Multifunções Series
|
|
|
- Martín Chaplin Fagundes
- 7 Há anos
- Visualizações:
Transcrição
1 Multifunções Series Introdução Março de Lexmark e Lexmark com o símbolo do losango são marcas comerciais da Lexmark International, Inc., registadas nos Estados Unidos e/ou noutros países. Todas as outras marcas comerciais são propriedade dos respectivos proprietários Lexmark International, Inc. Todos os direitos reservados. 740 West New Circle Road Lexington, Kentucky 40550
2 Informações de segurança Utilize apenas a fonte de alimentação e o cabo de alimentação fornecidos com este produto ou a fonte de alimentação ou cabo autorizados pelo fabricante. O cabo da fonte de alimentação deve ser ligado a uma tomada situada perto do produto e de fácil acesso. As operações de assistência ou as reparações, além das descritas na documentação do utilizador, deverão ser realizadas por um profissional da assistência técnica. Este produto foi concebido, testado e aprovado para satisfazer rigorosas normas gerais de segurança com a utilização de componentes Lexmark específicos. As características de segurança de algumas peças podem nem sempre ser óbvias. A Lexmark não se responsabiliza pela utilização de outras peças de substituição. CUIDADO: Não instale este produto nem efectue ligações eléctricas ou de cabos, como, por exemplo, o cabo da fonte de alimentação ou telefone, durante uma trovoada.
3 Índice Obter informações sobre a impressora...5 Instalar a impressora...9 Configurar a impressora num sistema operativo Windows...9 Instalar outro idioma no painel de controlo...10 Instalar a impressora num sistema operativo Macintosh ou sem um computador...11 Configurar a impressora para impressão sem fios...16 Configurar a impressora utilizando um cabo USB...17 Instalar um servidor de impressão opcional sem fios interno...18 Configurar o servidor de impressão sem fios interno opcional...19 Instalar a impressora em computadores de rede adicionais...19 Funcionamento da rede sem fios...20 Ligação em rede...20 Obter informações sobre a impressora...25 Conhecer as peças da impressora...25 Utilizar os botões e menus do painel de controlo...26 Utilizar o painel de controlo...26 Utilizar o menu Copiar...29 Utilizar o menu Digitalizar...30 Utilizar o menu Cartão fotográfico...31 Utilizar o menu PictBridge...32 Utilizar o menu Definições...34 Guardar definições...35 Obter informações sobre o software...37 Utilizar o software da impressora...37 Utilizar o Lexmark Imaging Studio...37 Utilizar o Solution Center...39 Utilizar o software Printing Preferences (Preferências de impressão)...40 Abrir as Preferências de impressão...40 Utilizar o menu Save Settings (Guardar definições)...40 Utilizar o menu I Want To (Pretendo)...40 Utilizar o menu Options (Opções)...41 Utilizar os separadores do Printing Preferences (Preferências de impressão)...41 Utilizar o software Toolbar...41 Repor as predefinições do software da impressora...43 Manutenção da impressora...44 Substituir tinteiros
4 Remover um tinteiro usado...44 Instalar tinteiros...44 Encomendar tinteiros...46 Encomendar papel e outros consumíveis...46 Resolução de problemas...48 Resolução de problemas de configuração...48 É apresentado um idioma incorrecto no visor...48 O botão de alimentação não fica activo...48 Não é possível instalar o software...49 Não é possível imprimir a página...50 Não é possível imprimir a partir de uma câmara digital com PictBridge...51 Resolução de problemas sem fios...51 Imprimir uma página de configuração de rede...51 O indicador Wi-Fi não está activo...52 A impressora de rede não é apresentada na lista de selecção de impressoras durante a instalação Verificar chaves de segurança...53 O Utilitário de configuração de rede sem fios não consegue comunicar com a impressora durante a instalação (só para utilizadores do Windows)...54 O indicador luminoso Wi-Fi está cor-de-laranja intermitente...54 O indicador luminoso Wi-Fi está cor-de-laranja intermitente durante a instalação...55 A impressora de rede sem fios não imprime...59 A impressora sem fios já não está a funcionar...60 As fotografias não são transferidas a partir de um cartão de memória através de uma rede sem fios...65 Alterar definições de rede sem fios após a instalação...66 Localizar o endereço MAC...67 Repor as predefinições de fábrica...67 Repor as predefinições de fábrica de um servidor de impressão sem fios interno...68 Desinstalar e reinstalar o software...68 Configuração avançada da rede sem fios...70 Adicionar uma impressora a uma rede sem fios ad hoc existente...70 Criar uma rede sem fios ad hoc...71 Avisos...74 Notas de edição...74 Glossário de redes
5 Obter informações sobre a impressora Folha Instalação Rápida Descrição A folha Instalação Rápida fornece instruções para instalar o hardware e o software. Onde encontrar Poderá encontrar este documento na caixa da impressora ou no Web site da Lexmark em Folheto Introdução ou Soluções de Configuração Descrição Onde encontrar O folheto Introdução fornece instruções para configurar o hardware e o software (nos sistemas operativos Windows), bem como algumas instruções básicas para utilizar a impressora. Nota: Se a impressora suportar sistemas operativos Macintosh, consulte a ajuda para Mac: 1 A partir do ambiente de trabalho do Finder, faça duplo clique na pasta Lexmark Series. 2 Faça duplo clique no ícone Help (Ajuda) da impressora. O folheto Soluções de Configuração indica como resolver problemas de configuração da impressora. Nota: Estes documentos não são fornecidos juntamente com todas as impressoras. Se não receber um folheto Introdução ou Soluções de Configuração, consulte o Manual do Utilizador. Poderá encontrar este documento na caixa da impressora ou no Web site da Lexmark em 5
6 Manual do Utilizador Descrição O Manual do Utilizador fornece instruções para utilizar a impressora e outras informações, tais como: Utilizar o software (nos sistemas operativos Windows) Colocar papel Imprimir Trabalhar com fotografias Digitalizar (se for suportado pela impressora) Efectuar cópias (se for suportado pela impressora) Enviar e receber faxes (se for suportado pela impressora) Manutenção da impressora Ligar a impressora a uma rede (se for suportado pela impressora) Resolver problemas de impressão, cópia, digitalização, envio e recepção de faxes, encravamentos de papel e papel incorrectamente alimentado Nota: Se a impressora suportar sistemas operativos Macintosh, consulte a ajuda para Mac: 1 A partir do ambiente de trabalho do Finder, faça duplo clique na pasta Lexmark Series. 2 Faça duplo clique no ícone Help (Ajuda) da impressora. Onde encontrar Quando instala o software da impressora, o Manual do Utilizador é instalado. 1 Clique em Iniciar Programas ou Todos os Programas Lexmark Series. 2 Clique em Manual do Utilizador. Se a hiperligação do Manual do Utilizador não estiver disponível no ambiente de trabalho, siga estas instruções: 1 Coloque o CD na unidade. O ecrã de instalação é apresentado. Nota: Se necessário, clique em Iniciar Executar e, em seguida, escreva D:\setup, em que D é a letra da unidade de CD-ROM. 2 Clique em Documentação. 3 Clique em Ver o Manual do Utilizador (incluindo a Resolução de problemas de configuração).. 4 Clique em Sim. O ícone do Manual do Utilizador é apresentado no ambiente de trabalho e o Manual do Utilizador é apresentado no ecrã. Também poderá encontrar este documento no Web site da Lexmark em Ajuda Descrição A ajuda fornece instruções sobre como utilizar o software, se a impressora estiver ligada a um computador. Onde encontrar A partir de qualquer aplicação de software Lexmark, clique em Help, Tips Help (Ajuda, Sugestões > Ajuda) ou Help Help Topics (Ajuda > Tópicos da ajuda). Lexmark Solution Center Descrição O software Lexmark Solution Center é incluído no CD. É instalado com o restante software, se a impressora estiver ligada a um computador. Onde encontrar Para aceder ao Lexmark Solution Center: 1 Clique em Iniciar Programas ou Todos os Programas Lexmark Series. 2 Seleccione Lexmark Solution Center. 6
7 Assistência a clientes Descrição Onde encontrar (América do Norte) Onde encontrar (resto do mundo) Assistência por telefone Contacte-nos através dos seguintes números de telefone E.U.A Segunda a sexta-feira (8:00 23:00 ET) Sábado (12:00 18:00 ET) Canadá: Inglês Segunda a sexta-feira (8:00 23:00 ET) Sábado (12:00 18:00 ET) Francês Segunda a sexta-feira (9:00 19:00 ET) México: Segunda a sexta-feira (8:00 20:00 ET) Nota: Os número e os horários da assistência poderão ser alterados sem aviso prévio. Para os números de telefone disponíveis mais recentemente, consulte a declaração de garantia impressa fornecida juntamente com a impressora. Os número de telefone e o horário da assistência variam consoante o país e a região. Visite o nosso Web Site em Seleccione o país ou região e, em seguida, seleccione a hiperligação Customer Support (Assistência a clientes). Nota: Para obter informações adicionais sobre como contactar a Lexmark, consulte a garantia impressa fornecida com a impressora. Assistência por correio electrónico Para obter assistência por correio electrónico, visite o nosso Web site: 1 Clique em CUSTOMER SUPPORT (Assistência a clientes). 2 Clique em Technical Support (Assistência técnica). 3 Seleccione a família de impressoras. 4 Seleccione o modelo da impressora. 5 Na secção Support Tools (Ferramentas de suporte), clique em Support (Suporte por correio electrónico). 6 Preencha o formulário e, em seguida, clique em Submit Request (Enviar pedido). O suporte por correio electrónico varia consoante o país ou região e poderá não estar disponível em determinadas regiões. Visite o nosso Web Site em Seleccione o país ou região e, em seguida, seleccione a hiperligação Customer Support (Assistência a clientes). Nota: Para obter informações adicionais sobre como contactar a Lexmark, consulte a garantia impressa fornecida com a impressora. 7
8 Garantia limitada Descrição Onde encontrar (E.U.A.) Onde encontrar (resto do mundo) Informações sobre a garantia limitada A Lexmark International, Inc. fornece uma garantia limitada que cobre esta impressora no que respeita a defeitos de material e de mão-de-obra durante um período de 12 meses a contar da data de compra original. Para ver as limitações e condições desta garantia limitada, consulte a Declaração de Garantia Limitada fornecida juntamente com esta impressora ou a que está disponível em 1 Clique em CUSTOMER SUPPORT (Assistência a clientes). 2 Clique em Warranty Information (Informações sobre a garantia). 3 Na secção Statement of Limited Warranty (Declaração de garantia limitada), clique em Inkjet & All-In- One Printers (Jacto de tinta e multifunções). 4 Desloque-se na página Web para ver a garantia. As informações sobre a garantia variam por país ou região. Consulte a garantia impressa fornecida juntamente com a impressora. Registe as seguintes informações (localizadas no recibo de compra e na parte posterior da impressora) e tenhaas consigo quando contactar a Lexmark para que o possamos auxiliar melhor: Número do tipo de máquina Número de série Data de aquisição Loja de aquisição 8
9 Instalar a impressora Se for utilizar a impressora para imprimir através da rede sem fios, necessita de saber o seguinte: 1 Certificar-se de que a rede sem fios está configurada e a funcionar correctamente e que o computador está ligado à rede sem fios. 2 Conhecer o nome (SSID) da rede sem fios. 3 Se a rede sem fios utilizar um esquema de segurança, certifique-se de que conhece a palavra-passe utilizada para manter a rede protegida. Esta palavra-passe também é conhecida como chave de segurança, chave WEP ou chave WPA. Nota: Se não conhecer estas informações, consulte a documentação fornecida com a rede sem fios ou contacte a pessoa responsável pela configuração da rede sem fios. Utilize a tabela abaixo para anotar as informações que necessita de saber. Item SSID (nome da rede) Chave de segurança (palavra-passe) Descrição 4 Siga as instruções apresentadas nas seguintes secções para configurar a impressora: Para imprimir num sistema operativo Windows utilizando uma ligação sem fios ou um cabo USB, consulte Configurar a impressora num sistema operativo Windows na página 9. Para imprimir num sistema operativo Macintosh ou sem um computador, consulte Instalar a impressora num sistema operativo Macintosh ou sem um computador na página 11. Nota: Se, anteriormente, tiver configurado a impressora com um computador e pretender configurá-la noutro computador na rede sem fios, consulte Instalar a impressora em computadores de rede adicionais na página 19. Configurar a impressora num sistema operativo Windows 1 Antes de desembalar a impressora ou de efectuar qualquer ligação, localize o CD do Windows. 2 Certifique-se de que o computador está ligado e, em seguida, insira o CD do Windows. 9
10 Aguarde alguns segundos até ser apresentado o ecrã de instalação. Nota: Se o ecrã de instalação não for apresentado automaticamente, clique em Iniciar Executar e, em seguida, escreva D:\setup.exe, em que D é a letra da unidade de CD-ROM. 3 Siga as instruções apresentadas no ecrã para instalar a impressora. O software de segurança poderá notificar que o software da Lexmark está a tentar comunicar com o sistema informático. Permita que estes programas comuniquem sempre. Isto é necessário para a impressora funcionar correctamente. Instalar outro idioma no painel de controlo Estas instruções aplicam-se apenas se tiver recebido com a impressora um ou mais painéis de controlo adicionais num idioma diferente. 1 Levante e retire o painel de controlo (se estiver algum instalado). 2 Seleccione o painel de controlo no idioma correcto. 10
11 3 Alinhe as saliências do painel de controlo com as ranhuras na impressora e pressione o painel. Instalar a impressora num sistema operativo Macintosh ou sem um computador As seguintes instruções destinam-se a configurar a impressora sem um computador num sistema operativo Macintosh. 1 Desembale a impressora. Nota: Pode ser necessário adquirir um cabo USB em separado Verifique se a fita e todo o material de embalagem são removidos da parte superior, inferior, partes laterais, tabuleiro de papel e tabuleiro de saída de papel da impressora. 11
12 3 Levante o painel de controlo 4 Levante o suporte de papel e, em seguida, expanda o tabuleiro de saída de papel Expanda as guias de papel
13 6 Coloque papel na impressora Ligue o cabo de alimentação. 8 Certifique-se de que a alimentação está ligada. 9 Defina o idioma, se for necessário. Utilizando o painel de controlo da impressora, prima ou repetidamente até ser apresentado o idioma pretendido no visor e, em seguida, prima para guardar a definição Defina o país, se for necessário. 13
14 Utilizando o painel de controlo da impressora, prima ou repetidamente até ser apresentado o país pretendido no visor e, em seguida, prima para guardar a definição Levante a unidade de digitalização. 12 Pressione as alavancas do suporte do tinteiro para levantar as tampas do suporte do tinteiro. 13 Retire a fita dos tinteiros
15 14 Insira os tinteiros e, em seguida, feche as tampas do suporte do tinteiro. 15 Feche a unidade de digitalização. 16 Prima para alinhar os tinteiros. Deite fora ou recicle a página de alinhamento impressa. Se estiver a configurar a impressora sem um computador, o processo está concluído. Pode utilizar agora a impressora. Se estiver a configurar a impressora num computador Macintosh: Para imprimir utilizando uma ligação sem fios, consulte Configurar a impressora para impressão sem fios na página 16. Para imprimir utilizando um cabo USB, consulte Configurar a impressora utilizando um cabo USB na página
16 Configurar a impressora para impressão sem fios As seguintes instruções destinam-se a configurar a impressora para impressão sem fios num sistema operativo Macintosh. Notas: Certifique-se de que concluiu a configuração inicial da impressora. Para mais informações, consulte Instalar a impressora num sistema operativo Macintosh ou sem um computador na página 11. Se, anteriormente, tiver configurado a impressora com um computador e pretender configurá-la noutro computador na rede sem fios, consulte Instalar a impressora em computadores de rede adicionais na página 19. Nota: 1 Certifique-se de que o computador está ligado. 2 No ambiente de trabalho do Finder, clique na pasta Applications (Aplicações). 3 A partir da pasta Applications (Aplicações), faça duplo clique no ícone Internet Connect (Ligação à Internet). 4 A partir da barra de ferramentas, clique no ícone AirPort. 5 A partir do menu de contexto Network (Rede), seleccione servidor de impressão XXXXXX, em que XXXXXX são os seis últimos dígitos do endereço MAC da impressora. Notas: O endereço MAC pode ser encontrado numa etiqueta autocolante localizada na parte posterior da impressora. Perderá temporariamente a ligação à Internet enquanto estiver ligado à rede servidor de impressão XXXXXX. 6 Abra o browser Safari. 7 A partir do menu pendente Bookmarks (Marcadores), seleccione Show All Bookmarks (Mostrar todos os marcadores). 8 Em Collections (Colecções), seleccione Bonjour ou Rendezvous. Nota: A aplicação é designada por Rendezvous no Mac OS X versão 10.3, mas é designada actualmente por Bonjour pela Apple Inc. 9 Faça duplo clique no modelo da impressora. 10 Clique em Configuration (Configuração). 11 Clique em Wireless (Sem fios). 12 Altere as seguintes definições: a b c Introduza o nome da rede (SSID). Para o Tipo de BSS (Conjunto de serviços base), seleccione Infrastructure (Infra-estrutura) se a rede sem fios utilizar um ponto de acesso sem fios (router sem fios) para comunicar com outros dispositivos sem fios. Ad Hoc se a rede sem fios não utilizar um ponto de acesso sem fios (router sem fios) para comunicar com outros dispositivos sem fios Seleccione o tipo de segurança utilizada para proteger a rede sem fios 16
17 Notas: Se estiver a utilizar o tipo de segurança WEP, é necessário introduzir uma chave hexadecimal. Se estiver a utilizar uma estação base AirPort com segurança WEP, é necessário obter a palavra-passe de rede equivalente. Para obter instruções sobre como obter a palavra-passe de rede equivalente, consulte a documentação fornecida com a estação base AirPort. Se esta informação não for conhecida, consulte a documentação fornecida com a rede sem fios ou contacte o responsável pela configuração da rede sem fios. 13 Clique em Submit (Submeter). 14 A partir da pasta Applications (Aplicações), faça duplo clique no ícone Internet Connect (Ligação à Internet). 15 A partir da barra de ferramentas, clique no ícone AirPort. 16 A partir do menu de contexto Network (Rede), seleccione a rede original. Notas: Poderá ser necessário introduzir a palavra-passe de segurança da rede sem fios. A ligação à Internet será restaurada quando voltar a ligar à rede original. 17 Insira o CD do Macintosh. 18 No ambiente de trabalho do Finder, faça duplo clique no ícone do Lexmark Series Installer (Instalador do Lexmark Series). 19 Faça duplo clique no ícone Install (Instalar). 20 Clique em Continue (Continuar). 21 Siga as instruções apresentadas no ecrã para concluir a instalação. Quando concluir a instalação, a impressora estará pronta a ser utilizada. Configurar a impressora utilizando um cabo USB As seguintes instruções destinam-se a configurar a impressora com um cabo USB num sistema operativo Macintosh. Nota: Certifique-se de que concluiu a configuração inicial da impressora. Para mais informações, consulte Instalar a impressora na página 9. 1 Certifique-se de que o computador está ligado. 2 Ligue firmemente a extremidade quadrada do cabo USB à parte posterior da impressora. 3 Ligue firmemente a extremidade rectangular do cabo USB à porta USB do computador. A porta USB está identificada com o símbolo USB. 4 Insira o CD do Macintosh. 5 No ambiente de trabalho do Finder, faça duplo clique no ícone do Lexmark Series Installer (Instalador do Lexmark Series). 6 Faça duplo clique no ícone Install (Instalar). 7 Clique em Continue (Continuar). 8 Siga as instruções apresentadas no ecrã para concluir a instalação. Quando concluir a instalação, a impressora estará pronta a ser utilizada. 17
18 Instalar um servidor de impressão opcional sem fios interno A impressora adquirida poderá conter um servidor de impressão sem fios interno que permite à impressora ser utilizada numa rede sem fios. Se a impressora não tiver um servidor de impressão sem fios interno já instalado, poderá adquirir um em separado em Utilize as seguintes instruções para instalar o servidor de impressão sem fios interno: 1 Desligue a impressora e, em seguida, desligue o cabo de alimentação da tomada. Aviso: Se não desligar a impressora da tomada, poderá causar danos à impressora e ao servidor de impressão sem fios interno. Certifique-se de que a impressora está desligada e o cabo de alimentação está desligado da tomada antes de continuar. 2 Retire a chapa da tampa posterior empurrando a patilha para baixo e afastando a tampa da impressora. 3 Desembale o servidor de impressão sem fios interno. Guarde os materiais de embalagem. Aviso: Os servidores de impressão sem fios podem ser danificados facilmente pela electricidade estática. Toque em qualquer parte metálica, como, por exemplo, na impressora, antes de tocar no servidor de impressão sem fios. 4 Alinhe as extremidades do servidor de impressão sem fios interno com as guias à esquerda e à direita e, em seguida, faça deslizar o servidor de impressão sem fios para dentro da impressora até encaixar na posição devida. 5 Certifique-se de que a antena se encontra na vertical. 18
19 6 Cole a etiqueta adesiva com o endereço MAC à parte posterior da impressora. Será necessária mais tarde para colocar a impressora a funcionar em rede. 7 Configure o servidor de impressão sem fios interno para funcionar na rede sem fios. Se adquiriu o servidor de impressão sem fios interno opcional e a impressora ao mesmo tempo, consulte Instalar a impressora na página 9. Se adquiriu o servidor de impressão sem fios interno opcional em separado e já tiver instalado a impressora: a Clique em Iniciar Programas ou Todos os Programas Lexmark Series. b Clique em Configurar rede sem fios. c Siga as mensagens de opções apresentadas no ecrã do computador. Configurar o servidor de impressão sem fios interno opcional Se adquiriu o servidor de impressão sem fios interno opcional depois de configurar a impressora, siga estes passos: 1 Instale o servidor de impressão sem fios interno na impressora. Para obter mais informações, consulte Instalar um servidor de impressão sem fios interno opcional no capítulo Configurar a impressora. 2 Clique em Iniciar Programas ou Todos os Programas Lexmark Series. 3 Clique em Configurar rede sem fios. 4 Clique em Iniciar. 5 Siga as instruções apresentadas no ecrã do computador. 6 Clique em Concluir para concluir a instalação. Instalar a impressora em computadores de rede adicionais Se estiver a instalar a impressora de rede para utilização com vários computadores na rede, insira o CD de instalação em cada computador adicional e siga as instruções no ecrã do computador. Não é necessário repetir os passos de ligação para cada computador que pretenda imprimir através da impressora. A impressora deve aparecer como impressora realçada na instalação. Se forem apresentadas várias impressoras na lista, certifique-se de que selecciona a impressora com o endereço endereço IP/endereço MAC correcto. Se necessitar de ajuda na localização do endereço MAC ou IP, consulte Localizar o endereço MAC na página
20 Funcionamento da rede sem fios Ligação em rede Uma rede é um conjunto de dispositivos, como, por exemplo, computadores, impressoras, concentradores Ethernet, pontos de acesso sem fios e routers interligados para permitir a comunicação através de cabos ou de uma ligação sem fios. Os dispositivos nas redes sem fios utilizam as ondas rádio em vez de cabos para comunicarem uns com os outros. Para um dispositivo conseguir comunicar sem fios, tem de ter um servidor de impressão sem fios ligado ou instalado que lhe permita receber e transmitir ondas rádio. Configurações de rede doméstica sem fios Existem várias formas de configurar uma rede. Em seguida, são apresentados alguns exemplos comuns de configurações de rede doméstica: Computador portátil e impressora ligados sem fios com Internet Computador de secretária, computador portátil e impressora ligados sem fios com Internet Dispositivos ligados por cabo Ethernet com Internet Computador de secretária, computador portátil e impressora ligados sem fios sem Internet Computador portátil ligado sem fios à impressora sem Internet Os computadores de secretária e portáteis nos cinco cenários têm de ser ligados por cabos e/ou ter placas de rede sem fios incorporadas ou instaladas para poderem comunicar através de uma rede. As impressoras nos seguintes diagramas representam as impressoras Lexmark com servidores de impressão internos Lexmark incorporados ou instalados para permitir a comunicação através de uma rede. Os servidores de impressão internos Lexmark são dispositivos concebidos pela Lexmark para permitir a ligação das impressoras Lexmark a redes com ou sem fios. Cenário 1: Computador portátil e impressora ligados sem fios com Internet Um computador é ligado a um router sem fios através de um cabo Ethernet. Um computador portátil e uma impressora são ligados sem fios ao router. A rede é ligada à Internet através de um modem DSL ou de cabo. 20
21 Cenário 2: Computador de secretária, computador portátil e impressora ligados sem fios com Internet Um computador de secretária, um computador portátil e uma impressora são ligados sem fios a um router sem fios. A rede é ligada à Internet através de um modem DSL ou de cabo. Cenário 3: Dispositivos ligados por cabo Ethernet com Internet Um computador de secretária, um computador portátil e uma impressora são ligados por cabos Ethernet a um concentrador, um router ou um comutador. A rede é ligada à Internet através de um modem DSL ou de cabo. Cenário 4: Computador de secretária, computador portátil e impressora ligados sem fios sem Internet Um computador de secretária, um computador portátil e uma impressora são ligados sem fios a um ponto de acesso sem fios. A rede não tem ligação à Internet. 21
22 Cenário 5: Computador portátil ligado sem fios à impressora sem Internet Um computador portátil é ligado directamente sem fios a uma impressora sem passar por um router sem fios. A rede não tem ligação à Internet. SSID SSID (ID do conjunto de serviço) é uma definição num dispositivo sem fios que permite que outros dispositivos adiram à mesma rede sem fios. Por vezes também designado por nome de rede. O SSID permite que os dispositivos comuniquem uns com os outros. Intensidade do sinal Os dispositivos sem fios possuem antenas incorporadas que transmitem e recebem os sinais de rádio. A intensidade do sinal listada na página de configuração de rede da impressora indica a intensidade com que um sinal transmitido está a ser recebido. A intensidade do sinal pode ser afectada por vários factores. Um dos factores é a interferência provocada por outros dispositivos sem fios ou mesmo por outro tipo de dispositivo, tais como aparelhos microondas. Outro dos factores é a distância. Quanto mais afastados estiverem dois dispositivos, maior a probabilidade de o sinal de comunicação ser fraco. Endereços IP Um endereço IP é um número exclusivo utilizado pelos dispositivos numa rede IP para localizar e comunicarem uns com os outros. Os dispositivos numa rede IP só conseguem comunicar uns com os outros se possuírem endereços IP exclusivos e válidos. Um endereço IP exclusivo significa que não podem existir dois dispositivos na mesma rede com o mesmo endereço IP. O endereço IP de uma impressora pode ser encontrado imprimindo a página de configuração de rede da impressora. Como localizar o endereço IP de uma rede 1 No ambiente de trabalho, clique em Menu Iniciar Programas Acessórios Linha de Comandos. 2 Escreva ipconfig 3 Prima a tecla Enter. O endereço IP está incluído nas informações apresentadas. 22
23 Endereço MAC A maior parte do equipamento da rede tem um número de identificação de hardware exclusivo para o distinguir dos outros dispositivos na rede. Este número é designado por endereço MAC (Controlo de acesso de suporte). É possível definir uma lista de endereços MAC num router para que apenas os dispositivos com os endereços MAC correspondentes consigam utilizar a rede. Isto é designado por filtragem MAC. Se um cliente tiver um filtro MAC activado no respectivo router e pretender adicionar uma impressora à rede, o endereço MAC da impressora tem de ser incluído na lista de filtros MAC. Imprimir uma página de configuração de rede Uma página de configuração de rede lista as definições da configuração. Nota: Só é possível imprimir uma página de configuração da rede depois de instalar um servidor de impressão. Para imprimir uma página de configuração de rede: 1 No painel de controlo da impressora, prima Definições. 2 Prima ou repetidamente até ser apresentado Configuração da rede. 3 Prima. 4 Prima ou repetidamente até ser apresentado Imprimir página de configuração. 5 Prima. 6 Prima novamente. Executar o comando ping para a impressora Para testar se o computador consegue comunicar correctamente com a impressora na mesma rede, execute um comando ping. 1 No ambiente de trabalho, clique em Menu Iniciar Programas Acessórios Linha de Comandos. 2 Escreva o comando ping seguido do endereço IP do dispositivo. 3 Prima a tecla Enter. Se a impressora estiver na rede e responder ao comando ping, são apresentadas várias linhas começadas por Resposta de. Se a impressora não estiver na rede ou não responder, após alguns segundos é apresentada a mensagem O pedido excedeu o tempo. Se a impressora não responder: a imprima uma página de configuração. b Verifique se foi atribuído um endereço IP à impressora. c Em Placa de rede, verifique se o Estado é listado como Ligada. d Verifique se foi atribuído um endereço IP ao computador. e Para obter informações adicionais, consulte a secção Resolução de problemas da rede sem fios do capítulo Resolução de problemas. Tipos de redes sem fios As redes podem funcionar de duas formas: infra-estrutura ou ad hoc. A Lexmark recomenda configurar uma rede no modo infra-estrutura utilizando o CD de instalação fornecido com a impressora. 23
24 Uma rede sem fios em que cada dispositivo comunica com os outros através de um ponto de acesso sem fios (router sem fios) está configurado no modo infra-estrutura. Tal como numa rede ad hoc, todos os dispositivos têm de ter endereços IP válidos e partilhar o mesmo SSID e canal. Além disso, têm de partilhar o mesmo SSID que o ponto de acesso sem fios (router sem fios). Um tipo de rede sem fios simples verifica-se quando um computador com um servidor de impressão sem fios comunica directamente com uma impressora equipada para funcionar numa rede sem fios. Este modo de comunicação é designado por ad hoc. Um dispositivo neste tipo de rede tem de ter um endereço IP válido e ser definido para o modo ad hoc. O servidor de impressão sem fios também tem de ser configurado com o mesmo SSID e canal. Características Comunicação Segurança Alcance Infra-estrutura através do ponto de acesso sem fios (router sem fios). Mais opções de segurança Determinado pelo alcance e número de pontos de acesso Ad hoc Directamente entre dispositivos Restringido ao alcance dos dispositivos individuais na rede Velocidade Normalmente, mais rápido Normalmente, mais lento Requisitos para todos os dispositivos na rede Endereço IP exclusivo para cada dispositivo Sim Sim Modo definido como Modo infra-estrutura Modo Ad-Hoc Mesmo SSID Mesmo canal Sim, incluindo o ponto de acesso sem fios (router sem fios) Sim, incluindo o ponto de acesso sem fios (router sem fios) Sim Sim O modo infra-estrutura é o método de configuração recomendado porque tem: Melhor segurança de rede Mais fiabilidade Melhor desempenho Configuração mais fácil 24
25 Obter informações sobre a impressora Conhecer as peças da impressora Utilize Para 1 Suporte do papel Colocar papel na impressora. 2 Indicador de Wi-Fi Verificar o estado da rede sem fios: Desligada indica que a impressora não está ligada ou que não está instalada a opção de rede sem fios. Cor-de-laranja indica que a impressora está pronta para ser configurada para a impressão sem fios e que está ligada a uma rede sem fios indica que a impressora está ligada para impressão por USB Cor-de-laranja intermitente indica que a impressora está configurada mas não consegue comunicar com a rede sem fios. Verde indica que a impressora está ligada a uma rede sem fios. 3 porta PictBridge Ligar uma câmara compatível com PictBridge ou uma unidade flash à impressora. 4 Ranhuras de cartões de memória Inserir um cartão de memória. 5 Painel de controlo Utilizar a impressora. Para mais informações, consulte Utilizar o painel de controlo na página Tabuleiro de saída do papel Segurar o papel conforme vai saindo. 7 Protecção da alimentação do papel Impedir a queda de objectos na ranhura do papel. 8 Guia do papel Manter o papel direito durante a alimentação do papel. 9 Tampa superior Aceder ao vidro da unidade de digitalização. 10 Vidro do digitalizador Copiar ou remover um item. 25
26 Utilize Para 1 Unidade de digitalização Aceder aos cartuchos de impressão. 2 Suporte do tinteiro Instalar, substituir ou retirar um tinteiro. 3 Lexmark N2050 (servidor de impressão sem fios interno) Ligar a impressora a uma rede sem fios. Nota: Só o modelo 4500 Series é fornecido com um servidor de impressão sem fios interno instalado. 4 porta USB Ligar a impressora ao computador utilizando um cabo USB. 5 Fonte de alimentação com porta Ligar a impressora à fonte de alimentação. Utilizar os botões e menus do painel de controlo Utilizar o painel de controlo O visor apresenta o seguinte: Estado da impressora Mensagens Menus 26
27 Prima Para 1 Ligue a impressora. Desligue a impressora. Pressione e, em seguida, liberte o botão rapidamente para entrar no modo Poupança de energia. Prima e mantenha premido o botão durante dois segundos para desligar a impressora. Parar o processo de impressão, cópia ou digitalização. 2 Modo de cópia Aceder ao ecrã de cópia padrão e efectuar cópias. Nota: O modo está seleccionado quando o indicador luminoso do botão estiver aceso. 3 Modo de digitalização Aceder ao ecrã de digitalização padrão e digitalizar documentos. Nota: O modo está seleccionado quando o indicador luminoso do botão estiver aceso. 4 Cartão fotográfico Aceder ao ecrã de fotografia predefinido e imprimir fotografias. Nota: O modo está seleccionado quando o indicador luminoso do botão estiver aceso. 5 Definições Aceder ao ecrã de predefnições e alterar as definições da impressora. Nota: As luzes de outros botões estão desactivadas quando este botão é seleccionado. 6 Mais claro / Mais escuro Ajustar o brilho de uma cópia, digitalização ou fotografia. 7 Ver o menu Cópia, Digitalização ou Fotografia, consoante o modo seleccionado. 27
28 Prima Para 1 Regressar ao ecrã anterior. Eliminar uma letra ou número. 2 Diminuir um número. Eliminar uma letra ou número. Deslocar-se nos menus, submenus ou nas opções no visor. 3 Seleccionar um item de menu ou de submenu apresentado no ecrã. Alimentar ou ejectar papel. 4 Aumentar um número. Introduzir um espaço entre letras ou números. Deslocar-se nos menus, submenus ou nas opções no visor. 5 Cancelar um trabalho de impressão, cópia ou digitalização em curso. Sair de um menu ou submenu e regressar ao ecrã de cópia, digitalização ou fotografia predefinido. Limpar as definições ou mensagens de erro actuais e regressar às predefinições. 28
29 Prima Para 1 Iniciar a cores Iniciar um trabalho de cópia, digitalização ou fotografia a cores, dependendo do modo seleccionado. 2 Iniciar a preto Iniciar uma digitalização, cópia ou trabalho de impressão fotográfica a preto e branco, consoante o modo seleccionado. Utilizar o menu Copiar Para aceder e navegar para o menu Copiar: 1 No painel de controlo, prima Modo de cópia. É apresentado o ecrã de cópia padrão. 2 Se não pretender alterar nenhuma definição, prima Iniciar a cores ou Iniciar a preto. 3 Se pretender alterar uma definição, prima. 4 Prima ou repetidamente até ser apresentado o item de menu pretendido. 5 Prima. 6 Prima ou repetidamente até ser apresentado o item de submenu ou definição pretendida. 7 Prima. Nota: Premir selecciona uma definição. É apresentado um * junto da definição seleccionada. 8 Para ir para definições e submenus adicionais, repita o Passo 6 e Passo 7 conforme for necessário. 9 Se necessário, prima repetidamente para regressar aos menus anteriores e efectuar selecções de definições. 10 Prima Iniciar a cores ou Iniciar a preto. 29
30 Utilize Cópias* Redimensionar* Mais claro / Mais escuro* Qualidade* Configurar papel Repetir imagem* Ordenar N páginas* Tamanho original* Tipo original* Para Especificar o número de cópias a imprimir. Especificar a percentagem de ampliação ou redução da cópia original. Especificar um tamanho de cópia específico. Criar um póster de várias páginas. Ajustar o brilho de uma cópia. Ajustar a qualidade de uma cópia. Especificar o tamanho e tipo de papel colocado na impressora. Seleccionar o número de cópias de uma imagem que pretende imprimir numa página. Imprimir uma ou mais cópias pela ordem correcta. Seleccionar o número de páginas a imprimir numa página. Especificar o tamanho do documento original. Especificar o tipo de documento original. * Definição temporária. Para obter informações sobre como guardar definições temporárias e outras definições, consulte Guardar definições na página 35. Utilizar o menu Digitalizar Para aceder e navegar para o menu Digitalizar: 1 No painel de controlo, prima Modo de digitalização. É apresentado o ecrã de digitalização predefinido. 2 Prima ou repetidamente até ser apresentado o destino pretendido para a digitalização. 3 Se não pretender alterar nenhuma definição, prima Iniciar a cores ou Iniciar a preto. 4 Se pretender alterar uma definição, prima. 5 Prima ou repetidamente até ser apresentado o item de menu pretendido. 6 Prima. 7 Prima ou repetidamente até ser apresentado o item de submenu ou definição pretendida. 8 Prima. Nota: Premir selecciona uma definição. É apresentado um * junto da definição seleccionada. 9 Para ir para definições e submenus adicionais, repita o Passo 7 e Passo 8 conforme for necessário. 10 Se necessário, prima repetidamente para regressar aos menus anteriores e efectuar selecções de definições. 11 Prima Iniciar a cores ou Iniciar a preto. 30
31 Utilize Qualidade* Tamanho original* Para Ajustar a qualidade de uma digitalização. Especificar o tamanho do documento original. * Definição temporária. Para obter informações sobre como guardar definições temporárias e outras definições, consulte Guardar definições na página 35. Utilizar o menu Cartão fotográfico 1 Se for necessário, prima Cartão fotográfico ou insira um cartão de memória ou unidade flash na impressora. 2 Prima ou repetidamente até ser apresentado o item de menu pretendido. 3 Prima. 4 Prima ou repetidamente até ser apresentado o item de submenu ou definição pretendida. 5 Prima. Nota: Premir selecciona uma definição. É apresentado um * junto da definição seleccionada. 6 Para ir para definições e submenus adicionais, repita o Passo 4 e Passo 5 conforme for necessário. 7 Se necessário, prima repetidamente para regressar aos menus anteriores e efectuar selecções de definições. 8 Prima Iniciar a cores ou Iniciar a preto. Item de menu Folha de prova Imprimir fotografias Guardar fotografias Mais claro / Mais escuro Efeitos fotográficos 1 Configurar papel 1, 2 Tamanho da fotografia 1, 2 Esquema 1 Acção Imprimir e, em seguida, digitalizar uma folha de prova: para todas as fotografias no cartão de memória para as 20 fotografias mais recentes por data Imprimir fotografias directamente a partir de um cartão de memória ou unidade flash. Guardar fotografias guardadas num cartão de memória ou na unidade flash para o computador. Copiar fotografias de um cartão de memória para uma unidade flash. Ajustar o brilho das fotografias impressas. Aplicar o aperfeiçoamento automático da imagem ou efeitos de cor às fotografias. Especificar o tamanho e tipo de papel colocado na impressora. Especificar o tamanho de fotografia pretendido. Seleccionar sem margens ou com margens, centrar uma fotografia numa página ou especificar o número de fotografias a imprimir numa página. 1 A predefinição de fábrica será reposta quando for removido um cartão de memória ou uma unidade flash. 2 A definição tem de ser guardada individualmente. Para mais informações, consulte Guardar as definições Tamanho do papel, Tipo de papel e Tamanho da fotografia na página
32 Item de menu Qualidade 1 Acção Ajustar a qualidade das fotografias impressas. 1 A predefinição de fábrica será reposta quando for removido um cartão de memória ou uma unidade flash. 2 A definição tem de ser guardada individualmente. Para mais informações, consulte Guardar as definições Tamanho do papel, Tipo de papel e Tamanho da fotografia na página 32. Guardar as definições Tamanho do papel, Tipo de papel e Tamanho da fotografia 1 No painel de controlo, prima Definições. 2 Prima ou repetidamente até ser apresentado Configurar papel. 3 Prima. 4 Prima ou repetidamente até ser apresentado Tamanho do papel. 5 Prima. 6 Prima ou repetidamente até ser apresentado o tamanho pretendido. 7 Prima. 8 Prima para ir para o submenu Tipo de papel. 9 Prima. 10 Prima ou repetidamente até ser apresentado o tipo de definição pretendido. 11 Prima. 12 Prima repetidamente até ser apresentado Predefinições. 13 Prima. 14 Prima ou repetidamente até ser apresentado Tamanho da impressão da fotografia. 15 Prima. 16 Prima ou repetidamente até ser apresentada a definição pretendida. 17 Prima. Utilizar o menu PictBridge O menu de predefinições PictBridge permite seleccionar as definições da impressão, caso não especifique as definições anteriormente na câmara digital. Para obter mais informações sobre como efectuar as selecções, consulte a documentação fornecida com a câmara digital. 1 Ligar uma câmara compatível com PictBridge à impressora. a Insira uma das extremidades do cabo USB na câmara. b Nota: Utilize apenas o cabo USB fornecido com a câmara digital. Introduza a outra extremidade do cabo na porta PictBridge na parte da frente da impressora. Nota: A porta PictBridge está identificada com o símbolo PictBridge. 32
33 A mensagem, Câmara Pictbridge detectada. Prima apresentada no visor. para alterar as definições. é 2 Prima ou repetidamente até ser apresentado o item de menu pretendido. 3 Prima. 4 Prima ou repetidamente até ser apresentado o item de submenu ou definição pretendida. 5 Prima. Nota: Premir selecciona uma definição. É apresentado um * junto da definição seleccionada. 6 Para ir para definições e submenus adicionais, repita o Passo 4 e Passo 5 conforme for necessário. 7 Se necessário, prima repetidamente para regressar aos menus anteriores e efectuar outras selecções de definições. Item de menu Configurar papel 1, 2 Tamanho da fotografia 1, 2 Esquema 1 Qualidade 1 Acção Especificar o tamanho e o tipo de papel colocado na impressora. Especificar o tamanho das fotografias impressas. Nota: Se não especificar o tamanho da fotografia anteriormente na câmara digital, os tamanhos predefinidos são: 4 x 6 (se Letter for o Tamanho de papel predefinido) 10 x 15 cm (se A4 for o Tamanho de papel predefinido e o país não for o Japão) L (se A4 for o Tamanho de papel predefinido e o país for o Japão) Centrar uma fotografia numa página ou especificar o número de fotografias a imprimir numa página. Ajustar a qualidade das fotografias impressas. 1 A definição regressa à predefinição de fábrica quando a câmara digital compatível com PictBridge é removida. 2 A definição tem de ser guardada individualmente. Para mais informações, consulte Guardar as definições Tamanho do papel, Tipo de papel e Tamanho da fotografia na página
34 Utilizar o menu Definições 1 No painel de controlo, prima Definições. 2 Prima ou repetidamente até ser apresentado o item de menu pretendido. 3 Prima. 4 Prima ou repetidamente até ser apresentado o item de submenu ou definição pretendida. 5 Prima. Nota: Ao efectuar a selecção de um valor, é apresentado um * junto da definição seleccionada. 6 Para ir para definições e submenus adicionais, repita o Passo 4 e Passo 5 conforme for necessário. 7 Se necessário, prima repetidamente para regressar aos menus anteriores e efectuar outras selecções. A partir daqui Manutenção Configurar papel Poderá Seleccionar: Nível de tinta para ver o nível de tinta do tinteiro de cor. Prima ou para ver o nível de tinta do tinteiro de preto (ou fotográfico). Limpar tinteiros para limpar os ejectores do tinteiro. Para mais informações, consulte Limpar os ejectores do tinteiro no capítulo Manutenção da impressora do Manual do Utilizador no CD. Alinhar tinteiros para alinhar o tinteiro. Para mais informações, consulte Alinhar tinteiros no capítulo Manutenção da impressora do Manual do Utilizador no CD. Imprimir página de teste para imprimir uma página de teste. Seleccionar o tamanho e o tipo de papel colocado na impressora. Configurar dispositivo Seleccionar: Idioma para alterar a definição de idioma. País para predefinir o tamanho do papel em branco e o formato de data a ser utilizado na respectiva região. Tempo esgotado de limpeza das definições para alterar a funcionalidade de tempo esgotado antes de a impressora, se não for utilizada, repor as predefinições de fábrica. Para mais informações, consulte Guardar definições na página 35. Poupança de energia para definir o número de minutos antes de a impressora, se não for utilizada, entrar no modo de Poupança de energia. Predefinições Seleccionar: Tamanho da impressão da fotografia para seleccionar o tamanho das fotografias para impressão. Predefinir para alterar as predefinições. Para mais informações, consulte Guardar definições na página
35 A partir daqui Poderá Configuração da rede Seleccionar: Página de configuração de impressão para imprimir uma página que apresente as definições de rede. Configurar rede sem fios para ver: Nome da rede, que mostra os seis caracteres exclusivos da impressora específica. Qualidade do sinal da rede sem fios, que mostra a força do sinal. Repor a placa de rede para as predefinições de fábrica, que permite repor as definições da rede sem fios. TCP/IP para repor o endereço IP. Guardar definições Num menu de definição, é apresentado um * junto da predefinição. Para alterar a definição: 1 Prima ou repetidamente até ser apresentada a definição pretendida. 2 Prima : Para guardar a maioria das definições. É apresentado um * junto da definição guardada. Para seleccionar uma definição temporária. É apresentado um * junto da definição seleccionada. Nota: A impressora reverte para uma predefinição temporária após dois minutos de inactividade, caso a impressora seja desligada. Definições temporárias Modo de cópia Modo de digitalização Cartão fotográfico Cópias Redimensionar Mais claro / Mais escuro Qualidade Repetir imagem N páginas Tamanho original Tipo original Qualidade Tamanho original Redimensionar As seguintes definições do Cartão fotográfico não se esgotarão após dois minutos de inactividade ou se desligar a alimentação, mas reporão as predefinições de fábrica quando for removido um cartão de memória ou unidade flash. Efeitos fotográficos Tamanho da fotografia Esquema Qualidade 35
36 Para alterar a funcionalidade de tempo esgotado: a Prima Definições. b Prima ou repetidamente até ser apresentado Configurar dispositivo. c Prima. d Prima ou repetidamente até ser apresentado Tempo esgotado de limpeza das definições. e Prima. f Prima ou repetidamente até ser apresentado Nunca. g Prima. 3 Para alterar uma ou mais definições temporárias para novas predefinições: a Prima Definições. b Prima ou repetidamente até ser apresentado Predefinições. c Prima. d Prima ou repetidamente até ser apresentado Predefinir. e Prima. f Prima ou repetidamente até ser apresentado Utilizar actual. g Prima. 36
37 Obter informações sobre o software Este capítulo fornece informações sobre como utilizar a impressora com os sistemas operativos Windows. Se estiver a utilizar um sistema operativo Macintosh, consulte a Ajuda para Mac: 1 A partir do ambiente de trabalho do Finder, faça duplo clique na pasta Lexmark Series. 2 Faça duplo clique no ícone Help (Ajuda) da impressora. Utilizar o software da impressora Utilize este software Para Lexmark Imaging Studio Pré-visualizar, digitalizar, copiar, imprimir ou enviar por fax documentos ou imagens. Solution Center Printing Preferences Toolbar Encontrar informações para resolução de problemas, manutenção e encomendas de cartuchos. Seleccionar as definições de impressão adequadas para o documento que pretende imprimir. Criar versões optimizadas para impressão das páginas Web activas. Utilizar o Lexmark Imaging Studio Para abrir o ecrã Bem-vindo do Lexmark Imaging Studio, utilize um destes métodos: Método 1 Método 2 A partir do ambiente de trabalho, faça duplo clique no ícone do Lexmark Imaging Studio. 1 Clique em Iniciar Programas ou Todos os Programas Lexmark Series. 2 Seleccione Lexmark Imaging Studio. Clique no ícone Lexmark Imaging Studio relativo à tarefa que pretende concluir. Clique em Para Detalhes Digitalizar Copiar Digitalizar uma fotografia ou documento. Guardar, editar ou partilhar a fotografia ou documento. Copiar uma fotografia ou documento. Reimprimir ou aumentar fotografias. Enviar fax Enviar uma fotografia ou documento como um fax. Enviar por correio electrónico Enviar um documento ou fotografia como um anexo de uma mensagem de correio electrónico. 37
38 Clique em Para Detalhes Ver / imprimir biblioteca de fotografias Procurar, imprimir ou partilhar as fotografias. Transferir fotografias Transferir fotografias de um cartão de memória, unidade flash, CD ou câmara digital compatível com PictBridge para a Biblioteca de fotografias. Cartões fotográficos Criar cartões fotográficos de qualidade a partir das fotografias. Pacotes de fotografias Imprimir várias fotografias em vários tamanhos. Apresentação Ver as fotografias em movimento. Póster Imprimir as fotografias como um póster de várias páginas. A partir do canto inferior esquerdo do ecrã Bem-vindo, Clique em Configurar e diagnosticar a impressora Configurar e gerir faxes Para Verificar os níveis de tinta. Encomendar tinteiros. Localizar informações de manutenção. Seleccione outros separadores do Solution Center para obter mais informações, incluindo como alterar as definições e a resolução de problemas da impressora. Definir o fax da impressora para: Marcação e envio Toques e atender Impressão de faxes/relatórios Números de Marcação rápida e Marcação de grupo 38
39 Utilizar o Solution Center O Solution Center fornece ajuda, bem como informações sobre o estado da impressora e o nível de tinta. Para iniciar o Solution Center, utilize um dos seguintes métodos: Método 1 Método 2 1 No ambiente de trabalho, faça duplo clique no ícone do Lexmark Imaging Studio. 2 Clique em Configurar e diagnosticar a impressora. O Solution Center é apresentado com o separador Manutenção. 1 Clique em Iniciar Programas ou Todos os Programas Lexmark Series. 2 Seleccione Solution Center. O Solution Center é composto por seis separadores: A partir daqui Estado da impressora (caixa de diálogo Principal) Poderá Ver o estado da impressora. Por exemplo, durante a impressão, o estado da impressora é Ocupada a imprimir. Ver o tipo de papel detectado. Ver níveis de tinta e encomendar novos tinteiros. Como fazer Aprender a: Utilizar funcionalidades básicas. Imprimir, digitalizar, copiar e enviar fax. Imprimir projectos como, por exemplo, fotografias, envelopes, cartões, faixas, decalques e transparências. Consultar o Manual do Utilizador electrónico para obter mais informações. Ver níveis de tinta e encomendar novos tinteiros. Resolução de problemas Obter sugestões sobre o estado actual. Resolver problemas da impressora. Ver níveis de tinta e encomendar novos tinteiros. Manutenção Instalar um novo tinteiro. Nota: Aguarde que a digitalização esteja concluída antes de instalar novos tinteiros. Consultar as opções de aquisição de novos tinteiros. Imprimir uma página de teste. Efectuar uma limpeza para corrigir riscas horizontais. Efectuar um alinhamento para corrigir margens esbatidas. Resolver outros problemas relacionados com as tintas. Ver níveis de tinta e encomendar novos tinteiros. 39
40 A partir daqui Informações de contacto Poderá Saber como contactar-nos por telefone ou através da World Wide Web. Ver níveis de tinta e encomendar novos tinteiros. Avançadas Alterar o aspecto da janela Estado da impressão. Ligar ou desligar a notificação de voz para impressão. Alterar as definições de impressão em rede. Partilhar informações connosco sobre a utilização da impressora. Obter informações sobre a versão do software. Ver níveis de tinta e encomendar novos tinteiros. Nota: Para obter mais informações, clique em Ajuda no canto inferior direito do ecrã. Utilizar o software Printing Preferences (Preferências de impressão) Abrir as Preferências de impressão Preferências de impressão é o software que controla a funcionalidade de impressão quando a impressora está ligada a um computador. É possível alterar as definições de Preferências de impressão em função do tipo de projecto que pretende criar. Pode abrir as Preferências de impressão a partir de praticamente qualquer programa: 1 Com um documento aberto, clique em Ficheiro Imprimir. 2 Na caixa de diálogo Print (Imprimir), clique em Properties, Preferences, Options, ou Setup (Propriedades, Preferências, Opções ou Configurar). Utilizar o menu Save Settings (Guardar definições) No menu "Save Settings" (Guardar definições), pode atribuir um nome e guardar as definições actuais das Propriedades de impressão para utilização futura. Pode guardar até cinco definições personalizadas. Utilizar o menu I Want To (Pretendo) O menu "I Want To" (Pretendo) contém um conjunto de assistentes de tarefas (imprimir uma fotografia, um envelope, uma faixa, um póster ou imprimir em ambos os lados da folha) para ajudar o utilizador a seleccionar as definições de impressão adequadas para um projecto. 40
COMEÇAR AQUI. Pretende ligar a impressora a uma rede sem fios? Sem fios USB Com fios. Utilize a Configuração e ligação sem fios.
 COMEÇAR AQUI Se responder sim a qualquer destas perguntas, vá para a secção indicada para obter instruções de Configuração e Ligação. Pretende ligar a impressora a uma rede sem fios? Utilize a Configuração
COMEÇAR AQUI Se responder sim a qualquer destas perguntas, vá para a secção indicada para obter instruções de Configuração e Ligação. Pretende ligar a impressora a uma rede sem fios? Utilize a Configuração
Seu manual do usuário LEXMARK X3550
 Você pode ler as recomendações contidas no guia do usuário, no guia de técnico ou no guia de instalação para LEXMARK X3550. Você vai encontrar as respostas a todas suas perguntas sobre a LEXMARK X3550
Você pode ler as recomendações contidas no guia do usuário, no guia de técnico ou no guia de instalação para LEXMARK X3550. Você vai encontrar as respostas a todas suas perguntas sobre a LEXMARK X3550
Series. Manual do Utilizador
 3500-4500 Series Manual do Utilizador Março de 2007 www.lexmark.com Lexmark e Lexmark com o símbolo do losango são marcas comerciais da Lexmark International, Inc., registadas nos Estados Unidos e/ou noutros
3500-4500 Series Manual do Utilizador Março de 2007 www.lexmark.com Lexmark e Lexmark com o símbolo do losango são marcas comerciais da Lexmark International, Inc., registadas nos Estados Unidos e/ou noutros
2500 Series All-In-One
 2500 Series All-In-One Introdução Dezembro de 2006 www.lexmark.com Lexmark e Lexmark com o símbolo do losango são marcas comerciais da Lexmark International, Inc., registadas nos Estados Unidos e/ou noutros
2500 Series All-In-One Introdução Dezembro de 2006 www.lexmark.com Lexmark e Lexmark com o símbolo do losango são marcas comerciais da Lexmark International, Inc., registadas nos Estados Unidos e/ou noutros
Manual do Utilizador do Series
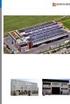 Manual do Utilizador do 3600-4600 Series 2008 www.lexmark.com Índice Informações de segurança...9 Introdução...10 Obter informações sobre a impressora...10 Instalar a impressora...13 Ignorar avisos de
Manual do Utilizador do 3600-4600 Series 2008 www.lexmark.com Índice Informações de segurança...9 Introdução...10 Obter informações sobre a impressora...10 Instalar a impressora...13 Ignorar avisos de
350 Series. Introdução
 350 Series Introdução Maio de 2006 www.lexmark.com Lexmark e Lexmark com o símbolo do losango são marcas comerciais da Lexmark International, Inc., registadas nos Estados Unidos e/ou noutros países. Todas
350 Series Introdução Maio de 2006 www.lexmark.com Lexmark e Lexmark com o símbolo do losango são marcas comerciais da Lexmark International, Inc., registadas nos Estados Unidos e/ou noutros países. Todas
Instalação. Ponto de acesso sem fios NETGEAR ac WAC120. Conteúdo da embalagem. NETGEAR, Inc. 350 East Plumeria Drive San Jose, CA USA
 Marcas comerciais NETGEAR, o logótipo NETGEAR e Connect with Innovation são marcas registadas e/ou marcas comerciais registadas da NETGEAR, Inc. e/ou das suas subsidiárias nos Estados Unidos e/ou em outros
Marcas comerciais NETGEAR, o logótipo NETGEAR e Connect with Innovation são marcas registadas e/ou marcas comerciais registadas da NETGEAR, Inc. e/ou das suas subsidiárias nos Estados Unidos e/ou em outros
Manual do Utilizador da Series
 Manual do Utilizador da 5600-6600 Series 2008 www.lexmark.com Índice Informações de segurança...9 Introdução...10 Obter informações sobre a impressora...10 Instalar a impressora...13 Conceder acesso ao
Manual do Utilizador da 5600-6600 Series 2008 www.lexmark.com Índice Informações de segurança...9 Introdução...10 Obter informações sobre a impressora...10 Instalar a impressora...13 Conceder acesso ao
Guia de Instalação do "AirPrint" DCP-J562DW DCP-J785DW MFC-J480DW MFC-J680DW MFC-J880DW MFC-J985DW
 Guia de Instalação do "AirPrint" DCP-J562DW DCP-J785DW MFC-J480DW MFC-J680DW MFC-J880DW MFC-J985DW Antes de utilizar o equipamento Brother Definições de notas Marcas comerciais Nota importante Definições
Guia de Instalação do "AirPrint" DCP-J562DW DCP-J785DW MFC-J480DW MFC-J680DW MFC-J880DW MFC-J985DW Antes de utilizar o equipamento Brother Definições de notas Marcas comerciais Nota importante Definições
2500 Series All-In-One
 2500 Series All-In-One Manual do Utilizador Dezembro de 2006 www.lexmark.com Lexmark e Lexmark com o símbolo do losango são marcas comerciais da Lexmark International, Inc., registadas nos Estados Unidos
2500 Series All-In-One Manual do Utilizador Dezembro de 2006 www.lexmark.com Lexmark e Lexmark com o símbolo do losango são marcas comerciais da Lexmark International, Inc., registadas nos Estados Unidos
Guia de Instalação do "AirPrint"
 Guia de Instalação do "AirPrint" Este Manual do Utilizador aplica-se aos seguintes modelos: HL-L850CDN/L8350CDW/L8350CDWT/L900CDW/L900CDWT/ L9300CDW/L9300CDWT/L9300CDWTT DCP-L8400CDN/L8450CDW MFC-L8600CDW/L8650CDW/L8850CDW/L9550CDW
Guia de Instalação do "AirPrint" Este Manual do Utilizador aplica-se aos seguintes modelos: HL-L850CDN/L8350CDW/L8350CDWT/L900CDW/L900CDWT/ L9300CDW/L9300CDWT/L9300CDWTT DCP-L8400CDN/L8450CDW MFC-L8600CDW/L8650CDW/L8850CDW/L9550CDW
Guia de Instalação do "AirPrint"
 Guia de Instalação do "AirPrint" Este Manual do Utilizador diz respeito aos modelos seguintes: DCP-J40DW/MFC-J440DW/J460DW/ J465DW/J530DW/J560DW/J565DW/J570DW/J590DW Versão A POR Definições de notas Ao
Guia de Instalação do "AirPrint" Este Manual do Utilizador diz respeito aos modelos seguintes: DCP-J40DW/MFC-J440DW/J460DW/ J465DW/J530DW/J560DW/J565DW/J570DW/J590DW Versão A POR Definições de notas Ao
ThinkPad X Series. Manual de Instalação
 Part Number: 92P1934 ThinkPad X Series Manual de Instalação Lista de verificação de componentes A IBM agradece a sua preferência por um IBM ThinkPad X Series. Confronte os itens indicados nesta lista com
Part Number: 92P1934 ThinkPad X Series Manual de Instalação Lista de verificação de componentes A IBM agradece a sua preferência por um IBM ThinkPad X Series. Confronte os itens indicados nesta lista com
Manual do Utilizador do X5400 Series
 Manual do Utilizador do X5400 Series 2007 www.lexmark.com Índice Introdução...13 Obter informações sobre a impressora...13 Aviso do sistema operativo...16 Informações de segurança...17 Configurar a impressora...18
Manual do Utilizador do X5400 Series 2007 www.lexmark.com Índice Introdução...13 Obter informações sobre a impressora...13 Aviso do sistema operativo...16 Informações de segurança...17 Configurar a impressora...18
Seu manual do usuário LEXMARK X5075
 Você pode ler as recomendações contidas no guia do usuário, no guia de técnico ou no guia de instalação para LEXMARK X5075. Você vai encontrar as respostas a todas suas perguntas sobre a LEXMARK X5075
Você pode ler as recomendações contidas no guia do usuário, no guia de técnico ou no guia de instalação para LEXMARK X5075. Você vai encontrar as respostas a todas suas perguntas sobre a LEXMARK X5075
Edimax Gemini Kit de atualização de roaming Wi-Fi doméstico RE11 Guia de instalação rápida
 Edimax Gemini Kit de atualização de roaming Wi-Fi doméstico RE11 Guia de instalação rápida 02-2017 / v2.0 I. Informações sobre o produto I-1. Conteúdo da embalagem - RE11S x 2 - CD com QIG para vários
Edimax Gemini Kit de atualização de roaming Wi-Fi doméstico RE11 Guia de instalação rápida 02-2017 / v2.0 I. Informações sobre o produto I-1. Conteúdo da embalagem - RE11S x 2 - CD com QIG para vários
Guia de Instalação Rápida
 28 Português Guia de Instalação Rápida 29 Português Esta Guia de Instalação irá guiá-lo através do processo de instalação do GW-7100PCI e do software.. Para estabelecer a ligação em rede wireless (sem
28 Português Guia de Instalação Rápida 29 Português Esta Guia de Instalação irá guiá-lo através do processo de instalação do GW-7100PCI e do software.. Para estabelecer a ligação em rede wireless (sem
Manual do utilizador AE6000. Adaptador mini USB sem fios AC580 Dual Band
 Manual do utilizador AE6000 Adaptador mini USB sem fios AC580 Dual Band a Índice Descrição geral do produto Características 1 Instalação Instalação 2 Configuração da rede sem fios Wi-Fi Protected Setup
Manual do utilizador AE6000 Adaptador mini USB sem fios AC580 Dual Band a Índice Descrição geral do produto Características 1 Instalação Instalação 2 Configuração da rede sem fios Wi-Fi Protected Setup
EM4591 Repetidor Wi-Fi universal com WPS
 EM4591 Repetidor Wi-Fi universal com WPS 2 PORTUGUÊS EM4591 Repetidor Wi-Fi universal com WPS Índice 1.0 Introdução... 2 1.1 Conteúdo da embalagem... 2 1.2 Descrição geral do dispositivo... 2 2.0 Onde
EM4591 Repetidor Wi-Fi universal com WPS 2 PORTUGUÊS EM4591 Repetidor Wi-Fi universal com WPS Índice 1.0 Introdução... 2 1.1 Conteúdo da embalagem... 2 1.2 Descrição geral do dispositivo... 2 2.0 Onde
Guia de Instalação do "AirPrint"
 Guia de Instalação do "AirPrint" Este Manual do Utilizador aplica-se aos modelos seguintes: HL-340CW/350CDN/350CDW/370CDW/380CDW DCP-905CDW/900CDN/900CDW MFC-930CW/940CDN/9330CDW/9340CDW Versão A POR Definições
Guia de Instalação do "AirPrint" Este Manual do Utilizador aplica-se aos modelos seguintes: HL-340CW/350CDN/350CDW/370CDW/380CDW DCP-905CDW/900CDN/900CDW MFC-930CW/940CDN/9330CDW/9340CDW Versão A POR Definições
Guia de Configuração de Rede
 Guia de Configuração de Rede 2015 Seiko Epson Corporation. Todos os direitos reservados. Índice geral Antes de concluir as definições 5 Configuração de definições de rede... 5 Ligação LAN sem fios...6
Guia de Configuração de Rede 2015 Seiko Epson Corporation. Todos os direitos reservados. Índice geral Antes de concluir as definições 5 Configuração de definições de rede... 5 Ligação LAN sem fios...6
Seu manual do usuário LEXMARK Z45
 Você pode ler as recomendações contidas no guia do usuário, no guia de técnico ou no guia de instalação para LEXMARK Z45. Você vai encontrar as respostas a todas suas perguntas sobre a LEXMARK Z45 no manual
Você pode ler as recomendações contidas no guia do usuário, no guia de técnico ou no guia de instalação para LEXMARK Z45. Você vai encontrar as respostas a todas suas perguntas sobre a LEXMARK Z45 no manual
CAP1300 Guia de instalação rápida
 CAP1300 Guia de instalação rápida 09-2017 / v1.0 ÍNDICE I Informações sobre o produto... 3 I-1 Conteúdo da embalagem... 3 I-2 Requisitos do sistema... 4 I-3 Descrição geral do hardware... 4 I-4 Estado
CAP1300 Guia de instalação rápida 09-2017 / v1.0 ÍNDICE I Informações sobre o produto... 3 I-1 Conteúdo da embalagem... 3 I-2 Requisitos do sistema... 4 I-3 Descrição geral do hardware... 4 I-4 Estado
Guia de Instalação do "AirPrint"
 Guia de Instalação do "AirPrint" Antes de utilizar o equipamento Brother Modelos aplicáveis Definições de notas Marcas comerciais Nota importante Modelos aplicáveis Este Manual do Utilizador aplica-se
Guia de Instalação do "AirPrint" Antes de utilizar o equipamento Brother Modelos aplicáveis Definições de notas Marcas comerciais Nota importante Modelos aplicáveis Este Manual do Utilizador aplica-se
9300 Series All-In-One
 9300 Series All-In-One Manual do Utilizador Setembro de 2006 www.lexmark.com Lexmark e Lexmark com o símbolo do losango são marcas comerciais da Lexmark International, Inc., registadas nos Estados Unidos
9300 Series All-In-One Manual do Utilizador Setembro de 2006 www.lexmark.com Lexmark e Lexmark com o símbolo do losango são marcas comerciais da Lexmark International, Inc., registadas nos Estados Unidos
Guia de Configuração. 1. Configurar o equipamento. 2. Instalar o software. Descrição do painel de controlo
 Guia de Configuração. Configurar o equipamento. Instalar o software Descrição do painel de controlo . Configurar o equipamento 0 cm (4.0 inches) 33 cm (3 inches) 0 cm (7.9 inches) 0 cm (7.9 inches) 3
Guia de Configuração. Configurar o equipamento. Instalar o software Descrição do painel de controlo . Configurar o equipamento 0 cm (4.0 inches) 33 cm (3 inches) 0 cm (7.9 inches) 0 cm (7.9 inches) 3
 1.1 1.2 2.1 2.2 2.3 3.1 3.2 INTRODUÇÃO À UTILIZAÇÃO DO SEU TELEMÓVEL Conheça a localização das funcionalidades do seu telemóvel, botões, ecrã e ícones. Na parte de trás do seu telefone, poderá observar
1.1 1.2 2.1 2.2 2.3 3.1 3.2 INTRODUÇÃO À UTILIZAÇÃO DO SEU TELEMÓVEL Conheça a localização das funcionalidades do seu telemóvel, botões, ecrã e ícones. Na parte de trás do seu telefone, poderá observar
Manual do Fax Series
 Manual do Fax 5600-6600 Series 2008 www.lexmark.com Índice Introdução...4 Obter informações sobre a impressora...4 Noções sobre as peças da impressora...6 Noções sobre as peças da impressora...6 Configurar
Manual do Fax 5600-6600 Series 2008 www.lexmark.com Índice Introdução...4 Obter informações sobre a impressora...4 Noções sobre as peças da impressora...6 Noções sobre as peças da impressora...6 Configurar
Multifuncional Series
 Multifuncional 3500-4500 Series Primeiros passos Março de 2007 www.lexmark.com Lexmark e Lexmark com o design do diamante são marcas comerciais da Lexmark International, Inc., registradas nos Estados Unidos
Multifuncional 3500-4500 Series Primeiros passos Março de 2007 www.lexmark.com Lexmark e Lexmark com o design do diamante são marcas comerciais da Lexmark International, Inc., registradas nos Estados Unidos
Manuais do Utilizador Guia Mopria
 Manuais do Utilizador Guia Mopria Para uma utilização correta e segura, certifique-se de que lê as "Informações de Segurança" antes de utilizar o equipamento. CONTEÚDO Introdução...2 Significado dos símbolos...2
Manuais do Utilizador Guia Mopria Para uma utilização correta e segura, certifique-se de que lê as "Informações de Segurança" antes de utilizar o equipamento. CONTEÚDO Introdução...2 Significado dos símbolos...2
Verificar o conteúdo da embalagem
 4012879-00 C01 Verificar o conteúdo da embalagem suporte de papel receptor de papel software da impressora & Manual de referência CD-ROM embalagem de tinteiros (contém tinteiros de cor e preto.) impressora
4012879-00 C01 Verificar o conteúdo da embalagem suporte de papel receptor de papel software da impressora & Manual de referência CD-ROM embalagem de tinteiros (contém tinteiros de cor e preto.) impressora
Manual do Utilizador do 2600 Series
 Manual do Utilizador do 2600 Series Janeiro de 2009 www.lexmark.com Tipo(s) de equipamento: 4433, 4445 Modelo(s): Vários, xxx, em que "x" é qualquer carácter alfanumérico Índice Informações de segurança...5
Manual do Utilizador do 2600 Series Janeiro de 2009 www.lexmark.com Tipo(s) de equipamento: 4433, 4445 Modelo(s): Vários, xxx, em que "x" é qualquer carácter alfanumérico Índice Informações de segurança...5
Calisto P240-M. USB Microtelefone MANUAL DO UTILIZADOR
 TM Calisto P240-M USB Microtelefone MANUAL DO UTILIZADOR Bem-vindo Parabéns por ter adquirido um produto Plantronics. Este manual contém instruções de instalação e utilização do Microtelefone Calisto P240-M
TM Calisto P240-M USB Microtelefone MANUAL DO UTILIZADOR Bem-vindo Parabéns por ter adquirido um produto Plantronics. Este manual contém instruções de instalação e utilização do Microtelefone Calisto P240-M
Servidor de rede USB sobre IP com 4 portas USB 2.0
 Servidor de rede USB sobre IP com 4 portas USB 2.0 Manual do utilizador DA-70254 Índice 1. Introdução... 3 1.1 Vista geral do produto... 3 1.2 Gestão da rede... 3 1.3 Componentes e funcionalidades... 3
Servidor de rede USB sobre IP com 4 portas USB 2.0 Manual do utilizador DA-70254 Índice 1. Introdução... 3 1.1 Vista geral do produto... 3 1.2 Gestão da rede... 3 1.3 Componentes e funcionalidades... 3
SP-1101W/SP-2101W Quick Installation Guide
 SP-1101W/SP-2101W Quick Installation Guide 05-2014 / v1.0 1 I. Informações sobre o produto I-1. Conteúdo da embalagem Comutador de ligação inteligente Guia de instalação rápida CD com Guia de instalação
SP-1101W/SP-2101W Quick Installation Guide 05-2014 / v1.0 1 I. Informações sobre o produto I-1. Conteúdo da embalagem Comutador de ligação inteligente Guia de instalação rápida CD com Guia de instalação
Guia de Instalação do "Google Cloud Print"
 Guia de Instalação do "Google Cloud Print" Versão 0 POR Definições de notas Ao longo deste manual do utilizador é utilizado o seguinte ícone: As s indicam o que fazer se ocorrerem determinadas situações
Guia de Instalação do "Google Cloud Print" Versão 0 POR Definições de notas Ao longo deste manual do utilizador é utilizado o seguinte ícone: As s indicam o que fazer se ocorrerem determinadas situações
Guia de Imprimir/Digitalizar Portátil para o Brother iprint&scan
 Guia de Imprimir/Digitalizar Portátil para o Brother iprint&scan Versão F POR Definições de notas Ao longo deste Manual do Utilizador, é utilizado o seguinte ícone: As Notas indicam o que fazer perante
Guia de Imprimir/Digitalizar Portátil para o Brother iprint&scan Versão F POR Definições de notas Ao longo deste Manual do Utilizador, é utilizado o seguinte ícone: As Notas indicam o que fazer perante
Guia de instalação do controlador
 Guia de instalação do controlador O presente manual descreve a instalação dos controladores e de outro software para utilizar este equipamento. Conteúdos do CD-ROM Esta secção descreve o CD-ROM fornecido
Guia de instalação do controlador O presente manual descreve a instalação dos controladores e de outro software para utilizar este equipamento. Conteúdos do CD-ROM Esta secção descreve o CD-ROM fornecido
Manual do Utilizador do SmartSolutions
 Manual do Utilizador do SmartSolutions 2009 www.lexmark.com Índice Acerca do SmartSolutions...4 O que é o SmartSolutions?...4 Requisitos de sistema recomendados...6 Noções sobre o Solution Center...7 Noções
Manual do Utilizador do SmartSolutions 2009 www.lexmark.com Índice Acerca do SmartSolutions...4 O que é o SmartSolutions?...4 Requisitos de sistema recomendados...6 Noções sobre o Solution Center...7 Noções
TITULO: N o : REVISÃO: PROCESSO DE INSTALACAO SPC / 11 Instrução de Trabalho
 1. EXTERIOR: Vista Frontal / Vista Traseira... 3 2. SELECIONAR O IDIOMA NO VISOR... 4 3. ESPECIFICAR ENDEREÇO IP (Sem DHCP)... 5 4. AJUSTAR TIPO DE PAPEL... 6 5. COLOCAR PAPEL... 7 6. RESOLUÇÃO DE PROBLEMAS...
1. EXTERIOR: Vista Frontal / Vista Traseira... 3 2. SELECIONAR O IDIOMA NO VISOR... 4 3. ESPECIFICAR ENDEREÇO IP (Sem DHCP)... 5 4. AJUSTAR TIPO DE PAPEL... 6 5. COLOCAR PAPEL... 7 6. RESOLUÇÃO DE PROBLEMAS...
Índice 85 21/01/ :29:50
 Índice Conteúdo da embalagem... 86 Início... 87 Descrição do ARCHOS... 88 Assistente de instalação... 90 Ligação a uma rede WiFi... 91 A interface Android TM... 92 Familiarização com a tecnologia Android
Índice Conteúdo da embalagem... 86 Início... 87 Descrição do ARCHOS... 88 Assistente de instalação... 90 Ligação a uma rede WiFi... 91 A interface Android TM... 92 Familiarização com a tecnologia Android
Manual do Utilizador. AirPrint
 Manual do Utilizador AirPrint PREFÁCIO Foram feitos todos os esforços, no sentido de garantir que a informação contida neste documento é completa, precisa e actualizada. O fabricante não assume qualquer
Manual do Utilizador AirPrint PREFÁCIO Foram feitos todos os esforços, no sentido de garantir que a informação contida neste documento é completa, precisa e actualizada. O fabricante não assume qualquer
Guia de configuração rápida
 FAX-2820 FAX-2920 Antes de utilizar o aparelho, deve configurar o hardware. Leia este Guia de Configuração Rápida para os procedimentos de configuração correcta. Guia de configuração rápida Configurar
FAX-2820 FAX-2920 Antes de utilizar o aparelho, deve configurar o hardware. Leia este Guia de Configuração Rápida para os procedimentos de configuração correcta. Guia de configuração rápida Configurar
Manual do Utilizador do Connection Manager
 Manual do Utilizador do Connection Manager Edição 1.0 2 Índice Sobre a aplicação Gestor de ligações 3 Actualizar a aplicação Gestor de ligações 9 Resolução de problemas de ligação 10 Como começar 3 Abrir
Manual do Utilizador do Connection Manager Edição 1.0 2 Índice Sobre a aplicação Gestor de ligações 3 Actualizar a aplicação Gestor de ligações 9 Resolução de problemas de ligação 10 Como começar 3 Abrir
Guia Wi-Fi Direct. Configuração Fácil via Wi-Fi Direct. Resolução de Problemas
 Guia Wi-Fi Direct Configuração Fácil via Wi-Fi Direct Resolução de Problemas Conteúdo Como Interpretar os Manuais... 2 Símbolos utilizados nos manuais... 2 Declaração de exoneração de responsabilidade...
Guia Wi-Fi Direct Configuração Fácil via Wi-Fi Direct Resolução de Problemas Conteúdo Como Interpretar os Manuais... 2 Símbolos utilizados nos manuais... 2 Declaração de exoneração de responsabilidade...
Guia de Instalação do "AirPrint"
 Guia de Instalação do "irprint" Versão 0 POR Definições de notas o longo deste Manual do Utilizador, é utilizado o seguinte ícone: Nota s Notas indicam o que fazer perante uma determinada situação ou apresentam
Guia de Instalação do "irprint" Versão 0 POR Definições de notas o longo deste Manual do Utilizador, é utilizado o seguinte ícone: Nota s Notas indicam o que fazer perante uma determinada situação ou apresentam
Configurar e usar o Voltar ao meu Mac
 Configurar e usar o Voltar ao meu Mac Date : 31 de Agosto de 2015 Há funcionalidades que são muito simples de fazer num sistema operativo e mais complicado de activar num outro diferente. Deixamos hoje
Configurar e usar o Voltar ao meu Mac Date : 31 de Agosto de 2015 Há funcionalidades que são muito simples de fazer num sistema operativo e mais complicado de activar num outro diferente. Deixamos hoje
Índice. Preparação... 2 Introduzir as baterias... 2 Colocação da correia... 3 Introdução do cartão SD/MMC... 3
 PT Índice Identificação dos componentes Preparação... 2 Introduzir as baterias... 2 Colocação da correia... 3 Introdução do cartão SD/MMC... 3 Definições da câmara Modo de gravação... 4 Botão da resolução...
PT Índice Identificação dos componentes Preparação... 2 Introduzir as baterias... 2 Colocação da correia... 3 Introdução do cartão SD/MMC... 3 Definições da câmara Modo de gravação... 4 Botão da resolução...
Computer Setup Manual do utilizador
 Computer Setup Manual do utilizador Copyright 2007 Hewlett-Packard Development Company, L.P. Windows é uma marca comercial registada nos EUA da Microsoft Corporation. As informações aqui contidas estão
Computer Setup Manual do utilizador Copyright 2007 Hewlett-Packard Development Company, L.P. Windows é uma marca comercial registada nos EUA da Microsoft Corporation. As informações aqui contidas estão
Modem e Rede local Manual do utilizador
 Modem e Rede local Manual do utilizador Copyright 2009 Hewlett-Packard Development Company, L.P. As informações aqui contidas estão sujeitas a alterações sem aviso prévio. As únicas garantias que cobrem
Modem e Rede local Manual do utilizador Copyright 2009 Hewlett-Packard Development Company, L.P. As informações aqui contidas estão sujeitas a alterações sem aviso prévio. As únicas garantias que cobrem
Manual do Utilizador Brother Meter Read Tool
 Manual do Utilizador Brother Meter Read Tool POR Versão 0 Direitos de autor Direitos de autor 2017 Brother Industries, Ltd. Todos os direitos reservados. As informações contidas neste documento estão sujeitas
Manual do Utilizador Brother Meter Read Tool POR Versão 0 Direitos de autor Direitos de autor 2017 Brother Industries, Ltd. Todos os direitos reservados. As informações contidas neste documento estão sujeitas
Guia da Definição de Wi-Fi
 Guia da Definição de Wi-Fi Ligações Wi-Fi com a impressora Ligação a um computador através de um encaminhador (router) Wi-Fi Ligação direta a um computador Ligação a um dispositivo inteligente através
Guia da Definição de Wi-Fi Ligações Wi-Fi com a impressora Ligação a um computador através de um encaminhador (router) Wi-Fi Ligação direta a um computador Ligação a um dispositivo inteligente através
Guia Wi-Fi Direct. Versão A POR
 Guia Wi-Fi Direct Versão A POR Modelos aplicáveis Este Manual do Utilizador aplica-se aos modelos seguintes: MFC-J650DW/J670DW/J690DW/J695DW Definições de notas Ao longo do Manual do Utilizador, é utilizado
Guia Wi-Fi Direct Versão A POR Modelos aplicáveis Este Manual do Utilizador aplica-se aos modelos seguintes: MFC-J650DW/J670DW/J690DW/J695DW Definições de notas Ao longo do Manual do Utilizador, é utilizado
 1.1 1.2 2.1 2.2 2.3 3.1 3.2 INTRODUÇÃO À UTILIZAÇÃO DO SEU TELEMÓVEL Conheça a localização das funcionalidades do seu telemóvel, botões, ecrã e ícones. Na parte de trás do seu telefone, poderá observar
1.1 1.2 2.1 2.2 2.3 3.1 3.2 INTRODUÇÃO À UTILIZAÇÃO DO SEU TELEMÓVEL Conheça a localização das funcionalidades do seu telemóvel, botões, ecrã e ícones. Na parte de trás do seu telefone, poderá observar
Calisto P240. USB Microtelefone MANUAL DO UTILIZADOR
 Calisto P240 USB Microtelefone MANUAL DO UTILIZADOR Bem-vindo Parabéns por ter adquirido um produto Plantronics. Este manual contém instruções de instalação e utilização do Microtelefone Calisto P240 USB
Calisto P240 USB Microtelefone MANUAL DO UTILIZADOR Bem-vindo Parabéns por ter adquirido um produto Plantronics. Este manual contém instruções de instalação e utilização do Microtelefone Calisto P240 USB
Impressora de Jacto de Tinta a Cores Guia de Instalação
 Impressora de Jacto de Tinta a Cores Guia de Instalação 4032767-00 xxx Verificar o Conteúdo da Embalagem Suporte de papel Manuais Tinteiro da tinta preta e tinteiro da tinta de cor Impressora CD-ROM com
Impressora de Jacto de Tinta a Cores Guia de Instalação 4032767-00 xxx Verificar o Conteúdo da Embalagem Suporte de papel Manuais Tinteiro da tinta preta e tinteiro da tinta de cor Impressora CD-ROM com
Controlador da impressora
 2-699-693-71 (1) Controlador da impressora (para Mac OS X) Manual de instalação Este manual descreve a instalação e utilização dos controladores de impressora para o Mac OS X. Antes de utilizar este Software
2-699-693-71 (1) Controlador da impressora (para Mac OS X) Manual de instalação Este manual descreve a instalação e utilização dos controladores de impressora para o Mac OS X. Antes de utilizar este Software
Versão Portuguesa. Introdução. Instalação de Hardware. Instalação no Windows XP. Placa PCI de rede local LW057V2 sem fios da Sweex de 54 Mbps
 Placa PCI de rede local LW057V2 sem fios da Sweex de 54 Mbps Introdução Não exponha a Placa PCI de rede local sem fios da Sweex de 54 Mbps a temperaturas extremas. Não exponha o dispositivo a luz solar
Placa PCI de rede local LW057V2 sem fios da Sweex de 54 Mbps Introdução Não exponha a Placa PCI de rede local sem fios da Sweex de 54 Mbps a temperaturas extremas. Não exponha o dispositivo a luz solar
Manual do Utilizador do Multifunções 9500 Series
 Manual do Utilizador do Multifunções 9500 Series 2007 www.lexmark.com Índice Obter informações sobre a impressora...15 Obter informações sobre a impressora...15 Aviso do sistema operativo...19 Aviso do
Manual do Utilizador do Multifunções 9500 Series 2007 www.lexmark.com Índice Obter informações sobre a impressora...15 Obter informações sobre a impressora...15 Aviso do sistema operativo...19 Aviso do
Guia de Referência Explicações breves para operações de rotina
 Guia de Referência Explicações breves para operações de rotina HL-L2310D HL-L2350DW HL-L2357DW HL-L2370DN HL-L2375DW A Brother recomenda manter este guia junto do seu equipamento Brother para uma consulta
Guia de Referência Explicações breves para operações de rotina HL-L2310D HL-L2350DW HL-L2357DW HL-L2370DN HL-L2375DW A Brother recomenda manter este guia junto do seu equipamento Brother para uma consulta
Módulos de memória. Número de publicação do documento: Este manual explica como substituir e actualizar a memória do computador.
 Módulos de memória Número de publicação do documento: 393521-132 Dezembro de 2005 Este manual explica como substituir e actualizar a memória do computador. Conteúdo 1 Adicionar ou remover módulos de memória
Módulos de memória Número de publicação do documento: 393521-132 Dezembro de 2005 Este manual explica como substituir e actualizar a memória do computador. Conteúdo 1 Adicionar ou remover módulos de memória
Guia Wi-Fi Direct. Configuração Fácil via Wi-Fi Direct. Resolução de Problemas. Anexo
 Guia Wi-Fi Direct Configuração Fácil via Wi-Fi Direct Resolução de Problemas Anexo Conteúdo Como Interpretar os Manuais... 2 Símbolos utilizados nos manuais... 2 Declaração de exoneração de responsabilidade...
Guia Wi-Fi Direct Configuração Fácil via Wi-Fi Direct Resolução de Problemas Anexo Conteúdo Como Interpretar os Manuais... 2 Símbolos utilizados nos manuais... 2 Declaração de exoneração de responsabilidade...
Como atualizar o seu tablet ou PC TOSHIBA Windows para o Windows 10
 Como atualizar o seu tablet ou PC TOSHIBA Windows para o Windows 10 Caro(a) cliente, A informação incluída neste documento explica como atualizar determinados tablets ou PC TOSHIBA Windows com o Windows
Como atualizar o seu tablet ou PC TOSHIBA Windows para o Windows 10 Caro(a) cliente, A informação incluída neste documento explica como atualizar determinados tablets ou PC TOSHIBA Windows com o Windows
Seu manual do usuário SHARP AR-5316E/5320E
 Você pode ler as recomendações contidas no guia do usuário, no guia de técnico ou no guia de instalação para SHARP AR-5316E/5320E. Você vai encontrar as respostas a todas suas perguntas sobre a no manual
Você pode ler as recomendações contidas no guia do usuário, no guia de técnico ou no guia de instalação para SHARP AR-5316E/5320E. Você vai encontrar as respostas a todas suas perguntas sobre a no manual
Guia Wi-Fi Direct. Versão 0 POR
 Guia Wi-Fi Direct Versão 0 POR Modelos aplicáveis Este Manual do Utilizador aplica-se aos modelos seguintes: MFC-J870DW/J875DW Definições de notas Ao longo do Manual do Utilizador, é utilizado o seguinte
Guia Wi-Fi Direct Versão 0 POR Modelos aplicáveis Este Manual do Utilizador aplica-se aos modelos seguintes: MFC-J870DW/J875DW Definições de notas Ao longo do Manual do Utilizador, é utilizado o seguinte
Guia de Configuração rápida FAX-1815C
 Guia de Configuração rápida FAX-1815C FAX-1820C Antes de utilizar o aparelho, deve configurar o hardware. Para o ajudar a configurar o aparelho, leia este Guia de Configuração e siga as instruções. Configurar
Guia de Configuração rápida FAX-1815C FAX-1820C Antes de utilizar o aparelho, deve configurar o hardware. Para o ajudar a configurar o aparelho, leia este Guia de Configuração e siga as instruções. Configurar
Seu manual do usuário HTC TOUCH PRO2
 Você pode ler as recomendações contidas no guia do usuário, no guia de técnico ou no guia de instalação para. Você vai encontrar as respostas a todas suas perguntas sobre a no manual do usuário (informação,
Você pode ler as recomendações contidas no guia do usuário, no guia de técnico ou no guia de instalação para. Você vai encontrar as respostas a todas suas perguntas sobre a no manual do usuário (informação,
EM8032 EM8033 Adaptador Powerline de 500Mbps com tomada elétrica
 EM8032 EM8033 Adaptador Powerline de 500Mbps com tomada elétrica 2 PORTUGUÊS EM8032 EM8033 - Adaptador Powerline de 500Mbps com tomada elétrica Índice 1.0 Introdução... 2 1.1 Conteúdo da embalagem... 2
EM8032 EM8033 Adaptador Powerline de 500Mbps com tomada elétrica 2 PORTUGUÊS EM8032 EM8033 - Adaptador Powerline de 500Mbps com tomada elétrica Índice 1.0 Introdução... 2 1.1 Conteúdo da embalagem... 2
Actualizações de software Manual do utilizador
 Actualizações de software Manual do utilizador Copyright 2007 Hewlett-Packard Development Company, L.P. Windows é uma marca comercial registada da Microsoft Corporation nos EUA. As informações aqui contidas
Actualizações de software Manual do utilizador Copyright 2007 Hewlett-Packard Development Company, L.P. Windows é uma marca comercial registada da Microsoft Corporation nos EUA. As informações aqui contidas
Versão Portuguesa. Introdução. Instalação de Hardware. Placa PCI PU013 Sweex com porta paralela & 2 portas em série
 Placa PCI PU013 Sweex com porta paralela & 2 portas em série Introdução Não exponha o PU013 a temperaturas extremas. Não exponha o dispositivo a luz solar directa ou perto de aquecedores. Não utilize a
Placa PCI PU013 Sweex com porta paralela & 2 portas em série Introdução Não exponha o PU013 a temperaturas extremas. Não exponha o dispositivo a luz solar directa ou perto de aquecedores. Não utilize a
Utilitário de Configuração
 Utilitário de Configuração Manual do utilizador Copyright 2007 Hewlett-Packard Development Company, L.P. Windows é uma marca comercial registada da Microsoft Corporation nos EUA. As informações aqui contidas
Utilitário de Configuração Manual do utilizador Copyright 2007 Hewlett-Packard Development Company, L.P. Windows é uma marca comercial registada da Microsoft Corporation nos EUA. As informações aqui contidas
Multimédia. Manual do utilizador
 Multimédia Manual do utilizador Copyright 2007 Hewlett-Packard Development Company, L.P. Microsoft é uma marca comercial registada da Microsoft Corporation nos E.U.A. As informações aqui contidas estão
Multimédia Manual do utilizador Copyright 2007 Hewlett-Packard Development Company, L.P. Microsoft é uma marca comercial registada da Microsoft Corporation nos E.U.A. As informações aqui contidas estão
Ler Primeiro. Desembalar o Videoprojector Utilizar os Manuais Utilizar o CD-ROM de Documentação
 Ler Primeiro Desembalar o Videoprojector Utilizar os Manuais Utilizar o CD-ROM de Documentação Todos os direitos reservados. Esta publicação não pode ser integral ou parcialmente reproduzida, arquivada
Ler Primeiro Desembalar o Videoprojector Utilizar os Manuais Utilizar o CD-ROM de Documentação Todos os direitos reservados. Esta publicação não pode ser integral ou parcialmente reproduzida, arquivada
Comunicação sem fios (somente em alguns modelos)
 Comunicação sem fios (somente em alguns modelos) Manual do utilizador Copyright 2006 Hewlett-Packard Development Company, L.P. Microsoft e Windows são marcas registadas da Microsoft Corporation nos EUA.
Comunicação sem fios (somente em alguns modelos) Manual do utilizador Copyright 2006 Hewlett-Packard Development Company, L.P. Microsoft e Windows são marcas registadas da Microsoft Corporation nos EUA.
Este manual descreve as características comuns à maioria dos modelos. Algumas funcionalidades podem não estar disponíveis no seu computador.
 Iniciar aqui Copyright 2013 Hewlett-Packard Development Company, L.P. Windows é uma marca registada da Microsoft Corporation nos E.U.A. As informações contidas neste documento estão sujeitas a alterações
Iniciar aqui Copyright 2013 Hewlett-Packard Development Company, L.P. Windows é uma marca registada da Microsoft Corporation nos E.U.A. As informações contidas neste documento estão sujeitas a alterações
Guia de Configuração. 1. Configurar o equipamento. 2. Instalar o software. 3. Definições de FAX. Definições de digitalização
 Guia de Configuração 1. Configurar o equipamento 1 2. Instalar o software 2 3. Definições de FAX 3 Definições de digitalização Descrição do painel de controlo 1 2 1. Configurar o equipamento 24 cm (9.5
Guia de Configuração 1. Configurar o equipamento 1 2. Instalar o software 2 3. Definições de FAX 3 Definições de digitalização Descrição do painel de controlo 1 2 1. Configurar o equipamento 24 cm (9.5
Manual do utilizador LivingColors Iris
 Manual do utilizador LivingColors Iris Desembalar e instalar Introdução ao seu LivingColors Iris Quando desembala um LivingColors, o produto já se encontra ligado ao telecomando. Precisa apenas de o ligar
Manual do utilizador LivingColors Iris Desembalar e instalar Introdução ao seu LivingColors Iris Quando desembala um LivingColors, o produto já se encontra ligado ao telecomando. Precisa apenas de o ligar
Atualizar o Firmware das Câmaras Digitais SLR (Armazenamento em Massa) Windows
 Atualizar o Firmware das Câmaras Digitais SLR (Armazenamento em Massa) Windows Obrigado por ter escolhido um produto Nikon. Este guia descreve como actualizar este firmware. Se não tiver a certeza de que
Atualizar o Firmware das Câmaras Digitais SLR (Armazenamento em Massa) Windows Obrigado por ter escolhido um produto Nikon. Este guia descreve como actualizar este firmware. Se não tiver a certeza de que
Painel de controle. Impressora Multifuncional em Cores Xerox WorkCentre 6655 Tecnologia Xerox ConnectKey 2.0
 Tecnologia Xerox ConnectKey.0 Painel de controle Os serviços disponíveis podem variar de acordo a configuração da impressora. Para obter detalhes sobre serviços e configurações, consulte o Guia do Usuário.
Tecnologia Xerox ConnectKey.0 Painel de controle Os serviços disponíveis podem variar de acordo a configuração da impressora. Para obter detalhes sobre serviços e configurações, consulte o Guia do Usuário.
Guia do Utilizador da "RICOH Printer"
 series Guia do Utilizador da "RICOH Printer" Visão Geral Versão Windows Versão Mac Resolução de problemas CONTEÚDO Como ler o Manual... 2 1. Visão Geral Introdução ao RICOH Printer... 4 Ambientes operativos...
series Guia do Utilizador da "RICOH Printer" Visão Geral Versão Windows Versão Mac Resolução de problemas CONTEÚDO Como ler o Manual... 2 1. Visão Geral Introdução ao RICOH Printer... 4 Ambientes operativos...
Manual de Instruções TM é uma marca registada de ETSI.
 Manual de Instruções Obrigado por adquirir o Optimus Kanguru Hotspot 4G. Este guia irá ajudá-lo a compreender as funções básicas do seu dispositivo de Internet móvel. Leia este documento com atenção antes
Manual de Instruções Obrigado por adquirir o Optimus Kanguru Hotspot 4G. Este guia irá ajudá-lo a compreender as funções básicas do seu dispositivo de Internet móvel. Leia este documento com atenção antes
EM1017 Adaptador de Rede Gigabit USB 3.0
 EM1017 Adaptador de Rede Gigabit USB 3.0 2 PORTUGUÊS EM1017 Adaptador de Rede Gigabit USB 3.0 Índice 1.0 Introdução... 2 1.1 Funções e funcionalidades... 2 1.2 Conteúdo da embalagem... 2 1.3 Antes de começar...
EM1017 Adaptador de Rede Gigabit USB 3.0 2 PORTUGUÊS EM1017 Adaptador de Rede Gigabit USB 3.0 Índice 1.0 Introdução... 2 1.1 Funções e funcionalidades... 2 1.2 Conteúdo da embalagem... 2 1.3 Antes de começar...
EW1015 R3 Adaptador USB 2.0 para IDE e SATA 1 PORTUGUÊS
 EW1015 R3 Adaptador USB 2.0 para IDE e SATA 1 PORTUGUÊS 2 PORTUGUÊS EW1015 R3 -Adaptador USB 2.0 para IDE e SATA Índice 1.0 Introdução... 2 1.1 Funções e funcionalidades... 2 1.2 Conteúdo da embalagem...
EW1015 R3 Adaptador USB 2.0 para IDE e SATA 1 PORTUGUÊS 2 PORTUGUÊS EW1015 R3 -Adaptador USB 2.0 para IDE e SATA Índice 1.0 Introdução... 2 1.1 Funções e funcionalidades... 2 1.2 Conteúdo da embalagem...
Número de publicação do documento:
 Multimédia Número de publicação do documento: 405774-131 Maio de 2006 Este manual explica como utilizar os recursos de hardware e software de multimédia do computador. Os recursos de multimédia variam
Multimédia Número de publicação do documento: 405774-131 Maio de 2006 Este manual explica como utilizar os recursos de hardware e software de multimédia do computador. Os recursos de multimédia variam
Multimédia Manual do utilizador
 Multimédia Manual do utilizador Copyright 2007 Hewlett-Packard Development Company, L.P. Windows é uma marca registada da Microsoft Corporation nos EUA. As informações aqui contidas estão sujeitas a alterações
Multimédia Manual do utilizador Copyright 2007 Hewlett-Packard Development Company, L.P. Windows é uma marca registada da Microsoft Corporation nos EUA. As informações aqui contidas estão sujeitas a alterações
Manual do Utilizador. Z65 Color Jetprinter. Manual do Utilizador. Dezembro de
 Manual do Utilizador Z65 Color Jetprinter Manual do Utilizador Dezembro de 2001 www.lexmark.com Informações sobre segurança Utilize apenas a fonte de alimentação Lexmark que acompanha este produto ou uma
Manual do Utilizador Z65 Color Jetprinter Manual do Utilizador Dezembro de 2001 www.lexmark.com Informações sobre segurança Utilize apenas a fonte de alimentação Lexmark que acompanha este produto ou uma
Utilitário de Configuração Manual do utilizador
 Utilitário de Configuração Manual do utilizador Copyright 2007 Hewlett-Packard Development Company, L.P. Windows é uma marca comercial registada da Microsoft Corporation nos EUA. As informações aqui contidas
Utilitário de Configuração Manual do utilizador Copyright 2007 Hewlett-Packard Development Company, L.P. Windows é uma marca comercial registada da Microsoft Corporation nos EUA. As informações aqui contidas
Verificar o conteúdo da embalagem
 4013109-00 xxx . Verificar o conteúdo da embalagem suporte de papel CD-ROM do software da impressora e do guia do utilizador tinteirospreto e de preto cor impressora Utilização diária Photo Quicker manuais
4013109-00 xxx . Verificar o conteúdo da embalagem suporte de papel CD-ROM do software da impressora e do guia do utilizador tinteirospreto e de preto cor impressora Utilização diária Photo Quicker manuais
1. Lista de itens. 2. Descrição geral do dispositivo
 1. Lista de itens 1. 2. Transformador CA 3. Estojo de transporte 4. Cabo USB 5. 6. Cartão de garantia 7. Avisos legais e de segurança 2. Descrição geral do dispositivo 1 2 9 3 4 5 6 7 8 10 11 12 13 14
1. Lista de itens 1. 2. Transformador CA 3. Estojo de transporte 4. Cabo USB 5. 6. Cartão de garantia 7. Avisos legais e de segurança 2. Descrição geral do dispositivo 1 2 9 3 4 5 6 7 8 10 11 12 13 14
Modem e rede local. Manual do utilizador
 Modem e rede local Manual do utilizador Copyright 2007 Hewlett-Packard Development Company, L.P. As informações aqui contidas estão sujeitas a alterações sem aviso prévio. As únicas garantias que cobrem
Modem e rede local Manual do utilizador Copyright 2007 Hewlett-Packard Development Company, L.P. As informações aqui contidas estão sujeitas a alterações sem aviso prévio. As únicas garantias que cobrem
Guia de instalação. 1. Instalar o equipamento. 2. Instalar o software. Painel de controle
 Guia de instalação. Instalar o equipamento. Instalar o software Painel de controle . Instalar o equipamento 0 cm (4.0 inches) 33 cm (3 inches) 0 cm (7.9 inches) 0 cm (7.9 inches) 3 89,6 0 50 5 80 Fonte
Guia de instalação. Instalar o equipamento. Instalar o software Painel de controle . Instalar o equipamento 0 cm (4.0 inches) 33 cm (3 inches) 0 cm (7.9 inches) 0 cm (7.9 inches) 3 89,6 0 50 5 80 Fonte
EPSON AcuLaser CX21 Series Guia de Operações Básicas Índice geral Componentes do produto Processo de cópia básico
 Índice geral Componentes do produto Perspectiva frontal.......................................................... 2 Perspectiva posterior........................................................ 2 Interior
Índice geral Componentes do produto Perspectiva frontal.......................................................... 2 Perspectiva posterior........................................................ 2 Interior
Manual do Utilizador da Lexmark Pro200 Series
 Manual do Utilizador da Lexmark Pro200 Series Abril de 2009 www.lexmark.com Tipo(s) de equipamento: 4443 Modelo(s): 2W2, 2WE Índice Informações de segurança...5 Acerca da impressora...6 Obrigado por escolher
Manual do Utilizador da Lexmark Pro200 Series Abril de 2009 www.lexmark.com Tipo(s) de equipamento: 4443 Modelo(s): 2W2, 2WE Índice Informações de segurança...5 Acerca da impressora...6 Obrigado por escolher
Ler Primeiro. Desembalar o Videoprojector...2 Utilizar os Manuais...3 Utilizar o CD-ROM de Documentação...4
 Ler Primeiro Ler Primeiro Desembalar o Videoprojector... Utilizar os Manuais...3 Utilizar o CD-ROM de Documentação...4 Antes de utilizar este produto:. Leia este guia. Verifique os componentes e os manuais
Ler Primeiro Ler Primeiro Desembalar o Videoprojector... Utilizar os Manuais...3 Utilizar o CD-ROM de Documentação...4 Antes de utilizar este produto:. Leia este guia. Verifique os componentes e os manuais
Instalação de mapas com Ferramenta de instalação de mapas TomTom WORK
 Instalação de mapas com Ferramenta de instalação de mapas TomTom WORK A Ferramenta da instalação de mapas TomTom WORK (Ferramenta de mapas) permite-lhe actualizar os seus mapas, instalar novos mapas ou
Instalação de mapas com Ferramenta de instalação de mapas TomTom WORK A Ferramenta da instalação de mapas TomTom WORK (Ferramenta de mapas) permite-lhe actualizar os seus mapas, instalar novos mapas ou
Guia de Instalação do Google Cloud Print
 Guia de Instalação do Google Cloud Print Versão 0 POR Definições de notas Ao longo deste manual do utilizador, é utilizado o seguinte estilo de nota: As notas indicam como deve responder a uma situação
Guia de Instalação do Google Cloud Print Versão 0 POR Definições de notas Ao longo deste manual do utilizador, é utilizado o seguinte estilo de nota: As notas indicam como deve responder a uma situação
