Series. Manual do Utilizador
|
|
|
- Amanda Nunes Vidal
- 6 Há anos
- Visualizações:
Transcrição
1 Series Manual do Utilizador Março de Lexmark e Lexmark com o símbolo do losango são marcas comerciais da Lexmark International, Inc., registadas nos Estados Unidos e/ou noutros países. Todas as outras marcas comerciais são propriedade dos respectivos proprietários Lexmark International, Inc. Todos os direitos reservados. 740 West New Circle Road Lexington, Kentucky 40550
2 Importantes informações de segurança Utilize apenas a fonte de alimentação e o cabo de alimentação fornecidos com este produto ou a fonte de alimentação ou cabo autorizados pelo fabricante. O cabo da fonte de alimentação deve ser ligado a uma tomada com ligação à terra situada perto do produto e de fácil acesso. As operações de assistência ou as reparações, além das descritas na documentação do utilizador, deverão ser realizadas por um profissional da assistência técnica. Este produto foi concebido, testado e aprovado para satisfazer rigorosas normas gerais de segurança com a utilização de componentes Lexmark específicos. As características de segurança de algumas peças podem nem sempre ser óbvias. A Lexmark não se responsabiliza pela utilização de outras peças de substituição. CUIDADO: Não instale este produto nem efectue ligações eléctricas ou de cabos, como, por exemplo, o cabo da fonte de alimentação ou telefone, durante uma trovoada. GUARDE ESTAS INSTRUÇÕES. Aviso do sistema operativo Todas as funcionalidades e funções dependem do sistema operativo. Para obter descrições completas: Utilizadores do Windows Consultar o Manual do Utilizador. Utilizadores do Macintosh Se o produto suportar Macintosh, consulte a Ajuda para Mac instalada com o software da impressora.
3 Índice Obter informações sobre a impressora...9 Instalar a impressora...13 Verificar o conteúdo da caixa...13 Instalar outro idioma no painel de controlo...14 Ligar a impressora em rede...15 Instalar a impressora numa rede...15 Instalar um servidor de impressão sem fios interno...15 Localizar o endereço MAC...16 Obter informações sobre a impressora...17 Conhecer as peças da impressora...17 Utilizar os botões e menus do painel de controlo...18 Utilizar o painel de controlo...18 Utilizar o menu Copiar...21 Utilizar o menu Digitalizar...22 Utilizar o menu Cartão fotográfico...23 Utilizar o menu PictBridge...24 Utilizar o menu Definições...26 Guardar definições...27 Obter informações sobre o software...29 Utilizar o software da impressora...29 Utilizar o Lexmark Imaging Studio...29 Utilizar o Solution Center...31 Utilizar as Preferências de impressão...32 Abrir as Preferências de impressão...32 Utilizar os separadores do Printing Preferences (Preferências de impressão)...33 Utilizar o menu Save Settings (Guardar definições)...33 Utilizar o menu I Want To (Pretendo)...33 Utilizar o menu Options (Opções)...33 Utilizar o software Toolbar...34 Repor as predefinições do software da impressora...35 Colocar papel e documentos originais...36 Colocar papel...36 Colocar na impressora vários tipos de papel...36 Colocar documentos originais na unidade de digitalização
4 Imprimir...42 Imprimir um documento...42 Imprimir gráficos de alta qualidade...42 Imprimir uma página Web...42 Imprimir fotografias ou imagens a partir de uma página Web...43 Imprimir cópias ordenadas...44 Imprimir a última página primeiro (ordem de impressão inversa)...44 Imprimir transparências...44 Imprimir envelopes...45 Imprimir cartões...45 Imprimir várias páginas numa folha...45 Imprimir ficheiros a partir de um cartão de memória ou unidade flash...46 Trabalhar com fotografias...48 Obter e gerir fotografias...48 Inserir um cartão de memória...48 Inserir uma unidade flash...49 Transferir fotografias de um dispositivo de memória para o computador utilizando o painel de controlo...50 Transferir todas as fotografias a partir de um cartão de memória utilizando o computador...50 Transferir as fotografias seleccionadas a partir de um cartão de memória utilizando o computador Transferir todas as fotografias a partir de um CD ou unidade flash utilizando o computador...51 Transferir fotografias seleccionadas a partir de um CD ou unidade flash utilizando o computador Transferir fotografias de um cartão de memória para uma unidade flash...52 Imprimir fotografias utilizando o painel de controlo...53 Imprimir fotografias armazenadas num dispositivo de memória utilizando uma folha de prova Imprimir todas as fotografias...54 Imprimir fotografias por número...54 Imprimir fotografias por intervalo de datas...55 Imprimir fotografias utilizando efeitos de cor...55 Imprimir fotografias a partir de uma câmara digital utilizando o DPOF...56 Utilizar uma câmara digital compatível com PictBridge para controlar a impressão de fotografias Imprimir fotografias utilizando o computador...58 Ver / imprimir fotografias a partir da Biblioteca de fotografias...58 Imprimir fotografias a partir de um dispositivo de suporte de dados utilizando o computador...59 Imprimir pacotes de fotografias...59 Criar projectos de fotografia...60 Criar cartões fotográficos...60 Criar uma apresentação...60 Imprimir uma imagem como um póster de várias páginas...61 Copiar...62 Efectuar uma cópia
5 Ajustar a qualidade da cópia...62 Copiar fotografias...63 Efectuar uma cópia sem margens através do painel de controlo...63 Tornar uma cópia mais clara ou escura...64 Ordenar cópias utilizando o painel de controlo...64 Repetir uma imagem numa página...65 Ampliar ou reduzir uma imagem...65 Copiar um documento utilizando o computador...66 Copiar uma fotografia utilizando o computador...67 Digitalizar...68 Digitalizar um documento...68 Digitalizar para um computador através de uma rede...68 Digitalizar um documento utilizando o computador...69 Digitalizar texto para edição...69 Digitalizar imagens para edição...70 Digitalizar uma fotografia para a Biblioteca de fotografias...70 Digitalizar várias fotografias em simultâneo utilizando o computador...70 Digitalizar documentos ou imagens para enviar por correio electrónico...71 Remover padrões ondulados de fotografias, revistas ou jornais digitalizados...71 Personalizar as definições de digitalização através do computador...72 Enviar/Receber faxes...73 Enviar um fax utilizando o software...73 Receber um fax automaticamente...74 Manutenção da impressora...75 Substituir tinteiros...75 Remover um tinteiro usado...75 Instalar tinteiros...75 Obter uma melhor qualidade de impressão...77 Aumentar a qualidade da impressão...77 Alinhar os tinteiros de impressão...77 Limpar os ejectores do tinteiro...78 Limpar os ejectores e os contactos do tinteiro...78 Aumentar a duração dos tinteiros...79 Limpar o vidro do digitalizador...79 Encomendar consumíveis...79 Encomendar tinteiros...79 Encomendar papel e outros consumíveis...80 Utilizar tinteiros Lexmark genuínos
6 Reutilizar um tinteiro...81 Reciclar produtos Lexmark...82 Resolução de problemas...83 Resolução de problemas de configuração...83 É apresentado um idioma incorrecto no visor...83 O botão de alimentação não fica activo...84 Não é possível instalar o software...84 Não é possível imprimir a página...85 Não é possível imprimir a partir de uma câmara digital com PictBridge...86 Resolução de problemas de impressão...87 É impressa uma fotografia parcial de 4 x 6 in. (10 x 15 cm) ao utilizar uma câmara digital compatível com PictBridge...87 Aumentar a qualidade da impressão...88 Fraca qualidade do texto e dos gráficos...89 Qualidade fraca nas margens da página...90 A velocidade de impressão é lenta...91 Documento parcial ou impressão de fotografias...91 Manchas nas fotografias...92 Os níveis de tinta parecem incorrectos...92 Os níveis de tinta parecem diminuir demasiado rapidamente...92 Resolução de problemas de cópia...92 A fotocopiadora não responde...92 Não é possível fechar a unidade de digitalização...93 Fraca qualidade de cópia...93 Documento parcial ou cópias de fotografias...94 Resolução de problemas de digitalização...94 O digitalizador não responde...94 A digitalização não teve êxito...95 A digitalização demora muito tempo e bloqueia o computador...95 Fraca qualidade da imagem digitalizada...95 Digitalizações parciais de documentos ou fotografias...96 Não é possível digitalizar para um computador através de uma rede...96 Resolução de problemas de encravamentos de papel...97 Encravamento de papel na impressora...97 Encravamento de papel no suporte do papel...97 O papel ou o meio de impressão especializado não é alimentado correctamente...97 A impressora não consegue alimentar papel, envelopes ou suportes de impressão especializados Encravamentos de papel de faixa...98 Resolução de problemas com cartões de memória...99 Não é possível inserir o cartão de memória...99 Não acontece nada quando o cartão de memória é inserido...99 Mensagens de erro Erro de alinhamento Pouca tinta preta/pouca tinta de cor/pouca tinta fotográfica
7 Erro de tinteiro (1102, 1203, 1204 ou 120F) Desimpedir encravamento de papel Computador não ligado Não foi possível detectar uma folha de prova Erro Erro do tinteiro esquerdo/erro do tinteiro direito Tinteiro esquerdo incorrecto/tinteiro direito incorrecto Falta tinteiro esquerdo/falta tinteiro direito Falha de memória Não foram seleccionadas imagens Não foi efectuada nenhuma selecção de tamanho de fotografia/papel Sem informações da folha de prova Não foram detectados ficheiros de imagem válidos Só pode ser seleccionado um aperfeiçoamento de fotografia de cada vez Só pode se escolhida uma selecção de fotografia/tamanho de cada vez Erro de tamanho da fotografia. A fotografia tem de caber na página erro de comunicação do PictBridge Remova o cartão da câmara Algumas fotografias foram retiradas do cartão pelo anfitrião Ocorreu um problema na leitura do cartão de memória As definições não são guardadas Alterar as definições de tempo esgotado Guardar as definições para trabalhos futuros Repor as predefinições de fábrica Remover e reinstalar o software Avisos Notas da edição Consumo de energia Índice remissivo
8 8
9 Obter informações sobre a impressora Folha de Instalação Rápida Descrição A folha Instalação Rápida fornece instruções para instalar o hardware e o software. Onde encontrar Poderá encontrar este documento na caixa da impressora ou no Web site da Lexmark em Folheto Introdução Descrição O folheto Introdução fornece instruções para configurar a impressora, bem como algumas instruções básicas para utilizar a impressora. Nota: Se a impressora suportar sistemas operativos Macintosh, consulte a ajuda para Mac: 1 A partir do ambiente de trabalho do Finder, faça duplo clique na pasta Lexmark Series. 2 Faça duplo clique no ícone Help (Ajuda) da impressora. Onde encontrar Poderá encontrar este documento na caixa da impressora ou no Web site da Lexmark em 9
10 Manual do Utilizador Descrição Onde encontrar O Manual do Utilizador fornece instruções sobre como utilizar a impressora, bem como outras informações como, por exemplo: Utilizar o software (nos sistemas operativos Windows) Colocar papel Imprimir Trabalhar com fotografias Digitalizar (se for suportado pela impressora) Efectuar cópias (se for suportado pela impressora) Enviar e receber faxes (se for suportado pela impressora) Manutenção da impressora Ligar a impressora a uma rede (se for suportado pela impressora) Resolver problemas de impressão, cópia, digitalização, envio e recepção de faxes, encravamentos de papel e papel incorrectamente alimentado Nota: Se a impressora suportar sistemas operativos Macintosh, consulte a ajuda para Mac: 1 A partir do ambiente de trabalho do Finder, faça duplo clique na pasta Lexmark Series. 2 Faça duplo clique no ícone Help (Ajuda) da impressora. Quando instalar o software da impressora, será instalado o Manual do Utilizador. 1 Clique em Iniciar Programas ou Todos os Programas Lexmark Series. 2 Clique em User's Guide (Manual do Utilizador). Se a hiperligação para o Manual do Utilizador não estiver disponível no ambiente de trabalho, siga estas instruções: 1 Coloque o CD na unidade. O ecrã de instalação é apresentado. Nota: Se necessário, clique em Iniciar Executar e, em seguida, escreva D:\setup, em que D é a letra da unidade de CD-ROM. 2 Clique em View User's Guide (including Setup Troubleshooting) (Ver o Manual do Utilizador [incluindo a Resolução de problemas]). 3 Clique em Sim. É apresentado um ícone do Manual do Utilizador no ambiente de trabalho e é apresentado o Manual do Utilizador no ecrã. Também poderá encontrar este documento no Web site da Lexmark em Ajuda Descrição A ajuda fornece instruções sobre como utilizar o software, se a impressora estiver ligada a um computador. Onde encontrar A partir de qualquer aplicação de software Lexmark, clique em Help, Tips Help (Ajuda, Sugestões > Ajuda) ou Help Help Topics (Ajuda > Tópicos da ajuda). Lexmark Solution Center Descrição O software Lexmark Solution Center é incluído no CD. É instalado com o restante software, se a impressora estiver ligada a um computador. Onde encontrar Para aceder ao Lexmark Solution Center: 1 Clique em Iniciar Programas ou Todos os Programas Lexmark Series. 2 Seleccione Lexmark Solution Center. 10
11 Assistência a clientes Descrição Onde encontrar (América do Norte) Onde encontrar (resto do mundo) Assistência por telefone Contacte-nos através dos seguintes números de telefone E.U.A Segunda a sexta-feira (8:00 23:00 ET) Sábado (12:00 18:00 ET) Canadá: Inglês Segunda a sexta-feira (8:00 23:00 ET) Sábado (12:00 18:00 ET) Francês Segunda a sexta-feira (9:00 19:00 ET) México: Segunda a sexta-feira (8:00 20:00 ET) Nota: Os número e os horários da assistência poderão ser alterados sem aviso prévio. Para os números de telefone disponíveis mais recentemente, consulte a declaração de garantia impressa fornecida juntamente com a impressora. Os número de telefone e o horário da assistência variam consoante o país e a região. Visite o nosso Web Site em Seleccione o país ou região e, em seguida, seleccione a hiperligação Customer Support (Assistência a clientes). Nota: Para obter informações adicionais sobre como contactar a Lexmark, consulte a garantia impressa fornecida com a impressora. Assistência por correio electrónico Para obter assistência por correio electrónico, visite o nosso Web site: 1 Clique em CUSTOMER SUPPORT (Assistência a clientes). 2 Clique em Technical Support (Assistência técnica). 3 Seleccione a família de impressoras. 4 Seleccione o modelo da impressora. 5 Na secção Support Tools (Ferramentas de suporte), clique em Support (Suporte por correio electrónico). 6 Preencha o formulário e, em seguida, clique em Submit Request (Enviar pedido). O suporte por correio electrónico varia consoante o país ou região e poderá não estar disponível em determinadas regiões. Visite o nosso Web Site em Seleccione o país ou região e, em seguida, seleccione a hiperligação Customer Support (Assistência a clientes). Nota: Para obter informações adicionais sobre como contactar a Lexmark, consulte a garantia impressa fornecida com a impressora. 11
12 Garantia limitada Descrição Onde encontrar (E.U.A.) Onde encontrar (resto do mundo) Informações sobre a garantia limitada A Lexmark International, Inc. fornece uma garantia limitada que cobre esta impressora no que respeita a defeitos de material e de mão-de-obra durante um período de 12 meses a contar da data de compra original. Para ver as limitações e condições desta garantia limitada, consulte a Declaração de Garantia Limitada fornecida juntamente com esta impressora ou a que está disponível em 1 Clique em CUSTOMER SUPPORT (Assistência a clientes). 2 Clique em Warranty Information (Informações sobre a garantia). 3 Na secção Statement of Limited Warranty (Declaração de garantia limitada), clique em Inkjet & All-In- One Printers (Jacto de tinta e multifunções). 4 Desloque-se na página Web para ver a garantia. As informações sobre a garantia variam por país ou região. Consulte a garantia impressa fornecida juntamente com a impressora. Registe as seguintes informações (localizadas no recibo de compra e na parte posterior da impressora) e tenhaas consigo quando contactar a Lexmark para que o possamos auxiliar melhor: Número do tipo de máquina Número de série Data de aquisição Loja de aquisição 12
13 Instalar a impressora Verificar o conteúdo da caixa Nome Descrição 1 Tinteiro de preto Tinteiros a instalar na impressora. 2 Tinteiro de cores Nota: As combinações de tinteiros variam consoante o produto comprado. 3 Cabo de alimentação É ligado à porta da fonte de alimentação localizada na parte posterior da impressora. Nota: O aspecto do cabo de alimentação poderá ser diferente do cabo mostrado. 4 CD de instalação do software para Windows Software de instalação da impressora Ajuda Manual do Utilizador em formato electrónico 5 CD de instalação do software para Macintosh Software de instalação da impressora Ajuda para Mac 6 Introdução Livro impresso para ser utilizado como guia. Nota: Poderá encontrar nos CDs de instalação do software informação de utilizador completa (Manual do Utilizador ou Ajuda para Mac). 7 Folha de Instalação Rápida Instruções de configuração inicial 8 Cabo de instalação Liga a impressora ao computador temporariamente durante determinados métodos de instalação. 13
14 Instalar outro idioma no painel de controlo Estas instruções aplicam-se apenas se tiver recebido com a impressora um ou mais painéis de controlo adicionais num idioma diferente. 1 Levante e retire o painel de controlo (se estiver algum instalado). 2 Seleccione o painel de controlo no idioma correcto. 3 Alinhe as saliências do painel de controlo com as ranhuras na impressora e pressione o painel. 14
15 Ligar a impressora em rede Para obter informações completas sobre o funcionamento em rede, consulte o folheto Introdução fornecido juntamente com o produto. Instalar a impressora numa rede Siga as instruções relativas ao método de funcionamento em rede que pretende utilizar. Certifique-se de que a rede seleccionada está configurada para permitir um correcto funcionamento e que todos os dispositivos relevantes estão activados. Para mais informações sobre a rede específica, consulte a documentação da rede ou consulte a pessoa responsável pela instalação da rede. Instalar um servidor de impressão sem fios interno A impressora adquirida poderá conter um servidor de impressão sem fios interno que permite à impressora ser utilizada numa rede sem fios. Se a impressora não tiver um servidor de impressão sem fios interno já instalado, poderá adquirir um em separado. Utilize as seguintes instruções para instalar o servidor de impressão sem fios interno: 1 Desligue a impressora e, em seguida, desligue o cabo de alimentação da tomada. Aviso: Se não desligar a impressora da tomada, poderá causar danos à impressora e ao servidor de impressão sem fios interno. Certifique-se de que a impressora está desligada e o cabo de alimentação está desligado da tomada antes de continuar. 2 Retire a chapa da tampa posterior empurrando a patilha para baixo e afastando a tampa da impressora. 3 Desembale o servidor de impressão sem fios interno. Guarde os materiais de embalagem. Aviso: Os servidores de impressão sem fios podem ser danificados facilmente pela electricidade estática. Toque em qualquer parte metálica, como, por exemplo, na impressora, antes de tocar no servidor de impressão sem fios. 15
16 4 Alinhe as extremidades do servidor de impressão sem fios interno com as guias à esquerda e à direita e, em seguida, faça deslizar o servidor de impressão sem fios para dentro da impressora até encaixar na posição devida. 5 Certifique-se de que a antena se encontra na vertical. 6 Cole a etiqueta adesiva com o endereço MAC à parte posterior da impressora. Será necessário para colocar a impressora a funcionar em rede. Está agora preparado para configurar o servidor de impressão sem fios interno para funcionar na rede sem fios. Localizar o endereço MAC Para concluir a configuração de rede da impressora, poderá necessitar do endereço MAC (media access control) da impressora ou servidor de impressão. O endereço MAC é um conjunto de letras e números localizados na parte posterior da impressora. Se tiver adquirido o servidor de impressão sem fios interno em separado, o endereço MAC é apresentado numa etiqueta autocolante fornecida com o servidor de impressão sem fios. Cole a etiqueta autocolante à impressora para conseguir localizar o endereço MAC quando necessitar. 16
17 Obter informações sobre a impressora Conhecer as peças da impressora Utilize Para 1 Suporte do papel Colocar papel. 2 Indicador de Wi-Fi Verificar o estado da rede sem fios: Desligada indica que a impressora não está ligada ou que não está instalada a opção de rede sem fios. Cor-de-laranja indica que a impressora está pronta para a ligação sem fios, mas não ligada. Cor-de-laranja intermitente indica que a impressora está configurada mas não consegue comunicar com a rede sem fios. Verde indica que a impressora está ligada a uma rede sem fios. 3 Porta PictBridge Ligar uma câmara compatível com PictBridge ou uma unidade flash à impressora. 4 Ranhuras de cartões de memória Inserir um cartão de memória. 5 Painel de controlo Utilizar a impressora. Para mais informações, consulte Utilizar o painel de controlo na página Tabuleiro de saída do papel Segurar o papel conforme vai saindo. 7 Protecção da alimentação do papel Impedir a queda de objectos na ranhura do papel. 8 Guia do papel Manter o papel direito durante a alimentação do papel. 9 Tampa superior Aceder ao vidro da unidade de digitalização. 10 Vidro do digitalizador Copiar ou remover um item. 17
18 Utilize Para 1 Unidade de digitalização Aceder aos cartuchos de impressão. 2 Suporte do tinteiro Instalar, substituir ou retirar um tinteiro. 3 Lexmark N2050 (servidor de impressão sem fios interno) Ligar a impressora a uma rede sem fios. Nota: Só o modelo 4500 Series é fornecido com um servidor de impressão sem fios interno instalado. 4 Porta USB Ligar a impressora ao computador utilizando um cabo USB. 5 Fonte de alimentação com porta Ligar a impressora à fonte de alimentação. Utilizar os botões e menus do painel de controlo Utilizar o painel de controlo O visor apresenta o seguinte: Estado da impressora Mensagens Menus 18
19 Prima Para 1 Ligar e desligar a impressora. Parar o processo de impressão, cópia ou digitalização. 2 Modo de cópia Aceder ao ecrã de cópia padrão e efectuar cópias. Nota: O modo está seleccionado quando o indicador luminoso do botão estiver aceso. 3 Modo de digitalização Aceder ao ecrã de digitalização padrão e digitalizar documentos. Nota: O modo está seleccionado quando o indicador luminoso do botão estiver aceso. 4 Cartão fotográfico Aceder ao ecrã de fotografia predefinido e imprimir fotografias. Nota: O modo está seleccionado quando o indicador luminoso do botão estiver aceso. 5 Definições Aceder ao ecrã de predefnições e alterar as definições da impressora. Nota: As luzes de outros botões estão desactivadas quando este botão é seleccionado. 6 Mais claro / Mais escuro Ajustar o brilho de uma cópia, digitalização ou fotografia. 7 Ver o menu Cópia, Digitalização ou Fotografia, consoante o modo seleccionado. 19
20 Prima Para 1 Regressar ao ecrã anterior. Eliminar uma letra ou número. 2 Diminuir um número. Eliminar uma letra ou número. Deslocar-se nos menus, submenus ou nas opções no visor. 3 Seleccionar um item de menu ou de submenu apresentado no ecrã. Alimentar ou ejectar papel. 4 Aumentar um número. Introduzir um espaço entre letras ou números. Deslocar-se nos menus, submenus ou nas opções no visor. 5 Cancelar um trabalho de impressão, cópia ou digitalização em curso. Sair de um menu ou submenu e regressar ao ecrã de cópia, digitalização ou fotografia predefinido. Limpar as definições ou mensagens de erro actuais e regressar às predefinições. 20
21 Prima Para 1 Iniciar a cores Iniciar um trabalho de cópia, digitalização ou fotografia a cores, dependendo do modo seleccionado. 2 Iniciar a preto Iniciar uma digitalização, cópia ou trabalho de impressão fotográfica a preto e branco, consoante o modo seleccionado. Utilizar o menu Copiar Para aceder e navegar para o menu Copiar: 1 No painel de controlo, prima Modo de cópia. É apresentado o ecrã de cópia padrão. 2 Se não pretender alterar nenhuma definição, prima Iniciar a cores ou Iniciar a preto. 3 Se pretender alterar uma definição, prima. 4 Prima ou repetidamente até ser apresentado o item de menu pretendido. 5 Prima. 6 Prima ou repetidamente até ser apresentado o item de submenu ou definição pretendida. 7 Prima. Nota: Premir selecciona uma definição. É apresentado um * junto da definição seleccionada. 8 Para ir para definições e submenus adicionais, repita o Passo 6 e Passo 7 conforme for necessário. 9 Se necessário, prima repetidamente para regressar aos menus anteriores e efectuar selecções de definições. 10 Prima Iniciar a cores ou Iniciar a preto. 21
22 Utilize Cópias* Redimensionar* Mais claro / Mais escuro* Qualidade* Configurar papel Repetir imagem* Ordenar N páginas* Tamanho original* Tipo original* Para Especificar o número de cópias a imprimir. Especificar a percentagem de ampliação ou redução da cópia original. Especificar um tamanho de cópia específico. Criar um póster de várias páginas. Ajustar o brilho de uma cópia. Ajustar a qualidade de uma cópia. Especificar o tamanho e tipo de papel colocado na impressora. Seleccionar o número de cópias de uma imagem que pretende imprimir numa página. Imprimir uma ou mais cópias pela ordem correcta. Seleccionar o número de páginas a imprimir numa página. Especificar o tamanho do documento original. Especificar o tipo de documento original. * Definição temporária. Para obter informações sobre como guardar definições temporárias e outras definições, consulte Guardar definições na página 27. Utilizar o menu Digitalizar Para aceder e navegar para o menu Digitalizar: 1 No painel de controlo, prima Modo de digitalização. É apresentado o ecrã de digitalização predefinido. 2 Prima ou repetidamente até ser apresentado o destino pretendido para a digitalização. 3 Se não pretender alterar nenhuma definição, prima Iniciar a cores ou Iniciar a preto. 4 Se pretender alterar uma definição, prima. 5 Prima ou repetidamente até ser apresentado o item de menu pretendido. 6 Prima. 7 Prima ou repetidamente até ser apresentado o item de submenu ou definição pretendida. 8 Prima. Nota: Premir selecciona uma definição. É apresentado um * junto da definição seleccionada. 9 Para ir para definições e submenus adicionais, repita o Passo 7 e Passo 8 conforme for necessário. 10 Se necessário, prima repetidamente para regressar aos menus anteriores e efectuar selecções de definições. 11 Prima Iniciar a cores ou Iniciar a preto. 22
23 Utilize Qualidade* Tamanho original* Para Ajustar a qualidade de uma digitalização. Especificar o tamanho do documento original. * Definição temporária. Para obter informações sobre como guardar definições temporárias e outras definições, consulte Guardar definições na página 27. Utilizar o menu Cartão fotográfico 1 Se for necessário, prima Cartão fotográfico ou insira um cartão de memória ou unidade flash na impressora. 2 Prima ou repetidamente até ser apresentado o item de menu pretendido. 3 Prima. 4 Prima ou repetidamente até ser apresentado o item de submenu ou definição pretendida. 5 Prima. Nota: Premir selecciona uma definição. É apresentado um * junto da definição seleccionada. 6 Para ir para definições e submenus adicionais, repita o Passo 4 e Passo 5 conforme for necessário. 7 Se necessário, prima repetidamente para regressar aos menus anteriores e efectuar selecções de definições. 8 Prima Iniciar a cores ou Iniciar a preto. Item de menu Folha de prova Imprimir fotografias Guardar fotografias Mais claro / Mais escuro Efeitos fotográficos 1 Configurar papel 1, 2 Tamanho da fotografia 1, 2 Esquema 1 Acção Imprimir e, em seguida, digitalizar uma folha de prova: para todas as fotografias no cartão de memória para as 20 fotografias mais recentes por data Imprimir fotografias directamente a partir de um cartão de memória ou unidade flash. Guardar fotografias guardadas num cartão de memória ou na unidade flash para o computador. Copiar fotografias de um cartão de memória para uma unidade flash. Ajustar o brilho das fotografias impressas. Aplicar o aperfeiçoamento automático da imagem ou efeitos de cor às fotografias. Especificar o tamanho e tipo de papel colocado na impressora. Especificar o tamanho de fotografia pretendido. Seleccionar sem margens ou com margens, centrar uma fotografia numa página ou especificar o número de fotografias a imprimir numa página. 1 A predefinição de fábrica será reposta quando for removido um cartão de memória ou uma unidade flash. 2 A definição tem de ser guardada individualmente. Para mais informações, consulte Guardar as definições Tamanho do papel, Tipo de papel e Tamanho da fotografia na página
24 Item de menu Qualidade 1 Acção Ajustar a qualidade das fotografias impressas. 1 A predefinição de fábrica será reposta quando for removido um cartão de memória ou uma unidade flash. 2 A definição tem de ser guardada individualmente. Para mais informações, consulte Guardar as definições Tamanho do papel, Tipo de papel e Tamanho da fotografia na página 24. Guardar as definições Tamanho do papel, Tipo de papel e Tamanho da fotografia 1 No painel de controlo, prima Definições. 2 Prima ou repetidamente até ser apresentado Configurar papel. 3 Prima. 4 Prima ou repetidamente até ser apresentado Tamanho do papel. 5 Prima. 6 Prima ou repetidamente até ser apresentado o tamanho pretendido. 7 Prima. 8 Prima para ir para o submenu Tipo de papel. 9 Prima. 10 Prima ou repetidamente até ser apresentado o tipo de definição pretendido. 11 Prima. 12 Prima repetidamente até ser apresentado Predefinições. 13 Prima. 14 Prima ou repetidamente até ser apresentado Tamanho da impressão da fotografia. 15 Prima. 16 Prima ou repetidamente até ser apresentada a definição pretendida. 17 Prima. Utilizar o menu PictBridge O menu de predefinições PictBridge permite seleccionar as definições da impressão, caso não especifique as definições anteriormente na câmara digital. Para obter mais informações sobre como efectuar as selecções, consulte a documentação fornecida com a câmara digital. 1 Ligar uma câmara compatível com PictBridge à impressora. a Insira uma das extremidades do cabo USB na câmara. b Nota: Utilize apenas o cabo USB fornecido com a câmara digital. Introduza a outra extremidade do cabo na porta PictBridge na parte da frente da impressora. Nota: A porta PictBridge está identificada com o símbolo PictBridge. 24
25 A mensagem, Câmara Pictbridge detectada. Prima apresentada no visor. para alterar as definições. é 2 Prima ou repetidamente até ser apresentado o item de menu pretendido. 3 Prima. 4 Prima ou repetidamente até ser apresentado o item de submenu ou definição pretendida. 5 Prima. Nota: Premir selecciona uma definição. É apresentado um * junto da definição seleccionada. 6 Para ir para definições e submenus adicionais, repita o Passo 4 e Passo 5 conforme for necessário. 7 Se necessário, prima repetidamente para regressar aos menus anteriores e efectuar outras selecções de definições. Item de menu Configurar papel 1, 2 Tamanho da fotografia 1, 2 Esquema 1 Qualidade 1 Acção Especificar o tamanho e o tipo de papel colocado na impressora. Especificar o tamanho das fotografias impressas. Nota: Se não especificar o tamanho da fotografia anteriormente na câmara digital, os tamanhos predefinidos são: 4 x 6 (se Letter for o Tamanho de papel predefinido) 10 x 15 cm (se A4 for o Tamanho de papel predefinido e o país não for o Japão) L (se A4 for o Tamanho de papel predefinido e o país for o Japão) Centrar uma fotografia numa página ou especificar o número de fotografias a imprimir numa página. Ajustar a qualidade das fotografias impressas. 1 A definição regressa à predefinição de fábrica quando a câmara digital compatível com PictBridge é removida. 2 A definição tem de ser guardada individualmente. Para mais informações, consulte Guardar as definições Tamanho do papel, Tipo de papel e Tamanho da fotografia na página
26 Utilizar o menu Definições 1 No painel de controlo, prima Definições. 2 Prima ou repetidamente até ser apresentado o item de menu pretendido. 3 Prima. 4 Prima ou repetidamente até ser apresentado o item de submenu ou definição pretendida. 5 Prima. Nota: Ao efectuar a selecção de um valor, é apresentado um * junto da definição seleccionada. 6 Para ir para definições e submenus adicionais, repita o Passo 4 e Passo 5 conforme for necessário. 7 Se necessário, prima repetidamente para regressar aos menus anteriores e efectuar outras selecções. A partir daqui Manutenção Configurar papel Poderá Seleccionar: Nível de tinta para ver o nível de tinta do tinteiro de cor. Prima ou para ver o nível de tinta do tinteiro de preto (ou fotográfico). Limpar tinteiros para limpar os ejectores do tinteiro. Para mais informações, consulte Limpar os ejectores do tinteiro na página 78. Alinhar tinteiros para alinhar o tinteiro. Para mais informações, consulte Alinhar os tinteiros de impressão na página 77. Imprimir página de teste para imprimir uma página de teste. Seleccionar o tamanho e o tipo de papel colocado na impressora. Configurar dispositivo Seleccionar: Idioma para alterar a definição de idioma. País para predefinir o tamanho do papel em branco e o formato de data a ser utilizado na respectiva região. Tempo esgotado de limpeza das definições para alterar a funcionalidade de tempo esgotado antes de a impressora, se não for utilizada, repor as predefinições de fábrica. Para mais informações, consulte Guardar definições na página 27. Poupança de energia para definir o número de minutos antes de a impressora, se não for utilizada, entrar no modo de Poupança de energia. Predefinições Seleccionar: Tamanho da impressão da fotografia para seleccionar o tamanho das fotografias para impressão. Predefinir para alterar as predefinições. Para mais informações, consulte Guardar definições na página 27. Configuração da rede Seleccionar: Página de configuração de impressão para imprimir uma página que apresente as definições de rede. Repor a placa de rede para as predefinições de fábrica para repor as definições da rede sem fios. 26
27 Guardar definições Num menu de definição, é apresentado um * junto da predefinição. Para alterar a definição: 1 Prima ou repetidamente até ser apresentada a definição pretendida. 2 Prima : Para guardar a maioria das definições. É apresentado um * junto da definição guardada. Para seleccionar uma definição temporária. É apresentado um * junto da definição seleccionada. Nota: A impressora reverte para uma predefinição temporária após dois minutos de inactividade, caso a impressora seja desligada. Definições temporárias Modo de cópia Modo de digitalização Cartão fotográfico Cópias Redimensionar Mais claro / Mais escuro Qualidade Repetir imagem N páginas Tamanho original Tipo original Qualidade Tamanho original Redimensionar As seguintes definições do Cartão fotográfico não se esgotarão após dois minutos de inactividade ou se desligar a alimentação, mas reporão as predefinições de fábrica quando for removido um cartão de memória ou unidade flash. Efeitos fotográficos Tamanho da fotografia Esquema Qualidade Para alterar a funcionalidade de tempo esgotado: a Prima Definições. b Prima ou repetidamente até ser apresentado Configurar dispositivo. c Prima. d Prima ou repetidamente até ser apresentado Tempo esgotado de limpeza das definições. e Prima. f Prima ou repetidamente até ser apresentado Nunca. g Prima. 3 Para alterar uma ou mais definições temporárias para novas predefinições: a Prima Definições. b Prima ou repetidamente até ser apresentado Predefinições. 27
28 c Prima. d Prima ou repetidamente até ser apresentado Predefinir. e Prima. f Prima ou repetidamente até ser apresentado Utilizar actual. g Prima. 28
29 Obter informações sobre o software Este capítulo fornece informações sobre como utilizar a impressora com os sistemas operativos Windows. Se estiver a utilizar um sistema operativo Macintosh, consulte a Ajuda para Mac: 1 A partir do ambiente de trabalho do Finder, faça duplo clique na pasta Lexmark Series. 2 Faça duplo clique no ícone Help (Ajuda) da impressora. Utilizar o software da impressora Utilize este software Para Lexmark Imaging Studio Pré-visualizar, digitalizar, copiar, imprimir ou enviar por fax documentos ou imagens. Solution Center Printing Preferences Toolbar Encontrar informações para resolução de problemas, manutenção e encomendas de cartuchos. Seleccionar as definições de impressão adequadas para o documento que pretende imprimir. Criar versões optimizadas para impressão das páginas Web activas. Utilizar o Lexmark Imaging Studio Para abrir o ecrã Bem-vindo do Lexmark Imaging Studio, utilize um destes métodos: Método 1 Método 2 A partir do ambiente de trabalho, faça duplo clique no ícone do Lexmark Imaging Studio. 1 Clique em Iniciar Programas ou Todos os Programas Lexmark Series. 2 Seleccione Lexmark Imaging Studio. Clique no ícone Lexmark Imaging Studio relativo à tarefa que pretende concluir. Clique em Para Detalhes Digitalizar Copiar Digitalizar uma fotografia ou documento. Guardar, editar ou partilhar a fotografia ou documento. Copiar uma fotografia ou documento. Reimprimir ou aumentar fotografias. Enviar fax Enviar uma fotografia ou documento como um fax. Enviar por correio electrónico Enviar um documento ou fotografia como um anexo de uma mensagem de correio electrónico. 29
30 Clique em Para Detalhes Ver / imprimir biblioteca de fotografias Procurar, imprimir ou partilhar as fotografias. Transferir fotografias Transferir fotografias de um cartão de memória, unidade flash, CD ou câmara digital compatível com PictBridge para a Biblioteca de fotografias. Cartões fotográficos Criar cartões fotográficos de qualidade a partir das fotografias. Pacotes de fotografias Imprimir várias fotografias em vários tamanhos. Apresentação Ver as fotografias em movimento. Póster Imprimir as fotografias como um póster de várias páginas. A partir do canto inferior esquerdo do ecrã Bem-vindo, Clique em Configurar e diagnosticar a impressora Configurar e gerir faxes Para Verificar os níveis de tinta. Encomendar tinteiros. Localizar informações de manutenção. Seleccione outros separadores do Solution Center para obter mais informações, incluindo como alterar as definições e a resolução de problemas da impressora. Definir o fax da impressora para: Marcação e envio Toques e atender Impressão de faxes/relatórios Números de Marcação rápida e Marcação de grupo 30
31 Utilizar o Solution Center O Solution Center fornece ajuda, bem como informações sobre o estado da impressora e os níveis de tinta. Para iniciar o Solution Center, utilize um dos seguintes métodos: Método 1 Método 2 1 No ambiente de trabalho, faça duplo clique no ícone do Lexmark Imaging Studio. 2 Clique em Configurar e diagnosticar a impressora. O Solution Center é apresentado com o separador Maintenance (Manutenção) aberto. 1 Clique em Iniciar Programas ou Todos os Programas Lexmark Series. 2 Seleccione Solution Center. O Solution Center é composto por seis separadores: A partir daqui Printer Status (Main dialog) (Estado da impressora (caixa de diálogo Principal)) Poderá Ver o estado da impressora. Por exemplo, durante a impressão, o estado da impressora é Ocupada a imprimir. Ver o tipo de papel detectado. Ver níveis de tinta e encomendar novos tinteiros. How To (Como fazer) Aprender a: Utilizar funcionalidades básicas. Imprimir, digitalizar, copiar e enviar fax. Imprimir projectos como, por exemplo, fotografias, envelopes, cartões, faixas, estampagens e transparências. Consulte o Manual do Utilizador electrónico para obter mais informações. Ver níveis de tinta e encomendar novos tinteiros. Troubleshooting (Resolução de problemas) Obter sugestões sobre o estado actual. Resolver problemas da impressora. Ver níveis de tinta e encomendar novos tinteiros. Maintenance (Manutenção) Instalar um novo tinteiro. Nota: Aguarde que a digitalização esteja concluída antes de instalar novos tinteiros. Consultar as opções de aquisição de novos tinteiros. Imprimir uma página de teste. Efectuar uma limpeza para corrigir riscas horizontais. Efectuar um alinhamento para corrigir margens esbatidas. Resolver outros problemas relacionados com as tintas. Ver níveis de tinta e encomendar novos tinteiros. 31
32 A partir daqui Contact Information (Informações de contacto) Poderá Saber como contactar-nos por telefone ou através da World Wide Web. Ver níveis de tinta e encomendar novos tinteiros. Advanced (Avançadas) Alterar o aspecto da janela Printing Status (Estado da impressão). Ligar ou desligar a notificação de voz para impressão. Alterar as definições de impressão em rede. Partilhar informações connosco sobre a utilização da impressora. Obter informações sobre a versão do software. Ver níveis de tinta e encomendar novos tinteiros. Nota: Para obter mais informações, clique em Help (Ajuda) no canto inferior direito do ecrã. Utilizar as Preferências de impressão Abrir as Preferências de impressão Preferências de impressão é o software que controla a funcionalidade de impressão quando a impressora está ligada a um computador. É possível alterar as definições de Preferências de impressão em função do tipo de projecto que pretende criar. Pode abrir as Preferências de impressão a partir de praticamente qualquer programa: 1 Com um documento aberto, clique em Ficheiro Imprimir. 2 Na caixa de diálogo Print (Imprimir), clique em Properties, Preferences, Options, ou Setup (Propriedades, Preferências, Opções ou Configurar). 32
33 Utilizar os separadores do Printing Preferences (Preferências de impressão) Todas as definições de impressão estão reunidas nos três separadores principais do software Printing Preferences (Preferências de impressão): Quality/Copies (Qualidade/Cópias), Paper Setup (Configuração do papel) e Print Layout (Esquema de impressão). Separador Quality/Copies (Qualidade/Cópias) Paper Setup (Configurar papel) Print Layout (Esquema de impressão) Opções Seleccione uma definição de Tipo de papel como Use printer sensor (Utilizar o sensor da impressora) ou "Use my choice" (Utilizar a minha selecção). Seleccionar a definição de Quality/Speed (Qualidade/Velocidade) como Automatic (Automática), Quick Print (Impressão rápida), Normal ou Photo (Fotográfica). Optar por imprimir a preto e branco em vez de a cores. Especificar o número de cópias a imprimir. Optar por ordenar o trabalho. Especificar a impressão da última página do trabalho primeiro. Seleccione um Paper Size (Tamanho de papel) para Paper (Papel), Envelope, Banner (Faixa) ou Borderless (Sem margens). Seleccione uma Orientation (Orientação) como Portrait (Vertical) ou Landscape (Horizontal). Seleccionar o esquema Normal, Banner (Faixa), Mirror (Espelho), N-up (N por página), Poster (Póster), Booklet (Folheto) ou Borderless (Sem margens). Seleccionar uma preferência de frente e verso sobre como as folhas são viradas. Utilizar o menu Save Settings (Guardar definições) No menu Save Settings (Guardar definições), poderá atribuir um nome e guardar as definições actuais do Printing Preferences para utilização futura. Pode guardar até seis definições personalizadas. Utilizar o menu I Want To (Pretendo) O menu "I Want To" (Pretendo) contém um conjunto de assistentes de tarefas (imprimir uma fotografia, um envelope, uma faixa, um póster ou imprimir em ambos os lados da folha) para ajudar o utilizador a seleccionar as definições de impressão adequadas para um projecto. Utilizar o menu Options (Opções) Utilize o menu "Options" (Opções) para efectuar alterações às definições Quality Options (Opções de qualidade), Layout Options (Opções de esquema) e Printing Status Options (Opções de estado de impressão). Para obter mais informações sobre estas definições, abra o separador do menu e, em seguida, clique no botão Help (Ajuda) da caixa de diálogo. O menu "Options" (Opções) fornece também ligações directas a várias áreas do Centro de Soluções, bem como a informações sobre a versão do software. 33
34 Utilizar o software Toolbar O software Toolbar permite criar versões optimizadas para impressão das páginas Web. Nota: O software Toolbar é iniciado automaticamente quando navega na Web utilizando o Microsoft Windows Internet Explorer versão 5.5 ou posterior. Clique em Para Seleccionar opções de Configurar página. Seleccionar Opções para personalizar o aspecto da barra de ferramentas ou seleccionar uma definição diferente para imprimir fotografias. Aceder a ligações ao Web site da Lexmark. Aceder à Ajuda para obter informações adicionais. Desinstalar o software Toolbar. Normal Imprimir a totalidade de uma página Web com qualidade normal. Rápida Imprimir a totalidade de uma página Web com qualidade de rascunho. Preto e branco Imprimir a totalidade de uma página Web a preto e branco. Apenas texto A Fotografias Imprimir apenas o texto de uma página Web. Imprimir apenas as fotografias ou imagens numa página Web. Nota: O número de fotografias ou imagens válidas para impressão é apresentado junto a Fotografias. 34
35 Clique em Pré-visualizar Para Pré-visualizar uma página Web antes de imprimir. Repor as predefinições do software da impressora Só para os utilizadores do Windows 2000 ou Windows XP: 1 Clique em Iniciar Definições Impressoras ou Impressoras e Faxes. 2 Clique com o botão direito do rato no ícone do Lexmark Series. 3 Clique em Preferências de Impressão. 4 Clique no menu Save Settings (Guardar definições). 5 Na secção Restore (Restaurar), seleccione Factory Settings (Defaults) (Definições de fábrica (Predefinições)). Apenas para os utilizadores do Windows Vista: 1 Clique em Painel de Controlo Impressora. 2 Clique com o botão direito do rato no ícone do Lexmark Series. 3 Clique em Preferências de Impressão. 4 Clique no menu Save Settings (Guardar definições). 5 Na secção Restore (Restaurar), seleccione Factory Settings (Defaults) (Definições de fábrica (Predefinições)). Nota: Não é possível eliminar as predefinições de fábrica. 35
36 Colocar papel e documentos originais Colocar papel 1 Certifique-se de que: Utiliza papel concebido para impressoras de jacto de tinta. Se estiver a utilizar papel fotográfico, brilhante ou mate pesado, o coloca com o lado brilhante ou imprimível virado para si. (Se não tiver a certeza sobre qual o lado para impressão, consulte as instruções fornecidas com o papel.) O papel não está usado nem danificado. Se estiver a usar papel especial, observa as instruções de utilização fornecidas com o papel. Não força a entrada do papel na impressora. 2 Antes de colocar papel pela primeira vez, faça deslizar as guias do papel para fora na direcção das margens do suporte do papel. 3 Coloque o papel na vertical no centro do suporte do papel e ajuste as guias do papel para ficarem encostadas às extremidades do papel. 1 2 Nota: Para evitar encravamentos de papel, certifique-se de que o papel não fica demasiado apertado quando ajustar as guias do papel. Colocar na impressora vários tipos de papel Coloque até Certifique-se de que 100 folhas de papel normal O papel é adequado para utilização com impressoras de jacto de tinta. O papel é carregado no centro do suporte de papel. As guias do papel ficam encostadas às margens do papel. 25 folhas de papel mate pesado 25 folhas de papel fotográfico 25 folhas de papel brilhante O lado brilhante ou imprimível fica voltado para o utilizador. (Se não tiver a certeza sobre qual o lado para impressão, consulte as instruções fornecidas com o papel.) O papel é carregado no centro do suporte de papel. As guias do papel ficam encostadas às margens do papel. Nota: As fotografias requerem um tempo de secagem mais longo. Retire cada fotografia à medida que sai da impressora e deixe-a secar para evitar esborratar a tinta. 36
37 Coloque até Certifique-se de que 10 envelopes O lado de impressão dos envelopes fica voltado para o utilizador. A localização do selo está situada no canto superior esquerdo. Os envelopes são adequados para utilização com impressoras de jacto de tinta. Os envelopes são carregados no centro do suporte de papel. As guias do papel ficam encostadas às margens dos envelopes. Aviso: Não utilize envelopes que tenham peças metálicas ou atilhos. Notas: Não coloque envelopes com orifícios, perfurações, cortes ou baixos-relevos. Não utilize envelopes que tenham uma aba adesiva exposta. Os envelopes necessitam de mais tempo para secar. Retire cada envelope à medida que sai, deixando-o secar para evitar esborratar a tinta folhas de etiquetas O lado de impressão das etiquetas fica voltado para o utilizador. A parte superior das etiquetas é alimentada primeiro na impressora. O lado adesivo das etiquetas não fica a menos de 1 mm da margem do papel. Utiliza folhas completas de etiquetas. Folhas parciais (com zonas expostas por etiquetas em falta) poderão provocar o descolamento de algumas etiquetas durante a impressão, provocando um encravamento de papel. As etiquetas são colocadas no centro do suporte de papel. As guias do papel ficam encostadas às margens das etiquetas. Nota: As etiquetas necessitam de mais tempo para secar. Retire cada folha de etiquetas à media que sai e deixe-a secar para evitar esborratar a tinta. 37
38 Coloque até Certifique-se de que 50 transparências O lado irregular das transparências fica voltado para o utilizador. Se as transparências tiverem uma fita amovível, cada fita fica virada para o lado oposto ao seu e para baixo na impressora. As transparências são carregadas no centro do suporte de papel. As guias do papel ficam encostadas às margens das transparências. Notas: Não são recomendadas as transparências com folhas de papel por trás. As transparências requerem um tempo de secagem mais longo. Retire cada transparência à medida que sai da impressora e deixe-a secar para evitar esborratar a tinta. 10 estampagens Siga as instruções de colocação fornecidas juntamente com as estampagens. O lado de impressão das estampagens fica voltado para o utilizador. As transferências são carregadas no centro do suporte de papel. As guias do papel ficam encostadas às margens das estampagens. Nota: Para obter os melhores resultados, carregue uma estampagem de cada vez. 25 cartões 25 fichas de índice 25 fotografias 25 postais O lado de impressão dos cartões fica voltado para o utilizador. Os cartões são carregados no centro do suporte de papel. As guias do papel ficam encostadas às margens dos cartões. Nota: As fotografias necessitam de mais tempo para secar. Retire cada fotografia à medida que sai, e deixe-a secar para evitar esborratar a tinta. 38
39 Coloque até Certifique-se de que 100 folhas de papel de tamanho personalizado O lado de impressão do papel fica voltado para o utilizador. 20 folhas de papel de faixa O tamanho do papel está dentro dos seguintes limites: Largura: 76,2 215,9 mm 3,0 8,5 polegadas Comprimento: 127,0 355,6 mm 5,0 17,0 polegadas O papel é carregado no centro do suporte de papel. As guias do papel ficam encostadas às margens do papel. Retira todo o papel do suporte do papel antes de colocar papel de faixa. Coloca apenas o número de folhas necessário para imprimir a faixa. A pilha de papel de faixa necessária é colocada na tampa superior. A extremidade da frente do papel de faixa é a primeira a entrar na impressora. O papel é carregado no centro do suporte de papel. As guias do papel ficam encostadas às margens do papel. 39
40 Colocar documentos originais na unidade de digitalização Poderá digitalizar e, em seguida, imprimir fotografias, documentos de texto, artigos de revistas, jornais e outras publicações. Poderá digitalizar documentos para enviar por fax. 1 Certifique-se de que o computador e a impressora estão ligados. 2 Abra a tampa superior. 3 Coloque o documento original ou item virado para baixo no vidro do digitalizador no canto superior esquerdo. 40
41 4 Feche a tampa de cima para evitar que surjam margens negras na imagem digitalizada. 41
42 Imprimir Imprimir um documento 1 Coloque papel na impressora. 2 Com um documento aberto, clique em Ficheiro Imprimir. 3 Clique em Propriedades, Preferências, Opções ou Configurar. 4 Ajuste as definições. 5 Clique em OK. 6 Clique em OK ou em Imprimir. Imprimir gráficos de alta qualidade 1 Coloque papel na impressora. 2 Com a imagem aberta, clique em Ficheiro Impressão. 3 Clique em Propriedades, Preferências, Opções ou Configurar. 4 Clique no separador Quality/Copies (Qualidade/Cópias). 5 Na secção Quality/Speed (Qualidade/Velocidade), seleccione Photo (Fotografia). 6 A partir da secção Paper Type (Tipo de papel), seleccione Use printer sensor (Utilizar sensor da impressora) para permitir à impressora seleccionar o tipo de papel automaticamente. Nota: Para seleccionar manualmente um tipo de papel, seleccione Use my choice (Utilizar a minha selecção). 7 A partir do menu pendente, seleccione um papel brilhante ou mate pesado. 8 Clique em OK. 9 Clique em OK ou em Print (Imprimir). Imprimir uma página Web Poderá utilizar o software Toolbar para criar uma versão optimizada para impressão de qualquer página Web. 1 Coloque papel. 2 Abra uma página Web utilizando o Microsoft Internet Explorer 5.5 ou posterior. 3 Se pretender verificar ou alterar as definições de impressão: a b c A partir da área da barra de ferramentas, clique em Lexmark Configurar Página. Ajuste as definições de impressão. Clique em OK. Nota: Para aceder a opções de definição de impressão adicionais, consulte Utilizar as Preferências de impressão na página
43 4 Se pretender ver a página Web antes de imprimir: a b c Clique em Pré-visualizar. Utilize as opções da barra de ferramentas para percorrer as páginas, ampliar ou reduzir ou seleccionar se pretende imprimir texto e imagens ou só texto. Clique em: Imprimir ou Fechar e prossiga para o Passo 5. 5 Se necessário, seleccione uma opção de impressão a partir do software Toolbar: Normal Rápido Preto e branco Só texto Imprimir fotografias ou imagens a partir de uma página Web 1 Coloque papel na impressora. Para obter os melhores resultados, utilize papel fotográfico ou mate pesado, com o lado brilhante ou imprimível voltado para si. (Se não tiver a certeza sobre qual o lado para impressão, consulte as instruções fornecidas com o papel.) 2 Abra uma página Web com o Microsoft Internet Explorer 5.5 ou posterior. No software Toolbar, o número de fotografias válido para imprimir é apresentado junto a Fotografias. 3 Se não for apresentado nenhum número junto a Fotografias: a A partir do menu pendente do logótipo da Lexmark, seleccione Opções. b c d Seleccione o separador Avançadas. Seleccione o tamanho mínimo de fotografia inferior. Clique em OK. O número de fotografias válidas para impressão é apresentado junto a Photos (Fotografias). 4 Clique em Fotografias. É apresentada a caixa de diálogo Fast Pics. 5 Se pretender imprimir todas as fotografias ou imagens utilizando as mesmas definições, seleccione tamanho pretendido, o tamanho do papel na impressora e o número de cópias. 6 Se pretender imprimir uma fotografia ou imagem de cada vez: a b Clique nas fotografias ou imagens que não pretende imprimir para anular a respectiva selecção. Para efectuar alterações de edição comuns: 1 Clique com o botão direito do rato na fotografia ou imagem. 2 Clique em Editar. 3 Efectue as selecções. 4 Siga as instruções apresentadas no ecrã. 43
44 5 Quando terminar a introdução das alterações, clique em Concluído. 6 Seleccione o tamanho pretendido, o tamanho do papel na impressora e o número de cópias. 7 Clique em Imprimir agora. Imprimir cópias ordenadas Se imprimir múltiplas cópias de um documento, poderá escolher imprimir cada cópia como um conjunto (ordenada) ou imprimir as cópias como grupos de páginas (não ordenadas). Ordenada Não ordenada 1 Coloque papel na impressora. 2 Com um documento aberto, clique em Ficheiro Imprimir. 3 Clique em Propriedades, Preferências, Opções ou Configurar. 4 No separador Quality/Copies (Qualidade/cópias), seleccione o número de cópias a imprimir. 5 Seleccione a caixa de verificação Collate Copies (Ordenar cópias). 6 Para imprimir cada cópia pela ordem inversa das páginas, seleccione a caixa de verificação Print last page first (Imprimir última página primeiro). 7 Clique em OK. 8 Clique em OK ou em Imprimir. Imprimir a última página primeiro (ordem de impressão inversa) 1 Coloque papel na impressora. 2 Com um documento aberto, clique em Ficheiro Imprimir. 3 Clique em Propriedades, Preferências, Opções ou Configurar. 4 No separador Quality/Copies (Qualidade/cópias), seleccione Print Last Page First (Imprimir a última página primeiro). 5 Clique em OK. 6 Clique em OK ou Imprimir. Imprimir transparências 1 Coloque transparências na impressora. 2 Com um documento aberto, clique em Ficheiro Imprimir. 3 Clique em OK ou em Imprimir. Nota: Para impedir que as impressões fiquem esborratadas, retire cada transparência à medida que forem saindo da impressora e deixe-as secar antes de as empilhar. As transparências demoram cerca de 15 minutos a secar. 44
45 Imprimir envelopes 1 Coloque envelopes na impressora. 2 A partir da aplicação, clique em Ficheiro Imprimir. 3 Clique em Propriedades, Preferências, Opções ou Configurar. 4 A partir do menu I Want To (Pretendo), seleccione Print on an envelope (Imprimir num envelope). 5 Na lista Envelope Size (Tamanho do envelope), seleccione o tamanho do envelope que colocou na impressora. 6 Seleccione a orientação Portrait (Vertical) ou Landscape (Horizontal). Notas: A maioria dos envelopes utiliza a orientação horizontal. Certifique-se de que selecciona a mesma orientação no software. 7 Clique em OK. 8 Clique em OK. 9 Clique em OK ou em Imprimir. Imprimir cartões 1 Coloque na impressora cartões, fichas de índice ou postais 2 A partir da aplicação, clique em Ficheiro Imprimir. 3 Clique em Propriedades, Preferências, Opções ou Configurar. 4 Seleccione uma definição para Quality/Speed (Qualidade/Velocidade). Seleccione Photo (Fotografia) para fotografias e cartões, e Normal para outros tipos de cartões. 5 Seleccione o separador Paper Setup (Configurar papel). 6 Seleccione Paper (Papel). 7 Na lista Paper Size (Tamanho do papel), seleccione um tamanho de cartão. 8 Clique em OK. 9 Clique em OK ou em Imprimir. Notas: Para evitar encravamentos de papel, não force a entrada dos cartões na impressora. Para impedir que fiquem esborratados, retire cada cartão à medida que forem saindo da impressora e deixeos secar antes de os empilhar. Imprimir várias páginas numa folha 1 Coloque papel na impressora. 2 Com um documento aberto, clique em Ficheiro Imprimir. 3 Clique em Propriedades, Preferências, Opções ou Configurar. 45
46 4 No separador Print Layout (Esquema de impressão), seleccione N-up (N por página). 5 Seleccione o número de páginas a imprimir em cada folha. 6 Se pretender que cada imagem de página seja rodeada por um contorno, seleccione Print Page Borders (Imprimir contornos de página). 7 Clique em OK. 8 Clique em OK ou em Print (Imprimir). Imprimir ficheiros a partir de um cartão de memória ou unidade flash Notas: Para imprimir ficheiros do Microsoft Office, certifique-se de que a impressora está ligada a um computador através de um cabo USB e que quer a impressora quer o computador estão ligados. Para imprimir fotografias, a impressora poderá ou não estar ligada a um computador. 1 Insira um cartão de memória numa ranhura para cartões ou unidade flash na porta PictBridge na parte frontal da impressora. Se só existirem ficheiros do Microsoft Office armazenados no cartão de memória ou unidade flash, a impressora muda automaticamente para o modo Impressão de ficheiros. Só são reconhecidos os ficheiros do Microsoft Office com as extensões de nome de ficheiro DOC, XLS, PPT, PDF e RTF. Nota: Se também estiverem presentes fotografias armazenadas no cartão de memória o unidade flash, é apresentada a mensagem O que pretende imprimir? no visor. a Se for necessário, prima ou repetidamente até ser apresentado Documentos. b Prima. 2 Se o documento que pretende imprimir estiver numa subpasta no cartão de memória ou unidade flash, prima repetidamente até ser apresentada a pasta pretendida. Nota: Prima para regressar a uma pasta anterior. 46
Multifunções Series
 Multifunções 3500-4500 Series Introdução Março de 2007 www.lexmark.com Lexmark e Lexmark com o símbolo do losango são marcas comerciais da Lexmark International, Inc., registadas nos Estados Unidos e/ou
Multifunções 3500-4500 Series Introdução Março de 2007 www.lexmark.com Lexmark e Lexmark com o símbolo do losango são marcas comerciais da Lexmark International, Inc., registadas nos Estados Unidos e/ou
350 Series. Introdução
 350 Series Introdução Maio de 2006 www.lexmark.com Lexmark e Lexmark com o símbolo do losango são marcas comerciais da Lexmark International, Inc., registadas nos Estados Unidos e/ou noutros países. Todas
350 Series Introdução Maio de 2006 www.lexmark.com Lexmark e Lexmark com o símbolo do losango são marcas comerciais da Lexmark International, Inc., registadas nos Estados Unidos e/ou noutros países. Todas
Seu manual do usuário LEXMARK X3550
 Você pode ler as recomendações contidas no guia do usuário, no guia de técnico ou no guia de instalação para LEXMARK X3550. Você vai encontrar as respostas a todas suas perguntas sobre a LEXMARK X3550
Você pode ler as recomendações contidas no guia do usuário, no guia de técnico ou no guia de instalação para LEXMARK X3550. Você vai encontrar as respostas a todas suas perguntas sobre a LEXMARK X3550
Manual do Utilizador do Series
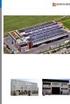 Manual do Utilizador do 3600-4600 Series 2008 www.lexmark.com Índice Informações de segurança...9 Introdução...10 Obter informações sobre a impressora...10 Instalar a impressora...13 Ignorar avisos de
Manual do Utilizador do 3600-4600 Series 2008 www.lexmark.com Índice Informações de segurança...9 Introdução...10 Obter informações sobre a impressora...10 Instalar a impressora...13 Ignorar avisos de
6300 Series All-In-One (dispositivo multifuncional)
 6300 Series All-In-One (dispositivo multifuncional) Manual do Utilizador May 2005 www.lexmark.com Lexmark e Lexmark com o símbolo do losango são marcas comerciais da Lexmark International, Inc., registadas
6300 Series All-In-One (dispositivo multifuncional) Manual do Utilizador May 2005 www.lexmark.com Lexmark e Lexmark com o símbolo do losango são marcas comerciais da Lexmark International, Inc., registadas
Manual do Utilizador da Series
 Manual do Utilizador da 5600-6600 Series 2008 www.lexmark.com Índice Informações de segurança...9 Introdução...10 Obter informações sobre a impressora...10 Instalar a impressora...13 Conceder acesso ao
Manual do Utilizador da 5600-6600 Series 2008 www.lexmark.com Índice Informações de segurança...9 Introdução...10 Obter informações sobre a impressora...10 Instalar a impressora...13 Conceder acesso ao
Seu manual do usuário LEXMARK Z45
 Você pode ler as recomendações contidas no guia do usuário, no guia de técnico ou no guia de instalação para LEXMARK Z45. Você vai encontrar as respostas a todas suas perguntas sobre a LEXMARK Z45 no manual
Você pode ler as recomendações contidas no guia do usuário, no guia de técnico ou no guia de instalação para LEXMARK Z45. Você vai encontrar as respostas a todas suas perguntas sobre a LEXMARK Z45 no manual
Manual do Utilizador do Z2300 Series
 Manual do Utilizador do Z2300 Series 2008 www.lexmark.com Índice Informações de segurança...5 Introdução...6 Obter informações sobre a impressora...6 Instalar a impressora...8 Ignorar avisos de segurança
Manual do Utilizador do Z2300 Series 2008 www.lexmark.com Índice Informações de segurança...5 Introdução...6 Obter informações sobre a impressora...6 Instalar a impressora...8 Ignorar avisos de segurança
Atualizar o Firmware das Câmaras Digitais SLR (Armazenamento em Massa) Windows
 Atualizar o Firmware das Câmaras Digitais SLR (Armazenamento em Massa) Windows Obrigado por ter escolhido um produto Nikon. Este guia descreve como actualizar este firmware. Se não tiver a certeza de que
Atualizar o Firmware das Câmaras Digitais SLR (Armazenamento em Massa) Windows Obrigado por ter escolhido um produto Nikon. Este guia descreve como actualizar este firmware. Se não tiver a certeza de que
Computer Setup Manual do utilizador
 Computer Setup Manual do utilizador Copyright 2007 Hewlett-Packard Development Company, L.P. Windows é uma marca comercial registada nos EUA da Microsoft Corporation. As informações aqui contidas estão
Computer Setup Manual do utilizador Copyright 2007 Hewlett-Packard Development Company, L.P. Windows é uma marca comercial registada nos EUA da Microsoft Corporation. As informações aqui contidas estão
Actualizações de software Manual do utilizador
 Actualizações de software Manual do utilizador Copyright 2008, 2009 Hewlett-Packard Development Company, L.P. Windows é uma marca comercial registada da Microsoft Corporation nos E.U.A. As informações
Actualizações de software Manual do utilizador Copyright 2008, 2009 Hewlett-Packard Development Company, L.P. Windows é uma marca comercial registada da Microsoft Corporation nos E.U.A. As informações
Manual do Fax Series
 Manual do Fax 5600-6600 Series 2008 www.lexmark.com Índice Introdução...4 Obter informações sobre a impressora...4 Noções sobre as peças da impressora...6 Noções sobre as peças da impressora...6 Configurar
Manual do Fax 5600-6600 Series 2008 www.lexmark.com Índice Introdução...4 Obter informações sobre a impressora...4 Noções sobre as peças da impressora...6 Noções sobre as peças da impressora...6 Configurar
Índice. Preparação... 2 Introduzir as baterias... 2 Colocação da correia... 3 Introdução do cartão SD/MMC... 3
 PT Índice Identificação dos componentes Preparação... 2 Introduzir as baterias... 2 Colocação da correia... 3 Introdução do cartão SD/MMC... 3 Definições da câmara Modo de gravação... 4 Botão da resolução...
PT Índice Identificação dos componentes Preparação... 2 Introduzir as baterias... 2 Colocação da correia... 3 Introdução do cartão SD/MMC... 3 Definições da câmara Modo de gravação... 4 Botão da resolução...
Manual do Utilizador do Multifunções 9500 Series
 Manual do Utilizador do Multifunções 9500 Series 2007 www.lexmark.com Índice Obter informações sobre a impressora...15 Obter informações sobre a impressora...15 Aviso do sistema operativo...19 Aviso do
Manual do Utilizador do Multifunções 9500 Series 2007 www.lexmark.com Índice Obter informações sobre a impressora...15 Obter informações sobre a impressora...15 Aviso do sistema operativo...19 Aviso do
Modem e Rede local Manual do utilizador
 Modem e Rede local Manual do utilizador Copyright 2009 Hewlett-Packard Development Company, L.P. As informações aqui contidas estão sujeitas a alterações sem aviso prévio. As únicas garantias que cobrem
Modem e Rede local Manual do utilizador Copyright 2009 Hewlett-Packard Development Company, L.P. As informações aqui contidas estão sujeitas a alterações sem aviso prévio. As únicas garantias que cobrem
Seu manual do usuário HTC TOUCH PRO2
 Você pode ler as recomendações contidas no guia do usuário, no guia de técnico ou no guia de instalação para. Você vai encontrar as respostas a todas suas perguntas sobre a no manual do usuário (informação,
Você pode ler as recomendações contidas no guia do usuário, no guia de técnico ou no guia de instalação para. Você vai encontrar as respostas a todas suas perguntas sobre a no manual do usuário (informação,
Painel de controle. Impressora Multifuncional em Cores Xerox WorkCentre 6655 Tecnologia Xerox ConnectKey 2.0
 Tecnologia Xerox ConnectKey.0 Painel de controle Os serviços disponíveis podem variar de acordo a configuração da impressora. Para obter detalhes sobre serviços e configurações, consulte o Guia do Usuário.
Tecnologia Xerox ConnectKey.0 Painel de controle Os serviços disponíveis podem variar de acordo a configuração da impressora. Para obter detalhes sobre serviços e configurações, consulte o Guia do Usuário.
Seu manual do usuário HP PAVILION DV9030EA
 Você pode ler as recomendações contidas no guia do usuário, no guia de técnico ou no guia de instalação para HP PAVILION DV9030EA. Você vai encontrar as respostas a todas suas perguntas sobre a HP PAVILION
Você pode ler as recomendações contidas no guia do usuário, no guia de técnico ou no guia de instalação para HP PAVILION DV9030EA. Você vai encontrar as respostas a todas suas perguntas sobre a HP PAVILION
Índice 85 21/01/ :29:50
 Índice Conteúdo da embalagem... 86 Início... 87 Descrição do ARCHOS... 88 Assistente de instalação... 90 Ligação a uma rede WiFi... 91 A interface Android TM... 92 Familiarização com a tecnologia Android
Índice Conteúdo da embalagem... 86 Início... 87 Descrição do ARCHOS... 88 Assistente de instalação... 90 Ligação a uma rede WiFi... 91 A interface Android TM... 92 Familiarização com a tecnologia Android
Cópia de Segurança e Recuperação Manual do utilizador
 Cópia de Segurança e Recuperação Manual do utilizador Copyright 2007, 2008 Hewlett-Packard Development Company, L.P. Windows é uma marca registada da Microsoft Corporation nos E.U.A. As informações aqui
Cópia de Segurança e Recuperação Manual do utilizador Copyright 2007, 2008 Hewlett-Packard Development Company, L.P. Windows é uma marca registada da Microsoft Corporation nos E.U.A. As informações aqui
Guia de configuração rápida
 FAX-2820 FAX-2920 Antes de utilizar o aparelho, deve configurar o hardware. Leia este Guia de Configuração Rápida para os procedimentos de configuração correcta. Guia de configuração rápida Configurar
FAX-2820 FAX-2920 Antes de utilizar o aparelho, deve configurar o hardware. Leia este Guia de Configuração Rápida para os procedimentos de configuração correcta. Guia de configuração rápida Configurar
Seu manual do usuário SAMSUNG SCX-4600
 Você pode ler as recomendações contidas no guia do usuário, no guia de técnico ou no guia de instalação para SAMSUNG SCX-4600. Você vai encontrar as respostas a todas suas perguntas sobre a no manual do
Você pode ler as recomendações contidas no guia do usuário, no guia de técnico ou no guia de instalação para SAMSUNG SCX-4600. Você vai encontrar as respostas a todas suas perguntas sobre a no manual do
Manual do Utilizador do Pro900 Series
 Manual do Utilizador do Pro900 Series Novembro de 2009 www.lexmark.com Tipo(s) de equipamento: 4444 Modelo(s): 301, 30E Índice Informações de segurança...6 Acerca da impressora...7 Obrigado por escolher
Manual do Utilizador do Pro900 Series Novembro de 2009 www.lexmark.com Tipo(s) de equipamento: 4444 Modelo(s): 301, 30E Índice Informações de segurança...6 Acerca da impressora...7 Obrigado por escolher
Calisto P240-M. USB Microtelefone MANUAL DO UTILIZADOR
 TM Calisto P240-M USB Microtelefone MANUAL DO UTILIZADOR Bem-vindo Parabéns por ter adquirido um produto Plantronics. Este manual contém instruções de instalação e utilização do Microtelefone Calisto P240-M
TM Calisto P240-M USB Microtelefone MANUAL DO UTILIZADOR Bem-vindo Parabéns por ter adquirido um produto Plantronics. Este manual contém instruções de instalação e utilização do Microtelefone Calisto P240-M
Multimédia Manual do utilizador
 Multimédia Manual do utilizador Copyright 2007 Hewlett-Packard Development Company, L.P. Windows é uma marca registada da Microsoft Corporation nos EUA. As informações aqui contidas estão sujeitas a alterações
Multimédia Manual do utilizador Copyright 2007 Hewlett-Packard Development Company, L.P. Windows é uma marca registada da Microsoft Corporation nos EUA. As informações aqui contidas estão sujeitas a alterações
Módulos de memória. Número de publicação do documento: Este manual explica como substituir e actualizar a memória do computador.
 Módulos de memória Número de publicação do documento: 393521-132 Dezembro de 2005 Este manual explica como substituir e actualizar a memória do computador. Conteúdo 1 Adicionar ou remover módulos de memória
Módulos de memória Número de publicação do documento: 393521-132 Dezembro de 2005 Este manual explica como substituir e actualizar a memória do computador. Conteúdo 1 Adicionar ou remover módulos de memória
Vodafone Negócios. Manual de utilizador. Telefone Fixo Express com Base Vodafone 312/612 Vodafone One Net
 Vodafone Negócios Manual de utilizador Telefone Fixo Express com Base Vodafone 312/612 Vodafone One Net Preparação do Telefone Conteúdo da Embalagem 1 Telefone 2 Bateria 3 Base de apoio 4 Auricular 5
Vodafone Negócios Manual de utilizador Telefone Fixo Express com Base Vodafone 312/612 Vodafone One Net Preparação do Telefone Conteúdo da Embalagem 1 Telefone 2 Bateria 3 Base de apoio 4 Auricular 5
Guia do Utilizador da "RICOH Printer"
 series Guia do Utilizador da "RICOH Printer" Visão Geral Versão Windows Versão Mac Resolução de problemas CONTEÚDO Como ler o Manual... 2 1. Visão Geral Introdução ao RICOH Printer... 4 Ambientes operativos...
series Guia do Utilizador da "RICOH Printer" Visão Geral Versão Windows Versão Mac Resolução de problemas CONTEÚDO Como ler o Manual... 2 1. Visão Geral Introdução ao RICOH Printer... 4 Ambientes operativos...
Actualizar o Firmware da Câmara Digital SLR. Windows
 Actualizar o Firmware da Câmara Digital SLR Windows Obrigado por ter escolhido um produto Nikon. Este guia descreve como actualizar este firmware. Se não tiver a certeza de que pode executar correctamente
Actualizar o Firmware da Câmara Digital SLR Windows Obrigado por ter escolhido um produto Nikon. Este guia descreve como actualizar este firmware. Se não tiver a certeza de que pode executar correctamente
Como atualizar o seu tablet ou PC TOSHIBA Windows para o Windows 10
 Como atualizar o seu tablet ou PC TOSHIBA Windows para o Windows 10 Caro(a) cliente, A informação incluída neste documento explica como atualizar determinados tablets ou PC TOSHIBA Windows com o Windows
Como atualizar o seu tablet ou PC TOSHIBA Windows para o Windows 10 Caro(a) cliente, A informação incluída neste documento explica como atualizar determinados tablets ou PC TOSHIBA Windows com o Windows
Manual do Utilizador do Connection Manager
 Manual do Utilizador do Connection Manager Edição 1.0 2 Índice Sobre a aplicação Gestor de ligações 3 Actualizar a aplicação Gestor de ligações 9 Resolução de problemas de ligação 10 Como começar 3 Abrir
Manual do Utilizador do Connection Manager Edição 1.0 2 Índice Sobre a aplicação Gestor de ligações 3 Actualizar a aplicação Gestor de ligações 9 Resolução de problemas de ligação 10 Como começar 3 Abrir
EW1015 R3 Adaptador USB 2.0 para IDE e SATA 1 PORTUGUÊS
 EW1015 R3 Adaptador USB 2.0 para IDE e SATA 1 PORTUGUÊS 2 PORTUGUÊS EW1015 R3 -Adaptador USB 2.0 para IDE e SATA Índice 1.0 Introdução... 2 1.1 Funções e funcionalidades... 2 1.2 Conteúdo da embalagem...
EW1015 R3 Adaptador USB 2.0 para IDE e SATA 1 PORTUGUÊS 2 PORTUGUÊS EW1015 R3 -Adaptador USB 2.0 para IDE e SATA Índice 1.0 Introdução... 2 1.1 Funções e funcionalidades... 2 1.2 Conteúdo da embalagem...
Windows. Actualizar o Firmware da Câmara. Preparação
 Actualizar o Firmware da Câmara Windows Obrigado por ter escolhido um produto Nikon. Este guia descreve como actualizar este firmware. Se não tiver a certeza de que pode executar correctamente a actualização,
Actualizar o Firmware da Câmara Windows Obrigado por ter escolhido um produto Nikon. Este guia descreve como actualizar este firmware. Se não tiver a certeza de que pode executar correctamente a actualização,
Versão Portuguesa. Introdução. Instalação de Hardware. Placa PCI PU013 Sweex com porta paralela & 2 portas em série
 Placa PCI PU013 Sweex com porta paralela & 2 portas em série Introdução Não exponha o PU013 a temperaturas extremas. Não exponha o dispositivo a luz solar directa ou perto de aquecedores. Não utilize a
Placa PCI PU013 Sweex com porta paralela & 2 portas em série Introdução Não exponha o PU013 a temperaturas extremas. Não exponha o dispositivo a luz solar directa ou perto de aquecedores. Não utilize a
SP-1101W/SP-2101W Quick Installation Guide
 SP-1101W/SP-2101W Quick Installation Guide 05-2014 / v1.0 1 I. Informações sobre o produto I-1. Conteúdo da embalagem Comutador de ligação inteligente Guia de instalação rápida CD com Guia de instalação
SP-1101W/SP-2101W Quick Installation Guide 05-2014 / v1.0 1 I. Informações sobre o produto I-1. Conteúdo da embalagem Comutador de ligação inteligente Guia de instalação rápida CD com Guia de instalação
Instalação de mapas com Ferramenta de instalação de mapas TomTom WORK
 Instalação de mapas com Ferramenta de instalação de mapas TomTom WORK A Ferramenta da instalação de mapas TomTom WORK (Ferramenta de mapas) permite-lhe actualizar os seus mapas, instalar novos mapas ou
Instalação de mapas com Ferramenta de instalação de mapas TomTom WORK A Ferramenta da instalação de mapas TomTom WORK (Ferramenta de mapas) permite-lhe actualizar os seus mapas, instalar novos mapas ou
Xerox WorkCentre 6655 Impressora multifuncional em cores Painel de controle
 Painel de controle Os serviços disponíveis podem variar de acordo a configuração da impressora. Para obter detalhes sobre serviços e configurações, consulte o Guia do Usuário. 3 4 5 Tela de seleção por
Painel de controle Os serviços disponíveis podem variar de acordo a configuração da impressora. Para obter detalhes sobre serviços e configurações, consulte o Guia do Usuário. 3 4 5 Tela de seleção por
350 Series. Manual do Utilizador
 350 Series Manual do Utilizador Julho de 2006 www.lexmark.com Lexmark e Lexmark com o símbolo do losango são marcas comerciais da Lexmark International, Inc., registadas nos Estados Unidos e/ou noutros
350 Series Manual do Utilizador Julho de 2006 www.lexmark.com Lexmark e Lexmark com o símbolo do losango são marcas comerciais da Lexmark International, Inc., registadas nos Estados Unidos e/ou noutros
Actualizar o Firmware da Câmara Digital SLR
 Actualizar o Firmware da Câmara Digital SLR Obrigado por ter escolhido um produto Nikon. Este guia descreve como actualizar este firmware. Se não tiver a certeza de que pode executar correctamente a actualização,
Actualizar o Firmware da Câmara Digital SLR Obrigado por ter escolhido um produto Nikon. Este guia descreve como actualizar este firmware. Se não tiver a certeza de que pode executar correctamente a actualização,
Modem e rede local Manual do utilizador
 Modem e rede local Manual do utilizador Copyright 2007 Hewlett-Packard Development Company, L.P. As informações aqui contidas estão sujeitas a alterações sem aviso prévio. As únicas garantias que cobrem
Modem e rede local Manual do utilizador Copyright 2007 Hewlett-Packard Development Company, L.P. As informações aqui contidas estão sujeitas a alterações sem aviso prévio. As únicas garantias que cobrem
Guia de Utilizador para Mac
 Guia de Utilizador para Mac Índice Para Começar... 1 Utilizar a Mac Reformatting Tool (Ferramenta de Reformatação de Mac)... 1 Instalar o Software FreeAgent... 4 Ejectar Unidades com Segurança... 9 Gerir
Guia de Utilizador para Mac Índice Para Começar... 1 Utilizar a Mac Reformatting Tool (Ferramenta de Reformatação de Mac)... 1 Instalar o Software FreeAgent... 4 Ejectar Unidades com Segurança... 9 Gerir
Series. Guia do usuário
 3500-4500 Series Guia do usuário Março de 2007 www.lexmark.com Lexmark e Lexmark com o design do diamante são marcas comerciais da Lexmark International, Inc., registradas nos Estados Unidos e/ou em outros
3500-4500 Series Guia do usuário Março de 2007 www.lexmark.com Lexmark e Lexmark com o design do diamante são marcas comerciais da Lexmark International, Inc., registradas nos Estados Unidos e/ou em outros
Multimédia Manual do utilizador
 Multimédia Manual do utilizador Copyright 2007 Hewlett-Packard Development Company, L.P. Microsoft é uma marca comercial registada da Microsoft Corporation nos E.U.A. As informações aqui contidas estão
Multimédia Manual do utilizador Copyright 2007 Hewlett-Packard Development Company, L.P. Microsoft é uma marca comercial registada da Microsoft Corporation nos E.U.A. As informações aqui contidas estão
Manual do Utilizador
 Manual do Utilizador Transcend JetFlash SecureDrive Obrigado por adquirir a unidade USB Flash da Transcend com encriptação de 256-bit AES integrada. O JetFlash SecureDrive ajuda-o(a) a salvaguardar os
Manual do Utilizador Transcend JetFlash SecureDrive Obrigado por adquirir a unidade USB Flash da Transcend com encriptação de 256-bit AES integrada. O JetFlash SecureDrive ajuda-o(a) a salvaguardar os
EM1017 Adaptador de Rede Gigabit USB 3.0
 EM1017 Adaptador de Rede Gigabit USB 3.0 2 PORTUGUÊS EM1017 Adaptador de Rede Gigabit USB 3.0 Índice 1.0 Introdução... 2 1.1 Funções e funcionalidades... 2 1.2 Conteúdo da embalagem... 2 1.3 Antes de começar...
EM1017 Adaptador de Rede Gigabit USB 3.0 2 PORTUGUÊS EM1017 Adaptador de Rede Gigabit USB 3.0 Índice 1.0 Introdução... 2 1.1 Funções e funcionalidades... 2 1.2 Conteúdo da embalagem... 2 1.3 Antes de começar...
EW7016 R1 USB 3.0 para IDE / SATA Conversor
 EW7016 R1 USB 3.0 para IDE / SATA Conversor EW7016 R1 USB 3.0 para IDE / SATA Conversor 2 PORTUGUÊS Índice 1.0 Introdução... 2 1.1 Funções e funcionalidades... 2 1.2 Conteúdo da embalagem... 3 2.0 Portas
EW7016 R1 USB 3.0 para IDE / SATA Conversor EW7016 R1 USB 3.0 para IDE / SATA Conversor 2 PORTUGUÊS Índice 1.0 Introdução... 2 1.1 Funções e funcionalidades... 2 1.2 Conteúdo da embalagem... 3 2.0 Portas
Lexmark 8300 Series All-In-One
 Lexmark 8300 Series All-In-One Manual do Utilizador August 2005 www.lexmark.com Lexmark e Lexmark com o símbolo do losango são marcas comerciais da Lexmark International, Inc., registadas nos Estados Unidos
Lexmark 8300 Series All-In-One Manual do Utilizador August 2005 www.lexmark.com Lexmark e Lexmark com o símbolo do losango são marcas comerciais da Lexmark International, Inc., registadas nos Estados Unidos
Seu manual do usuário SHARP AR-5316E/5320E
 Você pode ler as recomendações contidas no guia do usuário, no guia de técnico ou no guia de instalação para SHARP AR-5316E/5320E. Você vai encontrar as respostas a todas suas perguntas sobre a no manual
Você pode ler as recomendações contidas no guia do usuário, no guia de técnico ou no guia de instalação para SHARP AR-5316E/5320E. Você vai encontrar as respostas a todas suas perguntas sobre a no manual
Xerox WorkCentre 7970 Painel de controle
 Painel de controle Os serviços disponíveis podem variar de acordo com a configuração da impressora. Para obter detalhes sobre serviços e configurações, consulte o Guia do Usuário. ABC DEF Menus GHI PQRS
Painel de controle Os serviços disponíveis podem variar de acordo com a configuração da impressora. Para obter detalhes sobre serviços e configurações, consulte o Guia do Usuário. ABC DEF Menus GHI PQRS
Guia de Instalação do "AirPrint"
 Guia de Instalação do "irprint" Versão 0 POR Definições de notas o longo deste Manual do Utilizador, é utilizado o seguinte ícone: Nota s Notas indicam o que fazer perante uma determinada situação ou apresentam
Guia de Instalação do "irprint" Versão 0 POR Definições de notas o longo deste Manual do Utilizador, é utilizado o seguinte ícone: Nota s Notas indicam o que fazer perante uma determinada situação ou apresentam
Seu manual do usuário SHARP MX-M260
 Você pode ler as recomendações contidas no guia do usuário, no guia de técnico ou no guia de instalação para. Você vai encontrar as respostas a todas suas perguntas sobre a no manual do usuário (informação,
Você pode ler as recomendações contidas no guia do usuário, no guia de técnico ou no guia de instalação para. Você vai encontrar as respostas a todas suas perguntas sobre a no manual do usuário (informação,
Impressora de Jacto de Tinta a Cores Guia de Instalação
 Impressora de Jacto de Tinta a Cores Guia de Instalação 4032767-00 xxx Verificar o Conteúdo da Embalagem Suporte de papel Manuais Tinteiro da tinta preta e tinteiro da tinta de cor Impressora CD-ROM com
Impressora de Jacto de Tinta a Cores Guia de Instalação 4032767-00 xxx Verificar o Conteúdo da Embalagem Suporte de papel Manuais Tinteiro da tinta preta e tinteiro da tinta de cor Impressora CD-ROM com
Manual Prático. Elisabete Aguiar
 Manual Prático Elisabete Aguiar Índice A BARRA DE OPÇÕES... 4 Abrir um documento existente... 6 Guardar um documento Word... 7 Ambiente de Trabalho no Microsoft Word 2007... 9 Configuração de Páginas...
Manual Prático Elisabete Aguiar Índice A BARRA DE OPÇÕES... 4 Abrir um documento existente... 6 Guardar um documento Word... 7 Ambiente de Trabalho no Microsoft Word 2007... 9 Configuração de Páginas...
Painel de controle. Impressora Multifuncional Xerox WorkCentre 3655 Tecnologia Xerox ConnectKey 2.0
 Tecnologia Xerox ConnectKey.0 Painel de controle Os serviços disponíveis podem variar de acordo a configuração da impressora. Para obter detalhes sobre serviços e configurações, consulte o Guia do Usuário.
Tecnologia Xerox ConnectKey.0 Painel de controle Os serviços disponíveis podem variar de acordo a configuração da impressora. Para obter detalhes sobre serviços e configurações, consulte o Guia do Usuário.
Emparelhamento por Bluetooth. Manual do Utilizador
 Emparelhamento por Bluetooth Manual do Utilizador Copyright 2012, 2016 HP Development Company, L.P. Microsoft, Windows e Windows Vista são marcas comerciais da Microsoft Corporation registadas nos EUA.
Emparelhamento por Bluetooth Manual do Utilizador Copyright 2012, 2016 HP Development Company, L.P. Microsoft, Windows e Windows Vista são marcas comerciais da Microsoft Corporation registadas nos EUA.
Utilitário de Configuração Manual do utilizador
 Utilitário de Configuração Manual do utilizador Copyright 2007, 2008 Hewlett-Packard Development Company, L.P. Windows é uma marca comercial registada da Microsoft Corporation nos EUA. As informações contidas
Utilitário de Configuração Manual do utilizador Copyright 2007, 2008 Hewlett-Packard Development Company, L.P. Windows é uma marca comercial registada da Microsoft Corporation nos EUA. As informações contidas
Atualizar o Firmware das Câmaras Digitais SLR (Armazenamento em Massa) Macintosh
 Atualizar o Firmware das Câmaras Digitais SLR (Armazenamento em Massa) Macintosh Obrigado por ter escolhido um produto Nikon. Este guia descreve como actualizar este firmware. Se não tiver a certeza de
Atualizar o Firmware das Câmaras Digitais SLR (Armazenamento em Massa) Macintosh Obrigado por ter escolhido um produto Nikon. Este guia descreve como actualizar este firmware. Se não tiver a certeza de
Welcome to the World of PlayStation Manual de início rápido
 Welcome to the World of PlayStation Manual de início rápido Português PCH-2016 7025578 Utilizar o teu sistema PlayStation Vita pela primeira vez Manter premido durante 5 segundos Liga o teu sistema PS
Welcome to the World of PlayStation Manual de início rápido Português PCH-2016 7025578 Utilizar o teu sistema PlayStation Vita pela primeira vez Manter premido durante 5 segundos Liga o teu sistema PS
Actualizar o Firmware para as Câmaras Avançadas de Objectiva Interpermutável Nikon 1 e Unidades de Flash para Câmaras Nikon 1
 Actualizar o Firmware para as Câmaras Avançadas de Objectiva Interpermutável Nikon e Unidades de Flash para Câmaras Nikon Windows Obrigado por ter escolhido um produto Nikon. Este guia descreve como actualizar
Actualizar o Firmware para as Câmaras Avançadas de Objectiva Interpermutável Nikon e Unidades de Flash para Câmaras Nikon Windows Obrigado por ter escolhido um produto Nikon. Este guia descreve como actualizar
EM4591 Repetidor Wi-Fi universal com WPS
 EM4591 Repetidor Wi-Fi universal com WPS 2 PORTUGUÊS EM4591 Repetidor Wi-Fi universal com WPS Índice 1.0 Introdução... 2 1.1 Conteúdo da embalagem... 2 1.2 Descrição geral do dispositivo... 2 2.0 Onde
EM4591 Repetidor Wi-Fi universal com WPS 2 PORTUGUÊS EM4591 Repetidor Wi-Fi universal com WPS Índice 1.0 Introdução... 2 1.1 Conteúdo da embalagem... 2 1.2 Descrição geral do dispositivo... 2 2.0 Onde
Multimédia. Número de publicação do documento: Este manual explica como utilizar os recursos de áudio e vídeo do computador.
 Multimédia Número de publicação do documento: 410777-131 Abril de 2006 Este manual explica como utilizar os recursos de áudio e vídeo do computador. Conteúdo 1 Hardware de multimédia Utilizar a unidade
Multimédia Número de publicação do documento: 410777-131 Abril de 2006 Este manual explica como utilizar os recursos de áudio e vídeo do computador. Conteúdo 1 Hardware de multimédia Utilizar a unidade
Preparativos NSZ-GS7. Leitor de multimédia de rede
 Preparativos PT Leitor de multimédia de rede NSZ-GS7 As imagens dos ecrãs, o funcionamento e as características técnicas estão sujeitos a alterações sem aviso prévio. Preparativos: ON/STANDBY Liga ou desliga
Preparativos PT Leitor de multimédia de rede NSZ-GS7 As imagens dos ecrãs, o funcionamento e as características técnicas estão sujeitos a alterações sem aviso prévio. Preparativos: ON/STANDBY Liga ou desliga
Xerox ColorQube 9301 / 9302 / 9303 Painel de controle
 Xerox ColorQube 90 / 90 / 90 Painel de controle Os serviços disponíveis podem variar de acordo com a configuração da impressora. Para obter detalhes sobre serviços e configurações, consulte o Guia do Usuário.?
Xerox ColorQube 90 / 90 / 90 Painel de controle Os serviços disponíveis podem variar de acordo com a configuração da impressora. Para obter detalhes sobre serviços e configurações, consulte o Guia do Usuário.?
Guia de Início Rápido
 Guia de Início Rápido Aviso Este Guia de Início Rápido fornece indicações gerais para instalar e utilizar o IRISnotes. Para mais informações acerca de todas as funcionalidades do IRISnotes, consulte o
Guia de Início Rápido Aviso Este Guia de Início Rápido fornece indicações gerais para instalar e utilizar o IRISnotes. Para mais informações acerca de todas as funcionalidades do IRISnotes, consulte o
Multimédia Manual do Utilizador
 Multimédia Manual do Utilizador Copyright 2007 Hewlett-Packard Development Company, L.P. Microsoft é uma marca registada da Microsoft Corporation nos E.U.A. As informações aqui contidas estão sujeitas
Multimédia Manual do Utilizador Copyright 2007 Hewlett-Packard Development Company, L.P. Microsoft é uma marca registada da Microsoft Corporation nos E.U.A. As informações aqui contidas estão sujeitas
Módulos de memória Manual do utilizador
 Módulos de memória Manual do utilizador Copyright 2007 Hewlett-Packard Development Company, L.P. As informações aqui contidas estão sujeitas a alterações sem aviso prévio. As únicas garantias que cobrem
Módulos de memória Manual do utilizador Copyright 2007 Hewlett-Packard Development Company, L.P. As informações aqui contidas estão sujeitas a alterações sem aviso prévio. As únicas garantias que cobrem
Controlo remoto HP Mini (somente em alguns modelos) Manual do utilizador
 Controlo remoto HP Mini (somente em alguns modelos) Manual do utilizador Copyright 2008 Hewlett-Packard Development Company, L.P. Windows e Windows Vista são marcas registadas da Microsoft Corporation
Controlo remoto HP Mini (somente em alguns modelos) Manual do utilizador Copyright 2008 Hewlett-Packard Development Company, L.P. Windows e Windows Vista são marcas registadas da Microsoft Corporation
Xerox WorkCentre 5845 / 5855 / 5865 / 5875 / 5890 Painel de controle
 8 / 8 / 86 / 87 / 890 Painel de controle Os serviços disponíveis podem variar de acordo com a configuração da impressora. Para obter detalhes sobre serviços e configurações, consulte o Guia do Usuário.
8 / 8 / 86 / 87 / 890 Painel de controle Os serviços disponíveis podem variar de acordo com a configuração da impressora. Para obter detalhes sobre serviços e configurações, consulte o Guia do Usuário.
Windows. Actualizar o Firmware da Câmara. Preparação
 Actualizar o Firmware da Câmara Windows Obrigado por ter escolhido um produto Nikon. Este guia descreve como actualizar este firmware. Se não tiver a certeza de que pode executar correctamente a actualização,
Actualizar o Firmware da Câmara Windows Obrigado por ter escolhido um produto Nikon. Este guia descreve como actualizar este firmware. Se não tiver a certeza de que pode executar correctamente a actualização,
Guia de Instalação Rápida
 28 Português Guia de Instalação Rápida 29 Português Esta Guia de Instalação irá guiá-lo através do processo de instalação do GW-7100PCI e do software.. Para estabelecer a ligação em rede wireless (sem
28 Português Guia de Instalação Rápida 29 Português Esta Guia de Instalação irá guiá-lo através do processo de instalação do GW-7100PCI e do software.. Para estabelecer a ligação em rede wireless (sem
Apresentador Gráfico - Microsoft PowerPoint. Apresentação de Diapositivos - 90 min. 1. Criação de transições entre diapositivos
 Apresentador Gráfico - Microsoft PowerPoint Apresentação de Diapositivos - 90 min Ficha orientada nº5 Objectivos: Criação de transições entre diapositivos Aplicação de efeitos de animação Definição de
Apresentador Gráfico - Microsoft PowerPoint Apresentação de Diapositivos - 90 min Ficha orientada nº5 Objectivos: Criação de transições entre diapositivos Aplicação de efeitos de animação Definição de
Atualizar o Firmware para o Transmissor Sem Fios WT 7
 Atualizar o Firmware para o Transmissor Sem Fios WT 7 Obrigado por ter escolhido um produto Nikon. Este guia descreve como atualizar o firmware para o transmissor sem fios WT 7. Se não estiver confiante
Atualizar o Firmware para o Transmissor Sem Fios WT 7 Obrigado por ter escolhido um produto Nikon. Este guia descreve como atualizar o firmware para o transmissor sem fios WT 7. Se não estiver confiante
Guia de Configuração rápida FAX-1815C
 Guia de Configuração rápida FAX-1815C FAX-1820C Antes de utilizar o aparelho, deve configurar o hardware. Para o ajudar a configurar o aparelho, leia este Guia de Configuração e siga as instruções. Configurar
Guia de Configuração rápida FAX-1815C FAX-1820C Antes de utilizar o aparelho, deve configurar o hardware. Para o ajudar a configurar o aparelho, leia este Guia de Configuração e siga as instruções. Configurar
Nero AG Nero DiscCopy
 Manual do Nero DiscCopy Nero AG Nero DiscCopy Informações sobre direitos de autor e marcas O manual do Nero DiscCopy e a totalidade do respectivo conteúdo estão protegidos por copyright e são propriedade
Manual do Nero DiscCopy Nero AG Nero DiscCopy Informações sobre direitos de autor e marcas O manual do Nero DiscCopy e a totalidade do respectivo conteúdo estão protegidos por copyright e são propriedade
Painel táctil e teclado
 Painel táctil e teclado Número de publicação do documento: 393522-132 Dezembro de 2005 Este manual explica o funcionamento do painel táctil e do teclado. Conteúdo 1 Painel táctil Identificar o painel táctil.........................
Painel táctil e teclado Número de publicação do documento: 393522-132 Dezembro de 2005 Este manual explica o funcionamento do painel táctil e do teclado. Conteúdo 1 Painel táctil Identificar o painel táctil.........................
X1100 Series Dispositivo Multifuncional
 X1100 Series Dispositivo Multifuncional Manual do Utilizador Acerca do dispositivo multifuncional Descrição do software Utilização do dispositivo multifuncional Manutenção Resolução de problemas www.lexmark.com
X1100 Series Dispositivo Multifuncional Manual do Utilizador Acerca do dispositivo multifuncional Descrição do software Utilização do dispositivo multifuncional Manutenção Resolução de problemas www.lexmark.com
Versão Portuguesa Introdução Procedimento de instalação do hardware Instalação no sistema operativo Windows 98SE
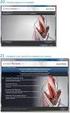 PU006 Sweex 2 Port Serial PCI Card Introdução Gostaríamos de agradecer o facto de ter adquirido a Sweex 2 Port Serial PCI Card. Com esta placa poderá facilmente acrescentar duas portas série ao seu computador.
PU006 Sweex 2 Port Serial PCI Card Introdução Gostaríamos de agradecer o facto de ter adquirido a Sweex 2 Port Serial PCI Card. Com esta placa poderá facilmente acrescentar duas portas série ao seu computador.
Guia de utilizador rápido. 1. Requisitos do sistema. 2. Instalação e ativação. Instalação. Ativação
 Guia de utilizador rápido Este Guia de utilizador rápido ajuda-o a instalar e a dar os primeiros passos com o Readiris TM 15. Para informações detalhadas sobre todas as funcionalidades do Readiris TM,
Guia de utilizador rápido Este Guia de utilizador rápido ajuda-o a instalar e a dar os primeiros passos com o Readiris TM 15. Para informações detalhadas sobre todas as funcionalidades do Readiris TM,
AVISO: PERIGO DE ASFIXIA Peças pequenas. Não recomendado para crianças com idade inferior a 3 anos. Avisos
 AVISO: PERIGO DE ASFIXIA Peças pequenas. Não recomendado para crianças com idade inferior a 3 anos. Avisos Guarde estas instruções para consultas futuras O Easi-Scope 2 possui uma bateria não substituível
AVISO: PERIGO DE ASFIXIA Peças pequenas. Não recomendado para crianças com idade inferior a 3 anos. Avisos Guarde estas instruções para consultas futuras O Easi-Scope 2 possui uma bateria não substituível
Guia de Imprimir/ Digitalizar Portátil para o Brother iprint&scan (Android )
 Guia de Imprimir/ Digitalizar Portátil para o Brother iprint&scan (Android ) Índice Antes de utilizar o equipamento Brother... Definições de notas... Marcas registadas... Introdução... Descarregar o Brother
Guia de Imprimir/ Digitalizar Portátil para o Brother iprint&scan (Android ) Índice Antes de utilizar o equipamento Brother... Definições de notas... Marcas registadas... Introdução... Descarregar o Brother
Versão Portuguesa. Introdução. Conteúdo da embalagem. Especificações. PU003 Sweex 1 Port Parallel & 2 Port Serial PCI Card
 PU003 Sweex 1 Port Parallel & 2 Port Serial PCI Card Introdução Gostaríamos de agradecer o facto de ter adquirido a Sweex 1 Port Parallel & 2 Port Serial PCI Card. Com esta placa poderá facilmente acrescentar
PU003 Sweex 1 Port Parallel & 2 Port Serial PCI Card Introdução Gostaríamos de agradecer o facto de ter adquirido a Sweex 1 Port Parallel & 2 Port Serial PCI Card. Com esta placa poderá facilmente acrescentar
USB Tablet. Guia de instalação
 USB Tablet Guia de instalação Índice Introdução...3 Características...3 Normas de segurança...4 Verifique o conteúdo da embalagem...4 Capítulo 1: Instalação...5 Software...5 Procedimento de instalação:...5
USB Tablet Guia de instalação Índice Introdução...3 Características...3 Normas de segurança...4 Verifique o conteúdo da embalagem...4 Capítulo 1: Instalação...5 Software...5 Procedimento de instalação:...5
Printer Driver UP-D898MD UP-X898MD. Antes de utilizar este controlador de impressora, leia o ficheiro Readme. Antes de utilizar este software
 4-528-696-71(1) Printer Driver Guia de configuração Este guia descreve como configurar o controlador da impressora para Windows 8, Windows 7, Windows Vista e Windows XP. Antes de utilizar este software
4-528-696-71(1) Printer Driver Guia de configuração Este guia descreve como configurar o controlador da impressora para Windows 8, Windows 7, Windows Vista e Windows XP. Antes de utilizar este software
Rack Station RS409, RS409+, RS409RP+ Guia de Instalação Rápida
 Rack Station RS409, RS409+, RS409RP+ Guia de Instalação Rápida INSTRUÇÕES DE SEGURANÇA Leia cuidadosamente estas instruções de segurança antes de utilizar e guarde este manual em local seguro, para futuras
Rack Station RS409, RS409+, RS409RP+ Guia de Instalação Rápida INSTRUÇÕES DE SEGURANÇA Leia cuidadosamente estas instruções de segurança antes de utilizar e guarde este manual em local seguro, para futuras
Seu manual do usuário HP PAVILION DV9565EA
 Você pode ler as recomendações contidas no guia do usuário, no guia de técnico ou no guia de instalação para HP PAVILION DV9565EA. Você vai encontrar as respostas a todas suas perguntas sobre a HP PAVILION
Você pode ler as recomendações contidas no guia do usuário, no guia de técnico ou no guia de instalação para HP PAVILION DV9565EA. Você vai encontrar as respostas a todas suas perguntas sobre a HP PAVILION
Disk Station. DS109j,DS109, DS109+ Guia de Instalação Rápida
 Disk Station DS109j,DS109, DS109+ Guia de Instalação Rápida INSTRUÇÕES DE SEGURANÇA Leia cuidadosamente estas instruções de segurança antes de utilizar e guarde este manual em local seguro, para futuras
Disk Station DS109j,DS109, DS109+ Guia de Instalação Rápida INSTRUÇÕES DE SEGURANÇA Leia cuidadosamente estas instruções de segurança antes de utilizar e guarde este manual em local seguro, para futuras
Manual do Utilizador
 Manual do Utilizador Copyright 2016 HP Development Company, L.P. AMD é uma marca comercial da Advanced Micro Devices, Inc. 2012 Google Inc. Todos os direitos reservados. Google é uma marca comercial da
Manual do Utilizador Copyright 2016 HP Development Company, L.P. AMD é uma marca comercial da Advanced Micro Devices, Inc. 2012 Google Inc. Todos os direitos reservados. Google é uma marca comercial da
Aplicações de Escritório Electrónico
 Universidade de Aveiro Escola Superior de Tecnologia e Gestão de Águeda Curso de Especialização Tecnológica em Práticas Administrativas e Tradução Aplicações de Escritório Electrónico Folha de trabalho
Universidade de Aveiro Escola Superior de Tecnologia e Gestão de Águeda Curso de Especialização Tecnológica em Práticas Administrativas e Tradução Aplicações de Escritório Electrónico Folha de trabalho
Seguinte Contas de Correio Eletrónico Seguinte Ficheiro Definições da Conta Adicionar Conta Configuração da Conta Automática O Seu Nome
 Como posso configurar o Outlook 2010?... 1 Configurar o correio eletrónico num iphone, ipad ou ipod Touch da Apple?... 2 Configurar o Correio Eletrónico num Android G1... 3 Configurar o Correio Eletrónico
Como posso configurar o Outlook 2010?... 1 Configurar o correio eletrónico num iphone, ipad ou ipod Touch da Apple?... 2 Configurar o Correio Eletrónico num Android G1... 3 Configurar o Correio Eletrónico
Blackwire C510/C520. Auricular USB com fios. Manual do Utilizador
 Blackwire C510/C520 Auricular USB com fios Manual do Utilizador Sumário Bem-vindo 3 Requisitos do sistema 3 Precisa de mais ajuda? 3 Conteúdo 4 Princípios básicos 5 Colocar o auricular 6 Ajustar o auricular
Blackwire C510/C520 Auricular USB com fios Manual do Utilizador Sumário Bem-vindo 3 Requisitos do sistema 3 Precisa de mais ajuda? 3 Conteúdo 4 Princípios básicos 5 Colocar o auricular 6 Ajustar o auricular
Referência de Impressora/Scanner
 Manual do utilizador Referência de Impressora/Scanner 1 2 3 Utilizar a Função de Impressora Utilizar a Função de Scanner Anexo Leia este manual cuidadosamente antes de utilizar este equipamento e guarde-o
Manual do utilizador Referência de Impressora/Scanner 1 2 3 Utilizar a Função de Impressora Utilizar a Função de Scanner Anexo Leia este manual cuidadosamente antes de utilizar este equipamento e guarde-o
Guia de instalação Por favor, leia as instruções antes de utilizar o produto.
 Epson Stylus Pro 3800 Guia de instalação Por favor, leia as instruções antes de utilizar o produto. Desembale tudo 1 Certifique-se de que tem todos estes itens: Cabo de eletricidade Manual da impressora
Epson Stylus Pro 3800 Guia de instalação Por favor, leia as instruções antes de utilizar o produto. Desembale tudo 1 Certifique-se de que tem todos estes itens: Cabo de eletricidade Manual da impressora
GUIA DE INSTALAÇÃO DE SOFTWARE
 GUIA DE INSTALAÇÃO DE SOFTWARE SISTEMA MULTIFUNÇÕES DIGITAL Página INTRODUÇÃO... capa INFORMAÇÕES SOBRE O SOFTWARE... ANTES DA INSTALAÇÃO... INSTALAÇÃO DO SOFTWARE... LIGAÇÃO A UM COMPUTADOR... CONFIGURAR
GUIA DE INSTALAÇÃO DE SOFTWARE SISTEMA MULTIFUNÇÕES DIGITAL Página INTRODUÇÃO... capa INFORMAÇÕES SOBRE O SOFTWARE... ANTES DA INSTALAÇÃO... INSTALAÇÃO DO SOFTWARE... LIGAÇÃO A UM COMPUTADOR... CONFIGURAR
Manuais do Utilizador Site Para Download de Aplicações
 Manuais do Utilizador Site Para Download de Aplicações Leia este manual atentamente antes de utilizar o equipamento e mantenha-o à mão para consulta futura. CONTEÚDO Como Ler Este Manual...2 Símbolos
Manuais do Utilizador Site Para Download de Aplicações Leia este manual atentamente antes de utilizar o equipamento e mantenha-o à mão para consulta futura. CONTEÚDO Como Ler Este Manual...2 Símbolos
2-Introdução e Conceitos Básicos das TIC
 2-Introdução e Conceitos Básicos das TIC Procedimentos para instalar e aceder a um programa Sistema Operativo em Ambiente Gráfico Windows Prof.: Alexandra Matias Sumário Conhecer os procedimentos associados
2-Introdução e Conceitos Básicos das TIC Procedimentos para instalar e aceder a um programa Sistema Operativo em Ambiente Gráfico Windows Prof.: Alexandra Matias Sumário Conhecer os procedimentos associados
Instalando o Driver de Impressora Custom PostScript ou PCL para Windows
 Instalando o Driver de Impressora Custom PostScript ou PCL para Windows Este arquivo Leiame contém instruções para instalar o Driver de Impressora Custom PostScript ou PCL em sistemas Windows. Os Drivers
Instalando o Driver de Impressora Custom PostScript ou PCL para Windows Este arquivo Leiame contém instruções para instalar o Driver de Impressora Custom PostScript ou PCL em sistemas Windows. Os Drivers
Português. Multi-funções Câmara digital Manual do utilizador
 Português Multi-funções Câmara digital Manual do utilizador 2 Português ii Manual do utilizador da câmara digital Índice Identificação dos componentes... 1 Ícones existentes no LCD... 2 Preparação... 2
Português Multi-funções Câmara digital Manual do utilizador 2 Português ii Manual do utilizador da câmara digital Índice Identificação dos componentes... 1 Ícones existentes no LCD... 2 Preparação... 2
Painel táctil e teclado
 Painel táctil e teclado Manual do utilizador Copyright 2007 Hewlett-Packard Development Company, L.P. Windows é uma marca comercial registada da Microsoft Corporation nos EUA. As informações aqui contidas
Painel táctil e teclado Manual do utilizador Copyright 2007 Hewlett-Packard Development Company, L.P. Windows é uma marca comercial registada da Microsoft Corporation nos EUA. As informações aqui contidas
Este manual descreve as características comuns à maioria dos modelos. Algumas funcionalidades podem não estar disponíveis no seu computador.
 Iniciar aqui Copyright 2015 HP Development Company, L.P. Windows é uma marca comercial do grupo de empresas da Microsoft. As informações contidas neste documento estão sujeitas a alterações sem aviso prévio.
Iniciar aqui Copyright 2015 HP Development Company, L.P. Windows é uma marca comercial do grupo de empresas da Microsoft. As informações contidas neste documento estão sujeitas a alterações sem aviso prévio.
