Manual do Utilizador do SmartSolutions
|
|
|
- Tomás Coimbra Canedo
- 6 Há anos
- Visualizações:
Transcrição
1 Manual do Utilizador do SmartSolutions
2 Índice Acerca do SmartSolutions...4 O que é o SmartSolutions?...4 Requisitos de sistema recomendados...6 Noções sobre o Solution Center...7 Noções sobre o Solution Center...7 Utilizar a Biblioteca de soluções...8 Utilizar o espaço de trabalho...8 Introdução...9 Iniciar o Web site do SmartSolutions...9 Criar uma conta para utilizar o Solution Center...9 Adicionar uma impressora...10 Actualizar a impressora...11 Utilizar o SmartSolutions na impressora...12 Modificar as definições de protecção de ecrã da impressora...13 Definir soluções como protecção de ecrã da impressora...13 Ajustar as definições de protecção de ecrã utilizando o painel de controlo da impressora...13 FAQ...15 Como corrigir problemas da impressora de rede com o Utilitário de configuração sem fios?...15 Como eliminar uma solução?...15 Como eliminar soluções da minha impressora que foram adicionadas por outro utilizador?...15 Como reactivar uma impressora que já não está ligada à minha conta?...16 Como posso substituir uma impressora existente por uma nova?...16 As soluções são guardadas automaticamente se a mesma impressora for adicionada no espaço de trabalho?...16 Como definir um intervalo de consulta para a impressora verificar a existência de actualizações do SmartSolutions?...16 Como posso activar ou desactivar a protecção de ecrã na impressora?...17 Onde posso encontrar informações adicionais?...17 Sugestões de resolução de problemas...18 Sugestões...18 Sugestões para imprimir...18 Índice 2
3 Sugestões para envio por correio electrónico...18 Sugestões para o envio de faxes...18 Antes da resolução de problemas do SmartSolutions...18 Resolução de problemas de configuração de rede da impressora e do Smartsolutions...19 A impressora não consegue ligar à rede...19 A impressora não consegue ligar à Internet...21 Não é possível iniciar o SmartSolutions...22 O computador não consegue detectar a impressora...23 Não é possível adicionar a impressora...24 Código de confirmação inválido ou em falta...25 Activar o Java no browser...25 Resolução de problemas de soluções...26 As soluções não são apresentadas na impressora...26 Não é possível enviar um fax...26 Não é possível enviar correio electrónico...27 Não é possível apresentar fotografias...27 Não é possível apresentar feeds RSS...28 Não é possível apresentar o Calendário do Google...28 Dados incorrectos ou em falta a partir da Localização de tinteiros...29 As soluções da impressora não são actualizadas...29 Índice remissivo...42 Índice 3
4 Acerca do SmartSolutions O que é o SmartSolutions? O SmartSolutions é um conjunto de soluções que podem ser criadas, personalizadas e transferidas do Web site do SmartSolutions ( para a impressora. Permite criar soluções personalizadas de um só toque para simplificar tarefas de cópia, digitalização e impressão repetitivas. O SmartSolutions também permite ver feeds RSS, Calendário do Google e álbuns de fotografias online a partir do painel de controlo da impressora. Para aceder a uma solução criada ou personalizada, toque em SmartSolutions no painel de controlo da impressora e seleccione o ícone ou o nome da solução. Em seguida, são apresentadas algumas das soluções que poderão estar disponíveis; certifique-se de que visita o Web site do SmartSolutions para obter uma lista actualizada. Soluções pré-carregadas Utilize Para Copiar documento de ID Copiar ambos os lados de um documento de identificação numa única página. Reimprimir fotografia Mais informações Criar reimpressões de fotografias. Obter mais informações sobre o SmartSolutions e o modo como pode criar e transferir soluções personalizadas. Soluções personalizadas Solução Localização de tinteiros Copiar Cópia ecológica Calendário do Google * Visualizador de fotografias * Visualizador do Photobucket * Visualizador de fotografias do Picasa * Imprimir um ficheiro (Apenas no Windows) Descrição Visualize informações sobre lojas locais onde poderá adquirir tinteiros com uma opção de impressão ou envio por correio electrónico de informações sobre tinteiros, bem como imprimir um mapa da localização do revendedor. Copie documentos ou fotografias utilizando predefinições de cópia. Copie documentos ou fotografias utilizando definições que tenham um impacto ambiental positivo. Visualize o Calendário do Google com uma opção de impressão da agenda diária ou detalhes do evento. Visualize fotografias a partir de Web sites, como o Photobucket e o Picasa, com opções para imprimir ou enviar uma mensagem de correio electrónico com uma hiperligação para a fotografia seleccionada. Utilize a impressora para imprimir ficheiros de documentos no computador ou dispositivo de armazenamento externo anteriormente seleccionado no Solution Center. * Pode seleccionar uma ou mais destas soluções como protecção de ecrã da impressora. Acerca do SmartSolutions 4
5 Solução Títulos RSS * Digitalizar para correio electrónico Digitalizar para fax Digitalizar para ficheiro Descrição Visualize títulos de notícias e resumos de artigos, bem como outros feeds RSS (por exemplo, meteorologia, palavra do dia, curiosidades e poesia), com opções para enviar os artigos completos por correio electrónico ou iniciá-los para visualização num computador. Documentos digitalizados para correio electrónico directamente a partir da impressora utilizando nomes predefinidos ou contactos do livro de endereços. Documentos digitalizados para fax directamente a partir da impressora utilizando nomes predefinidos ou contactos do livro de endereços. Digitalizar e guardar ficheiros num directório seleccionado anteriormente num computador utilizando predefinições. * Pode seleccionar uma ou mais destas soluções como protecção de ecrã da impressora. Exemplos: Se é um empresário ou supervisor que imprime frequentemente um plano de trabalho, pode criar uma solução Imprimir um ficheiro. Especifique a localização do ficheiro pretendido e dê à solução o nome de Imprimir Agendamento. Na próxima vez que necessitar de imprimir uma cópia do agendamento actual, basta seleccionar Imprimir Agendamento no menu SmartSolutions no painel de controlo da impressora. A impressora localiza e imprime o ficheiro automaticamente. Se é frequente digitalizar e enviar por fax um documento para o seu advogado utilizando as mesmas definições, pode criar uma solução Digitalizar para fax e dar-lhe o nome de Fax para o advogado. Na próxima vez que pretender enviar um documento por fax, basta colocar o documento e seleccionar Fax para o advogado no menu SmartSolutions no painel de controlo da impressora. A impressora aplica automaticamente as definições seleccionadas, selecciona o advogado como destinatário do fax e, em seguida, envia o fax. Nota: É necessário adicionar a impressora ao Solution Center antes de poder iniciar a criação ou personalização de soluções. Acerca do SmartSolutions 5
6 Requisitos de sistema recomendados Para o SmartSolutions funcionar correctamente, o computador tem de ter uma ligação de alta velocidade à Internet, além do seguinte: Sistema operativo Browser Java Virtual Machine Adobe Flash Player Windows Windows 7 Windows Vista (SP1) Windows XP (SP3) Internet Explorer 8 (32 bits) Firefox 3.5 ou posterior Internet Explorer 8 Internet Explorer 7 (32 bits) Firefox 3.5 ou posterior Internet Explorer 8 Internet Explorer 7 (32 bits) Internet Explorer 6 Firefox 3.5 ou posterior Windows 2000 Internet Explorer 6 Macintosh Mac OS X version 10.6 Mac OS X version 10.5 Mac OS X versão 10.4 Linux Ubuntu OpenSUSE Fedora Java 5 ou posterior Adobe Flash Player 9.2 ou posterior Safari 4 ou posterior Java 5 ou posterior Adobe Flash Player 10 ou posterior Firefox 3.5 Java 5 ou posterior Adobe Flash Player 10 ou posterior Para obter as actualizações mais recentes de acordo com as recomendações para o sistema operativo, visite o Web site em Requisitos para imprimir um ficheiro O computador tem de ter um sistema operativo Windows. O controlador da impressora tem de ser instalado com uma ligação de impressora de rede. A impressora tem de estar na mesma sub-rede que o computador. Requisitos para digitalizar para ficheiro O controlador da impressora tem de ser instalado com uma ligação de impressora de rede. A impressora tem de estar na mesma sub-rede que o computador. Requisito para abrir um browser a partir da impressora O controlador da impressora tem de ser instalado com uma ligação de impressora de rede. Acerca do SmartSolutions 6
7 Transferências de software Visite estes Web sites para transferir versões compatíveis das aplicações de software ou browsers suportados: Internet Explorer: Safari: Firefox: Java: Adobe Flash Player: Noções sobre o Solution Center Noções sobre o Solution Center Utilize Para 1 Biblioteca de soluções Seleccionar uma solução para criar e adicionar à impressora. 2 Espaço de trabalho Visualizar, editar e eliminar as soluções criadas. Alterar a ordem pela qual as soluções são apresentadas no painel de controlo da impressora. Personalizar as definições de protecção de ecrã da impressora. 3 Guardar e sincronizar Guardar as soluções criadas e enviá-las para a impressora. 4 Impressoras Adicionar, mudar o nome, substituir ou remover uma impressora do Solution Center. Para actualizar o espaço de trabalho, clique com o botão direito do rato no nome da impressora e clique em Actualizar espaço de trabalho. Acerca do SmartSolutions 7
8 Para especificar o intervalo de consulta para a impressora verificar a existência de actualizações do SmartSolutions, clique com o botão direito do rato no nome da impressora e clique em Avançadas. Utilizar a Biblioteca de soluções A Biblioteca de soluções contém os diferentes SmartSolutions que pode personalizar e adicionar à impressora. Para adicionar uma solução à impressora, pode efectuar um dos seguintes procedimentos: Arraste o ícone da Biblioteca de soluções para o espaço de trabalho. Faça duplo clique no ícone. Para ver mais soluções, clique nas setas para cima e para baixo. Notas: Se existirem várias impressoras na conta do SmartSolutions, a solução será adicionada à impressora seleccionada. Pode adicionar até 75 soluções a uma impressora. Para mais informações sobre como criar e personalizar soluções, clique em? na caixa de diálogo da solução. Utilizar o espaço de trabalho O espaço de trabalho contém as diferentes soluções personalizadas para cada impressora. A partir do espaço de trabalho, pode fazer o seguinte: Ver, editar e eliminar soluções. Para editar uma solução, faça duplo clique na solução específica. Para eliminar uma solução, clique e arraste a solução específica para o ícone da reciclagem. Para alterar o esquema do espaço de trabalho, clique nas diferentes vistas de página. Para navegar entre páginas de soluções, clique nos números de página. Para mais informações sobre como editar as soluções, clique em? na caixa de diálogo da solução. Alterar a ordem pela qual as soluções são apresentadas no painel de controlo da impressora. Clique e arraste o ícone da solução para onde pretende movê-lo no espaço de trabalho. Personalizar as definições de protecção de ecrã da impressora. Clique em Protecção de ecrã e seleccione a solução que pretende utilizar como protecção de ecrã da impressora. Guardar as soluções criadas e enviá-las para a impressora. Clique em Guardar e sincronizar. Nota: O sistema termina sessão automaticamente após 2 horas de inactividade e não guardará automaticamente as alterações. Para assegurar que as soluções são guardadas, clique em Guardar e sincronizar depois de personalizar. Acerca do SmartSolutions 8
9 Introdução Iniciar o Web site do SmartSolutions Antes de começar, certifique-se de que: A impressora e o computador estão ligados à Internet através de uma ligação Ethernet ou sem fios. A impressora está ligada e no ecrã inicial. Utilizar o software da impressora Nota: Certifique-se de que o software da impressora está instalado. 1 Abra a pasta do programa da impressora: Para utilizadores do Windows a Clique em ou em Iniciar. b Clique em Todos os programas ou em Programas e, em seguida, seleccione a pasta de programas da impressora na lista. Para utilizadores do Macintosh No ambiente de trabalho do Finder, faça duplo clique na pasta de programas da impressora. 2 Clique em Visitar Lexmark SmartSolutions. Utilizar um browser 1 Abra um browser. 2 Escreva na barra de endereço e prima Enter. Para aceder facilmente ao SmartSolutions para utilização posterior, poderá marcar o Web site ou criar um atalho no ambiente de trabalho. Criar uma conta para utilizar o Solution Center A criação de uma conta do SmartSolutions permite guardar soluções personalizadas e enviá-las para a impressora. 1 Abra o Web site SmartSolutions no computador. 2 Clique em Criar uma conta. 3 Preencha os campos obrigatórios. 4 Clique em Continuar e, em seguida, siga as instruções apresentadas no ecrã do computador. Nota: Necessita do endereço de correio electrónico e palavra-passe sempre que iniciar sessão no SmartSolutions. Introdução 9
10 Adicionar uma impressora 1 Abra o Web site SmartSolutions no computador. 2 Inicie sessão no SmartSolutions. Nota: Se estiver a iniciar sessão pela primeira vez no Web site do SmartSolutions, será solicitado que crie uma conta. 3 Clique no separador Solution Center. 4 Na parte inferior do ecrã, clique em Adicionar impressora. 5 Siga as instruções para adicionar a impressora. Notas: Certifique-se de que define correctamente a Data e Hora na impressora. A impressora tem de ser definida para a data e hora actuais para o Assistente para adicionar impressoras funcionar. Só é necessário adicionar a impressora uma vez. Na próxima vez que iniciar sessão no SmartSolutions, não é necessário adicioná-la novamente. Poderá adicionar mais impressoras compatíveis com o SmartSolutions à sua conta. Para mudar o nome de uma impressora, clique em Mudar o nome da impressora na área das impressoras. Para remover uma impressora, clique em Remover impressora na área das impressoras. Introdução 10
11 Actualizar a impressora Depois de criar as soluções, é necessário actualizar a impressora para enviar as alterações com êxito. Certifique-se de que: A impressora e o computador estão ligados à Internet através de uma ligação Ethernet ou sem fios. A impressora está ligada e no ecrã inicial. 1 No espaço de trabalho, clique em Guardar e sincronizar. Nota: Não feche a janela do browser enquanto estiver a ser efectuada a actualização. 2 No painel de controlo da impressora, verifique se as soluções foram enviadas para a impressora. 3 Se as soluções não forem apresentadas na impressora, actualize manualmente a impressora a partir do respectivo painel de controlo: a No ecrã página principal do painel de controlo da impressora, toque em SmartSolutions. b c Toque em Mais opções. Toque em Actualizar agora. Nota: Poderá ser necessário actualizar manualmente a impressora a partir do respectivo painel de controlo se o computador e a impressora estiverem em redes diferentes. Actualizar a impressora 11
12 Utilizar o SmartSolutions na impressora Antes de começar, certifique-se de que: A impressora e o computador estão ligados à Internet através de uma ligação Ethernet ou sem fios. A impressora está ligada e no ecrã Página inicial. Guardou as soluções criadas no Solution Center e as enviou para a impressora. 1 Se estiver a utilizar uma solução de cópia ou impressão, coloque papel. 2 Se estiver a utilizar uma solução de cópia ou impressão, coloque o documento original virado para cima no ADF ou virado para baixo sobre o vidro do digitalizador. Nota: O ADF só está disponível em determinados modelos. 3 No ecrã página principal do painel de controlo da impressora, toque em SmartSolutions. 4 Toque no ícone da solução criada. Notas: Para se deslocar noutros ícones de solução no painel de controlo da impressora, toque em ou. Se a solução não for apresentada no painel de controlo da impressora, actualize a impressora. Para mais informações, consulte Actualizar a impressora na página 11. Para ver outras opções do SmartSolutions no painel de controlo da impressora, toque em Mais opções. Utilizar o SmartSolutions na impressora 12
13 Modificar as definições de protecção de ecrã da impressora Definir soluções como protecção de ecrã da impressora Pode utilizar o Solution Center para escolher a solução que pretende que seja apresentada na protecção de ecrã da impressora. Notas: A protecção de ecrã da impressora só suporta soluções que apresentem informações baseadas na Web no painel de controlo da impressora. Por exemplo, pode personalizar a protecção de ecrã para apresentar títulos dos feeds RSS ou imagens do visualizador de fotografias. Consulte o Web site do SmartSolutions para obter uma lista de soluções disponíveis. 1 No lado superior direito do espaço de trabalho, clique em Protecção de ecrã. 2 Seleccione a solução que pretende utilizar como protecção de ecrã da impressora. 3 Clique em OK. 4 Clique em Guardar e sincronizar para enviar as definições da protecção de ecrã para a impressora. Nota: Não feche a janela do browser enquanto estiver a ser efectuada a actualização. O painel de controlo da impressora indicará que as alterações foram enviadas para a impressora. Ajustar as definições de protecção de ecrã utilizando o painel de controlo da impressora Para que a protecção de ecrã seja executada no painel de controlo da impressora, certifique-se de que: A impressora está ligada à Internet através de uma ligação Ethernet ou sem fios. As definições da impressora para executar soluções como protecção de ecrã não estão desactivadas. Assegurar que as soluções estão activadas como protecção de ecrã na impressora 1 No ecrã página inicial do painel de controlo da impressora, navegue para Protecção de ecrã: > Configurar dispositivo > Protecção de ecrã 2 Toque em Seleccionar protecção de ecrã. 3 Toque em Protecção de ecrã transferida. 4 Toque em Aceitar. Modificar as definições de protecção de ecrã da impressora 13
14 Definir o tempo de espera para que a impressora inicie a protecção de ecrã 1 No ecrã página inicial do painel de controlo da impressora, navegue para Protecção de ecrã: > Configurar dispositivo > Protecção de ecrã 2 Toque em Tempo de espera. 3 Seleccione o intervalo de tempo preferencial antes de a protecção de ecrã ser iniciada. Seleccionar Desactivado desactivará a protecção de ecrã na impressora. 4 Toque em Aceitar. Certifique-se de que a protecção de ecrã é executada durante mais tempo do que o tempo limite de Poupança de energia predefinido da impressora A protecção de ecrã é executada durante um número de minutos antes de a impressora entrar no modo de Poupança de energia. A predefinição de Poupança de energia da impressora é de 60 minutos. Para que a protecção de ecrã seja executada durante mais tempo, altere o tempo limite de Poupança de energia. 1 No ecrã página inicial do painel de controlo da impressora, navegue para Poupança de energia: > Configurar dispositivo > Poupança de energia 2 Toque no tempo limite de Poupança de energia pretendido. 3 Toque em Aceitar. Modificar as definições de protecção de ecrã da impressora 14
15 FAQ Como corrigir problemas da impressora de rede com o Utilitário de configuração sem fios? A rede tem de ser configurada correctamente para o Solution Center aceder às informações de rede da impressora. Para configurar a rede, execute o Utilitário de configuração sem fios. 1 Clique em ou Iniciar. 2 Clique em Todos os programas ou em Programas e, em seguida, seleccione a pasta de programas da impressora na lista. 3 Clique em Página inicial da impressora. 4 Seleccione a impressora a partir da lista. 5 No separador Definições, clique em Utilitário de configuração da rede sem fios. 6 Siga as instruções apresentadas no ecrã do computador. Como eliminar uma solução? 1 A partir do espaço de trabalho, clique no ícone da solução que pretende eliminar e arraste e largue no ícone da reciclagem. É apresentada uma caixa de diálogo de confirmação. 2 Clique em OK. 3 Clique em Guardar e sincronizar para enviar as alterações para a impressora. Como eliminar soluções da minha impressora que foram adicionadas por outro utilizador? Poderá eliminar soluções a partir do Solution Center e, em seguida, actualizar a impressora para reflectir as alterações. 1 Inicie sessão no SmartSolutions. 2 Clique no separador Solution Center. 3 Seleccione a impressora que contém as soluções que pretende eliminar. 4 A partir do espaço de trabalho, arraste e largue o ícone da solução para o ícone da reciclagem. 5 Clique em Guardar e sincronizar para enviar as alterações para a impressora. FAQ 15
16 Como reactivar uma impressora que já não está ligada à minha conta? 1 Clique com o botão direito do rato na impressora inactiva e, em seguida, clique em Reactivar. 2 Na caixa de diálogo Configuração da impressora do Solution Center, clique em Iniciar. 3 Siga as instruções apresentadas no ecrã do computador. Se continuar sem ver a impressora, adicione-a novamente. Para mais informações, consulte Adicionar uma impressora na página 10. Como posso substituir uma impressora existente por uma nova? 1 Na área Impressoras, clique com o botão direito do rato na impressora que pretende substituir. 2 Clique em Substituir impressora. É aberta a caixa de diálogo Configuração da impressora do Solution Center onde poderá adicionar uma nova impressora. Para mais informações, consulte Adicionar uma impressora na página 10. Notas: As soluções criadas na impressora existente serão copiadas para a impressora recentemente adicionada. A impressora actual será eliminada do Solution Center. As soluções são guardadas automaticamente se a mesma impressora for adicionada no espaço de trabalho? Se adicionar a mesma impressora no espaço de trabalho, a impressora antiga será substituída pela impressora adicionada recentemente. As soluções criadas na impressora anterior serão guardadas no espaço de trabalho. No entanto, tem de actualizar manualmente o SmartSolutions a partir do painel de controlo da impressora para actualizar a impressora. 1 No ecrã página principal do painel de controlo da impressora, toque em SmartSolutions. 2 Toque em Mais opções. 3 Toque em Actualizar agora. Como definir um intervalo de consulta para a impressora verificar a existência de actualizações do SmartSolutions? 1 Na área Impressoras, clique com o botão direito do rato na impressora pretendida. 2 Clique em Avançadas. FAQ 16
17 3 Seleccione o número de horas para determinar a frequência com que a impressora verifica a existência de actualizações no Web site do SmartSolutions. 4 Clique em OK. Nota: A impressora indicará se existem actualizações disponíveis. Utilize o painel de controlo da impressora para transferir estas actualizações para a impressora. Como posso activar ou desactivar a protecção de ecrã na impressora? 1 No ecrã página inicial do painel de controlo da impressora, navegue para Protecção de ecrã: > Configurar dispositivo > Protecção de ecrã. 2 Toque em Tempo de espera. 3 Para activar a protecção de ecrã, seleccione o intervalo de tempo preferencial. Para desactivar a protecção de ecrã, seleccione Desactivado. 4 Toque em Aceitar. Onde posso encontrar informações adicionais? Para mais informações sobre como configurar a função de correio electrónico, consulte o capítulo Enviar por correio electrónico do Manual do Utilizador da impressora. Para mais informações sobre como configurar a impressora para enviar/receber faxes, consulte o Manual de Introdução do Fax da impressora ou o capítulo Enviar/receber faxes do Manual do Utilizador da impressora. Para mais informações sobre o funcionamento em rede, consulte o Manual de Introdução à Rede da impressora ou o capítulo Funcionamento em rede do Manual do Utilizador da impressora. FAQ 17
18 Sugestões de resolução de problemas Sugestões Algumas soluções requerem que as funções básicas da impressora sejam configuradas correctamente. As seguintes sugestões ajudarão a assegurar que a impressora está configurada correctamente para estas soluções. Sugestões para imprimir Utilize o papel adequado para o trabalho de impressão. Seleccione uma qualidade de impressão superior para obter melhores impressões. Certifique-se de que existe tinta suficiente nos tinteiros. Retire as folhas impressas à medida que são impressas ao imprimir fotografias ou ao trabalhar com suporte de impressão especializado. Seleccione a definição sem margens ao imprimir fotografias. Sugestões para envio por correio electrónico Certifique-se de que a função de correio electrónico na impressora está configurada correctamente. Para mais informações sobre como configurar a função de correio electrónico, consulte o capítulo Enviar por correio electrónico do Manual do Utilizador da impressora. Adicione contactos ao livro de endereços da impressora. Ao enviar uma mensagem de correio electrónico ou quando criar uma solução de correio electrónico, poderá seleccionar contactos a partir do livro de endereços em vez de escrever os endereços de correio electrónico repetidamente. Não utilize aspas quando guardar contactos no livro de endereços da impressora. A ferramenta Procurar livro de endereços no SmartSolutions não reconhece endereços com aspas. Sugestões para o envio de faxes Antes de enviar um fax: Certifique-se de que a impressora está ligada e ligada a uma linha telefónica, DSL ou VoIP a funcionar. A linha está a funcionar se o sinal de marcação for audível. Coloque o documento original virado para cima no alimentador automático de documentos (ADF) ou virado para baixo sobre o vidro da unidade de digitalização. Ao utilizar o ADF, ajuste a guia do papel no ADF à largura do documento original. Ao utilizar o vidro do digitalizador, feche a tampa do digitalizador para evitar que surjam manchas escuras na imagem digitalizada. Antes da resolução de problemas do SmartSolutions Utilize esta lista de verificação para resolver a maioria dos problemas do SmartSolutions. Sugestões de resolução de problemas 18
19 < < < Certifique-se de que: A impressora e o computador estão ligados à Internet através de uma ligação Ethernet ou sem fios. A impressora está ligada e no ecrã inicial. A impressora está ligada em segurança ao computador, servidor de impressão ou outros pontos de acesso de rede. Seleccione Always trust content from this publisher (Confiar sempre no conteúdo deste editor) na caixa de diálogo de aviso ou de segurança do Java. Quando a caixa de aviso ou segurança do Java é apresentada, seleccione Always trust content from this publisher (Confiar sempre no conteúdo deste editor) e, em seguida, clique em Executar. Isto é necessário para inicializar correctamente o Java. Resolução de problemas de configuração de rede da impressora e do Smartsolutions A impressora não consegue ligar à rede Certifique-se de que todos os comutadores, concentradores, routers, pontos de acesso e outros dispositivos ligados estão activos. Certifique-se de que o endereço IP, gateway e máscara de rede estão correctos para a sua rede. Imprima uma página de configuração de rede através da impressora para verificar as definições de rede. Certifique-se de que a rede tem conectividade e está a funcionar correctamente. Tente aceder a outros computadores na rede. Se a rede tiver acesso à Internet, tente ligar à Internet através de uma ligação sem fios. VERIFICAR A LIGAÇÃO ETHERNET Verifique se os conectores em cada extremidade do cabo Ethernet têm danos visíveis. Se o cabo estiver danificado, utilize um novo cabo. Certifique-se de que uma extremidade do cabo Ethernet está ligada correctamente à porta Ethernet da impressora e a outra extremidade a um concentrador de rede, router ou tomada de parede. < Certifique-se de que o indicador luminoso verde na porta Ethernet da impressora está aceso quando o cabo Ethernet estiver ligado. Sugestões de resolução de problemas 19
20 MAC: XX XX XX XX XX XX VERIFICAR LIGAÇÃO SEM FIOS Nota: O SmartSolutions não funcionará se a impressora estiver ligada a um computador através de uma ligação ad hoc. Certifique-se de que o indicador luminoso Wi-Fi está verde aceso. Se o indicador luminoso Wi-Fi não estiver aceso ou estiver cor-de-laranja, tente restabelecer a ligação à rede sem fios. Certifique-se de que o SSID está correcto. Imprima uma página de configuração de rede através da impressora para verificar as definições de rede. Certifique-se de que a chave WEP ou o código de acesso WPA está correcto (se a rede estiver segura). Inicie sessão no ponto de acesso (router sem fios) e verifique as definições de segurança. Desligue e volte a ligar o ponto de acesso. Aguarde um minuto para a impressora restabelecer a ligação. Verifique a qualidade do sinal de rede sem fios. Imprima uma página de configuração da rede e verifique a qualidade do sinal. Se a qualidade do sinal for apresentada como boa ou excelente, significa que existe outro factor a causar o problema. Certifique-se de que a impressora e o computador estão ao alcance da rede sem fios. Na maioria das redes, a impressora, o computador ou outros dispositivos sem fios devem estar até 30 metros do ponto de acesso. Certifique-se de que a impressora está localizada longe de obstáculos ou dispositivos electrónicos que possam interferir com o sinal de rede sem fios. Certifique-se de que a impressora e o ponto de acesso não estão separados por postes, paredes ou pilares com metal ou betão. Muitos dispositivos poderão interferir com o sinal de rede sem fios, incluindo monitores de bebés, motores, telefones sem fios, câmaras de sistemas de segurança, outras redes sem fios e alguns dispositivos Bluetooth. Sugestões de resolução de problemas 20
21 Verifique as definições de segurança avançadas do ponto de acesso. Se estiver a utilizar a filtragem de endereços MAC para limitar o acesso à rede sem fios, terá de adicionar os endereços MAC da impressora, modem, computador e todos os dispositivos ligados à lista de endereços com permissão para ligar ao ponto de acesso. Se definir o ponto de acesso para emitir um número limitado de endereços IP, terá de alterar esta definição para poder adicionar os dispositivos. Nota: Se não souber como efectuar estas alterações, consulte a documentação fornecida com o ponto de acesso ou contacte o responsável pela configuração da rede sem fios. Altere o canal utilizado pelo ponto de acesso. Para mais informações sobre como alterar o canal, consulte a documentação fornecida com o ponto de acesso. Elimine a congestão da rede. Se uma rede sem fios estiver muito ocupada, a impressora poderá ter dificuldade em comunicar com outros dispositivos na rede. Em seguida são apresentadas algumas das causas de congestão da rede sem fios: Transferir ficheiros de grandes dimensões através da rede Jogos em rede Transmissão de vídeo em sequência Demasiados computadores na rede sem fios em simultâneo Para mais informações, consulte o Manual de Introdução à Rede. A impressora não consegue ligar à Internet Os seguintes cenários e rede impedem que a impressora se ligue à Internet: Ligação à Internet de acesso telefónico Ligação ad-hoc entre a impressora e o computador Ligação de rede unidade a unidade VERIFICAR A LIGAÇÃO À INTERNET NA IMPRESSORA Navegue para Teste de ligação à Internet: SmartSolutions > Mais opções > Teste de ligação à Internet VERIFIQUE A LIGAÇÃO DE REDE Certifique-se de que ligação Ethernet ou sem fios está a funcionar e todos os dispositivos estão ligados correctamente. Para mais informações, consulte A impressora não consegue ligar à rede na página 19. CERTIFIQUE-SE DE QUE O FIRMWARE DA IMPRESSORA ESTÁ ACTUALIZADO. Consulte o Web site da Lexmark para obter actualizações críticas de firmware. 1 Visite o Web site da Lexmark em 2 Clique em Drivers and Downloads (Controladores e transferências). 3 Seleccione a impressora. Normalmente, as hiperligações para actualizações de firmware importantes são publicadas na página do produto. Sugestões de resolução de problemas 21
22 CERTIFICAR-SE DE QUE O DHCP DA IMPRESSORA ESTÁ LIGADO A impressora necessita de um endereço IP para ligar à Internet. Por predefinição, o protocolo DHCP (Dynamic Host Configuration Protocol) está activado na impressora, permitindo que seja atribuído um endereço IP automaticamente. Para activar o DHCP: 1 Navegue para DHCP: > Configuração da rede > TCP/IP > DHCP 2 Toque em Activado. VERIFICAR SE A IMPRESSORA REQUER UM PROXY Consoante a rede, poderá ou não ser necessário configurar um proxy. Para mais informações, consulte O que é um proxy? na página 37. Não é possível iniciar o SmartSolutions ASSEGURAR QUE OS REQUISITOS DO SISTEMA RECOMENDADOS SÃO CUMPRIDOS Para mais informações, consulte Requisitos de sistema recomendados na página 6. ASSEGURAR QUE O JVM (JAVA VIRTUAL MACHINE) ESTÁ INSTALADO NO COMPUTADOR ASSEGURAR QUE O ADOBE FLASH PLAYER 10 ESTÁ INSTALADO PARA O SEU BROWSER O Web site do SmartSolutions necessita de um plug-in do Adobe Flash Player para ser iniciado. VERIFICAR A LIGAÇÃO À INTERNET DA IMPRESSORA Certifique-se de que quer a impressora, quer e o computador estão ligados a uma ligação à Internet de alta velocidade. Poderá ter de configurar as definições de proxy na impressora para permitir que se ligue à Internet. Para mais informações, consulte O que é um proxy? na página 37. Se o sistema tiver restrições administrativas, altere as restrições para permitir as comunicações da impressora. VERIFIQUE A LIGAÇÃO DE REDE Certifique-se de que ligação Ethernet ou sem fios está a funcionar e todos os dispositivos estão ligados correctamente. Para mais informações, consulte A impressora não consegue ligar à rede na página 19. Sugestões de resolução de problemas 22
23 O computador não consegue detectar a impressora Problemas de ligação impedem a comunicação entre a impressora e o computador. Certifique-se de que as ligações estão a funcionar correctamente. VOLTE A LIGAR A FONTE DE ALIMENTAÇÃO DA IMPRESSORA. 1 Desligue a impressora e, em seguida, desligue o cabo de alimentação da tomada. 2 Retire com cuidado a fonte de alimentação da impressora e, em seguida, volte a inseri-la. 3 Ligue o cabo de alimentação à tomada e, em seguida, ligue a impressora. CERTIFIQUE-SE DE QUE O FIRMWARE DA IMPRESSORA ESTÁ ACTUALIZADO. Consulte o Web site da Lexmark para obter actualizações críticas de firmware. 1 Visite o Web site da Lexmark em 2 Clique em Drivers and Downloads (Controladores e transferências). 3 Seleccione a impressora. Normalmente, as hiperligações para actualizações de firmware importantes são publicadas na página do produto. VERIFIQUE A LIGAÇÃO DA IMPRESSORA Certifique-se de que: A impressora não está ligada a um computador que aloje a partilha da impressora através de uma rede. A impressora não está ligada através da Ethernet a um servidor de rede na rede. A impressora não está ligada a um computador através de uma ligação ad hoc. VERIFICAR SE A PESQUISA DE IMPRESSORAS ESTÁ DESACTIVADA A pesquisa de impressoras deverá estar activada para que o computador consiga detectar a impressora. Certifique-se de que a caixa de verificação Procurar a minha impressora na minha rede está seleccionada no primeiro ecrã do Assistente para adicionar impressoras. DESLIGUE O ROUTER (PONTO DE ACESSO) E LIGUE-O NOVAMENTE. Aguarde um minuto para a impressora restabelecer a ligação. VERIFIQUE A LIGAÇÃO DE REDE Certifique-se de que ligação Ethernet ou sem fios está a funcionar e todos os dispositivos estão ligados correctamente. Para mais informações, consulte A impressora não consegue ligar à rede na página 19. Sugestões de resolução de problemas 23
24 VERIFICAR A LIGAÇÃO À INTERNET Certifique-se de que quer a impressora, quer e o computador estão ligados a uma ligação à Internet de alta velocidade. Poderá ter de configurar as definições de proxy na impressora para permitir que se ligue à Internet. Para mais informações, consulte O que é um proxy? na página 37. Se o sistema tiver restrições administrativas, altere as restrições para permitir as comunicações da impressora. VERIFICAR O ENDEREÇO MAC Se a rede utilizar a filtragem de endereços MAC, certifique-se de que inclui o endereço MAC da impressora na lista de filtros de endereços MAC. Isto permitirá à impressora funcionar na rede. CERTIFIQUE-SE DE QUE O ROUTER NÃO ESTÁ LIGADO A UMA VPN (VIRTUAL PRIVATE NETWORK, REDE PRIVADA VIRTUAL) A maioria das VPNs permite aos computadores comunicar apenas com a VPN e com mais nenhuma rede em simultâneo. Desligue da VPN e, em seguida, tente restabelecer ligação à impressora novamente. VERIFICAR O PSEUDÓNIMO DA IMPRESSORA. Certifique-se de que está a ligar à impressora certa. O pseudónimo da impressora é um nome exclusivo atribuído à impressora para permitir a sua identificação na rede. REPOR PREDEFINIÇÕES DE FÁBRICA DA REDE SEM FIOS Nota: A reposição das predefinições de fábrica elimina todas as definições de rede da impressora anteriormente seleccionadas. Terá de estabelecer novamente as definições. Para mais informações sobre como configurar uma ligação sem fios ou Ethernet na impressora, consulte o Manual de Introdução à Rede. 1 No ecrã página inicial, navegue para Repor definições da rede: > Configuração da rede > Repor definições de rede 2 Toque em Sim. São repostas as predefinições de fábrica da rede sem fios. Para verificar, imprima uma página de configuração de rede. Não é possível adicionar a impressora Problemas de ligação impedem a comunicação entre a impressora e o computador. Certifique-se de que as ligações estão a funcionar correctamente. Para mais informações, consulte O computador não consegue detectar a impressora na página 23. Sugestões de resolução de problemas 24
25 Código de confirmação inválido ou em falta ASSEGURAR A INTRODUÇÃO IMEDIATA DO CÓDIGO DE CONFIRMAÇÃO CORRECTO NA IMPRESSORA O código de confirmação gerado a partir do Solution Center expira após algum tempo. Gere um novo quando expirar: 1 Clique em Cancelar no Assistente para adicionar impressoras. 2 Adicione novamente a impressora. LIGUE NOVAMENTE A IMPRESSORA E GERE UM NOVO CÓDIGO DE CONFIRMAÇÃO 1 Desligue a impressora e, em seguida, desligue o cabo de alimentação da tomada. 2 Retire com cuidado a fonte de alimentação da impressora e, em seguida, volte a inseri-la. 3 Ligue o cabo de alimentação à tomada e, em seguida, ligue a impressora. 4 Clique em Cancelar no Assistente para adicionar impressoras. 5 Adicione novamente a impressora. Activar o Java no browser Para utilizadores do Internet Explorer 1 A partir do menu do browser, vá para: Ferramentas > Opções da Internet > separador Avançadas 2 Seleccione todas as opções na secção Java. Para utilizadores do Firefox 1 A partir do menu do browser, vá para: Ferramentas > Opções > separador Conteúdo 2 Seleccione Activar Java. Para utilizadores do Safari 1 A partir do menu do browser, vá para: Safari > Preferences (Preferências) > Security (Segurança) 2 A partir da área de conteúdo da Web, seleccione Enable Java (Activar Java). Sugestões de resolução de problemas 25
26 Resolução de problemas de soluções As soluções não são apresentadas na impressora ACTUALIZAR MANUALMENTE AS SOLUÇÕES NA IMPRESSORA Actualize as soluções na impressora a partir do Solution Center ou da impressora: No Solution Center, clique em Guardar e sincronizar para enviar as soluções criadas para a impressora. No ecrã página inicial do painel de controlo da impressora, navegue para Actualizar agora: SmartSolutions > Mais opções > Actualizar agora Não é possível enviar um fax VERIFICAR A LIGAÇÃO DE FAX Certifique-se de que a impressora e os outros dispositivos na linha (se for aplicável) estão instalados e configurados correctamente de acordo com o cenário de configuração. Certifique-se de que os cabos estão ligados às portas correctas. Certifique-se de que os cabos estão correctamente ligados. CERTIFICAR-SE DE QUE REGISTOU AS SUAS INFORMAÇÕES DE UTILIZADOR NA IMPRESSORA Em alguns países, não poderá enviar um fax sem introduzir o nome no fax ou o nome da empresa. Alguns aparelhos de fax também bloqueiam os faxes desconhecidos ou os faxes sem informações do remetente. DIMINUIR A VELOCIDADE DE TRANSMISSÃO DO FAX MODEM O modem da impressora consegue transmitir dados até Esta é a velocidade máxima a que a impressora consegue enviar e receber faxes. No entanto, não é necessário definir o modem na capacidade de transmissão mais rápida. A velocidade do modem do aparelho de fax de destino tem de coincidir ou ser superior à velocidade de envio do fax. Caso contrário, o fax não será recebido. 1 No ecrã página inicial, navegue para Velocidade máxima de envio: > Configurar fax > Marcar e enviar > Velocidade máxima de envio 2 Seleccione uma velocidade de envio e, em seguida, toque em Aceitar. ACTIVAR CORRECÇÃO DE ERROS Poderão ser apresentados erros e manchas no documento enviado por fax se existir demasiado ruído na linha. Quando um fax tem demasiados erros, o fax poderá ser rejeitado pelo aparelho de fax receptor. 1 No ecrã página inicial, navegue para Correcção de erros: > Configurar fax > Marcar e enviar > Correcção de erros 2 Verifique se a correcção de erros está definida como Activado. Se não estiver Activado, toque em ACTIVADO e toque em Aceitar. Sugestões de resolução de problemas 26
27 ACTIVAR CONVERSÃO AUTOMÁTICA DE FAXES Se o aparelho de fax de destino não suportar faxes a cores, esta opção converte automaticamente o fax a cores enviado para preto e branco. Também reduz automaticamente a resolução do fax para uma resolução suportada pelo aparelho de destino. 1 No ecrã página inicial, navegue para Conversão automática de faxes: > Configurar fax > Marcar e enviar > Conversão automática de faxes 2 Verifique se a conversão automática de faxes está definida como Activado. Se não estiver Activado, toque em ACTIVADO e toque em Aceitar. Não é possível enviar correio electrónico VERIFIQUE AS DEFINIÇÕES DE CONFIGURAÇÃO DO CORREIO ELECTRÓNICO Certifique-se de que concluiu correctamente a configuração do correio electrónico e que configurou com êxito um servidor de SMTP. Para mais informações sobre como configurar a função de correio electrónico da impressora, consulte o capítulo Enviar por correio electrónico do Manual do Utilizador da impressora. VERIFIQUE A LIGAÇÃO DE REDE Certifique-se de que a impressora está ligada a uma rede Ethernet ou a uma rede sem fios. A rede tem de estar ligada à Internet para que a impressora possa comunicar com o servidor SMTP. CERTIFIQUE-SE DE QUE INTRODUZ UM DESTINATÁRIO VÁLIDO NO ENDEREÇO DE CORREIO ELECTRÓNICO CERTIFIQUE-SE DE QUE A CAIXA DE CORREIO DO DESTINATÁRIO NÃO ESTÁ CHEIA Isso leva as mensagens de correio electrónico a serem devolvidas para a sua caixa A Receber. Não é possível apresentar fotografias VERIFICAR A LIGAÇÃO À INTERNET A visualização de fotografias a partir de um álbum de fotografias online requer uma ligação à Internet a funcionar. Para mais informações sobre como verificar a ligação à Internet da impressora, consulte A impressora não consegue ligar à Internet na página 21. VERIFICAR A CONFIGURAÇÃO DO SERVIDOR PROXY DA IMPRESSORA Consoante a rede, poderá ou não ser necessário configurar um proxy. Para mais informações, consulte O que é um proxy? na página 37. ASSEGURAR QUE O URL DO ÁLBUM DE FOTOGRAFIAS É VÁLIDO Para mais informações sobre como localizar URLs de álbuns de fotografias, clique em? na caixa de diálogo da solução. Sugestões de resolução de problemas 27
28 SELECCIONAR UM TIPO DE FICHEIRO SUPORTADO (JPEG) SELECCIONAR PARA MOSTRAR APENAS IMAGENS NO TAMANHO DE FICHEIRO SUPORTADO As imagens com um tamanho demasiado grande não são apresentadas. Não é possível apresentar feeds RSS VERIFICAR A LIGAÇÃO À INTERNET A visualização de feeds RSS requer uma ligação à Internet em funcionamento. Para mais informações sobre como verificar a ligação à Internet da impressora, consulte A impressora não consegue ligar à Internet na página 21. VERIFICAR A CONFIGURAÇÃO DO SERVIDOR PROXY DA IMPRESSORA Consoante a rede, poderá ou não ser necessário configurar um proxy. Para mais informações, consulte O que é um proxy? na página 37. ASSEGURAR QUE O URL RSS É VÁLIDO Normalmente, o endereço do feed RSS está assinalado com o ícone os URLs de RSS, clique em? na caixa de diálogo da solução.. Para mais informações sobre como localizar ASSEGURAR QUE O FEED RSS CONTÉM ENTRADAS Não é possível apresentar o Calendário do Google VERIFICAR A LIGAÇÃO À INTERNET A visualização do Calendário do Google requer uma ligação à Internet em funcionamento. Para mais informações sobre como verificar a ligação à Internet da impressora, consulte A impressora não consegue ligar à Internet na página 21. VERIFICAR A CONFIGURAÇÃO DO SERVIDOR PROXY DA IMPRESSORA Consoante a rede, poderá ou não ser necessário configurar um proxy. Para mais informações, consulte O que é um proxy? na página 37. ASSEGURAR QUE O URL DO CALENDÁRIO DO GOOGLE INTRODUZIDO É VÁLIDO Para mais informações sobre como localizar o URL do Calendário do Google, clique em? na caixa de diálogo da solução. ASSEGURAR QUE A APLICAÇÃO CALENDÁRIO DO GOOGLE NÃO ESTÁ INACTIVA Sugestões de resolução de problemas 28
29 Dados incorrectos ou em falta a partir da Localização de tinteiros Nota: A solução Localização de tinteiros está disponível apenas em determinados países. VERIFICAR A LIGAÇÃO À INTERNET A visualização das informações do revendedor dos tinteiros requer uma ligação à Internet em funcionamento. Para mais informações sobre como verificar a ligação à Internet da impressora, consulte A impressora não consegue ligar à Internet na página 21. VERIFICAR A CONFIGURAÇÃO DO SERVIDOR PROXY DA IMPRESSORA Consoante a rede, poderá ou não ser necessário configurar um proxy. Para mais informações, consulte O que é um proxy? na página 37. ASSEGURAR QUE É INTRODUZIDA UMA LOCALIZAÇÃO VÁLIDA A Localização de tinteiros apresenta informações sobre os revendedores locais. Certifique-se de que introduz a localização correcta para obter informações válidas. As soluções da impressora não são actualizadas ACTUALIZAR MANUALMENTE AS SOLUÇÕES NA IMPRESSORA Actualize as soluções na impressora a partir do Solution Center ou da impressora: No Solution Center, clique em Guardar e sincronizar para enviar as soluções criadas para a impressora. No ecrã página inicial do painel de controlo da impressora, navegue para Actualizar agora: SmartSolutions > Mais opções > Actualizar agora Sugestões de resolução de problemas 29
30 < < < Utilizar a configuração da impressora do Solution Center Como posso verificar a ligação da impressora? Certifique-se de que: A impressora não está ligada a um computador que aloje a partilha da impressora através de uma rede. A impressora não está ligada através da Ethernet a um servidor de rede na rede. A impressora não está ligada a um computador através de uma ligação ad hoc. Todos os comutadores, concentradores, routers, pontos de acesso e outros dispositivos ligados estão activos. O endereço IP, gateway e máscara de rede estão correctos para a sua rede. Imprima uma página de configuração de rede através da impressora para verificar as definições de rede. A rede tem conectividade e está a funcionar correctamente. Tente aceder a outros computadores na rede. Se a rede tiver acesso à Internet, tente ligar à Internet através de uma ligação sem fios. Verifique se a impressora está ligada a uma rede Ethernet Certifique-se de que os conectores em cada extremidade do cabo Ethernet não estão danificados. Se o cabo estiver danificado, utilize um novo cabo. Certifique-se de que uma extremidade do cabo Ethernet está ligada correctamente à porta Ethernet da impressora e a outra extremidade a um concentrador de rede ou tomada de parede. < Certifique-se de que o indicador luminoso verde na porta Ethernet da impressora está aceso quando o cabo Ethernet estiver ligado. Para mais informações, consulte o Manual de Introdução à Rede. Verificar se a impressora está ligada a uma rede sem fios Nota: O SmartSolutions não funcionará se a impressora estiver ligada a um computador através de uma ligação ad hoc. Utilizar a configuração da impressora do Solution Center 30
31 MAC: XX XX XX XX XX XX Certifique-se de que o indicador luminoso Wi-Fi está verde aceso. Se o indicador luminoso Wi-Fi não estiver aceso ou estiver cor-de-laranja, tente restabelecer a uma ligação à rede sem fios. Certifique-se de que o SSID está correcto. Imprima uma página de configuração de rede através da impressora para verificar as definições de rede. Certifique-se de que a chave WEP ou o código de acesso WPA está correcto (se a rede estiver segura). Inicie sessão no ponto de acesso (router sem fios) e verifique as definições de segurança. Certifique-se de que a impressora se encontra na área da rede sem fios. Na maioria das redes, a impressora, o computador ou outros dispositivos sem fios devem estar até 30 metros do ponto de acesso. Certifique-se de que a impressora está localizada longe de obstáculos ou dispositivos electrónicos que possam interferir com o sinal de rede sem fios. Certifique-se de que a impressora e o ponto de acesso não estão separados por postes, paredes ou pilares com metal ou betão. Muitos dispositivos poderão interferir com o sinal de rede sem fios, incluindo monitores de bebés, motores, telefones sem fios, câmaras de sistemas de segurança, outras redes sem fios e alguns dispositivos Bluetooth. Verifique o endereço MAC. Se a rede utilizar a filtragem de endereços MAC, certifique-se de que inclui o endereço MAC da impressora na lista de filtros de endereços MAC. Isto permitirá à impressora funcionar na rede. Para mais informações, consulte o Manual de Introdução à Rede. Como posso saber qual a impressora a seleccionar? Cada impressora detectada na rede possui o seu próprio endereço IP e endereço MAC exclusivos. Seleccione a impressora com um endereço MAC e endereço IP correspondente à impressora que pretende utilizar. Utilizar a configuração da impressora do Solution Center 31
COMEÇAR AQUI. Pretende ligar a impressora a uma rede sem fios? Sem fios USB Com fios. Utilize a Configuração e ligação sem fios.
 COMEÇAR AQUI Se responder sim a qualquer destas perguntas, vá para a secção indicada para obter instruções de Configuração e Ligação. Pretende ligar a impressora a uma rede sem fios? Utilize a Configuração
COMEÇAR AQUI Se responder sim a qualquer destas perguntas, vá para a secção indicada para obter instruções de Configuração e Ligação. Pretende ligar a impressora a uma rede sem fios? Utilize a Configuração
Guia de Instalação do "AirPrint" DCP-J562DW DCP-J785DW MFC-J480DW MFC-J680DW MFC-J880DW MFC-J985DW
 Guia de Instalação do "AirPrint" DCP-J562DW DCP-J785DW MFC-J480DW MFC-J680DW MFC-J880DW MFC-J985DW Antes de utilizar o equipamento Brother Definições de notas Marcas comerciais Nota importante Definições
Guia de Instalação do "AirPrint" DCP-J562DW DCP-J785DW MFC-J480DW MFC-J680DW MFC-J880DW MFC-J985DW Antes de utilizar o equipamento Brother Definições de notas Marcas comerciais Nota importante Definições
Guia de Instalação do "AirPrint"
 Guia de Instalação do "AirPrint" Antes de utilizar o equipamento Brother Modelos aplicáveis Definições de notas Marcas comerciais Nota importante Modelos aplicáveis Este Manual do Utilizador aplica-se
Guia de Instalação do "AirPrint" Antes de utilizar o equipamento Brother Modelos aplicáveis Definições de notas Marcas comerciais Nota importante Modelos aplicáveis Este Manual do Utilizador aplica-se
Seu manual do usuário HTC TOUCH PRO2
 Você pode ler as recomendações contidas no guia do usuário, no guia de técnico ou no guia de instalação para. Você vai encontrar as respostas a todas suas perguntas sobre a no manual do usuário (informação,
Você pode ler as recomendações contidas no guia do usuário, no guia de técnico ou no guia de instalação para. Você vai encontrar as respostas a todas suas perguntas sobre a no manual do usuário (informação,
Manual do Utilizador do Connection Manager
 Manual do Utilizador do Connection Manager Edição 1.0 2 Índice Sobre a aplicação Gestor de ligações 3 Actualizar a aplicação Gestor de ligações 9 Resolução de problemas de ligação 10 Como começar 3 Abrir
Manual do Utilizador do Connection Manager Edição 1.0 2 Índice Sobre a aplicação Gestor de ligações 3 Actualizar a aplicação Gestor de ligações 9 Resolução de problemas de ligação 10 Como começar 3 Abrir
CAP1300 Guia de instalação rápida
 CAP1300 Guia de instalação rápida 09-2017 / v1.0 ÍNDICE I Informações sobre o produto... 3 I-1 Conteúdo da embalagem... 3 I-2 Requisitos do sistema... 4 I-3 Descrição geral do hardware... 4 I-4 Estado
CAP1300 Guia de instalação rápida 09-2017 / v1.0 ÍNDICE I Informações sobre o produto... 3 I-1 Conteúdo da embalagem... 3 I-2 Requisitos do sistema... 4 I-3 Descrição geral do hardware... 4 I-4 Estado
Guia de Instalação do "AirPrint"
 Guia de Instalação do "AirPrint" Este Manual do Utilizador aplica-se aos seguintes modelos: HL-L850CDN/L8350CDW/L8350CDWT/L900CDW/L900CDWT/ L9300CDW/L9300CDWT/L9300CDWTT DCP-L8400CDN/L8450CDW MFC-L8600CDW/L8650CDW/L8850CDW/L9550CDW
Guia de Instalação do "AirPrint" Este Manual do Utilizador aplica-se aos seguintes modelos: HL-L850CDN/L8350CDW/L8350CDWT/L900CDW/L900CDWT/ L9300CDW/L9300CDWT/L9300CDWTT DCP-L8400CDN/L8450CDW MFC-L8600CDW/L8650CDW/L8850CDW/L9550CDW
Actualizações de software Manual do utilizador
 Actualizações de software Manual do utilizador Copyright 2008, 2009 Hewlett-Packard Development Company, L.P. Windows é uma marca comercial registada da Microsoft Corporation nos E.U.A. As informações
Actualizações de software Manual do utilizador Copyright 2008, 2009 Hewlett-Packard Development Company, L.P. Windows é uma marca comercial registada da Microsoft Corporation nos E.U.A. As informações
Guia de Instalação do "AirPrint"
 Guia de Instalação do "AirPrint" Este Manual do Utilizador diz respeito aos modelos seguintes: DCP-J40DW/MFC-J440DW/J460DW/ J465DW/J530DW/J560DW/J565DW/J570DW/J590DW Versão A POR Definições de notas Ao
Guia de Instalação do "AirPrint" Este Manual do Utilizador diz respeito aos modelos seguintes: DCP-J40DW/MFC-J440DW/J460DW/ J465DW/J530DW/J560DW/J565DW/J570DW/J590DW Versão A POR Definições de notas Ao
Instalação de mapas com Ferramenta de instalação de mapas TomTom WORK
 Instalação de mapas com Ferramenta de instalação de mapas TomTom WORK A Ferramenta da instalação de mapas TomTom WORK (Ferramenta de mapas) permite-lhe actualizar os seus mapas, instalar novos mapas ou
Instalação de mapas com Ferramenta de instalação de mapas TomTom WORK A Ferramenta da instalação de mapas TomTom WORK (Ferramenta de mapas) permite-lhe actualizar os seus mapas, instalar novos mapas ou
Atualizar o Firmware das Câmaras Digitais SLR (Armazenamento em Massa) Windows
 Atualizar o Firmware das Câmaras Digitais SLR (Armazenamento em Massa) Windows Obrigado por ter escolhido um produto Nikon. Este guia descreve como actualizar este firmware. Se não tiver a certeza de que
Atualizar o Firmware das Câmaras Digitais SLR (Armazenamento em Massa) Windows Obrigado por ter escolhido um produto Nikon. Este guia descreve como actualizar este firmware. Se não tiver a certeza de que
Guia de instalação do controlador
 Guia de instalação do controlador O presente manual descreve a instalação dos controladores e de outro software para utilizar este equipamento. Conteúdos do CD-ROM Esta secção descreve o CD-ROM fornecido
Guia de instalação do controlador O presente manual descreve a instalação dos controladores e de outro software para utilizar este equipamento. Conteúdos do CD-ROM Esta secção descreve o CD-ROM fornecido
Actualizações de software Manual do utilizador
 Actualizações de software Manual do utilizador Copyright 2007 Hewlett-Packard Development Company, L.P. Windows é uma marca comercial registada da Microsoft Corporation nos EUA. As informações aqui contidas
Actualizações de software Manual do utilizador Copyright 2007 Hewlett-Packard Development Company, L.P. Windows é uma marca comercial registada da Microsoft Corporation nos EUA. As informações aqui contidas
Manuais do Utilizador Guia Mopria
 Manuais do Utilizador Guia Mopria Para uma utilização correta e segura, certifique-se de que lê as "Informações de Segurança" antes de utilizar o equipamento. CONTEÚDO Introdução...2 Significado dos símbolos...2
Manuais do Utilizador Guia Mopria Para uma utilização correta e segura, certifique-se de que lê as "Informações de Segurança" antes de utilizar o equipamento. CONTEÚDO Introdução...2 Significado dos símbolos...2
Modem e Rede local Manual do utilizador
 Modem e Rede local Manual do utilizador Copyright 2009 Hewlett-Packard Development Company, L.P. As informações aqui contidas estão sujeitas a alterações sem aviso prévio. As únicas garantias que cobrem
Modem e Rede local Manual do utilizador Copyright 2009 Hewlett-Packard Development Company, L.P. As informações aqui contidas estão sujeitas a alterações sem aviso prévio. As únicas garantias que cobrem
Instalação. Ponto de acesso sem fios NETGEAR ac WAC120. Conteúdo da embalagem. NETGEAR, Inc. 350 East Plumeria Drive San Jose, CA USA
 Marcas comerciais NETGEAR, o logótipo NETGEAR e Connect with Innovation são marcas registadas e/ou marcas comerciais registadas da NETGEAR, Inc. e/ou das suas subsidiárias nos Estados Unidos e/ou em outros
Marcas comerciais NETGEAR, o logótipo NETGEAR e Connect with Innovation são marcas registadas e/ou marcas comerciais registadas da NETGEAR, Inc. e/ou das suas subsidiárias nos Estados Unidos e/ou em outros
Utilizar o Office 365 no iphone ou ipad
 Utilizar o Office 365 no iphone ou ipad Guia de Introdução Verificar e-mail Configure o seu iphone ou ipad para enviar e receber correio da sua conta Office 365. Consultar o seu calendário, esteja onde
Utilizar o Office 365 no iphone ou ipad Guia de Introdução Verificar e-mail Configure o seu iphone ou ipad para enviar e receber correio da sua conta Office 365. Consultar o seu calendário, esteja onde
Guia de Imprimir/Digitalizar Portátil para o Brother iprint&scan
 Guia de Imprimir/Digitalizar Portátil para o Brother iprint&scan Versão F POR Definições de notas Ao longo deste Manual do Utilizador, é utilizado o seguinte ícone: As Notas indicam o que fazer perante
Guia de Imprimir/Digitalizar Portátil para o Brother iprint&scan Versão F POR Definições de notas Ao longo deste Manual do Utilizador, é utilizado o seguinte ícone: As Notas indicam o que fazer perante
Guia de Configuração de Rede
 Guia de Configuração de Rede 2015 Seiko Epson Corporation. Todos os direitos reservados. Índice geral Antes de concluir as definições 5 Configuração de definições de rede... 5 Ligação LAN sem fios...6
Guia de Configuração de Rede 2015 Seiko Epson Corporation. Todos os direitos reservados. Índice geral Antes de concluir as definições 5 Configuração de definições de rede... 5 Ligação LAN sem fios...6
Actualizações de software Manual do utilizador
 Actualizações de software Manual do utilizador Copyright 2009 Hewlett-Packard Development Company, L.P. Microsoft é uma marca registada da Microsoft Corporation nos E.U.A. As informações contidas neste
Actualizações de software Manual do utilizador Copyright 2009 Hewlett-Packard Development Company, L.P. Microsoft é uma marca registada da Microsoft Corporation nos E.U.A. As informações contidas neste
Actualizar o Firmware da Câmara Digital SLR. Windows
 Actualizar o Firmware da Câmara Digital SLR Windows Obrigado por ter escolhido um produto Nikon. Este guia descreve como actualizar este firmware. Se não tiver a certeza de que pode executar correctamente
Actualizar o Firmware da Câmara Digital SLR Windows Obrigado por ter escolhido um produto Nikon. Este guia descreve como actualizar este firmware. Se não tiver a certeza de que pode executar correctamente
Atualizar o Firmware para o Transmissor Sem Fios WT 7
 Atualizar o Firmware para o Transmissor Sem Fios WT 7 Obrigado por ter escolhido um produto Nikon. Este guia descreve como atualizar o firmware para o transmissor sem fios WT 7. Se não estiver confiante
Atualizar o Firmware para o Transmissor Sem Fios WT 7 Obrigado por ter escolhido um produto Nikon. Este guia descreve como atualizar o firmware para o transmissor sem fios WT 7. Se não estiver confiante
Edimax Gemini Kit de atualização de roaming Wi-Fi doméstico RE11 Guia de instalação rápida
 Edimax Gemini Kit de atualização de roaming Wi-Fi doméstico RE11 Guia de instalação rápida 02-2017 / v2.0 I. Informações sobre o produto I-1. Conteúdo da embalagem - RE11S x 2 - CD com QIG para vários
Edimax Gemini Kit de atualização de roaming Wi-Fi doméstico RE11 Guia de instalação rápida 02-2017 / v2.0 I. Informações sobre o produto I-1. Conteúdo da embalagem - RE11S x 2 - CD com QIG para vários
Notas para Utilizadores de Wireless LAN
 Notas para Utilizadores de Wireless LAN Leia este manual atentamente antes de utilizar o equipamento e mantenha-o à mão para consulta futura. Notas para Utilizadores de Wireless LAN Este manual explica
Notas para Utilizadores de Wireless LAN Leia este manual atentamente antes de utilizar o equipamento e mantenha-o à mão para consulta futura. Notas para Utilizadores de Wireless LAN Este manual explica
Guia de Instalação do "AirPrint"
 Guia de Instalação do "AirPrint" Este Manual do Utilizador aplica-se aos modelos seguintes: HL-340CW/350CDN/350CDW/370CDW/380CDW DCP-905CDW/900CDN/900CDW MFC-930CW/940CDN/9330CDW/9340CDW Versão A POR Definições
Guia de Instalação do "AirPrint" Este Manual do Utilizador aplica-se aos modelos seguintes: HL-340CW/350CDN/350CDW/370CDW/380CDW DCP-905CDW/900CDN/900CDW MFC-930CW/940CDN/9330CDW/9340CDW Versão A POR Definições
ThinkPad X Series. Manual de Instalação
 Part Number: 92P1934 ThinkPad X Series Manual de Instalação Lista de verificação de componentes A IBM agradece a sua preferência por um IBM ThinkPad X Series. Confronte os itens indicados nesta lista com
Part Number: 92P1934 ThinkPad X Series Manual de Instalação Lista de verificação de componentes A IBM agradece a sua preferência por um IBM ThinkPad X Series. Confronte os itens indicados nesta lista com
Guia de Configuração. 1. Configurar o equipamento. 2. Instalar o software. Descrição do painel de controlo
 Guia de Configuração. Configurar o equipamento. Instalar o software Descrição do painel de controlo . Configurar o equipamento 0 cm (4.0 inches) 33 cm (3 inches) 0 cm (7.9 inches) 0 cm (7.9 inches) 3
Guia de Configuração. Configurar o equipamento. Instalar o software Descrição do painel de controlo . Configurar o equipamento 0 cm (4.0 inches) 33 cm (3 inches) 0 cm (7.9 inches) 0 cm (7.9 inches) 3
Atualizar o Firmware para as Câmaras Avançadas de Objetiva Interp..., Adaptadores de Encaixe e Unidades de Flash para Câmaras Nikon 1
 Atualizar o Firmware para as Câmaras Avançadas de Objetiva Interpermutável Nikon, Objetivas NIKKOR, Adaptadores de Encaixe e Unidades de Flash para Câmaras Nikon Windows Obrigado por ter escolhido um produto
Atualizar o Firmware para as Câmaras Avançadas de Objetiva Interpermutável Nikon, Objetivas NIKKOR, Adaptadores de Encaixe e Unidades de Flash para Câmaras Nikon Windows Obrigado por ter escolhido um produto
Manual de Consulta Visual
 Manual de Consulta Visual Servidor de Impressão Xerox CX Fornecido pela Tecnologia Creo Color Server para a Impressora Xerox Color 550/560 653-0177A-PT Ligações de cabo para o computador do servidor de
Manual de Consulta Visual Servidor de Impressão Xerox CX Fornecido pela Tecnologia Creo Color Server para a Impressora Xerox Color 550/560 653-0177A-PT Ligações de cabo para o computador do servidor de
Multifunções Series
 Multifunções 3500-4500 Series Introdução Março de 2007 www.lexmark.com Lexmark e Lexmark com o símbolo do losango são marcas comerciais da Lexmark International, Inc., registadas nos Estados Unidos e/ou
Multifunções 3500-4500 Series Introdução Março de 2007 www.lexmark.com Lexmark e Lexmark com o símbolo do losango são marcas comerciais da Lexmark International, Inc., registadas nos Estados Unidos e/ou
Atualizar o Firmware para o Transmissor Sem Fios WT 7
 Atualizar o Firmware para o Transmissor Sem Fios WT 7 Obrigado por ter escolhido um produto Nikon. Este guia descreve como atualizar o firmware para o transmissor sem fios WT 7. Se não estiver confiante
Atualizar o Firmware para o Transmissor Sem Fios WT 7 Obrigado por ter escolhido um produto Nikon. Este guia descreve como atualizar o firmware para o transmissor sem fios WT 7. Se não estiver confiante
Guia Wi-Fi Direct. Configuração Fácil via Wi-Fi Direct. Resolução de Problemas. Anexo
 Guia Wi-Fi Direct Configuração Fácil via Wi-Fi Direct Resolução de Problemas Anexo Conteúdo Como Interpretar os Manuais... 2 Símbolos utilizados nos manuais... 2 Declaração de exoneração de responsabilidade...
Guia Wi-Fi Direct Configuração Fácil via Wi-Fi Direct Resolução de Problemas Anexo Conteúdo Como Interpretar os Manuais... 2 Símbolos utilizados nos manuais... 2 Declaração de exoneração de responsabilidade...
Passo Ligue o cabo do modem à porta da encaminhadora (router) dedicada para a ligação do modem (a porta azul).
 Passo 1 1. Ligue o cabo do modem à porta da encaminhadora (router) dedicada para a ligação do modem (a porta azul). 2. Ligue o adaptador à encaminhadora e insira a ficha na tomada. 3. Ligue-se à rede sem
Passo 1 1. Ligue o cabo do modem à porta da encaminhadora (router) dedicada para a ligação do modem (a porta azul). 2. Ligue o adaptador à encaminhadora e insira a ficha na tomada. 3. Ligue-se à rede sem
Guia de configuração do software
 Guia de configuração do software ANTES DE INSTALAR O SOFTWARE CONFIGURAÇÃO NUM AMBIENTE WINDOWS CONFIGURAÇÃO NUM AMBIENTE MACINTOSH RESOLUÇÃO DE PROBLEMAS Obrigado por ter adquirido este produto. Este
Guia de configuração do software ANTES DE INSTALAR O SOFTWARE CONFIGURAÇÃO NUM AMBIENTE WINDOWS CONFIGURAÇÃO NUM AMBIENTE MACINTOSH RESOLUÇÃO DE PROBLEMAS Obrigado por ter adquirido este produto. Este
Guia Wi-Fi Direct. Configuração Fácil via Wi-Fi Direct. Resolução de Problemas
 Guia Wi-Fi Direct Configuração Fácil via Wi-Fi Direct Resolução de Problemas Conteúdo Como Interpretar os Manuais... 2 Símbolos utilizados nos manuais... 2 Declaração de exoneração de responsabilidade...
Guia Wi-Fi Direct Configuração Fácil via Wi-Fi Direct Resolução de Problemas Conteúdo Como Interpretar os Manuais... 2 Símbolos utilizados nos manuais... 2 Declaração de exoneração de responsabilidade...
Manual de procedimentos
 Escola Secundária Dr. Augusto César da Silva Ferreira, Rio Maior Manual de procedimentos Rede - minedu Windows Vista e XP com SP3 Dezembro de 2012 Manual de configuração da rede sem fios 1 - Configuração
Escola Secundária Dr. Augusto César da Silva Ferreira, Rio Maior Manual de procedimentos Rede - minedu Windows Vista e XP com SP3 Dezembro de 2012 Manual de configuração da rede sem fios 1 - Configuração
2-Introdução e Conceitos Básicos das TIC
 2-Introdução e Conceitos Básicos das TIC Procedimentos para instalar e aceder a um programa Sistema Operativo em Ambiente Gráfico Windows Prof.: Alexandra Matias Sumário Conhecer os procedimentos associados
2-Introdução e Conceitos Básicos das TIC Procedimentos para instalar e aceder a um programa Sistema Operativo em Ambiente Gráfico Windows Prof.: Alexandra Matias Sumário Conhecer os procedimentos associados
Configurar e usar o Voltar ao meu Mac
 Configurar e usar o Voltar ao meu Mac Date : 31 de Agosto de 2015 Há funcionalidades que são muito simples de fazer num sistema operativo e mais complicado de activar num outro diferente. Deixamos hoje
Configurar e usar o Voltar ao meu Mac Date : 31 de Agosto de 2015 Há funcionalidades que são muito simples de fazer num sistema operativo e mais complicado de activar num outro diferente. Deixamos hoje
Atualizar o Firmware de Câmaras Sem Espelho, Objetivas NIKKOR Z e Acessórios Compatíveis
 Atualizar o Firmware de Câmaras Sem Espelho, Objetivas NIKKOR Z e Acessórios Compatíveis Obrigado por escolher um produto Nikon. Este guia descreve como atualizar o firmware de câmaras sem espelho da Nikon,
Atualizar o Firmware de Câmaras Sem Espelho, Objetivas NIKKOR Z e Acessórios Compatíveis Obrigado por escolher um produto Nikon. Este guia descreve como atualizar o firmware de câmaras sem espelho da Nikon,
Seu manual do usuário SAMSUNG SCX-4600
 Você pode ler as recomendações contidas no guia do usuário, no guia de técnico ou no guia de instalação para SAMSUNG SCX-4600. Você vai encontrar as respostas a todas suas perguntas sobre a no manual do
Você pode ler as recomendações contidas no guia do usuário, no guia de técnico ou no guia de instalação para SAMSUNG SCX-4600. Você vai encontrar as respostas a todas suas perguntas sobre a no manual do
Windows. Actualizar o Firmware da Câmara. Preparação
 Actualizar o Firmware da Câmara Windows Obrigado por ter escolhido um produto Nikon. Este guia descreve como actualizar este firmware. Se não tiver a certeza de que pode executar correctamente a actualização,
Actualizar o Firmware da Câmara Windows Obrigado por ter escolhido um produto Nikon. Este guia descreve como actualizar este firmware. Se não tiver a certeza de que pode executar correctamente a actualização,
Atualizar o Firmware para os Controladores Remotos Sem Fios WR-1/WR-R10
 Atualizar o Firmware para os Controladores Remotos Sem Fios WR-1/WR-R10 Obrigado por ter escolhido um produto Nikon. Este guia descreve como atualizar o firmware para os controladores remotos sem fios
Atualizar o Firmware para os Controladores Remotos Sem Fios WR-1/WR-R10 Obrigado por ter escolhido um produto Nikon. Este guia descreve como atualizar o firmware para os controladores remotos sem fios
Modem e rede local. Manual do utilizador
 Modem e rede local Manual do utilizador Copyright 2007 Hewlett-Packard Development Company, L.P. As informações aqui contidas estão sujeitas a alterações sem aviso prévio. As únicas garantias que cobrem
Modem e rede local Manual do utilizador Copyright 2007 Hewlett-Packard Development Company, L.P. As informações aqui contidas estão sujeitas a alterações sem aviso prévio. As únicas garantias que cobrem
Seguinte Contas de Correio Eletrónico Seguinte Ficheiro Definições da Conta Adicionar Conta Configuração da Conta Automática O Seu Nome
 Como posso configurar o Outlook 2010?... 1 Configurar o correio eletrónico num iphone, ipad ou ipod Touch da Apple?... 2 Configurar o Correio Eletrónico num Android G1... 3 Configurar o Correio Eletrónico
Como posso configurar o Outlook 2010?... 1 Configurar o correio eletrónico num iphone, ipad ou ipod Touch da Apple?... 2 Configurar o Correio Eletrónico num Android G1... 3 Configurar o Correio Eletrónico
Windows. Actualizar o Firmware da Câmara. Preparação
 Actualizar o Firmware da Câmara Windows Obrigado por ter escolhido um produto Nikon. Este guia descreve como actualizar este firmware. Se não tiver a certeza de que pode executar correctamente a actualização,
Actualizar o Firmware da Câmara Windows Obrigado por ter escolhido um produto Nikon. Este guia descreve como actualizar este firmware. Se não tiver a certeza de que pode executar correctamente a actualização,
Guia de Imprimir/ Digitalizar Portátil para o Brother iprint&scan (Android )
 Guia de Imprimir/ Digitalizar Portátil para o Brother iprint&scan (Android ) Índice Antes de utilizar o equipamento Brother... Definições de notas... Marcas registadas... Introdução... Descarregar o Brother
Guia de Imprimir/ Digitalizar Portátil para o Brother iprint&scan (Android ) Índice Antes de utilizar o equipamento Brother... Definições de notas... Marcas registadas... Introdução... Descarregar o Brother
Manual do utilizador do representado da Bomgar
 Manual do utilizador do representado da Bomgar Índice remissivo Introdução 2 Cliente representante 2 Descrição geral do cliente representante 4 Configurações 5 Painel 6 Teclas de sessão 6 Filas 6 Jumpoint
Manual do utilizador do representado da Bomgar Índice remissivo Introdução 2 Cliente representante 2 Descrição geral do cliente representante 4 Configurações 5 Painel 6 Teclas de sessão 6 Filas 6 Jumpoint
Guia de Instalação Rápida
 28 Português Guia de Instalação Rápida 29 Português Esta Guia de Instalação irá guiá-lo através do processo de instalação do GW-7100PCI e do software.. Para estabelecer a ligação em rede wireless (sem
28 Português Guia de Instalação Rápida 29 Português Esta Guia de Instalação irá guiá-lo através do processo de instalação do GW-7100PCI e do software.. Para estabelecer a ligação em rede wireless (sem
É possível acessar o Fiery Remote Scan de sua área de trabalho ou de um aplicativo compatível com o TWAIN.
 Fiery Remote Scan O Fiery Remote Scan permite gerenciar digitalizações no Servidor Fiery e na impressora a partir de um computador remoto. Você pode usar o Fiery Remote Scan para: Iniciar digitalizações
Fiery Remote Scan O Fiery Remote Scan permite gerenciar digitalizações no Servidor Fiery e na impressora a partir de um computador remoto. Você pode usar o Fiery Remote Scan para: Iniciar digitalizações
Manual do Utilizador do Series
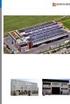 Manual do Utilizador do 3600-4600 Series 2008 www.lexmark.com Índice Informações de segurança...9 Introdução...10 Obter informações sobre a impressora...10 Instalar a impressora...13 Ignorar avisos de
Manual do Utilizador do 3600-4600 Series 2008 www.lexmark.com Índice Informações de segurança...9 Introdução...10 Obter informações sobre a impressora...10 Instalar a impressora...13 Ignorar avisos de
Controlador da impressora
 2-699-693-71 (1) Controlador da impressora (para Mac OS X) Manual de instalação Este manual descreve a instalação e utilização dos controladores de impressora para o Mac OS X. Antes de utilizar este Software
2-699-693-71 (1) Controlador da impressora (para Mac OS X) Manual de instalação Este manual descreve a instalação e utilização dos controladores de impressora para o Mac OS X. Antes de utilizar este Software
Atualizar o Firmware das Câmaras Digitais SLR (Armazenamento em Massa) Macintosh
 Atualizar o Firmware das Câmaras Digitais SLR (Armazenamento em Massa) Macintosh Obrigado por ter escolhido um produto Nikon. Este guia descreve como actualizar este firmware. Se não tiver a certeza de
Atualizar o Firmware das Câmaras Digitais SLR (Armazenamento em Massa) Macintosh Obrigado por ter escolhido um produto Nikon. Este guia descreve como actualizar este firmware. Se não tiver a certeza de
Actualizar o Firmware da Câmara Digital SLR. Windows
 Actualizar o Firmware da Câmara Digital SLR Windows Obrigado por ter escolhido um produto Nikon. Este guia descreve como actualizar este firmware. Se não tiver a certeza de que pode executar correctamente
Actualizar o Firmware da Câmara Digital SLR Windows Obrigado por ter escolhido um produto Nikon. Este guia descreve como actualizar este firmware. Se não tiver a certeza de que pode executar correctamente
Manual do Utilizador da Series
 Manual do Utilizador da 5600-6600 Series 2008 www.lexmark.com Índice Informações de segurança...9 Introdução...10 Obter informações sobre a impressora...10 Instalar a impressora...13 Conceder acesso ao
Manual do Utilizador da 5600-6600 Series 2008 www.lexmark.com Índice Informações de segurança...9 Introdução...10 Obter informações sobre a impressora...10 Instalar a impressora...13 Conceder acesso ao
Atualizar o Firmware da Unidade de Flash
 Atualizar o Firmware da Unidade de Flash Obrigado por ter escolhido um produto Nikon. Este guia descreve como atualizar o firmware para unidades de flash da Nikon. Se não estiver confiante de que consegue
Atualizar o Firmware da Unidade de Flash Obrigado por ter escolhido um produto Nikon. Este guia descreve como atualizar o firmware para unidades de flash da Nikon. Se não estiver confiante de que consegue
Modem e rede local Manual do utilizador
 Modem e rede local Manual do utilizador Copyright 2007 Hewlett-Packard Development Company, L.P. As informações aqui contidas estão sujeitas a alterações sem aviso prévio. As únicas garantias que cobrem
Modem e rede local Manual do utilizador Copyright 2007 Hewlett-Packard Development Company, L.P. As informações aqui contidas estão sujeitas a alterações sem aviso prévio. As únicas garantias que cobrem
Disciplina: Tecnologias da Informação e comunicação
 Estado Português Ficha de trabalho nº4 Fevereiro de 010 Disciplina: Tecnologias da Informação e comunicação Curso CEF Sumário: Internet Pro p o sta d e t ra ba l ho: Resolva a s eg uint e fi cha d e t
Estado Português Ficha de trabalho nº4 Fevereiro de 010 Disciplina: Tecnologias da Informação e comunicação Curso CEF Sumário: Internet Pro p o sta d e t ra ba l ho: Resolva a s eg uint e fi cha d e t
Migrar para o Outlook 2010
 Neste Guia O aspecto do Microsoft Outlook 2010 é muito diferente do Outlook 2003, pelo que este guia foi criado para ajudar a minimizar a curva de aprendizagem. Continue a ler para conhecer as partes essenciais
Neste Guia O aspecto do Microsoft Outlook 2010 é muito diferente do Outlook 2003, pelo que este guia foi criado para ajudar a minimizar a curva de aprendizagem. Continue a ler para conhecer as partes essenciais
Manual do utilizador AE6000. Adaptador mini USB sem fios AC580 Dual Band
 Manual do utilizador AE6000 Adaptador mini USB sem fios AC580 Dual Band a Índice Descrição geral do produto Características 1 Instalação Instalação 2 Configuração da rede sem fios Wi-Fi Protected Setup
Manual do utilizador AE6000 Adaptador mini USB sem fios AC580 Dual Band a Índice Descrição geral do produto Características 1 Instalação Instalação 2 Configuração da rede sem fios Wi-Fi Protected Setup
Guia da Definição de Wi-Fi
 Guia da Definição de Wi-Fi Ligações Wi-Fi com a impressora Ligação a um computador através de um encaminhador (router) Wi-Fi Ligação direta a um computador Ligação a um dispositivo inteligente através
Guia da Definição de Wi-Fi Ligações Wi-Fi com a impressora Ligação a um computador através de um encaminhador (router) Wi-Fi Ligação direta a um computador Ligação a um dispositivo inteligente através
Guia "Web Connect" Versão 0 POR
 Guia "Web Connect" Versão 0 POR Modelos aplicáveis Este Manual do Utilizador aplica-se aos seguintes modelos: MFC-J4510DW Definições de notas Ao longo deste Manual do Utilizador, é utilizado o seguinte
Guia "Web Connect" Versão 0 POR Modelos aplicáveis Este Manual do Utilizador aplica-se aos seguintes modelos: MFC-J4510DW Definições de notas Ao longo deste Manual do Utilizador, é utilizado o seguinte
Universidade Aberta Serviços de Informática 29 de setembro de 2017 Página 1 de 6
 Instalar a impressão centralizada da Konica Minolta em PC s fora do domínio Cliente YSoft SafeQ em qualquer versão e arquitetura de Windows (7 ou superior) PARTE I Instalação do Cliente YSoft 1 Transferir
Instalar a impressão centralizada da Konica Minolta em PC s fora do domínio Cliente YSoft SafeQ em qualquer versão e arquitetura de Windows (7 ou superior) PARTE I Instalação do Cliente YSoft 1 Transferir
Actualizar o Firmware para as Câmaras Avançadas de Objectiva Interpermutável Nikon 1 e Unidades de Flash para Câmaras Nikon 1
 Actualizar o Firmware para as Câmaras Avançadas de Objectiva Interpermutável Nikon e Unidades de Flash para Câmaras Nikon Windows Obrigado por ter escolhido um produto Nikon. Este guia descreve como actualizar
Actualizar o Firmware para as Câmaras Avançadas de Objectiva Interpermutável Nikon e Unidades de Flash para Câmaras Nikon Windows Obrigado por ter escolhido um produto Nikon. Este guia descreve como actualizar
Atualizar o Firmware de Câmaras Sem Espelho, Objetivas NIKKOR Z e Acessórios Compatíveis
 Atualizar o Firmware de Câmaras Sem Espelho, Objetivas NIKKOR Z e Acessórios Compatíveis Obrigado por escolher um produto Nikon. Este guia descreve como atualizar o firmware de câmaras sem espelho da Nikon,
Atualizar o Firmware de Câmaras Sem Espelho, Objetivas NIKKOR Z e Acessórios Compatíveis Obrigado por escolher um produto Nikon. Este guia descreve como atualizar o firmware de câmaras sem espelho da Nikon,
Modem e rede local. Manual do utilizador
 Modem e rede local Manual do utilizador Copyright 2007 Hewlett-Packard Development Company, L.P. As informações aqui contidas estão sujeitas a alterações sem aviso prévio. As únicas garantias que cobrem
Modem e rede local Manual do utilizador Copyright 2007 Hewlett-Packard Development Company, L.P. As informações aqui contidas estão sujeitas a alterações sem aviso prévio. As únicas garantias que cobrem
ESCOLA SECUNDÁRIA DE SÁ DA BANDEIRA SANTARÉM
 ESCOLA SECUNDÁRIA DE SÁ DA BANDEIRA SANTARÉM MINEDU Manual de configuração da rede sem fios 1 - Configuração do cliente para Windows Exemplo de configuração de 802.1x com Certificados de Servidor para
ESCOLA SECUNDÁRIA DE SÁ DA BANDEIRA SANTARÉM MINEDU Manual de configuração da rede sem fios 1 - Configuração do cliente para Windows Exemplo de configuração de 802.1x com Certificados de Servidor para
Este manual descreve as características comuns à maioria dos modelos. Algumas funcionalidades podem não estar disponíveis no seu computador.
 Iniciar aqui Copyright 2013 Hewlett-Packard Development Company, L.P. Windows é uma marca registada da Microsoft Corporation nos E.U.A. As informações contidas neste documento estão sujeitas a alterações
Iniciar aqui Copyright 2013 Hewlett-Packard Development Company, L.P. Windows é uma marca registada da Microsoft Corporation nos E.U.A. As informações contidas neste documento estão sujeitas a alterações
Actualizar o Firmware da Câmara Digital SLR
 Actualizar o Firmware da Câmara Digital SLR Obrigado por ter escolhido um produto Nikon. Este guia descreve como actualizar este firmware. Se não tiver a certeza de que pode executar correctamente a actualização,
Actualizar o Firmware da Câmara Digital SLR Obrigado por ter escolhido um produto Nikon. Este guia descreve como actualizar este firmware. Se não tiver a certeza de que pode executar correctamente a actualização,
Computer Setup Manual do utilizador
 Computer Setup Manual do utilizador Copyright 2007 Hewlett-Packard Development Company, L.P. Windows é uma marca comercial registada nos EUA da Microsoft Corporation. As informações aqui contidas estão
Computer Setup Manual do utilizador Copyright 2007 Hewlett-Packard Development Company, L.P. Windows é uma marca comercial registada nos EUA da Microsoft Corporation. As informações aqui contidas estão
w w w. b a l a n c a s m a r q u e s. p t B M G e s t
 M a n u a l d e U t i l i z a d o r w w w. b a l a n c a s m a r q u e s. p t B M G e s t Índice 1 INTRODUÇÃO... 1 1.1 REQUISITOS DO SISTEMA... 1 1.2 INSTALAÇÃO... 1 1.3 PRIMEIRA EXECUÇÃO... 1 1.3.1 Seleccionar
M a n u a l d e U t i l i z a d o r w w w. b a l a n c a s m a r q u e s. p t B M G e s t Índice 1 INTRODUÇÃO... 1 1.1 REQUISITOS DO SISTEMA... 1 1.2 INSTALAÇÃO... 1 1.3 PRIMEIRA EXECUÇÃO... 1 1.3.1 Seleccionar
M I N E D U Manual Configuração Rede Sem Fios
 M I N E D U Manual Configuração Rede Sem Fios 1. Configuração do cliente para Windows Exemplo de configuração de 802.1x com Certificados de Servidor para o Windows Vista. Antes de iniciar os passos de
M I N E D U Manual Configuração Rede Sem Fios 1. Configuração do cliente para Windows Exemplo de configuração de 802.1x com Certificados de Servidor para o Windows Vista. Antes de iniciar os passos de
2500 Series All-In-One
 2500 Series All-In-One Introdução Dezembro de 2006 www.lexmark.com Lexmark e Lexmark com o símbolo do losango são marcas comerciais da Lexmark International, Inc., registadas nos Estados Unidos e/ou noutros
2500 Series All-In-One Introdução Dezembro de 2006 www.lexmark.com Lexmark e Lexmark com o símbolo do losango são marcas comerciais da Lexmark International, Inc., registadas nos Estados Unidos e/ou noutros
Servidor de rede USB sobre IP com 4 portas USB 2.0
 Servidor de rede USB sobre IP com 4 portas USB 2.0 Manual do utilizador DA-70254 Índice 1. Introdução... 3 1.1 Vista geral do produto... 3 1.2 Gestão da rede... 3 1.3 Componentes e funcionalidades... 3
Servidor de rede USB sobre IP com 4 portas USB 2.0 Manual do utilizador DA-70254 Índice 1. Introdução... 3 1.1 Vista geral do produto... 3 1.2 Gestão da rede... 3 1.3 Componentes e funcionalidades... 3
Seu manual do usuário SHARP AR-5316E/5320E
 Você pode ler as recomendações contidas no guia do usuário, no guia de técnico ou no guia de instalação para SHARP AR-5316E/5320E. Você vai encontrar as respostas a todas suas perguntas sobre a no manual
Você pode ler as recomendações contidas no guia do usuário, no guia de técnico ou no guia de instalação para SHARP AR-5316E/5320E. Você vai encontrar as respostas a todas suas perguntas sobre a no manual
Fiery Remote Scan. Conectando ao Fiery servers. Conecte-se a um Fiery server no primeiro uso
 Fiery Remote Scan O Fiery Remote Scan permite gerenciar digitalizações no Fiery server e na impressora por meio de um computador remoto. Você pode usar o Fiery Remote Scan para: Iniciar digitalizações
Fiery Remote Scan O Fiery Remote Scan permite gerenciar digitalizações no Fiery server e na impressora por meio de um computador remoto. Você pode usar o Fiery Remote Scan para: Iniciar digitalizações
Perguntas Frequentes para o Eee Pad TF201
 PG6915 Perguntas Frequentes para o Eee Pad TF201 Gerir ficheiros... 2 Como acedo aos meus dados armazenados no cartão microsd, SD e dispositivo USB?... 2 Como movo o ficheiro seleccionado para outra pasta?...
PG6915 Perguntas Frequentes para o Eee Pad TF201 Gerir ficheiros... 2 Como acedo aos meus dados armazenados no cartão microsd, SD e dispositivo USB?... 2 Como movo o ficheiro seleccionado para outra pasta?...
Seu manual do usuário SHARP MX-M260
 Você pode ler as recomendações contidas no guia do usuário, no guia de técnico ou no guia de instalação para. Você vai encontrar as respostas a todas suas perguntas sobre a no manual do usuário (informação,
Você pode ler as recomendações contidas no guia do usuário, no guia de técnico ou no guia de instalação para. Você vai encontrar as respostas a todas suas perguntas sobre a no manual do usuário (informação,
Manual do Utilizador Brother Meter Read Tool
 Manual do Utilizador Brother Meter Read Tool POR Versão 0 Direitos de autor Direitos de autor 2017 Brother Industries, Ltd. Todos os direitos reservados. As informações contidas neste documento estão sujeitas
Manual do Utilizador Brother Meter Read Tool POR Versão 0 Direitos de autor Direitos de autor 2017 Brother Industries, Ltd. Todos os direitos reservados. As informações contidas neste documento estão sujeitas
Manual do Fax Series
 Manual do Fax 5600-6600 Series 2008 www.lexmark.com Índice Introdução...4 Obter informações sobre a impressora...4 Noções sobre as peças da impressora...6 Noções sobre as peças da impressora...6 Configurar
Manual do Fax 5600-6600 Series 2008 www.lexmark.com Índice Introdução...4 Obter informações sobre a impressora...4 Noções sobre as peças da impressora...6 Noções sobre as peças da impressora...6 Configurar
Guia de Instalação do "Google Cloud Print"
 Guia de Instalação do "Google Cloud Print" Versão 0 POR Definições de notas Ao longo deste manual do utilizador é utilizado o seguinte ícone: As s indicam o que fazer se ocorrerem determinadas situações
Guia de Instalação do "Google Cloud Print" Versão 0 POR Definições de notas Ao longo deste manual do utilizador é utilizado o seguinte ícone: As s indicam o que fazer se ocorrerem determinadas situações
Guia "Web Connect" Versão A POR
 Guia "Web Connect" Versão A POR Modelos abrangidos Este Manual do Utilizador aplica-se aos seguintes modelos. DCP-8250DN/MFC-8950DW(T) Definições de notas Ao longo deste Manual do Utilizador, é utilizado
Guia "Web Connect" Versão A POR Modelos abrangidos Este Manual do Utilizador aplica-se aos seguintes modelos. DCP-8250DN/MFC-8950DW(T) Definições de notas Ao longo deste Manual do Utilizador, é utilizado
Manual do Utilizador do X5400 Series
 Manual do Utilizador do X5400 Series 2007 www.lexmark.com Índice Introdução...13 Obter informações sobre a impressora...13 Aviso do sistema operativo...16 Informações de segurança...17 Configurar a impressora...18
Manual do Utilizador do X5400 Series 2007 www.lexmark.com Índice Introdução...13 Obter informações sobre a impressora...13 Aviso do sistema operativo...16 Informações de segurança...17 Configurar a impressora...18
Modem e rede local Manual do utilizador
 Modem e rede local Manual do utilizador Copyright 2008 Hewlett-Packard Development Company, L.P. As informações contidas neste documento estão sujeitas a alterações sem aviso prévio. As únicas garantias
Modem e rede local Manual do utilizador Copyright 2008 Hewlett-Packard Development Company, L.P. As informações contidas neste documento estão sujeitas a alterações sem aviso prévio. As únicas garantias
Manual do Nero DriveSpeed
 Manual do Nero DriveSpeed Nero AG Informações sobre direitos de autor e marcas O manual do Nero DriveSpeed e a totalidade do respectivo conteúdo estão protegidos por copyright e são propriedade da Nero
Manual do Nero DriveSpeed Nero AG Informações sobre direitos de autor e marcas O manual do Nero DriveSpeed e a totalidade do respectivo conteúdo estão protegidos por copyright e são propriedade da Nero
BMLABEL MANUAL DO UTILIZADOR
 MANUAL DO UTILIZADOR Ao executar o programa abre-se uma janela com a lista das empresas registadas e 2 menus activos: Menu Seleccionar para seleccionar a empresa. Menu Sair para sair da aplicação. Para
MANUAL DO UTILIZADOR Ao executar o programa abre-se uma janela com a lista das empresas registadas e 2 menus activos: Menu Seleccionar para seleccionar a empresa. Menu Sair para sair da aplicação. Para
Configuração eduroam Mac OS X (Autenticação TTLS)
 Campus de Gualtar 4710-057 Braga P Serviços de Comunicações Configuração eduroam Mac OS X (Autenticação TTLS) Pré-requisitos de hardware/software Aconselha-se a actualização do MacOS para a versão mais
Campus de Gualtar 4710-057 Braga P Serviços de Comunicações Configuração eduroam Mac OS X (Autenticação TTLS) Pré-requisitos de hardware/software Aconselha-se a actualização do MacOS para a versão mais
Configuração eduroam Mac OS X (Autenticação TTLS)
 Campus de Gualtar 4710-057 Braga P Configuração eduroam Mac OS X (Autenticação TTLS) Pré-requisitos de hardware/software Aconselha-se a atualização do MacOS para a versão mais recente. Para isso deverá
Campus de Gualtar 4710-057 Braga P Configuração eduroam Mac OS X (Autenticação TTLS) Pré-requisitos de hardware/software Aconselha-se a atualização do MacOS para a versão mais recente. Para isso deverá
YourFonts Manual e Guia de exploração do YourFonts para utilização em contexto de Educação Visual e Tecnológica. António Oliveira
 Estudo sobre a integração de ferramentas digitais no currículo da disciplina de Educação Visual e Tecnológica YourFonts Manual e Guia de exploração do YourFonts para utilização em contexto de Educação
Estudo sobre a integração de ferramentas digitais no currículo da disciplina de Educação Visual e Tecnológica YourFonts Manual e Guia de exploração do YourFonts para utilização em contexto de Educação
Seu manual do usuário LEXMARK X5075
 Você pode ler as recomendações contidas no guia do usuário, no guia de técnico ou no guia de instalação para LEXMARK X5075. Você vai encontrar as respostas a todas suas perguntas sobre a LEXMARK X5075
Você pode ler as recomendações contidas no guia do usuário, no guia de técnico ou no guia de instalação para LEXMARK X5075. Você vai encontrar as respostas a todas suas perguntas sobre a LEXMARK X5075
ÍNDICE. Índice remissivo...9. Iron Mountain Incorporated Ajuda do MyRoam do Connected Backup 1
 ÍNDICE Acerca da Aplicação MyRoam....................................................................3 Processo de recuperação......................................................................3 Ficheiros
ÍNDICE Acerca da Aplicação MyRoam....................................................................3 Processo de recuperação......................................................................3 Ficheiros
Configuração de acesso à rede sem fios (wireless) eduroam
 CICUA Configuração de acesso à rede sem fios (wireless) eduroam 1. Requisitos Este manual é aplicável com os sistemas e/ou aplicações: Microsoft Windows Vista Português (PT); Placa de rede sem fios com
CICUA Configuração de acesso à rede sem fios (wireless) eduroam 1. Requisitos Este manual é aplicável com os sistemas e/ou aplicações: Microsoft Windows Vista Português (PT); Placa de rede sem fios com
 1.1 1.2 2.1 2.2 2.3 3.1 3.2 INTRODUÇÃO À UTILIZAÇÃO DO SEU TELEMÓVEL Conheça a localização das funcionalidades do seu telemóvel, botões, ecrã e ícones. Na parte de trás do seu telefone, poderá observar
1.1 1.2 2.1 2.2 2.3 3.1 3.2 INTRODUÇÃO À UTILIZAÇÃO DO SEU TELEMÓVEL Conheça a localização das funcionalidades do seu telemóvel, botões, ecrã e ícones. Na parte de trás do seu telefone, poderá observar
Sempre pronto a ajudar. Registe o seu produto e obtenha suporte em HMP2000. Questões? Contacte a Philips. Manual do utilizador
 Sempre pronto a ajudar Registe o seu produto e obtenha suporte em www.philips.com/welcome HMP2000 Questões? Contacte a Philips Manual do utilizador Índice 1 Aviso de marca comercial 3 2 Informações básicas
Sempre pronto a ajudar Registe o seu produto e obtenha suporte em www.philips.com/welcome HMP2000 Questões? Contacte a Philips Manual do utilizador Índice 1 Aviso de marca comercial 3 2 Informações básicas
Guia Google Cloud Print
 Guia Google Cloud Print Informações sobre o Google Cloud Print Imprimir com o Google Cloud Print Anexo Conteúdo Como Interpretar os Manuais... 2 Símbolos utilizados nos manuais... 2 Declaração de exoneração
Guia Google Cloud Print Informações sobre o Google Cloud Print Imprimir com o Google Cloud Print Anexo Conteúdo Como Interpretar os Manuais... 2 Símbolos utilizados nos manuais... 2 Declaração de exoneração
