9300 Series All-In-One
|
|
|
- Sebastiana Martini Escobar
- 5 Há anos
- Visualizações:
Transcrição
1 9300 Series All-In-One Manual do Utilizador Setembro de Lexmark e Lexmark com o símbolo do losango são marcas comerciais da Lexmark International, Inc., registadas nos Estados Unidos e/ou noutros países. Todas as outras marcas comerciais são propriedade dos respectivos proprietários Lexmark International, Inc. Todos os direitos reservados. 740 West New Circle Road Lexington, Kentucky 40550
2 Informações de segurança Utilize apenas a fonte de alimentação e o cabo de alimentação fornecidos com este produto ou a fonte de alimentação ou cabo autorizados pelo fabricante. O cabo da fonte de alimentação deve ser ligado a uma tomada com ligação à terra situada perto do produto e de fácil acesso. Utilize apenas um cabo de telecomunicações do tipo 26 AWG ou superior (RJ-11) quando ligar este produto à rede telefónica pública. As operações de assistência ou as reparações, além das descritas na documentação do utilizador, deverão ser realizadas por um profissional da assistência técnica. Este produto foi concebido, testado e aprovado para satisfazer rigorosas normas gerais de segurança com a utilização de componentes Lexmark específicos. As características de segurança de algumas peças podem nem sempre ser óbvias. A Lexmark não se responsabiliza pela utilização de outras peças de substituição. AVISOS Não coloque nem utilize este produto perto de água ou em locais molhados. Não instale nem utilize este produto e não efectue ligações eléctricas ou de cabos, como, por exemplo, o cabo de alimentação ou telefone, durante uma trovoada. Se estiver ligado um telefone a este produto, não utilize o telefone para denunciar a fuga de gás nas proximidades da própria fuga. GUARDE ESTAS INSTRUÇÕES. Aviso do sistema operativo Todas as funcionalidades e funções dependem do sistema operativo. Para obter descrições completas: Utilizadores do Windows Consultar o Manual do Utilizador. Utilizadores do Macintosh Se o produto suportar Macintosh, consulte a Ajuda para Mac instalada com o software da impressora.
3 Índice Obter informações sobre a impressora...11 Instalar a impressora...15 Verificar o conteúdo da caixa...15 Instalar outro idioma no painel de controlo...16 Ajustar o visor para facilitar a visualização...17 Instalar o Tabuleiro 2 opcional...17 Preparar a impressora para enviar/receber faxes...19 Seleccionar uma ligação de fax...19 Definir a impressora para o envio/recepção de faxes a partir do computador utilizando o Productivity Suite...20 Definir a impressora para utilizar a funcionalidade de Fax sem um computador...20 Utilizar um adaptador RJ Ligar directamente a uma tomada da rede telefónica...23 Ligar directamente a uma tomada da rede telefónica na Alemanha...24 Ligar a um aparelho de telefone...25 Ligar um atendedor de chamadas...26 Ligar a um computador com um modem...28 Ligar a impressora em rede...30 Instalar impressoras de rede...30 Ligar a impressora em rede...30 Instalar a impressora numa rede...30 Instalar a impressora em computadores de rede adicionais...30 Utilizar uma ligação de rede sem fios...30 Utilizar uma ligação Ethernet...31 Impressão partilhada...32 Sugestões para instalar uma impressora de rede...33 Atribuir um endereço IP...33 Localizar o endereço MAC...34 Localizar uma impressora/servidor de impressão presente em sub-redes remotas...34 Resolução de problemas de rede sem fios...34 A chave de rede é inválida...34 A impressora não consegue aderir à rede...34 A impressora está configurada correctamente, mas não é possível localizá-la na rede...35 A impressora de rede não imprime...35 Resolução de problemas de Ethernet...35 A impressora que pretende configurar não é apresentada na lista de impressoras disponíveis na rede...35 Não é possível imprimir na impressora de rede...36 Obter informações sobre a impressora...37 Conhecer as peças da impressora
4 Utilizar os botões e menus do painel de controlo...41 Utilizar o painel de controlo...41 Navegar nos menus do painel de controlo...45 Utilizar o menu Copiar e Modo de cópia...47 Utilizar o menu Fotografia e Modo de cartão fotográfico...49 Utilizar o menu Imprimir ficheiros...53 Utilizar o menu Fax e Modo de fax...55 Utilizar o menu Digitalizar e Modo de digitalização...56 Utilizar o menu Configurar...57 Utilizar o menu Configurar e respectivos submenus...57 Utilizar o submenu Manuseamento do papel...59 Utilizar o submenu Alterar predefinições da impressora...59 Utilizar o submenu Alterar predefinições de cópia...60 Utilizar o submenu Alterar predefinições de fotografia...61 Utilizar o submenu Alterar predefinições do ficheiro de impressão...61 Utilizar o submenu Alterar predefinições de fax...61 Utilizar o submenu Alterar predefinições de digitalização...64 Utilizar o submenu Alterar predefinições de Bluetooth...64 Utilizar o submenu Alterar predefinições de PictBridge...65 Imprimir a Lista de definições de impressão...66 Utilizar o submenu Configuração da rede...66 Utilizar o menu Manutenção...68 Obter informações sobre o software...70 Utilizar o software da impressora...70 Utilizar o Productivity Suite...70 Utilizar o All-In-One Center...71 Abrir o All-In-One Center...71 Utilizar o separador Scanning & Copying (Digitalizar e copiar)...72 Utilizar o separador Saved Images (Imagens guardadas)...73 Utilizar a ligação Maintain/Troubleshoot (Manutenção/Resolução de problemas)...74 Utilizar o Solution Center...74 Utilizar as Preferências de impressão...76 Abrir as Preferências de impressão...76 Utilizar os separadores Printing Preferences (Preferências de impressão)...76 Utilizar o Photo Editor...77 Utilizar o software Toolbar...78 Utilizar o Fast Pics...79 Utilizar o Software Fax Solutions...80 Colocar papel e documentos originais...82 Colocar papel no Tabuleiro Colocar envelopes ou papel fotográfico 10 x 15 cm (4 x 6 pol.) no Tabuleiro Colocar vários tipos de papel no Tabuleiro
5 Utilizar o alimentador de meios de impressão pequenos...90 Colocar papel no Tabuleiro Colocar documentos originais no Alimentador automático de documentos...94 Colocar documentos originais na unidade de digitalização...95 Compreender e utilizar a ligação entre tabuleiros...96 Imprimir...99 Imprimir um documento...99 Imprimir várias cópias de um documento...99 Imprimir uma página Web Imprimir fotografias ou imagens a partir de uma página Web Imprimir ficheiros a partir de um cartão de memória ou unidade flash Imprimir cópias ordenadas Imprimir a última página primeiro (ordem de impressão inversa) Imprimir várias páginas numa folha Imprimir transparências Imprimir envelopes Imprimir cartões Imprimir uma faixa Imprimir em ambos os lados do papel (frente e verso) Cancelar um trabalho de impressão Trabalhar com fotografias Obter e gerir fotografias Inserir um cartão de memória Inserir uma unidade flash Transferir fotografias de um dispositivo de memória para um computador utilizando o Fast Pics Transferir fotografias de um dispositivo de memória para o computador utilizando o painel de controlo Imprimir fotografias utilizando o painel de controlo Ver ou imprimir fotografias Editar uma fotografia antes de imprimir Ver uma apresentação no visor do painel de controlo Imprimir todas as fotografias Imprimir fotografias a partir de uma câmara digital utilizando o DPOF Utilizar uma câmara digital compatível com PictBridge para controlar a impressão de fotografias Imprimir fotografias utilizando o computador Imprimir fotografias guardadas num dispositivo de memória utilizando o Fast Pics Imprimir fotografias armazenadas no computador utilizando o Productivity Suite Criar e imprimir um álbum ou uma página de um álbum Adicionar legendas a uma página de fotografias Imprimir fotografias utilizando efeitos de cor
6 Utilizar a tecnologia Bluetooth Inserir um adaptador Bluetooth Definir o modo Bluetooth Imprimir utilizando Bluetooth Copiar Efectuar uma cópia Copiar fotografias Copiar em ambos os lados do papel (frente e verso) Ordenar cópias Repetir uma imagem numa página Ampliar ou reduzir uma imagem Tornar uma cópia mais clara ou escura Ajustar a qualidade da cópia Cancelar um trabalho de cópia Digitalizar Digitalizar um documento Personalizar as definições de digitalização através do computador Digitalizar documentos ou imagens para enviar por correio electrónico Digitalizar texto para edição Digitalizar imagens para edição Digitalizar imagens nítidas a partir de revistas e jornais Digitalizar para um computador através de uma rede Cancelar um trabalho de digitalização Faxes Enviar um fax Introduzir um número de fax Enviar um fax utilizando o painel de controlo Enviar um fax utilizando o computador Enviar um fax de difusão a uma hora marcada Enviar um fax quando estiver a efectuar uma chamada telefónica (Marcação no descanso) Receber um fax Receber um fax automaticamente Receber um fax com um atendedor de chamadas Receber um fax manualmente Utilizar o ID do chamador Reencaminhar faxes Definir o Atendimento automático como Activo Imprimir relatórios de actividade de fax Definir números de marcação rápida
7 Utilizar a Lista telefónica Personalizar as definições de marcação Configurar um prefixo de marcação Definir um toque distintivo Definir o número de toques antes de atender um fax automaticamente Configurar o fax com um PBX Personalizar as definições do fax Personalizar definições utilizando o Fax Setup Utility (Utilitário de configuração de faxes) Configurar um rodapé de fax Criar uma página de rosto de fax utilizando o painel de controlo Criar uma página de rosto de fax utilizando o Productivity Suite Impedir alterações não solicitadas às definições dos faxes Bloquear faxes não solicitados Manutenção da impressora Substituir os tinteiros Remover um tinteiro usado Instalar tinteiros Obter uma melhor qualidade de impressão Aumentar a qualidade da impressão Alinhar os tinteiros de impressão Limpar os ejectores do tinteiro Limpar os ejectores e os contactos do tinteiro Aumentar a duração dos tinteiros Limpar o vidro do digitalizador Encomendar consumíveis Remover a impressora da base do Tabuleiro Utilizar tinteiros de impressão Lexmark genuínos Reutilizar um tinteiro Reciclar produtos Lexmark Resolução de problemas Resolução de problemas de configuração É apresentado um idioma incorrecto no visor Definir a data e a hora O botão de alimentação não fica activo Não é possível instalar o software Não é possível imprimir uma página A impressora não reconhece o Tabuleiro 2 opcional A unidade de frente e verso não funciona correctamente Não é possível imprimir a partir de uma câmara digital com PictBridge Resolução de problemas de impressão Aumentar a qualidade da impressão Fraca qualidade do texto e dos gráficos Qualidade fraca nas margens da página A velocidade de impressão é lenta
8 Documento parcial ou impressão de fotografias É impressa uma fotografia parcial de 4 x 6 pol. (10 x 15 cm) ao utilizar uma câmara digital compatível com PictBridge Não é possível imprimir a partir de uma unidade flash Não é possível imprimir a partir de um dispositivo compatível com Bluetooth Resolução de problemas de cópia A fotocopiadora não responde Não é possível fechar a unidade de digitalização Fraca qualidade de cópia Documento parcial ou cópias de fotografias Resolução de problemas de digitalização O digitalizador não responde A digitalização não foi bem sucedida A digitalização demora muito tempo e bloqueia o computador Fraca qualidade da imagem digitalizada Documento parcial ou digitalização de fotografias Não é possível digitalizar para uma aplicação Não é possível digitalizar para um computador através de uma rede Resolução de problemas de fax Não é possível enviar nem receber um fax Consegue enviar mas não consegue receber faxes Consegue receber mas não consegue enviar faxes A impressora recebe um fax em branco O fax recebido tem má qualidade de impressão As informações do ID do chamador não são apresentadas Resolução de problemas de encravamentos de papel Encravamento de papel na impressora Encravamento de papel no Alimentador automático de documentos (ADF) Encravamento de papel na unidade de frente e verso Encravamento de papel no Tabuleiro 1 ou Tabuleiro 2 opcional Encravamento de papel no alimentador de meios de impressão pequenos O papel ou o meio de impressão especializado não é alimentado correctamente A impressora não consegue alimentar papel, envelopes ou meios de impressão especializados Encravamentos de papel de faixa Resolução de problemas com cartões de memória Não é possível inserir o cartão de memória Não acontece nada quando o cartão de memória é inserido Mensagens de erro Mensagens de erro gerais Mensagens de erro relacionadas com a colocação de papel e documentos originais Mensagens de erro relacionados com o tinteiro Mensagens de erro relacionados com o Fax Repor predefinições de fábrica Remover e reinstalar o software
9 Avisos Notas da edição Consumo de energia Índice remissivo
10 10
11 Obter informações sobre a impressora Folhas de Instalação Descrição As folhas de Instalação fornecem instruções para configurar a impressora. Siga a folha relativa ao tipo de instalação necessária. Onde encontrar Poderá localizar as folhas de Instalação na caixa da impressora ou no Web site da Lexmark em Folheto Introdução ou Soluções de Configuração Descrição Onde encontrar O folheto Introdução fornece instruções para configurar o hardware e o software (nos sistemas operativos Windows), bem como algumas instruções básicas para utilizar a impressora. Nota: Se a impressora suportar sistemas operativos Macintosh, consulte a ajuda para Mac: 1 A partir do ambiente de trabalho, faça duplo clique na pasta Lexmark 9300 Series. 2 Faça duplo clique no ícone Help (Ajuda) da impressora. O folheto Soluções de Configuração indica como resolver problemas de configuração da impressora. Nota: Estes documentos não são fornecidos juntamente com todas as impressoras. Se não receber um folheto Introdução ou Soluções de Configuração, consulte o Manual do Utilizador. Poderá encontrar este documento na caixa da impressora ou no Web site da Lexmark em 11
12 Manual do Utilizador Descrição Onde encontrar O Manual do Utilizador fornece instruções sobre como utilizar a impressora, bem como outras informações, como, por exemplo: Utilizar o software (nos sistemas operativos Windows) Colocar papel Imprimir Trabalhar com fotografias Digitalizar (se for suportado pela impressora) Efectuar cópias (se for suportado pela impressora) Enviar e receber faxes (se for suportado pela impressora) Manutenção da impressora Ligar a impressora a uma rede (se for suportado pela impressora) Resolver problemas com a impressão, cópia, digitalização, envio e recepção de faxes, encravamentos de papel e papel incorrectamente alimentado Nota: Se a impressora suportar sistemas operativos Macintosh, consulte a ajuda para Mac: 1 A partir do ambiente de trabalho, faça duplo clique na pasta Lexmark 9300 Series. 2 Faça duplo clique no ícone Help (Ajuda) da impressora. Quando instalar o software da impressora, será instalado o Manual do Utilizador. 1 Clique em Iniciar ª Programas ou Todos os Programas ª Lexmark 9300 Series. 2 Clique em View Lexmark's User's Guide (Ver o Manual do Utilizador da Lexmark). Se a hiperligação para o Manual do Utilizador não estiver disponível no ambiente de trabalho, siga estas instruções: 1 Coloque o CD na unidade. O ecrã de instalação é apresentado. Nota: Se necessário, clique em Iniciar ª Executar e, em seguida, escreva D:\setup, em que D é a letra da unidade de CD-ROM. 2 Clique em User's Guide (Manual do Utilizador). Também poderá encontrar este documento no Web site da Lexmark em Ajuda Descrição A ajuda fornece instruções sobre como utilizar o software, se a impressora estiver ligada a um computador. Onde encontrar A partir de qualquer aplicação de software Lexmark, clique em Help, Tips ª Help (Ajuda, Sugestões > Ajuda) ou Help ª Help Topics (Ajuda > Tópicos da ajuda). Lexmark Solution Center Descrição O software Lexmark Solution Center é incluído no CD. É instalado com o restante software, se a impressora estiver ligada a um computador. Onde encontrar Para aceder ao Lexmark Solution Center: 1 Clique em Iniciar ª Programas ou Todos os Programas ª Lexmark 9300 Series. 2 Seleccione Lexmark Solution Center. 12
13 Assistência a clientes Descrição Onde encontrar (América do Norte) Onde encontrar (resto do mundo) Assistência por telefone Assistência por correio electrónico Contacte-nos através dos seguintes números de telefone E.U.A Segunda a sexta-feira (8:00 23:00 EST) Sábado (12:00 18:00 EST) Canadá: Segunda a sexta-feira (8:00 23:00 EST) Sábado (12:00 18:00 EST) México: Segunda a sexta-feira (8:00 20:00 EST) Nota: Os número e os horários da assistência poderão ser alterados sem aviso prévio. Para os números de telefone disponíveis mais recentemente, consulte a declaração de garantia impressa fornecida juntamente com a impressora. Para obter assistência por correio electrónico, visite o nosso Web site: 1 Clique em CUSTOMER SUPPORT (Assistência a clientes). 2 Clique em Technical Support (Assistência técnica). 3 Seleccione a família de impressoras. 4 Seleccione o modelo da impressora. 5 Na secção Support Tools (Ferramentas de suporte), clique em Support (Suporte por correio electrónico). 6 Preencha o formulário e, em seguida, clique em Submit Request (Enviar pedido). Os número de telefone e o horário da assistência variam consoante o país e a região. Visite o nosso Web Site em Seleccione o país ou região e, em seguida, seleccione a hiperligação Customer Support (Assistência a clientes). Nota: Para obter informações adicionais sobre como contactar a Lexmark, consulte a garantia impressa fornecida com a impressora. O suporte por correio electrónico varia consoante o país ou região e poderá não estar disponível em determinadas zonas. Visite o nosso Web Site em Seleccione o país ou região e, em seguida, seleccione a hiperligação Customer Support (Assistência a clientes). Nota: Para obter informações adicionais sobre como contactar a Lexmark, consulte a garantia impressa fornecida com a impressora. 13
14 Garantia limitada Descrição Onde encontrar (E.U.A.) Onde encontrar (resto do mundo) Informações sobre a garantia limitada A Lexmark International, Inc. fornece uma garantia limitada que cobre esta impressora no que respeita a defeitos de material e de mão-de-obra durante um período de 12 meses a contar da data de compra original. Para ver as limitações e condições desta garantia limitada, consulte a Declaração de Garantia Limitada fornecida juntamente com esta impressora ou a que está disponível em 1 Clique em CUSTOMER SUPPORT (Assistência a clientes). 2 Clique em Warranty Information (Informações sobre a garantia). 3 Na secção Statement of Limited Warranty (Declaração de garantia limitada), clique em Inkjet & All-In- One Printers (Impressoras de jacto de tinta e multifunções). 4 Desloque-se na página Web para ver a garantia. As informações sobre a garantia variam por país ou região. Consulte a garantia impressa fornecida juntamente com a impressora. Registe as seguintes informações (localizadas no recibo de compra e na parte posterior da impressora) e tenha-as consigo quando contactar a Lexmark para que o possamos auxiliar melhor: Número do tipo de máquina Número de série Data de aquisição Loja de aquisição 14
15 Instalar a impressora Verificar o conteúdo da caixa Nome Descrição 1 Tinteiro de preto Tinteiros a instalar na impressora. 2 Tinteiro de cores 6 Nota: As combinações de tinteiros variam consoante o produto comprado. 3 Cabo telefónico Utilize para enviar faxes. Para mais informações sobre como ligar este cabo, consulte Seleccionar uma ligação de fax na página 19. O aspecto do cabo de telefone poderá ser diferente do cabo mostrado. 4 Cabo de alimentação É ligado à porta da fonte de alimentação localizada na parte posterior da impressora. O aspecto do cabo de alimentação poderá ser diferente do cabo mostrado. 5 Cabo de configuração da rede sem fios temporário Utilize para a configuração da rede sem fios da impressora. Nota: Se estiver a ligar a impressora utilizando uma instalação de rede com fios, utilize um cabo de rede adquirido em separado. Um cabo de rede é por vezes denominado cabo Ethernet. 6 Manuais de Instalação Instruções sobre como configurar a impressora para sistemas operativos Windows e Macintosh. São incluídas instruções para três métodos de ligação: Sem fios, USB e Com fios. 15
16 Nome Descrição 7 Manual do Utilizador ou Soluções de configuração Livro impresso para ser utilizado como guia. Nota: O Manual do Utilizador pode ser encontrado no CD do software de instalação fornecido juntamente com a impressora. 8 CD de instalação do software Software de instalação da impressora Ajuda Manual do Utilizador em formato electrónico Instalar outro idioma no painel de controlo Estas instruções aplicam-se apenas se tiver recebido com a impressora um ou mais painéis de controlo adicionais num idioma diferente. 1 Levante a unidade de digitalização. 2 Agarre o painel de controlo pela frente. Levante e rode-o para o remover (se estiver instalado um) Seleccione o painel de controlo no idioma correcto. 4 Alinhe as linguetas no painel de controlo com os orifícios na impressora. O painel de controlo está inclinado. 16
17 5 Baixa ligeiramente o painel de controlo na frente. Pressione o painel de controlo para baixo até encaixar na posição devida. 1 2 Ajustar o visor para facilitar a visualização Poderá inclinar o visor do painel de controlo para o ajustar para facilitar a visualização. 1 Coloque o dedo na ranhura para agarrar o visor por baixo. 2 Rode o visor para a frente para o colocar numa posição de visualização confortável. Instalar o Tabuleiro 2 opcional Pode adquirir e instalar um Tabuleiro 2 opcional para aumentar a capacidade de papel da impressora. 17
18 2 1 1 Tabuleiro 2 base 2 Tabuleiro 2 Nota: Escolha uma localização para a base do Tabuleiro 2. A impressora será colocada em cima do tabuleiro e será necessário deixar espaço suficiente. 1 Certifique-se de que desliga a impressora e que retira o cabo de alimentação da tomada. 2 Retire o Tabuleiro 2 do material de embalagem. 3 Remova qualquer fita de embalagem da base e do tabuleiro. 4 Agarre a impressora pelas pegas para a levantar 5 Alinhe a impressora sobre a base. 18
19 6 Coloque a impressora sobre a base. Preparar a impressora para enviar/receber faxes Os seguintes métodos de ligação poderão não ser aplicáveis em todos os países ou regiões. CUIDADO: Não utilize a funcionalidade de fax durante uma trovoada. Não instale este produto nem efectue ligações eléctricas ou de cabos, como, por exemplo, o cabo da fonte de alimentação ou telefone, durante uma trovoada. Seleccionar uma ligação de fax É possível ligar a impressora a equipamento como, por exemplo, um telefone, um atendedor de chamadas ou um modem de um computador. Se ocorrerem problemas, consulte Resolução de problemas de configuração na página 162. Nota: A impressora é um dispositivo analógico que funciona melhor quando estiver ligada directamente a uma tomada de parede. Outros dispositivos (como, por exemplo, um telefone ou um atendedor de chamadas) podem ser ligados para passarem pela impressora, da forma descrita nos seguintes passos. Se pretender utilizar uma ligação digital como, por exemplo, uma ligação RDIS, DSL ou ADSL, será necessário um outro equipamento (como um filtro DSL). Não tem de ligar a impressora a um computador. No entanto, tem de ligá-la a uma linha telefónica para enviar e receber faxes. É possível ligar a impressora a outros equipamentos. Consulte a seguinte tabela para determinar a melhor forma de configurar a impressora. Equipamento Vantagens Consulte esta secção Impressora Cabo de telefone Enviar e receber faxes sem utilizar o computador. Ligar directamente a uma tomada da rede telefónica na página 23 Impressora Telefone Dois cabos de telefone Impressora Telefone Um atendedor de chamadas Três cabos de ligação de telefone Utilizar a linha de fax como uma linha telefónica normal. Enviar e receber faxes sem utilizar o computador. Receber chamadas de voz e faxes. Ligar a um aparelho de telefone na página 25 Ligar um atendedor de chamadas na página 26 19
20 Equipamento Vantagens Consulte esta secção Impressora Telefone Modem Três cabos de ligação de telefone Enviar e receber faxes utilizando o computador ou a impressora. Ligar a um computador com um modem na página 28 Definir a impressora para o envio/recepção de faxes a partir do computador utilizando o Productivity Suite Utilize este método para configurar a impressora para enviar/receber faxes quando a impressora está ligada a um computador ou a uma rede. 1 Abra o software Productivity Suite utilizando um dos seguintes métodos: Método 1 Método 2 A partir do ambiente de trabalho, faça duplo clique no ícone do Productivity Suite. 2 Clique em Fax. a b Clique em Iniciar ª Programas ou Todos os Programas ª Lexmark 9300 Series. Seleccione Productivity Suite. 3 Siga as instruções apresentadas no ecrã para definir a impressora para funções de envio/recepção de faxes. Definir a impressora para utilizar a funcionalidade de Fax sem um computador Utilize este método para configurar a impressora para enviar faxes quando a impressora não está ligada a um computador nem a uma rede. Este método é utilizado quando a impressora funciona como aparelho de fax autónomo. 1 Ligue a impressora. 2 Prima ou repetidamente até ser realçado Fax. 3 Prima. É apresentado o menu Modo de fax. 4 Prima ou repetidamente até ser realçado o submenu Configurar fax. 5 Prima. 6 Prima ou repetidamente até ser realçado o submenu Marcação e envio. 7 Prima. É apresentado o menu Marcação e envio. 8 No campo Número de fax, introduza o respectivo número de fax utilizando o teclado. 9 Prima ou repetidamente atá localizar Nome do fax. 10 Utilize o teclado para introduzir o nome do fax. Escreva um nome utilizando os números associados a cada letra, tal como num telefone ou telemóvel. 11 Prima para guardar as informações e sair. 20
21 Utilizar um adaptador RJ11 País/região Reino Unido Irlanda Finlândia Noruega Dinamarca Itália Suécia Países Baixos França Portugal Para ligar a impressora a um atendedor de chamadas, telefone ou outro equipamento telefónico, utilize o adaptador de linha telefónica incluído na caixa com a impressora em determinados países ou regiões. Nota: Se tiver uma ligação DSL, não ligue a impressora utilizando um dispositivo divisão de sinal, porque a funcionalidade de fax poderá não funcionar correctamente. 1 Ligue o adaptador ao cabo telefónico fornecida juntamente com a impressora. Nota: É mostrado o adaptador para o Reino Unido. O adaptador poderá ser diferente, mas será o adequado à ficha de telefone utilizada na sua região. 2 Ligue a linha telefónica do seu equipamento de telecomunicações à ficha da esquerda do adaptador. Se o equipamento telefónico utilizar uma linha telefónica dos E.U.A. (RJ11), siga estes passos para ligar o equipamento: 1 Retire a ficha da porta EXT na parte posterior da impressora. Nota: Depois de removida esta ficha, o equipamento específico de região ou do país que for ligado à impressora através do adaptador, conforme mostrado, não funcionará correctamente. 21
22 2 Ligue o equipamento de comunicações directamente à porta EXT na parte posterior da impressora. Aviso: Não toque nos cabos ou na impressora na área mostrada ao enviar ou receber activamente um fax. País/região Arábia Saudita Emirados Árabes Unidos Egipto Bulgária República Checa Bélgica Austrália África do Sul Grécia Israel Hungria Polónia Roménia Rússia Eslovénia Espanha Turquia Para ligar um telefone, um atendedor de chamadas ou outro equipamento de telecomunicações à impressora: 1 Retire a ficha da parte posterior da impressora. 22
23 2 Ligue o equipamento de comunicações directamente à porta EXT na parte posterior da impressora. Nota: Depois de removida esta ficha, o equipamento específico de região ou do país que for ligado à impressora através do adaptador, conforme mostrado, não funcionará correctamente. País/região Alemanha Áustria Suíça Está instalada uma ficha na porta EXT correctamente. da impressora. Esta ficha é necessária para a impressora funcionar Nota: Não retire a ficha. Se a remover, outros dispositivos de telecomunicações em casa (como, por exemplo, telefones ou atendedores de chamadas) poderão deixar de funcionar. Ligar directamente a uma tomada da rede telefónica Ligue a impressora directamente a uma tomada da rede telefónica para efectuar cópias ou enviar e receber faxes sem utilizar um computador. 1 Certifique-se de que tem disponível um cabo de telefone e uma tomada da rede telefónica. 2 Ligue uma das extremidades do cabo de telefone à porta LINE da impressora. 23
24 3 Ligue a outra extremidade do cabo de telefone a uma tomada activada da rede telefónica. Ligar directamente a uma tomada da rede telefónica na Alemanha Ligue a impressora directamente a uma tomada da rede telefónica para enviar e receber faxes sem utilizar um computador. Nota: Na Alemanha (e noutros países), a impressora é fornecida com uma ficha RJ-11 especial na porta EXT. Não retire a ficha RJ-11. É necessária para o fax e o telefone funcionarem correctamente. 1 Certifique-se de que tem disponível um cabo de telefone (fornecido com o produto) e uma tomada da rede telefónica. 2 Ligue uma das extremidades do cabo de telefone à porta LINE da impressora. 3 Ligue a outra extremidade do cabo de telefone à ranhura N de uma tomada activada da rede telefónica. 4 Se pretender utilizar a mesma linha para comunicações por fax e telefone, ligue uma segunda linha telefónica (não fornecida) entre o telefone e a ranhura F de uma tomada activada da rede telefónica. 24
25 5 Se pretender utilizar a mesma linha para a gravação de mensagens no atendedor de chamadas, ligue uma segunda linha de telefone (não fornecida) entre o atendedor de chamadas e a outra ranhura N da tomada da rede telefónica. Ligar a um aparelho de telefone Ligue um telefone à impressora para usar a linha do fax como uma linha de telefone normal. Depois, instale a impressora junto do telefone para efectuar cópias ou enviar e receber faxes, sem usar um computador. Nota: A configuração poderá variar consoante o país ou região. Para obter mais informações sobre como ligar a impressora ao equipamento de telecomunicações, consulte Utilizar um adaptador RJ11 na página Certifique-se de que foram fornecidos os seguintes itens: Um telefone Dois cabos de telefone Uma tomada de parede de telefone 2 Ligue um cabo do telefone à porta LINE da impressora e, em seguida, ligue-o a uma tomada da rede telefónica em funcionamento. 25
26 3 Remova a ficha de protecção da porta EXT da impressora. 4 Ligue a outra extremidade do cabo telefónico a um telefone e, em seguida, ligue-o à porta EXT da impressora. Ligar um atendedor de chamadas Ligue um atendedor de chamadas à impressora para receber mensagens de voz e faxes. Nota: A configuração poderá variar consoante o país ou região. Para obter mais informações sobre como ligar a impressora ao equipamento de telecomunicações, consulte Utilizar um adaptador RJ11 na página Certifique-se de que foram fornecidos os seguintes itens: Um telefone Um atendedor de chamadas Três cabos de ligação de telefone Uma tomada de parede de telefone 26
27 2 Ligue um cabo do telefone à porta LINE da impressora e, em seguida, ligue-o a uma tomada de rede telefónica em funcionamento. 3 Remova a ficha de protecção da porta EXT da impressora. 4 Ligue um segundo cabo de telefone entre o telefone e o atendedor de chamadas. 5 Ligue um terceiro cabo de telefone entre o atendedor de chamadas e a porta EXT da impressora
28 Ligar a um computador com um modem Ligue a impressora a um computador equipado com um modem para enviar faxes a partir de uma aplicação de software. Nota: A configuração poderá variar consoante o país ou região. Para obter mais informações sobre como ligar a impressora ao equipamento de telecomunicações, consulte Utilizar um adaptador RJ11 na página Certifique-se de que foram fornecidos os seguintes itens: Um telefone Um computador com um modem Três cabos de ligação de telefone Uma tomada de parede de telefone 2 Ligue o cabo do telefone à porta LINE da impressora e, em seguida, ligue-o a uma tomada da rede telefónica em funcionamento. 3 Remova a ficha de protecção da porta EXT da impressora. 28
29 4 Ligue um segundo cabo de telefone entre o telefone e o modem do computador. 5 Ligue um terceiro cabo de telefone entre o modem do computador e a porta EXT da impressora. 29
30 Ligar a impressora em rede Instalar impressoras de rede Ligar a impressora em rede A instalação e configuração de uma impressora para utilização numa rede permite aos utilizadores em diferentes computadores imprimir numa impressora comum. Existem três métodos para utilizar a impressora em rede: Ligar a impressora a um router de rede utilizando uma ligação Ethernet directa. Configurar uma ligação de rede sem fios para a impressora. Ligar a impressora directamente a um computador de rede utilizando o cabo USB e permitir que seja partilhada por toda a rede (partilha unidade a unidade). Notas: Se pretender utilizar um servidor de impressão externo (Lexmark TM n4000e, n4050e ou MarkNet TM n7000 series), consulte as instruções de instalação e o Manual do Utilizador fornecido com o dispositivo. Para efeitos de de configuração da rede sem fios, a impressora tem de estar junto do computador que será utilizado para a configurar. Após a configuração, a impressora pode ser deslocada para a localização definitiva. Instalar a impressora numa rede Siga as instruções relativas ao método de funcionamento em rede que pretende utilizar. Certifique-se de que a rede seleccionada está configurada para permitir um correcto funcionamento e que todos os dispositivos relevantes estão activados. Para mais informações sobre a rede específica, consulte a documentação da rede ou consulte a pessoa responsável pela instalação da rede. Instalar a impressora em computadores de rede adicionais Se estiver a instalar a impressora de rede para utilização com vários computadores na rede, terá de repetir os passos de ligação para cada computador que pretenda que imprima na impressora. Repita os passos para Utilizar uma ligação Ethernet na página 31, Utilizar uma ligação de rede sem fios na página 30 ou Impressão partilhada na página 32 consoante o método de funcionamento em rede seleccionado. Notas: Não é necessário ligar novamente a impressora com o cabo USB para cada instalação adicional. Se estiver a utilizar uma ligação de rede sem fios, não necessita de reconfigurar o servidor de impressão sem fios para cada instalação sucessiva. A impressora deve ser apresentada como impressora destacada na instalação. Se forem apresentadas várias impressoras na lista, certifique-se de que selecciona a impressora com o endereço IP/endereço MAC correcto. Se necessitar de ajuda na localização do endereço MAC ou IP, consulte Localizar o endereço MAC na página 34. Utilizar uma ligação de rede sem fios Esta impressora contém um servidor de impressão sem fios, que permite à impressora ser utilizada numa rede sem fios. Poderão ser necessárias as seguintes definições da rede sem fios existente para configurar correctamente a impressora para utilização através da rede: O Nome da rede, também conhecido como SSID O modo de rede sem fios (o tipo de rede sem fios que está a utilizar, Ad-Hoc ou Infra-estrutura) O tipo de segurança utilizado na rede (WEP, WPA, WPA2) Quaisquer palavras-passe ou chaves de segurança aplicáveis utilizadas com o tipo de encriptação de segurança de rede 30
31 1 Coloque o CD do software da impressora. 2 Seleccione a opção Network Installation (Instalação de rede) e, depois, clique em Next (Seguinte). 3 Seleccione I agree to the terms of this License Agreement (Concordo com os termos deste Contrato de Licença) e, depois, clique em Next (Seguinte). 4 Clique em Setup Wireless (Configurar rede sem fios). 5 Ligue a impressora ao computador utilizando um cabo USB. 6 Execute uma das seguintes operações: Introduza o SSID de rede sem fios e seleccione o Modo sem fios adequado. Clique em Next (Seguinte). ou Seleccione o SSID a partir da lista e vá para o passo 8. Se o SSID não for apresentado, clique para introduzir a definição de rede sem fios. 7 Se solicitado, seleccione o tipo de Segurança utilizado na rede. As opções incluem: Sem segurança WEP (Wireless Encryption Protocol) WPA (WiFi Protected Access) WPA2-PSK (WiFi Protected Access 2) 8 Introduza a palavra-passe ou as chaves de segurança adequadas e, depois, clique em Next (Seguinte). 9 Verifique as definições de rede sem fios e clique em Next (Seguinte). A configuração é aplicada ao servidor de impressão sem fios interno e é impressa uma página de confirmação de definições da rede. 10 Seleccione Print using the wireless network connection (Imprimir utilizando a ligação de rede sem fios) e, depois, clique em Next (Seguinte). 11 Desligue o cabo USB da impressora e siga as instruções apresentadas no ecrã do computador para concluir a instalação da impressora. Nota: Se a impressora já estiver instalada, terá de a desinstalar e instalar novamente. Utilizar uma ligação Ethernet 1 Certifique-se de que a impressora está desligada. 2 Ligue o cabo Ethernet entre a impressora e o router de rede e, em seguida, ligue a impressora. 3 Coloque o CD do software da impressora. 4 Seleccione a opção Network Installation (Instalação de rede). 5 Seleccione I agree to the terms of this License Agreement (Concordo com os termos deste Contrato de Licença) e, depois, clique em Next (Seguinte). 6 Seleccione a impressora a partir da lista e, depois, clique em Next (Seguinte). Se existirem várias impressoras, seleccione o IP ou endereço MAC. 7 Siga as instruções apresentadas no ecrã para concluir a instalação. 8 Atribua um nome e, se pretender, um PIN (Número de identificação pessoal) ao computador que está a utilizar. Clique em Next (Seguinte). 9 Seleccione o software que pretende instalar. 10 Siga as instruções apresentadas no ecrã do computador para concluir o registo da impressora. 11 Clique em Finished (Concluído) quando a configuração for concluída. 31
32 Nota: Repita os passos 3 a 11 em cada computador que pretenda que imprima nesta impressora. Impressão partilhada Partilhar a impressora na rede (no computador anfitrião) 1 Para obter mais informações, consulte a documentação de configuração fornecida com a impressora. 2 No Windows 2000: Clique em Iniciar ª Definições ª Impressoras. Para Windows XP: Clique em Iniciar ª Printers & Faxes (Impressoras e faxes). 3 Clique com o botão direito do rato no ícone da impressora e seleccione Partilhar. 4 No Windows 2000: Clique em Partilhado como e atribua um nome à impressora. Para Windows XP: Clique em Partilhar esta impressora. 5 Siga as instruções apresentadas no ecrã até concluir a instalação. 32
33 Instalar a impressora partilhada noutros computadores de rede (nos computadores cliente) Utilizar o método unidade-a-unidade a b c Mova a impressora para o computador cliente seguinte. Ligue o cabo do telefone e um cabo de alimentação. Não ligue o cabo USB já. Coloque o CD do software da impressora. Seleccione Instalação presonalizada e, em seguida, clique em Seguinte. d Ligue uma das extremidades do USB à impressora e, em seguida, ligue a outra extremidade ao computador cliente. e Clique em Cancel (Cancelar) em quaisquer ecrãs Add New Hardware (Adicionar novo hardware). f Aceite o contrato de licença e clique em Next (Seguinte). g Seleccione Firewall Settings (Definições da Firewall) e, em seguida, clique em Next (Seguinte). h Seleccione Typical (Típicas) ou Advanced (Avançadas) e, em seguida, clique em Next (Seguinte). i Siga as instruções apresentadas no ecrã para concluir a instalação. Quando a configuração estiver concluída, clique em Finished (Concluído). j No computador, clique na pasta Printers (Impressoras). k Clique com o botão direito do rato no ícone da impressora. l Clique em Propriedades. m Clique no separador Portas. n Clique em Add Ports (Adicionar portas). o Na lista, clique em Local Port (Porta local). p Clique em New port (Nova porta) e introduza o nome partilhado da impressora como \\servidor\partilha. q Clique em OK em qualquer dos ecrãs apresentados até sair da caixa Propriedades. r Desligue o cabo USB da impressora e do computador cliente. Desloque a impressora de volta para o computador anfitrião e ligue-os novamente utilizando o cabo USB. s Repita este procedimento para cada computador cujo acesso à impressora partilhada pretende atribuir. Utilizar o método apontar-e-imprimir a b c d Aceda a um computador de rede cuja impressão na impressora partilhada pretende permitir. Pesquise na Vizinhança na rede até encontrar o nome da impressora partilhada atribuída em. passo 4 na página 32. Clique com o botão direito do rato no ícone da impressora e seleccione Abrir ou Ligar. Desta forma, copiará um subconjunto do software da impressora a partir do computador principal. Será criado um objecto de impressora na pasta Impressoras do cliente. Sugestões para instalar uma impressora de rede Atribuir um endereço IP Pode ser atribuído um endereço IP pela rede utilizando DHCP. O objecto de impressão, criado na parte final da instalação, envia todos os trabalhos de impressão através da rede para a impressora utilizando este endereço. 33
34 Muitas redes possuem a capacidade de atribuir automaticamente um endereço IP. O IP automático é a capacidade dos dispositivos individuais de se atribuírem um endereço IP exclusivo. A maioria das redes utiliza DHCP para atribuir endereços. Durante a instalação do software da impressora para a impressão directa por IP, o endereço IP é visível na lista da impressora apenas enquanto está a ser atribuído. O objecto de impressão criado na pasta Impressoras do sistema operativo fará referência ao endereço MAC da impressora no nome da porta. Se o endereço IP não for atribuído automaticamente, poderá tentar introduzir manualmente um endereço depois de seleccionar a impressora a partir da lista de impressoras disponíveis. Localizar o endereço MAC Pode necessitar do endereço MAC (Media Access Control) do servidor de impressão para concluir a configuração da impressora de rede. O endereço MAC é constituído por um conjunto de letras e números. 1 A partir do painel de controlo, prima repetidamente até ser apresentado Configurar e, em seguida, prima. 2 Prima repetidamente até ser apresentado Configuração da rede e, em seguida, prima. 3 Prima repetidamente até ser apresentado Imprimir página de configuração da rede e, em seguida, prima. 4 O endereço MAC é listado como UAA. Localizar uma impressora/servidor de impressão presente em sub-redes remotas O CD de software da impressora tem capacidade para localizar automaticamente as impressoras existentes na mesma rede que o computador. Se a impressora e o servidor de impressão estiverem presentes noutra rede (chamada subrede), terá de introduzir manualmente um endereço IP durante a instalação do software da impressora. Resolução de problemas de rede sem fios A chave de rede é inválida na página 34 A impressora não consegue aderir à rede na página 34 A impressora está configurada correctamente, mas não é possível localizá-la na rede na página 35 A impressora de rede não imprime na página 35 A chave de rede é inválida Uma chave de rede é semelhante a uma palavra-passe e tem de cumprir estes critérios: Chave WEP: Exactamente 10 ou 26 caracteres hexadecimais (utilizando A a F e 0 a 9) Chave WPA-PSK: Entre 8 e 63 caracteres ASCII A impressora não consegue aderir à rede Existem vários factores que poderão impedir que a impressora adira à rede. Eis algumas das soluções de resolução de problemas mais comuns: Certifique-se de que as definições da impressora/servidor de impressão correspondem às utilizadas pela rede sem fios. Certifique-se de que as chaves de segurança estão correctas. Certifique-se de que a impressora/servidor de impressão está ao alcance da rede. Se a rede utilizar filtragem de endereços MAC, forneça à rede o endereço MAC relativo à impressora. Se necessitar de ajuda na localização do endereço MAC, consulte Localizar o endereço MAC na página
35 A impressora está configurada correctamente, mas não é possível localizá-la na rede Certifique-se de que: A impressora está ligada à corrente e o indicador luminoso está activo. A impressora encontra-se ao alcance da rede sem fios. A impressora está localizada longe de outros dispositivos electrónicos que possam interferir com o sinal de rede sem fios. A rede sem fios está a utilizar um nome de rede exclusivo (SSID). Caso contrário, é possível que a impressora/ servidor de impressão esteja a comunicar através de uma rede diferente na vizinhança que utilize o mesmo nome de rede. A impressora tem um endereço IP válido na rede. A impressora de rede não imprime Certifique-se de que todos os cabos para a impressora, tomada eléctrica e ligação de rede estão seguros. Certifique-se de que os indicadores luminosos e estado da rede sem fios estão activos. Verifique o estado da impressora. Certifique-se de que a rede está a funcionar correctamente. Se mão tiver a certeza se a rede está a funcionar correctamente, consulte a documentação da rede ou contacte a pessoa que configurou a rede. Certifique-se de que o controlador de impressora está instalado no computador a partir do qual está a enviar o trabalho de impressão. Nota: Tem de instalar o controlador de impressora em cada computador que utilize a impressora de rede. Certifique-se de que está seleccionada a porta de impressora correcta. Reinicie o computador. Desinstale e, em seguida, volte a instalar o software da impressora. Resolução de problemas de Ethernet A impressora que pretende configurar não é apresentada na lista de impressoras disponíveis na rede na página 35 Não é possível imprimir na impressora de rede na página 36 A impressora que pretende configurar não é apresentada na lista de impressoras disponíveis na rede Verifique a alimentação Verificar a ligação Ethernet Certifique-se de que a impressora está ligada a uma tomada eléctrica em funcionamento e de que está ligada. Para mais informações, consulte O botão de alimentação não fica activo na página 164. Se estiver a utilizar um servidor de impressão: 1 Verifique se o cabo Ethernet tem danos visíveis. 2 Ligue firmemente uma das extremidades do cabo Ethernet ao servidor de impressão. 3 Ligue firmemente a outra extremidade do cabo Ethernet a um concentrador de rede ou a uma tomada de rede. O software poderá não estar correctamente instalado Se nenhuma das acções anteriores resolver o problema, desinstale o software da impressora e reinstale novamente. Para mais informações, consulte O software poderá não estar correctamente instalado na página
36 Não é possível imprimir na impressora de rede Verificar a ligação Ethernet Se estiver a utilizar um servidor de impressão: 1 Verifique se o cabo Ethernet tem danos visíveis. 2 Ligue firmemente uma extremidade do cabo Ethernet à impressora. 3 Ligue firmemente a outra extremidade do cabo Ethernet a um concentrador de rede ou a uma tomada de rede. Contactar o suporte de rede Contacte um técnico de suporte de sistemas se a impressora estiver ligada a uma tomada de rede em funcionamento. Verifique a alimentação Certifique-se de que a impressora está ligada a uma tomada eléctrica em funcionamento e de que está ligada. Para mais informações, consulte O botão de alimentação não fica activo na página
37 Obter informações sobre a impressora Conhecer as peças da impressora Utilize 11 1 Tampa superior Aceder ao vidro da unidade de digitalização. 2 Vidro do digitalizador Copiar, digitalizar, enviar faxes ou remover um item. 3 Alimentador automático de documentos (ADF) Digitalizar, copiar ou enviar por fax documentos de várias páginas de tamanho Letter, Legal e A4. 4 Tabuleiro Alimentador automático de documentos (ADF) 5 Guia do papel do Alimentador automático de documentos (ADF) 6 Tabuleiro de saída do Alimentador automático de documentos (ADF) Para Colocar documentos originais no ADF. Recomendado para digitalizar, copiar ou enviar por fax documentos com várias páginas. Nota: Não coloque postais, fotografias, pequenos itens ou meios de impressão muito finos (tais como recortes de revistas) no ADF. Coloque estes itens sobre o vidro do digitalizador. Manter o papel direito quando a alimentação for efectuada pelo ADF. Reter os documentos à medida que saem do ADF. 7 Ranhuras para cartões de memória e porta PictBridge Inserir cartões de memória ou ligar uma câmara digital compatível com PictBridge. Para mais informações sobre as ranhuras de cartões de memória e a porta PictBridge, consulte a seguinte ilustração. 37
38 Utilize Para 8 Painel de controlo Utilizar a impressora. Para mais informações, consulte Utilizar o painel de controlo na página Tabuleiro de saída do papel Segurar o papel conforme vai saindo. 10 Tabuleiro de papel (Tabuleiro 1) Colocar papel na impressora. 11 Alimentador de meios de impressão pequenos Colocar envelopes, 10 x 15 cm (4 x 6 pol.) papel fotográfico ou outros tamanhos de cartão pequenos. A seguinte ilustração mostra as ranhuras de cartão de memória e a porta PictBridge disponível na impressora. Os cartões de memória são adquiridos em separado. 1 2 SD/MMC CF/MD MS XD PictBridge Nome da ranhura 1 Memory Stick (MS) 2 Cartão xd Picture 3 Cartão Secure Digital/MultiMedia (SD/MMC) 4 CompactFlash/Microdrive (CF/MD) 5 Porta PictBridge para ligar uma câmara digital compatível com PictBridge, uma unidade flash ou uma placa Bluetooth à impressora Se adquiriu e instalou o Tabuleiro 2 opcional, a impressora totalmente montada é apresentada da seguinte forma com as peças identificadas. 38
39 2 1 1 Tabuleiro 2 base 2 Tabuleiro 2 opcional Utilize Para 1 Unidade de digitalização Aceder aos cartuchos de impressão. 2 Suporte do tinteiro Instalar, substituir ou retirar os tinteiros. 39
40 Utilize Para 3 Porta LINE Ligar a impressora a uma linha telefónica activa para enviar e receber faxes. A impressora tem de estar ligada a esta linha telefónica para receber chamadas de fax. Nota: Não ligue mais nenhum dispositivo à porta LINE. Também não deve ligar a impressora a uma linha DSL (digital subscriber line), RDIS (rede digital com integração de serviços) nem a um modem de cabo. 4 Porta EXT Ligar dispositivos adicionais como, por exemplo, um modem de dados/fax, um telefone ou um atendedor de chamadas à impressora. Este método de ligação poderá não estar disponível em todos os países ou regiões. Nota: Remova a ficha para aceder à porta. 5 Porta Ethernet Ligar o computador a outro computador, uma rede local ou um DSL externo ou modem de cabo. 6 Porta USB Ligar a impressora ao computador utilizando um cabo USB. 7 Unidade de frente e verso Imprimir em ambos os lados de uma folha de papel Poderá não estar instalada em todas as impressoras uma unidade duplex. 8 Fonte de alimentação com porta Ligar a impressora a uma fonte de alimentação utilizando o cabo de alimentação. 40
41 Utilizar os botões e menus do painel de controlo Utilizar o painel de controlo O painel de controlo contém: Botão de ligar/desligar mm (2,4 pol.) com capacidade para gráficos a cores 22 botões Os seguintes diagramas explicam as secções do painel de controlo: 41
42 Item Descrição 1 Indicador de rede sem fios O indicador luminoso está activo quando o modo sem fios da impressora está activado. 2 Visor Apresenta: Estado da impressora Mensagens Menus 3 Ranhura Permite aceder à parte de baixo do ecrã para o ajustar para uma posição de visualização confortável. 4 Utilize para: Ligar e desligar a impressora. Parar o processo de impressão, cópia, digitalização ou fax. 42
43 Prima Para 1 Seleccionar um item de menu ou de submenu apresentado no ecrã. Guardar definições. Alimentar ou ejectar papel. No Modo de fotografia, seleccionar ou desmarcar uma fotografia. 2 Deslocar-se para cima numa lista de submenu num menu. No Modo de fotografia, aumentar o número de cópias de uma fotografia que pretende imprimir. No Modo de fotografia ou Modo de digitalização, deslocar a caixa Região de interesse para cima. 3 Deslocar-se nos menus, submenus ou nas opções no visor. Aumentar um número na definição apresentada. No Modo de fotografia, deslocar-se para a direita para a fotografia seguinte. No Modo de fotografia ou Modo de digitalização, deslocar a caixa Região de interesse para a direita. 4 Deslocar-se para baixo numa lista de submenu num menu. No Modo de fotografia, diminuir o número de cópias de uma fotografia que pretende imprimir. No Modo de fotografia ou Modo de digitalização, deslocar a caixa Região de interesse para baixo. 5 Deslocar-se nos menus, submenus ou nas opções no visor. Diminuir um número na definição apresentada. No Modo de fotografia, deslocar-se para a esquerda para a fotografia anterior. No Modo de fotografia ou Modo de digitalização, deslocar a caixa Região de interesse para a esquerda. 43
44 Prima Para 1 Aceder aos menus. Aceder ao submenu actualmente realçado no ecrã. No Modo de fotografia, aceder ao menu Ferramentas de edição de fotografias. Nota: Se estiver num submenu, premir este botão não produz qualquer efeito. 2 Regressar ao nível ou ecrã anterior em menus ou submenus. Guardar as alterações efectuadas num submenu. Nota: Tem de prermir para guardar os valores especificados nos menus do painel de controlo antes de a impressora esgotar tempo e perder todas as alterações preciosas que tenha efectuado. 3 Cancelar uma impressão, cópia, digitalização ou trabalho de fax em curso. Limpar um número de fax ou terminar a transmissão de um fax e regressar ao ecrã predefinido do fax. Sair de um menu ou submenu e regressar ao ecrã de cópia, digitalização, fax ou fotografia predefinido. Limpar as definições ou mensagens de erro actuais e regressar às predefinições. 4 Iniciar uma cópia, digitalização ou fax, ou um trabalho de impressão fotográfica, consoante o modo seleccionado. 44
45 1 2 Prima Para 1 Um número ou símbolo do teclado No Modo de cópia ou Modo fotográfico: Introduzir o número de cópias ou impressões que pretende efectuar. No Modo de fax: Introduzir números de fax. Navegar no sistema de atendimento automático. Seleccionar letras quando criar uma lista de Marcação rápida. Indicar números para introduzir ou editar a data e hora apresentadas no visor. 2 No Modo de fax: Prima para remarcar o último número introduzido. Apresentar o último número marcado. Prima ou para ver os últimos cinco números marcados. Introduzir uma pausa de três segundos no número a ser marcado para esperar por uma linha externa ou para ultrapassar um sistema de atendimento automatizado. Introduzir uma pausa apenas quando já tiver começado a introduzir o número. Navegar nos menus do painel de controlo O menu principal é constituído pelos seguintes itens: Copiar Fotografia Imprimir ficheiros Fax Digitalizar Configurar Manutenção 1 Prima ou repetidamente até ser realçado o item pretendido. 2 Prima. 45
46 É apresentado o menu correspondente ao item realçado anteriormente: Menu Modo de cópia Menu Modo de cartão fotográfico Menu Modo de impressão de ficheiros Menu Modo de fax Menu Modo de digitalização Menu Configurar Menu Manutenção EM cada um destes menus existem itens de menu ou submenus. Por exemplo, existe no menu Modo de cópia um item de menu denominado Cor. Am cada item de menu ou submenu, existem opções denominadas valores. Por exemplo, o item de menu Cor tem os valores Cor e Preto e branco. Prima ou repetidamente para percorrer os itens de menu ou submenus. Prima ou repetidamente para percorrer os valores. Em alguns menus, poderá premir para pré-visualizar o trabalho antes de o iniciar. Um trabalho pode ser um trabalho de impressão, trabalho de cópia, trabalho de fax ou trabalho de digitalização. O ecrã de menu do painel de controlo indica que pode premir para obter uma pré-visualização. Antes de iniciar um trabalho, se pretender efectuar uma alteração depois da pré-visualização, prima para ajustar todas as opções ou definições para este trabalho único. Regressa ao menu para poder efectuar alterações. Por exemplo, se estava no menu Modo de cópia, prima para pré-visualizar. Prima para regressar ao menu Modo de cópia para efectuar alterações adicionais. Prima repetidamente para regressar aos menus anteriores. Premir em alguns submenus, como, por exemplo, o submenu Alterar predefinições, guarda os valores seleccionados. Para mais informações, consulte Compreender e utilizar as predefinições na página 46. Compreender e utilizar as predefinições As definições guardadas são denominadas predefinições do utilizador uma vez que o utilizador seleccionou os valores e guardou-os. O painel de controlo designa-as como predefinições. Notas: É apresentado um asterisco (*) junto de uma predefinição. Poderá constatar isto mesmo quando percorre os valores nos submenus. As predefinições permanecem em vigor até serem alterados. Para os alterar, aceda ao submenu Alterar predefinições novamente para o menu adequado, seleccione diferentes selecções de valores e prima guardar estes valores como novas predefinições. para Se pretender iniciar um trabalho sem efectuar quaisquer alterações, prima. O trabalho é impresso com base nas predefinições. Esta é uma forma fácil e rápida de iniciar a impressão de qualquer trabalho. Nota: Se não pretender utilizar as predefinições, poderá entrar no menu, efectuar diferentes selecções para os valores nos submenus e, em seguida, prima. O trabalho é impresso utilizando os valores seleccionados para este trabalho único. 46
47 Utilizar o menu Copiar e Modo de cópia Para aceder e navegar: 1 No painel de controlo, prima ou repetidamente até ficar realçado Copiar. 2 Prima para uma Digitalização rápida se não pretender efectuar quaisquer alterações a este trabalho de cópia. ou Se pretender efectuar alterações na forma como este trabalho de cópia é processado, prima. É apresentado o menu Modo de cópia. 3 A partir do menu Modo de cópia, poderá: Premir Premir para pré-visualizar o trabalho. para regressar ao menu Modo de cópia a partir da pré-visualização. Premir ou repetidamente para percorrer os itens de menu ou submenu até ir para aquele que pretende alterar. Premir ou repetidamente até atingir o valor pretendido. Por exemplo, para alterar o número de cópias, prima para ir para Cópias. Em seguida, prima repetidamente até ser apresentado o número de cópias pretendido. 4 Para entrar noutros itens de menu e valores para efectuar alterações adicionais, continue a utilizar os botões de navegação (,, e ). 5 Se necessário, prima repetidamente para regressar ao menu anterior. 6 Prima para iniciar o trabalho de cópia. A tabela seguinte explica a função de cada item de menu ou submenu no menu Modo de cópia. Utilize Cor Cópias Reduzir/Ampliar Qualidade Mais claro / Mais escuro Para Especificar para imprimir a Cores ou a Preto e branco. Especificar o número de cópias a imprimir. Especificar a percentagem de ampliação ou redução de uma cópia. Ajustar a qualidade de uma cópia. Ajustar o brilho de uma cópia. Manuseamento do papel Aceder ao submenu Manuseamento do papel. É apresentado com diferentes itens de menu, consoante o Tabuleiro 2 opcional esteja ou não instalado. Consulte a seguinte tabela para consultar todos os respectivos itens de menu. Prima ou para entrar neste submenu. Ordenar Cópia dos 2 lados Depois de alterar os valores, prima submenu. Ordenar as cópias à medida que são impressas. para guardar estes valores e sair deste Especifique se se possui um documento original de um só lado e pretende copiar em ambos os lados de uma folha. Especifique se se possui um documento original dos dois lados e pretende copiar apenas num lado de uma folha. 47
48 Utilize N páginas Esquema Tipo de conteúdo Alterar predefinições Para Seleccionar o número de imagens de páginas imprimir num lado de uma folha. Por exemplo, 2 páginas significa que as imagens das páginas 1 e 2 do documento original são impressas num lado de uma folha. Especificar o número (1, 4, 9 ou 16) de imagens com espaçamento uniforme que são impressas para preencher a totalidade da área de uma página. Por exemplo, poderá utilizar uma fotografia 4 x 6 e, em seguida, imprimir 16 imagens da mesma fotografia numa folha de papel fotográfico de tamanho Letter. Em alternativa, poderá seleccionar 16 imagens a partir de um cartão fotográfico e imprimir todas as 16 diferentes imagens numa folha de papel fotográfico de tamanho Letter como uma página de índice ou folha de prova. Uma página de índice, também denominada folha de prova, é uma impressão de miniaturas de imagens. Especificar o conteúdo da cópia original, como, por exemplo, uma fotografia, apenas texto, desenho de linhas ou texto e gráficos. Especificar os valores pretendidos para cada um dos itens de menu no menu Modo de cópia. Prima ou para entrar neste submenu. Depois de seleccionado cada valor, prima e sair deste submenu. para guardar os valores como predefinições Submenu Manuseamento do papel Utilize Para Tamanho Especificar o tamanho do papel colocado na impressora. É apresentado quando o Tabuleiro 2 não está instalado. Tipo Especificar o tipo do papel colocado na impressora. É apresentado quando o Tabuleiro 2 não está instalado. Tamanho - Tabuleiro 1 Especificar o tamanho do papel colocado no Tabuleiro 1. É apresentado quando o Tabuleiro 2 está instalado. Tipo - Tabuleiro 1 Especificar o tipo de papel colocado no Tabuleiro 1. É apresentado quando o Tabuleiro 2 está instalado. Tamanho - Tabuleiro 2 Especificar o tamanho do papel colocado no Tabuleiro 2. É apresentado quando o Tabuleiro 2 está instalado. Tipo - Tabuleiro 2 Especificar o tipo de papel colocado no Tabuleiro 2. É apresentado quando o Tabuleiro 2 está instalado. Ligação entre tabuleiros Definir a ligação entre tabuleiros como desactivada ou automática (activada). Origem da cópia 1 Especificar a origem, Tabuleiro 1 ou Tabuleiro 2, para o trabalho. Origem da fotografia 1 Especificar a origem, Tabuleiro 1 ou Tabuleiro 2, para o trabalho. Origem dos ficheiros de impressão 1 Especificar a origem, Tabuleiro 1 ou Tabuleiro 2, para o trabalho. Origem do fax 1 Especificar a origem, Tabuleiro 1 ou Tabuleiro 2, para o trabalho. Origem PictBridge 1 Especificar a origem, Tabuleiro 1 ou Tabuleiro 2, para o trabalho. Origem Bluetooth 1 Especificar a origem, Tabuleiro 1 ou Tabuleiro 2, para o trabalho. 48
49 Utilize Para 1 O item de menu só é apresentado quando está instalado o Tabuleiro 2 opcional. Utilizar o menu Fotografia e Modo de cartão fotográfico Certifique-se de que inseriu um cartão de memória ou unidade flash na impressora. 1 No painel de controlo, prima ou repetidamente até ser realçado Fotografia. 2 Prima para ver uma apresentação das fotografias no cartão de memória. Prima para ver mais opções de fotografia. É apresentado o menu Modo de cartão fotográfico. 3 A partir do menu Modo de cartão fotográfico, poderá: Premir ou para entrar em qualquer dos submenus neste menu. Premir ou repetidamente para percorrer os itens de menu ou submenu até ir para aquele que pretende alterar. Premir ou repetidamente para ir para o valor pretendido ou para se deslocar nas fotografias mostradas no painel de controlo. Premir para seleccionar uma fotografia quando as instruções no painel de controlo indicarem que isso é possível. As instruções do painel de controlo também indicam quando poderá premir para editar uma fotografia, visualizá-la em ecrã inteiro, alterar as definições de impressão ou ver uma pré-visualização. Para entrar noutros itens de menu e valores para efectuar alterações adicionais, continue a utilizar os botões de navegação (,, e ). Premir repetidamente para regressar ao menu anterior, se for necessário. 4 Premir para iniciar a impressão do trabalho de fotografia. A tabela seguinte explica a função dos submenus, itens de menu e valores no menu Modo de cartão fotográfico. Item de menu Ver apresentação Como Prima para iniciar uma apresentação de todas as fotografias no cartão. Poderá seleccionar o tempo de visualização de cada fotografia no painel de controlo. Os valores são: Rápida (3 segundos/imagem), o que significa que cada imagem ou fotografia é apresentada durante três segundos. Moderada (5 segundos/imagem) Lenta (10 segundos/imagem) 49
50 Item de menu Procurar e imprimir fotografias Como Prima para procurar e imprimir as fotografias no cartão. Prima ou repetidamente para ir para a fotografia pretendida. Imprimir todas as fotografias Prima para seleccionar uma fotografia individual. Prima ou para definir o número de cópias pretendido. Prima para entrar no Menu fotografia para efectuar alterações que afectam o aspecto ou imprimir a fotografia. Quando concluir a alteração das definições, prima. Imprimir fotografias directamente a partir de um cartão de memória ou unidade flash. Prima para imprimir todas as fotografias no cartão. São apresentados os seguintes itens de menu. O painel de controlo indica para premir para uma destas opções: 1 por página Imprime uma fotografia numa folha de papel fotográfico. 2 por página Imprime duas fotografias numa folha de papel fotográfico. 3 por página Imprime três fotografias numa folha de papel fotográfico. 4 por página Imprime quatro fotografias numa folha de papel fotográfico. Miniaturas Imprime uma página de índice Prima para ajustar as definições de impressão para qualquer destes itens de menu. Consulte Utilizar as definições de impressão na página 51 para obter informações sobre as definições de impressão. Guardar fotografias no computador Guardar fotografias guardadas num cartão de memória ou na unidade flash para o computador. Prima para começar a guardar as fotografias no computador e siga mais instruções apresentadas no ecrã do computador. 50
51 Utilizar as definições de impressão As definições de impressão são utilizadas para ajustar as definições antes de imprimir fotografias. São apresentadas no menu Definições de impressão de fotografias. Utilize Tamanho da fotografia Esquema Qualidade Para Seleccionar o tamanho da fotografia. Os valores são: 3.5 x 5 pol. 4 x 6 pol. 5 x 7 pol. 8 x 10 pol. 8.5 x 11 pol. 5 x 7 pol. Hagaki L 2L 60 x 80 mm A6 10 x 15 cm A5 B5 A4 13 x 18 cm Seleccione o esquema da fotografia ou o número de fotografias que são impressas numa folha de papel fotográfico. Os valores são: Automático Sem margens (1 por página) Uma fotografia centrada Centra uma fotografia numa página. 1 por página 2 por página 3 por página 4 por página 6 por página 8 por página 16 por página Ajusta a qualidade de impressão de um trabalho. Os valores são Normal, Fotografia, Automático e Rascunho. Para um trabalho de fotografia, seleccione Fotografia. Manuseamento do papel Aceder ao submenu Manuseamento do papel. É apresentado com diferentes itens de menu, consoante o Tabuleiro 2 opcional esteja ou não instalado. Para mais informações, consulte Utilizar o submenu Manuseamento do papel na página
52 Utilizar o Menu fotografia Estão disponíveis os seguintes itens de menu: Item de menu Descrição da utilização e valores Editar fotografia Para mais informações, consulte Editar fotografias na página 52. Ver em ecrã inteiro A fotografia anteriormente seleccionada é apresentada no ecrã inteiro do visor do painel de controlo. Alterar definições de impressão Prima para ir para o menu Definições de impressão de fotografias. Para mais informações, consulte Utilizar as definições de impressão na página 51. Pré-visualizar Editar fotografias Permite pré-visualizar as fotografias antes de as imprimir. Também mostra as fotografias baseado na selecção de 1 por página até Miniaturas. Prima para entrar no submenu Pré-visualizar. Prima ou repetidamente para ir para a fotografia pretendida. Prima para ajustar as definições de impressão da fotografia. Para mais informações, consulte Utilizar as definições de impressão na página 51. Prima para imprimir. Estão disponíveis as seguintes ferramentas para editar fotografias. Depois de efectuar todas as selecções, prima para guardar as definições e sair. É apresentada a mensagem As definições de edição temporárias para esta fotografia foram guardadas. durante alguns segundos. Utilize a ferramenta Para Premir ou repetidamente para deslocar o controlo de deslize para ajustar o brilho da fotografia. Premir ou para rodar a fotografia para a esquerda ( 90 ) ou para a direita ( 90 ). Premir ou para cortar para diminuir ( ) ou cortar para expandir ( ). Premir,, ou para mover a caixa Região de interesse pela fotografia. Premir ou para responder Sim ou Não para a remoção do efeito olhos vermelhos das fotografias. Utilizar o submenu Manuseamento do papel O submenu é apresentado com diferentes itens de menu, consoante o Tabuleiro 2 opcional esteja ou não instalado. Utilize Tamanho Tipo Para Especificar o tamanho do papel colocado na impressora. É apresentado quando o Tabuleiro 2 não está instalado. Especificar o tipo do papel colocado na impressora. É apresentado quando o Tabuleiro 2 não está instalado. Tamanho - Tabuleiro 1 Especificar o tamanho do papel colocado no Tabuleiro 1. É apresentado quando o Tabuleiro 2 está instalado. 52
53 Utilize Para Tipo - Tabuleiro 1 Especificar o tipo de papel colocado no Tabuleiro 1. É apresentado quando o Tabuleiro 2 está instalado. Tamanho - Tabuleiro 2 Especificar o tamanho do papel colocado no Tabuleiro 2. É apresentado quando o Tabuleiro 2 está instalado. Tipo - Tabuleiro 2 Especificar o tipo de papel colocado no Tabuleiro 2. É apresentado quando o Tabuleiro 2 está instalado. Ligação entre tabuleiros Origem da cópia 1 Origem da fotografia 1 Origem dos ficheiros de impressão 1 Origem do fax 1 Origem PictBridge 1 Origem Bluetooth 1 Definir a ligação entre tabuleiros como desactivada ou automática (activada). Especificar a origem, Tabuleiro 1 ou Tabuleiro 2, para o trabalho. Especificar a origem, Tabuleiro 1 ou Tabuleiro 2, para o trabalho. Especificar a origem, Tabuleiro 1 ou Tabuleiro 2, para o trabalho. Especificar a origem, Tabuleiro 1 ou Tabuleiro 2, para o trabalho. Especificar a origem, Tabuleiro 1 ou Tabuleiro 2, para o trabalho. Especificar a origem, Tabuleiro 1 ou Tabuleiro 2, para o trabalho. 1 O item de menu só é apresentado quando está instalado o Tabuleiro 2 opcional. Utilizar o menu Imprimir ficheiros O menu Imprimir ficheiros não está disponível a partir do ecrã do visor principal, a menos que se verifiquem determinadas condições: Tem de ser inserido um cartão de memória ou unidade flash na ranhura para cartões de memória ou na porta PictBridge. O cartão de memória ou unidade flash inserido contém ficheiros com as extensões de nome de ficheiro *.DOC, *.XLS ou *.PPT. Nota: e existirem ficheiros de fotografia no cartão de memória ou unidade flash, é apresentado o menu Cartão fotográfico. Prima para regressar ao meu principal e prima ou repetidamente até ser realçado Imprimir ficheiros. A impressora tem de ser ligada directamente ao computador. Nota: Se o computador estiver ligado a uma rede, este menu não estará activo. Uma vez satisfeitas estas condições, poderá: Imprimir ficheiros do Microsoft Office, Excel ou PowerPoint com a extensões de nome de ficheiro *.DOC, *.XLS ou *.PPT. Altere valores de impressão para afectar os trabalhos de impressão dos ficheiros. 1 Certifique-se de que a impressora está ligada ao computador com um cabo USB. 2 Insira um cartão de memória ou unidade flash que contenha os ficheiros do tipo acima especificado. 3 Aguarde que a impressora detecte o dispositivo de armazenamento. 53
54 É apresentado o menu Modo de impressão de ficheiros. Prima Para Ver o menu Modo de impressão de ficheiros que mostra uma lista dos ficheiros na unidade flash e seleccionar um ficheiro a imprimir. a Prima ou repetidamente até localizar o ficheiro que pretende imprimir. b Prima para imprimir o ficheiro. Ver o menu Modo de impressão de ficheiros que mostra mais itens de menu que afectam um trabalho de impressão. O item de menu Qualidade permite ajustar a qualidade de uma cópia. Os valores são Normal, Fotografia, Automático e Rascunho. Prima para aceder aos itens do submenu Manuseamento do papel. É apresentado com diferentes itens de menu, consoante o Tabuleiro 2 opcional esteja ou não instalado. Consulte Submenu Manuseamento do papel na página 54 para obter mais informações. Prima para aceder aos itens do submenu Alterar predefinições. Este submenu permite especificar os valores pretendidos para cada item de menu no menu Modo de impressão de ficheiros. Depois de seleccionado cada valor, prima deste submenu. Os itens de menu em Alterar predefinições são: para guardar os valores como predefinições e sair Qualidade: permite ajustar a qualidade de uma cópia. Os valores são Normal, Fotografia, Automático e Rascunho. Manuseamento do papel: É apresentado com diferentes itens de menu, consoante o Tabuleiro 2 esteja ou não instalado. Consulte Submenu Manuseamento do papel na página 54 para obter mais informações. 4 Depois de efectuadas todas as escolhas nos itens de menu Qualidade, Manuseamento do papel ou Alterar predefinições, prima Submenu Manuseamento do papel Utilize Tamanho Tipo para guardar os valores como predefinições de utilizador e sair. Para Especificar o tamanho do papel colocado na impressora. É apresentado quando o Tabuleiro 2 não está instalado. Especificar o tipo do papel colocado na impressora. É apresentado quando o Tabuleiro 2 não está instalado. Tamanho - Tabuleiro 1 Especificar o tamanho do papel colocado no Tabuleiro 1. É apresentado quando o Tabuleiro 2 está instalado. Tipo - Tabuleiro 1 Especificar o tipo de papel colocado no Tabuleiro 1. É apresentado quando o Tabuleiro 2 está instalado. Tamanho - Tabuleiro 2 Especificar o tamanho do papel colocado no Tabuleiro 2. É apresentado quando o Tabuleiro 2 está instalado. Tipo - Tabuleiro 2 Especificar o tipo de papel colocado no Tabuleiro 2. Ligação entre tabuleiros É apresentado quando o Tabuleiro 2 está instalado. Definir a ligação entre tabuleiros como desactivada ou automática (activada). 1 O item de menu só é apresentado quando está instalado o Tabuleiro 2 opcional. 54
55 Utilize Origem da cópia 1 Origem da fotografia 1 Origem dos ficheiros de impressão 1 Origem do fax 1 Origem PictBridge 1 Origem Bluetooth 1 Para Especificar a origem, Tabuleiro 1 ou Tabuleiro 2, para o trabalho. Especificar a origem, Tabuleiro 1 ou Tabuleiro 2, para o trabalho. Especificar a origem, Tabuleiro 1 ou Tabuleiro 2, para o trabalho. Especificar a origem, Tabuleiro 1 ou Tabuleiro 2, para o trabalho. Especificar a origem, Tabuleiro 1 ou Tabuleiro 2, para o trabalho. Especificar a origem, Tabuleiro 1 ou Tabuleiro 2, para o trabalho. 1 O item de menu só é apresentado quando está instalado o Tabuleiro 2 opcional. Utilizar o menu Fax e Modo de fax Para aceder e navegar: 1 No painel de controlo, prima ou repetidamente até ser realçado Fax. 2 Poderá: Introduza o número de fax no campo aberto e, em seguida, prima ou para enviar o fax. Prima para aceder ao menu Modo de fax para utilizar mais opções ou funções do fax. É apresentado o menu Modo de fax. 3 A partir do menu Modo de fax, poderá: Premir ou repetidamente para percorrer os itens de menu ou submenu até ir para aquele que pretende alterar. Prima para entrar no submenu ou item de menu. Premir ou repetidamente até atingir o valor pretendido. 4 Para entrar noutros itens de menu e valores para efectuar alterações adicionais, continue a utilizar os botões de navegação (,, e ). 5 Se necessário, prima repetidamente para regressar ao menu anterior. 6 Prima para iniciar o trabalho de fax. A tabela seguinte explica a função de cada item de menu ou submenu no menu Modo de fax. Utilize Lista telefónica Para Adicionar, editar e imprimir nomes e números de fax de indivíduos ou grupos. Histórico de remarcações Ver a lista de remarcações. Marcação no descanso Adiar envio do fax Atendimento automático Marcar um número de telefone quando estiver a efectuar uma chamada através de um altifalante da impressora. É especialmente útil quando tem de navegar num sistema de atendimento automático antes de enviar um fax. Introduzir uma hora específica para enviar um fax. Nota: Certifique-se de que a data e hora foram introduzidas correctamente antes de definir uma hora específica para enviar um fax. Atender todas as chamadas recebidas. 55
56 Utilize Editar definições do fax Configuração do fax Para Alterar as definições do fax, como, por exemplo, Página de rosto, Cor, Qualidade e Mais claro / Mais escuro. Aceder ao menu Configurar fax e aos itens de menu. Poderá alterar os valores e guardá-los como predefinições do utilizador. Adicionar e editar entradas na Lista telefónica de marcação rápida. Imprimir o histórico ou os relatórios de estado das transmissões. Personalizar as definições em Toques e atender para receber um fax. Seleccionar as opções de impressão de faxes. Personalizar as definições em Marcação e envio para enviar um fax. Bloquear os faxes provenientes dos números especificados. Depois de seleccionado cada valor, prima do utilizador e sair. para guardar os valores como predefinições Nota: A predefinição do utilizador permanece em vigor até aceder novamente ao menu, seleccionar outro valor e o guardar. É apresentado um asterisco (*) junto da predefinição do utilizador. Utilizar o menu Digitalizar e Modo de digitalização Para aceder e navegar: 1 No painel de controlo, prima ou repetidamente até ser realçado Digitalizar. 2 Se a impressora estiver ligada ao computador através de um cabo USB, prima para uma Digitalização rápida, se não pretender efectuar alterações a este trabalho de impressão. ou Se pretender efectuar alterações na forma como este trabalho de digitalização é processado, prima. É apresentada a mensagem A transferir a lista de aplicações de digitalização do computador. Aguarde. durante alguns segundos. É apresentado o menu Modo de digitalização. Nota: Se a impressora estiver ligada numa rede, consulte Digitalizar para um computador através de uma rede na página A partir do menu Modo de digitalização, poderá: Premir para pré-visualizar o trabalho. Premir para regressar ao menu Modo de digitalização a partir da pré-visualização se necessitar de alterar um valor. Premir ou repetidamente para percorrer os itens de menu ou submenu até ir para aquele que pretende alterar. Premir ou repetidamente até atingir o valor pretendido. 4 Para entrar noutros itens de menu e valores para efectuar alterações adicionais, continue a utilizar os botões de navegação (,, e ). 5 Se necessário, prima repetidamente para regressar ao menu anterior. 6 Prima para iniciar o trabalho de digitalização. 56
57 A seguinte tabela explica a função de cada item de menu e o único submenu no menu Modo de digitalização. Utilize Digitalizar para Cor Qualidade Tamanho original Para Especificar o destino do trabalho (para onde a imagem digitalizada é enviada). Especificar a cor da imagem digitalizada (Cor ou Preto e branco). Ajustar a qualidade da imagem digitalizada baseado na selecção de valores de pontos por polegada (ppp) ou automáticos. Especificar o tamanho do documento original. Alterar predefinições de digitalização Aceder ao menu Predefinições da digitalização. Poderá especificar os valores pretendidos como predefinições do utilizador para os itens de menu Cor, Qualidade e Tamanho original. Utilizar o menu Configurar Prima para entrar no menu Predefinições da digitalização. Os itens de menu disponíveis são Cor, Qualidade e Tamanho original. Depois de seleccionado cada valor, prima predefinições do utilizador e sair. Utilizar o menu Configurar e respectivos submenus para guardar os valores como Nota: A predefinição do utilizador permanece em vigor até aceder novamente ao menu, seleccionar outro valor e o guardar. É apresentado um asterisco (*) junto da predefinição do utilizador. O menu Configurar permite configurar a impressora, bem como especificar e alterar as predefinições do utilizador disponíveis em alguns dos outros menus principais, tal como o menu Modo de cópia e Modo de digitalização. Por exemplo, o submenu Alterar predefinições de cópia está disponível a partir do menu Modo de cópia, mas também está disponível no menu Configurar. 1 No painel de controlo, prima ou repetidamente até ser realçado Configurar. 2 Prima. É apresentado o menu Configurar. 3 A partir do menu Configurar, poderá: Premir ou repetidamente para percorrer os itens de menu ou submenu até ir para aquele que pretende alterar. Prima para entrar no submenu ou item de menu. Premir ou repetidamente até atingir o valor pretendido. 4 Para entrar noutros itens de menu e valores para efectuar alterações adicionais, continue a utilizar os botões de navegação (,, e ). 5 Se necessário, prima repetidamente para regressar ao menu anterior. 57
58 A tabela seguinte explica a função de cada item de menu ou submenu no menu Configurar. Utilize Manuseamento do papel Alterar predefinições da impressora Alterar predefinições de cópia Alterar predefinições de fotografia Para Alterar as definições relacionadas com o tamanho e tipo de papel colocado no tabuleiro e tabuleiros de papel. Também poderá activar a funcionalidade de ligação entre tabuleiros, se a impressora tiver o Tabuleiro 2 opcional instalado. Especificar os valores que pretende para as definições da impressora e guarde os valores como novas predefinições do utilizador. Especificar os valores que pretende para cada definição de cópia e guarde os valores como novas predefinições do utilizador. Especificar os valores que pretende para cada definição de fotografia e guarde os valores como novas predefinições do utilizador. Alterar predefinições do ficheiro de impressão Especificar os valores que pretende para cada definição de Imprimir fotografias e guarde os valores como novas predefinições do utilizador. Alterar predefinições de fax Alterar predefinições de digitalização Alterar predefinições do Bluetooth Alterar predefinições do PictBridge Lista de definições de impressão Configuração da rede Notas: Este menu é apresentado apenas se estiver inserido um dispositivo de suporte de dados, tal como um cartão de memória ou unidade flash. O dispositivo tem de conter documentos do Microsoft Office sem fotografias. O menu Modo de impressão de ficheiros é seleccionado automaticamente se inserir um dispositivo que contenha documentos sem fotografias. O menu Modo de cartão fotográfico é seleccionado automaticamente se inserir um dispositivo que contenha fotografias. (O dispositivo também poderá conter documentos, mas tem de conter fotografias.) Especificar os valores que pretende para cada definição de fax e guarde os valores como novas predefinições do utilizador. Especificar os valores que pretende para cada definição de digitalização e guarde os valores como novas predefinições do utilizador. Especificar os valores que pretende para cada definição de Bluetooth e guarde os valores como novas predefinições do utilizador. Especificar os valores que pretende para cada definição de PictBridge e guarde os valores como novas predefinições do utilizador. Imprimir uma lista de predefinições do utilizador que seleccionou e guardou a partir do painel de controlo. Nota: Durante a impressão da lista, não é possível iniciar a cópia, impressão ou digitalização de trabalhos a partir da impressora. Imprimir uma página de configuração de rede, uma lista de opções de rede instaladas. Também poderá seleccionar e guardar a rede activa, Ethernet ou sem fios. Nota: Este menu só é mostrado quando está instalado um servidor de impressão interno. 58
59 Depois de seleccionado cada valor, prima para guardar os valores como predefinições do utilizador e sair. É apresentada a mensagem Novas predefinições guardadas. Nota: A predefinição do utilizador permanece em vigor até aceder novamente ao menu, seleccionar outro valor e o guardar. É apresentado um asterisco (*) junto da predefinição do utilizador. Utilizar o submenu Manuseamento do papel Poderá seleccionar a partir deste submenu o tamanho e tipo de papel colocado nos tabuleiros. É apresentado com diferentes itens de menu, consoante o Tabuleiro 2 opcional esteja ou não instalado. Notas: O submenu Manuseamento do papel está disponível noutros menus além do menu Configurar. O Tabuleiro 1 é a predefinição de fábrica. 1 A partir do menu Configurar, prima ou repetidamente até ser realçado Manuseamento do papel. 2 Prima. 3 Depois de alterar os valores, prima para guardar estes valores e sair deste submenu. Utilize Tamanho 1 Tipo 1 Para Especificar o tamanho do papel colocado na impressora. Especificar o tipo do papel colocado na impressora. Tamanho - Tabuleiro 1 2 Especificar o tamanho do papel colocado no Tabuleiro 1. Tipo - Tabuleiro 1 2 Especificar o tipo de papel colocado no Tabuleiro 1. Tamanho - Tabuleiro 2 2 Especificar o tamanho do papel colocado no Tabuleiro 2. Tipo - Tabuleiro 2 2 Especificar o tipo de papel colocado no Tabuleiro 2. Ligação entre tabuleiros 2 Origem da cópia 2 Origem da fotografia 2 Origem dos ficheiros de impressão 2 Origem do fax 2 Origem PictBridge 2 Origem Bluetooth 2 Definir a ligação entre tabuleiros como desactivada ou automática (activada). Especificar a origem, Tabuleiro 1 ou Tabuleiro 2, para o trabalho. Especificar a origem, Tabuleiro 1 ou Tabuleiro 2, para o trabalho. Especificar a origem, Tabuleiro 1 ou Tabuleiro 2, para o trabalho. Especificar a origem, Tabuleiro 1, Tabuleiro 2 ou automático para o trabalho. Nota: Seleccione Automático para a impressora utilizar papel a partir do tabuleiro que contém o papel que corresponde ao tamanho do fax recebido. Especifique o tamanho de papel correcto para ambos os tabuleiros. Especificar a origem, Tabuleiro 1 ou Tabuleiro 2, para o trabalho. Especificar a origem, Tabuleiro 1 ou Tabuleiro 2, para o trabalho. 1 O item de menu só é apresentado quando não está instalado o Tabuleiro 2 opcional. 2 O item de menu só é apresentado quando está instalado o Tabuleiro 2 opcional. Utilizar o submenu Alterar predefinições da impressora 1 A partir do menu Configurar, prima ou repetidamente até ser realçado Alterar predefinições da impressora. 2 Prima. 59
60 3 Depois de alterar os valores, prima para guardar os valores como predefinições e sair deste submenu. Utilize Definir data e hora Manuseamento do papel Idioma País Som das teclas Poupança de energia Para Definir a data e hora actuais e utilizar os números do teclado numérico. Alterar as definições relacionadas com a colocação de papel no tabuleiro ou tabuleiros de papel. Para mais informações, consulte Utilizar o submenu Manuseamento do papel na página 59. Alterar o idioma mostrado no painel de controlo. Alterar o país ou região mostrado no painel de controlo para o respectivo país ou região. Definir o volume do tom como Activado ou Desactivado quando é premido um botão do painel de controlo. A predefinição é Activado. Definir a impressora para entrar num modo de poupança de energia a determinada hora ou após determinado limite de tempo. Os valores são Agora, Após 10 Min, Após 30 Min, Após 60 Min e Nunca. Bloquear definições do anfitrião Permitir ao responsável de suporte do sistema bloquear para impedir que utilizadores individuais numa rede alterem as definições da impressora utilizando o Utilitário de configuração da impressora. Padrão do ID do chamador Volume do altifalante Indicar métodos de identificação diferentes para padrões de IDs de chamador alternativos em diferentes países ou regiões. Os valores são Padrão 1 e Padrão 2. Para mais informações, consulte Utilizar o ID do chamador na página 143. Definir o volume do altifalante durante uma chamada. Os valores são Desligado, Baixo e Alto. Utilizar o submenu Alterar predefinições de cópia 1 A partir do menu Configurar, prima ou repetidamente até ser realçado Alterar predefinições de cópia. 2 Prima. 3 Depois de alterar os valores, prima para guardar estes valores e sair deste submenu. Utilize Cor Qualidade Tipo de conteúdo Cópias dos dois lados Para Especificar para imprimir a cores ou a preto e branco. Especificar para imprimir no modo Automático, Rascunho, Normal ou Fotografia. Nota: Automático e Fotografia são ideais para imagens e trabalhos em papel. Automático também é a opção ideal para imprimir em transparências. Especificar o tipo de documento que pretende imprimir. Os valores são Texto e gráficos, Fotografia, Só texto e Desenho de linhas. Especificar se o original tem um ou dois lados e se pretende que a cópia tenha um ou dois lados. Nota: Esta opção só é aplicada aos trabalhos de cópia quando a unidade de frente e verso está instalada. Manuseamento do papel Alterar as definições relacionadas com a colocação de papel no tabuleiro ou tabuleiros de papel. Para mais informações, consulte Utilizar o submenu Manuseamento do papel na página
61 Utilizar o submenu Alterar predefinições de fotografia 1 A partir do menu Configurar, prima ou repetidamente até ser realçado Alterar predefinições de fotografia. 2 Prima. 3 Depois de alterar os valores, prima para guardar estes valores e sair deste submenu. Utilize Tamanho da fotografia Esquema Qualidade Para Definir o tamanho da fotografia. Os valores são Hagaki, L, 2L, 60 x 80 mm, A6, 10 x 15 cm, A5, B5, A4, 13 x 18 cm, 3,5 x 5 pol., 4 x 6 pol., 5 x 7 pol., 8 x 10 pol. e 8,5 x 11 pol. Nota: A opção Automático também está presente na lista, mas não é seleccionável. O valor é alterado para automático baseado no valor seleccionado para Esquema. Especificar um esquema para as fotografias. Os valores são Automático, Sem margens (1 por página), Uma fotografia centrada ou 1 por página a 16 por página. Especificar uma qualidade de impressão da fotografia. Para mais informações, consulte Qualidade na página 60. Manuseamento do papel Alterar as definições relacionadas com a colocação de papel no tabuleiro ou tabuleiros de papel. Para mais informações, consulte Utilizar o submenu Manuseamento do papel na página 59. Utilizar o submenu Alterar predefinições do ficheiro de impressão 1 A partir do menu Configurar, prima ou repetidamente até ser realçado Alterar predefinições do ficheiro de impressão. 2 Prima. 3 Depois de alterar os valores, prima para guardar estes valores e sair deste submenu. Utilize Qualidade Para Especificar uma qualidade de impressão. Para mais informações, consulte Qualidade na página 60. Manuseamento do papel Alterar as definições relacionadas com a colocação de papel no tabuleiro ou tabuleiros de papel. Para mais informações, consulte Utilizar o submenu Manuseamento do papel na página 59. Alterar predefinições Visualizar o menu Predefinições do ficheiro de impressão, a partir do qual poderá alterar os valores de qualidade de impressão e de manuseamento de papel e guardá-los como definições. Utilizar o submenu Alterar predefinições de fax 1 A partir do menu Configurar, prima ou repetidamente até ser realçado Alterar predefinições de fax. 2 Prima. 3 Depois de alterar os valores, prima para guardar estes valores e sair deste submenu. 61
62 Utilize Para Lista telefónica de marcação rápida Aceder ao menu Lista telefónica. Para mais informações, consulte Utilizar o submenu Lista telefónica na página 62. Histórico e relatórios Toques e atender Impressão de faxes Marcação e envio Bloqueio de faxes Utilizar o submenu Lista telefónica Utilize Procura de nomes Para Aceder ao menu Histórico e relatórios. Os valores são: Ver histórico no ecrã Imprimir histórico de envios Imprimir histórico de recepções Ver faxes pendentes Relatório: seleccionar a impressão manual ou automática do relatório Imprimir histórico da actividade do fax: imprimir um relatório dos últimos 40 faxes enviados ou recebidos Confirmação: optar por receber ou não a confirmação das transmissões de fax bem sucedidas Seleccionar valores específicos para a recepção de faxes e optar por guardálos como predefinições do utilizador. Para mais informações, consulte Utilizar o submenu Toques e atender na página 62. Seleccionar valores específicos para a impressão de faxes e optar por guardálos como predefinições do utilizador. Para mais informações, consulte Utilizar o submenu Impressão de faxes na página 63. Seleccionar valores específicos para o envio de faxes e optar por guardá-los como predefinições do utilizador. Para mais informações, consulte Utilizar o submenu Marcação e envio na página 63. Seleccionar valores específicos para bloquear números de fax, números de grupos e listas de faxes. Ver e adicionar nomes a uma lista de faxes. Número de telefone Ver números de telefone e adicionar números a uma lista de faxes. Adicionar entrada Procura de grupos Adicionar grupo Imprimir lista Adicionar um nome e um número de fax. A impressora atribui automaticamente a uma nova entrada um número de Marcação rápida. Nota: Introduza um nome e um número de fax nos campos fornecidos utilizando os números do teclado. Para escrever um nome, utilize os números associados a cada letra, tal como num telefone ou telemóvel. Procurar um grupo definido anteriormente e adicioná-lo a uma lista de faxes. Criar um Nome de grupo e seleccionar nomes definidos anteriormente para serem adicionados ao grupo. Imprimir uma lista com o nome, número de fax e o número de Marcação rápida de cada pessoa. Utilizar o submenu Toques e atender Utilize Volume do toque Atender quando Para Seleccionar entre os valores Desligado, Baixo e Alto para o volume. Seleccionar quando o fax atende: 1º Toque, 2º Toque, 3º Toque ou 5º Toque. 62
63 Utilize Toque identificativo Para Seleccionar um padrão de toque entre os valores Qualquer toque, Toque único, Toque duplo ou Toque triplo. Agendar atendimento automático Optar por ver mais valores de: Hora actual Activar o atendimento automático em Desactivar Atendimento automático em Reenvio de fax Atendimento manual 3355# Nota: Utilize os números do teclado numérico para especificar uma hora de activação e desactivação do Atendimento automático. Seleccionar entre os valores de: Desactivado Reencaminhar: reencaminhar faxes para um número que introduzir Imprimir e reencaminhar: para imprimir primeiro o fax e, em seguida, reencaminhá-lo para um número que introduzir Padrão do ID do chamador Nota: Prima se pretender modificar este número. Seleccionar um dos seguintes padrões disponíveis baseado no país ou região seleccionado durante a configuração inicial. Se os telefones no seu país utilizarem dois padrões de detecção, contacte a empresa de telecomunicações para determinar o respectivo padrão subscrito. Padrão 1 (FSK) Padrão 2 (DTMF) Utilizar o submenu Impressão de faxes Utilize Se muito grande Rodapé do fax Impressão nos 2 lados Para Seleccionar os valores Ajustar à página ou Utilizar duas páginas. Optar por imprimir as informações de identificação na parte inferior de cada página de um fax. Optar por imprimir faxes num ou em ambos os lados de uma folha de papel. Manuseamento do papel Alterar as definições relacionadas com a colocação de papel no tabuleiro ou tabuleiros de papel. Para mais informações, consulte Utilizar o submenu Manuseamento do papel na página 59. Utilizar o submenu Marcação e envio Utilize Número de fax Nome do fax Página de rosto Cor Qualidade Para Introduzir o número de fax com o teclado. Este número é mostrado na página de rosto dos faxes a enviar. Introduzir o nome da impressora utilizando o teclado numérico. Este nome é mostrado na página de rosto dos faxes a enviar. Seleccionar se pretende enviar uma página de rosto com o fax enviado. Seleccionar os valores Preto e branco ou Cores. Seleccionar os valores Padrão, Fina, Superfina ou Ultrafina. 63
64 Utilize Método de marcação Tempo de remarcação Tentativas de remarcação Prefixo de marcação Para Seleccionar entre os valores Tons, Impulsos ou Atrás do PBX (Detecção de tons desactivada). Seleccionar valores de 1 a 8 minutos em incrementos de um minuto. Seleccionar valores de 0 a 5 Vezes. 1 Prima ou até ser apresentado Nenhum e, em seguida, prima. Poderá agora alterar as predefinições do prefixo de marcação. Volume de marcação Digitalizar Velocidade máxima de envio 2 Prima ou até ser apresentado Criar e, em seguida, prima. Poderá agora criar um prefixo de marcação se for necessário um para uma linha externa. Seleccionar o volume Desligado, Baixo ou Alto. Optar por digitalizar um documento que pretenda enviar por fax antes ou depois de marcar. Seleccionar um número de bits por segundo (bps) como velocidade de dados para o envio de faxes. Os valores variam entre bps e bps. Conversão automática de faxes Optar por Activar ou Desactivar a conversão automática de faxes. Correcção de erros Seleccionar os valores Activar ou Desactivar. Utilizar o submenu Alterar predefinições de digitalização 1 A partir do menu Configurar, prima ou repetidamente até ser realçado Alterar predefinições de digitalização. 2 Prima. 3 Depois de alterar os valores, prima para guardar estes valores e sair deste submenu. Utilize Cor Qualidade Para Optar por digitalizar a preto e branco ou a cores. Seleccionar uma resolução em pontos por polegada (ppp). Os valores são Automático 150 ppp, 300 ppp e 600 ppp. Tamanho original Especificar o tamanho do documento original. Os valores são Detecção automática, L, 2L, A6, A5, B5, A4, Wallet, 3 x 5 pol., 4 x 6 pol., 5 x 7 pol., 8 x 10 pol. e 8,5 x 11 pol. Utilizar o submenu Alterar predefinições de Bluetooth 1 A partir do menu Configurar, prima ou repetidamente até ser realçado Alterar predefinições do Bluetooth. 2 Prima. 3 Depois de alterar os valores, prima para guardar estes valores e sair deste submenu. 64
65 Utilize Bluetooth activado Modo de detecção Segurança Chave-passe Para Activar ou desactivar a função Bluetooth. Definir a impressora para confirmar que está ligado um dispositivo compatível com Bluetooth à impressora. Seleccione os valores Activar ou Desactivar. Seleccionar o nível de segurança alto ou baixo. Dispositivos fidedignos - Limpar tudo Limpar todos os dispositivos. Definir um número de chave-passe (semelhante a uma palavra-passe) para o dispositivo. Utilize os números do teclado numérico para introduzir o número. Nome do dispositivo Endereço do dispositivo Manuseamento do papel Prima para limpar a tabela de dispositivos. Introduzir o valor do nome do dispositivo actual. Utilize os números no teclado numérico para escrever um nome utilizando os números associados a cada letra, tal como num telefone ou telemóvel. Introduzir o endereço do dispositivo de dongle actual. Utilize os números do teclado numérico para introduzir o endereço. Alterar as definições relacionadas com a colocação de papel no tabuleiro ou tabuleiros de papel. Para mais informações, consulte Utilizar o submenu Manuseamento do papel na página 59. Utilizar o submenu Alterar predefinições de PictBridge Utilize estes itens de menu para seleccionar definições para a impressão PictBridge se não forem recebidas pela impressora selecções da câmara. 1 Prima ou para entrar neste submenu. 2 Depois de alterar os valores, prima para guardar estes valores e sair deste submenu. Utilize Tamanho da fotografia Esquema Qualidade Para Especificar o tamanho da fotografia a imprimir. Os valores são Hagaki, L, 2L, 60 x 80 mm, A6, 10 x 15 cm, A5, B5, A4, 13 x18 cm, 3,5 x 5 in., 4 x 6 pol., 5 x 7 pol., 8 x 10 pol. ou 8,5 x 11 pol.. Nota: A opção Automático também está presente na lista, mas não é seleccionável. O valor é alterado para automático baseado no valor seleccionado para Esquema. Especificar um esquema para as fotografias. Os valores são Automático, Sem margens (1 por página), Uma fotografia centrada ou 1 por página a 16 por página. Especificar para imprimir no modo Automático, Rascunho, Normal ou Fotografia. Nota: Automático e Fotografia são ideais para imagens e trabalhos em papel. Automático também é a opção ideal para imprimir em transparências. Manuseamento do papel Alterar as definições relacionadas com a colocação de papel no tabuleiro ou tabuleiros de papel. Para mais informações, consulte Utilizar o submenu Manuseamento do papel na página
66 Imprimir a Lista de definições de impressão 1 A partir do menu Configurar, prima ou repetidamente até ser realçado Lista de definições de impressão. 2 Prima. 3 Prima para imprimir a lista de predefinições do utilizador com a definição na impressora, o respectivo valor e a predefinição de fábrica. Utilizar o submenu Configuração da rede O submenu Configuração da rede só é listado se estiver instalado um servidor de impressão interno. 1 A partir do menu Configurar, prima ou repetidamente até ser realçado Configuração da rede. 2 Prima. 3 Depois de alterar os valores, prima para guardar estes valores e sair deste submenu. Utilize Para Imprimir página de configuração da rede Imprimir uma lista das funções de rede. Prima para imprimir a lista. Menu Sem fios Prima para aceder ao Menu Configuração sem fios. Para mais informações, consulte Menu Configuração sem fios na página 66. TCP/IP Define a opção de rede como TCP/IP (Protocolo de Controlo de Transmissão/Protocolo Internet). Prima para aceder ao Menu TCP/IP. Para mais informações, consulte Menu TCP/IP na página 67. Menu Tempo de rede Definir o Servidor de tempo com o valor Activar ou Desactivar. 1 Prima para aceder ao Menu Tempo de rede. 2 Prima para guardar e sair. Rede activa Defina a rede designada com o valor Automático, Ethernet 10/100 ou Sem fios b/g. Prima para guardar e sair. Se a impressora detectar uma ligação Ethernet activa quando estiver ligada, é estabelecida a predefinição Ethernet; caso contrário, é estabelecida a predefinição de rede sem fios. Menu Configuração sem fios Utilize Para Imprimir página de configuração sem fios Imprimir a página Configuração de rede sem fios. Prima Nome da rede para a imprimir. Ver o SSID (Service Set Identifier) actual a ser utilizado. O SSID é o nome de uma rede de área local sem fios. Não é possível alterar este item de menu. 66
67 Utilize Qualidade do sinal da rede sem fios Para Seleccionar uma Potência do sinal da rede sem fios. Os valores são: Gradação: com valores de 0 a 100, mas não é possível alterar este valor. Com o nome: 0 é Inaceitável 1 é Fraco 2 é Razoável 3 é Bom 4 é Excelente Nota: O valor Com nome mostrado baseia-se na potência de sinal actual devolvido pelo servidor de impressão interno. Não é possível alterar o valor. Menu TCP/IP O Protocolo Internet (IP) especifica o formato dos pacotes, também denominados datagramas e o esquema de endereçamento. A maioria das redes combina o IP com um protocolo de nível superior denominado Protocolo de Controlo de Transmissão (TCP). O TCP permite a dois anfitriões estabelecer uma ligação e trocar fluxos de dados. O TCP garante o envio de dados, bem como o envio dos pacotes na mesma ordem pela qual foram enviados. Utilize Activar DHCP Definir endereço IP Para Especificar o valor Sim ou Não. DHCP quer dizer Protocolo de configuração dinâmica de anfitrião. A rede atribui automaticamente um número às informações da rede. Prima para guardar e sair. Aceder ao menu Definir endereço IP. Nota: Este item de menu não está disponível se o DHCP estiver definido como Activado. 1 Prima para o visualizar. 2 Utilize o teclado para especificar o endereço IP actual. 3 Prima para guardar e sair. Definir máscara de rede IP Aceder ao menu Definir máscara de rede IP. Nota: Este item de menu não está disponível se o DHCP estiver definido como Activado. 1 Prima para o visualizar. 2 Utilize o teclado para especificar a Máscara de rede IP actual. 3 Prima para guardar e sair. Definir Gateway IP Aceder ao menu Definir Gateway IP. Nota: Este item de menu não está disponível se o DHCP estiver definido como Activado. 1 Prima para o visualizar. 2 Utilize o teclado para especificar o Gateway IP actual. 3 Prima para guardar e sair. 67
68 Utilizar o menu Manutenção O menu Manutenção permite verificar os níveis de tinta e executar várias tarefas relacionadas com os tinteiros. 1 No painel de controlo, prima ou repetidamente até ser realçado Manutenção. 2 Prima. É apresentado o menu Manutenção. A tabela seguinte explica a função de cada item no menu Manutenção. Utilize Ver níveis de tinta Para Ver os níveis de tinta actuais para ambos os tinteiros. a Prima para iniciar esta tarefa. O ecrã Níveis de tinta é apresentado para mostrar os níveis de tinta de ambos os tinteiros. b Prima para regressar ao menu Manutenção. Limpar tinteiros Limpar os ejectores de ambos os tinteiros. a Prima para iniciar esta tarefa. É apresentado o ecrã Limpar tinteiros e é impressa uma página de limpeza. Aguarde que a página seja impressa. b Prima Deite fora a folha. para parar o processo de limpeza. Alinhar tinteiros Alinhar ambos os tinteiros para melhorar a qualidade de impressão. a Prima para iniciar esta tarefa. É apresentado o ecrã Alinhar tinteiros e é impressa uma Página de alinhamento. b Deite fora a folha. Mudar os tinteiros Ver um pequeno vídeo no ecrã com instruções sobre como mudar os tinteiros. a Prima para iniciar esta tarefa. b É apresentado o ecrã de instalação do tinteiro e o vídeo começa a ser apresentado. Mude os tinteiros. Para mais informações, consulte Instalar tinteiros na página 154. c Prima para parar o vídeo em qualquer momento. Imprimir página de teste Imprimir uma página de teste para verificar se a impressora está a funcionar correctamente. A Página de teste lista algumas das informações sobre a impressora. a Prima para iniciar esta tarefa. A Página de teste é apresentada no ecrã. Aguarde que a Página de teste seja impressa. -ou- -ou- b Prima para parar a impressão. Utilize a Página de teste para referenciar as informações e, em seguida, deite fora a folha. 68
69 Utilize Repor predefinições Para Repor todas as predefinições de utilizador anteriores para as predefinições de fábrica. a Prima para iniciar esta tarefa. É apresentado o ecrã Repor predefinições de menus. b Prima ou para seleccionar Sim ou Não. c Prima. Nota: Itens como, por exemplo, listas telefónicas, hora, data e indicativo de país não são repostos. Todas as outras predefinições de utilizador são repostas. 69
70 Obter informações sobre o software Utilizar o software da impressora Utilize Productivity Suite All-In-One Center Solution Center Para Abrir o componente necessário para concluir uma tarefa. Pré-visualizar, digitalizar, copiar, imprimir e enviar por fax imagens. Encontrar informações para resolução de problemas, manutenção e encomendas de cartuchos. Printing Preferences (Preferências de impressão) Seleccionar as definições de impressão adequadas para o documento que pretende imprimir. Photo Editor Toolbar Fast Pics Fax Solutions Software Utilizar o Productivity Suite Editar fotografias e gráficos. Criar versões optimizadas para impressão de uma página Web activa. Transferir fotografias digitais a partir de um cartão de memória, unidade flash ou câmara digital compatível com PictBridge para o computador. Também poderá imprimir fotografias utilizando o computador. Ajustar as definições do fax. Para iniciar o software Productivity Suite, utilize um dos seguintes métodos: Método 1 Método 2 A partir do ambiente de trabalho, faça duplo clique no ícone do Productivity Suite. 1 Clique em Iniciar ª Programas ou Todos os Programas ª Lexmark 9300 Series. 2 Seleccione Productivity Suite. Clique no ícone do Productivity Suite para a tarefa que pretende concluir. Clique em Para Detalhes Manage Documents (Gerir documentos) Organizar, procurar ou imprimir documentos. Enviar documentos para outros utilizadores ou abri-los com diversas aplicações. Manage Photos (Gerir fotografias) Organizar ou imprimir fotografias em diversos esquemas. Enviar fotografias para outros utilizadores ou abri-los com diversas aplicações. 70
71 Clique em Para Detalhes Visite o Web site Lexmark Online Visite o nosso Web Site Scan (Digitalizar) Digitalize uma fotografia ou documento. Copiar Copiar uma fotografia ou documento com opções para ampliar, reduzir ou alterar outras características. Fax Enviar um fax ou alterar as definições do fax. Attach to (Anexar e enviar por correio electrónico) Envie por correio electrónico documentos ou fotografias que tenham sido digitalizados para o computador. Scan & Edit Text (OCR) (Digitalizar e editar texto (OCR)) Digitalize um documento para um processador de texto para editá-lo com uma ferramenta de Reconhecimento Óptico de Caracteres (OCR). Scan to PDF (Digitalizar para PDF) Digitalize um documento e envie-o para o computador como um PDF. Obtenha mais informações sobre o que pode fazer com este software. Obtenha informações e ferramentas de manutenção e resolução de problemas para manter a impressora a funcionar correctamente. Veja uma formação baseada na Web. Utilizar o All-In-One Center Abrir o All-In-One Center Utilize o software All-In-One Center para digitalizar, copiar e enviar documentos por fax, ou para imprimir fotografias guardadas. 71
72 Para abrir o All-In-One Center, utilize um dos seguintes métodos: Método 1 Método 2 A partir do ambiente de trabalho, faça duplo clique no ícone do Productivity Suite e, em seguida, clique no botão Scan (Digitalizar) ou Copy (Copiar). 1 Clique em Iniciar ª Programas ou Todos os Programas ª Lexmark 9300 Series. 2 Seleccione All-In-One Center. Utilizar o separador Scanning & Copying (Digitalizar e copiar) Utilize o separador Scanning & Copying (Digitalizar e copiar) para efectuar tarefas de digitalização e cópia, seleccionar uma tarefa a partir de Productivity Tools (Ferramentas de produtividade) ou pré-visualizar uma imagem. Nesta secção Scan (Digitalizar) Copy (Copiar) Productivity Tools (Ferramentas de produtividade) Poderá Seleccionar um programa para o qual enviar a imagem digitalizada. Seleccionar o tipo da imagem que está a ser digitalizada. Seleccionar a qualidade da digitalização. Nota: Clique em See More Scan Settings (Ver mais definições de digitalização) para ver todas as definições. Seleccionar a quantidade e a cor das cópias. Seleccionar uma definição de qualidade para as cópias. Seleccionar um tamanho de papel em branco. Seleccionar o tamanho do documento original. Aclarar ou escurecer as cópias. Ampliar ou reduzir as cópias. Nota: Clique em See More Copy Settings (Ver mais definições de cópia) para ver todas as definições. Print (Imprimir) Repetir uma imagem várias vezes numa página. Ampliar ou reduzir uma imagem. Imprimir uma imagem como um póster de várias páginas. Imprimir mais do que uma página numa folha de papel. Share (Partilhar) Enviar por fax uma imagem ou um documento. Enviar uma mensagem ou documento por correio electrónico. Save (Guardar) Guardar uma imagem no computador. Save multiple photos (Guardar várias fotografias). Scan and save to PDF format (Digitalizar e guardar no formato PDF). Edit (Editar) Editar texto encontrado num documento digitalizado (OCR). Modificar uma imagem com um editor de fotografias. 72
73 Nesta secção Preview Now (Pré-visualizar agora) Poderá Ver ou criar pastas. Pré-visualizar e seleccionar imagens. Mudar o nome, eliminar ou editar as imagens seleccionadas. Nota: Para obter mais informações sobre o separador Scanning & Copying (Digitalizar e copiar), clique em Help (Ajuda) na parte superior central do ecrã. Utilizar o separador Saved Images (Imagens guardadas) Utilize o separador Saved Images (Imagens guardadas) para executar tarefas com imagens que estejam guardadas no computador. Nesta secção Open With (Abrir com) Photo Prints (Impressões de fotografias) Productivity Tools (Ferramentas de produtividade) Poderá Seleccionar para onde pretende enviar as imagens guardadas. Clique em Show More Printing Options (Ver mais opções de impressão) para ver e ajustar as definições de impressão. Poderá: Seleccionar a quantidade e a cor das cópias. Seleccionar uma definição de qualidade para as cópias. Aclarar ou escurecer as cópias. Ampliar ou reduzir as cópias. Nota: Clique em Display Advanced Copy Settings (Ver definições avançadas de digitalização) para seleccionar e imprimir fotografias em tamanhos padrão. Imprimir Imprimir uma página de um álbum com diversos tamanhos de fotografias. Ampliar ou reduzir uma imagem. Imprimir uma imagem como um póster de várias páginas. Partilhar Enviar por fax uma imagem ou um documento. Enviar uma mensagem ou documento por correio electrónico. Editar Editar texto encontrado num documento digitalizado (OCR). Modificar uma imagem com um editor de fotografias. Nota: Para obter mais informações sobre a utilização do separador Saved Images (Imagens guardadas), clique em Help (Ajuda) no centro da parte superior do ecrã. 73
74 Utilizar a ligação Maintain/Troubleshoot (Manutenção/Resolução de problemas) A hiperligação Maintain/Troubleshoot (Manutenção/Resolução de problemas) fornece ligações directas ao Solution Center e ao Fax Setup Utility. 1 Clique em Iniciar ª Programas ou Todos os Programas ª Lexmark 9300 Series. 2 Seleccione All-In-One Center. 3 Clique em Maintain/Troubleshoot (Manutenção/Resolução de problemas). 4 Seleccione a partir dos seguintes tópicos: Efectuar manutenção ou resolver problemas de qualidade Resolver problemas Estado do dispositivo e níveis de tinta Mais ideias de impressão e sugestões de execução Informações de contacto Avançadas Ver a versão do software e informações de copyright Ver o Fax Printer Setup Utility Utilizar o Solution Center O Solution Center fornece ajuda, bem como informações sobre o estado da impressora e o nível de tinta. Para iniciar o Solution Center, utilize um dos seguintes métodos: Método 1 Método 2 A partir do ambiente de trabalho, faça duplo clique no ícone do Productivity Suite e, em seguida, clique no botão Maintain/Troubleshoot (Manutenção/Resolução de problemas). 1 Clique em Iniciar ª Programas ou Todos os Programas ª Lexmark 9300 Series. 2 Seleccione Solution Center. O Solution Center é composto por seis separadores: A partir daqui Printer Status (Main dialog) (Estado da impressora (caixa de diálogo Principal)) Poderá Ver o estado da impressora. Por exemplo, durante a impressão, o estado da impressora é Ocupada a imprimir. Ver níveis de tinta e encomendar novos tinteiros. How To (Como fazer) Aprender a: Utilizar funcionalidades básicas. Imprimir, digitalizar, copiar e enviar fax. Imprimir projectos como, por exemplo, fotografias, envelopes, cartões, faixas, decalques e transparências. Consulte o Manual do Utilizador electrónico para obter mais informações. Ver níveis de tinta e encomendar novos tinteiros. 74
75 A partir daqui Troubleshooting (Resolução de problemas) Poderá Obter sugestões sobre o estado actual. Resolver problemas da impressora. Ver níveis de tinta e encomendar novos tinteiros. Maintenance (Manutenção) Contact Information (Informações de contacto) Instalar um novo tinteiro. Nota: Aguarde que a digitalização esteja concluída antes de instalar novos tinteiros. Consultar as opções de aquisição de novos tinteiros. Imprimir uma página de teste. Efectuar uma limpeza para corrigir riscas horizontais. Efectuar um alinhamento para corrigir margens esbatidas. Resolver outros problemas relacionados com as tintas. Ver níveis de tinta e encomendar novos tinteiros. Saber como contactar-nos por telefone ou através da World Wide Web. Ver níveis de tinta e encomendar novos tinteiros. Advanced (Avançadas) Alterar o aspecto da janela Printing Status (Estado da impressão). Ligar ou desligar a notificação de voz para impressão. Alterar as definições de impressão em rede. Partilhar informações connosco sobre a utilização da impressora. Obter informações sobre a versão do software. Ver níveis de tinta e encomendar novos tinteiros. Nota: Para obter mais informações, clique em Help (Ajuda) no canto inferior direito do ecrã. 75
76 Utilizar as Preferências de impressão Abrir as Preferências de impressão Preferências de impressão é o software que controla a funcionalidade de impressão quando a impressora está ligada a um computador. É possível alterar as definições de Preferências de impressão em função do tipo de projecto que pretende criar. Pode abrir as Preferências de impressão a partir de praticamente qualquer programa: 1 Com um documento aberto, clique em File ª Print (Ficheiro > Impressão). 2 Na caixa de diálogo Print (Imprimir), clique em Properties, Preferences, Options, ou Setup (Propriedades, Preferências, Opções ou Configurar). Utilizar os separadores Printing Preferences (Preferências de impressão) Todas as definições de impressão estão reunidas nos dois separadores principais do software Printing Preferences (Preferências de impressão): Print Setup (Configurar impressão) e Advanced (Avançadas). Separador Print Setup (Configurar impressão) Opções Seleccionar a definição de Quality/Speed (Qualidade/Velocidade) Automatic (Automática), Quick (Rápida), Normal e Best (Máxima). Seleccionar as Paper Options (Opções de papel) para o tamanho, tipo e origem do papel. Seleccionar a orientação vertical ou horizontal. Optar por imprimir a preto e branco em vez de a cores. Optar por imprimir uma cópia sem margens. Especificar o número de cópias a imprimir. Optar por ordenar o trabalho. Especificar a impressão da última página do trabalho primeiro. 76
77 Separador Advanced (Avançadas) Opções Especificar a impressão em ambos os lados de uma folha de papel (impressão nos dois lados denominada frente e verso). Seleccionar uma preferência de frente e verso sobre como as folhas são viradas. Seleccionar Automatic Image Sharpening (Focagem automática da imagem). Seleccionar o esquema Normal, Banner (Faixa), Mirror (Espelho), N-up (N por página), Poster (Póster), Booklet (Folheto) ou Borderless (Sem margens). Utilizar o Photo Editor Utilize o software Photo Editor para editar gráficos ou fotografias. 1 Clique em Iniciar ª Programas ou Todos os Programas ª Lexmark 9300 Series. 2 Seleccione Photo Editor. 3 Clique em Ficheiro ª Abrir. 4 Seleccione a imagem que pretende editar. 5 Clique em Abrir. 6 Edite a imagem com as ferramentas disponíveis. Notas: Só é possível editar uma imagem de cada vez. Desloque o ponteiro do rato sobre a ferramenta para obter uma descrição. Para anular ou refazer alterações, clique na seta correspondente junto a Anular no centro da parte superior do ecrã. É possível reverter várias alterações. 7 Clique em Ficheiro ª Guardar como. 8 Introduza um nome e tipo de ficheiro e, em seguida, clique em Guardar. A partir de aqui Ajustes rápidos Poderá Reduzir o efeito de olhos vermelhos provocado pela reflexão da luz. Ajustar as suas fotografias com um clique Colorizar a imagem utilizando tons antigos ou sépia. Recortar a imagem. Rodar a imagem. Virar a imagem. 77
78 A partir de aqui Ajuste da imagem Tamanho da imagem Ferramentas de desenho Poderá Ajustar a densidade das cores. Ajustar o equilíbrio da cor. Colorizar a imagem. Ajustar o brilho/contraste. Ajustar a desfocagem. Ajustar a nitidez. Desfocar a imagem para remover grãos e riscos. Ajustar a exposição. Melhorar o nível das cores. Alterar a unidade de medida. Redimensionar a imagem. Recortar a imagem. Seleccionar uma área, desenhando uma caixa à volta. Esta função permite posicionar caixas de texto, bem como cortar e copiar áreas. Adicionar texto. Preencher os pixels com cores. Desenhar com uma ferramenta de lápis. Desenhar com uma ferramenta de linha. Apagar áreas. Pintar áreas com uma ferramenta de pincel. Obter uma cor com o conta-gotas. Utilizar o software Toolbar O software Toolbar permite criar versões optimizadas para impressão das páginas Web. Nota: O software Toolbar é iniciado automaticamente quando navega na Web utilizando o Microsoft Windows Internet Explorer versão 5.5 ou posterior. Clique em Para Seleccionar opções de Configurar página. Seleccionar Opções para personalizar o aspecto da barra de ferramentas ou seleccionar uma definição diferente para imprimir fotografias. Aceder a ligações ao Web site da Lexmark. Aceder à Ajuda para obter informações adicionais. Desinstalar o software Toolbar. Normal Imprimir a totalidade de uma página Web com qualidade normal. 78
79 Clique em Rápida Para Imprimir a totalidade de uma página Web com qualidade de rascunho. Preto e branco Imprimir a totalidade de uma página Web a preto e branco. Apenas texto A Fotografias Imprimir apenas o texto de uma página Web. Imprimir apenas as fotografias ou imagens numa página Web. Nota: O número de fotografias ou imagens válidas para impressão é apresentado junto a Fotografias. Pré-visualizar Pré-visualizar uma página Web antes de imprimir. Utilizar o Fast Pics Utilize o Fast Pics para guardar ou imprimir fotografias a partir de um cartão de memória ou unidade flash de uma câmara digital. Para abrir o Fast Pics, introduza um cartão de memória de uma câmara digital ou unidade flash. Para mais informações, consulte Inserir um cartão de memória na página 108 ou Inserir uma unidade flash na página 109. Com o Fast Pics, poderá: Imprimir fotografias utilizando um computador. Para mais informações, consulte Imprimir fotografias armazenadas no computador utilizando o Productivity Suite na página 116. Guardar fotografias de um cartão de memória ou unidade flash para o computador. Para mais informações, consulte Transferir fotografias de um dispositivo de memória para um computador utilizando o Fast Pics na página
80 Utilizar o Software Fax Solutions Este utilitário permite ajustar a forma como os faxes são enviados e recebidos. Quando guardar as definições, estas serão aplicadas a todos os faxes enviados ou recebidos. Também poderá utilizar este utilitário para criar e editar a lista Marcação rápida. 1 Abra o programa através de um dos seguintes métodos: Método 1 Método 2 Método 3 Faça duplo clique no ícone do Software Fax Solutions no ambiente de trabalho. a b Clique em Iniciar ª Programas ou Todos os Programas ª Lexmark 9300 Series. Clique em Fax Solutions. a b Clique em Iniciar ª Programas ou Todos os Programas ª Lexmark 9300 Series. Clique em Lexmark Productivity Suite. É apresentado o ecrã do Productivity Suite. c Clique no ícone Fax. 2 Quando é apresentado o Software Fax Solutions, tal como mostrado, utilize o menu Pretendo para: Enviar um fax. Ajustar a lista Marcação Rápida e outras definições do fax. Ver e utilizar a Lista telefónica, para poder adicionar novos contactos ou grupos, editar ou eliminar contactos ou grupos e adicionar contactos ou grupos a listas Marcação rápida. Ver várias páginas de rosto de exemplo que poderá seleccionar. Também poderá adicionar o logótipo da empresa a uma página de rosto de exemplo. 3 Para aceder a qualquer dos itens no menu Pretendo, clique no item. 4 Se for necessário, clique nos itens da barra de ferramentas para: Clique em Fax Ferramentas Para Enviar um fax. Reencaminhar um fax. Ver, imprimir ou modificar um fax. Eliminar um fax. Repetir o envio de um fax. Aceder e utilizar a Lista telefónica. Ver várias páginas de rosto de exemplo que poderá seleccionar. Ver o histórico de faxes. Alterar as preferências do software para listas de fax. Ajustar as definições do fax. 80
81 Clique em Ajuda Para Localize as informações sobre o envio de faxes, as definições de fax, etc. Para obter informações sobre como alterar as definições do fax, consulte Personalizar definições utilizando o Fax Setup Utility (Utilitário de configuração de faxes) na página Depois de alterar as definições, clique em OK. 6 Feche o Software Fax Solutions. 81
82 Colocar papel e documentos originais Colocar papel no Tabuleiro 1 Certifique-se de que: Utiliza papel concebido para impressoras de jacto de tinta. O papel não está usado nem danificado. Se estiver a usar papel especial, siga as instruções de utilização fornecidas com o papel. Nota: Para evitar encravamentos, certifique-se de que o papel não fica demasiado apertado quando ajustar as guias do papel. 1 Retire totalmente o Tabuleiro 1 da impressora. 2 Desloque as guias do papel para as partes laterais do Tabuleiro Nota: Se estiver a colocar papel de tamanho A4 ou Legal, aperte a alavanca e puxe para expandir o tabuleiro. Não é necessário expandir o tabuleiro para tamanhos de papel mais pequenos do que A4 ou Legal, tal como papel de tamanho Letter. Ao expandir a extensão, a primeira posição acomoda papel de tamanho A4. Quando a extensão está totalmente expandida, acomoda papel de tamanho Legal. 82
83 A4 A4 1 Legal Legal 2 3 Coloque o papel. 4 Ajuste as guias do papel para que fiquem encostadas ao lado esquerdo, direito e à extremidade inferior do papel Introduza o Tabuleiro 1. 83
84 Nota: Não é possível inserir totalmente o tabuleiro para fique rente à parte frontal da impressora se expandir o tabuleiro para acomodar papel de tamanho A4 ou Legal. Não force a entrada do tabuleiro. 6 Abra o travão do tabuleiro de saída do papel para segurar o papel à medida que sai da impressora. Nota: Se tiver colocado papel de tamanho A4 ou Legal, puxe o travão do tabuleiro de saída de papel para o abrir totalmente. Colocar envelopes ou papel fotográfico 10 x 15 cm (4 x 6 pol.) no Tabuleiro 1 1 Retire totalmente o Tabuleiro 1 da impressora. 84
85 2 Desloque as guias do papel para as partes laterais do Tabuleiro Utilize o ícone de envelope e a guia para papel fotográfico 10 x 15 cm (4 x 6 pol.) no fundo do Tabuleiro 1 para ajudar a posicionar os envelopes ou cartões fotográficos no tabuleiro. Nota: Não misture tipos de papel no tabuleiro. Pode colocar envelopes ou papel fotográfico, mas não ambos em simultâneo. 4 Coloque envelopes ou papel fotográfico. Nota: Coloque os envelopes ou cartões fotográficos com o lado a imprimir virado para baixo. (Se não tiver a certeza sobre qual o lado para impressão, consulte as instruções fornecidas com os envelopes ou cartões fotográficos.) 85
86 5 Ajuste as guias do papel para que fiquem encostadas ao lado esquerdo, direito e à extremidade inferior dos envelopes ou do papel fotográfico Introduza o Tabuleiro 1. 7 Posicione o travão de saída do papel para reter os envelopes ou papel fotográfico à medida que são impressos. Nota: Os envelopes e as fotografias necessitam de mais tempo para secar. Retire cada envelope ou fotografia à medida que sai, deixando-o secar para evitar esborratar a tinta. 86
87 Colocar vários tipos de papel no Tabuleiro 1 Coloque até Certifique-se de que 150 folhas de papel normal O papel é adequado para utilização com impressoras de jacto de tinta. As guias do papel ficam encostadas ao lado esquerdo, direito e à extremidade inferior do papel. 100 folhas de papel mate pesado 50 folhas de papel fotográfico 50 folhas de papel brilhante O lado brilhante ou de impressão fica voltado para baixo. (Se não tiver a certeza sobre qual o lado para impressão, consulte as instruções fornecidas com o papel.) As guias do papel ficam encostadas ao lado esquerdo, direito e à extremidade inferior do papel. Nota: As fotografias requerem um tempo de secagem mais longo. Para impedir que fiquem esborratadas ou riscadas, evite tocar na superfície de impressão com os dedos ou objectos cortantes. Para obter os melhores resultados, remova cada folha impressa individualmente do tabuleiro de saída do papel e permita que as impressões sequem, pelo menos, durante 24 horas antes de as empilhar, apresentar ou armazenar. 100 folhas de papel timbrado O lado de timbrado fica voltado para baixo. A parte superior do papel timbrado é alimentada primeiro na impressora. As guias do papel ficam encostadas ao lado esquerdo, direito e à extremidade inferior do papel. 87
88 Coloque até 10 envelopes Certifique-se de que Os envelopes são adequados para utilização com impressoras de jacto de tinta. O lado de impressão dos envelopes fica voltado para baixo com a aba para a esquerda da forma ilustrada. Coloque envelopes no centro do tabuleiro da forma indicada pelo ícone. Coloque-os verticalmente e encostados ao fundo do Tabuleiro 1. Imprima os envelopes em orientação vertical. As guias do papel ficam encostadas ao lado esquerdo, direito e à extremidade inferior dos envelopes. Selecciona o tamanho de envelope correcto. Se o tamanho de envelope correcto não for listado, seleccione o tamanho maior seguinte. Defina as margens esquerda e direita para que o texto do envelope seja posicionado correctamente no envelope. Aviso: Não utilize envelopes que tenham peças metálicas ou atilhos. Notas: Não coloque envelopes com orifícios, cortes ou baixos-relevos. Não utilize envelopes que tenha uma aba adesiva exposta. Os envelopes necessitam de mais tempo para secar. Retire cada envelope à medida que sai, deixando-o secar para evitar esborratar a tinta. 25 folhas de etiquetas Utiliza folhas completas de etiquetas. Folhas parciais (com zonas expostas por etiquetas em falta) poderão provocar o descolamento de algumas etiquetas durante a impressão, provocando um encravamento de papel. Pode colocar folhas de etiquetas do tamanho A4 ou Letter. O lado de impressão das etiquetas fica voltado para baixo. A parte superior das etiquetas é alimentada primeiro na impressora. As guias do papel ficam encostadas ao lado esquerdo, direito e à extremidade inferior das folhas de etiquetas. Nota: As etiquetas necessitam de mais tempo para secar. Retire cada folha de etiquetas à media que sai e deixe-a secar para evitar esborratar a tinta. 88
89 Coloque até Certifique-se de que 50 transparências O lado irregular das transparências fica voltado para o baixo. Pode colocar transparências do tamanho A4 ou Letter. Remova as folhas de papel de trás das transparências antes de as introduzir. Se as transparências tiverem uma faixa amovível, cada faixa fica voltada para baixo no Tabuleiro 1. As guias do papel ficam encostadas ao lado esquerdo, direito e à extremidade inferior das transparências. Nota: As transparências requerem um tempo de secagem mais longo. Retire cada transparência à medida que sai da impressora e deixe-a secar para evitar esborratar a tinta. 10 estampagens Siga as instruções de colocação fornecidas juntamente com as estampagens. O lado de impressão das estampagens fica voltado para o utilizador. As guias do papel ficam encostadas às margens das estampagens. 25 fichas de índice, cartões fotográficos ou postais Nota: Para obter os melhores resultados, carregue uma estampagem de cada vez. A espessura não excede 0,025 polegadas (0,635 mm). O lado de impressão dos cartões fica voltado para baixo. Coloque cartões no centro do tabuleiro, da forma indicada pela guia para papel fotográfico 4 x 6. Coloque as placas da forma ilustrada. As guias do papel ficam encostadas ao lado esquerdo, direito e à extremidade inferior dos cartões. Nota: As fotografias necessitam de mais tempo para secar. Retire cada fotografia à medida que sai, e deixe-a secar para evitar esborratar a tinta. 89
90 Coloque até 100 folhas de papel de tamanho personalizado Certifique-se de que O lado de impressão do papel fica voltado para baixo. O tamanho do papel está dentro dos seguintes limites: Largura: mm polegadas Comprimento: mm polegadas As guias do papel ficam encostadas ao lado esquerdo, direito e à extremidade inferior do papel. 20 folhas de papel de faixa O lado de impressão da faixa fica voltado para baixo ao colocar o papel. A extremidade da frente do papel de faixa é a primeira a entrar na impressora. Seleccionou o tamanho de papel correcto para a faixa no Print Properties. Para mais informações, consulte Utilizar os separadores Printing Preferences (Preferências de impressão) na página 76. Para colocar papel de faixa: 1 Retire totalmente o Tabuleiro 1 da impressora. 2 Retire todo o papel do Tabuleiro 1. 3 Mova as guias do papel como se estivesse a carregar papel do tamanho Legal. 4 Aperte a alavanca e puxe o tabuleiro para o tamanho de papel Legal. 5 Coloque apenas o número de folhas necessário para imprimir a faixa. 6 Coloque a pilha de página em frente à impressora. 7 Deslize a primeira folha da pilha da faixa sobre a pega do Tabuleiro 1. Insira-a totalmente na parte de trás do Tabuleiro 1. 8 Envie o trabalho para impressão. Utilizar o alimentador de meios de impressão pequenos O alimentador de meios de impressão pequenos, localizado na parte de trás da parte superior do tabuleiro de saída de papel, permite colocar envelopes, papel fotográfico 4 x 6 e outros tamanhos de pequenos cartões sem ter de os colocar no Tabuleiro 1. 90
91 O alimentador de meios de impressão pequenos é útil quando: Pretender imprimir apenas uma fotografia e não pretender colocar o Tabuleiro 1 com um cartão fotográfico. Pretender imprimir um envelope para uma carta. Pretender imprimir a carga a partir do papel colocado no Tabuleiro 1. Em seguida, imprima o envelope rapidamente a partir do alimentador de meios de impressão pequenos. Poderá colocar os seguintes tamanhos de papel no alimentador de meios de impressão pequenos: L: 89 x 127 mm (3,5 x 5,0 polegadas) 101,6 x 152,4 mm (4 x 6 polegadas) Cartão Hagaki: 100 x 148 mm (3,93 x 5,82 polegadas) Envelopes até 101,6 mm (4 polegadas) de largura 1 Retire todos os trabalhos de impressão do tabuleiro de saída de papel. Nota: Os ícones na parte superior do tabuleiro de saída de papel mostra a posição de colocação correcta para cartões e envelopes. 2 Coloque um cartão ou envelope de cada vez entre as guias de papel. Certifique-se de que o lado para impressão do item está virado para baixo. Para envelopes, coloque o lado da dobra de um envelope virado para cima e no lado esquerdo, conforme mostrado: Colocar papel no Tabuleiro 2 Pode colocar papel A4, Letter e Legal no Tabuleiro 2. Pode colocar papel normal ou fotográfico. Nota: Não coloque papel de outros tamanhos ou tipos no Tabuleiro 2. 1 Retire totalmente o Tabuleiro 2 da impressora. 2 Desloque as guias do papel para as partes laterais do Tabuleiro 2. 91
92 A4 A Nota: Se estiver a colocar papel de tamanho A4 ou Legal, aperte a alavanca e puxe para expandir o tabuleiro. 1 Legal Legal 3 Coloque o papel. 2 92
93 4 Ajuste as guias do papel para que fiquem encostadas ao lado esquerdo, direito e à extremidade inferior do papel Introduza o Tabuleiro 2. 6 Abra o travão do tabuleiro de saída do papel para segurar o papel à medida que sai da impressora. Nota: Se tiver colocado papel de tamanho A4 ou Legal, puxe o travão do tabuleiro de saída de papel para o abrir totalmente. 93
94 Colocar documentos originais no Alimentador automático de documentos É possível colocar até 50 folhas de um documento original no Alimentador automático de documentos (ADF) para digitalização, cópia e envio por fax. É possível colocar papel de tamanho A4, Letter ou Legal no Alimentador automático de documentos. 1 Coloque um documento original com o texto virado para cima no tabuleiro Alimentador automático de documentos. Nota: Não coloque postais, fotografias, pequenos itens ou meios de impressão muito finos (tais como recortes de revistas) no Alimentador automático de documentos. Coloque estes itens sobre o vidro do digitalizador. 2 Ajuste a guia do papel no tabuleiro Alimentador automático de documentos para ficar encostada às extremidades do papel. Capacidade de papel do Alimentador automático de documentos Coloque até 50 folhas de: Papel Letter Papel A4 Papel de tamanho Legal Certifique-se de que O documento está colocado com o texto voltado para cima. A guia do papel está encostada à margem do papel. 94
95 Coloque até 50 folhas de: Papel personalizado Papel pré-furado Papel com margens reforçadas Formulários pré-impressos Papel timbrado Certifique-se de que O documento está colocado com o texto voltado para cima. A guia do papel está encostada à margem do papel. O tamanho do papel está dentro dos seguintes limites: Largura: mm 215,9 mm 8.27 pol. 8,5 pol. Comprimento: mm 355,6 mm 11.0 pol. 14,0 pol. Deixa os meios de impressão pré-impressos secar adequadamente antes de os colocar no tabuleiro Alimentador automático de documentos. Não utiliza meios de impressão impressos com tinta que contenha partículas metálicas. Evita papel com baixos relevos. Colocar documentos originais na unidade de digitalização Poderá digitalizar e, em seguida, imprimir fotografias, documentos de texto, artigos de revistas, jornais e outras publicações. Poderá digitalizar documentos para enviar por fax. Também poderá digitalizar objectos tridimensionais para utilização em catálogos, brochuras ou folhetos de produtos. Notas: Coloque fotografias, postais, pequenos itens, itens finos (como, por exemplo, recortes de revistas) e objectos tridimensionais no vidro do digitalizador em vez de no Alimentador automático de documentos. A área máxima de digitalização do vidro do digitalizador é de 216 x 297 mm (8,5 x 11,7 pol.). 1 Certifique-se de que o computador e a impressora estão ligados. 2 Abra a tampa superior. 3 Coloque o documento original virado para baixo no vidro do digitalizador no canto superior esquerdo. As setas em torno deste canto servem como sinalização para a colocação correcta. 95
96 Nota: As fotografias devem ser colocadas da forma apresentada. 4 Feche a tampa de cima para evitar que surjam margens negras na imagem digitalizada. Compreender e utilizar a ligação entre tabuleiros Se a impressora tiver o Tabuleiro 2 opcional instalado, existe uma funcionalidade denominada ligação entre tabuleiros que permite à impressora seleccionar papel a partir de um tabuleiro até este ficar vazio e, em seguida, iniciar automaticamente a alimentação de papel a partir de outro tabuleiro. Tem de colocar o mesmo tamanho e o mesmo tipo de material de impressão em ambos os tabuleiros. Quando os tabuleiros estão ligados, a impressora fica com uma capacidade de papel total de 300 folhas, uma vez que cada um dos tabuleiros, 1 e 2, tem capacidade para 150 folhas. Quando estiver a utilizar a ligação entre tabuleiros, é muito importante que coloque o mesmo tamanho e tipo de papel em ambos os tabuleiros. Os tamanhos de papel que podem ser colocados são Letter, A4 ou Legal. Pode colocar papel normal ou fotográfico. Notas: Se os tabuleiros não tiverem o mesmo tipo de papel quando estiverem interligados, um trabalho poderá imprimir por erro no tipo de papel incorrecto. Nunca misture tamanhos ou tipos de papel num tabuleiro. Activar a ligação entre tabuleiros 1 Coloque no Tabuleiro 1 e Tabuleiro 2 o mesmo tamanho e tipo de papel. 2 No painel de controlo, prima ou repetidamente até ser realçado Configurar. 96
97 3 Prima. O menu Configurar é apresentado com o submenu Manuseamento do papel realçado. 4 Prima. É apresentado o submenu Tamanho - Tabuleiro 1. 5 Prima ou até atingir o tamanho do papel colocado no Tabuleiro 1. 6 Prima ou repetidamente até ser realçado o submenu Tipo - Tabuleiro 1. 7 Prima ou até atingir o tipo de papel colocado no Tabuleiro 1. Se pretender, poderá seleccionar Detecção automática. 8 Prima ou repetidamente até ser realçado o submenu Tamanho - Tabuleiro 2. 9 Prima ou até atingir o tamanho do papel colocado no Tabuleiro 2. O tamanho deve ser igual ao tamanho colocado no Tabuleiro Prima ou repetidamente até ser realçado o submenu Tipo - Tabuleiro Prima ou até atingir o tipo de papel colocado no Tabuleiro 2. O tipo deve ser igual ao tipo colocado no Tabuleiro 1. Se pretender, poderá seleccionar Detecção automática. 12 Prima ou repetidamente até ser realçado o submenu Ligação entre tabuleiros. 13 Prima ou até atingir Automático. A ligação entre ligações é definida apenas se premir ; no entanto, continua a ter de definir o tabuleiro predefinido para cada um dos seguintes submenus, pelo que deve continuar com os seguintes passos. Nota: A definição do tabuleiro em cada um dos submenus indica à impressora qual o tabuleiro a partir do qual alimentará papel quando imprimir um trabalho de cópia, fotografia, impressão, fax, PictBridge ou Bluetooth. 14 Prima ou repetidamente até ser realçado o submenu Origem da cópia. 15 Prima ou para especificar o tabuleiro que pretende como origem da cópia. 16 Prima ou repetidamente até ser realçado o submenu Origem da fotografia. 17 Prima ou para especificar o tabuleiro que pretende como origem da fotografia. 18 Prima ou repetidamente até ser realçado o submenu Origem dos ficheiros para impressão. 19 Prima ou para especificar o tabuleiro que pretende como origem para a impressão de ficheiros. 20 Prima ou repetidamente até ser realçado o submenu Origem do fax. 21 Prima ou para especificar o tabuleiro que pretende como origem do fax. 22 Prima ou repetidamente até ser realçado o submenu Origem do PictBridge. 23 Prima ou para especificar o tabuleiro que pretende como origem do PictBridge. 24 Prima ou repetidamente até ser realçado o submenu Origem do Bluetooth. 97
98 25 Prima ou para especificar o tabuleiro que pretende como origem do Bluetooth. 26 Prima para guardar os valores como definições. É apresentada a mensagem Novas predefinições guardadas. O visor do painel de controlo regressa ao submenu Configurar. Desactivar a ligação entre tabuleiros Para desactivar a ligação entre tabuleiros, defina o submenu Ligação entre tabuleiros como Desactivado. 98
99 Imprimir Imprimir um documento 1 Coloque papel na impressora. 2 Com um documento aberto, clique em File ª Print (Ficheiro ª Imprimir). 3 Clique em Properties (Propriedades), Preferences (Preferências), Options (Opções) ou Setup (Configurar). 4 Ajuste as definições. 5 Clique em OK. 6 Clique em OK ou em Print (Imprimir). Imprimir várias cópias de um documento Poderá imprimir várias cópias de: um documento impresso colocado no Alimentador automático de documentos (ADF) ou no vidro do digitalizador um documento em suporte digital contido num ficheiro no computador pessoal Para imprimir várias cópias de um documento impresso: 1 Coloque papel na impressora. 2 Coloque o documento original virado para cima no Alimentador automático de documentos (ADF) ou coloque a primeira página de um documento virada para baixo no vidro do digitalizador. 3 No painel de controlo, prima ou repetidamente até ser realçado Copiar. 4 Prima. É apresentado o menu Modo de cópia. 5 Prima ou repetidamente até localizar o item de menu Cópias. 6 Prima ou repetidamente até ser apresentado o número de cópias pretendido. Nota: Poderá premir neste momento para iniciar o trabalho de cópia; no entanto, se o documento incluir mais de uma página, recomenda-se ordenar as páginas impressas, pelo que deve prosseguir com os passos seguintes. 7 Prima ou repetidamente até localizar o item de menu Ordenar. 8 Prima ou até ser apresentado Ligado. 9 Prima. Nota: Se estiver a utilizar o vidro do digitalizador, será apresentada uma mensagem a solicitar páginas adicionais. Para imprimir várias cópias de um documento em formato digital: 1 Coloque papel na impressora. 2 Com um documento aberto, clique em File ª Print (Ficheiro > Impressão). 3 Clique em Properties (Propriedades), Preferences (Preferências), Options (Opções) ou Setup (Configurar). 4 No separador Print Setup (Configurar impressão), seleccione o número de cópias a imprimir. 5 Se o documento incluir mais de uma página, seleccione a caixa de verificação Collate Copies (Ordenar cópias). 99
100 6 Clique em OK. 7 Clique em OK ou em Print (Imprimir). Imprimir uma página Web Poderá utilizar o software Toolbar para criar uma versão optimizada para impressão de qualquer página Web. 1 Coloque papel na impressora. 2 Abra uma página Web utilizando o Microsoft Internet Explorer 5.5 ou posterior. 3 Se pretender verificar ou alterar as definições de impressão: a b c A partir da área da barra de ferramentas, clique em Lexmark ª Configurar Página. Ajuste as definições de impressão. Clique em OK. Nota: Para aceder a opções de definição de impressão adicionais, consulte Abrir as Preferências de impressão na página Se pretender ver a página Web antes de imprimir: a b c Clique em Pré-visualizar. Utilize as opções da barra de ferramentas para percorrer as páginas, ampliar ou reduzir ou seleccionar se pretende imprimir texto e imagens ou só texto. Clique em: Imprimir ou Fechar e prossiga para o Passo 5. 5 Se necessário, seleccione uma opção de impressão a partir do software Toolbar: Normal Rápido Preto e branco Só texto Imprimir fotografias ou imagens a partir de uma página Web 1 Coloque papel na impressora. Para obter os melhores resultados, utilize papel fotográfico ou mate de elevada gramagem, com o lado brilhante ou imprimível virado para baixo. (Se não tiver a certeza sobre qual o lado para impressão, consulte as instruções fornecidas com o papel.) 2 Abra uma página Web com o Microsoft Internet Explorer 5.5 ou posterior. No software Toolbar, o número de fotografias válido para imprimir é apresentado junto a Fotografias. 3 Se não for apresentado nenhum número junto a Fotografias: a A partir do menu pendente do logótipo da Lexmark, seleccione Opções. b Seleccione o separador Avançadas. 100
101 c d Seleccione um tamanho mínimo de fotografia inferior Clique em OK. O número de fotografias válidas para impressão é apresentado junto a Fotografias. 4 Clique em Fotografias. É apresentada a caixa de diálogo Fast Pics. 5 Se pretender imprimir todas as fotografias ou imagens utilizando as mesmas definições, seleccione o tamanho pretendido, o tamanho do papel na impressora e o número de cópias pretendido 6 Se pretender imprimir uma fotografia ou imagem de cada vez: a b Clique nas fotografias ou imagens que não pretende imprimir para anular a respectiva selecção. Para efectuar alterações de edição comuns: 1 Clique com o botão direito do rato na fotografia ou imagem. 2 Clique em Editar. 3 Efectue as selecções. 4 Siga as instruções apresentadas no ecrã. 5 Quando terminar a introdução das alterações, clique em Concluído. 6 Seleccione o tamanho pretendido, o tamanho do papel na impressora e o número de cópias pretendido 7 Clique em Imprimir agora. Imprimir ficheiros a partir de um cartão de memória ou unidade flash 1 Certifique-se de que o cabo da impressora está ligado ao computador e de que ambos estão ligados. 2 Coloque um cartão de memória numa ranhura ou uma unidade flash na porta PictBridge. A impressora muda automaticamente para o modo Imprimir ficheiros se existirem apenas ficheiros do Microsoft Office armazenados no cartão de memória ou unidade flash. Só são reconhecidos os ficheiros do Microsoft Office com as extensões *.DOC, *.XLS e *.PPT. Nota: A impressora muda automaticamente para o modo Cartão fotográfico se existirem fotografias armazenadas no cartão de memória ou unidade flash. Para sair do menu Cartão fotográfico: a Prima b Prima ou repetidamente até ser realçado Imprimir ficheiros. c Prima. 3 Prima para entrar no menu Modo de impressão de ficheiros. 4 Prima ou repetidamente até ser realçado o ficheiro que pretende imprimir. 5 Prima. Imprimir cópias ordenadas Se imprimir múltiplas cópias de um documento, poderá escolher imprimir cada cópia como um conjunto (ordenada) ou imprimir as cópias como grupos de páginas (não ordenadas). Ordenada Não ordenada 101
102 1 Coloque papel na impressora. 2 Com um documento aberto, clique em File ª Print (Ficheiro > Impressão). 3 Clique em Properties (Propriedades), Preferences (Preferências), Options (Opções) ou Setup (Configurar). 4 No separador Print Setup (Configurar impressão), seleccione o número de cópias a imprimir. 5 Seleccione a caixa de verificação Collate Copies (Ordenar cópias). 6 Se pretender imprimir pela ordem inversa, seleccione a caixa de verificação Print Last Page First (Imprimir última página primeiro). 7 Clique em OK. 8 Clique em OK ou Print (Imprimir). Imprimir a última página primeiro (ordem de impressão inversa) 1 Coloque papel na impressora. 2 Com um documento aberto, clique em File ª Print (Ficheiro > Impressão). 3 Clique em Properties (Propriedades), Preferences (Preferências), Options (Opções) ou Setup (Configurar). 4 No separador Print Setup (Configurar impressão), seleccione Print Last Page First (Imprimir a última página primeiro). 5 Clique em OK. 6 Clique em OK ou Print (Imprimir). Imprimir várias páginas numa folha 1 Coloque papel na impressora. 2 Com um documento aberto, clique em File ª Print (Ficheiro > Impressão). 3 Clique em Properties (Propriedades), Preferences (Preferências), Options (Opções) ou Setup (Configurar). 4 Clique no separador Advanced (Avançadas). 5 No menu pendente Layout (Esquema), seleccione N-up (N por página) 102
103 6 Na lista pendente Pages per sheet (Páginas por folha), seleccione o número de páginas a imprimir em cada folha. 7 Se pretender que cada imagem de página seja rodeada por um contorno, seleccione Print Page Borders (Imprimir contornos de página). 8 Clique em OK. 9 Clique em OK ou Print (Imprimir). Imprimir transparências 1 Coloque transparências na impressora. 2 Com um documento aberto, clique em File ª Print (Ficheiro > Impressão). 3 Clique em Properties (Propriedades), Preferences (Preferências), Options (Opções) ou Setup (Configurar). É apresentado o separador Print Setup (Configurar impressão). 4 A partir da lista Media Type (Tipo de material de impressão), seleccione Transparency (Transparência). 5 A partir da lista Paper Size (Tamanho do papel), seleccione o tamanho das transparências colocadas (Letter ou A4). 6 Clique em OK. 7 Clique em OK ou em Print (Imprimir). Nota: Para impedir que fiquem esborratadas, retire cada transparência à medida que forem saindo da impressora e deixe-as secar antes de as empilhar. As transparências demoram cerca de 15 minutos a secar. Imprimir envelopes 1 Coloque envelopes no Tabuleiro 1 ou um envelope no alimentador de material de impressão pequeno. 2 A partir da aplicação de software, clique em File ª Print (Ficheiro > Impressão). 3 Clique em Properties (Propriedades), Preferences (Preferências), Options (Opções) ou Setup (Configurar). É apresentado o separador Print Setup (Configurar impressão). 4 A partir da lista Media Type (Tipo de material de impressão), seleccione Automatic (Automático) ou Plain (Normal). 103
104 5 Na lista Paper Size (Tamanho do papel), seleccione o tamanho do envelope colocado na impressora. 6 Seleccione a orientação Portrait (Vertical) ou Landscape (Horizontal). Nota: A maioria dos envelopes utiliza a orientação horizontal. 7 Clique em OK. 8 Clique em OK ou em Print (Imprimir). Imprimir cartões 1 Coloque cartões, fichas de índice ou postais no Tabuleiro 1 ou um cartão no alimentador de suportes pequeno. 2 A partir da aplicação de software, clique em File ª Print (Ficheiro > Impressão). 3 Clique em Properties (Propriedades), Preferences (Preferências), Options (Opções) ou Setup (Configurar). 4 Seleccione uma definição de velocidade a partir das quatro disponíveis: Automatic (Automática), Quick Print (Impressão rápida), Normal e Best (Melhor). Seleccione Best (Melhor) para fotografias e cartões, e Normal para outros tipos de cartões. Nota: Se não tiver a certeza, seleccione Automático. 5 Clique no separador Advanced (Avançadas). 6 A partir da lista Media Type (Tipo de material de impressão), seleccione Card Stock (Cartões) ou um dos tipos de papel fotográfico listados. 7 Na lista Paper Size (Tamanho do papel), seleccione o tamanho de cartão colocado. 8 Seleccione a orientação Portrait (Vertical) ou Landscape (Horizontal). 9 Clique em OK. 10 Clique em OK ou em Print (Imprimir). Nota: Para impedir que fiquem esborratados, retire cada cartão à medida que forem saindo da impressora e deixe-os secar antes de os empilhar. Imprimir uma faixa 1 Retire totalmente o Tabuleiro 1 da impressora. 2 Retire todo o papel do Tabuleiro 1. 3 Mova as guias do papel como se estivesse a carregar papel do tamanho Legal. 104
105 A4 A4 4 Aperte a alavanca e puxe o tabuleiro para o tamanho de papel Legal. 1 Legal Legal 5 Destaque apenas o número de folhas necessário para a faixa (até um máximo de 20 folhas). 6 Coloque a pilha de página em frente à impressora. 2 7 Deslize a primeira folha da pilha da faixa sobre a pega do Tabuleiro 1. Insira-a totalmente na parte de trás do Tabuleiro 1. 8 Com o documento aberto, clique em File ª Print (Ficheiro > Impressão). 9 Clique em Properties (Propriedades), Preferences (Preferências), Options (Opções) ou Setup (Configurar). 10 Clique no separador Advanced (Avançadas). 11 No menu pendente Layout (Esquema), seleccione Banner (Faixa). 12 No menu pendente Banner Paper Size (Tamanho do papel de faixa), seleccione Letter Banner (Faixa Letter) ou A4 Banner (Faixa A4). 13 Clique em OK. 14 Clique em OK ou em Print (Imprimir). 105
106 Imprimir em ambos os lados do papel (frente e verso) Quando selecciona a impressão em dois lados (frente e verso), a impressora imprime em ambos os lados de uma folha de papel. Se a impressora tiver a unidade de frente e verso instalada, a impressora imprime automaticamente em ambos os lados de cada folha. Se a impressora não tiver a unidade de frente verso instalada, a impressora imprime as páginas ímpares do documento na frente das folhas. Em seguida, pode colocar novamente o papel na impressora para esta imprimir as páginas par do documento no verso das folhas. Este método é denominado frente e verso manual, uma vez que tem de voltar a colocar a pilha de folhas manualmente após a impressão das frentes, para que a impressora consiga imprimir nos versos. 1 Com um documento aberto, clique em File ª Print (Ficheiro > Imprimir). 2 Clique em Properties (Propriedades), Preferences (Preferências), Options (Opções) ou Setup (Configurar). 3 Clique no separador Advanced (Avançadas). 4 Na secção Impressão em frente e verso, clique em 2-Sided printing (Impressão em frente e verso). 5 Seleccione a margem de encadernação Side Flip (Virar pela margem lateral) ou Top Flip (Virar pela margem superior). 6 Se a impressora não tiver uma unidade de frente e verso instalada, certifique-se de que a opção Print Instruction Page to Assist in Reloading (Imprimir página de instruções de colocação do papel) está seleccionada. 7 Clique em OK para fechar todas as caixas de diálogo do software da impressora que estejam abertas. 8 Imprima o documento. Notas: A folha de instruções para impressão em frente e verso não será totalmente impressa em papel com um tamanho inferior a A4 ou Letter. Para regressar à impressão em apenas um lado, certifique-se de que a opção 2-Sided printing (Impressão em frente e verso) não está seleccionada. Cancelar um trabalho de impressão Para cancelar um trabalho de impressão utiizando o painel de controlo: Tem de ter iniciado um trabalho de impressão a partir do computador para executar esta tarefa. 1 Aguarde que seja apresentado o ecrã Imprimir. 2 Prima. O trabalho de impressão e interrompido e a página é ejectada para o tabuleiro de saída de papel. Nota: Se o trabalho de impressão continha várias páginas colocadas no Alimentador automático de documentos (ADF), o trabalho de impressão deixa de ser impresso na página em que se encontrava quando premiu página é ejectada como uma cópia incompleta. Para cancelar um trabalho de impressão utiizando o computador: Existem vários métodos para cancelar um trabalho de impressão. Cancelar um trabalho a partir de um computador com o Windows. Esta 106
107 Cancelar um trabalho a partir da barra de tarefas 1 Quando um trabalho é enviado para impressão, é apresentado um pequeno ícone de impressora no canto direito da barra de tarefas. Faça duplo clique no ícone da impressora. É apresentada uma lista de trabalhos de impressão na janela da impressora. 2 Seleccione o trabalho que necessita de cancelar. 3 A partir da janela da fila, seleccione o trabalho que pretende cancelar. 4 Prima a tecla Delete no teclado ou clique no ícone Eliminar. Cancelar um trabalho a partir do ambiente de trabalho 1 Minimize todos os programas para mostrar o ambiente de trabalho. 2 Faça duplo clique no ícone O Meu Computador. 3 Faça duplo clique no ícone Impressoras. É apresentada uma lista dos servidores de impressão disponíveis. 4 Faça duplo clique na impressora seleccionada quando o trabalho foi enviado para impressão. É apresentada uma lista de trabalhos de impressão na janela da impressora. 5 Seleccione o trabalho que necessita de cancelar. 6 Prima a tecla Delete no teclado. Cancelar um trabalho a partir de um computador Macintosh com o Mac OS 9.x Ao enviar um trabalho para impressão, o ícone da impressora seleccionada é apresentado no ambiente de trabalho. 1 Faça duplo clique no ícone da impressora existente no ambiente de trabalho. É apresentada uma lista de trabalhos de impressão na janela da impressora. 2 Seleccione o trabalho de impressora que necessita de cancelar. 3 Prima o botão relativo à reciclagem. Cancelar um trabalho a partir de um computador Macintosh com o Mac OS X 1 Abra ApplicationsªUtilities (Aplicações > Utilitários) e, em seguida, faça duplo clique em Print Center (Centro de impressão) ou Printer Setup (Configurar impressora). 2 Faça duplo clique na impressora para onde o trabalho de impressão está a ser enviado. 3 Na janela da impressora, seleccione o trabalho de impressão que necessita de ser cancelado. 4 Prima Delete (Eliminar). 107
108 CF/MD Trabalhar com fotografias Notas: Certifique-se de que as definições da impressora estão correctamente definidas para as fotografias que pretende imprimir. Para obter informações sobre como configurar as definições de impressão de fotografias, consulte Utilizar o menu Fotografia e Modo de cartão fotográfico na página 49. Para obter os melhores resultados ao imprimir fotografias ou outras imagens de alta qualidade, utilize Papel fotográfico Lexmark Perfectfinish ou Papel fotográfico Lexmark. Não utilize Papel fotográfico de qualidade Lexmark. Os tinteiros não são compatíveis com este tipo de papel. Obter e gerir fotografias Inserir um cartão de memória 1 Inserir um cartão de memória. Insira o cartão com o rótulo da marca virado para cima. Se existir uma seta no cartão, assegure-se de que aponta para a impressora. Certifique-se de que liga o cartão de memória ao adaptador com ele fornecido antes de o introduzir na ranhura. 1 MS 1 2 XD SD/MMC MS XD 3 MMC SD PictBridge CF 4 MD Ranhura Cartão de memória 1 Memory Stick 2 Cartão xd Picture 3 Cartão Secure Digital/MultiMedia 4 Compact Flash/Microdrive 2 Aguarde que o indicador luminoso localizado junto da ranhura superior para cartões de memória na impressora seja activado. O indicador fica intermitente para indicar que o cartão de memória está a ser lido ou a enviar dados. Aviso: Não toque nos cabos, em qualquer placa de rede, no cartão de memória ou na impressora na área mostrada, enquanto estiver a imprimir, ler ou escrever activamente, de e para uma unidade flash. Poderá perder dados. Além disso, não remova um cartão de memória enquanto estiver a imprimir, ler ou escrever activamente de e num cartão de memória. 108
109 CF/MD MS PictBridge CF/MD PictBridge CF/MD PictBridge SD/MMC XD Quando a impressora reconhece que está instalado um cartão de memória, é apresentada a mensagem Cartão de memória detectado. Se a impressora não conseguir ler o cartão de memória, remova-o e introduza-o novamente. Para mais informações, consulte Resolução de problemas com cartões de memória na página 192. Nota: A impressora reconhece um dispositivo de suporte de dados activo de cada vez Se inserir mais de um dispositivo de suporte de dados, será apresentada uma mensagem no visor a solicitar que designe o dispositivo que pretende que a impressora reconheça. Inserir uma unidade flash 1 Introduza a unidade flash na porta PictBridge na parte da frente da impressora. SD/MMC MS XD Nota: Poderá necessitar de um adaptador, caso não seja possível ligar a unidade flash directamente à porta. 2 Aguarde que a impressora reconheça que a unidade flash está instalada. Quando a unidade flash é reconhecida, é apresentada a mensagem Dispositivo de armazenamento detectado. Se a impressora não conseguir ler a unidade flash, remova-a e introduza-a novamente. Aviso: Não toque nos cabos, em qualquer placa de rede, na unidade flash ou na impressora na área mostrada, enquanto estiver a imprimir, ler ou escrever de e para uma unidade flash. Poderá perder dados. Além disso, não remova a unidade flash ao imprimir, ler ou escrever de forma activa de e na unidade flash. SD/MMC MS XD Nota: A impressora reconhece um dispositivo de suporte de dados activo de cada vez Se inserir mais de um dispositivo de suporte de dados, será apresentada uma mensagem no visor a solicitar que designe o dispositivo que pretende que a impressora reconheça. 109
110 CF/MD PictBridge Transferir fotografias de um dispositivo de memória para um computador utilizando o Fast Pics Se a impressora estiver ligada directamente a um computador, poderá transferir fotografias para o computador a partir de um cartão de memória ou unidade flash. Nota: Não é possível transferir fotografias de um dispositivo de memória para um computador através de servidor de impressão. 1 Certifique-se de que o cabo da impressora está ligado ao computador e de que ambos estão ligados. 2 Coloque o cartão de memória ou unidade flash que contém as imagens que pretende transferir. Para mais informações, consulte Inserir um cartão de memória na página 108 ou Inserir uma unidade flash na página 109. O software Fast Pics é iniciado automaticamente no ecrã do computador. 3 A partir da caixa de diálogo do Fast Pics, clique em Guardar as fotografias no computador. O indicador luminoso na impressora fica intermitente para indicar que o cartão de memória está a ser lido ou a enviar dados. Se a unidade flash tiver um indicador luminoso, ficará intermitente para indicar que a unidade flash está a ser lida ou a transmitir dados. 4 Aguarde que o indicador luminoso deixe de ficar intermitente. Aviso: Não toque nos cabos, em qualquer placa de rede, no cartão de memória ou unidade flash ou na impressora na área mostrada, enquanto estiver a imprimir, ler ou escrever de e para um cartão de memória ou unidade flash. Poderá perder dados. Além disso, não retire um cartão de memória ou unidade flash enquanto estiver a imprimir, ler ou escrever de e para um cartão de memória ou unidade flash. SD/MMC MS XD 5 Siga as instruções apresentadas no ecrã para especificar onde pretende guardar as imagens. Transferir fotografias de um dispositivo de memória para o computador utilizando o painel de controlo Se a impressora estiver ligada directamente a um computador, poderá transferir fotografias para o computador a partir de um cartão de memória ou unidade flash. 110
111 CF/MD PictBridge Nota: Não é possível transferir fotografias de um dispositivo de memória para um computador através de servidor de impressão. 1 Coloque o cartão de memória ou unidade flash que contém as imagens que pretende transferir. Para mais informações, consulte Inserir um cartão de memória na página 108 ou Inserir uma unidade flash na página 109. O indicador luminoso na impressora fica intermitente para indicar que o cartão de memória está a ser lido ou a enviar dados. Se a unidade flash tiver um indicador luminoso, ficará intermitente para indicar que a unidade flash está a ser lida ou a transmitir dados. 2 Aguarde que o indicador luminoso deixe de ficar intermitente. Aviso: Não toque nos cabos, em qualquer placa de rede, no cartão de memória ou unidade flash ou na impressora na área mostrada, enquanto estiver a imprimir, ler ou escrever de e para um cartão de memória ou unidade flash. Poderá perder dados. Além disso, não retire um cartão de memória ou unidade flash enquanto estiver a imprimir, ler ou escrever de e para um cartão de memória ou unidade flash. SD/MMC MS XD 3 A partir do menu principal, prima. O menu Modo de cartão fotográfico é apresentado com Ver apresentação realçado. 4 Prima ou repetidamente até ser realçado Guardar fotografias no computador. 5 Prima. 6 Prima. Siga as instruções apresentadas no ecrã do computador. Imprimir fotografias utilizando o painel de controlo Ver ou imprimir fotografias 1 Insira um cartão de memória ou uma unidade flash. A mensagem Cartão de memória detectado é apresentado brevemente no visor. 2 A partir do menu principal, certifique-se de que está realçado Fotografia e, em seguida, prima. O menu Modo de cartão fotográfico é apresentado com Ver apresentação realçado. 3 Prima ou repetidamente até ser realçado Procurar e imprimir fotografias. 4 Prima. 5 Prima ou repetidamente ara percorrer as fotografias no cartão de memória ou unidade flash. 111
112 6 Prima para seleccionar uma fotografia para impressão. 7 Prima ou repetidamente até ser apresentado o número de cópias pretendido. 8 Prima. Nota: Só as fotografias no formato JPG poderão ser impressas directamente a partir do cartão de memória ou unidade flash. Se pretender imprimir fotografias armazenadas no cartão de memória ou unidade flash num formato de ficheiro diferente, as fotografias terão de ser transferidas para o computador antes da impressão. Para mais informações, consulte Transferir fotografias de um dispositivo de memória para o computador utilizando o painel de controlo na página 110. Editar uma fotografia antes de imprimir 1 Coloque uma pilha de papel fotográfico no Tabuleiro 1 ou uma folha no alimentador de meios de impressão pequenos. Nota: Certifique-se de que coloca o papel com o lado brilhante ou imprimível virado para baixo. (Se não tiver a certeza sobre qual o lado para impressão, consulte as instruções fornecidas com o papel.) 2 Insira um cartão de memória ou uma unidade flash. É apresentada no visor a mensagem Cartão de memória detectado ou Dispositivo de armazenamento detectado. 3 A partir do menu principal, certifique-se de que é realçado Fotografia e, em seguida, prima. O menu Modo de cartão fotográfico é apresentado com Ver apresentação realçado. 4 Prima ou repetidamente até ser realçado Procurar e imprimir fotografias. 5 Prima. 6 Prima ou para se deslocar para a fotografia que pretende editar. 7 Prima. 8 Prima. É apresentado Menu fotografia com a opção Editar fotografia realçada. 9 Prima. Os itens de menu são apresentados junto da fotografia que pretende editar. 10 Prima ou para realçar um item de menu. 11 Edite as definições de fotografia. Item de menu: Brilho Rodar Para seleccionar uma opção: a Prima repetidamente para aclarar a fotografia ou prima repetidamente para escurecer a fotografia. b Prima. a Prima ou repetidamente para seleccionar a direcção na qualquer a fotografia será rodada. b Prima. 112
113 Item de menu: Cortar Para seleccionar uma opção: a Prima ou repetidamente para diminuir ou expandir a área de corte. b Prima. Panorâmica Nota: Para diminuir ou expandir mais a área de corte, prima repetidamente até diminuir ou expandir a área de corte para o tamanho pretendido. a Prima. b Prima,, ou para mover a área de corte. c Prima. Remover olhos vermelhos a Prima ou para seleccionar Sim ou Não. 12 Prima. b Prima. Ver uma apresentação no visor do painel de controlo 1 Insira um cartão de memória ou uma unidade flash. A mensagem Cartão de memória detectado é apresentado brevemente no visor. 2 A partir do menu principal, prima. O menu Modo de cartão fotográfico é apresentado com Ver apresentação realçado. 3 Prima. 4 Prima ou repetidamente até ser realçada a velocidade pretendida para a apresentação. 5 Prima. Imprimir todas as fotografias 1 Coloque papel fotográfico no Tabuleiro 1. Nota: Certifique-se de que coloca o papel com o lado brilhante ou imprimível virado para baixo. (Se não tiver a certeza sobre qual o lado para impressão, consulte as instruções fornecidas com o papel.) 2 Insira um cartão de memória ou uma unidade flash. É apresentada brevemente no visor a mensagem Cartão de memória detectado ou Dispositivo de armazenamento detectado. 3 A partir do menu principal, certifique-se de que é realçado Fotografia e, em seguida, prima. O menu Modo de cartão fotográfico é apresentado com Ver apresentação realçado. 4 Prima ou repetidamente até ser realçado Imprimir todas as fotografias. 5 Prima. 6 Prima ou repetidamente até ser realçado o número de fotografias que pretende imprimir numa página. 7 Prima. 8 Prima. 113
114 Imprimir fotografias a partir de uma câmara digital utilizando o DPOF O Digital Print Order Format (DPOF) é uma funcionalidade disponível em algumas câmaras digitais. Se a sua câmara suportar DPOF, poderá especificar as fotografias a imprimir, o número de cópias e as definições de impressão, mantendo sempre o cartão de memória na câmara. A impressora reconhece estas definições quando inserir o cartão de memória na impressora. Nota: Certifique-se de que as definições de impressão de fotografias seleccionadas correspondem às definições actuais da impressora. Para obter informações sobre como alterar as definições das fotografias da impressora, consulte Utilizar o menu Fotografia e Modo de cartão fotográfico na página Coloque uma pilha de papel fotográfico no Tabuleiro 1 ou uma folha no alimentador de meios de impressão pequenos. Nota: Certifique-se de que coloca o papel com o lado brilhante ou imprimível virado para baixo. (Se não tiver a certeza sobre qual o lado para impressão, consulte as instruções fornecidas com o papel. 2 Insira o cartão de memória com a selecção DPOF. A mensagem Cartão de memória detectado é apresentado brevemente no visor. 3 A partir do menu principal, certifique-se de que é realçado Fotografia e, em seguida, prima. É apresentado o menu Modo de cartão fotográfico com a opção Ver apresentação realçada. 4 Prima ou repetidamente até ser realçado Imprimir selecções da câmara. 5 Prima. 6 Prima para apresentar a selecção DPOF especificada. É apresentada uma pré-visualização do trabalho de impressão. 7 Prima. Utilizar uma câmara digital compatível com PictBridge para controlar a impressão de fotografias Poderá ligar uma câmara digital compatível com PictBridge à impressora e utilizar os botões da câmara para seleccionar e imprimir fotografias. 1 Insira uma das extremidades do cabo USB na câmara. Nota: Utilize apenas o cabo USB fornecido com a câmara digital. 2 Introduza a outra extremidade do cabo na porta PictBridge na parte da frente da impressora. 114
115 CF/MD MS PictBridge CF/MD PictBridge SD/MMC XD Aviso: Não toque no cabo USB, em qualquer placa de rede ou na impressora na área mostrada enquanto estiver a imprimir a partir de uma câmara digital compatível com PictBridge. Poderá perder dados. Além disso, não remova o cabo USB ou placa de rede enquanto imprimir activamente a partir de uma câmara digital compatível com PictBridge. SD/MMC MS XD Notas: Certifique-se de que a câmara digital compatível com PictBridge está configurada para utilizar o modo USB correcto. Para mais informações, consulte a documentação da câmara. A impressora reconhece um dispositivo de suporte de dados de cada vez. Se inserir mais de um dispositivo de suporte de dados, será apresentada uma mensagem no visor a solicitar a designação do dispositivo que pretende que a impressora reconheça. Se a ligação PictBridge for estabelecida com êxito, será apresentado o seguinte no visor da impressora: Câmara PictBridge detectada. Prima para alterar as definições. Se for apresentada qualquer outra mensagem, consulte Mensagens de erro gerais na página 193. Os valores seleccionados nos itens de menu são as definições utilizadas para a impressão Pictbridge se não forem efectuadas selecções explícitas a partir da câmara. 3 Siga as instruções da documentação da câmara para seleccionar e imprimir as fotografias. Nota: Se a impressora estiver desligada quando a câmara for ligada, terá de desligar e voltar a ligar a câmara. Imprimir fotografias utilizando o computador Nota: Quando pretender: Imprimir fotografias ou imagens a partir de uma página Web, consulte Imprimir fotografias ou imagens a partir de uma página Web na página 100. Utilizar opções de edição de fotografias avançadas, consulte Utilizar o Photo Editor na página
116 CF/MD PictBridge Imprimir fotografias guardadas num dispositivo de memória utilizando o Fast Pics 1 Coloque uma pilha de papel fotográfico no Tabuleiro 1 ou uma folha no alimentador de meios de impressão pequenos. Nota: Certifique-se de que coloca o papel com o lado brilhante ou imprimível virado para baixo. (Se não tiver a certeza sobre qual o lado para impressão, consulte as instruções fornecidas com o papel.) 2 Insira um cartão de memória ou uma unidade flash. O software Fast Pics é iniciado automaticamente no ecrã do computador. O indicador luminoso na impressora fica intermitente para indicar que o cartão de memória está a ser lido ou a enviar dados. Se a unidade flash tiver um indicador luminoso, ficará intermitente para indicar que a unidade flash está a ser lida ou a transmitir dados. 3 Aguarde que o indicador luminoso deixe de ficar intermitente. Aviso: Não toque nos cabos, em qualquer placa de rede, no cartão de memória ou unidade flash ou na impressora na área mostrada, enquanto estiver a imprimir, ler ou escrever de e para um cartão de memória ou unidade flash. Poderá perder dados. Além disso, não retire um cartão de memória ou unidade flash enquanto estiver a imprimir, ler ou escrever de e para um cartão de memória ou unidade flash. SD/MMC MS XD 4 Clique em Ver e imprimir fotografias. 5 A partir da caixa de diálogo apresentada, clique em cada fotografia que pretende imprimir. 6 Seleccione o tamanho de cada fotografia, o formato do papel que se encontra na impressora e o número de cópias. 7 Clique em Imprimir agora. Imprimir fotografias armazenadas no computador utilizando o Productivity Suite 1 Coloque uma pilha de papel fotográfico no Tabuleiro 1 ou uma folha no alimentador de meios de impressão pequenos. Nota: Certifique-se de que coloca o papel com o lado brilhante ou imprimível virado para baixo. (Se não tiver a certeza sobre qual o lado para impressão, consulte as instruções fornecidas com o papel.) 2 Insira um cartão de memória ou uma unidade flash. 3 A partir do ambiente de trabalho, faça duplo clique no ícone Lexmark Productivity Suite. 4 Clique em Manage Photos (Gerir fotografias). 5 Clique em Show Folders (Ver pastas). 116
117 6 A partir do directório, seleccione a pasta onde estão guardadas as fotografias. As fotografias existentes no cartão de memória ou unidade flash são apresentados no separador Saved Images (Imagens guardadas). 7 A partir do separador Saved Images (Imagens guardadas), clique em cada fotografia que pretende imprimir. 8 Clique em Hide Folders (Ocultar pastas). 9 Imprima uma página de álbum ou imprima cada fotografia numa folha separada ou papel fotográfico. Para imprimir uma página de álbum: a b c d e f g h Na secção Productivity Tools (Ferramentas de produtividade), seleccione Print an album page with various photo sizes (Imprimir uma página de álbum com fotografias de vários tamanhos). Clique em Change the category of layouts listed above (Alterar a categoria de esquemas listada acima). Seleccione Only Borderless (Apenas sem margens). Clique em OK. Seleccione o tamanho de papel para as fotografias. Seleccione um esquema de página. Arraste as fotografias para a página. Clique em Print Now (Imprimir agora). Para imprimir cada fotografia numa folha de papel separada: a b c A partir da secção Photo Prints (Impressões de fotografias), clique em Next (Seguinte). Seleccione o tamanho de cada fotografia, o formato do papel que se encontra na impressora e o número de cópias pretendido. Clique em Print Now (Imprimir agora). Criar e imprimir um álbum ou uma página de um álbum 1 Coloque papel na impressora. Para obter os melhores resultados, utilize papel mate de elevada gramagem ou fotográfico. Certifique-se de que coloca o papel com o lado brilhante ou imprimível virado para baixo. (Se não tiver a certeza sobre qual o lado para impressão, consulte as instruções fornecidas com o papel.) 2 A partir do ambiente de trabalho, faça duplo clique no ícone do Productivity Suite. 3 Clique em Manage Photos (Gerir fotografias). 4 Clique no separador Saved Images (Imagens guardadas). 5 Clique em Print an album page of various photo sizes (Imprimir uma página de álbum com vários tamanhos de fotografias). 6 A partir do directório do painel do lado direito, seleccione a pasta onde estão guardadas as fotografias. 7 Feche o directório no painel do lado direito. 8 Seleccione um tamanho de papel a partir do menu pendente Paper Size (Tamanho do papel). 9 Seleccione um tamanho de papel a partir do menu pendente Paper Size (Tamanho do papel). Para obter mais opções: a b c d Clique em Change the category of layouts listed above (Alterar a categoria de esquemas listada acima). Seleccione um esquema para as fotografias. Clique em OK. Seleccione um tamanho de papel a partir do menu pendente Paper Size (Tamanho do papel). 117
118 10 Arraste as fotografias para a página. Nota: Clique com o botão direito do rato na fotografia na para obter opções de edição. 11 Clique em Print Now (Imprimir agora). Nota: Para impedir que fiquem esborratadas, retire cada folha de papel à medida que forem saindo da impressora e deixe-as secar antes de as empilhar. Adicionar legendas a uma página de fotografias 1 Coloque papel na impressora. Para obter os melhores resultados, utilize papel mate de elevada gramagem ou fotográfico. Certifique-se de que coloca o papel com o lado brilhante ou imprimível virado para baixo. (Se não tiver a certeza sobre qual o lado para impressão, consulte as instruções fornecidas com o papel.) 2 A partir do ambiente de trabalho, faça duplo clique no ícone do Productivity Suite. 3 Clique em Manage Photos (Gerir fotografias). 4 Clique no separador Saved Images (Imagens guardadas). 5 Clique em Print an album page of various photo sizes (Imprimir uma página de álbum com vários tamanhos de fotografias). 6 A partir do directório do painel do lado direito, seleccione a pasta onde estão guardadas as fotografias. 7 Feche o directório no painel do lado direito. 8 Clique em Change the category of layouts listed above (Alterar a categoria de esquemas listada acima). 9 Seleccione Only Scrapbook Pages (Apenas páginas de um álbum). 10 Clique em OK. 11 Seleccione o tamanho de papel para as fotografias. 12 Seleccione um esquema de página que contenha uma caixa preta. Na página de amostra mostrada, são indicadas as fotografias e o texto no nome da amostra. 13 Arraste as fotografias para a página. 14 Clique dentro da caixa branca com o nome Click to add text (Clique para adicionar texto). Será apresentada uma caixa de diálogo. 15 Introduza o texto pretendido. 16 Clique em OK. 17 Clique em Print Now (Imprimir agora). Nota: Para impedir que fiquem esborratadas, retire cada folha de papel à medida que forem saindo da impressora e deixe-as secar antes de as empilhar. Imprimir fotografias utilizando efeitos de cor Poderá utilizar o software Photo Editor para aplicar efeitos de cor para dar um aspecto velho ou antigo. 1 Coloque papel fotográfico com o lado brilhante ou imprimível voltado para baixo. (Se não tiver a certeza sobre qual o lado para impressão, consulte as instruções fornecidas com o papel.) Para mais informações, consulte Colocar papel no Tabuleiro 1 na página Coloque o cartão de memória ou unidade flash que contém as imagens que pretende imprimir. Para mais informações, consulte Inserir um cartão de memória na página 108 ou Inserir uma unidade flash na página 109. O software Fast Pics é iniciado automaticamente no computador. 118
119 3 A partir da caixa de diálogo do Fast Pics, clique em Guardar as fotografias no computador. 4 Seleccione as fotografias que pretende guardar. 5 Clique em Seguinte. 6 Especifique uma localização de pasta para guardar as fotografias. 7 Clique em Sim ou Não para eliminar ficheiros do cartão depois de os guardar no computador. 8 Clique em Guardar agora Aguarde enquanto as fotografias são transferidas para o computador. 9 Clique em Sair. 10 Abra o Photo Editor. Método 1 Método 2 A partir do ambiente de trabalho, faça duplo clique no ícone do Photo Editor. É aberto o ecrã do Photo Editor. 11 Clique em Ficheiro ª Abrir. 12 Seleccione a pasta onde armazenou as fotografias. 13 Seleccione uma fotografia a partir da lista abaixo. 14 Clique em Abrir. 15 Clique em Envelhecer. a b Clique em Iniciar ª Programas ou Todos os Programas ª Lexmark 9300 Series. Seleccione Photo Editor. 16 Clique num dos efeitos de cor disponíveis. As opções são Envelhecer - Cinzento, Envelhecer - Castanho ou Colorir - Sépia. 17 Clique em OK. A fotografia é mostrada no ecrã com o efeito de cor aplicado. 18 Clique em Ficheiro ª Imprimir. 19 Especifique o número de cópias, o tamanho do papel, a posição da imagem na página e se pretende rodar a fotografia para melhor ajudar a imagem. 20 Clique em Ver todas as definições da impressora para efectuar ajustes de impressão adicionais, caso seja necessário. 21 Clique em OK. 22 Clique em Imprimir. 119
120 CF/MD PictBridge CF/MD PictBridge Utilizar a tecnologia Bluetooth Bluetooth é uma tecnologia sem fios que permite a produtos compatíveis comunicar. A impressora comunica com dispositivos compatíveis com Bluetooth através de um adaptador USB (Universal Serial Bus), vendido em separado. Inserir um adaptador Bluetooth 1 Introduza o adaptador Bluetooth na porta PictBridge situada na parte frontal da impressora. SD/MMC MS XD Nota: Poderá ser necessário um cabo conversor, caso não seja possível ligar o adaptador Bluetooth directamente à porta. 2 Aguarde que a impressora reconheça que está inserido um adaptador Bluetooth. É apresentada a mensagem Bluetooth ligado. Consulte o manual do dispositivo Bluetooth para obter mais informações.. 3 Se a impressora não conseguir ler a partir do adaptador Bluetooth, remova-o e introduza-o novamente. Aviso: Não toque nos cabos, no adaptador Bluetooth ou na impressora na área mostrada enquanto estiver a imprimir activamente a partir do dispositivo compatível com Bluetooth. Poderá perder dados. Além disso, não remova o adaptador Bluetooth enquanto imprimir activamente a partir do dispositivo compatível com Bluetooth. SD/MMC MS XD Nota: A impressora reconhece um dispositivo de suporte de dados activo de cada vez Se inserir mais de um dispositivo de suporte de dados, será apresentada uma mensagem no visor a solicitar que designe o dispositivo que pretende que a impressora reconheça. Definir o modo Bluetooth 1 No painel de controlo, prima ou repetidamente até ser realçado Configurar. 2 Prima. 3 Prima ou repetidamente até localizar o submenu Alterar predefinições do Bluetooth. 4 Prima. 120
121 CF/MD PictBridge 5 Prima ou repetidamente até localizar Bluetooth activado. 6 Prima ou até ser apresentado Ligado. 7 Prima ou repetidamente até localizar Modo de detecção. 8 Prima ou até ser apresentado Ligado. 9 Prima ou repetidamente até localizar Segurança. 10 Prima ou até ser apresentado Baixa ou Alta, consoante a segurança pretendida. 11 Prima ou repetidamente até localizar Chave-passe se necessitar de definir um número de chave-passe (semelhante a uma palavra-passe) para o dispositivo. Se estiver a definir uma chave-passe, utilize os números do teclado para introduzir o número de chave-passe. 12 Prima para guardar e sair. É apresentada a mensagem Definições de impressão predefinidas do Bluetooth guardadas. O painel de controlo regressa ao submenu Alterar predefinições do Bluetooth. Imprimir utilizando Bluetooth É possível imprimir fotografias a partir de um dispositivo compatível com Bluetooth, como, por exemplo, um telefone com câmara incorporada, utilizando um adaptador Bluetooth. 1 Coloque papel fotográfico com o lado brilhante ou imprimível voltado para baixo. (Se não tiver a certeza sobre qual o lado para impressão, consulte as instruções fornecidas com o papel.) 2 Certifique-se de que os itens de menu Activar Bluetooth e Modo de detecção no painel de controlo da impressão estão definidos como Activado. Para mais informações, consulte Definir o modo Bluetooth na página Introduza um adaptador Bluetooth na porta PictBridge na parte frontal da impressora. SD/MMC MS XD Nota: O adaptador Bluetooth é vendido em separado. 4 Quando a impressora detecta o adaptador Bluetooth, é apresentada a seguinte mensagem no visor da impressora durante cinco segundos: Dongle Bluetooth ligado. Aviso: Não toque nos cabos, no adaptador Bluetooth ou na impressora na área mostrada enquanto estiver a imprimir activamente a partir do dispositivo compatível com Bluetooth. Poderá perder dados. Além disso, não remova o adaptador Bluetooth enquanto imprimir activamente a partir do dispositivo compatível com Bluetooth. 121
122 CF/MD MS PictBridge SD/MMC XD 5 Para imprimir fotografias a partir do dispositivo compatível com Bluetooth, consulte a documentação fornecida com o produto. Notas: Para impedir que fiquem esborratadas ou riscadas, evite tocar na superfície de impressão com os dedos ou objectos cortantes. Para obter os melhores resultados, remova individualmente cada folha impressa do tabuleiro de saída de papel e permita que as impressões sequem durante, pelo menos, 24 horas antes de empilhar, apresentar ou guardar. Se um adaptador Bluetooth for removido, a impressora detecta a sua falta e é apresentada a seguinte mensagem no visor da impressora durante cinco segundos: Dongle Bluetooth desligado. 122
123 Copiar Alimentador automático de documentos (ADF) Vidro do digitalizador Utilize o ADF (Alimentador automático de documentos) para documentos de tamanho A4, Letter ou Legal com várias páginas. Utilize o vidro do digitalizador para páginas únicas, pequenos itens (como, por exemplo, postais ou fotografias), transparências, papel fotográfico ou suportes de impressão finos (como recortes de revistas). Nota: Se pretender personalizar as definições de cópia, consulte Utilizar o menu Copiar e Modo de cópia na página 47. Efectuar uma cópia 1 Coloque papel na impressora. 2 Coloque o documento original virado para cima no Alimentador automático de documentos (ADF) ou virado para baixo sobre o vidro do digitalizador. Nota: Não coloque postais, fotografias, pequenos itens, transparências, papel fotográfico ou meios de impressão muito finos (tais como recortes de revistas) no Alimentador automático de documentos (ADF). Coloque estes itens sobre o vidro do digitalizador. 3 No painel de controlo, prima ou repetidamente até ser realçado Copiar. Copy Photo Print Files Fax Scan 3:31 PM Press for Quick Copy *1 Press for more copy options 4 Prima para uma Cópia rápida. 123
124 ou Se pretender seleccionar definições de cópia específicas para este trabalho de uma cópia, como, por exemplo, cor ou preto e branco, número de cópias, reduzir/aumentar ou qualidade, prima. É apresentado o menu Modo de cópia. Prima ou repetidamente para ir para os itens de menu: Cor Cópias Reduzir/Ampliar Qualidade Mais claro / Mais escuro Ordenar Cópia dos 2 lados N por página Esquema Tipo de conteúdo Um submenu denominado Manuseamento do papel tem itens de menu: Tamanho Tipo Prima ou repetidamente para ir para o valor pretendido. 5 Depois de seleccionar todos os valores pretendidos em qualquer destes itens de menu para este trabalho de cópia: Prima Prima Prima se pretender pré-visualizar a cópia. A pré-visualização é apresentada no visor do painel de controlo. se pretender regressar às listas de valores para efectuar quaisquer outras alterações. para efectuar a cópia. Nota: Um asterisco (*) junto de um valor de um item de menu indica uma predefinição. Criar predefinições de cópia Se pretender criar uma predefinição ou alterar uma existente: 1 Prima ou repetidamente até ser realçado o submenu Alterar predefinições. 2 Prima. É apresentado o menu Predefinições de cópia. Este menu contém os mesmos itens de menu que o menu Modo de cópia, mas se seleccionar valores no menu Predefinições de cópia, os valores poderão ser guardados para serem as predefinições. As predefinições poderão ser utilizadas para cada trabalho de cópia sem efectuar alterações a trabalhos individuais. (Quando selecciona valores no menu Modo de cópia, estes permanecem em vigor apenas para um trabalho de cópia.) 3 Prima e para percorrer todos os itens de menu. Utilize e para ir para o valor pretendido para cada item de menu. 4 Prima para guardar os valores como predefinições e sair do menu Predefinições de cópia. É apresentada a mensagem Novas predefinições guardadas. 124
125 Copiar fotografias 1 Coloque papel fotográfico com o lado brilhante ou imprimível voltado para baixo. (Se não tiver a certeza sobre qual o lado para impressão, consulte as instruções fornecidas com o papel.) 2 Coloque uma fotografia virada para baixo no vidro do digitalizador no canto superior esquerdo. Para mais informações, consulte Colocar documentos originais na unidade de digitalização na página No painel de controlo, prima ou repetidamente até ficar realçado Copiar. 4 Prima. O menu Modo de cópia é apresentado com o valor Cor realçado. 5 Prima ou repetidamente até: ser apresentado Cor para uma cópia a cores ser apresentado Preto e branco para uma cópia a preto e branco 6 Prima para ir para o item de menu Cópias. Prima se necessitar de aumentar o número de cópias. Nota: Para introduzir rapidamente o número de cópias, poderá utilizar os números do teclado. 7 Prima para ir para o item de menu Reduzir/Ampliar. Prima ou repetidamente até atingir o tamanho pretendido para a fotografia copiada. 8 Prima repetidamente para ir para o item de menu Qualidade. 9 Prima ou repetidamente até ser apresentado Fotografia. 10 Prima repetidamente para ir para o item de menu Tipo de conteúdo. 11 Prima ou repetidamente até ser apresentado Fotografia. Prima Prima para ver uma pré-visualização da fotografia antes de imprimir a cópia para imprimir a cópia imediatamente Copiar em ambos os lados do papel (frente e verso) Se a impressora tiver a unidade de frente e verso instalada, poderá copiar nos dois lados de uma folha de papel. Nota: Utilize papel normal de tamanho Letter ou A4 para criar cópias de frente e verso. Não efectue cópias em frente e verso em envelopes, cartões ou papel fotográfico. 1 Coloque um documento original virado para cima no Alimentador automático de documentos (ADF). 125
126 2 No painel de controlo, prima ou repetidamente até ficar realçado Copiar. 3 Prima. É apresentado o menu Modo de cópia. 4 Prima ou repetidamente até ser realçado Cópias dos dois lados. Nota: A opção Cópias dos dois lados só é apresentada se existir uma unidade de frente e verso instalada. 5 Prima ou repetidamente até ser apresentada a opção pretendida. Seleccione Original de 1-lado, Cópia dos 2-lados (se estiver a copiar um documento com um lado) ou Original dos 2-lados, Cópia dos 2-lados (se estiver a copiar um documento com dois lados). 6 Prima. 7 Prima. Ordenar cópias Se imprimir múltiplas cópias de um documento, poderá escolher imprimir cada cópia como um conjunto (ordenada) ou imprimir as cópias como grupos de páginas (não ordenadas). Ordenada Não ordenada 1 Coloque papel na impressora. 2 Coloque o documento original voltado para cima no Alimentador Automático de Documentos (ADF) ou voltado para baixo sobre o vidro da unidade de digitalização. Nota: Não coloque postais, fotografias, pequenos itens, transparências, papel fotográfico ou meios de impressão muito finos (tais como recortes de revistas) no Alimentador Automático de Documentos (ADF). Coloque estes itens sobre o vidro do digitalizador. 3 No painel de controlo, prima ou repetidamente até ficar realçado Copiar. 4 Prima. É apresentado o menu Modo de cópia. 5 Prima para ir para o item de menu Cópias. 6 Prima ou repetidamente até ser apresentado o número de cópias pretendido. 7 Prima repetidamente para ir para o item de menu Ordenar. 8 Prima ou repetidamente até ser apresentado Ligado. 9 Prima Nota: Se estiver a utilizar o vidro do digitalizador, será apresentada uma mensagem a solicitar páginas adicionais. 126
127 Repetir uma imagem numa página É possível imprimir a mesma imagem múltiplas vezes numa folha de papel. Esta opção é prática para criar etiquetas, decalques e panfletos. 1 Coloque papel na impressora. Nota: Se for copiar fotografias, utilize papel mate fotográfico ou pesado, com o lado brilhante ou imprimível voltado para baixo. (Se não tiver a certeza sobre qual o lado para impressão, consulte as instruções fornecidas com o papel.) 2 Coloque um documento original virado para baixo sobre o vidro do digitalizador. 3 No painel de controlo, prima ou repetidamente até ficar realçado Copy (Copiar). 4 Prima. É apresentado o menu Copy Mode (Modo de cópia). 5 Prima ou repetidamente até obter N-up (N por página). 6 Prima ou repetidamente até ser apresentado o número de imagens que pretende imprimir numa página. 7 Prima. Ampliar ou reduzir uma imagem 1 Coloque papel na impressora. Nota: Se for copiar fotografias, utilize papel mate fotográfico ou pesado, com o lado brilhante ou imprimível voltado para baixo. (Se não tiver a certeza sobre qual o lado para impressão, consulte as instruções fornecidas com o papel.) 2 Coloque o documento original voltado para cima no Alimentador Automático de Documentos (ADF) ou voltado para baixo sobre o vidro da unidade de digitalização. Nota: Não coloque postais, fotografias, pequenos itens, transparências, papel fotográfico ou meios de impressão muito finos (tais como recortes de revistas) no Alimentador Automático de Documentos (ADF). Coloque estes itens sobre o vidro do digitalizador. 3 No painel de controlo, prima ou repetidamente até ficar realçado Copiar. 4 Prima. É apresentado o menu Modo de cópia. 5 Prima ou repetidamente para ir para o item de menu Reduzir/Ampliar. 6 Prima ou repetidamente até ser apresentado o valor pretendido. Os valores são 50%, 100%, 200%, % personalizada, Ajustar à página, Póster 2x2, Póster 3x3 e Póster 4x4. Nota: Se pretender efectuar um redimensionamento % personalizada, vá para % personalizada e, em seguida, prima. Prima ou repetidamente até ser apresentada a percentagem pretendida. 7 Prima. 127
128 Tornar uma cópia mais clara ou escura Se pretender ajustar o aspecto de uma cópia ou fotografia, poderá ajustá-lo para a tornar mais clara ou escura. 1 Coloque papel na impressora. Nota: Se for copiar fotografias, utilize papel mate fotográfico ou pesado, com o lado brilhante ou imprimível voltado para baixo. (Se não tiver a certeza sobre qual o lado para impressão, consulte as instruções fornecidas com o papel.) 2 Coloque o documento original voltado para cima no Alimentador Automático de Documentos (ADF) ou voltado para baixo sobre o vidro da unidade de digitalização. Nota: Não coloque postais, fotografias, pequenos itens, transparências, papel fotográfico ou meios de impressão muito finos (tais como recortes de revistas) no Alimentador Automático de Documentos (ADF). Coloque estes itens sobre o vidro do digitalizador. 3 No painel de controlo, prima ou repetidamente até ficar realçado Copiar. 4 Prima. É apresentado o menu Modo de cópia. 5 Prima ou repetidamente até chegar ao item de menu Mais claro / Mais escuro. 6 Prima ou repetidamente para ajustar o controlo de deslize. 7 Prima Nota: Se estiver a utilizar o vidro do digitalizador, será apresentada uma mensagem a solicitar páginas adicionais. Ajustar a qualidade da cópia A qualidade especifica a resolução a utilizar para o trabalho de cópia. A resolução envolve uma contagem de pontos por polegada (ppp); quanto maior for a contagem de ppp, maior será a resolução e qualidade de cópia. 1 Coloque papel na impressora. 2 Coloque o documento original voltado para cima no Alimentador automático de documentos (ADF) ou voltado para baixo sobre o vidro da unidade de digitalização. 3 No painel de controlo, prima ou repetidamente até ser realçado Copiar. 4 Prima. É apresentado o menu Modo de cópia. 5 Prima ou repetidamente até ser apresentado o item de menu Qualidade. 6 Prima ou até ser apresentado o valor pretendido. Prima Prima para ver uma pré-visualização antes de imprimir. para imprimir imediatamente. 128
129 Cancelar um trabalho de cópia Tem de ter iniciado um trabalho de cópia para concluir esta tarefa. 1 Aguarde que seja apresentado o ecrã Modo de cópia. 2 Prima. Nota: Se o trabalho de cópia continha várias páginas colocadas no Alimentador automático de documentos (ADF), a cópia pára de imprimir na página em que se encontrava quando premiu. Esta página é ejectada como uma cópia incompleta. 129
130 Digitalizar Alimentador automático de documentos (ADF) Vidro do digitalizador Utilize o ADF (Alimentador automático de documentos) para documentos de tamanho A4, Letter ou Legal com várias páginas. Utilize o vidro do digitalizador para páginas únicas, pequenos itens (como, por exemplo, postais ou fotografias), transparências, papel fotográfico ou suportes de impressão finos (como recortes de revistas). Nota: Se pretender personalizar as definições de cópia, consulte Utilizar o menu Digitalizar e Modo de digitalização na página 56. Digitalizar um documento 1 Certifique-se de que o cabo da impressora está ligado ao computador e de que ambos estão ligados. 2 Coloque o documento original voltado para cima no Alimentador automático de documentos (ADF) ou voltado para baixo sobre o vidro da unidade de digitalização. Nota: Não coloque postais, fotografias, pequenos itens, transparências, papel fotográfico ou meios de impressão muito finos (tais como recortes de revistas) no Alimentador automático de documentos (ADF). Coloque estes itens sobre o vidro do digitalizador. 3 No painel de controlo, prima ou repetidamente até ser realçado Digitalizar. Prima para uma Digitalização rápida. Prima se pretender especificar informações sobre o trabalho de digitalização. É apresentada a mensagem A transferir a lista de aplicações de digitalização do computador. Aguarde. durante alguns segundos. É apresentado o menu Modo de digitalização com o item de menu Digitalizar para realçado. 4 Prima ou repetidamente até ser apresentado o destino para o qual pretende efectuar a digitalização. 5 Prima ou repetidamente para ir para o item de menu Cor. 6 Prima ou repetidamente até ser apresentado o valor que pretende, Cor ou Preto e branco. 7 Prima para pré-visualizar o trabalho de digitalização ou prima para iniciar o trabalho de digitalização. 130
131 8 Se pretender guardar a imagem digitalizada, a partir da aplicação de software, clique em File ª Save As (Ficheiro > Guardar como). 9 Introduza o nome, formato e localização do ficheiro no qual pretende guardar a imagem digitalizada. 10 Clique em Guardar. Personalizar as definições de digitalização através do computador 1 Certifique-se de que o cabo da impressora está ligado ao computador e de que ambos estão ligados. 2 Coloque um documento original virado para baixo sobre o vidro do digitalizador. 3 A partir do ambiente de trabalho, faça duplo clique no ícone do Productivity Suite. 4 Clique em Digitalizar. É apresentado o All-In-One Center no ecrã do computador com o separador Scanning & Copying (Digitalizar e copiar). 5 Clique em Preview Now (Pré-visualizar agora). Aguarde que a imagem seja apresentada no ecrã. 6 Se pretender digitalizar apenas uma parte do documento, clique e arraste a caixa de linha pontilhada para seleccionar uma determinada área da imagem de pré-visualização para digitalizar. 7 A partir do menu Send scanned image to (Enviar imagem digitalizada para), seleccione um programa. 8 Seleccione o objecto que está a ser digitalizado. 9 Seleccione a qualidade de digitalização. 10 Se pretender efectuar selecções adicionais: a b c Clique em Display Advanced Scan Settings (Ver definições avançadas de digitalização). Personalize as definições de digitalização utilizando os separadores listados na seguinte tabela. Clique em OK. 11 Clique em Scan Now (Digitalizar agora). Separador Advanced Scan Settings (Definições avançadas de digitalização) Scan (Digitalizar) Opções Seleccionar a densidade das cores. Seleccionar a resolução de digitalização. Seleccionar as definições de digitalização óptica. Seleccionar uma definição de corte automático. Seleccionar uma área exacta a ser digitalizada. Especificar a conversão do item digitalizado em texto, para edição. Seleccionar a digitalização de várias imagens antes da saída. Actualizar a lista de aplicações de destino das digitalizações. Actualizar o controlador de fax predefinido. 131
132 Separador Advanced Scan Settings (Definições avançadas de digitalização) Opções Image Enhancements (Aperfeiçoamentos da imagem) Image Patterns (Padrões de imagem) Nota: Para obter mais informações, clique em Help (Ajuda) na parte inferior do ecrã. Endireitar imagens depois da digitalização (corrigir inclinação). Especificar se as margens desfocadas devem ser focadas. Ajustar o brilho da imagem. Ajustar a curva de correcção de cores (gama) da imagem. Remover padrões de imagem de revistas e jornais (limpar). Reduzir mais ou menos as impurezas de fundo (riscos) do documento a cores. Digitalizar documentos ou imagens para enviar por correio electrónico 1 Certifique-se de que o cabo da impressora está ligado ao computador e de que ambos estão ligados. 2 Coloque o documento original voltado para cima no Alimentador automático de documentos (ADF) ou voltado para baixo sobre o vidro da unidade de digitalização. Nota: Não coloque postais, fotografias, pequenos itens, transparências, papel fotográfico ou meios de impressão muito finos (tais como recortes de revistas) no Alimentador automático de documentos (ADF). Coloque estes itens sobre o vidro do digitalizador. 3 No painel de controlo, prima ou repetidamente até ser realçado Digitalizar. 4 Prima. É apresentada a mensagem A transferir a lista de aplicações de digitalização do computador. Aguarde. durante alguns segundos. É apresentado o menu Modo de digitalização com o item de menu Digitalizar para realçado 5 Prima ou repetidamente até ser apresentado Correio electrónico. 6 Prima. 7 Siga as instruções apresentadas no ecrã do computador. Digitalizar texto para edição Utilize o software de Reconhecimento Óptico de Caracteres (OCR) para converter imagens digitalizadas em texto que possa ser editado com uma aplicação de processamento de texto. 1 Certifique-se de que: A impressora está ligada a um computador e de que ambos estão ligados. O ABBYY Fine Reader está instalado. 132
133 2 Coloque o documento original voltado para cima no Alimentador automático de documentos (ADF) ou voltado para baixo sobre o vidro da unidade de digitalização. Nota: Não coloque postais, fotografias, pequenos itens, transparências, papel fotográfico ou meios de impressão muito finos (tais como recortes de revistas) no Alimentador automático de documentos (ADF). Coloque estes itens sobre o vidro do digitalizador. 3 A partir do ambiente de trabalho, faça duplo clique no ícone do Productivity Suite. 4 Clique em Scan (Digitalizar). É apresentado o All-In-One Center no ecrã do computador com o separador Scanning & Copying (Digitalizar e copiar). 5 Clique em Show Productivity Tools (Mostrar ferramentas de produtividade). É apresentada a área Productivity Tools do ecrã. Nota: A função Preview (Pré-visualizar) não é suportada quando utilizar o Alimentador automático de documentos (ADF). Poderá pré-visualizar uma página de cada vez quando utilizar o vidro do digitalizador. 6 No menu Edit (Editar), clique em Edit text found in a scanned document (OCR) (Editar texto encontrado num documento digitalizado (OCR)). É apresentado o ecrã Edit text in a document (Editar texto num documento). 7 A partir do menu Select your text editor (Seleccionar o editor de texto), seleccione um programa de processamento de texto para editar o texto. 8 Clique em Send Now (Enviar agora). 9 Edite e guarde o documento. Digitalizar imagens para edição 1 Certifique-se de que o cabo da impressora está ligado ao computador e de que ambos estão ligados. 2 Coloque o documento original voltado para cima no Alimentador Automático de Documentos (ADF) ou voltado para baixo sobre o vidro da unidade de digitalização. Nota: Não coloque postais, fotografias, pequenos itens, transparências, papel fotográfico ou meios de impressão muito finos (tais como recortes de revistas) no Alimentador Automático de Documentos (ADF). Coloque estes itens sobre o vidro do digitalizador. 3 A partir do ambiente de trabalho, faça duplo clique no ícone do Productivity Suite. 4 Clique em Digitalizar. É apresentado o All-In-One Center no ecrã do computador com o separador Scanning & Copying (Digitalizar e copiar). 5 No menu Send scanned image to (Enviar imagem digitalizada para), seleccione uma aplicação de gráficos para editar as imagens. 6 Clique em Scan Now (Digitalizar agora). Quando terminar o processamento da imagem, será aberta na aplicação seleccionada. 7 Edite a imagem utilizando as ferramentas disponíveis na aplicação de gráficos. Para obter mais informações, consulte a documentação da aplicação de gráficos. 133
134 Digitalizar imagens nítidas a partir de revistas e jornais Utilize a funcionalidade de limpeza de padrões para ajudar a remover os padrões ondulados de imagens digitalizadas a partir de revistas e jornais. 1 Certifique-se de que o cabo da impressora está ligado ao computador e de que ambos estão ligados. 2 Coloque o documento original voltado para cima no Alimentador automático de documentos (ADF) ou voltado para baixo sobre o vidro da unidade de digitalização. Nota: Não coloque postais, fotografias, pequenos itens, transparências, papel fotográfico ou meios de impressão muito finos (tais como recortes de revistas) no Alimentador automático de documentos (ADF). Coloque estes itens sobre o vidro do digitalizador. 3 A partir do ambiente de trabalho, faça duplo clique no ícone do Productivity Suite. 4 Clique em Scan (Digitalizar). É apresentado o All-In-One Center no ecrã do computador com o separador Scanning & Copying (Digitalizar e copiar). 5 Clique em Display Advanced Scan Settings (Ver definições avançadas de digitalização). 6 Seleccione o separador Image Patterns (Padrões de imagem). 7 Seleccione a caixa de verificação Remove image patterns from magazine/newspaper (descreen) (Remover padrões de imagem de revista/jornal (limpar)). 8 A partir do menu What was scanned? (O que foi digitalizado), seleccione Magazine (Revista) ou Newspaper (Jornal). 9 Clique em OK. 10 A partir do menu Send scanned image to (Enviar imagem digitalizada para), seleccione o destino para onde enviar a digitalização. 11 Clique em Scan Now (Digitalizar agora). Digitalizar para um computador através de uma rede 1 Certifique-se de que: A impressora está ligada a uma rede através de um servidor de impressão e de que a impressora, o servidor de impressão e o computador que vai receber a digitalização estão todos ligados. A impressora está configurada para efectuar digitalizações numa rede (Impressão directa por IP). 2 Coloque o documento original virado para cima no Alimentador automático de documentos (ADF) ou virado para baixo sobre o vidro do digitalizador. Nota: Não coloque postais, fotografias, pequenos itens, transparências, papel fotográfico ou meios de impressão muito finos (tais como recortes de revistas) no Alimentador automático de documentos (ADF). Coloque estes itens sobre o vidro do digitalizador. 3 No painel de controlo, prima ou repetidamente até ser realçado Digitalizar. 4 Prima. É apresentada a mensagem A transferir a lista de aplicações de digitalização do computador. Aguarde. durante alguns segundos. É apresentado o menu Modo de digitalização com o item de menu Digitalizar para realçado. 5 Prima ou repetidamente até ser realçado o computador para o qual pretende efectuar a digitalização. 134
135 6 Se definir um PIN durante a configuração da rede, introduza-o utilizando o teclado numérico e, em seguida, prima. 7 Prima. Cancelar um trabalho de digitalização Depois de enviar um trabalho de digitalização, se pretender cancelá-lo terá de o fazer consoante o destino: Destino Adobe Acrobat Para cancelar A partir do ambiente de trabalho, clique em Cancel Scan (Cancelar digitalização). Área de transferência A partir do painel de controlo, prima. Correio electrónico Ficheiro PageManager Photo Edit A partir do ambiente de trabalho, quando for apresentado o ecrã Assistente de ligação à Internet, clique em Cancelar. A partir do ambiente de trabalho, quando for apresentado o ecrã Guardar como, clique em Cancelar. A partir do ambiente de trabalho, quando for apresentado o ecrã Guardar como, clique em Cancelar. A partir do ambiente de trabalho, quando for apresentado um ecrã, clique em Cancel Scan (Cancelar digitalização). Acrobat Reader A partir do painel de controlo, prima. A partir do ambiente de trabalho, quando for apresentado um ecrã, clique em Cancel Scan (Cancelar digitalização). Internet Expl. A partir do painel de controlo, prima. A partir do ambiente de trabalho, quando for apresentado um ecrã, clique em Cancel Scan (Cancelar digitalização). MS Paint A partir do painel de controlo, prima. A partir do ambiente de trabalho, quando for apresentado um ecrã, clique em Cancel Scan (Cancelar digitalização). MS PowerPoint A partir do painel de controlo, prima. A partir do ambiente de trabalho, quando for apresentado um ecrã, clique em Cancel Scan (Cancelar digitalização). MS Word A partir do painel de controlo, prima. A partir do ambiente de trabalho, quando for apresentado um ecrã, clique em Cancel Scan (Cancelar digitalização). Bloco de notas A partir do painel de controlo, prima. A partir do ambiente de trabalho, quando for apresentado um ecrã, clique em Cancel Scan (Cancelar digitalização). PaintShop Pro A partir do painel de controlo, prima. A partir do ambiente de trabalho, quando for apresentado um ecrã, clique em Cancel Scan (Cancelar digitalização). 135
136 Destino Para cancelar WordPad A partir do painel de controlo, prima. A partir do ambiente de trabalho, quando for apresentado um ecrã, clique em Cancel Scan (Cancelar digitalização). 136
137 Faxes Alimentador automático de documentos (ADF) Vidro do digitalizador Utilize o ADF (Alimentador automático de documentos) para documentos de tamanho A4, Letter ou Legal com várias páginas. Utilize o vidro do digitalizador para páginas únicas, pequenos itens (como, por exemplo, postais ou fotografias), transparências, papel fotográfico ou suportes de impressão finos (como recortes de revistas). Nota: Se pretender personalizar as definições do fax: Utilizando o painel de controlo, consulte Utilizar o menu Fax e Modo de fax na página 55. Utilizando o computador, consulte Personalizar definições utilizando o Fax Setup Utility (Utilitário de configuração de faxes) na página 149. Enviar um fax Introduzir um número de fax 1 Certifique-se de que a impressora está ligado e ligada a uma linha telefónica a funcionar. 2 No painel de controlo, prima ou repetidamente até ser realçado Fax. 3 Prima. É apresentado o menu Modo de fax. 137
138 4 Introduzir um número de fax: Método Caixa de texto Como Introduzir um número de fax com o teclado. Notas: Poderá incluir um número de cartão de chamadas como parte do número de fax. Um número de fax poderá incluir até 64 números, vírgulas, pontos e/ou os símbolos * ou #. Prima Remarcar/Pausa ( ) para inserir uma pausa de três segundos num número a ser introduzido, para esperar por uma linha exterior ou passar por um sistema de atendimento automatizado Procura de nomes a Prima ou repetidamente até ser realçado Lista telefónica. b Prima. É apresentado o menu Lista telefónica com Procura de nomes realçado. c Prima. d Prima ou repetidamente até ser realçado o nome necessário. e Prima. f Prima para iniciar o trabalho de fax. Procura de números de telefone a Prima ou repetidamente até ser realçado Lista telefónica. b Prima. É apresentado o menu Lista telefónica com Procura de nomes realçado. c Prima ou repetidamente até ser realçado Procura de números de telefone. d Prima. e Prima ou repetidamente até localizar o número de telefone pretendido. f Prima. g Prima para iniciar o trabalho de fax. 138
139 Método Como Procura de grupos a Prima ou repetidamente até ser realçado Lista telefónica. b Prima. É apresentado o menu Lista telefónica com Procura de nomes realçado. c Prima ou repetidamente até ser realçado Procura de grupos. d Prima. e Prima ou repetidamente até localizar o grupo necessário. Nota: Um grupo é um conjunto de nomes ou números de telefone anteriormente definidos existente nos conjuntos Procura de nomes ou Procura de números de telefone. Marcação no descanso f Prima. g Prima para iniciar o trabalho de fax. A Marcação no descanso é uma funcionalidade de marcação manual que permite marcar um número de telefone ao mesmo tempo que ouve a chamada através de um altifalante na impressora. É útil quanto tem de navegar num sistema de atendimento de chamadas automático ou introduzir um número de cartão de chamadas antes de enviar o fax. Nota: A Marcação no descanso não suporta a marcação rápida, marcação de grupo nem, fax de difusão. a Prima ou repetidamente até ser realçado Marcação no descanso. b Prima. c d Agora pode ouvir o sinal de marcação da linha telefónica. Prima as teclas numéricas do teclado para navegar num sistema de atendimento automático. Introduza um número de fax utilizando qualquer dos métodos listados nesta tabela. Nota: Só pode ser introduzido um número de fax para a Marcação no descanso. e Prima para iniciar o trabalho de fax. Notas: Se pretender enviar um fax para um grupo de números (fax de difusão), repita o Passo 4, utilizando qualquer combinação dos métodos, até ter sido introduzido um máximo de 30 números de fax. Depois de introduzidos todos os números de fax, prima para iniciar o trabalho de fax. Para obter instruções sobre como adicionar entradas a partir do painel de controlo utilizando Adicionar entrada e adicione grupos utilizando Adicionar grupo, consulte Utilizar a Lista telefónica na página 146. Estas duas opções estão disponíveis no menu Lista telefónica. Poderá definir um Número de marcação rápida em Adicionar entrada e Adicionar grupo. Para obter instruções sobre como adicionar número de Marcação rápida ou Marcação de grupo utilizando o computador, consulte Definir números de marcação rápida na página
140 Enviar um fax utilizando o painel de controlo 1 Certifique-se de que a impressora está ligada e ligada a uma linha telefónica a funcionar. 2 Coloque o documento original voltado para cima no Alimentador automático de documentos (ADF) ou voltado para baixo sobre o vidro da unidade de digitalização. Nota: Não coloque postais, fotografias, pequenos itens, transparências, papel fotográfico ou meios de impressão muito finos (tais como recortes de revistas) no Alimentador automático de documentos (ADF). Coloque estes itens sobre o vidro do digitalizador. 3 No painel de controlo, prima ou repetidamente até ser realçado Fax. 4 Prima. É apresentado o menu Modo de fax. 5 Introduza um número de fax. Para mais informações sobre os métodos que poderá utilizar para introduzir um número de fax, consulte a tabela que começa por passo 4 na página 138. Notas: Poderá incluir um número de cartão de chamadas como parte do número de fax. Um número de fax pode incluir até 64 números, vírgulas, pontos e/ou os símbolos * ou #. 6 Prima para iniciar o trabalho de fax. Nota: Se estiver a digitalizar páginas individuais utilizando o vidro do digitalizador, depois de cada página ser digitalizada, é apresentada a mensagem Coloque a página seguinte no vidro de exposição do Digitalizador e prima para continuar para solicitar como digitalizar cada página do documento. 7 Se pretender enviar um fax para um grupo de números (fax de difusão), introduza os números de fax utilizando qualquer combinação dos métodos listados na tabela que começa no Passo 4, até ter introduzido um máximo de 30 números de fax. Enviar um fax utilizando o computador Pode digitalizar um documento para o computador e, em seguida, enviá-lo por fax utilizando o software. 1 Certifique-se de que a impressora está ligada a: Um computador e que tanto a impressora como o computador estão ligados. Uma linha telefónica. 2 Coloque um documento original virado para cima no Alimentador automático de documentos (ADF) ou virado para baixo no digitalizador. Nota: Não coloque postais, fotografias, itens pequenos, transparências, papel fotográfico ou papel fino (por exemplo, de revistas) no ADF. Coloque estes itens no digitalizador. 3 No ambiente de trabalho, faça duplo clique no ícone Productivity Suite. 4 Clique em Fax. 5 Clique em Fax a document in the All-in-One (Enviar um documento por fax no multifuncional). 6 Siga as instruções apresentadas no ecrã do computador para completar a tarefa. Nota: Se estiver a digitalizar páginas individuais utilizando o digitalizador, após a digitalização de cada página, será apresentada a mensagem Place next page on Flatbed Scanner and press (Coloque a página seguinte no digitalizador plano e prima para continuar). to continue 140
141 Enviar um fax de difusão a uma hora marcada É possível enviar um fax para uma combinação de até 30 destinatários ou grupos de cada vez. 1 Certifique-se de que a impressora está ligada a uma linha telefónica em funcionamento. 2 Coloque o documento original voltado para cima no Alimentador automático de documentos (ADF) ou voltado para baixo sobre o vidro da unidade de digitalização. Nota: Não coloque postais, fotografias, pequenos itens, transparências, papel fotográfico ou meios de impressão muito finos (tais como recortes de revistas) no Alimentador automático de documentos. Coloque estes itens sobre o vidro do digitalizador. 3 No painel de controlo, prima ou repetidamente até ser realçado Fax. 4 Prima. É apresentado o menu Modo de fax. 5 Introduza um número de fax. Para mais informações sobre os métodos que poderá utilizar para introduzir um número de fax, consulte a tabela que começa por passo 4 na página 138. Notas: A Marcação de grupo não é suportada com faxes de difusão. Poderá incluir um número de cartão de chamadas como parte do número de fax. Um número de fax pode incluir até 64 números, vírgulas, pontos e/ou o símbolo: * ou #. 6 Para enviar um fax para um grupo de números (fax de difusão), utilize qualquer combinação de métodos no passo 4 na página 138, até ter introduzido um máximo de 30 números de fax. 7 Prima ou repetidamente até ser realçado Adiar envio de fax. 8 Prima. É apresentado o menu Adiar envio do fax. É mostrada a hora actual. 9 Utilize o teclado para introduzir a hora a que pretende enviar o fax no campo Hora para enviar o fax. Poderá introduzir a hora baseado num sistema de 12 ou 24 horas. 10 Prima uma vez. 11 Introduza o minuto em que pretende enviar o fax no campo Hora para enviar o fax. 12 Prima uma vez. 13 Prima a tecla 1 para AM, a tecla 2 para PM ou a tecla 3 para 24 Hr. Nota: Também poderá premir ou repetidamente para percorrer AM, PM ou 24 Hr. 14 Prima. Nota: À hora indicada, os números de fax serão marcados e o fax será enviado para todos os números indicados. Se a transmissão do fax não for bem sucedida para qualquer um dos números da difusão, os números que falharam serão marcados novamente. 141
142 Enviar um fax quando estiver a efectuar uma chamada telefónica (Marcação no descanso) A funcionalidade de marcação manual permite-lhe marcar um número de telefone quando estiver a efectuar uma chamada através do altifalante da impressora. É útil quanto tem de navegar num sistema de atendimento de chamadas automático ou introduzir um número de cartão de chamadas antes de enviar o fax. 1 Certifique-se de que a impressora está ligada e ligada a uma linha telefónica a funcionar. 2 No painel de controlo, prima ou repetidamente até ser realçado Fax. 3 Prima. É apresentado o menu Modo de fax. 4 Prima ou repetidamente até ser realçado Marcação no descanso. 5 Prima. Agora pode ouvir o sinal de marcação da linha telefónica. 6 Prima as teclas numéricas do teclado para navegar num sistema de atendimento automático. 7 Introduza um número de fax. Para mais informações sobre os métodos que poderá utilizar para introduzir um número de fax, consulte a tabela que começa por passo 4 na página 138. Notas: Poderá incluir um número de cartão de chamadas como parte do número de fax. Um número de fax pode incluir até 64 números, vírgulas, pontos e/ou os símbolos * ou #. Só pode ser introduzido um número de fax para a Marcação no descanso. 8 Prima. Receber um fax Receber um fax automaticamente 1 Certifique-se de que a impressora está ligada e ligada a uma linha telefónica a funcionar. 2 Certifique-se de que o Atendimento automático está activado. Para mais informações, consulte Definir o Atendimento automático como Activo na página 145. Nota: Um indicador, semelhante a um auscultador de telefone com a palavra FAX por baixo, é mostrado no canto superior esquerdo do visor quando o Atendimento automático está activado. 3 Defina o número de toques do telefone antes de a impressora receber automaticamente os faxes. Para definir esta opção, consulte Definir o número de toques antes de atender um fax automaticamente na página 148. Receber um fax com um atendedor de chamadas Nota: Tem de configurar o equipamento da forma apresentada em Ligar um atendedor de chamadas na página
143 Para receber um fax com um atendedor de chamadas ligado à impressora: 1 Certifique-se de que o Atendimento automático está activado. Para mais informações, consulte Definir o Atendimento automático como Activo na página 145. Nota: Um indicador, semelhante a um auscultador de telefone com a palavra FAX por baixo, é mostrado no canto superior esquerdo do visor quando o Atendimento automático está activado. 2 Certifique-se de que definiu o número de vezes que o telefone toca antes de receber automaticamente um fax. Consulte Definir o número de toques antes de atender um fax automaticamente na página 148. Quando for detectado um toque telefónico, o atendedor de chamadas atende a chamada. Se a impressora detectar um fax, receberá o fax e desligará o atendedor de chamadas. Se a impressora não detectar um fax, o atendedor recebe a chamada. 3 Configure o atendedor de chamadas para atender as chamadas recebidas antes da impressora. Por exemplo, se definir o atendedor para atender as chamadas após três toques, configure a impressora para atender após cinco toques. Receber um fax manualmente 1 Certifique-se de que a impressora está ligada e ligada a uma linha telefónica a funcionar. 2 Certifique-se de que o Atendimento automático está desactivado. Nota: Um indicador, semelhante a um auscultador de telefone com a palavra FAX por baixo, é mostrado no canto superior esquerdo do visor quando o Atendimento automático está activado. Para desactivar o atendimento automático: a No painel de controlo, prima ou repetidamente até ser realçado Fax. b Prima. É apresentado o menu Modo de fax. c Prima ou repetidamente até localizar Atendimento automático. d Prima ou repetidamente até ser apresentado Desactivado. e Prima para guardar e sair. 3 Para receber o fax, prima. ou 4 Prima * 9 * no telefone depois de atender e ouvir o som característico de um fax. 5 Desligue o telefone. A impressora recebe o fax. Utilizar o ID do chamador O ID do chamador é um serviço fornecido por algumas companhias telefónicas que identifica o número de telefone (e possivelmente o nome) da pessoa a efectuar a chamada. Se subscrever este serviço, funcionará com a impressora. Quando recebe um fax, o número de telefone da pessoa que está a enviar o fax é apresentado no visor. Nota: O ID do chamador só está disponível em determinados países e regiões. A impressora suporta dois padrões de ID do chamador distintos: Padrão 1 (FSK) e Padrão 2 (DTMF). Consoante o país ou região e a empresa de telecomunicações da qual é assinante, poderá ser necessário mudar o padrão para apresentar as informações do ID do chamador. 1 Certifique-se de que a impressora está ligada e ligada a uma linha telefónica a funcionar. 2 No painel de controlo, prima ou repetidamente até ser realçado Fax. 143
144 3 Prima. 4 Prima ou repetidamente até ser realçado o submenu Configurar fax. 5 Prima. 6 Prima ou repetidamente até ser realçado o submenu Toques e atender. 7 Prima. 8 Prima ou repetidamente até localizar o item de menu Padrão do ID do chamador. 9 Prima ou repetidamente até ser apresentada a definição pretendida. 10 Prima para guardar a definição e sair. Reencaminhar faxes Utilize a funcionalidade de reencaminhamento de faxes se não estiver perto do aparelho mas pretender continuar a receber os faxes. Existem três valores ou definições de reencaminhamento de faxes: Desligado: (Predefinição) Reencaminhar: A impressora envia o fax para o número de fax designado. Imprimir e reencaminhar: A impressora imprime o fax e envia-o para o número de fax designado. Para configurar o reencaminhamento de fax: 1 Certifique-se de que a impressora está ligada e ligada a uma linha telefónica a funcionar. 2 No painel de controlo, prima ou repetidamente até ser realçado Fax. 3 Prima. É apresentado o menu Modo de fax. 4 Prima ou repetidamente até ser realçado o submenu Configurar fax. 5 Prima. 6 Prima ou repetidamente até ser realçado o submenu Toques e atender. 7 Prima. 8 Prima ou repetidamente até localizar Reencaminhar fax. 9 Prima ou repetidamente até ser apresentado o valor pretendido. 10 Prima. 11 Introduza o número para o qual pretende reencaminhar o fax. 12 Prima para guardar o número. 144
145 Definir o Atendimento automático como Activo 1 No painel de controlo, prima ou repetidamente até ser realçado Fax. 2 Prima. É apresentado o menu Modo de fax. 3 Prima ou repetidamente até localizar Atendimento automático. 4 Prima ou repetidamente até ser apresentado Ligado. 5 Prima para guardar e sair. Imprimir relatórios de actividade de fax Poderá imprimir relatórios dos faxes enviados e/ou recebidos. 1 No painel de controlo, prima ou repetidamente até ser realçado Fax. 2 Prima. É apresentado o menu Modo de fax. 3 Prima ou repetidamente até ser realçado o submenu Configurar fax. 4 Prima. 5 Prima ou repetidamente até ser realçado o submenu Histórico e relatórios. 6 Prima. 7 Prima ou até localizar Relatório. 8 Prima ou repetidamente até ser apresentado o tipo de relatório pretendido. 9 Prima para imprimir o relatório e sair. Definir números de marcação rápida 1 No ambiente de trabalho, faça duplo clique no ícone Productivity Suite. 2 Clique em Fax. 3 Clique em Change fax settings (Alterar definições de fax). 4 Clique em Adjust speed dial list and other fax settings (Ajustar lista de marcação rápida e outras definições de fax). 5 Clique no separador Speed Dial (Marcação rápida). 6 Para adicionar um número de fax à lista de marcação rápida: a b c d Clique na linha vazia seguinte na lista. Introduza o número de fax. Coloque o cursor no campo Contact Name (Nome do contacto). Introduza o nome do contacto. e Repita do Passo a ao Passo d, conforme for necessário, utilizando as linhas 2 a
146 7 Para adicionar um grupo de fax: a Desloque para baixo e clique na linha 90. b c d e É apresentada uma nova caixa de entrada. Clique na linha vazia seguinte na lista. Introduza até 30 números de fax para o grupo. Coloque o cursor no campo Contact Name (Nome do contacto). Introduza o nome do contacto. f Repita do Passo b ao Passo e para adicionar mais grupos utilizando as linhas 91 a Clique em OK para guardar as entradas. Notas: Pode incluir o número de um cartão de chamadas como parte do número de fax. Um número de fax pode incluir até 64 números, vírgulas, pontos e/ou os seguintes símbolos: * # + - ( ). Utilizar a Lista telefónica A Lista telefónica é um directório de entradas de Marcação rápida (1 a 89) e de entradas de Marcação de grupo (90 a 99). Para aceder ao submenu Lista telefónica: 1 No painel de controlo, prima ou repetidamente até ser realçado Fax. 2 Prima. É apresentado o menu Modo de fax. 3 Prima ou repetidamente até ser realçado Lista telefónica. 4 Prima. É apresentado o menu Lista telefónica. 5 Prima ou repetidamente até realçar uma das seguintes opções, conforme for necessário: Utilize Procura de nomes Para Ver os nomes anteriormente adicionados utilizando Adicionar entrada e adicione nomes a uma lista de faxes. Procura de números de telefone Ver os nomes anteriormente adicionados utilizando Adicionar entrada e adicionar nomes a uma lista de faxes. Adicionar entrada Procura de grupos Adicionar grupo Adicionar um nome e um número de fax. A impressora atribui automaticamente a uma nova entrada um número de Marcação rápida. Nota: Introduza um nome e um número de fax nos campos fornecidos utilizando os números do teclado. Para escrever um nome, utilize os números associados a cada letra, tal como num num telefone ou telemóvel. Procurar um grupo definido anteriormente e adicioná-lo a uma lista de faxes. Criar um nome de grupo e seleccionar nomes definidos anteriormente para serem adicionados ao grupo. 146
147 Utilize Imprimir lista Para Imprimir uma lista com o nome, número de fax e o número de Marcação rápida de cada pessoa. Nota: Esta opção está disponível quando existem entradas da Lista telefónica. 6 Prima para entrar no item de menu realçado e siga as instruções no visor. 7 Prima para sair e guardar todas as entradas efectuadas. Nota: Para obter instruções sobre como adicionar entradas de Marcação rápida ou Marcação de grupo à Lista telefónica utilizando o computador, consulte Definir números de marcação rápida na página 145. Personalizar as definições de marcação Configurar um prefixo de marcação É possível adicionar um prefixo com até oito caracteres no início de cada número marcado. Os caracteres podem incluir números, vírgulas e/ou os símbolos * ou #. 1 No painel de controlo, prima ou repetidamente até ser realçado Fax. 2 Prima. 3 Prima ou repetidamente até ser realçado o submenu Configurar fax. 4 Prima. 5 Prima ou repetidamente até ser realçado o submenu Marcação e envio. 6 Prima. 7 Prima ou repetidamente até localizar o item de menu Prefixo de marcação. 8 Prima ou repetidamente até ser apresentado Criar. 9 Prima. 10 Introduza o prefixo a ser marcado antes de cada número de telefone. 11 Prima para guardar e sair. Definir um toque distintivo O toque distintivo é um serviço fornecido por algumas companhias telefónicas que atribui múltiplos números de telefone a uma única linha telefónica. Se for assinante deste serviço, poderá programar a impressora para ter um número de telefone e um toque de fax distintivo. 1 No painel de controlo, prima ou repetidamente até ser realçado Fax. 2 Prima. 3 Prima ou repetidamente até ser realçado o submenu Configurar fax. 4 Prima. 5 Prima ou repetidamente até ser realçado o submenu Toques e atender. 147
148 6 Prima. 7 Prima ou repetidamente até localizar o item de menu Toque distintivo. 8 Prima ou repetidamente até ser apresentado o padrão de toque pretendido. 9 Prima para guardar e sair. Definir o número de toques antes de atender um fax automaticamente 1 Certifique-se de que o Atendimento automático está activado. Para mais informações, consulte Definir o Atendimento automático como Activo na página 145. Nota: Um indicador, semelhante a um auscultador de telefone com a palavra FAX por baixo, é mostrado no canto superior esquerdo do visor quando o Atendimento automático está activado. 2 No painel de controlo, prima ou repetidamente até ser realçado Fax. 3 Prima. 4 Prima ou repetidamente até ser realçado o submenu Configurar fax. 5 Prima. 6 Prima ou repetidamente até ser realçado o submenu Toques e atender. 7 Prima. 8 Prima ou repetidamente até localizar o item de menu Atender activado. 9 Prima ou repetidamente até ser apresentada a definição pretendida. 10 Prima para guardar e sair. Quando o número de toques definido for detectado, a impressora recebe automaticamente o fax. Configurar o fax com um PBX Se a impressora estiver a ser utilizada numa empresa ou escritório, poderá estar ligada à rede telefónica através de uma central telefónica (Private Branch Exchange (PBX)). Normalmente, quando marcar um número de fax, a impressora espera até reconhecer o sinal de marcação e só depois estabelece a chamada telefónica. No entanto, este método de marcação poderá não funcionar se a central telefónica utilizar um sinal de marcação diferente do sinal de marcação de rede telefónica que é reconhecido pela maioria dos aparelhos de fax. A funcionalidade Marcar através de um PBX permite à impressora marcar o número de fax sem ter de esperar até reconhecer o sinal de marcação. 1 No painel de controlo, prima ou repetidamente até ser realçado Fax. 2 Prima. 3 Prima ou repetidamente até ser realçado o submenu Configurar fax. 4 Prima. 5 Prima ou repetidamente até ser realçado o submenu Marcação e envio. 6 Prima. 7 Prima ou repetidamente até localizar o item de menu Método de marcação. 148
149 8 Prima ou repetidamente até ser apresentado Atrás do PBX (Detecção de tons desactivada). 9 Prima para guardar e sair. Personalizar as definições do fax Personalizar definições utilizando o Fax Setup Utility (Utilitário de configuração de faxes) Pode ajustar as definições de fax no Fax Setup Utility (Utilitário de configuração de faxes). Estas definições aplicamse aos faxes enviados ou recebidos. 1 No ambiente de trabalho, faça duplo clique no ícone Productivity Suite. 2 Clique em Fax. 3 Clique em Change fax settings (Alterar definições de fax). É apresentado o ecrã Lexmark Fax Solutions Software (Software de soluções de fax da Lexmark). 4 Clique em Adjust speed dial list and other fax settings (Ajustar lista de marcação rápida e outras definições de fax). É apresentado o seguinte ecrã. 149
COMEÇAR AQUI. Pretende ligar a impressora a uma rede sem fios? Sem fios USB Com fios. Utilize a Configuração e ligação sem fios.
 COMEÇAR AQUI Se responder sim a qualquer destas perguntas, vá para a secção indicada para obter instruções de Configuração e Ligação. Pretende ligar a impressora a uma rede sem fios? Utilize a Configuração
COMEÇAR AQUI Se responder sim a qualquer destas perguntas, vá para a secção indicada para obter instruções de Configuração e Ligação. Pretende ligar a impressora a uma rede sem fios? Utilize a Configuração
Manual do Fax Series
 Manual do Fax 5600-6600 Series 2008 www.lexmark.com Índice Introdução...4 Obter informações sobre a impressora...4 Noções sobre as peças da impressora...6 Noções sobre as peças da impressora...6 Configurar
Manual do Fax 5600-6600 Series 2008 www.lexmark.com Índice Introdução...4 Obter informações sobre a impressora...4 Noções sobre as peças da impressora...6 Noções sobre as peças da impressora...6 Configurar
Manual do Utilizador do Multifunções 9500 Series
 Manual do Utilizador do Multifunções 9500 Series 2007 www.lexmark.com Índice Obter informações sobre a impressora...15 Obter informações sobre a impressora...15 Aviso do sistema operativo...19 Aviso do
Manual do Utilizador do Multifunções 9500 Series 2007 www.lexmark.com Índice Obter informações sobre a impressora...15 Obter informações sobre a impressora...15 Aviso do sistema operativo...19 Aviso do
350 Series. Introdução
 350 Series Introdução Maio de 2006 www.lexmark.com Lexmark e Lexmark com o símbolo do losango são marcas comerciais da Lexmark International, Inc., registadas nos Estados Unidos e/ou noutros países. Todas
350 Series Introdução Maio de 2006 www.lexmark.com Lexmark e Lexmark com o símbolo do losango são marcas comerciais da Lexmark International, Inc., registadas nos Estados Unidos e/ou noutros países. Todas
Seu manual do usuário LEXMARK X5075
 Você pode ler as recomendações contidas no guia do usuário, no guia de técnico ou no guia de instalação para LEXMARK X5075. Você vai encontrar as respostas a todas suas perguntas sobre a LEXMARK X5075
Você pode ler as recomendações contidas no guia do usuário, no guia de técnico ou no guia de instalação para LEXMARK X5075. Você vai encontrar as respostas a todas suas perguntas sobre a LEXMARK X5075
Guia de Instalação do "AirPrint" DCP-J562DW DCP-J785DW MFC-J480DW MFC-J680DW MFC-J880DW MFC-J985DW
 Guia de Instalação do "AirPrint" DCP-J562DW DCP-J785DW MFC-J480DW MFC-J680DW MFC-J880DW MFC-J985DW Antes de utilizar o equipamento Brother Definições de notas Marcas comerciais Nota importante Definições
Guia de Instalação do "AirPrint" DCP-J562DW DCP-J785DW MFC-J480DW MFC-J680DW MFC-J880DW MFC-J985DW Antes de utilizar o equipamento Brother Definições de notas Marcas comerciais Nota importante Definições
Multifunções Series
 Multifunções 3500-4500 Series Introdução Março de 2007 www.lexmark.com Lexmark e Lexmark com o símbolo do losango são marcas comerciais da Lexmark International, Inc., registadas nos Estados Unidos e/ou
Multifunções 3500-4500 Series Introdução Março de 2007 www.lexmark.com Lexmark e Lexmark com o símbolo do losango são marcas comerciais da Lexmark International, Inc., registadas nos Estados Unidos e/ou
Manual do Utilizador do X5400 Series
 Manual do Utilizador do X5400 Series 2007 www.lexmark.com Índice Introdução...13 Obter informações sobre a impressora...13 Aviso do sistema operativo...16 Informações de segurança...17 Configurar a impressora...18
Manual do Utilizador do X5400 Series 2007 www.lexmark.com Índice Introdução...13 Obter informações sobre a impressora...13 Aviso do sistema operativo...16 Informações de segurança...17 Configurar a impressora...18
Manual do Utilizador da Series
 Manual do Utilizador da 5600-6600 Series 2008 www.lexmark.com Índice Informações de segurança...9 Introdução...10 Obter informações sobre a impressora...10 Instalar a impressora...13 Conceder acesso ao
Manual do Utilizador da 5600-6600 Series 2008 www.lexmark.com Índice Informações de segurança...9 Introdução...10 Obter informações sobre a impressora...10 Instalar a impressora...13 Conceder acesso ao
2500 Series All-In-One
 2500 Series All-In-One Introdução Dezembro de 2006 www.lexmark.com Lexmark e Lexmark com o símbolo do losango são marcas comerciais da Lexmark International, Inc., registadas nos Estados Unidos e/ou noutros
2500 Series All-In-One Introdução Dezembro de 2006 www.lexmark.com Lexmark e Lexmark com o símbolo do losango são marcas comerciais da Lexmark International, Inc., registadas nos Estados Unidos e/ou noutros
Guia de configuração rápida
 FAX-2820 FAX-2920 Antes de utilizar o aparelho, deve configurar o hardware. Leia este Guia de Configuração Rápida para os procedimentos de configuração correcta. Guia de configuração rápida Configurar
FAX-2820 FAX-2920 Antes de utilizar o aparelho, deve configurar o hardware. Leia este Guia de Configuração Rápida para os procedimentos de configuração correcta. Guia de configuração rápida Configurar
Guia de Instalação do "AirPrint"
 Guia de Instalação do "AirPrint" Este Manual do Utilizador aplica-se aos seguintes modelos: HL-L850CDN/L8350CDW/L8350CDWT/L900CDW/L900CDWT/ L9300CDW/L9300CDWT/L9300CDWTT DCP-L8400CDN/L8450CDW MFC-L8600CDW/L8650CDW/L8850CDW/L9550CDW
Guia de Instalação do "AirPrint" Este Manual do Utilizador aplica-se aos seguintes modelos: HL-L850CDN/L8350CDW/L8350CDWT/L900CDW/L900CDWT/ L9300CDW/L9300CDWT/L9300CDWTT DCP-L8400CDN/L8450CDW MFC-L8600CDW/L8650CDW/L8850CDW/L9550CDW
Guia de Instalação do "AirPrint"
 Guia de Instalação do "AirPrint" Este Manual do Utilizador diz respeito aos modelos seguintes: DCP-J40DW/MFC-J440DW/J460DW/ J465DW/J530DW/J560DW/J565DW/J570DW/J590DW Versão A POR Definições de notas Ao
Guia de Instalação do "AirPrint" Este Manual do Utilizador diz respeito aos modelos seguintes: DCP-J40DW/MFC-J440DW/J460DW/ J465DW/J530DW/J560DW/J565DW/J570DW/J590DW Versão A POR Definições de notas Ao
2500 Series All-In-One
 2500 Series All-In-One Manual do Utilizador Dezembro de 2006 www.lexmark.com Lexmark e Lexmark com o símbolo do losango são marcas comerciais da Lexmark International, Inc., registadas nos Estados Unidos
2500 Series All-In-One Manual do Utilizador Dezembro de 2006 www.lexmark.com Lexmark e Lexmark com o símbolo do losango são marcas comerciais da Lexmark International, Inc., registadas nos Estados Unidos
Modem e Rede local Manual do utilizador
 Modem e Rede local Manual do utilizador Copyright 2009 Hewlett-Packard Development Company, L.P. As informações aqui contidas estão sujeitas a alterações sem aviso prévio. As únicas garantias que cobrem
Modem e Rede local Manual do utilizador Copyright 2009 Hewlett-Packard Development Company, L.P. As informações aqui contidas estão sujeitas a alterações sem aviso prévio. As únicas garantias que cobrem
Manual do utilizador AE6000. Adaptador mini USB sem fios AC580 Dual Band
 Manual do utilizador AE6000 Adaptador mini USB sem fios AC580 Dual Band a Índice Descrição geral do produto Características 1 Instalação Instalação 2 Configuração da rede sem fios Wi-Fi Protected Setup
Manual do utilizador AE6000 Adaptador mini USB sem fios AC580 Dual Band a Índice Descrição geral do produto Características 1 Instalação Instalação 2 Configuração da rede sem fios Wi-Fi Protected Setup
Guia de Instalação do "AirPrint"
 Guia de Instalação do "AirPrint" Antes de utilizar o equipamento Brother Modelos aplicáveis Definições de notas Marcas comerciais Nota importante Modelos aplicáveis Este Manual do Utilizador aplica-se
Guia de Instalação do "AirPrint" Antes de utilizar o equipamento Brother Modelos aplicáveis Definições de notas Marcas comerciais Nota importante Modelos aplicáveis Este Manual do Utilizador aplica-se
Manual do Utilizador do Series
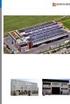 Manual do Utilizador do 3600-4600 Series 2008 www.lexmark.com Índice Informações de segurança...9 Introdução...10 Obter informações sobre a impressora...10 Instalar a impressora...13 Ignorar avisos de
Manual do Utilizador do 3600-4600 Series 2008 www.lexmark.com Índice Informações de segurança...9 Introdução...10 Obter informações sobre a impressora...10 Instalar a impressora...13 Ignorar avisos de
Servidor de rede USB sobre IP com 4 portas USB 2.0
 Servidor de rede USB sobre IP com 4 portas USB 2.0 Manual do utilizador DA-70254 Índice 1. Introdução... 3 1.1 Vista geral do produto... 3 1.2 Gestão da rede... 3 1.3 Componentes e funcionalidades... 3
Servidor de rede USB sobre IP com 4 portas USB 2.0 Manual do utilizador DA-70254 Índice 1. Introdução... 3 1.1 Vista geral do produto... 3 1.2 Gestão da rede... 3 1.3 Componentes e funcionalidades... 3
Series. Manual do Utilizador
 3500-4500 Series Manual do Utilizador Março de 2007 www.lexmark.com Lexmark e Lexmark com o símbolo do losango são marcas comerciais da Lexmark International, Inc., registadas nos Estados Unidos e/ou noutros
3500-4500 Series Manual do Utilizador Março de 2007 www.lexmark.com Lexmark e Lexmark com o símbolo do losango são marcas comerciais da Lexmark International, Inc., registadas nos Estados Unidos e/ou noutros
Seu manual do usuário LEXMARK Z45
 Você pode ler as recomendações contidas no guia do usuário, no guia de técnico ou no guia de instalação para LEXMARK Z45. Você vai encontrar as respostas a todas suas perguntas sobre a LEXMARK Z45 no manual
Você pode ler as recomendações contidas no guia do usuário, no guia de técnico ou no guia de instalação para LEXMARK Z45. Você vai encontrar as respostas a todas suas perguntas sobre a LEXMARK Z45 no manual
Guia de Instalação do "Google Cloud Print"
 Guia de Instalação do "Google Cloud Print" Versão 0 POR Definições de notas Ao longo deste manual do utilizador é utilizado o seguinte ícone: As s indicam o que fazer se ocorrerem determinadas situações
Guia de Instalação do "Google Cloud Print" Versão 0 POR Definições de notas Ao longo deste manual do utilizador é utilizado o seguinte ícone: As s indicam o que fazer se ocorrerem determinadas situações
Controlador da impressora
 2-699-693-71 (1) Controlador da impressora (para Mac OS X) Manual de instalação Este manual descreve a instalação e utilização dos controladores de impressora para o Mac OS X. Antes de utilizar este Software
2-699-693-71 (1) Controlador da impressora (para Mac OS X) Manual de instalação Este manual descreve a instalação e utilização dos controladores de impressora para o Mac OS X. Antes de utilizar este Software
ThinkPad X Series. Manual de Instalação
 Part Number: 92P1934 ThinkPad X Series Manual de Instalação Lista de verificação de componentes A IBM agradece a sua preferência por um IBM ThinkPad X Series. Confronte os itens indicados nesta lista com
Part Number: 92P1934 ThinkPad X Series Manual de Instalação Lista de verificação de componentes A IBM agradece a sua preferência por um IBM ThinkPad X Series. Confronte os itens indicados nesta lista com
Guia de Configuração. 1. Configurar o equipamento. 2. Instalar o software. Descrição do painel de controlo
 Guia de Configuração. Configurar o equipamento. Instalar o software Descrição do painel de controlo . Configurar o equipamento 0 cm (4.0 inches) 33 cm (3 inches) 0 cm (7.9 inches) 0 cm (7.9 inches) 3
Guia de Configuração. Configurar o equipamento. Instalar o software Descrição do painel de controlo . Configurar o equipamento 0 cm (4.0 inches) 33 cm (3 inches) 0 cm (7.9 inches) 0 cm (7.9 inches) 3
Manual do Utilizador do 2600 Series
 Manual do Utilizador do 2600 Series Janeiro de 2009 www.lexmark.com Tipo(s) de equipamento: 4433, 4445 Modelo(s): Vários, xxx, em que "x" é qualquer carácter alfanumérico Índice Informações de segurança...5
Manual do Utilizador do 2600 Series Janeiro de 2009 www.lexmark.com Tipo(s) de equipamento: 4433, 4445 Modelo(s): Vários, xxx, em que "x" é qualquer carácter alfanumérico Índice Informações de segurança...5
Modem e rede local Manual do utilizador
 Modem e rede local Manual do utilizador Copyright 2007 Hewlett-Packard Development Company, L.P. As informações aqui contidas estão sujeitas a alterações sem aviso prévio. As únicas garantias que cobrem
Modem e rede local Manual do utilizador Copyright 2007 Hewlett-Packard Development Company, L.P. As informações aqui contidas estão sujeitas a alterações sem aviso prévio. As únicas garantias que cobrem
Lexmark 8300 Series All-In-One
 Lexmark 8300 Series All-In-One Manual do Utilizador August 2005 www.lexmark.com Lexmark e Lexmark com o símbolo do losango são marcas comerciais da Lexmark International, Inc., registadas nos Estados Unidos
Lexmark 8300 Series All-In-One Manual do Utilizador August 2005 www.lexmark.com Lexmark e Lexmark com o símbolo do losango são marcas comerciais da Lexmark International, Inc., registadas nos Estados Unidos
Verificar o conteúdo da embalagem
 4012879-00 C01 Verificar o conteúdo da embalagem suporte de papel receptor de papel software da impressora & Manual de referência CD-ROM embalagem de tinteiros (contém tinteiros de cor e preto.) impressora
4012879-00 C01 Verificar o conteúdo da embalagem suporte de papel receptor de papel software da impressora & Manual de referência CD-ROM embalagem de tinteiros (contém tinteiros de cor e preto.) impressora
Guia de instalação do controlador
 Guia de instalação do controlador O presente manual descreve a instalação dos controladores e de outro software para utilizar este equipamento. Conteúdos do CD-ROM Esta secção descreve o CD-ROM fornecido
Guia de instalação do controlador O presente manual descreve a instalação dos controladores e de outro software para utilizar este equipamento. Conteúdos do CD-ROM Esta secção descreve o CD-ROM fornecido
 1.1 1.2 2.1 2.2 2.3 3.1 3.2 INTRODUÇÃO À UTILIZAÇÃO DO SEU TELEMÓVEL Conheça a localização das funcionalidades do seu telemóvel, botões, ecrã e ícones. Na parte de trás do seu telefone, poderá observar
1.1 1.2 2.1 2.2 2.3 3.1 3.2 INTRODUÇÃO À UTILIZAÇÃO DO SEU TELEMÓVEL Conheça a localização das funcionalidades do seu telemóvel, botões, ecrã e ícones. Na parte de trás do seu telefone, poderá observar
Modem e rede local. Manual do utilizador
 Modem e rede local Manual do utilizador Copyright 2007 Hewlett-Packard Development Company, L.P. As informações aqui contidas estão sujeitas a alterações sem aviso prévio. As únicas garantias que cobrem
Modem e rede local Manual do utilizador Copyright 2007 Hewlett-Packard Development Company, L.P. As informações aqui contidas estão sujeitas a alterações sem aviso prévio. As únicas garantias que cobrem
Modem e rede local. Manual do utilizador
 Modem e rede local Manual do utilizador Copyright 2007 Hewlett-Packard Development Company, L.P. As informações aqui contidas estão sujeitas a alterações sem aviso prévio. As únicas garantias que cobrem
Modem e rede local Manual do utilizador Copyright 2007 Hewlett-Packard Development Company, L.P. As informações aqui contidas estão sujeitas a alterações sem aviso prévio. As únicas garantias que cobrem
Guia de Configuração. 1. Configurar o equipamento. 2. Instalar o software. 3. Definições de FAX. Definições de digitalização
 Guia de Configuração 1. Configurar o equipamento 1 2. Instalar o software 2 3. Definições de FAX 3 Definições de digitalização Descrição do painel de controlo 1 2 1. Configurar o equipamento 24 cm (9.5
Guia de Configuração 1. Configurar o equipamento 1 2. Instalar o software 2 3. Definições de FAX 3 Definições de digitalização Descrição do painel de controlo 1 2 1. Configurar o equipamento 24 cm (9.5
Instalação. Ponto de acesso sem fios NETGEAR ac WAC120. Conteúdo da embalagem. NETGEAR, Inc. 350 East Plumeria Drive San Jose, CA USA
 Marcas comerciais NETGEAR, o logótipo NETGEAR e Connect with Innovation são marcas registadas e/ou marcas comerciais registadas da NETGEAR, Inc. e/ou das suas subsidiárias nos Estados Unidos e/ou em outros
Marcas comerciais NETGEAR, o logótipo NETGEAR e Connect with Innovation são marcas registadas e/ou marcas comerciais registadas da NETGEAR, Inc. e/ou das suas subsidiárias nos Estados Unidos e/ou em outros
Modem e rede local Manual do utilizador
 Modem e rede local Manual do utilizador Copyright 2008 Hewlett-Packard Development Company, L.P. As informações contidas neste documento estão sujeitas a alterações sem aviso prévio. As únicas garantias
Modem e rede local Manual do utilizador Copyright 2008 Hewlett-Packard Development Company, L.P. As informações contidas neste documento estão sujeitas a alterações sem aviso prévio. As únicas garantias
Guia de Instalação do "AirPrint"
 Guia de Instalação do "AirPrint" Este Manual do Utilizador aplica-se aos modelos seguintes: HL-340CW/350CDN/350CDW/370CDW/380CDW DCP-905CDW/900CDN/900CDW MFC-930CW/940CDN/9330CDW/9340CDW Versão A POR Definições
Guia de Instalação do "AirPrint" Este Manual do Utilizador aplica-se aos modelos seguintes: HL-340CW/350CDN/350CDW/370CDW/380CDW DCP-905CDW/900CDN/900CDW MFC-930CW/940CDN/9330CDW/9340CDW Versão A POR Definições
Versão Portuguesa. Introdução. Instalação de Hardware. Instalação no Windows XP. Placa PCI de rede local LW057V2 sem fios da Sweex de 54 Mbps
 Placa PCI de rede local LW057V2 sem fios da Sweex de 54 Mbps Introdução Não exponha a Placa PCI de rede local sem fios da Sweex de 54 Mbps a temperaturas extremas. Não exponha o dispositivo a luz solar
Placa PCI de rede local LW057V2 sem fios da Sweex de 54 Mbps Introdução Não exponha a Placa PCI de rede local sem fios da Sweex de 54 Mbps a temperaturas extremas. Não exponha o dispositivo a luz solar
Guia de Instalação Rápida
 28 Português Guia de Instalação Rápida 29 Português Esta Guia de Instalação irá guiá-lo através do processo de instalação do GW-7100PCI e do software.. Para estabelecer a ligação em rede wireless (sem
28 Português Guia de Instalação Rápida 29 Português Esta Guia de Instalação irá guiá-lo através do processo de instalação do GW-7100PCI e do software.. Para estabelecer a ligação em rede wireless (sem
EW7015 Estação doca dupla USB 3.0 para unidades de disco rígido SATA de 2,5 e 3,5"
 EW7015 Estação doca dupla USB 3.0 para unidades de disco rígido SATA de 2,5 e 3,5" EW7015 Estação doca dupla USB 3.0 para unidades de disco rígido SATA de 2,5 e 3,5" 2 PORTUGUÊS Índice 1.0 Introdução...
EW7015 Estação doca dupla USB 3.0 para unidades de disco rígido SATA de 2,5 e 3,5" EW7015 Estação doca dupla USB 3.0 para unidades de disco rígido SATA de 2,5 e 3,5" 2 PORTUGUÊS Índice 1.0 Introdução...
Índice. Preparação... 2 Introduzir as baterias... 2 Colocação da correia... 3 Introdução do cartão SD/MMC... 3
 PT Índice Identificação dos componentes Preparação... 2 Introduzir as baterias... 2 Colocação da correia... 3 Introdução do cartão SD/MMC... 3 Definições da câmara Modo de gravação... 4 Botão da resolução...
PT Índice Identificação dos componentes Preparação... 2 Introduzir as baterias... 2 Colocação da correia... 3 Introdução do cartão SD/MMC... 3 Definições da câmara Modo de gravação... 4 Botão da resolução...
Atualizar o Firmware das Câmaras Digitais SLR (Armazenamento em Massa) Windows
 Atualizar o Firmware das Câmaras Digitais SLR (Armazenamento em Massa) Windows Obrigado por ter escolhido um produto Nikon. Este guia descreve como actualizar este firmware. Se não tiver a certeza de que
Atualizar o Firmware das Câmaras Digitais SLR (Armazenamento em Massa) Windows Obrigado por ter escolhido um produto Nikon. Este guia descreve como actualizar este firmware. Se não tiver a certeza de que
Guia de Instalação do Google Cloud Print
 Guia de Instalação do Google Cloud Print Versão 0 POR Definições de notas Ao longo deste manual do utilizador, é utilizado o seguinte estilo de nota: As notas indicam como deve responder a uma situação
Guia de Instalação do Google Cloud Print Versão 0 POR Definições de notas Ao longo deste manual do utilizador, é utilizado o seguinte estilo de nota: As notas indicam como deve responder a uma situação
Guia de Configuração de Rede
 Guia de Configuração de Rede 2015 Seiko Epson Corporation. Todos os direitos reservados. Índice geral Antes de concluir as definições 5 Configuração de definições de rede... 5 Ligação LAN sem fios...6
Guia de Configuração de Rede 2015 Seiko Epson Corporation. Todos os direitos reservados. Índice geral Antes de concluir as definições 5 Configuração de definições de rede... 5 Ligação LAN sem fios...6
Manual do Utilizador do SmartSolutions
 Manual do Utilizador do SmartSolutions 2009 www.lexmark.com Índice Acerca do SmartSolutions...4 O que é o SmartSolutions?...4 Requisitos de sistema recomendados...6 Noções sobre o Solution Center...7 Noções
Manual do Utilizador do SmartSolutions 2009 www.lexmark.com Índice Acerca do SmartSolutions...4 O que é o SmartSolutions?...4 Requisitos de sistema recomendados...6 Noções sobre o Solution Center...7 Noções
Seu manual do usuário LEXMARK X3550
 Você pode ler as recomendações contidas no guia do usuário, no guia de técnico ou no guia de instalação para LEXMARK X3550. Você vai encontrar as respostas a todas suas perguntas sobre a LEXMARK X3550
Você pode ler as recomendações contidas no guia do usuário, no guia de técnico ou no guia de instalação para LEXMARK X3550. Você vai encontrar as respostas a todas suas perguntas sobre a LEXMARK X3550
Guia de Imprimir/ Digitalizar Portátil para o Brother iprint&scan (Android )
 Guia de Imprimir/ Digitalizar Portátil para o Brother iprint&scan (Android ) Índice Antes de utilizar o equipamento Brother... Definições de notas... Marcas registadas... Introdução... Descarregar o Brother
Guia de Imprimir/ Digitalizar Portátil para o Brother iprint&scan (Android ) Índice Antes de utilizar o equipamento Brother... Definições de notas... Marcas registadas... Introdução... Descarregar o Brother
Seu manual do usuário SHARP MX-M260
 Você pode ler as recomendações contidas no guia do usuário, no guia de técnico ou no guia de instalação para. Você vai encontrar as respostas a todas suas perguntas sobre a no manual do usuário (informação,
Você pode ler as recomendações contidas no guia do usuário, no guia de técnico ou no guia de instalação para. Você vai encontrar as respostas a todas suas perguntas sobre a no manual do usuário (informação,
Guia de Instalação do "AirPrint"
 Guia de Instalação do "irprint" Versão 0 POR Definições de notas o longo deste Manual do Utilizador, é utilizado o seguinte ícone: Nota s Notas indicam o que fazer perante uma determinada situação ou apresentam
Guia de Instalação do "irprint" Versão 0 POR Definições de notas o longo deste Manual do Utilizador, é utilizado o seguinte ícone: Nota s Notas indicam o que fazer perante uma determinada situação ou apresentam
 1.1 1.2 2.1 2.2 2.3 3.1 3.2 INTRODUÇÃO À UTILIZAÇÃO DO SEU TELEMÓVEL Conheça a localização das funcionalidades do seu telemóvel, botões, ecrã e ícones. Na parte de trás do seu telefone, poderá observar
1.1 1.2 2.1 2.2 2.3 3.1 3.2 INTRODUÇÃO À UTILIZAÇÃO DO SEU TELEMÓVEL Conheça a localização das funcionalidades do seu telemóvel, botões, ecrã e ícones. Na parte de trás do seu telefone, poderá observar
Este manual descreve as características comuns à maioria dos modelos. Algumas funcionalidades podem não estar disponíveis no seu computador.
 Iniciar aqui Copyright 2013 Hewlett-Packard Development Company, L.P. Windows é uma marca registada da Microsoft Corporation nos E.U.A. As informações contidas neste documento estão sujeitas a alterações
Iniciar aqui Copyright 2013 Hewlett-Packard Development Company, L.P. Windows é uma marca registada da Microsoft Corporation nos E.U.A. As informações contidas neste documento estão sujeitas a alterações
Painel de controle. Impressora Multifuncional em Cores Xerox WorkCentre 6655 Tecnologia Xerox ConnectKey 2.0
 Tecnologia Xerox ConnectKey.0 Painel de controle Os serviços disponíveis podem variar de acordo a configuração da impressora. Para obter detalhes sobre serviços e configurações, consulte o Guia do Usuário.
Tecnologia Xerox ConnectKey.0 Painel de controle Os serviços disponíveis podem variar de acordo a configuração da impressora. Para obter detalhes sobre serviços e configurações, consulte o Guia do Usuário.
Manual do Utilizador Brother Meter Read Tool
 Manual do Utilizador Brother Meter Read Tool POR Versão 0 Direitos de autor Direitos de autor 2017 Brother Industries, Ltd. Todos os direitos reservados. As informações contidas neste documento estão sujeitas
Manual do Utilizador Brother Meter Read Tool POR Versão 0 Direitos de autor Direitos de autor 2017 Brother Industries, Ltd. Todos os direitos reservados. As informações contidas neste documento estão sujeitas
Guia de Configuração rápida FAX-1815C
 Guia de Configuração rápida FAX-1815C FAX-1820C Antes de utilizar o aparelho, deve configurar o hardware. Para o ajudar a configurar o aparelho, leia este Guia de Configuração e siga as instruções. Configurar
Guia de Configuração rápida FAX-1815C FAX-1820C Antes de utilizar o aparelho, deve configurar o hardware. Para o ajudar a configurar o aparelho, leia este Guia de Configuração e siga as instruções. Configurar
Conheça a Impressora multifuncional HP 7520 e-all-in-one
 Conheça a Impressora multifuncional HP 7520 e-all-in-one Date : 15 de Outubro de 2012...a impressora que acede à Internet A tecnologia evolui e hoje vivemos na era da mobilidade. Com mais de 1.600.000
Conheça a Impressora multifuncional HP 7520 e-all-in-one Date : 15 de Outubro de 2012...a impressora que acede à Internet A tecnologia evolui e hoje vivemos na era da mobilidade. Com mais de 1.600.000
Manual do Utilizador do Pro900 Series
 Manual do Utilizador do Pro900 Series Novembro de 2009 www.lexmark.com Tipo(s) de equipamento: 4444 Modelo(s): 301, 30E Índice Informações de segurança...6 Acerca da impressora...7 Obrigado por escolher
Manual do Utilizador do Pro900 Series Novembro de 2009 www.lexmark.com Tipo(s) de equipamento: 4444 Modelo(s): 301, 30E Índice Informações de segurança...6 Acerca da impressora...7 Obrigado por escolher
Como atualizar o seu tablet ou PC TOSHIBA Windows para o Windows 10
 Como atualizar o seu tablet ou PC TOSHIBA Windows para o Windows 10 Caro(a) cliente, A informação incluída neste documento explica como atualizar determinados tablets ou PC TOSHIBA Windows com o Windows
Como atualizar o seu tablet ou PC TOSHIBA Windows para o Windows 10 Caro(a) cliente, A informação incluída neste documento explica como atualizar determinados tablets ou PC TOSHIBA Windows com o Windows
Manuais do Utilizador Guia Mopria
 Manuais do Utilizador Guia Mopria Para uma utilização correta e segura, certifique-se de que lê as "Informações de Segurança" antes de utilizar o equipamento. CONTEÚDO Introdução...2 Significado dos símbolos...2
Manuais do Utilizador Guia Mopria Para uma utilização correta e segura, certifique-se de que lê as "Informações de Segurança" antes de utilizar o equipamento. CONTEÚDO Introdução...2 Significado dos símbolos...2
Actualizações de software Manual do utilizador
 Actualizações de software Manual do utilizador Copyright 2007 Hewlett-Packard Development Company, L.P. Windows é uma marca comercial registada da Microsoft Corporation nos EUA. As informações aqui contidas
Actualizações de software Manual do utilizador Copyright 2007 Hewlett-Packard Development Company, L.P. Windows é uma marca comercial registada da Microsoft Corporation nos EUA. As informações aqui contidas
Guia da Definição de Wi-Fi
 Guia da Definição de Wi-Fi Ligações Wi-Fi com a impressora Ligação a um computador através de um encaminhador (router) Wi-Fi Ligação direta a um computador Ligação a um dispositivo inteligente através
Guia da Definição de Wi-Fi Ligações Wi-Fi com a impressora Ligação a um computador através de um encaminhador (router) Wi-Fi Ligação direta a um computador Ligação a um dispositivo inteligente através
Índice 85 21/01/ :29:50
 Índice Conteúdo da embalagem... 86 Início... 87 Descrição do ARCHOS... 88 Assistente de instalação... 90 Ligação a uma rede WiFi... 91 A interface Android TM... 92 Familiarização com a tecnologia Android
Índice Conteúdo da embalagem... 86 Início... 87 Descrição do ARCHOS... 88 Assistente de instalação... 90 Ligação a uma rede WiFi... 91 A interface Android TM... 92 Familiarização com a tecnologia Android
Emparelhamento por Bluetooth. Manual do Utilizador
 Emparelhamento por Bluetooth Manual do Utilizador Copyright 2012, 2016 HP Development Company, L.P. Microsoft, Windows e Windows Vista são marcas comerciais da Microsoft Corporation registadas nos EUA.
Emparelhamento por Bluetooth Manual do Utilizador Copyright 2012, 2016 HP Development Company, L.P. Microsoft, Windows e Windows Vista são marcas comerciais da Microsoft Corporation registadas nos EUA.
Seu manual do usuário HTC TOUCH PRO2
 Você pode ler as recomendações contidas no guia do usuário, no guia de técnico ou no guia de instalação para. Você vai encontrar as respostas a todas suas perguntas sobre a no manual do usuário (informação,
Você pode ler as recomendações contidas no guia do usuário, no guia de técnico ou no guia de instalação para. Você vai encontrar as respostas a todas suas perguntas sobre a no manual do usuário (informação,
CAP1300 Guia de instalação rápida
 CAP1300 Guia de instalação rápida 09-2017 / v1.0 ÍNDICE I Informações sobre o produto... 3 I-1 Conteúdo da embalagem... 3 I-2 Requisitos do sistema... 4 I-3 Descrição geral do hardware... 4 I-4 Estado
CAP1300 Guia de instalação rápida 09-2017 / v1.0 ÍNDICE I Informações sobre o produto... 3 I-1 Conteúdo da embalagem... 3 I-2 Requisitos do sistema... 4 I-3 Descrição geral do hardware... 4 I-4 Estado
Guia do Utilizador da "RICOH Printer"
 series Guia do Utilizador da "RICOH Printer" Visão Geral Versão Windows Versão Mac Resolução de problemas CONTEÚDO Como ler o Manual... 2 1. Visão Geral Introdução ao RICOH Printer... 4 Ambientes operativos...
series Guia do Utilizador da "RICOH Printer" Visão Geral Versão Windows Versão Mac Resolução de problemas CONTEÚDO Como ler o Manual... 2 1. Visão Geral Introdução ao RICOH Printer... 4 Ambientes operativos...
Manual de início rápido SE888
 Manual de início rápido SE888 O que está na caixa Estação de base Nota * Em sistemas com vários telefones, há telefones, carregadores e transformadores adicionais. ** Em alguns países, é necessário ligar
Manual de início rápido SE888 O que está na caixa Estação de base Nota * Em sistemas com vários telefones, há telefones, carregadores e transformadores adicionais. ** Em alguns países, é necessário ligar
Manual do Utilizador da Lexmark Pro200 Series
 Manual do Utilizador da Lexmark Pro200 Series Abril de 2009 www.lexmark.com Tipo(s) de equipamento: 4443 Modelo(s): 2W2, 2WE Índice Informações de segurança...5 Acerca da impressora...6 Obrigado por escolher
Manual do Utilizador da Lexmark Pro200 Series Abril de 2009 www.lexmark.com Tipo(s) de equipamento: 4443 Modelo(s): 2W2, 2WE Índice Informações de segurança...5 Acerca da impressora...6 Obrigado por escolher
Manual do utilizador
 Manual do utilizador Copyright 2017 HP Development Company, L.P. As informações contidas neste documento estão sujeitas a alterações sem aviso prévio. As únicas garantias para produtos e serviços da HP
Manual do utilizador Copyright 2017 HP Development Company, L.P. As informações contidas neste documento estão sujeitas a alterações sem aviso prévio. As únicas garantias para produtos e serviços da HP
Comunicação sem fios (somente em alguns modelos)
 Comunicação sem fios (somente em alguns modelos) Manual do utilizador Copyright 2006 Hewlett-Packard Development Company, L.P. Microsoft e Windows são marcas registadas da Microsoft Corporation nos EUA.
Comunicação sem fios (somente em alguns modelos) Manual do utilizador Copyright 2006 Hewlett-Packard Development Company, L.P. Microsoft e Windows são marcas registadas da Microsoft Corporation nos EUA.
Seu manual do usuário SHARP AR-5316E/5320E
 Você pode ler as recomendações contidas no guia do usuário, no guia de técnico ou no guia de instalação para SHARP AR-5316E/5320E. Você vai encontrar as respostas a todas suas perguntas sobre a no manual
Você pode ler as recomendações contidas no guia do usuário, no guia de técnico ou no guia de instalação para SHARP AR-5316E/5320E. Você vai encontrar as respostas a todas suas perguntas sobre a no manual
Actualizações de software Manual do utilizador
 Actualizações de software Manual do utilizador Copyright 2008, 2009 Hewlett-Packard Development Company, L.P. Windows é uma marca comercial registada da Microsoft Corporation nos E.U.A. As informações
Actualizações de software Manual do utilizador Copyright 2008, 2009 Hewlett-Packard Development Company, L.P. Windows é uma marca comercial registada da Microsoft Corporation nos E.U.A. As informações
Placas de suporte externas Manual do utilizador
 Placas de suporte externas Manual do utilizador Copyright 2008 Hewlett-Packard Development Company, L.P. O logótipo SD é marca comercial do respectivo proprietário. Java é uma marca comercial da Sun Microsystems,
Placas de suporte externas Manual do utilizador Copyright 2008 Hewlett-Packard Development Company, L.P. O logótipo SD é marca comercial do respectivo proprietário. Java é uma marca comercial da Sun Microsystems,
Placas de suporte externas Manual do utilizador
 Placas de suporte externas Manual do utilizador Copyright 2008 Hewlett-Packard Development Company, L.P. Java é uma marca comercial da Sun Microsystems, Inc. nos E.U.A. O logótipo SD é uma marca comercial
Placas de suporte externas Manual do utilizador Copyright 2008 Hewlett-Packard Development Company, L.P. Java é uma marca comercial da Sun Microsystems, Inc. nos E.U.A. O logótipo SD é uma marca comercial
TRUST USB2 EASY FILE TRANSFER CABLE. Instruções para a primeira utilização 1. Instalação do controlador (4.2) 2. Ligação do cabo (4.
 Instruções para a primeira utilização Capítulo 1. Instalação do controlador (4.2) 2. Ligação do cabo (4.3)! 3. Transferência de ficheiros entre dois computadores (6.1) 1 Introdução O presente manual de
Instruções para a primeira utilização Capítulo 1. Instalação do controlador (4.2) 2. Ligação do cabo (4.3)! 3. Transferência de ficheiros entre dois computadores (6.1) 1 Introdução O presente manual de
Guia Wi-Fi Direct. Configuração Fácil via Wi-Fi Direct. Resolução de Problemas. Anexo
 Guia Wi-Fi Direct Configuração Fácil via Wi-Fi Direct Resolução de Problemas Anexo Conteúdo Como Interpretar os Manuais... 2 Símbolos utilizados nos manuais... 2 Declaração de exoneração de responsabilidade...
Guia Wi-Fi Direct Configuração Fácil via Wi-Fi Direct Resolução de Problemas Anexo Conteúdo Como Interpretar os Manuais... 2 Símbolos utilizados nos manuais... 2 Declaração de exoneração de responsabilidade...
Edimax Gemini Kit de atualização de roaming Wi-Fi doméstico RE11 Guia de instalação rápida
 Edimax Gemini Kit de atualização de roaming Wi-Fi doméstico RE11 Guia de instalação rápida 02-2017 / v2.0 I. Informações sobre o produto I-1. Conteúdo da embalagem - RE11S x 2 - CD com QIG para vários
Edimax Gemini Kit de atualização de roaming Wi-Fi doméstico RE11 Guia de instalação rápida 02-2017 / v2.0 I. Informações sobre o produto I-1. Conteúdo da embalagem - RE11S x 2 - CD com QIG para vários
Conteúdo da embalagem
 Conteúdo da embalagem 1. Unidade principal da Câmara Web da Prestigio 2. CD utilitário 3. Guia rápido 4. Cartão de garantia Introdução 1. Ligue o computador ou portátil. 2. Insira o conector USB em qualquer
Conteúdo da embalagem 1. Unidade principal da Câmara Web da Prestigio 2. CD utilitário 3. Guia rápido 4. Cartão de garantia Introdução 1. Ligue o computador ou portátil. 2. Insira o conector USB em qualquer
A B C D. 2 Instalar o controlador. 3 Não é necessária qualquer acção 4 MD-3100 USB ADSL MODEM. Informações sobre o produto
 MD-300 USB ADSL MODEM Informações sobre o produto A B C D A. Indicador de alimentação (on (ligado): ligado à USB e PC ligado / off (desligado): não ligado ou PC com alimentação desligada B. Indicador ADSL
MD-300 USB ADSL MODEM Informações sobre o produto A B C D A. Indicador de alimentação (on (ligado): ligado à USB e PC ligado / off (desligado): não ligado ou PC com alimentação desligada B. Indicador ADSL
Guia Wi-Fi Direct. Versão A POR
 Guia Wi-Fi Direct Versão A POR Modelos aplicáveis Este Manual do Utilizador aplica-se aos modelos seguintes: MFC-J650DW/J670DW/J690DW/J695DW Definições de notas Ao longo do Manual do Utilizador, é utilizado
Guia Wi-Fi Direct Versão A POR Modelos aplicáveis Este Manual do Utilizador aplica-se aos modelos seguintes: MFC-J650DW/J670DW/J690DW/J695DW Definições de notas Ao longo do Manual do Utilizador, é utilizado
Impressora HP Sprocket 200
 Ficha técnica Impressora HP Sprocket 00 Imprime fotografias instantâneas de 5 x 7,6 cm ( x 3 pol.) a partir do teu smartphone. Impressão para pura diversão. Partilha o presente com fotografias instantâneas
Ficha técnica Impressora HP Sprocket 00 Imprime fotografias instantâneas de 5 x 7,6 cm ( x 3 pol.) a partir do teu smartphone. Impressão para pura diversão. Partilha o presente com fotografias instantâneas
Versão Portuguesa. Introdução. Instalação de Hardware. Placa PCI PU013 Sweex com porta paralela & 2 portas em série
 Placa PCI PU013 Sweex com porta paralela & 2 portas em série Introdução Não exponha o PU013 a temperaturas extremas. Não exponha o dispositivo a luz solar directa ou perto de aquecedores. Não utilize a
Placa PCI PU013 Sweex com porta paralela & 2 portas em série Introdução Não exponha o PU013 a temperaturas extremas. Não exponha o dispositivo a luz solar directa ou perto de aquecedores. Não utilize a
Manual do Utilizador do Z2300 Series
 Manual do Utilizador do Z2300 Series 2008 www.lexmark.com Índice Informações de segurança...5 Introdução...6 Obter informações sobre a impressora...6 Instalar a impressora...8 Ignorar avisos de segurança
Manual do Utilizador do Z2300 Series 2008 www.lexmark.com Índice Informações de segurança...5 Introdução...6 Obter informações sobre a impressora...6 Instalar a impressora...8 Ignorar avisos de segurança
Número de publicação do documento:
 Multimédia Número de publicação do documento: 405774-131 Maio de 2006 Este manual explica como utilizar os recursos de hardware e software de multimédia do computador. Os recursos de multimédia variam
Multimédia Número de publicação do documento: 405774-131 Maio de 2006 Este manual explica como utilizar os recursos de hardware e software de multimédia do computador. Os recursos de multimédia variam
Xerox WorkCentre 6655 Impressora multifuncional em cores Painel de controle
 Painel de controle Os serviços disponíveis podem variar de acordo a configuração da impressora. Para obter detalhes sobre serviços e configurações, consulte o Guia do Usuário. 3 4 5 Tela de seleção por
Painel de controle Os serviços disponíveis podem variar de acordo a configuração da impressora. Para obter detalhes sobre serviços e configurações, consulte o Guia do Usuário. 3 4 5 Tela de seleção por
Guia de Imprimir/Digitalizar Portátil para o Brother iprint&scan
 Guia de Imprimir/Digitalizar Portátil para o Brother iprint&scan Versão F POR Definições de notas Ao longo deste Manual do Utilizador, é utilizado o seguinte ícone: As Notas indicam o que fazer perante
Guia de Imprimir/Digitalizar Portátil para o Brother iprint&scan Versão F POR Definições de notas Ao longo deste Manual do Utilizador, é utilizado o seguinte ícone: As Notas indicam o que fazer perante
Actualizar o Firmware da Câmara Digital SLR. Windows
 Actualizar o Firmware da Câmara Digital SLR Windows Obrigado por ter escolhido um produto Nikon. Este guia descreve como actualizar este firmware. Se não tiver a certeza de que pode executar correctamente
Actualizar o Firmware da Câmara Digital SLR Windows Obrigado por ter escolhido um produto Nikon. Este guia descreve como actualizar este firmware. Se não tiver a certeza de que pode executar correctamente
Impressora de Jacto de Tinta a Cores Guia de Instalação
 Impressora de Jacto de Tinta a Cores Guia de Instalação 4032767-00 xxx Verificar o Conteúdo da Embalagem Suporte de papel Manuais Tinteiro da tinta preta e tinteiro da tinta de cor Impressora CD-ROM com
Impressora de Jacto de Tinta a Cores Guia de Instalação 4032767-00 xxx Verificar o Conteúdo da Embalagem Suporte de papel Manuais Tinteiro da tinta preta e tinteiro da tinta de cor Impressora CD-ROM com
EW1015 R3 Adaptador USB 2.0 para IDE e SATA 1 PORTUGUÊS
 EW1015 R3 Adaptador USB 2.0 para IDE e SATA 1 PORTUGUÊS 2 PORTUGUÊS EW1015 R3 -Adaptador USB 2.0 para IDE e SATA Índice 1.0 Introdução... 2 1.1 Funções e funcionalidades... 2 1.2 Conteúdo da embalagem...
EW1015 R3 Adaptador USB 2.0 para IDE e SATA 1 PORTUGUÊS 2 PORTUGUÊS EW1015 R3 -Adaptador USB 2.0 para IDE e SATA Índice 1.0 Introdução... 2 1.1 Funções e funcionalidades... 2 1.2 Conteúdo da embalagem...
Multimédia. Manual do utilizador
 Multimédia Manual do utilizador Copyright 2007 Hewlett-Packard Development Company, L.P. Microsoft é uma marca comercial registada da Microsoft Corporation nos E.U.A. As informações aqui contidas estão
Multimédia Manual do utilizador Copyright 2007 Hewlett-Packard Development Company, L.P. Microsoft é uma marca comercial registada da Microsoft Corporation nos E.U.A. As informações aqui contidas estão
Guia Wi-Fi Direct. Versão 0 POR
 Guia Wi-Fi Direct Versão 0 POR Modelos aplicáveis Este Manual do Utilizador aplica-se aos modelos seguintes: MFC-J870DW/J875DW Definições de notas Ao longo do Manual do Utilizador, é utilizado o seguinte
Guia Wi-Fi Direct Versão 0 POR Modelos aplicáveis Este Manual do Utilizador aplica-se aos modelos seguintes: MFC-J870DW/J875DW Definições de notas Ao longo do Manual do Utilizador, é utilizado o seguinte
Módulos de memória. Número de publicação do documento: Este manual explica como substituir e actualizar a memória do computador.
 Módulos de memória Número de publicação do documento: 393521-132 Dezembro de 2005 Este manual explica como substituir e actualizar a memória do computador. Conteúdo 1 Adicionar ou remover módulos de memória
Módulos de memória Número de publicação do documento: 393521-132 Dezembro de 2005 Este manual explica como substituir e actualizar a memória do computador. Conteúdo 1 Adicionar ou remover módulos de memória
Passo Ligue o cabo do modem à porta da encaminhadora (router) dedicada para a ligação do modem (a porta azul).
 Passo 1 1. Ligue o cabo do modem à porta da encaminhadora (router) dedicada para a ligação do modem (a porta azul). 2. Ligue o adaptador à encaminhadora e insira a ficha na tomada. 3. Ligue-se à rede sem
Passo 1 1. Ligue o cabo do modem à porta da encaminhadora (router) dedicada para a ligação do modem (a porta azul). 2. Ligue o adaptador à encaminhadora e insira a ficha na tomada. 3. Ligue-se à rede sem
Verificar o conteúdo da embalagem
 4013109-00 xxx . Verificar o conteúdo da embalagem suporte de papel CD-ROM do software da impressora e do guia do utilizador tinteirospreto e de preto cor impressora Utilização diária Photo Quicker manuais
4013109-00 xxx . Verificar o conteúdo da embalagem suporte de papel CD-ROM do software da impressora e do guia do utilizador tinteirospreto e de preto cor impressora Utilização diária Photo Quicker manuais
