PROGRAM-LINK FA-124 Ver Guia do Usuário
|
|
|
- Lucca Geraldo Peralta Botelho
- 7 Há anos
- Visualizações:
Transcrição
1 Po PROGRAM-LINK FA-124 Ver Guia do Usuário Website Mundial de Educação CASIO Os manuais estão disponíveis em vários idiomas em RJA
2 Nota Os exemplos de visualização mostrados neste Guia do Usuário são para propósitos puramente ilustrativos. Os textos e valores reais que aparecem no visor podem diferir dos exemplos mostrados neste Guia do Usuário. VS-FlexGrid Pro 8.0J Copyright ComponentOne LLC.
3 Preparativos iniciais Pode utilizar o FA-124 para desenvolver programas utilizando os mesmos comandos que os disponíveis numa calculadora científica gráfica da CASIO. Pode armazenar os programas no seu computador, e utilizar as funções de comunicação de dados do FA-124 para transferi-los para a sua calculadora quando precisar deles. Depois de estabelecer uma ligação com seu computador com o cabo USB que vem incluído com a sua calculadora, pode utilizar operações fáceis de entender como às de Microsoft Explorer para transferir dados (dados de programas e de variáveis) entre os dois dispositivos. Pode transferir dados colocando a sua calculadora no modo de espera de comunicação e, em seguida, realizando todas as operações no computador ligado. O FA-124 oferece os seguintes recursos. Transferência de dados entre sua calculadora e um computador Armazenamento de dados da calculadora Po-1
4 Convenções utilizadas no manual Os termos FA-124 e este software utilizados neste manual referem-se ao software FA-124 Ver O termo calculadora utilizado neste manual refere-se à sua calculadora científica gráfica da CASIO. Este manual explica apenas os procedimentos requeridos para operar o software FA-124. Ele assume que está familiarizado com as seguintes operações de computador. Operações de menus suspensos, clicar, clicar duas vezes, e arrastar com o rato Introdução de texto utilizando o teclado Operações com ícones e janelas Consulte a documentação que acompanha seu computador para mais detalhes sobre estas operações. O que realmente aparece no monitor do computador pode diferir um pouco se estiver a utilizar um sistema operativo diferente. As operações de menu são indicadas no texto deste manual como comandos hifenizados com a hierarquia de menu na ordem da esquerda para a direita. Exemplo: A seleção do comando Open do menu File seria descrita da seguinte forma: Selecione [File] - [Open]. Menu Qualquer operação neste manual que não seja identificada especificamente como operação de computador nem como operação de calculadora deve ser assumida como uma operação de computador. Todas as operações de calculadora são identificadas especificamente como tais. Po-2
5 Modelos de calculadoras científicas gráficas CASIO Este software foi desenhado para utilização com os seguintes modelos de calculadoras científicas gráficas CASIO. Série fx-9860g fx-9860g SD fx-9860gii SD fx-9860g fx-9860gii fx-9860g Slim fx-9750gii Série ALGEBRA FX ALGEBRA FX 2.0 ALGEBRA FX 2.0 PLUS FX 1.0 FX 1.0 PLUS Série CFX-9850G fx-9750ga PLUS CFX-9850G CFX-9950G fx-9750g CFX-9970G CFX-9850G PLUS CFX-9850Ga PLUS CFX-9850GB PLUS CFX-9950GB PLUS CFX-9850GC PLUS Série fx-7400g fx-7450g fx-7400g PLUS fx-7400gii Além disso, os seguintes modelos de calculadoras científicas gráficas CASIO podem trocar dados com os modelos acima. fx-7700gb CFX-9800G fx-8700gb fx-7700ge fx-7700gh fx-9700ge fx-9700gh * Todas as operações da calculadora da série fx-9860g mostradas neste manual são realizadas utilizando a calculadora fx-9860g SD/fx-9860G. Importante! Certifique-se de instalar o FA-124 antes de ligar a calculadora ao computador. Ligar antes de instalar o FA-124 pode causar um mau funcionamento. Nota Utilize apenas o cabo USB que vem com a calculadora da série fx-9860g sempre que ligar sua calculadora da série fx-9860g a um computador para trocar dados entre os mesmos. A troca de dados com o FA-124 não será possível se utilizar um cabo série disponível comercialmente. Po-3
6 Requisitos do sistema Sistemas operativos: Windows Vista (32 bits), Windows 7 (32 bits/64 bits), Windows 8 (32 bits/ 64 bits), Windows 8.1 (32 bits/64 bits), Windows 10 (32 bits/64 bits) A configuração do seu hardware precisa ser mais alta do que as funcionalidades que o sistema operacional recomenda. Computador: Computador com um dos sistema operativos Windows pré-instalado (Excluindo computadores com um sistema operativo atualizado e computadores construídos pelo utilizador.) Tipo de conta: Administrador Espaço no disco: Outros: 50 MB para instalação e desinstalação Porta USB para ligação direta. Não ligue através de um concentrador USB. O adaptador de vídeo e o monitor devem suportar uma resolução XGA ( ) ou mais alta, com cores de 16 bits ou mais. Adobe Reader 8.0 ou posterior Nota Para obter as últimas informações sobre os requisitos de sistema, visite o website na URL abaixo: Windows e Windows Vista são marcas registradas ou marcas comerciais da Microsoft Corporation nos Estados Unidos e/ou outros países. Adobe e Reader são marcas registradas ou marcas comerciais da Adobe Systems Incorporated nos Estados Unidos e/ou outros países. Os nomes das empresas e produtos usados aqui são as marcas registradas dos seus respectivos proprietários. Observe que os símbolos de marca comercial e de marca registrada não são usados no texto deste guia do usuário. Po-4
7 Índice 1. Instalação do software... Po-6 Instalação... Po-6 Desinstalação... Po-6 2. Ligação da calculadora a um computador... Po-7 3. Transferência de dados entre um computador e uma calculadora da série fx-9860g/fx-9750gii/fx-7400gii... Po-19 Ícones e botões da barra de ferramentas... Po-20 Ícones e comandos dos menus... Po-22 Transferência de dados da calculadora para um computador... Po-25 Utilização do FA Po-25 Transferência de ficheiros em lotes... Po-32 Adição de uma imagem flash ou imagem de memória... Po-33 Exportação de imagens flash e imagens de memória... Po-34 Importação de uma imagem flash ou imagem de memória... Po-35 Importação de um ficheiro... Po Transferência de dados entre um computador e uma calculadora da série ALGEBRA FX ou fx-7400g/cfx-9850g... Po-37 Configuração de um ficheiro... Po-37 Transferência de ficheiros... Po-38 Transferência de dados de uma cópia de segurança... Po Edição de dados... Po-42 Criação de um novo ficheiro de catálogo (Apenas série ALGEBRA FX, CFX-9850G, fx-7400g)... Po-42 Criação de um novo item (programa)... Po-42 Visualização, edição e impressão de itens... Po-43 Eliminação, cópia e movimento de grupos e itens... Po Conversão de dados... Po Captura da tela... Po-50 Captura de uma tela para seu computador... Po-50 Visualização e impressão de uma imagem da tela capturada... Po Editor de programa... Po-53 Lançamento do editor de programa... Po-53 Armazenamento dos programas... Po Transferência de dados com uma calculadora de modelo antigo.. Po Instalação de um componente adicional... Po-55 Po-5
8 1. Instalação do software Instalação k Para instalar o FA No computador, clique duas vezes em CASIO FA-124 ou CASIO FA-124.exe. 2. Realize as operações conforme instruído pelo texto que aparece na tela. A caixa de diálogo mostrada abaixo aparecerá se o controlador USB não estiver instalado no seu computador. Clique no botão [Install]. Desinstalação Use o painel de controlo de Windows para desinstalar o software. Po-6
9 2. Ligação da calculadora a um computador k Para ligar a calculadora ao seu computador com o cabo USB Importante! Certifique-se de instalar o FA-124 antes de ligar a calculadora ao computador. Ligar antes de instalar o FA-124 pode causar um mau funcionamento. 1. Ligue o cabo USB que vem com a calculadora ou com a FA-124 USB ao seu computador. 2. Ligue o cabo USB à sua calculadora. Isso fará que a sua calculadora seja automaticamente ligada e entre no modo de espera de comunicação de dados. Se a sua calculadora não entrar no modo de espera de comunicação neste ponto, realize os passos descritos em Transferência de dados da calculadora para um computador na página Po-25. k Para ligar a calculadora ao seu computador com o cabo SB-88 Nota Utilize o cabo SB-88 que vem com o FA-123 USB ou FA-124 USB. A transferência de dados com o cabo SB-88 não é suportada com Windows 7 ou posterior (64 bits). 1. Ligue o cabo SB-88 ao seu computador. 2. Ligue o cabo SB-88 à calculadora. O que deve fazer a seguir depende do sistema operativo do seu computador. Po-7
10 2. Ligação da calculadora a um computador Windows Vista 3. Ligar a calculadora ao computador fará que a tela mostrada abaixo apareça no computador. 4. Clique em Locate and install driver software (recommended). Po-8
11 2. Ligação da calculadora a um computador 5. Clique em Don t search online. 6. Clique em Browse my computer for driver software (advanced). 7. Escreva E:\USB2KXP (assumindo que o nome da sua unidade de CD-ROM seja E:). Também pode clicar em [Browse] e selecionar o controlador USB na caixa de diálogo que aparece. Po-9
12 2. Ligação da calculadora a um computador 8. Clique em [Next]. 9. Clique em Install this driver software anyway. 10. Clique em [Close]. Po-10
13 2. Ligação da calculadora a um computador Windows 7 3. No menu Iniciar, clique com o botão direito do rato em Computador e, em seguida, selecione Propriedades. A tela mostrada abaixo aparece no seu computador. 4. Clique em Device Manager. Po-11
14 2. Ligação da calculadora a um computador 5. Clique com o botão direito do rato em Unknown device de Other devices e, em seguida, selecione Properties. 6. Clique em [Update Driver]. Po-12
15 2. Ligação da calculadora a um computador 7. Clique em Browse my computer for driver software. 8. Escreva E:\USB2KXP (assumindo que o nome da sua unidade de CD-ROM seja E:). Também pode clicar em [Browse] e selecionar o controlador USB na caixa de diálogo que aparece. 9. Clique em [Next]. Po-13
16 2. Ligação da calculadora a um computador 10. Clique em Install this driver software anyway. 11. Clique em [Close]. Windows 8/Windows 8.1/Windows Visualize a Área de trabalho do Windows. Po-14
17 2. Ligação da calculadora a um computador 4. Clique em Libraries. 5. Clique com o botão direito do rato em Computador e, em seguida, selecione Propriedades. A tela mostrada abaixo aparece no seu computador. Po-15
18 2. Ligação da calculadora a um computador 6. Clique em Device Manager. 7. Clique com o botão direito do rato em Unknown device de Other devices e, em seguida, selecione Properties. Po-16
19 2. Ligação da calculadora a um computador 8. Clique em [Update Driver]. 9. Clique em Browse my computer for driver software. Po-17
20 2. Ligação da calculadora a um computador 10. Escreva E:\USB2KXP (assumindo que o nome da sua unidade de CD-ROM seja E:). Também pode clicar em [Browse] e selecionar o controlador USB na caixa de diálogo que aparece. 11. Clique em [Next]. 12. Clique em Install this driver software anyway. 13. Clique em [Close]. Po-18
21 3. Transferência de dados entre um computador e uma calculadora da série fx-9860g/ fx-9750gii/fx-7400gii 1. No ambiente de trabalho do computador, clique duas vezes em FA-124. Isso inicia o FA Selecione [Tool] - [Model Type] - [fx-9860g Series/fx-9750GII/fx-7400GII]. Também pode selecionar [Tool] - [Model Type] - [GRAPH95/75+/75/35+/85]. 3. Selecione [Link] - [Communications]. Isso visualiza a caixa de diálogo para seleção da porta. 4. Selecione USB e, em seguida, clique em [OK]. Isso especifica que a calculadora está ligada à porta USB do computador. Para o fx-7400gii, selecione a porta onde a calculadora está ligada (COM1 a COM9). 5. No FA-124, realize a troca de dados e as tarefas de gestão que desejar. Po-19
22 3. Transferência de dados entre um computador e uma calculadora da série fx-9860g/fx-9750gii/fx-7400gii Ícones e botões da barra de ferramentas Descrevemos a seguir os ícones e botões da barra de ferramentas do FA-124. Estabelece uma ligação entre sua calculadora e o FA-124. Desliga a sua calculadora do FA-124. Copia a(s) pasta(s) ou ficheiro(s) atualmente selecionado(a)(s). Cola a(s) pasta(s) ou ficheiro(s) copiado(a)(s). Apaga a(s) imagem(ns), pasta(s) ou ficheiro(s) atualmente selecionado(a)(s). Cria uma nova pasta. Visualiza as variáveis armazenadas na memória. Visualiza as pastas e ficheiros atualmente na memória de armazenamento. Transfere todos os dados da calculadora para a imagem especificada na janela FA-124. Transfere todos os ficheiros na imagem flash ou imagem de memória selecionada na janela FA-124 para a calculadora. Captura a tela da calculadora. Po-20
23 3. Transferência de dados entre um computador e uma calculadora da série fx-9860g/fx-9750gii/fx-7400gii Ícone para pastas e ficheiros na imagem flash. (Só pode ser selecionado com a série fx- 9860G (exceto fx-9750gii).) Ícone para grupos de dados e ficheiros na imagem de memória. Ícone para uma pasta. Ícone para ficheiros ou variáveis. Ícone de grupo de dados. Po-21
24 3. Transferência de dados entre um computador e uma calculadora da série fx-9860g/fx-9750gii/fx-7400gii Ícones e comandos dos menus Descrevemos a seguir os menus de atalho que aparecem quando clica com o botão direito do rato. k Clique com o botão direito do rato em [Nome do utilizador] (Calculator) Collapse/Expand Fecha/Expande os grupos de dados. Copy Copia o(s) grupo(s) de dados, pasta(s) ou ficheiro(s) atualmente selecionado(a)(s). Paste Cola o(s) grupo(s) de dados, pasta(s) ou ficheiro(s) atualmente copiado(a)(s). k Clique com o botão direito do rato em (Calculator) Collapse/Expand Fecha/Expande os grupos de dados. Copy Copia o(s) grupo(s) de dados, pasta(s) ou ficheiro(s) atualmente selecionado(a)(s). Paste Cola o(s) grupo(s) de dados, pasta(s) ou ficheiro(s) atualmente copiado(a)(s). Po-22
25 3. Transferência de dados entre um computador e uma calculadora da série fx-9860g/fx-9750gii/fx-7400gii k Clique com o botão direito do rato em (FA-124) Export Exporta os ficheiros na pasta selecionada para um ficheiro externo. Import Importa um ficheiro externo para uma imagem. Copy Copia a pasta atualmente selecionada. Paste Cola o ficheiro copiado. Delete Apaga a pasta atualmente selecionada. k Clique com o botão direito do rato em (Calculator) Copy Copia o ficheiro atualmente selecionado. Paste Cola o ficheiro copiado. k Clique com o botão direito do rato em (FA-124) Po-23
26 3. Transferência de dados entre um computador e uma calculadora da série fx-9860g/fx-9750gii/fx-7400gii Export Exporta o ficheiro selecionado para um ficheiro externo. Import Importa um ficheiro externo para uma imagem. Copy Copia o ficheiro atualmente selecionado. Paste Cola o ficheiro copiado. Delete Apaga o ficheiro atualmente selecionado. k Clique com o botão direito do rato em FA-124 Expand/Collapse Expande/Fecha a imagem flash ou de memória atualmente selecionada. Add New Image Adiciona uma nova imagem. Insert Existing Image Insere uma imagem existente. k Clique com o botão direito do rato em ou Expand/Collapse Expande/Fecha a árvore de pastas. Export Exporta a imagem selecionada para um ficheiro externo. Import Importa um ficheiro externo para uma imagem. Remove Image Remove a imagem atualmente selecionada. Create New Folder Cria uma nova pasta. (Apenas memória de armazenamento) Copy Copia a imagem flash ou de memória atualmente selecionada. Paste Cola um grupo de dados anteriormente copiado. Delete Apaga a imagem flash ou de memória atualmente selecionada. Po-24
27 3. Transferência de dados entre um computador e uma calculadora da série fx-9860g/fx-9750gii/fx-7400gii Transferência de dados da calculadora para um computador k Para configurar a calculadora para a transferência de dados com o cabo USB 1. Ligue o cabo USB. Isso visualiza uma janela de contexto. 2. Prima 1(Data Transfer). Se a ligação for interrompida por alguma razão, prima 2(RECV) para visualizar a tela Receiving. k Para configurar a calculadora para a transferência de dados com o cabo SB Ligue o cabo SB A partir do menu principal, entre no modo LINK e, em seguida, prima 2(RECV). Isso visualizará a tela Receiving. Utilização do FA-124 Os seguintes procedimentos explicam como realizar várias operações de transferência de dados e outras utilizando o FA-124. k Para estabelecer uma ligação entre sua calculadora e o FA Depois de configurar a sua calculadora para comunicação de dados (página Po-12), inicie o FA-124. Isso visualiza a janela Calculator à esquerda, e a janela FA-124 à direita. 2. Clique no botão (Ligar) na barra de ferramentas na janela Calculator. (PC) Po-25
28 3. Transferência de dados entre um computador e uma calculadora da série fx-9860g/fx-9750gii/fx-7400gii Neste ponto, a tela da calculadora aparecerá assim. 3. Após o estabelecimento da ligação, a janela Calculator mostrará os grupos de dados e dados, enquanto que a janela FA-124 mostrará as imagens flash e imagens de memória. Na barra de ferramentas da janela Calculator, clique em para visualizar os dados da memória principal, ou para visualizar os dados da memória de armazenamento. Clicar duas vezes em um grupo de dados na janela Calculator visualiza os dados contidos em tal grupo de dados. Po-26
29 3. Transferência de dados entre um computador e uma calculadora da série fx-9860g/fx-9750gii/fx-7400gii Clicar duas vezes em uma imagem flash ou imagem de memória na janela FA-124 visualiza o seu grupo de dados. Clicar duas vezes em um grupo de dados visualiza os ficheiros contidos em tal grupo de dados. Consulte o seguinte para mais informação sobre as várias operações de transferência de dados que pode realizar após estabelecer uma ligação. k Para transferir um grupo de dados da calculadora para um computador 1. Inicie o FA-124 e estabeleça uma ligação com a sua calculadora. 2. Na janela Calculator, selecione o grupo de dados que deseja transferir. Para selecionar múltiplos grupos de dados, mantenha premida a tecla [Ctrl] do teclado do computador e clique em cada grupo desejado. Po-27
30 3. Transferência de dados entre um computador e uma calculadora da série fx-9860g/fx-9750gii/fx-7400gii 3. Utilize o rato para arrastar o grupo de dados selecionado para a imagem de memória na janela FA-124 para transferi-lo. 4. Se quiser transferir outros grupos de dados, repita os passos 2 e Ao terminar, desfaça a ligação entre a sua calculadora e o computador. k Para transferir pastas da calculadora para um computador 1. Inicie o FA-124 e estabeleça uma ligação com a sua calculadora. 2. Na janela Calculator, clique duas vezes no grupo de dados para expandi-lo. 3. Selecione os dados que deseja transferir. Para selecionar múltiplos itens de dados, mantenha premida a tecla [Ctrl] do teclado do computador e clique em cada item desejado. Po-28
31 3. Transferência de dados entre um computador e uma calculadora da série fx-9860g/fx-9750gii/fx-7400gii 4. Utilize o rato para arrastar os dados selecionados para a imagem de memória na janela FA-124 para transferi-lo. Isso criará um grupo de dados associado com os dados na imagem de memória e armazenará os dados dentro do grupo de dados. 5. Se quiser transferir mais dados, repita os passos 2 e Ao terminar, desfaça a ligação entre a sua calculadora e o computador. k Para transferir um ficheiro de um computador para a calculadora 1. Inicie o FA-124 e estabeleça uma ligação com a sua calculadora. 2. Na janela FA-124, clique duas vezes na imagem de memória para expandi-la. 3. Clique duas vezes no grupo de dados para expandi-lo. Po-29
32 3. Transferência de dados entre um computador e uma calculadora da série fx-9860g/fx-9750gii/fx-7400gii 4. Selecione o ficheiro que deseja transferir. Para selecionar múltiplos ficheiros, mantenha premida a tecla [Ctrl] do teclado do computador e clique em cada ficheiro desejado. 5. Utilize o rato para arrastar os ficheiros selecionados para o ícone da janela Calculator para transferi-los. Pode também transferir um único grupo de dados arrastando-o para a janela Calculator. Po-30
33 3. Transferência de dados entre um computador e uma calculadora da série fx-9860g/fx-9750gii/fx-7400gii 6. Se quiser transferir outros ficheiros, repita os passos 3 e Ao terminar, desfaça a ligação entre a calculadora e o computador. k Para criar uma nova pasta 1. Na janela Calculator (apenas memória de armazenamento) ou na janela FA-124, clique no botão da barra de ferramentas. 2. Clique no botão (Nova pasta). 3. Na caixa de diálogo que aparece, digite o nome que deseja atribuir à nova pasta ( FOLDER, neste exemplo) e, em seguida, clique em [OK]. k Para apagar uma imagem flash ou de memória, pasta ou ficheiro 1. Na janela FA-124, selecione a imagem flash, imagem de memória, pasta ou ficheiro que deseja apagar. Po-31
34 3. Transferência de dados entre um computador e uma calculadora da série fx-9860g/fx-9750gii/fx-7400gii 2. Na janela FA-124, clique no botão (Apagar) da barra de ferramentas. 3. Na caixa de diálogo de confirmação que aparece, clique em [OK] para apagar ou em [Cancel] para cancelar. k Para desfazer uma ligação entre sua calculadora e o FA Depois de finalizar a transferência de dados, clique em (Desligar) na barra de ferramentas da na janela Calculator. A tela do computador aparecerá assim. Transferência de ficheiros em lotes Pode utilizar a função de cópia de segurança de dados para transferir todos os dados da calculadora para um computador com o propósito de cópia de segurança. Posteriormente, pode transferir os dados de volta para a calculadora quando for necessário. k Calculadora Computador 1. Ligue a calculadora ao seu computador. 2. Na janela Calculator, clique em Calculator. 3. Na janela FA-124, clique no ícone da imagem de destino de transferência. 4. Na barra de ferramentas na janela Calculator, clique no botão para realizar a cópia de segurança de todos os dados da calculadora para a imagem especificada. Po-32
35 3. Transferência de dados entre um computador e uma calculadora da série fx-9860g/fx-9750gii/fx-7400gii k Computador Calculadora 1. Ligue a calculadora ao seu computador. 2. Na janela FA-124, clique no ícone da imagem dos dados que deseja transferir. 3. Na janela Calculator, clique em Calculator. 4. Na barra de ferramentas na janela FA-124, clique no botão para transferir todos os ficheiros na imagem especificada para a calculadora. Adição de uma imagem flash ou imagem de memória Utilize o seguinte procedimento quando quiser adicionar uma imagem flash ou imagem de memória para a janela FA-124. O seguinte procedimento mostra como adicionar uma imagem flash. O procedimento para adicionar uma imagem de memória é virtualmente idêntico. 1. Na janela FA-124, clique no botão da barra de ferramentas. 2. Clique com o botão direito do rato em [FA-124] e, em seguida, selecione [Add New Image] do menu de atalho que aparece. 3. Digite o nome que deseja atribuir à imagem e, em seguida, clique em [OK]. Po-33
36 3. Transferência de dados entre um computador e uma calculadora da série fx-9860g/fx-9750gii/fx-7400gii Exportação de imagens flash e imagens de memória Uma imagem flash ou imagem de memória pode ser guardada em um ficheiro e, em seguida, tal ficheiro pode ser armazenado no disco rígido de um computador. 1. Na janela FA-124, clique na imagem que deseja exportar. 2. Clique com o botão direito do rato. 3. No menu de atalho que aparece, selecione [Export]. Imagem flash: A caixa de diálogo mostrada abaixo aparece. Selecione o diretório de destino e, em seguida, clique em [OK]. O ficheiro é guardado utilizando o mesmo nome que a imagem flash. Po-34
37 3. Transferência de dados entre um computador e uma calculadora da série fx-9860g/fx-9750gii/fx-7400gii Imagem de memória: A caixa de diálogo mostrada abaixo aparece. Digite o nome do ficheiro e, em seguida, clique em [Save]. Nota Também pode exportar arrastando a imagem flash ou imagem de memória para a pasta do computador. Importação de uma imagem flash ou imagem de memória Utilize o FA-124 para importar uma imagem flash ou imagem de memória armazenada em um ficheiro no disco rígido do computador. 1. Clique com o botão direito do rato. 2. No menu de atalho que aparece, selecione [Insert Existing Image]. 3. Na caixa de diálogo de ficheiro que aparece, selecione a imagem que deseja importar e, em seguida, clique em [Open]. Isso importa a imagem para a janela FA-124 e visualiza a mesma. Po-35
38 3. Transferência de dados entre um computador e uma calculadora da série fx-9860g/fx-9750gii/fx-7400gii Nota Também pode importar uma imagem flash ou imagem de memória de uma pasta do computador arrastando-a para a janela FA-124. Importação de um ficheiro Utilize este procedimento para importar um ficheiro do disco rígido de um computador. Importar um ficheiro adiciona seus dados para a imagem flash ou imagem de memória. 1. Na janela FA-124, selecione a imagem flash ou imagem de memória de destino. 2. Clique com o botão direito do rato. 3. No menu de atalho que aparece, selecione [Import]. 4. Na caixa de diálogo de ficheiro que aparece, selecione o ficheiro que deseja importar e, em seguida, clique em [Open]. Isso adicionará os dados do ficheiro importado para a imagem flash ou imagem de memória. Nota Também pode importar um ficheiro de uma pasta do computador arrastando-o para a janela FA-124. Po-36
39 4. Transferência de dados entre um computador e uma calculadora da série ALGEBRA FX ou fx-7400g/cfx-9850g Importante! Para mais informações sobre a transferência de dados com uma fx-9750gii e fx-7400gii, consulte 3. Transferência de dados entre um computador e uma calculadora da série fx-9860g/ fx-9750gii/fx-7400gii. Configuração de um ficheiro Os ficheiros do FA-124 são denominados ficheiros de catálogo, e podem ser um dos seguintes três tipos. Ficheiros de catálogo Ficheiros de texto Ficheiro de cópia de segurança Ficheiros de imagem u Ficheiros de texto Este tipo de ficheiro consiste em duas partes: um grupo e os itens múltiplos armazenados no grupo. Exceto para dados gráficos, todos os itens podem ser visualizados no monitor de um computador, e os programas podem ser editados no computador. Série ALGEBRA Série CFX-9850G/ Grupo Item Visualização Edição FX (A) fx-7400g (B) Conversão CSV Conversão (A)-(B) Program Matrix List List File Y=Data Graph Memory V-Window Mem Picture DynaMem Equation Nome do programa MatA - MatZ List1 - List20 File1 - File6 Graph Function Recursion Function V-Window RightV-Window Graph Factor Table Range Recursion Range G-Mem1 - G-Mem20 V-Win1 - V-Win6 Pict1 - Pict20 Simul Equation Poly Equation (1-6) (1-6) (1-6) Alpha Memory (A - Z,r, ) F-Mem n CAS (A - Z,r, ) Algebra f1 - f20 ANS Input Replay Output Replay (1-6) Equation Os dados de uma calculadora científica gráfica CASIO de modelo antigo são convertidos para o formato da série CFX-9850G/fx-7400G. u Ficheiro de cópia de segurança Este ficheiro contém os dados produzidos na operação de cópia de segurança de todos os dados na memória da calculadora. Po-37
40 4. Transferência de dados entre um computador e uma calculadora da série ALGEBRA FX ou fx-7400g/cfx-9850g u Ficheiros de imagem Este tipo de ficheiro contém os dados produzidos com a função de captura de tela para criar um padrão de bits da tela e guardar o padrão de bits no computador. Os dados de imagem são guardados como um ficheiro no formato bmp. Nota Os ficheiros gráficos guardados no formato de ficheiro acima não podem ser abertos com o FA-124. Transferência de ficheiros Os procedimentos descritos aqui podem ser utilizados para transferir os dados da calculadora para o computador, e para transferir programas e dados do computador para a calculadora. Nota Para mais detalhes sobre como operar sua calculadora durante a transferência de ficheiros, consulte a secção do Guia do Usuário da calculadora denominada Comunicação de dados. k Tipos de transferência Há duas maneiras de transferir itens. Transferência de um único item de dados. Os itens de dados transferidos podem ser individualmente abertos e manipulados na janela de catálogo, e os programas podem ser editados no computador. Transferência de todos os dados para realizar uma cópia de segurança do conteúdo da memória do computador. O conteúdo da cópia de segurança não pode ser visto nem editado no computador. k Antes de transferir dados u Para ligar a calculadora ao computador 1. Utilize o cabo de transferência de dados (SB-88) para ligar a calculadora a uma das portas série do computador (COM1 a COM9). 2. Ligue o cabo de transferência de dados à calculadora. u Para especificar o tipo de calculadora ligada 1. No menu Tool do FA-124, selecione [Model Type]. Isso visualizará um submenu dos nomes de calculadoras científicas gráficas. 2. Selecione o nome da calculadora que ligou ao computador. Nota Iniciar o FA-124 visualiza a janela para a calcula científica gráfica atualmente selecionada. upara mudar a porta de comunicação 1. No menu Link do FA-124, selecione [Communications]. Isso visualiza a caixa de diálogo para seleção da porta. Po-38
41 4. Transferência de dados entre um computador e uma calculadora da série ALGEBRA FX ou fx-7400g/cfx-9850g 2. Selecione a porta onde a calculadora está ligada (COM1 a COM9). 3. Clique em [OK]. k Transferência de ficheiros da calculadora para o computador 1. Selecione [Link] - [Receive] na tela do computador. 2. Selecione os dados da calculadora desejados e, em seguida, envie-os. Exemplo: Utilize o seguinte procedimento para enviar dados da ALGEBRA FX. Selecione [Transmit] no modo LINK. Selecione [Select] e, em seguida, selecione o item de dados que deseja enviar. Selecione [Trans] e, em seguida, selecione [Yes]. A transferência de dados começa, com seu progresso indicado por uma caixa de diálogo no monitor do computador. Tela de amostra Nota A mensagem Transmit ERROR aparece se o computador não estiver configurado para receber dados. 3. Quando a transferência é finalizada, uma nova janela de catálogo aparece na tela. Tela de amostra Po-39
42 4. Transferência de dados entre um computador e uma calculadora da série ALGEBRA FX ou fx-7400g/cfx-9850g 4. Guarde os dados como um ficheiro. Selecione [File] - [Save]. Especifique um nome de ficheiro e clique em [OK] para guardá-lo como um ficheiro de catálogo. Nota Selecionar [File] - [Save] visualiza uma caixa de diálogo que pode utilizar para especificar o nome do ficheiro, unidade de disco, e diretório. Também pode utilizar a caixa Save type para especificar o formato do ficheiro. Verifique com cuidado os seguintes itens sempre que a transferência de dados não for realizada corretamente. Verifique se a ligação do cabo de comunicação está correta. Verifique se a porta foi corretamente selecionada utilizando [Link] - [Communications]. Certifique-se de que [Tool] - [Model Type] foi corretamente selecionado. k Transferência de ficheiros do computador para a calculadora 1. Selecione [File] - [Open] e abra o ficheiro de catálogo que deseja utilizar para a transferência. Nota Selecionar [File] - [Open] faz que uma caixa de diálogo apareça. Esta caixa de diálogo pode ser utilizada para especificar um nome de ficheiro e também para especificar uma unidade de disco e um diretório. 2. Clique em um grupo e item para selecioná-lo para transferência. Para selecionar todo o conteúdo do ficheiro de catálogo, selecione [Edit] - [Select All]. Para selecionar todos os itens em um grupo, clique duas vezes no grupo. Para selecionar múltiplos grupos e itens, mantenha premida a tecla [Ctrl] do teclado do computador e clique em cada grupo e item desejado. Mantenha premida a tecla [Shift] enquanto clica em grupos ou itens para selecioná-los. 3. Configure a calculadora para receber dados. Exemplo: Utilize o seguinte procedimento para receber dados com a ALGEBRA FX. Selecione [Receive] no modo LINK. Po-40
43 4. Transferência de dados entre um computador e uma calculadora da série ALGEBRA FX ou fx-7400g/cfx-9850g 4. Selecione [Link] - [Transmit]. Certifique-se de que ambas as unidades estejam corretamente configuradas para transferência de dados e, em seguida, clique em [OK]. A transferência de dados começa, com seu progresso indicado por uma caixa de diálogo no monitor do computador. 5. Se um ficheiro recebido tiver o nome de um ficheiro já armazenado na memória da calculadora, uma caixa de diálogo aparece perguntando-lhe se deseja sobrepor o ficheiro existente. Selecione [Yes] ou [No] em resposta à mensagem da caixa de diálogo. Nota A mensagem Transmit ERROR aparece se a calculadora não estiver configurada para receber dados. 6. Quando a transferência de dados é finalizada, a caixa de diálogo desaparece. Nota Verifique com cuidado os seguintes itens sempre que a transferência de dados não for realizada corretamente. Verifique se a ligação do cabo de comunicação está correta. Verifique se a porta foi corretamente selecionada utilizando [Link] - [Communications]. Certifique-se de que [Tool] - [Model Type] foi corretamente selecionado. Transferência de dados de uma cópia de segurança k Para realizar uma cópia de segurança dos dados da calculadora 1. Selecione [Link] - [Receive] na tela do computador. 2. Selecione [Backup] no modo LINK da calculadora. Exemplo: Utilize o seguinte procedimento para realizar a cópia de segurança dos dados da ALGEBRA FX. Selecione [Transmit] no modo LINK. Selecione [Backup] e, em seguida, selecione [Yes]. 3. Agora, continue com o passo 3 descrito em Transferência de ficheiros da calculadora para o computador. k Para transferir os dados da cópia de segurança para a calculadora 1. Selecione [File] - [Open] e, em seguida, selecione o ficheiro dos dados da cópia da segurança. 2. Agora, continue com o passo 3 descrito em Transferência de ficheiros do computador para a calculadora. Nota No caso de dados de cópia de segurança, nenhuma mensagem de confirmação aparece para perguntar se deseja substituir os dados da cópia de segurança anterior pelos novos dados se atribuir um nome de ficheiro que já tenha sido atribuído aos dados de cópia de segurança na memória. Po-41
44 5. Edição de dados Criação de um novo ficheiro de catálogo (Apenas série ALGEBRA FX, CFX-9850G, fx-7400g) 1. Selecione [File] - [New] - [Model Type] e, em seguida, selecione [Model Type] na unidade transmissora. Tela de amostra 2. Introduza dados para criar um novo programa ou copie (ou mova) dados de uma outra janela de catálogo. Para mais detalhes sobre a criação de um programa, consulte Criação de um novo item (programa). Para mais detalhes sobre como copiar ou mover dados, consulte Eliminação, cópia e movimento de grupos e itens. 3. Selecione [File] - [Save As] para guardar os dados. Criação de um novo item (programa) Nota Um programa é o único tipo de item que pode ser novamente criado. 1. Selecione [New] no menu Item. Série fx-9860g/fx-9750gii/fx-7400gii: Na janela FA-124, selecione a imagem da memória e, em seguida, selecione [Item] - [New]. Série ALGEBRA FX, CFX-9850G, fx-7400g: Abra o ficheiro de catálogo e, em seguida, selecione [Item] - [New]. Introduza o nome do item (nome do programa) na caixa de diálogo que aparece na tela. Os caracteres que pode utilizar em um nome de ficheiro são os seguintes: A a Z, r, θ, espaços, [, ], {, },,, ~, 0 a 9,., +,,, A operação acima cria um grupo de programas e cria o item dentro do grupo de programas (série ALGEBRA FX, CFX-9850G, fx-7400g). Nota Se um grupo de programas já existe, o item é criado dentro do grupo de programas existente (série ALGEBRA FX, CFX-9850G, fx-7400g). Po-42
45 5. Edição de dados 2. Clique duas vezes no item para lançar o editor de programa. 3. Introduza o conteúdo do programa. Consulte 8. Editor de programa para mais detalhes sobre a introdução do conteúdo de um programa. 4. Selecione [File] - [Close] para sair do editor de programa. 5. Selecione [File] - [Save] para guardar o ficheiro de catálogo. Nota As palavras-chave dos programas são ignoradas por este software. Quando um programa com uma palavra-chave é transferido da calculadora para o computador, a palavra-chave é ignorada. Não é possível editar um programa BASE. Visualização, edição e impressão de itens k Para visualizar e editar um item 1. Enquanto um item estiver selecionado, selecione [Item] - [Open] para visualizar o conteúdo do item. Além de utilizar [Item] - [Open], também pode clicar duas vezes em um item para visualizar seu conteúdo. Se o item for um programa, pode utilizar o editor de programa para editar seu conteúdo. Nota Não é possível visualizar o conteúdo de itens G-Mem, Picture ou Dyna-Mem. Só é possível editar programas RUN. Não é possível editar programas BASE. As palavraschave dos programas são ignoradas pelo software. k Impressão 1. Enquanto um item estiver visualizado, selecione [File] - [Print]. 2. Especifique a impressora, opções de impressão, número de cópias, e fatores de ampliação e, em seguida, inicie a impressão. Pode utilizar a função de pré-visualização para visualizar uma imagem da impressão na tela. Nota Pode imprimir aproximadamente 70 caracteres em uma folha de papel de tamanho A4 com um tamanho de fonte 10. Para imprimir mais dados, reduza o tamanho da impressão. Po-43
46 5. Edição de dados Eliminação, cópia e movimento de grupos e itens k Para eliminar um grupo e um item Selecione o grupo e item que deseja eliminar e, em seguida, selecione [Edit] - [Delete], ou prima a tecla [Delete]. k Para copiar um grupo e um item para outro ficheiro de catálogo 1. Selecione o grupo e o item que deseja copiar e, em seguida, selecione [Edit] - [Copy]. 2. Abra o ficheiro de catálogo de destino e, em seguida, selecione [Edit] - [Paste]. Nota Também pode arrastar o grupo e o item para a janela de destino. Copiar dados entre dois ficheiros de catálogo que estão em formatos diferentes pode causar a perda de alguns dos dados. Os formatos disponíveis dependem do modelo da calculadora científica gráfica. k Para mover um grupo e um item para outro ficheiro de catálogo 1. Selecione o grupo e o item que deseja copiar e, em seguida, selecione [Edit] - [Cut]. 2. Abra o ficheiro de catálogo de destino e, em seguida, selecione [Edit] - [Paste]. Nota Também pode arrastar o grupo e item para a janela de destino enquanto preme a tecla [Ctrl]. Po-44
47 6. Conversão de dados Na calculadora da série fx-9860g, você pode converter entre dados de lista, ficheiro, matriz, vetor e planilha de cálculo e dados no formato csv. Em uma calculadora da série ALGEBRA FX, CFX-9850G, fx-7400g, pode converter entre dados de lista, ficheiro e matriz, e dados no formato csv. Também pode converter dados entre o formato da série fx-9860g e um formato de modelo antigo (série ALGEBRA FX, CFX-9850G, fx-7400g). k Para converter dados da calculadora para o formato csv 1. Selecione os dados que deseja converter. 2. Selecione [CSV] no menu File. No submenu que aparece, selecione [Save as CSV]. Série fx-9860g/fx-9750gii/fx-7400gii: Na janela FA-124, selecione o ficheiro que deseja converter (Lista, ficheiro, matriz, vetor, folha de cálculo). Vetor e folha de cálculo só são suportados pela série fx-9860g Série ALGEBRA FX, CFX-9850G, fx-7400g: Selecione os dados que deseja converter dos dados no formato de lista, ficheiro ou matriz do ficheiro de catálogo. 3. Na caixa de diálogo que aparece, selecione o diretório de destino. 4. Clique em [OK] para converter os dados. Dados que contêm números complexos não podem ser convertidos. Po-45
48 6. Conversão de dados k Para converter dados csv para dados da calculadora 1. Selecione [File] - [CSV-Load from CSV]. 2. Selecione os dados csv que deseja converter. 3. Selecione o tipo de dados da calculadora para os quais deseja converter. Quando converter para dados de folha de cálculo da série fx-9860g, introduza até oito caracteres para o nome do ficheiro. 4. Clique em [OK] para iniciar a conversão de dados. 5. Ocorre uma das seguintes condições quando a conversão é finalizada. Série fx-9860g/fx-9750gii/fx-7400gii: Os dados convertidos são criados. Série ALGEBRA FX, CFX-9850G, fx-7400g: Um novo ficheiro de catálogo é criado. A conversão não é realizada se o ficheiro no formato csv selecionado não for compatível com o formato de dados da calculadora científica gráfica. Po-46
49 6. Conversão de dados k Conversão de dados entre o formato da série fx-9860g ou o formato da série ALGEBRA FX, CFX-9850G/fx-7400G u Conversão da série fx-9860g/fx-9750gii/fx-7400gii para a série ALGEBRA FX, CFX-9850G/ fx-7400g 1. Na janela FA-124, selecione a imagem que deseja converter. 2. Para converter para a série ALGEBRA FX: selecione [Tool] - [Convert] - [fx-9860g ALGEBRA-FX conversion]. Para converter para a série CFX-9850G/fx-7400G: selecione [Tool] - [Convert] - [fx-9860g CFX-9850G conversion]. Isso visualiza uma caixa de diálogo para entrada do nome do ficheiro. 3. Digite o nome do ficheiro e, em seguida, clique em [OK]. O ficheiro de catálogo convertido (com a extensão.cat ) será armazenado em My Documents\Casio\FA-124 no disco rígido do computador. Po-47
50 6. Conversão de dados 4. Para converter para a série ALGEBRA FX: selecione [Tool] - [Model Type] - [ALGEBRA FX series]. Para converter para a série CFX-9850G/fx-7400G: selecione [Tool] - [Model Type] - [fx-7400g/ CFX-9850G series]. 5. Selecione [File] - [Open] e, em seguida, abra o ficheiro de catálogo convertido. (Consulte Transferência de ficheiros do computador para a calculadora na página Po-40.) u Conversão da série ALGEBRA FX, CFX-9850G/fx-7400G para a série fx-9860g/fx-9750gii/ fx-7400gii 1. Abra o ficheiro de catálogo que deseja converter. 2. Para converter da série ALGEBRA FX: selecione [Tool] - [Convert] - [fx-9860g ALGEBRA- FX conversion]. Para converter da série CFX-9850G/fx-7400G: selecione [Tool] - [Convert] - [fx-9860g CFX-9850G conversion]. Isso visualiza uma caixa de diálogo para entrada do nome do ficheiro. Po-48
51 6. Conversão de dados 3. Digite o nome do ficheiro e, em seguida, clique em [OK]. O ficheiro de imagem convertido (com a extensão.g1r ) será armazenado em My Documents\Casio\FA-124 no disco rígido do computador. 4. Selecione [Tool] - [Model Type] - [fx-9860g Series/fx-9750GII/fx-7400GII]. Também pode selecionar [Tool] - [Model Type] - [GRAPH95/75+/75/35+/85]. 5. Utilize o procedimento descrito em Importação de uma imagem flash ou imagem de memória (página Po-35) para importar a imagem convertida. Nota Para mais informações sobre como os dados são convertidos, consulte 9. Transferência de dados com uma calculadora de modelo antigo (página Po-54). Po-49
52 7. Captura de tela A imagem da tela da calculadora pode ser capturada como um padrão de bits, e ser transferida para seu computador. Nota Para mais detalhes sobre como operar sua calculadora para a captura da tela, consulte a secção do Guia do Usuário da calculadora denominada Comunicação de dados. Captura de uma tela para seu computador u Série fx-9860g, fx-9750gii 1. Ligue o cabo USB. Isso visualiza uma janela de contexto. 2. Prima 2(ScreenCapt). 3. Na calculadora, visualize a tela que deseja transferir. 4. Na janela Calculator na tela do FA-124, clique em. 5. Na calculadora, prima!h(capture). 6. A captura da tela transferida aparecerá na tela do computador. ufx-7400gii 1. No menu Link do FA-124, selecione [Communications]. Isso visualiza a caixa de diálogo para seleção da porta. 2. Selecione a porta onde a calculadora está ligada (COM1 a COM9). 3. Clique em [OK]. 4. Ligue o cabo SB Prima 6(CAPT)2(Capt)J no modo LINK. 6. Na calculadora, visualize a tela que deseja transferir. 7. Na janela Calculator na tela do FA-124, clique em. 8. Na calculadora, prima!h(capture). 9. A captura de tela transferida aparecerá na tela do computador. Po-50
53 7. Captura de tela usérie ALGEBRA FX 1. Configure a calculadora para enviar uma captura de tela para um computador. Utilize a tela de configuração (u3(set UP)) do modo LINK da calculadora para especificar Direct (envio direto) para o item H-Copy. 2. Na calculadora, visualize a tela que deseja enviar para o computador. 3. Na barra de menus do FA-124, selecione [Link] - [Screen Capture]. 4. Na calculadora, prima u6(h-copy) para enviar a captura de tela. u Série CFX-9850G/fx-7400G 1. Configure a calculadora para enviar uma captura de tela para um computador. No modo LINK da calculadora, prima 6(IMGE) e, em seguida, ative o modo Image Set. No caso de uma calculadora colorida, pode selecionar MONO ou COLR para o modo Image Set. 2. Na calculadora, visualize a tela que deseja enviar para o computador. 3. Na barra de menus do FA-124, selecione [Link] - [Screen Capture]. 4. Na calculadora, prima M para enviar a captura de tela. A captura de tela é mostrada no monitor do computador após a finalização da transferência. Po-51 Tela de amostra 5. Guarde os dados em um ficheiro. Selecione [File] - [Save As]. Especifique um nome de ficheiro e guarde o ficheiro. Para alterar o formato do ficheiro de imagem, especifique o tipo de ficheiro e, em seguida, guarde o ficheiro. Nota Selecionar [File] - [Save As] faz que uma caixa de diálogo apareça. Esta caixa de diálogo pode ser utilizada para especificar um nome de ficheiro e também para especificar uma unidade de disco e um diretório.
54 7. Captura de tela Visualização e impressão de uma imagem de tela capturada k Para visualizar uma imagem de tela capturada Selecione [File] - [Open] e abra o ficheiro de imagem para visualizar a imagem. k Para imprimir uma imagem de tela capturada 1. Enquanto a imagem estiver na tela, selecione [File] - [Print]. 2. Especifique a impressora, opções de impressão, número de cópias, e fatores de ampliação e, em seguida, inicie a impressão. Pode utilizar a função de pré-visualização para visualizar uma imagem da impressão na tela. Po-52
55 8. Editor de programa O editor de programa permite-lhe editar o conteúdo dos programas. Lançamento do editor de programa Crie um novo programa ou selecione um programa existente para lançar o editor de programa. u Introdução de comandos Pode introduzir comandos utilizando qualquer um dos três métodos a seguir. Seleção de um comando do menu PRGM Introdução de comandos com o teclado Visualização da janela da calculadora e utilização do rato para clicar nas suas teclas Nota Para visualizar a janela da calculadora, selecione [View] - [Calculator]. Selecione [View] - [Calculator] de novo para limpar a calculadora da tela. A fonte independente da calculadora (ou seja, 3 ) é incluído na fonte FA124GRF e fonte FA124ALG, e não pode ser introduzido com o teclado. Os caracteres especiais não aparecerão normalmente na tela se a fonte FA124GRF e a fonte FA124ALG não estiverem instaladas corretamente. Armazenamento dos programas Utilize o seguinte procedimento para armazenar um programa depois de introduzi-lo ou de editá-lo. 1. Selecione [File] - [Close] para sair do editor de programa. 2. Selecione [File] - [Save] para guardar o ficheiro de catálogo. Po-53
56 9. Transferência de dados com uma calculadora de modelo antigo Utilizar este software para transferir dados para o computador de uma calculadora de modelo antigo converte automaticamente os dados para o formato utilizado pela série fx-9860g/fx- 9750GII/fx-7400GII e, em seguida, armazena-os no disco. Calculadora de modelo antigo fx-7700gb CFX-9800G fx-8700gb fx-7700ge fx-7700gh fx-9700ge fx-9700gh A seguinte tabela mostra como os dados são convertidos. Statistics SD X-data f-data Statistics REG X-data Y-data f-data Variable Mem Defm Range Factor Table Function Table Recursion Graph Function Dynamic Graph Editor R LIST1 R LIST2 R LIST3 R LIST4 R LIST5 R desaparece R View Window Mem1 R Y=DATA R Y=DATA, Graph Function, Table Setting R Y=DATA, Recursion Function, Recursion Setting R Y=DATA, Graph Function R Y=DATA, Graph Function R Program Tentar transferir dados de uma calculadora diferente do tipo ligado ao FA-124 causará a conversão dos dados. Para mais detalhes sobre a conversão de dados, consulte Troca de dados com outro modelo de calculadora no Guia do Usuário da sua calculadora. Po-54
57 10. Instalação de um componente adicional A série fx-9860g (exceto fx-9750gii) suporta a instalação dos três tipos de componentes adicionais descritos a seguir. Aplicações adicionais: Pode instalar novas aplicações quando precisar. Idiomas adicionais: Pode instalar idiomas para as mensagens na tela. Menus adicionais: Pode instalar menus de aplicação em vários idiomas. O procedimento para instalar um componente adicional é idêntico ao procedimento de importação de ficheiro normal. A desinstalação também é igual à eliminação de um ficheiro normal. k Para instalar um componente adicional 1. Ligue a calculadora ao seu computador. 2. Na janela FA-124, clique no botão da barra de ferramentas. 3. Selecione o ícone de imagem flash e, em seguida, clique com o botão direito do rato. Po-55
58 10. Instalação de um componente adicional 4. No menu de atalho que aparece, selecione [Import]. 5. Selecione o ficheiro que deseja instalar e, em seguida, clique em [Open]. Isso fará que o ficheiro apareça na janela FA Arraste o ficheiro e largue-o no ícone [Nome do utilizador] na janela Calculator. Isso instalará o componente adicional na calculadora. k Para desinstalar um componente adicional Pode desinstalar um componente adicional utilizando o modo MEMORY da calculadora para eliminar seu ficheiro. Po-56
59 CASIO COMPUTER CO., LTD. 6-2, Hon-machi 1-chome Shibuya-ku, Tokyo , Japan SA1512-J 2014 CASIO COMPUTER CO., LTD.
PROGRAM-LINK FA-124 Ver. 2.00 Manual de Instruções
 Po PROGRAM-LINK FA-124 Ver. 2.00 Manual de Instruções Website Mundial de Educação CASIO http://edu.casio.com FÓRUM EDUCACIONAL CASIO http://edu.casio.com/forum/ RJA510188-4 Nota Os exemplos de visualização
Po PROGRAM-LINK FA-124 Ver. 2.00 Manual de Instruções Website Mundial de Educação CASIO http://edu.casio.com FÓRUM EDUCACIONAL CASIO http://edu.casio.com/forum/ RJA510188-4 Nota Os exemplos de visualização
PROGRAM-LINK FA-124 Manual de Instruções
 Po PROGRAM-LINK FA-124 Manual de Instruções Website Mundial de Educação CASIO http://edu.casio.com FÓRUM EDUCACIONAL CASIO http://edu.casio.com/forum/ RJA510188-4 Nota Os exemplos de visualização mostrados
Po PROGRAM-LINK FA-124 Manual de Instruções Website Mundial de Educação CASIO http://edu.casio.com FÓRUM EDUCACIONAL CASIO http://edu.casio.com/forum/ RJA510188-4 Nota Os exemplos de visualização mostrados
Passo 3: Preparando-se para a criação de seu vídeo de curta duração/apresentação de slides
 Bem-vindo ao Picture Package Producer2 Iniciar e sair do Picture Package Producer2 Passo 1: Selecionando imagens Passo 2: Verificando as imagens selecionadas Passo 3: Preparando-se para a criação de seu
Bem-vindo ao Picture Package Producer2 Iniciar e sair do Picture Package Producer2 Passo 1: Selecionando imagens Passo 2: Verificando as imagens selecionadas Passo 3: Preparando-se para a criação de seu
USB PARA CONVERSOR EM SÉRIE
 USB PARA CONVERSOR EM SÉRIE Manual de Instalação Rápida Windows 2000/XP DA-70159 Passo 1: Introduzir o CD deste produto na entrada CD-ROM Passo 2: Ligar o dispositivo a uma porta USB disponível no seu
USB PARA CONVERSOR EM SÉRIE Manual de Instalação Rápida Windows 2000/XP DA-70159 Passo 1: Introduzir o CD deste produto na entrada CD-ROM Passo 2: Ligar o dispositivo a uma porta USB disponível no seu
Como usar o P-touch Transfer Manager
 Como usar o P-touch Transfer Manager Versão 0 BRA-POR Introdução Aviso importante O conteúdo deste documento e as especificações deste produto estão sujeitos a alterações sem aviso prévio. A Brother se
Como usar o P-touch Transfer Manager Versão 0 BRA-POR Introdução Aviso importante O conteúdo deste documento e as especificações deste produto estão sujeitos a alterações sem aviso prévio. A Brother se
Manual do Usuário Brother Meter Read Tool
 Manual do Usuário Brother Meter Read Tool BRA-POR Versão 0 Direitos autorais Copyright 2017 Brother Industries, Ltd. Todos os direitos reservados. As informações incluídas neste documento estão sujeitas
Manual do Usuário Brother Meter Read Tool BRA-POR Versão 0 Direitos autorais Copyright 2017 Brother Industries, Ltd. Todos os direitos reservados. As informações incluídas neste documento estão sujeitas
Bem-vindo ao Picture Package Producer2
 Manual do Picture Package Producer2 Bem-vindo ao Picture Package Producer2 Bem-vindo ao Picture Package Producer2 Iniciar e sair do Picture Package Producer2 Passo 1: Selecionando imagens Passo 2: Verificando
Manual do Picture Package Producer2 Bem-vindo ao Picture Package Producer2 Bem-vindo ao Picture Package Producer2 Iniciar e sair do Picture Package Producer2 Passo 1: Selecionando imagens Passo 2: Verificando
Manual de Instalação do NB-TV 100
 Manual de Instalação do NB-TV 100 Conteúdo Versão 2.0 Capítulo 1 : Instalação da placa Cardbus do NB-TV 100...2 1.1 Conteúdo da Embalagem...2 1.2 Exigências do Sistema...2 1.3 Instalação do Hardware...2
Manual de Instalação do NB-TV 100 Conteúdo Versão 2.0 Capítulo 1 : Instalação da placa Cardbus do NB-TV 100...2 1.1 Conteúdo da Embalagem...2 1.2 Exigências do Sistema...2 1.3 Instalação do Hardware...2
Manual de Instalação do DVB-T 300U
 Manual de Instalação do DVB-T 300U Conteúdo V2.0 Capítulo 1 : Instalação da TV Box do DVB-T 300U...2 1.1 Conteúdo da Embalagem...2 1.2 Exigências do Sistema...2 1.3 Instalação do Hardware...2 Capítulor
Manual de Instalação do DVB-T 300U Conteúdo V2.0 Capítulo 1 : Instalação da TV Box do DVB-T 300U...2 1.1 Conteúdo da Embalagem...2 1.2 Exigências do Sistema...2 1.3 Instalação do Hardware...2 Capítulor
Instalar o VHOPE e os ficheiros da biblioteca VHOPE
 Instalar o VHOPE e os ficheiros da biblioteca VHOPE Passo 1, instalar o VHOPE A aplicação VHOPE tem de ser instalada no PC para começar a utilizar o material de nesta unidade USB. Para utilizadores ligados
Instalar o VHOPE e os ficheiros da biblioteca VHOPE Passo 1, instalar o VHOPE A aplicação VHOPE tem de ser instalada no PC para começar a utilizar o material de nesta unidade USB. Para utilizadores ligados
Guia do Network Connection
 PT MA1703-A Guia do Network Connection Certifique-se de guardar toda a documentação do usuário à mão para futuras referências. Para obter a última versão deste manual, visite o site no endereço URL abaixo.
PT MA1703-A Guia do Network Connection Certifique-se de guardar toda a documentação do usuário à mão para futuras referências. Para obter a última versão deste manual, visite o site no endereço URL abaixo.
MANUAL DE INSTRUÇÕES
 MANUAL DE INSTRUÇÕES Este Manual de Instruções descreve a aplicação, instalação e operação do, compatível com o CARDIOTOCÓGRAFO GOLD E DIAMOND. Recomenda-se sua leitura e compreensão antes de operar o
MANUAL DE INSTRUÇÕES Este Manual de Instruções descreve a aplicação, instalação e operação do, compatível com o CARDIOTOCÓGRAFO GOLD E DIAMOND. Recomenda-se sua leitura e compreensão antes de operar o
Manual do Utilizador Brother Meter Read Tool
 Manual do Utilizador Brother Meter Read Tool POR Versão 0 Direitos de autor Direitos de autor 2017 Brother Industries, Ltd. Todos os direitos reservados. As informações contidas neste documento estão sujeitas
Manual do Utilizador Brother Meter Read Tool POR Versão 0 Direitos de autor Direitos de autor 2017 Brother Industries, Ltd. Todos os direitos reservados. As informações contidas neste documento estão sujeitas
Manual do Utilizador
 Manual do Utilizador Copyright 2017 HP Development Company, L.P. As informações contidas neste documento estão sujeitas a alterações sem aviso prévio. As únicas garantias que cobrem os produtos e serviços
Manual do Utilizador Copyright 2017 HP Development Company, L.P. As informações contidas neste documento estão sujeitas a alterações sem aviso prévio. As únicas garantias que cobrem os produtos e serviços
Versão Portuguesa. Introdução. Conteúdo da embalagem. Especificações BT100. Especificações suplementares BT100 S W E E X. C O M
 BT100 - Sweex Bluetooth Class II Adapter USB BT110 - Sweex Bluetooth Class I Adapter USB Introdução Gostaríamos de agradecer o facto de ter adquirido o Sweex Bluetooth Adapter. Com este adaptador poderá
BT100 - Sweex Bluetooth Class II Adapter USB BT110 - Sweex Bluetooth Class I Adapter USB Introdução Gostaríamos de agradecer o facto de ter adquirido o Sweex Bluetooth Adapter. Com este adaptador poderá
Actualizações de software Manual do utilizador
 Actualizações de software Manual do utilizador Copyright 2009 Hewlett-Packard Development Company, L.P. Microsoft é uma marca registada da Microsoft Corporation nos E.U.A. As informações contidas neste
Actualizações de software Manual do utilizador Copyright 2009 Hewlett-Packard Development Company, L.P. Microsoft é uma marca registada da Microsoft Corporation nos E.U.A. As informações contidas neste
Manual de Instalação do DVB-T 100
 Manual de Instalação do DVB-T 100 Conteúdo V2.0 Capítulo 1 : Instalação do DVB-T 100...2 1.1 Conteúdo da Embalagem...2 1.2 Exigências do Sistema...2 1.3 Instalação do Hardware...2 Capítulo 2 : Instalação
Manual de Instalação do DVB-T 100 Conteúdo V2.0 Capítulo 1 : Instalação do DVB-T 100...2 1.1 Conteúdo da Embalagem...2 1.2 Exigências do Sistema...2 1.3 Instalação do Hardware...2 Capítulo 2 : Instalação
Versão Portuguesa. Introdução. Conteúdo da embalagem. Especificações. Especificações suplementares. BT200 - Sweex Bluetooth 2.0 Class II Adapter USB
 BT200 - Sweex Bluetooth 2.0 Class II Adapter USB Introdução Gostaríamos de agradecer o facto de ter adquirido o Sweex Bluetooth 2.0 Adapter. Com este adaptador poderá estabelecer sem problemas ligações
BT200 - Sweex Bluetooth 2.0 Class II Adapter USB Introdução Gostaríamos de agradecer o facto de ter adquirido o Sweex Bluetooth 2.0 Adapter. Com este adaptador poderá estabelecer sem problemas ligações
Introduzir ao formando sobre as funcionalidades básicas de um PC (Personal Computer) do Windows 7.
 BREVES NOTAS Introduzir ao formando sobre as funcionalidades básicas de um PC (Personal Computer) e do Windows 7. PC é uma máquina electrónica capaz de receber dados, processalos, armazena-los e tirar
BREVES NOTAS Introduzir ao formando sobre as funcionalidades básicas de um PC (Personal Computer) e do Windows 7. PC é uma máquina electrónica capaz de receber dados, processalos, armazena-los e tirar
Notas sobre a Versão do Controlador de arquivos para HP 3PAR StoreServ
 Notas sobre a Versão do Controlador de arquivos para HP 3PAR StoreServ 3.03.0a Número de peça HP C8S69-96029 Publicado: Junho de 2013 Edição 1 Copyright 2013 Hewlett-Packard Development Company, L.P. Microsoft
Notas sobre a Versão do Controlador de arquivos para HP 3PAR StoreServ 3.03.0a Número de peça HP C8S69-96029 Publicado: Junho de 2013 Edição 1 Copyright 2013 Hewlett-Packard Development Company, L.P. Microsoft
Avisos legais KYOCERA Document Solutions Inc.
 Avisos legais É proibida a reprodução total ou parcial deste guia sem a devida autorização. As informações deste guia estão sujeitas a modificações sem aviso prévio. Não nos responsabilizamos por quaisquer
Avisos legais É proibida a reprodução total ou parcial deste guia sem a devida autorização. As informações deste guia estão sujeitas a modificações sem aviso prévio. Não nos responsabilizamos por quaisquer
Questionário de revisão para AV1 de Informática Aplicada Valor 1,0 ponto - Deverá ser entregue no dia da prova.
 Questionário de revisão para AV1 de Informática Aplicada Valor 1,0 ponto - Deverá ser entregue no dia da prova. 1) Observe os seguintes procedimentos para copiar um arquivo de uma pasta para outra pasta
Questionário de revisão para AV1 de Informática Aplicada Valor 1,0 ponto - Deverá ser entregue no dia da prova. 1) Observe os seguintes procedimentos para copiar um arquivo de uma pasta para outra pasta
Screen Receiver. Guia do Usuário.
 Po Screen Receiver para série fx-cg10/série fx-cg20/ série fx-cg50/graph90+ E ClassPad 330 PLUS ClassPad II fx-cg500 (para Windows, para Macintosh) Guia do Usuário Website Mundial de Educação CASIO http://edu.casio.com
Po Screen Receiver para série fx-cg10/série fx-cg20/ série fx-cg50/graph90+ E ClassPad 330 PLUS ClassPad II fx-cg500 (para Windows, para Macintosh) Guia do Usuário Website Mundial de Educação CASIO http://edu.casio.com
ESPECTROFOTÔMETRO DIGITAL - 721G MANUAL DE INSTRUÇÕES SOFTWARE
 ESPECTROFOTÔMETRO DIGITAL - 721G MANUAL DE INSTRUÇÕES SOFTWARE Instruções de operação para UVWin7 Seção 1: Instalação Televendas: 1. Requerimentos do Sistema Sistema operacional: Windows XP Processador:
ESPECTROFOTÔMETRO DIGITAL - 721G MANUAL DE INSTRUÇÕES SOFTWARE Instruções de operação para UVWin7 Seção 1: Instalação Televendas: 1. Requerimentos do Sistema Sistema operacional: Windows XP Processador:
Print anywhere, anytime!
 Print anywhere, anytime! POSIMPT9BT COMO INSTALAR A IMPRESSORA EUROSYS N O S I S T E M A O P E R A T I V O W I N D O W S 8 Como instalar drivers não assinados no Windows 8 O sistema operativo Windows 8
Print anywhere, anytime! POSIMPT9BT COMO INSTALAR A IMPRESSORA EUROSYS N O S I S T E M A O P E R A T I V O W I N D O W S 8 Como instalar drivers não assinados no Windows 8 O sistema operativo Windows 8
Comutador USB 2.0 de Partilha
 Comutador USB 2.0 de Partilha Manual do Utilizador Modelo: DA-70135-1 & DA-70136-1 Os primeiros passos para usar o Comutador USB 2.0 de Partilha Obrigado por escolher o Comutador USB 2.0 de Partilha Hoje
Comutador USB 2.0 de Partilha Manual do Utilizador Modelo: DA-70135-1 & DA-70136-1 Os primeiros passos para usar o Comutador USB 2.0 de Partilha Obrigado por escolher o Comutador USB 2.0 de Partilha Hoje
Manual de Instalação do NB-TV 220
 Manual de Instalação do NB-TV 220 Conteúdo Versão 2.1 Capítulo 1 : Instalação da Placa de TV do NB-TV 220...2 1.1 Conteúdo da Embalagem...2 1.2 Exigências do Sistema...2 1.3 Instalação do Hardware...2
Manual de Instalação do NB-TV 220 Conteúdo Versão 2.1 Capítulo 1 : Instalação da Placa de TV do NB-TV 220...2 1.1 Conteúdo da Embalagem...2 1.2 Exigências do Sistema...2 1.3 Instalação do Hardware...2
Guia de utilizador rápido. 1. Requisitos do sistema. 2. Instalação e ativação. Instalação. Ativação
 Guia de utilizador rápido Este Guia de utilizador rápido ajuda-o a instalar e a dar os primeiros passos com o Readiris TM 15. Para informações detalhadas sobre todas as funcionalidades do Readiris TM,
Guia de utilizador rápido Este Guia de utilizador rápido ajuda-o a instalar e a dar os primeiros passos com o Readiris TM 15. Para informações detalhadas sobre todas as funcionalidades do Readiris TM,
É possível acessar o Fiery Remote Scan de sua área de trabalho ou de um aplicativo compatível com o TWAIN.
 Fiery Remote Scan O Fiery Remote Scan permite gerenciar digitalizações no Servidor Fiery e na impressora a partir de um computador remoto. Você pode usar o Fiery Remote Scan para: Iniciar digitalizações
Fiery Remote Scan O Fiery Remote Scan permite gerenciar digitalizações no Servidor Fiery e na impressora a partir de um computador remoto. Você pode usar o Fiery Remote Scan para: Iniciar digitalizações
Software do cliente ivms-4200. Manual de iniciação rápida V1.02
 Software do cliente ivms-4200 Manual de iniciação rápida V1.02 Índice 1 Descrição... 2 1.1 Ambiente de utilização... 2 1.2 Arquitectura do Sistema de vigilância com o desempenho do ivms-4200... 3 2 Iniciar
Software do cliente ivms-4200 Manual de iniciação rápida V1.02 Índice 1 Descrição... 2 1.1 Ambiente de utilização... 2 1.2 Arquitectura do Sistema de vigilância com o desempenho do ivms-4200... 3 2 Iniciar
CONTEÚDO Guia do Usuario
 CONTEÚDO Direitos autorais 2014 Samsung Electronics Co., Ltd. Todos os direitos reservados. Este manual destina-se somente a fins informativos. Todas as informações incluídas neste documento estão sujeitas
CONTEÚDO Direitos autorais 2014 Samsung Electronics Co., Ltd. Todos os direitos reservados. Este manual destina-se somente a fins informativos. Todas as informações incluídas neste documento estão sujeitas
Seu manual do usuário SHARP AR-M256/M316/5625/5631
 Você pode ler as recomendações contidas no guia do usuário, no guia de técnico ou no guia de instalação para SHARP AR- M256/M316/5625/5631. Você vai encontrar as respostas a todas suas perguntas sobre
Você pode ler as recomendações contidas no guia do usuário, no guia de técnico ou no guia de instalação para SHARP AR- M256/M316/5625/5631. Você vai encontrar as respostas a todas suas perguntas sobre
Para ClassPad 300. ClassPad Manager. (ProgramLink) Versão limitada. Manual de Instruções. http://world.casio.com/edu_e/ RJA510188-4
 Para ClassPad 300 Po ClassPad Manager (ProgramLink) Versão limitada Manual de Instruções RJA510188-4 http://world.casio.com/edu_e/ Nota Os exemplos de visualização mostrados neste manual de instruções
Para ClassPad 300 Po ClassPad Manager (ProgramLink) Versão limitada Manual de Instruções RJA510188-4 http://world.casio.com/edu_e/ Nota Os exemplos de visualização mostrados neste manual de instruções
Manual do Utilizador
 Manual do Utilizador Transcend JetFlash SecureDrive Obrigado por adquirir a unidade USB Flash da Transcend com encriptação de 256-bit AES integrada. O JetFlash SecureDrive ajuda-o(a) a salvaguardar os
Manual do Utilizador Transcend JetFlash SecureDrive Obrigado por adquirir a unidade USB Flash da Transcend com encriptação de 256-bit AES integrada. O JetFlash SecureDrive ajuda-o(a) a salvaguardar os
Manual de instruções. Requisito de sistema:
 Manual de instruções Requisito de sistema: Windows XP / Windows Vista / Windows 7 / Windows 8 (OS) 1 Porta USB (1.1 / 2.0) livre 30 MB disponíveis em disco Instalação: Primeiramente, conecte o mouse na
Manual de instruções Requisito de sistema: Windows XP / Windows Vista / Windows 7 / Windows 8 (OS) 1 Porta USB (1.1 / 2.0) livre 30 MB disponíveis em disco Instalação: Primeiramente, conecte o mouse na
MANUAL DE UTILIZAÇÃO DO SOFTWARE DE IMPRESSÃO DE ETIQUETAS MOORE.
 MANUAL DE UTILIZAÇÃO DO SOFTWARE DE IMPRESSÃO DE ETIQUETAS MOORE. Uma marca de sucesso da 1 CONTEÚDO 3 3 3 4 4 5 5 6 6 6 6 7 7 7 7 8 9 9 10 10 10 11 11 11 11 12 12 13 SOFTWARE DE IMPRESSÃO DE ETIQUETAS
MANUAL DE UTILIZAÇÃO DO SOFTWARE DE IMPRESSÃO DE ETIQUETAS MOORE. Uma marca de sucesso da 1 CONTEÚDO 3 3 3 4 4 5 5 6 6 6 6 7 7 7 7 8 9 9 10 10 10 11 11 11 11 12 12 13 SOFTWARE DE IMPRESSÃO DE ETIQUETAS
Ashampoo Rescue Disc
 1 Ashampoo Rescue Disc O Software permite-lhe criar um CD, DVD ou Pen USB de restauro que pode utilizar para: 1. Restaurar uma cópia de segurança para o seu disco rígido principal. Isto não pode ser efetuado
1 Ashampoo Rescue Disc O Software permite-lhe criar um CD, DVD ou Pen USB de restauro que pode utilizar para: 1. Restaurar uma cópia de segurança para o seu disco rígido principal. Isto não pode ser efetuado
Software de Gerência de Dados de Música. Data Manager 6.1. Guia do Usuário
 P Software de Gerência de Dados de Música Data Manager 6.1 Guia do Usuário Use este manual em combinação com o Guia do Usuário que acompanha o instrumento. DM61-P-1A Sumário Introdução...4 O que é o Data
P Software de Gerência de Dados de Música Data Manager 6.1 Guia do Usuário Use este manual em combinação com o Guia do Usuário que acompanha o instrumento. DM61-P-1A Sumário Introdução...4 O que é o Data
Controlador da impressora
 2-699-693-71 (1) Controlador da impressora (para Mac OS X) Manual de instalação Este manual descreve a instalação e utilização dos controladores de impressora para o Mac OS X. Antes de utilizar este Software
2-699-693-71 (1) Controlador da impressora (para Mac OS X) Manual de instalação Este manual descreve a instalação e utilização dos controladores de impressora para o Mac OS X. Antes de utilizar este Software
Introdução ao ONYX. onyxgfx.com
 Introdução ao ONYX Este documento vai explicar como instalar e utilizar o ONYX Thrive para começar a imprimir. I. Instalar o software II. Utilizar o Printer & Profile Download Manager III. Primeiro lançamento
Introdução ao ONYX Este documento vai explicar como instalar e utilizar o ONYX Thrive para começar a imprimir. I. Instalar o software II. Utilizar o Printer & Profile Download Manager III. Primeiro lançamento
Seu manual do usuário SHARP AR-5316E/5320E
 Você pode ler as recomendações contidas no guia do usuário, no guia de técnico ou no guia de instalação para SHARP AR-5316E/5320E. Você vai encontrar as respostas a todas suas perguntas sobre a no manual
Você pode ler as recomendações contidas no guia do usuário, no guia de técnico ou no guia de instalação para SHARP AR-5316E/5320E. Você vai encontrar as respostas a todas suas perguntas sobre a no manual
Bem-vindo ao Picture Package DVD Viewer. Iniciar e sair do Picture Package DVD Viewer. Visualizando imagens. Copiando imagens para o computador
 Bem-vindo ao Picture Package DVD Viewer Iniciar e sair do Picture Package DVD Viewer Visualizando imagens Copiando imagens para o computador Editando imagens copiadas Editando partes desnecessárias dos
Bem-vindo ao Picture Package DVD Viewer Iniciar e sair do Picture Package DVD Viewer Visualizando imagens Copiando imagens para o computador Editando imagens copiadas Editando partes desnecessárias dos
Guia da Definição de Wi-Fi
 Guia da Definição de Wi-Fi Ligações Wi-Fi com a impressora Ligação a um computador através de um encaminhador (router) Wi-Fi Ligação direta a um computador Ligação a um dispositivo inteligente através
Guia da Definição de Wi-Fi Ligações Wi-Fi com a impressora Ligação a um computador através de um encaminhador (router) Wi-Fi Ligação direta a um computador Ligação a um dispositivo inteligente através
Universidade Aberta Serviços de Informática 29 de setembro de 2017 Página 1 de 6
 Instalar a impressão centralizada da Konica Minolta em PC s fora do domínio Cliente YSoft SafeQ em qualquer versão e arquitetura de Windows (7 ou superior) PARTE I Instalação do Cliente YSoft 1 Transferir
Instalar a impressão centralizada da Konica Minolta em PC s fora do domínio Cliente YSoft SafeQ em qualquer versão e arquitetura de Windows (7 ou superior) PARTE I Instalação do Cliente YSoft 1 Transferir
Características da VideoCAM Eye
 Características da VideoCAM Eye Botão SnapShot 1 (INSTANTÂNEO) 2 Indicador de LED 3 Lente 4 Base giratória Instalação da VideoCAM Eye 1. Instale primeiro o driver e somente então conecte a VideoCAM Eye
Características da VideoCAM Eye Botão SnapShot 1 (INSTANTÂNEO) 2 Indicador de LED 3 Lente 4 Base giratória Instalação da VideoCAM Eye 1. Instale primeiro o driver e somente então conecte a VideoCAM Eye
Seu manual do usuário SAMSUNG SCX-4600
 Você pode ler as recomendações contidas no guia do usuário, no guia de técnico ou no guia de instalação para SAMSUNG SCX-4600. Você vai encontrar as respostas a todas suas perguntas sobre a no manual do
Você pode ler as recomendações contidas no guia do usuário, no guia de técnico ou no guia de instalação para SAMSUNG SCX-4600. Você vai encontrar as respostas a todas suas perguntas sobre a no manual do
Manual de Instalação Rápida do Cabo de Ligação de Dados DKU-5
 Manual do utilizador de aparelho electrónico editado em conformidade com as normas Termos e Condições dos Manuais do Utilizador Nokia, 7 de Junho de 1998. ( Nokia User s Guides Terms and Conditions, 7th
Manual do utilizador de aparelho electrónico editado em conformidade com as normas Termos e Condições dos Manuais do Utilizador Nokia, 7 de Junho de 1998. ( Nokia User s Guides Terms and Conditions, 7th
IT LOG 80 Datalogger. Manual do Usuário. Rua Fernandes Vieira, 156 Belenzinho - São Paulo/S.P CEP:
 IT LOG 80 Datalogger Manual do Usuário Rua Fernandes Vieira, 156 Belenzinho - São Paulo/S.P CEP: 03059-023 Tel: (55 11) 3488-0200 Fax:(55 11) 3488-0208 vendas@instrutemp.com.br www.instrutemp.com.br Registrador
IT LOG 80 Datalogger Manual do Usuário Rua Fernandes Vieira, 156 Belenzinho - São Paulo/S.P CEP: 03059-023 Tel: (55 11) 3488-0200 Fax:(55 11) 3488-0208 vendas@instrutemp.com.br www.instrutemp.com.br Registrador
Guia de Instalação Rápida TFM-PCIV92A B1.21
 Guia de Instalação Rápida TFM-PCIV92A B1.21 Índice Português 1. Antes de Iniciar 2. Como Instalar 1 2 Troubleshooting 6 Version 05.11.2011 1. Antes de Iniciar Português Conteúdo da Embalagem ŸTFM-PCIV92A
Guia de Instalação Rápida TFM-PCIV92A B1.21 Índice Português 1. Antes de Iniciar 2. Como Instalar 1 2 Troubleshooting 6 Version 05.11.2011 1. Antes de Iniciar Português Conteúdo da Embalagem ŸTFM-PCIV92A
Como atualizar o seu tablet ou PC TOSHIBA Windows para o Windows 10
 Como atualizar o seu tablet ou PC TOSHIBA Windows para o Windows 10 Caro(a) cliente, A informação incluída neste documento explica como atualizar determinados tablets ou PC TOSHIBA Windows com o Windows
Como atualizar o seu tablet ou PC TOSHIBA Windows para o Windows 10 Caro(a) cliente, A informação incluída neste documento explica como atualizar determinados tablets ou PC TOSHIBA Windows com o Windows
MANUAL DO UTILIZADOR DE SOFTWARE P-touch
 MANUAL DO UTILIZADOR DE SOFTWARE P-touch P700 P-touch P700 O conteúdo deste manual e as especificações do produto estão sujeitos a alteração sem aviso prévio. A Brother reserva o direito de alterar sem
MANUAL DO UTILIZADOR DE SOFTWARE P-touch P700 P-touch P700 O conteúdo deste manual e as especificações do produto estão sujeitos a alteração sem aviso prévio. A Brother reserva o direito de alterar sem
Datalogger 75/75. Kit software e base
 Datalogger 75/75 Kit software e base *quando a carga da bateria estiver fraca, desligue o aparelho e coloque uma bateria nova. INSTALAÇÃO DO SOFTWARE Insira o Software do datalogger no PC e o procedimento
Datalogger 75/75 Kit software e base *quando a carga da bateria estiver fraca, desligue o aparelho e coloque uma bateria nova. INSTALAÇÃO DO SOFTWARE Insira o Software do datalogger no PC e o procedimento
Cópia de Segurança e Recuperação Manual do utilizador
 Cópia de Segurança e Recuperação Manual do utilizador Copyright 2007, 2008 Hewlett-Packard Development Company, L.P. Windows é uma marca registada da Microsoft Corporation nos E.U.A. As informações aqui
Cópia de Segurança e Recuperação Manual do utilizador Copyright 2007, 2008 Hewlett-Packard Development Company, L.P. Windows é uma marca registada da Microsoft Corporation nos E.U.A. As informações aqui
Ashampoo Rescue Disc
 1 Ashampoo Rescue Disc Este programa permite você criar um CD, DVD ou Pendrive de recuperação. O Sistema de recuperação é destinado a dois tipos de situações: 1. Restaurar um backup para o seu disco principal.
1 Ashampoo Rescue Disc Este programa permite você criar um CD, DVD ou Pendrive de recuperação. O Sistema de recuperação é destinado a dois tipos de situações: 1. Restaurar um backup para o seu disco principal.
WINDOWS. Professor: Leandro Crescencio Colégio Politécnico 1
 WINDOWS Professor: Leandro Crescencio E-mail: leandromc@inf.ufsm.br http://www.inf.ufsm.br/~leandromc Colégio Politécnico 1 Meu Computador É a porta de entrada para o usuário navegar pelas unidades de
WINDOWS Professor: Leandro Crescencio E-mail: leandromc@inf.ufsm.br http://www.inf.ufsm.br/~leandromc Colégio Politécnico 1 Meu Computador É a porta de entrada para o usuário navegar pelas unidades de
Os direitos autorais dos softwares e deste manual são propriedade exclusiva da Yamaha Corporation.
 É expressamente proibido copiar os dados de música seqüenciada e/ou os arquivos de áudio digital disponibilizados comercialmente, exceto para uso pessoal. Os direitos autorais dos softwares e deste manual
É expressamente proibido copiar os dados de música seqüenciada e/ou os arquivos de áudio digital disponibilizados comercialmente, exceto para uso pessoal. Os direitos autorais dos softwares e deste manual
Guia de instalação do controlador
 Guia de instalação do controlador O presente manual descreve a instalação dos controladores e de outro software para utilizar este equipamento. Conteúdos do CD-ROM Esta secção descreve o CD-ROM fornecido
Guia de instalação do controlador O presente manual descreve a instalação dos controladores e de outro software para utilizar este equipamento. Conteúdos do CD-ROM Esta secção descreve o CD-ROM fornecido
Bem-vindo ao Picture Package DVD Viewer
 Manual do Picture Package DVD Viewer Bem-vindo ao Picture Package DVD Viewer Bem-vindo ao Picture Package DVD Viewer Iniciar e sair do Picture Package DVD Viewer Visualizando imagens Copiando imagens para
Manual do Picture Package DVD Viewer Bem-vindo ao Picture Package DVD Viewer Bem-vindo ao Picture Package DVD Viewer Iniciar e sair do Picture Package DVD Viewer Visualizando imagens Copiando imagens para
ResponseCard AnyWhere Desktop Guia do Usuário
 ResponseCard AnyWhere Desktop Guia do Usuário Requisitos do sistema o Processador Intel ou AMD com 600 MHz (1 GHz ou mais recomendado) o 256 MB RAM (256 MB ou mais de RAM disponível recomendado) o Disco
ResponseCard AnyWhere Desktop Guia do Usuário Requisitos do sistema o Processador Intel ou AMD com 600 MHz (1 GHz ou mais recomendado) o 256 MB RAM (256 MB ou mais de RAM disponível recomendado) o Disco
ClassPad Add-In Installer
 Para a ClassPad 300/ClassPad 300 PLUS Po ClassPad Add-In Installer Manual de Instruções http://world.casio.com/edu/ http://classpad.net/ ClassPad Add-In Installer O ClassPad Add-In Installer permite-lhe
Para a ClassPad 300/ClassPad 300 PLUS Po ClassPad Add-In Installer Manual de Instruções http://world.casio.com/edu/ http://classpad.net/ ClassPad Add-In Installer O ClassPad Add-In Installer permite-lhe
Construir um mapa de conceitos com o CmapTools
 TUTORIAIS CienTIC8 Construir um mapa de conceitos com o CmapTools O CmapTools é uma poderosa ferramenta gratuita de apoio à construção de mapas de conceitos. Foi desenvolvida pelo Institute of Human Machine
TUTORIAIS CienTIC8 Construir um mapa de conceitos com o CmapTools O CmapTools é uma poderosa ferramenta gratuita de apoio à construção de mapas de conceitos. Foi desenvolvida pelo Institute of Human Machine
Manual de Utilização do software Colacril Office para criação e impressão de etiquetas. Manual de Utilização
 Manual de Utilização do software Colacril Office para criação e impressão de etiquetas. Manual de Utilização Conteúdo Colacril Office... 3 Instalação do Colacril... 3 Inicialização do Colacril Office...
Manual de Utilização do software Colacril Office para criação e impressão de etiquetas. Manual de Utilização Conteúdo Colacril Office... 3 Instalação do Colacril... 3 Inicialização do Colacril Office...
ClassPad Manager. Manual de Instruções. Versão 2.2. Para a ClassPad 300 PLUS (PROGRAM-LINK TM ) http://world.casio.com/edu/ http://classpad.
 Para a ClassPad 300 PLUS Po ClassPad Manager Versão 2.2 (PROGRAM-LINK TM ) Manual de Instruções RJA510188-4 http://world.casio.com/edu/ http://classpad.net/ Nota Os exemplos de visualização mostrados neste
Para a ClassPad 300 PLUS Po ClassPad Manager Versão 2.2 (PROGRAM-LINK TM ) Manual de Instruções RJA510188-4 http://world.casio.com/edu/ http://classpad.net/ Nota Os exemplos de visualização mostrados neste
Aplicativo de proteção de senha para as unidades de memória flash USB da Verbatim
 Manual do usuário EasyLock da Verbatim Aplicativo de proteção de senha para as unidades de memória flash USB da Verbatim Versão 1.00 Direitos reservados 2010 Verbatim Americas, LLC. Todos os direitos reservados.
Manual do usuário EasyLock da Verbatim Aplicativo de proteção de senha para as unidades de memória flash USB da Verbatim Versão 1.00 Direitos reservados 2010 Verbatim Americas, LLC. Todos os direitos reservados.
Fiery Remote Scan. Conectando ao Fiery servers. Conecte-se a um Fiery server no primeiro uso
 Fiery Remote Scan O Fiery Remote Scan permite gerenciar digitalizações no Fiery server e na impressora por meio de um computador remoto. Você pode usar o Fiery Remote Scan para: Iniciar digitalizações
Fiery Remote Scan O Fiery Remote Scan permite gerenciar digitalizações no Fiery server e na impressora por meio de um computador remoto. Você pode usar o Fiery Remote Scan para: Iniciar digitalizações
Kindle Textbook Creator Guia do usuário
 Kindle Textbook Creator Guia do usuário Versão 2.7 Copyright 2015 Amazon.com, Inc. ou suas afiliadas. Todos os direitos reservados. Página 1 Histórico de revisões Número de revisão Notas da revisão 2.7
Kindle Textbook Creator Guia do usuário Versão 2.7 Copyright 2015 Amazon.com, Inc. ou suas afiliadas. Todos os direitos reservados. Página 1 Histórico de revisões Número de revisão Notas da revisão 2.7
Seu manual do usuário SAMSUNG CLP-770ND
 Você pode ler as recomendações contidas no guia do usuário, no guia de técnico ou no guia de instalação para SAMSUNG CLP-770ND. Você vai encontrar as respostas a todas suas perguntas sobre a no manual
Você pode ler as recomendações contidas no guia do usuário, no guia de técnico ou no guia de instalação para SAMSUNG CLP-770ND. Você vai encontrar as respostas a todas suas perguntas sobre a no manual
Computer Setup Manual do utilizador
 Computer Setup Manual do utilizador Copyright 2007 Hewlett-Packard Development Company, L.P. Windows é uma marca comercial registada nos EUA da Microsoft Corporation. As informações aqui contidas estão
Computer Setup Manual do utilizador Copyright 2007 Hewlett-Packard Development Company, L.P. Windows é uma marca comercial registada nos EUA da Microsoft Corporation. As informações aqui contidas estão
INFORMÁTICA. 02. O ícone abaixo, encontrado no Windows Explorer informa que o dispositivo:
 INFORMÁTICA 01. Ao se arrastar um arquivo de uma pasta para outra, utilizando somente o botão direito do mouse, dentro de uma mesma unidade de disco no Windows Explorer: a) O arquivo é copiado para a pasta
INFORMÁTICA 01. Ao se arrastar um arquivo de uma pasta para outra, utilizando somente o botão direito do mouse, dentro de uma mesma unidade de disco no Windows Explorer: a) O arquivo é copiado para a pasta
Guia Google Cloud Print
 Guia Google Cloud Print Informações sobre o Google Cloud Print Imprimir com o Google Cloud Print Anexo Conteúdo Como Interpretar os Manuais... 2 Símbolos utilizados nos manuais... 2 Declaração de exoneração
Guia Google Cloud Print Informações sobre o Google Cloud Print Imprimir com o Google Cloud Print Anexo Conteúdo Como Interpretar os Manuais... 2 Símbolos utilizados nos manuais... 2 Declaração de exoneração
Emparelhamento por Bluetooth. Manual do Utilizador
 Emparelhamento por Bluetooth Manual do Utilizador Copyright 2012, 2016 HP Development Company, L.P. Microsoft, Windows e Windows Vista são marcas comerciais da Microsoft Corporation registadas nos EUA.
Emparelhamento por Bluetooth Manual do Utilizador Copyright 2012, 2016 HP Development Company, L.P. Microsoft, Windows e Windows Vista são marcas comerciais da Microsoft Corporation registadas nos EUA.
Atualizar o Firmware das Câmaras Digitais SLR (Armazenamento em Massa) Windows
 Atualizar o Firmware das Câmaras Digitais SLR (Armazenamento em Massa) Windows Obrigado por ter escolhido um produto Nikon. Este guia descreve como actualizar este firmware. Se não tiver a certeza de que
Atualizar o Firmware das Câmaras Digitais SLR (Armazenamento em Massa) Windows Obrigado por ter escolhido um produto Nikon. Este guia descreve como actualizar este firmware. Se não tiver a certeza de que
Antes de instalar o software
 Antes de instalar o software Antes de usar a impressora, os drivers e o software Status Monitor devem ser instalados. O software se encontra no CD- ROM de instalação do software fornecido com a impressora.
Antes de instalar o software Antes de usar a impressora, os drivers e o software Status Monitor devem ser instalados. O software se encontra no CD- ROM de instalação do software fornecido com a impressora.
Guia de Instalação Rápida TE100-MP1UN
 Guia de Instalação Rápida TE100-MP1UN V1 Índice Português 1 1. Antes de Iniciar 1 2. Como Instalar 2 3. Imprimindo 7 4. Enviando Fax 8 5. Scanner 9 Troubleshooting 10 Version 05.15.2010 1. Antes de Iniciar
Guia de Instalação Rápida TE100-MP1UN V1 Índice Português 1 1. Antes de Iniciar 1 2. Como Instalar 2 3. Imprimindo 7 4. Enviando Fax 8 5. Scanner 9 Troubleshooting 10 Version 05.15.2010 1. Antes de Iniciar
Manual De Reprodução e gravação em USB de Videogravadores Digitais Dahua. Entrada e saída do sistema, e Menu Principal
 Manual De Reprodução e gravação em USB de Videogravadores Digitais Dahua ( Manual para acesso local através de rato e monitor ) Entrada e saída do sistema, e Menu Principal Quando o sistema arranca, a
Manual De Reprodução e gravação em USB de Videogravadores Digitais Dahua ( Manual para acesso local através de rato e monitor ) Entrada e saída do sistema, e Menu Principal Quando o sistema arranca, a
Configuração do Guarda. Detalhes iniciais de instalação e introdução do funcionamento do software.
 MANUAL DO USUÁRIO (SOFTWARE) Guia de Instalação do software: INSTALAÇÃO DO SOFTWARE INíCIO Antes de instalar o software leia com atenção: Faça uma lista com os nomes dos locais onde as buttons serão fixadas,
MANUAL DO USUÁRIO (SOFTWARE) Guia de Instalação do software: INSTALAÇÃO DO SOFTWARE INíCIO Antes de instalar o software leia com atenção: Faça uma lista com os nomes dos locais onde as buttons serão fixadas,
Organizar. Colaborar. Descobrir. GUIA DE MIGRAÇÃO. RefWorks, EndNote X7, Zotero, Papers
 Organizar. Colaborar. Descobrir. www.mendeley.com GUIA DE MIGRAÇÃO RefWorks, EndNote X7, Zotero, Papers Como migrar do RefWorks para o Mendeley Na migração do RefWorks para o Mendeley, as etapas são diferentes
Organizar. Colaborar. Descobrir. www.mendeley.com GUIA DE MIGRAÇÃO RefWorks, EndNote X7, Zotero, Papers Como migrar do RefWorks para o Mendeley Na migração do RefWorks para o Mendeley, as etapas são diferentes
Conversor USB/Serial Instalação drive USB controlador CP-WS12/OEM e conversores USB/Serial
 Comércio e Manutenção de Produtos Eletrônicos proxsys@proxsys.com.br Conversor USB/Serial Instalação drive USB controlador CP-WS12/OEM e conversores USB/Serial PROXSYS Conversor USB/RS485 ou USB/RS232
Comércio e Manutenção de Produtos Eletrônicos proxsys@proxsys.com.br Conversor USB/Serial Instalação drive USB controlador CP-WS12/OEM e conversores USB/Serial PROXSYS Conversor USB/RS485 ou USB/RS232
MANUAL DO USUÁRIO E INSTALAÇÃO DE SOFTWARE
 MANUAL DO USUÁRIO E INSTALAÇÃO DE SOFTWARE Requisistos do Sistema Windows XP / Windows Vista / Windows 7 / Windows 8 / Windows 10 Porta USB (1.1 / 2.0) 30MB de espaço disponível no disco rígido Instalação
MANUAL DO USUÁRIO E INSTALAÇÃO DE SOFTWARE Requisistos do Sistema Windows XP / Windows Vista / Windows 7 / Windows 8 / Windows 10 Porta USB (1.1 / 2.0) 30MB de espaço disponível no disco rígido Instalação
Guia rápido do Personal Sound System (PSS)
 QSG_por 29/12/04 15:16 Page 37 Guia rápido do Personal Sound System (PSS) Leia estas instruções antes de usar seu PSS. Esperamos que aprecie o seu sistema de som pessoal (pss) Registrar Você pode atualizar
QSG_por 29/12/04 15:16 Page 37 Guia rápido do Personal Sound System (PSS) Leia estas instruções antes de usar seu PSS. Esperamos que aprecie o seu sistema de som pessoal (pss) Registrar Você pode atualizar
Manual do usuário do software
 Série TD Manual do usuário do software Versão A BRA-POR O conteúdo deste manual e as especificações deste produto estão sujeitos a alterações sem prévio aviso. A Brother se reserva o direito de fazer alterações
Série TD Manual do usuário do software Versão A BRA-POR O conteúdo deste manual e as especificações deste produto estão sujeitos a alterações sem prévio aviso. A Brother se reserva o direito de fazer alterações
STD SERVIÇO DE BACKUP EM NUVEM
 Select Soluções Manual de Instalação Windows SBackup STD SERVIÇO DE BACKUP EM NUVEM Sumário 1. REQUERIMENTOS DE HARDWARE E SOFTWARE... 3 1.1. SOFTWARE... 3 2. PRIMEIROS PASSOS... 4 3. DOWNLOAD E INSTALAÇÃO
Select Soluções Manual de Instalação Windows SBackup STD SERVIÇO DE BACKUP EM NUVEM Sumário 1. REQUERIMENTOS DE HARDWARE E SOFTWARE... 3 1.1. SOFTWARE... 3 2. PRIMEIROS PASSOS... 4 3. DOWNLOAD E INSTALAÇÃO
Como começar com Connect-to-Class Software
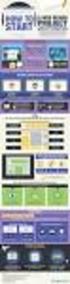 Como começar com Connect-to-Class Software Informações importantes A Texas Instruments não dá qualquer garantia, expressa ou implícita, incluindo, mas não se limitando a quaisquer garantias implícitas
Como começar com Connect-to-Class Software Informações importantes A Texas Instruments não dá qualquer garantia, expressa ou implícita, incluindo, mas não se limitando a quaisquer garantias implícitas
O Camguard permite detectar e gravar vídeos facilmente com uma webcam.
 CamGuard O Camguard permite detectar e gravar vídeos facilmente com uma webcam. Para ativar o CamGuard, clique em no console do aplicativo da webcam da Kworld. A interface do CamGuard é exibida e apresenta
CamGuard O Camguard permite detectar e gravar vídeos facilmente com uma webcam. Para ativar o CamGuard, clique em no console do aplicativo da webcam da Kworld. A interface do CamGuard é exibida e apresenta
EMP Link 21L. Guia do Utilizador
 EMP Link 21L Guia do Utilizador Importante 1. Este documento não pode ser copiado, em sua totalidade ou parcialmente. 2. O conteúdo deste documento está sujeito a alterações sem aviso. 3. Todo esforço
EMP Link 21L Guia do Utilizador Importante 1. Este documento não pode ser copiado, em sua totalidade ou parcialmente. 2. O conteúdo deste documento está sujeito a alterações sem aviso. 3. Todo esforço
Caixa de protecção exterior HDD de 3.5" de USB 3.0 externo
 Caixa de protecção exterior HDD de 3.5" de USB 3.0 externo Manual do utilizador DA-71035 Introdução Parabéns pela compra deste produto! Iremos mostrar-lhe um novo conceito de memorização com segurança
Caixa de protecção exterior HDD de 3.5" de USB 3.0 externo Manual do utilizador DA-71035 Introdução Parabéns pela compra deste produto! Iremos mostrar-lhe um novo conceito de memorização com segurança
OpenTouch Conversation One
 OpenTouch Conversation One Manual de utilizador R2.2 8AL90647PTABed02 1625 1. OpenTouch Conversation One... 3 2. Instalação... 3 3. Iniciar o OpenTouch Conversation... 3 3.1 Terminar sessão... 3 4. Página
OpenTouch Conversation One Manual de utilizador R2.2 8AL90647PTABed02 1625 1. OpenTouch Conversation One... 3 2. Instalação... 3 3. Iniciar o OpenTouch Conversation... 3 3.1 Terminar sessão... 3 4. Página
Atualizações de Software Guia do Usuário
 Atualizações de Software Guia do Usuário Copyright 2009 Hewlett-Packard Development Company, L.P. Windows é uma marca registrada da Microsoft Corporation nos Estados Unidos. As informações contidas neste
Atualizações de Software Guia do Usuário Copyright 2009 Hewlett-Packard Development Company, L.P. Windows é uma marca registrada da Microsoft Corporation nos Estados Unidos. As informações contidas neste
Guia de Instalação do Lotus Notes 7
 Guia de Instalação do Lotus Notes 7 Itens necessários antes da instalação: - Nome do usuário, senha e informações sobre o servidor. - Arquivo do ID do usuário - Instalador do Lotus Notes - Privilégio de
Guia de Instalação do Lotus Notes 7 Itens necessários antes da instalação: - Nome do usuário, senha e informações sobre o servidor. - Arquivo do ID do usuário - Instalador do Lotus Notes - Privilégio de
FERRAMENTA DE COMPRESSÃO E CIFRAGEM
 Programa de COMPRESSÃO E CIFRAGEM SECRETZIP (apenas para Windows) O programa está incluído na unidade Flash USB. Consulte o manual na unidade Flash USB ou visite www.integralmemory.com para transferir
Programa de COMPRESSÃO E CIFRAGEM SECRETZIP (apenas para Windows) O programa está incluído na unidade Flash USB. Consulte o manual na unidade Flash USB ou visite www.integralmemory.com para transferir
Guia de Configuração. 1. Configurar o equipamento. 2. Instalar o software. Descrição do painel de controlo
 Guia de Configuração. Configurar o equipamento. Instalar o software Descrição do painel de controlo . Configurar o equipamento 0 cm (4.0 inches) 33 cm (3 inches) 0 cm (7.9 inches) 0 cm (7.9 inches) 3
Guia de Configuração. Configurar o equipamento. Instalar o software Descrição do painel de controlo . Configurar o equipamento 0 cm (4.0 inches) 33 cm (3 inches) 0 cm (7.9 inches) 0 cm (7.9 inches) 3
WINDOWS 7 PAINEL DE CONTROLE
 WINDOWS 7 PAINEL DE CONTROLE Painel de Controle é uma ferramenta na qual podemos ajustar todas as configurações do sistema operacional Windows 7. No painel de controle encontramos vários ícones, cada qual
WINDOWS 7 PAINEL DE CONTROLE Painel de Controle é uma ferramenta na qual podemos ajustar todas as configurações do sistema operacional Windows 7. No painel de controle encontramos vários ícones, cada qual
FERRAMENTA DE CONFIGURAÇÃO DE PAINEL SENSÍVEL AO TOQUE MANUAL DE OPERAÇÃO
 MONITOR LCD FERRAMENTA DE CONFIGURAÇÃO DE PAINEL SENSÍVEL AO TOQUE MANUAL DE OPERAÇÃO Versão 1.0 Modelos aplicáveis (a partir de março de 2014) PN-L703A/PN-L703/PN-L603A/PN-L603/PN-70TA3/PN-70T3/PN-60TA3/PN-60T3
MONITOR LCD FERRAMENTA DE CONFIGURAÇÃO DE PAINEL SENSÍVEL AO TOQUE MANUAL DE OPERAÇÃO Versão 1.0 Modelos aplicáveis (a partir de março de 2014) PN-L703A/PN-L703/PN-L603A/PN-L603/PN-70TA3/PN-70T3/PN-60TA3/PN-60T3
Editor id. Este guia pode ser descarregado como beginner_id-editor_pt.odt ou beginner_ideditor_pt.pdf
 Editor id O Editor id Este guia pode ser descarregado como beginner_id-editor_pt.odt ou beginner_ideditor_pt.pdf Revisto em 2016-03-30 TOC {:toc} O editor id é o editor padrão do OpenStreetMap integrado
Editor id O Editor id Este guia pode ser descarregado como beginner_id-editor_pt.odt ou beginner_ideditor_pt.pdf Revisto em 2016-03-30 TOC {:toc} O editor id é o editor padrão do OpenStreetMap integrado
Sistema de Importação de Avaliações PAINT (Integrador)
 Sistema de Importação de Avaliações PAINT (Integrador) Download JAVA 7 32 bits Para a utilização do sistema, antes é necessário que você tenha instalado a versão 7.8 do Java Runtime Environment em seu
Sistema de Importação de Avaliações PAINT (Integrador) Download JAVA 7 32 bits Para a utilização do sistema, antes é necessário que você tenha instalado a versão 7.8 do Java Runtime Environment em seu
Atualização do firmware para controladores remotos sem fio WR-R10. Windows
 Atualização do firmware para controladores remotos sem fio WR-R0 Windows Obrigado por escolher um produto Nikon. Este guia descreve como atualizar o firmware para controladores remotos sem fio WR-R0. Se
Atualização do firmware para controladores remotos sem fio WR-R0 Windows Obrigado por escolher um produto Nikon. Este guia descreve como atualizar o firmware para controladores remotos sem fio WR-R0. Se
