Segurança Informática e nas Organizações. Guiões das Aulas Práticas
|
|
|
- Elias Klettenberg Alencar
- 7 Há anos
- Visualizações:
Transcrição
1 Segurança Informática e nas Organizações Guiões das Aulas Práticas André Zúquete 1 e Hélder Gomes 2 1 Departamento de Eletrónica, Telecomunicações e Informática 2 Escola Superior de Tecnologia e Gestão de Águeda Universidade de Aveiro
2 Aula Prática 1 Instalação e exploração de máquinas virtuais Resumo: - Instalação de uma máquina virtual. - Noção de distribuição live de um sistema operativo. - Configuração do hardware de uma máquina virtual. - Replicação de máquinas virtuais. - Configuração de rede de uma máquina virtual. - Interligação de redes usando máquinas virtuais. 1-1
3 1.1 Introdução As máquinas virtuais são hoje em dia um instrumento que permite explorar a mesma máquina para executar vários sistemas operativos, como se de várias máquinas se tratasse. O objetivo deste guião é o de mostrar como se pode instalar uma máquina virtual, como se pode configurar o seu hardware e como se pode criar uma rede virtual de máquinas virtuais. A execução das máquinas virtuais é realizada por um software designado por virtualizador. Neste trabalho usaremos o virtualizador gratuito VirtualBox 1, distribuído pela Oracle. 1.2 Instalação de sistemas operativos O processo normal de instalação de um sistema operativo é feito do seguinte modo: 1. O sistema instalador é disponibilizado num suporte móvel (CD, DVD, memória flash, etc.), total ou parcialmente. Quando é disponibilizado parcialmente, a parte em falta é obtida de repositórios da Internet. 2. O sistema instalador é executado logo após o arranque da máquina, sendo ativado pelo sistema de controlo do arranque da máquina (boot loader). 3. O sistema instalador escolhe um disco rígido da máquina, ou um conjunto de partições de discos da máquina, para aí criar os sistemas de ficheiros que irão ser usados pelo sistema operativo que irá ser instalado. Normalmente usam-se duas partições diferentes, uma com os ficheiros que normalmente vemos no sistema de ficheiros, outra designada como swap que serve para apoio à gestão da memória virtual. Esta última partição pode ser substituída por um ficheiro. 4. Após a instalação do sistema operativo no disco rígido, a partição de arranque dessa instalação é marcada como sendo de arranque (boot) e o sistema está pronto para ser reiniciado. Por vezes no arranque de um sistema instalado é iniciado primeiro um sistema de controlo dos sistema operativos a iniciar, de que é exemplo o Grub: arranque da BIOS seleção do dispositivo de arranque carregamento do módulo de arranque do dispositivo seleção do sistema operativo a arrancar (opcional) arranque do sistema operativo escolhido Sistema live Há, contudo, variantes a este processo base. Um deles consiste no arranque dos sistemas ditos live (ou distribuições live). Os sistema live são sistemas que arrancam como os demais mas não alteram nada na máquina de forma definitiva. Em particular, não usam qualquer
4 repositório perene da máquina (v.g. discos rígidos) para guardar qualquer informação. Portanto, estes sistemas podem-se executar em máquinas sem disco rígido. Uma distribuição live, de que há inúmeros exemplos para Linux 2, é uma imagem de CD (ficheiro ISO) que pode ser usada para arrancar um sistema live numa máquina, a partir do seu leitor de CD. Atualmente muitas das distribuições live possuem uma funcionalidade 2-em-1: permitem o arranque de uma versão live normal, mas essa permite depois criar uma instalação no disco rígido da máquina. Será esta a faceta que iremos explorar neste trabalho Distribuição SliTaz Neste guião usaremos uma distribuição de Linux pouco habitual, por não pertencer a nenhuma das grandes linhas base das distribuições Linux (debian, Red Hat, slackware, gentoo, etc.): a SliTaz. A SliTaz é interessante para este trabalho porque: 1. O seu live CD tem uma dimensão reduzida (cerca de 35 MB). 2. O sistema base instalado num disco rígido não tem mais de 350 MB. Estas dimensões são interessantes para diminuir os custos de descarga da imagem do CD, de arranque do sistema live e de instalação do sistema numa máquina virtual. No entanto, muito embora esta seja uma distribuição perfeitamente funcional do Linux, ela não é uma distribuição usual e, por isso, não deverá ser considerada como regra para usar no futuro. O ficheiro ISO com a imagem de um CD de arranque da distribuição live do SliTaz está disponível na página da Unidade Curricular 3. Deverá descarregá-lo e guardá-lo no seu PC antes de prosseguir para a instalação de uma máquina virtual. 1.3 Instalação do uma máquina virtual O primeiro passo para instalar uma máquina virtual consiste na instalação do virtualizador. Os PC dos laboratórios dispõe da versão 4.2 do VirtualBox. Os alunos que usarem a sua própria máquina poderão usar este ou outro virtualizador, mas este guião apenas contemplará explicações para VirtualBox Criação de uma máquina virtual Os passos para criar uma máquina virtual vão ser seguidamente indicados, acompanhados de capturas de ecrãs exemplificativas:
5 Inicie a execução do VirtualBox. Deverá surgir no ecrã uma janela como a indicada à direita. Antes de instalar qualquer máquina virtual altere a definição que o VirtualBox possui quanto ao local onde guarda dados relativos s máquinas virtuais. Para tal, selecione Ficheiro e no menu selecione Preferências... Considere apenas as definições associadas à classe Geral. Se estiver a trabalhar num PC do laboratório altere a definição de Pasta pré-definida das Máquinas para /tmp; se estiver a trabalhar no seu PC, altere para o local que considerar mais conveniente. Feita a alteração, feche a janela das definições. Selecione o botão Novo para indicar que deseja criar uma nova máquina virtual. Na janela seguinte selecione o botão Avançar (ou Next). Escolha um nome para identificar a máquina virtual na lista de máquinas virtuais conhecidas localmente pelo VirtualBox. quanto ao tipo de sistema operativo, escolha Linux e versão 2.6 (versão do núcleo, ou kernel). 1-4
6 Indique a quantidade de memória RAM de que disporá a máquina virtual. Não escolha mais do que 256 MB, porque não será necessário e porque quanto mais escolher, menos memória terá o sistema hospedeiro. Esta configuração poderá ser alterada mais tarde, não é irreversível. Indique que pretende arrancar de um disco rígido e que pretende criar um disco rígido (virtual) para instalar o sistema. Escolha um disco virtual do tipo VDI (VirtualBox Disk Image). Indique que pretende o disco virtual com tamanho dinâmico, para evitar que o disco virtual (um ficheiro) ocupe o seu tamanho máximo à partida. Desta forma, ele terá apenas o tamanho suficiente para guardar o sistema de ficheiros da máquina virtual, sem nunca ultrapassar o máximo indicado. 1-5
7 Indique a localização do disco virtual (como foi dito atrás, será um ficheiro do sistema de ficheiros do sistema hospedeiro) e a sua dimensão. Nesta instalação indique apenas 1 GB. É normal os virtualizadores permitirem mais tarde aumentar o tamanho dos discos virtuais, mas tal não será necessário neste trabalho. Neste momento já foi recolhida toda a informação necessária para criar um disco virtual para a máquina virtual e o mesmo pode ser criado em conformidade. Neste momento já foi recolhida toda a informação necessária para criar a máquina virtual com um disco virtual de suporte, muito embora no mesmo ainda não exista qualquer sistema operativo (ainda não foi instalado; isso será feito mais adiante). Para já avançamos com a criação da máquina virtual (similar a uma montagem de uma máquina física). O aspeto do gestor de máquinas virtuais do VirtualBox após a criação de uma máquina virtual é o indicado à direita. Na caixa à esquerda é indicado nome (SliTaz 1) e tipo (Linux 2.6), bem como o estado da máquina (desligada). O passo seguinte consiste em configurar o sistema que vai arrancar na máquina, o que é feito selecionando o botão Definições. 1-6
8 Na caixa da esquerda da janela das definições da máquina virtual selecione Armazenamento (para gerir os dispositivos de armazenamento de dados) e constate que tem dois: um CD/DVD não definido (Vazio) associado a um controlador IDE, e um disco rígido definido (ficheiro SliTaz 1.vdi) associado a um controlador SATA. O passo seguinte consistirá em definir um CD para a máquina virtual. Selecione o CD indicado como Vazio, à direita surgirão informações (atributos) sobre o dispositivo ainda não definido (nomeadamente, que estará associado a um controlador de IDE secundário). Selecione o ícone com um disco que surge à direita e escolha a opção Escolher um ficheiro de CD/DVD virtual... Aqui deverá selecionar o ficheiro SliTaz-4.0.iso que descarregou no secção??. Neste momento a configuração de instalação da máquina virtual está completa, o seu hardware está definido e no leitor de CD está acessível um CD virtual (a sua imagem ISO) que permitirá o arranque da distribuição live do SliTaz. Podemos terminar a alteração das definições e iniciar a máquina virtual Arranque de uma máquina virtual O arranque de uma máquina virtual é em tudo semelhante a uma máquina real, há uma passagem por um ponto onde é executada uma BIOS (virtual), onde se seleciona um dispositivo virtual de arranque (neste caso vai ser o CD) e se carrega o mesmo para executar. Os dispositivos de interface humana (teclado, rato) do sistema hospedeiro (host) vão ser partilhados com a máquina virtual, também designado por sistema convidado (guest). Para dar a ilusão de que se está a mudar de máquina é normal criar uma associação da entrada de dados de interface com a máquina virtual (focagem) quando se pretende trabalhar na mesma e terminar essa associação, voltando ao sistema hospedeiro, quando não mais for necessária. A focagem faz-se selecionando a janela da máquina virtual com o rato ou simplesmente deslocando o rato para cima dessa janela (quando a interface da 1-7
9 máquina virtual possui um rato). Quando a focagem está ativa, na barra inferior da janela o ícone mais à direita, que possui uma seta para baixo, apresenta a cor verde. Quando a focagem está inativa, o que se consegue fazer retirando o rato da janela ou carregando na tecla Ctrl da direita do teclado, a seta fica preta. O arranque da distribuição live do SliTaz 4.0 possui os seguintes passos: Após o arranque é mostrado um menu com várias opções quanto ao sistema que efetivamente se quer executar a partir do CD. Vamos escolher a primeira opção (SliTaz Live). Caso nada seja feito, ao fim de alguns segundos esta opção é selecionada por omissão. O passo seguinte consiste na escolha da língua por omissão do sistema. Escolha a que mais lhe convier. O passo seguinte consiste na indicação do teclado que está a usar. O normal, em Portugal, é usar teclados Portugueses, pelo que deve escolher a opção pt-latin1. 1-8
10 Feitas as duas configurações anteriores, o sistema progride sem qualquer intervenção humana até atingir a plena funcionalidade, altura em que apresenta o aspeto à direita. Neste ponto pode explorar os menus da interface gráfica usando o rato Instalação do SliTaz no disco rígido virtual Feita o arranque da distribuição live, vamos usar a mesma para criar uma instalação similar no disco rígido virtual, o que permitirá posteriormente arrancar o sistema desse dispositivo, dispensando o CD. A vantagem dessa opção é que posteriores alterações do sistema irão ficar gravadas para utilização futura, enquanto que alterações ao sistema realizadas em execuções live perdem-se após desligar a máquina virtual. Para fazer a instalação usa-se a aplicação SliTaz Panel do modo que seguidamente se descreve: Selecione a aplicação SliTaz Panel nos ícones que se encontram no canto superior esquerdo da interface (ícone do meio). Esta operação está reservada para o administrador, que é designado em Linux por root. Use esse nome na caixa de texto username. Use igualmente esse nome como senha (como indicado na janela de interface). 1-9
11 A janela do TazPanel mostra agora a sua interface normal. Na barra de menu superior vamos escolher a opção Install e, no menu indicado, Install SliTaz. Neste passo o TazPanel mostra uma interface bastante explicativa, destinada a elucidar o utente sobre o que significa o particionamento de discos e que partições são usadas pelo SliTaz. Deslocando a janela para baixo aparece o botão Execute Gparted, que irá criar as partições no disco virtual. A aplicação GParted mostra um disco não alocado (i.e., sem estar a uso). Para o usar é preciso primeiro criar uma tabela de partições no mesmo; só após isso se podem definir partições dentro desse disco. Escolha a opção Device da barra superior e a opção Create Partition Table... A mensagem de aviso indica que irá apagar toda a informação presente no disco, mas tal não é um problema, porque o disco virtual está vazio. 1-10
12 O passo seguinte consiste na criação de uma partição no disco virtual para aí instalar o sistema operativo. Para isso, selecione a área sombreada com o rato e selecione o ícone New. Na janela que surge, que indica a ocupação total do disco virtual por uma partição do tipo ext2, mantenha os valores indicados e selecione o botão Add. Após a definição da partição é preciso registála na tabela de partições. Para isto selecionase com o botão direito do rato a linha com a ordem de criação da partição que aparece na caixa inferior do GParted e escolhe-se a opção Aplly All Operations. A mensagem de aviso avisa uma vez mais do facto de se perderem informações presentes no disco virtual, mas, como já se viu antes, o disco está vazio. 1-11
13 Uma vez criada a partição, o aspeto da aplicação GParted é o apresentado à direita. Podemos terminar a aplicação selecionando o opção GParted da barra superior e escolhendo a opção Quit. Vamos agora selecionar o botão Continue installation para instalar o sistema operativo na partição recém criada. Neste passo a primeira ação fundamental a realizar consiste na indicação da partição onde o sistema operativo irá ser instalado, que irá ser a partição antes criada (/dev/sda1). 1-12
14 O segundo passo fundamental a realizar consiste na especificação da senha do utilizador tux, o utilizador inicial da máquina (este nome pode ser alterado). Não se esqueça de colocar exatamente a mesma senha na caixa de confirmação. Nas caixas acima também pode ser mudada a senha do utilizador root, o administrador do Linux. O último passo fundamental a realizar consiste na indicação da instalação do carregador de arranque Grub. Uma vez feitas estas configurações pode-se prosseguir para a instalação do sistema operativo e do sistema de arranque Grub no disco rígido virtual. 1-13
15 Os passos realizados durante a instalação vão sendo mostrados à medida que ela ocorre, até ser indicada a terminação da instalação. O sistema agora está pronto para arrancar do disco rígido virtual. Terminada a instalação, vamos selecionar o botão Instalation complete. You can now restart (reboot) para reiniciar o sistema. Entretanto o CD virtual foi desligado da máquina virtual. Após o reinício surge a interface do Grub apenas com uma opção: a do sistema que acabou de ser instalado. Se nada for feito ele arrancará por omissão ao fim de alguns segundos. Depois do arranque apresentará as interfaces já antes vistas de configuração da língua local e do teclado, após o que se iniciará até ser apresentada a interface gráfica de login. 1-14
16 1.3.4 Instalação de software adicional O sistema operativo anteriormente instalado é minimalista, pelo que precisaremos de instalar algumas componentes adicionais. Para isso usaremos a ferramenta de gestão de pacotes tazpkg a partir do interpretador de comandos. Para esse fim, depois de fazer login, inicie uma consola com o interpretador de comandos (ícone no canto superior esquerdo) e execute a seguinte sequência de comandos. Mude o utilizador para o administrador (root) porque iremos administrar a máquina. A senha que o comando pedirá é a de root (será igualmente root se não a mudou no processo de instalação). $ su - Carregue a lista de pacotes disponíveis para o seu sistema operativo: $ tazpkg recharge Procure na lista de pacotes algum que possua uma versão mais avançada do editor vi (nomeadamente, o editor vim): $ tazpkg search vim Instale um dos pacotes listados (o vim, por exemplo): $ tazpkg get-install vim É normal que o sistema instalado a partir da versão live tenha algumas componentes desatualizadas. Para as atualizar execute o seguinte comando: $ tazpkg upgrade De seguida, necessitamos de obter e instalar um cliente de VPN que nos permitirá executar as restantes questões do guião. $ tazpkg get-install pptpclient Módulos especiais para o sistema operativo É normal os virtualizadores disponibilizarem módulos especiais para os sistemas convidados usufruírem de funcionalidades especiais dos hospedeiros. Uma dessas funcionalidades é a capacidade de usar diretorias do hospedeiro a partir da máquina virtual. A instalação dos módulos especiais faz-se através de um CD virtual disponibilizado pelo próprio virtualizador. No caso do VirtualBox, isso consegue-se da seguinte forma: numa máquina virtual ativa, selecionar a opção Dispositivos da barra superior da janela e escolher a opção Instalar Adições de Convidado
17 Após o passo anterior, o CD virtual ficará acessível numa subdiretoria de /media após a sua montagem, manual pelo utilizador, ou automática por ferramentas de navegação pelo sistema de ficheiros. A instalação dos módulos adicionais segue então os seguintes passos, sempre atuando como root, como antes. Em primeiro lugar é preciso instalar algumas ferramentas e ficheiros de desenvolvimento que serão necessários para produzir os módulos especiais: $ tazpkg get-install bzip2 $ tazpkg get-install gcc $ tazpkg get-install make $ tazpkg get-install linux-api-headers $ tazpkg get-install linux-module-headers Feito isto, monta-se o CD no sistema de ficheiros: $ mount /media/cdrom Mudando para a diretoria raiz do CD, executa-se a aplicação de instalação dos módulos especiais: $ cd /media/cdrom $./VBoxLinuxAdditions.run No final deste comando, que durante a sua execução pode apresentar alguns erros não graves, os módulos especiais foram criados e alguns estão já instalados (os seus nomes começam por vbox): $ lsmod Uma deles, o módulo vboxsf, é o que permite aceder a diretorias do sistema de ficheiros do hospedeiro. Para que o ecrã virtual possa ser redimensionado através da janela exterior do virtualizador é preciso fazer algumas configurações adicionais que não iremos abordar. Quem estiver interessado pode consultar a página Web que descreve o procedimento de configuração 4. Vamos agora definir uma partilha de uma diretoria do hospedeiro para uma máquina virtual e aceder a essa diretoria através da máquina virtual. Na janela da máquina virtual selecione a opção Dispositivos da barra superior da janela e escolha a opção Pastas Partilhadas... Selecione o botão à direita que possui o sinal +, indique a localização da diretoria (pasta) e o nome que lhe quer dar para efeitos de partilha (vamos assumir que escolhe o nome XPTO). Finalmente, antes de terminar indique se quer apenas permitir ler da diretoria partilhada (para a proteger de escritas involuntárias ou maliciosas), e se quer tornar permanente a partilha (i.e., se a partilha continuará ativa em execuções futuras da máquina virtual). Feita esta configuração, feche as janelas da mesma e volte ao interpretador de comandos da máquina virtual, onde deverá executar o seguinte comando:
18 $ mount -t vboxsf XPTO /mnt Este comando indica que a diretoria exportada pelo hospedeiro através do módulo vboxsf e com o nome XPTO deverá ser montada (i.e., estar acessível a partir de) da diretoria /mnt. Após a execução deste comando poderá constatar que tem acesso à diretoria do hospedeiro mudando para a mesma e listando ou listando o seu conteúdo: $ cd /mnt $ ls -la Esta funcionalidade de partilha é muito útil para desenvolvimento de componentes que precisam de ser vistas por diversas máquinas. Por exemplo, podemos ter uma aplicação em rede, com um cliente a correr numa máquina e um servidor noutra, e ambos podem ser máquinas virtuais na mesma máquina hospedeira, e as aplicações cliente e servidor podem ser desenvolvidas no hospedeiro e exportadas através destes sistemas de ficheiros tanto para o cliente como para o servidor. 1.4 Duplicação de máquinas virtuais A duplicação de máquinas virtuais é uma tarefa trivial, uma vez que não requer hardware adicional. Como as máquinas virtuais se executam sobre hardware virtual, e a criação deste último não tem limites, é possível duplicar as máquinas e, dessa forma, criar rapidamente um conjunto de máquinas homogéneas e com um sistema à partida igual (depois cada um pode evoluir separadamente). Uma máquina virtual como a que criámos anteriormente é completamente descrita por dois ficheiros: Ficheiro.vbox. Este ficheiro possui fundamentalmente uma descrição textual do hardware virtual da máquina virtual. Ficheiro.vdi. Este ficheiro é o disco virtual usado pela máquina virtual. Para duplicar uma máquina virtual basta duplicar estes dois ficheiros e registar a nova máquina na lista de máquinas conhecida pelo gestor de máquinas virtuais do VirtualBox. Este processo manual pode ser transparentemente realizado através de própria interface deste gestor, que permite clonar máquinas virtuais. No entanto, para que as interfaces de rede da máquina clone sejam corretamente detetadas, é necessária a prévia remoção, na máquina a clonar, do ficheiro /etc/udev/70-persistent-net.rules: $ rm /etc/udev/70-persistent-net.rules O ficheiro será reconstruído no arranque da máquina. Exercício 1.1 Usando a interface do gestor de máquinas virtuais do VirtualBox clone a máquina virtual 1-17
19 antes criada. A clonagem inclui várias perguntas, tente perceber o que é perguntado e responder da forma que considerar mais acertada. Depois de clonar a máquina virtual observe o que de novo apareceu na diretoria onde se guardaram os dados da máquina virtual anterior. 1.5 Configuração de redes de máquinas virtuais Os virtualizadores permitem que as máquinas virtuais possuam uma ou mais interfaces (ou adaptadores) de rede. Essas interfaces podem estar ligadas a redes diferentes, podem estar relacionadas ou não com interfaces reais e podem realizar ou não transformações no tráfego que por elas passa. Para o sistema operativo de uma máquina virtual as interfaces de rede virtuais (i.e. aquelas que são fornecidas pelo virtualizador e não são usadas através de outras interfaces, como USB) são sempre interfaces de redes cabladas. Mesmo quando a interface real é uma rede sem fios, a interface virtual que a usar irá sempre aparecer à máquina virtual como uma interface de rede cablada. Num sistema Linux tal significa que a interface terá sempre o nome ethx, onde X é um número (0, 1, 2, etc.). Vamos agora descrever sumariamente os diferentes tipos de interfaces (adaptadores, na terminologia do VirtualBox) que se podem escolher para uma máquina virtual (ver??). Estes tipos são os facultados pelo VirtualBox, mas outros virtualizadores fornecem algo muito similar. NAT. Este é o tipo escolhido por omissão na instalação de uma máquina virtual. Este modo permite que a máquina virtual interaja com a rede a que o hospedeiro está ligado como se do hospedeiro se tratasse. No entanto, este tipo tem implícitas algumas limitações, como a incapacidade de se iniciarem interações de uma qualquer máquina (real ou virtual) para a máquina virtual e o facto de alguns protocolos não conseguirem passar através da interface. Esta interface modifica o tráfego que flui através de si. Bridged. Este tipo permite que a máquina virtual se ligue à rede através de uma interface que funciona um pouco como uma réplica de uma dada interface real. Uma interface bridged X relativa a uma interface Y usa a interface Y para comunicar mas, para um observador externo ao hospedeiro, existem aparentemente duas interfaces, X e Y. Casos há, porém, em que o observador externo não consegue perceber que existem duas interfaces, mas sim que existem dois endereços IP associados à mesma interface (um endereço usado pelo hospedeiro, outro usado pela máquina virtual). Tal acontece, por exemplo, quando a interface real é uma interface sem fios Rede interna. Este tipo permite ligar a uma rede virtual, interna ao hospedeiro. Esta rede só está acessível às máquinas virtuais executadas no hospedeiro pelo mesmo virtualizador. Estas redes são identificadas por um nome que é atribuído na sua criação. Por omissão, o VirtualBox disponibiliza uma rede com o nome intnet. 1-18
20 NAT Bridged Interna Host-only Figura 1.1: Modelos de rede permitidos pelo VirtualBox e relação com interfaces reais e virtuais da máquina hospedeira ou das máquinas virtuais. 1-19
21 Adaptador apenas do hospedeiro (host-only). Este tipo é similar ao anterior mas a rede interna, virtual, é ligada também a uma interface virtual do hospedeiro. Duas máquinas virtuais a executar no mesmo hospedeiro e usando interfaces configuradas como NAT não conseguem interagir entre si. Aliás, é fácil de verificar que estas interfaces, que podem ser configuradas automaticamente pelo VirtualBox (através de DHCP) possuem o mesmo endereço IP. Exercício 1.2 Inicie a execução das duas máquinas virtuais e execute o comando ifconfig numa consola. Obtenha o endereço IP da interface ethx e verifique se são ou não iguais nas duas máquinas. Para conseguirmos que duas máquinas virtuais geridas pelo mesmo virtualizador consigam comunicar entre si é preciso usar outros tipos de interfaces; vamos experimentar com uma rede interna. Exercício 1.3 Vamos designar as duas máquinas como M1 e M2. Em cada uma delas altere o tipo de interface de NAT para interna, usando o botão Dispositivos da barra situada na parte superior da janela de cada das máquinas virtuais. Esta alteração não provoca nenhuma alteração ao nível do sistema operativo das máquinas virtuais, no entanto a partir desse momento ambas as máquinas possuem uma configuração das suas interfaces de rede que não faz sentido (nomeadamente, estão exatamente com a mesma configuração, o que impede que consigam comunicar entre si). Como o VirtualBox por omissão não disponibiliza o serviço de DHCP para redes internas, as interfaces irão ser reconfiguradas manualmente. Para esse efeito execute (em cada uma das máquinas) a aplicação SliTaz Netbox Manager (Applications System Tools Configure networking). Após introduzir a senha de administração (root) escolha a folha Static IP, altere o valor do endereço IP ( para M1, para M2), apague o endereço IP da Gateway (porque a não tem) e o endereço IP do DNS server (idem). Para terminar a configuração selecione o botão Start. Mudando para uma consola pode verificar que a alteração foi efetuada usando o comando ifconfig. Após esta configuração as máquinas virtuais podem comunicar entre si, muito embora estejam isoladas da Internet (estão numa rede IP isolada). A conectividade entre as máquinas pode ser verificada através do comando ping. Na máquina M1 execute o seguinte comando: $ ping este comando envia uma mensagem à máquina com o IP indicado, a qual responderá, mostrando desta forma que conseguem comunicar. O valor apresentado à frente de time"= é o intervalo de tempo entre o envio de uma mensagem e a chegada da sua resposta. Em M2 poderá executar o comando recíproco: $ ping
22 Figura 1.2: Interfaces de rede usadas para ligar as máquinas da rede interna intnet a uma rede cablada exterior através de M Interligação de redes A Internet é construída ligando redes e estabelecendo rotas entre redes para os pacotes IP, as quais indicam para onde se deve enviar um pacote para que o mesmo chegue a um dado destino. Nesta parte do guião será ensinada uma forma elementar de encaminhamento, que consiste no envio de um pacote que chega por uma interface de rede de uma máquina para a rede ligada a outra interface de rede de outra máquina. O objetivo final será o de conseguir que as duas máquinas M1 e M2 consigam comunicar com uma rede exterior, ligada à maquina hospedeira. Nesse sentido, M1 irá dispor de duas interfaces de rede (I a e I b ); I a será uma interface ligada a uma rede privada, à qual está ligada também a máquina M2; I b será uma interface ligada a uma rede exterior, acessível à máquina hospedeira (ver??). Para esta última interface vamos usar o tipo NAT. Como o VirtualBox não permite adicionar interfaces de rede com as máquinas virtuais em funcionamento (ao contrário de outros virtualizadores), é preciso encerrar M1 primeiro, o que pode ser feito selecionando o botão no canto superior direito da sua interface e escolhendo em seguida Shutdown system: halt. Feito isto, adicione uma nova interface de rede NAT à máquina virtual a partir do gestor de máquinas virtuais do VirtualBox. Após esta configuração inicie a máquina virtual, faça login, inicie uma consola e verifique quantas interfaces de rede possui com o comando ifconfig. Neste momento ainda não verá nada de novo, porque o SliTaz não ativa automaticamente novas interfaces de rede. Inicie a aplicação de gestão de rede que usou antes (SliTaz Netbox Manager) e observe a presença de uma interface ethx não ligada (não iniciada); esta interface é a que foi antes adicionada. Memorize o seu nome (vamos assumir que é eth1) e saia desta aplicação. 1-21
23 Numa consola execute os seguintes comandos: $ su - $ ifconfig eth1 up $ udhcpc -i eth1 O primeiro comando muda para modo de administração, o segundo ativa a interface de rede e o terceiro indica que a mesma deverá ser configurada com DHCP. Feito isto, poderá executar o comando ifconfig para verificar que já possui as duas interfaces de rede (mais a loopback) ativas e corretamente configuradas. Para o verificar execute os seguintes comandos: $ ping $ ping O sucesso do primeiro comando mostra que consegue comunicar com M2 através da rede interna; o sucesso do segundo comando mostra que consegue comunicar com a rede exterior. Para além disso, a máquina M1 neste momento é capaz de usar serviços DNS exteriores para resolver (traduzir) nomes DNS (como para endereços IP. Encaminhamento de pacotes Porém, a máquina M2 ainda não consegue fazer estas duas coisas: comunicar com redes exteriores e usar serviços DNS exteriores. Porquê? Porque não foi configurada de forma a saber que esse fim tem de usar M1. Mas isso não chega, porque a máquina M1 também tem de ser instruída que deverá funcionar como encaminhador de pacotes de M2 que lhe chegam por I b. e que não lhe são destinados, para o exterior através de I a. Por outras palavras, é preciso indicar a M1 que os pacotes que lhe chegarem através de I b (vindos da rede privada) e que não lhe sejam destinados devem ser reencaminhados (ou roteados) para a rede exterior via I a. A configuração de M2 faz-se adicionando o que se designa por rota por omissão. Tal não é mais do que uma regra que diz o que fazer com um pacote quando o mesmo se destina a uma máquina que não pertence às redes conhecidas (neste caso, apenas a rede interna intnet). Essa rota é adicionada com o comando route. Numa consola da máquina M2 execute os seguintes comandos: $ ip route add default via Esta regra indica que todos os pacotes para os quais não se souber como se enviam para o seu destino devem ser encaminhados para o gateway com o endereço IP Este gateway não é mais do que a máquina M1, que está ligada à rede interna que une M1 a M2. É, portanto, uma máquina diretamente acessível a M2. Designa-se por gateway uma máquina que faz a interligação entre duas redes, tal como M1 está a fazer. O passo seguinte consiste em indicar a M1 que deve operar como um gateway. Por omissão as máquinas Linux não operam como tal, mesmo quando possuem várias interfaces 1-22
24 de rede. Para o fazer é necessário configurar a parte do núcleo do sistema operativo que gere a comunicação IP, o que é feito através do sistema de ficheiros especial designado por /proc. Para indicar que M1 deve encaminhar pacotes entre interfaces (i.e. fazer forward de pacotes) execute o seguinte comando: $ echo 1 > /proc/sys/net/ipv4/ip_forward Este comando irá mudar uma variável lógica do núcleo do sistema operativo que indica se o mesmo deve ou não encaminhar pacotes IPv4 entre interfaces diferentes. Se o seu valor for 0 (falso), não encaminha, se for 1 (verdadeiro), encaminha. Feito isto já deveria ser possível comunicar entre M2 e a rede exterior. E, de facto, é, mas os pacotes conseguem apenas sair, não havendo porém resposta do exterior. A explicação desse facto sai um pouco do âmbito deste trabalho, está relacionada com uma faceta particular da interfaces NAT do VirtualBox, mas o problema pode ser resolvido através de uma alteração dos pacotes de M2 antes serem enviados por M1 para a interface NAT. Execute, então, os seguintes comandos em M1: $ tazpkg get-install iptables $ iptables -A POSTROUTING -t nat -s /24 -o eth1 -j SNAT --to-source Este último comando assume, como acima se referiu, que a interface NAT é a eth1. Se não for deverá adaptar o comando em conformidade. Uma vez mais, a explicação destes comandos será omitida por sair do âmbito deste trabalho. Neste momento é possível comunicar sem qualquer problema entre M2 e o exterior. Sabendo que o endereço IP da máquina é , execute o seguinte comando em M2: $ ping Se conseguir realizar o comando com sucesso, então M2 tem conectividade para logo à rede exterior. Para terminar este exemplo de encaminhamento falta apenas tratar do aspeto do acesso ao DNS exterior por parte de M2. Neste momento a máquina M2 não é capaz de traduzir nomes DNS para endereços IP, porque não sabe onde se deve dirigir para o fazer (falta-lhe a indicação de onde está um servidor DNS). Quando a configuração é feita por DHCP tal é realizado automaticamente, mas a configuração da interface de M2 foi feita de modo manual e essa questão foi ignorada. Para fazer esta configuração manual vamos usar os mesmos dados que M1 usa, criados pela sua configuração automática (por DHCP) da sua interface NAT. Execute o seguinte comando em M1: $ cat /etc/resolv.conf Em M2, edite este mesmo ficheiro e coloque exatamente o mesmo conteúdo. Feito isto, já pode usar nomes DNS em M2, execute por isso o seguinte comando em M2: 1-23
25 $ ping Se conseguir realizar o comando com sucesso, então M2 está a usar corretamente um servidor DNS para resolver o nome
Segurança Informática e nas Organizações. Guiões das Aulas Práticas
 Segurança Informática e nas Organizações Guiões das Aulas Práticas André Zúquete 1 e Hélder Gomes 2 1 Departamento de Eletrónica, Telecomunicações e Informática 2 Escola Superior de Tecnologia e Gestão
Segurança Informática e nas Organizações Guiões das Aulas Práticas André Zúquete 1 e Hélder Gomes 2 1 Departamento de Eletrónica, Telecomunicações e Informática 2 Escola Superior de Tecnologia e Gestão
Meios de Comunicação de Dados.
 Meios de Comunicação de Dados www.profjvidal.com Instalação do ELASTIX Configurando a Máquina Virtual Abra o VirtualBox e clique em novo no canto superior esquerdo. Depois selecione conforme na imagem
Meios de Comunicação de Dados www.profjvidal.com Instalação do ELASTIX Configurando a Máquina Virtual Abra o VirtualBox e clique em novo no canto superior esquerdo. Depois selecione conforme na imagem
Segurança Informática e nas Organizações. Guiões das Aulas Práticas
 Segurança Informática e nas Organizações Guiões das Aulas Práticas João Paulo Barraca 1 e Hélder Gomes 2 1 Departamento de Eletrónica, Telecomunicações e Informática 2 Escola Superior de Tecnologia e Gestão
Segurança Informática e nas Organizações Guiões das Aulas Práticas João Paulo Barraca 1 e Hélder Gomes 2 1 Departamento de Eletrónica, Telecomunicações e Informática 2 Escola Superior de Tecnologia e Gestão
Ashampoo Rescue Disc
 1 Ashampoo Rescue Disc O Software permite-lhe criar um CD, DVD ou Pen USB de restauro que pode utilizar para: 1. Restaurar uma cópia de segurança para o seu disco rígido principal. Isto não pode ser efetuado
1 Ashampoo Rescue Disc O Software permite-lhe criar um CD, DVD ou Pen USB de restauro que pode utilizar para: 1. Restaurar uma cópia de segurança para o seu disco rígido principal. Isto não pode ser efetuado
Instalando o Ubuntu Maverick Meerkat
 Instalando o Ubuntu 10.10 - Maverick Meerkat Este tutorial é indicado a pessoas que acabaram de ouvir sobre o Ubuntu, aqueles que nunca instalaram o Ubuntu antes e querem testá-lo, mas não sabem como.
Instalando o Ubuntu 10.10 - Maverick Meerkat Este tutorial é indicado a pessoas que acabaram de ouvir sobre o Ubuntu, aqueles que nunca instalaram o Ubuntu antes e querem testá-lo, mas não sabem como.
8 o Projecto: Autenticação com S/Key
 Segurança Informática e nas Organizações 2011-12 8 o Projecto: Autenticação com S/Key V 1.0 1 Introdução Com este trabalho pretende-se estudar a configuração e exploração de autenticação com senhas descartáveis
Segurança Informática e nas Organizações 2011-12 8 o Projecto: Autenticação com S/Key V 1.0 1 Introdução Com este trabalho pretende-se estudar a configuração e exploração de autenticação com senhas descartáveis
Sistema Operacionais II. Aula: Virtualização
 Sistema Operacionais II Aula: Virtualização Objetivos Entender o que é uma máquina virtual. Instalar várias máquinas virtuais em um mesmo computador usando o VirtualBox. Aprender os modos de rede suportados
Sistema Operacionais II Aula: Virtualização Objetivos Entender o que é uma máquina virtual. Instalar várias máquinas virtuais em um mesmo computador usando o VirtualBox. Aprender os modos de rede suportados
Instalação do Oracle VM Virtual Box
 1 de 14 09/08/2012 12:56 Instalação do Oracle VM Virtual Box Após fazer download do Oracle VM VirtualBox o próximo passo é a instalação. Seguindo este tutorial passo-a-passo não haverá qualquer dificuldade
1 de 14 09/08/2012 12:56 Instalação do Oracle VM Virtual Box Após fazer download do Oracle VM VirtualBox o próximo passo é a instalação. Seguindo este tutorial passo-a-passo não haverá qualquer dificuldade
Servidor de rede USB sobre IP com 4 portas USB 2.0
 Servidor de rede USB sobre IP com 4 portas USB 2.0 Manual do utilizador DA-70254 Índice 1. Introdução... 3 1.1 Vista geral do produto... 3 1.2 Gestão da rede... 3 1.3 Componentes e funcionalidades... 3
Servidor de rede USB sobre IP com 4 portas USB 2.0 Manual do utilizador DA-70254 Índice 1. Introdução... 3 1.1 Vista geral do produto... 3 1.2 Gestão da rede... 3 1.3 Componentes e funcionalidades... 3
Guia de Instalação UEG Linux LTS
 Guia de Instalação UEG Linux 16.04 LTS 1. Apresentação O UEG Linux 16.04 LTS é um sistema operacional baseado em Linux e derivado do Ubuntu, customizado pela Gerência de Inovação Tecnológica da Universidade
Guia de Instalação UEG Linux 16.04 LTS 1. Apresentação O UEG Linux 16.04 LTS é um sistema operacional baseado em Linux e derivado do Ubuntu, customizado pela Gerência de Inovação Tecnológica da Universidade
Tutorial de Instalação Linux Mint 19 Tara
 Tutorial de Instalação Linux Mint 19 Tara (Cléber Ribas dos Santos e Nataly Pozzer Aloy Krentkowski) Introdução: Este tutorial tem por objetivo auxiliar, passo a passo, na instalação do sistema operacional
Tutorial de Instalação Linux Mint 19 Tara (Cléber Ribas dos Santos e Nataly Pozzer Aloy Krentkowski) Introdução: Este tutorial tem por objetivo auxiliar, passo a passo, na instalação do sistema operacional
Como atualizar o seu tablet ou PC TOSHIBA Windows para o Windows 10
 Como atualizar o seu tablet ou PC TOSHIBA Windows para o Windows 10 Caro(a) cliente, A informação incluída neste documento explica como atualizar determinados tablets ou PC TOSHIBA Windows com o Windows
Como atualizar o seu tablet ou PC TOSHIBA Windows para o Windows 10 Caro(a) cliente, A informação incluída neste documento explica como atualizar determinados tablets ou PC TOSHIBA Windows com o Windows
Lab I. Laboratórios de Informática. Sebenta Prática 2014/2015. Departamento de Electrónica, Telecomunicações e Informática Universidade de Aveiro
 Lab I Laboratórios de Informática Sebenta Prática 2014/2015 Departamento de Electrónica, Telecomunicações e Informática Universidade de Aveiro João Paulo Barraca Diogo Gomes
Lab I Laboratórios de Informática Sebenta Prática 2014/2015 Departamento de Electrónica, Telecomunicações e Informática Universidade de Aveiro João Paulo Barraca Diogo Gomes
Guia de instalação UEG Linux LTS 1. Apresentação
 1. Apresentação Gerência de Inovação Tecnológica - GIT O UEG Linux 16.04 LTS é um sistema operacional baseado em Linux e derivado do Ubuntu, customizado pela Gerência de Inovação Tecnológica da Universidade
1. Apresentação Gerência de Inovação Tecnológica - GIT O UEG Linux 16.04 LTS é um sistema operacional baseado em Linux e derivado do Ubuntu, customizado pela Gerência de Inovação Tecnológica da Universidade
Segurança em Sistemas Operativos
 Segurança em Sistemas Operativos André Zúquete Segurança Informática e nas Organizações 1 Sistema Operativo Servidor Aplicação modo utilizador: Execução no modo normal do CPU, sem acesso a instruções privilegiadas
Segurança em Sistemas Operativos André Zúquete Segurança Informática e nas Organizações 1 Sistema Operativo Servidor Aplicação modo utilizador: Execução no modo normal do CPU, sem acesso a instruções privilegiadas
PROJEDATA INFORMÁTICA LTDA. IRINEU TEZA NUNES. INSTALAÇÃO DO ORACLE ENTERPRISE LINUX 6.3
 PROJEDATA INFORMÁTICA LTDA. IRINEU TEZA NUNES. INSTALAÇÃO DO ORACLE ENTERPRISE LINUX 6.3 TUBARÃO 2012 PROJEDATA INFORMÁTICA LTDA. IRINEU TEZA NUNES. INSTALAÇÃO DO ORACLE ENTERPRISE LINUX 6.3 Manual técnico
PROJEDATA INFORMÁTICA LTDA. IRINEU TEZA NUNES. INSTALAÇÃO DO ORACLE ENTERPRISE LINUX 6.3 TUBARÃO 2012 PROJEDATA INFORMÁTICA LTDA. IRINEU TEZA NUNES. INSTALAÇÃO DO ORACLE ENTERPRISE LINUX 6.3 Manual técnico
ROTEIRO: DUAL BOOT. Conhecer as funcionalidades do software VMware Player implantando dois sistemas operacionais em uma mesma máquina virtual.
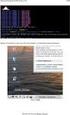 ROTEIRO: DUAL BOOT IMPLANTANDO OS SISTEMAS OPERACIONAIS LINUX E WINDOWS. OBJETIVO Conhecer as funcionalidades do software VMware Player implantando dois sistemas operacionais em uma mesma máquina virtual.
ROTEIRO: DUAL BOOT IMPLANTANDO OS SISTEMAS OPERACIONAIS LINUX E WINDOWS. OBJETIVO Conhecer as funcionalidades do software VMware Player implantando dois sistemas operacionais em uma mesma máquina virtual.
Fábrica de Noobs Reloaded Sistemas Operacionais Kali Linux
 Fábrica de Noobs Reloaded Sistemas Operacionais Kali Linux O Kali Linux é um sistema operacional de código aberto baseado em Debian, voltada para hacking. É uma distribuição destinada a análise de vulnerabilidades,
Fábrica de Noobs Reloaded Sistemas Operacionais Kali Linux O Kali Linux é um sistema operacional de código aberto baseado em Debian, voltada para hacking. É uma distribuição destinada a análise de vulnerabilidades,
Centro Paula Souza TUTORIAL PARA INSTALAÇÃO DO BOCA
 TUTORIAL PARA INSTALAÇÃO DO BOCA 1) Baixe e instale a última versão da VM Virtualbox da Oracle: https://www.oracle.com/technetwork/server-storage/virtualbox/downloads/index.html 2) Baixe a ISO do Linux
TUTORIAL PARA INSTALAÇÃO DO BOCA 1) Baixe e instale a última versão da VM Virtualbox da Oracle: https://www.oracle.com/technetwork/server-storage/virtualbox/downloads/index.html 2) Baixe a ISO do Linux
Tutorial de Instalação LINUX EDUCACIONAL versão 4.0 Este tutorial foi elaborado a partir do material de autoria de Rafael Nink.
 Tutorial de Instalação LINUX EDUCACIONAL versão 4.0 Este tutorial foi elaborado a partir do material de autoria de Rafael Nink. 12 de maio de 2011 Tutorial de Instalação Linux Educacional Este tutorial
Tutorial de Instalação LINUX EDUCACIONAL versão 4.0 Este tutorial foi elaborado a partir do material de autoria de Rafael Nink. 12 de maio de 2011 Tutorial de Instalação Linux Educacional Este tutorial
IPCop - Aprenda a instalar uma Firewall poderosa e gratuita
 IPCop - Aprenda a instalar uma Firewall poderosa e gratuita Date : 28 de Setembro de 2011 Por Tiago Ramalho para o PPLWARE Tal como tinha prometido, aqui está a continuação do artigo anterior IPCop Uma
IPCop - Aprenda a instalar uma Firewall poderosa e gratuita Date : 28 de Setembro de 2011 Por Tiago Ramalho para o PPLWARE Tal como tinha prometido, aqui está a continuação do artigo anterior IPCop Uma
Utilitário de Configuração Manual do utilizador
 Utilitário de Configuração Manual do utilizador Copyright 2007 Hewlett-Packard Development Company, L.P. Windows é uma marca comercial registada da Microsoft Corporation nos EUA. As informações aqui contidas
Utilitário de Configuração Manual do utilizador Copyright 2007 Hewlett-Packard Development Company, L.P. Windows é uma marca comercial registada da Microsoft Corporation nos EUA. As informações aqui contidas
Particionamento, formatação de discos rígidos, testes de desempenho e estresse do sistema no Windows 7
 Particionamento, formatação de discos rígidos, testes de desempenho e estresse do sistema no Windows 7 1 Introdução Para a realização de todos os testes foi usado uma máquina virtual com as seguintes configurações:
Particionamento, formatação de discos rígidos, testes de desempenho e estresse do sistema no Windows 7 1 Introdução Para a realização de todos os testes foi usado uma máquina virtual com as seguintes configurações:
Instalando o CENTOS 6.6 Minimal
 Instalando o CENTOS 6.6 Minimal INTRODUÇÃO Esta prática tem como objetivo a instalação e configuração da aplicação de gerenciamento do sistema operacional GNU/Linux CENTOS 6.6 Minimal - X386. O CentOS,
Instalando o CENTOS 6.6 Minimal INTRODUÇÃO Esta prática tem como objetivo a instalação e configuração da aplicação de gerenciamento do sistema operacional GNU/Linux CENTOS 6.6 Minimal - X386. O CentOS,
Técnico de Gestão e Programação de Sistemas Informáticos
 Técnico de Gestão e Programação de Sistemas Informáticos MÓDULO 2 Sistema Operativo Cliente Instalação e configuração de um Sistema Operativo: Particionamento; Formatação; Opções de instalação; Otimização
Técnico de Gestão e Programação de Sistemas Informáticos MÓDULO 2 Sistema Operativo Cliente Instalação e configuração de um Sistema Operativo: Particionamento; Formatação; Opções de instalação; Otimização
Tutorial de Instalação Linux Ubuntu LTS
 Tutorial de Instalação Linux Ubuntu 16.04.2 LTS (Cléber Ribas dos Santos) Introdução: Este tutorial tem por objetivo auxiliar, passo a passo, na instalação do sistema operacional Linux Ubuntu 16.04.2 LTS
Tutorial de Instalação Linux Ubuntu 16.04.2 LTS (Cléber Ribas dos Santos) Introdução: Este tutorial tem por objetivo auxiliar, passo a passo, na instalação do sistema operacional Linux Ubuntu 16.04.2 LTS
Utilitário de Configuração
 Utilitário de Configuração Manual do utilizador Copyright 2007 Hewlett-Packard Development Company, L.P. Windows é uma marca comercial registada da Microsoft Corporation nos EUA. As informações aqui contidas
Utilitário de Configuração Manual do utilizador Copyright 2007 Hewlett-Packard Development Company, L.P. Windows é uma marca comercial registada da Microsoft Corporation nos EUA. As informações aqui contidas
1. Requisitos de Instalação Procedimentos Iniciais Instalação do WinThor Anywhere (Padrão)... 3
 Sumário Apresentação... 1 1. Requisitos de Instalação... 2 2. Procedimentos Iniciais... 2 3. Instalação do WinThor Anywhere (Padrão)... 3 4. Instalação do WinThor Anywhere (Avançada)... 7 5. Execução da
Sumário Apresentação... 1 1. Requisitos de Instalação... 2 2. Procedimentos Iniciais... 2 3. Instalação do WinThor Anywhere (Padrão)... 3 4. Instalação do WinThor Anywhere (Avançada)... 7 5. Execução da
Guia de Instalação. 1. Guia de Instalação do Nintex Workflow 2010
 Guia de Instalação Nintex USA LLC 2012. Todos os direitos reservados. Salvo erros e omissões. support@nintex.com www.nintex.com 1 Sumário 1. Instalando o Nintex Workflow 2010... 4 1.1 Executar o instalador...
Guia de Instalação Nintex USA LLC 2012. Todos os direitos reservados. Salvo erros e omissões. support@nintex.com www.nintex.com 1 Sumário 1. Instalando o Nintex Workflow 2010... 4 1.1 Executar o instalador...
Utilitário de configuração
 Utilitário de configuração Guia do Usuário Copyright 2007 Hewlett-Packard Development Company, L.P. Microsoft é uma marca registrada da Microsoft Corporation nos Estados Unidos. As informações contidas
Utilitário de configuração Guia do Usuário Copyright 2007 Hewlett-Packard Development Company, L.P. Microsoft é uma marca registrada da Microsoft Corporation nos Estados Unidos. As informações contidas
1. Após o boot se completar, será exibida a tela de inicial do Redo exibida abaixo, onde o usuário deverá escolher a opção Start Redo Backup.
 RESTAURAÇÃO DE COMPUTADORES PREGÃO 83/2008 UTILIZANDO REDO BACKUP 1) RESTAURAÇÃO ATRAVÉS DE DISPOSITIVO USB COM IMAGEM DO SISTEMA O processo de restauração de imagem nos multiterminais deve ser feito utilizando-se
RESTAURAÇÃO DE COMPUTADORES PREGÃO 83/2008 UTILIZANDO REDO BACKUP 1) RESTAURAÇÃO ATRAVÉS DE DISPOSITIVO USB COM IMAGEM DO SISTEMA O processo de restauração de imagem nos multiterminais deve ser feito utilizando-se
Aprenda a instalar o CentOS 6 no VirtualBox
 Aprenda a instalar o CentOS 6 no VirtualBox Date : 12 de Julho de 2011 Como é hábito da nossa parte, costumamos marcar o lançamento de algumas distribuições Linux com um pequeno tutorial com o processo
Aprenda a instalar o CentOS 6 no VirtualBox Date : 12 de Julho de 2011 Como é hábito da nossa parte, costumamos marcar o lançamento de algumas distribuições Linux com um pequeno tutorial com o processo
Instalação Debian 8 - Jessie
 Instalação Debian 8 - Jessie Passo Nº 1 Certifique que o computador esteja conectado a internet. Certifique também, se a configuração da sequencia de boot na bios está configurada para ler primeiramente
Instalação Debian 8 - Jessie Passo Nº 1 Certifique que o computador esteja conectado a internet. Certifique também, se a configuração da sequencia de boot na bios está configurada para ler primeiramente
Introdução à Engenharia de Computadores e Telemática. Guião das Aulas Práticas
 Introdução à Engenharia de Computadores e Telemática Guião das Aulas Práticas Departamento de Eletrónica, Telecomunicações e Informática Universidade de Aveiro 20122013 Conteúdo 1 Introdução ao UNIX 3
Introdução à Engenharia de Computadores e Telemática Guião das Aulas Práticas Departamento de Eletrónica, Telecomunicações e Informática Universidade de Aveiro 20122013 Conteúdo 1 Introdução ao UNIX 3
INSTALAÇÃO PRINTERTUX. Tutorial
 INSTALAÇÃO PRINTERTUX Tutorial 2 1. Download 1 Efetue o download acessando o endereço: https://www.hesolucoes.com.br/iso/printertux-2.1.iso MD5SUM: 844d318e9672fdbffec0ad354b642d5b 2. Pré-Requisitos (Hardware)
INSTALAÇÃO PRINTERTUX Tutorial 2 1. Download 1 Efetue o download acessando o endereço: https://www.hesolucoes.com.br/iso/printertux-2.1.iso MD5SUM: 844d318e9672fdbffec0ad354b642d5b 2. Pré-Requisitos (Hardware)
Fábrica de Noobs Reloaded Sistemas Operacionais Instalando e Utilizando o VirtualBox
 Fábrica de Noobs Reloaded Sistemas Operacionais Instalando e Utilizando o VirtualBox No vídeo anterior, apresentei as vantagens de se utilizar uma máquina virtual, e mostrei como utilizar o VMware, virtualizador
Fábrica de Noobs Reloaded Sistemas Operacionais Instalando e Utilizando o VirtualBox No vídeo anterior, apresentei as vantagens de se utilizar uma máquina virtual, e mostrei como utilizar o VMware, virtualizador
O Windows desde... sempre! - Parte #0
 O Windows desde... sempre! - Parte #0 Date : 23 de Março de 2010 No seguimento de um artigo aqui publicado há alguns meses, A história do Windows em recursos do sistema!, que criou saudade a muitos e curiosidade
O Windows desde... sempre! - Parte #0 Date : 23 de Março de 2010 No seguimento de um artigo aqui publicado há alguns meses, A história do Windows em recursos do sistema!, que criou saudade a muitos e curiosidade
Segurança em Sistemas Operativos
 Segurança em Sistemas Operativos André Zúquete Segurança Informática e nas Organizações 1 Sistema Operativo Servidor Aplicação Função no núcleo do sistema operativo (kernel) Virtualizar o hardware Modelo
Segurança em Sistemas Operativos André Zúquete Segurança Informática e nas Organizações 1 Sistema Operativo Servidor Aplicação Função no núcleo do sistema operativo (kernel) Virtualizar o hardware Modelo
Aprenda a instalar o Windows 10 no VirtualBox
 Aprenda a instalar o Windows 10 no VirtualBox Date : 1 de Outubro de 2014 Depois de muitos artigos escritos sobre o (virtual) Windows 9, a Microsoft decidiu saltar para o Windows 10 e durante o dia de
Aprenda a instalar o Windows 10 no VirtualBox Date : 1 de Outubro de 2014 Depois de muitos artigos escritos sobre o (virtual) Windows 9, a Microsoft decidiu saltar para o Windows 10 e durante o dia de
Instalação. Ponto de acesso sem fios NETGEAR ac WAC120. Conteúdo da embalagem. NETGEAR, Inc. 350 East Plumeria Drive San Jose, CA USA
 Marcas comerciais NETGEAR, o logótipo NETGEAR e Connect with Innovation são marcas registadas e/ou marcas comerciais registadas da NETGEAR, Inc. e/ou das suas subsidiárias nos Estados Unidos e/ou em outros
Marcas comerciais NETGEAR, o logótipo NETGEAR e Connect with Innovation são marcas registadas e/ou marcas comerciais registadas da NETGEAR, Inc. e/ou das suas subsidiárias nos Estados Unidos e/ou em outros
Ashampoo Rescue Disc
 1 Ashampoo Rescue Disc Este programa permite você criar um CD, DVD ou Pendrive de recuperação. O Sistema de recuperação é destinado a dois tipos de situações: 1. Restaurar um backup para o seu disco principal.
1 Ashampoo Rescue Disc Este programa permite você criar um CD, DVD ou Pendrive de recuperação. O Sistema de recuperação é destinado a dois tipos de situações: 1. Restaurar um backup para o seu disco principal.
Instalação do ClearOS como Gateway/Firewall Parte I
 Instalação do ClearOS como Gateway/Firewall Parte I Date : 30 de Novembro de 2012 Por Tiago Ramalho para o PPLWARE.COM O ClearOS Community é um sistema operativo desenhado para pequenas e médias empresas,
Instalação do ClearOS como Gateway/Firewall Parte I Date : 30 de Novembro de 2012 Por Tiago Ramalho para o PPLWARE.COM O ClearOS Community é um sistema operativo desenhado para pequenas e médias empresas,
Criar uma máquina virtual para o Red Hat Enterprise Linux 6 no VirtualBox
 Criar uma máquina virtual para o Red Hat Enterprise Linux 6 no VirtualBox Na tela inicial, clique em Novo : Escolha um nome para a máquina virtual, selecione o tipo Linux e a versão Red Hat (64 bit) :
Criar uma máquina virtual para o Red Hat Enterprise Linux 6 no VirtualBox Na tela inicial, clique em Novo : Escolha um nome para a máquina virtual, selecione o tipo Linux e a versão Red Hat (64 bit) :
Requisitos do sistema
 Requisitos do sistema Sistema operacional O Nintex Workflow 2007 deve ser instalado no Microsoft Windows Server 2003 ou 2008. Cliente de navegação Microsoft Internet Explorer 6.x, embora recomende-se o
Requisitos do sistema Sistema operacional O Nintex Workflow 2007 deve ser instalado no Microsoft Windows Server 2003 ou 2008. Cliente de navegação Microsoft Internet Explorer 6.x, embora recomende-se o
Librix...3. Manual Eletrônico...3. Opções de Suporte...3. Dicas para a Instalação...4. Configuração de Dispositivos Básicos...6
 Índice Introdução Librix...3 Manual Eletrônico...3 Opções de Suporte...3 Dicas para a Instalação...4 Configuração de Dispositivos Básicos...6 Teclado...6 Vídeo...6 Rede...7 Configuração Básica do Sistema...7
Índice Introdução Librix...3 Manual Eletrônico...3 Opções de Suporte...3 Dicas para a Instalação...4 Configuração de Dispositivos Básicos...6 Teclado...6 Vídeo...6 Rede...7 Configuração Básica do Sistema...7
Instalação Debian 8 Jessie Dual Boot Windows 8 x Linux
 Instalação Debian 8 Jessie Dual Boot Windows 8 x Linux Passo Nº 1 Certifique que o computador esteja conectado a internet. Certifique também, se a configuração da sequencia de boot na bios está configurada
Instalação Debian 8 Jessie Dual Boot Windows 8 x Linux Passo Nº 1 Certifique que o computador esteja conectado a internet. Certifique também, se a configuração da sequencia de boot na bios está configurada
Utilitário de configuração Guia do Usuário
 Utilitário de configuração Guia do Usuário Copyright 2007 Hewlett-Packard Development Company, L.P. Microsoft é uma marca registrada da Microsoft Corporation nos Estados Unidos. As informações contidas
Utilitário de configuração Guia do Usuário Copyright 2007 Hewlett-Packard Development Company, L.P. Microsoft é uma marca registrada da Microsoft Corporation nos Estados Unidos. As informações contidas
EOLPP. Manual do utilizador
 EOLPP Manual do utilizador Introdução... 3 Objetivos... 3 Convenções de Linguagem... 3 Acesso à EOLPP... 4 Funcionalidades Comuns a Todas as Páginas... 6 Página Principal... 7 Consultas... 8 Download da
EOLPP Manual do utilizador Introdução... 3 Objetivos... 3 Convenções de Linguagem... 3 Acesso à EOLPP... 4 Funcionalidades Comuns a Todas as Páginas... 6 Página Principal... 7 Consultas... 8 Download da
Aprenda como fazer - Dual Boot: Windows 8 vs Linux
 Aprenda como fazer - Dual Boot: Windows 8 vs Linux Date : 6 de Novembro de 2012 Nos últimos tempos, são muitos os leitores que têm experimentado pelo menos uma distribuição Linux, avaliando os comentários
Aprenda como fazer - Dual Boot: Windows 8 vs Linux Date : 6 de Novembro de 2012 Nos últimos tempos, são muitos os leitores que têm experimentado pelo menos uma distribuição Linux, avaliando os comentários
Tutorial Windows Server 2016
 Tutorial Windows Server 2016 1 2 Introdução O Windows Server 2016 apresenta melhorias em segurança que irão reduzir os riscos nos negócios; maior flexibilidade em software para reduzir custos; e uma plataforma
Tutorial Windows Server 2016 1 2 Introdução O Windows Server 2016 apresenta melhorias em segurança que irão reduzir os riscos nos negócios; maior flexibilidade em software para reduzir custos; e uma plataforma
Virtualizando Sistema Operacional
 INSTITUTO FEDERAL DE EDUCAÇÃO, CIÊNCIA E TECNOLOGIA PARAÍBA CAMPUS CAMPINA GRANDE PROFESSOR: RHAVY MAIA GUEDES DATA: 11/05/2011 DISCIPLINA: INFORMÁTICA BÁSICA EXERCÍCIO PRÁTICO Leia com atenção todo o
INSTITUTO FEDERAL DE EDUCAÇÃO, CIÊNCIA E TECNOLOGIA PARAÍBA CAMPUS CAMPINA GRANDE PROFESSOR: RHAVY MAIA GUEDES DATA: 11/05/2011 DISCIPLINA: INFORMÁTICA BÁSICA EXERCÍCIO PRÁTICO Leia com atenção todo o
SUSE LINUX. Instalação do sistema operativo Suse Linux 10.1 (Retirado do Livro Suse Linux de Chris Brown)
 SUSE LINUX Instalação do sistema operativo Suse Linux 10.1 (Retirado do Livro Suse Linux de Chris Brown) 1 Instalação Pode-se instalar em um PC com o disco vazio, ou pode-se preservar as partições e sistemas
SUSE LINUX Instalação do sistema operativo Suse Linux 10.1 (Retirado do Livro Suse Linux de Chris Brown) 1 Instalação Pode-se instalar em um PC com o disco vazio, ou pode-se preservar as partições e sistemas
Manual de Instalação C3SL
 Manual de Instalação C3SL 1 / 14 Manual de Instalação Linux Educacional Este manual tem como objetivo auxiliar na instalação do sistema operacional Linux Educacional - versão 6.0. Aqui, são descritos e
Manual de Instalação C3SL 1 / 14 Manual de Instalação Linux Educacional Este manual tem como objetivo auxiliar na instalação do sistema operacional Linux Educacional - versão 6.0. Aqui, são descritos e
VIRTUALIZAÇÃO CORPORATIVA
 VIRTUALIZAÇÃO CORPORATIVA O modelo de virtualização corporativa utilizando o sistema Xen Server sera demostra novamente com o uso da ferramente virtual box de forma que, seja possível a demostração dos
VIRTUALIZAÇÃO CORPORATIVA O modelo de virtualização corporativa utilizando o sistema Xen Server sera demostra novamente com o uso da ferramente virtual box de forma que, seja possível a demostração dos
Aprenda a instalar o novo ArchLinux passo a passo
 Aprenda a instalar o novo ArchLinux passo a passo Date : 25 de Novembro de 2017 O ArchLinux é uma distribuição Linux desenvolvida com o objetivo de ser o mais simples possível, dando ao utilizador o poder
Aprenda a instalar o novo ArchLinux passo a passo Date : 25 de Novembro de 2017 O ArchLinux é uma distribuição Linux desenvolvida com o objetivo de ser o mais simples possível, dando ao utilizador o poder
Aprenda a instalar o Arch Linux usando o Evo/lution
 Aprenda a instalar o Arch Linux usando o Evo/lution Date : 11 de Maio de 2014 Tal como apresentamos ontem, o projecto Evo/lution surgiu com o objectivo de simplificar o processo complexo (para alguns),
Aprenda a instalar o Arch Linux usando o Evo/lution Date : 11 de Maio de 2014 Tal como apresentamos ontem, o projecto Evo/lution surgiu com o objectivo de simplificar o processo complexo (para alguns),
Aprenda a instalar o FreeBSD 10 passo a passo
 Aprenda a instalar o FreeBSD 10 passo a passo Date : 24 de Janeiro de 2014 O FreeBSD é considerado por muitos como sendo um dos melhores sistemas operativos até à data. O Projecto FreeBSD é um dos mais
Aprenda a instalar o FreeBSD 10 passo a passo Date : 24 de Janeiro de 2014 O FreeBSD é considerado por muitos como sendo um dos melhores sistemas operativos até à data. O Projecto FreeBSD é um dos mais
Segurança Informática e nas Organizações. Guiões das Aulas Práticas
 Segurança Informática e nas Organizações Guiões das Aulas Práticas André Zúquete 1 e Hélder Gomes 2 1 Departamento de Eletrónica, Telecomunicações e Informática 2 Escola Superior de Tecnologia e Gestão
Segurança Informática e nas Organizações Guiões das Aulas Práticas André Zúquete 1 e Hélder Gomes 2 1 Departamento de Eletrónica, Telecomunicações e Informática 2 Escola Superior de Tecnologia e Gestão
Utilitário de configuração
 Utilitário de configuração Número de publicação do documento: 389194-132 Dezembro de 2005 Conteúdo 1 Acesso ao utilitário de configuração 2 Idioma do utilitário de configuração 3 Opções padrão do utilitário
Utilitário de configuração Número de publicação do documento: 389194-132 Dezembro de 2005 Conteúdo 1 Acesso ao utilitário de configuração 2 Idioma do utilitário de configuração 3 Opções padrão do utilitário
Tutorial para criar um servidor Linux
 Tutorial para criar um servidor Linux Introdução Este tutorial tem como por objetivo ensinar os alunos do ensino médio técnico de informática a criarem um servidor Linux utilizando uma máquina virtual.
Tutorial para criar um servidor Linux Introdução Este tutorial tem como por objetivo ensinar os alunos do ensino médio técnico de informática a criarem um servidor Linux utilizando uma máquina virtual.
Computer Setup Manual do utilizador
 Computer Setup Manual do utilizador Copyright 2007 Hewlett-Packard Development Company, L.P. Windows é uma marca comercial registada nos EUA da Microsoft Corporation. As informações aqui contidas estão
Computer Setup Manual do utilizador Copyright 2007 Hewlett-Packard Development Company, L.P. Windows é uma marca comercial registada nos EUA da Microsoft Corporation. As informações aqui contidas estão
O Linux Possui varias características que diferenciam dos outros sistemas operacionais e que aproximam do UNIX, sendo um dos motivos da sua escolha
 O Linux Possui varias características que diferenciam dos outros sistemas operacionais e que aproximam do UNIX, sendo um dos motivos da sua escolha em várias aplicações nas quais são necessárias estabilidade
O Linux Possui varias características que diferenciam dos outros sistemas operacionais e que aproximam do UNIX, sendo um dos motivos da sua escolha em várias aplicações nas quais são necessárias estabilidade
Manual de Instalação PRIMAVERA Office Extensions v8.0 SR1
 Manual de Instalação PRIMAVERA Office Extensions v8.0 SR1 Versão 1.0 Maio 2013 Índice Índice... 1 Introdução... 2 Instalação... 3 Processo de Instalação... 3 Requisitos... 3 Instalação em Rede... 4 Instalação
Manual de Instalação PRIMAVERA Office Extensions v8.0 SR1 Versão 1.0 Maio 2013 Índice Índice... 1 Introdução... 2 Instalação... 3 Processo de Instalação... 3 Requisitos... 3 Instalação em Rede... 4 Instalação
Turma: SD-R Área: Redes Informáticas Formador: Tomás Lima Mediadora: Maria Eduarda Luz Unidade: UFCD 17 - Linux - Instalação e configuração Curso:
 Turma: SD-R Área: Redes Informáticas Formador: Tomás Lima Mediadora: Maria Eduarda Luz Unidade: UFCD 17 - Linux - Instalação e configuração Curso: Técnico/a de Informática - Instalação e Gestão de Redes.
Turma: SD-R Área: Redes Informáticas Formador: Tomás Lima Mediadora: Maria Eduarda Luz Unidade: UFCD 17 - Linux - Instalação e configuração Curso: Técnico/a de Informática - Instalação e Gestão de Redes.
Guia da Definição de Wi-Fi
 Guia da Definição de Wi-Fi Ligações Wi-Fi com a impressora Ligação a um computador através de um encaminhador (router) Wi-Fi Ligação direta a um computador Ligação a um dispositivo inteligente através
Guia da Definição de Wi-Fi Ligações Wi-Fi com a impressora Ligação a um computador através de um encaminhador (router) Wi-Fi Ligação direta a um computador Ligação a um dispositivo inteligente através
Administração Central Cetec Capacitações Capacitação Sistema Operacional Linux Semana III
 Capacitação Sistema Operacional Linux Semana III A estrutura dos diretórios do sistema GNU/Linux Gerenciador de diretórios e arquivos Para quem está acostumado a operar o Windows, vai notar que existe
Capacitação Sistema Operacional Linux Semana III A estrutura dos diretórios do sistema GNU/Linux Gerenciador de diretórios e arquivos Para quem está acostumado a operar o Windows, vai notar que existe
CONFIGURAÇÃO DA REDE eduroam
 Acesso à eduroam O presente manual tem como objetivo documentar todos os passos necessários para a configuração da rede eduroam (Education Roaming) do sistema operativo Windows 10. 14.09. 2016 CONFIGURAÇÃO
Acesso à eduroam O presente manual tem como objetivo documentar todos os passos necessários para a configuração da rede eduroam (Education Roaming) do sistema operativo Windows 10. 14.09. 2016 CONFIGURAÇÃO
EAC SOFTWARE GERÊNCIA DE SERVIÇOS E COORDENAÇÃO DE TREINAMENTOS. Autoinstalação SACI. Revisão: 03 (19/09/2013)
 Autoinstalação SACI Última atualização em 19/09/2013 EAC SOFTWARE GERÊNCIA DE SERVIÇOS E COORDENAÇÃO DE TREINAMENTOS Autoinstalação SACI Revisão: 03 (19/09/2013) BELO HORIZONTE 2013 Convenções Tipográficas
Autoinstalação SACI Última atualização em 19/09/2013 EAC SOFTWARE GERÊNCIA DE SERVIÇOS E COORDENAÇÃO DE TREINAMENTOS Autoinstalação SACI Revisão: 03 (19/09/2013) BELO HORIZONTE 2013 Convenções Tipográficas
Introdução ao ONYX. onyxgfx.com
 Introdução ao ONYX Este documento vai explicar como instalar e utilizar o ONYX 11 para começar a imprimir. I. Instalar o software II. Utilizar o Printer & Profile Download Manager III. Primeiro lançamento
Introdução ao ONYX Este documento vai explicar como instalar e utilizar o ONYX 11 para começar a imprimir. I. Instalar o software II. Utilizar o Printer & Profile Download Manager III. Primeiro lançamento
CONFIGURAÇÃO DA CAIXA DE CORREIO ELETRÓNICO
 CONFIGURAÇÃO DA CAIXA DE CORREIO ELETRÓNICO Outlook 2013 / 2016 & definições genéricas Criado/ Revisto Por: Revisto em: Contacto: DI-IPS Março 2017 Apoio.informatico@ips.pt Fevereiro 2018 ÍNDICE Índice...
CONFIGURAÇÃO DA CAIXA DE CORREIO ELETRÓNICO Outlook 2013 / 2016 & definições genéricas Criado/ Revisto Por: Revisto em: Contacto: DI-IPS Março 2017 Apoio.informatico@ips.pt Fevereiro 2018 ÍNDICE Índice...
Manual de Instalação v7.60
 Manual de Instalação v7.60 PRIMAVERA Business Software Solutions Última atualização em 07.03.2014 Índice Índice... 2 Introdução... 3 Instalação do Software... 4 Requisitos Mínimos...4 Instalação do Software
Manual de Instalação v7.60 PRIMAVERA Business Software Solutions Última atualização em 07.03.2014 Índice Índice... 2 Introdução... 3 Instalação do Software... 4 Requisitos Mínimos...4 Instalação do Software
Introdução ao ONYX. onyxgfx.com
 Introdução ao ONYX Este documento vai explicar como instalar e utilizar o ONYX Thrive para começar a imprimir. I. Instalar o software II. Utilizar o Printer & Profile Download Manager III. Primeiro lançamento
Introdução ao ONYX Este documento vai explicar como instalar e utilizar o ONYX Thrive para começar a imprimir. I. Instalar o software II. Utilizar o Printer & Profile Download Manager III. Primeiro lançamento
Airytec Desligue o seu computador remotamente
 Airytec Desligue o seu computador remotamente Date : 26 de Junho de 2017 Alguma vez precisou de manter um computador remoto em funcionamento e/ou teve necessidade de o reiniciar porque algum processo bloqueou?
Airytec Desligue o seu computador remotamente Date : 26 de Junho de 2017 Alguma vez precisou de manter um computador remoto em funcionamento e/ou teve necessidade de o reiniciar porque algum processo bloqueou?
INSTALAÇÃO E CONFIGURAÇÃO
 INSTALAÇÃO E CONFIGURAÇÃO 1 1º Ligue o computador e insira o CD de instalação do Server 2003 no drive devido. Após a inicialização, surge o ecrã seguinte: 2 2º Depois de copiados todos os ficheiros necessários
INSTALAÇÃO E CONFIGURAÇÃO 1 1º Ligue o computador e insira o CD de instalação do Server 2003 no drive devido. Após a inicialização, surge o ecrã seguinte: 2 2º Depois de copiados todos os ficheiros necessários
 1.1 1.2 2.1 2.2 2.3 3.1 3.2 INTRODUÇÃO À UTILIZAÇÃO DO SEU TELEMÓVEL Conheça a localização das funcionalidades do seu telemóvel, botões, ecrã e ícones. Na parte de trás do seu telefone, poderá observar
1.1 1.2 2.1 2.2 2.3 3.1 3.2 INTRODUÇÃO À UTILIZAÇÃO DO SEU TELEMÓVEL Conheça a localização das funcionalidades do seu telemóvel, botões, ecrã e ícones. Na parte de trás do seu telefone, poderá observar
Manual do Utilizador Brother Meter Read Tool
 Manual do Utilizador Brother Meter Read Tool POR Versão 0 Direitos de autor Direitos de autor 2017 Brother Industries, Ltd. Todos os direitos reservados. As informações contidas neste documento estão sujeitas
Manual do Utilizador Brother Meter Read Tool POR Versão 0 Direitos de autor Direitos de autor 2017 Brother Industries, Ltd. Todos os direitos reservados. As informações contidas neste documento estão sujeitas
Guião para a instalação do Ubuntu (Versão 1.1 em 30 Set 07)
 MIEEC 2007/08 Ramo Automação Disciplina Sistemas de Informação Empresariais Guião para a instalação do Ubuntu (Versão 1.1 em 30 Set 07) Introdução Este documento foi elaborado com o propósito de auxiliar
MIEEC 2007/08 Ramo Automação Disciplina Sistemas de Informação Empresariais Guião para a instalação do Ubuntu (Versão 1.1 em 30 Set 07) Introdução Este documento foi elaborado com o propósito de auxiliar
ATIVIDADE EXTRA COMPONENTE CURRICULAR (AEC)
 FACULDADE DE TECNOLOGIA SENAC GOIÁS FUDAMENTOS DE REDES DE COMPUTADORES Isadora Mesquita Julia Gabriella ATIVIDADE EXTRA COMPONENTE CURRICULAR (AEC) Professora: Lúcilia Ribeiro GOIÂNIA, 2016 Isadora Mesquita
FACULDADE DE TECNOLOGIA SENAC GOIÁS FUDAMENTOS DE REDES DE COMPUTADORES Isadora Mesquita Julia Gabriella ATIVIDADE EXTRA COMPONENTE CURRICULAR (AEC) Professora: Lúcilia Ribeiro GOIÂNIA, 2016 Isadora Mesquita
Graphtec Pro Studio Graphtec Pro Studio Plus Cutting Master 4
 Graphtec Pro Studio Graphtec Pro Studio Plus Cutting Master 4 Manual de Instruções Precauções Graphtec Pro Studio / Graphtec Pro Studio Plus / Cutting Master 4 (doravante designados por "software") Todos
Graphtec Pro Studio Graphtec Pro Studio Plus Cutting Master 4 Manual de Instruções Precauções Graphtec Pro Studio / Graphtec Pro Studio Plus / Cutting Master 4 (doravante designados por "software") Todos
Librix...3. Software Livre...3. Manual Eletrônico...3. Opções de Suporte...3. Dicas para a Instalação...4. Configuração de Dispositivos Básicos...
 Índice Introdução Librix...3 Software Livre...3 Manual Eletrônico...3 Opções de Suporte...3...4 Configuração de Dispositivos Básicos...6 Teclado...6 Mouse...6 Vídeo...7 Rede...7 Configuração Básica do
Índice Introdução Librix...3 Software Livre...3 Manual Eletrônico...3 Opções de Suporte...3...4 Configuração de Dispositivos Básicos...6 Teclado...6 Mouse...6 Vídeo...7 Rede...7 Configuração Básica do
MANUAL DE ATUALIZAÇÃO DE SOFTWARE PARA LEITURA DE CARTÕES
 ÁREA RESERVADA A PRESTADORES MANUAL DE ATUALIZAÇÃO DE SOFTWARE PARA 26 de Maio de 2015 1269-152 Lisboa - Portugal Capital Social 27 000 000 ÍNDICE 1. INTRODUÇÃO... 3 2. DESTINATÁRIOS... 3 3. PRÉ-REQUISITOS...
ÁREA RESERVADA A PRESTADORES MANUAL DE ATUALIZAÇÃO DE SOFTWARE PARA 26 de Maio de 2015 1269-152 Lisboa - Portugal Capital Social 27 000 000 ÍNDICE 1. INTRODUÇÃO... 3 2. DESTINATÁRIOS... 3 3. PRÉ-REQUISITOS...
A Vodafone no ecrã da sua sala
 Manual do Utilizador A Vodafone no ecrã da sua sala Software de Instalação do Serviço na Xbox 360 Este software destina-se à utilização exclusiva com o serviço, e a sua utilização implica a adesão prévia
Manual do Utilizador A Vodafone no ecrã da sua sala Software de Instalação do Serviço na Xbox 360 Este software destina-se à utilização exclusiva com o serviço, e a sua utilização implica a adesão prévia
COLOCANDO A REDE PARA FUNCIONAR
 COLOCANDO A REDE PARA FUNCIONAR INTRODUÇÃO Para que uma rede de computadores exista precisamos preencher alguns requisitos tais como: 1 Devem existir 2 ou mais computadores ou então não seria necessária
COLOCANDO A REDE PARA FUNCIONAR INTRODUÇÃO Para que uma rede de computadores exista precisamos preencher alguns requisitos tais como: 1 Devem existir 2 ou mais computadores ou então não seria necessária
Utilitário de Configuração
 Utilitário de Configuração Manual do utilizador Copyright 2006 Hewlett-Packard Development Company, L.P. Bluetooth é marca comercial dos respectivos proprietários e é utilizada pela Hewlett- Packard Company
Utilitário de Configuração Manual do utilizador Copyright 2006 Hewlett-Packard Development Company, L.P. Bluetooth é marca comercial dos respectivos proprietários e é utilizada pela Hewlett- Packard Company
Sistema operacional Debian
 Sistema operacional Debian Reunir os Requisitos Mínimos de Hardware Assim que juntar a informação sobre o hardware existente no seu computador, certifique-se que o seu hardware permite fazer o tipo de
Sistema operacional Debian Reunir os Requisitos Mínimos de Hardware Assim que juntar a informação sobre o hardware existente no seu computador, certifique-se que o seu hardware permite fazer o tipo de
Administração de Sistemas GNU/Linux
 Administração de Sistemas GNU/Linux Configurações de Hardware e Instalação do Sistema GRACO - Gestores da Rede Acadêmica de Computação Instrutor: Ibirisol Fontes Ferreira Monitor:
Administração de Sistemas GNU/Linux Configurações de Hardware e Instalação do Sistema GRACO - Gestores da Rede Acadêmica de Computação Instrutor: Ibirisol Fontes Ferreira Monitor:
Utilitário de Configuração Manual do utilizador
 Utilitário de Configuração Manual do utilizador Copyright 2007, 2008 Hewlett-Packard Development Company, L.P. Windows é uma marca comercial registada da Microsoft Corporation nos EUA. As informações contidas
Utilitário de Configuração Manual do utilizador Copyright 2007, 2008 Hewlett-Packard Development Company, L.P. Windows é uma marca comercial registada da Microsoft Corporation nos EUA. As informações contidas
CAMPUS VIRTUAL. Manual de utilização. Docentes
 CAMPUS VIRTUAL Manual de utilização Docentes CTM JANEIRO 2015 1. Objetivo do Documento 02 2. Acesso ao Campus Virtual 02 Acesso através do site ISCIA - iscia.edu.pt Acesso direto campus.iscia.edu.pt 3.
CAMPUS VIRTUAL Manual de utilização Docentes CTM JANEIRO 2015 1. Objetivo do Documento 02 2. Acesso ao Campus Virtual 02 Acesso através do site ISCIA - iscia.edu.pt Acesso direto campus.iscia.edu.pt 3.
LABORATÓRIO IPV6.1. INTRODUÇÃO AO IPV6 Documento versão 0.1. Aluno: Paulo Henrique Moreira Gurgel #
 LABORATÓRIO IPV6.1 INTRODUÇÃO AO IPV6 Documento versão 0.1 Aluno: Paulo Henrique Moreira Gurgel #5634135 Orientado pela Professora Kalinka Regina Lucas Jaquie Castelo Branco Maio / 2011 Laboratório 6.1
LABORATÓRIO IPV6.1 INTRODUÇÃO AO IPV6 Documento versão 0.1 Aluno: Paulo Henrique Moreira Gurgel #5634135 Orientado pela Professora Kalinka Regina Lucas Jaquie Castelo Branco Maio / 2011 Laboratório 6.1
Configuração do Router
 Configuração do Router Através de uma ligação TCP/IP é possível configurar o Router utilizando um navegador web. São suportados os seguintes navegadores: Internet Explorer 8 ou superior, Netscape Navigator,
Configuração do Router Através de uma ligação TCP/IP é possível configurar o Router utilizando um navegador web. São suportados os seguintes navegadores: Internet Explorer 8 ou superior, Netscape Navigator,
Instalando CMX 10.5 em Cisco MSE 3365
 Instalando CMX 10.5 em Cisco MSE 3365 Índice Introdução Pré-requisitos Requisitos Componentes Utilizados Configurar Configuração CIMC e lançamento KVM Instalação de imagem CMX Instalação CMX inicial A
Instalando CMX 10.5 em Cisco MSE 3365 Índice Introdução Pré-requisitos Requisitos Componentes Utilizados Configurar Configuração CIMC e lançamento KVM Instalação de imagem CMX Instalação CMX inicial A
Para verificar se o Servidor e/ou o Cliente acessa o SisMÉDICO
 Para verificar se o Servidor e/ou o Cliente acessa o SisMÉDICO 1) No Servidor: Os serviços abaixo estão no automático e Iniciados: a. - SQL Server b. - SQL Server Browser 2) No Servidor: Protocolo para
Para verificar se o Servidor e/ou o Cliente acessa o SisMÉDICO 1) No Servidor: Os serviços abaixo estão no automático e Iniciados: a. - SQL Server b. - SQL Server Browser 2) No Servidor: Protocolo para
O Manual do Desktop Sharing. Brad Hards Tradução: Pedro Morais
 Brad Hards Tradução: Pedro Morais 2 Conteúdo 1 Introdução 5 2 O protocolo do Remote Frame Buffer 6 3 Utilizar o Desktop Sharing 7 3.1 Janela Principal do Desktop Sharing........................... 7 3.1.1
Brad Hards Tradução: Pedro Morais 2 Conteúdo 1 Introdução 5 2 O protocolo do Remote Frame Buffer 6 3 Utilizar o Desktop Sharing 7 3.1 Janela Principal do Desktop Sharing........................... 7 3.1.1
CONFIGURAÇÃO DA CAIXA DE CORREIO ELETRÓNICO
 CONFIGURAÇÃO DA CAIXA DE CORREIO ELETRÓNICO Outlook 2013 / 2016 & definições genéricas Criado/ Revisto Por: Revisto em: Contacto: DI-IPS Maio 2017 Apoio.informatico@ips.pt ÍNDICE Introdução... 4 Configuração
CONFIGURAÇÃO DA CAIXA DE CORREIO ELETRÓNICO Outlook 2013 / 2016 & definições genéricas Criado/ Revisto Por: Revisto em: Contacto: DI-IPS Maio 2017 Apoio.informatico@ips.pt ÍNDICE Introdução... 4 Configuração
Configurar e usar o Voltar ao meu Mac
 Configurar e usar o Voltar ao meu Mac Date : 31 de Agosto de 2015 Há funcionalidades que são muito simples de fazer num sistema operativo e mais complicado de activar num outro diferente. Deixamos hoje
Configurar e usar o Voltar ao meu Mac Date : 31 de Agosto de 2015 Há funcionalidades que são muito simples de fazer num sistema operativo e mais complicado de activar num outro diferente. Deixamos hoje
USB Type-C para Adaptador de Série
 USB Type-C para Adaptador de Série Manual de Instalação Rápida DA-70166 Esta é uma maneira elegante de ligar dispositivos de série, por exemplo, estações meteorológicas, sensores, controlos de motor, set-top-boxes,
USB Type-C para Adaptador de Série Manual de Instalação Rápida DA-70166 Esta é uma maneira elegante de ligar dispositivos de série, por exemplo, estações meteorológicas, sensores, controlos de motor, set-top-boxes,
Aprenda a instalar o Windows 8 no VirtualBox
 Aprenda a instalar o Windows 8 no VirtualBox Date : 15 de Setembro de 2011 O hype do Windows 8 está aí! Nos últimos dias temos trazido até aos nossos leitores todas as novidades do novo sistema operativo
Aprenda a instalar o Windows 8 no VirtualBox Date : 15 de Setembro de 2011 O hype do Windows 8 está aí! Nos últimos dias temos trazido até aos nossos leitores todas as novidades do novo sistema operativo
Administração de Sistemas Operacionais. Prof.: Marlon Marcon
 Administração de Sistemas Operacionais Prof.: Marlon Marcon Iniciando de Encerrando o Sistema Aula 10 Visao Geral Durante a inicialização, um computador carrega inicialmente uma pequena porção de código
Administração de Sistemas Operacionais Prof.: Marlon Marcon Iniciando de Encerrando o Sistema Aula 10 Visao Geral Durante a inicialização, um computador carrega inicialmente uma pequena porção de código
Live Mesh - A rede de nós segundo a Microsoft
 Live Mesh - A rede de nós segundo a Microsoft Date : 12 de Junho de 2009 Por Paulo Izidoro para o Pplware Está a pensar poder aceder a ficheiros ou até a um computador da sua rede a partir de uma rede
Live Mesh - A rede de nós segundo a Microsoft Date : 12 de Junho de 2009 Por Paulo Izidoro para o Pplware Está a pensar poder aceder a ficheiros ou até a um computador da sua rede a partir de uma rede
1. Objectivos. 2. O equipamento Linksys WRT54GL. Mestrado em Engenharia Electrotécnica e de Computadores Lab3. Encaminhamento IP
 Mestrado em Engenharia Electrotécnica e de Computadores Lab3. Encaminhamento IP Nome: Número: 1. Objectivos Entender o conceito de routing. Configurar um encaminhador (router). Gerir as tabelas de encaminhamento
Mestrado em Engenharia Electrotécnica e de Computadores Lab3. Encaminhamento IP Nome: Número: 1. Objectivos Entender o conceito de routing. Configurar um encaminhador (router). Gerir as tabelas de encaminhamento
