Manual do Utilizador de Software
|
|
|
- Artur de Caminha Lacerda
- 7 Há anos
- Visualizações:
Transcrição
1 Manual do Utilizador de Software Versão 0 POR
2 Modelo aplicável Este Manual do Utilizador aplica-se ao modelo DCP-J140W. Definições de notas Neste Manual do Utilizador, são utilizados os ícones seguintes: AVISO Importante AVISO indica uma situação potencialmente perigosa que, se não for evitada, pode resultar em ferimentos ligeiros ou moderados. Importante indica uma situação potencialmente perigosa que, se não for evitada, pode resultar em danos materiais ou impedir o funcionamento do produto. As s indicam o que fazer se ocorrerem determinadas situações ou oferecem sugestões sobre como a operação funciona em conjunto com outras funções. Aviso de compilação e publicação Este manual foi compilado e publicado sob a supervisão da Brother Industries, Ltd., abrangendo as descrições e as especificações dos produtos mais recentes. O conteúdo do presente manual e as especificações deste produto estão sujeitos a alteração sem aviso prévio. A Brother reserva-se o direito de efectuar alterações sem aviso prévio nas especificações e nos materiais aqui contidos e não se responsabiliza por quaisquer danos (incluindo danos indirectos) decorrentes da confiança depositada nos materiais apresentados, incluindo, entre outros, erros tipográficos e outros erros relacionados com a publicação Brother Industries, Ltd. Todos os direitos reservados. NOTA IMPORTANTE Este produto foi aprovado para ser utilizado apenas no país onde foi adquirido. Não utilize este produto fora do país onde foi adquirido, na medida em que pode violar os regulamentos relacionados com as telecomunicações sem fios e com a potência do país. Neste documento, Windows XP representa o Windows XP Professional, Windows XP Professional x64 Edition e Windows XP Home Edition. Neste documento, Windows Server 2003 representa o Windows Server 2003, Windows Server 2003 x64 Edition, Windows Server 2003 R2 e Windows Server 2003 R2 x64 Edition. Neste documento, Windows Server 2008 representa o Windows Server 2008 e Windows Server 2008 R2. i
3 Índice Secção I Windows 1 Impressão 2 Utilizar o controlador de impressora Brother... 2 Funcionalidades... 2 Escolher o tipo de papel adequado... 3 Impressão e digitalização em simultâneo... 3 Eliminar dados da memória... 3 Status Monitor... 3 Supervisão do estado do equipamento... 4 Desactivar o Status Monitor... 4 Definições do controlador da impressora... 5 Aceder às definições do controlador da impressora... 6 Separador Básico... 6 Tipo de suporte... 7 Qualidade de impressão... 7 Formato do papel... 8 Modo de cor... 9 Orientação... 9 Cópias... 9 Múltiplas páginas Separador Avançado Cor/Escala de cinzentos Definições de cor Utilizar marca de água Definições de marca de água Imprimir Cabeçalho-Rodapé Outras opções de impressão Dúplex manual Separador de Perfis de impressão Adicionar perfil Eliminar perfil Suporte Teste de impressão de fotografias Utilizar o FaceFilter Studio da REALLUSION para a impressão de fotografias Iniciar o FaceFilter Studio com o equipamento Brother activado Iniciar o FaceFilter Studio com o equipamento Brother desactivado Imprimir uma imagem Retrato Inteligente Redução de olhos vermelhos Imprimir Lista de Expressões Desinstalar o FaceFilter Studio Utilizar o Homepage Print 2 da Corpus Instalar o Homepage Print ii
4 2 Digitalização 34 Digitalizar um documento utilizando o controlador TWAIN Digitalizar um documento para o computador Pré-digitalizar para recortar uma parte que pretende digitalizar Definições na caixa de diálogo Instalação do Digitalizador Digitalizar um documento utilizando o controlador WIA Compatível com WIA Digitalizar um documento para o computador Pré-digitalizar e recortar uma parte utilizando o vidro do digitalizador Digitalizar um documento com o controlador WIA (utilizadores do Windows Photo Gallery e do Windows Fax e Scan) Digitalizar um documento para o computador Pré-digitalizar e recortar uma parte utilizando o vidro do digitalizador Utilizar o BookScan Enhancer e o Whiteboard Enhancer da REALLUSION Instalar o BookScan Enhancer e o Whiteboard Enhancer ControlCenter4 50 Descrição geral Alterar a interface do utilizador Utilizar o ControlCenter4 em Modo Inicial Funções do ControlCenter4 para utilizadores do Modo Inicial Separador Fotografia Abrir a estrutura em árvore de pastas do ControlCenter Abrir a estrutura em árvore de pastas Imprimir imagens Editar imagens Anexar imagens ao correio electrónico Abrir imagens com uma aplicação Separador Digitalização Tipos de ficheiros Formato do Documento Guardar a imagem digitalizada Imprimir a imagem digitalizada Abrir a imagem digitalizada numa aplicação Anexar os dados digitalizados a uma mensagem de correio electrónico Separador Definições do Dispositivo Configurar as definições do botão Digitalizar Executar o utilitário BRAdmin Separador Suporte Abrir a Ajuda do ControlCenter Utilizar o Brother Solutions Center Aceder ao Brother CreativeCenter Utilizar o ControlCenter4 no Modo Avançado Funções do ControlCenter4 para utilizadores do Modo Avançado Separador Digitalização Tipos de ficheiros Formato do Documento Abrir a imagem digitalizada numa aplicação Anexar os dados digitalizados a uma mensagem de correio electrónico Guardar a imagem digitalizada Como alterar as predefinições de cada botão iii
5 Separador PC-Cópia Imprimir a imagem digitalizada Separador Fotografia Imprimir/Editar imagens Separador Definições do Dispositivo Configurar definições do botão Digitalizar Executar o utilitário BRAdmin Separador Suporte Abrir a Ajuda do ControlCenter Utilizar o Brother Solutions Center Aceder ao Brother CreativeCenter Separador Personalizar Criar um separador personalizado Criar um botão personalizado Definições de Firewall (para utilizadores de rede) 78 Antes de utilizar o software da Brother Utilizadores de Windows XP SP2 ou superior Utilizadores de Windows Vista Utilizadores de Windows Secção II Apple Macintosh 5 Impressão 87 Configurar o seu computador Seleccionar o tipo de papel adequado Impressão e digitalização em simultâneo Eliminar dados da memória Status Monitor Utilizar o controlador de impressora Brother Seleccionar opções de configuração da página Impressão dúplex manual Seleccionar opções de impressão Definições de impressão Tipo de suporte Qualidade de impressão Cor/Escala de cinzentos Definições avançadas Definições de cor Definições de cor avançadas Digitalização 102 Digitalizar um documento utilizando o controlador TWAIN Aceder ao controlador TWAIN Digitalizar uma imagem no computador Pré-digitalizar uma imagem Definições na janela do Digitalizador iv
6 Digitalizar um documento utilizando o controlador ICA (Mac OS X 10.6.x, 10.7.x) Seleccionar o equipamento a partir de Impressão e Fax ou Impressão e Digitalização ControlCenter2 113 Utilizar o ControlCenter Desactivar a função de Carregamento Automático DIGITALIZAÇÃO Tipos de ficheiros Formato do Documento Imagem (exemplo: Apple Preview) Ficheiro DIGITALIZAÇÃO PERSONALIZADA Tipos de ficheiros Formato do Documento Botão definido pelo utilizador Digitalização para Imagem Digitalização para Digitalização para Ficheiro CÓPIA (Mac OS X , 10.6.x) DEFINIÇÕES DO DISPOSITIVO Nível da tinta Secção III Utilizar a tecla Digitalizar 8 Digitalizar através de um cabo USB 129 Utilizar a tecla Digitalizar através de uma ligação por cabo USB Digitalização para Digitalização para Imagem Digitalização para Ficheiro Digitalização em Rede 132 Antes de utilizar a Digitalização em Rede Licença de rede (Windows ) Configurar a digitalização em rede para Windows Configurar a digitalização em rede para Macintosh Utilizar a tecla Digitalizar na rede Digitalização para (PC) Digitalização para Imagem Digitalização para Ficheiro Utilizar os serviços da Web para digitalizar na sua rede (Windows Vista SP2 ou posterior e Windows 7) Utilizar os Serviços da Web para digitalizar na sua rede a partir de um computador (Windows Vista SP2 ou posterior e Windows 7) Utilizar os Serviços da Web para digitalizar na sua rede a partir do equipamento Brother (Windows Vista SP2 ou posterior e Windows 7) v
7 A Índice remissivo 144 vi
8 Secção I Windows Impressão 2 Digitalização 34 ControlCenter4 50 Definições de Firewall (para utilizadores de rede) 78
9 1 Impressão Os ecrãs desta secção são do Windows XP. Os ecrãs do seu computador podem variar em função do seu sistema operativo. Se o seu computador estiver protegido por firewall e não conseguir imprimir em rede ou digitalizar em rede, poderá ter de configurar as definições de firewall. Se estiver a utilizar o Firewall do Windows e tiver instalado o MFL-Pro Suite a partir do CD-ROM, as definições de Firewall necessárias já foram configuradas. Se não tiver efectuado a instalação a partir do CD-ROM, consulte Definições de Firewall (para utilizadores de rede) uu página 78 para configurar o Firewall do Windows. Se estiver a utilizar outro software de firewall pessoal, consulte o manual do utilizador do seu software ou contacte o respectivo fabricante. 1 Utilizar o controlador de impressora Brother Um controlador da impressora traduz os dados da aplicação instalada no computador e, utilizando uma linguagem de descrição de página, converte-os num formato susceptível de ser compreendido pela impressora/equipamento multifunções. Os controladores adequados encontram-se no CD-ROM fornecido com o equipamento. Instale esses controladores seguindo as instruções do Guia de Instalação Rápida. Pode também transferir os controladores mais recentes a partir do Brother Solutions Center em: Funcionalidades Este equipamento possui muitas das características que pode encontrar numa impressora de jacto de tinta de alta qualidade. Resultados excelentes e de alta qualidade Impressão até ppp em papel plastificado para obter a melhor qualidade de impressão possível. O controlador da impressora suporta a função N em 1, a impressão de marca de água, a tecnologia de Melhoria da Cor e muitas outras funções. Baixo custo de manutenção Quando necessitar de substituir um determinado cartucho de tinta de cor, apenas tem de substituir esse cartucho individualmente. USB A interface USB possibilita uma comunicação rápida com o computador. LAN sem fios (IEEE802.11b/g/n) Esta funcionalidade permite que o seu equipamento comunique com outros equipamentos sem fios através da norma IEEE802.11b/g/n relativa à tecnologia sem fios. uumanual do Utilizador de Rede 2
10 Impressão Escolher o tipo de papel adequado Para obter uma impressão de alta qualidade, é importante escolher o tipo de papel adequado. Não se esqueça de ler Colocar papel e Colocar documentos no Manual Básico do Utilizador antes de comprar papel e de determinar a área de impressão em função das definições do controlador da impressora. 1 Impressão e digitalização em simultâneo O equipamento consegue imprimir a partir do computador ao mesmo tempo que digitaliza um documento para o computador. No entanto, durante a cópia, o equipamento faz uma pausa na operação de impressão do computador e, em seguida, continua a imprimir quando a cópia terminar. Eliminar dados da memória Se no visor LCD aparecer Restam dados, pode eliminar os dados que ficaram na memória da impressora premindo a tecla Parar do painel de controlo. Status Monitor O utilitário Status Monitor é uma ferramenta de software configurável que permite controlar o estado de um ou mais equipamentos e obter uma notificação imediata através de mensagens de erro, tais como falta de papel, papel encravado ou substituição de tinta. Pode verificar o estado do equipamento em qualquer momento clicando duas vezes no ícone do tabuleiro de tarefas ou seleccionando Status Monitor, que se encontra em Iniciar/Todos os programas/brother/ DCP-XXXX no seu computador. Existe também uma ligação para o Website dos Consumíveis Originais Brother. Clique no botão Visite o website dos Consumíveis Originais para obter mais informações sobre consumíveis originais da Brother. Clique no botão Solução de problemas para aceder ao sítio web de resolução de problemas. 3
11 Impressão Para obter mais informações sobre a utilização do software Status Monitor, clique com o botão direito do rato no ícone Brother Status Monitor e seleccione Ajuda. 1 Supervisão do estado do equipamento Quando o computador arranca, o ícone do Brother Status Monitor aparece no tabuleiro de tarefas. Um ícone verde indica a condição de espera normal. Um ícone amarelo indica um aviso. Um ícone vermelho indica que ocorreu um erro. O Status Monitor pode ser apresentado no tabuleiro de tarefas ou no ambiente de trabalho do computador. Desactivar o Status Monitor Se pretender desactivar o Status Monitor, siga estas instruções: a Clique com o botão direito do rato no ícone ou na janela Brother Status Monitor e clique em Carregar Status Monitor ao Arranque para eliminar o visto. b Volte a clicar com o botão direito do rato no ícone Brother Status Monitor e clique em Sair. Mesmo que o Status Monitor esteja desactivado, pode verificar o estado do equipamento em qualquer altura clicando em Status Monitor no menu Iniciar do computador. 4
12 Impressão Definições do controlador da impressora Pode alterar as definições da impressora quando imprimir a partir do computador. As definições utilizadas mais comuns incluem: Tipo de suporte Qualidade de impressão Formato do papel Orientação Cor / Escala de cinzentos Dimensionamento 1 5
13 Impressão Aceder às definições do controlador da impressora a A partir de uma aplicação como o Bloco de s da Microsoft, clique em Ficheiro e em Imprimir na aplicação. 1 b Seleccione Brother DCP-XXXX Printer (em que XXXX corresponde ao nome do seu modelo) e clique em Preferências. Aparece a janela do controlador da impressora. Separador Básico Lista pendente Tipo de suporte 2 Caixa de verificação Papel Secante lento 3 Lista pendente Qualidade de impressão 4 Lista pendente Formato do papel 5 Caixa de verificação Sem Bordas Brancas 6 Opção Modo de cor 7 Opção Orientação 8 Opção Cópias 9 Caixa de verificação Agrupar 10 Caixa de verificação Ordem inversa 11 Lista pendente Múltiplas páginas 12 Lista pendente Ordem das páginas 15 6
14 Impressão 13 Lista pendente Linha de limite 14 Botão Predefinição 15 Botão OK 16 Vista de definições actuais 1 a Seleccione as definições para Tipo de suporte, Papel Secante lento e Qualidade de impressão. Seleccione a caixa Papel Secante lento quando imprimir em papel normal no qual a tinta seque lentamente. Esta definição pode tornar o texto um pouco menos legível. b Seleccione Formato do papel, Sem Bordas Brancas, Modo de cor, Orientação, número de Cópias e a ordem das páginas, Agrupar, Ordem inversa, Múltiplas páginas, Ordem das páginas e Linha de limite (se necessário). c Clique em OK para aplicar as definições que escolheu. Para voltar às predefinições, clique em Predefinição e, em seguida, em OK. Tipo de suporte Para obter os melhores resultados de impressão, deve seleccionar o suporte que vai utilizar para imprimir no controlador. O equipamento imprime de forma diferente consoante o tipo de suporte seleccionado. Papel normal Papel impressora de tinta Papel Fotográfico Brother BP71 Papel Fotográfico Brother BP61 Papel Mate Brother BP60 Outro Papel Fotográfico Transparências Qualidade de impressão A opção Qualidade de impressão permite seleccionar a resolução de impressão. Uma vez que qualidade de impressão e velocidade estão relacionadas, quanto mais alta for a qualidade, mais tempo demorará a imprimir o documento. As opções de qualidade que estão disponíveis variam consoante o tipo de suporte seleccionado. Melhor Utilize esta opção para imprimir imagens com precisão, como fotografias. Esta opção proporciona a melhor resolução e a velocidade mais baixa. Fotografia Utilize esta opção para imprimir fotografias. Uma vez que os dados de impressão são muito maiores do que os de um documento normal, o tempo de processamento, a duração da transferência dos dados e os tempos de impressão serão superiores. 7
15 Impressão Alta Qualidade de impressão superior à do modo Normal e velocidade de impressão superior à do modo Fotografia. 1 Normal Boa qualidade de impressão com velocidade de impressão normal. Rápida O modo de impressão mais rápido e a menor quantidade de tinta utilizada. Utilize esta opção para imprimir documentos de grande volume ou documentos para prova. Tipo de suporte Cor/Escala de cinzentos Selecção da Qualidade de Impressão Papel normal Cor / Escala de cinzentos Rápida, Normal, Alta, Melhor Papel impressora de tinta ou Papel Cor / Escala de cinzentos Normal, Fotografia Mate Brother BP60 Papel Fotográfico Brother BP71, Papel Fotográfico Brother BP61 ou Outro Papel Fotográfico Cor / Escala de cinzentos Rápida, Fotografia, Melhor Transparências Cor / Escala de cinzentos Normal As predefinições aparecem destacadas a negro. Formato do papel A lista pendente Formato do papel inclui uma vasta selecção de formatos de papel normalizados. Se necessitar, pode criar um formato personalizado compreendido entre 88,9 127,0 mm (3,5 5 pol.) e 215,9 355,6 mm (8,5 14 pol.). A partir da lista pendente, seleccione o Formato do papel que está a utilizar. Pode criar um formato personalizado se seleccionar Definido pelo utilizador. Indique valores para Largura e Altura e insira o nome que pretender para este formato personalizado. Escolha a espessura de papel adequada para melhorar a qualidade da impressão. 8
16 Impressão Para efectuar uma impressão sem margens Seleccione a caixa de verificação Sem Bordas Brancas. A função sem margens não está disponível nos casos seguintes: Quando o Tipo de suporte está definido para Papel normal e a Qualidade de impressão está definida para Normal ou Rápida. Quando o Tipo de suporte está definido para Papel Fotográfico e a Qualidade de impressão está definida para Melhor. 1 Modo de cor A cor é ajustada de modo a obter a correspondência de cor o mais próxima possível do monitor. Natural: utilize esta opção para imagens fotográficas. A cor é ajustada de forma a imprimir cores mais naturais. Nítida: utilize esta opção para gráficos profissionais, como tabelas, gráficos e texto. A cor é ajustada de forma a imprimir cores mais vivas. Orientação A opção Orientação selecciona a posição segundo a qual o documento será impresso (Vertical ou Horizontal). Vertical Horizontal Se a aplicação que está a utilizar tiver uma função idêntica a esta, é aconselhável que utilize a função da aplicação. Cópias A opção Cópias define o número de cópias que serão impressas (1 a 999). 9
17 Impressão Agrupar Se a opção Agrupar estiver seleccionada, será impressa uma cópia completa do documento e, posteriormente, reimpressa de acordo com o número de cópias que seleccionou. Se a opção Agrupar não estiver seleccionada, será impressa uma página para todas as cópias seleccionadas e só depois será impressa a página seguinte do documento. 1 Ordem inversa A opção Ordem inversa imprime as páginas do documento pela ordem contrária. A última página do documento será impressa em primeiro lugar. Múltiplas páginas A opção Múltiplas páginas permite seleccionar as opções N em 1 ou as opções 1 em N. As opções N em 1 imprimem 2, 4, 9 ou 16 páginas de um documento numa folha de papel. As opções 1 em N aumentam o formato da impressão e imprimem o documento no modo de impressão de poster. Ordem das páginas Quando a opção N em 1 está seleccionada, é possível seleccionar Ordem das páginas a partir da lista pendente. Limite Quando a opção N em 1 está seleccionada, pode optar por um limite sólido, um limite tracejado ou sem limite para o contorno de cada página da folha. 10
18 Impressão Separador Avançado Opção Cor / Escala de cinzentos 2 Botão Definições de cor 3 Opção Dimensionamento 4 Caixa de verificação Impressão de espelho 5 Caixa de verificação Impressão inversa 6 Caixa de verificação Utilizar marca de água 7 Caixa de verificação Imprime Cabeçalho-Rodapé 8 Botão Outras opções de impressão 9 Botão Predefinição 10 Botão OK a Seleccione uma definição para Cor / Escala de cinzentos. b Seleccione uma definição para a função Dimensionamento. Seleccione Desactivar para imprimir o documento conforme aparece no ecrã. Seleccione Ajustar ao formato do papel para ampliar ou reduzir o documento para o ajustar ao formato do papel. Seleccione Livre para alterar o formato. c Pode seleccionar opções de impressão inversa. Seleccione Impressão de espelho para inverter os dados da esquerda para a direita. 11
19 Impressão Seleccione Impressão inversa para inverter os dados de cima para baixo. Impressão de espelho não está disponível se seleccionar Transparências como Tipo de suporte. 1 d Pode imprimir um logótipo ou texto no documento como marca de água. Pode escolher uma das marcas de água predefinidas ou utilizar um ficheiro de mapa de bits ou um ficheiro de texto criado por si. e Pode imprimir a data e a hora com base no relógio de sistema do computador e o nome de utilizador de início de sessão do computador ou o texto que introduziu no documento através da opção Imprime Cabeçalho-Rodapé. Imprime Cabeçalho-Rodapé não está disponível se estiver a utilizar a opção de impressão Sem Bordas Brancas. f Clique em Outras opções de impressão para definir mais funções da impressora. g Clique em OK para aplicar as definições que escolheu. Para voltar às predefinições, clique em Predefinição e, em seguida, em OK. Cor/Escala de cinzentos Esta função pode ser utilizada para imprimir documentos a cores ou a preto e branco utilizando a escala de cinzentos. Definições de cor Clique em Definições de cor no separador Avançado para ver as opções das definições de impressão avançada. 12
20 Impressão Melhoria de cor Esta função analisa a imagem para melhorar a definição, o nível dos brancos e a densidade da cor. Este processo pode demorar vários minutos, consoante o tamanho da imagem e as características do computador. Densidade da Cor Ajusta a quantidade total de cor na imagem. Pode aumentar ou diminuir a quantidade de cor de uma imagem para melhorar uma fotografia esbatida ou com pouca qualidade. Nível dos Brancos Ajusta o tom das zonas brancas de uma imagem. O tipo de iluminação, as definições da câmara e outros factores afectarão o aspecto do branco. As zonas brancas de uma fotografia podem ficar ligeiramente cor-de-rosa, amarelas ou de outra cor. Ao ajustar o nível dos brancos, poderá ajustar essas zonas brancas. Brilho Ajusta a luminosidade de toda a imagem. Para tornar a imagem mais clara ou mais escura, desloque o cursor para a direita ou para a esquerda. Contraste Ajusta o contraste de uma imagem. Esta opção torna as zonas escuras mais escuras e as zonas claras mais claras. Aumente o contraste quando pretender uma imagem mais nítida. Diminua o contraste quando pretender uma imagem mais suave. Vermelho Aumenta a intensidade de Vermelho na imagem para a tornar mais avermelhada. Verde Aumenta a intensidade de Verde na imagem para a tornar mais esverdeada. Azul Aumenta a intensidade de Azul na imagem para a tornar mais azulada. 1 Impressão bidireccional Quando a Impressão bidireccional está seleccionada, a cabeça de impressão imprime em ambas as direcções, o que proporciona velocidades de impressão superiores. Quando esta opção não está seleccionada, a cabeça de impressão imprime apenas numa direcção, o que permite impressões de qualidade superior, mas a velocidades mais baixas. Melhorar a impressão de padrões Seleccione a opção Melhorar a impressão de padrões se os preenchimentos e padrões impressos forem diferentes dos que aparecem no ecrã. Utilizar marca de água Pode imprimir um logótipo ou texto no documento como marca de água. Pode escolher uma das marcas de água predefinidas ou utilizar um ficheiro de mapa de bits ou um ficheiro de texto criado por si. Seleccione Utilizar marca de água e clique em Definições no separador Avançado. 13
21 Impressão Definições de marca de água Seleccione a marca de água que pretende utilizar ou edite-a a partir de Seleccionar marca de água. 1 Transparente Seleccione Transparente para imprimir a imagem da marca de água em segundo plano no documento. Se esta função não estiver seleccionada, a marca de água é impressa na frente do documento. Em texto de contorno Seleccione Em texto de contorno se pretender imprimir apenas o contorno da marca de água. Esta função está disponível quando selecciona uma marca de água de texto. Definições personalizadas Pode optar por imprimir uma marca de água na primeira página ou nas outras páginas. 14
22 Impressão Pode alterar definições de marca de água e adicionar uma nova marca de água. Clique em Definições para alterar as definições ou clique em Adicionar para adicionar uma nova marca de água. 1 Pode alterar as definições de marca de água com esta função. Se pretender adicionar uma nova marca de água, introduza o Título e seleccione Usar texto ou Usar ficheiro de mapa de bits em Estilo de marca de água. Título Introduza um título adequado no campo quando adicionar uma nova marca de água. A marca de água que escolheu é substituída por este título. Texto Introduza o texto da marca de água em Texto e, de seguida, seleccione Tipo de letra, Estilo, Tamanho e Escolher cor. Mapa de bits Introduza um nome de ficheiro e a localização da imagem de mapa de bits em Ficheiro ou clique em Procurar para procurar o ficheiro. Pode também configurar o tamanho do dimensionamento e a transparência da imagem. Posição Utilize esta definição se quiser ajustar a posição da marca de água na página. 15
23 Impressão Imprimir Cabeçalho-Rodapé Pode imprimir a data e a hora com base no relógio de sistema do computador e o nome de utilizador de início de sessão no computador ou o texto que introduziu no documento. Para personalizar as definições, clique em Definições no separador Avançado. 1 Impressão de ID Pode escolher o nome de utilizador de início de sessão no computador ou o texto que introduziu como cabeçalho ou rodapé: Seleccione Nome Utilizador Registado para imprimir o nome de utilizador de início de sessão no computador. Seleccione Cliente para imprimir o texto que introduziu na caixa de texto Cliente. 16
24 Impressão Outras opções de impressão Clique em Outras opções de impressão no separador Avançado para alterar mais definições da impressora. 1 Alterar modo de transferência de dados A função Alterar modo de transferência de dados permite seleccionar um modo de transferência dos dados de impressão para melhorar a qualidade ou a velocidade de impressão. Definição recomendada Seleccione Definição recomendada para uma utilização geral. Qualidade de impressão melhorada Seleccione Qualidade de impressão melhorada para uma qualidade de impressão superior. A velocidade de impressão pode diminuir ligeiramente, dependendo dos dados de impressão. Velocidade de impressão melhorada Seleccione Velocidade de impressão melhorada para uma velocidade de impressão superior. A qualidade de impressão pode diminuir ligeiramente, dependendo dos dados de impressão. 17
25 Impressão Definições de cor avançadas Pode definir Meio-tom e Correspondência com Monitor para um maior ajuste da cor. Meio-tom O equipamento pode utilizar dois métodos (Difusão ou Dither) para dispor os pontos de modo a expressar meios-tons. Existem alguns padrões predefinidos que pode seleccionar para utilizar no documento. Difusão Os pontos são colocados aleatoriamente para criar os meios-tons. Utilize esta opção para imprimir fotografias com sombras delicadas e gráficos. Dither Os pontos são dispostos segundo um padrão predefinido para formar os meios-tons. Utilize esta opção para imprimir gráficos que tenham limites de cor definidos ou para imprimir tabelas. Correspondência com Monitor A cor é ajustada de modo a obter a correspondência de cor o mais próxima possível do monitor. 1 18
26 Impressão Ordem de impressão Pode optar por Imprimir todas as páginas, Imprimir páginas ímpares ou Imprimir páginas pares. Imprimir páginas ímpares e Imprimir páginas pares apenas são activadas quando a Qualidade de impressão está definida para Alta. 1 Imprimir todas as páginas Permite imprimir todas as páginas. Imprimir páginas ímpares Permite imprimir apenas as páginas com numeração ímpar. Imprimir páginas pares Permite imprimir apenas as páginas com numeração par. A velocidade de impressão das definições Imprimir páginas ímpares e Imprimir páginas pares é inferior à das outras definições do controlador da impressora. Quando selecciona as definições Imprimir páginas ímpares e Imprimir páginas pares, poderá ver uma mensagem de erro de impressão no computador, pois o equipamento faz uma pausa durante o processo de impressão. A mensagem de erro desaparece depois de o equipamento reiniciar a impressão. As definições Imprimir páginas ímpares e Imprimir páginas pares apenas suportam A4 como Formato do papel e Papel normal como Tipo de suporte. Pode imprimir cópias múltiplas no formato agrupado. Escolha o número de cópias que pretende e seleccione Agrupar no separador Básico. 19
27 Impressão Dúplex manual Imprimir em ambos os lados do papel Os passos seguintes indicam como imprimir na frente e no verso do papel utilizando as definições Imprimir páginas ímpares e Imprimir páginas pares. Se pretender imprimir um documento com 10 páginas em 5 folhas de papel, tem de definir as opções do controlador da impressora para imprimir todas as páginas ímpares por ordem inversa (página 9, 7, 5, 3, 1) em primeiro lugar e, em seguida, as páginas pares pela ordem normal (página 2, 4, 6, 8, 10). 1 a No controlador da impressora, seleccione o separador Básico e seleccione Ordem inversa. b Seleccione Alta em Qualidade de impressão. c Seleccione o separador Avançado e clique em Outras opções de impressão. d Seleccione Ordem de impressão e Imprimir páginas ímpares. Clique em OK. e Depois de o equipamento imprimir as páginas ímpares, retire as páginas impressas da gaveta de saída do papel. Antes de avançar para o passo seguinte, certifique-se de que as páginas impressas estão secas. f Esvazie a gaveta do papel. Não coloque as páginas impressas em cima de uma pilha de papel por imprimir. g Certifique-se de que as páginas estão completamente planas antes de as voltar a colocar na gaveta do papel, com o lado a ser impresso (o lado em branco) virado para baixo e a primeira página em primeiro lugar. Orientação do papel Vertical Horizontal h No controlador da impressora, seleccione o separador Básico e desactive Ordem inversa. i Seleccione o separador Avançado e clique em Outras opções de impressão. 20
28 Impressão j Seleccione Ordem de impressão e Imprimir páginas pares. Clique em OK. k O equipamento imprime todas as páginas ímpares no outro lado do papel. 1 Orientações para imprimir em ambos os lados do papel Se o papel for fino, pode ficar enrugado. Se o papel estiver enrolado, espalme-o e volte a colocá-lo na gaveta do papel. Se o papel não estiver a ser alimentado correctamente, pode estar enrolado. Retire o papel e endireiteo. 21
29 Impressão Separador de Perfis de impressão Os Perfis de impressão são predefinições editáveis concebidas para proporcionar um acesso rápido a configurações de impressão utilizadas frequentemente Caixa de perfis de impressão 2 Botão Eliminar perfil 3 Caixa de verificação Mostrar sempre primeiro o separador Perfis de impressão 4 Botão OK 5 Botão Adicionar perfil 6 Vista do perfil de impressão actual a Seleccione o perfil pretendido na caixa de perfis de impressão. b Se pretender visualizar o separador Perfis de impressão à frente da janela a partir da próxima vez que imprimir, seleccione Mostrar sempre primeiro o separador Perfis de impressão. c Clique em OK para aplicar o perfil que escolheu. 4 22
30 Impressão Adicionar perfil A caixa de diálogo Adicionar perfil aparece ao clicar em Adicionar perfil. É possível adicionar 20 novos perfis com as suas definições preferidas. 1 a Introduza o título pretendido em Nome. b Seleccione o ícone que pretende utilizar na lista Ícone e clique em OK. c Serão guardadas as definições actuais apresentadas do lado esquerdo da janela do controlador da impressora. Eliminar perfil A caixa de diálogo Eliminar perfil aparece ao clicar em Eliminar perfil. Pode eliminar qualquer um dos perfis que adicionou. a Seleccione o perfil que pretende eliminar na caixa de perfis. b Clique em Eliminar. c Clique em Sim. d O perfil seleccionado é eliminado. 23
31 Impressão Suporte A janela Suporte apresenta a versão do controlador e informações sobre definições. Existem também ligações para o Brother Solutions Center e o Website dos Consumíveis Originais. Clique em Suporte na janela do controlador da impressora para visualizar a janela Suporte: 1 Brother Solutions Center O Brother Solutions Center é um sítio web que contém informações sobre o seu produto Brother, incluindo Perguntas Mais Frequentes (FAQ), manuais do utilizador, actualizações de controladores e sugestões para utilizar o equipamento. Website dos Consumíveis Originais O Website dos Consumíveis Originais contém informações sobre consumíveis originais da Brother. Brother CreativeCenter O Brother CreativeCenter é um sítio web gratuito onde tem acesso a muitas ideias e recursos para utilização pessoal e profissional. Verificar definições Esta função proporciona informações sobre as definições actuais do controlador da impressora. Acerca de Esta função proporciona informações sobre o controlador da impressora instalado no equipamento Brother. 24
32 Impressão Teste de impressão de fotografias 1 Após a primeira instalação do MFL-Pro Suite a partir do CD-ROM, a janela Brother Teste de impressão de fotografias aparece automaticamente. Esta função mostra-lhe a qualidade de impressão da fotografia com o seu equipamento Brother e os consumíveis originais da Brother. A janela Brother Teste de impressão de fotografias aparece apenas uma vez após a reiniciação. Para imprimir uma fotografia, consulte Imprimir imagens uu página 53 ou Imprimir/Editar imagens uu página
33 Impressão Utilizar o FaceFilter Studio da REALLUSION para a impressão de fotografias 1 O FaceFilter Studio é uma aplicação de fácil utilização para a impressão de fotografias sem margens. O FaceFilter Studio permite ainda editar dados fotográficos. Pode adicionar efeitos nas fotografias, como, por exemplo, redução de olhos vermelhos ou melhoria dos tons de pele. Para utilizar o FaceFilter Studio, tem de instalar a aplicação FaceFilter Studio a partir do CD-ROM fornecido com o equipamento. Instale o FaceFilter Studio e transfira a Ajuda do FaceFilter Studio seguindo as instruções do Guia de Instalação Rápida. Pode iniciar o FaceFilter Studio clicando em Iniciar/Todos os programas/reallusion/facefilter Studio/ FaceFilter Studio. Antes de iniciar o FaceFilter Studio pela primeira vez, terá de certificar-se se o equipamento Brother está ligado à corrente e ligado ao computador. Desta forma, poderá aceder a todas as funções do FaceFilter Studio. Se o seu equipamento Brother não estiver activado ou ligado ao computador, o FaceFilter Studio abre com funções limitadas. Não poderá utilizar a função Imprimir. Este capítulo apenas introduz as funções básicas do software. Para obter mais informações, consulte a Ajuda do FaceFilter Studio. Para ver a Ajuda completa do FaceFilter Studio, clique em Iniciar/Todos os programas/reallusion/ FaceFilter Studio/FaceFilter Studio Ajuda. 26
34 Impressão Iniciar o FaceFilter Studio com o equipamento Brother activado a Quando executa o FaceFilter Studio pela primeira vez, se o equipamento Brother estiver activado e ligado ao computador, o FaceFilter Studio detecta o equipamento Brother e aparece este ecrã. 1 b Depois de clicar em Continuar no passo a, este ecrã aparece. O FaceFilter Studio está pronto a ser utilizado com todas as funcionalidades. 27
35 Impressão Iniciar o FaceFilter Studio com o equipamento Brother desactivado a Quando executa o FaceFilter Studio pela primeira vez, se o equipamento Brother estiver desactivado ou desligado do computador, este ecrã aparece. 1 b Clique em Detectar no passo a e aparecerá este ecrã. Active o equipamento Brother, certifique-se de que está ligado ao computador e, em seguida, clique em Sim. c Se o FaceFilter Studio não detectar o equipamento Brother, aparece este ecrã. Certifique-se de que o equipamento Brother está ligado e clique em Repetir. Se o FaceFilter Studio continuar a não detectar o equipamento Brother no passo c, clique em Cancelar. d Se clicar em Cancelar no passo c, aparece este ecrã. 28
36 Impressão e Depois de clicar no visto no passo d, o FaceFilter Studio irá abrir com funcionalidades limitadas. O ícone Imprimir situado no menu superior aparece a cinzento e não poderá utilizar a função Imprimir. 1 Quando o FaceFilter Studio abre com funcionalidades limitadas, o ficheiro de imagem é guardado com uma marca de água. Para iniciar o FaceFilter Studio com todas as funcionalidades, consulte Iniciar o FaceFilter Studio com o equipamento Brother activado uu página 27. Imprimir uma imagem a Clique no ícone Abrir para seleccionar o ficheiro de imagem. 29
37 Impressão b Clique no ícone Imprimir situado na barra de menus superior para ir para o ecrã de impressão. 1 c Clique no ícone Imprimir situado à esquerda para abrir a caixa de diálogo das definições de impressão. d Seleccione Tamanho do Papel, Origem do Papel, Orientação, número de Cópias, Escala e Área de Impressão. Se quiser imprimir uma fotografia sem margens, seleccione Fotografia de Página Inteira em Escala. 30
38 Impressão e Clique em Configuração da Impressão e seleccione o equipamento Brother. Clique em OK. 1 Se quiser utilizar papel papel fotográfico, clique em Propriedades e configure Tipo de suporte e Qualidade de impressão na caixa de diálogo do controlador da impressora. f Clique em Imprimir na caixa de diálogo das definições de impressão; a fotografia começará a ser impressa. Retrato Inteligente A função Retrato Inteligente detecta rostos na fotografia e ajusta automaticamente a luminosidade do tom de pele. a Abra o ficheiro de imagem. b Clique no ícone Retrato Inteligente para que os rostos sejam detectados automaticamente. c Pode alterar o Ajuste da luminosidade arrastando o cursor. d Clique em OK. Redução de olhos vermelhos A função Redução de Olhos Vermelhos permite reduzir o efeito de olhos vermelhos na fotografia. a Abra o ficheiro de imagem. b Clique no ícone Redução de Olhos Vermelhos para reduzir automaticamente os olhos vermelhos. c A função Detecção Automática de Olhos Vermelhos encontra todos os olhos vermelhos da imagem e assinala-os com caixas a tracejado. Pode utilizar o cursor da barra de deslizamento Limiar dos Olhos Vermelhos para ajustar a cor das áreas assinaladas. d Clique em OK. 31
39 Impressão Imprimir Lista de Expressões O FaceFilter Studio permite alterar uma expressão facial através da aplicação de um modelo de expressão ou através de ajuste manual. No passo Seleccionar Expressão, pode pré-visualizar ou imprimir a expressão da sua preferência. 1 Desinstalar o FaceFilter Studio Para desinstalar o FaceFilter Studio, seleccione Iniciar/Todos os programas/reallusion/ FaceFilter Studio/Desinstalar o FaceFilter Studio. 32
40 Impressão Utilizar o Homepage Print 2 da Corpus O Homepage Print 2 fornece uma forma fácil de captar e imprimir sítios web conforme apresentados no seu browser. Pode também criar conteúdo recortando imagens a partir de sítios web, dispondo o esquema e adicionando notas. 1 Instalar o Homepage Print 2 a Introduza o CD-ROM fornecido na unidade de CD-ROM. b É apresentado o menu superior do CD-ROM. Seleccione o idioma pretendido e clique em Aplicações adicionais. c Clique em Homepage Print 2. Siga as instruções apresentadas no ecrã. Para iniciar o Homepage Print 2, seleccione Homepage Print 2 situado em Iniciar/Todos os programas/ Homepage Print 2. Deve ligar o equipamento e ligá-lo ao computador. Deve ligar o computador à Internet. Certifique-se de que inicia a sessão com privilégios de acesso de Administrador. Esta aplicação está apenas disponível para o Microsoft Internet Explorer 7.0/8.0 e o Firefox 3.6. Esta aplicação não está disponível para a série Windows Server 2003/2008. Se o ecrã da Brother não abrir automaticamente, aceda a O meu computador (Computador), clique duas vezes no ícone do CD-ROM e, em seguida, clique duas vezes em start.exe. 33
41 2 Digitalização As operações de digitalização e os controladores utilizados diferem consoante o sistema operativo ou a aplicação de digitalização utilizada. Encontram-se instalados dois controladores de digitalizador. Um controlador do digitalizador compatível com TWAIN (consulte Digitalizar um documento utilizando o controlador TWAIN uu página 34) e um controlador Windows Imaging Acquisition (WIA) (consulte Digitalizar um documento utilizando o controlador WIA uu página 41). Os utilizadores do Windows XP/Windows Vista /Windows 7 podem seleccionar qualquer um dos controladores quando digitalizarem documentos. 2 Se o seu computador estiver protegido por firewall e não conseguir digitalizar em rede, poderá ter de configurar as definições de firewall para permitir a comunicação através das portas número e 137. Se estiver a utilizar o Firewall do Windows e tiver instalado o MFL-Pro Suite a partir do CD-ROM, as definições de Firewall necessárias já foram configuradas. Para mais informações, consulte Definições de Firewall (para utilizadores de rede) uu página 78. Digitalizar um documento utilizando o controlador TWAIN O software Brother MFL-Pro Suite inclui um controlador do digitalizador compatível com TWAIN. Os controladores TWAIN satisfazem os requisitos do protocolo universal padrão de comunicações entre digitalizadores e aplicações. Isto significa que pode digitalizar imagens directamente para centenas de aplicações de software que suportem a digitalização TWAIN. Essas aplicações incluem programas populares, como o Adobe Photoshop, CorelDRAW e muitos mais. Digitalizar um documento para o computador a Coloque o documento. b Inicie o software Nuance PaperPort 12SE para digitalizar um documento. Dependendo do país, o Nuance PaperPort 12SE pode não estar incluído. Se assim for, utilize outras aplicações de software que suportem a digitalização. As instruções de digitalização deste manual destinam-se apenas ao Nuance PaperPort 12SE. Os passos para a digitalização podem variar se utilizar outras aplicações de software. c Clique em Configurações de digitalização no separador Área de trabalho da fita. O painel Digitalizar ou obter foto aparece do lado esquerdo do ecrã. d Clique em Selecionar. 34
42 Digitalização e Seleccione TWAIN: TW-Brother DCP-XXXX ou TWAIN: TW-Brother DCP-XXXX LAN na lista Scanners disponíveis. Clique em OK. (Em que XXXX corresponde ao nome do seu modelo.) f Seleccione Exibir caixa de diálogo do scanner no painel Digitalizar ou obter foto. g Clique em Digitalizar. Surge a caixa de diálogo Instalação do Digitalizador. 2 h Se necessário, ajuste as definições seguintes na caixa de diálogo Instalação do Digitalizador: Digitalizar (Tipo de imagem) 2 Resolução 3 Tipo de Conversão 4 Reduz Ruído 5 Brilho 6 Contraste 7 Formato do Documento i Clique em Iniciar. Quando concluir a digitalização, clique em Cancelar para voltar para a janela do PaperPort 12SE. Depois de seleccionar um formato de documento, pode ajustar a área de digitalização clicando com o botão esquerdo do rato e arrastando-o. Esta operação é necessária quando recortar uma imagem para digitalização. 35
43 Digitalização Pré-digitalizar para recortar uma parte que pretende digitalizar Pode pré-visualizar a imagem e recortar partes não desejadas antes de a digitalizar utilizando o botão Pré- Digitalizar. Quando estiver satisfeito com a pré-visualização, clique em Iniciar na caixa de diálogo Instalação do Digitalizador para digitalizar a imagem. a Siga os passos de a a g de Digitalizar um documento para o computador uu página b Seleccione as definições para Digitalizar (Tipo de imagem), Resolução, Tipo de Conversão, Brilho, Contraste e Formato do Documento, conforme necessário. c Clique em Pré-Digitalizar. A imagem completa é digitalizada no computador e aparece na área de digitalização da caixa de diálogo Instalação do Digitalizador. d Mantenha premido o botão esquerdo do rato e arraste-o sobre a porção que pretende digitalizar. 1 1 Área de digitalização Pode ampliar a imagem utilizando o ícone e pode utilizar o ícone para repor o tamanho original da imagem. e Clique em Iniciar. Desta vez, apenas a área seleccionada do documento aparece na janela do PaperPort 12SE (ou na janela da aplicação). f Na janela do PaperPort 12SE, utilize as opções disponíveis para melhorar a imagem. 36
44 Digitalização Definições na caixa de diálogo Instalação do Digitalizador Digitalizar (Tipo de imagem) Seleccione o tipo de imagem de saída: Foto, Web ou Texto. A Resolução e o Tipo de Conversão serão alterados automaticamente de acordo com cada uma das predefinições. As predefinições estão indicadas na tabela abaixo: 2 Digitalizar (Tipo de imagem) Resolução Tipo de conversão Foto Utilize esta opção para digitalizar fotografias 300 x 300 dpi Cor 24-bits Web Utilize esta opção para anexar a imagem 100 x 100 dpi Cor 24-bits digitalizada a páginas da Web Texto Utilize esta opção para digitalizar documentos de texto 200 x 200 dpi Preto e Branco Resolução Pode seleccionar a resolução da digitalização na lista pendente Resolução. Resoluções mais elevadas requerem mais memória e tempo de transferência, mas permitem obter uma melhor qualidade de imagem. A tabela seguinte indica as resoluções que pode seleccionar e as cores disponíveis. Resolução Preto e Branco/ Cinzento (Difusão de Erro) 256 Cores Cinzento Verdadeiro/Cor de 24 bits 100 x 100 dpi Sim Sim Sim 150 x 150 dpi Sim Sim Sim 200 x 200 dpi Sim Sim Sim 300 x 300 dpi Sim Sim Sim 400 x 400 dpi Sim Sim Sim 600 x 600 dpi Sim Sim Sim 1200 x 1200 dpi Sim Não Sim 2400 x 2400 dpi Sim Não Sim 4800 x 4800 dpi Sim Não Sim 9600 x 9600 dpi Sim Não Sim x dpi Sim Não Sim Tipo de conversão Preto e Branco Utilize para texto ou desenho. Cinzento (Difusão de Erro) Utilize para fotografias ou gráficos. (A Difusão de Erro é um método utilizado para criar imagens simuladas em tons de cinzento, sem utilizar pontos cinzentos verdadeiros. Os pontos pretos são colocados num determinado padrão para conferir um aspecto cinzento.) 37
45 Digitalização Cinzento Verdadeiro Utilize para fotografias ou gráficos. Este modo é mais exacto por serem utilizados 256 tons de cinzento. 256 Cores Utiliza até 256 cores para digitalizar a imagem. Cor 24-bits Utiliza até 16,8 milhões de cores para digitalizar a imagem. Apesar de a utilização de Cor 24-bits criar uma imagem com a reprodução de cor mais precisa, o tamanho do ficheiro de imagem será aproximadamente três vezes maior do que o de um ficheiro criado com a opção 256 Cores. Exige mais memória e o tempo de transferência é superior. 2 Reduz Ruído Com esta definição, pode melhorar e optimizar a qualidade das imagens digitalizadas. A definição Reduz Ruído está disponível quando utilizar Cor 24-bits e resoluções de digitalização de 300 x 300 ppp, 400 x 400 ppp ou 600 x 600 ppp. Brilho Ajuste esta definição (-50 a 50) para obter a melhor imagem. O valor predefinido é 0, o que representa uma média e, normalmente, é indicado para a maioria das imagens. Pode ajustar o nível de Brilho arrastando o cursor para a direita ou para a esquerda para tornar a imagem mais clara ou mais escura. Também pode introduzir um valor na caixa para definir o nível. Se a imagem digitalizada estiver demasiado clara, defina um nível de Brilho mais baixo e digitalize de novo o documento. Se a imagem estiver demasiado escura, defina um nível de Brilho mais alto e digitalize novamente o documento. A definição Brilho apenas está disponível quando definir o Tipo de Conversão para Preto e Branco, Cinzento (Difusão de Erro), Cinzento Verdadeiro ou Cor 24-bits. Contraste Pode aumentar ou diminuir o nível de contraste deslocando o cursor para a direita ou para a esquerda. Se aumentar, realça as áreas escuras e claras da imagem; se diminuir, aumenta os detalhes das áreas a cinzento. Também pode introduzir um valor na caixa para definir o Contraste. A definição Contraste apenas está disponível quando definir o Tipo de Conversão para Cinzento (Difusão de Erro), Cinzento Verdadeiro ou Cor 24-bits. Quando digitalizar fotografias ou outras imagens para utilizar num processador de texto ou noutra aplicação gráfica, experimente definições diferentes para Resolução, Tipo de Conversão, Brilho e Contraste para verificar qual a definição que melhor se adapta às suas necessidades. 38
46 Digitalização Formato do Documento Escolha um dos seguintes formatos: Automático Pode digitalizar um documento de formato normalizado sem mais ajustes, seleccionando Formato do Documento. A4 210 x 297 mm (8.3 x 11.7 pol.) JIS B5 182 x 257 mm (7.2 x 10.1 pol.) Letter x mm (8 1/2 x 11 pol.) A5 148 x 210 mm (5.8 x 8.3 pol.) JIS B6 128 x 182 mm (5 x 7,2 pol.) A6 105 x 148 mm (4,1 x 5,8 pol.) Executive x mm (7 1/4 x 10 1/2 pol.) Cartão 90 x 60 mm (3.5 x 2.4 pol.) Para digitalizar cartões de visita, seleccione o formato Cartão e, em seguida, coloque o cartão com a face para baixo na parte superior esquerda do vidro do digitalizador. 10 x 15 cm (4 x 6 pol.) 13 x 20 cm (5 x 8 pol.) 9 x 13 cm (3.5 x 5 pol.) 13 x 18 cm (5 x 7 pol.) Postal x 148 mm (3.9 x 5.8 pol.) Postal 2 (Duplo) 148 x 200 mm (5.8 x 7.9 pol.) Personalizado Se seleccionar Personalizado como formato, é apresentada a caixa de diálogo Formato do Documento Personalizado. 2 Pode seleccionar mm ou polegadas como unidade para Largura e Altura. 39
Guia do Controlador Universal de Impressão
 Guia do Controlador Universal de Impressão Brother Universal Printer Driver (BR-Script3) Brother Mono Universal Printer Driver (PCL) Brother Universal Printer Driver (Inkjet) Versão B POR 1 Visão geral
Guia do Controlador Universal de Impressão Brother Universal Printer Driver (BR-Script3) Brother Mono Universal Printer Driver (PCL) Brother Universal Printer Driver (Inkjet) Versão B POR 1 Visão geral
Guia do Brother ScanViewer para ios/os X
 Guia do Brother ScanViewer para ios/os X Versão 0 POR Definições de notas Ao longo deste Manual do Utilizador, é utilizado o seguinte estilo de nota: NOTA As Notas indicam o que fazer se ocorrerem determinadas
Guia do Brother ScanViewer para ios/os X Versão 0 POR Definições de notas Ao longo deste Manual do Utilizador, é utilizado o seguinte estilo de nota: NOTA As Notas indicam o que fazer se ocorrerem determinadas
Guia de Instalação do "AirPrint"
 Guia de Instalação do "AirPrint" Versão 0 POR Definições de notas Ao longo deste Manual do Utilizador, é utilizado o seguinte ícone: Nota As Notas indicam o que fazer perante uma determinada situação ou
Guia de Instalação do "AirPrint" Versão 0 POR Definições de notas Ao longo deste Manual do Utilizador, é utilizado o seguinte ícone: Nota As Notas indicam o que fazer perante uma determinada situação ou
Guia de Instalação do "AirPrint"
 Guia de Instalação do "AirPrint" Este Manual do Utilizador diz respeito aos modelos seguintes: MFC-J650DW/J670DW/J690DW/J695DW Versão A POR Definições de notas Ao longo deste manual do utilizador, é utilizado
Guia de Instalação do "AirPrint" Este Manual do Utilizador diz respeito aos modelos seguintes: MFC-J650DW/J670DW/J690DW/J695DW Versão A POR Definições de notas Ao longo deste manual do utilizador, é utilizado
Manual do Utilizador de Software
 Manual do Utilizador de Software Para utilizadores do modelo DCP; esta documentação destina-se aos modelos MFC e DCP. Onde se lê "MFC" no presente manual do utilizador, deve ler-se tanto "MFC" como "DCP".
Manual do Utilizador de Software Para utilizadores do modelo DCP; esta documentação destina-se aos modelos MFC e DCP. Onde se lê "MFC" no presente manual do utilizador, deve ler-se tanto "MFC" como "DCP".
Guia de Imprimir/ Digitalizar Portátil para o Brother iprint&scan (ios)
 Guia de Imprimir/ Digitalizar Portátil para o Brother iprint&scan (ios) Índice Antes de utilizar o equipamento Brother... Definições de notas... Marcas registadas... Introdução... Transferir a aplicação
Guia de Imprimir/ Digitalizar Portátil para o Brother iprint&scan (ios) Índice Antes de utilizar o equipamento Brother... Definições de notas... Marcas registadas... Introdução... Transferir a aplicação
FOLHA DE CÁLCULO ELABORAÇÃO DE GRÁFICOS
 ELABORAÇÃO DE GRÁFICOS Elaboração de gráficos Os gráficos são visualmente atraentes e constituem uma fantástica ajuda para a apresentação e interpretação de dados armazenados numa folha de cálculo. Numa
ELABORAÇÃO DE GRÁFICOS Elaboração de gráficos Os gráficos são visualmente atraentes e constituem uma fantástica ajuda para a apresentação e interpretação de dados armazenados numa folha de cálculo. Numa
Programa de ampliação e optimização do ecrã para alívio do cansaço visual. Guia de Referência
 Programa de ampliação e optimização do ecrã para alívio do cansaço visual. Guia de Referência Bem-Vindo ao ZoomText Express O ZoomText Express é um programa simples de ampliação para o seu computador.
Programa de ampliação e optimização do ecrã para alívio do cansaço visual. Guia de Referência Bem-Vindo ao ZoomText Express O ZoomText Express é um programa simples de ampliação para o seu computador.
Manual do Utilizador de Software
 Manual do Utilizador de Software Nem todos os modelos estão disponíveis em todos os países. Para utilizadores do modelo DCP; esta documentação destina-se aos modelos MFC e DCP. Onde se lê MFC neste manual
Manual do Utilizador de Software Nem todos os modelos estão disponíveis em todos os países. Para utilizadores do modelo DCP; esta documentação destina-se aos modelos MFC e DCP. Onde se lê MFC neste manual
Requisitos e Manual de Configuração do Internet Explorer 9
 AllianzNet Requisitos e Manual de Configuração do Internet Explorer 9 Software Requisitos para o correcto funcionamento com o AllianzNet - Browser Internet Explorer, mínimo versão 8 - Pode ser instalado
AllianzNet Requisitos e Manual de Configuração do Internet Explorer 9 Software Requisitos para o correcto funcionamento com o AllianzNet - Browser Internet Explorer, mínimo versão 8 - Pode ser instalado
MANUAL DO UTILIZADOR DE SOFTWARE
 MANUAL DO UTILIZADOR DE SOFTWARE Série RJ O conteúdo deste manual e as especificações do produto estão sujeitos a alteração sem aviso prévio. A Brother reserva o direito de alterar sem aviso prévio as
MANUAL DO UTILIZADOR DE SOFTWARE Série RJ O conteúdo deste manual e as especificações do produto estão sujeitos a alteração sem aviso prévio. A Brother reserva o direito de alterar sem aviso prévio as
Manual do SecurDisc Viewer
 Manual do SecurDisc Nero AG SecurDisc Informações sobre direitos de autor e marcas comerciais Este manual e todo o respectivo conteúdo estão protegidos por direitos de autor e são propriedade da Nero AG.
Manual do SecurDisc Nero AG SecurDisc Informações sobre direitos de autor e marcas comerciais Este manual e todo o respectivo conteúdo estão protegidos por direitos de autor e são propriedade da Nero AG.
Fazer cópias. Cópias rápidas... 2. Exemplos de trabalhos típicos... 3. Ajuste a qualidade das cópias... 7. Fazer cópias.
 1 Cópias rápidas.................................. 2 Exemplos de trabalhos típicos..................... 3 Trabalho 1: página única............................ 3 Trabalho 2: conteúdo misto..........................
1 Cópias rápidas.................................. 2 Exemplos de trabalhos típicos..................... 3 Trabalho 1: página única............................ 3 Trabalho 2: conteúdo misto..........................
Guia de Instalação do StarBoard Software 1
 Centro de Formação de Penalva e Azurara Guia de Instalação do StarBoard Software 1 1 Iniciar a Configuração Introduza o CD-ROM do StarBoard Software na unidade de CD-ROM/DVD. O Assistente de Configuração
Centro de Formação de Penalva e Azurara Guia de Instalação do StarBoard Software 1 1 Iniciar a Configuração Introduza o CD-ROM do StarBoard Software na unidade de CD-ROM/DVD. O Assistente de Configuração
Cópia de Segurança e Recuperação Manual do utilizador
 Cópia de Segurança e Recuperação Manual do utilizador Copyright 2008 Hewlett-Packard Development Company, L.P. Windows é uma marca registada da Microsoft Corporation nos E.U.A. As informações contidas
Cópia de Segurança e Recuperação Manual do utilizador Copyright 2008 Hewlett-Packard Development Company, L.P. Windows é uma marca registada da Microsoft Corporation nos E.U.A. As informações contidas
Scanner A3. Português. Manual do utilizador
 Scanner A3 Português Manual do utilizador Aquisição do controlador TWAIN do scanner O controlador TWAIN é o módulo de digitalização fornecido juntamente com o scanner. Este controlador é fácil de aceder
Scanner A3 Português Manual do utilizador Aquisição do controlador TWAIN do scanner O controlador TWAIN é o módulo de digitalização fornecido juntamente com o scanner. Este controlador é fácil de aceder
Guia de configuração rápida
 FAX-2825 Antes de utilizar o aparelho, deve configurar o hardware. Leia este Guia de Configuração Rápida para os procedimentos de configuração correcta. Guia de configuração rápida Configurar o aparelho
FAX-2825 Antes de utilizar o aparelho, deve configurar o hardware. Leia este Guia de Configuração Rápida para os procedimentos de configuração correcta. Guia de configuração rápida Configurar o aparelho
56K ESP-2 Modem 56K ESP-2 MODEM. Manual de instalação rápida. Versão 1.0
 56K ESP-2 MODEM Manual de instalação rápida Versão 1.0 1 1. Introdução Este manual foi concebido para os utilizadores do 56K ESP-2 Modem. Não são necessários conhecimentos prévios para a instalação e utilização
56K ESP-2 MODEM Manual de instalação rápida Versão 1.0 1 1. Introdução Este manual foi concebido para os utilizadores do 56K ESP-2 Modem. Não são necessários conhecimentos prévios para a instalação e utilização
Actualizações de software Manual do utilizador
 Actualizações de software Manual do utilizador Copyright 2008 Hewlett-Packard Development Company, L.P. Microsoft é uma marca registada da Microsoft Corporation nos E.U.A. As informações contidas neste
Actualizações de software Manual do utilizador Copyright 2008 Hewlett-Packard Development Company, L.P. Microsoft é uma marca registada da Microsoft Corporation nos E.U.A. As informações contidas neste
COLOR LASERJET ENTERPRISE CM4540 SÉRIE MFP. Guia de instalação do software
 COLOR LASERJET ENTERPRISE CM4540 SÉRIE MFP Guia de instalação do software HP Color LaserJet Enterprise CM4540 série MFP Guia de instalação do software Direitos autorais e licença 2010 Copyright Hewlett-Packard
COLOR LASERJET ENTERPRISE CM4540 SÉRIE MFP Guia de instalação do software HP Color LaserJet Enterprise CM4540 série MFP Guia de instalação do software Direitos autorais e licença 2010 Copyright Hewlett-Packard
Versão Portuguesa. Introdução. Instalação de Hardware. Adaptador Ethernet Powerline LC202 da Sweex de 200 Mbps
 Adaptador Ethernet Powerline LC202 da Sweex de 200 Mbps Introdução Não exponha o Adaptador Ethernet Powerline da Sweex de 200 Mbps a temperaturas extremas. Não exponha o equipamento a luz solar directa
Adaptador Ethernet Powerline LC202 da Sweex de 200 Mbps Introdução Não exponha o Adaptador Ethernet Powerline da Sweex de 200 Mbps a temperaturas extremas. Não exponha o equipamento a luz solar directa
Introdução à Programação. Microsoft WINDOWS XP 2005-2006. Eng. Ambiente CA
 Mais que um Sistema Operativo, o MS-Windows é um ambiente de trabalho que simula no ecrã o trabalho diário sobre uma secretária. A ideia base do MS-Windows foi a de esconder a organização do MS-DOS e apresentar
Mais que um Sistema Operativo, o MS-Windows é um ambiente de trabalho que simula no ecrã o trabalho diário sobre uma secretária. A ideia base do MS-Windows foi a de esconder a organização do MS-DOS e apresentar
Calculadora Virtual HP Prime
 Calculadora Virtual HP Prime Windows é uma marca comercial do grupo de empresas Microsoft. As informações contidas neste documento estão sujeitas a alterações sem aviso prévio. As únicas garantias para
Calculadora Virtual HP Prime Windows é uma marca comercial do grupo de empresas Microsoft. As informações contidas neste documento estão sujeitas a alterações sem aviso prévio. As únicas garantias para
Soluções de gestão de clientes e de impressão móvel
 Soluções de gestão de clientes e de impressão móvel Manual do utilizador Copyright 2007 Hewlett-Packard Development Company, L.P. Microsoft é uma marca comercial registada da Microsoft Corporation nos
Soluções de gestão de clientes e de impressão móvel Manual do utilizador Copyright 2007 Hewlett-Packard Development Company, L.P. Microsoft é uma marca comercial registada da Microsoft Corporation nos
Cartões Multimédia Externos Manual do utilizador
 Cartões Multimédia Externos Manual do utilizador Copyright 2009 Hewlett-Packard Development Company, L.P. Java é uma marca comercial da Sun Microsystems, Inc. nos E.U.A. O logótipo SD é uma marca comercial
Cartões Multimédia Externos Manual do utilizador Copyright 2009 Hewlett-Packard Development Company, L.P. Java é uma marca comercial da Sun Microsystems, Inc. nos E.U.A. O logótipo SD é uma marca comercial
Dispositivos externos
 Dispositivos externos Número de publicação do documento: 406856-131 Abril de 2006 Este manual explica como utilizar os dispositivos externos opcionais com o computador. Conteúdo 1 Utilizar dispositivos
Dispositivos externos Número de publicação do documento: 406856-131 Abril de 2006 Este manual explica como utilizar os dispositivos externos opcionais com o computador. Conteúdo 1 Utilizar dispositivos
X-CONFIG PROGRAMA DE CONFIGURAÇÃO
 X-CONFIG PROGRAMA DE CONFIGURAÇÃO Índice Introdução...2 Como utilizar o XCONFIG...3 A interface da aplicação...3 Ecrã Impressão...5 Ecrã Comunicação...7 Ecrã Sistema Operativo...8 Ecrã Utilizador...9 Ecrã
X-CONFIG PROGRAMA DE CONFIGURAÇÃO Índice Introdução...2 Como utilizar o XCONFIG...3 A interface da aplicação...3 Ecrã Impressão...5 Ecrã Comunicação...7 Ecrã Sistema Operativo...8 Ecrã Utilizador...9 Ecrã
Manual de Instruções da Webcam com Autofocus Elite da HP
 Manual de Instruções da Webcam com Autofocus Elite da HP v4.2.pt Part number: 5992-2507 Copyright 2007 2009 Hewlett-Packard Development Company, L.P. A informação deste documento está sujeita a alterações
Manual de Instruções da Webcam com Autofocus Elite da HP v4.2.pt Part number: 5992-2507 Copyright 2007 2009 Hewlett-Packard Development Company, L.P. A informação deste documento está sujeita a alterações
TomTom. Suporte Bluetooth para Service Tool
 TomTom Suporte Bluetooth para Service Tool Estabelecer ligação a um equipamento LINK 300/310 por Bluetooth Estabelecer ligação a um equipamento LINK 300/310 por Bluetooth Este documento informa-o sobre
TomTom Suporte Bluetooth para Service Tool Estabelecer ligação a um equipamento LINK 300/310 por Bluetooth Estabelecer ligação a um equipamento LINK 300/310 por Bluetooth Este documento informa-o sobre
Módulo de Catalogação e Pesquisa
 Módulo de Catalogação e Pesquisa BIBLIObase, versão 2004 Procedimentos de instalação 1. EQUIPAMENTO MÍNIMO NECESSÁRIO Antes de instalar o BIBLIObase verifique se a configuração e as características mínimas
Módulo de Catalogação e Pesquisa BIBLIObase, versão 2004 Procedimentos de instalação 1. EQUIPAMENTO MÍNIMO NECESSÁRIO Antes de instalar o BIBLIObase verifique se a configuração e as características mínimas
Manual do Utilizador
 Manual do Utilizador Impressora a Laser Brother HL-100(E) HL-10(E) HL-110W(E) HL-11W Para utilizadores com deficiências visuais Pode ler este manual com o software de conversão de texto para voz Screen
Manual do Utilizador Impressora a Laser Brother HL-100(E) HL-10(E) HL-110W(E) HL-11W Para utilizadores com deficiências visuais Pode ler este manual com o software de conversão de texto para voz Screen
Guia Wi-Fi Direct. Versão A POR
 Guia Wi-Fi Direct Versão A POR Modelos aplicáveis Este Manual do Utilizador aplica-se aos modelos seguintes: DCP-J4110DW, MFC-J4410DW/J4510DW/J4610DW Definições de notas Ao longo do Manual do Utilizador,
Guia Wi-Fi Direct Versão A POR Modelos aplicáveis Este Manual do Utilizador aplica-se aos modelos seguintes: DCP-J4110DW, MFC-J4410DW/J4510DW/J4610DW Definições de notas Ao longo do Manual do Utilizador,
Partilhar Dados Anónimos com a Lenovo. Índice. Harmony
 Partilhar Dados Anónimos com a Lenovo Índice Partilhar Dados Anónimos com a Lenovo... 1 Harmony... 1 Lenovo Companion 3.0... 2 Lenovo Customer Engagement Service... 3 Lenovo Experience Improvement (apenas
Partilhar Dados Anónimos com a Lenovo Índice Partilhar Dados Anónimos com a Lenovo... 1 Harmony... 1 Lenovo Companion 3.0... 2 Lenovo Customer Engagement Service... 3 Lenovo Experience Improvement (apenas
Modem e rede local Guia do usuário
 Modem e rede local Guia do usuário Copyright 2008 Hewlett-Packard Development Company, L.P. As informações contidas neste documento estão sujeitas a alterações sem aviso. As únicas garantias para produtos
Modem e rede local Guia do usuário Copyright 2008 Hewlett-Packard Development Company, L.P. As informações contidas neste documento estão sujeitas a alterações sem aviso. As únicas garantias para produtos
Seu manual do usuário SAMSUNG SCX-4600
 Você pode ler as recomendações contidas no guia do usuário, no guia de técnico ou no guia de instalação para SAMSUNG SCX-4600. Você vai encontrar as respostas a todas suas perguntas sobre a no manual do
Você pode ler as recomendações contidas no guia do usuário, no guia de técnico ou no guia de instalação para SAMSUNG SCX-4600. Você vai encontrar as respostas a todas suas perguntas sobre a no manual do
Guia de configuração para acesso à rede sem fios EDUROAM. Windows 7
 Guia de configuração para acesso à rede sem fios EDUROAM Windows 7 Conteúdos: Índice de figuras... 3 Introdução... 4 Windows 7... 5 Configuração para acesso wireless... 5 2 Índice de figuras Figura 1 -
Guia de configuração para acesso à rede sem fios EDUROAM Windows 7 Conteúdos: Índice de figuras... 3 Introdução... 4 Windows 7... 5 Configuração para acesso wireless... 5 2 Índice de figuras Figura 1 -
SInOA - Sistema de Informação da Ordem dos Advogados
 SInOA - Sistema de Informação da Ordem dos Advogados Acesso ao Direito Portal da Ordem dos Advogados Manual de Utilizador: Substituição em escalas Versão 1.0 Julho de 2010 ÍNDICE 1 ESCALAS 1.1 Substituição
SInOA - Sistema de Informação da Ordem dos Advogados Acesso ao Direito Portal da Ordem dos Advogados Manual de Utilizador: Substituição em escalas Versão 1.0 Julho de 2010 ÍNDICE 1 ESCALAS 1.1 Substituição
MANUAL DE UTILIZAÇÃO DO SOFTWARE
 MANUAL DE UTILIZAÇÃO DO SOFTWARE Versão C Índice 1 Utilizar o aparelho como impressora (Para Windows )...1-1 Usar o controlador de impressora Brother... 1-1 Funcionalidades...1-1 Seleccionar o tipo adequado
MANUAL DE UTILIZAÇÃO DO SOFTWARE Versão C Índice 1 Utilizar o aparelho como impressora (Para Windows )...1-1 Usar o controlador de impressora Brother... 1-1 Funcionalidades...1-1 Seleccionar o tipo adequado
Manual do Usuário de Software
 Manual do Usuário de Software Para usuários DCP; esta documentação é para os ambos os modelos MFC e DCP. Onde aparecer 'MFC' neste manual do usuário, leiam 'MFC' como 'DCP'. Nem todos os modelos estão
Manual do Usuário de Software Para usuários DCP; esta documentação é para os ambos os modelos MFC e DCP. Onde aparecer 'MFC' neste manual do usuário, leiam 'MFC' como 'DCP'. Nem todos os modelos estão
O Manual do Skanlite. Kåre Särs Anne-Marie Mahfouf Tradução: José Pires
 Kåre Särs Anne-Marie Mahfouf Tradução: José Pires 2 Conteúdo 1 Introdução 5 2 Usar o Skanlite 6 2.1 Selecção do Scanner.................................... 6 3 Janela Principal do Skanlite 8 3.1 Digitalização.........................................
Kåre Särs Anne-Marie Mahfouf Tradução: José Pires 2 Conteúdo 1 Introdução 5 2 Usar o Skanlite 6 2.1 Selecção do Scanner.................................... 6 3 Janela Principal do Skanlite 8 3.1 Digitalização.........................................
Parabéns pela escolha do cartão TOURS.
 Manual de utilizador Cartão Tours Parabéns pela escolha do cartão TOURS. Para obter o melhor desempenho, recomendamos ler atentamente este Manual de Instruções antes de realizar as operações. Índice Segurança...
Manual de utilizador Cartão Tours Parabéns pela escolha do cartão TOURS. Para obter o melhor desempenho, recomendamos ler atentamente este Manual de Instruções antes de realizar as operações. Índice Segurança...
Usando o painel do operador
 Esta seção contém informações sobre o painel do operador, sobre a alteração das definições da impressora e sobre os menus do painel do operador. 1 É possível mudar a maioria das definições da impressora
Esta seção contém informações sobre o painel do operador, sobre a alteração das definições da impressora e sobre os menus do painel do operador. 1 É possível mudar a maioria das definições da impressora
Guia da Definição de Wi-Fi
 Guia da Definição de Wi-Fi Ligações Wi-Fi com a impressora Ligação a um computador através de um encaminhador (router) Wi-Fi Ligação direta a um computador Ligação a um dispositivo inteligente através
Guia da Definição de Wi-Fi Ligações Wi-Fi com a impressora Ligação a um computador através de um encaminhador (router) Wi-Fi Ligação direta a um computador Ligação a um dispositivo inteligente através
Plataforma Moodle ESTeSL
 Plataforma Moodle ESTeSL A plataforma Moodle da Escola Superior de Tecnologia da Saúde de Lisboa (ESTeSL) está disponível a partir de qualquer dispositivo com acesso à Internet, no endereço: http://moodle.estesl.ipl.pt
Plataforma Moodle ESTeSL A plataforma Moodle da Escola Superior de Tecnologia da Saúde de Lisboa (ESTeSL) está disponível a partir de qualquer dispositivo com acesso à Internet, no endereço: http://moodle.estesl.ipl.pt
MANUAL DO UTILIZADOR DA CÂMARA WEB HP
 MANUAL DO UTILIZADOR DA CÂMARA WEB HP Direitos de Autor 2012 Hewlett-Packard Development Company, L.P. A Microsoft, Windows e Vista são marcas comerciais da Microsoft Corporation registadas nos Estados
MANUAL DO UTILIZADOR DA CÂMARA WEB HP Direitos de Autor 2012 Hewlett-Packard Development Company, L.P. A Microsoft, Windows e Vista são marcas comerciais da Microsoft Corporation registadas nos Estados
Painel táctil e teclado
 Painel táctil e teclado Guia do usuário Copyright 2007 Hewlett-Packard Development Company, L.P. Windows é uma marca registada da Microsoft Corporation nos E.U.A. As informações aqui contidas estão sujeitas
Painel táctil e teclado Guia do usuário Copyright 2007 Hewlett-Packard Development Company, L.P. Windows é uma marca registada da Microsoft Corporation nos E.U.A. As informações aqui contidas estão sujeitas
Manual aplicativo webprint.apk
 Manual aplicativo webprint.apk SÃO PAULO JULHO /2010 Sumário Instalando a aplicação no Cartão de memória:... 3 COMO CONECTAR O APLICATIVO MOTOROLA WEB PRINT E IMPRESSORA PENTAX POCKET JET 3.... 7 Aprendendo
Manual aplicativo webprint.apk SÃO PAULO JULHO /2010 Sumário Instalando a aplicação no Cartão de memória:... 3 COMO CONECTAR O APLICATIVO MOTOROLA WEB PRINT E IMPRESSORA PENTAX POCKET JET 3.... 7 Aprendendo
Manual do utilizador do representado da Bomgar
 Manual do utilizador do representado da Bomgar Índice remissivo Introdução 2 Cliente representante 2 Descrição geral do cliente representante 4 Configurações 5 Painel 6 Teclas de sessão 6 Filas 6 Jumpoint
Manual do utilizador do representado da Bomgar Índice remissivo Introdução 2 Cliente representante 2 Descrição geral do cliente representante 4 Configurações 5 Painel 6 Teclas de sessão 6 Filas 6 Jumpoint
Acronis Backup & Recovery 10 Advanced Editions. Manual de introdução rápido
 Acronis Backup & Recovery 10 Advanced Editions Manual de introdução rápido Este documento descreve a forma de instalar e começar a utilizar qualquer uma das seguintes edições do Acronis Backup & Recovery
Acronis Backup & Recovery 10 Advanced Editions Manual de introdução rápido Este documento descreve a forma de instalar e começar a utilizar qualquer uma das seguintes edições do Acronis Backup & Recovery
Fundamentos de Informática. Tiago Alves de Oliveira
 Fundamentos de Informática Tiago Alves de Oliveira Seleção, Cópia e Movimentação de Texto Seleção Como selecionar o texto? Copiar o texto Seleção, Cópia e Movimentação de Texto Copiar o texto Movimentar
Fundamentos de Informática Tiago Alves de Oliveira Seleção, Cópia e Movimentação de Texto Seleção Como selecionar o texto? Copiar o texto Seleção, Cópia e Movimentação de Texto Copiar o texto Movimentar
MANUAL DO UTILIZADOR DA HP WEBCAM 2100
 MANUAL DO UTILIZADOR DA HP WEBCAM 2100 Version 1.0.PT Copyright 2010 Hewlett-Packard Development Company, L.P. A informação deste documento está sujeita a alterações sem aviso prévio. As únicas garantias
MANUAL DO UTILIZADOR DA HP WEBCAM 2100 Version 1.0.PT Copyright 2010 Hewlett-Packard Development Company, L.P. A informação deste documento está sujeita a alterações sem aviso prévio. As únicas garantias
O QUE É O PICTURETEL 550
 O QUE É O PICTURETEL 550 O PictureTel 550 é um conjunto hardware/software que aproveita as potencialidades da linha RDIS e que permite, por exemplo: Estabelecer comunicações telefónicas e de videoconferência
O QUE É O PICTURETEL 550 O PictureTel 550 é um conjunto hardware/software que aproveita as potencialidades da linha RDIS e que permite, por exemplo: Estabelecer comunicações telefónicas e de videoconferência
Serviço de Cópia e Impressão: Como instalar
 Serviço de Cópia e Impressão: Como instalar Direção de Serviços Informáticos Instituto Politécnico de Leiria 23-01-2015 Índice 1. Instalação de Impressoras... 3 1.1. Instalação do package com os drivers
Serviço de Cópia e Impressão: Como instalar Direção de Serviços Informáticos Instituto Politécnico de Leiria 23-01-2015 Índice 1. Instalação de Impressoras... 3 1.1. Instalação do package com os drivers
CÂMARA DE VÍDEO USB 2.0 SEM FIOS
 CÂMARA DE VÍDEO USB 2.0 SEM FIOS Manual do Utilizador DA-71814 Introdução Agradecemos por estar a utilizar esta câmara sem fios de nova geração. Pode ser utilizada assim que for inserida. É o produto ideal
CÂMARA DE VÍDEO USB 2.0 SEM FIOS Manual do Utilizador DA-71814 Introdução Agradecemos por estar a utilizar esta câmara sem fios de nova geração. Pode ser utilizada assim que for inserida. É o produto ideal
Para ser usado com aplicativos ativados para scanner/leitor de Código QR
 Xerox QR Code App Guia de Utilização Rápida 702P03999 Para ser usado com aplicativos ativados para scanner/leitor de Código QR Use o QR (Quick Response) Code App com os seguintes aplicativos: Aplicativos
Xerox QR Code App Guia de Utilização Rápida 702P03999 Para ser usado com aplicativos ativados para scanner/leitor de Código QR Use o QR (Quick Response) Code App com os seguintes aplicativos: Aplicativos
1. Manual Resumido de Gestão de Contratos
 1. Manual Resumido de Gestão de Contratos ÍNDICE 1. MANUAL RESUMIDO DE GESTÃO DE CONTRATOS 1 1.1 MENU GESTÃO DE CONTRATOS... 3 1.1.1 INTRODUÇÃO... 3 1.1.2 APRESENTAR CONTRATOS... 3 1.1.2.1 PASSO 1 IDENTIFICAÇÃO
1. Manual Resumido de Gestão de Contratos ÍNDICE 1. MANUAL RESUMIDO DE GESTÃO DE CONTRATOS 1 1.1 MENU GESTÃO DE CONTRATOS... 3 1.1.1 INTRODUÇÃO... 3 1.1.2 APRESENTAR CONTRATOS... 3 1.1.2.1 PASSO 1 IDENTIFICAÇÃO
O Microsoft Word 2003 é um dos programas que constituem o Microsoft Office 2003.
 Microsoft Word 2003 Área de Trabalho... 04 Criar documentos... 06 Guardar Documentos... 08 Abrir documentos... 09 Seleccionar texto... 10 Copiar, Cortar e colar texto... 11 Localizar e Substituir... 12
Microsoft Word 2003 Área de Trabalho... 04 Criar documentos... 06 Guardar Documentos... 08 Abrir documentos... 09 Seleccionar texto... 10 Copiar, Cortar e colar texto... 11 Localizar e Substituir... 12
Guia de Instalação Rápida
 DCP-130C Guia de Instalação Rápida Antes de utilizar o aparelho, deve configurar o equipamento e instalar o software. Leia este Guia de Instalação Rápida para as instruções sobre instalação e procedimento
DCP-130C Guia de Instalação Rápida Antes de utilizar o aparelho, deve configurar o equipamento e instalar o software. Leia este Guia de Instalação Rápida para as instruções sobre instalação e procedimento
MICROSOFT OFFICE EXCEL 2007
 MICROSOFT OFFICE EXCEL 2007 ÍNDICE CAPÍTULO 1 INICIANDO O EXCEL...7 CONHECENDO A TELA DO EXCEL...7 CAPÍTULO 2 PLANILHA...13 CÉLULAS...13 COMO SELECIONAR CÉLULAS...14 CAPÍTULO 3 INICIANDO A DIGITAÇÃO DE
MICROSOFT OFFICE EXCEL 2007 ÍNDICE CAPÍTULO 1 INICIANDO O EXCEL...7 CONHECENDO A TELA DO EXCEL...7 CAPÍTULO 2 PLANILHA...13 CÉLULAS...13 COMO SELECIONAR CÉLULAS...14 CAPÍTULO 3 INICIANDO A DIGITAÇÃO DE
Dispositivos Externos Manual do Utilizador
 Dispositivos Externos Manual do Utilizador Copyright 2009 Hewlett-Packard Development Company, L.P. As informações contidas neste documento estão sujeitas a alterações sem aviso prévio. As únicas garantias
Dispositivos Externos Manual do Utilizador Copyright 2009 Hewlett-Packard Development Company, L.P. As informações contidas neste documento estão sujeitas a alterações sem aviso prévio. As únicas garantias
Painel táctil e teclado
 Painel táctil e teclado Manual do utilizador Copyright 2006 Hewlett-Packard Development Company, L.P. Microsoft e Windows são marcas registadas da Microsoft Corporation nos EUA. As informações aqui contidas
Painel táctil e teclado Manual do utilizador Copyright 2006 Hewlett-Packard Development Company, L.P. Microsoft e Windows são marcas registadas da Microsoft Corporation nos EUA. As informações aqui contidas
Manual de Instalação do PVR-TV USB2.0
 Manual de Instalação do PVR-TV USB2.0 Conteúdo Versão2.1 Capítulo 1 : Instalação do PVR-TV USB2.0...2 1.1 Conteúdo da Embalagem...2 Exigências do Sistema...2 1.3 Instalação do Hardware...2 Capítulo 2 :
Manual de Instalação do PVR-TV USB2.0 Conteúdo Versão2.1 Capítulo 1 : Instalação do PVR-TV USB2.0...2 1.1 Conteúdo da Embalagem...2 Exigências do Sistema...2 1.3 Instalação do Hardware...2 Capítulo 2 :
Xerox WorkCentre 5735/5740/5745/ 5755/5765/5775/5790 Como fazer uma cópia. Preparação. Digitalizar. Mais informações
 ." Xerox WorkCentre /0// Como fazer uma cópia. Coloque os documentos originais com a face para cima na bandeja. Pressione o botão Limpar tudo (C) para cancelar todas as seleções 88 ##. Pressione o botão
." Xerox WorkCentre /0// Como fazer uma cópia. Coloque os documentos originais com a face para cima na bandeja. Pressione o botão Limpar tudo (C) para cancelar todas as seleções 88 ##. Pressione o botão
Dispositivos apontadores e teclado
 Dispositivos apontadores e teclado Manual do utilizador Copyright 2007 Hewlett-Packard Development Company, L.P. Microsoft é uma marca registada da Microsoft Corporation nos E.U.A. As informações aqui
Dispositivos apontadores e teclado Manual do utilizador Copyright 2007 Hewlett-Packard Development Company, L.P. Microsoft é uma marca registada da Microsoft Corporation nos E.U.A. As informações aqui
MI-5500X BLUETOOTH OPTICAL MOUSE
 Informações sobre o produto A: Botão esquerdo do rato B: Roda LED para quando a pilha está vazia ou a receber carga C: Botão direito do rato D: Página anterior no Internet Explorer Instalação E: Página
Informações sobre o produto A: Botão esquerdo do rato B: Roda LED para quando a pilha está vazia ou a receber carga C: Botão direito do rato D: Página anterior no Internet Explorer Instalação E: Página
Guia de impressão. Carregamento de bandejas. Guia de impressão. 1 Remova totalmente a bandeja.
 Página 1 de 10 Guia de impressão Esta seção explica como carregar bandejas para 250 e 550 folhas e o alimentador de várias funções. Ela também inclui informações sobre orientação do papel, definição do
Página 1 de 10 Guia de impressão Esta seção explica como carregar bandejas para 250 e 550 folhas e o alimentador de várias funções. Ela também inclui informações sobre orientação do papel, definição do
2.1 Dê duplo clique com o botão esquerdo do mouse sobre o instalador.
 1 Baixando o Player 4YouSee O programa de instalação do Player 4YouSee para Windows está disponível para download na página: http://www.4yousee.com.br/instalar_player_4yousee_-_v2.0.4425.exe 2 Instalando
1 Baixando o Player 4YouSee O programa de instalação do Player 4YouSee para Windows está disponível para download na página: http://www.4yousee.com.br/instalar_player_4yousee_-_v2.0.4425.exe 2 Instalando
Guia de Instalação Rápida
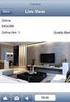 MFC-680CN Guia de Instalação Rápida Antes de utilizar o aparelho, deve configurar o equipamento e instalar o software. Leia este Guia de Instalação Rápida e siga as instruções para instalar e configurar
MFC-680CN Guia de Instalação Rápida Antes de utilizar o aparelho, deve configurar o equipamento e instalar o software. Leia este Guia de Instalação Rápida e siga as instruções para instalar e configurar
Manual do Utilizador de Software
 Manual do Utilizador de Software Nem todos os modelos estão disponíveis em todos os países. Para utilizadores do modelo FAX; esta documentação destina-se aos modelos MFC e FAX. Onde se lê MFC neste Manual
Manual do Utilizador de Software Nem todos os modelos estão disponíveis em todos os países. Para utilizadores do modelo FAX; esta documentação destina-se aos modelos MFC e FAX. Onde se lê MFC neste Manual
Guia de Instalação do "AirPrint" DCP-J562DW DCP-J785DW MFC-J480DW MFC-J680DW MFC-J880DW MFC-J985DW
 Guia de Instalação do "AirPrint" DCP-J562DW DCP-J785DW MFC-J480DW MFC-J680DW MFC-J880DW MFC-J985DW Antes de utilizar o equipamento Brother Definições de notas Marcas comerciais Nota importante Definições
Guia de Instalação do "AirPrint" DCP-J562DW DCP-J785DW MFC-J480DW MFC-J680DW MFC-J880DW MFC-J985DW Antes de utilizar o equipamento Brother Definições de notas Marcas comerciais Nota importante Definições
Studio Primary Descrição
 Mostrar Home > Caixas de ferramentas e Barras de ferramentas > Caixas de ferramentas e Barras de ferramentas Esta secção fornece uma descrição geral das ferramentas e funções disponíveis nas caixas de
Mostrar Home > Caixas de ferramentas e Barras de ferramentas > Caixas de ferramentas e Barras de ferramentas Esta secção fornece uma descrição geral das ferramentas e funções disponíveis nas caixas de
1. Como fazer uma pesquisa
 1. Como fazer uma pesquisa Formulários Cada formulário possui quatro controlos: o operador lógico, o campo de pesquisa, a caixa de inserção de texto e o botão de termos de pesquisa. Para realizar uma pesquisa
1. Como fazer uma pesquisa Formulários Cada formulário possui quatro controlos: o operador lógico, o campo de pesquisa, a caixa de inserção de texto e o botão de termos de pesquisa. Para realizar uma pesquisa
Atualizações de Software Guia do Usuário
 Atualizações de Software Guia do Usuário Copyright 2007 Hewlett-Packard Development Company, L.P. Windows é uma marca registrada da Microsoft Corporation nos Estados Unidos. As informações contidas neste
Atualizações de Software Guia do Usuário Copyright 2007 Hewlett-Packard Development Company, L.P. Windows é uma marca registrada da Microsoft Corporation nos Estados Unidos. As informações contidas neste
Manutenção de impressoras 18_ Ruan Medeiros
 Manutenção de impressoras 18_ Ruan Medeiros Como funciona uma impressora Os principais componentes da impressora são a placa lógica, que coordena o trabalho da impressora, os motores, engrenagens e correias
Manutenção de impressoras 18_ Ruan Medeiros Como funciona uma impressora Os principais componentes da impressora são a placa lógica, que coordena o trabalho da impressora, os motores, engrenagens e correias
Dispositivos indicadores e teclado
 Dispositivos indicadores e teclado Número de publicação do documento: 430227-131 Janeiro de 2007 Este manual explica o funcionamento dos dispositivos indicadores e do teclado. Conteúdo 1 Dispositivos indicadores
Dispositivos indicadores e teclado Número de publicação do documento: 430227-131 Janeiro de 2007 Este manual explica o funcionamento dos dispositivos indicadores e do teclado. Conteúdo 1 Dispositivos indicadores
MREditor Editor de Impressos
 MEDSYSTEM S/V Departamento de Desenvolvimento MREditor Editor de Impressos Poços de Caldas LISTA DE FIGURAS FIGURA 1 Tela Principal... 7 FIGURA 2 Barra de Ferramentas... 8 FIGURA 3 Botão Novo... 8 FIGURA
MEDSYSTEM S/V Departamento de Desenvolvimento MREditor Editor de Impressos Poços de Caldas LISTA DE FIGURAS FIGURA 1 Tela Principal... 7 FIGURA 2 Barra de Ferramentas... 8 FIGURA 3 Botão Novo... 8 FIGURA
Manual Básico do Utilizador
 Manual Básico do Utilizador DCP-J132W Versão 0 POR Se precisar de contactar o serviço de apoio ao cliente Preencha as seguintes informações para futura consulta: Número do Modelo: DCP-J132W Número de Série:
Manual Básico do Utilizador DCP-J132W Versão 0 POR Se precisar de contactar o serviço de apoio ao cliente Preencha as seguintes informações para futura consulta: Número do Modelo: DCP-J132W Número de Série:
Com uma melhoria no visual o sistema conta com novidades e alguns aprimoramentos nos recursos já existentes.
 O Microsoft Windows XP traz maior estabilidade e segurança com um sistema operacional que aposentarde vez o velho MS-DOS. Esta nova versão herda do Windows NT algumas qualidades que fazem do XP a melhor
O Microsoft Windows XP traz maior estabilidade e segurança com um sistema operacional que aposentarde vez o velho MS-DOS. Esta nova versão herda do Windows NT algumas qualidades que fazem do XP a melhor
Bem-vindo ao Guia do utilizador EPSON
 Bem-vindo ao Guia do utilizador EPSON Este guia Guia do utilizador é o manual interactivo da impressora EPSON STYLUS PHOTO 2100. Se fizer clique nas hiperligações existentes do lado esquerdo deste ecrã,
Bem-vindo ao Guia do utilizador EPSON Este guia Guia do utilizador é o manual interactivo da impressora EPSON STYLUS PHOTO 2100. Se fizer clique nas hiperligações existentes do lado esquerdo deste ecrã,
O Correio Electrónico (E-Mail) é um dos serviços mais populares da Internet.
 O Correio Electrónico internet O Correio Electrónico O Correio Electrónico (E-Mail) é um dos serviços mais populares da Internet. Com o Correio Electrónico pode enviar mensagens para pessoas de todo o
O Correio Electrónico internet O Correio Electrónico O Correio Electrónico (E-Mail) é um dos serviços mais populares da Internet. Com o Correio Electrónico pode enviar mensagens para pessoas de todo o
ESCOLA SECUNDÁRIA DE SÁ DA BANDEIRA SANTARÉM
 ESCOLA SECUNDÁRIA DE SÁ DA BANDEIRA SANTARÉM MINEDU Manual de configuração da rede sem fios 1 - Configuração do cliente para Windows Exemplo de configuração de 802.1x com Certificados de Servidor para
ESCOLA SECUNDÁRIA DE SÁ DA BANDEIRA SANTARÉM MINEDU Manual de configuração da rede sem fios 1 - Configuração do cliente para Windows Exemplo de configuração de 802.1x com Certificados de Servidor para
MANUAL DE UTILIZAÇÃO DO SOFTWARE DCP-7010L DCP-7025 MFC-7225N MFC-7420 MFC-7820N
 MANUAL DE UTILIZAÇÃO DO SOFTWARE DCP-7010L DCP-7025 MFC-7225N MFC-7420 MFC-7820N Índice 1 Utilizar o aparelho como impressora Usar o controlador de impressora Brother...1-1 Como imprimir o documento...1-1
MANUAL DE UTILIZAÇÃO DO SOFTWARE DCP-7010L DCP-7025 MFC-7225N MFC-7420 MFC-7820N Índice 1 Utilizar o aparelho como impressora Usar o controlador de impressora Brother...1-1 Como imprimir o documento...1-1
Utilizando a guia Inserir
 Utilizando a guia Inserir Inserir um clip-art... 2 Inserir uma imagem a partir de um arquivo... 3 Inserir uma imagem a partir de uma página da Web... 3 Formatando uma imagem ou clip-art... 4 Posicionar
Utilizando a guia Inserir Inserir um clip-art... 2 Inserir uma imagem a partir de um arquivo... 3 Inserir uma imagem a partir de uma página da Web... 3 Formatando uma imagem ou clip-art... 4 Posicionar
Guia de Atualização. RIP 4.6 v2 para Grandes Formatos em Cores. Grandes Formatos em Cores Xerox RIP 4.6 v2. Guia de Atualização
 Guia de Atualização RIP 4.6 v2 para Grandes Formatos em Cores Grandes Formatos em Cores Xerox RIP 4.6 v2 Guia de Atualização Índice Introdução... 1 Atualização do software... 1 Exportação de Perfis de
Guia de Atualização RIP 4.6 v2 para Grandes Formatos em Cores Grandes Formatos em Cores Xerox RIP 4.6 v2 Guia de Atualização Índice Introdução... 1 Atualização do software... 1 Exportação de Perfis de
Migrar para o Word 2010
 Neste Guia O aspecto do Microsoft Word 2010 é muito diferente do Word 2003, pelo que este guia foi criado para ajudar a minimizar a curva de aprendizagem. Continue a ler para conhecer as partes essenciais
Neste Guia O aspecto do Microsoft Word 2010 é muito diferente do Word 2003, pelo que este guia foi criado para ajudar a minimizar a curva de aprendizagem. Continue a ler para conhecer as partes essenciais
MANUAL DO UTILIZADOR DE SOFTWARE MFC-9420CN
 MANUAL DO UTILIZADOR DE SOFTWARE MFC-9420CN Índice Secção I Windows 1 Impressão Usar o controlador de impressora Brother...1-1 Imprimir um documento...1-1 Impressão Frente e Verso Manual...1-2 Impressão,
MANUAL DO UTILIZADOR DE SOFTWARE MFC-9420CN Índice Secção I Windows 1 Impressão Usar o controlador de impressora Brother...1-1 Imprimir um documento...1-1 Impressão Frente e Verso Manual...1-2 Impressão,
Placas de suporte externas
 Placas de suporte externas Número de publicação do documento: 430222-131 Janeiro de 2007 Este manual explica como utilizar as placas de suporte externas. Conteúdo 1 Cartões das ranhuras de suporte digital
Placas de suporte externas Número de publicação do documento: 430222-131 Janeiro de 2007 Este manual explica como utilizar as placas de suporte externas. Conteúdo 1 Cartões das ranhuras de suporte digital
13.2 Ajustes dos desenhos e montagem da prancha
 13.2 Ajustes dos desenhos e montagem da prancha No Navegador vá em Seletor de Projetos, localizado no canto superior esquerdo. Selecione a opção Mostrar Organizador. No navegador da esquerda, selecione
13.2 Ajustes dos desenhos e montagem da prancha No Navegador vá em Seletor de Projetos, localizado no canto superior esquerdo. Selecione a opção Mostrar Organizador. No navegador da esquerda, selecione
Painel Gráfico No-Break Conception Multi Ativo Innovation
 Painel Gráfico No-Break Conception Multi Ativo Innovation Rev. 01 CM COMANDOS LINEARES - 1/16 - Índice Painel Gráfico - Status e comandos. 3 Medições 9 Configurações do Painel 10 Alarme Remoto Mensagens
Painel Gráfico No-Break Conception Multi Ativo Innovation Rev. 01 CM COMANDOS LINEARES - 1/16 - Índice Painel Gráfico - Status e comandos. 3 Medições 9 Configurações do Painel 10 Alarme Remoto Mensagens
Dispositivos apontadores e teclado Manual do Utilizador
 Dispositivos apontadores e teclado Manual do Utilizador Copyright 2009 Hewlett-Packard Development Company, L.P. Microsoft é uma marca comercial registada da Microsoft Corporation nos E.U.A. As informações
Dispositivos apontadores e teclado Manual do Utilizador Copyright 2009 Hewlett-Packard Development Company, L.P. Microsoft é uma marca comercial registada da Microsoft Corporation nos E.U.A. As informações
Versão Portuguesa. Introdução. Instalação do Software. MP502FM / MP504FM Sweex Black Onyx MP4 Player
 MP502FM / MP504FM Sweex Black Onyx MP4 Player Introdução Não exponha o Sweex Black Onyx MP4 Player a temperaturas extremas. Não coloque o dispositivo directamente ao sol ou perto de elementos de aquecimento.
MP502FM / MP504FM Sweex Black Onyx MP4 Player Introdução Não exponha o Sweex Black Onyx MP4 Player a temperaturas extremas. Não coloque o dispositivo directamente ao sol ou perto de elementos de aquecimento.
Formatar parágrafos no Word 2007/2010
 Formatar parágrafos no Word 2007/2010 Na aba Início em parágrafo contém um grupo de atalhos da configuração dos parágrafos, mas se precisar de algo mais avançado, como escolher as configurações de forma
Formatar parágrafos no Word 2007/2010 Na aba Início em parágrafo contém um grupo de atalhos da configuração dos parágrafos, mas se precisar de algo mais avançado, como escolher as configurações de forma
Guia de Instalação do "Google Cloud Print"
 Guia de Instalação do "Google Cloud Print" Versão 0 POR Definições de notas Ao longo deste manual do utilizador é utilizado o seguinte ícone: As s indicam o que fazer se ocorrerem determinadas situações
Guia de Instalação do "Google Cloud Print" Versão 0 POR Definições de notas Ao longo deste manual do utilizador é utilizado o seguinte ícone: As s indicam o que fazer se ocorrerem determinadas situações
Configurar e usar o Voltar ao meu Mac
 Configurar e usar o Voltar ao meu Mac Date : 31 de Agosto de 2015 Há funcionalidades que são muito simples de fazer num sistema operativo e mais complicado de activar num outro diferente. Deixamos hoje
Configurar e usar o Voltar ao meu Mac Date : 31 de Agosto de 2015 Há funcionalidades que são muito simples de fazer num sistema operativo e mais complicado de activar num outro diferente. Deixamos hoje
Curso Câmera Cotidianaa
 Curso Câmera Cotidianaa TAREFA: Remix de vídeos do YouTube com o editor online do YouTube - Selecionar dois ou mais vídeos no YouTube para serem remixados num vídeo só. - Selecionar alguma trilha dentre
Curso Câmera Cotidianaa TAREFA: Remix de vídeos do YouTube com o editor online do YouTube - Selecionar dois ou mais vídeos no YouTube para serem remixados num vídeo só. - Selecionar alguma trilha dentre
Placas PC Card. Número de publicação do documento: 419433-131. Este manual explica como utilizar as placas PC Card com o computador.
 Placas PC Card Número de publicação do documento: 419433-131 Janeiro de 2007 Este manual explica como utilizar as placas PC Card com o computador. Conteúdo 1 Configurar as placas PC Card 2 Introduzir placas
Placas PC Card Número de publicação do documento: 419433-131 Janeiro de 2007 Este manual explica como utilizar as placas PC Card com o computador. Conteúdo 1 Configurar as placas PC Card 2 Introduzir placas
Guia de Utilizador para Mac
 Guia de Utilizador para Mac Índice Para Começar... 1 Utilizar a Mac Reformatting Tool (Ferramenta de Reformatação de Mac)... 1 Instalar o Software FreeAgent... 4 Ejectar Unidades com Segurança... 9 Gerir
Guia de Utilizador para Mac Índice Para Começar... 1 Utilizar a Mac Reformatting Tool (Ferramenta de Reformatação de Mac)... 1 Instalar o Software FreeAgent... 4 Ejectar Unidades com Segurança... 9 Gerir
SAÚDE. Índice: Pré-requisito para instalação.
 Índice: Instalação de Impressoras com cabo (conexão) USB; Compartilhamento da impressora instalada; Configuração da GPO do Windows para executar.bat de configuração da impressora na inicialização; Instalação
Índice: Instalação de Impressoras com cabo (conexão) USB; Compartilhamento da impressora instalada; Configuração da GPO do Windows para executar.bat de configuração da impressora na inicialização; Instalação
