SketchBook for Galaxy
|
|
|
- Ayrton Bento Monteiro
- 6 Há anos
- Visualizações:
Transcrição
1 SketchBook for Galaxy
2 Direitos Autorais e Marcas Registradas SketchBook for Galaxy v Autodesk, Inc. All Rights Reserved. Except as otherwise permitted by Autodesk, Inc., this publication, or parts thereof, may not be reproduced in any form, by any method, for any purpose. Certain materials included in this publication are reprinted with the permission of the copyright holder. Trademarks The following are registered trademarks or trademarks of Autodesk, Inc., and/or its subsidiaries and/or affiliates in the USA and other countries: SketchBook, SketchBook Copic Edition, SketchBook Designer, SketchBook Express, SketchBook Express for ipad, SketchBook Express for Android, SketchBook Mobile, SketchBook Mobile Express, SketchBook MobileX, SketchBook Ink, SketchBook Pro, SketchBook Pro for ipad, SketchBook Pro for Android, and SketchBook for Galaxy. All other brand names, product names or trademarks belong to their respective holders. Disclaimer THIS PUBLICATION AND THE INFORMATION CONTAINED HEREIN IS MADE AVAILABLE BY AUTODESK, INC. AS IS. AUTODESK, INC. DISCLAIMS ALL WARRANTIES, EITHER EXPRESS OR IMPLIED, INCLUDING BUT NOT LIMITED TO ANY IMPLIED WARRANTIES OF MERCHANTABILITY OR FITNESS FOR A PARTICULAR PURPOSE REGARDING THESE MATERIALS. Published by: Autodesk, Inc. 111 McInnis Parkway San Rafael, CA 94903, USA ENU version
3 Índice Novidades 5 Introdução 7 Como esboçar 8 A tela 8 Barras de ferramentas 9 Disco 9 Ferramentas de canto 10 Desfazer pinceladas 10 Refazer pinceladas 10 Disco duplo 11 Informações/configurações 12 Criar um novo esboço 12 Uso de PEN.UP 12 Modo caneta 12 Gestos 13 Aproximar e afastar zoom da tela 13 Reposicionamento da tela 13 Pincéis 14 O Editor de pincéis 15 Selecionar um pincel 15 ALTERNAR ENTRE PINCÉIS 15 Borrar 15 Criação de favoritos 15 Pincéis personalizáveis 16 Alterar propriedades do pincel 16 Cores 17 O Editor de cores 18 Criar uma cor personalizada 18 Uso do Seletor de cores 18 A ativação de um pincel em uma borracha 18 Alterar RGB e HSB 18 Como acessar o painel Amostra 19 A Biblioteca de cores da Copic 20 Selecione uma cor 20 Selecionar uma amostra 20 Alterar a vista 21 Aproximar zoom e mover-se pelo esboço 22 Afastar zoom de um esboço 23 Exibir a tela toda 23 Galeria 24 Nomeando o esboço 25 Como criar um esboço 25 Importação de uma imagem 25 O que mais posso fazer? 26 Como transferir arquivos de uma versão anterior do SketchBook para a versão Pastas 30 A Lixeira 32 Ferramentas de esboço e pintura 33 Seleção 34 Usar sua seleção para criar uma máscara 34 Como adicionar a uma seleção 35 Como remover cortes de uma seleção 35 Como substituir uma seleção 35 Como reposicionar sua seleção 36 Inverter uma seleção 37 Simetria 38 Estilos 39 Lapso de tempo 40 Controlador de lapso de tempo 40 Importação e compartilhamento 42 Resolução de problemas 42 Preenchimento estendido 43 Como alterar a tolerância do preenchimento estendido 43 Preenchimento de uma ou todas as camadas 44
4 Transformar 45 Texto 46 Como importar um esboço 47 Como inserir o arquivo importado 47 Guias 47 Uso de camadas 48 Camadas e o Editor de camadas 49 O que são camadas? 49 Como faço para usar camadas? 49 Ocultar e exibir uma camada 49 Preservar transparência da camada 50 Adicionar uma camada 50 Como definir uma cor de plano de fundo 51 Copiar e colar o conteúdo da camada 51 Recortar e colar o conteúdo da camada 51 Duplicar uma camada 52 Como apagar uma camada 52 Mesclar camadas 52 Excluir uma camada 53 Como definir uma cor de camada 53 Como usar modelos 53 Reorganizar camadas 54 Alterar a opacidade da camada 54 Modos de mesclagem 55 Camadas de multiplicação 55 Camadas de adição 55 Camadas de tela 56 Aplicar modos de mesclagem 56 Transformar uma camada 57 Mover, girar ou redimensionar uma camada 57 Salvar, exportar e publicar esboços 58 Salvar o esboço 59 Exportar o esboço 59 Compartilhando uma imagem 59 Alterar preferências 60 Padrões de fábrica 61 Sobre 61 Obtenção de informações SketchBook 62 Ajuda 63 Suporte 63 Notícias 63
5 Novidades Esse capítulo apresentará os novos recursos e uma lista de melhorias e aprimoramentos contidos nessa versão do SketchBook.
6 Aqui estão as atualizações que você encontrará nesta versão do SketchBook: Quando estiver no modo caneta, você verá um lembrete Agora oferecemos suporte a dispositivos de 64 bits A visualização de pincel foi atualizada e aprimorada Capture filmes de lapso de tempo enquanto desenha. Cada 16 quadros que você captura criam um segundo de filmagem. Importar da câmera: tire uma foto com a câmera e leve-a para o SketchBook como um plano de fundo, uma imagem inspiradora ou apenas como algo no qual desenhar. Várias correções de erros.
7 Introdução Bem-vindo ao SketchBook para Galaxy. Desfrute da mesma experiência de área de trabalho do SketchBook em seu dispositivo Samsung Galaxy, com um mecanismo de traço de nível profissional, e produza resultados de qualidade impressionante.
8 Como esboçar Arraste o dedo para começar o esboço. Serão usados um pincel e uma cor padrão. Para alterar o pincel ou a cor, consulte Cores. A tela Quando você abre o SketchBook, o dispositivo que você está usando determina o layout da tela. Para usuários de dispositivos móveis, você verá uma barra de ferramentas e o disco. Utilize-os para acessar tudo dentro do SketchBook for Galaxy. Para usuários do tablet, você verá a barra de ferramentas, uma paleta com rolagem contendo toda a paleta de pincéis, que inclui pincéis avançados e a Biblioteca de Pincéis personalizáveis; além de cores, que acessam o Editor de cores, junto com o Editor de camadas com modos de mesclagem, e a cor transparente.
9 Barras de ferramentas Use as ferramentas na barra de ferramentas para criar, editar e acessar uma variedade de editores e ferramentas. Muitas ferramentas têm suas próprias barras de ferramentas contextuais, que contêm ferramentas e opções específicas para aquela ferramenta. OBSERVAÇÃO A barra de ferramentas poderá ter aparência diferente, dependendo do tipo de dispositivo que você estiver usando. A barra de ferramentas contém as seguintes ferramentas: para criar um novo esboço, acesse a Galeria, compartilhe no PEN.UP Galeria, acesse PEN.UP Galeria, acesse as Preferências, ative ou desative o modo caneta, ou acesse a Ajuda. para ocultar ou exibir a interface. para acessar as ferramentas. para acessar o Editor de pincéis. para acessar o Editor de cores. para acessar a Pilha de camadas. Devido ao tamanho de alguns dispositivos, passe o dedo para a esquerda ou para a direita nessas barras de ferramentas para acessar mais opções. Disco Para usuários de dispositivos móveis, toque em (Discos) para acessar a ferramenta de canto e no botão Duplo (consulte Disco duplo). Toque duas vezes em um canto para acessar a ferramenta de canto correspondente.
10 Ferramentas de canto Para usuários de dispositivos móveis, quando você toca em, as Ferramentas de canto ficam visíveis. Acesse uma ferramenta de canto sem torná-la visível tocando duas vezes em um canto da tela. Os mapeamentos padrão de ferramenta rápida de canto são: Superior esquerdo Superior direito Inferior esquerdo Inferior direito Personalizar as Ferramentas de canto Mantenha pressionada uma ferramenta de canto para exibir uma lista de todas as ferramentas disponíveis. Selecione uma delas. Essas novas ferramentas substituirão a anterior. Desfazer pinceladas O SketchBook é mais livre que o papel ou a tela. Quando é feita uma pincelada indesejada ou insatisfatória, é possível desfazê-la. Há 10 níveis de desfazer. Para desfazer uma ação, execute uma das seguintes etapas: Toque duas vezes no canto inferior esquerdo da tela. Para desfazer a ação anterior, toque em, e em. Refazer pinceladas Se você desfizer um traço e desejar tê-lo novamente, diferentemente do desenho tradicional, é possível recolocá-lo na tela. Há 10 níveis de refazer. Para reaver ações desfeitas (refazer), execute uma das seguintes etapas: Toque duas vezes no canto inferior direito da tela. Toque em, e em.
11 Disco duplo 1. O tamanho e a opacidade do pincel 2. Pincel atual 3. Cor atual Use o Disco duplo para alterar o tamanho de um pincel e sua opacidade, usando a parte superior e a saturação e a luminosidade/o brilho de uma cor, usando a parte inferior. Para usuários de dispositivos móveis, toque em para acessar o Disco duplo. Para usuários de tablet, toque em. Toque na tela para sair do Disco duplo. O que eu posso fazer com o disco Duplo? Utilize o Disco duplo para: Redimensionar um pincel Na seção superior do disco, toque e arraste para a direita para aumentar o tamanho do pincel e para a esquerda para diminuí-lo. Alterar a opacidade da tinta Na seção superior do disco, toque e arraste para a cima para aumentar a opacidade e para baixo para diminuí-la. OBSERVAÇÃO Para alterar a opacidade da camada, consulte Alterar a opacidade da camada. Alterar a saturação da cor Na seção inferior do disco, toque e arraste para a direita para aumentar a saturação da cor e para a esquerda para diminuí-la. Alterar brilho da cor Na seção inferior do disco, toque e arraste para cima para aumentar a luminosidade/o brilho da cor e para baixo para diminuí-la. Acessar o Editor de pincéis e o Editor de cores No Disco duplo, toque na seção superior do disco para abrir o Editor de pincéis. Toque na seção inferior para abrir o Editor de cores.
12 Informações/configurações Depois que você toca em, o menu Informações/configurações é exibido. Ele contém as seguintes opções: Novo esboço Cria um novo esboço. Para obter mais informações, consulte Criar um novo esboço. Galeria Acessa a Galeria. Para obter mais informações, consulte Galeria. Compartilhar Compartilha o esboço para o seu dispositivo, PEN.UP, ou outros locais. Para obter mais informações, consulte Salvar, exportar e publicar esboços. PEN.UP Abre o aplicativo PEN.UP para acessar sua comunidade. Para obter mais informações, consulte Uso de PEN.UP. Preferências Personaliza ferramentas e configurações do aplicativo. Para obter mais informações, consulte Alterar preferências. Modo caneta Responde à pressão da caneta ao desenhar com uma caneta sensível à pressão. Para obter mais informações, consulte Modo caneta. Ajuda Acessa a ajuda no aplicativo. Para obter mais informações, consulte Ajuda. Criar um novo esboço Para criar um esboço, toque em, em, e selecione um tamanho de tela. O número máximo de camadas é exibido próximo ao tamanho da tela. Para uma tela personalizada, toque em Outros > Personalizado. Insira o comprimento e a largura. São exibidos o tamanho do arquivo e o número máximo de camadas. Toque em. Toque na última entrada novamente para criar a tela. Uso de PEN.UP PEN.UP é uma comunidade da Samsung em que você pode compartilhar seu trabalho, bater papo com outros usuários e ver o trabalho de outros artistas. Modo caneta Para usuários de dispositivos com uma compilação na própria caneta. Responde à pressão da caneta se desenhar com uma caneta sensível à pressão. No Modo caneta, só é possível desenhar com uma caneta. Isso impede que os dedos deixem traços acidentais. OBSERVAÇÃO Você ainda pode usar os dedos para abrir o menu e escolher pincéis diferentes ou para gestos multitoque. Verifique se a opção Ativar gestos multitoque está ativada na caixa de diálogo Modo caneta. Toque em, em Modo caneta para ativar ou desativar o modo caneta.
13 Gestos Na tela, toque duas vezes nos cantos da tela para acessar diferentes ferramentas ou use dois dedos para aplicar zoom, mover e girar. Aproximar e afastar zoom da tela Na tela, junte ou afaste dois dedos para aproximar ou afastar o zoom. Pince e afaste os dedos para aproximar o zoom. Pince juntando os dedos para afastar o zoom. Reposicionamento da tela Arraste dois dedos em direções diferentes para alterar a visão da tela. Lembre-se de que isso não altera a disposição das camadas na tela. Para isso, consulte Mover, girar ou redimensionar uma camada.
14 Pincéis
15 O Editor de pincéis 1. Acessar os controles deslizantes do atributo de pincel 2. Alternar entre pincéis 3. Fechar o Editor de pincéis 4. Favoritos 5. Biblioteca de pincéis rolável Use o Editor de pincéis para vários outros e altere as propriedades de um pincel. Para acessar o Editor de pincéis, na barra de ferramentas, toque em. ALTERNAR ENTRE PINCÉIS Use um pincel e volte a um anterior. Depois de usar um pincel, selecione outro e movimente rapidamente em direção a para mover entre eles. Borrar No Editor de pincéis, arraste para cima para percorrer a lista de pincéis. Toque em um dos pincéis Borrar para pintar em uma área e mesclá-la, simulando o efeito de um dedo passando por cima de uma linha de um desenho a carvão. DICA Outra forma de acessar o Editor de pincéis é tocando em para acessar o Disco duplo. Toque na parte superior do disco para acessar o Editor de pincéis. Selecionar um pincel Selecione os pincéis do Editor de pincéis. 1. No Editor de pincéis, arraste para cima ou para baixo para navegar e acessar outros pincéis. 2. Toque em um pincel. 3. Toque na tela para continuar. Criação de favoritos Para os pincéis que você sempre usa e dos quais realmente gosta, criamos a seção Favoritos no Editor de pincéis. Agora é possível arrastar e soltar esses pincéis aqui para que eles estejam na parte frontal e central sempre que você precisar deles.
16 Pincéis personalizáveis Procurando algo diferente? Altere as configurações de um pincel para personalizá-lo. No Editor de pincéis, há ferramentas para alterar o raio, a opacidade, o espaçamento e a cor de um pincel. Para voltar os pincéis às configurações padrão, consulte Padrões de fábrica. Alterar propriedades do pincel Use os controles deslizantes no Editor de pincéis para alterar as propriedades de um pincel. Toque e arraste para cima para navegar nos controles deslizantes. 1. Para abrir o Editor de pincéis, toque em. 2. Toque em um pincel. 3. Toque em, e siga um dos seguintes procedimentos: Toque e arraste o controle deslizante para a direita para aumentar seu valor ou toque em + à direita do controle deslizante para aumentá-lo em um valor definido. Toque e arraste o controle deslizante para a esquerda para diminuir seu valor ou toque no - à esquerda do controle deslizante para diminuí-lo em um valor definido. OBSERVAÇÃO O painel de propriedades rola para listar mais parâmetros. 4. Use o controle deslizante Rigidez para alterar a ponta do pincel.
17 Cores
18 O Editor de cores Criar uma cor personalizada Use os painéis do Editor de cores para criar ou selecionar uma cor. 1. Biblioteca de cores da Copic 2. Seletor de cores 3. Saturação/brilho 4. Cor transparente 5. Amostras 6. Editor de cores 7. Matiz 8. Alternar HSB/RGB/ amostra 9. Cor anterior/atual O Editor de cores contém um círculo de cores para selecionar uma cor, um seletor de cores para pegar uma cor, a Biblioteca de cores da Copic e os controles deslizantes para definir os valores RGB e HSB. Vire o painel para acessar as amostras de cores e crie uma biblioteca personalizada de cores. As cores criadas no Círculo de cores podem ser armazenadas como amostras para uso futuro. Consulte Criar e alterar uma Amostra. 1. Toque em. 2. Execute um dos seguintes procedimentos: Toque e arraste no losango para alterar a saturação e a luminosidade. Toque em, e toque e arraste os controles deslizantes para alterar os valores RGB ou HSB. Toque e arraste com o anel para alterar o matiz. Uso do Seletor de cores Toque em. Toque e arraste o Seletor de cores por cima de uma cor para selecioná-la. A ativação de um pincel em uma borracha Depois de selecionar um pincel, toque em para atribuir uma cor transparente para o pincel atual e criar uma borracha personalizada. Ele remove pixels dessa camada. Alterar RGB e HSB É possível criar uma cor definido valores RGB e HSB. Execute um dos seguintes procedimentos: Toque em, e em HSB para acessar os controles deslizantes de HSB. Toque em, e em RGB para acessar os controles deslizantes de RGB. Toque e arraste os controles deslizantes para definir um valor.
19 Como acessar o painel Amostra O painel Amostra concentra uma seleção de fichas de cores predefinidas. À medida que se criam amostras, elas substituem as outras e aparecem neste painel. IMPORTANTE: é preciso fechar fora do Editor para salvar as amostras. Faça isso selecionando outra ferramenta na barra de ferramentas, esboços, salvando ou permitindo que o editor feche por si. Ao trabalhar em projetos nos quais o cliente forneceu uma paleta de cor, capture e armazene amostras de cores para uso futuro. Após a conclusão de um projeto, existem dois métodos de se remover amostras: Redefinir as preferências Substituir as amostras Selecionar uma amostra Depois de acessar o Editor de cores, use as Amostras para selecionar uma amostra de cor. 1. Toque em, e em para acessar as Amostras, se elas ainda não estiverem visíveis. 2. Toque em uma amostra e comece a pintar. Criar e alterar uma Amostra Depois de criar uma cor, salve-a criando uma amostra. As amostras que forem adicionadas substituirão as já existentes. 1. Execute um dos seguintes procedimentos: Crie uma cor usando o Círculo de cores. Capture uma cor usando o (conta-gotas). 2. Toque em, e em para acessar as Amostras, se elas ainda não estiverem visíveis. 3. Toque e arraste a faixa de cor para cima (ou entre as amostras) para adicionar a cor à lista.
20 A Biblioteca de cores da Copic 1. Acessar o Círculo de cores 2. Família atual de cores 3. Nome de cor atual 4. Fechar Editor de cores Cor atual 5. Cor complementar A Biblioteca de cores da Copic contém uma seleção de amostras de cor predefinidas. Selecione uma cor Depois de selecionar um pincel, selecione uma cor no Editor de cores. Toque e arraste para rolar pelas cores. Selecionar uma amostra Depois de acessar o Editor de cores, use a Biblioteca de cores da Copic para selecionar uma amostra de cor. 1. No Círculo de cores, toque em para mudar para a Biblioteca de cores da Copic. Para acessar diferentes paletas de cores, toque e arraste o controle deslizante. Para selecionar a cor complementar, toque em uma ficha de cor para carregar a respectiva cor complementar. Toque na cor complementar para selecioná-la. OBSERVAÇÃO Nem todas as cores terão uma cor complementar atribuída. Para as que não tiverem, nada será exibido ou será exibida uma seleção de cores semelhantes à sua cor complementar. 2. Toque em uma amostra e comece a pintar.
21 Alterar a vista Aproxime ou afaste o zoom de uma área do esboço, ou mova pela tela e mude a vista.
22 Aproximar zoom e mover-se pelo esboço Aproxime para ver os detalhes e ter maior controle ao esboçar e pintar. Com dois dedos, arraste e expanda na tela para aproximar. OBSERVAÇÃO Para aproximar ainda mais o zoom, repita essa ação quantas vezes forem necessárias. Usando dois dedos, arraste a tela para alterar seu posicionamento.
23 Afastar zoom de um esboço Exibir a tela toda Defina uma ferramenta de canto como Emoldurar tela (consulte Personalizar as Ferramentas de canto) e toque nela para alterar instantaneamente a vista e exibir toda a tela. Afaste quando quiser ter uma visão melhor da composição geral. Com dois dedos, pince a tela. OBSERVAÇÃO Para afastar mais ainda o zoom, repita essa ação quantas vezes forem necessárias.
24 Galeria
25 A Galeria é o local em que os esboços são salvos. Se você trabalhou em um item e deseja voltar a ele, se ele ainda não estiver em sua tela, você poderá encontrá-lo na Galeria. Execute um dos seguintes procedimentos para acessar a Galeria: Na barra de ferramentas, toque em, e em Galeria. Pince a tela até que seu esboço seja aberto na Galeria, se esta preferência estiver ativada. OBSERVAÇÃO Para garantir que a imagem seja salva na Galeria, deslize para a esquerda. Isso faz com que ela seja salva automaticamente. Qualquer outra ação não o fará. Quando você abre a Galeria, seu esboço é exibido. Nomeando o esboço Para nomear o esboço, toque em Sem título e insira outro nome. As cotas e o número de camadas do esboço são mostrados abaixo. Como criar um esboço Na Galeria, para criar um esboço, toque em e selecione um tamanho de tela., selecione Novo esboço Importação de uma imagem Na Galeria, para importar uma imagem, toque em partir de imagem ou Novo da câmera. e selecione Novo a
26 O que mais posso fazer? Você pode permanecer nesta vista e deslizar o dedo para a esquerda ou para a direita para ver outros esboços, criar um novo esboço ou usar as opções aqui para compartilhar um esboço, girá-lo, criar um duplicado, exportar para PSD ou excluir um esboço. Para editar um esboço, toque em um esboço para selecionálo e carregá-lo para a tela. Para alternar para a vista em miniatura e organizar seus esboços em pastas, pince a tela ou toque em Sem título na parte superior. Para excluir um esboço rapidamente, arraste-o para a parte superior da tela. Para desfazer essa ação, toque na barra vermelha na parte superior. Para compartilhar, visualizar apresentações de slides, girar uma imagem, criar um objeto duplicado, exportar um arquivo PSD ou excluir uma imagem, toque em.
27 Vista em miniatura Na Galeria, pince a tela para acessar a vista em miniatura. Esta vista abre todos os tipos de opções, desde organizar seus esboços em pastas e renomeá-los a compartilhar, girar, duplicar, exportar como PSD e excluir qualquer esboço. Toque em um esboço para voltar para a vista anterior. Como selecionar esboços Para selecionar uma ou mais esboços na vista em miniatura, toque em, te toque nos esboços. A barra azul aparece na parte inferior da tela. 1. Mostrar/ocultar pastas 2. Esboços 3. Seleção 4. Adicionar 5. Importar dados herdados Para compartilhar, ver uma apresentação de slides, girar uma imagem, criar um duplicar, exportar um PSD, ou apagar uma imagem, toque. Para sair do modo de seleção, toque.
28 Exclusão de esboços Toque e arraste uma miniatura para a parte superior da tela para excluí-la. Para desfazer isso, pressione a barra vermelha na parte superior. Acesso a pastas Toque em Sem título para acessar a Lixeira e outras pastas.
29 Como transferir arquivos de uma versão anterior do SketchBook para a versão 3.2 Se você tem esboços do SketchBook 2.9 ou anterior e deseja continuar trabalhando nessa versão, toque em Importar dados herdados, encontre o esboço e toque em Importar. Agora você está pronto para trabalhar na versão atual do SketchBook. Usando o Dropbox 1. No SketchBook v2.9, na Galeria, selecione um esboço, toque em e selecione Compartilhar como PSD, e Dropbox. 3. Instale o aplicativo Dropbox e inicie o Dropbox. 4. Selecione o arquivo e toque em e selecione SketchBook for Galaxy, para abrir o esboço na versão No Dropbox, clique em Carregar. Na caixa de diálogo que é exibida, você verá o nome da imagem.
30 Pastas Na parte superior da vista em miniatura, você verá Sin título. Toque para acessar as pastas, organizar seus esboços, excluir os esboços ou as pastas, ou restaurar os esboços excluídos por engano. 1. Lixeira 2. Conteúdo da pasta 3. Seleção 4. Adicionar 5. Importar dados herdados 6. Mostrar/ocultar pastas 7. Criar pasta Como criar uma pasta Toque em para criar uma pasta para os esboços. Como renomear uma pasta Para renomear uma pasta, toque no nome da pasta, insira o novo nome e toque em.
31 Como adicionar esboços a uma pasta Para adicionar esboços a uma pasta, toque em para inserir o modo Seleção, toque em todos os esboços que deseja adicionar à pasta, toque e segure um esboço e o arraste para uma pasta. Como excluir uma pasta Quando você exclui uma pasta, ela e todo o seu conteúdo serão excluídos permanentemente. Não há uma forma para recuperar o conteúdo excluído. 1. Para excluir uma pasta, toque e mantenha pressionada a pasta até que seja exibido na barra de ferramentas abaixo. 2. Toque em para excluir a pasta. 3. Toque em Sim para excluí-la ou em Cancelar para não fazê-lo. Como excluir esboços 1. Para excluir um ou mais esboços, toque em, e toque no(s) esboço(s) da Galeria ou de uma pasta. 2. Toque em e selecione Excluir. O esboço é exibido na pasta Lixeira.
32 A Lixeira 1. Lixeira 2. Restaurar o esboço selecionado 3. Opções de exclusão 4. Configurações 5. Mostrar/ocultar pastas 6. Adicionar pasta 7. Conteúdo da pasta A pasta Lixeira contém todos os esboços que você excluiu inicialmente da Galeria. Quando você exclui um esboço, esse é o destino dele. No entanto, se você excluir algo por engano, poderá recuperálo com a opção Restaurar o esboço selecionado. Quando você toca na pasta Lixeira, são exibidas as miniaturas de seu conteúdo. Nesse ponto, você pode executar um dos seguintes procedimentos: Toque em um esboço,, e em Restaurar o esboço selecionado para remover o esboço da Lixeira e retorná-lo para sua localização original. Toque em um esboço,, e em Excluir o esboço selecionado para excluí-lo permanentemente da Lixeira e do aplicativo. Toque em um esboço,, e em Esvaziar lixeira para excluir permanentemente o conteúdo da Lixeira e do aplicativo. Toque em para definir o número de arquivos que são mantidos na Lixeira a qualquer momento. Se o número de esboços exceder esse número, os primeiros esboços serão excluídos permanentemente.
33 Ferramentas de esboço e pintura Toque em na barra de ferramentas para escolher dentre um conjunto de ferramentas para o ajudar a criar seu esboço. Você encontrará ferramentas de seleção, simetria, estilo, preenchimento, transformação, texto, importação de imagem e guia.
34 Seleção Há dois tipos de seleção: Seleção de toque e arraste: inclui Retângulo, Oval, e Laço. Toque e arraste para a área que você deseja selecionar. Você pode adicionar, remover seções ou substituir a seleção atual, bem como inverter ou transformar uma seleção. Seleção de Varinha mágica Com a Varinha mágica, toque para selecionar uma região de cor. Como na seleção de toque e arraste, você pode adicionar, remover seções ou substituir a seleção atual, bem como inverter ou transformar uma seleção. A exclusividade da Varinha mágica está na definição de tolerância e na capacidade de selecionar na camada atual ou em todas as camadas. Alterar a tolerância para adicionar mais cores a uma seleção ou para reduzir a faixa de cores adicionadas a uma seleção. Escolha se deseja selecionar cor apenas da camada atual ou de todas as camadas. Toque em, e em para acessar e selecionar uma ferramenta de Seleção. Selecione uma opção na barra de ferramentas. Use as diferentes ferramentas de edição de seleção na barra de ferramentas de Seleção para trabalhar nela. Você pode usar outra ferramenta e se manter no modo de seleção. Para obter mais informações, consulte Usar sua seleção para criar uma máscara. Usar sua seleção para criar uma máscara Você pode usar outra ferramenta e se manter no modo de seleção. Por exemplo, faça uma seleção, altere o pincel e a cor e crie o esboço. Consegue observar como os traços permanecem dentro da seleção? Máscara instantânea Muito legal! 1. Escolha um tipo de seleção (,,, or ). 2. Toque e arraste, e faça a seleção. 3. Toque em, selecione outra ferramenta, como ou, e use-a. Toque e arraste ou toque para fazer a seleção.
35 Como adicionar a uma seleção Depois de fazer a seleção, toque em, em, toque e arraste para adicioná-la a ela ou à seleção de Varinha mágica e toque em outras áreas. Toque em para aceitar as alterações ou em para rejeitá-las. Como remover cortes de uma seleção Depois de fazer a seleção, toque em, em, toque e arraste para remover seções dela ou da seleção de Varinha mágica e toque nas áreas que você deseja desmarcar. Toque em para aceitar as alterações ou em para rejeitá-las. Como substituir uma seleção Substituir é configuração padrão de seleção. Assim, quando eu usaria Substituir fora da minha seleção inicial? Suponha que você tenha feito uma seleção, adicionado a ela algumas vezes e percebeu que simplesmente não estava funcionando. Você deseja começar novamente. Toque em, em e toque e arraste para capturar uma nova seleção, em vez de cancelar a seleção, selecionar uma ferramenta de Seleção e tocar e arrastar. Isso economiza tempo.
36 Como reposicionar sua seleção Há duas ferramentas que são semelhantes e permitem que você mova sua seleção. A segunda,, move a seleção e o conteúdo contido nela. Após a seleção de outra barra de ferramentas é exibida para ajudar com a inserção do conteúdo. A primeira é Empurrar, que move a seleção, não o respectivo conteúdo. Faça uma seleção, toque em, e arraste o botão para inserir a seleção. Se você desejar usar outra ferramenta, como Simetria, selecione e use-a. Toque em para aceitar as alterações ou em para rejeitá-las. Você pode mover, inverter, criar simetria e girar o conteúdo selecionado. Se você desejar usar outra ferramenta, como Simetria, selecione e use-a. Toque em para aceitar as alterações ou em para rejeitá-las.
37 Inverter uma seleção Suponha que você tenha uma grande área para selecionar. Usar Inverter pode economizar tempo e tornar a seleção mais fácil. Basta selecionar a área menor e tocar em Inverter para alterar o que está selecionado. Isso é útil em combinação com e, especialmente durante um preenchimento. Toque em para aceitar as alterações ou em para rejeitá-las.
38 Simetria A ferramenta Simetria permite ativar ou desativar a simetria enquanto você faz o esboço. Tudo o que for desenhado desse lado do eixo fica espelhado. Toque em, em e selecione um dos seguintes tipos de simetria: Antes ou durante o desenho, você pode exibir ou ocultar as linhas de simetria ou permitir que os traços as atravessem ou parem nelas. Use qualquer uma das seguintes ferramentas: Parar traços na linha central Quando essa ferramenta for ativada, o traço irá além da linha de simetria. Quando ela for desativada, o traço irá parar na linha de simetria. Para estender os traços em toda a linha de simetria, se não estiver visível, toque em. Simetria horizontal Use para desenhar um lado de um objeto ou da cena e fazer com que ele seja espelhado para o outro lado da linha de simetria. O eixo de simetria sempre é exibido no centro da tela. Para impedir que os traços façam interseção com a linha de simetria, se inão estiver visível, toque em. Mostrar/Ocultar linha de simetria Quando essa ferramenta for ativada, as linhas de simetria serão visíveis. Quando ela for desativada, as linhas de simetria não serão visíveis. Para ocultar as linhas de simetria, toque em para ocultá-las. Toque em exibi-las. para Simetria vertical Use para desenhar parte de uma imagem e refleti-la para cima ou para baixo da linha de simetria. O eixo de simetria é exibido no centro da tela, mas pode ser movido. Toque em para permanecer na ferramenta Simetria ou em para sair da ferramenta.
39 Estilos Use as ferramentas Estilos para auxiliar no desenho de linhas, retângulos e elipses, e também para retornar ao modo de traço livre. 1. Toque em e em Estilos. 2. Toque em um dos seguintes estilos, e toque e arraste para desenhar: para desenhar uma linha reta. para desenhar um retângulo. para desenhar uma elipse. 3. Execute um dos seguintes procedimentos: Toque e arraste para desenhar uma forma. Para permanecer na ferramenta e alterar o pincel e/ou uma cor, toque em e em ou. OBSERVAÇÃO Você notará que é exibido abaixo da barra de ferramentas para indicar que você está ainda na ferramenta. Para sair da ferramenta, toque em.
40 Lapso de tempo Lapso de tempo captura um vídeo e o salva nas Fotos. Enquanto trabalha, ela capturará os quadros somente quando você estiver desenhando. Cada 16 quadros capturados, forma um segundo de filmagem. Para acessar o lapso de tempo, toque em e selecione. Controlador de lapso de tempo Use o controlador para iniciar uma gravação, pausá-la, adicionar quadros e interrompê-la. Inativa Para fechá-lo, toque em. Para minimizá-lo, toque em. Gravando Começar a gravar Quando começar a gravar, a orientação do filme será definida pela orientação do dispositivo. Ou seja: se você começar a desenhar em retrato, o filme será capturado em retrato. 1. Toque em para começar a gravar. Ele será alterado para. 2. Comece a esboçar. A leitura Quadro será atualizada à medida que seus traços forem capturados. Pausar a gravação Ao pausar uma gravação, tudo que foi desenhado nesse período será exibido imediatamente na vista, ao assistir à gravação. Use Pausar quando algo repetitivo ou sem importância tiver que ser feito para se chegar ao próximo ponto na gravação. Assim, você poderá encobrir coisas e pular para a próxima parte importante da gravação. 1. Toque em para pausar a gravação. 2. Toque novamente para continuar gravando.
41 Adição de quadros Quando estiver gravando, use (Adicionar quadro) para manter o quadro atual por um determinado período. Use isso para manter uma vista. Assim, seus espectadores poderão analisar por mais tempo o que estiver na tela. 1. Toque em para adicionar quadros entre segmentos. 2. Selecione a duração do atraso. 3. Continue a desenhar. Como aproximar o zoom Se você aproximar o zoom para fazer detalhes enquanto estiver desenhando, a gravação o acompanhará. Talvez você prefira adicionar quadros para criar uma pausa antes de aproximar o zoom. Informações O controlador fornece informações sobre o tempo real gravado para que você passou saber a duração do filme. Tempo real exibe o tempo total da gravação. Quadros exibe o número de quadros capturados. OBS.: Tempo real e Quadros são vinculados. Para cada 16 quadros que você capturar, um segundo de filmagem será gravado. Salvar um filme Quando terminar de gravar, salve o filme como um arquivo.mov (filme H.264), com resolução de 1024 x 768. Toque em para interromper a gravação. Um janela será exibida, permitindo a você salvar a gravação nas Fotos ou descartá-la.
42 Importação e compartilhamento Existem várias maneiras de se importar e compartilhar vídeos. A resolução deles depende do método usado. No dispositivo, importe ou compartilhe filmes com para YouTube ou diretamente das Fotos. A resolução foi alterada para 480 x 360. Resolução de problemas Ao usar Lapso de tempo, se o dispositivo entrar em modo de suspensão ou se você sair do aplicativo, a sessão capturada será encerrada e o filme não será salvo. Você pode colocar quaisquer capturas salvas em um pacote de edição de filme para criar um filme a partir delas.
43 Preenchimento estendido Preenche a camada ativa com uma cor, funcionando como uma máscara para acelerar o processo de pintura. Você pode selecionar o fluxo de cor antes ou durante o preenchimento. 1. Toque em e em Preenchimento. 2. Selecione uma das seguintes opções de preenchimento: Preenchimento sólido Preenche uma área com pintura. Preenchimento de gradiente Preenche uma área com pintura usando uma rampa de cores e aplicando-a de forma linear da origem até o ponto final. Preenchimento radial Preenche uma área com pintura usando uma rampa de cores que irradia da origem até o ponto final. OBSERVAÇÃO Os manipuladores de preenchimento podem ser adicionados, movidos ou removidos. Para adicionar um manipulador de preenchimento, toque em qualquer lugar da linha de preenchimento. Para mover um manipulador, toque e arraste-o para a nova posição. Para remover um manipulador, toque e arraste-o para fora da linha de preenchimento. Ele desaparecerá. 3. Toque em uma área que deseja preencher. OBSERVAÇÃO Para alterar a cor da pintura, toque em, e e toque na área que deseja preencher. Você ainda está na ferramenta Preenchimento. 4. Toque em para aceitar as alterações ou em para rejeitá-las. Como alterar a tolerância do preenchimento estendido Altere a tolerância do seu preenchimento para determinar a faixa de cores afetadas. Defina a região preenchida e o tamanho das lacunas entre a tinta de preenchimento e os pixels que criam o limite do preenchimento. A tolerância mínima, 1, seleciona e preenche somente os pixels daquele valor de cor. A tolerância máxima, 255, seleciona e preenche todos os pixels em qualquer região. Na barra de ferramentas de Preenchimento, toque em, e toque e arraste o controle deslizante para alterar as tolerâncias do preenchimento estendido.
44 Preenchimento de uma ou todas as camadas Na ferramenta Tolerância, é possível determinar se a camada atual ou todas as camadas são preenchidas Defina Amostra de todas as camadas para preencher para a camada atual ou para todas as camadas.
45 Transformar A transformação afeta a camada atual. Com isso, é possível mover, inverter ou girar toda a camada. Para transformar o conteúdo específico de uma camada, consulte a Seleção. 1. Toque em e em para ajudar a reposicionar o seu conteúdo. Toque e arraste a tela para mover livremente em qualquer direção. Toque em para empurrar o conteúdo de um pixel de cada vez tocando em uma seta ou toque e arraste do meio para mover em qualquer direção ou em uma seta para mover naquela direção. Toque em para inverter a imagem verticalmente. Toque em para inverter a imagem horizontalmente. Toque em para girar a imagem no sentido anti-horário. Toque em para girar a imagem no sentido horário. 2. Toque em para aceitar as alterações ou em para rejeitá-las.
46 Texto Adicione texto a qualquer imagem desejada. Defina a fonte, a cor, o tamanho e a posição. Use as ferramentas de Texto para isso. 1. Toque em e em. 2. Toque em para definir a cor e toque e arraste os controles deslizantes para alterar o tamanho e a opacidade. 3. Toque em para definir a fonte e insira o texto no campo de texto. 4. Toque em para fechar a janela Texto. 5. Selecione qualquer uma das seguintes ferramentas para posicionar o texto: Toque em para empurrar o conteúdo de um pixel de cada vez tocando em uma seta ou toque e arraste do meio para mover em qualquer direção ou em uma seta para mover naquela direção. Toque em Toque em Toque em Toque em para inverter o texto verticalmente. para inverter o texto horizontalmente. para girar o texto no sentido anti-horário. para girar o texto no sentido horário. 6. Toque em para aceitar as alterações ou em para rejeitá-las.
47 Como importar um esboço 1. Na barra de ferramentas, toque em e em Importar imagem. 2. Selecione uma origem de importação da imagem. 3. Localize e toque em uma imagem para importá-la. Como inserir o arquivo importado Utilize as ferramentas de Importação para girar, posicionar, inverter e dimensionar a imagem. Depois de importar uma imagem, use qualquer uma das seguintes ferramentas para obter a imagem importada perfeita. 1. Toque em e em para reposicionar a imagem. Guias Use estas guias para ajudá-lo enquanto desenha. Você pode traçar em qualquer lugar na tela, sem traçar diretamente em uma guia para criar um traço. Para reposicionar uma guia, toque e arraste os manipuladores. Toque e arraste a tela para mover livremente em qualquer direção. Toque em para empurrar o conteúdo de um pixel de cada vez tocando em uma seta ou toque e arraste do meio para mover em qualquer direção ou em uma seta para mover naquela direção. Toque em para inverter a imagem verticalmente. Toque em para inverter a imagem horizontalmente. Toque em para girar a imagem no sentido anti-horário. Toque em para girar a imagem no sentido horário. 2. Toque em para aceitar as alterações ou em para rejeitá-las. 1. Toque em,, e selecione uma guia. 2. Toque e arraste para desenhar usando a guia. 3. Toque em para sair da ferramenta ou em para permanecer na ferramenta e ir para outra ferramenta.
48 Uso de camadas
49 Camadas e o Editor de camadas 1. Adicionar camada 2. Camada atual 3. Bloquear transparência 4. Mostrar/ocultar camada 5. Camada de plano de fundo Acesse o Editor de camadas e suas camadas por meio de na barra de ferramentas. Use as camadas para criar um esboço com elementos individuais. Simplifique as alterações e explore suas variações. O que são camadas? As camadas oferecem um meio de marcar ou alterar imagens sem alterar o resto da composição. Use várias camadas para criar esboços complexos ou teste variações de um projeto. As camadas são criadas, duplicadas, mescladas, ativadas e desativadas, reordenados, mescladas e excluídas usando-se o Editor de camadas. À medida que se adiciona conteúdo a uma camada, a Visualização do editor de camadas é atualizada, exibindo o conteúdo e facilitando a identificação de uma camada. Como faço para usar camadas? 1. Toque em para abrir o Editor de camadas. A camada atual é realçada. OBSERVAÇÃO Na inicialização, o Editor de camadas terá uma camada exibida. Use para adicionar mais camadas. 2. Toque em uma camada para acessar as ferramentas de camada. 3. Execute um dos seguintes procedimentos: Copiar e colar o conteúdo da camada Recortar e colar o conteúdo da camada Como apagar uma camada Excluir uma camada Mesclar camadas Ocultar e exibir uma camada Aplicar modos de mesclagem Como definir uma cor de camada Como usar modelos Duplicar uma camada Crie variações diferentes de uma ideia alterando uma cor, adicionando um logotipo, inserindo outra coisa na cena ou removendo um elemento. Ocultar e exibir as camadas permitem que essa flexibilidade, possibilitando ver somente o que deseja que seja visto. 1. Toque em para abrir o Editor de camadas. A camada atual será destacada. 2. Use uma das seguintes opções: Toque em para ocultar uma camada. Toque em para exibir uma camada. Camada vazia Camada com conteúdo
50 Preservar transparência da camada Use Bloquear transparência para alterar apenas o conteúdo visível de uma camada. Quando esta opção está ativada, os pixels transparentes de uma camada continuam transparentes em vez de se tornarem brancos e opacos. Isso facilita a composição de várias camadas, combinando imagens de segundo plano e de primeiro plano, mesclando ocorrências entre pixels com vários níveis de transparência. Quando aplicada a uma camada que contém tinta, somente as partes pintadas da camada são preenchidas. 1. Toque em para abrir o Editor de camadas. A camada atual será destacada. 2. Toque na camada a ser afetada. 3. Toque em para bloquear a transparência. O ícone é exibido na camada que você bloqueou. Adicionar uma camada Crie uma nova camada vazia. 1. Toque em para abrir o Editor de camadas. A camada atual será destacada. 2. Toque em. Na tela, a nova camada é exibida sobre as outras camadas. Para reposicioná-la, consulte Reorganizar camadas.
51 Como definir uma cor de plano de fundo Toque em na parte inferior da camada para acessar o Editor de cores e defina uma cor de plano de fundo. Recortar e colar o conteúdo da camada Recorte o conteúdo de uma camada para outra. 1. Toque em para abrir o Editor de camadas. 2. Toque na camada da qual você deseja recortar o conteúdo. 3. Toque em para remover o conteúdo da camada. OBSERVAÇÃO Se você desejar colar o conteúdo em outra camada, crie uma nova camada ou selecione uma camada e toque em. Copiar e colar o conteúdo da camada Copie uma camada e, cole e reposicione o conteúdo copiado nessa camada. 1. Toque em para abrir o Editor de camadas. 2. Toque na camada que você deseja copiar e acesse as ferramentas de camada. 3. Toque em, e use as ferramentas de camada para reposicioná-la.
52 Duplicar uma camada Crie uma cópia da camada ativa. 1. Toque em para abrir o Editor de camadas. A camada atual será destacada. 2. Toque na camada que você deseja duplicar e acesse as ferramentas de camada. 3. Toque em. É criada uma camada duplicada, que se torna a camada ativa. Como apagar uma camada Remova todo o conteúdo de uma camada. Toque duas vezes no canto superior esquerdo. Mesclar camadas Depois de finalizar o conteúdo de uma camada, use mesclar para combinar camadas ou para mesclar todas as camadas. Isso libera camadas para a criação de outro conteúdo. 1. Toque em para abrir o Editor de camadas. A camada atual é realçada. A camada a ser combinada deve estar acima daquela com a qual será combinada. Se não estiver, reposicione-a. Consulte Reorganizar camadas. 2. Toque em uma camada para acessar as ferramentas de camada. 3. Toque em para mesclar duas camadas ou para mesclar todas. 4. Toque em OK.
53 Excluir uma camada Remover camadas para criar espaço para novas camadas. 1. Toque em para abrir o Editor de camadas. A camada atual será destacada. 2. Toque em uma camada para torná-la ativa. 3. Toque em uma camada novamente para acessar as ferramentas de camada. 4. Toque em e em OK. Como definir uma cor de camada Para ajudá-lo a manter o controle de suas camadas, nas ferramentas de camada, use Rótulo de cor. 1. Depois de selecionar a camada a ser identificada, toque em uma camada para acessar as ferramentas de camada. 2. Toque em Rótulo de cor e selecione uma cor na lista. 3. Toque em qualquer lugar para sair da ferramenta.. Como usar modelos Somente para usuários do SketchBook for Galaxy. Selecione um modelo para usar em seu projeto. Para os animadores, use o modelo de roteiro. Se você estiver prestes a começar um desenho em perspectiva, use o modelo de perspectiva para ajudá-lo. 1. No Editor de camadas, toque em uma camada para acessar as ferramentas de camada. 2. Toque em Modelos e selecione um. OBSERVAÇÃO O modelo é aplicado somente à camada atual.
54 Reorganizar camadas Altere a ordem das camadas arrastando as camadas para cima ou para baixo uma da outra no Editor de camadas. Para fazer uma camada aparecer na frente da outra, mova-a para acima da outra. Para fazer uma camada aparecer atrás de outra, mova-a para baixo abaixo de outra. 1. Toque em para abrir o Editor de camadas. A camada atual será destacada. 2. Arraste a camada até a posição. Alterar a opacidade da camada Altere a transparência de uma camada para criar um efeito de mais ou menos impacto. 1. Toque em para abrir o Editor de camadas. A camada atual será destacada. 2. Toque na camada a ser afetada. 3. Toque em uma camada novamente para acessar as ferramentas de camada. 4. Arraste o controle deslizante Opacidade: para a esquerda para aumentar a transparência para a direita para reduzir a transparência
55 Modos de mesclagem Use modos de mesclagem para determinar como as camadas são compostas. Criar texturas complexas com várias camadas. Selecione Normal, Multiplicar, Adicionar e Tela. Aplique-os e experimente sem medo de alterar permanentemente a composição. Quando as camadas são combinadas, os resultados podem variar. Altere a ordem e experimente as configurações para chegar ao resultado desejado. Camadas de multiplicação Camadas de adição Use Multiplicar para produzir um efeito geral de escurecimento na aparência da camada. Ao usar Multiplicar, o valor para cada pixel na camada é escurecido em um valor igual ou superior ao valor de pixels em outras camadas que ocupam o mesmo local na pilha de camadas. Isso produz um efeito semelhante ao de combinar uma ou mais transparências fotográficas e olhar através delas. Use Adicionar para clarear a composição geral, semelhante a Tela, mas de forma mais extrema. Ao usar Adicionar, cada pixel é clareado por um valor igual ou inferior ao valor de pixels em outras camadas que ocupam o mesmo local na pilha de camadas. Isso é aplicado como um cálculo linear.
56 Camadas de tela Use Tela para produzir um efeito de clareamento global na composição. Ao usar Tela, cada pixel na camada é clareado por um valor igual ou inferior ao valor de pixels em outras camadas que ocupam o mesmo local na pilha de camadas. Ela produz um efeito oposto ao de Multiplicar. Aplicar modos de mesclagem Para adicionar um modo de mesclagem, faça o seguinte: 1. Toque em uma camada para acessar as ferramentas de camada. 2. Selecione um modo de mesclagem. 3. Desenhe.
57 Transformar uma camada Gire, redimensione e mova uma camada usando Transformar. Redimensione uma camada, gire-a em um eixo ou a reposicione sem afetar o conteúdo em outras camadas. Não confunda estas com transformar uma tela, que altera a vista sem alterar a posição ou o tamanho de camadas. Mover, girar ou redimensionar uma camada Você pode usar seus dedos para mover, dimensionar e girar livremente a camada ou usar as ferramentas de Transformação para mover em uma direção restrita, inverter ou girar em 90 em qualquer direção. Consulte Transformar para obter mais informações sobre as ferramentas de Transformação. Para girar, arraste de forma circular com dois dedos. Para mover, arraste o cursor para cima, para baixo, para a esquerda ou para a direita com um dedo. Para redimensionar, use dois dedos e junte-os para diminuir a camada ou separe-os para aumentá-la. OBSERVAÇÃO Ao transformar uma camada, lembre-se de que nenhum conteúdo redimensionado e que se estende além do tamanho da tela (não na vista) será recortado. Desfazer esta ação restaurará o conteúdo; caso contrário, será perdido.
58 Salvar, exportar e publicar esboços
59 Salve os esboços na Galeria e, em seguida, exporte-os e publique-os. A Galeria é um componente do SketchBook for Galaxy. Se você excluir esse aplicativo acidentalmente, a Galeria e todos os esboços nela serão excluídos. Portanto, recomendamos: Exportar para o cartão SD e para o Dropbox. Tirar capturas de tela e salvá-las na pasta Capturas de tela. Salvar o esboço O SketchBook salva automaticamente depois de 10 traços. 1. Toque em e em. 2. Será exibida uma caixa de diálogo. Selecione uma opção. Salvar esboço atual: atualiza o arquivo salvo. Salvar esboço atual como uma cópia: cria um novo arquivo e salva o esboço com as alterações feitas no arquivo, preservando o original. Descartar alterações: exclui todas as modificações feitas no arquivo original. Um novo arquivo é criado e é possível começar a criar esboços. OBSERVAÇÃO O SketchBook salva automaticamente depois de 10 traços. No entanto, para salvar um esboço na Galeria, na Galeria, deslize para a esquerda para salvar o esboço na Galeria. Exportar o esboço Exporte para o cartão SD, o Dropbox ou outro destino. 1. Toque em e em. 2. Toque na vista em miniatura do esboço. 3. Toque em e selecione Exportar PSD. 4. Selecione um método para exportar ou compartilhar o esboço. 5. Siga as instruções na tela. Compartilhando uma imagem Quando você compartilha uma imagem com camadas, a imagem enviada é achatada em uma camada. 1. Toque em e em. 2. Deslize para a vista em miniatura do esboço que você deseja exportar. 3. Toque em e selecione Compartilhar ou Compartilhar no deviantart.
60 Alterar preferências
61 Use as preferências para personalizar as configurações do aplicativo. Para acessar as preferências, toque em e em Preferências. Para retornar à tela, na parte superior da tela, toque em < ou, para usuários Android, no botão Voltar do seu dispositivo. Geral Para ativar uma preferência, toque na caixa de seleção junto a ela para adicionar uma marca de verificação. Dicas informações para usuários iniciantes. Ajudar a aprimorar nossos produtos Aprova a coleta de informações de uso. Mostrar dicas de ferramenta Use para exibir ou ocultar as dicas de ferramentas enquanto você cria um esboço. Manter pressionado para Seletor de cores Use para ativar ou desativar o Seletor de cores exibido. O Seletor de cores não é exibido por padrão. Mas é exibido quando está ativado. Rotacionar tela Use para girar a tela usando dois dedos. Quando está desativada, você precisa usar a ferramenta Transformar para fazer isso. Pinçar Galeria Use para acessar a Galeria com um gesto de pinçar. Pince seu esboço até que a Galeria seja exibida. No canto para acessar atalhos Atribua ferramentas mais usadas aos quatro cantos da tela para serem acessadas rapidamente. Padrões de fábrica Use os Padrões de fábrica para restaurar todas as amostras de cor e pincéis ao estado original. Se você não desejar restaurar todos os pincéis, poderá redefinir pincéis individuais. Toque no seguinte: Redefinir amostras de cores para alterar as amostras de cor ao estado original. Redefinir pincéis favoritos para alterar sua seção Favoritos de pincéis ao estado original. Redefinir configurações de pincel para alterar as configurações de pincéis ao estado original. Redefinir configurações de preferência para alterar todas as preferências ao estado original. IMPORTANT Para usuários de tablet, antes de usar Redefinir amostras de cores, lembre-se de que isso redefine a Paleta de cores. Sobre Toque para obter informações sobre a versão do aplicativo está em execução, assim como a nossa política de coleta de dados, as marcas comerciais, as patentes, as atribuições e outros assuntos legais. Para retornar à Preferências, toque no botão Voltar do seu dispositivo.
62 Obtenção de informações SketchBook
63 Selecione, depois Suporte para ter acesso ao seguinte: Ajuda Toque em, despois e em Ajuda para acessar uma versão da ajuda no produto. Para obter uma versão completa do Guia do usuário, toque aqui. Suporte Toque em Suporte para abrir e acessar a documentação, o conteúdo de aprendizagem, as dicas, os truques, os vídeos com instruções, a base de conhecimentos para obter artigos sobre a instalação e o licenciamento, os fluxos de trabalho a interface do usuário, como salvar e exportar e outros tópicos gerais do SketchBook. Por fim, visite o blog e confira o trabalho de outros usuários na Galeria. Notícias Abre a página com a documentação mais recente do SketchBook e as informações sobre a família de produtos SketchBook, os eventos futuros e as apresentações de usuários. Ela fornece dicas e truques para usar o software, revisões de novos gadgets e hardwares que podem ser usados com os produtos SketchBook, assim como versões da ajuda para impressão. Encontre as atualizações mais recentes. Envie-nos comentários e sugestões.
Autodesk SketchBook 3.2
 Autodesk SketchBook 3.2 Direitos Autorais e Marcas Registradas Autodesk SketchBook 3.2 2015 Autodesk, Inc. All Rights Reserved. Except as otherwise permitted by Autodesk, Inc., this publication, or parts
Autodesk SketchBook 3.2 Direitos Autorais e Marcas Registradas Autodesk SketchBook 3.2 2015 Autodesk, Inc. All Rights Reserved. Except as otherwise permitted by Autodesk, Inc., this publication, or parts
Autodesk. SketchBook INK. Dicas e truques. Android
 Autodesk SketchBook INK Dicas e truques Android Índice analítico Dicas antes de começar 3 Guia de Introdução 4 Criar uma tela 4 Cor 5 Personalizar a paleta de cores 5 Como selecionar uma cor 6 Como capturar
Autodesk SketchBook INK Dicas e truques Android Índice analítico Dicas antes de começar 3 Guia de Introdução 4 Criar uma tela 4 Cor 5 Personalizar a paleta de cores 5 Como selecionar uma cor 6 Como capturar
USANDO O PAINT NOÇÕES BÁSICAS
 USANDO O PAINT NOÇÕES BÁSICAS Professor: WELSING MOREIRA PEREIRA Sumário Usando o Paint... 3 Desenhando linhas... 3 Ferramenta Lápis... 4 Pincéis... 4 Ferramenta Linha... 4 Ferramenta Curva... 5 Desenhando
USANDO O PAINT NOÇÕES BÁSICAS Professor: WELSING MOREIRA PEREIRA Sumário Usando o Paint... 3 Desenhando linhas... 3 Ferramenta Lápis... 4 Pincéis... 4 Ferramenta Linha... 4 Ferramenta Curva... 5 Desenhando
SketchBook INK. Autodesk. Dicas e truques. ios
 Autodesk SketchBook INK Dicas e truques ios Índice analítico Dicas antes de começar 3 Guia de Introdução 4 Criar uma tela 4 Como navegar 4 Ocultar a IU 5 Cor 5 Personalizar a paleta de cores 6 Como selecionar
Autodesk SketchBook INK Dicas e truques ios Índice analítico Dicas antes de começar 3 Guia de Introdução 4 Criar uma tela 4 Como navegar 4 Ocultar a IU 5 Cor 5 Personalizar a paleta de cores 6 Como selecionar
1. Introdução O que é Microsoft PowerPoint Recursos de PowerPoint. Introdução
 1. Introdução 1.1. O que é Microsoft PowerPoint 2007 Microsoft Office PowerPoint 2007 é um software de apresentação gráfica produzido pela Microsoft Corporation para o sistema operacional Microsoft Windows.
1. Introdução 1.1. O que é Microsoft PowerPoint 2007 Microsoft Office PowerPoint 2007 é um software de apresentação gráfica produzido pela Microsoft Corporation para o sistema operacional Microsoft Windows.
Dados dinâmicos em um relatório de Tabela Dinâmica ou de Gráfico
 Página 1 de 8 Excel > Analisando dados > Relatórios da Tabela Dinâmica > Design e layout Dados dinâmicos em um relatório de Tabela Dinâmica ou de Gráfico Dinâmico Mostrar tudo No Microsoft Excel 2010,
Página 1 de 8 Excel > Analisando dados > Relatórios da Tabela Dinâmica > Design e layout Dados dinâmicos em um relatório de Tabela Dinâmica ou de Gráfico Dinâmico Mostrar tudo No Microsoft Excel 2010,
Apostila de Windows Movie Maker
 Apostila de Windows Movie Maker Autor: João Paulo da Silva Apostila de Windows Movie Maker Autor: João Paulo da Silva 2 Índice Introdução ao Windows Movie Maker...03 O que é o Windows Movie Maker?...03
Apostila de Windows Movie Maker Autor: João Paulo da Silva Apostila de Windows Movie Maker Autor: João Paulo da Silva 2 Índice Introdução ao Windows Movie Maker...03 O que é o Windows Movie Maker?...03
SketchBook Copic Edition
 SketchBook Copic Edition V2.0.1 Novidades Ferramentas de linha e forma Redimensionar um pincel Alterar a vista Mova, gire ou dimensione uma área selecionada Como faço para usar camadas? Seleção de ferramenta
SketchBook Copic Edition V2.0.1 Novidades Ferramentas de linha e forma Redimensionar um pincel Alterar a vista Mova, gire ou dimensione uma área selecionada Como faço para usar camadas? Seleção de ferramenta
BROFFICE.ORG IMPRESS 2.0
 BROFFICE.ORG IMPRESS 2.0 O BrOffice.org Impress permite criar apresentações de slides profissionais que podem conter gráficos, objetos de desenho, texto, multimídia e vários outros itens. Se desejar, você
BROFFICE.ORG IMPRESS 2.0 O BrOffice.org Impress permite criar apresentações de slides profissionais que podem conter gráficos, objetos de desenho, texto, multimídia e vários outros itens. Se desejar, você
Parte IV Como projetar um layout de página
 Parte IV Como projetar um layout de página Parte IV Utilize as ferramentas de projetos visuais do Dreamweaver para criar layouts de página sofisticados. Esta seção contém os seguintes capítulos: Capítulo
Parte IV Como projetar um layout de página Parte IV Utilize as ferramentas de projetos visuais do Dreamweaver para criar layouts de página sofisticados. Esta seção contém os seguintes capítulos: Capítulo
Executar uma macro clicando em um botão da Barra de Ferramentas de Acesso Rápido
 Página 1 de 8 Excel > Macros Executar uma macro Mostrar tudo Há várias maneiras de executar uma macro no Microsoft Excel. Macro é uma ação ou um conjunto de ações que você pode usar para automatizar tarefas.
Página 1 de 8 Excel > Macros Executar uma macro Mostrar tudo Há várias maneiras de executar uma macro no Microsoft Excel. Macro é uma ação ou um conjunto de ações que você pode usar para automatizar tarefas.
5.0 GUIA PRÁTICO. Flash Câmera frontal 2 Carregar a bateria. Diminuir/ Aumentar volume Tecla Liga/ Desliga. Início. Visão geral. Voltar.
 GUIA PRÁTICO 1 Colocar ou retirar a tampa traseira. Flash Câmera frontal 2 Carregar a bateria. 5.0 Diminuir/ Aumentar volume Tecla Liga/ Desliga SIM2 Voltar Início Visão geral 3 Inserir ou retirar o SIM.
GUIA PRÁTICO 1 Colocar ou retirar a tampa traseira. Flash Câmera frontal 2 Carregar a bateria. 5.0 Diminuir/ Aumentar volume Tecla Liga/ Desliga SIM2 Voltar Início Visão geral 3 Inserir ou retirar o SIM.
Plano de Aula - Fireworks CS6 - cód Horas/Aula
 Aula 1 Capítulo 1 - Introdução ao Fireworks CS6 Aula 2 Capítulo 2 - Trabalhando com Arquivos e Documentos e Capítulo 3 - Trabalhando com Textos Plano de Aula - Fireworks CS6 - cód. 5019 16 Horas/Aula 1.1.
Aula 1 Capítulo 1 - Introdução ao Fireworks CS6 Aula 2 Capítulo 2 - Trabalhando com Arquivos e Documentos e Capítulo 3 - Trabalhando com Textos Plano de Aula - Fireworks CS6 - cód. 5019 16 Horas/Aula 1.1.
Apostila Impress 01. Partes da Janela Principal do Impress
 1 Apostila Impress 01 Partes da Janela Principal do Impress A janela principal do Impress tem três partes: - o Painel de Slides; - Área de Trabalho; - e Painel de Tarefas. Adicionalmente, diversas barras
1 Apostila Impress 01 Partes da Janela Principal do Impress A janela principal do Impress tem três partes: - o Painel de Slides; - Área de Trabalho; - e Painel de Tarefas. Adicionalmente, diversas barras
Criar um gráfico do início ao fim
 Página 1 de 18 Excel > Gráficos > Criando gráficos Criar um gráfico do início ao fim Mostrar tudo O Microsoft Excel não fornece mais o assistente de gráfico. Como alternativa, crie um gráfico básico clicando
Página 1 de 18 Excel > Gráficos > Criando gráficos Criar um gráfico do início ao fim Mostrar tudo O Microsoft Excel não fornece mais o assistente de gráfico. Como alternativa, crie um gráfico básico clicando
Flash CC Plano de Aula - 24 Aulas (Aulas de 1 Hora).
 5923 - Flash CC Plano de Aula - 24 Aulas (Aulas de 1 Hora). Aula 1 Capítulo 1 - Introdução ao Flash CC 1.1. Novidades do Flash CC... 21 1.2. Iniciar o Flash CC... 22 1.2.1. Tela Inicial... 23 1.2.2. Área
5923 - Flash CC Plano de Aula - 24 Aulas (Aulas de 1 Hora). Aula 1 Capítulo 1 - Introdução ao Flash CC 1.1. Novidades do Flash CC... 21 1.2. Iniciar o Flash CC... 22 1.2.1. Tela Inicial... 23 1.2.2. Área
APRESENTAÇÃO ELETRÔNICA POWER POINT
 1 INSTITUTO FEDERAL DE EDUCAÇÃO, CIÊNCIA E TECNOLOGIA DO RIO GRANDE DO NORTE CAMPUS JOÃO CÂMARA APRESENTAÇÃO ELETRÔNICA POWER POINT Nickerson Fonseca Ferreira nickerson.ferreira@ifrn.edu.br Ambiente de
1 INSTITUTO FEDERAL DE EDUCAÇÃO, CIÊNCIA E TECNOLOGIA DO RIO GRANDE DO NORTE CAMPUS JOÃO CÂMARA APRESENTAÇÃO ELETRÔNICA POWER POINT Nickerson Fonseca Ferreira nickerson.ferreira@ifrn.edu.br Ambiente de
Plano de Aula - Flash CS6 - cód Horas/Aula
 Plano de Aula - Flash CS6 - cód.5282 24 Horas/Aula Aula 1 Capítulo 1 - Introdução ao Flash CS6 Aula 2 1 - Introdução ao Flash CS6 Aula 3 Capítulo 2 - Documentos 1.1. Novidades do Flash CS6... 23 1.2. Iniciando
Plano de Aula - Flash CS6 - cód.5282 24 Horas/Aula Aula 1 Capítulo 1 - Introdução ao Flash CS6 Aula 2 1 - Introdução ao Flash CS6 Aula 3 Capítulo 2 - Documentos 1.1. Novidades do Flash CS6... 23 1.2. Iniciando
9. ARQUIVOS E PASTAS 9.1 O QUE SÃO ARQUIVOS E PASTAS?
 9. ARQUIVOS E PASTAS 9.1 O QUE SÃO ARQUIVOS E PASTAS? Um arquivo é muito parecido com um documento digitado que você poderia encontrar na mesa de alguém ou em um arquivo convencional. É um item que contém
9. ARQUIVOS E PASTAS 9.1 O QUE SÃO ARQUIVOS E PASTAS? Um arquivo é muito parecido com um documento digitado que você poderia encontrar na mesa de alguém ou em um arquivo convencional. É um item que contém
Informática para Concursos
 Informática para Concursos Professor: Thiago Waltz Ferramentas Multimídia a) Ferramentas Multimídia Multimídia: Multimídia é a combinação, controlada por computador, de pelo menos um tipo de mídia estática
Informática para Concursos Professor: Thiago Waltz Ferramentas Multimídia a) Ferramentas Multimídia Multimídia: Multimídia é a combinação, controlada por computador, de pelo menos um tipo de mídia estática
Guia do Usuário da Mídia SUD (Android)
 Guia do Usuário da Mídia SUD (Android) Introdução O aplicativo Mídia SUD foi projetado para ajudá-lo a organizar apresentações usando vários tipos de mídia nas lições de domingo ou na noite familiar. Esse
Guia do Usuário da Mídia SUD (Android) Introdução O aplicativo Mídia SUD foi projetado para ajudá-lo a organizar apresentações usando vários tipos de mídia nas lições de domingo ou na noite familiar. Esse
INICIANDO O POWERPOINT 2000
 INICIANDO O POWERPOINT 2000 Para iniciar o PowerPoint 2000. A partir da Barra de tarefas, clique sobre o botão Iniciar/Programas/Microsoft PowerPoint. Você terá a sua disposição algumas opções, que lhe
INICIANDO O POWERPOINT 2000 Para iniciar o PowerPoint 2000. A partir da Barra de tarefas, clique sobre o botão Iniciar/Programas/Microsoft PowerPoint. Você terá a sua disposição algumas opções, que lhe
1. Introdução a Microsoft Word
 1. Introdução a Microsoft Word Introdução a Microsoft Word Microsoft Office Word 2007 1 é um processador de textos concebido especificamente para o ambiente operacional Windows. O Microsoft Office Word
1. Introdução a Microsoft Word Introdução a Microsoft Word Microsoft Office Word 2007 1 é um processador de textos concebido especificamente para o ambiente operacional Windows. O Microsoft Office Word
Passo 3: Preparando-se para a criação de seu vídeo de curta duração/apresentação de slides
 Bem-vindo ao Picture Package Producer2 Iniciar e sair do Picture Package Producer2 Passo 1: Selecionando imagens Passo 2: Verificando as imagens selecionadas Passo 3: Preparando-se para a criação de seu
Bem-vindo ao Picture Package Producer2 Iniciar e sair do Picture Package Producer2 Passo 1: Selecionando imagens Passo 2: Verificando as imagens selecionadas Passo 3: Preparando-se para a criação de seu
5.0. Guia Prático 5 4G. Luz de notificação 2 Inserir ou retirar a. Tecla Liga/ Desliga Aumentar/ Diminuir volume. tampa traseira. bateria.
 1 1 Inserir ou retirar a tampa traseira 5 4G Guia Prático Luz de notificação 2 Inserir ou retirar a bateria 2 5.0 Tecla Liga/ Desliga Aumentar/ Diminuir volume 3 Carregar a bateria * 4 4 4 Inserir ou retirar
1 1 Inserir ou retirar a tampa traseira 5 4G Guia Prático Luz de notificação 2 Inserir ou retirar a bateria 2 5.0 Tecla Liga/ Desliga Aumentar/ Diminuir volume 3 Carregar a bateria * 4 4 4 Inserir ou retirar
Vejamos agora as ferramentas mais utilizadas para criação de imagens:
 Vejamos agora as ferramentas mais utilizadas para criação de imagens: Lápis: Apenas mantenha pressionado o botão do mouse sobre a área em branco, e arraste para desenhar. Pincel: Tem a mesma função do
Vejamos agora as ferramentas mais utilizadas para criação de imagens: Lápis: Apenas mantenha pressionado o botão do mouse sobre a área em branco, e arraste para desenhar. Pincel: Tem a mesma função do
Bem-vindo ao Picture Package Producer2
 Manual do Picture Package Producer2 Bem-vindo ao Picture Package Producer2 Bem-vindo ao Picture Package Producer2 Iniciar e sair do Picture Package Producer2 Passo 1: Selecionando imagens Passo 2: Verificando
Manual do Picture Package Producer2 Bem-vindo ao Picture Package Producer2 Bem-vindo ao Picture Package Producer2 Iniciar e sair do Picture Package Producer2 Passo 1: Selecionando imagens Passo 2: Verificando
Personalizando o seu PC
 Novo no Windows 7? Mesmo que ele tenha muito em comum com a versão do Windows que você usava antes, você ainda pode precisar de uma ajuda para fazer tudo direitinho. Este guia contém muitas informações
Novo no Windows 7? Mesmo que ele tenha muito em comum com a versão do Windows que você usava antes, você ainda pode precisar de uma ajuda para fazer tudo direitinho. Este guia contém muitas informações
Manual de operação do sistema Desenhador Geográfico. 05/2017 Versão 1.0
 05/2017 Versão 1.0 Conteúdo Ferramentas de Edição... 3 1) Barra de ferramentas de edição... 3 2) Inserir uma geometria... 4 3) Ferramenta Snap... 5 4) Selecionar geometrias... 6 5) Editar uma geometria...
05/2017 Versão 1.0 Conteúdo Ferramentas de Edição... 3 1) Barra de ferramentas de edição... 3 2) Inserir uma geometria... 4 3) Ferramenta Snap... 5 4) Selecionar geometrias... 6 5) Editar uma geometria...
Xubuntu O Xubuntu é um derivado da distribuição Ubuntu GNU/Linux que utiliza o ambiente Xfce que, utilizando menos recursos de sistema,
 Xubuntu 14.04 O Xubuntu é um derivado da distribuição Ubuntu GNU/Linux que utiliza o ambiente Xfce que, utilizando menos recursos de sistema, funciona melhor com computadores mais antigos. É pensado para
Xubuntu 14.04 O Xubuntu é um derivado da distribuição Ubuntu GNU/Linux que utiliza o ambiente Xfce que, utilizando menos recursos de sistema, funciona melhor com computadores mais antigos. É pensado para
TouchPad e Teclado. Número de peça: Este guia explica o TouchPad e o teclado do computador. Janeiro de 2007
 TouchPad e Teclado Número de peça: 430406-201 Janeiro de 2007 Este guia explica o TouchPad e o teclado do computador. Conteúdo 1 TouchPad Identificação do TouchPad........................ 1 2 Utilização
TouchPad e Teclado Número de peça: 430406-201 Janeiro de 2007 Este guia explica o TouchPad e o teclado do computador. Conteúdo 1 TouchPad Identificação do TouchPad........................ 1 2 Utilização
Início / Utilização do Photoshop Lightroom 4. Atalhos do teclado
 Início / Utilização do Photoshop Lightroom 4 Atalhos do teclado Os atalhos funcionam em todos os módulos de teclados americanos de tamanho normal, a menos que indicado de outra forma. A funcionalidade
Início / Utilização do Photoshop Lightroom 4 Atalhos do teclado Os atalhos funcionam em todos os módulos de teclados americanos de tamanho normal, a menos que indicado de outra forma. A funcionalidade
Manual do SymbolEditor. Stephen P. Allewell
 Stephen P. Allewell 2 Conteúdo 1 Introdução 5 2 Interface do Usuário 6 2.1 Janela principal do SymbolEditor............................. 6 2.1.1 Janela do Editor................................... 6 2.1.2
Stephen P. Allewell 2 Conteúdo 1 Introdução 5 2 Interface do Usuário 6 2.1 Janela principal do SymbolEditor............................. 6 2.1.1 Janela do Editor................................... 6 2.1.2
Bem-vindo ao Dropbox!
 Saiba como começar a utilizar o Dropbox: 1 2 3 4 Mantenha seus arquivos em segurança Leve seus arquivos para qualquer lugar Envie arquivos grandes Trabalhe junto em arquivos Bem-vindo ao Dropbox! 1 Mantenha
Saiba como começar a utilizar o Dropbox: 1 2 3 4 Mantenha seus arquivos em segurança Leve seus arquivos para qualquer lugar Envie arquivos grandes Trabalhe junto em arquivos Bem-vindo ao Dropbox! 1 Mantenha
Novidades no Windows 8.1
 Novidades no Windows 8. Conteúdo. Introdução... 4. Guia de Referência Rápida I Tela Inicial... 5. Guia de Referência Rápida II Tela de Aplicativos... 6 4. Guia de Referência Rápida III Modo de Exibição
Novidades no Windows 8. Conteúdo. Introdução... 4. Guia de Referência Rápida I Tela Inicial... 5. Guia de Referência Rápida II Tela de Aplicativos... 6 4. Guia de Referência Rápida III Modo de Exibição
Explorar Restrições Esboço
 Explorar Restrições Esboço Explorar o impacto das restrições geométricas e dimensionais em um simples esboço. Compreender os limites esboço para trabalhar eficazmente com o Autodesk Inventor. Objetivos
Explorar Restrições Esboço Explorar o impacto das restrições geométricas e dimensionais em um simples esboço. Compreender os limites esboço para trabalhar eficazmente com o Autodesk Inventor. Objetivos
Guia do Usuário da Mídia SUD (ios)
 Guia do Usuário da Mídia SUD (ios) Introdução O aplicativo Mídia SUD foi projetado para ajudá-lo a organizar apresentações usando vários tipos de mídia nas lições de domingo ou na noite familiar. Esse
Guia do Usuário da Mídia SUD (ios) Introdução O aplicativo Mídia SUD foi projetado para ajudá-lo a organizar apresentações usando vários tipos de mídia nas lições de domingo ou na noite familiar. Esse
menu Arquivo e clique em salvar. Em seguida, será exibida uma caixa de diálogo Salvar como. No lado esquerdo, abaixo da caixa de diálogo, encontra-se
 Photoshop 6 e 7 Para se utilizar o Photoshop temos que saber primeiramente os conteúdos a serem abordados dentro desse programa, pois assim, seu entendimento para a sua execução será melhor aproveitado.
Photoshop 6 e 7 Para se utilizar o Photoshop temos que saber primeiramente os conteúdos a serem abordados dentro desse programa, pois assim, seu entendimento para a sua execução será melhor aproveitado.
10 Hiperlinks e Mala Direta
 1 Word 2013 10 Hiperlinks e Mala Direta 10.1. Hiperlinks 10.1.1. Criar um Hiperlink 10.1.2. Criar um Hiperlink Para Outro Documento 10.1.3. Criar Ligação Dentro do Documento 10.1.4. Remover Hiperlinks
1 Word 2013 10 Hiperlinks e Mala Direta 10.1. Hiperlinks 10.1.1. Criar um Hiperlink 10.1.2. Criar um Hiperlink Para Outro Documento 10.1.3. Criar Ligação Dentro do Documento 10.1.4. Remover Hiperlinks
Bem-vindo ao Picture Package DVD Viewer
 Manual do Picture Package DVD Viewer Bem-vindo ao Picture Package DVD Viewer Bem-vindo ao Picture Package DVD Viewer Iniciar e sair do Picture Package DVD Viewer Visualizando imagens Copiando imagens para
Manual do Picture Package DVD Viewer Bem-vindo ao Picture Package DVD Viewer Bem-vindo ao Picture Package DVD Viewer Iniciar e sair do Picture Package DVD Viewer Visualizando imagens Copiando imagens para
Sumário Objetivos Estudo de caso 1 Criação de template Exercício 1 Detalhamento da peça Exemplo... 23
 Sumário Sumário... 2 1. Objetivos... 3 1. Estudo de caso 1 Criação de template... 4 1.1. Exercício 1 Detalhamento da peça Exemplo... 23 2 1. Objetivos Nesta lição, iremos abordar o processo de elaboração
Sumário Sumário... 2 1. Objetivos... 3 1. Estudo de caso 1 Criação de template... 4 1.1. Exercício 1 Detalhamento da peça Exemplo... 23 2 1. Objetivos Nesta lição, iremos abordar o processo de elaboração
Bem-vindo ao Picture Package DVD Viewer. Iniciar e sair do Picture Package DVD Viewer. Visualizando imagens. Copiando imagens para o computador
 Bem-vindo ao Picture Package DVD Viewer Iniciar e sair do Picture Package DVD Viewer Visualizando imagens Copiando imagens para o computador Editando imagens copiadas Editando partes desnecessárias dos
Bem-vindo ao Picture Package DVD Viewer Iniciar e sair do Picture Package DVD Viewer Visualizando imagens Copiando imagens para o computador Editando imagens copiadas Editando partes desnecessárias dos
Guia prático do. Passo a passo
 Guia prático do BrOffice.org IMPRESS Passo a passo Licenciamento de Uso desta Documentação Este material foi elaborado por Mônica Figueira Câmara, baseado no arquivo de Ajuda do BROffice.org e segue os
Guia prático do BrOffice.org IMPRESS Passo a passo Licenciamento de Uso desta Documentação Este material foi elaborado por Mônica Figueira Câmara, baseado no arquivo de Ajuda do BROffice.org e segue os
Ficha de trabalho nº6 Outubro de 2009
 Estado Português Ficha de trabalho nº6 Outubro de 2009 Disciplina: Tecnologias da Informação e comunicação Curso CEF Sumário: Ambiente gráfico do Sistema operativo Windows XP/vista. Windows Movie Maker
Estado Português Ficha de trabalho nº6 Outubro de 2009 Disciplina: Tecnologias da Informação e comunicação Curso CEF Sumário: Ambiente gráfico do Sistema operativo Windows XP/vista. Windows Movie Maker
Guia do Usuário. Avigilon Control Center móvel Versão para ios
 Guia do Usuário Avigilon Control Center móvel Versão 1.4.0.2 para ios 2011-2014 Avigilon Corporation. Todos os direitos reservados. A menos que seja expressamente concedido por escrito, nenhuma licença
Guia do Usuário Avigilon Control Center móvel Versão 1.4.0.2 para ios 2011-2014 Avigilon Corporation. Todos os direitos reservados. A menos que seja expressamente concedido por escrito, nenhuma licença
Microsoft PowerPoint
 Microsoft Microsoft é utilizado para desenvolver apresentações. Os trabalhos desenvolvidos com este aplicativo normalmente são apresentados com o auxílio de um datashow. Apresentações - Conjunto de slides
Microsoft Microsoft é utilizado para desenvolver apresentações. Os trabalhos desenvolvidos com este aplicativo normalmente são apresentados com o auxílio de um datashow. Apresentações - Conjunto de slides
Informática. LibreOffice Impress. Professor Márcio Hunecke.
 Informática LibreOffice Impress Professor Márcio Hunecke Informática Aula XX LIBREOFFICE IMPRESS Modos de Exibição Normal Alterna para a exibição normal, na qual é possível criar e editar slides. Estrutura
Informática LibreOffice Impress Professor Márcio Hunecke Informática Aula XX LIBREOFFICE IMPRESS Modos de Exibição Normal Alterna para a exibição normal, na qual é possível criar e editar slides. Estrutura
TUTORIAL DO HQ. - Para facilitar seu trabalho, crie a história na seguinte seqüência: cenário, personagens, balões, falas, onomatopéias.
 TUTORIAL DO HQ O Software Educativo Hagáquê - Versão Original O HagáQuê é um software educativo de apoio à alfabetização e ao domínio da linguagem escrita. Tratase de um editor de histórias com um banco
TUTORIAL DO HQ O Software Educativo Hagáquê - Versão Original O HagáQuê é um software educativo de apoio à alfabetização e ao domínio da linguagem escrita. Tratase de um editor de histórias com um banco
FTAD Formação Técnica em Administração. Aula 03 Prof. Arlindo Neto
 FTAD Formação Técnica em Administração Aula 03 Prof. Arlindo Neto COMPETÊNCIAS QUE TRABALHAREMOS NESTE MÓDULO Elaborar uma apresentação no formato slides; Microsoft Office Power Point 2007 O Microsoft
FTAD Formação Técnica em Administração Aula 03 Prof. Arlindo Neto COMPETÊNCIAS QUE TRABALHAREMOS NESTE MÓDULO Elaborar uma apresentação no formato slides; Microsoft Office Power Point 2007 O Microsoft
Document Capture Pro 2.0 para Windows
 Document Capture Pro 2.0 para Windows Conteúdo Document Capture Pro 2.0 para Windows... 5 Adição e designação de trabalhos de digitalização com o Document Capture Pro - Windows... 5 Digitalização com
Document Capture Pro 2.0 para Windows Conteúdo Document Capture Pro 2.0 para Windows... 5 Adição e designação de trabalhos de digitalização com o Document Capture Pro - Windows... 5 Digitalização com
Centro de Suporte. (Sistema Android) RCAMail Manual de Utilização Página 1
 (Sistema Android) Manual de Utilização Página 1 Sumário 1. Acesso ao no Android (aplicativo E-mail )... 4 2. Tela inicial do aplicativo E-mail e suas pastas... 5 2.1 Pasta Entrada... 5 2.2 Pasta Rascunhos...
(Sistema Android) Manual de Utilização Página 1 Sumário 1. Acesso ao no Android (aplicativo E-mail )... 4 2. Tela inicial do aplicativo E-mail e suas pastas... 5 2.1 Pasta Entrada... 5 2.2 Pasta Rascunhos...
é usado para fechar a janela do são telas que podem conter textos, imagens, vídeos, sons e efeitos visuais.
 ATIVIDADES - CAPÍTULO 1 1 Caça-palavras - Localize as seguintes palavras: aplicativo apresentações efeitos imagens powerpoint slides sons vídeos textos F O R S L I D E S T E N D U T A B F O R T R U D O
ATIVIDADES - CAPÍTULO 1 1 Caça-palavras - Localize as seguintes palavras: aplicativo apresentações efeitos imagens powerpoint slides sons vídeos textos F O R S L I D E S T E N D U T A B F O R T R U D O
Adicionar uma figura, como um botão Submeter, a um formulário
 PPaaggi innaa 1 Parte 2 Adicionar uma figura, como um botão Submeter, a um formulário Adicione uma figura a um formulário para usá-la no lugar de um botão Submeter. Após preencher o formulário, o visitante
PPaaggi innaa 1 Parte 2 Adicionar uma figura, como um botão Submeter, a um formulário Adicione uma figura a um formulário para usá-la no lugar de um botão Submeter. Após preencher o formulário, o visitante
Faixa de Opções, Ajuda e outros atalhos de teclado do Microsoft Office. Acesso pelo teclado à Faixa de Opções da Office Fluent
 Página 1 de 8 Página Inicial do Excel > Acessibilidade Faixa de Opções, Ajuda e outros atalhos de teclado do Microsoft Office Ocultar tudo É possível usar o teclado para acessar comandos na Faixa de Opções,
Página 1 de 8 Página Inicial do Excel > Acessibilidade Faixa de Opções, Ajuda e outros atalhos de teclado do Microsoft Office Ocultar tudo É possível usar o teclado para acessar comandos na Faixa de Opções,
Conheça o Drive. Encontre arquivos facilmente com o Drive e mantenha todos os seus documentos protegidos.
 Conheça o Drive Com o Google Drive, você pode armazenar arquivos na nuvem, compartilhá-los com membros da sua equipe ou parceiros externos e acessá-los de qualquer local. Encontre arquivos facilmente com
Conheça o Drive Com o Google Drive, você pode armazenar arquivos na nuvem, compartilhá-los com membros da sua equipe ou parceiros externos e acessá-los de qualquer local. Encontre arquivos facilmente com
Guia de teclas de atalho para Adobe Lightroom
 Guia de teclas de atalho para Adobe Lightroom versão de referência: 2015.9 Para impressão colorida em folha A4 Legendas: Atalhos básicos: você deve saber Atalhos intermediários: é bom saber Atalhos avançados:
Guia de teclas de atalho para Adobe Lightroom versão de referência: 2015.9 Para impressão colorida em folha A4 Legendas: Atalhos básicos: você deve saber Atalhos intermediários: é bom saber Atalhos avançados:
Módulo 5. Microsoft Office Power Point 2007 Projeto Unifap Digital
 Módulo 5 Microsoft Office Power Point 2007 Projeto Unifap Digital 1 Sumário Aula 1... 3 Microsoft Office Power Point... 3 Modos de exibição do Power point... 3 Tema... 4 Adicionar um novo slide... 5 Reorganizar
Módulo 5 Microsoft Office Power Point 2007 Projeto Unifap Digital 1 Sumário Aula 1... 3 Microsoft Office Power Point... 3 Modos de exibição do Power point... 3 Tema... 4 Adicionar um novo slide... 5 Reorganizar
Bem-vindo ao Dropbox!
 Saiba como iniciar no Dropbox: 1 2 3 4 Mantenha seus arquivos seguros Leve seus arquivos para qualquer lugar Envie arquivos grandes Trabalhe em arquivos em grupo Bem-vindo ao Dropbox! 1 Mantenha seus arquivos
Saiba como iniciar no Dropbox: 1 2 3 4 Mantenha seus arquivos seguros Leve seus arquivos para qualquer lugar Envie arquivos grandes Trabalhe em arquivos em grupo Bem-vindo ao Dropbox! 1 Mantenha seus arquivos
Informática. Comparando Microsoft Excel e Libre Office Calc. Professor Márcio Hunecke.
 Informática Comparando Microsoft Excel e Libre Office Calc. Professor Márcio Hunecke www.acasadoconcurseiro.com.br Informática COMPARANDO MICROSOFT EXCEL 2010 E LIBREOFFICE CALC 4.3 Tela Inicial O LibreOffice
Informática Comparando Microsoft Excel e Libre Office Calc. Professor Márcio Hunecke www.acasadoconcurseiro.com.br Informática COMPARANDO MICROSOFT EXCEL 2010 E LIBREOFFICE CALC 4.3 Tela Inicial O LibreOffice
Manual do Usuário Vivo Sync. Manual do Usuário PORTAL WEB. Versão Copyright Vivo
 Manual do Usuário PORTAL WEB Versão 1.7.5 Copyright Vivo 2016 http://vivosync.com.br 1 1 O que é Vivo Sync?... 4 2 Como acessar o Vivo Sync Portal Web?... 5 3 Como funciona o Vivo Sync Portal Web?... 6
Manual do Usuário PORTAL WEB Versão 1.7.5 Copyright Vivo 2016 http://vivosync.com.br 1 1 O que é Vivo Sync?... 4 2 Como acessar o Vivo Sync Portal Web?... 5 3 Como funciona o Vivo Sync Portal Web?... 6
SISTEMA OPERACIONAL WINDOWS PHONE
 Manual do Usuário SISTEMA OPERACIONAL WINDOWS PHONE Copyright GVT 2015 1 Versão 1.4.2 www.gvtcloud.com.br 1 Cloud... 3 2 Instalação do Cloud... 4 3 Configuração e uso dos componentes Cloud... 7 3.1 Tela
Manual do Usuário SISTEMA OPERACIONAL WINDOWS PHONE Copyright GVT 2015 1 Versão 1.4.2 www.gvtcloud.com.br 1 Cloud... 3 2 Instalação do Cloud... 4 3 Configuração e uso dos componentes Cloud... 7 3.1 Tela
A tela principal do cardápio digital é aquela em que seus clientes terão contato com os pratos e produtos oferecidos por você.
 lacarte - Cardápio digital Bem-vindo ao sistema de cardápio digital lacarte. Ao longo deste guia você será introduzido às principais funcionalidades do aplicativo, bem como à personalização do mesmo para
lacarte - Cardápio digital Bem-vindo ao sistema de cardápio digital lacarte. Ao longo deste guia você será introduzido às principais funcionalidades do aplicativo, bem como à personalização do mesmo para
Trabalhando com o Gimp. Passos Básicos:
 Passos Básicos: Trabalhando com o Gimp Passos básicos para todas as tarefas a serem realizadas no Gimp: - Vá em Aplicações - Aplicativos - The Gimp - Fechar Dica GIMP do dia - Vá em: Arquivo - Novo Aparecerá
Passos Básicos: Trabalhando com o Gimp Passos básicos para todas as tarefas a serem realizadas no Gimp: - Vá em Aplicações - Aplicativos - The Gimp - Fechar Dica GIMP do dia - Vá em: Arquivo - Novo Aparecerá
Plano de Aula - Impress cód Horas/Aula
 Plano de Aula - Impress 4.2. - cód. 5649-16 Horas/Aula Aula 1 Capítulo 1 - Introdução ao Impress 4.2. Aula 2 Continuação do Capítulo 1 - Introdução ao Impress 4.2. Aula 3 Capítulo 2 - Slides Aula 4 Continuação
Plano de Aula - Impress 4.2. - cód. 5649-16 Horas/Aula Aula 1 Capítulo 1 - Introdução ao Impress 4.2. Aula 2 Continuação do Capítulo 1 - Introdução ao Impress 4.2. Aula 3 Capítulo 2 - Slides Aula 4 Continuação
Manual de Utilização do software Colacril Office para criação e impressão de etiquetas. Manual de Utilização
 Manual de Utilização do software Colacril Office para criação e impressão de etiquetas. Manual de Utilização Conteúdo Colacril Office... 3 Instalação do Colacril... 3 Inicialização do Colacril Office...
Manual de Utilização do software Colacril Office para criação e impressão de etiquetas. Manual de Utilização Conteúdo Colacril Office... 3 Instalação do Colacril... 3 Inicialização do Colacril Office...
Edição. - orientações para edição de filme - Tecnologia Educacional Ensino Médio
 Edição - orientações para edição de filme - O imovie O imovie é um programa de edição de vídeos da Apple, que permite criar, editar e compartilhar filmes e trailers a partir de seu Mac ou ios. Sua interface,
Edição - orientações para edição de filme - O imovie O imovie é um programa de edição de vídeos da Apple, que permite criar, editar e compartilhar filmes e trailers a partir de seu Mac ou ios. Sua interface,
ÍNDICE. PowerPoint CAPÍTULO 1... CAPÍTULO 2... CAPÍTULO 3...
 ÍNDICE CAPÍTULO 1... Iniciando o PowerPoint 2016...08 Conhecendo a tela...09 Exibir réguas e grades...14 Slide mestre...16 Iniciar uma apresentação em branco...17 Abrir uma apresentação existente...17
ÍNDICE CAPÍTULO 1... Iniciando o PowerPoint 2016...08 Conhecendo a tela...09 Exibir réguas e grades...14 Slide mestre...16 Iniciar uma apresentação em branco...17 Abrir uma apresentação existente...17
Guia do Usuário de Organogramas Cross-Browser do OrgPublisher
 Guia do Usuário de Organogramas Cross-Browser do OrgPublisher Sumário Sumário... 3 Exibição de tutoriais para organogramas cross-browser publicados... 3 Condução de uma pesquisa em um organograma Silverlight
Guia do Usuário de Organogramas Cross-Browser do OrgPublisher Sumário Sumário... 3 Exibição de tutoriais para organogramas cross-browser publicados... 3 Condução de uma pesquisa em um organograma Silverlight
Animação de Imagens. Manual do usuário. DSA/CPTEC/INPE 27 de abril de 2016 Versão 1.0
 Animação de Imagens Manual do usuário DSA/CPTEC/INPE 27 de abril de 2016 Versão 1.0 Animação de Imagens Manual do usuário A nova ferramenta de animação de imagens do INPE/CPTEC/DSA é acessível por qualquer
Animação de Imagens Manual do usuário DSA/CPTEC/INPE 27 de abril de 2016 Versão 1.0 Animação de Imagens Manual do usuário A nova ferramenta de animação de imagens do INPE/CPTEC/DSA é acessível por qualquer
TUTORIAL DO SOFTWARE SMART NOTEBOOK 10
 TUTORIAL DO SOFTWARE SMART NOTEBOOK 10 Índice 1. BARRA DE FERRAMENTAS... 2 2. BARRA DE MENUS:... 3 Menu FICHEIRO... 3 -GUARDAR PÁGINA COMO ITEM DA GALERIA... 3 - IMPRIMIR... 4 Menu EDITAR... 4 - CLONAR...
TUTORIAL DO SOFTWARE SMART NOTEBOOK 10 Índice 1. BARRA DE FERRAMENTAS... 2 2. BARRA DE MENUS:... 3 Menu FICHEIRO... 3 -GUARDAR PÁGINA COMO ITEM DA GALERIA... 3 - IMPRIMIR... 4 Menu EDITAR... 4 - CLONAR...
Sumário. Apresentações básicas. 1 Como explorar o PowerPoint Parte 1
 Introdução...xiii A quem este livro se destina... xiii Como o livro está organizado... xiii Como baixar os arquivos de prática... xiv Suporte técnico... xvii Parte 1 Apresentações básicas 1 Como explorar
Introdução...xiii A quem este livro se destina... xiii Como o livro está organizado... xiii Como baixar os arquivos de prática... xiv Suporte técnico... xvii Parte 1 Apresentações básicas 1 Como explorar
SolidWorks Tutorial 1 EIXO. Washington Luiz dos Santos Jr Aula: semana 1 de 8. Disciplina: Desenho Técnico II
 SolidWorks Tutorial 1 EIXO Disciplina: Desenho Técnico II Prof.: Washington Luiz dos Santos Jr Aula: semana 1 de 8 Para ser usado com SolidWorks Educacional Release 2008-2009. Eixo Este primeiro exercício
SolidWorks Tutorial 1 EIXO Disciplina: Desenho Técnico II Prof.: Washington Luiz dos Santos Jr Aula: semana 1 de 8 Para ser usado com SolidWorks Educacional Release 2008-2009. Eixo Este primeiro exercício
TUTORIAL PÁGINA INICIAL» SEÇÃO: IMPRIMIR» EXIBIR» SAIR»
 TUTORIAL Diagrama do telefone As teclas e os conectores importantes. Navegar nos menus Conectar os fones de ouvido Tecla Virtual Esquerda Teclas de Volume Tecla Inteligente Fazer e atender ligações Inserir
TUTORIAL Diagrama do telefone As teclas e os conectores importantes. Navegar nos menus Conectar os fones de ouvido Tecla Virtual Esquerda Teclas de Volume Tecla Inteligente Fazer e atender ligações Inserir
Utilização e visão geral dos aplicativos de Ensino Digital EvoBooks
 Guia do usuário Como utilizar os aplicativos da EvoBooks? A metodologia de Ensino Digital EvoBooks utiliza uma série de aplicativos com conteúdos e aulas digitais estruturados. Vamos aprender como utilizar
Guia do usuário Como utilizar os aplicativos da EvoBooks? A metodologia de Ensino Digital EvoBooks utiliza uma série de aplicativos com conteúdos e aulas digitais estruturados. Vamos aprender como utilizar
Tutorial para Power Point
 Tutorial para Power Point Sumário PowerPoint 2010... pág 03 PowerPoint 2016... pág 23 Boas Práticas e Dicas... pág 43 2 Power Point 2010 Criando uma Apresentação Quando abrir o seu PowerPoint, basta clicar
Tutorial para Power Point Sumário PowerPoint 2010... pág 03 PowerPoint 2016... pág 23 Boas Práticas e Dicas... pág 43 2 Power Point 2010 Criando uma Apresentação Quando abrir o seu PowerPoint, basta clicar
Curso Técnico em Informática Centro de referência de Capetinga PRONATEC Editores de Imagens Módulo II. Fireworks CS3. Princípios básicos do Fireworks
 Fireworks CS3 Princípios básicos do Fireworks O Adobe Fireworks é um programa versátil para criação, edição e otimização de gráficos da Web. Você pode criar e editar imagens de bitmap e de vetor, projetar
Fireworks CS3 Princípios básicos do Fireworks O Adobe Fireworks é um programa versátil para criação, edição e otimização de gráficos da Web. Você pode criar e editar imagens de bitmap e de vetor, projetar
Tela inicial do Windows 8. Voltando ao início Há algumas maneiras de voltar à tela Inicial de qualquer local no computador.
 Prezado candidato, ao verificarmos novamente as especificações do edital ( Será tomada como base a versão em Português do Windows 7 e superiores ), nos atentamos que ficou faltando abranger as versões
Prezado candidato, ao verificarmos novamente as especificações do edital ( Será tomada como base a versão em Português do Windows 7 e superiores ), nos atentamos que ficou faltando abranger as versões
O Camguard permite detectar e gravar vídeos facilmente com uma webcam.
 CamGuard O Camguard permite detectar e gravar vídeos facilmente com uma webcam. Para ativar o CamGuard, clique em no console do aplicativo da webcam da Kworld. A interface do CamGuard é exibida e apresenta
CamGuard O Camguard permite detectar e gravar vídeos facilmente com uma webcam. Para ativar o CamGuard, clique em no console do aplicativo da webcam da Kworld. A interface do CamGuard é exibida e apresenta
Unidade 8: Edição. 8.0 Introdução. 8.1 Copiar. Noções básicas
 Unidade 8: Edição 8.0 Introdução Grande parte da edição no Excel é semelhante à edição em outros aplicativos do Microsoft Office. Portanto, se você sabe como copiar e colar texto no Word, você saberá como
Unidade 8: Edição 8.0 Introdução Grande parte da edição no Excel é semelhante à edição em outros aplicativos do Microsoft Office. Portanto, se você sabe como copiar e colar texto no Word, você saberá como
conheça o seu telefone
 conheça o seu telefone O nome MOTOROLA e sua logomarca estilizada M estão registrados no Escritório de Marcas e Patentes dos EUA. Motorola, Inc. 2008 Algumas funções do telefone celular dependem da capacidade
conheça o seu telefone O nome MOTOROLA e sua logomarca estilizada M estão registrados no Escritório de Marcas e Patentes dos EUA. Motorola, Inc. 2008 Algumas funções do telefone celular dependem da capacidade
MANUAL DE PROCEDIMENTOS - UTILIZAÇÃO DO APLICATIVO TICOMIA COMERCIAL FRANQUEADO MP CL UN 02-00
 Objetivo... 3 Procedimentos... 4 1. ipad... 4 1.1. Instruções Gerais... 4 1.2. Informações sobre as telas... 4 2. Android... 6 2.1. Instruções Gerais... 6 2.2. Informações Sobre as Telas... 6 Departamento
Objetivo... 3 Procedimentos... 4 1. ipad... 4 1.1. Instruções Gerais... 4 1.2. Informações sobre as telas... 4 2. Android... 6 2.1. Instruções Gerais... 6 2.2. Informações Sobre as Telas... 6 Departamento
Criar e formatar relatórios
 Treinamento Criar e formatar relatórios EXERCÍCIO 1: CRIAR UM RELATÓRIO COM A FERRAMENTA RELATÓRIO Ao ser executada, a ferramenta Relatório usa automaticamente todos os campos da fonte de dados. Além disso,
Treinamento Criar e formatar relatórios EXERCÍCIO 1: CRIAR UM RELATÓRIO COM A FERRAMENTA RELATÓRIO Ao ser executada, a ferramenta Relatório usa automaticamente todos os campos da fonte de dados. Além disso,
SISTEMA OPERACIONAL - ios
 Manual do Usuário SISTEMA OPERACIONAL - ios Copyright GVT 2015 Versão 1.4.2 www.gvtcloud.com.br 1 1 Cloud... 3 2 Instalacão do Cloud... 4 3 Configuração e uso do Cloud... 6 3.1 Home... 6 3.2 Fotos... 9
Manual do Usuário SISTEMA OPERACIONAL - ios Copyright GVT 2015 Versão 1.4.2 www.gvtcloud.com.br 1 1 Cloud... 3 2 Instalacão do Cloud... 4 3 Configuração e uso do Cloud... 6 3.1 Home... 6 3.2 Fotos... 9
Autodesk SketchBook 3.1
 Autodesk SketchBook 3.1 Direitos Autorais e Marcas Registradas Autodesk SketchBook 3.1 2015 Autodesk, Inc. All Rights Reserved. Except as otherwise permitted by Autodesk, Inc., this publication, or parts
Autodesk SketchBook 3.1 Direitos Autorais e Marcas Registradas Autodesk SketchBook 3.1 2015 Autodesk, Inc. All Rights Reserved. Except as otherwise permitted by Autodesk, Inc., this publication, or parts
Illustrator CC Plano de Aula - 24 Aulas (Aulas de 1 Hora).
 5764 - Illustrator CC Plano de Aula - 24 Aulas (Aulas de 1 Hora). Aula 1 Capítulo 1 - Introdução ao Illustrator CC 1.1. Novidades do Illustrator CC... 21 1.2. Abrir o Programa... 22 1.3. Sincronizar Configurações...
5764 - Illustrator CC Plano de Aula - 24 Aulas (Aulas de 1 Hora). Aula 1 Capítulo 1 - Introdução ao Illustrator CC 1.1. Novidades do Illustrator CC... 21 1.2. Abrir o Programa... 22 1.3. Sincronizar Configurações...
MANUAL. ecosistemas.net.br
 MANUAL A Eco.Suite possui uma interface simples e de fácil utilização Com a Eco.Suite você trabalha de forma colaborativa, simples e objetiva, em uma única tela. Acesso ao Eco.Suite Tela Principal Após
MANUAL A Eco.Suite possui uma interface simples e de fácil utilização Com a Eco.Suite você trabalha de forma colaborativa, simples e objetiva, em uma única tela. Acesso ao Eco.Suite Tela Principal Após
Desenho em perspectiva
 Desenho em perspectiva Introdução ao desenho em perspectiva Predefinições de grade de perspectiva Desenhar novos objetos em perspectiva Anexar objetos à perspectiva Liberar objetos com perspectiva Colocação
Desenho em perspectiva Introdução ao desenho em perspectiva Predefinições de grade de perspectiva Desenhar novos objetos em perspectiva Anexar objetos à perspectiva Liberar objetos com perspectiva Colocação
Produtividade é resultado do esforço inteligente
 Produtividade é resultado do esforço inteligente Quem Somos Empresa especializada em melhoria de processos através de: Soluções em Office; Desenvolvimento de Sistemas; Treinamentos; Palestras e; Assessorias.
Produtividade é resultado do esforço inteligente Quem Somos Empresa especializada em melhoria de processos através de: Soluções em Office; Desenvolvimento de Sistemas; Treinamentos; Palestras e; Assessorias.
20 Manual. Manual do utilizador ios
 20 Manual Manual do utilizador ios Conteúdos do Manual do utilizador A aplicação 20 Manual... 3 I... 3 1. Especificações técnicas... 3 ipad:... 3 1.1 Software adicional... 3 II... 5 1. Instalar e atualizar
20 Manual Manual do utilizador ios Conteúdos do Manual do utilizador A aplicação 20 Manual... 3 I... 3 1. Especificações técnicas... 3 ipad:... 3 1.1 Software adicional... 3 II... 5 1. Instalar e atualizar
TUTORIAL DO BLOG IMES-CATANDUVA Profº M. Sc. Marcelo Mazetto Moala Profº Esp. Antonio Marcio Paschoal
 TUTORIAL DO BLOG IMES-CATANDUVA Profº M. Sc. Marcelo Mazetto Moala Profº Esp. Antonio Marcio Paschoal 1/32 O endereço do site da WordPress é: http://pt-br.wordpress.com/?ref=footer Este pode ser acessado
TUTORIAL DO BLOG IMES-CATANDUVA Profº M. Sc. Marcelo Mazetto Moala Profº Esp. Antonio Marcio Paschoal 1/32 O endereço do site da WordPress é: http://pt-br.wordpress.com/?ref=footer Este pode ser acessado
BROFFICE.ORG IMPRESS
 BROFFICE.ORG IMPRESS O Impress é um dos aplicativos do pacote openoffice.org que permite a criação e exibição de apresentações, cujo objetivo é informar sobre um determinado tema, serviço ou produto, possibilitando
BROFFICE.ORG IMPRESS O Impress é um dos aplicativos do pacote openoffice.org que permite a criação e exibição de apresentações, cujo objetivo é informar sobre um determinado tema, serviço ou produto, possibilitando
Como usar o P-touch Transfer Manager
 Como usar o P-touch Transfer Manager Versão 0 BRA-POR Introdução Aviso importante O conteúdo deste documento e as especificações deste produto estão sujeitos a alterações sem aviso prévio. A Brother se
Como usar o P-touch Transfer Manager Versão 0 BRA-POR Introdução Aviso importante O conteúdo deste documento e as especificações deste produto estão sujeitos a alterações sem aviso prévio. A Brother se
Conectar o Moto Snap
 360 CAMERA Conectar o Moto Snap Alinhe a lente da câmera na parte traseira do telefone com a 360 Camera e, em seguida, alinhe as laterais e a parte inferior do telefone ao Moto Snap, de maneira a se encaixarem.
360 CAMERA Conectar o Moto Snap Alinhe a lente da câmera na parte traseira do telefone com a 360 Camera e, em seguida, alinhe as laterais e a parte inferior do telefone ao Moto Snap, de maneira a se encaixarem.
Guia do Usuário. Avigilon Control Center Celular. Versão 1.2 para ios. UG-ACCMOBILE-iOS-B-Rev2_PT
 Guia do Usuário Avigilon Control Center Celular Versão 1.2 para ios UG-ACCMOBILE-iOS-B-Rev2_PT 2012-2014 Avigilon Corporation. Todos os direitos reservados. A menos que expressamente concedida por escrito,
Guia do Usuário Avigilon Control Center Celular Versão 1.2 para ios UG-ACCMOBILE-iOS-B-Rev2_PT 2012-2014 Avigilon Corporation. Todos os direitos reservados. A menos que expressamente concedida por escrito,
Plano de Aula - Impress cód Horas/Aula
 Plano de Aula - Impress 3.4. - cód. 4649-16 Horas/Aula Aula 1 Capítulo 1 - Introdução ao Impress 3.4 Aula 2 Continuação do Capítulo 1 - Introdução ao Impress 3.4 Aula 3 Continuação do Capítulo 1 - Introdução
Plano de Aula - Impress 3.4. - cód. 4649-16 Horas/Aula Aula 1 Capítulo 1 - Introdução ao Impress 3.4 Aula 2 Continuação do Capítulo 1 - Introdução ao Impress 3.4 Aula 3 Continuação do Capítulo 1 - Introdução
Plano de Aula - Illustrator CC - cód Horas/Aula
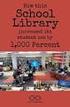 Plano de Aula - Illustrator CC - cód.5764 24 Horas/Aula Aula 1 Capítulo 1 - Introdução ao Illustrator CC Aula 2 Continuação do Capítulo 1 - Introdução ao Illustrator CC Aula 3 Capítulo 2 - Ferramentas
Plano de Aula - Illustrator CC - cód.5764 24 Horas/Aula Aula 1 Capítulo 1 - Introdução ao Illustrator CC Aula 2 Continuação do Capítulo 1 - Introdução ao Illustrator CC Aula 3 Capítulo 2 - Ferramentas
SketchBook Pro V6.2.3
 SketchBook Pro V6.2.3 Novidades Ferramentas de linha e forma Redimensionar um pincel Alterar a vista Mover, girar ou redimensionar uma área selecionada Como faço para usar camadas? Seleção de ferramenta
SketchBook Pro V6.2.3 Novidades Ferramentas de linha e forma Redimensionar um pincel Alterar a vista Mover, girar ou redimensionar uma área selecionada Como faço para usar camadas? Seleção de ferramenta
Laboratório Configuração do Backup e da Restauração de Dados no Windows 7 e no Vista
 Laboratório Configuração do Backup e da Restauração de Dados no Windows 7 e no Vista Introdução Neste laboratório, você fará backup de dados. E também realizará uma restauração dos dados. Equipamentos
Laboratório Configuração do Backup e da Restauração de Dados no Windows 7 e no Vista Introdução Neste laboratório, você fará backup de dados. E também realizará uma restauração dos dados. Equipamentos
Aviso sobre o produto. Este guia descreve os recursos comuns à maioria dos modelos. Alguns recursos podem não estar disponíveis em seu computador.
 Início Copyright 2013 Hewlett-Packard Development Company, L.P. Windows é uma marca comercial registrada da Microsoft Corporation nos Estados Unidos. As informações contidas neste documento estão sujeitas
Início Copyright 2013 Hewlett-Packard Development Company, L.P. Windows é uma marca comercial registrada da Microsoft Corporation nos Estados Unidos. As informações contidas neste documento estão sujeitas
Guia de Usuário do Cliente Web do Gateway da Avigilon. Versão 5.6
 Guia de Usuário do Cliente Web do Gateway da Avigilon Versão 5.6 2006-2015 Avigilon Corporation. Todos os direitos reservados. A menos que seja expressamente concedida por escrito, nenhuma licença será
Guia de Usuário do Cliente Web do Gateway da Avigilon Versão 5.6 2006-2015 Avigilon Corporation. Todos os direitos reservados. A menos que seja expressamente concedida por escrito, nenhuma licença será
