Informações sobre direitos autorais e marcas registradas
|
|
|
- Bianca Carmona Gomes
- 8 Há anos
- Visualizações:
Transcrição
1 Manual Nero Express
2 Informações sobre direitos autorais e marcas registradas Informações sobre direitos autorais e marcas registradas Este documento, assim como o software aqui descrito, é fornecido como licença e apenas poderá ser utilizado ou reproduzido de acordo com o acordo de licenciamento. Os conteúdos deste documento, tal como o software associado, estão sujeitos a alterações sem aviso prévio. A Nero AG rejeita qualquer responsabilidade sobre a exatidão deste documento e rejeita quaisquer reclamações que transcendam as cláusulas estabelecidas no acordo de garantia. Este documento e todos os seus conteúdos estão protegidos por direitos autorais e são propriedade da Nero AG. Todos os direitos reservados. Além disto, este documento inclui material que se encontra protegido por leis de direitos autorais válidas internacionalmente. Este documento não pode ser reproduzido, transmitido ou transcrito, em todo ou em parte, sem permissão expressa por escrito da Nero AG. Esteja ciente que os gráficos, imagens, vídeos, músicas e outros materiais que pretenda introduzir ou transcrever para os projetos podem estar protegidos por direitos autorais. A utilização não autorizada deste tipo de material nos seus projetos poderá estar em violação dos direitos do titular dos direitos autorais. Certifique-se de que possui todas as autorizações necessárias do proprietário dos direitos autorais. Caso não seja o titular dos direitos autorais e nem tenha permissão do titular dos mesmos, ou as suas ações não correspondam às provisões de "devida utilização" da lei de direitos autorais, você poderá estar violando as leis nacionais ou internacionais de direitos autorais. A transcrição, reforma, modificação ou publicação de material protegido por direitos autorais poderá resultar em reclamações por danos e no acionamento de outras medidas legais contra você. Se você não tiver certeza de seus direitos, deverá procurar aconselhamento legal. Algumas aplicações do Nero Suite exigem tecnologias desenvolvidas por terceiros que estão incluídas no Nero Suite como versões de demonstração. Estas aplicações podem ser ativadas online gratuitamente ou através do envio de um fax de ativação para se obter a utilização ilimitada da versão. A Nero irá apenas transmitir os dados necessários para a ativação da tecnologia licenciada por terceiros. Para utilização ilimitada do Nero Suite é, então necessário dispor de uma conexão à Internet ou a um aparelho de fax. Copyright Nero AG e seus licenciadores. Todos os direitos reservados. Nero, o logotipo Nero, Nero Digital, Nero Essentials, Nero Express, Nero ImageDrive, Nero LiquidTV, Nero MediaHome, Nero PhotoSnap, Nero Recode, Nero RescueAgent, Nero ShowTime, Nero SecurDisc, Nero StartSmart, Nero Vision, InCD, Move it e Ultra- Buffer são marcas comerciais ou marcas comerciais protegidas da Nero AG. Gracenote e CDDB são marcas registradas da Gracenote. O logotipo da Gracenote e o logotipo "powered by Gracenote" são marcas comerciais da Gracenote. Adobe, Acrobat, Acrobat Reader e Premiere são marcas comerciais ou marcas comerciais protegidas da Adobe Systems, Incorporated. AMD Athlon, AMD Opteron, AMD Sempron, AMD Turion, ATI Catalyst e ATI Radeon são marcas comerciais ou marcas comerciais registradas da Advanced Micro Devices, Inc. ATSC é uma marca comercial registrada da Advanced Television Committee. ICQ é uma marca comercial registrada da AOL, LLC. Apple, iphoto, ipod, itunes, iphone, FireWire e Mac são marcas ou nomes comerciais registrados da Apple, Inc. ARM é uma marca comercial registrada da ARM, Ltd. AudibleReady é uma marca comercial registrada da Audible, Inc. BenQ é uma marca comercial da BenQ Corporation. Blu-ray Disc é uma marca da Blu-ray Disc Association. CyberLink é uma marca comercial registrada da CyberLink Corp. DLNA é uma marca comercial registrada da Digital Living Network Alliance. DivX e DivX Certified são marcas comerciais registradas da DivX, Inc. Dolby, Pro Logic e o símbolo duplo D são marcas ou marcas comerciais registradas da Dolby Laboratories, Inc. DTS e DTS Digital Surround são marcas comerciais registradas da DTS, Inc. DVB é uma marca comercial registrada do DVB Project. Freescale é uma marca comercial da Freescale Semiconductor, Inc. Google e YouTube são marcas comerciais da Google, Inc. WinTV é uma marca comercial registrada da Hauppauge Computer Works, Inc. Intel, Intel XScale, Pentium e Core são marcas comerciais ou marcas comerciais registradas da Intel Corporation. Linux é uma marca comercial registrada de Linus Torvalds. Memorex é uma marca comercial registrada da Memorex Products, Inc. ActiveX, ActiveSync, DirectX, DirectShow, Internet Explorer, Microsoft, HDI, MSN, Outlook, Windows, Windows Mobile, Windows NT, Windows Server, Windows Vista, Windows Media, Xbox, Xbox 360, o botão Iniciar do Windows Vista e o logotipo Windows são marcas comerciais ou marcas comerciais registradas da Microsoft Corporation. My Space é uma marca comercial de MySpace, Inc. NVIDIA, GeForce e ForceWare são marcas ou marcas comerciais registradas da NVIDIA Corporation. Nokia é uma marca comercial registrada da Nokia Corporation. CompactFlash é uma marca comercial registrada da SanDisk Corporation. Sony, Memory Stick, PlayStation, PLAYSTATION e PSP são marcas ou marcas comerciais registradas da Sony Corporation. HDV é uma marca comercial da Sony Corporation e da Victor Company of Japan, Limited (JVC). UPnP é uma marca comercial registrada da UPnP Implementers Corporation. Labelflash é uma marca comercial registrada da Yamaha Corporation. As marcas registradas mencionadas aqui são utilizadas somente para fins de informação. Todos os nomes e marcas registradas são de propriedade de seus respectivos proprietários. Nero AG, Im Stoeckmaedle 13-15, D Karlsbad, Alemanha Nero Express
3 Sumário Sumário 1 Comece com sucesso! Sobre o manual Acerca do Nero Express Trabalhando com o Nero Express 6 2 Iniciar o programa 7 3 Tela inicial Área estendida (tela inicial) 9 4 Tela de compilação 11 5 Disco de dados Compilando CDs/DVDs de dados Ativando as opções do SecurDisc Salvando faixas de dados 18 6 Música Compilando CDs de Áudio Personalizando as propriedades do arquivo de áudio Compilando um disco jukebox Compilando um CD de audiobook Reconhecimento Automático de Música Identificar Arquivos de Áudio Salvar arquivos de áudio Copiar CDs de Áudio para o Disco Rígido Vídeo e apresentações de slides Compilando CDs de Vídeo/CDs de Super Vídeo Personalizando o menu Compilando DVDs de Vídeo 36 8 Carregando uma imagem de disco ou projeto salvo 38 9 LightScribe Imprimir etiquetas LightScribe (sem compilação) Janela Propriedades da impressão LightScribe Imprimindo etiquetas LightScribe (a partir do projeto) Labelflash Tela Gravar etiqueta Imprimindo etiquetas Labelflash e DiscT@ Gravar Compilação Escolha do gravador Iniciar o processo de gravação - Gravar discos com a unidade 49 Nero Express III
4 Sumário 11.3 Tela Opções finais de gravação Área estendida (Opções de gravação) Gravar com Gravador de Imagem do Nero criando um arquivo de imagem Copiar CD/DVD Métodos de cópia Cópia direta Copiar imagem Copiando CDs e DVDs Definições de cópia Janela Limpar disco regravável Tela final Opções de configuração Definições da compilação Definições de cache Opções avançadas Definições ultrabuffer Definições LightScribe Informações técnicas Requisitos do sistema Formatos suportados Tipos de discos Formatos de disco Formatos de áudio e codecs Metadados Formatos de vídeo e codecs Formatos de imagem Formatos para Listas de Reprodução Versões do Nero Express Glossário Índice Contato 77 Nero Express IV
5 Comece com sucesso! 1 Comece com sucesso! 1.1 Sobre o manual Este manual foi desenvolvido para todos os usuários que queiram aprender sobre como trabalhar com o Nero Express. Este manual apresenta procedimentos e explica passo-a-passo como atingir um determinado objetivo. Para você se beneficiar ao máximo desta documentação, leve em consideração as seguintes convenções: Mostra avisos, pré-condições ou instruções que devem ser cumpridas rigorosamente. Denota informações adicionais ou dicas. 1. Inicie Um número no começo de uma linha indica um procedimento a ser realizado. Siga as instruções descritas na ordem especificada. [OK] (veja...) [ ] Denota um resultado intermediário. Denota um resultado. Mostra frases, mensagens, itens de menu ou botões que aparecem na interface do programa. Estas frases são escritas em negrito. Denota referências a outros capítulos. Eles são executados como links e são exibidos em letra vermelha com sublinhado. Denota atalhos de teclado para a execução de comandos. 1.2 Acerca do Nero Express O Nero Express oferece todo o desempenho e eficiência do Nero Burning ROM com uma interface de usuário simplificada. Quer você seja um principiante ou um perito, o Nero Express o guiará rápida e facilmente ao longo das tarefas de gravação desejadas. As definições por defeito são selecionadas para obter automaticamente os melhores resultados possíveis. A utilização do programa é extraordinariamente fácil: basta selecionar o projeto a ser gravado, adicionar os arquivos e iniciar a gravação. Também é muito fácil criar um disco Nero Express usando o SecurDisc e uma unidade compatível com o SecurDisc. O SecurDisc é uma nova tecnologia de hardware e software desenvolvida pela Nero e pela HLDS com a qual você pode criar discos com recursos especiais como garantia de integridade de dados, recuperação de informações, encriptação e prevenção contra cópia. Tais discos podem ser criados usando-se unidades compatíveis com o SecurDisc (como as unidades da LG/HLDS e Nero Express) e lidos em qualquer unidade usando-se o InCD ou o InCD Reader. Nero Express 5
6 1.3 Trabalhando com o Nero Express Comece com sucesso! Basicamente, a interface de usuário do Nero Express consiste na seleção de um método de compilação na tela inicial. Você pode depois concluir a tarefa navegando através dos vários passos, sendo apresentada uma janela separada para cada passo individual. Esta operação requer normalmente quatro passos: Escolher tipo de compilação Selecione a operação desejada movendo o cursor sobre a opção do item do menu e clicando em uma das tarefas apresentadas. Este manual contém um capítulo para cada tarefa que descreve todos os passos necessários para sua conclusão. Completando a tarefa. Dependendo da tarefa, você terá de percorrer vários passos até chegar ao fim. Cada passo individual consiste em uma nova tela. Para cada tela, o manual contém um capítulo em que todas as áreas são descritas detalhadamente. Gravando uma compilação A gravação sinaliza o fim. Para isso, configure os parâmetros de gravação e clique no botão Gravação. Dependendo do tipo de tarefa em que você estiver trabalhando e do gravador ligado ao sistema, está disponível um certo número de entradas diferentes para seleção. Opções após a gravação Depois de concluída a gravação, você pode decidir o passo seguinte: selecione a opção para continuar trabalhando com o Nero Express ou saia do programa. Nero Express 6
7 Iniciar o programa 2 Iniciar o programa Para iniciar o Nero Express através do Nero StartSmart, proceda da seguinte forma: 1. Clique no ícone do StartSmart. A janela do Nero StartSmart é exibida. 2. Clique no botão. A lista de aplicativos da Nero é exibida. Janela Nero StartSmart 3. Selecione a entrada Nero Express na lista de seleção. 4. A janela do Nero Express é exibida. O Nero Express foi iniciado através do Nero StartSmart. Nero Express 7
8 Tela inicial 3 Tela inicial A tela principal no Nero Express é o ponto de partida para acessar todos os recursos. Clique aqui nos ícones de menu relevantes para avançar para a tela desejada, onde você pode compilar e trabalhar em seu projeto. A seleção é categorizada em duas áreas: mais de um formato ou opção estará disponível para as compilações de Dados, Música, Vídeos/Imagens, Imagem, Projeto, Cópia e Imprimir Etiqueta LightScribe. Clique no botão na margem esquerda da janela para visualizar uma área estendida com opções e funções adicionais. Tela Inicial do Nero Express As seguintes compilações estão disponíveis: Dados Música Vídeos/Imagens Imagem, Projeto, Cópia Imprimir etiqueta LightScribe Permite a você compilar e gravar todos os tipos de arquivos e pastas: Permite a você compilar e gravar arquivos de áudio e audiobook nos seguintes formatos: Permite a você gravar vídeos e/ou imagens como um CD de Vídeo, CD de Super Vídeo ou DVD: Permite a você copiar um disco, carregar um arquivo de imagem ou projeto salvo: Exibe a tela Etiqueta do Disco. Esta é a tela onde você pode criar ou carregar uma etiqueta para ser impressa no lado especial dos CDs e DVDs. O gravador LightScribe deve ser selecionado para que a opção esteja ativa. Nero Express 8
9 Tela inicial As entradas atuais disponíveis e os tipos de discos atuais (p.ex. DVD) que podem ser gravados de acordo com o gravador utilizado. Você poderá encontrar mais informações sobre suporte Blu-ray em Tópicos Relacionados: Carregando uma imagem de disco ou projeto salvo 38 LightScribe 39 Labelflash 44 Ativando as opções do SecurDisc Área estendida (tela inicial) Você pode acessar às opções e funções adicionais na área estendida da tela inicial clicando no botão Express. à esquerda da janela. A área estendida está disponível em todas as telas Nero Os seguintes ícones de menu estão disponíveis: Alternar para o Nero Burning ROM Salva o projeto a- tual Opções Copiar faixas de CD de Áudio Copiar Faixa de Dados Limpando um disco Informações do Disco Fecha o Nero Express e abre a tela inicial do Nero Burning ROM. Esta opção só está disponível na área estendida da tela inicial. Se você decidir criar um projeto usando o Nero Express, a opção Salva o projeto atual é exibida em todas as janelas. Abre a janela Salvar Como... para salvar sua compilação. Os links de arquivos e as definições a serem gravadas são salvas. Abre a janela Opções para personalizar o Nero Express de acordo com suas necessidades. Abre a janela Copiar CDs de Áudio para o Disco Rígido para copiar arquivos de áudio do CD para o disco rígido. Abre a janela Selecionar Faixa na qual você pode salvar uma faixa de um disco de dados como um arquivo de imagem. Abre a janela Apagar Disco Regravável para apagar dados de um CD/DVD regravável. Abre a janela Informações Sobre o Disco para exibir informações sobre o CD/DVD inserido. A capacidade total e a capacidade disponível são apresentadas, além das faixas e das sessões. Nero Express 9
10 Tela inicial Criar capas e etiquetas Opções do Secur- Disc Gravar etiqueta Gravador Abre o Nero CoverDesigner. O Nero CoverDesigner é utilizado para criar e imprimir etiquetas e encartes para CDs/DVDs gravados. Por favor consulte o manual do usuário do Nero CoverDesigner para obter maiores informações sobre como criar capas e etiquetas com qualidade profissional. Permite configurar as opções de gravação de discos SecurDisc Abre a janela Gravar etiqueta, onde você pode criar ou carregar uma etiqueta para imprimir uma etiqueta e/ou imprimir diretamente no lado de dados de CDs/DVDs especiais no gravador. Disponível somente com uma gravadora Labelflash. O gravador tem de ser selecionado para se poder ativar a opção. Permite escolher o gravador desejado e/ou o Gravador de Imagem do Nero. Tópicos Relacionados: Opções de configuração 63 Copiar CDs de Áudio para o Disco Rígido 30 Janela Limpar disco regravável 60 Nero Express 10
11 Tela de compilação 4 Tela de compilação Você pode acessar as telas de compilação do Nero Express selecionando a compilação desejada na tela inicial. Você pode adicionar dados ao seu projeto nas telas de compilação e personalizar a estrutura de pastas para atender às suas necessidades. A barra de capacidade na parte inferior da janela mostra quanto espaço está sendo usado pelos dados no disco. A princípio todas as telas de compilação possuem a mesma estrutura. Tela de compilação As seguintes opções estão disponíveis na tela de compilação: Botão Adicionar Botão Deletar Botão Reprodução Botão Voltar Botão Próximo Botão Propriedades Abre a janela Adicionar arquivos e pastas. Remove o arquivo selecionado. Reproduz o arquivo de áudio ou vídeo selecionado. Voltar à tela inicial. Alterna para a tela Opções finais de gravação. Abre a caixa de diálogo Propriedades da faixa de áudio para CDs áudio e a caixa de diálogo Informação MPEG para CDs de Vídeo e Super Vídeo Disponível apenas para CDs áudio, vídeo e Super Vídeo. Nero Express 11
12 Tela de compilação Ativar Menu VCD Normalizar todos os arquivos áudio Sem pausa entre as faixas Lista de seleção DVD9(8152MB) / DVD5(4483MB) Permite a criação de um menu para o CD. Você pode personalizar a aparência do menu de acordo com suas necessidades. Disponível somente em CDs de Super Vídeo. Ativa um filtro que normaliza o volume de cada faixa de áudio a gravar. Esta opção é recomendada especialmente se as faixas provêm de discos diferentes. Disponível somente em CDs de Áudio. Faz com que as faixas se misturem umas às outras sem interrupções entre elas. Se esta opção não estiver ativada, uma pausa de dois segundos é inserida entre cada faixa. Disponível somente em CDs de Áudio. Se o gravador de DVD for capaz de gravar DVDs com 2 camadas (DVD DL), e você desejar gravar arquivos com mais de 4483 MB, você poderá selecionar a opção DVD9 (8152 MB) do menu pendente. Disponível somente em DVDs de Vídeo. Você poderá encontrar mais informações sobre suporte Blu-ray em Tópicos Relacionados: Definições da compilação 64 Nero Express 12
13 Disco de dados 5 Disco de dados 5.1 Compilando CDs/DVDs de dados Ao usar o Nero Express você poderá compilar e gravar todos os tipos de arquivos e pastas. Se uma gravadora de DVDs estiver instalada, você poderá gravar CDs e DVDs. Se uma gravadora de CDs estiver instalada, você poderá gravar somente CDs e a opção de gravação de DVDs estará desativada. O procedimento para ambos os tipos de compilação é idêntico. Gravador SecurDisc Se um gravador SecurDisc estiver instalado em seu computador, você pode selecioná-lo para visualizar a entrada relevante e gravar um CD ou DVD SecurDisc. Os procedimentos para adicionar dados e gravar um CD/DVD de dados SecurDisc são iguais aos do método de compilação para um CD/DVD de dados normal. O Gravador de Imagem também pode ser usado para criar uma imagem de um tipo de disco não suportado pelo gravador instalado. Você pode, portanto, criar uma imagem de DVD, por exemplo, sem possuir um gravador de DVD instalado. Você poderá gravar a imagem para um disco em qualquer momento. Você poderá encontrar mais informações sobre suporte Blu-ray em Para criar um CD/DVD de dados, proceda da seguinte forma: 1. Clique no ícone de menu Dados na tela inicial Nero Express. As opções CD de Dados e DVD de Dados são exibidas. 2. Clique na opção desejada. A tela de compilação Conteúdo do disco para CDs/DVDs é exibida. Se você selecionou a opção CD de Dados SecurDisc ou DVD de Dados SecurDisc, uma caixa de diálogo adicional é exibida. Opções adicionais serão exibidas na área estendida da janela de compilação em Opções do SecurDisc. Nero Express 13
14 Disco de dados Tela de compilação Conteúdo do disco 3. Clique no botão Adicionar. A janela Adicionar arquivos e pastas é exibida. Janela Adicionar arquivos e pastas 4. Selecione os arquivos que você pretende adicionar na compilação e clique no botão Adicionar. Nero Express 14
15 Disco de dados 5. Repita os passos anteriores para todos os arquivos que você deseja adicionar. 6. Clique no botão Fechar. Os arquivos são adicionados na compilação e exibidos na tela de compilação. 7. Esconda arquivos específicos. 8. Se você desejar criar um CD/DVD de dados SecurDisc, selecione as caixas de verificação desejadas na área Opções do SecurDisc. 9. Clique no botão Avançar. Se você ativou as opções na área Opções do SecurDisc, as caixas correspondentes serão exibidas e você poderá escolher outras opções. Você compilou com sucesso um CD/DVD de dados e pode agora gravar a compilação. Tópicos Relacionados: Tela de compilação 11 Ativando as opções do SecurDisc Ativando as opções do SecurDisc Para exibir os arquivos protegidos contra cópia você precisará de um aplicativo especial chamado SecurDisc Viewer, que pode ser baixado gratuitamente em A funcionalidade Copyright está disponível apenas para DVD de Dados Se- curdisc. Para proteger os dados de seu CD/DVD SecurDisc contra acesso não autorizado através de uma senha, para proteger arquivos PDF com proteção contra duplicação, para remover a proteção contra duplicação introduzindo uma senha ou para assinar o disco com uma assi- natura digital, proceda do seguinte modo: 1. Ative a opção Proteção por senha na área estendida da tela de compilação. Um ícone de cadeado indica que todos os dados estão protegidos. 2. Para desativar ou ativar seletivamente a função de proteção para arquivos individuais: 1. Selecione o arquivo desejado para exibir o botão Desproteger/Proteger. 2. Clique no botão Desproteger/Proteger para ativar ou desativar a proteção. A função de proteção é ativada ou desativada para o arquivo selecionado. 3. Ative a opção Assinatura digital na área estendida da tela de compilação. A caixa de diálogosecurdisc Assinatura Digital se abre. Nero Express 15
16 Disco de dados Janela SecurDisc - Assinatura Digital 4. Caso você já tenha criado uma chave digital: 1. Clique no botão Procurar. A caixa de diálogo SecurDisc Selecionar chave particular se abre. 2. Selecione a chave e clique no botão OK. 5. Para criar uma chave digital: 1. Clique no botão Iniciar. A caixa SecurDisc - Criar chave digital é exibida. 2. Leia as instruções e clique no botão Avançar. A caixa SecurDisc - Processo de criação de chaves é exibida. 3. Mova seu mouse aleatoriamente até que o processo de criação tenha sido completado. Você pode monitorar o estado do processo de criação utilizando a barra de progresso. O botão Seguinte é ativado assim que o processo seja concluído. 4. Clique no botão Avançar. A caixa de diálogo SecurDisc Definição da chave terminada se abre. 5. Informe um nome para a chave criada e clique no botão Concluir. A caixa SecurDisc - Assinatura digital é exibida e a chave selecionada é exibida no menu. Nero Express 16
17 Disco de dados 6. Selecione a caixa de verificação Proteção contra cópia na área estendida da tela de compilação. Todos os arquivos PDF são protegidos contra cópia. Aparece a caixa de verificação U- sar senha para desativar proteção contra cópia. 7. Para permitir a cópia de arquivos protegidos contra cópia após o fornecimento de uma senha: 1. Selecione a caixa Usar senha para desativar proteção contra cópia. A caixa SecurDisc - Proteger dados é exibida. 2. Introduza a senha desejada no campo Senha e clique no botão OK. 8. Clique no botão OK. A caixa correspondente será exibida para lhe informar que o disco será assinado digitalmente com a chave selecionada. 9. Clique no botão OK. Você pode repassar a chave pública correspondente para outras pessoas para que elas possam verificar sua assinatura digital. 10. Clique no botão Avançar. A caixa SecurDisc - Proteger dados é exibida. Janela SecurDisc Proteger dados Nero Express 17
18 Disco de dados 11. Introduza a senha desejada no campo Senha e clique no botão OK. Quando apropriado, um assistente oferece recomendações através da caixa de diálogo Sugestões quando se digita ou se seleciona a senha. O assistente a- valia o nível de segurança, ou seja, a qualidade da senha durante a introdução. Você protegeu os dados em seu CD ou DVD SecurDisc contra acesso não autorizado, contra duplicações não autorizadas e/ou assinou digitalmente o disco, e pode agora gravá-lo. 5.3 Salvando faixas de dados Com o Nero Express você pode salvar um disco de dados como um arquivo de imagem. O arquivo de imagem pode ser gravado em um disco gravável posteriormente. O resultado é uma cópia do disco de dados original. Para salvar um disco de dados como um arquivo de imagem, proceda da seguinte forma: 1. Insira um disco de dados na unidade. 2. Clique no botão Salvar Faixas de Dados na área estendida da tela inicial. A janela Selecionar Faixa é exibida. A lista de faixas exibe as sessões e as faixas de dados que se encontram no disco. Por motivos técnicos, apenas a primeira faixa de dados da primeira sessão pode ser salva. Selecionar faixas 3. Selecione a primeira faixa de dados. Nero Express 18
19 Disco de dados 4. Clique no botão Salvar Faixa. A janela Salvar Como é exibida. 5. Selecione um nome para o arquivo e um local para armazenamento. 6. Em Salvar Como, no menu suspenso, selecione o formato de saída desejado (ISO ou NRG) para o arquivo de imagem. 7. Clique no botão Iniciar. A janela Progresso é exibida e mostra o progresso do salvamento. Quando o salva- mento tiver sido completado, a janela será fechada automaticamente. Você criou um arquivo de imagem a partir de um disco de dados. Agora você poderá gravar o conteúdo do arquivo de imagem em um disco. Nero Express 19
20 Música 6 Música 6.1 Compilando CDs de Áudio Com o você pode criar um CD de Áudio contendo músicas. Este disco pode ser reproduzido em todos os tocadores de CD. Para compilar um CD de áudio você pode usar arquivos de áudio em diferentes formatos (por exemplo: MP4, MP3, WMA) e eles serão convertidos para o formato CD de Áudio antes de serem gravados. Note que alguns leitores de CD não reproduzem CD-RWs. Use discos CD-R para gravar CDs de Áudio. Para criar um CD de áudio, proceda da seguinte forma. 1. Clique no ícone de menu Música na tela inicial Nero Express. São exibidos os métodos de compilação para música. 2. Clique em CD de Áudio. Aparece a tela de compilação Meu CD de áudio para CDs de Áudio. Tela de compilação CD de áudio 3. Clique no botão Adicionar. A janela Adicionar arquivos e pastas é exibida. 4. Selecione os arquivos de áudio que você deseja adicionar à compilação e clique no botão Adicionar. 5. Repita o passo anterior para todos os arquivos áudio que você pretende adicionar. Nero Express 20
21 Música 6. Clique no botão Fechar. Os arquivos de áudio são adicionados na compilação e exibidos na tela de compilação. 7. Personalize as propriedades dos arquivos de áudio de acordo com suas necessidades. 8. Selecione as caixas de verificação Normalizar todos os arquivos de áudio e Sem pausa entre as faixas, se desejado. 9. Clique no botão Avançar. Você compilou com sucesso um CD de Áudio e pode agora gravar a compilação. Tópicos Relacionados: Tela de compilação 11 Copiar CDs de Áudio para o Disco Rígido Personalizando as propriedades do arquivo de áudio Você pode exibir e/ou efetuar alterações às propriedades de arquivo áudio nas abas Propriedades da faixa, Índices, Limites, Divisões e Filtros da janela Propriedades da faixa de áudio. Para abrir a janela, selecione um arquivo áudio na tela de compilação Meu CD de áudio para CDs de áudio e clique no botão Propriedades Propriedades da faixa Na aba Propriedades da faixa você encontrará informações básicas sobre o arquivo selecionado na área Informações da Origem. As seguintes opções estão disponíveis na área Propriedades: Campo de introdução Título (TEXTO DE CD) Campo de introdução Artista (CD TEXT) Campo de introdução Pausa Caixa de introdução Código Padrão Internacional de Gravação (ISRC) Proteção contra cópia Define o título que é salvo como CD text. Os leitores de CD que suportam CD Text exibem o nome do título aqui introduzido. Define o artista que é salvo como CD text. Os leitores de CD que suportam CD Text exibem o nome do artista aqui introduzido. Determina o tempo de pausa entre o arquivo de áudio selecionado e o seguinte em segundos ou fotogramas Código que identifica o álbum através de um código digital de 12 caracteres. O ISRC é registrado no subcódigo e está silenciosamente presente. Se você não souber o ISRC, deve deixar este campo de introdução em branco. Ativa a proteção contra cópia. Nero Express 21
22 Música Crossfade com a faixa anterior Define um crossfade entre este arquivo de áudio e o anterior. Você pode especificar a duração do crossfade em segundos ou em setores Índices, Limites, Divisão Na abaíndices, Limites, Divisão, você pode definir e deletar índices e arquivos de áudio divididos para criar dois ou mais arquivos menores. A aba consiste nas áreas Osciloscópio e Posições. Aba Índices, Limites, Divisão Os arquivos de áudio são apresentados graficamente na área Osciloscópio. As seguintes opções de configuração estão disponíveis na área Posições: Listas de Seleção Início/Fim Botão Novo Índice Botão Editar Botão Excluir Exibe as posições para o início e o fim de uma faixa de áudio no CD. Define uma nova posição de índice na posição selecionada. Para o leitor de CD, esta é a posição a partir da qual é iniciada uma nova música e o leitor pode saltar diretamente para esta posição. No entanto, nem todos os leitores de CD suportam esta função. A caixa de diálogo Definir fim da faixa se abre. Pode introduzir a posição exata de uma divisão. Exclui o índice selecionado. Nero Express 22
23 Música Botão Divisão Botão Reprodução Botão Parar Botão Dividir nas Posições do Índice Botão Mais zoom Botão Menos zoom Botão Tudo Divide a faixa de áudio na posição selecionada. Reproduz a faixa de áudio a partir da posição selecionada. Durante a reprodução, o botão Parar é exibido. Interrompe a reprodução da faixa de áudio. Se a reprodução for interrompida, o botão Tocar é exibido novamente. Divide a faixa de áudio nas posições de índice marcadas. Aproxima a representação gráfica do arquivo de áudio. Afasta a representação gráfica do arquivo de áudio. Exibe a representação gráfica inteira do arquivo de áudio Opções do Filtro A aba Filtros inclui filtros que melhoram ou alteram a qualidade da música. Este procedimento não destrutivo é utilizado para processamento,ou seja, a gravação não é alterada, mas são colocados sinais que podem ser cancelados em qualquer momento. Não é criado áudio adicional. Os arquivos de áudio não são efetivamente alterados até serem gravados. Janela Propriedades da faixa de áudio, aba Filtros Nero Express 23
24 Música As seguintes opções de configuração estão disponíveis na janela Propriedades da faixa de áudio: Normalizar Remover cliques Redução de ruído Fade In Fade Out Expansão estéreo Karaokê Eco Equalizador Botão Testar filtros selecionados Lista de seleção Método de normalização Lista de seleção Percentagem Define o volume de uma faixa para um valor predefinido. Este filtro pode ser usado para igualar os níveis de volume de músicas provenientes de origens diferentes. Remove ruídos como cliques e defeitos, comuns em LPs, por exemplo. Reduz ou remove o ruído em uma música. Todas as freqüências abaixo de um certo nível (nível de ruído) são removidas. Aumenta gradualmente o volume da música, desde silêncio até volume total. Este filtro pode ser usado para reduzir a duração das músicas. Diminui gradualmente o volume da música, desde volume total até silêncio. Este filtro pode ser usado para reduzir a duração das músicas. Aumenta ou reduz o efeito estéreo em um arquivo de áudio. Este filtro funciona somente se o arquivo original tiver sido gravado em estéreo. Reduz o nível dos vocais na música. Para se conseguir isto, certas partes da música que são idênticas em ambos os canais estéreo são removidas ou abafadas. Adiciona eco a uma música. Exibe o equalizador para que você possa alterar o volume, os graves e o tom em várias gamas de freqüências. Reproduz o arquivo de áudio e aplica os filtros ativados. Durante a reprodução, as opções de configuração para os filtros podem ser alteradas e, desse modo, o efeito pode ser controlado. Define o ponto médio da faixa para o valor especificado. Máximo define o volume para o valor mais alto possível sem distorcer. Define um valor padrão para o volume de uma faixa. 6.2 Compilando um disco jukebox O Nero Express pode ser usado para compilar discos com os formatos de áudio que você necessitar (por ex. Nero Digital, MP3 ou WMA). Em contraste com os CDs de áudio que a- penas podem ser gravados em CDs, pode gravar estas compilações de diferentes formatos Nero Express 24
25 Música de áudio em outros tipos de disco desde que esteja instalada um gravador correspondente no computador. O procedimento para métodos de compilação é idêntico. Você pode optar por um formato único ou por uma combinação de formatos de áudio à sua escolha. O Nero Express não converte arquivos de áudio quando cria um disco jukebox. Por outras palavras, os arquivos MP3 são gravados como arquivos MP3, por exemplo. A maior parte dos leitores de CD não reproduz esses discos. Não há diferença entre criar um disco jukebox e criar um CD de áudio. Certifique-se de que seleciona a entrada correspondente na tela inicial. De um ponto de vista técnico, uma compilação de formatos de áudio especiais é um CD/DVD de dados. Você pode também selecionar Dados > CD/DVD de dados na tela inicial Nero Express para criar e gravar seu projeto. Tópicos Relacionados: Tela de compilação 11 Compilando CDs/DVDs de dados Compilando um CD de audiobook O Nero Express é usado para compilar arquivos de audiobook e gravá-los como um CD de audiobook, ou seja, na forma de um CD de áudio. Você pode então reproduzi-lo em qualquer leitor de CD padrão. Os livros em áudio podem ter duração de várias horas, e o Nero Express permite dividir o livro em vários CDs. Durante o processo de gravação, será pedido que você insira discos virgens. O procedimento para compilação de CDs de audiobook é basicamente igual ao procedimento para criar um CD de áudio. Tópicos Relacionados: Tela de compilação Reconhecimento Automático de Música Com o Gracenote MusicID, o Nero Express pode identificar arquivos de música. Os chamados metadados, como artista, título e gênero são acessados na Base de Dados Multimídia Gracenote e apresentados no Nero Express. Os metadados identificados são escritos no arquivo de música e, então, são disponibilizados. A identificação é possível tanto para arquivos de áudio individuais como CDs de Áudio originais completos. Se os metadados do CD de Áudio não estiverem ainda incluídos na base de dados, então você pode introduzi-los e torná-los disponíveis. Estes metadados são enviados para o Gracenote e adicionados à Base de Dados Multimídia Gracenote. Com o Gracenote você poderá ter os seus arquivos de áudio identificados, em qualquer compilação. Isto é particularmente útil quando os arquivos de áudio não estão identificados Nero Express 25
26 Música ou apenas parcialmente identificados. Os metadados que são disponibilizados pelo Gracenote são utilizados para a compilação e são salvos nos arquivos de áudio. Desta forma a sua coleção musical está sempre devidamente identificada com todas as informações. Os CDs de áudio originais podem ser automaticamente identificados no Nero Express com o Gracenote MusicID durante as seguintes ações: Copiar CD de Áudio Salvar Faixas do CD de Áudio no Disco Rígido Tecnologia de reconhecimento de música e os dados relacionados são forne- cidos pela Gracenote. A Gracenote é o padrão da indústria em termos de tecnologia de reconhecimento de música e fornecimento de conteúdo relacionado. Para mais informações, acesse Identificar Arquivos de Áudio Os arquivos de áudio que você adiciona às compilações musicais podem ser identificados utilizando o Gracenote e você pode acessar metadados tais como artista e título através da Base de Dados Multimídia Gracenote. Para fazê-lo, proceda da seguinte forma: 1. Escolha o tipo de compilação para gravar um CD de música A janela de compilação é exibida. 2. Adicione arquivos de áudio do disco rígido para a compilação musical. 3. Selecione um ou mais arquivos de áudio para a compilação. 4. Clique com o botão direito para abrir o menu de contexto. 5. Selecione a entrada Obter Metadados. Os arquivos de áudio são analisados e a informação necessária é enviada para o Gracenote. A tela Editar Metadados é aberta. Os metadados recebidos do Gracenote são apresentados na área Novas Informações. Nero Express 26
27 Música Janela Editar Metadados 6. Se necessário, edite os metadados, p. ex., número de faixa, título da faixa, artista, título do álbum, ano e gênero. 7. Clique no botão Aplicar. A tela Editar Metadados é fechada. Os metadados são gravados no arquivo de áudio e são respectivamente apresentados no Nero Express. 6.5 Salvar arquivos de áudio Utilizando o Nero Express você pode salvar arquivos de áudio de um CD de Áudio no disco rígido. No processo, os arquivos são codificados, ou seja, convertidos para um formato que o computador é capaz de ler. Normalmente, o arquivo de áudio também é comprimido. O CD de Áudio pode ser automaticamente identificado com o Gracenote MusicID. Os chamados metadados tais como título, gênero e título da faixa são acessados pela Base de Dados Multimídia Gracenote e associados às faixas. Dessa forma, você tem arquivos de áudio que são nomeados de forma completa e detalhada após o processo de codificação. Nero Express 27
28 Música Tecnologia de reconhecimento de música e os dados relacionados são fornecidos pela Gracenote. A Gracenote é o padrão da indústria em termos de tecnologia de reconhecimento de música e fornecimento de conteúdo relacionado. Para mais informações, acesse Arquivos de áudio de CDs de áudio com proteção anti-cópia não podem ser salvos. Para salvar arquivos de áudio, proceda da seguinte forma: 1. Clique no botão Copiar CDs de Áudio para o Disco Rígido na área estendida. Abre-se a janela Copiar CDs de Áudio para o Disco Rígido. Copiar CDs de Áudio para o Disco Rígido 2. Introduza o seu CD de áudio numa unidade. O disco está sendo analisado e as devidas informações estão sendo enviadas para o Gracenote. Se for encontrada uma correspondência exata na Base de Dados Multimídia Gracenote, os metadados serão então utilizados e visualizados. Se forem encontradas várias entradas, abre-se então a janela Correspondências e os registros de metadados em questão serão apresentados. 3. Selecione os registros de metadados que correspondem ao seu CD de áudio. Nero Express 28
29 Música 4. Clique no botão Enviar Novos Dados se nenhum dos registros de metadados corresponderem ao seu CD de Áudio. 5. A tela Editar Metadados é aberta. Editar Metadados A tela Editar Metadados se abre também se não for encontrada nenhuma entrada correspondente na base de dados, mas você desejar introduzir os metadados e torná-los disponíveis. 6. Se necessário, edite os metadados tais como título, artista, título do álbum, ano ou gênero. 7. Clique no botão Opções Avançadas se desejar incluir informações adicionais. Abre-se a tela Informações MusicID Gracenote, que é criada pela Gracenote. Depois de introduzir as informações adicionais, você tem que fechar esta tela para que a tela Editar Metadados seja novamente apresentada 8. Clique no botão Enviar Dados. Se você alterou os metadados do CD de áudio ou se os preencheu pela primeira vez, as alterações são então enviadas para o Gracenote e adicionadas na Base de Dados Gra- são transportadas para a tela Co- cenote. A tela Editar Metadados é fechada e as informações piar CDs de Áudio para o Disco Rígido. Nero Express 29
30 Música 9. Selecione as faixas que você pretende salvar no disco rígido. 10. Clique na aba Saída. A aba Saída é aberta. 11. No menu pendente Formato de Arquivo, selecione o formato de áudio do arquivo-alvo. 12. Selecione um método para criação do nome do arquivo no menu Modo de Criação para Nomes de Arquivos. 13. Escolha outras opções de acordo com as suas preferências. 14. Clique no botão Copiar. Inicia-se a conversão. É criada uma pasta com o nome do álbum no diretório desejado. Os arquivos de áudio são salvos nesta pasta e nomeados de acordo com o método selecionado. Os metadados que são identificados pela Gracenote são gravados no arquivo de áudio. A tela de Progresso indica o progresso da gravação. Quando o processo de gravação concluir, esta janela fecha-se automaticamente. 15. Clique no botão Fechar. A tela Copiar CDs de Áudio para o Disco Rígido é fechada. Salvou os arquivos de áudio Copiar CDs de Áudio para o Disco Rígido Defina as definições para arquivos de áudio a serem salvas no disco rígido na tela Copiar CDs de Áudio para o Disco Rígido. Abra a janela na área estendida da tela inicial clicando em Salvar faixas. Nero Express 30
31 Música Copiar CDs de áudio para o Disco Rígido - Origem As seguintes opções estão disponíveis: Aba Especifica as definições para a origem dos dados de áudio. Origem Aba Define as opções de configuração dos arquivos de saída. Saída Botão Inicia o processo copiar ou salvar. Copiar Tópicos Relacionados: Compilando CDs de Áudio Aba Origem A aba Origem exibe os arquivos de áudio no CD de Áudio. As funções dos botões de cont role correspondem aos botões de controle familiares dos leitores de CD. As seguintes opções de configurações estão disponíveis: Menu pendente Unidade de origem Seleciona a unidade em que é inserido o CD de áudio. Nero Express 31
32 Música Lista de Seleção de Títulos Botão Atualizar Apresenta as faixas do CD de Áudio. Você pode selecionar fai- de sele- xas individuais para copiar marcando a respectiva caixa ção. Envia um novo pedido à Base de Dados Multimídia Gracenote e preenche os metadados do CD de Áudio, incluindo artista, título, nome e gênero, se existir uma entrada correspondente na base de dados. Botão Abra a tela Editar Metadados. Aqui você pode editar os meta- Editar Metadados dados do CD de Áudio enviados pela Gracenote. Você pode in- troduzir os metadados se não existir nenhuma entrada na Base de Dados Multimídia Gracenote para o seu CD de Áudio. Estes metadados são enviados para o Gracenote e adicionados à Base de Dados Multimídia Gracenote. Campos de introdução Álbum/Artista/Ano Lista de seleção Gênero Apresenta ou especifica metadados para o álbum, artista e ano. Apresenta ou especifica o gênero Aba Saída Você pode definir as propriedades dos arquivos de áudio a ser criados na aba Saída. Copiar CDs de Áudio para o Disco Rígido - Saída Nero Express 32
33 Música As seguintes opções de configurações estão disponíveis: Janela de entrada Diretório saída Botão Procurar Menu pendente Modo de criação de nome de arquivo Criar automaticamente uma playlist das faixas de áudio armazenadas Menu pendente Formato de lista de reprodução Menu pendente Formato de arquivo Botão Opções Forçar compatibilidade com ipod Permite selecionar o local para os arquivos de saída. Exibe uma janela de navegador onde você pode selecionar um local para o armazenamento. Permite selecionar o método a ser usado para dar nome aos arquivos de saída. Cria uma lista de reprodução com os arquivos de áudio salvos. Seleciona um formato para a lista de reprodução. Seleciona o formato de áudio de saída para o arquivo de áudio selecionado. O formato de arquivo selecionado fica disponível como a primeira entrada da próxima vez que for chamado. Abre uma janela onde você pode escolher opções como taxa de bits e freqüência para o arquivo de áudio de saída. Disponibiliza o Nero Digital Audio+ para um ipod. Disponível apenas se você selecionou o formato de saída Nero Digital Audio +. Nero Express 33
34 Vídeo e apresentações de slides 7 Vídeo e apresentações de slides 7.1 Compilando CDs de Vídeo/CDs de Super Vídeo Com o Nero Express você pode criar CDs de Vídeo (no formato MPEG-1) ou CDs de Super Vídeo (no formato MPEG-2) a partir de seus vídeos e/ou fotos, e estes CDs poderão ser reproduzidos em aparelhos de VCD/SVCD/DVD. Os arquivos originais serão convertidos para o formato apropriado durante a gravação. O procedimento para ambos os tipos de compilação é idêntico. Quando se cria uma apresentação de slides no Nero Express, opções como Adição de músicas de fundo não estão disponíveis. O Nero Vision oferece funções adicionais. Por favor, consulte o manual do usuário do Nero Vision para obter mais informações sobre como criar apresentação de slides com qualidade profissional. Quando se cria uma apresentação de slides como um VCD/SVCD, os arquivos de imagem envolvidos são guardados em um arquivo DAT. Este tipo de arquivo deixará de poder ser modificado ou visualizado usando um programa de processamento de imagem. Se você desejar salvar também os formatos originais em seu CD, selecione a caixa de verificação Armazenar imagens em. Para criar um CD de (Super) Vídeo, proceda da seguinte forma: 1. Clique no ícone Vídeos/Imagens na tela inicial do Nero Express. Aparecem as opções CD de Vídeo, CD de Super Vídeo e Arquivos de DVD de Vídeo. 2. Clique na opção desejada, CD de Vïdeo ou CD de Super Vídeo. A tela de compilação Meu CD de Vídeo/Super Vídeo é exibida. Tela de compilação Meu CD de Vídeo/Super Vídeo Nero Express 34
35 Vídeo e apresentações de slides 3. Clique no botão Adicionar. A janela Adicionar arquivos e pastas é exibida. 4. Selecione os arquivos de vídeo e/ou imagem que você deseja adicionar na compilação. 5. Clique no botão Adicionar. 6. Repita os dois passos anteriores para todos os arquivos de vídeo e/ou imagem que você pretenda adicionar na compilação. 7. Clique no botão Fechar. Os arquivos de vídeo e/ou imagem são adicionados na compilação e exibidos na tela de compilação. 8. Altere des. as propriedades dos arquivos de vídeo e/ou imagem de acordo com suas necessida- 9. Quando necessário, selecione a caixa de verificaçãoativar menu do (S)VCD. 10. Clique no botão Avançar. Se você tiver selecionado a caixa de verificação Menu do (S)VCD, aparece a tela Meu menu de de CD de Vídeo/Super Vídeo. Tela de compilação Meu Menu de CD de Vídeo 11. Personalize a aparência do menu de acordo com suas necessidades. 12. Clique no botão Avançar. Você compilou com sucesso um CD de (Super) Vídeo e pode agora gravar a compilação. Tópicos Relacionados: Tela de compilação 11 Nero Express 35
36 Vídeo e apresentações de slides Personalizando o menu Na tela Meu Menu de (Super) Vídeo você pode personalizar a aparência do menu de acordo com suas necessidades. Assim como nos menus dos DVDs, você pode selecionar títulos e/ou capítulos do filme para exibir no menu do seu VCD/SVCD. As seguintes opções estão disponíveis: Botão Layout Botão Fundo Botão Texto Botão Exibe menu de tela inteira Definir como padrão Abre a caixa Opções de layout. Você pode definir o layout do menu aqui. Abre a caixa Opções de fundo. Você pode carregar e personalizar a imagem de fundo aqui. Abre a caixa Opções de texto. Você pode introduzir o texto a ser usado nos cabeçalhos e rodapés, e escolher o tipo de letra usado. Exibe uma pré-visualização do menu em tela inteira. Salva as opções do menu atual como padrão. 7.2 Compilando DVDs de Vídeo Com o Nero Express você pode gravar DVDs a partir de arquivos de DVD de vídeo localizados em seu disco rígido. Você pode reproduzir estes DVDs em quase qualquer aparelho de DVD.Você pode usar o Nero Express para gravar um DVD se o título de vídeo de DVD, ou seja, uma estrutura de pasta de DVD completa, já estiver disponível. Tenha atenção que não é possível criar um DVD de Vídeo a partir de arquivos de vídeo no Nero Express. No, você pode converter arquivos de vídeo para DVD de Vídeo. Você pode encontrar mais informações no manual à parte. Para compilar um DVD de vídeo, proceda da seguinte forma: 1. Clique no ícone Nero ExpressVídeos/Imagens na tela inicial do. Aparecem as opções CD de Vídeo, CD de Super Vídeo e Arquivos de DVD de Vídeo. Nero Express 36
37 Vídeo e apresentações de slides Tela de compilação de arquivos de DVD de Vídeo 2. Clique em DVD de Vídeo. A tela de compilação Arquivos de vídeo DVD se abre. 3. Clique no botão Adicionar. A janela Adicionar arquivos e pastas é exibida. 4. Selecione os arquivos do DVD de vídeo que você deseja adicionar à compilação e clique no botão Adicionar. 5. Repita os dois passos anteriores para todos os arquivos de DVD de Vídeo que você preten- de adicionar na compilação. 6. Clique no botão Fechar. Os arquivos de DVD de vídeo são adicionados na compilação e exibidos na tela de compilação. Se os arquivos de DVD de vídeo selecionados forem maiores do que 4483 MB e se estiver instalado um gravador de DVD que grave DVDs com 2 camadas (DVD DL), você pode selecionar a opção DVD9 (8152MB) no menu pendente. 7. Clique no botão Avançar. Você compilou com sucesso um DVD de vídeo e pode agora gravar a compilação. Tópicos Relacionados: Tela de compilação 11 Nero Express 37
38 Carregando uma imagem de disco ou projeto salvo 8 Carregando uma imagem de disco ou projeto salvo Nero Express é usado para gravar um CD/DVD a partir de uma imagem de disco ou compilação que você tenha salvo anteriormente no disco rígido. Para carregar um arquivo de imagem ou uma compilação salva, proceda da seguinte forma: 1. Clique no ícone Imagem, Projeto, Cópia na tela inicial do Nero Express. Aparecem as opções Copiar CD completo, Copiar DVD completo, e Imagem do disco ou projeto salvo. 2. Clique na opção Imagem do disco ou projeto salvo. Abre a janela de diálogo Abrir. 3. Selecione o arquivo de imagem (*.nrg) ou a compilação salva que você deseja abrir e clique em Abrir. O arquivo selecionado é carregado e aparece a tela Opções finais de gravação. Você carregou o arquivo de imagem ou compilação com sucesso e pode gravá-lo/a em um disco. Nero Express 38
39 LightScribe 9 LightScribe Com o Nero Express e uma gravadora LightScribe você poderá criar ou carregar etiquetas que podem ser impressas no lado da etiqueta dos CDs e DVDs usando a sua gravadora. Esta função está disponível em um menu separado Imprimir etiqueta do LightScribe ou pode estar integrado como um passo intermediário no processo de criação e gravação de um projeto. Esta função está disponível apenas em gravadores que suportam a tecnologia LightScribe. Tópicos Relacionados: Definições LightScribe Imprimir etiquetas LightScribe (sem compilação) Para criar uma etiqueta LightScribe para o seu disco, proceda da seguinte forma: 1. Na seção Gravador da área estendida da tela inicial, selecione o gravador LightScribe que você deseja utilizar. 2. Insira um disco LightScribe sem impressão no gravador com o lado da etiqueta voltado para baixo. O ícone Imprimir etiqueta do LightScribe é exibido na tela inicial do Nero Express. Tela inicial de Etiqueta LightScribe 3. Clique no ícone Imprimir etiqueta do LightScribe. A opção Imprimir etiqueta do LightScribe é exibida. Nero Express 39
Manual SecurDisc Viewer
 Manual SecurDisc Viewer Informações sobre direitos autorais e marcas registradas Informações sobre direitos autorais e marcas registradas Este documento, assim como o software aqui descrito, é fornecido
Manual SecurDisc Viewer Informações sobre direitos autorais e marcas registradas Informações sobre direitos autorais e marcas registradas Este documento, assim como o software aqui descrito, é fornecido
Manual Nero ControlCenter
 Manual Nero ControlCenter Informações sobre direitos autorais e marcas registradas Informações sobre Direitos Autorais e Marcas Registradas Este documento, assim como o software descrito nele, é fornecido
Manual Nero ControlCenter Informações sobre direitos autorais e marcas registradas Informações sobre Direitos Autorais e Marcas Registradas Este documento, assim como o software descrito nele, é fornecido
Manual Nero ControlCenter
 Manual Nero ControlCenter Informações sobre direitos autorais e marcas registradas Informações sobre direitos autorais e marcas registradas Este documento, assim como o software aqui descrito, é fornecido
Manual Nero ControlCenter Informações sobre direitos autorais e marcas registradas Informações sobre direitos autorais e marcas registradas Este documento, assim como o software aqui descrito, é fornecido
Manual do Nero Express
 Manual do Nero Express Nero AG Informações sobre direitos autorais e marcas registradas O manual do Nero Express e todo o seu conteúdo é protegido por leis de direitos autorais e são de propriedade da
Manual do Nero Express Nero AG Informações sobre direitos autorais e marcas registradas O manual do Nero Express e todo o seu conteúdo é protegido por leis de direitos autorais e são de propriedade da
Manual. Nero SecurDisc Viewer
 Manual Nero SecurDisc Viewer Informações sobre direitos de autor e marcas comerciais Este documento, tal como o software descrito aqui, é fornecido como uma licença e apenas pode ser utilizado ou reproduzido
Manual Nero SecurDisc Viewer Informações sobre direitos de autor e marcas comerciais Este documento, tal como o software descrito aqui, é fornecido como uma licença e apenas pode ser utilizado ou reproduzido
Nero AG SecurDisc Viewer
 Manual do SecurDisc Nero AG SecurDisc Informações sobre direitos autorais e marcas registradas O manual e todo o seu conteúdo é protegido por leis de direitos autorais e são de propriedade da Nero AG.
Manual do SecurDisc Nero AG SecurDisc Informações sobre direitos autorais e marcas registradas O manual e todo o seu conteúdo é protegido por leis de direitos autorais e são de propriedade da Nero AG.
Manual do Nero Scout. Nero AG
 Manual do Nero Scout Nero AG Informações sobre direitos autorais e marcas registradas O manual do Nero Scout e todo o seu conteúdo é protegido por leis de direitos autorais e são de propriedade da Nero
Manual do Nero Scout Nero AG Informações sobre direitos autorais e marcas registradas O manual do Nero Scout e todo o seu conteúdo é protegido por leis de direitos autorais e são de propriedade da Nero
Informações sobre Direitos Autorais e Marcas Registradas Nero Express
 Manual Nero Express Informações sobre Direitos Autorais e Marcas Registradas Este documento, assim como o software descrito nele, é fornecido em forma de licença e somente pode ser usado ou reproduzido
Manual Nero Express Informações sobre Direitos Autorais e Marcas Registradas Este documento, assim como o software descrito nele, é fornecido em forma de licença e somente pode ser usado ou reproduzido
Informações sobre direitos autorais e marcas registradas
 Manual Nero Express Informações sobre direitos autorais e marcas registradas Informações sobre Direitos Autorais e Marcas Registradas Este documento, assim como o software descrito nele, é fornecido em
Manual Nero Express Informações sobre direitos autorais e marcas registradas Informações sobre Direitos Autorais e Marcas Registradas Este documento, assim como o software descrito nele, é fornecido em
Manual Nero Burning ROM
 Manual Nero Burning ROM Informações sobre direitos autorais e marcas registradas Informações sobre direitos autorais e marcas registradas Este documento, assim como o software aqui descrito, é fornecido
Manual Nero Burning ROM Informações sobre direitos autorais e marcas registradas Informações sobre direitos autorais e marcas registradas Este documento, assim como o software aqui descrito, é fornecido
Manual Nero RescueAgent
 Manual Nero RescueAgent Nero AG Informações sobre direitos de autor e marcas O manual do Nero RescueAgent e todo o respectivo conteúdo estão protegidos por direitos de autor e são propriedade da Nero AG.
Manual Nero RescueAgent Nero AG Informações sobre direitos de autor e marcas O manual do Nero RescueAgent e todo o respectivo conteúdo estão protegidos por direitos de autor e são propriedade da Nero AG.
Sumário. Criando uma nova conta do SyncUP... 2. Informações sobre direitos de autor e marcas comerciais... 7
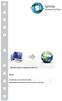 P A O A P A umário Criando uma nova conta do yncup... 2 Informações sobre direitos de autor e marcas comerciais.... 7 O Criando uma nova conta do yncup O My Online torage é o seu dispositivo de armazenamento
P A O A P A umário Criando uma nova conta do yncup... 2 Informações sobre direitos de autor e marcas comerciais.... 7 O Criando uma nova conta do yncup O My Online torage é o seu dispositivo de armazenamento
Manual do InCD Reader
 Manual do InCD Reader Nero AG Informações sobre direitos de autor e marcas comerciais Este manual e todo o respectivo conteúdo estão protegidos por direitos de autor e são propriedade da Nero AG. Todos
Manual do InCD Reader Nero AG Informações sobre direitos de autor e marcas comerciais Este manual e todo o respectivo conteúdo estão protegidos por direitos de autor e são propriedade da Nero AG. Todos
Manual Nero StartSmart
 Manual Nero StartSmart Informações sobre direitos autorais e marcas registradas Informações sobre direitos autorais e marcas registradas Este documento, assim como o software aqui descrito, é fornecido
Manual Nero StartSmart Informações sobre direitos autorais e marcas registradas Informações sobre direitos autorais e marcas registradas Este documento, assim como o software aqui descrito, é fornecido
Manual Nero BackItUp
 Manual Nero BackItUp Informações sobre direitos autorais e marcas registradas Informações sobre direitos autorais e marcas registradas Este documento,assim como o software aqui descrito, é fornecido como
Manual Nero BackItUp Informações sobre direitos autorais e marcas registradas Informações sobre direitos autorais e marcas registradas Este documento,assim como o software aqui descrito, é fornecido como
Manual do Nero Express
 Manual do Nero Express Nero AG Informações sobre direitos de autor e marcas O manual do Nero Express e todos os seus conteúdos estão protegidos pelos direitos de autores e são propriedade da empresa Nero
Manual do Nero Express Nero AG Informações sobre direitos de autor e marcas O manual do Nero Express e todos os seus conteúdos estão protegidos pelos direitos de autores e são propriedade da empresa Nero
Nero ImageDrive Manual
 Nero ImageDrive Manual Nero AG Informações sobre direitos de autor e marcas O manual do Nero ImageDrive e todo o respectivo conteúdo estão protegidos por direitos de autor e são propriedade da Nero AG.
Nero ImageDrive Manual Nero AG Informações sobre direitos de autor e marcas O manual do Nero ImageDrive e todo o respectivo conteúdo estão protegidos por direitos de autor e são propriedade da Nero AG.
Guia do utilizador Ulead Systems, Inc. Janeiro de 2005. DVD MovieFactory
 Guia do utilizador Ulead Systems, Inc. Janeiro de 2005 DVD MovieFactory Ulead DVD MovieFactory versão 4 2000-2005 Ulead Systems, Inc. Todos os direitos reservados. Nenhuma parte desta publicação pode ser
Guia do utilizador Ulead Systems, Inc. Janeiro de 2005 DVD MovieFactory Ulead DVD MovieFactory versão 4 2000-2005 Ulead Systems, Inc. Todos os direitos reservados. Nenhuma parte desta publicação pode ser
Guia de Início Rápido
 Guia de Início Rápido O Microsoft Word 2013 parece diferente das versões anteriores, por isso criamos este guia para ajudar você a minimizar a curva de aprendizado. Barra de Ferramentas de Acesso Rápido
Guia de Início Rápido O Microsoft Word 2013 parece diferente das versões anteriores, por isso criamos este guia para ajudar você a minimizar a curva de aprendizado. Barra de Ferramentas de Acesso Rápido
Manual do Nero Burn/Burn Settings Plug-in para MCE
 Manual do Nero Burn/Burn Settings Plug-in para MCE Nero AG Informações sobre direitos de autor e marcas O manual e todos os seus conteúdos estão protegidos pelos direitos de autores e são propriedade da
Manual do Nero Burn/Burn Settings Plug-in para MCE Nero AG Informações sobre direitos de autor e marcas O manual e todos os seus conteúdos estão protegidos pelos direitos de autores e são propriedade da
OneDrive: saiba como usar a nuvem da Microsoft
 OneDrive: saiba como usar a nuvem da Microsoft O OneDrive é um serviço de armazenamento na nuvem da Microsoft que oferece a opção de guardar até 7 GB de arquivos grátis na rede. Ou seja, o usuário pode
OneDrive: saiba como usar a nuvem da Microsoft O OneDrive é um serviço de armazenamento na nuvem da Microsoft que oferece a opção de guardar até 7 GB de arquivos grátis na rede. Ou seja, o usuário pode
Novell. Novell Teaming 1.0. novdocx (pt-br) 6 April 2007 EXPLORAR O PORTLET BEM-VINDO DESCUBRA SEU CAMINHO USANDO O NOVELL TEAMING NAVIGATOR
 Novell Teaming - Guia de início rápido Novell Teaming 1.0 Julho de 2007 INTRODUÇÃO RÁPIDA www.novell.com Novell Teaming O termo Novell Teaming neste documento se aplica a todas as versões do Novell Teaming,
Novell Teaming - Guia de início rápido Novell Teaming 1.0 Julho de 2007 INTRODUÇÃO RÁPIDA www.novell.com Novell Teaming O termo Novell Teaming neste documento se aplica a todas as versões do Novell Teaming,
Serviço Técnico de Informática. Curso Básico de PowerPoint
 Serviço Técnico de Informática Curso Básico de PowerPoint Instrutor: Tiago Souza e Silva de Moura Maio/2005 O Microsoft PowerPoint No Microsoft PowerPoint, você cria sua apresentação usando apenas um arquivo
Serviço Técnico de Informática Curso Básico de PowerPoint Instrutor: Tiago Souza e Silva de Moura Maio/2005 O Microsoft PowerPoint No Microsoft PowerPoint, você cria sua apresentação usando apenas um arquivo
BACKUP ONLINE PASSOS PARA CONFIGURAÇÃO INICIAL DO PRODUTO
 BACKUP ONLINE PASSOS PARA CONFIGURAÇÃO INICIAL DO PRODUTO Criação de Conta de Usuário...03 Edição da Conta de Usuário...10 Download do Backup Online Embratel...10 Descrição dos Conjuntos de Cópia de Segurança...19
BACKUP ONLINE PASSOS PARA CONFIGURAÇÃO INICIAL DO PRODUTO Criação de Conta de Usuário...03 Edição da Conta de Usuário...10 Download do Backup Online Embratel...10 Descrição dos Conjuntos de Cópia de Segurança...19
Pesquisa e organização de informação
 Pesquisa e organização de informação Capítulo 3 A capacidade e a variedade de dispositivos de armazenamento que qualquer computador atual possui, tornam a pesquisa de informação um desafio cada vez maior
Pesquisa e organização de informação Capítulo 3 A capacidade e a variedade de dispositivos de armazenamento que qualquer computador atual possui, tornam a pesquisa de informação um desafio cada vez maior
Manual Nero BackItUp
 Manual Nero BackItUp Informações sobre direitos autorais e marcas registradas Informações de direitos autorais e marcas registradas Este documento, assim como o software descrito nele, é fornecido em forma
Manual Nero BackItUp Informações sobre direitos autorais e marcas registradas Informações de direitos autorais e marcas registradas Este documento, assim como o software descrito nele, é fornecido em forma
Fluxo de trabalho do Capture Pro Software: Indexação de código de barras e separação de documentos
 Este procedimento corresponde ao fluxo de trabalho de Indexação de código de barras e de separação de documentos no programa de treinamento do Capture Pro Software. As etapas do procedimento encontram-se
Este procedimento corresponde ao fluxo de trabalho de Indexação de código de barras e de separação de documentos no programa de treinamento do Capture Pro Software. As etapas do procedimento encontram-se
Informações sobre Direitos Autorais e Marcas Registradas Nero Kwik Media
 Manual Informações sobre Direitos Autorais e Marcas Registradas Este documento, assim como o software descrito nele, é fornecido em forma de licença e somente pode ser usado ou reproduzido de acordo com
Manual Informações sobre Direitos Autorais e Marcas Registradas Este documento, assim como o software descrito nele, é fornecido em forma de licença e somente pode ser usado ou reproduzido de acordo com
Polycom RealPresence Content Sharing Suite Guia rápido do usuário
 Polycom RealPresence Content Sharing Suite Guia rápido do usuário Versão 1.2 3725-69877-001 Rev.A Novembro de 2013 Neste guia, você aprenderá a compartilhar e visualizar conteúdos durante uma conferência
Polycom RealPresence Content Sharing Suite Guia rápido do usuário Versão 1.2 3725-69877-001 Rev.A Novembro de 2013 Neste guia, você aprenderá a compartilhar e visualizar conteúdos durante uma conferência
Manual das funcionalidades Webmail AASP
 Manual das funcionalidades Webmail AASP 1. Configurações iniciais 2. Regras 3. Histórico da conta 4. Autorresposta 5. Dados de acesso (alterando senha de acesso) 6. Identidade (assinatura) 7. Redirecionamento
Manual das funcionalidades Webmail AASP 1. Configurações iniciais 2. Regras 3. Histórico da conta 4. Autorresposta 5. Dados de acesso (alterando senha de acesso) 6. Identidade (assinatura) 7. Redirecionamento
Manual Nero Burning ROM
 Manual Nero Burning ROM Informações sobre Direitos Autorais e Marcas Registradas Este documento, assim como o software descrito nele, é fornecido em forma de licença e somente pode ser usado ou reproduzido
Manual Nero Burning ROM Informações sobre Direitos Autorais e Marcas Registradas Este documento, assim como o software descrito nele, é fornecido em forma de licença e somente pode ser usado ou reproduzido
ArcSoft MediaConverter
 ArcSoft MediaConverter User Manual Português 1 201004 Índice Índice... 2 1. Índice... 3 1.1 Requisitos do sistema... 4 1.2 Extras... 4 2. Convertendo arquivos... 7 2.1 Passo1: Selecionar mídia... 7 2.1.1
ArcSoft MediaConverter User Manual Português 1 201004 Índice Índice... 2 1. Índice... 3 1.1 Requisitos do sistema... 4 1.2 Extras... 4 2. Convertendo arquivos... 7 2.1 Passo1: Selecionar mídia... 7 2.1.1
mobile PhoneTools Guia do Usuário
 mobile PhoneTools Guia do Usuário Conteúdo Requisitos...2 Antes da instalação...3 Instalar mobile PhoneTools...4 Instalação e configuração do telefone celular...5 Registro on-line...7 Desinstalar mobile
mobile PhoneTools Guia do Usuário Conteúdo Requisitos...2 Antes da instalação...3 Instalar mobile PhoneTools...4 Instalação e configuração do telefone celular...5 Registro on-line...7 Desinstalar mobile
Motorola Phone Tools. Início Rápido
 Motorola Phone Tools Início Rápido Conteúdo Requisitos mínimos... 2 Antes da instalação Motorola Phone Tools... 3 Instalar Motorola Phone Tools... 4 Instalação e configuração do dispositivo móvel... 5
Motorola Phone Tools Início Rápido Conteúdo Requisitos mínimos... 2 Antes da instalação Motorola Phone Tools... 3 Instalar Motorola Phone Tools... 4 Instalação e configuração do dispositivo móvel... 5
Índice. Manual Backup Online. 03 Capítulo 1: Visão Geral
 Índice 03 Capítulo 1: Visão Geral 04 Capítulo 2: Conta de Usuário 04 Criação 08 Edição 09 Grupo de Usuários 10 Informações da Conta 12 Capítulo 3: Download do Backup Online Embratel 16 Capítulo 4: Cópia
Índice 03 Capítulo 1: Visão Geral 04 Capítulo 2: Conta de Usuário 04 Criação 08 Edição 09 Grupo de Usuários 10 Informações da Conta 12 Capítulo 3: Download do Backup Online Embratel 16 Capítulo 4: Cópia
Outlook 2003. Apresentação
 Outlook 2003 Apresentação O Microsoft Office Outlook 2003 é um programa de comunicação e gerenciador de informações pessoais que fornece um local unificado para o gerenciamento de e-mails, calendários,
Outlook 2003 Apresentação O Microsoft Office Outlook 2003 é um programa de comunicação e gerenciador de informações pessoais que fornece um local unificado para o gerenciamento de e-mails, calendários,
Microsoft Office PowerPoint 2007
 INTRODUÇÃO AO MICROSOFT POWERPOINT 2007 O Microsoft Office PowerPoint 2007 é um programa destinado à criação de apresentação através de Slides. A apresentação é um conjunto de Sides que são exibidos em
INTRODUÇÃO AO MICROSOFT POWERPOINT 2007 O Microsoft Office PowerPoint 2007 é um programa destinado à criação de apresentação através de Slides. A apresentação é um conjunto de Sides que são exibidos em
Microsoft Word INTRODUÇÃO
 INTRODUÇÃO O Word é uma ferramenta utilizada para o processamento e editoração eletrônica de textos. O processamento de textos consiste na possibilidade de executar e criar efeitos sobre um texto qualquer,
INTRODUÇÃO O Word é uma ferramenta utilizada para o processamento e editoração eletrônica de textos. O processamento de textos consiste na possibilidade de executar e criar efeitos sobre um texto qualquer,
Manual do K3b. Esta documentação foi convertida a partir da página do K3b na KDE UserBase. Tradução: Marcus Gama Tradução: André Marcelo Alvarenga
 Esta documentação foi convertida a partir da página do K3b na KDE UserBase. Tradução: Marcus Gama Tradução: André Marcelo Alvarenga 2 Conteúdo 1 Introdução 5 2 Pré-configuração 6 3 Configurando a interface
Esta documentação foi convertida a partir da página do K3b na KDE UserBase. Tradução: Marcus Gama Tradução: André Marcelo Alvarenga 2 Conteúdo 1 Introdução 5 2 Pré-configuração 6 3 Configurando a interface
Manual Captura S_Line
 Sumário 1. Introdução... 2 2. Configuração Inicial... 2 2.1. Requisitos... 2 2.2. Downloads... 2 2.3. Instalação/Abrir... 3 3. Sistema... 4 3.1. Abrir Usuário... 4 3.2. Nova Senha... 4 3.3. Propriedades
Sumário 1. Introdução... 2 2. Configuração Inicial... 2 2.1. Requisitos... 2 2.2. Downloads... 2 2.3. Instalação/Abrir... 3 3. Sistema... 4 3.1. Abrir Usuário... 4 3.2. Nova Senha... 4 3.3. Propriedades
Manual. Nero SecurDisc Viewer
 Manual Nero SecurDisc Viewer Informações sobre Direitos Autorais e Marcas Registradas Este documento, assim como o software descrito nele, é fornecido em forma de licença e somente pode ser usado ou reproduzido
Manual Nero SecurDisc Viewer Informações sobre Direitos Autorais e Marcas Registradas Este documento, assim como o software descrito nele, é fornecido em forma de licença e somente pode ser usado ou reproduzido
02 - Usando o SiteMaster - Informações importantes
 01 - Apresentação do SiteMaster - News Edition O SiteMaster foi desenvolvido para ser um sistema simples de gerenciamento de notícias, instalado em seu próprio computador e com configuração simplificada,
01 - Apresentação do SiteMaster - News Edition O SiteMaster foi desenvolvido para ser um sistema simples de gerenciamento de notícias, instalado em seu próprio computador e com configuração simplificada,
Manual Nero BackItUp
 Manual Nero BackItUp Informações sobre direitos autorais e marcas registradas Informações sobre direitos de autor e marcas comerciais Este documento, tal como o software descrito aqui, é fornecido como
Manual Nero BackItUp Informações sobre direitos autorais e marcas registradas Informações sobre direitos de autor e marcas comerciais Este documento, tal como o software descrito aqui, é fornecido como
Webmail UFMA Tutorial de Operações Básicas do Usuário Cliente Web
 UNIVERSIDADE FEDERAL DO MARANHÃO - UFMA NÚCLEO DE TECNOLOGIA DA INFORMAÇÃO - NTI GERÊNCIA DE REDES - GEREDES Webmail UFMA Tutorial de Operações Básicas do Usuário Cliente Web São Luís 2014 1. INICIANDO...
UNIVERSIDADE FEDERAL DO MARANHÃO - UFMA NÚCLEO DE TECNOLOGIA DA INFORMAÇÃO - NTI GERÊNCIA DE REDES - GEREDES Webmail UFMA Tutorial de Operações Básicas do Usuário Cliente Web São Luís 2014 1. INICIANDO...
Easy VHS to DVD 3 & Easy VHS to DVD 3 Plus. Guia de Introdução
 Easy VHS to DVD 3 & Easy VHS to DVD 3 Plus Guia de Introdução ii Roxio Easy VHS to DVD Guia de Introdução www.roxio.com Começar a usar o Roxio Easy VHS to DVD 3 Neste guia Bem-vindo ao Roxio Easy VHS to
Easy VHS to DVD 3 & Easy VHS to DVD 3 Plus Guia de Introdução ii Roxio Easy VHS to DVD Guia de Introdução www.roxio.com Começar a usar o Roxio Easy VHS to DVD 3 Neste guia Bem-vindo ao Roxio Easy VHS to
Conteúdo. 1 Introdução 5. 2 Pré-configuração 6. 3 Configurar a Interface do Usuário 7. 4 Configurar as opções internas 9
 Esta documentação foi convertida a partir da página do K3b da Base de Usuários do KDE em 20/01/2011. Atualizada para a versão 2.0 pela equipe de documentação do KDE Tradução: Marcus Gama Tradução: André
Esta documentação foi convertida a partir da página do K3b da Base de Usuários do KDE em 20/01/2011. Atualizada para a versão 2.0 pela equipe de documentação do KDE Tradução: Marcus Gama Tradução: André
Início Rápido. Nero BackItUp. Ahead Software AG
 Início Rápido Nero BackItUp Ahead Software AG Informações sobre copyright e marcas comerciais O manual do utilizador Nero BackItUp e a totalidade do respectivo conteúdo estão protegidos por copyright e
Início Rápido Nero BackItUp Ahead Software AG Informações sobre copyright e marcas comerciais O manual do utilizador Nero BackItUp e a totalidade do respectivo conteúdo estão protegidos por copyright e
Universidade Federal de Santa Maria UFSM Centro de Tecnologia CT. Power Point. Básico
 Universidade Federal de Santa Maria UFSM Centro de Tecnologia CT Power Point Básico Santa Maria, julho de 2006 O Power Point é um aplicativo do Microsoft Office direcionado à criação de apresentações.
Universidade Federal de Santa Maria UFSM Centro de Tecnologia CT Power Point Básico Santa Maria, julho de 2006 O Power Point é um aplicativo do Microsoft Office direcionado à criação de apresentações.
MANUAL DO USUÁRIO. Software de Ferramenta de Backup
 MANUAL DO USUÁRIO Software de Ferramenta de Backup Software Ferramenta de Backup Parabéns, você acaba de adquirir um produto com a qualidade e segurança Intelbras. Este manual serve como referência para
MANUAL DO USUÁRIO Software de Ferramenta de Backup Software Ferramenta de Backup Parabéns, você acaba de adquirir um produto com a qualidade e segurança Intelbras. Este manual serve como referência para
ANDRÉ APARECIDO DA SILVA APOSTILA BÁSICA SOBRE O POWERPOINT 2007
 ANDRÉ APARECIDO DA SILVA APOSTILA BÁSICA SOBRE O POWERPOINT 2007 CURITIBA 2015 2 SUMÁRIO INTRODUÇÃO AO MICROSOFT POWERPOINT 2007... 3 JANELA PRINCIPAL... 3 1 - BOTÃO OFFICE... 4 2 - FERRAMENTAS DE ACESSO
ANDRÉ APARECIDO DA SILVA APOSTILA BÁSICA SOBRE O POWERPOINT 2007 CURITIBA 2015 2 SUMÁRIO INTRODUÇÃO AO MICROSOFT POWERPOINT 2007... 3 JANELA PRINCIPAL... 3 1 - BOTÃO OFFICE... 4 2 - FERRAMENTAS DE ACESSO
Iniciação à Informática
 Meu computador e Windows Explorer Justificativa Toda informação ou dado trabalhado no computador, quando armazenado em uma unidade de disco, transforma-se em um arquivo. Saber manipular os arquivos através
Meu computador e Windows Explorer Justificativa Toda informação ou dado trabalhado no computador, quando armazenado em uma unidade de disco, transforma-se em um arquivo. Saber manipular os arquivos através
Word 1 - Introdução 1.1 - Principais recursos do word 1.2 - A janela de documento 1.3 - Tela principal
 Word 1 - Introdução O Word para Windows ou NT, é um processador de textos cuja finalidade é a de nos ajudar a trabalhar de maneira mais eficiente tanto na elaboração de documentos simples, quanto naqueles
Word 1 - Introdução O Word para Windows ou NT, é um processador de textos cuja finalidade é a de nos ajudar a trabalhar de maneira mais eficiente tanto na elaboração de documentos simples, quanto naqueles
INTRODUÇÃO AO WINDOWS
 INTRODUÇÃO AO WINDOWS Paulo José De Fazzio Júnior 1 Noções de Windows INICIANDO O WINDOWS...3 ÍCONES...4 BARRA DE TAREFAS...5 BOTÃO...5 ÁREA DE NOTIFICAÇÃO...5 BOTÃO INICIAR...6 INICIANDO PROGRAMAS...7
INTRODUÇÃO AO WINDOWS Paulo José De Fazzio Júnior 1 Noções de Windows INICIANDO O WINDOWS...3 ÍCONES...4 BARRA DE TAREFAS...5 BOTÃO...5 ÁREA DE NOTIFICAÇÃO...5 BOTÃO INICIAR...6 INICIANDO PROGRAMAS...7
O Windows 7 é um sistema operacional desenvolvido pela Microsoft.
 Introdução ao Microsoft Windows 7 O Windows 7 é um sistema operacional desenvolvido pela Microsoft. Visualmente o Windows 7 possui uma interface muito intuitiva, facilitando a experiência individual do
Introdução ao Microsoft Windows 7 O Windows 7 é um sistema operacional desenvolvido pela Microsoft. Visualmente o Windows 7 possui uma interface muito intuitiva, facilitando a experiência individual do
MDaemon GroupWare. Versão 1 Manual do Usuário. plugin para o Microsoft Outlook. Trabalhe em Equipe Usando o Outlook e o MDaemon
 MDaemon GroupWare plugin para o Microsoft Outlook Trabalhe em Equipe Usando o Outlook e o MDaemon Versão 1 Manual do Usuário MDaemon GroupWare Plugin for Microsoft Outlook Conteúdo 2003 Alt-N Technologies.
MDaemon GroupWare plugin para o Microsoft Outlook Trabalhe em Equipe Usando o Outlook e o MDaemon Versão 1 Manual do Usuário MDaemon GroupWare Plugin for Microsoft Outlook Conteúdo 2003 Alt-N Technologies.
Manual Nero BackItUp
 Manual Nero BackItUp Informações sobre Direitos Autorais e Marcas Registradas Este documento, assim como o software descrito nele, é fornecido em forma de licença e somente pode ser usado ou reproduzido
Manual Nero BackItUp Informações sobre Direitos Autorais e Marcas Registradas Este documento, assim como o software descrito nele, é fornecido em forma de licença e somente pode ser usado ou reproduzido
Manual de Utilização COPAMAIL. Zimbra Versão 8.0.2
 Manual de Utilização COPAMAIL Zimbra Versão 8.0.2 Sumário ACESSANDO O EMAIL... 1 ESCREVENDO MENSAGENS E ANEXANDO ARQUIVOS... 1 ADICIONANDO CONTATOS... 4 ADICIONANDO GRUPOS DE CONTATOS... 6 ADICIONANDO
Manual de Utilização COPAMAIL Zimbra Versão 8.0.2 Sumário ACESSANDO O EMAIL... 1 ESCREVENDO MENSAGENS E ANEXANDO ARQUIVOS... 1 ADICIONANDO CONTATOS... 4 ADICIONANDO GRUPOS DE CONTATOS... 6 ADICIONANDO
+YMEHIVIJIVÃRGMEVÊTMHE
 +YMEHIVIJIVÃRGMEVÊTMHE Adaptec, Inc. 691 South Milpitas Boulevard Milpitas, CA 95035 2000 Adaptec, Inc. Todos os direitos reservados. Adaptec e o logo da Adaptec são marcas registradas da Adaptec, Inc.
+YMEHIVIJIVÃRGMEVÊTMHE Adaptec, Inc. 691 South Milpitas Boulevard Milpitas, CA 95035 2000 Adaptec, Inc. Todos os direitos reservados. Adaptec e o logo da Adaptec são marcas registradas da Adaptec, Inc.
Seu manual do usuário EPSON LQ-630 http://pt.yourpdfguides.com/dref/1120693
 Você pode ler as recomendações contidas no guia do usuário, no guia de técnico ou no guia de instalação para. Você vai encontrar as respostas a todas suas perguntas sobre a no manual do usuário (informação,
Você pode ler as recomendações contidas no guia do usuário, no guia de técnico ou no guia de instalação para. Você vai encontrar as respostas a todas suas perguntas sobre a no manual do usuário (informação,
Índice: CMS 3 O que é Content Management System? Clientes 4 O que é o Cliente? 4 Configurando o i-menu/i-view para trabalhar. com o CMS.
 Índice: CMS 3 O que é Content Management System? Clientes 4 O que é o Cliente? 4 Configurando o i-menu/i-view para trabalhar com o CMS. 5 Removendo o Cliente. Playlist 7 Criando um Playlist. 8 Adicionando
Índice: CMS 3 O que é Content Management System? Clientes 4 O que é o Cliente? 4 Configurando o i-menu/i-view para trabalhar com o CMS. 5 Removendo o Cliente. Playlist 7 Criando um Playlist. 8 Adicionando
Manual de Utilização
 Manual de Utilização Índice 1 Introdução...2 2 Acesso ao Sistema...3 3 Funcionamento Básico do Sistema...3 4 Tela Principal...4 4.1 Menu Atendimento...4 4.2 Menu Cadastros...5 4.2.1 Cadastro de Médicos...5
Manual de Utilização Índice 1 Introdução...2 2 Acesso ao Sistema...3 3 Funcionamento Básico do Sistema...3 4 Tela Principal...4 4.1 Menu Atendimento...4 4.2 Menu Cadastros...5 4.2.1 Cadastro de Médicos...5
Google Drive. Passos. Configurando o Google Drive
 Google Drive um sistema de armazenagem de arquivos ligado à sua conta Google e acessível via Internet, desta forma você pode acessar seus arquivos a partir de qualquer dispositivo que tenha acesso à Internet.
Google Drive um sistema de armazenagem de arquivos ligado à sua conta Google e acessível via Internet, desta forma você pode acessar seus arquivos a partir de qualquer dispositivo que tenha acesso à Internet.
Polycom RealPresence Content Sharing Suite Guia rápido do usuário
 Polycom RealPresence Content Sharing Suite Guia rápido do usuário Versão 1.4 3725-03261-003 Rev.A Dezembro de 2014 Neste guia, você aprenderá a compartilhar e visualizar conteúdo durante uma conferência
Polycom RealPresence Content Sharing Suite Guia rápido do usuário Versão 1.4 3725-03261-003 Rev.A Dezembro de 2014 Neste guia, você aprenderá a compartilhar e visualizar conteúdo durante uma conferência
Manual de Instalação e Utilização
 Manual de Instalação e Utilização DIGITAÇÃO DE PROPOSTAS ORÇAMENTÁRIAS Supervisão de Licitações Índice 1. Instalação do Programa 2. Utilização do Digitação de Propostas 2.1. Importar um arquivo 2.2. Realizar
Manual de Instalação e Utilização DIGITAÇÃO DE PROPOSTAS ORÇAMENTÁRIAS Supervisão de Licitações Índice 1. Instalação do Programa 2. Utilização do Digitação de Propostas 2.1. Importar um arquivo 2.2. Realizar
Status. Barra de Título. Barra de Menu. Barra de. Ferramentas Padrão. Caixa de nomes. Barra de. Ferramentas de Formatação. Indicadores de Coluna
 O que é uma planilha eletrônica? É um aplicativo que oferece recursos para manipular dados organizados em tabelas. A partir deles pode-se gerar gráficos facilitando a análise e interpretação dos dados
O que é uma planilha eletrônica? É um aplicativo que oferece recursos para manipular dados organizados em tabelas. A partir deles pode-se gerar gráficos facilitando a análise e interpretação dos dados
Dicas para usar melhor o Word 2007
 Dicas para usar melhor o Word 2007 Quem está acostumado (ou não) a trabalhar com o Word, não costuma ter todo o tempo do mundo disponível para descobrir as funcionalidades de versões recentemente lançadas.
Dicas para usar melhor o Word 2007 Quem está acostumado (ou não) a trabalhar com o Word, não costuma ter todo o tempo do mundo disponível para descobrir as funcionalidades de versões recentemente lançadas.
Guia de Início Rápido
 Guia de Início Rápido O Microsoft PowerPoint 2013 parece diferente das versões anteriores, por isso criamos este guia para ajudar você a minimizar a curva de aprendizado. Encontre o que você precisa Clique
Guia de Início Rápido O Microsoft PowerPoint 2013 parece diferente das versões anteriores, por isso criamos este guia para ajudar você a minimizar a curva de aprendizado. Encontre o que você precisa Clique
LINEAR EQUIPAMENTOS RUA SÃO JORGE, 269 - TELEFONE: 6823-8800 SÃO CAETANO DO SUL - SP - CEP 09530-250
 LINEAR EQUIPAMENTOS RUA SÃO JORGE, 269 - TELEFONE: 6823-8800 SÃO CAETANO DO SUL - SP - CEP 09530-250 Recomendações Iniciais SOFTWARE HCS 2005 - VERSÃO 4.2 (Compatível com Guarita Vr4.03 e Vr4.04) Para
LINEAR EQUIPAMENTOS RUA SÃO JORGE, 269 - TELEFONE: 6823-8800 SÃO CAETANO DO SUL - SP - CEP 09530-250 Recomendações Iniciais SOFTWARE HCS 2005 - VERSÃO 4.2 (Compatível com Guarita Vr4.03 e Vr4.04) Para
Usando o Conference Manager do Microsoft Outlook
 Usando o Conference Manager do Microsoft Outlook Maio de 2012 Conteúdo Capítulo 1: Usando o Conference Manager do Microsoft Outlook... 5 Introdução ao Conference Manager do Microsoft Outlook... 5 Instalando
Usando o Conference Manager do Microsoft Outlook Maio de 2012 Conteúdo Capítulo 1: Usando o Conference Manager do Microsoft Outlook... 5 Introdução ao Conference Manager do Microsoft Outlook... 5 Instalando
HP Mobile Printing para Pocket PC
 HP Mobile Printing para Pocket PC Guia de Iniciação Rápida O HP Mobile Printing para Pocket PC permite imprimir mensagens de e-mail, anexos e arquivos em uma impressora Bluetooth, de infravermelho ou de
HP Mobile Printing para Pocket PC Guia de Iniciação Rápida O HP Mobile Printing para Pocket PC permite imprimir mensagens de e-mail, anexos e arquivos em uma impressora Bluetooth, de infravermelho ou de
Como iniciar o P-touch Editor
 Como iniciar o P-touch Editor Versão 0 BRA-POR Introdução Aviso importante O conteúdo deste documento e as especificações deste produto estão sujeitos a alterações sem aviso prévio. A Brother se reserva
Como iniciar o P-touch Editor Versão 0 BRA-POR Introdução Aviso importante O conteúdo deste documento e as especificações deste produto estão sujeitos a alterações sem aviso prévio. A Brother se reserva
Sumário 1. SOBRE O NFGoiana DESKTOP... 3 1.1. Apresentação... 3 1.2. Informações do sistema... 3 1.3. Acessando o NFGoiana Desktop... 3 1.4.
 1 Sumário 1. SOBRE O NFGoiana DESKTOP... 3 1.1. Apresentação... 3 1.2. Informações do sistema... 3 1.3. Acessando o NFGoiana Desktop... 3 1.4. Interface do sistema... 4 1.4.1. Janela Principal... 4 1.5.
1 Sumário 1. SOBRE O NFGoiana DESKTOP... 3 1.1. Apresentação... 3 1.2. Informações do sistema... 3 1.3. Acessando o NFGoiana Desktop... 3 1.4. Interface do sistema... 4 1.4.1. Janela Principal... 4 1.5.
SMART Sync 2010 Guia prático
 SMART Sync 2010 Guia prático Simplificando o extraordinário Registro do produto Se você registrar o seu produto SMART, receberá notificações sobre novos recursos e atualizações de software. Registre-se
SMART Sync 2010 Guia prático Simplificando o extraordinário Registro do produto Se você registrar o seu produto SMART, receberá notificações sobre novos recursos e atualizações de software. Registre-se
MiniPENTV ISDB-T USB TV Dongle. Manual do Usuário
 MiniPENTV ISDB-T USB TV Dongle Manual do Usuário 1. Instalação 1. Conector USB: Insira o conector a uma porta USB livre do seu computador. 2. Conector da Antena: Conecte a Antena que acompanha o produto
MiniPENTV ISDB-T USB TV Dongle Manual do Usuário 1. Instalação 1. Conector USB: Insira o conector a uma porta USB livre do seu computador. 2. Conector da Antena: Conecte a Antena que acompanha o produto
Instalação e utilização do Document Distributor
 Para ver ou fazer o download desta ou de outras publicações do Lexmark Document Solutions, clique aqui. Instalação e utilização do Document Distributor O Lexmark Document Distributor é composto por pacotes
Para ver ou fazer o download desta ou de outras publicações do Lexmark Document Solutions, clique aqui. Instalação e utilização do Document Distributor O Lexmark Document Distributor é composto por pacotes
MANUAL DE NAVEGAÇÃO DO MILLENNIUM BUSINESS
 MANUAL DE NAVEGAÇÃO DO MILLENNIUM BUSINESS 1 Conteúdo Apresentação... 3 1 Página Principal do Sistema... 4 2 Telas de busca... 8 3 Teclas de Navegação... 11 4 Tela de Menu de Relatório... 12 5 Telas de
MANUAL DE NAVEGAÇÃO DO MILLENNIUM BUSINESS 1 Conteúdo Apresentação... 3 1 Página Principal do Sistema... 4 2 Telas de busca... 8 3 Teclas de Navegação... 11 4 Tela de Menu de Relatório... 12 5 Telas de
Microsoft PowerPoint 2003
 Página 1 de 36 Índice Conteúdo Nº de página Introdução 3 Área de Trabalho 5 Criando uma nova apresentação 7 Guardar Apresentação 8 Inserir Diapositivos 10 Fechar Apresentação 12 Abrindo Documentos 13 Configurar
Página 1 de 36 Índice Conteúdo Nº de página Introdução 3 Área de Trabalho 5 Criando uma nova apresentação 7 Guardar Apresentação 8 Inserir Diapositivos 10 Fechar Apresentação 12 Abrindo Documentos 13 Configurar
PROCEDIMENTOS PARA CONVERSÃO DE IMAGENS DIGITALIZADAS EM DOCUMENTO PDF ÚNICO UTILIZANDO A IMPRESSORA FREEPDF XP.
 PROCEDIMENTOS PARA CONVERSÃO DE IMAGENS DIGITALIZADAS EM DOCUMENTO PDF ÚNICO UTILIZANDO A IMPRESSORA FREEPDF XP. O objetivo deste manual é orientar os usuários do sistema de Processo Eletrônico a transformar
PROCEDIMENTOS PARA CONVERSÃO DE IMAGENS DIGITALIZADAS EM DOCUMENTO PDF ÚNICO UTILIZANDO A IMPRESSORA FREEPDF XP. O objetivo deste manual é orientar os usuários do sistema de Processo Eletrônico a transformar
MANUAL DO PVP SUMÁRIO
 Manual PVP - Professores SUMÁRIO 1 INTRODUÇÃO... 6 2 ACESSANDO O PVP... 8 3 TELA PRINCIPAL... 10 3.1 USUÁRIO... 10 3.2 INICIAL/PARAR... 10 3.3 RELATÓRIO... 10 3.4 INSTITUIÇÕES... 11 3.5 CONFIGURAR... 11
Manual PVP - Professores SUMÁRIO 1 INTRODUÇÃO... 6 2 ACESSANDO O PVP... 8 3 TELA PRINCIPAL... 10 3.1 USUÁRIO... 10 3.2 INICIAL/PARAR... 10 3.3 RELATÓRIO... 10 3.4 INSTITUIÇÕES... 11 3.5 CONFIGURAR... 11
RIPANDO, CONVERTENDO e GRAVANDO arquivos de DVD usando o DVD DECRYPTER e o NERO 7 ULTRA EDITION
 RIPANDO, CONVERTENDO e GRAVANDO arquivos de DVD usando o DVD DECRYPTER e o NERO 7 ULTRA EDITION Ripando um DVD a partir do DVD Decrypter, convertendo DVD-9 [8.5GB] para DVD-5 [4.7GB] para gravação em mídia
RIPANDO, CONVERTENDO e GRAVANDO arquivos de DVD usando o DVD DECRYPTER e o NERO 7 ULTRA EDITION Ripando um DVD a partir do DVD Decrypter, convertendo DVD-9 [8.5GB] para DVD-5 [4.7GB] para gravação em mídia
Roxio Easy CD & DVD Burning
 Roxio Easy CD & DVD Burning Guia de Introdução 2 Começando a usar o Easy CD & DVD Burning Neste guia Bem-vindo ao Roxio Easy CD & DVD Burning 3 Sobre este guia 3 Sobre o conjunto Easy CD & DVD Burning
Roxio Easy CD & DVD Burning Guia de Introdução 2 Começando a usar o Easy CD & DVD Burning Neste guia Bem-vindo ao Roxio Easy CD & DVD Burning 3 Sobre este guia 3 Sobre o conjunto Easy CD & DVD Burning
Windows Explorer. Prof. Valdir
 Do Inglês Explorador de Janelas, o é o programa para gerenciamento de discos, pastas e arquivos no ambiente Windows. É utilizado para a cópia, exclusão, organização e movimentação de arquivos além de criação,
Do Inglês Explorador de Janelas, o é o programa para gerenciamento de discos, pastas e arquivos no ambiente Windows. É utilizado para a cópia, exclusão, organização e movimentação de arquivos além de criação,
Mac OS X 10.6 Snow Leopard Guia de instalação e configuração
 Mac OS X 10.6 Snow Leopard Guia de instalação e configuração Leia este documento antes de instalar o Mac OS X. Ele inclui informações importantes sobre como instalar o Mac OS X. Requisitos do sistema Para
Mac OS X 10.6 Snow Leopard Guia de instalação e configuração Leia este documento antes de instalar o Mac OS X. Ele inclui informações importantes sobre como instalar o Mac OS X. Requisitos do sistema Para
COLÉGIO ESTADUAL PAULO LEMINSKI APOSTILA SOBRE O BROFFICE IMPRESS
 COLÉGIO ESTADUAL PAULO LEMINSKI APOSTILA SOBRE O BROFFICE IMPRESS CURITIBA 2014 2 Conteúdo Definição:... 2 Detalhando a tela:... 4 BARRA DE FERRAMENTAS DESENHO... 4 PREENCHIMENTOS... 5 RÉGUAS E GUIAS...
COLÉGIO ESTADUAL PAULO LEMINSKI APOSTILA SOBRE O BROFFICE IMPRESS CURITIBA 2014 2 Conteúdo Definição:... 2 Detalhando a tela:... 4 BARRA DE FERRAMENTAS DESENHO... 4 PREENCHIMENTOS... 5 RÉGUAS E GUIAS...
Manual Nero BackItUp
 Manual Nero BackItUp Informações sobre direitos de autor e marcas comerciais Este documento, tal como o software descrito aqui, é fornecido como uma licença e apenas pode ser utilizado ou reproduzido de
Manual Nero BackItUp Informações sobre direitos de autor e marcas comerciais Este documento, tal como o software descrito aqui, é fornecido como uma licença e apenas pode ser utilizado ou reproduzido de
Migrando para o Outlook 2010
 Neste guia Microsoft O Microsoft Outlook 2010 está com visual bem diferente, por isso, criamos este guia para ajudar você a minimizar a curva de aprendizado. Leia-o para saber mais sobre as principais
Neste guia Microsoft O Microsoft Outlook 2010 está com visual bem diferente, por isso, criamos este guia para ajudar você a minimizar a curva de aprendizado. Leia-o para saber mais sobre as principais
Manual do usuário. Mobile Auto Download
 Manual do usuário Mobile Auto Download Mobile Auto Download Parabéns, você acaba de adquirir um produto com a qualidade e segurança Intelbras. Este manual serve como referência para a sua instalação e
Manual do usuário Mobile Auto Download Mobile Auto Download Parabéns, você acaba de adquirir um produto com a qualidade e segurança Intelbras. Este manual serve como referência para a sua instalação e
para Mac Guia de Inicialização Rápida
 para Mac Guia de Inicialização Rápida O ESET Cybersecurity fornece proteção de última geração para o seu computador contra código malicioso. Com base no ThreatSense, o primeiro mecanismo de verificação
para Mac Guia de Inicialização Rápida O ESET Cybersecurity fornece proteção de última geração para o seu computador contra código malicioso. Com base no ThreatSense, o primeiro mecanismo de verificação
Manual do Visualizador NF e KEY BEST
 Manual do Visualizador NF e KEY BEST Versão 1.0 Maio/2011 INDICE SOBRE O VISUALIZADOR...................................................... 02 RISCOS POSSÍVEIS PARA O EMITENTE DA NOTA FISCAL ELETRÔNICA.................
Manual do Visualizador NF e KEY BEST Versão 1.0 Maio/2011 INDICE SOBRE O VISUALIZADOR...................................................... 02 RISCOS POSSÍVEIS PARA O EMITENTE DA NOTA FISCAL ELETRÔNICA.................
Instalação: permite baixar o pacote de instalação do agente de coleta do sistema.
 O que é o projeto O PROINFODATA - programa de coleta de dados do projeto ProInfo/MEC de inclusão digital nas escolas públicas brasileiras tem como objetivo acompanhar o estado de funcionamento dos laboratórios
O que é o projeto O PROINFODATA - programa de coleta de dados do projeto ProInfo/MEC de inclusão digital nas escolas públicas brasileiras tem como objetivo acompanhar o estado de funcionamento dos laboratórios
Qlik Sense Desktop. Qlik Sense 1.1 Copyright 1993-2015 QlikTech International AB. Todos os direitos reservados.
 Qlik Sense Desktop Qlik Sense 1.1 Copyright 1993-2015 QlikTech International AB. Todos os direitos reservados. Copyright 1993-2015 QlikTech International AB. Todos os direitos reservados. Qlik, QlikTech,
Qlik Sense Desktop Qlik Sense 1.1 Copyright 1993-2015 QlikTech International AB. Todos os direitos reservados. Copyright 1993-2015 QlikTech International AB. Todos os direitos reservados. Qlik, QlikTech,
Sumário. Este Guia Rápido do Usuário ajuda você a começar a usar o IRIScan TM Mouse 2.
 Este Guia Rápido do Usuário ajuda você a começar a usar o IRIScan TM Mouse 2. As descrições fornecidas nesta documentação são baseadas nos sistemas operacionais Windows 7 e Mac OS X Mountain Lion. Leia
Este Guia Rápido do Usuário ajuda você a começar a usar o IRIScan TM Mouse 2. As descrições fornecidas nesta documentação são baseadas nos sistemas operacionais Windows 7 e Mac OS X Mountain Lion. Leia
PASSO A PASSO MOVIE MAKER
 PASSO A PASSO MOVIE MAKER Nesta etapa, você deverá apresentar o programa e ajudá-los a montarem o filme. Veja como é fácil. Siga as instruções do passo-a-passo: DICA O que é o Movie Maker? Com o Microsoft
PASSO A PASSO MOVIE MAKER Nesta etapa, você deverá apresentar o programa e ajudá-los a montarem o filme. Veja como é fácil. Siga as instruções do passo-a-passo: DICA O que é o Movie Maker? Com o Microsoft
Anote aqui as informações necessárias:
 banco de mídias Anote aqui as informações necessárias: URL E-mail Senha Sumário Instruções de uso Cadastro Login Página principal Abrir arquivos Área de trabalho Refine sua pesquisa Menu superior Fazer
banco de mídias Anote aqui as informações necessárias: URL E-mail Senha Sumário Instruções de uso Cadastro Login Página principal Abrir arquivos Área de trabalho Refine sua pesquisa Menu superior Fazer
Capture Pro Software. Guia de referência. A-61640_pt-br
 Capture Pro Software Guia de referência A-61640_pt-br Iniciando o Kodak Capture Pro Software Este guia foi projetado para fornecer instruções simples para início rápido, incluindo a instalação e a inicialização
Capture Pro Software Guia de referência A-61640_pt-br Iniciando o Kodak Capture Pro Software Este guia foi projetado para fornecer instruções simples para início rápido, incluindo a instalação e a inicialização
Capture Pro Software. Introdução. A-61640_pt-br
 Capture Pro Software Introdução A-61640_pt-br Introdução ao Kodak Capture Pro Software e Capture Pro Limited Edition Instalando o software: Kodak Capture Pro Software e Network Edition... 1 Instalando
Capture Pro Software Introdução A-61640_pt-br Introdução ao Kodak Capture Pro Software e Capture Pro Limited Edition Instalando o software: Kodak Capture Pro Software e Network Edition... 1 Instalando
Despachante Express - Software para o despachante documentalista veicular DESPACHANTE EXPRESS MANUAL DO USUÁRIO VERSÃO 1.1
 DESPACHANTE EXPRESS MANUAL DO USUÁRIO VERSÃO 1.1 1 Sumário 1 - Instalação Normal do Despachante Express... 3 2 - Instalação do Despachante Express em Rede... 5 3 - Registrando o Despachante Express...
DESPACHANTE EXPRESS MANUAL DO USUÁRIO VERSÃO 1.1 1 Sumário 1 - Instalação Normal do Despachante Express... 3 2 - Instalação do Despachante Express em Rede... 5 3 - Registrando o Despachante Express...
atube Catcher versão 3.8 Manual de instalação do software atube Catcher
 atube Catcher versão 3.8 Manual de instalação do software atube Catcher Desenvolvido por: Clarice Mello, Denis Marques Campos Dezembro de 2014 Sumario 1. Objetivo deste manual...3 2. Requisitos para instalação...3
atube Catcher versão 3.8 Manual de instalação do software atube Catcher Desenvolvido por: Clarice Mello, Denis Marques Campos Dezembro de 2014 Sumario 1. Objetivo deste manual...3 2. Requisitos para instalação...3
