MANUAL DE UTILIZADOR BOLSA
|
|
|
- Vagner Caiado Taveira
- 6 Há anos
- Visualizações:
Transcrição
1 MANUAL DE UTILIZADOR BOLSA CANDIDATURAS QREN Maio 2012 Versão Av. D. João II, Lote , Parque das Nações, Lisboa PORTUGAL Tel.: Fax:
2 Windows, Word e Excel são marcas registadas da Microsoft Corporation. Acrobat Reader é uma marca registada da Adobe Systems Incorporated. PÁGINA 2
3 ÍNDICE 1. ESTRUTURA DO MANUAL 1.1 INTRODUÇÃO QUEM DEVE UTILIZAR ESTE MANUAL ORGANIZAÇÃO DO MANUAL COMPOSIÇÃO DO MANUAL DEFINIÇÕES E CONVENÇÕES DESCRIÇÃO DO SISTEMA INTRODUÇÃO INTERFACE COM O UTILIZADOR ARRANQUE DA APLICAÇÃO REQUISITOS DO UTILIZADOR REGISTO DE UTILIZADOR CONCEITOS MENUS ECRÃS CONCEITOS GERAIS NOÇÕES GERAIS SOBRE O PREENCHIMENTO DE CAMPOS BOAS PRÁTICAS PARA UPLOAD DE FICHEIROS UTILIZAÇÃO DOS BOTÕES ECRÃS DE PESQUISA E SELECÇÃO CAMPOS COM BOTÃO ECRÃS 31.1 MENU GERAL INTRODUÇÃO PÁGINA PRINCIPAL ALTERAR PASSWORD SAIR DA APLICAÇÃO MENU AJUDA INTRODUÇÃO CONSULTA DE AJUDA MENU AVISOS INTRODUÇÃO CONSULTA DE AVISOS MENU RELATÓRIOS INTRODUÇÃO POR ENVIAR ENVIADOS MENU CANDIDATURAS INTRODUÇÃO APRESENTAR CANDIDATURA PASSO 1 IDENTIFICAÇÃO DA OPERAÇÃO PASSO 2 FINANCIAMENTO DA OPERAÇÃO PASSO 3 PROCEDIMENTO DE ADJUDICAÇÃO... 3 PÁGINA 3
4 ..2.4 PASSO 4 COMPONENTES PASSO PLANO ANUAL DE INVESTIMENTO POR RUBRICA PASSO 6 MEDIDAS DE PUBLICIDADE PASSO 7 LOCALIZAÇÃO DO PROJECTO PASSO 8 REALIZAÇÃO DO PROJECTO PASSO 9 CALENDÁRIO DA OPERAÇÃO PASSO 10 IDENTIFICAÇÃO DA(S) ENTIDADE(S) EXECUTORA(S) PASSO 11 PROGRAMAÇÃO FINANCEIRA ANUAL PASSO 12 CONTRIBUTO DA OPERAÇÃO PARA OS INDICADORES DE REALIZAÇÃO DO EIXO PRIORITÁRIO PASSO 13 CONTRIBUTO DA OPERAÇÃO PARA OS INDICADORES DE RESULTADO DO EIXO PRIORITÁRIO PASSO 14 DOCUMENTOS ANEXOS Á CANDIDATURA PASSO 1 SUSTENTABILIDADE DA OPERAÇÃO PASSO 16 IMPACTE PREVISTO DA OPERAÇÃO SOBRE O EMPREGO PASSO 17 COMPROMISSO DA ENTIDADE EXECUTORA OBTER FORMULÁRIO DE CANDIDATURA ALTERAR CANDIDATURA CANDIDATURAS PENDENTES CONSULTAR ESTADO DE CANDIDATURAS MENU PEDIDOS DE PAGAMENTO INTRODUÇÃO APRESENTAR PEDIDO DE PAGAMENTO PASSO 1 IDENTIFICAÇÃO DO INVESTIMENTO PASSO 2 ENTIDADE EXECUTORA PASSO 3 PAGAMENTO PASSO 4 ANEXAR DOCUMENTOS JUSTIFICATIVOS DE DESPESA PASSO LISTA DOS DOCUMENTOS JUSTIFICATIVOS DE DESPESA OBTER FORMULÁRIO DE PEDIDOS DE PAGAMENTO E LISTA DOS DOCUMENTOS JUSTIFICATIVOS DE DESPESA PEDIDOS DE PAGAMENTO PENDENTES CONSULTAR ESTADO DE PEDIDOS DE PAGAMENTO MENU GESTÃO DE CONTRATOS INTRODUÇÃO APRESENTAR CONTRATOS PASSO 1 IDENTIFICAÇÃO DA OPERAÇÃO PASSO 2 CONTRATO(S) DA OPERAÇÃO DETALHE DE CONTRATO FICHEIROS DO CONTRATO PASSO 3 - SUBMETER CONTRATOS OBTER FORMULÁRIO ANEXO II CONTRATOS PENDENTES ATUALIZAR DOCUMENTAÇÃO RESPONDER A AUDIÊNCIA PRÉVIA CONSULTAR CONTRATOS PÁGINA 4
5 1 Manual de Utilizador Estrutura do Manual 1. Estrutura do Manual PÁGINA
6 1 Manual de Utilizador Estrutura do Manual 1.1 Introdução Este manual serve de apoio aos utilizadores da aplicação SI POVT (Bolsa de Candidaturas). No subcapítulo 1.3 Organização do Manual tem a informação detalhada sobre a forma de trabalhar com este manual. 1.2 Quem deve utilizar este Manual Todos os utilizadores da aplicação. 1.3 Organização do Manual Composição do Manual O utilizador não teve qualquer contacto com a aplicação deverá ler todos os capítulos. O capítulo Conceitos deste manual destina-se apenas às primeiras semanas de utilização da aplicação, dado que os conceitos associados são de fácil compreensão. Após a apreensão destes conceitos, o utilizador terá apenas que se socorrer (sempre que tal se justifique) dos capítulos de explicação dos diferentes menus. Este manual está estruturado em diversos capítulos: No capítulo 1 é descrito em traços gerais a estrutura do manual, e a forma de consulta do mesmo, e também as convenções utilizadas ao longo de todo o manual; No capítulo 2 é feita uma breve descrição do sistema com as funcionalidades mais relevantes; No capítulo 3 descrevem-se os passos necessários para o arranque da aplicação; No capítulo 4 são descritos pormenorizadamente todos os conceitos globais associados à utilização da aplicação; O capítulo descreve a aplicação pormenorizada para cada menu e ecrã, com o seu conteúdo e funcionalidades particulares Definições e Convenções No manual são usadas algumas definições de conceitos e convenções de texto. Em termos de convenções utilizadas ao longo do manual tem-se: PÁGINA 6
7 1 Manual de Utilizador Estrutura do Manual CONVENÇÃO CORRESPONDE EXEMPLO Texto em itálico ao nome de um campo ou de um ecrã Data Texto carregado a um botão definido Fechar Texto entre aspas Estrangeirismos Double-Click Algumas definições de conceitos importantes a reter para uma melhor compreensão do manual são: CONCEITO Botão DEFINIÇÃO Área particular com contornos especiais, a que está associada uma acção. A acção realiza-se quando se efectua um click sobre a sua área. (Ex.: Botão Passo Seguinte ) Click Double-Click POVT Enter Tabela/Entidade RETURN SGBD Premir o botão esquerdo do rato e voltar a largá-lo. Dois toques sucessivos e rápidos sobre o botão do rato, ou seja dois clicks consecutivos. Programa Operacional Valorização do Território. Ver conceito RETURN. Conceito real ou lógico que define um conjunto de informação (Ex.: NUT). Salvo indicação em contrário, RETURN e Enter têm o mesmo efeito e correspondem a premir a tecla do teclado principal ou a tecla Enter do teclado numérico, respectivamente. Sistema de Gestão de Base de Dados. PÁGINA 7
8
9 2 Manual de Utilizador Descrição do Sistema 2. Descrição do Sistema PÁGINA 9
10 2 Manual de Utilizador Descrição do Sistema 2.1 Introdução O Sistema SI POVT (Bolsa de Candidaturas) tem como objectivo principal a apresentação de candidaturas de financiamento através de Fundos Comunitários. O "interface" do sistema com o utilizador é constituído fundamentalmente por menus, ecrãs e relatórios. Os menus possibilitam a navegação pela estrutura da aplicação, um ecrã permite a manipulação e visualização dos dados, um relatório é o resultado duma pesquisa parametrizada ou de um tratamento estatístico de dados existentes na base de dados. 2.2 Interface com o Utilizador A aplicação corre em ambiente web, o que significa que é disponibilizada através do browser ( software que permite aceder à Internet). O Utilizador, após a sua identificação, acede a uma página inicial, onde os vários menus agrupam as várias funcionalidades, de acordo com as respectivas características. A selecção da opção pretendida é feita através do recurso ao rato. Figura 1 - Página inicial da aplicação Os menus são disponibilizados numa barra horizontal. PÁGINA 10
11 2 Manual de Utilizador Descrição do Sistema Figura 2 Barra de Menus Figura 3 Barra de Menus (opções do menu Candidaturas) PÁGINA 11
12 Arranque da aplicação 3 3. Arranque da aplicação PÁGINA 12
13 Arranque da aplicação Requisitos do Utilizador Os requisitos que o utilizador necessita para uma melhor rentabilização no uso da aplicação são: UTILIZADOR Privilégios necessários DESIGNAÇÃO Adequados às funções que deve desempenhar Conceitos a dominar Conceitos indicados no capítulo 1 Formação Formação adequada ao perfil de Utilizador A aplicação não necessita de instalação, apenas se preferir pode ter um atalho no seu Desktop para aceder à aplicação. A aplicação está disponível através do link Passo-a-passo Abrir o explorador de internet Internet Explorer 6.0 ou superior e colocar o link da aplicação na barra de endereço. Premir Enter ; Surge uma janela com a indicação para que o utilizador se identifique, introduzindo o seu utilizador e a respectiva Password ; Caso ainda não se tenha registado na aplicação pode faze-lo através do link disponibilizado na aplicação com a frase Pretende registar-se? O passo de Registo será descrito no passo 3.2 PÁGINA 13
14 Arranque da aplicação 3 Figura 4 Ecrã de Login Após preencher correctamente, premir o botão Aceder; Não esquecer que a aplicação é sensível ao uso de maiúsculas e minúsculas na introdução da password. Se a password tiver sido definida em letra minúscula e o utilizador a tentar introduzir em letra maiúscula (ou vice-versa), a aplicação irá ignorar a introdução e continua a aguardar que seja introduzido um par Username/Password válido. Caso o utilizador tenha avisos surge em formato de listagem a respectiva indicação: Figura Listagem de Avisos PÁGINA 14
15 Arranque da aplicação 3 Figura 6 Ecrã Inicial 3.2 Registo de Utilizador Para poder aceder ao site de candidaturas tem primeiro que se credenciar como Executor. O registo requer o preenchimento deste formulário para posterior avaliação do POVT. Assim que submeter o Registo este ficará activo quando receber a sua password e assim está em condições de poder registar Candidaturas. PÁGINA 1
16 Arranque da aplicação 3 Figura 7 Ecrã Registo de Utilizador Passo a passo O campo NIF é de preenchimento obrigatório e terá que ser único na aplicação. A validação se já existe o Executor criado na aplicação é efectuada quando as PÁGINA 16
17 Arranque da aplicação validações dos campos obrigatórios estiverem concluídas. Terá que anexar também o cartão de pessoa colectiva em formato JPG ou PDF. A Designação do Executor é de preenchimento obrigatório e só pode colocar 100 caracteres. No campo Sigla Executor coloque uma sigla da Entidade. Atenção só pode conter 10 caracteres. Os campos Morada, Cód. Postal e Localidade são para obter a morada de contacto da Entidade Executora. Cód. Repartição de Finanças coloque o código da repartição de finanças que consta no seu cartão de Pessoa Colectiva. No campo Página Web pode colocar o endereço do site da Entidade Executora se este existir. 3 Pode escolher a Natureza Jurídica fazendo um click no botão para abrir a lista. Se a Entidade pertencer à administração pública irá aparecer um campo a mais para escolher o Tipo de Autonomia financeira. Para escolher o Tipo de Autonomia faça click no botão para abrir a lista e escolha o que mais se adequa. No caso de escolher a Natureza Outros (código 00) irá aparecer um campo de preenchimento obrigatório para colocar a descrição da Natureza Jurídica. A escolha do CAE é feita fazendo um click no botão para abrir a lista dos CAE. Escolha fazendo um click no CAE a que a sua Entidade está inserida. A data de Inicio de Actividade é de preenchimento obrigatório, mas a Data de Constituição só é de preenchimento obrigatório para as Entidades Privadas. De seguida escolha o Regime de IVA que está sujeito no Ano em curso (se escolher Pró-rata terá que colocar a percentagem utilizada no campo destinado para o efeito). Se a Entidade beneficiou de Fundos no âmbito do QCAIII escolha sim e coloque o programa no qual foi beneficiário. Nos campos pessoa a contactar coloque os dados do responsável pelas comunicações com o POVT. O Campo terá que ser válido e único na aplicação, pois será o Nome de Utilizador para entrada no sistema. Assim que os dados estiverem todos colocados poderá fazer click em para submeter a credenciação. Irá receber um de confirmação do registo com informação de quando o seu registo será aprovado pelo sistema. Assim que for aprovado irá ser enviado outro com a password de acesso ao PÁGINA 17
18 Arranque da aplicação site. Recomenda-se que altere a sua password assim que fizer a primeira entrada no site, como referido no passo.1.3 deste manual. 3 PÁGINA 18
19 Conceitos 4 4. Conceitos PÁGINA 19
20 Conceitos Menus Um menu não é mais do que um conjunto de opções agrupadas de uma determinada forma, com o intuito de permitir que os utilizadores seleccionem a próxima acção que a aplicação irá desencadear. Um menu pode invocar outros menus, ecrãs, relatórios ou processamentos que não necessitem da intervenção do utilizador (ver Figura 8 Exemplo de um menu expandido). Exemplo Figura 8 Exemplo de um menu expandido Figura 9 Exemplo de um menu por expandir Figura 10 Exemplo de uma opção de menu Funcionalidades A selecção de uma opção de menu pode ser feita da seguinte forma: Se o menu se encontrar precedido do símbolo, como na Figura 9 Exemplo de um menu por expandir, deve executar um click sobre o menu pretendido. O menu irá expandir-se, revelando as várias opções que agrupa (as opções têm o aspecto da Figura 10 Exemplo de uma opção de menu), como na Figura 8 Exemplo de um menu expandido. Através do uso do rato, coloque o cursor sobre a opção pretendida e execute um click. Para que o menu volte a ter o aspecto da Figura 9 Exemplo de um menu por expandir basta sair da zona do menu que este recolhe automaticamente. 4.2 PÁGINA 20
21 Conceitos 4 Os ecrãs constituem a principal "interface" da aplicação. Neste subcapítulo são introduzidos alguns conceitos sobre os ecrãs, na sua globalidade, e são apresentados alguns tipos de ecrãs cujo modo de funcionamento é sempre idêntico ao longo do sistema Conceitos Gerais Um ecrã pode permitir consultar, introduzir, alterar e remover interactivamente dados das Candidaturas a apresentar. Um ecrã pode ser constituído por uma página e é composto por registos e campos. Exemplo Registos Figura 11 - Exemplo de um ecrã. Um registo é um conjunto de campos relacionados que correspondem a um conjunto de dados registados numa ou várias tabelas da base de dados podendo PÁGINA 21
22 Conceitos 4 ainda conter dados variáveis (não registados na base de dados) derivados de outros campos. Exemplo Rubricas, Concelhos, Componentes, Eixos Prioritários, etc. Campos Um campo é uma área do ecrã onde podem ser introduzidos ou mostrados valores. É a unidade mínima de divisão de um ecrã. Exemplo Figura 12 Exemplo de um campo Noções Gerais sobre o Preenchimento de Campos Neste subcapítulo são apresentadas algumas noções gerais relacionadas com a operação sobre os campos nos ecrãs. Campos de Visualização Estes campos são automaticamente preenchidos com valores, existentes ou não na base de dados, e não podem ser alterados. Exemplo Figura 13 Exemplo de um campo / lista de visualização. PÁGINA 22
23 Conceitos 4 Campos de Preenchimento Automático O valor do campo é introduzido pela aplicação e o utilizador não pode alterá-lo. Distinguem-se dos campos de visualização pelo facto de não ser o utilizador que decide qual o valor que o campo terá. Exemplo N.º sequencial calculado automaticamente pelo sistema. Campos de Introdução de Dados Os campos podem ser classificados de acordo com o tipo de dados possíveis de introduzir, tendo associações/validações próprias. Em relação aos dados introduzidos existem os seguintes tipos de campos: Campos Numéricos Permitem apenas a introdução de dígitos e símbolos '-', '+', '.' e 'e'. Campos Alfanuméricos Permitem a introdução de qualquer caracter. Campos Alfabéticos Permitem apenas a introdução de letras e espaços em branco. Campos de Datas As datas têm que ser introduzidas de acordo com o formato definido no Painel de Controlo do Microsoft Windows. Exemplo Figura 14 Exemplo de um campo de data. Em relação à validação efectuada existem os seguintes tipos de campos: Campos de Escrita Livre Nestes campos os valores introduzidos não estão sujeitos a qualquer tipo de validação, sendo o utilizador responsável pela correcção dos dados eventualmente introduzidos. PÁGINA 23
24 Conceitos 4 Campos que aceitam um conjunto de Valores Fixo Para estes campos existe um conjunto de valores previamente definido, ou seja, apenas esses valores são aceites. Em alguns casos estes campos aceitam apenas um caracter, sendo a sua descodificação feita automaticamente. Nestes campos está sempre disponível uma lista dos valores válidos para introdução. Ex. : Um campo que aceite apenas os valores S (Sim) e N (Não). Campos de Códigos (dependentes de outras entidades) Nestes campos deve ser introduzido um código relativo a uma entidade previamente definida. Este código pode ser pesquisado mediante a utilização de listas de valores associadas a cada campo. A cada um destes campos pode corresponder um campo de visualização que será automaticamente preenchido com a designação respectiva, caso o código introduzido seja válido. Exemplo Figura 1 Lista de valores que permite preencher um campo de código. Campos de Preenchimento Condicional Campos em que o seu conteúdo está condicionado ao valor introduzido noutros campos. Ex.: Selecção do Domínio de Intervenção: Dependendo do Eixo Prioritário que é inicialmente escolhido, a tabela dos Domínios de Intervenção vai variar o seu conteúdo. Campos de Texto Em alguns campos de escrita livre, tipicamente campos de texto, o tamanho mostrado no ecrã não corresponde ao tamanho real do campo. PÁGINA 24
25 Conceitos 4 Campos de Preenchimento Obrigatório Em alguns campos o seu preenchimento é de carácter Obrigatório, nesses casos será apresentado o símbolo antes do campo. Exemplo Figura 16 Exemplo de Campo de Preenchimento Obrigatório Na maioria dos campos existe um botão de Ajuda ( ) que abre uma descrição pormenorizada do que deve preencher ou seleccionar para o campo em questão. Para abrir a Ajuda basta fazer um click no Butão que este abre a descrição. Figura 17 Exemplo de Campo de Preenchimento Obrigatório com Ajuda Boas práticas para Upload de Ficheiros Não fazer upload de ficheiros maiores que 20Mb; Verificar se o ficheiro em questão contém a compressão máxima e que o mesmo seja legível. Ex: Ficheiros PDF devem de conter no máximo a resolução fixada em 300 dpi; Só deve de ser submetida a informação necessária em cada item. A composição do nome do ficheiro não deve de exceder os 0 caracteres sendo que o mesmo só deve de conter alfanuméricos; Os ficheiros depois de tratados devem de ser compactados. Ex: 7zip, Zip, etc. PÁGINA 2
26 Conceitos Utilização dos botões - Permite indicar a localização do ficheiro a submeter. - Envia o ficheiro para o SIPOVT. Durante o envio a operação não pode ser interrompida pois pode corromper o pedido de pagamento. - Permite gravar os documentos de despesa sem qualquer validação. Durante o registo dos documentos de despesa é aconselhável a gravação periódica. Este botão não submete o pedido de pagamento - Permite validar os documentos de despesa introduzidos até então. Este botão grava mas não submete o pedido de pagamento. - Valida o pedido de pagamento bem como os documentos de despesa e submete o mesmo para avaliação técnica. - Acesso a listas de valores para preencher os campos de leitura associados às mesmas. disponível. - Acesso a listas de valores para escolher um item da lista 4.2. de Pesquisa e Selecção Os de Pesquisa e Selecção permitem efectuar a triagem dos registos a que se pretende aceder. Estes ecrãs são compostos por um bloco de introdução de critérios de pesquisa (na parte superior do ecrã) e um bloco de lista e selecção (na parte inferior do ecrã). Efectua a pesquisa, baseando-se nos critérios introduzidos. Caso não tenham sido introduzidos critérios a pesquisa esta retorna todos os valores encontrados na BD. Exemplo PÁGINA 26
27 Conceitos 4 Figura 18 Exemplo de um Ecrã de Pesquisa e Selecção Passo a passo Inserir o critério de pesquisa nos respectivos campos. Premir o botão Pesquisar. Caracteres Especiais no Critério de Pesquisa Para facilitar a pesquisa da informação que se pretende obter, existem alguns caracteres que possuem um significado especial. O significado associado a cada caracter é explicado na tabela seguinte: * Substitui qualquer caracter ou conjunto de caracteres % Substitui qualquer caracter ou conjunto de caracteres Exemplo %cultura% (ou *cultura*) retorna todos os registos que contenham cultura no campo a pesquisar. PÁGINA 27
28 Conceitos 4 cultura% (ou cultura*) retorna todos os registos que se iniciem pela palavra cultura. %cultura (ou *cultura) retorna todos os registos que terminem pela palavra cultura Campos com botão Em todos os campos onde surja a indicação da existência de lista de valores (através do botão ) são visualizados todos os valores possíveis de utilizar no preenchimento dos campos em questão. Destes valores é possível seleccionar aquele que se desejar transportar para o campo do ecrã em causa. Exemplo Figura 19 Exemplo de uma lista de valores Passo a passo A selecção do valor pretendido efectua-se da seguinte forma: 1. Inserir os critérios de pesquisa; 2. Premir o botão Pesquisar; PÁGINA 28
29 Conceitos 4 3. Executar um click sobre o valor pretendido; PÁGINA 29
30
31 . PÁGINA 31
32 .1 Menu Geral.1.1 Introdução O menu Geral dispõe de funcionalidades referentes à utilização da aplicação. Figura 20 - Menu Geral.1.2 Página Principal A funcionalidade Página Principal permite ao utilizador ir para a Página Principal. Figura 21 Página Principal Passo a passo PÁGINA 32
33 No menu Geral seleccionar a opção Página Principal.1.3 Alterar password A funcionalidade Alterar password permite ao utilizador alterar a sua palavra passe. Figura 22 Ecrã Alterar Password Passo a passo No menu Geral seleccionar a opção Alterar Password. Inserir a password que pretende alterar no campo Antiga. Inserir a nova password no campo Password. Inserir novamente a mesma password no campo Confirme. Premir o botão. PÁGINA 33
34 .1.4 Sair da Aplicação A funcionalidade Sair da Aplicação permite ao utilizador sair da aplicação e voltar ao ecrã de Login. Passo a passo No menu Geral seleccionar a opção Sair da Aplicação..2 Menu Ajuda.2.1 Introdução Este menu dá acesso à consulta dos avisos. Figura 23 Menu Avisos.2.2 Consulta de Ajuda Funcionalidades Esta opção permite ao utilizador a visualização das ajudas disponíveis. Estes tópicos de ajuda são seguidos de hiperligações para visualização e/ou download dos documentos de suporte. PÁGINA 34
35 Figura 24 Ecrã Consulta de Ajuda.3 Menu Avisos.3.1 Introdução Este menu dá acesso à consulta dos avisos. Figura 2 Menu Avisos.3.2 Consulta de Avisos Funcionalidades Esta opção permite ao utilizador a visualização dos avisos de sistema disponíveis. PÁGINA 3
36 Figura 26 Ecrã Consulta de Avisos.4 Menu Relatórios.4.1 Introdução No menu Relatórios pode consultar e preencher relatórios. Figura 27 Menu Relatórios PÁGINA 36
37 .4.2 Por Enviar Funcionalidades Esta opção permite ao utilizador visualizar a lista de relatórios por responder. Clicando num relatório da lista pode obter o ficheiro e, após preenchimento, submetê-lo no botão Enviar Relatório. Após o seu envio será enviado um a confirmar a sua submissão. Figura 28 Ecrã de Consulta de Lista de Relatórios Por Enviar PÁGINA 37
38 Figura 29 Ecrã de Consulta de Relatório Por Enviar Figura 30 Ecrã de anexação do relatório preenchido Passo a passo Seleccionar o Relatório a preencher. Irá aparecer um novo ecrã com a informação relativa ao relatório. (Figura 29 Ecrã de Consulta de Relatório Por Enviar) PÁGINA 38
39 Obter o ficheiro através do link. Guardar o ficheiro para alteração. Quando acabar o preenchimento do relatório pode enviar para a Autoridade de Gestão clicando no botão. Irá aparecer um novo ecrã com um botão de Browse para poder anexar o ficheiro preenchido do relatório. (Figura 30 Ecrã de anexação do relatório preenchido) Premir o botão..4.3 Enviados Funcionalidades Pode verificar os relatórios que já preenchidos e submetidos na aplicação. Caso tenha havido algum engano no envio do ficheiro ou caso pretenda alterar algum relatório pode faze-lo clicando no respectivo relatório e no botão (pode voltar a anexar o ficheiro do relatório). Figura 31 Ecrã de Consulta de lista de Relatórios Enviados PÁGINA 39
40 Figura 32 Ecrã de Consulta de Relatório Enviado Figura 33 Ecrã de anexação do relatório Passo a passo Seleccionar o relatório pretendido fazendo click em cima da designação do relatório. (Figura 31 Ecrã de Consulta de lista de Relatórios Enviados). Se pretender pode obter o ultimo envio do relatório fazendo um click no link (Figura 30). PÁGINA 40
41 Para colocar um novo ficheiro de resposta ao relatório click no botão. Irá aparecer um novo ecrã com um botão de Browse para poder anexar o ficheiro preenchido do relatório (Figura 33 Ecrã de anexação do relatório). Premir o botão.. Menu Candidaturas..1 Introdução O menu Candidaturas dispõe as funcionalidades referentes à apresentação, alteração de candidaturas submetidas, continuar candidaturas pendentes e consultar as candidaturas submetidas na aplicação. A alteração de uma candidatura submetida terá que ser previamente autorizada a pela Autoridade de Gestão. Figura 34 Menu Candidaturas..2 Apresentar Candidatura Funcionalidades Esta opção permite ao utilizador a apresentação da sua candidatura em dezassete passos. PÁGINA 41
42 Figura 3 Ecrã de Apresentação de Candidaturas Passo a passo Para começar a apresentação da candidatura basta fazer um click no botão. Para fazer a navegação entre os diferentes 17 passos tem dois botões. Um para o passo seguinte e outro para o passo anterior Apenas pode usar estes dois botões para a navegação, não pode fazer uma navegação com saltos nos passos, tendo que percorrer todos os passos de forma sequencial para que a aplicação a cada passo que percorra possa fazer a validação do mesmo. A aplicação guarda os dados que inseriu apenas quando faz passo seguinte, ou seja, os passos só são guardados quando conclui com sucesso um passo. A qualquer momento pode sair da aplicação e voltar mais tarde que as suas candidaturas estão no submenu candidaturas pendentes que vamos falar no ponto.4.4. No passo 17 irá aparecer um botão para a finalização da candidatura. Este botão envia todos os seus dados para a Autoridade de Gestão para análise da PÁGINA 42
43 sua candidatura, ficando esta em processo de análise e salvo comunicação da Autoridade de Gestão não poderá alterar os dados enviados. Será também facultado em formato PDF e para Download o formulário da candidatura inserida, recomenda-se que guarde esse documento, pois contém todos os dados que acabou de introduzir Passo 1 Identificação da Operação Funcionalidades Neste passo faz-se a identificação da Operação. PÁGINA 43
44 Figura 36 Passo 1 Passo a passo Começamos por identificar se a Operação é um Grande Projecto, podemos fazer a escolha nas caixas de selecção de Sim e Não. Se for um Grande Projecto vai ser possível fazer o download do formulário de Grande Projecto para ser preenchido nos campos não inibidos para ser anexado no passo 16 da aplicação. PÁGINA 44
45 Figura 37 Passo 1 Campo Grande Projecto com Ajuda. Coloca-se depois a designação da Operação. Esta deve ser clara e sintética. Para colocar a designação basta fazer um click sobre a caixa de texto e ai pode escrever. Figura 38 Passo 1 Campo Designação da Operação com Ajuda. Em seguida escolhemos o Eixo Prioritário, o Domínio de Intervenção e a Tipologia de Operação onde a nossa operação se enquadra. Para escolher Eixo, o Domínio e a Tipologia basta fazer um click nos botões de escolha, ex. apresentada., em seguida click sobre um elemento da lista Figura 39 Passo 1 Campos Eixo Prioritário, Domínio de Intervenção e Tipologia de Operação com Ajuda. Se pretender pode fazer a escolha em sentido inverso, ou seja, pode escolher a Tipologia de Operação e a aplicação escolhe automaticamente o Domínio de intervenção e o Eixo Prioritário. Se colocar o Domínio, este preenche apenas o Eixo Prioritário ficando a faltar escolher a Tipologia de Operação. Depois de escolher a Tipologia de operação pode então escolher o Aviso de Abertura. O Aviso de Abertura é escolhido através do botão. Se a lista de valores não retornar nenhuma PÁGINA 4
46 linha isto é porque a Tipologia de Operação que seleccionou não se encontra com nenhum Aviso aberto para apresentação de candidaturas. Figura 40 Passo 1 Campo Aviso de Abertura com Ajuda. No campo Descrição Sumária da Operação pode fazer a síntese da Memória descritiva da Operação colocando a justificação, objectivos e descrição das actividades de forma a permitir aferir o seu enquadramento no Programa/Eixo Prioritário. Figura 41 Passo 1 Campo Descrição Sumária da Operação com Ajuda. Nos Objectivos da Operação deverá ser indicada a contribuição previsível da Operação em relação com os objectivos estratégicos e de que forma esta contribui para o cumprimento das prioridades do POVT. Figura 42 Passo 1 Campo Objectivos da Operação com Ajuda. Os campos relativos ao responsável da Operação devem de ser preenchidos com os dados do interlocutor responsável da Operação com o POVT. PÁGINA 46
47 Figura 43 Passo 1 Campos Responsável pela Operação com Ajuda. Quando terminar de preencher o passo 1 pode fazer click em para passar para o passo seguinte. Quando fizer Passo Seguinte a aplicação vai validar se os dados estão todos em conformidade. Caso estes não estejam em conformidade irá aparecer uma mensagem de erro a vermelho no topo da página (Figura 44) com o erro que deve de ser corrigido. As mensagens de erro são claras e precisas. No caso de não conseguir corrigir o erro apresentado pede-se que entre em contacto com o suporte técnico do POVT. PÁGINA 47
48 Figura 44 Passo 1 Exemplo de mensagem de erro Passo 2 Financiamento da Operação Funcionalidades O passo 2 serve para colocar os valores de financiamento total da operação e escolher as Fontes de Contrapartida Nacional e Comunitária. PÁGINA 48
49 Figura 4 Passo 2 Passo a passo Começamos por identificar se a Operação é um Projecto Gerador de Receitas, podemos fazer a escolha nas caixas de selecção de Sim e Não. Se for um Projecto Gerador de receitas vai ser possível fazer o download de um ficheiro em formato Excel para ajuda nos cálculos da repartição dos valores que serão pedidos ao longo dos passos. PÁGINA 49
50 Figura 46 Passo 2 Projecto Gerador de Receitas com Ajuda No campo Custo Total do Investimento (1) vai constar o montante total previsto do investimento Figura 47 Passo 2 Custo Total do Investimento (1) com Ajuda No campo Despesa não Elegível (2) coloca-se o total dos montantes considerados não Elegíveis para a Operação. Com a introdução deste montante vai ser calculado automaticamente pela aplicação o campo Despesa total Elegível (3) aplicando a fórmula 3=1-2. Figura 48 Passo 2 Despesa não Elegível (2) com Ajuda Figura 49 Passo 2 Despesa total Elegível (3) com Ajuda Campos Apenas dos Projectos Geradores de Receitas: No Custo Total do Investimento (Actualizado) (4) é colocado o montante total do investimento aplicando a taxa de desconto do financiamento cujo valor de referência é de %. PÁGINA 0
51 Figura 0 Passo 2 Custo total do Investimento com Ajuda Colocando por fim o valor das Receitas Líquidas Actualizadas () que como na Ajuda é indicada a seguinte fórmula de cálculo: Valor Actualizado das Receitas + Valor Actualizado do Valor Residual - Valor Actualizado dos Custos de Exploração. Com a introdução das Receitas Líquidas Actualizadas a aplicação vai calcular automaticamente o Défice de Financiamento (6), a Taxa de Défice de Financiamento (7) e Montante da Decisão (8) como é apresentado nas Figuras 0, 1 e 2. Figura 1 Passo 2 Receitas Liquidas Actualizadas () com Ajuda Figura 2 Passo 2 Défice de Financiamento (6) com Ajuda Figura 3 Passo 2 Taxa de Défice de Financiamento (7) com Ajuda Figura 4 Passo 2 Montante da decisão (8) com Ajuda Colocados os montantes de financiamento são pedidas as fontes de contrapartida comunitárias e as nacionais. Nas Fontes de Contrapartida Comunitária temos a possibilidade de escolher um dos dois fundos disponíveis. A aplicação associa logo o fundo a qual pertence o Eixo Prioritário escolhido, não podendo assim avançar para o passo seguinte se o fundo não estiver de acordo como Eixo. PÁGINA 1
52 Figura Passo 2 Fontes de Contrapartida Comunitária com Ajuda Nas Fontes de Contrapartida Nacional pode escolher a fonte que irá suportar a parcela do financiamento Nacional. A fonte OE pode ser dividida em Capº0º e Outras fontes, no caso de serem ambas seleccionadas deverá indicar a respectiva percentagem afecta a cada, colocando a percentagem no Capº0º apenas, o restante é colocado automaticamente nas outras fontes pela aplicação. Figura 6 Passo 2 Fontes de Contrapartida Nacional com Ajuda O Código do Projecto PIDDAC e a Designação do Projecto PIDDAC só são para preenchimento quando estamos na presença de projectos com Fonte OE Capº0º e se o mesmo código já existir. Figura 7 Passo 2 Projectos com Fonte OE Capº0º com Ajuda Quando terminar de preencher o Passo 2 pode fazer click em para passar para o passo seguinte ou para voltar para o Passo 1. Quando fizer Passo Seguinte a aplicação vai validar se os dados estão todos em PÁGINA 2
53 conformidade. Caso estes não estejam em conformidade irá aparecer uma mensagem de erro a vermelho no topo da página com o erro que deve de ser corrigido. As mensagens de erro são claras e precisas. No caso de não conseguir corrigir o erro apresentado pede-se que entre em contacto com o suporte técnico do POVT Passo 3 Procedimento de Adjudicação Funcionalidades O ecrã Procedimentos de Adjudicação serve para fazer a separação das componentes pelos respectivos Procedimentos de realização de Despesa. Estão pré definidas as componentes disponíveis mediante o tipo de Operação que está a ser submetida. Para colocar mais Procedimentos de Adjudicação pode fazer um click no botão. Para remover uma linha terá que colocar uma check na linha a apagar e depois fazer click no botão. Figura 8 Passo 3 Procedimentos de Adjudicação PÁGINA 3
54 Figura 9 Passo 3 Procedimentos de Adjudicação com Ajuda Passo a passo Para adicionar um Procedimento de Adjudicação fazer um click no botão para abrir o ecrã dos Procedimentos de Adjudicação. Para associar uma Componente fazer um click no botão para abrir a lista das componentes e seleccionar a componente pretendida. Figura 60 Passo 3 Descrição da Componente com Ajuda Escolher a Base de Calculo do procedimento fazendo click no botão para abrir a lista e escolher o procedimento. Figura 61 Passo 3 Base de Cálculo com Ajuda PÁGINA 4
55 Colocar a referência documental do Procedimento e a sua designação. Esta referência pode ser o nº do contrato, nº orçamento, nº da informação de adjudicação, entre outros. Figura 62 Passo 3 Referencia Documental e Designação com Ajuda De seguida coloque as datas de início e conclusão do procedimento. Figura 63 Passo 3 Data de Início e Conclusão com Ajuda Se a base de cálculo for Valor Adjudicação / Contrato terá que preencher o NIF e Nome do fornecedor, bem como a data de Adjudicação do Procedimento. Figura 64 Passo 3 NIF e Nome do Fornecedor com Ajuda Figura 6 Passo 3 Data de Adjudicação com Ajuda Atribuir depois o Regime de Execução da lista. Click no botão para abrir a lista e escolha o Regime de Execução. Figura 66 Passo 3 Regime de Execução com Ajuda Faça click no botão de Browse para poder anexar um ficheiro no formato zip com os vários documentos de suporte ao procedimento de adjudicação como e referido no Ponto do Módulo A do Manual de Procedimentos do Beneficiário. Figura 67 Passo 3 Documento de Suporte com Ajuda PÁGINA
56 Se for o caso pode colocar a referência e a data da publicitação nos meios de comunicação exigidos pelos normativos nacionais e comunitários. Figura 68 Passo 3 Referência e Datas de Publicação com Ajuda Valor Base neste campo é colocado o valor base pelo qual foi lançado o procedimento ou no caso de se tratar de uma estimativa orçamental indicar o valor estimado. Figura 69 Passo 3 Valor Base com Ajuda Valor Adjudicação No caso de existir um contracto colocar o valor pelo qual o mesmo foi contratado. Figura 70 Passo 3 Valor Adjudicação com Ajuda IVA Deverá ser inscrita a parte do IVA em relação ao Valor Base/Valor de Adjudicação. Figura 71 Passo 3 IVA com Ajuda Total O campo Total refere a soma entre o Valor Base/Valor de Adjudicação com o IVA. Figura 72 Passo 3 Total com Ajuda Total não Elegível Introduzir o Custo não elegível da Operação, no caso dos Projectos Geradores de Receitas terá que colocar também a parcela referente ao abatimento das receitas líquidas. Para ajudar a apurar o montante tem a fórmula na Ajuda do campo. PÁGINA 6
57 Figura 73 Passo 3 Total não Elegível com Ajuda Valor Elegível O valor elegível é apurado pela subtracção do campo Total com o Total não Elegível. Figura 74 Passo 4 Valor Elegível com Ajuda..2.4 Passo 4 Componentes Funcionalidades No ecrã das componentes vamos apenas verificar se o valor apresentado pela aplicação para cada componente está de acordo com o somatório de contratos apresentados para a mesma componente no passo 3. PÁGINA 7
58 Figura 7 Passo 4 Componentes Passo a passo Neste ecrã não necessita de preencher qualquer valor. PÁGINA 8
59 Figura 76 Passo 3 Exemplo ecrã de Componentes com Ajuda..2. Passo Plano Anual de Investimento por Rubrica Funcionalidades No ecrã do Plano Anual de Investimento por Rubrica pode fazer a repartição da Despesa Elegível e da Despesa não Elegível associando as Rubricas às componentes da Operação. As Rubricas estão divididas em Despesas de Capital e Despesas Correntes. Para adicionar as Rubricas faça um click no botão. Para remover uma linha terá que colocar uma check na linha a apagar e depois fazer click no botão. PÁGINA 9
60 Figura 77 Passo Plano Anual de Investimento por Rubrica Figura 78 Passo Plano Anual de Investimento por Rubrica Cont. Passo a passo PÁGINA 60
61 Para colocar uma Componente fazer um click no botão, por baixo de Componente, para abrir a lista das componentes é seleccionar a componente pretendida. Para colocar a Rubrica fazer um click no botão, por baixo de Designação, para abrir a lista das Rubricas e seleccionar a Rubrica pretendida. Colocar os valores das repartições nos campos Elegível e Não Elegível que estão por baixo de cada Ano (2007 a 201), para o sistema calcular automaticamente o valor Total da despesa. Quando acabar a repartição dos montantes das componentes e fizer passo seguinte o sistema vai verificar se os montantes estão de acordo com os montantes colocados no passo 2. Figura 79 Passo Exemplo ecrã de Plano Anual de Investimento por Rubrica com Ajuda..2.6 Passo 6 Medidas de Publicidade Funcionalidades PÁGINA 61
62 No ecrã de Medidas de Publicidade tem de fazer referência às medidas de publicidade que tomou para a obrigatória divulgação pública como consta no Modulo C do Manual de Procedimentos do Beneficiário. Figura 80 Passo 6 Medidas de Publicidade Passo a passo O Campo é de escrita livre sem limite de caracteres. Figura 81 Passo 6 Exemplo ecrã de Medidas de Publicidade com Ajuda..2.7 Passo 7 Localização do Projecto PÁGINA 62
63 Funcionalidades Neste ecrã vamos colocar a(s) localização(ões) do Projecto. Para colocar mais Concelhos pode fazer um click no botão. Para remover uma linha terá que colocar uma check na linha a apagar e depois fazer click no botão. Figura 82 Passo 7 Localização do Projecto Passo a passo Para colocar um Concelho fazer um click no botão para abrir a lista dos Concelhos e seleccionar o Concelho que pretende. Colocar a percentagem de afectação do Concelho na Operação. Se existir mais do que um, o total das percentagens dos vários concelhos têm de perfazer 100%. Colocar uma check no campo Principal para o concelho que tiver um maior peso no investimento. PÁGINA 63
64 Figura 83 Passo 7 Exemplo ecrã de Localização do Projecto com Ajuda..2.8 Passo 8 Realização do Projecto Funcionalidades O ecrã Realização do Projecto serve para colocar as datas de realização previstas da Operação e separação dos montantes pelas fontes de financiamento escolhidas no passo 1. Figura 84 Passo 8 Realização do projecto PÁGINA 64
65 Figura 8 Passo 8 Realização do Projecto com Ajuda Passo a passo Colocar as datas de Inicio e Conclusão financeiras e ainda físicas previstas para a realização da operação. Figura 86 Passo 8 Datas de Realização da Operação Colocar no campo de texto a Situação actual dos trabalhos e reportando a ultima posição dos mesmos para os projectos já iniciados. Figura 87 Passo 8 Situação Actual dos Trabalhos com Ajuda Os campos Custo Total do Investimento, Despesa Total Elegível e Despesa não Elegível são campos de apresentação de valores. Apenas reflectem os valores já introduzidos no passo 2. PÁGINA 6
66 Figura 88 Passo 8 Campos de Consulta de Montantes da Operação com Ajuda Separação dos valores para as componentes seleccionadas no passo 1. Apenas pode introduzir os valores nas caixas de texto que estão abertas. A aplicação calcula automaticamente a taxa de comparticipação assim que o valor for colocado na caixa. Figura 89 Passo 8 Separação dos Montantes da Operação pelas Fontes de Comparticipação com Ajuda Forma de Financiamento Este campo vem por defeito preenchido com Outras Formas de Financiamento e não pode ser alterado. Figura 90 Passo 8 Formas de Financiamento com Ajuda Código BEI, Montante do Empréstimo BEI e Data Empréstimo BEI Apenas de preenchimento para as Operações que recorreram a empréstimos BEI. Figura 91 Passo 8 Campos de Empréstimo BEI com Ajuda..2.9 Passo 9 Calendário da Operação Funcionalidades PÁGINA 66
67 Neste ecrã vamos colocar a(s) Categoria(s) de Trabalho da Operação que melhor se enquadram na Tipologia de Operação seleccionada. Para colocar mais Categorias de Trabalho basta fazer um click no botão. Para remover uma linha terá que colocar uma check na linha a apagar e depois fazer click no botão. Figura 92 Passo 9 Calendário da Operação Passo a passo Para colocar uma Categoria de trabalho fazer um click no botão, para abrir a lista das Categorias de trabalho e seleccionar a Categoria de trabalho pretendida. Colocar as datas previstas para a realização dos trabalhos em Data Inicio e Data Fim. No campo Observações colocar a fase actual dos trabalhos da categoria de trabalho seleccionada. PÁGINA 67
68 Figura 93 Passo 9 Exemplo ecrã de Calendário da Operação com Ajuda Passo 10 Identificação da(s) Entidade(s) Executora(s) Funcionalidades No ecrã Identificação da(s) Entidade(s) Executora(s) vamos colocar, se for o caso de uma candidatura em parceria, todas as entidades executoras que foram previamente credenciadas e aprovadas pelo POVT e que fazem parte da parceria para a Operação. Para colocar mais Executores faça um click no botão. Para remover uma linha terá que colocar uma check na linha a apagar, depois fazer click no botão. PÁGINA 68
69 Figura 94 Passo 10 Identificação da(s) Entidade(s) Executora(s) Passo a passo Para colocar um Executor fazer um click no botão para abrir a lista dos Executores Credenciados e seleccionar o Executor pretendido. Indicar o peso do parceiro no campo Percentagem. O Executor que vem por defeito carregado no ecrã não pode ser alterado, nem removido, visto que se trata da própria entidade Executora que esta a apresentar a candidatura, que nos casos de parceria é a entidade principal ou chefe de fila. Figura 9 Passo 10 Exemplo ecrã de Identificação da(s) Entidade(s) Executora(s) com Ajuda PÁGINA 69
70 Passo 11 Programação Financeira Anual Funcionalidades No ecrã da Programação Financeira Anual vamos apenas verificar se a programação que é apresentada pela aplicação está de acordo com o previsto. Figura 96 Passo 11 Programação Financeira Anual PÁGINA 70
71 Figura 97 Passo 11 Programação Financeira Anual Cont. Passo a passo Este ecrã não necessita de intervenção por parte do utilizador Passo 12 Contributo da Operação para os Indicadores de Realização do Eixo Prioritário Funcionalidades No ecrã Contributo da Operação para os Indicadores de Realização do Eixo Prioritário colocam-se os indicadores de Realização da Operação. Ter em conta que a tabela de indicadores que é apresentada varia conforme o Eixo Prioritário que é escolhido. Para colocar mais Indicadores de Realização faça um click no botão. Para remover uma linha terá que colocar uma check na linha a apagar e depois fazer click no botão. PÁGINA 71
72 Figura 98 Passo 12 Contributo da Operação para os Indicadores de Realização do Eixo Prioritário Passo a passo Para colocar um Indicador de Realização fazer um click no botão para abrir a lista Indicadores de Realização do Eixo Prioritário e seleccionar o Indicador pretendido. Indicar a quantidade prevista no campo Quant. Prevista. Figura 99 Passo 12 Exemplo ecrã de Contributo da Operação para os Indicadores de Realização do Eixo Prioritário com Ajuda PÁGINA 72
73 Passo 13 Contributo da Operação para os Indicadores de Resultado do Eixo Prioritário Funcionalidades No ecrã Contributo da Operação para os Indicadores de Resultado do Eixo Prioritário colocam-se os indicadores de Resultado da Operação. Ter em conta que a tabela de indicadores que é apresentada varia conforme o Eixo Prioritário que é escolhido. Para colocar mais Indicadores de Resultado faça um click no botão. Para remover uma linha terá que colocar uma check na linha a apagar e depois fazer click no botão. Figura 100 Passo 13 Contributo da Operação para os Indicadores de Resultado do Eixo Prioritário Passo a passo Para colocar um Indicador de Resultado fazer um click no botão para abrir a lista Indicadores de Resultado do Eixo Prioritário e seleccionar o Indicador pretendido. Indicar a quantidade prevista da unidade de cada indicador no campo Meta e colocar se pretender uma observação no campo Observação. PÁGINA 73
74 Figura 101 Passo 13 Exemplo ecrã de Contributo da Operação para os Indicadores de Resultado do Eixo Prioritário com Ajuda Passo 14 Documentos Anexos á Candidatura Funcionalidades No ecrã Documentos Anexos á Candidatura colocam-se os Documentos que suportam a apresentação da candidatura. Para anexar um documento basta seleccionar o grupo ao qual pretende que o documente seja adicionado (a escolher entre grupo dos documentos relativos ao Beneficiário e grupo dos documentos relativos à Operação), escolher a caracterização do documento de entre a lista de caracterizações listada, fazer browse do documento a anexar e, por fim, fazer a submissão através do botão anexar. Aconselha-se que não anexe ficheiros com mais de 20Mb, pois vai tornar a aplicação lenta, ou até pode parar de responder por algum tempo. Para remover uma linha terá que colocar uma check na linha a apagar e depois fazer click no botão. PÁGINA 74
75 Figura 102 Passo 14 Documentos Anexos à Candidatura Passo a passo Para seleccionar o grupo basta fazer um click em Beneficiário ou em Operação, consoante o grupo ao qual pretende que o documento seja anexado. Para colocar o Caracterização do Documento fazer um click no botão para abrir a lista de Caracterizações de Documentos e seleccionar a pretendida. PÁGINA 7
76 Figura 103 Lista de Caracterizações do Documento Para colocar o Documento basta carregar no botão de Browse e seleccionar o ficheiro pretendido. Para finalizar a operação basta clicar no botão Anexar. O documento aparecerá na tabela relativa ao grupo seleccionado no primeiro ponto. PÁGINA 76
77 Figura 104 Passo 14 Exemplo ecrã de Documentos Anexos à Candidatura com Ajuda..2.1 Passo 1 Sustentabilidade da Operação Funcionalidades O ecrã Sustentabilidade da Operação destina-se a colocar a previsão dos custos e proveitos decorrentes da operação após a sua realização. PÁGINA 77
78 Figura 10 Passo 1 Sustentabilidade da Operação Passo a passo Colocar os Custos previstos nos campos na parte superior do ecrã. A parte inferior destina-se a colocar os Proveitos previstos da Operação. Os campos de totais são calculados automaticamente. PÁGINA 78
79 Figura 106 Passo 1 Exemplo ecrã de Sustentabilidade da Operação com Ajuda Passo 16 Impacte Previsto da Operação Sobre o Emprego Funcionalidade No ecrã Impacte Previsto da Operação Sobre o Emprego pode colocar a estimativa dos postos de trabalho a criar pela operação, designar a articulação da Operação com outros financiamentos ou quadros de financiamento. No caso de a operação ser um Grande Projecto o nome do ecrã será diversos, e pode anexar o ficheiro PDF dos Grandes Projectos devidamente preenchido. PÁGINA 79
80 Figura 107 Passo 16 Impacte Previsto da Operação Sobre o Emprego Passo a passo Se a operação for um Grande Projecto terá que colocar o Formulário de Grande Projecto devidamente preenchido que foi disponibilizado no Passo 1 da Aplicação. Este documento é necessário e os campos têm que estar devidamente preenchidos e gravados para a aplicação os poder ler automaticamente. Figura 108 Passo 16 Campo Grandes Projectos PÁGINA 80
81 Os campos seguintes são para colocar o número de postos de trabalho ou recursos humanos a afectar durante as diversas fazes da operação. É pedido também que faça uma separação dos postos de trabalho temporários e permanentes, bem como o nível de qualificação dos postos de trabalho. Figura 109 Passo 16 Campos relativos aos postos de trabalho De seguida são apresentados os campos relativos à articulação com outros programas de financiamento Nacionais ou Comunitários. Figura 110 Passo 16 Campos relativos aos postos de trabalho PÁGINA 81
82 Figura 111 Passo 16 Exemplo ecrã de Impacte Previsto da Operação Sobre o Emprego com Ajuda PÁGINA 82
83 Figura 112 Passo 16 Exemplo ecrã de Diversos (no caso de Grandes Projectos). PÁGINA 83
84 Figura 113 Passo 16 Exemplo ecrã de Diversos com ajuda (no caso de Grandes Projectos). PÁGINA 84
85 ..3 Passo 17 Compromisso da Entidade Executora Funcionalidades No ecrã Compromisso da Entidade Executora colocam-se os últimos dados da Candidatura antes de ser submetida para a Entidade Gestora. No final do ecrã tem disponíveis os botões de pré visualizar o Formulário de Candidatura e Anexo II, guardar (para o caso de não querer ainda submeter a candidatura) e o botão Submeter Candidatura que submete todo o processo para a Entidade Gestora (deixa de ser possível alterar os dados da candidatura). Figura 114 Passo 17 Compromisso da Entidade Executora PÁGINA 8
86 Figura 11 Passo 17 Compromisso da Entidade Executora No caso de se tratar de um grande projecto, estará disponível um outro botão que permite pré-visualizar o Formulário de Grande Projecto. Figura 116 Passo 17 Compromisso da Entidade Executora (Grandes Projectos) PÁGINA 86
87 Note-se que o botão de Submeter candidatura só fica activo após concordar com a declaração de compromisso. Passo a passo Atenção: pode guardar a candidatura sem a submeter através do botão e, posteriormente, efectuar as alterações que pretender. Se a sua situação com a Administração Fiscal e Segurança Social não estiverem regularizadas terá de justificar os motivos da situação no campo disponível para o efeito. De seguida escolha o CAE da Operação fazendo um click no botão para abrir a lista dos CAE e seleccionar o CAE pretendido. Assim que escolher o CAE da Operação este coloca automaticamente a Dimensão AE(1) que é relativa ao CAE. A tabela de CAE pode levar um pouco mais de tempo a carregar, visto que se trata de uma tabela muito extensa. Pode associar se for o caso mais uma Dimensão da AE fazendo um click no botão para abrir a lista das Dimensões da AE e seleccionar a pretendida, depois tem que colocar o peso de cada dimensão nos campos Percentagem para o efeito. Se pretender associar mais Dimensões da AE, ou CAE s terá que o fazer na Memoria Descritiva da Operação. Pode escolher até dois Temas Prioritários que mais se enquadrem no seu investimento Total Elegível. A Tabela de Temas Prioritários varia conforme o Eixo Prioritário escolhido. Se pretender associar mais Temas Prioritários terá que o fazer na Memoria Descritiva da Operação. Associar a Dimensão Territorial escolhendo da lista disponível. Na Natureza do Investimento pode escolher qual se adequa mais da lista apresentada. Se a Natureza do Investimento for Infra-estruturas terá que associar também o Tipo de Natureza do Investimento da lista apresentada. Esta lista pode não retornar nenhum valor quando escolhida uma natureza de investimento que não seja Infra-estruturas. De seguida pode ler a Declaração de Compromisso e clicar onde diz Concordo parra finalizar a Operação. Faça click em para guardar a candidatura e/ou em para submeter a candidatura. PÁGINA 87
88 PÁGINA 88
89 ..3.1 Obter Formulário de Candidatura Funcionalidades Após a Finalização da Candidatura aparecerá o ecrã para fazer o download do formulário de candidatura em formato pdf. Figura 117 Obter Formulário de Candidatura Passo a passo Para fazer o download do Formulário de candidatura basta fazer click no link. Para fazer o download do Anexo II do Formulário de candidatura faça click no link. Se não tiver o Acrobat Reader pode fazer click no link e fazer o download de forma gratuita. Depois de Abrir e Gravar o Formulário pode fechar a página no botão. PÁGINA 89
90 ..4 Alterar Candidatura Funcionalidades Esta opção permite ao utilizador a alteração da sua candidatura. Apenas serão listadas as candidaturas para alteração num caso muito específico e apenas com a autorização do POVT. Figura 118 Selecção do ecrã de Alterar Candidaturas Figura 119 Ecrã de Alteração de Candidaturas Passo a passo PÁGINA 90
91 Para começar a alterar a candidatura basta fazer um click no código da Operação a alterar. A navegação é feita de igual modo à introdução da candidatura, com a diferença que todos os passos estão preenchidos com os dados submetidos. Inicia-se sempre a alteração no Passo 1... Candidaturas Pendentes Funcionalidades Esta opção permite ao utilizador ver e continuar todas as candidaturas que estão Pendentes e ainda não foram finalizadas. Figura Selecção do ecrã de Candidaturas Pendentes Figura 121 Ecrã de Candidaturas Pendentes PÁGINA 91
92 Passo a passo Para começar a alterar a candidatura basta fazer um click no campo Data/Hora da Operação a alterar. A navegação é feita de igual modo à introdução da candidatura, com a diferença que os passos estão preenchidos com os dados submetidos na ultima vez que Iniciou/Continuou a candidatura. Inicia-se sempre no Passo 1. Se pretender eliminar uma candidatura da lista basta fazer um click na check que está antes da Data/Hora da Operação e clicar no botão...6 Consultar Estado de Candidaturas Funcionalidades Esta opção permite ao utilizador ver um breve resumo de todas as candidaturas inseridas em sistema. São apresentados os estados das Operações e os Valores de Financiamento. Figura 122 Selecção do ecrã de Consultar Estado de Candidaturas PÁGINA 92
93 Figura 123 Consultar Estado de Candidaturas Passo a passo Este ecrã é apenas de visualização, não tendo qualquer intervenção necessária. Se os dados apresentados não estiverem de acordo com o esperado é favor contactar o suporte técnico do POVT. PÁGINA 93
94 .6 Menu Pedidos de Pagamento.6.1 Introdução O menu Pedidos de Pagamento dispõe de funcionalidades referentes à introdução dos Pedidos de Pagamento para as candidaturas já aprovadas e contratadas em Sistema. Figura 124 Menu Pedidos de Pagamento.6.2 Apresentar Pedido de Pagamento Funcionalidades Esta opção permite ao utilizador a apresentação de um Pedido de Pagamento da sua candidatura em cinco passos simples. Figura 12 Apresentar Pedido de Pagamento PÁGINA 94
95 Passo a passo Para começar a apresentação do Pedido de Pagamento basta fazer um click no botão Para fazer a navegação entre os passos tem dois botões. Um para o passo seguinte e outro para o passo anterior. Apenas pode usar estes dois botões para a navegação, não pode fazer uma navegação com saltos nos passos, tendo que percorrer todos os passos de forma sequencial para que a aplicação a cada passo que percorra possa fazer a validação do mesmo. A aplicação guarda os dados que inseriu apenas quando faz passo seguinte, ou seja, os passos só são guardados quando conclui com sucesso um passo. No passo irá aparecer um botão para a finalização do Pedido de Pagamento. Este botão envia todos os seus dados para a Autoridade de Gestão para ser analisado, ficando este em processo de análise e salvo comunicação da Autoridade de Gestão não poderá alterar os dados enviados. Será também facultado em formato PDF e para Download o formulário do Pedido de Pagamento e da Lista de Documentos Justificativos de Despesas inseridos, recomenda-se que guarde estes documentos, pois contêm os dados que acabou de introduzir Passo 1 Identificação do Investimento Funcionalidades No ecrã Identificação do Investimento escolhemos a Operação em que vamos colocar o Pedido de Pagamento. PÁGINA 9
96 Figura 126 Passo 1 Identificação do Investimento Passo a passo Para colocar uma Operação fazer um click no botão para abrir a lista das Operações que estão em condições para apresentação de Despesa e seleccionar a Operação pretendida Passo 2 Entidade Executora Funcionalidades No ecrã Entidade Executora visualizamos os dados da Entidade Executora da operação, se os dados não estiverem correctos deve de contactar o POVT para actualização dos dados. PÁGINA 96
97 Figura 127 Passo 2 Entidade Executora Passo a passo Não necessita de intervenção Passo 3 Pagamento Funcionalidades No ecrã Pagamento podemos ver os montantes já apresentados em pedidos anteriores e escolher o Tipo de Pagamento que está a apresentar, bem como indicar se a apresentação de despesa apenas justifica contratos Validados ou Não Validados. PÁGINA 97
98 Figura 128 Passo 3 Pagamento Passo a passo Seleccione o Tipo de Pagamento a apresentar. Os Tipos de Pagamento são Normal, Adiantamento, Final e Regularização de Adiantamento. Tipo Normal Neste tipo de pedido pode apresentar, na lista de Documentos Justificativos de Despesa, documentos de Despesa (facturas) e documentos de Quitação (recibos). Por cada linha será(ão) associado(s) o(s) Recibo(s) á(s) Factura(s). O montante dos Recibo terá que ser igual ou inferior ao valor das Facturas, e estas não podem exceder o valor dos respectivos contractos. Adiantamento Apenas pode apresentar Facturas, estas não podem exceder o valor dos respectivos contractos. Final No Tipo Final pode apresentar Facturas e Recibos, mas os Recibos são de introdução facultativa. Regularização de Adiantamento Neste tipo só pode apresentar Recibos e cada recibo tem que ser associado a uma factura que ainda tenha saldo que não esteja quitada. Por defeito é colocado sim na resposta a pergunta A Despesa a apresentar apenas justifica contratos validados?. Caso esteja a apresentar despesa para contratos submetidos no sistema mas os mesmos ainda não terminaram a sua análise e consequente validação poderá mudar a resposta para não e seleccionar o contrato a que a despesa a apresentar diz respeito. Apenas pode apresentar facturas e/ou recibos para um contrato por validar de cada vez. PÁGINA 98
99 Figura 129 Passo 3 Pagamento Exemplo de associação de contrato não validado Passo 4 Anexar Documentos Justificativos de Despesa Funcionalidades No ecrã Anexar Documentos Justificativos de Despesa podem-se anexar todos os documentos relativos à despesa em causa. No passo poderão ser referenciados os documentos inseridos nesta etapa. Figura 130 Passo 4 Ecrã Anexar Documento PÁGINA 99
100 Figura 131 Passo 4 Tipos do Documento a anexar. Passo a passo Inserir o descritivo do documento a anexar. Escolher o tipo do documento a anexar. Anexar o documento, fazendo browse do ficheiro e depois fazendo um clique no botão Anexar Passo Lista dos Documentos Justificativos de Despesa Funcionalidades No ecrã Lista dos Documentos Justificativos de Despesa colocam-se na lista dos documentos que justificam o pedido de pagamento. Dependendo do Tipo Escolhido a apresentação da lista pode variar. Para colocar mais Documentos Justificativos de Despesa pode fazer um click no botão. Para remover uma linha terá que colocar uma check na linha a apagar e depois fazer click no botão. PÁGINA 100
101 No final pode gravar o pedido de pagamento (não é submetido e fica disponível para alteração nos pedidos de pagamento pendentes caso feche a janela), validar (os campos inseridos são validados e gravados e o pedido de pagamento fica pendente caso feche a janela) ou finalizar (o pedido de pagamento é validado e submetido no sistema não sendo possível efectuar alterações posteriores). Figura 132 Passo Lista dos Documentos Justificativos de Despesa Passo a passo Escolhe-se primeiro o Fornecedor a que pertence o Documento de Despesa e/ou de Quitação, pode associar um click no botão para abrir a lista dos Fornecedores e seleccionar o Fornecedor pretendido. Escolhe-se depois o tipo do Documento de Despesa seleccionando da lista o pretendido. No Ficheiro Documento de Despesa selecciona-se um dos ficheiros que foi anexado no passo 4. PÁGINA 101
102 Figura 133 Passo Campos da Lista dos Documentos Justificativos de Despesa Atribui-se o número do documento de despesa, a data da despesa, o Valor da Factura, o valor do IVA e o seu valor Elegível. Se a Operação for gerador de receitas é calculado automaticamente o campo de valor ajustado ao montante de decisão. Figura 134 Passo Campos da Lista dos Documentos Justificativos de Despesa Cont. De seguida preenchem-se o mesmo tipo de campos para o documento de Quitação. Figura 13 Passo Campos da Lista dos Documentos Justificativos de Despesa Cont. De seguida são pedidos os campos Componente da Despesa, Rubrica da Despesa, Contracto e Factura/Despesa e Tipo Linha Despesa. Estes campos são todos de preenchimento através da selecção a partir de listas que são alimentadas por dados da candidatura. O campo Factura/Despesa serve para fazer a associação de um Recibo a uma factura que já está aprovada no sistema e não está totalmente quitada. O campo Código POC é de preenchimento automático. Os campos Nº Lançamento e Data Contabilização são para preencher apenas se já forem conhecidos os dados, se não tiver essa informação pode deixar os campos em branco. PÁGINA 102
103 Figura 136 Passo Campos da Lista dos Documentos Justificativos de Despesa Cont. Figura 137 Passo 138 Campos da Lista dos Documentos Justificativos de Despesa Cont Obter Formulário de Pedidos de Pagamento e Lista dos Documentos Justificativos de Despesa Funcionalidades Após a Finalização do Pedido de Pagamento aparecerá o ecrã para fazer o download do formulário de Pedido de Pagamento e da Lista Dos documentos justificativos de Despesa em formato pdf. Figura 139 Obter Formulário de Pedido de Pagamento PÁGINA 103
104 Passo a passo Para fazer o download do Formulário de Pedido de Pagamento basta fazer click no link. Para fazer o download da lista dos Documentos Justificativos Despesa basta fazer click no link. Se não tiver o Acrobat Reader pode fazer click no link e fazer o download de forma gratuita. Depois de Abrir e Gravar os Formulários pode fechar a página no botão..6.3 Pedidos de Pagamento Pendentes Funcionalidades Esta opção permite ao utilizador ter acesso à lista de pedidos de pagamentos gravados e não submetidos, bem como a alteração dos mesmos. Figura 140 Ecrã de Alteração de Pedidos de Pagamento PÁGINA 104
105 Passo a passo Para começar a alterar o Pedido de Pagamento pendente basta fazer um click no Cod.Operação do item pretendido. A navegação é feita de igual modo à introdução de Pedidos de Pagamento, com a diferença que todos os passos estão preenchidos com os dados submetidos. Inicia-se sempre a alteração no Passo Consultar Estado de Pedidos de Pagamento Funcionalidades Esta opção permite ao utilizador ver um breve resumo dos Pedidos de Pagamento, Pagamentos e Saldos inseridos em sistema. Podem ser consultados por projecto individualmente ou todos os projectos. Figura 141 Consultar Pedidos de Pagamento PÁGINA 10
106 Passo a passo Para visualizar as listagens seleccione Todos os projectos ou o Projecto que pretende visualizar e faça click em. Figura 142 Consultar Pedidos de Pagamento Cont. Figura 143 Consultar Pedidos de Pagamento Cont. PÁGINA 106
107 Figura 144 Consultar Pedidos de Pagamento Cont. Se os dados apresentados não estiverem de acordo com o esperado é favor contactar o suporte técnico do POVT. PÁGINA 107
108 .7 Menu Gestão de Contratos.7.1 Introdução O menu Gestão de Contratos dispõe de funcionalidades referentes à introdução dos Contratos para as Operações inseridas em Sistema. Figura 14 Menu Gestão de Contratos.7.2 Apresentar Contratos Funcionalidades Esta opção permite ao utilizador a apresentação de um ou vários Contratos para a sua Operação em três passos simples. PÁGINA 108
109 Figura 146 Apresentar Contratos Passo a passo Para começar a apresentação de Contratos basta fazer um click no botão Para fazer a navegação entre os passos tem dois botões. Um para o passo seguinte e outro para o passo anterior Apenas pode usar estes dois botões para a navegação, não pode fazer uma navegação com saltos nos passos, tendo que percorrer todos os passos de forma sequencial para que a aplicação a cada passo que percorra possa fazer a validação do mesmo. A aplicação guarda sempre os dados que inseriu quando faz passo seguinte e quando é clicado o botão de Guardar. No passo 3 irá aparecer um botão para a submissão do(s) Contrato(s). Este botão envia todos os seus dados para a Autoridade de Gestão para ser analisado, ficando este em processo de análise e salvo comunicação da Autoridade de Gestão não poderá alterar os dados enviados. Será também facultado em formato PDF e para Download um formulário com o resumo de todos os Contratos da Operação denominado Anexo II, recomenda-se que guarde este documento, pois este contém os dados acabados de introduzir. PÁGINA 109
110 Passo 1 Identificação da Operação Funcionalidades No ecrã Identificação do Investimento escolhemos a Operação em que vamos colocar o Pedido de Pagamento. Figura 147 Passo 1 Identificação da Operação. Passo a passo PÁGINA 110
111 Para colocar uma Operação fazer um click no botão para abrir a lista das Operações que estão em condições para apresentação de Contratos e seleccionar a Operação pretendida Passo 2 Contrato(s) da Operação Funcionalidades No ecrã Contrato(s) da Operação visualizamos todos os contratos que estão criados para a Operação seleccionada, bem como os valores totais da Operação. Para adicionar mais Contratos pode fazer um click no botão. Para remover uma linha terá que colocar uma check na linha a apagar e depois fazer click no botão. Apenas estão disponíveis para remoção os contratos que não tenham estado, ou que o estado seja Rejeitado Figura 148 Passo 2 Contratos da Operação PÁGINA 111
112 . Passo a passo Neste ecrã encontram-se sempre todos os contratos e estimativas que foram apresentadas na Operação escolhida, bem como todos os contratos que estão a ser apresentados neste pedido. São apresentados de forma indicativa os valores totais Apresentados ou Contratados da Operação. Para Visualizar ou Editar um contrato já carregado na lista deverá clicar no botão de detalhe que se encontra na coluna Detalhe do Contrato. Apenas poderão ser editados os contratos que não tenham estados associados ou que o estado seja Rejeitado. Todos os outros contratos apenas têm acesso para consulta dos dados. Para adicionar uma nova linha/contrato terá que clicar no botão Poderá remover os contratos/linhas terá que as seleccionar na caixa de selecção usada para o efeito e clicar no botão. Apenas poderão ser eliminados os contratos que não tenham estado ou o seu estado seja Rejeitado. Clicando no botão irá para o Passo 3. Para passar para o passo 3 terá que passar com sucesso por um conjunto de validações aos contratos apresentados Detalhe de Contrato Funcionalidades No ecrã Detalhe do Contrato podemos ver os dados já apresentados para a linha de Contrato seleccionada. Caso seja possível a edição dos montantes poderá altera-los de forma a actualizar o contrato. PÁGINA 112
113 Figura 149 Contrato da Operação (em consulta) PÁGINA 113
114 Figura 10 Contrato da Operação (novo Contrato) Passo a passo Na apresentação de um novo contrato será possível importar os dados (já carregados na aplicação) de um contrato em consórcio/ace, contrato imputado a mais do que uma componente e contrato imputado a mais de uma Operação utilizando o botão. Quando se clica no botão de Importar dados de Contratos aparecerá a lista de todos os contratos já carregados no Sistema pelo beneficiário, independentemente da Operação que está a apresentar novos contratos. Caso ainda não tenham sido carregados os dados poderá gerar uma nova Referência documental sequencial clicando no botão. Todos os contratos assinalados como em consórcio/ace, contrato imputado a mais do que uma componente e contrato imputado a mais de uma Operação terão que ter o campo Referência Documental igual para que a aplicação os possa tratar como um só contrato e não vários contratos. PÁGINA 114
115 A colocação do Tipo de Procedimento afecta os documentos obrigatórios para o Contrato. Poderá colocar os ficheiros obrigatórios á apresentação do contrato clicando no botão. Para gravar o contrato basta clicar no botão novo no Passo 2.. Esta acção irá coloca-lo de Ficheiros do Contrato Funcionalidades No ecrã Ficheiros do Contrato colocam-se todos os documentos que suportam a apresentação do contrato. Dependendo do Tipo de Procedimento associado ao contrato a lista dos Tipos de documentos obrigatórios a apresentar pode variar. Figura 11 Lista dos Documentos do Contrato. PÁGINA 11
116 passo a passo Primeiro terá que atribuir um descritivo ao ficheiro a anexar. Este descritivo pode ter no máximo 0 caracteres e é um campo de texto livre. Atribui o tipo de documento que está a anexar, pode associar clicando no botão para abrir a lista dos tipos de documentos. Na lista passando com o rato em cima do tipo de documento irá aparecer se é obrigatório a colocação de um ficheiro, ou basta colocar uma justificação para não colocar o ficheiro. ( ; ) O conteúdo dos tipos de documentos e a sua obrigatoriedade varia conforme o Tipo de Procedimento escolhido para o contrato. No botão de procurar coloca-se a digitalização do documento. Caso não tenha o documento poderá apresentar a justificação no campo Justificação da não obrigatoriedade, para os tipos de documento que o permitem. Clicando no botão de o Documento/Justificação passará para a lista dos Documentos carregados. Assim que tiver colocado todos os documentos poderá clicar no botão e verificar se falta algum documento Obrigatório. Não poderá finalizar o processo de submissão enquanto não tiver todos os documentos obrigatórios/justificação colocados. Clicando no botão voltará ao ecrã de Detalhe do Contrato. Caso seja clicado o botão de Fechar, poderá sempre retomar o preenchimento dos dados do contrato no menu contratos pendentes Passo 3 - Submeter Contratos Funcionalidades Neste ecrã para finalizar a introdução dos Contratos terá que concordar com a declaração de compromisso. PÁGINA 116
117 Figura 12 Compromisso da Entidade Executora Passo a passo Para pré-visualizar o Formulário de Anexo II basta clicar no botão Obter Formulário Anexo II Funcionalidades Após a Submissão dos contratos aparecerá o ecrã para fazer o download do formulário Anexo II em formato pdf. PÁGINA 117
118 Figura 13 Obter Formulário Anexo II Passo a passo Para fazer o download do Formulário Anexo II basta fazer click no link. Depois de Abrir e Gravar o Formulário pode fechar a página no botão.7.3 Contratos Pendentes Funcionalidades Esta opção permite ao utilizador poder continuar o preenchimento dos dados dos Contratos gravados na aplicação que ainda não foram submetidos. O campo Data/Hora representa o início da apresentação de um conjunto de contratos. PÁGINA 118
119 Figura 14 Ecrã de Contratos Pendentes Passo a passo Para começar a alterar os contratos basta fazer um click no código de Operação da linha pretendida. A navegação é feita de igual modo à introdução de Contratos, com a diferença que todos os passos estão preenchidos com os dados anteriormente inseridos. Inicia-se sempre a alteração no Passo 1. PÁGINA 119
120 .7.4 Atualizar Documentação Funcionalidades Neste ecrã são apresentados apenas os contratos em que tenha sido solicitada nova documentação. O campo Data Limite representa o prazo limite para a apresentação da Documentação para o respectivo contrato. Figura 1 Ecrã de Atualização de Documentação Passo a passo Clicando sobre o código do contrato, irá aceder ao menu de Submissão da Atualização da Documentação do Contrato (ver figura seguinte), onde poderá proceder à submissão da documentação solicitada. PÁGINA 120
121 Figura 16 Ecrã de Atualização de Documentos do Contrato e submissão da documentação actualizada. Passo a passo Primeiro terá que atribuir um descritivo ao ficheiro a anexar. Este descritivo pode ter no máximo 0 caracteres e é um campo de texto livre. Atribui o tipo de documento que está a anexar, pode associar clicando no botão para abrir a lista dos tipos de documentos. Na lista passando com o rato em cima do tipo de documento irá aparecer se é obrigatório a colocação de um ficheiro, ou basta colocar uma justificação para não colocar o ficheiro. ( ; ) O conteúdo dos tipos de documentos e a sua obrigatoriedade varia conforme o Tipo de Procedimento escolhido para o contrato. No botão de procurar coloca-se a digitalização do documento. PÁGINA 121
122 Caso não tenha o documento poderá apresentar a justificação no campo Justificação da não obrigatoriedade, para os tipos de documento que o permitem. Clicando no botão de o Documento/Justificação passará para a lista dos Documentos carregados. Assim que tiver colocado todos os documentos poderá clicar no botão e verificar se falta algum documento Obrigatório. Não poderá finalizar o processo de submissão enquanto não tiver todos os documentos obrigatórios/justificação colocados. Para verificar se os documentos estão Em conformidade ou Em Não Conformidade basta visualizar a última coluna da lista e caso a checkbox esteja assinalada o documento está Não Conforme. Para submeter a documentação solicitada, terá que clicar no botão. Caso seja clicado o botão de Fechar, poderá sempre retomar o preenchimento dos dados do contrato no menu Atualizar Documentos..7. Responder a Audiência Prévia Funcionalidades Neste menu, o promotor terá a possibilidade de responder ao processo de audiência prévia a que um determinado contrato foi alvo. Clicando sobre o código do contrato irá aceder aos documentos do contrato. PÁGINA 122
123 Figura 17 Menu de Audiência Prévia Passo a passo Clicando sobre o contrato, irá aceder ao menu para resposta a Audiência Prévia (ver figura seguinte). PÁGINA 123
124 Figura 18 Menu de submissão de documentos para resposta a Audiência Prévia Passo a passo Primeiro terá que atribuir um descritivo ao ficheiro a anexar. Este descritivo pode ter no máximo 0 caracteres e é um campo de texto livre. Todos os documentos serão adicionados à lista de documentos existentes para o procedimento com a tipologia Resposta a audiência prévia. No botão de procurar coloca-se a digitalização do documento. Caso não tenha o documento poderá apresentar a justificação no campo Justificação da não obrigatoriedade, para os tipos de documento que o permitem. Clicando no botão de o Documento/Justificação passará para a lista dos Documentos carregados. Assim que tiver colocado todos os documentos poderá clicar no botão e verificar se falta algum documento Obrigatório. Não poderá finalizar o processo de submissão enquanto não tiver todos os documentos obrigatórios/justificação colocados. PÁGINA 124
125 Para submeter a resposta ao contraditório, terá que clicar no botão. Caso seja clicado o botão de Fechar, poderá sempre retomar o preenchimento dos dados do contrato no menu Responder a Audiência prévia..7.6 Consultar Contratos Funcionalidades Esta opção permite ao utilizador ver um breve resumo de todos os contratos inseridos em sistema. Apenas podem ser consultados os contratos por Operação. Figura 19 Consultar Contratos PÁGINA 12
126 Passo a passo Para visualizar as listagens seleccione a Operação que pretende visualizar e faça click em Figura 160 Consultar Contratos Cont. PÁGINA 126
127 Figura 161 Consultar Contratos Cont. Aqui poderá visualizar todos os contratos introduzidos para uma Operação, bem como saber o estado de validação do mesmo. Para poder introduzir despesa para um contrato o mesmo tem que se encontrar no estado de Validado. PÁGINA 127
Portal CAUL. Manual de Utilizador. Certificado de Autorização de Utilização de Lote. Versão 1.0 Página 1 de 39
 Portal CAUL Certificado de Autorização de Utilização de Lote Manual de Utilizador Versão 1.0 Página 1 de 39 Índice 1 Resumo da Aplicação... 3 1.1 Sobre este documento... 3 2 Níveis de Acesso... 4 2.1 Perfil:
Portal CAUL Certificado de Autorização de Utilização de Lote Manual de Utilizador Versão 1.0 Página 1 de 39 Índice 1 Resumo da Aplicação... 3 1.1 Sobre este documento... 3 2 Níveis de Acesso... 4 2.1 Perfil:
APOIO AO BENEFICIÁRIO - FEDER - MAIS CENTRO - GUIA DE SUBMISSÃO ELECTRÓNICA DOS PEDIDOS DE PAGAMENTO
 APOIO AO BENEFICIÁRIO - FEDER - MAIS CENTRO - GUIA DE SUBMISSÃO ELECTRÓNICA DOS PEDIDOS DE PAGAMENTO GUIA DE PREENCHIMENTO: - SUBMISSÃO ELECTRÓNICA DOS PEDIDOS DE PAGAMENTO - SUBMISSÃO DE CHECK-LIST DE
APOIO AO BENEFICIÁRIO - FEDER - MAIS CENTRO - GUIA DE SUBMISSÃO ELECTRÓNICA DOS PEDIDOS DE PAGAMENTO GUIA DE PREENCHIMENTO: - SUBMISSÃO ELECTRÓNICA DOS PEDIDOS DE PAGAMENTO - SUBMISSÃO DE CHECK-LIST DE
GUIA PARA O PREENCHIMENTO DOS FORMULÁRIOS SISTEMA DE GESTÃO PARA EMBALAGENS NÃO REUTILIZÁVEIS
 GUIA PARA O PREENCHIMENTO DOS FORMULÁRIOS SISTEMA DE GESTÃO PARA EMBALAGENS NÃO REUTILIZÁVEIS Versão: 1.0 Data: 05-06-2009 Índice Acesso e estados dos Formulários... 3 Escolha do Formulário e submissão...
GUIA PARA O PREENCHIMENTO DOS FORMULÁRIOS SISTEMA DE GESTÃO PARA EMBALAGENS NÃO REUTILIZÁVEIS Versão: 1.0 Data: 05-06-2009 Índice Acesso e estados dos Formulários... 3 Escolha do Formulário e submissão...
Manual Requisições Sonaecom M de Outubro de 2007
 Manual Requisições Sonaecom M03102008 03 de Outubro de 2007 Índice 1 Personificação do Utilizador 2 Criar Requisição 3 Criar por Upload 4 Documentos Modelo 5 6 Gerir Requisições Relatórios 2 Personificação
Manual Requisições Sonaecom M03102008 03 de Outubro de 2007 Índice 1 Personificação do Utilizador 2 Criar Requisição 3 Criar por Upload 4 Documentos Modelo 5 6 Gerir Requisições Relatórios 2 Personificação
Instruções para preenchimento on-line da candidatura ao PF 2018
 Instruções para preenchimento on-line da candidatura ao PF 2018 O programa de financiamento a projetos pelo INR, I.P. destina-se unicamente a entidades com o estatuto de ONGPD de acordo com o registo efetuado
Instruções para preenchimento on-line da candidatura ao PF 2018 O programa de financiamento a projetos pelo INR, I.P. destina-se unicamente a entidades com o estatuto de ONGPD de acordo com o registo efetuado
GUIA PARA O PREENCHIMENTO DOS FORMULÁRIOS - ENTIDADE GESTORA SOGILUB
 GUIA PARA O PREENCHIMENTO DOS FORMULÁRIOS - ENTIDADE GESTORA SOGILUB Versão: 1.0 Data: 05-06-2009 Índice Acesso e estados dos Formulários... 3 Escolha do Formulário e submissão... 4 Bases para a navegação
GUIA PARA O PREENCHIMENTO DOS FORMULÁRIOS - ENTIDADE GESTORA SOGILUB Versão: 1.0 Data: 05-06-2009 Índice Acesso e estados dos Formulários... 3 Escolha do Formulário e submissão... 4 Bases para a navegação
Instruções para preenchimento online - PF 2017
 Instruções para preenchimento online - PF 2017 O programa de financiamento a projetos pelo INR, I.P. destina-se unicamente a entidades com o estatuto de ONGPD de acordo com o registo efetuado no INR, I.P.
Instruções para preenchimento online - PF 2017 O programa de financiamento a projetos pelo INR, I.P. destina-se unicamente a entidades com o estatuto de ONGPD de acordo com o registo efetuado no INR, I.P.
PROGRAMA CIDADANIA ATIVA MANUAL DO PROMOTOR ANEXO 2: PREENCHIMENTO DO FORMULÁRIO DE PEDIDO DE PAGAMENTO
 PROGRAMA CIDADANIA ATIVA MANUAL DO PROMOTOR ANEXO 2: PREENCHIMENTO DO FORMULÁRIO DE PEDIDO DE PAGAMENTO É importante ler e analisar atentamente este anexo, bem como o Manual do Promotor, antes de proceder
PROGRAMA CIDADANIA ATIVA MANUAL DO PROMOTOR ANEXO 2: PREENCHIMENTO DO FORMULÁRIO DE PEDIDO DE PAGAMENTO É importante ler e analisar atentamente este anexo, bem como o Manual do Promotor, antes de proceder
Manual de Utilizador. Documento de Apoio. (Versão Janeiro 2019)
 Manual de Utilizador Documento de Apoio (Versão Janeiro 2019) Índice 1. O que é o myalfaloc? 3 2. Os diferentes tipos de perfil de utilizador 4 2.1 Administrador da conta 4 2.2 Financeiro da conta 4 2.3
Manual de Utilizador Documento de Apoio (Versão Janeiro 2019) Índice 1. O que é o myalfaloc? 3 2. Os diferentes tipos de perfil de utilizador 4 2.1 Administrador da conta 4 2.2 Financeiro da conta 4 2.3
GESTÃO DA SUB-ACÇÃO COMPONENTE ANIMAL
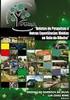 ACÇÃO 2.2.3 CONSERVAÇÃO E MELHORAMENTO DE RECURSOS GENÉTICOS GUIA DE PREENCHIMENTO DO FORMULÁRIO GESTÃO DA SUB-ACÇÃO 2.2.3.2 COMPONENTE ANIMAL União Europeia FEADER INSTRUÇÕES PARA UMA CORRECTA UTILIZAÇÃO
ACÇÃO 2.2.3 CONSERVAÇÃO E MELHORAMENTO DE RECURSOS GENÉTICOS GUIA DE PREENCHIMENTO DO FORMULÁRIO GESTÃO DA SUB-ACÇÃO 2.2.3.2 COMPONENTE ANIMAL União Europeia FEADER INSTRUÇÕES PARA UMA CORRECTA UTILIZAÇÃO
Fundo Florestal Permanente (FFP) Manual de Utilizador Externo Registo de Beneficiário no FFP
 Fundo Florestal Permanente (FFP) Manual de Utilizador Externo Registo de Beneficiário no FFP Índice 1. Introdução... 3 2. Instruções para uma correta utilização da aplicação... 4 2.1. Mensagens, avisos
Fundo Florestal Permanente (FFP) Manual de Utilizador Externo Registo de Beneficiário no FFP Índice 1. Introdução... 3 2. Instruções para uma correta utilização da aplicação... 4 2.1. Mensagens, avisos
Versão
 Versão 5.0.1 20.06.17 Índice 1. Registo de Novos Membros... 3 2. Membros» Fazer Login... 3 2.1. Dificuldades com o Login... 3 3. Funcionalidades Disponibilizadas... 4 3.1. Ver/Editar Dados Pessoais...
Versão 5.0.1 20.06.17 Índice 1. Registo de Novos Membros... 3 2. Membros» Fazer Login... 3 2.1. Dificuldades com o Login... 3 3. Funcionalidades Disponibilizadas... 4 3.1. Ver/Editar Dados Pessoais...
1. Manual Resumido de Gestão de Contratos
 1. Manual Resumido de Gestão de Contratos ÍNDICE 1. MANUAL RESUMIDO DE GESTÃO DE CONTRATOS 1 1.1 MENU GESTÃO DE CONTRATOS... 3 1.1.1 INTRODUÇÃO... 3 1.1.2 APRESENTAR CONTRATOS... 3 1.1.2.1 PASSO 1 IDENTIFICAÇÃO
1. Manual Resumido de Gestão de Contratos ÍNDICE 1. MANUAL RESUMIDO DE GESTÃO DE CONTRATOS 1 1.1 MENU GESTÃO DE CONTRATOS... 3 1.1.1 INTRODUÇÃO... 3 1.1.2 APRESENTAR CONTRATOS... 3 1.1.2.1 PASSO 1 IDENTIFICAÇÃO
Candidatura on-line Instruções operacionais de preenchimento
 NOTA PRÉVIA A candidatura ao Programa Nacional de Financiamento a projectos pelo INR, I.P. efetua-se exclusivamente online, através da plataforma web disponível no separador Programas e Projetos em www.inr.pt.
NOTA PRÉVIA A candidatura ao Programa Nacional de Financiamento a projectos pelo INR, I.P. efetua-se exclusivamente online, através da plataforma web disponível no separador Programas e Projetos em www.inr.pt.
O presente manual tem como objectivo orientar os utilizadores a efectuarem o seu registo no SISO.
 Instruções de acesso ao SISO Utilizador Convidado O presente manual tem como objectivo orientar os utilizadores a efectuarem o seu registo no SISO. Todos os processos associados a este registo encontram-se
Instruções de acesso ao SISO Utilizador Convidado O presente manual tem como objectivo orientar os utilizadores a efectuarem o seu registo no SISO. Todos os processos associados a este registo encontram-se
GUIA PARA O PREENCHIMENTO DOS FORMULÁRIOS - ENTIDADE GESTORA VALORPNEU
 GUIA PARA O PREENCHIMENTO DOS FORMULÁRIOS - ENTIDADE GESTORA VALORPNEU Versão: 1.0 Data: 05-06-2009 Índice Acesso e estados dos Formulários... 3 Escolha do Formulário e submissão... 4 Bases para a navegação
GUIA PARA O PREENCHIMENTO DOS FORMULÁRIOS - ENTIDADE GESTORA VALORPNEU Versão: 1.0 Data: 05-06-2009 Índice Acesso e estados dos Formulários... 3 Escolha do Formulário e submissão... 4 Bases para a navegação
Portal de Credenciação: Manual do utilizador
 Portal de Credenciação: Manual do utilizador Rua Viriato, n.º 7, 1050-233 LISBOA Tel: (+351) 213 878 046/7 Fax: (+351) 213 858 823 credencial@cases.pt http://www.cases.pt cooperativaantoniosergio Portal
Portal de Credenciação: Manual do utilizador Rua Viriato, n.º 7, 1050-233 LISBOA Tel: (+351) 213 878 046/7 Fax: (+351) 213 858 823 credencial@cases.pt http://www.cases.pt cooperativaantoniosergio Portal
GUIA DE ACESSO À APLICAÇÃO DO PROGRAMA SUDOE PREENCHIMENTO DO PLANO FINANCEIRO DO PROJECTO
 GUIA DE ACESSO À APLICAÇÃO DO PROGRAMA SUDOE PREENCHIMENTO DO PLANO FINANCEIRO DO PROJECTO Esta apresentação PowerPoint explica o método a seguir para o preenchimento do plano financeiro do seu projecto.
GUIA DE ACESSO À APLICAÇÃO DO PROGRAMA SUDOE PREENCHIMENTO DO PLANO FINANCEIRO DO PROJECTO Esta apresentação PowerPoint explica o método a seguir para o preenchimento do plano financeiro do seu projecto.
Relatório único. (Versão 2.5c)
 Relatório único (Versão 2.5c) Funcionalidades Envio e edição do Anexo D e do Anexo C Exportação do XML Disponibilização dos dados, quer via formulário quer em formato XML, no portal do cliente Confirmação
Relatório único (Versão 2.5c) Funcionalidades Envio e edição do Anexo D e do Anexo C Exportação do XML Disponibilização dos dados, quer via formulário quer em formato XML, no portal do cliente Confirmação
CONTRATO EMPREGO-INSERÇÃO E CONTRATO EMPREGO-INSERÇÃO+ Guia de Apoio à apresentação de candidaturas
 CONTRATO EMPREGO-INSERÇÃO E CONTRATO EMPREGO-INSERÇÃO+ Guia de Apoio à apresentação de candidaturas Atualizado em 23.08.2018 ÍNDICE 1. Procedimentos de candidatura... 3 1.1 Efetuar o registo da entidade
CONTRATO EMPREGO-INSERÇÃO E CONTRATO EMPREGO-INSERÇÃO+ Guia de Apoio à apresentação de candidaturas Atualizado em 23.08.2018 ÍNDICE 1. Procedimentos de candidatura... 3 1.1 Efetuar o registo da entidade
BALCÃO 2020 ORIENTAÇÕES DE APOIO PARA REGISTO DE MAPAS DE QUANTIDADES E AUTOS DE MEDIÇÃO
 BALCÃO 2020 ORIENTAÇÕES DE APOIO PARA REGISTO DE MAPAS DE QUANTIDADES E AUTOS DE MEDIÇÃO ÍNDICE Enquadramento... 4 Passo-a-Passo... 4 1. Importação do Mapa de Quantidades... 5 2. Registo do Auto de Medição...
BALCÃO 2020 ORIENTAÇÕES DE APOIO PARA REGISTO DE MAPAS DE QUANTIDADES E AUTOS DE MEDIÇÃO ÍNDICE Enquadramento... 4 Passo-a-Passo... 4 1. Importação do Mapa de Quantidades... 5 2. Registo do Auto de Medição...
SISTEMA DE GESTÃO DE PUBLICIDADE A MEDICAMENTOS GPUB
 SISTEMA DE GESTÃO DE PUBLICIDADE A MEDICAMENTOS GPUB Manual Utilizador Versão: 1.4 Última Revisão: 14.12.11 1 1. INTRODUÇÃO 3 2. INTERFACE 4 3. NOTIFICAÇÃO 5 3.1. REGRAS 5 3.2. CRIAÇÃO (NOVA) 6 3.2.1.
SISTEMA DE GESTÃO DE PUBLICIDADE A MEDICAMENTOS GPUB Manual Utilizador Versão: 1.4 Última Revisão: 14.12.11 1 1. INTRODUÇÃO 3 2. INTERFACE 4 3. NOTIFICAÇÃO 5 3.1. REGRAS 5 3.2. CRIAÇÃO (NOVA) 6 3.2.1.
GUIA PARA O PREENCHIMENTO DOS FORMULÁRIOS ENTIDADE GESTORA VALORMED
 GUIA PARA O PREENCHIMENTO DOS FORMULÁRIOS ENTIDADE GESTORA VALORMED Versão: 1.0 Data: 05-06-2009 Índice Acesso e estados dos Formulários... 3 Escolha do Formulário e submissão... 4 Bases para a navegação
GUIA PARA O PREENCHIMENTO DOS FORMULÁRIOS ENTIDADE GESTORA VALORMED Versão: 1.0 Data: 05-06-2009 Índice Acesso e estados dos Formulários... 3 Escolha do Formulário e submissão... 4 Bases para a navegação
Índice MANUAL DE UTILIZAÇÃO BALCÃO DIGITAL CGI
 Índice 1. Requisitos que devem ser cumpridos para a correta utilização das funcionalidades do Balcão Digital... 2 2. Procedimentos inerentes à correta utilização do Balcão Digital... 3 3. Funcionalidades
Índice 1. Requisitos que devem ser cumpridos para a correta utilização das funcionalidades do Balcão Digital... 2 2. Procedimentos inerentes à correta utilização do Balcão Digital... 3 3. Funcionalidades
SInOA - Sistema de Informação da Ordem dos Advogados
 SInOA - Sistema de Informação da Ordem dos Advogados Apoio Judiciário Portal da Ordem dos Advogados Manual de Utilizador V1.6 11 de Setembro de 2008 Elaborado por Link Consulting Tecnologias de Informação,
SInOA - Sistema de Informação da Ordem dos Advogados Apoio Judiciário Portal da Ordem dos Advogados Manual de Utilizador V1.6 11 de Setembro de 2008 Elaborado por Link Consulting Tecnologias de Informação,
UNIVERSIDADE DE LISBOA
 UNIVERSIDADE DE LISBOA Manual de Utilizador mygiaf Índice Introdução... 3 1. Autenticação no Software... 4 2. Lista de Notificações... 4 3. Consulta de Dados... 6 4. Alteração de Dados (Pessoais, Familiares,
UNIVERSIDADE DE LISBOA Manual de Utilizador mygiaf Índice Introdução... 3 1. Autenticação no Software... 4 2. Lista de Notificações... 4 3. Consulta de Dados... 6 4. Alteração de Dados (Pessoais, Familiares,
GIAE ONLINE GIAE ONLINE. J.P.M & Abreu, Lda.
 GIE ONLINE 1 Índice Índice 2 Índice de Figuras 3 1. Introdução 4 2. Novas funcionalidades 5 2.1. Mensagens 5 2.1.1. Recebidas 6 2.1.2. Enviadas 6 2.1.3. Enviar Mensagem 6 2.2. Consulta de Extracto 9 2.3.
GIE ONLINE 1 Índice Índice 2 Índice de Figuras 3 1. Introdução 4 2. Novas funcionalidades 5 2.1. Mensagens 5 2.1.1. Recebidas 6 2.1.2. Enviadas 6 2.1.3. Enviar Mensagem 6 2.2. Consulta de Extracto 9 2.3.
Manual do Utilizador RNEC
 Manual do Utilizador RNEC Projeto: RNEC Índice 1 Resumo da Aplicação...... 4 1.1 Sobre este documento... 4 2 Aplicação RNEC Externo...... 5 2.1 Como entrar no RNEC?... 5 2.2 Como recuperar a minha Password?...
Manual do Utilizador RNEC Projeto: RNEC Índice 1 Resumo da Aplicação...... 4 1.1 Sobre este documento... 4 2 Aplicação RNEC Externo...... 5 2.1 Como entrar no RNEC?... 5 2.2 Como recuperar a minha Password?...
GUIA DE FORMULÁRIO. Preenchimento do Formulário de Pedido de Reformulação
 GUIA DE FORMULÁRIO Preenchimento do Formulário de Pedido de Reformulação Sistema de Incentivos à Inovação Sistema de Incentivos à Qualificação e Internacionalização de PME Sistema de Incentivos à Investigação
GUIA DE FORMULÁRIO Preenchimento do Formulário de Pedido de Reformulação Sistema de Incentivos à Inovação Sistema de Incentivos à Qualificação e Internacionalização de PME Sistema de Incentivos à Investigação
MANUAL DE UTILIZADOR MYGIAF - PEDIDO DE ECONOMATO
 MANUAL DE UTILIZADOR MYGIAF - PEDIDO DE ECONOMATO Lisboa, 17 de Dezembro de 2010 Aviso de Confidencialidade A informação contida neste documento é confidencial e pertence à Indra. Qualquer divulgação,
MANUAL DE UTILIZADOR MYGIAF - PEDIDO DE ECONOMATO Lisboa, 17 de Dezembro de 2010 Aviso de Confidencialidade A informação contida neste documento é confidencial e pertence à Indra. Qualquer divulgação,
Manual de Utilizador. Instruções gerais de utilização SIGRHE
 Manual de Utilizador Instruções gerais de utilização do SIGRHE janeiro de 2019 Índice 1 ENQUADRAMENTO... 5 1.1 Aspetos gerais... 5 1.2 Acesso ao sistema... 5 1.3 Definições, Abreviaturas, Acrónimos e Legenda...
Manual de Utilizador Instruções gerais de utilização do SIGRHE janeiro de 2019 Índice 1 ENQUADRAMENTO... 5 1.1 Aspetos gerais... 5 1.2 Acesso ao sistema... 5 1.3 Definições, Abreviaturas, Acrónimos e Legenda...
Apresentar Propostas Acesso Universal
 Guia de utilização Apresentar Propostas Novembro 2008 Apresentar Propostas - - Índice PREÂMBULO... 3 ACESSO À PLATAFORMA... 4 ÁREA DE TRABALHO... 5 APRESENTAR PROPOSTAS... 11 RECEPÇÃO DE ADJUDICAÇÃO...
Guia de utilização Apresentar Propostas Novembro 2008 Apresentar Propostas - - Índice PREÂMBULO... 3 ACESSO À PLATAFORMA... 4 ÁREA DE TRABALHO... 5 APRESENTAR PROPOSTAS... 11 RECEPÇÃO DE ADJUDICAÇÃO...
HS-SGICM. Manual do Utilizador HS-SGICM - MANUAL DE FORMAÇÃO DOCUMENTO N.º CLIENTE ÁREA PEDIDOS DE SERVIÇOS DATA: FORMAÇÃO VERSÃO: 2.
 HS-SGICM - MANUAL DE FORMAÇÃO DOCUMENTO N.º CLIENTE ÁREA ELABORADO POR PEDIDOS DE SERVIÇOS FORMAÇÃO GLINTT -HS DATA: 2010-06-11 VERSÃO: 2.0 HS-SGICM Manual do Utilizador Confidencial, para uso no âmbito
HS-SGICM - MANUAL DE FORMAÇÃO DOCUMENTO N.º CLIENTE ÁREA ELABORADO POR PEDIDOS DE SERVIÇOS FORMAÇÃO GLINTT -HS DATA: 2010-06-11 VERSÃO: 2.0 HS-SGICM Manual do Utilizador Confidencial, para uso no âmbito
Manual de Utilizador. Recolha de Subsídio de Turnos DIRECÇÃO GERAL DA ADMINISTRAÇÃO DA JUSTIÇA
 Manual de Utilizador Recolha de Subsídio de Turnos DIRECÇÃO GERAL DA ADMINISTRAÇÃO DA JUSTIÇA Índice 1. PROCEDIMENTOS DE ACESSO...4 2. RECOLHA DE TURNOS...15 2.1 NAVEGAÇÃO NO ECRÃ...16 2.2 PESQUISAS NO
Manual de Utilizador Recolha de Subsídio de Turnos DIRECÇÃO GERAL DA ADMINISTRAÇÃO DA JUSTIÇA Índice 1. PROCEDIMENTOS DE ACESSO...4 2. RECOLHA DE TURNOS...15 2.1 NAVEGAÇÃO NO ECRÃ...16 2.2 PESQUISAS NO
PCAAC - Programa Comunitário de Apoio Alimentar a Carenciados Manual do Utilizador - Web
 INSTITUTO DE INFORMÁTICA, I.P. PCAAC - Programa Comunitário de Apoio Alimentar a Carenciados Manual do Utilizador - Web Versão 1.0 Os direitos de autor deste trabalho pertencem ao II, IP e a informação
INSTITUTO DE INFORMÁTICA, I.P. PCAAC - Programa Comunitário de Apoio Alimentar a Carenciados Manual do Utilizador - Web Versão 1.0 Os direitos de autor deste trabalho pertencem ao II, IP e a informação
I. RECOMENDAÇÕES GERAIS II. ACESSO À BOLSA DE EMPREGO PÚBLICO III. SUBMETER UMA CANDIDATURA IV. ALTERAR UMA CANDIDATURA V. ELIMINAR UMA CANDIDATURA
 I. RECOMENDAÇÕES GERAIS II. ACESSO À BOLSA DE EMPREGO PÚBLICO III. SUBMETER UMA CANDIDATURA IV. ALTERAR UMA CANDIDATURA V. ELIMINAR UMA CANDIDATURA VI. CANCELAR UMA CANDIDATURA 1 I. RECOMENDAÇÕES GERAIS
I. RECOMENDAÇÕES GERAIS II. ACESSO À BOLSA DE EMPREGO PÚBLICO III. SUBMETER UMA CANDIDATURA IV. ALTERAR UMA CANDIDATURA V. ELIMINAR UMA CANDIDATURA VI. CANCELAR UMA CANDIDATURA 1 I. RECOMENDAÇÕES GERAIS
BIP/ZIP PROGRAMA LISBOA 2015 PARCERIAS LOCAIS 1º RELATÓRIO INTERCALAR JANEIRO 2016 GUIÃO DE PREENCHIMENTO
 PROGRAMA BIP/ZIP PARCERIAS LOCAIS LISBOA 2015 1º RELATÓRIO INTERCALAR JANEIRO 2016 GUIÃO DE PREENCHIMENTO 1º Passo - Login Aceder ao Link http://bipzip.cm-lisboa.pt e proceder ao login da candidatura com
PROGRAMA BIP/ZIP PARCERIAS LOCAIS LISBOA 2015 1º RELATÓRIO INTERCALAR JANEIRO 2016 GUIÃO DE PREENCHIMENTO 1º Passo - Login Aceder ao Link http://bipzip.cm-lisboa.pt e proceder ao login da candidatura com
MANUAL DE UTILIZAÇÃO SETEMBRO Manuel utilização portal totta
 MANUAL DE UTILIZAÇÃO SETEMBRO 2013 Manuel utilização portal totta ACESSO À APLICAÇÃO 1 - O acesso à aplicação é realizado acedendo ao endereço internet: https://extranet.gruposantander.pt/avaliadoras/jsp/logi
MANUAL DE UTILIZAÇÃO SETEMBRO 2013 Manuel utilização portal totta ACESSO À APLICAÇÃO 1 - O acesso à aplicação é realizado acedendo ao endereço internet: https://extranet.gruposantander.pt/avaliadoras/jsp/logi
ZS Rest. Manual Profissional. BackOffice Mapa de Mesas. v2011
 Manual Profissional BackOffice Mapa de Mesas v2011 1. Índice 2. INTRODUÇÃO... 2 3. INICIAR O ZSRest Backoffice... 3 1 4. Confirmar desenho de mesas...... 4 b) Activar mapa de mesas... 4 c) Zonas... 4 5.
Manual Profissional BackOffice Mapa de Mesas v2011 1. Índice 2. INTRODUÇÃO... 2 3. INICIAR O ZSRest Backoffice... 3 1 4. Confirmar desenho de mesas...... 4 b) Activar mapa de mesas... 4 c) Zonas... 4 5.
Manual do Utilizador 2009
 Acesso à Gestão Processos de Rifas A Gestão Processos de Rifas está disponível através do seguinte sítio da Internet: http://www.madeira-edu.pt/sorteiorifas Para aceder precisa de um software para navegação
Acesso à Gestão Processos de Rifas A Gestão Processos de Rifas está disponível através do seguinte sítio da Internet: http://www.madeira-edu.pt/sorteiorifas Para aceder precisa de um software para navegação
Guia de Utilização Manutenção de Dados Janeiro 2010 PLATAFORMA ELECTRÓNICA VORTAL
 Guia de Utilização Manutenção de Dados Janeiro 2010 PLATAFORMA ELECTRÓNICA VORTAL Índice Preâmbulo... 3 Manutenção de dados Acesso Universal... 4 Alterar palavra-chave... 6 Alterar dados do utilizador...
Guia de Utilização Manutenção de Dados Janeiro 2010 PLATAFORMA ELECTRÓNICA VORTAL Índice Preâmbulo... 3 Manutenção de dados Acesso Universal... 4 Alterar palavra-chave... 6 Alterar dados do utilizador...
GUIA PARA A UTILIZAÇÃO DA APLICAÇÃO COOPERA 2020
 GUIA PARA A UTILIZAÇÃO DA APLICAÇÃO COOPERA 2020 FICHA 7: Fase auditor 1 Nesta Ficha descrever-se-á as tarefas relacionadas com a primeira parte do controlo de primeiro nível: a verificação da despesa.
GUIA PARA A UTILIZAÇÃO DA APLICAÇÃO COOPERA 2020 FICHA 7: Fase auditor 1 Nesta Ficha descrever-se-á as tarefas relacionadas com a primeira parte do controlo de primeiro nível: a verificação da despesa.
Versão 1.1. DEEP Departamento de Estudos, Estatística e Planeamento Rua Castilho, Nº Lisboa Internet :
 Versão 1.1 DEEP Departamento de Estudos, Estatística e Planeamento Rua Castilho, Nº 24 2 1250-069 Lisboa Internet : http://www.deep.msst.gov.pt Índice Folha 2 ÍNDICE Folha 1 - Requisitos -------------------------------------------------------------
Versão 1.1 DEEP Departamento de Estudos, Estatística e Planeamento Rua Castilho, Nº 24 2 1250-069 Lisboa Internet : http://www.deep.msst.gov.pt Índice Folha 2 ÍNDICE Folha 1 - Requisitos -------------------------------------------------------------
Escritório Virtual. Manual do utilizador Marketing para o setor grossista
 Escritório Virtual Manual do utilizador Marketing para o setor grossista Escritório Virtual Introdução No Escritório Virtual da Naturgy estão reunidas todas as informações que podem interessar-lhe relacionadas
Escritório Virtual Manual do utilizador Marketing para o setor grossista Escritório Virtual Introdução No Escritório Virtual da Naturgy estão reunidas todas as informações que podem interessar-lhe relacionadas
20 Escola Digital Manual do Utilizador Aluno
 20 Escola Digital Manual do Utilizador Aluno 1. Conhecer o 20 Escola Digital... 4 20 Escola Digital Visão Geral... 4 2. Autenticação... 6 3. Mural... 7 3.1. Partilhar um comentário... 7 3.2. Comentar um
20 Escola Digital Manual do Utilizador Aluno 1. Conhecer o 20 Escola Digital... 4 20 Escola Digital Visão Geral... 4 2. Autenticação... 6 3. Mural... 7 3.1. Partilhar um comentário... 7 3.2. Comentar um
CONSELHO SUPERIOR DA MAGISTRATURA
 INSTRUÇÕES DE CANDIDATURA CONCURSO CURRICULAR DE ACESSO AOS TRIBUNAIS DA RELAÇÃO v. 1.2 Data da última actualização: 27-11-2015 http://www.csm.org.pt csm@csm.org.pt Histórico de Versões Tipologia Documental...
INSTRUÇÕES DE CANDIDATURA CONCURSO CURRICULAR DE ACESSO AOS TRIBUNAIS DA RELAÇÃO v. 1.2 Data da última actualização: 27-11-2015 http://www.csm.org.pt csm@csm.org.pt Histórico de Versões Tipologia Documental...
MANUAL DE UTILIZADOR APLICAÇÃO WEB
 Índice Índice... 2 1 Login... 3 2 Estrutura da Aplicação... 4 3 Métricas... 5 4 Dados do Utilizador... 6 5 Dados da Empresa... 7 6 Dados de Pagamento... 8 7 Gestão de Lojas... 10 7.1 Adicionar Loja...
Índice Índice... 2 1 Login... 3 2 Estrutura da Aplicação... 4 3 Métricas... 5 4 Dados do Utilizador... 6 5 Dados da Empresa... 7 6 Dados de Pagamento... 8 7 Gestão de Lojas... 10 7.1 Adicionar Loja...
Ferramentas Web, Web 2.0 e Software Livre em EVT
 E s t u d o s o b r e a i n t e g r a ç ã o d e f e r r a m e n t a s d i g i t a i s n o c u r r í c u l o d a d i s c i p l i n a d e E d u c a ç ã o V i s u a l e T e c n o l ó g i c a OpenZine M a
E s t u d o s o b r e a i n t e g r a ç ã o d e f e r r a m e n t a s d i g i t a i s n o c u r r í c u l o d a d i s c i p l i n a d e E d u c a ç ã o V i s u a l e T e c n o l ó g i c a OpenZine M a
CONSELHO SUPERIOR DA MAGISTRATURA
 INSTRUÇÕES DE CANDIDATURA CONCURSO CURRICULAR DE ACESSO AOS TRIBUNAIS DA RELAÇÃO v. 1.1 Data da última actualização: 02-12-2014 1 / 11 1. Acesso à Aplicação Iudex 1. Endereço Copie para o endereço do browser
INSTRUÇÕES DE CANDIDATURA CONCURSO CURRICULAR DE ACESSO AOS TRIBUNAIS DA RELAÇÃO v. 1.1 Data da última actualização: 02-12-2014 1 / 11 1. Acesso à Aplicação Iudex 1. Endereço Copie para o endereço do browser
Guião de Preenchimento do Módulo Reporte de Indicadores Versão 1.1
 Guião de Preenchimento do Módulo Reporte de Indicadores Versão 1.1 Índice Guião de Preenchimento do Módulo Reporte de Indicadores... 1 Versão 1.1... 1 1 Introdução... 4 1.1 Enquadramento... 4 1.2 Organização
Guião de Preenchimento do Módulo Reporte de Indicadores Versão 1.1 Índice Guião de Preenchimento do Módulo Reporte de Indicadores... 1 Versão 1.1... 1 1 Introdução... 4 1.1 Enquadramento... 4 1.2 Organização
Índice 1. Introdução Nova Empresa Registo da empresa Perfis de utilizadores Descrição dos perfis Fun
 Guia Rápido BVET Data de publicação: Março 2018. Índice 1. Introdução... 3 2. Nova Empresa... 3 2.1. Registo da empresa...3 2.2. Perfis de utilizadores...6 2.2.1. Descrição dos perfis... 6 2.2.2. Funcionalidades
Guia Rápido BVET Data de publicação: Março 2018. Índice 1. Introdução... 3 2. Nova Empresa... 3 2.1. Registo da empresa...3 2.2. Perfis de utilizadores...6 2.2.1. Descrição dos perfis... 6 2.2.2. Funcionalidades
MANUAL DE UTILIZADOR MYGIAF - PEDIDO DE ECONOMATO. Lisboa, 19 de Fevereiro de 2013
 MANUAL DE UTILIZADOR MYGIAF - PEDIDO DE ECONOMATO Lisboa, 19 de Fevereiro de 2013 Aviso de Confidencialidade A informação contida neste documento é confidencial e pertence à Indra. Qualquer divulgação,
MANUAL DE UTILIZADOR MYGIAF - PEDIDO DE ECONOMATO Lisboa, 19 de Fevereiro de 2013 Aviso de Confidencialidade A informação contida neste documento é confidencial e pertence à Indra. Qualquer divulgação,
ÁRVORE DE CONTEÚDOS. Secção Separador 1 Separador 2 Separador 3 Separador 4 Identificação Entidade Recursos Humanos (Entidades parceiras)*
 GUIA DE APOIO AO PREENCHIMENTO DO FORMULÁRIO DE CANDIDATURA TIPOLOGIA DE OPERAÇÕES: 3.33 PROGRAMA DE PARCERIAS PARA O IMPACTO CONCURSO: POISE-39-2018-03 ÁRVORE DE CONTEÚDOS Secção Separador 1 Separador
GUIA DE APOIO AO PREENCHIMENTO DO FORMULÁRIO DE CANDIDATURA TIPOLOGIA DE OPERAÇÕES: 3.33 PROGRAMA DE PARCERIAS PARA O IMPACTO CONCURSO: POISE-39-2018-03 ÁRVORE DE CONTEÚDOS Secção Separador 1 Separador
ZS Rest. Manual Avançado. Início v.1. v2011
 Manual Avançado Funcionamento Início v.1 com cartões v2011 1. Índice 2. INTRODUÇÃO... 2 3. INICIAR O ZSRest FrontOffice... 3 1 4. Séries... 4 b) Adicionar Série... 4 i. Tipo de série... 5 c) Modificar
Manual Avançado Funcionamento Início v.1 com cartões v2011 1. Índice 2. INTRODUÇÃO... 2 3. INICIAR O ZSRest FrontOffice... 3 1 4. Séries... 4 b) Adicionar Série... 4 i. Tipo de série... 5 c) Modificar
Guião de Preenchimento do Módulo Reporte de Execução Física Versão 1.0
 Guião de Preenchimento do Módulo Reporte de Execução Física Versão 1.0 Índice Guião de Preenchimento do Módulo Reporte de Execução Física... 1 Versão 1.0... 1 1 Introdução... 4 1.1 Enquadramento... 5 1.2
Guião de Preenchimento do Módulo Reporte de Execução Física Versão 1.0 Índice Guião de Preenchimento do Módulo Reporte de Execução Física... 1 Versão 1.0... 1 1 Introdução... 4 1.1 Enquadramento... 5 1.2
atualização gratuita *para clientes Gnotarium com contrato de manutenção ativo.
 novidades da versão 5.0 Faturação o Descontos o NIF estrangeiro o Observações o IVA nas linhas o Parametrização das margens o N.º de conta sequencial o Honorários editáveis o Impressão do meio de pagamento
novidades da versão 5.0 Faturação o Descontos o NIF estrangeiro o Observações o IVA nas linhas o Parametrização das margens o N.º de conta sequencial o Honorários editáveis o Impressão do meio de pagamento
MANUAL DE INSTRUÇÕES. Candidato
 MANUAL DE INSTRUÇÕES BOLSA DE RECRUTAMENTO 2010/2011 VERSÃO 1.0 Lisboa, 1 de Setembro de 2010 Página 1 de 37 Índice Aspectos Gerais... 4 Introdução... 4 Principais Orientações... 4 Normas Importantes de
MANUAL DE INSTRUÇÕES BOLSA DE RECRUTAMENTO 2010/2011 VERSÃO 1.0 Lisboa, 1 de Setembro de 2010 Página 1 de 37 Índice Aspectos Gerais... 4 Introdução... 4 Principais Orientações... 4 Normas Importantes de
Guião. Candidaturas FSUE
 Guião Candidaturas FSUE - v1.0 Índice 1. Introdução... 3 2. Entidades Beneficiárias... 3 a. Registo de Entidades... 3 b. Registo Candidatura/Operação Apresentação no Balcão 2020... 4 c. Registo Candidatura/Operação
Guião Candidaturas FSUE - v1.0 Índice 1. Introdução... 3 2. Entidades Beneficiárias... 3 a. Registo de Entidades... 3 b. Registo Candidatura/Operação Apresentação no Balcão 2020... 4 c. Registo Candidatura/Operação
Índice MANUAL DE UTILIZAÇÃO BALCÃO DIGITAL ADC
 Índice 1. Requisitos que devem ser cumpridos para a correta utilização das funcionalidades do Balcão Digital... 2 2. Procedimentos inerentes à correta utilização do Balcão Digital... 2 3. Funcionalidades
Índice 1. Requisitos que devem ser cumpridos para a correta utilização das funcionalidades do Balcão Digital... 2 2. Procedimentos inerentes à correta utilização do Balcão Digital... 2 3. Funcionalidades
Candidatura Passo a Passo
 Candidatura Passo a Passo 1.1 Candidaturas on-line Este manual é um documento ilustrativo como efetuar a sua candidatura passo a passo. Para efetuar o processo de candidatura deverá aceder ao portal de
Candidatura Passo a Passo 1.1 Candidaturas on-line Este manual é um documento ilustrativo como efetuar a sua candidatura passo a passo. Para efetuar o processo de candidatura deverá aceder ao portal de
Sistema de Informação de Gestão Orçamental Encargos com Pessoal (Execução) Ecrã Upload Manual de Utilizador
 Sistema de Informação de Gestão Orçamental Encargos com Pessoal (Execução) Ecrã Upload Manual de Utilizador DSI/AOT - Aplicações do Orçamento e da Tesouraria jan 2014 Histórico de Alterações Versão Data
Sistema de Informação de Gestão Orçamental Encargos com Pessoal (Execução) Ecrã Upload Manual de Utilizador DSI/AOT - Aplicações do Orçamento e da Tesouraria jan 2014 Histórico de Alterações Versão Data
manual de navegação [área reservada a entidades gestoras]
![manual de navegação [área reservada a entidades gestoras] manual de navegação [área reservada a entidades gestoras]](/thumbs/63/49376552.jpg) manual de navegação [área reservada a entidades gestoras] 2 1 1 O presente manual aborda as noções gerais de navegação na área de acesso reservado às entidades gestoras e não dispensa a consulta das instruções
manual de navegação [área reservada a entidades gestoras] 2 1 1 O presente manual aborda as noções gerais de navegação na área de acesso reservado às entidades gestoras e não dispensa a consulta das instruções
Candidatura Passo a Passo
 Candidatura Passo a Passo 1.1 Candidaturas on-line Este manual é um documento ilustrativo como efetuar a sua candidatura passo a passo. Para efetuar o processo de candidatura deverá aceder ao portal de
Candidatura Passo a Passo 1.1 Candidaturas on-line Este manual é um documento ilustrativo como efetuar a sua candidatura passo a passo. Para efetuar o processo de candidatura deverá aceder ao portal de
Manual do utilizador. Registo, Acesso ao SILiAmb e Nomeação de Responsáveis. v1.0
 Manual do utilizador Registo, Acesso ao SILiAmb e Nomeação de Responsáveis v1.0 Controlo de Versões Data Versão Descrição Responsável 20/12/2016 1.0 Versão inicial Bruno Costa Índice Controlo de Versões...
Manual do utilizador Registo, Acesso ao SILiAmb e Nomeação de Responsáveis v1.0 Controlo de Versões Data Versão Descrição Responsável 20/12/2016 1.0 Versão inicial Bruno Costa Índice Controlo de Versões...
Biblioteca do Conhecimento Online b-on
 Biblioteca do Conhecimento Online b-on Agenda Histórico da b-on Motivação Visão, missão e objectivos Estrutura administrativa Conteúdos Portal b-on Pesquisa rápida Metapesquisa Recursos Periódicos Área
Biblioteca do Conhecimento Online b-on Agenda Histórico da b-on Motivação Visão, missão e objectivos Estrutura administrativa Conteúdos Portal b-on Pesquisa rápida Metapesquisa Recursos Periódicos Área
Loja Para Todos. Guia de Apoio à Candidatura Online
 Loja Para Todos Recomendações gerais: Consultar o Guião e as Perguntas Frequentes - FAQ disponíveis no sítio eletrónico http://rehabitarlisboa.cm-lisboa.pt, menu COMO FAZER / Loja Para Todos ; Ter em atenção
Loja Para Todos Recomendações gerais: Consultar o Guião e as Perguntas Frequentes - FAQ disponíveis no sítio eletrónico http://rehabitarlisboa.cm-lisboa.pt, menu COMO FAZER / Loja Para Todos ; Ter em atenção
GUIA DE APOIO CANDIDATURA
 Ano 2018 Câmara Municipal de Lisboa Direção Municipal Habitação e Desenvolvimento Local GUIA DE APOIO CANDIDATURA CONCURSO CENTRO HISTÓRICO Indice Recomendações gerais para o preenchimento do formulário
Ano 2018 Câmara Municipal de Lisboa Direção Municipal Habitação e Desenvolvimento Local GUIA DE APOIO CANDIDATURA CONCURSO CENTRO HISTÓRICO Indice Recomendações gerais para o preenchimento do formulário
1.1 Candidaturas on-line
 1.1 Candidaturas on-line Este manual é um documento de passo a passo de como efetuar a sua candidatura. As imagens apresentadas são exemplos do processo de candidaturas. De acordo com o regime de candidatura
1.1 Candidaturas on-line Este manual é um documento de passo a passo de como efetuar a sua candidatura. As imagens apresentadas são exemplos do processo de candidaturas. De acordo com o regime de candidatura
Manual do Utilizador Novembro 2017
 Manual do Utilizador 1 Introdução O Novo Portal RAM é uma aplicação do INFARMED, I.P., desenvolvida em 2017, com entrada em produção a 22 de novembro do mesmo ano. Com este novo Portal RAM pretende-se
Manual do Utilizador 1 Introdução O Novo Portal RAM é uma aplicação do INFARMED, I.P., desenvolvida em 2017, com entrada em produção a 22 de novembro do mesmo ano. Com este novo Portal RAM pretende-se
Instruções para preenchimento on-line da candidatura ao PF 2019
 Instruções para preenchimento on-line da candidatura ao PF 2019 O programa de financiamento a projetos pelo INR, I.P. destina-se unicamente a entidades com o estatuto de ONGPD de acordo com o registo efetuado
Instruções para preenchimento on-line da candidatura ao PF 2019 O programa de financiamento a projetos pelo INR, I.P. destina-se unicamente a entidades com o estatuto de ONGPD de acordo com o registo efetuado
S I S T E M A I N T E G R A D O D E L I C E N C I A M E N T O D O A M B I E N T E
 S I S T E M A I N T E G R A D O D E L I C E N C I A M E N T O D O A M B I E N T E M A N U A L D A P L ATA F O R M A D E L I C E N C I A M E N T O O N L I N E O U T U B R O 2 0 1 2 [ EDITAR OS DADOS DE
S I S T E M A I N T E G R A D O D E L I C E N C I A M E N T O D O A M B I E N T E M A N U A L D A P L ATA F O R M A D E L I C E N C I A M E N T O O N L I N E O U T U B R O 2 0 1 2 [ EDITAR OS DADOS DE
GUIA DO UTILIZADOR WEBRH
 GUIA DO UTILIZADOR WEBRH 1 INTRODUÇÃO O presente manual tem como principal objectivo ser uma guia para os utilizadores da aplicação WEBRH. Neste manual encontrará uma breve descrição das funcionalidades
GUIA DO UTILIZADOR WEBRH 1 INTRODUÇÃO O presente manual tem como principal objectivo ser uma guia para os utilizadores da aplicação WEBRH. Neste manual encontrará uma breve descrição das funcionalidades
Ministério das Finanças Instituto de Informática. Departamento de Sistemas de Informação. Descontos para a A.D.S.E.
 Ministério das Finanças Instituto de Informática Departamento de Sistemas de Informação Descontos para a A.D.S.E. Versão 6.0-2009 ÍNDICE 1 OBJECTIVO 3 2 TRATAMENTOS PRÉVIOS 3 2.1 Situação Remuneratória
Ministério das Finanças Instituto de Informática Departamento de Sistemas de Informação Descontos para a A.D.S.E. Versão 6.0-2009 ÍNDICE 1 OBJECTIVO 3 2 TRATAMENTOS PRÉVIOS 3 2.1 Situação Remuneratória
EMPREGO JOVEM ATIVO. Guia de Apoio à apresentação de candidaturas
 EMPREGO JOVEM ATIVO Guia de Apoio à apresentação de candidaturas Atualizado em 23.08.2018 ÍNDICE 1. Procedimentos de candidatura... 3 1.1 Efetuar o registo da entidade e do representante no portal iefponline...
EMPREGO JOVEM ATIVO Guia de Apoio à apresentação de candidaturas Atualizado em 23.08.2018 ÍNDICE 1. Procedimentos de candidatura... 3 1.1 Efetuar o registo da entidade e do representante no portal iefponline...
aplicação arquivo Condições Gerais de Utilização
 aplicação arquivo Condições Gerais de Utilização Manual das condições gerais que regulam a utilização dos serviços disponibilizados pela aplicação Arquivo, plataforma de gestão de informação, do Municipio
aplicação arquivo Condições Gerais de Utilização Manual das condições gerais que regulam a utilização dos serviços disponibilizados pela aplicação Arquivo, plataforma de gestão de informação, do Municipio
MANUAL DO UTILIZADOR. Pedido de Pagamento adiantado Promoção de Vinhos em Países Terceiros FORMULÁRIOS GENÉRICOS DESMATERIALIZADOS
 MANUAL DO UTILIZADOR Pedido de Pagamento adiantado Promoção de Vinhos em Países Terceiros FORMULÁRIOS GENÉRICOS DESMATERIALIZADOS ÍNDICE 1. Enquadramento... 3 2. Acesso à área reservada... 4 3. Acesso
MANUAL DO UTILIZADOR Pedido de Pagamento adiantado Promoção de Vinhos em Países Terceiros FORMULÁRIOS GENÉRICOS DESMATERIALIZADOS ÍNDICE 1. Enquadramento... 3 2. Acesso à área reservada... 4 3. Acesso
Guia Fornecedor Gestão de Oportunidades
 Guia Fornecedor Gestão de Oportunidades Selos Temporais Configuração de Selos Temporais 1. Entre nas Configurações da Entidade 2. Clique em Adicionar fornecedor de selos temporais na secção Configuração
Guia Fornecedor Gestão de Oportunidades Selos Temporais Configuração de Selos Temporais 1. Entre nas Configurações da Entidade 2. Clique em Adicionar fornecedor de selos temporais na secção Configuração
PDR2020 Manual do Balcão - Pedidos de Alteração
 PDR2020 Manual do Balcão - Pedidos de Alteração Versão 1.0 Data última alteração 03-01-2017 Página 1/24 Índice 1 Introdução... 4 2 Pedidos de Alteração... 4 2.1 Criar um pedido de alteração... 4 2.2 Alteração
PDR2020 Manual do Balcão - Pedidos de Alteração Versão 1.0 Data última alteração 03-01-2017 Página 1/24 Índice 1 Introdução... 4 2 Pedidos de Alteração... 4 2.1 Criar um pedido de alteração... 4 2.2 Alteração
CAMPUS VIRTUAL. Manual de utilização. Docentes
 CAMPUS VIRTUAL Manual de utilização Docentes CTM JANEIRO 2015 1. Objetivo do Documento 02 2. Acesso ao Campus Virtual 02 Acesso através do site ISCIA - iscia.edu.pt Acesso direto campus.iscia.edu.pt 3.
CAMPUS VIRTUAL Manual de utilização Docentes CTM JANEIRO 2015 1. Objetivo do Documento 02 2. Acesso ao Campus Virtual 02 Acesso através do site ISCIA - iscia.edu.pt Acesso direto campus.iscia.edu.pt 3.
MANUAL 073 MANUAL DE UTILIZAÇÃO DO PORTA7 DOCENTES
 MANUAL 073 MANUAL DE UTILIZAÇÃO DO PORTA7 DOCENTES Versão 2.0 Elaborado por Mário Ferreira e Renato Graça Publicado em 2010-10-21 Revisto em 2013-10-28 Revisto por Renato Graça, Paulo Simão, Mário Ferreira
MANUAL 073 MANUAL DE UTILIZAÇÃO DO PORTA7 DOCENTES Versão 2.0 Elaborado por Mário Ferreira e Renato Graça Publicado em 2010-10-21 Revisto em 2013-10-28 Revisto por Renato Graça, Paulo Simão, Mário Ferreira
Guia de Utilização do SiBT
 Guia de Utilização do SiBT Concurso das Terras do Estado Apresentação de candidaturas e propostas (através da internet) Novembro,2015 (versão 2.0) Índice Visão Geral... 3 Funcionamento Genérico do SiBT...
Guia de Utilização do SiBT Concurso das Terras do Estado Apresentação de candidaturas e propostas (através da internet) Novembro,2015 (versão 2.0) Índice Visão Geral... 3 Funcionamento Genérico do SiBT...
Manual de Confirmação de Apoio Regime Escolar
 Manual de Confirmação de Apoio Regime Escolar DAM/UMIM Versão 1 Índice 1 ENQUADRAMENTO LEGISLATIVO... 1 2 ACESSO À APLICAÇÃO... 2 3 CONFIRMAÇÃO COMO BENEFICIÁRIO REGIME ESCOLAR PARA ANO LETIVO EM CURSO...
Manual de Confirmação de Apoio Regime Escolar DAM/UMIM Versão 1 Índice 1 ENQUADRAMENTO LEGISLATIVO... 1 2 ACESSO À APLICAÇÃO... 2 3 CONFIRMAÇÃO COMO BENEFICIÁRIO REGIME ESCOLAR PARA ANO LETIVO EM CURSO...
Ferramentas Web, Web 2.0 e Software Livre em EVT
 E s t u d o s o b r e a i n t e g r a ç ã o d e f e r r a m e n t a s d i g i t a i s n o c u r r í c u l o d a d i s c i p l i n a d e E d u c a ç ã o V i s u a l e T e c n o l ó g i c a FFONTS M a n
E s t u d o s o b r e a i n t e g r a ç ã o d e f e r r a m e n t a s d i g i t a i s n o c u r r í c u l o d a d i s c i p l i n a d e E d u c a ç ã o V i s u a l e T e c n o l ó g i c a FFONTS M a n
Saúde Empresas. Guia de utilização dos processos de Simulação e Subscrição
 Saúde Empresas Guia de utilização dos processos de Simulação e Subscrição 24-09-2015 1. Introdução 1. Introdução 2. Simulador Saúde Empresas 3. Subscrição Saúde Empresas 2 1. Introdução O presente documento
Saúde Empresas Guia de utilização dos processos de Simulação e Subscrição 24-09-2015 1. Introdução 1. Introdução 2. Simulador Saúde Empresas 3. Subscrição Saúde Empresas 2 1. Introdução O presente documento
Índice. IMP.01.P.11 v01_ Página 1 de 16
 Índice 1. Introdução... 2 2. Secção pública aspecto gráfico... 3 3. Acesso á secção reservada... 4 4. Autenticação na área reservada... 6 5. Recuperação de códigos de acesso... 7 6. Área reservada... 8
Índice 1. Introdução... 2 2. Secção pública aspecto gráfico... 3 3. Acesso á secção reservada... 4 4. Autenticação na área reservada... 6 5. Recuperação de códigos de acesso... 7 6. Área reservada... 8
ACESSO HABITAÇÃO MUNICIPAL Candidatura online Manual do Utilizador
 ACESSO HABITAÇÃO MUNICIPAL Candidatura online Advertências e Indicações Antes das candidaturas serem formalizadas os candidatos deverão: Confirmar se reúnem as condições de acesso ao abrigo do Artigo 5º
ACESSO HABITAÇÃO MUNICIPAL Candidatura online Advertências e Indicações Antes das candidaturas serem formalizadas os candidatos deverão: Confirmar se reúnem as condições de acesso ao abrigo do Artigo 5º
Índice. LeYa Multimédia
 Índice 1. Conhecer o 20 Aula Digital... 3 2. Registo no 20 Aula Digital... 4 3. Autenticação... 5 3.1. Editar os dados de perfil... 5 3.2. Ativar código... 5 4. Página de entrada... 6 4.1. Pesquisar um
Índice 1. Conhecer o 20 Aula Digital... 3 2. Registo no 20 Aula Digital... 4 3. Autenticação... 5 3.1. Editar os dados de perfil... 5 3.2. Ativar código... 5 4. Página de entrada... 6 4.1. Pesquisar um
Guia de Apoio à Candidatura Online
 Recomendações gerais: Consultar as Normas e as Perguntas Frequentes - FAQ disponíveis no sítio eletrónico http://rehabitarlisboa.cm-lisboa.pt, menu COMO FAZER / Programa O Bairro (Com)vida ; Certificar-se
Recomendações gerais: Consultar as Normas e as Perguntas Frequentes - FAQ disponíveis no sítio eletrónico http://rehabitarlisboa.cm-lisboa.pt, menu COMO FAZER / Programa O Bairro (Com)vida ; Certificar-se
Candidatura Passo a Passo
 Candidatura Passo a Passo 1.1 Candidaturas on-line Este manual é um documento ilustrativo de como efetuar a sua candidatura passo a passo e de exemplo para todos os regimes de candidatura, existindo informações
Candidatura Passo a Passo 1.1 Candidaturas on-line Este manual é um documento ilustrativo de como efetuar a sua candidatura passo a passo e de exemplo para todos os regimes de candidatura, existindo informações
Sistema de Faturação Delegações. Manual de utilização CVRVV
 Delegações Manual de utilização CVRVV Índice 1. Requisitos do sistema... 3 2. Como iniciar a aplicação... 3 3. Vendas a Dinheiro... 5 3.1. Preâmbulo... 5 3.2. Emissão... 5 3.3. Visualizar... 9 4. Notas
Delegações Manual de utilização CVRVV Índice 1. Requisitos do sistema... 3 2. Como iniciar a aplicação... 3 3. Vendas a Dinheiro... 5 3.1. Preâmbulo... 5 3.2. Emissão... 5 3.3. Visualizar... 9 4. Notas
Manual do Utilizador
 Manual do Utilizador Índice Índice...2 Índice de figuras... 3 Introdução... 4 Acesso ao ICU... 5 Autenticação... 5 Página Login... 6 Interface do ICU... 7 Selecção de doentes... 7 Selecção de doentes...
Manual do Utilizador Índice Índice...2 Índice de figuras... 3 Introdução... 4 Acesso ao ICU... 5 Autenticação... 5 Página Login... 6 Interface do ICU... 7 Selecção de doentes... 7 Selecção de doentes...
Para retirar o nosso Modelo de Importação de Clientes vá ao menu Relatórios e Utilitários -» Utilitários -» Importação de Entidades.
 Manual Importações Como posso importar dados para o KeyInvoice? Atualmente tem possibilidade de importar os dados relativos aos Clientes, Fornecedores, Contatos e Artigos para o KeyInvoice. Para o conseguir
Manual Importações Como posso importar dados para o KeyInvoice? Atualmente tem possibilidade de importar os dados relativos aos Clientes, Fornecedores, Contatos e Artigos para o KeyInvoice. Para o conseguir
Plataforma de Gestão de Acessos
 Plataforma de Gestão de Acessos Manual para Prestadores de Serviços El Corte Inglés Grandes Armazéns, S.A. Índice I ADVERTÊNCIAS SOBRE A ANEXAÇÃO DE DOCUMENTOS... 2 II REGISTO DA ENTIDADE... 3 III PEDIDO
Plataforma de Gestão de Acessos Manual para Prestadores de Serviços El Corte Inglés Grandes Armazéns, S.A. Índice I ADVERTÊNCIAS SOBRE A ANEXAÇÃO DE DOCUMENTOS... 2 II REGISTO DA ENTIDADE... 3 III PEDIDO
MANUAL DO CANDIDATO
 MANUAL DO CANDIDATO 2015-16 (Aconselha-se que utilize preferencialmente os browsers Firefox 3+, Safari ou Chrome ) 1.1 Candidaturas Online Para iniciar o processo de candidatura o candidato deverá aceder
MANUAL DO CANDIDATO 2015-16 (Aconselha-se que utilize preferencialmente os browsers Firefox 3+, Safari ou Chrome ) 1.1 Candidaturas Online Para iniciar o processo de candidatura o candidato deverá aceder
Plataforma de submissa o de Petiço es, Iniciativas Legislativas de Cidada os e Iniciativas de Referendo. Manual do Utilizador
 Plataforma de submissa o de Petiço es, Iniciativas Legislativas de Cidada os e Iniciativas de Referendo Manual do Utilizador Glossário AR Assembleia da República ILC Iniciativas Legislativas de Cidadãos
Plataforma de submissa o de Petiço es, Iniciativas Legislativas de Cidada os e Iniciativas de Referendo Manual do Utilizador Glossário AR Assembleia da República ILC Iniciativas Legislativas de Cidadãos
Relatório Único sisgep
 Manual do Utilizador Relatório Único 2010 - sisgep Data última versão: 12-05-2010 Data última versão Base de Dados: Data criação: 10-05-2010 Versão: 2.00 R. Dr. José Filipe Alvares, 31 8005-220 FARO Telf.
Manual do Utilizador Relatório Único 2010 - sisgep Data última versão: 12-05-2010 Data última versão Base de Dados: Data criação: 10-05-2010 Versão: 2.00 R. Dr. José Filipe Alvares, 31 8005-220 FARO Telf.
Manual de utilizador do Sistema PUC para dispositivos móveis
 TRABALHO FINAL DE CURSO do Curso de LICENCIATURA EM ENGENHARIA INFORMÁTICA E DE COMPUTADORES (LEIC) Departamento de Engenharia Informática Ano Lectivo 2003 / 2004 Manual de utilizador do Sistema PUC para
TRABALHO FINAL DE CURSO do Curso de LICENCIATURA EM ENGENHARIA INFORMÁTICA E DE COMPUTADORES (LEIC) Departamento de Engenharia Informática Ano Lectivo 2003 / 2004 Manual de utilizador do Sistema PUC para
