Guia do Usuário do Avaya 1140E IP Deskphone com Software SIP. Software SIP versão 4.0
|
|
|
- Raquel Moreira Molinari
- 6 Há anos
- Visualizações:
Transcrição
1 Guia do Usuário do Avaya 1140E IP Deskphone com Software SIP Software SIP versão 4.0 Status do documento: Padrão Versão do documento: Código do componente: NN Data: Novembro de 2010
2 2010 Avaya Inc. Todos os direitos reservados. Avisos Apesar dos esforços empenhados para garantir a abrangência e a fidedignidade das informações presentes neste documento por ocasião da impressão, a Avaya não se responsabiliza por eventuais erros. A Avaya se reserva o direito de fazer alterações e correções neste documento sem a obrigação de avisar qualquer pessoa ou organização sobre tais alterações. Aviso de isenção de responsabilidade do documento A Avaya Inc. não se responsabiliza por qualquer modificação, adição ou exclusão efetuadas na versão original publicada deste documento, a menos que as modificações, adições ou exclusões tenham sido realizadas pela Avaya. Usuários finais concordam em indenizar e isentar a Avaya, os representantes, servidores e funcionários da Avaya em todas as queixas, ações judiciais, processos e sentenças decorrentes de ou relacionados a modificações, adições ou exclusões subseqüentes feitas nesta documentação pelo Usuário final. Aviso de isenção de responsabilidade do link A Avaya não é responsável pelo conteúdo nem pela confiabilidade de quaisquer sites vinculados mencionados neste site ou pela documentação fornecida pela Avaya. A Avaya Inc. não é responsável pela precisão de qualquer informação, afirmação ou conteúdo fornecido nestes sites e não endossa necessariamente os produtos, serviços ou as informações neles descritos ou oferecidos. A Avaya não pode garantir que esses links sempre funcionem e não tem controle sobre a disponibilidade das páginas vinculadas. Garantia A garantia oferecida pela Avaya para este produto é limitada. Consulte o contrato de venda para tomar conhecimento dos termos da garantia limitada. Além disso, o idioma padrão da garantia da Avaya, assim como as informações referentes ao suporte deste produto, desde que sob garantia, estão disponíveis para clientes da Avaya e outras partes no site de suporte da Avaya: Observe que se você adquiriu o produto de um outro revendedor autorizado, a garantia será fornecida para você pelo revendedor mencionado e não pela Avaya. Licenças OS TERMOS DA LICENÇA DE SOFTWARE DISPONÍVEIS NO SITE DA AVAYA, LICENSEINFO/ APLICAM-SE A QUALQUER PESSOA QUE FAÇA DOWNLOAD, USE E/OU INSTALE SOFTWARE AVAYA, ADQUIRIDO DA AVAYA INC., DE QUALQUER EMPRESA AFILIADA AVAYA, OU REVENDEDOR AVAYA AUTORIZADO (CONFORME APLICÁVEL) COBERTO POR UM CONTRATO COMERCIAL COM A AVAYA OU COM UM REVENDEDOR AVAYA AUTORIZADO. A MENOS QUE AUTORIZADO POR ESCRITO PELA AVAYA, A AVAYA NÃO ESTENDE ESTA LICENÇA SE O SOFTWARE FOI OBTIDO POR OUTRO MEIO QUE NÃO PELA AVAYA, UMA EMPRESA AFILIADA OU UM REVENDEDOR AUTORIZADO AVAYA E SE RESERVA O DIREITO DE TOMAR AS AÇÕES LEGAIS CONTRA VOCÊ E QUALQUER OUTRA PESSOA QUE ESTIVER USANDO OU VENDENDO O SOFTWARE SEM UMA LICENÇA. AO INSTALAR, FAZER DOWNLOAD OU USAR O SOFTWARE, OU AUTORIZAR OUTROS A FAZÊ-LO, VOCÊ, EM SEU NOME E A ENTIDADE PARA A QUAL ESTIVER INSTALANDO, FAZENDO DOWNLOAD OU USANDO O SOFTWARE (DENOMINADA ALTERNADAMENTE "VOCÊ" E "USUÁRIO FINAL") CONCORDAM COM ESTES TERMOS E ESTABELECEM UM CONTRATO OBRIGATÓRIO ENTRE VOCÊ E A AVAYA INC. OU A EMPRESA AFILIADA AVAYA APLICÁVEL ("AVAYA"). Copyright Salvo quando expressamente declarado em contrário, nenhum uso deve ser feito de materiais neste site, nas Documentações e nos Produtos fornecidos pela Avaya. Todo o conteúdo nas documentações e nos produtos fornecidos pela Avaya, inclusive a seleção, organização e design do conteúdo é de propriedade da Avaya ou de seus licenciados e está protegido pelo copyright e por outras leis de propriedade intelectual, inclusive os direitos sui generis relativos à proteção de bancos de dados. Você não pode modificar, copiar, reproduzir, republicar, fazer upload, postar, transmitir ou distribuir qualquer conteúdo, no todo ou em parte, inclusive todos os códigos e software. A reprodução, transmissão, disseminação, armazenamento ou uso não autorizado sem o expresso consentimento por escrito da Avaya pode ser considerado crime, assim como um delito civil nos termos da legislação aplicável. Componentes de terceiros Determinados programas ou partes deles incluídos no Produto podem conter software distribuído de acordo com contratos de terceiros ("Componentes de terceiros") e esses contratos podem conter condições que ampliam ou limitam os direitos de uso de determinadas partes do Produto ("Condições de terceiros"). As informações relativas ao código fonte do SO Linux distribuído (para os Produtos que distribuíram o código fonte do SO Linux), e a identificação dos detentores do copyright dos Componentes de Terceiros e os Termos de Terceiros que se aplicam a eles estão disponíveis no site de suporte da Avaya: Marcas comerciais As marcas comerciais, logotipos e marcas de serviço ( Marcas ) exibidas neste site, as documentações e os produtos fornecidos pela Avaya são Marcas registradas, ou não registradas, da Avaya, suas empresas afiliadas ou outros terceiros. Os usuários não têm autorização para usar tais Marcas sem o prévio consentimento por escrito da Avaya ou de terceiro proprietário da Marca. Nada contido neste site, nas documentações e nos produtos deve ser entendido como concessão, por implicação, preclusão, ou de outra forma, qualquer licença ou direito de e para as Marcas sem a expressa permissão por escrito da Avaya ou de terceiro aplicável. Avaya é uma marca registrada da Avaya Inc. Todas as marcas comerciais que não são da Avaya são propriedades de seus respectivos proprietários. Fazendo download de documentos Para obter as versões mais recentes da documentação, visite o site de suporte da Avaya. Site: Contate o Suporte da Avaya A Avaya oferece um número de telefone que pode ser usado para comunicar problemas ou fazer perguntas sobre o seu produto. O telefone de suporte é nos Estados Unidos. Para obter números de telefone de suporte adicionais, visite o site da Avaya:
3 Histórico da revisão Histórico da revisão Novembro de 2010 Padrão Este documento é fornecido com gráficos atualizados. Outubro de 2010 Padrão Este documento é fornecido para oferecer suporte à versão de software SIP 4.0. Setembro de 2010 Padrão Este documento é fornecido para incluir informações sobre o serviço MLPP (Multi-Level Precedence and Preemption, Precedência e preempção de níveis múltiplos). Agosto de 2010 Padrão Este documento é fornecido para oferecer suporte à versão de software SIP 3.2. Março de 2010 Padrão Este documento é fornecido para oferecer suporte à versão de software SIP 3.0. Julho de 2009 Padrão Este documento é fornecido para oferecer suporte à versão de firmaware SIP para o Telefone IP 1140E 2.2. Setembro de 2008 Padrão Este documento é fornecido para oferecer suporte às correções feitas em gráficos e em informações técnicas. Junho de 2008 Padrão Este documento é fornecido para oferecer suporte à versão de firmaware SIP para o Telefone IP 1140E
4 Histórico da revisão Julho de 2007 Padrão Este documento é fornecido para oferecer suporte à versão de firmaware SIP para o Telefone IP 1140E 1.1. Janeiro de 2007 Padrão
5 Sumário Sumário Bem-vindo Funções básicas Controles do Deskphone IP Avaya 1140E IP Deskphone - visor Limpando o visor LCD do Deskphone IP Teclas programáveis sensíveis ao contexto Visor ocioso após entrada no teclado de discagem Teclas programáveis sensíveis ao contexto em chamada 32 Teclas de navegação Usando um mouse USB Funções de chamada Avaya 1140E IP Deskphone disponíveis 44 Funções de segurança Conexão segura Informações de regulamentação e segurança Outro Aviso regulatório DenAn para o Japão Usando o Deskphone IP Guia de introdução Antes de começar Conectando os componentes Removendo a tampa do suporte Conectando o adaptador de alimentação CA (opcional). 55 Conectando o fone Conectando o fone de ouvido (opcional) Selecionando o parâmetro de ajuste do fone de ouvido. 56 Conectando o cabo Ethernet de LAN Instalando cabos adicionais
6 Sumário Montando o Deskphone IP na parede (opcional) Inserindo texto Inserindo texto usando o teclado de discagem do Deskphone IP Ativando e desativando a função # Finalizar discagem.. 64 Configurando o teclado de discagem para discagem alfanumérica Inserindo texto usando o teclado USB Acessando o Deskphone IP Fazendo o logon Login automático Configurando o domínio Proteção por senha para domínios Selecionando um idioma Efetuando login no seu Avaya 1140E IP Deskphone Configurando a duração do login Efetuando login em várias contas de usuários Logoff cronom Logoff cronom quando o Deskphone IP estiver ocioso.. 76 Logoff cronom enquanto você estiver em uma chamada 77 Selecionando um local Perfil de usuário Substituindo sua Agenda de endereços pessoal Tela de login de confirmação Efetuando logout do Deskphone IP Efetuando logout de várias contas de usuários Fazendo uma chamada de emergência Informações sobre o local Configurando o Avaya 1140E IP Deskphone Ajustando o contraste do visor Criando a tela texto com visor ocioso
7 Sumário Configurando o protetor de tela com luz de fundo Configurando o Menu Retrocesso auto Selecionando um padrão de toque Ajustando o volume Ajustando o volume de toque Ajustando o volume do fone, fone de ouvido e modo de sistema de mãos livres Selecionando um idioma Selecionando o formato de data e hora Fone de ouvido USB Menu Fone de ouvido Presença de fone de ouvido USB Seleção de formato de áudio Fone de ouvido USB genérico Adaptador de fone de ouvido USB Avaya com HID Fones de ouvido USB de terceiros com HID Adaptador Analog Terminator Adapter para aparelho de fax ou telefone analógico (tipo 500/2500) Configurando o fone de ouvido da tecnologia sem fio Bluetooth Fazendo uma chamada Fazendo uma chamada usando a discagem fora do gancho 133 Fazendo uma chamada usando a discagem no gancho Usando a chamada no sistema de mãos livres Usando assuntos de chamada Gerenciando assuntos de chamada Adicionando um assunto de chamada Excluindo um Assunto da chamada Editando um Assunto de chamada
8 Sumário Recebendo uma chamada Identificação do chamador Atendendo uma chamada recebida Redirecionando uma chamada recebida Recusando uma chamada recebida Criando um novo Motivo Recusar chamada Gerenciando Motivos Recusar chamada Ignorar chamadas recebidas Recebendo chamadas intercom Recebendo chamadas de pager A Agenda de endereços Exibindo a Agenda de endereços Iniciando uma chamada da Agenda de endereços Adicionando um contato à sua Agenda de endereços Editando um contato em sua Agenda de endereços Copiando informações para a Agenda de endereços Pesquisando um contato na Agenda de endereços Usando a função Pesqu na Agenda de endereços Usando a função Pesqu Usando a Pesquisa local Usando a Pesquisa global Caixa de entrada da chamada Acessando a Caixa de entrada de chamadas Gerenciando chamadas na Caixa de entrada de chamadas enquanto não estiver em uma chamada. 177 Exibindo os detalhes de uma chamada na Caixa de entrada de chamadas Gerenciando chamadas perdidas Notific de chamada per
9 Sumário Iniciando uma chamada da Caixa de entrada de chamadas Excluindo chamadas de sua Caixa de entrada de chamadas Acessando as chamadas em sua Caixa de entrada de chamadas durante uma chamada Caixa de saída da chamada Acessando a Caixa de saída Gerenciando chamadas na Caixa de saída de chamadas enquanto não estiver em uma chamada. 190 Iniciando uma chamada da Caixa de saída de chamadas Excluindo chamadas de sua Caixa de saída de chamadas Exibindo os detalhes de uma chamada na Caixa de saída de chamadas Acessando as chamadas em sua Caixa de saída de chamadas durante uma chamada Serv mensag instantânea Configurando o serviço de mensagens instantâneas Configurando a janela pop-up automática de IM Configurando janelas pop-up do serviço de mensagens instantâneas Configurando alerta sonoro de IM Redigindo uma mensagem instantânea Caixa de entrada/saída de mensagens instantâneas Acessando mensagens instantâneas Exibindo o conteúdo de uma Mensagem instantânea Respondendo uma Mensagem instantânea Iniciando uma chamada de uma Mensagem instantânea. 204 Excluindo uma mensagem instantânea
10 Sumário Em uma chamada ativa Fazendo uma nova chamada Iniciando uma chamada usando a chamada ativa menu programável sensível ao contexto Chamada em espera Colocando uma chamada em espera Várias chamadas em espera Usando a chamada a Configurando uma chamada em conferência Realizando conferência adhoc ao conectar ao servidor de chamadas Página Editar domínio Transferindo uma chamada Usando a função Estacionar chamada Usando a chamada de estacionamento Recuperando uma chamada suspensa Funções adicionais Usando a função Amigos Acessando sua lista de amigos Editando informações de um amigo Teclas de funções Programação de tecla de função Remover uma tecla de função programada Programação automática da tecla de função Criando uma tecla de função usando a tecla Copiar Usando o Desvio de chamadas Configurando a opção Não perturbe Configurando um estado de Status Adicionando uma nova mensagem de estado de Status
11 Sumário Definindo configurações de privacidade Privacidade de chamadas recebidas Privacidade de chamadas de saída Número de diretório de aparência múltipla Codecs de áudio Seleção de codec de áudio Ordem de codec de áudio PC Client softphone interoperando com o Deskphone IP Config. de Answer-Mode Atualizações automáticas de firmware remoto Vários usuários Login inicial Logins adicionais Login automático Fazendo logoff Logout da conta principal Logout da conta secundária Contingência de servidor Cabo desconectado A atualização causa impacto nos perfis de usuário Teclas de linha Fazendo uma chamada Recebendo uma chamada Estando em uma chamada Mensagens instantâneas Funções do menu Modificando configurações Opções de notificação de chamada por conta Config. de IM Configurações de correio de voz Lembrando as configurações depois do logout
12 Sumário Teclas programáveis Caixa de entrada, caixa de saída, registro de IM Catálogos de endereços Status Usuário Não perturbe Desvio de chamadas Status Notificações Seleção de conta Funções avançadas Acessando o menu Serviços Verificando atualizações Alternando o proxy Redefinindo o Deskphone IP Apagando os dados do usuário Menu Rede Unidade USB de memória flash Presença da unidade flash USB Características da função Ativando ou desativando a porta USB Banner personalizável para login Tela Informações do telefone - detalhes Protetor de tela/bloqueio de tela Imagem de fundo Selecionando uma tela de imagem Suporte a grupos de pacotes de serviços Lista de discagem rápida Tela Lista de discagem rápida Indicador de recuperação automática Suporte a dispositivo da memória Flash USB Observações no Gerenciador de arquivos
13 Sumário Indicadores visuais Ícones do visor Indicadores Aviso visual/mensagem em espera Precedência e preempção de vários níveis Visão geral Outras funções de serviço MLPP Fazendo uma chamada com MLPP Fazendo uma chamada MLPP fora do gancho Fazendo uma chamada MLPP utilizando Caixa de entrada/caixa de saída, Agenda de endereços e lista Amigos Fazendo uma chamada MLPP de uma Mensagem instantânea recebida Fazendo uma chamada utilizando uma tecla de discagem rápida Chamadas de entrada com precedência Transferência de chamadas com precedência Várias chamadas Preempção Orig Cham Ocup Re-autorização Interações de funções com MLPP Referência rápida Teclas fixas Funções comumente usadas Teclas programáveis sensíveis ao contexto Ícones do visor
14 Sumário Termos de terceiros Termos de terceiros para Avaya 11xx 12xx sw versão 3.0 a 4.0 (agosto - novembro de 2010) GNU Zlib Libpng Kern_random Wchar functions Libjpeg T-Rex Termos que você precisa saber Índice
15 Bem-vindo Bem-vindo Seu Avaya 1140E IP Deskphone fornece voz e dados ao seu desktop. O Deskphone IP conecta-se diretamente a uma LAN (rede local) através de uma conexão Ethernet. O Deskphone IP com SIP se comunica com o uso do SIP (Protocolo de início de sessão) quando o firmware é atualizado para uma versão habilitada para SIP. Neste guia, os nomes das teclas de funções definidas pelo usuário são exibidos ao lado das teclas, e os nomes das teclas programáveis sensíveis ao contexto estão diretamente acima delas. A Figura 1 mostra as teclas de funções definidas pelo usuário e teclas programáveis sensíveis ao contexto. Figura 1: Teclas de funções definidas pelo usuário e teclas programáveis sensíveis ao contexto Teclas de funções definidas pelo usuário Tecla de função Linha 1 (reservada) Teclas programáveis sensíveis ao contexto Funções básicas O Avaya 1140E IP Deskphone oferece suporte às seguintes funções: seis teclas de função definidas pelo usuário com nomes e indicadores Observação: o Deskphone IP designa a tecla 1 como a tecla 1 de função e a reserva como tecla de linha para Deskphone IP. 15
16 Bem-vindo quatro teclas programáveis sensíveis ao contexto visor LCD gráfico de alta resolução, iluminado, com contraste ajustável alto-falante de alta qualidade Deskphone IP teclas de controle de volume para ajustar o volume do toque, do altofalante, do fone e do fone de ouvido seis teclas de funções especializadas: Sair Diretório Caixa de entrada Caixa de saída Serviços Copiar seis teclas fixas de processamento de chamada: Mudo Sis. mãos livres Adeus Log de mensagem instantânea Fone de ouvido Espera portas Ethernet com um gigabit chave interna Ethernet com um gigabit para acesso compartilhado com PC conector de fone de ouvido com tecla Ativar/Desativar porta USB para oferecer suporte a teclado ou mouse Observação: suporte para hubs USB compatíveis com downstream de 1.1, incluindo hubs USB 2.0, se oferecerem conformidade com a versão USB 1.1. configuração automática de rede do DHCP compatibilidade com aparelho auditivo 16
17 Bem-vindo suporte para fone de ouvido sem fio usando uma tecnologia sem fio compatível com Bluetooth 1.2 compatível com Audio Gateway (Perfil Headset, Bluetooth Power Class 2). suporte a intercom/paginação dígitos seguros ao acessar o correio de voz durante uma chamada encerrando sessão do Deskphone IP sem inserir senha discando uma chamada da Caixa de entrada a capacidade para conectar até três Módulos de expansão de IP Deskphones 1100 Series, adicionando até 54 teclas de funções programáveis Controles do Deskphone IP A Figura 2 mostra o Avaya 1140E IP Deskphone. Figura2: Avaya1140E IPDeskphone 17
18 Bem-vindo Esta seção descreve os controles em seu Deskphone IP. Seu Deskphone IP pode ter teclas fixas com ícones ou com nomes. Este documento predefine ambas as versões da tecla fixa. As teclas em qualquer um dos lados da área do visor LCD são teclas de funções definidas pelo usuário, com nomes no LCD. O administrador do sistema pode reservar algumas teclas para funções específicas durante tarefas e para configuração avançada. Você pode definir essas teclas para funções específicas, como Desvio de chamadas. Observação: a tecla no canto direito inferior é reservada como sua tecla de linha padrão. As teclas programáveis sensíveis ao contexto estão localizadas abaixo da área de visualização. O nome LCD acima de cada tecla muda de acordo com a função ativa. Use os botões de Controle de volume para ajustar o volume do toque, do fone, do fone de ouvido, do alto-falante e da função Sist. mãos livres. Pressione o botão superior para aumentar e o botão inferior para diminuir o volume. Pressione a tecla Mudo para ouvir a chamada sem transmissão. Pressione a tecla Mudo novamente para voltar para o modo de conversa entre os dois lados. A tecla Mudo aplica-se aos microfones do Sist. mãos livres, fone e fone de ouvido. Observação: quando você ativar o mudo, um LED vermelho na tecla Mudo permanecerá aceso. 18
19 Bem-vindo Pressione a tecla Sist. mãos livres para ativar o alto-falante e o microfone internos do Deskphone IP. Observação: o indicador do LED do sistema de mãos livres na tecla Sist. mãos livres é aceso para indicar quando o sistema de mãos livres está ativo. Use o Grupo de teclas de navegação para percorrer menus e listas exibidos no visor LCD ou para entrada de texto. A parte externa dessa tecla de cluster se move para cima, para baixo e para os lados. Para obter mais informações, consulte Teclas de navegação na página 41. Use a tecla Enter, no centro do Grupo de teclas de navegação, para selecionar itens de menu ou confirmar alterações. Observação: a tecla Enter tem a mesma função que as teclas programáveis sensíveis ao contexto Selec e Definir. Pressione a tecla Adeus/Liberar para encerrar uma chamada ativa. Quando várias chamadas estiverem ativas, pressione a tecla Adeus/Liberar para encerrar a chamada selecionada. Use a tecla Adeus/Liberar para fechar a navegação no menu ou cancelar tarefas de usuários. Pressione a tecla Expandir para acessar o registro de mensagens instantâneas. 19
20 Bem-vindo Pressione a tecla Fone de ouvido para atender uma chamada utilizando o fone de ouvido ou para alternar uma chamada do fone ou do Sist. mãos livres para fone de ouvido. Observação: o indicador do LED de fone de ouvido na tecla Fone de ouvido é aceso para indicar que o fone de ouvido está em uso. Pressione a tecla Espera para colocar uma chamada ativa em espera. Pressione a tecla fixa Espera para retornar uma chamada em espera. Você pode ter várias chamadas em um estado de espera. Use o Teclado de discagem para inserir números e texto. Para ir até um item em um menu, pressione o número correspondente no painel de discagem para ativar o item ou continuar acessando a lista de itens. Quando você receber uma mensagem de voz, o indicador de alerta visual/ mensagem aguardando vermelho será aceso. Ele também pisca quando um toque é emitido. Quando você receber uma mensagem instantânea (IM), o indicador de status de função/alerta visual azul será aceso. Pressione a tecla Copiar para copiar informações de contato de uma origem, como Agenda de endereços, para um destino, como uma tecla de função. 20
21 Bem-vindo Pressione a tecla Serviços para acessar às seguintes funções: 1. Pesqu pesquisa no diretório local (Agenda de endereços pessoal) e no diretório global (Agenda de endereços de rede com nomes e números de telefone) 2. Login efetue login em seu Deskphone IP somente quando o servidor de chamadas for compatível com logins de vários usuários. 3. Logout efetue logout de seu Deskphone IP. 4. Verificar atualizações verifique a atualização de software mais recente para o Deskphone IP. Recupere a Chamada suspensa (essa função não está disponível em todos os servidores de chamadas). 5. Redefinir telefone redefina seu Deskphone IP. 6. Gerenciador de arquivos gerencie o sistema de arquivos do Deskphone IP e Dispositivos USB anexados ao Deskphone IP. 7. Sistema de Registro ative ou desative o processo de registro. 8. Info do telefone veja informações sobre o hardware e o software em seu Deskphone IP, incluindo informações de local e usuário. Pressione duas vezes a tecla Serviços para acessar rapidamente o menu Rede. 21
22 Bem-vindo Pressione a tecla Sair para cancelar a operação atual ou sair do menu. Observação: pressionar a tecla Sair não altera o status das chamadas ativas. Pressione a tecla Caixa de entrada para acessar sua caixa de entrada de chamadas. A caixa de entrada de chamadas armazenará todas as chamadas recebidas em um Deskphone IP ativo. Observação: essa tecla não funciona para enviar Mensagens instantâneas. Pressione a tecla Caixa de saída para exibir um registro de todas as chamadas feitas. Observação: essa tecla não funciona como uma tecla shift. Pressione a tecla Diretório para acessar a lista Agenda de endereços e Amigos. Observação: você pode acessar a Agenda de endereços enquanto estiver em uma chamada e iniciar uma nova chamada com um contato selecionado. Avaya 1140E IP Deskphone - visor O Deskphone IP tem três áreas de exibição: A área de visualização superior apresenta o status da linha e das teclas de funções. A área de visualização intermediária contém informações em uma única linha para itens como número e nome do chamador, itens de menu, sequência do prompt de funções, dígitos inseridos pelo usuário, informações de data e hora e informações sobre o telefone. A área inferior do visor fornece informações sobre os nomes de teclas programáveis sensíveis ao contexto. 22
23 Bem-vindo Figura 3: Visor LCD do Deskphone IP Área de visualização superior Teclas de funções nomes de tecla de função Área de visualização intermediária Exibição de data/hora Informações sobre o chamador Informações sobre o menu Informações sobre os diretórios Área de visualização inferior Nomes das teclas nomes Limpando o visor LCD do Deskphone IP Para limpar o visor LCD, passe levemente um pano seco e macio. CUIDADO Não use líquidos nem pós no Deskphone IP. Usar qualquer outro material que não seja um pano macio e seco poderá contaminar os componentes do Deskphone IP e causar falha permanente. Teclas programáveis sensíveis ao contexto O Deskphone IP possui quatro teclas programáveis sensíveis ao contexto abaixo da tela de LCD. As teclas programáveis sensíveis ao contexto acessam menus e funções diferentes, dependendo do estado do Deskphone IP e do menu que você acessar. A Figura 4 na página 24 mostra as teclas programáveis sensíveis ao contexto enquanto o Deskphone IP está no estado ocioso. 23
24 Bem-vindo Figura 4: Teclas programáveis sensíveis ao contexto quando o Deskphone IP está no estado ocioso A Tabela 1 na página 24 lista as teclas programáveis sensíveis ao contexto que você pode utilizar para acessar itens de menu. Tabela 1: Itens de menu acessados através de teclas programáveis sensíveis ao contexto (Parte 1 de 7) Item Função Redisc ou NovCham Pressione a tecla programável sensível ao contexto Redisc para rediscar o último número discado. Se não houver um número de rediscagem armazenado, a tecla programável sensível ao contexto NovCham será exibida e terá o mesmo efeito que pressionar a tecla de linha do usuário principal (prompt de discagem). 24
25 Bem-vindo Tabela 1: Itens de menu acessados através de teclas programáveis sensíveis ao contexto (Parte 2 de 7) Item Função abc ou 123 Pressione a tecla programável sensível ao contexto abc para alternar entre os modos de entrada alfabética e numérica. Para digitar letras, a tecla programável sensível ao contexto abc deverá ser exibida. Para digitar números, pressione a tecla programável sensível ao contexto abc para exibir a tecla programável sensível ao contexto 123 na lista do menu. Msgs Pressione a tecla programável sensível ao contexto Msgs para acessar as seguintes funções: 1. Correio de voz use para chamar seu número de Correio de voz. 2. Serv mensag instantânea use para acessar a caixa de entrada/ caixa de saída de mensagens instantâneas. 3. Notific de chamada per. use para acessar seus detalhes de chamadas perdidas. 25
26 Bem-vindo Tabela 1: Itens de menu acessados através de teclas programáveis sensíveis ao contexto (Parte 3 de 7) Item Função Mais Pressione a tecla programável sensível ao contexto Mais para selecionar uma nova lista de menu de teclas programáveis sensíveis ao contexto (estão disponíveis três listas de menu). Quando você pressionar a tecla programável sensível ao contexto Mais, será exibida uma seleção diferente de teclas programáveis sensíveis ao contexto. Se você pressionar a tecla programável sensível ao contexto Mais duas vezes da primeira lista de menu, você acessará as seguintes teclas programáveis sensíveis ao contexto: [DesvCha] [DND] [Recup] [Mais ] Se você pressionar a tecla programável sensível ao contexto Mais duas vezes da primeira lista de menu, você acessará as seguintes teclas programáveis sensíveis ao contexto: [ProtTel] [Presnça] [Prefs] [Mais ] Se você pressionar três vezes a tecla programável sensível ao contexto Mais no primeiro menu, você retornará para a lista do primeiro menu com as teclas programáveis sensíveis ao contexto a seguir. [Redisc] [abc] [Msgs] [Mais ] 26
27 Bem-vindo Tabela 1: Itens de menu acessados através de teclas programáveis sensíveis ao contexto (Parte 4 de 7) Item Quando você pressionar a tecla programável sensível ao contexto Mais pela primeira vez, as teclas programáveis sensíveis ao contexto a seguir serão exibidas na lista do menu. DesvCha Função Pressione a tecla programável sensível ao contexto DesvCha para desviar todas as chamadas para um endereço especificado. DND Pressione a tecla programável sensível ao contexto DND para bloquear todas as chamadas. Recup Pressione a tecla programável sensível ao contexto Recup para recuperar chamadas suspensas (somente chamadas locais e de servidor). Mais Pressione a tecla programável sensível ao contexto Mais para selecionar uma nova lista de menu de teclas programáveis sensíveis ao contexto. A próxima lista de menu disponível contém as seguintes teclas programáveis sensíveis ao contexto: [ProtTel] [Presnça] [Prefs] [Mais ] Quando você pressionar a tecla programável sensível ao contexto Mais pela segunda vez, as teclas programáveis sensíveis ao contexto a seguir serão exibidas na lista do menu. 27
28 Bem-vindo Tabela 1: Itens de menu acessados através de teclas programáveis sensíveis ao contexto (Parte 5 de 7) Item Função ProtTel Pressione a tecla programável sensível ao contexto ProtTel para ativar o protetor de tela (somente se a função protetor de tela estiver ativada). Presnça Pressione a tecla programável sensível ao contexto Presnça para configurar o status de presença do seu Deskphone IP. Prefs Pressione a tecla programável sensível ao contexto Prefs para exibir o menu Preferências. Os itens de menu incluem o seguinte: 1. Visor use para ajustar as definições de visualização da tela LCD. 2. Áudio use para ajustar configurações de sinais e volume, bem como para acessar o menu Codecs para configurar um fone de ouvido USB. 3. Opções de função use para configurar o seguinte: Teclas de funções Motivos Recusar chamada Ação Ignorar chamada Assunto da chamada Notif. Desvio de Chamada Notific de chamada per. 28
29 Bem-vindo Tabela 1: Itens de menu acessados através de teclas programáveis sensíveis ao contexto (Parte 6 de 7) Item Função Prefs 4. Idioma use para alterar o idioma da interface. 5. Opções diversas use para acessar as seguintes opções: Discagem alfa Método de pesquisa Privacidade de entrada Privacidade de saída # Finalizar Discagem Ret Modo: Particular Hora 6. Rede use para acessar o seguinte: Config. servidor Config. dispositivo Diagnóstico Desativar protetor tela Licenciamento Bloquear 29
30 Bem-vindo Tabela 1: Itens de menu acessados através de teclas programáveis sensíveis ao contexto (Parte 7 de 7) Item Função Prefs 7. Bloq de USB use para bloquear ou desbloquear os seguintes dispositivos USB: Mouse USB Teclado USB Fone de ouvido USB Unidade USB de memória flash 8. Configurações de Usuário - use para modificar o seguinte: Configurações de chamada Config. de IM Config Correio de voz Alterar local Mais Pressione a tecla programável sensível ao contexto Mais... para retornar à primeira lista de menu de teclas programáveis sensíveis ao contexto. A próxima lista de menu disponível contém as seguintes teclas programáveis sensíveis ao contexto: [Redisc] [abc] [Msgs] [Mais...] 30
31 Bem-vindo Visor ocioso após entrada no teclado de discagem Depois de inserir informações usando o teclado de discagem (não há sinal de discagem nem seleção de linha precedente), as teclas programáveis sensíveis ao contexto exibidas no visor ocioso serão exibidas na Figura 7 na página 45. Figura 5: Visor ocioso após entrada no teclado de discagem A Tabela 2 na página 31 relaciona as teclas programáveis sensíveis ao contexto que você pode usar para acessar os itens do menu após a entrada no teclado de discagem. Tabela 2: Itens de menu acessados após entrada no teclado de discagem através de teclas programáveis sensíveis ao contexto (Parte 1 de 2) Item Função Enviar Pressione a tecla programável sensível ao contexto Enviar para discar a entrada de usuário usando o login principal do Deskphone IP. A entrada de usuário é executada em relação ao plano de discagem. abc ou 123 Pressione a tecla programável sensível ao contexto abc ou 123 para alternar entre os modos de entrada alfabética e numérica. 31
32 Bem-vindo Tabela 2: Itens de menu acessados após entrada no teclado de discagem através de teclas programáveis sensíveis ao contexto (Parte 2 de 2) Item Função Assunto Pressione a tecla programável sensível ao contexto Assunto para definir uma linha de assunto para a sua chamada de saída antes de pressionar a tecla programável sensível ao contexto Enviar. Sair Pressione a tecla programável sensível ao contexto Sair para apagar a entrada do usuário e retornar à tela ociosa inicial que exibe as seguintes teclas programáveis sensíveis ao contexto: [Redisc] [abc] [Msgs] [Mais...]. Consulte A Figura 4 na página 24 mostra as teclas programáveis sensíveis ao contexto enquanto o Deskphone IP está no estado ocioso. na página 23. Teclas programáveis sensíveis ao contexto em chamada Quando uma chamada estiver ativa, use as teclas programáveis sensíveis ao contexto para acessar os itens de menu mostrados na Figura 6 na página
33 Bem-vindo Figura 6: Teclas programáveis sensíveis ao contexto em chamada A Tabela 3 na página 33 lista as teclas programáveis sensíveis ao contexto que você pode utilizar para acessar itens de menu durante uma sessão de chamada recebida. Tabela 3: Itens de menu acessados durante uma sessão de entrada por meio de teclas programáveis sensíveis ao contexto (Parte 1 de 9) Item Função Conf Pressione a tecla programável sensível ao contexto Conf para obter um sinal de discagem para fazer outra chamada durante uma chamada ativa ou para fazer uma chamada de conferência. A tecla programável sensível ao contexto Conf se comporta como a tecla programável sensível ao contexto NovCham. Trnsfer Pressione a tecla programável sensível ao contexto Transf para transferir a chamada atual para outro local ou para outro contato. 33
34 Bem-vindo Tabela 3: Itens de menu acessados durante uma sessão de entrada por meio de teclas programáveis sensíveis ao contexto (Parte 2 de 9) Item Áudio Função Pressione a tecla programável sensível ao contexto Áudio para acessar as seguintes funções: Sinais Padrão de toque Selecionar padrões de teste de 1 a 8 Volume do alerta Definir volume desejado Voz Define o volume do seguinte: Volume do fone Volume fone de ouvido Volume sist. mãos livres Codecs Selecionar os codecs de áudio: G722 (codec bd. larga) PCMU (u-law padrão) G729 (Codec 729) PCMA (a-law padrão) Seleção de fone de ouvido Selecione o dispositivo de fone de ouvido ativo: Com fio, USB (se com fio, então selecione o tipo 1, 2 ou 3) Tipo de fone de ouvido MHA: Luz fundo MHA (ativar ou desativar) Ativar comandos HID (ativar ou desativar) 34
35 Bem-vindo Tabela 3: Itens de menu acessados durante uma sessão de entrada por meio de teclas programáveis sensíveis ao contexto (Parte 3 de 9) Item Áudio Função Conf. Bluetooth Ativar Bluetooth (ativar ou desativar) Para desconectar o dispositivo, selecione Desemparelhar. Se o Bluetooth estiver ativado, selecione: Pesquisar dispositivos (o Deskphone IP pesquisa os dispositivos Bluetooth e lista os dispositivos encontrados no campo Encontrado. Para definir um dispositivo como ativo, selecione Definir. Para conectar a um dispositivo encontrado, selecione Emparelhar. Para desconectar o dispositivo, selecione Desemparelhar. Observação: você pode alterar as configurações de áudio para melhorar a qualidade de áudio com base na largura de banda disponível. Se a largura de banda da Internet for baixa, você poderá melhorar a qualidade de áudio alterando a configuração de áudio para baixo. Monitorar qualid. áudio usado para exibir detalhes sobre a qualidade de áudio de uma chamada ativa. OU 35
36 Bem-vindo Tabela 3: Itens de menu acessados durante uma sessão de entrada por meio de teclas programáveis sensíveis ao contexto (Parte 4 de 9) Item Ativar Mais Função A tecla programável sensível ao contexto Ativar será exibida quando a chamada não estiver ativa. O uso mais comum dessa tecla é quando a chamada exibida na tela é uma chamada que foi estacionada em relação ao usuário (ou uma chamada que o usuário colocou em espera). Observação: a tecla programável sensível ao contexto Ativar nunca será exibida ao mesmo tempo que a tecla programável sensível ao contexto Áudio. Pressione a tecla programável sensível ao contexto Mais para selecionar uma nova lista de menu de teclas programáveis sensíveis ao contexto (estão disponíveis três listas de menu). Quando você pressionar a tecla programável sensível ao contexto Mais, será exibida uma seleção diferente de teclas programáveis sensíveis ao contexto. Se você pressionar a tecla programável sensível ao contexto Mais duas vezes da primeira lista de menu, você acessará as seguintes teclas programáveis sensíveis ao contexto: [NovCham] [Estac] [Recup] [Mais. ] 36
37 Bem-vindo Tabela 3: Itens de menu acessados durante uma sessão de entrada por meio de teclas programáveis sensíveis ao contexto (Parte 5 de 9) Item Função Mais Se você pressionar a tecla programável sensível ao contexto Mais duas vezes da primeira lista de menu, você acessará as seguintes teclas programáveis sensíveis ao contexto: [Prefs] [ ] [ ] [Mais ] Se você pressionar três vezes a tecla programável sensível ao contexto Mais no primeiro menu, você retornará para a lista do primeiro menu com as teclas programáveis sensíveis ao contexto a seguir. [Conf] [Transf] [Áudio] [Mais ] Quando você pressionar a tecla programável sensível ao contexto Mais pela primeira vez, as teclas programáveis sensíveis ao contexto a seguir serão exibidas na lista do menu. NovCham Pressione a tecla programável sensível ao contexto NovCham para obter um sinal de discagem para fazer outra chamada durante uma chamada ativa ou para fazer uma chamada de conferência. A tecla programável sensível ao contexto NovCham se comporta como a tecla programável sensível ao contexto Conf. Estac Pressione a tecla programável sensível ao contexto Estac para estacionar a chamada atual para o servidor ou outro usuário (não disponível para todos os servidores de chamada). 37
38 Bem-vindo Tabela 3: Itens de menu acessados durante uma sessão de entrada por meio de teclas programáveis sensíveis ao contexto (Parte 6 de 9) Item Recup Mais Função Pressione a tecla programável sensível ao contexto Recup para recuperar chamadas suspensas (somente chamadas locais e de servidor). Pressione a tecla programável sensível ao contexto Mais para selecionar uma nova lista de menu de teclas programáveis sensíveis ao contexto. A próxima lista de menu disponível contém as seguintes teclas programáveis sensíveis ao contexto: [Prefs] [ ] [ ] [Mais ] Quando você pressionar a tecla programável sensível ao contexto Mais pela segunda vez, as teclas programáveis sensíveis ao contexto a seguir serão exibidas na lista do menu. Prefs Pressione a tecla programável sensível ao contexto Prefs para exibir o menu Preferências. Os itens de menu incluem o seguinte: 1. Visor use para ajustar as definições de visualização da tela LCD. 2. Áudio use para ajustar as configurações de sinais e volume, para configurar um fone de ouvido USB e para acessar a configuração da tecnologia sem fio Bluetooth. 38
39 Bem-vindo Tabela 3: Itens de menu acessados durante uma sessão de entrada por meio de teclas programáveis sensíveis ao contexto (Parte 7 de 9) Item Prefs Função 3. Opções de função use para configurar o seguinte: Teclas de funções Motivos Recusar chamada Ação Ignorar chamada Assuntos da chamada Notif. Desvio de Chamada As Configs Modo Atendimento serão exibidas quando o Modo de Atendimento Automático estiver ativado no Deskphone IP. 4. Idioma use para alterar o idioma da interface. 5. Opções diversas use para acessar as seguintes opções: Discagem alfa Método de pesquisa Privacidade de entrada Privacidade de saída # Finalizar Discagem Ret Modo: Particular Hora 39
40 Bem-vindo Tabela 3: Itens de menu acessados durante uma sessão de entrada por meio de teclas programáveis sensíveis ao contexto (Parte 8 de 9) Item Função Prefs 6. Rede use para acessar o seguinte: Config. servidor Config. dispositivo Diagnóstico Desativar protetor tela Licenciamento Bloquear 7. Bloq de USB use para bloquear ou desbloquear os seguintes dispositivos USB: Mouse USB Teclado USB Fone de ouvido USB unidade USB de memória flash; Prefs 8. Configurações de Usuário use para modificar o seguinte: Configurações de chamada Config. de IM Config Correio de voz Alterar local 40
41 Bem-vindo Tabela 3: Itens de menu acessados durante uma sessão de entrada por meio de teclas programáveis sensíveis ao contexto (Parte 9 de 9) Item Função Mais Pressione a tecla programável sensível ao contexto Mais... para retornar à primeira lista de menu de teclas programáveis sensíveis ao contexto. A próxima lista de menu disponível contém as seguintes teclas programáveis sensíveis ao contexto: [Conf] [Transf] [Áudio] [Mais ] Desbloq A tecla programável sensível ao contexto Desbloq será exibida se você atender uma chamada quando o Deskphone IP estiver bloqueado com um protetor de tela protegido por senha. Teclas de navegação Esta seção fornece informações sobre as teclas que você pode utilizar para navegar nos menus do Avaya 1140E IP Deskphone. Observação: os itens de menu são classificados por número. Você pode selecionar itens de menu de uma destas formas: Pressione o número correspondente no teclado de discagem e, em seguida, pressione a tecla programável Selec. Use a tecla de navegação para percorrer o menu para realçar o item que deseja selecionar e, em seguida, pressione a tecla programável Selec. 41
42 Bem-vindo A Tabela 4 na página 42 descreve as teclas de navegação e suas funções. Tabela 4: Teclas de navegação e funções (Parte 1 de 2) Tecla Grupo de teclas de navegação Grupo de teclas de navegação Função Pressione as setas esquerda ou direita no Grupo de teclas de navegação para: Percorrer longas linhas de texto quando você exibir a ID do chamador. Observação: o Deskphone IP percorre automaticamente linhas longas de texto da direita para a esquerda para entradas como em sua agenda de endereços ou sua Caixa de entrada de chamadas. Quando seu Método de pesquisa estiver definido como Pesquisar índice, você poderá aumentar a velocidade da rolagem ao pressionar repetidamente a tecla de navegação direita ou diminuir a velocidade da rolagem pressionando repetidamente a tecla de navegação esquerda. Para obter mais informações, consulte Pesquisando um contato na Agenda de endereços na página 169. Altere o ajuste de deslizamento da esquerda para a direita quando você ajustar itens como contraste ou volume. Pressione o lado direito do Grupo de teclas de navegação para: Criar um espaço quando você inserir e editar texto. Exibir os detalhes do entrada do registro da chamada selecionada na Caixa de entrada e na Caixa de saída. 42
43 Bem-vindo Tabela 4: Teclas de navegação e funções (Parte 2 de 2) Tecla Grupo de teclas de navegação Função Pressione o lado esquerdo do Grupo de teclas de navegação para: Mover o cursor para a esquerda quando você inserir e editar texto. Sair da exibição de detalhes da Caixa de entrada ou Caixa de saída e retornar à Caixa de entrada ou Caixa de saída principal. Funciona como a tecla programável sensível ao contexto Voltar. Pressione as setas para cima ou para baixo no Grupo de teclas de navegação para: Apagar um caractere (backspace) quando você inserir e editar texto. Selecionar itens em uma lista, como entradas de Agenda de endereços ou itens em sua Caixa de entrada de chamadas. Role as listas e o conteúdo das mensagens enquanto exibe as IMs. Mover o cursor de linha para linha ao inserir e editar texto ou dados. Observação: para percorrer uma lista de itens, você pode pressionar e manter pressionada a tecla para cima ou para baixo. 43
44 Bem-vindo Usando um mouse USB O Avaya 1140E IP Deskphone é equipado com uma porta USB na qual você pode se conectar a um mouse USB. Você pode usar o mouse USB para ativar itens de menu e itens de tecla programável sensível ao contexto. Use seu mouse para clicar em um nome de tecla programável sensível ao contexto do visor LCD para ativar esse item. Quando um menu for aberto, clique duas vezes em um item de menu para ativá-lo ou clique no item para realçá-lo. Por exemplo, você pode clicar no nome da tecla programável sensível ao contexto Exibir para abrir esse menu. Clique duas vezes na palavra Caixa de entrada na lista de menu; em seguida, você poderá clicar duas vezes em um nome na lista da Caixa de entrada para iniciar uma chamada ou clique no item para selecionar o nome. Para acessar o menu Rede, clique com o botão direito do mouse em qualquer parte no visor. Observação: o suporte a mouse USB está disponível para o Deskphone IP mas não se estende aos Módulos de expansão adicionados. Funções de chamada Avaya 1140E IP Deskphone disponíveis O Avaya 1140E IP Deskphone foi desenvolvido para ser compatível com vários servidores de chamadas. O servidor de chamada específico no qual o Deskphone IP está conectado determina se determinadas funções estão disponíveis para seu Deskphone IP. As funções de chamada devem ser atribuídas para seu Deskphone IP e devem ser compatíveis com o software de servidor de chamadas. Nota 1: nem todas as funções estão disponíveis. Para determinar quais funções estão disponíveis ou para ativar funções, entre em contato com o administrador do sistema ou provedor de serviços. Nota 2: nem todos os provedores de serviços são compatíveis com a entrada de um endereço SIP para iniciar uma chamada, por exemplo, jim@companya.com. Alguns provedores de serviços exigem que você insira um Número de diretório (DN, Directory Number) para iniciar uma chamada, por exemplo, Entre em contato com o administrador do sistema para determinar se o seu servidor de chamada é compatível com a discagem de endereço SIP. 44
45 Bem-vindo Funções de segurança Para que você possa usar o Avaya 1140E IP Deskphone, uma ID e senha devem ser atribuídas ao Deskphone IP. Essa medida de segurança garante que, depois do logout, não possam ser feitas chamadas de seu Deskphone IP e funções como Agenda de endereços, registros de Mensagens instantâneas e Caixa de saída de chamadas estejam inacessíveis. Sua ID e senha também impedem o acesso não autorizado ao seu perfil de usuário. Conexão segura A segurança da chamada é identificada pela presença de um ícone de segurança (cadeado) que é exibido na tela do Deskphone IP. Depois que o Deskphone IP for registrado com o Proxy SIP, você poderá exibir o ícone de segurança quando: o Deskphone IP estiver ocioso você estiver em uma chamada ativa A Figura 7 na página 63 é um exemplo de uma conexão segura quando o Deskphone IP está ocioso. O ícone de segurança está visível na tela do Deskphone IP. Figura 7: Exemplo de uma conexão segura quando o Deskphone IP está ocioso 45
46 Bem-vindo A Figura 8 na página 66 é um exemplo de uma conexão segura quando você está em uma chamada ativa. O ícone de segurança está visível na tela do Deskphone IP. Figura 8: Exemplo de uma conexão segura durante uma chamada ativa 46
47 Informações de regulamentação e segurança Informações de regulamentação e segurança Este equipamento foi testado e encontra-se em conformidade com os limites para o dispositivo digital Classe B, de acordo com a Parte 15 das normas da FCC. Esses limites foram criados para oferecer proteção razoável contra interferência nociva em instalações residenciais. Este equipamento gera, usa e pode irradiar energia de radiofrequência e, se não instalado e usado de acordo com as instruções, pode causar interferência nas comunicações de rádio. No entanto, não há garantia de que essa interferência não vá ocorrer em instalações específicas. Se este equipamento causar interferência nociva nas recepções de rádio e televisão, o que pode ser determinado ligando e desligando o equipamento, o usuário deverá tentar corrigir a interferência tomando uma ou mais destas providências: Redirecione ou reposicione a antena de recepção. Aumente a separação entre o equipamento e o receptor. Conecte o equipamento a uma tomada de um circuito elétrico diferente daquele ao qual o receptor está conectado. Consulte o revendedor ou um técnico experiente em rádio/tv para obter ajuda. Observação: o usuário não deve fazer alterações ou modificações que não sejam expressamente aprovadas pela Avaya. Qualquer uma dessas alterações pode cancelar o direito do usuário de operar o equipamento Este aparelho digital de Classe B está em conformidade com o ICES-003 canadense. Cet appareil numérique de la classe B est conforme à la norme NMB-003 du Canada. Avisos: Este é um produto Classe B. Em ambientes domésticos, este produto pode causar interferência de rádio. Nesse caso, o usuário deverá adotar as medidas cabíveis. Sua operação está sujeita às duas condições a seguir: (1) este dispositivo não pode gerar interferências e (2) este dispositivo deve aceitar qualquer interferência, inclusive interferências que causem operação indesejada do dispositivo. 47
48 Informações de regulamentação e segurança A privacidade de comunicações não pode ser assegurada quando se utiliza este Deskphone IP. Este equipamento está em conformidade com os limites de exposição de radiação FCC definidos para um ambiente não controlado. Este equipamento deve ser instalado e operado com uma distância mínima de 20 cm entre o radiador e o seu corpo (excluindo o fone). Este transmissor não deve ser posto ou operado junto com qualquer outra antena ou transmissor. Para evitar a interferência de rádio no serviço licenciado, este dispositivo deve ser operado somente em ambientes internos e deve ser mantido afastado de janelas para fornecer uma máxima cobertura. A Tabela 5 lista a compatibilidade EMC de várias jurisdições. Tabela 5: Compatibilidade EMC (Parte 1 de 2) Jurisdição Padrão Descrição Estados Unidos FCC CFR 47 Parte 15 Emissões de Classe B: Normas da FCC para dispositivos de radiofreqüência (consulte as Observações 1 e 2) Canadá ICES-003 Emissões de Classe B: Padrão de equipamento que causa interferência: aparelho digital Austrália/ Nova Zelândia AS/NZ CISPR22 CISPR 22 Emissões de Classe B: Equipamento de TI - interferência em rádio 48
49 Informações de regulamentação e segurança Tabela 5: Compatibilidade EMC (Parte 2 de 2) Jurisdição Padrão Descrição Comunidade europeia EN Emissões de Classe B: Equipamento de TI - interferência em rádio EN Equipamento de tecnologia da informação - Características de imunidade Limites e métodos de medição EN Limites para emissões de corrente harmônica (corrente de entrada do equipamento <= 16 A por fase) EN Limite de oscilações de tensão e instabilidade em sistemas de alimentação de baixa tensão para equipamentos com corrente medida de <= 16 A Japão VCCI Normas para medições de controle voluntárias. A Tabela 6 lista a compatibilidade Safety de várias jurisdições. Tabela 6: Compatibilidade Safety Jurisdição Padrão Descrição Estados UL Unidos Canadá CSA Comunidade europeia Austrália/ Nova Zelândia Segurança de equipamentos de tecnologia de informações Segurança de equipamentos de tecnologia de informações EN Equipamento ITE - Segurança - Parte 1: Requisitos gerais AS/NZS :2003 Segurança de equipamentos de tecnologia de informações 49
50 Informações de regulamentação e segurança Outro EUA/Canadá: HAC (Compatibilidade com aparelhos auditivos) de acordo com a FCC Parte 68 Este equipamento está em conformidade com as exigências da certificação CE Marking. Países da UE: este dispositivo está em conformidade com os requisitos essenciais e outras disposições relevantes da Diretiva 1999/5/EC. Uma cópia da Declaração pode ser obtida em appmanager/public/support. Austrália: AS/ACIF S004: requisitos de Desempenho da Freqüência de Voz para Equipamento do Cliente Aviso regulatório DenAn para o Japão 50
51 Usando o Deskphone IP Usando o Deskphone IP Depois de se familiarizar com as funções do Deskphone IP, você poderá começar a usar o Deskphone IP. Guia de introdução Esta seção fornece informações sobre como usar o Deskphone IP. Leia atentamente cada seção antes de operar o novo Deskphone IP. As seguintes seções descrevem detalhes sobre o Deskphone IP: Antes de começar na página 51 Conectando os componentes na página 52 Inserindo texto na página 61 Acessando o Deskphone IP na página 68 Configurando o Avaya 1140E IP Deskphone na página 85 Antes de começar CUIDADO Danos ao equipamento Não ligue o Avaya 1140E IP Deskphone em uma tomada telefônica comum. Isso pode resultar em graves danos ao Deskphone IP. Consulte o administrador do sistema para garantir a conexão correta do Deskphone IP a um conector de Ethernet 10/100/1000 BaseT. CUIDADO O Deskphone IP foi desenvolvido para uso apenas em ambientes fechados. CUIDADO Não conecte o Deskphone IP a uma conexão Rede Digital de Serviços Integrados (RDSI). Pode resultar em dano grave ao Deskphone IP. 51
52 Usando o Deskphone IP Conectando os componentes A Figura 9 na página 52 mostra as conexões no Avaya 1140E IP Deskphone. Figura 9: Conexões no Deskphone IP Porta do módulo de expansão de acessório Porta Ethernet do PC Porta Ethernet da LAN Alavanca de inclinada LED Conector USB Conector para adaptador AC Conector do fone de ouvido Conector do fone AVISO Certifique-se de que a tampa de borracha de proteção na porta do Módulo de expansão esteja no lugar quando a porta não estiver em uso. Conectar qualquer outro objeto que não seja o conector do Módulo de expansão a essa porta poderá danificar o Deskphone IP. 52
53 Usando o Deskphone IP Instale seu Deskphone IP concluindo os seguintes procedimentos na ordem relacionada: Removendo a tampa do suporte na página 54 Conectando o adaptador de alimentação CA (opcional) na página 55 Conectando o fone na página 56 Conectando o fone de ouvido (opcional) na página 56 Conectando o cabo Ethernet de LAN na página 57 Instalando cabos adicionais na página 58 Montando o Deskphone IP na parede (opcional) na página 59 Figura 10: Alavanca para montagem em parede Alavanca para montagem em parede AVISO Seu Avaya 1140E IP Deskphone vem com a base bloqueada na posição. Para evitar danos ao Deskphone IP, pressione a alavanca para montagem em parede localizada abaixo da tecla Sist. mãos livres, conforme indicado na figura anterior, para soltar a base e afastá-la do Deskphone IP. 53
54 Usando o Deskphone IP Removendo a tampa do suporte Para acessar os controles de roteamento de cabo e conectar cabos, você deve remover a tampa do suporte. Puxe para cima na presilha central, conforme indicado na figura a seguir, e remova a tampa do suporte. Agora os controles de roteamento do cabo estão acessíveis. Figura 11: Remova a tampa do suporte. 54
55 Usando o Deskphone IP Conectando o adaptador de alimentação CA (opcional) O Deskphone IP oferece suporte às opções de alimentação CA e PoE (Power Over Ethernet), inclusive à alimentação padrão IEEE 802.3af. Para usar alimentação CA, utilize apenas o adaptador de alimentação CA aprovado pela Avaya. Você pode solicitar o adaptador de alimentação CA da Avaya opcional (N ) separadamente. AVISO Use somente o Adaptador de alimentação CA aprovado pela Avaya (modelo número N ) com seu Deskphone IP. Para conectar o adaptador de alimentação CA no conector do adaptador CA na parte inferior do Deskphone IP, use o procedimento a seguir: 1. Forme uma pequena inclinação com o cabo. 2. Enrosque o fio do adaptador nos canais do suporte. Para usar a PoE, sua LAN conectada deve oferecer suporte para PoE. Uma LAN ativada com PoE fornece energia para seu Deskphone IP no cabo de rede CAT-5 e um adaptador CA não é necessário. AVISO Se você estiver conectado a uma conexão PoE, não use o adaptador de energia CA Para usar Ethernet com um gigabit, você deverá se conectar à LAN através de cabos CAT-5e (ou posteriores). 55
56 Usando o Deskphone IP Conectando o fone Use o procedimento a seguir para conectar o fone ao Deskphone IP. 1. Conecte a extremidade do cabo do fone com parte reta e curta ao fone. 2. Conecte a extremidade do cabo com a parte reta e longa à parte traseira do telefone, usando a tomada do fone RJ-9 marcada com o símbolo + na parte traseira do Deskphone IP. 3. Forme uma pequena inclinação com o cabo. 4. Enrosque o fio do fone por meio dos canais no suporte para que ele saia atrás do fone no lado direito, usando a saída do fio do fone na base do suporte marcada com o símbolo +, como mostrado na Figura 11 na página 54. Conectando o fone de ouvido (opcional) Realize o procedimento a seguir para conectar o fone de ouvido opcional ao Deskphone IP. 1. Na parte traseira do Deskphone IP, encaixe o conector na tomada do fone de ouvido RJ-9 marcada com o símbolo ). 2. Insira o fio do fone, junto com o fio do fone, através dos canais do suporte,de forma que o fio do fone de ouvido saia do canal marcado com o símbolo ). Selecionando o parâmetro de ajuste do fone de ouvido Você pode selecionar um fone de ouvido da lista a seguir de fones de ouvido compatíveis. Tipo 1: Fone de ouvido Monaural e Binaural Fone de ouvido Monaural: número de modelo Plantronics: H251N (número de peça: ) com o número de número do cabo: A10 (número de peça: ) Fone de ouvido Binaural: número de modelo Plantronics: H261N (número de peça: ) com o número de número do cabo: A10 (número de peça: ) 56
57 Usando o Deskphone IP Tipo 2: Fone de ouvido Monaural e Binaural Fone de ouvido Monaural: número de modelo Plantronics: HW251N (número de peça: ) com o número de número do cabo: A10 (número de peça: ) Fone de ouvido Binaural: número de modelo Plantronics: HW261N (número de peça: ) com o número de número do cabo: A10 (número de peça: ) Tipo 3: Fone de ouvido Binaural Fone de ouvido Binaural: Número do modelo GN Netcom: GN 4800 (número de peça: ) Depois de selecionar um fone de ouvido, os parâmetros de ajuste correspondentes serão aplicados automaticamente. Realize o procedimento a seguir para selecionar um fone de ouvido. 1. Pressione Prefs. 2. Selecione Áudio. 3. Selecione Tipo de Fone de ouvido. Conectando o cabo Ethernet de LAN Observação: o Deskphone IP oferece suporte para opções de alimentação CA e PoE, incluindo alimentação padrão IEEE Para usar a alimentação CA local, você pode encomendar separadamente o adaptador CA opcional. Para usar a PoE, em que a alimentação é fornecida via cabo CAT5, a LAN precisa oferecer suporte para PoE e não é necessário utilizar um adaptador CA. Para habilitar a funcionalidade total do Deskphone IP, conecte o Deskphone IP à LAN usando o cabo Ethernet CAT5e. Se a rede estiver equipada com PoE, você poderá acionar o Deskphone IP pela porta de LAN. Para conectar seu Deskphone IP à sua LAN use o procedimento a seguir: 1. Conecte uma extremidade do cabo Ethernet fornecido à parte traseira do Deskphone IP, utilizando o conector RJ-45 marcado com o símbolo %. 2. Enrosque o cabo da rede através do canal marcado com o símbolo %. 57
58 Usando o Deskphone IP 3. Conecte a outra extremidade do cabo na conexão Ethernet de LAN. Para conectar o PC ao Deskphone IP, use o procedimento a seguir: 1. Conecte uma extremidade do cabo Ethernet ao Deskphone IP usando o conector RJ-45 marcado com o símbolo %. 2. Enrosque o cabo da rede através do canal marcado com o símbolo (. 3. Conecte a outra extremidade ao conector da LAN na parte traseira do PC. Instalando cabos adicionais Se for aplicável, você poderá conectar um dispositivo USB, como um teclado ou um mouse, ao Deskphone IP. Conecte o cabo USB à porta USB na parte traseira do Deskphone IP. Figura 12: Roteamento de cabos e furos de montagem Método A Método B 58
59 Usando o Deskphone IP Montando o Deskphone IP na parede (opcional) Você pode montar seu Avaya 1140E IP Deskphone em uma parede: (Método A) usando os furos de montagem localizados na parte inferior do suporte do Deskphone IP ou (Método B) usando uma caixa para montagem na parede de estilo tradicional com um conector RJ-45 e um fio RJ-45 de 15 cm (6 pol.), que não é fornecido). Complete as etapas de 1 a 7, conforme necessário, antes de montar o Deskphone IP na parede: Método A: 1. Pressione a alavanca para montagem em parede e puxe o Deskphone IP afastando-o do suporte, como mostra a Figura 13 na página Usando a tampa do suporte (componente removido na Removendo a tampa do suporte na página 54), marque os furos de montagem na parede pressionando a parte inferior da tampa do suporte firmemente contra a parede no local em que deseja instalar o Deskphone IP. Quatro pinos pequenos localizados na parte inferior da tampa do suporte farão marcas na parede. 3. Utilize essas marcas como guia para instalar os parafusos de montagem (não fornecidos). Instale os parafusos de modo que eles se projetem 3 mm (1/8 pol.) da parede. 4. Instale os furos de montagem do suporte Deskphone IP sobre os parafusos, como indicado na Figura 12 na página 58 (Método A). Talvez seja preciso remover o Deskphone IP da parede para ajustar os parafusos inferiores. 5. Depois que os parafusos inferiores estiverem apertados, instale o Deskphone IP nos parafusos de montagem e aperte os parafusos superiores. 59
60 Usando o Deskphone IP Figura 13: Gire o Deskphone IP até a posição de montagem na parede Método B: 1. Conecte o cabo CAT5e de 15 cm (6 pol.). 2. Posicione o suporte sobre os rebites de montagem e deslize o Deskphone IP para baixo na parede de modo que os rebites se ajustem nos slots do suporte, conforme indicado na Figura 12 na página 58 (Método B). 3. Recoloque a tampa do suporte. Certifique-se de que todos os cabos estejam roteados adequadamente e ajuste a tampa do suporte na posição correta, até ouvir um estalo. 4. Coloque o Deskphone IP na posição de montagem na parede (opcional). Se você tiver montado o Deskphone IP na parede, coloque-o na posição correta segurando a alavanca inclinada e pressionando o Deskphone IP contra a base até que o Deskphone IP fique paralelo a esta. Solte a alavanca e continue a empurrar o Deskphone IP contra a base até ouvir um estalo. Certifique-se de que o Deskphone IP esteja corretamente encaixado. 60
61 Usando o Deskphone IP Atenção: para adicionar um Módulo de expansão de Avaya 1100 Series IP Deskphones, consulte o Guia do Usuário do Módulo de expansão de Avaya 1100 Series IP Deskphones (Firmware SIP) (NN ). Inserindo texto Você pode usar combinações das letras e números no teclado de discagem do seu Deskphone IP para, escrever nomes ou palavras em mensagens instantâneas (IMs), inserir endereços SIP, criar entradas na Agenda de endereços, bem como designar nomes de teclas de funções. Para fazer uma chamada, você pode discar um endereço SIP alfanumérico; por exemplo, jdoe2@domain.com. É possível inserir e editar texto no Deskphone IP usando os métodos a seguir: Observação: alguns provedores de serviços aceitam apenas o uso de um Número de diretório (DN, Directory Number), como para iniciar uma chamada para outro Deskphone IP. Entre em contato com o administrador do sistema ou provedor de serviços para determinar se a discagem alfanumérica é aceita. A discagem alfanumérica consiste em uma sequência de texto que contém letras e números que compõem, por exemplo, um endereço SIP. Você pode usar os seguintes métodos para inserir e editar texto em seu Deskphone IP: Inserindo texto usando o teclado de discagem do Deskphone IP na página 61 Inserindo texto usando o teclado USB na página 66 Inserindo texto usando o teclado de discagem do Deskphone IP Para aplicativos que oferecem entrada de texto, quando você usar o teclado de discagem para inserir texto, o sistema ativará a tecla programável sensível ao contexto abc/123. Você pode alternar entre a entrada numérica e alfabética, como a seguir: Quando o nome da tecla programável sensível ao contexto for abc, você poderá inserir texto alfabético. Quando o nome da tecla programável sensível ao contexto for 123, você poderá inserir números. 61
62 Usando o Deskphone IP Figura 14: Tecla programável sensível ao contexto abc/123 Por exemplo, se você quiser inserir a letra a minúscula, pressione a tecla programável sensível ao contexto abc/123 para alternar para a entrada alfabética. Em seguida, pressione uma vez a tecla do número 2. Se você quiser inserir a letra C maiúscula, pressione seis vezes a tecla do número 2. Você pode percorrer as letras (e os numerais) pressionando o botão de número repetidamente. Para criar nomes ou palavras que contenham duas letras adjacentes exibidas no mesmo botão, por exemplo, a palavra press, você pode fazer o seguinte: 1. Para inserir o primeiro caractere, pressione a tecla 6 do teclado de discagem. 2. Faça uma pausa breve. Para inserir a próxima letra, pressione duas vezes a tecla 6 do teclado de discagem para chegar até a letra r. Ao inserir informações alfanuméricas, a tecla 1 no teclado de discagem representa os caracteres na Tabela 7 na página 63. Para inserir um caractere especial, pressione o número 1 do teclado de discagem para acessar os caracteres até chegar ao que você precisa. Por exemplo, para inserir um ponto de interrogação (?), pressione a tecla do número 1 oito vezes. 62
63 Usando o Deskphone IP Tabela 7: Caracteres alfanuméricos para tecla 1 do teclado de discagem Nome em. ponto - traço _ & sublinhado e comercial apóstrofo ^ quilate? ponto de interrogação! ponto de exclamação ( parênteses esquerdo ) parênteses direito, vírgula \ barra invertida / barra : dois-pontos ; ponto-e-vírgula ~ til = igual + mais 1 número 1 Observação: nenhuma letra está associada à tecla 0. 63
64 Usando o Deskphone IP Ativando e desativando a função # Finalizar discagem Você pode ativar o Deskphone IP para usar o símbolo de número (#) para discar imediatamente o endereço ou número de telefone. Para ativar a função # Finalizar discagem: Prefs 1. Pressione a tecla programável sensível ao contexto Prefs e selecione Opções diversas. Selecione # Finalizar discagem e pressione a tecla programável sensível ao contexto Alterar. 2. Escolha uma das seguintes opções: Ativ ou Voltar sensível ao contexto Ligado para ativar a função # Finalizar discagem. Voltar, sensível ao contexto, para manter configurações existentes e retornar para o menu Preferências. Para desativar a função # Finalizar discagem: Prefs Desligado ou Voltar 1. Para desativar a função # Finalizar discagem, pressione a tecla programável sensível ao contexto Prefs e selecione Opções diversas. Selecione # Finalizar discagem e pressione a tecla programável sensível ao contexto Alterar. 2. Escolha uma das seguintes opções: sensível ao contexto Ligado para desativar a função # Finalizar discagem. Voltar, sensível ao contexto, para manter configurações existentes e retornar para o menu Preferências. 64
65 Usando o Deskphone IP Configurando o teclado de discagem para discagem alfanumérica Para eliminar a necessidade de pressionar a tecla programável sensível ao contexto abc/123 quando você digita texto, defina o padrão do teclado de discagem do Deskphone IP para o modo alfabético. Para configurar o teclado de discagem para o modo alfabético como o padrão: Prefs 1. Pressione a tecla programável sensível ao contexto Prefs e selecione Opções diversas. Selecione Discagem alfa e pressione a tecla programável sensível ao contexto Alterar. 2. Escolha uma das seguintes opções: sensível ao contexto Ligado para ativar a discagem alfanumérica. Voltar, sensível ao contexto, para manter configurações existentes e retornar para o menu Preferências. Ativ ou Voltar Para desativar o modo alfabético e definir o modo numérico como o padrão: Prefs 1. Pressione a tecla programável sensível ao contexto Prefs e selecione Opções diversas. Selecione Discagem alfa e pressione a tecla programável sensível ao contexto Alterar. 65
66 Usando o Deskphone IP Desligado ou Voltar 2. Escolha uma das seguintes opções: sensível ao contexto Desligado para desativar a discagem alfanumérica. Voltar, sensível ao contexto, para manter configurações existentes e retornar para o menu Preferências. Inserindo texto usando o teclado USB Você pode conectar um teclado USB à porta USB do seu Deskphone IP para inserir texto e números, acessar algumas funções e duplicar outras funções. Por exemplo, para discar um número de diretório, você poderá usar o teclado numérico do teclado para inserir dígitos e os caracteres de asterisco (*) e de número (#), bem como poderá usar as teclas alfabéticas para inserir texto. A Tabela 8 na página 66 descreve as associações entre as teclas de funções do teclado USB e as teclas fixas do Deskphone IP. Tabela 8: Funções do teclado USB (Parte 1 de 2) Tecla do teclado USB Esc F1 F2 F3 F4 F5 F6 Deskphone IP Tecla fixa Sair Serviços Expandir Caixa de entrada Caixa de saída Agenda de endereços Copiar 66
67 Usando o Deskphone IP Tabela 8: Funções do teclado USB (Parte 2 de 2) Tecla do teclado USB F7 F8 F9 F10 F11 F12 Intervalo Backspace Seta esquerda Seta direita Seta para cima Seta para baixo Introd Deskphone IP Tecla fixa Volume p/baixo Volume p/cima Mudo Espera Fone de ouvido Sis. mãos livres Adeus (Liberar) Seta esquerda do grupo de navegação Seta esquerda do grupo de navegação Seta direita do grupo de navegação Seta para cima do grupo de navegação Seta para baixo do grupo de navegação Introd 67
68 Acessando o Deskphone IP Acessando o Deskphone IP Você precisa de uma ID de logon e de uma senha para fazer logon em um servidor com o Deskphone IP. Fazendo o logon Sempre que faz logon no Deskphone IP, você deve fazer o seguinte: confirme sua ID de logon insira sua senha selecione a duração desta sessão A versão 2.2 oferece proteção por senha para administrador para aviso de login, que é exibido quando você inicializa o Deskphone IP ou depois de fazer logout. A Figura 15 na página 68 mostra a proteção por senha do usuário para domínios. Figura 15: Tela de login do usuário 68
69 Acessando o Deskphone IP Quando faz logon no Deskphone IP, você deve confirmar a ID de logon, digitar a senha e selecionar a duração desta sessão. Entretanto, na primeira você que utiliza o Deskphone IP, você precisa concluir alguns dos seguintes procedimentos: Login automático na página 69 Configurando o domínio na página 69 Selecionando um idioma na página 71 Efetuando login no seu Avaya 1140E IP Deskphone na página 72 Configurando a duração do login na página 75 Selecionando um local na página 77 Perfil de usuário na página 78 Substituindo sua Agenda de endereços pessoal na página 79 Observação: o sistema conecta você novamente após uma falta de energia ou atualização de firmware. O administrador do sistema configurará essa função em uma base ampla de rede. Login automático Antes de você receber seu pela primeira vez Deskphone IP, seu administrador do sistema poderá configurar seu Deskphone IP com seu logon e senha de usuário. Se esse for o caso, depois de conectar o Deskphone IP, você poderá usá-lo sem configurações adicionais. Observação: se o Deskphone IP for configurado com logon automático, você não poderá usar a função de logout e precisará de uma senha para acessar alguns recursos e funções. Entre em contato com o administrador do sistema ou provedor de serviços para obter mais informações. Configurando o domínio Antes do processo de logon, se você precisar alterar o domínio ou confirmar se esse domínio no qual você fez logon está correto, pressione a tecla programável sensível ao contexto Domínio no aviso de logon. O domínio atual será exibido no visor LCD do Deskphone IP. Você pode editar o domínio relacionado ou pressionar a tecla programável sensível 69
70 Acessando o Deskphone IP ao contexto Domínio para acessar uma lista de domínios disponíveis aos quais você pode escolher se conectar. Observação: você deve inserir a senha de administrador para editar domínios. Observação: verifique com o administrador do sistema antes de editar ou alterar domínios. Para alterar o domínio: Domínio 1. Para alterar o domínio atual, pressione a tecla programável sensível ao contexto Domínio. Observação: você deve inserir uma senha de administrador para poder editar o domínio ao qual o Deskphone IP se conecta. 2. Pressione a tecla de navegação P/cima/ P/baixo para selecionar o novo domínio que deseja usar. Selec Voltar 3. Escolha uma das seguintes opções: sensível ao contexto Selec para alterar o domínio para o domínio selecionado na lista. O Deskphone IP retornará para a página Domínio atual e o novo domínio será exibido. Voltar, sensível ao contexto, para manter configurações existentes e retornar para o menu anterior. 70
71 Acessando o Deskphone IP Proteção por senha para domínios Essa função é compatível com proteção por senha do administrador para edição do domínio e não é necessária para alternar domínios. Se você fizer logon utilizando a senha de administrador, use a opção de edição de domínio do estado Domínio atual e Lista de domínios. Depois de pressionar voltar na página editar ou no aviso de senha, será exibido o visor ocioso. Você deverá inserir a senha de administrador para acessar novamente a edição de domínio. Verificação de senha para alternar domínios Quando não houver alguém conectado, será exibida uma tecla programável de domínio. Quando você pressionar a tecla programável de domínio, será exibida a página de domínio atual sem uma consulta de senha. Proteção por senha para edição de domínio Quando você pressionar Editar para um domínio, será exibido o aviso de senha de administrador. A página de edição de domínio será exibida depois que você inserir a senha correta do administrador. Se você não inserir a senha correta, a mensagem senha incorreta será exibida com um aviso para nova tentativa. Solicitação de senha no modo de configurações do servidor Quando você editar o domínio das configurações do servidor, no menu Rede, será solicitado que você insira a senha do administrador. Depois de inserir a senha, será exibida a página Domínio. Quando você pressionar a tecla programável sensível ao contexto Editar, não haverá aviso para a senha de administrador porque você já inseriu a senha de administrador para carregar o menu Config. servidor. Selecionando um idioma O seu Deskphone IP tem a capacidade de operar em outros idiomas, como o francês. O administrador do sistema pode fornecer o Deskphone IP com até cinco idiomas. Se o Deskphone IP for fornecido com outros idiomas, você poderá escolher um idioma disponível durante o processo de login pressionando a tecla programável sensível ao contexto Idioma na página Login de usuário. 71
72 Acessando o Deskphone IP Para alterar o idioma: Alterar Voltar 1. Escolha uma das seguintes opções: Para alterar o idioma atual, pressione a tecla programável sensível ao contexto Alterar. Voltar, sensível ao contexto, para manter o idioma existente e retornar para a tela Login de usuário. 2. Pressione a tecla de navegação P/cima/ P/baixo para selecionar o novo idioma que deseja usar. Selec Voltar 3. Escolha uma das seguintes opções: sensível ao contexto Selec para alterar o idioma para o idioma selecionado na lista. O Deskphone IP retornará para a tela Login de usuário e usará o idioma selecionado. Voltar, sensível ao contexto, para manter o idioma existente e retornar para a tela Login de usuário. Efetuando login no seu Avaya 1140E IP Deskphone Você precisa fazer login no seu Avaya 1140E IP Deskphone quando instalar e reiniciar o Deskphone IP pela primeira vez e sempre que fizer logout ou reinicializar. Observação: quando você fizer login no Deskphone IP pela primeira vez, o sistema solicitará a você um local. Para obter mais informações, consulte Selecionando um local na página
73 Acessando o Deskphone IP Observação: o Deskphone IP irá reter a ID de login do usuário anterior, que será exibida após o aviso de ID sempre que o Deskphone IP for reiniciado. Se a Autenticação for ativada pelo administrador do sistema, você poderá inserir sua ID de autenticação, independentemente de sua ID de usuário. A ID de autenticação será usada quando o servidor enviar uma codificação para o Deskphone IP. Para efetuar login no Avaya 1140E IP Deskphone: abc 1. Pressione a tecla programável abc/123 sensível ao contexto para alternar entre entrada alfabética ou numérica. 2. Use o teclado numérico para inserir sua login de ID de usuário no aviso. Observação: use a tecla de navegação esquerda para backspace e para remover uma ID de usuário anterior. Efetuar login abc 3. Pressione a tecla programável sensível ao contexto Login. Se a Autenticação for ativada pelo administrador do sistema, você verá a tela de ID de autenticação. A ID de autenticação será preenchida automaticamente com sua ID de usuário. Se a Autenticação não estiver ativada, uma nova tela será exibida e solicitará a você sua senha. a. Pressione a tecla programável abc/ 123 sensível ao contexto para alternar entre entrada alfabética ou numérica. 73
74 Acessando o Deskphone IP Efetuar login Efetuar login b. Use o teclado numérico para inserir sua login de ID de autenticação no aviso. c. Pressione a tecla programável sensível ao contexto Login. Uma nova tela será exibida e solicitará a você sua senha de usuário. 4. Insira sua senha usando o teclado numérico. Nota 1: quando você inserir sua senha, o último caractere inserido será exibido. No entanto, todos os caracteres anteriores estarão ocultos. Nota 2: quando você inserir sua senha e usar a tecla de navegação para backspace, você apagará todos os caracteres e deverá reinserir totalmente sua senha de novo. Próx. Cancela 5. Pressione a tecla programável sensível ao contexto Próx.. Observação: você pode cancelar o processo de login pressionando uma destas teclas: Cancela Adeus Sair 74
75 Acessando o Deskphone IP Configurando a duração do login Depois de inserir sua ID de login e senha, será exibida a tela Duração. Você pode inserir a duração máxima de tempo da sessão. Se você optar por utilizar a duração padrão Permanente, permanecerá conectado ao Deskphone IP até se desconectar. Para configurar a duração do login: Próx. Entrega 1. Escolha uma das seguintes opções: sensível ao contexto Próx. para definir a duração do logon como Permanente. Será exibida uma tela de confirmação de login. sensível ao contexto Entrega para abrir uma tela para definir um tempo máximo para permanecer conectado. Observação: se você pressionar a tecla programável sensível ao contexto Entrega, deverá definir a duração do login. Período 2. Pressione a tecla programável sensível ao contexto Período para alternar entre as entradas de duração de login entre horas ou dias. Próx. 3. Execute um dos seguintes procedimentos: Use o teclado numérico para inserir o número de horas ou dias que deseja permanecer conectado e pressione a tecla programável sensível ao contexto Próx.. 75
76 Acessando o Deskphone IP Voltar Cancela sensível ao contexto Voltar para retornar à tela de login permanente. sensível ao contexto Cancela para retornar à primeira tela de login. Efetuando login em várias contas de usuários O Deskphone IP tem uma função de vários usuários que permite que várias contas de usuário SIP estejam ativas no Deskphone IP ao mesmo tempo. Para obter mais informações sobre como fazer login de vários usuários, consulte Vários usuários na página 281. Logoff cronom Quando você determinar uma duração de login que não seja permanente, o Deskphone IP o lembrará de seu tempo de expiração. Logoff cronom quando o Deskphone IP estiver ocioso Quando a duração de login expirar e o Deskphone IP estiver ocioso (não estiver em uma chamada), você poderá executar uma das seguintes ações no aviso: Pressione a tecla programável sensível ao contexto Sim para fazer logout imediatamente. Pressione a tecla programável sensível ao contexto Não para alternar para logon Permanente. Pressione a tecla Sair ou Liberar/Adeus para fazer logout imediatamente. Se você não responder, o aviso se esgotará em 45 segundos e o Deskphone IP fará logout. Se você atender uma chamada durante o aviso de logout, o login será alternado para login permanente. 76
77 Acessando o Deskphone IP Logoff cronom enquanto você estiver em uma chamada Quando a duração de login expirar enquanto você estiver em uma chamada, você poderá executar uma destas ações no aviso: Pressione a tecla programável sensível ao contexto Sim para fazer logout imediatamente. Pressione a tecla programável sensível ao contexto Não para alternar para logon Permanente. Pressione a tecla Sair para ignorar o aviso de logout e alternar para o login permanente. Pressione a tecla Liberar/Adeus para ignorar o aviso de logout e alternar para o login permanente. Observação: se você pressionar a tecla Liberar/Adeus para ignorar o aviso de logout, você também encerrará a chamada. Se você não responder, o aviso se esgotará em 45 segundos e o Deskphone IP será alternado para login permanente. Selecionando um local Quando você fizer login pela primeira vez no Deskphone IP, o sistema solicitará a você um local. O local selecionado será salvo em seu Perfil de usuário. Dependendo do seu provedor de serviços, o Serviço de emergência aprimorado usará o local selecionado ou o Número de diretório (DN) no servidor de chamadas ao processar chamadas de emergência. A configuração do servidor de chamadas determina como as chamadas de serviço de emergência serão processadas por seu Deskphone IP. Nota 1: durante uma chamada de emergência, você não poderá fazer logout do Deskphone IP nem liberar ou desconectar a chamada. O Deskphone IP permanecerá conectado ao serviço de emergência até que o operador do serviço de emergência o desconecte. 77
78 Acessando o Deskphone IP Nota 2: se a duração de login expirar durante uma chamada de emergência, um aviso não será exibido e o Deskphone IP será automaticamente alternado para login permanente. Nota 3: quando define o perfil de usuário pela primeira vez, você deve confirmar que a localização selecionada está correta. Você poderá exibir seu local acessando a tela Informações do telefone. Para obter mais informações, consulte Exibindo as informações do Deskphone IP na página 302. Perfil de usuário Seu Perfil de usuário contém suas configurações e dados específicos. Será solicitado que você crie um Perfil de usuário na primeira vez que fizer login no seu Avaya 1140E IP Deskphone. Se você excluir seu Perfil de usuário, o Deskphone IP será reiniciado e você deverá fazer login, além de criar um novo Perfil de usuário. Quando você fizer login em seu Deskphone IP, suas configurações e dados específicos estarão automaticamente disponíveis para você. As informações armazenadas em seu perfil de usuário incluem: Ajustes de volume independentes para fone, fone de ouvido e sistema de mãos livres Ajuste de volume do alerta Texto do visor ocioso Configurações do protetor de tela com luz de fundo e contraste do visor Configurações do correio de voz (número e ID de caixa de correio) Local de usuário (de uma lista fornecida pelo servidor) Configurações de formato de hora, data e zona Assuntos da chamada Motivos Recusar chamada Configurações do serviço de mensagem instantânea e da caixa de entrada/saída de mensagem instantânea Discagem padrão (alfabética/numérica) 78
79 Acessando o Deskphone IP Ação Ignorar chamada (local/rede) Método de pesquisa (Nome, Primeiro caractere, Índice) Seleção de Status de usuário Padrão de discagem (alfabética/numérica) Entradas da Agenda de endereços Entradas da caixa de entrada e saída de chamadas Configuração de teclas programáveis Configuração de # Finalizar discagem Substituindo sua Agenda de endereços pessoal Quando houver uma agenda de endereços em um servidor de chamadas, como uma agenda de endereços para uma empresa específica, você poderá atualizar sua Agenda de endereços pessoal com uma agenda de endereços do servidor de chamadas. O administrador do sistema configurará o sistema para ativar essa função. Se uma nova agenda de endereços estiver disponível no servidor de chamadas, o Deskphone IP solicitará que você faça download da agenda de endereços mais recente. Tela de login de confirmação Quando você concluir o processo de login, a tela de confirmação de login será exibida, como mostrado na Figura 16 na página 80. Pressione a tecla programável sensível ao contexto OK para concluir o processo de login. Se o login não for bem-sucedido, será exibida uma mensagem de erro de login Falha no login usuário; Autenticação necessária. Pressione a tecla programável sensível ao contexto OK para retornar à primeira tela de login. A causa mais comum para a falha de login é a entrada incorreta de sua senha. Observação: no caso de falhas de login, o Deskphone IP exibirá a mensagem Falha login usuário e retornará automaticamente para a tela de login. 79
80 Acessando o Deskphone IP Figura 16: Tela de confirmação de login Efetuando logout do Deskphone IP Para efetuar logout do Deskphone IP: 1. Pressione a tecla fixa Serviços e selecione Logout do menu. abc 2. Pressione a tecla programável abc/123 sensível ao contexto para alternar entre entrada alfabética ou numérica. 80
81 Acessando o Deskphone IP 3. Use o teclado de discagem para inserir a senha no prompt. 4. Escolha uma das seguintes opções: sensível ao contexto Logout para concluir o processo de logout. O Deskphone IP retornará para a tela Login de usuário. sensível ao contexto Voltar para continuar conectado e retornar ao menu Serviços. Efetuar ou Voltar Efetuando logout de várias contas de usuários O Deskphone IP tem uma função de vários usuários que permite que várias contas de usuário SIP estejam ativas no Deskphone IP ao mesmo tempo. Ao efetuar logout da conta principal, o logout de todas as outras contas será realizado automaticamente. Ao efetuar logout de uma conta secundária, você removerá a conta secundária selecionada da lista de login automático. Para obter mais informações sobre como efetuar logout quando o Deskphone IP tiver vários usuários, consulte Fazendo logoff na página 284. Fazendo uma chamada de emergência Você poderá usar o Deskphone IP para fazer uma chamada de emergência para o PSAP (Public Safety Answering Point, Ponto público de atendimento de segurança) de qualquer tela acessível sem efetuar login. Quando você tirar o gancho, pressione o botão do sistema de mãos livres ou o botão do fone de ouvido sem efetuar login. Será exibida uma mensagem Apenas cham de emergência e o Deskphone IP poderá ser usado apenas para fazer uma chamada de emergência. Todas as 81
82 Acessando o Deskphone IP teclas programáveis sensíveis ao contexto e teclas de funções estão em branco e não utilizáveis, exceto para a segunda tecla programável sensível ao contexto, que permite que você alterne entre caracteres alfabéticos e numéricos. Se você desligar antes que a conexão seja estabelecida, o Deskphone IP retorna ao estado inicial. Depois que a conexão for estabelecida, a chamada poderá ser desconectada somente por um operador. Se você desligar depois que a conexão tiver sido feita, o Deskphone IP alternará para o viva-voz. Se o viva-voz já estiver ativado e você pressionar o botão desligar, nada acontecerá. A chamada não será desconectada. Quando você fizer uma chamada de emergência, o local do Deskphone IP será encaminhado para o PSAP. Observação: quando o Deskphone IP estiver aguardando que o usuário efetue login ou estiver bloqueado por um protetor de tela, você ainda poderá fazer uma chamada de emergência. Se você tirar o fone do gancho, será exibida a mensagem "Apenas cham de emergên" e o Deskphone IP poderá ser usado para fazer apenas chamadas de emergência. Para fazer uma chamada de emergência: 1. Escolha uma das seguintes opções: Tire o fone do gancho. Pressione o botão de sistema de mãos livres. Pressione o botão de fone de ouvido. Observação: desligue ou desative o fone para retornar ao estado normal. 2. Disque o número de emergência que é fornecido por seu plano de discagem. 82
83 Acessando o Deskphone IP Enviar 3. Pressione a tecla programável sensível ao contexto Enviar. Observação: se você tentar discar o número que não corresponde ao plano de discagem, será exibida uma mensagem para informá-lo que o número está incorreto. Informações sobre o local Quando você fizer uma chamada de emergência, o Deskphone IP fornecerá ao PSAP as informações sobre o local do Deskphone IP. O Deskphone IP receberá as informações sobre o local quando o Deskphone IP for conectado pela primeira vez na rede e, em seguida, as armazenará. Para exibir seu local, pressione a tecla Serviços, escolha Info do Telefone e pressione a tecla programável sensível ao contexto E911. A Figura 17 na página 83 exibirá o menu Info do Telefone. Figura 17: Menu Info do Telefone A Figura 18 na página 84 exibirá as informações sobre o local. 83
84 Acessando o Deskphone IP Figura 18: Visor de local do telefone Você poderá obter informações sobre o local somente se isso estiver configurado em seu sistema. 84
85 Configurando o Avaya 1140E IP Deskphone Configurando o Avaya 1140E IP Deskphone Você poderá ajustar algumas configurações do Avaya 1140E IP Deskphone para que estejam em conformidade com o ambiente no qual você deseja usar o telefone. Essas configurações serão salvas no seu perfil de usuário. Este capítulo descreve algumas das configurações que você pode personalizar em seu Deskphone IP. Ajustando o contraste do visor na página 85 Criando a tela texto com visor ocioso na página 86 Configurando o protetor de tela com luz de fundo na página 87 Configurando o Menu Retrocesso auto na página 88 Selecionando um padrão de toque na página 90 Ajustando o volume na página 91 Selecionando um idioma na página 96 Selecionando o formato de data e hora na página 97 Fone de ouvido USB na página 100 Ajustando o contraste do visor Observação: ajustar o contraste do visor do Deskphone IP também ajustará o contraste do Módulo de expansão se você tiver um Módulo de expansão conectado ao seu Deskphone IP. Para ajustar o contraste do visor: Prefs 1. Pressione a tecla programável sensível ao contexto Prefs, selecione Visor, Definições visualização e selecione Contraste. 85
86 Configurando o Avaya 1140E IP Deskphone 2. Pressione a tecla de navegação Esquerda/direita para aumentar ou diminuir o nível de contraste do visor. 3. Escolha uma das seguintes opções: Aplicar ou Cancela sensível ao contexto Aplicar para salvar as alterações e retornar ao menu Exibir. sensível ao contexto Cancelar para manter as configurações existentes e retorne ao menu Exibir. Criando a tela texto com visor ocioso Você pode criar um texto a ser exibido na tela, enquanto o telefone está ocioso. Para criar a tela texto com visor ocioso: Prefs 1. Pressione a tecla programável sensível ao contexto Prefs, selecione Visor e selecione Tela txt c/visor ocioso. abc 2. Pressione a tecla programável abc/123 sensível ao contexto para alternar entre entrada alfabética ou numérica. 3. Use o teclado de discagem para inserir texto que deseja exibir na tela com visor ocioso do Deskphone IP. 86
87 Configurando o Avaya 1140E IP Deskphone 4. Escolha uma das seguintes opções: sensível ao contexto Salvar para salvar a tela de texto com visor ocioso. Voltar, sensível ao contexto, para manter o texto com tela do visor existente e retornar para o menu Visor. Salvar ou Voltar Configurando o protetor de tela com luz de fundo Para configurar a quantidade de tempo que a tela LCD permanecerá com luz de fundo: Prefs 1. Pressione a tecla programável sensível ao contexto Prefs, selecione Visor, Definições visualização e selecione Protetor de tela com luz de fundo no menu. 2. Pressione a tecla de navegação Esquerda/direita para aumentar ou diminuir a duração de tempo que você deseja que a tela ociosa permaneça com luz de fundo. 87
88 Configurando o Avaya 1140E IP Deskphone 3. Escolha uma das seguintes opções: Aplicar ou Cancela sensível ao contexto Aplicar para configurar o tempo que o telefone deve permanecer com luz de fundo e retornar para o menu Visor. sensível ao contexto Cancelar para manter as configurações existentes e retorne ao menu Exibir. Configurando o Menu Retrocesso auto Você pode usar a função Menu Retrocesso auto para configurar o intervalo de tempo necessário para que o Deskphone IP volte para a tela ociosa quando o Deskphone IP for deixado inativo. Para configurar o menu Retrocesso auto: Prefs 1. Pressione a tecla programável sensível ao contexto Prefs, escolha Visor e Menu Retrocesso auto. 2. Escolha uma das seguintes opções: Selec ou Voltar sensível ao contexto Selec. sensível ao contexto Voltar para retornar ao menu anterior. 88
89 Configurando o Avaya 1140E IP Deskphone 3. Pressione a tecla de navegação P/cima/ P/baixo para percorrer a tela e escolher o intervalo de tempo necessário. Escolha um destes valores: Nunca 10 min 5 min 2 min 1 min 30 s 15 s Observação: a opção Nunca desativa o Menu Retrocesso auto. 4. Escolha uma das seguintes opções: Selec ou Voltar sensível ao contexto Selecionar para configurar o tempo de Retrocesso auto para o valor selecionado (realçado) e retornar ao menu Visor. sensível ao contexto Voltar para ignorar o Menu Retrocesso auto e retornar ao menu Visor. Observação: quando você acessar o Menu Retrocesso auto, a configuração atual do Menu Retrocesso auto estará pré-selecionada (realçada) na lista. Quando você pressionar a tecla programável sensível ao contexto Selecionar, o intervalo de tempo será sinalizado para reservar as preferências configuradas (concluído depois que a tela ociosa for exibida) e será usado para Menu Auto back-out time desse ponto em diante. 89
90 Configurando o Avaya 1140E IP Deskphone Selecionando um padrão de toque Você pode usar a função de padrão de toque para selecionar o padrão de toque para uma chamada recebida. Para selecionar o padrão de toque para uma chamada recebida: Prefs 1. Pressione a tecla programável sensível ao contexto Prefs, selecione Áudio, Sinais e Padrão de toque. 2. Pressione a tecla de navegação P/cima/ P/baixo para percorrer e realçar os diferentes padrões de toque exibidos na tela LCD. Selec Testar Voltar 3. Escolha uma das seguintes opções: sensível ao contexto Selecionar para configurar o padrão de toque e retornar ao menu Sinais. sensível ao toque Testar para reproduzir rapidamente o padrão de toque selecionado. Voltar, sensível ao contexto, para manter configurações existentes e retornar para o menu anterior. 90
91 Configurando o Avaya 1140E IP Deskphone Ajustando o volume Você pode ajustar o volume do Deskphone IP para os seguintes itens: Volume do toque Volume do fone Volume fone de ouvido Volume sist. mãos livres Uma escala deslizante será exibida no visor LCD quando você ajustar o volume. A Figura 19 na página 91 mostra como ajustar o volume. Figura 19: Ajustando o volume 91
92 Configurando o Avaya 1140E IP Deskphone Ajustando o volume de toque Você poderá ajustar o volume de toque de uma chamada recebida. Para ajustar o volume de toque de uma chamada recebida: Prefs 1. Pressione a tecla programável sensível ao contexto Prefs, selecione Áudio, selecione Sinais e selecione Volume do alerta. 2. Para ajustar o volume de toque de uma chamada recebida, execute uma destas ações: Pressione a tecla de navegação Esquerda/Direita. Pressione as teclas fixas Volume para aumentar ou diminuir o volume. 3. Escolha uma das seguintes opções: Definir ou Voltar sensível ao contexto Definir para configurar o volume selecionado e retornar ao menu Sinais. Voltar, sensível ao contexto, para manter as configurações existentes e retornar para o menu Sinais. 92
93 Configurando o Avaya 1140E IP Deskphone Ajustando o volume do fone, fone de ouvido e modo de sistema de mãos livres Você pode ajustar o volume do fone, fone de ouvido e do alto-falante do sistema de mãos livres do Deskphone IP. Para ajustar o volume do fone: Prefs 1. Pressione a tecla programável sensível ao contexto Prefs, selecione Áudio, selecione Voz e selecione Fone. 2. Para ajustar o volume do fone, use um dos seguintes métodos: Pressione a tecla Esquerda/Direita para aumentar ou diminuir o volume do fone. Pressione a tecla fixa Volume + para aumentar o volume do fone ou pressione a tecla fixa Volume - para diminuir o volume do fone. Observação: para ajustar o volume durante uma chamada, use apenas as teclas fixas Volume + e Volume Escolha uma das seguintes opções: sensível ao contexto Definir para configurar o volume selecionado e retornar ao menu Voz. Voltar, sensível ao contexto, para manter configurações existentes e retornar para o menu Voz. Definir ou Voltar 93
94 Configurando o Avaya 1140E IP Deskphone Você poderá ajustar o volume do fone de ouvido no Deskphone IP. Para ajustar o volume do fone de ouvido: Prefs 1. Pressione a tecla programável sensível ao contexto Prefs, selecione Áudio, selecione Voz e selecione Fone de ouvido. 2. Para ajustar o volume do fone, use um dos seguintes métodos: Pressione a tecla Esquerda/Direita para aumentar ou diminuir o volume do fone. Pressione a tecla fixa Volume + para aumentar o volume do fone ou pressione a tecla fixa Volume - para diminuir o volume do fone. Observação: para ajustar o volume durante uma chamada, use apenas as teclas fixas Volume + e Volume Escolha uma das seguintes opções: sensível ao contexto Definir para configurar o volume selecionado e retornar ao menu Voz. Voltar, sensível ao contexto, para manter as configurações existentes e retornar para o menu Voz. Definir ou Voltar Você poderá ajustar o volume do modo de sistema de mãos livres no Deskphone IP. 94
95 Configurando o Avaya 1140E IP Deskphone Para ajustar o volume do modo de sistema de mãos livres: Prefs 1. Pressione a tecla programável sensível ao contexto Prefs, selecione Áudio, selecione Voz e selecione Sist. mãos livres. 2. Para ajustar o volume do sist. mãos livres, use um dos seguintes métodos: Pressione a tecla Esquerda/Direita para aumentar ou diminuir o volume do fone. Pressione a tecla fixa Volume + para aumentar o volume do fone ou pressione a tecla fixa Volume - para diminuir o volume do fone. Observação: para ajustar o volume durante uma chamada, use apenas as teclas fixas Volume + e Volume Escolha uma das seguintes opções: sensível ao contexto Definir para configurar o volume selecionado e retornar ao menu Voz. Voltar, sensível ao contexto, para manter as configurações existentes e retornar para o menu Voz. Definir ou Voltar 95
96 Configurando o Avaya 1140E IP Deskphone Selecionando um idioma O visor está disponível em vários idiomas. Um máximo de cinco idiomas está acessível através do Deskphone IP. O administrador do sistema determina quais idiomas estão disponíveis para seu Deskphone IP. Para selecionar um idioma: Prefs 1. Pressione a tecla programável sensível ao contexto Prefs e selecione Idioma. O idioma atual será exibido. Alterar 2. Para alterar o idioma, pressione a tecla programável sensível ao contexto Alterar. 3. Pressione a tecla de navegação P/cima/ P/baixo para ir até o idioma desejado e realçá-lo (por exemplo, Alemão [Deutsche]). 4. Escolha uma das seguintes opções: sensível ao contexto Selec para salvar o idioma desejado e voltar à tela anterior. Voltar, sensível ao contexto, para manter as configurações existentes e voltar para o menu Preferências. Selec ou Voltar 96
97 Configurando o Avaya 1140E IP Deskphone Selecionando o formato de data e hora Existem vários formatos de data e hora disponíveis. Os formatos baseiam-se em relógios de 12 e 24 horas. Para selecionar um formato de data: Prefs Alterar 1. Pressione a tecla programável sensível ao contexto Prefs, selecione Opções diversas e selecione Hora. 2. Pressione a tecla programável sensível ao contexto Alterar. 3. Pressione a tecla de navegação P/cima/ P/baixo para selecionar o Formato de data no menu. Alterar 4. Para alterar o formato de data, pressione a tecla programável sensível ao contexto Alterar. 5. Pressione a tecla de navegação P/cima/ P/baixo para percorrer e selecionar um formato de mês/dia (MM/DD) ou dia/mês (DD/MM). 6. Escolha uma das seguintes opções: Selec ou Voltar sensível ao contexto Selec para salvar o formato desejado e voltar ao menu Formato de hora. Voltar, sensível ao contexto, para manter as configurações existentes e voltar para o menu Formato de hora. 97
98 Configurando o Avaya 1140E IP Deskphone Você pode selecionar um fuso horário para o seu Deskphone IP. Para selecionar um fuso horário: Prefs Alterar 1. Pressione a tecla programável sensível ao contexto Prefs, selecione Opções diversas e selecione Hora. 2. Pressione a tecla programável sensível ao contexto Alterar. 3. Pressione a tecla de navegação P/cima/ P/baixo para selecionar o Fuso horário no menu. Alterar 4. Para alterar o formato de data, pressione a tecla programável sensível ao contexto Alterar. 5. Pressione a tecla de navegação P/cima/ P/baixo para percorrer e selecionar os fusos horários. Observação: os fusos horários estão relacionados com base no formato GMT, por exemplo: GMT -11:00 Samoa GMT -10:00 Havaí 98
99 Configurando o Avaya 1140E IP Deskphone 6. Escolha uma das seguintes opções: Selec ou Voltar sensível ao contexto Selec para salvar a seleção de fuso horário e voltar para o menu Formato de hora. Voltar, sensível ao contexto, para manter as configurações existentes e voltar para o menu Formato de hora. Você pode selecionar o fuso horário para o seu Deskphone IP. Para selecionar um formato de hora: Prefs Alterar 1. Pressione a tecla programável sensível ao contexto Prefs, selecione Opções diversas e selecione Hora. 2. Pressione a tecla programável sensível ao contexto Alterar. 3. Pressione a tecla de navegação P/cima/ P/baixo para selecionar o Formato de hora no menu. Alterar 4. Para alterar o formato de data, pressione a tecla programável sensível ao contexto Alterar. 99
100 Configurando o Avaya 1140E IP Deskphone 5. Pressione a tecla de navegação P/cima/ P/baixo para percorrer e selecionar um formato de hora: 12 horas 24 horas Francês 6. Escolha uma das seguintes opções: sensível ao contexto Selec para salvar o formato de hora e voltar ao menu Formato de hora. Voltar, sensível ao contexto, para manter as configurações existentes e voltar para o menu Formato de hora. Selec ou Voltar Fone de ouvido USB Você pode anexar somente um fone de ouvido USB ao Deskphone IP. (Se você adicionar um fone de ouvido USB adicional, o Deskphone IP o ignorará sem qualquer uma mensagem.) Quando você conectar o fone de ouvido USB à porta USB do Deskphone IP, o Deskphone IP configurará o fone de ouvido para funcionar com ele. 100
101 Configurando o Avaya 1140E IP Deskphone A Tabela 9 na página 101 lista os tipos de fones de ouvido USB que funcionam com o Deskphone IP. Tabela 9: Tipos de fone de ouvido USB compatíveis Tipo de fone de ouvido Adaptador de fone de ouvido USB Avaya Enhanced Adaptador de fone de ouvido USB Avaya Mobile Fones de ouvido USB sem fio Plantronics CS50/CS60 Fones de ouvido USB com e sem fio GN Netcom da série 9300 Adaptador Algo Analog Terminal Frequência 8 KHz 8 KHz Espectro contínuo de 8 a 48 KHz 16 KHz 8 KHz Menu Fone de ouvido A função Áudio USB adiciona o fone de ouvido USB como um fone de ouvido alternativo além do fone de ouvido com fio e o Bluetooth. Você pode adicionar um fone de ouvido às suas preferências clicando na tecla programável sensível ao contexto Prefs e escolhendo Áudio. A opção Áudio permite que você selecione e configure o fone de ouvido preferido. A Figura 20 na página 102 exibe o menu Áudio com o item de menu Seleção de fone. 101
102 Configurando o Avaya 1140E IP Deskphone Figura 20: Menu Preferências com item de menu do fone de ouvido No Deskphone IP, depois de selecionar os itens de menu Prefs, Áudio, e Seleção de fone de ouvido, use a tela Fone de ouvido para selecionar o fone de ouvido desejado e os parâmetros funcionais correspondentes. A Figura 21 na página 102 exibe a tela do fone de ouvido. Figura 21: Tela Fone 102
103 Configurando o Avaya 1140E IP Deskphone A Tabela 10 na página 103 descreve as opções de configuração na tela do fone de ouvido. Tabela 10: Opções de configuração na tela do fone de ouvido (Parte 1 de 3) Opção Dispos de fone ativo Função Selecione o dispositivo do fone de ouvido ativo; USB, com fio ou Bluetooth. Observação: o fone de ouvido pode ser selecionado antes que seja emparelhado (Bluetooth) ou conectado (com fio ou USB). Os itens abaixo do campo Dispos de fone ativo serão esmaecidos se o fone de ouvido USB não estiver selecionado ou se o fone de ouvido conectado não for um dos tipos de fone de ouvido compatíveis com HID (Human Interface Device, Dispositivo de interface humana). Fone de ouvido com fio Selecione o tipo de fone de ouvido com fio necessário. Fone de ouvido Tipo 1 (faixa estreita genérica) Fone de ouvido Tipo 2 (banda larga) Fone de ouvido Tipo 3 (banda larga) 103
104 Configurando o Avaya 1140E IP Deskphone Tabela 10: Opções de configuração na tela do fone de ouvido (Parte 2 de 3) Opção Ativar comandos HID Função Ative comandos HID se o fone de ouvido USB estiver selecionado. A caixa de seleção será usada para ativar os comandos HID de fones de ouvido compatíveis, a fim de permitir que o Deskphone IP seja executado em operação de modo genérico 1, compatível com comandos HID e áudio USB. A configuração será ignorada para fones de ouvido USB não compatíveis. Tipo de fone de ouvido MHA Escolha um Tipo de Fone de Ouvido MHS somente se o adaptador de fone de ouvido Avaya for detectado. Esta lista contém os diferentes tipos de fone de ouvido com fio que podem ser conectados aos Adaptadores Avaya Enhanced ou Mobile para ajuste do plano de perda. O comando será ignorado para outros tipos de fones de ouvido USB. Esse item será esmaecido se o fone de ouvido conectado não for um dos tipos de fone de ouvido Avaya. 104
105 Configurando o Avaya 1140E IP Deskphone Tabela 10: Opções de configuração na tela do fone de ouvido (Parte 3 de 3) Luz fundo MHA Opção Função Ative a Luz de fundo MHA (somente se o adaptador de fone de ouvido Avaya for detectado). As alterações no menu serão implementadas imediatamente se o dispositivo for conectado. O caminho de voz ativo será alternado para o fone de ouvido selecionado se você estiver em uma chamada ativa. Se você pressionar a tecla programável sensível ao contexto Aplicar, então as alterações serão aplicadas, as configurações se tornarão permanentes armazenando os valores em armazenamento persistente e elas serão aplicadas sempre que o Deskphone IP for iniciado. No entanto, todas as alterações feitas serão ignoradas e restauradas se você pressionar a tecla programável sensível ao contexto Voltar. Presença de fone de ouvido USB A caixa de seleção será usada para ativar ou desativar a luz de fundo equipada em fones de ouvido Avaya Enhanced ou Mobile. O comando será ignorado para outros tipos de fones de ouvido USB. Esse item será esmaecido se o fone de ouvido conectado não for um dos tipos de fone de ouvido Avaya. No menu Sistema, escolha Info do telefone e selecione USB para verificar a presença do fone de ouvido USB conectado ao Deskphone IP. Quando você selecionar o menu USB, o fone de ouvido USB conectado será exibido junto com outros dispositivos USB. O nome do dispositivo USB será exibido diretamente dos próprios dispositivos USB. A descrição do produto não tem indicações explícitas do fone de ouvido USB para o fone de ouvido USB conectado. A figura a seguir exibe a tela de configuração do fone de ouvido. 105
106 Configurando o Avaya 1140E IP Deskphone Figura 22: Presença da tela do fone de ouvido USB Seleção de formato de áudio Depois que o Deskphone IP receber as configurações de ponto de terminação, ele pesquisará os registros para selecionar um formato de áudio que corresponda aos requisitos do Deskphone IP. Se não for encontrada correspondência, então o formato de áudio padrão será usado. Depois de selecionar o formato, o Deskphone IP enviará um comando para o dispositivo para selecionar os pontos de terminação correspondentes para transferências de áudio. O Deskphone IP é compatível com áudio de 8 KHz e 16 KHz. Você pode selecionar o áudio de 16 KHz se o fone de ouvido for compatível com ele. O Deskphone IP é um dispositivo mono com apenas um canal de voz. Para fones de ouvido USB estéreo detectados, o Deskphone IP replicará dados de um canal de voz para os canais esquerdo e direito dos fones de ouvido, a fim de simular a saída estéreo. A tabela a seguir relaciona os requisitos de formato de áudio compatíveis com o Deskphone IP. 106
107 Configurando o Avaya 1140E IP Deskphone Tabela 11: Formatos de áudio USB compatíveis Parâmetros de áudio Formato de áudio Valores Somente PCM Tamanho de subquadro 0.2 Resolução de bit 16 bits Tipo de frequência Contínua (0) ou opcional (> 0) Frequência de amostra Se Contínua, o padrão será de 16 KHz. Se Opcional, 8 KHz, 16 KHz ou 8 KHz múltipla. É dada preferência para áudio de 16 KHz, se compatível Canal de áudio Mono (1) ou estéreo (2) Depois de selecionar o formato e o comando Definir interface for enviado, o fone de ouvido USB será executado na operação Modo genérico 1 (áudio e HID) ou na operação Modo 2 (somente áudio). Se o fone de ouvido for executado na operação Modo 1, o Deskphone IP configurará a tarefa ou retorno de chamada para se comunicar com os eventos de controle HID USB entre o Deskphone IP e o fone de ouvido. Você pode inserir o fone de ouvido durante uma chamada ativa. O Deskphone IP sincroniza a máquina do estado do fone de ouvido do Deskphone IP com o estado atual do fone de ouvido, a fim de garantir o status de correspondência do LED. Durante a chamada, se o áudio negociado entre as duas partes for definido como 8 KHz e o Deskphone IP estiver configurado para áudio de fone de ouvido USB de 16 KHz, o Deskphone IP executará a transcodificação entre áudio de 8 KHz e 16 KHz. Da mesma forma, se o áudio negociado entre as duas partes for definido como áudio de 16 KHz e o fone de ouvido for compatível apenas com áudio de 8 KHz, o Deskphone IP executará a transcodificação entre áudio de 16 KHz e 8KHz. 107
108 Configurando o Avaya 1140E IP Deskphone Fone de ouvido USB genérico Quando um fone de ouvido USB genérico (ou fone de ouvido compatível com comando HID desativado) for conectado ao Deskphone IP e selecionado, ele se comportará como um fone de ouvido com fio. Todos os controles de chamada, no gancho, fora do gancho, mudo, mais volume e menos volume são realizados usando as teclas no Deskphone IP. O Deskphone IP não usa os elementos da Interface do usuário no fone de ouvido, incluindo LEDs, se presentes. Quando o fone de ouvido USB for selecionado, o caminho de voz para ou do fone de ouvido USB será usado em uma chamada ativa. Adaptador de fone de ouvido USB Avaya com HID Quando você ativa o suporte a HID do adaptador Avaya USB Mobile ou Enhanced, o Deskphone IP utiliza os elementos de UI no adaptador. Ambos os tipos de fones de ouvido USB são dispositivos por estímulo, pois o Deskphone IP pode ter controle completo dos LEDs. A Tabela 12 na página 108 lista as funções do adaptador de fone de ouvido Avaya USB. Tabela 12: Adaptador de fone de ouvido USB Avaya com suporte HID Função Evento de teclado Descrição O pressionamento de tecla no adaptador gera eventos somente com um estado mantido e ações realizadas pelo Deskphone IP. Há um mapeamento individual na maioria das teclas no adaptador para as teclas no Deskphone IP (o adaptador Avaya Enhanced tem uma tecla com logotipo da Avaya que não existe no Deskphone IP). A Tabela 13 na página 112 ilustra os mapeamentos: Os eventos de pressionamento de tecla no adaptador são enviados para o Deskphone IP através do USB. Quando o Deskphone IP recebe esses eventos, ele os mapeia para os eventos de tecla correspondentes como se as teclas no Deskphone IP fossem pressionadas. 108
109 Configurando o Avaya 1140E IP Deskphone Função LED Indicador conectado Luz de fundo Mensagem em espera Descrição Há dois LEDs nos adaptadores, um para o status mudo e outro para mensagem em espera. Esses dois LEDs também são mapeados para os LEDs correspondentes no Deskphone IP. O Deskphone IP sincroniza o status de LEDs com o do Deskphone IP: o LED Mudo para indicação de mudo e o LED Mensagem em espera para indicações de mensagem em espera e chamada recebida (flash). O Adaptador Avaya USB Enhanced tem uma porta extra para conexão a um indicador externo. Se houver um indicador externo conectado, o indicador externo será mantido sincronizado com o LED Mensagem em espera. Quando um fone de ouvido Avaya USB Mobile ou Enhanced estiver conectado ao Deskphone IP, após a enumeração, o Deskphone IP piscará os LEDs no fone de ouvido por um breve período, para indicar que o fone de ouvido está pronto para o uso. Ambos os adaptadores têm uma luz de fundo para permitir a fácil identificação dos adaptadores. Se a luz traseira estiver ativada na tela do fone de ouvido, a luz traseira do adaptador é ativada depois da enumeração. Se houver mensagem de voz em espera no Deskphone IP, o Deskphone IP ativará o LED vermelho de mensagem em espera no Deskphone IP e no adaptador. O Deskphone IP desativará o LED vermelho de mensagem em espera se não houver mensagem de voz em espera. 109
110 Configurando o Avaya 1140E IP Deskphone Função Indicador externo Chamada de entrada Informações de ID do chamador Atender chamada Chamada de saída Descrição O Adaptador Avaya USB Enhanced tem uma porta para permitir um Indicador externo (indicador grande de LED) para conexão com o adaptador. O Deskphone IP usa comandos HID para manter o Indicador externo sincronizado com o LED vermelho de mensagem em espera no Deskphone IP e no adaptador. Quando houver uma chamada recebida, o Deskphone IP enviará um evento de alerta para o adaptador. O LED vermelho de mensagem em espera indicará se há uma chamada recebida no Deskphone IP. Não aplicável. Você pode atender a uma chamada recebida pressionando a tecla Fone de ouvido, no Deskphone IP, ou a tecla Fora do gancho (verde), no adaptador. Depois que uma chamada for atendida, os dados de áudio serão transmitidos entre o Deskphone IP e o adaptador do fone de ouvido através do USB. Você pode fazer uma chamada pressionando a tecla Fone de ouvido, no Deskphone IP, ou a tecla Fora do gancho (verde), no adaptador. Quando o fone estiver fora do gancho, o Deskphone IP transmitirá o sinal de discagem para o fone de ouvido. O número de telefone deverá ser discado usando o teclado numérico do Deskphone IP. Depois que uma chamada for atendida, os dados de áudio serão transmitidos entre o Deskphone IP e o adaptador do fone de ouvido através do USB. 110
111 Configurando o Avaya 1140E IP Deskphone Função Liberação de chamada Emudecer uma chamada Volume p/cima e p/baixo Processamento de áudio Descrição Você pode liberar uma chamada recebida ou uma chamada de saída pressionando a tecla No gancho (vermelha) no adaptador ou a tecla Liberar (Adeus) no Deskphone IP. Depois que uma chamada for liberada, os dados de áudio entre o Deskphone IP e o fone de ouvido serão interrompidos. Pressionar a tecla Mudo no adaptador é equivalente a pressionar a tecla Mudo no Deskphone IP. Depois de processar o evento mudo, o caminho de voz do Deskphone IP para a terminação mais distante será emudecido. O LED de mudo no Deskphone IP e o LED no adaptador serão acesos para indicar que a chamada foi emudecida. Quando mudo for cancelado, o caminho de voz será retomado e os LEDs se apagarão. Pressionar a tecla Volume p/cima e p/baixo no adaptador é equivalente a pressionar a tecla Volume p/cima e p/baixo no Deskphone IP. Depois de processar os eventos Volume p/cima e p/baixo, o volume do sistema será alterado e afetará o volume no fone de ouvido conectado. Mesmo que o fone de ouvido com fio. A qualidade de áudio está restrita a faixa estreita com canal de voz mono apenas. 111
112 Configurando o Avaya 1140E IP Deskphone A Tabela 13 na página 112 relaciona os mapeamentos de tecla de adaptador Avaya USB. Tabela 13: Mapeamentos de tecla do adaptador Avaya USB Teclas no adaptador Tecla azul Tecla verde Tecla vermelha Tecla Mudo Volume p/cima e p/baixo Teclas no Deskphone IP Tecla Expandir Tecla Fone de ouvido Tecla Liberar Tecla Mudo Volume p/cima e p/baixo A tela Azul é mapeada para a tecla Expandir no Deskphone IP. Portanto, pressionar a tecla Azul acionará a tela Serv mensag instantânea. Fones de ouvido USB de terceiros com HID Ambos os comandos de HID USB e Áudio USB são compatíveis. As duas classes de fones de ouvido USB de terceiros são as seguintes: Fones de ouvido USB sem fio Plantronics CS50/CS60 Fones de ouvido USB com e sem fio GN Netcom da série 9300 O suporte a HID dos fones de ouvido USB de terceiros funciona de forma diferente do fone de ouvido da Avaya. Os fones de ouvido são dispositivos independentes com uma máquina de estado interno para controlar operações de LED e o comportamento do fone de ouvido. 112
113 Configurando o Avaya 1140E IP Deskphone A Tabela 14 na página 113 relaciona as funções de um fone de ouvido USB de terceiros com suporte HID. Tabela 14: Fone de ouvido USB de terceiros com funções de suporte HID (Parte 1 de 5) Função Eventos de tecla Descrição Ambos os tipos de fones de ouvido têm mecanismos equivalentes para gerar os seguintes eventos de tecla: No gancho Fora do gancho Mudo Volume p/cima e p/baixo Os fones de ouvido enviam os comandos HID correspondentes para o Deskphone IP para sincronizar operações de processamento de chamada. Quando o Deskphone IP receber esses comandos, o Deskphone IP os mapeará para os eventos de tecla correspondentes (exceto as teclas Volume p/cima e p/ baixo) como se as teclas no Deskphone IP fossem pressionadas. Se, em vez disso, forem usadas as teclas correspondentes no Deskphone IP, então o Deskphone IP enviará os comandos HID para os fones de ouvido, a fim de permitir que os fones de ouvido atualizem sua máquina de estado interna. 113
114 Configurando o Avaya 1140E IP Deskphone Tabela 14: Fone de ouvido USB de terceiros com funções de suporte HID (Parte 2 de 5) Função Descrição LEDs Indicador conectado Luz de fundo Mensagem em espera Indicador externo Chamada de entrada Informações de ID do chamador Ambos os tipos de fones de ouvido têm LEDs na estação base para indicação de status. Esses LEDs são controlados pelas próprias estações base de fone de ouvido, de acordo com suas máquinas de estado internas. O Deskphone IP não tem controle direto desses LEDs. Ambos os tipos de fones de ouvido podem ter indicações conectadas, independentemente das operações do Deskphone IP. O fone de ouvido GN Netcom (Jabra) 9350 pode levar três segundos para concluir o processo de enumeração depois que o fone de ouvido for conectado ao Deskphone IP. Durante a enumeração, os LEDs na parte inferior da estação base piscarão. O processo de enumeração será concluído somente quando houver uma piscada na parte do fone de ouvido e os LEDs base ficarem sólidos. Não aplicável Não aplicável Não aplicável Quando houver uma chamada recebida, o Deskphone IP enviará um evento de alerta para o fone de ouvido. Cada tipo de fone de ouvido tem diferentes indicações de chamada recebida. Não aplicável 114
115 Configurando o Avaya 1140E IP Deskphone Tabela 14: Fone de ouvido USB de terceiros com funções de suporte HID (Parte 3 de 5) Função Atender chamada Chamada de saída Descrição Você pode atender a uma chamada recebida pressionando a tecla Fone de ouvido, no Deskphone IP, ou a tecla Fora do gancho equivalente, no fone de ouvido. O Deskphone IP coordena os eventos de tecla de ambas as fontes e realiza as operações de processamento de chamada necessárias. As indicações conectadas de chamada, se disponíveis, são autônomas no fone de ouvido para corresponder a seu estado interno. Depois que uma chamada for atendida, os dados de áudio serão transmitidos entre o Deskphone IP e o fone de ouvido através do USB. Você pode fazer uma chamada pressionando a tecla Fone de ouvido, no Deskphone IP, ou a tecla Fora do gancho equivalente, no fone de ouvido. Quando o fone estiver fora do gancho, o Deskphone IP transmitirá o sinal de discagem para o fone de ouvido. Essa classe de fone de ouvido não tem teclado de discagem e o número de telefone deve ser discado usando o teclado numérico do Deskphone IP. Depois que a chamada for conectada, os dados de voz serão transmitidos entre o Deskphone IP e o fone de ouvido. 115
116 Configurando o Avaya 1140E IP Deskphone Tabela 14: Fone de ouvido USB de terceiros com funções de suporte HID (Parte 4 de 5) Função Liberação de chamada Emudecer uma chamada Descrição Você pode liberar uma chamada recebida ou uma chamada de saída pressionando a tecla Liberar (Adeus) no Deskphone IP ou na tecla equivalente No gancho no fone de ouvido. Depois que uma chamada for liberada, os dados de áudio entre o Deskphone IP e o fone de ouvido serão interrompidos. Se você estiver utilizando o fone de ouvido Plantronics, para liberar uma chamada, pressione e mantenha pressionado o botão de alternância atender/liberar por mais de dois segundos. O evento de teclado mudo será processado independentemente do fone de ouvido. O comando HID correspondente será enviado para o Deskphone IP para sincronizar o status do Deskphone IP. A indicação de status mudo no fone de ouvido também é independente. Quando o mudo for ativado, os fluxos do fone de ouvido deixaram o áudio vazio no Deskphone IP e o Deskphone IP também ativará o mudo para a extremidade mais distante (dois mudos). 116
117 Configurando o Avaya 1140E IP Deskphone Tabela 14: Fone de ouvido USB de terceiros com funções de suporte HID (Parte 5 de 5) Função Volume p/cima e p/baixo Processamento de áudio Descrição Essa classe de fones de ouvido gerencia alterações de volume localmente sempre que as teclas Volume p/cima e p/baixo forem pressionadas. Pressionar as teclas Volume p/cima e p/baixo no fone de ouvido não tem efeito no volume do sistema. O Deskphone IP ignora eventos de volume dos fones de ouvido, a fim de evitar alterações de volume duplicadas. Por outro lado, as alterações de volume no Deskphone IP alteram a configuração do sistema e afetam indiretamente o nível de volume no fone de ouvido. Mesmo que o fone de ouvido com fio. Ambos os fones de ouvido são compatíveis com áudio de banda larga. O Deskphone IP seleciona usar áudio de 16 KHz para corresponder às características de áudio do fone de ouvido. Adaptador Analog Terminator Adapter para aparelho de fax ou telefone analógico (tipo 500/2500) A versão 3.x de software SIP é compatível com o adaptador ATA (Analog Terminator Adapter), que é conectado usando a porta USB. Um aparelho de fax ou telefone analógico (tipo 500/2500) pode ser conectado ao ATA para converter o Deskphone IP em um sistema analógico. O ATA é tratado como um dispositivo de fone de ouvido USB pelo Deskphone IP. O Software SIP 3.x é compatível com eventos das teclas de discagem No gancho/fora do ganho com suporte HID, para permitir que o dispositivo conectado faça chamadas diretamente, sem o uso do teclado numérico 117
118 Configurando o Avaya 1140E IP Deskphone do Deskphone IP. Se o CLID (Calling Line ID, ID da linha de chamada) da extremidade mais distante estiver disponível, então as informações serão enviadas para o dispositivo analógico conectado. Um aparelho de fax ou telefone analógico (tipo 500/2500) que é compatível com ID da linha de chamada exibe as informações na tela. A Tabela 15 na página 118 exibe as características de ATA. Tabela 15: Resumo das características do ATA (Parte 1 de 3) Função Eventos de tecla LEDs Indicador conectado Luz de fundo Mensagem em espera Indicador externo Chamada de entrada Descrição Além de eventos No gancho, Fora do gancho, também são compatíveis eventos de dígito do teclado de discagem do dispositivo analógico conectado. Os eventos de pressionamento de tecla no adaptador são enviados para o Deskphone IP através do USB. Depois que o Deskphone IP recebe esses eventos, ele os mapeia para os eventos de tecla correspondentes como se as teclas no Deskphone IP fossem pressionadas. Não aplicável. Não aplicável. Não aplicável. Não aplicável. Não aplicável. Quando houver uma chamada recebida, o Deskphone IP enviará um evento de alerta para o adaptador. O adaptador produz os sinais de toque para o dispositivo analógico conectado, a fim de indicar que há uma chamada recebida no Deskphone IP. 118
119 Configurando o Avaya 1140E IP Deskphone Tabela 15: Resumo das características do ATA (Parte 2 de 3) Função Informações de ID do chamador Atender chamada Chamada de saída Liberação de chamada Descrição O ID do chamador, se disponível, também será enviado para o adaptador. O adaptador envia o CLID para o dispositivo analógico conectado para visualização. Você pode atender a uma chamada recebida pressionando a tecla Fone de ouvido, no Deskphone IP, ou a tecla Fora do gancho, no dispositivo analógico conectado. Depois que uma chamada for atendida, o adaptador converterá os dados de voz digital em analógico e os envia para o dispositivo analógico conectado. Você pode fazer uma chamada pressionando a tecla Fone de ouvido, no Deskphone IP, ou a tecla Fora do gancho, no dispositivo analógico conectado. Quando o fone estiver fora do gancho, o Deskphone IP transmitirá o sinal de discagem para o adaptador. O número de telefone poderá ser discado usando o teclado de discagem do Deskphone IP ou o teclado do dispositivo analógico. Depois que uma chamada for atendida, o adaptador converterá os dados de voz digital em analógico e os envia para o dispositivo analógico conectado. Você pode liberar uma chamada recebida ou uma chamada de saída pressionando a tecla Liberar (Adeus) no Deskphone IP ou na tecla equivalente No gancho no dispositivo analógico. 119
120 Configurando o Avaya 1140E IP Deskphone Tabela 15: Resumo das características do ATA (Parte 3 de 3) Função Emudecer uma chamada Volume p/cima e p/baixo Processamento de áudio Descrição O dispositivo analógico pode ter uma tecla mudo para interromper a transmissão de voz; no entanto, o evento de tecla Mudo no dispositivo analógico não é compatível. A tecla Volume p/cima e p/baixo no dispositivo analógico, se disponível, é independente da operação do Deskphone IP. Mesmo que o fone de ouvido com fio. A qualidade de áudio está restrita a faixa estreita com canal de voz mono apenas. Configurando o fone de ouvido da tecnologia sem fio Bluetooth O Deskphone IP é equipado com um sistema de gateway de áudio sem fio para dar suporte aos fones de ouvido ativados com a tecnologia sem fio Bluetooth. Para abrir a caixa de diálogo Configuração Bluetooth: 1. Execute um dos seguintes procedimentos: Pressione duas vezes rapidamente a tecla Fone de ouvido. sensível ao contexto Prefs, selecione Áudio e Configuração Bluetooth no menu. 120
121 Configurando o Avaya 1140E IP Deskphone O Deskphone IP com Software SIP suporta o fone de ouvido com tecnologia sem fio Bluetooth Plantronics Voyager 510S. Se o menu Configuração Bluetooth estiver esmaecida ou não for aberta quando você pressionar duas vezes a tecla Fone de ouvido, isso indica que o recurso não está ativado no Deskphone IP. Para que você possa usar um fone de ouvido com tecnologia sem fio Bluetooth no seu Deskphone IP, o administrador do sistema deve ativar esse recurso. Entre em contato com o administrador para saber se a funcionalidade da tecnologia sem fio Bluetooth está disponível para uso. A Avaya recomenda que você não conecte mais de um fone de ouvido do mesmo modelo, uma vez que eles têm nomes idênticos na lista Emparelhados. Observação: a Avaya recomenda que você não conecte mais de um fone de ouvido do mesmo modelo, uma vez que eles têm nomes idênticos na lista Emparelhados. Para conectar um fone de ouvido sem fio ao Deskphone IP: 1. Pressione duas vezes a tecla Fone de ouvido para abrir a caixa de diálogo Configuração Bluetooth. A caixa de seleção Ativar Bluetooth está destacada. Se o menu Configuração Bluetooth não for aberto quando você pressionar duas vezes a tecla Fone de ouvido, isso indica que o recurso da tecnologia sem fio Bluetooth não está ativado no Deskphone IP. Entre em contato com o administrador. 121
122 Configurando o Avaya 1140E IP Deskphone 2. Pressione a tecla Enter para ativar a tecnologia sem fio Bluetooth. Uma marca de seleção é exibida para indicar que a função está ativada. A mensagem BT Ativado é exibida na parte inferior do visor. 3. Coloque o fone de ouvido com tecnologia Bluetooth no modo de conexão ou pesquisa. Esse procedimento pode variar para cada tipo de fone de ouvido. Consulte a documentação fornecida com o fone de ouvido ou entre em contato com o fornecedor. 4. Verifique se o seu fone de ouvido está no modo Emparelhar ou Pesquisar. 5. Pressione a tecla de navegação Para direita duas vezes para destacar o botão Pesquisar, exibido ao lado do item Pesquisar dispositivos. 6. Pressione a tecla Enter. A mensagem Pesquisando é exibida. Pode levar até dois minutos para que a pesquisa esteja concluída. Se a pesquisa for bem-sucedida, a mensagem Pesquisa concluída dispositivo(s) encontrado(s) é exibida, e uma lista de dispositivos que oferecem suporte à tecnologia sem fio Bluetooth é exibida na lista Encontrados. 122
123 Configurando o Avaya 1140E IP Deskphone 7. Se a pesquisa for bem-sucedida, passe para a etapa Se a pesquisa não for realizada com sucesso, a mensagem Pesquisa concluída. Nenhum dispositivo encontrado aparece. Se isso acontecer, ou se o tempo de espera do fone de ouvido expirar e ele sair do modo pesquisar/emparelhar, desligue o fone de ouvido e repita as etapas 4 a 8. Se o emparelhamento não for bem sucedido, emparelhe o Deskphone IP com outro fone de ouvido sem fio, ou contate o fornecedor do fone de ouvido. Parar 9. Quando o nome do seu fone de ouvido for exibido na caixa Encontrados, pressione a tecla programável sensível ao contexto Parar ou espere que a pesquisa termine. Quando a pesquisa estiver concluída, a mensagem Pesquisa concluída dispositivo(s) encontrado(s) é exibida. 10. Se o nome do seu fone de ouvido for exibido na tela Encontrados, prossiga para a etapa 15. Se o seu fone de ouvido não for exibido na caixa Encontradas, selecione o seu fone de ouvido na lista. 123
124 Configurando o Avaya 1140E IP Deskphone 11. Pressione a tecla de navegação Para direita uma ou mais vezes para destacar a caixa Encontrado. Pressione a tecla Enter para iniciar o modo de edição. 12. Pressione a tecla de navegação Para baixo para abrir a lista Encontrado. Pressione as teclas de navegação Para cima/para baixo para ir até o seu fone de ouvido e destacá-lo. 13. Pressione a tecla Enter para selecionar o fone de ouvido e fechar a lista. Pressione a tecla Enter para sair do modo de edição. 14. Pressione a tecla de navegação Para a direita uma ou mais vezes para destacar a tecla Conectar (próxima ao item Conectar dispositivo) e pressione a tecla Enter. Será exibida uma caixa de diálogo com o prompt Inserir Número PIN. 15. Use o teclado de discagem do telefone para digitar o PIN do fone de ouvido sem fio e pressione a tecla Enter. Verifique a documentação do seu fone de ouvido para encontrar o PIN ou PIN chave privativa do fone de ouvido. Frequentemente, o PIN ou chave privativa é
125 Configurando o Avaya 1140E IP Deskphone 16. Se o fone de ouvido for conectado com sucesso ao seu Deskphone IP, passe para a etapa 17. Para saber se a conexão foi bem-sucedida, verifique se o fonte de ouvido é exibido na lista ao lado do item Emparelhado. Se a conexão estiver correta, a mensagem Conexão concluída também será exibida na parte inferior da tela. Se a conexão não for estabelecida corretamente com o Deskphone IP, uma mensagem de erro será exibida na parte inferior da tela. Caso apareça uma mensagem de erro: Confirme se o fone de ouvido sem fio ainda está no modo pesquisa/ conexão. Se o fone de ouvido tiver seu tempo esgotado e sair do modo pesquisa/ conexão, coloque-o no modo de conexão, conforme indicado na etapa 4 e repita a etapa 15. Verifique se o PIN está correto e repita a etapa
126 Configurando o Avaya 1140E IP Deskphone 17. Se o nome do seu fone de ouvido for exibido na caixa Emparelhados, prossiga para a etapa 18. Se mais de um dispositivo estiver emparelhado, e o que você deseja mostrar não estiver aparecendo na caixa Emparelhados, navegue para o que você deseja, da seguinte forma: Pressione a tecla de navegação Para direita uma ou mais vezes para destacar a caixa Emparelhados:. Pressione a tecla Enter para iniciar o modo de edição. Pressione as teclas de navegação Para cima/para baixo para abrir a lista. Pressione as teclas de navegação Para cima/para baixo para percorrer a lista Emparelhados e destacar o fone de ouvido. Pressione a tecla Enter para selecionar o fone de ouvido e fechar a lista. Pressione a tecla Enter para sair do modo de edição. 126
127 Configurando o Avaya 1140E IP Deskphone 18. Se apenas um fone de ouvido estiver conectado, passe para a etapa 18. Se mais de um fone de ouvido sem fio estiver conectado, o primeiro fone conectado automaticamente se tornará o dispositivo ativo. Para fazer com que outro fone de ouvido se torne ativo, faça o seguinte: Pressione a tecla de navegação Para a direita uma ou mais vezes até realçar o botão Definir, ao lado do item Def dispositivo ativo. sensível ao contexto Enter. A mensagem "Definir ativo: nome do dispositivo " é exibida, o que significa que o fone de ouvido nomeado agora é o fone de ouvido ativo e será usado quando a tecla do fone de ouvido for pressionada. Sair 19. Pressione a tecla programável sensível ao contexto Sair para voltar ao visor principal. As alterações são salvas automaticamente. Fones de ouvido com conexão dupla Tenha cuidado ao usar um fone de ouvido com tecnologia sem fio Bluetooth com conexão dupla. Este tipo de fone de ouvido pode ser emparelhado com a base do fone de ouvido e com o Deskphone IP. Se o fone de ouvido estiver emparelhado com ambos, e o Deskphone IP for o segundo dispositivo, o seguinte se aplica: Pressione a tecla Fone de ouvido: Se ouvir um bipe único, o fone de ouvido está conectado à base. Se ouvir um bipe duplo, o fone de ouvido está conectado ao Deskphone IP. 127
128 Configurando o Avaya 1140E IP Deskphone Se a base estiver desligada, o fone de ouvido só pode ser emparelhado com o Deskphone IP, e você pode pressionar a tecla do telefone para se conectar ao Deskphone IP. Observação: a menos que você precise emparelhar duplamente um fone de ouvido, operar o fone de ouvido com o Deskphone IP é mais simples se o fone de ouvido for usado somente com a base de carga. Você deve desligar a base do telefone de mesa, caso ela não esteja sendo utilizada. Interação com fones de ouvido com fio Se você conectar um fone de ouvido com tecnologia sem fio Bluetooth e um fone de ouvido com fio ao mesmo Avaya 1140E IP Deskphone, os dois irão interagir da seguinte forma: Se não houver um fone de ouvido sem fio conectado, o fone de ouvido com fio funcionará normalmente. Semelhantemente, se um fone de ouvido sem fio for emparelhado com um fone de ouvido com fio, mas o fone de ouvido sem fio não estiver na faixa, o fone de ouvido sem fio funciona normalmente. Se a caixa de seleção Usar fone de ouvido BT estiver marcada, o fone de ouvido sem fio será usado como fone de ouvido do Deskphone IP. O fone de ouvido da tecnologia sem fio Bluetooth só funcionará se estiver na área do Deskphone IP. Quando o fone de ouvido sem fio se aproxima da extremidade de sua faixa sem fio, a qualidade do áudio diminui e o ruído de interferência do rádio aumenta. Quando o fone de ouvido sem fio está na área de alcance de conexão, a tecla Fone de ouvido controla o fone de ouvido sem fio, mesmo se um fone de ouvido com fio estiver conectado. Se um fone de ouvido sem fio ficar fora da área de alcance, soará um bipe especial no fone de ouvido, indicando que a conexão foi perdida. Quando você não desejar usar o fone de ouvido com tecnologia Bluetooth Se o fone de ouvido com tecnologia sem fio Bluetooth estiver conectado e você quiser usar o fone de ouvido com fio, é possível alternar entre os dois. Não é necessário desconectar nem desativar o fone de ouvido sem fio. 128
129 Configurando o Avaya 1140E IP Deskphone É possível alternar entre os fones de ouvido com e sem fio quando o Deskphone IP está ocioso ou durante uma chamada ativa. Para alternar entre os fones de ouvido com e sem fio: 1. Pressione duas vezes a tecla Fone de ouvido para abrir a caixa de diálogo Configuração Bluetooth. 2. Pressione a tecla de navegação Esquerda/Direita para selecionar o item Usar fone de ouvido BT. 3. Pressione a tecla Enter para definir essa opção como ativada ou desativada. Uma marca de seleção indica que o fone de ouvido sem fio está em uso. Apague a marca de seleção para usar um fone de ouvido com fio. Por padrão, esta opção está ativa (o). Para desconectar um fone de ouvido sem fio: 1. Pressione duas vezes a tecla Fone de ouvido para abrir a caixa de diálogo Configuração Bluetooth. 2. Pressione a tecla de navegação Direita para selecionar o item Emparelhados. 129
130 Configurando o Avaya 1140E IP Deskphone 3. Se o nome do seu fone de ouvido não for exibido na caixa Emparelhados, prossiga para a etapa Se mais de um dispositivo estiver emparelhado, e o seu fone de ouvido ainda não estiver aparecendo na caixa Emparelhados, pressione a tecla de navegação Para direita uma ou mais vezes para destacar a caixa Emparelhados. 5. Pressione a tecla Enter para abrir o modo de edição. 6. Pressione as teclas de navegação Para cima/para baixo para abrir a lista. 7. Pressione as teclas de navegação Para cima/para baixo para percorrer a lista e destacar o fone de ouvido. 8. Pressione a tecla Enter para selecionar o fone de ouvido e fechar a caixa. 9. Pressione a tecla Enter para sair do modo de edição. 130
131 Configurando o Avaya 1140E IP Deskphone 10. Pressione a tecla de navegação Para direita uma ou mais vezes para destacar a tecla Desconectar, próxima do item Desemparelhar dispositivo. 11. Pressione a tecla Enter. O fone de ouvido com tecnologia sem fio Bluetooth é desconectado e removido da lista de itens Emparelhados. O fone de ouvido com tecnologia sem fio Bluetooth não está mais conectado ao Deskphone IP, e o fone de ouvido com fio pode ser usado. Para usar o fone de ouvido sem fio novamente, você deve realizar o procedimento de conexão e ativação. 131
132 Fazendo uma chamada Fazendo uma chamada Esta seção descreve os métodos que você pode usar para fazer uma chamada. Você pode fazer uma chamada no Deskphone IP usando qualquer um destes métodos: Fazendo uma chamada usando a discagem fora do gancho na página 133 Fazendo uma chamada usando a discagem no gancho na página 135 Você também pode iniciar uma chamada usando uma das seguintes funções: A Agenda de endereços na página 157 Caixa de entrada da chamada na página 176 Caixa de saída da chamada na página 189 Serv mensag instantânea na página 196 Quando uma chamada de saída não conseguir se conectar com o destino, uma das seguintes mensagens será exibida: Recusada, Temp. indisponível Recusada, Impossível localizar usu Recusada, Usuário recusou chamada Recusada, <razão fornecida pelo usuário> (por exemplo, Em reunião.) 132
133 Fazendo uma chamada Fazendo uma chamada usando a discagem fora do gancho Para fazer uma chamada usando uma discagem fora do gancho: 1. Faça uma chamada usando um dos seguintes métodos de discagem fora do gancho: Pressione a tecla de função Linha Tire o fone do gancho Pressione a tecla fixa Fone de ouvido Pressione a tecla fixa Sist. mãos livres O Deskphone IP produzirá um sinal de discagem. abc 2. Você pode fazer uma chamada usando qualquer um destes métodos: Insira o número de telefone ou endereço SIP usando o teclado de discagem. Observação: a tecla programável abc/ 123 sensível ao contexto alterna entre entrada alfabética e numérica. 133
134 Fazendo uma chamada Redisc CorrVoz sensível ao contexto Redisc para discar o último número discado. Observação: a tecla programável sensível ao contexto Redisc será exibida somente se um número ou endereço tiver sido inserido anteriormente. Chad sensível ao contexto Msgs e selecione Correio de voz no menu Mensagens para acessar o seu correio de voz. Pressione a tecla de função Discagem abreviada que você programou para chamar com um número ou endereço SIP importante ou usado frequentemente. Observação: você pode programar uma tecla de função para uso como um atalho para discar um número ou endereço SIP. Para obter mais informações, consulte Para programar uma tecla de função Disc rápida: na página 247. Enviar 3. Pressione a tecla programável sensível ao contexto Enviar para iniciar imediatamente a chamada. Observação: o Deskphone IP inicia automaticamente uma chamada logo depois de você inserir o endereço SIP ou número de telefone. 134
135 Fazendo uma chamada Fazendo uma chamada usando a discagem no gancho Você pode fazer uma chamada usando a discagem no gancho. Insira o endereço SIP ou número de telefone antes de ir para fora do gancho. Observação: quando você usar esse método, você não poderá alternar entre a entrada alfabética ou numérica. Para fazer uma chamada usando uma discagem no gancho: 1. Disque o número ou endereço SIP. Chad 2. Continue a chamada usando um dos seguintes métodos: Pressione a tecla de função Linha. Pressione a tecla fixa Fone de ouvido. Pressione a tecla fixa Sist. mãos livres. 3. Para encerrar a ligação, escolha uma destas opções: Recoloque o fone no gancho. Pressione a tecla Adeus. 135
136 Fazendo uma chamada Usando a chamada no sistema de mãos livres Em uma ligação ativa, você pode alternar entre os modos Fone e Sist. mãos livres. Para encerrar uma chamada pelo sistema de mãos livres: Pressione a tecla Adeus. Para tirar o som da ligação pelo sistema de mãos livres: 1. Pressione a tecla Mudo. O indicador LED se acenderá. 2. Pressione a tecla Mudo novamente para voltar a uma conversa pelo Sist. mãos livres entre os dois lados. Para alternar do modo de sistema de mãos livres para o fone: Tire o fone do gancho. Para alternar do modo de fone para o sistema de mãos livres: 1. Pressione a tecla Sist. mãos livres. O indicador LED se acenderá com uma luz vermelha sólida. 2. Coloque o fone no gancho. 136
137 Fazendo uma chamada Para usar um fone de ouvido: 1. Conecte o fone de ouvido à tomada do fone de ouvido ou do fone. 2. Pressione a tecla Fone de ouvido. O indicador LED se acenderá. 3. Pressione a tecla Adeus ou o botão no fone de ouvido sem fio, se equipado, para liberar uma chamada. Para alternar do sistema de mãos livres para o fone de ouvido: 1. Pressione a tecla Fone de ouvido. O indicador LED se acenderá. Usando assuntos de chamada Você tem a opção de enviar um Assunto da chamada quando iniciar uma chamada para um contato. Use essa função para indicar ao contato o motivo da chamada. O contato do Deskphone IP exibirá uma mensagem, como Chamada de relatório semanal ou Status diário quando eles receberem a chamada. Você pode selecionar um assunto de uma lista que você criar. Para obter mais informações, consulte Gerenciando assuntos de chamada na página 140 ou você poderá criar um novo assunto. Observação: a função Assunto da chamada não está disponível para todos os servidores de chamada. Entre em contato com o administrador do sistema ou provedor de serviços para determinar se essa função está disponível para você. Sempre que você iniciar uma chamada usando a discagem fora do gancho, a tecla programável sensível ao contexto Assunto será exibida 137
138 Fazendo uma chamada como uma opção para uso. Você pode selecionar um Assunto da chamada de uma lista ou criar um novo Assunto da chamada para envio. Para inserir um assunto da chamada de uma lista: Assunto 1. Pressione a tecla programável sensível ao contexto Assunto para enviar um Assunto da chamada com a chamada que você está fazendo. Uma lista de Assuntos de chamada será exibida na tela LCD. Selec Novo 2. Escolha uma das seguintes opções: Pressione a tecla de navegação P/cima/P/baixo para selecionar o Assunto da chamada que deseja usar e pressione a tecla programável sensível ao contexto Selec. O Deskphone IP enviará o Assunto da chamada para o contato que você está discando. sensível ao contexto Novo para criar um novo Assunto da chamada que não esteja na lista. abc 3. Pressione a tecla programável sensível ao contexto abc/123 para alternar entre caracteres alfabéticos e numéricos. 4. Use o teclado de discagem para inserir o Assunto da chamada. 138
139 Fazendo uma chamada Salvar Limpar Voltar 5. Escolha uma das seguintes opções: sensível ao contexto Salvar para continuar. sensível ao contexto Limpar para apagar o texto. sensível ao contexto Voltar para retornar ao menu anterior. Observação: quando você selecionar um assunto dessa lista, ele será exibido na tela antes de você enviar a chamada. Se você quiser alterar esse assunto, pressione a tecla programável sensível ao contexto Assunto para voltar ao menu Assunto da chamada. Agora, você tem a opção de selecionar Não para um Assunto da chamada. Para criar um novo assunto da chamada ao iniciar uma chamada: Assunto 1. Pressione a tecla programável sensível ao contexto Assunto para enviar um Assunto da chamada com a chamada que você está fazendo. Novo 2. Pressione a tecla programável sensível ao contexto Novo para criar um novo Assunto da chamada. abc 3. Pressione a tecla programável sensível ao contexto abc/123 para alternar entre caracteres alfabéticos e numéricos. 139
140 Fazendo uma chamada 4. Use o teclado de discagem para inserir o novo Assunto da chamada para o contato. Salvar Limpar Voltar 5. Escolha uma das seguintes opções: sensível ao contexto Salvar para salvar o novo Assunto da chamada e usá-lo com a chamada. sensível ao contexto Limpar para limpar o texto. sensível ao contexto Voltar para voltar ao menu anterior sem enviar o novo Assunto da chamada. Observação: o Deskphone IP salvará o novo Assunto da chamada na lista de Assuntos de chamada para uso posterior. Gerenciando assuntos de chamada Você pode criar uma lista de Assuntos de chamada para ter pronta para uso quando iniciar uma chamada telefônica. O número de Assuntos de chamada que serão armazenados no Deskphone IP dependerá de como o Deskphone IP foi configurado inicialmente. Você poderá modificar, excluir e adicionar Assuntos da chamada enquanto o Deskphone IP estiver no estado ocioso. 140
141 Fazendo uma chamada Adicionando um assunto de chamada Você pode adicionar um Assunto da chamada enquanto o Deskphone IP está ocioso. Para adicionar um Assunto da chamada enquanto o Deskphone IP estiver ocioso: Prefs 1. Pressione a tecla programável sensível ao contexto Prefs, selecione Opções de função e selecione Assunto da chamada do menu. Adic. 2. Pressione a tecla programável sensível ao contexto Adic. para criar um novo Assunto da chamada. Observação: se a lista de Assunto da chamada estiver cheia, então a opção para adicionar um novo Assunto da chamada não estará disponível. Nessa situação, você precisa excluir um Assunto da chamada para poder adicionar o novo Assunto da chamada. abc 3. Pressione a tecla programável sensível ao contexto abc/123 para alternar entre caracteres alfabéticos e numéricos. 4. Use o teclado de discagem para inserir o novo Assunto da chamada. 141
142 Fazendo uma chamada 5. Escolha uma das seguintes opções: Salvar ou Voltar sensível ao contexto Salvar para adicionar um novo Assunto da chamada. sensível ao contexto Voltar para voltar ao menu anterior sem adicionar o novo Assunto da chamada. Excluindo um Assunto da chamada Você pode excluir um Assunto da chamada enquanto o Deskphone IP estiver ocioso. Para excluir um Assunto da chamada enquanto o Deskphone IP estiver ocioso: Prefs 1. Pressione a tecla programável sensível ao contexto Prefs, selecione Opções de função e selecione Assunto da chamada do menu. 2. Pressione a tecla de navegação P/cima/ P/baixo para percorrer e selecionar o Assunto da chamada a ser excluído. Excluir 3. Pressione a tecla programável sensível ao contexto Excluir para excluir o Assunto da chamada selecionado. Será exibida uma tela de confirmação com a pergunta, Excluir assunto chamada? 142
143 Fazendo uma chamada 4. Escolha uma das seguintes opções: OK ou Voltar sensível ao contexto OK para confirmar a exclusão do Assunto da chamada. sensível ao contexto Voltar para não excluir o Assunto da chamada e voltar ao menu anterior. Editando um Assunto de chamada Você pode editar um Assunto da chamada enquanto o Deskphone IP estiver ocioso. Para editar um Assunto da chamada enquanto o Deskphone IP estiver ocioso: Prefs 1. Pressione a tecla programável sensível ao contexto Prefs, selecione Opções de função e selecione Assunto da chamada do menu. 2. Pressione a tecla de navegação P/cima/ P/baixo para percorrer e selecionar o Assunto da chamada a ser editado. Editar 3. Pressione a tecla programável sensível ao contexto Editar para editar o Assunto da chamada selecionado. abc 4. Pressione a tecla programável sensível ao contexto abc/123 para alternar entre caracteres alfabéticos e numéricos. 143
144 Fazendo uma chamada 5. Use o teclado de discagem para editar o Assunto da chamada. 6. Escolha uma das seguintes opções: Salvar ou Voltar sensível ao contexto Salvar para confirmar as alterações. sensível ao contexto Voltar para voltar ao menu anterior sem editar o Assunto da chamada. 144
145 Recebendo uma chamada Recebendo uma chamada Quando você receber uma chamada, você geralmente será notificado por um toque de alerta e a identificação do chamador de entrada será exibida na tela LCD. A chamada recebida força a tela a sair das atividades do menu ativo e tem precedência em relação a uma mensagem instantânea pop-up. Identificação do chamador Quando você receber uma chamada SIP de entrada, as informações de ID do chamador serão exibidas na tela LCD. Quando você recebe uma chamada de um contato que foi inserido na Agenda de endereços do Deskphone IP, as informações do chamador serão exibidas como estão na Agenda de endereços. Consulte a Figura 23 na página 146. Você pode restringir as informações exibidas para chamadas recebidas ou para chamadas que você fizer. Para obter mais informações, consulte Definindo configurações de privacidade na página 271. Quando você receber uma chamada, você poderá executar uma destas ações: Atender a uma chamada recebida. Consulte Atendendo uma chamada recebida na página 146. Redirecionar uma chamada recebida. Consulte Redirecionando uma chamada recebida na página 147. Recusar uma chamada recebida. Consulte Recusando uma chamada recebida na página 149. Ignorar uma chamada recebida. Consulte Ignorar chamadas recebidas na página 154. Receber uma chamada intercom. Consulte Recebendo chamadas intercom na página 156. Receber chamadas de pager. Consulte Recebendo chamadas de pager na página
146 Recebendo uma chamada Figura 23: Tela Chamada recebida Atendendo uma chamada recebida Quando você puder atender uma chamada recebida, você poderá escolher um de quatro métodos. Para atender uma chamada recebida: Atender 1. Escolha uma das seguintes opções: sensível ao contexto Atender que ativa uma chamada pelo sistema de mãos livres. Tire o fone do gancho. Pressione a tecla fixa Fone de ouvido. Pressione a tecla fixa Sist. mãos livres. 146
147 Recebendo uma chamada Redirecionando uma chamada recebida Quando você receber uma chamada, você poderá escolher redirecionála para outro destino sem atendê-la. Para redirecionar uma chamada, pressione a tecla programável sensível ao contexto Redirec. Para inserir um endereço SIP ou número de telefone para o qual deseja que a chamada seja redirecionada, use um dos seguintes métodos: Insira o endereço SIP ou número de telefone usando o teclado de discagem. Selecione um contato da Agenda de endereços, da Caixa de entrada de chamadas ou da Caixa de saída de chamadas. Para redirecionar uma chamada recebida usando o teclado de discagem: Redirec 1. Pressione a tecla programável sensível ao contexto Redirec para redirecionar uma chamada recebida. A tela LCD solicita que você insira um endereço para o qual deseja que a chamada seja redirecionada. 2. Use o Teclado de discagem para inserir o número de telefone ou endereço SIP. Observação: não use a tecla # para finalizar a discagem quando você redirecionar uma chamada. A chamada retorna um sinal de ocupado e não conecta. 147
148 Recebendo uma chamada Redirec Limpar Voltar 3. Para redirecionar a chamada para o endereço que você inserir, escolha uma destas opções: sensível ao contexto Redirec. sensível ao contexto Limpar para apagar a entrada. sensível ao contexto Voltar para voltar à tela Chamada recebida sem redirecionar a chamada. Para redirecionar uma chamada usando a Agenda de endereços, a Caixa de entrada de chamadas ou a Caixa de saída de chamadas: Redirec 1. Pressione a tecla programável sensível ao contexto Redirec para redirecionar uma chamada recebida. 2. Para selecionar um endereço SIP para redirecionar a chamada, execute uma destas ações: Pressione a tecla fixa Diretório para escolher um endereço SIP da Agenda de endereços. Pressione a tecla fixa Msg/Caixa de entrada para escolher um endereço SIP da Caixa de entrada de chamadas. Pressione a tecla fixa Shift/Caixa de saída para escolher um endereço SIP da Caixa de saída de chamadas. 148
149 Recebendo uma chamada 3. Pressione a tecla de navegação P/cima/ P/baixo para selecionar um contato de endereço SIP. 4. Escolha uma das seguintes opções: sensível ao contexto Selec para selecionar o endereço SIP realçado. sensível ao contexto Voltar para voltar à tela anterior. Selec ou Voltar Redirec 5. Pressione a tecla programável sensível ao contexto Redirec para redirecionar a chamada recebida para o endereço selecionado. Recusando uma chamada recebida Você pode recusar uma chamada recebida pressionando a tecla programável sensível ao contexto Recusar. Você pode recusar uma chamada com ou sem fornecer um motivo. Você pode criar motivos personalizados de recusa e tem a opção de selecionar um. Se você não escolher um motivo personalizado de recusa, o Deskphone IP envia a mensagem padrão: Usuário recusou chamada. Observação: a função Recusar chamada não está disponível para todos os servidores de chamada. Entre em contato com o administrador do sistema ou provedor de serviços para determinar se essa função está disponível para você. O tratamento que uma chamada recebida recebe quando a função Recusar chamada é acionada dependerá do servidor de chamadas. Em ambiente SIP, o chamador receberá uma mensagem de chamada recusada e não ouvirá mais o toque de retorno. Em um ambiente não SIP, o chamador pode ouvir continuamente um toque de retorno. 149
150 Recebendo uma chamada Para recusar uma chamada recebida: Recusar 1. Pressione a tecla programável sensível ao contexto Recusar para recusar uma chamada recebida. Novo 2. Escolha uma das seguintes opções: Pressione a tecla de navegação P/cima/P/baixo para selecionar um Motivo Recusar chamada. sensível ao contexto Novo para criar um novo motivo de recusa para enviar. Para obter mais informações, consulte Criando um novo Motivo Recusar chamada na página 151. Observação: selecione Nenhum para usar a mensagem padrão do sistema Usuário recusou chamada. Enviar Voltar 3. Escolha uma das seguintes opções: sensível ao contexto Enviar para enviar o motivo de recusa selecionado para o chamador. sensível ao contexto Voltar para anular a recusa de chamada e voltar para a tela de chamada recebida. 150
151 Recebendo uma chamada Criando um novo Motivo Recusar chamada Você pode criar um novo Motivo Recusar chamada. Para criar um novo Motivo recusar durante uma chamada recebida: Recusar Novo 1. Pressione a tecla programável sensível ao contexto Recusar para recusar uma chamada recebida. 2. Pressione a tecla programável sensível ao contexto Novo para criar um novo motivo de recusa personalizado. abc 3. Pressione a tecla programável sensível ao contexto abc/123 para alternar entre caracteres alfabéticos e numéricos. 4. Use o Teclado de discagem para inserir um novo Motivo Recusar chamada. Enviar Voltar 5. Escolha uma das seguintes opções: sensível ao contexto Enviar para enviar o novo motivo de recusa personalizado para o chamador. Observação: o Deskphone IP adiciona o novo motivo para a lista de Motivos Recusar chamada para uso futuro. sensível ao contexto Voltar para voltar à tela inicial Recusar chamada. 151
152 Recebendo uma chamada Gerenciando Motivos Recusar chamada Você pode criar Motivos Recusar chamada, que você pode acessar quando quiser recusar uma chamada recebida. Além disso, você também pode editar e excluir Motivos Recusar chamada da lista de Motivos Recusar chamada que você criar. Para criar um Motivo Recusar chamada: Prefs 1. Pressione a tecla programável sensível ao contexto Prefs, selecione Opções de função e selecione Motivos Recusar chamada do menu. Adic. 2. Pressione a tecla programável sensível ao contexto Adicionar para adicionar um novo Motivo Recusar chamada para a lista de Motivos Recusar chamada disponíveis. 3. Use o teclado de discagem para inserir o novo Motivo Recusar chamada para o contato. Salvar Voltar 4. Escolha uma das seguintes opções: sensível ao contexto Salvar para salvar o novo Motivo Recusar chamada. sensível ao contexto Voltar para voltar ao menu anterior sem salvar o novo Motivo Recusar chamada. Observação: o Deskphone IP salva o novo Motivo Recusar chamada na lista de Motivos Recusar chamada para uso posterior. 152
153 Recebendo uma chamada Para excluir um Motivo Recusar chamada: 1. Pressione a tecla de navegação P/cima/ P/baixo para percorrer e selecionar o Motivo Recusar chamada a ser excluído. Excluir 2. Pressione a tecla programável sensível ao contexto Excluir para excluir o Motivo Recusar chamada selecionado. Será exibida uma tela de confirmação com a pergunta, Excluir motivo Recusar? 3. Escolha uma das seguintes opções: OK ou Voltar sensível ao contexto OK para confirmar a exclusão do Motivo Recusar chamada. sensível ao contexto Voltar para voltar ao menu anterior sem excluir o Motivo Recusar chamada. Para editar um Motivo Recusar chamada: 1. Pressione a tecla de navegação P/cima/ P/baixo para percorrer e selecionar o Motivo Recusar chamada a ser editado. Editar 2. Pressione a tecla programável sensível ao contexto Editar para editar o Motivo Recusar chamada selecionado. 153
154 Recebendo uma chamada abc 3. Pressione a tecla programável sensível ao contexto abc/123 para alternar entre caracteres alfabéticos e numéricos. 4. Use o teclado de discagem para editar o Motivo Recusar chamada. 5. Escolha uma das seguintes opções: sensível ao contexto Salvar para confirmar as alterações. sensível ao contexto Voltar para voltar ao menu anterior sem editar o Motivo Recusar chamada. Salvar ou Voltar Ignorar chamadas recebidas Você pode finalizar um alerta de chamada recebida sem atender a chamada ou enviar um motivo Recusar chamada pressionando a tecla programável sensível ao contexto Ignorar ou pressionando a tecla fixa Adeus. O chamador continuará ouvindo o sinal de toque mas não saberá que você está ignorando a chamada. Você pode definir a função Ignorar chamada como Local ou Rede. Quando Ignorar chamada é definido como Local, somente esse Deskphone IP é afetado, e ele para de tocar quando você pressiona a tecla programável sensível ao contexto Ignorar. Quando a função Ignorar chamada for definida como Rede e você pressionar a tecla programável sensível ao contexto Ignorar, o Deskphone IP parará de tocar e uma mensagem será enviada para a rede, indicando que você está ocupado em todos os Deskphones IP SIP nos quais você está conectado e que esse servidor deverá parar de tentar contatá-lo. 154
155 Recebendo uma chamada Para definir a função Ignorar como Local ou Rede, pressione a tecla programável sensível ao contexto Prefs, selecione Opções de função e selecione Ação Ignorar chamada no menu. Pressione a tecla programável sensível ao contexto Alterar para alterar a configuração Ignorar chamada como Ignorar chamada: Local ou Ignorar chamada: Rede. Observação: quando você estiver em uma chamada ativa e receber uma chamada recebida, não pressione a tecla fixa Adeus para ignorar uma chamada recebida. Se você pressionar a tecla fixa Adeus, a chamada atual será desconectada. Pressione a tecla programável sensível ao contexto Ignorar para ignorar a chamada recebida. Para ignorar uma chamada recebida: Prefs 1. Pressione a tecla programável sensível ao contexto Prefs, selecione Opções de função e selecione Ação Ignorar chamada no menu. Alterar 2. Pressione a tecla programável sensível ao contexto Alterar para alterar a definição de Ignorar chamada para Ignorar chamada: Local ou Ignorar chamada: Rede Ignorar 3. Para finalizar um alerta de chamada recebida e ignorar a chamada recebida, execute uma das seguintes ações: sensível ao contexto Ignorar para finalizar uma chamada recebida. Pressione a tecla fixa Adeus quando você não estiver em uma chamada ativa. 155
156 Recebendo uma chamada Recebendo chamadas intercom O seu Deskphone IP pode fazer parte de um grupo intercom. Depois de receber uma chamada do grupo intercom, ocorrerá o seguinte: Você receberá uma notificação de chamada e o Deskphone IP tocará; a tela será semelhante à tela de uma chamada normal. O Deskphone IP atenderá automaticamente a chamada intercom no sistema de mãos livres depois que o número configurado de segundos for decorrido. O Deskphone IP atenderá automaticamente apenas se você não atender a chamada no limite de tempo configurado. Se você estiver em uma chamada ativa, o Deskphone IP não atenderá automaticamente a chamada intercom recebida. Recebendo chamadas de pager O seu Deskphone IP pode fazer parte de um grupo de pagers. Depois de receber uma chamada do grupo de pagers, ocorrerá o seguinte: A tela incluirá uma marca <<Atenção>>, o cabeçalho De e um assunto opcional. O Deskphone IP estabelece um caminho de fala unidirecional entre o Deskphone IP e o chamador; ou seja, você poderá apenas ouvir a chamada, não poderá respondê-la. O Deskphone IP não exibe teclas programáveis sensíveis ao contexto. O Deskphone IP bloqueia todos os eventos de tecla, como teclas de linha e de dígito, exceto para as teclas Volume up e down, a tecla Mudo ativado e desativado, bem como a tecla Liberar (tecla Adeus). Se você estiver em uma chamada ativa, o Deskphone IP não atenderá automaticamente a chamada de pager. Enquanto a chamada de pager estiver ativa, a opção Não perturbe (DND) estará ativa no Deskphone IP; o Deskphone IP não aceitará outras chamadas recebidas até que a chamada de pager seja finalizada. Se você estiver no processo de fazer uma chamada de saída e uma chamada de pager for recebida, o Deskphone IP encerrará a chamada de saída e atenderá automaticamente a chamada do pager. 156
157 A Agenda de endereços A Agenda de endereços A Agenda de endereços é um diretório pessoal de contatos do qual você pode fazer uma chamada telefônica ou enviar uma mensagem instantânea (IM). Você pode acessar a Agenda de endereços enquanto estiver em uma chamada e iniciar uma nova chamada do contato selecionado. Você pode usar a Agenda de endereços para o seguinte: Exibindo a Agenda de endereços na página 157 Iniciando uma chamada da Agenda de endereços na página 158 Adicionando um contato à sua Agenda de endereços na página 160 Editando um contato em sua Agenda de endereços na página 162 Copiando informações para a Agenda de endereços na página 166 Pesquisando um contato na Agenda de endereços na página 169 Exibindo a Agenda de endereços Para acessar a Agenda de endereços, pressione a tecla fixa Diretório ou pressione a tecla programável sensível ao contexto Exibir e selecione Agenda de endereços no menu. Consulte a Figura 24 na página 157. Figura 24: A Agenda de endereços Para exibir informações sobre um contato, use um botão de navegação para selecionar um nome e pressione a tecla programável sensível ao contexto Exibir. O nome, o endereço SIP e a designação de contato ou não como Amigo são exibidos. Consulte a Figura 25 na página
158 A Agenda de endereços Quando você exibir os detalhes de um contato, você poderá: Enviar uma mensagem instantânea. Para obter mais informações, consulte Redigindo uma mensagem instantânea na página 199. Editar as informações do contato. Para obter mais informações, consulte Editando um contato em sua Agenda de endereços na página 162. Figura 25: Detalhes do contato Iniciando uma chamada da Agenda de endereços Você pode iniciar uma chamada diretamente de sua Deskphone IP Agenda de endereços. Observação: se seu provedor de serviços exigir que um Número de diretório (DN, Directory Number) seja usado para iniciar uma chamada, a entrada da Agenda de endereços deverá ter o DN para iniciar uma chamada. Primeiramente, fique fora do gancho usando um dos métodos descritos na seção Fazendo uma chamada usando a discagem fora do gancho na página 133. Se necessário, você pode acionar um Assunto da chamada. Para obter mais informações, consulte Usando assuntos de chamada na página
159 A Agenda de endereços Você também poderá acessar a Agenda de endereços enquanto estiver em uma chamada ativa e iniciar uma nova chamada. Quando você iniciar uma nova chamada, o Deskphone IP colocará automaticamente a chamada ativa em espera. Para iniciar uma chamada para um contato armazenado na Agenda de endereços: 1. Pressione a tecla fixa Diretório para selecionar um contato da Agenda de endereços para realizar uma chamada. 2. Pressione a tecla de navegação P/cima/ P/baixo para selecionar um contato na lista. Exibir 3. Pressione a tecla programável sensível ao contexto Exibir para fazer uma chamada para o contato. 4. Escolha uma das seguintes opções: sensível ao contexto Chamar para fazer uma chamada para o contato. sensível ao contexto Voltar para voltar à tela fora do gancho. Chamar ou Voltar 159
160 A Agenda de endereços Adicionando um contato à sua Agenda de endereços Você pode adicionar um novo contato à Agenda de endereços do Deskphone IP. Para adicionar um contato à sua Agenda de endereços: Adic. abc 1. Escolha uma das seguintes opções: Pressione a tecla fixa Diretório. sensível ao contexto Adicionar, selecione Agenda de endereços no menu e pressione a tecla programável sensível ao contexto Novo. 2. Pressione a tecla programável sensível ao contexto abc/123 para alternar entre caracteres alfabéticos e numéricos. Próx. Voltar 3. Escolha uma das seguintes opções: Use o teclado de discagem para inserir um nome para o novo contato e pressione a tecla programável sensível ao contexto Próx. para continuar. sensível ao contexto Voltar para retornar ao menu anterior. 160
161 A Agenda de endereços 4. Use o teclado de discagem para inserir um número de telefone ou endereço SIP (URI) para o novo contato. Sim Não Voltar 5. Execute uma das seguintes ações para concluir a entrada: sensível ao contexto Sim para adicionar o contato a um grupo e selecione o grupo para o contato a ser adicionado. sensível ao contexto Não, se não quiser adicionar o contato a um grupo, e retorne à tela de menu de endereços. sensível ao contexto Voltar para retornar ao menu anterior. OK 6. Pressione a tecla programável sensível ao contexto OK para concluir a entrada e voltar ao menu Agenda de endereços. 161
162 A Agenda de endereços Editando um contato em sua Agenda de endereços Você pode editar um contato em sua Agenda de endereços. Para editar um contato em sua Agenda de endereços: 1. Pressione a tecla fixa Diretório. Exibir 2. Pressione a tecla de navegação P/cima/ P/baixo para selecionar o contato que deseja editar e pressione a tecla programável sensível ao contexto Exibir. Editar 3. Pressione a tecla programável sensível ao contexto Editar para editar as informações de contato. abc 4. Pressione a tecla programável sensível ao contexto abc/123 para alternar entre caracteres alfabéticos e numéricos. 5. Use o teclado de discagem para inserir o novo nome do contato. 162
163 A Agenda de endereços Próx. Voltar 6. Escolha uma das seguintes opções: sensível ao contexto Próx. para continuar. sensível ao contexto Voltar para retornar ao menu anterior. Observação: se você precisar alterar apenas o endereço SIP ou o número de telefone do contato, pressione a tecla programável sensível ao contexto Próx. sem fazer alterações no nome. 7. Use o teclado de discagem para inserir um novo número de telefone ou novo endereço SIP (URI) para o contato. Próx. Voltar 8. Escolha uma das seguintes opções: sensível ao contexto Próx. para continuar. sensível ao contexto Voltar para retornar ao menu anterior. 163
164 A Agenda de endereços Sim Não Voltar 9. Execute uma das seguintes ações para concluir a entrada: sensível ao contexto Sim para designar o contato como um amigo e voltar para a tela do menu de endereços. sensível ao contexto Não se não quiser que um contato seja designado como amigo e volte para a tela do menu de endereços. Observação: se o contato já tiver sido designado como um amigo, então será exibida a pergunta Remover de amigos?. Pressione a tecla programável sensível ao contexto Sim para remover o contato de sua lista de amigos ou pressione a tecla programável sensível ao contexto Não para manter o contato em sua lista de amigos. sensível ao contexto Voltar para retornar ao menu anterior. OK 10. Pressione a tecla programável sensível ao contexto OK para concluir a entrada e voltar ao menu anterior. 164
165 A Agenda de endereços Para excluir um contato de sua Agenda de endereços: Exibir 1. Pressione a tecla de navegação P/cima/ P/baixo para selecionar o contato que deseja excluir e pressione a tecla programável sensível ao contexto Exibir. Editar Excluir OK Voltar OK 2. Pressione a tecla programável sensível ao contexto Editar para acessar as informações de contato. 3. Pressione a tecla programável sensível ao contexto Excluir para excluir completamente o contato da Agenda de endereços. 4. Escolha uma das seguintes opções: sensível ao contexto OK para confirmar. sensível ao contexto Voltar para retornar ao menu anterior. 5. Pressione a tecla programável sensível ao contexto OK para concluir o procedimento e voltar para a Agenda de endereços. 165
166 A Agenda de endereços Copiando informações para a Agenda de endereços Para copiar informações da tela Caixa de entrada de chamadas ou Caixa de saída de chamadas para a Agenda de endereços, use a tecla fixa Copiar. Observação: se você pressionar a tecla fixa Copiar enquanto estiver no modo ocioso, a mensagem Nenhum conteúdo selecionado para cópia será exibida na tela. Essa mensagem não será exibida quando uma janela pop-up de mensagem instantânea for exibida. Para copiar um contato para a Agenda de endereços: 1. Pressione a tecla de navegação P/cima/ P/baixo para selecionar o contato na Caixa de entrada de chamadas ou na Caixa de saída de chamadas que deseja adicionar à sua Agenda de endereços e pressione a tecla fixa Copiar. Uma nova tela será exibida oferecendo os seguintes destinos para as informações de contato: 1. Agenda de endereços 2. Tecla Discagem Rápida 3. Tecla Enviar IM 4. Tecla Desviar chamada Selec 2. Pressione a tecla de navegação P/cima/ P/baixo para selecionar a Agenda de endereços e pressione a tecla programável sensível ao contexto Selec. 166
167 A Agenda de endereços abc 3. Pressione a tecla programável sensível ao contexto abc/123 para alternar entre caracteres alfabéticos e numéricos. 4. Use o teclado de discagem para inserir um nome para a nova entrada. Próx. Voltar 5. Escolha uma das seguintes opções: sensível ao contexto Próx. para continuar. sensível ao contexto Voltar para retornar ao menu anterior. Observação: se você não precisar alterar o nome do contato, pressione a tecla programável sensível ao contexto Próx.. 6. Use o teclado de discagem para inserir um novo número de telefone ou novo endereço SIP para o contato. Próx. Voltar 7. Escolha uma das seguintes opções: sensível ao contexto Próx. para continuar. sensível ao contexto Voltar para retornar ao menu anterior. Observação: se você não precisar alterar o nome do contato, pressione a tecla programável sensível ao contexto Próx.. 167
168 A Agenda de endereços Sim Não Voltar 8. Execute uma das seguintes ações para concluir a entrada: sensível ao contexto Sim para adicionar o contato a um grupo e selecione o grupo para o contato a ser adicionado. sensível ao contexto Não se não quiser que um contato seja designado como amigo e volte para a tela do menu de endereços. sensível ao contexto Voltar para retornar ao menu anterior. Sim Não OK 9. Escolha uma das seguintes opções: sensível ao contexto Sim para designar o contato como um amigo. sensível ao contexto Não se não quiser que o contato seja designado como amigo e volte para a tela do menu de endereços. 10. Pressione a tecla programável sensível ao contexto OK para concluir a entrada e voltar ao menu anterior. 168
169 A Agenda de endereços Pesquisando um contato na Agenda de endereços Quando você acessar a Deskphone IP Agenda de endereços, você poderá realizar uma pesquisa por um contato usando um dos seguintes métodos: Pesquisar índice (realiza uma pesquisa com base no número de índice inserido) Pesquisar 1o caractere (realiza uma pesquisa com base no primeiro caractere inserido) Pesquisar nome (realiza uma pesquisa com base no nome inserido) Para alterar o método que o Deskphone IP usa para pesquisar. Prefs 1. Pressione a tecla programável sensível ao contexto Prefs, selecione Opções diversas e selecione Método de pesquisa no menu. Alterar 2. Pressione a tecla programável sensível ao contexto Alterar. 3. Pressione a tecla de navegação P/cima/ P/baixo para selecionar o Método de pesquisa que deseja usar como o padrão quando procurar um contato: 1. Pesquisar índice 2. Pesquisar 1o caractere 3. Pesquisar nome 169
170 A Agenda de endereços Selec 4. Pressione a tecla programável sensível ao contexto Selec para selecionar um método de pesquisa e volte para o menu anterior. Usando a função Pesqu na Agenda de endereços Para procurar um contato acessando sua Agenda de endereços pessoal, use o teclado de discagem para inserir as informações de pesquisa. Por exemplo: Pesquisar índice para procurar um contato usando o método Pesquisar índice, insira o número do índice. Ao digitar um número de índice maior do que 9, você deve digitar o próximo dígito rapidamente para mover esse item na lista. Por exemplo, se o endereço necessário for o item 28 na lista, você deverá inserir o dígito 8 rapidamente depois de inserir o dígito 2. Pesquisar 1o caractere para procurar um contato cujo nome inicie com a letra d, usando o teclado de discagem, pressione a tecla d (3) no teclado de discagem. A primeira entrada na Agenda de endereços que iniciar com a letra d será exibida. Pesquisar nome para procurar um nome específico em sua Agenda de endereços pessoal, insira o nome usando o teclado de discagem. Usando a função Pesqu Você pode procurar um contato que esteja em sua Deskphone IP Agenda de endereços (Pesquisa local) ou um contato em um diretório armazenado no servidor de chamadas (Pesquisa global). Você pode salvar um endereço SIP e nome de contato encontrados no servidor e chamadas em sua Agenda de endereços pessoal armazenada em seu Deskphone IP. 170
171 A Agenda de endereços Usando a Pesquisa local Você pode procurar um contato que esteja armazenado em sua Agenda de endereços. Para procurar um contato armazenado em sua Agenda de endereços: 1. Pressione a tecla fixa Serviços, selecione Pesqu e selecione Pesquisa local no menu. Selec 2. Pressione a tecla de navegação P/cima/ P/baixo e pressione a tecla programável sensível ao contexto Selec para escolher critérios de pesquisa: 1. Nome do usuário 2. Nome 3. Telefone abc 3. Pressione a tecla programável sensível ao contexto abc/123 para alternar entre caracteres alfabéticos e numéricos. 4. Use o teclado de discagem para inserir as informações de pesquisa do contato. 171
172 A Agenda de endereços Pesqu Voltar 5. Escolha uma das seguintes opções: sensível ao contexto Pesqu. sensível ao contexto Voltar para retornar ao menu anterior. Observação: quando a pesquisa não for bem-sucedida, a seguinte mensagem será exibida: Nenhuma entrada encontr para <critérios de pesquisa>. Chamar Pesqu Sair 6. Quando um resultado de pesquisa for bem-sucedido, você poderá realizar uma das seguintes ações: Pressione a tecla de navegação P/cima/P/baixo para selecionar um contato do resultado da pesquisa e pressione a tecla programável sensível ao contexto Chamar para iniciar uma chamada. sensível ao contexto Pesqu para iniciar uma nova pesquisa. sensível ao contexto Sair para voltar à tela ociosa. 172
173 A Agenda de endereços Pesqu Sair 7. Quando um resultado de pesquisa não for bem-sucedido, você poderá realizar uma das seguintes ações: sensível ao contexto Pesqu para voltar ao menu de pesquisa e iniciar uma nova pesquisa. sensível ao contexto Sair para voltar à tela ociosa. Usando a Pesquisa global Você pode realizar uma pesquisa global para um contato. Para realizar uma pesquisa global para um contato: 1. Pressione a tecla fixa Serviços, selecione Pesqu e selecione Pesquisa global no menu. Selec 2. Pressione a tecla de navegação P/cima/ P/baixo e pressione a tecla programável sensível ao contexto Selec para escolher critérios de pesquisa: 1. Nome do usuário 2. Nome 3. Primeiro nome 4. Sobrenome 5. Telefone 173
174 A Agenda de endereços abc 3. Pressione a tecla programável sensível ao contexto abc/123 para alternar entre caracteres alfabéticos e numéricos. 4. Use o teclado de discagem para inserir as informações de pesquisa do contato. OK Voltar 5. Escolha uma das seguintes opções: sensível ao contexto OK. sensível ao contexto Voltar para retornar ao menu anterior. Observação: quando a pesquisa não for bem-sucedida, a seguinte mensagem será exibida: Nenhuma entrada encontr para <critérios de pesquisa>. Chamar Salvar 6. Quando um resultado de pesquisa for bem-sucedido, você poderá realizar uma das seguintes ações: Pressione a tecla de navegação P/cima/P/baixo para selecionar um contato do resultado da pesquisa e pressione a tecla programável sensível ao contexto Chamar para iniciar uma chamada. sensível ao contexto Salvar para salvar as informações do chamador para a Agenda de endereços. 174
175 A Agenda de endereços Será exibida uma tela de confirmação. Você poderá editar o nome que salvar na Agenda de endereços. Pressione a tecla programável sensível ao contexto Salvar para aceitar a entrada. Pressione a tecla programável sensível ao contexto Sim ou Não para designar se a nova entrada será um amigo. O Deskphone IP salva a entrada na Agenda de endereços e retorna à tela Caixa de entrada. Pesqu Voltar 7. Escolha uma das seguintes opções: sensível ao contexto Pesqu para iniciar uma nova pesquisa. sensível ao contexto Voltar para voltar à tela anterior. Novo Voltar 8. Quando um resultado de pesquisa não for bem-sucedido, você poderá realizar uma das seguintes ações: sensível ao contexto Novo para voltar ao menu de pesquisa e iniciar uma nova pesquisa. sensível ao contexto Voltar para voltar à tela anterior. 175
176 Caixa de entrada da chamada Caixa de entrada da chamada Embora o seu Deskphone IP esteja ativo, todas as chamadas recebidas serão salvas em sua Caixa de entrada de chamadas. Você pode exibir os seguintes detalhes sobre cada chamada: Status da chamada (perdidas) Nome do chamador Endereço SIP Hora da chamada Número de chamadas consecutivas que cada chamador fez para você Assunto da chamada (se o chamador enviar um Assunto da chamada) Você pode definir o filtro na Caixa de entrada da chamada para exibir as chamadas de entrada ou as chamadas perdidas. Você pode acessar sua Caixa de entrada de chamadas enquanto o Deskphone IP estiver ocioso ou enquanto você estiver em uma chamada. A Figura 26 na página 176 mostra a Caixa de entrada de chamadas enquanto o Deskphone IP está ocioso. Figura 26: Caixa de entrada de chamadas enquanto o Deskphone IP está ocioso 176
177 Caixa de entrada da chamada Acessando a Caixa de entrada de chamadas Você poderá acessar a Caixa de entrada de chamadas e iniciar uma chamada quando o Deskphone IP estiver: Ocioso. Para obter mais informações, consulte Gerenciando chamadas na Caixa de entrada de chamadas enquanto não estiver em uma chamada na página 177. Ativo. Para obter mais informações, consulte Acessando as chamadas em sua Caixa de entrada de chamadas durante uma chamada na página 188. Gerenciando chamadas na Caixa de entrada de chamadas enquanto não estiver em uma chamada Você poderá gerenciar chamadas na Caixa de entrada de chamadas enquanto não estiver em uma chamada. Para gerenciar chamadas na Caixa de entrada de chamadas enquanto não estiver em uma chamada: 1. Pressione a tecla fixa Msg/Caixa de entrada. 2. Pressione a tecla de navegação P/cima/ P/baixo para selecionar uma chamada da lista de chamadas em sua Caixa de entrada de chamadas. Observação: você poderá iniciar uma chamada para o chamador selecionado. Para obter mais informações, consulte Iniciando uma chamada da Caixa de entrada de chamadas na página
178 Caixa de entrada da chamada Introd Perdidas Tudo 3. Execute um dos seguintes procedimentos: Para fazer uma chamada para o endereço selecionado usando o login principal do Deskphone IP, pressione a tecla Enter. Para exibir os detalhes de uma chamada selecionada, pressione a tecla de navegação Direita. Consulte Exibindo os detalhes de uma chamada na Caixa de entrada de chamadas na página 180. Para sair do modo de exibição de detalhes e voltar para a tela da caixa de entrada principal, pressione a tecla de navegação Esquerda. sensível ao contexto Perdidas para alternar o filtro de exibição da tecla programável sensível ao contexto Tudo para Perdidas. Consulte Gerenciando chamadas perdidas na página 182. A tecla programável sensível ao contexto Tudo é exibida quando o modo de exibição está em Perdidas, e exibe todas as chamadas na Caixa de entrada de chamadas. 178
179 Caixa de entrada da chamada Excluir Sair sensível ao contexto Excluir para excluir a chamada selecionada ou todas as chamadas em sua Caixa de entrada de chamadas. Consulte Excluindo chamadas de sua Caixa de entrada de chamadas na página 187. sensível ao contexto Sair para sair da Caixa de entrada de chamadas. A Tabela 16 na página 179 fornece uma lista de interações de usuários adicionais para a tela de caixa de entrada principal. Tabela 16: Interações de usuários adicionais Item Função Para fazer uma chamada para o endereço selecionado usando o login principal do Deskphone IP, use a tecla Enter. A tecla Enter tem o mesmo comportamento da tecla programável sensível ao contexto Chamar. Use o Teclado de discagem para selecionar um item por índice. 179
180 Caixa de entrada da chamada Tabela 16: Interações de usuários adicionais Item Função Para fazer uma chamada para o endereço da entrada de registro de chamada selecionada do usuário conectado ao login principal do Deskphone IP, execute uma destas ações: Tire o fone do gancho. Pressione a tecla fixa Fone de ouvido. Pressione a tecla fixa Sist. mãos livres. Pressione a tecla Linha para fazer uma chamada para o endereço da entrada de registro de chamada selecionada do usuário conectado na tecla da linha selecionada. Exibindo os detalhes de uma chamada na Caixa de entrada de chamadas Você pode exibir os detalhes de uma chamada na Caixa de entrada da chamada. 180
181 Caixa de entrada da chamada Para exibir detalhes de uma chamada na Caixa de entrada de chamadas: Introd Ant. Próx. Voltar 1. Quando você exibe os detalhes de uma chamada na Caixa de entrada de chamadas, você poderá fazer o seguinte: Iniciar uma chamada para o chamador exibido na tela. Para obter mais informações, consulte Iniciando uma chamada da Caixa de entrada de chamadas na página 185. Use a tecla programável sensível ao contexto Enter para fazer uma chamada para o endereço selecionado, utilizando o login primário do Deskphone IP. sensível ao contexto Ant. para selecionar e exibir os detalhes da entrada anterior no registro de chamadas. sensível ao contexto Próx. para selecionar e exibir os detalhes da próxima entrada no registro de chamadas. sensível ao contexto Voltar para sair do modo de exibição de detalhes e voltar para a tela da caixa de entrada principal. 181
182 Caixa de entrada da chamada Gerenciando chamadas perdidas Quando você não atender chamadas recebidas, o número de novas chamadas será exibido na tela LCD do Deskphone IP. Por exemplo, se você perder três chamadas, a seguinte mensagem será exibida: 3 novas chamadas. Observação: quando você exibir uma chamada perdida em sua Caixa de entrada de chamadas, a mensagem de nova chamada não será mais exibida na tela LCD. As novas chamadas serão armazenadas como chamadas perdidas. Para exibir chamadas perdidas: Mensagem/Caixa de entrada 1. Pressione a tecla fixa Msg/Caixa de entrada e, em seguida, pressione a tecla programável sensível ao contexto Perdida. 2. Pressione a tecla de navegação P/cima/ P/baixo para selecionar uma chamada da lista de chamadas perdidas. 3. Pressione a tecla programável sensível ao contexto Direita para exibir os detalhes da chamada perdida. Observação: você gerencia a chamada perdida da mesma forma que qualquer chamada que estiver em sua Caixa de entrada de chamadas. Para obter mais informações, consulte Exibindo os detalhes de uma chamada na Caixa de entrada de chamadas na página 180 e Iniciando uma chamada da Caixa de entrada de chamadas na página
183 Caixa de entrada da chamada Tudo Excluir Sair 4. Para exibir todas as chamadas na Caixa de entrada de chamadas, pressione a tecla programável sensível ao contexto Tudo. 5. Para excluir a chamada perdida selecionada ou todas as chamadas perdidas, pressione a tecla programável sensível ao contexto Excluir. Para obter mais informações, consulte Excluindo chamadas de sua Caixa de entrada de chamadas na página 187. Observação: o Deskphone IP exclui somente as chamadas perdidas da Caixa de entrada de chamadas. 6. Para sair da Caixa de entrada e retornar à tela Deskphone IP ociosa, pressione a tecla programável sensível ao contexto Sair. Notific de chamada per Você pode alterar o comportamento do registro de chamadas de forma que a mensagem xx novas chamadas seja apagada acessando a Caixa de entrada sem precisar selecionar cada chamada perdida. A Figura 27 na página 183 exibe a tela Opções de mensagem. Figura 27: Tela Mensagens 183
184 Caixa de entrada da chamada Alterando o comportamento de Notific de chamada per: Msgs 1. Pressione a tecla programável sensível ao contexto Msgs. 2. Pressione a tecla de navegação P/cima/ P/baixo para selecionar a Notific de chamada per. Selec 3. Escolha uma das seguintes opções: sensível ao contexto Selec. sensível ao contexto Voltar para anular a alteração das configurações e voltar para a tela Opções de mensagem. Se você pressionar a tecla programável sensível ao contexto Selec, uma das seguintes mensagens será exibida (com base na configuração atual da opção): Pressione Manual para alterar Notific de chamada per. Modo apag de mensagem Pressione Auto para alterar Notific de chamada per. Modo apag de mensagem 184
185 Caixa de entrada da chamada Auto Manual 4. Escolha uma das seguintes opções: sensível ao contexto Auto para alterar o modo de apagamento para a mensagem de chamada perdida xx novas chamadas para o Deskphone IP. Observação: Auto significa que a mensagem será apagada da tela ociosa assim que você acessar a Caixa de entrada. sensível ao contexto Manual para alterar o modo de apagamento para a mensagem de chamada perdida xx novas chamadas para o Deskphone IP. Observação: Manual significa que a mensagem será apagada da tela ociosa somente depois que você analisar o detalhe de chamada para cada chamada perdida recentemente na Caixa de entrada. Iniciando uma chamada da Caixa de entrada de chamadas Quando você receber uma chamada que tiver sido perdida ou atendida, o número de chamada será relacionado na Caixa de entrada. Você pode selecionar o número e discar da Caixa de entrada ou pode editar o número na Caixa de entrada. Para iniciar uma chamada da Caixa de entrada de chamadas, pressione a tecla fixa Msg/Caixa de entrada e selecione Caixa de entrada no menu. Nota 1: se seu provedor de serviços exigir que um Número de diretório (DN, Directory Number) seja usado para iniciar uma chamada, a entrada da Caixa de entrada de chamadas deverá ter o DN para iniciar uma chamada. 185
186 Caixa de entrada da chamada Nota 2: enquanto você estiver em uma chamada, você poderá iniciar uma nova chamada da Caixa de entrada de chamadas. Para obter mais informações, consulte Acessando as chamadas em sua Caixa de entrada de chamadas durante uma chamada na página 188. Para iniciar uma chamada da Caixa de entrada de chamadas: 1. Pressione a tecla fixa Msg/Caixa de entrada. 2. Pressione a tecla de navegação P/cima/ P/baixo para selecionar uma chamada da lista de chamadas em sua Caixa de entrada de chamadas. 3. Para exibir os detalhes da chamada, pressione a tecla de navegação Direita. 4. Para fazer uma chamada para o endereço selecionado, execute uma destas ações: Tire o fone do gancho. Pressione a tecla fixa Fone de ouvido. Pressione a tecla fixa Sist. mãos livres. Editar Chamar ou Pressione a tecla programável sensível ao contexto Editar. Em seguida, pressione a tecla programável sensível ao contexto Chamar. 186
187 Caixa de entrada da chamada Excluindo chamadas de sua Caixa de entrada de chamadas Quando você excluir chamadas da Caixa de entrada de chamadas, as chamadas perdidas e as chamadas atendidas serão apagadas. Quando você exibir as chamadas perdidas e selecionar excluir, somente as chamadas perdidas serão excluídas. Para excluir chamadas de sua Caixa de entrada de chamadas: 1. Pressione a tecla de navegação P/cima/ P/baixo para selecionar uma chamada da lista de chamadas em sua Caixa de entrada de chamadas. Excluir 2. Pressione a tecla programável sensível ao contexto Excluir. Sim TodoUsu Tudo Não 3. Selecione uma das seguintes teclas programáveis sensíveis ao contexto: sensível ao contexto Sim para excluir a chamada selecionada. sensível ao contexto TodoUsu para excluir todas as chamadas do chamador selecionado. sensível ao contexto Tudo para apagar todas as chamadas da Caixa de entrada de chamadas. sensível ao contexto Não para voltar à Caixa de entrada. 187
188 Caixa de entrada da chamada Acessando as chamadas em sua Caixa de entrada de chamadas durante uma chamada Você poderá acessar as chamadas em sua Caixa de entrada de chamadas enquanto estiver em uma chamada ativa. Para acessar as chamadas em sua Caixa de entrada de chamadas durante uma chamada: 1. Pressione a tecla de navegação P/cima/ P/baixo para selecionar uma chamada da lista de chamadas em sua Caixa de entrada de chamadas. Selec Voltar 2. Escolha uma das seguintes opções: sensível ao contexto Selec para iniciar uma chamada para o chamador selecionado. Observação: isso colocará a chamada atual em espera, se ela ainda não estiver em espera. sensível ao contexto Voltar para voltar à tela da chamada. 188
189 Caixa de saída da chamada Caixa de saída da chamada A Caixa de saída de chamadas mantém um registro de todas as chamadas de saída feitas de seu Avaya 1140E IP Deskphone. Você pode adicionar os detalhes de contato das chamadas em sua caixa de saída para a sua Agenda de endereços. Você pode acessar os seguintes detalhes sobre as chamadas feitas: Nome Endereço Hora da chamada Número de chamadas Assunto da chamada (quando usado para uma chamada) A Figura 28 na página 189 mostra detalhes da tela Caixa de saída de chamadas enquanto o Deskphone IP estiver ocioso. Figura 28: Caixa de saída de chamadas enquanto o Deskphone IP está ocioso 189
190 Caixa de saída da chamada Acessando a Caixa de saída Você poderá acessar a Caixa de saída de chamadas e iniciar uma chamada quando o Deskphone IP estiver: Ocioso. Para obter mais informações, consulte Iniciando uma chamada da Caixa de saída de chamadas na página 191. Ativo. Para obter mais informações, consulte Acessando as chamadas em sua Caixa de saída de chamadas durante uma chamada na página 194. Gerenciando chamadas na Caixa de saída de chamadas enquanto não estiver em uma chamada Você poderá gerenciar chamadas na Caixa de saída de chamadas enquanto não estiver em uma chamada ativa. Para gerenciar chamadas na Caixa de saída de chamadas enquanto não estiver em uma chamada: 1. Pressione a tecla fixa Caixa de saída. 2. Pressione a tecla de navegação P/cima/ P/baixo para selecionar uma chamada da lista de chamadas em sua Caixa de saída Escolha uma das seguintes opções: Para exibir os detalhes da chamada selecionada, pressione a tecla de navegação Direita. Consulte Exibindo os detalhes de uma chamada na Caixa de entrada de chamadas na página 180. Para sair do modo de exibição de detalhes e voltar para a tela da caixa de entrada principal, pressione a tecla de navegação Esquerda.
191 Caixa de saída da chamada Excluir 4. Pressione a tecla programável sensível ao contexto Excluir para excluir a chamada selecionada. Para obter mais informações, consulte Excluindo chamadas de sua Caixa de saída de chamadas na página 192. Sair 5. Pressione a tecla programável sensível ao contexto Sair para voltar à tela ociosa. Iniciando uma chamada da Caixa de saída de chamadas Observação: se seu provedor de serviços exigir que um Número de diretório (DN, Directory Number) seja usado para iniciar uma chamada, a entrada da Caixa de saída de chamadas deverá ter o DN para iniciar uma chamada. Para iniciar uma chamada da Caixa de saída de chamadas: 1. Pressione a tecla fixa Caixa de saída. 2. Pressione a tecla de navegação P/cima/ P/baixo para selecionar uma chamada da lista de chamadas em sua Caixa de saída. 3. Para exibir os detalhes da chamada selecionada, pressione a tecla de navegação Direita. Consulte Exibindo os detalhes de uma chamada na Caixa de saída de chamadas na página
192 Caixa de saída da chamada 4. Você pode iniciar uma chamada da chamada selecionada da lista da Caixa de saída de chamadas ou dos detalhes de uma tela de chamador executando uma destas ações: Tire o fone do gancho. Pressione a tecla fixa Fone de ouvido. Pressione a tecla fixa Sist. mãos livres. Chamar 5. Pressione a tecla programável sensível ao contexto Chamar. Excluindo chamadas de sua Caixa de saída de chamadas Você pode excluir chamadas de sua Caixa de saída de chamadas. Para excluir chamadas de sua Caixa de saída de chamadas: 1. Pressione a tecla de navegação P/cima/ P/baixo para selecionar uma chamada da lista de chamadas em sua Caixa de saída. Excluir 2. Pressione a tecla programável sensível ao contexto Excluir. 192
193 Caixa de saída da chamada Sim TodoUsu Tudo Não 3. Selecione uma das seguintes teclas programáveis sensíveis ao contexto: sensível ao contexto Sim para excluir a chamada selecionada. sensível ao contexto TodoUsu para excluir todas as chamadas do chamador selecionado. sensível ao contexto Tudo para apagar todas as chamadas da Caixa de saída de chamadas. sensível ao contexto Não para voltar à Caixa de saída. Exibindo os detalhes de uma chamada na Caixa de saída de chamadas Você pode exibir os detalhes de uma chamada na Caixa de saída de chamadas. Para exibir detalhes de uma chamada na Caixa de saída de chamadas: Chamar 1. Para exibir os detalhes da chamada selecionada, pressione a tecla de navegação Direita. 2. Quando você exibe os detalhes de uma chamada na Caixa de saída de chamadas, você poderá realizar uma destas ações: 3. Iniciar uma chamada para o chamador exibido na tela. Consulte Para iniciar uma chamada da Caixa de saída de chamadas: na página
194 Caixa de saída da chamada Ant. Próx. Voltar.Exibir um chamador anterior na lista de Caixa de saída de chamadas pressionando a tecla programável sensível ao contexto Ant. e voltar à tela Caixa de saída. Exibir o próximo chamador na lista de Caixa de saída de chamadas pressionando a tecla programável sensível ao contexto Próx. e voltar para a tela Caixa de saída. sensível ao contexto Voltar para voltar à Caixa de saída. Acessando as chamadas em sua Caixa de saída de chamadas durante uma chamada Você pode acessar as chamadas em sua Caixa de saída de chamadas durante uma chamada ativa. Para acessar as chamadas em sua Caixa de saída de chamadas durante uma chamada: 1. Para acessar as chamadas em sua Caixa de saída de chamadas durante uma chamada, pressione a tecla Caixa de saída de chamadas 2. Pressione a tecla de navegação P/cima/ P/baixo para selecionar uma chamada da lista de chamadas em sua Caixa de saída. 194
195 Caixa de saída da chamada Selec Voltar 3. Escolha uma das seguintes opções: sensível ao contexto Selec para iniciar uma chamada para o chamador selecionado. Observação: isso colocará a chamada atual em espera, se ela ainda não estiver em espera. sensível ao contexto Voltar para voltar à tela Em chamada. 195
196 Serv mensag instantânea Serv mensag instantânea Você pode usar seu Avaya 1140E IP Deskphone para enviar e receber uma mensagem instantânea (IM). Você pode acessar e responder a uma mensagem instantânea enquanto estiver em uma chamada. O LED azul (indicador de status de função) no canto superior esquerdo do Deskphone IP será aceso acompanhado por um bipe quando uma nova IM for recebida. Configurando o serviço de mensagens instantâneas Você pode definir suas configurações do Deskphone IP para gerenciar uma IM recebida. Ative ou desative a janela pop-up automática de uma nova IM. Ative ou desative um alerta sonoro em uma nova IM. Configurando a janela pop-up automática de IM Você pode configurar o Deskphone IP para exibir automaticamente uma nova IM recebida como uma janela pop-up. A IM será exibida em uma janela pop-up quando o Deskphone IP estiver ocioso ou enquanto você estiver em uma chamada. Você pode desativar a função da janela popup de IM. Observação: uma janela pop-up de IM não ocorrerá se você estiver navegando nas telas de IM ou navegando na estrutura do menu em geral. Quando essa exceção ocorrer, a IM irá diretamente para a Caixa de entrada de IM e o LED azul será ativado. 196
197 Serv mensag instantânea A Figura 29 na página 197 mostra a tela instantânea IM no Deskphone IP. Figura 29: Janela pop-up de mensagem instantânea Quando uma janela pop-up de mensagem instantânea for exibida, você poderá realizar as seguintes ações: Pressione a tecla programável sensível ao contexto Exibir para exibir os detalhes da IM. Pressione a tecla programável sensível ao contexto Ant. para ir para uma IM anterior (se aplicável). Pressione a tecla programável sensível ao contexto Próx. para ir para a próxima IM (se aplicável). Pressione a tecla programável sensível ao contexto Sair, a tecla fixa Adeus ou Sair para sair da tela pop-up de IM e voltar para a tela ociosa quando você não estiver em uma chamada ou para a tela Chamar se a janela pop-up tiver ocorrido durante uma chamada. 197
198 Serv mensag instantânea Configurando janelas pop-up do serviço de mensagens instantâneas Você pode configurar janelas pop-up do serviço de mensagens instantâneas. Para ativar ou desativar a janela pop-up automática de uma nova IM: Prefs 1. Pressione a tecla programável sensível ao contexto Prefs, selecione Configurações de Usuário, Config. de IM, Visor de IM: Ativ/Des no menu. 2. Pressione a tecla de navegação P/cima/ P/baixo para selecionar o usuário (se vários usuários estiverem conectados ao mesmo deskphone). Selec 3. Pressione a tecla programável sensível ao contexto Selec. Ativ Voltar 4. Escolha uma das seguintes opções: sensível ao contexto Ativ/Des para alternar entre ativar ou desativar janelas pop-up de IM. sensível ao contexto Voltar para retornar ao menu anterior. 198
199 Serv mensag instantânea Configurando alerta sonoro de IM Você pode configurar o Deskphone IP para alertá-lo audivelmente quando uma nova IM for recebida. O Deskphone IP o alertará audivelmente quando o Deskphone IP estiver ocioso ou quando você estiver em uma chamada. Você também poderá escolher desativar o alerta sonoro da função de IM. Para ativar ou desativar os alertas sonoros de uma nova IM: Prefs Selec 1. Pressione a tecla programável sensível ao contexto Prefs, selecione Opções de mensagem, selecione Config. de IM e selecione Alerta Sonoro de MI Ativ/ Des no menu. 2. Pressione a tecla programável sensível ao contexto Selec. Ativ Voltar 3. Escolha uma das seguintes opções: sensível ao contexto Ativ/Des para alternar entre ativar ou desativar alertas audíveis de IM. sensível ao contexto Voltar para retornar ao menu anterior. Redigindo uma mensagem instantânea Quando você redigir uma IM, insira o endereço do destinatário e insira a mensagem. Quando você responder uma mensagem instantânea, o Deskphone IP inserirá automaticamente o endereço. Para obter mais informações, consulte Respondendo uma Mensagem instantânea na página 203. Você também pode enviar uma IM diretamente para a Agenda de endereços. Para obter mais informações, consulte Exibindo a Agenda de endereços na página
200 Serv mensag instantânea Para redigir e enviar uma mensagem instantânea: Msgs Enviar IM 1. Execute um dos seguintes procedimentos: sensível ao contexto Msgs, selecione Serv mensag instantânea e pressione a tecla programável sensível ao contexto Nova IM Acesse a lista de IMs pressionando a tecla fixa Expandir. Para compor uma IM na Deskphone IP Agenda de endereços, selecione um endereço e pressione a tecla programável sensível ao contexto Enviar IM. abc 2. Pressione a tecla programável abc/123 sensível ao contexto para alternar entre entrada alfabética e numérica. 3. Use o teclado de discagem para inserir o endereço do contato. Próx. Voltar 4. Escolha uma das seguintes opções: sensível ao contexto Próx. para continuar. sensível ao contexto Voltar para retornar ao menu anterior. 200
201 Serv mensag instantânea 5. Use o teclado de discagem para inserir o conteúdo da mensagem. Enviar Voltar 6. Escolha uma das seguintes opções: sensível ao contexto Enviar para enviar a IM ao contato. sensível ao contexto Voltar para voltar ao menu anterior sem enviar a nova IM. Caixa de entrada/saída de mensagens instantâneas A Caixa de entrada de IM contém uma lista de todas as mensagens instantâneas recebidas e feitas. Você pode filtrar a lista IM para controlar uma série de correspondência a um contato. O LED azul aceso indica o recebimento de uma nova IM. Um ícone indica o status das IMs em sua Caixa de entrada/saída de mensagens instantâneas como a seguir: Não lida Lida Respondida a Enviada Nenhum ícone 201
202 Serv mensag instantânea Acessando mensagens instantâneas Você pode acessar e exibir o conteúdo da Caixa de entrada/saída de mensagens instantâneas. Para acessar e exibir o conteúdo da Caixa de entrada/saída de mensagens instantâneas: Msgs 1. Escolha uma das seguintes opções: sensível ao contexto Msgs e selecione Serv mensag instantânea no menu. Pressione a tecla fixa Expandir. Usuário 2. Pressione a tecla de navegação P/cima/ P/baixo para selecionar uma IM da lista de mensagens instantâneas em sua Caixa de entrada/saída de IM. Observação: quando você quiser exibir somente IMs de um contato específico, pressione a tecla programável sensível ao contexto Usuário para filtrar todas as IMs com base na IM que você selecionar. A tela LCD mostrará a lista de todas as IMs desse contato. 202
203 Serv mensag instantânea Exibir Nova IM Voltar 3. Escolha uma das seguintes opções: sensível ao contexto Exibir para exibir os detalhes do remetente, seguidos pelo conteúdo da mensagem. Para obter mais informações, consulte Exibindo o conteúdo de uma Mensagem instantânea na página 203. sensível ao contexto Nova IM para redigir uma nova IM. Para obter mais informações, consulte Redigindo uma mensagem instantânea na página 199. sensível ao contexto Voltar para voltar à tela ociosa. Exibindo o conteúdo de uma Mensagem instantânea Quando você exibe o conteúdo de uma Mensagem instantânea, você pode fazer o seguinte: Responda a Mensagem instantânea. Consulte Respondendo uma Mensagem instantânea na página 203. Inicie uma Chamada para o contato. Consulte Iniciando uma chamada de uma Mensagem instantânea na página 204. Exclua a Mensagem instantânea. Consulte Excluindo uma mensagem instantânea na página 206. Respondendo uma Mensagem instantânea Você pode responder uma Mensagem instantânea. 203
204 Serv mensag instantânea Para responder uma Mensagem instantânea: Respond abc 1. Pressione a tecla programável sensível ao contexto Respond para enviar uma IM em resposta à IM que você está exibindo. 2. Pressione a tecla programável abc/123 sensível ao contexto para alternar entre entrada alfabética e numérica. 3. Insira a mensagem que deseja enviar como uma resposta. Enviar Voltar 4. Escolha uma das seguintes opções: sensível ao contexto Enviar para enviar a IM quando ela for concluída. sensível ao contexto Voltar para voltar ao menu anterior e não enviar a IM. Iniciando uma chamada de uma Mensagem instantânea Para iniciar uma chamada da Caixa de entrada de IM, pressione a tecla fixa Expandir ou pressione a tecla programável sensível ao contexto Msgs e selecione Serv mensag instantânea no menu. Observação: se seu provedor de serviços exigir que um Número de diretório (DN, Directory Number) seja usado para iniciar uma chamada, você não poderá iniciar uma chamada de uma Mensagem instantânea. 204
205 Serv mensag instantânea Para iniciar uma chamada de uma Mensagem instantânea: Msgs 1. Escolha uma das seguintes opções: sensível ao contexto Msgs e selecione Serv mensag instantânea no menu. Pressione a tecla fixa Expandir. 2. Pressione a tecla de navegação P/cima/ P/baixo para selecionar uma IM da lista de mensagens instantâneas. Exibir 3. Pressione a tecla programável sensível ao contexto Exibir para acessar a IM. Chamar 4. Para iniciar uma chamada para o contato que enviou uma IM, pressione a tecla programável sensível ao contexto Chamar. O Deskphone IP ficará fora do gancho e iniciará a chamada. 205
206 Serv mensag instantânea Excluindo uma mensagem instantânea Para excluir uma única IM, todas as IMs de um contato ou todas as IMs em sua Caixa de entrada de IM, conclua as etapas necessárias no procedimento a seguir. Msgs 1. Escolha uma das seguintes opções: sensível ao contexto Msgs e selecione Serv mensag instantânea no menu. Pressione a tecla fixa Expandir. Exibir 2. Pressione a tecla programável sensível ao contexto Exibir. Excluir Voltar 3. Selecione uma das seguintes teclas programáveis sensíveis ao contexto: sensível ao contexto Excluir para apagar todas as IMs da Caixa de entrada/saída de IM. sensível ao contexto Voltar para voltar à tela anterior. 206
207 Em uma chamada ativa Em uma chamada ativa Você pode usar as seguintes funções durante uma chamada ativa: Fazendo uma nova chamada na página 207 Colocando uma chamada em espera na página 209 Usando a chamada a 3 na página 218 Transferindo uma chamada na página 225 Usando a chamada de estacionamento na página 229 Você pode usar a tecla programável sensível ao contexto Ação para realizar as seguintes ações com uma chamada ativa: 1. Nova chamada para iniciar uma nova chamada enquanto outras chamadas estiverem em espera. 2. Liberar chamada para liberar (desligar) a chamada selecionada. 3. Transferir chamada para transferir a chamada para outro número ou endereço SIP. 4. Estacionar chamada para estacionar uma chamada no servidor de chamadas ou para um usuário específico. Você poderá acessar a chamada de qualquer Deskphone IP e manter sua linha de telefone liberada. (Não disponível para todos os provedores de serviços.) Fazendo uma nova chamada Você pode iniciar uma nova chamada durante uma chamada atual. Se você não colocar a chamada atual em espera primeiro, o Deskphone IP colocará automaticamente a chamada atual em espera quando você iniciar uma nova chamada. Você poderá iniciar uma nova chamada usando qualquer um dos métodos a seguir: Iniciando uma chamada usando a chamada ativa menu programável sensível ao contexto na página 208 Iniciando uma chamada da Agenda de endereços na página 158 Iniciando uma chamada da Caixa de entrada de chamadas na página 185 Iniciando uma chamada da Caixa de saída de chamadas na página
208 Em uma chamada ativa Iniciando uma chamada usando a chamada ativa menu programável sensível ao contexto Você poderá iniciar uma chamada usando o menu da tecla programável sensível ao contexto de chamada ativa. Para iniciar uma chamada usando o menu da tecla programável sensível ao contexto de chamada ativa: Conf Mais NovCham 1. Escolha uma das seguintes opções: sensível ao contexto Conf enquanto estiver em uma chamada. Enquanto estiver em uma chamada, pressione a tecla programável sensível ao contexto Mais e, em seguida, a tecla programável sensível ao contexto NovCham. O Deskphone IP produzirá um sinal de discagem. Voltar 2. Escolha uma das seguintes opções: Use o teclado de discagem para discar o número ou o endereço SIP. Observação: isso colocará a chamada atual em espera, se ela ainda não estiver em espera, e você poderá continuar para iniciar a chamada como normalmente. sensível ao contexto Voltar para voltar à tela da chamada. 208
209 Em uma chamada ativa Chamada em espera Enquanto você estiver em uma chamada ativa e receber uma chamada. Você será notificado de uma chamada recebida por uma mensagem na tela LCD e um bipe de notificação. Ao atender a nova chamada colocará a chamada ativa em espera, você também poderá redirecionar, recusar, transferir ou ignorar a nova chamada. Para obter mais informações, consulte Recebendo uma chamada na página 145. Colocando uma chamada em espera Use a função Em espera quando você estiver conversando com um contato e quiser realizar outra ação, como atender uma nova chamada recebida, transferir uma chamada ou iniciar uma nova chamada. Você pode ter um número de chamadas em espera ao mesmo tempo. Para colocar uma ligação em espera: 1. Pressione a tecla fixa Em espera. O ícone em espera do LCD piscará ao lado da linha em espera. A Figura 30 na página 210 mostra a área de exibição do Deskphone IP quando uma chamada for colocada em espera. 209
210 Em uma chamada ativa Figura 30: Chamada em espera Para recuperar uma chamada em espera: Chad 1. Para recuperar uma chamada em espera, execute uma das seguintes ações: Pressione a tecla de função Linha ao lado do indicador LCD piscando. Pressione a tecla fixa Em espera. Várias chamadas em espera Quando você tiver mais de uma chamada em espera, use a tecla de navegação para selecionar uma chamada na tela LCD. Você pode realizar uma ação com essa chamada usando as teclas programáveis sensíveis ao contexto na lista do menu Em chamada. As teclas programáveis sensíveis ao contexto variam dependendo do tipo de chamada atualmente selecionada. Por exemplo, uma chamada retida terá a tecla programável sensível ao contexto Ativar em vez de Áudio. 210
211 Em uma chamada ativa Quando destaca uma chamada que não está ativa, você pode recuperar a chamada que está em espera e torná-la ativa, pressionando a tecla programável sensível ao contexto Ativar. Você também poderá participar da chamada com a chamada ativa para criar uma sessão de chamada a 3. Consulte Usando a chamada a 3 na página 218. Modo Em chamada de várias chamadas Quando o Deskphone IP tiver várias chamadas conectadas ao mesmo tempo, você poderá acessar os itens de menu mostrados na Figura 31 na página 211. Figura 31: Tela do visor Em chamada de várias chamadas com lista de menu de tecla programável sensível ao contexto A tecla programável sensível ao contexto Juntar será exibida quando houver várias chamadas no Deskphone IP que possam ser agrupadas para uma chamada de conferência ou chamada a 3. Teclas programáveis sensível ao contexto na tela do visor de chamada recebida de várias chamadas Juntar Pressione a tecla programável sensível ao contexto Juntar para agrupar as chamadas qualificadas. 211
212 Em uma chamada ativa NovCham Pressione a tecla programável sensível ao contexto NovCham para obter um sinal de discagem para fazer outra chamada. A tecla programável sensível ao contexto NovCham será usada para fazer uma chamada de conferência. Essa tecla comporta-se como a tecla programável Cont sensível ao contexto. Áudio/Ativar Pressione a tecla programável sensível ao contexto Áudio para alterar as configurações de áudio ou a chamada ativa atual. A tecla programável sensível ao contexto Ativar será exibida quando a chamada realçada não for a chamada selecionada. Pressione a tecla programável sensível ao contexto Ativar para colocar a chamada atual em espera e ativar a chamada à qual deseja se conectar. Essa tecla programável sensível ao contexto também é usada para recuperar chamadas estacionadas em relação ao usuário. Observação: a tecla programável sensível ao contexto Ativar nunca será exibida ao mesmo tempo que a tecla programável sensível ao contexto Áudio. 212
213 Em uma chamada ativa Mais Pressione a tecla programável sensível ao contexto Mais para selecionar uma nova lista de menu de teclas programáveis sensíveis ao contexto. Quando você pressionar a tecla programável sensível ao contexto Mais, será exibida uma seleção diferente de teclas programáveis sensíveis ao contexto. Se você pressionar a tecla programável sensível ao contexto Mais uma vez da primeira lista de menu, você acessará as seguintes teclas programáveis sensíveis ao contexto: [Transf] [LibCham] [Estac] [mais...] Se você pressionar a tecla programável sensível ao contexto Mais duas vezes da primeira lista de menu, você acessará as seguintes teclas programáveis sensíveis ao contexto: [Recup] [Conf] [Prefs] [mais ] Se você pressionar três vezes a tecla programável sensível ao contexto Mais no primeiro menu, você retornará para a lista do primeiro menu com as teclas programáveis sensíveis ao contexto a seguir. [Juntar] [NovCham] [Áudio] [mais ] Quando você pressionar a tecla programável sensível ao contexto Mais pela primeira vez, as teclas programáveis sensíveis ao contexto a seguir serão exibidas na lista do menu. Trnsfer Pressione a tecla programável sensível ao contexto Trnsfer para transferir a chamada atual. 213
214 Em uma chamada ativa LibCham Pressione a tecla programável sensível ao contexto LibCham para liberar ou desligar a chamada selecionada. Estac Pressione a tecla programável sensível ao contexto Estac para estacionar a chamada atual. Mais Pressione a tecla programável sensível ao contexto mais para selecionar uma nova lista de menu de teclas programáveis sensíveis ao contexto. A próxima lista de menu disponível contém as seguintes teclas programáveis sensíveis ao contexto: [Recup] [Conf] [Prefs] [mais ] Quando você pressionar a tecla programável sensível ao contexto mais pela segunda vez, as teclas programáveis sensíveis ao contexto a seguir serão exibidas na lista do menu. Recup Pressione a tecla programável sensível ao contexto Recup para recuperar uma chamada suspensa (por token). Consulte Recuperando uma chamada suspensa na página 231. Conf Pressione a tecla programável sensível ao contexto Conf para fazer outra chamada, que pode ser usada para uma chamada em conferência. Essa tecla programável sensível ao contexto tem o mesmo comportamento que a tecla programável sensível ao contexto NovCham. 214
215 Em uma chamada ativa Prefs Pressione a tecla programável sensível ao contexto Prefs para exibir o menu Preferências. Os itens de menu incluem o seguinte: 1. Visor use para ajustar as definições de visualização da tela LCD. 2. Áudio use para ajustar as configurações de sinais e volume, para configurar um fone de ouvido USB e para acessar a configuração da tecnologia sem fio Bluetooth. 3. Opções de função use para configurar o seguinte: Teclas de funções Motivos Recusar chamada Ação Ignorar chamada Assuntos da chamada Notif. Desvio de Chamada As Configs Modo Atendimento serão exibidas quando o Modo de Atendimento Automático estiver ativado no Deskphone IP. 4. Idioma use para alterar o idioma da interface. 5. Opções diversas use para acessar as seguintes opções: Discagem alfa Método de pesquisa Privacidade de entrada Privacidade de saída # Finalizar Discagem Ret Modo: Particular Hora 215
216 Em uma chamada ativa Prefs 6. Rede use para acessar o seguinte: Config. servidor Config. dispositivo Diagnóstico Desativar protetor tela Licenciamento Bloquear 7. Bloq de USB use para bloquear ou desbloquear os seguintes dispositivos USB: Mouse USB Teclado USB Fone de ouvido USB unidade USB de memória flash; 8. Configurações de Usuário use para modificar o seguinte: Configurações de chamada Config. de IM Config Correio de voz Alterar local Mais Pressione a tecla programável sensível ao contexto mais... para retornar à primeira lista de menu de teclas programáveis sensíveis ao contexto. A próxima lista de menu disponível contém as seguintes teclas programáveis sensíveis ao contexto: [Juntar] [NovCham] [Áudio] [mais ] 216
217 Em uma chamada ativa Para acessar uma chamada em espera quando várias chamadas estiverem em espera: 1. Pressione a tecla de navegação P/cima/ P/baixo para selecionar uma chamada em espera. Chad 2. Para recuperar a chamada em espera selecionada, execute uma das seguintes ações: Pressione a tecla de função Linha ao lado do indicador LCD piscando. Pressione a tecla fixa Ret para recuperar uma chamada em espera. Para tornar uma chamada em espera a chamada ativa: 1. Pressione a tecla de navegação P/cima/ P/baixo para selecionar uma chamada em espera. Ativar 2. Pressione a tecla programável sensível ao contexto Ativar para tornar a chamada selecionada em espera a chamada ativa. Isso removerá a chamada da espera e colocará a chamada anterior automaticamente em espera. 217
218 Em uma chamada ativa Usando a chamada a 3 Quando você tiver mais de uma chamada e quiser agrupar as chamadas recebidas em uma chamada, você poderá usar a chamada a 3 ou criar uma chamada em conferência. Observação: o administrador do sistema ou provedor de serviços deverá ativar a chamada a 3 e chamadas em conferência para seu Avaya 1140E IP Deskphone. Entre em contato com seu provedor de serviços ou administrador do sistema para determinar se essa função está disponível. A função Chamada a 3 agrupa duas chamadas em seu Deskphone IP em uma chamada a 3. Você e dois outros chamadores podem conversar juntos. Ao unir mais de duas chamadas em uma chamada, você deve usar a função de chamada de conferência. O seu Deskphone IP gerencia a chamada a 3 e o servidor gerencia uma chamada em conferência. Para obter mais informações, consulte Configurando uma chamada em conferência na página 220. Para ativar a função Chamada a 3: Juntar 1. Pressione a tecla programável sensível ao contexto Juntar com outra chamada e selecione Cham a 3 no menu. O Deskphone IP agrupa as duas chamadas e cria uma nova chamada, que será exibida na tela LCD como [Cham a 3]. Para obter mais informações, consulte a Figura 32: Chamada tridirecional na página 219. A Figura 33 na página 222 mostra a tela do Deskphone IP quando uma chamada a 3 está em andamento. 218
219 Em uma chamada ativa Figura 32: Chamada tridirecional Nota 1: se você receber uma nova chamada durante a chamada a 3, você poderá atender a nova chamada como normalmente o faz. O Deskphone IP colocará a chamada a 3 automaticamente em espera. Se você quiser agrupar o novo chamar para uma chamada a 3, você deverá iniciar uma chamada em conferência com o servidor e agrupar todos os chamadores para a chamada em conferência. Nota 2: se o host de uma chamada a 3 pressionar o botão de espera, todos os chamadores na chamada a 3 serão colocados em espera. Nota 3: se o host de uma chamada a 3 pressionar a tecla fixa Adeus ou selecionar Liberar chamada do menu Ação, todas as chamadas a 3 serão encerradas. 219
220 Em uma chamada ativa Configurando uma chamada em conferência Quando você quiser convidar três ou mais chamadores para uma chamada, você poderá configurar uma chamada em conferência usando o Deskphone IP. O servidor de chamada processará as chamadas em conferência. Você poderá agrupar chamadas recebidas na chamada em conferência ou poderá agrupar chamadas que você iniciar. Observação: o administrador do sistema ou provedor de serviços deverá ativar a chamada a 3 e chamadas em conferência para seu Deskphone IP. Entre em contato com seu provedor de serviços ou administrador do sistema para determinar se essa função está disponível. Para configurar uma chamada em conferência enquanto estiver em uma chamada ativa com mais de um outro chamador: 1. Pressione a tecla de navegação P/cima/ P/baixo para selecionar uma das chamadas, Juntar 2. Pressione a tecla programável sensível ao contexto Juntar e selecione Conferência no menu. As chamadas serão agrupadas como uma chamada em conferência no servidor de chamadas. 220
221 Em uma chamada ativa Quando você receber uma nova chamada enquanto estiver em uma chamada de conferência, você poderá atender, ignorar, recusar ou desviar a chamada como faria com qualquer chamada. Você também pode iniciar uma nova chamada enquanto estiver em uma chamada em conferência como normalmente faria e voltar para a chamada de conferência depois de concluir a chamada. A chamada em conferência continuará enquanto você estiver na outra chamada. Observação: se você pressionar a tecla Adeus ou selecionar Liberar no menu Ação enquanto estiver na chamada em conferência, você sairá da chamada em conferência. A chamada em conferência continuará com os outros chamadores. Para agrupar uma chamada em uma chamada em conferência existente: 1. Pressione a tecla de navegação P/cima/ P/baixo para selecionar a chamada que gostaria de agrupar à conferência. Juntar 2. Pressione a tecla programável sensível ao contexto Juntar para agrupar a chamada selecionada à conferência. Realizando conferência adhoc ao conectar ao servidor de chamadas Essa função permite que você faça chamadas em conferência ad hoc quando se conectar ao servidor de chamadas. Observação: o administrador do sistema deverá ativar a conferência adhoc para que você possa se conectar ao servidor de chamadas. 221
222 Em uma chamada ativa Pressione Config. servidor e Definições domínio para abrir a tela Domínio. A Figura 33 na página 222 mostra os detalhes de exibição do domínio atual. Figura 33: Página Domínio atual As teclas programáveis sensíveis ao contexto disponíveis para exibição dos detalhes de conferência do domínio atual são as seguintes: Domínios: Permite que você selecione o domínio. Editar: Permite que você edite os detalhes da conferência. PgDwn: Permite que você mova a próxima tela que contém os parâmetros da conferência. Pronto: Permite que você confirme os detalhes. A Figura 34 na página 223 mostra a página Domínio com parâmetros de conferência, incluindo a URI de conferência e o número máximo de portas disponíveis para conferência adhoc. 222
223 Em uma chamada ativa Figura 34: Página de domínio com parâmetros de conferência As teclas programáveis sensíveis ao contexto disponíveis na página de parâmetros de conferência são as seguintes: Domínios: permite que você selecione o domínio. Editar: abre a página Editar domínio, que permite que você edite os detalhes da conferência. Pgup: permite que você retorne à página anterior. Pronto: permite que você confirme os detalhes. Página Editar domínio A página Editar domínio exibe as propriedades de domínio. Ela será exibida no formato <URI de conferência> : <máx. de portas adhoc>. Observação: uma senha de administrador será necessária para acessar a página Editar domínio. A Figura 35 na página 224 exibirá a tela Editar domínio com os detalhes de conferência. 223
224 Em uma chamada ativa Figura 35: Tela Editar domínio Para editar as propriedades de conferência e o número máximo de portas, pressione a tecla programável sensível ao contexto Editar para exibir a tela Editar conferência de domínio. A Figura 36 na página 224 fornece um exemplo da tela Editar conferência de domínio. Figura 36: Tela Editar conferência de domínio 224
225 Em uma chamada ativa As teclas programáveis sensíveis ao contexto disponíveis para a tela Editar conferência de domínio são as seguintes: Salvar para salvar o valor atualizado no arquivo de configuração do sistema. Abc (/123) para alternar o modo de entrada para dígitos (ou alfabética). Limpar para limpar o caractere atrás do cursor. Voltar para voltar à tela anterior. Observação: para que essas alterações de configuração sejam implementadas, você deverá fazer manualmente logout e login de novo. Transferindo uma chamada Nota 1: quando mais de uma chamada estiver em espera, a chamada que você desejar transferir deverá ser a chamada ativa. Para obter mais informações, consulte Para tornar uma chamada em espera a chamada ativa: na página 217. Nota 2: o Deskphone IP não colocará a chamada que você deseja transferir automaticamente em espera. Para impedir que o chamador escute o processo de transferência, coloque o chamador em espera e conclua o processo de transferência. Para transferir uma chamada para outra Deskphone IP: 1. Pressione a tecla de navegação P/cima/ P/baixo para selecionar Transferir chamada no menu. Trnsfer 2. Pressione a tecla programável sensível ao contexto Transf enquanto estiver em uma chamada para acessar o menu Transf. 225
226 Em uma chamada ativa abc 3. Pressione a tecla programável abc/123 sensível ao contexto para alternar entre entrada alfabética e numérica. Selec Transf Limpar Voltar 4. Escolha uma das seguintes opções: Insira o número de telefone ou endereço SIP para o qual está transferindo a chamada. Selecione um contato da Agenda de endereços, Caixa de entrada de chamadas ou Caixa de saída de chamadas pressionando a tecla fixa correspondente. Selecione um contato da lista e pressione a tecla programável sensível ao contexto Selec. 5. Escolha uma das seguintes opções: sensível ao contexto Transf para conectar a parte chamando. Para apagar o endereço inserido, pressione a tecla programável sensível ao contexto Limpar. Para voltar à tela anterior, pressione a tecla programável sensível ao contexto Voltar. 226
227 Em uma chamada ativa Sim Não Voltar O Deskphone IP mostrará a seguinte pergunta para você, Consultar com parte? 6. Selecione uma das seguintes teclas programáveis sensíveis ao contexto: sensível ao contexto Sim para consultar o contato para o qual você está transferindo a chamada antes de concluir a transferência. sensível ao contexto Não para transferir a chamada sem consultar o contato para o qual deseja transferir a chamada. sensível ao contexto Voltar para voltar à tela anterior. Para transferir uma chamada para Correio de voz: Transf 1. Pressione a tecla programável sensível ao contexto Transf enquanto estiver em uma chamada para acessar o menu Transf. abc 2. Pressione a tecla programável abc/123 sensível ao contexto para alternar entre entrada alfabética e numérica. 3. Insira a ID do correio de voz, ramal ou número externo usando o teclado de discagem. 227
228 Em uma chamada ativa paravm Voltar 4. Escolha uma das seguintes opções: sensível ao contexto paravm para conectar a parte chamando ao Correio de voz. Para voltar à tela anterior, pressione a tecla programável sensível ao contexto Voltar. Nota 1: a função Transferir para correio de voz não estará disponível para todos os servidores de chamada. Entre em contato com o administrador do sistema ou provedor de serviços para determinar se essa função está disponível para você. Nota 2: a função Transferir para correio de voz durante uma chamada em conferência é dependente do servidor de chamadas e não pode ser permitida. Se a função de dígitos seguros estiver ativada e você se conectar ao Correio de voz durante uma chamada ativa, a tela exibirá somente a última tecla pressionada e os dígitos restantes serão exibidos como *. Você poderá pressionar Ocul. ou Revelar para ocultar ou exibir as teclas pressionadas. Observação: a função Transferir para correio de voz estará disponível somente quando configurada por seu administrador do sistema. 228
229 Em uma chamada ativa Usando a função Estacionar chamada Você poderá usar a função Estacionar chamada para estacionar temporariamente uma chamada para o servidor de chamadas ou para um usuário específico. Você ou outro usuário pode recuperar a chamada suspensa a partir de outra Deskphone IP. O uso da função Estacionar chamada ocupará uma linha, pois é mantido no servidor de chamadas. Nota 1: a função Estacionar chamada não está disponível para todos os servidores de chamada. Entre em contato com o administrador do sistema ou provedor de serviços para determinar se essa função está disponível para você. Nota 2: o comportamento da função Estacionar chamada variará dependendo do servidor de chamadas. Isso poderá afetar as informações sendo exibidas no Deskphone IP. Nota 3: quando você estacionar uma chamada no servidor, o servidor retornará um código de recuperação. Você deve inserir o código para recuperar a chamada do estacionamento. Usando a chamada de estacionamento O Deskphone IP apresentará a você a mensagem, Press Estacionar p/ serv ou Usuário p/ estac usu. Para estacionar uma chamada no servidor durante uma chamada: Ação 1. Pressione a tecla programável sensível ao contexto Ação e selecione Estacionar chamada no menu. Estac 2. Pressione a tecla programável sensível ao contexto Estac para estacionar a chamada no servidor. 229
230 Em uma chamada ativa Para estacionar uma chamada para um usuário específico Usuário 1. Pressione a tecla programável sensível ao contexto Usuário para estacionar a chamada para um Usuário. abc 2. Pressione a tecla programável sensível ao contexto abc/123 para alternar entre caracteres alfabéticos e numéricos. 3. Use o Teclado de discagem para inserir o nome de usuário para o qual você está estacionando a chamada. Estac Limpar Voltar 4. Você pode executar uma destas ações: sensível ao contexto Estac para estacionar a chamada para o usuário e voltar ao menu anterior. sensível ao contexto Limpar para apagar o campo de entrada. sensível ao contexto Voltar para voltar à tela anterior. 230
231 Em uma chamada ativa Recuperando uma chamada suspensa Você deve ter o código de recuperação para recuperar uma chamada suspensa do servidor. Você pode recuperar uma chamada suspensa enquanto o Deskphone IP estiver no estado ocioso ou enquanto estiver em uma chamada. Para recuperar uma chamada suspensa do servidor Serv 1. Pressione a tecla programável sensível ao contexto Serv e selecione Recup chamada suspensa no menu. 2. Use o Teclado de discagem para inserir o código de recuperação da chamada suspensa. Recup Limpar Voltar 3. Você pode executar uma destas ações: sensível ao contexto Recup para recuperar a chamada suspensa. sensível ao contexto Limpar para apagar o campo de entrada. sensível ao contexto Voltar para voltar à tela anterior. 231
232 Funções adicionais Funções adicionais Você pode usar as seguintes funções adicionais: Usando a função Amigos na página 232 Teclas de funções na página 240 Usando o Desvio de chamadas na página 262 Configurando a opção Não perturbe na página 266 Configurando um estado de Status na página 268 Definindo configurações de privacidade na página 271 Usando a função Amigos Você pode designar um contato com o qual você tenha interação frequente como amigo. Acesse sua lista de amigos na Agenda de endereços para: Verificar o status de presença de um amigo. Consulte Para verificar o status online de um amigo em sua lista: na página 233. Iniciar uma chamada para um amigo. Consulte Para iniciar uma chamada para um amigo na lista Amigos: na página 234. Enviar uma IM para um amigo. Consulte Para enviar uma IM para um amigo na lista Amigos: na página 235. Editar as informações sobre um amigo. Consulte Para editar sua lista Amigos: na página
233 Funções adicionais Figura 37: Estado de presença de um amigo Acessando sua lista de amigos Para verificar o status online de um amigo em sua lista: Filtrar Selec 1. Escolha uma das seguintes opções: Pressione a tecla fixa Diretório. sensível ao contexto Filtrar e selecione Amigos no menu. sensível ao contexto Selec. 233
234 Funções adicionais Estado Tudo Editar Sair 2. Execute um dos seguintes procedimentos: sensível ao contexto Estado para exibir o estado de presença atual do amigo. sensível ao contexto Tudo para exibir o conteúdo da Agenda de endereços, incluindo contatos designados como amigos e contatos regulares. sensível ao contexto Editar para fazer alterações nas informações inseridas para um amigo ou para excluir o contato da lista de amigos. 3. Pressione a tecla programável sensível ao contexto Sair para voltar à tela ociosa. Para iniciar uma chamada para um amigo na lista Amigos: Filtrar Selec 1. Escolha uma das seguintes opções: Pressione a tecla fixa Diretório. sensível ao contexto Filtrar e selecione Amigos no menu. sensível ao contexto Selec. 234
235 Funções adicionais Estado 2. Pressione a tecla programável sensível ao contexto Estado para exibir as informações sobre o amigo. Chamar 3. Pressione a tecla programável sensível ao contexto Chamar para iniciar uma chamada para o amigo. O Deskphone IP usa o endereço SIP ou o número de telefone de sua Agenda de endereços pessoal para fazer a chamada. Para enviar uma IM para um amigo na lista Amigos: Filtrar Selec 1. Escolha uma das seguintes opções: Pressione a tecla fixa Diretório. sensível ao contexto Filtrar e selecione Amigos no menu. sensível ao contexto Selec. Estado 2. Pressione a tecla programável sensível ao contexto Estado para exibir as informações sobre o amigo. EnvIM 3. Pressione a tecla programável sensível ao contexto EnvIM para enviar uma IM para o amigo. O Deskphone IP usa o endereço SIP para o contato de sua Agenda de endereços pessoal. 235
236 Funções adicionais abc 4. Pressione a tecla programável abc/123 sensível ao contexto para alternar entre entrada alfabética e numérica. 5. Use o teclado de discagem para inserir o texto da mensagem. Enviar Voltar 6. Escolha uma das seguintes opções: sensível ao contexto Enviar para enviar a IM. sensível ao contexto Voltar para retornar ao menu anterior. Editando informações de um amigo Você pode editar informações de um amigo na lista Amigos. Para editar sua lista Amigos: Filtrar Selec 1. Escolha uma das seguintes opções: Pressione a tecla fixa Diretório. sensível ao contexto Filtrar e selecione Amigos no menu. sensível ao contexto Selec. 236
237 Funções adicionais Editar 2. Pressione a tecla de navegação P/cima/ P/baixo para selecionar o amigo que deseja editar e pressione a tecla programável sensível ao contexto Editar. abc 3. Pressione a tecla programável sensível ao contexto abc/123 para alternar entre caracteres alfabéticos e numéricos. 4. Use o teclado de discagem para inserir o novo nome do contato. Próx. Voltar 5. Escolha uma das seguintes opções: sensível ao contexto Próx. para continuar. sensível ao contexto Voltar para retornar ao menu anterior. Excluir Para remover um contato da lista Amigos, pressione a tecla programável sensível ao contexto Excluir. Isso removerá totalmente o contato de sua Agenda de endereços pessoal. 237
238 Funções adicionais 6. Use o teclado de discagem para inserir o novo endereço do contato. Próx. Voltar 7. Escolha uma das seguintes opções: sensível ao contexto Próx. para concluir o processo. sensível ao contexto Voltar para retornar ao menu anterior. Sim Não Voltar OK 8. Escolha uma das seguintes opções: sensível ao contexto Sim, selecione o grupo e pressione a tecla programável sensível ao contexto Selec para adicionar o contato ao grupo. sensível ao contexto Não para voltar ao menu anterior sem adicionar o contato ao grupo. sensível ao contexto Voltar para retornar ao menu anterior. 9. Pressione a tecla programável sensível ao contexto OK para retornar à lista Amigos. 238
239 Funções adicionais Para excluir um contato de sua lista Amigos: Filtrar Selec 1. Escolha uma das seguintes opções: Pressione a tecla fixa Diretório. sensível ao contexto Filtrar e selecione Amigos no menu. sensível ao contexto Selec. Editar 2. Pressione a tecla de navegação P/cima/ P/baixo para selecionar o amigo que deseja excluir e pressione a tecla programável sensível ao contexto Editar. Excluir 3. Pressione a tecla programável sensível ao contexto Excluir. Isso removerá totalmente o contato de sua Agenda de endereços pessoal. OK Voltar 4. Escolha uma das seguintes opções: sensível ao contexto OK para continuar. sensível ao contexto Voltar para retornar ao menu anterior. 239
240 Funções adicionais Teclas de funções Use a opção Tecla de função para configurar as teclas de funções no Deskphone IP e no Módulo de Expansão de Avaya 1100 Series IP Deskphones. As teclas programadas são armazenadas no perfil do usuário. Cada usuário poderá manter uma lista de teclas de funções programadas. Você poderá designar uma tecla de função para atuar como um atalho para qualquer uma das seguintes funções: Discagem rápida Desvio de chamadas Não perturbe Enviar IM Status O Deskphone IP designa a tecla de função, no canto inferior direito das quatro teclas de funções, como Tecla de função 1 e a reserva como a tecla de linha para o Deskphone IP. A Figura 38 na página 240 mostra as teclas de funções. Figura 38: Teclas de funções 240
241 Funções adicionais Você pode programar as teclas de funções uma por vez ou pode programar automaticamente teclas de funções em branco de sua lista Amigos ou Agenda de endereços. Para obter informações sobre como programar automaticamente teclas de funções, consulte Programação automática da tecla de função na página 255. A Figura 39 na página 241 mostra a numeração de tecla de função para 3 Módulos de expansão de Avaya 1100 Series IP Deskphones. Figura 39: Numeração de tecla de função Programação de tecla de função Você pode programar teclas de funções. Para acessar a tela Tecla Programa: Prefs 1. Pressione a tecla programável sensível ao contexto Prefs, selecione Opções de função e selecione Teclas de funções no menu. A tela Tecla Programa será aberta como mostrado na Teclas de funções na página
242 Funções adicionais A tela Tecla Programa fornece as seguintes teclas programáveis sensíveis ao contexto: Exibir para acessar a tela de detalhes da tecla de função. Editar para editar a configuração ou modificação da tecla programável selecionada. Cheio para acessar a programação automática e a função de remoção automática. Voltar para voltar à tela anterior. Para exibir os detalhes da tecla de função 1. Para selecionar uma tecla de função para exibir, execute uma destas ações: Pressione a tecla de navegação P/cima/P/baixo para selecionar a tecla de função para exibir e pressionar a tecla programável sensível ao contexto Exibir. Pressione a tecla Função que deseja exibir e pressione a tecla programável sensível ao contexto Exibir. Use o teclado de discagem para selecionar a tecla Função que deseja exibir e pressione a tecla programável sensível ao contexto Exibir. A tela Tecla Programa será aberta como mostrado na Figura 40 na página 243. Voltar 2. Pressione a tecla programável sensível ao contexto Voltar para voltar à tela anterior. 242
243 Funções adicionais A Figura 40 na página 243 mostra os detalhes da tecla de função. Figura 40: Detalhes da tecla de função A tela Tecla Programa exibe o seguinte: Tecla número da tecla de função programada Nome nome usado para a tecla de função Serviço serviços programados para a tecla de função, como: Discagem rápida Desvio de chamadas Não perturbe Enviar IM Status Usuário usuário atual ao qual a tecla de função programada está associada Endereço endereço SIP da tecla de função quando programado para Discagem rápida, Desvio de chamadas e Enviar IM. 243
244 Funções adicionais Nota 1: se você tentar exibir uma tecla de função que não esteja programada, o Deskphone IP exibirá a mensagem: Tecla Programa não disponível (a tecla está em branco). Nota 2: se você tentar exibir uma tecla de função que está designada como uma tecla de linha, o Deskphone IP exibirá a mensagem: Tecla Programa não disponível (a tecla é uma tecla de linha). Para editar uma tecla de função 1. Para selecionar uma tecla de função para editar, execute uma destas ações: Pressione a tecla de navegação P/cima/P/baixo para percorrer as teclas de funções para selecionar a que você deseja editar e pressione a tecla programável sensível ao contexto Editar. Pressione a tecla Função que deseja editar e pressione a tecla programável sensível ao contexto Editar. Use o teclado de discagem para selecionar a tecla Função que deseja exibir e pressione a tecla programável sensível ao contexto Editar. A tela Tecla Programa será aberta como mostrado na Figura 41 na página 245. Voltar 2. Pressione a tecla programável sensível ao contexto Voltar para voltar à tela anterior. 244
245 Funções adicionais A Figura 41 na página 245 mostra a tela para editar a tecla de função. Figura 41: Tela Editar tecla de função Para modificar uma tecla de função: Modific 1. Pressione a tecla programável sensível ao contexto Modific. Será aberta a tela Selec Serv. 2. Pressione a tela de navegação P/cima/ P/baixo para selecionar um dos seguintes serviços de tecla de função: Discagem rápida Desvio de chamadas Não perturbe Enviar IM Status 245
246 Funções adicionais Selec Voltar abc 3. Escolha uma das seguintes opções: sensível ao contexto Selec para escolher um serviço. A próxima tela no processo será aberta. sensível ao contexto Voltar para retornar ao menu anterior. 4. Pressione a tecla programável abc/123 sensível ao contexto para alternar entre entrada alfabética e numérica. 5. Use o teclado de discagem para inserir o nome da tecla de função. Próx. 6. Escolha uma das seguintes opções: sensível ao contexto Próx. para continuar. Continue inserindo informações com base nos seguintes serviços: Discagem rápida. Consulte Para programar uma tecla de função Disc rápida: na página 247. Desvio de chamadas. Consulte O procedimento a seguir continuará da Etapa 6 na página 246. na página 248. Não perturbe. Consulte Para programar uma tecla de função Desviar chamada: na página
247 Funções adicionais Voltar Enviar IM. Consulte Para programar uma tecla de função Enviar IM: na página 251. Status. Consulte Para programar uma tecla de função Status: na página 252. sensível ao contexto Voltar para retornar ao menu anterior. O procedimento a seguir continuará da Etapa 6 na página 246. Para programar uma tecla de função Disc rápida: Selec 1. Pressione a tecla programável sensível ao contexto Selec. 2. Selecione Disc rápida. Selec 3. Pressione a tecla programável sensível ao contexto Selec. 4. Use o teclado de discagem para inserir um nome de tecla. Próx. 5. Pressione a tecla programável sensível ao contexto Próx. para continuar. 247
248 Funções adicionais 6. Use o teclado de discagem para inserir um endereço. Próx. 7. Pressione a tecla programável sensível ao contexto Próx. para continuar. 8. Use o teclado de discagem para inserir um Assunto da chamada associado ao contato de discagem rápida. Você pode deixar isso em branco se você não quiser incluir um Assunto da chamada. OK Cancela Sim Não 9. Escolha uma das seguintes opções: sensível ao contexto OK para confirmar a entrada e passar para a próxima etapa. sensível ao contexto Cancela para voltar à etapa anterior. 10. Escolha uma das seguintes opções: sensível ao contexto Sim para ativar a recuperação automática da chamada retida ao desligar a discagem rápida. sensível ao contexto Não para voltar à etapa anterior. O procedimento a seguir continuará da Etapa 6 na página
249 Funções adicionais Para programar uma tecla de função Desviar chamada: 1. Selecione Desvio de chamadas. 2. Use o teclado de discagem para inserir um nome de tecla. Próx. 3. Pressione a tecla programável sensível ao contexto Próx. para continuar. 4. Selecione um Usuário. Selec 5. Pressione a tecla programável sensível ao contexto Selec. 6. Use o teclado de discagem para inserir o endereço. Concluir Limpar Voltar 7. Escolha uma das seguintes opções: sensível ao contexto Concluir para confirmar a entrada e concluir o procedimento. sensível ao contexto Limpar para apagar a entrada. sensível ao contexto Voltar para retornar ao menu anterior. O procedimento a seguir continuará da Etapa 6 na página
250 Funções adicionais Para programar uma tecla de função Não perturbe: 1. Selecione Não perturbe. Selec 2. Pressione a tecla programável sensível ao contexto Selec. 3. Use o teclado de discagem para inserir um nome de tecla. 4. Selecione um Usuário. Selec 5. Pressione a tecla programável sensível ao contexto Selec. Concluir Voltar 6. Escolha uma das seguintes opções: sensível ao contexto Concluir para confirmar a entrada e concluir o procedimento. sensível ao contexto Voltar para retornar ao menu anterior. O procedimento a seguir continuará da Etapa 6 na página
251 Funções adicionais Para programar uma tecla de função Enviar IM: 1. Selecione Enviar IM. Selec 2. Pressione a tecla programável sensível ao contexto Selec. 3. Use o teclado de discagem para inserir um nome de tecla. Próx. 4. Pressione a tecla programável sensível ao contexto Próx. 5. Use o teclado de discagem para inserir um endereço. Concluir 6. Pressione a tecla programável sensível ao contexto Concluir para continuar. O procedimento a seguir continuará da Etapa 6 na página
252 Funções adicionais Para programar uma tecla de função Status: 1. Pressione a tecla de navegação P/cima/ P/baixo para selecionar um dos seguintes: Conectado Não disponível Selec Voltar 2. Escolha uma das seguintes opções: sensível ao contexto Selec para selecionar Status. sensível ao contexto Voltar para voltar à etapa anterior. 3. Você pode escolher uma mensagem mais detalhada para que outros usuários vejam ou você pode selecionar Nenhum se não quiser fornecer informações adicionais. 4. Se você escolher Conectado na etapa 1, pressione a tecla de navegação P/cima/P/baixo para selecionar um dos seguintes detalhes: Nenhum Ausente Em horário de almoço Volto logo 252
253 Funções adicionais Se você escolher Não disponível na etapa 1, pressione a tecla de navegação P/cima/P/baixo para selecionar um dos seguintes detalhes: Nenhum Ocupado Em férias Offline Observação: você pode criar sua própria mensagem de Status a ser exibida na tela, que se tornará disponível quando você programar uma tecla de função como um atalho. Para obter mais informações, consulte Adicionando uma nova mensagem de estado de Status na página 270. Concluir Voltar 5. Escolha uma das seguintes opções: sensível ao contexto Concluir para selecionar o detalhe de Status e concluir o procedimento. sensível ao contexto Voltar para voltar à etapa anterior. 253
254 Funções adicionais Remover uma tecla de função programada Você pode remover uma tecla de função usando um dos seguintes métodos: 1. Editar teclas programáveis sensíveis ao contexto. Consulte Para remover uma tecla de função usando a tecla programável sensível ao contexto Editar: na página 254. Teclas programáveis sensíveis ao contexto em massa. Consulte Para remover todas as teclas de funções programada usando a tecla programável sensível ao contexto Cheio: na página 257. Para remover uma tecla de função usando a tecla programável sensível ao contexto Editar: 1. Para selecionar uma tecla de função para remover, execute uma destas ações: Pressione a tecla de navegação P/cima/P/baixo para percorrer as teclas de funções para selecionar a que você deseja remover e pressione a tecla programável sensível ao contexto Editar. Pressione a tecla Função que deseja remover e pressione a tecla programável sensível ao contexto Editar. A tela Tecla Programa será aberta como mostrado na Figura 41 na página 245. Voltar 2. Pressione a tecla programável sensível ao contexto Voltar para voltar à tela anterior. 254
255 Funções adicionais Remover 3. Pressione a tecla programável sensível ao contexto Remover. O Deskphone IP exibirá Confirmar tecla Remover? Sim Não 4. Escolha uma das seguintes opções: sensível ao contexto Sim para confirmar a remoção da tecla de função. sensível ao contexto Não para voltar à tela anterior sem remover a tecla de função. Programação automática da tecla de função A programação automática da tecla de função fornece ao usuário a capacidade de fazer com que o Deskphone IP detecte todas as teclas programáveis não utilizadas, bem como as preencha como teclas de Discagem rápida, teclas para Enviar IM ou teclas para Desviar chamada usando a lista Amigos do usuário ou a Agenda de endereços do usuário. A programação automática da tecla de função também fornece ao usuário a capacidade para remover todas as teclas de funções programada do Deskphone IP. A programação automática não substitui as teclas de funções já programadas e quando o Deskphone IP detectar se uma tecla de função já está configurada com Discagem rápida, Enviar IM ou Desviar chamada para o contato, ele não criará uma nova instância. Observação: as opções de função de programação automática dependem do seu provedor de serviços e da configuração do Deskphone IP. Se você tentar usar a função de programação automática (tecla programável sensível ao contexto Cheio) para uma função que não está disponível para você, o Deskphone IP exibirá a mensagem: Função desativada. Entre em contato com seu provedor. 255
256 Funções adicionais Para programar automaticamente teclas de funções: Prefs 1. Pressione a tecla programável sensível ao contexto Prefs, selecione Opções de função e selecione Teclas de funções no menu. A tela Tecla Programa será aberta como mostrado na Figura 38 na página 240. Cheio 2. Escolha uma das seguintes opções: sensível ao contexto Em massa. Voltar sensível ao contexto Voltar para voltar à etapa anterior. 3. Selecione a criação da tecla de função. Selec Selec Voltar 4. Pressione a tecla de navegação P/cima/ P/baixo para selecionar um dos seguintes serviços que deseja que seja programado automaticamente: 1. Disc rápida 2. Enviar IM 3. Desviar chamada 5. Escolha uma das seguintes opções: sensível ao contexto Selec para programar automaticamente as teclas de funções com o serviço selecionado. sensível ao contexto Voltar para voltar à etapa anterior. 256
257 Funções adicionais Para remover todas as teclas de funções programada usando a tecla programável sensível ao contexto Cheio: Cheio Voltar 6. Escolha uma das seguintes opções: sensível ao contexto Em massa. sensível ao contexto Voltar para voltar à etapa anterior. Selec 7. Pressione a tecla de navegação P/cima/ P/baixo para selecionar 2. Remoção tecla e pressione a tecla programável sensível ao contexto Selec. A tela Tecla Programa abrirá uma lista de todas as teclas de funções. Tudo 8. Pressione a tecla programável sensível ao contexto Tudo para remover as teclas de funções programada. Sim Não 9. Escolha uma das seguintes opções: sensível ao contexto Sim para confirmar a remoção de todas as teclas de funções. sensível ao contexto Não para voltar à tela anterior sem remover as teclas de funções. 257
258 Funções adicionais Voltar 10. Para selecionar uma única tecla de função para remover, execute uma destas ações: Pressione a tecla de navegação P/cima/P/baixo para percorrer as teclas de funções e selecionar a tecla de função a ser removida, e pressione a tecla programável sensível ao contexto Remover. Pressione a tecla Função que deseja remover e pressione a tecla programável sensível ao contexto Remover. Use o teclado de discagem para selecionar a tecla Função que deseja exibir e pressione a tecla programável sensível ao contexto Remover. ou Pressione a tecla programável sensível ao contexto Voltar para retornar ao menu anterior. Para remover as teclas de funções programada individuais usando a tecla programável sensível ao contexto Cheio: Cheio Voltar 11. Escolha uma das seguintes opções: sensível ao contexto Em massa. sensível ao contexto Voltar para voltar à etapa anterior. 258
259 Funções adicionais Selec 12. Pressione a tecla de navegação P/cima/ P/baixo para selecionar 2. Remoção tecla e pressione a tecla programável sensível ao contexto Selec. A tela Tecla Programa abrirá uma lista de todas as teclas de funções. Tudo 13. Pressione a tecla programável sensível ao contexto Tudo para remover as teclas de funções programada. Sim Ou Não 14. Escolha uma das seguintes opções: sensível ao contexto Sim para confirmar a remoção de todas as teclas de funções. sensível ao contexto Não para voltar à tela anterior sem remover as teclas de funções. 259
260 Funções adicionais 15. Para selecionar uma única tecla de função para remover, execute uma destas ações: Pressione a tecla de navegação P/cima/P/baixo para percorrer as teclas de funções para selecionar a que você deseja remover e pressione a tecla programável sensível ao contexto Remover. Pressione a tecla Função que deseja remover e pressione a tecla programável sensível ao contexto Remover. Voltar Use o teclado de discagem para selecionar a tecla Função que deseja exibir e pressione a tecla programável sensível ao contexto Remover. ou Pressione a tecla programável sensível ao contexto Voltar para retornar ao menu anterior. Criando uma tecla de função usando a tecla Copiar Você pode criar uma tecla de função para Discagem rápida, Desviar chamada ou Enviar IM pressionando a tecla fixa Copiar quando você estiver exibindo qualquer um dos seguintes: uma entrada selecionada em uma lista da Agenda de endereços uma entrada selecionada de sua Caixa de entrada ou de saída de chamadas 260
261 Funções adicionais Para designar uma tecla de função usando a tecla Copiar: 1. Abra sua Agenda de endereços, Caixa de entrada de chamadas ou Caixa de saída de chamadas, selecione a entrada que deseja usar para a tecla de função e pressione a tecla Copiar. 2. Pressione a tecla de navegação P/cima/ P/baixo para selecionar Discagem rápida, Desviar chamada ou Enviar IM no menu. Observação: as funções Status e Não perturbe não são programáveis usando a tecla Copiar. Selec 3. Pressione a tecla programável sensível ao contexto Selec. Definir 4. Escolha uma das seguintes opções: Pressione a tecla de navegação P/cima/P/baixo para selecionar a tecla de função para a qual deseja copiar as informações e pressione Definir. Pressione a tecla Função que deseja usar para o serviço selecionado. 5. Use o teclado de discagem para inserir o nome da tecla de função. 261
262 Funções adicionais Próx. Voltar 6. Pressione a tecla programável sensível ao contexto Próx. para continuar. Continue inserindo informações com base no serviço selecionado: Para programar uma tecla de função Disc rápida: na página 247 Para programar uma tecla de função Desviar chamada: na página 249 Para programar uma tecla de função Enviar IM: na página 251 Para programar uma tecla de função Status: na página 252 ou Pressione a tecla programável sensível ao contexto Voltar para retornar ao menu anterior. Usando o Desvio de chamadas Use a função Desviar chamada para desviar chamadas recebidas para um destino alternativo. Você poderá continuar fazendo chamadas do Deskphone IP, mas todas as chamadas recebidas serão redirecionadas para o novo destino. Quando você encaminha uma chamada para outro Deskphone IP, o Deskphone IP recebe a chamada, exibe o nome e o endereço SIP (se houver) do chamador, o nome e o endereço SIP (se houver) da parte chamada original e qualquer mensagem de assunto incluída na chamada. Isso garante que o usuário que recebe a chamada desviada sabe que a chamada é desviada de você, de quem é a chamada e qualquer mensagem de assunto incluída. Observação: nem todos os provedores de serviços exibem chamadas desviadas como descrito. Entre em contato com o administrador do sistema ou provedor de serviços para obter mais informações sobre o desvio de chamadas. 262
263 Funções adicionais A Figura 42 na página 263 mostra a tela de chamada recebida de uma chamada recebida. Figura 42: Tela de chamada recebida para uma chamada desviada Quando o endereço ou linha de assunto for muito longo, você poderá percorrê-lo usando as teclas de navegação esquerda e direita. 263
264 Funções adicionais A Tabela 17 na página 264 descreve a configuração de privacidade e a tela para uma chamada desviada no Deskphone IP. Tabela 17: Configuração de privacidade e tela do Deskphone IP para desvio de chamada Configuração de privacidade Nenhum Tudo Endereço Nome Tela do Deskphone IP De: Robert (robert@companyb.com) Para: Alice (alice@companya.com) Assunto: Chamando para discutir orçamento. De: Anônimo Para: Alice (alice@companya.com) Assunto: Chamando para discutir orçamento. De: Robert Para: Alice (alice@companya.com) Assunto: Chamando para discutir orçamento. De: robert@companyb.com Para: Alice (alice@companya.com) Assunto: Chamando para discutir orçamento. Quando você desviar suas chamadas para outro usuário ou Deskphone IP, você terá a opção de programar o Deskphone IP para lembrá-lo de que as chamadas recebidas podem ser desviadas. Essa notificação é um sinal audível que você ouvirá quando ficar fora do gancho e uma alteração no padrão de toque quando uma chamada for recebida. Para ativar ou desativar essa notificação: Prefs 1. Pressione a tecla programável sensível ao contexto Prefs, selecione Opções de função e selecione Notif. Desvio de Chamada no menu. 264
265 Funções adicionais Ativ Desligado 2. Escolha uma das seguintes opções: sensível ao contexto Ativ para ativar a Notificação de desvio de chamada. Se a Notificação de desvio de chamada for ativada, você deverá pressionar a tecla programável sensível ao contexto Desat para desativar a função. Observação: se o Deskphone IP estiver tocando ou estiver no modo Não perturbe, você não poderá desviar a chamada. Para desviar suas chamadas ou alterar o número para o qual as chamadas serão desviadas: DesvCha 1. Pressione a tecla programável sensível ao contexto DesvCha. 2. Insira o número ou endereço SIP para o qual deseja desviar suas chamadas. 265
266 Funções adicionais Desviar Limpar Voltar 3. Escolha uma das seguintes opções: sensível ao contexto Desviar para aceitar o número e retornar à tela Home. sensível ao contexto Limpar para apagar a linha de entrada. sensível ao contexto Voltar para cancelar a entrada e retornar à tela Home. Para desativar o Desvio de chamadas: Desativ Voltar 1. Escolha uma das seguintes opções: sensível ao contexto Desativar para desativar o Desvio de chamadas e retornar à tela Home. sensível ao contexto Voltar para cancelar a desativação do Desvio de chamadas e retornar à tela Home. Configurando a opção Não perturbe Use a função Não perturbe para bloquear automaticamente todas as chamadas recebidas. Quando você ativar essa função, a parte chamando receberá um sinal de ocupado. 266
267 Funções adicionais Para ativar a função Não perturbe: DND 1. Pressione a tecla programável sensível ao contexto DND na tela ociosa (pressione a tecla programável sensível ao contexto Mais até que DND seja exibido). Ativar Voltar 2. Escolha uma das seguintes opções: sensível ao contexto Ativ para configurar o Deskphone IP como Não perturbe. sensível ao contexto Voltar para retornar ao menu anterior. OK 3. Pressione a tecla programável sensível ao contexto OK para retornar ao menu Serviços. Para desativar a função Não perturbe: Desativ Voltar OK 1. Escolha uma das seguintes opções: sensível ao contexto Desativar para configurar o telefone como Não perturbe. sensível ao contexto Voltar para retornar ao menu anterior. 2. Pressione a tecla programável sensível ao contexto OK para retornar ao menu Serviços. 267
268 Funções adicionais Configurando um estado de Status Configure um estado de Status para permitir que outros usuários vejam as informações sobre sua disponibilidade. Você pode selecionar de uma lista de mensagens pré-criadas ou criar uma nova mensagem para exibir para seu estado de Status. Para selecionar um estado de Status: Presnça 1. Pressione a tecla programável sensível ao contexto Status (pressione a tecla programável sensível ao contexto Mais até que a função Status seja exibida). Alterar Voltar 2. Escolha uma das seguintes opções: sensível ao contexto Alterar para alterar seu estado de Status atual. Pressione a tecla programável sensível ao contexto Voltar para retornar à tela Home. 3. Pressione a tecla de navegação P/cima/ P/baixo para selecionar: Conectado Não disponível Selec Voltar 4. Escolha uma das seguintes opções: sensível ao contexto Selec para avançar para a próxima tela. sensível ao contexto Voltar para voltar à etapa anterior. 268
269 Funções adicionais Você pode escolher uma mensagem mais detalhada para que outros usuários vejam ou você pode selecionar Nenhum se não quiser fornecer informações adicionais. 5. Se você escolher Conectado na etapa 2, pressione a tecla de navegação P/cima/P/baixo para selecionar um dos seguintes detalhes: Nenhum Ausente Em horário de almoço Volto logo Se você escolher Não disponível na etapa 2, pressione a tecla de navegação P/cima/P/baixo para selecionar um dos seguintes detalhes: Nenhum Ocupado Em férias Offline Observação: você pode criar sua própria mensagem de Status a ser exibida na tela, que se tornará disponível quando você programar uma tecla de função como um atalho. 269
270 Funções adicionais Selec Adic. Voltar 6. Escolha uma das seguintes opções: sensível ao contexto Selec para selecionar os detalhes de Status e passar para a tela de confirmação. sensível ao contexto Adicionar para inserir uma observação personalizada. Para obter mais informações, consulte Adicionando uma nova mensagem de estado de Status na página 270. sensível ao contexto Voltar para voltar à etapa anterior. OK 7. Pressione a tecla programável sensível ao contexto OK para confirmar a seleção do estado de Status. Adicionando uma nova mensagem de estado de Status Você pode adicionar uma nova mensagem do estado de Status. Para adicionar uma nova mensagem de estado de Status: Presnça 1. Pressione a tecla programável sensível ao contexto Status (pressione a tecla programável sensível ao contexto Mais até que a função Status seja exibida). Alterar 2. Pressione a tecla programável sensível ao contexto Alterar. 270
271 Funções adicionais 3. Selecione Conectado ou Não disponível no menu. Adic. 4. Pressione a tecla programável sensível ao contexto Adicionar. abc 5. Pressione a tecla programável sensível ao contexto abc/123 para alternar entre caracteres alfabéticos e numéricos. 6. Use o Teclado de discagem para inserir uma nova mensagem de estado de Status. OK Voltar 7. Escolha uma das seguintes opções: sensível ao contexto OK para confirmar a entrada e concluir o procedimento. sensível ao contexto Voltar para voltar à etapa anterior. Definindo configurações de privacidade Você pode restringir informações de chamador de chegarem no Deskphone IP ou de saírem do Deskphone IP. Você pode restringir o nome, o endereço SIP ou ambos de serem exibidos na tela. 271
272 Funções adicionais Privacidade de chamadas recebidas Você pode restringir as informações de chamadas recebidas para seu Deskphone IP definindo a configuração de privacidade de chamada recebida. Para configurar a privacidade de chamada recebida: Prefs 1. Pressione a tecla programável sensível ao contexto Prefs, selecione Opções diversas e selecione Privacidade de entrada no menu. Alterar Voltar 2. Escolha uma das seguintes opções: sensível ao contexto Alterar para alterar a restrição de privacidade de entrada para a restrição selecionada. sensível ao contexto Voltar para voltar ao menu anterior sem implementar quaisquer alterações. 3. Pressione a tecla de navegação P/cima/ P/baixo para selecionar um dos seguintes: Nenhum (sem restrição) Nome (restringe somente o nome) Endereço (restringe somente o endereço) Tudo (restringe o nome e o número) 272
273 Funções adicionais Privacidade de chamadas de saída Você pode restringir as informações de chamadas de saída de seu Deskphone IP definindo a configuração de privacidade de chamada feita. Para configurar a privacidade de chamada feita: Prefs 1. Pressione a tecla programável sensível ao contexto Prefs, selecione Opções diversas e selecione Privacidade de saída no menu. Alterar Voltar 2. Escolha uma das seguintes opções: sensível ao contexto Alterar para alterar a restrição de privacidade de saída para a restrição selecionada. sensível ao contexto Voltar para voltar ao menu anterior sem implementar quaisquer alterações. 3. Pressione a tecla de navegação P/cima/ P/baixo para selecionar um dos seguintes: Nenhum (sem restrição) Nome (restringe somente o nome) Endereço (restringe somente o endereço) Tudo (restringe o nome e o número) 273
274 Funções adicionais Número de diretório de aparência múltipla O MADN (Multiple Appearance Directory Number, Número de diretório de aparência múltipla), também conhecido como aparência de linha de ponte e o uso de SCA (Single Call Appearance, Aparência de chamada individual) permite que vários Deskphone IP sejam exibidos como uma única linha para o chamador. Qualquer um dos IP Deskphones com uma função MADN ativa pode iniciar ou atender uma chamada, mas somente uma chamada pode ficar ativa de cada vez. No entanto, outros clientes que fazem parte da mesma linha de MADN poderão juntar-se à chamada ativa ficando fora do gancho. Você poderá impedir que outras pessoas juntem-se à chamada usando a função de MADN para tornar a chamada particular. Para tornar a chamada particular, você discará um código especial (código de serviço vertical), a fim de que o servidor de chamadas saiba que a chamada é particular. Para discar um código de serviço vertical em um Deskphone IP, você deverá primeiro iniciar uma nova chamada pressionando a tecla programável sensível ao contexto Ação, selecione Nova Chamada/Conferência e disque o código de serviço vertical fornecido pelo administrador do sistema ou provedor de serviços. Observação: a função de MADN está disponível somente quando você conecta-se a um servidor de chamadas que é compatível com ele. O administrador do sistema gerencia a função de MADN e ativa a função de MADN em seu Deskphone IP, se necessário. Quando vários Deskphone IP estiverem configurados com uma função de SCA MADN, eles compartilharão um único DN (Directory Number, Número de diretório) que estará disponível para o usuário. Uma chamada recebida para esse DN ou para qualquer endereço SIP dos usuários do grupo SCA MADN fará com que todos os Deskphone IP toquem. Além disso, qualquer usuário do grupo SCA MADN poderá ingressar em uma chamada iniciada por qualquer um dos Deskphone IP desse grupo. Qualquer usuário que ingressar em uma chamada com a função de SCA MADN poderá colocar a chamada em espera e impedir que outros usuários no grupo SCA MADN ingressem. 274
275 Funções adicionais Figura 43: Linha compartilhada de SCA MADN não ativa Figura 44: Linha compartilhada de SCA MADN ativa 275
276 Funções adicionais Codecs de áudio Essa função permite que você especifique um codec para o qual você poderá alternar durante uma chamada ativa. Você poderá usar o menu Preferências para modificar a ordem de preferência do codecs entre chamadas. Você pode selecionar um codec de áudio por nome durante uma chamada ou enquanto o fone estiver ocioso. A função Cod de Áud também fornece a você controle sobre a configuração de áudio que será usada para chamadas recebidas e feitas. Para alterar o codec enquanto estiver na chamada, selecione Áudio, Alterar codec e pressione OK. As seguintes teclas programáveis sensíveis ao contexto estão disponíveis na página Codecs de áudio: OK para exibir a tela Seleção de codec de áudio. Voltar para voltar à tela anterior. Seleção de codec de áudio A Seleção de codec de áudio permite que você selecione um codec para ser usado durante chamadas feitas e recebidas. As seguintes teclas programáveis sensíveis ao contexto estão disponíveis ao selecionar os códigos de áudio: Selec: o Deskphone IP tenta renegociar o codec para a chamada atual para usar o codec selecionado. Voltar: permite que você volte para a tela Cod de Áud. Ordem de codec de áudio A Ordem de codec de áudio permite que você modifique a ordem de preferência de codecs a serem usados durante chamadas recebidas e feitas. 276
277 Funções adicionais As seguintes teclas programáveis sensíveis ao contexto estão disponíveis para a página de ordem de codec de áudio: Salvar para salvar a ordem atual como a nova ordem preferida de codec. Subir para mover o codec selecionado na lista para cima. Descer para mover o codec selecionado na lista para baixo. Voltar para voltar para a tela Cod de Áudio. A tela Ordem de codec de áudio permite que você modifique a ordem de preferência dos codecs. Você pode reordenar as preferências e as alterações na ordem serão salvas. PC Client softphone interoperando com o Deskphone IP Essa função permite que você acesse a funcionalidade do Deskphone IP usando um PC Client softphone. A função Clique para atender permite que você atenda uma chamada recebida para o Deskphone IP clicando no botão em seu PC Client executando em seu PC. A chamada continuará como se você tivesse a atendido usando a tecla programável sensível ao contexto Atender no Deskphone IP. Essa função permite que você controle uma chamada originando-se do Deskphone IP usando um softphone client no PC. Na verdade, os dados de chamada serão enviados e recebidos pelo Deskphone IP. Essa função não é compatível com a tecla programável sensível ao contexto Copiar. Config. de Answer-Mode Para que um Deskphone IP seja atendido automaticamente no PC Client softphone, você deve conceder autorização prévia para o usuário ou grupos de usuários que estão fazendo a solicitação para uma resposta automática. Pressione Prefs, Opções de função e selecione Configs Modo Atendimento para solicitar um atendimento automático para os chamadores. 277
278 Funções adicionais As seguintes opções estão disponíveis para a página Configs Modo Atendimento: Modo Permitir para selecionar um modo. As opções para o Modo Permitir são as seguintes: Desativado Amigos Diretório (inclui todos os Amigos) Público (inclui todos os usuários) Permitir End para editar a lista de endereços. As seguintes teclas programáveis sensíveis ao contexto estão disponíveis para a página Configs Modo Atendimento: Alterar para abrir a página Configs Modo Atendimento se a opção 1 estiver selecionada. Permite que você abra a página Permitir domínio mostrada se a opção 2 estiver selecionada. Voltar para voltar à página Opções de função. Config. de Allow-Mode A tela Configs Modo Atendimento permite que você ative ou desative a função, bem como permite solicitações automáticas para usuários Amigos, Diretório ou Público. As seguintes teclas programáveis sensíveis ao contexto estão disponíveis para a página de configurações do Modo Permitir: Selec para ativar a seleção atual. Voltar para voltar à tela anterior. Configuração de Permitir domínio A tela Permitir End permite que você pré-autorize solicitações para atender automaticamente uma lista de domínios inseridos pelo usuário, bem como endereços SIP. Selecione Prefs, Opções de função, Configs Modo Atendimento e pressione Permitir End para exibir a tela Permitir End. 278
279 Funções adicionais A tela exibirá as seguintes instruções: Domínio ou endereço SIP [Cursor de digitação] As seguintes opções estão disponíveis para a página Permitir End: Salvar para salvar o endereço SIP e domínio inserido na lista, bem como exibir a lista. abc/123 para alternar entre a entrada alfanumérica e numérica. Limpar para apagar todos os caracteres inseridos. Voltar para voltar à tela anterior. A tela Permitir End exibirá os domínios e endereços SIP em uma lista. Se a lista for longa, você poderá percorrer a tela até atingir a última entrada. As seguintes teclas programáveis sensíveis ao contexto estão disponíveis para a página Permitir End: Adicionar para adicionar o conteúdo da entrada. Editar para selecionar a entrada atual e editá-la. Excluir para excluir o domínio selecionado da lista. Voltar para voltar à tela Configs Modo Atendimento. Atualizações automáticas de firmware remoto Observação: o administrador do sistema deverá ativar Verificação remota de atualização para que essa função funcione. Seu Deskphone IP pode ser configurado para realizar atualizações automáticas de firmware. Se esta função estiver configurada, o Deskphone IP é exibido quando uma atualização de firmware estiver programada para ocorrer, e as teclas sensíveis ao contexto Sim e Não são exibidas. Se o Deskphone IP estiver ocioso e nenhuma tecla for pressionada, a atualização de firmware começa em um minuto. Se você pressionar Sim, o download do firmware começa. 279
280 Funções adicionais Se você estiver utilizando o Deskphone IP (isso inclui em espera, em uma chamada de conferência ou quando o Deskphone IP estiver tocando) e você pressionar Não, a chamada não é desconectada e a atualização do firmware não ocorre. O Deskphone IP exibe o aviso de download do firmware novamente em três minutos em um total de três vezes. Se, depois da terceira notificação, você pressionar Não ou nenhuma tecla for pressionada, a atualização do firmware não ocorre. O Deskphone IP tenta novamente o processo de download do firmware em duas horas. Observação: se você permitir que a atualização continue e o servidor estiver inativo, o Deskphone IP não solicitará atualizações novamente. 280
281 Vários usuários Vários usuários A função Vários usuários permite que Várias contas de usuário SIP estejam ativas no Deskphone IP ao mesmo tempo. Isso permite que um único Deskphone IP seja compartilhado entre usuários a cada vez com sua própria conta, permitindo que cada usuário receba chamadas sem precisar fazer logout de outros usuários. Você pode ter várias contas de usuários (por exemplo, uma conta de trabalho e uma conta pessoal) ativas ao mesmo tempo no mesmo Deskphone IP. Você pode usar as seguintes funções durante uma chamada: Login inicial na página 282 Fazendo logoff na página 284 Contingência de servidor na página 285 A atualização causa impacto nos perfis de usuário na página 286 Teclas de linha na página 287 Fazendo uma chamada na página 289 Recebendo uma chamada na página 290 Estando em uma chamada na página 291 Mensagens instantâneas na página 292 Funções do menu na página 292 Modificando configurações na página 293 Teclas programáveis na página 294 Catálogos de endereços na página 296 Status Usuário na página 297 Notificações na página 300 Seleção de conta na página
282 Vários usuários Login inicial Para um login inicial, você deve inserir um nome de usuário e senha, bem como especificar seu login como sendo permanente ou para expirar. Você também pode especificar qual domínio SIP deseja acessar. A tecla Domínio permite que você selecione um domínio da lista configurada, mas você não poderá modificar os domínios. Você poderá alterar o idioma usado na tela de login. A Figura 45 na página 282 mostra a tela de login principal. Figura 45: Tela Login principal Depois de efetuar login, o Deskphone IP exibirá a tela ociosa. Você poderá configurar até cinco perfis. Se o limite for excedido, então o último perfil usado recentemente será automaticamente excluído. Logins adicionais O comando Login no menu Sistema permite que você registre contas adicionais. Você não poderá alterar o idioma em um login secundário. A Figura 46 na página 283 mostra as telas de login secundário. 282
283 Vários usuários Figura 46: Telas de login secundário Você pode especificar a tecla Linha à qual a nova conta será associada. Por padrão, a primeira tecla não utilizada será selecionada. Se o limite configurado for atingido em logins simultâneos, então o comando de login selecionado exibirá uma mensagem de erro. A mensagem de login inicial login em andamento será exibida durante a operação de login. Durante o processo de login, o Deskphone IP poderá receber chamadas de contas de usuário que já estão registradas; no entanto, outras funções não estarão disponíveis até que o processo de login seja concluído. Nenhum aviso de seleção de perfil será exibido para a conta secundária e nenhum perfil será criado. Login automático Se você estiver conectado quando o Deskphone IP for desligado, o Deskphone IP realizará automaticamente seu login novamente na inicialização. Se vários usuários estiverem conectados, então eles serão todos conectados novamente, um após o outro. Se a função de login automático estiver desativada, o login automático não ocorrerá. É possível fornecer credenciais de usuário ao Deskphone IP para login automático mesmo após a inicialização. Com a adição do suporte a vários usuários, também é possível provisionar várias contas da mesma forma. Para obter mais informações sobre os diferentes cenários de login automático, consulte Logout da conta principal na página
284 Vários usuários Fazendo logoff O comando de logout orienta você a selecionar uma conta, pede confirmação, em seguida, prossegue com o logout da conta. Fazer logout de uma conta libera a tecla de linha correspondente. Fazer logout não requer uma senha. Para obter mais informações sobre logout, consulte Efetuando logout do Deskphone IP na página 80. A Figura 47 na página 284 mostra as telas de logout. Figura 47: Telas de logout Logout da conta principal Fazer logout da conta principal faz com que todas as outras contas sejam desconectadas automaticamente e o Deskphone IP exiba a tela de login. As contas secundárias são conectadas automaticamente quando uma nova conta principal é registrada ou a mesma conta principal é registrada novamente. Se o Deskphone IP for reiniciado após o logoff da conta principal, ele retornará para a tela de login. Fazer login com uma nova conta principal leva ao login automático das contas secundárias. A lista de teclas de funções programadas é parte do perfil do Deskphone IP. Consequentemente, fazer logoff de uma conta principal e login em uma conta diferente poderia danificar o conjunto de teclas de funções. Se uma conta secundária foi atribuída a uma tecla que também está no conjunto de teclas de funções, a conta secundária tem precedência: ela é conectada, e a tecla de função age como uma tecla de linha. Se a conta for desconectada manualmente, a tecla de função programada ficará disponível. 284
285 Vários usuários Logout da conta secundária Você pode se desconectar de uma conta secundária selecionando a conta secundária na tela de Logout Selecionar usuário. Isso faz com que a conta secundária seja removida da lista de login automático. Se você reiniciar o Deskphone IP, a conta secundária não será conectada novamente. Contingência de servidor Se a conexão com o proxy da sua conta for perdida, o Deskphone IP notificará a sua conta e tentará periodicamente se reconectar. Algumas funções permanecem disponíveis para outras contas (por exemplo, chamadas recebidas), mas outras funções não estarão disponíveis até que a conexão seja reestabelecida ou até que você cancele a reconexão. Cancelar a chamada tem o mesmo efeito de fazer logoff. Se você estiver usando a conta principal, o Deskphone IP retornará à tela de login inicial. Se você estiver conectado com uma conta secundária, essa conta secundária é removida da lista de contas secundárias que estão conectadas em login automático. Se mais de uma conta perder a conexão, o Deskphone IP tentará se reconectar à conta em sequência. A primeira conta a perder a conexão continua tentando até que seja registrada novamente ou que você cancele a tentativa, depois disso, uma tentativa de reconexão é feita pela próxima conta. Cancelar a tentativa de reconexão da conta principal aborta imediatamente as tentativas de todas as outras contas, desconecta as contas secundárias que ainda estão conectadas e retorna o Deskphone IP à tela de login. Uma única fila de login é usada para logins automáticos e contingência. Isso significa que se os logins automáticos ainda estiverem pendentes quando uma conta não conseguir conexão, uma tentativa de reconexão para essa conta começa apenas depois que todos os logins automáticos tenham sido concluídos ou cancelados. Cabo desconectado Se o Deskphone IP detectar que os cabos de rede foram desconectados enquanto as contas estavam conectadas, o Deskphone IP presume que todas as contas perderam sua conexão ao servidor. Quando você reconectao cabo, o Deskphone IP continua a registrar novamente todas as contas começando com a conta principal. 285
286 Vários usuários A atualização causa impacto nos perfis de usuário Em versões anteriores do software do Deskphone IP, os perfis de usuário eram associados aos nomes de usuário em vez das contas; um perfil de usuário poderia ser associado a vários nomes de usuário. Depois que o Deskphone IP foi atualizado com o software SIP versão 3.x, o Deskphone IP pode conter perfis de usuário com associações de nome de usuário antigas. Quando uma conta principal sem perfil associado for registrada, o Deskphone IP procura um perfil de usuário antigo associado com esse nome de usuário. Se um perfil de usuário antigo associado a esse nome de usuário for encontrado, o perfil de usuário se torna permanentemente associado a essa conta e não fica mais associado a uma lista de nomes de usuário. Exemplo: Um Deskphone IP com Software SIP versão 2.x tem as contas de usuário a seguir conectadas e desconectadas. usuário1@domínio1.com usuário2@domínio1.com usuário1@domínio2.com É criado um perfil de usuário para a primeira conta, que é reutilizado para a segunda conta. A terceira conta reutiliza o mesmo perfil, já que tem o mesmo nome de usuário da primeira conta. O Deskphone IP é atualizado para o software SIP versão 3.x. Um usuário faz logon na conta principal usuário3@domínio1.com. Nenhum perfil é encontrado para essa conta; um novo perfil é criado automaticamente. O usuário faz logoff, em seguida, se conecta na conta principal usuário2@domínio1.com. Nenhum perfil é encontrado para essa conta, mas um perfil de usuário versão 2.x é associado ao nome de usuário usuário2. O perfil se torna associado ao usuário2@domínio1.com. O perfil é carregado e o usuário2 286
287 Vários usuários agora tem acesso aos registros de chamadas e à maioria das preferências disponíveis antes da atualização. O usuário2 faz logoff, e faz login com usuário1@domínio1.com. O usuário1 tinha um perfil antes da atualização, mas esse perfil agora foi associado à conta usuário2; portanto, um novo perfil foi criado. Nem todas as informações do perfil antigo são preservadas. As configurações de preferência (por exemplo, ID de correio de voz) são descartadas na atualização. Teclas de linha Cada usuário registrado é associado a uma tecla de linha separada. Cada tecla de linha exibe o nome da conta registrada e algumas informações básicas sobre o estado dessa conta. A conta principal sempre é associada à primeira tecla de linha (canto direito inferior) do Deskphone IP. Se você for um usuário secundário, a ordem da próxima tecla de linha disponível é de cima para baixo e da direita para a esquerda no Deskphone IP, seguida pelas teclas de linha no Módulo de expansão de cima para baixo e da direita para a esquerda. Você pode selecionar uma tecla de linha disponível diferente para contas secundárias durante o processo de login. A Figura 48 na página 288 mostra o Deskphone IP com um Módulo de expansão de Avaya 1100 Series IP Deskphones e várias contas. 287
288 Vários usuários Figura 48: Deskphone IP com o Módulo de expansão e várias contas Pressionar uma tecla de linha exibe um prompt de discagem, inicia uma chamada para o destino pré-selecionado ou responde a uma chamada recebida. Para obter mais informações, consulte Fazendo uma chamada na página 289. Nos prompts para selecionar conta (tais como a tela Logout e a tela Configurações do usuário), pressionar uma tecla de linha destaca a conta correspondente. Cada tecla de linha reflete o estado de sua conta. Se houver uma chamada para a conta, um ícone de telefone mostra o estado da chamada, se ela está em espera ou chamando. Se houver mais de uma chamada, o estado da chamada mais ativa é exibido. Novas mensagens de correio de voz e chamadas recebidas perdidas para a conta são indicadas com um ícone. Isso complementa a mensagem NN chamadas perdidas na tela ociosa e o LED vermelho, que não pode fornecer informações por conta. As funções MADN, Não perturbe e Desvio de chamadas também afetam o ícone de tecla de linha apropriado da conta. 288
289 Vários usuários Fazendo uma chamada Você pode fazer uma chamada utilizando quaisquer contas de usuário registradas. A conta de usuário selecionada determina qual proxy é utilizado,que nome de domínio é utilizado para o destino da chamada, caso nenhum tenha sido especificado, quem o destino vê que está chamando e quais funções dependentes de pacote de serviço estão disponíveis. As formas de iniciar uma chamada de saída estão em duas categorias: sempre utilizando a conta do usuário principal usando uma conta diferente, explicitamente selecionada. A forma usual de selecionar uma conta alternativa é pressionar a tecla de linha da conta para obter um prompt de discagem. Se você começar a discar pressionando dígitos na tela ociosa, a conta principal será utilizada depois que você levantar o fone, pressionar a tecla Fone de ouvido ou pressionar a tecla Sist. mãos livres. O mesmo se aplica se você iniciar uma chamada da caixa de entrada, caixa de saída ou tela Mensagens Instantâneas. Da mesma forma, a conta principal é utilizada quando um prompt de discagem é exibido pela primeira vez, se você levantar o fone, pressionar a tecla Fone de ouvido, e a chamada é iniciada pressionando-se dígitos na tela ociosa ou a tecla programável sensível ao contexto Enviar. Se você iniciar uma chamada pressionando uma tecla de linha, a conta de usuário associada a essa tecla de linha será utilizada quando a chamada for iniciada. Se você iniciar uma chamada da lista Agenda de endereços ou Amigos, a conta selecionada para exibir a lista é a mesma conta que estabelece a chamada. Para obter mais informações, consulte Recebendo uma chamada na página 290 e Funções do menu na página 292. Em todos os casos, se você iniciar a chamada pressionando uma tecla de linha, a conta associada a essa tecla de linha específica tem precedência. 289
290 Vários usuários Por exemplo, pressionando a Tecla de linha 1 para obter um prompt de discagem, discando, em seguida, pressionando a Tecla de linha 2 inicia a chamada utilizando a conta associada com a Tecla de linha 2. Entretanto, há casos em que pressionar a Tecla de linha não inicia a discagem (por exemplo, Agenda de endereços no modo de seleção). Quando a chamada de saída estiver tocando, a conta selecionada é exibida na tela em um uma linha De:. Recebendo uma chamada Quando você recebe uma chamada de entrada, as informações exibidas mostram qual conta a chamada pretende alcançar. A tecla de linha da conta correspondente exibe um ícone de chamada recebida. A chamada pode ser respondida da seguinte forma: pressionando a tecla programável sensível ao contexto Atender tirando o fone do gancho pressionando a tecla Fone de ouvido ou Sist. de mãos livres pressionando a tecla de linha apropriada da conta Observação: você não pode usar uma conta diferente para responder à chamada. Se o Deskphone IP recebe várias chamadas ao mesmo tempo, é exibida uma lista (classificada pela chamada recebida mais recente primeiro) de todas as chamadas de entrada e ativas. Depois de selecionar uma chamada específica na lista, você pode responder à chamada ou processá-la. Se as chamadas forem para contas diferentes, então as teclas de linha associadas com as contas que recebem as chamadas de entrada exibem um ícone de chamada recebida. Um ícone de chamada recebida apresenta feedback visual. Você pode responder à chamada, pressionando a tecla de linha diretamente sem ter que selecionar a chamada. Isso põe automaticamente as outras chamadas ativas em espera. 290
291 Vários usuários Estando em uma chamada Quando uma única chamada está ativa, a tela exibe a conta local que está sendo utilizada e o usuário remoto. Se várias chamadas estiverem ativas, cada chamada é exibida em uma única linha. A conta local da chamada ativa é exibida na linha de contexto. Cada tecla de linha reflete o estado da chamada mais ativa de sua conta. A chamada ativa é afetada por operações como a transferência ou o estacionamento de chamadas. Uma exceção é a ação Nova chamada, que usa a conta principal por padrão. Para redefinir essa opção, pressione outra tecla de linha para iniciar a chamada. A junção de chamadas em uma conferência específica utiliza o servidor de conferência da conta principal. Contas que não podem acessar o servidor não podem juntar-se ao servidor. Depois de criar uma conferência ad hoc, você pode juntar chamadas adicionais na mesma conferência. Você não pode criar mais de uma conferência ad hoc de cada vez. Chamadas a três podem se juntar a quaisquer chamadas a dois, independentemente da conta. O pacote de serviço da conta a qual uma chamada é associada determina quais operações (por exemplo, Suspensão de chamadas) estão disponíveis nessa chamada. Depois que você tiver estabelecido uma chamada tridirecional, a funcionalidade de junção se torna indisponível até que a chamada tridirecional tenha terminado. A Figura 49 na página 292 mostra dois exemplos do Deskphone IP com uma chamada e várias chamadas. 291
292 Vários usuários Figura 49: Deskphone IP com uma e várias chamadas Mensagens instantâneas Somente a conta principal pode enviar ou receber mensagens instantâneas. Mensagens de entrada para contas secundárias são rejeitadas; elas não são exibidas na tela e não são adicionadas aos registros de mensagens instantâneas. Funções do menu As telas do menu Deskphone IP são personalizadas para corresponder ao pacote de serviço da conta ativa que está acessando o menu. Na maioria dos casos, os menus são acessados por meio da tela Ocioso e da conta principal que está ativa. Por exemplo, você somente poderá usar a tecla programável sensível ao contexto Recup para recuperar uma chamada suspensa se o estacionamento de chamadas for permitido pelo pacote de serviços da conta principal. Semelhantemente, acessar a Agenda de endereços, através da tecla correspondente ou através do menu Exibir, geralmente exibe a Agenda de endereços da conta principal. No entanto, o acesso à Agenda de endereços no modo selec (por exemplo, durante a discagem ou a seleção de um item para uma tecla de discagem rápida) acessa a agenda de endereços da última conta de usuário que foi usada na tela de entrada de endereços. 292
293 Vários usuários Modificando configurações Inúmeras preferências, em particular configurações de Correio de voz e de mensagens instantâneas, são por conta. O menu Preferências principal inclui uma entrada Configurações do usuário. Selecionar esta entrada solicita a seleção de uma conta registrada. Depois da seleção de uma conta, é exibido um menu que permite que você modifique as configurações dessa conta. Opções de notificação de chamada por conta A entrada Configurações de chamada no menu Configurações do usuário fornece inúmeras opções de configuração relacionada a como as chamadas de entrada de uma conta específica são tratadas: que tipo de alerta de áudio deve ser usado (toque, alarme sonoro, nada) se o LED vermelho deve piscar se a chamada deve ser adicionada ao registro de Chamadas de entrada Config. de IM A opção Config. de IM se encontra em Configurações do usuário. Qualquer alteração nas configurações da conta principal entra em vigor imediatamente. Você também pode modificar as configurações de uma conta secundária, mas elas não têm efeito até que essa conta seja registrada como a conta principal. Configurações de correio de voz Configurações de correio de voz se encontram em Configurações do usuário. Você pode programar endereços de correio de voz e IDs diferentes para cada conta. Para acessar o correio de voz de uma conta secundária, pressione a tecla de linha da conta secundária para obter um prompt de discagem e pressione a tecla sensível ao contexto VMail. As mensagens em espera são exibidas de duas formas: O LED vermelho fica aceso se qualquer conta tiver uma mensagem de espera. Um ícone especial (um envelope sombreado) é exibido na tecla de linha de cada conta com uma mensagem em espera (a menos que a conta esteja em uma chamada). 293
294 Vários usuários Lembrando as configurações depois do logout Para cada perfil, até 24 conjuntos de configurações por conta são sempre lembrados. Se você tiver definido as configurações de uma conta depois que ela tiver sido desconectada, as configurações serão restauradas quando a conta for conectada novamente como uma conta principal ou secundária. Quando uma conta é conectada sem as configurações salvas no perfil, um novo conjunto de configurações é criado para ela. Se já houver 24 conjuntos de configurações por conta no perfil, uma configuração para a qual a conta não estiver registrada no momento é descartada, e a nova configuração é salva. Teclas programáveis Uma tecla de linha associada a uma conta registrada não pode ser utilizada para funções programáveis. A tela Tecla de programa lista todas as teclas de linha. Todas as teclas de linha associadas a uma conta são exibidas como tal e selecioná-las exibe uma mensagem de erro. As teclas Não perturbe, Desvio de chamadas e Status são associadas a uma conta de usuário específica quando são criadas, e determinam qual status da conta é afetado. Para obter mais informações, consulte Status Usuário na página 297. Por padrão, você pode pressionar uma tecla programada Discagem rápida para iniciar uma chamada utilizando a conta principal. Se uma tecla de linha for pressionada para obter um prompt de discagem e, em seguida, uma tecla de discagem rápida for pressionada, a conta da tecla de linha será utilizada. Quando as contas são registradas em domínios diferentes, você só pode programar e utilizar teclas de discagem rápida com destinos que podem ser alcançados no domínio da conta secundária. É possível programar e utilizar teclas de discagem rápida com destinos que só podem ser alcançados no domínio de uma conta secundária. As teclas Discagem rápida usam a conta principal para determinar o estado de presença do destino. As teclas Mensagem instantânea usam a conta principal, pois o suporte à IM fica desativado para contas secundárias. 294
295 Vários usuários Caixa de entrada, caixa de saída, registro de IM Existe uma única caixa de entrada, uma única caixa de saída e um único registro de mensagem instantânea para cada perfil. O modo de exibição detalhado do registro de chamadas indica a conta local associada a cada entrada; ou seja, a origem das chamadas de saída e o destino das chamadas recebidas. A Figura 50 na página 295 mostra a Caixa de entrada no modo de exibição de detalhes da chamada. Figura 50: Caixa de entrada: modo de exibição de detalhes da chamada Os registros de chamada e os registros de IM fornecem várias formas de iniciar uma chamada para o endereço identificado pela entrada selecionada, tal como levantar o fone. Na maioria dos casos, a conta principal é utilizada. Entretanto, se você pressionar uma tecla de linha para iniciar a chamada, a chamada usará a conta associada à tecla de linha. Se os registros de chamada e os registros de IM forem invocados no modo de seleção; você não pode iniciar uma chamada diretamente. Neste caso, a tecla programável sensível ao contexto Selecionar preenche um prompt de discagem ou outro campo de entrada com o destino selecionado. A operação que já está em andamento determina qual conta deve ser utilizada. (Por exemplo, se você pressionar a tecla de linha para obter um prompt de discagem, pressione a tecla Caixa de entrada para selecionar um destino, pressione Selec, Enviar, em seguida, a tecla de linha que foi pressionada originalmente determina a conta). 295
296 Vários usuários Catálogos de endereços Cada perfil contém uma agenda de endereços local, que é independente de todos os catálogos de endereços da rede. Acessar a Agenda de endereços no modo de exibição (pressionando a tecla Diretório na tela ociosa) exibe a agenda de endereços da conta principal. Se a conta principal não tiver uma agenda de endereços de rede associado, então a agenda de endereços local é acessada. Acessar a Agenda de endereços no modo de seleção sempre dá acesso à agenda de endereços da conta atual. Por exemplo, depois de obter um prompt de discagem pressionando a Tecla de linha 2, pressionar a tecla Diretório dá acesso à agenda de endereços da conta associada à Tecla de linha 2. O diretório baseado na rede da conta apropriada é acessado somente se estiver disponível; caso contrário, a agenda de endereços local é utilizado. A agenda de endereços baseado em rede dos usuários secundários só pode ser acessado no modo de seleção. Você não pode modificar uma agenda de endereços de uma conta secundária no Deskphone IP. Entretanto, as modificações feitas remotamente na agenda de endereços, tal como a utilização de um cliente diferente ou do Agente pessoal, são refletidas no Deskphone IP. A agenda de endereços local é compartilhado por todas as contas que não possuem uma agenda de endereços baseada em rede. Você só pode modificar a agenda de endereços local se a conta principal não tiver agenda de endereços baseada em rede. Alterações na agenda de endereços baseada em rede da conta principal não se refletem na agenda de endereços local. O modo de exibição Amigos sempre acessa e modifica a agenda de endereços da conta principal (local ou baseado em rede). Não há modo de seleção para o modo de exibição Amigos. Você só pode monitorar e exibir as informações de presença de Amigos da conta principal no modo de exibição Amigos. 296
297 Vários usuários Status Usuário Esta seção descreve as funções associadas ao status Usuário. Não perturbe Selecionar o comando Não perturbe no menu Serviços solicita que você especifique qual conta deve ser colocada no modo DND. A opção todas permite que você coloque todas as contas no modo DND. Selecionar uma opção solicita que você confirme a operação antes de prosseguir. A opção todas é destacada por padrão. A ativação do DND em uma conta específica faz com que as chamadas para essa conta sejam rejeitadas automaticamente, com uma indicação de ocupado. No entanto, as chamadas para outras contas podem ser recebidas. Quando o modo DND está ativo para uma conta, a tecla de linha da conta específica exibe periodicamente um indicador DND em seu rótulo. Os cenários seguintes se aplicam a DND: Se você selecionar uma única conta e a conta já estiver no modo DND, você será solicitado a escolher se deseja desabilitar o DND, e não se deseja habilitar o DND. Se você selecionar uma única conta e ela estiver com o Desvio de chamadas ativo, será exibida uma mensagem de erro indicando que o DND não pode ser ativado. Se você selecionar a opção todas e se pelo menos uma conta não estiver no modo DND, o modo DND será ativado para todas as contas. Se uma conta já estiver no modo Desvio de chamadas, o Desvio de chamadas será desabilitado. Se você selecionar a opção todas quando todas as contas estiverem no modo DND, o modo DND será desativado para todas as contas. Quando uma tecla de função programada DND estiver sendo utilizada, a conta afetada pela tecla de função DND é determinada quando a tecla de função é configurada. Quando a tecla de função DND é pressionada, o comportamento da função DND é o mesmo descrito anteriormente, exceto que nenhum prompt de confirmação é exibido. A operação será executada imediatamente, e uma mensagem será exibida, indicando o que foi realizado. O modo DND persiste para cada conta. Se você reiniciar o Deskphone IP, ou fizer logoff e login, a conta mantém o estado original. 297
298 Vários usuários Desvio de chamadas Selecionar o comando Desvio de chamadas no menu Serviços faz com que você seja solicitado a especificar qual conta deve ser colocada no modo Desvio de chamadas. A opção desviar todas coloca todas as contas no modo Desvio de chamadas em uma operação e a opção desviar nenhuma desativa o Desvio de chamadas para todas as contas de uma vez. Os cenários seguintes se aplicam ao Desvio de chamadas: Se você ativar o Desvio de chamadas para uma conta específica, todas as chamadas para a conta selecionada serão redirecionadas automaticamente para o endereço especificado. O endereço de destino da conta deve ser alcançado a partir do domínio. Chamadas para outras contas continuam sendo recebidas. O nome da tecla de linha periodicamente indica que o modo Desvio de chamadas está ativo. Se você selecionar uma única conta sem que o Desvio de chamadas nem o DND esteja ativo, você será solicitado a especificar um destino de desvio. O Desvio de chamadas é ativado. Se o DND já estiver ativo, é exibida uma mensagem indicando que o Desvio de chamadas não pode ser ativado. Se o modo Desvio de chamadas já estiver ativo, você será perguntado se deseja desativá-lo. Se você selecionar a opção desviar todas, todas as contas são configuradas no modo Desvio de chamadas utilizando o destino fornecido. O modo DND é desativado para todas as contas. Se as contas já estiverem no modo Desvio de chamadas de um destino diferente, elas são atualizadas para utilizar o novo destino. Se você selecionar a opção desviar nenhuma, a função Desvio de chamadas será desativada para todas as contas nas quais está ativo no momento. Depois que a tecla programada Desvio de chamadas de conta única é pressionada: Se a conta já estiver desviando chamadas para o destino programado, o desvio de chamadas será desativado. Se o desvio de chamadas ainda não estiver ativado, a conta será configurada para desviar chamadas para o destino especificado, desativando o DND, se necessário, e substituindo qualquer outro destino de desvio de chamadas que esteja ativo para a conta. 298
299 Vários usuários Depois que uma tecla programada desviar todas é pressionada: Se todas as contas já estiverem configuradas para desviar chamadas para o destino da tecla, o Desvio de chamadas será desativado para todas as contas. Caso contrário, o Desvio de chamadas é ativado para todas as contas que utilizam o destino da tecla. Para tecla única e todas as teclas, você pode tratar a tecla como uma alternância. Se as operações Desvio de chamadas e DND estiverem selecionadas, pressionar as teclas alterna uma ou todas as contas entre desviar para o destino da tecla e estados de não encaminhar. O modo Desvio de chamadas e o destino de cada conta é persistente. Se você reiniciar o Deskphone IP ou fazer logout e login, o estado Desvio de chamadas é mantido. Status Selecionar o comando Status no menu Serviços solicita que você especifique que estado de presença da conta deve ser modificado. A opção todas permite que você configure todas as contas para a mesma presença em uma operação. Se você selecionar uma única conta, o estado atual da conta é exibido e você é perguntado se ele deve ser alterado. Você será solicitado a inserir um novo estado de presença. O novo estado de presença é aplicado depois de confirmado. Se a opção for selecionada, nenhum estado atual é exibido, e você é imediatamente solicitado a selecionar o novo estado. O novo estado é aplicado a todas as contas registradas. Quando uma tecla de função programada Status estiver sendo utilizada, a conta afetada pela tecla de função Status é determinada quando a tecla de função é configurada. Depois que a tecla programada Status de conta única é pressionada: Se a conta já estiver configurada para o estado de presença programado, a conta é configurada de volta para o estado de presença Conectado. Caso contrário, a conta é configurada para o estado de presença programado. 299
300 Vários usuários Depois que a tecla programada Status de todas as contas é pressionada: Se todas as contas já estiverem configuradas para o estado de presença programado, todas as contas serão configuradas para o estado Conectado. Caso contrário, todas as contas são configuradas para o estado de presença programado. Como em todas as teclas Desvio de chamadas, isso permite que as teclas Status sejam utilizadas como alternâncias. Entretanto, os estados de presença não estão totalmente sob o seu controle. Alguns estados são aplicados automaticamente (por exemplo, Ao telefone). Todos os estados são aplicados, enviando uma mensagem para o proxy SIP, que podem optar por não aceitar a alteração. Consequentemente, é possível que uma operação definir toda presença não faça com que todas as contas sejam configuradas para a presença programada. Nesse caso, pressionar a tecla novamente tentaria aplicar de novo a presença programada; portanto, é mais afetivo programar uma tecla Status separada para todas as contas para o estado Conectado. Eventos que atualizem os estados de presença ocorrem automaticamente por conta. Por exemplo, o estado Ao telefone é aplicado a qualquer conta para a qual pelo menos uma chamada esteja ativa. A presença da conta não é mantida depois do logoff ou reinicialização. Notificações O sistema exibe mensagens espontaneamente na tela para relatar eventos que não foram iniciados por você. Isso classifica tais eventos como falha para recuperar um pacote de serviço e disponibilidade de uma nova lista Localização. Essas notificações espontâneas não indicam qual conta é afetada pelo evento. Em tais casos, a conta afetada é indicada pela própria mensagem. 300
301 Vários usuários A Figura 51 na página 301 mostra a notificação por conta no Deskphone IP. Figura 51: Notificações por conta É possível que o mesmo evento ocorra para várias contas ao mesmo tempo. Nesse caso, eles são exibidos um após o outro. Seleção de conta Existem inúmeros cenários em que você é solicitado a selecionar uma conta (por exemplo, logout, configurações por conta, teclas de programação). Estes cenários caem em duas categorias: 1. Prompts em que exatamente uma conta deve ser selecionada 2. Prompts onde uma opção todas ou nenhuma está disponível No primeiro caso, se você conectou somente uma conta, o prompt não é exibido. A única conta é selecionada automaticamente e a próxima tela é imediatamente exibida. Caso contrário, a conta principal está sempre no início da lista e é destacada quando o prompt é exibido pela primeira vez. Em todos os casos, pressionar a tecla de linha de uma conta destaca o item correspondente na lista de contas. Se não for feita uma seleção em um determinado período de tempo, a operação é cancelada. 301
302 Funções avançadas Funções avançadas O capítulo seguinte descreve as seguintes funções avançadas: Exibindo as informações do Deskphone IP na página 302 Acessando o menu Serviços na página 303 Menu Rede na página 314 Unidade USB de memória flash na página 315 Banner personalizável para login na página 318 Tela Informações do telefone - detalhes na página 319 Protetor de tela/bloqueio de tela na página 320 Selecionando uma imagem para ser exibida como apresentação de slides na página 328 Suporte a grupos de pacotes de serviços na página 330 Lista de discagem rápida na página 339 Suporte a dispositivo da memória Flash USB na página 342 Exibindo as informações do Deskphone IP Você pode exibir informações do telefone no Deskphone IP. Para exibir as informações do telefone no Deskphone IP: 1. Pressione a tecla Serviços e selecione Informações do telefone no menu. É possível exibir as seguintes informações: Ver de carga Softwares E.M Software 302
303 Funções avançadas Status AtividadeFunção Localização de Srvkg Pressione a tecla programável sensível ao contexto Detalhes para mostrar: Usuário principal Domínio principal MAC IP Servidor de licença Estado Pressione a tecla sensível ao contexto Voltar para voltar à tela Informações do telefone. Observação: não é possível fazer quaisquer alterações na configuração deste menu. Para exibir informações sobre a porta USB, pressione a tecla sensível ao contexto USB depois de acessar a tela Informações do telefone. Para exibir informações sobre E911, pressione a tecla sensível ao contexto E911 depois de acessar a tela Informações do telefone. Acessando o menu Serviços Algumas das funções do sistema requerem a sua senha de usuário. Você deve consultar o administrador do sistema ou o provedor de serviço antes de acessar algumas das funções. 1. Pressione a tecla Serviços. 303
304 Funções avançadas O Deskphone IP exibe o menu a seguir: 1. Pesquisar - use para realizar pesquisa local/global. 2. Login - use quando o servidor de chamadas oferecer suporte somente a logons de vários usuários. 3. Logout - use para fazer logoff do Deskphone IP. Para obter mais informações, consulte Efetuando logout do Deskphone IP na página Verificar atualizações - use para verificar a atualização mais recente do firmware do Deskphone IP. Para obter mais informações, consulte Verificando atualizações na página Redefinir telefone - use para realizar uma redefinição do Deskphone IP. Para obter mais informações, consulte Redefinindo o Deskphone IP na página Gerenciador de arquivos - para obter mais informações, consulte Apagando os dados do usuário na página Sistema de registro - use para ativar/desativar o registro de SIP. 8. Informações do telefone - use para exibir os detalhes do deskphone. Para obter mais informações, consulte Exibindo as informações do Deskphone IP na página 302. Verificando atualizações Você pode verificar a atualização de firmware mais recente do Deskphone IP. Para verificar a atualização mais recente do firmware: 1. Pressione a tecla fixa Serviços. 2. Selecione Verificar atualizações. 304
305 Funções avançadas Selec 3. Pressione a tecla programável sensível ao contexto Selec. Sim Não 4. Escolha uma das seguintes opções: sensível ao contexto Sim para verificar a atualização mais recente do firmware do Deskphone IP. sensível ao contexto Não para voltar ao menu anterior sem verificar se há uma atualização. Observação: enquanto o Deskphone IP verifica se há uma atualização, ele ativa o modo DND (Não perturbe). Alternando o proxy Quando alterna o proxy, você alterna o domínio ao qual ele se Deskphone IP conecta. Para alternar o proxy: 1. Pressione a tecla fixa Serviços. 2. Selecione Verificar atualizações. Selec 3. Pressione a tecla programável sensível ao contexto Selec. 305
306 Funções avançadas abc 4. Pressione a tecla programável abc/123 sensível ao contexto para alternar entre entrada alfabética ou numérica. 5. Utilize o teclado de discagem para inserir a sua senha. OK Voltar 6. Escolha uma das seguintes opções: sensível ao contexto OK. sensível ao contexto Voltar para retornar ao menu anterior. Sim Não O Deskphone IP exibe a opção Alternar para que você alterne o servidor proxy? 7. Escolha uma das seguintes opções: sensível ao contexto Sim para prosseguir. sensível ao contexto Não para retornar ao menu Sistema. Domínio O Deskphone IP desconecta você do domínio atual e retorna à tela Login do usuário. 8. Pressione a tecla programável sensível ao contexto Domínio. 306
307 Funções avançadas 9. Escolha uma das seguintes opções: Domínios ou Pronto sensível ao contexto Domínios para alterar o domínio atual. sensível ao contexto Pronto para manter as configurações existentes e retorne à tela Login do usuário. 10. Pressione a tecla de navegação P/cima/ P/baixo para selecionar o novo domínio que deseja usar. Selec Voltar Pronto 11. Escolha uma das seguintes opções: sensível ao contexto Selec para alterar o domínio para aquele destacado na lista. O Deskphone IP retorna para a tela do visor Domínio atual e o novo domínio é exibido. Voltar, sensível ao contexto, para manter as configurações existentes e retornar ao menu Visor. 12. Pressione a tecla programável sensível ao contexto Pronto para confirmar o novo Domínio e retornar à tela Login do usuário. 13. Faça logon normalmente. 307
308 Funções avançadas Redefinindo o Deskphone IP Você pode usar esta função para redefinir o telefone sem desconectar o cabo de força. Para redefinir o Deskphone IP: 1. Pressione a tecla fixa Serviços e selecione Redefinir telefone. Selec 2. Pressione a tecla programável sensível ao contexto Selec. abc 3. Pressione a tecla programável abc/123 sensível ao contexto para alternar entre entrada alfabética ou numérica. 4. Utilize o teclado de discagem para inserir a sua senha. OK Voltar 5. Escolha uma das seguintes opções: sensível ao contexto OK. sensível ao contexto Voltar para retornar ao menu anterior. 308
309 Funções avançadas Sim Não O Deskphone IP exibe a opção Redefinir telefone?. 6. Escolha uma das seguintes opções: sensível ao contexto Sim para prosseguir. sensível ao contexto Não para retornar ao menu Sistema. Apagando os dados do usuário O Deskphone IP armazena os arquivos do usuário que você deseja excluir. Dentre eles se incluem: 1. Perfis - as configurações de perfil do usuário 2. Sons - sinais ou alertas de áudio baixados 3. Idiomas - arquivos de idioma baixados 4. Arquivo de sistema - o arquivo de configuração de sistema do Deskphone IP (Excluir esse arquivo retorna o Deskphone IP aos configurações padrão de fábrica). Você pode excluir algum ou todos esses arquivos. A exclusão de arquivos é frequentemente necessária quando o Deskphone IP é reimplantado para um usuário diferente. Para excluir arquivos de dados do usuário: 1. Pressione a tecla fixa Serviços. 2. Selecione Gerenciador de arquivos. Observação: você deve inserir sua senha de login para acessar o menu Gerenciador de arquivos. 309
310 Funções avançadas abc 3. Pressione a tecla programável abc/123 sensível ao contexto para alternar entre entrada alfabética ou numérica. 4. Utilize o teclado de discagem para inserir a sua senha. OK Voltar 5. Escolha uma das seguintes opções: sensível ao contexto OK. sensível ao contexto Voltar para retornar ao menu anterior. 6. Pressione a tecla de navegação Para cima/para baixo para destacar um dos seguintes itens: Perfis Sons Idiomas Arquivo do sistema Todos os arquivos Selec Excluir 7. Escolha uma das seguintes opções: Para inserir a pasta selecionada, pressione a tecla programável sensível ao contexto Selec. Para excluir o conteúdo da pasta selecionada, pressione a tecla programável sensível ao contexto Excluir. Observação: as pastas não podem ser excluídas porque elas estão no Deskphone IP. 310
311 Funções avançadas Sair Voltar Se você estiver na pasta raiz do disco flash, pressione a tecla programável sensível ao contexto Sair para retornar ao menu anterior. Se você estiver dentro da pasta, pressione a tecla programável sensível ao contexto Voltar para retornar ao menu anterior. Para excluir um perfil de usuário: 1. Pressione a tecla de navegação Para cima/para baixo a fim de destacar o perfil de usuário que você deseja excluir. Excluir Voltar 2. Escolha uma das seguintes opções: sensível ao contexto Excluir para excluir o perfil de usuário destacado da lista. sensível ao contexto Voltar para retornar ao menu anterior. 3. Faça logoff e reinicie o Deskphone IP para concluir o processo. Para excluir um arquivo de som: 1. Pressione a tecla de navegação Para cima/para baixo a fim de destacar o arquivo de som que você deseja excluir. 311
312 Funções avançadas Excluir Voltar 2. Escolha uma das seguintes opções: sensível ao contexto Excluir para excluir o arquivo de som destacado da lista. sensível ao contexto Voltar para retornar ao menu anterior. Para excluir um arquivo de idioma: 1. Pressione a tecla de navegação Para cima/para baixo a fim de destacar o arquivo de idioma que você deseja excluir. Excluir Voltar 2. Escolha uma das seguintes opções: sensível ao contexto Excluir para excluir o arquivo de idioma destacado da lista. sensível ao contexto Voltar para retornar ao menu anterior. Para excluir um arquivo de registro: 1. Pressione a tecla de navegação Para cima/para baixo a fim de destacar o arquivo de registro que você deseja excluir. 312
313 Funções avançadas Excluir Voltar 2. Escolha uma das seguintes opções: sensível ao contexto Excluir para excluir o arquivo de idioma destacado da lista. sensível ao contexto Voltar para retornar ao menu anterior. Para excluir o arquivo de sistema sem excluir o perfil de usuário: Próx. Voltar 1. Escolha uma das seguintes opções: sensível ao contexto Próx. para excluir o arquivo de sistema. sensível ao contexto Voltar para retornar ao menu anterior. 2. Faça logoff e reinicie o Deskphone IP para concluir o processo. 313
314 Funções avançadas Para excluir todos os arquivos: Próx. Voltar 1. Escolha uma das seguintes opções: sensível ao contexto Próximo para excluir o arquivo de sistema e os perfis de usuário. sensível ao contexto Voltar para retornar ao menu anterior. 2. Faça logoff e reinicie o Deskphone IP para concluir o processo. Menu Rede Primeiramente, o administrador do sistema é a única pessoa autorizada a acessar ao menu Rede e usar uma senha de administrador para acessar os itens. Para obter mais informações sobre como acessar os itens do menu Rede, consulte Software SIP para Avaya 1100 Series IP Deskphones - Administração (NN ). Os itens seguintes do menu Rede estão disponíveis: Config. servidor para selecionar e editar domínios Config. dispositivo para configurar as definições de rede Diagnóstico para executar uma rota de rastreamento ou enviar um ping para diagnosticar a conexão da rede Informações de DHCP e telefone IP Ferramentas de diagnóstico de rede Estatística Ethernet Estatística de rede IP Dispositivos USB 314
315 Funções avançadas Ferramentas de diagnóstico avançadas Tecla Testar Menu Bloquear para acessar o menu Rede Para acessar o menu Rede: Prefs 1. Escolha uma das seguintes opções: Pressione a tecla fixa Serviços duas vezes rapidamente. sensível ao contexto Prefs e selecione Rede no menu. Observação: você precisa inserir uma senha de administração para acessar os itens do menu Rede. Unidade USB de memória flash Uma unidade flash USB pode ser usada para o seguinte: Para estender o armazenamento de hardware no Deskphone IP. Para dar suporte à transferência de arquivos entre os PCs e o Deskphone IP para carregar arquivos específicos ou preferências para o Deskphone IP. Para fazer backup dos dados armazenados no Deskphone IP. Presença da unidade flash USB Navegue entre os Serviços, Informações do telefone, USB para verificar a presença da unidade flash USB anexada ao Deskphone IP. Depois que você selecionar o menu USB, a unidade flash USB anexada é exibida junto com os outros dispositivos USB. O nome do dispositivo USB é exibido diretamente no próprio dispositivo USB. Não há indicação explícita de unidade flash USB. 315
316 Funções avançadas Características da função São aceitas unidades flash USB com 8GB ou menos. Está disponível uma função de navegação de arquivos. A maioria das unidades flash USB possuem um LED para indicar a operação de arquivo em andamento. Depois que você anexa a unidade flash USB ao Deskphone IP, o Deskphone IP registra e monta o sistema de arquivos USB. Montar o sistema de arquivos faz com que o LED oscile. Se você desativar o suporte a dispositivo USB, o Deskphone IP não montará o sistema de arquivos USB e o LED não acende. Não há remoção segura explícita. A unidade flash USB pode ser removida com segurança quando o indicador LED do memory stick estiver desativado. Ativando ou desativando a porta USB Na tela Serviços, Informações do telefone, Dispositivos USB, se o valor de Ativar porta USB for Não, as informações USB não exibem quaisquer dispositivos USB conectados. A tela exibe a informação de que a porta USB está desativada, como mostrado na Figura 52 na página
317 Funções avançadas Figura 52: Dispositivos USB: Tela da porta USB desativada Se a porta USB não estiver desativada, o menu USB exibe informações sobre todos os dispositivos USB anexados, mesmo se o dispositivo estiver bloqueado. Um dispositivo sem suporte será enumerado, se ele estiver anexado ao Deskphone IP. Para garantir que você saiba o status de bloqueio do USB, as informações do dispositivo USB são seguidas pelas informações de status sobre os dispositivos USB que têm suporte. Se as configurações de USB não coincidirem com o status do dispositivo USB devido à necessidade de reinicialização, será exibido na tela um aviso de que a Atualização de USB requer reinicialização. A Figura 53 na página 318 exibe um menu de informações USB de exemplo com a porta USB ativada e o dispositivo selecionado bloqueado: 317
318 Funções avançadas Figura 53: Dispositivos USB: Tela Informações do telefone Banner personalizável para login Se um banner de login com texto de banner de login for configurado, o Deskphone IP exibirá o texto do banner na tela, quando o usuário fizer logon. Alterar o idioma configurado do Deskphone IP não altera o idioma do texto do banner. O banner é exibido somente para o usuário principal de um Deskphone IP. Em uma configuração de vários usuários, mesmo quando o texto do banner é ativado, o banner não é exibido para os logins de usuário secundário. A Figura 54 na página 319 exibe a tela do banner de login. 318
319 Funções avançadas Figura 54: Tela Banner de login Você pode ignorar a tela do banner. Quando você ignora a tela do banner, o Deskphone IP alterna para o modo DND até que o banner seja ignorado. Chamadas de saída ou de entrada que não sejam de emergência não são permitidas até que você ignore o banner. Você pode ver mensagens ou prompts pop-up na parte inferior da tela do banner depois que o banner de login é ignorada. Tela Informações do telefone - detalhes A tela Detalhes das informações do telefone exibe o Usuário principal, o Domínio principal, o endereço MAC e o endereço IP do Deskphone IP. O conteúdo desta tela inclui informações identificáveis do usuário e do Deskphone IP que talvez precisem ser protegidas (por requisitos/ diretrizes Federal/DoD dos EUA). Atenção: para ocultar informações protegidas, o administrador pode desativar a tecla programável sensível ao contexto Detalhes na tela principal Informações do telefone. Se a tecla programável sensível ao contexto Detalhes estiver desativada, você não poderá exibir os detalhes na tela Detalhes das informações do telefone. Se a tecla programável sensível ao contexto Detalhes estiver ativada, você não poderá exibir a tela Detalhes das informações do telefone. No menu Serviços, selecione Informações do telefone e pressione a tecla programável sensível ao contexto Detalhes. 319
320 Funções avançadas A Figura 55 na página 320 exibe a tela Detalhes das informações do telefone. Figura 55: Tela Detalhes das informações do telefone A tela Detalhes das informações do telefone lista o seguinte: Usuário principal: Nome do usuário principal conectado. Domínio principal: Domínio do login principal. MAC: Endereço MAC do dispositivo. IP: Endereço IP do Deskphone IP Informações de uso de licenciamento de dispositivos/token: Informações de uso de licença ou token do Deskphone IP. É um item opcional nas informações do telefone. Para ignorar a tela de detalhes e retornar à tela anterior, pressione a tecla programável sensível ao contexto Voltar. Protetor de tela/bloqueio de tela Você pode bloquear a tela do Deskphone IP utilizando um protetor de tela/bloqueio temporizado. Quando o protetor de tela está ativo, ele limpa as teclas programadas do Módulo de expansão conectado. Se você estiver conectado ao Deskphone IP, então você não foi desconectado, mas o nome da tecla de linha limpa e torna o Deskphone IP inativo. 320
321 Funções avançadas A tecla programável sensível ao contexto ProtTel está localizada na tela ociosa. Essa tecla fica disponível somente se o protetor de tela estiver ativado, e é acessada quando a tecla programável sensível ao contexto Mais é pressionada até que ProtTel apareça. Pressionar a tecla programável sensível ao contexto ProtTel faz com que o temporizador do protetor de tela atual seja desativado, e ativa o protetor de tela selecionado anteriormente. A Figura 56 na página 321 exibe o menu com a opção de selecionar o protetor de tela. Figura 56: Exibir tela do protetor de tela Selecione o menu Exibir protetor de tela para exibir a tela de configurações do protetor de tela. A tela de configurações do protetor de tela permite que você ative ou desative o protetor de tela/bloqueio. Você pode definir várias configurações, tais como o atraso antes de o protetor de tela iniciar, a imagem de fundo a ser utilizada e o texto do banner a ser exibido quando o protetor de tela/bloqueio estiver ativo. A Figura 57 na página 322 exibe a tela de configurações do protetor de tela. 321
322 Funções avançadas Figura 57: Tela de configurações do protetor de tela A seguir estão os itens da lista exibida: Modo - para ativar ou desativar o protetor de tela e decidir se o protetor de tela deve ser protegido por senha. Atraso - para definir o atraso de tempo antes que o protetor de tela seja chamado. Imagem - para selecionar a imagem de fundo a ser exibida quando o protetor de tela estiver ativo. Texto - para definir o texto exibido na tela quando o protetor de tela está ativo. A seguir estão as opções disponíveis para o menu de configurações do protetor de tela: Selec - para selecionar a configuração destacada no momento. Voltar - para ignorar a configuração do protetor de tela. Selecionando a tela configuração do protetor de tela A tela de configurações do modo do protetor de tela permite que você ative ou desative o protetor de tela/bloqueio. Escolha Prefs, Exibir e selecione Exibir protetor de tela para exibir a tela de configurações do protetor de tela. A Figura 58 na página 323 mostra a tela de configuração do modo do protetor de tela. 322
323 Funções avançadas Figura 58: Tela de configuração do modo do protetor de tela A configuração do modo do protetor de tela lista os seguintes itens: Desativar - para desativar o protetor de tela. Ativar (sem senha) - para ativar o protetor de tela com um modo sem senha. Ativar (com senha) - para ativar o protetor de tela com um modo de senha. A seguir estão as opções disponíveis para o menu de configurações do protetor de tela: Selec - para selecionar a configuração destacada no momento. Voltar - para ignorar o menu do modo de protetor de senha. Observação: algumas opções podem não ser exibidas, dependendo da configuração. Desativar o protetor de tela faz com que seja exibida uma mensagem confirmando a sua seleção. A Figura 59 na página 324 exibe a tela da mensagem de desativação do protetor de tela. 323
324 Funções avançadas Figura 59: Mensagem de protetor de tela desativado Ativar o protetor de tela no modo sem senha exibe uma mensagem confirmando a sua seleção. A Figura 60 na página 324 exibe a tela da mensagem de ativação do protetor de tela. Figura 60: Mensagem de protetor de tela ativado Observação: se a configuração do dispositivo não permitir o uso de um protetor de tela sem senha, esta opção de menu fica indisponível para você. Ativar o protetor de tela no modo protegido por senha orienta você a inserir a senha antes de fazer login. A tela permite que você inicie a tela de definição de senha definida pelo usuário, caso ela esteja ativada na configuração. O texto na tela exibe Digitar senha do usuário para ativar o protetor de tela seguido por um prompt de entrada do usuário. 324
325 Funções avançadas A Figura 61 na página 325 exibe a tela de senha do protetor de tela. Figura 61: Tela de senha do protetor de tela As opções que estão disponíveis para o modo Ativar (com senha) são as seguintes: OK - mensagem de protetor de tela ativado se a senha for válida. A mensagem de senha inválida será exibida se a senha for inválida. 123/abc - para alternar o modo de entrada entre numérico ou alfabético. Definir - a tecla programável sensível ao contexto é exibida somente se a função permitir a configuração de senhas definidas pelo usuário. Essa tecla chama uma tela de definição de senha que permite que você configure uma senha. Voltar - para ignorar o menu do modo Ativar (com senha). Se a opção por usar uma senha definida pelo usuário for permitida, a interface (tela) para configurar a senha, será acessada através da tela sensível ao contexto Definir nessa tela. Se uma senha definida pelo usuário não for permitida, a tecla programável sensível ao contexto Definir não fica visível, e você pode usar somente a senha do login do usuário principal para ativar o protetor de tela protegido por senha. Depois que o protetor de tela é ativado, se o Deskphone IP estiver inativo pelo intervalo de atraso/tempo definido, o protetor de tela assume o controle do Deskphone IP. A Figura 62 na página 326 exibe a tela com tela bloqueada. 325
326 Funções avançadas Figura 62: Tela bloqueada do protetor de tela A opção seguinte está disponível para o modo Ativar (com senha): Desbloquear - se o protetor de tela não estiver protegido por senha, esse pressionamento de tecla (ou qualquer outro) cancela o protetor de tela. Se o protetor de tela estiver no modo protegido por senha, pressionar a tecla programável sensível ao contexto Desbloquear chama uma tela de entrada de senha. A senha deve ser inserida corretamente para cancelar o protetor de tela. Se você ativar o protetor de tela no modo sem senha: Quaisquer interação do usuário, pressionamentos de tecla, movimento do mouse ou chamada recebida cancela o protetor de tela (sem exibir uma senha do usuário). Isso inclui o pressionamento da tecla programável sensível ao contexto Desbloquear. IMs de entrada não cancelam o protetor de tela. As teclas programadas do(s) Modo(s) de expansão anexado(s) são limpas até que o protetor de tela seja desativado. Caso tenha feito logon no Deskphone IP, você não será desconectado, mas os nomes da tecla de linha serão limpos e ficarão inativos até que o protetor de tela seja desativado. Se você reinicializar o Deskphone IP quando houver um protetor de tela ativo: Se você ativou o login automático, o protetor de tela permanece ativo depois que o Deskphone IP é reinicializado e conclui o login. Se você não ativou o login automático, a configuração do protetor de tela permanece habilitada, mas não ativa, depois que você faz logon manualmente no Deskphone IP. 326
327 Funções avançadas Se você ativar o protetor de tela no modo protegido por senha: Interações do usuário, pressionamentos de tecla e movimentos do mouse não cancelam o protetor de tela. Uma chamada recebida exibe a ID do chamador e permite que você responda a chamada. Você não pode fazer chamadas de saída exceto uma chamada de emergência, e não pode exibir IMs ou a lista Amigos até que você desbloqueie o Deskphone IP. Uma tecla programável sensível ao contexto Desbloquear é exibida na tela. Você pode desbloquear o Deskphone IP depois de responder à chamada. Pressionar a tecla programável sensível ao contexto Desbloquear solicita que você insira a senha do protetor de tela. A tecla de linha do usuário principal é exibida (mas não ativa) durante a solicitação de senha para dar uma indicação sobre qual senha está sendo utilizada. Pegar o fone e discar os dígitos ativa a exibição da função de linha somente para chamadas de emergência. Se você tentar fazer uma chamada de saída, é exibida uma mensagem e o protetor de tela se inicia novamente. Se você fizer uma chamada de emergência enquanto o protetor de tela estiver ativo, a chamada é feita por meio do usuário principal. O menu Rede fica acessível para administradores (pressionamento duplo da tecla Serviços) mesmo quando o protetor de tela está ativo. Se as senhas definidas pelo usuário forem permitidas, um mecanismo para desativar o protetor de tela (permitindo que o administrador redefina a senha definida pelo usuário) fica acessível através do menu Rede. Esse mecanismo também é chamado remotamente do console do Deskphone IP por meio de uma conexão SSH. Todos os módulos de expansão são limpos de teclas programadas até que o protetor de tela seja desativado. Se você reinicializar o Deskphone IP quando houver um protetor de tela ativo: Se o login automático estiver ativado, o protetor de tela permanece ativo depois que o Deskphone IP é reinicializado e conclui o login. Se o login automático não estiver ativado, a configuração do protetor de tela permanece habilitada, mas não ativa, depois que você faz login manualmente no Deskphone IP. 327
328 Funções avançadas Selecionando uma imagem para ser exibida como apresentação de slides Você pode exibir todas as imagens do protetor de tela que tenham sido carregadas para o Deskphone IP no formato de apresentação de slides. Esses arquivos são carregados no Deskphone IP por meio da unidade flash USB. As imagens para o 1140E Deskphone IP não podem ultrapassar 512 MB. As imagens devem ser redimensionadas antes que sejam carregadas para o Deskphone IP. O tamanho de imagem para o 1140E Deskphone IP é de 320 x 160. As imagens podem ser exibidas como uma apresentação de slides. Escolha Prefs, Exibir, Exibir protetor de tela, Imagens e selecione Apresentação de slides. Imagem de fundo O Deskphone IP exibe imagens de fundo na tela. No menu Preferências, você pode explorar as imagens armazenadas no sistema de arquivos e selecionar uma imagem da interface do usuário. A Figura 63 na página 328 exibe o menu da imagem de fundo. Figura 63: Menu Exibir A seleção do item de menu leva você a uma nova lista de exibição que contém todos os arquivos de imagem disponíveis no Sistema de arquivo Flash. 328
329 Funções avançadas Selecionando uma tela de imagem Selecione uma imagem na lista de imagens armazenada no momento no Sistema de arquivos Flash do dispositivo. 1. Para selecionar a imagem de fundo, pressione a tecla programável sensível ao contexto Prefs, escolha Exibir e Imagem de fundo. A Figura 64 na página 329 exibe os nomes de arquivo de todas as imagens que estão armazenadas no momento no Sistema de arquivo Flash do Deskphone IP. Figura 64: Nomes de arquivos que contêm arquivos de imagens 2. A seguir estão as opções disponíveis para a tela de seleção de fundo. Selec - para selecionar a imagem destacada no momento. Voltar - para ignorar a tela de seleção de imagem. Depois que você seleciona a imagem de fundo que deseja utilizar, a tela de confirmação é exibida. A Figura 65 na página 330 exibe a imagem selecionada no fundo e a mensagem para pressionar OK para manter a imagem selecionada. 329
330 Funções avançadas Figura 65: Tela de confirmação de fundo Observação: se a mensagem selecionada não for efetiva, você precisa cancelar a seleção. 3. A seguir estão as opções disponíveis para a tela de confirmação de fundo. OK - para configurar a imagem selecionada como imagem de fundo. Cancelar - para cancelar a seleção. Além disso, a imagem selecionada é ignorada e retorna para a tela da lista Imagens, se a tela sofrer timeout depois de 15 segundos. Suporte a grupos de pacotes de serviços O Suporte a grupos de pacotes de serviços pode ajudá-lo a programar teclas de funções em um módulo de expansão. Você pode exibir a função de suporte a grupos na interface de usuário de programação da tecla de função e na interface da lista Amigos da Agenda de endereços. Você pode usar o Suporte a grupos de pacotes de serviços para ajudá-lo a fazer o seguinte: para criar teclas de funções em massa, tais como teclas Discagem rápida, com base em um dos seus grupos de Agenda de endereços de Diretório existentes. Consulte Para criar teclas de funções em massa com base no grupo de catálogos de endereços de diretório: na página 331. Para exibir grupos existentes na agenda de endereços, se você selecionou Grupos como os dados de origem para a criação de teclas em massa, consulte Para exibir os grupos existentes nas agendas de endereços, caso você tenha selecionado Grupos: na página
331 Funções avançadas para exibir os grupos existentes que você possui na Agenda de endereços. Consulte Para exibir os grupos existentes nas agendas de endereços, caso você tenha selecionado Grupos: na página 333. para adicionar um novo contato à Agenda de endereços. Consulte Para adicionar um novo contato à Agenda de Endereços. na página 336. Para criar teclas de funções em massa com base no grupo de catálogos de endereços de diretório: Prefs 1. Na tela Ocioso, pressione a tecla programável sensível ao contexto Prefs (pressione a tecla sensível ao contexto Mais até que você veja Prefs). 2. Pressione a tecla de navegação Para cima/para baixo para destacar as Opções de função, em seguida, escolha Teclas de funções. A tela de programação da tecla de função é exibida. Cheio 3. Pressione a tecla programável sensível ao contexto Em massa. A tela de comandos Tecla de programa em massa 4. Pressione a tecla de navegação Para cima/para baixo para destacar a Criação de tecla de função. Selec 5. Pressione a tecla programável sensível ao contexto Selec. A tela Criar chaves é exibida. 331
332 Funções avançadas 6. Pressione a tecla de navegação Para cima/para baixo para destacar o tipo de teclas programadas que você deseja criar por meio do comando em massa. Você pode escolher uma das seguintes opções: Discagem rápida Enviar IM Desvio de chamadas Selec Voltar 7. Escolha uma das seguintes opções: sensível ao contexto Selec. Se você pressionar a tecla programável sensível ao contexto Selec, a tela Selecione a fonte é exibida. sensível ao contexto Voltar para ignorar a tela. 8. Pressione a tecla de navegação Para cima/para baixo para destacar os dados de origem para a criação de teclas em massa. Você pode escolher uma das seguintes opções: Amigos Grupos (se você possui grupos existentes na agenda de endereços) Agenda de endereços 332
333 Funções avançadas Selec Voltar 9. Pressione a tecla programável sensível ao contexto Selec. Se você escolher Amigos, o processo de criação de teclas em massa começa. Se você escolher Agenda de endereços, o processo de criação de teclas em massa começa. Se você selecionar Grupos, a tela Selecione o Grupo é exibida e solicita que você selecione o grupo específico que deseja utilizar para a criação de teclas. ou Pressione a tecla programável sensível ao contexto Voltar para ignorar a tela. Você pode exibir grupos existentes na agenda de endereços, caso tenha selecionado Grupos como os dados de origem para a criação de teclas em massa. Para exibir os grupos existentes nas agendas de endereços, caso você tenha selecionado Grupos: 1. Pressione a tecla de navegação Para cima/para baixo para destacar os dados de origem (grupo) para a criação de teclas em massa. 333
334 Funções avançadas Selec Voltar 2. Escolha uma das seguintes opções: sensível ao contexto Selec para começar o processo de criação em massa do grupo selecionado. sensível ao contexto Voltar para ignorar a tela e retornar à tela onde você seleciona os dados de origem para a criação de teclas em massa. Observação: depois que você seleciona um dos seus grupos existentes, a criação em massa das teclas acontece automaticamente. Exibindo os grupos existentes que você possui em sua Agenda de Endereços. 1. Quando o Deskphone IP estiver no modo ocioso, pressione a tecla fixa Diretório para acessar a Agenda de Endereços. Filtro 2. Pressione a tecla programável sensível ao contexto Filtro para filtrar a lista de entradas exibidas na Agenda de Endereços. A tela Selec Filtro aparece e exibe todos os grupos existentes na agenda de endereços, assim como o filtro Amigos. 3. Pressione a tecla de navegação Para cima/para baixo para destacar o filtro necessário. 334
335 Funções avançadas Selec Voltar 4. Escolha uma das seguintes opções: sensível ao contexto Selec para escolher o grupo que você deseja exibir (por exemplo, se você escolher pessoal, somente entradas da agenda de endereços que fazem parte do grupo pessoal serão exibidas). Aparece a lista de contatos que no momento fazem parte do grupo selecionado. sensível ao contexto Voltar para ignorar a tela e voltar à tela principal da agenda de endereços. 5. Pressione a tecla de navegação Para cima/para baixo para destacar a entrada necessária. Exibir Tudo Editar Voltar 6. Escolha uma destas opções: sensível ao contexto Exibir para exibir os detalhes da entrada da agenda de endereços selecionada. sensível ao contexto Todas para retornar à tela principal da agenda de endereços (sem filtragem) sensível ao contexto Editar para modificar ou excluir uma entrada. sensível ao contexto Voltar para ignorar a tela e retornar à tela de seleção do filtro. 335
336 Funções avançadas Depois que a tela exibe os detalhes da entrada selecionada da agenda de endereços, você pode fazer o seguinte: EnvIM Editar Voltar sensível ao contexto EnvIM para exibir os detalhes da entrada da agenda de endereços selecionada. sensível ao contexto Editar para modificar a entrada exibida da agenda de endereços. sensível ao contexto Voltar para ignorar a tela e retornar à tela principal da agenda de endereços. Para adicionar um novo contato à Agenda de Endereços. Adic. 1. Quando o Deskphone IP estiver no modo ocioso, pressione a tecla fixa Diretório para acessar a Agenda de Endereços. 2. Pressione a tecla programável sensível ao contexto Adicionar. Próx. Voltar 3. Escolha uma das seguintes opções: Use o teclado de discagem para inserir um nome para o novo contato e pressione a tecla programável sensível ao contexto Próx. para continuar. sensível ao contexto Voltar para retornar ao menu anterior. 336
337 Funções avançadas Próx. Voltar 4. Escolha uma das seguintes opções: Use o teclado de discagem para inserir um número de telefone ou endereço SIP (URI) para o novo contato. Pressione a tecla programável sensível ao contexto Próx. para continuar. sensível ao contexto Voltar para retornar ao menu anterior. Sim Não Voltar 5. Execute uma das seguintes ações para concluir a entrada: sensível ao contexto Sim para adicionar a nova entrada a um grupo de catálogos de endereços. sensível ao contexto Não para adicionar a entrada à agenda de endereços sem adicioná-la a um grupo. sensível ao contexto Voltar para retornar ao menu anterior. Se você optar por adicionar o novo contato a um grupo, uma lista de todos os grupos existentes é exibida, e a tela solicita que você selecione um grupo. 6. Pressione a tecla de navegação Para cima/para baixo para destacar a entrada necessária. 337
338 Funções avançadas Selec Editar Adic. Voltar 7. Escolha uma destas opções: sensível ao contexto Selec para atribuir a nova entrada da agenda de endereços ao grupo que você selecionou. sensível ao contexto Editar para modificar o nome de um grupo existente. sensível ao contexto Adicionar para adicionar um novo grupo (chama a tela adicionar grupo). sensível ao contexto Voltar para ignorar a tela e retornar à tela anterior. Para adicionar um novo grupo: Adic. 1. Na tela Selecione o Grupo, pressione a tecla programável sensível ao contexto Adicionar. OK Voltar 2. Escolha uma das seguintes opções: Use o teclado de discagem para inserir o nome do grupo e pressione a tecla programável sensível ao contexto OK. Observação: se o nome do novo grupo já existe, é exibida uma tela de erro. sensível ao contexto Voltar para retornar ao menu anterior. 338
339 Funções avançadas Lista de discagem rápida Ao configurar a provisão, pode ser usada uma tecla de função como a Lista de discagem rápida. Você não pode modificar ou excluir a tecla de função utilizada pela Lista de discagem rápida. Além disso, você não pode modificar o conteúdo da Lista de discagem rápida. A chamada da lista de discagem rápida é semelhante à chamada de outra tecla de função. A tecla Lista de discagem rápida faz com que uma lista de tela cheia apareça e dá uma chance de você discar automaticamente uma das opções oferecidas. O conteúdo da Lista de discagem rápida varia com base no estado de chamada atual do Deskphone IP e o tipo de entrada configurada da lista de discagem rápida. Observação: somente as entradas na Lista de discagem rápida podem ser sensíveis ao contexto e nem todas as teclas de discagem rápida/teclas de funções individuais. Uma tecla Discagem rápida ou uma incluída em uma Lista de discagem rápida fazer com que uma chamada que esteja em espera (quando chamada) seja liberada automaticamente (quando a chamada é concluída) com base em um novo valor que deve ser configurado quando uma tecla Discagem rápida é criada ou configurada. A Figura 66 na página 339 exibe a tecla de função utilizada pela lista de discagem rápida. Figura 66: Tela da tecla de função principal 339
340 Funções avançadas Uma tecla de função a ser utilizada como uma Lista de discagem rápida tem uma aparência semelhante a todas as outras teclas de funções programadas na tela ociosa (ou tela de chamadas de entrada). O rótulo utilizado para a tecla selecionada é fornecido por meio de provisionamento. A seguir está o ícone da tecla Lista de discagem rápida. Depois que você pressionar a tecla de função utilizada como uma Lista de discagem rápida, a lista de discagem rápida configurada é exibida na tela e você pode selecionar um item nessa lista para chamar uma Discagem rápida. Se a lista de discagem rápida estiver vazia, ou se estiver vazia devido a ocultação de conteúdo sensível ao contexto, é exibida uma mensagem de erro dizendo Não há Discagens rápidas disponíveis no momento. Tela Lista de discagem rápida Você pode selecionar as entradas da lista de discagem rápida fornecidas na tela lista de discagem rápida. A Figura 67 na página 340 exibe a tela da lista de discagem rápida com as entradas da lista. Figura 67: Tela Lista de discagem rápida 340
341 Funções avançadas A tela Lista de discagem rápida exibe todas as entradas fornecidas da lista de discagem rápida. Os itens exibidos da lista são baseados na lista fornecida, assim como o estado Idle/Mid-call do Deskphone IP. Depois que você chama a lista de discagem rápida enquanto o Deskphone IP está ocioso, somente as entradas da Lista de discagem rápida configuradas como IDLE são exibidas. Semelhantemente, somente itens marcados como MID CALL são exibidos, se a Lista de discagem rápida for chamada enquanto o Deskphone IP estiver em uma chamada. A seguir estão as opções disponíveis na tela Lista de discagem rápida. Discar - chama a discagem rápida selecionada. Sair - a tela é ignorada sem chamar uma entrada da Lista de discagem rápida. Indicador de recuperação automática O comportamento da Recuperação automática é adicionado às teclas de discagem rápida regulares em vez das entradas da lista de discagem rápida. Para se certificar de que este indicador está configurado para teclas de discagem rápida programadas, a tela na Figura 68 na página 341 é exibida como a última etapa na criação da Tecla de discagem rápida. Figura 68: Tela de ativação da Recuperação automática A tela Recuperação automática permite que você configure o comportamento da recuperação automática da Discagem rápida. 341
342 Funções avançadas A seguir estão as opções disponíveis da tela de ativação da Recuperação automática. Sim - para ativar o comportamento da Discagem rápida com Recuperação automática. Não - para desativar o comportamento da Discagem rápida com Recuperação automática. Voltar - para ignorar a tela e retornar à tela de programação de tecla anterior. Se você ativar o comportamento da recuperação automática em uma tecla Discagem rápida ou entrada da lista Discagem rápida chamada e colocar uma chamada em espera para chamar a entrada/tecla atual, o Deskphone IP tenta liberar a chamada depois que a chamada da tecla ou da entrada é concluída. Por exemplo: A está falando com B quando A chama sua Lista de discagem rápida e selecionada uma entrada. A seleção/chamada de uma entrada da Lista de discagem rápida coloca a chamada A-B em espera e faz outra chamada de saída para a URI especificada na entrada da Lista de discagem rápida, digamos, C. Quando a chamada A-C é concluída, se o indicador de recuperação automática estiver ativado para a Discagem automática, o Deskphone IP tenta liberar a chamada A-B. Isso nem sempre acontece se o Deskphone IP receber outra chamada durante a chamada A-C, ou se o estado da chamada de A-B for alterado enquanto A-C estiver ativa. Suporte a dispositivo da memória Flash USB O Deskphone IP suporta a navegação por arquivos em um dispositivo USB de memória flash. Um simples navegador de arquivos permite que você selecione um arquivo de imagem (ou outro tipo de arquivo) e carregue para o sistema de arquivos do Deskphone IP. O Gerenciador de arquivos também permite que você procure e copie determinados arquivos do sistema de arquivos do Deskphone IP para uma unidade flash USB. 342
343 Funções avançadas Depois de selecionar o menu Gerenciador de arquivos, escolhendo o menu Serviços, você pode navegar para o sistema de arquivos do Deskphone IP e quaisquer unidades USB anexadas. Aqui, você pode copiar um arquivo do Deskphone IP para a unidade USB ou da unidade USB para o Deskphone IP. Depois que você seleciona um Gerenciador de arquivos, e não há unidades USB conectadas ao Deskphone IP, a tela raiz do sistema de arquivos do Deskphone IP é exibida. A Figura 69 na página 343 exibe a tela raiz do sistema de arquivos do Deskphone IP. Figura 69: Tela raiz A seguir estão as opções disponíveis para a tela Raiz. Selec - use para inserir a pasta selecionada. Excluir - solicita que você exclua o conteúdo da pasta selecionada (as pastas não são excluídas porque elas estão no Deskphone IP). Sair - Se você não estiver na pasta raiz do disco flash, a tela é ignorada e você retorna para o menu anterior. Se você já estiver em uma pasta, a tecla programável sensível ao contexto Voltar agirá da mesma forma que o item.. e se moverá um nível para cima na estrutura do diretório. Depois que você selecionar um Gerenciador de arquivos, e se as unidades USB estiverem conectadas ao Deskphone IP, a tela exibida em seguida é a Selecione o Dispositivo. Esta tela lista o Deskphone IP e as unidades USB que estão disponíveis. Depois que você seleciona um dos itens, o conteúdo desse dispositivo (pastas e arquivos) é exibido, e.. permite que você navegue de volta para a tela Selecionar unidade. 343
344 Funções avançadas A Figura 70 na página 344 exibe a tela Selecionar dispositivo. Figura 70: Tela Selecionar dispositivo do Gerenciador de arquivos A seguir estão as opções disponíveis para a tela Selecione o Dispositivo. Selec - para inserir o dispositivo selecionado. Sair - para ignorar o Gerenciador de arquivos e retornar ao menu Serviços. Depois que você seleciona o dispositivo no qual deseja navegar, uma das seguintes telas da Figura 71 na página 345 é exibida: 344
345 Funções avançadas Figura 71: Tela de navegação de dispositivos do Gerenciador de arquivos 345
346 Funções avançadas A tela de navegação do Gerenciador de arquivos fornece as opções seguintes: Observação: as teclas programáveis sensível ao contexto se alteram com base no item selecionado na tela. Selec - para inserir na pasta selecionada. Voltar - para retornar à tela anterior Excluir: Se você seleciona um arquivo, ele solicita a exclusão e exclui os arquivos. Se você não responder ao aviso de exclusão em 15 segundos, a exclusão é cancelada. Se você selecionar uma pasta no Deskphone IP, ele solicita a exclusão de todo o conteúdo da pasta mas não a pasta. Se você seleciona uma pasta no dispositivo USB, ele solicita a exclusão da pasta e seu conteúdo. Se você não responder ao aviso de exclusão em 15 segundos, a exclusão é cancelada. Enviar - aparece somente depois que você seleciona um arquivo. Se você selecionar um arquivo em um dispositivo USB e pressiona Enviar, poderá enviar ou copiar o arquivo selecionado para o Deskphone IP. Com base na extensão do arquivo, a pasta de destino é selecionada automaticamente (por exemplo: Os arquivos PNG são enviados diretamente para a pasta Imagens no Deskphone IP). Se você selecionar um arquivo no Deskphone IP e pressionar Enviar, é exibida uma mensagem de erro, se não houver unidade USB conectada no momento no Deskphone IP. Não é permitido enviar arquivos do Deskphone IP para outro local no Deskphone IP. Se você selecionar um arquivo no Deskphone IP e pressionar Enviar, será direcionado para a pasta USB para a qual você deseja enviar o arquivo [tela Selecionar destino] enquanto uma unidade USB está conectada no Deskphone IP. Voltar - para ignorar a tela atual e retornar à tela de seleção de dispositivos. 346
347 Funções avançadas Tela do prompt Selecionar arquivo do Gerenciador de arquivos A tela do prompt Selecionar destino do Gerenciador de arquivos permite que você selecione a pasta para a qual você deseja enviar ou copiar o arquivo selecionado anteriormente. A Figura 72 na página 347 exibe a mensagem para selecionar a pasta de destino. Figura 72: Selecionar destino A seguir estão as opções disponíveis para a tela Selecionar destino. OK - para inserir na pasta selecionada. Voltar - para voltar à tela anterior. Depois que você tiver confirmado o envio de um arquivo do Deskphone IP para a unidade USB, a tela Selecionar destino é exibida, como mostrado na Figura 73 na página
348 Funções avançadas Figura 73: Tela Selecionar arquivo do Gerenciador de arquivos Observação: as teclas programáveis sensível ao contexto se alteram com base no item selecionado na tela. Selec - para inserir a pasta selecionada. Pronto - para configurar o local atual como o destino para o envio e iniciar a operação de cópia. Voltar - para voltar à tela anterior. 348
349 Funções avançadas Observações no Gerenciador de arquivos As observações gerais do Gerenciador de arquivos são as seguintes: A seleção do item.. (ou tecla programável sensível ao contexto Voltar) move você um nível acima, o que resulta em sair do dispositivo e ir para a tela selecionar dispositivo em alguns casos. Se a seleção atual for uma subpasta, a seleção de.. ou da tecla programável sensível ao contexto Voltar tem o comportamento idêntico a mover um nível acima. A seleção de um arquivo faz com que o arquivo selecionado seja copiado para o sistema de arquivos flash do Deskphone IP, ou chama um manipulador específico do arquivo selecionado (configurado depois que esta tela é chamada por outros mecanismos). Um exemplo específico disso é um arquivo de configuração de dispositivo que faz com que o Deskphone IP seja atualizado com o arquivo selecionado em vez de copiá-lo para uma pasta. Com base na extensão do arquivo selecionado, as rotinas de validação são executadas para verificar o tamanho do arquivo, o espaço livre disponível no FFS, incluindo restrições que podem ser definidas para utilização segura (limite de exemplo de XX imagens ou toques no Deskphone IP [baseado no modelo]). Os arquivos que possuem extensão desconhecida não ficam disponíveis para qualquer ação. O Deskphone IP tenta realizar ações de tipos e extensões de arquivo que ele reconhece. Os cenários para o uso das telas USB são os seguintes: Cenário 1 - Se você deseja copiar um arquivo de imagem da unidade USB para o Deskphone IP: Faça logon no dispositivo e conecte a unidade flash USB na porta USB do Deskphone IP. Pressione a tecla Serviços e escolha Gerenciador de arquivos. Selecione Dispositivo de disco flash. O conteúdo do dispositivo é exibido. Selecione o arquivo que você deseja copiar e pressione Enviar. Você é solicitado a selecionar o dispositivo para o qual deseja enviar o arquivo selecionado. 349
350 Funções avançadas Selecione o Deskphone IP como o dispositivo de destino. O arquivo é validade com base em sua extensão e a aprovação nas rotinas de validação e um manipulador é chamado para o arquivo. Nesse caso, o arquivo de imagem copia o diretório de imagens do sistema de arquivos flash no Deskphone IP. Uma mensagem de sucesso é exibida na tela informando que o arquivo foi copiado com êxito para o Deskphone IP. A Figura 74 na página 350 exibe uma mensagem de sucesso de exemplo. Figura 74: Mensagem de sucesso de exemplo da Operação do Gerenciador de arquivos Observação: após a seleção de um arquivo, há várias razões pelas quais o processamento pode não ser concluído. O tamanho do arquivo pode estar excedendo os limites permitidos, pode não haver espaço em disco suficiente no disco, talvez já exista um arquivo com o mesmo nome ou pode ser que não haja permissão para ações no tipo de arquivo selecionado (indicador de configuração). As condições de erro exibem uma mensagem na tela, e qualquer ação que possa levar algum tempo para ser concluída exibe a mensagem Em andamento na tela como mostrado na Figura 75 na página
351 Funções avançadas Figura 75: Mensagem de falha de exemplo da Operação do Gerenciador de arquivos Cenário 2 - Se você quiser copiar o tom de toque do Deskphone IP para a unidade USB: Faça logon no dispositivo e conecte a unidade flash USB na porta USB do Deskphone IP. Pressione a tecla Serviços e escolha Gerenciador de arquivos. Selecione o Deskphone IP na tela de seleção de dispositivo. O conteúdo do seu Deskphone IP é exibido. Navegue para a pasta Sons. Selecione o arquivo necessário e pressione a tecla sensível ao contexto Enviar. Você é solicitado a selecionar a pasta de destino na unidade USB conectada. Navegue para a pasta MyRings e pressione a tecla programável sensível ao contexto Pronto para iniciar a operação. O arquivo é validado (alguns arquivos não podem ser copiados) e enviado para o destino selecionado exibido na tela, mostrando que o arquivo foi copiado no Deskphone IP. Se a cópia do arquivo não puder ser concluída devido à insuficiência de espaço na unidade USB, ou porque o tipo de arquivo selecionado não está ativado no Gerenciador de arquivos (configuração de dispositivo), uma mensagem de erro será exibida na tela. Uma mensagem de erro é exibida na tela informando espaço insuficiente no dispositivo USB, ou que o tipo de arquivo selecionado não está habilitado no Gerenciador de arquivos (configuração do dispositivo). 351
352 Indicadores visuais Indicadores visuais O Deskphone IP usa indicadores visuais ou indicações para mostrar chamadas de entrada e mensagens. Os ícones do visor no Deskphone IP também indicam o estado atual da chamada, o status das chamadas na Caixa de entrada, e das Mensagens instantâneas (IMs) e o status de presença dos contatos designados como Amigos. Ícones do visor A Tabela 18 na página 352 lista os ícones do visor do Deskphone IP. Tabela 18: Ícones do visor (Parte 1 de 3) Componente Ícone Estado de chamada No gancho Chamada de entrada/saída (toque do telefone) Ao telefone Em espera Chamada perdida 352
353 Indicadores visuais Tabela 18: Ícones do visor (Parte 2 de 3) Componente Ícone Ícones do botão Função Não perturbe Desvio de chamadas Lista de discagem rápida Enviar IM Serv mensag instantânea Nova, Não lida Lida Respondida a Caixa de entrada Chamada recebida atendida 353
354 Indicadores visuais Tabela 18: Ícones do visor (Parte 3 de 3) Componente Ícone Chamada de entrada perdida, Nova Chamada de entrada perdida, Verificada Status Terminada Conectado - Inativo Não disponível - Ocupado ou Offline Ativo - Disponível Ao telefone Desconhecido 354
355 Indicadores visuais Indicadores Aviso visual/mensagem em espera A luz de LED vermelha na parte superior direita do Deskphone IP acende para indicar chamadas de entrada ou quando um chamador deixa um correio de voz. A luz de LED azul na parte superior esquerda do Deskphone IP acende para indicar quando você recebe uma nova Mensagem instantânea ou quando há Mensagens instantâneas não lidas em sua Caixa de entrada de mensagens instantâneas. A Tabela 19 na página 355 lista o status do indicador visual ou do LED. Tabela 19: Indicador Aviso visual/mensagem em espera LED Indicador visual Status do LED: LED vermelho LED azul Correio de voz deixado pelo chamador Chamada de entrada (toque do telefone) Nova mensagem instantânea recebida Nova mensagem instantânea recebida quando outras Mensagens instantâneas não lidas estão na Caixa de entrada A mensagem instantânea é exibida e uma nova Mensagem instantânea é recebida A luz vermelha permanece acesa até que a mensagem seja verificada. A luz vermelha pisca rapidamente. A luz azul permanece acesa até que a mensagem seja verificada. Piscada única e retorna para luz azul que permanece acesa. A luz azul permanece acesa até que a Mensagem instantânea seja verificada ou que você pressione a tecla programável sensível ao contexto Sair. 355
356 Indicadores visuais 356
357 Precedência e preempção de vários níveis Precedência e preempção de vários níveis Visão geral A funcionalidade do serviço MLPP (Multi-Level Precedence and Preemption, Precedência e preempção de níveis múltiplos) permite que você faça chamadas em vários níveis de precedência; ou seja, você pode especificar o nível de precedência de cada chamada feita. Chamadas de precedência mais alta antecipam as de precedência mais baixa, quando um usuário não apresenta aparências de chamada livre. AVISO Chamadas 911 de emergência têm precedência quando não há aparências de chamadas disponíveis e há uma chamada recebida de precedência acima da rotina. Você só pode iniciar uma chamada com um nível de precedência igual ou abaixo do nível de precedência autorizado que está configurado para você. Qualquer chamada que você faça tem o padrão Rotina, a menos que você escolha uma precedência mais alta. Durante o processamento da chamada, esse nível de precedência é utilizado para garantir a conclusão de chamadas preferenciais entre as chamadas de precedência mais alta no mesmo domínio de serviço MLPP, mesmo que isso signifique antecipar chamadas de precedência mais baixas. Quando você define o nível de precedência para uma chamada, o nível de precedência dessa chamada não pode ser alterado. Os níveis de precedência são: Rotina Prioridade Imediato Flash Sobreposição de Flash 357
358 Precedência e preempção de vários níveis Outras funções de serviço MLPP O serviço MLPP também inclui as seguintes funções: Orig Cham Ocup Re-autorização Alto-falante exclusivo para a função Emergência Orig Cham Ocup A função Orig Cham Ocup evita que as chamadas de entrada interrompam a sequência de entrada do endereço da chamada de saída. Quando essa função está ativada, significa que você está fazendo uma chamada de saída levantando o receptor e inserindo dígitos ou inserindo dígitos com o seu telefone no gancho, sem ser interrompido por chamadas recebidas. Re-autorização Com a função de re-autorização, você é solicitado a reinserir a senha se a sua senha de usuário for alterada (pelo administrador) enquanto você estiver conectado ao Deskphone IP. Anteriormente, você não tinha indicação de que a sua senha tinha sido alterada e você via constantemente mensagens de erro enquanto fazia uma chamada. A função Re-autorização permite que você digite a sua nova senha sem ter que fazer logoff do Deskphone IP. Alto-falante exclusivo para a função Emergência Se esta função estiver ativada, o viva-voz só será permitido para fazer chamadas de Emergência 911 ou receber chamadas de telefonista da Emergência 911. A restrição do viva-voz é aplicável à tecla Sist. mãos livres e às teclas de linha. Além disso, quando esta função está ativada, a tecla programável Atender não é exibida para uma chamada recebida e você não pode atender uma chamada, pressionando a tecla Sist. mãos livres ou a tecla de linha, exceto para chamadas de telefonista da Emergência 911. Para atender qualquer outra chamada, você deve desligar. Durante uma chamada ativa, você não pode entrar no sistema de mãos livres, pressionando a tecla Sist. mãos livres. 358
359 Precedência e preempção de vários níveis Fazendo uma chamada com MLPP Se o seu Deskphone IP estiver configurado com MLPP, a tela do visor será aprimorada para fazer e receber chamadas de precedência. Existem várias formas de fazer chamadas de saída do Deskphone IP com MLPP como, por exemplo: Fazer uma chamada fora do gancho. Fazer uma chamada usando uma entrada nos registros de chamada da caixa de entrada ou da caixa de saída. Fazer uma chamada da Agenda de endereços pessoal e global ou da sua lista Amigos. Fazer uma chamada de uma Mensagem instantânea recebida. Fazer uma chamada de uma tecla programada. O nível de precedência não é salvo em qualquer um dos métodos de chamada anteriores. Por exemplo, se você fizer uma chamada de emergência fora do gancho, e depois retornar a chamada usando a tecla Redisc, a precedência não é aplicada a menos que você selecione uma precedência no menu Redisc. Se um nível de precedência não for especificado durante a discagem, trata-se de uma chamada de precedência de Rotina. Sinal de nova chamada de precedência Quando faz uma chamada de precedência, você ouve um sinal de nova chamada, indicando que foi feita uma chamada de precedência. Fazendo uma chamada MLPP fora do gancho Existem três formas de ficar fora do gancho para fazer uma chamada. 1. Tecla Sist. mãos livres. Pressione a tecla Sist. mãos livres para ficar fora do gancho na linha primária (o botão de linha verde) e produza um tom de discagem. 2. Teclas de linha. Pressione qualquer tecla de linha existente para ficar fora do gancho e produzir um tom de discagem. 3. Fone. Pegue o fone para ficar fora do gancho na linha primária e produza um tom de discagem. 359
360 Precedência e preempção de vários níveis Quando fora do gancho, o visor pede as informações do endereço de destino. O ícone na tela do visor indica que a linha está fora do gancho e você pode selecionar a precedência da chamada, pressionando a tecla programável Prec. Observação: você pode pressionar a tecla Até logo a qualquer momento para desconectar a chamada. 1. Fique fora do gancho e pressione a tecla programável Opções. Consulte a Figura 76. Figura 76: Tecla programável Opções O menu Opções é exibido. Consulte a Figura 77, "Menu Opções", na página
361 Precedência e preempção de vários níveis Figura 77: Menu Opções 2. Use as teclas de navegação para cima e para baixo para selecionar Nível de precedência e pressione a tecla programável Selec. A tela Nível de precedência é exibida. Um exemplo é mostrado na Figura 78. Figura 78: Exemplo do menu Nível de precedência 361
362 Precedência e preempção de vários níveis 3. Use as teclas de navegação para cima e para baixo para selecionar o nível de precedência desejado e pressione a tecla programável Selec. 4. Disque o destino da chamada e pressione a tecla programável Enviar. Consulte a Figura 79. Figura 79: Tela Fora do gancho com destino discado e precedência Como alternativa, pressione a tecla programável Redisc para chamar o último destino discado. Observação: a tecla programável Redisc é exibida somente se um número ou endereço tiver sido inserido anteriormente Quando a tecla Enviar ou Redisc é pressionada, o Deskphone IP faz a chamada e exibe a chamada de saída. Um exemplo é mostrado na Figura 80, "Chamada de saída", na página
363 Precedência e preempção de vários níveis Figura 80: Chamada de saída Fazendo uma chamada MLPP utilizando Caixa de entrada/caixa de saída, Agenda de endereços e lista Amigos Você pode fazer uma chamada de várias áreas da interface do Deskphone IP, incluindo Caixa de entrada/caixa de saída, Registros de chamadas, Agenda de endereços e lista Amigos. 1. Pressione a tecla Caixa de entrada ou Caixa de saída, ou a tecla Diretório para acessar a Agenda de endereços ou a lista Amigos, para escolher uma lista de números armazenados anteriormente. 2. No menu específico do aplicativo, selecione a entrada desejada usando as teclas de navegação para cima e para baixo. 3. Depois que o número é destacado, pressione a tecla programável Selec. 4. Coloque o fone fora do gancho. O Deskphone IP exibe a tela Fora do gancho contendo a entrada selecionada e a opção para selecionar a precedência. 5. Pressione a tecla programável Prec e navegue para a precedência desejada. 363
364 Precedência e preempção de vários níveis 6. Pressione a tecla programável Selec. 7. Pressione a tecla programável Enviar para iniciar a chamada. Fazendo uma chamada MLPP de uma Mensagem instantânea recebida 1. Navegue para a caixa de entrada Mensagem instantânea (IM), pressionando a tecla programável sensível ao contexto Msgs; em seguida, selecione Serv mensag instantânea no menu. Como alternativa, pressione a tecla fixa Expandir. 2. Pressione as teclas de navegação para cima e para baixo para destacar uma IM na lista de Mensagens instantâneas na Caixa de entrada/caixa de saída de IM. 3. Pressione a tecla programável Exibir para exibir a IM selecionada. Consulte a Figura 81. Figura 81: Tecla de seleção de IM A IM selecionada é exibida. Consulte a Figura 82 na página
365 Precedência e preempção de vários níveis Figura 82: Visor do IM 4. Pressione a tecla programável LigPar. O Deskphone IP exibe a tela Fora do gancho contendo o endereço na tela ociosa e a opção de precedência. Consulte a Figura 83. Figura 83: Tela IM com opção de precedência 365
366 Precedência e preempção de vários níveis 5. Pressione a tecla programável Prec e navegue para a precedência desejada. 6. Pressione a tecla programável Selec para selecionar a precedência desejada. 7. Pressione a tecla programável Enviar para iniciar a chamada. Fazendo uma chamada utilizando uma tecla de discagem rápida 1. Pressione a tecla de discagem rápida pré-programada. 2. Coloque o fone fora do gancho. O Deskphone IP exibe a tela Fora do gancho contendo o endereço atribuído à tecla de discagem rápida. Consulte a Figura 84. Figura 84: Tela de discagem rápida Fora do gancho 3. Pressione a tecla programável Prec e navegue para a precedência desejada. 4. Pressione a tecla programável Selec para selecionar a precedência desejada. 5. Pressione a tecla programável Enviar para iniciar a chamada. 366
367 Precedência e preempção de vários níveis Chamadas de entrada com precedência Quatro tipos de chamadas de entrada com precedência podem ser exibidas. 1. Chamada de precedência sem assunto 2. Chamada de precedência com assunto 3. Chamada de precedência redirecionada sem assunto 4. Chamada de precedência redirecionada com assunto Observação: quando há uma chamada com um nível de precedência mais alta de entrada do que Rotina, as teclas programáveis Redirecionar e Recusar. Sinal de alerta de precedência Um sinal de alerta de precedência é tocado para alertá-lo de que uma chamada de precedência com um nível mais alto do que Rotina está chegando. Esse sinal é enviado através do alto-falante do sistema de mãos livres. Esse sinal é tocado se não houver chamada ativa ou se uma chamada estiver em espera. Sinal de espera de chamada de precedência Quando uma chamada com um nível de precedência mais alto do que Rotina é recebida, e você está ocupado com outra chamada, o sinal de espera de chamada de precedência é tocado em vez do sinal de espera de chamada normal. Esse sinal é enviado através do alto-falante do sistema de mãos livres. Visor da chamada de precedência de entrada A primeira linha do Deskphone IP exibe as informações do chamador (De) com o ícone de telefone tocando. A segunda linha exibe o nível de precedência. A terceira linha exibe a pessoa que está sendo chamada (pessoa que recebeu a chamada). Se a chamada recebida tiver um assunto, a terceira linha exibirá o assunto, alternando com a pessoa que está sendo chamada. O visor circula entre os dois a cada seis segundos. Um exemplo é mostrado na Figura 85 na página
368 Precedência e preempção de vários níveis Figura 85: Chamada de precedência de entrada com assunto Visor da chamada de precedência redirecionada de entrada A primeira linha do Deskphone IP sempre exibe as informações do chamador (De) com o ícone de telefone tocando. A segunda linha exibe o nível de precedência. A terceira linha exibe a pessoa original que está sendo chamada (a pessoa que recebeu a chamada original). Se a chamada recebida tiver um assunto, a terceira linha exibirá o assunto, alternando com a pessoa original que está sendo chamada. O visor circula entre os dois a cada seis segundos. Transferência de chamadas com precedência Transferência direta e transferência para correio de voz Para uma transferência direta ou transferência para correio de voz, o nível de precedência da chamada transferida é reutilizado e a tela de seleção de precedência não é mostrado. 368
369 Precedência e preempção de vários níveis Transferência após consulta Ao fazer uma transferência de chamada após consulta, o Servidor de chamada não sabe se a precedência da chamada transferida pode ser reutilizada. Portanto, você só pode usar um nível de precedência que está autorizado a utilizar. Talvez você queira transferir a chamada com um nível de precedência mais alto do que o nível autorizado do chamador que está sendo transferido. Você pode especificar a precedência a ser utilizada ao fazer a chamada após consulta. Para ativar isso, a tela de seleção de precedência é exibida depois que você seleciona uma transferência após consulta. Para obter informações sobre como fazer uma transferência após consulta, consulte Transferindo uma chamada na página 225. Você só pode usar um nível de precedência que está autorizado a utilizar. O valor padrão é Rotina. Em uma transferência após consulta, o nível de precedência da chamada transferida é o nível mais alto da chamada inicial e da chamada após consulta. Por exemplo, a Pessoa A liga para a Pessoa B com um nível de precedência Imediato. Durante a chamada, a Pessoa B realiza uma transferência após consulta para a Pessoa C com um nível de precedência Piscar durante a consulta. Quando a chamada é finalmente transferida, a chamada de transferência tem uma precedência de nível Piscar, mesmo se a chamada inicialmente tinha um nível de precedência Imediato. Várias chamadas Quando há várias chamadas no Deskphone IP, cada chamada é exibida como uma única linha na tela. Se a linha for mais larga do que a capacidade da tela, role para a direita e para a esquerda para ver mais informações. Se houver várias chamadas de entrada, as chamadas são exibidas no Deskphone IP na ordem de precedência mais alta para a mais baixa. Se as chamadas estiverem na mesma precedência, elas exibidas na ordem de existência da chamada, da mais antiga para a mais nova. 369
370 Precedência e preempção de vários níveis Um máximo de duas chamadas são apresentadas de cada vez. Quando uma chamada é exibida, o sinal relacionado também é tocado. Exemplo: Existem 4 chamadas de entrada na ordem seguinte e você não ficou fora do gancho: 1. Chamador A, Piscar (mais antiga ou primeira que chega) 2. Chamador B, Rotina (próxima mais antiga ou segunda que chega) 3. Chamador C, Rotina (terceira mais antiga ou terceira que chega) 4. Chamador D, Prioridade (mais nova ou a que acaba de chegar) As chamadas são apresentadas na ordem a seguir. 1. A chamada do Chamador A é exibida primeiro, já que ela tem precedência mais alta do que todas as chamadas de entrada. 2. Se a chamada do Chamador A for atendida, a chamada do Chamador D é exibida por meio de outra aparência de chamada livre, já que ele tem a segunda precedência mais alta de B,C e D. 3. Se a chamada do Chamador D for atendida, a chamada do Chamador B é exibida, já que ela é a mais recente (se a Chamada A estiver concluída. Caso contrário, o Chamador B ouve um sinal de Ocupado, já que todas as aparências de chamada são limitadas a duas). 4. Se a chamada do Chamador B for atendida, a chamada do Chamador C é exibida (se o Chamador D tiver desligado). Preempção Somente duas chamadas simultâneas podem ser apresentadas. Se o Deskphone IP alcançar o limite máximo de chamadas e você receber uma chamada de maior precedência, uma das chamadas existentes é antecipada para que a chamada recebida de maior precedência possa ser atendida. Uma chamada recebida com um nível de precedência menor ou igual aos níveis de precedência de chamada já recebida não é apresentada. 370
371 Precedência e preempção de vários níveis Observação: as chamadas de Emergência 911 podem ser antecipadas quando não há aparências de chamada disponíveis e existe uma chamada recebida de precedência acima de Rotina. As sessões de IM não podem ser antecipadas porque elas não contam como uma aparência de chamada. Ordem de preempção de chamada A seguir está a ordem de preempção de chamada: 1. a chamada de precedência mais baixa 2. se houver várias chamadas no mesmo nível de precedência, a ordem seguinte será utilizada a. qualquer chamada de saída que não seja atendida b. a chamada recebida mais antiga que não é atendida c. a chamada em espera mais antiga Cenários e comportamento de preempção A tabela a seguir descreve os comportamentos do Deskphone IP que ocorrem quando uma chamada é recebida com precedência mais alta do que as chamadas atuais e sem aparências de chamada disponíveis. 371
372 Precedência e preempção de vários níveis Tabela 20: Quando uma chamada de preempção é recebida Estado de chamada Comportamento de preempção Em uma chamada ativa 1. O sinal de preempção é tocado através do alto falante do sistema de mãos livres. 2. A chamada ativa é removida. 3. A tela de confirmação de preempção é exibida. Consulte a Figura 86, "Tela de confirmação de preempção", na página Quando a chamada de preempção é confirmada com o pressionamento de OK, o sinal de preempção termina e a nova chamada de precedência de preempção é exibida. Quando uma chamada estiver em espera 1. O sinal de preempção é tocado por meio do alto falante do sistema de mãos livres por três segundos. 2. A chamada de preempção se apresenta com o toque apropriado. 3. A nova tela de chamada de precedência de preempção é exibida. Uma chamada recebida está tocando 1. A chamada de preempção se apresenta com o toque apropriado. 2. A nova tela de chamada de precedência de preempção é exibida. 372
373 Precedência e preempção de vários níveis Tabela 20: Quando uma chamada de preempção é recebida Estado de chamada Comportamento de preempção Uma chamada de saída está tocando 1. O sinal de preempção toca continuamente no alto falante do sistema de mãos livres por alguns segundos. 2. A chamada de saída é removida. 3. A tela de confirmação de preempção é exibida. Consulte a Figura 86, "Tela de confirmação de preempção", na página Quando a preempção é confirmada ou depois de três segundos: a. O sinal de preempção para. b. A nova tela de chamada de precedência de preempção é exibida. c. A chamada de preempção se apresenta com o toque apropriado. 373
374 Precedência e preempção de vários níveis Figura 86: Tela de confirmação de preempção Preempção externa O Deskphone IP suporta a preempção de fontes externas. A tabela a seguir descreve os comportamentos do Deskphone IP que ocorrem quando uma chamada é recebida de uma origem externa com precedência mais alta do que as chamadas atuais e sem aparências de chamada disponíveis. 374
375 Precedência e preempção de vários níveis Tabela 21: Quando uma chamada de preempção é recebida de uma origem externa Estado de chamada Durante uma chamada ativa/música em espera Enquanto uma chamada está em espera (remota ou local) Comportamento de preempção 1. O sinal de preempção é tocado através do alto falante do sistema de mãos livres. 2. A chamada ativa é removida. 3. A tela de confirmação de preempção é exibida. Consulte a Figura 86, "Tela de confirmação de preempção", na página Quando a chamada de preempção é confirmada com o pressionamento de OK ou após 5 minutos, o sinal de preempção termina e a nova chamada de precedência de preempção é exibida. 1. O sinal de preempção é tocado através do alto falante do sistema de mãos livres. 2. A nova tela de chamada de precedência de preempção é exibida. 3. Quando a preempção é confirmada (ou 3 segundos), o sinal de preempção para. Uma chamada recebida está tocando 1. A chamada recebida é removida. 375
376 Precedência e preempção de vários níveis Tabela 21: Quando uma chamada de preempção é recebida de uma origem externa Estado de chamada Comportamento de preempção Uma chamada de saída está tocando 1. O sinal de preempção toca continuamente no alto falante do sistema de mãos livres por alguns segundos. 2. A tela de confirmação de preempção é exibida. Consulte a Figura 86, "Tela de confirmação de preempção", na página Quando a preempção é confirmada ou após três segundos, o sinal de preempção para. Orig Cham Ocup Quando a Orig Cham Ocup está ativada, as chamadas de entrada são impedidas de perturbá-lo quando você está no processo de fazer uma chamada de saída. Quando o seu Deskphone IP estiver no gancho ou fora do gancho e você inserir o primeiro dígito ou caractere, nenhuma chamada que chegue será apresentada durante a sequência de entrada. As chamadas de entrada são mostradas quando você cancela a chamada de saída, pressionando Até logo, ou quando você coloca o receptor no gancho e o Deskphone IP volta para o estado ocioso. Se você faz uma chamada de saída, e a chamada de saída toca ou recebe um sinal de ocupado, qualquer chamada recebida que não estava presente é apresentada. Observação: a chamada de saída não pode ser preterida por qualquer chamada até que a chamada de saída toque ou receba um sinal de ocupado. 376
377 Precedência e preempção de vários níveis As seções a seguir descrevem o comportamento da função Orig Cham Ocup em vários cenários. Chamada de entrada durante a discagem de um número de saída + linha de aparência de chamada disponível Quando você insere o primeiro dígito ou caractere para fazer uma nova chamada, qualquer chamada que chegue nesse momento não é apresentada. A chamada recebida ouve um sinal de nova chamada. A sequência de entrada no teclado de discagem não é interrompida. A chamada recebida é mostrada para você quando: você termina de discar a chamada e um toque ou sinal de ocupado é ouvido. A chamada recebida é apresentada se a chamada de entrada não tiver sido desligada. Você pode decidir atender a chamada. você decide cancelar a discagem, pressionando Até logo ou desligando. A chamada recebida é apresentada se a chamada de entrada não tiver sido desligada. Você pode decidir atender a chamada. Chamada de entrada durante a discagem do número de saída + chamada em espera com prioridade mais alta do que a chamada recebida Quando você insere o primeiro dígito ou caractere para fazer uma nova chamada, qualquer chamada que chegue nesse momento não é apresentada. A sequência de entrada no teclado de discagem não é interrompida. Já que a chamada recebida é de precedência mais baixa do que a chamada em espera e você está inserindo dígitos para outra chamada, é enviada uma resposta de ocupado para a chamada recebida. O chamador vê uma mensagem Usuário ocupado. Consulte a Figura
378 Precedência e preempção de vários níveis Figura 87: Mensagem Usuário ocupado Observação: a chamada em espera e o processo de fazer a segunda chamada são contados como duas aparências de chamada consumidas. Chamada de entrada durante a discagem do número de saída + chamada em espera com prioridade mais baixa do que a chamada recebida Quando você insere o primeiro dígito ou caractere para fazer uma nova chamada, qualquer chamada que chegue nesse momento não é apresentada. A chamada em espera tem precedência mais baixa do que a chamada recebida, a chamada em espera pode ser antecipada e uma notificação é mostrada para os usuários local e remoto. Você recebe a notificação de que a sua chamada em espera foi preterida. Consulte a Figura 88. Após três segundos, ou depois que você pressiona a tecla programável OK na tela de preempção, você retorna para a tela anterior, onde estava inserindo o endereço da chamada de saída. Os dígitos inseridos anteriormente não são descartados. 378
Guia do Usuário do Avaya 1120E IP Deskphone com Software SIP. Software SIP versão 4.0
 Guia do Usuário do Avaya 1120E IP Deskphone com Software SIP Software SIP versão 4.0 Status do documento: Padrão Versão do documento: 07.02 Código do componente: NN43112-101 Data: Novembro de 2010 2010
Guia do Usuário do Avaya 1120E IP Deskphone com Software SIP Software SIP versão 4.0 Status do documento: Padrão Versão do documento: 07.02 Código do componente: NN43112-101 Data: Novembro de 2010 2010
Manual do Usuário do IP Audio Conference Phone BCM Business Communications Manager
 Manual do Usuário do IP Audio Conference Phone 2033 BCM50 2.0 Business Communications Manager Status do documento: Padrão Versão do documento: 01.01 Código do componente: NN40050-102-PB Data: Agosto de
Manual do Usuário do IP Audio Conference Phone 2033 BCM50 2.0 Business Communications Manager Status do documento: Padrão Versão do documento: 01.01 Código do componente: NN40050-102-PB Data: Agosto de
Avaya 1140E Deskphone IP com Software SIP Guia do Usuário
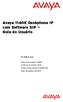 Avaya 1140E Deskphone IP com Software SIP Guia do Usuário IP Office 8.0 Status do documento: Padrão Versão do documento: 02.02 Número do documento: AV40050-105 Data: Novembro de 2011 2010 Avaya Inc. Todos
Avaya 1140E Deskphone IP com Software SIP Guia do Usuário IP Office 8.0 Status do documento: Padrão Versão do documento: 02.02 Número do documento: AV40050-105 Data: Novembro de 2011 2010 Avaya Inc. Todos
BCM. IP Phone 2004 Manual do usuário
 BCM IP Phone 2004 Manual do usuário Nº do componente N0027276 01 21 de março de 2005 Guia de introdução 3 O BCM IP Phone 2004 oferece recursos de voz e dados para o seu desktop. Introdução Esse manual
BCM IP Phone 2004 Manual do usuário Nº do componente N0027276 01 21 de março de 2005 Guia de introdução 3 O BCM IP Phone 2004 oferece recursos de voz e dados para o seu desktop. Introdução Esse manual
Guia de referência rápida GUIA DE REFERÊNCIA RÁPIDA Mitel MiVoice 6930 IP Phone
 Mitel MiVoice 6930 IP Phone Iniciando Teclas de função Cinco teclas de função Exibe uma lista sensíveis ao estado com seus contatos Histórico de Exibe uma lista de perdidas de saída e recebidas bem como
Mitel MiVoice 6930 IP Phone Iniciando Teclas de função Cinco teclas de função Exibe uma lista sensíveis ao estado com seus contatos Histórico de Exibe uma lista de perdidas de saída e recebidas bem como
Avaya 1120E Deskphone IP com Software SIP Guia do Usuário. Avaya IP Office 9.0
 Avaya 1120E Deskphone IP com Software SIP Guia do Usuário Avaya IP Office 9.0 Status do documento: Padrão Versão do documento: 02.02 Número do documento: AV40050-104 Data: Setembro 2013 2011 Avaya Inc.
Avaya 1120E Deskphone IP com Software SIP Guia do Usuário Avaya IP Office 9.0 Status do documento: Padrão Versão do documento: 02.02 Número do documento: AV40050-104 Data: Setembro 2013 2011 Avaya Inc.
Guia de referência rápida GUIA DE REFERÊNCIA RÁPIDA Mitel MiVoice 6940 IP Phone
 Mitel MiVoice 6940 IP Phone Iniciando Exibe uma lista com seus contatos Histórico de Exibe uma lista de perdidas, de saída e recebidas bem como Meu celular e Chamadas perdidas Caixa postal Fornece acesso
Mitel MiVoice 6940 IP Phone Iniciando Exibe uma lista com seus contatos Histórico de Exibe uma lista de perdidas, de saída e recebidas bem como Meu celular e Chamadas perdidas Caixa postal Fornece acesso
Inicialização Rápida do GroupWise Messenger 18 Móvel
 Inicialização Rápida do GrpWise Messenger 18 Móvel Novembro de 2017 Inicialização Rápida do GrpWise Messenger Móvel O GrpWise Messenger está disponível para seu dispositivo móvel ios, Android BlackBerry
Inicialização Rápida do GrpWise Messenger 18 Móvel Novembro de 2017 Inicialização Rápida do GrpWise Messenger Móvel O GrpWise Messenger está disponível para seu dispositivo móvel ios, Android BlackBerry
Este manual foi elaborado para auxiliá-lo na utilização do novo sistema de telefonia Alcatel.
 Introdução Este manual foi elaborado para auxiliá-lo na utilização do novo sistema de telefonia Alcatel. A seguir, apresentaremos a descrição do aparelho telefônico digital Alcatel 4018, bem como os códigos
Introdução Este manual foi elaborado para auxiliá-lo na utilização do novo sistema de telefonia Alcatel. A seguir, apresentaremos a descrição do aparelho telefônico digital Alcatel 4018, bem como os códigos
Modelo Aastra 6725ip Telefone Microsoft Lync Manual do Usuário Work Smart
 Modelo Aastra 6725ip Telefone Microsoft Lync Manual do Usuário Work Smart TM 41-001368-10 Rev 02 12.2012 Índice Aastra Modelo 6725ip Manual do Usuário Work Smart...........................................
Modelo Aastra 6725ip Telefone Microsoft Lync Manual do Usuário Work Smart TM 41-001368-10 Rev 02 12.2012 Índice Aastra Modelo 6725ip Manual do Usuário Work Smart...........................................
Avaya Deskphones IP série 1200 com Software SIP Guia do Usuário. IP Office 9.0
 Avaya Deskphones IP série 1200 com Software SIP Guia do Usuário IP Office 9.0 Status do documento: Padrão Versão do documento: 02.03 Número do documento: AV40050-111 Data: Setembro 2013 2011 Avaya Inc.
Avaya Deskphones IP série 1200 com Software SIP Guia do Usuário IP Office 9.0 Status do documento: Padrão Versão do documento: 02.03 Número do documento: AV40050-111 Data: Setembro 2013 2011 Avaya Inc.
IP Office J139 Guia de Referência Rápida do Telefone
 Fazer chamadas J139 Guia de Referência Rápida do Telefone Se você não estiver em uma chamada, simplesmente disque o número. O primeiro botão de apresentação disponível é usado para a chamada. Ou, pressione
Fazer chamadas J139 Guia de Referência Rápida do Telefone Se você não estiver em uma chamada, simplesmente disque o número. O primeiro botão de apresentação disponível é usado para a chamada. Ou, pressione
Cisco Unified Attendant Console Compact Edition v8.6.5
 Este guia descreve resumidamente os atalhos de teclado, controles de interface e símbolos de status do telefone do Cisco Unified Attendant Console Compact Edition. Os principais elementos da interface
Este guia descreve resumidamente os atalhos de teclado, controles de interface e símbolos de status do telefone do Cisco Unified Attendant Console Compact Edition. Os principais elementos da interface
Guia rápido do telefone IPS 200
 Guia rápido do telefone IPS 200 Khomp - Todos os direitos reservados Última atualização em: 2014-08-28 17:20:27 Apresentação Este manual de instalação abrange o telefone IPS200 da família IPS. O documento
Guia rápido do telefone IPS 200 Khomp - Todos os direitos reservados Última atualização em: 2014-08-28 17:20:27 Apresentação Este manual de instalação abrange o telefone IPS200 da família IPS. O documento
Telefone Digital 2410 Referência Rápida PT-BR, Edição 1, Junho de 2004
 Telefone Digital 240 Referência Rápida 6-30034PT-BR, Edição, Junho de 2004 2 3 8 4 5 7 6 6 7 8 5 9 4 3 2 0 Teclas de apresentação /facilidades: Para acessar linhas internas e externas e facilidades programadas.
Telefone Digital 240 Referência Rápida 6-30034PT-BR, Edição, Junho de 2004 2 3 8 4 5 7 6 6 7 8 5 9 4 3 2 0 Teclas de apresentação /facilidades: Para acessar linhas internas e externas e facilidades programadas.
Mensagens instantâneas
 2007 Nokia. Todos os direitos reservados. Nokia, Nokia Connecting People, Nokia Care e Nseries são marcas registradas ou não da Nokia Corporation. Outros nomes de produto e empresa mencionados neste manual
2007 Nokia. Todos os direitos reservados. Nokia, Nokia Connecting People, Nokia Care e Nseries são marcas registradas ou não da Nokia Corporation. Outros nomes de produto e empresa mencionados neste manual
Avaya 1110 IP Deskphone Guia do Usuário
 Avaya 1110 IP Deskphone Guia do Usuário Avaya Communication Server 1000 Status do documento: Padrão Versão do documento: 07.01 Código do componente: NN43110-101 Data: Outubro de 2010 2010 Avaya Inc. Todos
Avaya 1110 IP Deskphone Guia do Usuário Avaya Communication Server 1000 Status do documento: Padrão Versão do documento: 07.01 Código do componente: NN43110-101 Data: Outubro de 2010 2010 Avaya Inc. Todos
Guia do Usuário do Avaya 1220 IP Deskphone com Software SIP. Software SIP versão 4.0
 Guia do Usuário do Avaya 1220 IP Deskphone com Software SIP Software SIP versão 4.0 Status do documento: Padrão Versão do documento: 02.01 Código do componente: NN43170-101 Data: Outubro de 2010 2010 Avaya
Guia do Usuário do Avaya 1220 IP Deskphone com Software SIP Software SIP versão 4.0 Status do documento: Padrão Versão do documento: 02.01 Código do componente: NN43170-101 Data: Outubro de 2010 2010 Avaya
Guia de uso do telefone IP Mitel 6865i
 Guia de uso do telefone IP Mitel 6865i Sumário 1. Conhecendo seu aparelho... 3 2. Processamento Básico de Chamadas... 3 Como fazer uma chamada... 3 Terminar uma chamada... 3 Atender uma chamada... 4 Ignorar
Guia de uso do telefone IP Mitel 6865i Sumário 1. Conhecendo seu aparelho... 3 2. Processamento Básico de Chamadas... 3 Como fazer uma chamada... 3 Terminar uma chamada... 3 Atender uma chamada... 4 Ignorar
GUIA PRÁTICO. Câmera frontal. Diminuir/ Aumentar volume. Tecla Liga/ Desliga. Câmera. Sensor de impressão digital 5026J CJB1L43ALBRA
 GUIA PRÁTICO Câmera frontal Diminuir/ Aumentar volume 6" Tecla Liga/ Desliga Câmera Sensor de impressão digital 5026J 1 CJB1L43ALBRA 1 Carregue completamente o dispositivo para o primeiro uso. Abra a tampa
GUIA PRÁTICO Câmera frontal Diminuir/ Aumentar volume 6" Tecla Liga/ Desliga Câmera Sensor de impressão digital 5026J 1 CJB1L43ALBRA 1 Carregue completamente o dispositivo para o primeiro uso. Abra a tampa
Configurações. Alterar o papel de parede
 Alterar o papel de parede, na página 1 Alterar o toque, na página 2 Ajustar o brilho da tela, na página 2 Ajustar o contraste, na página 2 Alterar o tamanho da fonte, na página 3 Alterar o nome do telefone,
Alterar o papel de parede, na página 1 Alterar o toque, na página 2 Ajustar o brilho da tela, na página 2 Ajustar o contraste, na página 2 Alterar o tamanho da fonte, na página 3 Alterar o nome do telefone,
Telefone AVAYA 9620 / 9640
 Visão Geral A tabela a seguir apresenta descrições de botão/recurso dos aparelhos telefônicos Avaya. Nome Indicador de mensagem em espera Indicador de chamadas perdidas Linha de prompt Apresentações de
Visão Geral A tabela a seguir apresenta descrições de botão/recurso dos aparelhos telefônicos Avaya. Nome Indicador de mensagem em espera Indicador de chamadas perdidas Linha de prompt Apresentações de
Visão geral do telefone T21/ T21P
 Visão geral do telefone T21/ T21P Nesse tutorial mostraremos as funções do telefone SIP-T21 E2 e como monta-lo. O SIP-T21 com POE(Power over Ethernet) é um telefone que permite não só conexão à internet
Visão geral do telefone T21/ T21P Nesse tutorial mostraremos as funções do telefone SIP-T21 E2 e como monta-lo. O SIP-T21 com POE(Power over Ethernet) é um telefone que permite não só conexão à internet
Registrar senha, endereço de e contato
 Guia de Início Antes de usar o produto, leia atentamente este manual e tenha-o à mão para consultas futuras. ATÉ A EXTENSÃO MÁXIMA PERMITIDA PELA LEI APLICÁVEL: O FORNECEDOR NÃO SERÁ RESPONSÁVEL PELO RESULTADO
Guia de Início Antes de usar o produto, leia atentamente este manual e tenha-o à mão para consultas futuras. ATÉ A EXTENSÃO MÁXIMA PERMITIDA PELA LEI APLICÁVEL: O FORNECEDOR NÃO SERÁ RESPONSÁVEL PELO RESULTADO
GAC2500 Grandstream.
 GAC2500 Grandstream Contendo instruções básicas incluindo a lista de conteúdo de pacote e também informações para obter uma melhor performance com a GAC2500. Nota: verifique o pacote antes da instalação.
GAC2500 Grandstream Contendo instruções básicas incluindo a lista de conteúdo de pacote e também informações para obter uma melhor performance com a GAC2500. Nota: verifique o pacote antes da instalação.
Guia de referência rápida para Telefones de mesa SIP Avaya 9601 IP
 Guia de referência rápida para Telefones de mesa SIP Avaya 9601 IP Rolagem e navegação Versão 7.1 Junho de 2017 2014-2017, Avaya Inc. Todos os direitos reservados. Ao navegar pelas opções e recursos do
Guia de referência rápida para Telefones de mesa SIP Avaya 9601 IP Rolagem e navegação Versão 7.1 Junho de 2017 2014-2017, Avaya Inc. Todos os direitos reservados. Ao navegar pelas opções e recursos do
O áudio da chamada em andamento foi desativado. Pressione - no botão Volume continuamente. para desativar o volume.
 O áudio da chamada em andamento foi desativado. Chamada perdida no seu telefone. Versão 7.1 Junho de 2017 2014-2017, Avaya Inc. Todos os direitos reservados. Referência rápida dos Deskphones Avaya 9608/9608G/9611G
O áudio da chamada em andamento foi desativado. Chamada perdida no seu telefone. Versão 7.1 Junho de 2017 2014-2017, Avaya Inc. Todos os direitos reservados. Referência rápida dos Deskphones Avaya 9608/9608G/9611G
Histórico de chamadas. Chamada perdida. Chamada recebida atendida. Chamada de saída. O usuário está disponível e pode se comunicar.
 Versão 7.1 Junho de 2017 2014-2017, Avaya Inc. Todos os direitos reservados. Guia de referência rápida para Deskphones SIP Avaya 9621G/9641G/9641GS IP s Geral Alerta de recebendo chamada Chamada ativa
Versão 7.1 Junho de 2017 2014-2017, Avaya Inc. Todos os direitos reservados. Guia de referência rápida para Deskphones SIP Avaya 9621G/9641G/9641GS IP s Geral Alerta de recebendo chamada Chamada ativa
Ajuda do Usuário do Forcepoint Secure Messaging
 Ajuda do Usuário do Forcepoint Secure Messaging Bem-vindo ao Forcepoint Secure Messaging, uma ferramenta que fornece um portal seguro para transmissão e exibição de dados confidenciais e pessoais em emails.
Ajuda do Usuário do Forcepoint Secure Messaging Bem-vindo ao Forcepoint Secure Messaging, uma ferramenta que fornece um portal seguro para transmissão e exibição de dados confidenciais e pessoais em emails.
MANUAL PARA USUÁRIOS TERMINAL DT300 / DT400 / DT310 / DT330
 MANUAL PARA USUÁRIOS TERMINAL DT300 / DT400 / DT310 / DT330 ÍNDICE ÍCONES DO DISPLAY 1 MENU DE ATALHO 2 SOFT KEYS 2 EXIT 2 LISTA 3 TOD DESVIO DE TODAS AS CHAMADAS 4 AMBOS CHAMADA SIMULTÂNEA 4 OCUP DESVIO
MANUAL PARA USUÁRIOS TERMINAL DT300 / DT400 / DT310 / DT330 ÍNDICE ÍCONES DO DISPLAY 1 MENU DE ATALHO 2 SOFT KEYS 2 EXIT 2 LISTA 3 TOD DESVIO DE TODAS AS CHAMADAS 4 AMBOS CHAMADA SIMULTÂNEA 4 OCUP DESVIO
5.0 GUIA PRÁTICO. Flash Câmera frontal 2 Carregar a bateria. Diminuir/ Aumentar volume Tecla Liga/ Desliga. Início. Visão geral. Voltar.
 GUIA PRÁTICO 1 Colocar ou retirar a tampa traseira. Flash Câmera frontal 2 Carregar a bateria. 5.0 Diminuir/ Aumentar volume Tecla Liga/ Desliga SIM2 Voltar Início Visão geral 3 Inserir ou retirar o SIM.
GUIA PRÁTICO 1 Colocar ou retirar a tampa traseira. Flash Câmera frontal 2 Carregar a bateria. 5.0 Diminuir/ Aumentar volume Tecla Liga/ Desliga SIM2 Voltar Início Visão geral 3 Inserir ou retirar o SIM.
Manual do Usuário - Telefone e Facilidades.
 Manual do Usuário - Telefone e Facilidades www.integrati.com.br Introdução Esta apresentação foi elaborada para auxiliá-lo na utilização do novo sistema de telefonia Alcatel-Lucent. A seguir apresentaremos
Manual do Usuário - Telefone e Facilidades www.integrati.com.br Introdução Esta apresentação foi elaborada para auxiliá-lo na utilização do novo sistema de telefonia Alcatel-Lucent. A seguir apresentaremos
Bem-Vindo. Guia Rápido. Conectar. Instalar. Aproveite
 Bem-Vindo PT Guia Rápido 1 2 3 Conectar Instalar Aproveite O que tem na caixa? Aparelho Estação Base Fornecimento de energia para estação base Fio de Tomada 2 Pilhas AAA recarregáveis Comp da Bateria Guia
Bem-Vindo PT Guia Rápido 1 2 3 Conectar Instalar Aproveite O que tem na caixa? Aparelho Estação Base Fornecimento de energia para estação base Fio de Tomada 2 Pilhas AAA recarregáveis Comp da Bateria Guia
Guia do usuário. Find Me/Follow Me do Nortel Business Communications Manager. Introdução. Princípios básicos do Find Me/Follow Me.
 Find Me/Follow Me do Nortel Business Communications Manager Guia do usuário Introdução O recurso Find Me/Follow Me permite o toque simultâneo de até cinco destinos externos diferentes. Os usuários e administradores
Find Me/Follow Me do Nortel Business Communications Manager Guia do usuário Introdução O recurso Find Me/Follow Me permite o toque simultâneo de até cinco destinos externos diferentes. Os usuários e administradores
TouchPad e Teclado. Guia do Usuário
 TouchPad e Teclado Guia do Usuário Copyright 2007 Hewlett-Packard Development Company, L.P. Windows é uma marca registrada da Microsoft Corporation nos Estados Unidos. As informações contidas neste documento
TouchPad e Teclado Guia do Usuário Copyright 2007 Hewlett-Packard Development Company, L.P. Windows é uma marca registrada da Microsoft Corporation nos Estados Unidos. As informações contidas neste documento
Telefone Avaya 374x DECT Guia de referência rápida
 Telefone Avaya 374x DECT Guia de referência rápida Este equipamento opera em caráter secundário, isto é, não tem direito à proteção contra interferência prejudicial, mesmo de estações do mesmo tipo, e
Telefone Avaya 374x DECT Guia de referência rápida Este equipamento opera em caráter secundário, isto é, não tem direito à proteção contra interferência prejudicial, mesmo de estações do mesmo tipo, e
JABRA SPEAK 510. Manual do Usuário. jabra.com/speak510
 JABRA SPEAK 510 Manual do Usuário jabra.com/speak510 2015 GN Netcom A/S. Todos os direitos reservados. Jabra é uma marca registrada da GN Netcom A/S. Todas as outras marcas registradas aqui mencionadas
JABRA SPEAK 510 Manual do Usuário jabra.com/speak510 2015 GN Netcom A/S. Todos os direitos reservados. Jabra é uma marca registrada da GN Netcom A/S. Todas as outras marcas registradas aqui mencionadas
Viva-voz HP UC. Guia do usuário
 Viva-voz HP UC Guia do usuário Copyright 2014, 2015 Hewlett-Packard Development Company, L.P. Bluetooth é uma marca comercial de seu proprietário e utilizada sob licença pela Hewlett-Packard Company. Windows
Viva-voz HP UC Guia do usuário Copyright 2014, 2015 Hewlett-Packard Development Company, L.P. Bluetooth é uma marca comercial de seu proprietário e utilizada sob licença pela Hewlett-Packard Company. Windows
Guia do Usuário do Avaya one-x Deskphone Edition para 9620/9620C/ 9620L IP Telephone
 Guia do Usuário do Avaya one-x Deskphone Edition para 9620/9620C/ 9620L IP Telephone 16-300699 Edição 5 Fevereiro 2009 2009 Avaya Inc. Todos os direitos reservados. Aviso Apesar dos esforços empenhados
Guia do Usuário do Avaya one-x Deskphone Edition para 9620/9620C/ 9620L IP Telephone 16-300699 Edição 5 Fevereiro 2009 2009 Avaya Inc. Todos os direitos reservados. Aviso Apesar dos esforços empenhados
CLOUD PHONE. Login 03. Tela de contatos 03. Como configurar chamadas 04. Não perturbe 04. Desvio incondicional de chamadas 05
 GUIA RÁPIDO CLOUD PHONE Sumário Login 03 Tela de contatos 03 Como configurar chamadas 04 Não perturbe 04 Desvio incondicional de chamadas 05 Desvio de chamada em caso de ocupado 05 Desvio de chamada em
GUIA RÁPIDO CLOUD PHONE Sumário Login 03 Tela de contatos 03 Como configurar chamadas 04 Não perturbe 04 Desvio incondicional de chamadas 05 Desvio de chamada em caso de ocupado 05 Desvio de chamada em
Página de título. Telefone IP Guia do usuário. Nortel Communication Server 1000
 Página de título Nortel Communication Server 1000 Telefone IP 2004 Guia do usuário Histórico da revisão Histórico da revisão Agosto de 2005 Padrão 6.00. Este documento foi reeditado para oferecer suporte
Página de título Nortel Communication Server 1000 Telefone IP 2004 Guia do usuário Histórico da revisão Histórico da revisão Agosto de 2005 Padrão 6.00. Este documento foi reeditado para oferecer suporte
qéäéñçåé=ëéã=ñáç=rsnm=fm=ab`q
 jáíéä qéäéñçåé=ëéã=ñáç=rsnm=fm=ab`q O telefone sem fio 5610 e o suporte IP DECT da Mitel oferecem recursos de processamento de chamadas 3300 ICP SIP em um telefone sem fio. O suporte IP DECT também permite
jáíéä qéäéñçåé=ëéã=ñáç=rsnm=fm=ab`q O telefone sem fio 5610 e o suporte IP DECT da Mitel oferecem recursos de processamento de chamadas 3300 ICP SIP em um telefone sem fio. O suporte IP DECT também permite
JABRA PRO 935. Manual do Usuário. jabra.com/pro935
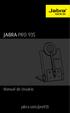 JABRA PRO 935 Manual do Usuário jabra.com/pro935 2015 GN Netcom A/S. Todos os direitos reservados. Jabra é uma marca registrada da GN Netcom A/S. Todas as outras marcas registradas aqui mencionadas são
JABRA PRO 935 Manual do Usuário jabra.com/pro935 2015 GN Netcom A/S. Todos os direitos reservados. Jabra é uma marca registrada da GN Netcom A/S. Todas as outras marcas registradas aqui mencionadas são
GUIA RÁPIDO CELULAR F2000g
 1 GUIA RÁPIDO CELULAR F2000g ÍNDICE 1-Abrindo seu celular Pag. 2 2-Configurar o telefone Pags. 2 e 3 1. Acessando o menu 2. Data e hora local (fundamental para funcionar o wifi) 3. Idioma 4. Transferindo
1 GUIA RÁPIDO CELULAR F2000g ÍNDICE 1-Abrindo seu celular Pag. 2 2-Configurar o telefone Pags. 2 e 3 1. Acessando o menu 2. Data e hora local (fundamental para funcionar o wifi) 3. Idioma 4. Transferindo
5.0. Guia Prático 5 4G. Luz de notificação 2 Inserir ou retirar a. Tecla Liga/ Desliga Aumentar/ Diminuir volume. tampa traseira. bateria.
 1 1 Inserir ou retirar a tampa traseira 5 4G Guia Prático Luz de notificação 2 Inserir ou retirar a bateria 2 5.0 Tecla Liga/ Desliga Aumentar/ Diminuir volume 3 Carregar a bateria * 4 4 4 Inserir ou retirar
1 1 Inserir ou retirar a tampa traseira 5 4G Guia Prático Luz de notificação 2 Inserir ou retirar a bateria 2 5.0 Tecla Liga/ Desliga Aumentar/ Diminuir volume 3 Carregar a bateria * 4 4 4 Inserir ou retirar
Aastra 6721ip Telefone Microsoft Lync Guia de Referência Rápida
 Aastra 6721ip Telefone Microsoft Lync Guia de Referência Rápida TM 41-001366-10 Rev 01 12.2012 Índice Aastra 6721ip Lync Phone.................................................................................
Aastra 6721ip Telefone Microsoft Lync Guia de Referência Rápida TM 41-001366-10 Rev 01 12.2012 Índice Aastra 6721ip Lync Phone.................................................................................
GUIA RÁPIDO - TELEFONE IP IPP-1001/0 (2 linhas SIP) IPP-1001/1 (3 linhas SIP) MARCA: HABLA-IP (atualizado em 17/03/16)
 GUIA RÁPIDO - TELEFONE IP IPP-1001/0 (2 linhas SIP) IPP-1001/1 (3 linhas SIP) MARCA: HABLA-IP (atualizado em 17/03/16) ASCEND GLOBAL - Indústria e Comércio Ltda. Rua Marco Aurélio, 325 Vila Romana 05048-000
GUIA RÁPIDO - TELEFONE IP IPP-1001/0 (2 linhas SIP) IPP-1001/1 (3 linhas SIP) MARCA: HABLA-IP (atualizado em 17/03/16) ASCEND GLOBAL - Indústria e Comércio Ltda. Rua Marco Aurélio, 325 Vila Romana 05048-000
Manual de operação do Polycom VVX 1500 Versão 3 10/2014. Seção Técnica de Configuração STCG-84 CeTI-SP
 Manual de operação do Polycom VVX 1500 Versão 3 10/2014 Seção Técnica de Configuração STCG-84 CeTI-SP São Paulo 2014 Índice INFORMAÇÕES GERAIS... 2 ASPECTOS FÍSICOS... 2 TELA INICIAL... 5 VÍDEO-CHAMADA...
Manual de operação do Polycom VVX 1500 Versão 3 10/2014 Seção Técnica de Configuração STCG-84 CeTI-SP São Paulo 2014 Índice INFORMAÇÕES GERAIS... 2 ASPECTOS FÍSICOS... 2 TELA INICIAL... 5 VÍDEO-CHAMADA...
5.2 GUIA PRÁTICO 5085N. Flash Câmera frontal. Sensor. Aumentar/ Diminuir volume Tecla Liga/ Desliga. Início/ sensor de impressão digital.
 1 Carregar a bateria. GUIA PRÁTICO Sensor Flash Câmera frontal Aumentar/ Diminuir volume Tecla Liga/ Desliga 2 Inserir ou retirar o SIM. 3 Inserir ou retiar o cartão microsd. 5.2 Início/ sensor de impressão
1 Carregar a bateria. GUIA PRÁTICO Sensor Flash Câmera frontal Aumentar/ Diminuir volume Tecla Liga/ Desliga 2 Inserir ou retirar o SIM. 3 Inserir ou retiar o cartão microsd. 5.2 Início/ sensor de impressão
motorola W220 Conhecendo seu telefone Fone de ouvido Porta da bateria Tecla S para Navegação Teclas de volume Tecla N para Enviar
 Conhecendo seu telefone Fone de ouvido Acessório do porta celular Porta da bateria Tecla virtual esquerda Teclas de volume Tecla N para Enviar Tecla S para Navegação Tecla virtual direita Tecla M para
Conhecendo seu telefone Fone de ouvido Acessório do porta celular Porta da bateria Tecla virtual esquerda Teclas de volume Tecla N para Enviar Tecla S para Navegação Tecla virtual direita Tecla M para
Xerox WorkCentre 6655 Impressora multifuncional em cores Painel de controle
 Painel de controle Os serviços disponíveis podem variar de acordo a configuração da impressora. Para obter detalhes sobre serviços e configurações, consulte o Guia do Usuário. 3 4 5 Tela de seleção por
Painel de controle Os serviços disponíveis podem variar de acordo a configuração da impressora. Para obter detalhes sobre serviços e configurações, consulte o Guia do Usuário. 3 4 5 Tela de seleção por
Guia do Usuário do Avaya one-x Deskphone SIP for 9608/9611G IP Telephone
 Guia do Usuário do Avaya one-x Deskphone SIP for 9608/9611G IP Telephone 16-603595 Edição 1 Setembro de 2010 2010 Avaya Inc. Todos os direitos reservados. Aviso Apesar dos esforços empenhados para garantir
Guia do Usuário do Avaya one-x Deskphone SIP for 9608/9611G IP Telephone 16-603595 Edição 1 Setembro de 2010 2010 Avaya Inc. Todos os direitos reservados. Aviso Apesar dos esforços empenhados para garantir
Guia de referência rápida para Telefones de mesa SIP Avaya 9601 IP
 Guia de referência rápida para Telefones de mesa SIP Avaya 9601 IP Rolagem e navegação Versão 7.0 Edição 1 Agosto de 2015 Ao navegar pelas opções e recursos do display do telefone, use as setas de navegação
Guia de referência rápida para Telefones de mesa SIP Avaya 9601 IP Rolagem e navegação Versão 7.0 Edição 1 Agosto de 2015 Ao navegar pelas opções e recursos do display do telefone, use as setas de navegação
TouchPad e Teclado. Número de peça: Este guia explica o TouchPad e o teclado do computador. Janeiro de 2007
 TouchPad e Teclado Número de peça: 430406-201 Janeiro de 2007 Este guia explica o TouchPad e o teclado do computador. Conteúdo 1 TouchPad Identificação do TouchPad........................ 1 2 Utilização
TouchPad e Teclado Número de peça: 430406-201 Janeiro de 2007 Este guia explica o TouchPad e o teclado do computador. Conteúdo 1 TouchPad Identificação do TouchPad........................ 1 2 Utilização
TUTORIAL PÁGINA INICIAL» SEÇÃO: IMPRIMIR» EXIBIR» SAIR»
 TUTORIAL Diagrama do telefone As teclas e os conectores importantes. Navegar nos menus Conectar os fones de ouvido Tecla Virtual Esquerda Teclas de Volume Tecla Inteligente Fazer e atender ligações Inserir
TUTORIAL Diagrama do telefone As teclas e os conectores importantes. Navegar nos menus Conectar os fones de ouvido Tecla Virtual Esquerda Teclas de Volume Tecla Inteligente Fazer e atender ligações Inserir
2017 Electronics For Imaging, Inc. As informações nesta publicação estão cobertas pelos termos dos Avisos de caráter legal deste produto.
 2017 Electronics For Imaging, Inc. As informações nesta publicação estão cobertas pelos termos dos Avisos de caráter legal deste produto. 17 de abril de 2017 Conteúdo 3 Conteúdo...5 Barra de status do...5
2017 Electronics For Imaging, Inc. As informações nesta publicação estão cobertas pelos termos dos Avisos de caráter legal deste produto. 17 de abril de 2017 Conteúdo 3 Conteúdo...5 Barra de status do...5
Xerox WorkCentre 7970 Painel de controle
 Painel de controle Os serviços disponíveis podem variar de acordo com a configuração da impressora. Para obter detalhes sobre serviços e configurações, consulte o Guia do Usuário. ABC DEF Menus GHI PQRS
Painel de controle Os serviços disponíveis podem variar de acordo com a configuração da impressora. Para obter detalhes sobre serviços e configurações, consulte o Guia do Usuário. ABC DEF Menus GHI PQRS
Login. Guia de Início
 Guia de Início Antes de usar o produto, leia atentamente este manual e tenha-o à mão para consultas futuras. ATÉ A EXTENSÃO MÁXIMA PERMITIDA PELA LEI APLICÁVEL: O FORNECEDOR NÃO SERÁ RESPONSÁVEL PELO RESULTADO
Guia de Início Antes de usar o produto, leia atentamente este manual e tenha-o à mão para consultas futuras. ATÉ A EXTENSÃO MÁXIMA PERMITIDA PELA LEI APLICÁVEL: O FORNECEDOR NÃO SERÁ RESPONSÁVEL PELO RESULTADO
Novos recursos da PR-650 Versão 2 PT
 Novos recursos da PR-650 Versão 2 PT Foram adicionados os novos recursos a seguir na versão 2. Antes de utilizar esta máquina, leia cuidadosamente este manual e o Manual de Operações incluído com sua máquina
Novos recursos da PR-650 Versão 2 PT Foram adicionados os novos recursos a seguir na versão 2. Antes de utilizar esta máquina, leia cuidadosamente este manual e o Manual de Operações incluído com sua máquina
Guia de Instalação de Software
 Guia de Instalação de Software Este manual explica como instalar o software por meio de uma conexão USB ou de rede. A conexão de rede não está disponível para os modelos SP 200/200S/203S/203SF/204SF. Para
Guia de Instalação de Software Este manual explica como instalar o software por meio de uma conexão USB ou de rede. A conexão de rede não está disponível para os modelos SP 200/200S/203S/203SF/204SF. Para
Máquina de Bordar Suplemento ao Manual de Operações
 Máquina de Bordar Suplemento ao Manual de Operações Código do Produto: 884-T07 Recursos adicionais da PR650e Os recursos a seguir foram adicionados às versões 2 e. Antes de usar a máquina, leia cuidadosamente
Máquina de Bordar Suplemento ao Manual de Operações Código do Produto: 884-T07 Recursos adicionais da PR650e Os recursos a seguir foram adicionados às versões 2 e. Antes de usar a máquina, leia cuidadosamente
MiVoice 6721ip Telefone Microsoft Lync REV02 GUIA DE REFERÊNCIA RÁPIDA
 MiVoice 6721ip Telefone Microsoft Lync 41-001366-10 REV02 GUIA DE REFERÊNCIA RÁPIDA AVISO As informações contidas neste documento provavelmente são precisas em todos os aspectos, mas não são garantidas
MiVoice 6721ip Telefone Microsoft Lync 41-001366-10 REV02 GUIA DE REFERÊNCIA RÁPIDA AVISO As informações contidas neste documento provavelmente são precisas em todos os aspectos, mas não são garantidas
Xerox WorkCentre 5845 / 5855 / 5865 / 5875 / 5890 Painel de controle
 8 / 8 / 86 / 87 / 890 Painel de controle Os serviços disponíveis podem variar de acordo com a configuração da impressora. Para obter detalhes sobre serviços e configurações, consulte o Guia do Usuário.
8 / 8 / 86 / 87 / 890 Painel de controle Os serviços disponíveis podem variar de acordo com a configuração da impressora. Para obter detalhes sobre serviços e configurações, consulte o Guia do Usuário.
É possível acessar o Fiery Remote Scan de sua área de trabalho ou de um aplicativo compatível com o TWAIN.
 Fiery Remote Scan O Fiery Remote Scan permite gerenciar digitalizações no Servidor Fiery e na impressora a partir de um computador remoto. Você pode usar o Fiery Remote Scan para: Iniciar digitalizações
Fiery Remote Scan O Fiery Remote Scan permite gerenciar digitalizações no Servidor Fiery e na impressora a partir de um computador remoto. Você pode usar o Fiery Remote Scan para: Iniciar digitalizações
Guia Rápido. Elgin L42-DT Impressora de etiquetas.
 Guia Rápido Elgin L42-DT Impressora de etiquetas. A Impressora térmica de Etiquetas Elgin L42-DT foi desenvolvida para reduzir custos, aumentar a eficiência e oferecer um design compacto. www.bztech.com.br
Guia Rápido Elgin L42-DT Impressora de etiquetas. A Impressora térmica de Etiquetas Elgin L42-DT foi desenvolvida para reduzir custos, aumentar a eficiência e oferecer um design compacto. www.bztech.com.br
Xerox ColorQube 9301 / 9302 / 9303 Painel de controle
 Xerox ColorQube 90 / 90 / 90 Painel de controle Os serviços disponíveis podem variar de acordo com a configuração da impressora. Para obter detalhes sobre serviços e configurações, consulte o Guia do Usuário.?
Xerox ColorQube 90 / 90 / 90 Painel de controle Os serviços disponíveis podem variar de acordo com a configuração da impressora. Para obter detalhes sobre serviços e configurações, consulte o Guia do Usuário.?
O seu fone de ouvido. Fone de ouvido Cisco 521 e 522. Fone de ouvido Cisco 521 e 522, na página 1 Cisco Headset 561 e 562, na página 4
 Fone de ouvido Cisco 521 e 522, na página 1 Cisco Headset 531 e 532, na página 2 Cisco Headset 561 e 562, na página 4 Documentação relacionada, na página 12 Fone de ouvido Cisco 521 e 522 Os fones de ouvido
Fone de ouvido Cisco 521 e 522, na página 1 Cisco Headset 531 e 532, na página 2 Cisco Headset 561 e 562, na página 4 Documentação relacionada, na página 12 Fone de ouvido Cisco 521 e 522 Os fones de ouvido
INTELIX PABX Manual de SoftPhones Del Grande Informática
 INTELIX PABX Manual de SoftPhones Del Grande Informática www.delgrande.com.br Copyright 2013 Del Grande Informática e Telecomunicações, Indústria e Comércio Ltda. DGPhone é marca registrada da Del Grande
INTELIX PABX Manual de SoftPhones Del Grande Informática www.delgrande.com.br Copyright 2013 Del Grande Informática e Telecomunicações, Indústria e Comércio Ltda. DGPhone é marca registrada da Del Grande
Guia de referência rápida
 Pro L25000U Guia de referência rápida Este Guia de referência rápida traz instruções breves sobre como conectar o seu projetor e usar funções comuns. Para detalhes, consulte o Manual do usuário online.
Pro L25000U Guia de referência rápida Este Guia de referência rápida traz instruções breves sobre como conectar o seu projetor e usar funções comuns. Para detalhes, consulte o Manual do usuário online.
Aviso sobre o produto. Este guia descreve os recursos comuns à maioria dos modelos. Alguns recursos podem não estar disponíveis em seu computador.
 Início Copyright 2013 Hewlett-Packard Development Company, L.P. Windows é uma marca comercial registrada da Microsoft Corporation nos Estados Unidos. As informações contidas neste documento estão sujeitas
Início Copyright 2013 Hewlett-Packard Development Company, L.P. Windows é uma marca comercial registrada da Microsoft Corporation nos Estados Unidos. As informações contidas neste documento estão sujeitas
Manual do usuário do CAP (Posição de atendimento central)
 Manual do usuário do CAP (Posição de atendimento central) Nº do componente N0068932 Novembro de 2005 A CAP (Posição de atendimento central) A CAP é composta de um telefone T7316E e de um a nove módulos
Manual do usuário do CAP (Posição de atendimento central) Nº do componente N0068932 Novembro de 2005 A CAP (Posição de atendimento central) A CAP é composta de um telefone T7316E e de um a nove módulos
Fiery Command WorkStation
 2017 Electronics For Imaging, Inc. As informações nesta publicação estão cobertas pelos termos dos Avisos de caráter legal deste produto. 25 de novembro de 2017 Conteúdo 3 Conteúdo Visão geral da Fiery
2017 Electronics For Imaging, Inc. As informações nesta publicação estão cobertas pelos termos dos Avisos de caráter legal deste produto. 25 de novembro de 2017 Conteúdo 3 Conteúdo Visão geral da Fiery
Manual do Usuário Brother Meter Read Tool
 Manual do Usuário Brother Meter Read Tool BRA-POR Versão 0 Direitos autorais Copyright 2017 Brother Industries, Ltd. Todos os direitos reservados. As informações incluídas neste documento estão sujeitas
Manual do Usuário Brother Meter Read Tool BRA-POR Versão 0 Direitos autorais Copyright 2017 Brother Industries, Ltd. Todos os direitos reservados. As informações incluídas neste documento estão sujeitas
Dispositivos Apontadores e Teclado Guia do Usuário
 Dispositivos Apontadores e Teclado Guia do Usuário Copyright 2007 Hewlett-Packard Development Company, L.P. Microsoft e Windows são marcas registradas da Microsoft Corporation. As informações contidas
Dispositivos Apontadores e Teclado Guia do Usuário Copyright 2007 Hewlett-Packard Development Company, L.P. Microsoft e Windows são marcas registradas da Microsoft Corporation. As informações contidas
Chamadas. Efetuar chamadas. Efetuar uma chamada. Rediscar um número. Procedimento. Procedimento
 Efetuar chamadas, página 1 Atender chamadas, página 4 Silenciar sua chamada, página 7 Colocar chamadas em espera, página 7 Encaminhar chamadas, página 10 Transferir chamadas, página 10 de conferência e
Efetuar chamadas, página 1 Atender chamadas, página 4 Silenciar sua chamada, página 7 Colocar chamadas em espera, página 7 Encaminhar chamadas, página 10 Transferir chamadas, página 10 de conferência e
Manual de uso do BBB - para alunos
 Manual de uso do BBB - para alunos Sumário 1- O que é o BigBlueButton? 2 p. 2- Acessando uma sessão de videotutoria pelo BBB 3 p. 3- Participando de uma sessão de videotutoria 4 p. 3.1 Habilitando o áudio
Manual de uso do BBB - para alunos Sumário 1- O que é o BigBlueButton? 2 p. 2- Acessando uma sessão de videotutoria pelo BBB 3 p. 3- Participando de uma sessão de videotutoria 4 p. 3.1 Habilitando o áudio
Dispositivos Apontadores e Teclado Guia do Usuário
 Dispositivos Apontadores e Teclado Guia do Usuário Copyright 2008 Hewlett-Packard Development Company, L.P. As informações contidas neste documento estão sujeitas a alterações sem aviso. As únicas garantias
Dispositivos Apontadores e Teclado Guia do Usuário Copyright 2008 Hewlett-Packard Development Company, L.P. As informações contidas neste documento estão sujeitas a alterações sem aviso. As únicas garantias
Painel de controle. Impressora Multifuncional em Cores Xerox WorkCentre 6655 Tecnologia Xerox ConnectKey 2.0
 Tecnologia Xerox ConnectKey.0 Painel de controle Os serviços disponíveis podem variar de acordo a configuração da impressora. Para obter detalhes sobre serviços e configurações, consulte o Guia do Usuário.
Tecnologia Xerox ConnectKey.0 Painel de controle Os serviços disponíveis podem variar de acordo a configuração da impressora. Para obter detalhes sobre serviços e configurações, consulte o Guia do Usuário.
Guia de Uso do BigBlueButton
 Guia de Uso do BigBlueButton Itabuna, 2018 Sumário 1. Visão geral... 3 2. Ativando e configurando o microfone... 6 2.1. Silenciar o microfone... 9 2.2. Desativando o microfone... 10 3. Ativando e configurando
Guia de Uso do BigBlueButton Itabuna, 2018 Sumário 1. Visão geral... 3 2. Ativando e configurando o microfone... 6 2.1. Silenciar o microfone... 9 2.2. Desativando o microfone... 10 3. Ativando e configurando
Busca Preço G2 Manual de Usuário
 Busca Preço G2 Manual de Usuário Rev 01/ 07-2018 1 - CARACTERÍSTICAS Fonte de alimentação automática de 90 a 240 VAC (saída de 5V / 1,5A) Consumo de corrente: 350mA Temperatura de operação: 0 até 40 ⁰C
Busca Preço G2 Manual de Usuário Rev 01/ 07-2018 1 - CARACTERÍSTICAS Fonte de alimentação automática de 90 a 240 VAC (saída de 5V / 1,5A) Consumo de corrente: 350mA Temperatura de operação: 0 até 40 ⁰C
Módulos de expansão de teclas
 Módulos de expansão de teclas Visão geral da configuração do módulo de expansão de teclas do Cisco IP Phone, página 1 Configurar o módulo de expansão de teclas no Cisco Unified Communications Manager,
Módulos de expansão de teclas Visão geral da configuração do módulo de expansão de teclas do Cisco IP Phone, página 1 Configurar o módulo de expansão de teclas no Cisco Unified Communications Manager,
 CP860 Yealink Este manual fornece informações básicas e instruções de instalação do telefone de conferência IP CP860. A seguir será apresentado tópicos para uma clara explicação do seu dispositivo. Conectando
CP860 Yealink Este manual fornece informações básicas e instruções de instalação do telefone de conferência IP CP860. A seguir será apresentado tópicos para uma clara explicação do seu dispositivo. Conectando
JABRA PRO 935. Manual do Usuário. jabra.com/pro935
 JABRA PRO 935 Manual do Usuário jabra.com/pro935 2015 GN Netcom A/S. Todos os direitos reservados. Jabra é uma marca registrada da GN Netcom A/S. Todas as outras marcas registradas aqui mencionadas são
JABRA PRO 935 Manual do Usuário jabra.com/pro935 2015 GN Netcom A/S. Todos os direitos reservados. Jabra é uma marca registrada da GN Netcom A/S. Todas as outras marcas registradas aqui mencionadas são
JABRA PRO 925. Manual do Usuário. jabra.com/pro925
 JABRA PRO 925 Manual do Usuário jabra.com/pro925 2015 GN Netcom A/S. Todos os direitos reservados. Jabra é uma marca registrada da GN Netcom A/S. Todas as outras marcas registradas aqui mencionadas são
JABRA PRO 925 Manual do Usuário jabra.com/pro925 2015 GN Netcom A/S. Todos os direitos reservados. Jabra é uma marca registrada da GN Netcom A/S. Todas as outras marcas registradas aqui mencionadas são
Manual do Usuário Telefone IP Yealink SIP-T19P
 Manual do Usuário Telefone IP Yealink SIP-T19P Sumário Introdução... 2 2 Funções Básicas do Telefone IP... 2 2.1.1 Recursos básicos de chamadas... 5 2.1.2 Chamada para ramal... 5 2.1.3 Chamada local externa
Manual do Usuário Telefone IP Yealink SIP-T19P Sumário Introdução... 2 2 Funções Básicas do Telefone IP... 2 2.1.1 Recursos básicos de chamadas... 5 2.1.2 Chamada para ramal... 5 2.1.3 Chamada local externa
Guia do Usuário da Mídia SUD (Android)
 Guia do Usuário da Mídia SUD (Android) Introdução O aplicativo Mídia SUD foi projetado para ajudá-lo a organizar apresentações usando vários tipos de mídia nas lições de domingo ou na noite familiar. Esse
Guia do Usuário da Mídia SUD (Android) Introdução O aplicativo Mídia SUD foi projetado para ajudá-lo a organizar apresentações usando vários tipos de mídia nas lições de domingo ou na noite familiar. Esse
ID de login (ID de contato) Senha
 Antes de usar o produto, leia atentamente este manual e tenha-o à mão para consultas futuras. ATÉ A EXTENSÃO MÁXIMA PERMITIDA PELA LEI APLICÁVEL: O FORNECEDOR NÃO SERÁ RESPONSÁVEL PELO RESULTADO DA OPERAÇÃO
Antes de usar o produto, leia atentamente este manual e tenha-o à mão para consultas futuras. ATÉ A EXTENSÃO MÁXIMA PERMITIDA PELA LEI APLICÁVEL: O FORNECEDOR NÃO SERÁ RESPONSÁVEL PELO RESULTADO DA OPERAÇÃO
Guia rápido de referência do monofone Avaya 3735 DECT
 Guia rápido de referência do monofone Avaya 7 DECT Versão.6 Julho de 07 07, Avaya Inc. Todos os direitos reservados. Visão geral do 7 DECT handset O Avaya 7 DECT handset é um robusto monofone DECT desenvolvido
Guia rápido de referência do monofone Avaya 7 DECT Versão.6 Julho de 07 07, Avaya Inc. Todos os direitos reservados. Visão geral do 7 DECT handset O Avaya 7 DECT handset é um robusto monofone DECT desenvolvido
Configuração usando o controle remoto e o menu de tela* Tutorial Equipamento de Vídeoconferência
 Configuração usando o controle remoto e o menu de tela* Reativando o sistema Se não houver menu de tela, pressione Página inicial remoto para exibir o menu. no controle Se o sistema não exibir um menu
Configuração usando o controle remoto e o menu de tela* Reativando o sistema Se não houver menu de tela, pressione Página inicial remoto para exibir o menu. no controle Se o sistema não exibir um menu
NAVEGADOR GUIA DE REFERÊNCIA RÁPIDO (SE EQUIPADO)
 NAVEGADOR GUIA DE REFERÊNCIA RÁPIDO (SE EQUIPADO) 2 ÍNDICE ÍNDICE GERAL INFORMAÇÕES GERAIS... 4 PAINEL DE CONTROLE (Tipo A)...4 PAINEL DE CONTROLE (Tipo B)...5 OPERAÇÕES BÁSICAS...6 Ajustes...6 Deslocando-se
NAVEGADOR GUIA DE REFERÊNCIA RÁPIDO (SE EQUIPADO) 2 ÍNDICE ÍNDICE GERAL INFORMAÇÕES GERAIS... 4 PAINEL DE CONTROLE (Tipo A)...4 PAINEL DE CONTROLE (Tipo B)...5 OPERAÇÕES BÁSICAS...6 Ajustes...6 Deslocando-se
Guia do Wi-Fi Direct. Configuração fácil usando Wi-Fi Direct. Solução de problemas
 Guia do Wi-Fi Direct Configuração fácil usando Wi-Fi Direct Solução de problemas Conteúdo Como ler os manuais... 2 Símbolos usados nos manuais... 2 Isenção de responsabilidade... 2 1. Configuração fácil
Guia do Wi-Fi Direct Configuração fácil usando Wi-Fi Direct Solução de problemas Conteúdo Como ler os manuais... 2 Símbolos usados nos manuais... 2 Isenção de responsabilidade... 2 1. Configuração fácil
Guia do Usuário do deskphone digital da série Avaya 9400 para Avaya Aura Communication Manager
 Guia do Usuário do deskphone digital da série Avaya 9400 para Avaya Aura Communication Manager 16-603533 Edição 1 Junho de 2011 2011 Avaya Inc. Todos os direitos reservados. Aviso Apesar dos esforços empenhados
Guia do Usuário do deskphone digital da série Avaya 9400 para Avaya Aura Communication Manager 16-603533 Edição 1 Junho de 2011 2011 Avaya Inc. Todos os direitos reservados. Aviso Apesar dos esforços empenhados
Instruções importantes de segurança
 Manual do Usuário Por favor leia o Manual do Usuário cuidadosamente garantindo uma utilização correta deste produto e guarde este manual para uma referencia futura. Instruções importantes de segurança
Manual do Usuário Por favor leia o Manual do Usuário cuidadosamente garantindo uma utilização correta deste produto e guarde este manual para uma referencia futura. Instruções importantes de segurança
