Norton Security. Manual do Produto
|
|
|
- Angélica Fortunato Carvalho
- 6 Há anos
- Visualizações:
Transcrição
1 Norton Security Manual do Produto
2 Manual do Produto do Norton Security O software descrito neste manual é fornecido ao abrigo de um contrato de licença e só pode ser utilizado de acordo com os termos desse contrato. Documentação versão Copyright 2017 Symantec Corporation. Todos os direitos reservados. Symantec, o logótipo Symantec, o logótipo Checkmark, LiveUpdate, Norton e Norton by Symantec são marcas comerciais ou marcas comerciais registadas da Symantec Corporation ou das respetivas afiliadas nos Estados Unidos e noutros países. O produto descrito no presente documento é distribuído ao abrigo de licenças que limitam a sua utilização, cópia, distribuição e descompilação/engenharia reversa. Nenhuma parte deste documento pode ser reproduzida por qualquer forma ou por qualquer meio, sem autorização escrita prévia da Symantec Corporation e dos seus licenciantes, se aplicável. A DOCUMENTAÇÃO É FORNECIDA "TAL COMO ESTÁ" E TODAS AS CONDIÇÕES, REPRESENTAÇÕES E GARANTIAS EXPRESSAS OU IMPLÍCITAS, INCLUINDO QUALQUER GARANTIA IMPLÍCITA DE COMERCIALIZAÇÃO, ADEQUAÇÃO A UMA FINALIDADE PARTICULAR OU NÃO INFRAÇÃO SÃO RENUNCIADAS, COM EXCEÇÃO DOS CASOS EM QUE TAIS EXCLUSÕES SEJAM CONSIDERADAS LEGALMENTE INVÁLIDAS. A SYMANTEC CORPORATION NÃO SE RESPONSABILIZA POR QUAISQUER DANOS ACIDENTAIS OU INDIRETOS RESULTANTES DO DESEMPENHO DO PRODUTO OU DA UTILIZAÇÃO DA PRESENTE DOCUMENTAÇÃO. AS INFORMAÇÕES CONTIDAS NA PRESENTE DOCUMENTAÇÃO ESTÃO SUJEITAS A ALTERAÇÃO SEM AVISO PRÉVIO. O Software Licenciado e a Documentação são considerados como software informático comercial conforme definido em FAR e está sujeito a direitos restritos tal como definido no FAR Secção "Software Informático Comercial - Direitos Restritos" e DFARS , e seguintes "Software comercial para computadores e documentação de software comercial para computadores," consoante aplicável, e em quaisquer regulamentos substitutos, quer entregue pela Symantec nas instalações ou como hosted services. Qualquer utilização, modificação, reprodução, execução, visualização ou divulgação do Software Licenciado e Documentação pelo Governo dos E.U.A. serão efetuadas apenas de acordo com os termos deste Contrato. Symantec Corporation 350 Ellis Street, Mountain View, CA Impresso na República Checa
3 Conteúdo Capítulo 1 Bem-vindo ao Norton... 7 Acerca do produto Norton... 7 Requisitos de sistema para o Norton Security... 8 Criar uma conta Norton... 9 Iniciar sessão na sua conta Norton Programa Norton Early Adopter Participar no Programa Norton Early Adopter Sair do Programa Norton Early Adopter Capítulo 2 Transferir e instalar o Norton Transferir e instalar o Norton Instalar o Norton em dispositivos adicionais Transferir a licença do seu produto Norton para um novo dispositivo Ativar o seu produto Norton Resolução de problemas com o Norton Bootable Recovery Tool Capítulo 3 Entender e responder a ameaças Resolver ameaças se o seu dispositivo estiver em risco Executar o LiveUpdate Responder a riscos de segurança Atuar em riscos ou ameaças em quarentena Tipos de riscos Tipos de ameaças Tipos de vírus Capítulo 4 Gerir a sua segurança Ver detalhes das atividades do sistema Verificar o nível de fidedignidade de um ficheiro Ver Relatório de Atividade... 34
4 Conteúdo 4 Capítulo 5 Analisar o seu computador Executar uma Análise Rápida Executar uma Análise Completa do Sistema Analisar as unidades, pastas ou ficheiros selecionados Executar uma análise personalizada Programar uma análise Analisar o seu computador com o Norton Power Eraser Definições de Proteção Automática Ativar ou desativar a Proteção SONAR Excluir ameaças à segurança da análise Adicionar itens às Exclusões de Assinaturas Limpar ID de ficheiros que são excluídos durante as análises Configurar a proteção do tempo de arranque Ativar ou desativar as tarefas automáticas Executar tarefas personalizadas Programar análises de desempenho e segurança Capítulo 6 Manter a segurança na Internet Ativar ou desativar a Norton Firewall Personalizar Regras de Programas Alterar a ordem das regras da firewall Desativar temporariamente uma regra de Tráfego Permitir um programa bloqueado Desativar a Notificação de Bloqueio de Firewall Remover todos os dispositivos da lista de exclusões da Prevenção de Intrusões Ativar e desativar a Proteção do Browser Prevenção de Exploits Ativar ou desativar a Prevenção de Exploits Ativar ou desativar o AutoBlock Desbloquear computadores bloqueados pelo AutoBlocked Adicionar um dispositivo à Fidedignidade do Dispositivo Ativar ou desativar a opção Download Intelligence Ativar ou desativar a filtragem de spam Definir a utilização da Internet por parte do Norton Ativar ou desativar a Deteção da Utilização de Rede Capítulo 7 Proteger os dados confidenciais Adicionar as extensões de browser Norton Ativar ou desativar o Norton Safe Web Pesquisar na Web utilizando o Norton Safe Search... 70
5 Conteúdo 5 Ativar ou desativar o Diagnóstico Insight de Fraudes Ativar ou desativar o Antiphishing Aceder ao Identity Safe Ativar ou desativar o Identity Safe Criar cofre na nuvem Eliminar o seu cofre na nuvem Exportar os seus dados Identity Safe Importar os seus dados Identity Safe Ativar ou desativar a barra de ferramentas Norton Norton Shopping Guarantee Registar uma compra com a Norton Shopping Guarantee Apresentar uma reclamação de uma compra na Norton Shopping Guarantee Capítulo 8 Manter o seu PC otimizado Ver a utilização de recursos dos processos em execução Otimizar manualmente os seus discos permanentes Configurar alertas de desempenho Executar uma análise para limpar a desorganização do disco Executar o Relatório de Diagnóstico Gerir itens de arranque Otimizar o volume de arranque Capítulo 9 Proteger suportes e dados Efetuar um backup dos seus ficheiros Restaurar Ficheiros Criar um novo conjunto de backups Adicionar ficheiros e pastas a um conjunto de backups Escolher uma localização para o backup Adquirir mais espaço de armazenamento na nuvem Ativar ou desativar o backup Capítulo 10 Personalizar definições Configurar as Definições de Proxy de Rede Personalizar as definições do produto Norton Configurar o Norton para uma melhor utilização da bateria Ativar ou desativar a Gestão Remota Proteger as definições do seu produto Norton através de uma palavra-passe Redefinir a palavra-passe das definições do seu produto Norton
6 Conteúdo 6 Ativar ou desativar a Proteção contra Adulterações dos Produtos Norton De que forma posso utilizar a ferramenta Pesquisa? Definir uma Tecla de Atalho de Pesquisa Capítulo 11 Encontrar soluções adicionais Encontrar o número da versão do seu produto Verificar se está disponível uma nova versão do produto Resolver problemas com o Norton Autofix Razões para falhas na tarefa Corrigir Agora Desinstalar o seu produto Norton
7 Capítulo 1 Bem-vindo ao Norton Este capítulo inclui os seguintes tópicos: Acerca do produto Norton Requisitos de sistema para o Norton Security Criar uma conta Norton Iniciar sessão na sua conta Norton Programa Norton Early Adopter Acerca do produto Norton Obrigado por adquirir a versão mais recente do produto Norton! O Norton combina a melhor segurança com um desempenho rápido e um design de fácil utilização, para proteger os seus dispositivos contra as ameaças avançadas atuais. Protege a sua identidade e os seus dados e mantém o seu computador em execução com o máximo desempenho. O Norton oferece-lhe proteção, independentemente de ter só um computador ou vários dispositivos para ligar a sua família. Proteger os seus dados e informações é nossa única preocupação. É por isso que o Norton assume o seguinte compromisso: Desde o momento da subscrição, um especialista do Norton ajuda a manter os seus dispositivos livres de vírus ou recebe o seu dinheiro de volta. Uma única subscrição Norton pode proteger todos os seus computadores, smartphones ou tablets em sistemas operativos Windows, Mac, Android e ios. O LiveUpdate instala automaticamente as definições de vírus e as funcionalidades do produto mais recentes no seu dispositivo, para garantir que tem sempre a melhor proteção disponível. Se tiver problemas durante a configuração do produto Norton, disponibilizamos ajuda adicional. O produto Norton fornece opções de suporte de fácil utilização.
8 Bem-vindo ao Norton Requisitos de sistema para o Norton Security 8 Requisitos de sistema para o Norton Security Para instalar o Norton Security nos seus PC, Mac, smartphones ou tablets, certifique-se de que estes cumprem os requisitos de sistema mínimos. O Norton Security Premium protege até 10 dispositivos e inclui backup seguro apenas para PC. Não inclui backup seguro para Mac OS X. Windows Sistemas operativos Microsoft Windows 10 e Windows 10 Pro (32 bits e 64 bits) Microsoft Windows 8.1 ou posterior (32 bits e 64 bits) Microsoft Windows 8 e Windows 8 Pro (32 bits e 64 bits) Microsoft Windows 7 (32 bits e 64 bits) com Service Pack 1 ou posterior Microsoft Windows Vista (32 bits e 64 bits) com Service Pack 1 ou posterior Microsoft Windows XP com Service Pack 3 Hardware Processador Para Windows XP: 300 MHz Para Windows 10/8/7/Vista: 1 GHz RAM Para Windows 10: 2 GB (mínimo de 512 MB de RAM necessários para o Recovery Tool) Para Windows 8/7: 1 GB (32 bits) (mínimo de 512 MB de RAM necessários para o Recovery Tool) Para Windows Vista: 512 MB Para Windows XP: 256 MB Espaço em disco 300 MB de espaço livre em disco Suporte de browsers para a Proteção contra Vulnerabilidades Os seguintes browsers são suportados para a Proteção contra Vulnerabilidades. Microsoft Internet Explorer 8.0 ou superior (32 e 64 bits) 1,2 Mozilla Firefox (32 e 64 bits) 2 Google Chrome (32 e 64 bits) 2
9 Bem-vindo ao Norton Criar uma conta Norton 9 Suporte de browsers para Proteção contra Phishing, Safe Search e Gestão de Palavras-passe Os seguintes browsers são suportados para proteção contra Phishing, Safe Search e Gestão de Palavras-passe. Microsoft Internet Explorer 8.0 ou superior (32 e 64 bits) 1,2 Mozilla Firefox (32 e 64 bits) 2 Google Chrome (32 e 64 bits) 2 Clientes de O Norton Security suporta a análise de s em todos os clientes de compatíveis com POP3. Suporte para Antisspam O seguinte cliente de é suportado para Antisspam: Microsoft Outlook 2003 ou posterior 1 Algumas funcionalidades de proteção não estão disponíveis no Microsoft Internet Explorer 10.0 ou posterior. 2 Conforme disponibilizado pela Symantec durante o seu período de serviço. Criar uma conta Norton Através da sua conta Norton, pode monitorizar os dispositivos ligados e atualizar o seu perfil. Também pode alterar as suas preferências de faturação ou renovar o seu produto na sua conta Norton. Se tiver feito a compra através da Norton Online Store ou se já tiver feito a transferência e instalado o produto, então, já terá uma conta Norton. Se fez uma subscrição do Norton Family, Norton Online Backup ou Norton Safe Web, é possível que também já tenha uma conta Norton. Certifique-se de que esta conta também tenha a licença do Norton Security associada. Para criar uma conta Norton 1 Aceda a 2 Clique em Criar conta. 3 Introduza um endereço de e uma palavra-passe válida para a sua conta. É necessário utilizar estas credenciais para iniciar sessão no Norton no futuro. 4 Selecione a sua região. 5 Leia a Política de privacidade, aceite-a e, em seguida, clique em Registar.
10 Bem-vindo ao Norton Iniciar sessão na sua conta Norton 10 Iniciar sessão na sua conta Norton Inicie sessão na sua conta Norton para monitorizar os seus dispositivos, atualizar o seu perfil ou alterar as suas preferências de faturação. Para iniciar sessão na sua conta Norton 1 Aceda a 2 Clique em Iniciar Sessão. 3 Introduza o endereço de e a palavra-passe que utilizou para criar a sua conta Norton e clique em Iniciar Sessão. 4 Se não souber a sua palavra-passe, clique em Esqueceu-se da palavra-passe? Siga as instruções para receber um com uma hiperligação para uma nova palavra-passe. Nota: Se tiver optado pela Verificação de Dois Passos para aceder à sua conta Norton, tem de usar o código de verificação e a sua palavra-passe. Para obter mais informações, consulte Verificação de Dois Passos para a conta Norton Programa Norton Early Adopter O Programa Norton Early Adopter permite-lhe transferir o software de pré-lançamento Norton e ser uma das primeiras pessoas a experimentar as novas funcionalidades. Não precisa de criar uma conta Norton diferente ou desinstalar o Norton para fazer a atualização para o software de pré-lançamento. Ao participar no Programa Norton Early Adopter, o Norton LiveUpdate transfere o software de pré-lançamento mais recente para o seu computador. Quais são as vantagens de participar do Programa Norton Early Adopter? Conhecer previamente as funcionalidades mais recentes do Norton Security.
11 Bem-vindo ao Norton Programa Norton Early Adopter 11 Permite que forneça comentários que ajudam a moldar a versão final do produto. Quem é elegível para participar no Programa Norton Early Adopter? Um número limitado de utilizadores pagos ou ativos receberá um convite no produto para participar no Programa Norton Early Adopter. Esta é a única forma de participar no programa pela primeira vez. Como faço para me registar no Programa Norton Early Adopter? Se receber um convite no produto para o Programa Norton Early Adopter, pode registar-se. Pode decidir sair do Programa Norton Early Adopter a qualquer momento. Para obter mais informações, consulte Participar no Programa Norton Early Adopter. Posso voltar à versão anterior se sair do Programa Norton Early Adopter? Pode sair do Programa Norton Early Adopter a qualquer momento e voltar à versão anterior do produto Norton. Para obter mais informações, consulte Sair do Programa Norton Early Adopter. Tenho de fazer um backup da minha unidade de backup local do Norton antes de participar no Programa Norton Early Adopter? Não é necessário fazer um backup dos seus dados. O Norton LiveUpdate instala a versão mais recente do software de pré-lançamento. No entanto, perderá as definições locais do Norton quando sair do Programa Norton Early Adopter. Dê-nos a sua opinião acerca do Programa Norton Early Adopter. Enviar Comentário Participar no Programa Norton Early Adopter Se receber um convite no produto para participar no Programa Norton Early Adopter, pode registar-se. Pode decidir sair do Programa Norton Early Adopter a qualquer momento. Participar no Programa Norton Early Adopter a partir do convite 1 No convite do Programa Norton Early Adopter, clique em Saber Mais. 2 Leia a página Acerca do Norton EAP e clique em Participar. 3 Leia o Contrato de Licença do Norton e clique em Aceitar.
12 Bem-vindo ao Norton Programa Norton Early Adopter 12 4 Introduza a palavra-passe da sua conta Norton e clique em Iniciar Sessão. 5 Na janela Registo Concluído, clique em Fechar. O Norton irá transferir o software de pré-lançamento para o seu computador na próxima sessão do LiveUpdate. Participar no Programa Norton Early Adopter através da janela Definições Administrativas do Norton Se recusou ou ignorou o convite no produto, ainda será possível participar no Programa Norton Early Adopter através do seu produto Norton. 1 Na janela principal do Norton, clique em Definições. 2 Na janela Definições, em Definições Detalhadas, clique em Definições Administrativas. 3 Na janela Definições Administrativas, na linha Programa Norton Early Adopter, clique em Participar. 4 Leia a página Acerca do Norton EAP e clique em Participar. 5 Leia o Contrato de Licença do Norton e clique em Aceitar. 6 Introduza a palavra-passe da sua conta Norton e clique em Iniciar Sessão. 7 Na janela Registo Concluído, clique em Fechar. O Norton irá transferir o software de pré-lançamento para o seu computador na próxima sessão do LiveUpdate. Sair do Programa Norton Early Adopter Pode sair do programa Norton Early Adopter a qualquer momento a partir da janela Definições Administrativas do Norton. Sair do Programa Norton Early Adopter 1 Na janela principal do Norton, clique em Definições. 2 Na janela Definições, em Definições Detalhadas, clique em Definições Administrativas. 3 Na janela Definições Administrativas, na linha Programa Norton Early Adopter, clique em Cancelar Registo. 4 O produto Norton iniciará a ferramenta Norton Remove and Reinstall para voltar à versão anterior do seu produto Norton. 5 Leia o contrato de licença e clique em Aceitar.
13 Bem-vindo ao Norton Programa Norton Early Adopter 13 6 Clique em Remover e Reinstalar. 7 Clique em Reiniciar Agora. Depois de reiniciar o computador, siga as instruções no ecrã para reinstalar a versão anterior do seu produto Norton.
14 Capítulo 2 Transferir e instalar o Norton Este capítulo inclui os seguintes tópicos: Transferir e instalar o Norton Instalar o Norton em dispositivos adicionais Transferir a licença do seu produto Norton para um novo dispositivo Ativar o seu produto Norton Resolução de problemas com o Norton Bootable Recovery Tool Transferir e instalar o Norton Proteger os seus dispositivos e gerir o seu produto Norton é tão fácil como adicionar um novo dispositivo à sua conta Norton. Para fazer a transferência e instalar o Norton no seu computador 1 Aceda a norton.com/setup. 2 Se não estiver com a sessão iniciada na sua conta Norton, clique em Iniciar Sessão e introduza o seu endereço de e a palavra-passe da conta Norton. Caso não tenha uma conta, clique em Criar uma Conta e conclua o processo de registo.
15 Transferir e instalar o Norton Transferir e instalar o Norton 15 3 Na janela Configuração do Norton, clique em Transferir o Norton. Para instalar um novo produto que ainda não esteja registado na sua conta Norton, clique em Introduzir uma Nova Chave do Produto. Introduza a sua chave do produto e clique no ícone ( > ) para avançar.
16 Transferir e instalar o Norton Instalar o Norton em dispositivos adicionais 16 4 Clique em Aceitar e Transferir. 5 Clique na área indicada pela seta azul no ecrã e siga as instruções apresentadas no ecrã. Para os browsers Internet Explorer ou Microsoft Edge: Clique em Executar. Para o Firefox ou Safari: no canto superior direito do browser, clique na opção Transferência para visualizar os ficheiros transferidos e faça duplo clique no ficheiro que transferiu. Para o Chrome: no canto inferior esquerdo, faça duplo clique no ficheiro que transferiu. 6 Se for apresentada a janela Controlo de Conta de Utilizador, clique em Continuar. 7 O seu produto Norton é obtido por transferência, instalado e ativado. Instalar o Norton em dispositivos adicionais A partir da sua conta Norton, pode enviar s para dispositivos adicionais e instalar o Norton nesses dispositivos. O contém a hiperligação de instalação e as instruções para instalar o Norton.
17 Transferir e instalar o Norton Instalar o Norton em dispositivos adicionais 17 Para instalar o Norton noutro dispositivo 1 Inicie sessão no Norton. 2 Se não estiver com a sessão iniciada na sua conta Norton, clique em Iniciar Sessão, introduza o seu endereço de e a palavra-passe da conta Norton e inicie sessão. 3 Na janela Configuração do Norton, clique em Enviar hiperligação de transferência. 4 Introduza um endereço de , ao qual consiga aceder no dispositivo adicional, clique no botão enviar e, depois, clique em Concluído. É enviado um para o endereço de com instruções para instalar o produto Norton. 5 No dispositivo para o qual pretende transferir o Norton, procure e abra o que recebeu do remetente The Norton Team. 6 Clique em Transferir Agora.
18 Transferir e instalar o Norton Transferir a licença do seu produto Norton para um novo dispositivo 18 7 Clique em Aceitar e Transferir. 8 Guarde o ficheiro no seu computador e faça duplo clique no mesmo para instalar o Norton. Por predefinição, o ficheiro é guardado na pasta Transferências, tanto em computadores Mac como Windows. Siga as instruções no ecrã. Nota: O Norton AntiVirus for Mac não pode ser gerido através da sua conta Norton. Nota: Os clientes do Norton Security Premium são redirecionados para a página do Norton Family depois de clicarem em Concluído. Transferir a licença do seu produto Norton para um novo dispositivo Se o seu produto Norton estiver instalado num dispositivo que já não usa, pode transferir o produto Norton desse dispositivo para outro através da sua conta Norton. Transferir a licença do Norton 1 Inicie sessão na sua conta Norton. 2 Na página Dispositivos, selecione o dispositivo que já não pretende proteger. Nota: O dispositivo deve aparecer com o estado a verde. Se o dispositivo que já não utiliza aparecer com o estado a vermelho ou laranja, pode remover o dispositivo da sua conta Norton e libertar uma licença. 3 Clique no ícone de reticências disponível por baixo do dispositivo. 4 No menu que é apresentado, clique em Gerir Licença. 5 Na página Gerir Dispositivo, faça o seguinte: Clique no nome do dispositivo. Em O que pretende fazer, clique em Remover o Norton. Clique em Seguinte. 6 Na janela Remover o Norton apresentada, clique em Sim. 7 Na página apresentada, clique em Instalar Agora.
19 Transferir e instalar o Norton Ativar o seu produto Norton 19 8 Na página Instalar num Novo Dispositivo, selecione uma das seguintes opções: Para instalar o Norton no dispositivo atual, clique em Transferir. Para instalar o Norton noutro dispositivo, clique em Enviar Hiperligação. 9 Clique em Seguinte. 10 Siga as instruções no ecrã para concluir a instalação. Ativar o seu produto Norton Para usar as funcionalidades de segurança do Norton, primeiro deve ativar o produto. A ativação do produto permite reduzir a pirataria de software e garante que tem software genuíno da Symantec. Se estiver ligado à Internet, a ativação do produto ocorre automaticamente assim que inicia o produto pela primeira vez depois da instalação. Se não ativou o seu produto durante a instalação, o Norton solicita a ativação sempre que iniciar o produto. Além disso, recebe regularmente um alerta de ativação até que ative o produto. Para ativar o produto 1 Inicie o seu produto Norton. 2 Na janela principal do produto Norton, clique em Renovar ou Ativar agora. Também pode clicar em Ativar agora a partir do alerta de ativação. 3 Se solicitado, aceda à sua conta Norton com as suas credenciais do Norton. 4 Execute um dos seguintes passos: Se tiver uma chave do produto, clique em Inserir um código, introduza a chave do produto e siga as instruções no ecrã. Se tiver licenças disponíveis, selecione a subscrição e siga as instruções no ecrã. Se pretender adquirir uma licença, clique em Comprar uma subscrição. É redirecionado para o site da Loja Norton onde pode concluir a compra.
20 Transferir e instalar o Norton Resolução de problemas com o Norton Bootable Recovery Tool 20 Resolução de problemas com o Norton Bootable Recovery Tool Se não conseguir instalar nem abrir o Norton Security ou se não conseguir iniciar o computador, pode usar o Norton Bootable Recovery Tool para resolver o problema. O Norton Bootable Recovery Tool analisa e remove vírus, spyware e outros riscos de segurança. Pode executar o Norton Bootable Recovery Tool apenas a partir de um DVD ou de uma unidade USB. Nota: O Norton Bootable Recovery Tool não é um substituto da proteção em tempo real contra vírus e riscos de segurança. Passo 1: Transferir o ficheiro ISO do Norton Bootable Recovery Tool para um computador que não esteja infetado Para transferir o ficheiro ISO 1 Abra o browser e aceda ao seguinte URL: 2 Clique em Transferir. 3 Siga as instruções no ecrã para fazer a transferência e guardar o ficheiro ISO do Norton Bootable Recovery Tool. Passo 2: Criar um suporte de dados de arranque do Norton Bootable Recovery Tool Pode utilizar qualquer ferramenta para gravar o ficheiro ISO do Norton Bootable Recovery Tool num DVD ou numa unidade USB como suporte de dados de arranque. Depois, pode executar o Norton Bootable Recovery Tool em qualquer computador infetado. Também pode utilizar esse DVD como DVD de recuperação em qualquer computador. Aviso: Se criar o Norton Bootable Recovery Tool num DVD regravável ou numa unidade USB, todos os ficheiros no DVD ou na unidade USB serão eliminados permanentemente. Efetue um backup dos seus dados antes de criar o Norton Bootable Recovery Tool num DVD regravável ou numa unidade USB.
21 Transferir e instalar o Norton Resolução de problemas com o Norton Bootable Recovery Tool 21 Nota: Se criar o Norton Bootable Recovery Tool numa unidade USB, essa unidade USB deve ter, no mínimo, 1 GB de espaço e estar formatada no sistema de ficheiros FAT32. Passo 3: Iniciar o Norton Bootable Recovery Tool Após a criação do Norton Bootable Recovery Tool num DVD ou numa unidade USB, utilize esse suporte para executar o Norton Bootable Recovery Tool. Para iniciar o Norton Bootable Recovery Tool 1 Insira o DVD ou a unidade USB do Norton Bootable Recovery Tool que criou. 2 Ligue ou reinicie o computador infetado e entre no modo BIOS premindo a tecla que aparece no ecrã imediatamente depois do computador reiniciar. 3 Selecione o DVD ou a unidade USB do Norton Bootable Recovery Tool e prima Enter. Se usar um computador ativado por UEFI, selecione o suporte de recuperação na opção Arranque Legado em vez da opção Arranque UEFI. O suporte de recuperação é o DVD ou a unidade USB do Norton Bootable Recovery Tool. 4 Na página Bem-vindo ao NBRT, selecione a opção Arrancar. Se o arranque falhar, selecione a opção Arranque (Vídeo Básico). 5 Na lista pendente Selecionar Idioma, selecione o idioma da sua preferência e clique em OK. 6 Leia o contrato de licença do Norton e clique em Aceitar para iniciar a ferramenta. Passo 4: Analisar e resolver ameaças O Norton Bootable Recovery Tool identifica e apresenta numa lista todas as ameaças à segurança conhecidas. Pode escolher o que pretende fazer com os itens identificados como potenciais riscos. Para analisar e resolver ameaças 1 Leia o contrato de licença do Norton e clique em Aceitar para iniciar a ferramenta. 2 Na secção Analisar o computador, clique em Iniciar Análise. Quando a análise estiver concluída, a janela Análise Concluída lista o seguinte: O número total de ficheiros analisados O número total de ameaças detetadas
22 Transferir e instalar o Norton Resolução de problemas com o Norton Bootable Recovery Tool 22 3 Na janela Análise Concluída, reveja os resultados da análise e proceda de uma das seguintes formas: Para corrigir todas as ameaças localizadas no computador, selecione a coluna Ação. Para realizar as ações adequadas para cada uma das ameaças, selecione a ameaça relevante que pretende corrigir na coluna Ação. Nota: Reveja os resultados da análise cuidadosamente antes de corrigir as ameaças, uma vez que os ficheiros removidos não poderão ser restaurados no computador. 4 Clique em Corrigir. 5 Na caixa de diálogo de confirmação, clique em OK. 6 A janela Correção apresenta o estado de cada ameaça na coluna Ação. 7 Clique em Continuar. 8 Na janela Reiniciar o computador, clique em Reiniciar para reiniciar o computador. Se pretender executar a análise novamente, clique em Analisar Novamente. O Norton Bootable Recovery Tool transfere e atualiza automaticamente as definições de vírus mais recentes a partir dos servidores da Symantec quando inicia uma análise e se encontra ligado à Internet. As definições de vírus mais recentes ajudam a proteger o computador contra os vírus e as ameaças à segurança mais recentes.
23 Capítulo 3 Entender e responder a ameaças Este capítulo inclui os seguintes tópicos: Resolver ameaças se o seu dispositivo estiver em risco Executar o LiveUpdate Responder a riscos de segurança Atuar em riscos ou ameaças em quarentena Tipos de riscos Tipos de ameaças Tipos de vírus Resolver ameaças se o seu dispositivo estiver em risco Na janela principal do Norton, a cor dos mosaicos Segurança, Backup e Desempenho indica o estado de cada categoria da seguinte forma: Verde : está protegido. Laranja : o seu computador precisa de atenção. Vermelho : o seu computador está em risco. Nota: A categoria de backup está disponível apenas nas subscrições Deluxe+ e Premium.
24 Entender e responder a ameaças Executar o LiveUpdate 24 O Norton corrige automaticamente a maioria dos problemas que reduzem a proteção ou o desempenho do sistema e apresenta o estado como Protegido na janela principal. O Norton apresenta os problemas que requerem a sua atenção como Em Risco ou Atenção. Responder aos indicadores de estado de Atenção ou Em Risco 1 Na janela principal do Norton, clique no mosaico vermelho ou laranja da categoria que indica Em Risco ou Atenção. 2 Clique em Corrigir Agora e siga as instruções no ecrã. Se mesmo assim tiver problemas, clique em Ajuda > Obter Suporte para executar a ferramenta de diagnóstico. Também poderá tentar usar as Norton Rescue Tools se achar que o seu computador foi gravemente infetado. Executar o LiveUpdate A Symantec recomenda que execute o LiveUpdate em intervalos regulares nos seguintes casos: Se tiver desativado a opção LiveUpdate automático Se o computador não estiver ligado à Internet durante algum tempo Nota: Para executar o LiveUpdate, é preciso uma subscrição válida e uma ligação à Internet. Para executar o LiveUpdate manualmente 1 Na janela principal do produto Norton, faça duplo clique em Segurança e, de seguida, clique em LiveUpdate. 2 Na janela Norton LiveUpdate, quando o LiveUpdate for concluído com êxito, clique em OK. Responder a riscos de segurança Quando um risco for detetado, o Norton removerá e colocará a ameaça em quarentena. Pode ver os detalhes sobre os riscos que foram resolvidos automaticamente na janela Histórico de Segurança. Em alguns casos, o produto Norton exigirá a sua atenção para eliminar manualmente o risco de segurança detetado.
25 Entender e responder a ameaças Responder a riscos de segurança 25 Ver os riscos que foram resolvidos automaticamente durante uma análise Ver riscos resolvidos automaticamente durante a análise 1 Na janela principal do Norton, faça duplo clique em Segurança e depois clique em Histórico. 2 Na janela Histórico de Segurança, na lista pendente Mostrar, selecione Riscos de Segurança Resolvidos. 3 Selecione um risco na lista e, depois, no painel Detalhes, veja a ação que foi tomada. Corrigir riscos não resolvidos detetados durante a análise Em alguns casos, o Norton não resolverá automaticamente um risco, mas recomendará uma ação a ser tomada para resolvê-lo. Corrigir riscos não resolvidos detetados durante a análise 1 Na janela principal do Norton, faça duplo clique em Segurança e depois clique em Histórico. 2 Na janela Histórico de Segurança, na lista pendente Mostrar, selecione Riscos de Segurança Não Resolvidos. 3 Se forem apresentados riscos não resolvidos, selecione um risco na lista. 4 Siga a Ação Recomendada no painel Detalhes. Execute o Norton Power Eraser caso não consiga corrigir um risco não resolvido Execute o Norton Power Eraser se achar que o seu sistema está infetado. O Norton Power Eraser é uma poderosa ferramenta de remoção de malware que elimina riscos de segurança difíceis de remover. Executar o Norton Power Eraser 1 Na janela principal do Norton, clique em Segurança e depois clique em Análises. 2 Na janela Análises, clique em Norton Power Eraser. 3 Clique em Ir.
26 Entender e responder a ameaças Responder a riscos de segurança 26 Nota: O Norton Power Eraser é uma ferramenta de remoção agressiva de malware. Por vezes, o Norton Power Eraser pode remover ficheiros legítimos juntamente com malware, por isso é necessário analisar detalhadamente os resultados da análise antes de eliminar ficheiros. Restaurar um ficheiro identificado acidentalmente como risco de segurança Por predefinição, o Norton remove os riscos de segurança do seu computador e coloca-os em quarentena. Se acha que um ficheiro foi removido incorretamente pode restaurar o ficheiro da Quarentena para a sua localização original e excluí-lo de análises futuras. Restaurar um ficheiro da Quarentena 1 Na janela principal do Norton, clique em Segurança e depois clique em Histórico. 2 Na janela do Histórico de Segurança, no menu pendente Mostrar, selecione Quarentena. 3 Selecione o ficheiro que pretende restaurar. 4 No painel Detalhes, clique em Opções. 5 Na janela Ameaça Detetada, clique em Restaurar e excluir este ficheiro. 6 Na janela Restauro de Quarentena, clique em Sim. 7 Na caixa de diálogo Procurar por Pasta, selecione a pasta ou unidade onde pretende restaurar o ficheiro e clique depois em OK.
27 Entender e responder a ameaças Atuar em riscos ou ameaças em quarentena 27 Nota: Apenas elimine um programa das análises do Norton se tiver a certeza de que o programa é seguro. Por exemplo, se um programa depender de outro programa que apresente um risco de segurança para funcionar, pode decidir manter esse programa no seu computador. Utilizar Wi-Fi público? O Wi-Fi público encontra-se em locais como aeroportos, Mantenha as suas informações ocultas dos olhos mais c Saiba Mais Ver Vídeo Atuar em riscos ou ameaças em quarentena Os itens em quarentena estão isolados do resto do seu computador, para que não possam propagar-se ou voltar a infetar o seu computador. Se acha que um determinado item está infetado, mas não é identificado pelo Norton como um risco, pode colocar esse item em Quarentena manualmente. Não pode abrir acidentalmente os itens que estão em quarentena e espalhar os vírus, mas esses itens podem ser avaliados para uma eventual submissão à Symantec. Tipos de itens em quarentena: Riscos de segurança Itens como spyware e adware, que são geralmente de baixo risco e que são necessários para que outro programa funcione corretamente. Se necessário, pode restaurar esses itens. Ameaças à segurança Vírus e outros itens de risco alto.
28 Entender e responder a ameaças Atuar em riscos ou ameaças em quarentena 28 Efetuar uma ação num item em quarentena 1 Na janela principal do produto Norton, faça duplo clique em Segurança e, de seguida, clique em Histórico. 2 No painel Detalhes, clique em Opções. Pode utilizar a hiperligação Mais Detalhes para visualizar mais detalhes sobre o item antes de selecionar a ação. A hiperligação abre a janela Diagnóstico Insight de ficheiros que contém mais informações sobre o risco. 3 Na janela Ameaça Detectada, selecione a ação que pretende executar. Algumas das opções são: Restaurar Restaura o risco de segurança em quarentena para a localização original no computador. Esta opção está disponível apenas para itens colocados manualmente em quarentena. Restaurar e excluir este ficheiro Devolve o item em Quarentena selecionado ao seu local original, sem repará-lo, e impede que o item seja detetado em análises futuras. Esta opção está disponível para as ameaças virais e não virais detetadas. Remover do histórico Submeter à Symantec Remove o item selecionado do registo do Histórico de Segurança Envia o item selecionado para a Symantec para avaliar o risco de segurança Em alguns casos, o Norton pode não identificar um item como sendo uma ameaça à segurança, mas pode suspeitar que o item está infetado. Nestes casos, pode utilizar esta opção para submeter o item à Symantec para análise adicional. Também pode navegar para esta janela utilizando a hiperligação Opções na janela Diagnóstico Insight de ficheiros para alguns riscos. 4 Siga as instruções apresentadas no ecrã.
29 Entender e responder a ameaças Tipos de riscos 29 Tipos de riscos Um risco é tudo o que possa ser explorado para causar danos ao seu PC e respetivos dados ou que possa ser usado para roubar os seus dados. O Norton protege o sistema contra diversos riscos. Os riscos enquadram-se em várias categorias: Software malicioso Spyware Vulnerabilidades Estes programas são deliberadamente concebidos para provocar danos no seu computador. Incluem ameaças, tais como vírus, worms e cavalos de Tróia. O software malicioso é por vezes designado "malware". Estes programas escondem-se no seu computador. Monitorizam o que o faz, ou procuram a informação armazenada no seu computador e enviam essa informação para os seus criadores. Estes riscos são constituídos por falhas existentes no software legítimo que podem ser exploradas para provocar danos, bloquear dados ou roubar informação. As vulnerabilidades são exploradas normalmente através de ligações de rede. Tipos de ameaças As ameaças são constituídas por software que foi deliberadamente concebido para destruir, modificar, revelar ou bloquear os seus dados. As ameaças enquadram-se nas seguintes categorias: Vírus Worms Cavalos de Troia Os vírus são pequenos programas que se anexam a outros programas, e que se replicam. Os worms são semelhantes aos vírus no sentido em que se copiam de computador para computador, mas não se anexam a outros programas. Estes programas destrutivos afirmam ser outro tipo de programa, mas provocam danos quando são executados.
30 Entender e responder a ameaças Tipos de vírus 30 Tipos de vírus O Norton analisa o seu PC para detetar vírus, worms, cavalos de Troia e outro software intencionalmente destrutivo. Também monitoriza a sua ligação à Internet para o proteger contra ameaças com base na Internet que exploram vulnerabilidades do software. Um vírus é um pequeno programa que é concebido para alterar o modo como o seu computador funciona, sem o seu conhecimento ou permissão. Para ser um vírus, um programa deve fazer o seguinte: Executar-se sozinho, sem ser necessário fazer nada Fazer cópias de si mesmo para se poder espalhar para outros computadores Apesar de nem todos os vírus se destinarem a causar danos, mesmo os vírus inofensivos podem afetar o desempenho e a estabilidade do computador. O Norton tenta remover todos os vírus do seu PC. Os vírus enquadram-se nas seguintes categorias reconhecidas: Contaminadores de ficheiros Vírus de arranque Vírus multi-partes Estes vírus infetam ficheiros de programas. Quando ficheiros infetados são executados, podem anexar os vírus que transportam para outros ficheiros de programas. O Norton analisa todos os ficheiros de programas do seu PC para encontrar e eliminar infeções. Estes vírus anexam-se a áreas do sistema do seu computador e tornam-se ativos quando o seu computador é iniciado. Podem anexar-se aos discos ou a outros dispositivos de armazenamento ligados ao seu computador. O Norton analisa as áreas do sistema do seu PC para encontrar e remover vírus de arranque. Estes vírus usam as técnicas dos vírus contaminadores do arranque e de ficheiros. O Norton efetua uma análise para detetar esses vírus e elimina-os.
31 Entender e responder a ameaças Tipos de vírus 31 Vírus macro Estes vírus anexam-se aos ficheiros de dados que contêm componentes executáveis, tais como alguns ficheiros de folhas de cálculo, apresentações e processamento de texto. Estes vírus são espalhados quando um programa executa a parte executável de um ficheiro de dados. O Norton analisa os ficheiros de dados para verificar se contêm vírus de macro e remove-os. O Norton analisa o PC para detetar vírus conhecidos e desconhecidos. Os vírus conhecidos são detectados e reparados automaticamente. Os vírus desconhecidos são detectados analisando cada ficheiro executável para detetar várias características comuns aos vírus. Para além disso, o Norton atualiza-se automaticamente através da Internet para expandir e melhorar a sua lista de vírus conhecidos.
32 Capítulo 4 Gerir a sua segurança Este capítulo inclui os seguintes tópicos: Ver detalhes das atividades do sistema Verificar o nível de fidedignidade de um ficheiro Ver Relatório de Atividade Ver detalhes das atividades do sistema O Diagnóstico Insight do sistema permite visualizar os detalhes das atividades do sistema que realizou ou que ocorreram ao longo dos últimos três meses na janela de Gráficos. As atividades incluem as instalações de aplicações, as transferências de aplicações, as otimizações do disco, as deteções de ameaças, os alertas de desempenho ou as Análises Rápidas. Pode utilizar os separadores na parte superior do gráfico de Eventos para obter detalhes sobre o mês atual e sobre os últimos dois meses. A janela Gráficos apresenta todas as atividades como um ícone ou repartição. A descrição para cada ícone ou tira aparece no fundo do gráfico. A janela pop-up que aparece quando move o cursor do rato sobre um ícone fornece os detalhes sobre a atividade. Os detalhes incluem a data nos quais uma atividade foi realizada e o número de atividades desse tipo realizadas nessa data. A hiperligação Ver Detalhes fornece detalhes adicionais da atividade na janela Histórico de Segurança. Ver detalhes das atividades do sistema 1 Na janela principal do Norton, faça duplo clique em Desempenho e depois clique em Gráficos. 2 Na janela Gráficos, clique no separador de um mês para ver os detalhes. 3 No gráfico de Eventos, mova o ponteiro do rato sobre o ícone ou a tira para ver uma atividade.
33 Gerir a sua segurança Verificar o nível de fidedignidade de um ficheiro 33 4 Na janela pop-up que aparece, observe os detalhes da atividade. 5 Se aparecer a opção Ver Detalhes na janela pop-up, clique em Ver Detalhes para ver detalhes adicionais na janela Histórico de Segurança. Necessita de ajuda especializada para melhorar o desempenho do computa precisar. Saiba mais Verificar o nível de fidedignidade de um ficheiro O Norton Insight apresenta a reputação dos Ficheiros de Interesse no seu computador. Pode ver a assinatura de um ficheiro e a data quando um ficheiro foi instalado. Pode ainda ver o nível de fidedignidade, a utilização da comunidade, a utilização de recursos e a origem do ficheiro. Nota: O Norton apresenta a opção File Insight apenas quando clica com o botão direito do rato num Ficheiro de Interesse. No modo de segurança do Windows, não pode aceder a esta opção para qualquer ficheiro. O Norton também categoriza todos os ficheiros para os quais abre a janela File Insight para mostrar detalhes como um Ficheiro de Interesse. Na janela File Insight, pode atualizar o nível de fidedignidade de um ficheiro ou confiar manualmente em qualquer ficheiro. Verificar o nível de fidedignidade ou a localização de um ficheiro 1 Na janela principal do Norton, faça duplo clique em Segurança e depois clique em Análises. 2 Na janela Análises, selecione Norton Insight e clique em Ir. 3 Na janela Norton Insight, veja os detalhes do ficheiro ou faça uma das seguintes ações: Para encontrar a localização do ficheiro, clique em Localizar. No separador Detalhes, clique em Confiar Agora para confiar manualmente no ficheiro.
34 Gerir a sua segurança Ver Relatório de Atividade 34 Pode aceitar manualmente a fidedignidade de ficheiros que são de baixa fidedignidade, de fidedignidade não comprovada ou que não são Norton Trusted 4 Clique em Fechar. Verificar o nível de fidedignidade de um ficheiro específico 1 Na janela principal do Norton, faça duplo clique em Segurança e depois clique em Análises. 2 Na janela Análises, selecione Norton Insight e clique em Ir. 3 Na janela Norton Insight, clique em Verificar um Ficheiro Específico. 4 Navegue até à localização do ficheiro do qual pretende verificar os detalhes. 5 Selecione o ficheiro e clique em Abrir. 6 Na janela Diagnóstico Insight de ficheiros, visualize os detalhes do ficheiro. 7 Clique em Fechar. Ver Relatório de Atividade O Relatório de Atividade apresenta automaticamente todas as atividades que o Norton efetua em cada mês. Na janela principal do Norton, também pode clicar em Relatório de Atividade para abrir manualmente o relatório. Sempre que o Norton analisa os ficheiros, executa o LiveUpdate, analisa as transferências, bloqueia intrusões ou corrige ficheiros infetados, as informações relativas à atividade são registadas no Relatório de Atividade. A opção Detalhes na janela Relatório de Atividade apresenta a lista completa de atividades que o Norton efetuou. Se não pretender que o Relatório de Atividade seja apresentado automaticamente todos os meses, pode desativar essa opção. Pode sempre abrir o relatório manualmente. Desligar o Relatório de Atividade 1 Na janela principal do Norton, clique em Definições. 2 Na janela Definições, em Definições Detalhadas, clique em Definições Administrativas. 3 Na linha Relatório de Atividade, mova o interruptor Ativado/Desativado para Desativado.
35 Gerir a sua segurança Ver Relatório de Atividade 35 Como posso ver manualmente o Relatório de Atividade? Também pode ver manualmente o relatório através da opção Relatório de Atividade na janela principal do Norton. A opção Relatório de Atividade só está disponível se o Norton tiver executado alguma atividade no computador.
36 Capítulo 5 Analisar o seu computador Este capítulo inclui os seguintes tópicos: Executar uma Análise Rápida Executar uma Análise Completa do Sistema Analisar as unidades, pastas ou ficheiros selecionados Executar uma análise personalizada Programar uma análise Analisar o seu computador com o Norton Power Eraser Definições de Proteção Automática Ativar ou desativar a Proteção SONAR Excluir ameaças à segurança da análise Adicionar itens às Exclusões de Assinaturas Limpar ID de ficheiros que são excluídos durante as análises Configurar a proteção do tempo de arranque Ativar ou desativar as tarefas automáticas Executar tarefas personalizadas Programar análises de desempenho e segurança Executar uma Análise Rápida A Análise Rápida ajuda-o a analisar as áreas possivelmente infetadas com vírus de um computador que são frequentemente alvo de vírus e outros riscos de
37 Analisar o seu computador Executar uma Análise Completa do Sistema 37 segurança. Uma vez que esta análise não analisa todo o computador, demora menos tempo do que uma Análise Completa do Sistema. Durante o tempo de inatividade, o serviço Norton executa uma Análise Rápida quando houver uma atualização de definições. Executar uma Análise Rápida 1 Na janela principal do Norton, faça duplo clique em Segurança e depois clique em Análises. 2 Na janela Análises, em Análises e Tarefas, clique em Análise Rápida. 3 Clique em Ir. 4 Na janela Resumo dos Resultados, proceda de uma das seguintes formas: Se nenhum item necessitar de atenção, clique em Terminar. Se existirem itens que necessitem de atenção, reveja os riscos na janela Ameaças Detectadas. Executar uma Análise Completa do Sistema Uma Análise Completa do Sistema verifica todos os registos de arranque, ficheiros e processos em execução aos quais o utilizador tem acesso. Isto analisa minuciosamente o seu computador, demorando mais tempo. Executar uma Análise Completa do Sistema 1 Na janela principal do Norton, faça duplo clique em Segurança e depois clique em Análises. 2 Na janela Análises, em Análises e Tarefas, clique em Análise Completa do Sistema. 3 Clique em Ir. Analisar as unidades, pastas ou ficheiros selecionados Ocasionalmente, pode pretender analisar um determinado ficheiro, unidades amovíveis, qualquer uma das suas unidades do computador ou quaisquer pastas ou ficheiros no seu computador. Por exemplo, quando trabalha com um suporte amovível e suspeita de um vírus, pode analisar esse disco em particular. Além disso, se recebeu um ficheiro comprimido numa mensagem de e suspeita de um vírus, pode analisar esse elemento individual.
38 Analisar o seu computador Executar uma análise personalizada 38 Analisar elementos individuais 1 Na janela principal do Norton, faça duplo clique em Segurança e depois clique em Análises. 2 Na janela Análises, em Análises e Tarefas, clique em Análise Personalizada. 3 Clique em Ir. 4 Na janela Análises, proceda de uma das seguintes formas: Para analisar unidades específicas, clique em Executar junto a Análise da Unidade, selecione as unidades que pretende analisar, e clique depois em Analisar. Para analisar pastas específicas, clique em Executar junto a Análise da Pasta, selecione as pastas que pretende analisar, e clique depois em Analisar. Para analisar ficheiros específicos, clique em Executar junto a Análise do Ficheiro, selecione os ficheiros que pretende analisar, e clique depois em Adicionar. Pode também premir Ctrl, e selecionar ficheiros múltiplos a analisar. Tem disponíveis as seguintes opções para suspender uma Análise: Pausa Suspender temporariamente uma análise personalizada. Clique em Retomar para continuar a análise. Parar Termina a análise. 5 Na janela Resumo dos Resultados, proceda de uma das seguintes formas: Se nenhum item necessitar de atenção, clique em Terminar. Se quaisquer itens precisarem de atenção, reveja-os na janela de Ameaças Detectadas. Executar uma análise personalizada Quando executa uma análise personalizada, não é necessário redefinir o que pretende analisar. Pode executar uma análise personalizada a partir da janela Análises.
39 Analisar o seu computador Programar uma análise 39 Executar uma análise personalizada 1 Na janela principal do Norton, faça duplo clique em Segurança e depois clique em Análises. 2 Na janela Análises, em Análises e Tarefas, clique em Análise Personalizada. 3 Clique em Ir. 4 Clique na janela Análises, clique em Executar junto da análise personalizada que pretende executar. Tem disponíveis as seguintes opções para suspender uma Análise Personalizada: Pausa Suspender temporariamente uma análise personalizada. Clique em Retomar para continuar a análise. Parar Termina uma análise personalizada. Clique em Sim para confirmar. 5 Na janela Resumo dos Resultados, proceda de uma das seguintes formas: Se nenhum item necessitar de atenção, clique em Terminar. Se existe algum item que necessite de atenção, reveja os riscos na janela Ameaças Detectadas. Programar uma análise O Norton deteta automaticamente o estado inativo do computador e executa Análises Rápidas. No entanto, pode programar uma Análise Completa do Sistema de acordo com as suas preferências. Também pode configurar um programa para uma Análise Rápida e para as análises personalizadas criadas por si. Possui flexibilidade completa ao agendar análises personalizadas. Quando seleciona a frequência com que pretende que a análise seja executada (diária, semanal ou mensalmente) são-lhe apresentadas opções adicionais. Por exemplo, pode pedir a realização de uma análise mensal e depois agendar a sua realização em vários dias. Para além das análises personalizadas que cria, o Norton permite-lhe programar a Análise Completa do Sistema e a Análise Rápida. Também pode programar a execução da análise em intervalos de tempo específicos (horas ou dias).
Norton Security. Manual do Produto
 Norton Security Manual do Produto Manual do Produto do Norton Security O software descrito neste manual é fornecido ao abrigo de um contrato de licença e só pode ser utilizado de acordo com os termos desse
Norton Security Manual do Produto Manual do Produto do Norton Security O software descrito neste manual é fornecido ao abrigo de um contrato de licença e só pode ser utilizado de acordo com os termos desse
Norton AntiVirus. Manual do Produto
 Norton AntiVirus Manual do Produto Manual do Produto do Norton AntiVirus O software descrito neste manual é fornecido ao abrigo de um contrato de licença e só pode ser utilizado de acordo com os termos
Norton AntiVirus Manual do Produto Manual do Produto do Norton AntiVirus O software descrito neste manual é fornecido ao abrigo de um contrato de licença e só pode ser utilizado de acordo com os termos
Consulte a contra-capa para uma instalação rápida.
 Manual do Utilizador Consulte a contra-capa para uma instalação rápida. Protegemos mais pessoas das crescentes ameaças on-line do que qualquer outra empresa no mundo. Preocupa-se com o nosso Ambiente,
Manual do Utilizador Consulte a contra-capa para uma instalação rápida. Protegemos mais pessoas das crescentes ameaças on-line do que qualquer outra empresa no mundo. Preocupa-se com o nosso Ambiente,
Consulte a contra-capa para uma instalação rápida.
 Manual do Utilizador Consulte a contra-capa para uma instalação rápida. Protegemos mais pessoas das crescentes ameaças on-line do que qualquer outra empresa no mundo. Preocupa-se com o nosso Ambiente,
Manual do Utilizador Consulte a contra-capa para uma instalação rápida. Protegemos mais pessoas das crescentes ameaças on-line do que qualquer outra empresa no mundo. Preocupa-se com o nosso Ambiente,
Consulte a contra-capa para uma instalação rápida.
 Manual do Utilizador Consulte a contra-capa para uma instalação rápida. Preocupa-se com o nosso Ambiente, É o que está certo fazer. A Symantec removeu a capa deste manual para reduzir as Pegadas Ambientais
Manual do Utilizador Consulte a contra-capa para uma instalação rápida. Preocupa-se com o nosso Ambiente, É o que está certo fazer. A Symantec removeu a capa deste manual para reduzir as Pegadas Ambientais
Manual do Produto do Norton Internet Security
 Manual do Produto Manual do Produto do Norton Internet Security O software descrito neste manual é fornecido ao abrigo de um contrato de licença e só pode ser utilizado de acordo com os termos do contrato.
Manual do Produto Manual do Produto do Norton Internet Security O software descrito neste manual é fornecido ao abrigo de um contrato de licença e só pode ser utilizado de acordo com os termos do contrato.
Como atualizar o seu tablet ou PC TOSHIBA Windows para o Windows 10
 Como atualizar o seu tablet ou PC TOSHIBA Windows para o Windows 10 Caro(a) cliente, A informação incluída neste documento explica como atualizar determinados tablets ou PC TOSHIBA Windows com o Windows
Como atualizar o seu tablet ou PC TOSHIBA Windows para o Windows 10 Caro(a) cliente, A informação incluída neste documento explica como atualizar determinados tablets ou PC TOSHIBA Windows com o Windows
PARA macos. Guia de Iniciação Rápida. Clique aqui para transferir a versão mais recente deste documento
 PARA macos Guia de Iniciação Rápida Clique aqui para transferir a versão mais recente deste documento ESET Cyber Security Pro oferece ao seu computador uma proteção de última geração contra código malicioso.
PARA macos Guia de Iniciação Rápida Clique aqui para transferir a versão mais recente deste documento ESET Cyber Security Pro oferece ao seu computador uma proteção de última geração contra código malicioso.
Norton Internet Security. Manual do produto
 Norton Internet Security Manual do produto Manual do produto do Norton Internet Security O software descrito neste guia é fornecido sob um contrato de licença e deve ser usado somente de acordo com os
Norton Internet Security Manual do produto Manual do produto do Norton Internet Security O software descrito neste guia é fornecido sob um contrato de licença e deve ser usado somente de acordo com os
Ashampoo Rescue Disc
 1 Ashampoo Rescue Disc O Software permite-lhe criar um CD, DVD ou Pen USB de restauro que pode utilizar para: 1. Restaurar uma cópia de segurança para o seu disco rígido principal. Isto não pode ser efetuado
1 Ashampoo Rescue Disc O Software permite-lhe criar um CD, DVD ou Pen USB de restauro que pode utilizar para: 1. Restaurar uma cópia de segurança para o seu disco rígido principal. Isto não pode ser efetuado
Este manual descreve as características comuns à maioria dos modelos. Algumas funcionalidades podem não estar disponíveis no seu computador.
 Iniciar aqui Copyright 2015 HP Development Company, L.P. Windows é uma marca comercial do grupo de empresas da Microsoft. As informações contidas neste documento estão sujeitas a alterações sem aviso prévio.
Iniciar aqui Copyright 2015 HP Development Company, L.P. Windows é uma marca comercial do grupo de empresas da Microsoft. As informações contidas neste documento estão sujeitas a alterações sem aviso prévio.
Guia da Definição de Wi-Fi
 Guia da Definição de Wi-Fi Ligações Wi-Fi com a impressora Ligação a um computador através de um encaminhador (router) Wi-Fi Ligação direta a um computador Ligação a um dispositivo inteligente através
Guia da Definição de Wi-Fi Ligações Wi-Fi com a impressora Ligação a um computador através de um encaminhador (router) Wi-Fi Ligação direta a um computador Ligação a um dispositivo inteligente através
Actualizações de software Manual do utilizador
 Actualizações de software Manual do utilizador Copyright 2008, 2009 Hewlett-Packard Development Company, L.P. Windows é uma marca comercial registada da Microsoft Corporation nos E.U.A. As informações
Actualizações de software Manual do utilizador Copyright 2008, 2009 Hewlett-Packard Development Company, L.P. Windows é uma marca comercial registada da Microsoft Corporation nos E.U.A. As informações
PARA macos. Guia de Iniciação Rápida. Clique aqui para transferir a versão mais recente deste documento
 PARA macos Guia de Iniciação Rápida Clique aqui para transferir a versão mais recente deste documento ESET Cyber Security oferece ao seu computador uma proteção de última geração contra código malicioso.
PARA macos Guia de Iniciação Rápida Clique aqui para transferir a versão mais recente deste documento ESET Cyber Security oferece ao seu computador uma proteção de última geração contra código malicioso.
Norton AntiVirus. Manual do produto
 Norton AntiVirus Manual do produto Manual do produto do Norton AntiVirus O software descrito neste guia é fornecido sob um contrato de licença e deve ser usado somente de acordo com os termos do contrato.
Norton AntiVirus Manual do produto Manual do produto do Norton AntiVirus O software descrito neste guia é fornecido sob um contrato de licença e deve ser usado somente de acordo com os termos do contrato.
Programa +Produtividade +Segurança
 Contactos, presença e MI Programa +Produtividade +Segurança Skype para Empresas Guia de Introdução Guia Informativo 0 Microsoft Corporation. Todos os direitos reservados. Instalação Apps ios Instalação
Contactos, presença e MI Programa +Produtividade +Segurança Skype para Empresas Guia de Introdução Guia Informativo 0 Microsoft Corporation. Todos os direitos reservados. Instalação Apps ios Instalação
Manual do Utilizador Brother Meter Read Tool
 Manual do Utilizador Brother Meter Read Tool POR Versão 0 Direitos de autor Direitos de autor 2017 Brother Industries, Ltd. Todos os direitos reservados. As informações contidas neste documento estão sujeitas
Manual do Utilizador Brother Meter Read Tool POR Versão 0 Direitos de autor Direitos de autor 2017 Brother Industries, Ltd. Todos os direitos reservados. As informações contidas neste documento estão sujeitas
Este manual descreve as características comuns à maioria dos modelos. Algumas funcionalidades podem não estar disponíveis no seu computador.
 Iniciar aqui Copyright 2013 Hewlett-Packard Development Company, L.P. Windows é uma marca registada da Microsoft Corporation nos E.U.A. As informações contidas neste documento estão sujeitas a alterações
Iniciar aqui Copyright 2013 Hewlett-Packard Development Company, L.P. Windows é uma marca registada da Microsoft Corporation nos E.U.A. As informações contidas neste documento estão sujeitas a alterações
Agrupamento Escolas de Alvalade. Nova plataforma de Microsoft Office 365. A. Instruções para acesso à plataforma de via web
 Nova plataforma de e-mail A. Instruções para acesso à plataforma de e-mail via web 1. Escolha um browser (Internet Explorer, Chrome, Firefox, Safari, ) 2. Aceda ao portal do agrupamento e digite o endereço
Nova plataforma de e-mail A. Instruções para acesso à plataforma de e-mail via web 1. Escolha um browser (Internet Explorer, Chrome, Firefox, Safari, ) 2. Aceda ao portal do agrupamento e digite o endereço
Manual do InCD Reader
 Manual do InCD Reader Nero AG Informações sobre direitos de autor e marcas comerciais Este manual e todo o respectivo conteúdo estão protegidos por direitos de autor e são propriedade da Nero AG. Todos
Manual do InCD Reader Nero AG Informações sobre direitos de autor e marcas comerciais Este manual e todo o respectivo conteúdo estão protegidos por direitos de autor e são propriedade da Nero AG. Todos
Actualizações de software Manual do utilizador
 Actualizações de software Manual do utilizador Copyright 2007 Hewlett-Packard Development Company, L.P. Windows é uma marca comercial registada da Microsoft Corporation nos EUA. As informações aqui contidas
Actualizações de software Manual do utilizador Copyright 2007 Hewlett-Packard Development Company, L.P. Windows é uma marca comercial registada da Microsoft Corporation nos EUA. As informações aqui contidas
Manual do utilizador do Mobile Device Manager
 Manual do utilizador do Mobile Device Manager Conteúdo O que há de novo 4 O que há de novo?... 4 Acerca de Mobile Device Manager 5 Acerca de Mobile Device Manager... 5 Processo de atualização com o Mobile
Manual do utilizador do Mobile Device Manager Conteúdo O que há de novo 4 O que há de novo?... 4 Acerca de Mobile Device Manager 5 Acerca de Mobile Device Manager... 5 Processo de atualização com o Mobile
Guia Google Cloud Print
 Guia Google Cloud Print Informações sobre o Google Cloud Print Imprimir com o Google Cloud Print Anexo Conteúdo Como Interpretar os Manuais... 2 Símbolos utilizados nos manuais... 2 Declaração de exoneração
Guia Google Cloud Print Informações sobre o Google Cloud Print Imprimir com o Google Cloud Print Anexo Conteúdo Como Interpretar os Manuais... 2 Símbolos utilizados nos manuais... 2 Declaração de exoneração
Actualizações de software Manual do utilizador
 Actualizações de software Manual do utilizador Copyright 2009 Hewlett-Packard Development Company, L.P. Microsoft é uma marca registada da Microsoft Corporation nos E.U.A. As informações contidas neste
Actualizações de software Manual do utilizador Copyright 2009 Hewlett-Packard Development Company, L.P. Microsoft é uma marca registada da Microsoft Corporation nos E.U.A. As informações contidas neste
Leia-me do monitor do Veritas System Recovery 16
 Leia-me do monitor do Veritas System Recovery 16 Sobre este Leia-me Recursos não mais suportados no Veritas System Recovery 16 Monitor Sobre o Veritas System Recovery 16 Monitor Requisitos do sistema Pré-requisitos
Leia-me do monitor do Veritas System Recovery 16 Sobre este Leia-me Recursos não mais suportados no Veritas System Recovery 16 Monitor Sobre o Veritas System Recovery 16 Monitor Requisitos do sistema Pré-requisitos
Guia de utilizador rápido. 1. Requisitos do sistema. 2. Instalação e ativação. Instalação. Ativação
 Guia de utilizador rápido Este Guia de utilizador rápido ajuda-o a instalar e a dar os primeiros passos com o Readiris TM 15. Para informações detalhadas sobre todas as funcionalidades do Readiris TM,
Guia de utilizador rápido Este Guia de utilizador rápido ajuda-o a instalar e a dar os primeiros passos com o Readiris TM 15. Para informações detalhadas sobre todas as funcionalidades do Readiris TM,
McAfee epolicy Orchestrator Pre-Installation Auditor 2.0.0
 Notas de edição McAfee epolicy Orchestrator Pre-Installation Auditor 2.0.0 Para utilizar com o McAfee epolicy Orchestrator Conteúdo Sobre esta edição Novas funcionalidades Melhoramentos Problemas resolvidos
Notas de edição McAfee epolicy Orchestrator Pre-Installation Auditor 2.0.0 Para utilizar com o McAfee epolicy Orchestrator Conteúdo Sobre esta edição Novas funcionalidades Melhoramentos Problemas resolvidos
Bomgar Connect Apoio Técnico a Dispositivos Apple ios
 Bomgar Connect Apoio Técnico a Dispositivos Apple ios TC: 8/22/2016 Índice Fornecer Apoio Técnico a Dispositivos ios Apple com o Bomgar 3 O que o seu Cliente Vê: O Cliente ios 4 Cliente ios 5 Utilizar
Bomgar Connect Apoio Técnico a Dispositivos Apple ios TC: 8/22/2016 Índice Fornecer Apoio Técnico a Dispositivos ios Apple com o Bomgar 3 O que o seu Cliente Vê: O Cliente ios 4 Cliente ios 5 Utilizar
Manuais do Utilizador Guia Mopria
 Manuais do Utilizador Guia Mopria Para uma utilização correta e segura, certifique-se de que lê as "Informações de Segurança" antes de utilizar o equipamento. CONTEÚDO Introdução...2 Significado dos símbolos...2
Manuais do Utilizador Guia Mopria Para uma utilização correta e segura, certifique-se de que lê as "Informações de Segurança" antes de utilizar o equipamento. CONTEÚDO Introdução...2 Significado dos símbolos...2
MANUAL DE INSTALAÇÃO
 MANUAL DE INSTALAÇÃO V4.5.0 AVAplayer Índice Requisito Mínimos...2 Computador de emissão...2 Computadores de produção postos de trabalho...2 Instalação...3 Instalar o AVAplayer a partir do CD-ROM fornecido...3
MANUAL DE INSTALAÇÃO V4.5.0 AVAplayer Índice Requisito Mínimos...2 Computador de emissão...2 Computadores de produção postos de trabalho...2 Instalação...3 Instalar o AVAplayer a partir do CD-ROM fornecido...3
Seu manual do usuário SAMSUNG SCX-4600
 Você pode ler as recomendações contidas no guia do usuário, no guia de técnico ou no guia de instalação para SAMSUNG SCX-4600. Você vai encontrar as respostas a todas suas perguntas sobre a no manual do
Você pode ler as recomendações contidas no guia do usuário, no guia de técnico ou no guia de instalação para SAMSUNG SCX-4600. Você vai encontrar as respostas a todas suas perguntas sobre a no manual do
OpenTouch Conversation One
 OpenTouch Conversation One Manual de utilizador R2.2 8AL90647PTABed02 1625 1. OpenTouch Conversation One... 3 2. Instalação... 3 3. Iniciar o OpenTouch Conversation... 3 3.1 Terminar sessão... 3 4. Página
OpenTouch Conversation One Manual de utilizador R2.2 8AL90647PTABed02 1625 1. OpenTouch Conversation One... 3 2. Instalação... 3 3. Iniciar o OpenTouch Conversation... 3 3.1 Terminar sessão... 3 4. Página
Manual do Utilizador do Mobile Device Manager
 Manual do Utilizador do Mobile Device Manager Conteúdo O que há de novo 4 O que há de novo?... 4 Acerca de Mobile Device Manager 5 Acerca de Mobile Device Manager... 5 Processo de atualização com o Mobile
Manual do Utilizador do Mobile Device Manager Conteúdo O que há de novo 4 O que há de novo?... 4 Acerca de Mobile Device Manager 5 Acerca de Mobile Device Manager... 5 Processo de atualização com o Mobile
Utilizar o Office 365 no iphone ou ipad
 Utilizar o Office 365 no iphone ou ipad Guia de Introdução Verificar e-mail Configure o seu iphone ou ipad para enviar e receber correio da sua conta Office 365. Consultar o seu calendário, esteja onde
Utilizar o Office 365 no iphone ou ipad Guia de Introdução Verificar e-mail Configure o seu iphone ou ipad para enviar e receber correio da sua conta Office 365. Consultar o seu calendário, esteja onde
OTOsuite. Manual de instalação. Português
 OTOsuite Manual de instalação Português Este documento descreve como instalar o software OTOsuite a partir de um DVD, de uma pen USB ou de um ficheiro zipado. Requisitos do sistema Processador de 1,5 GHz
OTOsuite Manual de instalação Português Este documento descreve como instalar o software OTOsuite a partir de um DVD, de uma pen USB ou de um ficheiro zipado. Requisitos do sistema Processador de 1,5 GHz
STD SERVIÇO DE BACKUP EM NUVEM
 Select Soluções Manual de Instalação Windows SBackup STD SERVIÇO DE BACKUP EM NUVEM Sumário 1. REQUERIMENTOS DE HARDWARE E SOFTWARE... 3 1.1. SOFTWARE... 3 2. PRIMEIROS PASSOS... 4 3. DOWNLOAD E INSTALAÇÃO
Select Soluções Manual de Instalação Windows SBackup STD SERVIÇO DE BACKUP EM NUVEM Sumário 1. REQUERIMENTOS DE HARDWARE E SOFTWARE... 3 1.1. SOFTWARE... 3 2. PRIMEIROS PASSOS... 4 3. DOWNLOAD E INSTALAÇÃO
MANUAL DE INSTALAÇÃO
 MANUAL DE INSTALAÇÃO V3.1.0 AVAplayer Índice Requisito Mínimos...2 Computador de emissão...2 Computadores de produção postos de trabalho...2 Instalação...3 Instalar o AVAplayer a partir do CD-ROM fornecido...3
MANUAL DE INSTALAÇÃO V3.1.0 AVAplayer Índice Requisito Mínimos...2 Computador de emissão...2 Computadores de produção postos de trabalho...2 Instalação...3 Instalar o AVAplayer a partir do CD-ROM fornecido...3
DOCUMENTOS ORIENTADORES
 Configuração da rede Minedu PTE DOCUMENTOS ORIENTADORES 1 Configuração da Rede Minedu Equipa do Plano Tecnológico de Educação (PTE) 2 Ficha técnica Autor: Equipa do Plano Tecnológico de Educação Artur
Configuração da rede Minedu PTE DOCUMENTOS ORIENTADORES 1 Configuração da Rede Minedu Equipa do Plano Tecnológico de Educação (PTE) 2 Ficha técnica Autor: Equipa do Plano Tecnológico de Educação Artur
Manual de Utilizador. Documento de Apoio. (Versão Janeiro 2019)
 Manual de Utilizador Documento de Apoio (Versão Janeiro 2019) Índice 1. O que é o myalfaloc? 3 2. Os diferentes tipos de perfil de utilizador 4 2.1 Administrador da conta 4 2.2 Financeiro da conta 4 2.3
Manual de Utilizador Documento de Apoio (Versão Janeiro 2019) Índice 1. O que é o myalfaloc? 3 2. Os diferentes tipos de perfil de utilizador 4 2.1 Administrador da conta 4 2.2 Financeiro da conta 4 2.3
Seagate Antivirus. Seagate Technology LLC S. De Anza Boulevard Cupertino, CA USA
 Seagate Antivirus 2015 Seagate Technology LLC. Todos os direitos reservados. Seagate, Seagate Technology, o logotipo Wave e FreeAgent são marcas comerciais ou marcas registradas da Seagate Technology LLC
Seagate Antivirus 2015 Seagate Technology LLC. Todos os direitos reservados. Seagate, Seagate Technology, o logotipo Wave e FreeAgent são marcas comerciais ou marcas registradas da Seagate Technology LLC
CONFIGURAÇÃO DO COMPUTADOR PARA UTILIZAÇÃO PLATAFORMA COOPERA2020
 CONFIGURAÇÃO DO COMPUTADOR PARA UTILIZAÇÃO PLATAFORMA COOPERA2020 Passos para uma configuração correta: 1)VERIFICAÇÃO SISTEMA OPERATIVO 2)VERIFICAÇÃO BROWSER 3)INSTALAÇÃO DO JAVA SOMENTE O DE 32 bits.
CONFIGURAÇÃO DO COMPUTADOR PARA UTILIZAÇÃO PLATAFORMA COOPERA2020 Passos para uma configuração correta: 1)VERIFICAÇÃO SISTEMA OPERATIVO 2)VERIFICAÇÃO BROWSER 3)INSTALAÇÃO DO JAVA SOMENTE O DE 32 bits.
CONSELHO SUPERIOR DA MAGISTRATURA
 INSTRUÇÕES DE CANDIDATURA CONCURSO CURRICULAR DE ACESSO AOS TRIBUNAIS DA RELAÇÃO v. 1.1 Data da última actualização: 02-12-2014 1 / 11 1. Acesso à Aplicação Iudex 1. Endereço Copie para o endereço do browser
INSTRUÇÕES DE CANDIDATURA CONCURSO CURRICULAR DE ACESSO AOS TRIBUNAIS DA RELAÇÃO v. 1.1 Data da última actualização: 02-12-2014 1 / 11 1. Acesso à Aplicação Iudex 1. Endereço Copie para o endereço do browser
Manual do utilizador do representado da Bomgar
 Manual do utilizador do representado da Bomgar Índice remissivo Introdução 2 Cliente representante 2 Descrição geral do cliente representante 4 Configurações 5 Painel 6 Teclas de sessão 6 Filas 6 Jumpoint
Manual do utilizador do representado da Bomgar Índice remissivo Introdução 2 Cliente representante 2 Descrição geral do cliente representante 4 Configurações 5 Painel 6 Teclas de sessão 6 Filas 6 Jumpoint
POLÍTICA DE COOKIES. A recusa de uso de cookies no site pode resultar na impossibilidade de aceder a algumas das suas áreas.
 POLÍTICA DE COOKIES Última atualização em 25/05/2018 Utilizamos cookies nos nossos sites para melhorar a sua experiência como utilizador e permitir realizar determinadas operações de forma segura. Nas
POLÍTICA DE COOKIES Última atualização em 25/05/2018 Utilizamos cookies nos nossos sites para melhorar a sua experiência como utilizador e permitir realizar determinadas operações de forma segura. Nas
CONSELHO SUPERIOR DA MAGISTRATURA
 INSTRUÇÕES DE CANDIDATURA CONCURSO CURRICULAR DE ACESSO AOS TRIBUNAIS DA RELAÇÃO v. 1.2 Data da última actualização: 27-11-2015 http://www.csm.org.pt csm@csm.org.pt Histórico de Versões Tipologia Documental...
INSTRUÇÕES DE CANDIDATURA CONCURSO CURRICULAR DE ACESSO AOS TRIBUNAIS DA RELAÇÃO v. 1.2 Data da última actualização: 27-11-2015 http://www.csm.org.pt csm@csm.org.pt Histórico de Versões Tipologia Documental...
Emparelhamento por Bluetooth. Manual do Utilizador
 Emparelhamento por Bluetooth Manual do Utilizador Copyright 2012, 2016 HP Development Company, L.P. Microsoft, Windows e Windows Vista são marcas comerciais da Microsoft Corporation registadas nos EUA.
Emparelhamento por Bluetooth Manual do Utilizador Copyright 2012, 2016 HP Development Company, L.P. Microsoft, Windows e Windows Vista são marcas comerciais da Microsoft Corporation registadas nos EUA.
Computer Setup Manual do utilizador
 Computer Setup Manual do utilizador Copyright 2007 Hewlett-Packard Development Company, L.P. Windows é uma marca comercial registada nos EUA da Microsoft Corporation. As informações aqui contidas estão
Computer Setup Manual do utilizador Copyright 2007 Hewlett-Packard Development Company, L.P. Windows é uma marca comercial registada nos EUA da Microsoft Corporation. As informações aqui contidas estão
Seu manual do usuário HTC TOUCH PRO2
 Você pode ler as recomendações contidas no guia do usuário, no guia de técnico ou no guia de instalação para. Você vai encontrar as respostas a todas suas perguntas sobre a no manual do usuário (informação,
Você pode ler as recomendações contidas no guia do usuário, no guia de técnico ou no guia de instalação para. Você vai encontrar as respostas a todas suas perguntas sobre a no manual do usuário (informação,
Manual do Utilizador Brother Software Licence Management Tool
 Manual do Utilizador Brother Software Licence Management Tool POR Versão 0 Direitos de autor Direitos de autor 018 Brother Industries, Ltd. Todos os direitos reservados. As informações contidas neste documento
Manual do Utilizador Brother Software Licence Management Tool POR Versão 0 Direitos de autor Direitos de autor 018 Brother Industries, Ltd. Todos os direitos reservados. As informações contidas neste documento
Manual do utilizador. Introdução
 Manual do utilizador O ileio tem uma utilização fácil e intuitiva. Ainda assim, sugere-se a consulta deste breve manual auxiliar para uma mais célere compreensão do funcionamento da sua biblioteca digital
Manual do utilizador O ileio tem uma utilização fácil e intuitiva. Ainda assim, sugere-se a consulta deste breve manual auxiliar para uma mais célere compreensão do funcionamento da sua biblioteca digital
Bomgar Connect Consola de Apoio Técnico do Android 2.2.6
 Bomgar Connect Consola de Apoio Técnico do Android 2.2.6 TC: 8/18/2016 Índice Consola de Apoio Técnico Connect para Android 3 Instalar a Consola de Apoio Técnico em Android Connect 4 Iniciar Sessão na
Bomgar Connect Consola de Apoio Técnico do Android 2.2.6 TC: 8/18/2016 Índice Consola de Apoio Técnico Connect para Android 3 Instalar a Consola de Apoio Técnico em Android Connect 4 Iniciar Sessão na
Manuais do Utilizador Site Para Download de Aplicações
 Manuais do Utilizador Site Para Download de Aplicações Leia este manual atentamente antes de utilizar o equipamento e mantenha-o à mão para consulta futura. CONTEÚDO Como Ler Este Manual...2 Símbolos
Manuais do Utilizador Site Para Download de Aplicações Leia este manual atentamente antes de utilizar o equipamento e mantenha-o à mão para consulta futura. CONTEÚDO Como Ler Este Manual...2 Símbolos
Avisos legais KYOCERA Document Solutions Inc.
 Avisos legais É proibida a reprodução total ou parcial deste guia sem a devida autorização. As informações deste guia estão sujeitas a modificações sem aviso prévio. Não nos responsabilizamos por quaisquer
Avisos legais É proibida a reprodução total ou parcial deste guia sem a devida autorização. As informações deste guia estão sujeitas a modificações sem aviso prévio. Não nos responsabilizamos por quaisquer
Cópia de Segurança e Recuperação Manual do utilizador
 Cópia de Segurança e Recuperação Manual do utilizador Copyright 2007, 2008 Hewlett-Packard Development Company, L.P. Windows é uma marca registada da Microsoft Corporation nos E.U.A. As informações aqui
Cópia de Segurança e Recuperação Manual do utilizador Copyright 2007, 2008 Hewlett-Packard Development Company, L.P. Windows é uma marca registada da Microsoft Corporation nos E.U.A. As informações aqui
Como utilizar o Histórico de Ficheiros no Windows 10
 Como utilizar o Histórico de Ficheiros no Windows 10 Date : 5 de Julho de 2017 O Windows 10 inclui muitos recursos que grande parte dos utilizadores ainda desconhece. Um dos recursos que poderá ainda não
Como utilizar o Histórico de Ficheiros no Windows 10 Date : 5 de Julho de 2017 O Windows 10 inclui muitos recursos que grande parte dos utilizadores ainda desconhece. Um dos recursos que poderá ainda não
CONTEÚDO Guia do Usuario
 CONTEÚDO Direitos autorais 2014 Samsung Electronics Co., Ltd. Todos os direitos reservados. Este manual destina-se somente a fins informativos. Todas as informações incluídas neste documento estão sujeitas
CONTEÚDO Direitos autorais 2014 Samsung Electronics Co., Ltd. Todos os direitos reservados. Este manual destina-se somente a fins informativos. Todas as informações incluídas neste documento estão sujeitas
Universidade Aberta Serviços de Informática 29 de setembro de 2017 Página 1 de 6
 Instalar a impressão centralizada da Konica Minolta em PC s fora do domínio Cliente YSoft SafeQ em qualquer versão e arquitetura de Windows (7 ou superior) PARTE I Instalação do Cliente YSoft 1 Transferir
Instalar a impressão centralizada da Konica Minolta em PC s fora do domínio Cliente YSoft SafeQ em qualquer versão e arquitetura de Windows (7 ou superior) PARTE I Instalação do Cliente YSoft 1 Transferir
Leia-me do Veritas System Recovery 16 Management Solution
 Leia-me do Veritas System Recovery 16 Management Solution Sobre este Leia-me Requisitos do sistema para políticas de entrega de software do Veritas System Recovery 16 Requisitos do sistema para o Veritas
Leia-me do Veritas System Recovery 16 Management Solution Sobre este Leia-me Requisitos do sistema para políticas de entrega de software do Veritas System Recovery 16 Requisitos do sistema para o Veritas
Manual de Instalação v7.60
 Manual de Instalação v7.60 PRIMAVERA Business Software Solutions Última atualização em 07.03.2014 Índice Índice... 2 Introdução... 3 Instalação do Software... 4 Requisitos Mínimos...4 Instalação do Software
Manual de Instalação v7.60 PRIMAVERA Business Software Solutions Última atualização em 07.03.2014 Índice Índice... 2 Introdução... 3 Instalação do Software... 4 Requisitos Mínimos...4 Instalação do Software
Plantronics Hub para Windows/Mac. Manual do Utilizador, v3.11.x
 Plantronics Hub para Windows/Mac Manual do Utilizador, v3.11.x Sumário Software Plantronics Hub 3 Instalar software 3 Princípios básicos 4 A primeira vez 4 Escolher o dispositivo principal 4 Personalizar
Plantronics Hub para Windows/Mac Manual do Utilizador, v3.11.x Sumário Software Plantronics Hub 3 Instalar software 3 Princípios básicos 4 A primeira vez 4 Escolher o dispositivo principal 4 Personalizar
Para otimização de segurança de sua maquina, recomendo esta opção. Depois de selecionada clique em Avançar.
 Como Instalar? Para instalar o Antivírus Microsoft Security Essentials, é necessário o download do instalador, disponível no site http://windows.microsoft.com/pt-br/windows/securityessentials-download.
Como Instalar? Para instalar o Antivírus Microsoft Security Essentials, é necessário o download do instalador, disponível no site http://windows.microsoft.com/pt-br/windows/securityessentials-download.
Guia de instalação do controlador
 Guia de instalação do controlador O presente manual descreve a instalação dos controladores e de outro software para utilizar este equipamento. Conteúdos do CD-ROM Esta secção descreve o CD-ROM fornecido
Guia de instalação do controlador O presente manual descreve a instalação dos controladores e de outro software para utilizar este equipamento. Conteúdos do CD-ROM Esta secção descreve o CD-ROM fornecido
Guia do Usuário do Norton 360 Online
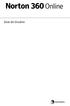 Guia do Usuário Guia do Usuário do Norton 360 Online Documentação versão 2.0 Copyright 2008 Symantec Corporation. Todos os direitos reservados. O Software licenciado e a documentação são considerados software
Guia do Usuário Guia do Usuário do Norton 360 Online Documentação versão 2.0 Copyright 2008 Symantec Corporation. Todos os direitos reservados. O Software licenciado e a documentação são considerados software
EW1015 R3 Adaptador USB 2.0 para IDE e SATA 1 PORTUGUÊS
 EW1015 R3 Adaptador USB 2.0 para IDE e SATA 1 PORTUGUÊS 2 PORTUGUÊS EW1015 R3 -Adaptador USB 2.0 para IDE e SATA Índice 1.0 Introdução... 2 1.1 Funções e funcionalidades... 2 1.2 Conteúdo da embalagem...
EW1015 R3 Adaptador USB 2.0 para IDE e SATA 1 PORTUGUÊS 2 PORTUGUÊS EW1015 R3 -Adaptador USB 2.0 para IDE e SATA Índice 1.0 Introdução... 2 1.1 Funções e funcionalidades... 2 1.2 Conteúdo da embalagem...
2-Introdução e Conceitos Básicos das TIC
 2-Introdução e Conceitos Básicos das TIC Procedimentos para instalar e aceder a um programa Sistema Operativo em Ambiente Gráfico Windows Prof.: Alexandra Matias Sumário Conhecer os procedimentos associados
2-Introdução e Conceitos Básicos das TIC Procedimentos para instalar e aceder a um programa Sistema Operativo em Ambiente Gráfico Windows Prof.: Alexandra Matias Sumário Conhecer os procedimentos associados
MANUAL DE APOIO. Autenticação na plataforma AcinGov
 MANUAL DE APOIO Autenticação na plataforma AcinGov 1 ÍNDICE 2 Autenticação na plataforma... 3 2.1 Autenticação via certificado... 3 2.2 Autenticação via cartão de cidadão... 3 3 Autenticação via certificado...
MANUAL DE APOIO Autenticação na plataforma AcinGov 1 ÍNDICE 2 Autenticação na plataforma... 3 2.1 Autenticação via certificado... 3 2.2 Autenticação via cartão de cidadão... 3 3 Autenticação via certificado...
Guião de Instalação do Player Displr Windows v1.3.
 Guião de Instalação do Player Displr Windows v1.3 www.displr.com Requisitos de Sistema Requisitos de Sistema Sistema operativo: Windows 7/8/10 (x86 ou x64) Browser: versão mais recente do Google Chrome
Guião de Instalação do Player Displr Windows v1.3 www.displr.com Requisitos de Sistema Requisitos de Sistema Sistema operativo: Windows 7/8/10 (x86 ou x64) Browser: versão mais recente do Google Chrome
Guião de Instalação do Player Displr Windows V1.1.
 Guião de Instalação do Player Displr Windows V1.1 www.displr.com Requisitos de Sistema Requisitos de Sistema Processador Dual Core 2Ghz 2Gb Ram 5Gb armazenamento Ligação à internet Instalação Instalação
Guião de Instalação do Player Displr Windows V1.1 www.displr.com Requisitos de Sistema Requisitos de Sistema Processador Dual Core 2Ghz 2Gb Ram 5Gb armazenamento Ligação à internet Instalação Instalação
POLÍTICA DE PRIVACIDADE
 POLÍTICA DE PRIVACIDADE Prio Energy, SA 1 de Fevereiro de 2016 [documento provisório] POLÍTICA DE PRIVACIDADE A Prio Energy. S.A. (doravante PRIO) segue um conjunto de medidas para proteger a privacidade
POLÍTICA DE PRIVACIDADE Prio Energy, SA 1 de Fevereiro de 2016 [documento provisório] POLÍTICA DE PRIVACIDADE A Prio Energy. S.A. (doravante PRIO) segue um conjunto de medidas para proteger a privacidade
MANUAL DE ATUALIZAÇÃO DE SOFTWARE PARA LEITURA DE CARTÕES
 ÁREA RESERVADA A PRESTADORES MANUAL DE ATUALIZAÇÃO DE SOFTWARE PARA 26 de Maio de 2015 1269-152 Lisboa - Portugal Capital Social 27 000 000 ÍNDICE 1. INTRODUÇÃO... 3 2. DESTINATÁRIOS... 3 3. PRÉ-REQUISITOS...
ÁREA RESERVADA A PRESTADORES MANUAL DE ATUALIZAÇÃO DE SOFTWARE PARA 26 de Maio de 2015 1269-152 Lisboa - Portugal Capital Social 27 000 000 ÍNDICE 1. INTRODUÇÃO... 3 2. DESTINATÁRIOS... 3 3. PRÉ-REQUISITOS...
CONFIGURAÇÃO DO COMPUTADOR PARA UTILIZAÇÃO PLATAFORMA COOPERA2020
 CONFIGURAÇÃO DO COMPUTADOR PARA UTILIZAÇÃO PLATAFORMA COOPERA2020 Passos para uma configuração correta: 1)VERIFICAÇÃO SISTEMA OPERATIVO 2)VERIFICAÇÃO BROWSER 3)INSTALAÇÃO DO JAVA SOMENTE O DE 32 bits.
CONFIGURAÇÃO DO COMPUTADOR PARA UTILIZAÇÃO PLATAFORMA COOPERA2020 Passos para uma configuração correta: 1)VERIFICAÇÃO SISTEMA OPERATIVO 2)VERIFICAÇÃO BROWSER 3)INSTALAÇÃO DO JAVA SOMENTE O DE 32 bits.
Guia de utilizador final do planeamento cross-browser do OrgPublisher
 Guia de utilizador final do planeamento cross-browser do OrgPublisher Índice Índice Iniciar sessão no Planeamento cross-browser... 4 Trabalhar com Gráficos de planeamento cross-browser... 5 Enviar gráfico
Guia de utilizador final do planeamento cross-browser do OrgPublisher Índice Índice Iniciar sessão no Planeamento cross-browser... 4 Trabalhar com Gráficos de planeamento cross-browser... 5 Enviar gráfico
MANUAL DO UTILIZADOR
 MANUAL DO UTILIZADOR Bitdefender Mobile Security for ios Manual do Utilizador Editado 09/08/2017 Copyright 2017 Bitdefender Aviso Legal Todos os direitos reservados. Nenhuma parte deste livro pode ser
MANUAL DO UTILIZADOR Bitdefender Mobile Security for ios Manual do Utilizador Editado 09/08/2017 Copyright 2017 Bitdefender Aviso Legal Todos os direitos reservados. Nenhuma parte deste livro pode ser
3. Usar a árvore de certificados do Windows para validar certificados no Acrobat Reader
 Pontos de Orientação 1. Email da digicert para aprovar e instalar o certificado Paulo Cesar Reis Crispim Assinado de forma digital por Paulo Cesar Reis Crispim Dados: 2016.11.16 14:50:46 Z 2. Usar o certificado
Pontos de Orientação 1. Email da digicert para aprovar e instalar o certificado Paulo Cesar Reis Crispim Assinado de forma digital por Paulo Cesar Reis Crispim Dados: 2016.11.16 14:50:46 Z 2. Usar o certificado
Manual do Utilizador
 Manual do Utilizador Copyright 2016 HP Development Company, L.P. AMD é uma marca comercial da Advanced Micro Devices, Inc. 2012 Google Inc. Todos os direitos reservados. Google é uma marca comercial da
Manual do Utilizador Copyright 2016 HP Development Company, L.P. AMD é uma marca comercial da Advanced Micro Devices, Inc. 2012 Google Inc. Todos os direitos reservados. Google é uma marca comercial da
Bomgar Connect Apoio Técnico a Dispositivos Android
 Bomgar Connect Apoio Técnico a Dispositivos Android TC: 8/22/2016 Índice Apoio Técnico a Dispositivos Android com Bomgar 3 Iniciar uma Sessão Connect de Clique para conversar num Dispositivo Android 4
Bomgar Connect Apoio Técnico a Dispositivos Android TC: 8/22/2016 Índice Apoio Técnico a Dispositivos Android com Bomgar 3 Iniciar uma Sessão Connect de Clique para conversar num Dispositivo Android 4
Manual de utilizador
 Manual de utilizador Índice Introdução... 1 NOTAS IMPORTANTES... 1 Declarações Legais... 3 Instalação e Configuração... 5 Requisitos do Sistema... 5 Instalação... 5 Activação... 7 Actualização Automática...
Manual de utilizador Índice Introdução... 1 NOTAS IMPORTANTES... 1 Declarações Legais... 3 Instalação e Configuração... 5 Requisitos do Sistema... 5 Instalação... 5 Activação... 7 Actualização Automática...
Manual de Criação de Proposta
 Manual de Criação de Proposta Índice 1. Peças do Procedimento... 3 2. Formulário da Proposta... 4 2.1 Consulte o procedimento pretendido.... 4 2.2 Crie a proposta.... 4 2.3 Carregamento de proposta...
Manual de Criação de Proposta Índice 1. Peças do Procedimento... 3 2. Formulário da Proposta... 4 2.1 Consulte o procedimento pretendido.... 4 2.2 Crie a proposta.... 4 2.3 Carregamento de proposta...
Atualizações de Software Guia do Usuário
 Atualizações de Software Guia do Usuário Copyright 2009 Hewlett-Packard Development Company, L.P. Windows é uma marca registrada da Microsoft Corporation nos Estados Unidos. As informações contidas neste
Atualizações de Software Guia do Usuário Copyright 2009 Hewlett-Packard Development Company, L.P. Windows é uma marca registrada da Microsoft Corporation nos Estados Unidos. As informações contidas neste
É possível acessar o Fiery Remote Scan de sua área de trabalho ou de um aplicativo compatível com o TWAIN.
 Fiery Remote Scan O Fiery Remote Scan permite gerenciar digitalizações no Servidor Fiery e na impressora a partir de um computador remoto. Você pode usar o Fiery Remote Scan para: Iniciar digitalizações
Fiery Remote Scan O Fiery Remote Scan permite gerenciar digitalizações no Servidor Fiery e na impressora a partir de um computador remoto. Você pode usar o Fiery Remote Scan para: Iniciar digitalizações
Configurar e usar o Voltar ao meu Mac
 Configurar e usar o Voltar ao meu Mac Date : 31 de Agosto de 2015 Há funcionalidades que são muito simples de fazer num sistema operativo e mais complicado de activar num outro diferente. Deixamos hoje
Configurar e usar o Voltar ao meu Mac Date : 31 de Agosto de 2015 Há funcionalidades que são muito simples de fazer num sistema operativo e mais complicado de activar num outro diferente. Deixamos hoje
Sistemas baseados em Windows Identificação do Sistema Operativo em uso
 Antes de iniciar o procedimento de instalação, o PC/Notebook do utilizador deve estar ligado a uma ficha elétrica para que o processo seja mais célere. Sistemas baseados em Windows Identificação do Sistema
Antes de iniciar o procedimento de instalação, o PC/Notebook do utilizador deve estar ligado a uma ficha elétrica para que o processo seja mais célere. Sistemas baseados em Windows Identificação do Sistema
Centro de informática e Sistemas do Instituto Politécnico de Tomar
 MUITO IMPORTANTE Todo o processo de aprovar e instalar o certificado pessoal deve realizar-se numa máquina controlada pelo requerente e a que outros não tenham acesso. Caso a máquina usada para a aprovação
MUITO IMPORTANTE Todo o processo de aprovar e instalar o certificado pessoal deve realizar-se numa máquina controlada pelo requerente e a que outros não tenham acesso. Caso a máquina usada para a aprovação
Manual do Utilizador
 Manual do Utilizador Copyright 2017 HP Development Company, L.P. As informações contidas neste documento estão sujeitas a alterações sem aviso prévio. As únicas garantias que cobrem os produtos e serviços
Manual do Utilizador Copyright 2017 HP Development Company, L.P. As informações contidas neste documento estão sujeitas a alterações sem aviso prévio. As únicas garantias que cobrem os produtos e serviços
Graphtec Pro Studio Graphtec Pro Studio Plus Cutting Master 4
 Graphtec Pro Studio Graphtec Pro Studio Plus Cutting Master 4 Manual de Instruções Precauções Graphtec Pro Studio / Graphtec Pro Studio Plus / Cutting Master 4 (doravante designados por "software") Todos
Graphtec Pro Studio Graphtec Pro Studio Plus Cutting Master 4 Manual de Instruções Precauções Graphtec Pro Studio / Graphtec Pro Studio Plus / Cutting Master 4 (doravante designados por "software") Todos
SharePoint Online. Procurar Encontre Sites, Pessoas ou Ficheiros. Crie um site ou uma notícia
 Guia de Introdução Seja mais produtivo onde quer que esteja com acesso, partilha e armazenamento seguros de ficheiros. Inicie sessão na sua subscrição do Office 365 e selecione o SharePoint a partir do
Guia de Introdução Seja mais produtivo onde quer que esteja com acesso, partilha e armazenamento seguros de ficheiros. Inicie sessão na sua subscrição do Office 365 e selecione o SharePoint a partir do
Dell SupportAssist para PCs e Tablets. Guia do utilizador
 Dell SupportAssist para PCs e Tablets Guia do utilizador Notas, avisos e advertências NOTA: Uma NOTA indica informações importantes que ajudam a melhorar a utilização do produto. AVISO: Um AVISO indica
Dell SupportAssist para PCs e Tablets Guia do utilizador Notas, avisos e advertências NOTA: Uma NOTA indica informações importantes que ajudam a melhorar a utilização do produto. AVISO: Um AVISO indica
RSC+ app for Android. AMAX panel 2100 AMAX panel 3000 AMAX panel 3000 BE AMAX panel Manual do Utilizador
 RSC+ app for Android AMAX panel 2100 AMAX panel 3000 AMAX panel 3000 BE AMAX panel 4000 pt Manual do Utilizador RSC+ app for Android Índice pt 3 Índice 1 Breve informação 4 2 Descrição geral do sistema
RSC+ app for Android AMAX panel 2100 AMAX panel 3000 AMAX panel 3000 BE AMAX panel 4000 pt Manual do Utilizador RSC+ app for Android Índice pt 3 Índice 1 Breve informação 4 2 Descrição geral do sistema
Como usar a app ACN Companion
 Como usar a app ACN Companion Ø Orientações gerais 1. Como descarregar e instalar a app ACN Companion? Navegue até à App Store ou ao Google Play. Procure a app ACN Companion (a app é grátis). Instale a
Como usar a app ACN Companion Ø Orientações gerais 1. Como descarregar e instalar a app ACN Companion? Navegue até à App Store ou ao Google Play. Procure a app ACN Companion (a app é grátis). Instale a
Guia Rápido de Instalação XDA - LITE
 Guia Rápido de Instalação XDA - LITE Apresentação do XDA-Lite O XDA-Lite é um software desenvolvido para realizar a captura de dados de equipamentos, tendo como objetivo principal o envio de leituras automáticas
Guia Rápido de Instalação XDA - LITE Apresentação do XDA-Lite O XDA-Lite é um software desenvolvido para realizar a captura de dados de equipamentos, tendo como objetivo principal o envio de leituras automáticas
Microsoft Office
 2018 Índice Como instalar a aplicação... 2 Como gerir instalações... 9 1 Como instalar a aplicação Para poder instalar o Microsoft Office 365 @UP, deverá: 1. Saber qual o seu Login para utilização deste
2018 Índice Como instalar a aplicação... 2 Como gerir instalações... 9 1 Como instalar a aplicação Para poder instalar o Microsoft Office 365 @UP, deverá: 1. Saber qual o seu Login para utilização deste
