Avaya 1150E IP Deskphone Guia do Usuário. Avaya Communication Server 1000
|
|
|
- André Fartaria Azambuja
- 7 Há anos
- Visualizações:
Transcrição
1 Avaya 1150E IP Deskphone Guia do Usuário Avaya Communication Server 1000 Status do documento: Padrão Versão do documento: Código do componente: NN Data: Outubro de 2010
2 2010 Avaya Inc. Todos os direitos reservados. Avisos Apesar dos esforços empenhados para garantir a abrangência e a fidedignidade das informações presentes neste documento por ocasião da impressão, a Avaya não se responsabiliza por eventuais erros. A Avaya se reserva o direito de fazer alterações e correções neste documento sem a obrigação de avisar qualquer pessoa ou organização sobre tais alterações. Aviso de isenção de responsabilidade do documento A Avaya Inc. não se responsabiliza por qualquer modificação, adição ou exclusão efetuadas na versão original publicada deste documento, a menos que as modificações, adições ou exclusões tenham sido realizadas pela Avaya. Usuários finais concordam em indenizar e isentar a Avaya, os representantes, servidores e funcionários da Avaya em todas as queixas, ações judiciais, processos e sentenças decorrentes de ou relacionados a modificações, adições ou exclusões subseqüentes feitas nesta documentação pelo Usuário final. Aviso de isenção de responsabilidade do link A Avaya não é responsável pelo conteúdo nem pela confiabilidade de quaisquer sites vinculados mencionados neste site ou pela documentação fornecida pela Avaya. A Avaya Inc. não é responsável pela precisão de qualquer informação, afirmação ou conteúdo fornecido nestes sites e não endossa necessariamente os produtos, serviços ou as informações neles descritos ou oferecidos. A Avaya não pode garantir que esses links sempre funcionem e não tem controle sobre a disponibilidade das páginas vinculadas. Garantia A garantia oferecida pela Avaya para este produto é limitada. Consulte o contrato de venda para tomar conhecimento dos termos da garantia limitada. Além disso, o idioma padrão da garantia da Avaya, assim como as informações referentes ao suporte deste produto, desde que sob garantia, estão disponíveis para clientes da Avaya e outras partes no site de suporte da Avaya: Observe que se você adquiriu o produto de um outro revendedor autorizado, a garantia será fornecida para você pelo revendedor mencionado e não pela Avaya. Licenças OS TERMOS DA LICENÇA DE SOFTWARE DISPONÍVEIS NO SITE DA AVAYA, LICENSEINFO/ APLICAM-SE A QUALQUER PESSOA QUE FAÇA DOWNLOAD, USE E/OU INSTALE SOFTWARE AVAYA, ADQUIRIDO DA AVAYA INC., DE QUALQUER EMPRESA AFILIADA AVAYA, OU REVENDEDOR AVAYA AUTORIZADO (CONFORME APLICÁVEL) COBERTO POR UM CONTRATO COMERCIAL COM A AVAYA OU COM UM REVENDEDOR AVAYA AUTORIZADO. A MENOS QUE AUTORIZADO POR ESCRITO PELA AVAYA, A AVAYA NÃO ESTENDE ESTA LICENÇA SE O SOFTWARE FOI OBTIDO POR OUTRO MEIO QUE NÃO PELA AVAYA, UMA EMPRESA AFILIADA OU UM REVENDEDOR AUTORIZADO AVAYA E SE RESERVA O DIREITO DE TOMAR AS AÇÕES LEGAIS CONTRA VOCÊ E QUALQUER OUTRA PESSOA QUE ESTIVER USANDO OU VENDENDO O SOFTWARE SEM UMA LICENÇA. AO INSTALAR, FAZER DOWNLOAD OU USAR O SOFTWARE, OU AUTORIZAR OUTROS A FAZÊ-LO, VOCÊ, EM SEU NOME E A ENTIDADE PARA A QUAL ESTIVER INSTALANDO, FAZENDO DOWNLOAD OU USANDO O SOFTWARE (DENOMINADA ALTERNADAMENTE "VOCÊ" E "USUÁRIO FINAL") CONCORDAM COM ESTES TERMOS E ESTABELECEM UM CONTRATO OBRIGATÓRIO ENTRE VOCÊ E A AVAYA INC. OU A EMPRESA AFILIADA AVAYA APLICÁVEL ("AVAYA"). Copyright Salvo quando expressamente declarado em contrário, nenhum uso deve ser feito de materiais neste site, nas Documentações e nos Produtos fornecidos pela Avaya. Todo o conteúdo nas documentações e nos produtos fornecidos pela Avaya, inclusive a seleção, organização e design do conteúdo é de propriedade da Avaya ou de seus licenciados e está protegido pelo copyright e por outras leis de propriedade intelectual, inclusive os direitos sui generis relativos à proteção de bancos de dados. Você não pode modificar, copiar, reproduzir, republicar, fazer upload, postar, transmitir ou distribuir qualquer conteúdo, no todo ou em parte, inclusive todos os códigos e software. A reprodução, transmissão, disseminação, armazenamento ou uso não autorizado sem o expresso consentimento por escrito da Avaya pode ser considerado crime, assim como um delito civil nos termos da legislação aplicável. Componentes de terceiros Determinados programas ou partes deles incluídos no Produto podem conter software distribuído de acordo com contratos de terceiros ("Componentes de terceiros") e esses contratos podem conter condições que ampliam ou limitam os direitos de uso de determinadas partes do Produto ("Condições de terceiros"). As informações relativas ao código fonte do SO Linux distribuído (para os Produtos que distribuíram o código fonte do SO Linux), e a identificação dos detentores do copyright dos Componentes de Terceiros e os Termos de Terceiros que se aplicam a eles estão disponíveis no site de suporte da Avaya: Marcas comerciais As marcas comerciais, logotipos e marcas de serviço ( Marcas ) exibidas neste site, as documentações e os produtos fornecidos pela Avaya são Marcas registradas, ou não registradas, da Avaya, suas empresas afiliadas ou outros terceiros. Os usuários não têm autorização para usar tais Marcas sem o prévio consentimento por escrito da Avaya ou de terceiro proprietário da Marca. Nada contido neste site, nas documentações e nos produtos deve ser entendido como concessão, por implicação, preclusão, ou de outra forma, qualquer licença ou direito de e para as Marcas sem a expressa permissão por escrito da Avaya ou de terceiro aplicável. Avaya é uma marca registrada da Avaya Inc. Todas as marcas comerciais que não são da Avaya são propriedades de seus respectivos proprietários. Fazendo download de documentos Para obter as versões mais recentes da documentação, visite o site de suporte da Avaya. Site: Contate o Suporte da Avaya A Avaya oferece um número de telefone que pode ser usado para comunicar problemas ou fazer perguntas sobre o seu produto. O telefone de suporte é nos Estados Unidos. Para obter números de telefone de suporte adicionais, visite o site da Avaya:
3 Histórico da revisão Histórico da revisão Outubro de 2010 Padrão Este documento foi reeditado para dar suporte ao Unistim 5.0 e ao Avaya Communication Server 1000 Versão 7.5. Junho de 2010 Padrão Este documento foi reeditado para refletir as alterações feitas no conteúdo técnico referente a Opções de registros de chamadas e para adicionar o conteúdo de Gravar sob demanda. Junho de 2010 Padrão Este documento foi reeditado para dar suporte ao Avaya Communication Server 1000 Versão 7.0. Outubro de 2009 Padrão Este documento foi reeditado para dar suporte ao Communication Server 1000 Versão 6.0 para UNIStim 4.0. Devido à semelhança dos recursos do UNIStim 4.0 entre o Communication Server 1000 Versão 6.0 e Versão 5.5, a documentação do UNIStim 4.0 Versão 6.0 é utilizada para a Versão 5.5. Abril de 2009 Padrão Este documento foi reeditado para refletir as alterações feitas no conteúdo técnico encontrado na seção Conectando os componentes do telefone. Janeiro de 2009 Padrão Este documento foi reeditado para refletir as alterações feitas no conteúdo técnico encontrado na seção Conectando os componentes do telefone. 3
4 Histórico da revisão Janeiro de 2009 Padrão Este documento foi reeditado para adicionar conteúdo técnico na seção Funções adicionais de ligação. Outubro de 2008 Padrão Este documento foi reeditado para refletir as alterações feitas no conteúdo técnico encontrado na seção Usando a Central Virtual. Abril de 2008 Padrão Este documento foi reeditado para dar suporte ao Communication Server 1000 Versão 5.5 para UNIStim 3.0. Novembro de 2007 Padrão Este documento foi reeditado para dar suporte ao software Communication Server 1000 Versão 5.0. Este documento foi reeditado para refletir as alterações feitas no conteúdo técnico. Maio de 2007 Padrão Este documento foi reeditado para oferecer suporte ao software Communication Server 1000 Versão 5.0. Este documento foi reeditado para o para refletir as alterações feitas no conteúdo técnico encontrado na seção Regulamentação. Outubro de 2006 Padrão Este documento foi reeditado para dar suporte ao software Communication Server 1000 Versão 4.5. Este documento foi reeditado para o para refletir as alterações feitas no conteúdo técnico encontrado na seção Regulamentação. Outubro de 2006 Padrão Este documento foi reeditado para oferecer suporte ao software Communication Server 1000 Versão 4.5. Este documento foi reeditado para o para refletir as alterações feitas no conteúdo técnico encontrado na seção Regulamentação. 4
5 Sumãrio Sumãrio Sobre o Avaya 1150E IP Deskphone Funções básicas Controles do telefone Visor do telefone Notificação de licença Funções de ligação e Códigos de função flexíveis Difusão de mensagem de áudio e texto Suporte ao WML Browser Funções de segurança Usando chamada criptografada Gerenciando sua senha de controle da estação (SCPW) 28 Inserindo e editando texto Inserindo texto com o teclado USB Inserindo texto com o teclado de discagem do telefone Editando texto usando as teclas programáveis sensíveis ao contexto Conectando os componentes Antes de começar Conectando os componentes do telefone VPN (Virtual Private Network, Rede Privada Virtual) Antes de começar Conectando o deskphone IP Recomendações para configuração da QoS Instalando e configurando a VPN
6 Sumãrio Configurando opções do telefone Usando o menu Opções de telefone Ajustando o volume Ajustando o contraste do visor Selecionando um idioma Selecionando o formato de data e hora Acessando o diagnóstico do visor Escolhendo um tom de tecla Visualizando informações do telefone Diagnóstico Selecionando um tipo de fone de ouvido Configurando opções de registro de chamadas Escolhendo um tipo de toque Ativando ou desativando o Temporizador de chamadas. 76 Configurando a luz indicadora de chamada Alterando nomes de teclas de função Configurando o formato de exibição de nome Para configurar o formato de exibição do nome: Configurando o teclado de discagem direta Usando o menu Admin da senha Configurando opções do Menu local Submenu Preferências Alterando 1. Configurações do visor Alterando 2. Idioma Alterando 3. Fones de ouvido Configurando o 4. Bluetooth Submenu Diagnósticos locais Informações Def. IP Ferramentas de diagnóstico de rede Estatísticas Ethernet Estatística de rede IP Dispositivos USB
7 Sumãrio 6. Ferramentas de diagnóstico avançadas Informações de Licença Informações de VPN Informações de certificado Informações DHCP Menu Configuração de rede Menu Bloquear Funções de agente/supervisor do Call Center Interface de fone de ouvido Login do agente Login com ID do agente e MQA (Multiple Queue Assignment, Atribuição de várias filas) Login padrão Logout do agente Funções de agente do Call Center Utilizar código de atividade Atender chamadas do Call Center Chamadas forçadas A tecla Emergência Utilizar a tecla Não pronto Ativar Tornar posto ocupado Fazendo ligações não ACD Entrar em contato com o supervisor Utilizar a função Ausente e Retornar da ausência Funções do supervisor do Call Center Teclas Agente Atender agente Atender emergência Ligar agente Utilizar a função Observar do supervisor e a tomada de fone de ouvido do supervisor
8 Sumãrio Observar agente FluxInter Serviço noturno Avaya 1150E IP Deskphone funções de chamada não ACD 132 Efetuar uma chamada Usando a pré-discagem Usando discagem automática Como usar a Rediscagem Usando a Rediscagem do último número Usando a discagem rápida Usando a Discagem rápida do sistema Usando a Linha direta Como usar o Intercomunicador Atendendo uma chamada Em uma chamada ativa Transferindo uma chamada Como usar a rediscagem de lembrete cronometrado Como usar a rediscagem de operador Como usar o estacionamento de chamadas Número da pessoa que chama/conta de custos Exibindo ligações recebidas Rastreando trotes Funções adicionais de ligação Usando o sinal da Campainha Usar Conexão de ligação de page para dar um aviso Cobrando uma ligação ou uma ligação forçada Como usar a Sobreposição avançada Usando Espera forçada Função de sobreposição
9 Sumãrio Como usar o Cancelamento de privacidade Usando Page por rádio Usando a Ligação por voz Utilizando as telas de controle Mensagem de voz Ativar o atendimento de resposta automático Ativar atendimento de chamada Usar Chamada em espera Reenviar chamadas Reenviar somente chamadas internas Usar o Desvio remoto de chamadas Proteja seu telefone Configurar uma conferência telefônica Participar de uma chamada Exibição selecionável de participantes e desconexão Usar Ligações em grupo Usando a tecla Gravar sob Demanda Usando a tecla SALVAR Funções adicionais do telefone Usando o Diretório pessoal Usando os Chamadores Usando a Lista de rediscagem Usando a Central virtual Conectando-se à Central virtual Usando a Central virtual no seu Telefone remoto Usando a Central virtual no Telefone do escritório Desconectando-se da Central virtual Desconexão automática da Central virtual Chamadas de emergência no Deskphone IP remoto Solucionando problemas na Central virtual
10 Sumãrio Usando o Media Gateway 1000B Usando o comando Testar Modo Local Usando o comando Continua Modo Normal Solucionando problemas no MG 1000B Referência rápida Recurso Legenda Menus Serviços e Opções de telefone Informações de regulamentação e segurança Aviso regulatório DenAn para o Japão Outro Termos de terceiros Termos de terceiros para versões de sw UNIStim 4.1 a 5.0 (janeiro de novembro de 2010) GNU OpenSSL Zlib Curl Libpng Kern_random ConvertUTF Wchar functions Libjpeg Termos que você precisa saber Índice
11 Sobre o Avaya 1150E IP Deskphone Sobre o Avaya 1150E IP Deskphone O Avaya 1150E IP Deskphone oferece acesso fácil a uma ampla gama de funções de negócios. O seu administrador de rede atribui funções às teclas de função e fornece a você senhas e outros códigos necessários. O sistema Avaya Communication Server 1000 controla automaticamente o roteamento de chamadas recebidas para posições de atendimento e pode fornecer música ou anúncios gravados aos usuários em espera. O Avaya 1150E IP Deskphone pode ser configurado para um Agente ou um Supervisor. Ele é enviado na configuração Agente, mas pode ser modificado para oferecer suporte à configuração Supervisor. Dependendo do seu papel, uma de duas configurações lhe foi fornecidas. Neste documento, Call Center phone e Automatic Call Distribution phone (ACD) são termos intercambiáveis para o Avaya 1150E IP Deskphone. Observação: o áudio de banda ampla não tem suporte no Avaya 1150E IP Deskphone. Figura 1: As teclas de função programáveis ou de linha autoidentificadas e teclas programáveis sensíveis ao contexto 11
12 Sobre o Avaya 1150E IP Deskphone Funções básicas O Avaya 1150E IP Deskphone oferece suporte às seguintes funções: seis de linha/programáveis autonomeadas com nomes e indicadores quatro teclas programáveis sensíveis ao contexto oferecendo acesso a um máximo de nove funções Para obter informações sobre teclas programáveis sensíveis ao contexto, Features and Services Fundamentals (NN ). Alguns aparelhos do Avaya 1150E IP Deskphone não estão configurados para oferecer suporte à funcionalidade das teclas programáveis. Entre em contato com o administrador do sistema. visor gráfico de alta resolução, baseado em pixels, iluminado, com contraste ajustável teclas de controle de volume para ajustar o volume do toque, do fone e do fone de ouvido sete teclas de função especializadas: Copiar Serviços Sair/Parar Mensagem/Caixa de entrada Shift/Caixa de saída Diretório Função (reservada para uso futuro) sete teclas fixas dedicadas de Distribuição de ligação automática (ACD) para a configuração chave de Agente padrão com um LED integrado (configurado pelos seu administrador de sistema): Falar/Ouvir supervisor Emergência Supervisor Tornar ocupado Não pronto LigRecbdas Atividade 12
13 Sobre o Avaya 1150E IP Deskphone oito teclas fixas ACD para a configuração chave de Supervisor com um LED integrado (configurado pelo seu administrador de sistema): Falar/Ouvir supervisor Visualizar agentes FluxInter Atender emergência Atender agente Ligar agente Observar agente LigRecbdas Call Duration Timer (Timer de duração da chamada) Diretório da Companhia Diretório pessoal Lista de rediscagem Lista de chamadores Administração de Senhas Central virtual Central secundária (Branch Office) Chave interna Ethernet com um gigabit para acesso compartilhado com PC Porta Ethernet da LAN Porta Ethernet de PC Porta de fone de Agente Porta de fone de Supervisor porta USB para dar suporte a um teclado USB padrão, mouse, ou hub com alimentação Observação: suporte para hubs USB compatíveis com downstream de 1.1, incluindo hubs USB 2.0, se oferecerem conformidade com a versão USB 1.1. configuração de rede automática Hearing Aid Compatibility (HAC) de acordo com FCC Parte 68 13
14 Sobre o Avaya 1150E IP Deskphone suporte a dispositivo wireless (porta Agente, apenas) através de Bluetooth 1.2 compatível com perfil de fone Audio Gateway) suporte ao idioma: inglês, francês, sueco, dinamarquês, norueguês, alemão, holandês, português, tcheco, finlandês, húngaro, italiano, polonês, espanhol, japonês, russo, letão, turco e katakana suporta a capacidade de enviar mensagens de texto para o mostrador e mensagens de áudio para o alto-falante (consulte Difusão de mensagem de áudio e texto na página 23) oferece suporte ao WML Browser (consulte Suporte ao WML Browser na página 24) Figura 2: Avaya 1150E IP Deskphone 14
15 Sobre o Avaya 1150E IP Deskphone Controles do telefone Esta seção descreve os controles no Avaya 1150E IP Deskphone. Em algumas regiões geográficas, o Avaya 1150E IP Deskphone acompanha protetores de teclas com identificações em inglês. O texto entre parênteses indica os nomes que aparecem na identificação dos protetores de tecla, por exemplo (Serviços). As teclas programáveis sensíveis ao contexto estão localizadas abaixo da área do visor. O nome LCD acima de cada tecla muda de acordo com a função ativa. Um triângulo antes de um nome de tecla programável indica que a função está ativa. Pressione a tecla Mais... para acessar o próximo nível de teclas programáveis sensíveis ao contexto (autorrotuladas). As teclas localizadas ao lado da área do visor LCD são as teclas de função programáveis ou de linha autoidentificadas, com os nomes exibidos no visor LCD. Essas teclas também funcionam como teclas de linha (DN). Um ícone LCD constante que aparece ao lado de uma tecla de linha (DN) indica que a linha está ativa. Um indicador LCD piscando indica que a linha está em espera ou a função está sendo programada. Um ícone LCD constante que aparece ao lado de uma tecla de função indica que a função está ativa. Um LCD piscando indica que a função está sendo programada. 15
16 Sobre o Avaya 1150E IP Deskphone (Volume +) (Volume -) Utilize os botões de Controle de volume para ajustar o volume do toque, do fone de ouvido e do alto-falante. Pressione o botão superior para aumentar e o botão inferior para diminuir o volume. Use as teclas de Navegação para passar pelas listas e pelos menus exibidos no visor LCD. A parte externa dessa tecla de cluster se move para cima, para baixo e para os lados. Use as teclas Para cima e Para baixo para subir e descer em listas e as teclas Para a esquerda e Para a direita para posicionar o cursor. Você também pode usar as teclas Para a esquerda e Para a direita para selecionar campos editáveis que aparecem no telefone. Pressione a tecla Para a direita para selecionar o campo atual ou pressione a tecla Para a esquerda para selecionar o campo acima da posição atual. Use a tecla Enviar/Enter, no centro da tecla de Navegação, para confirmar as seleções no menu. Observação: na maioria dos menus, você pode usar a tecla Enviar/Enter em vez da tecla programável Selec. Pressione a tecla Espera para colocar uma chamada ativa em espera. Pressione a tecla programável Linha (DN) piscante para voltar para a chamada em espera. Use a tecla Expandir para acessar aplicativos de servidor externos. 16
17 Sobre o Avaya 1150E IP Deskphone Tecla de função (reservada para uso futuro) Tecla de atividade (reservada para uso futuro) Utilize a tecla Adeus para encerrar uma ligação ativa. Pressione a tecla Emergência (Emergency) para participar com o supervisor de uma chamada que você julgue ser uma situação de emergência. A funcionalidade da tecla Mudo é ativada ou desativada pelo administrador do sistema. Entre em contato com seu administrador de sistema para determinar se sua tecla Mudo está ativada. Se a tecla Mudo estiver ativada, pressione pressionada para ouvir o interlocutor, sem transmitir a sua voz. Pressione a tecla Mudo novamente para voltar para o modo de conversa entre os dois lados. Nota 1: se a tecla Mudo não estiver ativada e for pressionada, a chamada será colocada em espera. Para restaurar a chamada ativa, pressione a tecla Mudo novamente ou pressione a tecla de linha. Não é possível retirar essa chamada da espera pressionando a tecla Espera. Nota 2: o indicador do LED Mudo, localizado na tecla Mudo, pisca para indicar que o microfone está mudo. Nota 3: a chave Supervisor age como uma tecla de mudo para o Supervisor. Ela está ativa quando está piscando. 17
18 Sobre o Avaya 1150E IP Deskphone Pressione a tecla Tornar ocupado (Make Busy) para desconectar da fila de ACD e da posição de agente. Pressione a tecla Não pronto para sair da fila ACD sem fazer log out. Pressione a tecla LigRecbdas para atender chamadas de entrada ACD. Quando uma mensagem está esperando ou há uma chamada entrando, o LED do Indicador de Mensagem em espera/chamada entrando na parte superior central do IP Deskphone pisca. Cada alerta pisca em uma cadência diferente. Observação: talvez você ouça um indicador de mensagem em espera de áudio (sinal de discagem intermitente ou de bipe) quando tirar o fone do gancho. Quando uma mensagem relacionada a dados, como uma mensagem instantânea, é recebida, a lâmpada de status da função azul pisca. O indicador também pisca quando um contato está on-line. Observação: essa função exige suporte para servidor e, por isso, não está disponível em todos os aparelhos; consulte o administrador. Pressione a tecla Copiar para copiar itens de outras listas como Chamadores, Rediscagem, Diretório da empresa etc. para seu Diretório pessoal. 18
19 Sobre o Avaya 1150E IP Deskphone Pressione a tecla Serviços e use as teclas de navegação para acessar os seguintes itens: Opções do telefone: Ajuste de volume Ajuste de contraste Idioma Data/Hora Exibir diagnóstico Tom da tecla Informações sobre o telefone Diagnóstico Tipo de fone de ouvido Opções de registro chamadas Tipo de toque Temporizador de ligações Luz de indicação de chamada Alterar nome da tecla de função Formato exibição nome Teclado de discagem direta Pressione a tecla (Sair) para sair de uma caixa de diálogo ou de um menu ativo. Pressionar a tecla Sair não altera o status das chamadas ativas. Pressione a tecla Shift/Caixa de saida para alternar entre duas páginas de teclas de função e acessar seis linhas/funções adicionais. 19
20 Sobre o Avaya 1150E IP Deskphone (continuação) Admin da senha: Senha de controle da estação Observação: o menu Admin da senha não está disponível em todos os aparelhos Avaya 1150E IP Deskphone. Consulte o administrador do sistema. Exibir utilitários de diagnóstico de rede Observação: somente o administrador do sistema ou o provedor de serviços pode usar o recurso Exibir utilitários de diagnóstico de rede para executar o diagnóstico de Internet. Login e Logout Central Virtual (se a Central Virtual estiver configurada). Testar modo Local e Procura modo Normal (se o Media Gateway 1000B estiver configurado). Pressione a tecla Serviços para sair de qualquer menu ou item de menu. Pressione a tecla Serviços duas vezes para acessar o menu Ferramentas locais e use as teclas de navegação para acessar os seguintes itens: 1. Preferências 2. Diagnóstico local 3. Configuração da rede 4. Bloquear menu Pressione a tecla Serviços para sair de qualquer menu ou item de menu. Observação: o administrador do sistema pode definir uma senha para o menu Ferramentas locais. Se você tentar acessar o menu Ferramentas locais e uma caixa de diálogo aparecer solicitando uma senha, entre em contato com o administrador do sistema. 20
21 Sobre o Avaya 1150E IP Deskphone Pressione a tecla Mensagem/Caixa de entrada para acessar sua caixa postal de voz. Observação: esta função não está disponível em todos os telefones; consulte o administrador do sistema. Os seguintes controles de telefone são Avaya 1150E IP Deskphone apenas para telefones de Supervisor. Pressiona a tecla Atender emergência para se juntar ao agente em uma chamada de situação de emergência. Pressione a tecla Interflow para transferir chamadas para uma fila de alvo predefinido quando o acúmulo de chamadas, ou o tempo de espera na fila excede um limite definido. Pressione a tecla Atender Agente para abrir a linha direta entre o Supervisor e o agente. A tecla Atender Agente corresponde à tecla Supervisor do agente. Pressione a tecla Chamar Agente para se conectar a uma posição de agente. Pressione a tecla Observar Agent para monitorar a atividade no telefone do agente. 21
22 Sobre o Avaya 1150E IP Deskphone Visor do telefone O Avaya 1150E IP Deskphone tem três áreas de exibição: A área de visualização superior apresenta o status da linha e das teclas de funções. A área de visualização intermediária contém informações em uma única linha para itens como número e nome do chamador, temporizador de chamadas, seqüência do prompt de funções, dígitos inseridos pelo usuário, informações de data e hora e informações sobre o telefone. A área de visualização inferior fornece informações sobre nomes das teclas programáveis de função. Figura 3: Visor LCD do Avaya 1150E IP Deskphone Notificação de licença Notifique o administrador do sistema se o telefone exibir, em uma janela pop-up, uma mensagem sobre a função de licenciamento ou o período de avaliação. A notificação de licença fornece detalhes para ajudar a determinar por que as funções estão desativadas no telefone. Para fechar a janela, pressione a tecla Parar ou tire o fone do gancho. A janela é exibida a cada 24 horas, à 1h da manhã (padrão). Você pode configurar o horário e o intervalo de tempo ao provisionar o telefone. Para obter informações sobre o provisionamento dos Deskphones IP, consulte Avaya Communication Server 1000 IP Deskphones Fundamentals (NN ). 22
23 Sobre o Avaya 1150E IP Deskphone Funções de ligação e Códigos de função flexíveis Algumas funções não estão disponíveis em todos os telefones. As funções de ligação e os Códigos de função flexíveis (FFC) devem estar atribuídos ao telefone e ser suportados pelo software do sistema. Entre em contato com o administrador do sistema para configurar essas funções e esses códigos em seu telefone. Difusão de mensagem de áudio e texto O Avaya 1150E IP Deskphone pode exibir mensagens especiais na área de exibição de seu telefone e pode reproduzir mensagens de áudio especiais através do alto-falante. O administrador transmite essas mensagens, que podem ser usadas para informar sobre eventos como notícias da empresa, lembretes de reuniões e previsão do tempo. A mensagem pode ser precedida por um alerta de áudio (uma série de bipes). O Avaya 1150 IP Deskphone oferece suporte para as seguintes mensagens especiais: visor: conteúdo na forma de uma página da web WML é exibida em um WML browser no Deskphone IP áudio: uma mensagem de áudio é transmitida para o telefone Quando uma mensagem de áudio começa, é exibida a tela de interrupção. Durante a reprodução da mensagem de áudio, é possível alternar para o fone ou o fone de ouvido para ouvi-la. Dependendo da prioridade da mensagem, ela poderá interromper uma chamada ativa, um alerta de chamada de entrada ou a reprodução de outra mensagem. Você também pode cancelar o áudio usando os seguintes métodos: se estiver usando o alto-falante, pressionando a tecla Sis. mãos livres se estiver usando o fone, colocando-o no gancho se estiver usando o fone de ouvido, pressionando a tecla Fone de ouvido pressionando a tecla programável Cancela pressionando qualquer tecla Linha/Função 23
24 Sobre o Avaya 1150E IP Deskphone Suporte ao WML Browser O Avaya 1150 IP Deskphone inclui um WML Browser. Este browser suporta a exibição de página WML contendo texto e imagens de seu administrador. Você também pode usá-lo da mesma maneira como se usasse um browser em um smartphone. Um ou mais tons podem preceder o conteúdo exibido no WML Browser. Existem dois modos de exibição de conteúdo: normal e interrompido. Uma exibição normal de conteúdo ocorre se você não estiver usando o telefone ativamente; uma exibição interrompida de conteúdo ocorre a qualquer momento. Você configura o Deskphone IP para oferecer suporte ao WML Browser, incluindo a configuração de uma página inicial WML. Para obter mais informações, consulte 3. Menu Configuração de rede na página 111. Seu administrador pode já ter configurado o browser para você. Quando acessar uma página WML (chamada de baralho) usando o browser, as páginas (chamadas de conjunto de cartas) fazem o download para o Deskphone IP. O browser lida com a navegação entre as cartas no baralho carregado. Depois que uma carta é carregada, isso pode fazer com que um temporizador seja ativado. Quando o temporizador expira, a ação definida na carta ocorre. Quando uma carta está ativa, mas não sofreu nenhuma alteração durante um período configurável, uma página de inatividade poderá ser exibida, se tiver sido configurada. Se você tiver um teclado e mouse conectados ao Deskphone IP, poderá usá-los na página WML. Use o mouse para navegar na página, e para selecionar ou ativar itens. Use o teclado para navegar e inserir texto. O WML Browser oferece suporte à autenticação HTTP básica. Se você se conectar a uma página WML que exige autenticação, o browser o orientará por etapas de autenticação. 24
25 Sobre o Avaya 1150E IP Deskphone Quando estiver navegando, as seguintes teclas programáveis no seu Deskphone IP podem aparecer: Página inicial: Pressionar esta tecla programável faz com que a página definida no campo Página inicial WML seja exibida. Atualizar: Pressionar esta tecla programável faz com que a página atual seja recarregada, incluindo uma completa atualização do baralho. Cancela: Pressionar esta tecla programável faz com que a solicitação de página WML ativa seja cancelada. A página WML exibida pode ter suas próprias teclas programáveis. Estas teclas programáveis adicionais podem abranger vários níveis, então você pode usar a tecla programável Mais para exibir o próximo nível de teclas programáveis. A tabela a seguir descreve algumas das condições típicas e teclas programáveis exibidas. Tabela 1: Exibição de tecla programável WML (Parte 1 de 3) Condição Tecla prog. 1 Tecla prog. 2 Tecla prog. 3 Tecla prog. 4 Página carregando, Página inicial WML não configurada Carregamento de página, Página inicial WML configurada Página carregando, Página inicial WML não configurada Cancela (em branco) (em branco) (em branco) Residencial Cancela (em branco) (em branco) Atualizar (em branco) (em branco) (em branco) Página carregada, Página inicial WML configurada, nenhuma tecla programável definida por página Residencial Atualizar (em branco) (em branco) 25
26 Sobre o Avaya 1150E IP Deskphone Tabela 1: Exibição de tecla programável WML (Parte 2 de 3) Condição Tecla prog. 1 Tecla prog. 2 Tecla prog. 3 Tecla prog. 4 Página carregada, Página inicial WML configurada, uma tecla programável definida por página <tecla programável definida por página 1> Residencial Atualizar (em branco) Página carregada, Página inicial WML configurada, duas teclas programáveis definidas por página <tecla programável definida por página 1> <tecla programável definida por página 2> Página inicial Atualizar Página carregada, Página inicial WML configurada, três teclas programáveis definidas por página Página carregada, Página inicial WML configurada, quatro teclas programáveis definidas por página <tecla programável definida por página 1> Página inicial <tecla programável definida por página 1> <tecla programável definida por página 4> <tecla programável definida por página 2> <tecla programável definida por página 3> Mais Atualizar (em branco) Mais <tecla programável definida por página 2> <tecla programável definida por página 3> Mais Página inicial Atualizar Mais 26
27 Sobre o Avaya 1150E IP Deskphone Tabela 1: Exibição de tecla programável WML (Parte 3 de 3) Condição Tecla prog. 1 Tecla prog. 2 Tecla prog. 3 Tecla prog. 4 Página carregada, Página inicial WML configurada, cinco teclas programáveis definidas por página <tecla programável definida por página 1> <tecla programável definida por página 4> <tecla programável definida por página 2> <tecla programável definida por página 5> <tecla programável definida por página 3> Página inicial Mais Mais Atualizar (em branco) (em branco) Mais Algumas páginas da web permitem que você use Clique para discar a partir do browser. Quando um ícone de fone é exibido, o número mostrado ao lado do ícone é o número de telefone que será discado quando o ícone é selecionado. Realce o ícone e selecione-o para fazer uma chamada, a tela do navegador não é exibida durante a chamada. Use as teclas Para cima e Para baixo para realçar itens em uma página. O browser acompanha um histórico das páginas exibidas. Quando o histórico tem itens a serem exibidos, você pode ver as setas para a esquerda e para a direita no canto inferior direito do visor; essas setas indicam as direções disponíveis para se mover no visor. Ative um item usando a tecla Enter ou as teclas de função localizadas em ambos os lados do visor. Observação: a função de tecla de acesso permite que você selecione itens usando as teclas do teclado de discagem (tal como pressionar 1 para chamar o serviço de quarto.) Esta função precisa ser configurada. 27
28 Sobre o Avaya 1150E IP Deskphone Funções de segurança As seguintes funções de segurança estão disponíveis no Avaya 1150E IP Deskphone: Usando chamada criptografada Gerenciando sua senha de controle da estação (SCPW) Usando chamada criptografada O Avaya 1150E IP Deskphone oferece suporte à comunicação segura usando a criptografia de mídia SRTP. Se a função estiver ativada, um ícone de segurança aparece na tela quando a chamada for segura usando a criptografia de mídia SRTP. Entre em contato com o administrador do sistema para saber se esse recurso está disponível para uso. Gerenciando sua senha de controle da estação (SCPW) A Senha de controle da estação (SCPW) ativa as seguintes funções de segurança: Bloqueio eletrônico para impedir que outros usuários façam ligações do seu telefone. Funções de telefone protegidas por senha (por exemplo, Diretório pessoal, Lista de rediscagem e Lista de chamadores). O administrador do sistema define a SCPW inicial. Entre em contato com o administrador do sistema para obter informações detalhadas. Para alterar a SCPW: (Serviços) 1. Pressione a tecla Serviços. 2. Pressione as teclas de navegação Para cima/para baixo para ir para a opção Admin da senha e realçá-la. 28
29 Sobre o Avaya 1150E IP Deskphone 3. Pressione a tecla Enviar/Enter. 4. Use o teclado de discagem para inserir a senha no prompt. 5. Pressione as teclas Para cima/para baixo para ir para a opção Nova senha e realçá-la. 6. Pressione a tecla Enviar/Enter. 7. Use o teclado de discagem para inserir a nova senha. 8. Pressione a tecla programável Selec para aceitar a nova senha. Se seu Avaya 1150E IP Deskphone estiver bloqueado ou você tiver esquecido a SCPW, entre em contato com o administrador do sistema. Observação: a configuração padrão de Proteção da senha está desativada. Para ativar ou desativar a proteção por senha: (Diretório) 1. Pressione a tecla Diretório. 2. Pressione as teclas de navegação Para cima/para baixo para rolar e destaque Alterar modo de proteção. 29
30 Sobre o Avaya 1150E IP Deskphone 3. Use o teclado de discagem para inserir a senha (se a Proteção da senha estiver ativada). 4. Pressione a tecla programável Enter. 5. Pressione as teclas de navegação Para cima/para baixo para percorrer e realçar as opções: Ativar proteção por senha Desativar proteção por senha ou ã 6. Escolha uma das seguintes teclas programáveis sensíveis ao contexto: Sim para aceitar a seleção. Não para voltar ao menu Diretório. 7. Pressione a tecla programável Concl. 30
31 Inserindo e editando texto Inserindo e editando texto É possível inserir e editar texto no Avaya 1150E IP Deskphone usando os métodos a seguir: Inserindo texto com o teclado de discagem do telefone na página 32 Editando texto usando as teclas programáveis sensíveis ao contexto na página 33 O uso de qualquer um desses métodos para editar ou inserir texto depende do aplicativo. A Tabela 2 mostra os aplicativos e os dispositivos de entrada que você pode usar para inserir texto. Tabela 2: Entrada de texto para aplicativo Para: Os aplicativos relacionados ao Servidor de chamadas (por exemplo, alteração de nomes de teclas de função, inclusão de entradas do diretório pessoal ou discagem) Aplicativos gráficos Menu Ferramentas Locais Usar: Teclado de discagem Teclado USB somente para entradas numéricas Teclado USB Teclado USB Teclado de discagem para entradas numéricas Inserindo texto com o teclado USB O teclado USB pode ser usado, quando conectado, para inserir texto nos aplicativos gráficos e de ferramentas. Para inserir números nos aplicativos do telefone (por exemplo, ao discar), use o teclado para inserir dígitos (de 0 a 9), * e #. Os outros caracteres são ignorados. 31
32 Inserindo e editando texto Quando estiver em uma chamada, você pode usar as teclas de função (f1, f2, f3, f4, f5, f6, f7 e f8) para controlar o telefone. A Tabela 3 mostra as teclas de função e suas ações relacionadas durante chamadas telefônicas. Tabela 3: Teclas de função do teclado USB durante chamadas telefônicas Tecla FCN (Function) f1 f2 f3 f4 Ação Ir para o modo viva voz Ir para o modo Fone de ouvido Colocar a chamada atual em espera Emudecer a chamada atual f5 Volume + f6 Volume - f7 f8 Copiar Encerrar Inserindo texto com o teclado de discagem do telefone Use o teclado de discagem para inserir texto ao usar funções como Diretório pessoal, Lista de rediscagem e Lista de chamadores. Utilize o teclado de discagem em conjunto com as teclas programáveis sensíveis ao contexto. Por exemplo, para inserir a letra A, pressione a tecla 2 uma vez. Para inserir a letra C, pressione a tecla 2 três vezes. Não há letras associadas às teclas 1 e 0. 32
33 Inserindo e editando texto Editando texto usando as teclas programáveis sensíveis ao contexto Você pode usar as teclas programáveis sensíveis ao contexto para editar texto ao usar funções como Diretório pessoal, Lista de rediscagem e Lista de chamadores. Utilize as teclas programáveis sensíveis ao contexto em conjunto com o teclado de discagem. Para editar uma entrada do Diretório pessoal, pressione a tecla Diretório e selecione a entrada desejada no Diretório pessoal. Para editar o texto com as teclas programáveis sensíveis ao contexto: 1. Pressione a tecla programável Editar. 2. Pressione as teclas de navegação Para esquerda/para direita para percorrer o texto. 3. Selecione a tecla programável de edição adequada para a operação a ser realizada. 4. Se o caractere desejado não estiver visível, pressione a tecla programável Mais... sensível ao contexto para acessar o próximo nível de teclas programáveis sensíveis ao contexto. 5. Para adicionar símbolos que não sejam alfanuméricos, pressione a tecla programável Símbolo e faça o seguinte: a. Pressione a tecla de navegação Para cima para acessar os símbolos. b. Pressione as teclas de navegação Para esquerda/para direita para ir para um símbolo específico. c. Pressione a tecla programável Escolher para selecionar um símbolo. 6. Pressione a tecla de navegação Próxima para enviar as alterações. 33
34 Inserindo e editando texto Quando você edita texto usando as teclas programáveis sensíveis ao contexto, vários comandos ficam disponíveis nas teclas programáveis para ajudá-lo, conforme descrito na Tabela 4. Tabela 4: Editando a descrição da tecla programável sensível ao contexto Tecla programável Cancela Escolher Limpar Letra Excluir Concl/Selec/Teclar Mais Descrição Cancelar uma ação. Selecione um símbolo alfanumérico, que fica disponível somente depois de a tecla programável Símbolo ser selecionada. Limpar o campo de entrada. Alternar o caractere seguinte para maiúscula ou minúscula. Voltar um caractere. Varia de acordo com o estado do telefone. Acessar teclas programáveis sensíveis ao contexto adicionais. 34
35 Conectando os componentes Conectando os componentes A Figura 4 na página 35 mostra as conexões no Avaya 1150E IP Deskphone. Figura 4: Conexões do Avaya 1150E IP Deskphone AVISO Certifique-se de que a tampa de borracha de proteção da porta do Módulo de expansão do Avaya 1150 IP Deskphone esteja no lugar quando a porta não estiver em uso. Conectar qualquer outro objeto que não seja o conector do Módulo de expansão de acessório a essa porta poderá danificar o telefone. 35
36 Conectando os componentes Antes de começar CUIDADO Danos ao equipamento Não ligue o Avaya 1150E IP Deskphone em uma tomada telefônica comum. Isso resultará em graves danos ao Deskphone IP. Consulte o administrador do sistema para garantir a conexão correta do telefone a um conector de Ethernet 10/100BaseT. CUIDADO O Avaya 1150E IP Deskphone foi desenvolvido para uso apenas em ambientes fechados. Conectando os componentes do telefone AVISO Seu Avaya 1150E IP Deskphone vem com a base bloqueada na posição. Para evitar danos ao seu telefone, pressione a alavanca de montagem na parede, localizada sob a base, para soltar o suporte e removê-lo do telefone. 1. Remova a tampa do suporte. Puxe para cima na presilha central, conforme indicado na Figura 5, "Removendo o suporte", na página 37, e remova a tampa do suporte. Agora os controles de roteamento do cabo estão acessíveis. 36
37 Conectando os componentes Figura 5: Removendo o suporte 2. Conecte a fonte de energia global (opcional). Ligue a fonte de energia global no conector do adaptador CA na parte inferior do telefone. Forme uma pequena inclinação com o cabo e enrosque o fio do adaptador nos canais do suporte. AVISO Use seu Avaya 1150E IP Deskphone com a fonte de alimentação global aprovada (modelo NTYS17BAE6). 37
38 Conectando os componentes Nota 1: seu Avaya 1150E IP Deskphone oferece suporte às opções de alimentação CA e POE (Power Over Ethernet), inclusive à alimentação padrão IEEE 802,3af. Para usar a alimentação CA local, é necessário solicitar separadamente a fonte de alimentação global opcional. Para usar a POE, onde a alimentação é entregue pelo cabo CAT5e, é necessário que a rede local ofereça suporte à POE e que não seja preciso usar uma fonte de alimentação global. Nota 2: se quiser usar a Ethernet com um gigabit, você precisa utilizar cabos CAT5e. 3. Instale o fone de ouvido. Conecte a extremidade do cabo do fone com parte reta e curta ao fone. Conecte a extremidade do cabo com a parte reta e longa à parte traseira do telefone, usando a tomada do fone RJ-9 marcada com o símbolo ). Incline levemente o cabo e enrosque o fio do fone por meio dos canais no suporte para que ele saia atrás do fone no lado direito, na saída do fio do fone na base do suporte no lado direito, conforme mostrado na Figura 6: Controles de roteamento de cabo. na página Instale o cabo Ethernet. Conecte uma extremidade do cabo Ethernet fornecido à parte traseira do telefone usando o conector RJ-45 marcado com o símbolo %. Enrosque o cabo da rede através do canal marcado com o símbolo %. 5. Se você estiver conectando o PC por meio do telefone, precisará de um segundo cabo CAT5e. Apenas um cabo é fornecido na embalagem do Avaya 1150E IP Deskphone. Instale o cabo Ethernet, conectando o PC ao telefone (opcional). Conecte uma extremidade do cabo PC Ethernet ao seu telefone usando o conector RJ-45 marcado com o símbolo ( e passe o fio através do canal marcado com o símbolo (. Conecte a outra extremidade ao conector da rede local na parte traseira do PC. 6. Instale cabos adicionais. Se aplicável, conecte dispositivos USB opcionais. Conecte o cabo Ethernet à conexão Ethernet da rede local. Se você estiver usando uma fonte global de energia, conecte essa fonte global a uma saída CA. 38
39 Conectando os componentes Figura 6: Controles de roteamento de cabo. 7. Instale o telefone com montagem de parede (opcional). O Avaya 1150E IP Deskphone pode ser montado de uma das seguintes formas: usando os furos de montagem na parte inferior do suporte do telefone (Método A), ou usando uma caixa montagem de parede tradicional com conector RJ-45 e um fio de 15 cm (6 polegadas) RJ-45 (não fornecido) (Método B). 39
40 Conectando os componentes Complete as etapas de 1 a 7, conforme necessário, antes de montar o aparelho na parede: Método A: pressione a alavanca para montagem em parede e puxe o telefone afastando-o do suporte, como mostra a na Figura 6: Controles de roteamento de cabo. na página 39. Usando a tampa do suporte (componente removido na etapa 1), marque os furos de montagem na parede pressionando a parte inferior da tampa do suporte firmemente contra a parede no local em que deseja instalar o telefone. Quatro pinos pequenos localizados na parte inferior da tampa do suporte farão marcas na parede. Utilize essas marcas como guia para instalar os parafusos de montagem (não fornecidos). Instale os parafusos de modo que eles se projetem 3 mm (1/8 pol.) da parede e, depois, posicione os furos de montagem do suporte do telefone (como indicado na Figura 6 na página 39, Método A) sobre os parafusos. Talvez seja preciso remover o telefone da parede para ajustar os parafusos inferiores. Depois que os parafusos inferiores estiverem apertados, instale os parafusos de montagem e aperte os parafusos superiores. Método B: conecte o cabo CAT5e de 15 cm (6 pol.), posicione o suporte sobre os rebites de montagem e deslize o telefone para baixo na parede de modo que os rebites se ajustem nos slots do suporte, conforme indicado na Figura 6 na página 39 (Método B). 8. Recoloque a tampa do suporte. Certifique-se de que todos os cabos estejam roteados adequadamente e ajuste tampa do suporte na posição correta, até ouvir um estalo. 9. Coloque o telefone na posição de montagem na parede (opcional). Se você tiver montado o telefone na parede, coloque-o na posição correta segurando a alavanca inclinada e pressionando o telefone contra a base até ficar paralelo a esta. Solte a alavanca e continue a empurrar o telefone contra a base até ouvir um estalo. Certifique-se de que o telefone esteja corretamente encaixado. 40
41 VPN (Virtual Private Network, Rede Privada Virtual) VPN (Virtual Private Network, Rede Privada Virtual) VPN é uma rede que usa uma infraestrutura de rede pública, como a Internet, para oferecer a você acesso seguro à rede privada da sua empresa. O recurso VPN do Deskphone IP permite que você se conecte de uma rede pública ou remota à rede privada da sua empresa. Por exemplo, você pode usar a sua conexão Internet pública residencial para se conectar à rede privada da sua empresa. Este capítulo descreve o procedimento usado para atualizar o software do Deskphone IP (se necessário) e configurar a VPN nesse aparelho. Um assistente de instalação ajuda a executar as etapas necessárias. Observação: o Avaya Phone VPN Configuration Wizard usa o idioma padrão do sistema operacional do PC. Se o assistente não oferecer suporte ao idioma, será usado o idioma padrão do assistente: inglês. O administrador do sistema fornece todos os arquivos necessários para configurar o deskphone IP para VPN e ajuda a resolver quaisquer erros que ocorram durante a configuração. Antes de começar Antes de atualizar o software do deskphone IP e configurar a VPN no aparelho, complete a seguinte lista de verificação: Verifique se o PC está usando um dos seguintes sistemas operacionais: Windows XP Windows Vista Macintosh OS 41
42 VPN (Virtual Private Network, Rede Privada Virtual) Verifique se você recebeu uma cópia dos arquivos de provisionamento do administrador da rede. Estes são os arquivos que devem ser fornecidos: Avaya Phone VPN Configuration Wizard.jar arquivos de provisionamento (por exemplo, system.prv) arquivos.bin (por exemplo, 0625C7C) A JVM (Java Virtual Machine) versão 1.2 ou posterior deverá estar instalada no PC. Verifique Iniciar, Configurações, Painel de Controle, Java para ser se a JVM está instalada na máquina e determinar a versão. Se ela não estiver instalada, entre em contato com o administrador do sistema para ele o ajude a instalá-la. Para baixar a JVM mais recente, acesse Verifique se o PC tem um firewall que permite comunicação de entrada nas seguintes portas: UDP - Porta 69 (TFTP) TCP - Porta 80 (HTTP) UDP - Porta Observação: o arquivo Avaya Phone VPN Configuration Wizard.jar cria um arquivo log.txt durante a execução. Esse arquivo ajuda a solucionar problemas relacionados à utilização do arquivo Avaya Phone VPN Configuration Wizard.jar. O arquivo de registro txt está localizado no mesmo diretório que o Avaya Phone VPN Configuration Wizard jar. Conectando o deskphone IP Antes de conectar o deskphone IP ao PC, verifique se os componentes do telefone estão conectados corretamente. Para obter mais informações sobre como conectar o Deskphone IP, consulte Conectando os componentes na página
43 VPN (Virtual Private Network, Rede Privada Virtual) Conecte o Deskphone IP usando um dos seguintes métodos: conexão ao modem. Consulte a Figura 7, "Deskphone IP conectado ao modem", na página 43. conexão ao roteador. Consulte a Figura 8, "Deskphone IP conectado ao roteador", na página 43. conexão ao modem e ao ponto de acesso sem fio. Consulte a Figura 9, "Deskphone IP conectado ao modem e ao ponto de acesso sem fio", na página 44. Figura 7: Deskphone IP conectado ao modem Figura 8: Deskphone IP conectado ao roteador 43
44 VPN (Virtual Private Network, Rede Privada Virtual) Figura 9: Deskphone IP conectado ao modem e ao ponto de acesso sem fio Observação: se a sua rede residencial não estiver configurada conforme descrito nas figuras mostradas anteriormente, entre em contato com o administrador do sistema para obter ajuda. Observação: não é possível conectar vários PCs diretamente à porta PC do deskphone IP. Observação: o Avaya Phone VPN Configuration Wizard requer comunicação direta com o deskphone IP na rede. Verifique se a rede permite a comunicação entre dispositivos na rede local. Alguns equipamentos de rede permitem isolar dispositivos. Se estiver em dúvida, é recomendável conectar temporariamente o PC ao deskphone IP para a execução inicial do Avaya Phone VPN Configuration Wizard. Consulte a Figura 8, "Deskphone IP conectado ao roteador", na página 43. Recomendações para configuração da QoS A Avaya recomenda a conexão do PC à porta Ethernet de PC dos deskphones IP, pois esses aparelhos fornecem Qualidade de Serviço (QoS) no tráfego de saída. Se outros PCs compartilharem a conexão Internet, a Avaya recomenda a configuração da QoS para tráfego de saída e a priorização do tráfego do deskphone IP. Os métodos QoS típicos disponíveis são os de prioridade baseada em porta, em endereço MAC e em endereço IP. Para configurar a QoS, consulte a documentação do roteador. 44
45 VPN (Virtual Private Network, Rede Privada Virtual) Instalando e configurando a VPN Use o procedimento abaixo para instalar e configurar a VPN no deskphone IP. Observação: dependendo da versão do software instalado no deskphone IP, talvez seja preciso atualizar esse software antes de configurar o recurso VPN. Para instalar e configurar a VPN 1. Para obter os arquivos necessários, siga as instruções fornecidas pelo seu administrador de sistema. 2. Desligue o Deskphone IP. 3. Execute o arquivo Avaya Phone VPN Configuration Wizard.jar. Será exibida a janela Boas vindas e seleção de idioma do assistente, como mostra a Figura 10 na página 45. Figura 10: Janela Boas vindas e seleção de idioma 45
46 VPN (Virtual Private Network, Rede Privada Virtual) 4. Selecione o idioma de sua preferência. Estes são os idiomas oferecidos: Alemão Arábico Chinês simplificado Chinês tradicional Coreano Dinamarquês Espanhol Finlandês Francês Grego Hebraico Holandês Húngaro Inglês Italiano Japonês kanji Japonês katakana Letão Norueguês Polonês Português Russo Sueco Tcheco Turco 46
47 VPN (Virtual Private Network, Rede Privada Virtual) 5. Clique em Avançar. Será exibida a janela Configuração do equipamento e VPN, mostrada na Figura 11 na página 47. Figura 11: Janela Configuração do equipamento e VPN 6. Verifique se o modem, o deskphone IP e o PC estão conectados corretamente. 7. Desfaça qualquer conexão VPN que esteja em execução no momento no PC. Consulte a Figura 4, "Conexões do Avaya 1150E IP Deskphone", na página 35 para confirmar se as portas Ethernet de rede local e de PC do IP Deskphone estão conectados corretamente. Observação: conecte a porta Ethernet de rede local do deskphone IP, marcada com o símbolo % na parte traseira do telefone, somente ao equipamento de rede. Conecte apenas um PC (se aplicável) à porta Ethernet de PC, marcada com o símbolo ( na parte traseira do telefone. Observação: opcional: clique em Mais... para ler uma descrição da VPN. 47
48 VPN (Virtual Private Network, Rede Privada Virtual) 8. Clique em Avançar. Será exibida a janela Localizar arquivos de dados, mostrada na Figura 12 na página 48. Figura 12: Janela Localizar arquivos de dados 9. Se o assistente não conseguiu localizar os arquivos, clique em Navegar para localizar os arquivos de provisionamento fornecidos pelo seu administrador de sistema. 10. Clique em Avançar. Será exibida a janela Preparar o telefone para configuração, mostrada na Figura 13 na página
49 VPN (Virtual Private Network, Rede Privada Virtual) Figura 13: Janela Preparar o telefone para configuração 11. Ligue o Deskphone IP. 12. Assim que ouvir o som de sinos e vir o texto AVAYA no visor do Deskphone IP, pressione as teclas a seguir em sequência. Mudo Mudo Observação: dependendo da versão atual do software no deskphone IP, talvez o Modo de Escuta não seja detectado. Se o telefone não entrar no Modo de Escuta, siga as etapas abaixo. 13. Verifique se o deskphone IP exibe Modo de Escuta. Observação: o deskphone IP pode levar até 60 segundos para exibir Modo de Escuta na área de visualização. Se o Deskphone IP exibir Modo de Escuta, clique em Sim e vá para Etapa 15 na página 54. OU 49
50 VPN (Virtual Private Network, Rede Privada Virtual) Se o Deskphone IP não exibir o Modo de Escuta, então seu Deskphone IP precisa de um upgrade de software para prosseguir. Clique em Não para começar uma atualização de software. Siga as próximas etapas para executar um upgrade de software no seu telefone. Será exibida a janela Preparar o telefone para configuração (Tentar novamente) mostrada na Figura 14 na página 50. Figura 14: Janela Preparar o telefone para configuração (Tentar novamente) a. Desligue o deskphone IP e ligue-o novamente. 14. Assim que a palavra Avaya aparecer no visor do IP Deskphone, rapidamente pressione as seguintes teclas em ordem. Mudo Mudo Observação: o deskphone IP pode levar até 60 segundos para exibir Modo de Escuta na área de visualização. 50
51 VPN (Virtual Private Network, Rede Privada Virtual) b. Se o Deskphone IP exibir Modo de Escuta, clique em Sim e vá para Etapa 15 na página 54. OU Se o Deskphone IP não exibir o Modo de Escuta, então seu Deskphone IP precisa de um upgrade de software para prosseguir. Clique em Não para começar uma atualização de software. Siga as próximas etapas para executar um upgrade de software no seu telefone. Será exibida a janela Preparar o telefone para configuração, mostrada na Figura 15 na página 51. Figura 15: Janela Preparar o telefone para configuração c. Pressione duas vezes a tecla Serviços no Deskphone IP rapidamente. Selecione o item de menu Configuração de rede. Mova o cursor para localizar Provisão: ou (IP TFTP:) no menu Configuração de rede e anote o endereço existente do servidor de provisionamento para poder reverter para ele após concluir esse procedimento. 51
52 VPN (Virtual Private Network, Rede Privada Virtual) Observação: uma caixa de diálogo solicitando uma senha, pressione Cancela. Aguarde até que o visor do Deskphone IP conclua a tela Iniciando DHCP... e execute a Etapa c de novo. Para obter informações sobre como inserir e editar texto no menu Local, consulte Configurando opções do Menu local na página 84. d. Se você conseguir navegar até o parâmetro Provisão: ou (IP TFTP:) e editar esse campo, clique em Sim. Será exibida a janela Preparar telefone para configuração (endereço IP de servidor de provisionamento de entrada), como mostrado na Figura 17 na página 53. OU Se não puder navegar e editar o endereço em Provisão: ou (IP TFTP:) no menu Configuração de rede nem editar esse campo, clique em Não. Será exibida a janela Preparar o telefone para configuração (servidor de provisionamento alternativo). Consulte a Figura 16 na página 52. Figura 16: Janela Preparar o telefone para configuração (servidor de provisionamento alternativo) 52
53 VPN (Virtual Private Network, Rede Privada Virtual) e. Pressione a tecla programável Auto no deskphone IP. Navegue até 12. Servidor de provisionamento. Desmarque a caixa de seleção Servidor de provisionamento. f. Pressione a tecla programável Config no deskphone IP. Navegue até o item Provisão:. Observação: se puder localizar o endereço de servidor de provisionamento, escreva-o para que possa reverter para ele depois de concluir este procedimento, clique em Sim. Observe a Provisão: ou o endereço (IP TFTP) endereço, como mostrado na Figura 17 na página 53. Este é o endereço IP de seu PC executando a ferramenta Assistente. Use o teclado do deskphone IP para digitar o endereço Provisão: ou (IP TFTP) do servidor de provisionamento. Observação: para inserir um ponto ao digitar um endereço IP no teclado do deskphone IP, pressione a tecla 1 várias vezes ou pressione duas vezes a tecla de asterisco (*). Figura 17: Janela Preparar o telefone para configuração (endereço IP do servidor de provisionamento de entrada) 53
54 VPN (Virtual Private Network, Rede Privada Virtual) OU Se você não conseguir localizar o endereço do Servidor de provisionamento, entre em contato com o administrador da rede para obter o endereço IP e siga as instruções do administrador. Clique em Não para voltar à janela Preparar o telefone para configuração, mostrada na Figura 15 na página 51. g. Para reinicializar o deskphone IP e começar a atualização do software, pressione a tecla Aplicar&Red no aparelho. A barra de andamento exibe o percentual de conclusão da transferência de software. h. Reinicie o Deskphone IP. i. Clique em Avançar. j. Volte para a Etapa 12 na página 49 e repita as etapas. 15. Quando for exibida a janela Descoberta automática do telefone, mostrada na Figura 18 na página 55, clique em Descoberta automática do telefone para descobrir os Deskphones IP conectados. Observação: clique em Parar para interromper a pesquisa. O texto Procurando telefones conectados é exibido enquanto o sistema localiza os deskphones IP conectados. O texto Descoberta automática concluída é exibido na ferramenta Avaya Phone VPN Configuration Wizard quando a pesquisa termina. Se a pesquisa for bem-sucedida, Modo de Escuta: Ligado é exibido na área de visualização do deskphone IP. Se a pesquisa não for bem-sucedida, faça o seguinte: Verifique se o deskphone IP continua a exibir Modo de Escuta: A ouvir durante o processo de Descoberta automática. Se o Deskphone IP não exibir essa mensagem, desligue-o e repita as etapas, começando com a Etapa 11 na página 49. Verifique se o firewall do PC não está bloqueando a porta UDP Verifique se a porta UDP ainda não está sendo usada pelos aplicativos existentes no PC. Procure informações adicionais no arquivo log.txt. 54
55 VPN (Virtual Private Network, Rede Privada Virtual) Figura 18: Janela Descoberta automática do telefone 16. Clique em Avançar. Se mais de um deskphone IP conectado for descoberto, será exibida a janela Descoberta automática do telefone (mais de um telefone foi descoberto). Consulte a Figura 19 na página
56 VPN (Virtual Private Network, Rede Privada Virtual) Figura 19: Janela Descoberta automática do telefone (mais de um telefone foi descoberto) a. Obtenha o endereço MAC do deskphone IP para o qual está configurando a VPN. O endereço MAC está impresso em uma etiqueta localizada na parte traseira do deskphone IP. b. Na lista suspensa, selecione o deskphone IP a ser configurado. c. Clique em Avançar. 17. Quando for exibida a janela Configurar telefone, mostrada na Figura 20 na página 57, clique em Configurar telefone para iniciar a sessão de provisionamento que configura a função VPN no IP Deskphone. 56
57 VPN (Virtual Private Network, Rede Privada Virtual) Figura 20: Janela Configurar telefone A barra de andamento exibe o percentual de conclusão da transferência dos arquivos de provisionamento. Configurando telefone é exibido durante a transferência de arquivos. 18. Quando for exibido Configuração de telefone concluída, clique em Avançar. Será exibida a janela Confirmação e conclusão. Consulte a Figura 21 na página
58 VPN (Virtual Private Network, Rede Privada Virtual) Figura 21: Janela Confirmação e conclusão 19. Verifique se o Deskphone IP foi configurado com sucesso. Observação: talvez você seja solicitado a digitar uma ID de usuário e uma senha antes de o deskphone IP ser registrado no sistema. Essas informações são fornecidas pelo administrador do sistema. A lista a seguir fornece os mapeamentos de tecla dos caracteres. Tecla Gera _ $ % & + & ^ \ 1 2 a b c A B C 2 3 d e f D E F 3 4 g h i G H I 4 5 j k l J K L 5 58
59 VPN (Virtual Private Network, Rede Privada Virtual) Tecla Gera 6 m n o M N O 6 7 p q r s P Q R S 7 8 R U V T U V 8 9 w x y z W X Y Z 9 *., - + = ^ ; : \ * # { } ( ) < > [ ] # a. No visor do deskphone IP, procure as seguintes informações: Data Hora Tipo do servidor de chamadas Número do diretório b. Tire o fone do deskphone IP do gancho e aguarde um sinal de discagem. Se o deskphone IP não tiver sido configurado com sucesso, verifique se os requisitos básicos são atendidos. Em seguida, repita as etapas do Avaya Phone VPN Configuration Wizard ou entre em contato com o administrador do sistema. Para obter mais informações sobre os requisitos básicos, consulte Antes de começar na página
60 Configurando opções do telefone Configurando opções do telefone O Avaya 1150E IP Deskphone permite que você personalize certas características. As solicitações de tela conduzem você, passo a passo, pelos procedimentos para mantê-lo informado sobre o status de várias configurações: O menu Serviços do Avaya 1150E IP Deskphone apresenta os seguintes submenus: O menu Opções de telefone permite que você ou o administrador do sistema configure as preferências do telefone. O menu Opções de telefone oferece as opções mostradas na Figura 22 na página 60. O menu Admin da senha permite que você ou o administrador do sistema altere a Senha de controle da estação. Os menus Login Central Virtual e Testar Modo Local (para central secundária) são listados quando uma classe de serviço do Avaya 1150E IP Deskphone está configurada para central virtual e central secundária. Para obter mais informações, consulte Usando a Central virtual na página 186. Observação: os menus Admin da senha, Login Central Virtual e Testar Modo Local não estão disponíveis em todos os aparelhos Avaya 1150E IP Deskphone. Consulte o administrador do sistema. Figura 22: Menu Opções de telefone Ajuste de volume Ajuste de contraste Idioma Data/Hora Exibir diagnóstico Tom da tecla Informações sobre o telefone Diagnóstico Tipo de fone de ouvido Opções de registro chamadas Tipo de toque Temporizador de ligações Luz de indicação de chamada Alterar nome da tecla de função Formato exibição nome Teclado de discagem direta Observação: se uma opção tiver uma sublista, reticências (...) aparecerão após a opção. 60
61 Configurando opções do telefone Usando o menu Opções de telefone Use o menu Opções de telefone para acessar o seguinte: Ajustando o volume na página 62 Ajustando o contraste do visor na página 63 Selecionando um idioma na página 64 Selecionando o formato de data e hora na página 65 Acessando o diagnóstico do visor na página 66 Escolhendo um tom de tecla na página 66 Visualizando informações do telefone na página 67 Diagnóstico na página 68 Selecionando um tipo de fone de ouvido na página 69 Configurando opções de registro de chamadas na página 70 Escolhendo um tipo de toque na página 75 Ativando ou desativando o Temporizador de chamadas na página 76 Configurando a luz indicadora de chamada na página 77 Alterando nomes de teclas de função na página 78 Configurando o formato de exibição de nome na página 80 Configurando o teclado de discagem direta na página 81 Para utilizar o menu Opções de telefone: 1. Pressione a tecla Serviços. 2. Pressione as teclas de navegação Para cima/para baixo para ir para a opção Opções de telefone e realçá-la. 61
62 Configurando opções do telefone 3. Pressione a tecla Enviar/Enter. 4. Pressione as teclas de navegação Para cima/para baixo para ir para uma opção e realçá-la (por exemplo, Idioma ). 5. Pressione a tecla Enviar/Enter. O visor fornecerá as informações necessárias para ajustar sua seleção. 6. Escolha uma das seguintes opções: ou Pressione a tecla programável Selec para salvar as alterações e voltar ao menu Opções de telefone. Pressione a tecla programável Cancela para manter as configurações existentes. Ajustando o volume Para ajustar o volume, pressione a tecla Serviços, selecione Opções de telefone e escolha Ajuste de volume. Para ajustar o volume: 1. Pressione as teclas de navegação Para cima/para baixo para percorrer e realçar as opções: Fala em fone de ouvido Toque Escuta em fone ouvido Campainha 62
63 Configurando opções do telefone 2. Pressione a tecla Enviar/Enter. ou ou 3. Para aumentar ou diminuir o volume, siga uma destas instruções: Pressione as teclas programáveis sensíveis ao contexto Para cima ou Para baixo. Pressione as teclas de navegação Para cima/para baixo. 4. Escolha uma das seguintes opções: ou Pressione a tecla programável Selec para salvar o nível de volume e voltar ao menu Opções de telefone. Pressione a tecla programável Cancela para manter as configurações existentes. Ajustando o contraste do visor Para ajustar o contraste do visor LCD, pressione a tecla Serviços, selecione Opções de telefone e escolha Ajuste de contraste. Nota 1: se tiver um módulo de expansão para o Avaya 1150E IP Deskphone conectado ao telefone, o ajuste do contraste do visor LCD do telefone também ajustará a configuração de constraste do visor do Módulo de expansão. Nota 2: você também pode ajustar o contraste usando o menu Ferramentas locais. A Avaya recomenda que você use o controle do menu Opções de telefone. 63
64 Configurando opções do telefone Para ajustar o contraste do visor: ou ou 1. Para aumentar ou diminuir o nível de contraste do visor, escolha uma das seguintes opções: Pressione as teclas programáveis sensíveis ao contexto Para cima ou Para baixo. Pressione as teclas de navegação Para cima/para baixo. 2. Escolha uma das seguintes opções: Pressione a tecla programável Selec para salvar as alterações e voltar ao menu Opções de telefone. Pressione a tecla programável Cancela para manter as configurações existentes. ou Selecionando um idioma O visor está disponível em vários idiomas. Para escolher um idioma, pressio.ne a tecla Serviços, selecione Opções de telefone e escolha Idioma... Se a configuração Idioma estiver protegida por senha, será necessário digitar uma senha (SCPW) para alterar o idioma. Se você digitar uma senha incorreta, será exibida uma mensagem de erro. Se você digitar uma senha incorreta mais de três vezes, a funcionalidade de senha será bloqueada. Entre em contato com o administrador do sistema para desbloquear a senha. Observação: esta configuração de idioma controla somente o idioma usado pelas funções no telefone. Para definir o idioma usado em qualquer parte do telefone, pressione Serviços duas vezes, selecione Preferências e, em seguida, Idioma. 64
65 Configurando opções do telefone Para selecionar um idioma: 1. Pressione as teclas de navegação Para cima/para baixo para ir até o idioma desejado e realçá-lo (por exemplo, Alemão [Deutsche]). 2. Escolha uma das seguintes opções: Pressione a tecla programável Selec para salvar o idioma desejado e voltar ao menu Opções do telefone. Pressione a tecla programável Cancela para manter as configurações existentes. ou Selecionando o formato de data e hora Existem vários formatos de data e hora disponíveis. Os formatos têm como base o relógio de 12 horas e de 24 horas. Para selecionar um formato de data e hora, pressione a tecla Serviços, selecione Opções de telefone e escolha Data/Hora Para selecionar um formato de data e hora: 1. Pressione as teclas de navegação Para cima/para baixo para ir para e realçar o formato desejado. Formatos de exemplo são exibidos no canto superior direito da área do visor. 65
66 Configurando opções do telefone 2. Escolha uma das seguintes opções: Pressione a tecla programável Selec para salvar o formato e voltar para o menu Opções de telefone. Pressione a tecla programável Cancela para manter as configurações existentes. ou Acessando o diagnóstico do visor A opção Diagnóstico do visor testa o visor do telefone e as luzes do indicador. Para acessar essa opção, pressione a tecla Serviços, selecione Opções de telefone e escolha Diagnóstico do visor. Para usar a opção Diagnóstico do visor: 1. Pressione as teclas de navegação Para cima/para baixo para passar pela lista e exibir as funções do visor. 2. Pressione a tecla programável Cancel para voltar ao menu Opções de telefone. Escolhendo um tom de tecla A opção Tom da tecla produz sons DTMF (Dual-Tone Multi-Frequency), um único tom ou nenhum som quando você pressiona uma tecla do teclado. Para escolher um tom de tecla, pressione a tecla Serviços e selecione Opções de telefone e, depois Tom da tecla. 66
67 Configurando opções do telefone Para escolher um Tom de tecla: 1. Pressione as teclas de navegação Para cima/para baixo para percorrer e realçar um dos seguintes tons de teclado de discagem: Nenhum para desativar todos os tons. Clique curto para ativar um único tom para todas as teclas. DTMF para ativar um tom DTMF separado para cada tecla. 2. Escolha uma das seguintes opções: ou Pressione a tecla programável Selec para salvar a seleção de tom e voltar ao menu Opções de telefone. Pressione a tecla programável Cancela para manter as configurações existentes. Visualizando informações do telefone A opção Def Info exibe as seguintes informações específicas do telefone: Endereço IP ID de hardware do IP Deskphone Versão de firmware atual Para ver informações do telefone, pressione a tecla Serviços e selecione Opções de telefone e, depois, Def Info. 67
68 Configurando opções do telefone Para visualizar as informações do telefone: 1. Pressione as teclas de navegação Para cima/para baixo para percorrer a lista e exibir as informações do telefone. 2. Pressione a tecla programável Cancel para voltar ao menu Opções de telefone. Diagnóstico A opção Diagnóstico exibe as seguintes informações específicas do telefone: Ferramentas de diagnóstico (Ping, do Route Traces) Estatísticas Ethernet (Velocidade, Neg. automática, Erros CRC, Colisão) Estatísticas IP (Informações sobre o pacote) Estatísticas RUDP (Mensagens recebidas ou transmitidas) Estatísticas QOS Para ver informações de diagnóstico, pressione a tecla Serviços e selecione Opções de telefone e, depois, Diagnóstico. Para ver informações de diagnóstico: 1. Utilize as teclas de navegação Para cima/para baixo para percorrer a lista de informações de diagnóstico. 2. Pressione a tecla programável Cancel para voltar ao menu Opções de telefone. 68
69 Configurando opções do telefone Selecionando um tipo de fone de ouvido Você pode configurar seu Avaya 1150E IP Deskphone para selecionar um tipo de fone de ouvido: Plantronics GN Netcom Fone de ouvido Avaya Para selecionar um tipo de fone de ouvido, pressione a tecla Serviços, selecione Opções de telefone, e selecione Tipo de fone de ouvido. Para escolher um tipo de fone: 1. Pressione as teclas de navegação Para cima/para baixo para ir para e destacar Tipo de fone. 2. Pressione a tecla Enviar/Enter. 3. Pressione as teclas de navegação Para cima/para baixo para ir até um tipo de fone de ouvido e destacá-lo. 4. Escolha uma das seguintes opções: ou Pressione a tecla programável Selec para salvar a configuração. Pressione a tecla programável Cancela para manter as configurações existentes. 69
70 Configurando opções do telefone Configurando opções de registro de chamadas Use a opção de registro de chamadas para configurar as seguintes preferências: Configurar o registro Chamadores na página 70 Configurando a indicação de nova chamada na página 71 Configurando o Nome correspondente na página 72 Configurando a definição do código de área na página 73 Configurar o registro Chamadores É possível configurar Chamadores para registrar todas as chamadas recebidas ou somente as não atendidas. A configuração padrão é Regist. todas as cham. Para registrar somente chamadas não atendidas, pressione a tecla Serviços, selecione Opções de telefone e escolha Opções registro chamadas. Para registrar somente chamadas não atendidas: 1. Pressione as teclas de navegação Para cima/para baixo para ir para e realçar a opção Modo de registro. 2. Pressione a tecla Enviar/Enter. 3. Pressione as teclas de navegação Para cima/para baixo para ir para e realçar a opção Registrar chamadas não atendidas. 4. Escolha uma das seguintes opções: ou Pressione a tecla programável Selec para salvar a configuração. Pressione a tecla programável Cancela para manter as configurações existentes. 70
71 Configurando opções do telefone Para registrar todas as chamadas de entrada, inclusive aquelas recebidas enquanto o deskphone IP está ocupado: Para registrar todas as chamadas de entrada, inclusive aquelas recebidas enquanto o Deskphone IP está ocupado, pressione a tecla Serviços e selecione Opções registro chamadas no menu Opções de telefone. Pressione as teclas de navegação Para cima/para baixo para ir até a opção Chamadas de entrada e realçá-la. Pressione a tecla programável Selec. Pressione as teclas de navegação Para cima/para baixo para ir até a opção Registrar chamadas se ocupado e realçá-la. Escolha uma das seguintes opções: Pressione a tecla programável Selec para salvar a configuração. Pressione a tecla programável Cancela para manter as configurações existentes. Configurando a indicação de nova chamada É possível configurar o Avaya 1150E IP Deskphone para exibir uma mensagem que indica que uma nova chamada foi recebida. A configuração padrão é Ativado. Para configurar a indicação de nova chamada, pressione a tecla Serviços e selecione Opções de telefone e Opções registro chamadas. Para configurar a indicação de nova chamada: 1. Pressione as teclas de navegação Para cima/para baixo para ir para e realçar a opção Modo de registro. 2. Pressione a tecla Enviar/Enter. 3. Pressione as teclas de navegação Para cima/para baixo para ir para e destacar Indicação nova chamada. 71
72 Configurando opções do telefone 4. Pressione a tecla Enviar/Enter. 5. Pressione as teclas de navegação Para cima/para baixo para percorrer e realçar as opções: Indicação nova chamada desligada Indicação nova chamada ligada 6. Escolha uma das seguintes opções: ou Pressione a tecla programável Selec para salvar a configuração. Pressione a tecla programável Cancela para manter as configurações existentes. Configurando o Nome correspondente É possível configurar o Avaya 1150E IP Deskphone para exibir o nome do chamador como aparece no Diretório pessoal. A configuração padrão é Desativado. Para configurar o nome correspondente, pressione a tecla Serviços e selecione Opções de telefone e Opções registro chamadas. Para configurar Nome correspondente: 1. Pressione as teclas de navegação Para cima/para baixo para ir para e realçar Nome correspondente. 2. Pressione a tecla Enviar/Enter. 72
73 Configurando opções do telefone 3. Pressione as teclas de navegação Para cima/para baixo para percorrer e realçar as opções: Nome correspondente ligado Nome correspondente desligado ou 4. Escolha uma das seguintes opções: Pressione a tecla programável Selec para salvar a configuração. Pressione a tecla programável Cancela para manter as configurações existentes. Configurando a definição do código de área Use o menu Defin. do cód. de área para salvar até 3 códigos de área. Quando é recebida uma chamada cujo código de área corresponda a um dos três códigos armazenados, o número da chamada é reordenado para exibir o número do telefone seguido do código de área (em vez do código de área seguido do número de telefone). Essa reordenação também ocorre quando você rola sua lista de chamadores. Para configurar códigos de área, pressione a tecla Serviços e selecione Opções de telefone e Opções registro chamadas. Para configurar códigos de área padrão (máximo de três): 1. Pressione as teclas de navegação Para cima/para baixo para ir para e realçar Defin. do cód de área. 2. Pressione a tecla Enviar/Enter. 73
74 Configurando opções do telefone 3. Pressione as teclas de navegação Para cima/para baixo para percorrer e realçar as opções: Cód. área 1 Cód. área 2 Cód. área 3 4. Pressione a tecla Enviar/Enter. 5. Use o teclado de discagem para inserir o número no prompt. 6. Escolha uma das seguintes opções: ou Pressione a tecla programável Selec para salvar a configuração. Pressione a tecla programável Cancela para manter as configurações existentes. Para editar a exibição do código de área: 1. Pressione as teclas de navegação Para cima/para baixo para ir para e realçar Defin. do cód de área. 2. Pressione a tecla Enviar/Enter. 74
75 Configurando opções do telefone 3. Pressione as teclas de navegação Para cima/para baixo para percorrer e realçar as opções: Cód. área 1 Cód. área 2 Cód. área 3 4. Pressione a tecla Enviar/Enter. 5. Use o teclado de discagem para editar o número. ou 6. Escolha uma das seguintes opções: Pressione a tecla programável Selec para salvar a configuração. Pressione a tecla programável Cancela para manter as configurações existentes. Escolhendo um tipo de toque A opção Tipo de toque define o tom de toque do telefone. Para escolher um tipo de toque, pressione a tecla Serviços e selecione Opções de telefone e Tipo de toque Para escolher um tipo de toque: 1. Pressione as teclas de navegação Para cima/para baixo para passar pelos tipos de toque e realçá-los. 75
76 Configurando opções do telefone 2. Pressione a tecla programável Reprod para ouvir uma amostra de tom de toque. 3. Escolha uma das seguintes opções: Pressione a tecla programável Selec para salvar o tipo de toque e voltar ao menu Opções de telefone. Pressione a tecla programável Parar e use as teclas de navegação Para cima/para baixo para selecionar um tipo de toque diferente. Pressione a tecla programável Cancela para manter as configurações existentes. Ativando ou desativando o Temporizador de chamadas O temporizador de ligação mede a duração de cada ligação. Para ativar o Temporizador de ligações, pressione a tecla Serviços e selecione Opções de telefone e Temporizador ligações. Quando o Temporizador de chamadas é ligado, ele é mostrado na área do visor Data/Hora. Para ativar ou desativar o Temporizador de ligações: ou 1. Escolha uma das seguintes opções: Para ligar o temporizador de ligações, pressione a tecla programável Ligad. Para desligá-lo, pressione a tecla programável Desl. 76
77 Configurando opções do telefone 2. Escolha uma das seguintes opções: ou Pressione a tecla programável Selec para salvar a configuração e voltar para o menu Opções de telefone. Pressione a tecla programável Cancela para manter as configurações existentes. Configurando a luz indicadora de chamada Para selecionar um tipo de fone de ouvido, pressione a tecla Serviços, selecione Opções de telefone, e selecione Luz de indicador de chamada. Para ligar ou desligar a luz indicadora de chamada: 1. Pressione as teclas de navegação Para cima/para baixo para ir para e destacar Tipo de fone. 2. Pressione a tecla Enviar/Enter. 3. Pressione as teclas de navegação Para cima/para baixo para ir até um tipo de fone de ouvido e destacá-lo. ou 4. Escolha uma das seguintes opções: Pressione a tecla programável Selec para salvar a configuração. Pressione a tecla programável Cancela para manter as configurações existentes. 77
78 Configurando opções do telefone Alterando nomes de teclas de função A opção Alterar nome da tecla de função altera o nome exibido exibido ao lado de cada tecla de função ou restaura os nomes padrão das teclas (coletivamente ou individualmente). Para mudar nomes de funções, pressione a tecla Serviços e selecione Opções de telefone e Alterar nomes de tecla de função. Se a configuração do nome da tecla de função for protegida por senha, será necessário digitar uma senha (SCPW) para alterar esse nome. Se você digitar uma senha incorreta, será exibida uma mensagem de erro. Se você digitar uma senha incorreta mais de três vezes, a funcionalidade de senha será bloqueada. Entre em contato com o administrador do sistema para desbloquear a senha. Observação: se uma tecla de função estiver configurada como tecla de discagem automática, o nome não será alterado se a configuração da tecla de discagem automática mudar. Para renomear os nomes: 1. Pressione a tecla Enviar/Enter. 2. Pressione a tecla de função que você está mudando. Observação: se você pressionar uma tecla PrimeDN, aparecerá uma mensagem de erro. 3. Digite as novas informações do nome da tecla de função. Para inserir caracteres especiais, pressione a tecla de navegação Para cima. 78
79 Configurando opções do telefone ou 4. Escolha uma das seguintes opções: Pressione a tecla programável Selec para salvar as alterações e voltar ao menu Opções de telefone. Pressione a tecla programável Cancela para manter as configurações existentes. Para restaurar os nomes padrão: Para mudar nomes de teclas de funções, pressione a tecla Serviços e selecione Opções de telefone e Alterar nomes de tecla de função. 1. Pressione a tecla Enviar/Enter. 2. Pressione as teclas de navegação Para cima/para baixo para passar e realçar: a. Restaurar todos os nomes Pressione a tecla programável Sim para restaurar o valor padrão de todas as teclas de função. b. Restaurar um nome tecla Pressione a tecla programável Selec. Pressione a tecla de função. Pressione a tecla programável Sim para restaurar o valor padrão da tecla de função selecionada. Observação: quando os nomes mudarem para os valores padrão, não será possível desfazer a alteração. As configurações de nomes devem ser digitadas novamente. 79
80 Configurando opções do telefone Configurando o formato de exibição de nome É possível configurar o Avaya 1150E IP Deskphone para exibir o nome do chamador nos seguintes formatos: nome, sobrenome sobrenome, nome Para configurar o formato de exibição de nome, pressione a tecla Serviços e selecione Opções de telefone e Formato exibição nome. Para configurar o formato de exibição do nome: 1. Pressione as teclas de navegação Para cima/para baixo para ir para e realçar Formato exibição nome. 2. Pressione a tecla Enviar/Enter. 3. Pressione as teclas de navegação Para cima/para baixo para percorrer e realçar as opções: nome, sobrenome sobrenome, nome ou 4. Escolha uma das seguintes opções: Pressione a tecla programável Selec para salvar a configuração. Pressione a tecla programável Cancela para manter as configurações existentes. 80
81 Configurando opções do telefone Configurando o teclado de discagem direta A opção Teclado de discagem direta ativa a tecla DN principal quando você faz uma chamada, discando um número de diretório no teclado sem tirar o fone do gancho ou pressionar a tecla Sist. mãos livres.nome, sobrenome Para configurar o teclado de discagem direta, pressione a tecla Serviços, selecione Opções de telefone, e selecione Teclado de discagem direta. Para configurar o teclado de discagem direta: 1. Pressione as teclas de navegação Para cima/para baixo para ir até Teclado de discagem direta e destacá-lo. 2. Pressione a tecla Enviar/Enter. 3. Pressione as teclas de navegação Para cima/para baixo para percorrer e realçar as opções: Ativado Deslig. (padrão) ou 4. Escolha uma das seguintes opções: Pressione a tecla programável Selec para salvar a configuração. Pressione a tecla programável Cancela para manter as configurações existentes. 81
82 Configurando opções do telefone Usando o menu Admin da senha O menu Admin da senha permite que você defina ou altere sua SCPW e para ligar ou desligar a Proteção de senha. Para alterar a SCPW: 1. Pressione a tecla Serviços. 2. Pressione as teclas de navegação Para cima/para baixo para ir para a opção Admin da senha e realçá-la. 3. Pressione a tecla Enviar/Enter. 4. Use o teclado de discagem para inserir a senha no prompt. 5. Pressione as teclas Para cima/para baixo para ir para a opção Nova senha e realçá-la. 6. Pressione a tecla Enviar/Enter. 7. Use o teclado de discagem para inserir a nova senha. 8. Pressione a tecla programável Selec para aceitar a nova senha. Observação: se seu Avaya 1150E IP Deskphone estiver bloqueado ou você tiver esquecido a SCPW, entre em contato com o administrador do sistema. Observação: a configuração padrão de Proteção da senha está desativada. 82
83 Configurando opções do telefone Para ativar ou desativar a proteção por senha: 1. Pressione a tecla Diretório. 2. Pressione as teclas de navegação Para cima/para baixo para rolar e destaque Alterar modo de proteção. 3. Use o teclado de discagem para inserir a senha (se a Proteção da senha estiver ativada). 4. Pressione a tecla programável Enviar/ Enter. 5. Pressione as teclas de navegação Para cima/para baixo para percorrer e realçar as opções: Ativar proteção por senha Desativar proteção por senha ou 6. Escolha uma das seguintes teclas programáveis sensíveis ao contexto: Sim para aceitar a seleção. Não para voltar ao menu Diretório. 7. Pressione a tecla programável Concl. 83
84 Configurando opções do Menu local Configurando opções do Menu local Observação: muitas das opções discutidas nesta seção são somente para uso do administrador; não faça qualquer alteração a não ser que seja instruído pelo administrador. O administrador do sistema pode definir uma senha para o menu Ferramentas locais. Nesse caso, uma caixa de diálogo de prompt de senha aparece quando você tenta acessar o menu Ferramentas locais. Você então deve digitar a senha correta, usando o teclado de discagem, e pressionar a tecla Enter para acessar o menu Ferrramentas locais. Observação: no caso de uma senha incorreta, o menu Ferramentas locais não é aberto. Se isso ocorrer, entre em contato com o administrador do sistema. O Avaya 1150E IP Deskphone possui as opções local e baseado em servidor. Pressione a tecla Serviços duas vezes para acessar o menu Ferramentas locais, que contém os seguintes submenus: 1. Submenu Preferências na página Submenu Diagnósticos locais na página Menu Configuração de rede na página Menu Bloquear na página 113 Se uma entrada de menu for precedida por um número, você poderá selecioná-la pressionando o número correspondente no teclado de discagem. Por exemplo, no menu Ferramentas Locais, você poderá acessar a opção 2. Diagnósticos Locais pressionando a tecla 2 no teclado de discagem. 84
85 Configurando opções do Menu local A função de algumas teclas do Deskphone IP varia de acordo com a situação. As funções dos menus são descritas na Tabela 5. Tabela 5: Funções de teclas de navegação dos menus Tecla Teclas de navegação Para baixo Teclas de navegação Para cima Tecla de navegação Para a direita Tecla de navegação Para a esquerda Tecla Enter Entrada de dígitos no teclado de discagem Tecla programável Parar Função Move o destaque para baixo. Move o destaque para cima. Seleciona o item de menu atual. Fecha o menu. Seleciona o item de menu atual. Seleciona o item de menu associado. Fecha o menu. As funções dos menus das caixas de diálogo são descritas na Tabela 6. Tabela 6: Funções das teclas de navegação das caixas de diálogo (Parte 1 de 2) Tecla Teclas de navegação Para baixo Teclas de navegação Para cima Tecla de navegação Para a direita Tecla de navegação Para a esquerda Função Rola a janela para baixo. Rola a janela para cima. Vai para o próximo item de edição. Vai para o item de edição anterior. 85
86 Configurando opções do Menu local Tabela 6: Funções das teclas de navegação das caixas de diálogo (Parte 2 de 2) Tecla Tecla Enter Função Ativa ou desativa o modo de edição Alterna o status da caixa de seleção. Se você está trabalhando no modo de edição, o primeiro campo do item aparece destacado e um cursor intermitente aparece à direita da posição atual de edição. As funções das teclas de navegação do modo de edição são descritas na Tabela 7. Tabela 7: Funções das teclas de navegação do modo de edição Tecla Teclas de navegação Para baixo Teclas de navegação Para cima Tecla de navegação Para a direita Tecla de navegação Para a esquerda Tecla Enter Entrada de caracteres ou dígitos com o teclado de discagem. Função Abre a lista Move o realce para baixo na lista Move o destaque para cima na lista. Seleciona o item atual da lista Move o cursor para a direita Exclui um caractere do campo de edição. Selecione o item realçado no Saia da caixa do modo de edição Insere caracteres ou dígitos na posição atual do cursor. Se você estiver usando um mouse USB, poderá clicar com o botão direito do mouse na tela Telefonia para abrir o menu Ferramentas locais e clicar em um item para selecioná-lo. 86
87 Configurando opções do Menu local 1. Submenu Preferências O submenu 1. Preferências do menu Ferramentas locais oferece as seguintes opções: Alterando 1. Configurações do visor na página 87 Alterando 2. Idioma na página 89 Alterando 3. Fones de ouvido na página 90 Configurando o 4. Bluetooth na página 98 Alterando 1. Configurações do visor O menu Configurações do visor fornece acesso a duas ferramentas: Contraste e Inativo. Use a ferramenta Contraste para alterar as configurações físicas do visor. Use a ferramenta Inativo para controlar o tempo em que o visor permanecerá aceso se o telefone não estiver ativo. Observação: as alterações que você fizer no contraste nesse menu serão perdidas se o telefone for reinicializado. Para que isso não aconteça, a Avaya recomenda que você utilize o controle Ajuste de contraste no menu Opções de telefone. Para ajustar as configurações Contraste e Inativo, pressione a tecla Serviços duas vezes para abrir o menu Ferramentas locais e pressione 1 no teclado de discagem para selecionar 1. Preferências. Em seguida, pressione 1 novamente para selecionar 1. Configurações do visor. 87
88 Configurando opções do Menu local Para ajustar as configurações Contraste ou Inativo: 1. Pressione as teclas de navegação Para cima/para baixo para percorrer e realçar uma destas opções: Contraste Inativo A ferramenta Inativo é exibida no formato xxx, onde xxx corresponde a um horário em minutos ou horas. 2. Pressione a tecla Enter. 3. Pressione as teclas de navegação Para cima/para baixo para aumentar ou diminuir o valor selecionado. Estes são os valores disponíveis para a ferramenta Inativo: 5m (5 minutos) 15m (15 minutos) 30m (30 minutos) 1h (1 hora padrão) 2h (2 horas) Nunca (o visor não apaga) Observação: ao aumentar o tempo de inatividade ou configurá-lo para Nunca, você reduz a vida útil do visor. 4. Pressione a tecla programável Sair para voltar ao visor principal. As alterações são salvas automaticamente. 88
89 Configurando opções do Menu local Alterando 2. Idioma Use o item de menu Preferências para configurar as preferências locais. Use a ferramenta Idioma... para selecionar o idioma usado no telefone. Observação: essa configuração de idioma controla somente o idioma usado nos menus locais do telefone. Para selecionar o idioma usado pelas funções do telefone, pressione a tecla Serviços, selecione Opções de telefone e selecione Idioma Para selecionar o idioma usado nos menus locais: Pressione a tecla Serviços duas vezes para abrir o menu Ferramentas locais, pressione a tecla 1 no teclado para selecionar 1. Preferências e pressione a tecla 2 para selecionar 2. Idioma. Para selecionar o idioma usado nos menus locais: 1. Pressione as teclas de navegação Para cima/para baixo para ir até o idioma desejado e realçá-lo (por exemplo, Alemão [Deutsche]). ou 2. Escolha uma das seguintes opções: Pressione a tecla programável Selec para salvar o idioma desejado e voltar ao menu Opções do telefone. Pressione a tecla programável Cancela para manter as configurações existentes. 3. Pressione a tecla programável Sair para voltar ao visor principal. As alterações são salvas automaticamente. 89
90 Configurando opções do Menu local Alterando 3. Fones de ouvido Selecionando o dispositivo de fone de ouvido ativo Para selecionar o Dispositivo de fone de ouvido ativo, pressione a tecla Enter. Pressione a teclas de navegação Para cima/para baixo para selecionar o fone de ouvido desejado. Para selecionar o dispositivo de fone de ouvido ativo 1. Pressione as teclas de navegação Para cima/para baixo para rolar para cima ou para baixo e realçar o menu Fones de ouvido Escolha uma das seguintes opções: Pressione a tecla programável Selec para salvar o fone desejado e voltar ao menu Opções do telefone. Pressione a tecla programável Cancela para manter as configurações existentes. ou Observação: você pode selecionar um fone, mesmo que ele não esteja conectado ao IP Deskphone 1150E. 3. Pressione a tecla programável Sair para voltar ao visor principal. As alterações são salvas automaticamente. Ativando os comandos HID Para ativar os comandos HID, pressione a tecla de navegação Para direita/para esquerda para abrir o menu Ferramentas locais, pressione a tecla 1 no teclado de discagem para selecionar 1. Preferências, e então pressione a tecla 3 no teclado de discagem para selecionar 3. Fones de ouvido... 90
91 Configurando opções do Menu local Para ativar os comandos HID: 1. Pressione as teclas de navegação Para cima/para baixo para rolar para cima ou para baixo e realçar o menu Fones de ouvido Marque a caixa de seleção Ativar comandos HID. 3. Escolha uma das seguintes opções: Pressione a tecla programável Selec para salvar a seleção desejada e voltar ao menu Opções de telefone. Pressione a tecla programável Cancela para manter as configurações existentes. ou 4. Pressione a tecla programável Sair para voltar ao visor principal. As alterações são salvas automaticamente. Habilitando o fone de ouvido USB O suporte a fones de ouvido USB sem fio incluído no firmware UNIStim versão 3.1 para Deskphones IP é o Jabra GN9330E USB4 e o Plantronics CS50-USB e CS60-USB. O Plantronics CS50-USB utiliza a tecnologia sem fio de 900 MHz enquanto o Plantronics CS60- USB e Jabra GN9330E USB utilizam a tecnologia sem fio DECT de 1,9 Mz. Esses fones de ouvido sem fio fornecem a liberdade sem fio tipicamente na faixa dos 60 metros ou 200 pés. A distância real permitida, antes que a qualidade de áudio aceitável seja ameaçada depende do ambiente operacional. 91
92 Configurando opções do Menu local Incluído no suporte dos fones de ouvido Jabra e Plantronics está a compatibilidade com o HID USB do GN Netcom e Plantronic respectivamente. A compatibilidade com seu HID permite que o telefone reconheça as funções de controle de chamada do fone de ouvido, incluindo off-hook (atendimento de chamada/inicialização de chamada), on-hook (liberação de chamada), mudo e controle de volume. Para habilitar o fone de ouvido USB 1. Escolha a opção Fone de ouvido no menu Preferências do Avaya 1150E IP Deskphone. Veja a figura a seguir. Fazendo uma alteração na página de menu Fones de ouvido toma efeito imediatamente, mas apenas temporariamente, dependendo de que outras ações são tomadas. 2. Pressione o botão Aplicar para tornar as alterações permanentes. 92
93 Configurando opções do Menu local 3. Pressione o botão Cancela para descartar qualquer alteração. 4. Selecione o tipo de fone de ouvido apropriado no campo Dispositivo de fone de ouvido ativo de uma lista de Com fio USB, ou Bluetooth como mostrado na figura a seguir. 5. Marque a caixa de seleção Ativar comandos HID para fornecer o HID completo para os fones de ouvido compatíveis. 93
94 Configurando opções do Menu local 6. Selecione o tipo de fone de ouvido da seguinte lista de fones de ouvido. DuraPlus-B (fone de ouvido GN Netcom DuraPlus Binaural) DuraPlus-M (fone de ouvido GN Netcom DuraPlus Monoaural) GN2020 (fone de ouvido GN Netcom GN2020 NC Monoaural) GN2100 (fone de ouvido GN Netcom GN2100 Monaural) GN2115 (fone de ouvido GN Netcom GN2115 ST Binaural) GN2117 (fone de ouvido GN Netcom GN2117 ST Monaural) GN2125 (fone de ouvido GN Netcom GN2125 NC Binaural) GN2220 (fone de ouvido GN Netcom GN2220 NC Monaural) GN2225 (fone de ouvido GN Netcom GN2225 NC Binaural) Kit móvel Avaya Fone de ouvido Avaya Você pode selecionar o tipo de fone de ouvido e configurá-lo como o dispositivo de fone de ouvido ativo independentemente de o fone de ouvido estar conectado ou não. Observação: você pode selecionar o Tipo de fone de ouvido apenas para os adaptadores de fone de ouvido USB da Avaya. Se o adaptador de fone de ouvido USB da Avaya não for detectado, a seleção de Tipo de fone de ouvido será desativada e não poderá ser alterada. 94
95 Configurando opções do Menu local 7. Selecione a caixa de seleção Luz de fundo para controlar a luz de fundo nos Adaptadores de fone de ouvido USB Avaya. (Esta caixa de seleção é selecionada por padrão.) Observação: se o adaptador de fone de ouvido USB Avaya não for detectado, este item é desabilitado e não pode ser modificado. Limitações e avisos Os fones de ouvido USB consomem alimentação da porta USB para poder operar. A porta USB no IP Deskphone impõe um limite de apenas 100mA. O limite de 100mA é suficiente para alimentar os adaptadores USB Avaya mas não é suficiente para alimentar os fones de ouvido sem fio da GN Netcom e Plantronics. Além disso, 100mA não é suficiente para alimentar o Algo 4900 USB ATA. O suporte de áudio USB não inclui áudio estéreo. As alterações ocorreram em relação ao provisionamento do Bluetooth no IP Deskphone 1150E. Com o UNIStim 3.1, a página de Configuração Bluetooth não oferece mais a opção para selecionar o fone de ouvido Bluetooth já que esta escolha é movida para o menu Fones de ouvido. 95
96 Configurando opções do Menu local Os usuários do Áudio USB, quando conectado a um sistema BCM, pode experimentar um bipe constante dos fones de ouvido sem fio, se o usuário inadvertidamente acertar as teclas de controle de chamada de modo errado. Para os Adaptadores USB Avaya, o firmware deste dispositivo deve ser da versão V ou posterior. Para o Algo 4900 USB ATA, o firmware deste dispositivo deve ser da versão ou posterior. O Algo 4900 USB ATA é classificado como um dispositivo USB de alta alimentação e precisa estar conectado ao telefone através de um hub USB alimentado. O Plantronics CS50-USB e CS60-USB precisa ter alimentação CA antes de conectá-los ao telefone. Para o Plantronics CS50-USB e CS60-USB, garanta que a base do fone de ouvido esteja no modo de prontidão (isto é, que a luz LED verde no lado direito do suporte do fone de ouvido esteja continuamente aceso) antes de usar o fone de ouvido. Para o Plantronics CS50-USB e CS60-USB para tirar do gancho, pressione o botão No gancho/fora do gancho por 3 segundos. No momento da redação deste texto, o GN Netcom produz quatro modelos da série de fones de ouvido Jabra GN9300: Jabra GN9330, Jabra GN 9330E, Jabra GN 9350, e Jabra GN9350E. A função Áudio USB em Deskphones IP suporta somente o Jabra GN9330E e o Jabra GN9350E conectados por USB. Para a série GN Netcom 9300, ocasionalmente um único toque é perdido entre o telefone e o fone de ouvido, mas é recuperado no próximo toque. Para a série GN Netcom 9300, ocasionalmente uma queda na qualidade de áudio pode ser experimentada quando uma conferência a três é estabelecida. 96
97 Configurando opções do Menu local Propriedades do Adaptador para fone de ouvido móvel (MHA) da Avaya Você pode usar o MHA da Avaya para atender chamadas sempre que o Avaya IP 1150E Deskphone estiver em operação. Para acessar as propriedades do MHA da Avaya, pressione a tecla Serviços duas vezes para abrir o menu Ferramentas locais, pressione a tecla 1 no o teclado de discagem para selecionar 1. Preferências, e em seguida pressione a tecla 3 no teclado de discagem para selecionar 3. Fones de ouvido. Observação: as opções Tipo Fone Ouvido e Luz de Fundo estão disponíveis somente quando o MHA está conectado. A Tabela 8 descreve as funções do MHA da Avaya. Tabela 8: Elementos e funções do MHA da Avaya Tecla Tecla Atender Tecla Adeus/Liberar Tecla Mudo Tecla Volume Luz de fundo Função Pressione para atender uma chamada de entrada. Se não houver nenhuma chamada de entrada, o Avaya 1140E IP Deskphone selecionará uma linha e você ouvirá um sinal de discagem. Esse estado também é conhecido como Fora do gancho. Esse estado também é conhecido como No gancho. Pressione a tecla Mudo para ouvir o interlocutor, sem transmitir. Pressione a tecla Mudo novamente para voltar para o modo de conversa entre os dois lados. Use os botões de Volume para aumentar ou diminuir o volume do fone de ouvido. A luz de fundo acende quando você conecta o fone de ouvido ao IP Deskphone 1150E da Avaya. 97
98 Configurando opções do Menu local Configurando o 4. Bluetooth Seu Avaya 1150E IP Deskphone está equipado com um sistema de rádio para oferecer suporte aos fones de ouvido ativados pela tecnologia sem fio Bluetooth. Pressione duas vezes a tecla Fone de ouvido para abrir a caixa de diálogo Configuração Bluetooth. Você deve estar familiarizado com a operação das teclas de navegação para trabalhar na caixa de diálogo Configuração Bluetooth. A entrada de menu Configuração Bluetooth não está disponível em todos os aparelhos. Se a entrada de menu Configuração Bluetooth estiver esmaecida ou não for aberta quando você pressionar duas vezes a tecla Fone de ouvido, isso indica que o recurso não está ativado no seu telefone. Antes de usar um fone de ouvido sem fio com seu telefone, o recurso deve ser ativado pelo administrador do sistema. Entre em contato com o administrador para saber se a funcionalidade da tecnologia sem fio Bluetooth está disponível para uso. Observação: a Avaya recomenda que você não conecte mais de um fone de ouvido do mesmo modelo, uma vez que eles têm nomes idênticos na lista Conectados. Para conectar um fone de ouvido sem fio ao seu telefone: (Fone de ouvido) 1. Pressione duas vezes a tecla Fone de ouvido para abrir a caixa de diálogo Configuração Bluetooth. A caixa de seleção Ativar Bluetooth está destacada. Se o menu Configuração Bluetooth não for aberto quando você pressionar duas vezes a tecla Fone de ouvido, isso indica que a função de tecnologia sem fio Bluetooth não está ativada no seu telefone. Entre em contato com o administrador. 98
99 Configurando opções do Menu local 2. Pressione a tecla Enter para ativar a tecnologia sem fio Bluetooth. Uma marca de seleção é exibida no item Ativar Bluetooth para indicar que a tecnologia sem fio Bluetooth está ativada. A mensagem Bluetooth Ativado é exibida na parte inferior do visor. 3. Coloque o fone de ouvido com tecnologia Bluetooth no modo de conexão ou pesquisa. Esse procedimento pode variar para cada tipo de fone de ouvido. Consulte a documentação fornecida com o fone de ouvido ou entre em contato com o fornecedor. 4. Pesquisar dispositivos. a. Verifique se o seu fone de ouvido está no modo Empar ou Pesquisar. b. Pressione a tecla de navegação Para a direita duas vezes para destacar o botão Pesquisar, que aparece ao lado do item Pesquisar dispositivos. c. Pressione a tecla Enter. A mensagem "Pesquisando " aparece. Pode levar até dois minutos para que a pesquisa esteja concluída. Se a pesquisa for bem-sucedida, a mensagem "Pesquisa concluída dispositivo(s) encontrado(s)" aparece, e uma lista de dispositivos que oferecem suporte à tecnologia sem fio Bluetooth aparece na lista Encontrado:. 99
100 Configurando opções do Menu local d. Escolha uma das seguintes opções: Se a pesquisa obtiver êxito, passe para a etapa 5. Se a pesquisa não for realizada com sucesso, a mensagem "Pesquisa concluída. Nenhum dispositivo encontrado" aparece. Se isto acontecer, ou se o fone de ouvido tiver seu tempo de espera esgotado e sair do modo pesquisar/conexão, desligue o fone de ouvido e repita as etapas 3 e. Se o pairing ainda não tiver sucesso, combine o telefone com outro fone de ouvido sem fio ou contate o fornecedor do fone de ouvido. 5. Quando o nome de seu fone de ouvido aparece na caixa Encontrado: Encontrados, pressione a tecla programável Parar ou aguarde a conclusão da pesquisa. Quando a pesquisa é concluída, a mensagem "Pesquisa concluída Dispositivo(s) Encontrado(s)" aparece. 100
101 Configurando opções do Menu local 6. Escolha uma das seguintes opções: Se o nome de seu fone de ouvido aparecer na caixa Encontrado: siga para a etapa 7. Se o seu fone de ouvido não for exibido na caixa Encontrado: selecione o fone de ouvido na lista, conforme descrito abaixo: a. Pressione a tecla de navegação Para a direita uma ou mais vezes para realçar a caixa Encontrados:. Pressione a tecla Enter para iniciar o modo de edição. b. Pressione a tecla de navegação Para baixo para abrir a lista Encontrados:. Pressione as teclas de navegação Para cima/para baixo para rolar para cima ou para baixo e realçar o seu fone de ouvido. c. Pressione a tecla Enter para selecionar o fone de ouvido e fechar a lista. Pressione a tecla Enter para sair do modo de edição. 101
102 Configurando opções do Menu local 7. Pressione a tecla de navegação Para a direita uma ou mais vezes para destacar a tecla Conectar (próxima ao item Conectar dispositivo) e em seguida pressione a tecla Enter. a. Aparecerá uma caixa de diálogo com o prompt "Inserir Número PIN". b. Use o teclado de discagem do telefone para digitar o PIN do fone de ouvido e pressione a tecla Enter. Consulte a documentação do fone de ouvido para saber seu PIN (às vezes chamado de chave privativa). Geralmente o valor é
103 Configurando opções do Menu local 8. Escolha uma das seguintes opções: Se o fone de ouvido estiver conectado corretamente ao telefone, siga para a etapa 9. Para verificar se a conexão está correta, certifique-se de que o fone de ouvido esteja na lista ao lado dos itens: Conectados. Se a conexão estiver correta, a mensagem "Conexão concluída" também será exibida na parte inferior da tela. Se a conexão não for estabelecida corretamente com o telefone, uma mensagem de erro será exibida na parte inferior da tela. Caso apareça uma mensagem de erro: Confirme se o fone de ouvido sem fio ainda está no modo pesquisa/ conexão. Se o fone de ouvido tiver seu tempo esgotado e sair do modo pesquisa/ conexão, coloque-o no modo de conexão, conforme indicado na etapa 3 e repita a etapa 7. Verifique se o PIN está correto e repita a etapa
104 Configurando opções do Menu local 9. Escolha uma das seguintes opções: Se o nome de seu fone de ouvido aparece na caixa Conectados: siga para a etapa 10. Se mais de um dispositivo estiver conectado e aquele que desejar usar não estiver mostrado na caixa Conectados navegue para aquele que desejar, da seguinte maneira: a. Pressione a tecla de navegação Para a direita uma ou mais vezes para realçar a caixa Conectados:. Pressione a tecla Enter para iniciar o modo de edição. b. Pressione as teclas de navegação Para cima/para baixo para abrir a lista. Pressione as teclas de navegação Para cima/para baixo para percorrer a lista Conectados e destacar o fone de ouvido. c. Pressione a tecla Enter para selecionar o fone de ouvido e fechar a lista. Pressione a tecla Enter para sair do modo de edição. 104
105 Configurando opções do Menu local 10. Escolha uma das seguintes opções: Se apenas um fone de ouvido estiver conectado, passe para a etapa 11. Se mais de um fone de ouvido sem fio estiver conectado, o primeiro fone conectado automaticamente se tornará o dispositivo ativo. Para fazer com que outro fone de ouvido se torne ativo, faça o seguinte. Pressione a tecla de navegação Para a direita uma ou mais vezes para realçar a tecla Configurar (ao lado do item Configurar dispositivo ativo). Pressione a tecla programável Enter. A mensagem "Configurar: nome de dispositivo " aparece. Isso significa que o fone de ouvido nomeado agora é o fone de ouvido ativo e será usado quando a tecla do fone de ouvido for pressionada. 11. Pressione a tecla programável Sair para voltar ao visor principal. As alterações são salvas automaticamente. Fones de ouvido com conexão dupla Tenha muito cuidado quando usar um tipo de fone de ouvido de "pares duplos" da tecnologia sem fio Bluetooth, que pode ser conectado à sua base assim como ao Avaya 1150E IP Deskphone. Se estiver conectado a ambos, o Avaya 1150E IP Deskphone será o segundo dispositivo e o seguinte se aplica: 105
106 Configurando opções do Menu local Pressione a tecla "telefone" do fone de ouvido: Se ouvir um bipe único, o fone de ouvido está conectado à base. Se ouvir um bipe duplo, o fone de ouvido está conectado ao Avaya 1150E IP Deskphone. Se a base estiver desligada, o fone de ouvido é conectado apenas ao Avaya 1150E IP Deskphone e pressionar a tecla "telefone" conecta você ao Avaya 1150E IP Deskphone. Observação: a não ser que precise de um fone de ouvido de par duplo com o Avaya 1150E IP Deskphone é mais simples se o fone de ouvido for usado apenas com sua base apenas para carregamento. A base do IP Deskphone de desktop deve estar desligada quando não estiver em uso. Interação com fones de ouvido com fio Se você conectar um fone de ouvido de tecnologia sem fio Bluetooth e um fone de ouvido com fio ao mesmo Avaya 1150E IP Deskphone, o item Use o fone de ouvido Bluetooth alternará entre o fone de ouvido com fio e o fone de ouvido Bluetooth. Se você marcou a caixa de seleção Use o fone de ouvido Bluetooth, o fone de ouvido Bluetooth fornece o áudio. Se você desmarcar a caixa de seleção Use o fone de ouvido Bluetooth, o fone de ouvido com fio fornecerá o áudio. O fone de ouvido com tecnologia sem fio Bluetooth só funcionará se estiver na área de alcance do telefone; à medida que o fone de ouvido sem fio se aproxima do limite do seu alcance de rádio, a qualidade de áudio diminui e o ruído de interferência no rádio aumenta. Quando o fone de ouvido sem fio está na área de alcance de conexão, a tecla Fone de ouvido controla o fone de ouvido sem fio, mesmo se um fone de ouvido com fio estiver conectado. Se um fone de ouvido sem fio ficar fora da área de alcance, soará um bipe especial no fone de ouvido, indicando que a conexão foi perdida. 106
107 Configurando opções do Menu local Quando você não desejar usar o fone de ouvido com tecnologia Bluetooth Se o fone de ouvido com tecnologia sem fio Bluetooth estiver conectado e você quiser usar o fone de ouvido com fio, é possível alternar entre os dois. Não é necessário desconectar nem desativar o fone de ouvido sem fio. É possível alternar entre os fones de ouvido com e sem fio quando o telefone está inativo ou durante uma chamada ativa. Para alternar entre os fones de ouvido com e sem fio: (Fone de ouvido) 1. Pressione duas vezes a tecla Fone de ouvido para abrir a caixa de diálogo Configuração Bluetooth. 2. Pressione a tecla de navegação Para a esquerda/para a direita para selecionar o item Usar fone de ouvido BT. 3. Pressione a tecla Enter para definir essa opção como ativada ou desativada. Uma marca de seleção indica que o fone de ouvido sem fio está em uso. Apague a marca de seleção para usar um fone de ouvido com fio. Por padrão, esta opção está ativa (o). Para desconectar um fone de ouvido sem fio: (Fone de ouvido) 1. Pressione duas vezes a tecla Fone de ouvido para abrir a caixa de diálogo Configuração Bluetooth. 107
108 Configurando opções do Menu local 2. Pressione a tecla de navegação Direita para selecionar o item: Conectados. 3. Escolha uma das seguintes opções: Se o nome do seu fone de ouvido aparecer na caixa Conectados, prossiga para a etapa 5. Se mais de um dispositivo estiver conectado, e o seu fone de ouvido ainda não estiver exibido na caixa Conectados, faça o seguinte: a. Pressione a tecla de navegação Para a direita uma ou mais vezes para realçar a caixa Conectados:. Pressione a tecla Enter para abrir o modo de edição. b. Pressione as teclas de navegação Para cima/para baixo para abrir a lista. Pressione as teclas de navegação Para cima/para baixo para percorrer a lista e destacar o fone de ouvido. c. Pressione a tecla Enter para selecionar o fone de ouvido e fechar a caixa. Pressione a tecla Enter para sair do modo de edição. 4. Pressione a tecla de navegação Para a direita uma ou mais vezes para realçar a tecla Desconectar, próxima do item Desconectar dispositivo. 108
109 Configurando opções do Menu local 5. Pressione a tecla Enter. O fone de ouvido com tecnologia sem fio Bluetooth é desconectado e removido da lista de itens Conectados. O fone de ouvido com tecnologia sem fio Bluetooth não está mais conectado ao telefone, assim, um fone de ouvido com fio pode ser usado. Para usar o fone de ouvido sem fio novamente, você deve realizar o procedimento de conexão e ativação. 2. Submenu Diagnósticos locais O submenu 2. Diagnóstico local do menu Ferramentas locais oferece as seguintes opções: 1. Informações Def. IP na página Ferramentas de diagnóstico de rede na página Estatísticas Ethernet na página Estatística de rede IP na página Dispositivos USB na página Ferramentas de diagnóstico avançadas na página Informações de Licença na página Informações de VPN na página Informações de certificado na página Informações DHCP na página 111 Pressione a tecla programável Retornar quando quiser ao trabalhar com ferramentas no submenu Diagnóstico local para retornar a esse submenu. Use a tecla Retornar dessa maneira para coletar rapidamente informações e executar testes sem precisar sair do menu Ferramentas locais e entrar nele novamente. Por exemplo, você pode verificar as estatísticas Ethernet, pressionar Retornar e entrar nas Ferramentas de diagnóstico de rede para emitir um ping para um endereço IP. 109
110 Configurando opções do Menu local 1. Informações Def. IP Um administrador de sistema pode usar o menu de Configuração de rede para exibir relatórios sobre a operação de configuração IP. 2. Ferramentas de diagnóstico de rede Um administrador de sistema pode usar o menu Ferramentas de diagnóstico de rede, que contém ferramentas para diagnosticar problemas de rede. 3. Estatísticas Ethernet Um administrador do sistema pode usar o menu Estatísticas Ethernet para exibir relatórios sobre a operação Ethernet. 4. Estatística de rede IP Um administrador do sistema pode usar o menu Estatísticas de rede IP para exibir relatórios sobre a operação da rede. 5. Dispositivos USB A ferramenta Dispositivos USB fornece informações sobre qualquer dispositivo USB conectado ao telefone. O Avaya 1150E IP Deskphone detecta dispositivos USB automaticamente quando são conectados à porta USB na parte de trás do IP Deskphone. Para verificar informações sobre dispositivos USB: Para verificar informações sobre dispositivos USB, pressione duas vezes a tecla Serviços para abrir o menu Ferramentas locais, pressione 2 no teclado de discagem para selecionar 2. Diagnósticos locais e pressione 5 no teclado de discagem para selecionar 5. Dispositivos USB. Para verificar informações sobre dispositivos USB: A tela exibe informações sobre dispositivos conectados. 1. Pressione a tecla programável Sair para voltar ao visor principal. 110
111 Configurando opções do Menu local 6. Ferramentas de diagnóstico avançadas Um administrador de sistema pode usar as Ferramentas de diagnóstico avançado, que estão disponíveis para a organização de suporte Avaya, para configurar a função de recuperação automática e acesso remoto. 7. Informações de Licença Um administrador do sistema pode usar o menu Informações de Licença para exibir informações relacionadas a licenças. 8. Informações de VPN Um administrador do sistema pode usar o menu Informações de VPN para exibir informações relacionadas à VPN. 9. Informações de certificado Um administrador do sistema pode usar o menu Informações de Certificado para exibir informações relacionadas a certificados. 10. Informações DHCP Um administrador do sistema pode usar o menu Informações de DHCP para exibir informações relacionadas a licenças. 3. Menu Configuração de rede Um administrador de sistema pode usar a ferramenta de Configuração de rede, que exibe informações que foram configuradas quando o IP Deskphone foi instalado. Talvez seja preciso acessar esse menu para configurar informações específicas de endereço IP para atender aos requisitos da rede. Para configurar um Avaya 1150E IP Deskphone para um endereço IP estático: 1. Pressione a tecla Serviços duas vezes. 2. Digite a senha administrativa. 3. Selecione Configuração de rede. 111
112 Configurando opções do Menu local 4. Role para baixo até DHCP e verifique se essa opção está desmarcada. 5. Digite o endereço IP no campo Def IP. 6. Digite a máscara de rede no campo Másc. Rede. 7. Digite o gateway no campo Gateway. 8. Digite IPs DNS (se aplicável). 9. Pressione Aplicar. O telefone é reinicializado. Para obter um endereço IP pelo DHCP: 1. Pressione a tecla Serviços duas vezes. 2. Digite a senha administrativa. 3. Selecione Configuração de rede. 4. Role para baixo até DHCP e verifique se essa opção está marcada. 5. Pressione Aplicar. O telefone é reinicializado. Para configurar o WML Browser: Você vai precisar de informações de seu administrador para poder configurar o browser. Seu administrador pode já ter configurado essas informações para você. 1. Pressione a tecla Serviços duas vezes. 2. Digite a senha administrativa. 3. Selecione Configuração de rede. 4. Role para baixo até a seção WML Browser. 5. Se um proxy é exigido para o WML Browser, no campo Proxy, insira o endereço IP de servidor proxy WML ou nome DNS. Por exemplo, 6. Se um proxy é necessário para o WML Browser, no campo Porta, insira a porta do servidor proxy a ser conectado. 7. No campo Exceções, insira qualquer domínio que você pode precisar acessar que deve desviar o servidor proxy. 112
113 Configurando opções do Menu local 8. (opcional) No campo Página inicial, insira o URL da página que deseja abrir como sua página inicial. Observação: inserir um valor vai habilitar a ativação manual do WML Browser. Se a Página inicial é definida, você pode pressionar a tecla Expandir e exibir a página inicial; se a página inicial não estiver definida, o WML Browser só pode ser ativado por uma mensagem de exibição. 9. No campo URI inativo, insira o Uniform Resource Indicator (URI) da página que deseja exibir após um período de inatividade. Observação: se URL disponível é definido, a página inativa será exibida quando o telefone fica inativo pelo tempo configurado do campo Tempo inativo. 10. (opcional) No campo Tempo inativo, insira o número de minutos de inatividade que vai provocar a exibição da página URI disponível. Se o Tempo inativo não estiver configurado, o temporizador de inatividade é desativado. 11. Pressione Aplicar. O telefone é reinicializado. 4. Menu Bloquear Um administrador do sistema pode usar o menu Bloquear para proteger os itens do menu Ferramentas locais contra alterações acidentais ou indesejadas. 113
114 Funções de agente/supervisor do Call Center Funções de agente/supervisor do Call Center Esta seção descreve funções e procedimentos comuns para o Agente e o Supervisor do Call Center. Interface de fone de ouvido Observação: refira-se ao seu distribuidor para os tipos de fone de ouvido recomendados para uso com o Avaya 1150E IP Deskphone. Teste seu fone de ouvido antes de usar o telefone para receber chamadas. Em um ambiente barulhento, um fone de ouvido amplificado pode ser uma opção. Selecione o tipo de fone de ouvido na Lista de opções e escolha Tipo 1, Tipo 2 ou Com amplificação. Quando um fone de ouvido com amplificação é utilizado, há dois métodos de controle de volume: a Barra de controle de volume no telefone e o controle de volume no amplificador do fone de ouvido. Ajuste o volume do telefone antes de ajustar o volume do fone de ouvido. Para obter a melhor comunicação com o mínimo de distorção, o controle de volume do fone de ouvido deve ter um ajuste mais alto que o controle de volume do telefone. Login do agente Para efetuar login como agente: 1. Pressione a tecla LigRecbdas (In-Calls). 2. Disque a ID do agente (se for necessário). 3. Pressione a tecla LigRecbdas (In-Calls) ou Não pronto (Not Ready) para entrar na fila de ACD. 114
115 Funções de agente/supervisor do Call Center Login com ID do agente e MQA (Multiple Queue Assignment, Atribuição de várias filas) O processo de efetuar login utilizando MQA consiste em digitar a ID do agente de quatro dígitos, seguida de uma ID de supervisor (se for necessário para a fila) e mais cinco DNs de ACD e valores de prioridade (se valores de prioridade estiverem sendo utilizados) terminados por ##. Para escolher a Prioridade ou ID de supervisor padrão, digite #, em vez de uma entrada de Prioridade ou de ID de supervisor. A prioridade ou supervisor configurado para seu Avaya 1150E IP Deskphone será usado. Observação: um Supervisor que está efetuando login para aceitar chamadas ACD não pode especificar uma ID de supervisor (mesmo se for necessário que os agentes digitem uma). Para fazer o login com um ID de agente e MQA: 1. Pressione a tecla LigRecbdas (In-Calls). Disque seu ID de agente # ACD DN 1 # ACD DN 2 # ACD DN 3 # ACD DN 4 # ACD DN 5 # # Disque seu ID de agente, ID de supervisor 2. Selecione uma das quatro opções de login a seguir. Para efetuar login sem ID de supervisor e sem prioridade: Para efetuar login com ID de supervisor e sem prioridade: ACD DN 1 # ACD DN 2 # ACD DN 3 # ACD DN 4 # ACD DN 5 # # 115
116 Funções de agente/supervisor do Call Center Disque seu ID de agente # ACD DN 1 # Prioridade 1 # ACD DN 2 # Prioridade 2 # ACD DN 3 # Prioridade 3 # ACD DN 4 # Prioridade 4 # ACD DN 5 # Prioridade 5 # # Disque seu ID de agente # ID de supervisor # Para efetuar login sem ID de supervisor e com prioridade: Para efetuar login com ID de supervisor e com prioridade: ACD DN 1 # Prioridade 1 # ACD DN 2 # Prioridade 2 # ACD DN 3 # Prioridade 3 # ACD DN 4 # Prioridade 4 # ACD DN 5 # Prioridade 5 # # 3. Pressione a tecla LigRecbdas (In-Calls) ou Não pronto (Not Ready) para entrar na fila de ACD. Para corrigir erros durante o procedimento de login 1. Disque 0# para corrigir a entrada anterior. A ID de supervisor, os DNs de ACD e as Prioridades podem ser digitadas novamente (veja o exemplo a seguir). Exemplo Para digitar de novo o DN de ACD 1 sem utilizar Prioridade (pressione # 0 # para se conectar ao DN de ACD 1): Disque seu ID de agente # ID de supervisor # ACD DN 1 # 0 # ACD DN 1 # ACD DN 2 # ACD DN 3 # ACD DN 4 # ACD DN 5 # #. 116
117 Funções de agente/supervisor do Call Center Login padrão Se você costuma usar o mesmo telefone, não precisa repetir todo o processo de login no início de cada turno. O login padrão coloca você nas mesmas filas de ACD e no mesmo supervisor que o Avaya 1150E IP Deskphone tinha no login anterior. Para usar a função de login padrão: 1. Pressione a tecla LigRecbdas (In-Calls). 2. Disque a ID de agente # # # (se a fila requer uma ID de supervisor) ou Disque a ID de agente # # (se uma ID de supervisor não for requerida). Observação: se as filas forem retidas de um login anterior por uma ID de agente, cada fila será exibida durante dois segundos. Pressione LigRecbdas, Não pronto (Not Ready) ou Tornar ocupado (Make Busy) para cancelar a exibição de várias filas. Logout do agente Para fazer o logout: 1. Pressione a tecla Tornar ocupado e desconecte o fone de ouvido. O indicador LED acende constantemente. Nota 1: se você pressionar a tecla Tornar ocupado novamente, o indicador LED apagará. Nesse ponto, o telefone poderá aceitar chamadas não ACD, mas você estará desconectado da fila. 1. se pressionar a tecla Tornar ocupado durante uma chamada ACD, você será desconectado automaticamente quando a chamada for concluída. 117
118 Funções de agente do Call Center Funções de agente do Call Center Esta seção explica as funções disponíveis para posições de agente de ACD. Utilizar código de atividade Esta função permite registrar o tipo de atividade que você está realizando. No Meridian 1, utilize a tecla Atividade e os códigos de atividade. O Meridian 1 rastreia itens, como o número de tipos específicos de chamadas e os tempos de manutenção dessas chamadas. Para capturar atividades: 1. Pressione a tecla Atividade. 2. Disque o código de Atividade correspondente à atividade que está sendo executada. 3. Pressione a tecla Atividade novamente. Repita esses passos se estiver realizando várias tarefas. Atender chamadas do Call Center A tecla LigRecbdas é a tecla inferior direita no seu Avaya 1150E IP Deskphone e é a principal extensão ACD (DN principal). Isso permite que você atenda a próxima chamada na fila no DN principal. Ela apresenta somente chamadas ACD. Para desconectar-se de uma chamada ACD, pressione a tecla Adeus ou pressione a tecla LigRecbdas Kuma segunda vez. 118
119 Funções de agente do Call Center Para permitir que você efetuar chamadas externas e aceite chamadas não ACD, seu administrador de rede deve configurar um ou mais DNs não ACD (DNs individuais) para o Avaya 1150E IP Deskphone. Observação: se tiver a opção de fone e tirar o fone do gancho, também deverá pressionar uma tecla DN, caso contrário o fone não estará operacional. É possível encerrar uma chamada colocando o fone no suporte. O telefone toca e o indicador Ligações Recebidas pisca: 1. Pressione a tecla LigRecbdas (In-Calls). O usuário é conectado e o indicador acende continuamente. Para encerrar uma chamada ACD: 1. Pressione a tecla LigRecbdas (In-Calls). O chamador é desconectado e a luz indicadora é desligada. ou Pressione a tecla Adeus. ou Aguarde até o usuário encerrar a chamada. Chamadas forçadas A opção Chamadas forçadas conecta automaticamente chamadas ACD recebidas. Não é necessário pressionar a tecla LigRecbdas. Quando a opção Chamadas forçadas está ativada, há um intervalo de tempo entre cada chamada recebida definida por seu administrador de rede. Quando o intervalo de tempo terminar, você ouvirá um tom e a função de Chamadas forçadas o conectará automaticamente ao usuário que ligou. 119
120 Funções de agente do Call Center Você vai ouvir um tom curto então a chamada é automaticamente desviada para sua estação. As luzes indicadoras LIgRecbdas acende continuamente durante a chamada. Observação: pressionar a tecla LigRecbdas com a opção Chamadas forçadas (atendimento automático) ativada desconecta uma chamada ACD ativa. A tecla Emergência Quando há uma situação de emergência: 1. Pressione a tecla Emergência (Emergency). O indicador pisca enquanto o supervisor é chamado. Quando o supervisor atende a chamada, o indicador LED acende continuamente e ocorre uma conferência a três. Observação: o visor mostra informações sobre a chamada. Antes de pressionar a tecla Emergência, anote essas informações para referência futura. Utilizar a tecla Não pronto Use a tecla Não pronto (Not ready) ao executar trabalho após a chamada. Para ser removido da fila: 1. Pressione a tecla Não pronto (Not Ready). Isso o remove da fila. 120
121 Funções de agente do Call Center Para ser colocado de novo na fila: 1. Pressione a tecla Não pronto ou a tecla LigRecbdas. Observação: se você pressionar a tecla LigRecbdas durante uma chamada ACD, a chamada será desconectada. Ativar Tornar posto ocupado A função Tornar Posto Ocupado permite que você faça com que seu telefone pareça ocupado para todos os usuários. Para ativar Tornar Posto Ocupado: 1. Pressione a tecla Tornar ocupado. Para desativar a função Tornar posto ocupado: 1. Pressione a tecla Tornar ocupado uma segunda vez. Fazendo ligações não ACD Um DN individual permite realizar chamadas e receber chamadas não ACD. Se não houver uma chamada ativa quando o indicador LCD piscar, você poderá pressionar a tecla DN individual correspondente e atender a chamada. Para efetuar uma chamada não ACD: 1. Pressione uma tecla DN individual. 121
122 Funções de agente do Call Center 2. Disque o número que deseja chamar. Para atender uma chamada não ACD: 1. Pressione a tecla DN ao lado do indicador que está piscando. Você é conectado ao usuário não ACD. Entrar em contato com o supervisor Para atender o seu supervisor quando o telefone tocar e o indicador Supervisor piscar: 1. Pressione a tecla Supervisor. Se você estiver em uma chamada, ouvir uma campainha e o indicador Supervisor piscar: 1. Pressione a tecla Espera. 2. Pressione a tecla Supervisor. Para ligar para o supervisor: 1. Pressione a tecla Supervisor. Se você estiver em uma chamada, isso colocará automaticamente a chamada em andamento em espera. 122
123 Funções de agente do Call Center Para retornar à chamada ACD: 1. Pressione a tecla LigRecbdas (In-Calls). Para realizar uma conferência com o supervisor durante uma chamada em andamento: 1. Pressione a tecla Supervisor. A pessoa que chamou fica em espera e você pode falar em particular com seu supervisor. 2. Pressione a tecla Supervisor uma segunda vez para realizar uma conversa a três com o supervisor e a pessoa que chamou. Para transferir para um supervisor durante uma chamada em andamento: 1. Pressione a tecla Supervisor. A pessoa que chamou fica em espera e você pode falar em particular com seu supervisor. 2. Pressione a tecla Supervisor novamente quando o supervisor atender. 3. Pressione a tecla Adeus para desconectar-se da chamada. A pessoa que ligou permanece conectada ao supervisor. 123
124 Funções de agente do Call Center Utilizar a função Ausente e Retornar da ausência Utilize essa função quando precisar deixar sua mesa durante uma chamada ACD, uma chamada não ACD ou enquanto estiver no estado Não pronto. Para utilizar a função Ausente: 1. Pressione a tecla Espera. O indicador LCD ao lado da extensão LigRecbdas pisca. 2. Desconecte o fone de ouvido antes de sair. Observação: alguns fones de ouvido têm uma função de desconexão rápida. Você pode fazer uma desconexão rápida, em vez de desconectar o fone de ouvido. Para utilizar a função Ausente enquanto está no modo Não pronto (indicador LED ou LCD Não pronto aceso e Não pronto exibido no visor): 1. Pressione a tecla Não pronto (Not Ready). 2. Pressione a tecla Espera. 3. Desconecte o fone de ouvido. 124
125 Funções de agente do Call Center Para retornar da ausência: 1. Conecte o fone de ouvido. 1. Pressione a tecla ao lado do indicador que está pisca. Nota 1: se um usuário desconectar antes de você retornar da ausência, o indicador Não pronto piscará. Quando você retorna da ausência, está no modo Não pronto. Nota 2: mesmo se estiver utilizando o fone opcional, você deverá desconectar o fone de ouvido para ativar o modo ausente. Não há uma desconexão rápida para o fone. 125
126 Funções do supervisor do Call Center Funções do supervisor do Call Center Além das funções descritas nesta seção, o administrador de rede pode atribuir qualquer função relacionada na seção "Funções do agente" ao telefone de um supervisor (exceto Supervisor). Teclas Agente As teclas Agente permitem conectar, observar ou monitorar o status de cada posição de Agente. Cada tecla Agente está vinculada a uma posição de agente específica e pode ser utilizada junto com as teclas Ligar agente ou Observar agente. A tabela a seguir mostra o significado do indicador LCD associado a uma tecla Agente. Tabela 9: Indicadores de status LCD Indicador Desligado Ativado Piscando lentamente Piscando rapidamente Status de agente Não há nenhum agente conectado nesta posição. Ocupado em uma chamada ACD. Aguardando uma chamada ACD. Ocupado em uma chamada não ACD. Atender agente Quando o telefone tocar e o indicador Atender agente piscar: 1. Pressione a tecla Atender agente (Ans Agent). Sua posição entra no estado Não pronto e você é conectado ao agente. 126
127 Funções do supervisor do Call Center Para desconectar uma chamada de agente. 1. Pressione a tecla Adeus. Atender emergência Quando o telefone tocar e o indicador Atender emergência piscar: 1. Pressione a tecla Espera, caso queira retornar à chamada em andamento. 2. Pressione a tecla Atender emergência (Ans Emerg). Sua posição entra no estado Não pronto e o indicador Atender emergência acende continuamente. Você é conectado à chamada. Para desconectar-se da chamada de emergência: 1. Pressione a tecla Adeus. Ligar agente Para ligar para um agente: 1. Pressione a tecla Ligar agente (CallAgt) e sua posição entra no estado Não pronto. 127
128 Funções do supervisor do Call Center 2. Pressione a tecla Agente atribuído ao agente ou 3. Disque a ID de posição do agente. Observação: para falar com outro agente, repita as etapas um e dois ou pressione a tecla Agente do próximo agente. Para sair do estado Ligar agente: 1. Pressione a tecla Adeus. Utilizar a função Observar do supervisor e a tomada de fone de ouvido do supervisor A tecla Falar/Escutar do supervisor fica localizada no canto superior esquerdo do Avaya 1150E IP Deskphone e tem um LED associado. Um supervisor pode escutar uma chamada ativa em um Avaya 1150E IP Deskphone conectando o fone do ouvido à tomada perto da tecla Falar/Escutar do supervisor no telefone de um agente. O LED permanece apagado para indicar que o supervisor pode escutar a conversa enquanto o microfone do fone de ouvido do supervisor está mudo. Para usar a função Falar/Escutar do supervisor: 1. Conecte seu fone ao telefone do agente. 128
129 Funções do supervisor do Call Center Para utilizar a função Observar do supervisor em uma conversa a dois: 1. Pressione a tecla Supervisor. O LED acende continuamente e o supervisor pode participar da conversa. Para silenciar o fone de ouvido do Supervisor: 1. Pressione a tecla Supervisor uma segunda vez para silenciar o fone de ouvido do supervisor. O LED apaga. Observar agente Para observar um agente: 1. Pressione a tecla Observar agente. Sua posição entra no estado Não pronto. 2. Pressione a tecla Agente. ou 3. Disque a ID de posição do agente. É possível escutar a conversa do agente e do usuário. Observação: para observar outro agente, repita a etapa dois. Observação: não é possível observar um agente se a chamada do agente está em espera ou se não há chamadas em andamento. 129
130 Funções do supervisor do Call Center Para falar com um agente que você está observando: 1. Pressione a tecla Observar agente. Você tem agora uma conferência com o agente e o usuário. Para sair do estado Observar: 1. Pressione a tecla Adeus. FluxInter Quando o acúmulo de chamadas ou o tempo de espera na fila excede um limite definido, a função de FluxInter reenvia chamadas para uma fila de destino predefinida. O supervisor ativa a função de FluxInter quando o tempo de espera da fila excede o limite. Para ativar a função de FluxInter: 1. Pressione a tecla FluxInter. O indicador pisca e o excesso de chamadas é roteado para o destino. Para parar a função de FluxInter: 1. Pressione novamente a tecla FluxInter. 130
131 Funções do supervisor do Call Center Serviço noturno Para entrar em Serviço noturno: 1. Pressione a tecla Noite e disque 6 (6=N para Noite). O indicador acende continuamente. Todas as chamadas da fila e novas chamadas recebem a indicação Serviço noturno. Para fazer a transição para Serviço noturno: 1. Pressione a tecla Noite e disque 8 (8=T para Transição). O indicador pisca. As chamadas da fila permanecem na fila e novas chamadas recebem a indicação Serviço noturno. Para sair da função de Serviço noturno: 1. Pressione a tecla Noite e disque 3 (3=D para Dia). O indicador pisca. As novas chamadas entram na fila. 131
132 Avaya 1150E IP Deskphone funções de chamada não ACD Avaya 1150E IP Deskphone funções de chamada não ACD Esta seção descreve as funções não ACD comumente utilizadas para processamento de chamadas. O seu administrador de rede atribui funções às teclas de funções programáveis do aparelho. Sempre que este guia descrever um procedimento que requer códigos especiais, solicite-os ao seu administrador de rede. Para acessar uma função, pressione uma tecla de função ou digite um FFC (Flexible Feature Code, Código de recurso flexível). O seu administrador de rede fornece a você os FFCs referentes ao seu sistema. Observação: para utilizar uma função descrita nesta seção, o software de seu sistema deve suportá-la e ela deve estar atribuída ao seu telefone. Consulte seu administrador de rede para obter mais detalhes. Efetuar uma chamada Esta seção descreve funções que você pode utilizar ao efetuar uma chamada. Há várias maneiras de fazer uma chamada de seu Avaya 1150E IP Deskphone. Para efetuar uma chamada com seu telefone, utilize as funções descritas neste capítulo. Para fazer uma ligação: 1. Pressione uma tecla Linha individual (DN). 132
133 Avaya 1150E IP Deskphone funções de chamada não ACD 2. Disque o número. Observação: se você estiver em uma chamada na Linha individual (DN) e seu telefone não estiver no estado Não pronto ou Tornar ocupado, a chamada será automaticamente colocada em espera quando uma chamada ACD tocar no telefone, permitindo que você atenda a linha de Ligações recebidas ACD. Porém se você estiver em uma chamada ACD e chegar uma chamada em sua Linha individual (DN), não será possível colocar a chamada ACD em espera para atender a chamada da Linha individual (DN). Usando a pré-discagem A função de Pré-discagem permite digitar e visualizar previamente um número que contém até 31 dígitos e fazer correções antes de discá-lo. Para usar a Pré-discagem: 1. Disque o número. Nota 1: se estiver fazendo uma chamada externa ou interurbana, certifique-se de incluir os códigos de acesso apropriados. Nota 2: pressione a tecla Pausa para inserir uma pausa de 1,5 segundo na seqüência de discagem. 133
134 Avaya 1150E IP Deskphone funções de chamada não ACD 2. Pressione uma tecla Linha individual (DN) para receber o tom de discagem. O número de pré-discagem exibido é discado automaticamente. Observação: você não pode utilizar a função de Pré-discagem se a função de Discagem direta estiver ativa. Usando discagem automática A função de Discagem automática possibilita que você indique uma tecla de função para um número de telefone específico. Quando a tecla Discagem automática é pressionada, o número é discado automaticamente. Para usar a DISC AUTOM: 1. Pressione uma tecla Linha individual (DN). 2. Pressione a tecla Discagem automática correspondente. Observação: o número é discado automaticamente. Para exibir o número de discagem automática: 1. Pressione a tecla Visor. 2. Pressione a tecla Discagem automática configurada. O número aparece no visor. 134
135 Avaya 1150E IP Deskphone funções de chamada não ACD Para armazenar o número de DISC AUTOM: 1. Pressione a tecla Discagem automática. 2. Disque o número de telefone a ser armazenado na tecla Discagem automática. 3. Pressione a tecla Discagem automática novamente. O número é armazenado na tecla. Para alterar a etiqueta da tecla " ", selecione no menu Lista de opções. Consulte Alterando nomes de teclas de função na página 78 para obter instruções detalhadas. Como usar a Rediscagem Utilize a função de Rediscagem quando você discar um número e receber um sinal de ocupado ou não receber resposta. Essa função faz com que você saiba quando a pessoa para a qual ligou está disponível ou tenha utilizado o telefone. Ela informa a você quando rediscar. A função de Rediscagem chama automaticamente o número. Para usar a Rediscagem: 1. Disque um número e receba um sinal de ocupado ou nenhuma resposta. 2. Pressione a tecla Rediscagem. A tela exibe. 135
136 Avaya 1150E IP Deskphone funções de chamada não ACD Para fazer uma ligação para uma pessoa com a Rediscagem ao receber a notificação: Quando o número que deseja ligar estiver disponível ou quando a pessoa tiver voltado a utilizar o telefone, você escutará o tom de Rediscagem. 1. Pressione uma tecla Linha individual (DN). 2. Pressione a tecla Chamada telefônica. Para cancelar a função de Rediscagem antes da notificação: 1. Pressione a tecla Cancelar rediscagem (CanclTN). A tela exibe. Usando a Rediscagem do último número A função de Rediscagem do último número permite rediscar automaticamente o último número discado. Essa função deve ser ativada por seu administrador de rede. Para usar a Rediscagem do último número: 1. Pressione uma tecla Linha individual (DN). 2. Pressione a tecla Linha individual (DN) novamente. O último número chamado é automaticamente rediscado. 136
137 Avaya 1150E IP Deskphone funções de chamada não ACD Usando a discagem rápida A função de Discagem abreviada permite discar automaticamente os números chamados com freqüência, digitando um código de um, dois ou três dígitos. Entre em contato com o seu administrador de rede para determinar a capacidade da sua lista de Discagem abreviada. Um telefone designado como sendo um Controlador de discagem abreviada (ULgRáp) poderá programar ou editar a lista de Discagem abreviada. Essa função deve ser ativada por seu administrador de rede. Para armazenar ou alterar um número de Discagem abreviada: 1. Pressione a tecla Controlador de discagem abreviada (ULgRáp). A tela exibirá. 2. Disque um código de um, dois ou três dígitos. Utilize a tecla Excluir para corrigir um erro. Utilize a tecla Cancela para sair da tela sem armazenar um número de discagem abreviada. Um traço será inserido automaticamente após a digitação dos números requisitados. 3. Disque o número do telefone correspondente. Utilize a tecla Excluir para corrigir um erro. Utilize a tecla Cancela para sair da tela sem armazenar um número de discagem abreviada. Nota 1: disque o código de acesso (se necessário) seguido pelo número de telefone interno, externo ou interurbano. Nota 2: pressione a tecla Pausa para inserir uma pausa de 1,5 segundo na seqüência de discagem. 137
138 Avaya 1150E IP Deskphone funções de chamada não ACD 4. Pressione a tecla Concl para salvar o código e o número. Para fazer uma Discagem rápida: 1. Pressione uma tecla Linha individual (DN). ou 2. Pressione a tecla Controlador de discagem abreviada (ULgRáp) ou Usuário de discagem abreviada (ULgRáp). A tela exibirá. 3. Disque o código de Discagem rápida atribuído ao número de telefone. O número é discado automaticamente. Usando a Discagem rápida do sistema A função de Discagem abreviada do sistema permite efetuar uma chamada discando os códigos de Discagem abreviada que podem sobrepor as restrições de classe de serviço de seu telefone. A função de Discagem abreviada do sistema é configurada no sistema por seu administrador de rede. O número de discagem abreviada é comum para vários usuários, entretanto, é configurado no sistema e não no seu telefone individual. 138
139 Avaya 1150E IP Deskphone funções de chamada não ACD Para fazer uma Discagem rápida do sistema: 1. Pressione uma tecla Linha individual (DN). ou 2. Pressione a tecla Controlador de discagem abreviada do sistema ou Usuário de discagem abreviada do sistema ou digite o FFC Usuário de discagem abreviada do sistema. 3. Disque o código de Discagem rápida atribuído ao número de telefone. O número é discado automaticamente. Usando a Linha direta O administrador de rede pode programar uma tecla Hotline que permite discar automaticamente um número específico. O administrador de rede pode aplicar outras funções à tecla Hotline, como Redirecionamento de chamada, para que a chamada Hotline seja atendida por uma pessoa e não por uma caixa postal. Para usar a Linha Direta: 1. Pressione a tecla Hotline. A tecla Hotline disca automaticamente o número. Observação: se seu DN principal é uma Hotline, a hotline disca o número automaticamente. 139
140 Avaya 1150E IP Deskphone funções de chamada não ACD Como usar o Intercomunicador A função de Intercomunicador conecta um grupo de pessoas através de uma tecla Intercomun. Você pode utilizar essa função para ligar para um membro de seu grupo de intercomunicadores, pressionando um código atribuído a cada membro do grupo. O grupo de intercomunicadores deve ser configurado por seu administrador de rede. Para fazer uma chamada pelo intercomunicador: 1. Pressione uma tecla Linha individual (DN). 2. Pressione a tecla Intercomun. 3. Disque o código de um ou dois dígitos para o membro do grupo de intercomunicadores que você deseja ligar. Para atender uma ligação do intercomunicador estando em uma linha que não seja do seu grupo de intercomunicação: 1. Pressione a tecla Espera para colocar a ligação atual em espera. ou Pressione a tecla Adeus para terminar a chamada. 2. Pressione a tecla Intercomun e comece a falar. 140
141 Avaya 1150E IP Deskphone funções de chamada não ACD Atendendo uma chamada Quando você recebe uma chamada em uma Linha individual (DN), o telefone toca e o indicador LCD pisca. Para atender uma ligação: 1. Pressione a tecla Linha individual (DN) ao lado do indicador LCD piscando. Observação: se tiver a opção de fone e tirar o fone do gancho, também deverá pressionar uma tecla Linha individual (DN), caso contrário o fone não estará operacional. Porém é possível encerrar uma chamada colocando o fone no suporte. Em uma chamada ativa Esta seção descreve funções que você pode utilizar enquanto está em uma chamada ativa em uma Linha individual (DN). Para colocar uma ligação em espera: Utilize a função de Espera quando estiver na linha com uma pessoa e uma outra chamada for recebida em uma segunda linha individual (DN). 141
142 Avaya 1150E IP Deskphone funções de chamada não ACD Você pode atender a segunda chamada e manter a chamada original, colocando-a em espera. 1. Pressione a tecla Espera. O indicador LCD pisca ao lado da linha em espera. Nota 1: se a função de Espera automática for configurada para o seu Meridian 1, a chamada ativa será automaticamente colocada em espera, quando você atender a segunda chamada. Nota 2: o usuário ouve música enquanto aguarda, se a função de Música enquanto espera estiver configurada para o seu sistema. Para recuperar uma chamada em espera: 1. Pressione a tecla Linha individual (DN) ao lado do indicador LCD piscando. Transferindo uma chamada Utilize a função de Transferência para redirecionar uma chamada para uma terceira pessoa. Para utilizar a função de Transferência: 1. Pressione a tecla Transferência. A outra pessoa está em espera e você recebe um tom de discagem. A tela exibirá. 142
143 Avaya 1150E IP Deskphone funções de chamada não ACD 2. Disque o número do telefone para onde a chamada deve ser transferida. ou 3. Quando esse número tocar ou uma pessoa atender, pressione a tecla Transferência para conectar o chamador. Os dois usuários estão conectados e o seu telefone está pronto para fazer ou receber novas chamadas. Para voltar à chamada original, se a transferência não for completada: 1. Pressione a tecla Adeus. O chamador permanece conectado com o operador. 2. Pressione a tecla Linha individual (DN) com o ícone piscando para retornar à chamada original. Como usar a rediscagem de lembrete cronometrado A função de Rediscagem temporizada fornece a você um tom de aviso quando uma chamada transferida não foi atendida. Para usar a Rediscagem do lembrete cronometrado: 1. Pressione a tecla Transferência. A ligação é colocada em espera. 143
144 Avaya 1150E IP Deskphone funções de chamada não ACD 2. Disque o número para onde você deseja transferir a chamada. 3. Pressione a tecla Transferência novamente. Observação: se a transferência for concluída, o temporizador de rediscagem pára. Se a chamada transferida não for atendida, o seu telefone tocará: 1. Pressione a tecla Linha individual (DN) ao lado do indicador LCD piscando. 2. Pressione a tecla Transferência e repita a transferência (para um DN diferente). Observação: se transferir uma chamada para uma pessoa e ela atender ao telefone enquanto você ainda estiver na linha, pressione a tecla Adeus para completar a transferência. Verifique com o seu administrador de rede para determinar o intervalo de tempo do seu temporizador de rediscagem. 144
145 Avaya 1150E IP Deskphone funções de chamada não ACD Como usar a rediscagem de operador A função de Rediscagem via telefonista permite que você entre em contato com a telefonista enquanto estiver em uma chamada e conecte a chamada a ele. Para entrar em contato com o operador durante uma ligação: 1. Pressione a tecla Rediscagem via telefonista enquanto estiver em uma chamada. Permaneça na linha até que o operador atenda. 2. Pressione a tecla Adeus. O chamador permanece conectado com o operador. Como usar o estacionamento de chamadas A função de Estacionamento de chamada permite que uma chamada seja retida temporariamente e recuperada de qualquer telefone. Você pode estacionar uma chamada recebida e procurar a pessoa chamada. Ao utilizar a função de Estacionamento de chamada, você não prende a linha. O seu administrador de rede pode configurar um Estacionamento do sistema, onde a maioria das chamadas é automaticamente estacionada. Se configurado em toda a rede, o Estacionamento de chamada pode ser utilizado em toda a rede. Para estacionar uma chamada em um DN de estacionamento do sistema: 1. Pressione a tecla Estacionar. A tela exibe o DN de estacionamento do sistema e pede confirmação. 145
146 Avaya 1150E IP Deskphone funções de chamada não ACD 2. Pressione a tecla Diretório/Chamada (OK). A chamada estaciona no DN de estacionamento do sistema. Para estacionar uma chamada em um DN de estacionamento do sistema: 1. Pressione a tecla Estacionar. A tela exibe (em que representa o DN padrão de estacionamento do sistema). 2. Disque o DN onde deseja estacionar a chamada. Quando começar a discar, a tela exibirá. Quando concluir a discagem do DN de estacionamento da chamada, a tela exibirá. 3. Pressione a tecla Diretório/Chamada (OK). A chamada estaciona no DN selecionado. Para recuperar uma chamada retida: 1. Pressione uma tecla Linha individual (DN). 146
147 Avaya 1150E IP Deskphone funções de chamada não ACD 2. Disque o DN em que estacionou a chamada. Observação: se uma chamada estacionada não for recuperada dentro de um determinado período, seu telefone ou o telefone do operador tocará novamente. Verifique com o seu administrador de rede para determinar o período de tempo especificado. Número da pessoa que chama/conta de custos A função Número da pessoa que chama/conta de custos permite registrar o número de um usuário ou o número da conta de custos, para fins de contabilidade, enquanto você está em uma chamada estabelecida. Para registrar o número ou a conta de custos da pessoa que chama: 1. Pressione a tecla Conta de custos. A tela exibe. ou 2. Pressione a tecla Conta. A tela exibe. ou Pressione a tecla Número da pessoa que chama. A tela exibe. 147
148 Avaya 1150E IP Deskphone funções de chamada não ACD 3. Disque o número da conta de custos ou o número da pessoa que chama. Utilize a tecla Limpar ou Excluir para editar o número. Pressione a tecla Sair para sair da tela sem cobrar a chamada. 4. Pressione a tecla OK para retornar à sua chamada. Exibindo ligações recebidas A tecla Visor permite estar em uma chamada ativa e exibir o nome e/ou número do usuário que chama, se não for exibido automaticamente, sem interferir na chamada em andamento. Para visualizar o nome do segundo usuário enquanto está em uma chamada em andamento: 1. Pressione a tecla Visor. 2. Pressione a tecla Linha individual (DN). As informações da chamada em espera aparecem no visor. Nota 1: a utilização da tecla Visor não interfere na chamada em andamento. Nota 2: você pode utilizar a tecla Visor juntamente com outras teclas de função para exibir informações associadas à função. 148
149 Avaya 1150E IP Deskphone funções de chamada não ACD Rastreando trotes A função de Rastreamento de trote fornece uma maneira para você rastrear trotes. Ela está disponível para chamadas internas e externas. Quando a tecla é pressionada, o Número do diretório e o número do telefone do usuário são registrados para serem acessados por seu administrador de rede. Para utilizar a função de Rastreamento de ligação enquanto estiver em uma chamada: 1. Pressione a tecla RastrLig. Para utilizar a função de Rastreamento de ligação se você não possui uma tecla Rastreamento de ligação (RastrLig): 1. Pressione a tecla Transferência ou a tecla Conferência. ou 2. Disque o FFC Rastreamento de trotes. 3. Pressione a tecla Linha individual (DN) ao lado do indicador LCD piscando, para retornar à chamada. 149
150 Funções adicionais de ligação Funções adicionais de ligação Usando o sinal da Campainha A função de Campainha permite que uma pessoa, cujo telefone esteja ligado a outro telefone, envie um sinal para o outro telefone. A pessoa que recebe o sinal ouve uma campainha. Utilize essa função para notificar a outra pessoa sobre uma chamada, um visitante ou um pedido. Para utilizar a campainha em um telefone ligado ao seu: 1. Pressione a tecla Campainha. O telefone ligado ao seu emite o som de campainha enquanto você mantém a tecla pressionada. Usar Conexão de ligação de page para dar um aviso A função de Page de chamada permite fazer uma apresentação sobre o sistema de page. Para efetuar uma chamada de page, disque o código de acesso do tronco de page. Observação: quando a tecla Page é utilizada em um console da telefonista, ela sobrepõe os telefones; os telefones são desconectados e devem acessar novamente o tronco de page. Para conectar o sistema de page: 1. Pressione uma tecla Linha individual (DN). 150
151 Funções adicionais de ligação 2. Disque o código de acesso do tronco de page. A conexão ao sistema de page está completa. 3. Dê o aviso. Para desconectar do sistema de page: 1. Pressione a tecla Adeus. Cobrando uma ligação ou uma ligação forçada A função de Cobrança de chamadas permite cobrar uma chamada em uma conta específica. Conta de custos forçada permite cobrar chamadas interurbanas de um telefone restrito a chamadas locais. Para cobrar ou forçar a cobrança de uma chamada local ou interurbana para uma conta antes de discar: 1. Pressione uma tecla Linha individual (DN). 2. Pressione a tecla Conta. A tela exibe. 3. Disque o número da conta de custos. Utilize a tecla Limpar ou Excluir para editar o número. Pressione a tecla Sair para sair da tela sem cobrar a chamada. 151
152 Funções adicionais de ligação 4. Pressione a tecla Diretório/Chamada (OK). 5. Disque o número. Para cobrar uma ligação em andamento: 1. Pressione a tecla Conta de custos. A tela exibe. 2. Pressione a tecla Conta. A tela exibe. 3. Disque o número da conta de custos. Utilize a tecla Limpar ou Excluir para editar o número. Pressione a tecla Sair para sair da tela sem cobrar a chamada. 4. Pressione a tecla Diretório/Chamada (OK). Você retorna à chamada. Para cobrar uma chamada de uma conta ao transferir uma chamada: 1. Pressione a tecla Transferência. A ligação é colocada em espera. 152
153 Funções adicionais de ligação 2. Pressione a tecla Conta. 3. Disque o número da conta de custos. Você recebe um sinal de discagem. 4. Disque o número do telefone para onde a chamada deve ser transferida. 5. Pressione a tecla Transferência quando ouvir o telefone tocar. Para cobrar uma ligação de uma conta quando você adiciona alguém a uma conferência telefônica: 1. Pressione a tecla Conferência. A ligação é colocada em espera. 2. Pressione a tecla Conta. 3. Disque o número da conta de custos. Você recebe um sinal de discagem. 4. Disque o número da pessoa que você deseja adicionar à conferência telefônica. 153
154 Funções adicionais de ligação 5. Pressione a tecla Conferência uma segunda vez para colocar todos os participantes em conferência. Observação: você pode falar com qualquer participante em particular, pressione a tecla Incalls para falar com o originador ou pressione a tecla Conf para falar com o número de reenvio. Alternando entre essas duas teclas alterna entre os dois interlocutores. Isso precisa ser feito antes de pressionar a tecla Conf duas vezes. Isto também supõe que AHA CLS - Espera automática, está ligado no fone. Como usar a Sobreposição avançada A função de Sobreposição avançada permite sobrepor uma chamada ativa após a tentativa de Espera forçada. Utilize essa função quando você efetuar uma chamada simples ou de consulta (por exemplo, colocar uma chamada em espera e ligar para uma outra pessoa). Para usar a sobreposição avançada: 1. Disque um número de telefone e receba um sinal de ocupado. 2. Pressione a tecla Sobrepor ou digite o FFC Sobreposição para iniciar a Espera forçada. Se uma das pessoas desconectar-se da chamada neste momento, você receberá um sinal de sobrecarga (ocupado rápido). 154
155 Funções adicionais de ligação 3. Pressione a tecla Sobrepor ou digite o FFC Sobreposição novamente. As outras duas pessoas na ligação recebem um sinal de sobreposição e uma conferência telefônica é estabelecida entre vocês três. Se alguém se desconectar, as outras duas pessoas permanecerão conectadas. Para finalizar a conexão: 1. Pressione a tecla Adeus. Usando Espera forçada A função de Espera forçada permite que o seu telefone chame um outro telefone automaticamente, assim que esse telefone se desconectar da chamada atual. Essa função permite que você espere tanto em chamadas internas como externas. Para utilizar a Espera forçada: 1. Disque um número de telefone e receba um sinal de ocupado. 155
156 Funções adicionais de ligação 2. Pressione a tecla Sobrepor ou digite o FFC Sobreposição para iniciar a Espera forçada. Se uma das pessoas desconectar-se da chamada neste momento, você receberá um sinal de sobrecarga (ocupado rápido). Observação: a pessoa que você chamou ouve o tom e você ouve o sinal de toque/nova chamada ou o sinal de ocupado (dependendo das opções escolhidas). Agora você está em espera em relação ao número discado. 3. Quando a pessoa para quem você ligou terminar a ligação, o seu telefone discará automaticamente o número. Tanto o seu telefone quanto o dele vai tocar. Para atender uma chamada em espera: 1. Pressione a tecla Linha individual (DN) ao lado do indicador LCD piscando. Você está conectado ao usuário em espera. Observação: seu telefone pode ser programado para Em espera ou Chamada em espera, mas não para ambas. 156
157 Funções adicionais de ligação Função de sobreposição Você pode sobrepor um sinal de ocupado e interromper outra chamada. Para sobrepor um sinal de ocupado: 1. Disque um número de telefone e receba um sinal de ocupado. 2. Pressione a tecla Sobrepor ou digite o FFC Sobreposição. As pessoas da chamada em andamento recebem um tom de aproximadamente um segundo; a função conectará o grupo de três pessoas. Um tom curto se repete a cada 16 segundos. Para finalizar a conexão: 1. Pressione a tecla Adeus. Como usar o Cancelamento de privacidade A função Desligamento de privacidade permite que uma ou mais pessoas que compartilhem seu DN participem da chamada. Para utilizar a função Desligamento de privacidade durante uma chamada estabelecida: 1. Pressione a tecla Desligamento de privacidade enquanto você estiver em uma chamada. Outras pessoas podem agora participar da chamada se pressionarem a tecla Linha (MADN) compartilhada em seu telefone. 157
158 Funções adicionais de ligação Usando Page por rádio Alguns sistemas telefônicos podem ter um sistema Page de rádio no local. Essa função do sistema permite que você procure a pessoa e permaneça na linha até que ela atenda a chamada. A pessoa procurada atende a chamada quando digita o código Paging especial "Encontreme" de qualquer telefone. Isto conecta a pessoa procurada à pessoa que efetuava a procura. Para utilizar a função de Pré-seleção automática (page "Encontre-me"): 1. Pressione uma tecla Linha individual (DN). 2. Disque o FFC Atendimento ao page de rádio. Você recebe o tom de discagem de page. 3. Disque o número da pessoa que você deseja procurar. Você recebe nova chamada/tom de toque. Nota 1: a pessoa procurada utiliza qualquer telefone para digitar um código de Atendimento ao page de rádio mais seu próprio DN. Esta ação conecta você e a pessoa procurada. Nota 2: se a chamada não for atendida em um período predefinido de tempo, você recebe um tom agudo contínuo e depois silêncio. Pressione a tecla Adeus. 158
159 Funções adicionais de ligação Para usar a seleção posterior automática: Observação: use esta função quando o participante chamado está ocupado ou longe de sua mesa. Para buscar a pessoa chamada, não há necessidade de rediscar o seu número. 1. Pressione a tecla Page Rádio. Você recebe o tom de discagem especial. 2. Disque o FFC de acesso a page por rádio. Você recebe nova chamada/tom de toque. Nota 1: a pessoa que você buscou pode utilizar qualquer telefone para digitar o código de Atendimento ao page de rádio mais seu próprio DN. Esta ação conecta você e a pessoa procurada. Nota 2: você recebe um tom agudo de quinze segundos e, em seguida, haverá silêncio, se a pessoa procurada não responder dentro do período de tempo predefinido. Quando receber o sinal, pressionar a tecla Adeus. Para utilizar as funções de Page de rádio especial: Se você executar um Pager de rádio, receberá uma indicação de page quando outro usuário do telefone Meridian 1 acessar o sistema Page de rádio e discar seu DN. Se o sistema Page de rádio estiver configurado para funcionar em modo "Encontre-me", você poderá utilizar as etapas a seguir para atender a chamada de page de qualquer ramal do telefone Meridian Pressione uma tecla Linha individual (DN). 159
160 Funções adicionais de ligação 2. Disque o FFC Atendimento ao page de rádio. Você recebe o tom de page. 3. Disque seu próprio DN. Você está conectado ao usuário de paging. Observação: se o usuário de paging tiver desligado, você receberá uma tom agudo estável. Usando a Ligação por voz A função de Chamada por voz permite procurar uma outra pessoa ou fazer uma apresentação por meio do viva voz do telefone de outra pessoa. Para fazer uma chamada de voz: 1. Pressione uma tecla Linha individual (DN). 2. Pressione a tecla Chamada por voz. 3. Dê o aviso. 4. Pressione a tecla Adeus. 160
161 Funções adicionais de ligação Para responder a uma ligação por voz: 1. Pressione a tecla LigRecbdas quando ouve a voz do chamador através de seu alto-falante. Utilizando as telas de controle Mensagem de voz As telas de controle Mensagem de voz permitem enviar comandos enquanto estiver conectado ao sistema de mensagem de voz utilizando as teclas programáveis sensíveis ao contexto em vez do teclado de discagem. Para utilizar os controles Mensagem de voz: 1. Pressione uma tecla Linha individual (DN). 2. Pressione a tecla Mensagem (Message). 3. Utilize o teclado de discagem para se conectar ao correio de voz. 4. Pressione a tecla Mensagem de voz. 5. Pressione a tecla Reproduzir para reproduzir a primeira nova mensagem. Observação: utilize a tecla Mais... para visualizar as opções de mensagem adicionais. 161
162 Funções adicionais de ligação 6. Pressione a tecla Parar para fazer uma pausa na reprodução da mensagem. Pressione Reproduzir para continuar. ou 7. Pressione a tecla Último para ir para a mensagem anterior. Pressione Reproduzir para tocar a mensagem ou pressione Último de novo para mover para mensagens anteriores. ou Pressione a tecla Avançar para ir para a mensagem seguinte. Pressione Reproduzir para tocar a mensagem ou pressione Avançar de novo para mover para as mensagens seguintes. ou Pressione a tecla Excluir para excluir a mensagem atual. ou Pressione a tecla Skip Forward para avançar três segundos na mensagem atual. ou Pressione a tecla Skip Backward para voltar três segundos na mensagem atual. 8. Pressione a tecla Sair a qualquer momento para sair do sistema de mensagem de voz. Seu telefone está pronto para novas chamadas. 162
163 Funções adicionais de ligação Ativar o atendimento de resposta automático Quando a função de Atendimento automático de resposta está ativa, o atendimento da chamada pelo Avaya 1150E IP é automático no modo mãos livres depois de um toque. Observação: quando essa função está ativa, as chamadas não são reenviadas para o serviço de mensagem de voz. Para utilizar a função de Atendimento automático de resposta: 1. Pressione a tecla Atendimento de resposta automático. Para desativar o Atendimento de resposta automático: 1. Pressione a tecla Atendimento de resposta automático. Ativar atendimento de chamada A função de Atendimento de chamada permite atender uma chamada a partir de qualquer telefone no mesmo Grupo de atendimento ou em outro. Para atender uma chamada em seu próprio Grupo de atendimento de ligação: 1. Pressione uma tecla Linha individual (DN). 163
164 Funções adicionais de ligação 2. Pressione a tecla Atendimento ou digite o FFC Atendimento ao número que toca. Para atender uma chamada recebida em outro Grupo de atendimento de ligação: 1. Pressione uma tecla Linha individual (DN). 2. Pressione a tecla Atendimento em grupo ou digite o FFC Grupo de atendimento. 3. Disque o número do Grupo de atendimento do telefone que está tocando. Observação: o administrador de rede atribui o número do Grupo de atendimento. Para atender uma ligação em um ramal específico em qualquer grupo de atendimento: 1. Pressione uma tecla Linha individual (DN). 2. Pressione a tecla Atendimento ao DN ou digite o FFC Número do diretório de atendimento. 164
165 Funções adicionais de ligação Usar Chamada em espera Chamada em espera coloca sua chamada atual não ACD em espera, enquanto você atende uma chamada recebida. Exemplo: A telefonista encaminha uma chamada externa para você enquanto está em uma chamada existente. A função de Chamada em espera permite reconhecer a chamada e atendê-la. Essa função deve ser ativada por seu administrador de rede. Para atender uma ligação recebida estando em outra ligação: 1. Pressione a tecla Espera quando ouvir o tom. O ícone de status Chamada em espera aparece no visor. 2. Pressione a tecla Ligação em espera para atender a chamada. Para retornar à primeira chamada: 1. Pressione a tecla Espera caso queira colocar a segunda chamada em espera. or 2. Pressione a tecla Adeus para encerrar a segunda ligação. 3. Pressione a tecla Linha individual (DN) correspondente à primeira chamada. 165
166 Funções adicionais de ligação Se você não possui a tecla LigEspera: 1. Se você não possuir uma tecla Chamada em espera e ouvir o tom de Chamada em espera, pressione a tecla Adeus para encerrar sua chamada atual. 2. Pressione a tecla Linha individual (DN) ao lado do ícone LCD piscando, para atender a chamada recebida. Reenviar chamadas A função Desvio de chamadas permite direcionar suas chamadas para que toquem em outra Linha (DN). Você não pode reenviar chamadas enquanto seu telefone estiver tocando. Para reenviar as chamadas: 1. Pressione a tecla Reenviar. O número de reenvio armazenado anteriormente é exibido, se houver um, e a tela exibe. 2. Se desejar, digite um novo número. O número existente é excluído automaticamente. Se você cometer um engano, utilize a tecla Excluir para excluir os dígitos anteriores. Pressione Cancela para sair dessa tela sem reenviar seu telefone ou alterar o número. 3. Pressione a tecla Concl para ativar a função de Desvio de chamadas. 166
167 Funções adicionais de ligação Para visualizar o número para o qual suas chamadas estão sendo reenviadas: 1. Pressione a tecla Verificar reenvio. 2. Pressione a tecla Sair para retornar à tela anterior. Esta ação ativará a função de Desvio de chamadas. Para cancelar a função de Desvio de chamadas: 1. Pressione a tecla Verificar reenvio. 2. Pressione a tecla Cancelar reenvio. Reenviar somente chamadas internas A função de Desvio interno de chamadas permite que apenas as chamadas originadas em DNs internos toquem em um outro DN. As chamadas originadas fora do sistema Meridian 1 continuarão tocando no seu telefone. Você não pode reenviar chamadas enquanto seu telefone estiver tocando. Para reenviar as chamadas internas: 1. Pressione a tecla Desvio interno de chamadas e insira o FFC de ativação do Desvio interno de chamadas. 167
168 Funções adicionais de ligação 2. Disque o DN para onde deseja reenviar as chamadas. 3. Pressione a tecla Desvio interno de chamadas. Para cancelar o Desvio interno de chamadas: 1. Pressione a tecla Desvio interno de chamadas e insira o FFC de desativação do Desvio interno de chamadas. Para restabelecer a função de Desvio interno de chamadas para o mesmo número: 1. Pressione a tecla Desvio interno de chamadas duas vezes. Usar o Desvio remoto de chamadas A função de Desvio remoto de chamadas permite desviar (a partir de qualquer telefone que não seja o seu) chamadas diretamente para sua Linha individual (DN) para um outro telefone. 168
169 Funções adicionais de ligação Para ativar o Desvio remoto de chamadas: 1. Tire o fone do gancho no telefone remoto que você está utilizando para reenviar chamadas. 2. Se você efetuar uma chamada de um telefone que não faz parte do sistema, primeiro disque seu número de Acesso direto ao sistema interno e aguarde o tom de discagem. 3. Disque o FFC de ativação do Desvio remoto de chamadas para ativar a função. 4. Disque sua Senha de controle da estação. Consulte Proteja seu telefone na página Disque sua Linha individual (DN). Você recebe um tom de discagem antes de discar o número. 6. Disque o número para onde deseja reenviar suas chamadas. Se você reenviá-las para um número inválido, receberá um tom de ocupado rápido. # 7. Pressione a tecla #. 8. Para desviar chamadas a um número de telefone já utilizado para efetuar o desvio de chamadas, pule a etapa seis acima. 169
170 Funções adicionais de ligação Para cancelar a função Desvio remoto de chamadas: 1. Tire o fone do gancho no telefone remoto que você está utilizando para cancelar o reenvio de chamadas. 2. Se você efetuar uma chamada de um telefone que não faz parte do sistema, primeiro disque seu número de Acesso direto ao sistema interno e aguarde o tom de discagem. 3. Disque o FFC de desativação do Desvio remoto de chamadas. 4. Disque sua Senha de controle da estação. 5. Disque sua Linha individual (DN). Você recebe um tom de discagem antes de discar o número. # 6. Pressione a tecla #. 170
171 Funções adicionais de ligação Proteja seu telefone Você pode bloquear o telefone com uma senha para que ninguém possa efetuar chamadas em sua Linha individual (DN). Para bloquear o telefone: 1. Pressione uma tecla Linha individual (DN). 2. Disque o FFC Ativação do bloqueio eletrônico e a Senha de controle da estação. Observação: se você executar essa operação a partir do telefone de outra pessoa, disque também sua linha (DN). 3. Pressione a tecla Adeus. Para desbloquear o telefone: 1. Pressione uma tecla Linha individual (DN). 2. Disque o FFC Desativação do bloqueio eletrônico e sua Senha de controle da estação. Observação: se você executar essa operação a partir do telefone de outra pessoa, disque também sua linha (DN). 3. Pressione a tecla Adeus. 171
172 Funções adicionais de ligação Para alterar a senha (deve ser feito em seu telefone): 1. Pressione uma tecla Linha individual (DN). 2. Disque o FFC Alteração da senha de controle da estação e a sua senha atual. Disque sua nova senha duas vezes (para verificação). 3. Pressione a tecla Adeus. Configurar uma conferência telefônica Você pode configurar uma Conferência telefônica para até seis participantes (incluindo você). Entre em contato com o seu administrador de rede para determinar o número máximo de pessoas que o sistema permite em uma conferência telefônica. Para configurar uma conferência telefônica: 1. Pressione a tecla Conferência enquanto estiver em uma chamada. A outra pessoa ficará em espera e você receberá um tom de discagem. A tela exibirá. 2. Disque o número da pessoa que você deseja adicionar à conferência telefônica. 172
173 Funções adicionais de ligação 3. Pressione a tecla Conferência uma segunda vez para colocar todos os participantes em conferência. Observação: você pode falar com qualquer participante em particular, pressione a tecla Incalls para falar com o originador ou pressione a tecla Conf para falar com o número de reenvio. Alternando entre essas duas teclas alterna entre os dois interlocutores. Isso precisa ser feito antes de pressionar a tecla Conf duas vezes. Isto também supõe que AHA CLS - Espera automática, está ligado no fone. Se a pessoa que você tentar adicionar à conferência não estiver disponível: 1. Pressione a tecla Adeus. 2. Pressione a tecla Linha individual (DN) ao lado do indicador LCD piscando para retornar à chamada original. Participar de uma chamada A função de Participação na chamada permite conectar uma chamada recebida a uma chamada em andamento criando, dessa forma, uma conferência telefônica. Para utilizar a função de Participação na chamada, o seu telefone deve estar configurado com uma segunda linha (DN) ou uma tecla Chamada em espera. 173
174 Funções adicionais de ligação Para conectar uma ligação em espera (em outra linha) à ligação atual: 1. Pressione a tecla Conferência. 2. Pressione a tecla que possui o usuário ao qual você deseja conectar sua chamada atual. 3. Pressione a tecla Conferência. A pessoa em espera participa da conversa. Exibição selecionável de participantes e desconexão Você pode visualizar a lista de participantes ativos utilizando a tecla Exibição selecionável de participantes e desconectar qualquer participante incluído na conferência telefônica. Para exibir os participantes ativos da conferência: 1. Enquanto estiver em uma conferência telefônica, pressione a tecla Exibição selecionável dos participantes. O indicador LCD acende. Ao pressionar cada tecla, a tela muda para exibir um participante ativo diferente. Observação: esta ação não tem nenhum efeito nos visores dos outros telefones envolvidos na conferência. 1. Pressione a tecla Adeus. 174
175 Funções adicionais de ligação Para desconectar um participante da conferência: 1. Enquanto estiver em uma conferência telefônica, pressione a tecla Exibição selecionável dos participantes. O indicador LCD acende. Continue pressionando a tecla até que o participante a ser excluído apareça na tela. 2. Pressione a tecla Linha individual (DN) em que a conferência telefônica está estabelecida. O participante selecionado é desconectado da chamada. Observação: se houver participantes adicionais para serem desconectados, pressione a tecla Exibição selecionável dos participantes até que o participante a ser desconectado seja exibido na tela. 3. Pressione a tecla Adeus. Usar Ligações em grupo A função de Chamada em grupo liga automaticamente para os membros de um grupo predefinido, um de cada vez, até que todos atendam. Consulte seu administrador de rede para obter mais detalhes sobre como criar um grupo de conferência telefônica. Para ligar para membros do grupo: 1. Pressione uma tecla Linha individual (DN). 175
176 Funções adicionais de ligação 1. Pressione a tecla Chamada em grupo ou digite o FFC Chamada em grupo. A função liga automaticamente para todos os membros do grupo. O ícone pisca até todos os membros atenderem. Os números de telefone deles aparecem no visor, conforme atendem. Quando a última pessoa atender, o indicador Ligação em grupo ficará aceso. Nota 1: quando uma pessoa do seu grupo estiver em uma conferência telefônica ou em outra ligação em grupo, ela não será conectada à sua ligação em grupo. Nota 2: depois que todas as pessoas do grupo atenderam a chamada, apenas a pessoa que efetuou a chamada em grupo poderá colocar a chamada em espera. Para atender uma ligação em grupo: 1. Pressione a tecla Linha individual (DN) ao lado do indicador LCD piscando. Nota 1: se você estiver em uma chamada e receber três tons de dez segundos, esta será a notificação de uma chamada em grupo no seu ramal atual. Nota 2: se você estiver em uma chamada em outra Linha individual (DN) do seu telefone quando uma chamada em grupo for efetuada, receberá um tom longo por meio do fone ou fone de ouvido. Nota 3: você não receberá o sinal de uma ligação em grupo se já estiver em uma conferência telefônica ou em outra ligação em grupo. 176
177 Funções adicionais de ligação Para encerrar uma ligação em grupo: 1. Pressione a tecla Adeus. Quando a pessoa que fez a ligação em grupo se desconectar, a ligação será finalizada para todos os membros do grupo. Entretanto, os membros da Ligação em grupo podem desconectar-se da ligação e não afetar os outros membros da ligação. Usando a tecla Gravar sob Demanda Se essa função estiver ativada, você poderá usar a tecla de função Gravar sob demanda (ROD) para gravar sua conversa telefônica. Pressione a tecla ROD para iniciar ou interromper a gravação de chamadas. Essa tecla está associada à ID de usuário ativa e só é exibida se a chamada estiver ativa. A tecla ROD pisca enquanto se conecta ao aplicativo de gravação de chamada, e fica acessa quando a chamada está sendo gravada. A tecla ROD é exibida nas seguintes situações: Operação normal - Pressione a tecla ROD durante uma chamada ativa para gravá-la. Aplicativo de Gravação de chamadas (CR) no modo ROD - Pressione a tecla ROD durante uma chamada ativa para gravá-la. Gravação em massa - para uma chamada ativa ou ID de posição/dn não registrado, a gravação de chamadas começa mesmo que a tecla ROD não seja pressionada. 1. Pressione a tecla ROD durante uma chamada ativa. 2. Para interromper a gravação de chamadas, pressione a tecla ROD novamente. 177
178 Funções adicionais de ligação Usando a tecla SALVAR Use a tecla de função SALVAR para salvar a gravação de uma chamada ativa. Essa tecla está associada à ID de usuário ativa e só será exibida se a chamada estiver ativa. A tecla SALVAR é exibida nas seguintes situações: Operações normais - Se a tecla SALVAR for pressionada durante uma chamada ativa, a chamada será salva. Aplicativo CR no modo Gravação em massa + Salvar tudo - a conversa gravada é salva ao fim da chamada. Se a tecla SALVAR for pressionada, a chamada não será salva. Aplicativo CR no modo Gravação em massa + Excluir tudo - a conversa gravada é excluída ao fim da chamada. Se a tecla SALVAR for pressionada, a chamada será salva. O status da lâmpada da tecla SALVAR depende do status da gravação da chamada. Se a chamada precisar ser salva, a lâmpada se acenderá. 1. Pressione a tecla ROD durante uma chamada ativa. 2. Para interromper a gravação de chamadas, pressione a tecla ROD novamente. 3. Pressione a tecla SALVAR para salvar a conversa. 178
179 Funções adicionais do telefone Funções adicionais do telefone Os recursos a seguir são descritos nesta seção: Usando o Diretório pessoal na página 179 Usando os Chamadores na página 182 Usando a Lista de rediscagem na página 184 Usando a Central virtual na página 186 Usando o Media Gateway 1000B na página 195 Usando o Diretório pessoal Use a função Diretório pessoal para criar e armazenar até 100 entradas de diretório. Uma entrada de Diretório pessoal pode conter: sobrenome (até 24 caracteres) nome (até 24 caracteres) números de telefone (até 31 caracteres) Para usar o Diretório pessoal, pressione a tecla Diretório e selecione Diretório pessoal. Para adicionar uma entrada: 1. Pressione a tecla programável Adicionar. Observação: se a mensagem Diretório está cheio for exibida, apague uma ou mais entradas para que uma nova entrada possa ser adicionada. 2. Use o teclado de discagem para inserir o nome. 179
180 Funções adicionais do telefone 3. Pressione a tecla programável Próxima. 4. Use o teclado de discagem para inserir o número de telefone. ou 5. Execute um dos seguintes procedimentos: Pressione a tecla programável Concl para salvar a nova entrada. Pressione a tecla programável Cancela para voltar para a tela Adic. Para editar uma entrada: 1. Pressione as teclas de navegação Para cima/para baixo para ir para e realçar a entrada desejada. 2. Pressione a tecla programável Editar e execute as edições. 3. Escolha uma das seguintes opções: ou Pressione a tecla programável Concl para salvar as alterações. Pressione a tecla programável Cancel para retornar ao Diretório pessoal sem salvar suas alterações. 180
181 Funções adicionais do telefone Para excluir uma entrada: 1. Pressione as teclas de navegação Para cima/para baixo para ir para e realçar a entrada desejada. 2. Pressione a tecla programável Excluir. ou 3. Escolha uma das seguintes opções: Pressione a tecla programável Confirmar para excluir a entrada. Pressione a tecla programável Cancel para retornar ao Diretório pessoal sem excluir a entrada. Para procurar uma entrada: 1. Pressione as teclas de navegação Para cima/para baixo para ir para e realçar a entrada desejada. 2. Escolha uma das seguintes opções: ou Pressione a tecla programável Disc para discar o número resultante. Pressione a tecla programável Cancela para sair sem discar. 181
182 Funções adicionais do telefone Usando os Chamadores A função Chamadores registra todas as chamadas recebidas. A função Chamadores pode armazenar até 100 entradas. Quando a lista está cheia, o sistema sobregrava a entrada mais antiga. Use a função Chamadores para consultar chamadas perdidas e para fazer chamadas. Chamadores contém: nome e sobrenome do chamador (se disponível) o DN do chamador a hora e a data da chamada o número de vezes que o chamador ligou Observação: se o nome do chamador não estiver definido, só o número do telefone será exibido. As entradas da função Chamadores são classificadas pela hora em que a ligação foi recebida. Observação: a Exibição do nome do chamador (CPND) é afetada dependendo da opção Nome correspondente. Se a opção Nome correspondente estiver ativada, o CPND aparecerá de acordo com as configurações definidas. Se a opção Nome correspondente estiver desativada, o CPND aparecerá de acordo com as configurações do sistema. Para acessar a função Chamadores, pressione a tecla Diretório e selecione Chamadores. Observação: se o controle de senha estiver ativado, insira sua SCPW no prompt. 182
183 Funções adicionais do telefone Para discar uma entrada: 1. Pressione as teclas de navegação Para cima/para baixo para ir para e realçar a entrada desejada. 2. Pressione a tecla programável Discar. Para excluir uma entrada: 1. Pressione as teclas de navegação Para cima/para baixo para ir para e realçar a entrada desejada. 2. Pressione a tecla programável Excluir. ou 3. Escolha uma das seguintes opções: Pressione a tecla programável Confirmar para excluir a entrada. Pressione a tecla programável Cancel para retornar ao Diretório pessoal sem excluir a entrada. 183
184 Funções adicionais do telefone Para excluir totalmente Chamadores: 1. Pressione a tecla programável Excluir. ou 2. Escolha uma das seguintes teclas programáveis sensíveis ao contexto: Sim para apagar a lista de Chamadores por completo. Não para voltar à tela anterior. Usando a Lista de rediscagem A função Rediscagem registra todas as ligações externas. A função Rediscagem pode armazenar até 20 entradas. Quando a lista está cheia, o sistema sobregrava a entrada mais antiga. Use a função Rediscagem para analisar chamadas feitas e para rediscar números já chamados. Rediscagem contém: nome e sobrenome da pessoa chamada (se disponível) o DN da parte chamada a hora/data do último número discado Observação: se o nome do chamador não estiver definido, só o número do telefone será exibido. As entradas de Rediscagem são classificadas pela hora em que a ligação foi recebida. Observação: a Exibição do nome do chamador (CPND) é afetada dependendo da opção Nome correspondente. Se a opção Nome correspondente estiver ativada, o CPND aparecerá de acordo com as configurações definidas. Se a opção Nome correspondente estiver desativada, o CPND aparecerá de acordo com as configurações do sistema. 184
185 Funções adicionais do telefone Para acessar a função Rediscagem, pressione a tecla Diretório e selecione Rediscagem. Observação: se o controle de senha estiver ativado, insira sua SCPW no prompt. Para discar uma entrada: 1. Pressione as teclas de navegação Para cima/para baixo para ir para e realçar a entrada desejada. 2. Pressione a tecla programável Discar. Para excluir uma entrada: 1. Pressione as teclas de navegação Para cima/para baixo para ir para e realçar a entrada desejada. 2. Pressione a tecla programável Excluir. ou 3. Escolha uma das seguintes teclas programáveis sensíveis ao contexto: Sim para excluir a entrada. Não para voltar à tela anterior. 185
186 Funções adicionais do telefone Para excluir totalmente Rediscagem: 1. Pressione a tecla programável Excluir. ou 2. Escolha uma das seguintes teclas programáveis: Sim para apagar a lista Rediscagem por completo. Não para voltar à tela anterior. Usando a Central virtual A função Central virtual (VO) fornece um serviço que você pode usar quando estiver longe da sua mesa e quiser transferir chamadas, e todas as funções de telefone do escritório, para um telefone remoto. A Central virtual torna isso possível ao permitir que você use outro Avaya 1150E IP Deskphone (o telefone remoto) para se conectar ao seu próprio deskphone IP residencial ou comercial (o telefone da central). Depois de se conectar, você pode acessar os DNs, os números de discagem automática, o layout das teclas, as teclas de função e as funções de correio de voz que estão configuradas no seu deskphone IP residencial ou comercial. A função Central virtual para o Avaya 1150E IP Deskphone só permite a conexão do Avaya 1150E IP Deskphone VO a partir de um Avaya 1150E IP Deskphone. A conexão à Central virtual do Avaya 1150E IP Deskphone para/de qualquer outro tipo de telefone é bloqueado. O telefone do agente deve ter um DN secundário (ou particular) atribuído, que é então usado como a ID de usuário de VO. Para usar a Central virtual, você precisa do seu DN e da senha de controle da estação (SCPW) pré-configurada. É necessário que você ative a Central Virtual no telefone comercial antes de poder conectá-la a um telefone remoto. Consulte Conectando-se à Central virtual na página 187. Observação: consulte o administrador de rede para verificar se a função Central virtual está disponível para você. 186
187 Funções adicionais do telefone Conectando-se à Central virtual Se o deskphone IP estiver configurado para Central virtual, será exibida a tecla programável Virtual, como mostra a Figura 23 na página 187 Figura 23: Tecla programável Virtual Para ativar a Central virtual desse deskphone IP no seu deskphone IP comercial: 1. Pressione a tecla programável Virtual. 2. No prompt, insira sua ID de usuário. 3. Pressione a tecla Enviar/Enter. 187
188 Funções adicionais do telefone 4. No prompt, insira a Senha de controle da estação (SCPW) local. Nota 1: se a ID do usuário não for encontrada localmente, a mensagem Localiz serv remoto será exibida. Nota 2: após três falhas de tentativas de login, aguarde uma hora antes de tentar efetuar login novamente ou entre em contato com o administrador do sistema para redefinir sua senha. Para obter mais informações, consulte Funções de segurança na página 28. Nota 3: a sessão da Central virtual expira após um período de tempo fixo, que é determinado pelo administrador do sistema. Um login bem-sucedido transfere todas as funções, a hora, a data e os sinais do telefone da central para o telefone remoto. Usando a Central virtual no seu Telefone remoto Como as características do visor, entre elas o tamanho, variam de um modelo de deskphone IP para outro, o visor do Avaya 1150E IP Deskphone da central é diferente em cada telefone remoto. A Figura 24 na página 189 mostra um Avaya 1150E IP Deskphone conectado como telefone remoto a um telefone Avaya 1150E IP Deskphone da central. Todas as funções aparecem da mesma maneira que apareceriam no Avaya 1150E IP Deskphone da central. 188
189 Funções adicionais do telefone Figura 24: Conectado a um Avaya 1150E IP Deskphone Usando a Central virtual no Telefone do escritório A Figura 25 na página 190 mostra o visor do Avaya 1150E IP Deskphone quando o telefone é desconectado devido ao acesso remoto. 189
Avaya 1110 IP Deskphone Guia do Usuário
 Avaya 1110 IP Deskphone Guia do Usuário Avaya Communication Server 1000 Status do documento: Padrão Versão do documento: 07.01 Código do componente: NN43110-101 Data: Outubro de 2010 2010 Avaya Inc. Todos
Avaya 1110 IP Deskphone Guia do Usuário Avaya Communication Server 1000 Status do documento: Padrão Versão do documento: 07.01 Código do componente: NN43110-101 Data: Outubro de 2010 2010 Avaya Inc. Todos
Manual do Usuário do IP Audio Conference Phone BCM Business Communications Manager
 Manual do Usuário do IP Audio Conference Phone 2033 BCM50 2.0 Business Communications Manager Status do documento: Padrão Versão do documento: 01.01 Código do componente: NN40050-102-PB Data: Agosto de
Manual do Usuário do IP Audio Conference Phone 2033 BCM50 2.0 Business Communications Manager Status do documento: Padrão Versão do documento: 01.01 Código do componente: NN40050-102-PB Data: Agosto de
Avaya 1165E IP Deskphone Guia do Usuário. Avaya Communication Server 1000
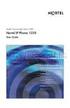 Avaya 1165E IP Deskphone Guia do Usuário Avaya Communication Server 1000 Status do documento: Padrão Versão do documento: 03.01 Código do componente: NN43101-102 Data: Outubro de 2010 2010 Avaya Inc. Todos
Avaya 1165E IP Deskphone Guia do Usuário Avaya Communication Server 1000 Status do documento: Padrão Versão do documento: 03.01 Código do componente: NN43101-102 Data: Outubro de 2010 2010 Avaya Inc. Todos
Página de título. Telefone IP Guia do usuário. Nortel Communication Server 1000
 Página de título Nortel Communication Server 1000 Telefone IP 2004 Guia do usuário Histórico da revisão Histórico da revisão Agosto de 2005 Padrão 6.00. Este documento foi reeditado para oferecer suporte
Página de título Nortel Communication Server 1000 Telefone IP 2004 Guia do usuário Histórico da revisão Histórico da revisão Agosto de 2005 Padrão 6.00. Este documento foi reeditado para oferecer suporte
Guia do Usuário do Call Center do Avaya 1120E IP Deskphone. Avaya Communication Server 1000
 Guia do Usuário do Call Center do Avaya 1120E IP Deskphone Avaya Communication Server 1000 Status do documento: Padrão Versão do documento: 05.01 Código do componente: NN43112-107 Data: Outubro de 2010
Guia do Usuário do Call Center do Avaya 1120E IP Deskphone Avaya Communication Server 1000 Status do documento: Padrão Versão do documento: 05.01 Código do componente: NN43112-107 Data: Outubro de 2010
Guia de referência rápida GUIA DE REFERÊNCIA RÁPIDA Mitel MiVoice 6930 IP Phone
 Mitel MiVoice 6930 IP Phone Iniciando Teclas de função Cinco teclas de função Exibe uma lista sensíveis ao estado com seus contatos Histórico de Exibe uma lista de perdidas de saída e recebidas bem como
Mitel MiVoice 6930 IP Phone Iniciando Teclas de função Cinco teclas de função Exibe uma lista sensíveis ao estado com seus contatos Histórico de Exibe uma lista de perdidas de saída e recebidas bem como
Guia do Usuário do Call Center do Avaya 1140E IP Deskphone. Avaya Communication Server 1000
 Guia do Usuário do Call Center do Avaya 1140E IP Deskphone Avaya Communication Server 1000 Status do documento: Padrão Versão do documento: 05.01 Código do componente: NN43113-105 Data: Outubro de 2010
Guia do Usuário do Call Center do Avaya 1140E IP Deskphone Avaya Communication Server 1000 Status do documento: Padrão Versão do documento: 05.01 Código do componente: NN43113-105 Data: Outubro de 2010
Guia de referência rápida GUIA DE REFERÊNCIA RÁPIDA Mitel MiVoice 6940 IP Phone
 Mitel MiVoice 6940 IP Phone Iniciando Exibe uma lista com seus contatos Histórico de Exibe uma lista de perdidas, de saída e recebidas bem como Meu celular e Chamadas perdidas Caixa postal Fornece acesso
Mitel MiVoice 6940 IP Phone Iniciando Exibe uma lista com seus contatos Histórico de Exibe uma lista de perdidas, de saída e recebidas bem como Meu celular e Chamadas perdidas Caixa postal Fornece acesso
Guia do Usuário do Call Center do Avaya 1165E IP Deskphone. Avaya Communication Server 1000
 Guia do Usuário do Call Center do Avaya 1165E IP Deskphone Avaya Communication Server 1000 Status do documento: Padrão Versão do documento: 03.02 Código do componente: NN43101-104 Data: Novembro de 2010
Guia do Usuário do Call Center do Avaya 1165E IP Deskphone Avaya Communication Server 1000 Status do documento: Padrão Versão do documento: 03.02 Código do componente: NN43101-104 Data: Novembro de 2010
Visão geral do telefone T21/ T21P
 Visão geral do telefone T21/ T21P Nesse tutorial mostraremos as funções do telefone SIP-T21 E2 e como monta-lo. O SIP-T21 com POE(Power over Ethernet) é um telefone que permite não só conexão à internet
Visão geral do telefone T21/ T21P Nesse tutorial mostraremos as funções do telefone SIP-T21 E2 e como monta-lo. O SIP-T21 com POE(Power over Ethernet) é um telefone que permite não só conexão à internet
IP Office J139 Guia de Referência Rápida do Telefone
 Fazer chamadas J139 Guia de Referência Rápida do Telefone Se você não estiver em uma chamada, simplesmente disque o número. O primeiro botão de apresentação disponível é usado para a chamada. Ou, pressione
Fazer chamadas J139 Guia de Referência Rápida do Telefone Se você não estiver em uma chamada, simplesmente disque o número. O primeiro botão de apresentação disponível é usado para a chamada. Ou, pressione
BCM. IP Phone 2004 Manual do usuário
 BCM IP Phone 2004 Manual do usuário Nº do componente N0027276 01 21 de março de 2005 Guia de introdução 3 O BCM IP Phone 2004 oferece recursos de voz e dados para o seu desktop. Introdução Esse manual
BCM IP Phone 2004 Manual do usuário Nº do componente N0027276 01 21 de março de 2005 Guia de introdução 3 O BCM IP Phone 2004 oferece recursos de voz e dados para o seu desktop. Introdução Esse manual
Modelo Aastra 6725ip Telefone Microsoft Lync Manual do Usuário Work Smart
 Modelo Aastra 6725ip Telefone Microsoft Lync Manual do Usuário Work Smart TM 41-001368-10 Rev 02 12.2012 Índice Aastra Modelo 6725ip Manual do Usuário Work Smart...........................................
Modelo Aastra 6725ip Telefone Microsoft Lync Manual do Usuário Work Smart TM 41-001368-10 Rev 02 12.2012 Índice Aastra Modelo 6725ip Manual do Usuário Work Smart...........................................
Guia rápido do telefone IPS 200
 Guia rápido do telefone IPS 200 Khomp - Todos os direitos reservados Última atualização em: 2014-08-28 17:20:27 Apresentação Este manual de instalação abrange o telefone IPS200 da família IPS. O documento
Guia rápido do telefone IPS 200 Khomp - Todos os direitos reservados Última atualização em: 2014-08-28 17:20:27 Apresentação Este manual de instalação abrange o telefone IPS200 da família IPS. O documento
Busca Preço G2 Manual de Usuário
 Busca Preço G2 Manual de Usuário Rev 01/ 07-2018 1 - CARACTERÍSTICAS Fonte de alimentação automática de 90 a 240 VAC (saída de 5V / 1,5A) Consumo de corrente: 350mA Temperatura de operação: 0 até 40 ⁰C
Busca Preço G2 Manual de Usuário Rev 01/ 07-2018 1 - CARACTERÍSTICAS Fonte de alimentação automática de 90 a 240 VAC (saída de 5V / 1,5A) Consumo de corrente: 350mA Temperatura de operação: 0 até 40 ⁰C
GUIA RÁPIDO - TELEFONE IP IPP-1001/0 (2 linhas SIP) IPP-1001/1 (3 linhas SIP) MARCA: HABLA-IP (atualizado em 17/03/16)
 GUIA RÁPIDO - TELEFONE IP IPP-1001/0 (2 linhas SIP) IPP-1001/1 (3 linhas SIP) MARCA: HABLA-IP (atualizado em 17/03/16) ASCEND GLOBAL - Indústria e Comércio Ltda. Rua Marco Aurélio, 325 Vila Romana 05048-000
GUIA RÁPIDO - TELEFONE IP IPP-1001/0 (2 linhas SIP) IPP-1001/1 (3 linhas SIP) MARCA: HABLA-IP (atualizado em 17/03/16) ASCEND GLOBAL - Indústria e Comércio Ltda. Rua Marco Aurélio, 325 Vila Romana 05048-000
Guia do Usuário do Avaya 2033 IP Conference Phone. Avaya Communication Server 1000
 Guia do Usuário do Avaya 2033 IP Conference Phone Avaya Communication Server 1000 Status do documento: Padrão Versão do documento: 04.01 Código do componente: NN43111-100 Data: Novembro de 2010 2010 Avaya
Guia do Usuário do Avaya 2033 IP Conference Phone Avaya Communication Server 1000 Status do documento: Padrão Versão do documento: 04.01 Código do componente: NN43111-100 Data: Novembro de 2010 2010 Avaya
Módulos de expansão de teclas
 Módulos de expansão de teclas Visão geral da configuração do módulo de expansão de teclas do Cisco IP Phone, página 1 Configurar o módulo de expansão de teclas no Cisco Unified Communications Manager,
Módulos de expansão de teclas Visão geral da configuração do módulo de expansão de teclas do Cisco IP Phone, página 1 Configurar o módulo de expansão de teclas no Cisco Unified Communications Manager,
conheça o seu telefone
 conheça o seu telefone O nome MOTOROLA e sua logomarca estilizada M estão registrados no Escritório de Marcas e Patentes dos EUA. Motorola, Inc. 2008 Algumas funções do telefone celular dependem da capacidade
conheça o seu telefone O nome MOTOROLA e sua logomarca estilizada M estão registrados no Escritório de Marcas e Patentes dos EUA. Motorola, Inc. 2008 Algumas funções do telefone celular dependem da capacidade
Configurações. Alterar o papel de parede
 Alterar o papel de parede, na página 1 Alterar o toque, na página 2 Ajustar o brilho da tela, na página 2 Ajustar o contraste, na página 2 Alterar o tamanho da fonte, na página 3 Alterar o nome do telefone,
Alterar o papel de parede, na página 1 Alterar o toque, na página 2 Ajustar o brilho da tela, na página 2 Ajustar o contraste, na página 2 Alterar o tamanho da fonte, na página 3 Alterar o nome do telefone,
Telefone Digital 2410 Referência Rápida PT-BR, Edição 1, Junho de 2004
 Telefone Digital 240 Referência Rápida 6-30034PT-BR, Edição, Junho de 2004 2 3 8 4 5 7 6 6 7 8 5 9 4 3 2 0 Teclas de apresentação /facilidades: Para acessar linhas internas e externas e facilidades programadas.
Telefone Digital 240 Referência Rápida 6-30034PT-BR, Edição, Junho de 2004 2 3 8 4 5 7 6 6 7 8 5 9 4 3 2 0 Teclas de apresentação /facilidades: Para acessar linhas internas e externas e facilidades programadas.
Avaya 1210 IP Deskphone Guia do Usuário. Avaya Communication Server 1000
 Avaya 1210 IP Deskphone Guia do Usuário Avaya Communication Server 1000 Status do documento: Padrão Versão do documento: 06.01 Código do componente: NN43140-101 Data: Outubro de 2010 2010 Avaya Inc. Todos
Avaya 1210 IP Deskphone Guia do Usuário Avaya Communication Server 1000 Status do documento: Padrão Versão do documento: 06.01 Código do componente: NN43140-101 Data: Outubro de 2010 2010 Avaya Inc. Todos
Guia do usuário do Módulo de expansão de teclas (KEM) do Telefone IP. BCM Business Communications Manager
 Guia do usuário do Módulo de expansão de teclas (KEM) do Telefone IP BCM Business Communications Manager Versão do documento: 02 Código do componente: N0094439 Data: Janeiro de 2006 Copyright Nortel Networks
Guia do usuário do Módulo de expansão de teclas (KEM) do Telefone IP BCM Business Communications Manager Versão do documento: 02 Código do componente: N0094439 Data: Janeiro de 2006 Copyright Nortel Networks
CLOUD PHONE. Login 03. Tela de contatos 03. Como configurar chamadas 04. Não perturbe 04. Desvio incondicional de chamadas 05
 GUIA RÁPIDO CLOUD PHONE Sumário Login 03 Tela de contatos 03 Como configurar chamadas 04 Não perturbe 04 Desvio incondicional de chamadas 05 Desvio de chamada em caso de ocupado 05 Desvio de chamada em
GUIA RÁPIDO CLOUD PHONE Sumário Login 03 Tela de contatos 03 Como configurar chamadas 04 Não perturbe 04 Desvio incondicional de chamadas 05 Desvio de chamada em caso de ocupado 05 Desvio de chamada em
qéäéñçåé=ëéã=ñáç=rsnm=fm=ab`q
 jáíéä qéäéñçåé=ëéã=ñáç=rsnm=fm=ab`q O telefone sem fio 5610 e o suporte IP DECT da Mitel oferecem recursos de processamento de chamadas 3300 ICP SIP em um telefone sem fio. O suporte IP DECT também permite
jáíéä qéäéñçåé=ëéã=ñáç=rsnm=fm=ab`q O telefone sem fio 5610 e o suporte IP DECT da Mitel oferecem recursos de processamento de chamadas 3300 ICP SIP em um telefone sem fio. O suporte IP DECT também permite
Avaya Multivantage Express MyPhone e FollowMe Referência Rápida
 Avaya Multivantage Express MyPhone e FollowMe Referência Rápida 03-602253 Edição 1 Release 2.0 Agosto de 2007 2007 Avaya Inc. Todos os direitos reservados. Aviso Apesar dos esforços empenhados para garantir
Avaya Multivantage Express MyPhone e FollowMe Referência Rápida 03-602253 Edição 1 Release 2.0 Agosto de 2007 2007 Avaya Inc. Todos os direitos reservados. Aviso Apesar dos esforços empenhados para garantir
TouchPad e Teclado. Guia do Usuário
 TouchPad e Teclado Guia do Usuário Copyright 2007 Hewlett-Packard Development Company, L.P. Windows é uma marca registrada da Microsoft Corporation nos Estados Unidos. As informações contidas neste documento
TouchPad e Teclado Guia do Usuário Copyright 2007 Hewlett-Packard Development Company, L.P. Windows é uma marca registrada da Microsoft Corporation nos Estados Unidos. As informações contidas neste documento
Este manual foi elaborado para auxiliá-lo na utilização do novo sistema de telefonia Alcatel.
 Introdução Este manual foi elaborado para auxiliá-lo na utilização do novo sistema de telefonia Alcatel. A seguir, apresentaremos a descrição do aparelho telefônico digital Alcatel 4018, bem como os códigos
Introdução Este manual foi elaborado para auxiliá-lo na utilização do novo sistema de telefonia Alcatel. A seguir, apresentaremos a descrição do aparelho telefônico digital Alcatel 4018, bem como os códigos
Avaya 1230 IP Deskphone Guia do Usuário. Avaya Communication Server 1000
 Avaya 1230 IP Deskphone Guia do Usuário Avaya Communication Server 1000 Status do documento: Padrão Versão do documento: 06.01 Código do componente: NN43142-101 Data: Outubro de 2010 2010 Avaya Inc. Todos
Avaya 1230 IP Deskphone Guia do Usuário Avaya Communication Server 1000 Status do documento: Padrão Versão do documento: 06.01 Código do componente: NN43142-101 Data: Outubro de 2010 2010 Avaya Inc. Todos
Mensagens instantâneas
 2007 Nokia. Todos os direitos reservados. Nokia, Nokia Connecting People, Nokia Care e Nseries são marcas registradas ou não da Nokia Corporation. Outros nomes de produto e empresa mencionados neste manual
2007 Nokia. Todos os direitos reservados. Nokia, Nokia Connecting People, Nokia Care e Nseries são marcas registradas ou não da Nokia Corporation. Outros nomes de produto e empresa mencionados neste manual
Viva-voz HP UC. Guia do usuário
 Viva-voz HP UC Guia do usuário Copyright 2014, 2015 Hewlett-Packard Development Company, L.P. Bluetooth é uma marca comercial de seu proprietário e utilizada sob licença pela Hewlett-Packard Company. Windows
Viva-voz HP UC Guia do usuário Copyright 2014, 2015 Hewlett-Packard Development Company, L.P. Bluetooth é uma marca comercial de seu proprietário e utilizada sob licença pela Hewlett-Packard Company. Windows
TUTORIAL PÁGINA INICIAL» SEÇÃO: IMPRIMIR» EXIBIR» SAIR»
 TUTORIAL Diagrama do telefone As teclas e os conectores importantes. Navegar nos menus Conectar os fones de ouvido Tecla Virtual Esquerda Teclas de Volume Tecla Inteligente Fazer e atender ligações Inserir
TUTORIAL Diagrama do telefone As teclas e os conectores importantes. Navegar nos menus Conectar os fones de ouvido Tecla Virtual Esquerda Teclas de Volume Tecla Inteligente Fazer e atender ligações Inserir
Guia do Usuário do Call Center do Avaya 2007 IP Deskphone. Avaya Communication Server 1000
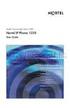 Guia do Usuário do Call Center do Avaya 2007 IP Deskphone Avaya Communication Server 1000 Status do documento: Padrão Versão do documento: 04.02 Código do componente: NN43118-102 Data: Agosto de 2010 2010
Guia do Usuário do Call Center do Avaya 2007 IP Deskphone Avaya Communication Server 1000 Status do documento: Padrão Versão do documento: 04.02 Código do componente: NN43118-102 Data: Agosto de 2010 2010
5.0 GUIA PRÁTICO. Flash Câmera frontal 2 Carregar a bateria. Diminuir/ Aumentar volume Tecla Liga/ Desliga. Início. Visão geral. Voltar.
 GUIA PRÁTICO 1 Colocar ou retirar a tampa traseira. Flash Câmera frontal 2 Carregar a bateria. 5.0 Diminuir/ Aumentar volume Tecla Liga/ Desliga SIM2 Voltar Início Visão geral 3 Inserir ou retirar o SIM.
GUIA PRÁTICO 1 Colocar ou retirar a tampa traseira. Flash Câmera frontal 2 Carregar a bateria. 5.0 Diminuir/ Aumentar volume Tecla Liga/ Desliga SIM2 Voltar Início Visão geral 3 Inserir ou retirar o SIM.
CJB1JM0LCAAA. Guia prático
 CJB1JM0LCAAA Guia prático Conhecer o seu watch Viva-voz Porta de carregamento Tecla Liga/Desliga Mantenha pressionada por 3 segundos para ligar/desligar. Mantenha pressionada por 10 segundos para forçar
CJB1JM0LCAAA Guia prático Conhecer o seu watch Viva-voz Porta de carregamento Tecla Liga/Desliga Mantenha pressionada por 3 segundos para ligar/desligar. Mantenha pressionada por 10 segundos para forçar
Manual do Usuário - Telefone e Facilidades.
 Manual do Usuário - Telefone e Facilidades www.integrati.com.br Introdução Esta apresentação foi elaborada para auxiliá-lo na utilização do novo sistema de telefonia Alcatel-Lucent. A seguir apresentaremos
Manual do Usuário - Telefone e Facilidades www.integrati.com.br Introdução Esta apresentação foi elaborada para auxiliá-lo na utilização do novo sistema de telefonia Alcatel-Lucent. A seguir apresentaremos
Manual de operação do Polycom VVX 1500 Versão 3 10/2014. Seção Técnica de Configuração STCG-84 CeTI-SP
 Manual de operação do Polycom VVX 1500 Versão 3 10/2014 Seção Técnica de Configuração STCG-84 CeTI-SP São Paulo 2014 Índice INFORMAÇÕES GERAIS... 2 ASPECTOS FÍSICOS... 2 TELA INICIAL... 5 VÍDEO-CHAMADA...
Manual de operação do Polycom VVX 1500 Versão 3 10/2014 Seção Técnica de Configuração STCG-84 CeTI-SP São Paulo 2014 Índice INFORMAÇÕES GERAIS... 2 ASPECTOS FÍSICOS... 2 TELA INICIAL... 5 VÍDEO-CHAMADA...
Xerox WorkCentre 7970 Painel de controle
 Painel de controle Os serviços disponíveis podem variar de acordo com a configuração da impressora. Para obter detalhes sobre serviços e configurações, consulte o Guia do Usuário. ABC DEF Menus GHI PQRS
Painel de controle Os serviços disponíveis podem variar de acordo com a configuração da impressora. Para obter detalhes sobre serviços e configurações, consulte o Guia do Usuário. ABC DEF Menus GHI PQRS
Xerox ColorQube 9301 / 9302 / 9303 Painel de controle
 Xerox ColorQube 90 / 90 / 90 Painel de controle Os serviços disponíveis podem variar de acordo com a configuração da impressora. Para obter detalhes sobre serviços e configurações, consulte o Guia do Usuário.?
Xerox ColorQube 90 / 90 / 90 Painel de controle Os serviços disponíveis podem variar de acordo com a configuração da impressora. Para obter detalhes sobre serviços e configurações, consulte o Guia do Usuário.?
Xerox WorkCentre 6655 Impressora multifuncional em cores Painel de controle
 Painel de controle Os serviços disponíveis podem variar de acordo a configuração da impressora. Para obter detalhes sobre serviços e configurações, consulte o Guia do Usuário. 3 4 5 Tela de seleção por
Painel de controle Os serviços disponíveis podem variar de acordo a configuração da impressora. Para obter detalhes sobre serviços e configurações, consulte o Guia do Usuário. 3 4 5 Tela de seleção por
Cartão de referência rápida do Monitor Connex Spot da Welch Allyn
 Cartão de referência rápida do Monitor Connex Spot da Welch Allyn Sumário Botão de alimentação...2 Desligamento...2 Entrar e selecionar um perfil...2 Status da bateria...2 Mudar de perfil...2 Iniciar/Parar
Cartão de referência rápida do Monitor Connex Spot da Welch Allyn Sumário Botão de alimentação...2 Desligamento...2 Entrar e selecionar um perfil...2 Status da bateria...2 Mudar de perfil...2 Iniciar/Parar
Xerox WorkCentre 5845 / 5855 / 5865 / 5875 / 5890 Painel de controle
 8 / 8 / 86 / 87 / 890 Painel de controle Os serviços disponíveis podem variar de acordo com a configuração da impressora. Para obter detalhes sobre serviços e configurações, consulte o Guia do Usuário.
8 / 8 / 86 / 87 / 890 Painel de controle Os serviços disponíveis podem variar de acordo com a configuração da impressora. Para obter detalhes sobre serviços e configurações, consulte o Guia do Usuário.
Registrar senha, endereço de e contato
 Guia de Início Antes de usar o produto, leia atentamente este manual e tenha-o à mão para consultas futuras. ATÉ A EXTENSÃO MÁXIMA PERMITIDA PELA LEI APLICÁVEL: O FORNECEDOR NÃO SERÁ RESPONSÁVEL PELO RESULTADO
Guia de Início Antes de usar o produto, leia atentamente este manual e tenha-o à mão para consultas futuras. ATÉ A EXTENSÃO MÁXIMA PERMITIDA PELA LEI APLICÁVEL: O FORNECEDOR NÃO SERÁ RESPONSÁVEL PELO RESULTADO
Painel de controle. Impressora Multifuncional em Cores Xerox WorkCentre 6655 Tecnologia Xerox ConnectKey 2.0
 Tecnologia Xerox ConnectKey.0 Painel de controle Os serviços disponíveis podem variar de acordo a configuração da impressora. Para obter detalhes sobre serviços e configurações, consulte o Guia do Usuário.
Tecnologia Xerox ConnectKey.0 Painel de controle Os serviços disponíveis podem variar de acordo a configuração da impressora. Para obter detalhes sobre serviços e configurações, consulte o Guia do Usuário.
Fiery Command WorkStation
 2017 Electronics For Imaging, Inc. As informações nesta publicação estão cobertas pelos termos dos Avisos de caráter legal deste produto. 25 de novembro de 2017 Conteúdo 3 Conteúdo Visão geral da Fiery
2017 Electronics For Imaging, Inc. As informações nesta publicação estão cobertas pelos termos dos Avisos de caráter legal deste produto. 25 de novembro de 2017 Conteúdo 3 Conteúdo Visão geral da Fiery
Guia de uso do telefone IP Mitel 6865i
 Guia de uso do telefone IP Mitel 6865i Sumário 1. Conhecendo seu aparelho... 3 2. Processamento Básico de Chamadas... 3 Como fazer uma chamada... 3 Terminar uma chamada... 3 Atender uma chamada... 4 Ignorar
Guia de uso do telefone IP Mitel 6865i Sumário 1. Conhecendo seu aparelho... 3 2. Processamento Básico de Chamadas... 3 Como fazer uma chamada... 3 Terminar uma chamada... 3 Atender uma chamada... 4 Ignorar
Telefone Avaya 374x DECT Guia de referência rápida
 Telefone Avaya 374x DECT Guia de referência rápida Este equipamento opera em caráter secundário, isto é, não tem direito à proteção contra interferência prejudicial, mesmo de estações do mesmo tipo, e
Telefone Avaya 374x DECT Guia de referência rápida Este equipamento opera em caráter secundário, isto é, não tem direito à proteção contra interferência prejudicial, mesmo de estações do mesmo tipo, e
5.0. Guia Prático 5 4G. Luz de notificação 2 Inserir ou retirar a. Tecla Liga/ Desliga Aumentar/ Diminuir volume. tampa traseira. bateria.
 1 1 Inserir ou retirar a tampa traseira 5 4G Guia Prático Luz de notificação 2 Inserir ou retirar a bateria 2 5.0 Tecla Liga/ Desliga Aumentar/ Diminuir volume 3 Carregar a bateria * 4 4 4 Inserir ou retirar
1 1 Inserir ou retirar a tampa traseira 5 4G Guia Prático Luz de notificação 2 Inserir ou retirar a bateria 2 5.0 Tecla Liga/ Desliga Aumentar/ Diminuir volume 3 Carregar a bateria * 4 4 4 Inserir ou retirar
Register your product and get support at CED370. Guia de Início Rápido PT-BR
 Register your product and get support at www.philips.com/welcome CED370 PT-BR Guia de Início Rápido 1 a b c 1 2 3 4 5 6 7 8 9 0! " 2 a 5mm 183 mm 53.5mm b c d e f 3 4 5 Português Instalar o áudio do carro
Register your product and get support at www.philips.com/welcome CED370 PT-BR Guia de Início Rápido 1 a b c 1 2 3 4 5 6 7 8 9 0! " 2 a 5mm 183 mm 53.5mm b c d e f 3 4 5 Português Instalar o áudio do carro
Manual do Usuário Telefone IP Yealink SIP-T19P
 Manual do Usuário Telefone IP Yealink SIP-T19P Sumário Introdução... 2 2 Funções Básicas do Telefone IP... 2 2.1.1 Recursos básicos de chamadas... 5 2.1.2 Chamada para ramal... 5 2.1.3 Chamada local externa
Manual do Usuário Telefone IP Yealink SIP-T19P Sumário Introdução... 2 2 Funções Básicas do Telefone IP... 2 2.1.1 Recursos básicos de chamadas... 5 2.1.2 Chamada para ramal... 5 2.1.3 Chamada local externa
JABRA PRO 935. Manual do Usuário. jabra.com/pro935
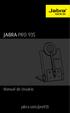 JABRA PRO 935 Manual do Usuário jabra.com/pro935 2015 GN Netcom A/S. Todos os direitos reservados. Jabra é uma marca registrada da GN Netcom A/S. Todas as outras marcas registradas aqui mencionadas são
JABRA PRO 935 Manual do Usuário jabra.com/pro935 2015 GN Netcom A/S. Todos os direitos reservados. Jabra é uma marca registrada da GN Netcom A/S. Todas as outras marcas registradas aqui mencionadas são
Guia de Configurações do Wi-Fi
 Guia de Configurações do Wi-Fi Conexões Wi-Fi com a Impressora Como conectar a um computador por meio de um roteador Wi-Fi Como conectar diretamente a um computador Como conectar a um dispositivo inteligente
Guia de Configurações do Wi-Fi Conexões Wi-Fi com a Impressora Como conectar a um computador por meio de um roteador Wi-Fi Como conectar diretamente a um computador Como conectar a um dispositivo inteligente
Login. Guia de Início
 Guia de Início Antes de usar o produto, leia atentamente este manual e tenha-o à mão para consultas futuras. ATÉ A EXTENSÃO MÁXIMA PERMITIDA PELA LEI APLICÁVEL: O FORNECEDOR NÃO SERÁ RESPONSÁVEL PELO RESULTADO
Guia de Início Antes de usar o produto, leia atentamente este manual e tenha-o à mão para consultas futuras. ATÉ A EXTENSÃO MÁXIMA PERMITIDA PELA LEI APLICÁVEL: O FORNECEDOR NÃO SERÁ RESPONSÁVEL PELO RESULTADO
Bem-Vindo. Guia de Inicialização Rápida. Conectar. Instalar. Curtir
 Bem-Vindo Guia de Inicialização Rápida 1 2 3 Conectar Instalar Curtir O que se encontra na caixa Estação Base CD140 OU Aparelho CD140/CD145 Estação Base CD 145 Unidade de fornecimento de energia para a
Bem-Vindo Guia de Inicialização Rápida 1 2 3 Conectar Instalar Curtir O que se encontra na caixa Estação Base CD140 OU Aparelho CD140/CD145 Estação Base CD 145 Unidade de fornecimento de energia para a
Cisco Unified Attendant Console Compact Edition v8.6.5
 Este guia descreve resumidamente os atalhos de teclado, controles de interface e símbolos de status do telefone do Cisco Unified Attendant Console Compact Edition. Os principais elementos da interface
Este guia descreve resumidamente os atalhos de teclado, controles de interface e símbolos de status do telefone do Cisco Unified Attendant Console Compact Edition. Os principais elementos da interface
GUIA PRÁTICO. Câmera frontal. Diminuir/ Aumentar volume. Tecla Liga/ Desliga. Câmera. Sensor de impressão digital 5026J CJB1L43ALBRA
 GUIA PRÁTICO Câmera frontal Diminuir/ Aumentar volume 6" Tecla Liga/ Desliga Câmera Sensor de impressão digital 5026J 1 CJB1L43ALBRA 1 Carregue completamente o dispositivo para o primeiro uso. Abra a tampa
GUIA PRÁTICO Câmera frontal Diminuir/ Aumentar volume 6" Tecla Liga/ Desliga Câmera Sensor de impressão digital 5026J 1 CJB1L43ALBRA 1 Carregue completamente o dispositivo para o primeiro uso. Abra a tampa
Ajuda do Usuário do Forcepoint Secure Messaging
 Ajuda do Usuário do Forcepoint Secure Messaging Bem-vindo ao Forcepoint Secure Messaging, uma ferramenta que fornece um portal seguro para transmissão e exibição de dados confidenciais e pessoais em emails.
Ajuda do Usuário do Forcepoint Secure Messaging Bem-vindo ao Forcepoint Secure Messaging, uma ferramenta que fornece um portal seguro para transmissão e exibição de dados confidenciais e pessoais em emails.
ID de login (ID de contato) Senha
 Antes de usar o produto, leia atentamente este manual e tenha-o à mão para consultas futuras. ATÉ A EXTENSÃO MÁXIMA PERMITIDA PELA LEI APLICÁVEL: O FORNECEDOR NÃO SERÁ RESPONSÁVEL PELO RESULTADO DA OPERAÇÃO
Antes de usar o produto, leia atentamente este manual e tenha-o à mão para consultas futuras. ATÉ A EXTENSÃO MÁXIMA PERMITIDA PELA LEI APLICÁVEL: O FORNECEDOR NÃO SERÁ RESPONSÁVEL PELO RESULTADO DA OPERAÇÃO
5.2 GUIA PRÁTICO 5085N. Flash Câmera frontal. Sensor. Aumentar/ Diminuir volume Tecla Liga/ Desliga. Início/ sensor de impressão digital.
 1 Carregar a bateria. GUIA PRÁTICO Sensor Flash Câmera frontal Aumentar/ Diminuir volume Tecla Liga/ Desliga 2 Inserir ou retirar o SIM. 3 Inserir ou retiar o cartão microsd. 5.2 Início/ sensor de impressão
1 Carregar a bateria. GUIA PRÁTICO Sensor Flash Câmera frontal Aumentar/ Diminuir volume Tecla Liga/ Desliga 2 Inserir ou retirar o SIM. 3 Inserir ou retiar o cartão microsd. 5.2 Início/ sensor de impressão
Bem-Vindo. Guia Rápido. Conectar. Instalar. Aproveite
 Bem-Vindo PT Guia Rápido 1 2 3 Conectar Instalar Aproveite O que tem na caixa? Aparelho Estação Base Fornecimento de energia para estação base Fio de Tomada 2 Pilhas AAA recarregáveis Comp da Bateria Guia
Bem-Vindo PT Guia Rápido 1 2 3 Conectar Instalar Aproveite O que tem na caixa? Aparelho Estação Base Fornecimento de energia para estação base Fio de Tomada 2 Pilhas AAA recarregáveis Comp da Bateria Guia
Guia de referência rápida
 Pro L25000U Guia de referência rápida Este Guia de referência rápida traz instruções breves sobre como conectar o seu projetor e usar funções comuns. Para detalhes, consulte o Manual do usuário online.
Pro L25000U Guia de referência rápida Este Guia de referência rápida traz instruções breves sobre como conectar o seu projetor e usar funções comuns. Para detalhes, consulte o Manual do usuário online.
Grandstream GXV3275. Conteúdo de pacote.
 Grandstream GXV3275 Conteúdo de pacote Descrição do GXV3275 Item Nome Descrição 1 Câmera frontal Câmera frontal de mega pixel. O ângulo pode ser ajustado e a câmera pode ser bloqueada deslizando para cima
Grandstream GXV3275 Conteúdo de pacote Descrição do GXV3275 Item Nome Descrição 1 Câmera frontal Câmera frontal de mega pixel. O ângulo pode ser ajustado e a câmera pode ser bloqueada deslizando para cima
Aviso sobre o produto. Este guia descreve os recursos comuns à maioria dos modelos. Alguns recursos podem não estar disponíveis em seu computador.
 Início Copyright 2013 Hewlett-Packard Development Company, L.P. Windows é uma marca comercial registrada da Microsoft Corporation nos Estados Unidos. As informações contidas neste documento estão sujeitas
Início Copyright 2013 Hewlett-Packard Development Company, L.P. Windows é uma marca comercial registrada da Microsoft Corporation nos Estados Unidos. As informações contidas neste documento estão sujeitas
GUIA RÁPIDO CELULAR F2000g
 1 GUIA RÁPIDO CELULAR F2000g ÍNDICE 1-Abrindo seu celular Pag. 2 2-Configurar o telefone Pags. 2 e 3 1. Acessando o menu 2. Data e hora local (fundamental para funcionar o wifi) 3. Idioma 4. Transferindo
1 GUIA RÁPIDO CELULAR F2000g ÍNDICE 1-Abrindo seu celular Pag. 2 2-Configurar o telefone Pags. 2 e 3 1. Acessando o menu 2. Data e hora local (fundamental para funcionar o wifi) 3. Idioma 4. Transferindo
JABRA PRO 925. Manual do Usuário. jabra.com/pro925
 JABRA PRO 925 Manual do Usuário jabra.com/pro925 2015 GN Netcom A/S. Todos os direitos reservados. Jabra é uma marca registrada da GN Netcom A/S. Todas as outras marcas registradas aqui mencionadas são
JABRA PRO 925 Manual do Usuário jabra.com/pro925 2015 GN Netcom A/S. Todos os direitos reservados. Jabra é uma marca registrada da GN Netcom A/S. Todas as outras marcas registradas aqui mencionadas são
Conferencing. Novell. Conferencing 1.0. novdocx (pt-br) 6 April 2007 INICIAR O CLIENTE CONFERENCING: INICIAR SESSÃO: Julho de 2007
 Conferencing - Guia de início rápido Novell Conferencing 1.0 Julho de 2007 INTRODUÇÃO RÁPIDA www.novell.com Conferencing A conferência da Novell é implementada com o uso da tecnologia Conferencing. O termo
Conferencing - Guia de início rápido Novell Conferencing 1.0 Julho de 2007 INTRODUÇÃO RÁPIDA www.novell.com Conferencing A conferência da Novell é implementada com o uso da tecnologia Conferencing. O termo
GAC2500 Grandstream.
 GAC2500 Grandstream Contendo instruções básicas incluindo a lista de conteúdo de pacote e também informações para obter uma melhor performance com a GAC2500. Nota: verifique o pacote antes da instalação.
GAC2500 Grandstream Contendo instruções básicas incluindo a lista de conteúdo de pacote e também informações para obter uma melhor performance com a GAC2500. Nota: verifique o pacote antes da instalação.
Guia de Instalação de Software
 Guia de Instalação de Software Este manual explica como instalar o software por meio de uma conexão USB ou de rede. A conexão de rede não está disponível para os modelos SP 200/200S/203S/203SF/204SF. Para
Guia de Instalação de Software Este manual explica como instalar o software por meio de uma conexão USB ou de rede. A conexão de rede não está disponível para os modelos SP 200/200S/203S/203SF/204SF. Para
Introdução. Nokia N70
 Introdução Nokia N70 2007 Nokia. Todos os direitos reservados. Nokia, Nokia Connecting People, Nokia Care e Pop-Port são marcas registradas ou não da Nokia Corporation. Outros nomes de produto e empresa
Introdução Nokia N70 2007 Nokia. Todos os direitos reservados. Nokia, Nokia Connecting People, Nokia Care e Pop-Port são marcas registradas ou não da Nokia Corporation. Outros nomes de produto e empresa
Este manual contém instruções para instalação Servidor de Porta Serial F7111e (FX ETH/1S)
 Este manual contém instruções para instalação Servidor de Porta Serial F7111e (FX ETH/1S) Manual do Usuário Ver. 1.00 Todos os nomes e marcas registradas pertencem a seus respectivos proprietários Conteúdo:
Este manual contém instruções para instalação Servidor de Porta Serial F7111e (FX ETH/1S) Manual do Usuário Ver. 1.00 Todos os nomes e marcas registradas pertencem a seus respectivos proprietários Conteúdo:
CORREIO DE VOZ INTELICON
 CORREIO DE VOZ INTELICON Manual do Usuário Del Grande Informática www.delgrande.com.br Copyright 2008 Del Grande Comércio e Representações Ltda. Intelicon é marca registrada da Del Grande Comércio e Representações
CORREIO DE VOZ INTELICON Manual do Usuário Del Grande Informática www.delgrande.com.br Copyright 2008 Del Grande Comércio e Representações Ltda. Intelicon é marca registrada da Del Grande Comércio e Representações
Roteador UAP-AC-M. Conteúdo do pacote.
 Roteador UAP-AC-M Conteúdo do pacote Nós recomendamos que você proteja sua rede de ambientes externos extremos com o cabo Ethernet blindado de grau industrial da Ubiquiti Networks. A proteção do cabo deve
Roteador UAP-AC-M Conteúdo do pacote Nós recomendamos que você proteja sua rede de ambientes externos extremos com o cabo Ethernet blindado de grau industrial da Ubiquiti Networks. A proteção do cabo deve
Painel de controle. Impressora Multifuncional Xerox WorkCentre 3655 Tecnologia Xerox ConnectKey 2.0
 Tecnologia Xerox ConnectKey.0 Painel de controle Os serviços disponíveis podem variar de acordo a configuração da impressora. Para obter detalhes sobre serviços e configurações, consulte o Guia do Usuário.
Tecnologia Xerox ConnectKey.0 Painel de controle Os serviços disponíveis podem variar de acordo a configuração da impressora. Para obter detalhes sobre serviços e configurações, consulte o Guia do Usuário.
Novos recursos da PR-650 Versão 2 PT
 Novos recursos da PR-650 Versão 2 PT Foram adicionados os novos recursos a seguir na versão 2. Antes de utilizar esta máquina, leia cuidadosamente este manual e o Manual de Operações incluído com sua máquina
Novos recursos da PR-650 Versão 2 PT Foram adicionados os novos recursos a seguir na versão 2. Antes de utilizar esta máquina, leia cuidadosamente este manual e o Manual de Operações incluído com sua máquina
Painel de controle. Impressora multifuncional colorida Xerox AltaLink C8030/C8035/C8045/C8055/C8070
 Painel de controle Os aplicativos disponíveis podem variar de acordo a configuração da impressora. Para obter detalhes sobre os aplicativos e recursos, consulte o Guia do Usuário. 5 9 8 7 6 0 5 6 7 8 9
Painel de controle Os aplicativos disponíveis podem variar de acordo a configuração da impressora. Para obter detalhes sobre os aplicativos e recursos, consulte o Guia do Usuário. 5 9 8 7 6 0 5 6 7 8 9
Inicialização Rápida do GroupWise Messenger 18 Móvel
 Inicialização Rápida do GrpWise Messenger 18 Móvel Novembro de 2017 Inicialização Rápida do GrpWise Messenger Móvel O GrpWise Messenger está disponível para seu dispositivo móvel ios, Android BlackBerry
Inicialização Rápida do GrpWise Messenger 18 Móvel Novembro de 2017 Inicialização Rápida do GrpWise Messenger Móvel O GrpWise Messenger está disponível para seu dispositivo móvel ios, Android BlackBerry
Roteador LTE 4G Modelo: MR7015AL
 Roteador LTE 4G Modelo: MR7015AL Sky Banda Larga Endereço: Av. das Nações Unidas, 12.901 26 Andar Brooklin Novo - São Paulo - SP CEP 04578-910 - Tel: 106 11 FABRICANTE: ARCADYAN TECHNOLOGY CORPORATION
Roteador LTE 4G Modelo: MR7015AL Sky Banda Larga Endereço: Av. das Nações Unidas, 12.901 26 Andar Brooklin Novo - São Paulo - SP CEP 04578-910 - Tel: 106 11 FABRICANTE: ARCADYAN TECHNOLOGY CORPORATION
Dispositivos Externos Guia do Usuário
 Dispositivos Externos Guia do Usuário Copyright 2008 Hewlett-Packard Development Company, L.P. As informações contidas neste documento estão sujeitas a alterações sem aviso. As únicas garantias para produtos
Dispositivos Externos Guia do Usuário Copyright 2008 Hewlett-Packard Development Company, L.P. As informações contidas neste documento estão sujeitas a alterações sem aviso. As únicas garantias para produtos
ESPECIFICAÇÕES PARA MANUAL DE USUÁRIO ELSYS HOME
 ESPECIFICAÇÕES PARA MANUAL DE USUÁRIO ELSYS HOME PRINCIPAIS FUNÇÕES Visualizar vídeos em tempo real em smartphone através do Wi-Fi ou redes móveis; Função Instala Fácil, que permite a busca e instalação
ESPECIFICAÇÕES PARA MANUAL DE USUÁRIO ELSYS HOME PRINCIPAIS FUNÇÕES Visualizar vídeos em tempo real em smartphone através do Wi-Fi ou redes móveis; Função Instala Fácil, que permite a busca e instalação
Guia do Wi-Fi Direct. Configuração fácil usando Wi-Fi Direct. Solução de problemas
 Guia do Wi-Fi Direct Configuração fácil usando Wi-Fi Direct Solução de problemas Conteúdo Como ler os manuais... 2 Símbolos usados nos manuais... 2 Isenção de responsabilidade... 2 1. Configuração fácil
Guia do Wi-Fi Direct Configuração fácil usando Wi-Fi Direct Solução de problemas Conteúdo Como ler os manuais... 2 Símbolos usados nos manuais... 2 Isenção de responsabilidade... 2 1. Configuração fácil
motorola W220 Conhecendo seu telefone Fone de ouvido Porta da bateria Tecla S para Navegação Teclas de volume Tecla N para Enviar
 Conhecendo seu telefone Fone de ouvido Acessório do porta celular Porta da bateria Tecla virtual esquerda Teclas de volume Tecla N para Enviar Tecla S para Navegação Tecla virtual direita Tecla M para
Conhecendo seu telefone Fone de ouvido Acessório do porta celular Porta da bateria Tecla virtual esquerda Teclas de volume Tecla N para Enviar Tecla S para Navegação Tecla virtual direita Tecla M para
Nokia 6681 Guia Rápido EDIÇÃO 1
 Nokia 6681 Guia Rápido 0903498 EDIÇÃO 1 Inserir o cartão SIM ou USIM e bateria 1 Com a parte de trás do aparelho voltada para cima, pressione o botão de segurança (1) e empurre a tampa na direção da seta
Nokia 6681 Guia Rápido 0903498 EDIÇÃO 1 Inserir o cartão SIM ou USIM e bateria 1 Com a parte de trás do aparelho voltada para cima, pressione o botão de segurança (1) e empurre a tampa na direção da seta
SL620 Guia rápido de instalação e início Exclusivamente para Impressoras DNP
 SL620 Guia rápido de instalação e início Exclusivamente para Impressoras DNP Setembro de 2015 Versão 1.0 2 Resumo Para mais detalhes, visite o website www.dnpphoto.eu para fazer o download do guia de usuário
SL620 Guia rápido de instalação e início Exclusivamente para Impressoras DNP Setembro de 2015 Versão 1.0 2 Resumo Para mais detalhes, visite o website www.dnpphoto.eu para fazer o download do guia de usuário
Aplicativo de proteção de senha para as unidades de memória flash USB da Verbatim
 Manual do usuário EasyLock da Verbatim Aplicativo de proteção de senha para as unidades de memória flash USB da Verbatim Versão 1.00 Direitos reservados 2010 Verbatim Americas, LLC. Todos os direitos reservados.
Manual do usuário EasyLock da Verbatim Aplicativo de proteção de senha para as unidades de memória flash USB da Verbatim Versão 1.00 Direitos reservados 2010 Verbatim Americas, LLC. Todos os direitos reservados.
FK1a Manual do Usuário
 Português FK1a Manual do Usuário 2016 Akua Mobile 1 Contatos 1.Você pode armazenar números de telefone e nomes em Contatos. 2. Selecione um contato em Contatos para fazer uma ligação e pressione a tecla
Português FK1a Manual do Usuário 2016 Akua Mobile 1 Contatos 1.Você pode armazenar números de telefone e nomes em Contatos. 2. Selecione um contato em Contatos para fazer uma ligação e pressione a tecla
Enviar imagens de uma câmera para um smartphone Android PowerShot G1 X Mark II, PowerShot SX600 HS, PowerShot N100, PowerShot SX700 HS, PowerShot
 Enviar imagens de uma câmera para um smartphone Android PowerShot G1 X Mark II, PowerShot SX600 HS, PowerShot N100, PowerShot SX700 HS, PowerShot ELPH 340 HS IMPORTANTE Na explicação a seguir, procedimentos
Enviar imagens de uma câmera para um smartphone Android PowerShot G1 X Mark II, PowerShot SX600 HS, PowerShot N100, PowerShot SX700 HS, PowerShot ELPH 340 HS IMPORTANTE Na explicação a seguir, procedimentos
Notas sobre a Versão do Controlador de arquivos para HP 3PAR StoreServ
 Notas sobre a Versão do Controlador de arquivos para HP 3PAR StoreServ 3.03.0a Número de peça HP C8S69-96029 Publicado: Junho de 2013 Edição 1 Copyright 2013 Hewlett-Packard Development Company, L.P. Microsoft
Notas sobre a Versão do Controlador de arquivos para HP 3PAR StoreServ 3.03.0a Número de peça HP C8S69-96029 Publicado: Junho de 2013 Edição 1 Copyright 2013 Hewlett-Packard Development Company, L.P. Microsoft
JABRA PRO 935. Manual do Usuário. jabra.com/pro935
 JABRA PRO 935 Manual do Usuário jabra.com/pro935 2015 GN Netcom A/S. Todos os direitos reservados. Jabra é uma marca registrada da GN Netcom A/S. Todas as outras marcas registradas aqui mencionadas são
JABRA PRO 935 Manual do Usuário jabra.com/pro935 2015 GN Netcom A/S. Todos os direitos reservados. Jabra é uma marca registrada da GN Netcom A/S. Todas as outras marcas registradas aqui mencionadas são
Fones de ouvido. Fones de ouvido
 , página 1 Controle do fone de ouvido no Cisco Unified Communications Manager, página 4 Configuração de fone de ouvido em seu telefone, página 7 A Cisco Systems efetua testes internos dos fones de ouvido
, página 1 Controle do fone de ouvido no Cisco Unified Communications Manager, página 4 Configuração de fone de ouvido em seu telefone, página 7 A Cisco Systems efetua testes internos dos fones de ouvido
Guia de referência rápida
 Pro L1500UH/L1500UHNL/L1505UH/L1505UHNL/ L1750UNL/L1755UNL/L1715SNL Guia de referência rápida Este Guia de referência rápida fornece instruções rápidas sobre a conexão do seu projetor e uso de funções
Pro L1500UH/L1500UHNL/L1505UH/L1505UHNL/ L1750UNL/L1755UNL/L1715SNL Guia de referência rápida Este Guia de referência rápida fornece instruções rápidas sobre a conexão do seu projetor e uso de funções
Dispositivos Externos Guia do Usuário
 Dispositivos Externos Guia do Usuário Copyright 2010 Hewlett-Packard Development Company, L.P. As informações contidas neste documento estão sujeitas a alterações sem aviso. As únicas garantias para produtos
Dispositivos Externos Guia do Usuário Copyright 2010 Hewlett-Packard Development Company, L.P. As informações contidas neste documento estão sujeitas a alterações sem aviso. As únicas garantias para produtos
Manual do usuário do CAP (Posição de atendimento central)
 Manual do usuário do CAP (Posição de atendimento central) Nº do componente N0068932 Novembro de 2005 A CAP (Posição de atendimento central) A CAP é composta de um telefone T7316E e de um a nove módulos
Manual do usuário do CAP (Posição de atendimento central) Nº do componente N0068932 Novembro de 2005 A CAP (Posição de atendimento central) A CAP é composta de um telefone T7316E e de um a nove módulos
Manual do Usuário - SRG 3900
 Botão Modo Ligar/Desligar Botão Naviknob Botão de Emergência (Laranja) LED Cor Azul Tecla Configurável (padrão Eventos Perdidos) Tecla Telefone verde Teclas de navegação LED Tricolor Conector de Acessórios
Botão Modo Ligar/Desligar Botão Naviknob Botão de Emergência (Laranja) LED Cor Azul Tecla Configurável (padrão Eventos Perdidos) Tecla Telefone verde Teclas de navegação LED Tricolor Conector de Acessórios
GUIA DO USUÁRIO. Terceira geração Para ios
 GUIA DO USUÁRIO Terceira geração Para ios GUIA DO USUÁRIO DA FLIR ONE A FLIR ONE permite ver o mundo de uma forma completamente nova, com a combinação única de imagens térmicas e de luz visível. Este Guia
GUIA DO USUÁRIO Terceira geração Para ios GUIA DO USUÁRIO DA FLIR ONE A FLIR ONE permite ver o mundo de uma forma completamente nova, com a combinação única de imagens térmicas e de luz visível. Este Guia
Conheça os telefones de Multiplatform do 8800 Series do Cisco IP Phone
 Conheça os telefones de Multiplatform do 8800 Series do Cisco IP Phone Introdução Os telefones de Multiplatform do 8800 Series do Cisco IP Phone são baseados no mesmo hardware que os telefones do Cisco
Conheça os telefones de Multiplatform do 8800 Series do Cisco IP Phone Introdução Os telefones de Multiplatform do 8800 Series do Cisco IP Phone são baseados no mesmo hardware que os telefones do Cisco
Aviso. O conteúdo deste documento é de propriedade intelectual exclusiva da GVDASA Sistemas e está sujeito a alterações sem aviso prévio.
 Aviso O conteúdo deste documento é de propriedade intelectual exclusiva da GVDASA Sistemas e está sujeito a alterações sem aviso prévio. Nenhuma parte desta publicação pode ser reproduzida nem transmitida
Aviso O conteúdo deste documento é de propriedade intelectual exclusiva da GVDASA Sistemas e está sujeito a alterações sem aviso prévio. Nenhuma parte desta publicação pode ser reproduzida nem transmitida
JABRA SPEAK 510. Manual do Usuário. jabra.com/speak510
 JABRA SPEAK 510 Manual do Usuário jabra.com/speak510 2015 GN Netcom A/S. Todos os direitos reservados. Jabra é uma marca registrada da GN Netcom A/S. Todas as outras marcas registradas aqui mencionadas
JABRA SPEAK 510 Manual do Usuário jabra.com/speak510 2015 GN Netcom A/S. Todos os direitos reservados. Jabra é uma marca registrada da GN Netcom A/S. Todas as outras marcas registradas aqui mencionadas
