Scanners da série i5x50
|
|
|
- João Vítor Duarte Marques
- 7 Há anos
- Visualizações:
Transcrição
1 Scanners da série i5x50 Guia de configuração de digitalização para aplicativos ISIS A-61849_pt-br
2
3 Sumário Usando o driver ISIS...1 A Scan Validation Tool...1 Iniciando a Scan Validation Tool...1 Botões da barra de ferramentas da Scan Validation Tool...2 Como definir configurações de imagens...4 Guia principal...6 Guia layout...8 Caixa de diálogo da área de digitalização...9 Guia processamento de imagens Guia detecção automática de cores...14 Guia eliminação...16 Guia ajustes...19 Guia segundo plano...21 Guia preenchimento de bordas de imagens...23 Guia detecção de imagem em branco...24 Guia leitura de código de barras...26 Definindo as configurações do scanner...28 Guia Scanner...29 Guia Detecção de multialimentação...35 Guia Impressora...40 Tabela do formato da impressora...46 Guia Índice...47 Guia Lote/Correção...52 Guia correção...55 Guia de empilhamento...58 Configurações recomendadas para usar a opção de Empilhamento...60 Guia Registro...64 Guia Depurar...65 Guia Sobre...66 Como definir configurações de classificação...67 Precedência das regras de classificação...68 Guia Classificador geral...69 Multialimentação...69 Tamanho...69 Janela Configurações do classificador de tamanho...71 Guia Classificador de correção...72 Janela Configurações do classificador de correção...73 Guia Classificador de código de barras...75 Janela Configurações do classificador de código de barras...77 Critérios de uma regra de código de barras...77 Janela Critérios de código de barras do classificador...79 A-61849_pt-br/ISIS Outubro de 2016 i
4
5 Usando o driver ISIS Este guia fornece informações e procedimentos relativos ao driver ISIS, assim como descrições dos seus recursos. Tais recursos estão disponíveis na interface de usuário do aplicativo de digitalização que você usa. Este guia descreve a interface padrão do driver ISIS. Seu aplicativo poderá alterar a interface do usuário do driver ISIS para melhor adequá-la às suas necessidades. Se o seu provedor de aplicativos personalizou a interface do driver ISIS, pode ser que ela não corresponda às configurações padrão da tela, conforme descritas neste guia. A Scan Validation Tool Iniciando a Scan Validation Tool A Scan Validation Tool (SVT) é um aplicativo útil de diagnóstico fornecido pela Kodak Alaris, Inc. A interface de usuário da SVT permite acessar todos os recursos do scanner, além de ser uma boa maneira de verificar se o scanner está funcionando corretamente. A Scan Validation Tool permite verificar as funções do scanner usando a fonte de dados TWAIN/TWAINDSM e o driver ISIS. 1. Selecione Iniciar > Programas > Kodak > Document Imaging > i5x50 > SVT Diagnostics.. 2. Selecione ISIS como o tipo de driver e o scanner Kodak i5x50 como o driver. Esta opção só estará disponível se PIXDFLTN.DLL existir na pasta Sistemas do Windows de 32 bits. A caixa de diálogo Scan Validation Tool será exibida. A-61849_pt-br/ISIS Outubro de
6 Botões da barra de ferramentas da Scan Validation Tool Os botões da caixa de ferramentas da SVT oferecem os seguintes recursos: Configuração exibe a interface de usuário do driver selecionado. Iniciar digitalização digitaliza os documentos no elevador de entrada. Digitalizar uma página digitaliza somente uma página. Interromper a digitalização encerra a sessão de digitalização. Alterar/abrir driver fecha o driver aberto e exibe a janela Escolha de driver. Destino permite selecionar um diretório para armazenar as imagens digitalizadas e seus nomes de arquivo. Essa opção só estará disponível quando a opção Salvar imagens em arquivos for selecionada. Excluir exclui a imagem selecionada. Chave de licença exibe a janela Chave de licença. Modo de exibição sem imagem fecha a janela do visualizador de imagens (nenhuma imagem será exibida). Modo de exibição em uma imagem exibe uma imagem por vez. Modo de exibição de duas imagens exibe duas imagens por vez. Modo de exibição de quatro imagens exibe quatro imagens por vez. Modo de exibição de oito imagens exibe oito imagens por vez. Configurações de TWAIN exibe a janela Configurações de TWAIN. Salvar registro permite salvar arquivos de registros. Sobre exibe a janela Sobre. 2 A-61849_pt-br/ISIS Outubro de 2016
7 Clique no ícone Configuração na tela principal da Scan Validation Tool. A caixa de diálogo Configuração será exibida. 3. Clique em ISIS. A caixa de diálogo Configurações predefinidas será exibida. Essa caixa de diálogo contém a lista das configurações de driver salvas. Você pode salvar, excluir ou importar uma predefinição ou pode selecionar uma predefinição que já configurou ou que deseja modificar. 4. Clique em Imagem para definir as configurações associadas à imagem. A-61849_pt-br/ISIS Outubro de
8 As seções a seguir apresentam descrições e procedimentos para definir as configurações de imagens. Consulte a seção Como definir configurações do scanner para obter os procedimentos de configuração do scanner. Consulte a seção Como definir configurações de classificação para obter os procedimentos de configuração da classificação. Como definir configurações de imagens A janela principal do driver ISIS dispõe de um conjunto de guias padrão para a configuração de imagens. Você pode selecionar cada uma delas e fazer as escolhas exigidas para atender às suas necessidades de digitalização. Esta seção descreve a interface padrão do driver ISIS (como apresentada pela Scan Validation Tool). O aplicativo host pode modificar a interface ao deixar de exibir algumas guias ou limitar as opções apresentadas. OBSERVAÇÃO: As seleções Modo de imagem e Correção alternada estão disponíveis com todas as guias de Imagem (por exemplo, Principal, Layout, Processamento de imagem, etc.). Modo de imagem selecione uma das seguintes opções: Normal geralmente, para cada documento, uma imagem é criada para a frente e outra para o verso. Selecione essa opção se quiser uma imagem para a frente e outra para o verso. Mesclado selecione esta opção se quiser uma imagem que contenha a frente e o verso do documento. As opções de Imagem mesclada são: Frente acima, Frente abaixo, Frente à esquerda ou Frente à direita. 4 A-61849_pt-br/ISIS Outubro de 2016
9 Câmera as seleções da caixa Câmera listam as faces disponíveis (frente e verso) de uma imagem, onde você pode definir valores individuais de processamento da imagem. As opções são: Imagem de frente 1, Imagem de frente 2, Imagem de verso 1 e Imagem de verso 2. Os drivers do scanner Kodak permitem controlar as configurações de câmera de modo independente. Algumas configurações aplicam-se apenas a imagens em preto e branco, enquanto outras se aplicam a imagens coloridas/em escala de cinza. Modo selecione um dos seguintes modos: - Preto e branco: se quiser que a imagem eletrônica apresente em preto e branco todos os elementos do documento. - Escala de cinza: se quiser que a imagem eletrônica tenha uma faixa de tons variáveis de cinza, de preto a branco. - Cor: se quiser que a imagem eletrônica seja colorida. - Detectar automaticamente escala de cinza: define a detecção automática de cores para a escala de cinza. Consulte Guia Detecção automática de cores para obter mais informações. - Detectar cores automaticamente: define a detecção automática de cores. Consulte Guia Detecção automática de cores para obter mais informações. Correção alternada indica que você deseja informar o scanner, por meio de um documento de correção alternada, se o documento é em cores/escala de cinza ou preto e branco. Desativada: nenhuma correção será usada. Frente: apenas a face que reconhece a folha de correção alternará. Ambos os lados: será reconhecida uma correção na frente ou no verso. Botões os botões exibidos na parte inferior da janela servem para todas as guias: Copiar: função que só está disponível quando são digitalizados documentos de frente e verso. O botão Copiar proporciona uma maneira prática de transferir as configurações das imagens em cores, tons de cinza ou preto e branco de uma das faces para a outra. Por exemplo, se você destacar e configurar a Imagem de frente 1, poderá usar o botão Copiar para usar as mesmas configurações na Imagem de verso 1. OK: salva os valores definidos em todas as guias. Cancelar: fecha a janela sem salvar as alterações. Ajuda: exibe a ajuda on-line referente às opções disponíveis na janela selecionada. Padrão: redefine os valores de todas as guias conforme os padrões originais de fábrica. A-61849_pt-br/ISIS Outubro de
10 Guia principal A guia Principal fornece as seguintes opções. Pontos por polegada (dpi) ou resolução indica a resolução da digitalização, que determina em grande parte a qualidade da imagem digitalizada. Quanto maior a resolução, melhor será a reprodução. Entretanto, quando é muito alta, a resolução também aumenta o tempo de digitalização e o tamanho do arquivo. Selecione um valor para a resolução na lista suspensa. O padrão é 200 dpi. As resoluções disponíveis são: 100, 150, 200, 240, 250, 300, 400, 500 e 600 dpi. Corte permite que você capture uma parte do documento que está sendo digitalizado. Todas as opções de corte podem ser usadas com imagens em cores/tons de cinza e preto e branco. Os cortes da frente e do verso são independentes. Entretanto, no caso da digitalização com saída simultânea (fluxo dual), os cortes em cores/tons de cinza e preto e branco devem ser os mesmos para a frente e o verso. Apenas uma opção de corte pode ser atribuída a cada imagem. Automático: ajusta dinamicamente a janela de corte para diferentes tamanhos de documentos, com base nas bordas da imagem. Agressivo: elimina todas as bordas pretas que possam ter restado em torno da imagem. Quando o corte agressivo é usado, é possível que haja uma pequena perda de dados de imagem nos contornos do documento. Preparado para transporte: (usado em lotes de documentos do mesmo tamanho) esta opção permite que você defina a área a ser capturada. O corte Preparado para transporte é usado em conjunto com o tamanho do papel e o layout da página e parte do princípio de que a alimentação dos documentos é centralizada. Se não usar alimentação centralizada, selecione a guia Layout para definir a digitalização. Consulte Guia Layout adiante neste guia. 6 A-61849_pt-br/ISIS Outubro de 2016
11 Relacionado ao documento: (processamento de zona): (usado em lotes de documentos de tamanho igual) o processamento de zonas é uma janela flutuante de corte fixo (a zona) posicionada no canto superior esquerdo do documento. Esta janela permite que você selecione a área do documento que deve ficar em cores/tons de cinza ou preto e branco (é possível definir janelas à parte para preto e branco e cores/tons de cinza). É possível selecionar parâmetros diferentes para a frente e para o verso da imagem. Você pode usar esta opção junto com o corte automático quando quiser salvar áreas em cores/tons de cinza ou preto e branco separadamente. Ela é útil nos casos em que sempre houver fotografias, assinaturas, relevos ou carimbos em uma determinada área dos documentos (você pode, por exemplo, digitalizar essa pequena área sempre em cores/tons de cinza e o restante em preto e branco). Para definir uma zona, selecione a guia Layout. Binarização as opções desta caixa aplicam-se a imagens em tons de cinza que, quando digitalizadas, produzem imagens eletrônicas em preto e branco. Sua utilidade está na capacidade de separar as informações do primeiro plano das informações do segundo plano. Elas conseguem isso mesmo quando o colorido e os matizes do segundo plano variam e mesmo quando há variação também na intensidade e na qualidade das cores do primeiro plano. É possível digitalizar documentos de diferentes tipos com os mesmos parâmetros de processamento de imagens e, ainda assim, obter excelentes imagens digitalizadas. ithresholding: permite que o scanner avalie dinamicamente cada documento para definir o limiar ideal para a produção de imagens da mais alta qualidade. Isso possibilita a digitalização de lotes de documentos mistos, de qualidade variável (por exemplo, com texto esmaecido, segundo plano matizado ou segundo plano colorido), com apenas uma configuração, reduzindo assim a necessidade de classificação de documentos. Quando o recurso ithresholding é usado, somente o contraste pode ser ajustado. Processamento fixo (PF): opção usada para documentos em preto e branco e outros documentos de alto contraste. Se Processamento fixo estiver selecionado, somente o Brilho poderá ser ajustado. Processamento de limiar adaptável (ATP): separa as informações do primeiro plano de uma imagem (por exemplo, texto, gráficos, linhas etc.) das informações do segundo (por exemplo, segundo plano em papel branco ou de outra cor). Quando o Processamento de limiar adaptável é usado, o brilho e o contraste podem ser ajustados. Use esta opção quando digitalizar documentos do mesmo tipo. Limite (Brilho) esta opção fica disponível quando você seleciona Processamento fixo ou Processamento de limiar adaptável (ATP). Esta opção lhe permite tornar uma imagem em preto-e-branco mais clara ou mais escura. Quanto mais alto o valor do limiar, mais escura será a imagem. Use o controle deslizante para selecionar um valor entre 0 e 255. O padrão é 90. A-61849_pt-br/ISIS Outubro de
12 Contraste determina a quantidade de detalhes esmaecidos que será vista na imagem digitalizada. Quanto mais alto o valor do contraste, mais linhas esmaecidas se verão na imagem. Quanto mais baixo o contraste, mais clara (ou menos detalhada) será a imagem digitalizada. Se o contraste for alto demais, a imagem digitalizada poderá apresentar linhas ou áreas negras indesejadas. Se o contraste for baixo demais, é possível que algumas letras ou linhas não sejam mostradas na imagem digitalizada. Selecione um valor de contraste entre -50 e 50. O padrão é 50. Guia layout A guia Layout fornece as seguintes opções: Tamanho da folha o tamanho-padrão da folha é definido quando o scanner é selecionado pela primeira vez. Você pode selecionar outro tamanho de folha na lista suspensa. O tamanho da folha deve ser definido com o máximo do Scanner quando a opção de corte Automático ou Agressivo é usada. Orientação da imagem Retrato: exibe a orientação de imagem na forma dos retratos convencionais, em que a altura é maior que a largura. Paisagem: exibe a orientação de imagem na forma das pinturas de paisagens convencionais, nas quais a largura é maior que a altura. Automática: o scanner analisa cada documento para determinar como ele foi alimentado e gira a imagem para a orientação certa. - Automático - padrão em 90: o scanner analisará o conteúdo de cada documento para determinar como ele foi alimentado e girará a imagem conforme a orientação certa. Caso o scanner não consiga determinar como o documento foi alimentado, a imagem será girada em 90 graus. 8 A-61849_pt-br/ISIS Outubro de 2016
13 - Automática - padrão em 180: o scanner analisará o conteúdo de cada documento para determinar como ele foi alimentado e girará a imagem conforme a orientação certa. Caso o scanner não consiga determinar como o documento foi alimentado, a imagem será girada em 180 graus. - Automática - padrão em 270: o scanner analisará o conteúdo de cada documento para determinar como ele foi alimentado e girará a imagem conforme a orientação certa. Caso o scanner não consiga determinar como o documento foi alimentado, a imagem será girada em 270 graus. Orientação de folha permite selecionar como colocar os documentos no scanner: Borda superior primeiro, Borda inferior primeiro, Borda esquerda primeiro ou Borda direita primeiro. Área de digitalização exibe a caixa de diálogo Área de digitalização. As opções da Área de digitalização só estarão disponíveis quando a opção de corte for Preparado para transporte ou Relacionado ao documento. Consulte a próxima seção Caixa de diálogo Área de digitalização para obter mais informações. Caixa de diálogo da área de digitalização A caixa de diálogo Área de digitalização permite que você defina a quantidade de dados de imagem retornada para o host. OBSERVAÇÃO: Selecione o Modo de câmera desejado (por exemplo, Imagem de frente #1, Imagem de frente #2, Imagem de verso #1 e/ou Imagem de frente #2). Selecione Área de Digitalização na guia Layout para acessar a caixa de diálogo Área de Digitalização. A-61849_pt-br/ISIS Outubro de
14 OBSERVAÇÃO: A caixa de diálogo Área de digitalização fica disponível somente quando Preparado para transporte ou Relacionado ao documento está selecionado na guia Principal. Tamanho da página o tamanho de papel padrão é definido quando o scanner é selecionado pela primeira vez. Você pode selecionar outro tamanho de papel na lista suspensa. OBSERVAÇÃO: O tamanho da página também é exibido na guia Layout. Se você fizer alguma alteração na caixa de diálogo Área de digitalização, ela será exibida na guia Layout e vice-versa. Layout de folha Retrato: exibe a orientação de imagem na forma dos retratos convencionais, em que a altura é maior que a largura. Paisagem: exibe a orientação de imagem na forma das pinturas de paisagens convencionais, nas quais a largura é maior que a altura. Área Encaixe: ative esta opção para controlar as dimensões da área de visualização com incrementos fixos de 0,3175 cm (1/8 polegada). Esta opção não está disponível no modo de Pixels. X: a distância entre a extremidade esquerda do scanner e a borda esquerda da área de digitalização. Y: a posição entre a extremidade superior do documento e a extremidade superior da área de digitalização. Largura: a largura da área de digitalização. Altura: a altura da área de digitalização. Unidades selecione se a área deve ser definida em Pixels, Polegadas ou Centímetros. 10 A-61849_pt-br/ISIS Outubro de 2016
15 Guia processamento de imagens A guia Processamento de imagem fornece as seguintes opções Opções gerais OBSERVAÇÃO: Dependendo da sua seleção de Corte, algumas das seguintes opções não estão disponíveis. Aprimoramento da imagem de código de barras permite configurar o scanner para otimizar os códigos de barras para serem lidos pelo seu aplicativo. O scanner irá encontrar automaticamente os códigos de barras 1D e 2D em uma imagem em preto e branco e vai aplicar o processamento de imagem especial para os códigos de barras para torná-los mais fáceis para leitura depois de serem verificados. O Aprimoramento da Imagem de Código de Barras não afeta a leitura de código de barras que está ativada no driver ISIS, pois a funcionalidade de leitura de código de barras que a Kodak Alaris fornece é realizada utilizando dados de escala de cinza de alta resolução durante o processamento da imagem. Preenchimento de Furos permite preencher os furos que estão ao redor das bordas do documento. Os tipos de furos que podem ser preenchidos são: redondos, retangulares e de formato irregular (por exemplo, feitos com furador ou que tenham um ligeiro rasgo que possa ter ocorrido quando o documento foi removido de uma pasta tipo fichário). OBSERVAÇÃO: Não ative o preenchimento de furos caso esteja digitalizando fotos. Adicionar bordas permite a adição de um valor fixo às bordas situadas à esquerda, à direita, acima e abaixo da imagem. A-61849_pt-br/ISIS Outubro de
16 Remoção de meios-tons aprimora os documentos que contêm imagens e/ou texto de impressoras matriciais em segundo plano matizado ou colorido com meios-tons, eliminando eficazmente o ruído por eles causado. Inverter cores permite que você selecione como os pixels pretos serão armazenados na imagem. Por padrão, os pixels pretos são armazenados como pretos e os pixels brancos são armazenados como brancos. Ative essa opção somente se você quiser que os pixels pretos sejam armazenados como brancos e os pixels brancos, armazenados como pretos. OBSERVAÇÃO: Esta opção pode ser alterada caso o seu aplicativo interprete incorretamente os dados da imagem e armazene-a com as definições inversas ao esperado. Enquadramento marque esta opção para enquadrar automaticamente um documento inclinado em até ±0,3 graus em relação à borda de referência do documento. O enquadramento pode detectar vieses de até 45 graus e corrigir ângulos de até 24 graus, na resolução de 200 dpi, ou de até 10 graus, na resolução de 300 dpi. OBSERVAÇÃO: Para evitar perda de dados, os quatro cantos do documento devem inserir-se no caminho de imagem. Tipo de documento Texto: quando os documentos que você quiser digitalizar contiverem principalmente texto. Texto com gráficos: quando os documentos que você quiser digitalizar contiverem uma mistura de texto, materiais gráficos (gráficos de barras, circulares etc.) e ilustrações. Texto com fotografias: quando os documentos que você quiser digitalizar contiverem uma mistura de texto e fotos. Fotografias: quando os documentos que você quiser digitalizar contiverem principalmente fotos. Tipo de mídia permite selecionar o tipo de papel que está digitalizando, com base na textura/peso. As opções são: Papel comum, Papel fino, Papel brilhante, Cartolina e Revista. Qualidade JPEG se você escolher compactação JPEG, selecione uma das seguintes opções de qualidade: Rascunho: compactação máxima, que produz o menor tamanho de imagem. Boa: nível razoável de compactação, com qualidade de imagem aceitável. Ótima: alguma compactação, produzindo uma boa qualidade de imagem. 12 A-61849_pt-br/ISIS Outubro de 2016
17 Melhor: compactação mínima, produzindo uma qualidade de imagem muito boa. Superior: o menor nível de compactação, que produz o maior tamanho de imagem. Filtro de ruído Nenhum Pixel isolado: reduz o ruído aleatório convertendo em brancos, os pixels pretos isolados que estiverem completamente cercados de pixels brancos e em pretos, os pixels brancos isolados que estiverem completamente cercados de pixels pretos. Regra da maioria: define cada pixel com base nos que o circundam. O pixel se tornará branco se a maioria dos pixels que o cercam forem brancos e vice-versa. Fundo: localiza e analisa as áreas de segundo plano da imagem (por exemplo, áreas sem texto) e reduz o ruído aleatório que pode haver vários pixels de tamanho. Aperfeiçoamento de Texto permite configurar o scanner para melhorar a aparência do texto. Ative esta opção se seu documento for principalmente de texto e se os caracteres estiverem desconectados ou não forem perfeitos. Esta opção melhora a legibilidade de uma impressora matricial e os caracteres de baixa qualidade se o tamanho da fonte e/ou a resolução for boa/alta o suficiente. OBSERVAÇÕES: Isto pode não ter qualquer efeito em fontes menores e a eficácia pode vir a ser diminuída se o Afinamento/Espessamento estiver sendo usado. Se o tamanho da fonte for muito pequeno ou a resolução não for alta o suficiente, essa opção pode deixar os caracteres ilegíveis. Afinamento/Espessamento permite fazer com que as linhas e os caracteres pareçam mais finos ou mais grossos. Diminuir essa configuração torna as linhas e os caracteres mais finos/menores. Aumentar essa configuração torna as linhas e os caracteres mais grossos/maiores. O padrão é 0, nem fino nem grosso. A-61849_pt-br/ISIS Outubro de
18 Guia detecção automática de cores A guia Detecção automática de cores fornece as seguintes opções. Conteúdo colorido Desligado: esse é o padrão. Nenhum conteúdo em cores será detectado. Baixa: documentos que requerem apenas um pouco de cor para serem salvos como imagens coloridas ou em tons de cinza. A opção é usada para captura de documentos constituídos principalmente de texto em preto e pequenos logotipos ou de poucas partes de texto em destaque e pequenas fotos coloridas. Média: documentos que, para serem salvos como imagens coloridas ou em tons de cinza, requerem mais cor do que os que se encaixam na opção Baixo. Alta: documentos que, para serem salvos como imagens coloridas ou em tons de cinza, requerem mais cor do que os que se encaixam na opção Médio. Usada para distinguir os documentos que contêm fotos coloridas de tamanho médio a grande dos documentos constituídos de texto em preto. Para serem adequadamente capturadas, as fotos de cores neutras podem exigir ajustes dos valores de Limiar de cores ou Quantidade de cores. 14 A-61849_pt-br/ISIS Outubro de 2016
19 Personalizado: permite o ajuste manual da Quantidade de Cores e/ou do Limiar de Cores. OBSERVAÇÃO: Ao definir os valores de Detecção automática de cores, convém começar pela opção Média e digitalizar trabalhos típicos. Caso muitos documentos sejam digitalizados como cores/tons de cinza x preto e branco, selecione a opção Alta e redigitalize o trabalho. Caso muitos documentos sejam digitalizados como cores/tons de cinza x preto e branco, selecione a opção Baixa e redigitalize o trabalho. Se nenhuma dessas opções propiciar o resultado desejado, selecione Personalizada para ajustar manualmente a Quantidade de cores e/ou o Limiar de cores. Quantidade de cores: a quantidade de cores que precisa estar presente em um documento para que ele seja salvo como imagem colorida ou em tons de cinza. Quanto mais o valor da Quantidade de cores aumentar, mais pixels coloridos serão necessários. Os valores válidos vão de 1 a 200. Limiar de cores: a intensidade ou limiar de cores (por exemplo, azulclaro x azul-escuro) necessários para que uma determinada cor seja incluída no cálculo da quantidade de cores. Os valores mais altos indicam a necessidade de uma cor mais forte. Os valores válidos vão de 0 a 100. Aprendizagem: permite que você calcule as configurações com base em documentos coloridos representativos digitalizados. Antes de selecionar Aprendizagem, coloque pelo menos 5 documentos coloridos representativos no elevador de entrada. Esses documentos serão digitalizados e analisados para determinação da Quantidade de cores recomendada. OBSERVAÇÃO: Os controles deslizantes de Quantidade de cores e Limiar de cores serão automaticamente atualizados. Se esses valores não proporcionarem os resultados desejados com seu grupo de documentos, talvez seja necessário ajustar manualmente o Limite de Cores. A-61849_pt-br/ISIS Outubro de
20 Guia eliminação A guia Eliminação oferece as seguintes opções. Eliminação de cores usada para eliminar o segundo plano de um formulário de forma que os dados digitados sejam incluídos na imagem eletrônica (ou seja, removidos das linhas e caixas do formulário). Para imagens em preto e branco, essas configurações afetam a versão de tons de cinza do documento que o scanner analisa para produzir essa imagem eletrônica. Cor: selecione a cor que você deseja eliminar. - Nenhum - Várias: elimina outras cores além dos tons escuros (por exemplo, tinta preta ou azul escura) Esse recurso fará uma análise de cores de cada imagem digitalizada e eliminará até 5 cores diferentes. A cor individual pode ser qualquer cor com mais de 16 milhões de cores. Use o controle deslizante Agressividade para ajustar a cor. Esse recurso é exclusivo porque consulta cada página que é digitalizada. Você não precisa selecionar qual(is) cor(es) eliminar. Múltipla está disponível para saída em tons de cinza. - Predominante: elimina a cor predominante. Use esta opção mesmo que seus formulários sejam todos da mesma cor, pois ela elimina uma maior variedade de cores únicas. Esta opção também é ideal se você tiver vários formulários, cada um com uma cor de formulário, pois você pode misturar os formulários em um único lote. - Vermelho - Verde - Azul - Laranja - Laranja e Vermelho 16 A-61849_pt-br/ISIS Outubro de 2016
21 Agressividade: permite-lhe ajustar a intensidade da eliminação de cores. Os valores variam de -10 a 10. O padrão é 0. esta opção só está disponível quando a Cor está definida como Várias ou Predominante. OBSERVAÇÕES: Todas as opções de Eliminação de cores ficam disponíveis quando a seleção de Modo é Preto e branco. Vermelho, Verde, Azul, Laranja e Laranja e Vermelho estão disponíveis para digitalizar em tons de cinza. A eliminação de cores não está disponível para digitalização colorida. Os seguintes valores Pantone vermelho, verde e azul devem fornecer bom desempenho de eliminação. Esses valores foram estabelecidos usando o guia padrão de Cores do Pantone Matching System (tela não revestida de 175 linhas). Se o fundo do documento que você está usando não for branco claro, os resultados podem variar. é aconselhável usar ithresholding. Se o ithresholding não apresentar resultados de eliminação de cores aceitáveis, a configuração da qualidade de conversão ATP oferecerá mais controle para binarização. A seguir, há uma lista de cores que podem ser usadas com as opções de eliminação de vermelho, verde e azul. Eliminação de vermelho 144U 150U 151U 1485U 1495U 1505U Laranja 156U 021 U 157U 158U 1555U 1565U 1575U 1585U 162U 163U 164U 165U 1625U 1635U 1645U 1655U 169U 170U 171U 172U 176U 177U 178U Vermelho 179U 1765U quente U 1775U 1785U 1788U 1767U 1777U 1787U Vermelho 182U 032U 183U 184U 185U 186U 189U 190U 191U 192U 1895U 1905U 1915U 1925U 196U 197U 198U 199U 200U 203U 204U 205U 206U 210U 211U 212U 213U 217U 218U 219U Vermelho 223U 224U 225U rubino U 226U 230U 231U 232U Vermelho 236U 237U 238U rodamino U 239U 240U 2365U 2375U 2385U 2395U 2405U 243U 244U 245U 246U 247U 250U 251U 252U Roxo U 253U 256U 257U 2562U 2572U 2582U 2563U 2573U 2567U 263U 264U 2635U 2645U 236U 2365U 2375U 243U 244U 245U 250U 251U 256U 257U 2562U 2572U 2582U 2563U 2567U 263U 264U 2635U 2645U 1375U A-61849_pt-br/ISIS Outubro de
22 Eliminação de verde 106U 107U 108U 109U 113U 114U 115U 120U 121U 122U 1205U 1215U 127U 134U 135U 1345U 148U 317U 3245U 331U 332U 333U 337U 3375U 3385U 3395U 344U 345U 351U 352U 353U 358U 359U 360U 365U 366U 367U 368U 372U 373U 374U 375U 376U 379U 380U 381U 382U 386U 387U 388U 389U 390U 393U 394U 395U 396U 397U 3935U 3945U 3955U 3965U 317U 3294U Eliminação de azul 317U 3245U 236U 2365U 2375U 243U 244U 245U 250U 251U 256U 257U 2562U 2572U 2582U 2563U 2567U 263U 264U 2635U 2645U 236U 2365U 2375U 243U 244U 245U 250U 251U 256U 257U 2562U 2572U 2582U 2563U 2567U 263U 264U 265U 266U 2635U 2645U 2655U 270U 271U 272U 2705U 2715U 2725U 2706U 2716U 2726U 2707U 2717U 2727U 2708U 2718U 2728U 277U 278U 279U 283U 284U 285U 290U 291U 292U 293U 2905U 2915U 2925U 2935U 297U 298U 299U 300U 2975U 2985U 2995U 3005U 304U 305U 306U Azul de 310U 311U 312U 313U processo U 3105U 3115U 3125U 317U 318U 319U 324U 3242U 3252U 3245U 18 A-61849_pt-br/ISIS Outubro de 2016
23 Guia ajustes A guia Ajustes fornece as seguintes opções. Brilho e contraste Nenhum Automática: ajusta automaticamente cada imagem. Manual: permite definir valores específicos que serão usados para todas as imagens. - Brilho altera a quantidade de branco na imagem colorida ou de tons de cinza. Os valores variam de -50 a 50. O valor padrão é 0. - Contraste deixa a imagem mais nítida ou mais suave. Os valores variam de -50 a 50. O padrão é 0. Proporção de cores as opções disponíveis são: (nenhuma) Manual Automático Automático - avançado Se você selecionar Manual, poderá ajustar os valores de Vermelho, Verde e Azul arrastando a barra do controle deslizante para a esquerda ou direita, inserindo o valor na caixa de texto ou usando as setas para cima e para baixo. Vermelho altera a quantidade de vermelho na imagem colorida. Verde altera o a quantidade de verde na imagem colorida. Azul altera a quantidade de azul na imagem colorida. A-61849_pt-br/ISIS Outubro de
24 Caso selecione Automático, o scanner irá analisar os documentos para produzir a melhor imagem possível. O Automático - avançado é para usuários avançados que querem ajustar ainda mais esta opção. Use a barra do controle deslizante Agressividade para ajustar a extensão para determinação da proporção de cores. Os valores vão de -2 a 2. Nitidez aumenta o contraste das bordas na imagem. Nenhum Normal Alta Exagerada Filtro de riscos permite configurar o scanner para filtrar riscos verticais de suas imagens. Os riscos são linhas que podem aparecer em uma imagem e não fazem parte do documento original. Riscos podem ser causados por contaminantes em seus documentos (ou seja, sujeira, poeira ou bordas danificadas) ou por não seguir os procedimentos de limpeza recomendados para seu scanner. Ajuste a intensidade da filtragem dos riscos usando a barra deslizante (de -2 a 2). O padrão é A-61849_pt-br/ISIS Outubro de 2016
25 Guia segundo plano A guia Segundo plano oferece as seguintes opções. OBSERVAÇÃO: As opções na guia Segundo Plano não estão disponíveis no modo preto e branco. Suavização do segundo plano usar essa opção para documentos ou formas com uma cor de plano de fundo ajudará a produzir imagens com uma cor de plano de fundo mais uniforme. Essa opção melhora a qualidade da imagem e pode reduzir o tamanho do arquivo. OBSERVAÇÃO: A suavização do segundo plano não se destina a ser usada com fotografias. Antes Depois Nenhum Automática: suaviza até três cores do segundo plano. Automática - avançado: para usuários avançados que desejam ajustar a opção Automático. - Agressividade permite ajustar o limite em que os planos de fundo são determinados. Os valores variam de -10 a 10. A-61849_pt-br/ISIS Outubro de
26 Destaque do primeiro plano faça uso dessa opção em documentos ou formulários nos quais deseja que o primeiro plano (por exemplo, texto, linhas, etc.) fique mais proeminente. Quando o destaque do primeiro plano é ativado, o cinza e as cores neutras são escurecidas. OBSERVAÇÃO: O destaque do primeiro plano não se destina a ser usado com fotografias. Antes Depois Nenhum Automático: todo o primeiro plano ficará mais destacado. Automático - avançado: para usuários avançados que desejam ajustar melhor a opção Automático. - Intensidade permite ajustar o limite em que os primeiros planos são determinados. Os valores vão de -10 a A-61849_pt-br/ISIS Outubro de 2016
27 Guia preenchimento de bordas de imagens A guia Preenchimento de bordas de imagens oferece as seguintes opções. Preenchimento de bordas de imagens preenche as bordas de imagens eletrônicas finais cobrindo a área com a cor especificada. Cor de preenchimento: - Nenhum - Automática: o scanner preenche automaticamente as bordas da imagem usando a cor adjacente. - Automático - incluir rasgos: além de preencher as bordas, o scanner também preenche rasgos ao longo da borda do documento. - Branco - Preto Modo do porta-retratos ao selecionar Preto ou Branco, você pode inserir o tamanho do quadro que deseja preencher. Uma quantidade igual da cor selecionada na lista suspensa Preenchimento de bordas de imagens será preenchida em todos os lados da imagem. Se Modo do porta-retratos não for selecionado, você pode selecionar um valor na(s) área(s) Esquerda, Direita, Superior e/ou Inferior de cada lado da imagem digitalizada a ser preenchida com Preto ou Branco, conforme selecionado. OBSERVAÇÃO: Ao usar esta opção, tome cuidado para não inserir um valor muito grande, pois isso pode preencher dados da imagem que você deseja manter. A-61849_pt-br/ISIS Outubro de
28 Guia detecção de imagem em branco A guia Detecção de imagem em branco oferece as seguintes opções:. Detecção de imagem em branco permite configurar o scanner para não incluir imagens em branco no aplicativo de digitalização. Selecione o tamanho da imagem (KB), abaixo do qual uma imagem é determinada como em branco. Imagens com tamanhos abaixo do número selecionado não serão criadas. Ao usar esta opção, você deve especificar um tamanho de imagem em branco para cada tipo de imagem (Preto e branco, Tons de cinza e Colorido) que você deseja excluir. Se você não fizer uma entrada nesses campos, todas as imagens serão mantidas. Desativada: todas as imagens são fornecidas ao aplicativo de digitalização. Tamanho: as imagens serão consideradas em branco com base no tamanho da imagem que seria fornecida ao aplicativo de digitalização (ou seja, após a aplicação de todas as outras configurações). 24 A-61849_pt-br/ISIS Outubro de 2016
29 Conteúdo: as imagens serão consideradas em branco com base no conteúdo do documento da imagem. Selecione Preto e branco, Tons de cinza ou Colorido para escolher a quantidade máxima de conteúdo que o scanner considerará em branco. Todas as imagens que possuírem mais conteúdo do que esse valor serão consideradas não em branco e serão fornecidas ao aplicativo de digitalização. Os valores vão de 0 a 100 por cento. OBSERVAÇÃO: A Detecção de Imagem em Branco por Conteúdo tem sido aperfeiçoada no Firmware do Scanner (e maior) para permitir uma melhor detecção de páginas com muito pouco texto. O recurso aperfeiçoado pode determinar diferenças entre apenas alguns caracteres em uma página. Sendo que o recurso é mais sensível, talvez você precise aumentar o valor de percentagem do conteúdo, se achar que estão sendo excluídas imagens que não deseja excluir. Por exemplo, uma configuração de 5% equivaleria a 12-13% com o recurso aperfeiçoado. Conteúdo de aprendizagem permite que o scanner determine a quantidade do conteúdo com base nos documentos a serem digitalizados. Clique em Aprender para usar esta função. OBSERVAÇÃO: O modo de aprendizagem não pode ser aplicado aos lados dianteiro e traseiro simultaneamente. Você deve selecionar o lado que deseja configurar. A-61849_pt-br/ISIS Outubro de
30 Guia leitura de código de barras A guia Leitura de código de barras permite configurar o scanner para procurar códigos de barras em suas imagens e retornar as informações para o aplicativo de digitalização. Configure o código de barras Ativado: liga a leitura do código de barras. Quando você seleciona Ativado, todos os tipos de códigos de barras ficaram selecionados. Desmarque qualquer um dos tipos de código de barras que você não deseje que o scanner procure. - 3 de 9 - Código EAN 8 - UPC E - 2 de 5 intercalado - CODABAR - EAN 13 - UPC A - PDF Código QR Quantos: selecione o número de códigos de barras que o scanner irá procurar. Orientação: selecione a orientação dos códigos de barras para procurar. As seleções são: Horizontal, Vertical ou Ambas. OBSERVAÇÃO: Isto é relativo à imagem final (ou seja, após qualquer corte e rotação tiver sido aplicado). 26 A-61849_pt-br/ISIS Outubro de 2016
31 Pesquisar área: selecione a área da imagem para pesquisa. - Todo o documento - Parte do documento: se selecionado, você pode fazer uma entrada nos seguintes campos: X é a distância a partir da borda esquerda da imagem. Y é a distância a partir da borda superior da imagem. Largura e Altura: a largura e a altura da área de pesquisa. OBSERVAÇÕES: Estes são relativos à imagem final (ou seja, após qualquer corte e rotação tiver sido aplicado). Se a opção Parte do documento estiver selecionada, as regras de leitura do código de barras do canto superior esquerdo à parte inferior direita são aplicáveis à Região de interesse selecionada. Se a opção Mescla de Imagem estiver selecionada, as configurações do código de barras para a imagem frontal serão aplicadas às imagens traseira e frontal mescladas. A-61849_pt-br/ISIS Outubro de
32 Definindo as configurações do scanner Para acessar as configurações do scanner a partir do Driver ISIS, entre na Ferramenta de Validação de Scanner, conforme descrito anteriormente neste guia, e acesse o driver ISIS. Se o scanner for o i5650s ou o i5850s, o driver ISIS apresentará o botão Classificação. Clique em Scanner para definir as configurações associadas ao scanner. As seções a seguir apresentam descrições e procedimentos para definir as configurações do scanner. Consulte a seção Como definir configurações de imagens para obter os procedimentos de configuração de imagens. 28 A-61849_pt-br/ISIS Outubro de 2016
33 Clique em Classificação para configurar as opções de classificação do scanner. Consulte a seção Como definir configurações de classificação adiante neste guia. Guia Scanner A guia Scanner fornece as seguintes opções. Alimentador de documentos Origem do papel ADF (alimentador automático de documentos). Todos os documentos serão digitalizados do elevador de entrada. OBSERVAÇÃO: As opções Automático e Mesa digitalizadora somente estarão disponíveis se o acessório da mesa digitalizadora estiver conectado quando o aplicativo de digitalização se conectar no scanner. Posição do alimentador selecione uma das seguintes posições do elevador de entrada: Automática: o scanner verifica primeiro se há papel no alimentador de documentos. Se não houver nenhum documento no elevador de entrada, o scanner digitalizará a partir do scanner de mesa. Automática folhas: o scanner verifica primeiro se há papel no elevador de entrada. Se não houver nenhum documento no elevador de entrada, o scanner capturará o documento da mesa de digitalização. Esta opção é recomendável quando você digitalizar de 25 a 100 folhas usando o elevador de entrada. A-61849_pt-br/ISIS Outubro de
34 Automática folhas: o scanner verifica primeiro se há papel no elevador de entrada. Se não houver nenhum documento no elevador de entrada, o scanner capturará o documento da mesa de digitalização. Esta opção é recomendável quando você digitalizar de 100 a 250 folhas usando o elevador de entrada. Automática folhas: o scanner verifica primeiro se há papel no elevador de entrada. Se não houver nenhum documento no elevador de entrada, o scanner capturará o documento da mesa de digitalização. Esta opção é recomendável quando você digitalizar de 250 a 500 folhas usando o elevador de entrada. Automática folhas: o scanner verifica primeiro se há papel no elevador de entrada. Se não houver nenhum documento no elevador de entrada, o scanner capturará o documento da mesa de digitalização. Esta opção é recomendável quando você digitalizar de 500 a 750 folhas usando o elevador de entrada. Normal: o elevador de entrada está na posição mais alta. Esta opção é recomendável quando você digitalizar até 25 folhas usando o elevador de entrada. 100 folhas: esta seleção é recomendada quando você está digitalizando entre 25 e 100 folhas do elevador de entrada. 250 folhas: esta seleção é recomendada quando você está digitalizando entre 100 e 250 folhas do elevador de entrada. 500 folhas: esta seleção é recomendada quando você está digitalizando entre 250 e 500 folhas do elevador de entrada. 750 folhas: esta seleção é recomendada quando você está digitalizando entre 500 e 750 folhas do elevador de entrada. Mesa digitalizadora: o scanner irá digitalizar a partir da mesa. Iniciar transporte automaticamente se for selecionado, o scanner aguardará até 10 segundos para que os documentos sejam colocados no elevador de entrada antes de iniciar a digitalização. Além disso, depois que o elevador de entrada for esvaziado, o scanner continuará automaticamente a digitalização quando você recolocar papel no elevador. O scanner aguardará o tempo especificado para o tempolimite do alimentador de documentos. Contador de folhas insira o número a ser atribuído para a próxima folha de papel a entrar no scanner. O valor é incrementado sequencialmente pelo scanner e aparece no cabeçalho da imagem. Tempo limite permite definir o tempo que o scanner aguardará depois que o último documento entrar no transporte antes que a ação de tempo limite de transporte seja executada. Você pode especificar esperas entre 1 e 120 segundos. Resposta indica a ação que será executada quando o tempo limite do alimentador de documentos for atingido. Interromper a Digitalização: a digitalização será interrompida e o controle voltará ao aplicativo de digitalização (por exemplo, o trabalho é encerrado). 30 A-61849_pt-br/ISIS Outubro de 2016
35 Pausar digitalização: a digitalização será interrompida, mas o aplicativo de digitalização ficará aguardando mais imagens (por exemplo, o alimentador é interrompido). A digitalização pode ser reiniciada ao pressionar o botão Iniciar/Pausar no Painel de Controle do Operador. A digitalização pode ser interrompida pressionando o botão Parar no Painel de Controle do Operador ou por meio do aplicativo de digitalização. Interromper a digitalização - aguardando por papel: a digitalização será interrompida, mas o aplicativo de digitalização ficará aguardando mais imagens (por exemplo, o alimentador é interrompido). A digitalização será reiniciada automaticamente quando os documentos forem adicionados ao elevador de entrada. Comprimento máximo selecione um valor que indique o comprimento do maior documento no conjunto de documentos. OBSERVAÇÕES: Nem todas as combinações de configurações são suportadas em comprimentos maiores (ou seja, resolução, cor, tons de cinza, etc.). Para maior flexibilidade, o scanner não gerará um erro até que veja um documento cujo tamanho não seja suportado. A produtividade do scanner pode ser reduzida para comprimentos maiores. Se for digitalizado um documento maior do que esse valor, o transporte será interrompido (deixando o documento no scanner) e uma mensagem de obstrução de documento será exibida. O Comprimento máximo sempre variará de 2,5 a 180 polegadas, mas o comprimento máximo real da digitalização dependerá da profundidade de bits (colorido/tons de cinza/preto e branco e a resolução usada para a digitalização). Preto e branco 200 dpi será 180 polegadas, mas colorido 600 dpi será muito menos. Se a capacidade de processamento do scanner for excedida antes que o Comprimento máximo selecionado pelo usuário seja atingido, então ocorrerá um atolamento de documento no scanner e a imagem da página não será enviada para o aplicativo host. Se digitalizar uma pilha de documentos mistos, onde alguns dos documentos são muito longos, a melhor opção pode ser a escolha quando para permitir a digitalização Comprida usando ou a substituição Permitir comprimento máximo ou a opção de substituição em lote Detecção de comprimento máximo no Painel de controle do operador no scanner. Quando o Empilhamento duplo controlado estiver ativado, a configuração padrão será limitada ao comprimento máximo de 10 polegadas/254 mm. Consulte o Capítulo 5, Proteção de comprimento ativada no Guia do Usuário para obter mais informações. A-61849_pt-br/ISIS Outubro de
36 Fundo branco quando ativado, indica qual(is) lado(s) do documento estará em branco, e não em preto, onde não houver papel. Nenhum: usa o fundo preto para a frente e o verso. Ambos: usa o fundo branco para a frente e o verso. A seguir, há exemplos de quando o fundo branco é usado: Quando ao digitalizar documentos não-retangulares você deseja, na imagem final, que a área fora do documento seja branca e não preta. Quando ao digitalizar papel leve ou fino, com impressão em uma face, você não deseja que o fundo preto vaze pelo documento e apareça na imagem final. OBSERVAÇÃO: Se estiver usando o scanner i5850, a única opção disponível é Ambos. Proteção inteligente de documentos permite selecionar a intensidade com a qual o scanner detectará os documentos inseridos incorretamente. Isso pode ocorrer quando os documentos não são preparados de maneira adequada para a digitalização (por exemplo, documentos grampeados ou com clipes). Nenhum Normal: opção recomendada à medida que proporciona um equilíbrio entre a minimização do dano no documento e a interrupção desnecessária do scanner. Mínima: selecione esta opção se o scanner estiver interrompendo frequentemente a digitalização de documentos os quais você não deseja que o scanner detecte. OBSERVAÇÃO: Documentos podem ficar mais danificados antes que a detecção ocorra. Máxima: selecione esta opção para detectar o mínimo montante de dano no documento. OBSERVAÇÃO: Isso pode fazer com que o scanner seja parado desnecessariamente. 32 A-61849_pt-br/ISIS Outubro de 2016
37 Empilhador permite selecionar como o scanner transporta documentos pelo scanner. Isso afeta como os documentos são alimentados no scanner, a velocidade com a qual se movem pelo scanner e como eles são colocados na bandeja de saída. OBSERVAÇÃO: quando o Empilhamento duplo controlado estiver ativado, o empilhador será definido automaticamente em um nível personalizado, com uma produção inferior à do Melhor empilhamento. Normal: não se aplica nenhum tratamento especial. É melhor usado quando todos os documentos possuem tamanho semelhante. - Produtividade total - Empilhamento controlado Desativado - Espaço mínimo entre os documentos Empilhamento aprimorado: ajuda a controlar como empilhar/ organizar documentos mistos na bandeja de saída. Isso deve funcionar para a maioria dos conjuntos mistos. - Possível pequena redução na produtividade - Empilhamento controlado Ativado - Espaço mínimo entre os documentos Melhor empilhamento: quando o grupo de documentos apresenta grande variedade de tamanhos, esta opção constitui a melhor forma de controlar como empilhá-los/organizá-los na bandeja de saída. - Pequena redução na produtividade - Empilhamento controlado Ativado - Grande espaço entre documentos Frágil: para documentos que precisam de cuidado especial ao serem transportados pelo scanner e colocados na bandeja de saída. - Grande redução na produtividade - Empilhamento controlado Desativado - Espaço mínimo entre documentos - Um quarto de velocidade de transporte Espesso: para documentos que são mais espessos do que cartolina (110 lb (49,9 kg). / 0,25 mm). - Grande redução na produtividade - Empilhamento controlado Ativado - Espaço mínimo entre documentos - Um quarto de velocidade de transporte Fino: para documentos são mais finos do que papel de impressão branco de 20 lb. (9,07 kg) (por exemplo, papel de arroz). - Grande redução na produtividade - Empilhamento controlado Ativado - Grande espaço entre documentos - Um quarto de velocidade de transporte A-61849_pt-br/ISIS Outubro de
38 Ação quando ocorre atolamento de papel permite que você selecione o que acontece quando o scanner detecta um atolamento de papel. Interromper a digitalização: a digitalização será interrompida e o controle voltará ao aplicativo de digitalização (ou seja, o trabalho será encerrado). Verifique se o caminho do papel foi limpado e reinicie a sessão de digitalização do aplicativo de digitalização. Pausar digitalização: se você deseja automatizar a opção de recuperação de atolamento, selecionar a opção Pausar a Digitalização interromperá a digitalização, mas a aplicação de digitalização ficará esperando por imagens adicionais (por exemplo, o alimentador é interrompido) Esta opção permite que você se recupere de um atolamento de documentos mais rápido, melhorando a produtividade do operador. Ao limpar o caminho de papel, a digitalização pode ser retomada pressionando o botão Iniciar/ Pausar no Painel de Controle do Operador. A digitalização pode ser interrompida pressionando o botão Parar no Painel de Controle do Operador ou por meio do aplicativo de digitalização. Economia de energia permite definir o tempo que o scanner (1 a 240 minutos) permanecerá inativo antes de entrar em um estado ocioso. O padrão é 15 minutos. Desligar permite definir por quanto tempo (em minutos) o scanner deve estar em modo de economia de energia antes de desligar automaticamente. 34 A-61849_pt-br/ISIS Outubro de 2016
Scanner i1120. Guia de Configuração de digitalização para o driver ISIS. A-61809_pt-br
 Scanner i1120 Guia de Configuração de digitalização para o driver ISIS A-61809_pt-br Guia de Configuração de digitalização para o driver ISIS Sumário Iniciando a Ferramenta de validação de scanner... 2
Scanner i1120 Guia de Configuração de digitalização para o driver ISIS A-61809_pt-br Guia de Configuração de digitalização para o driver ISIS Sumário Iniciando a Ferramenta de validação de scanner... 2
Scanners das séries plus i1200/i1300
 Scanners das séries plus i1200/i1300 Guia de configuração de digitalização para o driver ISIS A-61659_pt-br Guia de configuração de digitalização para o driver ISIS Conteúdo Iniciando a Ferramenta de validação
Scanners das séries plus i1200/i1300 Guia de configuração de digitalização para o driver ISIS A-61659_pt-br Guia de configuração de digitalização para o driver ISIS Conteúdo Iniciando a Ferramenta de validação
Scanners. ScanMate. i1150/i1180. Guia de configuração de digitalização para o driver ISIS. A-61820_pt-br
 Scanners ScanMate i1150/i1180 Guia de configuração de digitalização para o driver ISIS A-61820_pt-br Guia de configuração de digitalização para o driver ISIS Sumário Usar o driver ISIS... 1 Iniciar a ferramenta
Scanners ScanMate i1150/i1180 Guia de configuração de digitalização para o driver ISIS A-61820_pt-br Guia de configuração de digitalização para o driver ISIS Sumário Usar o driver ISIS... 1 Iniciar a ferramenta
Scanners da série i4x50
 Scanners da série i4x50 Guia de configuração de digitalização para aplicativos ISIS A-61838_pt-br Using the ISIS Driver (Usando o driver ISIS) Sumário Iniciando a ferramenta de validação de scanner...
Scanners da série i4x50 Guia de configuração de digitalização para aplicativos ISIS A-61838_pt-br Using the ISIS Driver (Usando o driver ISIS) Sumário Iniciando a ferramenta de validação de scanner...
Scanners da série i3000
 Scanners da série i3000 Guia de configuração de digitalização para aplicativos ISIS A-61789_pt-br Usando o driver ISIS Sumário Iniciar a ferramenta de diagnósticos/digitalização SVT... 2 Caixa de diálogo
Scanners da série i3000 Guia de configuração de digitalização para aplicativos ISIS A-61789_pt-br Usando o driver ISIS Sumário Iniciar a ferramenta de diagnósticos/digitalização SVT... 2 Caixa de diálogo
Scanners da série i5000
 Scanners da série i5000 Guia de configuração de digitalização para aplicativos ISIS A-61672_pt-br Usando o driver ISIS Conteúdo Iniciando a Ferramenta de validação de scanner (SVT)... 2 Caixa de diálogo
Scanners da série i5000 Guia de configuração de digitalização para aplicativos ISIS A-61672_pt-br Usando o driver ISIS Conteúdo Iniciando a Ferramenta de validação de scanner (SVT)... 2 Caixa de diálogo
Scanners da série i1400
 Scanners da série i1400 Guia de Configuração de digitalização para o driver ISIS A-61661_pt-br Guia de Configuração de digitalização para o driver ISIS Conteúdo Iniciando a Ferramenta de validação de scanner
Scanners da série i1400 Guia de Configuração de digitalização para o driver ISIS A-61661_pt-br Guia de Configuração de digitalização para o driver ISIS Conteúdo Iniciando a Ferramenta de validação de scanner
Scanner i2900. Guia de configuração de digitalização para aplicativos ISIS A-61776_PTBR
 Scanner i2900 Guia de configuração de digitalização para aplicativos ISIS A-61776_PTBR Usando o driver ISIS Sumário Como iniciar a Ferramenta de validação de scanner... 2 Como definir as configurações
Scanner i2900 Guia de configuração de digitalização para aplicativos ISIS A-61776_PTBR Usando o driver ISIS Sumário Como iniciar a Ferramenta de validação de scanner... 2 Como definir as configurações
Usando a fonte de dados TWAIN
 Usando a fonte de dados TWAIN Iniciando a Ferramenta de validação de scanner (SVT)... 2 Caixa de diálogo Ferramenta de validação de scanner... 2 Usando a fonte de dados TWAIN... 4 Como começar?... 4 Alterando
Usando a fonte de dados TWAIN Iniciando a Ferramenta de validação de scanner (SVT)... 2 Caixa de diálogo Ferramenta de validação de scanner... 2 Usando a fonte de dados TWAIN... 4 Como começar?... 4 Alterando
Scanners da série i5x50
 Scanners da série i5x50 Guia de configuração de digitalização para aplicativos TWAIN A-61848_pt-br Índice A fonte de dados TWAIN...1 Usando a fonte de dados TWAIN...1 Como começar?...1 Alterar ou criar
Scanners da série i5x50 Guia de configuração de digitalização para aplicativos TWAIN A-61848_pt-br Índice A fonte de dados TWAIN...1 Usando a fonte de dados TWAIN...1 Como começar?...1 Alterar ou criar
Scanners da série i4000 Plus
 Scanners da série i4000 Plus Guia de Configuração de digitalização para aplicativos TWAIN A-61653_pt-br Usando a fonte de dados TWAIN Iniciando a Ferramenta de validação de scanner (SVT)... 2 Caixa de
Scanners da série i4000 Plus Guia de Configuração de digitalização para aplicativos TWAIN A-61653_pt-br Usando a fonte de dados TWAIN Iniciando a Ferramenta de validação de scanner (SVT)... 2 Caixa de
Scanners das séries l1200/i1300 plus
 Scanners das séries l1200/i1300 plus Guia de configuração da digitalização A-61626_pt-br Guia de configuração de scanner para a fonte de dados TWAIN Iniciando a Ferramenta de validação de scanner...2 Caixa
Scanners das séries l1200/i1300 plus Guia de configuração da digitalização A-61626_pt-br Guia de configuração de scanner para a fonte de dados TWAIN Iniciando a Ferramenta de validação de scanner...2 Caixa
Document Capture Pro 2.0 para Windows
 Document Capture Pro 2.0 para Windows Conteúdo Document Capture Pro 2.0 para Windows... 5 Adição e designação de trabalhos de digitalização com o Document Capture Pro - Windows... 5 Digitalização com
Document Capture Pro 2.0 para Windows Conteúdo Document Capture Pro 2.0 para Windows... 5 Adição e designação de trabalhos de digitalização com o Document Capture Pro - Windows... 5 Digitalização com
Scanners da série i1400
 Scanners da série i1400 Guia de configuração de digitalização para o driver TWAIN A-61639_pt-br Guia de configuração de scanner para a fonte de dados TWAIN Iniciando a Ferramenta de validação de digitalização...
Scanners da série i1400 Guia de configuração de digitalização para o driver TWAIN A-61639_pt-br Guia de configuração de scanner para a fonte de dados TWAIN Iniciando a Ferramenta de validação de digitalização...
Scanners da série E1000
 Scanners da série E1000 Guia de configuração de digitalização do TWAIN A-61910_pt-br Tabela de conteúdo Visão geral... 1 Como começar?... 1 Visão geral do produto... 2 Sistema de captura... 2 Como definir
Scanners da série E1000 Guia de configuração de digitalização do TWAIN A-61910_pt-br Tabela de conteúdo Visão geral... 1 Como começar?... 1 Visão geral do produto... 2 Sistema de captura... 2 Como definir
Scanners das séries i1400
 Scanners das séries i1400 Guia do usuário A-61623_pt-br 9E9893A Guias do usuário no CD de instalação Conteúdo Processamento de imagem................................................. 1 Visão Geral.........................................................
Scanners das séries i1400 Guia do usuário A-61623_pt-br 9E9893A Guias do usuário no CD de instalação Conteúdo Processamento de imagem................................................. 1 Visão Geral.........................................................
Scanners. ScanMate. i1150/i1180. Guia de configuração de digitalização para aplicativos TWAIN. A-61818_pt-br
 Scanners ScanMate i1150/i1180 Guia de configuração de digitalização para aplicativos TWAIN A-61818_pt-br Guia de configuração de scanner para a fonte de dados TWAIN Iniciar a ferramenta de diagnósticos/digitalização
Scanners ScanMate i1150/i1180 Guia de configuração de digitalização para aplicativos TWAIN A-61818_pt-br Guia de configuração de scanner para a fonte de dados TWAIN Iniciar a ferramenta de diagnósticos/digitalização
É possível acessar o Fiery Remote Scan de sua área de trabalho ou de um aplicativo compatível com o TWAIN.
 Fiery Remote Scan O Fiery Remote Scan permite gerenciar digitalizações no Servidor Fiery e na impressora a partir de um computador remoto. Você pode usar o Fiery Remote Scan para: Iniciar digitalizações
Fiery Remote Scan O Fiery Remote Scan permite gerenciar digitalizações no Servidor Fiery e na impressora a partir de um computador remoto. Você pode usar o Fiery Remote Scan para: Iniciar digitalizações
Scanners da série i3000
 Scanners da série i3000 Guia de configuração de digitalização para aplicativos TWAIN A-61788_pt-br Usando a fonte de dados TWAIN Iniciando a ferramenta de validação de scanner... 2 Caixa de diálogo da
Scanners da série i3000 Guia de configuração de digitalização para aplicativos TWAIN A-61788_pt-br Usando a fonte de dados TWAIN Iniciando a ferramenta de validação de scanner... 2 Caixa de diálogo da
Guia de configuração de scanner para a fonte de dados TWAIN
 Guia de configuração de scanner para a fonte de dados TWAIN Iniciando a Ferramenta de validação de scanner (SVT)... 2 Caixa de diálogo Ferramenta de validação de scanner... 3 Usando a fonte de dados TWAIN...
Guia de configuração de scanner para a fonte de dados TWAIN Iniciando a Ferramenta de validação de scanner (SVT)... 2 Caixa de diálogo Ferramenta de validação de scanner... 3 Usando a fonte de dados TWAIN...
Fiery Remote Scan. Conectando ao Fiery servers. Conecte-se a um Fiery server no primeiro uso
 Fiery Remote Scan O Fiery Remote Scan permite gerenciar digitalizações no Fiery server e na impressora por meio de um computador remoto. Você pode usar o Fiery Remote Scan para: Iniciar digitalizações
Fiery Remote Scan O Fiery Remote Scan permite gerenciar digitalizações no Fiery server e na impressora por meio de um computador remoto. Você pode usar o Fiery Remote Scan para: Iniciar digitalizações
S2000 Series Scanners
 S2000 Series Scanners TWAIN Scanning Setup Guide A-61889 Documentação impressa para S2000 Tabela de conteúdo Overview... 1 Como começar?... 1 Visão geral do produto... 1 Sistema de captura... 2 Definir
S2000 Series Scanners TWAIN Scanning Setup Guide A-61889 Documentação impressa para S2000 Tabela de conteúdo Overview... 1 Como começar?... 1 Visão geral do produto... 1 Sistema de captura... 2 Definir
Opções avançadas. Imprimindo páginas de separação. Impressora a laser em cores Phaser 7750
 Opções avançadas Este tópico inclui: "Imprimindo páginas de separação" na página 2-81 "Imprimindo várias páginas em uma única folha de papel (várias em 1)" na página 2-82 "Imprimindo livretos" na página
Opções avançadas Este tópico inclui: "Imprimindo páginas de separação" na página 2-81 "Imprimindo várias páginas em uma única folha de papel (várias em 1)" na página 2-82 "Imprimindo livretos" na página
Scanner. ScanMate. i940m. Guia de Configuração de digitalização para computadores MACINTOSH. A-61806_pt-br
 Scanner ScanMate i940m Guia de Configuração de digitalização para computadores MACINTOSH A-61806_pt-br Guia de Configuração de digitalização para computadores Macintosh Usando os recursos de digitalização...
Scanner ScanMate i940m Guia de Configuração de digitalização para computadores MACINTOSH A-61806_pt-br Guia de Configuração de digitalização para computadores Macintosh Usando os recursos de digitalização...
Scanners das séries i600/i700
 Scanners das séries i600/i700 Guia de configuração de digitalização A-61504_pt-br Conteúdo 1 Introdução... 1-1 Sobre este manual... 1-1 Saídas de imagem... 1-2 2 Melhores práticas... 2-1 Captura de imagem
Scanners das séries i600/i700 Guia de configuração de digitalização A-61504_pt-br Conteúdo 1 Introdução... 1-1 Sobre este manual... 1-1 Saídas de imagem... 1-2 2 Melhores práticas... 2-1 Captura de imagem
Xerox WorkCentre 6655 Impressora multifuncional em cores Painel de controle
 Painel de controle Os serviços disponíveis podem variar de acordo a configuração da impressora. Para obter detalhes sobre serviços e configurações, consulte o Guia do Usuário. 3 4 5 Tela de seleção por
Painel de controle Os serviços disponíveis podem variar de acordo a configuração da impressora. Para obter detalhes sobre serviços e configurações, consulte o Guia do Usuário. 3 4 5 Tela de seleção por
Painel de controle. Impressora Multifuncional em Cores Xerox WorkCentre 6655 Tecnologia Xerox ConnectKey 2.0
 Tecnologia Xerox ConnectKey.0 Painel de controle Os serviços disponíveis podem variar de acordo a configuração da impressora. Para obter detalhes sobre serviços e configurações, consulte o Guia do Usuário.
Tecnologia Xerox ConnectKey.0 Painel de controle Os serviços disponíveis podem variar de acordo a configuração da impressora. Para obter detalhes sobre serviços e configurações, consulte o Guia do Usuário.
Configurações da impressora
 Configurações da impressora Este tópico inclui: "Acessando o modo de economia de energia" na página 1-14 "Selecionando opções de saída" na página 1-14 "Evitando o acesso às configurações do painel dianteiro"
Configurações da impressora Este tópico inclui: "Acessando o modo de economia de energia" na página 1-14 "Selecionando opções de saída" na página 1-14 "Evitando o acesso às configurações do painel dianteiro"
Xerox ColorQube 9301 / 9302 / 9303 Painel de controle
 Xerox ColorQube 90 / 90 / 90 Painel de controle Os serviços disponíveis podem variar de acordo com a configuração da impressora. Para obter detalhes sobre serviços e configurações, consulte o Guia do Usuário.?
Xerox ColorQube 90 / 90 / 90 Painel de controle Os serviços disponíveis podem variar de acordo com a configuração da impressora. Para obter detalhes sobre serviços e configurações, consulte o Guia do Usuário.?
Painel de controle. Impressora Multifuncional Xerox WorkCentre 3655 Tecnologia Xerox ConnectKey 2.0
 Tecnologia Xerox ConnectKey.0 Painel de controle Os serviços disponíveis podem variar de acordo a configuração da impressora. Para obter detalhes sobre serviços e configurações, consulte o Guia do Usuário.
Tecnologia Xerox ConnectKey.0 Painel de controle Os serviços disponíveis podem variar de acordo a configuração da impressora. Para obter detalhes sobre serviços e configurações, consulte o Guia do Usuário.
Scanners série i5000. Informações sobre o código de correção. A-61801_pt-br
 Scanners série i5000 Informações sobre o código de correção A-61801_pt-br Informações sobre o código de correção Sumário Detalhes sobre o padrão de correção... 4 Orientação do padrão de correção... 5 Detalhes
Scanners série i5000 Informações sobre o código de correção A-61801_pt-br Informações sobre o código de correção Sumário Detalhes sobre o padrão de correção... 4 Orientação do padrão de correção... 5 Detalhes
Xerox WorkCentre 5845 / 5855 / 5865 / 5875 / 5890 Painel de controle
 8 / 8 / 86 / 87 / 890 Painel de controle Os serviços disponíveis podem variar de acordo com a configuração da impressora. Para obter detalhes sobre serviços e configurações, consulte o Guia do Usuário.
8 / 8 / 86 / 87 / 890 Painel de controle Os serviços disponíveis podem variar de acordo com a configuração da impressora. Para obter detalhes sobre serviços e configurações, consulte o Guia do Usuário.
Xerox WorkCentre 7970 Painel de controle
 Painel de controle Os serviços disponíveis podem variar de acordo com a configuração da impressora. Para obter detalhes sobre serviços e configurações, consulte o Guia do Usuário. ABC DEF Menus GHI PQRS
Painel de controle Os serviços disponíveis podem variar de acordo com a configuração da impressora. Para obter detalhes sobre serviços e configurações, consulte o Guia do Usuário. ABC DEF Menus GHI PQRS
Todos os tipos de papel podem ser usados na bandeja 1 (MPT).
 Impressão básica Este tópico inclui: "Colocando papel na bandeja 1 (MPT)" na página 2-13 "Colocando papel nas bandejas 2 a 5" na página 2-18 "Utilização do grampeador" na página 2-26 "Fatores que afetam
Impressão básica Este tópico inclui: "Colocando papel na bandeja 1 (MPT)" na página 2-13 "Colocando papel nas bandejas 2 a 5" na página 2-18 "Utilização do grampeador" na página 2-26 "Fatores que afetam
Utilizando recursos de cópia especiais
 Utilizando recursos de cópia especiais Na guia Básico, Avançado ou Imagem da tela Copiar, você pode selecionar recursos de cópia específicos. Dependendo dos opcionais ou modelos, alguns menus podem não
Utilizando recursos de cópia especiais Na guia Básico, Avançado ou Imagem da tela Copiar, você pode selecionar recursos de cópia específicos. Dependendo dos opcionais ou modelos, alguns menus podem não
Cópia...5. Para fazer cópias...5. Interrupção do trabalho...6 Cancelamento de um trabalho de cópia...6. Envio de s...7
 Referência Rápida Conteúdo Cópia...5 Para fazer cópias...5 Para fazer uma cópia rápida...5 Cópia usando o ADF...5 Cópia com o vidro do scanner...5 Interrupção do trabalho...6 Cancelamento de um trabalho
Referência Rápida Conteúdo Cópia...5 Para fazer cópias...5 Para fazer uma cópia rápida...5 Cópia usando o ADF...5 Cópia com o vidro do scanner...5 Interrupção do trabalho...6 Cancelamento de um trabalho
Bandejas. Impressora a laser Phaser Esta seção abrange:
 Impressora a laser Phaser 4400 Bandejas Esta seção abrange: Colocação de papel na bandeja 1, 2 ou 3 consulte a página 3. Colocação de papel na bandeja multiformatos consulte a página 7. Colocação de envelopes
Impressora a laser Phaser 4400 Bandejas Esta seção abrange: Colocação de papel na bandeja 1, 2 ou 3 consulte a página 3. Colocação de papel na bandeja multiformatos consulte a página 7. Colocação de envelopes
Descrição Do objeto 1 SCANNER (A3) Qtde registrada Un 20 R$ ,20 R$ ,00. Item. Objeto: Scanner Marca: KODAK
 REGISTRO DE PREÇO DE SCANNER Dados do Pregão: PREGÃO ELETRÔNICO Número: 09/2017 Número da Ata de Registro de Preço: 039/UFRR/2017 Órgão Gestor: UNIVERSIDADE FEDERAL DE RORAIMA - UFRR UASG: Contato no órgão
REGISTRO DE PREÇO DE SCANNER Dados do Pregão: PREGÃO ELETRÔNICO Número: 09/2017 Número da Ata de Registro de Preço: 039/UFRR/2017 Órgão Gestor: UNIVERSIDADE FEDERAL DE RORAIMA - UFRR UASG: Contato no órgão
Usando recursos de impressão especiais
 Usando recursos de impressão especiais Os recursos de impressão especiais incluem: Imprimindo várias páginas em uma única folha de papel. Impressão de pôsteres. Imprimindo livretos. Imprimindo em ambos
Usando recursos de impressão especiais Os recursos de impressão especiais incluem: Imprimindo várias páginas em uma única folha de papel. Impressão de pôsteres. Imprimindo livretos. Imprimindo em ambos
Digitalizando e enviando por e mail
 Digitalizando e enviando por e mail Você pode digitalizar documentos e enviar a imagem digitalizada para vários destinos do equipamento por email. Para digitalizar e enviar uma imagem como um anexo de
Digitalizando e enviando por e mail Você pode digitalizar documentos e enviar a imagem digitalizada para vários destinos do equipamento por email. Para digitalizar e enviar uma imagem como um anexo de
ROBERTO OLIVEIRA CUNHA
 LEIAME Apresentação Nenhuma informação do TUTORIAL DO MICRO- SOFT OFFICE PUBLISHER 2003 poderá ser copiada, movida ou modificada sem autorização prévia e escrita do Programador Roberto Oliveira Cunha.
LEIAME Apresentação Nenhuma informação do TUTORIAL DO MICRO- SOFT OFFICE PUBLISHER 2003 poderá ser copiada, movida ou modificada sem autorização prévia e escrita do Programador Roberto Oliveira Cunha.
Scanners. série i900. Guia de configuração de digitalização para aplicativos ISIS. A-61734_pt-br
 Scanners série i900 Guia de configuração de digitalização para aplicativos ISIS A-61734_pt-br Guia de configuração de digitalização para o driver ISIS Sumário Caixa de diálogo Ferramenta de validação de
Scanners série i900 Guia de configuração de digitalização para aplicativos ISIS A-61734_pt-br Guia de configuração de digitalização para o driver ISIS Sumário Caixa de diálogo Ferramenta de validação de
Tabela Dinâmica MS-Excel
 Tabela Dinâmica MS-Excel Sumário Tabela Dinâmica... 3 Antes de começar... 5 Criar uma Tabela Dinâmica... 6 Trabalhando com a lista Campos da Tabela Dinâmica... 8 Valores da Tabela Dinâmica... 10 Mostrar
Tabela Dinâmica MS-Excel Sumário Tabela Dinâmica... 3 Antes de começar... 5 Criar uma Tabela Dinâmica... 6 Trabalhando com a lista Campos da Tabela Dinâmica... 8 Valores da Tabela Dinâmica... 10 Mostrar
Apostila Impress 01. Partes da Janela Principal do Impress
 1 Apostila Impress 01 Partes da Janela Principal do Impress A janela principal do Impress tem três partes: - o Painel de Slides; - Área de Trabalho; - e Painel de Tarefas. Adicionalmente, diversas barras
1 Apostila Impress 01 Partes da Janela Principal do Impress A janela principal do Impress tem três partes: - o Painel de Slides; - Área de Trabalho; - e Painel de Tarefas. Adicionalmente, diversas barras
Guia do usuário Dell Display Manager
 Guia do usuário Dell Display Manager Visão Geral O Dell Display Manager é um aplicativo Microsoft Windows usado para gerenciar um monitor ou um grupo de monitores. Ele permite o ajuste manual da imagem
Guia do usuário Dell Display Manager Visão Geral O Dell Display Manager é um aplicativo Microsoft Windows usado para gerenciar um monitor ou um grupo de monitores. Ele permite o ajuste manual da imagem
LASERJET ENTERPRISE 500 MFP. Guia de referência rápida M525
 LASERJET ENTERPRISE 500 MFP Guia de referência rápida 2 M525 Imprimir um trabalho armazenado Use o seguinte procedimento para imprimir um trabalho armazenado na memória do produto. 1. Na tela inicial do
LASERJET ENTERPRISE 500 MFP Guia de referência rápida 2 M525 Imprimir um trabalho armazenado Use o seguinte procedimento para imprimir um trabalho armazenado na memória do produto. 1. Na tela inicial do
Painel de controle. Impressora multifuncional colorida Xerox AltaLink C8030/C8035/C8045/C8055/C8070
 Painel de controle Os aplicativos disponíveis podem variar de acordo a configuração da impressora. Para obter detalhes sobre os aplicativos e recursos, consulte o Guia do Usuário. 5 9 8 7 6 0 5 6 7 8 9
Painel de controle Os aplicativos disponíveis podem variar de acordo a configuração da impressora. Para obter detalhes sobre os aplicativos e recursos, consulte o Guia do Usuário. 5 9 8 7 6 0 5 6 7 8 9
Cópia com o vidro do scanner. 1 Coloque um documento original com a face voltada para baixo no canto superior esquerdo do vidro do scanner.
 MFP a laser Referência rápida Cópia Para fazer uma cópia rápida 3 No painel de controle da impressora, pressione. 4 Se tiver colocado o documento no vidro do scanner, toque em Concluir o Trabalho pare
MFP a laser Referência rápida Cópia Para fazer uma cópia rápida 3 No painel de controle da impressora, pressione. 4 Se tiver colocado o documento no vidro do scanner, toque em Concluir o Trabalho pare
Personalizando o seu PC
 Novo no Windows 7? Mesmo que ele tenha muito em comum com a versão do Windows que você usava antes, você ainda pode precisar de uma ajuda para fazer tudo direitinho. Este guia contém muitas informações
Novo no Windows 7? Mesmo que ele tenha muito em comum com a versão do Windows que você usava antes, você ainda pode precisar de uma ajuda para fazer tudo direitinho. Este guia contém muitas informações
Ajustando as opções de impressão
 Ajustando as opções de impressão Este tópico inclui: "Configurando as opções de impressão" na página 2-33 "Selecionando modos de qualidade de impressão" na página 2-36 "Imprimindo em preto e branco" na
Ajustando as opções de impressão Este tópico inclui: "Configurando as opções de impressão" na página 2-33 "Selecionando modos de qualidade de impressão" na página 2-36 "Imprimindo em preto e branco" na
CRIAR UM CARTÃO DE VISITA. É fácil começar selecionando um dos designs de cartão de visita que acompanham o Publisher.
 PUBLISHER CRIAR UM CARTÃO DE VISITA É fácil começar selecionando um dos designs de cartão de visita que acompanham o Publisher. Criar um cartão de visita com um lado Clique em Arquivo > Novo e escolha
PUBLISHER CRIAR UM CARTÃO DE VISITA É fácil começar selecionando um dos designs de cartão de visita que acompanham o Publisher. Criar um cartão de visita com um lado Clique em Arquivo > Novo e escolha
Configurações da impressora
 Configurações da impressora Este tópico inclui: "Acessando a página de inicialização" na página 1-14 "Acessando o modo de economia de energia" na página 1-15 "Sistema de segurança de arquivos" na página
Configurações da impressora Este tópico inclui: "Acessando a página de inicialização" na página 1-14 "Acessando o modo de economia de energia" na página 1-15 "Sistema de segurança de arquivos" na página
GUIA DO USUÁRIO. Terceira geração Para ios
 GUIA DO USUÁRIO Terceira geração Para ios GUIA DO USUÁRIO DA FLIR ONE A FLIR ONE permite ver o mundo de uma forma completamente nova, com a combinação única de imagens térmicas e de luz visível. Este Guia
GUIA DO USUÁRIO Terceira geração Para ios GUIA DO USUÁRIO DA FLIR ONE A FLIR ONE permite ver o mundo de uma forma completamente nova, com a combinação única de imagens térmicas e de luz visível. Este Guia
Sumário Objetivos Estudo de caso 1 Criação de template Exercício 1 Detalhamento da peça Exemplo... 23
 Sumário Sumário... 2 1. Objetivos... 3 1. Estudo de caso 1 Criação de template... 4 1.1. Exercício 1 Detalhamento da peça Exemplo... 23 2 1. Objetivos Nesta lição, iremos abordar o processo de elaboração
Sumário Sumário... 2 1. Objetivos... 3 1. Estudo de caso 1 Criação de template... 4 1.1. Exercício 1 Detalhamento da peça Exemplo... 23 2 1. Objetivos Nesta lição, iremos abordar o processo de elaboração
Ajustando as opções de impressão
 Ajustando as opções de impressão Este tópico inclui: "Definindo as opções de impressão" na página 2-36 "Selecionando modos de qualidade de impressão" na página 2-42 Definindo as opções de impressão Muitas
Ajustando as opções de impressão Este tópico inclui: "Definindo as opções de impressão" na página 2-36 "Selecionando modos de qualidade de impressão" na página 2-42 Definindo as opções de impressão Muitas
Manual do Usuário Brother Meter Read Tool
 Manual do Usuário Brother Meter Read Tool BRA-POR Versão 0 Direitos autorais Copyright 2017 Brother Industries, Ltd. Todos os direitos reservados. As informações incluídas neste documento estão sujeitas
Manual do Usuário Brother Meter Read Tool BRA-POR Versão 0 Direitos autorais Copyright 2017 Brother Industries, Ltd. Todos os direitos reservados. As informações incluídas neste documento estão sujeitas
Scanners da série i1800
 Scanners da série i1800 Guia de configuração de digitalização A-61580_pt-br Conteúdo 1 Introdução... 1-1 Sobre este manual... 1-1 Saídas de imagem... 1-2 2 Melhores práticas... 2-1 Captura de imagem básica...
Scanners da série i1800 Guia de configuração de digitalização A-61580_pt-br Conteúdo 1 Introdução... 1-1 Sobre este manual... 1-1 Saídas de imagem... 1-2 2 Melhores práticas... 2-1 Captura de imagem básica...
Como usar o P-touch Transfer Manager
 Como usar o P-touch Transfer Manager Versão 0 BRA-POR Introdução Aviso importante O conteúdo deste documento e as especificações deste produto estão sujeitos a alterações sem aviso prévio. A Brother se
Como usar o P-touch Transfer Manager Versão 0 BRA-POR Introdução Aviso importante O conteúdo deste documento e as especificações deste produto estão sujeitos a alterações sem aviso prévio. A Brother se
Introdução a Tecnologia da Informação
 Introdução a Tecnologia da Informação Informática Básica Software de apresentação Prof. Jonatas Bastos Power Point p Faz parte do pacote Microsoft Office; p Software com muitos recursos para construção
Introdução a Tecnologia da Informação Informática Básica Software de apresentação Prof. Jonatas Bastos Power Point p Faz parte do pacote Microsoft Office; p Software com muitos recursos para construção
Opção de vidro de originais
 Impressora multifuncional Xerox WorkCentre 9/9 Como fazer uma cópia. Coloque os documentos com a face para cima na bandeja de entrada do alimentador de originais. Ajuste a guia para. No painel de controle,
Impressora multifuncional Xerox WorkCentre 9/9 Como fazer uma cópia. Coloque os documentos com a face para cima na bandeja de entrada do alimentador de originais. Ajuste a guia para. No painel de controle,
O que é Microsoft Word?
 Informática Aplicada 2009.2 Campus Angicos Roteiro 02 Professor: Araken de Medeiros Santos Microsoft Word 1. Abra o Microsoft Word. 2. Selecione Abrir no menu Arquivo ou clique no botão. 3. Navegue pela
Informática Aplicada 2009.2 Campus Angicos Roteiro 02 Professor: Araken de Medeiros Santos Microsoft Word 1. Abra o Microsoft Word. 2. Selecione Abrir no menu Arquivo ou clique no botão. 3. Navegue pela
Laboratório Configuração do Backup e da Restauração de Dados no Windows 7 e no Vista
 Laboratório Configuração do Backup e da Restauração de Dados no Windows 7 e no Vista Introdução Neste laboratório, você fará backup de dados. E também realizará uma restauração dos dados. Equipamentos
Laboratório Configuração do Backup e da Restauração de Dados no Windows 7 e no Vista Introdução Neste laboratório, você fará backup de dados. E também realizará uma restauração dos dados. Equipamentos
Capture Pro Software. Introdução. A-61640_pt-br
 Capture Pro Software Introdução A-61640_pt-br Introdução ao Alaris Capture Pro Software e Capture Pro Limited Edition Instalando o software: Capture Pro Software e Network Edition... 1 Instalando o software:
Capture Pro Software Introdução A-61640_pt-br Introdução ao Alaris Capture Pro Software e Capture Pro Limited Edition Instalando o software: Capture Pro Software e Network Edition... 1 Instalando o software:
Imagem bitmap. Gráfico vetorial. gráficos vetoriais
 Sobre imagens bitmap e gráficos vetoriais Os elementos gráficos de um computador podem ser divididos em duas categorias principais -- bitmap e vetor. Imagem bitmap Gráfico vetorial Imagens bitmap são ideais
Sobre imagens bitmap e gráficos vetoriais Os elementos gráficos de um computador podem ser divididos em duas categorias principais -- bitmap e vetor. Imagem bitmap Gráfico vetorial Imagens bitmap são ideais
GUIA DO USUÁRIO. Terceira geração Para Android e ios
 GUIA DO USUÁRIO Terceira geração Para Android e ios GUIA DO USUÁRIO DA FLIR ONE A FLIR ONE permite ver o mundo de uma forma completamente nova, com a combinação única de imagens térmicas e de luz visível.
GUIA DO USUÁRIO Terceira geração Para Android e ios GUIA DO USUÁRIO DA FLIR ONE A FLIR ONE permite ver o mundo de uma forma completamente nova, com a combinação única de imagens térmicas e de luz visível.
Uso do Easy Interactive Tools
 Uso do Easy Interactive Tools Inicialização do Easy Interactive Tools Para iniciar o Easy Interactive Tools no seu computador, siga um destes passos: Windows: Clique duas vezes no ícone do Easy Interactive
Uso do Easy Interactive Tools Inicialização do Easy Interactive Tools Para iniciar o Easy Interactive Tools no seu computador, siga um destes passos: Windows: Clique duas vezes no ícone do Easy Interactive
Fiery Color Profiler Suite Calibrator
 2017 Electronics For Imaging, Inc. As informações nesta publicação estão cobertas pelos termos dos Avisos de caráter legal deste produto. 25 de julho de 2017 Conteúdo 3 Conteúdo...5 Selecionar uma tarefa...5
2017 Electronics For Imaging, Inc. As informações nesta publicação estão cobertas pelos termos dos Avisos de caráter legal deste produto. 25 de julho de 2017 Conteúdo 3 Conteúdo...5 Selecionar uma tarefa...5
Você pode acessar as Funções* tocando nas guias ou em Todos os Serviços, por exemplo:
 TELA DE SELEÇÃO POR TOQUE - Exibe todas as funções disponíveis e informações gerais sobre a máquina LIMPAR TUDO - Redefine as funções para suas configurações padrão PAUSA - Interrompe o trabalho atual
TELA DE SELEÇÃO POR TOQUE - Exibe todas as funções disponíveis e informações gerais sobre a máquina LIMPAR TUDO - Redefine as funções para suas configurações padrão PAUSA - Interrompe o trabalho atual
Calendário Permanente
 Calendário Permanente Versão 3.4 Janeiro de 2014 Este arquivo contém um calendário permanente, onde todas as datas são calculadas em função do ano escolhido, bem como os feriados brasileiros oficiais e
Calendário Permanente Versão 3.4 Janeiro de 2014 Este arquivo contém um calendário permanente, onde todas as datas são calculadas em função do ano escolhido, bem como os feriados brasileiros oficiais e
INFORMÁTICA APLICADA AULA 05 WINDOWS XP
 UNIVERSIDADE FEDERAL RURAL DO SEMI-ÁRIDO CURSO: Bacharelado em Ciências e Tecnologia INFORMÁTICA APLICADA AULA 05 WINDOWS XP Profª Danielle Casillo SUMÁRIO Painel de Controle 2 PAINEL DE CONTROLE Fornece
UNIVERSIDADE FEDERAL RURAL DO SEMI-ÁRIDO CURSO: Bacharelado em Ciências e Tecnologia INFORMÁTICA APLICADA AULA 05 WINDOWS XP Profª Danielle Casillo SUMÁRIO Painel de Controle 2 PAINEL DE CONTROLE Fornece
HP ScanJet Pro 2500 f1
 Introdução e principais argumentos de venda Simples produtividade para qualquer projeto de digitalização Destaques Maior produtividade com digitalização em frente e verso e única passada, que é 10 vezes
Introdução e principais argumentos de venda Simples produtividade para qualquer projeto de digitalização Destaques Maior produtividade com digitalização em frente e verso e única passada, que é 10 vezes
Scanner de documentos de mesa
 Scanner de documentos de mesa ADS-2200 DIGITALIZAÇÃO www.brother.com.br Scanner de documentos de mesa de 35 ppm ADS-2200 Rápido. Fácil de usar. Feito para empresas. O ADS-2200 foi projetado para realizar
Scanner de documentos de mesa ADS-2200 DIGITALIZAÇÃO www.brother.com.br Scanner de documentos de mesa de 35 ppm ADS-2200 Rápido. Fácil de usar. Feito para empresas. O ADS-2200 foi projetado para realizar
SilverFast - Pioneer in Digital Imaging. SilverFast 8. Software de scanner profissional PORTUGUÊS. ADF Scan. Alimentação automática de documentos
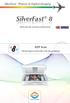 SilverFast - Pioneer in Digital Imaging SilverFast 8 Software de scanner profissional ADF Scan Alimentação automática de documentos A funcionalidade SilverFast 8 ADF ADF quer dizer Alimentação automática
SilverFast - Pioneer in Digital Imaging SilverFast 8 Software de scanner profissional ADF Scan Alimentação automática de documentos A funcionalidade SilverFast 8 ADF ADF quer dizer Alimentação automática
Portal de Cotação da FCC S.A.
 da FCC S.A. Manual do fornecedor Revisão 2 17/07/2017 Portal de Cotação da FCC S.A. Manual do fornecedor Introdução Para facilitar o processo de compras da FCC S.A. foi criado um novo portal de cotações,
da FCC S.A. Manual do fornecedor Revisão 2 17/07/2017 Portal de Cotação da FCC S.A. Manual do fornecedor Introdução Para facilitar o processo de compras da FCC S.A. foi criado um novo portal de cotações,
1. Introdução O que é Microsoft PowerPoint Recursos de PowerPoint. Introdução
 1. Introdução 1.1. O que é Microsoft PowerPoint 2007 Microsoft Office PowerPoint 2007 é um software de apresentação gráfica produzido pela Microsoft Corporation para o sistema operacional Microsoft Windows.
1. Introdução 1.1. O que é Microsoft PowerPoint 2007 Microsoft Office PowerPoint 2007 é um software de apresentação gráfica produzido pela Microsoft Corporation para o sistema operacional Microsoft Windows.
Dell C8618QT Dell Display Manager Manual de Usuário
 Dell C8618QT Dell Display Manager Manual de Usuário Modelo: C8618QT Modelo Regulatório: C8618QTt OBSERVAÇÃO: Uma NOTA indica informações importantes que o ajudam a usar melhor seu computador. Copyright
Dell C8618QT Dell Display Manager Manual de Usuário Modelo: C8618QT Modelo Regulatório: C8618QTt OBSERVAÇÃO: Uma NOTA indica informações importantes que o ajudam a usar melhor seu computador. Copyright
Usar segmentações de dados para filtrar dados de Tabela Dinâmica
 Página 1 de 8 Excel > Analisando dados > Relatórios da Tabela Dinâmica > Usando a Tabela Dinâmica e o Assistente de Tabela Dinâmica Usar segmentações de dados para filtrar dados de Tabela Dinâmica Mostrar
Página 1 de 8 Excel > Analisando dados > Relatórios da Tabela Dinâmica > Usando a Tabela Dinâmica e o Assistente de Tabela Dinâmica Usar segmentações de dados para filtrar dados de Tabela Dinâmica Mostrar
Guia do usuário da RICOH Printer
 series Guia do usuário da RICOH Printer Visão geral Versão do Windows Versão para Mac Solução de problemas CONTEÚDO Como ler o manual... 2 1. Visão geral Introdução à RICOH Printer... 4 Ambientes operacionais...
series Guia do usuário da RICOH Printer Visão geral Versão do Windows Versão para Mac Solução de problemas CONTEÚDO Como ler o manual... 2 1. Visão geral Introdução à RICOH Printer... 4 Ambientes operacionais...
SVMPC2. Manual do Usuário. Versão 1.2
 SVMPC2 Manual do Usuário Versão 1.2 27.Set.2018 1 Conteúdo Parte 1: Visão Geral 1. Introdução... 4 1.1 Escopo... 4 1.2 Sobre o Manual... 4 1.3 Como devemos usar este Manual... 4 2. O que é SVMPC2?... 4
SVMPC2 Manual do Usuário Versão 1.2 27.Set.2018 1 Conteúdo Parte 1: Visão Geral 1. Introdução... 4 1.1 Escopo... 4 1.2 Sobre o Manual... 4 1.3 Como devemos usar este Manual... 4 2. O que é SVMPC2?... 4
Bem-vindo ao Picture Package Producer2
 Manual do Picture Package Producer2 Bem-vindo ao Picture Package Producer2 Bem-vindo ao Picture Package Producer2 Iniciar e sair do Picture Package Producer2 Passo 1: Selecionando imagens Passo 2: Verificando
Manual do Picture Package Producer2 Bem-vindo ao Picture Package Producer2 Bem-vindo ao Picture Package Producer2 Iniciar e sair do Picture Package Producer2 Passo 1: Selecionando imagens Passo 2: Verificando
MANUAL DE UTILIZAÇÃO DO MÓDULO IMPRESSÃO DE ETIQUETAS
 MANUAL DE UTILIZAÇÃO DO MÓDULO IMPRESSÃO DE ETIQUETAS Digisat Tecnologia Ltda Rua Marechal Deodoro, 772 Edifício Mirage 1º Andar Sala 5 e 6 Centro Concórdia/SC CEP: 89700-000 Fone/Fax: (49) 3441-1600 suporte@digisat.com.br
MANUAL DE UTILIZAÇÃO DO MÓDULO IMPRESSÃO DE ETIQUETAS Digisat Tecnologia Ltda Rua Marechal Deodoro, 772 Edifício Mirage 1º Andar Sala 5 e 6 Centro Concórdia/SC CEP: 89700-000 Fone/Fax: (49) 3441-1600 suporte@digisat.com.br
Avisos legais KYOCERA Document Solutions Inc.
 Avisos legais É proibida a reprodução total ou parcial deste guia sem a devida autorização. As informações deste guia estão sujeitas a modificações sem aviso prévio. Não nos responsabilizamos por quaisquer
Avisos legais É proibida a reprodução total ou parcial deste guia sem a devida autorização. As informações deste guia estão sujeitas a modificações sem aviso prévio. Não nos responsabilizamos por quaisquer
Passo 3: Preparando-se para a criação de seu vídeo de curta duração/apresentação de slides
 Bem-vindo ao Picture Package Producer2 Iniciar e sair do Picture Package Producer2 Passo 1: Selecionando imagens Passo 2: Verificando as imagens selecionadas Passo 3: Preparando-se para a criação de seu
Bem-vindo ao Picture Package Producer2 Iniciar e sair do Picture Package Producer2 Passo 1: Selecionando imagens Passo 2: Verificando as imagens selecionadas Passo 3: Preparando-se para a criação de seu
Login. Guia de Início
 Guia de Início Antes de usar o produto, leia atentamente este manual e tenha-o à mão para consultas futuras. ATÉ A EXTENSÃO MÁXIMA PERMITIDA PELA LEI APLICÁVEL: O FORNECEDOR NÃO SERÁ RESPONSÁVEL PELO RESULTADO
Guia de Início Antes de usar o produto, leia atentamente este manual e tenha-o à mão para consultas futuras. ATÉ A EXTENSÃO MÁXIMA PERMITIDA PELA LEI APLICÁVEL: O FORNECEDOR NÃO SERÁ RESPONSÁVEL PELO RESULTADO
KIP 2300 SISTEMA DE DIGITALIZAÇÃO CCD DE ALTA PRODUTIVIDADE
 KIP 2300 SISTEMA DE DIGITALIZAÇÃO CCD DE ALTA PRODUTIVIDADE SISTEMA DE DIGITALIZAÇÃO CCD KIP 2300 Sistema de digitalização de alta produtividade O novo scanner de alta produtividade KIP 2300 estabelece
KIP 2300 SISTEMA DE DIGITALIZAÇÃO CCD DE ALTA PRODUTIVIDADE SISTEMA DE DIGITALIZAÇÃO CCD KIP 2300 Sistema de digitalização de alta produtividade O novo scanner de alta produtividade KIP 2300 estabelece
Sumário. Manual de configuração. Open Broadcaster Software (OBS)
 Manual de configuração Open Broadcaster Software (OBS) Sumário Introdução...2 1 Configurando a câmera...3 2 Configurando o áudio...7 3 Configurações do Stream...8 4 Iniciando a transmissão...12 5 Ajustes
Manual de configuração Open Broadcaster Software (OBS) Sumário Introdução...2 1 Configurando a câmera...3 2 Configurando o áudio...7 3 Configurações do Stream...8 4 Iniciando a transmissão...12 5 Ajustes
O Camguard permite detectar e gravar vídeos facilmente com uma webcam.
 CamGuard O Camguard permite detectar e gravar vídeos facilmente com uma webcam. Para ativar o CamGuard, clique em no console do aplicativo da webcam da Kworld. A interface do CamGuard é exibida e apresenta
CamGuard O Camguard permite detectar e gravar vídeos facilmente com uma webcam. Para ativar o CamGuard, clique em no console do aplicativo da webcam da Kworld. A interface do CamGuard é exibida e apresenta
Gerenciamento Total da Informação
 Scanner FI-6670 Funções Capaz de digitalizar documentos a 90 ppm / 180 ipm Equipado com funções inteligentes para operação eficiente Acompanha software de captura PaperStream Capture Fácil instalação Funções
Scanner FI-6670 Funções Capaz de digitalizar documentos a 90 ppm / 180 ipm Equipado com funções inteligentes para operação eficiente Acompanha software de captura PaperStream Capture Fácil instalação Funções
2 Documentos. Word 2013
 2 Documentos 2.1. Escolher um Novo Documento 2.2. Configuração de Página 2.2.1. Definir Tamanho da Página 2.2.2. Definir as Margens do Documento 2.2.3. Ajustar Orientação da Página 2.2.4. Inserir Folha
2 Documentos 2.1. Escolher um Novo Documento 2.2. Configuração de Página 2.2.1. Definir Tamanho da Página 2.2.2. Definir as Margens do Documento 2.2.3. Ajustar Orientação da Página 2.2.4. Inserir Folha
Produção de tutoriais. Suellem Oliveira
 Prefeitura de Volta Redonda Secretaria Municipal de Educação Implementação de Informática Aplicada à Educação Produção de tutoriais Suellem Oliveira Jclic Completar Textos Para a produção deste Tutorial
Prefeitura de Volta Redonda Secretaria Municipal de Educação Implementação de Informática Aplicada à Educação Produção de tutoriais Suellem Oliveira Jclic Completar Textos Para a produção deste Tutorial
Registrar senha, endereço de e contato
 Guia de Início Antes de usar o produto, leia atentamente este manual e tenha-o à mão para consultas futuras. ATÉ A EXTENSÃO MÁXIMA PERMITIDA PELA LEI APLICÁVEL: O FORNECEDOR NÃO SERÁ RESPONSÁVEL PELO RESULTADO
Guia de Início Antes de usar o produto, leia atentamente este manual e tenha-o à mão para consultas futuras. ATÉ A EXTENSÃO MÁXIMA PERMITIDA PELA LEI APLICÁVEL: O FORNECEDOR NÃO SERÁ RESPONSÁVEL PELO RESULTADO
Produção de tutoriais. Suellem Oliveira
 Prefeitura de Volta Redonda Secretaria Municipal de Educação Implementação de Informática Aplicada à Educação Produção de tutoriais Suellem Oliveira Jclic Organizar Textos Para a produção deste Tutorial
Prefeitura de Volta Redonda Secretaria Municipal de Educação Implementação de Informática Aplicada à Educação Produção de tutoriais Suellem Oliveira Jclic Organizar Textos Para a produção deste Tutorial
Scanners da série i5000v
 Scanners da série i5000v Guia de configuração de digitalização para o KOFAX VRS Professional A-61685_pt-br Usando recursos avançados do scanner Kodak i5000v Sumário Acessando recursos avançados do scanner
Scanners da série i5000v Guia de configuração de digitalização para o KOFAX VRS Professional A-61685_pt-br Usando recursos avançados do scanner Kodak i5000v Sumário Acessando recursos avançados do scanner
Sumário. Sumário Objetivos Estudo de caso Cursos à distância SKA
 Sumário Sumário... 2 1. Objetivos... 3 1.1. Estudo de caso 1... 4 2 1. Objetivos Nesta lição, iremos continuar explorando as ferramentas de montagem do SolidWorks. Conheceremos novos posicionamentos avançados
Sumário Sumário... 2 1. Objetivos... 3 1.1. Estudo de caso 1... 4 2 1. Objetivos Nesta lição, iremos continuar explorando as ferramentas de montagem do SolidWorks. Conheceremos novos posicionamentos avançados
MANUAL. ecosistemas.net.br
 MANUAL A Eco.Suite possui uma interface simples e de fácil utilização Com a Eco.Suite você trabalha de forma colaborativa, simples e objetiva, em uma única tela. Acesso ao Eco.Suite Tela Principal Após
MANUAL A Eco.Suite possui uma interface simples e de fácil utilização Com a Eco.Suite você trabalha de forma colaborativa, simples e objetiva, em uma única tela. Acesso ao Eco.Suite Tela Principal Após
Definições das opções Ferramentas, Opções Ferramentas, Opções Opções do Sistema Propriedades do Documento Opções do Sistema
 Deseja reduzir ainda mais o tempo gasto em um determinado projeto? Este documento tem por objetivo mostrar um passo-a-passo a ser realizado para a criação de Templates no SOLIDWORKS. Definições das opções
Deseja reduzir ainda mais o tempo gasto em um determinado projeto? Este documento tem por objetivo mostrar um passo-a-passo a ser realizado para a criação de Templates no SOLIDWORKS. Definições das opções
COLOR LASERJET ENTERPRISE CM4540 SÉRIE MFP. Guia de referência rápida
 COLOR LASERJET ENTERPRISE CM4540 SÉRIE MFP Guia de referência rápida HP Color LaserJet Enterprise CM4540 série MFP Guia de referência rápida Conteúdo Guia de referência rápida... 1 Reduzir ou ampliar
COLOR LASERJET ENTERPRISE CM4540 SÉRIE MFP Guia de referência rápida HP Color LaserJet Enterprise CM4540 série MFP Guia de referência rápida Conteúdo Guia de referência rápida... 1 Reduzir ou ampliar
Opção de vidro de originais
 Xerox WorkCentre 8/8/8/87/890 Como fazer uma cópia Página inicial de serviços Status do trabalho Tela de seleção por toque Iniciar Limpar tudo Parar. Coloque os documentos com a face para cima na bandeja
Xerox WorkCentre 8/8/8/87/890 Como fazer uma cópia Página inicial de serviços Status do trabalho Tela de seleção por toque Iniciar Limpar tudo Parar. Coloque os documentos com a face para cima na bandeja
Curso Técnico em Informática. Sistema Educacional Galileu. A interface do PowerPoint. Barra do Título. Barra de Menu. Barra de Formatação
 Microsoft PowerPoint O Microsoft PowerPoint é uma ferramenta ou gerador de apresentações, palestras, workshops, campanhas publicitárias, utilizados por vários profissionais, entre eles executivos, publicitários,
Microsoft PowerPoint O Microsoft PowerPoint é uma ferramenta ou gerador de apresentações, palestras, workshops, campanhas publicitárias, utilizados por vários profissionais, entre eles executivos, publicitários,
Módulo 5. Microsoft Office Power Point 2007 Projeto Unifap Digital
 Módulo 5 Microsoft Office Power Point 2007 Projeto Unifap Digital 1 Sumário Aula 1... 3 Microsoft Office Power Point... 3 Modos de exibição do Power point... 3 Tema... 4 Adicionar um novo slide... 5 Reorganizar
Módulo 5 Microsoft Office Power Point 2007 Projeto Unifap Digital 1 Sumário Aula 1... 3 Microsoft Office Power Point... 3 Modos de exibição do Power point... 3 Tema... 4 Adicionar um novo slide... 5 Reorganizar
