1. StickerCenter Menu Broadcast Stickers Menu MyStickers StickerShop Configurações... 26
|
|
|
- Igor Casado Salvado
- 7 Há anos
- Visualizações:
Transcrição
1
2 1. StickerCenter O que é? O que são Stickers? Como acessar o StickerCenter? Como atualizar o StickerCenter? Menu Broadcast Stickers O que é? Canais de TV aberta suportados Instalação, atualização, ordenação e remoção de Broadcast Stickers Incluíndo um Broadcast Sticker no menu MyStickers Menu MyStickers O que é? Criando uma conta de usuário StickerCenter Validando uma conta de usuário Editando uma conta de usuário Bloqueando uma conta de usuário Removendo uma conta de usuário Trocando de usuário Recuperando senha de uma conta de usuário Instalando e atualizando Stickers pelo sinal de TV aberta Instalando e atualizando Stickers pela Internet Apagando Stickers Liberando memória para armazenamento de Stickers Usando o Guia de Programação MyStickers Bloqueio do sinal de TV durante utilização de um Sticker StickerShop O que é? Buscando Stickers Instalando Stickers Atualizando Stickers Já Comprados Compartilhando Stickers Configurações Acessando o Sticker de Configurações Alterando o Idioma Alterando a visualização do menu Broadcast Stickers Ocultando Stickers Ordenando Stickers Apagando Stickers
3 1. StickerCenter 1.1. O que é? O StickerCenter é uma plataforma de interatividade que permite a exibição, o gerenciamento e a execução de Stickers O que são Stickers? Stickers são aplicativos que podem ser baixados para seu receptor via canal de interatividade (requer conexão à Internet) ou através do sinal de TV Digital aberta transmitido por emissoras que suportem a solução StickerCenter (veja o item 2.2 Canais de TV aberta suportados). Com os Stickers é possível acessar diversas funcionalidades e serviços, assim como conteúdos que são complementares à programação da TV. O StickerCenter já vem de fábrica com alguns Stickers instalados, entre eles estão a StickerShop e o Sticker de Configuração Como acessar o StickerCenter? Para acessar o StickerCenter pressione a tecla StickerCenter do controle remoto. Utilize a mesma tecla para sair do StickerCenter a qualquer momento Como atualizar o StickerCenter? O StickerCenter será atualizado para novas versões junto com a atualização de firmware deste aparelho. Consulte instruções sobre como proceder com esta atualização no manual do receptor. 3
4 2. Menu Broadcast Stickers 2.1. O que é? O menu Broadcast Stickers é a primeira tela exibida ao acessar o StickerCenter. Os Broadcast Stickers mostrados na figura acima são meramente ilustrativos. À esquerda encontra se o ícone de acesso ao MyStickers. No restante da barra serão exibidos os Broadcast Stickers, que são os Stickers distribuídos gratuitamente pelo canal aberto sintonizado naquele momento. Utilize a seta de navegação direita do controle remoto para navegar pelos Broadcast Stickers. Pressione OK para acessar o Broadcast Sticker selecionado. Ao mudar de canal, os Broadcast Stickers serão trocados, passando a exibir os Stickers que estão sendo transmitidos pela outra emissora. Caso não sejam exibidos Broadcast Stickers no menu é provável que a emissora sintonizada não esteja transmitindo Stickers naquele momento ou que não seja uma emissora conveniada. Sintonize uma emissora conveniada para acessar ou atualizar os Broadcast Stickers. 4
5 2.2. Canais de TV aberta suportados Acesse para ver a lista de emissoras de TV que já estão transmitindo ou atualizando Stickers Instalação, atualização, ordenação e remoção de Broadcast Stickers O conteúdo exibido no menu Broadcast Sticker é de inteira responsabilidade do canal de TV sintonizado. Os Broadcast Stickers que estiverem sendo transmitidos pelo canal serão automaticamente instalados no receptor. Este processo poderá levar algum tempo para ser finalizado, principalmente se a qualidade de recepção do sinal estiver ruim. O Sticker não poderá ser acessado enquanto a instalação não tiver sido concluída. O ícone acima indica que um Broadcast Sticker está sendo instalado. Uma vez instalado, o Broadcast Sticker carregará mais rapidamente em acessos futuros, desde que: Ele não seja atualizado. Caso ele seja atualizado pela emissora, será instalado novamente; 5
6 Haja espaço suficiente na memória do receptor. Caso novos Broadcast Stickers sejam instalados por outras emissoras, Stickers antigos poderão ter de ser desinstalados para liberação de espaço em disco. O processo de atualização de um Broadcast Sticker é idêntico ao de instalação, ficando isto a cargo do canal de TV sintonizado. A ordem em que os Broadcast Stickers aparecem no menu é definida pelo canal de TV sintonizado. Os Broadcast Stickers são removidos do receptor através de comandos enviados pelo canal de TV sintonizado, ficando a disponibilidade de cada Broadcast Sticker restrita ao período definido pela emissora. Caso não esteja vendo um Brodcast Sticker que tenho sido previamente instalado, verifique se: Ele foi reordenado no menu; Seu tempo de disponibilidade terminou e ele foi removido do menu pela emissora de TV. 6
7 2.4. Incluíndo um Broadcast Sticker no menu MyStickers Alguns Broadcast Stickers podem ser incluídos no menu MyStickers, (veja o item 3 Menu MyStickers)podendo assim serem guardados para que você volte a acessá los sempre que desejar, mesmo que a emissora pare de transmiti los. O balão mostrado acima indica que o Broadcast Sticker selecionado pode ser incluído no menu MyStickers. Se, ao selecionar um Broadcast Sticker, aparecer o balão mostrado na figura acima, você poderá incluir o Sticker no menu MyStickers. Pressione a tecla azul do controle remoto para fazê lo. 7
8 Possível situação de erro ao incluir um Broadcast Sticker no menu MyStickers. Durante a inclusão do Broadcast Sticker alguns erros poderão ocorrer: Erro de Instalação ocorreu algum problema durante a instalação. Primeiro acesse sua Conta você deve primeiro criar uma conta para poder migrar Broadcast Stickers. 8
9 3. Menu MyStickers 3.1. O que é? O menu MyStickers é acessado através do ícone localizado à esquerda do menu Broadcast Stickers. Basta selecioná lo e pressionar a tecla OK do controle. É neste menu que serão encontrados os Stickers que já vem pré instalados de fábrica no receptor e também todos aqueles que forem instalados posteriormente através da StickerShop ou através da inclusão de Broadcast Stickers. Para poder acessar o menu MyStickers é preciso primeiro criar uma conta de usuário StickerCenter. Para sair do menu MySticker pressione a tecla vermelha do controle remoto Criando uma conta de usuário StickerCenter Importante: Para poder ter acesso a todos os recursos disponíveis no StickerCenter, certifique se de que seu receptor está conectado à Internet antes de iniciar esta etapa. O acesso à Internet não é obrigatório para utilização do menu MyStickers. Você poderá criar sua conta de usuário normalmente e validá la pela Internet posteriormente. A validação de sua conta e o acesso à Internet são passos necessários para poder acessar a StickerShop. Ao acessar pela primeira vez o menu MyStickers você verá a tela de criação de conta de usuário, onde deverá preencher os campos solicitados. 9
10 Tela de criação de conta de usuário Passo 1 de 2. Para digitar seu nome no campo Quem é você, pressione OK para ativar o teclado virtual. Você pode optar pelo tipo de teclado virtual que preferir são 3 opções basta pressionar a tecla azul para trocar de um tipo de teclado para o outro. Teclado Virtual padrão. 10
11 Teclado virtual tipo celular. Teclado virtual QWERTY. 11
12 Ao utilizar o teclado virtual de sua escolha fique atento ao uso das teclas coloridas: Tecla vermelha: fecha o teclado, cancelando a digitação do texto; Tecla verde: altera entre maiúsculas, minúsculas e números; aciona modo CAPS LOCK; Tecla amarela: altera para caracteres especiais; aciona modo SHIFT; Tela azul: troca o tipo de teclado. Após informar seu nome, você deverá escolher um ícone para representálo. Utilize as setas para direita e esquerda para ver os ícones disponíveis e pressione OK para escolher o que gostar mais. Pressione OK para avançar. Na tela seguinte você deverá informar um endereço de e mail válido e criar uma senha numérica. Tela de criação de conta de usuário Passo 2 de 2. 12
13 O procedimento de digitação de e mail é idêntico ao de digitação de nome. Para digitar sua senha numérica que deve ter obrigatoriamente 6 dígitos basta selecionar o campo de senha e pressionar as teclas numéricas correspondentes a sua senha. O procedimento deve ser repetido no campo abaixo. Pressione OK para concluir. Você verá uma tela de confirmação e já pode começar a usar o MyStickers. Importante: Anote ou memorize sua senha numérica. Você terá de informá la sempre que quiser acessar o portal StickerCenter ou instalar e atualizar Stickers Validando uma conta de usuário Após criar sua conta no StickerCenter, você receberá um e mail com instruções para finalizar seu cadastro através do portal Completando seu cadastro no portal você poderá utilizar a StickerShop, podendo assim fazer atualizações dos Stickers instalados em seu receptor e efetuar download de novos Stickers. Muitas funções do portal só estão disponíveis para usuários com contas validadas. Sua conta de usuário é válida para até 5 (cinco) receptores compatíveis com o StickerCenter. Basta informar o mesmo e mail e senha no momento de criação da conta em um outro aparelho Editando uma conta de usuário Você pode editar seus dados cadastrais a qualquer momento através do portal Também é possível editar sua conta através da TV. Para isto, basta selecionar o ícone de sua conta no topo da tela MyStickers e pressionar a tecla OK. 13
14 Tela de edição e troca de conta. Pressione OK na opção Editar conta. Você então poderá: Editar sua senha Bloquear sua conta e alterar o ícone Remover sua conta 3.5. Bloqueando uma conta de usuário A função de Bloqueio de Conta permite proteger sua conta dos demais usuários do receptor. Ao bloquear sua conta, você terá de informar sua senha numérica sempre que quiser acessá la ou editá la. Para bloquear sua conta: Pressione OK na opção Editar conta. Pressione OK na opção Bloqueio e Ícone. 14
15 Tela de bloqueio de conta e troca de ícone. Por padrão, as contas novas criadas no receptor não são bloqueadas. Se desejar bloquear sua conta, utilize as setas para direita e esquerda para selecionar o cadeado fechado (opção SIM) e pressione OK. Um ícone de cadeado será exibido ao lado do nome de sua conta bloqueada na tela de edição e troca de conta Removendo uma conta de usuário A função de Remoção de Conta permite remover a conta de um receptor. Caso já tenha sido validada no Portal StickerCenter, a conta continuará válida no Portal, podendo ser cadastrada em outro receptor, desde que sejam informados o mesmo e mail e senha. 15
16 Para remover sua conta: Pressione OK na opção Editar conta. Pressione OK na opção Remover Conta. Ao ver a mensagem de alerta selecione Sim e pressione OK. Tela de confirmação de remoção de conta Trocando de usuário É possível ter até 6 (seis) contas criadas no receptor. Para trocar de uma conta para outra, selecione o ícone da conta ativa no topo da tela MyStickers e pressionar a tecla OK. 16
17 Troca de conta. Pressione OK em uma das contas já criadas. O menu MyStickers será carregado novamente, trazendo todas as configurações e Stickers daquele usuário. Caso a conta esteja bloqueada, será solicitada a senha de acesso para que a troca de usuário seja efetuada Recuperando senha de uma conta de usuário Importante: a função a seguir só estará disponível se seu receptor estiver conectado à Internet e sua conta tiver sido validada. Caso a conta esteja bloqueada e o usuário tenha esquecido a senha é possível recuperá la. 17
18 Recuperando a senha. Para recuperar sua senha: Tente acessar sua conta. Ao ver o campo de entrada de senha selecione a opção Esqueci minha senha e pressione OK. A senha será enviada para o e mail cadastrado para aquela conta Instalando e atualizando Stickers pelo sinal de TV aberta Alguns Stickers podem ser atualizados gratuitamente pelo sinal de TV aberta. A freqüência de atualizações varia de Sticker para Sticker. Para que esta atualização ocorra automaticamente basta sintonizar uma emissora que envie conteúdo StickerCenter no momento em que uma atualização do Sticker estiver sendo enviada. 18
19 Existem dois processos de atualização possíveis: Atualização somente do conteúdo do Sticker é o mais comum; Atualização de versão do Sticker ocorre apenas quando é lançada uma nova versão de um Sticker. Quando a atualização é feita através do sinal de TV aberta, em ambos os casos o processo ocorre exatamente da mesma maneira. Existem duas formas de identificar quando um Sticker está sendo atualizado: Quando for exibido o ícone Aguarde sobre o ícone do Sticker no menu MyStickers. Neste caso ele está sendo atualizado. Quando for exibido o ícone de um determinado Sticker no menu Broadcast Sticker significa que a emissora acabou de atualizá lo no receptor. Importante: Não mude de canal enquanto um Sticker estiver sendo instalado ou atualizado, pois isto interromperá o processo de atualização ou de instalação. Um Sticker não será atualizado enquanto estiver aberto. Saia do Sticker para que ele possa ser atualizado. Um Sticker não pode ser acessado enquanto estiver sendo atualizado. Aguarde o término da atualização Instalando e atualizando Stickers pela Internet Todos os Stickers podem ser atualizados pela Internet. No caso de atualização de versão do Sticker, é necessário acessar o StickerShop. Dentro do StickerShop selecione a aba Já Comprados, que mostra a lista de todos os Stickers que você comprou através da loja, e encontre o Sticker que deseja atualizar. A partir daí, o processo de atualização é idêntico ao de download de um Sticker. Consulte o item 4.3. Instalando Stickers para maiores detalhes. 19
20 Importante: Stickers pré instalados de fábrica não serão exibidos na lista de Já Comprados. Neste caso, você deverá localizá los no StickerShop e atualizá los através de uma nova instalação. A partir daí estarão também disponíveis na lista de Já Comprados. Stickers só podem ser atualizados através do StickerShop pela mesma conta com a qual foram comprados Apagando Stickers A remoção de um Sticker é feita através do Sticker de Configurações. Para mais informações, consulte o item de Configurações 5.6. Apagando Stickers. Importante: Stickers pré instalados de fábrica não poderão ser apagados Liberando memória para armazenamento de Stickers Para liberar espaço para instalação de novos Stickers você deverá apagar Stickers do receptor. Para mais informações, consulte o item de Configurações 5.6. Apagando Stickers Usando o Guia de Programação MyStickers A função Guia de Programação MyStickers apresenta de maneira simplificada a programação do dia para o canal sintonizado. 20
21 Guia de Programação MyStickers. Para acessar o Guia de Programação MyStickers pressione a tecla azul do controle remoto enquanto estiver no menu MyStickers. Utilize as setas para a esquerda e para a direita para navegar pelos programas. Para abandonar a navegação pelo Guia de Programação e poder voltar a usar Stickers pressione novamente a tecla azul do controle remoto. Importante: O comportamento descrito acima ocorre apenas durante o acesso ao menu MyStickers Bloqueio do sinal de TV durante utilização de um Sticker Muitos Stickers são licenciados para exibição conjunta ao sinal de TV aberto das emissoras. Em algumas ocasiões, o sinal de TV aberto das emissoras pode ser bloqueado durante a utilização de um determinado Sticker. Ou seja, o vídeo será coberto e o áudio será desligado. Isto ocorre devido à questões de licenciamento do conteúdo audiovisual do radiodifusor. 21
22 4. StickerShop 4.1. O que é? O StickerShop é onde você poderá adquirir novos Stickers e atualizar os que possui. Para poder usufruir de todas as funcionalidades da loja você deve primeiro validar sua conta StickerCenter conforme descrito no item 3.3. Validando uma conta de usuário. Para acessar o StickerShop, basta selecionar o segundo ícone do menu MyStickers e pressionar a tecla OK do controle. Tela inicial do StickerShop. Importante: O receptor deve estar conectado à Internet para poder acessar o StickerShop. 22
23 4.2. Buscando Stickers A partir da tela inicial do StickerShop selecione a opção Ver Loja e pressione a tecla OK do controle. A lista de Stickers na loja será carregada. Por padrão, a lista estará ordenada dos Stickers mais recentes aos menos recentes e mostrará resultados encontrados em todas as categorias. Os botões +Recentes, + Populares e Lupa permitem ordenar e filtrar Stickers. + Recentes: Selecione esta opção e pressione OK para ordenar a lista dos Stickers mais recentes aos menos recentes. + Populares: Selecione esta opção e pressione OK para ordenar a lista dos Stickers mais populares aos menos populares. O índice de popularidade de um Sticker é medida pela quantidade de vezes que ele foi instalado por usuários do StickerCenter. Ícone Lupa: Selecione esta opção e pressione OK para ver a lista de Categorias disponíveis. Selecione uma categoria e pressione OK para filtrar a lista de Stickers apresentados. Com a seleção sobre a lista de Stickers é possível paginar essa lista usando as setas esquerda e direita do controle. Para ver detalhes de um Sticker, pressione a tecla OK do controle. 23
24 4.3. Instalando Stickers Na tela de detalhes do Sticker você verá informações detalhadas sobre ele. Usando as setas direita e esquerda do controle é possível ver a descrição completa do Sticker. Para instalar o Sticker você deve selecionar o botão Instalar e pressionar OK no controle. Digite a senha numérica de sua conta StickerCenter. O download do Sticker será iniciado, seguido de sua instalação. Tela de detalhes do Sticker. Importante: Durante o download e instalação de um Sticker você não poderá deixar esta tela até que o processo esteja concluído. 24
25 4.4. Atualizando Stickers O processo de atualização de um Sticker é idêntico ao de instalação. Basta localizar o Sticker que deseja atualizar, selecionar o botão Atualizar e pressionar OK no controle. O download do Sticker será iniciado, seguido de sua atualização. Importante: O Sticker não poderá ser atualizado através do StickerShop caso esteja sendo atualizado pelo ar no mesmo instante Já Comprados Aqui são mostrados os Stickers adquiridos através da StickerShop pela conta atualmente acessada Compartilhando Stickers Stickers instalados por um usuário são compartilhados por todas as contas criadas naquele receptor. Porém, apenas quem instalou o Sticker poderá atualizá lo a partir do StickerShop. 25
26 5. Configurações 5.1. Acessando o Sticker de Configurações O Sticker de Configurações é onde você poderá alterar as preferências de configuração do StickerCenter e gerenciar o menu MyStickers. Para acessar o Sticker de Configurações, basta selecionar o primeiro ícone do menu MyStickers e pressionar a tecla OK do controle. Sticker de Configurações. Importante: As preferências de configuração são salvas de maneira independente para cada conta de usuário StickerCenter. Assim, cada usuário do receptor pode customizar a apresentação do StickerCenter e do menu MyStickers da forma que preferir Alterando o Idioma Acesse o Sticker de Configurações. Dentro da aba Gerais, com o foco sobre a configuração Orientação do Menu pressione a seta direita do controle para acessar a opção Idioma. 26
27 Sticker de Configurações Idiomas. Em Idioma utilize as setas para cima e para baixo do controle para navegar entre as opções de idioma disponíveis: Português English Español Pressione OK para mudar o idioma do StickerCenter. Importante: Esta alteração mudará o idioma apenas do StickerCenter. Ela não alterará os idiomas dos Stickers nem dos menus do receptor Alterando a visualização do menu Broadcast Stickers Acesse o Sticker de Configurações. Dentro da aba Gerais, você verá a seguinte configuração: Orientação do Menu. 27
28 Utilize as setas para cima e para baixo do controle para navegar entre as opções de orientação disponíveis: Horizontal (padrão) Vertical Pressione Ok na opção de orientação desejada. Retorne ao menu Broadcast Sticker para ver a nova orientação do menu. Menu Broadcast Sticker na orientação vertical Ocultando Stickers Caso você não queira mais ter um Sticker em seu menu MySticker você não precisa removê lo do receptor, pois outros usuários do aparelho poderão continuar querendo acessá lo. Para isto, você pode ocultá lo de seu menu MyStickers. Acesse o Sticker de Configurações. Navegue até a aba My Stickers e pressione OK do controle. Você verá todos os ícones instalados no receptor. Por padrão todos os Stickers instalados no receptor estarão visíveis. 28
29 Para ocultar um Sticker do menu, selecione o ícone do Sticker e pressione a tecla OK do controle. Selecione a opção Ocultar do Menu O ícone daquele Sticker será desmarcado. Retorne ao menu MySticker e o ícone daquele Sticker terá sumido. Para voltar a exibir o ícone no menu repita o processo, selecionando a opção Exibir no Menu. Importante: Stickers pré instalados de fábrica não poderão ser ocultos Ordenando Stickers É possível mudar a ordem dos ícones dos Stickers no menu MySticker. Acesse o Sticker de Configurações. Navegue até a aba My Stickers e pressione OK do controle. Você verá todos os ícones instalados no receptor. Para reordenar um Sticker no menu, selecione o ícone do Sticker e pressione a tecla OK do controle. Selecione a opção Ordenar Utilize as setas do controle para reordenar o Sticker na lista. Pressione Ok quando o ícone estiver na posição desejada. Retorne ao menu MySticker e o ícone daquele Sticker terá sido reordenado Apagando Stickers É possível apagar Stickers do receptor para liberar espaço para a instalação de novos Stickers. Acesse o Sticker de Configurações. Navegue até a aba My Stickers e pressione OK do controle. 29
30 Você verá todos os ícones instalados no receptor. Para apagar um Sticker do receptor, selecione o ícone do Sticker e pressione a tecla OK do controle. Selecione a opção Apagar Confirme a operação se desejar realmente apagar o Sticker. Importante: A ação de remoção de um Sticker não pode ser desfeita. O Sticker será apagado de todas as contas criadas no receptor. Certifique se de que os demais usuários do aparelho concordam com a decisão de apagar o Sticker. Caso queira voltar atrás você deverá instalar novamente o Sticker. Stickers pré instalados de fábrica não poderão ser apagados. 30
31 31
SISTEMA OPERACIONAL - ios
 Manual do Usuário SISTEMA OPERACIONAL - ios Filho Protegido Versão 1.0 1 1 Índice 1 Índice... 2 2 INTRODUÇÃO FILHO PROTEGIDO... 3 3 INSTALAÇÃO DO APLICATIVO DOS PAIS... 4 3.1 LOCAL DE INSTALAÇÃO DO FILHO
Manual do Usuário SISTEMA OPERACIONAL - ios Filho Protegido Versão 1.0 1 1 Índice 1 Índice... 2 2 INTRODUÇÃO FILHO PROTEGIDO... 3 3 INSTALAÇÃO DO APLICATIVO DOS PAIS... 4 3.1 LOCAL DE INSTALAÇÃO DO FILHO
Universidade Federal da Fronteira Sul Moodle Versão 3.0 MANUAL DO ALUNO
 Universidade Federal da Fronteira Sul Moodle Versão 3.0 MANUAL DO ALUNO Desenvolvido pela Diretoria de Sistemas da Universidade Federal da Fronteira Sul Manual versão 1.2 Sumário Introdução...4 1. Acessando
Universidade Federal da Fronteira Sul Moodle Versão 3.0 MANUAL DO ALUNO Desenvolvido pela Diretoria de Sistemas da Universidade Federal da Fronteira Sul Manual versão 1.2 Sumário Introdução...4 1. Acessando
Guia de Referência Mobile. SIGEduc Mobile. Elaborado por: SIG Software e Consultoria em Tecnologia da Informação
 Guia de Referência Mobile SIGEduc Mobile Elaborado por: SIG Software e Consultoria em Tecnologia da Informação www.sigsoftware.com.br 1. Introdução O SIGEduc Mobile é uma ferramenta para auxiliar o professor
Guia de Referência Mobile SIGEduc Mobile Elaborado por: SIG Software e Consultoria em Tecnologia da Informação www.sigsoftware.com.br 1. Introdução O SIGEduc Mobile é uma ferramenta para auxiliar o professor
MANUAL DE UTILIZAÇÃO DO AUTO ATENDIMENTO SETOR PÚBLICO DO BANCO DO BRASIL
 PREFEITURA DE JUIZ DE FORA SECRETARIA DA FAZENDA SUBSECRETARIA DO SISTEMA DE CONTROLE INTERNO DEPARTAMENTO DE NORMAS TÉCNICAS MANUAL DE UTILIZAÇÃO DO AUTO ATENDIMENTO SETOR PÚBLICO DO BANCO DO BRASIL DATA:
PREFEITURA DE JUIZ DE FORA SECRETARIA DA FAZENDA SUBSECRETARIA DO SISTEMA DE CONTROLE INTERNO DEPARTAMENTO DE NORMAS TÉCNICAS MANUAL DE UTILIZAÇÃO DO AUTO ATENDIMENTO SETOR PÚBLICO DO BANCO DO BRASIL DATA:
PROCEDIMENTO DO CLIENTE
 PROCEDIMENTO DO CLIENTE Título: Plug-in Webclass Objetivo: Aprender a utilizar a ferramenta webclass. Onde: Empresa Quem: Cliente Quando: Início A ferramenta webclass visa facilitar os processos da educação
PROCEDIMENTO DO CLIENTE Título: Plug-in Webclass Objetivo: Aprender a utilizar a ferramenta webclass. Onde: Empresa Quem: Cliente Quando: Início A ferramenta webclass visa facilitar os processos da educação
Manual aplicativo webprint.apk
 Manual aplicativo webprint.apk SÃO PAULO JULHO /2010 Sumário Instalando a aplicação no Cartão de memória:... 3 COMO CONECTAR O APLICATIVO MOTOROLA WEB PRINT E IMPRESSORA PENTAX POCKET JET 3.... 7 Aprendendo
Manual aplicativo webprint.apk SÃO PAULO JULHO /2010 Sumário Instalando a aplicação no Cartão de memória:... 3 COMO CONECTAR O APLICATIVO MOTOROLA WEB PRINT E IMPRESSORA PENTAX POCKET JET 3.... 7 Aprendendo
2.1 Dê duplo clique com o botão esquerdo do mouse sobre o instalador.
 1 Baixando o Player 4YouSee O programa de instalação do Player 4YouSee para Windows está disponível para download na página: http://www.4yousee.com.br/instalar_player_4yousee_-_v2.0.4425.exe 2 Instalando
1 Baixando o Player 4YouSee O programa de instalação do Player 4YouSee para Windows está disponível para download na página: http://www.4yousee.com.br/instalar_player_4yousee_-_v2.0.4425.exe 2 Instalando
e-nota G Módulo de Guarda da Nota Fiscal eletrônica
 Página1 e-nota G Módulo de Guarda da Nota Fiscal eletrônica Manual do Usuário Produzido por: Informática Educativa Página2 Índice 1. Safeweb e-nota G... 03 2. O que é XML... 04 3. Acesso e-nota G... 06
Página1 e-nota G Módulo de Guarda da Nota Fiscal eletrônica Manual do Usuário Produzido por: Informática Educativa Página2 Índice 1. Safeweb e-nota G... 03 2. O que é XML... 04 3. Acesso e-nota G... 06
Manual de Software. CAPÍTULO 4 da coleta SECRETARIA DA ADMINISTRAÇÃO - SAEB DIRETORIA DE PATRIMÔNIO - DPA COORDENAÇÃO DE BENS MÓVEIS - CBM
 SECRETARIA DA ADMINISTRAÇÃO - SAEB DIRETORIA DE PATRIMÔNIO - DPA COORDENAÇÃO DE BENS MÓVEIS - CBM Manual de Software CAPÍTULO 4 da coleta CPXSIAP: Software de Inventário Patrimonial V 1.1.0 Elaboração:
SECRETARIA DA ADMINISTRAÇÃO - SAEB DIRETORIA DE PATRIMÔNIO - DPA COORDENAÇÃO DE BENS MÓVEIS - CBM Manual de Software CAPÍTULO 4 da coleta CPXSIAP: Software de Inventário Patrimonial V 1.1.0 Elaboração:
Manual Básico. Para utilização do Gerenciador de Imóveis
 Manual Básico Para utilização do Gerenciador de Imóveis Acessando o gerenciador 3 O Gerenciador é o local restrito onde o administrador responsável pelas informações do site, poderá fazer alterações de
Manual Básico Para utilização do Gerenciador de Imóveis Acessando o gerenciador 3 O Gerenciador é o local restrito onde o administrador responsável pelas informações do site, poderá fazer alterações de
TUTORIAL DE ATUALIZAÇÃO PARA
 Windows 10 Material elaborado em 05/01/2016 Sumário TUTORIAL DE ATUALIZAÇÃO PARA Windows 10... 1 Antes de iniciar... 1 Windows 10 Ferramenta Get Windows 10... 4 Windows 10 Ferramenta Criação de Mídia...
Windows 10 Material elaborado em 05/01/2016 Sumário TUTORIAL DE ATUALIZAÇÃO PARA Windows 10... 1 Antes de iniciar... 1 Windows 10 Ferramenta Get Windows 10... 4 Windows 10 Ferramenta Criação de Mídia...
Assina S_Line Manual de Uso
 1. Introdução O Assina S_Line permite assinar digitalmente Resultados de Exames gerados no formato S_Line em XML ou PDF, fazendo uma cópia dos mesmos em um diretório definido pelo Cliente. Os documentos
1. Introdução O Assina S_Line permite assinar digitalmente Resultados de Exames gerados no formato S_Line em XML ou PDF, fazendo uma cópia dos mesmos em um diretório definido pelo Cliente. Os documentos
Atualização de Software Guia do Usuário
 Atualização de Software Guia do Usuário Copyright 2009 Hewlett-Packard Development Company, L.P. Windows é uma marca registrada da Microsoft Corporation nos Estados Unidos. As informações contidas neste
Atualização de Software Guia do Usuário Copyright 2009 Hewlett-Packard Development Company, L.P. Windows é uma marca registrada da Microsoft Corporation nos Estados Unidos. As informações contidas neste
Conhecendo Seu Telefone
 Conhecendo Seu Telefone Fone de ouvido Telefone com a função viva-voz Intensidade do Sinal Intensidade da Bateria Porta Celular Anexo Tecla de Ação Y Tecla Enviar N Teclado de Navegação Tecla da Agenda
Conhecendo Seu Telefone Fone de ouvido Telefone com a função viva-voz Intensidade do Sinal Intensidade da Bateria Porta Celular Anexo Tecla de Ação Y Tecla Enviar N Teclado de Navegação Tecla da Agenda
TUTORIAL - COMO SUBMETER ARTIGOS
 TUTORIAL - COMO SUBMETER ARTIGOS 9º Encontro Internacional de Formação de Professores e o 10º Fórum Permanente Internacional de Inovação Educacional Para ter acesso ao envio do artigo para o 9º Encontro
TUTORIAL - COMO SUBMETER ARTIGOS 9º Encontro Internacional de Formação de Professores e o 10º Fórum Permanente Internacional de Inovação Educacional Para ter acesso ao envio do artigo para o 9º Encontro
Aplicativo da Cultura
 Aplicativo da Cultura Instruções de Uso 1. Como definir um usuário administrador. É considerado um usuário administrador aquele que possui algumas permissões especiais. Apesar disso, ele não poderá incluir
Aplicativo da Cultura Instruções de Uso 1. Como definir um usuário administrador. É considerado um usuário administrador aquele que possui algumas permissões especiais. Apesar disso, ele não poderá incluir
Usando o painel do operador
 Esta seção contém informações sobre o painel do operador, sobre a alteração das definições da impressora e sobre os menus do painel do operador. 1 É possível mudar a maioria das definições da impressora
Esta seção contém informações sobre o painel do operador, sobre a alteração das definições da impressora e sobre os menus do painel do operador. 1 É possível mudar a maioria das definições da impressora
Instruções para download e instalação da atualização de Mapa GPS
 Instruções para download e instalação da atualização de Mapa GPS Antes de iniciar o processo, você precisará um pen drive USB com uma capacidade de 2 GB ou maior. Em seu computador: 1. Finalize o processo
Instruções para download e instalação da atualização de Mapa GPS Antes de iniciar o processo, você precisará um pen drive USB com uma capacidade de 2 GB ou maior. Em seu computador: 1. Finalize o processo
BIZAGI PROCESS MODELER - TUTORIAL INSTALAÇÃO E PRIMEIRO ACESSO
 BIZAGI PROCESS MODELER - TUTORIAL INSTALAÇÃO E PRIMEIRO ACESSO A instalação do aplicativo deve ser solicitada via Central de Serviços de TI (tel. 2107-8666). Após a instalação um ícone do Bizagi ficará
BIZAGI PROCESS MODELER - TUTORIAL INSTALAÇÃO E PRIMEIRO ACESSO A instalação do aplicativo deve ser solicitada via Central de Serviços de TI (tel. 2107-8666). Após a instalação um ícone do Bizagi ficará
1 Natuur Online Cadastre-se Cadastre-se Tipo de Usuário Consultor
 1 Essa é a tela de acesso do Natuur Online, clique aqui para acessar o site e siga o passo-apasso abaixo. Se esse é o seu primeiro acesso, clique em Cadastre-se. 2 Caso ainda não possua nenhum tipo de
1 Essa é a tela de acesso do Natuur Online, clique aqui para acessar o site e siga o passo-apasso abaixo. Se esse é o seu primeiro acesso, clique em Cadastre-se. 2 Caso ainda não possua nenhum tipo de
Inserindo o SIM card no modem D-Link DWM-156
 Inserindo o SIM card no modem D-Link DWM-156 1- Abra a tampa lateral do dispositivo pressionando-a levemente e deslizando para o lado, conforme ilustração abaixo: 2- Após remover a tampa lateral, insira
Inserindo o SIM card no modem D-Link DWM-156 1- Abra a tampa lateral do dispositivo pressionando-a levemente e deslizando para o lado, conforme ilustração abaixo: 2- Após remover a tampa lateral, insira
Tutorial de orientação para o processo de rematrícula Newton
 Tutorial de orientação para o processo de rematrícula Newton Para iniciar o processo de rematrícula, clique na opção Matricula on-line do sistema acadêmico. Na janela do contexto educacional, conforme
Tutorial de orientação para o processo de rematrícula Newton Para iniciar o processo de rematrícula, clique na opção Matricula on-line do sistema acadêmico. Na janela do contexto educacional, conforme
Consultório On-line. Tudo o que você precisa em um só lugar.
 1) ACESSO AO SISTEMA Digite o endereço www.unimedbh.com.br/consultorio em qualquer computador com acesso à internet. Preencha os campos com o seu usuário e a senha. Para o login, digite as letras ADM,
1) ACESSO AO SISTEMA Digite o endereço www.unimedbh.com.br/consultorio em qualquer computador com acesso à internet. Preencha os campos com o seu usuário e a senha. Para o login, digite as letras ADM,
Enviar imagens de uma câmera para um smartphone Android (PowerShot SX60 HS)
 Enviar imagens de uma câmera para um smartphone Android (PowerShot SX60 HS) IMPORTANTE Na explicação a seguir, os procedimentos de configuração de smartphone Android são indicados pelo ícone e os procedimentos
Enviar imagens de uma câmera para um smartphone Android (PowerShot SX60 HS) IMPORTANTE Na explicação a seguir, os procedimentos de configuração de smartphone Android são indicados pelo ícone e os procedimentos
1 Como configurar uma conexão sem fio (Wi-Fi)
 1 Como configurar uma conexão sem fio (Wi-Fi) Antes de conectar, você precisará de: um roteador sem fio. verificar se o seu roteador sem fio é compatível com WPS (Wi-Fi Protected Setup). NOTA: Se você
1 Como configurar uma conexão sem fio (Wi-Fi) Antes de conectar, você precisará de: um roteador sem fio. verificar se o seu roteador sem fio é compatível com WPS (Wi-Fi Protected Setup). NOTA: Se você
Portal de Carapicuíba Painel Administrativo
 Portal de Carapicuíba Painel Administrativo Guia de Uso ÍNDICE 1. Introdução 2. Acesso ao Painel Administrativo 3. Usuários 4. Notícias 5. Seções 6. Álbum de Fotos 7. Vídeos 8. Banners 9. Atos Oficiais
Portal de Carapicuíba Painel Administrativo Guia de Uso ÍNDICE 1. Introdução 2. Acesso ao Painel Administrativo 3. Usuários 4. Notícias 5. Seções 6. Álbum de Fotos 7. Vídeos 8. Banners 9. Atos Oficiais
Guia de Referência Rápida do Telefone do 9611 IP Office
 Guia de Referência Rápida do Telefone do 9611 Seu telefone 9611 O suporta o telefone 9611. O telefone suporta 24 botões de apresentação de chamada/recurso. Os rótulos deles são exibidos no display principal
Guia de Referência Rápida do Telefone do 9611 Seu telefone 9611 O suporta o telefone 9611. O telefone suporta 24 botões de apresentação de chamada/recurso. Os rótulos deles são exibidos no display principal
COMO BAIXAR, INSTALAR E UTILIZAR O NAVEGADOR MOZILLA FIREFOX
 COMO BAIXAR, INSTALAR E UTILIZAR O NAVEGADOR MOZILLA FIREFOX Para começar, você sabe o que é um NAVEGADOR DE INTERNET ou BROWSER? Um navegador, também conhecido pelos termos ingleses web browser ou simplesmente
COMO BAIXAR, INSTALAR E UTILIZAR O NAVEGADOR MOZILLA FIREFOX Para começar, você sabe o que é um NAVEGADOR DE INTERNET ou BROWSER? Um navegador, também conhecido pelos termos ingleses web browser ou simplesmente
SISTEMA CERTIFICAÇÃO OCUPACIONAL. MANUAL DO ADMINISTRADOR Módulo Dados Pessoais
 SISTEMA CERTIFICAÇÃO OCUPACIONAL MANUAL DO ADMINISTRADOR Módulo Dados Pessoais Prodesp Tecnologia da Informação SDS Superintendência Desenvolvimento de Sistemas DVP - Gerência de Desenvolvimento Folha
SISTEMA CERTIFICAÇÃO OCUPACIONAL MANUAL DO ADMINISTRADOR Módulo Dados Pessoais Prodesp Tecnologia da Informação SDS Superintendência Desenvolvimento de Sistemas DVP - Gerência de Desenvolvimento Folha
MANUAL DE INSTALAÇÃO SUPERVISOR WEB
 MANUAL DE INSTALAÇÃO SUPERVISOR WEB [Digite seu endereço] [Digite seu telefone] [Digite seu endereço de email] MANUAL MANUAL AVANÇO INFORMÁTICA AVANÇO INFORMÁTICA Material Desenvolvido para a Célula Frente
MANUAL DE INSTALAÇÃO SUPERVISOR WEB [Digite seu endereço] [Digite seu telefone] [Digite seu endereço de email] MANUAL MANUAL AVANÇO INFORMÁTICA AVANÇO INFORMÁTICA Material Desenvolvido para a Célula Frente
Primeiro Passo. Na sequência, surgirá a tela de Login, onde você poderá realizar uma das seguintes tarefas:
 Primeiro Passo Tenha em mãos seu CPF, Documento de Identidade (RG) e conta de e-mail válida! Sem essa documentação não é possível realizar sua inscrição no Processo de Ingresso. De posse desses dados,
Primeiro Passo Tenha em mãos seu CPF, Documento de Identidade (RG) e conta de e-mail válida! Sem essa documentação não é possível realizar sua inscrição no Processo de Ingresso. De posse desses dados,
AUTODECLARAÇÃO. Visão Requerente SISVISA. Sistema de Controle de Vigilância Sanitária
 AUTODECLARAÇÃO Visão Requerente SISVISA Sistema de Controle de Vigilância Sanitária Versão 2.0 1 CONTROLE DE REVISÕES Versão Data Autor Comentário 1.0 19/11/2015 Equipe IVIG_COPPE_UFRJ SISVISA versão 1.0.0
AUTODECLARAÇÃO Visão Requerente SISVISA Sistema de Controle de Vigilância Sanitária Versão 2.0 1 CONTROLE DE REVISÕES Versão Data Autor Comentário 1.0 19/11/2015 Equipe IVIG_COPPE_UFRJ SISVISA versão 1.0.0
COMO PREENCHER A DECLARAÇÃO DE BENS E VALORES
 COMO PREENCHER A DECLARAÇÃO DE BENS E VALORES 1 SUMÁRIO 1 - CADASTRO INICIAL...03 2 ACESSO AO PREENCHIMENTO DAS INFORMAÇÕES...08 3 CADASTRO DAS INFORMAÇÕES DO AGENTE PÚBLICO E DOS DEPENDENTES...09 4 PREENCHIMENTO
COMO PREENCHER A DECLARAÇÃO DE BENS E VALORES 1 SUMÁRIO 1 - CADASTRO INICIAL...03 2 ACESSO AO PREENCHIMENTO DAS INFORMAÇÕES...08 3 CADASTRO DAS INFORMAÇÕES DO AGENTE PÚBLICO E DOS DEPENDENTES...09 4 PREENCHIMENTO
MAPA Manual do Usuário PGA SIGSIF Registro de Produto
 PGA SIGSIF Registro de Produto Versão 1.0 Histórico da Revisão Data Versão Descrição Autor 20/06/2016 1.0 Criação do manual Juan Nunez 22/06/2016 1.1 Revisão do manual Vinícius Sales 27/06/2016 1.2 Revisão
PGA SIGSIF Registro de Produto Versão 1.0 Histórico da Revisão Data Versão Descrição Autor 20/06/2016 1.0 Criação do manual Juan Nunez 22/06/2016 1.1 Revisão do manual Vinícius Sales 27/06/2016 1.2 Revisão
PROGRAMA TERRITÓRIOS DA CIDADANIA. # Manual Operacional # Matriz de Ações 2013
 PROGRAMA TERRITÓRIOS DA CIDADANIA # Manual Operacional # Matriz de Ações 2013 Para informar os dados de programação da(s) sua(s) ação(ões) para o ano de 2013, você deve seguir os seguintes passos: 1. Acesse
PROGRAMA TERRITÓRIOS DA CIDADANIA # Manual Operacional # Matriz de Ações 2013 Para informar os dados de programação da(s) sua(s) ação(ões) para o ano de 2013, você deve seguir os seguintes passos: 1. Acesse
Inclusão de Novo Processo Administrativo
 Inclusão de Novo Processo Administrativo Tela Inicial Site: Ensino a Distância PROCERGS Curso: PROA - Processos Administrativos v5.0 Livro: Inclusão de Novo Processo Administrativo Impresso por: Glauco
Inclusão de Novo Processo Administrativo Tela Inicial Site: Ensino a Distância PROCERGS Curso: PROA - Processos Administrativos v5.0 Livro: Inclusão de Novo Processo Administrativo Impresso por: Glauco
O que é Microsoft Excel? Microsoft Excel. Inicialização do Excel. Ambiente de trabalho
 O que é Microsoft Excel? Microsoft Excel O Microsoft Excel é um programa para manipulação de planilhas eletrônicas. Oito em cada dez pessoas utilizam o Microsoft Excel pra trabalhar com cálculos e sistemas
O que é Microsoft Excel? Microsoft Excel O Microsoft Excel é um programa para manipulação de planilhas eletrônicas. Oito em cada dez pessoas utilizam o Microsoft Excel pra trabalhar com cálculos e sistemas
CAGED Manual de Configuração Certificado Digital do Aplicativo CAGEDNET
 CAGED Manual de Configuração Certificado Digital do Aplicativo CAGEDNET Página 1 de 8 CAGED Net O aplicativo CAGED Net é a solução desktop para o envio de declarações CAGED que contempla as regras de obrigatoriedade
CAGED Manual de Configuração Certificado Digital do Aplicativo CAGEDNET Página 1 de 8 CAGED Net O aplicativo CAGED Net é a solução desktop para o envio de declarações CAGED que contempla as regras de obrigatoriedade
PREFEITURA MUNICIPAL DE SÃO VICENTE ESTADO DE SÃO PAULO
 PREFEITURA MUNICIPAL DE SÃO VICENTE ESTADO DE SÃO PAULO Versão 1.12.03 Manual de Instalação do Programa de Declaração dos Contribuintes do ICMS Manual desenvolvido pelo Departamento de Informática da Prefeitura
PREFEITURA MUNICIPAL DE SÃO VICENTE ESTADO DE SÃO PAULO Versão 1.12.03 Manual de Instalação do Programa de Declaração dos Contribuintes do ICMS Manual desenvolvido pelo Departamento de Informática da Prefeitura
O QUE É O CALC PLANILHAS ELETRÔNICAS O Calc é um programa que trabalha com planilhas.
 O QUE É O CALC PLANILHAS ELETRÔNICAS O Calc é um programa que trabalha com planilhas. INICIANDO Vamos iniciar o BrOffice.org Planilha utilizando o caminho: Aplicações/ Escritório/ Planilhas (oocalc). A
O QUE É O CALC PLANILHAS ELETRÔNICAS O Calc é um programa que trabalha com planilhas. INICIANDO Vamos iniciar o BrOffice.org Planilha utilizando o caminho: Aplicações/ Escritório/ Planilhas (oocalc). A
Atualizações de Software Guia do Usuário
 Atualizações de Software Guia do Usuário Copyright 2007 Hewlett-Packard Development Company, L.P. Windows é uma marca registrada da Microsoft Corporation nos Estados Unidos. As informações contidas neste
Atualizações de Software Guia do Usuário Copyright 2007 Hewlett-Packard Development Company, L.P. Windows é uma marca registrada da Microsoft Corporation nos Estados Unidos. As informações contidas neste
Manual do Usuário. Quiz Online
 Manual do Usuário Quiz Online Versão 1.0.1 Copyright 2013 BroadNeeds Rev. 2014-06-20 Página 1 de 17 1 - INTRODUÇÃO... 3 1.1 REQUISITOS... 3 2 - CRIANDO O QUIZ ATRAVÉS DA PLATAFORMA NUCLEOMEDIA... 4 2.1
Manual do Usuário Quiz Online Versão 1.0.1 Copyright 2013 BroadNeeds Rev. 2014-06-20 Página 1 de 17 1 - INTRODUÇÃO... 3 1.1 REQUISITOS... 3 2 - CRIANDO O QUIZ ATRAVÉS DA PLATAFORMA NUCLEOMEDIA... 4 2.1
Diário Oficial Digital. Sistema web para pesquisa de mátérias Manual do usuário
 Diário Oficial Digital Sistema web para pesquisa de mátérias Manual do usuário Conhecendo a consulta online Apresentação 3 Pré-requisitos 3 Navegando nas edições do jornal Acessando a última edição disponível
Diário Oficial Digital Sistema web para pesquisa de mátérias Manual do usuário Conhecendo a consulta online Apresentação 3 Pré-requisitos 3 Navegando nas edições do jornal Acessando a última edição disponível
RioCard Saúde Presente
 Sumário 1) Acesso ao Sistema... 2 1.1) Esqueci minha senha... 2 1.2) Alteração de Senha... 3 1.3) Seleção de Perfil de Acesso e Local de Atendimento... 3 2) Home... 5 3) Menu Cadastro... 5 3.1) Cadastrar
Sumário 1) Acesso ao Sistema... 2 1.1) Esqueci minha senha... 2 1.2) Alteração de Senha... 3 1.3) Seleção de Perfil de Acesso e Local de Atendimento... 3 2) Home... 5 3) Menu Cadastro... 5 3.1) Cadastrar
Manual de baixa do Certificado Digital AR PRÁTICA
 Manual de baixa do Certificado Digital AR PRÁTICA Versão 2.0 de 15 de Fevereiro de 2016 Índice BAIXANDO O ASSISTENTE DE EMISSÃO DE CERTIFICADO DIGITAL AR PRÁTICA...3 DADOS PARA O INÍCIO DA BAIXA...7 BAIXA
Manual de baixa do Certificado Digital AR PRÁTICA Versão 2.0 de 15 de Fevereiro de 2016 Índice BAIXANDO O ASSISTENTE DE EMISSÃO DE CERTIFICADO DIGITAL AR PRÁTICA...3 DADOS PARA O INÍCIO DA BAIXA...7 BAIXA
Manutenção do Sistema
 Manutenção do Sistema Conhecimento global. Foco local. www.audatex.com.br / www.solerainc.com Versão 1.0 Histórico das versões VER DATA AUTOR DESCRIÇÃO DA MODIFICAÇÃO 1.0 03/08/2010 MT Versão Inicial Índice
Manutenção do Sistema Conhecimento global. Foco local. www.audatex.com.br / www.solerainc.com Versão 1.0 Histórico das versões VER DATA AUTOR DESCRIÇÃO DA MODIFICAÇÃO 1.0 03/08/2010 MT Versão Inicial Índice
Atualizações de Software Guia do Usuário
 Atualizações de Software Guia do Usuário Copyright 2008 Hewlett-Packard Development Company, L.P. Windows é uma marca registrada da Microsoft Corporation nos Estados Unidos. As informações contidas neste
Atualizações de Software Guia do Usuário Copyright 2008 Hewlett-Packard Development Company, L.P. Windows é uma marca registrada da Microsoft Corporation nos Estados Unidos. As informações contidas neste
MANUAL DO SISTEMA. Versão 6.05
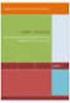 MANUAL DO SISTEMA Versão 6.05 Considerações Gerais...1 Configurações...2 Configurando Tipo de Ordem de Serviço...3 Inserindo um Controle de Recall / Campanha...4 Chassis em Recall / Campanha...6 Aviso
MANUAL DO SISTEMA Versão 6.05 Considerações Gerais...1 Configurações...2 Configurando Tipo de Ordem de Serviço...3 Inserindo um Controle de Recall / Campanha...4 Chassis em Recall / Campanha...6 Aviso
Portal nddcargo 4.2.6.0 Manual de Utilização Central de Relacionamento Visão Suporte
 Portal nddcargo 4.2.6.0 Manual de Utilização Central de Relacionamento Visão Suporte Histórico de alterações Data Versão Autor Descrição 15/04/2014 1 Criação do documento. 2 1. Introdução... 4 2. Navegadores
Portal nddcargo 4.2.6.0 Manual de Utilização Central de Relacionamento Visão Suporte Histórico de alterações Data Versão Autor Descrição 15/04/2014 1 Criação do documento. 2 1. Introdução... 4 2. Navegadores
Com uma melhoria no visual o sistema conta com novidades e alguns aprimoramentos nos recursos já existentes.
 O Microsoft Windows XP traz maior estabilidade e segurança com um sistema operacional que aposentarde vez o velho MS-DOS. Esta nova versão herda do Windows NT algumas qualidades que fazem do XP a melhor
O Microsoft Windows XP traz maior estabilidade e segurança com um sistema operacional que aposentarde vez o velho MS-DOS. Esta nova versão herda do Windows NT algumas qualidades que fazem do XP a melhor
PEME Web. Versão 1.0
 PEME Web Versão 1.0 fl. 2 de 12 Histórico de Revisões Data Versão Descrição 26/01/2015 1.0 Elaboração do documento. Autor José Navasconi Junior fl. 3 de 12 Índice Analítico 1. INTRODUÇÃO... 4 1.1 FINALIDADE......
PEME Web Versão 1.0 fl. 2 de 12 Histórico de Revisões Data Versão Descrição 26/01/2015 1.0 Elaboração do documento. Autor José Navasconi Junior fl. 3 de 12 Índice Analítico 1. INTRODUÇÃO... 4 1.1 FINALIDADE......
COLÉGIO NETWORK TÉCNICO EM INFORMÁTICA Técnicas de Suporte ao Usuário Material II Modelo 02 Cadastro de Clientes
 Modelo 02 Cadastro de Clientes 1 Na aba Plan1 será desenvolvida a planilha abaixo: Formatar a coluna A como texto para que possa receber 00 anterior ao código do cliente. Classificando a planilha por Cidade
Modelo 02 Cadastro de Clientes 1 Na aba Plan1 será desenvolvida a planilha abaixo: Formatar a coluna A como texto para que possa receber 00 anterior ao código do cliente. Classificando a planilha por Cidade
OS 7 PASSOS PARA FAZER VENDA AGENCIADA COM CARTÃO DE CRÉDITO USANDO O SITE DA MAZER.
 OS 7 PASSOS PARA FAZER VENDA AGENCIADA COM CARTÃO DE CRÉDITO USANDO O SITE DA MAZER. PASSO Faça login informando seu Usuário e Senha () de revendedor para acessar a área restrita do site. Caso sua revenda
OS 7 PASSOS PARA FAZER VENDA AGENCIADA COM CARTÃO DE CRÉDITO USANDO O SITE DA MAZER. PASSO Faça login informando seu Usuário e Senha () de revendedor para acessar a área restrita do site. Caso sua revenda
Sistema de Cadastro de Pessoa Jurídica
 Manual do Usuário Sistema de Cadastro de Pessoa Jurídica SISTCADPJ Cadastro de Pessoa Jurídica Template Versão 1.1 SUMÁRIO 1. Introdução... 3 2. Acesso ao Sistema... 4 3. Cadastro da Pessoa Jurídica...
Manual do Usuário Sistema de Cadastro de Pessoa Jurídica SISTCADPJ Cadastro de Pessoa Jurídica Template Versão 1.1 SUMÁRIO 1. Introdução... 3 2. Acesso ao Sistema... 4 3. Cadastro da Pessoa Jurídica...
Guia de Configuração do seu Ambiente de Trabalho
 [Digite o nome da empresa] Guia de Configuração do seu Ambiente de Trabalho Secretaria de Saúde do GDF Tu 2014 Guia de Configuração do seu Ambiente de Trabalho Olá! Este é um guia rápido que irá auxiliá-lo
[Digite o nome da empresa] Guia de Configuração do seu Ambiente de Trabalho Secretaria de Saúde do GDF Tu 2014 Guia de Configuração do seu Ambiente de Trabalho Olá! Este é um guia rápido que irá auxiliá-lo
ROTEIRO DE EMISSÃO DE CERTIFICADO DIGITAL A3
 ROTEIRO DE EMISSÃO DE CERTIFICADO DIGITAL A3 1º PASSO VERIFIQUE OS REQUISITOS DO SEU EQUIPAMENTO: Sistema operacional: Windows 7 (64 bits), Windows 8 ou Windows 10; Navegador Internet Explorer Versão 8
ROTEIRO DE EMISSÃO DE CERTIFICADO DIGITAL A3 1º PASSO VERIFIQUE OS REQUISITOS DO SEU EQUIPAMENTO: Sistema operacional: Windows 7 (64 bits), Windows 8 ou Windows 10; Navegador Internet Explorer Versão 8
Guia de utilização Sistema Kron de Monitoramento Online Versão 1.0 Setembro 2015
 Introdução O sistema Kron de monitoramento, é uma ferramenta WEB que permite, a análise e obtenção de dados e informações do consumo de energia elétrica e demais insumos de forma remota a partir de instrumentos
Introdução O sistema Kron de monitoramento, é uma ferramenta WEB que permite, a análise e obtenção de dados e informações do consumo de energia elétrica e demais insumos de forma remota a partir de instrumentos
País(es) : Brasil Banco(s) de Dados : Progress/Oracle
 Release Incremental - Boletos Produto : TOTVS11 - Faturamento de Planos TOTVS 12.1.3 Chamado : D_GPS_A11 / PCREQ-2076 Data da publicação : 09/12/2014 País(es) : Brasil Banco(s) de Dados : Progress/Oracle
Release Incremental - Boletos Produto : TOTVS11 - Faturamento de Planos TOTVS 12.1.3 Chamado : D_GPS_A11 / PCREQ-2076 Data da publicação : 09/12/2014 País(es) : Brasil Banco(s) de Dados : Progress/Oracle
Monitoramento de Trafego
 Monitoramento de Trafego Rua Lourdes, 560 - Nova Gerty São Caetano do Sul/SP - 09571-470 comercial@scanchip.com.br 11 4239-5544 / 4238-2555 / TIM: 9827-5675/ ID: 35*41*57566 CLARO : 98966-3232 / VIVO:
Monitoramento de Trafego Rua Lourdes, 560 - Nova Gerty São Caetano do Sul/SP - 09571-470 comercial@scanchip.com.br 11 4239-5544 / 4238-2555 / TIM: 9827-5675/ ID: 35*41*57566 CLARO : 98966-3232 / VIVO:
SISTEMA/MÓDULO: SYSMO S1 / LOGÍSTICA - WMS LIBERAÇÃO DE PRODUTOS VERSÃO: 1.00 DATA: 25/11/2006
 SISTEMA/MÓDULO: SYSMO S1 / LOGÍSTICA - WMS ASSUNTO: LIBERAÇÃO DE PRODUTOS VERSÃO: 1.00 DATA: 25/11/2006 1 DESCRIÇÃO As implementações realizadas na etapa de liberação de produtos do WMS tratam dos seguintes
SISTEMA/MÓDULO: SYSMO S1 / LOGÍSTICA - WMS ASSUNTO: LIBERAÇÃO DE PRODUTOS VERSÃO: 1.00 DATA: 25/11/2006 1 DESCRIÇÃO As implementações realizadas na etapa de liberação de produtos do WMS tratam dos seguintes
VIA FÁCIL - BOMBEIROS
 SECRETARIA DO ESTADO DOS NEGÓCIOS DA SEGURANÇA PÚBLICA POLÍCIA MILITAR DO ESTADO DE SÃO PAULO CORPO DE BOMBEIROS VIA FÁCIL - BOMBEIROS MANUAL DO USUÁRIO Versão V1.0 1 Índice A INTRODUÇÃO, 4 B USUÁRIO NÃO
SECRETARIA DO ESTADO DOS NEGÓCIOS DA SEGURANÇA PÚBLICA POLÍCIA MILITAR DO ESTADO DE SÃO PAULO CORPO DE BOMBEIROS VIA FÁCIL - BOMBEIROS MANUAL DO USUÁRIO Versão V1.0 1 Índice A INTRODUÇÃO, 4 B USUÁRIO NÃO
COORDENAÇÃO DE GESTÃO DE PESSOAS ESCOLA MUNICIPAL DE SAÚDE EMS
 Aluno, Nas páginas a seguir você encontrará importantes informações que o ajudará no manuseio do Canal Interativo (Canal 3) e principalmente no aproveitamento do curso. Boa leitura! TUTORIAL PASSO A PASSO
Aluno, Nas páginas a seguir você encontrará importantes informações que o ajudará no manuseio do Canal Interativo (Canal 3) e principalmente no aproveitamento do curso. Boa leitura! TUTORIAL PASSO A PASSO
Acessando o Sistema. Acesse o endereço:
 Primeiros Passos 1. Computador deve estar conectado à Internet; 2. Utilizar preferencialmente os navegadores Internet Explorer 8 (ou superior) ou Mozilla Firefox ou Google Chrome; 3. Desativar bloqueadores
Primeiros Passos 1. Computador deve estar conectado à Internet; 2. Utilizar preferencialmente os navegadores Internet Explorer 8 (ou superior) ou Mozilla Firefox ou Google Chrome; 3. Desativar bloqueadores
Modem e rede local Guia do usuário
 Modem e rede local Guia do usuário Copyright 2008 Hewlett-Packard Development Company, L.P. As informações contidas neste documento estão sujeitas a alterações sem aviso. As únicas garantias para produtos
Modem e rede local Guia do usuário Copyright 2008 Hewlett-Packard Development Company, L.P. As informações contidas neste documento estão sujeitas a alterações sem aviso. As únicas garantias para produtos
Enviar fotos e vídeos entre duas câmeras da marca Canon (PowerShot SX60 HS)
 Enviar fotos e vídeos entre duas câmeras da marca Canon (PowerShot SX60 HS) Você pode conectar duas câmeras via Wi-Fi e enviar imagens entre elas, como segue. IMPORTANTE A posição e o formato dos botões
Enviar fotos e vídeos entre duas câmeras da marca Canon (PowerShot SX60 HS) Você pode conectar duas câmeras via Wi-Fi e enviar imagens entre elas, como segue. IMPORTANTE A posição e o formato dos botões
PREFEITURA MUNICIPAL DE BIRIGUI
 PREFEITURA MUNICIPAL DE BIRIGUI Nota Fiscal Eletrônica FISCALIZAÇÃO DE RENDAS MUNICIPAIS - 1 - GUIA DO USUARIO SUMÁRIO Pág. 1. INTRODUÇÃO 03 2. CONHECENDO OS COMANDOS DO SISTEMA 04 2.1 Menu do sistema
PREFEITURA MUNICIPAL DE BIRIGUI Nota Fiscal Eletrônica FISCALIZAÇÃO DE RENDAS MUNICIPAIS - 1 - GUIA DO USUARIO SUMÁRIO Pág. 1. INTRODUÇÃO 03 2. CONHECENDO OS COMANDOS DO SISTEMA 04 2.1 Menu do sistema
MANUAL DO SISTEMA TRT-5 PRESTADOR MÉDICO
 Tribunal Regional do Trabalho 5ª Região MANUAL DO SISTEMA TRT-5 PRESTADOR MÉDICO Manual do Sistema TRT5-Saúde para Prestador Médico Baseado no modelo fornecido pelo TST-SAÙDE Versão 1.0 7/outubro/2014
Tribunal Regional do Trabalho 5ª Região MANUAL DO SISTEMA TRT-5 PRESTADOR MÉDICO Manual do Sistema TRT5-Saúde para Prestador Médico Baseado no modelo fornecido pelo TST-SAÙDE Versão 1.0 7/outubro/2014
Tutorial de utilização do Sistema E-CONTROLE. Maio 2013
 Tutorial de utilização do Sistema E-CONTROLE Maio 2013 Tutorial de utilização do Sistema E-Controle Índice 1) Associar usuário externo à Unidade Jurisdicionada (UJ) 2) Relatórios de usuário por Unidade
Tutorial de utilização do Sistema E-CONTROLE Maio 2013 Tutorial de utilização do Sistema E-Controle Índice 1) Associar usuário externo à Unidade Jurisdicionada (UJ) 2) Relatórios de usuário por Unidade
M A N U A L D O ADMINISTRADOR DO PORTAL
 M A N U A L D O ADMINISTRADOR DO PORTAL Versão 1.1 Sumário Introdução 1 Sobre o Administrador do Portal 1 Categorias de informação 2 Link adicional 3 Lista de arquivos 5 Anexos da licitação 9 Anexos do
M A N U A L D O ADMINISTRADOR DO PORTAL Versão 1.1 Sumário Introdução 1 Sobre o Administrador do Portal 1 Categorias de informação 2 Link adicional 3 Lista de arquivos 5 Anexos da licitação 9 Anexos do
01 INTRODUÇÃO 02 COLETANDO STATUS DO SISTEMA 03 TOOLBOX 04 ATUALIZANDO O SOFTWARE 05 ATUALIZANDO O MAPA
 MANUAL DE ATUALIZAÇÃO DO RÁDIO ULC 1.X E 2.X DUSTER, LOGAN E SANDERO. SOFTWARE E MAPAS. DE-SA/ SI/ SM DEZEMBRO 2015 01 INTRODUÇÃO 02 COLETANDO STATUS DO SISTEMA 03 TOOLBOX 04 ATUALIZANDO O SOFTWARE 05
MANUAL DE ATUALIZAÇÃO DO RÁDIO ULC 1.X E 2.X DUSTER, LOGAN E SANDERO. SOFTWARE E MAPAS. DE-SA/ SI/ SM DEZEMBRO 2015 01 INTRODUÇÃO 02 COLETANDO STATUS DO SISTEMA 03 TOOLBOX 04 ATUALIZANDO O SOFTWARE 05
Tutorial - Módulo de Biblioteca
 Tutorial - Módulo de Biblioteca Conteúdo 1. Cadastrando Biblioteca... 2 2. Cadastros Auxiliares... 4 3. Cadastro do Acervo... 5 4. Como enviar sugestão de compra... 7 5. Como consultar o acervo... 8 6.
Tutorial - Módulo de Biblioteca Conteúdo 1. Cadastrando Biblioteca... 2 2. Cadastros Auxiliares... 4 3. Cadastro do Acervo... 5 4. Como enviar sugestão de compra... 7 5. Como consultar o acervo... 8 6.
Manual Escrituração Fiscal Digital
 Manual Escrituração Fiscal Digital 29/11/2013 Sumário 1 Introdução... 3 2 Funcionalidade... 3 3 Navegação no Sistema... 3 3.1 Inicialização... 3 4 Configurações Gerais... 6 4.1 Domínios... 6 4.2 Configuração
Manual Escrituração Fiscal Digital 29/11/2013 Sumário 1 Introdução... 3 2 Funcionalidade... 3 3 Navegação no Sistema... 3 3.1 Inicialização... 3 4 Configurações Gerais... 6 4.1 Domínios... 6 4.2 Configuração
Orientações para inscrição aos cursos de língua inglesa ofertados pelas universidades federais parceiras do Programa IsF
 Orientações para inscrição aos cursos de língua inglesa ofertados pelas universidades federais parceiras do Programa IsF Prezad@ candidat@, Se você já realizou o TOEFL ITP pelo Programa IsF e é aluno (graduação,
Orientações para inscrição aos cursos de língua inglesa ofertados pelas universidades federais parceiras do Programa IsF Prezad@ candidat@, Se você já realizou o TOEFL ITP pelo Programa IsF e é aluno (graduação,
PJE. Cadastro Excepcional para Processos Digitais
 PJE Cadastro Excepcional para Processos Digitais Objetivo: Este documento tem por objetivo descrever passo a passo do procedimento de Cadastro Excepcional para transpor os Processos Físicos, oriundos de
PJE Cadastro Excepcional para Processos Digitais Objetivo: Este documento tem por objetivo descrever passo a passo do procedimento de Cadastro Excepcional para transpor os Processos Físicos, oriundos de
MANUAL DE ACESSO CATÁLOGO DE PRODUTOS ONLINE
 MANUAL DE ACESSO CATÁLOGO DE PRODUTOS ONLINE Como faço para me cadastrar? Quem pode acessar o conteúdo? O que está disponibilizado no catálogo? A quem peço ajuda ou informações? Como faço para me cadastrar?
MANUAL DE ACESSO CATÁLOGO DE PRODUTOS ONLINE Como faço para me cadastrar? Quem pode acessar o conteúdo? O que está disponibilizado no catálogo? A quem peço ajuda ou informações? Como faço para me cadastrar?
MANUAL DO SISTEMA DE BIBLIOTECA
 MANUAL DO SISTEMA DE BIBLIOTECA Objetivo desse manual: Orientar os profissionais que estão envolvidos na operacionalização do sistema de Biblioteca na escola sobre os principais procedimentos do referido
MANUAL DO SISTEMA DE BIBLIOTECA Objetivo desse manual: Orientar os profissionais que estão envolvidos na operacionalização do sistema de Biblioteca na escola sobre os principais procedimentos do referido
1 de 8. entrada USB. 1 MENSAGENS
 entrada USB. 1 MENSAGENS O painel pode armazenar até 12 mensagens com no máximo de 250 caracteres (letras ou números) cada uma, que são selecionadas através das teclas F1, F2, F3, F4, F5, F6, F7, F8, F9,
entrada USB. 1 MENSAGENS O painel pode armazenar até 12 mensagens com no máximo de 250 caracteres (letras ou números) cada uma, que são selecionadas através das teclas F1, F2, F3, F4, F5, F6, F7, F8, F9,
1 Acesso ao Módulo de Agendamento do Portal de Serviços do Inmetro nos Estados
 1 Acesso ao Módulo de Agendamento do Para acessar o Módulo de Agendamento, o usuário deverá acessar o sitio do Portal de Serviços do Inmetro no Estados (PSIE), digitando na barra de endereço de seu navegador
1 Acesso ao Módulo de Agendamento do Para acessar o Módulo de Agendamento, o usuário deverá acessar o sitio do Portal de Serviços do Inmetro no Estados (PSIE), digitando na barra de endereço de seu navegador
Podemos também definir o conteúdo dos menus da página inicial. Clique em Menus, Main Menu.
 Podemos também definir o conteúdo dos menus da página inicial. Clique em Menus, Main Menu. Como padrão será mostrado o Menu Home. Ao clicar em Home, podemos definir como deverão ser mostrados os conteúdos
Podemos também definir o conteúdo dos menus da página inicial. Clique em Menus, Main Menu. Como padrão será mostrado o Menu Home. Ao clicar em Home, podemos definir como deverão ser mostrados os conteúdos
(http://www.microsoft.com/downloads/details.aspx?familyid=72158b4e-b527-45e4-af24- d02938a95683&displaylang=pt-br)
 Descrição Permitir que os usuários remotos autorizados utilizem os recursos corporativos de TIC, a partir de um computador conectado à internet, de forma segura com uma interface amigável, de qualquer
Descrição Permitir que os usuários remotos autorizados utilizem os recursos corporativos de TIC, a partir de um computador conectado à internet, de forma segura com uma interface amigável, de qualquer
Guia de Atualização. RIP 4.6 v2 para Grandes Formatos em Cores. Grandes Formatos em Cores Xerox RIP 4.6 v2. Guia de Atualização
 Guia de Atualização RIP 4.6 v2 para Grandes Formatos em Cores Grandes Formatos em Cores Xerox RIP 4.6 v2 Guia de Atualização Índice Introdução... 1 Atualização do software... 1 Exportação de Perfis de
Guia de Atualização RIP 4.6 v2 para Grandes Formatos em Cores Grandes Formatos em Cores Xerox RIP 4.6 v2 Guia de Atualização Índice Introdução... 1 Atualização do software... 1 Exportação de Perfis de
MANUAL - ALTERAÇÃO DO ESTOQUE DA ESCOLA - Versão 3
 MANUAL - ALTERAÇÃO DO ESTOQUE DA ESCOLA - Versão 3 Prezados, Informamos que a partir do dia 18/04/2016, as escolas não poderão mais alterar o estoque através da tela Editar Produto em Estoque. Sendo assim,
MANUAL - ALTERAÇÃO DO ESTOQUE DA ESCOLA - Versão 3 Prezados, Informamos que a partir do dia 18/04/2016, as escolas não poderão mais alterar o estoque através da tela Editar Produto em Estoque. Sendo assim,
MANUAL SERVIÇOS E AGENDAMENTO
 MANUAL SERVIÇOS E AGENDAMENTO Versão 1.0 Novembro 2013 ÍNDICE 1 SERVIÇOS NO AUTOSYSTEM...3 2 CRIAR SERVIÇO E AGENDAR TAREFA...3 2.1 Criar Serviço e Agendar Tarefas no Ubuntu-LINUX...4 2.1.1 Como Usar o
MANUAL SERVIÇOS E AGENDAMENTO Versão 1.0 Novembro 2013 ÍNDICE 1 SERVIÇOS NO AUTOSYSTEM...3 2 CRIAR SERVIÇO E AGENDAR TAREFA...3 2.1 Criar Serviço e Agendar Tarefas no Ubuntu-LINUX...4 2.1.1 Como Usar o
Manual de Uso do Aplicativo
 Manual de Uso do Aplicativo Login Para acessar o aplicativo é necessário digitar login e senha. Caso não possua essas informações, clique no botão Cadastro, para criar um novo login (mais detalhes no item
Manual de Uso do Aplicativo Login Para acessar o aplicativo é necessário digitar login e senha. Caso não possua essas informações, clique no botão Cadastro, para criar um novo login (mais detalhes no item
PESQUISA PRÉVIA DE PREÇOS
 INSTRUÇÃO FDE / DRA Nº 005/2011 PESQUISA PRÉVIA DE PREÇOS NOVA SISTEMÁTICA DE LANÇAMENTO NO SISTEMA GDAE Fevereiro/2011 Página 1 de 13 1 Apresentação Com o objetivo de aprimorar e tornar mais consistentes
INSTRUÇÃO FDE / DRA Nº 005/2011 PESQUISA PRÉVIA DE PREÇOS NOVA SISTEMÁTICA DE LANÇAMENTO NO SISTEMA GDAE Fevereiro/2011 Página 1 de 13 1 Apresentação Com o objetivo de aprimorar e tornar mais consistentes
Para ser usado com aplicativos ativados para scanner/leitor de Código QR
 Xerox QR Code App Guia de Utilização Rápida 702P03999 Para ser usado com aplicativos ativados para scanner/leitor de Código QR Use o QR (Quick Response) Code App com os seguintes aplicativos: Aplicativos
Xerox QR Code App Guia de Utilização Rápida 702P03999 Para ser usado com aplicativos ativados para scanner/leitor de Código QR Use o QR (Quick Response) Code App com os seguintes aplicativos: Aplicativos
Instalação do software e das opções do Polycom HDX
 Instalação do software e das opções do Polycom HDX Quando você atualiza o software Polycom ou adquire opções adicionais do sistema, sua organização pode continuar a usufruir da tecnologia mais moderna
Instalação do software e das opções do Polycom HDX Quando você atualiza o software Polycom ou adquire opções adicionais do sistema, sua organização pode continuar a usufruir da tecnologia mais moderna
Cadastrando uma nova denúncia
 Cadastrando uma nova denúncia Versão 1.0 Índice 1. Introdução... 2 2. Consultando uma denúncia... 2 3. Incluindo uma denúncia... 4 Cadastrando uma nova denúncia Pág. 2 1. Introdução O Conselho Tutelar
Cadastrando uma nova denúncia Versão 1.0 Índice 1. Introdução... 2 2. Consultando uma denúncia... 2 3. Incluindo uma denúncia... 4 Cadastrando uma nova denúncia Pág. 2 1. Introdução O Conselho Tutelar
Informativo Sistema Resulth-Versão 20.03
 Informativo Sistema Resulth-Versão 20.03 Índice ERP Faturamento... 2 Centro de Custo (Chamado 29443)... 2 Configurações do PDV (Chamado 28080)... 2 Conferência Cega (Chamado 29215)... 4 Parâmetros PDV...
Informativo Sistema Resulth-Versão 20.03 Índice ERP Faturamento... 2 Centro de Custo (Chamado 29443)... 2 Configurações do PDV (Chamado 28080)... 2 Conferência Cega (Chamado 29215)... 4 Parâmetros PDV...
Instalando o SCI Manager
 Instalando o SCI Manager Para iniciarmos a instalação do SCI Manager execute o pacote de instalação SCI_Manager.exe, logo após sua execução será apresentada a tela de boas vindas, como na figura logo abaixo.
Instalando o SCI Manager Para iniciarmos a instalação do SCI Manager execute o pacote de instalação SCI_Manager.exe, logo após sua execução será apresentada a tela de boas vindas, como na figura logo abaixo.
COMO FAZER A DECLARAÇÃO DE BENS E VALORES
 COMO FAZER A DECLARAÇÃO DE BENS E VALORES 1 SUMÁRIO 1 - CADASTRO INICIAL...03 2 ACESSO AO PREENCHIMENTO DAS INFORMAÇÕES...08 3 CADASTRO DAS INFORMAÇÕES DO AGENTE PÚBLICO E DOS DEPENDENTES...09 4 PREENCHIMENTO
COMO FAZER A DECLARAÇÃO DE BENS E VALORES 1 SUMÁRIO 1 - CADASTRO INICIAL...03 2 ACESSO AO PREENCHIMENTO DAS INFORMAÇÕES...08 3 CADASTRO DAS INFORMAÇÕES DO AGENTE PÚBLICO E DOS DEPENDENTES...09 4 PREENCHIMENTO
Curso Câmera Cotidianaa
 Curso Câmera Cotidianaa TAREFA: Remix de vídeos do YouTube com o editor online do YouTube - Selecionar dois ou mais vídeos no YouTube para serem remixados num vídeo só. - Selecionar alguma trilha dentre
Curso Câmera Cotidianaa TAREFA: Remix de vídeos do YouTube com o editor online do YouTube - Selecionar dois ou mais vídeos no YouTube para serem remixados num vídeo só. - Selecionar alguma trilha dentre
Instruções de utilização do CA-40 como modem GPRS Microsoft Windows Vista e 7
 Instruções de utilização do CA-40 como modem GPRS Microsoft Windows Vista e 7 1. Instalação do driver para o cabo de dados USB do CA - 40 1.1 - Faça o download do arquivo Windows_Driver cabo de dados.zip
Instruções de utilização do CA-40 como modem GPRS Microsoft Windows Vista e 7 1. Instalação do driver para o cabo de dados USB do CA - 40 1.1 - Faça o download do arquivo Windows_Driver cabo de dados.zip
Medical Office Instruções de Instalação e Configuração
 Medical Office Instruções de Instalação e Configuração 1) Insira o CD ROM de instalação no Drive correspondente; 2) Aguarde alguns segundos para carga do CD; 2.1) Caso seja ativado o menu de instalação,
Medical Office Instruções de Instalação e Configuração 1) Insira o CD ROM de instalação no Drive correspondente; 2) Aguarde alguns segundos para carga do CD; 2.1) Caso seja ativado o menu de instalação,
Manual Portal Fornecedor Importação de XML
 Manual Portal Fornecedor Importação de XML Sumário 1. Introdução...8 2. Descrição do Processo...9 3. Acesso ao Portal de Fornecedores...10 4. Dados do Fornecedor...11 5. Módulo Nota Fiscal...12 6. Gerenciamento
Manual Portal Fornecedor Importação de XML Sumário 1. Introdução...8 2. Descrição do Processo...9 3. Acesso ao Portal de Fornecedores...10 4. Dados do Fornecedor...11 5. Módulo Nota Fiscal...12 6. Gerenciamento
MANUAL BÁSICO PARA ACESSO AO PORTAL DE COMPRAS
 MANUAL BÁSICO PARA ACESSO AO PORTAL DE COMPRAS Acesso ao Portal Problemas com Senhas Comunicados em Pop-up Acesso à Conta Fornecedor Processo de Cotação Confirmação de Pedidos Horizonte de Planejamento
MANUAL BÁSICO PARA ACESSO AO PORTAL DE COMPRAS Acesso ao Portal Problemas com Senhas Comunicados em Pop-up Acesso à Conta Fornecedor Processo de Cotação Confirmação de Pedidos Horizonte de Planejamento
GERAÇÃO DE CURVAS DE NÍVEL
 GUIA PRÁTICO DataGeosis Versão 2.3 GERAÇÃO DE CURVAS DE NÍVEL Paulo Augusto Ferreira Borges Engenheiro Agrimensor Treinamento e Suporte Técnico 1. INTRODUÇÃO O DataGeosis permite o cálculo das curvas de
GUIA PRÁTICO DataGeosis Versão 2.3 GERAÇÃO DE CURVAS DE NÍVEL Paulo Augusto Ferreira Borges Engenheiro Agrimensor Treinamento e Suporte Técnico 1. INTRODUÇÃO O DataGeosis permite o cálculo das curvas de
