Computer Link Software
|
|
|
- Micaela Dreer Correia
- 8 Há anos
- Visualizações:
Transcrição
1 Computer Link Software
2 Informações importantes Excepto se indicado expressamente na Licença que acompanha um programa, Texas Instruments não dá garantia, explícita ou implícita, incluindo mas não se limitando a quaisquer garantias de comercialização e adequação a um fim particular, relativamente a quaisquer programas ou materiais de documentação e disponibiliza estes materiais unicamente numa base tal qual. Em nenhum caso, a Texas Instruments será responsável perante alguém por danos especiais, colaterais, incidentais, ou consequenciais em ligação com a ou provenientes da compra ou utilização destas matérias, e a responsabilidade única e exclusiva da Texas Instruments, independentemente da forma de actuação, não excederá a quantia estabelecida na licença do programa. Além disso, a Texas Instruments não será responsável por qualquer queixa de qualquer tipo apresentada contra a utilização destes materiais por terceiros. Licença Consulte a íntegra da licença instalada em C:\Program Files\TI Education\TI-Nspire Texas Instruments Incorporated Macintosh, Windows, Excel, Vernier EasyLink, EasyTemp, Go! Link, Go! Motion, e Go! Temp são marcas registadas dos respectivos proprietários. ii
3 Índice Informações importantes... ii Utilizar o TI-Nspire Computer Link Software...1 Como começar com o TI-Nspire Computer Link Software... 1 Explorar o conteúdo da unidade portátil... 3 Capturar ecrãs de uma unidade portátil... 8 Fazer cópias de segurança dos documentos da unidade portátil no computador Ver detalhes da unidade portátil Actualizar o software e o sistema operativo da unidade portátil 16 Apoio técnico, manutenção e garantia dos produtos Texas Instruments Índice remissivo...29 iii
4 iv
5 Utilizar o TI-Nspire Computer Link Software Como começar com o TI-Nspire Computer Link Software O TI-Nspire Computer Link Software permite: Transferir documentos entre o computador e uma unidade portátil TI-Nspire. Capturar imagens do ecrã da unidade portátil TI-Nspire e utilizá-las nos documentos do TI-Nspire e nos documentos do computador. Fazer uma cópia dos documentos da unidade portátil como um ficheiro único no computador e restaurar os documentos posteriormente. Actualizar o sistema operativo (SO) de uma unidade portátil TI-Nspire. Abrir o TI-Nspire Computer Link Software 1. Certifique-se de que ligou uma unidade portátil TI-Nspire ao computador. Nota: O TI-Nspire Computer Link Software só trabalha com a unidade portátil TI-Nspire. Não pode utilizá-lo para comunicar com outras unidades portáteis, como uma TI-92 Plus. Para comunicar com essas unidades portáteis, utilize o software TI Connect (versão 1.6 ou superior) em vez do TI-Nspire Computer Link Software. 2. Faça duplo clique no ícone do TI-Nspire Computer Link Software no ambiente de trabalho. O software apresenta uma lista de unidades portáteis ligadas e permite seleccionar uma. Nota: Só pode comunicar com uma unidade portátil de cada vez. Utilizar o TI-Nspire Computer Link Software 1
6 3. Se estiverem ligadas várias unidades portáteis, clique na unidade portátil com que pretende estabelecer ligação. 4. Clique em Select (Seleccionar). O TI-Nspire Computer Link Software mostra o separador Explorer (Explorador). Seleccionar entre várias unidades portáteis Pode mudar para uma unidade portátil diferente sempre que utilizar o TI-Nspire Computer Link Software. 1. Ligue a unidade portátil ao computador. 2 Utilizar o TI-Nspire Computer Link Software
7 2. Clique em no canto inferior direito da janela TI-Nspire Computer Link Software. 3. Clique no nome da unidade portátil e, em seguida, clique em Select (Seleccionar). Explorar o conteúdo da unidade portátil O separador Explorer (Explorador) do TI-Nspire Computer Link Software permite ver o conteúdo de uma unidade portátil e transferir (copiar) documentos entre o computador e a unidade portátil. Pode também renomear e eliminar os documentos da unidade portátil. À Á Â Ã Utilizar o TI-Nspire Computer Link Software 3
8 À Cabeçalhos das colunas Na vista de detalhe, clique num cabeçalho para ordenar a lista. Clique novamente para inverter a ordem. Á Ficheiros que residem na pasta do computador seleccionada  Barra de dividida Arraste para cima e para baixo para mostrar mais ou menos ficheiros. à Documentos que residem na pasta da unidade portátil seleccionada Seleccionar o formato da vista Nota: Pode clicar no botão Refresh (Actualizar) a qualquer momento para actualizar as listas de pastas e ficheiros. Clique em View (Ver)> Detail View (Vista Detalhe) ou clique em para ver detalhes dos ficheiros e ordenar a lista. Clique em Ver > List View (Vista Lista) ou clique em para ver uma lista apenas com os nomes dos ficheiros. Clique em View (Ver) > Show Folder View (Mostrar vista Pasta) para mostrar a estrutura de pastas dos computadores e das unidades portáteis num painel independente no lado esquerdo. Clique em View (Ver) > Hide Folder View (Ocultar vista Pasta) para ocultar a estrutura de pastas. Ver o conteúdo de uma unidade portátil 1. Se o Explorer (Explorador) não estiver visível, clique no separador Explorer (Explorador). 2. Na vista Folder (Pasta), clique em qualquer para ver o conteúdo na lista da direita. Antes de copiar os documentos ou as pastas para uma unidade portátil Com excepção dos ficheiros.fig criados com a Cabri II Plus e dos ficheiros criados com o LearningCheck Creator, o software TI-Nspire Computer Link só permite copiar documentos da unidade portátil TI-Nspire para uma unidade portátil. Se tentar copiar inadvertidamente outros tipos de ficheiros ou uma pasta com outros tipos de ficheiros, o software de ligação do computador TI-Nspire notifica-o e cancela a operação de cópia. Quando copiar um ficheiro.fig da Cabri II Plus para a unidade portátil, o ficheiro é convertido para um documento de duas páginas TI-Nspire (.tns): 4 Utilizar o TI-Nspire Computer Link Software
9 A primeira página é uma página de Gráficos e Geometria Graphs & Geometry com objectos convertidos. A segunda página é uma página de Notas para saber que elementos não foram convertidos com sucesso. Apenas as subpastas podem residir na pasta Documents da unidade portátil. Pode copiar os ficheiros para essas subpastas, mas não directamente para a pasta Documents. Quando copiar uma pasta para a unidade portátil, tem de a copiar para a pasta Documents. Não pode copiá-la para uma subpasta. Pode arrastar as pastas e os ficheiros da unidade portátil apenas para locais dentro da janela da aplicação TI-Nspire Computer Link Software. Não pode arrastá-los para fora da janela. Copiar documentos através da operação de arrastamento Pode arrastar o rato para copiar ficheiros entre uma unidade portátil e o computador ou entre duas pastas do computador. 1. Clique no documento que pretende copiar. Nota: Pode seleccionar vários documentos, premindo sem soltar a tecla Ctrl (Tecla no Macintosh ) e clicando em cada um. 2. Arraste a selecção e largue-a no destino pretendido. Os itens seleccionados são copiados para o destino. Nota: Se já existir um documento com o mesmo nome no destino, é- lhe perguntado se o quer substituir. Copiar pastas através da operação de arrastamento Pode arrastar o rato para copiar pastas entre uma unidade portátil e o computador ou entre duas pastas do computador. 1. Clique no documento ou na pasta a copiar. Nota: Pode seleccionar vários itens, premindo sem soltar a tecla Ctrl (Tecla key no Macintosh ) e clicando em cada um. 2. Arraste a selecção e largue-a no destino pretendido. Utilizar o TI-Nspire Computer Link Software 5
10 Os itens seleccionados são copiados para o destino. Nota: Se já existir um documento ou uma pasta com o mesmo nome no destino, é-lhe perguntado se o quer substituir. Copiar documentos e pastas através da operação de colagem Pode utilizar a Área de transferência para copiar documentos e pastas. Se quiser mover um item, copie-o e elimine o original. 1. Clique no documento ou na pasta a copiar. Nota: Pode seleccionar vários itens, premindo sem soltar a tecla Ctrl e clicando em cada item. 2. Clique em Edit (Editar) > Copy (Copiar) para copiar os itens seleccionados para a Área de transferência. 3. Clique numa pasta para a seleccionar como o destino. 4. Clique em Edit (Editar)> Paste (Colar). O Explorer (Explorador) copia os itens para a pasta de destino. Nota: Se no destino já estiver um documento com o mesmo nome do documento que está a copiar, pode substituir o documento existente ou cancelar. Cancelar uma transferência em progresso Enquanto a janela File Transfer (Transferência de ficheiros) estiver aberta, pode cancelar uma transferência. Apenas os ficheiros que ainda não foram transferidos são cancelados. Na janela File Transfer (Transferência de ficheiros), clique em Cancel (Cancelar). Criar uma nova pasta na unidade portátil Pode criar uma pasta nova na pasta Documents da unidade portátil. Não pode criar uma pasta numa subpasta da unidade portátil. 6 Utilizar o TI-Nspire Computer Link Software
11 1. Clique no nome da unidade portátil no TI-Nspire File Browser (Browser de ficheiros). 2. Clique em File (Ficheiro) > New folder (Nova pasta). O TI-Nspire Computer Link Software cria uma pasta chamada New Folder e selecciona o nome para que a possa editar. 3. Escreva um nome para a pasta nova e prima Enter. Renomear documentos e pastas numa unidade portátil Nota: O TI-Nspire Computer Link Software não permite alterar a extensão do nome do ficheiro do documento. 1. Clique no nome da pasta ou do documento e, em seguida, clique em File (Ficheiro) > Rename (Renomear). Aparece um limite à volta do nome para mostrar que o pode editar. 2. Escreva o nome novo e prima Enter. Eliminar documentos de uma unidade portátil Quando eliminar um documento, é eliminado permanentemente e não pode ser recuperado. Clique no nome do documento e, em seguida, clique em File (Ficheiro) > Delete (Eliminar). Antes de eliminar o documento, o Explorer (Explorador) pergunta se o quer eliminar. Notas: Pode seleccionar vários documentos para eliminar, premindo sem soltar a tecla Ctrl (Tecla no Macintosh ) e clicando em cada um. Quando clicar em Eliminar, serão eliminados todos os documentos seleccionados. Não pode eliminar ficheiros do computador. Eliminar uma pasta de uma unidade portátil Quando eliminar uma pasta, a pasta e todos os documentos são eliminados permanentemente e não podem ser recuperados. Utilizar o TI-Nspire Computer Link Software 7
12 Clique no nome da pasta e, em seguida, clique em File (Ficheiro) > Delete (Eliminar). Antes de eliminar a pasta, o Explorer (Explorador) pergunta se a quer eliminar. Notas: Pode seleccionar várias pastas para eliminar, premindo sem soltar a tecla Ctrl (Tecla no Macintosh ) e clicando em cada uma. Quando clicar em Eliminar, serão eliminadas todas as pastas seleccionadas. Não pode eliminar a pasta Documents da unidade portátil. Não pode eliminar pastas do computador. Capturar ecrãs de uma unidade portátil O separador Screen Capture (Captura de ecrã) permite capturar imagens do ecrã de uma unidade portátil TI-Nspire ligada. Pode redimensionar as imagens, adicionar ou remover um limite, copiá-las para documentos ou guardá-las como ficheiros de imagem no computador. À Á Â À Separador Screen Capture (Captura de ecrã) Á Barra de ferramentas Screen Capture (Captura de ecrã) Â Ecrãs da unidade portátil capturados (na vista Miniatura) 8 Utilizar o TI-Nspire Computer Link Software
13 É adicionado um limite automaticamente a cada ecrã, mas pode removêlo. O tamanho de um ecrã capturado é 326 pixéis de largura e 246 pixéis de altura, com ou sem um limite. Capturar um ecrã 1. Certifique-se de que a unidade portátil está activada e correctamente ligada ao computador. 2. Na unidade portátil, veja o ecrã que pretende capturar. 3. Clique no separador Screen Capture (Captura de ecrã) na janela TI-Nspire Computer Link Software. 4. Clique em File (Ficheiro) > Take screenshot (Capturar ecrã) ou clique em. A janela Screen Capture (Captura de ecrã) mostra a imagem capturada. Nota: Se removeu recentemente o limite de um ecrã, os novos ecrãs aparecem sem um limite. Se adicionou recentemente um limite a um ecrã, os novos ecrãs aparecem com um limite. Ver miniaturas de ecrãs capturados Pode ver ecrãs individualmente ou como um grupo de imagens, chamado miniaturas. Aparece um nome de referência debaixo de cada imagem. A vista Miniatura permite também seleccionar várias imagens de ecrãs para cópia, armazenamento, etc. Utilizar o TI-Nspire Computer Link Software 9
14 Para ver ecrãs como miniaturas, clique em View (Ver) > Thumbnails (Miniaturas) ou clique em. Para ver ecrãs individualmente, clique em View (Ver) > Single Screen (Ecrã individual) ou clique em. Seleccionar vários ecrãs A selecção de vários ecrãs permite aplicar rapidamente uma modificação a todos os ecrãs. Por exemplo, pode seleccionar vários ecrãs e redimensioná-los ou remover os limites. 1. Se necessário, clique em para ver a vista Miniatura. 2. Utilize um dos seguintes métodos para seleccionar os ecrãs. Clique em Editar > Seleccionar tudo ou prima Ctrl+A ( +A no Macintosh ) para seleccionar todos os ecrãs capturados. Clique na primeira imagem que pretende seleccionar e, em seguida, prima sem soltar Ctrl ( no Macintosh ) à medida que clica em cada imagem adicional. Seleccione um intervalo de imagens, clicando na primeira imagem do intervalo, premindo sem soltar Shift e clicando na última imagem do intervalo. 10 Utilizar o TI-Nspire Computer Link Software
15 Redimensionar ecrãs Pode guardar uma versão maior ou menor de uma imagem do ecrã, aumentando ou reduzindo o zoom antes de o guardar. Para ver uma imagem do ecrã maior, clique em View (Ver) > Zoom In (Aumentar zoom) ou clique em. Para ver uma imagem do ecrã menor, clique em View (Ver) > Zoom Out (Reduzir zoom) ou clique em. Adicionar ou remover um limite O botão da barra de ferramentas para adicionar ou remover um limite alterna entre adicionar e remover dependendo se a imagem seleccionada contém um limite. Nota: Se removeu recentemente o limite de um ecrã, os novos ecrãs aparecem sem um limite. Se adicionou recentemente um limite a um ecrã, os novos ecrãs aparecem com um limite. 1. Clique na imagem da captura de ecrã para a seleccionar. 2. Clique em Edit (Editar) > Remove Border (Remover limite) ou clique em para remover o limite. ou Clique em Edit (Editar) > Add Border (Adicionar limite) ou clique em para adicionar um limite. Adicionar ou remover um limite de um grupo de imagens 1. Clique em View (Ver) > Thumbnails (Miniaturas) ou clique em. 2. Seleccione o grupo de imagens. Pode: Clique na primeira imagem que pretende seleccionar e, em seguida, prima sem soltar Ctrl ( no Macintosh ) à medida que clica em cada imagem adicional. Seleccione um intervalo de imagens, clicando na primeira imagem do intervalo, premindo sem soltar Shift e clicando na última imagem do intervalo. Utilizar o TI-Nspire Computer Link Software 11
16 3. Clique em Edit (Editar) > Remove Border (Remover limite) ou clique em para remover o limite. ou Clique em Edit (Editar) > Add Border (Adicionar limite) ou clique em para adicionar um limite. Navegar entre imagens de ecrãs Para ver a imagem do ecrã anterior, clique em View (Ver) > Previous Screen (Ecrã anterior) ou clique em. Para ver a imagem do ecrã seguinte, clique em View (Ver) > Next Screen (Ecrã seguinte) ou clique em. Guardar ecrãs capturados como ficheiros do computador Pode guardar os ecrãs capturados no computador nos formatos TIF, GIF ou JPEG. Os ecrãs são guardados na pasta My Documents (Os meus documentos), excepto se especificar uma localização diferente para os guardar. Todos os ecrãs são guardados no tamanho apresentado actualmente. 1. Seleccione o ecrã ou os ecrãs capturados que pretende guardar. 2. Clique em File (Ficheiro) > Save Screen (Guardar ecrã) ou clique em. 3. Na caixa de diálogo: a) Navegue na pasta em que pretende guardar o ficheiro de captura de ecrã. b) Seleccione o tipo de ficheiro para o formato de imagem adequado. c) Escreva o nome de um ficheiro. Utilize um nome que descreva a imagem do ecrã. d) Clique em Save (Guardar). Notas: 12 Utilizar o TI-Nspire Computer Link Software
17 Se guardou a imagem do ecrã seleccionado previamente, clicando em File (Ficheiro) > Save Screen (Guardar ecrã) ou substitui o ficheiro anterior. Para guardar o ficheiro numa localização diferente, com um nome diferente ou como um formato de ficheiro diferente, tem de clicar em File (Ficheiro) > Save Screen As (Guardar ficheiro como). Para guardar todas as imagens, clique em File (Ficheiro) > Save All Screens (Guardar todos os ecrãs). Quando fizer isto, seleccione a localização para guardar os ficheiros na janela Save All (Guardar tudo), mas não especifique os nomes dos ficheiros. As imagens dos ecrãs são guardadas com os nomes dos ficheiros predefinidos. Se esse nome já existir, é-lhe pedido para substituir o ficheiro existente. Se não guardou imagens dos ecrãs, quando sair do TI-Nspire Computer Link Software, é-lhe pedido para as guardar. Se escolher guardar as imagens, são guardadas na TI-Nspire/Pasta Screen Captures. Copiar uma imagem do ecrã para uma aplicação do computador através da operação de arrastamento 1. Ajuste o tamanho da janela TI-Nspire Computer Link Software e da janela da outra aplicação para que possa ver as janelas no ecrã do computador. 2. Na janela TI-Nspire Computer Link Software, clique no ecrã capturado para o seleccionar. 3. Arraste o ecrã do TI-Nspire Computer Link Software e largue-o noutra aplicação. Copiar uma imagem do ecrã através da operação de colagem Pode copiar e colar um ecrã capturado numa aplicação que permita colar imagens. 1. Clique no ecrã capturado para o seleccionar. 2. Prima Ctrl+C ( +C no Macintosh ) para copiar a imagem para a área de transferência. 3. Clique na outra aplicação no ponto onde quer que a imagem apareça. 4. Prima Ctrl+V ( +V no Macintosh ) para colar a imagem na aplicação. Utilizar o TI-Nspire Computer Link Software 13
18 Fazer cópias de segurança dos documentos da unidade portátil no computador O TI-Nspire Computer Link Software permite guardar todos os documentos de uma unidade portátil como um ficheiro de cópia de segurança individual no computador. Pode criar as cópias de segurança que quiser. Pode restaurar os documentos posteriormente para a unidade portátil. Criar uma cópia de segurança rápida Quando utilizar a função de cópia de segurança rápida, o TI-Nspire Computer Link Software cria um ficheiro de cópia de segurança do computador na TI-Nspire/Pasta Backups. O nome do ficheiro inclui o ano, o mês, o dia, a hora, os minutos e os segundos da cópia de segurança. Clique em Tools (Ferramentas) > One Click Backup (Cópia de segurança rápida). Uma mensagem de progresso aparece durante o processo de cópia de segurança. Criar uma cópia de segurança numa pasta especificada Utilize este método se quiser especificar a pasta e o ficheiro a utilizar para uma cópia de segurança. 1. Clique em Tools (Ferramentas) > Backup (Cópia de segurança). Aparece uma caixa de diálogo para especificar um ficheiro de cópia de segurança. 2. Vá para a pasta em que quer criar o ficheiro de cópia de segurança. 3. Escreva um nome para o ficheiro ou clique num ficheiro de cópia de segurança existente para o substituir. 14 Utilizar o TI-Nspire Computer Link Software
19 4. Clique em Save (Guardar). Uma mensagem de progresso aparece durante o processo de cópia de segurança. Restaurar documentos da unidade portátil de uma cópia de segurança 1. Clique em Tools (Ferramentas) > Restore (Restaurar). Aparece uma caixa de diálogo para seleccionar um ficheiro de cópia de segurança. 2. Vá para a pasta que contém o ficheiro de cópia de segurança. 3. Clique no ficheiro de cópia de segurança. 4. Clique em Restore (Restaurar). Aparece uma mensagem para avisar que a restauração substitui todos os documentos na unidade portátil. 5. Clique em OK para continuar a restauração. Aparece uma mensagem de progresso durante a restauração. Se não conseguir restaurar de uma cópia de segurança Em alguns casos, o dispositivo pode não ter memória suficiente para os ficheiros restaurados. O TI-Nspire Computer Link Software detecta isto e dá a oportunidade de expandir o ficheiro de cópia de segurança para documentos individuais no computador. Pode transferir os documentos selectivamente para o dispositivo com as opções de cópia e movimento normais. Utilizar o TI-Nspire Computer Link Software 15
20 Ver detalhes da unidade portátil O software TI-Nspire Computer Link pode apresentar as seguintes informações sobre a unidade portátil: ID e tipo de unidade portátil Versão do sistema operativo (SO) ID do dispositivo Versão da boot Capacidade total de armazenamento Espaço utilizado Espaço livre Estado das pilhas Para ver detalhes da unidade portátil: 1. Ligue a unidade portátil que pretende ver. 2. Abra o software TI-Nspire Computer Link. 3. Clique em Ferramentas > Informações do dispositivo. Aparecem as informações do dispositivo. Pode utilizar o rato para seleccionar e copiar texto. Nota: Se receber um erro que diga O dispositivo não está a responder, certifique-se de que a unidade portátil está ligada correctamente e tente novamente. Actualizar o software e o sistema operativo da unidade portátil Pode efectuar várias tarefas importantes e obter informações úteis para utilizar o produto de forma mais produtiva no menu Ajuda. Pode: Registar o produto Procurar actualizações do software e do sistema operativo (As actualizações do sistema operativo da unidade portátil só estão disponíveis no software Connect-to-Class e no software TI-Nspire Computer Link) Transferir os manuais do utilizador mais recentes Visitar sítios de conhecimento na Internet para melhorar a eficiência com o produto Verificar a versão actual do software utilizado 16 Utilizar o TI-Nspire Computer Link Software
21 Pode transferir o mais recente software TI-Nspire ou sistema operativo para a unidade portátil ou para o software do computador. Pode transferir software a partir de qualquer software TI-Nspire. Só pode transferir as actualizações do sistema operativo a partir do software Connect-to-Class ou do software TI-Nspire Computer Link. Nota: À parte de ver a versão actual do software, tem de estar ligado à Internet para efectuar qualquer uma destas tarefas. Não é necessário estar ligado à Internet para ver a versão actual do software que pode observar no comando Acerca de. As imagens apresentadas nesta secção são representativas dos menus de Ajuda disponíveis. Podem variar, dependendo do software TI-Nspire utilizado. Registar o produto Para registar do produto: 1. Inicie o software do computador. Certifique-se de que tem acesso à Internet. 2. Clique em Ajuda > Registar. O browser da Internet abre-se na ligação de registo do software. Transferir manuais do utilizador A transferência do manual do utilizador do produto pode ajudar a: Localizar informações de forma mais rápida e simples Aprender a efectuar as tarefas novas de forma mais simples e eficiente Melhorar a eficiência com as aplicações TI-Nspire Eliminar a frustração e a necessidade de consultar um manual impresso Utilizar o TI-Nspire Computer Link Software 17
22 Para transferir manuais do utilizador: 1. Inicie o software do computador. Certifique-se de que tem acesso à Internet. 2. Clique em Ajuda > Transferir o Manual do Utilizador mais recente... O browser da Internet abre-se numa página Web que o orienta para a transferência do manual do utilizador mais recente. Aceder a sítios de conhecimento na Internet O software contém ligações rápidas aos seguintes sítios. Nestes sítios, pode encontrar informações sobre como utilizar produtos da TI, lições, questionários e outras actividades instrutivas partilhadas pelos educadores. Sítio TI Education Technology em Partilha de actividades, um fórum em que pode procurar as actividades de aprendizagem partilhadas pelos educadores por assunto Visitar o sítio TI Education Technology 1. Inicie o software do computador. Certifique-se de que tem acesso à Internet. 2. Clique em Ajuda > Visitar education.ti.com. 18 Utilizar o TI-Nspire Computer Link Software
23 O browser da Internet abre-se na página inicial da Education Technology. Visitar a Partilha de actividades 1. Inicie o software do computador. Certifique-se de que tem acesso à Internet. 2. Clique em Ajuda > Visitar Troca de actividades. O browser da Internet abre-se numa página Web em que pode seleccionar uma definição do idioma e do país. Com base na selecção, a página Troca de actividades abre-se. Nota: As actividades podem variar, dependendo dos participantes da Partilha de actividades no idioma seleccionado. Utilizar o TI-Nspire Computer Link Software 19
24 Actualizar o sistema operativo da unidade portátil Preparar para actualização Aviso: A actualização do sistema operativo elimina as aplicações e os ficheiros da TI-84. Antes de instalar uma actualização do sistema operativo, deve utilizar o TI Connect para fazer cópias de seguranças de todos os ficheiros e aplicações da TI-84 para um computador. Pode voltar a copiá-los para a unidade portátil quando a actualização do sistema operativo estiver concluída. Se não existir espaço suficiente na unidade portátil receptora para a actualização, a unidade portátil emissora é notificada. A única altura em que os documentos podem ser afectados por uma instalação do SO é se a unidade portátil receptora tiver um SO corrompido. Nesta situação, os documentos podem ser afectados pelo restauro do SO. É boa prática fazer cópias de segurança de documentos e pastas importantes antes de instalar um novo sistema operativo. Consulte as informações importantes abaixo relacionadas com as pilhas antes de efectuar uma actualização do sistema operativo. Informações importantes sobre a transferência Deve instalar sempre pilhas novas antes de transferir um software ou uma actualização do sistema operativo. No modo de transferência de sistema operativo, a função Automatic Power Down (Desligar automático) (APD) não funciona. Se deixar a unidade portátil no modo de transferência durante um longo período de tempo antes de iniciar o processo de transferência, as pilhas podem gastar-se É necessário instalar pilhas novas antes da transferência. Transferir actualizações do sistema operativo automaticamente Eis algumas notas importantes sobre a actualização do sistema operativo: Tem de ter uma sessão do TI-Nspire Computer Link activo no sistema para notificar automaticamente quando um sistema operativo mais recente estiver disponível. No entanto, pode utilizar o software TI-Nspire Computer Link ou Connect-to-Class para procurar actualizações do sistema operativo manualmente. Se estiver ligado à Internet, o sistema notifica-o automaticamente de qualquer actualização do software TI-Nspire quando ligar a unidade portátil ao software do computador. A verificação automática ocorre uma vez durante qualquer sessão do TI-Nspire Computer Link quando ligar uma unidade portátil pela 20 Utilizar o TI-Nspire Computer Link Software
25 primeira vez. Se desligar a unidade portátil e voltar a ligá-la durante a mesma sessão, a verificação não é efectuada. Se o sistema estiver actualizado, não receberá nenhuma notificação. Pode desligar esta funcionalidade se não quiser receber notificações automaticamente. Depois de procurar uma actualização do sistema operativo, o sistema apresenta a seguinte caixa de diálogo se uma versão mais recente estiver disponível: Para instalar a actualização do sistema operativo e gerir as notificações de actualização: 1. Certifique-se de que está ligado à Internet. 2. Seleccione as opções pretendidas. Pode fazer qualquer combinação do seguinte: Instalar o sistema operativo Guardar uma cópia do sistema operativo para instalação posterior ou utilização própria Alterar a definição Notificação automática 3. Para desligar as notificações automáticas, deseleccione Procurar actualizações automaticamente. 4. Clique em Procurar se quiser alterar a localização para guardar uma cópia do sistema operativo. Utilize o browser de ficheiros para seleccionar uma nova localização. 5. Clique em Continuar para guardar as definições e iniciar a transferência. Utilizar o TI-Nspire Computer Link Software 21
26 Aparece uma caixa de mensagem de progresso para mostrar o progresso da transferência. Nota: Se receber um erro de ligação, verifique a ligação à Internet e tente novamente. Transferir actualizações do sistema operativo manualmente Para procurar actualizações do sistema operativo da unidade portátil: 1. Certifique-se de que está ligado à Internet. 2. Ligue a unidade portátil que pretende actualizar. 3. Abra o software TI-Nspire Computer Link ou Connect-to-Class. 4. Seleccione a unidade portátil que pretende actualizar. 5. Clique em Ajuda > Procurar actualizações do sistema operativo da unidade portátil. O software procura actualizações. Se o sistema estiver actualizado, aparece a caixa de diálogo seguinte. 6. Clique em OK para fechar a caixa. 7. Se estiver disponível uma versão nova, aparece a caixa de diálogo seguinte. 22 Utilizar o TI-Nspire Computer Link Software
27 8. Seleccione as opções pretendidas. Pode fazer qualquer combinação do seguinte: Instalar o sistema operativo Guardar uma cópia do sistema operativo para instalação posterior ou utilização própria Alterar a definição Notificação automática 9. Para desligar as notificações automáticas, desseleccione Procurar actualizações automaticamente. 10. Clique em Procurar para alterar a localização para guardar uma cópia do sistema operativo. Utilize o browser de ficheiros para seleccionar uma nova localização. 11. Clique em Continuar para guardar as definições e iniciar a transferência. Aparece uma caixa de mensagem de progresso para mostrar o progresso da transferência. Nota: Se receber um erro de ligação, verifique a ligação à Internet e tente novamente. Transferir actualizações de software automaticamente Eis algumas notas importantes sobre a actualização do software: Se estiver ligado à Internet e tiver a notificação automática activada, o sistema notifica-o de qualquer actualização do software TI- Nspire quando abrir o software do computador. Pode também procurar actualizações manualmente. A verificação automática ocorre sempre que abrir o software. Utilizar o TI-Nspire Computer Link Software 23
28 Se o sistema estiver actualizado, não receberá nenhuma notificação. Pode desligar esta funcionalidade se não quiser receber notificações automaticamente. Depois de procurar uma actualização do sistema operativo, o sistema apresenta a seguinte caixa de diálogo se uma versão mais recente estiver disponível: Para instalar a actualização do software e gerir as notificações de actualização: 1. Certifique-se de que está ligado à Internet. 2. Para desligar as notificações automáticas, desseleccione Procurar actualizações automaticamente. 3. Clique em Actualizar para guardar as definições e iniciar a transferência. Aparece uma caixa de mensagem de progresso para mostrar o progresso da transferência. Nota: Se receber um erro de ligação, verifique a ligação à Internet e tente novamente. Transferir actualizações de software manualmente Para procurar actualizações do software: 1. Certifique-se de que está ligado à Internet. 2. Abra o software TI-Nspire, TI-Nspire Computer Link ou Connectto-Class. 3. Clique em Ajuda > Procurar actualizações do software. 24 Utilizar o TI-Nspire Computer Link Software
29 O software procura actualizações. Se o software estiver actualizado, aparece a caixa de diálogo seguinte. 4. Clique em OK para fechar a caixa. 5. Se estiver disponível uma versão nova, aparece a caixa de diálogo seguinte. Utilizar o TI-Nspire Computer Link Software 25
30 6. Para desligar as notificações automáticas, desseleccione Procurar actualizações automaticamente. 7. Clique em Actualizar para iniciar a transferência ou em Fechar para sair da actualização. Aparece uma caixa de mensagem de progresso para mostrar o progresso da transferência. Nota: Se receber um erro de ligação, verifique a ligação à Internet e tente novamente. 26 Utilizar o TI-Nspire Computer Link Software
31 Apoio técnico, manutenção e garantia dos produtos Texas Instruments Apoio técnico e manutenção Garantia do produto Para obter apoio técnico relativamente a produtos Texas Instruments, incluíndo informações de uso e/ou manutenção/assistência técnica, por favor contacte-nos, ti-cares@ti.com ou visite: education.ti.com Para conhecer melhor os termos e a cobertura da garantia desta produto, por favor consulte o Termo de Garantia que o acompanha ou contacte o distribuidor/revendedor Texas Instruments mais próximo. 27
32 28
33 Índice remissivo A a copiar do computador para uma unidade portátil 4 abrir TI-Nspire Computer Link Software 1 C cancelar transferência de documentos 6 capturar ecrãs da unidade portátil 8 Computer Link Software 1 copiar documentos através da operação de arrastamento 5 documentos e pastas através da operação de colagem 6 imagens dos ecrãs através da operação de arrastamento 13 imagens dos ecrãs através da operação de colagem 13 pastas através da operação de arrastamento 5 cópias de segurança criar numa pasta especificada 14 criar rápida 14 de documentos da unidade portátil 14 restaurar documentos de 15 copying documents and folders by pasting 6 folders by dragging 5 copyright statement ii criar cópia de segurança numa pasta especificada 14 cópias de segurança rápidas 14 novas pastas numa unidade portátil 6 D documentos cancelar transferência de 6 copiar através da operação de arrastamento 5 copiar através da operação de colagem 6 copiar para uma unidade portátil 4 eliminar de uma unidade portátil 7 fazer cópias de segurança 14 renomear 7 documents copying by pasting 6 E eliminar documentos de uma unidade portátil 7 explorar conteúdo da unidade portátil 3 F folders copying by dragging 5 copying by pasting 6 G guardar ecrãs capturados 12 I imagens dos ecrãs adicionar ou remover um limite 11 copiar através da operação de arrastamento 13 copiar através da operação de colagem 13 guardar 12 navegar entre 12 ver 9 29
34 L limite adicionar ou remover do ecrã capturado 11 M miniaturas ver ecrãs capturados como 9 P pastas copiar através da operação de arrastamento 5 copiar através da operação de colagem 6 copiar para uma unidade portátil 4 criar numa unidade portátil 6 renomear 7 U unidades portáteis capturar ecrãs 8 eliminar documentos de 7 explorar ficheiros e pastas 3 V ver imagens de ecrãs capturados 9 ver listas de ficheiros opções para 4 R redimensionar ecrãs capturados 11 renomear documentos e pastas numa unidade portátil 7 restaurar documentos da unidade portátil de uma cópia de segurança 15 S seleccionar formato da vista para ficheiros 4 vários ecrãs capturados 10 Sistema operativo Informações importantes sobre a transferência 20 SO Informações importantes sobre a transferência 20 T transferência de documentos cancelar 6 30
Boot Camp Manual de Instalação e Configuração
 Boot Camp Manual de Instalação e Configuração Índice 3 Introdução 4 Descrição geral da instalação 4 Passo 1: Verificar se existem actualizações 4 Passo 2: Preparar o computador Mac para o Windows 4 Passo
Boot Camp Manual de Instalação e Configuração Índice 3 Introdução 4 Descrição geral da instalação 4 Passo 1: Verificar se existem actualizações 4 Passo 2: Preparar o computador Mac para o Windows 4 Passo
Boot Camp Manual de Instalação e Configuração
 Boot Camp Manual de Instalação e Configuração Conteúdo 3 Introdução 3 Do que necessita 4 Descrição geral da instalação 4 Passo 1: Procurar actualizações 4 Passo 2: Preparar o computador Mac para o Windows
Boot Camp Manual de Instalação e Configuração Conteúdo 3 Introdução 3 Do que necessita 4 Descrição geral da instalação 4 Passo 1: Procurar actualizações 4 Passo 2: Preparar o computador Mac para o Windows
UNIDADE 2: Sistema Operativo em Ambiente Gráfico
 UNIDADE 2: Sistema Operativo em Ambiente Gráfico Ambiente de trabalho Configurações Acessórios O Sistema Operativo (SO) é o conjunto de programas fundamentais que permitem que o computador funcione e comunique
UNIDADE 2: Sistema Operativo em Ambiente Gráfico Ambiente de trabalho Configurações Acessórios O Sistema Operativo (SO) é o conjunto de programas fundamentais que permitem que o computador funcione e comunique
Podium View TM 2.0 Software de Imagem para o Apresentador Virtual Manual do Utilizador - Portugués
 Podium View TM 2.0 Software de Imagem para o Apresentador Virtual Manual do Utilizador - Portugués Índice 1. Introdução... 2 2. Requisitos do Sistema... 2 3. Instalar Podium View... 3 4. Ligação ao Hardware...
Podium View TM 2.0 Software de Imagem para o Apresentador Virtual Manual do Utilizador - Portugués Índice 1. Introdução... 2 2. Requisitos do Sistema... 2 3. Instalar Podium View... 3 4. Ligação ao Hardware...
Gestor de ligações Manual do Utilizador
 Gestor de ligações Manual do Utilizador 1.0ª Edição PT 2010 Nokia. Todos os direitos reservados. Nokia, Nokia Connecting People e o logótipo Nokia Original Accessories são marcas comerciais ou marcas registadas
Gestor de ligações Manual do Utilizador 1.0ª Edição PT 2010 Nokia. Todos os direitos reservados. Nokia, Nokia Connecting People e o logótipo Nokia Original Accessories são marcas comerciais ou marcas registadas
Ladibug TM 2.0 Software de Imagem para o Apresentador Virtual Manual do Utilizador - Português Europeu
 Ladibug TM 2.0 Software de Imagem para o Apresentador Virtual Manual do Utilizador - Português Europeu Índice 1. Introdução... 2 2. Requisitos do Sistema... 2 3. Instalar Ladibug... 3 4. Ligação ao Hardware...
Ladibug TM 2.0 Software de Imagem para o Apresentador Virtual Manual do Utilizador - Português Europeu Índice 1. Introdução... 2 2. Requisitos do Sistema... 2 3. Instalar Ladibug... 3 4. Ligação ao Hardware...
Formador: Carlos Maia
 Formador: Carlos Maia Iniciar o MS Excel MS Excel - Introdução 1 Ajuda Se ainda não estiver visível a ajuda do Excel do lado direito do ecrã, basta clicar sobre Ajuda do Microsoft Excel no menu Ajuda,
Formador: Carlos Maia Iniciar o MS Excel MS Excel - Introdução 1 Ajuda Se ainda não estiver visível a ajuda do Excel do lado direito do ecrã, basta clicar sobre Ajuda do Microsoft Excel no menu Ajuda,
Actualização, Cópias de Segurança e Recuperação de Software
 Actualização, Cópias de Segurança e Recuperação de Software Manual do utilizador Copyright 2006 Hewlett-Packard Development Company, L.P. Microsoft e Windows são marcas registadas da Microsoft Corporation
Actualização, Cópias de Segurança e Recuperação de Software Manual do utilizador Copyright 2006 Hewlett-Packard Development Company, L.P. Microsoft e Windows são marcas registadas da Microsoft Corporation
Actualização, Cópias de Segurança e Recuperação de Software
 Actualização, Cópias de Segurança e Recuperação de Software Manual do utilizador Copyright 2007 Hewlett-Packard Development Company, L.P. Windows é uma marca comercial registada da Microsoft Corporation
Actualização, Cópias de Segurança e Recuperação de Software Manual do utilizador Copyright 2007 Hewlett-Packard Development Company, L.P. Windows é uma marca comercial registada da Microsoft Corporation
Resolução de avarias de MPEG
 Resolução de avarias de MPEG Esta secção é para utilizadores de cardiologia que visualizam MPEGs. Consulte os seguintes tópicos para o ajudarem a resolver problemas detectados ao visualizar MPEGs. Componentes
Resolução de avarias de MPEG Esta secção é para utilizadores de cardiologia que visualizam MPEGs. Consulte os seguintes tópicos para o ajudarem a resolver problemas detectados ao visualizar MPEGs. Componentes
Cópia de Segurança e Recuperação Manual do utilizador
 Cópia de Segurança e Recuperação Manual do utilizador Copyright 2009 Hewlett-Packard Development Company, L.P. Windows é uma marca comercial registada nos EUA da Microsoft Corporation. As informações aqui
Cópia de Segurança e Recuperação Manual do utilizador Copyright 2009 Hewlett-Packard Development Company, L.P. Windows é uma marca comercial registada nos EUA da Microsoft Corporation. As informações aqui
Segurança e recuperação Manual do utilizador
 Segurança e recuperação Manual do utilizador Copyright 2007-2009 Hewlett-Packard Development Company, L.P. Microsoft é uma marca comercial registada da Microsoft Corporation nos E.U.A. As informações contidas
Segurança e recuperação Manual do utilizador Copyright 2007-2009 Hewlett-Packard Development Company, L.P. Microsoft é uma marca comercial registada da Microsoft Corporation nos E.U.A. As informações contidas
IBM SmartCloud para Social Business. Manual do Utilizador do IBM SmartCloud Engage e IBM SmartCloud Connections
 IBM SmartCloud para Social Business Manual do Utilizador do IBM SmartCloud Engage e IBM SmartCloud Connections IBM SmartCloud para Social Business Manual do Utilizador do IBM SmartCloud Engage e IBM SmartCloud
IBM SmartCloud para Social Business Manual do Utilizador do IBM SmartCloud Engage e IBM SmartCloud Connections IBM SmartCloud para Social Business Manual do Utilizador do IBM SmartCloud Engage e IBM SmartCloud
MANUAL DO UTILIZADOR DA WEBCAM HP
 MANUAL DO UTILIZADOR DA WEBCAM HP v4.3.pt Part number: 5992-4251 Copyright 2008 2009 Hewlett-Packard Development Company, L.P. A informação deste documento está sujeita a alterações sem aviso prévio. As
MANUAL DO UTILIZADOR DA WEBCAM HP v4.3.pt Part number: 5992-4251 Copyright 2008 2009 Hewlett-Packard Development Company, L.P. A informação deste documento está sujeita a alterações sem aviso prévio. As
Bem-vindo! Mustek Systems, Inc.
 Bem-vindo! Mustek Systems, Inc. As informações contidas neste documento estão sujeitas a alterações sem aviso prévio. As empresas, nomes e dados utilizados nestes exemplos são fictícios, a menos que o
Bem-vindo! Mustek Systems, Inc. As informações contidas neste documento estão sujeitas a alterações sem aviso prévio. As empresas, nomes e dados utilizados nestes exemplos são fictícios, a menos que o
Cópia de Segurança e Recuperação Manual do utilizador
 Cópia de Segurança e Recuperação Manual do utilizador Copyright 2008 Hewlett-Packard Development Company, L.P. O Windows e o Windows Vista são marcas comerciais ou marcas registadas da Microsoft Corporation,
Cópia de Segurança e Recuperação Manual do utilizador Copyright 2008 Hewlett-Packard Development Company, L.P. O Windows e o Windows Vista são marcas comerciais ou marcas registadas da Microsoft Corporation,
Características da Câmara de Look 312P. Instalar a Câmara de Look 312P
 Características da Câmara de Look 312P 1 2 3 Objectiva Focagem manual através do ajuste da objectiva Bolsa Pode colocar o cabo na bolsa. Corpo dobrável Pode ajustar a Look 312P em diferentes posições.
Características da Câmara de Look 312P 1 2 3 Objectiva Focagem manual através do ajuste da objectiva Bolsa Pode colocar o cabo na bolsa. Corpo dobrável Pode ajustar a Look 312P em diferentes posições.
Guia Passo a Passo de Actualização do Windows 8.1
 Guia Passo a Passo de Actualização do Windows 8.1 Instalação e Actualização do Windows 8.1 Actualizar o BIOS, aplicações, controladores e executar o Windows Update Seleccionar o tipo de instalação Instalar
Guia Passo a Passo de Actualização do Windows 8.1 Instalação e Actualização do Windows 8.1 Actualizar o BIOS, aplicações, controladores e executar o Windows Update Seleccionar o tipo de instalação Instalar
Tecnologia TI Nspire Versão 3.0
 Tecnologia TI Nspire Versão 3.0 Resumo de funcionalidades Resumo de funcionalidades 1 Conteúdos 1. Novas unidades portáteis TI Nspire CX e TI Nspire CX CAS... 3 2. Aplicação Vernier DataQuest para TI Nspire...
Tecnologia TI Nspire Versão 3.0 Resumo de funcionalidades Resumo de funcionalidades 1 Conteúdos 1. Novas unidades portáteis TI Nspire CX e TI Nspire CX CAS... 3 2. Aplicação Vernier DataQuest para TI Nspire...
KF2.4 MANUAL DE UTILIZADOR
 MANUAL DE UTILIZADOR Conteúdo Marcas comerciais IKIMOBILE é uma marca registada da Univercosmos, Lda., uma empresa do Grupo FF, com uma participação na Technology Solutions IT INT. Android e Google Search
MANUAL DE UTILIZADOR Conteúdo Marcas comerciais IKIMOBILE é uma marca registada da Univercosmos, Lda., uma empresa do Grupo FF, com uma participação na Technology Solutions IT INT. Android e Google Search
O Windows também é um programa de computador, mas ele faz parte de um grupo de programas especiais: os Sistemas Operacionais.
 MICROSOFT WINDOWS O Windows também é um programa de computador, mas ele faz parte de um grupo de programas especiais: os Sistemas Operacionais. Apresentaremos a seguir o Windows 7 (uma das versões do Windows)
MICROSOFT WINDOWS O Windows também é um programa de computador, mas ele faz parte de um grupo de programas especiais: os Sistemas Operacionais. Apresentaremos a seguir o Windows 7 (uma das versões do Windows)
Gestor de Janelas Gnome
 6 3 5 Gestor de Janelas Gnome Nesta secção será explicado o funcionamento de um dos ambientes gráficos disponíveis no seu Linux Caixa Mágica, o Gnome. Na figura 5.1 apresentamos o GDM, o sistema gráfico
6 3 5 Gestor de Janelas Gnome Nesta secção será explicado o funcionamento de um dos ambientes gráficos disponíveis no seu Linux Caixa Mágica, o Gnome. Na figura 5.1 apresentamos o GDM, o sistema gráfico
Início Rápido. Nero BackItUp. Ahead Software AG
 Início Rápido Nero BackItUp Ahead Software AG Informações sobre copyright e marcas comerciais O manual do utilizador Nero BackItUp e a totalidade do respectivo conteúdo estão protegidos por copyright e
Início Rápido Nero BackItUp Ahead Software AG Informações sobre copyright e marcas comerciais O manual do utilizador Nero BackItUp e a totalidade do respectivo conteúdo estão protegidos por copyright e
Utilizar o Office 365 no Windows Phone
 Utilizar o Office 365 no Windows Phone Guia de Introdução Verificar e-mail Configure o seu Windows Phone para enviar e receber correio da sua conta do Office 365. Consultar o seu calendário, esteja onde
Utilizar o Office 365 no Windows Phone Guia de Introdução Verificar e-mail Configure o seu Windows Phone para enviar e receber correio da sua conta do Office 365. Consultar o seu calendário, esteja onde
GESTÃO DE INFORMAÇÃO PESSOAL OUTLOOK (1)
 GESTÃO DE INFORMAÇÃO PESSOAL OUTLOOK (1) MICROSOFT OUTLOOK 2003 - OBJECTIVOS OBJECTIVOS: Enumerar as principais funcionalidades do Outlook; Demonstrar a utilização das ferramentas do correio electrónico;
GESTÃO DE INFORMAÇÃO PESSOAL OUTLOOK (1) MICROSOFT OUTLOOK 2003 - OBJECTIVOS OBJECTIVOS: Enumerar as principais funcionalidades do Outlook; Demonstrar a utilização das ferramentas do correio electrónico;
Alguns truques do Excel. 1- Títulos com inclinação. 2- Preencha automaticamente células em branco
 Alguns truques do Excel 1- Títulos com inclinação No Excel é possível colocar o conteúdo das células na vertical. Para além disto, pode-se escolher o grau de inclinação. Para isto, seleccione as células
Alguns truques do Excel 1- Títulos com inclinação No Excel é possível colocar o conteúdo das células na vertical. Para além disto, pode-se escolher o grau de inclinação. Para isto, seleccione as células
Características da Câmara de Vídeo GE111
 Características da Câmara de Vídeo GE111 1 Botão de Fotografia Instantânea 2 Indicador LED 3 Objectiva Instalar a Câmara de Vídeo GE111 1. Primeiro instale o controlador e, de seguida, ligue a VideoCAM
Características da Câmara de Vídeo GE111 1 Botão de Fotografia Instantânea 2 Indicador LED 3 Objectiva Instalar a Câmara de Vídeo GE111 1. Primeiro instale o controlador e, de seguida, ligue a VideoCAM
Controlo remoto HP Media (somente em alguns modelos) Manual do utilizador
 Controlo remoto HP Media (somente em alguns modelos) Manual do utilizador Copyright 2008 Hewlett-Packard Development Company, L.P. Windows e Windows Vista são marcas registadas da Microsoft Corporation
Controlo remoto HP Media (somente em alguns modelos) Manual do utilizador Copyright 2008 Hewlett-Packard Development Company, L.P. Windows e Windows Vista são marcas registadas da Microsoft Corporation
Introdução ao software TI Connect 4.0...1. Utilizar o TI DeviceExplorer...6. Trabalhar com ficheiros da calculadora...10
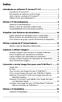 Índice Introdução ao software TI Connect 4.0...1 A janela do TI Connect... 1 Ferramentas do software no Ecrã inicial... 2 Abrir e fechar o software TI Connect... 4 Utilizar Enviar para dispositivo TI...
Índice Introdução ao software TI Connect 4.0...1 A janela do TI Connect... 1 Ferramentas do software no Ecrã inicial... 2 Abrir e fechar o software TI Connect... 4 Utilizar Enviar para dispositivo TI...
Ambiente de trabalho. Configurações. Acessórios
 Ambiente de trabalho Configurações Acessórios O Sistema Operativo (SO) é o conjunto de programas fundamentais que permitem que o computador funcione e comunique com o exterior. Actualmente, o Windows é
Ambiente de trabalho Configurações Acessórios O Sistema Operativo (SO) é o conjunto de programas fundamentais que permitem que o computador funcione e comunique com o exterior. Actualmente, o Windows é
O AMBIENTE DE TRABALHO DO WINDOWS
 O AMBIENTE DE TRABALHO DO WINDOWS O Windows funciona como um Sistema Operativo, responsável pelo arranque do computador. Um computador que tenha o Windows instalado, quando arranca, entra directamente
O AMBIENTE DE TRABALHO DO WINDOWS O Windows funciona como um Sistema Operativo, responsável pelo arranque do computador. Um computador que tenha o Windows instalado, quando arranca, entra directamente
Manual do InCD Reader
 Manual do InCD Reader Nero AG Informações sobre direitos de autor e marcas comerciais Este manual e todo o respectivo conteúdo estão protegidos por direitos de autor e são propriedade da Nero AG. Todos
Manual do InCD Reader Nero AG Informações sobre direitos de autor e marcas comerciais Este manual e todo o respectivo conteúdo estão protegidos por direitos de autor e são propriedade da Nero AG. Todos
Utilização das Ferramentas e Recursos da Comunidade @rcacomum
 Utilização das Ferramentas e Recursos da Comunidade @rcacomum Investigadores Responsáveis: Maribel Santos Miranda e Professor Doutor António Osório Instituto Estudos da Criança Universidade do Minho http://www.nonio.uminho.pt/arcacomum
Utilização das Ferramentas e Recursos da Comunidade @rcacomum Investigadores Responsáveis: Maribel Santos Miranda e Professor Doutor António Osório Instituto Estudos da Criança Universidade do Minho http://www.nonio.uminho.pt/arcacomum
LGTi Tecnologia. Manual - Outlook Web App. Soluções Inteligentes. Siner Engenharia
 LGTi Tecnologia Soluções Inteligentes Manual - Outlook Web App Siner Engenharia Sumário Acessando o Outlook Web App (Webmail)... 3 Email no Outlook Web App... 5 Criar uma nova mensagem... 6 Trabalhando
LGTi Tecnologia Soluções Inteligentes Manual - Outlook Web App Siner Engenharia Sumário Acessando o Outlook Web App (Webmail)... 3 Email no Outlook Web App... 5 Criar uma nova mensagem... 6 Trabalhando
ESCOLA EB2,3/S Dr. ISIDORO DE SOUSA
 ESCOLA EB2,3/S Dr. ISIDORO DE SOUSA Passos para Ligar 1. Verificar se o projector de Vídeo está ligado à corrente tomada do lado esquerdo do quadro, junto à porta, caso não esteja ligue a ficha tripla
ESCOLA EB2,3/S Dr. ISIDORO DE SOUSA Passos para Ligar 1. Verificar se o projector de Vídeo está ligado à corrente tomada do lado esquerdo do quadro, junto à porta, caso não esteja ligue a ficha tripla
Manual de ativação e instalação de software
 Manual de ativação e instalação de software Este manual do utilizador aplica-se ao software TI-Nspire versão 3.2. Para obter a versão mais recente da documentação, visite education.ti.com/guides. Informações
Manual de ativação e instalação de software Este manual do utilizador aplica-se ao software TI-Nspire versão 3.2. Para obter a versão mais recente da documentação, visite education.ti.com/guides. Informações
Microsoft Windows: # 1
 Microsoft Windows Microsoft Windows: # 1 Ambiente de trabalho Microsoft Windows: # 2 Botão Iniciar I Lado Esquerdo Para guardar atalhos para as aplicações mais genéricas (Internet, E-mail) e para aquelas
Microsoft Windows Microsoft Windows: # 1 Ambiente de trabalho Microsoft Windows: # 2 Botão Iniciar I Lado Esquerdo Para guardar atalhos para as aplicações mais genéricas (Internet, E-mail) e para aquelas
1. Criar uma nova apresentação
 MANUAL DO Baixa da Banheira, 2006 1. Criar uma nova apresentação Para iniciar uma sessão de trabalho no PowerPoint é necessário criar uma nova apresentação para depois trabalhar a mesma. Ao iniciar uma
MANUAL DO Baixa da Banheira, 2006 1. Criar uma nova apresentação Para iniciar uma sessão de trabalho no PowerPoint é necessário criar uma nova apresentação para depois trabalhar a mesma. Ao iniciar uma
Como começar com a unidade portátil TI-Nspire CX/ TI-Nspire CX CAS
 Como começar com a unidade portátil TI-Nspire CX/ TI-Nspire CX CAS Este manual do utilizador aplica-se ao software TI-Nspire versão 3.2. Para obter a versão mais recente da documentação, visite education.ti.com/guides.
Como começar com a unidade portátil TI-Nspire CX/ TI-Nspire CX CAS Este manual do utilizador aplica-se ao software TI-Nspire versão 3.2. Para obter a versão mais recente da documentação, visite education.ti.com/guides.
Folha de Cálculo Introdução à Folha de Cálculo
 Introdução à Folha de Cálculo O Excel é uma folha de cálculo capaz de guardar dados, executar cálculos e gerar gráficos. Introdução à Folha de Cálculo Uma folha de cálculo, por exemplo o Excel, permite
Introdução à Folha de Cálculo O Excel é uma folha de cálculo capaz de guardar dados, executar cálculos e gerar gráficos. Introdução à Folha de Cálculo Uma folha de cálculo, por exemplo o Excel, permite
2007 Nokia. Todos os direitos reservados. Nokia, Nokia Connecting People, Nseries e N77 são marcas comerciais ou marcas registadas da Nokia
 Nokia Lifeblog 2.5 2007 Nokia. Todos os direitos reservados. Nokia, Nokia Connecting People, Nseries e N77 são marcas comerciais ou marcas registadas da Nokia Corporation. Os nomes de outros produtos e
Nokia Lifeblog 2.5 2007 Nokia. Todos os direitos reservados. Nokia, Nokia Connecting People, Nseries e N77 são marcas comerciais ou marcas registadas da Nokia Corporation. Os nomes de outros produtos e
Partilha online 3.1. Edição 1
 Partilha online 3.1 Edição 1 2008 Nokia. Todos os direitos reservados. Nokia, Nokia Connecting People e Nseries são marcas comerciais ou marcas registadas da Nokia Corporation. Nokia tune é uma marca sonora
Partilha online 3.1 Edição 1 2008 Nokia. Todos os direitos reservados. Nokia, Nokia Connecting People e Nseries são marcas comerciais ou marcas registadas da Nokia Corporation. Nokia tune é uma marca sonora
2ºCiclo (5º e 6º Anos de escolaridade) 3ºCiclo (7º e 8º Anos de escolaridade)
 Escola Básica e Secundária de Velas Linhas de Exploração do Quadro de da Disciplina de Tecnologias de Informação e Comunicação (TIC) Oferta de Escola 2ºCiclo (5º e 6º Anos de escolaridade) 3ºCiclo (7º
Escola Básica e Secundária de Velas Linhas de Exploração do Quadro de da Disciplina de Tecnologias de Informação e Comunicação (TIC) Oferta de Escola 2ºCiclo (5º e 6º Anos de escolaridade) 3ºCiclo (7º
Lync Acessando o Lync Web App
 Lync Acessando o Lync Web App Saiba como ingressar em uma reunião, quais são os recursos disponíveis, as configurações e conheça o layout do Lync Web App. Sumário Lync Web App... 1 Ingressar em uma Reunião
Lync Acessando o Lync Web App Saiba como ingressar em uma reunião, quais são os recursos disponíveis, as configurações e conheça o layout do Lync Web App. Sumário Lync Web App... 1 Ingressar em uma Reunião
Ajuda do software OBELISK top2 V3.0
 Ajuda do software OBELISK top2 V3.0 Índice Índice 1 Introdução 2 2 Ajuda da ajuda 3 3 Iniciar o programa 3 4 Interface do utilizador 4 5 Configurações do programa 6 6 Programar comutações 8 7 Programar
Ajuda do software OBELISK top2 V3.0 Índice Índice 1 Introdução 2 2 Ajuda da ajuda 3 3 Iniciar o programa 3 4 Interface do utilizador 4 5 Configurações do programa 6 6 Programar comutações 8 7 Programar
Instalar o Software...1 Utilizar o Ícone do Tabuleiro do Sistema Maxtor...7 Restaurar o Ícone do Tabuleiro do Sistema...9
 Índice Para Começar......................................................1 Instalar o Software.............................................1 Utilizar o Ícone do Tabuleiro do Sistema Maxtor......................7
Índice Para Começar......................................................1 Instalar o Software.............................................1 Utilizar o Ícone do Tabuleiro do Sistema Maxtor......................7
Como produzir e publicar uma apresentação online dinâmica (Prezi)
 Como produzir e publicar uma apresentação online dinâmica (Prezi) Este módulo irá ensinar-lhe como produzir e publicar uma apresentação online dinâmica usando o programa Prezi. A produção de uma apresentação
Como produzir e publicar uma apresentação online dinâmica (Prezi) Este módulo irá ensinar-lhe como produzir e publicar uma apresentação online dinâmica usando o programa Prezi. A produção de uma apresentação
Guia rápido do utilizador
 Guia rápido do utilizador Índice Relatório de roubo 3 Criar um novo relatório de roubo 4 Fornecer detalhes do relatório de roubo Secção 1. Especificar o computador 5 Fornecer detalhes do relatório de roubo
Guia rápido do utilizador Índice Relatório de roubo 3 Criar um novo relatório de roubo 4 Fornecer detalhes do relatório de roubo Secção 1. Especificar o computador 5 Fornecer detalhes do relatório de roubo
Informática básica Telecentro/Infocentro Acessa-SP
 Informática básica Telecentro/Infocentro Acessa-SP Aula de hoje: Verificando data e hora, desligando o computador, janelas, copiar colar, excluindo um arquivo. Prof: Lucas Aureo Guidastre Verificando data
Informática básica Telecentro/Infocentro Acessa-SP Aula de hoje: Verificando data e hora, desligando o computador, janelas, copiar colar, excluindo um arquivo. Prof: Lucas Aureo Guidastre Verificando data
Akropole Catequista. Todos os Ficheiros no Akropole Catequista trabalham com uma simples barra de edição, com 4 botões:
 Akropole Catequista O Akropole Catequista em três tempos... Este texto é um pequeno manual de introdução ao Akropole Catequista. Umas das características deste programa é o facto deste não necessitar de
Akropole Catequista O Akropole Catequista em três tempos... Este texto é um pequeno manual de introdução ao Akropole Catequista. Umas das características deste programa é o facto deste não necessitar de
INTERACÇÕES CALCULADORA-CALCULADORA E CALCULADORA-COMPUTADOR
 INTERACÇÕES CALCULADORA-CALCULADORA E CALCULADORA-COMPUTADOR Havendo necessidade de passar dados, programas, aplicações, etc entre calculadoras ou entre uma calculadora e um computador, é necessário fazer
INTERACÇÕES CALCULADORA-CALCULADORA E CALCULADORA-COMPUTADOR Havendo necessidade de passar dados, programas, aplicações, etc entre calculadoras ou entre uma calculadora e um computador, é necessário fazer
Manual de Transição TWT Sítio de Disciplina para Moodle 2.6
 Universidade Católica Portuguesa Direcção de Sistemas de Informação Manual de Transição TWT Sítio de Disciplina para Moodle 2.6 Manual de utilização - Docentes DSI Outubro 2014 V2.6 ÍNDICE 1 OBJETIVO DESTE
Universidade Católica Portuguesa Direcção de Sistemas de Informação Manual de Transição TWT Sítio de Disciplina para Moodle 2.6 Manual de utilização - Docentes DSI Outubro 2014 V2.6 ÍNDICE 1 OBJETIVO DESTE
UNIDADE 2: Sistema Operativo em Ambiente Gráfico
 Ambiente Gráfico Configurações Acessórios O Sistema Operativo (SO) é o conjunto de programas fundamentais que permitem que o computador funcione e que comunique com o exterior. Actualmente o Windows é
Ambiente Gráfico Configurações Acessórios O Sistema Operativo (SO) é o conjunto de programas fundamentais que permitem que o computador funcione e que comunique com o exterior. Actualmente o Windows é
MANUAL DO WEBCAM STATION EVOLUTION
 MANUAL DO WEBCAM STATION EVOLUTION ÍNDICE Clique em qualquer título deste índice para avançar até à secção correspondente Hercules Webcam 1. INTRODUÇÃO... 3 2. AJUSTAR O MICROFONE E A IMAGEM... 4 3. VISUALIZAÇÃO
MANUAL DO WEBCAM STATION EVOLUTION ÍNDICE Clique em qualquer título deste índice para avançar até à secção correspondente Hercules Webcam 1. INTRODUÇÃO... 3 2. AJUSTAR O MICROFONE E A IMAGEM... 4 3. VISUALIZAÇÃO
1.1. Clique no botão Iniciar, seleccione Todos os programas, Microsoft Office e no submenu aberto escolha o programa Microsoft FrontPage.
 Objectivos: Identificar os elementos do Ambiente de trabalho do Microsoft FrontPage Criar um website Fechar um website Abrir um website Modos de visualização de um website Criar, eliminar, abrir e fechar
Objectivos: Identificar os elementos do Ambiente de trabalho do Microsoft FrontPage Criar um website Fechar um website Abrir um website Modos de visualização de um website Criar, eliminar, abrir e fechar
Manipulação de Células, linhas e Colunas
 Manipulação de Células, linhas e Colunas Seleccionar células Uma vez introduzidos os dados numa folha de cálculo, podemos querer efectuar alterações em relação a esses dados, como, por exemplo: apagar,
Manipulação de Células, linhas e Colunas Seleccionar células Uma vez introduzidos os dados numa folha de cálculo, podemos querer efectuar alterações em relação a esses dados, como, por exemplo: apagar,
Office 365 Manual Outlook 365 Web Application
 Office 365 Manual Outlook 365 Web Application Requisitos para usar o Office 365: Ter instalado pelo menos a versão 7 do Internet Explorer, Mozilla Firefox 15, Google Chrome 21 ou Safari no Mac. O que é
Office 365 Manual Outlook 365 Web Application Requisitos para usar o Office 365: Ter instalado pelo menos a versão 7 do Internet Explorer, Mozilla Firefox 15, Google Chrome 21 ou Safari no Mac. O que é
Motorola Phone Tools. Início Rápido
 Motorola Phone Tools Início Rápido Conteúdo Requisitos mínimos...2 Antes da instalação Motorola Phone Tools...3 Instalar Motorola Phone Tools...4 Instalação e configuração do dispositivo móvel...6 Registro
Motorola Phone Tools Início Rápido Conteúdo Requisitos mínimos...2 Antes da instalação Motorola Phone Tools...3 Instalar Motorola Phone Tools...4 Instalação e configuração do dispositivo móvel...6 Registro
Relatório SHST - 2003
 Relatório da Actividade dos Serviços de Segurança, Higiene e Saúde no Trabalho Relatório SHST - 2003 Programa de Recolha da Informação Manual de Operação Versão 1.0 DEEP Departamento de Estudos, Estatística
Relatório da Actividade dos Serviços de Segurança, Higiene e Saúde no Trabalho Relatório SHST - 2003 Programa de Recolha da Informação Manual de Operação Versão 1.0 DEEP Departamento de Estudos, Estatística
Coloque o CD-ROM Sweex no leitor de CD-ROM e clique em Drivers and Software (Controladores e software).
 Adaptador Cardbus de rede local LW056V2 sem fios da Sweex de 54 Mbps Introdução Não exponha o Adaptador Cardbus de rede local sem fios da Sweex de 54 Mbps a temperaturas extremas. Não exponha o dispositivo
Adaptador Cardbus de rede local LW056V2 sem fios da Sweex de 54 Mbps Introdução Não exponha o Adaptador Cardbus de rede local sem fios da Sweex de 54 Mbps a temperaturas extremas. Não exponha o dispositivo
GUIA RÁPIDO DE INSTALAÇÃO DO SCANSNAP S300
 GUIA RÁPIDO DE INSTALAÇÃO DO SCANSNAP S300 Pag 1 Leia este guia antes de ligar o scanner ao PC Este documento descreve a instalação e a configuração do scanner ScanSnap S300 da Fujitsu. Este guia disponibiliza-lhe
GUIA RÁPIDO DE INSTALAÇÃO DO SCANSNAP S300 Pag 1 Leia este guia antes de ligar o scanner ao PC Este documento descreve a instalação e a configuração do scanner ScanSnap S300 da Fujitsu. Este guia disponibiliza-lhe
MAGic. Software para ampliação de ecrã
 MAGic Software para ampliação de ecrã Introdução: O MAGic é uma solução de software ideal tanto para os utilizadores de computador com baixa visão, como para todos aqueles que passam muito tempo à frente
MAGic Software para ampliação de ecrã Introdução: O MAGic é uma solução de software ideal tanto para os utilizadores de computador com baixa visão, como para todos aqueles que passam muito tempo à frente
1. Verificar se a Microsoft.NET Framework 2.0 está instalada. Se não estiver, efectuar o download a partir do link e instalar:
 SigmaDoc INSTALAÇÃO/ACTUALIZAÇÃO Para efectuar a actualização, proceder do seguinte modo: 1. Verificar se a Microsoft.NET Framework 2.0 está instalada. Se não estiver, efectuar o download a partir do link
SigmaDoc INSTALAÇÃO/ACTUALIZAÇÃO Para efectuar a actualização, proceder do seguinte modo: 1. Verificar se a Microsoft.NET Framework 2.0 está instalada. Se não estiver, efectuar o download a partir do link
Manual de Utilizador. Caderno. Recursos da Unidade Curricular. Gabinete de Ensino à Distância do IPP. http://eweb.ipportalegre.pt. ged@ipportalegre.
 Manual de Utilizador Caderno Recursos da Unidade Curricular Gabinete de Ensino à Distância do IPP http://eweb.ipportalegre.pt ged@ipportalegre.pt Índice RECURSOS... 1 ADICIONAR E CONFIGURAR RECURSOS...
Manual de Utilizador Caderno Recursos da Unidade Curricular Gabinete de Ensino à Distância do IPP http://eweb.ipportalegre.pt ged@ipportalegre.pt Índice RECURSOS... 1 ADICIONAR E CONFIGURAR RECURSOS...
Explorar os comandos no friso Todos os separadores do friso têm grupos e todos os grupos têm um conjunto de comandos relacionados.
 Guia de Introdução O Microsoft Excel 2013 tem um aspeto diferente das versões anteriores, pelo que criámos este guia para ajudar a minimizar a curva de aprendizagem. Adicionar comandos à Barra de Ferramentas
Guia de Introdução O Microsoft Excel 2013 tem um aspeto diferente das versões anteriores, pelo que criámos este guia para ajudar a minimizar a curva de aprendizagem. Adicionar comandos à Barra de Ferramentas
Sistema Operativo em Ambiente Gráfico
 Sistema Operativo em Ambiente Gráfico Sistema Operativo Conjunto de programas fundamentais que permitem que o computador funcione e comunique com o exterior; Windows: sistema operativo mais utilizado nos
Sistema Operativo em Ambiente Gráfico Sistema Operativo Conjunto de programas fundamentais que permitem que o computador funcione e comunique com o exterior; Windows: sistema operativo mais utilizado nos
7. Gestão de ficheiros em X Window. 7.1. O Konqueror
 7. Gestão de ficheiros em X Window 7.1. O Konqueror 1 O Konqueror O ambiente gráfico KDE do Linux possuí um programa, denominado Konqueror (Figura 1.95), que além de ser um navegador Web, é também um gestor
7. Gestão de ficheiros em X Window 7.1. O Konqueror 1 O Konqueror O ambiente gráfico KDE do Linux possuí um programa, denominado Konqueror (Figura 1.95), que além de ser um navegador Web, é também um gestor
MANUAL DE UTILIZAÇÃO DO E-MAIL 12-2008 EQUIPA TIC
 MANUAL DE UTILIZAÇÃO DO E-MAIL 12-2008 EQUIPA TIC OPÇÕES DE ACESSO Passo 1 Abrir o browser (Internet Explorer, Firefox ou outro) e escrever na barra de endereços mail.esmcastilho.pt ou email.esmcastilho.pt.
MANUAL DE UTILIZAÇÃO DO E-MAIL 12-2008 EQUIPA TIC OPÇÕES DE ACESSO Passo 1 Abrir o browser (Internet Explorer, Firefox ou outro) e escrever na barra de endereços mail.esmcastilho.pt ou email.esmcastilho.pt.
Colocar em prática. Tópicos para aprender. Colocar em prática. Utilizar as aplicações da Microsoft Windows num quadro interactivo SMART Board
 Utilizar as aplicações da Microsoft Windows num quadro interactivo SMART Board Quando se encontra a trabalhar em contexto grupal, a utilização do quadro interactivo SMART Board poderá ajudá-lo a poupar
Utilizar as aplicações da Microsoft Windows num quadro interactivo SMART Board Quando se encontra a trabalhar em contexto grupal, a utilização do quadro interactivo SMART Board poderá ajudá-lo a poupar
Como incorporar música. numa apresentação de. PowerPoint?
 Centro de Formação da Associação Educativa para o Desenvolvimento da Criatividade Como incorporar música numa apresentação de PowerPoint? Na maior parte das vezes o problema põe-se porque o PowerPoint
Centro de Formação da Associação Educativa para o Desenvolvimento da Criatividade Como incorporar música numa apresentação de PowerPoint? Na maior parte das vezes o problema põe-se porque o PowerPoint
Intel Teach Program Essentials Course. Tutorial para wik.is
 Tutorial para wik.is Esse documento inclui os passos e sugestões para estabelecer um wiki site para o Curso Essencial do Programa Intel Educar ou para sua própria turma. Essas instruções se aplicam para
Tutorial para wik.is Esse documento inclui os passos e sugestões para estabelecer um wiki site para o Curso Essencial do Programa Intel Educar ou para sua própria turma. Essas instruções se aplicam para
Impressora de etiquetas
 MANUAL DO UTILIZADOR DE SOFTWARE Impressora de etiquetas Série TD Impressora de etiquetas Série TD O conteúdo deste manual e as especificações do produto estão sujeitos a alteração sem aviso prévio. A
MANUAL DO UTILIZADOR DE SOFTWARE Impressora de etiquetas Série TD Impressora de etiquetas Série TD O conteúdo deste manual e as especificações do produto estão sujeitos a alteração sem aviso prévio. A
QL-500 QL-560 QL-570 QL-650TD QL-1050
 QL-500 QL-560 QL-570 QL-650TD QL-1050 Manual de instalação do software Português LB9155001 Funcionalidades P-touch Editor Controlador da impressora P-touch Address Book (apenas Windows ) Introdução Torna
QL-500 QL-560 QL-570 QL-650TD QL-1050 Manual de instalação do software Português LB9155001 Funcionalidades P-touch Editor Controlador da impressora P-touch Address Book (apenas Windows ) Introdução Torna
LASERTECK SOFTECK FC MANUAL DO USUÁRIO
 LASERTECK SOFTECK FC MANUAL DO USUÁRIO 2015 SUMÁRIO 1 INTRODUÇÃO... 3 2 REQUISITOS DO SISTEMA... 3 3 INSTALAÇÃO... 3 4 O QUE MUDOU... 3 5 COMO COMEÇAR... 4 6 FORMULÁRIOS DE CADASTRO... 5 7 CADASTRO DE
LASERTECK SOFTECK FC MANUAL DO USUÁRIO 2015 SUMÁRIO 1 INTRODUÇÃO... 3 2 REQUISITOS DO SISTEMA... 3 3 INSTALAÇÃO... 3 4 O QUE MUDOU... 3 5 COMO COMEÇAR... 4 6 FORMULÁRIOS DE CADASTRO... 5 7 CADASTRO DE
Como produzir um texto no computador.
 Como produzir um texto no computador. Antes de aprender como produzir um texto no computador e algumas das funcionalidades básicas que o processador de texto oferece, deve ler os seguintes tutoriais: Conhecer
Como produzir um texto no computador. Antes de aprender como produzir um texto no computador e algumas das funcionalidades básicas que o processador de texto oferece, deve ler os seguintes tutoriais: Conhecer
COMO TRABALHAR COM O MICROSOFT FRONTPAGE 2003
 COMO TRABALHAR COM O MICROSOFT FRONTPAGE 2003 O Microsoft FrontPage é uma aplicação que permite: A criação de páginas HTML (H ypertext Markup Language) num ambiente WYSIWYG (What You See Is What You Get)
COMO TRABALHAR COM O MICROSOFT FRONTPAGE 2003 O Microsoft FrontPage é uma aplicação que permite: A criação de páginas HTML (H ypertext Markup Language) num ambiente WYSIWYG (What You See Is What You Get)
Introdução à aplicação Web
 Introdução à aplicação Web A aplicação Web SanDisk +Cloud é uma interface com base na Web para aceder ao seu conteúdo e gerir a sua conta. Com a aplicação Web poderá reproduzir música, ver filmes, ver
Introdução à aplicação Web A aplicação Web SanDisk +Cloud é uma interface com base na Web para aceder ao seu conteúdo e gerir a sua conta. Com a aplicação Web poderá reproduzir música, ver filmes, ver
Capítulo 1. Guia de Início Rápido. Você vai aprender a programar a sua primeira reunião em 5 passos fáceis.
 Capítulo 1 Guia de Início Rápido Você vai aprender a programar a sua primeira reunião em 5 passos fáceis. PRIMEIRO PASSO: Entrando no ClaireMeeting Use o seu navegador e acesse: http://www.clairemeeting4.com.br
Capítulo 1 Guia de Início Rápido Você vai aprender a programar a sua primeira reunião em 5 passos fáceis. PRIMEIRO PASSO: Entrando no ClaireMeeting Use o seu navegador e acesse: http://www.clairemeeting4.com.br
Catálogo Nacional de Compras Públicas. Manual de Fornecedores
 10 de Julho de 2009 Índice 1. Introdução... 3 1.1. Objectivo... 3 2. Fornecedor... 4 2.1. AQs/CPAs... 4 2.2. Contratos... 4 2.3. Grupos AQ/CPA... 5 3. Carregamento e Actualização do Catálogo... 7 3.1.
10 de Julho de 2009 Índice 1. Introdução... 3 1.1. Objectivo... 3 2. Fornecedor... 4 2.1. AQs/CPAs... 4 2.2. Contratos... 4 2.3. Grupos AQ/CPA... 5 3. Carregamento e Actualização do Catálogo... 7 3.1.
Manual de Introdução da Bomgar B100
 Manual de Introdução da Bomgar B100 Este guia irá ajudá-lo durante a configuração inicial da sua Bomgar Box. Se tiver alguma questão, ligue para o número +01.601.519.0123 ou envie uma mensagem para support@bomgar.com.
Manual de Introdução da Bomgar B100 Este guia irá ajudá-lo durante a configuração inicial da sua Bomgar Box. Se tiver alguma questão, ligue para o número +01.601.519.0123 ou envie uma mensagem para support@bomgar.com.
MANUAL DO UTILIZADOR DO SCANNER
 MANUAL DO UTILIZADOR DO SCANNER Capítulo 1: Iniciação da digitalização Capítulo 2: A caixa de diálogo TWAIN Apêndices Índice 2 Iniciação da digitalização Get (Acquire) and Use the Scan Dialog Box... 3
MANUAL DO UTILIZADOR DO SCANNER Capítulo 1: Iniciação da digitalização Capítulo 2: A caixa de diálogo TWAIN Apêndices Índice 2 Iniciação da digitalização Get (Acquire) and Use the Scan Dialog Box... 3
Atualização, backup e recuperação de software
 Atualização, backup e recuperação de software Guia do Usuário Copyright 2007 Hewlett-Packard Development Company, L.P. Microsoft é uma marca registrada da Microsoft Corporation nos Estados Unidos. As informações
Atualização, backup e recuperação de software Guia do Usuário Copyright 2007 Hewlett-Packard Development Company, L.P. Microsoft é uma marca registrada da Microsoft Corporation nos Estados Unidos. As informações
8. Perguntas e Respostas
 Arquimedes Manual do Utilizador 185 8. Perguntas e Respostas 8.1. Aparência Para conservar a disposição na qual estão expostas as B.D. no ecrã e para que em posteriores sessões de trabalho tenham a mesma
Arquimedes Manual do Utilizador 185 8. Perguntas e Respostas 8.1. Aparência Para conservar a disposição na qual estão expostas as B.D. no ecrã e para que em posteriores sessões de trabalho tenham a mesma
Ferramentas Web, Web 2.0 e Software Livre em EVT
 E s t u d o s o b r e a i n t e g r a ç ã o d e f e r r a m e n t a s d i g i t a i s n o c u r r í c u l o d a d i s c i p l i n a d e E d u c a ç ã o V i s u a l e T e c n o l ó g i c a Scratch M a n
E s t u d o s o b r e a i n t e g r a ç ã o d e f e r r a m e n t a s d i g i t a i s n o c u r r í c u l o d a d i s c i p l i n a d e E d u c a ç ã o V i s u a l e T e c n o l ó g i c a Scratch M a n
Acronis Backup & Recovery 10 Server for Windows
 Acronis Backup & Recovery 10 Server for Windows Guia da Instalação Índice 1 Antes da instalação...3 1.1 Componentes do Acronis Backup & Recovery 10... 3 1.1.1 Agente para Windows... 3 1.1.2 Criador de
Acronis Backup & Recovery 10 Server for Windows Guia da Instalação Índice 1 Antes da instalação...3 1.1 Componentes do Acronis Backup & Recovery 10... 3 1.1.1 Agente para Windows... 3 1.1.2 Criador de
Guia da Internet. Página 1
 Guia da Internet Utilização da Internet Introdução... 2 Alguns conceitos básicos... 2 Endereços (URL)... 2 Páginas Web... 3 Abrir o Internet Explorer... 3 O ecrã do Internet Explorer... 4 A Barra de Ferramentas
Guia da Internet Utilização da Internet Introdução... 2 Alguns conceitos básicos... 2 Endereços (URL)... 2 Páginas Web... 3 Abrir o Internet Explorer... 3 O ecrã do Internet Explorer... 4 A Barra de Ferramentas
Manual de Funcionamento do EasyMP. Projector Multimídia. PowerLite 826W PowerLite 825 PowerLite 85
 Manual de Funcionamento do EasyMP Projector Multimídia PowerLite 826W PowerLite 825 PowerLite 85 Índice Geral 2 Introdução Utilizar o projector de uma forma eficaz........................ 6 Enviar Imagens
Manual de Funcionamento do EasyMP Projector Multimídia PowerLite 826W PowerLite 825 PowerLite 85 Índice Geral 2 Introdução Utilizar o projector de uma forma eficaz........................ 6 Enviar Imagens
Introdução aos Sistemas Informáticos
 I 1. Veja o conteúdo do disco rígido abrindo O meu computador, mude de vistas e comente. 2. Se lhe for possível, mude a hora e a data do sistema através do Painel de Controlo para a meia noite do dia 1
I 1. Veja o conteúdo do disco rígido abrindo O meu computador, mude de vistas e comente. 2. Se lhe for possível, mude a hora e a data do sistema através do Painel de Controlo para a meia noite do dia 1
Objectivos Gerais da Aplicação 5 Requisitos Mínimos e Recomendados 5 Processo de Instalação 6
 MANUAL DO UTILIZADOR A informação contida neste manual, pode ser alterada sem qualquer aviso prévio. A Estratega Software, apesar dos esforços constantes de actualização deste manual e do produto de software,
MANUAL DO UTILIZADOR A informação contida neste manual, pode ser alterada sem qualquer aviso prévio. A Estratega Software, apesar dos esforços constantes de actualização deste manual e do produto de software,
Modem e rede local. Manual do utilizador
 Modem e rede local Manual do utilizador Copyright 2006 Hewlett-Packard Development Company, L.P. As informações aqui contidas estão sujeitas a alterações sem aviso prévio. As únicas garantias que cobrem
Modem e rede local Manual do utilizador Copyright 2006 Hewlett-Packard Development Company, L.P. As informações aqui contidas estão sujeitas a alterações sem aviso prévio. As únicas garantias que cobrem
Superintendência Regional de Ensino de Ubá - MG Núcleo de Tecnologia Educacional NTE/Ubá. LibreOffice Impress Editor de Apresentação
 Superintendência Regional de Ensino de Ubá - MG Núcleo de Tecnologia Educacional NTE/Ubá LibreOffice Impress Editor de Apresentação Iniciando o Impress no Linux Educacional 4 1. Clique no botão 'LE' no
Superintendência Regional de Ensino de Ubá - MG Núcleo de Tecnologia Educacional NTE/Ubá LibreOffice Impress Editor de Apresentação Iniciando o Impress no Linux Educacional 4 1. Clique no botão 'LE' no
Alteração do POC (Decreto de Lei nº. 35/2005) no sispoc
 DOSPrinter Manual do Utilizador Alteração do POC (Decreto de Lei nº. 35/2005) no sispoc Data última versão: 20.03.2006 Versão : 1.1 Data criação: 01.03.2006 Faro R. Dr. José Filipe Alvares, 31 8005-220
DOSPrinter Manual do Utilizador Alteração do POC (Decreto de Lei nº. 35/2005) no sispoc Data última versão: 20.03.2006 Versão : 1.1 Data criação: 01.03.2006 Faro R. Dr. José Filipe Alvares, 31 8005-220
Explorar os comandos no friso Cada friso tem grupos e cada grupo tem um conjunto de comandos relacionados.
 Guia de Introdução O Microsoft Project 2013 tem um aspeto diferente das versões anteriores, pelo que criámos este guia para o ajudar a minimizar a curva de aprendizagem. Barra de Ferramentas de Acesso
Guia de Introdução O Microsoft Project 2013 tem um aspeto diferente das versões anteriores, pelo que criámos este guia para o ajudar a minimizar a curva de aprendizagem. Barra de Ferramentas de Acesso
Amostras e guias de iniciação Versão 8 Edição 0. Guia de iniciação do Hiring Sample para o IBM Process Designer
 Amostras e guias de iniciação Versão 8 Edição 0 Guia de iniciação do Hiring Sample para o IBM Process Designer ii Hiring Sample Os manuais em PDF e o Information Center Os manuais em PDF são fornecidos
Amostras e guias de iniciação Versão 8 Edição 0 Guia de iniciação do Hiring Sample para o IBM Process Designer ii Hiring Sample Os manuais em PDF e o Information Center Os manuais em PDF são fornecidos
Ficha prática de PowerPoint
 Abrir o Microsoft PowerPoint e premir o botão Novo Diapositivo 1 1. Introduzir o título e subtítulo de acordo com o diapositivo 1 2. Introduzir a palavra TIC através do WordArt (ver diapositivo 1) 3. Escolher
Abrir o Microsoft PowerPoint e premir o botão Novo Diapositivo 1 1. Introduzir o título e subtítulo de acordo com o diapositivo 1 2. Introduzir a palavra TIC através do WordArt (ver diapositivo 1) 3. Escolher
Guia Passo a Passo de Actualização do Windows 8.1
 Guia Passo a Passo de Actualização do Windows 8.1 Instalação e Actualização do Windows 8.1 Actualizar o BIOS, aplicações, controladores e executar o Windows Update Seleccionar o tipo de instalação Instalar
Guia Passo a Passo de Actualização do Windows 8.1 Instalação e Actualização do Windows 8.1 Actualizar o BIOS, aplicações, controladores e executar o Windows Update Seleccionar o tipo de instalação Instalar
Seu manual do usuário EPSON LQ-630 http://pt.yourpdfguides.com/dref/1120693
 Você pode ler as recomendações contidas no guia do usuário, no guia de técnico ou no guia de instalação para. Você vai encontrar as respostas a todas suas perguntas sobre a no manual do usuário (informação,
Você pode ler as recomendações contidas no guia do usuário, no guia de técnico ou no guia de instalação para. Você vai encontrar as respostas a todas suas perguntas sobre a no manual do usuário (informação,
Guia de Imprimir/ Digitalizar Portátil para o Brother iprint&scan (Android )
 Guia de Imprimir/ Digitalizar Portátil para o Brother iprint&scan (Android ) Antes de utilizar o equipamento Brother Definições de notas Ao longo deste Manual do Utilizador, são utilizados os seguintes
Guia de Imprimir/ Digitalizar Portátil para o Brother iprint&scan (Android ) Antes de utilizar o equipamento Brother Definições de notas Ao longo deste Manual do Utilizador, são utilizados os seguintes
Criar um formulário do tipo Diálogo modal ; Alterar a cor de fundo de um formulário; Inserir botões de comando e caixas de texto;
 FICHA OBJECTIVO Construir Construir formulários na base de dados Diplomas em Diário da República Um formulário é utilizado, em primeiro lugar, para introduzir, eliminar ou apresentar dados numa base de
FICHA OBJECTIVO Construir Construir formulários na base de dados Diplomas em Diário da República Um formulário é utilizado, em primeiro lugar, para introduzir, eliminar ou apresentar dados numa base de
Módulo 1 Microsoft Word 2007 ( 4 Horas)
 No final deste módulo o formando deverá estar apto a: Enunciar a definição do Microsoft Word 2007; Reconhecer as principais vantagens da utilização; Distinguir as diferentes áreas do ambiente de trabalho
No final deste módulo o formando deverá estar apto a: Enunciar a definição do Microsoft Word 2007; Reconhecer as principais vantagens da utilização; Distinguir as diferentes áreas do ambiente de trabalho
