IBM SmartCloud para Social Business. Manual do Utilizador do IBM SmartCloud Engage e IBM SmartCloud Connections
|
|
|
- Alexandre Carrilho do Amaral
- 8 Há anos
- Visualizações:
Transcrição
1 IBM SmartCloud para Social Business Manual do Utilizador do IBM SmartCloud Engage e IBM SmartCloud Connections
2
3 IBM SmartCloud para Social Business Manual do Utilizador do IBM SmartCloud Engage e IBM SmartCloud Connections
4 Nota Antes de utilizar as informações contidas nesta publicação, bem como o produto a que se referem, leia as informações incluídas na secção Avisos na página 233. Aviso Esta edição é referente ao IBM SmartCloud Engage de Março de 2013 e ao IBM SmartCloud Connections de Março de 2013, bem como a todas as edições e modificações posteriores deste programa, até indicação em contrário fornecida através de novas edições desta publicação. Copyright IBM Corporation 2010, 2013.
5 Capítulo 1. Actividades Uma actividade consiste num local onde as pessoas envolvidas num projecto podem partilhar informações, atribuir tarefas e partilhar recursos, tais como ficheiros, ferramentas e sítios da Web. Utilize uma actividade para organizar conteúdo e dar prioridade a tarefas relacionadas com o objectivo de um projecto. Novidades nas actividades Fique a saber quais os componentes que foram adicionados. Introdução v Explore a aplicação Introdução. v Criar uma actividade para organizar um projecto de equipa. v Rastrear e atribuir tarefas. v Reutilizar uma actividade que criou para rastrear uma tarefa recorrente. Utilizar Suplementos de ambiente de trabalho para o Microsoft Windows Partilhe, estabeleça ligações e entre em contacto e participe em negócios socialmente a partir de aplicações do Windows, Microsoft Outlook ou Microsoft Office (PowerPoint, Excel e Word). Os suplementos de ambiente de trabalho do IBM Connections para o Microsoft Windows adicionam componentes de rede social como, por exemplo, Actividades, Blogues, Comunidades, Ficheiros e Wikis. Transfira ficheiros locais para o IBM SmartCloud Engage e IBM SmartCloud Connections a partir do Windows Explorer. Partilhe ficheiros, trabalhe localmente em ficheiros e, em seguida, publique os mesmos no IBM SmartCloud para Social Business. Publique num blogue, anexe um documento a um Wiki e procure conteúdo no IBM SmartCloud Engage ou IBM SmartCloud Connections. Importante: Se iniciar sessão no IBM SmartCloud Engage utilizando o método "Utilizar o início de sessão da minha organização", não será possível iniciar sessão e utilizar os Suplementos de ambiente de trabalho. v Descarregar os suplementos de ambiente de trabalho v Como utilizar os Suplementos de ambiente de trabalho Copyright IBM Corp. 2010,
6 2 IBM SmartCloud para Social Business: Manual do Utilizador do IBM SmartCloud Engage e IBM SmartCloud Connections
7 Capítulo 2. Descrição geral das Actividades As Actividades estão disponíveis como uma aplicação autónoma ou como um mecanismo nas Comunidades. Utilize as actividades para ajudar a sua equipa a interagir numa localização online, na qual as ideias sobre um projecto e os recursos do projecto são criados, recolhidos e partilhados. Adicione entradas e tarefas à actividade para capturar as tarefas requeridas e armazenar os ficheiros associados. Utilize secções para organizar as suas entradas e tarefas da actividade. Exemplos de projectos que pode rastrear com uma actividade incluem: v Conduzir um processo de vendas até à conclusão v Preparar uma reunião importante v Redigir um relatório para um cliente v Contratar um novo empregado Todas as actividades estão disponíveis a partir da vista Actividades, incluindo as actividades que são criadas como parte de uma comunidade. As actividades criadas como parte de uma comunidade são indicadas na vista pelo texto Actividade da comunidade. As Actividades são apresentadas no filtro Actividade da comunidade no painel principal da página Descrição geral. As actividades autónomas são apresentadas no filtro As minhas actividades. As minhas actividades são actividades activas e às quais o utilizador pertence, e estas actividades podem ser: v Actividades que foram criadas pelo utilizador v Actividades às quais o utilizador foi adicionado como membro v Actividades que fazem parte de uma comunidade à qual o utilizador pertence As minhas actividades não incluem actividades públicas, actividades desactivadas ou actividades concluídas.as actividades podem ter os seguintes estados: Ao criar uma actividade como parte de uma comunidade, os membros da actividade estão restritos às pessoas que são membros da comunidade. A actividade da comunidade pode conter um subconjunto dos membros da comunidade. Para tornar mais fácil localizar as actividades que considera mais importantes, atribua uma prioridade a essas actividades. Remova uma actividade da vista, desactivando a mesma. Pode criar uma cópia de uma actividade ou exportar uma actividade para um ficheiro CSV. Guarde uma actividade como um modelo e utilize esse modelo para criar novas actividades. Copyright IBM Corp. 2010,
8 4 IBM SmartCloud para Social Business: Manual do Utilizador do IBM SmartCloud Engage e IBM SmartCloud Connections
9 Capítulo 3. Iniciar uma actividade Não é necessário qualquer acesso especial para criar uma actividade. Após criar a actividade, faça clique em Acções de actividades para editar, criar uma cópia ou utilizar a actividade para criar um modelo. Sobre esta tarefa As actividades podem ser criadas do início ou a partir de um modelo. Ao iniciar uma actividade a partir de um modelo, a nova actividade é criada com as informações guardadas do modelo. Por exemplo, se o modelo contiver um conjunto de passos, contactos e recursos, a nova actividade é preenchida com o mesmo conjunto de passos, contactos e recursos. 1. Navegue até às vista de actividades e faça clique em Iniciar uma Actividade. Se estiver a utilizar a aplicação autónoma, faça clique em Aplicações > Actividades para aceder à vista de actividades. Se estiver a iniciar uma actividade numa comunidade, tem de adicionar o mecanismo Actividades antes de iniciar uma actividade. Para adicionar o mecanismo Actividades, faça clique em Acções da comunidade > Personalizar e seleccione Actividades. 2. Opcional: Para criar uma actividade a partir de um modelo, faça clique em Seleccionar um modelo de actividade e seleccione um modelo. Se pretender incluir os membros definidos no modelo na lista de membros, seleccione igualmente Utilizar membros do modelo. 3. Introduza os detalhes da actividade. Estes detalhes podem ser alterados posteriormente, editando a actividade. v O Nome é apresentado no assunto da notificação enviada aos membros adicionados. Caso não forneça um nome, é atribuído o nome Sem título à actividade. v Seleccione Permitir que pessoas externas à minha organização se tornem membros desta actividade para incluir membros da sua organização ou convidados que não pertençam à organização. As actividades que permitem membros externos podem ser partilhadas com comunidades que permitem membros externos ou internos. Posteriormente, apenas poderá desmarcar esta permissão para não permitir membros externos na actividade, caso não existam membros externos na actividade. As actividades externas são identificadas por um ícone Externa junto ao título da actividade. Não seleccione esta opção se pretender apenas incluir membros da organização. As actividades que não permitem membros externos apenas podem ser partilhadas com comunidades que não permitem membros externos. Não será possível permitir posteriormente uma filiação externa a uma actividade interna. v Separe várias etiquetas com vírgulas. Após a actividade ser guardada, as novas etiquetas são adicionadas ao conjunto de etiquetas. v Ao adicionar membros, seleccione primeiro o tipo do membro, a função do membro e, em seguida, introduza o nome da pessoa, a comunidade ou o grupo a adicionar como membro. Um proprietário pode adicionar conteúdo, visualizar e editar todas as entradas e gerir a filiação da actividade. Um autor pode adicionar e visualizar conteúdo e editar as respectivas entradas. Um leitor apenas pode visualizar conteúdo. Nota: A função de grupo está disponível a pedido. Contacte o administrador da sua organização para obter informações. Se introduzir um endereço de correio electrónico de uma pessoa que não tem uma conta ou que tem uma conta mas não pertence à mesma organização, tem de fazer clique no ícone do sinal de adição para adicionar essa pessoa. Se a pessoa não tiver uma conta, ser-lhe-á solicitado que envie Copyright IBM Corp. 2010,
10 um convite a essa pessoa após guardar a actividade. Os membros convidados têm de aceitar o convite para acederem às actividades às quais foram adicionados como membros. v Certifique-se de que o objectivo da actividade fornece informações suficientes, de modo a ajudar os membros a distinguirem actividades com nomes semelhantes. O objectivo é passível de procura e é apresentado na mensagem de notificação recebida pelos membros quando são convidados a participar na actividade. Resultados Após a criação da actividade, o servidor envia uma mensagem de correio electrónico ou uma notificação para o separador Actualizações do componente A minha vista-resumo, para notificar as pessoas que adicionou como membros acerca da actividade. Como proceder a seguir Pode adicionar conteúdo à actividade, criando entradas ou tarefas ou organizando a actividade com secções. Guarde esta actividade como um modelo para utilização futura ou para facilitar a respectiva localização, sinalizando a mesma com prioridade alta. Tarefas relacionadas: Capítulo 8, Trabalhar com modelos, na página 29 Reutilize o estilo ou conteúdo de uma actividade ou entrada criando modelos. 6 IBM SmartCloud para Social Business: Manual do Utilizador do IBM SmartCloud Engage e IBM SmartCloud Connections
11 Capítulo 4. Adicionar conteúdo de actividades Adicione informações à actividade, criando entradas. Crie e atribua tarefas adicionando tarefas. Associe recursos à sua actividade anexando ou criando ligações a ficheiros. Adicionando conteúdo a uma actividade, pode criar um espaço para o projecto para partilhar informações, atribuir tarefas e partilhar recursos, tais como sítios da Web e ficheiros. Utilize entradas para adicionar conteúdo à actividade. Por exemplo, utilize uma entrada para anexar um ficheiro, criar uma ligação a um ficheiro ou adicionar um marcador a um sítio. Também pode adicionar campos personalizados às entradas. Tal como as actividades, as entradas podem ser criadas do início ou a partir de um modelo de entrada guardado anteriormente. Ao criar uma entrada, lembre-se que as etiquetas e o texto da descrição se tornam passíveis de procura. Por predefinição, as entradas numa actividade são partilhadas por todos os membros da mesma. É possível ocultar uma entrada de outros membros ao marcá-la como particular. Tem de ser o autor ou o proprietário da actividade para que possa adicionar entradas. Utilize tarefas para rastrear as tarefas que têm de ser concluídas pela sua equipa, de forma a cumprir o objectivo da actividade. Pode atribuir uma tarefa a um membro da actividade, anexar um ficheiro, criar uma ligação a um ficheiros ou adicionar um marcador a um sítio. Também pode adicionar campos personalizados a uma tarefa e especificar uma data de conclusão para a mesma. Utilize o separador Lista de tarefas para visualizar uma lista das suas tarefas, incluindo actividades que são criadas como parte de uma comunidade. Responda a entradas e tarefas, fazendo clique em Mais para visualizar os detalhes das entradas ou tarefas. Seleccione Adicionar um comentário ou Adicionar tarefa. Faça clique em Mais para apresentar os detalhes das entradas ou tarefas. Edite uma entrada ou tarefa, fazendo clique em Mais > Editar. Faça clique em Mais > Mais acções para apresentar uma lista das acções que pode executar em cada entrada ou tarefa. A partir de Mais acções, pode efectuar o seguinte: v Notificar outras pessoas sobre a entrada ou tarefa. v Criar uma ligação à entrada ou tarefa. v Copiar, mover ou eliminar a entrada ou tarefa. v Guardar a entrada ou a tarefa como modelo. v Converter uma entrada numa tarefa. Por predefinição, o seu trabalho é automaticamente guardado a cada 5 minutos, excepto se o administrador alterar o intervalo. Se uma entrada permanecer como não guardada e se fechar o navegador ou o tempo limite da sua sessão expirar, irá obter uma notificação da próxima vez que iniciar sessão. A partir da mensagem de notificação, pode fazer clique em Ver para abrir a entrada e retomar o trabalho na mesma ou em Rejeitar para eliminar a entrada. Se não for executada qualquer acção numa entrada não guardada, a mensagem é novamente apresentada da próxima vez que iniciar sessão. Adicionar uma entrada Adicione uma entrada a uma actividade quando pretender partilhar informações com os membros da actividade. Por exemplo, utilize uma entrada para colocar uma questão. Os membros da actividade podem publicar questões, fazendo clique em Adicionar comentário na entrada. Também pode utilizar o assunto da entrada como uma forma de fazer um anúncio. 1. Fazer clique em Adicionar entrada. Copyright IBM Corp. 2010,
12 2. Introduza os detalhes relevantes. Estes detalhes podem ser alterados posteriormente, editando a entrada. Para editar uma entrada, faça clique em Mais para expandir a entrada e, em seguida, faça clique em Editar. 3. Adicione conteúdo à entrada. v Faça clique em Anexar ficheiro para adicionar um ficheiro à entrada. Os ficheiros anexados são transferidos para a actividade e armazenados na actividade. Os ficheiros não podem ser partilhados fora da filiação da actividade. O conteúdo dos ficheiros que são transferidos para as actividades não é passível de procura. Se pretender transferir um ficheiro que pode partilhar com um público mais alargado posteriormente, adicione o ficheiro à aplicação Ficheiros. Pode adicionar uma ligação para um ficheiro ou uma pasta na aplicação Ficheiros a partir da entrada de actividade, de forma a partilhar o mesmo com os membros da actividade. Os ficheiros anexados a uma entrada da actividade são armazenados na actividade. Nota: A caixa de diálogo Anexo apresenta o tamanho máximo de ficheiro que pode transferir. Ao anexar ficheiros de grande dimensão a uma actividade poderá afectar o desempenho da actividade. Uma actividade que contém ficheiros de grande dimensão pode demorar mais tempo a carregar. Em alternativa a anexar um ficheiro a uma entrada, transfira o ficheiro para a aplicação de Ficheiros e, em seguida, adicione uma ligação para a sua actividade a esse ficheiro. v Faça clique em Adicionar marcador para adicionar um endereço da Web à entrada. v Faça clique em Adicionar campos personalizados > Ligação para ficheiro para adicionar uma ligação a um ficheiro. Seleccione o ficheiro para o qual pretende criar uma ligação. Os ficheiros disponíveis dependem da implementação no seu ambiente. Por exemplo, se a aplicação Ficheiros estiver implementada no seu ambiente, poderá criar uma ligação para um ficheiro armazenado na aplicação Ficheiros. Se estiver disponível uma Biblioteca ligada para a sua implementação, poderá criar uma ligação para um ficheiro armazenado na biblioteca. Se optar por criar uma ligação a partir de O meu computador, o ficheiro seleccionado é transferido para a actividade e é criada uma ligação. Nota: Se a aplicação Ficheiros estiver implementada ou se as Bibliotecas ligadas estiverem activadas, O meu computador não estará disponível. 8 IBM SmartCloud para Social Business: Manual do Utilizador do IBM SmartCloud Engage e IBM SmartCloud Connections
13 v Faça clique em Adicionar campos personalizados > Ligação para pasta para adicionar uma ligação a uma pasta. As pastas disponíveis dependem da implementação no seu ambiente. Por exemplo, se a aplicação Ficheiros estiver implementada no seu ambiente, poderá criar uma ligação para uma pasta criada na aplicação Ficheiros. Se estiver disponível uma Biblioteca ligada para a sua implementação, poderá criar uma ligação para uma pasta armazenada na biblioteca. Capítulo 4. Adicionar conteúdo de actividades 9
14 v Faça clique em Adicionar campos personalizados > Campo de data para adicionar um campo Data à entrada. Ao fazer clique no campo vazio, é apresentado um controlo da agenda. Pode introduzir a data no campo ou seleccionar uma data a partir do controlo da agenda. v Adicionar campos personalizados > Campo de pessoa para adicionar um campo Pessoa à entrada. Ao introduzir as primeiras letras de um nome no campo, é apresentada uma lista de nomes do directório. Pode seleccionar um nome da lista ou pode continuar a introduzir o nome completo ou o endereço de correio electrónico da pessoa. Nota: Se introduzir o nome de uma pessoa a partir das Actividades, tem de seleccionar a partir da memorização de teclas para adicionar a pessoa correctamente, em vez de fazer clique em Adicionar membros. Seleccione a partir da entrada de memorização de teclas que apresenta o cartão de visita correcto. v Faça clique em Adicionar campos personalizados > Campo de texto para adicionar um campo de texto simples à entrada. Pode adicionar os tipos de campos que pretender e adicionar campos do mesmo tipo várias vezes. Mude o nome de um campo personalizado, fazendo clique no rótulo do campo. Remova um campo, fazendo clique no ícone de eliminação desse campo. É possível alterar o rótulo do ficheiro, o respectivo marcador ou um campo personalizado para um nome que melhor descreva a finalidade do campo. Por exemplo, se estiver a utilizar a entrada para facultar comentários de revisão, poderá pretender adicionar dois campos de nome, um campo de Autor e um campo de Revisor. É também possível adicionar um campo de data rotulado Revisão por data e, em seguida, adicionar um anexo de ficheiro com um rótulo de campo de Documento para revisão. 4. Utilize o campo Descrição para descrever a entrada ou adicionar conteúdo da entrada. Pode utilizar as opções da barra de ferramentas para formatar o texto adicionado. 5. Seleccione uma secção específica da actividade à qual adicionar esta entrada. 6. Seleccione Marcar esta entrada como particular para ocultar a entrada de outros membros. 10 IBM SmartCloud para Social Business: Manual do Utilizador do IBM SmartCloud Engage e IBM SmartCloud Connections
15 7. Seleccione Notificar pessoas acerca desta entrada se pretender notificar os membros da actividade sobre esta entrada. Se estiver a utilizar uma actividade autónoma, pode notificar todos os membros da actividade, seleccionando Todos os membros individuais desta actividade. Esta opção não notifica membros de grupos ou comunidades. Se não pretender notificar todas as pessoas, seleccione membros específicos a partir da lista. Caso a actividade tenha sido partilhada com uma comunidade, poderá notificar um subconjunto de membros da comunidade. Seleccione Comunidade: nome_comunidade, emque nome_comunidade corresponde ao nome da comunidade e, em seguida, seleccione as caixas junto dos nomes dos membros que pretende notificar. Se estiver a utilizar uma actividade da comunidade, seleccione membros específicos a partir da lista. Para notificar os proprietários da comunidade e os membros individuais, seleccione os nomes dos proprietários a partir da lista nome_comunidade (proprietários da comunidade), emque nome_comunidade corresponde ao nome da comunidade e, em seguida, seleccione os nomes individuais a partir da lista Membros de actividades individuais. As selecções são memorizadas ao alternar entre listas. Nota: O filtro procura os nomes apenas na página actual. Se existirem várias páginas, faça clique em Seguinte até encontrar uma página com nomes no mesmo intervalo alfabético que o nome que está a procurar e, em seguida, introduza o nome na caixa de filtro. Como proceder a seguir Pode alterar as propriedades das entradas, fazendo clique em Mais acções. Por exemplo, pode tornar uma entrada particular, editando a mesma. Também pode mover, editar, eliminar ou criar uma cópia da entrada. Pode converter entradas em tarefas, fazendo clique em Mais acções > Converter em tarefa. Os itens de tarefa são úteis quando existe uma entrada na actividade que pretende atribuir ou cuja data de conclusão é anterior à data de conclusão da actividade. Ao fazer clique em Mais acções > Notificar outras pessoas, pode chamar a atenção dos membros da actividade para uma entrada. Os membros que notificar recebem uma mensagem de correio electrónico ou uma notificação no separador de Actualizações na aplicação da página inicial que contém a descrição da entrada e uma ligação à mesma. Qualquer membro de uma actividade pode notificar outros membros sobre qualquer entrada na actividade. O servidor pode enviar notificações para membros actuais da actividade e para qualquer utilizador que adicione uma entrada actual à actividade, mesmo que essa pessoa já não seja membro. Tarefas relacionadas: Trabalhar com ficheiros A partilha de documentos na actividade ajuda a organizar os ficheiros necessários para atingir o seu objecto num único local. Adicione uma ligação de uma entrada ou tarefa a um ficheiro ou pasta. Anexe um ficheiro a uma entrada ou tarefa. Trabalhar com ficheiros A partilha de documentos na actividade ajuda a organizar os ficheiros necessários para atingir o seu objecto num único local. Adicione uma ligação de uma entrada ou tarefa a um ficheiro ou pasta. Anexe um ficheiro a uma entrada ou tarefa. Antes de começar Pode adicionar uma ligação ou anexo ao criar uma nova entrada ou tarefa ou a uma entrada ou tarefa existente. Para actualizar uma entrada existente, faça clique em Mais para apresentar os detalhes da entrada e, em seguida, faça clique em Editar. Para actualizar uma tarefa existente, faça clique em Mais para apresentar os detalhes da tarefa e, em seguida, faça clique em Editar > Mais opções. Capítulo 4. Adicionar conteúdo de actividades 11
16 Sobre esta tarefa Ao anexar ficheiros a uma actividade, o ficheiro é armazenado na actividade. Os ficheiros anexados a uma actividade apenas podem ser acedidos por membros da actividade. v Faça clique em Anexar ficheiros para transferir um ficheiro para a actividade. Os ficheiros anexados são transferidos para a actividade e armazenados na actividade. Os ficheiros não podem ser partilhados fora da filiação da actividade. O conteúdo dos ficheiros que são transferidos para as actividades não é passível de procura. Se pretender transferir um ficheiro que pode partilhar com um público mais alargado posteriormente, adicione o ficheiro à aplicação Ficheiros. Pode adicionar uma ligação para um ficheiro ou uma pasta na aplicação Ficheiros a partir da entrada de actividade, de forma a partilhar o mesmo com os membros da actividade. Os ficheiros anexados a uma entrada da actividade são armazenados na actividade. Nota: A caixa de diálogo Anexo apresenta o tamanho máximo de ficheiro que pode transferir. Ao anexar ficheiros de grande dimensão a uma actividade poderá afectar o desempenho da actividade. Uma actividade que contém ficheiros de grande dimensão pode demorar mais tempo a carregar. Em alternativa a anexar um ficheiro a uma entrada, transfira o ficheiro para a aplicação de Ficheiros e, em seguida, adicione uma ligação para a sua actividade a esse ficheiro. v Faça clique em Adicionar campos personalizados > Ligação para ficheiro para adicionar uma ligação a um ficheiro. Seleccione o ficheiro para o qual pretende criar uma ligação. Os ficheiros disponíveis dependem da implementação no seu ambiente. Por exemplo, se a aplicação Ficheiros estiver implementada no seu ambiente, poderá criar uma ligação para um ficheiro armazenado na aplicação Ficheiros. Se estiver disponível uma Biblioteca ligada para a sua implementação, poderá criar uma ligação para um ficheiro armazenado na biblioteca. Se optar por criar uma ligação a partir de O meu computador, o ficheiro seleccionado é transferido para a actividade e é criada uma ligação. Nota: Se a aplicação Ficheiros estiver implementada ou se as Bibliotecas ligadas estiverem activadas, O meu computador não estará disponível. v Faça clique em Adicionar campos personalizados > Ligação para pasta para adicionar uma ligação a uma pasta. As pastas disponíveis dependem da implementação no seu ambiente. Por exemplo, se a aplicação Ficheiros estiver implementada no seu ambiente, poderá criar uma ligação para uma pasta criada na aplicação Ficheiros. Se estiver disponível uma Biblioteca ligada para a sua implementação, poderá criar uma ligação para uma pasta armazenada na biblioteca. v Adicione uma ligação a um ficheiro ou pasta na descrição da entrada ou tarefa. Também pode adicionar ligações no campo de descrição. Utilize o ícone de ligação na barra de ferramentas Descrição para adicionar uma ligação. 12 IBM SmartCloud para Social Business: Manual do Utilizador do IBM SmartCloud Engage e IBM SmartCloud Connections
17 Tarefas relacionadas: Adicionar uma entrada na página 7 Adicione uma entrada a uma actividade quando pretender partilhar informações com os membros da actividade. Por exemplo, utilize uma entrada para colocar uma questão. Os membros da actividade podem publicar questões, fazendo clique em Adicionar comentário na entrada. Também pode utilizar o assunto da entrada como uma forma de fazer um anúncio. Adicionar uma tarefa Pode adicionar uma ou mais tarefas a uma actividade e atribuir as mesmas aos membros da actividade. Utilize as tarefas para gerir o trabalho necessário para atingir o objectivo de uma actividade. Pode visualizar todas as entradas de tarefa de uma actividade a partir da vista Tarefas. Obter o endereço da Web de uma entrada individual É possível abrir uma entrada na própria página da Web e, em seguida, guardar a página como marcador, enviar para outro membro numa mensagem de conversação ou publicar como entrada de marcador numa actividade. Qualquer pessoa que abra subsequentemente a ligação é directamente conduzida para a página da Web da entrada. Antes de começar Para abrir uma entrada de um endereço da Web permanente, tem de ser membro da actividade que contém a entrada. Não pode utilizar uma ligação para uma entrada para partilhar a mesma com alguém que não é membro da actividade. Sobre esta tarefa Para obter o endereço da Web de uma entrada, execute os seguintes passos: 1. Localize a entrada que pretende marcar ou partilhar e, em seguida, faça clique em Mais acções > Ligação para esta entrada. Nota: Se não for possível visualizar a ligação Mais acções, a vista poderá estar contraída. Faça clique no título da entrada para expandir a entrada. 2. Pode agora atribuir um marcador à entrada ou partilhar a mesma com outros membros, copiando o endereço da Web da caixa de localização do navegador da Web e colando-o numa conversação ou no campo de marcador de uma entrada de actividade. Adicionar uma tarefa Pode adicionar uma ou mais tarefas a uma actividade e atribuir as mesmas aos membros da actividade. Utilize as tarefas para gerir o trabalho necessário para atingir o objectivo de uma actividade. Pode visualizar todas as entradas de tarefa de uma actividade a partir da vista Tarefas. Sobre esta tarefa Após fazer clique em Adicionar uma tarefa, pode introduzir uma breve descrição da tarefa no campo Tarefa e guardar a tarefa. A descrição introduzida identifica o item e é apresentada em todas as vistas que incluem o item. Para adicionar mais informações e conteúdo ou para atribuir a tarefa, faça clique em Mais opções. Os seguintes passos incluem informações para os itens opcionais em Mais opções. A partir de uma actividade, pode criar tarefas para uma actividade ou para uma tarefa já criada nessa actividade. Para adicionar a entrada de tarefa directamente à actividade, faça clique em Adicionar tarefa. Para adicionar a entrada de tarefa como uma resposta a outra entrada, abra a entrada e, em seguida, faça clique em Adicionar tarefa. Capítulo 4. Adicionar conteúdo de actividades 13
18 Utilize as seguintes informações para preencher as opções adicionais disponíveis após fazer clique em Mais opções. 1. Por predefinição, a tarefa é atribuída a Qualquer pessoa (partilhada). Isto significa que qualquer membro da actividade pode concluir a tarefa. Para atribuir a tarefa a um membro específico, faça clique em Seleccionar uma pessoa. 2. No campo Data de conclusão, atribua uma data na qual esta tarefa tem de estar concluída. 3. Adicione conteúdo à entrada. v Faça clique em Anexar ficheiro para adicionar um ficheiro à entrada. Os ficheiros anexados são transferidos para a actividade e armazenados na actividade. Os ficheiros não podem ser partilhados fora da filiação da actividade. O conteúdo dos ficheiros que são transferidos para as actividades não é passível de procura. Se pretender transferir um ficheiro que pode partilhar com um público mais alargado posteriormente, adicione o ficheiro à aplicação Ficheiros. Pode adicionar uma ligação para um ficheiro ou uma pasta na aplicação Ficheiros a partir da entrada de actividade, de forma a partilhar o mesmo com os membros da actividade. Os ficheiros anexados a uma entrada da actividade são armazenados na actividade. Nota: A caixa de diálogo Anexo apresenta o tamanho máximo de ficheiro que pode transferir. Ao anexar ficheiros de grande dimensão a uma actividade poderá afectar o desempenho da actividade. Uma actividade que contém ficheiros de grande dimensão pode demorar mais tempo a carregar. Em alternativa a anexar um ficheiro a uma entrada, transfira o ficheiro para a aplicação de Ficheiros e, em seguida, adicione uma ligação para a sua actividade a esse ficheiro. v Faça clique em Adicionar marcador para adicionar um endereço da Web à entrada. v Faça clique em Adicionar campos personalizados > Ligação para ficheiro para adicionar uma ligação a um ficheiro. Seleccione o ficheiro para o qual pretende criar uma ligação. Os ficheiros disponíveis dependem da implementação no seu ambiente. Por exemplo, se a aplicação Ficheiros estiver implementada no seu ambiente, poderá criar uma ligação para um ficheiro armazenado na aplicação Ficheiros. Se estiver disponível uma Biblioteca ligada para a sua implementação, poderá criar uma ligação para um ficheiro armazenado na biblioteca. Se optar por criar uma ligação a partir de O meu computador, o ficheiro seleccionado é transferido para a actividade e é criada uma ligação. Nota: Se a aplicação Ficheiros estiver implementada ou se as Bibliotecas ligadas estiverem activadas, O meu computador não estará disponível. 14 IBM SmartCloud para Social Business: Manual do Utilizador do IBM SmartCloud Engage e IBM SmartCloud Connections
19 v Faça clique em Adicionar campos personalizados > Ligação para pasta para adicionar uma ligação a uma pasta. As pastas disponíveis dependem da implementação no seu ambiente. Por exemplo, se a aplicação Ficheiros estiver implementada no seu ambiente, poderá criar uma ligação para uma pasta criada na aplicação Ficheiros. Se estiver disponível uma Biblioteca ligada para a sua implementação, poderá criar uma ligação para uma pasta armazenada na biblioteca. Capítulo 4. Adicionar conteúdo de actividades 15
20 v Faça clique em Adicionar campos personalizados > Campo de data para adicionar um campo Data à entrada. Ao fazer clique no campo vazio, é apresentado um controlo da agenda. Pode introduzir a data no campo ou seleccionar uma data a partir do controlo da agenda. v Adicionar campos personalizados > Campo de pessoa para adicionar um campo Pessoa à entrada. Ao introduzir as primeiras letras de um nome no campo, é apresentada uma lista de nomes do directório. Pode seleccionar um nome da lista ou pode continuar a introduzir o nome completo ou o endereço de correio electrónico da pessoa. Nota: Se introduzir o nome de uma pessoa a partir das Actividades, tem de seleccionar a partir da memorização de teclas para adicionar a pessoa correctamente, em vez de fazer clique em Adicionar membros. Seleccione a partir da entrada de memorização de teclas que apresenta o cartão de visita correcto. v Faça clique em Adicionar campos personalizados > Campo de texto para adicionar um campo de texto simples à entrada. Pode adicionar os tipos de campos que pretender e adicionar campos do mesmo tipo várias vezes. Mude o nome de um campo personalizado, fazendo clique no rótulo do campo. Remova um campo, fazendo clique no ícone de eliminação desse campo. É possível alterar o rótulo do ficheiro, o respectivo marcador ou um campo personalizado para um nome que melhor descreva a finalidade do campo. Por exemplo, se estiver a utilizar a entrada para facultar comentários de revisão, poderá pretender adicionar dois campos de nome, um campo de Autor e um campo de Revisor. É também possível adicionar um campo de data rotulado Revisão por data e, em seguida, adicionar um anexo de ficheiro com um rótulo de campo de Documento para revisão. 4. Utilize o campo Descrição para descrever a entrada ou adicionar conteúdo da entrada. Pode utilizar as opções da barra de ferramentas para formatar o texto adicionado. 5. Seleccione uma secção específica da actividade à qual adicionar esta entrada. 6. Seleccione Marcar esta entrada como particular para ocultar a entrada de outros membros. 16 IBM SmartCloud para Social Business: Manual do Utilizador do IBM SmartCloud Engage e IBM SmartCloud Connections
21 7. Seleccione Notificar pessoas acerca desta entrada se pretender notificar os membros da actividade sobre esta entrada. Se estiver a utilizar uma actividade autónoma, pode notificar todos os membros da actividade, seleccionando Todos os membros individuais desta actividade. Esta opção não notifica membros de grupos ou comunidades. Se não pretender notificar todas as pessoas, seleccione membros específicos a partir da lista. Caso a actividade tenha sido partilhada com uma comunidade, poderá notificar um subconjunto de membros da comunidade. Seleccione Comunidade: nome_comunidade, emque nome_comunidade corresponde ao nome da comunidade e, em seguida, seleccione as caixas junto dos nomes dos membros que pretende notificar. Se estiver a utilizar uma actividade da comunidade, seleccione membros específicos a partir da lista. Para notificar os proprietários da comunidade e os membros individuais, seleccione os nomes dos proprietários a partir da lista nome_comunidade (proprietários da comunidade), emque nome_comunidade corresponde ao nome da comunidade e, em seguida, seleccione os nomes individuais a partir da lista Membros de actividades individuais. As selecções são memorizadas ao alternar entre listas. Nota: O filtro procura os nomes apenas na página actual. Se existirem várias páginas, faça clique em Seguinte até encontrar uma página com nomes no mesmo intervalo alfabético que o nome que está a procurar e, em seguida, introduza o nome na caixa de filtro. Como proceder a seguir Após guardar a tarefa, pode criar outra tarefa sem fazer clique em Adicionar tarefa. Se pretender criar outra tarefa, introduza a mesma no campo Tarefa. Caso contrário, faça clique em Cancelar para remover o campo de texto. Tarefas relacionadas: Trabalhar com ficheiros na página 11 A partilha de documentos na actividade ajuda a organizar os ficheiros necessários para atingir o seu objecto num único local. Adicione uma ligação de uma entrada ou tarefa a um ficheiro ou pasta. Anexe um ficheiro a uma entrada ou tarefa. Capítulo 4. Adicionar conteúdo de actividades 17
22 18 IBM SmartCloud para Social Business: Manual do Utilizador do IBM SmartCloud Engage e IBM SmartCloud Connections
23 Capítulo 5. Trabalhar com actividades Pode editar uma actividade e as respectivas entradas ou organizar o conteúdo da mesma criando secções. Atribuir prioridade a actividades torna mais fácil localizar as actividades que considera importantes. A desactivação de actividades impede que estas sejam apresentadas na sua vista. Quando o objectivo de uma actividade é atingido, poderá concluir essa actividade. Sobre esta tarefa Após o objectivo da actividade ser atingido, faça clique em Marcar como actividade concluída na barra de título. Esta acção não elimina a actividade; a actividade concluída continua a estar disponível na vista Concluídas. Após marcar uma actividade como concluída, já não será possível aos membros visualizá-la na lista de actividades. Pode restaurar uma actividade concluída da vista Concluídas, fazendo clique em Restaurar actividade a partir da actividade concluída. As actividades inactivas após 90 dias são automaticamente marcadas como concluídas. Antes da ocorrência deste evento, é enviada uma notificação por correio electrónico aos proprietários da actividade, informando-os de que a actividade será marcada como concluída caso não seja utilizada. Pode eliminar uma actividade para movê-la para a vista Lixo. Elimine uma actividade apenas se não pretender manter nenhuma das informações na actividade. Pode restaurar actividades da vista Lixo até a pasta Lixo ser esvaziada, o que corresponde, por predefinição, a 90 dias. Editar uma actividade Para editar uma actividade, tem de ser o proprietário da mesma. A edição do título, da descrição, da data de conclusão ou das etiquetas associadas a uma actividade, não afecta o conteúdo das entradas publicadas na actividade. Edite as informações da actividade. v A partir da vista As minhas actividades, localize a actividade que pretende editar na lista de actividades, faça clique em Mais para expandir a descrição da actividade e, em seguida, faça clique em Editar. v Na actividade que pretende editar, faça clique em Acções da actividade na barra de título e, em seguida, seleccione Editar actividade. Organizar o conteúdo da actividade Após adicionar conteúdo à actividade, organize-a de modo a facilitar a respectiva localização. v Faça clique em Adicionar secção para adicionar contentores de nível elevado a uma actividade. Secções são contentores para conjuntos de entradas de actividades. Após a criação de uma secção, pode mover a mesma ou mudar o respectivo nome fazendo clique em Acções no cabeçalho da secção. Para mudar o nome da secção, faça clique em Editar secção. Também pode eliminar a secção, fazendo clique em Acções no cabeçalho da secção. v Faça clique em Acções de actividades na barra de título e, em seguida, seleccione Adicionar actividade relacionada para adicionar uma ligação a uma actividade relacionada. Esta acção cria uma entrada que liga a outra actividade. Utilize esta acção para ligar a outra actividade que contenha informações que Copyright IBM Corp. 2010,
24 possam ser do interesse dos membros actuais da actividade. Apenas os membros que têm acesso à outra actividade podem aceder à mesma a partir da entrada. Atribuir prioridade a actividades É atribuído o nível de prioridade normal a todas as actividades. Pode alterar o nível de prioridade de uma actividade, de modo a facilitar a respectiva localização. Sobre esta tarefa O nível de prioridade atribuído a uma actividade é visível apenas para o utilizador, não afectando a prioridade que outro membro da actividade possa ter atribuído. As actividades às quais atribuiu prioridade Alta ou Média são apresentadas numa lista compacta, à qual pode aceder expandindo a vista Actividades com prioridade. Nota: A vista Actividades com prioridade não é apresentada na área de navegação a partir de uma actividade. Terá de sair primeiro da actividade. Faça clique no separador Actividades para sair da actividade actual e voltar à vista As minhas actividades. Estas são as opções de níveis de prioridade: Prioridade alta Indica que esta actividade é importante. Prioridade média Indica que esta actividade tem uma prioridade superior a uma actividade normal. Prioridade normal (predefinição) Indica que esta actividade tem uma prioridade normal. Marcar como desactivada Move a actividade para a vista Actividades desactivadas. Pode alterar a prioridade a partir da vista As minhas actividades ou da actividade. v A partir da vista As minhas actividades, localize a actividade à qual pretende atribuir prioridade. Faça clique em Mais para expandir a descrição da actividade, faça clique em Dar prioridade e, em seguida, seleccione um nível de prioridade. v Numa actividade, faça clique em Acções de actividades a partir da barra de título da actividade e, em seguida, seleccione um nível de prioridade. Nota: O nível de prioridade não fica visível na actividade. Tem de regressar à vista As minhas actividades ou aceder a Actividades com prioridade na área de navegação da vista As minhas actividades, para visualizar os níveis de prioridade das actividades. Desactivar uma actividade na qual não está interessado Pode desactivar uma actividade na qual não está interessado, para a remover da vista As minhas actividades. Se a actividade se revelar de maior utilidade, poderá activar novamente a mesma. Sobre esta tarefa Após desactivar uma actividade, o utilizador permanece membro da actividade e continua a poder aceder ao respectivo conteúdo ao mudar para a vista Actividades desactivadas. Continua a ser possível aos 20 IBM SmartCloud para Social Business: Manual do Utilizador do IBM SmartCloud Engage e IBM SmartCloud Connections
25 outros membros da actividade o envio de notificações ao utilizador sobre entradas na actividade. Pode desactivar uma actividade a partir da vista As minhas actividades ou da actividade. v Na vista As minhas actividades, localize a actividade que pretende desactivar, faça clique em Mais > Dar prioridade > Marcar como desactivada. v Numa actividade, faça clique em Acções da actividade na barra de título e, em seguida, seleccione Marcar como desactivada. Como proceder a seguir Para activar novamente uma actividade, abra a vista Actividades desactivadas a partir da área de navegação da vista As minhas actividades. Faça clique em Mais > Dar prioridade para a actividade que pretende voltar a activar e, em seguida, seleccione o nível de prioridade adequado. Subscrever um feed das Actividades para obter actualizações automáticas Utilizando um leitor de feeds, pode subscrever um feed de uma única actividade que considere interessante ou de um conjunto de actividades. Após subscrever um feed, o leitor de feeds monitoriza-o e obtém actualizações automaticamente. Sobre esta tarefa Um feed consiste numa forma de representar e apresentar automaticamente o conteúdo mais recente de uma página da Web directamente no computador. As Actividades utilizam um protocolo denominado Atom para publicar feeds. A subscrição de um feed simplifica a tarefa de monitorização de uma actividade, uma vez que o leitor de feeds verifica automaticamente se existem actualizações de conteúdo para cada feed e obtém as mesmas. Pode subscrever um feed a partir de qualquer localização na qual o ícone Feed incluindo a vista As minhas actividades e em actividades individuais. seja apresentado, O processo de subscrição de um feed varia consoante o leitor de feeds utilizado. Os seguintes passos facultam directrizes gerais. 1. Execute uma das seguintes acções: v Para subscrever uma única actividade, abra a actividade, localize uma vista ou secção que inclua uma lista de entradas das quais pretenda obter actualizações regulares e, em seguida, faça clique em Feed para estas entradas. v Para subscrever várias actividades, abra uma vista que capte os tipos de actividades das quais pretende receber actualizações regulares, tal como a vista Actividades com prioridade > Prioridade alta e, em seguida, faça clique em Feed para estas actividades. v Para subscrever a lista de tarefas, faça clique no separador Lista de tarefas e, em seguida, faça clique em Feed para estas tarefas. v Para subscrever modelos, faça clique no separador Modelos de actividades e, em seguida, faça clique em Feed para estes modelos. 2. Adicione o feed ao seu leitor de feeds preferido. Os passos que terá de executar para o fazer variam consoante o navegador da Web e o leitor de feeds utilizado. Consulte a documentação do navegador da Web ou do leitor de feeds para obter mais informações. Capítulo 5. Trabalhar com actividades 21
26 Acompanhar actividades Não são enviadas automaticamente notificações aos membros sobre actualizações de actividades. Para receber notificações de actividades, tem de acompanhar essa actividade. Qualquer pessoa pode acompanhar uma actividade aberta. Para acompanhar uma actividade restrita, tem de ser membro da actividade. v Numa actividade autónoma, faça clique em Acompanhar esta actividade a partir de uma actividade. v Numa actividade da comunidade, faça clique em Acções de acompanhamento > Acompanhar esta actividade. Nota: Acompanhar esta actividade notifica o utilizador sobre as seguintes alterações à actividade: Criação, eliminação e edições da actividade Elementos da actividade, como a criação e eliminação de elementos Eventos da actividade, como a criação, o acompanhamento ou a duplicação de uma actividade Filiação na actividade, como a adição de um membro, grupo ou de uma comunidade Acompanhar esta actividade não notifica o utilizador das alterações aos campos da actividade, como as edições de marcadores ou os ficheiros em anexo. Como proceder a seguir Também pode manter o registo de eventos nas actividades que estiver a acompanhar a partir da Página inicial, fazendo clique em Estou a acompanhar na área de navegação. Se já não pretender receber notificações acerca das actualizações mais recentes a uma actividade, pode deixar de a acompanhar a qualquer altura. Para parar o acompanhamento de uma actividade autónoma, faça clique em Parar o acompanhamento desta actividade. Para parar de acompanhar uma actividade de uma comunidade, abra a actividade da comunidade e faça clique em Acções de acompanhamento > Parar o acompanhamento desta actividade. Copiar uma actividade Sabe de alguma actividade criada por outra pessoa que gostaria de reutilizar? Se os proprietários da actividade não tiverem criado um modelo para a mesma, de modo a permitir a reutilização da actividade por outras pessoas, poderá fazer uma cópia da mesma. Poderá ainda copiar uma das actividades da qual é proprietário se pretender reutilizar a mesma, mas não as vezes suficientes que justifiquem a criação de um modelo. Antes de começar Qualquer membro de uma actividade pode copiar a mesma. Ao copiar a actividade, será adicionado à nova actividade como proprietário. As actividades externas são copiadas como actividades externas e as actividades internas são copiadas como actividades internas. Sobre esta tarefa Para copiar uma actividade, execute os seguintes passos: 1. Abra a actividade que pretende copiar. 2. Na barra de título, faça clique em Acções da actividade e, em seguida, seleccione Copiar actividade. 22 IBM SmartCloud para Social Business: Manual do Utilizador do IBM SmartCloud Engage e IBM SmartCloud Connections
27 3. No formulário da nova actividade, adicione novos valores ou altere os valores dos campos que pretende actualizar. 4. Se pretender incluir os membros da actividade que está a copiar na nova actividade, faça clique em Utilizar membros da actividade. 5. Faça clique em Guardar Exportar actividades Exporte dados de uma actividade, para criar vários tipos de relatórios baseados em folhas de cálculo. Sobre esta tarefa Um membro de uma actividade pode exportar dados de uma actividade para um ficheiro CSV (Valores separados por vírgulas). Exportar uma actividade para um ficheiro CSV permite-lhe mover os respectivos dados para o formato de folha de cálculo. Nota: Todas as datas incluídas no ficheiro CSV exportado são ajustadas para o tempo médio de Greenwich (GMT) independentemente do fuso horário do servidor ou do utilizador que solicitou a exportação. Depois de a actividade ser movida para este tipo de formato, pode começar a criar vários tipos de relatórios baseados nos dados. 1. Abra a actividade a partir da qual pretende exportar dados. 2. Faça clique em Acções da actividade > Exportar actividade. 3. Seleccione Esta actividade para exportar a totalidade da actividade, que inclui todas as entradas, comentários, secções e tarefas, ou seleccione uma secção específica a partir da caixa de diálogo Exportar. 4. Faça clique em Exportar. 5. Execute um dos seguintes passos: a. Seleccione Abrir com para seleccionar um programa no qual abrir a actividade exportada imediatamente. Geralmente, as aplicações de folha de cálculo são utilizadas para abrir ficheiros CSV. b. Seleccione Guardar ficheiro para guardar a actividade exportada no sistema local e abrir a mesma posteriormente. Capítulo 5. Trabalhar com actividades 23
28 24 IBM SmartCloud para Social Business: Manual do Utilizador do IBM SmartCloud Engage e IBM SmartCloud Connections
29 Capítulo 6. Procurar actividades Procure actividades das quais é membro e as entradas correspondentes. A procura inclui actividades concluídas. Os resultados da procura não incluem entradas particulares, nem as entradas ou actividades que se encontram na pasta Lixo. Copyright IBM Corp. 2010,
30 26 IBM SmartCloud para Social Business: Manual do Utilizador do IBM SmartCloud Engage e IBM SmartCloud Connections
31 Capítulo 7. Filtrar actividades e entradas por etiqueta A atribuição de etiquetas a entradas e actividades facultam uma forma fácil de localizar as mesmas posteriormente. A procura de entradas ou actividades por etiqueta permite descobrir informações com etiquetas semelhantes facultadas por outros membros da actividade. Sobre esta tarefa Todas as etiquetas existentes nas actividades são apresentadas num conjunto de etiquetas, incluindo as etiquetas adicionadas por outros membros. As etiquetas podem ser apresentadas como uma nuvem ou como uma lista. A nuvem de etiquetas apresenta os termos das etiquetas mais frequentemente utilizados a negrito e num tipo de letra maior. A lista de etiquetas apresenta os termos das etiquetas mais frequentemente utilizados em primeiro lugar. A nuvem e a lista de etiquetas apresentam apenas as etiquetas mais populares. A lista de etiquetas apresenta as 10 etiquetas mais populares.a nuvem de etiquetas apresenta mais de 10 etiquetas. v Adicione etiquetas a uma actividade ou entrada. Para adicionar uma etiqueta a uma actividade, faça clique em Acções de actividades > Editar actividade Para adicionar uma etiqueta a uma entrada ou tarefa, expanda a entrada ou a tarefa e faça clique em Mais > Editar. v Localize actividades ou entradas categorizadas com uma etiqueta específica. Localize as actividades categorizadas com uma etiqueta específica. Expanda Etiquetas na área de navegação de As minhas actividades e faça clique numa etiqueta. Localize as entradas numa actividade que utiliza uma etiqueta específica. Na actividade que contém a entrada ou tarefa, expanda Etiquetas e faça clique na etiqueta. v Procure uma etiqueta específica. Expanda Etiquetas na área de navegação e faça clique em Localizar uma etiqueta. Introduza o nome da etiqueta. Ao fazer clique numa etiqueta, é apresentado conteúdo com essa etiqueta. Copyright IBM Corp. 2010,
32 28 IBM SmartCloud para Social Business: Manual do Utilizador do IBM SmartCloud Engage e IBM SmartCloud Connections
33 Capítulo 8. Trabalhar com modelos Reutilize o estilo ou conteúdo de uma actividade ou entrada criando modelos. Sobre esta tarefa Pode utilizar um modelo de actividade para capturar os passos, contactos, recursos e ferramentas requeridos, utilizados para concluir um processo comum. Após criar o modelo, pode criar várias actividades a partir do mesmo para cada projecto que utilize esse processo. Pode utilizar um modelo de entrada para capturar um conjunto de campos que incluem uma entrada personalizada. Após criar o modelo de entrada, pode criar várias entradas a partir do mesmo. v Para iniciar uma actividade a partir de um modelo, faça clique em Iniciar uma actividade e seleccione Seleccionar um modelo de actividade. Para criar uma entrada a partir de um modelo, faça clique em Adicionar a partir do modelo de entrada e seleccione o modelo a utilizar. v Para criar um modelo de actividade a partir de uma actividade existente, faça clique em Acções de actividades > Copiar como novo modelo. Para criar um modelo de entrada a partir de uma entrada ou tarefa existente, faça clique em Mais acções > Guardar como modelo de entrada a partir da vista de detalhes da entrada. v Se estiver a utilizar actividades autónomas, pode criar um novo modelo sem iniciar primeiro uma actividade. Faça clique em Modelos de actividades > Iniciar um novo modelo. Tarefas relacionadas: Capítulo 3, Iniciar uma actividade, na página 5 Não é necessário qualquer acesso especial para criar uma actividade. Após criar a actividade, faça clique em Acções de actividades para editar, criar uma cópia ou utilizar a actividade para criar um modelo. Editar modelos de actividades Edite um modelo de actividade para efectuar alterações ao mesmo após o ter criado. Antes de começar A edição de um modelo não surte qualquer efeito nas actividades criadas anteriormente utilizando o modelo. Sobre esta tarefa Para editar um modelo, execute os seguintes passos: 1. Faça clique no separador Modelos de actividades para abrir a lista de modelos. 2. Localize o modelo que pretende editar, faça clique em Mais para expandir o mesmo e, em seguida, faça clique em Editar. Se o modelo já estiver aberto, na barra de título, seleccione Acções de modelos > Editar modelo. Nota: Apenas os proprietários de um modelo poderão editar o mesmo. Se não for um proprietário, não é possível visualizar a ligação Editar e a opção de menu Editar modelo não está activada. 3. Efectue as alterações pretendidas e, em seguida, faça clique em Guardar. Copyright IBM Corp. 2010,
34 Editar modelos de entradas O proprietário de uma actividade pode editar os modelos de entradas criados a partir de entradas personalizadas. Por exemplo, o proprietário de uma actividade poderá pretender alterar o ícone utilizado pelo modelo como identificador. Antes de começar Não efectue este procedimento se não existirem modelos de entradas na actividade. Um modelo de entrada consiste num protótipo de uma entrada. Se criar uma entrada personalizada que pretende reutilizar, pode guardar a mesma como um modelo. A próxima vez que adicionar uma entrada, poderá optar por adicionar uma entrada com os campos personalizados especificados no modelo. Para obter mais informações, consulte o tópico Criar modelos de entradas. Sobre esta tarefa Para editar um modelo de entrada, execute os seguintes passos: 1. Abra a actividade que contém os modelos de entradas que pretende editar. 2. Na barra de título, faça clique em Acções de actividades e, em seguida, seleccione Editar modelos de entradas. 3. Faça clique em Editar junto ao modelo que pretende editar. 4. Efectue as alterações pretendidas. Para associar um ícone ao modelo, seleccione um ícone. Ao associar um ícone a um modelo, o ícone é apresentado nos títulos das entradas criadas a partir do modelo. 5. Faça clique em Guardar. 6. Edite outra entrada ou faça clique em Fechar. Marcar modelos de actividades como favoritos para fácil acesso É possível classificar os modelos de actividades disponíveis, marcando aqueles de que gosta mais como favoritos. Ao efectuar este procedimento, adicionará os modelos à vista Modelos favoritos, disponível a partir da área de navegação do separador Modelos de actividades, permitindo ao utilizador aceder de forma rápida aos modelos que considera mais úteis. Antes de começar Qualquer pessoa com acesso a um modelo de actividade pode marcá-lo como favorito. Sobre esta tarefa Para marcar um modelo de actividade como favorito, execute os seguintes passos: 1. Faça clique no separador Modelos de actividades para abrir a lista de modelos. 2. Localize o modelo, faça clique em Mais para expandir o mesmo e, em seguida, faça clique em Marcar como modelo favorito. Resultados Os modelos marcados como favoritos são identificados na vista Modelos de actividades e apresentados na vista Modelos favoritos. 30 IBM SmartCloud para Social Business: Manual do Utilizador do IBM SmartCloud Engage e IBM SmartCloud Connections
35 Como proceder a seguir Para remover um modelo da vista Modelos favoritos, abra a vista Modelos favoritos, localize o modelo na lista, faça clique em Mais para o expandir e, em seguida, seleccione Marcar como um modelo normal. Eliminar modelos de actividades Elimine os modelos de actividades que não pretende que as pessoas utilizem ou que estejam desactualizados. Antes de começar Apenas o proprietário de um modelo de actividade poderá eliminar o mesmo. A eliminação de um modelo não surte qualquer efeito nas actividades criadas a partir do modelo. Sobre esta tarefa Para eliminar um modelo de actividade, execute os seguintes passos: 1. Faça clique no separador Modelos de actividades para abrir a lista de modelos. 2. Localize o modelo que pretende eliminar, faça clique em Mais para expandir o mesmo e, em seguida, faça clique em Eliminar. Se o modelo já estiver aberto, na barra de título, seleccione Acções de modelos > Eliminar modelo. Nota: Apenas os proprietários de um modelo poderão eliminar o mesmo. Se não for um proprietário, não será apresentada a ligação Eliminar, nem a opção de menu Eliminar modelo. 3. Faça clique em OK para confirmar a eliminação. Capítulo 8. Trabalhar com modelos 31
36 Como proceder a seguir Para restaurar um modelo eliminado, faça clique em Lixo de modelos na área de navegação do separador Modelos de actividades, localize o modelo, faça clique em Mais para expandir a respectiva descrição e, em seguida, faça clique em Restaurar. Nota: Apenas os proprietários de um modelo eliminado podem restaurar o mesmo. Se não for um proprietário, não será apresentada a ligação Restaurar. 32 IBM SmartCloud para Social Business: Manual do Utilizador do IBM SmartCloud Engage e IBM SmartCloud Connections
37 Capítulo 9. Actualizar membros Adicione ou remova membros da sua actividade. Os membros podem ser adicionados ao criar uma actividade ou após a actividade ter sido criada. Actualize as funções dos membros para determinar as alterações que um membro da actividade pode efectuar. As funções disponíveis dependem do facto de estar a actualizar uma actividade autónoma ou uma actividade da comunidade. Actualizar uma actividade autónoma Existem tipos diferentes de actividades autónomas: pública, A sua organização ou particular. Se a actividade for particular, tem de ser membro para visualizar ou aceder à actividade. Por predefinição, as novas actividades são particulares e a função de proprietário é automaticamente atribuída à pessoa que cria a actividade. Qualquer pessoa que tenha acesso ao servidor das Actividades pode aceder às actividades públicas. Para tornar uma actividade pública, expanda a lista Membros > Acesso e faça clique em (Alterar) junto ao nível de acesso actualmente seleccionado. Todas as actividades têm de ter um proprietário empresarial. O proprietário empresarial pode executar qualquer acção que um proprietário pode fazer. O proprietário empresarial também pode transferir a função de proprietário empresarial para outro membro da actividade. Uma pessoa pode ser adicionada como membro de actividade e pode ser membro de um grupo que já tem acesso à actividade. Nesse caso, a função atribuída quando o membro é adicionado por nome substitui a função herdada a partir do grupo. Por exemplo, a Maria é adicionada a uma actividade e recebe a função de autor. A Maria também pertence a um grupo que é membro dessa actividade. A função de leitor é atribuída ao grupo. A Maria retém o acesso concedido aos autores. Também é possível que uma pessoa seja membro de dois grupos que também são membros de uma actividade. Podem ser atribuídas funções diferentes a estes dois grupos. Neste caso, a pessoa herda a função com o nível de acesso mais elevado. Por exemplo, uma actividade contém Autores do grupo, com a função de autor, e Leitores do grupo, com a função de leitor. Se o João for um membro de ambos os grupos, é concedido ao João o acesso de autor à actividade. Se a sua actividade permitir membros externos à organização, pode alterar esta opção, de modo a que apenas permita membros internos da organização. Esta alteração apenas está disponível se não existirem quaisquer membros externos actualmente presentes na actividade. Se existirem membros externos, tem de remover os mesmos para poder tornar uma actividade externa numa actividade interna. Para tornar uma actividade externa em actividade interna, expanda a lista Membros, emacesso faça clique em (Alterar), junto a Externo, desmarque a opção Permitir que pessoas externas à minha organização se tornem membros desta comunidade e, em seguida, faça clique em Guardar. Após tornar uma actividade externa numa actividade interna, o ícone Externa é removido do título da actividade. Copyright IBM Corp. 2010,
38 Actualizar uma actividade da comunidade Se a comunidade for particular, todas as actividades associadas à mesma são particulares. Adicionalmente, a lista de filiação de uma actividade de comunidade particular é definida pela lista de filiação da comunidade à qual pertence. Não é possível alterar a lista de membros de uma actividade de comunidade a partir da aplicação Actividades. Adicionar membros a uma actividade autónoma Para permitir o acesso de uma pessoa a uma actividade, poderá adicionar essa pessoa como membro. Tem de ser o autor ou o proprietário de uma actividade para que possa adicionar membros. Um autor pode adicionar leitores e outros autores. Um proprietário pode adicionar membros a qualquer função. Sobre esta tarefa Se adicionar uma pessoa que já é membro da actividade, a nova entrada de filiação substitui a entrada original. 1. Na actividade, faça clique em Membros na área de navegação para abrir a vista Membros. 34 IBM SmartCloud para Social Business: Manual do Utilizador do IBM SmartCloud Engage e IBM SmartCloud Connections
39 2. Faça clique em Adicionar membros. Seleccione o tipo de membro e a função do membro e, em seguida, introduza o nome da pessoa, da comunidade ou do grupo. Um proprietário empresarial pode adicionar, modificar e eliminar qualquer membro ou tipo de conteúdo de uma actividade, bem como a própria actividade. Um proprietário pode adicionar conteúdo, visualizar e editar todas as entradas e gerir a filiação da actividade. Os autores podem visualizar conteúdo e editar as respectivas entradas. Um leitor apenas pode visualizar conteúdo. Nota: v A função de grupo está disponível a pedido. Contacte o administrador da sua organização para obter informações. v Se introduzir um endereço de correio electrónico de uma pessoa que não tem uma conta ou que tem uma conta mas não pertence à mesma organização, tem de fazer clique no ícone do sinal de adição para adicionar essa pessoa. Se a pessoa não tiver uma conta, ser-lhe-á solicitado que envie um convite a essa pessoa após guardar a actividade. Os membros convidados têm de aceitar o convite para que possam aceder à actividade. Resultados O servidor envia uma mensagem de correio electrónico ou uma notificação para o separador Actualizações da Página inicial de cada novo membro, notificando-os acerca da actividade. Adicionar membros a uma actividade de comunidade É possível adicionar todos os membros de uma comunidade a uma actividade de comunidade ou seleccionar um subconjunto de membros da comunidade para adicionar como membros. Sobre esta tarefa Tem de ser o autor ou o proprietário de uma actividade de comunidade para que possa adicionar membros. Um autor pode adicionar leitores e outros autores. Um proprietário pode adicionar membros a qualquer função. Se adicionar uma pessoa que já é membro da actividade, a nova entrada de filiação substitui a entrada original. Para adicionar um membro a uma actividade de comunidade, execute os seguintes passos: 1. A partir da vista As minhas actividades, abra uma actividade de comunidade. 2. Faça clique em Adicionar membros. Não poderá visualizar a ligação Adicionar membros se for leitor da actividade de comunidade ou se tiver sido adicionado aquando da adição da totalidade de uma comunidade à actividade de comunidade, e não individualmente. 3. Execute um dos seguintes passos: v Para adicionar todos os membros da comunidade como autores, seleccione Permitir a todos os membros desta comunidade acesso na actividade como Autor. Esta opção apenas está disponível se for proprietário de uma actividade de comunidade. v Para adicionar todos os membros numa função que não a de Autor ou para restringir o acesso à actividade de comunidade a um subconjunto de membros da comunidade, execute os seguintes passos: a. Seleccione Permitir apenas aos seguintes membros da comunidade acesso na actividade como Autor. Capítulo 9. Actualizar membros 35
40 Esta opção apenas está disponível se for proprietário de uma actividade de comunidade. b. Para atribuir uma função que não a função predefinida de Autor aos membros que está a adicionar, faça clique na seta do campo Autor e, em seguida, seleccione Proprietário ou Leitor. Se não for proprietário da actividade, não poderá adicionar uma pessoa como proprietário. c. Seleccione a caixa de verificação junto a cada pessoa que pretende adicionar à actividade de comunidade. Nota: Não é possível adicionar um grupo a uma actividade de comunidade. 4. Quando concluir a adição de membros à actividade, faça clique em Guardar. Resultados Os membros que tiver seleccionado para adicionar à actividade de comunidade recebem uma notificação informando os mesmos sobre a actividade. Alterar o proprietário empresarial de uma actividade Tem de ser o proprietário empresarial actual para transferir a propriedade empresarial de uma actividade para outro membro. Sobre esta tarefa A pessoa que cria uma actividade é o proprietário empresarial da actividade. Cada actividade tem de ter um proprietário empresarial, podendo apenas ter um único proprietário empresarial. O proprietário empresarial pode executar qualquer uma das acções que podem ser executadas por um proprietário da actividade. O proprietário empresarial também pode transferir a função de proprietário empresarial para outro membro da actividade com uma conta activa. Nota: Não pode transferir a propriedade empresarial para um membro convidado da actividade e um convidado que é um proprietário empresarial não pode transferir a propriedade empresarial. Execute estes passos para alterar o proprietário empresarial de uma actividade. 1. Na vista As minhas actividades, faça clique numa actividade para abrir a mesma. 2. Faça clique em Membros na área de navegação. 3. Faça clique em Editar junto ao membro cuja função pretende alterar para proprietário empresarial. 4. Faça clique em Proprietário empresarial e, em seguida, faça clique em Guardar. 36 IBM SmartCloud para Social Business: Manual do Utilizador do IBM SmartCloud Engage e IBM SmartCloud Connections
LotusLive. Manual do Utilizador do LotusLive Engage e LotusLive Connections
 LotusLie Manual do Utilizador do LotusLie Engage e LotusLie Connections LotusLie Manual do Utilizador do LotusLie Engage e LotusLie Connections Nota Antes de utilizar as informações contidas nesta publicação,
LotusLie Manual do Utilizador do LotusLie Engage e LotusLie Connections LotusLie Manual do Utilizador do LotusLie Engage e LotusLie Connections Nota Antes de utilizar as informações contidas nesta publicação,
GESTÃO DE INFORMAÇÃO PESSOAL OUTLOOK (1)
 GESTÃO DE INFORMAÇÃO PESSOAL OUTLOOK (1) MICROSOFT OUTLOOK 2003 - OBJECTIVOS OBJECTIVOS: Enumerar as principais funcionalidades do Outlook; Demonstrar a utilização das ferramentas do correio electrónico;
GESTÃO DE INFORMAÇÃO PESSOAL OUTLOOK (1) MICROSOFT OUTLOOK 2003 - OBJECTIVOS OBJECTIVOS: Enumerar as principais funcionalidades do Outlook; Demonstrar a utilização das ferramentas do correio electrónico;
Referências de tarefas de comunicação do Sametime
 Referências de tarefas de comunicação do Sametime ii Referências de tarefas de comunicação do Sametime Índice Referências de tarefas de comunicação do Sametime............ 1 iii iv Referências de tarefas
Referências de tarefas de comunicação do Sametime ii Referências de tarefas de comunicação do Sametime Índice Referências de tarefas de comunicação do Sametime............ 1 iii iv Referências de tarefas
Utilizar o Office 365 no Windows Phone
 Utilizar o Office 365 no Windows Phone Guia de Introdução Verificar e-mail Configure o seu Windows Phone para enviar e receber correio da sua conta do Office 365. Consultar o seu calendário, esteja onde
Utilizar o Office 365 no Windows Phone Guia de Introdução Verificar e-mail Configure o seu Windows Phone para enviar e receber correio da sua conta do Office 365. Consultar o seu calendário, esteja onde
Segurança e recuperação Manual do utilizador
 Segurança e recuperação Manual do utilizador Copyright 2007-2009 Hewlett-Packard Development Company, L.P. Microsoft é uma marca comercial registada da Microsoft Corporation nos E.U.A. As informações contidas
Segurança e recuperação Manual do utilizador Copyright 2007-2009 Hewlett-Packard Development Company, L.P. Microsoft é uma marca comercial registada da Microsoft Corporation nos E.U.A. As informações contidas
Partilha online 3.1. Edição 1
 Partilha online 3.1 Edição 1 2008 Nokia. Todos os direitos reservados. Nokia, Nokia Connecting People e Nseries são marcas comerciais ou marcas registadas da Nokia Corporation. Nokia tune é uma marca sonora
Partilha online 3.1 Edição 1 2008 Nokia. Todos os direitos reservados. Nokia, Nokia Connecting People e Nseries são marcas comerciais ou marcas registadas da Nokia Corporation. Nokia tune é uma marca sonora
Boot Camp Manual de Instalação e Configuração
 Boot Camp Manual de Instalação e Configuração Conteúdo 3 Introdução 3 Do que necessita 4 Descrição geral da instalação 4 Passo 1: Procurar actualizações 4 Passo 2: Preparar o computador Mac para o Windows
Boot Camp Manual de Instalação e Configuração Conteúdo 3 Introdução 3 Do que necessita 4 Descrição geral da instalação 4 Passo 1: Procurar actualizações 4 Passo 2: Preparar o computador Mac para o Windows
Boot Camp Manual de Instalação e Configuração
 Boot Camp Manual de Instalação e Configuração Índice 3 Introdução 4 Descrição geral da instalação 4 Passo 1: Verificar se existem actualizações 4 Passo 2: Preparar o computador Mac para o Windows 4 Passo
Boot Camp Manual de Instalação e Configuração Índice 3 Introdução 4 Descrição geral da instalação 4 Passo 1: Verificar se existem actualizações 4 Passo 2: Preparar o computador Mac para o Windows 4 Passo
Cópia de Segurança e Recuperação Manual do utilizador
 Cópia de Segurança e Recuperação Manual do utilizador Copyright 2009 Hewlett-Packard Development Company, L.P. Windows é uma marca comercial registada nos EUA da Microsoft Corporation. As informações aqui
Cópia de Segurança e Recuperação Manual do utilizador Copyright 2009 Hewlett-Packard Development Company, L.P. Windows é uma marca comercial registada nos EUA da Microsoft Corporation. As informações aqui
MANUAL DE UTILIZAÇÃO DO E-MAIL 12-2008 EQUIPA TIC
 MANUAL DE UTILIZAÇÃO DO E-MAIL 12-2008 EQUIPA TIC OPÇÕES DE ACESSO Passo 1 Abrir o browser (Internet Explorer, Firefox ou outro) e escrever na barra de endereços mail.esmcastilho.pt ou email.esmcastilho.pt.
MANUAL DE UTILIZAÇÃO DO E-MAIL 12-2008 EQUIPA TIC OPÇÕES DE ACESSO Passo 1 Abrir o browser (Internet Explorer, Firefox ou outro) e escrever na barra de endereços mail.esmcastilho.pt ou email.esmcastilho.pt.
Manual do InCD Reader
 Manual do InCD Reader Nero AG Informações sobre direitos de autor e marcas comerciais Este manual e todo o respectivo conteúdo estão protegidos por direitos de autor e são propriedade da Nero AG. Todos
Manual do InCD Reader Nero AG Informações sobre direitos de autor e marcas comerciais Este manual e todo o respectivo conteúdo estão protegidos por direitos de autor e são propriedade da Nero AG. Todos
Como produzir e publicar uma apresentação online dinâmica (Prezi)
 Como produzir e publicar uma apresentação online dinâmica (Prezi) Este módulo irá ensinar-lhe como produzir e publicar uma apresentação online dinâmica usando o programa Prezi. A produção de uma apresentação
Como produzir e publicar uma apresentação online dinâmica (Prezi) Este módulo irá ensinar-lhe como produzir e publicar uma apresentação online dinâmica usando o programa Prezi. A produção de uma apresentação
IBM SmartCloud for Social Business. Guia do Usuário do IBM SmartCloud Engage e do IBM SmartCloud Connections
 IBM SmartCloud for Social Business Guia do Usuário do IBM SmartCloud Engage e do IBM SmartCloud Connections IBM SmartCloud for Social Business Guia do Usuário do IBM SmartCloud Engage e do IBM SmartCloud
IBM SmartCloud for Social Business Guia do Usuário do IBM SmartCloud Engage e do IBM SmartCloud Connections IBM SmartCloud for Social Business Guia do Usuário do IBM SmartCloud Engage e do IBM SmartCloud
MANUAL DE UTILIZAÇÃO. EcclesiaSoft 2012. v.01
 MANUAL DE UTILIZAÇÃO EcclesiaSoft 2012 v.01 1 CONTEÚDO 1. Apresentação:... 4 2. Instalação... 5 3. Configurações iniciais... 5 4. Secretaria... 6 4.1. Criação de uma nova ficha... 8 4.2. Listagem de Pessoas...
MANUAL DE UTILIZAÇÃO EcclesiaSoft 2012 v.01 1 CONTEÚDO 1. Apresentação:... 4 2. Instalação... 5 3. Configurações iniciais... 5 4. Secretaria... 6 4.1. Criação de uma nova ficha... 8 4.2. Listagem de Pessoas...
Acronis Servidor de Licença. Manual do Utilizador
 Acronis Servidor de Licença Manual do Utilizador ÍNDICE 1. INTRODUÇÃO... 3 1.1 Descrição geral... 3 1.2 Política de licenças... 3 2. SISTEMAS OPERATIVOS SUPORTADOS... 4 3. INSTALAR O SERVIDOR DE LICENÇA
Acronis Servidor de Licença Manual do Utilizador ÍNDICE 1. INTRODUÇÃO... 3 1.1 Descrição geral... 3 1.2 Política de licenças... 3 2. SISTEMAS OPERATIVOS SUPORTADOS... 4 3. INSTALAR O SERVIDOR DE LICENÇA
Cópia de Segurança e Recuperação Manual do utilizador
 Cópia de Segurança e Recuperação Manual do utilizador Copyright 2008 Hewlett-Packard Development Company, L.P. O Windows e o Windows Vista são marcas comerciais ou marcas registadas da Microsoft Corporation,
Cópia de Segurança e Recuperação Manual do utilizador Copyright 2008 Hewlett-Packard Development Company, L.P. O Windows e o Windows Vista são marcas comerciais ou marcas registadas da Microsoft Corporation,
O Manual do ssc. Peter H. Grasch
 Peter H. Grasch 2 Conteúdo 1 Introdução 6 2 Usar o ssc 7 2.1 Gerir os utilizadores.................................... 7 2.1.1 Adicionar um utilizador.............................. 8 2.1.1.1 Associar-se
Peter H. Grasch 2 Conteúdo 1 Introdução 6 2 Usar o ssc 7 2.1 Gerir os utilizadores.................................... 7 2.1.1 Adicionar um utilizador.............................. 8 2.1.1.1 Associar-se
1. Criar uma nova apresentação
 MANUAL DO Baixa da Banheira, 2006 1. Criar uma nova apresentação Para iniciar uma sessão de trabalho no PowerPoint é necessário criar uma nova apresentação para depois trabalhar a mesma. Ao iniciar uma
MANUAL DO Baixa da Banheira, 2006 1. Criar uma nova apresentação Para iniciar uma sessão de trabalho no PowerPoint é necessário criar uma nova apresentação para depois trabalhar a mesma. Ao iniciar uma
Manual de Utilizador Plataforma de Estágios TIC. www.estagiostic.gov.pt
 Manual de Utilizador Plataforma de Estágios TIC www.estagiostic.gov.pt 1 Índice 1 Introdução 3 1.1 Programa de Estágios TIC 3 1.2 Objectivo da plataforma 3 1.3 Perfis 4 1.3.1 Escola 4 1.3.2 Empresa 4 1.3.3
Manual de Utilizador Plataforma de Estágios TIC www.estagiostic.gov.pt 1 Índice 1 Introdução 3 1.1 Programa de Estágios TIC 3 1.2 Objectivo da plataforma 3 1.3 Perfis 4 1.3.1 Escola 4 1.3.2 Empresa 4 1.3.3
Usando o Conference Manager do Microsoft Outlook
 Usando o Conference Manager do Microsoft Outlook Maio de 2012 Conteúdo Capítulo 1: Usando o Conference Manager do Microsoft Outlook... 5 Introdução ao Conference Manager do Microsoft Outlook... 5 Instalando
Usando o Conference Manager do Microsoft Outlook Maio de 2012 Conteúdo Capítulo 1: Usando o Conference Manager do Microsoft Outlook... 5 Introdução ao Conference Manager do Microsoft Outlook... 5 Instalando
Instalação do Aparelho Virtual Bomgar. Base 3.2
 Instalação do Aparelho Virtual Bomgar Base 3.2 Obrigado por utilizar a Bomgar. Na Bomgar, o atendimento ao cliente é prioridade máxima. Ajude-nos a oferecer um excelente serviço. Se tiver algum comentário
Instalação do Aparelho Virtual Bomgar Base 3.2 Obrigado por utilizar a Bomgar. Na Bomgar, o atendimento ao cliente é prioridade máxima. Ajude-nos a oferecer um excelente serviço. Se tiver algum comentário
Início Rápido. Nero BackItUp. Ahead Software AG
 Início Rápido Nero BackItUp Ahead Software AG Informações sobre copyright e marcas comerciais O manual do utilizador Nero BackItUp e a totalidade do respectivo conteúdo estão protegidos por copyright e
Início Rápido Nero BackItUp Ahead Software AG Informações sobre copyright e marcas comerciais O manual do utilizador Nero BackItUp e a totalidade do respectivo conteúdo estão protegidos por copyright e
Formador: Carlos Maia
 Formador: Carlos Maia Iniciar o MS Excel MS Excel - Introdução 1 Ajuda Se ainda não estiver visível a ajuda do Excel do lado direito do ecrã, basta clicar sobre Ajuda do Microsoft Excel no menu Ajuda,
Formador: Carlos Maia Iniciar o MS Excel MS Excel - Introdução 1 Ajuda Se ainda não estiver visível a ajuda do Excel do lado direito do ecrã, basta clicar sobre Ajuda do Microsoft Excel no menu Ajuda,
Folha de Cálculo Introdução à Folha de Cálculo
 Introdução à Folha de Cálculo O Excel é uma folha de cálculo capaz de guardar dados, executar cálculos e gerar gráficos. Introdução à Folha de Cálculo Uma folha de cálculo, por exemplo o Excel, permite
Introdução à Folha de Cálculo O Excel é uma folha de cálculo capaz de guardar dados, executar cálculos e gerar gráficos. Introdução à Folha de Cálculo Uma folha de cálculo, por exemplo o Excel, permite
Actualização, Cópias de Segurança e Recuperação de Software
 Actualização, Cópias de Segurança e Recuperação de Software Manual do utilizador Copyright 2007 Hewlett-Packard Development Company, L.P. Windows é uma marca comercial registada da Microsoft Corporation
Actualização, Cópias de Segurança e Recuperação de Software Manual do utilizador Copyright 2007 Hewlett-Packard Development Company, L.P. Windows é uma marca comercial registada da Microsoft Corporation
Guia rápido de criação e gestão de um espaço no SAPO Campus
 Guia rápido de criação e gestão de um espaço no SAPO Campus O SAPO Campus é uma plataforma online, disponível em http://campus.sapo.pt, que permite a comunicação e a colaboração entre membros de uma Instituição
Guia rápido de criação e gestão de um espaço no SAPO Campus O SAPO Campus é uma plataforma online, disponível em http://campus.sapo.pt, que permite a comunicação e a colaboração entre membros de uma Instituição
7. Gestão de ficheiros em X Window. 7.1. O Konqueror
 7. Gestão de ficheiros em X Window 7.1. O Konqueror 1 O Konqueror O ambiente gráfico KDE do Linux possuí um programa, denominado Konqueror (Figura 1.95), que além de ser um navegador Web, é também um gestor
7. Gestão de ficheiros em X Window 7.1. O Konqueror 1 O Konqueror O ambiente gráfico KDE do Linux possuí um programa, denominado Konqueror (Figura 1.95), que além de ser um navegador Web, é também um gestor
Manual de Utilizador. Caderno. Recursos da Unidade Curricular. Gabinete de Ensino à Distância do IPP. http://eweb.ipportalegre.pt. ged@ipportalegre.
 Manual de Utilizador Caderno Recursos da Unidade Curricular Gabinete de Ensino à Distância do IPP http://eweb.ipportalegre.pt ged@ipportalegre.pt Índice RECURSOS... 1 ADICIONAR E CONFIGURAR RECURSOS...
Manual de Utilizador Caderno Recursos da Unidade Curricular Gabinete de Ensino à Distância do IPP http://eweb.ipportalegre.pt ged@ipportalegre.pt Índice RECURSOS... 1 ADICIONAR E CONFIGURAR RECURSOS...
QL-500 QL-560 QL-570 QL-650TD QL-1050
 QL-500 QL-560 QL-570 QL-650TD QL-1050 Manual de instalação do software Português LB9155001 Funcionalidades P-touch Editor Controlador da impressora P-touch Address Book (apenas Windows ) Introdução Torna
QL-500 QL-560 QL-570 QL-650TD QL-1050 Manual de instalação do software Português LB9155001 Funcionalidades P-touch Editor Controlador da impressora P-touch Address Book (apenas Windows ) Introdução Torna
Manual de Transição TWT Sítio de Disciplina para Moodle 2.6
 Universidade Católica Portuguesa Direcção de Sistemas de Informação Manual de Transição TWT Sítio de Disciplina para Moodle 2.6 Manual de utilização - Docentes DSI Outubro 2014 V2.6 ÍNDICE 1 OBJETIVO DESTE
Universidade Católica Portuguesa Direcção de Sistemas de Informação Manual de Transição TWT Sítio de Disciplina para Moodle 2.6 Manual de utilização - Docentes DSI Outubro 2014 V2.6 ÍNDICE 1 OBJETIVO DESTE
IBM SmartCloud para Social Business. Manual do Administrador do IBMSmartCloudEngageeIBM SmartCloud Connections
 IBM SmartCloud para Social Business Manual do Administrador do IBMSmartCloudEngageeIBM SmartCloud Connections IBM SmartCloud para Social Business Manual do Administrador do IBMSmartCloudEngageeIBM SmartCloud
IBM SmartCloud para Social Business Manual do Administrador do IBMSmartCloudEngageeIBM SmartCloud Connections IBM SmartCloud para Social Business Manual do Administrador do IBMSmartCloudEngageeIBM SmartCloud
Manual de candidatura por via electrónica
 2 Concursos de Pessoal Docente regulados pelo Decreto Legislativo Regional n.º /2009/M de de Junho. Ano Escolar 2009/2010 Manual de candidatura por via electrónica É essencial que leia este manual antes
2 Concursos de Pessoal Docente regulados pelo Decreto Legislativo Regional n.º /2009/M de de Junho. Ano Escolar 2009/2010 Manual de candidatura por via electrónica É essencial que leia este manual antes
LGTi Tecnologia. Manual - Outlook Web App. Soluções Inteligentes. Siner Engenharia
 LGTi Tecnologia Soluções Inteligentes Manual - Outlook Web App Siner Engenharia Sumário Acessando o Outlook Web App (Webmail)... 3 Email no Outlook Web App... 5 Criar uma nova mensagem... 6 Trabalhando
LGTi Tecnologia Soluções Inteligentes Manual - Outlook Web App Siner Engenharia Sumário Acessando o Outlook Web App (Webmail)... 3 Email no Outlook Web App... 5 Criar uma nova mensagem... 6 Trabalhando
Índice. Como aceder ao serviço de Certificação PME? Como efectuar uma operação de renovação da certificação?
 Índice Como aceder ao serviço de Certificação PME? Como efectuar uma operação de renovação da certificação? Como efectuar uma operação de confirmação de estimativas? Como aceder ao Serviço de Certificação
Índice Como aceder ao serviço de Certificação PME? Como efectuar uma operação de renovação da certificação? Como efectuar uma operação de confirmação de estimativas? Como aceder ao Serviço de Certificação
1 Contextualização 3 2 Administração do Joomla 5 3 Painel de controlo 6 3.1 Menu sítio 6 3.2 Menu utilizadores 7 3.3 Outras funcionalidades 8 4
 1 Contextualização 3 2 Administração do Joomla 5 3 Painel de controlo 6 3.1 Menu sítio 6 3.2 Menu utilizadores 7 3.3 Outras funcionalidades 8 4 Sistema de armazenamento e criação de conteúdos 9 4.1 Criar
1 Contextualização 3 2 Administração do Joomla 5 3 Painel de controlo 6 3.1 Menu sítio 6 3.2 Menu utilizadores 7 3.3 Outras funcionalidades 8 4 Sistema de armazenamento e criação de conteúdos 9 4.1 Criar
Gestor de ligações Manual do Utilizador
 Gestor de ligações Manual do Utilizador 1.0ª Edição PT 2010 Nokia. Todos os direitos reservados. Nokia, Nokia Connecting People e o logótipo Nokia Original Accessories são marcas comerciais ou marcas registadas
Gestor de ligações Manual do Utilizador 1.0ª Edição PT 2010 Nokia. Todos os direitos reservados. Nokia, Nokia Connecting People e o logótipo Nokia Original Accessories são marcas comerciais ou marcas registadas
Como enviar e receber correio eletrónico utilizando o Gmail
 Como enviar e receber correio eletrónico utilizando o Gmail Este módulo pressupõe que que já tenha criado uma conta de correio eletrónico no Gmail (caso já não se recorde como deve fazer, consulte o nosso
Como enviar e receber correio eletrónico utilizando o Gmail Este módulo pressupõe que que já tenha criado uma conta de correio eletrónico no Gmail (caso já não se recorde como deve fazer, consulte o nosso
2007 Nokia. Todos os direitos reservados. Nokia, Nokia Connecting People, Nseries e N77 são marcas comerciais ou marcas registadas da Nokia
 Nokia Lifeblog 2.5 2007 Nokia. Todos os direitos reservados. Nokia, Nokia Connecting People, Nseries e N77 são marcas comerciais ou marcas registadas da Nokia Corporation. Os nomes de outros produtos e
Nokia Lifeblog 2.5 2007 Nokia. Todos os direitos reservados. Nokia, Nokia Connecting People, Nseries e N77 são marcas comerciais ou marcas registadas da Nokia Corporation. Os nomes de outros produtos e
Explorar os comandos no friso Todos os separadores do friso têm grupos e todos os grupos têm um conjunto de comandos relacionados.
 Guia de Introdução O Microsoft Excel 2013 tem um aspeto diferente das versões anteriores, pelo que criámos este guia para ajudar a minimizar a curva de aprendizagem. Adicionar comandos à Barra de Ferramentas
Guia de Introdução O Microsoft Excel 2013 tem um aspeto diferente das versões anteriores, pelo que criámos este guia para ajudar a minimizar a curva de aprendizagem. Adicionar comandos à Barra de Ferramentas
Guia de Introdução. Procurar Pode procurar uma pasta, subpastas e até outras caixas de correio.
 Guia de Introdução O Microsoft Outlook 2013 tem uma aparência diferente das versões anteriores, pelo que criámos este guia para o orientar na aprendizagem. Torne-o seu Personalize o Outlook. Escolha entre
Guia de Introdução O Microsoft Outlook 2013 tem uma aparência diferente das versões anteriores, pelo que criámos este guia para o orientar na aprendizagem. Torne-o seu Personalize o Outlook. Escolha entre
EW1085R2 Recetor Bluetooth MICRO USB Classe 2
 EW1085R2 Recetor Bluetooth MICRO USB Classe 2 EW1085R2 Recetor Bluetooth MICRO USB Classe 2 2 PORTUGUÊS Índice 1.0 Introdução... 2 1.1 Funções e funcionalidades... 2 1.2 Conteúdo da embalagem... 3 2.0
EW1085R2 Recetor Bluetooth MICRO USB Classe 2 EW1085R2 Recetor Bluetooth MICRO USB Classe 2 2 PORTUGUÊS Índice 1.0 Introdução... 2 1.1 Funções e funcionalidades... 2 1.2 Conteúdo da embalagem... 3 2.0
Descrição do Serviço Diagnóstico no Local
 Apresentação do serviço A Dell tem o prazer de fornecer o Serviço de (o Serviço ) de acordo com este documento (a Descrição do Serviço ). Este fornece actividades opcionais de diagnóstico no local na empresa
Apresentação do serviço A Dell tem o prazer de fornecer o Serviço de (o Serviço ) de acordo com este documento (a Descrição do Serviço ). Este fornece actividades opcionais de diagnóstico no local na empresa
Relatório SHST - 2003
 Relatório da Actividade dos Serviços de Segurança, Higiene e Saúde no Trabalho Relatório SHST - 2003 Programa de Recolha da Informação Manual de Operação Versão 1.0 DEEP Departamento de Estudos, Estatística
Relatório da Actividade dos Serviços de Segurança, Higiene e Saúde no Trabalho Relatório SHST - 2003 Programa de Recolha da Informação Manual de Operação Versão 1.0 DEEP Departamento de Estudos, Estatística
Bem-vindo! Mustek Systems, Inc.
 Bem-vindo! Mustek Systems, Inc. As informações contidas neste documento estão sujeitas a alterações sem aviso prévio. As empresas, nomes e dados utilizados nestes exemplos são fictícios, a menos que o
Bem-vindo! Mustek Systems, Inc. As informações contidas neste documento estão sujeitas a alterações sem aviso prévio. As empresas, nomes e dados utilizados nestes exemplos são fictícios, a menos que o
MANUAL DE PROCEDIMENTOS PLATAFORMA DE INSCRIÇÕES ONLINE
 A época de 2012/2013 terá um novo recurso para a Filiação e Inscrições em Provas para os Clubes, Equipas e Agentes Desportivos, tendo sido criada para o efeito uma nova Plataforma de Inscrições Online.
A época de 2012/2013 terá um novo recurso para a Filiação e Inscrições em Provas para os Clubes, Equipas e Agentes Desportivos, tendo sido criada para o efeito uma nova Plataforma de Inscrições Online.
DotNetNuke. Gestão de Conteúdos. Módulos - II. Inserção de conteúdos nos módulos. Módulo de Text/HTML. Módulo de Sre-Notícias. Módulo de Sre-Formação
 Gestão de Conteúdos DotNetNuke Módulos - II Inserção de conteúdos nos módulos Módulo de Text/HTML Módulo de Sre-Notícias Módulo de Sre-Formação Conteúdos dos módulos Na lição: Módulos-I já foi dito que
Gestão de Conteúdos DotNetNuke Módulos - II Inserção de conteúdos nos módulos Módulo de Text/HTML Módulo de Sre-Notícias Módulo de Sre-Formação Conteúdos dos módulos Na lição: Módulos-I já foi dito que
Catálogo Nacional de Compras Públicas. Manual de Fornecedores
 10 de Julho de 2009 Índice 1. Introdução... 3 1.1. Objectivo... 3 2. Fornecedor... 4 2.1. AQs/CPAs... 4 2.2. Contratos... 4 2.3. Grupos AQ/CPA... 5 3. Carregamento e Actualização do Catálogo... 7 3.1.
10 de Julho de 2009 Índice 1. Introdução... 3 1.1. Objectivo... 3 2. Fornecedor... 4 2.1. AQs/CPAs... 4 2.2. Contratos... 4 2.3. Grupos AQ/CPA... 5 3. Carregamento e Actualização do Catálogo... 7 3.1.
Actualização, Cópias de Segurança e Recuperação de Software
 Actualização, Cópias de Segurança e Recuperação de Software Manual do utilizador Copyright 2006 Hewlett-Packard Development Company, L.P. Microsoft e Windows são marcas registadas da Microsoft Corporation
Actualização, Cópias de Segurança e Recuperação de Software Manual do utilizador Copyright 2006 Hewlett-Packard Development Company, L.P. Microsoft e Windows são marcas registadas da Microsoft Corporation
Manual do Nero Burn/Burn Settings Plug-in para MCE
 Manual do Nero Burn/Burn Settings Plug-in para MCE Nero AG Informações sobre direitos de autor e marcas O manual e todos os seus conteúdos estão protegidos pelos direitos de autores e são propriedade da
Manual do Nero Burn/Burn Settings Plug-in para MCE Nero AG Informações sobre direitos de autor e marcas O manual e todos os seus conteúdos estão protegidos pelos direitos de autores e são propriedade da
Sistemas Operacionais. Curso Técnico Integrado Profa: Michelle Nery
 Sistemas Operacionais Curso Técnico Integrado Profa: Michelle Nery Conteúdo Programático CONTAS DE E GRUPOS DE O Microsoft Management Console - MMC Permissões de Segurança de um Console Contas de Usuários
Sistemas Operacionais Curso Técnico Integrado Profa: Michelle Nery Conteúdo Programático CONTAS DE E GRUPOS DE O Microsoft Management Console - MMC Permissões de Segurança de um Console Contas de Usuários
PAINEL DE ADMINISTRADOR
 PAINEL DE ADMINISTRADOR IMPORTANTE: O Painel de administrador APENAS deverá ser utilizado pelo responsável do sistema. são: Nesta aplicação, poderá configurar todo o sistema de facturação. As opções do
PAINEL DE ADMINISTRADOR IMPORTANTE: O Painel de administrador APENAS deverá ser utilizado pelo responsável do sistema. são: Nesta aplicação, poderá configurar todo o sistema de facturação. As opções do
SmartCloud Docs. Versão 1.0
 SmartCloud Docs Versão 1.0 ii SmartCloud Docs Índice Trabalhar com documentos...... 3 Criar e importar documentos......... 3 Acerca de modelos........... 3 Criar documentos a partir de modelos..... 4 Alterar
SmartCloud Docs Versão 1.0 ii SmartCloud Docs Índice Trabalhar com documentos...... 3 Criar e importar documentos......... 3 Acerca de modelos........... 3 Criar documentos a partir de modelos..... 4 Alterar
Aplicações de Escritório Electrónico
 Universidade de Aveiro Escola Superior de Tecnologia e Gestão de Águeda Curso de Especialização Tecnológica em Práticas Administrativas e Tradução Aplicações de Escritório Electrónico Folha de trabalho
Universidade de Aveiro Escola Superior de Tecnologia e Gestão de Águeda Curso de Especialização Tecnológica em Práticas Administrativas e Tradução Aplicações de Escritório Electrónico Folha de trabalho
UNIDADE 2: Sistema Operativo em Ambiente Gráfico
 UNIDADE 2: Sistema Operativo em Ambiente Gráfico Ambiente de trabalho Configurações Acessórios O Sistema Operativo (SO) é o conjunto de programas fundamentais que permitem que o computador funcione e comunique
UNIDADE 2: Sistema Operativo em Ambiente Gráfico Ambiente de trabalho Configurações Acessórios O Sistema Operativo (SO) é o conjunto de programas fundamentais que permitem que o computador funcione e comunique
Manual do Gestor da Informação do Sistema
 Faculdade de Engenharia da Universidade do Porto Licenciatura Informática e Computação Laboratório de Informática Avançada Automatização de Horários Manual do Gestor da Informação do Sistema João Braga
Faculdade de Engenharia da Universidade do Porto Licenciatura Informática e Computação Laboratório de Informática Avançada Automatização de Horários Manual do Gestor da Informação do Sistema João Braga
Instruções para o participante no Curso de e-learning. Esquizofrenia Questões Aprofundadas
 Instruções para o participante no Curso de e-learning CONTEÚDO Pág. 1 Introdução 3 2 - Aceder ao site 2.1 Entrar em www.saude-mental.net 3 2.2 Aceder ao e-learning Saúde Mental 4 2.3 Introdução do seu
Instruções para o participante no Curso de e-learning CONTEÚDO Pág. 1 Introdução 3 2 - Aceder ao site 2.1 Entrar em www.saude-mental.net 3 2.2 Aceder ao e-learning Saúde Mental 4 2.3 Introdução do seu
FEDERAÇÃO PORTUGUESA DE TIRO
 Circular n.º 023/2014 Portal F.P.T. - Inscrições Exmo. Sr. Presidente, No seguimento da Circular Nº 021/2014 Inscrições em Provas F.P.T. e depois de disponibilizarmos a possibilidade de testar/treinar
Circular n.º 023/2014 Portal F.P.T. - Inscrições Exmo. Sr. Presidente, No seguimento da Circular Nº 021/2014 Inscrições em Provas F.P.T. e depois de disponibilizarmos a possibilidade de testar/treinar
Resolução de avarias de MPEG
 Resolução de avarias de MPEG Esta secção é para utilizadores de cardiologia que visualizam MPEGs. Consulte os seguintes tópicos para o ajudarem a resolver problemas detectados ao visualizar MPEGs. Componentes
Resolução de avarias de MPEG Esta secção é para utilizadores de cardiologia que visualizam MPEGs. Consulte os seguintes tópicos para o ajudarem a resolver problemas detectados ao visualizar MPEGs. Componentes
Arquimedes e Controle de Obra
 1 1. Arquimedes Servidor. Trabalho em modo multi-utilizador (Novo módulo) 1.1. Servidor de bases de dados do Arquimedes 1.1.1. Bases de dados remotas e locais 1.1.2. Configuração da acessibilidade às bases
1 1. Arquimedes Servidor. Trabalho em modo multi-utilizador (Novo módulo) 1.1. Servidor de bases de dados do Arquimedes 1.1.1. Bases de dados remotas e locais 1.1.2. Configuração da acessibilidade às bases
Guia Passo a Passo de Actualização do Windows 8.1
 Guia Passo a Passo de Actualização do Windows 8.1 Instalação e Actualização do Windows 8.1 Actualizar o BIOS, aplicações, controladores e executar o Windows Update Seleccionar o tipo de instalação Instalar
Guia Passo a Passo de Actualização do Windows 8.1 Instalação e Actualização do Windows 8.1 Actualizar o BIOS, aplicações, controladores e executar o Windows Update Seleccionar o tipo de instalação Instalar
Gestor de Janelas Gnome
 6 3 5 Gestor de Janelas Gnome Nesta secção será explicado o funcionamento de um dos ambientes gráficos disponíveis no seu Linux Caixa Mágica, o Gnome. Na figura 5.1 apresentamos o GDM, o sistema gráfico
6 3 5 Gestor de Janelas Gnome Nesta secção será explicado o funcionamento de um dos ambientes gráficos disponíveis no seu Linux Caixa Mágica, o Gnome. Na figura 5.1 apresentamos o GDM, o sistema gráfico
Facturação Guia do Utilizador
 Facturação Guia do Utilizador Facturação Como se utiliza 2 1 Como se utiliza Todas as opções do sistema estão acessíveis através do menu: ou do menu: O Menu caracteriza-se pelas seguintes funcionalidades:
Facturação Guia do Utilizador Facturação Como se utiliza 2 1 Como se utiliza Todas as opções do sistema estão acessíveis através do menu: ou do menu: O Menu caracteriza-se pelas seguintes funcionalidades:
Office 365 Manual Outlook 365 Web Application
 Office 365 Manual Outlook 365 Web Application Requisitos para usar o Office 365: Ter instalado pelo menos a versão 7 do Internet Explorer, Mozilla Firefox 15, Google Chrome 21 ou Safari no Mac. O que é
Office 365 Manual Outlook 365 Web Application Requisitos para usar o Office 365: Ter instalado pelo menos a versão 7 do Internet Explorer, Mozilla Firefox 15, Google Chrome 21 ou Safari no Mac. O que é
Introdução : 1. Temas Abordados no Livro 1. Novidades no Excel 2010 2. 1. Explorando o ExceI2010... 3. 1.1. O Microsoft Excel 3
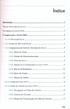 ~ Indice Introdução : 1 Temas Abordados no Livro 1 Novidades no Excel 2010 2 1. Explorando o ExceI2010...... 3 1.1. O Microsoft Excel 3 1.2. Acesso ao Microsoft Excel 3 1.3. Componentes do Ecrã de Abertura
~ Indice Introdução : 1 Temas Abordados no Livro 1 Novidades no Excel 2010 2 1. Explorando o ExceI2010...... 3 1.1. O Microsoft Excel 3 1.2. Acesso ao Microsoft Excel 3 1.3. Componentes do Ecrã de Abertura
Amostras e guias de iniciação Versão 8 Edição 0. Guia de iniciação do Hiring Sample para o IBM Process Designer
 Amostras e guias de iniciação Versão 8 Edição 0 Guia de iniciação do Hiring Sample para o IBM Process Designer ii Hiring Sample Os manuais em PDF e o Information Center Os manuais em PDF são fornecidos
Amostras e guias de iniciação Versão 8 Edição 0 Guia de iniciação do Hiring Sample para o IBM Process Designer ii Hiring Sample Os manuais em PDF e o Information Center Os manuais em PDF são fornecidos
XPontos. Manual de Instruções
 XPontos Manual de Instruções 2 XPontos LIGAR O EQUIPAMENTO Na parte inferior do equipamento, ligar o cabo de alimentação de acordo com a ilustração. COLOCAR O ROLO PARA IMPRESSÃO Pressionar o botão OPEN
XPontos Manual de Instruções 2 XPontos LIGAR O EQUIPAMENTO Na parte inferior do equipamento, ligar o cabo de alimentação de acordo com a ilustração. COLOCAR O ROLO PARA IMPRESSÃO Pressionar o botão OPEN
1. Verificar se a Microsoft.NET Framework 2.0 está instalada. Se não estiver, efectuar o download a partir do link e instalar:
 SigmaDoc INSTALAÇÃO/ACTUALIZAÇÃO Para efectuar a actualização, proceder do seguinte modo: 1. Verificar se a Microsoft.NET Framework 2.0 está instalada. Se não estiver, efectuar o download a partir do link
SigmaDoc INSTALAÇÃO/ACTUALIZAÇÃO Para efectuar a actualização, proceder do seguinte modo: 1. Verificar se a Microsoft.NET Framework 2.0 está instalada. Se não estiver, efectuar o download a partir do link
Estas orientações foram desenvolvidas para Professores Administradores que se estejam a iniciar no TwinSpace. As orientações irão ajudá-lo a:
 Bem-vindo(a) Orientações TwinSpace Estas orientações foram desenvolvidas para Professores Administradores que se estejam a iniciar no TwinSpace. As orientações irão ajudá-lo a: - Aceder ao seu TwinSpace
Bem-vindo(a) Orientações TwinSpace Estas orientações foram desenvolvidas para Professores Administradores que se estejam a iniciar no TwinSpace. As orientações irão ajudá-lo a: - Aceder ao seu TwinSpace
SERVIÇ OS DO PEDIDO ONLINE DA PROPRIEDADE INDUSTRIAL
 SERVIÇ OS DO PEDIDO ONLINE DA PROPRIEDADE INDUSTRIAL Manual de Utilização - Gestão de Utilizador Direcção dos Serviços de Economia do Governo da RAEM SERVIÇ OS DO PEDIDO ONLINE DA PROPRIEDADE INDUSTRIAL
SERVIÇ OS DO PEDIDO ONLINE DA PROPRIEDADE INDUSTRIAL Manual de Utilização - Gestão de Utilizador Direcção dos Serviços de Economia do Governo da RAEM SERVIÇ OS DO PEDIDO ONLINE DA PROPRIEDADE INDUSTRIAL
Criar um formulário do tipo Diálogo modal ; Alterar a cor de fundo de um formulário; Inserir botões de comando e caixas de texto;
 FICHA OBJECTIVO Construir Construir formulários na base de dados Diplomas em Diário da República Um formulário é utilizado, em primeiro lugar, para introduzir, eliminar ou apresentar dados numa base de
FICHA OBJECTIVO Construir Construir formulários na base de dados Diplomas em Diário da República Um formulário é utilizado, em primeiro lugar, para introduzir, eliminar ou apresentar dados numa base de
Introdução... 3. 1ª Parte - Acesso à Aplicação Avaliação Online... 4 I Aceder à Aplicação... 4 1. Inscrição... 4 2. Acesso à Aplicação...
 Índice Introdução... 3 1ª Parte - Acesso à Aplicação Avaliação Online... 4 I Aceder à Aplicação... 4 1. Inscrição... 4 2. Acesso à Aplicação... 4 II Entrada na Aplicação... 5 1. Informações... 6 1. Avaliação
Índice Introdução... 3 1ª Parte - Acesso à Aplicação Avaliação Online... 4 I Aceder à Aplicação... 4 1. Inscrição... 4 2. Acesso à Aplicação... 4 II Entrada na Aplicação... 5 1. Informações... 6 1. Avaliação
... MANUAL DO MODERADOR SERVIÇOS DE WEB
 ... MANUAL DO MODERADOR SERVIÇOS DE WEB ÍNDICE 1. IMPLEMENTAÇÃO 4 1.1 PAINEL DE CONTROLE 4 1.2 SENHA 4 1.3 INSTALAÇÃO 4 1.3.1 INSTALAÇÃO PARA MODERADOR 4 1.3.2 INSTALAÇÃO PARA PARTICIPANTES 8 1.3.2.1 PELO
... MANUAL DO MODERADOR SERVIÇOS DE WEB ÍNDICE 1. IMPLEMENTAÇÃO 4 1.1 PAINEL DE CONTROLE 4 1.2 SENHA 4 1.3 INSTALAÇÃO 4 1.3.1 INSTALAÇÃO PARA MODERADOR 4 1.3.2 INSTALAÇÃO PARA PARTICIPANTES 8 1.3.2.1 PELO
Sistema de formação e certificação de competências
 Sistema de Formação e Certificação de Competências Portal das Escolas Manual de Utilizador Docente Referência Projecto Manual do Utilizador Docente Sistema de formação e certificação de competências Versão
Sistema de Formação e Certificação de Competências Portal das Escolas Manual de Utilizador Docente Referência Projecto Manual do Utilizador Docente Sistema de formação e certificação de competências Versão
GUIA DE PREENCHIMENTO DO FORMULÁRIO. GESTÃO DA MEDIDA 511 Assistência Técnica FEADER
 GUIA DE PREENCHIMENTO DO FORMULÁRIO GESTÃO DA MEDIDA 511 Assistência Técnica FEADER Outubro 2010 INSTRUÇÕES PARA UMA CORRECTA UTILIZAÇÃO DO FORMULÁRIO Funcionamento genérico Os formulários estão disponíveis
GUIA DE PREENCHIMENTO DO FORMULÁRIO GESTÃO DA MEDIDA 511 Assistência Técnica FEADER Outubro 2010 INSTRUÇÕES PARA UMA CORRECTA UTILIZAÇÃO DO FORMULÁRIO Funcionamento genérico Os formulários estão disponíveis
UNIDADE 1 TECNOLOGIAS DA INFORMAÇÃO E COMUNICAÇÃO
 Ensino Regular Diurno Disciplina: T.I.C. Professores: Paula Dias Curso: AC/EC1 Ano: 9.º Turma(s): 2 Diagnosticar o estádio de desenvolvimento das competências em TIC dos alunos. Conhecer os conceitos básicos
Ensino Regular Diurno Disciplina: T.I.C. Professores: Paula Dias Curso: AC/EC1 Ano: 9.º Turma(s): 2 Diagnosticar o estádio de desenvolvimento das competências em TIC dos alunos. Conhecer os conceitos básicos
Utilizar o Microsoft Offi ce OneNote 2003: Iniciação rápida
 Utilizar o Microsoft Offi ce OneNote 2003: Iniciação rápida Utilizar a iniciação ao OneNote 1 O MICROSOFT OFFICE ONENOTE 2003 OPTIMIZA A PRODUTIVIDADE AO PERMITIR QUE OS UTILIZADORES CAPTEM, ORGANIZEM
Utilizar o Microsoft Offi ce OneNote 2003: Iniciação rápida Utilizar a iniciação ao OneNote 1 O MICROSOFT OFFICE ONENOTE 2003 OPTIMIZA A PRODUTIVIDADE AO PERMITIR QUE OS UTILIZADORES CAPTEM, ORGANIZEM
Atualizações de Software Guia do Usuário
 Atualizações de Software Guia do Usuário Copyright 2009 Hewlett-Packard Development Company, L.P. Windows e Windows Vista são marcas registradas da Microsoft Corporation nos EUA. Aviso sobre o produto
Atualizações de Software Guia do Usuário Copyright 2009 Hewlett-Packard Development Company, L.P. Windows e Windows Vista são marcas registradas da Microsoft Corporation nos EUA. Aviso sobre o produto
SmartCloud Docs. Versão 1.0
 SmartCloud Docs Versão 1.0 ii SmartCloud Docs Índice Capítulo 2. Trabalhar com documentos 3 Criar e importar documentos......... 3 Acerca de modelos........... 3 Criar documentos a partir de modelos.....
SmartCloud Docs Versão 1.0 ii SmartCloud Docs Índice Capítulo 2. Trabalhar com documentos 3 Criar e importar documentos......... 3 Acerca de modelos........... 3 Criar documentos a partir de modelos.....
Alteração do POC (Decreto de Lei nº. 35/2005) no sispoc
 DOSPrinter Manual do Utilizador Alteração do POC (Decreto de Lei nº. 35/2005) no sispoc Data última versão: 20.03.2006 Versão : 1.1 Data criação: 01.03.2006 Faro R. Dr. José Filipe Alvares, 31 8005-220
DOSPrinter Manual do Utilizador Alteração do POC (Decreto de Lei nº. 35/2005) no sispoc Data última versão: 20.03.2006 Versão : 1.1 Data criação: 01.03.2006 Faro R. Dr. José Filipe Alvares, 31 8005-220
Atualização, backup e recuperação de software
 Atualização, backup e recuperação de software Guia do usuário Copyright 2007 Hewlett-Packard Development Company, L.P. Windows é uma marca registrada nos Estados Unidos da Microsoft Corporation. As informações
Atualização, backup e recuperação de software Guia do usuário Copyright 2007 Hewlett-Packard Development Company, L.P. Windows é uma marca registrada nos Estados Unidos da Microsoft Corporation. As informações
Atualização, Backup e Recuperação de Software. Número de Peça: 405533-201
 Atualização, Backup e Recuperação de Software Número de Peça: 405533-201 Janeiro de 2006 Sumário 1 Atualizações de Software Recebimento Automático de Atualizações de Software HP...................................
Atualização, Backup e Recuperação de Software Número de Peça: 405533-201 Janeiro de 2006 Sumário 1 Atualizações de Software Recebimento Automático de Atualizações de Software HP...................................
Segurança e recuperação Manual do utilizador
 Segurança e recuperação Manual do utilizador Copyright 2009 Hewlett-Packard Development Company, L.P. Microsoft é uma marca comercial registada da Microsoft Corporation nos E.U.A. As informações contidas
Segurança e recuperação Manual do utilizador Copyright 2009 Hewlett-Packard Development Company, L.P. Microsoft é uma marca comercial registada da Microsoft Corporation nos E.U.A. As informações contidas
FAQ s para os Administradores do Sistema
 FAQ s para os Administradores do Sistema Este documento disponibiliza FAQ s sobre vários temas. Clique sobre o tema que lhe interessa para aceder às respetivas FAQ s. FAQ s sobre a credenciação do Administrador
FAQ s para os Administradores do Sistema Este documento disponibiliza FAQ s sobre vários temas. Clique sobre o tema que lhe interessa para aceder às respetivas FAQ s. FAQ s sobre a credenciação do Administrador
Certidão Permanente. Manual de Procedimentos
 Certidão Permanente Manual de Procedimentos Procedimentos da Certidão Permanente On-line Sim 2. Elaborar Pedido de Subscrição 1. Autenticar apresentante / Login 1.1. Subscrição da Certidão? 4. Efectuar
Certidão Permanente Manual de Procedimentos Procedimentos da Certidão Permanente On-line Sim 2. Elaborar Pedido de Subscrição 1. Autenticar apresentante / Login 1.1. Subscrição da Certidão? 4. Efectuar
Características da Câmara de Look 312P. Instalar a Câmara de Look 312P
 Características da Câmara de Look 312P 1 2 3 Objectiva Focagem manual através do ajuste da objectiva Bolsa Pode colocar o cabo na bolsa. Corpo dobrável Pode ajustar a Look 312P em diferentes posições.
Características da Câmara de Look 312P 1 2 3 Objectiva Focagem manual através do ajuste da objectiva Bolsa Pode colocar o cabo na bolsa. Corpo dobrável Pode ajustar a Look 312P em diferentes posições.
Guia de iniciação Bomgar B400
 Guia de iniciação Bomgar B400 Documento: 043010.15 Publicado: maio de 2010 Guia de iniciação Bomgar B400 Documento: 043010.15 Publicado: maio 2010 Obrigado por utilizar a Bomgar. Na Bomgar, o atendimento
Guia de iniciação Bomgar B400 Documento: 043010.15 Publicado: maio de 2010 Guia de iniciação Bomgar B400 Documento: 043010.15 Publicado: maio 2010 Obrigado por utilizar a Bomgar. Na Bomgar, o atendimento
PowerPoint 2010 para o Office 365 para empresas
 PowerPoint 2010 para o Office 365 para empresas Faça a migração O Microsoft PowerPoint 2013 tem uma aparência diferente das versões anteriores. Assim, veja a seguir uma visão geral dos novos recursos e
PowerPoint 2010 para o Office 365 para empresas Faça a migração O Microsoft PowerPoint 2013 tem uma aparência diferente das versões anteriores. Assim, veja a seguir uma visão geral dos novos recursos e
Impressora de etiquetas
 MANUAL DO UTILIZADOR DE SOFTWARE Impressora de etiquetas Série TD Impressora de etiquetas Série TD O conteúdo deste manual e as especificações do produto estão sujeitos a alteração sem aviso prévio. A
MANUAL DO UTILIZADOR DE SOFTWARE Impressora de etiquetas Série TD Impressora de etiquetas Série TD O conteúdo deste manual e as especificações do produto estão sujeitos a alteração sem aviso prévio. A
MANUAL DO WEBCAM STATION EVOLUTION
 MANUAL DO WEBCAM STATION EVOLUTION ÍNDICE Clique em qualquer título deste índice para avançar até à secção correspondente Hercules Webcam 1. INTRODUÇÃO... 3 2. AJUSTAR O MICROFONE E A IMAGEM... 4 3. VISUALIZAÇÃO
MANUAL DO WEBCAM STATION EVOLUTION ÍNDICE Clique em qualquer título deste índice para avançar até à secção correspondente Hercules Webcam 1. INTRODUÇÃO... 3 2. AJUSTAR O MICROFONE E A IMAGEM... 4 3. VISUALIZAÇÃO
O Manual do Konquest. Nicholas Robbins Tradução: José Pires
 Nicholas Robbins Tradução: José Pires 2 Conteúdo 1 Introdução 5 2 Como Jogar 6 3 Regras do Jogo, Estratégias e Sugestões 9 3.1 Regras............................................ 9 3.2 Estratégias e Dicas.....................................
Nicholas Robbins Tradução: José Pires 2 Conteúdo 1 Introdução 5 2 Como Jogar 6 3 Regras do Jogo, Estratégias e Sugestões 9 3.1 Regras............................................ 9 3.2 Estratégias e Dicas.....................................
8. Perguntas e Respostas
 Arquimedes Manual do Utilizador 185 8. Perguntas e Respostas 8.1. Aparência Para conservar a disposição na qual estão expostas as B.D. no ecrã e para que em posteriores sessões de trabalho tenham a mesma
Arquimedes Manual do Utilizador 185 8. Perguntas e Respostas 8.1. Aparência Para conservar a disposição na qual estão expostas as B.D. no ecrã e para que em posteriores sessões de trabalho tenham a mesma
Explorar os comandos no friso Cada friso tem grupos e cada grupo tem um conjunto de comandos relacionados.
 Guia de Introdução O Microsoft Project 2013 tem um aspeto diferente das versões anteriores, pelo que criámos este guia para o ajudar a minimizar a curva de aprendizagem. Barra de Ferramentas de Acesso
Guia de Introdução O Microsoft Project 2013 tem um aspeto diferente das versões anteriores, pelo que criámos este guia para o ajudar a minimizar a curva de aprendizagem. Barra de Ferramentas de Acesso
Akropole Catequista. Todos os Ficheiros no Akropole Catequista trabalham com uma simples barra de edição, com 4 botões:
 Akropole Catequista O Akropole Catequista em três tempos... Este texto é um pequeno manual de introdução ao Akropole Catequista. Umas das características deste programa é o facto deste não necessitar de
Akropole Catequista O Akropole Catequista em três tempos... Este texto é um pequeno manual de introdução ao Akropole Catequista. Umas das características deste programa é o facto deste não necessitar de
Outlook 2003. Apresentação
 Outlook 2003 Apresentação O Microsoft Office Outlook 2003 é um programa de comunicação e gerenciador de informações pessoais que fornece um local unificado para o gerenciamento de e-mails, calendários,
Outlook 2003 Apresentação O Microsoft Office Outlook 2003 é um programa de comunicação e gerenciador de informações pessoais que fornece um local unificado para o gerenciamento de e-mails, calendários,
Atualização, backup e recuperação de software
 Atualização, backup e recuperação de software Guia do Usuário Copyright 2007 Hewlett-Packard Development Company, L.P. Microsoft é uma marca registrada da Microsoft Corporation nos Estados Unidos. As informações
Atualização, backup e recuperação de software Guia do Usuário Copyright 2007 Hewlett-Packard Development Company, L.P. Microsoft é uma marca registrada da Microsoft Corporation nos Estados Unidos. As informações
Bem-vindo ao nosso mundo virtual! Guia do Portal de Ensino à Distância da Get Training 1
 Após uma experiência formativa de mais de 20 anos em formação presencial, e tendo sempre como princípios a inovação e a satisfação do cliente, é com grande satisfação que a Get Training implementa este
Após uma experiência formativa de mais de 20 anos em formação presencial, e tendo sempre como princípios a inovação e a satisfação do cliente, é com grande satisfação que a Get Training implementa este
Manual do Utilizador. Janeiro de 2012.
 Janeiro de 2012. Índice 1. Introdução 2 Geral 2 Específico 2 Configurável 2 2. Acesso ao adapro 3 3. Descrição 4 Descrição Geral. 4 Funcionalidades específicas de um processador de textos. 5 Documento
Janeiro de 2012. Índice 1. Introdução 2 Geral 2 Específico 2 Configurável 2 2. Acesso ao adapro 3 3. Descrição 4 Descrição Geral. 4 Funcionalidades específicas de um processador de textos. 5 Documento
Manual do Usuário - ProJuris Web - Biblioteca Jurídica Página 1 de 20
 As informações contidas neste documento estão sujeitas a alterações sem o prévio aviso, o que não representa um compromisso da Virtuem Informática. As pessoas, organizações ou empresas e eventos de exemplos
As informações contidas neste documento estão sujeitas a alterações sem o prévio aviso, o que não representa um compromisso da Virtuem Informática. As pessoas, organizações ou empresas e eventos de exemplos
Do Word 2007 para o Office 365 para empresas
 Do Word 2007 para o Office 365 para empresas Faça a migração O Microsoft Word 2013 para área de trabalho está diferente das versões anteriores. Assim, veja a seguir uma visão geral dos novos recursos e
Do Word 2007 para o Office 365 para empresas Faça a migração O Microsoft Word 2013 para área de trabalho está diferente das versões anteriores. Assim, veja a seguir uma visão geral dos novos recursos e
