Seu manual do usuário HP DESKJET 710/712C
|
|
|
- Tomás Oliveira Figueira
- 8 Há anos
- Visualizações:
Transcrição
1 Você pode ler as recomendações contidas no guia do usuário, no guia de técnico ou no guia de instalação para HP DESKJET 710/712C. Você vai encontrar as respostas a todas suas perguntas sobre a no manual do usuário (informação, especificações, recomendações de segurança, tamanho, acessórios, etc). Instruções detalhadas para o uso estão no Guia do Usuário. Manual do usuário Guia do usuário Manual de instruções Instruções de uso Instruções de utilização
2 Resumo do manual: Desta maneira você poderá acessar fácilmente o número de série quando precisar. 2 Abra a tampa superior e retire o material plástico de embalagem da parte interna da impressora. Retire o material de embalagem. 3 Feche a tampa superior. 2 PASSO 2 Conecte a impressora ao computador Certifique-se de que o computador esteja desligada. Levante a porta de acesso ao cabo na parte traseira da impressora. Conecte a extremidade do cabo com os entalhes na impressora. Prenda os dois grampos nos entalhes. Porta de acesso ao cabo Você necessitará comprar um cabo de impressora que suporta comunicação bidirecional (IEEE-1284-concordante), tal como HP C2950A. 4 Conecte o outro lado do cabo no computador, e aperte os parafusos. 3 PASSO 3 Conecte a sua impressora 1 Levante a porta de acesso ao cabo e conecte módulo de alimentação firmemente no conector. 1 Fio do módulo de alimentação Módulo de alimentação 2 Fio de alimentação 3 Tomada elétrica 2 3 Conecte a extremidade adequada do fio de alimentação no módulo de alimentação. Conecte a outra extremidade do fio de alimentação em uma tomada elétrica. 4 PASSO 4 Insira os cartuchos de impressão 1 2 Pressione o botão Ligado/Desligado para ligar a impressora. O indicador luminoso Ligado/Desligado se acende o indicador luminoso do cartucho de impressão pisca. Abra a tampa superior. Os compartimentos do cartucho movem-se para o centro da impressora. Botão Ligado/Desligado e indicatdo luminoso (ligados) Botão prosseguir e indicador luminoso (desligado) É uma boa idéia manter um cartucho sobressalente disponível. Quando comprar cartuchos de tinta verifique os números de parte cuidadosamente para certificar-se de comprar os corretos. Preto HP 51645G Preto grande HP 51645A Indicador luminoso do cartucho de impressão (piscando) Compartimentos do cartucho 3 Cuidadosamente remova a fita de vinil do cartucho de impressão a cores e a preto. Certifique-se de não tocar nos injetores de tinta ou outros contatos elétricos. Cartucho de impressão a preto Cartucho de impressão a cores Trâs cores HP C1823A Estes cartuchos de impressão foram projetados específicamente para funcionar com a sua impressora. Retire a fita Retire a fita 5 4 Para cada cartucho de impressão, levante o fecho verde do compartimento. Com os contatos elétricos voltados a parte traseira da impressora, empurre o cartucho firmemente para baixo no compartimento. Feche o fecho. Você ouvirá um clique, e os cartuchos se assentarão firmemente nos compartimentos. Você precisa inserir ambos os cartuchos para que a impressora funcione. Fecho do compartimento Cartucho de impressão a preto Compartimentos do cartucho Cartucho de impressão a cores 5 Se a luz do cartucho de impressão continua a piscar, remova ambos cartucho e coloque-os novamente. Feche a tampa superior. O Indicador luminoso do cartucho de impressão continua piscando por alguns segundos e a seguir desliga. (Você ouvirá os cartuchos retornando à sua posição inicial no lado direito da impressora.) Indicador luminoso do cartucho de impressão (piscando) 6 PASSO 5 Carregue o papel na impressora 1 Segure os lados da bandeja de ENTRADA e puxe-a para fora. Deslize os seletores de papel o máximo possível. (Você pode levantar a bandeja de SAÍDA para enxergar melhor.) bandeja de SAÍDA bandeja de ENTRADA Seletor de largura do papel Segure para puxar para fora a bandeja de ENTRADA Seletor de comprimento do papel Segure para puxar para fora a bandeja de ENTRADA 2 Carregue o papel na bandeja de ENTRADA. Você pode colocar uma quantidade de papel que caiba confortavelmente sob a guia no seletor de comprimento do papel. Guia Seletor de comprimento do papel bandeja de ENTRADA 3 Mova ambos os seletores de papel para dentro até que se encaixem confortavelmente contra as bordas do papel e deslize a bandeja de ENTRADA completamente para dentro. Abaixe a bandeja de SAÍDA se estiver levantada. 7 PASSO 6 Instale o software de impressora Para assegurar a instalação do software de impressora corretamente: 1 Certifique-se de que o computador esteja completamente instalado e operando. 2 3 É possível que os CD-ROM não acompanhem a sue impressora. Se você necessitar adquiri-los, consulte a página 45 a guia do usuário. Verifique se a impressora está corretamente configurada e pronta para imprimir usando as instruções neste guia de configuração. Certifique-se de que a impressora esteja conectada diretamente ao computador (retire qualquer caixa de comutação ou outros dispositivos utilizando a mesma porta) e verifique se todas as conexões dos cabos estão firmes. Certifique se de que o computador e a impressora estajam ligados. Feche qualquer programa de proteção contra vírus ou outros programas de software sendo executado em seu computador (consulte a página 14 para instruções). 4 5 Siga as instruções para instalação para o sistema operacional em seu computador. 8 Instalando a partir do CD: Windows 95, Windows 98 e Windows NT Se a caixa de diálogo "Novo hardware encontrado" for exibida a qualquer hora durante a instalação, clique no canto direito superior da caixa ou clique em Cancelar. Insira o CD na unidade de CD-ROM. Após alguns segundos, a janela de abertura HP DeskJet é exibida. 7 Se a janela de abertura não for exibida, faça o seguinte: a. Clique em Iniciar na barra de tarefas, e a seguir clique em Executar. Dependendo do sistema operacional de seu computador, as suas caixas podem ser diferentes das caixas do Windows 95 exibidas nos manuais. b. Digite d:\setup e clique em OK. Se a sua unidade de CD-ROM tiver sido designada com outra letra a não ser "d:", digite aquela letra ou pesquise para localizar a unidade de CD-ROM. 8 Usuários do Windows NT 4.0: Você deve configurar a impressora HP DeskJet como a impressora padrão. Consulte página 14 para instruções. Quando a janela de abertura for exibida, clique em Instalar o software HP DeskJet 710C Series em seu computador e siga as instruções na tela. Se algo errado ocorrer, consulte a página Quando o instalador pedir para que você reinicie o Windows, a instalação deverá estar quase completa.
3 Retire o CD de sua unidade de CD-ROM e reinicie o Windows Se uma caixa de diálogo para Teste de comunicação for exibida, clique emtestar. 11 Execute uma das seguintes: Se o teste tiver sucesso, omita o resto desta seção e siga para a página 15. Se o teste da impressora não for bem sucedido, clique em Solução de problemas e tente corrigir este problema. Se não conseguir corrigir este problema, clique em OK. Para maiores informações sobre comunicações da impressora, consulte a página 14. Instalando a partir do CD: Windows 3.1x 6 Insira o CD na unidade de CD-ROM. 7 No Gerenciador de Programas, clique em Arquivo, e a seguir em Executar Digite d:\setup e clique em OK. Se a sua unidade de CD-ROM estiver designada com uma outra letra a não ser "d:", digite aquela letra ou pesquise para localizar a unidade de CD-ROM. 9 Quando a janela de abertura for exibida, clique em Instalar o software da HP DeskJet 710C em seu computador e siga as instruções na tela. Se algo errado ocorrer, consulte a página Quando o instalador pedir para que você reinicie o Windows, a instalação deverá estar quase completa. Retire o CD de sua unidade de CD-ROM e reinicie o Windows. 11 Se uma caixa de diálogo para Teste de comunicação for exibida, clique emtestar. 12 Execute uma das seguintes: Se o teste tiver sucesso, omita o resto desta seção e siga para a página 15. Se o teste da impressora não for bem sucedido, clique em Solução de problemas e tente corrigir este problema. Se não conseguir corrigir este problema, clique em OK. Para maiores informações sobre comunicações da impressora, consulte a página Instalando a partir de discos: Windows 95, Windows 98 ou Windows 3.1x 6 Insira o disco 1 na unidade de disco. 7 Usuários do Windows 95 e Windows 98: clique em Iniciar na barra de tarefas e a seguir clique em Executar. Usuários do Windows 3.1x: no Gerenciador de Programas, clique em Arquivo, e a seguir em Executar. 8 9 Digite a:\setup e clique em OK. Se a sua unidade de disco tiver sido designada com outra letra a não ser "a:", digite aquela letra ou pesquise para localizar a unidade de disco. Quando a janela de abertura for exibida, clique em Instalar o software da HP DeskJet 710C em seu computador e siga as instruções na tela. Se algo errado ocorrer, consulte a página Quando o instalador pedir para que você reinicie o Windows, a instalação deverá estar quase completa. Retire o disco de sua unidade e reinicie o Windows. 11 Se uma caixa de diálogo para Teste de Comunicação for exibida, clique em Testar. Se o teste tiver sucesso, omita o resto desta seção e siga para a página 15. Se o teste da impressora não for bem sucedido, clique em Resolver problemas e tente corrigir este problema. Se não conseguir corrigir este problema, clique em OK. Para maiores informações sobre comunicações da impressora, consulte a página Execute uma das seguinte: 12 Se você encontrar problemas durante a instalação 1 Certifique-se de que a sua impressora esteja ligada e de que todas as conexões estejam firmes. Certifique-se de que nenhum outro periférico (tal como uma digitalizadora, caixa de comutação, cópia reserva em fita, etc. ) esteja conectado no cabo da impressora. Certifique-se de que seu cabo seja IEEE-1284 concordante. 2 3 Saia do programa de software e desligue o computador e a impressora. Ligue a impressora e a seguir o computador. Feche qualquer programa de proteção contra vírus em seu computador. Clique com o botão direito do mouse no ícone do programa de proteção contra vírus na &aacr o que a impressora pode fazer. 1 Na guia Serviços da Impressora da Caixa de Ferramentas HP, clique em Imprimir uma página teste. Clique aqui para Imprimir uma página de teste. 2 Veja os resultados! Você está pronto para imprimir o seu próprio trabalho. Para instruções, dicas, e algumas sugestões interessantes, consulte o guia do usuário. 16 Suporte e Registro Para assistência do produto e registro da impressora, consulte o site de Assistência da HP Deskjet na Web no endereço: A HP está dedicada em oferecer assistência ao cliente rápida e eficiente. Para que possamos oferecer o melhor serviço possível, tenha a informação a seguir disponível: s Qual é o número de série de sua impressora? (A etiqueta do número de série está na parte inferior da impressora.) s Qual o modelo de sua impressora? s Qual a marca e modelo de HP DeskJet 710C seu computador? s Qual a versão do software de impressora que está usando? (Consulte a caixa de diálogo Configuração de impressora para o nome do driver selecionado.) Guia do usuário da impressora HP DeskJet Português Reconhecimentos Microsoft e MS-DOS são marcas registradas nos E.U.A. e WindowsTM é uma marca da Microsoft Corporation. TrueTypeTM é uma marca nos E.U.A. da Apple Computer, Inc. Arial e Times New Roman são marcas registradas nos E.U.A. da The Monotype Corporation. SnowdriftTM é uma marca da Agfa Division da Bayer Corporation. CreepyTM é uma marca da Monotype Corporation que pode ser registrada em certas jurisdições. Kodak é uma marca da Eastman Kodak Company. Aviso A informação contida neste documento está sujeita a alterações sem aviso prévio. A Hewlett- Packard não oferece nenhuma garantia com relação a este material, incluindo, mas não se limitando, as garantias implícitas de comercialização contidas e adaptadas para um fim específico. A Hewlett-Packard não se responsabiliza por erros aqui contidos ou por danos acidentais relacionados com a oferta, o desempenho, ou o uso deste material. Nenhuma parte deste documento pode ser reproduzida ou traduzida para outro idioma sem a permissão prévia e por escrito da Hewlett-Packard Company. Histórico de impressão Edição, 1 de março de 1998 Copyright 1998 by Hewlett-Packard Company Sumário CAPÍTULO 1 Elementos básicos sobre impressão Como escolher papel Como colocar papel na impressora Como imprimir Software de Impressora CAPÍTULO 2 Além do básico Como imprimir em papéis de tamanhos diferentes Como imprimir nos dois lados da folha Como inverter um documento Sobre cores Sobre fotos Sobre texto CAPÍTULO 3 O que você pode imprimir Envelopes Etiquetas Transparências Fotografias Cartões Faixas Transferências para ferro de passar CAPÍTULO 4 Obtendo ajuda quando problemas ocorrerem Clique no caminho para uma solução Comunicações da impressora Buttões e indicadores luminosos Assistência ao consumidor CAPÍTULO 5 Mais informações sobre a sua impressora Cartuchos de impressão Removendo o software Impressão a partir do DOS Especificações Pedido de suprimentos e acessórios Informações sobre pedidos Notas regulatórias Declaração de garantia limitada Hewlett-Packard ÍNDICE 65 CAP ÍTULO 1 Como escolher papel Elementos básicos sobre impressão A Como colocar o papel na impressora pesar da sua impressora poder fazer muita coisa interessante, na maioria das vezes você estará imprimindo palavras e fotografias no papel.
4 O processo é simples: Primeiramente escolha o papel a ser usado; carregue o papel na impressora; selecione as configurações de impressão a partir do software da impressora; a seguir imprima a partir do programa de software que estiver usando. Se você quiser saber mais a respeito dos elementos básicos sobre impressão, continue lendo. E não ignore as dicas em cada página. Como imprimir Software da impressora: o controle remoto de sua impressora Como escolher papel Dicas sobre papel OBTENHA O PAPEL CORRETO A maioria do papel comum para fotocópias funciona bem com a sua impressora, principalmente papel rotulado como papel para impressora a jato de tinta. Para obter melhores resultados, use um dos papéis da HewlettPackard, que foram especialmente desenhados para tintas da HP e para a sua impressora. Use papel HP para cores vivas e o texto mais nítido. Aqui estão algumas de suas opções: O que considerar Tamanho. Você pode usar qualquer tamanho de papel que se encaixar fácilmente nos seletores de papel da impressora. O papel HP Premium Inkjet. A sua composição captura cores radiantes e imagens nítidas para documentos e apresentações mais brilhantes. Papel HP Deluxe Photo Utiliza a tecnologia Kodak Image Enhancements oferecendo tonalidades excelentes da cor de pele e paisagens com cores vivas. Papel HP Bright White Inkjet Produz cores de alto contraste e texto nítido. Este papel brilhante para jato de tinta oferece a capacidade de impressão nos dois lados sem o efeito de transparência. Papel HP Premium Photo Produz fotos espetaculares que se assemelham e possuem a textura com fotografias tradicionais. comprimento = 77 a 356 mm (3 a 14 polegadas) largura = 77 a 215 mm (3 a 8,5 polegadas) Peso. Você pode selecionar de uma grande variedade de pesos de papel, conforme a lista de página 57. Utilize papel simples de 7590 g/m 2 ou 2024-libras para várias utilidades, ou uso diário. Brilho. Alguns papéis são mais claros que outros e produzem cores mais nítidas e vibrantes. Utilize papel HP Deluxe Photo ou HP Premium Photo para documentos com fotografia; utilize papel HP Bright White Inkjet ou HP Premium Inkjet para documentos com quaisquer outros desenhos. Superfície lisa. A textura lisa do papel afeta a nitidez de impressão no papel. Papel com um conteúdo alto de algodão (25% a 100%) oferece uma superfície mais lisa. Papel brilhante, revestido funciona bem para fotos e gráficos (quando você quiser linhas nítidas com cores intensas e de alta qualidade) e para fotocópias. Opacidade. Opacidade se refere ao grau que a impressão em um lado do papel aparece no outro lado. Use papel alto em opacidade (ou papel espesso) para impressão nos dois lados. Papéis HP Photo e HP Premium Heavyweight Inkjet são ideais para projetos de dois lados. Papéis HP estão disponíveis na maioria das lojas de material para escritório ou computador ou ligando para a HP Direct (consulte a página 62). 2 Como colocar papel na impressora Carregue o papel na bandeja de ENTRADA corretamente. Certifique-se de que todo o papel na bandeja seja do mesmo tamanho e tipo, e de que os seletores de papel segurem o papel corretamente. A impressora fará o resto. Vamos executar o processo passo a passo: Puxe os seletores verdes de largura e de comprimento do papel para fora para que o papel se encaixe. Se quiser, você poderá puxar para fora a bandeja de ENTRADA, para inserir o papel com maior facilidade. Você pode girar a bandeja de SAÍDA para cima para ter uma melhor visão. Dicas sobre papel PAPEL QUE PROVAVELMENTE NÃO FUNCIONARÁ Papel com muita textura como linho poderá não imprimir corretamente; a tinta pode manchar nas folhas. Papéis extremamente lisos, brilhantes ou revestidos não projetados para impressoras a jato de tinta podem ficar obstruídos na impressora e podem rejeitar a tinta. Formulários contínuos (com folhas duplas ou triplas) podem amassar na impressora e ficarem presos; a tinta também poderá manchar. Também, apenas a página do topo terá impressão na mesma. Papel em má condição: rasgado, com poeira, dobras, ou com cantos enrolados ou dobrados, ou que não permanece plano--pode obstruir a impressora. bandeja de SAÍDA Seletor de comprimento do papel Seletor de largura do papel Folheie a pilha de papel para separar as páginas. A seguir, bata a pilha de leve em uma superfície plana para nivelá-la. Você pode inserir até 10 mm ou 3/8 pol. (aproximadamente 100 folhas) de cada vez. 3 Coloque o papel na bandeja de ENTRADA, lado de impressão voltado para baixo. Empurre o papel para o fundo da bandeja até que ele pare. Dicas sobre papel LADO DE IMPRESSÃO PARA BAIXO A maioria dos papéis imprime melhor em um lado da folha que no outro. Isto é especialmente o caso do papel revestido ou o papel tratado. O lado de impressão do papel costuma estar indicado na embalagem do papel. bandeja de ENTRADA Deslize os seletores de papel para dentro até que eles se encaixem nas laterais do papel. Certifique-se de que o papel ainda permanece nivelado na bandeja e de que ele se encaixa facilmente sob a aba do seletor de comprimento do papel. (Consulte a página 28 para maiores informações se estiver carregando papel pequeno.) Empurre a bandeja de papel para dentro e vire a bandeja de SAÍDA para baixo. ZONA DE IMPRESSÃO A sua impressora não pode imprir no canto extremo à direita do papel. Certifique-se de configurar as margens para que o documento se encaixe dentro da área imprimível, ou parte da impressão será cortada. Para detalhes, consulte a página Como imprimir Verifique as configurações de impressão na caixa configurações de impressão HP. (Consulte a página 9 para informações sobre como chegar à caixa.) Se você estiver imprimindo uma cópia, em papel comum com a orientação vertical, as configurações padrão funcionam bem. (Os capítulos 2 e 3 explicam a razão pela qual você modificaria as configurações para tipos diferentes de impressão.) Caixa configurações de impressão HP Dicas úteis IMPRIMINDO A PARTIR DO DOS Para informações sobre como Imprimir a partir de programas de DOS, consulte a página 56.
5 SELECIONE UM TIPO DE PAPEL Clique em OK para salvar as suas configurações. Se você estiver usando papel HP na sua impressora na caixa configurações de impressão HP, selecione o tipo de papel correto para a sua impressora. Selecione Papel comum para Clique em OK na caixa configurações de impressão HP para salvar as suas configurações. Clique em OK na caixa de Impressão de seu programa de software para iniciar a impressão. (Possivelmente será necessário clicar em Arquivo e a seguir Imprimir para chegar à caixa de Impressão.) A caixa Imprimir no seu programa de software Papel HP Bright White Inkjet Papel HP Banner Selecione Papel HP Premium Inkjet para Papel HP Premium Inkjet Papel HP Greeting Card Transferências HP Iron-On T-Shirt Papel HP Premium Inkjet Heavyweight Selecione o papel HP Deluxe Photo para usar a tecnologia de otimizações de imagem Kodak com o papel HP Deluxe Photo. Selecione o papel HP Premium Photo para o papel HP Premium Photo. 5 Clique em OK para imprimir. Só isso será o necessário. A impressora imprimirá uma página de cada vez, até terminar, colocando cada página impressa na bandeja de SAÍDA. Dependendo do sistema operacional de seu computador, as suas caixas podem ser diferentes das caixas do Windows 95 exibidas nos manuais. Durante a impressão E se A IMPRESSÃO ESTIVER BORRADA E IRREGULAR Aguarde alguns segundos até que a impressão se inicie, enquanto a impressora carrega informações do computador. Mesmo durante a impressão, a impressora poderá pausar ocasionalmente para receber mais informações. Se o papel acabar antes da impressão terminar A impressora o avisará para colocar mais papel. Coloque o papel na bandeja de ENTRADA, a seguir pressione o botão Prosseguir na frente da impressora. Se estiver usando um papel novo, isto pode ser o problema. Consulte a página 2 para melhores opções de papel. Caso não seja, verifique os cartuchos de impressãoeles podem estar sujos ou a tinta pode estar se esgotando. Para determinar como limpálos ou trocá-los, abra a Caixa de Ferramenta HP (consulte a página 11) e clique na guia Serviços da Impressora para limpeza ou a guia Como passo? para troca de cartuchos. Se houver uma obstrução de papel na impressora Se houver uma obstrução de papel na impressora, geralmente você pode puxar o papel da bandeja de ENTRADA ou da bandeja de SAÍDA. A seguir pressione o botão Prosseguir na frente da impressora. A impressora se desligará e ligará automaticamente. Você deverá enviar o seu trabalho para a impressora novamente. Às vezes o papel fica obstruído atrás da impressora. Se você não puder alcançar o papel que está obstruindo, gire o botão na porta de acesso traseira na parte traseira da impressora, 1/4 no sentido anti-horário e remova a porta. Para trancar VOCÊ NÃO PODE ENCONTRAR A FOLHA OBSTRUÍDA Se você não puder encontrar o papel causando a obstrução, verifique se alguma etiqueta se soltou de uma folha de etiquetas durante a sua impressão. Para destrancar Retire a porta de acesso traseira. Retire a folha obstruída da impressora e recoloque a porta, certificando-se de travála girando o botão no sentido dos ponteiros do relógio para a posição travada. Pressione o botão Prosseguir na frente da impressora e envie novamente o seu trabalho de impressão. 6 Solução de problemas Se um problema ocorrer durante a impressão, uma mensagem será exibida na tela informando-o o que está errado e como corrigir. Se você não ver uma mensagem mas verificar que algo está errado ou não gostar do resultado da impressão, clique na guia Solução de problemas na Caixa de Ferramenta HP e siga as instruções na tela. (Consulte a página 11 para se informar sobre como encontrar a Caixa de Ferramenta HP.) E se NENHUMA MENSAGEM FOR EXIBIDA Clique na guia Solução de problemas. Se parecer que um problema está ocorrendo porém nenhuma mensangem for exibida na tela, talvez seja porque não há a comunicação em duas vias (consulte a página 44 para maiores informações). Dicas úteis A HP NO WORLD WIDE WEB Você pode obter informações recentes sobre produtos, solução de problemas, e carregar atualizações de software de impressora da HP a partir do URL da HP no World Wide Web ou peripherals 7 Software da impressora: o controle remoto de sua impressora Apesar da sua impressora possuir dois botões, você controla a sua impressora remotamente, através de seu programa de software e através do software de impressora instalado no seu computador. Ao invés de pressionar botões em um controle remoto, você faz as suas seleções na caixa configurações de impressão HP e na Caixa de Ferramenta HP. (Mas, como um controle remoto, algumas vezes estas duas caixas são difíceis de ser encontradas.) Fale para a impressora o que você quer Software de Impressora Caixa Configurações de Impressão HP Como encontrá-la: consulte a página 9 O que ela faz: consulte a página 10 Caixa de Ferramenta HP Como encontrá-la: consulte a página 11 O que ela faz: consulte a página 12 Veja os resultados! 8 A caixa configurações de impressão HP: como encontrá-la Você pode selecionar configurações como o tipo e tamanho de papel, orientação e qualidade de impressão nesta caixa. Como você encontra esta caixa varia conforme o programa de software e o sistema operacional que você estiver usando. Tente estas estratégias a partir do menu Arquivo de seu documento, e tenha certeza de chegar lá. Tente Isto Clique em Arquivo e a seguir em Imprimir. A seguir clique em qualquer botão exibido-- Propriedades, Configurar, ou Impressora. (Clicando em Opções neste momento não o levará lá.) Se você ainda não vir a caixa, clique em Configurar, Opções ou Propriedades....Ou Tente Isto Se Imprimir não estiver lá, clique em Configurar Impressora ou Configurar Impressão.
6 A seguir clique em qualquer botão que veja--configurar ou Opções. Você está lá! PARA MAIORES INFORMAÇÕES SOBRE A CAIXA CONFIGURAÇÕES DE IMPRESSÃO HP, CONSULTE A AJUDA ONLINE. 9 A caixa Configurações de Impressão HP: o que ela pode fazer Clique em uma guia e clique em uma configuração. Exiba o melhor resultado de seu trabalho. Clique em qualidade de impressão Otimizada. Economize tempo e tinta. Clique na qualidade de impressão EconoFast. Selecione a correta configuração. Selecione o tamanho e tipo do papel correto para o trabalho. Economize tempo e tinta a cores. Clique aqui para imprimir rascunhos de documentos a cores em variações de cinza. Economize dinheiro e árvores. Imprima em ambos os lados do papel (quando disponível). Imprima claramente. Alinhe os cartuchos de impressão a preto e a cores, e os limpe quando necessário conforme descrito em Resolvendo problemas online. Clique em OK para salvar as suas configurações. 10 A Caixa de Ferramenta HP: Como encontrá-la A Caixa de Ferramenta HP indica como imprimir e como corrigir erros de impressão. E também permite com que você alinhe e limpe os seus cartuchos de impressão. Para cada sistema Windows, aqui estão alguns lugares para encontrar a Caixa de Ferramenta HP. Windows 95, Windows 98, e Windows NT 4.0 Clique duas vezes no ícone de atalho da Caixa de Ferramenta HP. Este atalho está em sua área de trabalho. Se tiver removido o ícone da Caixa de Ferramenta HP, clique em Iniciar, aponte para Programas, aponte para Utilitários HP DeskJet, e a seguir clique na Caixa de Ferramenta HP DeskJet 710C. Clique no botãocaixa de Ferramenta HP. Este botão está na Barra de tarefas na parte inferior da tela quando a Caixa de Ferramenta HP está aberta e a qualquer momento que estiver imprimindo. Windows 3.1x Se você fechar a Caixa de Ferramenta HP, ela reaparecerá enquanto você imprime. Ou pode clicar duas vezes no grupo Utilitário HP DeskJet no Gerenciador de Programas. Clique duas vezes no ícone Caixa de Ferramenta HP. Ele está na sua área de trabalho quando você inicia o seu computador. 11 A Caixa de Ferramenta HP: o que ela pode fazer Como posso? Siga os passos para imprimir o que você desejar. Solução de problemas Encontre o seu caminho para uma solução quando algo não funciona. (Consulte a página 40 para maiores informações.) Serviços da Impressora Mantenha a sua impressora em funcionamento. 12 CAP ÍTULO Além do básico Como Imprimir em Papéis de Tamanhos Diferentes 1 2 Q uando o básico da impressora for dominado, você estará pronto para aprender mais a respeito do que a sua impressora é capaz de fazer e de como obter o máximo desempenho. Como Imprimir nos Dois Lados da Folha Como Inverter um Documento Sobre Cores Sobre Fotos Sobre Texto Como imprimir em papéis de tamanhos diferentes Dicas sobre papel PAPEL PREVIAMENTE IMPRESSO Você pode comprar cheques impressos ou formulários para negócios (tal como faturas e recibos) que foram projetados para impressoras a jato de tinta. Quando você imprimir nestes formulários, lembre-se de carregar o lado de impressão voltado para baixo com o topo da página entrando na impressora primeiro. Na maioria das vezes, ao imprimir em papel simples, cartões, etiquetas e envelopes, você seleciona um dos tamanhos padrão na caixa Tamanho de Papel na guia Configurar na caixa Configuração de impressão HP. Mas você não está limitado pelos tamanhos listados. Apenas certifique-se de que o tamanho do papel esteja dentro das dimensões a seguir (para que os rolos possam coletar o papel): Largura: 77 mm a 215 mm (3 a 8,5 polegadas) Comprimento: 77 mm a 356 mm (3 a 14 polegadas) A seguir siga estes passos: Na caixa de diálogo configurações de impressão HP, clique na guia Configurar, e em seguida selecione Personalizado na lista Tamanho de Papel. (Consulte a página 9, para saber como chegar à caixa configurações de impressão HP. ) CRIE O SEU PRÓPRIO FORMULÁRIO PARA NEGÓCIOS Selecione Personalizado. Você pode criar o seu próprio formulário ou cartão de visitas com o seu logotipo, nome e endereço e imprimi-los quando necessário. Programas de software geralmente fornecem modelos que podem ajudá-lo a desenhar seus formulários. 14 Digite as dimensões do papel na caixa Tamanho de Papel Personalizado, a seguir clique em OK. Dicas sobre papel MODIFIQUE O FORMATO Embora você imprima em papel plano, não existe uma razão para deixá-lo assim. Compre um livro sobre origami e aprenda como modificar o formato do papel impresso. Ou adicione forma para a sua peça impressa colando pequenos ornamentos, botões ou flores secas no cartão. Carregue o papel na impressora e imprima conforme feito para papel de tamanho normal. Para folhas pequenas, será necessário empurrar ainda mais o pequeno seletor verde para dentro para segurar firmemente o papel em seu comprimento, como descrito na página 28. APÓS A IMPRESSÃO Modifique o Tamanho de Papel novamente para Carta ou A4, ou qualquer tamanho de papel que você imprimirá a seguir Como imprimir nos dois lados da folha Dicas sobre papel PAPEL QUE NÃO SEJA TRANSPARENTE A melhor forma de economizar papel é imprimir nos dois lados da folha. Apenas coloque a folha na impressora duas vezes: Selecione a opção de Impressão nos dois-lados e siga as instruções na tela. Carregue o papel na bandeja de ENTRADA. Certifique-se de que não há papel da bandeja de SAÍDA. Na caixa configurações de impressão HP, clique na guia Recursos. (Consulte a página 9, para saber como chegar à caixa configurações de impressão HP.) A seguir clique em Livro ou Bloco. Procure qualquer papel em que fotos e texto impressos em um lado não aparecem no outro. Consiga amostras de folhas que sejam 90 g/m2 (24-libras) ou mais pesadas, e testeas para garantir que funcionem. Clique na guia Recursos. Clique em Livro para que as folhas possam ser encadernadas na esquerda. Clique em Bloco para que as folhas possam ser encadernadas no topo.
7 E se O SEGUNDO LADO FOR IMPRESSO ASSIM: Você possivelmente selecionou Bloco ao invés de Livro na caixa configurações de impressão HP. (Veja o passo 3.) Possivelmente você esqueceu de girar o papel após a impressão do primeiro lado. Imprima o documento novamente, cuidadosamente seguindo as direções na tela. Imprima o seu documento. A impressora imprimirá apenas as páginas ímpares. A seguir a impressora exibirá um mensagem na tela do computador pedindo para que recarregue as folhas. 16 Recoloque as páginas impressas novamente na bandeja de ENTRADA da impressora. As ilustrações a seguir mostram como recolocar o papel na impressora para as opções Livro e Bloco. Opção Livro E se AMBAS AS PÁGINAS FOREM IMPRESSAS NO MESMO LADO DA FOLHA As Páginas ímpares são impressas primeiro. Opção Bloco Recarregue para imprimir as páginas pares. Você colocou o papel com o lado de impressão para baixo quando recolocou-o na impressora. Imprima o seu documento novamente, seguindo cuidadosamente seguindo as instruções na tela. A TINTA BORROU A tinta pode não ter secado completamente, então aguarde mais alguns instantes antes de imprimir o segundo lado. Você pode diminuir o tempo de secagem reduzindo a qualidade de impressão, por exemplo, mude de Normal para EconoFast na guia Configurar na caixa configurações de impressão HP. As Páginas ímpares são impressas primeiro. Recarregue para imprimir as páginas pares. A impressora imprime as páginas pares no verso das páginas ímpares. Quando o papel estiver pronto, vire a bandeja de SAÍDA novamente e clique em Prosseguir na caixa de mensagem. A impressora imprime as páginas pares no verso das páginas ímpares. APÓS A IMPRESSÃO Mude a opção Impressão nos dois lados novamente para Nenhum. 17 Como inverter um documento Dicas úteis PORQUE INVERTER UM DOCUMENTO? Quando você imprime um documento invertido, o texto e as fotos são invertidas horizontalmente (espelhado) da forma que você vê na tela de seu computador. Você deverá inverter um documento quando usar um papel transferência com ferro de passar (consulte a página 39); a imagem que você está transferindo está invertida de sua orientação normal quando transferida para o tecido. Talvez você deseje inverter um documento antes de imprimi-lo em uma transparência; assim você poderá fazer anotações na parte de trás da transparência e facilmente apagálas sem rasurar a transparência. O original O documento invertido Carregue o papel na bandeja de ENTRADA. Se estiver imprimindo em transparências, consulte a página 31. Se estiver imprimindo em transferências para ferro de passar, consulte a página 39. Na caixa Configurações de impressão HP, clique na guia Recursos, e a seguir em Inverter horizontalmente. (Consulte a página 9, para saber como chegar à caixa configurações de impressão HP.) MAIS ECONÔMICO DO QUE A LUZ Você sabia que quando a sua impressora está ligada ela usa menos energia que a maioria das lâmpadas--somente 12 watts durante a impressão. Clique Inverter Horizontalmente. Imprima o seu documento. O texto e as fotos estão invertidas. Segure a impressão à frente de um espelho para verificar a aparência do documento final. APÓS A IMPRESSÃO s s 18 Clique novamente na caixa Inverter Horizontalmente para cancelar a seleção. Se você tiver usado transparências ou papel transferência com ferro de passar, remova-o da bandeja de ENTRADA e recoloque o papel comum ou outro que estará usando a seguir. Sobre cores Uma das maneiras mais simples de tornar seus documentos nítidos e visualmente interessantes é imprimir a cores. A impressora combina as quatro cores em dois cartuchos de impressão--preto, ciano, amarelo e magenta--para igualar as cores do texto e figuras (até mesmo fotografias) na sua tela. E se AS CORES IMPRESSAS NÃO COINCIDEM COM AS DA TELA Ciano Magenta Amarelo Preto Devido à física de como as cores são criadas na tela (com luz) e à da impressora (com tinta e pigmentos), é possível haver uma pequena diferença. Desativando as cores O texto colorido e figuras que você cria em seus documentos serão impressos automaticamente a cores. Você pode imprimir rascunhos de seus documentos coloridos em escala cinza se for fazer cópias em preto e branco ou se quiser economizar tempo e tinta. s AS CORES NÃO SÃO TÃO VIVAS QUANTO DEVERIAM SER Na caixa configurações de impressão HP, clique na guia Cor, e clique após em Imprimir em escala cinza. Uma "" nesta caixa significa que a cor está desativada. O seu documento a cores será impresso em variações de cinza até que você modifique a configuração. Se você desejar documento em preto e branco com qualidade excepcional, use o modo Otimizada ou Normal com a configuração em escala cinza. Nestes modos a impressora usará somente alguma tinta a colorida. Você pode estar imprimindo no lado incorreto do papel. Se mudando o lado do papel não fizer diferença, mude a qualidade de impressão para Otimizada. Se você estiver usando um papel especial modifique a configuração do Tipo de papel para coincidir com o papel (veja a página 5). 19 Ajustando a cor Dicas úteis TECNOLOGIA Como uma câmera com todos os recursos, a sua impressora pode "focar automaticamente," usando a tecnologia ColorSmart II da HP para fazer ajustes que resultarão na melhor qualidade de impressão a cores. Mas se você preferir, pode definir as configurações para produzir o efeito desejado: Na caixa de diálogo configurações de impressão HP, clique na guia Cor, e em Manual. A seguir clique em Opções. COLORSMART II A sua impressora é especialmente inteligente para imprimir a cores. É por isto que a HP chama de cor inteligente (Esta é a razão que a HP chama de tecnologia ColorSmart II!). Quando você imprime um documento a cores, a impressora marca cada elemento no seu documento--texto, fotos completamente coloridas e gráficos (tal como gráfico de setores com blocos sólidos coloridos)--e cria cada um com a melhor nitidez--até mesmo aqueles impressos da Internet.
8 Você obtém cores de alta qualidade mais economicamente que fazendo cópias coloridas. Clique para exibir as opções de cor. Modifique as configurações deintensidade ou Meio tom. Para saber mais a respeito desta configurações, clique em Ajuda. 20 Sobre fotos Gravuras, gráficos e arte são termos genéricos usados para descrever os elementos em seus documentos que não são texto (tal como gráficos, ilustrações, elementos decorativos e fotografias.) Dicas úteis PRECISA DE UM DESENHO? 100,000 80,000 60,000 40,000 20, Gráficos Ilustrações Elementos decorativos Fotografias Para colocar um desenho em um documento que deseja imprimir, primeiramente você precisa obtê-lo em um formato eletrônico (um arquivo de computador.) Sendo assim, será simples copiá-lo em um documento--o guia do usuário do programa de software que está usando explica como fazê-lo. Aqui estão algumas possibilidades para colocar os seus desenhos em um formato eletrônico. s Procure em revistas de computadores por nomes de companhias que vendem clip art. Eles terão o prazer de enviar fotos a cores que eles oferecem. Ou procure em livrarias na seção de arte por livros com desenhos livres de direito autoral. Lembre-se de que é ilegal copiar qualquer foto a não ser que você tenha permissão da pessoa ou empresa que possui o original. Desenhe as fotos você mesmo, utilizando as ferramentas no programa de software. s Use clip art pronto--você pode obtê-los de várias fontes, incluindo a Internet e seus programas de software. Consulte "Precisa de de um desenho" para outras idéias. s Varra os desenhos você mesmo. Use o seu próprio scanner ou acumule os seus desenhos e alugue um scanner em uma loja especializada. 21 s Leve as suas fotos para serem varridas em uma loja epecializada local. Por um custo baixo, você pode ter um rolo de fotos completo em um disco CD-ROM. Certifique-se de pedir à loja de fotos para também colocar uma aplicação para visualizar o CD no disco com as suas fotos. E se DESENHOS LEVAM MAIS TEMPO PARA IMPRIMIR Seja paciente. Devido a sua complexidade, desenhos, especialmente fotografias a cores, podem demorar para serem impressas. Se você estiver imprimindo um rascunho, pode acelerar a impressão usando a qualidade de impressão EconoFast (instruções na página 10), mas a qualidade não será a melhor. Ou você pode desativar a cor completamente e imprimir um rascunho a preto rápida e economicamente. s Tire uma foto digital. Uma câmera digital elimina o filme inteiramente e produz a foto como um arquivo de computador. Ligue para uma loja de cópias especializadas para saber sobre como alugar uma câmera digital. AS CORES NÃO PARECEM TÃO NÍTIDAS QUANTO A ORIGINAL VARRIDA O desenho pode ter sido varrido com um número de pontos por polegada (ppp) maior do que a sua impressora pode imprimir. Para obter os melhores resultados, varra as fotos com uma resolução de 150 a 300 ppp. Se você varrêlas com ppp superior, a qualidade da impressão não melhorará, e os desenhos levarão mais tempo para imprimir. 22 Sobre texto As palavras na página têm esta aparência devido às fontes usadas quando você digita o texto no seu programa de software. Fontes são conjuntos de caracteres (letras maiúsculas ou minúsculas, numerais, sinais de pontuação) com um desenho ou aparência particular. Cada fonte tem um nome, tal como Times New Roman ou Creepy. Dicas úteis ALGUMAS LETRAS SE PARECEM COM DESENHOS Selecionando fontes Quando você estiver selecionando fontes, você pode classificá-las nestes grupos: s Wingdings são fontes símbolos (ou desenho) que você digita usando letras ou teclas numéricas no seu teclado. Você as formata como texto--você pode adicionar cor, modificar seu tamanho, etc. Mas como você sabe que letra, ou número digitar? Faça uma tabela! Simplesmente digite cada letra e número no seu teclado duas vezes, em duas linhas, uma sob a outra. Faça todo o texto grande o suficiente para que os desenhos sejam claros--texto 30-pontos é adequado. A seguir realce as linhas alternadamente e as formate como Wingdings. s s Fontes serifas, as letras possuem pontas (rabos), que guiam seus olhos de um caractere ao outro. Fontes serifas são boas para blocos de texto. Fontes sem serifas não possuem pontas. As suas linhas nítidas são ideais para cabeçalhos e texto grande. Fontes para uso especial. Estas incluem fontes decorativas ou fontes manuscritas geralmente usadas para efeitos especiais para pequenas quantidades de texto em tamanhos grandes. Serifa Sem serifas Uso especial 23 Usando fontes Dicas úteis VENDO AS FONTES DE PERTO Muitos programas de software incluem o comando Fonte que mostra as fontes disponíveis. Normalmente você seleciona o texto e aplica a fonte (ou inclui a fonte como parte da definição de estilo.) Consulte o guia do usuário do programa que estiver usando para saber como selecionar fontes para o seu texto. Times New Roman Times New Roman Algerian Arial Arial Rounded MT Bold Artistik Ashley Inline AvantGarde Bahaus 93 Bookman A maioria dos programas de software permitem que você veja a fonte. Mas se você usa o Windows 95, é simples imprimir uma página de cada fonte. Simplesmente clique em Iniciar e a seguir aponte para Configurações. Clique em Painel de Controle e a seguir clique duas vezes em Fontes. Clique duas vezes em qualquer fonte que deseja pré-visualizar e clique em Imprimir para imprimir uma amostra. Comprando fontes Fontes estão disponíveis com a maioria dos programas de software e sistemas operacionais que você compra. Você pode adquirir fontes adicionais e instalá-las no seu computador, elas são armazenadas na memória de seu computador. Você pode adquirir dois tipos de fontes para o seu computador: s s Fontes TrueType, são fontes que podem ser escalonadas para diferentes tamanhos e são exatamente como as que estão na tela de seu computador e na página impressa. Fonte tipo 1, ou postscript (se você estiver usando um gerenciador de tipo.) 24 CAP ÍTULO 3 Envelopes O que você pode imprimir C s s om os conhecimentos básicos aprendidos, você está pronto para alguns resultados.
9 Aqui estão algumas idéias sobre o que a sua impressora pode imprimir em diferentes tipos de mídia: Etiquetas Envelopes--ou um de cada vez ou como uma pilha. Etiquetas--coloque etiquetas em suas pastas ou envie grande quantidade de mala direta. Transparências para apresentações importantes. Fotografias--faça botões personalizados ou crachás. Cartões de visita, cartões de receita, ou convites de inauguração. Faixas para atrair clientes ao seu estande de vendas. Transferências para ferro de passar em viseiras impressas com o logotipo de sua empresa. Transparências s s Fotografias s Cartões s s Faixas Transferências para Ferro de Passar Envelopes A sua impressora possui dois métodos para imprimir envelopes: Dicas úteis SIGA O SEU SOFTWARE Se o seu programa de software possui um recurso de impressão de envelope, siga estas instruções ao invés dos procedimentos aqui fornecidos. s s Se você estiver imprimindo apenas um envelope, você pode usar o compartimento de envelope único e deixar o papel na bandeja de ENTRADA. Isto permite que você imprima o envelope e posteriormente uma carta. Se você estiver imprimindo uma pilha de envelopes, use a bandeja de ENTRADA. Como imprimir apenas um envelope Na caixa Configurações de Impressão30 HP, clique na guia Configurar, a seguir selecione um tamanho de envelope na caixa Tamanho de Papel. (Consulte a página 9 sobre como chegar à caixa configurações de impressão HP.) Dicas sobre papel ENVELOPES QUE NÃO FUNCIONAM Selecione um envelope. Evite envelopes brilhantes ou timbrados, ou aqueles com fechos ou janelas. (Use etiquetas transparentes ao invés destes tipos de envelopes. ) Também envelopes com extremidades grossas, irregulares ou dobradas ou parcialmente amassados, rasgados, ou danificados podem ficar presos na impressora. Insira o envelope no compartimento de envelope único, como mostrado aqui, até que ele pare. Lado da aba para cima e à esquerda Imprima o envelope. APÓS A IMPRESSÃO s 26 Modifique o tamanho do papel na caixa configurações de impressão HP novamente para Carta ou A4 ou para qualquer configuração que será impressa a seguir. Como imprimir uma pilha de envelopes Na caixa configurações de impressão HP, clique na guia Configurar, a seguir selecione um tamanho de envelope na caixa Tamanho de papel. (Consulte a página 9 sobre como chegar à caixa configurações de impressão HP.) E se A IMPRESSORA NÃO COLETA O ENVELOPE Selecione um envelope. Deslize ambos os seletores de papel para fora. Certifique-se de que a bandeja de ENTRADA esteja vazia. Se você estiver imprimindo apenas um envelope usando o compartimento de envelope único, possivelmente você não empurrou o envelope suficientemente para dentro da impressora. Se você estiver imprimindo uma pilha de envelopes, é possível que tenha colocado muitos envelopes na pilha. Reduza o número de envelopes e tente novamente. O SEU ENVELOPE FOI IMPRESSO ASSIM Insira uma pilha de no máximo 15 envelopes na impressora, como mostrado abaixo. (Se você estiver usando envelopes espessos, você deverá diminuir a quantidade.) Possivelmente você colocou o envelope incorretamente. Ou você não selecionou um envelope na guia Configurar da caixa configurações de impressão HP. Ou você não fez o ajuste necessário no seu processador de texto. (Consulte o guia do usuário de seu processador de texto para instruções.) Aba voltada para cima e para esquerda 27 Deslize os seletores de papel para que eles segurem levemente o envelope. Dicas sobre papel FAÇA UMA UNIÃO Se você quiser imprimir os seus cartões, ou convites em papéis prédesenhados, não pare lá. Você pode adquirir envelopes desenhados para coincidir com o papel. Experimente o papel HP Greeting Card. Para envelopes pequenos como o A2 ou C6, você necessitará empurrar os seletores deslizantes para dentro até que se acomodem contra as extremidades dos envelopes. EMBALE UMA CARTA Um envelope é como um pacote para presente: Ele pode impressionar e despertar a curiosidade do destinatário que abrir. Você pode adquirir envelopes feitos de mapa desatualizados ou de páginas de revistas de arte reciclados. Procure estes papéis em uma livraria ou em uma loja especializada. Empurre o seletor deslizante para dentro. Empurre a bandeja de ENTRADA para dentro e vire a tampa da bandeja de SAÍDA para baixo. Imprima os envelopes. APÓS A IMPRESSÃO s s Modifique o tamanho do papel na caixa configurações de impressão HP novamente para Carta ou A4 ou para qualquer configuração que será impressa a seguir. Retire qualquer envelope que esteja sobrando da bandeja de ENTRADA e recoloque papel comum ou outro tipo de mídia que será usado a seguir. 28 Etiquetas Você pode utilizar a sua impressora HP DeskJet para imprimir folhas de etiquetas. Nós recomendamos Etiquetas Avery Inkjet, que são projetadas para a sua impressora a jato de tinta. Clique na guia Configurar na caixa configurações de impressão HP. A seguir selecione Papel Comum como o tipo de papel e Normal como a qualidade de impressão. (Consulte a página 9 sobre como chegar à caixa configurações de impressão HP.) Dicas sobre papel ETIQUETAS QUE FUNCIONAM Clique em Normal. Use apenas Carta E.U.A. ou folhas de etiquetas tamanho A4. É importante selecionar etiquetas que foram feitas especialmente para impressoras a jato de tinta. Caso contrário, as etiquetas podem se soltar na impressora ou a tinta pode não secar. Selecione Papel Comum. ETIQUETAS QUE NÃO FUNCIONAM Folhas de etiquetas dobradas, enroladas, amassadas, ou parcialmente usadas podem grudar na impressora. Etiquetas velhas ou etiquetas aquecidas podem não grudar com facilidade pois a cola se deteriorou. Folheie o canto das folhas de etiqueta para separá-las. 29 Retire todo o papel da bandeja de ENTRADA e insira até 20 folhas de etiquetas. Dicas sobre papel COLOQUE ETIQUETA Quando você pensa em etiquetas, porque parar em envelopes ou pastas? Você pode organizar a sua biblioteca imprimindo etiquetas para fitas de vídeo, cassetes, e disquetes para computador. Lado da etiqueta voltado para baixo Deslize os seletores de papel para dentro para que segure levemente a pilha.
10 Powered by TCPDF ( Empurre a bandeja de ENTRADA para dentro e vire a tampa da bandeja de SAÍDA para baixo. Imprima as etiquetas. APÓS A IMPRESSÃO s ECONOMIZE ETIQUETAS Para economizar em folhas de etiqueta, imprima primeiramente um teste em papel comum. A seguir coloque o papel no topo das etiquetas sob a luz para verificar o espaçamento e como o texto se alinha na etiqueta. Faça os ajustes conforme necessário. s Você pode deixar as configurações como estão se você for imprimir em papel comum. Retire as folhas de etiquetas da bandeja de ENTRADA e recoloque papel comum ou de outro tipo que será usado a seguir. REMETA Varra o seu logotipo a cores, e coloque no endereço de sua empresa para imprimir etiquetas distintas (e econômicas!) para pacotes e envelopes. Avery fabrica etiquetas para remessas brancas e transparentes para impressoras a jato de tinta. 30 Transparências Para melhores resultados quando imprimir a sua apresentação com retroprojetor, use o Filme HP Premium Transparency ou transparências especificamente projetadas para impressora a jato de tinta. Na caixa configurações de impressão HP, clique na guia Configurar. Selecione HP Transparency como o tipo de papel, e clique em Otimizada como qualidade de impressão. (Consulte a página 9 sobre como chegar à caixa configurações de impressão HP.) Não é necessariamente obrigatório o uso da qualidade de impressão Otimizada, mas ela oferece os melhores resultados. Se você estiver apressado, use a qualidade de impressão Normal. Dicas sobre papel A SUA MELHOR OPÇÃO O revestimento nas Transparências HP Premium Inkjet RapidDry foi especialmente projetado para operar com as tintas HP, proporcionando imagens e texto nítidos e tempo de secagem rápido. Além disso, elas não congestionarão a sua impressora. Procure as em lojas grandes de material para escritório, ou ligue para a HP Direct (consulte a página 62) para o número de telefone mais próximo. Clique em Otimizada. Selecione HP Transparency. 31 Coloque as transparências na sua impressora com o lado áspero para baixo e a tira adesiva para a frente. (Você pode retirar a tira adesiva após a impressão.) E se A TINTA NUNCA SECA OU EXISTEM FALHAS NOS BLOCOS SÓLIDOS DE COR Tira adesiva para a frente, lado da fita para cima É possível que você tenha impresso no lado incorreto da transparência. Certifique-se de colocar o lado áspero voltado para baixo na impressora. É possível que você esteja tentando imprimir em uma transparência que não foi projetada para o uso em impressoras a jato de tinta. Lado áspero para baixo Deslize para dentro os seletores de papel, da mesma forma que faria para o papel comum. Empurre a bandeja de ENTRADA para dentro e vire a bandeja de SAÍDA para baixo. Imprima a transparência. Seja paciente. Devido à impressora usar mais tinta, colocar as cores mais vagarosamente, e permitir longos períodos de secagem entre as folhas, as transparências levam mais tempo para serem impressas. APÓS A IMPRESSÃO s A QUALIDADE NÃO É O QUE VOCÊ ESPERAVA É possível que você não tenha escolhido o tipo de papel e qualidade de impressão adequados. Siga os passos no procedimento acima e tente imprimir novamente. s Mude o tipo de papel na caixa configurações de impressão HP novamente para Papel Comum ou para o tipo apropriado que será impresso a seguir. Retire todas as transparências restantes da bandeja de ENTRADA e recoloque papel comum ou outro tipo que será usado a seguir. Dicas úteis PROTEJA AS SUAS TRANSPARÊNCIAS Se você quiser fazer anotações em suas transparências enquanto fala, imprima a transparência como um documento invertido (descrito na página 18). 32 Fotografias Para os melhores resultados, use HP Deluxe Photo, HP Premium Photo, ou HP Photo para qualidade de imagens fotográficas excepcionais. Clique na guia Configurar na caixa configurações de impressão HP. A seguir selecione o tipo de papel para fotos que você estiver usando como o tipo de papel. A qualidade de impressão automaticamente muda para Otimizada. (Consulte a página 9 sobre como chegar à caixa configurações de impressão HP. ) Dicas sobre papel FAÇA UMA BOA IMPRESSÃO Selecione papel HP Deluxe Photo ou papel HP Premium Photo. Use papel HP Deluxe Photo para melhores resultados quando estiver imprimindo imagens fotográficas; a sua superfície brilhante oferece imagens nítidas e definidas. Quando você seleciona este papel na caixa de configuração de impressão HP, a impressora usa a tecnologia de otimização de imagem Kodak que oferece excelentes cores de pele e cores verídicas de paisagem. Use o papel HP Premium Paper para produzir fotos espetaculares que se assemelham e dão a impressão de fotos tradicionais. Use o papel HP Photo para projetos de foto em ambos os lados. Simplesmente imprima as suas fotos no lado brilhante e imprima seu texto e gráficos no lado fosco. Carregue o papel como feito para impressão normal. Certifique-se de colocar o lado brilhante do papel voltado para baixo. Imprima o documento. Para melhores resultados, remova cada folha imediatamente após a impressão, e deixe que ela seque com o lado brilhante voltado para cima. (O tempo de secagem varia conforme a umidade). APÓS A IMPRESSÃO s s Mude o tipo de papel na caixa configurações de impressão HP novamente para Papel Comum ou para qualquer tipo apropriado que será impresso a seguir. Remova o papel para foto da bandeja de ENTRADA e recoloque papel comum ou qualquer tipo que será usado a seguir. 33 Cartões Dicas sobre papel IMPRIMINDO EM CARTÕES FORA DE PADRÃO Use a sua impressora para imprimir em cartões de índice, cartões de receita, cartões postais, cartões de visitas--qualquer tamanho de cartão que esteja incluído na lista Tamanho de papel na guia Configurar mostrada abaixo. (Você também pode imprimir em cartões de outros tamanhos, como descrito na página 14.) Na caixa configurações de impressão HP, clique na guia Configurar, a seguir selecione um tamanho de cartão na caixa Tamanho de Papel. (Consulte a página 9 sobre como chegar à caixa configurações de impressão HP.
Impressora HP DeskJet 720C Series. Sete passos simples para configurar a sua impressora
 Impressora HP DeskJet 720C Series Sete passos simples para configurar a sua impressora Parabéns pela aquisição de sua impressora HP DeskJet 720C Series! Aqui está uma lista dos componentes da caixa. Se
Impressora HP DeskJet 720C Series Sete passos simples para configurar a sua impressora Parabéns pela aquisição de sua impressora HP DeskJet 720C Series! Aqui está uma lista dos componentes da caixa. Se
2400 Series Primeiros passos
 Conteúdo 2400 Series Primeiros passos Consute o Guia do usuário completo no CD para obter informações mais detalhadas sobre as seguintes tarefas: Configurando a impressora Conhecendo a impressora Colocando
Conteúdo 2400 Series Primeiros passos Consute o Guia do usuário completo no CD para obter informações mais detalhadas sobre as seguintes tarefas: Configurando a impressora Conhecendo a impressora Colocando
Guia do usuário. Sumário
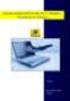 Guia do usuário Sumário Navegação no Guia do Usuário.......................................2 Configuração da impressora...................... 3 Conexão da impressora com um cabo paralelo........................3
Guia do usuário Sumário Navegação no Guia do Usuário.......................................2 Configuração da impressora...................... 3 Conexão da impressora com um cabo paralelo........................3
Guia do usuário. Sumário
 Guia do usuário Sumário Navegação no Guia do usuário........................................... 2 Configuração da impressora.......................... 3 Conexão da impressora com um cabo de impressora
Guia do usuário Sumário Navegação no Guia do usuário........................................... 2 Configuração da impressora.......................... 3 Conexão da impressora com um cabo de impressora
Sumário. 1. Instalando a Chave de Proteção 3. 2. Novas características da versão 1.3.8 3. 3. Instalando o PhotoFacil Álbum 4
 1 Sumário 1. Instalando a Chave de Proteção 3 2. Novas características da versão 1.3.8 3 3. Instalando o PhotoFacil Álbum 4 4. Executando o PhotoFacil Álbum 9 3.1. Verificação da Chave 9 3.1.1. Erro 0001-7
1 Sumário 1. Instalando a Chave de Proteção 3 2. Novas características da versão 1.3.8 3 3. Instalando o PhotoFacil Álbum 4 4. Executando o PhotoFacil Álbum 9 3.1. Verificação da Chave 9 3.1.1. Erro 0001-7
Parabéns pela aquisição de sua impressora HP DeskJet!
 Parabéns pela aquisição de sua impressora HP DeskJet! A qui está uma lista dos componentes da caixa. Se algo estiver faltando, fale com o revendedor da HP ou ligue para a Assistência ao consumidor (consulte
Parabéns pela aquisição de sua impressora HP DeskJet! A qui está uma lista dos componentes da caixa. Se algo estiver faltando, fale com o revendedor da HP ou ligue para a Assistência ao consumidor (consulte
1 Impressora HP Deskjet 3840 series
 1 Impressora HP Deskjet 3840 series Para encontrar resposta a uma pergunta, selecione um dos tópicos a seguir: Avisos Recursos especiais Primeiros passos Conexão com a impressora Impressão de fotografias
1 Impressora HP Deskjet 3840 series Para encontrar resposta a uma pergunta, selecione um dos tópicos a seguir: Avisos Recursos especiais Primeiros passos Conexão com a impressora Impressão de fotografias
Seu manual do usuário HP PHOTOSMART C5380 http://pt.yourpdfguides.com/dref/4167378
 Você pode ler as recomendações contidas no guia do usuário, no guia de técnico ou no guia de instalação para HP PHOTOSMART C5380. Você vai encontrar as respostas a todas suas perguntas sobre a no manual
Você pode ler as recomendações contidas no guia do usuário, no guia de técnico ou no guia de instalação para HP PHOTOSMART C5380. Você vai encontrar as respostas a todas suas perguntas sobre a no manual
Manual do usuário da impressora Xerox Phaser 6180MFP
 Manual do usuário da impressora Xerox Phaser 6180MFP IMPORTANTE - Evite abrir a impressora.. Há várias peças sensíveis neste equipamento e qualquer dano à integridade física do mesmo não será coberto pela
Manual do usuário da impressora Xerox Phaser 6180MFP IMPORTANTE - Evite abrir a impressora.. Há várias peças sensíveis neste equipamento e qualquer dano à integridade física do mesmo não será coberto pela
Atualização, Backup e Recuperação de Software. Número de Peça: 405533-201
 Atualização, Backup e Recuperação de Software Número de Peça: 405533-201 Janeiro de 2006 Sumário 1 Atualizações de Software Recebimento Automático de Atualizações de Software HP...................................
Atualização, Backup e Recuperação de Software Número de Peça: 405533-201 Janeiro de 2006 Sumário 1 Atualizações de Software Recebimento Automático de Atualizações de Software HP...................................
Impressora HP LaserJet Série P2030. Guia de papel e mídia de impressão
 Impressora HP LaserJet Série P2030 Guia de papel e mídia de impressão Impressora HP LaserJet Série P2030 Guia de papel e mídia de impressão Copyright e licença 2008 Copyright Hewlett-Packard Development
Impressora HP LaserJet Série P2030 Guia de papel e mídia de impressão Impressora HP LaserJet Série P2030 Guia de papel e mídia de impressão Copyright e licença 2008 Copyright Hewlett-Packard Development
Problemas de impressão. Qualidade de impressão. Alimentação do papel
 Resolvendo da impressora Alguns da impressora são fáceis de corrigir. Se a sua impressora não está respondendo, primeiro certifique-se de que: A impressora esteja ativada O cabo de alimentação esteja conectado
Resolvendo da impressora Alguns da impressora são fáceis de corrigir. Se a sua impressora não está respondendo, primeiro certifique-se de que: A impressora esteja ativada O cabo de alimentação esteja conectado
Guia de instalação. Cabo de eletricidade. Guia do alimentador traseiro
 EPSON Stylus Pro 3880 Guia de instalação Por favor, leia as instruções antes de utilizar o produto. Desembale a impressora 1 Certifique-se de que tem todos estes itens: Impressora Cabo de eletricidade
EPSON Stylus Pro 3880 Guia de instalação Por favor, leia as instruções antes de utilizar o produto. Desembale a impressora 1 Certifique-se de que tem todos estes itens: Impressora Cabo de eletricidade
GUIA DE CONFIGURAÇÃO RÁPIDA
 GUIA DE CONFIGURAÇÃO RÁPIDA PJ-6/PJ-63/ PJ-66/PJ-663 Impressora portátil Para obter mais informações sobre como usar esta impressora, certifique-se de ler o Manual do Usuário da Pocket Jet, fornecido no
GUIA DE CONFIGURAÇÃO RÁPIDA PJ-6/PJ-63/ PJ-66/PJ-663 Impressora portátil Para obter mais informações sobre como usar esta impressora, certifique-se de ler o Manual do Usuário da Pocket Jet, fornecido no
Solucionando problemas de impressão
 de impressão Se a ação corretiva sugerida não corrigir o problema, chame o representante de serviços. 1 O trabalho não foi impresso ou há caracteres incorretos na impressão. Verifique se a mensagem Pronta
de impressão Se a ação corretiva sugerida não corrigir o problema, chame o representante de serviços. 1 O trabalho não foi impresso ou há caracteres incorretos na impressão. Verifique se a mensagem Pronta
LASERTECK SOFTECK FC MANUAL DO USUÁRIO
 LASERTECK SOFTECK FC MANUAL DO USUÁRIO 2015 SUMÁRIO 1 INTRODUÇÃO... 3 2 REQUISITOS DO SISTEMA... 3 3 INSTALAÇÃO... 3 4 O QUE MUDOU... 3 5 COMO COMEÇAR... 4 6 FORMULÁRIOS DE CADASTRO... 5 7 CADASTRO DE
LASERTECK SOFTECK FC MANUAL DO USUÁRIO 2015 SUMÁRIO 1 INTRODUÇÃO... 3 2 REQUISITOS DO SISTEMA... 3 3 INSTALAÇÃO... 3 4 O QUE MUDOU... 3 5 COMO COMEÇAR... 4 6 FORMULÁRIOS DE CADASTRO... 5 7 CADASTRO DE
Atualização, backup e recuperação de software
 Atualização, backup e recuperação de software Guia do usuário Copyright 2007 Hewlett-Packard Development Company, L.P. Windows é uma marca registrada nos Estados Unidos da Microsoft Corporation. As informações
Atualização, backup e recuperação de software Guia do usuário Copyright 2007 Hewlett-Packard Development Company, L.P. Windows é uma marca registrada nos Estados Unidos da Microsoft Corporation. As informações
Versão 1.0 Julho de 2008. Módulo de acabamento Office LX. Guia do Usuário
 Versão 1.0 Julho de 2008 Módulo de acabamento Office LX Guia do Usuário Microsoft, MS-DOS, Windows, Windows NT, Microsoft Network e Windows Server são marcas ou marcas registradas da Microsoft Corporation
Versão 1.0 Julho de 2008 Módulo de acabamento Office LX Guia do Usuário Microsoft, MS-DOS, Windows, Windows NT, Microsoft Network e Windows Server são marcas ou marcas registradas da Microsoft Corporation
DRIVER DA TELA SENSÍVEL AO TOQUE MANUAL DE OPERAÇÃO
 MONITOR LCD DRIVER DA TELA SENSÍVEL AO TOQUE MANUAL DE OPERAÇÃO para Mac Versão 1.0 Modelos aplicáveis PN-L802B/PN-L702B/PN-L602B Conteúdo Introdução...3 Requisitos do sistema...3 Configuração do computador...4
MONITOR LCD DRIVER DA TELA SENSÍVEL AO TOQUE MANUAL DE OPERAÇÃO para Mac Versão 1.0 Modelos aplicáveis PN-L802B/PN-L702B/PN-L602B Conteúdo Introdução...3 Requisitos do sistema...3 Configuração do computador...4
Manual do Teclado de Satisfação Online WebOpinião
 Manual do Teclado de Satisfação Online WebOpinião Versão 1.2.3 27 de novembro de 2015 Departamento de Engenharia de Produto (DENP) SEAT Sistemas Eletrônicos de Atendimento 1. Introdução O Teclado de Satisfação
Manual do Teclado de Satisfação Online WebOpinião Versão 1.2.3 27 de novembro de 2015 Departamento de Engenharia de Produto (DENP) SEAT Sistemas Eletrônicos de Atendimento 1. Introdução O Teclado de Satisfação
O Windows também é um programa de computador, mas ele faz parte de um grupo de programas especiais: os Sistemas Operacionais.
 MICROSOFT WINDOWS O Windows também é um programa de computador, mas ele faz parte de um grupo de programas especiais: os Sistemas Operacionais. Apresentaremos a seguir o Windows 7 (uma das versões do Windows)
MICROSOFT WINDOWS O Windows também é um programa de computador, mas ele faz parte de um grupo de programas especiais: os Sistemas Operacionais. Apresentaremos a seguir o Windows 7 (uma das versões do Windows)
Solucionando outros problemas de impressão
 outros de impressão Use a tabela a seguir para achar soluções para outros de impressão. 1 O painel do operador está em branco ou só exibe diamantes. Os trabalhos não são impressos. O autoteste da impressora
outros de impressão Use a tabela a seguir para achar soluções para outros de impressão. 1 O painel do operador está em branco ou só exibe diamantes. Os trabalhos não são impressos. O autoteste da impressora
D4600 Duplex Photo Printer
 KODAK D4000 Duplex Photo Printer D4600 Duplex Photo Printer Guia do driver da impressora Janeiro de 2015 TM/MC/MR Licenciado a partir da Eastman Kodak Company: Kodak Kodak Alaris Inc. 2400 Mount Read Blvd.,
KODAK D4000 Duplex Photo Printer D4600 Duplex Photo Printer Guia do driver da impressora Janeiro de 2015 TM/MC/MR Licenciado a partir da Eastman Kodak Company: Kodak Kodak Alaris Inc. 2400 Mount Read Blvd.,
Backup e Recuperação Guia do Usuário
 Backup e Recuperação Guia do Usuário Copyright 2007-2009 Hewlett-Packard Development Company, L.P. Windows é uma marca registrada da Microsoft Corporation nos Estados Unidos. As informações contidas neste
Backup e Recuperação Guia do Usuário Copyright 2007-2009 Hewlett-Packard Development Company, L.P. Windows é uma marca registrada da Microsoft Corporation nos Estados Unidos. As informações contidas neste
Controle remoto HP Media (somente em determinados modelos) Guia do Usuário
 Controle remoto HP Media (somente em determinados modelos) Guia do Usuário Copyright 2008 Hewlett-Packard Development Company, L.P. Windows e Windows Vista são marcas registradas da Microsoft Corporation
Controle remoto HP Media (somente em determinados modelos) Guia do Usuário Copyright 2008 Hewlett-Packard Development Company, L.P. Windows e Windows Vista são marcas registradas da Microsoft Corporation
Guia de inicialização
 2. Configuração da impressora Guia de inicialização 1. Verifique o conteúdo da embalagem Unidade da impressora Cabo de alimentação (*) Suporte do papel Bandeja de papel (*) CD (*) Driver da impressora
2. Configuração da impressora Guia de inicialização 1. Verifique o conteúdo da embalagem Unidade da impressora Cabo de alimentação (*) Suporte do papel Bandeja de papel (*) CD (*) Driver da impressora
Atualização, backup e recuperação de software
 Atualização, backup e recuperação de software Guia do Usuário Copyright 2007 Hewlett-Packard Development Company, L.P. Microsoft é uma marca registrada da Microsoft Corporation nos Estados Unidos. As informações
Atualização, backup e recuperação de software Guia do Usuário Copyright 2007 Hewlett-Packard Development Company, L.P. Microsoft é uma marca registrada da Microsoft Corporation nos Estados Unidos. As informações
Inspiron 14. Manual de serviço. 5000 Series. Modelo do computador: Inspiron 5448 Modelo normativo: P49G Tipo normativo: P49G001
 Inspiron 14 5000 Series Manual de serviço Modelo do computador: Inspiron 5448 Modelo normativo: P49G Tipo normativo: P49G001 Notas, avisos e advertências NOTA: uma NOTA indica informações importantes que
Inspiron 14 5000 Series Manual de serviço Modelo do computador: Inspiron 5448 Modelo normativo: P49G Tipo normativo: P49G001 Notas, avisos e advertências NOTA: uma NOTA indica informações importantes que
Manual do usuário da WorkForce Pro WP-4092
 Manual do usuário da WorkForce Pro WP-4092 Conteúdo Manual do usuário da WorkForce Pro WP-4092... 11 Informações básicas do produto... 12 Localização das partes da impressora... 12 Partes da impressora
Manual do usuário da WorkForce Pro WP-4092 Conteúdo Manual do usuário da WorkForce Pro WP-4092... 11 Informações básicas do produto... 12 Localização das partes da impressora... 12 Partes da impressora
Veja em Tela cheia abaixo: Página nº 2
 Neste pequeno manual iremos conhecer as diversas impressoras que poderemos utilizar no sistema park service, a impressora poderá ser matricial ou térmica utilizando uma bobina de papel 40 colunas, facilmente
Neste pequeno manual iremos conhecer as diversas impressoras que poderemos utilizar no sistema park service, a impressora poderá ser matricial ou térmica utilizando uma bobina de papel 40 colunas, facilmente
Driver da KODAK D4000 Duplex Photo Printer para WINDOWS
 ReadMe_Driver.pdf 11/2011 Driver da KODAK D4000 Duplex Photo Printer para WINDOWS Descrição O driver da D4000 Printer é um driver da impressora MICROSOFT personalizado para uso com a D4000 Duplex Photo
ReadMe_Driver.pdf 11/2011 Driver da KODAK D4000 Duplex Photo Printer para WINDOWS Descrição O driver da D4000 Printer é um driver da impressora MICROSOFT personalizado para uso com a D4000 Duplex Photo
Professor Paulo Lorini Najar
 Microsoft PowerPoint O Microsoft PowerPoint é uma ferramenta ou gerador de apresentações, palestras, workshops, campanhas publicitárias, utilizados por vários profissionais, entre eles executivos, publicitários,
Microsoft PowerPoint O Microsoft PowerPoint é uma ferramenta ou gerador de apresentações, palestras, workshops, campanhas publicitárias, utilizados por vários profissionais, entre eles executivos, publicitários,
Z13 Color Jetprinter Z23 Color Jetprinter Z33 Color Jetprinter
 Z13 Color Jetprinter Z23 Color Jetprinter Z33 Color Jetprinter Da instalação até a impressão Da instalação até a impressão para Windows 98, Windows Me, Windows 2000, Mac OS 8.6 à 9.1 e Mac OS X Abril 2001
Z13 Color Jetprinter Z23 Color Jetprinter Z33 Color Jetprinter Da instalação até a impressão Da instalação até a impressão para Windows 98, Windows Me, Windows 2000, Mac OS 8.6 à 9.1 e Mac OS X Abril 2001
Atualizações de Software Guia do Usuário
 Atualizações de Software Guia do Usuário Copyright 2009 Hewlett-Packard Development Company, L.P. Windows e Windows Vista são marcas registradas da Microsoft Corporation nos EUA. Aviso sobre o produto
Atualizações de Software Guia do Usuário Copyright 2009 Hewlett-Packard Development Company, L.P. Windows e Windows Vista são marcas registradas da Microsoft Corporation nos EUA. Aviso sobre o produto
Seu manual do usuário LEXMARK X2570 http://pt.yourpdfguides.com/dref/1258646
 Você pode ler as recomendações contidas no guia do usuário, no guia de técnico ou no guia de instalação para. Você vai encontrar as respostas a todas suas perguntas sobre a no manual do usuário (informação,
Você pode ler as recomendações contidas no guia do usuário, no guia de técnico ou no guia de instalação para. Você vai encontrar as respostas a todas suas perguntas sobre a no manual do usuário (informação,
HP Scanjet série G4000. Guia do usuário
 HP Scanjet série G4000 Guia do usuário Conteúdo 1 Como utilizar o scanner...2 Onde obter informações adicionais...2 Acessibilidade...2 Como utilizar o software HP Photosmart...3 Visão geral do painel
HP Scanjet série G4000 Guia do usuário Conteúdo 1 Como utilizar o scanner...2 Onde obter informações adicionais...2 Acessibilidade...2 Como utilizar o software HP Photosmart...3 Visão geral do painel
Criar as tabelas para um banco de dados
 Treinamento Criar as tabelas para um banco de dados ANTES DE COMEÇAR O primeiro curso desta série, "Criar as tabelas de um novo banco de dados", forneceu uma lista de tabelas e campos para uso no banco
Treinamento Criar as tabelas para um banco de dados ANTES DE COMEÇAR O primeiro curso desta série, "Criar as tabelas de um novo banco de dados", forneceu uma lista de tabelas e campos para uso no banco
Color Jetprinter. Guia do Usuário para Windows 95, Windows 98, Mac OS 8.6 e Mac OS 9
 Lexmark Z22/Z32 Color Jetprinter Guia do Usuário para Windows 95, Windows 98, Mac OS 8.6 e Mac OS 9 Edição: Abril 2000 O parágrafo a seguir não se aplica aos paises onde tais cláusulas não forem compatíveis
Lexmark Z22/Z32 Color Jetprinter Guia do Usuário para Windows 95, Windows 98, Mac OS 8.6 e Mac OS 9 Edição: Abril 2000 O parágrafo a seguir não se aplica aos paises onde tais cláusulas não forem compatíveis
Epson SureColor F6070 Manual de instalação
 Epson SureColor F6070 Manual de instalação 2 Remoção da embalagem e montagem da impressora Leia todas estas instruções antes de usar a sua impressora. Também siga todos os alertas e instruções indicados
Epson SureColor F6070 Manual de instalação 2 Remoção da embalagem e montagem da impressora Leia todas estas instruções antes de usar a sua impressora. Também siga todos os alertas e instruções indicados
HP Deskjet 2510 All-in-One series
 HP Deskjet 2510 All-in-One series Conteúdo 1 Como?...3 2 Conhecer o HP Deskjet 2510 Peças da impressora...5 Recursos do painel de controle...6 Luzes de status...6 Conteúdo 3 Imprimir Imprimir documentos...9
HP Deskjet 2510 All-in-One series Conteúdo 1 Como?...3 2 Conhecer o HP Deskjet 2510 Peças da impressora...5 Recursos do painel de controle...6 Luzes de status...6 Conteúdo 3 Imprimir Imprimir documentos...9
Figura 1: tela inicial do BlueControl COMO COLOCAR A SALA DE INFORMÁTICA EM FUNCIONAMENTO?
 Índice BlueControl... 3 1 - Efetuando o logon no Windows... 4 2 - Efetuando o login no BlueControl... 5 3 - A grade de horários... 9 3.1 - Trabalhando com o calendário... 9 3.2 - Cancelando uma atividade
Índice BlueControl... 3 1 - Efetuando o logon no Windows... 4 2 - Efetuando o login no BlueControl... 5 3 - A grade de horários... 9 3.1 - Trabalhando com o calendário... 9 3.2 - Cancelando uma atividade
Início Rápido para o Templo
 Início Rápido para o Templo O FamilySearch.org facilita realizar as ordenanças do templo por seus antepassados. Todo o processo tem apenas alguns passos simples: 1. Descobrir antepassados que precisam
Início Rápido para o Templo O FamilySearch.org facilita realizar as ordenanças do templo por seus antepassados. Todo o processo tem apenas alguns passos simples: 1. Descobrir antepassados que precisam
Página inicial 3 Partes do produto 5 Botões de luzes do painel de controle 6 Botões do painel de controle 6 Luzes do painel de controle 7 Colocação
 Página inicial 3 Partes do produto 5 Botões de luzes do painel de controle 6 Botões do painel de controle 6 Luzes do painel de controle 7 Colocação de papel 8 Colocação de papel para documentos ou fotos
Página inicial 3 Partes do produto 5 Botões de luzes do painel de controle 6 Botões do painel de controle 6 Luzes do painel de controle 7 Colocação de papel 8 Colocação de papel para documentos ou fotos
MANUAL DO USUÁRIO. Argox OS-214 Plus. Conteúdo: Manual do Usuário ARGOX OS214 PLUS Página:
 1 MANUAL DO USUÁRIO Argox OS-214 Plus 2 Parabéns por ter adquirido um produto importado e distribuído pela CDC Brasil que recebe o logo de qualidade CashWay Argox. Antes de instalar esse produto é importante
1 MANUAL DO USUÁRIO Argox OS-214 Plus 2 Parabéns por ter adquirido um produto importado e distribuído pela CDC Brasil que recebe o logo de qualidade CashWay Argox. Antes de instalar esse produto é importante
HP Deskjet D1600 series. Ajuda do Windows
 HP Deskjet D1600 series Ajuda do Windows HP Deskjet D1600 series Conteúdo 1 Como?...3 2 Conhecer o Impressora HP Peças da impressora...5 3 Imprimir Imprimir documentos...7 Imprimir fotos...8 Imprimir
HP Deskjet D1600 series Ajuda do Windows HP Deskjet D1600 series Conteúdo 1 Como?...3 2 Conhecer o Impressora HP Peças da impressora...5 3 Imprimir Imprimir documentos...7 Imprimir fotos...8 Imprimir
Conhecendo o Decoder
 Conhecendo o Decoder O Decoder da sua ion TV, ou receptor, também é chamado de STB, sigla em inglês para Set Top Box, que é o aparelho responsável por receber o sinal de TV, decodificá-lo e enviá-lo para
Conhecendo o Decoder O Decoder da sua ion TV, ou receptor, também é chamado de STB, sigla em inglês para Set Top Box, que é o aparelho responsável por receber o sinal de TV, decodificá-lo e enviá-lo para
Mais configuração OptraImage
 1 fax Personalizarconfiguraçõesdecópia...2 Definirmanualmenteasinformaçõesbásicasdofax...3 Criardestinospermanentesdefax...5 Alterarasconfiguraçõesderecebereenviarfax...7 Ajustarasopçõesdeenviodefax...8
1 fax Personalizarconfiguraçõesdecópia...2 Definirmanualmenteasinformaçõesbásicasdofax...3 Criardestinospermanentesdefax...5 Alterarasconfiguraçõesderecebereenviarfax...7 Ajustarasopçõesdeenviodefax...8
Usando o Conference Manager do Microsoft Outlook
 Usando o Conference Manager do Microsoft Outlook Maio de 2012 Conteúdo Capítulo 1: Usando o Conference Manager do Microsoft Outlook... 5 Introdução ao Conference Manager do Microsoft Outlook... 5 Instalando
Usando o Conference Manager do Microsoft Outlook Maio de 2012 Conteúdo Capítulo 1: Usando o Conference Manager do Microsoft Outlook... 5 Introdução ao Conference Manager do Microsoft Outlook... 5 Instalando
Inspiron 3647 Manual do proprietário
 Inspiron 3647 Manual do proprietário Modelo do computador: Inspiron 3647 Modelo regulamentar: D09S Tipo regulamentar: D09S001 Notas, Avisos e Advertências NOTA: Uma NOTA indica informações importantes
Inspiron 3647 Manual do proprietário Modelo do computador: Inspiron 3647 Modelo regulamentar: D09S Tipo regulamentar: D09S001 Notas, Avisos e Advertências NOTA: Uma NOTA indica informações importantes
Número da peça: 46P4845. h Computador. h Conjunto de bateria
 Número da peça: 46P4845 Obrigado por comprar o computador IBM ThinkPad Série A. Compare os itens desta lista com os itens da caixa. Se algum item estiver faltando ou estiver danificado, entre em contato
Número da peça: 46P4845 Obrigado por comprar o computador IBM ThinkPad Série A. Compare os itens desta lista com os itens da caixa. Se algum item estiver faltando ou estiver danificado, entre em contato
Modem e rede local. Guia do usuário
 Modem e rede local Guia do usuário Copyright 2007 Hewlett-Packard Development Company, L.P. As informações contidas neste documento estão sujeitas a alterações sem aviso. As únicas garantias para produtos
Modem e rede local Guia do usuário Copyright 2007 Hewlett-Packard Development Company, L.P. As informações contidas neste documento estão sujeitas a alterações sem aviso. As únicas garantias para produtos
Sumário. Este Guia Rápido do Usuário ajuda você a começar a usar o IRIScan TM Mouse 2.
 Este Guia Rápido do Usuário ajuda você a começar a usar o IRIScan TM Mouse 2. As descrições fornecidas nesta documentação são baseadas nos sistemas operacionais Windows 7 e Mac OS X Mountain Lion. Leia
Este Guia Rápido do Usuário ajuda você a começar a usar o IRIScan TM Mouse 2. As descrições fornecidas nesta documentação são baseadas nos sistemas operacionais Windows 7 e Mac OS X Mountain Lion. Leia
Manual do Skanlite. Kåre Särs Anne-Marie Mahfouf Tradução: Marcus Gama
 Kåre Särs Anne-Marie Mahfouf Tradução: Marcus Gama 2 Conteúdo 1 Introdução 5 2 Usar o Skanlite 6 2.1 Seleção do Scanner.................................... 6 3 Janela Principal do Skanlite 8 3.1 Digitalizando........................................
Kåre Särs Anne-Marie Mahfouf Tradução: Marcus Gama 2 Conteúdo 1 Introdução 5 2 Usar o Skanlite 6 2.1 Seleção do Scanner.................................... 6 3 Janela Principal do Skanlite 8 3.1 Digitalizando........................................
Simba RTF BP.qxd 05/02/2004 14:48 Page 1 Leia isto primeiro
 Leia isto primeiro Inicie aqui Você poderá fazer o seguinte com este guia: Carregar e configurar seu computador de mão. Instalar o software Palm Desktop e outros aplicativos. Sincronizar o computador de
Leia isto primeiro Inicie aqui Você poderá fazer o seguinte com este guia: Carregar e configurar seu computador de mão. Instalar o software Palm Desktop e outros aplicativos. Sincronizar o computador de
Brasil. 5. Descrição da função dos principais ícones. A. Reproduzir o arquivo.avi.
 Aviso importante: Instale primeiro o driver e somente então conecte a VideoCAM ExpressII à porta USB Leia este importante aviso antes da instalação 1. Instalação do software VideoCAM ExpressII 1. Insira
Aviso importante: Instale primeiro o driver e somente então conecte a VideoCAM ExpressII à porta USB Leia este importante aviso antes da instalação 1. Instalação do software VideoCAM ExpressII 1. Insira
hp officejet 5500 series all-in-one
 hp officejet 5500 series all-in-one guia de referência hp officejet 5500 series all-in-one Copyright Hewlett-Packard Company 2003 Todos os direitos reservados. Nenhuma parte do documento pode ser fotocopiada,
hp officejet 5500 series all-in-one guia de referência hp officejet 5500 series all-in-one Copyright Hewlett-Packard Company 2003 Todos os direitos reservados. Nenhuma parte do documento pode ser fotocopiada,
Comece aqui. Este manual vai ajudá-lo a:
 Leia isto primeiro Comece aqui Este manual vai ajudá-lo a: Carregar e configurar o dispositivo. Instalar o software Palm Desktop e outros softwares para sincronização, movimentação de arquivos e outras
Leia isto primeiro Comece aqui Este manual vai ajudá-lo a: Carregar e configurar o dispositivo. Instalar o software Palm Desktop e outros softwares para sincronização, movimentação de arquivos e outras
Fale.com. Manual do Usuário
 Fale.com Manual do Usuário Serviço Fale.com Índice 1. Introdução 3 2. Instalando o Fale.com 3 a. Configurando o áudio para atendimento pela Internet 9 3. Configurando o Fale.com 14 4. Utilizando o Fale.com
Fale.com Manual do Usuário Serviço Fale.com Índice 1. Introdução 3 2. Instalando o Fale.com 3 a. Configurando o áudio para atendimento pela Internet 9 3. Configurando o Fale.com 14 4. Utilizando o Fale.com
Lync Acessando o Lync Web App
 Lync Acessando o Lync Web App Saiba como ingressar em uma reunião, quais são os recursos disponíveis, as configurações e conheça o layout do Lync Web App. Sumário Lync Web App... 1 Ingressar em uma Reunião
Lync Acessando o Lync Web App Saiba como ingressar em uma reunião, quais são os recursos disponíveis, as configurações e conheça o layout do Lync Web App. Sumário Lync Web App... 1 Ingressar em uma Reunião
Informática básica Telecentro/Infocentro Acessa-SP
 Informática básica Telecentro/Infocentro Acessa-SP Aula de hoje: Verificando data e hora, desligando o computador, janelas, copiar colar, excluindo um arquivo. Prof: Lucas Aureo Guidastre Verificando data
Informática básica Telecentro/Infocentro Acessa-SP Aula de hoje: Verificando data e hora, desligando o computador, janelas, copiar colar, excluindo um arquivo. Prof: Lucas Aureo Guidastre Verificando data
Brasil. 5. Aspecto da câmera de vídeo. A. Modo de pré-visualização. B. Foto instantânea. C. Modo de videoclipe
 Aviso importante: Instale primeiro o driver e somente então conecte a VideoCAM Messenger à porta USB Leia este importante aviso antes da instalação 1. Instalação do software VideoCAM Messenger 1. Insira
Aviso importante: Instale primeiro o driver e somente então conecte a VideoCAM Messenger à porta USB Leia este importante aviso antes da instalação 1. Instalação do software VideoCAM Messenger 1. Insira
HP DeskJet 2130 All-in-One series
 HP DeskJet 2130 All-in-One series Conteúdo 1 Ajuda da HP DeskJet 2130 series... 1 2 Primeiros passos... 3 Peças da impressora... 4 Recursos do painel de controle... 5 Luzes de status... 6 Colocar mídia...
HP DeskJet 2130 All-in-One series Conteúdo 1 Ajuda da HP DeskJet 2130 series... 1 2 Primeiros passos... 3 Peças da impressora... 4 Recursos do painel de controle... 5 Luzes de status... 6 Colocar mídia...
Motorola Phone Tools. Início Rápido
 Motorola Phone Tools Início Rápido Conteúdo Requisitos mínimos...2 Antes da instalação Motorola Phone Tools...3 Instalar Motorola Phone Tools...4 Instalação e configuração do dispositivo móvel...6 Registro
Motorola Phone Tools Início Rápido Conteúdo Requisitos mínimos...2 Antes da instalação Motorola Phone Tools...3 Instalar Motorola Phone Tools...4 Instalação e configuração do dispositivo móvel...6 Registro
Superintendência Regional de Ensino de Ubá - MG Núcleo de Tecnologia Educacional NTE/Ubá. LibreOffice Impress Editor de Apresentação
 Superintendência Regional de Ensino de Ubá - MG Núcleo de Tecnologia Educacional NTE/Ubá LibreOffice Impress Editor de Apresentação Iniciando o Impress no Linux Educacional 4 1. Clique no botão 'LE' no
Superintendência Regional de Ensino de Ubá - MG Núcleo de Tecnologia Educacional NTE/Ubá LibreOffice Impress Editor de Apresentação Iniciando o Impress no Linux Educacional 4 1. Clique no botão 'LE' no
Cópia de Segurança e Recuperação Manual do utilizador
 Cópia de Segurança e Recuperação Manual do utilizador Copyright 2008 Hewlett-Packard Development Company, L.P. O Windows e o Windows Vista são marcas comerciais ou marcas registadas da Microsoft Corporation,
Cópia de Segurança e Recuperação Manual do utilizador Copyright 2008 Hewlett-Packard Development Company, L.P. O Windows e o Windows Vista são marcas comerciais ou marcas registadas da Microsoft Corporation,
Atualização, backup e recuperação de software
 Atualização, backup e recuperação de software Guia do Usuário Copyright 2006 Hewlett-Packard Development Company, L.P. Microsoft e Windows são marcas registradas da Microsoft Corporation nos EUA. As informações
Atualização, backup e recuperação de software Guia do Usuário Copyright 2006 Hewlett-Packard Development Company, L.P. Microsoft e Windows são marcas registradas da Microsoft Corporation nos EUA. As informações
Boot Camp Manual de Instalação e Configuração
 Boot Camp Manual de Instalação e Configuração Conteúdo 3 Introdução 3 Do que necessita 4 Descrição geral da instalação 4 Passo 1: Procurar actualizações 4 Passo 2: Preparar o computador Mac para o Windows
Boot Camp Manual de Instalação e Configuração Conteúdo 3 Introdução 3 Do que necessita 4 Descrição geral da instalação 4 Passo 1: Procurar actualizações 4 Passo 2: Preparar o computador Mac para o Windows
IRISPen Air 7. Guia rápido. (Windows & Mac OS X)
 IRISPen Air 7 Guia rápido (Windows & Mac OS X) Este Guia rápido do utilizador ajuda-o a dar os primeiros passos com o IRISPen Air TM 7. Leia este guia antes de utilizar o scanner e o respetivo software.
IRISPen Air 7 Guia rápido (Windows & Mac OS X) Este Guia rápido do utilizador ajuda-o a dar os primeiros passos com o IRISPen Air TM 7. Leia este guia antes de utilizar o scanner e o respetivo software.
1 ACESSO PARA SECRETÁRIA... 4 2 - CONFIGURAR HORÁRIOS DE ATENDIMENTO... 4 2.1 BLOQUEANDO E HABILITANDO HORÁRIOS... 5 3 PRÉ-DEFININDO PARÂMETROS DE
 2 1 ACESSO PARA SECRETÁRIA... 4 2 - CONFIGURAR HORÁRIOS DE ATENDIMENTO... 4 2.1 BLOQUEANDO E HABILITANDO HORÁRIOS... 5 3 PRÉ-DEFININDO PARÂMETROS DE ATENDIMENTO... 6 4 - A TELA AGENDA... 7 4.1 - TIPOS
2 1 ACESSO PARA SECRETÁRIA... 4 2 - CONFIGURAR HORÁRIOS DE ATENDIMENTO... 4 2.1 BLOQUEANDO E HABILITANDO HORÁRIOS... 5 3 PRÉ-DEFININDO PARÂMETROS DE ATENDIMENTO... 6 4 - A TELA AGENDA... 7 4.1 - TIPOS
GUIA DO USUÁRIO DA WEBCAM HP
 GUIA DO USUÁRIO DA WEBCAM HP Copyright 2012 Hewlett-Packard Development Company, L.P. Microsoft, Windows e Windows Vista são marcas comerciais da Microsoft Corporation registradas nos Estados Unidos. AMD
GUIA DO USUÁRIO DA WEBCAM HP Copyright 2012 Hewlett-Packard Development Company, L.P. Microsoft, Windows e Windows Vista são marcas comerciais da Microsoft Corporation registradas nos Estados Unidos. AMD
Seu manual do usuário HP LASERJET 4050 http://pt.yourpdfguides.com/dref/901785
 Você pode ler as recomendações contidas no guia do usuário, no guia de técnico ou no guia de instalação para. Você vai encontrar as respostas a todas suas perguntas sobre a no manual do usuário (informação,
Você pode ler as recomendações contidas no guia do usuário, no guia de técnico ou no guia de instalação para. Você vai encontrar as respostas a todas suas perguntas sobre a no manual do usuário (informação,
ROBERTO OLIVEIRA CUNHA
 LEIAME APRESENTAÇÃO Nenhuma informação do TUTORIAL DO MICRO- SOFT OFFICE WORD 2003 poderá ser copiada, movida ou modificada sem autorização prévia e escrita do Programador Roberto Oliveira Cunha. Programador:
LEIAME APRESENTAÇÃO Nenhuma informação do TUTORIAL DO MICRO- SOFT OFFICE WORD 2003 poderá ser copiada, movida ou modificada sem autorização prévia e escrita do Programador Roberto Oliveira Cunha. Programador:
Manual do usuário da EPSON Stylus C63 5 Sobre a impressora 6 Informação sobre o software 8 Como carregar papel 11 Folhas avulsas 11 Envelopes 12
 Manual do usuário da EPSON Stylus C63 5 Sobre a impressora 6 Informação sobre o software 8 Como carregar papel 11 Folhas avulsas 11 Envelopes 12 Papéis especiais 13 Imprimindo em Windows 14 Imprimindo
Manual do usuário da EPSON Stylus C63 5 Sobre a impressora 6 Informação sobre o software 8 Como carregar papel 11 Folhas avulsas 11 Envelopes 12 Papéis especiais 13 Imprimindo em Windows 14 Imprimindo
Impressora HP Color LaserJet Série CP1510 Guia para papel e mídia de impressão
 Impressora HP Color LaserJet Série CP1510 Guia para papel e mídia de impressão Copyright e licença 2007 Copyright Hewlett-Packard Development Company, L.P. A reprodução, adaptação ou tradução sem permissão
Impressora HP Color LaserJet Série CP1510 Guia para papel e mídia de impressão Copyright e licença 2007 Copyright Hewlett-Packard Development Company, L.P. A reprodução, adaptação ou tradução sem permissão
5 Botão de seta para a direita. Salvar definições. 7 Botão de seta para esquerda. 8 Botão Voltar Retornar à tela anterior.
 Referência rápida Aprender sobre a impressora usando o painel de controle 3 9 8 7 6 5 4 Utilize Para Botão Menus Abrir os menus. Esses menus só ficam disponíveis quando a impressora está no estado Pronto.
Referência rápida Aprender sobre a impressora usando o painel de controle 3 9 8 7 6 5 4 Utilize Para Botão Menus Abrir os menus. Esses menus só ficam disponíveis quando a impressora está no estado Pronto.
Obrigado por adquirir o Mobile Broadband modem USB E3272. Com o seu modem USB, você tem acesso à rede sem fio em alta velocidade.
 Guia Rápido Obrigado por adquirir o Mobile Broadband modem USB E3272. Com o seu modem USB, você tem acesso à rede sem fio em alta velocidade. Observação: Este manual fornece os atributos físicos do modem
Guia Rápido Obrigado por adquirir o Mobile Broadband modem USB E3272. Com o seu modem USB, você tem acesso à rede sem fio em alta velocidade. Observação: Este manual fornece os atributos físicos do modem
Entendendo as luzes do painel do operador
 As luzes do painel do operador têm diferentes significados, dependendo de sua seqüência. As luzes que ficam apagadas, acessas e/ou piscando indicam condições da impressora como status, intervenção (por
As luzes do painel do operador têm diferentes significados, dependendo de sua seqüência. As luzes que ficam apagadas, acessas e/ou piscando indicam condições da impressora como status, intervenção (por
Guia do Usuário. Avigilon Control Center Móvel Versão 2.0 para Android
 Guia do Usuário Avigilon Control Center Móvel Versão 2.0 para Android 2011-2015 Avigilon Corporation. Todos os direitos reservados. AVIGILON é marca comercial registrada e/ou não registrada da Avigilon
Guia do Usuário Avigilon Control Center Móvel Versão 2.0 para Android 2011-2015 Avigilon Corporation. Todos os direitos reservados. AVIGILON é marca comercial registrada e/ou não registrada da Avigilon
Guia de Início Rápido
 Guia de Início Rápido O Microsoft Word 2013 parece diferente das versões anteriores, por isso criamos este guia para ajudar você a minimizar a curva de aprendizado. Barra de Ferramentas de Acesso Rápido
Guia de Início Rápido O Microsoft Word 2013 parece diferente das versões anteriores, por isso criamos este guia para ajudar você a minimizar a curva de aprendizado. Barra de Ferramentas de Acesso Rápido
Manual de Utilização do PDV Klavix
 Manual de Utilização do PDV Klavix Página 1/20 Instalando a partir do CD Se você recebeu um CD de instalação, rode o programa Instalador que se encontra no raiz do seu CD. Ele vai criar a pasta c:\loureiro
Manual de Utilização do PDV Klavix Página 1/20 Instalando a partir do CD Se você recebeu um CD de instalação, rode o programa Instalador que se encontra no raiz do seu CD. Ele vai criar a pasta c:\loureiro
Migrando para o Word 2010
 Neste guia O Microsoft Word 2010 está com visual bem diferente, por isso, criamos este guia para ajudar você a minimizar a curva de aprendizado. Leia-o para saber as partes principais da nova interface,
Neste guia O Microsoft Word 2010 está com visual bem diferente, por isso, criamos este guia para ajudar você a minimizar a curva de aprendizado. Leia-o para saber as partes principais da nova interface,
Xerox WorkCentre 7220 / 7225 Painel de controle
 Xerox WorkCentre 70 / 7 Painel de controle Os serviços disponíveis podem variar de acordo com a configuração da impressora. Para obter detalhes sobre serviços e configurações, consulte o Guia do Usuário.
Xerox WorkCentre 70 / 7 Painel de controle Os serviços disponíveis podem variar de acordo com a configuração da impressora. Para obter detalhes sobre serviços e configurações, consulte o Guia do Usuário.
Manual do usuário da WorkForce Pro WP-4022
 Manual do usuário da WorkForce Pro WP-4022 Conteúdo Manual do usuário da WorkForce Pro WP-4022... 9 Informações básicas do produto... 10 Localização das partes da impressora... 10 Partes da impressora
Manual do usuário da WorkForce Pro WP-4022 Conteúdo Manual do usuário da WorkForce Pro WP-4022... 9 Informações básicas do produto... 10 Localização das partes da impressora... 10 Partes da impressora
Guia do usuário da 2600 Series
 Guia do usuário da 2600 Series Janeiro de 2009 www.lexmark.com Tipo(s) de máquina: 4433, 4445 Modelo(s): Vários, xxx, onde "x" corresponde a um caractere alfanumérico Conteúdo Informações de segurança...5
Guia do usuário da 2600 Series Janeiro de 2009 www.lexmark.com Tipo(s) de máquina: 4433, 4445 Modelo(s): Vários, xxx, onde "x" corresponde a um caractere alfanumérico Conteúdo Informações de segurança...5
Z Series /Série RZ - Guia de referência rápida
 Z Series /Série RZ - Guia de referência rápida Utilize este guia para operar a impressora diariamente. Para obter informações mais detalhadas, consulte o Guia do usuário. Conteúdo Vista externa...........................................................
Z Series /Série RZ - Guia de referência rápida Utilize este guia para operar a impressora diariamente. Para obter informações mais detalhadas, consulte o Guia do usuário. Conteúdo Vista externa...........................................................
HP Deskjet F2200 All-in-One series. Guia de conceitos básicos
 HP Deskjet F2200 All-in-One series Guia de conceitos básicos Avisos da Hewlett-Packard Company As informações contidas neste documento estão sujeitas a alterações sem aviso prévio. Todos os direitos reservados.
HP Deskjet F2200 All-in-One series Guia de conceitos básicos Avisos da Hewlett-Packard Company As informações contidas neste documento estão sujeitas a alterações sem aviso prévio. Todos os direitos reservados.
Modem e rede local. Guia do Usuário
 Modem e rede local Guia do Usuário Copyright 2007 Hewlett-Packard Development Company, L.P. As informações contidas neste documento estão sujeitas à alterações sem aviso. As únicas garantias para produtos
Modem e rede local Guia do Usuário Copyright 2007 Hewlett-Packard Development Company, L.P. As informações contidas neste documento estão sujeitas à alterações sem aviso. As únicas garantias para produtos
Cópia de Segurança e Recuperação Manual do utilizador
 Cópia de Segurança e Recuperação Manual do utilizador Copyright 2009 Hewlett-Packard Development Company, L.P. Windows é uma marca comercial registada nos EUA da Microsoft Corporation. As informações aqui
Cópia de Segurança e Recuperação Manual do utilizador Copyright 2009 Hewlett-Packard Development Company, L.P. Windows é uma marca comercial registada nos EUA da Microsoft Corporation. As informações aqui
HP Deskjet F4200 All-in-One series. Guia de conceitos básicos
 HP Deskjet F4200 All-in-One series Guia de conceitos básicos Avisos da Hewlett-Packard Company As informações contidas neste documento estão sujeitas a alterações sem aviso prévio. Todos os direitos reservados.
HP Deskjet F4200 All-in-One series Guia de conceitos básicos Avisos da Hewlett-Packard Company As informações contidas neste documento estão sujeitas a alterações sem aviso prévio. Todos os direitos reservados.
Seu manual do usuário COMPAQ BD 340I http://pt.yourpdfguides.com/dref/3594988
 Você pode ler as recomendações contidas no guia do usuário, no guia de técnico ou no guia de instalação para. Você vai encontrar as respostas a todas suas perguntas sobre a no manual do usuário (informação,
Você pode ler as recomendações contidas no guia do usuário, no guia de técnico ou no guia de instalação para. Você vai encontrar as respostas a todas suas perguntas sobre a no manual do usuário (informação,
Início Rápido para Fotos e Histórias do FamilySearch
 Início Rápido para Fotos e Histórias do FamilySearch Você pode adicionar fotos e histórias da família aos registros dos seus antepassados na Árvore Familiar. Com o novo recurso Adicionar Fotos e Histórias,
Início Rápido para Fotos e Histórias do FamilySearch Você pode adicionar fotos e histórias da família aos registros dos seus antepassados na Árvore Familiar. Com o novo recurso Adicionar Fotos e Histórias,
Manual do Usuário TLP-2844
 Manual do Usuário TLP-2844 Índice Introdução... 3 Documentação/Acessórios... 4 Instalando o ribbon... 5 Instalando a etiqueta... 12 Utilização do Zebra Designer... 17 2 Introdução: Parabéns por ter adquirido
Manual do Usuário TLP-2844 Índice Introdução... 3 Documentação/Acessórios... 4 Instalando o ribbon... 5 Instalando a etiqueta... 12 Utilização do Zebra Designer... 17 2 Introdução: Parabéns por ter adquirido
HP Color LaserJet série CM1312 MFP Guia de papel e mídia de impressão
 HP Color LaserJet série CM1312 MFP Guia de papel e mídia de impressão Copyright e licença 2008 Copyright Hewlett-Packard Development Company, L.P. A reprodução, adaptação ou tradução sem permissão prévia
HP Color LaserJet série CM1312 MFP Guia de papel e mídia de impressão Copyright e licença 2008 Copyright Hewlett-Packard Development Company, L.P. A reprodução, adaptação ou tradução sem permissão prévia
Usando o computador portátil GIGABYTE pela primeira vez. 2 Conecte o adaptador AC no conector de entrada DC no lado esquerdo do computador portátil.
 Parabéns por adquirir um Notebook GIGABYTE. Este manual irá ajudá-lo a começar com a configuração do seu computador portátil. A configuração do produto final depende do modelo no momento da sua compra.
Parabéns por adquirir um Notebook GIGABYTE. Este manual irá ajudá-lo a começar com a configuração do seu computador portátil. A configuração do produto final depende do modelo no momento da sua compra.
Controlo remoto HP Media (somente em alguns modelos) Manual do utilizador
 Controlo remoto HP Media (somente em alguns modelos) Manual do utilizador Copyright 2008 Hewlett-Packard Development Company, L.P. Windows e Windows Vista são marcas registadas da Microsoft Corporation
Controlo remoto HP Media (somente em alguns modelos) Manual do utilizador Copyright 2008 Hewlett-Packard Development Company, L.P. Windows e Windows Vista são marcas registadas da Microsoft Corporation
Modem e rede local. Guia do Usuário
 Modem e rede local Guia do Usuário Copyright 2006 Hewlett-Packard Development Company, L.P. As informações contidas neste documento estão sujeitas a alterações sem aviso. As únicas garantias para produtos
Modem e rede local Guia do Usuário Copyright 2006 Hewlett-Packard Development Company, L.P. As informações contidas neste documento estão sujeitas a alterações sem aviso. As únicas garantias para produtos
Sumário Introdução à câmera 2 Visão geral, recursos do produto 17 Como aproveitar ainda mais a sua câmera 19
 Sumário Introdução à câmera 2 Como colocar e carregar a bateria 2 Como usar um cartão MICROSD/SDHC (acessório) 5 Como ligar a câmera 6 Como configurar idioma, data e hora 7 Como fotografar ou gravar um
Sumário Introdução à câmera 2 Como colocar e carregar a bateria 2 Como usar um cartão MICROSD/SDHC (acessório) 5 Como ligar a câmera 6 Como configurar idioma, data e hora 7 Como fotografar ou gravar um
Cópia. Copiadora e Impressora WorkCentre C2424
 Cópia Este capítulo inclui: Cópia básica na página 3-2 Ajustando as opções de cópia na página 3-4 Configuração básica na página 3-5 Ajustes de imagem na página 3-9 Ajustes de posicionamento de imagem na
Cópia Este capítulo inclui: Cópia básica na página 3-2 Ajustando as opções de cópia na página 3-4 Configuração básica na página 3-5 Ajustes de imagem na página 3-9 Ajustes de posicionamento de imagem na
MICROSOFT EXCEL - AULA NÚMERO 06
 MICROSOFT EXCEL - AULA NÚMERO 06 IMPRIMINDO PLANILHAS E GRÁFICOS Até este ponto, você viu como introduzir dados e criar formulas, formatar texto e criar gráficos. Agora você vai apresentar os dados ou
MICROSOFT EXCEL - AULA NÚMERO 06 IMPRIMINDO PLANILHAS E GRÁFICOS Até este ponto, você viu como introduzir dados e criar formulas, formatar texto e criar gráficos. Agora você vai apresentar os dados ou
