Manual do utilizador
|
|
|
- Jonathan Tomé Alencastre
- 8 Há anos
- Visualizações:
Transcrição
1 Manual do utilizador O conteúdo deste manual e as especificações deste produto estão sujeitos a alteração sem aviso prévio. A Brother reserva-se o direito de efectuar alterações sem aviso prévio nas especificações e materiais aqui contidos e não se responsabilizará por quaisquer danos (incluindo consequenciais) causados por confiança nos materiais apresentados, incluindo mas não se limitando a erros tipográficos e outros erros relacionados com as publicações. As imagens de ecrãs apresentadas neste manual podem ser diferentes consoante o seu SO ou impressora. 1
2 Índice Índice Acerca deste manual... 4 Estrutura do Manual... 4 Símbolos utilizados neste manual Descrição geral da criação de etiquetas... 5 Da criação de etiquetas à impressão... 5 Como utilizar o P-touch Editor para Windows... 7 Iniciar o P-touch Editor... 7 Abrir a Ajuda do P-touch Editor com outras aplicações Como utilizar o P-touch Address Book Iniciar o P-touch Address Book Criar um novo contacto Como utilizar o P-touch Transfer Manager & P-touch Library Iniciar o P-touch Transfer Manager Transferir modelos de etiqueta do PC para a impressora Transferir os modelos para a impressora através da rede Guardar uma cópia de segurança de modelos de etiqueta Iniciar a P-touch Library Procurar etiquetas Como utilizar o P-touch Editor para Mac Iniciar o P-touch Editor Abrir a Ajuda do P-touch Editor Controlar com os comandos ESC/P Comandos disponíveis Cabos série Imprimir directamente a partir de outras aplicações Instalar o controlador de impressora Imprimir a partir de outras aplicações Desinstalar o software Para Windows Para Mac Luz do LED...39 Definição da luz do LED
3 Manutenção Manutenção da cabeça de impressão Manutenção do enrolador Manutenção da saída de etiquetas Resolução de problemas Potenciais tipos de problemas
4 A impressora de etiquetas Brother QL-1060N (daqui em diante mencionada como "a máquina") permite-lhe imprimir rápida e facilmente etiquetas personalizadas criadas com o software de etiquetas P-touch Editor. Acerca deste manual Este manual (PDF) vem incluído no CD-ROM. Neste manual, quando o ponteiro do rato mudar para pode simplesmente clicar para saltar para as páginas correspondentes. Para obter informações sobre as funções básicas do Adobe Reader, consulte os ficheiros de Ajuda do Adobe Reader. Estrutura do Manual Os seguintes manuais são fornecidos para o ajudar a utilizar correctamente a máquina e a compreender todas as funcionalidades. Antes de utilizar a máquina, certifique-se de que leu e compreendeu este manual. Manual de configuração e utilização Leia o Manual de configuração e utilização antes de ler este Manual do utilizador. Este manual inclui informações que deverá ler antes de utilizar a máquina, como precauções gerais de utilização, instalação e configuração da unidade geral. O manual inclui ainda informações sobre como instalar o software incluído, para ligar a máquina a um computador. Manual do utilizador (este manual) Este manual descreve como criar etiquetas utilizando o software P-touch Editor que foi instalado num computador ligado à máquina. Se utiliza o Windows, este manual pode ser visualizado a partir da aplicação de Configuração P-touch quando é executada a partir do CD-ROM. Após a instalação deste manual no seu computador, pode igualmente visualizá-lo a partir do menu Iniciar. Se utiliza um Mac, consulte os ficheiros PDF na pasta [Manuals] no CD-ROM. MANUAL DO UTILIZADOR DE REDE Este manual descreve como utilizar o BRAdmin para gerir dispositivos Brother ligados em rede. Se utiliza o Windows, este manual pode ser visualizado a partir da aplicação de Configuração P-touch quando é executada a partir do CD-ROM. Após a instalação deste manual no seu computador, pode igualmente visualizá-lo a partir do menu Iniciar. Se utiliza um Mac, consulte os ficheiros PDF na pasta [Manuals] no CD-ROM. Manual do P-touch Template Este manual descreve como utilizar as funções do P-touch Template. Consulte o manual na pasta [Tools] do CD-ROM. Símbolos utilizados neste manual Os símbolos utilizados ao longo deste manual são os seguintes: Este símbolo indica informações ou instruções que devem ser seguidas. Se as ignorar, poderão ocorrer danos físicos, danos materiais ou operações sem êxito. Este símbolo indica informações ou instruções que podem ajudar o utilizador a compreender melhor e a utilizar a máquina mais eficazmente. 4 Acerca deste manual
5 Descrição geral da criação de etiquetas Esta secção descreve o procedimento geral para a criação de etiquetas utilizando a máquina. Para obter instruções passo-a-passo, consulte os ficheiros da Ajuda. Da criação de etiquetas à impressão 1 Escolha o tipo de etiqueta que pretende criar. Tem à sua escolha diversas variedades de etiquetas. Exemplos de etiquetas 2 Prepare o rolo DK adequado para o tipo de etiqueta que pretende criar. A máquina é fornecida com uma ou mais amostras de rolos. (Pode adquirir outros rolos separadamente.) Escolha o rolo DK adequado para o tipo de etiqueta que vai criar. Instale o rolo DK. Manual de configuração e utilização Manual de configuração e utilização 5 Da criação de etiquetas à impressão
6 3 Crie e imprima a etiqueta. Criar uma etiqueta Através do P-touch Windows Modo Express Imprimir a etiqueta Mac Introduza o texto Modo Standard Edite a etiqueta Modo Express Windows Introduza o texto Modo Professional Edite a etiqueta Modo Standard Modo Professional Windows/Mac Introduza o texto Modo Snap Edite a etiqueta Os resultados poderão ser Captura de ecrã Imprimir texto Arrastar-e-largar Através de uma aplicação de outro editor (apenas Windows) Microsoft Word/Excel/Outlook Funções do suplemento Importar o texto Através do P-touch Address Book (apenas Windows) Introduza/importe o texto Edite a etiqueta 6 Da criação de etiquetas à impressão
7 Como utilizar o P-touch Editor para Windows Esta secção descreve o procedimento de arranque do P-touch Editor. Com o P-touch Editor, pode criar diversos tipos de etiquetas. Consulte a Ajuda do P-touch Editor para ver exemplos de vários tipos de etiquetas e detalhes sobre como criar, imprimir e guardar as etiquetas. O exemplo que se segue baseia-se no Windows Vista. Ao ler, substitua o nome da impressora indicado nas imagens pelo nome do modelo de máquina que adquiriu. Iniciar o P-touch Editor 1 Clique em [Iniciar]-[Todos os programas (Programas)]-[Brother P-touch]-[P-touch Editor 5.0]. Também pode iniciar o P-touch Editor utilizando os seguintes métodos (apenas se tiver criado um atalho durante a instalação): Clique duas vezes no ícone do atalho no ambiente de trabalho. Clique no ícone do atalho na barra de Inicialização Rápida. Quando o P-touch Editor é iniciado, aparece a caixa de diálogo [Novo/Abrir], permitindo-lhe escolher se pretende criar uma etiqueta nova ou abrir uma etiqueta já existente. Para especificar como funciona o P-touch Editor quando se inicia, clique em [Ferramenta]- [Opções] para exibir a caixa de diálogo [Opções]. No separador [Geral], pode seleccionar a definição na caixa de listagem [Operações] nas [Definições de arranque]. O mais habitual é escolher [Mostrar caixa de diálogo de arranque]. 2 Escolha uma opção na caixa de diálogo [Novo/Abrir] e clique em. Pode escolher a impressora de etiquetas e o tamanho do suporte. Se escolher [Abrir ficheiro], aparecerá a caixa de diálogo [Abrir]. Pode escolher e abrir um ficheiro previamente criado e guardado. Se escolher [Ver histórico], aparecerá a caixa de diálogo [Histórico]. Pode escolher uma das etiquetas recentemente criadas. Se escolher [Novo], escolha o estilo de escrita de texto vertical ou horizontal. Se escolher [Seleccionar por utilização], pode escolher etiquetas por tipos de utilização. Se escolher [Ajuda-Como], aparecerá a Ajuda do P-touch Editor. Os ficheiros de Ajuda permitem-lhe aprender passo-a-passo como criar um esquema de etiqueta. Se escolher [Procurar actualizações] com um computador ligado à Internet, será conduzido ao Brother Solutions Center. Utilize o Brother Solutions Center para verificar as últimas transferências de software e as FAQ. 7 Iniciar o P-touch Editor
8 Janela de esquema Modo Express Este modo permite-lhe criar facilmente etiquetas com texto e imagens. A janela de esquema é composta pelas seguintes secções: Barra de menus Os comandos estão categorizados por função em cada menu (Ficheiro, Editar, Ver e Inserir, etc.). Barra de comandos A barra de comandos contém os botões Novo/Abrir, Papel, Texto, Moldura, Imagem, etc. Barra de ferramentas Desenhar/Editar Fornece ferramentas para seleccionar objectos, introduzir texto, desenhar gráficos, etc.. Ancoragem da propriedade Pode facilmente inserir e formatar texto, imagens, etc. Janela de esquema A janela de esquema é utilizada para mostrar e editar objectos. Janela de base de dados Apresenta uma base de dados ligada. O menu [Ver] permite-lhe mostrar/ocultar as barras de ferramentas e janelas. Consulte a Ajuda do P-touch Editor para obter informações detalhadas. 8 Iniciar o P-touch Editor
9 Modo Professional Este modo permite criar etiquetas em grande escala, para criação de modelos. A janela de esquema é composta pelas seguintes secções: Barra de menus Os comandos estão categorizados por função em cada menu (Ficheiro, Editar, Ver e Inserir, etc.). Barra de ferramentas standard Um grupo de comandos frequentemente utilizados (Novo esquema, Abrir, Guardar, Imprimir, etc.) são fornecidos nesta barra de ferramentas. Ancoragem de propriedades A ancoragem de propriedades contém as caixas de propriedades Imprimir, Papel, Texto e Esquema. Clique do lado esquerdo de cada ancoragem para mostrar/ocultar a caixa. Barra de ferramentas Desenhar/Editar Fornece ferramentas para seleccionar objectos, introduzir texto, desenhar gráficos, etc.. Janela de esquema A janela de esquema é utilizada para mostrar e editar objectos. Janela de base de dados Apresenta uma base de dados ligada. Ancoragem do objecto Ao seleccionar um dos separadores, pode facilmente inserir e formatar texto, códigos de barras, molduras, tabelas e números, e dispor objectos. O menu [Ver] permite-lhe mostrar/ocultar as barras de ferramentas, ancoragens e janelas. Consulte a Ajuda do P-touch Editor para obter informações detalhadas. 9 Iniciar o P-touch Editor
10 Modo Snap Neste modo, pode fazer uma captura de ecrã, imprimi-la como imagem e guardá-la para futura utilização. Para iniciar o modo Snap, execute os seguintes passos. 1 Ao clicar em [Modo Snap], aparecerá uma caixa de diálogo de descrição do modo Snap. Clique em. Se marcar a opção [Não mostrar esta mensagem novamente], da próxima vez entrará directamente no modo Snap. Também pode iniciar o modo Snap clicando em [Iniciar]-[Todos os programas (Programas)]-[Brother P-touch]-[P-touch Editor 5.0 (Snap mode)]. 2 O modo Snap aparece. Consulte a Ajuda do P-touch Editor para obter informações detalhadas. 10 Iniciar o P-touch Editor
11 Esta secção explica como abrir a Ajuda do P-touch Editor em Windows. O exemplo que se segue baseia-se no Windows Vista. Abrir a partir do botão Iniciar 1 Na caixa de diálogo Novo/Abrir, clique em Ajuda-Como. 2 Para abrir a Ajuda do P-touch Editor, clique no botão Iniciar na barra de tarefas e aponte para Todos os programas (ou Programas). Clique em Brother P-touch e P-touch Editor 5.0. Abrir a Ajuda do P-touch Editor Abrir a partir do P-touch Editor Clique no menu Ajuda e escolha Ajuda do P-touch Editor. Modo Express Modo Professional Abrir a partir do modo Snap Clique com o botão direito do rato e escolha Ajuda do P-touch Editor. 11 Abrir a Ajuda do P-touch Editor
12 Imprimir a descrição da Ajuda A informação dada na Ajuda do P-touch Editor pode ser impressa. Utilize a sua impressora normal para imprimir a informação de Ajuda do P-touch Editor. 1 No separador [Índice], seleccione qualquer tópico que pretenda imprimir. 2 Clique em na Barra de ferramentas. 3 Escolha o intervalo de tópicos a imprimir e clique em. 4 Especifique a [Impressora] e clique em. Escolha uma impressora normal que suporte tamanhos de papel comuns, tal como A4. 12 Abrir a Ajuda do P-touch Editor
13 com outras aplicações Ao instalar o software, se seleccionar a função Suplemento, o ícone P-touch será automaticamente adicionado à barra de ferramentas do Microsoft Word, Excel e Outlook. (Apenas se o Microsoft Word, Excel, Outlook já estiverem instalados no seu computador.) A função Suplemento só é válida para Windows. Em cada aplicação pode criar e imprimir fácil e rapidamente etiquetas, escolhendo o texto que pretende imprimir e clicando no ícone P-touch. Consoante as definições, a cadeia de caracteres transferida através da função Suplemento será registada na Lista de etiquetas. A Lista de etiquetas é uma base de dados exclusiva do P-touch Editor. Para ver a Lista de etiquetas clique em [Ficheiro]-[Base de dados]-[lista de etiquetas]. A função Suplemento suporta as seguintes aplicações: Microsoft Word 2000/2002/2003/2007, Microsoft Excel 2000/2002/2003/2007 e Microsoft Outlook 2000/2002/2003/2007 Após a instalação da função Suplemento no Microsoft Word, Excel ou Outlook, a caixa de diálogo [Opções de segurança] pode aparecer quando iniciar estas aplicações, dependendo das definições de segurança da aplicação. Se esta caixa de diálogo aparecer, seleccione [Confiar em todos os documentos deste editor] e clique em [OK]. Para obter mais detalhes sobre definições de segurança, consulte os ficheiros de Ajuda da respectiva aplicação. Para Microsoft Word 2003, etc., marque a caixa [Confiar sempre nas macros provenientes desta fonte] e clique em [Activar macros]. Para obter informações mais detalhadas sobre a instalação, consulte a Ajuda do P-touch Editor. Registar e cancelar a função Suplemento Antes de executar este programa, feche os programas Word, Excel e Outlook. 1 Clique em [Iniciar]-[Todos os programas (Programas)]-[Brother P-touch]-[P-touch Tools]-[P-touch Editor 5.0 Add-Ins Utility]. Aparece a caixa de diálogo [Definições dos suplementos do Brother P-touch]. 2 Marque as caixas das aplicações nas quais a função Suplemento deve ser utilizada e desmarque as caixas das restantes aplicações. [Aplicar] é utilizado para especificar que acção é executada quando é premido o (botão Suplemento) em cada aplicação. Modo Express : Inicia o Modo Express. Modo Professional : Inicia o modo Professional. Imprimir imediatamente : Imprime a etiqueta. 13 com outras aplicações
14 Microsoft Word Com a função Suplemento pode copiar directamente o texto seleccionado no Microsoft Word para um esquema de etiqueta. Se o Microsoft Outlook estiver a ser executado e o Microsoft Word estiver seleccionado como o editor padrão, não será possível utilizar a função Suplemento no Microsoft Word. Saia do Microsoft Outlook e reinicie o Microsoft Word. utilizando o Microsoft Word 1 Abra um documento Microsoft Word e seleccione o texto que pretende imprimir. 2 Na barra de ferramentas padrão do Microsoft Word clique em. Para obter mais detalhes sobre como adicionar automaticamente o texto seleccionado a uma Lista de etiquetas, consulte o procedimento "Como adicionar texto do Microsoft Word a uma Lista de etiquetas" descrito em baixo. Como adicionar texto do Microsoft Word à Lista de etiquetas Na primeira utilização, será apresentada a mensagem "Gravar dados na lista de etiquetas?". Se clicar em Sim, os novos registos serão automaticamente inseridos na Lista de etiquetas e o texto será adicionado a cada campo designado abaixo a partir da próxima vez que guardar texto: Data de criação Primeira linha Texto Todas as linhas incluindo a primeira linha Código Postal detectado Campo Data Campo Título Campo Corpo Campo Código Campo adicionado Se clicar em Não na mensagem "Gravar dados na lista de etiquetas?" e, posteriormente, quiser guardar os dados, vá a [Ferramenta]-[Opções] e marque "Gravar dados importados automaticamente com o suplemento", no separador [Lista de etiquetas]. 14 com outras aplicações
15 Microsoft Excel Com a função Suplemento pode copiar directamente texto seleccionado no Microsoft Excel para um esquema de etiqueta. utilizando o Microsoft Excel 1 Abra uma folha Microsoft Excel e seleccione as células que contêm o texto que pretende incluir na etiqueta. 2 Na barra de ferramentas padrão do Microsoft Excel clique em. Aparece a caixa de diálogo [Configurar importação do Brother P-touch]. 3 Em [Esquema de etiqueta] faça os ajustes ao avanço de linha nas células e clique em. 3 A opção [Esquema de etiqueta] permite-lhe alterar a forma como o texto seleccionado é apresentado/impresso. Se seleccionar um item listado na caixa [Campos] e clicar em, será adicionado um novo campo à caixa [Esquema de etiqueta]. Pode inserir espaços, avanços de linha, vírgulas e caracteres para cada célula e imprimi-los numa etiqueta. Também pode remover campos neste ecrã, seleccionando o campo e premindo a tecla Delete do seu teclado. Para obter mais detalhes sobre como adicionar automaticamente o texto seleccionado a uma Lista de etiquetas, consulte o procedimento "Como adicionar texto do Microsoft Excel a uma Lista de etiquetas" descrito na página 16. Se pretender incluir os dados no campo Código da Lista de etiquetas, seleccione [Texto importado para o campo "Código" da lista de etiquetas] na caixa de diálogo [Configurar importação do Brother P-touch]. 15 com outras aplicações
16 Como adicionar texto do Microsoft Excel a uma Lista de etiquetas Na primeira utilização, será apresentada a mensagem "Gravar dados na lista de etiquetas?". Se clicar em Sim, os novos registos serão automaticamente inseridos na Lista de etiquetas e o texto será adicionado a cada campo designado abaixo a partir da próxima vez que guardar texto: Data de criação Texto A primeira linha no texto que é especificada no Esquema da Etiqueta Todas as linhas incluindo a primeira linha no texto especificado no Esquema da Etiqueta Conteúdo da célula especificada em [Texto importado para o campo "Código" da lista de etiquetas] Campo Data Campo Título Campo Corpo Campo Código Campo adicionado Se clicar em Não na mensagem "Gravar dados na lista de etiquetas?" e, posteriormente, quiser guardar os dados, vá a [Ferramenta]-[Opções] e marque "Gravar dados importados automaticamente com o suplemento", no separador Lista de etiquetas. 16 com outras aplicações
17 Microsoft Outlook Com a função Suplemento pode copiar directamente o texto seleccionado no Microsoft Outlook para um esquema de etiqueta. Os itens que pode importar são: Janelas de Contactos, itens do Calendário, Itens eliminados, Rascunhos, A Receber, Diário, Notas (o texto das caixas de diálogo Notas não está disponível), A Enviar, Itens enviados e Tarefas. Criar uma etiqueta utilizando os dados de Contactos do Microsoft Outlook 1 Abra os Contactos do Microsoft Outlook e seleccione a informação de Contacto que pretende incluir. No Microsoft Outlook pode incluir não só os dados de Contacto mas também o texto de uma mensagem, à semelhança do Microsoft Word. 2 Na barra de ferramentas padrão do Microsoft Outlook clique em. Para obter mais detalhes sobre como adicionar automaticamente o texto seleccionado a uma Lista de etiquetas, consulte o procedimento "Como adicionar texto do Microsoft Outlook a uma Lista de etiquetas" descrito na página Em [Esquema de etiqueta] faça os ajustes à formatação das células e clique em. 3 A opção [Esquema de etiqueta] permite-lhe alterar a forma como o texto seleccionado é apresentado/impresso. Se seleccionar um item listado na caixa [Campos] e clicar em, será adicionado um novo campo à caixa [Esquema de etiqueta]. Pode inserir espaços, avanços de linha, vírgulas e caracteres para cada célula e imprimi-los numa etiqueta. Também pode remover campos neste ecrã, seleccionando o campo e premindo a tecla Delete do seu teclado. 17 com outras aplicações
18 Para obter mais detalhes sobre como adicionar automaticamente o texto seleccionado a uma Lista de etiquetas, consulte o procedimento "Como adicionar texto do Microsoft Outlook a uma Lista de etiquetas" descrito na página 18. Se pretender incluir os dados no campo Código da Lista de etiquetas, seleccione [Texto importado para o campo "Código" da lista de etiquetas] na caixa de diálogo [Configurar importação do Brother P-touch]. Como adicionar texto do Microsoft Outlook a uma Lista de etiquetas Na primeira utilização, será apresentada a mensagem "Gravar dados na lista de etiquetas?". Se clicar em Sim, os novos registos serão automaticamente inseridos na Lista de etiquetas e o texto será adicionado a cada campo designado abaixo a partir da próxima vez que guardar texto: Data de criação Texto A primeira linha no texto que é especificada no Esquema da Etiqueta Todas as linhas incluindo a primeira linha no texto especificado no Esquema da Etiqueta Conteúdo da célula especificada em [Texto importado para o campo "Código" da lista de etiquetas] Campo Data Campo Título Campo Corpo Campo Código Campo adicionado Se clicar em Não na mensagem "Gravar dados na lista de etiquetas?" e, posteriormente, quiser guardar os dados, vá a [Ferramenta]-[Opções] e marque "Gravar dados importados automaticamente com o suplemento", no separador Lista de etiquetas. 18 com outras aplicações
19 Como utilizar o P-touch Address Book Esta secção descreve o procedimento para a criação eficaz de etiquetas a partir de contactos utilizando o P- touch Address Book. O P-touch Address Book só é válido para Windows. O exemplo que se segue baseiase no Windows XP. Iniciar o P-touch Address Book 1 Clique em [Iniciar]-[Todos os programas (Programas)]-[Brother P-touch]-[P-touch Address Book 1.1]. Também pode iniciar o P-touch Address Book utilizando os seguintes métodos: (apenas se tiver criado o atalho durante a instalação) Clique duas vezes no ícone do atalho no ambiente de trabalho. Clique no ícone do atalho na barra de Inicialização Rápida. Quando o P-touch Address Book é iniciado, a caixa de diálogo de arranque aparece, permitindo-lhe efectuar as definições para criar novos contactos, importar dados no formato CSV ou contactos do Outlook, etc. 2 Na caixa de diálogo de arranque, especifique como pretende utilizar o P-touch Address Book e clique em. Se escolher [Criar novo contacto], aparecerá a janela de esquema. Se escolher [Importar contactos de um ficheiro CSV] ou [Importar contactos do Outlook], pode importar contactos noutros formatos. Clique em para abrir os ficheiros de Ajuda do P-touch Address Book. A Ajuda do P-touch Address Book oferece informação detalhada sobre funcionalidades disponíveis e explica como utilizar o P-touch Address Book. 19 Iniciar o P-touch Address Book
20 Janela de esquema A janela de esquema é composta pelas seguintes oito secções: Barra de menus Os comandos estão categorizados por função em cada menu (Ficheiro, Editar, Ver e Esquema, etc.). Barra de ferramentas standard Um grupo de comandos frequentemente utilizados (tais como Novo contacto, Editar contacto, Localizar, Imprimir, etc.) é fornecido nesta barra de ferramentas. Barra de ferramentas de texto Utilizada para ajustar atributos do texto, tal como tamanho do tipo de letra e alinhamento, para formatação do texto. Vista de selecção do estilo de esquema Apresenta estilos de esquema guardados na pasta. Área de trabalho do esquema Esta área é utilizada para apresentar ou editar um esquema que utiliza o estilo de esquema seleccionado na vista de selecção do estilo de esquema. Caixa de selecção da lista de contactos Apresenta a lista de contactos actualmente especificada. Pode escolher entre [Pessoal], [Profissional], [Outro1], [Outro2] e [Outro3]. Separadores de índice Pode pesquisar dentro do campo seleccionado na vista de registos. Clique em [Ferramentas]-[Ordenar] para abrir a caixa de diálogo [Ordenar] e especificar o campo a ser pesquisado utilizando a [Chave1]. Vista de registos Os dados dos contactos são apresentados em cada campo. Os dados também podem ser editados (adicionados, eliminados ou modificados). 20 Iniciar o P-touch Address Book
21 Criar um novo contacto Esta secção explica como criar um novo contacto. 1 Clique em [Ficheiro]-[Novo contacto]. Ou clique em. A caixa de diálogo [Novo contacto] aparece. 2 Introduza os dados para cada item Barra de ferramentas do formulário de novo contacto Os seguintes comandos estão categorizados no menu: Ícone Nome do botão Função Anterior Seguinte Novo contacto Apresenta o contacto anterior. Apresenta o contacto seguinte. Apresenta a janela de formulário de novo contacto para um novo contacto. Eliminar contacto Imagem Elimina o contacto actualmente seleccionado. Permite-lhe inserir uma imagem para um contacto a partir de um ficheiro ou de uma câmara actualmente ligada ao computador. Os seguintes formatos de ficheiro são suportados: Bitmap (*.bmp, *.dib) Ficheiro JPEG (*.jpg, *.jpeg) Ficheiro TIFF (não comprimido) (*.tif ) Ficheiro GIF (*.gif ) Ícone (*.ico) Windows Meta File (*.wmf, *.emf) (*Ajuste da imagem não permitido.) Ficheiro PNG (*.png) Guardar e fechar Guarda o contacto e fecha a caixa de diálogo [Novo contacto]. 2 Formulário de contacto Utilizado para introduzir itens como o nome, endereço, número de telefone, informação sobre a empresa e endereço de correio electrónico para o novo contacto. 3 Quando acabar de introduzir os dados, clique em para guardar. 21 Criar um novo contacto
22 Como utilizar o P-touch Transfer Manager & P-touch Library A QL-1060N pode transferir modelos, mas não pode seleccionar modelos a partir da máquina. Assim, utilizando o comando P-touch Template pode utilizar modelos de transferência. P-touch Library: Esta aplicação permite-lhe gerir os modelos de etiquetas P-touch e outros dados do computador. Pode imprimir uma etiqueta a partir da P-touch Library utilizando a máquina. P-touch Transfer Manager: Esta aplicação pode transferir dados de modelos de etiquetas para a unidade principal da impressora e fazer cópias de segurança de dados tranferidos para a unidade principal da impressora. Este procedimento é necessário quando utiliza a função P-touch Template. Para obter informações detalhadas sobre a função P-touch Template, consulte os manuais incluídos no CD-ROM. Para transferir os modelos através da rede, terá de preparar o BRAdmin Professional ou Web BRAdmin. Transfira-os a partir do nosso site. Iniciar o P-touch Transfer Manager 1 Clique no botão [Iniciar], seleccione [Todos os programas (Programas)] - [Brother P-touch] - [Ptouch Tools] - [P-touch Transfer Manager 2.1]. O P-touch Transfer Manager inicia-se. Janela de esquema Menu Os comandos estão categorizados por função em cada menu (Ficheiro, Editar, Ver, Ferramenta e Ajuda). 2 Barra de ferramentas Contém ícones para os comandos utilizados com maior frequência. Clique num ícone para executar o respectivo comando. 3 Seleccionar o modelo da impressora (apenas para o P-touch Transfer Manager) Seleccione o modelo da impressora para a qual irá enviar dados. Quando selecciona uma impressora, só os dados que podem ser enviados para a impressora seleccionada serão apresentados na vista de lista. 4 Vista de pastas Apresenta uma lista de pastas. Quando selecciona alguma pasta, os dados da pasta seleccionada são apresentados na vista de lista da direita. 5 Vista de lista Mostra os dados da pasta seleccionada. 6 Pré-visualização Os modelos de etiqueta seleccionados na vista de lista são apresentados em modo de pré-visualização. 22 Iniciar o P-touch Transfer Manager
23 Explicação dos ícones Ícone Nome do botão Função Transferir (Apenas para o P-touch Transfer Manager) Cópia de segurança (Apenas para o P-touch Transfer Manager) Transfere os modelos de etiqueta e outros dados do seu PC para a impressora (quando ligados através de um cabo de interface USB). Faz uma cópia de segurança dos dados transferidos para a impressora Brother P-touch, utilizando o P-touch Transfer Manager. Abrir Edita os dados seleccionados. Imprimir (Apenas para a P-touch Library) Imprime o modelo de etiqueta seleccionado, utilizando a impressora. Localizar Pesquisa nos dados geridos com a P-touch Library. Modo de visualização Altera o formato de visualização dos ficheiros. Transferir modelos de etiqueta do PC para a impressora Certifique-se de que desligou o cabo de rede para transferir modelos via USB. 1 Seleccione a impressora para a qual irá transferir dados. Antes de transferir os dados, verifique se o PC e a impressora estão correctamente ligados com um cabo USB e se a impressora está ligada à corrente. 2 Clique com o botão direito do rato na pasta [Configurações], seleccione [Novo] e crie uma nova pasta. Aqui, a título de exemplo, criámos a pasta "Transfer". 23 Transferir modelos de etiqueta do PC para a impressora
24 3 Arraste os dados de transferência para a pasta que acabou de criar. Arraste os dados de transferência de Conteúdo não classificado, de Esquemas ou de qualquer outra pasta abaixo de Filtro. Ao transferir vários conjuntos de dados, pode mover todos os dados de transferência para a pasta que criou. Os dados que podem ser transferidos dependem do modelo da sua impressora. Para obter informações detalhadas, consulte o manual da impressora. 4 São atribuídos automaticamente números de atribuição de chave aos dados de transferência que se encontram dentro da pasta criada no passo anterior. Para alterar um número, clique com o botão direito do rato no nome do dado na vista de lista e, em seguida, seleccione o número de atribuição de chave. A atribuição de chave é necessária para a transferência de outros dados, além de textos de mensagens. Se alterar o número de Atribuição de chave para dados já transferidos para a unidade principal da impressora, este será substituído. Pode verificar o número de Atribuição de chave utilizado para dados já transferidos para a impressora, fazendo uma cópia de segurança dos dados conforme explicado em "Guardar uma cópia de segurança de modelos de etiqueta" (página 26). Pode clicar no nome dos dados de transferência e alterar para outro nome. Dependendo do modelo da sua impressora, poderá haver restrições no número de caracteres que podem ser utilizados num nome de dados. 5 Seleccione os dados ou a pasta que pretende transferir e, em seguida, clique em. Será apresentada a mensagem de confirmação da transferência. 6 Clique em [OK]. Os dados da pasta seleccionada na vista de pastas serão transferidos para a impressora. Se tiver seleccionado dados específicos na vista de lista, só esses dados seleccionados serão transferidos para a impressora. 24 Transferir modelos de etiqueta do PC para a impressora
25 Transferir os modelos para a impressora através da rede Para transferir os modelos para a impressora através da rede, precisará do BRAdmin Professional ou Web BRAdmin. Transfira-os a partir do nosso site. 1 Inicie o P-touch Transfer Manager. 2 Crie o modelo que pretende transferir utilizando o P-touch Editor 5.0 e, em seguida, seleccione o menu [Ficheiro]-[Transferir modelo...] para registar o modelo no Transfer Manager. 3 Clique em para guardar o modelo registado no formato.blf. 4 Inicie o BRAdmin Professional (1) ou Web BRAdmin (2). (1) Escolha a impressora e [Carregar (2) Escolha a impressora e clique no botão firmware] no menu [Controlo]. [Open] (Abrir) na parte inferior do ecrã. 5 Escolha a função Carregar Firmware do BRAdmin Professional (1) ou Web BRAdmin (2). (1) Escolha [TFTP PUT] e clique no (2) Clique no botão [Load Firmware] (Carregar botão [OK]. firmware) na parte superior do ecrã. 6 Escolha o ficheiro em formato.blf que guardou no passo 3 e carregue-o para a impressora. (1) Escolha o ficheiro.blf e clique no (2) Escolha o ficheiro.blf e clique no botão botão [OK]. [Submit]. Introduza a palavra-passe predefinida "access" na caixa [Palavra-passe]. 25 Transferir os modelos para a impressora através da rede
26 Guardar uma cópia de segurança de modelos de etiqueta Transfere modelos de etiqueta e outros dados da impressora para o PC. Válido apenas com uma ligação por cabo USB. A cópia de segurança dos dados não pode ser editada no PC. É possível transferir cópias de segurança de dados para impressoras com uma especificação diferente daquela a partir da qual efectuou a cópia de segurança original. 1 Ligue o PC à impressora utilizando um cabo e ligue a impressora. O nome do modelo da impressora será apresentado na vista de pastas. Se seleccionar um modelo de impressora na vista de pastas, os dados actuais transferidos para o PC serão apresentados. 2 Seleccione a impressora a partir da qual pretende fazer a cópia de segurança e clique em. Será apresentada a mensagem de confirmação da cópia de segurança. 3 Clique em [OK]. Abaixo da pasta da impressora será criada uma nova pasta, cujo nome inclui a data actual, e todos os dados da impressora serão transferidos para essa nova pasta. Eliminar todos os dados da impressora 1 Ligue o PC à impressora utilizando um cabo e ligue a máquina. O nome do modelo da impressora será apresentado na vista de pastas. 2 Clique com o botão direito do rato na impressora e seleccione [Eliminar tudo]. Será apresentada uma mensagem de confirmação. 3 Clique em [OK]. Todos os dados da impressora serão eliminados. 26 Guardar uma cópia de segurança de modelos de etiqueta
27 Iniciar a P-touch Library Pode iniciar a P-touch Library e editar e imprimir etiquetas. 1 Clique em [Iniciar], seleccione [Todos os programas (Programas)] - [Brother P-touch] - [P-touch Tools] - [P-touch Library 2.1]. A P-touch Library é iniciada. Abrir e editar dados 1 Seleccione os dados que pretende editar e, em seguida, clique em. A aplicação associada aos dados abrir-se-á e poderá editar os dados. A aplicação que é iniciada depende dos dados. Por exemplo, para um modelo P- touch será o P-touch Editor a ser iniciado. Imprimir etiquetas 1 Seleccione os modelos de etiqueta que pretende imprimir e, em seguida, clique em. A etiqueta será impressa na impressora ligada. 27 Iniciar a P-touch Library
28 Procurar etiquetas Pode procurar modelos de etiqueta registados na P-touch Library. 1 Clique em. Será apresentada a caixa de diálogo [Localizar]. 2 Marque os itens a utilizar como critérios de procura e defina os itens a procurar. Os itens a procurar que pode definir são os seguintes. Definições Múltiplos parâmetros Nome Tipo Dimensão Data Detalhes Define o método para combinar múltiplos itens de procura. Se seleccionar AND, serão procurados ficheiros que satisfaçam todas as condições. Se seleccionar OR, serão procurados ficheiros que satisfaçam alguma das condições. Campo para introduzir o nome dos dados a procurar. Campo para seleccionar o tipo de dados a procurar. Define o tamanho dos dados a procurar. Define a data e a hora em que os dados a procurar foram alterados pela última vez. 3 Clique em [Resultados da procura]. A procura é iniciada e os resultados da procura são apresentados. Pode verificar os resultados da procura na pasta Resultados da procura. Pode registar os dados na P-touch Library arrastando-os e largando-os para a pasta Conteúdo não classificado ou para a vista de lista. Para registar automaticamente na P-touch Library os modelos de etiqueta criados no P-touch Editor, utilize o seguinte método. 1. No menu do P-touch Editor, seleccione [Ferramenta] - [Opções]. 2. No separador [Geral] da caixa de diálogo [Opções], clique em [Definições de registo]. 3. Seleccione o momento em que devem ser registados os modelos de etiqueta criados no P-touch Editor e clique em [OK]. 28 Procurar etiquetas
29 Como utilizar o P-touch Editor para Mac Esta secção dá uma descrição geral do P-touch Editor. Consulte a Ajuda do P-touch Editor para obter informações detalhadas. Iniciar o P-touch Editor 1 Clique duas vezes em [Applications] e, depois, em [P-touch Editor 5.0]. Se tiver criado um nome alternativo (alias), clique duas vezes no mesmo. A janela de esquema é apresentada. 2 Clique duas vezes na pasta "P-touch Editor". O P-touch Editor é iniciado. 29 Iniciar o P-touch Editor
30 Janela Esquema Modo Standard Este modo permite-lhe criar facilmente etiquetas com texto e imagens. A janela de esquema é composta pelas seguintes secções: Barra de comandos A barra de comandos contém os botões Novo/Abrir, Papel, Texto, Moldura, Imagem, etc. Barra de ferramentas Desenhar/Editar Fornece ferramentas para seleccionar objectos, introduzir texto, desenhar gráficos, etc.. Verificador Pode facilmente inserir e formatar texto, imagens, etc. 4 5 Janela de esquema A janela de esquema é utilizada para mostrar e editar objectos. Janela de base de dados Apresenta uma base de dados. O menu [Ver] permite-lhe mostrar/ocultar as barras de ferramentas e janelas. Consulte a Ajuda do P-touch Editor para obter informações detalhadas. 30 Iniciar o P-touch Editor
31 Modo Snap Neste modo, pode fazer uma captura de ecrã, imprimi-la como imagem e guardá-la para futura utilização. Para iniciar o modo Snap, execute os seguintes passos. 1 Ao clicar em [Modo Snap], aparecerá uma caixa de diálogo de descrição do modo Snap. Clique em. Se marcar a opção [Não mostrar esta mensagem novamente], da próxima vez entrará directamente no modo Snap. 2 O modo Snap aparece. Consulte a Ajuda do P-touch Editor para obter informações detalhadas. Abrir a Ajuda do P-touch Editor Esta secção explica como abrir a Ajuda do P-touch Editor em Mac. O exemplo que se segue baseia-se no Mac OS X Abrir a partir da caixa de diálogo Novo/Abrir Na caixa de diálogo Novo/Abrir, clique em Ajuda-Como. Abrir a partir do P-touch Editor Para abrir a Ajuda do P-touch Editor, clique em Ajuda e escolha Ajuda do P-touch Editor. 31 Abrir a Ajuda do P-touch Editor
32 Controlar com os comandos ESC/P Nesta máquina estão incorporados tipos de letra e vários códigos de barras. Pode enviar comandos para imprimir caracteres incorporados e códigos de barras. Comandos disponíveis Os comandos disponíveis são comandos exclusivos P-touch, baseados em ESC/P. Para obter mais detalhes, consulte a "Referência de comandos" incluída neste CD-ROM. ([Unidade CD]:\Doc\Technical) Cabos série As atribuições de pinos para os cabos série (cabos RS-232C) que podem ser utilizadas com esta máquina são apresentadas na tabela que se segue. Pode adquirir os cabos numa loja de artigos electrónicos. Não utilize um cabo de interface com mais de 2 metros. Lado Brother QL-1060N (D-sub fêmea, parafuso de blocagem parafuso n.º 4-40 polegadas) Lado PC (D-Sub9P fêmea) Nome do sinal Número do pino Atribuições dos pinos Número do pino Nome do sinal DCD 1 1 DCD RXD 2 2 RXD TXD 3 3 TXD DTR 4 4 DTR GND 5 5 GND DSR 6 6 DSR RTS 7 7 RTS CTS 8 8 CTS RI 9 9 RI O conector série RS-232C deste equipamento não é uma Fonte de Alimentação Limitada. 32 Comandos disponíveis
33 Imprimir directamente a partir de outras aplicações Pode utilizar esta máquina para imprimir directamente a partir da maioria das aplicações Windows instalando o controlador de impressora. Dado que o tamanho do papel para esta máquina é diferente do de outras impressoras normais, pode não ser possível imprimir, mesmo depois de instalar o software do controlador e da aplicação, excepto se o software da aplicação permitir a definição do tamanho adequado da etiqueta. Instalar o controlador de impressora Nos passos que se seguem, verá a menção QL-XXX. A menção "XXX" corresponderá ao nome da sua impressora. Os nomes de impressoras indicados nos ecrãs que se seguem poderão ser diferentes do da sua impressora. Os ecrãs poderão diferir consonte o modelo. O exemplo que se segue baseia-se no Windows Vista. 1 Em [Painel de controlo], vá a [Hardware e Som] e abra [Impressoras]. Para obter mais detalhes, consulte a Ajuda do Windows. 2 Escolha "Brother QL-XXX" e clique em [Seleccionar as preferências de impressão]. Aparecerá a caixa de diálogo [Propriedades de Brother QL-XXX]. 3 Seleccione cada item e clique em. Separador [Papel] Este separador é utilizado para definir o Formato e a Largura. Pode alterar o formato da etiqueta ou criar um novo formato de etiqueta a partir da caixa de diálogo [Definições de formato da etiqueta] que aparece clicando em. Defina o nome do formato ("Nome") e tamanho ("Largura da fita", "Comprimento da fita" e "Alimentação") e clique em. 33 Instalar o controlador de impressora
34 Separador [Gráficos] Neste separador pode definir "Retícula", "Luminosidade" e "Contraste". Separador [Opção] Pode definir o "Corte Automático" com o número de etiquetas entre cortes, "Impressão espelhada", "Corte no fim" e "Unidade" neste separador. As opções de corte variam consoante o modelo. 4 Feche a janela [Impressoras]. 34 Instalar o controlador de impressora
35 Imprimir a partir de outras aplicações Vamos utilizar o Microsoft Word como exemplo. 1 Clique em e. Aparece a caixa de diálogo [Imprimir]. 2 Escolha "Brother QL-XXX". Pode alterar as definições do controlador de impressora a partir da caixa de diálogo [Propriedades] que aparece clicando em. 3 Clique em e feche a caixa de diálogo [Imprimir]. 4 Quando clica em [Configurar página], aparece a barra de ferramentas. Na barra, clique na marca junto a Configurar página. Aparece a caixa de diálogo [Configurar página]. 5 Clique no separador [Papel] e seleccione o tamanho do papel que pretende imprimir. Pode igualmente seleccionar o formato da etiqueta que adicionou em Página 33. Defina também as margens da página no separador [Margens]. 6 Clique em. O tamanho da janela do Microsoft Word é ajustado ao tamanho do papel que acabou de seleccionar. Edite o documento conforme necessário. 7 Clique em. As etiquetas especificadas são impressas. 35 Imprimir a partir de outras aplicações
36 Desinstalar o software Esta secção descreve como desinstalar o software e o controlador de impressora. Nos passos que se seguem, verá a menção QL-XXX. A menção "XXX" corresponderá ao nome da sua impressora. Os nomes de impressoras indicados nos ecrãs que se seguem poderão ser diferentes do da sua impressora. Para Windows Desinstalar o P-touch Editor O exemplo que se segue baseia-se no Windows Vista. 1 Em [Painel de controlo], vá para [Programas] e abra [Desinstalar um programa]. Aparece a caixa de diálogo [Desinstalar ou alterar um programa]. 2 Seleccione "Brother P-touch Editor 5.0". Aparece a caixa de diálogo [Programas e Funcionalidades]. 3 Clique em. A operação de desinstalação inicia-se. Depois de o software ter sido removido do seu computador, aparece a caixa de diálogo [Manutenção concluída]. 4 Feche a caixa de diálogo [Programas e Funcionalidades]. O P-touch Editor foi desinstalado. O P-touch Address Book e o Manual do utilizador (PDF) podem também ser desinstalados seguindo o mesmo procedimento. Para obter mais informações, visite-nos em 36 Para Windows
37 Desinstalar o Controlador de Impressora 1 Desligue a Brother QL-XXX. 2 Em [Painel de controlo], vá a [Hardware e Som] e abra [Impressoras]. Para obter mais detalhes, consulte a Ajuda do Windows. 3 Escolha "Brother QL-XXX" e clique em [Eliminar esta impressora]. 4 Feche a janela [Impressoras]. O controlador de impressora foi desinstalado. Para Mac Desinstalar o P-touch Editor 1 Na unidade onde está instalado o P-touch Editor, clique duas vezes em [Applications] -[P-touch Editor 5.0]-[Uninstall P-touch]-[UninstallPtEditor.command]. Depois de a janela [Terminal] aparecer, a operação de desinstalação inicia-se. É necessário ter direitos de administrador para a operação de desinstalação. Se a janela [Terminal] não aparecer clicando duas vezes em [UninstallPtEditor.command], clique com o botão direito do rato em (ou prima a tecla Ctrl e clique em) [UninstallPtEditor.command], após o que aparece o menu de contexto. Abra a janela [Terminal] a partir do menu de contexto. 37 Para Mac
38 2 Clique em para fechar a janela de terminal. 3 Elimine a pasta [Applications]-[P-touch Editor 5.0]. Antes de eliminar a pasta [P-touch Editor 5.0], verifique se esta não contém nenhum ficheiro necessário. O P-touch Editor foi desinstalado. Desinstalar o Controlador de Impressora 1 Desligue a Brother QL-XXX. 2 Clique duas vezes na unidade em que se encontra instalado o Mac OS X e depois em [Applications]-[Utilities]-[Printer Setup Utility]. Aparece a caixa de diálogo [Printer List]. 3 Escolha "QL-XXX" e clique em (Eliminar). 4 Feche caixa de diálogo [Printer List]. O controlador de impressora foi desinstalado. 38 Para Mac
39 Luz do LED Definição da luz do LED A luz do LED da QL-1060N indica o estado operativo actual. Luz Apagada A máquina está desligada. Estado Luz verde acesa A máquina está ligada. Luz verde a piscar A receber dados do PC. Luz laranja acesa A tampa do rolo está aberta. Feche convenientemente a tampa do rolo. Luz laranja a piscar Luz vermelha acesa A arrefecer (espere que a temperatura da cabeça de impressão baixe) A máquina está a arrancar. Luz vermelha a piscar Indica um dos seguintes erros. Erro no sensor de etiquetas (fim do rolo DK ou etiquetas encravadas) Rolo DK incorrecto instalado Erro de transmissão 39 Definição da luz do LED
40 Manutenção A manutenção da máquina pode ser efectuada sempre que necessário. Contudo, alguns ambientes exigem uma manutenção mais frequente (por exemplo, locais com muito pó). Manutenção da cabeça de impressão O rolo DK (tipo de papel de impressão térmica) utilizado nesta máquina foi concebido de forma a limpar automaticamente a cabeça de impressão. Quando o rolo DK passa pela cabeça de impressão, durante a impressão e a alimentação das etiquetas, limpa a cabeça de impressão. Se a cabeça de impressão não estiver suficientemente limpa, utilize um cotonete para a limpar. Cabeça de impressão Enrolador Manutenção do enrolador Corte a etiqueta DK e remova o papel de trás da etiqueta. Em seguida, coloque o lado adesivo da etiqueta sobre o enrolador para remover a sujidade. Manutenção da saída de etiquetas Se uma etiqueta encravar na máquina devido a uma acumulação de cola na saída de etiquetas, desligue o cabo de alimentação e limpe a saída de etiquetas com um pano embebido em álcool etílico ou isopropílico. Saída de etiquetas 40 Manutenção da cabeça de impressão
41 Resolução de problemas Se ocorrer um problema durante a utilização desta máquina, as seguintes indicações poderão ajudá-lo a resolver os problemas. Potenciais tipos de problemas Problema A QL-1060N não imprime ou emite um erro de impressão. A luz do botão de alimentação não está acesa. A etiqueta impressa apresenta riscas ou pouca qualidade de impressão, ou a etiqueta não é alimentada correctamente. Aparece um erro de transmissão de dados no computador. As etiquetas ficam encravadas ou não são correctamente ejectadas após a impressão. O estilo de esquema não é actualizado quando o Suplemento ainda está activado e é instalado um novo rolo de etiquetas. O ícone do Suplemento P-touch não aparece no Microsoft Word. Erro do cortador Solução O cabo USB/Ethernet está solto? Verifique se o cabo está bem inserido. O rolo DK está correctamente instalado? Se não estiver, remova o rolo DK e reinstale-o. Há rolo suficiente? Verifique se ainda há rolo suficiente. A tampa do compartimento do rolo DK está aberta? Verifique se a tampa do compartimento do rolo DK está bem fechada. Ocorreu um erro de impressão ou de transmissão? Desligue e volte a ligar a Brother QL-1060N. O cabo de alimentação está correctamente inserido? Verifique se o cabo de alimentação está correctamente inserido. Se estiver correctamente inserido, tente ligá-lo a outra tomada. A cabeça de impressão ou o enrolador estão sujos? Embora a cabeça de impressão se mantenha geralmente limpa, em condições normais de utilização, poderá haver uma acumulação de pó ou sujidade na cabeça de impressão, provenientes do enrolador. Se isso acontecer, limpe o enrolador. Consulte "Manutenção do enrolador" na página 40. Escolheu a porta correcta? Verifique se escolheu a porta correcta na lista Imprimir na(s) seguinte(s) porta(s) da caixa de diálogo de propriedades da impressora. A QL-1060N está no modo de arrefecimento (a luz do LED está laranja e a piscar)? Espere que a luz do LED pare de piscar e tente imprimir novamente. Está alguém a imprimir através da rede? Se tentar imprimir enquanto outra pessoa estiver a imprimir grandes quantidades de dados, a impressora poderá não aceitar o seu trabalho de impressão enquanto a impressão em curso não terminar. Nesse caso, envie novamente o seu trabalho quando os outros tiverem terminado. O enrolador tem pó ou sujidade acumulados que o impeçam de rolar livremente? Para obter informações mais detalhadas, consulte "Manutenção do enrolador" na página 40. Instalou um novo rolo de etiquetas antes de activar o Suplemento P-touch (antes de a função P-touch ser adicionada à sua barra de ferramentas padrão Microsoft)? Saia do Suplemento P-touch, coloque o novo rolo de etiquetas, reactive o Suplemento P-touch, escolha "Seleccionar esquema" e verifique o esquema. O Microsoft Word já está aberto a partir do Microsoft Outlook? O Microsoft Word foi seleccionado como editor de correio electrónico predefinido para o Microsoft Outlook? Devido a limitações no programa, o Suplemento do Microsoft Word não funciona nessas condições. Saia do Microsoft Outlook e reinicie o Microsoft Word. Se ocorrer um erro no cortador, mantenha a tampa do compartimento do rolo DK fechada e prima o botão de ligar/desligar. O cortador regressa à posição normal e desliga a máquina automaticamente. Quando a máquina estiver desligada, inspeccione a unidade de corte e remova eventuais etiquetas encravadas. 41 Potenciais tipos de problemas
42 Problema Não é possível ler o código de barras impresso. Quero repor a impressora/eliminar os dados transferidos do PC. Quero cancelar o trabalho de impressão actual. Quando imprimo utilizando um cabo USB, a impressora interrompe a impressão e depois prossegue, várias vezes. O código de barras poderá não ser lido consoante o tipo de leitor. Utilize um leitor diferente. Recomendamos que imprima os códigos de barras com a definição Dar prioridade à qualidade de impressão. Coloque também a etiqueta na vertical em relação à cabeça de impressão, conforme ilustrado à direita. Solução Cabeça de impressão Etiqueta Para repor a impressora, carregue no botão de ligar/desligar. Prima seis vezes o botão de ligar/desligar e o botão de corte. Todos os dados transferidos do PC serão eliminados e as predefinições de fábrica da máquina serão repostas. Certifique-se de que a impressora está ligada e prima o botão de ligar/desligar. A impressora está no modo de impressão sequencial? Se estiver, mude para o modo de impressão em buffer (Abra as propriedades da impressora em [Painel de controlo]-[impressoras e faxes] e clique no botão [Preferências de impressão...] no separador [Geral]. Seleccione a opção "Após a recepção de uma página de dados".) Uma solução alternativa será desligar o cabo LAN até a impressão via USB estar concluída. Direcção de impressão recomendada 42 Potenciais tipos de problemas
QL-500 QL-560 QL-570 QL-650TD QL-1050
 QL-500 QL-560 QL-570 QL-650TD QL-1050 Manual de instalação do software Português LB9155001 Funcionalidades P-touch Editor Controlador da impressora P-touch Address Book (apenas Windows ) Introdução Torna
QL-500 QL-560 QL-570 QL-650TD QL-1050 Manual de instalação do software Português LB9155001 Funcionalidades P-touch Editor Controlador da impressora P-touch Address Book (apenas Windows ) Introdução Torna
Manual do utilizador
 QL-570 / QL-580N / QL-1050 / QL-1060N Manual do utilizador O conteúdo deste manual e as especificações deste produto estão sujeitos a alteração sem aviso prévio. A Brother reserva-se o direito de efectuar
QL-570 / QL-580N / QL-1050 / QL-1060N Manual do utilizador O conteúdo deste manual e as especificações deste produto estão sujeitos a alteração sem aviso prévio. A Brother reserva-se o direito de efectuar
QL-580N QL-1060N. Manual de instalação do software. Português LB9158001
 QL-580N QL-060N Manual de instalação do software Português LB95800 Introdução Funcionalidades P-touch Editor Controlador de impressora P-touch Address Book (apenas no Windows ) Precauções para o CD-ROM
QL-580N QL-060N Manual de instalação do software Português LB95800 Introdução Funcionalidades P-touch Editor Controlador de impressora P-touch Address Book (apenas no Windows ) Precauções para o CD-ROM
Impressora de etiquetas
 MANUAL DO UTILIZADOR DE SOFTWARE Impressora de etiquetas Série TD Impressora de etiquetas Série TD O conteúdo deste manual e as especificações do produto estão sujeitos a alteração sem aviso prévio. A
MANUAL DO UTILIZADOR DE SOFTWARE Impressora de etiquetas Série TD Impressora de etiquetas Série TD O conteúdo deste manual e as especificações do produto estão sujeitos a alteração sem aviso prévio. A
Manual do Utilizador de Software
 Manual do Utilizador de Software QL-500 QL-650TD QL-550 QL-1050/1050N 1 Índice Índice....................................................................................... 2.................................................................................
Manual do Utilizador de Software QL-500 QL-650TD QL-550 QL-1050/1050N 1 Índice Índice....................................................................................... 2.................................................................................
Manual do Utilizador de Software. Introdução. Criar Etiquetas. Anexo
 Manual do Utilizador de Software O conteúdo deste manual e as especificações do produto estão sujeitos a alteração sem aviso prévio. A Brother reserva o direito de alterar sem aviso prévio as especificações
Manual do Utilizador de Software O conteúdo deste manual e as especificações do produto estão sujeitos a alteração sem aviso prévio. A Brother reserva o direito de alterar sem aviso prévio as especificações
Manual do Utilizador de Software
 Manual do Utilizador de Software Brother série QL O conteúdo deste manual e as especificações do produto estão sujeitos a alteração sem aviso prévio. A Brother reserva o direito de alterar sem aviso prévio
Manual do Utilizador de Software Brother série QL O conteúdo deste manual e as especificações do produto estão sujeitos a alteração sem aviso prévio. A Brother reserva o direito de alterar sem aviso prévio
Boot Camp Manual de Instalação e Configuração
 Boot Camp Manual de Instalação e Configuração Índice 3 Introdução 4 Descrição geral da instalação 4 Passo 1: Verificar se existem actualizações 4 Passo 2: Preparar o computador Mac para o Windows 4 Passo
Boot Camp Manual de Instalação e Configuração Índice 3 Introdução 4 Descrição geral da instalação 4 Passo 1: Verificar se existem actualizações 4 Passo 2: Preparar o computador Mac para o Windows 4 Passo
Boot Camp Manual de Instalação e Configuração
 Boot Camp Manual de Instalação e Configuração Conteúdo 3 Introdução 3 Do que necessita 4 Descrição geral da instalação 4 Passo 1: Procurar actualizações 4 Passo 2: Preparar o computador Mac para o Windows
Boot Camp Manual de Instalação e Configuração Conteúdo 3 Introdução 3 Do que necessita 4 Descrição geral da instalação 4 Passo 1: Procurar actualizações 4 Passo 2: Preparar o computador Mac para o Windows
Manual do Usuário de Software
 Manual do Usuário de Software Brother série QL O conteúdo deste manual e as especificações deste produto estão sujeitos a alterações sem prévio aviso. A Brother se reserva o direito de fazer alterações
Manual do Usuário de Software Brother série QL O conteúdo deste manual e as especificações deste produto estão sujeitos a alterações sem prévio aviso. A Brother se reserva o direito de fazer alterações
Como utilizar o P-touch Transfer Manager
 Como utilizar o P-touch Transfer Manager Versão 0 POR Introdução Nota importante O conteúdo deste documento e as especificações do produto estão sujeitos a alteração sem aviso prévio. A Brother reserva
Como utilizar o P-touch Transfer Manager Versão 0 POR Introdução Nota importante O conteúdo deste documento e as especificações do produto estão sujeitos a alteração sem aviso prévio. A Brother reserva
UNIDADE 2: Sistema Operativo em Ambiente Gráfico
 UNIDADE 2: Sistema Operativo em Ambiente Gráfico Ambiente de trabalho Configurações Acessórios O Sistema Operativo (SO) é o conjunto de programas fundamentais que permitem que o computador funcione e comunique
UNIDADE 2: Sistema Operativo em Ambiente Gráfico Ambiente de trabalho Configurações Acessórios O Sistema Operativo (SO) é o conjunto de programas fundamentais que permitem que o computador funcione e comunique
Gestor de ligações Manual do Utilizador
 Gestor de ligações Manual do Utilizador 1.0ª Edição PT 2010 Nokia. Todos os direitos reservados. Nokia, Nokia Connecting People e o logótipo Nokia Original Accessories são marcas comerciais ou marcas registadas
Gestor de ligações Manual do Utilizador 1.0ª Edição PT 2010 Nokia. Todos os direitos reservados. Nokia, Nokia Connecting People e o logótipo Nokia Original Accessories são marcas comerciais ou marcas registadas
Guia Passo a Passo de Actualização do Windows 8.1
 Guia Passo a Passo de Actualização do Windows 8.1 Instalação e Actualização do Windows 8.1 Actualizar o BIOS, aplicações, controladores e executar o Windows Update Seleccionar o tipo de instalação Instalar
Guia Passo a Passo de Actualização do Windows 8.1 Instalação e Actualização do Windows 8.1 Actualizar o BIOS, aplicações, controladores e executar o Windows Update Seleccionar o tipo de instalação Instalar
Bem-vindo! Mustek Systems, Inc.
 Bem-vindo! Mustek Systems, Inc. As informações contidas neste documento estão sujeitas a alterações sem aviso prévio. As empresas, nomes e dados utilizados nestes exemplos são fictícios, a menos que o
Bem-vindo! Mustek Systems, Inc. As informações contidas neste documento estão sujeitas a alterações sem aviso prévio. As empresas, nomes e dados utilizados nestes exemplos são fictícios, a menos que o
Início Rápido. Nero BackItUp. Ahead Software AG
 Início Rápido Nero BackItUp Ahead Software AG Informações sobre copyright e marcas comerciais O manual do utilizador Nero BackItUp e a totalidade do respectivo conteúdo estão protegidos por copyright e
Início Rápido Nero BackItUp Ahead Software AG Informações sobre copyright e marcas comerciais O manual do utilizador Nero BackItUp e a totalidade do respectivo conteúdo estão protegidos por copyright e
Ladibug TM 2.0 Software de Imagem para o Apresentador Virtual Manual do Utilizador - Português Europeu
 Ladibug TM 2.0 Software de Imagem para o Apresentador Virtual Manual do Utilizador - Português Europeu Índice 1. Introdução... 2 2. Requisitos do Sistema... 2 3. Instalar Ladibug... 3 4. Ligação ao Hardware...
Ladibug TM 2.0 Software de Imagem para o Apresentador Virtual Manual do Utilizador - Português Europeu Índice 1. Introdução... 2 2. Requisitos do Sistema... 2 3. Instalar Ladibug... 3 4. Ligação ao Hardware...
Podium View TM 2.0 Software de Imagem para o Apresentador Virtual Manual do Utilizador - Portugués
 Podium View TM 2.0 Software de Imagem para o Apresentador Virtual Manual do Utilizador - Portugués Índice 1. Introdução... 2 2. Requisitos do Sistema... 2 3. Instalar Podium View... 3 4. Ligação ao Hardware...
Podium View TM 2.0 Software de Imagem para o Apresentador Virtual Manual do Utilizador - Portugués Índice 1. Introdução... 2 2. Requisitos do Sistema... 2 3. Instalar Podium View... 3 4. Ligação ao Hardware...
Seu manual do usuário EPSON LQ-630 http://pt.yourpdfguides.com/dref/1120693
 Você pode ler as recomendações contidas no guia do usuário, no guia de técnico ou no guia de instalação para. Você vai encontrar as respostas a todas suas perguntas sobre a no manual do usuário (informação,
Você pode ler as recomendações contidas no guia do usuário, no guia de técnico ou no guia de instalação para. Você vai encontrar as respostas a todas suas perguntas sobre a no manual do usuário (informação,
Como iniciar o P-touch Editor
 Como iniciar o P-touch Editor Versão 0 POR Introdução Nota importante O conteúdo deste documento e as especificações do produto estão sujeitos a alteração sem aviso prévio. A Brother reserva o direito
Como iniciar o P-touch Editor Versão 0 POR Introdução Nota importante O conteúdo deste documento e as especificações do produto estão sujeitos a alteração sem aviso prévio. A Brother reserva o direito
Manual do InCD Reader
 Manual do InCD Reader Nero AG Informações sobre direitos de autor e marcas comerciais Este manual e todo o respectivo conteúdo estão protegidos por direitos de autor e são propriedade da Nero AG. Todos
Manual do InCD Reader Nero AG Informações sobre direitos de autor e marcas comerciais Este manual e todo o respectivo conteúdo estão protegidos por direitos de autor e são propriedade da Nero AG. Todos
ESCOLA EB2,3/S Dr. ISIDORO DE SOUSA
 ESCOLA EB2,3/S Dr. ISIDORO DE SOUSA Passos para Ligar 1. Verificar se o projector de Vídeo está ligado à corrente tomada do lado esquerdo do quadro, junto à porta, caso não esteja ligue a ficha tripla
ESCOLA EB2,3/S Dr. ISIDORO DE SOUSA Passos para Ligar 1. Verificar se o projector de Vídeo está ligado à corrente tomada do lado esquerdo do quadro, junto à porta, caso não esteja ligue a ficha tripla
8. Perguntas e Respostas
 Arquimedes Manual do Utilizador 185 8. Perguntas e Respostas 8.1. Aparência Para conservar a disposição na qual estão expostas as B.D. no ecrã e para que em posteriores sessões de trabalho tenham a mesma
Arquimedes Manual do Utilizador 185 8. Perguntas e Respostas 8.1. Aparência Para conservar a disposição na qual estão expostas as B.D. no ecrã e para que em posteriores sessões de trabalho tenham a mesma
Características da Câmara de Look 312P. Instalar a Câmara de Look 312P
 Características da Câmara de Look 312P 1 2 3 Objectiva Focagem manual através do ajuste da objectiva Bolsa Pode colocar o cabo na bolsa. Corpo dobrável Pode ajustar a Look 312P em diferentes posições.
Características da Câmara de Look 312P 1 2 3 Objectiva Focagem manual através do ajuste da objectiva Bolsa Pode colocar o cabo na bolsa. Corpo dobrável Pode ajustar a Look 312P em diferentes posições.
Gestor de Janelas Gnome
 6 3 5 Gestor de Janelas Gnome Nesta secção será explicado o funcionamento de um dos ambientes gráficos disponíveis no seu Linux Caixa Mágica, o Gnome. Na figura 5.1 apresentamos o GDM, o sistema gráfico
6 3 5 Gestor de Janelas Gnome Nesta secção será explicado o funcionamento de um dos ambientes gráficos disponíveis no seu Linux Caixa Mágica, o Gnome. Na figura 5.1 apresentamos o GDM, o sistema gráfico
MANUAL DO USUÁRIO DE SOFTWARE
 MANUAL DO USUÁRIO DE SOFTWARE P-touch P700 O conteúdo deste manual e as especificações deste produto estão sujeitos a alterações sem prévio aviso. A Brother reserva-se o direito de fazer alterações sem
MANUAL DO USUÁRIO DE SOFTWARE P-touch P700 O conteúdo deste manual e as especificações deste produto estão sujeitos a alterações sem prévio aviso. A Brother reserva-se o direito de fazer alterações sem
O Windows também é um programa de computador, mas ele faz parte de um grupo de programas especiais: os Sistemas Operacionais.
 MICROSOFT WINDOWS O Windows também é um programa de computador, mas ele faz parte de um grupo de programas especiais: os Sistemas Operacionais. Apresentaremos a seguir o Windows 7 (uma das versões do Windows)
MICROSOFT WINDOWS O Windows também é um programa de computador, mas ele faz parte de um grupo de programas especiais: os Sistemas Operacionais. Apresentaremos a seguir o Windows 7 (uma das versões do Windows)
Comece aqui. Alinhar os tinteiros sem um computador
 Comece aqui Alinhar os tinteiros sem um computador Certifique-se de que segue os passos descritos na Folha de Instalação para instalar o hardware. Para optimizar a qualidade de impressão, proceda do modo
Comece aqui Alinhar os tinteiros sem um computador Certifique-se de que segue os passos descritos na Folha de Instalação para instalar o hardware. Para optimizar a qualidade de impressão, proceda do modo
EW1085R2 Recetor Bluetooth MICRO USB Classe 2
 EW1085R2 Recetor Bluetooth MICRO USB Classe 2 EW1085R2 Recetor Bluetooth MICRO USB Classe 2 2 PORTUGUÊS Índice 1.0 Introdução... 2 1.1 Funções e funcionalidades... 2 1.2 Conteúdo da embalagem... 3 2.0
EW1085R2 Recetor Bluetooth MICRO USB Classe 2 EW1085R2 Recetor Bluetooth MICRO USB Classe 2 2 PORTUGUÊS Índice 1.0 Introdução... 2 1.1 Funções e funcionalidades... 2 1.2 Conteúdo da embalagem... 3 2.0
DOMINE O EXCEL 2007. 16-09-2008 Fascículo 1
 DOMINE O EXCEL 2007 16-09-2008 Introdução ao Microsoft Excel 2007 O ambiente de trabalho O Friso e os Tabuladores do Excel 2007 O Excel possui várias versões sendo que, para a plataforma Windows, a mais
DOMINE O EXCEL 2007 16-09-2008 Introdução ao Microsoft Excel 2007 O ambiente de trabalho O Friso e os Tabuladores do Excel 2007 O Excel possui várias versões sendo que, para a plataforma Windows, a mais
Actualização, Cópias de Segurança e Recuperação de Software
 Actualização, Cópias de Segurança e Recuperação de Software Manual do utilizador Copyright 2007 Hewlett-Packard Development Company, L.P. Windows é uma marca comercial registada da Microsoft Corporation
Actualização, Cópias de Segurança e Recuperação de Software Manual do utilizador Copyright 2007 Hewlett-Packard Development Company, L.P. Windows é uma marca comercial registada da Microsoft Corporation
Resolução de avarias de MPEG
 Resolução de avarias de MPEG Esta secção é para utilizadores de cardiologia que visualizam MPEGs. Consulte os seguintes tópicos para o ajudarem a resolver problemas detectados ao visualizar MPEGs. Componentes
Resolução de avarias de MPEG Esta secção é para utilizadores de cardiologia que visualizam MPEGs. Consulte os seguintes tópicos para o ajudarem a resolver problemas detectados ao visualizar MPEGs. Componentes
GUIA RÁPIDO DE INSTALAÇÃO DO SCANSNAP S300
 GUIA RÁPIDO DE INSTALAÇÃO DO SCANSNAP S300 Pag 1 Leia este guia antes de ligar o scanner ao PC Este documento descreve a instalação e a configuração do scanner ScanSnap S300 da Fujitsu. Este guia disponibiliza-lhe
GUIA RÁPIDO DE INSTALAÇÃO DO SCANSNAP S300 Pag 1 Leia este guia antes de ligar o scanner ao PC Este documento descreve a instalação e a configuração do scanner ScanSnap S300 da Fujitsu. Este guia disponibiliza-lhe
Folha de Cálculo Introdução à Folha de Cálculo
 Introdução à Folha de Cálculo O Excel é uma folha de cálculo capaz de guardar dados, executar cálculos e gerar gráficos. Introdução à Folha de Cálculo Uma folha de cálculo, por exemplo o Excel, permite
Introdução à Folha de Cálculo O Excel é uma folha de cálculo capaz de guardar dados, executar cálculos e gerar gráficos. Introdução à Folha de Cálculo Uma folha de cálculo, por exemplo o Excel, permite
Manual do Utilizador
 Manual do Utilizador Impressora de etiquetas QL-700 Leia e compreenda este manual antes de usar a máquina. Recomendamos que o mantenha num local acessível para futuras consultas. www.brother.com POR ver.
Manual do Utilizador Impressora de etiquetas QL-700 Leia e compreenda este manual antes de usar a máquina. Recomendamos que o mantenha num local acessível para futuras consultas. www.brother.com POR ver.
Formador: Carlos Maia
 Formador: Carlos Maia Iniciar o MS Excel MS Excel - Introdução 1 Ajuda Se ainda não estiver visível a ajuda do Excel do lado direito do ecrã, basta clicar sobre Ajuda do Microsoft Excel no menu Ajuda,
Formador: Carlos Maia Iniciar o MS Excel MS Excel - Introdução 1 Ajuda Se ainda não estiver visível a ajuda do Excel do lado direito do ecrã, basta clicar sobre Ajuda do Microsoft Excel no menu Ajuda,
GESTÃO DE INFORMAÇÃO PESSOAL OUTLOOK (1)
 GESTÃO DE INFORMAÇÃO PESSOAL OUTLOOK (1) MICROSOFT OUTLOOK 2003 - OBJECTIVOS OBJECTIVOS: Enumerar as principais funcionalidades do Outlook; Demonstrar a utilização das ferramentas do correio electrónico;
GESTÃO DE INFORMAÇÃO PESSOAL OUTLOOK (1) MICROSOFT OUTLOOK 2003 - OBJECTIVOS OBJECTIVOS: Enumerar as principais funcionalidades do Outlook; Demonstrar a utilização das ferramentas do correio electrónico;
Cópia de Segurança e Recuperação Manual do utilizador
 Cópia de Segurança e Recuperação Manual do utilizador Copyright 2009 Hewlett-Packard Development Company, L.P. Windows é uma marca comercial registada nos EUA da Microsoft Corporation. As informações aqui
Cópia de Segurança e Recuperação Manual do utilizador Copyright 2009 Hewlett-Packard Development Company, L.P. Windows é uma marca comercial registada nos EUA da Microsoft Corporation. As informações aqui
2400 Series Primeiros passos
 Conteúdo 2400 Series Primeiros passos Consute o Guia do usuário completo no CD para obter informações mais detalhadas sobre as seguintes tarefas: Configurando a impressora Conhecendo a impressora Colocando
Conteúdo 2400 Series Primeiros passos Consute o Guia do usuário completo no CD para obter informações mais detalhadas sobre as seguintes tarefas: Configurando a impressora Conhecendo a impressora Colocando
1. Verificar se a Microsoft.NET Framework 2.0 está instalada. Se não estiver, efectuar o download a partir do link e instalar:
 SigmaDoc INSTALAÇÃO/ACTUALIZAÇÃO Para efectuar a actualização, proceder do seguinte modo: 1. Verificar se a Microsoft.NET Framework 2.0 está instalada. Se não estiver, efectuar o download a partir do link
SigmaDoc INSTALAÇÃO/ACTUALIZAÇÃO Para efectuar a actualização, proceder do seguinte modo: 1. Verificar se a Microsoft.NET Framework 2.0 está instalada. Se não estiver, efectuar o download a partir do link
Ambiente de trabalho. Configurações. Acessórios
 Ambiente de trabalho Configurações Acessórios O Sistema Operativo (SO) é o conjunto de programas fundamentais que permitem que o computador funcione e comunique com o exterior. Actualmente, o Windows é
Ambiente de trabalho Configurações Acessórios O Sistema Operativo (SO) é o conjunto de programas fundamentais que permitem que o computador funcione e comunique com o exterior. Actualmente, o Windows é
Guia de Imprimir/ Digitalizar Portátil para o Brother iprint&scan (Android )
 Guia de Imprimir/ Digitalizar Portátil para o Brother iprint&scan (Android ) Antes de utilizar o equipamento Brother Definições de notas Ao longo deste Manual do Utilizador, são utilizados os seguintes
Guia de Imprimir/ Digitalizar Portátil para o Brother iprint&scan (Android ) Antes de utilizar o equipamento Brother Definições de notas Ao longo deste Manual do Utilizador, são utilizados os seguintes
IBM SmartCloud para Social Business. Manual do Utilizador do IBM SmartCloud Engage e IBM SmartCloud Connections
 IBM SmartCloud para Social Business Manual do Utilizador do IBM SmartCloud Engage e IBM SmartCloud Connections IBM SmartCloud para Social Business Manual do Utilizador do IBM SmartCloud Engage e IBM SmartCloud
IBM SmartCloud para Social Business Manual do Utilizador do IBM SmartCloud Engage e IBM SmartCloud Connections IBM SmartCloud para Social Business Manual do Utilizador do IBM SmartCloud Engage e IBM SmartCloud
UNIDADE 1 TECNOLOGIAS DA INFORMAÇÃO E COMUNICAÇÃO
 Ensino Regular Diurno Disciplina: T.I.C. Professores: Paula Dias Curso: AC/EC1 Ano: 9.º Turma(s): 2 Diagnosticar o estádio de desenvolvimento das competências em TIC dos alunos. Conhecer os conceitos básicos
Ensino Regular Diurno Disciplina: T.I.C. Professores: Paula Dias Curso: AC/EC1 Ano: 9.º Turma(s): 2 Diagnosticar o estádio de desenvolvimento das competências em TIC dos alunos. Conhecer os conceitos básicos
Motorola Phone Tools. Início Rápido
 Motorola Phone Tools Início Rápido Conteúdo Requisitos mínimos...2 Antes da instalação Motorola Phone Tools...3 Instalar Motorola Phone Tools...4 Instalação e configuração do dispositivo móvel...6 Registro
Motorola Phone Tools Início Rápido Conteúdo Requisitos mínimos...2 Antes da instalação Motorola Phone Tools...3 Instalar Motorola Phone Tools...4 Instalação e configuração do dispositivo móvel...6 Registro
Segurança e recuperação Manual do utilizador
 Segurança e recuperação Manual do utilizador Copyright 2007-2009 Hewlett-Packard Development Company, L.P. Microsoft é uma marca comercial registada da Microsoft Corporation nos E.U.A. As informações contidas
Segurança e recuperação Manual do utilizador Copyright 2007-2009 Hewlett-Packard Development Company, L.P. Microsoft é uma marca comercial registada da Microsoft Corporation nos E.U.A. As informações contidas
Características da Câmara de Vídeo GE111
 Características da Câmara de Vídeo GE111 1 Botão de Fotografia Instantânea 2 Indicador LED 3 Objectiva Instalar a Câmara de Vídeo GE111 1. Primeiro instale o controlador e, de seguida, ligue a VideoCAM
Características da Câmara de Vídeo GE111 1 Botão de Fotografia Instantânea 2 Indicador LED 3 Objectiva Instalar a Câmara de Vídeo GE111 1. Primeiro instale o controlador e, de seguida, ligue a VideoCAM
KF2.4 MANUAL DE UTILIZADOR
 MANUAL DE UTILIZADOR Conteúdo Marcas comerciais IKIMOBILE é uma marca registada da Univercosmos, Lda., uma empresa do Grupo FF, com uma participação na Technology Solutions IT INT. Android e Google Search
MANUAL DE UTILIZADOR Conteúdo Marcas comerciais IKIMOBILE é uma marca registada da Univercosmos, Lda., uma empresa do Grupo FF, com uma participação na Technology Solutions IT INT. Android e Google Search
PLANIFICAÇÃO ANUAL ANO LETIVO DE 2013/2014 Curso de Educação e Formação Tipo 3 Nível 2
 PLANIFICAÇÃO ANUAL ANO LETIVO DE 2013/2014 Curso de Educação e Formação Tipo 3 Nível 2 Itinerário de Formação: 34101.Práticas Técnico-Comerciais Saída Profissional: Empregado/a Comercial Componente de
PLANIFICAÇÃO ANUAL ANO LETIVO DE 2013/2014 Curso de Educação e Formação Tipo 3 Nível 2 Itinerário de Formação: 34101.Práticas Técnico-Comerciais Saída Profissional: Empregado/a Comercial Componente de
Guia de Instalação do Software
 Guia de Instalação do Software Este manual explica como instalar o software através de uma ligação USB ou de rede. A ligação de rede não se encontra disponível para os modelos SP 200/200S/203S/203SF/204SF.
Guia de Instalação do Software Este manual explica como instalar o software através de uma ligação USB ou de rede. A ligação de rede não se encontra disponível para os modelos SP 200/200S/203S/203SF/204SF.
Introdução : 1. Temas Abordados no Livro 1. Novidades no Excel 2010 2. 1. Explorando o ExceI2010... 3. 1.1. O Microsoft Excel 3
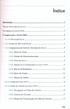 ~ Indice Introdução : 1 Temas Abordados no Livro 1 Novidades no Excel 2010 2 1. Explorando o ExceI2010...... 3 1.1. O Microsoft Excel 3 1.2. Acesso ao Microsoft Excel 3 1.3. Componentes do Ecrã de Abertura
~ Indice Introdução : 1 Temas Abordados no Livro 1 Novidades no Excel 2010 2 1. Explorando o ExceI2010...... 3 1.1. O Microsoft Excel 3 1.2. Acesso ao Microsoft Excel 3 1.3. Componentes do Ecrã de Abertura
Relatório SHST - 2003
 Relatório da Actividade dos Serviços de Segurança, Higiene e Saúde no Trabalho Relatório SHST - 2003 Programa de Recolha da Informação Manual de Operação Versão 1.0 DEEP Departamento de Estudos, Estatística
Relatório da Actividade dos Serviços de Segurança, Higiene e Saúde no Trabalho Relatório SHST - 2003 Programa de Recolha da Informação Manual de Operação Versão 1.0 DEEP Departamento de Estudos, Estatística
Manual do Teclado de Satisfação Online WebOpinião
 Manual do Teclado de Satisfação Online WebOpinião Versão 1.2.3 27 de novembro de 2015 Departamento de Engenharia de Produto (DENP) SEAT Sistemas Eletrônicos de Atendimento 1. Introdução O Teclado de Satisfação
Manual do Teclado de Satisfação Online WebOpinião Versão 1.2.3 27 de novembro de 2015 Departamento de Engenharia de Produto (DENP) SEAT Sistemas Eletrônicos de Atendimento 1. Introdução O Teclado de Satisfação
GUIA DE CONFIGURAÇÃO RÁPIDA
 GUIA DE CONFIGURAÇÃO RÁPIDA PJ-6/PJ-63/ PJ-66/PJ-663 Impressora portátil Para obter mais informações sobre como usar esta impressora, certifique-se de ler o Manual do Usuário da Pocket Jet, fornecido no
GUIA DE CONFIGURAÇÃO RÁPIDA PJ-6/PJ-63/ PJ-66/PJ-663 Impressora portátil Para obter mais informações sobre como usar esta impressora, certifique-se de ler o Manual do Usuário da Pocket Jet, fornecido no
Usando o Conference Manager do Microsoft Outlook
 Usando o Conference Manager do Microsoft Outlook Maio de 2012 Conteúdo Capítulo 1: Usando o Conference Manager do Microsoft Outlook... 5 Introdução ao Conference Manager do Microsoft Outlook... 5 Instalando
Usando o Conference Manager do Microsoft Outlook Maio de 2012 Conteúdo Capítulo 1: Usando o Conference Manager do Microsoft Outlook... 5 Introdução ao Conference Manager do Microsoft Outlook... 5 Instalando
Actualização, Cópias de Segurança e Recuperação de Software
 Actualização, Cópias de Segurança e Recuperação de Software Manual do utilizador Copyright 2006 Hewlett-Packard Development Company, L.P. Microsoft e Windows são marcas registadas da Microsoft Corporation
Actualização, Cópias de Segurança e Recuperação de Software Manual do utilizador Copyright 2006 Hewlett-Packard Development Company, L.P. Microsoft e Windows são marcas registadas da Microsoft Corporation
Usando o computador portátil GIGABYTE pela primeira vez. 2 Conecte o adaptador AC no conector de entrada DC no lado esquerdo do computador portátil.
 Parabéns por adquirir um Notebook GIGABYTE. Este manual irá ajudá-lo a começar com a configuração do seu computador portátil. A configuração do produto final depende do modelo no momento da sua compra.
Parabéns por adquirir um Notebook GIGABYTE. Este manual irá ajudá-lo a começar com a configuração do seu computador portátil. A configuração do produto final depende do modelo no momento da sua compra.
Manual de Funcionamento do EasyMP. Projector Multimídia. PowerLite 826W PowerLite 825 PowerLite 85
 Manual de Funcionamento do EasyMP Projector Multimídia PowerLite 826W PowerLite 825 PowerLite 85 Índice Geral 2 Introdução Utilizar o projector de uma forma eficaz........................ 6 Enviar Imagens
Manual de Funcionamento do EasyMP Projector Multimídia PowerLite 826W PowerLite 825 PowerLite 85 Índice Geral 2 Introdução Utilizar o projector de uma forma eficaz........................ 6 Enviar Imagens
Cópia de Segurança e Recuperação Manual do utilizador
 Cópia de Segurança e Recuperação Manual do utilizador Copyright 2008 Hewlett-Packard Development Company, L.P. O Windows e o Windows Vista são marcas comerciais ou marcas registadas da Microsoft Corporation,
Cópia de Segurança e Recuperação Manual do utilizador Copyright 2008 Hewlett-Packard Development Company, L.P. O Windows e o Windows Vista são marcas comerciais ou marcas registadas da Microsoft Corporation,
Professor Paulo Lorini Najar
 Microsoft PowerPoint O Microsoft PowerPoint é uma ferramenta ou gerador de apresentações, palestras, workshops, campanhas publicitárias, utilizados por vários profissionais, entre eles executivos, publicitários,
Microsoft PowerPoint O Microsoft PowerPoint é uma ferramenta ou gerador de apresentações, palestras, workshops, campanhas publicitárias, utilizados por vários profissionais, entre eles executivos, publicitários,
MANUAL DO UTILIZADOR DA WEBCAM HP
 MANUAL DO UTILIZADOR DA WEBCAM HP v4.3.pt Part number: 5992-4251 Copyright 2008 2009 Hewlett-Packard Development Company, L.P. A informação deste documento está sujeita a alterações sem aviso prévio. As
MANUAL DO UTILIZADOR DA WEBCAM HP v4.3.pt Part number: 5992-4251 Copyright 2008 2009 Hewlett-Packard Development Company, L.P. A informação deste documento está sujeita a alterações sem aviso prévio. As
Controlo remoto HP Media (somente em alguns modelos) Manual do utilizador
 Controlo remoto HP Media (somente em alguns modelos) Manual do utilizador Copyright 2008 Hewlett-Packard Development Company, L.P. Windows e Windows Vista são marcas registadas da Microsoft Corporation
Controlo remoto HP Media (somente em alguns modelos) Manual do utilizador Copyright 2008 Hewlett-Packard Development Company, L.P. Windows e Windows Vista são marcas registadas da Microsoft Corporation
Utilizar o Office 365 no Windows Phone
 Utilizar o Office 365 no Windows Phone Guia de Introdução Verificar e-mail Configure o seu Windows Phone para enviar e receber correio da sua conta do Office 365. Consultar o seu calendário, esteja onde
Utilizar o Office 365 no Windows Phone Guia de Introdução Verificar e-mail Configure o seu Windows Phone para enviar e receber correio da sua conta do Office 365. Consultar o seu calendário, esteja onde
Ajuda do software OBELISK top2 V3.0
 Ajuda do software OBELISK top2 V3.0 Índice Índice 1 Introdução 2 2 Ajuda da ajuda 3 3 Iniciar o programa 3 4 Interface do utilizador 4 5 Configurações do programa 6 6 Programar comutações 8 7 Programar
Ajuda do software OBELISK top2 V3.0 Índice Índice 1 Introdução 2 2 Ajuda da ajuda 3 3 Iniciar o programa 3 4 Interface do utilizador 4 5 Configurações do programa 6 6 Programar comutações 8 7 Programar
Guia de Instalação de Software
 Guia de Instalação de Software Este manual explica como instalar o software através de uma ligação USB ou de rede. A ligação de rede não se encontra disponível para os modelos SP 200/200S/203S/203SF/204SF.
Guia de Instalação de Software Este manual explica como instalar o software através de uma ligação USB ou de rede. A ligação de rede não se encontra disponível para os modelos SP 200/200S/203S/203SF/204SF.
COMO TRABALHAR COM O MICROSOFT FRONTPAGE 2003
 COMO TRABALHAR COM O MICROSOFT FRONTPAGE 2003 O Microsoft FrontPage é uma aplicação que permite: A criação de páginas HTML (H ypertext Markup Language) num ambiente WYSIWYG (What You See Is What You Get)
COMO TRABALHAR COM O MICROSOFT FRONTPAGE 2003 O Microsoft FrontPage é uma aplicação que permite: A criação de páginas HTML (H ypertext Markup Language) num ambiente WYSIWYG (What You See Is What You Get)
ESTRATÉGIAS /ACTIVIDADES. Fazer uma abordagem teórica e simples
 Conhecer os conceitos básicos relacionados com as Tecnologias da Informação e Comunicação (TIC). Conhecer a terminologia relacionada com as TIC Caracterizar informação Identificar e caracterizar as áreas
Conhecer os conceitos básicos relacionados com as Tecnologias da Informação e Comunicação (TIC). Conhecer a terminologia relacionada com as TIC Caracterizar informação Identificar e caracterizar as áreas
Guia de Instalação do "Google Cloud Print"
 Guia de Instalação do "Google Cloud Print" Versão A POR Definições de notas Ao longo deste manual do utilizador, é utilizado o estilo de nota seguinte: As Notas indicam o que fazer se ocorrerem determinadas
Guia de Instalação do "Google Cloud Print" Versão A POR Definições de notas Ao longo deste manual do utilizador, é utilizado o estilo de nota seguinte: As Notas indicam o que fazer se ocorrerem determinadas
Como iniciar o P-touch Editor
 Como iniciar o P-touch Editor Versão 0 BRA-POR Introdução Aviso importante O conteúdo deste documento e as especificações deste produto estão sujeitos a alterações sem aviso prévio. A Brother se reserva
Como iniciar o P-touch Editor Versão 0 BRA-POR Introdução Aviso importante O conteúdo deste documento e as especificações deste produto estão sujeitos a alterações sem aviso prévio. A Brother se reserva
Criar um formulário do tipo Diálogo modal ; Alterar a cor de fundo de um formulário; Inserir botões de comando e caixas de texto;
 FICHA OBJECTIVO Construir Construir formulários na base de dados Diplomas em Diário da República Um formulário é utilizado, em primeiro lugar, para introduzir, eliminar ou apresentar dados numa base de
FICHA OBJECTIVO Construir Construir formulários na base de dados Diplomas em Diário da República Um formulário é utilizado, em primeiro lugar, para introduzir, eliminar ou apresentar dados numa base de
2ºCiclo (5º e 6º Anos de escolaridade) 3ºCiclo (7º e 8º Anos de escolaridade)
 Escola Básica e Secundária de Velas Linhas de Exploração do Quadro de da Disciplina de Tecnologias de Informação e Comunicação (TIC) Oferta de Escola 2ºCiclo (5º e 6º Anos de escolaridade) 3ºCiclo (7º
Escola Básica e Secundária de Velas Linhas de Exploração do Quadro de da Disciplina de Tecnologias de Informação e Comunicação (TIC) Oferta de Escola 2ºCiclo (5º e 6º Anos de escolaridade) 3ºCiclo (7º
Software da Impressora
 Software da Impressora Acerca do Software da Impressora O software Epson inclui o controlador de impressão e o EPSON Status Monitor 3. O controlador de impressão é um software que permite controlar a impressora
Software da Impressora Acerca do Software da Impressora O software Epson inclui o controlador de impressão e o EPSON Status Monitor 3. O controlador de impressão é um software que permite controlar a impressora
PAINEL DE ADMINISTRADOR
 PAINEL DE ADMINISTRADOR IMPORTANTE: O Painel de administrador APENAS deverá ser utilizado pelo responsável do sistema. são: Nesta aplicação, poderá configurar todo o sistema de facturação. As opções do
PAINEL DE ADMINISTRADOR IMPORTANTE: O Painel de administrador APENAS deverá ser utilizado pelo responsável do sistema. são: Nesta aplicação, poderá configurar todo o sistema de facturação. As opções do
Como produzir e publicar uma apresentação online dinâmica (Prezi)
 Como produzir e publicar uma apresentação online dinâmica (Prezi) Este módulo irá ensinar-lhe como produzir e publicar uma apresentação online dinâmica usando o programa Prezi. A produção de uma apresentação
Como produzir e publicar uma apresentação online dinâmica (Prezi) Este módulo irá ensinar-lhe como produzir e publicar uma apresentação online dinâmica usando o programa Prezi. A produção de uma apresentação
Instalar o computador
 ThinkPad R40 Series Lista de verificação de componentes Part Number: 9P54 Manual de Instalação A IBM agradece a sua preferência por um computador IBM ThinkPad R Series. Confronte os itens indicados nesta
ThinkPad R40 Series Lista de verificação de componentes Part Number: 9P54 Manual de Instalação A IBM agradece a sua preferência por um computador IBM ThinkPad R Series. Confronte os itens indicados nesta
1. Criar uma nova apresentação
 MANUAL DO Baixa da Banheira, 2006 1. Criar uma nova apresentação Para iniciar uma sessão de trabalho no PowerPoint é necessário criar uma nova apresentação para depois trabalhar a mesma. Ao iniciar uma
MANUAL DO Baixa da Banheira, 2006 1. Criar uma nova apresentação Para iniciar uma sessão de trabalho no PowerPoint é necessário criar uma nova apresentação para depois trabalhar a mesma. Ao iniciar uma
Sumário. 1. Instalando a Chave de Proteção 3. 2. Novas características da versão 1.3.8 3. 3. Instalando o PhotoFacil Álbum 4
 1 Sumário 1. Instalando a Chave de Proteção 3 2. Novas características da versão 1.3.8 3 3. Instalando o PhotoFacil Álbum 4 4. Executando o PhotoFacil Álbum 9 3.1. Verificação da Chave 9 3.1.1. Erro 0001-7
1 Sumário 1. Instalando a Chave de Proteção 3 2. Novas características da versão 1.3.8 3 3. Instalando o PhotoFacil Álbum 4 4. Executando o PhotoFacil Álbum 9 3.1. Verificação da Chave 9 3.1.1. Erro 0001-7
Microsoft Office FrontPage 2003
 Instituto Politécnico de Tomar Escola Superior de Gestão Área Interdepartamental de Tecnologias de Informação e Comunicação Microsoft Office FrontPage 2003 1 Microsoft Office FrontPage 2003 O Microsoft
Instituto Politécnico de Tomar Escola Superior de Gestão Área Interdepartamental de Tecnologias de Informação e Comunicação Microsoft Office FrontPage 2003 1 Microsoft Office FrontPage 2003 O Microsoft
2007 Nokia. Todos os direitos reservados. Nokia, Nokia Connecting People, Nseries e N77 são marcas comerciais ou marcas registadas da Nokia
 Nokia Lifeblog 2.5 2007 Nokia. Todos os direitos reservados. Nokia, Nokia Connecting People, Nseries e N77 são marcas comerciais ou marcas registadas da Nokia Corporation. Os nomes de outros produtos e
Nokia Lifeblog 2.5 2007 Nokia. Todos os direitos reservados. Nokia, Nokia Connecting People, Nseries e N77 são marcas comerciais ou marcas registadas da Nokia Corporation. Os nomes de outros produtos e
GIGrecibos. Sistema de Emissão de Recibos de Donativos. Para Igrejas. Produzido e distribuído por: VIBISinfor Rua Nova, 10 7490-250 MORA
 wgig GIGrecibos Sistema de Emissão de Recibos de Donativos Para Igrejas Produzido e distribuído por: VIBISinfor Rua Nova, 10 7490-250 MORA tel: 266403273 www.vibis.com 1 Conteúdo wgig... 1 Avisos legais...
wgig GIGrecibos Sistema de Emissão de Recibos de Donativos Para Igrejas Produzido e distribuído por: VIBISinfor Rua Nova, 10 7490-250 MORA tel: 266403273 www.vibis.com 1 Conteúdo wgig... 1 Avisos legais...
Guia "Web Connect" MFC-J825DW MFC-J835DW DCP-J925DW. Versão 0 POR
 Guia "Web Connect" MFC-J825DW MFC-J835DW DCP-J925DW Versão 0 POR Definições de notas Ao longo deste Manual do Utilizador, é utilizado o seguinte ícone: As s indicam o que fazer se ocorrerem determinadas
Guia "Web Connect" MFC-J825DW MFC-J835DW DCP-J925DW Versão 0 POR Definições de notas Ao longo deste Manual do Utilizador, é utilizado o seguinte ícone: As s indicam o que fazer se ocorrerem determinadas
Akropole Catequista. Todos os Ficheiros no Akropole Catequista trabalham com uma simples barra de edição, com 4 botões:
 Akropole Catequista O Akropole Catequista em três tempos... Este texto é um pequeno manual de introdução ao Akropole Catequista. Umas das características deste programa é o facto deste não necessitar de
Akropole Catequista O Akropole Catequista em três tempos... Este texto é um pequeno manual de introdução ao Akropole Catequista. Umas das características deste programa é o facto deste não necessitar de
Guia de Instalação do "AirPrint"
 Guia de Instalação do "AirPrint" Este Manual do Utilizador aplica-se aos seguintes modelos: HL-L340DW/L360DN/L360DW/L36DN/L365DW/ L366DW/L380DW DCP-L50DW/L540DN/L540DW/L54DW/L560DW MFC-L700DW/L70DW/L703DW/L70DW/L740DW
Guia de Instalação do "AirPrint" Este Manual do Utilizador aplica-se aos seguintes modelos: HL-L340DW/L360DN/L360DW/L36DN/L365DW/ L366DW/L380DW DCP-L50DW/L540DN/L540DW/L54DW/L560DW MFC-L700DW/L70DW/L703DW/L70DW/L740DW
Como produzir um texto no computador.
 Como produzir um texto no computador. Antes de aprender como produzir um texto no computador e algumas das funcionalidades básicas que o processador de texto oferece, deve ler os seguintes tutoriais: Conhecer
Como produzir um texto no computador. Antes de aprender como produzir um texto no computador e algumas das funcionalidades básicas que o processador de texto oferece, deve ler os seguintes tutoriais: Conhecer
Guia Passo a Passo de Actualização do Windows 8.1
 Guia Passo a Passo de Actualização do Windows 8.1 Instalação e Actualização do Windows 8.1 Actualizar o BIOS, aplicações, controladores e executar o Windows Update Seleccionar o tipo de instalação Instalar
Guia Passo a Passo de Actualização do Windows 8.1 Instalação e Actualização do Windows 8.1 Actualizar o BIOS, aplicações, controladores e executar o Windows Update Seleccionar o tipo de instalação Instalar
Manual do Utilizador de Software
 Manual do Utilizador de Software Nem todos os modelos estão disponíveis em todos os países. Versão 0 POR Modelos aplicáveis Este Manual do Utilizador aplica-se aos modelos seguintes. DCP-1510(E)/1511/1512(E)
Manual do Utilizador de Software Nem todos os modelos estão disponíveis em todos os países. Versão 0 POR Modelos aplicáveis Este Manual do Utilizador aplica-se aos modelos seguintes. DCP-1510(E)/1511/1512(E)
Alguns truques do Excel. 1- Títulos com inclinação. 2- Preencha automaticamente células em branco
 Alguns truques do Excel 1- Títulos com inclinação No Excel é possível colocar o conteúdo das células na vertical. Para além disto, pode-se escolher o grau de inclinação. Para isto, seleccione as células
Alguns truques do Excel 1- Títulos com inclinação No Excel é possível colocar o conteúdo das células na vertical. Para além disto, pode-se escolher o grau de inclinação. Para isto, seleccione as células
Acronis Servidor de Licença. Manual do Utilizador
 Acronis Servidor de Licença Manual do Utilizador ÍNDICE 1. INTRODUÇÃO... 3 1.1 Descrição geral... 3 1.2 Política de licenças... 3 2. SISTEMAS OPERATIVOS SUPORTADOS... 4 3. INSTALAR O SERVIDOR DE LICENÇA
Acronis Servidor de Licença Manual do Utilizador ÍNDICE 1. INTRODUÇÃO... 3 1.1 Descrição geral... 3 1.2 Política de licenças... 3 2. SISTEMAS OPERATIVOS SUPORTADOS... 4 3. INSTALAR O SERVIDOR DE LICENÇA
Map Utility Ver. 1.4 Manual de Instruções
 PORTUGUÊS Map Utility Ver..4 Manual de Instruções Conteúdo deste Manual de Instruções Neste manual, as janelas utilizadas nos exemplos são as do Windows 7. O receptor de GPS ou a câmara é apresentado como
PORTUGUÊS Map Utility Ver..4 Manual de Instruções Conteúdo deste Manual de Instruções Neste manual, as janelas utilizadas nos exemplos são as do Windows 7. O receptor de GPS ou a câmara é apresentado como
Manual de Utilização do PDV Klavix
 Manual de Utilização do PDV Klavix Página 1/20 Instalando a partir do CD Se você recebeu um CD de instalação, rode o programa Instalador que se encontra no raiz do seu CD. Ele vai criar a pasta c:\loureiro
Manual de Utilização do PDV Klavix Página 1/20 Instalando a partir do CD Se você recebeu um CD de instalação, rode o programa Instalador que se encontra no raiz do seu CD. Ele vai criar a pasta c:\loureiro
Importante! Especificações. Instalação
 Importante! Introdução LD000020 Adaptador USB Powerline Sweex Antes de mais, gostaríamos de agradecer-lhe ter escolhido adquirir o adaptador Powerline. Com a ajuda deste adaptador Powerline, é possível
Importante! Introdução LD000020 Adaptador USB Powerline Sweex Antes de mais, gostaríamos de agradecer-lhe ter escolhido adquirir o adaptador Powerline. Com a ajuda deste adaptador Powerline, é possível
Lumitester PD-20. Manual de uso. Índice. Software de controlo
 Índice Lumitester PD-20 Software de controlo Manual de uso Muito obrigado por comprar o aparelho Lumitester PD-20. Antes de pôr em operação este manual deve ser lido na sua totalidade para o uso seguro
Índice Lumitester PD-20 Software de controlo Manual de uso Muito obrigado por comprar o aparelho Lumitester PD-20. Antes de pôr em operação este manual deve ser lido na sua totalidade para o uso seguro
Manual do usuário do software
 Série TD Manual do usuário do software Versão A BRA-POR O conteúdo deste manual e as especificações deste produto estão sujeitos a alterações sem prévio aviso. A Brother se reserva o direito de fazer alterações
Série TD Manual do usuário do software Versão A BRA-POR O conteúdo deste manual e as especificações deste produto estão sujeitos a alterações sem prévio aviso. A Brother se reserva o direito de fazer alterações
MANUAL DE INSTRUÇÕES
 NA27 REGI PRO MANUAL DE INSTRUÇÕES Pode agora fazer medições contínuas de ruído, com registo simultâneo de áudio, com um Sonómetro NA27 da RION e um PC DEZEMBRO DE 2011 NA27REGIPRO-001 2011-Adj163-Instrucoes-V01-006-VCR.docx
NA27 REGI PRO MANUAL DE INSTRUÇÕES Pode agora fazer medições contínuas de ruído, com registo simultâneo de áudio, com um Sonómetro NA27 da RION e um PC DEZEMBRO DE 2011 NA27REGIPRO-001 2011-Adj163-Instrucoes-V01-006-VCR.docx
ROBERTO OLIVEIRA CUNHA
 LEIAME APRESENTAÇÃO Nenhuma informação do TUTORIAL DO MICRO- SOFT OFFICE WORD 2003 poderá ser copiada, movida ou modificada sem autorização prévia e escrita do Programador Roberto Oliveira Cunha. Programador:
LEIAME APRESENTAÇÃO Nenhuma informação do TUTORIAL DO MICRO- SOFT OFFICE WORD 2003 poderá ser copiada, movida ou modificada sem autorização prévia e escrita do Programador Roberto Oliveira Cunha. Programador:
VM Card. Referência das Definições Web das Funções Avançadas. Manuais do Utilizador
 VM Card Manuais do Utilizador Referência das Definições Web das Funções Avançadas 1 Introdução 2 Ecrãs 3 Definição de Arranque 4 Informações de Função Avançada 5 Instalar 6 Desinstalar 7 Ferramentas do
VM Card Manuais do Utilizador Referência das Definições Web das Funções Avançadas 1 Introdução 2 Ecrãs 3 Definição de Arranque 4 Informações de Função Avançada 5 Instalar 6 Desinstalar 7 Ferramentas do
Manual Brother Image Viewer para Android
 Manual Brother Image Viewer para Android Versão 0 POR Definições de notas Ao longo deste Manual do Utilizador, é utilizado o seguinte ícone: NOTA As Notas indicam o que fazer perante uma determinada situação
Manual Brother Image Viewer para Android Versão 0 POR Definições de notas Ao longo deste Manual do Utilizador, é utilizado o seguinte ícone: NOTA As Notas indicam o que fazer perante uma determinada situação
Módulo 1 Microsoft Word 2007 ( 4 Horas)
 No final deste módulo o formando deverá estar apto a: Enunciar a definição do Microsoft Word 2007; Reconhecer as principais vantagens da utilização; Distinguir as diferentes áreas do ambiente de trabalho
No final deste módulo o formando deverá estar apto a: Enunciar a definição do Microsoft Word 2007; Reconhecer as principais vantagens da utilização; Distinguir as diferentes áreas do ambiente de trabalho
Arquimedes e Controle de Obra
 1 1. Arquimedes Servidor. Trabalho em modo multi-utilizador (Novo módulo) 1.1. Servidor de bases de dados do Arquimedes 1.1.1. Bases de dados remotas e locais 1.1.2. Configuração da acessibilidade às bases
1 1. Arquimedes Servidor. Trabalho em modo multi-utilizador (Novo módulo) 1.1. Servidor de bases de dados do Arquimedes 1.1.1. Bases de dados remotas e locais 1.1.2. Configuração da acessibilidade às bases
Superintendência Regional de Ensino de Ubá - MG Núcleo de Tecnologia Educacional NTE/Ubá. LibreOffice Impress Editor de Apresentação
 Superintendência Regional de Ensino de Ubá - MG Núcleo de Tecnologia Educacional NTE/Ubá LibreOffice Impress Editor de Apresentação Iniciando o Impress no Linux Educacional 4 1. Clique no botão 'LE' no
Superintendência Regional de Ensino de Ubá - MG Núcleo de Tecnologia Educacional NTE/Ubá LibreOffice Impress Editor de Apresentação Iniciando o Impress no Linux Educacional 4 1. Clique no botão 'LE' no
