PaperStream NX Manager 1.2 Guia do Usuário
|
|
|
- Ian Abreu
- 5 Há anos
- Visualizações:
Transcrição
1 P2WW PTZ2 PaperStream NX Manager 1.2 Guia do Usuário
2 Sumário Introdução 6 Manuais... 6 Marcas registradas... 8 Fabricante... 8 Uso em ambientes de alto risco... 8 Abreviações utilizadas neste manual... 9 Instruções sobre os comandos Exemplos de tela deste manual Informação Antes de usar o NX Manager 11 Visão geral Recursos principais Funções principais Configuração do sistema Requisitos do sistema O fluxo desde a instalação até às operações 22 Instalação 23 Instalando o NX Manager Importando um certificado (para HTTPS) Alterando as configurações da firewall Configurações 26 Iniciando sessão no NX Manager Configurando as preferências do NX Manager Configurando o método de autenticação Registrando um scanner Entendendo o fluxo para configurar um trabalho Configurando trabalhos Criando um novo trabalho Clonando um trabalho Editando um trabalho
3 Sumário Excluindo um trabalho Filtrando trabalhos Configurando grupos de trabalho Criando um Novo grupo de trabalho (quando o método de autenticação é [Nenhum] ou [Código do grupo de trabalho]) Criando um novo grupo de trabalho (quando o método de autenticação é [Nome do usuário/senha], [NFC] ou [Nome do usuário/senha ou NFC]) Criando um Novo grupo de trabalho (quando o método de autenticação é [Scanner]) Clonando um grupo de trabalho Editando um grupo de trabalho Excluindo um grupo de trabalho Operações 68 Processando um trabalho com o scanner Gerenciando scanners Verificando scanners Excluindo o scanner Filtrando scanners Gerenciando usuários Verificando usuários Filtrando usuários Gerenciando perfis Verificando perfis Importando perfis Excluindo perfis Filtrando perfis Verificando os status Monitorando os status da digitalização Verificando os status da digitalização Exportando status de digitalização para um arquivo Alterando o status da digitalização de [Erro] para [Erro (Verificado)] Filtrando os status da digitalização Repetindo um lote Gerenciando registros de eventos Verificando registros de eventos Exportando registros do evento para um arquivo Limpando registros de eventos Alterando o tipo do registro do evento de [Erro] para [Erro (Verificado)] Filtrando registros de eventos
4 Sumário Alterando a senha para iniciar sessão no NX Manager Manutenção 90 Fazendo o backup e o restauro dos dados relacionados ao NX Manager Fazendo o backup dos dados relacionados ao NX Manager Restaurando os dados relacionados ao NX Manager Fazendo o backup e o restauro dos dados relacionados ao banco de dados do NX Manager Fazendo o backup dos dados relacionados ao banco de dados do NX Manager Restaurando os dados relacionados ao banco de dados do NX Manager Fazendo o backup e restaurando os dados relacionados ao banco de dados do NX Manager (Ferramenta simples) Fazendo o backup dos dados relacionados ao banco de dados do NX Manager (Ferramenta simples) Restaurando o backup dos dados relacionados ao banco de dados do NX Manager (Ferramenta simples) Obtendo as informações de manutenção do NX Manager Windows 96 Janela de logon Itens comuns na janela do administrador do NX Manager (na Web) Janela [Alterar senha] Janela [Lista de scanners] Autenticação Janela [Autenticação] Janela [Teste de conexão do Active Directory] / Janela [Conexão do Active Directory] Trabalho Janela [Lista de trabalhos] Janela [Criar novo trabalho] / Janela [Editar trabalho] Janela [Opções do contador] Grupo de trabalho Janela [Lista dos grupos de trabalho] Janela [Novo grupo de trabalho (1/2)] / [Novo grupo de trabalho (1/3)] Janela [Novo grupo de trabalho (2/2)] / [Novo grupo de trabalho (2/3)] Janela [Novo grupo de trabalho (3/3)] Janela [Clonar grupo de trabalho] / [Editar grupo de trabalho] Janela [Editar nível] Janela [Navegar nos grupos de trabalho] Janela para adicionar um trabalho em um grupo de trabalho Janela para adicionar um usuário em um grupo de trabalho Janela para adicionar um scanner em um grupo de trabalho
5 Sumário Janela [Lista de usuários] Janela [Lista de perfis] Janela [Status] Registro do lote Janela [Lista dos registros do lote] Janela [Detalhes do registro do lote] Registro do evento Janela [Lista dos registros de eventos] Janela [Detalhes do registro do evento] Janela [Configuração] Janela [Informação] Anexo 150 Lista de mensagens Mensagens nos registros do lote exibidos na janela do administrador do NX Manager (na Web) Mensagens nos registros do evento exibidos na janela do administrador do NX Manager (na Web) Mensagens dos comandos para fazer o backup e restaurar os dados relacionados ao NX Manager Mensagens dos comandos para fazer o backup e restaurar os dados relacionados ao banco de dados do NX Manager Mensagens nos registros de eventos do Windows Server Especificações dos trabalhos / Grupos de trabalho Especificações do arquivo de índice Especificações da operação de um perfil do driver do PaperStream IP Especificações do arquivo para salvar a imagem digitalizada Migrando o NX Manager Atualizando o NX Manager Desinstalando o NX Manager
6 Introdução Obrigado por adquirir este produto. Este manual explica a visão geral, a instalação, as configurações, as operações, a manutenção, as janelas e as soluções de problemas para este produto. O conteúdo deste manual está sujeito a alterações à medida que este produto é atualizado. O Guia do Usuário do PaperStream NX Manager mais recente pode ser descarregado a partir da seguinte site da Web. Você precisa acessar a Internet para efetuar download do manual. Manuais Os seguintes manuais estão inclusos neste produto. Consulte-os sempre que necessário. Manual Guia do Usuário do PaperStream NX Manager (este manual) (HTML) Guia de Referência do PaperStream NX Manager SDK (PDF) Descrição Descreve uma visão geral deste produto, bem como informações detalhadas sobre como instalar, configurar, operar e manter este produto e também descreve os itens exibidos nas janela. O Guia do Usuário do PaperStream NX Manager mais recente pode ser descarregado a partir da seguinte site da Web. Você precisa acessar a Internet para efetuar download do manual. scanners/manual/ Descreve uma visão geral do SDK para este produto e descreve seu ambiente de desenvolvimento, design do sistema, uso, referência API e soluções de problemas. Para obter detalhes sobre como obter o Guia de Referência do PaperStream NX Manager SDK, contate o distribuidor/revendedor onde adquiriu este produto. Ou, efetue uma pergunta consultando as informações de contato na seção Contato para informações nas Precauções de Segurança fornecidas com seu scanner. 6
7 Introdução Consulte os manuais seguintes para obter as funções e os métodos de digitalização. Destino para salvar (Salvar em pasta, SharePoint, SharePoint Online, FTP, FTPS ou ) Servidor Active Directory Outro servidor de autenticação Outro destino para salvar API do conector PaperStream NX Manager API de autenticação Computador/ Dispositivo móvel/cliente fino REST API Janela do administrador do NX Manager (na Web) Operador Scanner Transferindo imagens Transferindo imagens Scanner Administrador Tela de toque Trabalho 01 Trabalho 02 Operador Operador Trabalho 03 Funções e métodos de digitalização Manual de referência 1. Função do trabalho (Configurando trabalhos) Guia do Usuário do PaperStream NX Manager 2. Função do trabalho (Distribuindo trabalhos) 3. Digitalizando documentos a partir da tela de toque do scanner (Nenhum computador requerido) 4. Digitalizando documentos a partir de computadores, dispositivos móveis ou clientes finos (através de uma vinculação REST API) 5. Função de autenticação do usuário (através de uma vinculação do Active Directory) Guia de Referência do PaperStream NX Manager SDK Guia do Usuário do PaperStream NX Manager 7
8 Introdução Funções e métodos de digitalização 6. Função de autenticação do usuário (através de uma vinculação da API de autenticação) Manual de referência Guia de Referência do PaperStream NX Manager SDK 7. Função de processamento de imagem Guia do Usuário do PaperStream NX 8. Função de publicação (através de uma vinculação do Manager conector padrão) 9. Função de publicação (através de uma vinculação da API do conector) Guia de Referência do PaperStream NX Manager SDK 10. Função de monitoramento do status de digitalização Guia do Usuário do PaperStream NX Manager Marcas registradas Microsoft, Windows, Windows Server, SharePoint, Internet Explorer e Active Directory são marcas registradas ou marcas comerciais da Microsoft Corporation nos Estados Unidos e em outros países. PaperStream é uma marca registrada da PFU Limited no Japão. Outros nomes de companhias e produtos são marcas comerciais ou marcas registradas de seus respectivos proprietários. Fabricante PFU Limited YOKOHAMA i-mark PLACE, Minatomirai, Nishi-ku, Yokohama, Kanagawa, , Japan PFU Limited Uso em ambientes de alto risco Este aparelho foi desenvolvido e fabricado assumindo a condição de que será utilizado em escritórios, residências, estabelecimentos comerciais e industriais, para uso geral. O aparelho não foi desenvolvido e fabricado para o uso em ambientes de alto risco (simplesmente chamados de "aplicações de alta segurança" a partir de agora), onde envolvem perigo à vida ou à saúde, locais que requerem um alto nível de segurança. Lugares como usinas nucleares, cockpits de aeronaves, torres de controle, controle de sistemas de transporte em massa, salas que possuem equipamentos médicos essenciais à vida, sistemas de controle de mísseis ou quaisquer lugares onde a segurança não possa ser garantida, são considerados ambientes de alto risco. O usuário deverá adotar as medidas de segurança necessárias ao usar este produto em alguma dessas circunstâncias. A PFU Limited não se responsabilizará por qualquer acidente causado em ambientes de alto risco, não atendendo a reclamações ou pedidos de compensações feitas por usuários ou terceiros. 8
9 Introdução Abreviações utilizadas neste manual As seguintes abreviações são usadas neste manual. Nome Windows 7 Home Premium (32-bit/64-bit) Indicação Windows 7 (*1) Windows 7 Professional (32-bit/64-bit) Windows 7 Enterprise (32-bit/64-bit) Windows 7 Ultimate (32-bit/64-bit) Windows Server 2012 Standard (64-bit) Windows Server 2012 (*1) (*2) Windows Server 2012 R2 Standard (64-bit) Windows Server 2012 R2 (*1) (*2) Windows 8.1 (32-bit/64-bit) Windows 8,1 (*1) Windows 8.1 Pro (32-bit/64-bit) Windows 8.1 Enterprise (32-bit/64-bit) Windows 10 Home (32-bit/64-bit) Windows 10 (*1) Windows 10 Pro (32-bit/64-bit) Windows 10 Enterprise (32-bit/64-bit) Windows 10 Education (32-bit/64-bit) Windows Server 2016 Standard (64-bit) Windows Server 2016 (*1) (*2) Windows Server 2019 Standard (64-bit) Windows Server 2019 (*1) (*2) PaperStream IP (TWAIN) PaperStream IP (TWAIN x64) Microsoft SharePoint Server 2010 (Service Pack 2) Driver PaperStream IP SharePoint Server (*3) Microsoft SharePoint Server 2013 (Service Pack 1) Microsoft SharePoint Server 2016 Microsoft SharePoint Online SharePoint Online (*3) Microsoft.NET Framework Internet Explorer Microsoft Internet Information Services Microsoft SQL Server 2014 Express Edition (64-bit) Active Directory PaperStream NX Manager.NET Framework Internet Explorer IIS SQL Server 2014 Express Edition (*4) Active Directory NX Manager 9
10 Introdução *1:Onde não há distinção entre as versões diferentes do sistema operacional acima, é usado o termo geral "Windows". *2:Quando não há distinção entre o Windows Server 2012, Windows Server 2012 R2, Windows Server 2016 e o Windows Server 2019, é usado o termo geral "Windows Server". *3:Quando não há distinção entre SharePoint Server e SharePoint Online, é usado o termo geral "SharePoint". *4:Quando não há distinção entre edições, é usado o termo geral "SQL Server". Instruções sobre os comandos Os símbolos de seta para a direita ( ) são usados para separar ícones ou opções de menu que deve ser selecionados em sucessão. Exemplo:Clique com o botão direito na tela Iniciar e selecione [Todos os aplicativos] na barra de aplicativos [Painel de Controle] em [Sistema do Windows]. Exemplos de tela deste manual As telas do produto Microsoft foram reimpressas com a permissão da Microsoft Corporation. Para aperfeiçoamento do produto, os exemplos de tela deste manual estão sujeitos a alterações sem aviso prévio. Se as atuais telas exibidas diferirem das telas de exemplo deste manual, manuseie-as seguindo as telas visualizadas e tomando como referência o manual do aplicativo usado. Os exemplos de tela usados neste manual pertencem ao Windows 7. As janelas e as operações reais podem diferir dependendo do sistema operacional. Note também que as telas e as operações podem diferir deste manual após o software de aplicativo do scanner ser atualizado. Neste caso, consulte o manual fornecido com a atualização do software. Informação O conteúdo deste manual está sujeito a alterações sem aviso prévio. A PFU Limited não assume qualquer responsabilidade pelos danos acidentais ou consequentes resultantes do uso deste produto, bem como pelas reclamações feitas por terceiros. A cópia total ou parcial do conteúdo deste manual, assim como os programas do scanner são proibidas por lei. Data de publicação: Janeiro de 2019 Publicado por: PFU Limited 10
11 Antes de usar o NX Manager Esta seção explica aquilo que você precisa saber antes de usar o NX Manager como a visão geral, os recursos principais e as funções principais do NX Manager. Visão geral O NX Manager é um aplicativo que permite que cada operador digitalize com seus próprios menus de digitalização personalizados, registrando nossos scanners no NX Manager. Para os modelos dos nossos scanners que podem ser registrados para serem gerenciados no NX Manager, consulte o arquivo leiame do NX Manager (*1). A figura abaixo mostra uma visão geral do método do Active Directory para autenticar um usuário com um nome do usuário e senha como exemplo. NX Manager Servidor Active Directory Janela do administrador do NX Manager (na Web) Administrador Destino para salvar Scanner Operador 1 O administrador configura as definições de digitalização personalizadas para cada usuário na janela do administrador do NX Manager (na Web). 2 Um operador acessa o scanner (as informações do usuário são enviadas para o NX Manager). 3 O NX Manager usa as informações do usuário recebidas para autenticar o usuário com o servidor Active Directory. 4 O NX Manager distribui as configurações da digitalização personalizadas do usuário para o scanner. Os menus de digitalização personalizados do usuário são exibidos no scanner. 5 O operador efetua uma digitalização seguindo o menu de digitalização exibido (as imagens digitalizadas são enviadas para o NX Manager). 11
12 Antes de usar o NX Manager 6 O NX Manager salva as imagens digitalizadas em um destino de armazenamento. *1:Você pode encontrar o leiame do NX Manager no site em que o NX Manager pode ser baixado. Recursos principais A seguir são mostrados os recursos principais do NX Manager. Digitalizações personalizadas para cada operador Os menus de digitalização exibidos são personalizados de acordo com o operador. Os operadores simplesmente seguem o menu de digitalização exibido para facilitar uma digitalização regular com facilidade. Escolhas dos destinos de armazenamento das imagens digitalizadas de acordo com seu ambiente As imagens digitalizadas podem ser salvas em um destino de armazenamento, como uma pasta ou o SharePoint. Você pode selecionar um destino de armazenamento de acordo com seu ambiente. Monitoramento do status de digitalização Você pode monitorar o status de processamento das imagens digitalizadas no NX Manager. Além disso, os registros dos resultados do processamento podem ser gerenciados no NX Manager. Notificações de erro do NX Manager através de Um administrador pode ser notificado dos erros que ocorrem no NX Manager (registros de lotes e registros de eventos) através de . Verificando as notificações de , um administrador pode solucionar rapidamente erros que ocorrem no NX Manager. Este recurso usando as notificações de é fácil de ser adotado porque usa um sistema de existente. Operação central para vários scanners Vários scanners podem ser operados centralmente. As configurações da digitalização personalizadas para o operador podem ser distribuídas para scanners que estejam colocados em vários locais. As imagens digitalizadas transferidas de cada scanner podem ser processadas no NX Manager e salvas nos destinos de armazenamento, de acordo com o ambiente do operador. No NX Manager, o usuário pode monitorar o status de processamento das imagens digitalizadas com cada scanner. Funções principais A seguir são mostradas as funções principais do NX Manager. 12
13 Antes de usar o NX Manager Função de autenticação do usuário Esta função identifica o usuário que utiliza o scanner. Alguns métodos de autenticação requerem um servidor de autenticação. Um recurso padrão do NX Manager permite que o servidor do Active Directory seja usado para vinculação do Active Directory. Para usar um servidor de autenticação que não é usado como um recurso padrão do NX Manager, vinculação da API de autenticação é requerida. A seguir são mostrados os métodos de autenticação e as vinculações requeridas. Método de Descrição Vinculação do Vinculação da API autenticação Active Directory de autenticação Nenhum Código do grupo de trabalho Nenhuma autenticação requerida para usar o scanner. Este método autentica um usuário com um código do grupo de trabalho. Nome do usuário / Este método autentica um usuário com um Senha nome do usuário e senha. NFC Nome do usuário / Senha ou NFC Scanner Este método autentica um usuário com uma placa inteligente. Este método autentica um usuário com uma das opções seguintes. Nome do usuário e senha Placa inteligente Este método autentica um usuário usando um scanner específico. :Requerido :Não disponível : Não requerido Para detalhes sobre uma vinculação usando uma API de autenticação, consulte o Guia de Referência do PaperStream NX Manager SDK. Função do trabalho Este função permite que as configurações da digitalização sejam personalizadas para cada operador e distribuídas para o scanner. As configurações da digitalização personalizadas são chamadas de um "trabalho". Vários trabalhos podem ser agrupados em um grupo de trabalho. Quando um método de autenticação é [Código do grupo de trabalho], configurar um grupo de trabalho para um código do grupo de trabalho vincula o grupo de trabalho com o código do grupo de trabalho e os trabalhos específicos para o código do grupo de trabalho são distribuídos para o scanner. 13
14 Antes de usar o NX Manager Quando um método de autenticação é [Nome do usuário/senha], [NFC] ou [Nome do usuário/senha ou NFC], adicionar um usuário em um grupo de trabalho vincula o grupo de trabalho com o usuário e os trabalhos específicos são distribuídos para o scanner. Quando um método de autenticação é [Scanner], adicionar um usuário em um grupo de trabalho vincula o grupo de trabalho com o scanner e os trabalhos específicos são distribuídos para o scanner. A vinculação de um grupo de trabalho difere como a seguir, dependendo do método de autenticação. Método de autenticação Vinculação de um grupo de trabalho Operações no scanner Nenhum Nenhum Os trabalhos são exibidos quando você liga o scanner. Código do grupo de trabalho Nome do usuário / Senha Código do grupo de trabalho Usuário (*1) Digitar um código do grupo de trabalho na tela de toque do scanner exibe os trabalhos correspondentes para o código do grupo de trabalho. Digitar um nome do usuário e uma senha na tela de toque do scanner exibe os trabalhos correspondentes ao usuário. NFC Usuário Autenticar um usuário segurando uma placa inteligente sobre o leitor de cartões inteligentes sem contato exibe os trabalhos correspondentes ao usuário que está autenticado com a placa inteligente. Nome do usuário / Senha ou NFC Usuário Autenticar um usuário com uma das opções seguintes exibe trabalhos correspondentes ao usuário autenticado. Nome do usuário e senha Placa inteligente Scanner Scanner Ligar o scanner exibe trabalhos correspondentes ao scanner. *1:Quando o modo de autenticação é [Active Directory], um grupo de usuários registrado no servidor de autenticação também pode correlacionar com um grupo de trabalho. Podem ser criados níveis em um grupo de trabalho para classificar e organizar trabalhos no grupo de trabalho. Para obter detalhes sobre as especificações como o número de trabalhos e de grupos de trabalho que podem ser criados, consulte Especificações dos trabalhos / Grupos de trabalho (página 169). 14
15 Antes de usar o NX Manager A seguir é mostrado o diagrama de relação para trabalhos, grupos de trabalho e usuários. Lista de trabalhos Lista dos grupos de trabalho Lista de usuários Trabalho a Trabalho b Trabalho c Trabalho d Trabalho e Trabalho f Grupo de trabalho A Grupo de trabalho B Grupo de trabalho C Usuário 1 Usuário 2 Usuário 3 Usuário 4 Usuário 5 Scanner Grupo de trabalho C Trabalho b Trabalho f Usuário 2 1 Selecione [Nome do usuário/senha], [NFC] ou [Nome do usuário/senha ou NFC] para o método de autenticação. 2 Crie trabalhos. 3 Crie um grupo de trabalho. 4 Configure os trabalhos no grupo de trabalho. 5 Adicione um usuário no grupo de trabalho. 6 Acesse o scanner (as informações do usuário são enviadas). 7 Os trabalhos correspondentes ao usuário são distribuídas para o scanner. Os trabalhos correspondentes ao usuário são exibidos no scanner. No diagrama de relação acima para trabalhos, grupos de trabalho e usuários, quando o Usuário 2 acessa o scanner, os trabalhos correspondentes ao Usuário 2 são distribuídos. Em outras palavras, o Grupo C do trabalho, onde o Trabalho b e o Trabalho f estão configurados, é distribuídos para o scanner. No scanner, os trabalhos correspondentes ao Usuário 2 são exibidos. Em outras palavras, o Grupo C do trabalho, onde o Trabalho b e o Trabalho f estão configurados, é exibido. 15
16 Antes de usar o NX Manager Função de processamento de imagem Esta função processa as imagens digitalizadas de acordo com o perfil do driver do PaperStream IP. Para obter detalhes sobre as especificações de operação de um perfil do driver do PaperStream IP, consulte Especificações da operação de um perfil do driver do PaperStream IP (página 172). Função de publicação Esta função salva as imagens digitalizadas nos destinos de armazenamento. Como um recurso padrão do NX Manager, você pode salvar as imagens digitalizadas nos destinos de armazenamento seguintes: Salvar para pasta, SharePoint, SharePoint Online, FTP, FTPS ou . Para salvar as imagens digitalizadas em um local que não seja um destino de armazenamento padrão, é requerida uma vinculação através de uma API do conector. Para detalhes sobre uma vinculação usando uma API do conector, consulte o Guia de Referência do PaperStream NX Manager SDK. As metainformações de uma imagem digitalizada podem ser geradas com um arquivo de índice para salvar a imagem digitalizada com as informações. Para obter detalhes sobre as especificações do arquivo de índice, consulte Especificações do arquivo de índice (página 169). Função de monitoramento do status de digitalização Esta função monitora o status de processamento das imagens digitalizadas no NX Manager e tenta novamente o processamento de imagem e a gravação da imagem no destino de armazenamento. Você pode monitorar o status de digitalização na janela [Lista dos registros do lote] que é exibida clicando em [Registro do lote] no menu à esquerda na janela do administrador do NX Manager (na web). Além disso, os registros dos resultados do processamento podem ser gerenciados no NX Manager e um administrador pode ser notificado dos erros que ocorrem no NX Manager através de . Configuração do sistema Esta seção explica a configuração do sistema do NX Manager. 16
17 Antes de usar o NX Manager O seguinte é o diagrama da configuração. Servidor Active Directory Outro servidor de autenticação API de autenticação Janela do administrador do NX Manager (na Web) NX Manager Destino para salvar (Salvar em pasta, SharePoint, SharePoint Online, FTP, FTPS ou ) Administrador API do conector Outro destino para salvar Scanner Operador 1 Configure as definições para o método de autenticação e trabalhos. 2 Acesse o scanner (as informações do usuário são enviadas). 3 O usuário é autenticado para usar o scanner. 4 Os trabalhos são distribuídos. 5 As imagens digitalizadas são transferidas. 6 As imagens digitalizadas são salvas. Os componentes do diagrama da configuração acima são descritos abaixo: NX Manager Este é um aplicativo que autentica os usuários a usarem scanners, efetue a configuração / gerenciamento / distribuição dos trabalhos e salvas imagens digitalizadas. Janela do administrador do NX Manager (na Web) 17
18 Antes de usar o NX Manager Esta janela é usada para configurar a configuração das preferência, a configuração do método de autenticação e a configuração do trabalho do NX Manager. O status de processamento das imagens digitalizadas no NX Manager também pode ser verificado nesta janela. Scanner Este é nosso scanner que ode ser registrado para ser gerenciado no NX Manager. Efetua digitalizações personalizadas para cada operador e transfere as imagens digitalizadas para o NX Manager. Servidor do Active Directory A vinculação com este servidor de autenticação é um recursos padrão do NX Manager. A vinculação do Active Directory usa as informações do usuário que são enviadas do scanner para o NX Manager para autenticar o usuário a utilizar o scanner. Outro servidor de autenticação Este é um servidor de autenticação que não é usado como um recurso padrão do NX Manager. Uma vinculação através de uma API de autenticação é requerida. A vinculação através da API de autenticação usa as informações do usuário que são enviadas do scanner para o NX Manager para autenticar o usuário a utilizar o scanner. API de autenticação Esta é uma API (Application Programming Interface) que é usada para estabelecer um vínculo com outro servidor de autenticação. Para maiores detalhes, consulte o Guia de Referência do PaperStream NX Manager SDK. Destino da gravação (Salvar em pasta, SharePoint, SharePoint Online, FTP, FTPS ou ) Destino de armazenamento das imagens digitalizadas que pode ser usado com o recurso padrão do NX Manager. Pode salvar as imagens digitalizadas nestes destinos de armazenamento (Salvar em pasta, SharePoint, SharePoint Online, FTP, FTPS ou ). Outro destino da gravação Destino de armazenamento que não pode ser usado com o recurso padrão do NX Manager. Uma vinculação através de uma API do conector é requerida. As imagens digitalizadas podem ser salvas em um destino de armazenamento através de uma vinculação da API do conector. Pode salvar as imagens digitalizadas nos destinos de armazenamento como ECM (Enterprise Contents Management). API do conector Esta é uma API (Application Programming Interface) que é usada para estabelecer um vínculo com outros destinos de armazenamento. Para maiores detalhes, consulte o Guia de Referência do PaperStream NX Manager SDK. Administrador Este é um usuário que utiliza o NX manager através da janela do administrador do NX Manager (na Web). Operador Este é um usuário que efetua uma digitalização usando o scanner. Requisitos do sistema A seguir são mostrados os requisitos do sistema do NX Manager. 18
19 Antes de usar o NX Manager Software Sistema operacional - Windows Server Windows Server 2012 R2 - Windows Server Windows Server 2019.NET Framework ou posterior IIS 8.0 ou posterior SQL Server 2014 Express Edition (*1) Navegador - Internet Explorer 10 - Internet Explorer 11 *1:Se o SQL Server 2014 Express Edition ainda não estiver instalado, ele é instalado junto com o NX Manager quando o NX Manager for instalado. Hardware Os valores recomendados para requisitos do hardware são os seguintes: CPU Memória Processador Quad Core de 3,5 GHz ou superior 16 GB ou mais Espaço no disco 120 GB ou mais de espaço livre no disco ATENÇÃO Ter um computador somente para o NX Manager é recomendado. Quando usar o NX Manager junto com outra função do servidor como a seguinte, o sistema tem em atenção a carga do computador. Banco de dados de produtos que não o NX Manager Servidor de autenticação como o Active Directory Para obter detalhes, contate o distribuidor/revendedor onde adquiriu este produto. Ou, efetue uma pergunta consultando as informações de contato na seção Contato para informações nas Precauções de Segurança fornecidas com seu scanner. DICAS O NX Manager e o Scanner Central Admin Server podem ser instalados no computador. 19
20 Antes de usar o NX Manager Condições da rede A comunicação HTTP/HTTPS a partir do scanner para o NX Manager é possível. ATENÇÃO Configure as definições para as configurações do protocolo de comunicação no scanner de modo que elas sejam as mesmas das configurações dos protocolo de comunicação configurado no NX Manager. Uma lista dos números da porta a serem usados Função De / Para Número da porta Número do protocolo Conexão do scanner Scanner NX Manager (HTTP/HTTPS) (*1) 6 (TCP) Conexão do navegador Navegador NX Manager (HTTP/HTTPS) (*1) 6 (TCP) Vinculação da REST API Aplicativo do usuário para uma REST API NX Manager (HTTP/HTTPS) (*1) 6 (TCP) Vinculação do Active NX Manager servidor do Active 3268 (Catálogo global do 6 (TCP) Directory Directory Active Directory) (*1) 3269 (Catálogo global do 6 (TCP) Active Directory através de SSL) (*1) Salvar em pasta NX Manager Pasta 137, 138, 139, 445 (SMB) 6 (TCP) 17 (UDP) SharePoint NX Manager SharePoint Server 80 (HTTP) (*1)/443 (HTTPS) (*1) 6 (TCP) SharePoint Online NX Manager SharePoint Online 443 (HTTPS) (*1) 6 (TCP) FTP NX Manager servidor de FTP 20, 21 (FTP) (*1) 6 (TCP) FTPS NX Manager servidor de FTPS 989, 990 (FTPS) (*1) 6 (TCP) NX Manager servidor de SMTP 25 (SMTP) (*1) 6 (TCP) *1:Isto pode ser modificado. ATENÇÃO É recomendável que você instale o PaperStream NX Manager em um servidor que restrinja o acesso através do uso de um firewall ou outros métodos para proteger as informações pessoais. Também é recomendável que você use comunicação criptografada ao gerenciar informações pessoais. 20
21 Antes de usar o NX Manager O número de scanners que podem ser registrados O número máximo de scanners que podem ser registrados no NX Manager é O número de scanners que é gerenciado pelo NX Manager, que podem efetuar uma digitalização ao mesmo tempo é de até 40 scanners. ATENÇÃO O valor que é indicado para o número de scanners que pode efetuar uma digitalização ao mesmo tempo é para o ambiente recomendado. Este valor varia, dependendo da largura da banda da rede atual, do desempenho da unidade de disco rígido e de outros fatores. Avalie o ambiente antes do uso. Não ocorrerá nenhum erro se o número de scanners que pode efetuar uma digitalização ao mesmo tempo for excedido. Contudo, a velocidade para transferir imagens digitalizadas com cada scanner para o NX Manager cairá. DICAS Digitalizar ao mesmo tempo significa transferir as imagens digitalizadas com cada scanner para o NX Manager ao mesmo tempo. Gerenciando informações pessoais Ao gerenciar informações pessoais, é recomendável que o seguinte nível de segurança seja garantido. Para a senha de logon do NX Manager, use oito caracteres ou mais. Além disso, a senha deve ser uma combinação de dois ou mais tipos de caracteres (alfabeto, número e símbolo). Execute o NX Manager no ambiente em que os dados no disco são criptografados. Criptografe a comunicação (o método para abrir a janela do administrador do NX Manager (na Web) e o método para salvar as imagens digitalizadas em um destino de armazenamento). Exemplo:Para criptografar o método para salvar imagens digitalizadas em um destino de armazenamento - Mude [FTP] para [FTPS]. - Mude o protocolo do SharePoint de "http" para "https". 21
22 O fluxo desde a instalação até às operações Esta seção explica o fluxo desde a instalação até às operações do NX Manager. O fluxo desde a instalação até às operações é o seguinte: Instalação (página 23) Instalando o NX Manager (página 23) Alterando as configurações da firewall (página 25) Configurações (página 26) Iniciando sessão no NX Manager (página 26) Configurando as preferências do NX Manager (página 28) Configurando o método de autenticação (página 29) Registrando um scanner (página 29) Entendendo o fluxo para configurar um trabalho (página 29) Configurando trabalhos (página 31) Configurando grupos de trabalho (página 39) Operações (página 68) Processando um trabalho com o scanner (página 68) Gerenciando scanners (página 69) Gerenciando usuários (página 71) Verificando os status (página 77) Monitorando os status da digitalização (página 78) Gerenciando registros de eventos (página 83) 22
23 Instalação Esta seção explica a instalação do NX Manager. Instalando o NX Manager 1 Ligue o computador e faça o login no Windows Server como um usuário com direitos do administrador. 2 Obtenha o instalador do NX Manager. Para obter detalhes sobre como obter o NX Manager, contate o distribuidor/revendedor onde adquiriu este produto. Ou, efetue uma pergunta consultando as informações de contato na seção Contato para informações nas Precauções de Segurança fornecidas com seu scanner. 3 Inicie o instalador do NX Manager. 4 Instale o software seguindo as instruções exibidas na janela. ATENÇÃO Se uma versão anterior do PaperStream NX Manager ou PaperStream NX Manager Database já tiver sido instalada, uma atualização será executada. Se o PaperStream NX Manager Database for usado em um servidor separado, algumas das configurações serão redefinidas para seus valores padrão após a atualização. Antes de atualizar, entre em contato com o distribuidor/revendedor onde adquiriu este produto. Ou, efetue uma pergunta consultando as informações de contato na seção Contato para informações nas Precauções de Segurança fornecidas com seu scanner. Por segurança, faça backup dos dados relacionados ao NX Manager e ao banco de dados do NX Manager previamente. Para obter detalhes, consulte Fazendo o backup e o restauro dos dados relacionados ao NX Manager (página 90) e Fazendo o backup e o restauro dos dados relacionados ao banco de dados do NX Manager (página 91). DICAS Selecione o software que deseja instalar, conforme necessário. Pode selecionar o seguinte software: - PaperStream NX Manager - PaperStream NX Manager Database Para operar o NX Manager com um servidor simples, pode deixar as configurações padrão de fábrica inalteradas. Instale os dois aplicativos de software mostrados acima em um servidor simples. Para operar o PaperStream NX Manager Database em outro servidor, contate o distribuidor/revendedor onde adquiriu este produto. Ou, efetue uma pergunta consultando as informações de contato na seção Contato para informações nas Precauções de Segurança fornecidas com seu scanner. Altere as configurações do SQL Server, se necessário. 23
24 Instalação Para operar o NX Manager com um servidor simples, pode deixar as configurações padrão de fábrica inalteradas. Para operar o PaperStream NX Manager Database em outro servidor, contate o distribuidor/revendedor onde adquiriu este produto. Ou, efetue uma pergunta consultando as informações de contato na seção Contato para informações nas Precauções de Segurança fornecidas com seu scanner. Altere as configurações abaixo, se necessário. - A configuração para comunicação com o scanner Porta de comunicação (Padrão de fábrica: 20447) Protocolo de comunicação (Padrão de fábrica: Usar HTTP) - A configuração para comunicação com o navegador Porta de comunicação (Padrão de fábrica: 10447) Protocolo de comunicação (Padrão de fábrica: Usar HTTP) - A configuração para usar o REST API Porta de comunicação (Padrão de fábrica: 30447) Protocolo de comunicação (Padrão de fábrica: Usar HTTP) Para maiores detalhes sobre os números das portas, consulte Requisitos do sistema (página 18). 5 Após a instalação estar concluída, reinicie o computador quando uma janela que solicita se deseja reiniciar o computador é exibida. Importando um certificado (para HTTPS) Para usar o HTTPS para comunicação, importe um certificado. Esta seção descreve um exemplo em que é usado IIS Abra IIS. 2 Clique em [Certificados do servidor] na tela de início. 3 Clique em [Importar] em [Ações]. 4 Sigas as instruções exibidas na janela. 5 Clique com o botão direito em cada site abaixo e clique em [Editar associações]. NmConsole NmWebAPI NmWebService 6 Clique na porta com o tipo "https" e, depois, clique no botão [Editar]. 7 Selecione o certificado importado e clique no botão [OK]. DICAS Configure os dados da impressão digital do certificado importado para CertHash.xml. O CertHash.xml é armazenado na localização seguinte: 24
25 Instalação <Pasta de instalação do PaperStream NX Manager>\NXManager\Aplicativo\Bin\CertHash.xml Um exemplo da configuração dos dados da impressão digital do certificado "cc ce a0 66 e3 9c 9b 2a a3 c4 f4 e5 e6 ad ec df 9f" é mostrado abaixo. <?xml version="1.0" codificação="utf-8"?> <IISPolicy> <CertHash>cc ce a0 66 e3 9c 9b 2a a3 c4 f4 e5 e6 ad ec df 9f</CertHash> </IISPolicy> Alterando as configurações da firewall Altere as configurações da firewall para permitir que o NX Manager comunique com as portas seguintes. Função De / Para Número da porta Número do protocolo Conexão do scanner Scanner NX Manager (HTTP/HTTPS) (*1) 6 (TCP) Conexão do navegador Navegador NX Manager Vinculação da REST API Aplicativo do usuário para uma REST API NX Manager (HTTP/HTTPS) (*2) 6 (TCP) (HTTP/HTTPS) (*3) 6 (TCP) *1:O número da porta que é configurado quando o NX Manager está instalado ou o número da porta que é configurado com IIS, para comunicar com o scanner. *2:O número da porta que é configurado quando o NX Manager está instalado ou o número da porta que é configurado com IIS, para comunicar com o navegador. *3:O número da porta que é configurado quando o NX Manager está instalado ou o número da porta que é configurado com IIS, para estabelecer uma vinculação da REST API. Para obter detalhes sobre como alterar as configurações da firewall, consulte o manual do software da firewall que é usado em cada servidor. 25
26 Configurações Esta seção explica as configurações na janela do administrador do NX Manager (na Web). Iniciando sessão no NX Manager Inicie sessão no NX Manager com um navegador. O administrador pode configurar as definições do NX Manager, incluindo a configuração das preferências, a configuração do método de autenticação e a configuração do trabalho na janela do administrador do NX Manager (na Web). O status de processamento das imagens digitalizadas no NX Manager também pode ser verificado na janela do administrador do NX Manager (na Web). 1 Ligue o computador e digite o URL seguinte no campo de entrada do URL no navegador para estabelecer uma conexão. http ou endereço IP ou no nome do host do computador onde o NX Manager está instalado>:<o número da porta para comunicar com o NX Manager>/NmConsole/Login/Login A janela de logon será exibida. ATENÇÃO Quando o HTTPS é usado, importe um certificado se a janela [Há um problema no certificado de segurança do site.] for exibida. 26
27 Configurações Para maiores detalhes, consulte a seção Importando um certificado (para HTTPS) (página 24). DICAS Clicar em no canto superior direito da janela de logon adiciona a janela de logon em seus favoritos no Internet Explorer. 2 Digite um valor para cada item. Os valores padrão para o nome do usuário e a senha são os seguintes: Nome do usuário: admin Senha: password Para maiores detalhes sobre cada item, consulte Janela de logon (página 96). 3 Clique no botão [Logon]. Quando o logon é completado com sucesso, a janela do administrador do NX Manager (na Web) é exibida. ATENÇÃO Mesmo se você digitar um nome do usuário e uma senha corretamente e clicar no botão [Logon], a janela de logon talvez seja exibida novamente. Neste caso, adicione o endereço IP ou o nome do host do computador onde o NX Manager foi instalado no site confiável nas configurações de segurança de seu navegador. 27
28 Configurações ATENÇÃO Ao fazer logon no NX Manager pela primeira vez, altere a senha. Além disso, altere a senha regularmente. Para maiores detalhes, consulte a seção Alterando a senha para iniciar sessão no NX Manager (página 88). Configurando as preferências do NX Manager Na janela do administrador do NX Manager (na Web), configure as preferências do NX Manager, como as configurações da janela, s configurações do SMTP, as configurações da notificação de erro, as configurações do registro de lote e as configurações da rede. 1 No menu à esquerda na janela do administrador do NX Manager (na Web), clique em [Preferências]. A janela [Configuração] é exibida. 2 Especifique cada item. Para maiores detalhes sobre cada item, consulte Janela [Configuração] (página 146). 3 Clique no botão [Salvar]. As configurações serão salvas. 28
29 Configurações Configurando o método de autenticação Na janela do administrador do NX Manager (na Web), configure o método de autenticação. 1 No menu à esquerda na janela do administrador do NX Manager (na Web), clique em [Autenticação]. A janela [Autenticação] é exibida. 2 Especifique cada item. Para maiores detalhes sobre cada item, consulte Janela [Autenticação] (página 98). 3 Clique no botão [Salvar]. As configurações serão salvas. Registrando um scanner Configure as definições do NX Manager na tela de toque de um scanner para registrá-lo no NX Manager. Para maiores detalhes, consulte a seção Guia do Operador de seu scanner. Entendendo o fluxo para configurar um trabalho O fluxo de configuração do trabalho difere como a seguir, dependendo do método de autenticação. 29
30 Configurações Quando o método de autenticação é [Nenhum] ou [Código do grupo de trabalho] Crie um trabalho Para maiores detalhes, consulte a seção Criando um novo trabalho (página 31). Crie um grupo de trabalho Para maiores detalhes, consulte a seção Criando um Novo grupo de trabalho (quando o método de autenticação é [Nenhum] ou [Código do grupo de trabalho]) (página 39). Configure o trabalho no grupo de trabalho Durante a criação de um grupo de trabalho, os trabalhos podem ser configurados no grupo de trabalho. Para maiores detalhes, consulte a seção Criando um Novo grupo de trabalho (quando o método de autenticação é [Nenhum] ou [Código do grupo de trabalho]) (página 39). Quando um método de autenticação é [Nome do usuário/senha], [NFC] ou [Nome do usuário/senha ou NFC] Crie um trabalho Para maiores detalhes, consulte a seção Criando um novo trabalho (página 31). Crie um grupo de trabalho Para maiores detalhes, consulte a seção Criando um novo grupo de trabalho (quando o método de autenticação é [Nome do usuário/senha], [NFC] ou [Nome do usuário/senha ou NFC]) (página 46). Configure o trabalho no grupo de trabalho Durante a criação de um grupo de trabalho, os trabalhos podem ser configurados no grupo de trabalho. Para maiores detalhes, consulte a seção Criando um novo grupo de trabalho (quando o método de autenticação é [Nome do usuário/senha], [NFC] ou [Nome do usuário/senha ou NFC]) (página 46). 30
31 Configurações Adicione um usuário no grupo de trabalho Durante a criação de um grupo de trabalho, os usuários podem ser adicionados no grupo de trabalho. Para maiores detalhes, consulte a seção Criando um novo grupo de trabalho (quando o método de autenticação é [Nome do usuário/senha], [NFC] ou [Nome do usuário/senha ou NFC]) (página 46). Quando o método de autenticação é [Scanner] Crie um trabalho Para maiores detalhes, consulte a seção Criando um novo trabalho (página 31). Crie um grupo de trabalho Para maiores detalhes, consulte a seção Criando um Novo grupo de trabalho (quando o método de autenticação é [Scanner]) (página 54). Configure o trabalho no grupo de trabalho Durante a criação de um grupo de trabalho, os trabalhos podem ser configurados no grupo de trabalho. Para maiores detalhes, consulte a seção Criando um Novo grupo de trabalho (quando o método de autenticação é [Scanner]) (página 54). Adicione um scanner no grupo de trabalho Durante a criação de um grupo de trabalho, os scanners podem ser adicionados no grupo de trabalho. Para maiores detalhes, consulte a seção Criando um Novo grupo de trabalho (quando o método de autenticação é [Scanner]) (página 54). Configurando trabalhos Configure um trabalho na janela do administrador do NX Manager (na Web). Criando um novo trabalho Esta seção descreve um exemplo em que o método de autenticação é [Nenhum]. 1 No menu à esquerda na janela do administrador do NX Manager (na Web), clique em [Trabalho]. 31
32 Configurações A janela [Lista de trabalhos] será exibida. 2 Clique no botão [Criar um novo trabalho]. 32
33 Configurações A janela [Criar novo trabalho] é exibida. 3 Especifique cada item. Para maiores detalhes sobre cada item, consulte Janela [Criar novo trabalho] / Janela [Editar trabalho] (página 102). DICAS Quando o método de autenticação é [Código do grupo de trabalho], [Nome do usuário/senha], [NFC] ou [Nome do usuário/senha ou NFC], a caixa de seleção [Termine sessão imediatamente após o trabalho estar completo] está disponível. 4 Clique no botão [Salvar]. Um trabalho é criado. Clonando um trabalho Esta seção descreve um exemplo em que o método de autenticação é [Nenhum]. 1 No menu à esquerda na janela do administrador do NX Manager (na Web), clique em [Trabalho]. 33
34 Configurações A janela [Lista de trabalhos] será exibida. 2 Clique em [Clonar] na coluna [Gerenciar trabalho] que é exibida quando coloca o ponteiro do mouse sobre uma linha de um trabalho. 34
35 Configurações A janela [Criar novo trabalho] é exibida. 3 Especifique cada item. Para maiores detalhes sobre cada item, consulte Janela [Criar novo trabalho] / Janela [Editar trabalho] (página 102). DICAS Quando o método de autenticação é [Código do grupo de trabalho], [Nome do usuário/senha], [NFC] ou [Nome do usuário/senha ou NFC], a caixa de seleção [Termine sessão imediatamente após o trabalho estar completo] está disponível. 4 Clique no botão [Salvar]. Um trabalho é criado. Editando um trabalho Esta seção descreve um exemplo em que o método de autenticação é [Nenhum]. 1 No menu à esquerda na janela do administrador do NX Manager (na Web), clique em [Trabalho]. 35
36 Configurações A janela [Lista de trabalhos] será exibida. 2 Clique em [Editar] na coluna [Gerenciar trabalho] que é exibida quando coloca o ponteiro do mouse sobre uma linha de um trabalho. 36
37 Configurações A janela [Editar trabalho] será exibida. 3 Especifique cada item. Para maiores detalhes sobre cada item, consulte Janela [Criar novo trabalho] / Janela [Editar trabalho] (página 102). DICAS Quando o método de autenticação é [Código do grupo de trabalho], [Nome do usuário/senha], [NFC] ou [Nome do usuário/senha ou NFC], a caixa de seleção [Termine sessão imediatamente após o trabalho estar completo] está disponível. 4 Clique no botão [Salvar]. As configurações serão salvas. Excluindo um trabalho 1 No menu à esquerda na janela do administrador do NX Manager (na Web), clique em [Trabalho]. 37
38 Configurações A janela [Lista de trabalhos] será exibida. 2 Clique em [Excluir] na coluna [Gerenciar trabalho] que é exibida quando coloca o ponteiro do mouse sobre uma linha de um trabalho. Aparece uma janela de confirmação. 3 Clique no botão [OK]. O trabalho é excluído. Filtrando trabalhos Filtre os trabalhos que são exibidos na lista de trabalhos. 1 No menu à esquerda na janela do administrador do NX Manager (na Web), clique em [Trabalho]. 38
39 Configurações A janela [Lista de trabalhos] será exibida. 2 Digite uma parte de uma sequência de caracteres ou de uma sequência de caracteres completa em [Encontrar] para restringir os itens exibidos. Para maiores detalhes sobre cada item, consulte Janela [Lista de trabalhos] (página 101). 3 Clique no botão [Pesquisa]. Os resultados filtrados são exibidos. Configurando grupos de trabalho Configure um grupo de trabalho na janela do administrador do NX Manager (na Web). Criando um Novo grupo de trabalho (quando o método de autenticação é [Nenhum] ou [Código do grupo de trabalho]) Quando o método de autenticação é [Nenhum] ou [Código do grupo de trabalho], crie um novo grupo de trabalho como a seguir. Esta seção descreve um exemplo em que o método de autenticação é [Nenhum]. 1 No menu à esquerda na janela do administrador do NX Manager (na Web), clique em [Grupo de trabalho]. 39
40 Configurações A janela [Lista dos grupos de trabalho] será exibida. 2 Clique no botão [Criar um novo grupo de trabalho]. 40
41 Configurações A janela [Novo grupo de trabalho (1/2)] será exibida. 3 Digite um valor em [Grupo de trabalho] e [Descrição]. Para maiores detalhes sobre cada item, consulte Janela [Novo grupo de trabalho (1/2)] / [Novo grupo de trabalho (1/3)] (página 121). DICAS Quando o método de autenticação é [Código do grupo de trabalho], digite um valor em [Código do grupo de trabalho]. 4 Clique no botão [Avançar]. 41
42 Configurações A janela [Novo grupo de trabalho (2/2)] será exibida. 5 Configure trabalhos no grupo de trabalho. Para maiores detalhes sobre cada item, consulte Janela [Novo grupo de trabalho (2/2)] / [Novo grupo de trabalho (2/3)] (página 122). O procedimento para adicionar um trabalho no grupo de trabalho é o seguinte: a Clique em [Adicionar trabalho]. 42
43 Configurações Exibe a janela para adicionar um trabalho no grupo de trabalho. b c Selecione a caixa de seleção para o trabalho a ser adicionado. Para maiores detalhes sobre cada item, consulte Janela para adicionar um trabalho em um grupo de trabalho (página 131). Clique no botão [OK]. O trabalho é adicionado no grupo de trabalho. O procedimento para criar um trabalho no grupo de trabalho é o seguinte: a Clique em [Novo trabalho]. 43
44 Configurações A janela [Criar novo trabalho] é exibida. b c Especifique cada item. Para maiores detalhes sobre cada item, consulte Janela [Criar novo trabalho] / Janela [Editar trabalho] (página 102). Clique no botão [Salvar]. O trabalho é criado no grupo de trabalho. O procedimento para criar um novo nível no grupo de trabalho é o seguinte: a Clique em [Novo nível]. 44
45 Configurações A janela [Editar nível] será exibida. b c Especifique cada item. Para maiores detalhes sobre cada item, consulte Janela [Editar nível] (página 130). Clique no botão [OK]. O novo nível é criado no grupo de trabalho. As operações seguintes podem ser efetuadas na coluna [Gerenciar] que é exibida quando coloca o ponteiro do mouse sobre uma linha de um trabalho ou de um nível. - (Mover para cima) Move o trabalho ou nível para cima. - (Mover para baixo) Move o trabalho ou nível para baixo. - (Excluir da lista) Exclui o trabalho ou nível da lista. Quando o nome do nível é exibido na coluna [Nome do trabalho], e são exibidos. Clique em Clique em para abrir o nível. para fechar o nível. As operações seguintes podem ser efetuadas na coluna [Gerenciar trabalho] que é exibida quando coloca o ponteiro do mouse sobre uma linha de um trabalho. - Editar, Clonar 45
46 Configurações O procedimento é o mesmo do procedimento para criar um trabalho em um grupo de trabalho. As operações seguintes podem ser efetuadas na coluna [Gerenciar trabalho] que é exibida quando coloca o ponteiro do mouse sobre uma linha de um nível. - Adicionar trabalho O procedimento é o mesmo do procedimento para adicionar um trabalho em um grupo de trabalho. - Novo trabalho O procedimento é o mesmo do procedimento para criar um trabalho em um grupo de trabalho. - Novo nível, Editar, Clonar O procedimento é o mesmo do procedimento para criar um nível em um grupo de trabalho. 6 Clique no botão [Concluir]. O novo grupo de trabalho é criado. Criando um novo grupo de trabalho (quando o método de autenticação é [Nome do usuário/senha], [NFC] ou [Nome do usuário/senha ou NFC]) Quando o método de autenticação é [Nome do usuário/senha], [NFC] ou [Nome do usuário/senha ou NFC], crie um novo grupo de trabalho como a seguir. 1 No menu à esquerda na janela do administrador do NX Manager (na Web), clique em [Grupo de trabalho]. 46
47 Configurações A janela [Lista dos grupos de trabalho] será exibida. 2 Clique no botão [Criar um novo grupo de trabalho]. 47
48 Configurações A janela [Novo grupo de trabalho (1/3)] será exibida. 3 Digite um valor em [Grupo de trabalho] e [Descrição]. Para maiores detalhes sobre cada item, consulte Janela [Novo grupo de trabalho (1/2)] / [Novo grupo de trabalho (1/3)] (página 121). 4 Clique no botão [Avançar]. 48
49 Configurações A janela [Novo grupo de trabalho (2/3)] será exibida. 5 Configure trabalhos no grupo de trabalho. Para maiores detalhes sobre cada item, consulte Janela [Novo grupo de trabalho (2/2)] / [Novo grupo de trabalho (2/3)] (página 122). O procedimento para adicionar um trabalho no grupo de trabalho é o seguinte: a Clique em [Adicionar trabalho]. 49
50 Configurações Exibe a janela para adicionar um trabalho no grupo de trabalho. b c Selecione a caixa de seleção para o trabalho a ser adicionado. Para maiores detalhes sobre cada item, consulte Janela para adicionar um trabalho em um grupo de trabalho (página 131). Clique no botão [OK]. O trabalho é adicionado no grupo de trabalho. O procedimento para criar um trabalho no grupo de trabalho é o seguinte: a Clique em [Novo trabalho]. 50
51 Configurações A janela [Criar novo trabalho] é exibida. b c Especifique cada item. Para maiores detalhes sobre cada item, consulte Janela [Criar novo trabalho] / Janela [Editar trabalho] (página 102). Clique no botão [Salvar]. O trabalho é criado no grupo de trabalho. O procedimento para criar um novo nível no grupo de trabalho é o seguinte: a Clique em [Novo nível]. 51
52 Configurações A janela [Editar nível] será exibida. b c Especifique cada item. Para maiores detalhes sobre cada item, consulte Janela [Editar nível] (página 130). Clique no botão [OK]. O novo nível é criado no grupo de trabalho. As operações seguintes podem ser efetuadas na coluna [Gerenciar] que é exibida quando coloca o ponteiro do mouse sobre uma linha de um trabalho ou de um nível. - (Mover para cima) Move o trabalho ou nível para cima. - (Mover para baixo) Move o trabalho ou nível para baixo. - (Excluir da lista) Exclui o trabalho ou nível da lista. Quando o nome do nível é exibido na coluna [Nome do trabalho], e são exibidos. Clique em Clique em para abrir o nível. para fechar o nível. As operações seguintes podem ser efetuadas na coluna [Gerenciar trabalho] que é exibida quando coloca o ponteiro do mouse sobre uma linha de um trabalho. - Editar, Clonar 52
53 Configurações O procedimento é o mesmo do procedimento para criar um trabalho em um grupo de trabalho. As operações seguintes podem ser efetuadas na coluna [Gerenciar trabalho] que é exibida quando coloca o ponteiro do mouse sobre uma linha de um nível. - Adicionar trabalho O procedimento é o mesmo do procedimento para adicionar um trabalho em um grupo de trabalho. - Novo trabalho O procedimento é o mesmo do procedimento para criar um trabalho em um grupo de trabalho. - Novo nível, Editar, Clonar O procedimento é o mesmo do procedimento para criar um nível em um grupo de trabalho. 6 Clique no botão [Avançar]. A janela [Novo grupo de trabalho (3/3)] será exibida. 7 Configure um usuário no grupo de trabalho. Para maiores detalhes sobre cada item, consulte Janela [Novo grupo de trabalho (3/3)] (página 125). O procedimento para adicionar um usuário no grupo de trabalho é o seguinte: a Clique em [Adicionar]. 53
54 Configurações Exibe a janela para adicionar um usuário no grupo de trabalho. DICAS Quando o modo de autenticação é [Active Directory], a janela [Conexão do Active Directory] é exibida. Para obter detalhes sobre a janela [Conexão do Active Directory], consulte Janela [Teste de conexão do Active Directory] / Janela [Conexão do Active Directory] (página 101). Quando o modo de autenticação é [Active Directory], os nomes dos usuários das contas de usuário sem nenhuns nomes principais especificados não são exibidos na janela para adicionar um usuário no grupo de trabalho. b c Selecione a caixa de seleção para o usuário a ser adicionado. Para maiores detalhes sobre cada item, consulte Janela para adicionar um usuário em um grupo de trabalho (página 132). Clique no botão [OK]. O usuário é adicionado no grupo de trabalho. Para excluir um usuário da lista, clique em (Excluir da lista) na coluna [Gerenciar] que aparece quando coloca o ponteiro do mouse sobre a linha do usuário. 8 Clique no botão [Concluir]. O novo grupo de trabalho é criado. Criando um Novo grupo de trabalho (quando o método de autenticação é [Scanner]) Quando o método de autenticação é [Scanner], crie um novo grupo de trabalho como a seguir. 54
55 Configurações 1 No menu à esquerda na janela do administrador do NX Manager (na Web), clique em [Grupo de trabalho]. A janela [Lista dos grupos de trabalho] será exibida. 2 Clique no botão [Criar um novo grupo de trabalho]. 55
56 Configurações A janela [Novo grupo de trabalho (1/3)] será exibida. 3 Digite um valor em [Grupo de trabalho] e [Descrição]. Para maiores detalhes sobre cada item, consulte Janela [Novo grupo de trabalho (1/2)] / [Novo grupo de trabalho (1/3)] (página 121). 4 Clique no botão [Avançar]. 56
57 Configurações A janela [Novo grupo de trabalho (2/3)] será exibida. 5 Configure trabalhos no grupo de trabalho. Para maiores detalhes sobre cada item, consulte Janela [Novo grupo de trabalho (2/2)] / [Novo grupo de trabalho (2/3)] (página 122). O procedimento para adicionar um trabalho no grupo de trabalho é o seguinte: a Clique em [Adicionar trabalho]. 57
58 Configurações Exibe a janela para adicionar um trabalho no grupo de trabalho. b c Selecione a caixa de seleção para o trabalho a ser adicionado. Para maiores detalhes sobre cada item, consulte Janela para adicionar um trabalho em um grupo de trabalho (página 131). Clique no botão [OK]. O trabalho é adicionado no grupo de trabalho. O procedimento para criar um trabalho no grupo de trabalho é o seguinte: a Clique em [Novo trabalho]. 58
59 Configurações A janela [Criar novo trabalho] é exibida. b c Especifique cada item. Para maiores detalhes sobre cada item, consulte Janela [Criar novo trabalho] / Janela [Editar trabalho] (página 102). Clique no botão [Salvar]. O trabalho é criado no grupo de trabalho. O procedimento para criar um novo nível no grupo de trabalho é o seguinte: a Clique em [Novo nível]. 59
60 Configurações A janela [Editar nível] será exibida. b c Especifique cada item. Para maiores detalhes sobre cada item, consulte Janela [Editar nível] (página 130). Clique no botão [OK]. O novo nível é criado no grupo de trabalho. As operações seguintes podem ser efetuadas na coluna [Gerenciar] que é exibida quando coloca o ponteiro do mouse sobre uma linha de um trabalho ou de um nível. - (Mover para cima) Move o trabalho ou nível para cima. - (Mover para baixo) Move o trabalho ou nível para baixo. - (Excluir da lista) Exclui o trabalho ou nível da lista. Quando o nome do nível é exibido na coluna [Nome do trabalho], e são exibidos. Clique em Clique em para abrir o nível. para fechar o nível. As operações seguintes podem ser efetuadas na coluna [Gerenciar trabalho] que é exibida quando coloca o ponteiro do mouse sobre uma linha de um trabalho. - Editar, Clonar 60
61 Configurações O procedimento é o mesmo do procedimento para criar um trabalho em um grupo de trabalho. As operações seguintes podem ser efetuadas na coluna [Gerenciar trabalho] que é exibida quando coloca o ponteiro do mouse sobre uma linha de um nível. - Adicionar trabalho O procedimento é o mesmo do procedimento para adicionar um trabalho em um grupo de trabalho. - Novo trabalho O procedimento é o mesmo do procedimento para criar um trabalho em um grupo de trabalho. - Novo nível, Editar, Clonar O procedimento é o mesmo do procedimento para criar um nível em um grupo de trabalho. 6 Clique no botão [Avançar]. A janela [Novo grupo de trabalho (3/3)] será exibida. 7 Configure um scanner no grupo de trabalho Para maiores detalhes sobre cada item, consulte Janela [Novo grupo de trabalho (3/3)] (página 125). O procedimento para adicionar um scanner no grupo de trabalho é o seguinte: a Clique em [Adicionar]. 61
62 Configurações Exibe a janela para adicionar um scanner no grupo de trabalho. b c Selecione a caixa de seleção para o scanner a ser adicionado. Para maiores detalhes sobre cada item, consulte Janela para adicionar um scanner em um grupo de trabalho (página 135). Clique no botão [OK]. O scanner é adicionado no grupo de trabalho. Para excluir um scanner da lista, clique em (Excluir da lista) na coluna [Gerenciar] que aparece quando coloca o ponteiro do mouse sobre a linha do scanner. 8 Clique no botão [Concluir]. O novo grupo de trabalho é criado. Clonando um grupo de trabalho Esta seção descreve um exemplo em que o método de autenticação é [Nome do usuário/senha], [NFC] ou [Nome do usuário/senha ou NFC]. 1 No menu à esquerda na janela do administrador do NX Manager (na Web), clique em [Grupo de trabalho]. 62
63 Configurações A janela [Lista dos grupos de trabalho] será exibida. 2 Clique em [Clonar] na coluna [Gerenciar] que é exibida quando coloca o ponteiro do mouse sobre uma linha de um grupo de trabalho. 63
64 Configurações A janela [Clonar grupo de trabalho] será exibida. 3 Especifique cada item. Para maiores detalhes sobre cada item, consulte Janela [Clonar grupo de trabalho] / [Editar grupo de trabalho] (página 127). DICAS Quando o método de autenticação é [Nenhum], não é exibida nenhuma lista de usuários. Quando o método de autenticação é [Código do grupo de trabalho], não é exibida nenhuma lista de usuários. O campo de entrada para [Código do grupo de trabalho] é exibido. Quando o método de autenticação é [Scanner], não é exibida nenhuma lista de usuários. Uma lista de scanners é exibida. 4 Clique no botão [Concluir]. O novo grupo de trabalho é criado. Editando um grupo de trabalho Esta seção descreve um exemplo em que o método de autenticação é [Nome do usuário/senha], [NFC] ou [Nome do usuário/senha ou NFC]. 1 No menu à esquerda na janela do administrador do NX Manager (na Web), clique em [Grupo de trabalho]. 64
65 Configurações A janela [Lista dos grupos de trabalho] será exibida. 2 Clique em [Editar] na coluna [Gerenciar] que é exibida quando coloca o ponteiro do mouse sobre uma linha de um grupo de trabalho. 65
66 Configurações A janela [Editar grupo de trabalho] será exibida. 3 Especifique cada item. Para maiores detalhes sobre cada item, consulte Janela [Clonar grupo de trabalho] / [Editar grupo de trabalho] (página 127). DICAS Quando o método de autenticação é [Nenhum], não é exibida nenhuma lista de usuários. Quando o método de autenticação é [Código do grupo de trabalho], não é exibida nenhuma lista de usuários. O campo de entrada para [Código do grupo de trabalho] é exibido. Quando o método de autenticação é [Scanner], não é exibida nenhuma lista de usuários. Uma lista de scanners é exibida. 4 Clique no botão [Concluir]. As configurações serão salvas. Excluindo um grupo de trabalho Esta seção descreve um exemplo em que o método de autenticação é [Nome do usuário/senha], [NFC] ou [Nome do usuário/senha ou NFC]. 1 No menu à esquerda na janela do administrador do NX Manager (na Web), clique em [Grupo de trabalho]. 66
67 Configurações A janela [Lista dos grupos de trabalho] será exibida. 2 Clique em [Excluir] na coluna [Gerenciar] que é exibida quando coloca o ponteiro do mouse sobre uma linha de um grupo de trabalho. Aparece uma janela de confirmação. 3 Clique no botão [OK]. O grupo de trabalho é excluído. 67
68 Operações Esta seção explica as operações usando o NX Manager. Processando um trabalho com o scanner 1 Ligue o scanner. Para maiores detalhes, consulte a seção Guia do Operador de seu scanner. Os conteúdos que são exibidos na tela de toque do scanner diferem, dependendo do método de autenticação. Método de autenticação Nenhum Código do grupo de trabalho Nome do usuário / Senha NFC Nome do usuário / Senha ou NFC Scanner Conteúdos exibidos na tela de toque do scanner Os trabalhos são exibidos. Uma tela para digitar o código do grupo de trabalho é exibida. Digitar um código do grupo de trabalho exibe os trabalhos correspondentes para o código do grupo de trabalho. Uma tela para digitar um nome do usuário e senha é exibida. Digitar um nome do usuário e uma senha exibe os trabalhos correspondentes ao usuário. Uma tela que informa um usuário para segurar uma placa inteligente sobre o leitor de cartões inteligentes sem contato para autenticar o usuário é exibida. Depois de o usuário ser autenticado, os trabalhos correspondentes ao usuário que é autenticado com a placa inteligente são exibidos. Uma tela que é exibida primeiro informa um usuário para segurar uma placa inteligente sobre o leitor de cartões inteligentes sem contato para autenticar o usuário. Uma tela para digitar um nome do usuário e senha é exibida alterando a guia. Para a tela que informa um usuário para segurar uma placa inteligente sobre o leitor de cartões inteligentes sem contato para autenticar o usuário, os trabalhos correspondentes ao usuário que está autenticado com a placa inteligente são exibidos. Para a tela para digitar um nome do usuário e senha, digitando o nome do usuário e a senha exibe trabalhos correspondentes ao usuário. Os trabalhos correspondentes ao scanner são exibidos. 2 Carregue documentos no ScanSnap. Para maiores detalhes, consulte a seção Guia do Operador de seu scanner. 3 Selecione um trabalho e inicie uma digitalização seguindo as instruções na tela de toque do scanner. 68
69 Operações Gerenciando scanners Gerencie os scanners na janela do administrador do NX Manager (na Web). Verificando scanners 1 No menu à esquerda na janela do administrador do NX Manager (na Web), clique em [Scanner]. A janela [Lista de scanners] será exibida. 2 Verifique as informações dos scanners. Para maiores detalhes sobre cada item, consulte Janela [Lista de scanners] (página 97). Excluindo o scanner 1 No menu à esquerda na janela do administrador do NX Manager (na Web), clique em [Scanner]. 69
70 Operações A janela [Lista de scanners] será exibida. 2 Clique em [Excluir] na coluna [Gerenciar scanner] que é exibida quando coloca o ponteiro do mouse sobre uma linha de um scanner. Aparece uma janela de confirmação. 3 Clique no botão [OK]. O scanner é excluído. Filtrando scanners Filtre os scanners que são exibidos na lista de scanners. 1 No menu à esquerda na janela do administrador do NX Manager (na Web), clique em [Scanner]. 70
71 Operações A janela [Lista de scanners] será exibida. 2 Digite uma parte de uma sequência de caracteres ou de uma sequência de caracteres completa em [Encontrar] para restringir os itens exibidos. Para maiores detalhes sobre cada item, consulte Janela [Lista de scanners] (página 97). 3 Clique no botão [Pesquisa]. Os resultados filtrados são exibidos. Gerenciando usuários Gerencie os usuários na janela do administrador do NX Manager (na Web). Verificando usuários Esta seção descreve um exemplo em que o modo de autenticação é "Servidor de autenticação que requer uma vinculação através de uma API de autenticação". 1 No menu à esquerda na janela do administrador do NX Manager (na Web), clique em [Usuário]. 71
72 Operações A janela [Lista de usuários] será exibida. DICAS [Usuário] no menu à esquerda é exibido quando o método de autenticação é [Nome do usuário/senha], [NFC] ou [Nome do usuário/senha ou NFC]. 2 Verifique as informações dos usuários. Para maiores detalhes sobre cada item, consulte Janela [Lista de usuários] (página 136). Filtrando usuários Filtre os usuários que são exibidos na lista de usuários. Esta seção descreve um exemplo em que o modo de autenticação é "Servidor de autenticação que requer uma vinculação através de uma API de autenticação". 1 No menu à esquerda na janela do administrador do NX Manager (na Web), clique em [Usuário]. 72
73 Operações A janela [Lista de usuários] será exibida. DICAS [Usuário] no menu à esquerda é exibido quando o método de autenticação é [Nome do usuário/senha], [NFC] ou [Nome do usuário/senha ou NFC]. 2 Digite uma parte de uma sequência de caracteres ou de uma sequência de caracteres completa em [Encontrar] para restringir os itens exibidos. Para maiores detalhes sobre cada item, consulte Janela [Lista de usuários] (página 136). 3 Clique no botão [Pesquisa]. Os resultados filtrados são exibidos. Gerenciando perfis Gerencie os perfis na janela do administrador do NX Manager (na Web). Verificando perfis 1 No menu à esquerda na janela do administrador do NX Manager (na Web), clique em [Perfil]. 73
74 Operações A janela [Lista de perfis] será exibida. 2 Verifique as informações dos perfis. Para maiores detalhes sobre cada item, consulte Janela [Lista de perfis] (página 137). Importando perfis 1 No menu à esquerda na janela do administrador do NX Manager (na Web), clique em [Perfil]. 74
75 Operações A janela [Lista de perfis] será exibida. 2 Clique no botão [Importar um perfil]. A janela [Escolher arquivo para carregar] será exibida. 3 Selecione um perfil do driver do PaperStream IP para ser importado. Entre os perfis do driver do PaperStream IP, somente pode importar um perfil de digitalização (*.pav) de que foi efetuado o backup do driver do PaperStream IP. 4 Clique no botão [Abrir]. O perfil importado é adicionado. Excluindo perfis 1 No menu à esquerda na janela do administrador do NX Manager (na Web), clique em [Perfil]. 75
76 Operações A janela [Lista de perfis] será exibida. 2 Clique em [Excluir] na coluna [Gerenciar perfil] que é exibida quando coloca o ponteiro do mouse sobre uma linha de um perfil. Aparece uma janela de confirmação. 3 Clique no botão [OK]. O perfil é excluído. Filtrando perfis Filtre os perfis que são exibidos na lista de perfis. 1 No menu à esquerda na janela do administrador do NX Manager (na Web), clique em [Perfil]. 76
77 Operações A janela [Lista de perfis] será exibida. 2 Digite uma parte de uma sequência de caracteres ou de uma sequência de caracteres completa em [Encontrar] para restringir os itens exibidos. Para maiores detalhes sobre cada item, consulte Janela [Lista de perfis] (página 137). 3 Clique no botão [Pesquisa]. Os resultados filtrados são exibidos. Verificando os status Verifique os status na janela do administrador do NX Manager (na Web). 1 No menu à esquerda na janela do administrador do NX Manager (na Web), clique em [Status]. 77
78 Operações A janela [Status] é exibida. 2 Verifique os statuses para [Registro do lote] e [Registro do evento]. Para maiores detalhes sobre cada item, consulte Janela [Status] (página 138). Monitorando os status da digitalização Monitore os status da digitalização na janela do administrador do NX Manager (na Web). Verificando os status da digitalização 1 No menu à esquerda na janela do administrador do NX Manager (na Web), clique em [Registro do lote]. 78
79 Operações A janela [Lista dos registros do lote] será exibida. 2 Verifique o status da digitalização. Para maiores detalhes sobre cada item, consulte Janela [Lista dos registros do lote] (página 140). DICAS Os detalhes de um registro do lote pode ser verificado na janela [Detalhes do registro do lote] que aparece quando você clica no registro do lote na coluna [Data/hora de início]. Para obter detalhes sobre a janela [Detalhes do registro do lote], consulte Janela [Detalhes do registro do lote] (página 142). Exportando status de digitalização para um arquivo 1 No menu à esquerda na janela do administrador do NX Manager (na Web), clique em [Registro do lote]. 79
80 Operações A janela [Lista dos registros do lote] será exibida. 2 Clique no botão [Exportar]. Aparece uma janela de confirmação. 3 Clique no botão [OK]. A janela é exibida perguntando-lhe se deseja abrir ou salvar o arquivo. 4 Clique no botão [ ] à direita do botão [Salvar] e, depois, clique em [Salvar como]. A janela [Salvar como] será exibida. 5 Digite um nome no [Nome do arquivo] e selecione um tipo para [Salvar como tipo]. 6 Clique no botão [Salvar]. O arquivo com os status da digitalização exportados é salvo. Alterando o status da digitalização de [Erro] para [Erro (Verificado)] Para você saber que os registros do lote foram verificados, pode alterar o status do lote de [Erro] para [Erro (Verificado)]. 1 No menu à esquerda na janela do administrador do NX Manager (na Web), clique em [Registro do lote]. 80
81 Operações A janela [Lista dos registros do lote] será exibida. 2 Clique no botão [Marcar todos os erros como "Verificados"]. Aparece uma janela de confirmação. 3 Clique no botão [OK]. Todos os lotes de [Erro] se tornam em lotes de [Erro (Verificado)]. Filtrando os status da digitalização Filtre os registros do lote (status da digitalização) que são exibidos na lista dos registros do lote. 1 No menu à esquerda na janela do administrador do NX Manager (na Web), clique em [Registro do lote]. 81
82 Operações A janela [Lista dos registros do lote] será exibida. 2 Digite um valor em [Data/hora] e selecione um valor para [Status]. Para maiores detalhes sobre cada item, consulte Janela [Lista dos registros do lote] (página 140). 3 Clique no botão [Pesquisa]. Os resultados filtrados são exibidos. Repetindo um lote Quando [Repetir] é exibido na coluna [Gerenciamento de lotes] na janela [Lista dos registros do lote] que é exibida clicando em [Registro do lote] no menu à esquerda na janela do administrador do NX Manager (na Web), tome as ações apropriadas para Mensagens nos registros do lote exibidos na janela do administrador do NX Manager (na Web) (página 150) e, depois, repita o lote. 1 No menu à esquerda na janela do administrador do NX Manager (na Web), clique em [Registro do lote]. 82
83 Operações A janela [Lista dos registros do lote] será exibida. 2 Clique em [Repetir] na coluna [Gerenciamento de lotes]. Aparece uma janela de confirmação. 3 Clique no botão [OK]. O lote é repetido. Gerenciando registros de eventos Gerencie os registros de eventos na janela do administrador do NX Manager (na Web). Verificando registros de eventos 1 No menu à esquerda na janela do administrador do NX Manager (na Web), clique em [Registro do evento]. 83
84 Operações A janela [Lista dos registros de eventos] será exibida. 2 Verifique os registros de eventos. Para maiores detalhes sobre cada item, consulte Janela [Lista dos registros de eventos] (página 144). DICAS Os detalhes de um registro do evento pode ser verificado na janela [Detalhes do registro do evento] que aparece quando você clica no registro do lote na coluna [Data/hora do evento]. Para obter detalhes sobre a janela [Detalhes do registro do evento], consulte Janela [Detalhes do registro do evento] (página 145). Exportando registros do evento para um arquivo 1 No menu à esquerda na janela do administrador do NX Manager (na Web), clique em [Registro do evento]. 84
85 Operações A janela [Lista dos registros de eventos] será exibida. 2 Clique no botão [Exportar]. Aparece uma janela de confirmação. 3 Clique no botão [OK]. A janela é exibida perguntando-lhe se deseja abrir ou salvar o arquivo. 4 Clique no botão [ ] à direita do botão [Salvar] e, depois, clique em [Salvar como]. A janela [Salvar como] será exibida. 5 Digite um nome no [Nome do arquivo] e selecione um tipo para [Salvar como tipo]. 6 Clique no botão [Salvar]. O arquivo com os registros do evento exportados é salvo. Limpando registros de eventos Quando demasiados registros de eventos são exibidos na lista dos registros de eventos ou quando deseja inicializar a lista, limpe os registros de eventos. 85
86 Operações 1 No menu à esquerda na janela do administrador do NX Manager (na Web), clique em [Registro do evento]. A janela [Lista dos registros de eventos] será exibida. 2 Clique no botão [Limpar]. Aparece uma janela de confirmação. 3 Clique no botão [OK]. Os registros do evento são limpos. Alterando o tipo do registro do evento de [Erro] para [Erro (Verificado)] Para você saber que os registros do evento foram verificados, pode alterar o tipo do registro do evento de [Erro] para [Erro (Verificado)]. 1 No menu à esquerda na janela do administrador do NX Manager (na Web), clique em [Registro do evento]. 86
87 Operações A janela [Lista dos registros de eventos] será exibida. 2 Clique no botão [Marcar todos os erros como "Verificados"]. Aparece uma janela de confirmação. 3 Clique no botão [OK]. Todos os registros do evento de [Erro] se tornam em registros do evento [Erro (Verificado)]. Filtrando registros de eventos Filtre os registros do evento que são exibidos na lista dos registros de eventos. 1 No menu à esquerda na janela do administrador do NX Manager (na Web), clique em [Registro do evento]. 87
88 Operações A janela [Lista dos registros de eventos] será exibida. 2 Selecione os tipos que deseja exibir para [Filtrar a lista por tipo] e digite uma parte de uma sequência de caracteres ou uma sequência de caracteres completa em [Encontrar] para restringir os itens exibidos. Para maiores detalhes sobre cada item, consulte Janela [Lista dos registros de eventos] (página 144). 3 Clique no botão [Pesquisa]. Os resultados filtrados são exibidos. Alterando a senha para iniciar sessão no NX Manager Altere a senha para iniciar sessão no NX Manager. 1 Clique em [Alterar senha] que aparece quando coloca o ponteiro do mouse sobre o nome do usuário de logon no canto superior direito da janela do administrador do NX Manager (na Web). 88
89 Operações A janela [Alterar senha] será exibida. 2 Digite um valor para cada item. Para maiores detalhes sobre cada item, consulte Janela [Alterar senha] (página 97). 3 Clique no botão [Alterar senha]. A senha será alterada. ATENÇÃO Se perder a senha, não pode mais efetuar logon no NX Manager. Certifique-se de que não perde a senha. Se perder a senha, contate o distribuidor/revendedor onde adquiriu este produto. Ou, efetue uma pergunta consultando as informações de contato na seção Contato para informações nas Precauções de Segurança fornecidas com seu scanner. 89
Verificando os componentes
 PPC-4542-0PT Agradecemos a aquisição do scanner de imagem em cores fi-65f. Este manual descreve os preparativos necessários para o uso deste produto. Siga os procedimentos aqui descritos. Certifique-se
PPC-4542-0PT Agradecemos a aquisição do scanner de imagem em cores fi-65f. Este manual descreve os preparativos necessários para o uso deste produto. Siga os procedimentos aqui descritos. Certifique-se
Introdução Capítulo 1 Visão geral Características do Google Docs Add-in Requisitos do sistema... 8
 Sumário Introdução... 4 Sobre este manual... 4 Consultando a Ajuda... 5 Capítulo 1 Visão geral... 6 1.1 Características do Google Docs Add-in... 7 1.2 Requisitos do sistema... 8 Capítulo 2 Instalação /
Sumário Introdução... 4 Sobre este manual... 4 Consultando a Ajuda... 5 Capítulo 1 Visão geral... 6 1.1 Características do Google Docs Add-in... 7 1.2 Requisitos do sistema... 8 Capítulo 2 Instalação /
Seu manual do usuário SAMSUNG CLP-770ND
 Você pode ler as recomendações contidas no guia do usuário, no guia de técnico ou no guia de instalação para SAMSUNG CLP-770ND. Você vai encontrar as respostas a todas suas perguntas sobre a no manual
Você pode ler as recomendações contidas no guia do usuário, no guia de técnico ou no guia de instalação para SAMSUNG CLP-770ND. Você vai encontrar as respostas a todas suas perguntas sobre a no manual
Guia do Google Cloud Print
 Guia do Google Cloud Print Informações sobre o Google Cloud Print Imprimir usando o Google Cloud Print Apêndice Conteúdo Como ler os manuais... 2 Símbolos usados nos manuais... 2 Isenção de responsabilidade...
Guia do Google Cloud Print Informações sobre o Google Cloud Print Imprimir usando o Google Cloud Print Apêndice Conteúdo Como ler os manuais... 2 Símbolos usados nos manuais... 2 Isenção de responsabilidade...
CONTEÚDO Guia do Usuario
 CONTEÚDO Direitos autorais 2014 Samsung Electronics Co., Ltd. Todos os direitos reservados. Este manual destina-se somente a fins informativos. Todas as informações incluídas neste documento estão sujeitas
CONTEÚDO Direitos autorais 2014 Samsung Electronics Co., Ltd. Todos os direitos reservados. Este manual destina-se somente a fins informativos. Todas as informações incluídas neste documento estão sujeitas
STD SERVIÇO DE BACKUP EM NUVEM
 Select Soluções Manual de Instalação Windows SBackup STD SERVIÇO DE BACKUP EM NUVEM Sumário 1. REQUERIMENTOS DE HARDWARE E SOFTWARE... 3 1.1. SOFTWARE... 3 2. PRIMEIROS PASSOS... 4 3. DOWNLOAD E INSTALAÇÃO
Select Soluções Manual de Instalação Windows SBackup STD SERVIÇO DE BACKUP EM NUVEM Sumário 1. REQUERIMENTOS DE HARDWARE E SOFTWARE... 3 1.1. SOFTWARE... 3 2. PRIMEIROS PASSOS... 4 3. DOWNLOAD E INSTALAÇÃO
Guia do usuário P2WW-2625-01PTZ0
 Guia do usuário P2WW-2625-01PTZ0 Introdução O ScanSnap Organizer é um aplicativo usado para exibir e organizar arquivos de imagens digitalizadas com o uso do Scanner de imagem em cores ScanSnap. Este manual
Guia do usuário P2WW-2625-01PTZ0 Introdução O ScanSnap Organizer é um aplicativo usado para exibir e organizar arquivos de imagens digitalizadas com o uso do Scanner de imagem em cores ScanSnap. Este manual
Atualizações do sistema Adendo do usuário
 Atualizações do sistema Adendo do usuário Atualizações do sistema é um serviço do servidor de impressão que mantém o software de sistema de seu servidor de impressão atualizado com as últimas atualizações
Atualizações do sistema Adendo do usuário Atualizações do sistema é um serviço do servidor de impressão que mantém o software de sistema de seu servidor de impressão atualizado com as últimas atualizações
fi-5950 Scanner de imagem
 P3PC-3062-06PT fi-5950 Scanner de imagem Instruções básicas Agradecemos por ter adquirido o Scanner Color Duplex fi-5950. Este manual descreve as funções básicas do fi-5950. Para operar o fi-5950 corretamente,
P3PC-3062-06PT fi-5950 Scanner de imagem Instruções básicas Agradecemos por ter adquirido o Scanner Color Duplex fi-5950. Este manual descreve as funções básicas do fi-5950. Para operar o fi-5950 corretamente,
Cabo AC ( 1) (*) Adaptador AC ( 1) Cabo elétrico. Rack2-Filer ( 1) (Exclusivo para o S1300 com o Rack2-Filer)
 P3PC-2712-03PT Instruções básicas Agradecemos a aquisição do scanner de imagem em cores ScanSnap S1300 (referido aqui, apenas como "ScanSnap"). Este manual descreve os cuidados e as ações necessárias para
P3PC-2712-03PT Instruções básicas Agradecemos a aquisição do scanner de imagem em cores ScanSnap S1300 (referido aqui, apenas como "ScanSnap"). Este manual descreve os cuidados e as ações necessárias para
Manual do Usuário Brother Meter Read Tool
 Manual do Usuário Brother Meter Read Tool BRA-POR Versão 0 Direitos autorais Copyright 2017 Brother Industries, Ltd. Todos os direitos reservados. As informações incluídas neste documento estão sujeitas
Manual do Usuário Brother Meter Read Tool BRA-POR Versão 0 Direitos autorais Copyright 2017 Brother Industries, Ltd. Todos os direitos reservados. As informações incluídas neste documento estão sujeitas
Sumário REGISTRADOR ELETRÔNICO DE PONTO - REP-1000 REGISTRADOR ELETRÔNICO DE PONTO - REP-1000
 Versão 1.04 Março de 2010. Sumário As informações contidas neste manual estão sujeitas a alterações sem prévio aviso e não representam compromisso por parte do fabricante. As imagens aqui reproduzidas
Versão 1.04 Março de 2010. Sumário As informações contidas neste manual estão sujeitas a alterações sem prévio aviso e não representam compromisso por parte do fabricante. As imagens aqui reproduzidas
Manual de instalação do Microsoft SQL Server 2008 R2 Express no Windows 10
 PASSO-A-PASSO Manual de instalação do Microsoft SQL Server 2008 R2 Express no Windows 10 JS SoftCom Documentação Automação Dropbox Pasta 07 Manuais e Procedimentos Instalações SQL Server Informações CÓDIGO:
PASSO-A-PASSO Manual de instalação do Microsoft SQL Server 2008 R2 Express no Windows 10 JS SoftCom Documentação Automação Dropbox Pasta 07 Manuais e Procedimentos Instalações SQL Server Informações CÓDIGO:
Seu manual do usuário XEROX WORKCENTRE 5645
 Você pode ler as recomendações contidas no guia do usuário, no guia de técnico ou no guia de instalação para XEROX WORKCENTRE 5645. Você vai encontrar as respostas a todas suas perguntas sobre a no manual
Você pode ler as recomendações contidas no guia do usuário, no guia de técnico ou no guia de instalação para XEROX WORKCENTRE 5645. Você vai encontrar as respostas a todas suas perguntas sobre a no manual
É possível acessar o Fiery Remote Scan de sua área de trabalho ou de um aplicativo compatível com o TWAIN.
 Fiery Remote Scan O Fiery Remote Scan permite gerenciar digitalizações no Servidor Fiery e na impressora a partir de um computador remoto. Você pode usar o Fiery Remote Scan para: Iniciar digitalizações
Fiery Remote Scan O Fiery Remote Scan permite gerenciar digitalizações no Servidor Fiery e na impressora a partir de um computador remoto. Você pode usar o Fiery Remote Scan para: Iniciar digitalizações
Leia-me do monitor do Veritas System Recovery 16
 Leia-me do monitor do Veritas System Recovery 16 Sobre este Leia-me Recursos não mais suportados no Veritas System Recovery 16 Monitor Sobre o Veritas System Recovery 16 Monitor Requisitos do sistema Pré-requisitos
Leia-me do monitor do Veritas System Recovery 16 Sobre este Leia-me Recursos não mais suportados no Veritas System Recovery 16 Monitor Sobre o Veritas System Recovery 16 Monitor Requisitos do sistema Pré-requisitos
Guia do Usuario CONTEÚDO
 CONTEÚDO Direitos autorais 2014 Samsung Electronics Co., Ltd. Todos os direitos reservados. Este manual destina-se somente a fins informativos. Todas as informações incluídas neste documento estão sujeitas
CONTEÚDO Direitos autorais 2014 Samsung Electronics Co., Ltd. Todos os direitos reservados. Este manual destina-se somente a fins informativos. Todas as informações incluídas neste documento estão sujeitas
Procedimentos para Instalação do Sisloc (Estação de Trabalho) versão
 Procedimentos para Instalação do Sisloc (Estação de Trabalho) versão 2017.10 Sumário: 1. Informações Gerais... 3 2. Etapa 1: Instalação do Sisloc... 4 Passo a passo...4 3. Etapa 2: Configurando acesso
Procedimentos para Instalação do Sisloc (Estação de Trabalho) versão 2017.10 Sumário: 1. Informações Gerais... 3 2. Etapa 1: Instalação do Sisloc... 4 Passo a passo...4 3. Etapa 2: Configurando acesso
X-RiteColor Master Web Edition
 X-RiteColor Master Web Edition O presente documento contém instruções de instalação do X-RiteColor Master Web Edition. Favor seguir todas as instruções cuidadosamente na ordem fornecida. Antes de prosseguir,
X-RiteColor Master Web Edition O presente documento contém instruções de instalação do X-RiteColor Master Web Edition. Favor seguir todas as instruções cuidadosamente na ordem fornecida. Antes de prosseguir,
Guia de Configurações do Wi-Fi
 Guia de Configurações do Wi-Fi Conexões Wi-Fi com a Impressora Como conectar a um computador por meio de um roteador Wi-Fi Como conectar diretamente a um computador Como conectar a um dispositivo inteligente
Guia de Configurações do Wi-Fi Conexões Wi-Fi com a Impressora Como conectar a um computador por meio de um roteador Wi-Fi Como conectar diretamente a um computador Como conectar a um dispositivo inteligente
Como usar o P-touch Transfer Manager
 Como usar o P-touch Transfer Manager Versão 0 BRA-POR Introdução Aviso importante O conteúdo deste documento e as especificações deste produto estão sujeitos a alterações sem aviso prévio. A Brother se
Como usar o P-touch Transfer Manager Versão 0 BRA-POR Introdução Aviso importante O conteúdo deste documento e as especificações deste produto estão sujeitos a alterações sem aviso prévio. A Brother se
Este produto usa a tecnologia do visualizador "EasyFlip" do PFU. PFU LIMITED 2011
 Instruções básicas P2WW-2603-01PT Prefácio Obrigado por adquirir o Rack2-Filer! O Rack2-Filer é uma aplicação de software que torna possível o gerenciamento e a visualização de dados de documentos no seu
Instruções básicas P2WW-2603-01PT Prefácio Obrigado por adquirir o Rack2-Filer! O Rack2-Filer é uma aplicação de software que torna possível o gerenciamento e a visualização de dados de documentos no seu
Procedimento Instalação Impressora Servidor de impressão/quota
 Objetivo: Procedimento Instalação Impressora Servidor de impressão/quota Este procedimento tem como funcionalidade descrever os passos para instalação de impressora do Servidor de impressão/quota. Descrição:
Objetivo: Procedimento Instalação Impressora Servidor de impressão/quota Este procedimento tem como funcionalidade descrever os passos para instalação de impressora do Servidor de impressão/quota. Descrição:
Manual de instalação do software CSIBackup Versão 1.0
 Manual de instalação do software CSIBackup Versão 1.0 1 Sumário Download do software... 3 Passos para a instalação e utilização... 3 Instalação... 3 Instalando dependências necessárias... 7 Sistema de
Manual de instalação do software CSIBackup Versão 1.0 1 Sumário Download do software... 3 Passos para a instalação e utilização... 3 Instalação... 3 Instalando dependências necessárias... 7 Sistema de
Avisos legais KYOCERA Document Solutions Inc.
 Avisos legais É proibida a reprodução total ou parcial deste guia sem a devida autorização. As informações deste guia estão sujeitas a modificações sem aviso prévio. Não nos responsabilizamos por quaisquer
Avisos legais É proibida a reprodução total ou parcial deste guia sem a devida autorização. As informações deste guia estão sujeitas a modificações sem aviso prévio. Não nos responsabilizamos por quaisquer
Atualizações de Software Guia do Usuário
 Atualizações de Software Guia do Usuário Copyright 2009 Hewlett-Packard Development Company, L.P. Windows é uma marca registrada da Microsoft Corporation nos Estados Unidos. As informações contidas neste
Atualizações de Software Guia do Usuário Copyright 2009 Hewlett-Packard Development Company, L.P. Windows é uma marca registrada da Microsoft Corporation nos Estados Unidos. As informações contidas neste
Painel de controle. Impressora multifuncional colorida Xerox AltaLink C8030/C8035/C8045/C8055/C8070
 Painel de controle Os aplicativos disponíveis podem variar de acordo a configuração da impressora. Para obter detalhes sobre os aplicativos e recursos, consulte o Guia do Usuário. 5 9 8 7 6 0 5 6 7 8 9
Painel de controle Os aplicativos disponíveis podem variar de acordo a configuração da impressora. Para obter detalhes sobre os aplicativos e recursos, consulte o Guia do Usuário. 5 9 8 7 6 0 5 6 7 8 9
Instruções de operação Site de aplicativos
 Antes de usar o equipamento, leia atentamente este manual e mantenha-o ao alcance para consultas futuras. Instruções de operação Site de aplicativos CONTEÚDO Como ler este manual... 2 Símbolos usados
Antes de usar o equipamento, leia atentamente este manual e mantenha-o ao alcance para consultas futuras. Instruções de operação Site de aplicativos CONTEÚDO Como ler este manual... 2 Símbolos usados
Instruções básicas Prefácio
 Instruções básicas Prefácio P2WW-2600-01PT Obrigado por adquirir o Rack2-Filer! O Rack2-Filer é uma aplicação de software que torna possível o gerenciamento e a visualização de dados de documentos no seu
Instruções básicas Prefácio P2WW-2600-01PT Obrigado por adquirir o Rack2-Filer! O Rack2-Filer é uma aplicação de software que torna possível o gerenciamento e a visualização de dados de documentos no seu
Instruções básicas. Verificando os componentes P3PC PT
 P3PC-3602-01PT Instruções básicas Agradecemos a aquisição do scanner de imagem em cores ScanSnap S1300i (referido aqui, apenas como "ScanSnap"). Este manual descreve os cuidados e as ações necessárias
P3PC-3602-01PT Instruções básicas Agradecemos a aquisição do scanner de imagem em cores ScanSnap S1300i (referido aqui, apenas como "ScanSnap"). Este manual descreve os cuidados e as ações necessárias
Leia-me do Veritas System Recovery 16 Management Solution
 Leia-me do Veritas System Recovery 16 Management Solution Sobre este Leia-me Requisitos do sistema para políticas de entrega de software do Veritas System Recovery 16 Requisitos do sistema para o Veritas
Leia-me do Veritas System Recovery 16 Management Solution Sobre este Leia-me Requisitos do sistema para políticas de entrega de software do Veritas System Recovery 16 Requisitos do sistema para o Veritas
Instruções básicas. fi-6400/fi Scanner de imagem. Verificando os Componentes P3PC PT
 Image Scanner fi-series Safety Precautions Consignes de sécurité Sicherheitsvorkehrungen u Precauzioni on di sicurezza Precauciones de seguridad Precauções de segurança P3PC-2502-01XA imff Send to Check
Image Scanner fi-series Safety Precautions Consignes de sécurité Sicherheitsvorkehrungen u Precauzioni on di sicurezza Precauciones de seguridad Precauções de segurança P3PC-2502-01XA imff Send to Check
Fiery Remote Scan. Conectando ao Fiery servers. Conecte-se a um Fiery server no primeiro uso
 Fiery Remote Scan O Fiery Remote Scan permite gerenciar digitalizações no Fiery server e na impressora por meio de um computador remoto. Você pode usar o Fiery Remote Scan para: Iniciar digitalizações
Fiery Remote Scan O Fiery Remote Scan permite gerenciar digitalizações no Fiery server e na impressora por meio de um computador remoto. Você pode usar o Fiery Remote Scan para: Iniciar digitalizações
Procedimentos para Instalação Sisloc (Estação de Trabalho)
 Procedimentos para Instalação Sisloc (Estação de Trabalho) Sumário: 1. Informações Gerais... 3 2. Instalação do Sisloc... 3 Passo a passo... 3 1. Informações Gerais Os procedimentos deste manual mostram
Procedimentos para Instalação Sisloc (Estação de Trabalho) Sumário: 1. Informações Gerais... 3 2. Instalação do Sisloc... 3 Passo a passo... 3 1. Informações Gerais Os procedimentos deste manual mostram
Painel de controle. Impressora Multifuncional em Cores Xerox WorkCentre 6655 Tecnologia Xerox ConnectKey 2.0
 Tecnologia Xerox ConnectKey.0 Painel de controle Os serviços disponíveis podem variar de acordo a configuração da impressora. Para obter detalhes sobre serviços e configurações, consulte o Guia do Usuário.
Tecnologia Xerox ConnectKey.0 Painel de controle Os serviços disponíveis podem variar de acordo a configuração da impressora. Para obter detalhes sobre serviços e configurações, consulte o Guia do Usuário.
Guia de Instalação. 1. Guia de Instalação do Nintex Workflow 2010
 Guia de Instalação Nintex USA LLC 2012. Todos os direitos reservados. Salvo erros e omissões. support@nintex.com www.nintex.com 1 Sumário 1. Instalando o Nintex Workflow 2010... 4 1.1 Executar o instalador...
Guia de Instalação Nintex USA LLC 2012. Todos os direitos reservados. Salvo erros e omissões. support@nintex.com www.nintex.com 1 Sumário 1. Instalando o Nintex Workflow 2010... 4 1.1 Executar o instalador...
ResponseCard AnyWhere Desktop Guia do Usuário
 ResponseCard AnyWhere Desktop Guia do Usuário Requisitos do sistema o Processador Intel ou AMD com 600 MHz (1 GHz ou mais recomendado) o 256 MB RAM (256 MB ou mais de RAM disponível recomendado) o Disco
ResponseCard AnyWhere Desktop Guia do Usuário Requisitos do sistema o Processador Intel ou AMD com 600 MHz (1 GHz ou mais recomendado) o 256 MB RAM (256 MB ou mais de RAM disponível recomendado) o Disco
4.0 SP2 (4.0.2.0) maio 2015 708P90904. Xerox FreeFlow Core Guia de Instalação: Windows 7 SP1
 4.0 SP2 (4.0.2.0) maio 2015 708P90904 2015 Xerox Corporation. Todos os direitos reservados. Xerox, Xerox com a marca figurativa e FreeFlow são marcas da Xerox Corporation nos Estados Unidos e/ou em outros
4.0 SP2 (4.0.2.0) maio 2015 708P90904 2015 Xerox Corporation. Todos os direitos reservados. Xerox, Xerox com a marca figurativa e FreeFlow são marcas da Xerox Corporation nos Estados Unidos e/ou em outros
Avisos legais. Sobre as marcas comerciais KYOCERA Document Solutions Inc.
 Avisos legais É proibida a reprodução total ou parcial deste guia sem a devida autorização. As informações deste guia estão sujeitas a modificações sem aviso prévio. Não nos responsabilizamos por quaisquer
Avisos legais É proibida a reprodução total ou parcial deste guia sem a devida autorização. As informações deste guia estão sujeitas a modificações sem aviso prévio. Não nos responsabilizamos por quaisquer
Manual Técnico. Instalação e Configuração do Reporting Services
 201 6 Manual Técnico Instalação e Configuração do Reporting Services Me ta T e c no l o g i a em So f t wa r e Lt da. Com a instalação do módulo de Reporting services poderemos disponibilizar relatórios,
201 6 Manual Técnico Instalação e Configuração do Reporting Services Me ta T e c no l o g i a em So f t wa r e Lt da. Com a instalação do módulo de Reporting services poderemos disponibilizar relatórios,
Backup e Recuperação Guia do Usuário
 Backup e Recuperação Guia do Usuário Copyright 2009 Hewlett-Packard Development Company, L.P. Windows é uma marca registrada da Microsoft Corporation nos Estados Unidos. As informações contidas neste documento
Backup e Recuperação Guia do Usuário Copyright 2009 Hewlett-Packard Development Company, L.P. Windows é uma marca registrada da Microsoft Corporation nos Estados Unidos. As informações contidas neste documento
Atualizações de Software Guia do Usuário
 Atualizações de Software Guia do Usuário Copyright 2007 Hewlett-Packard Development Company, L.P. Microsoft é uma marca registrada da Microsoft Corporation nos Estados Unidos. As informações contidas neste
Atualizações de Software Guia do Usuário Copyright 2007 Hewlett-Packard Development Company, L.P. Microsoft é uma marca registrada da Microsoft Corporation nos Estados Unidos. As informações contidas neste
INSTALAÇÃO DO CLIENTE LOTUS NOTES ROTEIRO DE INSTALAÇÃO E CONFIGURAÇÃO
 INSTALAÇÃO DO CLIENTE LOTUS NOTES 9.0.1 ROTEIRO DE INSTALAÇÃO E CONFIGURAÇÃO Agosto de 2018 2 Sumário Obtendo o Software Cliente Notes... 3 Requisitos para instalação... 4 Instalando o Cliente Notes versão
INSTALAÇÃO DO CLIENTE LOTUS NOTES 9.0.1 ROTEIRO DE INSTALAÇÃO E CONFIGURAÇÃO Agosto de 2018 2 Sumário Obtendo o Software Cliente Notes... 3 Requisitos para instalação... 4 Instalando o Cliente Notes versão
Guia do Usuario CONTEÚDO
 CONTEÚDO Direitos autorais 2014 Samsung Electronics Co., Ltd. Todos os direitos reservados. Está sujeito a Licença Apache, Versão 2.0 (doravante referida como Licença ). Você não pode usar esse arquivo
CONTEÚDO Direitos autorais 2014 Samsung Electronics Co., Ltd. Todos os direitos reservados. Está sujeito a Licença Apache, Versão 2.0 (doravante referida como Licença ). Você não pode usar esse arquivo
Painel de controle. Impressora Multifuncional Xerox WorkCentre 3655 Tecnologia Xerox ConnectKey 2.0
 Tecnologia Xerox ConnectKey.0 Painel de controle Os serviços disponíveis podem variar de acordo a configuração da impressora. Para obter detalhes sobre serviços e configurações, consulte o Guia do Usuário.
Tecnologia Xerox ConnectKey.0 Painel de controle Os serviços disponíveis podem variar de acordo a configuração da impressora. Para obter detalhes sobre serviços e configurações, consulte o Guia do Usuário.
Backup Exec 2012. Guia de Instalação Rápida
 Backup Exec 2012 Guia de Instalação Rápida Instalação Este documento contém os seguintes tópicos: Requisitos do sistema Lista de verificação de pré-instalação do Backup Exec Instalação típica do Backup
Backup Exec 2012 Guia de Instalação Rápida Instalação Este documento contém os seguintes tópicos: Requisitos do sistema Lista de verificação de pré-instalação do Backup Exec Instalação típica do Backup
ATDM Manual do usuário Web Remote Manager
 ATDM-0604 Manual do usuário Web Remote Manager Web Remote Manager O que é o Web Remote Manager? Este aplicativo é usado para aplicar as configurações do web remote a um ambiente offline. Os dados de ajustes
ATDM-0604 Manual do usuário Web Remote Manager Web Remote Manager O que é o Web Remote Manager? Este aplicativo é usado para aplicar as configurações do web remote a um ambiente offline. Os dados de ajustes
ATUALIZAÇÃO FIRMWARE ROTEADOR PIRELLI - P.DG E4001N
 1- CONFIGURAÇÕES INICIAIS Antes de iniciar o procedimento para atualização, verifique/configure os seguintes itens no computador a ser utilizado: 1) Se o cabo de rede está conectado ao computador e à porta
1- CONFIGURAÇÕES INICIAIS Antes de iniciar o procedimento para atualização, verifique/configure os seguintes itens no computador a ser utilizado: 1) Se o cabo de rede está conectado ao computador e à porta
Manual de Instalação Flex
 Manual de Instalação Flex Sumário 1. Sobre este documento... 3 2. Suporte técnico... 3 3. Requisitos de hardware... 4 3.1. Estação... 4 3.2. Servidor... 4 4. Instalação... 5 4.1. Instalação do Group Cobrança
Manual de Instalação Flex Sumário 1. Sobre este documento... 3 2. Suporte técnico... 3 3. Requisitos de hardware... 4 3.1. Estação... 4 3.2. Servidor... 4 4. Instalação... 5 4.1. Instalação do Group Cobrança
Estas etapas preliminares devem ser executadas para todas as impressoras:
 Windows NT 4.x Este tópico inclui: "Etapas preliminares" na página 3-26 "Etapas de instalação rápida em CD-ROM" na página 3-26 "Solução de problemas do Windows NT 4.x (TCP/IP)" na página 3-30 Etapas preliminares
Windows NT 4.x Este tópico inclui: "Etapas preliminares" na página 3-26 "Etapas de instalação rápida em CD-ROM" na página 3-26 "Solução de problemas do Windows NT 4.x (TCP/IP)" na página 3-30 Etapas preliminares
ProdCert Módulo Certificador. Manual de Instalação e configuração
 Módulo Certificador 29/11/2016 Página 2/9 1. Avisos importantes 1. 32 ou 64 bits? O ProdCert foi desenvolvido para sistemas operacionais Windows 32-bits, mas pode ser instalado e executado em Windows 64-bits
Módulo Certificador 29/11/2016 Página 2/9 1. Avisos importantes 1. 32 ou 64 bits? O ProdCert foi desenvolvido para sistemas operacionais Windows 32-bits, mas pode ser instalado e executado em Windows 64-bits
P2WW PTZ0. PaperStream Capture 2.5. Guia do usuário
 P2WW-4050-01PTZ0 PaperStream Capture 2.5 Guia do usuário Sumário Capítulo 1 Introdução 4 Capítulo 2 Convenções 6 Capítulo 3 Antes de usar 8 3.1 Visão geral...8 3.2 Recursos...8 3.3 Requisitos de Sistema...11
P2WW-4050-01PTZ0 PaperStream Capture 2.5 Guia do usuário Sumário Capítulo 1 Introdução 4 Capítulo 2 Convenções 6 Capítulo 3 Antes de usar 8 3.1 Visão geral...8 3.2 Recursos...8 3.3 Requisitos de Sistema...11
INSTALANDO O HYPER-V EM SISTEMAS OPERACIONAIS WINDOWS
 INSTALANDO O HYPER-V EM SISTEMAS OPERACIONAIS WINDOWS 1 Índice INSTALANDO O HYPER-V EM UM S.O. WINDOWS...3 Passo 1: Habilite a virtualização na BIOS do computador...3 Passo 2: Instalando o Hyper-V...3
INSTALANDO O HYPER-V EM SISTEMAS OPERACIONAIS WINDOWS 1 Índice INSTALANDO O HYPER-V EM UM S.O. WINDOWS...3 Passo 1: Habilite a virtualização na BIOS do computador...3 Passo 2: Instalando o Hyper-V...3
Manual de instalação
 Manual de instalação Sumário 1. Sobre este documento... 3 2. Suporte técnico... 3 3. Requisitos de hardware... 4 3.1. Estação... 4 3.2. Servidor... 4 4. Instalação no servidor... 5 4.1.1. Instalação do
Manual de instalação Sumário 1. Sobre este documento... 3 2. Suporte técnico... 3 3. Requisitos de hardware... 4 3.1. Estação... 4 3.2. Servidor... 4 4. Instalação no servidor... 5 4.1.1. Instalação do
MANUAL INSTALAÇÃO E OPERAÇÃO SOFTWARE GUARDIÃO. Sistemas de Alarme de Incêndio Wireless DF0023-G2-23/DF0023-G3-23 SISTEMAS DE SEGURANÇA
 MANUAL INSTALAÇÃO E OPERAÇÃO SOFTWARE GUARDIÃO Sistemas de Alarme de Incêndio Wireless DF0023-G2-23/DF0023-G3-23 SISTEMAS DE SEGURANÇA Identificação Software Guardião Software Terminal Armazenamento Funções
MANUAL INSTALAÇÃO E OPERAÇÃO SOFTWARE GUARDIÃO Sistemas de Alarme de Incêndio Wireless DF0023-G2-23/DF0023-G3-23 SISTEMAS DE SEGURANÇA Identificação Software Guardião Software Terminal Armazenamento Funções
Scanner de imagem Instruções básicas
 P3PC-4252-07PT Scanner de imagem Instruções básicas Agradecemos a aquisição do nosso scanner de imagem. Este manual descreve os preparativos necessários para o uso deste produto. Siga os procedimentos
P3PC-4252-07PT Scanner de imagem Instruções básicas Agradecemos a aquisição do nosso scanner de imagem. Este manual descreve os preparativos necessários para o uso deste produto. Siga os procedimentos
Instruções de operação. Site de aplicativos
 Instruções de operação Site de aplicativos CONTEÚDO Como ler este manual... 2 Símbolos usados nos manuais... 2 Isenção de responsabilidade... 3 Notas...3 O que você pode fazer no Site de aplicativos...
Instruções de operação Site de aplicativos CONTEÚDO Como ler este manual... 2 Símbolos usados nos manuais... 2 Isenção de responsabilidade... 3 Notas...3 O que você pode fazer no Site de aplicativos...
Sophos SafeGuard Enterprise 8.0.1
 Sophos SafeGuard Enterprise 8.0.1 Guia: Manual de instalação do Sophos SafeGuard Enterprise 8.0.1 Data do Documento: Novembro de 2016 Conteúdo 1. Sobre este manual... 3 2. Requisitos de Instalação... 4
Sophos SafeGuard Enterprise 8.0.1 Guia: Manual de instalação do Sophos SafeGuard Enterprise 8.0.1 Data do Documento: Novembro de 2016 Conteúdo 1. Sobre este manual... 3 2. Requisitos de Instalação... 4
Formulários e favoritos
 Formulários e favoritos Versão 5.2 Guia do administrador Agosto de 2017 www.lexmark.com Conteúdo 2 Conteúdo Histórico de alterações... 3 Visão geral... 4 Configuração do aplicativo...5 Acesso ao Embedded
Formulários e favoritos Versão 5.2 Guia do administrador Agosto de 2017 www.lexmark.com Conteúdo 2 Conteúdo Histórico de alterações... 3 Visão geral... 4 Configuração do aplicativo...5 Acesso ao Embedded
Questionário de revisão para AV1 de Informática Aplicada Valor 1,0 ponto - Deverá ser entregue no dia da prova.
 Questionário de revisão para AV1 de Informática Aplicada Valor 1,0 ponto - Deverá ser entregue no dia da prova. 1) Observe os seguintes procedimentos para copiar um arquivo de uma pasta para outra pasta
Questionário de revisão para AV1 de Informática Aplicada Valor 1,0 ponto - Deverá ser entregue no dia da prova. 1) Observe os seguintes procedimentos para copiar um arquivo de uma pasta para outra pasta
Manual de instalação do Microsoft SQL Server 2008 R2 Express no Windows 10
 Manual de instalação do Microsoft SQL Server 2008 R2 Express no Windows 10 1-Antes de iniciar a instalação do SQL é necessário liberar as permissões do usuário para evitar erro, para realizar esse procedimento
Manual de instalação do Microsoft SQL Server 2008 R2 Express no Windows 10 1-Antes de iniciar a instalação do SQL é necessário liberar as permissões do usuário para evitar erro, para realizar esse procedimento
Como instalar um gerador de PDF
 Como instalar um gerador de PDF Entre no site www.tinypdf.com/plug-ins.html, conforme imagem abaixo: Clique em FREE DOWNLOAD e a imagem ficará conforme abaixo: Clique em Download Now (586KB) aguarde o
Como instalar um gerador de PDF Entre no site www.tinypdf.com/plug-ins.html, conforme imagem abaixo: Clique em FREE DOWNLOAD e a imagem ficará conforme abaixo: Clique em Download Now (586KB) aguarde o
Leia-me do Veritas System Recovery 16 Management Solution
 Leia-me do Veritas System Recovery 16 Management Solution Sobre este Leia-me Requisitos do sistema para políticas de entrega de software do Veritas System Recovery 16 Requisitos do sistema para o Veritas
Leia-me do Veritas System Recovery 16 Management Solution Sobre este Leia-me Requisitos do sistema para políticas de entrega de software do Veritas System Recovery 16 Requisitos do sistema para o Veritas
Manual de instalação do SQL 2012
 Manual de instalação do SQL 2012 Instalando o SQL Server 2012 para o funcionamento do Shop Control 9 Insira o DVD de instalação do Shop Control 9 em seu servidor; Na sua aréa de trabalho clique em Computador,
Manual de instalação do SQL 2012 Instalando o SQL Server 2012 para o funcionamento do Shop Control 9 Insira o DVD de instalação do Shop Control 9 em seu servidor; Na sua aréa de trabalho clique em Computador,
Guia do usuário do. Scanner Central Admin 4.3. Início Sumário Índice Introdução. Apêndice Glossário P2WW PTZ0. Como usar este manual
 Guia do usuário do P2WW-2813-02PTZ0 4.3 Este capítulo descreve os recursos, principais funções e configurações do sistema do. Este capítulo descreve sobre a instalação do. Este capítulo descreve as operações
Guia do usuário do P2WW-2813-02PTZ0 4.3 Este capítulo descreve os recursos, principais funções e configurações do sistema do. Este capítulo descreve sobre a instalação do. Este capítulo descreve as operações
INSTALAÇÃO PRINTERTUX. Tutorial
 INSTALAÇÃO PRINTERTUX Tutorial 2 1. Download 1 Efetue o download acessando o endereço: https://www.hesolucoes.com.br/iso/printertux-2.1.iso MD5SUM: 844d318e9672fdbffec0ad354b642d5b 2. Pré-Requisitos (Hardware)
INSTALAÇÃO PRINTERTUX Tutorial 2 1. Download 1 Efetue o download acessando o endereço: https://www.hesolucoes.com.br/iso/printertux-2.1.iso MD5SUM: 844d318e9672fdbffec0ad354b642d5b 2. Pré-Requisitos (Hardware)
Linha de Sistemas Folhamatic
 Manual de instalação Linha de Sistemas Folhamatic Procedimento Manual Americana 2014 1 ÍNDICE DOWNLOAD DO INSTALADOR/MIGRADOR CONSIDERAÇÕES IMPORTANTES REQUISITOS MÍNIMOS REQUISITOS ESSENCIAIS ARQUIVOS
Manual de instalação Linha de Sistemas Folhamatic Procedimento Manual Americana 2014 1 ÍNDICE DOWNLOAD DO INSTALADOR/MIGRADOR CONSIDERAÇÕES IMPORTANTES REQUISITOS MÍNIMOS REQUISITOS ESSENCIAIS ARQUIVOS
Assina Web S_Line Manual de Uso
 1. Introdução O Assina Web S_Line permite assinar digitalmente Resultados de Exames em XML que estão disponíveis na internet. É feito o download dos documentos no computador, convertidos para o formato
1. Introdução O Assina Web S_Line permite assinar digitalmente Resultados de Exames em XML que estão disponíveis na internet. É feito o download dos documentos no computador, convertidos para o formato
Usando o VMware Identity Manager Desktop. VMware Identity Manager 2.8 VMware Identity Manager 2.9.1
 Usando o VMware Identity Manager Desktop VMware Identity Manager 2.8 VMware Identity Manager 2.9.1 Usando o VMware Identity Manager Desktop Você pode encontrar a documentação técnica mais atualizada no
Usando o VMware Identity Manager Desktop VMware Identity Manager 2.8 VMware Identity Manager 2.9.1 Usando o VMware Identity Manager Desktop Você pode encontrar a documentação técnica mais atualizada no
Manual de instalação Condomínio21 Operacional Standard
 Manual de instalação Condomínio21 Operacional Standard Sumário 1. Sobre este documento... 3 2. Suporte técnico... 3 3. Requisitos de hardware... 4 3.1. Estação... 4 3.2. Servidor... 4 4. Instalação no
Manual de instalação Condomínio21 Operacional Standard Sumário 1. Sobre este documento... 3 2. Suporte técnico... 3 3. Requisitos de hardware... 4 3.1. Estação... 4 3.2. Servidor... 4 4. Instalação no
Document Capture Pro 2.0 para Windows
 Document Capture Pro 2.0 para Windows Conteúdo Document Capture Pro 2.0 para Windows... 5 Adição e designação de trabalhos de digitalização com o Document Capture Pro - Windows... 5 Digitalização com
Document Capture Pro 2.0 para Windows Conteúdo Document Capture Pro 2.0 para Windows... 5 Adição e designação de trabalhos de digitalização com o Document Capture Pro - Windows... 5 Digitalização com
Informática. Backup do Windows. Professor Márcio Hunecke.
 Informática Backup do Windows Professor Márcio Hunecke www.acasadoconcurseiro.com.br Informática BACKUP DO WINDOWS Para ajudar a assegurar que você não perderá os arquivos, você deverá fazer o backup
Informática Backup do Windows Professor Márcio Hunecke www.acasadoconcurseiro.com.br Informática BACKUP DO WINDOWS Para ajudar a assegurar que você não perderá os arquivos, você deverá fazer o backup
Notas sobre a Versão do Controlador de arquivos para HP 3PAR StoreServ
 Notas sobre a Versão do Controlador de arquivos para HP 3PAR StoreServ 3.03.0a Número de peça HP C8S69-96029 Publicado: Junho de 2013 Edição 1 Copyright 2013 Hewlett-Packard Development Company, L.P. Microsoft
Notas sobre a Versão do Controlador de arquivos para HP 3PAR StoreServ 3.03.0a Número de peça HP C8S69-96029 Publicado: Junho de 2013 Edição 1 Copyright 2013 Hewlett-Packard Development Company, L.P. Microsoft
Requisitos do sistema
 Requisitos do sistema Sistema operacional O Nintex Workflow 2007 deve ser instalado no Microsoft Windows Server 2003 ou 2008. Cliente de navegação Microsoft Internet Explorer 6.x, embora recomende-se o
Requisitos do sistema Sistema operacional O Nintex Workflow 2007 deve ser instalado no Microsoft Windows Server 2003 ou 2008. Cliente de navegação Microsoft Internet Explorer 6.x, embora recomende-se o
Guia do usuário do. Scanner Central Admin 4.8. Início Sumário Índice Introdução. Apêndice Glossário P2WW PTZ0. Como usar este manual
 Guia do usuário do P2WW-2817-01PTZ0 4.8 Este capítulo descreve os recursos, principais funções e configurações do sistema do. Este capítulo descreve sobre a instalação do. Este capítulo descreve as operações
Guia do usuário do P2WW-2817-01PTZ0 4.8 Este capítulo descreve os recursos, principais funções e configurações do sistema do. Este capítulo descreve sobre a instalação do. Este capítulo descreve as operações
Scanner de imagem Instruções básicas
 P3PC-5742-02PT Scanner de imagem Instruções básicas Agradecemos a aquisição do scanner de imagem em cores fi-7140 / fi-7240. Este manual descreve os preparativos necessários para o uso deste produto. Siga
P3PC-5742-02PT Scanner de imagem Instruções básicas Agradecemos a aquisição do scanner de imagem em cores fi-7140 / fi-7240. Este manual descreve os preparativos necessários para o uso deste produto. Siga
Introdução ao Cliente de VPN Global
 Introdução ao Cliente de VPN Global Sobre a Cliente de VPN Global de SonicWall Antes de começar Sobre a Cliente de VPN Global de SonicWall O SonicWall Cliente de VPN Global cria uma conexão de Rede virtual
Introdução ao Cliente de VPN Global Sobre a Cliente de VPN Global de SonicWall Antes de começar Sobre a Cliente de VPN Global de SonicWall O SonicWall Cliente de VPN Global cria uma conexão de Rede virtual
Scanner de imagem Instruções básicas
 P3PC-4252-03PT Scanner de imagem Instruções básicas Agradecemos a aquisição do scanner de imagem em cores fi-7160 / fi-7260 / fi-7180 / fi-7280. Este manual descreve os preparativos necessários para o
P3PC-4252-03PT Scanner de imagem Instruções básicas Agradecemos a aquisição do scanner de imagem em cores fi-7160 / fi-7260 / fi-7180 / fi-7280. Este manual descreve os preparativos necessários para o
Capture Pro Software. Introdução. A-61640_pt-br
 Capture Pro Software Introdução A-61640_pt-br Introdução ao Alaris Capture Pro Software e Capture Pro Limited Edition Instalando o software: Capture Pro Software e Network Edition... 1 Instalando o software:
Capture Pro Software Introdução A-61640_pt-br Introdução ao Alaris Capture Pro Software e Capture Pro Limited Edition Instalando o software: Capture Pro Software e Network Edition... 1 Instalando o software:
Versão 1.3 Maio de P Xerox ConnectKey. for SharePoint Guia do Usuário de Início Rápido
 Versão 1.3 Maio de 2015 702P03546 Xerox ConnectKey for SharePoint 2015 Xerox Corporation. Todos os direitos reservados. Xerox, Xerox com a marca figurativa e ConnectKey são marcas registradas da Xerox
Versão 1.3 Maio de 2015 702P03546 Xerox ConnectKey for SharePoint 2015 Xerox Corporation. Todos os direitos reservados. Xerox, Xerox com a marca figurativa e ConnectKey são marcas registradas da Xerox
Manual de Instalação
 Manual de Instalação Sumário 1. Sobre este documento... 3 2. Suporte técnico... 3 3. Requisitos de hardware... 4 4. Instalação... 5 4.1. Instalação no servidor... 5 4.1.1. Instalação da base de dados MSDE
Manual de Instalação Sumário 1. Sobre este documento... 3 2. Suporte técnico... 3 3. Requisitos de hardware... 4 4. Instalação... 5 4.1. Instalação no servidor... 5 4.1.1. Instalação da base de dados MSDE
Configuração de Conta de no Outlook 2013 e Backup de Segurança dos s
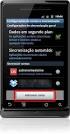 Configuração de Conta de E-mail no Outlook 2013 e Backup de Segurança dos E-mails 1. Após abrir o Microsoft Office Outlook 2013, clicar no menu de Arquivo. 2. Selecionar a opção Configurações de Conta
Configuração de Conta de E-mail no Outlook 2013 e Backup de Segurança dos E-mails 1. Após abrir o Microsoft Office Outlook 2013, clicar no menu de Arquivo. 2. Selecionar a opção Configurações de Conta
Atualizações de Software Guia do Usuário
 Atualizações de Software Guia do Usuário Copyright 2009 Hewlett-Packard Development Company, L.P. Windows é uma marca registrada da Microsoft Corporation nos Estados Unidos. As informações contidas neste
Atualizações de Software Guia do Usuário Copyright 2009 Hewlett-Packard Development Company, L.P. Windows é uma marca registrada da Microsoft Corporation nos Estados Unidos. As informações contidas neste
Guia de Usuário da Matriz Virtual do Avigilon Control Center. Versão 5.4
 Guia de Usuário da Matriz Virtual do Avigilon Control Center Versão 5.4 2006-2014 Avigilon Corporation. Todos os direitos reservados. A menos que seja expressamente concedido por escrito, nenhuma licença
Guia de Usuário da Matriz Virtual do Avigilon Control Center Versão 5.4 2006-2014 Avigilon Corporation. Todos os direitos reservados. A menos que seja expressamente concedido por escrito, nenhuma licença
Registro do software do token: SafeNet MobilePASS+ para Apple ios
 Registro do software do token: SafeNet MobilePASS+ para Apple ios Etapa 1: Abra o e-mail de autorregistro a. Abra o e-mail de autorregistro no seu dispositivo Apple ios. OBSERVAÇÃO: se estiver usando um
Registro do software do token: SafeNet MobilePASS+ para Apple ios Etapa 1: Abra o e-mail de autorregistro a. Abra o e-mail de autorregistro no seu dispositivo Apple ios. OBSERVAÇÃO: se estiver usando um
Manual do Utilizador. Share Point One Drive
 Share Point One Drive Ao entrar no Office 365 ou no site SharePoint Server corporativo da sua organização, clique em SharePoint ou Sites na barra superior ou de navegação do inicializador do aplicativo.
Share Point One Drive Ao entrar no Office 365 ou no site SharePoint Server corporativo da sua organização, clique em SharePoint ou Sites na barra superior ou de navegação do inicializador do aplicativo.
Laboratório Configuração do Backup e da Restauração de Dados no Windows 7 e no Vista
 Laboratório Configuração do Backup e da Restauração de Dados no Windows 7 e no Vista Introdução Neste laboratório, você fará backup de dados. E também realizará uma restauração dos dados. Equipamentos
Laboratório Configuração do Backup e da Restauração de Dados no Windows 7 e no Vista Introdução Neste laboratório, você fará backup de dados. E também realizará uma restauração dos dados. Equipamentos
Scanner de imagem Instruções básicas
 P3PC-3002-06PT Scanner de imagem Instruções básicas Agradecemos a aquisição do Scanner de Imagem em Cores fi-6110 (referido aqui apenas como "scanner"). Este manual descreve os cuidados e as ações necessárias
P3PC-3002-06PT Scanner de imagem Instruções básicas Agradecemos a aquisição do Scanner de Imagem em Cores fi-6110 (referido aqui apenas como "scanner"). Este manual descreve os cuidados e as ações necessárias
MANUAL DE INSTALAÇÃO DO SOFTWARE
 1 WSAuto MANUAL DE INSTALAÇÃO DO SOFTWARE CFC-B 2 INTRODUÇÃO O WSauto é o mais novo sistema de gerenciamento de CFC-B, foi criado pela empresa S MARQUES INFORMÁTICA LTDA ME, e lançado o seu primeiro modulo
1 WSAuto MANUAL DE INSTALAÇÃO DO SOFTWARE CFC-B 2 INTRODUÇÃO O WSauto é o mais novo sistema de gerenciamento de CFC-B, foi criado pela empresa S MARQUES INFORMÁTICA LTDA ME, e lançado o seu primeiro modulo
Manual de Instalação Recuperação Fiscal
 Manual de Instalação Recuperação Fiscal Versão 1.4 Junho de 2014 1 Controle de Alterações Nome Data Versão Descrição Thaís Oliveira 10/12/2013 1.0 Criação do Documento Fábio Franzoni 19/12/2013 1.1 Revisão
Manual de Instalação Recuperação Fiscal Versão 1.4 Junho de 2014 1 Controle de Alterações Nome Data Versão Descrição Thaís Oliveira 10/12/2013 1.0 Criação do Documento Fábio Franzoni 19/12/2013 1.1 Revisão
Configuração de Conta de no Outlook 2003 / 2007 e Backup de Segurança dos s
 Configuração de Conta de E-mail no Outlook 2003 / 2007 e Backup de Segurança dos E-mails 1. Após abrir o Microsoft Office Outlook, clicar no menu de Ferramentas e seguir os passos para a configuração da
Configuração de Conta de E-mail no Outlook 2003 / 2007 e Backup de Segurança dos E-mails 1. Após abrir o Microsoft Office Outlook, clicar no menu de Ferramentas e seguir os passos para a configuração da
Conectar-se ao quadro branco remoto
 Antes de usar o produto, leia atentamente este manual e tenha-o à mão para consultas futuras. RICOH Interactive Whiteboard Client for Windows Guia de Início ATÉ A EXTENSÃO MÁXIMA PERMITIDA PELA LEI APLICÁVEL:
Antes de usar o produto, leia atentamente este manual e tenha-o à mão para consultas futuras. RICOH Interactive Whiteboard Client for Windows Guia de Início ATÉ A EXTENSÃO MÁXIMA PERMITIDA PELA LEI APLICÁVEL:
Guia do AirPrint. Informações sobre o AirPrint. Procedimento de definição. Imprimir. Apêndice
 Guia do AirPrint Informações sobre o AirPrint Procedimento de definição Imprimir Apêndice Conteúdo Como ler os manuais... 2 Símbolos usados nos manuais... 2 Isenção de responsabilidade... 2 1. Informações
Guia do AirPrint Informações sobre o AirPrint Procedimento de definição Imprimir Apêndice Conteúdo Como ler os manuais... 2 Símbolos usados nos manuais... 2 Isenção de responsabilidade... 2 1. Informações
Digitalizando e enviando por e mail
 Digitalizando e enviando por e mail Você pode digitalizar documentos e enviar a imagem digitalizada para vários destinos do equipamento por email. Para digitalizar e enviar uma imagem como um anexo de
Digitalizando e enviando por e mail Você pode digitalizar documentos e enviar a imagem digitalizada para vários destinos do equipamento por email. Para digitalizar e enviar uma imagem como um anexo de
Usando o IP Office Cloud Operations Manager
 Usando o IP Office Cloud Operations Manager Versão 11.0.4.0 Edição 5.1.1 Março de 2019 Conteúdo Parte 1: Introdução... 5 Capítulo 1: Cloud Operations Manager... 6 Fazendo logon... 6 Fazendo logoff... 7
Usando o IP Office Cloud Operations Manager Versão 11.0.4.0 Edição 5.1.1 Março de 2019 Conteúdo Parte 1: Introdução... 5 Capítulo 1: Cloud Operations Manager... 6 Fazendo logon... 6 Fazendo logoff... 7
