Manual do usuário. Xperia T3 D5102/D5103/D5106
|
|
|
- Lorena Teves Gesser
- 6 Há anos
- Visualizações:
Transcrição
1 Manual do usuário Xperia T3 D5102/D5103/D5106
2 Índice Introdução... 6 Sobre este Manual do usuário...6 Visão geral... 6 Montagem... 7 Proteção de tela...9 Ligando o dispositivo pela primeira vez... 9 Por que eu preciso de uma conta do Google?...10 Carregando seu dispositivo...11 Aprendizagem dos conceitos básicos Usando a tela sensível ao toque...12 Bloqueio e desbloqueio da tela Tela inicial Tela Aplicativo...16 Aplicativos de navegação...17 Aplicativos pequenos Widgets Atalhos e pastas Plano de fundo e temas Criando uma captura de tela...21 Status e notificações...21 Ícones na barra de status...22 Visão geral do aplicativo...24 Download de aplicativos Download de aplicativos do Google Play Download de aplicativos de outras fontes Internet e redes Navegando na Web Configurações de Internet e MMS...27 Wi-Fi Compartilhamento da conexão de dados móveis...30 Controlando o uso de dados...31 Selecionando redes celulares...32 Redes virtuais privadas (VPNs) Sincronizando dados em seu dispositivo Sincronizando com contas on-line Sincronização com o Microsoft Exchange ActiveSync...34 Configurações básicas...36 Acesso às configurações Som, toque de chamada e volume
3 Proteção do chip Configurações da tela Bloqueio de tela Configurações do idioma Data e hora Aprimorando a saída de som Digitando texto...41 Teclado virtual...41 Fornecendo texto com a entrada de voz Edição de texto...42 Personalizando o teclado do Xperia Chamando...45 Fazendo chamadas...45 Recebendo chamadas Tratamento de chamadas inteligente...47 Chamadas em andamento...48 Usando o registro de chamadas Encaminhando chamadas...49 Restrição de chamadas Chamadas múltiplas...50 Chamadas em conferência Correio de voz...51 Chamadas de emergência Contatos...53 Transferência de contatos...53 Pesquisa e exibição de contatos...54 Adição e edição de contatos...55 Adicionando informações de contato médicas e de emergência Favoritos e grupos Enviando informações de contato Evitando duplicar entradas no aplicativo Contatos Fazendo backup de contatos...59 Troca de mensagens e bate-papo...60 Lendo e enviando mensagens...60 Organizando suas mensagens Chamada a partir de uma mensagem Configurações das mensagens Mensagens instantâneas e bate-papo por vídeo Configurando o Enviando e recebendo mensagens de Painel de visualização de s
4 Organizando suas mensagens de Configurações da conta de Gmail...68 Música...69 Transferência de música para o dispositivo Ouvindo música Menu da tela Início do "WALKMAN"...70 Listas de reprodução Compartilhamento de música Aprimorando o som Visualizador...73 Reconhecimento de música com o TrackID...74 Serviço on-line Music Unlimited...75 Rádio FM...76 Escutando rádio...76 Estações de rádio favoritas Configurações de som Câmera...78 Tirando fotografias e gravando vídeos...78 Detecção de rosto Usando o Smile Shutter para capturar rostos sorridentes Adicionando a posição geográfica às suas fotografias Configurações gerais da câmera...80 Configurações da câmera fotográfica...83 Configurações da filmadora...86 Fotos e vídeos no Álbum Exibição de fotografias e vídeos Compartilhando e gerenciando fotografias e vídeos Edição de fotografias com o aplicativo Editor de fotografias Menu da tela Início do Álbum Visualizando suas fotografias em um mapa...94 Vídeos Assistindo a vídeos no aplicativo Filmes Transferir conteúdo de vídeo para o dispositivo...97 Gerenciamento do conteúdo de vídeo Serviço Video Unlimited...98 Conectividade Espelhando a tela de seu dispositivo sem fio em uma TV...99 Compartilhando conteúdo com dispositivos DLNA Certified Jogando em uma TV com um controlador sem fio DUALSHOCK NFC
5 Tecnologia sem fio Bluetooth Aplicativos e recursos inteligentes que economizam tempo Controlando acessórios e configurações com o Smart Connect Usando seu dispositivo como uma central de fitness com o ANT Usando seu dispositivo como uma carteira Viagem e mapas Utilização dos serviços de localização Google Maps e navegação Usando tráfego de dados durante viagens Modo avião Agenda e alarme Agenda Alarme e relógio Suporte e manutenção Suporte para seu dispositivo Ferramenta do computador Como atualizar o seu dispositivo Encontrando um dispositivo perdido Número IMEI Bateria e gestão de energia Memória e armazenamento Como gerenciar arquivos com um computador Como fazer backup e restaurar conteúdos Como reiniciar e redefinir o dispositivo Reciclando seu dispositivo Limitações dos serviços e recursos Informações legais
6 Introdução Sobre este Manual do usuário Este é o Xperia T3 Manual do usuário para a versão de software Android 4.4. Se você não estiver certo sobre qual versão do software seu dispositivo está executando, verifique no menu "Configurações". Para obter mais informações sobre atualizações de software, consulte Como atualizar o seu dispositivo na página 118. Para verificar a versão de software atual de seu dispositivo 1 Na Tela inicial, toque rapidamente em. 2 Localize e toque rapidamente em Config. > Sobre o telefone > Versão do Android. Visão geral 1 Sensor de proximidade/luz 2 Luz de carga/luz de notificação/fone de ouvido 3 Lente da câmera frontal 4 Microchip SIM e tampa do compartimento do cartão de memória 5 Tecla liga-desliga 6 Tecla de zoom/volume 7 Tecla da câmera 8 Orifício para cordão 9 Microfone 6
7 10 Área da antena Wi-Fi/Bluetooth 11 Lente da câmera principal 12 Luz da câmera 13 Segundo microfone 14 Conector do fone de ouvido 15 Área da antena GPS 16 Porta para cabo USB/carregador 17 Área de detecção de NFC 18 Alto-falante Montagem Uma folha de plástico de proteção está presa à tela. É preciso remover o plástico antes de usar a tela sensível ao toque. Caso contrário, a tela sensível ao toque poderá não funcionar corretamente. Para inserir o microchip SIM Use uma caneta de ponta fina ou ferramenta parecida para inserir o microchip SIM. 7
8 1 Com a parte de trás do dispositivo voltada para você, insira uma unha na abertura entre a tampa do compartimento do microchip SIM e a parte de trás do dispositivo, em seguida, retire a tampa. 2 Com os contatos dourados voltados para você, insira o microchip SIM no compartimento até ouvir um som de encaixe. 3 Recoloque a tampa do compartimento do microchip SIM. Se você inserir um microchip SIM enquanto o dispositivo estiver ligado, o dispositivo será reiniciado automaticamente. Para inserir um cartão de memória Use uma caneta de ponta fina ou ferramenta parecida para inserir o cartão de memória. 1 Insira a unha na abertura entre a tampa do cartão de memória e o dispositivo, em seguida, retire a tampa do cartão. 2 Coloque o cartão de memória no compartimento, com os contatos dourados voltados para você, e empurre-o totalmente para dentro do compartimento, até ouvir um som de encaixe. 3 Reinsira a tampa do cartão de memória. Para remover o microchip SIM 1 Remova a tampa do compartimento do microchip SIM. 2 Usando uma caneta de ponta fina ou outra ferramenta parecida, pressione o microchip SIM para dentro, então, libere-o rapidamente. 3 Puxe o cartão para fora para removê-lo totalmente. 4 Recoloque a tampa do compartimento do microchip SIM. 8
9 Para remover o cartão de memória 1 Desligue o dispositivo e remova a tampa do compartimento do cartão de memória. 2 Usando uma caneta de ponta fina ou outra ferramenta parecida, pressione o cartão de memória para dentro, então, libere-o rapidamente. 3 Puxe o cartão para fora para removê-lo totalmente. Proteção de tela Antes de usar seu dispositivo, remova a película de proteção transparente puxando a aba saliente para cima. Recomenda-se proteger o dispositivo com uma capa ou protetor de tela da marca Sony específico para seu modelo de Xperia. O uso de acessórios para proteção de tela de terceiros pode impedir que seu dispositivo funcione por cobrir sensores, lentes, altofalantes ou microfones e pode anular a garantia. Ligando o dispositivo pela primeira vez Na primeira vez que você inicia seu dispositivo, um manual de configurações é aberto para ajudar a definir as configurações básicas, entrar em algumas contas e personalizar o dispositivo. Por exemplo, se você tiver uma conta Sony Entertainment Network, poderá efetuar login aqui e configurá-la imediatamente. E poderá baixar as configurações da Internet. Você também pode acessar o manual de configuração posteriormente no menu Configurações. Para ligar o dispositivo Certifique-se de que a bateria seja carregada por pelo menos 30 minutos antes de ligar o dispositivo pela primeira vez. 9
10 1 Pressione e segure a tecla liga-desliga, até que o dispositivo vibre. 2 Digite o PIN do chip quando solicitado e, em seguida, toque rapidamente em. 3 Espere um instante até que o dispositivo seja iniciado. Para desligar o dispositivo 1 Pressione e segure a tecla liga-desliga até que o menu de opções seja aberto. 2 No menu de opções, toque rapidamente em Desligar. 3 Toque rapidamente em OK. Pode levar algum tempo até que o dispositivo seja desligado. Por que eu preciso de uma conta do Google? Seu dispositivo Xperia da Sony é executado na plataforma Android, desenvolvida pela Google. Uma série de aplicativos e serviços da Google está disponível em seu dispositivo quando você o adquire como, por exemplo, Gmail, Google Maps, YouTube e o aplicativo Play Store, que dá acesso à loja online Google Play para baixar aplicativos Android. Para obter a maioria desses serviços, você precisa criar uma conta da Google. Por exemplo, uma conta da Google é obrigatória se você quiser: Baixar e instalar aplicativos do Google Play. Sincronizar s, contatos e a agenda usando o Gmail. Bater papo com os amigos usando o aplicativo Hangouts. Sincronizar o histórico e os indicadores do seu navegador usando o navegador da Web Google Chrome. Identificar-se como o usuário autorizado depois de uma reparação de software usando o Xperia Companion. Localizar, bloquear ou limpar remotamente um dispositivo perdido ou roubado usando os serviços my Xperia ou Gerenciador de Dispositivos Android. Para obter mais informações sobre o Android e a Google, acesse É crucial que você se lembre do nome de usuário e da senha da sua conta do Google. Em algumas situações, você precisará identificar-se por motivos de segurança usando sua conta da Google. Se você não fornecer o nome de usuário e a senha da sua conta da Google em tais situações, seu dispositivo ficará bloqueado. Além disso, se você tiver mais de uma conta do Google, certifique-se de digitar os detalhes da conta relevante. Para configurar uma conta do Google em seu dispositivo 1 Na Tela inicial, toque rapidamente em. 2 Localize e toque rapidamente em Config. > Adicionar conta > Google. 3 Siga o assistente de registro para criar uma conta do Google ou conecte-se se já possuir uma conta. Também é possível conectar-se ou criar uma conta do Google a partir do manual de configuração na primeira vez em que você ligar o dispositivo. Ou você pode ficar on-line e criar uma conta em 10
11 Carregando seu dispositivo Seu dispositivo tem uma bateria recarregável incorporada que deve ser substituída somente pela Sony ou por um centro de reparos autorizado pela Sony. Nunca tente abrir ou desmontar esse dispositivo você mesmo. Abrir o dispositivo pode causar danos que anulam a garantia. Quando você adquire o dispositivo, a bateria vem parcialmente carregada. Você pode continuar usando seu dispositivo durante o carregamento. Leia mais sobre a bateria e como melhorar o desempenho em Bateria e gestão de energia na página 120. Para carregar seu dispositivo 1 Conecte o carregador a uma tomada. 2 Conecte uma extremidade do cabo USB ao carregador (ou à porta USB de um computador). 3 Conecte a outra extremidade do cabo à microporta USB do dispositivo, com o símbolo USB voltado para cima. A luz de notificação acende quando o carregamento começa. 4 Quando o dispositivo estiver completamente carregado, desconecte o cabo do dispositivo, puxando-o diretamente. Não entorte o conector. Se a bateria estiver totalmente descarregada, poderá levar alguns minutos antes que a luz de notificação acenda e o ícone de carregamento seja exibido. Status da luz de notificação da bateria Verde O nível de carga da bateria está acima de 90% Vermelho piscando A bateria está carregando e seu nível de carga está abaixo de 15% Laranja A bateria está carregando e seu nível de carga está abaixo de 90% 11
12 Aprendizagem dos conceitos básicos Usando a tela sensível ao toque Tocando Abra ou selecione um item. Marque ou desmarque uma caixa de seleção ou opção. Digite o texto usando o teclado na tela. Tocando e segurando Mova um item. Ative o menu específico do item. Ative o modo de seleção, por exemplo, para selecionar vários itens em uma lista. 12
13 Beliscando e afastando Amplie ou reduza uma página da Web, uma fotografia ou um mapa. Passando o dedo Pagine uma lista para cima ou para baixo. Pagine para a esquerda ou a direita, por exemplo, entre os painéis da tela Inicial. 13
14 Movendo-se Pagine rapidamente, por exemplo, em uma lista ou uma página da Web. Você pode interromper o movimento de paginação ao tocar na tela. Bloqueio e desbloqueio da tela Quando seu dispositivo está ligado e é deixado ocioso durante um determinado período de tempo, a tela escurece para economizar bateria e bloqueia automaticamente. Este bloqueio evita as ações não desejadas na tela sensível ao toque quando você não está usando o telefone. Quando você adquire o dispositivo, um bloqueio de deslize de tela básico já vem definido. Isto significa que você tem que deslizar em qualquer direção a partir do meio da tela para desbloquear. Posteriormente, você poderá alterar as configurações de segurança e adicionar outros tipos de bloqueio. Consulte Bloqueio de tela na página 38. Para ativar a tela Pressione rapidamente a tecla liga-desliga. Para desbloquear a tela Posicione um dedo no centro da tela e deslize em qualquer direção. Para bloquear a tela Quando a tela está ativa, pressione rapidamente a tecla liga/desliga. 14
15 Tela inicial Tela inicial é o ponto de partida para usar seu dispositivo. É semelhante à área de trabalho em uma tela do computador. A tela Inicial pode ter até sete painéis, que é ampliada para além da largura de exibição normal da tela. O número dos painéis da tela Inicial é representado por uma série de pontos na parte superior da tela Inicial. O ponto destacado mostra o painel no qual você está atualmente. Para ir para a tela inicial Pressione. Para percorrer a tela inicial Painéis da tela Inicial Você pode adicionar novos painéis à sua tela Inicial (até sete painéis, no máximo) e excluir painéis. Também pode definir o painel que deseja usar como o painel principal da tela Inicial. Para definir um painel como o painel principal da tela inicial 1 Toque e segure uma área vazia da Tela inicial até que o dispositivo vibre. 2 Toque e deslize para a esquerda ou para a direita para procurar o painel que você deseja definir como painel principal da tela inicial e, em seguida, toque rapidamente em no canto superior do painel. 15
16 Para adicionar um painel à tela inicial 1 Toque e segure uma área vazia da Tela inicial até que o dispositivo vibre. 2 Toque e deslize para a esquerda ou para a direita para procurar os painéis e, em seguida, toque rapidamente em. Para excluir um painel da tela inicial 1 Toque e segure uma área vazia da Tela inicial até que o dispositivo vibre. 2 Toque e deslize para a esquerda ou para a direita para procurar o painel que deseja excluir e, em seguida, toque rapidamente em. Tela Aplicativo A tela Aplicativo, aberta a partir da tela Início, contém aplicativos pré-instalados em seu dispositivo, além dos aplicativos que você baixar. Para visualizar todos os aplicativos na tela Aplicativo 1 Na tela inicial, toque em. 2 Mova para a esquerda ou a direita na tela Aplicativo Para abrir um aplicativo na tela Aplicativo Mova para a esquerda ou a direita para localizar o aplicativo. Em seguida, toque no aplicativo. Para abrir o menu da tela Aplicativos Quando a tela Aplicativo estiver aberta, arraste a borda esquerda da tela para a direita. Para mover um aplicativo na tela Aplicativos 1 Para abrir o menu da tela Aplicativo, arraste a borda esquerda da tela Aplicativo para a direita. 2 Verifique se Classific. pessoal está selecionado em MOSTRAR APLICATIVOS. 3 Toque e segure o aplicativo até que ele seja ampliado e o dispositivo vibre. Em seguida, arraste-o para o novo local. Para adicionar um atalho do aplicativo à tela Inicial 1 Na tela Aplicativo, toque e segure o ícone de um aplicativo até que a tela vibre, em seguida, arraste o ícone para a parte superior da tela. A tela Inicial é aberta. 2 Arraste o ícone para o local desejado na tela Inicial e, em seguida, retire o dedo. Para organizar os aplicativos na tela de aplicativos 1 Para abrir o menu da tela de aplicativos, arraste a borda esquerda da tela de aplicativos para a direita. 2 Selecione a opção desejada em MOSTRAR APLICATIVOS. 16
17 Para pesquisar um aplicativo na tela Aplicativo 1 Para abrir o menu da tela Aplicativo, arraste a borda esquerda da tela Aplicativo para a direita. 2 Toque em Buscar aplicativos. 3 Insira o nome do aplicativo que você deseja pesquisar. Para desinstalar um aplicativo na tela Aplicativo 1 Para abrir o menu da tela Aplicativo, arraste a borda esquerda da tela Aplicativo para a direita. 2 Toque em Desinstalar. Todos os aplicativos desinstaláveis são indicados por. 3 Toque no aplicativo que você deseja desinstalar e toque em Desinstalar. Aplicativos de navegação Você pode navegar entre os aplicativos usando as teclas de navegação, a pequena barra de aplicativos e a janela de aplicativos usados recentemente, o que permite a alternância fácil entre todos os aplicativos usados recentemente. Alguns aplicativos são fechados quando você pressiona para sair, enquanto outros continuam em execução em segundo plano ou em pausa. Se o aplicativo for pausado ou estiver em execução em segundo plano, você poderá continuar de onde parou na próxima vez que abri-lo. 1 Janela de aplicativos usados recentemente - Abrir um aplicativo usado recentemente 2 Pequena barra de aplicativos - Abrir um aplicativo pequeno 3 Tecla Tarefa da navegação - Abrir a janela de aplicativos usados recentemente e a pequena barra de aplicativos 4 Tecla Inicial da navegação - Sair de um aplicativo e voltar para a tela Inicial 5 Tecla Voltar da navegação - Voltar para a tela anterior em um aplicativo ou fechar o aplicativo Para abrir a janela de aplicativos usados recentemente Pressione a. Para abrir um menu em um aplicativo Ao usar o aplicativo, pressione. Não há um menu disponível em todos os aplicativos. 17
18 Aplicativos pequenos Você pode obter acesso rápido a vários aplicativos pequenos a qualquer momento usando a barra de aplicativos pequenos. Um aplicativo pequeno ocupa apenas uma área pequena da tela, portanto você pode interagir com um aplicativo pequeno e outro aplicativo ao mesmo tempo, na mesma tela. Por exemplo, você pode ter uma página da Web aberta e, em seguida, abrir o aplicativo pequeno Calculadora na parte superior dela, e fazer cálculos. Você pode baixar mais aplicativos pequenos do Google Play. Para abrir um aplicativo pequeno 1 Para fazer com que a pequena barra de aplicativos apareça, pressione. 2 Toque no aplicativo pequeno que deseja abrir. Você pode abrir vários aplicativos pequenos ao mesmo tempo. Para fechar um aplicativo pequeno Toque rapidamente em na janela do aplicativo pequeno. Para fazer o download de um aplicativo pequeno 1 Na pequena barra de aplicativos, toque em, em seguida, toque em e. 2 Procure o aplicativo pequeno que deseja baixar e, em seguida, siga as instruções para baixá-lo e concluir a instalação. Para mover um small app Quando o small app for aberto, toque e segure o canto superior esquerdo do small app e, em seguida, mova-o para o local desejado. Para minimizar um small app Quando o small app for aberto, toque e segure o canto superior esquerdo do small app e, em seguida, arraste-o para a borda direita ou para a borda inferior da tela. Para reorganizar os aplicativos pequenos na pequena barra de aplicativos Toque e segure um aplicativo pequeno e arraste-o para a posição desejada. Para remover um app pequeno da barra Small Apps Toque e segure um app pequeno e, em seguida, arraste-o para. Para restaurar um aplicativo pequeno anteriormente removido 1 Abra a pequena barra de aplicativos e, em seguida, toque em. 2 Toque e segure o aplicativo pequeno que você deseja restaurar e, em seguida, arraste-o para a pequena barra de aplicativos. Para adicionar um widget a um app pequeno 1 Para fazer aparecer a barra Small Apps, pressione. 2 Toque rapidamente em > >. 3 Selecione um widget. 4 Digite um nome para o widget, se desejar, depois toque rapidamente em OK. Widgets Widgets são pequenos aplicativos que você pode usar diretamente em na tela Inicial. Eles também funcionam como atalhos. Por exemplo, o widget Clima permite que você veja informações básicas sobre o clima diretamente na tela Inicial. Mas quando você toca no widget, o aplicativo Clima completo é aberto. Você pode baixar outros widgets no Google Play. 18
19 Para adicionar um widget na tela Início 1 Toque e segure uma área vazia da Tela inicial até que o dispositivo vibre e, em seguida, toque rapidamente em Widgets. 2 Localize e toque rapidamente no widget que deseja adicionar. Para redimensionar um widget 1 Toque e segure um widget até que ele seja ampliado e o dispositivo vibre. Em seguida, libere o widget. Se o widget puder ser redimensionado, por exemplo o widget da Agenda, um quadro realçado e pontos de redimensionamento aparecerão. 2 Arraste os pontos para dentro ou para fora para diminuir ou expandir o widget. 3 Para confirmar o novo tamanho do widget, toque rapidamente em qualquer lugar da Tela inicial. Para mover um widget Toque e segure o widget até que ele seja ampliado e o dispositivo vibre. Em seguida, arraste-o para o novo local. Para excluir um widget Toque e segure o widget até que ele seja ampliado e o dispositivo vibre. Em seguida, arraste-o para. Para adicionar um widget à tela de bloqueio 1 Para ativar a tela, pressione rapidamente a tecla liga-desliga. 2 Passe o dedo na área superior esquerda da tela até que seja exibido e, em seguida, toque nele. 3 Se exigido, digite seu código PIN, padrão ou senha para desbloquear a tela. 4 Localize e toque no widget que deseja adicionar. 5 Siga as instruções na tela, se necessário, para concluir a adição do widget. Você não pode adicionar um widget à tela de bloqueio por padrão. Para ativar esse recurso, toque em Configurações > Segurança, então, marque a caixa de seleção Ativar widgets. Atalhos e pastas Use atalhos e pastas para gerenciar seus aplicativos e manter sua tela Inicial organizada. 19
20 1 Acessar uma pasta contendo aplicativos 2 Acessar um aplicativo usando um atalho Para adicionar um atalho à tela Inicial 1 Toque e segure em uma área vazia em Tela inicial até o dispositivo vibrar e o menu de personalização ser exibido. 2 No menu de personalização, toque em Aplicativos. 3 Percorra a lista de aplicativos e selecione um aplicativo. O aplicativo selecionado será adicionado a Tela inicial. Na etapa 3, você também pode tocar em Atalhos e, em seguida, selecionar um aplicativo na lista disponível. Se você usar este método para adicionar atalhos, alguns dos aplicativos disponíveis permitirão a adição da funcionalidade específica ao atalho. Para mover um item na tela inicial Toque e segure o item até que ele seja ampliado e o dispositivo vibre. Em seguida, arraste o item para o novo local. Para apagar um item da tela inicial Toque e segure um item até que ele seja ampliado e o dispositivo vibre. Em seguida, arraste o item para. Para criar uma pasta na tela inicial Toque e segure em um ícone de aplicativo ou em um atalho até ele se ampliar ou o dispositivo vibrar e, então, arraste-o e solte-o em outro ícone de aplicativo ou atalho. Para adicionar itens a uma pasta na tela inicial Toque e segure um item até que ele seja ampliado e o dispositivo vibre. Em seguida, arraste o item para a pasta. Para renomear uma pasta na tela inicial 1 Toque rapidamente na pasta para abri-la. 2 Toque rapidamente na barra de título da pasta para mostrar o campo Nome da pasta. 3 Digite o novo nome da pasta e toque rapidamente em Concluído. Plano de fundo e temas Você pode adaptar a tela Inicial ao seu próprio estilo usando papéis de parede e diferentes temas. Você também pode trocar o papel de parede na tela Bloquear. 20
21 Para alterar o papel de parede da tela Inicial 1 Toque e segure uma área vazia em Tela inicial até o dispositivo vibrar. 2 Toque em Pap. parede e selecione uma opção. Para configurar um tema 1 Toque e segure uma área vazia em Tela inicial até o dispositivo vibrar. 2 Toque em Temas e selecione um tema. Ao alterar um tema, o plano de fundo também é alterado em alguns aplicativos. Para alterar o papel de parede da tela de bloqueio 1 Na tela inicial, toque em. 2 Localize e toque em Configurações > Personalização > Bloqueio de tela. 3 Selecione uma opção e, em seguida, siga as instruções para alterar o papel de parede. Criando uma captura de tela É possível capturar imagens estáticas de qualquer tela em seu dispositivo como uma captura de tela. As capturas de tela que você cria são salvas automaticamente em Álbum. Para criar uma captura de tela 1 Pressione e segure a tecla liga-desliga e a tecla de volume simultaneamente até ouvir um som de clique. 2 Para exibir a captura de tela, arraste a barra de status totalmente para baixo. Status e notificações Os ícones na barra de status informam sobre eventos, como mensagens novas e notificações da agenda, atividades em andamento, como downloads de arquivos, e informações de status, como o nível da bateria e a força do sinal. Você pode arrastar a barra de status para baixo para abrir o painel Notificação e lidar com suas notificações. 21
22 Para fechar ou abrir o painel Notificação Para tomar uma ação em uma notificação Toque na notificação. Para destacar uma notificação do Painel de notificação Coloque o dedo sobre uma notificação e deslize para a esquerda ou direita. Para limpar todas as notificações do Painel de notificação Toque em Limpar. Luz de notificação A luz de notificação informa sobre o status da bateria e sobre alguns outros eventos. Por exemplo, uma luz branca piscando significa que há uma nova mensagem ou uma chamada perdida. Ícones na barra de status Ícones de status Intensidade do sinal Sem sinal Roaming GPRS disponível EDGE disponível 3G disponível Rede de dados móveis disponível Como enviar e baixar dados GPRS Como enviar e baixar dados EDGE Como enviar e baixar dados 3G 22
23 Como enviar e baixar dados móveis Status da bateria Bateria carregando Modo STAMINA ativado Modo Avião ativado Função Bluetooth ativada Chip não inserido Microfone sem som Viva-voz ativado Modo silencioso Modo vibratório Alarme definido GPS ativado Sincronização em andamento Problemas com a entrada ou sincronização Seu dispositivo está pronto para conectar outros dispositivos com capacidade ANT+ Ícones de notificação Os seguintes ícones de notificação podem aparecer na tela: Nova mensagem de Nova mensagem de texto ou mensagem multimídia Nova mensagem de voz Próximo evento da agenda Uma música está sendo reproduzida O dispositivo está conectado a um computador por meio de um cabo USB Mensagem de cuidado Mensagem de erro Chamada perdida Chamada em andamento Chamada em espera O encaminhamento de chamadas está ativado Uma conexão Wi-Fi está ativada e redes sem fio estão disponíveis Atualizações de software disponíveis Fazendo download de dados Fazendo o upload de dados Mais notificações (não exibidas) 23
24 Visão geral do aplicativo Use o aplicativo de Alarme e relógio para definir vários tipos de alarmes. Use seu navegador da Web para navegar e exibir páginas da Web, gerenciar marcadores e gerenciar texto e imagens. Use o aplicativo Calculadora para efetuar cálculos básicos. Use o aplicativo Agenda para controlar seus eventos e gerenciar seus compromissos. Use a câmera para fotografar e gravar videoclipes. Use o aplicativo Contatos para gerenciar números de telefone, endereços de e outras informações relacionadas a seus contatos. Acesse seus aplicativos baixados. Use o aplicativo para enviar e receber s através de contas privadas e corporativas. Use o aplicativo Facebook para relacionar-se em redes sociais com amigos, familiares e colegas ao redor do mundo. Procure e ouça estações de rádio FM. Use o aplicativo Álbum para exibir e trabalhar com suas fotografias e vídeos. Use o aplicativo Gmail para ler, escrever e organizar mensagens de . Pesquise informações em seu dispositivo e na Web. Exiba seu local atual, localize outros locais e calcule rotas usando o Google Maps. Acesse o Google Play para baixar aplicativos grátis e pagos para seu dispositivo. Use o aplicativo Mensagens para enviar e receber mensagens de texto e multimídia. Use o aplicativo Filmes para reproduzir vídeos em seu dispositivo e compartilhar conteúdo com seus amigos. Use o aplicativo "WALKMAN" para organizar e reproduzir músicas, audiobooks e podcasts. Exiba artigos noticiosos e previsões meteorológicas. Efetue chamadas discando o número manualmente ou usando a função de discagem inteligente. Use o aplicativo Video Unlimited para alugar e adquirir vídeos. Otimize as configurações de acordo com suas próprias necessidades. Use o aplicativo Hangouts para bater papo com amigos on-line. Identifique faixas de música que você escuta ao seu redor e obtenha informações de artista e álbum, entre outras. Use o YouTube para compartilhar e exibir vídeos de todo o mundo. Use o aplicativo Suporte para acessar o suporte ao usuário no dispositivo. Por exemplo, você pode acessar um Manual do Usuário, informações de solução de problemas, além de dicas e sugestões. 24
25 Baixe e instale novos aplicativos e atualizações. Alguns aplicativos não contam com o suporte de todas as redes e/ou provedores de serviços em todas as áreas. 25
26 Download de aplicativos Download de aplicativos do Google Play O Google Play é a loja on-line oficial do Google para o download de aplicativos, jogos, músicas, filmes e livros. Ele inclui aplicativos gratuitos e pagos. Antes de você começar a baixar do Google Play, certifique-se de que haja conexão com a Internet, preferencialmente via Wi-Fi para restringir as tarifas do tráfego de dados. Para usar o Google Play, é preciso ter uma conta do Google. O Google Play pode não estar disponível em todos os países ou regiões. Para baixar um aplicativo do Google Play 1 Em Tela inicial, toque em 2 Localize e toque em Play Store. 3 Localize um item que você deseja baixar navegando pelas categorias ou usando a função de pesquisa. 4 Toque no item para visualizar os detalhes e siga as instruções para concluir a instalação. Alguns aplicativos poderão precisar acessar dados, configurações e várias funções sobre seu dispositivo para funcionarem adequadamente. Instale e dê permissões apenas para os aplicativos em que confia. Você pode visualizar as permissões concedidas a um aplicativo baixado ao tocar no aplicativo em Config. > Aplicativos. Download de aplicativos de outras fontes Quando seu dispositivo estiver configurado para permitir downloads de outras fontes além do Google Play, você poderá baixar os aplicativos diretamente de outros sites da Web ao seguir as instruções de download relevantes. A instalação de aplicativos de origem desconhecida ou não confiável pode danificar seu dispositivo. Baixe aplicativos somente de fontes confiáveis. Caso tenha alguma dúvida ou preocupação, contate o provedor do aplicativo. Para permitir o download dos aplicativos de outras fontes 1 Em Tela inicial, toque em. 2 Localize e toque em Configurações > Segurança. 3 Marque a caixa de seleção Fontes desconhecidas. 4 Toque em OK. Alguns aplicativos poderão precisar acessar dados, configurações e várias funções sobre seu dispositivo para funcionarem adequadamente. Instale e dê permissões apenas para os aplicativos em que confia. Você pode visualizar as permissões concedidas a um aplicativo baixado ao tocar no aplicativo em Config. > Aplicativos. 26
27 Internet e redes Navegando na Web O navegador da Web Google Chrome para os dispositivos Android vem préinstalado na maioria dos mercados. Acesse e clique no link "Chrome for Mobile" para obter informações mais detalhadas sobre como usar este navegador da Web. Para navegar com o Google Chrome 1 Em Tela inicial, toque em. 2 Localize e toque em. 3 Se você estiver usando o Google Chrome pela primeira vez, selecione fazer login em uma conta do Google ou navegar com o Google Chrome de forma anônima. 4 Digite um termo de pesquisa ou endereço da Web no campo de pesquisa e endereço. Em seguida, toque em Ir no teclado. 1 Acessar a página inicial 2 Campo de pesquisa e endereço 3 Atualizar a página 4 Acessar as guias do navegador 5 Exibir a ajuda e opções 6 Voltar uma página no histórico do navegador Configurações de Internet e MMS Para enviar mensagens multimídia ou acessar a Internet quando não há rede Wi-Fi disponível, você precisa ter uma conexão de dados móvel funcionando com configurações corretas de Internet e MMS (Multimedia Messaging Service). Veja algumas dicas: Para a maioria das redes e operadoras de celular, as configurações de Internet e MMS vem pré-instaladas no dispositivo. Você pode começar a usar a Internet e enviar mensagens multimídia imediatamente. 27
28 Em alguns casos, você tem a opção de baixar as configurações de Internet e MMS na primeira vez que o dispositivo é ligado quando um chip é inserido. Também é possível baixar essas configurações mais tarde no menu Configurações. É possível adicionar, alterar ou excluir manualmente as configurações de Internet e MMS no dispositivo a qualquer momento. Contate sua operadora de rede para obter informações detalhadas. Se não conseguir acessar a Internet por meio de uma rede celular ou se as mensagens multimídia não estiverem funcionando, mesmo que as configurações de Internet e MMS tenham sido baixadas com sucesso para o dispositivo, consulte as dicas para solução de problemas de cobertura de rede, dados móveis e problemas com MMS específicas para seu dispositivo em Para baixar configurações de Internet e MMS 1 Na Tela inicial, toque rapidamente em. 2 Localize e toque rapidamente em Config. > Mais... > Configurações de Internet. 3 Toque em Aceitar. Depois que as configurações tiverem sido baixadas com sucesso, aparecerá na barra de status e os dados móveis serão ligados automaticamente. Se as configurações não puderem ser baixadas para seu dispositivo, verifique a intensidade do sinal de sua rede celular. Vá para um local aberto sem obstruções ou fique perto de uma janela e tente novamente. Para verificar se os dados móveis estão ativados ou desativados 1 Em Tela inicial, toque em. 2 Localize e toque em Config. > Mais... > Redes móveis. 3 Verifique se a caixa de seleção Tráfego de dados móveis está marcada ou não. Para adicionar configurações de Internet e MMS manualmente 1 Na Tela inicial, toque rapidamente em. 2 Localize e toque rapidamente em Config. > Mais... > Redes móveis. 3 Toque rapidamente em Nomes dos pontos de acesso >. 4 Toque rapidamente em Nome e digite um nome, conforme desejado. 5 Toque rapidamente em APN e digite o nome do ponto de acesso. 6 Digite todas as outras informações, conforme necessário. Se não souber quais informações são necessárias, contate sua operadora de rede para obter mais detalhes. 7 Ao terminar, toque rapidamente em e, depois, em Salvar. Para exibir as configurações de Internet e MMS baixadas 1 Na Tela inicial, toque rapidamente em. 2 Localize e toque rapidamente em Config. > Mais... > Redes móveis. 3 Toque em Nomes dos pontos de acesso. 4 Para exibir mais detalhes, toque rapidamente nos itens disponíveis. Se você tiver várias conexões disponíveis, a conexão de rede ativa será indicada por um botão marcado. Para excluir todas as configurações da Internet e MMS 1 Na Tela inicial, toque rapidamente em. 2 Localize e toque rapidamente em Config. > Mais... > Redes móveis. 3 Toque rapidamente em Nome dos pontos de acesso e em. 4 Toque em Redefinir para o padrão. Todas as configurações da Internet e MMS serão excluídas. Wi-Fi Use as conexões Wi-Fi para navegar na Internet, baixar aplicativos ou enviar e receber s. Assim que você tiver se conectado a uma rede Wi-Fi, seu dispositivo se lembrará da rede e se conectará automaticamente a ele da próxima vez que você estiver por perto. 28
29 Algumas redes Wi-Fi exigem que você faça login em uma página da Web antes que seja possível obter acesso. Contate o administrador da rede Wi-Fi relevante para obter mais informações. As redes Wi-Fi disponíveis podem ser abertas ou protegidas: As redes abertas são indicadas por ao lado do nome da rede Wi-Fi. As redes protegidas são indicadas por ao lado do nome da rede Wi-Fi. Algumas redes Wi-Fi não são exibidas na lista de redes disponíveis porque não transmitem seu nome de rede (SSID). Se você souber o nome da rede, poderá adicioná-la manualmente à sua lista de redes Wi-Fi disponíveis. Para ativar o Wi-Fi 1 Na Tela inicial, toque rapidamente em. 2 Localize e toque rapidamente em Config.. 3 Arraste o controle deslizante ao lado de Wi-Fi para a direita para ativar a função Wi-Fi. Poderá demorar alguns segundos até que o Wi-Fi seja ativado. Para conectar-se a uma rede Wi-Fi automaticamente 1 Na Tela inicial, toque rapidamente em. 2 Localize e toque rapidamente em Config.. 3 Toque rapidamente em Wi-Fi. Todas as redes Wi-Fi disponíveis são exibidas. 4 Toque em uma rede Wi-Fi para conectar-se a ela. No caso de redes seguras, digite a senha apropriada. será exibido na barra de status quando você se conectar. Para pesquisar novas redes disponíveis, toque rapidamente em e, em seguida, toque rapidamente em Verificar. Para adicionar uma rede Wi-Fi manualmente 1 Em Tela inicial, toque em. 2 Localize e toque em Config. > Wi-Fi. 3 Toque em. 4 Insira as informações de SSID da rede. 5 Para selecionar o tipo de segurança, toque no campo Segurança. 6 Se necessário, digite uma senha. 7 Para editar algumas opções avançadas, como as configurações proxy e IP, marque a caixa de seleção Mostrar opções avançadas e edite como quiser. 8 Toque em Salvar. Entre em contato com o administrador da rede Wi-Fi para obter a senha e o SSID da rede. Aumentando a intensidade do sinal Wi-Fi Há várias coisas que você pode fazer para aumentar a intensidade de um sinal Wi-Fi : Aproxime seu dispositivo de um ponto de acesso Wi-Fi. Afaste o ponto de acesso Wi-Fi de qualquer obstrução ou interferência em potencial. Não cubra a área da antena Wi-Fi de seu dispositivo (a área destacada na ilustração). 29
30 Aviso da FCC: A operação na banda de frequência 5,15 GHz a 5,25 GHz é permitida apenas para uso em ambientes internos. Para a operação em ambientes internos e externos, conecte seu dispositivo a um ponto de acesso WLAN de 5 GHz aprovado pela FCC. Configurações de Wi-Fi Quando você estiiver conectado a uma rede Wi-Fi ou quando houver redes Wi-Fi disponíveis em sua vizinhança, será possível exibir o status dessas redes. Você também pode ativar seu dispositivo para notificá-lo sempre que uma rede Wi-Fi aberta for detectada. Se você não estiver conectado a uma rede Wi-Fi, o dispositivo usará a conexão de dados móveis para acessar a Internet (caso você tenha configurado e ativado uma conexão de dados móveis em seu dispositivo). Ao adicionar uma política de suspensão de Wi-Fi, é possível especificar quando alternar do Wi-Fi para os dados móveis. Para habilitar notificações de rede Wi-Fi 1 Ligue o Wi-Fi se ele já não estiver ligado. 2 Na Tela inicial, toque rapidamente em. 3 Localize e toque rapidamente em Config. > Wi-Fi. 4 Pressione. 5 Toque rapidamente em Avançado. 6 Marque a caixa de seleção Notificação de rede. Para visualizar informações detalhadas sobre uma rede Wi-Fi conectada 1 Na Tela inicial, toque rapidamente em. 2 Localize e toque rapidamente em Config. > Wi-Fi. 3 Toque na rede Wi-Fi à qual você está conectado atualmente. As informações detalhadas de rede serão exibidas. Para adicionar uma política de hibernação Wi-Fi 1 Na Tela inicial, toque rapidamente em. 2 Localize e toque rapidamente em Config. > Wi-Fi. 3 Pressione. 4 Toque rapidamente em Avançado. 5 Toque rapidamente em WiFi ativo no modo de repouso. 6 Selecione uma opção. Compartilhamento da conexão de dados móveis Você pode compartilhar a conexão de dados móveis de seu dispositivo com um único computador usando um cabo USB. Este processo é chamado de redirecionamento por USB. Também é possível compartilhar a conexão de dados do dispositivo com até oito dispositivos simultaneamente, transformando seu dispositivo em um ponto de acesso 30
31 Wi-Fi portátil. Quando a conexão de dados móveis do seu dispositivo é compartilhada com êxito, os dispositivos de compartilhamento podem usar a conexão de dados do dispositivo para, por exemplo, navegar na Internet, baixar aplicativos ou enviar e receber s. Talvez você precise preparar o computador para estabelecer uma conexão de rede por meio de um cabo USB. Acesse para obter as informações mais atualizadas. Para compartilhar a conexão de dados usando um cabo USB 1 Desative todas as conexões de cabo USB de seu dispositivo. 2 Usando o cabo USB que veio com seu dispositivo, conecte o dispositivo a um computador. 3 Na Tela inicial, toque rapidamente em. 4 Localize e toque rapidamente em Config. > Mais... > Vínculo e Roteador portátil. 5 Marque a caixa de seleção Vinculação de USB e, em seguida, toque rapidamente em OK, se solicitado. é exibido na barra de status assim que você estiver conectado. 6 Para parar de compartilhar sua conexão de dados, desmarque a caixa de seleção Vinculação de USB ou desconecte o cabo USB. Não é possível compartilhar a conexão de dados e o cartão SD do dispositivo ao mesmo tempo por meio de um cabo USB. Para usar seu dispositivo como um ponto de acesso Wi-Fi portátil 1 Na Tela inicial, toque rapidamente em. 2 Localize e toque rapidamente em Config. > Mais... > Vínculo e Roteador portátil. 3 Toque rapidamente em Config. do Roteador Wi-Fi portátil > Configurar ponto de acesso Wi-Fi. 4 Digite as informações de SSID da rede. 5 Para selecionar o tipo de segurança, toque rapidamente no campo Segurança. Se necessário, digite uma senha. 6 Toque rapidamente em Salvar. 7 Toque rapidamente em e marque a caixa de seleção Ponto de acesso Wi-Fi portátil. 8 Se solicitado, toque rapidamente em OK para confirmar. aparecerá na barra de status assim que o ponto de acesso Wi-Fi estiver ativo. 9 Para parar de compartilhar sua conexão de dados via Wi-Fi, desmarque a caixa de seleção Ponto de acesso Wi-Fi portátil. Para renomear ou proteger seu ponto de acesso portátil 1 Na Tela inicial, toque rapidamente em. 2 Localize e toque rapidamente em Configurações > Mais... > Vínculo e Roteador portátil. 3 Toque rapidamente em Config. do Roteador Wi-Fi portátil > Configurar ponto de acesso Wi-Fi. 4 Digite o SSID da rede da rede. 5 Para selecionar o tipo de segurança, toque rapidamente no campo Segurança. 6 Se necessário, digite uma senha. 7 Toque rapidamente em Salvar. Controlando o uso de dados É possível monitorar a quantidade de dados transferidos para e do seu dispositivo por sua conexão de dados móveis ou Wi-Fi durante determinado período. Por exemplo, também é possível ver a quantidade de dados usados por aplicativos individuais. Para dados transferidos por sua conexão de dados móveis, também é possível definir avisos e limites de uso de dados para evitar cobranças adicionais. Ajustar as configurações de uso de dados pode ajudar a manter um controle mais acirrado do uso de dados, mas não pode garantir que tarifas adicionais sejam de fato evitadas. 31
32 Para habilitar e desabilitar o tráfego de dados móveis 1 Em Tela inicial, toque em. 2 Localize e toque em Config. > Uso de dados. 3 Arraste o botão deslizante ao lado de Trafégo de dados móveis para habilitar ou desabilitar o tráfego de dados móveis. Quando o tráfego de dados móveis estiver desabilitado, seu dispositivo ainda poderá estabelecer as conexões Wi-Fi e Bluetooth. Para definir um aviso de uso dos dados 1 Verifique se o tráfego de dados móveis está ativado. 2 Em Tela inicial, toque em. 3 Localize e toque em Config. > Uso de dados. 4 Para definir o nível do aviso, arraste a linha de aviso para o valor desejado. Você receberá uma notificação de aviso quando o volume de tráfego dos dados atingir o nível definido. Para definir um limite de uso dos dados móveis 1 Verifique se o tráfego de dados móveis está ativado. 2 Em Tela inicial, toque em. 3 Localize e toque em Config. > Uso de dados. 4 Marque a caixa de seleção Definir limite de dados móveis, se já não estiver marcada e, em seguida, toque em OK. 5 Para definir o limite de uso dos dados móveis, arraste a linha correspondente para o valor desejado. Quando o uso dos dados móveis atingir o limite definido, o tráfego de dados móveis no dispositivo será desligado automaticamente. Para controlar o uso de dados móveis de aplicativos individuais 1 Em Tela inicial, toque em. 2 Localize e toque em Config. > Uso de dados. 3 Localize e toque no aplicativo desejado. 4 Marque a caixa de seleção Restringir dados em seg.plano. 5 Para acessar configurações mais específicas do aplicativo (se disponíveis), toque em Ver configurações do aplicativo e faça as alterações desejadas. O desempenho dos aplicativos individuais poderá ser afetado se você alterar as configurações de uso dos dados afins. Para ver dados transferidos via Wi-Fi 1 Na Tela inicial, toque rapidamente em. 2 Localize e toque rapidamente em Config. > Uso de dados. 3 Toque rapidamente em e marque a caixa de seleção Mostrar uso do Wi-Fi, se ainda não estiver marcada. 4 Toque rapidamente na guia Wi-Fi. Selecionando redes celulares Seu dispositivo alterna automaticamente entre as redes celulares, dependendo das redes disponíveis onde você se encontra. Você também pode definir manualmente o seu dispositivo para usar um determinado modo de rede celular como, por exemplo, WCDMA ou GSM. Para selecionar um modo de rede 1 Em Tela inicial, toque em. 2 Localize e toque em Config. > Mais... > Redes móveis. 3 Toque em Modo de rede. 4 Selecione um modo de rede. 32
33 Para selecionar outra rede manualmente 1 Em Tela inicial, toque em. 2 Localize e toque em Config. > Mais... > Redes móveis > Provedores de serviço. 3 Toque em Modo de busca > Manual. 4 Selecione uma rede. Se você selecionar uma rede manualmente, o dispositivo não irá pesquisar outras redes, mesmo que você saia do alcance da rede selecionada. Para ativar a seleção automática da rede 1 Em Tela inicial, toque em. 2 Localize e toque rapidamente em Config. > Mais... > Redes móveis > Provedores de serviço. 3 Toque em Modo de busca > Automático. Redes virtuais privadas (VPNs) Use o dispositivo para se conectar a redes virtuais privadas (VPNs), o que lhe permite acessar recursos dentro de uma rede local protegida a partir uma rede pública. Por exemplo, as conexões com redes virtuais privadas normalmente são usadas por empresas de grande porte e instituições educacionais para usuários que precisam acessar intranets e outros serviços internos quando estão fora da rede interna, por exemplo, quando estão em viagem. As conexões com redes virtuais privadas podem ser configuradas de muitas maneiras, dependendo da rede. Algumas redes podem exigir que você transfira e instale um certificado de segurança no dispositivo. Para obter informações detalhadas sobre como configurar uma conexão com sua rede virtual privada, contate o administrador da rede de sua empresa ou organização. Para adicionar uma rede virtual privada 1 Na Tela inicial, toque em. 2 Localize e toque em Config. > Mais... > VPN. 3 Toque em. 4 Selecione o tipo de VPN a ser incluída. 5 Insira suas configurações de VPN. 6 Toque em Salvar. Para se conectar a uma rede virtual privada 1 Na Tela inicial, toque rapidamente em. 2 Localize e toque rapidamente em Config. > Mais... > VPN. 3 Na lista de redes disponíveis, toque rapidamente na VPN à qual deseja se conectar. 4 Insira as informações necessárias. 5 Toque rapidamente em Conectar. Para desconectar-se de uma rede virtual privada 1 Arraste a barra de status para baixo. 2 Toque rapidamente na notificação da conexão VPN para desligá-la. 33
34 Sincronizando dados em seu dispositivo Sincronizando com contas on-line Sincronize seu dispositivo com os contatos, , eventos de agenda e outras informações a partir de contas on-line, por exemplo, contas de , como Gmail e Exchange ActiveSync, Facebook, Flickr e Twitter. Você pode sincronizar os dados automaticamente para todas contas ativando a função de autossincronização. Ou pode sincronizar cada conta manualmente. Para configurar uma conta on-line para a sincronização 1 Em Tela inicial, toque em. 2 Toque em Configurações > Adicionar conta e selecione a conta que você deseja adicionar. 3 Siga as instruções para criar uma conta ou faça login se você já tiver uma conta. Para sincronizar manualmente com uma conta on-line 1 Em Tela inicial, toque em > Configurações. 2 Em Contas, selecione o tipo de conta, então, toque no nome da conta com a qual você deseja sincronizar. Aparecerá uma lista de itens que podem ser sincronizados com a conta. 3 Marque os itens com os quais deseja sincronizar. 4 Toque em e Sincronizar agora. Para remover uma conta on-line 1 Em Tela inicial, toque em > Configurações. 2 Em Contas, selecione o tipo de conta, então, toque no nome da conta que você deseja remover. 3 Toque em e Remover conta. 4 Toque em Remover conta mais uma vez para confirmar. Sincronização com o Microsoft Exchange ActiveSync Usando uma conta do Microsoft Exchange ActiveSync, você pode acessar suas mensagens de corporativas, compromissos da agenda e contatos diretamente em seu dispositivo. Após a configuração, você pode localizar as informações nos aplicativos , Agenda e Contatos. Para configurar uma conta EAS para sincronização 1 Verifique se estão disponíveis os detalhes do domínio e do servidor, fornecidos pelo administrador da rede corporativa. 2 Em Tela inicial, toque em. 3 Toque em Configurações > Adicionar conta > Exchange ActiveSync. 4 Digite seu endereço de corporativo e senha. 5 Toque em Avançar. O dispositivo começa a recuperar as informações da sua conta. Se ocorrer uma falha, insira manualmente os detalhes do domínio e do servidor de sua conta, então, toque em Avançar. 6 Toque em OK para permitir que seu servidor corporativo controle seu dispositivo. 7 Selecione quais dados você deseja sincronizar com o dispositivo, como entradas da agenda e contatos. 8 Se desejar, ative o administrador de dispositivo a fim de permitir que seu servidor corporativo controle alguns recursos de segurança em seu dispositivo. Por exemplo, você pode permitir que seu servidor corporativo defina as regras da senha e a criptografia do armazenamento. 9 Quando a configuração terminar, insira um nome para a conta corporativa. Quando você alterar a senha de login de um conta EAS em seu computador, terá que fazer login novamente na conta EAS em seu dispositivo. 34
35 Para alterar as configurações de uma conta EAS 1 Em Tela inicial, toque em. 2 Toque em e. 3 Toque em Config. e selecione uma conta EAS, então, altere as configurações da conta EAS como desejar. Para definir o intervalo de sincronização de uma conta EAS 1 Na Tela inicial, toque rapidamente em. 2 Toque rapidamente em e em. 3 Toque rapidamente em Config. e selecione uma conta EAS. 4 Toque rapidamente em Frequência de verificação da conta > Verificar frequência e selecione uma opção de intervalo. Para remover uma conta EAS 1 Em Tela inicial, toque em > Configurações. 2 Em Contas, toque em Exchange ActiveSync, então, selecione a conta EAS que você deseja remover. 3 Toque em e Remover conta. 4 Toque em Remover conta mais uma vez para confirmar. 35
36 Configurações básicas Acesso às configurações Exiba e altere as configurações do dispositivo no menu Configurações. O menu Configurações pode ser acessado a partir da tela Aplicativo e do painel Configurações rápidas. Para abrir o menu de configurações do dispositivo na tela do Aplicativo 1 Em Tela inicial, toque em. 2 Toque em Configurações. Para abrir o painel Configurações rápidas Usando dois dedos, arraste para baixo a barra de status. Para selecionar quais configurações exibir no painel Configurações rápidas 1 Usando dois dedos, arraste para baixo a barra de status, então, toque em Editar. 2 Selecione as configurações rápidas que você deseja exibir. Para reorganizar o painel Configurações rápidas 1 Usando dois dedos, arraste para baixo a barra de status, então, toque em Editar. 2 Toque e segure, próximo a uma configuração rápida e, em seguida, mova-a para a posição desejada. Som, toque de chamada e volume Você pode ajustar o volume do toque de chamada para as chamadas recebidas e notificações, e também para a reprodução de músicas e vídeos. Você também pode definir seu dispositivo para o modo silencioso para ele não tocar quando estiver em uma reunião. Para ajustar o volume do toque de chamada com a tecla de volume Pressione a tecla de volume para cima ou para baixo. Para ajustar o volume de reprodução da mídia com a tecla de volume Ao escutar uma música ou assistir a um vídeo, pressione a tecla de volume para cima ou para baixo. Para colocar seu dispositivo no modo vibratório Pressione a tecla de volume para baixo até que apareça na barra de status. Para colocar seu dispositivo no modo silencioso 1 Pressione a tecla de volume para baixo até que o dispositivo vibre e apareça na barra de status. 2 Pressione a tecla de volume para baixo novamente. aparece na barra de status. Para definir no dispositivo o modo vibrar e tocar 1 Na Tela inicial, toque rapidamente em. 2 Localize e toque rapidamente em Config. > Som. 3 Marque a caixa de seleção Vibrar ao tocar. Para definir um toque 1 Na Tela inicial, toque rapidamente em. 2 Localize e toque rapidamente em Config. > Som > Toque do telefone. 3 Selecione um toque. 4 Toque rapidamente em Concluído. 36
37 Para selecionar o som de notificação 1 Na Tela inicial, toque rapidamente em. 2 Localize e toque rapidamente em Config. > Som > Som da notificação. 3 Selecione o som a ser reproduzido quando as notificações chegarem. 4 Toque rapidamente em Concluído. Para habilitar tons de toque 1 Na Tela inicial, toque rapidamente em. 2 Localize e toque rapidamente em Config. > Som. 3 Marque as caixas de seleção Tons do teclado de discagem e Sons de toque. Proteção do chip Você pode bloquear e desbloquear cada chip que utilizar em seu dispositivo com um PIN (Número de identificação pessoal). Quando um chip está bloqueado, a assinatura ligada a ele fica protegida contra o uso inadequado, ou seja, será preciso inserir um PIN sempre que você iniciar o dispositivo. Se você digitar o PIN incorretamente mais vezes do que o número máximo de tentativas permitido, seu chip será bloqueado. Você precisará digitar sua PUK (Código de desbloqueio pessoal) e, depois, um novo PIN. O PIN e o PUK são fornecidos pela operadora de rede. Para bloquear ou desbloquear um chip 1 Na tela Início, toque no. 2 Localize e toque em Configurações > Segurança > Configurar bloqueio do SIM. 3 Marque ou desmarque a caixa de seleção Bloquear cartão SIM. 4 Digite o PIN do chip e toque rapidamente em OK. Para alterar o PIN do chip 1 Na Tela inicial, toque rapidamente no. 2 Localize e toque rapidamente em Configurações > Segurança > Configurar bloqueio do SIM. 3 Toque em Alterar PIN do SIM. 4 Insira o PIN do chip antigo e toque rapidamente em OK. 5 Insira o PIN do chip novo e toque rapidamente em OK. 6 Insira novamente o PIN do chip novo e toque rapidamente em OK. Para desbloquear um chip usando o código PUK 1 Digite o código PUK e toque em. 2 Insira um novo código PIN e toque em. 3 Digite novamente o novo código PIN e toque em. Se você inserir o código PUK incorretamente repetidas vezes, será preciso entrar em contato com seu operador de rede para obter um novo chip. Configurações da tela Para ajustar o brilho da tela 1 Na tela inicial, toque rapidamente em. 2 Localize e toque rapidamente em Configurações > Tela > Brilho. 3 Desmarque a caixa de seleção Adaptar-se as condições de iluminação, se estiver marcada. 4 Arraste o cursor para ajustar o brilho. Baixe o nível de brilho melhora o desempenho da bateria. 37
38 Para definir a tela para vibrar com o toque 1 Na tela inicial, toque em. 2 Localize e toque em Config.> Som. 3 Marque a caixa de seleção Vibrar ao tocar. Agora, a tela vibra quando você toca nas teclas de seleção e em determinados aplicativos. Para ajustar o tempo ocioso antes que a tela desligue 1 Na Tela inicial, toque rapidamente em. 2 Localize e toque rapidamente em Config. > Tela > Modo de repouso. 3 Selecione uma opção. Para desligar a tela rapidamente, pressione brevemente a tecla Power. Controle da luz de fundo inteligente O controle da luz de fundo inteligente mantém a tela ligada, contanto que o dispositivo fique em sua mão. Assim que você solta o dispositivo, a tela desliga de acordo com a configuração de hibernação. Para ativar a função de controle da luz de fundo inteligente 1 Na tela inicial, toque rapidamente em. 2 Localize e toque rapidamente em Config. > Tela > Controle de iluminação inteligente. 3 Arraste o controle deslizante ao lado de Controle de iluminação inteligente para a direita. Bloqueio de tela Há várias maneiras de bloquear a tela. O nível de segurança de cada tipo de bloqueio é mostrado abaixo, do mais fraco para o mais forte: Deslizar sem proteção, mas com acesso rápido à tela Início Desbloqueio por rosto desbloqueia o dispositivo quando você olha para ele Sequência de desbloqueio desenhe uma sequência simples com seu dedo para desbloquear o dispositivo PIN de desbloqueio insira um PIN numérico com um mínimo de quatro dígitos para desbloquear seu dispositivo Senha de desbloqueio insira uma senha alfanumérica para desbloquear o dispositivo É muito importante lembrar seu padrão, PIN ou senha de desbloqueio de tela. Se você esquecer essa informação, talvez não seja possível restaurar dados importantes, como contatos e mensagens. Para configurar o recurso de Desbloqueio por rosto 1 Na Tela inicial, toque no > Configurações > Segurança > Bloqueio de tela. 2 Toque em Desbloqueio de rosto e siga as instruções no dispositivo para capturar uma foto do seu rosto. 3 Após a captura de seu rosto, toque em Continuar. 4 Selecione um método de desbloqueio de backup e sigas as intruções no dispositivo para concluir a configuração. Para obter os melhores resultados, capture seu rosto em uma área bem iluminada em recinto fechado, mas que não seja brilhante demais, e segure o dispositivo na altura dos olhos. Para desbloquear a tela usando o recurso de Desbloqueio por rosto 1 Ative a tela. 2 Olhe para o dispositivo do mesmo ângulo usado para capturar sua foto do Desbloqueio por rosto. Se o recurso de Desbloqueio por rosto falhar ao reconhecer seu rosto, use o método de desbloqueio de backup para desbloquear a tela. 38
39 Para criar uma sequência de bloqueio de tela 1 Na tela Início, toque no. 2 Localize e toque rapidamente em Configurações > Segurança > Bloqueio de tela > Padrão. 3 Siga as instruções no seu dispositivo. Se sua sequência de bloqueio for rejeitada cinco vezes seguidas ao tentar desbloquear o dispositivo, aguarde 30 segundos e tente novamente. Para alterar a sequência de bloqueio da tela 1 Em Tela inicial, toque no. 2 Localize e toque em Configurações > Segurança > Bloqueio de tela. 3 Desenhe seu padrão de desbloqueio da tela. 4 Toque em Padrão e siga as instruções no seu dispositivo. Para criar um PIN de desbloqueio de tela 1 Na tela inicial, toque rapidamente em > Configurações > Segurança > Bloqueio de tela > PIN. 2 Insira um PIN numérico. 3 Se necessário, toque rapidamente em para minimizar o teclado. 4 Toque rapidamente em Continuar. 5 Insira novamente e confirme o PIN. 6 Se necessário, toque rapidamente em para minimizar o teclado. 7 Toque rapidamente em OK. Para criar uma senha de bloqueio de tela 1 Na Tela inicial, toque rapidamente em > Configurações > Segurança > Bloqueio de tela > Senha. 2 Digite uma senha. 3 Se necessário, toque rapidamente em para minimizar o teclado. 4 Toque rapidamente em Continuar. 5 Insira novamente e confirme sua senha. 6 Se necessário, toque rapidamente em para minimizar o teclado. 7 Toque rapidamente em OK. Para alterar o tipo de bloqueio de tela 1 Na tela Início, toque no. 2 Localize e toque em Configurações > Segurança > Bloqueio de tela. 3 Siga as instruções no seu dispositivo e selecione outro tipo de bloqueio de tela. Configurações do idioma Você pode selecionar um idioma padrão para seu dispositivo e alterá-lo novamente depois. Você também pode alterar o idioma de escrita para a digitação do texto. Consulte a seção Personalizando o teclado do Xperia na página 43. Para alterar o idioma 1 Na Tela inicial, toque rapidamente em. 2 Localize e toque rapidamente em Config. > Idioma e entrada > Idioma. 3 Selecione uma opção. 4 Toque rapidamente em OK. Se você selecionar o idioma errado e não conseguir ler os textos do menu, localize e toque rapidamente em. Em seguida, selecione o texto ao lado de e selecione o primeiro item no menu que se abre. Você poderá, então, selecionar o idioma desejado. Data e hora É possível alterar a data e a hora no dispositivo. 39
40 Para definir a data manualmente 1 Na Tela inicial, toque rapidamente no. 2 Localize e toque rapidamente em Config. > Data e hora. 3 Desmarque a caixa de seleção Data e hora automáticas, se estiver marcada. 4 Toque em Definir data. 5 Ajuste a data navegando para cima e para baixo. 6 Toque em Definir. Para definir a hora manualmente 1 Na Tela inicial, toque rapidamente no. 2 Localize e toque rapidamente em Config. > Data e hora. 3 Desmarque a caixa de seleção Data e hora automáticas, se estiver marcada. 4 Toque em Definir hora. 5 Navegue para cima ou para baixo para ajustar a hora e o minuto. 6 Se aplicável, navegue para cima para alterar manhã para tarde/noite, ou viceversa. 7 Toque em Definir. Para definir o fuso horário 1 Na Tela inicial, toque rapidamente em. 2 Localize e toque rapidamente em Config. > Data e hora. 3 Desmarque a caixa de seleção Fuso horário automático, se estiver marcada. 4 Toque rapidamente em Selecionar fuso horário. 5 Selecione uma opção. Aprimorando a saída de som Você pode aprimorar a saída de som que vem do fone no dispositivo usando recursos como as tecnologias Clear Phase e xloud. Usando a tecnologia Clear Phase Use a tecnologia Clear Phase da Sony para ajustar automaticamente a qualidade do som que vem dos fones internos do dispositivo e obter um som mais limpo e natural. Para aumentar a qualidade do som do alto-falante usando o Clear Phase 1 Em Tela inicial, toque em. 2 Localize e toque em Config. > Som. 3 Marque a caixa de seleção Clear Phase. A ativação do recurso Clear Phase não tem nenhum efeito nos aplicativos de comunicação de voz. Por exemplo, não há nenhuma alteração na qualidade de som da chamada de voz. Usando a tecnologia xloud Use a tecnologia de filtro de áudio xloud da Sony para aumentar o volume do fone sem sacrificar a qualidade. Obtenha um som mais dinâmico enquanto ouve as suas músicas favoritas. Para aumentar o volume do alto-falante usando o xloud 1 Em Tela inicial, toque em. 2 Localize e toque em Config. > Som. 3 Marque a caixa de seleção xloud. A ativação do recurso xloud não tem nenhum efeito nos aplicativos de comunicação de voz. Por exemplo, não há nenhuma alteração na qualidade de som da chamada de voz. 40
41 Digitando texto Teclado virtual Você pode digitar texto com o teclado QWERTY virtual tocando rapidamente em cada letra individualmente ou usar o recurso de Escrita com gestos e deslizar o dedo de letra em letra para compor as palavras. Você pode selecionar até três idiomas para inserir o texto. O teclado detecta o idioma que você está usando e sugere as palavras desse idioma enquanto você digita. Alguns aplicativos abrem o teclado virtual automaticamente como, por exemplo, os aplicativos de e de envio de mensagens de texto. 1 Apagar um caractere antes do cursor. 2 Digitar um retorno de carro ou confirmar a entrada de texto. 3 Digitar um espaço. 4 Personalize o teclado. Esta tecla desaparece depois que o teclado é personalizado. 5 Exibir números e símbolos. Para obter ainda mais símbolos, toque rapidamente em. 6 Alternar entre letras minúsculas, letras maiúsculas e caps. Para alguns idiomas, essa tecla é usada para acessar caracteres extras no idioma. Para exibir o teclado na tela para digitar texto Toque em um campo de texto Para usar o teclado na tela na orientação paisagem Quando o teclado na tela for exibido, vire o dispositivo de lado. Você poderá ajustar as configurações em alguns aplicativos para permitir a orientação paisagem. Para digitar o texto caractere por caractere 1 Para digitar um caractere visível no teclado, toque no caractere. 2 Para digitar uma variante do caractere, toque e segure um caractere normal do teclado para obter uma lista das opções disponíveis e selecione na lista. Por exemplo, para digitar "é", toque e segure o "e" até que outras opções apareçam, em seguida, enquanto mantém o dedo pressionando o teclado, arraste e selecione "é". Para digitar um ponto Após terminar de digitar uma palavra, toque rapidamente duas vezes na barra de espaço. 41
42 Para digitar texto usando a função de Escrita com gestos 1 Quando o teclado virtual for exibido, deslize o dedo de uma letra para outra para traçar a palavra que deseja escrever. 2 Ao terminar de digitar uma palavra, levante o dedo. Uma sugestão de palavra aparece com base nas letras traçadas. 3 Se a palavra desejada não aparecer, toque rapidamente em para ver outras opções e selecione de acordo. Se a opção desejada não aparecer, apague toda a palavra e trace-a novamente, ou digite a palavra tocando rapidamente em cada letra individualmente. Para alterar as configurações de Escrita com gestos 1 Quando o teclado na tela estiver aberto, toque em. 2 Toque em e, em seguida, toque em Configurações de teclado > Configurações de entrada de texto. 3 Para ativar ou desativar a função de Escrita com gestos, marque ou desmarque a caixa de seleção Escrita com gestos. Para usar o teclado de uma das mãos 1 Abra o teclado na tela no modo retrato e toque em. 2 Toque em, então, em Teclado para uma mão. 3 Para mover o teclado de uma das mãos para a esquerda ou a direita da tela, toque em ou de acordo. Para voltar para usar o teclado na tela cheia, toque em. Fornecendo texto com a entrada de voz Quando você fornece texto, pode usar a função de entrada de voz, ao invés de digitar as palavras. Simplesmente fale as palavras que deseja fornecer. A entrada de voz é uma tecnologia experimental da Google e está disponível em vários idiomas e regiões. Para ativar a entrada de voz 1 Ao digitar texto usando o teclado virtual, toque rapidamente em. 2 Toque rapidamente em e em Configurações de teclado. 3 Marque a caixa de seleção Tecla de digit. do Google voice. 4 Toque rapidamente em para salvar suas configurações. Um ícone de microfone aparece no teclado virtual. Para fornecer texto com a entrada de voz 1 Abra o teclado virtual. 2 Toque em. Quando aparecer, fale para inserir o texto. 3 Ao terminar, toque em novamente. O texto sugerido será exibido. 4 Edite o texto manualmente, se necessário. Para exibir o teclado e inserir o texto manualmente, toque em. Edição de texto Você pode selecionar, recortar, copiar e colar o texto à medida que escreve. Você pode acessar as ferramentas de edição ao tocar duas vezes no texto digitado. Em seguida, as ferramentas de edição são disponibilizadas em uma barra do aplicativo. Barra de aplicativos 42
43 1 Fechar a barra de aplicativos 2 Selecionar todo o texto 3 Cortar o texto 4 Copiar o texto 5 Colar o texto aparece somente quando você salvou o texto na área de transferência. Para selecionar texto 1 Digite algum texto e, em seguida, toque rapidamente duas vezes no texto. A palavra tocada é realçada por guias em ambos os lados. 2 Arraste as guias para a direita ou para a esquerda para selecionar mais partes do texto. Para editar texto 1 Digite algum texto e, em seguida, toque rapidamente duas vezes no texto digitado para fazer com que a barra do aplicativo apareça. 2 Selecione o texto que deseja editar e, então, use as ferramentas na barra de aplicativo para fazer as alterações desejadas. Personalizando o teclado do Xperia Ao inserir texto usando o teclado na tela, você pode acessar as configurações do teclado e outras configurações de entrada de texto que ajudam você, por exemplo, a definir as opções de idiomas de escrita, sugestão e correção de texto, espaçamento automático e pontos finais rápidos. O teclado pode usar dados dos aplicativos de mensagem e outros para aprender seu estilo de escrita. Há também um guia Personalização para orientar você nas configurações mais básicas para começar rapidamente. Para acessar as configurações do teclado virtual 1 Ao digitar texto usando o teclado virtual, toque rapidamente em. 2 Toque rapidamente em e, em seguida, em Configurações de teclado e altere as configurações como desejar. 3 Para adicionar um idioma de escrita para entrada de texto, toque rapidamente em Idiomas de escrita e marque as caixas de seleção relevantes. 4 Toque rapidamente em OK para confirmar. Para alterar as configurações de entrada de texto 1 Ao digitar texto usando o teclado virtual, toque rapidamente em. 2 Toque rapidamente em e, em seguida, toque rapidamente em Configurações de teclado > Configurações de entrada de texto e selecione as configurações relevantes. Para exibir a tecla Smiley 1 Ao digitar texto usando o teclado virtual, toque rapidamente em. 2 Toque rapidamente em e, então, toque rapidamente em Configurações de teclado > Símbolos e emoticons. 3 Marque a caixa de seleção Tecla de emoticons. Para usar seu estilo de escrita 1 Ao digitar texto usando o teclado na tela, toque em. 2 Toque em, toque em Configurações de teclado > Use o meu estilo de escrita e selecione uma fonte. 43
44 Para selecionar uma variante de layout do teclado As variantes de layout estão disponíveis apenas para o teclado na tela quando você seleciona dois ou mais idiomas de escrita, e podem não estar disponíveis em todos os idiomas de escrita. 1 Ao digitar texto usando o teclado na tela, toque em. 2 Toque em e em Configurações de teclado. 3 Toque em Idiomas de escrita e em. 4 Selecione uma variante de layout do teclado. 5 Toque em OK para confirmar. 44
45 Chamando Fazendo chamadas É possível fazer uma chamada discando manualmente um número de telefone, tocando em um número salvo em sua lista de contatos ou tocando no número de telefone na exibição do registro de chamadas. Você também pode usar o recurso de discagem inteligente para localizar rapidamente números em sua lista de contatos e registros de chamadas. Você pode usar o aplicativo de mensagens instantâneas e bate-papo por vídeo Hangouts para fazer uma chamada de vídeo. Consulte Mensagens instantâneas e bate-papo por vídeo na página Abrir sua lista de contatos 2 Exibir suas entradas do registro de chamadas 3 Exibir seus contatos favoritos 4 Exibir todos os grupos de contatos salvos no dispositivo 5 Excluir um número 6 Teclado de discagem 7 Exibir mais opções 8 Botão de chamada 9 Ocultar ou exibir o discador Para fazer uma chamada por meio de discagem 1 Na Tela inicial, toque rapidamente em. 2 Localize e toque rapidamente em Telefone. 3 Digite o número do destinatário e toque rapidamente em. Para fazer uma chamada usando a discagem inteligente 1 Na Tela inicial, toque rapidamente em. 2 Localize e toque em Telefone. 3 Use o teclado de discagem para digitar letras ou números correspondentes ao contato que você deseja chamar. À medida que você digita cada letra ou número, uma lista de correspondências possíveis aparece. 4 Toque rapidamente no contato que deseja chamar. 45
46 Para fazer uma chamada internacional 1 Na Tela inicial, toque rapidamente em. 2 Localize e toque rapidamente em Telefone. 3 Toque e segure o 0 até o sinal + aparecer. 4 Digite o código do país, o código de área (sem os primeiros zeros) e o número do telefone e, depois, toque rapidamente em. Para adicionar um número de discagem direta à tela Início 1 Toque e segure em uma área vazia em Tela inicial até o dispositivo vibrar e o menu de personalização ser exibido. 2 No menu de personalização, toque em Aplicativos > Atalhos. 3 Percorra a lista de aplicativos e selecione Discagem direta. 4 Selecione o contato e o número que você deseja usar como o número de discagem direta. Mostrando ou ocultando o número do seu telefone Você pode escolher mostrar ou ocultar seu número de telefone nos dispositivos dos destinatários da chamada quando você ligar para eles. Para mostrar ou ocultar seu número de telefone 1 Em Tela inicial, toque em 2 Localize e toque em Configurações > Configurações de chamadas > Configurações adicionais > Identificação de chamada. Recebendo chamadas Para atender uma chamada Para recusar uma chamada Para silenciar o toque de uma chamada recebida Quando você receber a chamada, pressione a tecla do volume. Usando a secretária eletrônica Você pode usar o aplicativo da secretária eletrônica em seu dispositivo para atender chamadas quando estiver ocupado ou perder uma chamada. Pode ativar a função da secretária eletrônica e determinar quantos segundos esperar antes das chamadas serem atendidas automaticamente. Também pode rotear as chamadas manualmente para a secretária eletrônica quando estiver ocupado demais para atendê-las. E pode acessar as mensagens deixadas na secretária eletrônica diretamente a partir do dispositivo. Antes de usar a secretária eletrônica, você deve gravar uma mensagem de saudação. Para rejeitar uma chamada com a secretária eletrônica Quando uma chamada recebida chegar, arraste Rejeitar as opções de chamada para cima e selecione Rejeitar com a Secretária eletrônica. Para gravar uma mensagem de saudação na secretária eletrônica 1 Em Tela inicial, toque em. 2 Localize e toque em Config. > Configurações de chamadas > Secretária eletrônica > Saudações. 3 Toque em Gravar nova saudação e siga as instruções na tela. 46
47 Para ativar a resposta automática 1 Em Tela inicial, toque em. 2 Localize e toque em Config. > Configurações de chamadas > Secretária eletrônica. 3 Marque a caixa de seleção Secretária eletrônica. Se você não definir um atraso para a resposta automática das chamadas, será usado o valor padrão. Para definir um atraso para a resposta automática 1 Em Tela inicial, toque em. 2 Localize e toque em Config. > Configurações de chamadas > Secretária eletrônica. 3 Toque em Atender depois de. 4 Ajuste o tempo rolando para cima e para baixo. 5 Toque em Concluído. Para ouvir mensagens na secretária eletrônica 1 Em Tela inicial, toque em. 2 Localize e toque em Config. > Configurações de chamadas > Secretária eletrônica > Mensagens. 3 Selecione a mensagem de voz que você deseja ouvir. Você também pode ouvir as mensagens da secretária eletrônica diretamente a partir do registro de chamadas tocando em. Rejeitando uma chamada com uma mensagem de texto Você pode rejeitar uma chamada com uma mensagem de texto. Quando você rejeita uma chamada com essa mensagem, a mensagem é enviada automaticamente para o chamador e salva na conversa Mensagens com o contato. Você pode selecionar entre várias mensagens predefinidas disponíveis em seu dispositivo ou criar uma nova mensagem. Também pode criar suas próprias mensagens personalizadas editando as predefinidas. Para rejeitar uma chamada com uma mensagem de texto 1 Quando uma chamada recebida chegar, arraste Rejeitar as opções de chamada para cima e toque em Rejeitar com mensagem. 2 Selecione uma mensagem predefinida ou toque em e escreva uma nova mensagem Para rejeitar uma segunda chamada com uma mensagem de texto 1 Quando você escutar bipes repetidos durante uma chamada, arraste Rejeitar as opções de chamada para cima e toque em Rejeitar com mensagem. 2 Selecione uma mensagem predefinida ou toque em e escreva uma nova mensagem Para editar a mensagem de texto usada para rejeitar uma chamada 1 Em Tela inicial, toque em. 2 Localize e toque em Config. > Configurações de chamadas > Rejeitar chamada com mensagem. 3 Toque na mensagem que deseja editar e, em seguida, faça as alterações necessárias. 4 Toque em OK. Tratamento de chamadas inteligente Você pode lidar com as chamadas recebidas sem tocar na tela ativando a função Tratamento de chamadas inteligente. Uma vez ativada, lide com as chamadas da seguinte maneira: 47
48 Atender: coloque o dispositivo na orelha. Rejeitar: balance o dispositivo. Campainha desligada: coloque o dispositivo voltado para baixo. Para ativar o tratamento de chamadas inteligentes 1 Em Tela inicial, toque em. 2 Localize e toque em Configurações > Personalização > Movimentos. 3 Toque em Gerenc. chamadas inteligentes. 4 Arraste o botão deslizante ao lado de Gerenc. chamadas inteligentes para a direita. Chamadas em andamento 1 Abrir sua lista de contatos 2 Ligar o alto-falante durante uma chamada 3 Colocar a chamada atual em espera ou recuperar a chamada 4 Inserir números durante uma chamada 5 Silenciar o microfone durante uma chamada 6 Encerrar uma chamada Para alterar o volume do alto-falante durante uma chamada Pressione a tecla de volume para cima ou para baixo. Para ativar a tela durante uma chamada Pressione rapidamente. Usando o registro de chamadas No registro de chamadas, você pode exibir chamadas perdidas, recebidas e discadas. Para exibir suas chamadas perdidas 1 Quando você tiver perdido uma chamada, o símbolo aparecerá na barra de status. Arraste a barra de status para baixo. 2 Toque em Chamada perdida. 48
49 Para chamar um número a partir do registro de chamadas 1 Na Tela inicial, toque rapidamente em. 2 Localize e toque em Telefone. O registro de chamadas aparecerá na parte superior da tela. 3 Para ligar diretamente para um número, toque no número. Para editar um número antes de ligar, toque e segure o número desejado e em seguida, toque em Editar número antes de chamar. Você também pode ligar para um número tocando em > Retornar chamada. Para adicionar um número do registro de chamadas aos seus contatos 1 Na Tela inicial, toque rapidamente em. 2 Localize e toque em Telefone. O registro de chamadas aparecerá na parte superior da tela. 3 Toque e segure o número e em seguida toque rapidamente em Incluir nos contatos. 4 Toque rapidamente no contato desejado ou em Criar novo contato. 5 Edite os detalhes do contato e toque rapidamente em Concluído. Para ocultar o registro de chamadas 1 Na Tela inicial, toque rapidamente no. 2 Localize e toque rapidamente em Telefone. 3 Toque rapidamente em > Ocultar registro de chamadas. Encaminhando chamadas Você pode encaminhar chamadas, por exemplo, para outro telefone ou para um serviço de atendimento. Para encaminhar chamadas 1 Em Tela inicial, toque em. 2 Localize e toque em Config. > Configurações de chamadas. 3 Toque em Encaminhamento de chamadas e selecione uma opção. 4 Insira o número para o qual deseja encaminhar as chamadas, em seguida, toque em Habilitar. Para desativar o encaminhamento de chamadas 1 Em Tela inicial, toque em. 2 Localize e toque em Config. > Configurações de chamadas > Encaminhamento de chamadas. 3 Selecione uma opção, então, toque em Desabilitar. Restrição de chamadas Você pode bloquear todas ou algumas categorias de chamadas recebidas e feitas. Se você recebeu um código PIN2 do seu provedor de serviços, também poderá usar uma lista de números permitidos (FDNs) para restringir as chamadas feitas. Se você quiser bloquear certo número, visite e baixe aplicativos no Google Play que suportem essa função. Para bloquear chamadas recebidas ou discadas 1 Na Tela inicial, toque rapidamente em. 2 Localize e toque rapidamente em Config. > Configurações de chamadas. 3 Toque rapidamente em Bloqueio de chamadas e selecione uma opção. 4 Digite a senha e toque rapidamente em Habilitar. Quando você configura o bloqueio de chamadas pela primeira vez, é necessário digitar uma senha para ativar essa função. Você precisará dessa senha posteriormente se quiser editar as configurações de bloqueio de chamadas. 49
50 Para habilitar ou desabilitar os números permitidos 1 Na Tela inicial, toque rapidamente em. 2 Localize e toque rapidamente em Config. > Configurações de chamadas > FDN. 3 Toque rapidamente em Ativar FDN ou em Desativar FDN. 4 Insira o PIN2 e toque rapidamente em OK. Para ter acesso a lista de destinatários das chamadas aceitas 1 Na Tela inicial, toque rapidamente em. 2 Localize e toque rapidamente em Config. > Configurações de chamadas > FDN > FDN. Para alterar o PIN2 do chip 1 Em Tela inicial, toque em 2 Localize e toque em Configurações > Configurações de chamadas. 3 Toque em FDN > Alterar PIN2. 4 Insira o PIN2 do chip antigo e toque em OK. 5 Insira o PIN2 do chip novo e toque em OK. 6 Confirme o PIN2 novo e toque em OK. Chamadas múltiplas Se você ativou a chamada em espera, pode gerenciar diversas chamadas ao mesmo tempo. Quando estiver ativada, você será notificado por um bipe se receber outra chamada. Para ativar ou desativar a chamada em espera 1 Em Tela inicial, toque em. 2 Localize e toque em Config. > Configurações de chamadas > Configurações adicionais. 3 Para ativar ou desativar a chamada em espera, toque em Chamada em espera. Para atender a uma segunda chamada e colocar a atual em espera Quando você escutar bipes repetidos durante uma chamada, arraste para a direita. Para rejeitar uma segunda chamada Quando você escutar bipes repetidos durante uma chamada, arraste para a esquerda. Para fazer uma segunda chamada 1 Durante uma chamada em andamento, toque rapidamente em. 2 Digite o número do destinatário e toque rapidamente em. A primeira chamada é colocada em espera. Para alternar entre várias chamadas Para trocar para outra chamada e colocar a atual em espera, toque em Alternar para esta chamada. Chamadas em conferência Com uma chamada em conferência ou com múltiplos usuários, você pode ter uma conversa em conjunto com duas ou mais pessoas. Para obter detalhes sobre o número de participantes que podem ser adicionados a uma chamada em conferência, contate sua operadora de rede. 50
51 Para fazer uma chamada em conferência 1 Durante uma chamada em andamento, toque rapidamente em. 2 Disque o número do segundo participante e toque rapidamente em. O primeiro participante é colocado em espera. 3 Toque rapidamente em para adicionar o segundo participante à chamada em conferência. 4 Repita as etapas de 1 a 3 para adicionar mais participantes à chamada. Para ter uma conversa privada com um participante de uma chamada em conferência 1 Com uma chamada em conferência em andamento, toque rapidamente em {0} participantes. 2 Toque rapidamente o número de telefone do participante com quem desejar falar em particular. 3 Para encerrar a chamada particular e retornar para a próxima chamada em conferência, toque em. Para liberar um participante de uma chamada em conferência 1 Durante uma chamada de conferência em andamento, toque no botão que mostra o número de participantes. Por exemplo, toque em 3 participantes se houver 3 participantes. 2 Toque em ao lado do participante que deseja liberar. Para encerrar uma chamada em conferência Durante a conferência, toque rapidamente em Finalizar chamada em conferência. Correio de voz Se sua inscrição incluir um serviço de correio de voz, os chamadores podem deixar mensagens de voz quando você não puder atender as chamadas. O número de serviço do correio de voz está normalmente salvo no seu chip. Do contrário, você pode obter o número de sua operadora de rede e inseri-lo manualmente. Para inserir o número de seu correio de voz 1 Na Tela inicial, toque em 2 Localize e toque em Config. > Configurações de chamadas > Correio de voz >Configurações do correio de voz > Número do correio de voz. 3 Insira o número de seu correio de voz. 4 Toque em OK. Para chamar seu serviço de correio de voz 1 Na Tela inicial, toque rapidamente em. 2 Localize e toque em Telefone. 3 Toque e segure 1. Chamadas de emergência Seu dispositivo oferece suporte a números de emergência internacionais, como 112 ou 911. Esses números podem ser usados normalmente para fazer chamadas de emergência em qualquer país, com ou sem o chip inserido, se você estiver dentro da área de cobertura de uma rede. Para fazer uma chamada de emergência 1 Na Tela inicial, toque rapidamente em. 2 Localize e toque rapidamente em Telefone. 3 Digite o número de emergência e toque rapidamente em. Para apagar um número, toque rapidamente em. Você poderá fazer chamadas de emergência quando nenhum ship estiver inserido ou quando as chamadas discadas estiverem impedidas. 51
52 Para fazer uma chamada de emergência enquanto o chip estiver bloqueado 1 Na tela de bloqueio, toque rapidamente em Cham. emergência. 2 Digite o número de emergência e toque rapidamente em. 52
53 Contatos Transferência de contatos Há várias maneiras de transferir contatos para seu novo dispositivo. Saiba mais sobre como escolher um método de transferência em Transferindo contatos com um computador O Xperia Transfer é um aplicativo que ajuda a reunir contatos do seu dispositivo antigo e transferi-los para o seu novo dispositivo. O Xperia Transfer, que você pode acessar a partir do software Xperia Companion, suporta dispositivos móveis que rodam em ios/icloud e Android. Se estiver trocando de um dispositivo ios, o recurso App Matching sugere os equivalentes Android dos seus aplicativos ios. Para usar o Xperia Transfer, você precisa de: Um computador conectado à Internet. Seu novo dispositivo Android. Um cabo USB para seu novo dispositivo Android. Seu dispositivo antigo. Um cabo USB para o seu dispositivo antigo. Você pode não precisar do seu aparelho antigo. Para dispositivos ios, você pode se conectar diretamente ao icloud ou usar um backup local. Para dispositivos Sony previamente possuídos, você pode usar backups locais. Para transferir contatos para seu novo dispositivo 1 Busque e baixe o Xperia Companion para Windows em ou o Xperia Companion para Mac em caso o software já não esteja instalado. 2 Usando um cabo USB, conecte seu dispositivo ao computador. 3 Após a instalação bem sucedida, abra o software Xperia Companion caso ele não seja iniciado automaticamente e, em seguida, clique em Xperia Transfer e siga as instruções para transferir seus contatos. Transferência de contatos usando uma conta on-line Se você sincronizar os contatos em seu dispositivo antigo ou computador com uma conta on-line, por exemplo, Google Sync, Facebook ou Microsoft Exchange ActiveSync, poderá transferir seus contatos para o novo dispositivo usando essa conta. Para sincronizar contatos para seu novo dispositivo usando uma conta de sincronização 1 Em Tela inicial, toque em e. 2 Toque em, em seguida, toque em Configurações > Contas e sincronização. 3 Selecione a conta com a qual deseja sincronizar seus contatos e, em seguida, toque em > Sincronizar agora. Você precisa estar conectado à conta de sincronização relevante antes que seja possível sincronizar seus contatos com ela. Outros métodos para transferir contatos Há várias outras maneiras de transferir contatos do seu dispositivo antigo para o novo. Por exemplo, você pode copiar os contatos em um cartão de memória, usar a tecnologia Bluetooth ou salvar os contatos em um chip. Para obter informações mais específicas sobre como transferir os contatos do seu dispositivo antigo, consulte o Manual do usuário relevante. 53
54 Para importar os contatos de um cartão de memória 1 Em Tela inicial, toque em e. 2 Pressione e toque em Importar contatos > Cartão de memória. 3 Selecione o arquivo que deseja importar. Para importar os contatos usando a tecnologia Bluetooth 1 Verifique se a função Bluetooth está ativada e se seu dispositivo está definido para visível. 2 Ao receber a notificação sobre um arquivo enviado para seu dispositivo, arraste a barra de status para baixo e toque na notificação para aceitar a transferência do arquivo. 3 Toque em Aceitar para iniciar a transferência do arquivo. 4 Arraste a barra de status para baixo. Quando a transferência estiver concluída, toque na notificação. 5 Toque no arquivo recebido. Para importar os contatos de um chip SIM Você poderá perder informações ou obter várias entradas de contato se transferir os contatos usando um chip SIM. 1 Em Tela inicial, toque em e. 2 Toque em e Importar contatos > Cartão SIM. 3 Para importar um contato individual, localize e toque no contato. Para importar todos os contatos, toque em Importar tudo. Pesquisa e exibição de contatos 1 Guias Contatos, Chamadas, Favoritos e Grupos 2 Edite e exiba informações de contato médicas e de emergência 3 Visualizar detalhes do contato 4 Pular para os contatos que começam com a letra selecionada 5 Acessar as opções de comunicação do contato 6 Pesquisar contatos 7 Adicionar um contato 8 Exibir mais opções 54
55 Para procurar um contato 1 Em Tela inicial, toque em e, em seguida, toque em. 2 Toque em e insira um número de telefone, nome ou outras informações no campo Buscar contatos. A lista de resultados é filtrada à medida que você insere cada caractere. Para selecionar quais contatos serão exibidos no aplicativo de Contatos 1 Na Tela inicial, toque rapidamente em e, então, toque rapidamente em. 2 Pressione e toque em Filtrar (Atualizar status). 3 Na lista que aparece, marque e desmarque as opções desejadas. Se você tiver sincronizado seus contatos com uma conta de sincronização, essa conta aparecerá na lista. Para expandir ainda mais a lista de opções, toque rapidamente na conta. 4 Quando terminar, pressione OK (Concluir). Adição e edição de contatos Para adicionar um contato 1 Em Tela inicial, toque em e. 2 Toque em. 3 Se você tiver sincronizado seus contatos com uma ou mais contas e estiver incluindo um contato pela primeira vez, deverá selecionar a conta à qual deseja adicionar este contato. Ou, toque em Contato de telefone se quiser apenas usar e salvar este contato em seu dispositivo. 4 Digite ou selecione as informações desejadas do contato. 5 Quando terminar, toque em Concluído. Depois de selecionar uma conta de sincronização na etapa 3, a conta aparecerá como a conta padrão oferecida na próxima fez que você adicionar um contato. Quando você salvar um contato em uma conta em particular, a conta aparecerá como a conta padrão para salvar na próxima vez que você adicionar um contato. Se você salvou um contato em uma conta em particular e quiser mudar, precisará criar um novo contato e selecionar uma conta diferente na qual salvá-lo. Se você incluir um sinal de mais e o código do país antes do número do telefone de um contato, não terá de editar o número novamente quando fizer chamadas de outros países. Para editar um contato 1 Em Tela inicial, toque em e. 2 Toque no contato que você deseja editar, em seguida, toque em. 3 Edite as informações desejadas. 4 Quando terminar, toque em Concluído. Alguns serviços de sincronização não permitem que você edite detalhes dos contatos. Para associar uma foto a um contato 1 Na Tela inicial, toque rapidamente em e, então, toque rapidamente em. 2 Toque rapidamente no contato que você deseja editar e, em seguida, toque rapidamente em. 3 Toque rapidamente em e selecione o método desejado para incluir a foto do contato. 4 Depois que tiver incluído a foto, toque rapidamente em Concluído. Também é possível incluir uma foto em um contato diretamente do aplicativo Álbum. 55
56 Para personalizar o toque do telefone para um contato 1 Em Tela inicial, toque em e. 2 Toque no contato que você deseja editar e, em seguida, toque em. 3 Toque em > Definir toque. 4 Selecione uma opção na lista ou toque em para selecionar um arquivo de música salvo no dispositivo, então, toque em Concluído. 5 Toque em Concluído. Para apagar contatos 1 Em Tela inicial, toque em e. 2 Toque e segure o contato que você deseja excluir. 3 Para excluir todos os contatos, toque na seta para baixo para abrir o menu suspenso, em seguida, selecione Marcar tudo. 4 Toque em, então, em Apagar. Para editar as informações de contato sobre você 1 Na Tela inicial, toque rapidamente em e, então, toque rapidamente em. 2 Toque em Eu mesmo e em. 3 Insira as novas informações ou faça as alterações desejadas. 4 Quando concluir, toque rapidamente em Concluído. Para criar um novo contato a partir de uma mensagem de texto 1 Em Tela inicial, toque em, em seguida, localize e toque em. 2 Toque em > Salvar. 3 Selecione um contato existente ou toque em Criar novo contato. 4 Edite as informações de contato e toque em Concluído. Adicionando informações de contato médicas e de emergência Você pode adicionar e editar informações ICE (Em Caso de Emergência) no aplicativo Contatos. Pode inserir detalhes médicos, como alergia e medicações que você está usando, mais informações sobre parentes e amigos que podem ser contactados em caso de emergência. Após a configuração, suas informações ICE poderão ser acessadas na tela de bloqueio de segurança. Isto significa que mesmo que a tela esteja bloqueada, por exemplo, por um PIN, padrão ou senha, a equipe de emergência ainda poderá recuperar suas informações ICE. 1 Voltar para a tela principal de contatos 2 Obter mais informações sobre o ICE 3 Mostrar suas informações médicas e pessoais como parte das informações ICE 4 Informações médicas 5 Lista de contatos ICE 56
57 6 Criar novos contatos ICE 7 Usar contatos existentes como contatos ICE Para inserir suas informações médicas 1 Em Tela inicial, toque em e. 2 Toque em ICE Em Caso de Emergência. 3 Toque em e Editar informações médicas. 4 Edite as informações desejadas. 5 Quando terminar, toque em Concluído. Para adicionar um novo contato ICE 1 Em Tela inicial, toque em e. 2 Toque em ICE Em Caso de Emergência e. 3 Se você tiver sincronizado seus contatos com uma ou mais contas e estiver incluindo um contato pela primeira vez, deverá selecionar a conta à qual deseja adicionar este contato. Ou, toque em Contato de telefone se quiser apenas usar e salvar este contato em seu dispositivo. 4 Digite ou selecione as informações desejadas do contato. 5 Quando terminar, toque em Concluído. O contato ICE deve ter, pelo menos, um número de telefone para o qual a equipe de emergência poderá ligar. Se seu dispositivo estiver bloqueado por um bloqueio da tela de segurança, a equipe de emergência só conseguirá o número de telefone do contato ICE, mesmo que haja outra informação inserida no aplicativo Contatos sobre o contato. Para usar os contatos existentes como contatos ICE 1 Em Tela inicial, toque em e. 2 Toque em ICE Em Caso de Emergência e. 3 Marque os contatos que você deseja usar como contatos ICE. 4 Quando terminar, toque em Concluído. Os contatos ICE selecionados devem ter, pelo menos, um número de telefone para o qual a equipe de emergência poderá ligar. Se seu dispositivo estiver bloqueado por um bloqueio da tela de segurança, a equipe de emergência só conseguirá ver o número de telefone dos contatos ICE, mesmo que haja outra informação inserida no aplicativo Contatos sobre os contatos. Exibir suas informações médicas e pessoais como parte das informações ICE 1 Na Tela inicial, toque em e em. 2 Toque em ICE Em Caso de Emergência. 3 Toque em e, em seguida, marque a caixa de seleção Mostrar informações pessoais. Para tornar visíveis suas informações ICE na tela de bloqueio de segurança 1 Em Tela inicial, toque em e. 2 Toque em ICE Em Caso de Emergência. 3 Toque em e Configurações. 4 Marque a caixa de seleção ICE na tela de bloqueio. Suas informações ICE ficam visíveis na tela de bloqueio de segurança por padrão. Para habilitar chamadas para os contatos ICE na tela de bloqueio de segurança 1 Em Tela inicial, toque em e. 2 Toque em ICE Em Caso de Emergência. 3 Toque em e Configurações. 4 Marque a caixa de seleção Ativar chamadas em ICE. Algumas operadoras de rede podem não ser compatíveis com chamadas ICE. 57
58 Favoritos e grupos Você pode marcar seus contatos como favoritos, assim você terá acesso rápido a eles a partir do aplicativo de contatos. Você também pode atribuir contatos a grupos para ter um acesso mais rápido a eles de dentro do aplicativo Contatos. Para marcar ou desmarcar um contato como favorito 1 Na Tela inicial, toque rapidamente em e, então, toque rapidamente em. 2 Toque rapidamente no contato que deseja incluir ou remover dos favoritos. 3 Toque rapidamente em. Para exibir seus contatos favoritos 1 Na Tela inicial, toque rapidamente no, em seguida, toque rapidamente em. 2 Toque rapidamente em. Para atribuir um contato a um grupo 1 No aplicativo Contatos, toque no contato que você deseja atribuir a um grupo. 2 Toque em, depois, toque na barra diretamente em Grupos. 3 Marque as caixas de seleção dos grupos aos quais deseja adicionar o contato. 4 Toque em Concluído. Enviando informações de contato Para enviar um cartão de visita 1 Na Tela inicial, toque rapidamente em e, então, toque rapidamente em. 2 Toque em Eu mesmo. 3 Pressione e toque em Enviar contato > OK. 4 Selecione um método de transferência disponível e siga as instruções na tela. Para enviar um contato 1 Na Tela inicial, toque rapidamente em e, então, toque rapidamente em. 2 Toque rapidamente no contato cujos detalhes deseja enviar. 3 Pressione e toque rapidamente em Enviar contato > OK. 4 Selecione um método de transferência disponível e siga as instruções na tela. Para enviar vários contatos simultaneamente 1 Na Tela inicial, toque rapidamente em e, então, toque rapidamente em. 2 Pressione e toque em Marcar vários. 3 Marque os contatos que deseja enviar, ou selecione todos se deseja enviar todos os contatos. 4 Toque rapidamente em e, em seguida, selecione um método de transferência disponível e siga as instruções na tela. Evitando duplicar entradas no aplicativo Contatos Se você sincronizar seus contatos com uma nova conta ou se importar informações de contato usando outros métodos, pode acabar tendo entradas duplicadas no aplicativo Contatos. Se isso acontecer, pode juntar essas duplicações para criar uma entrada simples. E se você juntar entradas por engano, as pode separar novamente mais tarde. Para vincular contatos 1 Em Tela inicial, toque em e. 2 Toque no contato que você deseja vincular a outro contato. 3 Pressione e, depois, toque em Vincular contato. 4 Toque no contato cujas informações você deseja vincular ao primeiro contato, em seguida, toque em OK para confirmar. As informações do primeiro contato são mescladas às do segundo contato, e os contatos vinculados são exibidos como um contato na lista de contatos. 58
59 Para separar contatos vinculados 1 Na Tela inicial, toque rapidamente em e, então, toque rapidamente em. 2 Toque rapidamente no contato vinculado que você deseja editar e toque rapidamente em. 3 Toque rapidamente em Desvincular contato > Desvincular. Fazendo backup de contatos Você pode usar um cartão de memória ou um chip para fazer o backup dos contatos. Para exportar todos os contatos para um cartão de memória 1 Em Tela inicial, toque rapidamente em e, então, toque em. 2 Pressione e toque em Exportar contatos > Cartão de memória. 3 Toque em OK. Para exportar os contatos para um chip SIM Quando você exporta os contatos para um chip SIM, nem todas as informações podem ser exportadas. Isso é devido às limitações de memória nos chips SIM. 1 Em Tela inicial, toque em e. 2 Pressione e toque em Exportar contatos > Cartão SIM. 3 Marque os contatos que você deseja exportar ou toque em Marcar tudo, se quiser exportar todos os contatos. 4 Toque em Exportar. 5 Selecione Adicionar contatos, se quiser adicionar os contatos aos contatos existentes no chip SIM ou selecione Substituir todos os contatos, se quiser substituir os contatos existentes no chip SIM. 59
60 Troca de mensagens e bate-papo Lendo e enviando mensagens O aplicativo Mensagens mostra suas mensagens como conversas. Isso significa que todas as mensagens para uma determinada pessoa e recebidas dela ficam agrupadas. Para enviar mensagens multimídia, você precisa das configurações corretas de MMS no dispositivo. Consulte Configurações de Internet e MMS na página 27. O número de caracteres que você pode enviar em uma única mensagem varia, dependendo da operadora e do idioma usado. O tamanho máximo de uma mensagem multimídia, que inclui o tamanho dos arquivos de mídia adicionados, também depende da operadora. Contate sua operadora de rede para obter mais informações. 1 Voltar para a lista de conversas 2 Visualizar as opções 3 Mensagens enviadas e recebidas 4 Botão Enviar 5 Adicionar anexos 6 Anexar um local 7 Anexar uma nota escrita à mão ou imagem 8 Tirar uma foto e anexá-la 9 Anexar uma foto salva em seu dispositivo 10 Campo de texto Para criar e enviar uma mensagem 1 Em Tela inicial, toque no e, em seguida, localize e toque em. 2 Toque em. 3 Insira o nome ou o número de telefone do destinatário, ou outras informações de contato salvas e selecione da lista exibida. Se o destinatário não estiver listado como um contato, insira manualmente o número do destinatário. 4 Toque rapidamente em Escrever mensagem e digite o texto da mensagem. 5 Se quiser adicionar um anexo, toque em e escolha uma opção. 6 Para enviar a mensagem, toque rapidamente em Enviar. Se você sair de uma mensagem antes de enviá-la, ela é salva como um rascunho. A conversa fica marcada com a palavra Rascunho:. 60
61 Para ler uma mensagem recebida 1 Na Tela inicial, toque rapidamente em e, em seguida, localize e toque rapidamente em. 2 Toque rapidamente na conversa desejada. 3 Se ainda não tiver baixado a mensagem, toque e segure a mensagem e, em seguida, toque rapidamente em Fazer download da mensagem. Por padrão, todas as mensagens recebidas são salvas na memória do dispositivo. Para responder a uma mensagem 1 Na Tela inicial, toque rapidamente em e, em seguida, localize e toque rapidamente em. 2 Toque rapidamente na conversa que contém a mensagem. 3 Digite sua resposta e toque rapidamente em Enviar. Para encaminhar uma mensagem 1 Em Tela inicial, toque em em seguida, localize e toque em. 2 Toque na conversa que contém a mensagem a ser encaminhada. 3 Mantenha pressionada a mensagem que você deseja encaminhar, em seguida, toque em Encaminhar mensagem. 4 Insira o nome ou o número de telefone do destinatário ou outras informações de contato salvas sobre o destinatário. Em seguida, selecione na lista exibida. Se o destinatário não estiver listado como um contato, insira o número do destinatário manualmente. 5 Edite a mensagem, se necessário, e toque em Enviar. Para salvar um arquivo contido em uma mensagem que recebe 1 Na Tela inicial, toque rapidamente em e, em seguida, localize e toque rapidamente em. 2 Toque na conversa que deseja abrir. 3 Se ainda não tiver baixado a mensagem, toque rapidamente e segure a mensagem e, em seguida, toque rapidamente em Fazer download da mensagem. 4 Toque e segure o arquivo que deseja salvar, e então selecione a opção desejada. Organizando suas mensagens Para excluir uma mensagem 1 Na Tela inicial, toque no e, em seguida, encontre e toque no. 2 Toque na conversa que contém a mensagem a ser apagada. 3 Toque e mantenha pressionada a mensagem que deseja excluir, e então toque em Excluir mensagem > Apagar. Para apagar conversas 1 Em Tela inicial, toque em, em seguida, localize e toque em. 2 Toque em e Apagar conversas. 3 Marque as caixas de seleção das conversas que você deseja apagar, em seguida, toque em > Apagar. Para marcar uma mensagem com uma estrela 1 Na Tela inicial, toque rapidamente em e, em seguida, localize e toque rapidamente em. 2 Toque na conversa que deseja abrir. 3 Na mensagem que deseja marcar com uma estrela, toque rapidamente em. 4 Para retirar a marca de estrela de uma mensagem, toque rapidamente em. 61
62 Para exibir mensagens com uma estrela 1 Na Tela inicial, toque rapidamente em e, em seguida, localize e toque rapidamente em. 2 Toque rapidamente em e em Mensagens com estrela. 3 Todas as mensagens com uma estrela aparecem em uma lista. Para pesquisar mensagens 1 Na Tela inicial, toque rapidamente em e, em seguida, localize e toque rapidamente em. 2 Toque rapidamente em e em Buscar. 3 Digite as palavras-chave a serem pesquisadas. Os resultados da pesquisa aparecem em uma lista. Chamada a partir de uma mensagem Para chamar o remetente de uma mensagem 1 Em Tela inicial, toque em, em seguida, localize e toque em. 2 Toque em uma conversa. 3 Toque no nome ou número do destinatário na parte superior da tela e, em seguida, selecione na lista exibida o número de telefone para o qual você deseja ligar. 4 Se o destinatário estiver salvo em seus contatos, toque rapidamente no número de telefone para o qual deseja ligar. Se o remetente não estiver salvo em seus contatos, toque em. Para salvar o número do remetente como um contato 1 Em Tela inicial, toque em, em seguida, localize e toque em. 2 Toque em > Salvar. 3 Selecione um contato existente ou toque em Criar novo contato. 4 Edite as informações do contato e toque em Concluído. Configurações das mensagens Para alterar suas configurações de notificação de mensagens 1 Na Tela inicial, toque rapidamente em e, em seguida, localize e toque rapidamente em. 2 Toque rapidamente em e em Configurações. 3 Para definir um som de notificação, toque rapidamente em Tom de notificação e selecione uma opção. 4 Para outras configurações de notificação, marque ou desmarque as caixas de seleção relevantes. Para ativar ou desativar a função de relatório de entrega para mensagens enviadas 1 Em Tela inicial, toque em, em seguida, localize e toque em. 2 Toque em e Configurações. 3 Marque ou desmarque a caixa de seleção Relatório de entrega como desejar. Depois de ativar a função de relatório de entrega, uma marca de verificação é exibida nas mensagens enviadas com sucesso. Mensagens instantâneas e bate-papo por vídeo Você pode usar o aplicativo de mensagens instantâneas e bate-papo por vídeo Google Hangouts em seu dispositivo para bater papo com amigos que também usam o aplicativo em computadores, dispositivos Android e outros dispositivos. Você pode transformar qualquer conversa em uma chamada de vídeo com vários em amigos e pode enviar mensagens aos amigos, mesmo quando eles estiverem off-line. Também pode exibir e compartilhar fotografias com facilidade. 62
63 Antes de começar a usar o Hangouts, certifique-se de ter uma conexão de Internet que funcione e uma conta do Google. Acesse e clique no link "Hangouts no Android" para obter informações mais detalhadas sobre como usar esse aplicativo. A função de chamada de vídeo funciona somente em dispositivos com uma câmera frontal. 1 Iniciar um novo bate-papo ou chamada por vídeo 2 Opções 3 Lista de contatos Para iniciar uma mensagem instantânea ou uma chamada de vídeo 1 Na Tela inicial, toque rapidamente em. 2 Localize e toque rapidamente em Hangouts. 3 Toque rapidamente em e, em seguida, digite um nome de contato, endereço de , número de telefone ou nome de círculo e selecione o item relevante na lista sugerida. 4 Para iniciar uma sessão de troca de mensagens instantâneas, toque rapidamente em. 5 Para iniciar uma chamada de vídeo, toque rapidamente em. Para responder a uma mensagem de bate-papo ou participar de uma chamada de vídeo 1 Quando alguém contata você em Hangouts ou aparece na barra de status. 2 Arraste a barra de status para baixo e, em seguida, toque na mensagem ou na chamada de vídeo para começar o bate-papo. Para saber mais sobre o Hangouts Quando o aplicativo Hangouts estiver aberto, toque em, em seguida, em Ajuda. 63
64 Configurando o Use o aplicativo de no dispositivo para enviar e receber mensagens de por meio de suas contas de . Você pode ter uma ou várias contas de ao mesmo tempo, incluindo contas corporativas do Microsoft Exchange ActiveSync. Para configurar uma conta de 1 Em Tela inicial, toque em. 2 Localize e toque em . 3 Siga as instruções que aparecem na tela para completar a configuração. Para alguns serviços de , você pode precisar contatar seu provedor de serviços de e- mail para obter informações sobe as configurações detalhadas da conta de . Para adicionar uma conta de extra 1 Na Tela inicial, toque rapidamente no. 2 Localize e toque rapidamente em . 3 Se estiver usando várias contas de , toque rapidamente em e, em seguida, toque rapidamente em Adicionar conta. 4 Digite o endereço de e a senha e, em seguida, toque rapidamente em Avançar. Se não for possível baixar as configurações da conta de automaticamente, complete a configuração manualmente. 5 Quando solicitado, digite um nome para sua conta de , para que ela possa ser facilmente identificada. 6 Quando terminar, toque rapidamente em Avançar. Para configurar uma conta de como sua conta padrão 1 Em Tela inicial, toque em. 2 Localize e toque em . 3 Pressione e, depois, toque em Configurações. 4 Selecione a conta que deseja usar como conta padrão para a composição e o envio de mensagens de . 5 Marque a caixa de seleção Conta padrão. A caixa de entrada da conta padrão aparece toda vez que você abre o aplicativo de . Se você tem somente uma conta de , então, essa conta é automaticamente a conta padrão. Enviando e recebendo mensagens de 64
65 1 Exibir uma lista de todas as contas de e pastas recentes 2 Escrever uma nova mensagem de 3 Pesquisar mensagens de 4 Acessar configurações e opções 5 Lista de mensagens de Para baixar novas mensagens de 1 Na Tela inicial, toque rapidamente no. 2 Localize e toque rapidamente em . 3 Se estiver usando várias contas de , toque rapidamente em, selecione a conta que deseja verificar e, em seguida, toque rapidamente em Caixa de entrada no menu suspenso. 4 Para baixar novas mensagens, toque rapidamente em, em seguida, toque rapidamente em Atualizar. Quando a caixa de entrada estiver aberta, deslize para baixo na tela para atualizar a lista de mensagens. Para ler suas mensagens de 1 Na Tela inicial, toque rapidamente no. 2 Localize e toque rapidamente em . 3 Se estiver usando várias contas de , toque rapidamente em, selecione a conta que deseja verificar e, em seguida, toque rapidamente em Caixa de entrada no menu suspenso. Se quiser verificar todas as contas de ao mesmo tempo, toque rapidamente em e, em seguida, toque rapidamente em Caixa entrada mesclada no menu suspenso. 4 Na caixa de entrada de , navegue para cima ou para baixo e toque rapidamente na mensagem de que deseja ler. Para criar e enviar uma mensagem de 1 Na Tela inicial, toque rapidamente no, em seguida, localize e toque rapidamente em . 2 Se estiver usando várias contas de , toque rapidamente em, selecione a conta da qual deseja enviar o e, em seguida, toque rapidamente em Caixa de entrada no menu suspenso. 3 Toque rapidamente em e, em seguida, digite o nome ou endereço de do destinatário ou toque rapidamente em e selecione um ou mais destinatários de sua lista de Contatos. 4 Digite o assunto do e o texto da mensagem e toque rapidamente em. Para responder a uma mensagem de 1 Em sua caixa de entrada de , localize e toque rapidamente na mensagem que deseja responder e, em seguida, toque rapidamente em Responder ou em Responder a todos. 2 Digite a resposta e, em seguida, toque rapidamente em. Para encaminhar uma mensagem de 1 Em sua caixa de entrada de , localize e toque rapidamente na mensagem que deseja encaminhar e, em seguida, toque rapidamente em Encaminhar. 2 Digite manualmente o endereço de do destinatário ou toque rapidamente em e selecione um destinatário na lista de Contatos. 3 Digite o texto de sua mensagem e toque rapidamente em. 65
66 Para ver um anexo de mensagem de 1 Localize e toque na mensagem de que contém o anexo que você deseja exibir. As mensagens de com anexos são identificadas por. 2 Após abrir a mensagem de , toque em Carregar. O anexo começa a ser baixado. 3 Após a conclusão do download, toque em Abrir. Para salvar o endereço de do remetente em seus contatos 1 Localize e toque rapidamente em uma mensagem em sua caixa de entrada de . 2 Toque rapidamente no nome do remetente e, em seguida, toque rapidamente em OK. 3 Selecione um contato existente ou toque rapidamente em Criar novo contato. 4 Edite as informações do contato, se desejar, e toque rapidamente em Concluído. Painel de visualização de s Um painel de visualização está disponível para a exibição ou a leitura de suas mensagens de na orientação paisagem. Uma vez ativado, você poderá usá-lo para exibir a lista de mensagens de e uma mensagem de selecionada ao mesmo tempo. Para ativar o painel de visualização 1 Na Tela inicial, toque rapidamente no, em seguida, localize e toque rapidamente em . 2 Toque rapidamente no, em seguida, toque rapidamente em Configurações. 3 Toque rapidamente em Geral > Visualização dividida. 4 Selecione uma opção, ou uma combinação de opções e, em seguida, toque rapidamente em OK. Para ler mensagens de usando o painel de visualização 1 Certifique-se de que o painel de visualização esteja ativado. 2 Abra sua caixa de entrada de . 3 Navegue para cima ou para baixo e toque rapidamente na mensagem de que deseja ler. 4 Para exibir a mensagem de no formato de tela cheia, toque rapidamente na barra de divisão (localizada entre a lista de s e o corpo do ). 5 Para retornar ao modo de exibição normal da caixa de entrada, toque rapidamente na barra de divisão novamente. 66
67 Organizando suas mensagens de Para classificar seus s 1 Na Tela inicial, toque rapidamente no. 2 Localize e toque rapidamente em . 3 Se estiver usando várias contas de , toque rapidamente em, selecione a conta que deseja classificar e, em seguida, toque rapidamente em Caixa de entrada no menu suspenso. Se você quiser classificar todas as contas de de uma vez, toque rapidamente em e, em seguida, em Caixa entrada mesclada. 4 Toque rapidamente no, em seguida, toque rapidamente em Classificar. 5 Selecione uma opção de classificação. Para pesquisar s 1 Na Tela inicial, toque rapidamente no, em seguida, localize e toque rapidamente em . 2 Se estiver usando várias contas de , toque rapidamente em, selecione o nome da conta que deseja verificar e, em seguida, toque rapidamente em Caixa de entrada no menu suspenso. Se você quiser pesquisar todas as contas de de uma vez, toque rapidamente em e, em seguida, em Vista combinada. 3 Toque rapidamente em. 4 Digite seu texto de pesquisa e, em seguida, toque rapidamente em no teclado. 5 O resultado da pesquisa aparece em uma lista classificada por data. Toque rapidamente na mensagem de que deseja abrir. Para exibir todas as pastas de uma conta de 1 Na Tela inicial, toque rapidamente no, em seguida, localize e toque rapidamente em . 2 Se estiver usando várias contas de , toque rapidamente em e selecione a conta que deseja verificar. 3 Na conta que deseja verificar, selecione Exibir todas pastas. Para apagar uma mensagem de 1 Na sua caixa de entrada de , marque as caixas de seleção das mensagens que deseja apagar e toque rapidamente em. 2 Toque rapidamente em Apagar. No modo de exibição da caixa de entrada de , você também pode tocar e deslizar uma mensagem para a direita para apagá-la. Configurações da conta de Para remover uma conta de do seu dispositivo 1 Na Tela inicial, toque rapidamente em. 2 Localize e toque rapidamente em . 3 Pressione e toque rapidamente em Configurações. 4 Selecione a conta que você deseja remover. 5 Toque rapidamente em Apagar conta > OK. Para alterar a frequência de verificação da caixa de entrada 1 Na Tela inicial, toque rapidamente em. 2 Localize e toque rapidamente em . 3 Toque rapidamente em e em Configurações. 4 Selecione a conta cuja frequência de verificação da caixa de entrada você deseja alterar. 5 Toque rapidamente em Frequência de verif. Caixa entrada > Verificar frequência e selecione uma opção. 67
68 Para definir uma resposta automática de Fora do escritório em uma conta do Exchange Active Sync 1 Em Tela inicial, toque em, em seguida, localize e toque em . 2 Pressione e, depois, toque em Configurações. 3 Selecione a conta EAS (Exchange Active Sync) cuja resposta automática Fora do escritório deseja definir. 4 Toque em Fora do escritório. 5 Arraste o controle deslizante ao lado de Fora do escritório para a direita para ativar a função. 6 Se necessário, marque a caixa de seleção Definir intervalo de tempo e defina o intervalo de tempo da resposta automática. 7 Digite sua mensagem de Fora do escritório no campo de texto do corpo. 8 Toque em OK para confirmar. Gmail Se você tem uma conta do Google, pode usar o aplicativo Gmail para ler e escrever mensagens de . 1 Exibir uma lista de todas as contas do Gmail e pastas recentes 2 Escrever uma nova mensagem de 3 Pesquisar mensagens de 4 Acessar configurações e opções 5 Lista de mensagens de Para saber mais sobre o Gmail Quando o aplicativo Gmail estiver aberto, toque em, em seguida, em Ajuda. 68
69 Música Transferência de música para o dispositivo Há diferentes formas de transferir música de um computador para seu dispositivo: Somente para Windows : Conecte o dispositivo e um computador usando um cabo USB, arraste e solte os arquivos de música diretamente usando o aplicativo de gerenciador de arquivos no computador. Consulte Como gerenciar arquivos com um computador na página 123. Você pode usar o software Xperia Companion para transferir seus arquivos de mídia entre o computador e o seu dispositivo. Saiba mais e baixe o Xperia Companion para Windows em ou o Xperia Companion para Mac em O aplicativo Música pode não ser compatível com todos os formatos de arquivo de música. Para mais informações sobre os formatos de arquivo compatíveis e o uso de arquivos multimídia (áudio, imagem e vídeo), baixe o Documento oficial de seu dispositivo em Ouvindo música Use o aplicativo "WALKMAN" para ouvir suas músicas e audiolivros favoritos. 1 Acesse a tela Início do WALKMAN 2 Pesquisar músicas no Music Unlimited e todas as músicas salvas em seu dispositivo 3 Exibir a fila de reprodução atual 4 Foto do álbum (se disponível) 5 Tocar para voltar à música anterior na fila de reprodução Tocar e manter pressionado para retroceder na música atual 6 Reproduzir ou pausar uma música 7 Tocar para ir para a próxima música na fila de reprodução Tocar e pressionar a tecla avançar na música atual 8 Alternar as músicas na fila de reprodução atual 9 Repetir todas as músicas na fila de reprodução atual 10 Indicador de progresso Arraste o indicador ou toque ao longo da linha para avançar rapidamente ou retroceder 11 Tempo total da música atual 12 Tempo transcorrido da música atual 69
70 Tela Início do "WALKMAN" 1 Arrastar a borda esquerda da tela para a direita para abrir o menu da tela Início do WALKMAN 2 Rolar para cima ou para baixo para ver o conteúdo 3 Reproduzir uma música usando o aplicativo WALKMAN 4 Retornar à tela do music player WALKMAN Para reproduzir uma música usando o aplicativo WALKMAN 1 Em Tela inicial, toque em, em seguida, localize e toque em. 2 Se a tela Início do WALKMAN não for exibida, toque em, então, arraste a borda esquerda da tela para a direita. Se a tela Início do WALKMAN for exibida, arraste a borda esquerda da tela para a direita. 3 Selecione uma categoria de música, por exemplo, em Artistas, Álbuns ou Músicas, em seguida, procure a música que deseja abrir. 4 Toque em uma música para reproduzi-la. Talvez, você não consiga reproduzir os itens protegidos por direitos autorais. Verifique se você tem os direitos necessários no material que pretende compartilhar. Para encontrar informações on-line relacionadas à música Enquanto uma música estiver sendo reproduzida no aplicativo "WALKMAN", toque na capa do álbum para exibir o botão infinito e, em seguida, toque em. O botão infinito fornece acesso a várias fontes de informações, incluindo vídeos no YouTube, letras de música e informações sobre o artista no Wikipedia. Para ajustar o volume do áudio Pressione a tecla de volume. Para minimizar o aplicativo "WALKMAN" Quando uma música estiver sendo reproduzida, toque em para ir para Tela inicial. O aplicativo "WALKMAN" continuará sendo reproduzido em segundo plano. Para abrir o aplicativo "WALKMAN" quando ele estiver em reprodução em segundo plano 1 Enquanto uma canção estiver sendo reproduzida em segundo plano, toque rapidamente em para abrir a janela de aplicativos usados recentemente. 2 Toque rapidamente no aplicativo "WALKMAN". Menu da tela Início do "WALKMAN" O menu da tela Início do "WALKMAN" fornece uma visão geral de todas as músicas em seu dispositivo, assim como as músicas disponíveis no Music Unlimited. Lá, você pode 70
71 gerenciar seus álbuns e listas de reprodução, criar atalhos e organizar suas músicas por humor e ritmo usando os canais SensMe. 1 Retornar à tela Início do WALKMAN 2 Procurar suas músicas pelo artista 3 Procurar suas músicas pelo álbum 4 Procurar suas músicas pela música 5 Procurar todas as listas de reprodução 6 Novos lançamentos (oferecidos pelo Music Unlimited) 7 Gráficos (oferecidos pelo Music Unlimited) 8 Listas de reprodução em destaque (oferecidas pelo Music Unlimited) 9 Coletar links para músicas e conteúdo relacionado que você e seus amigos compartilharam usando serviços on-line 10 Gerenciar e editar suas músicas usando os canais do Music Unlimited O Sony Entertainment Network com Video Unlimited e Music Unlimited não está disponível em todos os mercados. É necessário ter assinaturas separadas. Termos e condições adicionais são aplicáveis. Para abrir o menu da tela Início do WALKMAN 1 Em Tela inicial, toque em, em seguida, localize e toque em. 2 Se a tela Início do WALKMAN não for exibida, toque em, então, arraste a borda esquerda da tela para a direita. Se a tela Início do WALKMAN for exibida, arraste a borda esquerda da tela para a direita. Para retornar à tela Início do WALKMAN Quando o menu da tela Início do "WALKMAN" estiver aberto, toque em Página inicial. Quando o menu da tela Início do "WALKMAN" estiver aberto, toque na tela à direita do menu. Para atualizar sua música com as últimas informações 1 Na tela Início do "WALKMAN", toque em. 2 Toque em Baixar info. de música > Iniciar. O dispositivo pesquisa on-line e baixa a capa do álbum mais recente disponível, bem como as informações de música da sua música. O aplicativo de canais do SensMe é ativado quando você baixa as informações de música. 71
72 Para ativar o aplicativo de canais SensMe Na tela Início do "WALKMAN", toque em e Baixar info. de música > Iniciar. Este aplicativo requer uma conexão de rede celular ou Wi-Fi. Para excluir uma música 1 Abra a tela Início do "WALKMAN", em seguida, navegue até a música que você deseja excluir. 2 Toque e segure no título da música, em seguida, toque em Apagar na lista que aparece. 3 Toque em Apagar mais uma vez para confirmar. Também é possível apagar álbuns desta maneira. Listas de reprodução Na tela Início do WALKMAN, você pode criar suas próprias listas de reprodução a partir da música salva no dispositivo. Para criar suas próprias listas de reprodução 1 Na tela Início do WALKMAN, toque e pressione no nome do álbum ou da música que você deseja adicionar a uma lista de reprodução. 2 No menu aberto, toque em Adicionar à > Nova lista de reprodução. 3 Digite um nome para a lista de reprodução e toque em OK. Você também pode tocar na capa do álbum, em seguida, tocar em lista de reprodução. para criar uma nova Para reproduzir suas próprias listas de reprodução 1 Abra a tela Início do "WALKMAN", em seguida, toque em Listas. 2 Em Listas, selecione a lista de reprodução que você deseja abrir. 3 Se você quiser reproduzir apenas uma música na lista, toque no nome da música. Se quiser reproduzir todas as músicas, toque em Todas aleatórias. Para adicionar músicas a uma lista de reprodução 1 Na tela Início do WALKMAN, navegue até a música ou álbum que você deseja adicionar a uma lista de reprodução. 2 Toque e mantenha a música ou o título do álbum pressionado, em seguida, toque em Adicionar à. 3 Toque no nome da lista de reprodução à qual deseja adicionar o álbum ou a música. O álbum ou a música é adicionado à lista de reprodução. Para remover uma música de uma lista de reprodução 1 Em uma lista de reprodução, toque e segure o título da música que você deseja apagar. 2 Toque rapidamente em Apagar da lista de reprodução na lista que aparece. Para apagar uma lista de reprodução 1 Abra a tela Início do "WALKMAN", em seguida, toque em Listas. 2 Toque e segure a lista de reprodução que você deseja excluir. 3 Toque em Apagar. 4 Toque em Apagar mais uma vez para confirmar. Não é possível apagar as listas de reprodução padrão. 72
73 Compartilhamento de música Para compartilhar uma música 1 Na tela Início do "WALKMAN", navegue até a música ou álbum que você deseja compartilhar. 2 Toque e segure no título da música, em seguida, toque em Compartilhar. 3 Selecione um aplicativo na lista e, em seguida, siga as instruções na tela. Você também pode compartilhar álbuns e listas de reprodução da mesma maneira. Compartilhamento de música no Facebook A função Música de amigos coleta links para músicas e conteúdos relacionados a músicas que você e seus amigos tenham compartilhado usando o Facebook. Para compartilhar e "Curtir" uma música no Facebook 1 Enquanto a música estiver sendo reproduzida no aplicativo "WALKMAN", toque na capa do álbum. 2 Toque em para mostrar que você "Curtiu" a música no Facebook. Se desejar, adicione comentários no campo de comentários. 3 Toque em Compartilhar para enviar a música para o Facebook. Se a música for recebida com sucesso, você receberá uma mensagem de confirmação do Facebook. Para gerenciar a música de seus amigos no Facebook 1 Abra a tela Início do "WALKMAN", em seguida, toque em Música de amigos > Recente. 2 Toque em um item no qual deseja trabalhar. 3 Gerencie o item como quiser. Por exemplo, para "Curtir" a música, toque em. Para comentar a música, adicione um comentário no campo de comentários. Para exibir a música compartilhada no Facebook 1 Abra a tela Início do "WALKMAN", em seguida, toque em Música de amigos > Meus compart.. 2 Navegue até o item que você deseja abrir e toque nele. Todos os comentários postados no Facebook sobre o item, caso haja, serão exibidos. Aprimorando o som Para aprimorar a qualidade do som usando o equalizador 1 Quando o aplicativo "WALKMAN" estiver aberto, toque rapidamente em. 2 Toque rapidamente em Config. > Aprimoramentos de som. 3 Para ajustar o som manualmente, arraste os botões da faixa de sintonia para cima ou para baixo. Para ajustar o som automaticamente, toque rapidamente em e selecione um estilo. Para desligar o som ambiente 1 Quando o aplicativo "WALKMAN" estiver aberto, toque rapidamente em. 2 Toque rapidamente em Config. > Aprimoramentos de som > Config. > Som ambiente (VPT). 3 Selecione uma configuração e, em seguida, toque rapidamente em OK para confirmar. Visualizador O Visualizador adiciona efeitos visuais às músicas à medida que elas são reproduzidas. Os efeitos de cada música se baseiam nas características da música. Eles mudam, por 73
74 exemplo, em resposta a alterações na altura, no ritmo e no nível de frequência da música. Também é possível alterar o tema de fundo. Para ativar o Visualizador 1 No aplicativo "WALKMAN", toque em. 2 Toque em Visualizador. Toque na tela para alternar para o modo de exibição de tela cheia. Para alterar o tema do fundo 1 No aplicativo "WALKMAN", toque rapidamente em. 2 Toque em Visualizador. 3 Toque rapidamente em > Tema e selecione um tema. Reconhecimento de música com o TrackID Use o serviço de reconhecimento de música TrackID para identificar uma faixa de música que você escuta ao seu redor. Basta gravar uma pequena amostra da música para obter, em alguns segundos, informações sobre o artista, o título e o álbum. Você pode comprar faixas identificadas pelo TrackID e pode exibir gráficos do TrackID para ver o que os usuários do TrackID estão pesquisando ao redor do globo. Para obter melhores resultados, use a tecnologia TrackID em uma área tranquila. 1 Pesquisar música on-line 2 Visualizar as opções 3 Exibir os gráficos das músicas atuais 4 Exibir o histórico dos resultados de busca 5 Tela principal para gravar música 6 Descobrir qual música você está ouvindo O aplicativo e o serviço TrackID não contam com suporte em todos os países/regiões, nem em todas as redes e/ou provedores de serviços em todas as áreas. Para identificar músicas com a tecnologia TrackID 1 Em Tela inicial, toque em 2 Localize e toque em TrackID, em seguida, segure seu dispositivo na direção da fonte de música. 3 Toque em. Se a faixa for reconhecida pelo serviço do TrackID, os resultados aparecerão na tela. Para retornar à tela inicial do TrackID, pressione. 74
75 Para exibir gráficos do TrackID Abra o aplicativo TrackID e toque em Tabelas. Um gráfico da sua própria região será mostrado. Para exibir gráficos do TrackID a partir de outra região 1 Abra o aplicativo TrackID e toque em Tabelas. 2 Toque em > Regiões e, em seguida, selecione um país ou região. Para comprar uma faixa reconhecida pelo aplicativo TrackID 1 Após o reconhecimento de uma faixa pelo aplicativo TrackID, toque em Download. 2 Siga as instruções no dispositivo para concluir a compra. Você também pode selecionar uma faixa para comprar abrindo as guias Histórico e Tabelas. Ou pode comprar as faixas identificadas por uma pesquisa de texto on-line em TrackID. Para compartilhar uma faixa 1 Após o reconhecimento de uma faixa pelo aplicativo TrackID, toque em Compartilhar e, em seguida, selecione um método de compartilhamento. 2 Siga as instruções no dispositivo para concluir o procedimento. Para exibir as informações do artista para uma faixa Após o reconhecimento de uma faixa pelo aplicativo TrackID, toque em Info. do artista. Para excluir uma faixa do histórico de faixas 1 Abra o aplicativo TrackID e toque em Histórico. 2 Toque no título de uma faixa e em seguida toque em Apagar. 3 Toque em Sim para confirmar. Serviço on-line Music Unlimited O Music Unlimited é um serviço de assinatura que oferece acesso a milhões de músicas em uma rede móvel ou conexão Wi-Fi. Você pode gerenciar e editar sua biblioteca de músicas pessoais na nuvem a partir de vários dispositivos ou sincronizar suas listas de reprodução e música usando um PC que executa o sistema operacional Windows. Acesse para obter mais informações. O Sony Entertainment Network com o Video Unlimited e o Music Unlimited não está disponível em todos os mercados. É necessário ter assinaturas separadas. Termos e condições adicionais são aplicados. Para começar a usar o Music Unlimited 1 Na tela Início do "WALKMAN", toque em > Config.. 2 Arraste o cursor ao lado de Music Unlimited para a direita para que a função Music Unlimited seja ativada, então, siga as instruções na tela. 75
76 Rádio FM Escutando rádio O rádio FM em seu dispositivo funciona como qualquer rádio FM. Por exemplo, você pode navegar, escutar as estações de rádio FM e salvá-las como favoritas. Você precisa conectar um fone de ouvido com fio ao dispositivo antes de poder usar o rádio. Isso acontece porque o fone de ouvido funciona como uma antena. Depois do dispositivo ser conectado, então, você poderá mudar o som do rádio para o alto-falante, se quiser. 1 Lista de favoritos 2 Botão ligar/desligar do rádio 3 Exibir as opções do menu 4 Frequência sintonizada 5 Salvar ou remover uma estação como a favorita 6 Sintonização 7 Faixa de frequência arraste para a esquerda ou para a direita para trocar de estação 8 Subir a faixa de frequência para pesquisar uma estação 9 Uma estação salva como favorita 10 Diminuir a faixa de frequência para pesquisar uma estação Para escutar rádio FM 1 Conecte um fone de ouvido ao seu dispositivo. 2 Em Tela inicial, toque no ícone. 3 Localize e toque em Rádio FM. As estações disponíveis aparecem enquanto você navega pela faixa de frequências. Quando você inicia o rádio FM, as estações disponíveis aparecem automaticamente. Se uma estação possuir informações RDS, elas aparecerão alguns segundos depois que você começa a escutar. Para mudar de estação de rádio Arraste a banda de frequência para a esquerda ou para a direita. Para iniciar uma nova pesquisa de estações de rádio 1 Quando o rádio estiver aberto, pressione. 2 Toque rapidamente em Buscar canais. O rádio faz uma varredura de toda a faixa de frequência e todas as estações disponíveis são exibidas. 76
77 Para alternar o som do rádio para o fone 1 Quando o rádio estiver aberto, pressione. 2 Toque rapidamente em Exec.r no alto-falante. Para alternar o som de volta para o fone de ouvido com fio, pressione e toque rapidamente em Rep. no fone de ouvido. Para identificar uma música no rádio FM usando o TrackID 1 Enquanto a música estiver sendo reproduzida no rádio FM do dispositivo, pressione e selecione TrackID. 2 Um indicador de progresso aparece enquanto o aplicativo TrackID cria uma amostra da música. Se bem-sucedido, um resultado de faixa ou uma lista de faixas possíveis será apresentada. 3 Pressione para retornar para o rádio FM. O aplicativo e o serviço TrackID não contam com suporte em todos os países/regiões, nem em todas as redes e/ou provedores de serviços em todas as áreas. Estações de rádio favoritas Para salvar uma estação como favorita 1 Quando o rádio estiver aberto, navegue até a estação que deseja salvar como favorita. 2 Toque rapidamente em. 3 Digite um nome e selecione uma cor para a estação e, em seguida, pressione Salvar. Para escutar uma estação de rádio favorita 1 Toque em. 2 Selecione uma opção. Para remover uma estação como favorito 1 Quando o rádio estiver aberto, navegue até a estação que deseja remover. 2 Toque rapidamente em e em Apagar. Configurações de som Para alternar entre o modo de som mono e estéreo 1 Quando o rádio estiver aberto, pressione. 2 Toque em Habilitar som estéreo. 3 Para voltar a ouvir o rádio no modo mono, pressione e toque rapidamente em Forçar som mono. Para selecionar a região do rádio 1 Quando o rádio estiver aberto, pressione. 2 Toque rapidamente em Configurar região do rádio. 3 Selecione uma opção. Para ajustar o Visualizador 1 Quando o rádio estiver aberto, toque em. 2 Toque em Visualizador. 3 Selecione uma opção. 77
78 Câmera Tirando fotografias e gravando vídeos 1 Tela da câmera principal 2 Mais ou menos zoom 3 Tecla da câmera ativar a câmera/tirar fotografias/gravar vídeos 4 Exibir fotografias e vídeos 5 Tirar fotografias ou gravar videoclipes 6 Voltar uma etapa ou sair da câmera 7 Ícone de configurações do modo de captura 8 Ícone de configurações da câmera e ícones de atalho 9 Lente da câmera frontal Para tirar uma fotografia na tela de bloqueio 1 Para ativar a tela, pressione brevemente a tecla liga-desliga. 2 Para ativar a câmera, toque e segure e arraste-o para cima. 3 Depois que a câmera for aberta, toque rapidamente em. Para fotografar usando a tecla da câmera 1 Ative a câmera. 2 Pressione a tecla da câmera totalmente para baixo. Para fotografar tocando rapidamente no botão da câmera na tela 1 Ative a câmera. 2 Aponte a câmera na direção do motivo. 3 Toque rapidamente no botão da câmera na tela. A fotografia é tirada assim que você libera o dedo. Para tirar um autorretrato usando a câmera frontal 1 Ative a câmera. 2 Toque em. 3 Para tirar a fotografia, pressione a tecla da câmera. A fotografia é tirada assim que você retira o dedo. Para usar o flash da câmera fotográfica 1 Quando a câmera estiver aberta, toque em 2 Selecione a configuração de flash desejada. 3 Tire a fotografia. 78
79 Para gravar um vídeo usando a tecla da câmera 1 Ative a câmera. 2 Toque em e selecione. 3 Se a filmadora não estiver selecionada, toque em. 4 Para iniciar a gravação de um vídeo, pressione a tecla da câmera. 5 Para parar a gravação, pressione a tecla da câmera novamente. Para gravar um vídeo tocando na tela 1 Ative a câmera. 2 Aponte a câmera na direção do objeto. 3 Toque em para iniciar a gravação. 4 Toque em para parar a gravação. Esta função está disponível somente no modo de captura Auto. superior. Para exibir suas fotografias e vídeos 1 Ative a câmera e, em seguida, toque em uma miniatura para abrir uma fotografia ou vídeo. 2 Mova para a esquerda ou a direita para exibir suas fotografias ou vídeos. Para excluir uma fotografia ou vídeo gravado 1 Navegue até a fotografia ou vídeo que você deseja apagar. 2 Toque na tela para que apareça. 3 Toque em. 4 Toque em Excluir para confirmar. Detecção de rosto Você pode usar a detecção de rosto para focalizar um rosto que não esteja localizado no centro do foco. A câmera detecta até cinco rostos automaticamente, indicados por quadros brancos. Um quadro colorido mostra qual rosto foi selecionado para o foco. O foco é definido no rosto mais próximo da câmera. Você também pode tocar rapidamente em um dos quadros para selecionar qual rosto deve estar em foco. Para ativar a detecção de face 1 Ative a câmera. 2 Toque em e selecione. 3 Toque em e em. 4 Toque em Modo de foco > Detecção de face. Para tirar uma fotografia usando a detecção de face 1 Quando a câmera estiver aberta e Detecção de face estiver ativado, aponte a câmera para o tema. Até cinco faces podem ser detectadas e cada face detectada é delimitada por um quadro. 2 Pressione a tecla da câmera até a metade. Um quadro colorido mostra qual face está em foco. 3 Para tirar a fotografia, pressione totalmente a tecla da câmera. Usando o Smile Shutter para capturar rostos sorridentes Use a tecnologia Smile Shutter para fotografar um rosto quando sorrir. A câmera detecta até cinco rostos e seleciona um deles para a detecção de sorriso e o foco automático. Quando o rosto selecionado sorri, a câmera tira a fotografia automaticamente. Para ativar o Smile Shutter 1 Ative a câmera. 2 Toque em, depois, em 3 Toque em Obturador de sorriso e selecione um nível de sorriso. 79
80 Para tirar uma fotografia usando o Smile Shutter 1 Quando a câmera estiver aberta e o Smile Shutter estiver ativado, aponte a câmara para o seu objeto. A câmera seleciona um rosto para focalizar. 2 O rosto selecionado aparece dentro de um quadro colorido e a fotografia é tirada automaticamente. 3 Se nenhum sorriso for detectado, pressione a tecla da câmera para tirar a fotografia manualmente. Adicionando a posição geográfica às suas fotografias Ligue a marcação geográfica para adicionar a localização geográfica aproximada (marcação geográfica) às fotografias, assim que elas forem tiradas. A localização geográfica é determinada pelo uso de redes sem fio (redes de celular ou Wi-Fi ) ou da tecnologia GPS. Quando aparece na tela da câmera, significa que a marcação geográfica está ligada, mas a posição geográfica não foi encontrada. Quando aparece, a marcação geográfica é ligada e a posição geográfica fica disponível para que sua foto seja marcada. Quando nenhum desses dois símbolos aparece, significa que a marcação geográfica não está ligada. Para ativar a marcação de localização 1 Em Tela inicial, toque em. 2 Toque em Configurações > Local. 3 Arraste o botão deslizante ao lado de Local para a direita. 4 Ative a câmera. 5 Toque em e. 6 Arraste o botão deslizante ao lado de Geomarcação para a direita. 7 Toque em OK. Configurações gerais da câmera Visão geral das configurações do modo de captura Auto. superior Otimize suas configurações para adequar a qualquer cena. Manual Ajuste as configurações da câmera manualmente. Efeito AR Tire fotos com cenas e personagens virtuais. Efeitos criativos Aplique efeitos às fotos ou aos vídeos. Timeshift burst Encontre a melhor foto em uma sequência de imagens. Social live Transmita vídeos ao vivo para o Facebook. Varrer panorama Utilize essa configuração para tirar fotos panorâmicas de ângulo grande. Pressione a tecla da câmera e mova a câmera de forma constante de um lado para o outro. Retoque de retrato Tire fotos com estilos de retrato em tempo real. Superior auto O modo Superior auto detecta as condições nas quais você está fotografando e ajusta automaticamente as configurações para assegurar que você irá tirar a melhor foto possível. 80
81 Modo manual Use o modo Manual quando quiser ajustar manualmente as configurações da câmera para tirar fotos e fazer vídeos. Efeito de realidade aumentada Você pode aplicar efeitos de realidade aumentada às suas fotografia para torná-las mais divertidas. Essa configuração permite integrar cenas em 3D ao tirar suas fotografias. Basta selecionar a cena desejada e ajustar sua posição no visor. Efeito criativo Você pode aplicar diferentes efeitos em suas fotos ou vídeos. Por exemplo, pode adicionar um efeito Nostálgico para fazer as fotos parecerem mais antigas ou um efeito Esboço para ter uma imagem mais divertida. Timeshift burst A câmera faz uma sequência de 31 fotos em uma janela de dois segundos um segundo antes e depois de você pressionar a tecla da câmera. Portanto, você pode voltar e encontrar a imagem perfeita. Para usar o Timeshift burst 1 Ative a câmera. 2 Toque rapidamente em e selecione. 3 Para tirar fotografias, pressione a tecla da câmera totalmente para baixo e, em seguida, libere-a. As fotografias tiradas aparecem no modo de exibição de miniatura. 4 Navegue pelas miniaturas e selecione a fotografia que deseja salvar. Em seguida, toque rapidamente em. Social live Social live é um modo de captura da câmera que permite transmitir vídeo em stream para a sua página do Facebook. Basta ter uma conexão ativa à Internet e estar conectado ao Facebook. Os vídeos podem ter até 10 minutos de duração. Para fazer a difusão de vídeo ao vivo usando o Social live 1 Ative a câmera. 2 Toque rapidamente em e selecione. 3 Faça login em sua conta do Facebook. 4 Toque rapidamente em para iniciar a difusão. 5 Para tirar uma fotografia durante a difusão, toque rapidamente em. 6 Para parar a gravação, toque rapidamente em. Retoque de retrato Use este recurso para aplicar efeitos de retoque a fotografias de retrato enquanto elas são tiradas para garantir melhores resultados. Para usar o recurso de Retoque do retrato 1 Ative a câmera. 2 Toque em e. 3 Toque em e selecione o estilo de retrato que você deseja aplicar à fotografia. 4 Para excluir o estilo de retrato aplicado, toque na face dos objetos na tela da câmera. 5 Para comparar o estilo de retrato aplicado ao retrato original, toque e segure a tela da câmera. 6 Para tirar uma fotografia, pressione totalmente a tecla da câmera e, em seguida, solte-a. 81
82 Início rápido Use as configurações de Início rápido para ligar a câmera quando a tela estiver bloqueada. Somente iniciar Quando esta configuração estiver ativada, você poderá ligar a câmera quando a tela estiver bloqueada ao manter a tecla Câmera pressionada. Iniciar e fotografar Quando esta configuração estiver ativada, você poderá ligar a câmera e tirar uma foto automaticamente quando a tela estiver bloqueada ao manter a tecla Câmera pressionada. Iniciar e gravar vídeo Quando esta configuração estiver ativada, você poderá ligar a câmera e começar a filmar quando a tela estiver bloqueada ao manter a tecla Câmera pressionada. Desligado Geomarcação Rotule as fotografias com os detalhes de onde foram tiradas. Captura por toque Identifique uma área de foco e toque na tela da câmera com o dedo. A fotografia é tirada assim que você retira o dedo. Som do obturador Opte por ativar ou desativar o som do obturador. Armazenamento de dados Você pode optar por salvar seus dados em um cartão SD removível ou no armazenamento interno de seu dispositivo. Armazenamento interno Fotografias e vídeos são salvos na memória do dispositivo. Cartão de memória Fotografias e vídeos são salvos no cartão SD. Equilíbrio de brancos Esta função ajusta o equilíbrio das cores conforme as condições de iluminação. O ícone de configurações do equilíbrio de brancos está disponível na tela da câmera. Automático Ajusta o equilíbrio de cor de modo automático de acordo com as condições de luminosidade. Incandescente Ajusta o equilíbrio das cores para as condições de luminosidade quente, como, por exemplo, as lâmpadas. Fluorescente Ajusta o equilíbrio de cores no caso de iluminação fluorescente. Luz do dia Ajusta o equilíbrio de cor para as condições de luminosidade externa. Nublado Ajusta o equilíbrio de cor para um céu encoberto por nuvens. Essa configuração está disponível somente no modo de captura Manual. 82
83 Configurações da câmera fotográfica Para ajustar as configurações da câmera fotográfica 1 Ative a câmera. 2 Para exibir todas as configurações, toque em. 3 Selecione a configuração que você deseja ajustar, então, edite conforme desejado. Visão geral das configurações da câmera fotográfica Resolução Escolha entre várias resoluções e proporções antes de tirar uma fotografia. Uma fotografia com uma resolução mais alta exige mais memória. 8MP (4:3) Resolução de 8 megapixels com uma proporção 4:3. Ideal para fotografias a serem exibidas em telas não widescreen ou impressas em alta resolução. 5MP (16:9) Tamanho de imagem de 5 megapixels com uma proporção 16:9. Ideal para fotografias a serem exibidas em telas não widescreen ou impressas em alta resolução. 2MP (16:9) Resolução de 2 megapixels com uma proporção 16:9. Ideal para fotografias a serem exibidas em telas widescreen. 2MP (4:3) Resolução de 2 megapixels com uma proporção 4:3. Ideal para fotografias a serem exibidas em telas não widescreen ou impressas em alta resolução. Essa configuração está disponível somente no modo de captura Manual. Temporizador automático Com o temporizador automático, é possível tirar fotografias sem segurar o dispositivo. Use esta função para tirar autorretratos ou fotografias de grupo onde todos aparecerão. Você também pode usar o temporizador automático para evitar a trepidação da câmera ao tirar fotografias. Ligado (10 s.) Defina um atraso de 10 segundos, do momento em que você toca na tela da câmera até a fotografia ser tirada. Ligado (2 s.) Defina um atraso de 2 segundos, do momento em que você toca na tela da câmera até a fotografia ser tirada. Desligado A fotografia é tirada assim que você toca na tela da câmera. Smile Shutter Use a função Smile Shutter para determinar o tipo de sorriso a que a câmera reage antes de tirar uma fotografia. Modo de foco A função de foco controla qual parte da fotografia deve ficar nítida. Quando o foco automático contínuo é ligado, a câmera continua ajustando o foco para que a área dentro do quadro colorido do foco fique nítida. Foco automát. único 83
84 A câmera foca automaticamente o objeto selecionado. O foco automático contínuo é ligado. Toque e segure a tela da câmera até que a moldura amarela de foco fique azul, indicando que o foco foi definido. A fotografia é tirada quando você retira o dedo. Detecção de face A câmera detecta automaticamente até cinco rostos humanos, indicados por molduras na tela. A câmera foca automaticamente o rosto mais perto. Você também pode selecionar em qual rosto deseja focar, tocando nele na tela. Ao tocar na tela da câmera, uma moldura azul mostra qual face está selecionada e em foco. A detecção de rosto não pode ser usada em todos os tipos de cena. O foco automático contínuo é ligado. Foco de toque Toque em uma área específica na tela da câmera para definir a área de foco. O foco automático contínuo é desligado. Toque e segure a tela da câmera até que a moldura amarela de foco fique azul, indicando que o foco foi definido. A fotografia é tirada quando você retira o dedo. Rastreamento de objetos Ao selecionar um objeto tocando-o no visor, a câmera o monitora para você. Essa configuração está disponível somente no modo de captura Manual. HDR Use a configuração HDR (High Dynamic Range) para tirar uma fotografia contra uma luz forte ou em condições em que o contraste seja intenso. O HDR compensa a perda de detalhes e produz uma imagem representativa tanto de áreas escuras quanto claras. Essa configuração está disponível somente no modo de captura Manual. ISO É possível reduzir o desfoque da imagem causado por condições de pouca luminosidade ou por objetos em movimento aumentando a sensibilidade ISO. Automático Define automaticamente a sensibilidade ISO. 100 Define a sensibilidade ISO como Define a sensibilidade ISO como Define a sensibilidade ISO como Define a sensibilidade ISO como Define a sensibilidade ISO como Essa configuração está disponível somente no modo de captura Manual. Medição Essa função determina automaticamente uma exposição bem equilibrada, medindo a quantidade de luz na imagem que você deseja capturar. Centro Ajusta a exposição no centro da imagem. Média Calcula a exposição com base na quantidade de luz em toda a imagem. Ponto Ajusta a exposição em uma parte muito pequena da imagem que você deseja capturar. Essa configuração está disponível somente no modo de captura Manual. 84
85 Estabilizador de imagem Ao tirar uma fotografia, pode ser difícil manter o dispositivo firme. O estabilizador ajuda a compensar os pequenos movimentos da mão. Essa configuração está disponível somente no modo de captura Manual. Visualização Você pode optar por visualizar fotos ou vídeos depois de captá-los. Ilimitado A visualização da foto ou do vídeo é exibida depois da captação. 5 segundos A visualização da foto ou do vídeo é exibida por 5 segundos depois da captação. 3 segundos A visualização da foto ou do vídeo é exibida por 3 segundos depois da captação. Editar A foto ou o vídeo é aberto para edição após a captação. Desligado A foto ou o vídeo é salvo após a captação e a visualização não é exibida. Registro de rostos Você pode registrar as faces com o aplicativo Câmera para que o visor foque automaticamente essas faces quando elas aparecerem. Flash Use o flash para tirar fotografias quando as condições de luminosidade forem insuficientes ou quando houver uma luz de fundo. As opções a seguir estarão disponíveis quando você tocar no ícone de flash na tela da câmera: Automático A câmera determina automaticamente se as condições de luminosidade exigem o uso do flash. Flash de preenchimen. Use esta configuração quando o fundo for mais iluminado do que o objeto. Isso remove as sombras escuras indesejadas. Redução de olhos vermelhos Reduz a cor vermelha dos olhos quando a fotografia é tirada. Desligado O flash está desligado. Às vezes, a qualidade da fotografia pode ser melhor sem o flash, mesmo que as condições de luminosidade sejam ruins. Para tirar uma boa fotografia sem usar o flash, você precisa de uma mão firme. Use o temporizador automático para evitar fotografias desfocadas. Luz forte Uma lâmpada ou luz da câmera acende quando você tira fotos. Seleção da cena Use o recurso Seleção da cena para configurar a câmera rapidamente para situações comuns usando cenas pré-programadas. A câmera determina algumas configurações para você, de acordo com a cena selecionada, garantindo a melhor fotografia possível. Desligado O recurso Seleção da cena está desligado e você pode tirar fotos manualmente. Pele macia Tire fotos de rostos usando um efeito de beleza aprimorado. Captura suave Use para tirar fotografias contra fundos suaves. Redução trem. por mov. Use para minimizar o tremor da câmera ao fotogravar uma cena ligeiramente escura. 85
86 Paisagem Use para fotografias de paisagem. A câmera focaliza objetos distantes. HDR Correção luz de fundo Use para aprimorar os detalhes em capturas com alto contraste. A correção de luz de fundo incorporada analisa a imagem e a ajusta automaticamente para proporcionar uma imagem perfeitamente iluminada. Retrato noturno Use para criar retratos à noite ou em ambientes com luminosidade baixa. Em função do longo tempo de exposição, a câmera deve ficar imóvel ou ser colocada sobre uma superfície estável. Cena noturna Use ao fotografar à noite ou em ambientes com baixa luminosidade. Em função do longo tempo de exposição, a câmera deve ficar imóvel ou ser colocada sobre uma superfície estável. Crepúsculo manual Use para tirar fotos com pouca luz segurando com a mão, com interferência e desfoque reduzidos. Alta sensibilidade Use para tirar fotos sem flash em condições de pouca luz. Reduz o desfoque. Gourmet Use para fotografar disposições de alimentos com cores brilhantes. Animal Use para tirar fotos de animais de estimação. Reduz o desfoque e olhos vermelhos. Praia Use para tirar fotos de cenas à beira-mar ou perto de lagos. Neve Use em ambientes claros para evitar fotografias superexpostas. Festa Use para fotografias em ambientes internos mal iluminados. Esta cena captura a iluminação de fundo ou a luz de velas em ambientes internos. Em função do longo tempo de exposição, a câmera deve ficar imóvel ou ser colocada sobre uma superfície estável. Esportes Use em fotografias de objetos com movimento rápido. O curto tempo de exposição diminui os borrões causados pelo movimento. Documento Use para fotografias de textos ou desenhos. Dá à fotografia um contraste maior e mais nítido. Fogos de artifício Use para tirar fotos de fogos de artifício com todo esplendor. Essa configuração está disponível somente no modo de captura Manual. Configurações da filmadora Para ajustar as configurações da filmadora 1 Ative a câmera. 2 Toque rapidamente nos ícones de configurações na tela. 3 Para exibir todas as configurações, toque rapidamente em. 4 Selecione a configuração que deseja ajustar e, em seguida, faça suas alterações. Visão geral das configurações de filmadora Resolução do vídeo Ajuste a resolução do vídeo para diferentes formatos. Full HD (16:9) Formato Full HD (Alta definição máxima) com proporção de 16: pixels. HD (16:9) Formato HD (Alta definição) com proporção de 16: pixels. 86
87 VGA (4:3) Formato VGA com proporção de 4:3. MMS Grave vídeos adequados para o envio em mensagens multimídia. O tempo de gravação desse formato de vídeo é limitado para que o arquivo de vídeo caiba em uma mensagem multimídia. Essa configuração está disponível somente no modo de captura Manual. Temporizador automático Com o temporizador automático, você pode fazer um vídeo sem segurar o dispositivo. Use para fazer vídeos de grupo, onde todo mundo pode sair no vídeo. Use também o temporizador automático para evitar tremer a câmera ao fazer vídeos. Ligado (10 s.) Defina um atraso de 10 segundos, do momento em que você toca na tela da câmera até o vídeo começar a ser gravado. Ligado (2 s.) Defina um atraso de 2 segundos, do momento em que você toca na tela da câmera até o vídeo começar a ser gravado. Desligado A gravação do vídeo tem início assim que você toca na tela da câmera. Smile Shutter (vídeo) Use a função Smile Shutter para determinar a qual tipo de sorriso a câmera reage antes de gravar um vídeo. Modo de foco A configuração do foco controla qual parte do vídeo deve ficar nítida. Quando o foco automático contínuo é ligado, a câmera continua ajustando o foco para que a área dentro da moldura branca do foco continue nítida. Foco automát. único A câmera foca automaticamente o objeto selecionado. O foco automático contínuo é ligado. Detecção de face A câmera detecta automaticamente até cinco rostos humanos, indicados por molduras na tela. A câmera foca automaticamente o rosto mais perto. Você também pode selecionar em qual rosto deseja focar, tocando nele na tela. Ao tocar na tela da câmera, uma moldura amarela mostra qual face está selecionada e em foco. A detecção de rosto não pode ser usada em todos os tipos de cena. O foco automático contínuo é ligado. Rastreamento de objetos Ao selecionar um objeto tocando-o no visor, a câmera o monitora para você. Essa configuração está disponível somente no modo de captura Manual. Vídeo HDR Use a configuração HDR (High-Dynamic Range) de vídeo para gravar um vídeo contra uma luz forte ou em condições em que o contraste seja intenso. O HDR de vídeo compensa a perda de detalhes e produz uma imagem representativa tanto das áreas escuras quanto claras. Essa configuração está disponível somente no modo de captura Manual. Medição Essa função determina automaticamente uma exposição bem equilibrada, medindo a quantidade de luz na imagem que você deseja capturar. Centro 87
88 Ajusta a exposição no centro da imagem. Média Calcula a exposição com base na quantidade de luz em toda a imagem. Ponto Ajusta a exposição em uma parte muito pequena da imagem que você deseja capturar. Essa configuração está disponível somente no modo de captura Manual. SteadyShot Durante a gravação de um vídeo, pode ser difícil manter o dispositivo estável. O estabilizador ajuda a compensar os pequenos movimentos da mão. Microfone Selecione se deseja capturar o som do ambiente ao gravar os vídeos. Visualização Você pode optar por visualizar os vídeos logo depois de fazê-los. Ligado A visualização do vídeo é exibida depois da captação. Editar O vídeo é aberto para a edição após a captação. Desligado O vídeo é salvo após a captação e a visualização não é exibida. Flash Use a luz de flash para gravar vídeos quando as condições de iluminação forem ruins ou quando houver uma luz de fundo. O ícone de flash do vídeo está disponível somente na tela da câmera de vídeo. Às vezes, a qualidade do vídeo pode ser melhor sem uma luz, mesmo se as condições de iluminação forem ruins. Ligado Desligado Seleção da cena O recurso Seleção da cena ajuda você a configurar a câmera rapidamente para situações comuns usando cenas de vídeo pré-programadas. A câmera determina algumas configurações para você ajustar a cena selecionada, garantindo o melhor vídeo possível. Desligado O recurso Seleção da cena está desligado e você pode fazer vídeos manualmente. Captura suave Use para gravar vídeos contra fundos suaves. Paisagem Use para vídeos no formato de paisagem. A câmera focaliza objetos distantes. Modo noturno Quando ligado, a sensibilidade à luz é aumentada. Use em ambientes mal iluminados. Os vídeos de objetos com movimento rápido podem ficar desfocados. Mantenha a mão firme ou use um suporte. Desligue o modo noturno quando as condições de iluminação forem boas para melhorar a qualidade do vídeo. Praia Use para vídeos de cenas à beira-mar ou perto de lagos. Neve Use em ambientes claros para evitar vídeos superexpostos. 88
89 Esportes Use para vídeos de objetos com movimento rápido. O curto tempo de exposição diminui os borrões causados pelo movimento. Festa Use para vídeos internos em ambientes mal iluminados. Esta cena captura a iluminação de fundo ou a luz de velas em ambientes internos. Os vídeos de objetos com movimento rápido podem ficar desfocados. Mantenha a mão firme ou use um suporte. Essa configuração está disponível somente no modo de captura Manual. 89
90 Fotos e vídeos no Álbum Exibição de fotografias e vídeos Use o aplicativo Álbum para exibir fotografias e reproduzir vídeos que você tenha criado com sua câmera ou exibir um conteúdo semelhante salvo no dispositivo. Todas as fotografias e vídeos são exibidas em uma grade em ordem cronológica. 1 Exibir opções do menu 2 Rolar para cima ou para baixo para ver o conteúdo 3 Arrastar a borda esquerda da tela para a direita para abrir o menu da tela Início do Álbum 4 A data dos itens no grupo 5 Toque em uma fotografia ou vídeo para exibi-lo Para exibir fotografias e vídeos 1 Em Tela inicial, toque em. 2 Localize e toque em Álbum. 3 Toque em uma fotografia ou vídeo para exibir. 4 Toque e deslize para a esquerda para exibir a próxima fotografia ou vídeo. Toque e deslize para a direita para exibir a fotografia ou o vídeo anterior. Se a orientação da tela não mudar automaticamente quando você virar o dispositivo de lado, marque a caixa de seleção Girar automaticamente a tela em Config. > Tela. Para alterar o tamanho das miniaturas Quando estiver exibindo miniaturas de fotografias e vídeos em Álbum, separe dois dedos para ampliar ou belisque com dois dedos para reduzir. Para aplicar zoom em uma fotografia Quando você estiver exibindo uma fotografia, separe dois dedos para ampliar ou belisque com dois dedos para reduzir. Para assistir a uma apresentação de suas fotografias 1 Enquanto estiver exibindo uma fotografia, toque rapidamente na tela para exibir as barras de ferramentas e, em seguida, toque rapidamente em em > Apresentação de slides para iniciar a reprodução de todas as fotografias em um álbum. 2 Toque em uma fotografia para encerrar a apresentação. 90
91 Para assistir a uma apresentação de suas fotografias com música 1 Quando estiver exibindo uma fotografia, toque rapidamente na tela para exibir as barras de ferramentas e, em seguida, toque rapidamente em > SensMe slideshow. 2 Selecione a música e o tema que deseje usar na apresentação e, em seguida, toque rapidamente em. O aplicativo Álbum analisa suas fotografias e usa os dados de música do SensMe para reproduzir uma apresentação. 3 Para pausar a reprodução, toque rapidamente na tela para exibir os controles e, em seguida, toque rapidamente em. Para reproduzir um vídeo 1 Em Álbum, localize e toque no vídeo que deseja reproduzir. 2 Toque em Filmes > Apenas uma vez. 3 Se os controles de reprodução não forem exibidos, toque na tela para exibi-los. Para ocultar os controles, toque na tela mais uma vez. Para pausar um vídeo 1 Quando um vídeo estiver em reprodução, toque na tela para exibir os controles. 2 Toque em. Para avançar rapidamente e voltar um vídeo 1 Quando um vídeo estiver em reprodução, toque na tela para exibir os controles. 2 Arraste o marcador da barra de progresso para a esquerda para retroceder ou para a direita para avançar. Para ajustar o volume de um vídeo Pressione a tecla de volume. Compartilhando e gerenciando fotografias e vídeos Você pode compartilhar fotos e vídeos armazenados no dispositivo. Também pode gerenciá-los de formas diferentes. Por exemplo, você pode trabalhar com fotos em lotes, excluir fotos e vinculá-las aos contatos. Talvez não seja possível copiar, enviar ou transferir itens protegidos por direitos autorais. Além disso, alguns itens poderão não ser enviados se seu tamanho for grande demais. Para compartilhar uma fotografia ou vídeo 1 Em Álbum, localize e toque na foto ou no vídeo que você deseja compartilhar. 2 Toque na tela para exibir as barras de ferramentas e, em seguida, toque em. 3 Toque no aplicativo que você deseja usar para compartilhar a fotografia e siga as etapas para enviá-la. Para usar uma fotografia como a imagem de um contato 1 Quando você estiver exibindo uma fotografia, toque na tela para exibir as barras de ferramentas, em seguida, toque em > Usar como > Foto de contato. 2 Se solicitado, selecione Contatos > Apenas uma vez e selecione um contato. Para usar uma fotografia como papel de parede 1 Quando você estiver exibindo uma fotografia, toque na tela para exibir as barras de ferramentas, em seguida, toque em > Usar como > Papel de parede. 2 Siga as instruções na tela. Para girar uma fotografia 1 Quando você estiver exibindo uma fotografia, toque na tela para exibir as barras de ferramentas e, em seguida, toque em. 2 Selecione Girar. A fotografia será salva com a nova orientação. 91
92 Para excluir uma fotografia ou vídeo 1 Quando você estiver exibindo uma fotografia, toque na tela para exibir as barras de ferramentas e, em seguida, toque em. 2 Toque em Apagar. Para trabalhar com lotes de fotografias ou vídeos em Álbum 1 Enquanto estiver exibindo miniaturas de fotografias e vídeos em Álbum, toque em e, em seguida, toque em Selecionar itens. 2 Toque nos itens com os quais deseja trabalhar. Os itens selecionados são indicados por um quadro azul. 3 Use as ferramentas nas barras de ferramentas para trabalhar com os itens selecionados. Para ativar o modo de seleção, você também pode tocar e segurar em um item até que seu quadro fique azul. Em seguida, pode tocar em outros itens para selecioná-los. Analisando fotografias com rostos no Álbum Você pode analisar qualquer fotografia em seu dispositivo que apresente faces de pessoas. Após ativado, o recurso de análise de fotografias permanece ativado e novas fotos serão analisadas conforme forem adicionadas. Após executar uma análise, você poderá agrupar todas as fotografias da mesma pessoa em uma pasta. Para ativar o recurso de análise de fotografias 1 Em Tela inicial, toque em. 2 Localize e toque em Álbum. 3 Arraste a borda esquerda da tela Início do Álbum para a direita, então, toque em Rostos. Todas as fotografias em seu dispositivo serão analisadas e agrupadas na pasta Faces sem nome. Para dar nome a uma face 1 No título Rostos, toque na pasta Rostos não nomeados, em seguida, procure a pasta Outros rostos e escolha a face à qual você deseja atribuir um nome. 2 Toque em Adicionar nome. 3 Digite um nome e toque em Concluído > Adicionar como nova pessoa. Para editar o nome de uma face 1 Quando estiver exibindo uma face na exibição em tela cheia, toque na tela para exibir as barras de ferramentas e, em seguida, toque em > Editar nome das marcações. 2 Toque em OK. 3 Toque no nome da face que deseja editar. 4 Edite o nome e, em seguida, toque em Concluído >Adicionar como nova pessoa. Edição de fotografias com o aplicativo Editor de fotografias Você pode editar e aplicar efeitos às fotos originais que tirou com a câmera. Por exemplo, você pode alterar os efeitos de iluminação. Depois de salvar a fotografia editada, a versão original inalterada da fotografia permanecerá em seu dispositivo. Para editar uma fotografia Quando você estiver exibindo uma fotografia, toque na tela para exibir as barras de ferramentas e, em seguida, toque em. 92
93 Para cortar uma fotografia 1 Quando você estiver visualizando uma fotografia, toque na tela para exibir as barras de ferramentas e, em seguida, toque em. 2 Se solicitado, selecione Editor de fotos > Apenas uma vez. 3 Toque em > Recortar. 4 Selecione uma opção. 5 Para ajustar o quadro do corte, pressione na margem do quadro. Quando os quadrados nas bordas desaparecerem, arraste para dentro ou para fora para redimensionar o quadro. 6 Para redimensionar todos os lados do quadro de corte ao mesmo tempo, pressione em um dos quatro cantos para fazer com que os quadrados nas bordas desapareçam e, em seguida, arraste o canto de acordo. 7 Para mover o quadro de corte para outra área da fotografia, pressione dentro do quadro e, depois, arraste-o até a posição desejada. 8 Toque em Aplicar. 9 Para salvar uma cópia da foto quando for cortada, toque em Salvar. Para aplicar efeitos especiais a uma fotografia 1 Quando você estiver visualizando uma fotografia, toque na tela para exibir as barras de ferramentas e, em seguida, toque em. 2 Se solicitado, selecione Editor de fotos > Apenas uma vez. 3 Toque em e selecione uma opção. 4 Edite a fotografia como desejar e toque em Salvar. Menu da tela Início do Álbum No menu da tela Início do Álbum, você pode navegar todos os seus álbuns de fotografias, incluindo álbuns de fotografias tiradas e vídeos filmados com a câmera, assim como o conteúdo que você compartilha on-line por meio de serviços, como o PlayMemories, Picasa e Facebook. Assim que você estiver conectado a esses serviços, poderá gerenciar o conteúdo, comentar fotos e vídeos, e visualizar os comentários dos amigos. No aplicativo Álbum, você também pode adicionar geomarcações às fotografias, realizar tarefas básicas de edição e usar métodos, como a tecnologia sem fio Bluetooth e , para compartilhar o conteúdo. 1 Exibir fotografias e vídeos usando o serviço PlayMemories Online 2 Retornar à tela Início do aplicativo Álbum 3 Visualizar todas as fotografias tiradas e vídeos filmados com a câmera do dispositivo 4 Exibir todas as fotografias e vídeos salvos no dispositivo em diferentes pastas 5 Exibir suas fotografias e vídeos favoritos 6 Exibir todas as fotografias com faces 7 Exibir suas fotografias em um mapa ou no modo globo 8 Exibir fotografias e vídeos no Facebook 93
94 9 Exibir fotografias e vídeos no Picasa 10 Exibir fotografias usando o serviço on-line Flickr O serviço PlayMemories Online não está disponível em todos os países ou regiões. Para exibir fotografias a partir de serviços on-line em Álbum 1 Em Tela inicial, toque em. 2 Localize e toque em Álbum, então, arraste a borda esquerda da tela Início do Álbum para a direita. 3 Toque no serviço on-line desejado, então, siga as instruções na tela para iniciar com ele. São exibidos todos os álbuns on-line dos quais você fez o upload para o serviço. 4 Toque em qualquer álbum para exibir seu conteúdo, em seguida, toque em uma fotografia no álbum. 5 Deslize para a esquerda para exibir a próxima fotografia ou vídeo. Deslize para a direita para exibir a fotografia ou o vídeo anterior. Para exibir e adicionar comentários ao conteúdo de um álbum on-line 1 Ao exibir uma fotografia de um álbum on-line, toque na tela para exibir as barras de ferramentas, em seguida, toque em para exibir os comentários. 2 Digite seus comentários no campo de entrada e toque em Publicar. Para "Curtir" uma fotografia ou vídeo no Facebook Enquanto exibe uma fotografia ou vídeo em um de seus álbuns do Facebook, toque rapidamente na tela para exibir as barras de ferramentas e, em seguida, toque rapidamente em para mostrar que você "Curte" o item no Facebook. Visualizando suas fotografias em um mapa Adicionar informações sobre o local às fotos é chamado de marcação geográfica. Você pode ver e marcar suas fotos em um mapa, e mostrar a seus amigos e familiares onde estava quando tirou uma foto específica. Consulte Adicionando a posição geográfica às suas fotografias na página 80 para obter mais informações. Se você ativou a detecção da localização e a marcação geográfica na câmera, poderá marcar suas fotos diretamente para a visualização posterior em um mapa. 1 Exibir fotos geomarcadas na exibição Globo 2 Pesquise uma localização no mapa. 3 Exibir opções do menu 4 Toque duas vezes para ampliar. Belisque para reduzir. Arrastar para exibir diferentes partes do mapa 94
95 5 Um grupo de fotografias e/ou vídeos marcados na mesma localização geográfica 6 Miniaturas do grupo selecionado de fotografias e/ou vídeos. Tocar em um item para exibi-lo em tela cheia Se várias fotografias tiverem sido tiradas no mesmo local, somente uma delas aparecerá no mapa. O número total de fotografias aparece no canto superior direito, como, por exemplo,. Para exibir todas as fotos no grupo, toque na fotografia da capa e em uma das miniaturas na parte inferior da tela. Para adicionar uma geomarcação a uma fotografia 1 Quando você estiver exibindo uma fotografia, toque na tela para exibir as barras de ferramentas, em seguida, toque em Toque para definir local para abrir a tela do mapa. 2 Localize e toque na localização desejada para colocar a fotografia no mapa. 3 Para ajustar a localização da fotografia, toque na localização no mapa para onde deseja mover a fotografia. 4 Ao terminar, toque em OK para salvar a geomarcação e retornar ao visualizador de fotografias. Para exibir fotografias com marcação da localização em um mapa 1 Em Tela inicial, toque em. 2 Localize e toque em Álbum. 3 Arraste a borda esquerda da tela Início do Álbum para a direita, então, toque em Lugares. 4 Toque na foto que você deseja exibir em um mapa. Para exibir fotografias com marcação da localização em um globo 1 Em Tela inicial, toque em. 2 Localize e toque em Álbum. 3 Arraste a borda esquerda da tela Início do Álbum para a direita, então, toque em Lugares >. 4 Toque na foto que você deseja exibir em um globo. Para alterar a geomarcação de uma fotografia 1 Ao exibir uma fotografia no mapa em Álbum, toque e segure a fotografia até que sua moldura fique azul. Em seguida, toque no local desejado no mapa. 2 Toque em OK. Para alterar a exibição de mapa Ao exibir o mapa em Álbum, toque em, em seguida, selecione Exibição clássica ou Exibição de satélite. 95
96 Vídeos Assistindo a vídeos no aplicativo Filmes Use o aplicativo Filmes para reproduzir filmes e outros conteúdos de vídeo que você tenha salvo ou baixado no dispositivo. O aplicativo Filmes também ajuda você a conseguir cartazes, sinopses, saber o gênero e detalhes sobre o diretor de cada filme. Também pode reproduzir seus filmes em outros dispositivos conectados à mesma rede. Alguns arquivos de vídeo talvez não sejam reproduzidos no aplicativo Filmes. 1 Exibir opções do menu 2 Rolar para cima ou para baixo para ver o conteúdo 3 Arrastar a borda esquerda da tela para a direita para navegar todos os vídeos baixados e salvos 4 Tocar para reproduzir os arquivos de vídeos salvos ou baixados O Sony Entertainment Network com Video Unlimited e Music Unlimited não está disponível em todos os mercados. É necessário ter assinaturas separadas. Termos e condições adicionais são aplicáveis. Para reproduzir um vídeo em Filmes 1 Em Tela inicial, toque em, em seguida, localize e toque em Filmes. 2 Localize e toque no vídeo que deseja reproduzir. Se o vídeo não for exibido na tela, arraste da borda esquerda da tela para a direita para abrir o menu da tela Início de Filmes, então, localize e toque no vídeo que você deseja reproduzir. 3 Para exibir ou ocultar os controles, toque na tela. 4 Para pausar a reprodução, toque em. Para retomar a reprodução, toque em. 5 Para retroceder, arraste o marcador da barra de progresso para a esquerda. Para avançar, arraste o marcador da barra de progresso para a direita. Para reproduzir um vídeo em um dispositivo externo 1 Quando o vídeo estiver em reprodução, toque rapidamente na tela para exibir todos os controles. 2 Toque em > Throw. 3 Selecione um dispositivo externo no qual reproduzir o vídeo. Se não houver nenhum dispositivo externo disponível, siga as instruções na tela para adicionar um. 96
97 Para alterar as configurações em Filmes 1 Na Tela inicial, toque rapidamente em e, em seguida, localize e toque rapidamente em Filmes. 2 Toque rapidamente em > Configurações e, em seguida, altere as configurações como desejar. Para alterar as configurações de som enquanto um vídeo estiver em reprodução 1 Enquanto um vídeo estiver em reprodução, toque rapidamente na tela para exibir os controles. 2 Toque em e em Configurações do som. 3 Marque as caixas de seleção das configurações de som que deseja ativar. 4 Ao terminar, toque rapidamente em OK. Para compartilhar um vídeo 1 Quando um vídeo estiver sendo reproduzido, toque rapidamente em e, em seguida, toque rapidamente em Compartilhar. 2 No menu aberto, toque rapidamente no aplicativo que você deseja usar para compartilhar o vídeo selecionado e, em seguida, siga as etapas relevantes para enviá-lo. Transferir conteúdo de vídeo para o dispositivo Antes de começar a usar o aplicativo Filmes, é uma boa ideia transferir filmes, programas de TV e outros conteúdos de vídeo para seu dispositivo a partir de outros dispositivos, como um computador. Há várias maneiras de transferir seu conteúdo: Somente para Windows : Conecte seu dispositivo a um computador usando um cabo USB, arraste e solte os arquivos de vídeo diretamente usando o aplicativo de gerenciador de arquivos no computador. Consulte Como gerenciar arquivos com um computador na página 123. Se você tem um PC ou um computador Mac da Apple, você pode usar o software Xperia Companion para organizar conteúdo e transferir arquivos de vídeo para o seu dispositivo. Gerenciamento do conteúdo de vídeo Para obter informações sobre filmes manualmente 1 Verifique se o dispositivo tem uma conexão de dados ativa. 2 Em Tela inicial, toque em, em seguida, localize e toque em Filmes. 3 Arraste a borda esquerda da tela para a direita para abrir o menu da tela Início de Filmes, então, navegue as diferentes categorias até o arquivo de vídeo no qual deseja obter informações. 4 Toque e segure a miniatura do vídeo, em seguida, toque em Buscar informações. 5 No campo de pesquisa, digite palavras-chave para o vídeo, em seguida, toque na tecla de confirmação no teclado. Todas as correspondências são exibidas em uma lista. 6 Selecione um resultado de pesquisa, em seguida, toque em Concluído. O download das informações inicia. Será possível obter automaticamente informações sobre os vídeos recém-adicionados sempre que o aplicativo Filmes abrir, se você marcar a caixa de seleção Obter detalhes do vídeo, em Configurações. Se as informações baixadas não forem corretas, pesquise novamente usando palavras-chave diferentes. 97
98 Para apagar as informações sobre um vídeo 1 Em Tela inicial, toque em, em seguida, localize e toque em Filmes. 2 Arraste a borda esquerda da tela para a direita para abrir o menu da tela Início de Filmes, então, navegue as diferentes categorias até o arquivo de vídeo que deseja editar. 3 Toque e segure a miniatura do vídeo, em seguida, toque em Limpar informações. Para apagar um vídeo 1 Na tela Início, toque em, em seguida, localize e toque em Filmes. 2 Arraste a borda esquerda da tela para a direita para abrir o menu da tela Início de Filmes, então, navegue as diferentes categorias até o arquivo de vídeo que deseja apagar. 3 Toque e segure a miniatura de vídeo, em seguida, toque em Apagar na lista que aparece. 4 Toque em Excluir mais uma vez para confirmar. Serviço Video Unlimited Use o serviço Video Unlimited para alugar e comprar filmes ou programas de TV que você pode ver não apenas no seu dispositivo Android, mas também em um computador, PlayStation Portable (PSP ), PlayStation 3 ou PlayStation Vita. Faça sua seleção entre os últimos lançamentos de Hollywood, filmes de ação, comédias, clássicos e uma grande variedade de outras categorias. Você precisa criar uma conta do Video Unlimited se desejar comprar ou alugar filmes através do serviço Video Unlimited. Se você já tem uma conta de rede do PlayStation ou uma conta Sony Entertainment Network, poderá usar essa conta. A Sony Entertainment Network com Video Unlimited e Music Unlimited não está disponível em todos os mercados. É necessária assinatura separada. Termos e condições adicionais se aplicam. Para começar a usar o Video Unlimited 1 Na Tela inicial, toque rapidamente em. 2 Localize e toque rapidamente em. 3 Se você estiver usando o Video Unlimited pela primeira vez, toque rapidamente em Continuar na tela de boas-vindas e digite sua data de nascimento, se necessário. Depois, toque rapidamente em Continuar novamente para ir para a tela principal do Video Unlimited. 4 Toque rapidamente em > Iniciar a sessão, e siga as instruções na tela para acessar sua conta ou criar uma nova, para comprar ou alugar filmes. 98
99 Conectividade Espelhando a tela de seu dispositivo sem fio em uma TV Use o recurso Espelhamento de tela para mostrar a tela de seu dispositivo em uma TV ou tela grande, sem usar uma conexão por cabo. A tecnologia Wi-Fi Direct cria uma conexão sem fio entre os dois dispositivos, de modo que você pode sentar e desfrutar de suas fotos favoritas no conforto do seu sofá. Você também pode usar esse recurso para ouvir as músicas no dispositivo através dos alto-falantes da TV. A sua TV deve ser compatível com o espelhamento de tela baseado em Wi-Fi CERTIFIED Miracast para que o recurso descrito acima funcione. Se sua TV não oferecer suporte ao espelhamento de tela, você precisará comprar um adaptador para display sem fio separadamente. Durante o uso do espelhamento de tela, a qualidade da imagem pode, algumas vezes, ser negativamente afetada se houver interferência de outras redes Wi-Fi. Para espelhar a tela de seu dispositivo em uma tela de TV 1 TV: Siga as instruções no Manual do usuário de sua TV para ativar a função de espelhamento da tela. 2 Seu dispositivo: Em Tela inicial, toque em. 3 Localize e toque em Config. > Conectividade Xperia > Espelhamento de tela. 4 Toque em Ativar espelhamento de tela e selecione o dispositivo no qual deseja espelhar o conteúdo. Ao usar o espelhamento de tela, não cubra a área da antena Wi-Fi do dispositivo. A sua TV deve ser compatível com o espelhamento de tela baseado em Wi-Fi CERTIFIED Miracast para que o recurso descrito acima funcione. Compartilhando conteúdo com dispositivos DLNA Certified É possível exibir ou reproduzir conteúdo de mídia salvo em seu dispositivo em outros dispositivos como, por exemplo, uma TV ou um computador. Esses dispositivos precisam ser DLNA Certified pela Digital Living Network Alliance e todos os dispositivos devem estar conectados à mesma rede Wi-Fi para que o conteúdo possa ser compartilhado. Você também pode exibir ou reproduzir conteúdo de outros dispositivos DLNA Certified em seu dispositivo. Depois que você configurar o compartilhamento de conteúdo entre os dispositivos, poderá, por exemplo, ouvir em seu dispositivo arquivos de música armazenados em seu computador doméstico, ou exibir fotografias tiradas com a câmera do dispositivo em uma TV com tela grande. Reproduzindo arquivos de dispositivos DLNA Certified em seu dispositivo Quando você reproduz arquivos de outro dispositivo DLNA Certified em seu dispositivo, esse outro dispositivo atua como um servidor. Em outras palavras, ele compartilha conteúdo por uma rede. O dispositivo servidor precisa estar com a função de compartilhamento de conteúdo habilitada e conceder permissão de acesso ao seu dispositivo. Também precisa estar conectado à mesma rede Wi-Fi que o seu dispositivo. Para reproduzir uma faixa compartilhada no dispositivo 1 Certifique-se de que o dispositivo com o qual deseja compartilhar arquivos esteja conectado à mesma rede Wi-Fi de seu dispositivo. 2 Em Tela inicial, toque em, em seguida, localize e toque em WALKMAN. 3 Selecione um dispositivo na lista de dispositivos conectados. 4 Procure as pastas do dispositivo conectado e selecione a faixa que você deseja reproduzir. A reprodução da faixa será iniciada automaticamente. 99
100 Para reproduzir um vídeo compartilhado no dispositivo 1 Certifique-se de que o dispositivo com o qual deseja compartilhar arquivos esteja conectado à mesma rede Wi-Fi de seu dispositivo. 2 Em Tela inicial, toque em, em seguida, localize e toque em Filmes. 3 Selecione um dispositivo na lista de dispositivos conectados. 4 Procure as pastas do dispositivo conectado e selecione o vídeo que deseja reproduzir. Para exibir uma fotografia compartilhada no dispositivo 1 Verifique se o dispositivo com o qual deseja compartilhar arquivos está conectado à mesma rede Wi-Fi de seu dispositivo. 2 Em Tela inicial, toque em. 3 Localize e toque em Álbum. Todos os álbuns on-line disponíveis e os dispositivos conectados são exibidos. 4 Selecione um dispositivo na lista de dispositivos conectados. 5 Procure as pastas do dispositivo conectado e selecione uma fotografia para exibila. Reproduzindo arquivos de seu dispositivo em dispositivos DLNA Certified Para poder exibir ou reproduzir arquivos de mídia de seu dispositivo em outros dispositivos DLNA Certified, você precisa configurar o compartilhamento de arquivos no dispositivo. Os dispositivos com os quais você compartilha conteúdo são chamados dispositivos cliente. Por exemplo, uma TV, computador ou tablet podem atuar como dispositivos cliente. Seu dispositivo funciona como um servidor de mídia quando disponibiliza conteúdo a dispositivos cliente. Quando você configura o compartilhamento de arquivos no dispositivo, também precisa conceder permissão de acesso aos dispositivos cliente. Depois disso feito, esses dispositivos aparecerão como dispositivos registrados. Dispositivos que estiverem aguardando uma permissão de acesso serão listados como dispositivos pendentes. Configurar o compartilhamento de arquivos com outros dispositivos DLNA Certified 1 Conecte o dispositivo a uma rede Wi-Fi. 2 Em Tela inicial, toque em, em seguida, localize e toque em. 3 Toque em, então, em Servidor de mídia. 4 Para ativar a função Compartilhar mídia, arraste o controle deslizante. aparecerá na barra de status. Agora, o dispositivo pode funcionar como um servidor de mídia. 5 Conecte o computador ou outros dispositivos à mesma rede Wi-Fi do dispositivo. 6 Uma notificação aparecerá na barra de status do dispositivo. Abra a notificação e defina as permissões de acesso relevantes para outros dispositivos. As instruções descritas acima podem diferir, dependendo dos dispositivos do cliente usados. Consulte o Guia do usuário para obter mais informações. Se o dispositivo não puder ser conectado, verifique se sua rede Wi-Fi está funcionando. Também é possível acessar o menu Servidor de mídia em Config. > Conectividade Xperia > Configurações do servidor de mídia. Se você fechar a visualização de Servidor de mídia, a função de compartilhamento de arquivos continuará funcionando em segundo plano. Para parar de compartilhar arquivos com outros dispositivos DLNA Certified 1 Em Tela inicial, toque em. 2 Localize e toque em Configurações > Conectividade Xperia > Configurações do servidor de mídia. 3 Arraste o cursor ao lado de Compartilhar mídia para a esquerda. 100
101 Para definir permissões de acesso para um dispositivo pendente 1 Em Tela inicial, toque em. 2 Localize e toque em Configurações > Conectividade Xperia > Configurações do servidor de mídia. 3 Selecione um dispositivo na lista de Dispositivos pendentes. 4 Selecione um nível de permissão de acesso. Para alterar o nome de um dispositivo registrado 1 Em Tela inicial, toque em. 2 Localize e toque em Configurações > Conectividade Xperia > Configurações do servidor de mídia. 3 Selecione um dispositivo na lista Dispositivos registrados e, em seguida, selecione Alterar nome. 4 Digite um novo nome para o dispositivo. Para alterar o nível de acesso de um dispositivo registrado 1 Em Tela inicial, toque em. 2 Localize e toque em Configurações > Conectividade Xperia > Configurações do servidor de mídia. 3 Selecione um dispositivo na lista de Dispositivos registrados. 4 Toque em Alterar nível de acesso e selecione uma opção. Para obter ajuda sobre como compartilhar conteúdo com outros dispositivos DLNA Certified 1 Em Tela inicial, toque em. 2 Localize e toque em Configurações > Conectividade Xperia > Configurações do servidor de mídia. 3 Toque em. Reproduzindo arquivos em um dispositivo Renderizador de mídia digital Usando a tecnologia DLNA, você pode transferir conteúdo de mídia salvo no dispositivo para outro dispositivo conectado à mesma rede Wi-Fi. O outro dispositivo precisa ser capaz de funcionar como um dispositivo Renderizador de mídia digital (DMR), o que significa que pode renderizar, ou reproduzir, conteúdo recebido do seu dispositivo. Um dispositivo DMR pode ser, por exemplo, uma TV com a função DLNA ou um PC que execute o Windows 7 ou superior. As configurações para habilitar o Renderizador de mídia digital podem variar, dependendo do dispositivo em uso. Consulte o manual do usuário do respectivo dispositivo para obter informações mais detalhadas. Conteúdo com Gestão de Direitos Digitais (GDD) não pode ser reproduzido em um dispositivo Renderizador de mídia digital usando a tecnologia DLNA. Para exibir fotografias ou vídeos do dispositivo em um dispositivo DMR 1 Certifique-se de ter configurado corretamente o dispositivo DMR e que ele esteja conectado à mesma rede Wi-Fi que o dispositivo. 2 Na Tela inicial, toque em. 3 Localize e toque em Álbum. 4 Procure e abra o arquivo que você deseja exibir. 5 Toque na tela para exibir as barras de ferramentas e, em seguida, toque rapidamente em e selecione um dispositivo DMR com o qual compartilhar seu conteúdo. Os arquivos selecionados começarão a ser reproduzidos na ordem cronológica do dispositivo selecionado. 6 Para desconectar-se do dispositivo DMR, toque em e selecione seu dispositivo. A reprodução do arquivo é interrompida no dispositivo DMR, mas continua em seu dispositivo. Você também pode compartilhar um vídeo do aplicativo Filmes no dispositivo tocando no vídeo e, em seguida, tocando em. 101
102 Para reproduzir uma faixa de música de seu dispositivo em um dispositivo DMR 1 Configure corretamente o dispositivo DMR e verifique se ele está conectado à mesma rede Wi-Fi do dispositivo. 2 Em Tela inicial, toque em e, em seguida, localize e toque em WALKMAN. 3 Selecione uma categoria de música e procure a faixa que você deseja compartilhar. Em seguida, toque na faixa. 4 Toque em e selecione um dispositivo DMR com o qual compartilhar seu conteúdo. A faixa será reproduzida automaticamente no dispositivo selecionado. 5 Para se desconectar do dispositivo DMR, toque em e selecione seu dispositivo. A reprodução da faixa é interrompida no dispositivo DMR, mas continua em seu dispositivo. Jogando em uma TV com um controlador sem fio DUALSHOCK 3 Divirta-se com os jogos do PlayStation Mobile armazenados em seu dispositivo em uma TV e controle os jogos com seu controle sem fio DUALSHOCK 3. Primeiro, você precisa estabelecer uma conexão sem fio com o controlador sem fio DUALSHOCK 3 e seu dispositivo, em seguida, conecte seu dispositivo à TV usando um cabo. Para configurar uma conexão entre um controlador sem fio DUALSHOCK 3 e seu dispositivo, é necessário um adaptador USB On-The-Go. Para configurar uma conexão com um controlador sem fio DUALSHOCK 3 1 Certifique-se-se de que a função Bluetooth em seu dispositivo esteja ligada. 2 Conecte um adaptador USB On-The-Go (OTG) ao seu dispositivo. 3 Conecte o controlador sem fio DUALSHOCK 3 ao adaptador OTG usando um cabo USB 4 Quando Controle conectado (com fio) aparecer na barra de status no topo da tela do dispositivo, desconecte o cabo USB. 5 Quando Controle conectado (sem fio) aparecer na barra de status, uma conexão sem fio será estabelecida. NFC Use o NFC (Comunicação em Área Próxima) para compartilhar dados com outros dispositivos, como vídeos, fotografias, endereços de páginas da Web, arquivos de música ou contatos. Você também pode usar o NFC para rastrear tags que fornecem mais informações sobre um produto ou serviço, bem como tags que ativam determinadas funções em seu dispositivo. 102
103 NFC é uma tecnologia sem fio com um alcance máximo de um centímetro, de modo que os dispositivos que estão compartilhando dados precisam estar próximos uns dos outros. Para usar o NFC, você precisa primeiro ativar a função NFC e a tela de seu dispositivo deve estar ativa. O NFC pode não estar disponível em todos os países e/ou regiões. Para ligar a função NFC 1 Na Tela inicial, toque rapidamente em. 2 Localize e toque rapidamente em Configurações > Mais... 3 Marque a caixa de seleção NFC. Para compartilhar um contato com outro dispositivo usando NFC 1 Verifique se ambos os dispositivos têm a função NFC ativada e se ambas as telas estão ativas. 2 Para exibir os contatos, vá para Tela inicial, toque no, então, toque no. 3 Toque no contato que você deseja compartilhar. 4 Segure os dispositivos de costas um para o outro para que as áreas de detecção NFC de cada um se toquem. Quando os dispositivos conectarem, uma miniatura do contato será exibida. 5 Toque na miniatura para iniciar a transferência. 6 Quando a transferência estiver concluída, as informações de contato serão exibidas na tela do dispositivo de destino, além de serem salvas no dispositivo de destino. Para compartilhar um arquivo de música com outro dispositivo usando o NFC 1 Verifique se seu dispositivo e o dispositivo de destino têm a função NFC ativada e se as telas de ambos os dispositivos estão ativas. 2 Para abrir o aplicativo "WALKMAN", toque em, em seguida, localize e toque em. 3 Selecione uma categoria de música e procure a faixa que você deseja compartilhar. 4 Toque na faixa para reproduzi-la. Então, você poderá tocar no para pausar a faixa. A transferência funciona com a faixa sendo reproduzida ou pausada. 5 Segure os dispositivos de costas um para o outro para que as áreas de detecção NFC de cada um se toquem. Quando os dispositivos conectarem, aparecerá uma miniatura da faixa. 6 Toque na miniatura para iniciar a transferência. 7 Quando a transferência terminar, o arquivo de música será reproduzido imediatamente no dispositivo receptor. Ao mesmo tempo, o arquivo será salvo no dispositivo receptor. Para compartilhar uma fotografia ou vídeo com outro dispositivo usando NFC 1 Verifique se ambos os dispositivos têm a função NFC ativada e se ambas as telas estão ativas. 2 Para exibir fotografias e vídeos no dispositivo, vá para Tela inicial, toque no, localize e toque em Álbum. 3 Toque na foto ou no vídeo que você deseja compartilhar. 4 Segure os dispositivos de costas um para o outro para que as áreas de detecção NFC de cada um se toquem. Quando os dispositivos conectarem, aparecerá uma miniatura da faixa. 5 Toque na miniatura para iniciar a transferência. 6 Quando a transferência estiver concluída, a fotografia ou vídeo será exibida na tela do dispositivo de destino. Ao mesmo tempo, o item será salvo no dispositivo de destino. 103
104 Para compartilhar um endereço da Web com outro dispositivo usando NFC 1 Verifique se ambos os dispositivos têm a função NFC ativada e se ambas as telas estão ativas. 2 Em Tela inicial, toque no. 3 Para abrir o navegador da Web, localize e toque em. 4 Carregue a página da Web que você deseja compartilhar. 5 Segure os dispositivos de costas um para o outro para que as áreas de detecção NFC de cada um se toquem. Quando os dispositivos conectarem, aparecerá uma miniatura da faixa. 6 Toque na miniatura para iniciar a transferência. 7 Quando a transferência estiver concluída, a página da Web será exibida na tela do dispositivo receptor. Digitalizando rótulos NFC Seu dispositivo pode digitalizar vários tipos de rótulos NFC. Por exemplo, pode digitalizar rótulos incorporados a um pôster, em um outdoor ou em um produto em uma loja do varejo. Você pode receber informações adicionais, como um endereço da Web. Para digitalizar um rótulo NFC 1 Verifique se o dispositivo tem a função NFC ativada e se a tela está ativa. 2 Coloque o dispositivo sobre o rótulo, de modo que a área de detecção de NFC fique em contato com ele. O dispositivo digitaliza o rótulo e exibe o conteúdo coletado. Toque no conteúdo do rótulo para abri-lo. Conectando a um dispositivo compatível com NFC Você pode conectar seu dispositivo a outros dispositivos compatíveis com NFC produzidos pela Sony, como um fone ou fone de ouvido. Ao estabelecer esse tipo de conexão, consulte o Manual do usuário do dispositivo compatível para obter mais informações. Talvez seja preciso estar com o Wi-Fi ou o Bluetooth ativado em ambos os dispositivos para que a conexão funcione. Tecnologia sem fio Bluetooth Use a função Bluetooth para enviar arquivos para outros dispositivos Bluetooth compatíveis ou para se conectar a acessórios de viva-voz. As conexões Bluetooth funcionam melhor a uma distância de 10 metros, sem nenhum objeto sólido entre os dispositivos. Em alguns casos, você precisa emparelhar manualmente o dispositivo com outros dispositivos Bluetooth. A interoperabilidade e a compatibilidade entre os dispositivos Bluetooth podem variar. Para ativar a função Bluetooth e tornar o dispositivo visível 1 Em Tela inicial, toque em. 2 Localize e toque em Configurações. 3 Toque no interruptor liga-desliga próximo a Bluetooth para ativar a função Bluetooth. 4 Toque em Bluetooth. Seu dispositivo e uma lista de dispositivos Bluetooth serão exibidos. 5 Toque no nome de seu dispositivo para torná-lo visível para outros dispositivos Bluetooth. Para ajustar o tempo de visibilidade de seu dispositivo para outros dispositivos Bluetooth 1 Em Tela inicial, toque em. 2 Localize e toque em Configurações > Bluetooth. 3 Pressione e selecione Tempo limite de visibilidade. 4 Selecione uma opção. 104
105 Nomeando seu dispositivo Você pode atribuir um nome ao seu dispositivo. Este nome é mostrado a outros dispositivos depois de você ter ativado a função Bluetooth e seu dispositivo estar definido para visível. Para dar um nome ao dispositivo 1 Verifique se a função Bluetooth está ativada. 2 Em Tela inicial, toque em. 3 Localize e toque em Config. > Bluetooth. 4 Toque em e selecione Renomear telefone. 5 Digite um nome para seu dispositivo. 6 Toque em Renomear. Emparelhando com outro dispositivo Bluetooth Ao emparelhar seu dispositivo com outro dispositivo, você pode, por exemplo, conectálo a um fone de ouvido Bluetooth ou a um kit veicular Bluetooth e usar esses outros dispositivos para compartilhar músicas. Após emparelhar seu dispositivo com outro dispositivo Bluetooth, ele lembrará do pareamento. Ao parear o dispositivo com um dispositivo Bluetooth, talvez seja necessário digitar uma senha de acesso. O dispositivo tentará usar a senha de acesso genérica 0000 automaticamente. Se isso não funcionar, consulte o manual do usuário de seu dispositivo Bluetooth para obter sua senha de acesso. Você não precisará digitar a senha de acesso novamente na próxima vez que se conectar a um dispositivo Bluetooth pareado anteriormente. Alguns dispositivos Bluetooth, por exemplo, a maioria dos fones de ouvido Bluetooth, exigem que você emparelhe e conecte outro dispositivo. Você pode emparelhar seu dispositivo com diversos dispositivos Bluetooth, mas conectá-lo somente a um perfil Bluetooth por vez. Para emparelhar o dispositivo com outro dispositivo Bluetooth 1 Verifique se o dispositivo com o qual deseja emparelhar tem a função Bluetooth habilitada e está visível para outros dispositivos Bluetooth. 2 Em Tela inicial do dispositivo, toque em. 3 Localize e toque em Config. > Bluetooth. Todos os dispositivos Bluetooth aparecerão em uma lista. 4 Toque no dispositivo Bluetooth com o qual deseja emparelhar. 5 Digite uma senha de acesso, se necessário, ou confirme a mesma senha de acesso em ambos os dispositivos. Seu dispositivo e o outro estão agora emparelhados. Para conectar o dispositivo a outro dispositivo Bluetooth 1 Em Tela inicial, toque em. 2 Localize e toque em Config. > Bluetooth. 3 Toque no dispositivo Bluetooth ao qual deseja conectar. Para desemparelhar um dispositivo Bluetooth 1 Em Tela inicial, toque em. 2 Localize e toque em Config. > Bluetooth. 3 Em Dispositivos pareados, toque em ao lado do nome do dispositivo que você deseja desemparelhar. 4 Toque em Cancelar pareamento. 105
106 Enviando e recebendo itens usando a tecnologia Bluetooth Compartilhe itens com outros dispositivos compatíveis com Bluetooth, como telefones ou computadores. Você pode enviar e receber vários tipos de itens usando a função Bluetooth, como: Fotografias e vídeos Músicas e outros arquivos de áudio Contatos Páginas da web Para enviar itens usando Bluetooth 1 Dispositivo de recepção: Certifique-se de que a função Bluetooth esteja ligada e que o dispositivo esteja visível para outros dispositivos Bluetooth. 2 Dispositivo de envio: Abra o aplicativo que contém o item que você deseja enviar e navegue até o item. 3 Dependendo do aplicativo e do item que deseja enviar, você pode precisar de, por exemplo, tocar e segurar o item, abrir o item e pressionar Podem existir outros métodos para enviar um item. 4 Selecione Bluetooth. 5 Ligue o Bluetooth, caso seja solicitado a fazê-lo. 6 Toque rapidamente no nome do dispositivo receptor. 7 Dispositivo de recepção: Se for solicitado, aceite a conexão. 8 Dispositivo de envio: Se solicitado, confirme a transferência para o dispositivo receptor. 9 Dispositivo de recepção: Aceite o item recebido. Para receber itens utilizando o Bluetooth 1 Verifique se a função Bluetooth está ativada e visível para outros dispositivos Bluetooth. 2 O dispositivo remetente começa a enviar dados para seu dispositivo. 3 Se solicitado, digite a mesma senha de acesso em ambos os dispositivos ou confirme a senha de acesso sugerida. 4 Ao receber a notificação sobre um arquivo enviado para seu dispositivo, arraste a barra de status para baixo e toque na notificação para aceitar a transferência do arquivo. 5 Toque em Aceitar para iniciar a transferência do arquivo. 6 Para visualizar o progresso da transferência, arraste a barra de status para baixo. 7 Para abrir um item recebido, arraste a barra de status para baixo e toque na notificação relevante. Para exibir os arquivos recebidos utilizando o Bluetooth 1 Em Tela inicial, toque em. 2 Localize e toque em Configurações > Bluetooth. 3 Pressione e selecione Mostrar arquivos recebidos. 106
107 Aplicativos e recursos inteligentes que economizam tempo Controlando acessórios e configurações com o Smart Connect Use o aplicativo Smart Connect para definir o que acontece no dispositivo quando você conecta ou desconecta um acessório. Por exemplo, você pode decidir sempre iniciar o aplicativo Rádio FM quando conectar um fone de ouvido. Você também pode usar o Smart Connect para definir uma ação específica ou um grupo de ações a serem iniciadas em seu dispositivo em horários determinados do dia. Por exemplo, quando você conecta seu fone de ouvido entre 7:00 e 9:00 da manhã, pode decidir que: O aplicativo "WALKMAN" é iniciado. O navegador da Web abre o jornal da manhã. O volume do toque é definido para vibrar. Com o Smart Connect, você também pode gerenciar seus acessórios, como SmartTags e SmartWatch Consulte o Guia do usuário do acessório específico para ter mais informações. 1 Tocar para exibir todos os dispositivos adicionados 2 Adicionar um dispositivo ou evento 3 Exibir opções do menu 4 Tocar para exibir todos os eventos adicionados 5 Tocar para ativar um evento 6 Tocar para exibir os detalhes de um evento 107
108 Para criar um evento Smart Connect 1 Em Tela inicial, toque em, em seguida, localize e toque em. 2 Se você estiver abrindo o Smart Connect pela primeira vez, toque em OK para fechar a tela de apresentação. 3 Na guia Eventos, toque em. 4 Se você estiver criando o evento pela primeira vez, toque em OK novamente para fechar a tela de apresentação. 5 Adicione condições sob as quais deseja inicializar o evento. Uma condição pode ser a conexão com um acessório, um intervalo de tempo específico ou ambos. 6 Toque em para continuar. 7 Adicione o que você deseja que aconteça quando conectar um acessório e defina as outras configurações como quiser. 8 Toque em para continuar. 9 Defina um nome de evento, então, toque em Finalizar. Para adicionar um acessório Bluetooth, você precisa primeiro emparelhá-lo com o dispositivo. Para editar um evento Smart Connect 1 Inicie o aplicativo Smart Connection. 2 Na guia Eventos toque rapidamente em um evento. 3 Se o evento estiver desabilitado, arraste o botão deslizante para a direita para habilitá-lo. 4 Toque em Editar, em seguida, ajuste as configurações como desejar. Para excluir um evento 1 Inicie o aplicativo Smart Connection. 2 Na guia Eventos, toque e segure no evento que você deseja excluir, em seguida, toque em Apagar evento. 3 Toque em Excluir para confirmar. Você também pode abrir o evento que deseja excluir e tocar em > Apagar evento > Excluir. Gerenciamento de dispositivos Use o aplicativo Smart Connect para gerenciar uma série de acessórios inteligentes que você pode conectar ao seu dispositivo, incluindo SmartTags, SmartWatch e Smart Wireless Headset pro da Sony. O Smart Connect baixa qualquer aplicativo necessário e também encontra aplicativos de terceiros, quando estiverem disponíveis. Os dispositivos conectados anteriormente são mostrados em uma lista que permite a você obter mais informações sobre os recursos de cada dispositivo. Para emparelhar e conectar um acessório 1 Inicie o aplicativo Smart Connect. Se você estiver abrindo o Smart Connect pela primeira vez, toque em OK para fechar a tela de introdução. 2 Toque em Dispositivos, então, em. 3 Toque em OK para iniciar a pesquisa de dispositivos. 4 Na lista de resultados da pesquisa, toque no nome do dispositivo que você deseja adicionar. Para ajustar as configurações para um acessório conectado 1 Emparelhe e conecte o acessório ao seu dispositivo. 2 Inicie o aplicativo Smart Connect. 3 Toque em Dispositivos, em seguida, toque no nome do acessório conectado. 4 Ajuste as configurações desejadas. Usando seu dispositivo como uma central de fitness com o ANT + Você pode usar seu dispositivo com produtos de saúde e fitness que também suportam a tecnologia ANT+. Por exemplo, se você for correr com um monitor de frequência 108
109 cardíaca compatível com o ANT+ e um podômetro (para medir o ritmo e a distância), poderá coletar todos os dados de sua corrida no dispositivo. Em seguida, poderá analisar seu desempenho e ver como pode melhorar. Você pode fazer o download de vários aplicativos no Google Play que suportam os dispositivos esportivos, de fitness e saúde do ANT+. Para informações sobre os produtos compatíveis com o ANT+, acesse Usando seu dispositivo como uma carteira Você pode usar os aplicativos e serviços de carteira que permitem armazenar o cartão de crédito, débito e outras informações no dispositivo para que possa pagar os produtos sem tocar em sua carteira real. Também pode manter informações sobre ofertas especiais em seu dispositivo. Para pagar por produtos usando seu dispositivo móvel, primeiro, é preciso inscrever-se em um serviço de pagamento de carteira. Eles podem ser oferecidos, por exemplo, pelo Google ou por uma operadora de rede. Para mais informações sobre os serviços de carteira, consulte seu provedor de serviços. Você pode ler mais sobre o Google Wallet em Os serviços de pagamento móveis podem ainda não estar disponíveis em todas as regiões. 109
110 Viagem e mapas Utilização dos serviços de localização Os serviços de localização permitem que aplicativos como Mapas e a câmera usem informações das redes móveis e Wi-Fi, assim como as informações do Sistema de Posicionamento Global (GPS) para determinar sua localização aproximada. Se você não estiver dentro de uma linha clara de visão para os satélites de GPS, seu dispositivo poderá determinar sua localização usando a função Wi-Fi. E, se você não estiver na área de cobertura de uma rede Wi-Fi, seu dispositivo poderá determinar sua localização usando sua rede móvel. Ative os serviços de localização para que seu dispositivo possa encontrar onde você está. Para ativar os serviços de localização 1 Em Tela inicial, toque em. 2 Localize e toque em Config. > Local. 3 Arraste o botão deslizante ao lado de Local para a direita. 4 Toque em Concordar duas vezes para confirmar. Quando você ativa os serviços de localização, Satélites GPS e Serviço de local do Google são ativados por padrão. Você pode desativar qualquer opção manualmente. Para permitir que os aplicativos do Google acessem sua localização 1 Na Tela inicial, toque rapidamente em. 2 Localize e toque rapidamente em Config. > Google > Local. 3 Arraste o controle deslizante ao lado de Local para a direita. 4 Toque rapidamente em Concordar duas vezes para confirmar. Quando você habilita os serviços de localização, tanto o Satélites GPS quanto o Serviço de local do Google são habilitados por padrão. Você pode desabilitar qualquer opção manualmente. Aprimorando a precisão do GPS A primeira vez que você usar a função GPS em seu dispositivo, ela poderá levar de 5 a 10 minutos para localizar você. Para ajudar a pesquisa, certifique-se de ter uma visão clara do céu. Fique parado no lugar e não cubra a antena do GPS (a área realçada na imagem). Os sinais de GPS atravessam as nuvens e o plástico, mas não passam através de objetos sólidos, como prédios e montanhas. Se a sua localização não for determinada após alguns minutos, vá para outro local. 110
111 Google Maps e navegação Use o Google Maps para rastrear sua localização atual, exibir a situação do tráfego em tempo real e receber instruções detalhadas de como chegar ao seu destino.. Ao exibir um mapa, você usa o tráfego de dados para fazer uma conexão com a Internet e os dados são transferidos para o dispositivo. Então, uma boa ideia é salvar um mapa e torná-lo disponível off-line antes de fazer uma viagem. Assim, você pode evitar os altos custos de roaming. O aplicativo do Google Maps requer o uso de uma conexão com a Internet se for utilizado on-line. Você poderá ser cobrado pela conexão de dados ao se conectar à Internet a partir de seu dispositivo. Contate sua operadora de rede para obter mais informações. O aplicativo do Google Maps pode não estar disponível em todos os mercados, países e regiões. 1 Insira um endereço ou nome para pesquisar uma localização, por exemplo, o nome ou o endereço de um restaurante. 2 Selecione o meio de transporte e receba orientações de como chegar ao seu destino. 3 Visualize o perfil da sua conta. 4 Marca da localização exibe uma localização pesquisada no mapa. 5 Mostrar sua localização atual. 6 Ajuda e opções de exibição. Para mostrar sua localização no mapa 1 Em Tela inicial, toque em. 2 Localize e toque em Mapas e, em seguida, toque em. Para pesquisar uma localização 1 Em Tela inicial, toque em. 2 Localize e toque em Mapas. 3 No campo de pesquisa, insira o nome da localização que você deseja encontrar. 4 Toque na tecla Enter no teclado para iniciar a pesquisa ou selecione uma localização sugerida na lista. Se a pesquisa for bem-sucedida, a localização é indicada por no mapa. Para obter trajetos 1 Enquanto exibe um mapa, toque em. 2 Selecione o meio de transporte e, em seguida, insira seu ponto de partida e seu destino. As rotas recomendadas aparecem na lista. 3 Toque em uma opção da lista de rotas recomendadas para exibir trajetos em um mapa. 111
112 Para tornar um mapa disponível off-line 1 Durante a exibição do mapa, toque no campo de pesquisa. 2 Role até a parte inferior e toque em Tornar essa área do mapa disponível offline. A área exibida no mapa fica salva no dispositivo. Para saber mais sobre o Google Maps Ao usar o Google Maps, toque rapidamente em e, em seguida, toque rapidamente em Ajuda. Usando tráfego de dados durante viagens Quando você estiver fora de sua rede móvel doméstica, poderá acessar a Internet usando o tráfego de dados móveis. Nesse caso, será preciso ativar o roaming de dados em seu dispositivo. É recomendável verificar as taxas para transmissão de dados com antecedência. Para ativar ou desativar o roaming de dados 1 Em Tela inicial, toque em. 2 Localize e toque em Config. > Mais... > Redes móveis. 3 Marque ou desmarque a caixa de seleção Roaming de dados. Não é possível ativar o roaming de dados quando os dados móveis estiverem desligados. Modo avião No Modo avião, os transceptores de rede e de rádio são desligados para evitar interferência em equipamentos sensíveis. No entanto, você ainda pode jogar jogos, ouvir música, assistir a vídeos e a outros conteúdos, desde que todo esse conteúdo esteja salvo no cartão de memória ou no armazenamento interno. Você também pode ser notificado por alarmes, se houver alarmes ativados. Ligar o Modo avião reduz o consumo da bateria. Para ligar o modo Avião 1 Na Tela inicial, toque rapidamente no. 2 Localize e toque rapidamente em Config. > Mais... 3 Marque a caixa de seleção Modo para avião. Você também pode pressionar e segurar a tecla liga-desliga Modo para avião no menu aberto. e, em seguida, selecionar 112
113 Agenda e alarme Agenda Use o aplicativo Agenda para gerenciar seu horário. Se você conectou e sincronizou seu dispositivo com uma ou várias contas online que incluem agenda como, por exemplo, sua conta Google ou Xperia com a conta do Facebook, os eventos da agenda dessas contas também aparecerão no aplicativo Agenda. É possível selecionar quais agendas você deseja integrar à exibição de Agenda combinada. Quando o momento do compromisso se aproxima, o dispositivo emite um som de notificação para lembrá-lo. Além disso, será exibido na barra de status. 1 Selecionar um tipo de exibição e as agendas que você deseja exibir 2 Voltar à data atual 3 Acessar configurações e outras opções 4 Deslizar à esquerda ou à direita para navegar mais rapidamente 5 Data selecionada 6 Compromissos para o dia selecionado 7 Adicionar um evento na agenda Para criar um evento de agenda 1 Em Tela inicial, toque em e Agenda. 2 Toque em. 3 Se você tiver sincronizado sua agenda com uma ou mais contas, selecione a conta à qual deseja adicionar este evento. Se quiser adicionar apenas este evento em seu dispositivo, toque em Calendário do dispositivo. 4 Insira ou selecione as informações desejadas e adicione participantes ao evento. 5 Para salvar o evento e enviar convites, toque em Concluído. Para exibir um evento da agenda 1 Em Tela inicial, toque em e Agenda. 2 Toque no evento que você deseja exibir. Para exibir diversas agendas 1 Em Tela inicial, toque em, em seguida, localize e toque em Agenda. 2 Toque em, então, marque as caixas de seleção para as agendas que você deseja exibir. 113
114 Para ampliar a exibição da agenda Quando a exibição da Semana ou do Dia é selecionada, belisque a tela para aumentar o zoom. Para exibir feriados nacionais no aplicativo Agenda 1 Em Tela inicial, toque em e Agenda. 2 Toque em e Configurações. 3 Toque em Feriados nacionais. 4 Selecione uma opção ou combinação de opções, então, toque em OK. Para exibir datas de aniversário no aplicativo Agenda 1 Em Tela inicial, toque em e Agenda. 2 Toque em e Configurações. 3 Arraste o botão deslizante ao lado de Aniversários para a direita. 4 Toque em Aniversários e selecione o grupo de contatos para o qual deseja exibir as datas de aniversário. Para exibir previsões meteorológicas no aplicativo Agenda 1 Em Tela inicial, toque em e Agenda. 2 Toque em e Configurações. 3 Arraste o botão deslizante ao lado de Previsão de tempo para a direita. 4 Se os serviços de localização estiverem desabilitados, toque em Adicionar, então, pesquise a cidade que você deseja adicionar. Para mais informações sobre como habilitar os serviços de localização, consulte Utilização dos serviços de localização na página 110. Para mudar as configurações de previsão meteorológica no aplicativo Agenda 1 Em Tela inicial, toque em e Agenda. 2 Toque em e Configurações. 3 Toque em Previsão de tempo. 4 Ajuste as configurações como desejar. Alarme e relógio Você pode definir um ou vários alarmes e usar os sons salvos no dispositivo como o sinal do alarme. O alarme não tocará se o dispositivo estiver desligado. Mas tocará quando o dispositivo estiver definido para o modo silencioso. O formato de hora do alarme exibido é o mesmo que o formato que você selecionou para as configurações gerais de hora, como por exemplo, 12 horas ou 24 horas. 1 Acessar a tela inicial do alarme 114
115 2 Exibir o relógio mundial e ajustar as configurações 3 Acessar a função cronômetro 4 Acessar a função temporizador 5 Abrir as configurações de data e hora do relógio 6 Ligar e desligar um alarme 7 Visualizar as opções 8 Adicionar um novo alarme Para definir um novo alarme 1 Na tela inicial, toque rapidamente em. 2 Localize e toque rapidamente em Alarme e relógio. 3 Toque rapidamente em. 4 Toque rapidamente em Horário e ajuste a hora navegando para cima e para baixo. 5 Toque rapidamente em Definir. 6 Se desejar, edite outras configurações de alarme. 7 Toque rapidamente em Concluído. Para adiar um alarme quando ele tocar Toque em Soneca. Para desligar um alarme quando ele tocar Deslize para a direita. Para editar um alarme existente 1 Abra o aplicativo Alarme e relógio e toque no alarme que você deseja editar. 2 Faça as alterações desejadas. 3 Toque em Concluído. Para ligar e desligar um alarme Abra o aplicativo Alarme e relógio e arraste o botão deslizante próximo ao alarme para a posição ligar ou desligar. Para apagar um alarme 1 Abra o aplicativo Alarme e relógio e, em seguida, toque e segure o alarme que você deseja excluir. 2 Toque em Excluir alarme e em Sim. Para definir o som de um alarme 1 Abra o aplicativo Alarme e relógio. Em seguida, toque no alarme que você deseja editar. 2 Toque em Som do alarme e selecione uma opção ou toque em para selecionar a partir dos arquivos de música. 3 Toque em Concluído duas vezes. Para definir um alarme recorrente 1 Abra o aplicativo Alarme e relógio. Em seguida, toque no alarme que você deseja editar. 2 Toque em Repetir. 3 Marque as caixas de seleção referentes aos dias desejados e, depois, toque rapidamente em OK. 4 Toque em Concluído. 115
116 Para ativar a função de vibração de um alarme 1 Abra o aplicativo Alarme e relógio. Em seguida, toque no alarme que você deseja editar. 2 Marque a caixa de seleção Vibrar. 3 Toque em Concluído. Para definir o alarme para tocar quando o dispositivo estiver no modo silencioso 1 Abra o aplicativo Alarme e relógio. Em seguida, toque no alarme que você deseja editar. 2 Marque a caixa de seleção Alarme em modo silencioso e toque rapidamente em Concluído. 116
117 Suporte e manutenção Suporte para seu dispositivo Use o aplicativo Suporte em seu dispositivo para pesquisar um Manual do usuário, ler manuais de solução de problemas e localizar informações sobre atualizações de software e outras informações relacionadas ao produto. Para acessar o aplicativo Suporte 1 Na Tela inicial, toque rapidamente em. 2 Localize e toque rapidamente em e, em seguida, selecione o item de suporte necessário. Certifique-se de ter uma conexão à Internet que funcione, preferencialmente por Wi-Fi, para limitar a tarifa de tráfego de dados ao usar o aplicativo Suporte. Ajuda em menus e aplicativos Alguns aplicativos e configurações têm ajuda disponível no menu de opções, normalmente indicada por no aplicativo específico. Ajude-nos a melhorar nosso software Você pode habilitar o envio de informações de uso a partir de seu dispositivo, de modo que a Sony Mobile possa receber relatórios anônimos de bugs e estatísticas que ajudam a melhorar nosso software. Nenhuma das informações coletadas inclui dados pessoais. Para permitir o envio de informações de uso 1 Em Tela inicial, toque em. 2 Localize e toque em Config. > Sobre o telefone > Configuração das informações de uso. 3 Marque a caixa de seleção Enviar informações de uso, se já não estiver marcada. 4 Toque em Concordar. Ferramenta do computador O Xperia Companion está disponível para ajudar você a conectar seu dispositivo a um computador e gerenciar seu conteúdo, como conteúdo de câmera e multimídia, procurar arquivos no seu dispositivo e gerenciar o software do seu dispositivo. Xperia Companion O Xperia Companion é um software para computador com um conjunto de ferramentas e aplicativos que você pode usar quando você conectar o dispositivo a um computador. Com o Xperia Companion, você pode: Atualizar ou reparar o software do seu dispositivo. Transferir seus conteúdos de um dispositivo antigo usando o Xperia Transfer. Fazer backup e restaurar conteúdo em seu computador. Sincronizar conteúdo multimídia conteúdo da câmera, música e listas de reprodução entre o dispositivo e o computador. Procurar arquivos em seu dispositivo. Para usar o Xperia Companion, é necessário um computador conectado à Internet com um dos seguintes sistemas operacionais: Microsoft Windows 7 ou posterior Mac OS X 10.8 ou posterior Saiba mais e baixe o Xperia Companion para Windows em ou o Xperia Companion para Mac em 117
118 Como atualizar o seu dispositivo Atualize o software no dispositivo para obter a funcionalidade, aprimoramentos e correções de erros mais recentes para garantir um desempenho otimizado. Quando a atualização de um software fica disponível, aparece na barra de status. Também é possível verificar se há atualizações manualmente. A maneira mais fácil de instalar uma atualização de software é fazê-la por meio de uma rede sem fio em seu dispositivo. No entanto, algumas atualizações não estão disponíveis para o download sem fio. Sendo assim, é preciso usar o software Xperia Companion em um PC ou computador Mac da Apple para atualizar o dispositivo. Para obter mais informações sobre as atualizações de software, acesse Uma capacidade de armazenamento insuficiente pode impedir as atualizações. Verifique se você tem capacidade de armazenamento suficiente antes de tentar atualizar. Para verificar se há um novo software 1 Na tela inicial, toque em. 2 Localize e toque em Update Center. 3 Para verificar se você tem o sistema de software mais recente instalado, toque em Sistema. Para verificar se há atualizações para os aplicativos instalados no dispositivo, toque em Atualizações. Fazendo a atualização sem fio do dispositivo Use o aplicativo do Centro de atualização para atualizar seu dispositivo por meio de uma conexão sem fio. Ele tratará das atualizações de ambos os aplicativos e das atualizações de sistema, além de facilitar o download de novos aplicativos criados para seu dispositivo. A disponibilidade de atualizações por meio de uma rede celular depende da sua operadora. É recomendável usar uma rede Wi-Fi em vez de uma rede móvel para fazer o download de novos softwares para evitar custos com o tráfego de dados. Para baixar e instalar uma atualização de sistema 1 Na tela Início, toque em. 2 Localize e toque em Update Center > Sistema. 3 Selecione a atualização de sistema desejada e toque em. 4 Quando o download estiver concluído, toque em e siga as instruções na tela para concluir a instalação. Para baixar e instalar atualizações de aplicativos 1 Na tela inicial, toque em. 2 Localize e toque em Update Center > Sistema. 3 Para baixar uma determinada atualização de aplicativo, selecione a atualização e toque em. Para baixar todas as atualizações de aplicativos disponíveis, toque em. As atualizações são instaladas automaticamente após o download. Como atualizar o seu dispositivo usando um computador Você pode baixar e instalar atualizações de software no seu dispositivo utilizando um computador com ligação à Internet. Você precisa de um cabo USB e um PC ou um computador Mac da Apple rodando o software Xperia Companion. Se você não tem o software Xperia Companion instalado no computador, conecte o dispositivo ao computador através de um cabo USB e siga as instruções de instalação exibidas na tela. 118
119 Para atualizar o seu dispositivo usando um computador 1 Certifique-se de que o software Xperia Companion está instalado no PC ou computador Mac da Apple. 2 Usando um cabo USB, conecte seu dispositivo ao computador. 3 Abra o Xperia Companion, caso ele não seja inicializado automaticamente. 4 No computador: Caso uma nova atualização de software seja detectada, uma janela pop-up será exibida. Siga as instruções na tela para executar as atualizações de software relevantes. Quando você conecta o dispositivo ao computador através de um cabo USB, você será solicitado a instalar o software Xperia Companion, ou cancelar, a menos que você tenha selecionado anteriormente Não exibir novamente. Encontrando um dispositivo perdido Se você tiver uma conta do Google, o serviço da Web "my Xperia" pode ajudá-lo a encontrar e proteger seu dispositivo caso você o perca. Você pode: Localizar seu dispositivo em um mapa. Emitir um som de alerta mesmo que o dispositivo esteja em modo silencioso. Bloquear o dispositivo remotamente e fazer com que o dispositivo exiba sua informação de contato para quem encontrá-lo. Como último recurso, limpar remotamente a memória interna e externa do dispositivo. O serviço "my Xperia" pode não estar disponível em todos os países/regiões. Para ativar o serviço "my Xperia" 1 Em Tela inicial, toque em. 2 Localize e toque rapidamente em Configurações > Segurança > my Xperia > Ativar. 3 Marque a caixa de seleção e toque em Aceitar. Para verificar se o serviço "my Xperia" consegue localizar seu dispositivo, vá até myxperia.sonymobile.com e entre usando a mesma conta do Google configurada em seu dispositivo. Número IMEI Todos os dispositivos têm um número IMEI (International Mobile Equipment Identity - Identificação Internacional de Equipamento Móvel) único. Você deve guardar uma cópia desse número. Se seu dispositivo for roubado, seu provedor de rede pode usar o número IMEI para impedir que o dispositivo acesse a rede em seu país. Para ver o seu número IMEI 119
120 1 Retire a capa do compartimento do cartão SD. 2 Coloque uma unha abaixo da margem direita ou esquerda da bandeja do rótulo e arraste a bandeja para fora para visualizar seu número IMEI. Você também pode abrir o discador do telefone no dispositivo e inserir *#06# para exibir o número IMEI. Para exibir seu número IMEI no dispositivo 1 Na Tela inicial, toque rapidamente no. 2 Localize e toque rapidamente em Configurações > Sobre o telefone > Status. 3 Navegue até IMEI para exibir o número IMEI. Bateria e gestão de energia O dispositivo tem uma bateria incorporada. Você pode controlar o consumo da bateria e ver quais aplicativos estão usando mais energia. Também pode exibir uma estimativa de quanto tempo resta até que a bateria se acabe. O tempo estimado da bateria se baseia no padrão de uso mais recente. Para fazer com que a bateria dure mais, você pode usar um ou mais modos de economia de bateria, que incluem modo STAMINA, modo Bateria baixa, Wi-Fi baseado em localização e modo de enfileiramento de dados em segundo plano. Cada modo funciona de maneira diferente e controla várias funções de consumo de energia em seu dispositivo. Para exibir quais aplicativos usam mais energia da bateria 1 Na Tela inicial, toque rapidamente em. 2 Localize e toque rapidamente em Config. > Gerenciamento de energia > Uso da bateria. Para exibir a autonomia estimada da bateria 1 Na Tela inicial, toque rapidamente em. 2 Localize e toque rapidamente em Config. > Gerenciamento de energia. Melhorando a vida útil da bateria com o modo STAMINA Use o modo STAMINA para melhorar automaticamente a vida útil da bateria quando ela atingir certo nível de carga. Uma função chamada Espera estendida reconhece quando sua tela não está ativa e pode desativar automaticamente o Wi-Fi e os dados móveis. Então, a maioria dos aplicativos fica inativa. Assim que a tela ficar ativa novamente, seu dispositivo começará a funcionar normalmente e todas as funções desativadas serão retomadas. Você pode excluir alguns aplicativos e serviços da pausa no modo STAMINA. O modo STAMINA também tem um recurso que restringe o desempenho do hardware enquanto você está usando seu dispositivo para economizar ainda mais energia. Quando esse recurso está ativado, seu dispositivo ainda pode funcionar normalmente. Para ativar o modo STAMINA 1 Em Tela inicial, toque em. 2 Localize e toque em Config. > Gerenciamento de energia. 3 Arraste o botão deslizante ao lado de Modo STAMINA para a direita, então, toque em Ativar, se solicitado. aparecerá na barra de status assim que a bateria atingir o nível definido. Se você estiver ativando o modo STAMINA pela primeira vez, a caixa de seleção Modo de espera estendido estará marcada por padrão. 120
121 Para escolher quando ativar o modo STAMINA 1 Em Tela inicial, toque em. 2 Localize e toque rapidamente em Config. > Gerenciamento de energia > Modo STAMINA > Ativação. 3 Arraste o botão deslizante para ajustar o nível da bateria no qual você deseja ativar o modo STAMINA. 4 Toque em OK. aparece na barra de status quando a bateria atinge o nível definido. Para ativar a função Espera estendida 1 Em Tela inicial, toque em. 2 Localize e toque em Config. > Gerenciamento de energia, então, toque em Modo STAMINA. 3 Marque a caixa de seleção Modo de espera estendido, se já não estiver marcada, e toque Ativar, se solicitado. Para selecionar quais aplicativos executar no modo STAMINA 1 Em Tela inicial, toque em. 2 Localize e toque em Config. > Gerenciamento de energia, então, toque em Modo STAMINA. 3 Verifique se a caixa de seleção Modo de espera estendido está marcada, então, toque em Aplicativos ativos em modo de espera > Adicionar aplicativos. 4 Role para a esquerda ou direita para adicionar ou remover aplicativos e serviços, como desejar. 5 Ao terminar, toque em Concluído. Para restringir o desempenho do hardware 1 Em Tela inicial, toque em. 2 Localize e toque em Config. > Gerenciamento de energia, então, toque em Modo STAMINA. 3 Marque a caixa de seleção Uso prolongado e toque em Ativar, se solicitado. Se você notar uma grande redução no desempenho quando esta função for ativada, desmarque a caixa de seleção Uso prolongado para desativá-la. Melhorando a autonomia da bateria usando o modo de Bateria baixa Use o recurso Modo de bateria fraca para iniciar automaticamente a economia de energia quando a bateria atingir um determinado nível de carga. Você pode definir e reajustar esse nível de carga conforme desejado. Também pode decidir quais funções manter ativas como, por exemplo, tráfego de dados móveis Wi-Fi ou sincronização automática. Para ativar o modo Bateria baixa 1 Em Tela inicial, toque em. 2 Localize e toque em Config. > Gerenciamento de energia. 3 Arraste o controle deslizante ao lado de Modo de bateria fraca para a direita. 4 Se solicitado, toque em Ativar. aparecerá na barra de status quando a bateria atingir o nível de carga configurado. Para alterar as configurações do modo Bateria baixa 1 Em Tela inicial, toque em. 2 Localize e toque em Config. > Gerenciamento de energia. 3 Verifique se Modo de bateria fraca está habilitado, então, toque em Modo de bateria fraca. 4 Altere as configurações. Por exemplo, reajuste o nível da bateria. 121
122 Melhorando a autonomia da bateria usando Wi-Fi baseado na localização O recurso Wi-Fi com base em local define seu dispositivo de modo a ativar a função Wi- Fi somente quando estiver no alcance de uma rede Wi-Fi salva. Dessa forma, você economiza energia da bateria, mas ainda tem a conveniência de conexões Wi-Fi automáticas. Para ativar o recurso de Wi-Fi baseado na localização 1 Na Tela inicial, toque rapidamente em. 2 Localize e toque rapidamente em Config. > Gerenciamento de energia. 3 Arraste o controle deslizante ao lado de Wi-Fi com base em local para a direita. Melhorando a duração da bateria colocando em fila os dados em segundo plano Você pode melhorar o desempenho da bateria configurando seu dispositivo para enviar os dados em segundo plano em intervalos predefinidos quando não estiver usando-o, ou seja, quando a tela não estiver ativa. Para permitir o enfileiramento de dados em segundo plano 1 Na Tela inicial, toque rapidamente em. 2 Localize e toque rapidamente em Config. > Gerenciamento de energia. 3 Marque a caixa de seleção ao lado de Listar dados de seg. plano. Memória e armazenamento Seu dispositivo possui vários tipos de memória e possibilidades de armazenamento para fotos, aplicativos e outros arquivos: O armazenamento interno tem cerca de 4.9 GB e é usado para armazenar o conteúdo baixado ou transferido juntamente com configurações e dados pessoais. São exemplos: alarme, configurações de volume e idioma, s, marcadores, contatos, eventos da agenda, fotos, vídeos e música. Você pode usar um cartão de memória removível de até 32 GB para obter mais espaço de armazenamento. A maioria dos aplicativos consegue ler dados a partir de um cartão de memória, mas apenas alguns aplicativos conseguem salvar arquivos nesse tipo de memória. Você pode, por exemplo, configurar o aplicativo da câmera para salvar as fotos diretamente no cartão de memória. A memória dinâmica (RAM) tem cerca de 1 GB e não pode ser usada para o armazenamento. A RAM é usada para gerenciar os aplicativos em execução e o sistema operacional. Talvez, seja necessário adquirir um cartão de memória separadamente. Para ler mais sobre o uso da memória nos dispositivos Android, baixe o Documento oficial do dispositivo em Aprimorando o desempenho da memória A memória do seu dispositivo costuma ficar cheia com o uso regular. Se o dispositivo começar a ficar lento ou se os aplicativos se encerrarem repentinamente, considere o seguinte: Tenha sempre mais do que 100 MB de armazenamento interno disponível e mais de 100 MB de memória RAM disponível. Feche aplicativos em execução que você não estiver usando. Limpe a memória em cache de todos os aplicativos. Desinstale os aplicativos baixados que você não usa. Transfira fotos, vídeos e músicas da memória interna para um cartão de memória. Se seu dispositivo não conseguir ler conteúdos no cartão de memória, talvez seja necessário formatá-lo. 122
123 Para exibir o status da memória 1 Em Tela inicial, toque no. 2 Localize e toque em Configurações > Armazenamento. Para exibir a quantidade de memória RAM disponível e usada 1 Em Tela inicial, toque em. 2 Localize e toque em Configurações > Aplicativos > Rodando. Para limpar a memória em cache de todos os aplicativos 1 Em Tela inicial, toque em. 2 Localize e toque em Configurações > Armazenamento. 3 Toque em Dados em cache > OK. Quando você limpa a memória em cache, você não perde informações nem configurações importantes. Para transferir arquivos de mídia para um cartão de memória 1 Verifique se o cartão de memória está inserido em seu dispositivo. 2 Em Tela inicial, toque em. 3 Localize e toque em Configurações > Armazenamento > Transferir dados para o cartão SD. 4 Marque os tipos de arquivo que você deseja transferir para o cartão de memória. 5 Toque em Transferir. Para interromper a execução de aplicativos e serviços 1 Em Tela inicial, toque em. 2 Localize e toque em Configurações > Aplicativos > Rodando. 3 Selecione um aplicativo ou serviço e toque em Parar. Para formatar o cartão de memória 1 Em Tela inicial, toque em. 2 Localize e toque em Configurações > Armazenamento > Apagar cartão SD. 3 Para confirmar, toque em Apagar cartão SD > Apagar tudo Todo o conteúdo no cartão de memória é apagado na formatação. Faça backups de todos os dados que você deseja salvar antes de formatar o cartão de memória. Para fazer backup do conteúdo, você pode copiá-lo para um computador. Para mais informações, consulte Como gerenciar arquivos com um computador na página 123. Como gerenciar arquivos com um computador Use uma conexão por cabo USB entre um computador Windows e seu dispositivo para transferir e gerenciar seus arquivos. Depois que os dois dispositivos estiverem conectados, você poderá arrastar e soltar o conteúdo entre seu dispositivo e o computador, ou entre o armazenamento interno do dispositivo e um cartão SD, usando o explorador de arquivos do computador. Se você tem um PC ou um computador Mac da Apple, você pode usar o Xperia Companion para acessar o sistema de arquivos do seu dispositivo. Como fazer backup e restaurar conteúdos Geralmente, você não deve salvar fotografias, vídeos e outros conteúdos pessoais somente na memória interna de seu dispositivo. Se acontecer algum problema com o hardware, ou se seu dispositivo for perdido ou roubado, os dados armazenados na memória interna são perdidos para sempre. Recomendamos usar o software Xperia Companion para fazer backups que salvam seus dados em segurança para um computador, ou seja, um dispositivo externo. Este método é especialmente recomendado se você estiver atualizando o software do dispositivo para uma versão mais recente do Android. 123
124 Usando o recurso Backup e Restauração, você pode fazer um backup online rápido das configurações básicas e dados com a sua conta do Google. É muito importante que você se lembre da senha que definiu ao fazer um backup de dados. Se você esquecer a senha, talvez não seja possível restaurar dados importantes, como contatos e mensagens. Fazer backup dos seus dados para um computador Use o software Xperia Companion para fazer backup dos dados do seu dispositivo para um PC ou um computador Mac da Apple. É possível fazer backup dos seguintes tipos de dados: Contatos Agenda Configurações Arquivos de mídia como músicas e vídeos Fotos e imagens Para fazer o backup de dados usando um computador 1 Certifique-se de que o Xperia Companion para Windows ( ) ou o Xperia Companion para Mac OS ( ) esteja instalado em seu PC ou Mac. 2 Conecte o dispositivo ao computador usando um cabo USB. 3 No computador: Abra o software Xperia Companion, caso ele não seja inicializado automaticamente. Após alguns segundos, o computador detectará seu dispositivo. 4 Selecione Backup na tela principal. 5 Siga as instruções exibidas na tela para fazer backup dos dados de seu dispositivo. Para restaurar seus dados usando um computador 1 Certifique-se de que o Xperia Companion para Windows ( ) ou o Xperia Companion para Mac OS ( ) esteja instalado em seu PC ou Mac. 2 Conecte o dispositivo ao computador usando um cabo USB. 3 No computador: Abra o software Xperia Companion, caso ele não seja inicializado automaticamente. 4 Clique em Restaurar. 5 Selecione um arquivo de backup a partir dos respectivos registros e, em seguida, toque em Avançar e siga as instruções exibidas na tela para restaurar seu dispositivo. Fazendo backup com o aplicativo Fazer backup e restaurar Você só pode usar esse método para fazer backup e restaurar conteúdo entre a mesma versão de software do Android. Você não pode usá-lo para restaurar conteúdo após uma atualização do sistema. O aplicativo Fazer backup e restaurar é recomendado para fazer backup de conteúdo antes de realizar uma redefinição da configuração original. Com esse aplicativo, você pode fazer backup dos seguintes tipos de dados para um cartão SD ou para um dispositivo de armazenamento USB externo conectado por cabo ao dispositivo: Marcadores Registros de chamadas Contatos Aplicativos baixados do Google Play Mensagens multimídia Configurações do sistema (como alarmes, volume do toque e configurações de idioma) 124
125 Mensagens de texto Você pode estar sujeito a despesas adicionais de transmissão de dados ao restaurar aplicativos do Google Play. Para fazer backup de conteúdo usando o aplicativo Fazer backup e restaurar 1 Se você estiver fazendo o backup de conteúdo para um dispositivo de armazenamento USB, verifique se o dispositivo de armazenamento está conectado ao seu dispositivo com o cabo adequado. Se você estiver fazendo o backup para um cartão SD, verifique se o cartão SD está inserido corretamente no dispositivo. 2 Em Tela inicial, toque em. 3 Localize e toque em Backup e restauração. 4 Toque em Backup e selecione um destino para o backup e os tipos de dados dos quais deseja fazer backup. 5 Toque em Efetuar backup agora. 6 Digite a senha do backup e, em seguida, toque em OK. Restaurar o conteúdo usando o aplicativo Backup and restore 1 Se você estiver restaurando o conteúdo a partir de um dispositivo de armazenamento USB, verifique se a unidade está conectada ao seu dispositivo com um cabo apropriado. Se você estiver restaurando o conteúdo a partir de um cartão SD, verifique se o cartão está devidamente inserido em seu dispositivo. 2 Em Tela inicial, toque em. 3 Localize e toque em Backup e restauração. 4 Toque em Restauração. 5 Selecione o registro a partir do qual deseja restaurar e, em seguida, toque em Restaurar agora. 6 Digite a senha do registro de backup e, em seguida, toque em OK. Lembre-se de que todas as alterações feitas em seus dados e configurações após a criação de um backup serão apagadas durante um procedimento de restauração. Como reiniciar e redefinir o dispositivo Você pode forçar a reinicialização ou o desligamento de seu dispositivo em situações em que ele pare de responder ou não seja reinicializado normalmente. Nenhuma configuração ou dado pessoal é apagado. Você também pode redefinir o dispositivo para as configurações originais de fábrica. Algumas vezes, esta ação será necessária se o dispositivo parar de funcionar corretamente, mas note que se você quiser manter qualquer dado importante, primeiro terá que fazer backup dos dados em um cartão de memória ou outra memória externa. Para obter mais informações, consulte Como fazer backup e restaurar conteúdos na página 123. Se o dispositivo não ligar ou você quiser redefinir seu software, você poder usar o Xperia Companion para reparar seu dispositivo. Para obter mais informações sobre como usar o Xperia Companion, consulte Ferramenta do computador. Seu dispositivo poderá falhar na reinicialização se o nível da bateria estiver baixo. Conecte seu dispositivo a um carregador e tente reinicializar novamente. Para forçar o dispositivo a reiniciar 1 Pressione e segure a tecla liga-desliga. 2 No menu aberto, toque em Restart. O dispositivo é reiniciado automaticamente. 125
126 Para forçar o desligamento do dispositivo 1 Remova a capa do compartimento do cartão microchip. 2 Com a ponta de uma caneta ou objeto parecido, pressione e segure o botão OFF até o dispositivo desligar. Não use objetos pontiagudos que possam danificar o botão OFF. Para redefinir os dados de fábrica Para evitar danos permanentes ao dispositivo, não o reinicie durante o procedimento de redefinição. 1 Antes de começar, faça o backup de todos os dados importantes salvos na memória interna do dispositivo em um cartão de memória ou outra memória externa. 2 A partir de Tela inicial, toque no ícone. 3 Localize e toque rapidamente em Config. > Fazer backup e redefinir > Configuração original. 4 Para apagar informações, como fotos e músicas, do armazenamento interno, marque a caixa de seleção Apagar armazenamento interno. 5 Toque em Redefinir telefone. 6 Se requerido, coloque sua sequência de desbloqueio da tela, digite a senha de desbloqueio da tela ou PIN para continuar. 7 Para confirmar, toque rapidamente em Apagar tudo. O dispositivo não reverte para uma versão de software anterior do Android quando você executa uma redefinição dos dados de fábrica. Se você esquecer a senha, PIN ou padrão de desbloqueio da tela, você pode usar o recurso de reparo do dispositivo no Xperia Companion para apagar a camada de segurança. Você precisa fornecer seus detalhes de login da conta Google para executar esta operação. Executando o recurso de reparo, você reinstala o software do seu dispositivo e pode perder alguns dados pessoais no processo. Para reparar seu software usando o Xperia Companion Antes de executar um reparo de sistema, certifique-se de saber as suas credenciais do Google. Dependendo das suas configurações de segurança, você pode precisar inseri-las para iniciar o dispositivo após um reparo de software. 1 Certifique-se de que o Xperia Companion para Windows ( ) ou o Xperia Companion para Mac OS ( ) esteja instalado em seu PC ou Mac. 2 Conecte o dispositivo ao computador usando um cabo USB. 3 Abra o software Xperia Companion no computador caso ele não seja iniciado automaticamente e selecione Reparo de software na tela. 4 Siga as instruções na tela para reinstalar o software e completar o reparo. 126
1.0 Informações de hardware
 1.0 Informações de hardware 1.1 Botões e ligações 6 1 7 2 8 3 9 4 5 6 10 1 Ligar / Desligar 2 Conetor Micro USB 3 Botão Voltar 4 Conetor Mini HDMI 5 Microfone 6 Webcam 7 Entrada para fone de ouvido 8 Botão
1.0 Informações de hardware 1.1 Botões e ligações 6 1 7 2 8 3 9 4 5 6 10 1 Ligar / Desligar 2 Conetor Micro USB 3 Botão Voltar 4 Conetor Mini HDMI 5 Microfone 6 Webcam 7 Entrada para fone de ouvido 8 Botão
Manual do usuário. Xperia E3 Dual D2212
 Manual do usuário Xperia E3 Dual D2212 Índice Introdução... 6 Sobre este Manual do usuário...6 Visão geral... 6 Montagem... 7 Proteção de tela...9 Ligando o dispositivo pela primeira vez... 9 Por que eu
Manual do usuário Xperia E3 Dual D2212 Índice Introdução... 6 Sobre este Manual do usuário...6 Visão geral... 6 Montagem... 7 Proteção de tela...9 Ligando o dispositivo pela primeira vez... 9 Por que eu
GUIA RÁPIDO CELULAR F2000g
 1 GUIA RÁPIDO CELULAR F2000g ÍNDICE 1-Abrindo seu celular Pag. 2 2-Configurar o telefone Pags. 2 e 3 1. Acessando o menu 2. Data e hora local (fundamental para funcionar o wifi) 3. Idioma 4. Transferindo
1 GUIA RÁPIDO CELULAR F2000g ÍNDICE 1-Abrindo seu celular Pag. 2 2-Configurar o telefone Pags. 2 e 3 1. Acessando o menu 2. Data e hora local (fundamental para funcionar o wifi) 3. Idioma 4. Transferindo
Manual do usuário. Xperia Z3 Compact D5803/D5833
 Manual do usuário Xperia Z3 Compact D5803/D5833 Índice Introdução...6 Sobre este Manual do usuário...6 Visão geral...6 Montagem...7 Ligando o dispositivo pela primeira vez...9 Por que eu preciso de uma
Manual do usuário Xperia Z3 Compact D5803/D5833 Índice Introdução...6 Sobre este Manual do usuário...6 Visão geral...6 Montagem...7 Ligando o dispositivo pela primeira vez...9 Por que eu preciso de uma
Manual do usuário. Xperia Z3+ Dual E6533
 Manual do usuário Xperia Z3+ Dual E6533 Índice Introdução...7 Sobre este Guia do usuário...7 Visão geral...7 Proteger a tela...8 Montagem...8 Ligando o dispositivo pela primeira vez...9 Por que preciso
Manual do usuário Xperia Z3+ Dual E6533 Índice Introdução...7 Sobre este Guia do usuário...7 Visão geral...7 Proteger a tela...8 Montagem...8 Ligando o dispositivo pela primeira vez...9 Por que preciso
conheça o seu telefone
 conheça o seu telefone O nome MOTOROLA e sua logomarca estilizada M estão registrados no Escritório de Marcas e Patentes dos EUA. Motorola, Inc. 2008 Algumas funções do telefone celular dependem da capacidade
conheça o seu telefone O nome MOTOROLA e sua logomarca estilizada M estão registrados no Escritório de Marcas e Patentes dos EUA. Motorola, Inc. 2008 Algumas funções do telefone celular dependem da capacidade
Guia do Usuário da Mídia SUD (Android)
 Guia do Usuário da Mídia SUD (Android) Introdução O aplicativo Mídia SUD foi projetado para ajudá-lo a organizar apresentações usando vários tipos de mídia nas lições de domingo ou na noite familiar. Esse
Guia do Usuário da Mídia SUD (Android) Introdução O aplicativo Mídia SUD foi projetado para ajudá-lo a organizar apresentações usando vários tipos de mídia nas lições de domingo ou na noite familiar. Esse
Dash Jr. Manual do Usuário
 Dash Jr. Manual do Usuário 1 Conteúdo Informações de Segurança...4 Aparência e Principais Funções...6 Introdução...8 Funções Relativas às Ligações...9 Contatos... 11 Mensagens... 12 Navegador de Internet...
Dash Jr. Manual do Usuário 1 Conteúdo Informações de Segurança...4 Aparência e Principais Funções...6 Introdução...8 Funções Relativas às Ligações...9 Contatos... 11 Mensagens... 12 Navegador de Internet...
Manual do Usuário Vivo Sync. Manual do Usuário. Android. Versão Copyright Vivo
 Manual do Usuário Android Versão 1.7.5 Copyright Vivo 2016 http://vivosync.com.br 1 1 O que é Vivo Sync... 3 2 Instalação do Vivo Sync... 4 3 Como funciona o Vivo Sync... 7 3.1 Barra Superior... 7 3.1.1
Manual do Usuário Android Versão 1.7.5 Copyright Vivo 2016 http://vivosync.com.br 1 1 O que é Vivo Sync... 3 2 Instalação do Vivo Sync... 4 3 Como funciona o Vivo Sync... 7 3.1 Barra Superior... 7 3.1.1
Guia do Usuário da Mídia SUD (ios)
 Guia do Usuário da Mídia SUD (ios) Introdução O aplicativo Mídia SUD foi projetado para ajudá-lo a organizar apresentações usando vários tipos de mídia nas lições de domingo ou na noite familiar. Esse
Guia do Usuário da Mídia SUD (ios) Introdução O aplicativo Mídia SUD foi projetado para ajudá-lo a organizar apresentações usando vários tipos de mídia nas lições de domingo ou na noite familiar. Esse
MANUAL DO SEU TABLET DO CONGRESSO
 MANUAL DO SEU TABLET DO CONGRESSO Como posso ligar o tablet: O botão power está localizado na borda do tablet, o botão está identificado por este símbolo Pressione e segure o botão power até que a tela
MANUAL DO SEU TABLET DO CONGRESSO Como posso ligar o tablet: O botão power está localizado na borda do tablet, o botão está identificado por este símbolo Pressione e segure o botão power até que a tela
Enviar imagens de uma câmera para um iphone (PowerShot SX60 HS)
 Enviar imagens de uma câmera para um iphone (PowerShot SX60 HS) IMPORTANTE Na explicação a seguir, os procedimentos de configuração de iphone são indicados pelo ícone e os procedimentos de configuração
Enviar imagens de uma câmera para um iphone (PowerShot SX60 HS) IMPORTANTE Na explicação a seguir, os procedimentos de configuração de iphone são indicados pelo ícone e os procedimentos de configuração
Manual do usuário. Microfone estéreo STM10
 Manual do usuário Microfone estéreo STM10 Índice Noções básicas...3 Visão geral da função...3 Visão geral do hardware...3 Montagem...4 Usando o microfone...5 Gravar som...5 Gravando som para vídeos...8
Manual do usuário Microfone estéreo STM10 Índice Noções básicas...3 Visão geral da função...3 Visão geral do hardware...3 Montagem...4 Usando o microfone...5 Gravar som...5 Gravando som para vídeos...8
TUTORIAL DE UTILIZAÇÃO DO TABLET EDUCACIONAL
 Botão Liga/Desliga TUTORIAL DE UTILIZAÇÃO DO TABLET EDUCACIONAL Este botão serve para ligar ou desligar o tablet, além de colocar ou retornar ao estado de repouso. Ligar o Tablet: acione o botão Liga/Desliga
Botão Liga/Desliga TUTORIAL DE UTILIZAÇÃO DO TABLET EDUCACIONAL Este botão serve para ligar ou desligar o tablet, além de colocar ou retornar ao estado de repouso. Ligar o Tablet: acione o botão Liga/Desliga
Manual do usuário. Xperia Z3 Dual D6633
 Manual do usuário Xperia Z3 Dual D6633 Índice Introdução... 7 Sobre este Manual do usuário...7 Visão Geral...7 Montagem... 8 Proteção de tela...10 Ligando o dispositivo pela primeira vez... 10 Por que
Manual do usuário Xperia Z3 Dual D6633 Índice Introdução... 7 Sobre este Manual do usuário...7 Visão Geral...7 Montagem... 8 Proteção de tela...10 Ligando o dispositivo pela primeira vez... 10 Por que
Manual do usuário. Xperia T3 D5102/D5103/D5106
 Manual do usuário Xperia T3 D5102/D5103/D5106 Índice Introdução...6 Sobre este Manual do usuário...6 Visão geral...6 Montagem...7 Ligando o dispositivo pela primeira vez...9 Por que eu preciso de uma conta
Manual do usuário Xperia T3 D5102/D5103/D5106 Índice Introdução...6 Sobre este Manual do usuário...6 Visão geral...6 Montagem...7 Ligando o dispositivo pela primeira vez...9 Por que eu preciso de uma conta
Manual do Usuário Vivo Sync. Manual do Usuário PORTAL WEB. Versão Copyright Vivo
 Manual do Usuário PORTAL WEB Versão 1.7.5 Copyright Vivo 2016 http://vivosync.com.br 1 1 O que é Vivo Sync?... 4 2 Como acessar o Vivo Sync Portal Web?... 5 3 Como funciona o Vivo Sync Portal Web?... 6
Manual do Usuário PORTAL WEB Versão 1.7.5 Copyright Vivo 2016 http://vivosync.com.br 1 1 O que é Vivo Sync?... 4 2 Como acessar o Vivo Sync Portal Web?... 5 3 Como funciona o Vivo Sync Portal Web?... 6
Manual do usuário Xperia M dual C2004/C2005
 Manual do usuário Xperia M dual C2004/C2005 Índice Introdução...6 Android o que e por quê?...6 Visão geral...6 Montagem...7 Ligando e desligando o dispositivo...9 Bloqueio e desbloqueio da tela...9 Guia
Manual do usuário Xperia M dual C2004/C2005 Índice Introdução...6 Android o que e por quê?...6 Visão geral...6 Montagem...7 Ligando e desligando o dispositivo...9 Bloqueio e desbloqueio da tela...9 Guia
Manual do usuário. Xperia SP C5302/C5303/C5306
 Manual do usuário Xperia SP C5302/C5303/C5306 Índice Xperia SP Guia do usuário...6 Introdução...7 Sobre este manual do usuário...7 Android o que e por quê?...7 Visão geral do dispositivo...7 Montagem...8
Manual do usuário Xperia SP C5302/C5303/C5306 Índice Xperia SP Guia do usuário...6 Introdução...7 Sobre este manual do usuário...7 Android o que e por quê?...7 Visão geral do dispositivo...7 Montagem...8
SISTEMA OPERACIONAL - ios
 Manual do Usuário SISTEMA OPERACIONAL - ios Copyright GVT 2015 Versão 1.4.2 www.gvtcloud.com.br 1 1 Cloud... 3 2 Instalacão do Cloud... 4 3 Configuração e uso do Cloud... 6 3.1 Home... 6 3.2 Fotos... 9
Manual do Usuário SISTEMA OPERACIONAL - ios Copyright GVT 2015 Versão 1.4.2 www.gvtcloud.com.br 1 1 Cloud... 3 2 Instalacão do Cloud... 4 3 Configuração e uso do Cloud... 6 3.1 Home... 6 3.2 Fotos... 9
Registrar senha, endereço de e contato
 Guia de Início Antes de usar o produto, leia atentamente este manual e tenha-o à mão para consultas futuras. ATÉ A EXTENSÃO MÁXIMA PERMITIDA PELA LEI APLICÁVEL: O FORNECEDOR NÃO SERÁ RESPONSÁVEL PELO RESULTADO
Guia de Início Antes de usar o produto, leia atentamente este manual e tenha-o à mão para consultas futuras. ATÉ A EXTENSÃO MÁXIMA PERMITIDA PELA LEI APLICÁVEL: O FORNECEDOR NÃO SERÁ RESPONSÁVEL PELO RESULTADO
Introdução. Nokia N70
 Introdução Nokia N70 2007 Nokia. Todos os direitos reservados. Nokia, Nokia Connecting People, Nokia Care e Pop-Port são marcas registradas ou não da Nokia Corporation. Outros nomes de produto e empresa
Introdução Nokia N70 2007 Nokia. Todos os direitos reservados. Nokia, Nokia Connecting People, Nokia Care e Pop-Port são marcas registradas ou não da Nokia Corporation. Outros nomes de produto e empresa
Manual do usuário. Xperia Z3 D6603/D6653
 Manual do usuário Xperia Z3 D6603/D6653 Índice Introdução... 7 Sobre este Manual do usuário...7 Visão geral... 7 Montagem... 8 Proteção de tela...9 Ligando o dispositivo pela primeira vez... 10 Por que
Manual do usuário Xperia Z3 D6603/D6653 Índice Introdução... 7 Sobre este Manual do usuário...7 Visão geral... 7 Montagem... 8 Proteção de tela...9 Ligando o dispositivo pela primeira vez... 10 Por que
Enviar imagens de uma câmera para um iphone (PowerShot SX530 HS)
 Enviar imagens de uma câmera para um iphone (PowerShot SX530 HS) IMPORTANTE Na explicação a seguir, os procedimentos para configuração do smartphone são indicados pelo ícone e os procedimentos de configuração
Enviar imagens de uma câmera para um iphone (PowerShot SX530 HS) IMPORTANTE Na explicação a seguir, os procedimentos para configuração do smartphone são indicados pelo ícone e os procedimentos de configuração
play Guia de uso Android
 play Guia de uso Android Bem-vindo Agora, com seu Vivo Play, você se diverte na hora que der vontade. São milhares de filmes, séries e shows só esperando você dar um play. Você pausa, volta, avança, assiste
play Guia de uso Android Bem-vindo Agora, com seu Vivo Play, você se diverte na hora que der vontade. São milhares de filmes, séries e shows só esperando você dar um play. Você pausa, volta, avança, assiste
Tela de Navegação Segura. Como atualizar seu Software VesselView. Consulta automática de Wi-Fi. Usar o cartão micro SD. Seção 1 - Introdução
 Tela de Navegação Segura Cada vez que o VesselView é acionado, depois de um encerramento completo de 30 segundos ou mais, uma tela contendo avisos sobre a segurança de navegação é exibida para o operador.
Tela de Navegação Segura Cada vez que o VesselView é acionado, depois de um encerramento completo de 30 segundos ou mais, uma tela contendo avisos sobre a segurança de navegação é exibida para o operador.
Aviso sobre o produto. Este guia descreve os recursos comuns à maioria dos modelos. Alguns recursos podem não estar disponíveis em seu tablet.
 Guia do Usuário Copyright 2014 Hewlett-Packard Development Company, L.P. Bluetooth é uma marca comercial de seu proprietário, utilizada sob licença pela Hewlett-Packard Company. O logotipo SD é uma marca
Guia do Usuário Copyright 2014 Hewlett-Packard Development Company, L.P. Bluetooth é uma marca comercial de seu proprietário, utilizada sob licença pela Hewlett-Packard Company. O logotipo SD é uma marca
Guia de Configurações do Wi-Fi
 Guia de Configurações do Wi-Fi Conexões Wi-Fi com a Impressora Como conectar a um computador por meio de um roteador Wi-Fi Como conectar diretamente a um computador Como conectar a um dispositivo inteligente
Guia de Configurações do Wi-Fi Conexões Wi-Fi com a Impressora Como conectar a um computador por meio de um roteador Wi-Fi Como conectar diretamente a um computador Como conectar a um dispositivo inteligente
Login. Guia de Início
 Guia de Início Antes de usar o produto, leia atentamente este manual e tenha-o à mão para consultas futuras. ATÉ A EXTENSÃO MÁXIMA PERMITIDA PELA LEI APLICÁVEL: O FORNECEDOR NÃO SERÁ RESPONSÁVEL PELO RESULTADO
Guia de Início Antes de usar o produto, leia atentamente este manual e tenha-o à mão para consultas futuras. ATÉ A EXTENSÃO MÁXIMA PERMITIDA PELA LEI APLICÁVEL: O FORNECEDOR NÃO SERÁ RESPONSÁVEL PELO RESULTADO
Controle Remoto Móvel HP (somente em determinados modelos) Guia do Usuário
 Controle Remoto Móvel HP (somente em determinados modelos) Guia do Usuário Copyright 2008 Hewlett-Packard Development Company, L.P. Windows e Windows Vista são marcas registradas da Microsoft Corporation
Controle Remoto Móvel HP (somente em determinados modelos) Guia do Usuário Copyright 2008 Hewlett-Packard Development Company, L.P. Windows e Windows Vista são marcas registradas da Microsoft Corporation
Índice 85 21/01/ :29:50
 Índice Conteúdo da embalagem... 86 Início... 87 Descrição do ARCHOS... 88 Assistente de instalação... 90 Ligação a uma rede WiFi... 91 A interface Android TM... 92 Familiarização com a tecnologia Android
Índice Conteúdo da embalagem... 86 Início... 87 Descrição do ARCHOS... 88 Assistente de instalação... 90 Ligação a uma rede WiFi... 91 A interface Android TM... 92 Familiarização com a tecnologia Android
Manual do usuário. Xperia P LT22i
 Manual do usuário Xperia P LT22i Índice Xperia P Guia do usuário...6 Introdução...7 Android o que e por quê?...7 Visão geral...7 Montagem...8 Ligando e desligando o dispositivo...9 Bloqueio de tela...10
Manual do usuário Xperia P LT22i Índice Xperia P Guia do usuário...6 Introdução...7 Android o que e por quê?...7 Visão geral...7 Montagem...8 Ligando e desligando o dispositivo...9 Bloqueio de tela...10
Controle Remoto Móvel HP (somente em determinados modelos) Guia do Usuário
 Controle Remoto Móvel HP (somente em determinados modelos) Guia do Usuário Copyright 2008 Hewlett-Packard Development Company, L.P. Windows e Windows Vista são marcas comerciais ou registradas da Microsoft
Controle Remoto Móvel HP (somente em determinados modelos) Guia do Usuário Copyright 2008 Hewlett-Packard Development Company, L.P. Windows e Windows Vista são marcas comerciais ou registradas da Microsoft
Noções básicas do SAP Business One Tópico: Guia de introdução
 -Soluções Unidade: Noções básicas do SAP Business One Tópico: Guia de introdução Ao concluir este exercício, você estará apto a: Efetuar logon no SAP Business One Definir parâmetros de exibição Configurar
-Soluções Unidade: Noções básicas do SAP Business One Tópico: Guia de introdução Ao concluir este exercício, você estará apto a: Efetuar logon no SAP Business One Definir parâmetros de exibição Configurar
Manual do usuário. Xperia E4g Dual E2033/E2043/E2063
 Manual do usuário Xperia E4g Dual E2033/E2043/E2063 Índice Introdução...6 Sobre este Manual do usuário...6 Visão geral do dispositivo...6 Montagem...7 Ligando o dispositivo pela primeira vez...9 Por que
Manual do usuário Xperia E4g Dual E2033/E2043/E2063 Índice Introdução...6 Sobre este Manual do usuário...6 Visão geral do dispositivo...6 Montagem...7 Ligando o dispositivo pela primeira vez...9 Por que
Configuração do Hangouts para administradores
 Configuração do Hangouts para administradores Neste guia 1. Instale o Hangouts e personalize as configurações 2. Inicie um bate-papo e uma videochamada 3. Explore recursos e o Hangouts para dispositivos
Configuração do Hangouts para administradores Neste guia 1. Instale o Hangouts e personalize as configurações 2. Inicie um bate-papo e uma videochamada 3. Explore recursos e o Hangouts para dispositivos
Controle Remoto HP ScrollSmart Mobile (somente em determinados modelos) Guia do Usuário
 Controle Remoto HP ScrollSmart Mobile (somente em determinados modelos) Guia do Usuário Copyright 2008 Hewlett-Packard Development Company, L.P. Windows e Windows Vista são marcas registradas da Microsoft
Controle Remoto HP ScrollSmart Mobile (somente em determinados modelos) Guia do Usuário Copyright 2008 Hewlett-Packard Development Company, L.P. Windows e Windows Vista são marcas registradas da Microsoft
FAQ Perguntas Frequentes
 FAQ Perguntas Frequentes 1. COMO ACESSO A PLATAFORMA DE ENSINO?... 2 2. ESQUECI MEU LOGIN E SENHA, E AGORA?... 4 3. COMO EU ALTERO MEU PERFIL NA PLATAFORMA?... 5 4. COMO FAÇO PARA ALTERAR MINHA SENHA?...
FAQ Perguntas Frequentes 1. COMO ACESSO A PLATAFORMA DE ENSINO?... 2 2. ESQUECI MEU LOGIN E SENHA, E AGORA?... 4 3. COMO EU ALTERO MEU PERFIL NA PLATAFORMA?... 5 4. COMO FAÇO PARA ALTERAR MINHA SENHA?...
Seu manual do usuário HTC TOUCH PRO2
 Você pode ler as recomendações contidas no guia do usuário, no guia de técnico ou no guia de instalação para. Você vai encontrar as respostas a todas suas perguntas sobre a no manual do usuário (informação,
Você pode ler as recomendações contidas no guia do usuário, no guia de técnico ou no guia de instalação para. Você vai encontrar as respostas a todas suas perguntas sobre a no manual do usuário (informação,
Manual do Utilizador. Xperia E4g E2003/E2006/E2053
 Manual do Utilizador Xperia E4g E2003/E2006/E2053 Índice Introdução... 6 Acerca deste manual do utilizador...6 Descrição geral do dispositivo...6 Preparação inicial...7 Protecção do ecrã... 9 Iniciar o
Manual do Utilizador Xperia E4g E2003/E2006/E2053 Índice Introdução... 6 Acerca deste manual do utilizador...6 Descrição geral do dispositivo...6 Preparação inicial...7 Protecção do ecrã... 9 Iniciar o
Manual do usuário. Xperia ZQ C6502/C6503/C6506
 Manual do usuário Xperia ZQ C6502/C6503/C6506 Índice Xperia ZQ Guia do usuário...6 Introdução...7 O que é o Android?...7 Visão geral do dispositivo...7 Montagem...9 Ligando e desligando o dispositivo...11
Manual do usuário Xperia ZQ C6502/C6503/C6506 Índice Xperia ZQ Guia do usuário...6 Introdução...7 O que é o Android?...7 Visão geral do dispositivo...7 Montagem...9 Ligando e desligando o dispositivo...11
Telefone Avaya 374x DECT Guia de referência rápida
 Telefone Avaya 374x DECT Guia de referência rápida Este equipamento opera em caráter secundário, isto é, não tem direito à proteção contra interferência prejudicial, mesmo de estações do mesmo tipo, e
Telefone Avaya 374x DECT Guia de referência rápida Este equipamento opera em caráter secundário, isto é, não tem direito à proteção contra interferência prejudicial, mesmo de estações do mesmo tipo, e
Modem e Rede Local Guia do Usuário
 Modem e Rede Local Guia do Usuário Copyright 2009 Hewlett-Packard Development Company, L.P. As informações contidas neste documento estão sujeitas a alterações sem aviso. As únicas garantias para produtos
Modem e Rede Local Guia do Usuário Copyright 2009 Hewlett-Packard Development Company, L.P. As informações contidas neste documento estão sujeitas a alterações sem aviso. As únicas garantias para produtos
Xerox WorkCentre 6655 Impressora multifuncional em cores Painel de controle
 Painel de controle Os serviços disponíveis podem variar de acordo a configuração da impressora. Para obter detalhes sobre serviços e configurações, consulte o Guia do Usuário. 3 4 5 Tela de seleção por
Painel de controle Os serviços disponíveis podem variar de acordo a configuração da impressora. Para obter detalhes sobre serviços e configurações, consulte o Guia do Usuário. 3 4 5 Tela de seleção por
Universidade Federal do Oeste da Bahia Pró-Reitoria de Tecnologia da Informação e Comunicação. Iracema Santos Veloso Reitora Pro Tempore
 Iracema Santos Veloso Reitora Pro Tempore Jacques Antonio de Miranda Vice-Reitor Pro Tempore David Dutkievicz Pró-Reitor de Tecnologia da Informação de Comunicação Fábio Ossamu Hasegawa Coordenador de
Iracema Santos Veloso Reitora Pro Tempore Jacques Antonio de Miranda Vice-Reitor Pro Tempore David Dutkievicz Pró-Reitor de Tecnologia da Informação de Comunicação Fábio Ossamu Hasegawa Coordenador de
Enviar imagens de uma câmera para um smartphone Android PowerShot G1 X Mark II, PowerShot SX600 HS, PowerShot N100, PowerShot SX700 HS, PowerShot
 Enviar imagens de uma câmera para um smartphone Android PowerShot G1 X Mark II, PowerShot SX600 HS, PowerShot N100, PowerShot SX700 HS, PowerShot ELPH 340 HS IMPORTANTE Na explicação a seguir, procedimentos
Enviar imagens de uma câmera para um smartphone Android PowerShot G1 X Mark II, PowerShot SX600 HS, PowerShot N100, PowerShot SX700 HS, PowerShot ELPH 340 HS IMPORTANTE Na explicação a seguir, procedimentos
Fiery Command WorkStation 5.8 com Fiery Extended Applications 4.4
 Fiery Command WorkStation 5.8 com Fiery Extended Applications 4.4 O Fiery Extended Applications (FEA) v4.4 contém o Fiery software para executar tarefas usando o Fiery Server. Este documento descreve como
Fiery Command WorkStation 5.8 com Fiery Extended Applications 4.4 O Fiery Extended Applications (FEA) v4.4 contém o Fiery software para executar tarefas usando o Fiery Server. Este documento descreve como
sua nova PARABÉNS POR
 GUIA DE INTRODUÇÃO RÁPIDA PARABÉNS POR sua nova Este Guia de início rápido mostrará os passos básicos para capturar os momentos mais incríveis da vida com a sua GoPro. Para baixar o Manual do usuário completo,
GUIA DE INTRODUÇÃO RÁPIDA PARABÉNS POR sua nova Este Guia de início rápido mostrará os passos básicos para capturar os momentos mais incríveis da vida com a sua GoPro. Para baixar o Manual do usuário completo,
Capturar Imagens Remotamente usando um Smartphone Android (PowerShot SX60 HS)
 Capturar Imagens Remotamente usando um Smartphone Android (PowerShot SX60 HS) Você pode verificar a tela de captura e capturar remotamente usando seu smartphone Android. IMPORTANTE Na explicação a seguir,
Capturar Imagens Remotamente usando um Smartphone Android (PowerShot SX60 HS) Você pode verificar a tela de captura e capturar remotamente usando seu smartphone Android. IMPORTANTE Na explicação a seguir,
Instalando sua Multifuncional na sua rede pela primeira vez
 Instalando sua Multifuncional na sua rede pela primeira vez MAXIFY MB5310 Sistema Operacional Windows Instalação sem fio usando a instalação padrão 1 Instalando sua Multifuncional na sua rede pela primeira
Instalando sua Multifuncional na sua rede pela primeira vez MAXIFY MB5310 Sistema Operacional Windows Instalação sem fio usando a instalação padrão 1 Instalando sua Multifuncional na sua rede pela primeira
Bomgar Connect Suporte Técnico a Dispositivos Apple ios
 Bomgar Connect Suporte Técnico a Dispositivos Apple ios TC: 8/18/2016 Conteúdo Suporte a Dispositivos Apple ios com Bomgar 3 O Que Seu Cliente Vê O Cliente ios 4 Cliente ios 5 Use Clique-para-Bater-Papo
Bomgar Connect Suporte Técnico a Dispositivos Apple ios TC: 8/18/2016 Conteúdo Suporte a Dispositivos Apple ios com Bomgar 3 O Que Seu Cliente Vê O Cliente ios 4 Cliente ios 5 Use Clique-para-Bater-Papo
Xerox ColorQube 9301 / 9302 / 9303 Painel de controle
 Xerox ColorQube 90 / 90 / 90 Painel de controle Os serviços disponíveis podem variar de acordo com a configuração da impressora. Para obter detalhes sobre serviços e configurações, consulte o Guia do Usuário.?
Xerox ColorQube 90 / 90 / 90 Painel de controle Os serviços disponíveis podem variar de acordo com a configuração da impressora. Para obter detalhes sobre serviços e configurações, consulte o Guia do Usuário.?
Como usar o P-touch Transfer Manager
 Como usar o P-touch Transfer Manager Versão 0 BRA-POR Introdução Aviso importante O conteúdo deste documento e as especificações deste produto estão sujeitos a alterações sem aviso prévio. A Brother se
Como usar o P-touch Transfer Manager Versão 0 BRA-POR Introdução Aviso importante O conteúdo deste documento e as especificações deste produto estão sujeitos a alterações sem aviso prévio. A Brother se
Alto-falante HP Roar Plus. Outros recursos
 Alto-falante HP Roar Plus Outros recursos Copyright 2014 Hewlett-Packard Development Company, L.P. Microsoft, Windows e Windows Vista são marcas comerciais registradas do grupo de empresas da Microsoft
Alto-falante HP Roar Plus Outros recursos Copyright 2014 Hewlett-Packard Development Company, L.P. Microsoft, Windows e Windows Vista são marcas comerciais registradas do grupo de empresas da Microsoft
Guia rápido de utilização
 Guia rápido de utilização Componentes e controlos 1. Botão voltar, acender a luz 2. Ecrã táctil 3. Botão reinicializar 4. Indicador de carga 5. Ranhura para cartão de memória 6. Porta Micro USB 7. Botão
Guia rápido de utilização Componentes e controlos 1. Botão voltar, acender a luz 2. Ecrã táctil 3. Botão reinicializar 4. Indicador de carga 5. Ranhura para cartão de memória 6. Porta Micro USB 7. Botão
Manual Gerenciador de Aprendizagem Papel Professor Versão 2.5.3
 Manual GA, Papel Professor / 37 Manual Gerenciador de Aprendizagem Papel Professor Versão 2.5.3 Manual GA, Papel Professor 2/ 37 Manual Gerenciador de Aprendizagem ACESSAR O GERENCIADOR DE APRENDIZAGEM...
Manual GA, Papel Professor / 37 Manual Gerenciador de Aprendizagem Papel Professor Versão 2.5.3 Manual GA, Papel Professor 2/ 37 Manual Gerenciador de Aprendizagem ACESSAR O GERENCIADOR DE APRENDIZAGEM...
Enviar fotos e vídeos entre duas câmeras Canon
 Enviar fotos e vídeos entre duas câmeras Canon Você pode conectar duas câmeras Canon via Wi-Fi e enviar imagens entre elas, como segue. IMPORTANTE A posição e o formato dos botões de operação, as telas
Enviar fotos e vídeos entre duas câmeras Canon Você pode conectar duas câmeras Canon via Wi-Fi e enviar imagens entre elas, como segue. IMPORTANTE A posição e o formato dos botões de operação, as telas
Guia do Wi-Fi Direct. Configuração fácil usando Wi-Fi Direct. Solução de problemas
 Guia do Wi-Fi Direct Configuração fácil usando Wi-Fi Direct Solução de problemas Conteúdo Como ler os manuais... 2 Símbolos usados nos manuais... 2 Isenção de responsabilidade... 2 1. Configuração fácil
Guia do Wi-Fi Direct Configuração fácil usando Wi-Fi Direct Solução de problemas Conteúdo Como ler os manuais... 2 Símbolos usados nos manuais... 2 Isenção de responsabilidade... 2 1. Configuração fácil
Manual do usuário. Xperia XZ F8331
 Manual do usuário Xperia XZ F8331 Índice Introdução... 7 Sobre este Manual do usuário...7 Visão geral... 7 Montagem... 8 Proteção de tela...9 Ligar o dispositivo pela primeira vez... 9 Por que eu preciso
Manual do usuário Xperia XZ F8331 Índice Introdução... 7 Sobre este Manual do usuário...7 Visão geral... 7 Montagem... 8 Proteção de tela...9 Ligar o dispositivo pela primeira vez... 9 Por que eu preciso
Manual do usuário do CAP (Posição de atendimento central)
 Manual do usuário do CAP (Posição de atendimento central) Nº do componente N0068932 Novembro de 2005 A CAP (Posição de atendimento central) A CAP é composta de um telefone T7316E e de um a nove módulos
Manual do usuário do CAP (Posição de atendimento central) Nº do componente N0068932 Novembro de 2005 A CAP (Posição de atendimento central) A CAP é composta de um telefone T7316E e de um a nove módulos
Manual do Usuário. Leia este manual antes de utilizar o tablet e mantenha-o guardado para
 Manual Manual do Usuário Leia-me primeiro Leia este manual antes de utilizar o tablet e mantenha-o guardado para referências futuras. As descrições deste manual são baseadas nas configurações padrão. Imagens
Manual Manual do Usuário Leia-me primeiro Leia este manual antes de utilizar o tablet e mantenha-o guardado para referências futuras. As descrições deste manual são baseadas nas configurações padrão. Imagens
Manual de Instruções
 BTC299 Manual de Instruções REPRODUTO DE MÍDIA DIGITAL Visão Geral das Funções O BTC299 é um reprodutor de MP4 com tela sensível ao toque, no qual o usuário pode tocar na tela e selecionar menus internos
BTC299 Manual de Instruções REPRODUTO DE MÍDIA DIGITAL Visão Geral das Funções O BTC299 é um reprodutor de MP4 com tela sensível ao toque, no qual o usuário pode tocar na tela e selecionar menus internos
CAPA... 1 ÍNDICE... 2 BOAS VINDAS... 3 APRESENTAÇÃO... 4 CONCEITO... 4 INSTALAÇÃO DO APLICATIVO... 5 ACESSANDO O SISTEMA... 6
 1 Sumário CAPA... 1 ÍNDICE... 2 BOAS VINDAS... 3 APRESENTAÇÃO... 4 CONCEITO... 4 INSTALAÇÃO DO APLICATIVO... 5 ACESSANDO O SISTEMA... 6 PERMISSÃO PARA RASTREAMENTO... 6 TELA PRINCIPAL... 7 PESQUISANDO
1 Sumário CAPA... 1 ÍNDICE... 2 BOAS VINDAS... 3 APRESENTAÇÃO... 4 CONCEITO... 4 INSTALAÇÃO DO APLICATIVO... 5 ACESSANDO O SISTEMA... 6 PERMISSÃO PARA RASTREAMENTO... 6 TELA PRINCIPAL... 7 PESQUISANDO
Manual do Utilizador. Xperia Tablet Z SGP321/SGP351
 Manual do Utilizador Xperia Tablet Z SGP321/SGP351 Índice Introdução... 6 Acerca deste Manual do utilizador...6 Visão geral do dispositivo...6 Preparação inicial...7 Iniciar o dispositivo pela primeira
Manual do Utilizador Xperia Tablet Z SGP321/SGP351 Índice Introdução... 6 Acerca deste Manual do utilizador...6 Visão geral do dispositivo...6 Preparação inicial...7 Iniciar o dispositivo pela primeira
ID de login (ID de contato) Senha
 Antes de usar o produto, leia atentamente este manual e tenha-o à mão para consultas futuras. ATÉ A EXTENSÃO MÁXIMA PERMITIDA PELA LEI APLICÁVEL: O FORNECEDOR NÃO SERÁ RESPONSÁVEL PELO RESULTADO DA OPERAÇÃO
Antes de usar o produto, leia atentamente este manual e tenha-o à mão para consultas futuras. ATÉ A EXTENSÃO MÁXIMA PERMITIDA PELA LEI APLICÁVEL: O FORNECEDOR NÃO SERÁ RESPONSÁVEL PELO RESULTADO DA OPERAÇÃO
Wireless N 300 ADSL2+ Router GUIA DE INSTALAÇÃO RÁPIDA
 Wireless N 300 ADSL2+ Router GUIA DE INSTALAÇÃO RÁPIDA CONTEÚDO DA EMBALAGEM CONTEÚDO Wireless N 300 ADSL2+ Router PORTUGUÊS ADAPTADOR DE ENERGIA ADAPTADOR CABO ETHERNET (CABO RJ-45) CONECTE O MODEM NO
Wireless N 300 ADSL2+ Router GUIA DE INSTALAÇÃO RÁPIDA CONTEÚDO DA EMBALAGEM CONTEÚDO Wireless N 300 ADSL2+ Router PORTUGUÊS ADAPTADOR DE ENERGIA ADAPTADOR CABO ETHERNET (CABO RJ-45) CONECTE O MODEM NO
Projeto InfoFisc Manual Básico de Operação Tablet Xperia Z2 Sony Android L 5.1.1
 Projeto InfoFisc Manual Básico de Operação Tablet Xperia Z2 Sony Android L 5.1.1 Página 1 de 30 Sumário 1 - Visão geral do Tablet... 4 2 - Montagem... 5 2.1 - Inserindo o Microchip... 5 2.2 - Inserindo
Projeto InfoFisc Manual Básico de Operação Tablet Xperia Z2 Sony Android L 5.1.1 Página 1 de 30 Sumário 1 - Visão geral do Tablet... 4 2 - Montagem... 5 2.1 - Inserindo o Microchip... 5 2.2 - Inserindo
GUIA DE INÍCIO RÁPIDO
 GUIA DE INÍCIO RÁPIDO Ao usar sua câmera GoPro como parte de seu estilo de vida ativo, sempre esteja ciente do ambiente onde está para evitar lesões, a si mesmo e a outros, além de prevenir danos à sua
GUIA DE INÍCIO RÁPIDO Ao usar sua câmera GoPro como parte de seu estilo de vida ativo, sempre esteja ciente do ambiente onde está para evitar lesões, a si mesmo e a outros, além de prevenir danos à sua
Usar o Office 365 no Windows Phone
 Usar o Office 365 no Windows Phone Guia de Início Rápido Verificar o email Configure o seu Windows Phone para enviar e receber emails de sua conta do Office 365. Verificar o seu calendário onde quer que
Usar o Office 365 no Windows Phone Guia de Início Rápido Verificar o email Configure o seu Windows Phone para enviar e receber emails de sua conta do Office 365. Verificar o seu calendário onde quer que
Usando o email e a Internet
 Usando o email e a Internet Novo no Windows 7? Mesmo que ele tenha muito em comum com a versão do Windows que você usava antes, você ainda pode precisar de uma ajuda para fazer tudo direitinho. Este guia
Usando o email e a Internet Novo no Windows 7? Mesmo que ele tenha muito em comum com a versão do Windows que você usava antes, você ainda pode precisar de uma ajuda para fazer tudo direitinho. Este guia
Para o Modelo N : MPQC717. Manual do Utilizador
 Para o Modelo N : MPQC717 PT Manual do Utilizador Partes do Tablet Nome Função 1 Reiniciar Pressione o botão REINICIAR para forçar o desligar do tablet 2 Baixar volume Pressione o botão para diminuir o
Para o Modelo N : MPQC717 PT Manual do Utilizador Partes do Tablet Nome Função 1 Reiniciar Pressione o botão REINICIAR para forçar o desligar do tablet 2 Baixar volume Pressione o botão para diminuir o
Xubuntu O Xubuntu é um derivado da distribuição Ubuntu GNU/Linux que utiliza o ambiente Xfce que, utilizando menos recursos de sistema,
 Xubuntu 14.04 O Xubuntu é um derivado da distribuição Ubuntu GNU/Linux que utiliza o ambiente Xfce que, utilizando menos recursos de sistema, funciona melhor com computadores mais antigos. É pensado para
Xubuntu 14.04 O Xubuntu é um derivado da distribuição Ubuntu GNU/Linux que utiliza o ambiente Xfce que, utilizando menos recursos de sistema, funciona melhor com computadores mais antigos. É pensado para
Tela inicial do Windows 8. Voltando ao início Há algumas maneiras de voltar à tela Inicial de qualquer local no computador.
 Prezado candidato, ao verificarmos novamente as especificações do edital ( Será tomada como base a versão em Português do Windows 7 e superiores ), nos atentamos que ficou faltando abranger as versões
Prezado candidato, ao verificarmos novamente as especificações do edital ( Será tomada como base a versão em Português do Windows 7 e superiores ), nos atentamos que ficou faltando abranger as versões
Bomgar Connect Suporte Técnico a Dispositivos Android
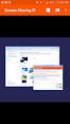 Bomgar Connect Suporte Técnico a Dispositivos Android TC: 8/22/2016 Conteúdo Suporte Técnico a Dispositivos Android com Bomgar 3 Inicie uma Sessão Connect de Clique-para-Bater-Papo em um Dispositivo Android
Bomgar Connect Suporte Técnico a Dispositivos Android TC: 8/22/2016 Conteúdo Suporte Técnico a Dispositivos Android com Bomgar 3 Inicie uma Sessão Connect de Clique-para-Bater-Papo em um Dispositivo Android
Jenny TV Conteúdo
 Jenny TV 2.8 - Conteúdo 1. Iniciando... 3 1.1 Instalando o Chip (cartão SIM), o Cartão SD (de Memória) e a Bateria... 3 2. Tipo de Entrada... 4 3. Guia do Menu... 5 3.1 Mensagens... 5 3.2 Contatos... 6
Jenny TV 2.8 - Conteúdo 1. Iniciando... 3 1.1 Instalando o Chip (cartão SIM), o Cartão SD (de Memória) e a Bateria... 3 2. Tipo de Entrada... 4 3. Guia do Menu... 5 3.1 Mensagens... 5 3.2 Contatos... 6
Instruções importantes de segurança
 Manual do Usuário Por favor leia o Manual do Usuário cuidadosamente garantindo uma utilização correta deste produto e guarde este manual para uma referencia futura. Instruções importantes de segurança
Manual do Usuário Por favor leia o Manual do Usuário cuidadosamente garantindo uma utilização correta deste produto e guarde este manual para uma referencia futura. Instruções importantes de segurança
Usar um iphone para controlar a câmera durante a captura remota (PowerShot SX530 HS)
 Usar um iphone para controlar a câmera durante a captura remota (PowerShot SX530 HS) Você pode verificar a tela de captura e controlar a câmera remotamente usando seu smartphone. IMPORTANTE Na explicação
Usar um iphone para controlar a câmera durante a captura remota (PowerShot SX530 HS) Você pode verificar a tela de captura e controlar a câmera remotamente usando seu smartphone. IMPORTANTE Na explicação
Hewlett-Packard Company 1
 Hewlett-Packard Company 1 Iracema Santos Veloso Reitora Pro Tempore Jacques Antonio de Miranda Vice-Reitor Pro Tempore David Dutkievicz Pró-Reitor de Tecnologia da Informação de Comunicação Fábio Ossamu
Hewlett-Packard Company 1 Iracema Santos Veloso Reitora Pro Tempore Jacques Antonio de Miranda Vice-Reitor Pro Tempore David Dutkievicz Pró-Reitor de Tecnologia da Informação de Comunicação Fábio Ossamu
Informática. Backup do Windows. Professor Márcio Hunecke.
 Informática Backup do Windows Professor Márcio Hunecke www.acasadoconcurseiro.com.br Informática BACKUP DO WINDOWS Para ajudar a assegurar que você não perderá os arquivos, você deverá fazer o backup
Informática Backup do Windows Professor Márcio Hunecke www.acasadoconcurseiro.com.br Informática BACKUP DO WINDOWS Para ajudar a assegurar que você não perderá os arquivos, você deverá fazer o backup
Manual de Utilização do Convert Video. Passo Fundo, abril de Av. Presidente Vargas, 1305 / Sala 201 Passo Fundo RS
 Manual de Utilização do Convert Video Passo Fundo, abril de 2015 ÍNDICE 1) Acesso... 3 2) Permissões do Flash... 4 3) Configurações de Som... 5 4) Tela inicial do programa... 6 5) Funcionalidades da barra
Manual de Utilização do Convert Video Passo Fundo, abril de 2015 ÍNDICE 1) Acesso... 3 2) Permissões do Flash... 4 3) Configurações de Som... 5 4) Tela inicial do programa... 6 5) Funcionalidades da barra
Manual do usuário. Xperia M2 D2303/D2305/D2306
 Manual do usuário Xperia M2 D2303/D2305/D2306 Índice Introdução...6 Sobre este Manual do usuário...6 Visão geral...6 Montagem...7 Ligando o dispositivo pela primeira vez...8 Por que eu preciso de uma conta
Manual do usuário Xperia M2 D2303/D2305/D2306 Índice Introdução...6 Sobre este Manual do usuário...6 Visão geral...6 Montagem...7 Ligando o dispositivo pela primeira vez...8 Por que eu preciso de uma conta
USANDO CLIENT OWNCLOUD
 1 USANDO CLIENT OWNCLOUD Como sincronizar a nuvem da UTFPR Sincronizando sua conta institucional e usando de forma offline Sumário 1 Introdução... 1 2 Instalando owncloud Client... 2 2.1 Fazendo download
1 USANDO CLIENT OWNCLOUD Como sincronizar a nuvem da UTFPR Sincronizando sua conta institucional e usando de forma offline Sumário 1 Introdução... 1 2 Instalando owncloud Client... 2 2.1 Fazendo download
Guia de Instalação de Software
 Guia de Instalação de Software Este manual explica como instalar o software por meio de uma conexão USB ou de rede. A conexão de rede não está disponível para os modelos SP 200/200S/203S/203SF/204SF. Para
Guia de Instalação de Software Este manual explica como instalar o software por meio de uma conexão USB ou de rede. A conexão de rede não está disponível para os modelos SP 200/200S/203S/203SF/204SF. Para
Manual de Instruções
 WATCH ME Manual de Instruções REPRODUTOR DE MÍDIA DIGITAL Visão Geral das Funções Watch me é um relógio Bluetooth com reprodutor MP3 e tela sensível ao toque, onde o usuário pode usar seu dedo para tocar
WATCH ME Manual de Instruções REPRODUTOR DE MÍDIA DIGITAL Visão Geral das Funções Watch me é um relógio Bluetooth com reprodutor MP3 e tela sensível ao toque, onde o usuário pode usar seu dedo para tocar
GUIA DE INICIAÇÃO RÁPIDA
 GUIA DE INICIAÇÃO RÁPIDA 1. REMOVA A TAMPA TRASEIRA 2. INSERIR O CARTÕES SIM EO CARTÃO DE MEMÓRIA 3. INSIRA A BATERIA 4. CARREGUE A BATERIA POR 8 HORAS ANTES DE LIGAR 5. LIGUE O TELEFONE E AGUARDE A CONFIGURAÇÃO
GUIA DE INICIAÇÃO RÁPIDA 1. REMOVA A TAMPA TRASEIRA 2. INSERIR O CARTÕES SIM EO CARTÃO DE MEMÓRIA 3. INSIRA A BATERIA 4. CARREGUE A BATERIA POR 8 HORAS ANTES DE LIGAR 5. LIGUE O TELEFONE E AGUARDE A CONFIGURAÇÃO
NAVEGADOR KICKS GUIA DE REFERÊNCIA RÁPIDO
 NAVEGADOR KICKS GUIA DE REFERÊNCIA RÁPIDO 2 ÍNDICE ÍNDICE GERAL INFORMAÇÕES GERAIS... 4 PAINEL DE CONTROLE...4 OPERAÇÕES BÁSICAS...5 Ajustes...5 Deslocando-se através de uma mensagem ou lista...5 Como
NAVEGADOR KICKS GUIA DE REFERÊNCIA RÁPIDO 2 ÍNDICE ÍNDICE GERAL INFORMAÇÕES GERAIS... 4 PAINEL DE CONTROLE...4 OPERAÇÕES BÁSICAS...5 Ajustes...5 Deslocando-se através de uma mensagem ou lista...5 Como
Compartilhando dados anônimos com a Lenovo. Conteúdo. Harmony
 Compartilhando dados anônimos com a Lenovo Conteúdo Compartilhando dados anônimos com a Lenovo... 1 Harmony... 1 Lenovo Companion 3.0... 2 Lenovo Customer Engagement Service... 3 Lenovo Experience Improvement
Compartilhando dados anônimos com a Lenovo Conteúdo Compartilhando dados anônimos com a Lenovo... 1 Harmony... 1 Lenovo Companion 3.0... 2 Lenovo Customer Engagement Service... 3 Lenovo Experience Improvement
Manual do Utilizador. Xperia E3 D2202/D2203/D2206
 Manual do Utilizador Xperia E3 D2202/D2203/D2206 Índice Introdução... 6 Acerca deste manual do utilizador...6 Descrição geral... 6 Preparação inicial...7 Protecção do ecrã... 9 Iniciar o dispositivo pela
Manual do Utilizador Xperia E3 D2202/D2203/D2206 Índice Introdução... 6 Acerca deste manual do utilizador...6 Descrição geral... 6 Preparação inicial...7 Protecção do ecrã... 9 Iniciar o dispositivo pela
Tablet: PMP Vr. 1.3
 Tablet: PMP 3870 Vr. 1.3 Sumário 1. F.A.Q.... 3 2. Procedimento de Limpeza do Dados... 5 3. Procedimento de instalação do firmware... 8 2 1. F.A.Q. Meu tablet travou na tela E-Books, como resolver? Efetuar
Tablet: PMP 3870 Vr. 1.3 Sumário 1. F.A.Q.... 3 2. Procedimento de Limpeza do Dados... 5 3. Procedimento de instalação do firmware... 8 2 1. F.A.Q. Meu tablet travou na tela E-Books, como resolver? Efetuar
Windows 98 e Windows Me
 Este tópico inclui: "Etapas preliminares" na página 3-32 "Etapas de instalação rápida em CD-ROM" na página 3-32 "Outros métodos de instalação" na página 3-33 "Solução de problemas do Windows 98 e Windows
Este tópico inclui: "Etapas preliminares" na página 3-32 "Etapas de instalação rápida em CD-ROM" na página 3-32 "Outros métodos de instalação" na página 3-33 "Solução de problemas do Windows 98 e Windows
Roteador N150 WiFi (N150R)
 Easy, Reliable & Secure Guia de Instalação Roteador N150 WiFi (N150R) Marcas comerciais Nomes de produtos e marcas são marcas comerciais ou marcas comerciais registradas de seus respectivos proprietários.
Easy, Reliable & Secure Guia de Instalação Roteador N150 WiFi (N150R) Marcas comerciais Nomes de produtos e marcas são marcas comerciais ou marcas comerciais registradas de seus respectivos proprietários.
Multimídia. Guia do Usuário
 Multimídia Guia do Usuário Copyright 2006 Hewlett-Packard Development Company, L.P. Microsoft e Windows são marcas registradas da Microsoft Corporation nos EUA. As informações contidas neste documento
Multimídia Guia do Usuário Copyright 2006 Hewlett-Packard Development Company, L.P. Microsoft e Windows são marcas registradas da Microsoft Corporation nos EUA. As informações contidas neste documento
Manual do usuário. Xperia M2 Aqua D2403/D2406
 Manual do usuário Xperia M2 Aqua D2403/D2406 Índice Introdução...6 Sobre este Manual do usuário...6 Visão geral...6 Montagem...7 Ligando o dispositivo pela primeira vez...8 Por que eu preciso de uma conta
Manual do usuário Xperia M2 Aqua D2403/D2406 Índice Introdução...6 Sobre este Manual do usuário...6 Visão geral...6 Montagem...7 Ligando o dispositivo pela primeira vez...8 Por que eu preciso de uma conta
Manual do usuário. Xperia T2 Ultra dual D5322
 Manual do usuário Xperia T2 Ultra dual D5322 Índice Introdução...6 Sobre este Guia do usuário...6 Visão geral...6 Montagem...7 Ligando o dispositivo pela primeira vez...9 Por que eu preciso de uma conta
Manual do usuário Xperia T2 Ultra dual D5322 Índice Introdução...6 Sobre este Guia do usuário...6 Visão geral...6 Montagem...7 Ligando o dispositivo pela primeira vez...9 Por que eu preciso de uma conta
Configuração do Gmail para administradores
 Configuração do Gmail para administradores Neste guia 1. Ativar recursos no Admin Console 2. Importar e-mails antigos 3. Usar os marcadores e a pesquisa 4. Adicionar sua assinatura 5. Usar o Gmail com
Configuração do Gmail para administradores Neste guia 1. Ativar recursos no Admin Console 2. Importar e-mails antigos 3. Usar os marcadores e a pesquisa 4. Adicionar sua assinatura 5. Usar o Gmail com
Para usar com Impressoras multifuncionais (MFPs) ativadas para a Tecnologia Xerox ConnectKey
 Aplicativo Xerox App Gallery Guia de Utilização Rápida 702P03997 Para usar com Impressoras multifuncionais (MFPs) ativadas para a Tecnologia Xerox ConnectKey Use o Aplicativo Xerox App Gallery para localizar
Aplicativo Xerox App Gallery Guia de Utilização Rápida 702P03997 Para usar com Impressoras multifuncionais (MFPs) ativadas para a Tecnologia Xerox ConnectKey Use o Aplicativo Xerox App Gallery para localizar
Referência Rápida do B660
 Referência Rápida do B660 Observação: Todas as imagens deste manual são apenas para sua referência. Para detalhes sobre o modelo que você escolheu, contate seu provedor de serviço. Verifique as informações
Referência Rápida do B660 Observação: Todas as imagens deste manual são apenas para sua referência. Para detalhes sobre o modelo que você escolheu, contate seu provedor de serviço. Verifique as informações
