Manuais do Utilizador Junho de 2017
|
|
|
- Ana Luiza Igrejas Lage
- 6 Há anos
- Visualizações:
Transcrição
1 Manuais do Utilizador Junho de 2017 Este documento contém manuais do utilizador do Surface Hub para o Windows 10, versão 1703 (Atualização para Criativos) e versão 1607 (Atualização de Aniversário).
2 Manuais do Utilizador... i Manual do Utilizador para o Surface Hub com o Windows 10, versão Acerca deste guia... 8 Ícones de ligações para PC de Substituição... 8 Ícones de Ligações Com Fios... 8 Ícones de ligações adicionais... 9 Ícones de aviso... 9 Conhecer o Surface Hub Funcionalidades do Surface Hub Ativar/suspensão Interagir com o Surface Hub Ecrã tátil Teclado alternativo Indicadores luminosos do teclado alternativo Indicadores luminosos da caneta Teclado Teclas da fila superior Teclas do lado esquerdo Teclas acima do touchpad Ecrã de boas-vindas Ícones que verá durante uma reunião Ecrã Início Abrir uma aplicação Mudar de aplicação ou fechar aplicações As minhas reuniões e ficheiros Aplicação Sugestões Quadro Menu do Quadro Tinta Digital Inteligente Colaboração entre Quadros... 28
3 Ligação Ligação Sem Fios Ligação Com Fios Efetuar uma reunião Iniciar uma reunião espontânea Iniciar uma reunião agendada Convidar pessoas para a sua reunião Agendar uma reunião Adicionar participantes durante uma reunião Antes da reunião Durante a reunião Aceder aos conteúdos anexados ao convite para a reunião Partilhar conteúdos com participantes remotos Carregar conteúdos para a área de reunião Ajustar as câmaras, o microfone e o volume Utilizar aplicações em modo de ecrã dividido Anotar Guardar os seus dados Terminar a reunião O que acontece se me esquecer de terminar a reunião? Reiniciar uma reunião Iniciar sessão para ver as suas reuniões e ficheiros Método de Autenticação Fácil Método de nome de utilizador e palavra-passe Acessibilidade Utilizar a lupa Proteger os seus dados Manutenção e limpeza Manutenção do teclado e das canetas Substituições Mais informações... 50
4 Manual do Utilizador para o Surface Hub com o Windows 10, versão Acerca deste guia Ícones de ligações para PC de Substituição Ícones de Ligações Com Fios Ícones de ligações adicionais Ícones de aviso Conhecer o Surface Hub Funcionalidades do Surface Hub Ativar/suspensão Interagir com o Surface Hub Ecrã tátil Teclado alternativo Indicadores luminosos do teclado alternativo Indicadores luminosos da caneta Teclado Teclas da fila superior Teclas do lado esquerdo Teclas acima do touchpad Ecrã de boas-vindas Ícones que verá durante uma reunião Ecrã Início Abrir uma aplicação Mudar de aplicação ou fechar aplicações Aplicação Introdução Quadro Menu do Quadro Tinta Digital Inteligente Colaboração entre Quadros Ligação Ligação Sem Fios... 72
5 Ligação Com Fios Efetuar uma reunião Iniciar uma reunião espontânea Iniciar uma reunião agendada Convidar pessoas para a sua reunião Agendar uma reunião Adicionar participantes durante uma reunião Antes da reunião Durante a reunião Aceder aos conteúdos anexados ao convite para a reunião Partilhar conteúdos com participantes remotos Carregar conteúdos para a área de reunião Ajustar as câmaras, o microfone e o volume Utilizar aplicações em modo de ecrã dividido Anotar Guardar os seus dados Terminar a reunião O que acontece se me esquecer de terminar a reunião? Reiniciar uma reunião Acessibilidade Utilizar a lupa Proteger os seus dados Manutenção e limpeza Manutenção do teclado e das canetas Substituições Mais informações Alterações... 84
6 Copyright 2017 Este documento é fornecido "tal como está". As informações e opiniões contidas neste documento, incluindo URLs e outras referências a sites, podem ser alteradas sem aviso prévio. Este documento não lhe fornece quaisquer direitos legais sobre qualquer propriedade intelectual em qualquer produ to Microsoft. Pode copiar e utilizar este documento para fins internos e de referência. Consulte Marcas Comerciais da Microsoft para obter uma lista dos produtos protegidos por marca registada. Todas as outras marcas comerciais são propriedade dos respetivos detentores.
7 Manual do Utilizador para o Surface Hub com o Windows 10, versão 1703 Microsoft 2017 Página 7
8 Acerca deste guia Utilize o Manual do Utilizador do Surface Hub para dominar as funcionalidades do Surface Hub, seja em reuniões espontâneas ou agendadas. Este guia também se encontra disponível online em juntamente com outras informações sobre o Surface Hub. Para começar, familiarize-se com estes ícones: Ícones de ligações para PC de Substituição Conector, localização Ícone Descrição Interruptor, E/S inferior Alterna entre a utilização do PC interno ou externo DisplayPort, E/S inferior DisplayPort, E/S inferior USB tipo B, E/S inferior USB tipo B, E/S inferior Entrada para o PC de substituição (normalmente tapada) Segunda entrada para o PC de substituição (normalmente tapada) Fornece uma ligação USB aos periféricos internos para o PC de substituição (normalmente tapada) Fornece uma ligação USB para o hub integrado (normalmente tapada) Ícones de Ligações Com Fios Conector, localização Ícone Descrição DisplayPort, E/S inferior HDMI, E/S inferior Fornece uma entrada para o PC Wired Connect Fornece uma entrada HDMI para o PC Wired Connect VGA, E/S inferior Fornece uma entrada VGA para o PC Wired Connect 3,5 mm, E/S inferior Fornece uma entrada de áudio analógico USB tipo B, E/S inferior Fornece uma ligação USB para a funcionalidade de touchback de vídeo Microsoft 2017 Página 8
9 Ícones de ligações adicionais Conector, localização Ícone Descrição USB tipo A, E/S lateral Nenhum Fornece uma ligação USB 3.0 para dispositivos USB. Suporta funcionalidades Wake-on USB. USB tipo A, E/S inferior com isolamento azul Fornece uma ligação USB 3.0 3,5 mm, E/S inferior Fornece uma saída de áudio analógico DisplayPort, E/S inferior Tomada IEC/EN C13 com interruptor, E/S inferior RJ45, E/S inferior Nenhum Fornece uma funcionalidade de saída de vídeo espelhado para outro ecrã Fornece uma entrada CA em conformidade com os requisitos de energia da UE Ligação à Ethernet RJ11, E/S inferior Permite a ligação aos sistemas de controlo da sala Ícones de aviso Conector, localização Ícone Descrição Aviso: Atenção Aviso: Tensão perigosa Identifica mensagens importantes de segurança e estado de funcionamento Perigo: não tocar. Ler as instruções Não abrir Consulte o manual de instruções para obter informações de segurança e estado de funcionamento. Não contém peças substituíveis pelo utilizador. Microsoft 2017 Página 9
10 Conhecer o Surface Hub O Surface Hub foi concebido para suportar reuniões, quer os participantes estejam espalhados pelo mundo ou reunidos na mesma sala. Tanto as reuniões espontâneas como as reuniões agendadas do Outlooks são suportadas, tendo o Skype para Empresas como a força motriz. As funcionalidades de software do Surface Hub incluem: Skype para Empresas: inclua o Surface Hub no seu pedido de reunião do Skype para Empresas. Poderá apresentar o ecrã do Surface Hub a participantes remotos, que o poderão visualizar na sua própria janela do Skype para Empresas. Se um utilizador remoto tiver conteúdos para apresentar, estes aparecerão no ecrã do Surface Hub. Consulte Efetuar uma reunião, abaixo. Quadro: desenhe e escreva num quadro semelhante a uma página do OneNote. Copie texto e desenhos de documentos ou páginas Web para o quadro e, em seguida, anote-os. Quando tiver terminado, poderá enviar a página por a si próprio e a qualquer outra pessoa que necessite dela. Consulte Quadro, abaixo. Aplicações: as aplicações incorporadas incluem versões Web do Microsoft Edge, do Word, do Excel, do PowerPoint e do OneNote. Consulte Abrir uma aplicação, abaixo. Ligação: projete áudio e vídeo para o Surface Hub a partir do computador, tablet ou telemóvel utilizando os cabos fornecidos pelo administrador do Surface Hub ou o Miracast. Consulte Ligação, abaixo. Microsoft 2017 Página 10
11 Funcionalidades do Surface Hub O Surface Hub é disponibilizado em dois tamanhos, 55 e 84, com as funcionalidades seguintes. Ecrã tátil (9) Altifalantes (6) e microfone (1) Câmaras (2) Sensores de movimento (3) e sensor de luz (4) Estações de carregamento de canetas (5) Utilize o ecrã tátil para abrir aplicações, escrever ou desenhar no quadro, participar numa reunião, convidar participantes e muito mais. Consulte Interagir com o Surface Hub, abaixo. Os altifalantes estéreo e o microfone permitem-lhe conversar de forma natural com participantes remotos. O Surface Hub alterna automaticamente entre as duas câmaras para que os utilizadores remotos possam ver a pessoa que está a falar. Quando detetar alguém a entrar na sala, o Surface Hub reativa-se e apresenta o ecrã de Boas-vindas. Se deixar de detetar movimento, entra no modo de suspensão. As canetas do Surface Hub encaixam nas estações de carregamento. Remova uma caneta para abrir o quadro. Quando tiver terminado, volte a colocar a caneta na estação de carregamento. Microsoft 2017 Página 11
12 Canetas Teclado Leitor NFC Computador integrado (10) Utilize a ponta da caneta para escrever, desenhar, capturar ou selecionar. Utilize a extremidade plana como uma borracha. Sente-se e utilize o teclado para controlar o Surface Hub. As teclas especializadas fornecem acesso rápido às funcionalidades do Surface Hub. Consulte Teclado do Surface Hub, abaixo. O leitor NFC permite-lhe enviar ficheiros a partir de um dispositivo de comunicação de proximidade, como um smartphone, para o ecrã do Surface Hub. O Surface Hub tem um computador integrado que suporta o Microsoft Edge e aplicações do Office 365 como o Word e o PowerPoint. Teclado de controlo (7) e porta USB 3.0 (8) Teclado alternativo O teclado de controlo está localizado do lado direito do Surface Hub, acima da estação de carregamento de canetas. Utilize-o para definir a luminosidade do ecrã (3) e o volume (4). Consulte Teclado de controlo em Interagir com o Surface Hub, abaixo. O teclado de controlo também inclui o botão para ligar/desligar (1) e o seletor de origem (2). Porta USB 3.0 Use a porta USB 3.0 (5) no teclado de controlo para transferir ficheiros que pretenda utilizar na reunião para o Surface Hub. Ativar/suspensão Quando alguém entra na sala, o Surface Hub reativa-se e apresenta o ecrã de Boas-vindas. Quando deixa de detetar movimento, entra no modo de suspensão. NOTA Se o Surface Hub aparentar estar em modo de suspensão quando estiver na sala, ou se não responder conforme esperado, tente efetuar os seguintes procedimentos: No teclado de controlo localizado na parte lateral do Surface Hub, prima o botão Origem para alternar entre as origens de entrada de vídeo possíveis. Faça um gesto de percorrer para cima a partir da parte inferior do ecrã. Se for apresentado um menu, selecione Sair do Modo de Ecrã Inteiro. Microsoft 2017 Página 12
13 Para mais informações, consulte Ecrã de Boas-vindas, abaixo. Interagir com o Surface Hub É possível interagir com o Surface Hub de várias formas: Ecrã tátil Teclado alternativo Teclado Pode utilizar o Surface Hub como ecrã para o seu portátil, tablet ou smartphone. Consulte Ligação, abaixo. Ecrã tátil O Surface Hub foi concebido para o toque. Iniciar uma reunião, convidar mais participantes, abrir aplicações, escrever no quadro, enviar os resultados da reunião para si e para outros poderá fazer tudo isto através do toque. Quando necessitar de introduzir texto, ser-lhe-á apresentado um teclado tátil. O ecrã tátil pode ser utilizado simultaneamente por várias pessoas. O modo de caneta permite utilizar simultaneamente três canetas no quadro. Para mais informações, consulte Quadro, abaixo. O modo tátil suporta até 100 pontos de toque simultaneamente. Utilize o toque para escrever no quadro e selecionar itens em qualquer aplicação. Para alternar entre o modo de caneta e o modo tátil, selecione o seletor Toque/Caneta na parte inferior do ecrã. localizado Teclado alternativo O teclado de controlo estão localizado do lado direito do Surface Hub. O teclado de controlo inclui os seguintes botões: Ícone Descrição Ligar/desligar: liga ou desliga o Surface Hub. Raramente necessitará de utilizar este botão. O Surface Hub entra automaticamente em modo de suspensão quando não deteta atividade na sala e é reativado quando alguém entra na sala. Seletor de origem: alterna entre as várias origens de entrada de vídeo computador integrado, DisplayPort, porta HDMI e porta VGA Aumentar a luminosidade: aumenta a luminosidade do ecrã Microsoft 2017 Página 13
14 Ícone Descrição Diminuir a luminosidade: diminui a luminosidade do ecrã Aumentar o volume: aumenta o volume Diminuir o volume: diminui o volume Indicadores luminosos do teclado alternativo Os LEDs existentes no teclado de controlo indicam o estado de energia do Surface Hub: LED Apagado Branco Âmbar Âmbar intermitente Indica O Surface Hub não está a ser alimentado O Surface Hub está ligado O Surface Hub está desligado O Surface Hub encontrou um problema Indicadores luminosos da caneta LED Branco Âmbar Âmbar intermitente Apagado Indica Suspensão Bateria fraca Bateria muito fraca Suspensão total Teclado O Surface Hub é fornecido com um teclado sem fios equipado com um touchpad e teclas especiais na fila superior, do lado esquerdo e acima do touchpad. Microsoft 2017 Página 14
15 Teclas da fila superior Ícone Descrição Ligar/desligar: iniciar ou terminar uma chamada do Skype para Empresas Pessoas/Adicionar uma pessoa: abre o painel de pessoas Mensagens: abre a barra lateral de mensagens Conteúdo: abre o painel de conteúdos Desativar/Ativar microfone: desativa e ativa o microfone Modo de privacidade: ativa e desativa as câmaras Trocar barra lateral: move a barra lateral para o lado oposto do ecrã Calendário da sala: ativa ou desativa o calendário de disponibilidade da sala Centro de ação: abre o centro de ação Partilha de ecrã: ativa ou desativa a apresentação do seu ecrã aos outros participantes Ecrã inteiro/sair de ecrã inteiro: ativa e desativa o modo de ecrã inteiro na aplicação ativa Enviar para o quadro: efetua uma captura de ecrã da aplicação selecionada e cola-a no quadro Microsoft 2017 Página 15
16 Teclas do lado esquerdo Ícone Descrição Clique com o botão esquerdo: semelhante a clicar com o botão esquerdo do rato Aumentar o volume: aumenta o volume Teclas acima do touchpad Diminuir o volume: diminui o volume Desativar som: silencia os altifalantes Ícone Descrição Procurar: inicia a funcionalidade Procurar no Microsoft Edge. Vista de tarefas: permite-lhe escolher entre abrir ou fechar aplicações Terminar sessão: inicia a contagem decrescente para terminar uma sessão como tocar em Concluir no ecrã tátil. Microsoft 2017 Página 16
17 Ecrã de boas-vindas O ecrã de Boas-vindas é apresentado quando o Surface Hub é reativado. Quando fecha uma sessão, o Surface Hub é reposto automaticamente e o ecrã de Boas-vindas é novamente apresentado. Para participar numa reunião agendada, selecione-a na lista apresentada neste ecrã. Capacidade de acesso direto aos seus ficheiros e reuniões. Se a reunião anterior ainda estiver ativa, selecione Retomar para voltar a abri-la. Tem de fechar a reunião anterior antes de poder iniciar uma reunião nova. Para iniciar uma reunião espontânea, selecione um dos seguintes ícones: Ícone Descrição Skype: inicia uma reunião, convidando participantes remotos através do Skype para Empresas. Microsoft 2017 Página 17
18 Quadro: inicia a aplicação Quadro. Também poderá abrir o quadro tirando uma caneta da estação de carregamento. Consulte Quadro, abaixo. Ligação: projeta o ecrã do seu portátil, tablet ou smartphone para o Surface Hub. Consulte Ligação, abaixo. Iniciar sessão: permite que os utilizadores iniciem sessão no Office 365 e obtenham acesso aos seus ficheiros e reuniões. Retomar última sessão: permite voltar a participar numa reunião que ainda está em curso. Ícones que verá durante uma reunião Ícone Localização Descrição ou Centro da área inferior Centro da área inferior Canto superior direito Qualquer um dos lados Centro da área inferior Canto superior direito ou esquerdo Iniciar: apresenta a lista Todas as aplicações e as aplicações frequentemente utilizadas, como o Word ou o PowerPoint. Vista de tarefas: apresenta todas as tarefas ativas no Surface Hub e permite-lhe alternar entre tarefas, colocar duas tarefas lado a lado ou fechá-las. Ecrã inteiro: expande a janela atual para encher o ecrã. Sair do Modo de Ecrã Inteiro: faça um gesto de percorrer para cima a partir da extremidade inferior do ecrã e, em seguida, selecione este ícone. Ligar: adiciona o primeiro participante remoto a uma reunião espontânea. Durante uma reunião agendada, ou quando uma reunião já tem participantes remotos, verá ícones adicionais. Para mais informações, consulte Durante a reunião, abaixo. Terminar sessão: termina a sessão. Ser-lhe-á pedido para guardar os ficheiros e conteúdos da sessão. Trocar lados: mova o menu Fazer chamada do Skype para Empresas para o lado esquerdo ou direito. Microsoft 2017 Página 18
19 Ícone Localização Descrição Canto superior direito ou esquerdo Canto superior direito Qualquer um dos lados Qualquer um dos lados Qualquer um dos lados Canto inferior direito Canto inferior direito Minimizar: minimize a janela do Skype. Recortar: coloca uma captura de ecrã da página atual no quadro. Em seguida, poderá anotar a captura de ecrã. Pessoas: mostra os participantes da chamada do Skype para Empresas. Mensagens: apresenta as conversas por MI entre os participantes. Conteúdo: mostra a lista dos documentos que foram carregados para a área de reunião. Notificações: mostra as notificações recebidas como o Centro de ação no seu PC com o Windows 10 e as reuniões futuras. Mais: apresenta ícones adicionais: Não perturbar Volume Reiniciar Facilidade de Acesso Canto inferior direito Canto inferior direito selecione este ícone a qualquer momento durante uma reunião para enviar todas as notas da reunião a qualquer destinatário. Consulte Guardar os seus dados, abaixo. Skype para Empresas: apenas visível quando a janela do Skype está minimizada. Microsoft 2017 Página 19
20 Ecrã Início Poderá aceder ao ecrã Início a qualquer momento para aceder ao quadro, iniciar uma chamada, abrir aplicações e muito mais. Para tal: Na parte inferior do ecrã, selecione Iniciar. - ou - Prima a tecla Iniciar no teclado. Abrir uma aplicação Selecione uma aplicação frequentemente utilizada, como o Word ou o Excel, a partir dos mosaicos existentes no ecrã de Boas-vindas. Microsoft 2017 Página 20
21 Alternativamente, selecione Iniciar > Todas as aplicações e selecione a aplicação pretendida. Mudar de aplicação ou fechar aplicações Selecione Vista de tarefas na parte inferior do ecrã e selecione a aplicação pretendida. As minhas reuniões e ficheiros Inicie sessão e obtenha acesso total às reuniões pessoais e aos documentos que utilizou mais recentemente, com integração direta no Início. Microsoft 2017 Página 21
22 Aplicação Sugestões A aplicação Sugestões é uma boa forma de se familiarizar com o Surface Hub em qualquer altura. Consulte-a sempre que não souber o que fazer ou se pretender obter mais informações das funcionalidades do Surface Hub. Para abrir a aplicação Sugestões, selecione Iniciar > Sugestões. Microsoft 2017 Página 22
23 Quadro O Quadro permite que as pessoas utilizem a tinta digital, troquem ideias e colaborem em debates de ideias, diagramas e anotações no conteúdo. Para começar a utilizar o Quadro, basta remover uma caneta da estação de ancoragem para abrir o Quadro ou selecionar Iniciar > Quadro. Também pode mudar para o Fingerpaint Mode e escrever com o seu dedo. Definições do Quadro como a cor da tinta, a ferramenta de seleção (laço) e a borracha, aplicam-se a todos os utilizadores do quadro. Menu do Quadro O menu encontra-se na parte inferior do ecrã do quadro. Microsoft 2017 Página 23
24 Ícones Descrição Vista de Pássaro: toque para ver uma versão com zoom reduzido do quadro atual. Em seguida, pode selecionar qualquer conteúdo com a caneta ou o dedo e colocá-lo à volta da tela. Também pode tocar para ampliar uma localização. Anular: toque para anular a última ação. Nota: esta ação não está disponível durante uma sessão de colaboração. (inativo) (ativo) Refazer: toque para refazer a última ação. Nota: esta ação não está disponível durante uma sessão de colaboração. Lixo: apaga tudo o que se encontra no quadro. Nota: esta ação não está disponível durante uma sessão de colaboração. Fingerpaint Mode: mude entre a utilização da caneta (Fingerpaint inativo) e a função de toque (Fingerpaint ativo) para utilizar tinta digital, apagar e realçar. Cor: selecione preto, vermelho, azul, verde, arco-íris, galáxia e cores de marcador. A cor escolhida será aplicada às anotações efetuadas com a caneta ou o toque por todos os participantes. Uma caneta com relevo indica a cor que está a utilizar. Nota: o marcador aparece na parte superior de outras cores para não as ocultar. Microsoft 2017 Página 24
25 Apagar: apaga conteúdo utilizando o toque ou uma caneta. Quando Apagar está selecionado, a ponta da caneta funciona como uma borracha. Em qualquer altura, continua a ser possível utilizar a extremidade plana de uma caneta como uma borracha. Régua: toque na Régua para a ativar e, em seguida, utilize os dedos para a posicionar no ecrã. Depois de a posicionar, utilize uma caneta (ou o dedo, se estiver no Fingerpaint Mode) para desenhar linhas retas ao longo das extremidades da régua. Tenha em atenção que pode utilizar três dedos para fazer rodar a Régua em incrementos de 5 graus. Laço: desenhe um círculo à volta de uma área para selecionar todas as imagens nessa área. As imagens que se encontrem totalmente dentro da área selecionada pelo laço são delineadas a cinzento e definidas por uma caixa. Selecione e arraste qualquer canto da área selecionada para redimensionar a imagem. Selecione Mover e arraste para reposicionar a secção selecionada pelo laço. Prima sem soltar uma secção selecionada pelo laço com uma caneta ou com o dedo para copiar uma imagem selecionada pelo laço ou para colar uma imagem da área de transferência. Procurar: toque para escrever um termo de pesquisa e ver imagens relacionadas com esse termo. O Quadro utiliza a Pesquisa de Imagens do Bing com a opção Pesquisa Segura definida como Estrita. O primeiro conjunto de resultados são imagens com uma licença da Creative Commons para reutilização. Pode ver resultados adicionais tocando em Ver todos os resultados de imagem: Microsoft 2017 Página 25
26 A utilização da Pesquisa de Imagens do Bing no Quadro exige que aceite os termos de privacidade. Partilhar: toque para revelar o atalho Partilhar para que possa enviar uma imagem e um ficheiro.one do quadro por ou guardá-los no OneDrive. A opção Ink to Shape converte automaticamente formas simples como triângulos, círculos, retângulos, entre outras, em formas limpas e arrumadas. A opção Ink to Table converte automaticamente um retângulo dividido em dois com linhas horizontais ou verticais numa tabela com colunas e linhas que pode preencher com tinta digital ou outros elementos. A opção Show Angles on Shapes requer que a opção Ink to Shape esteja ativada e permite-lhe tocar em formas para ver os ângulos de cada vértice. Pode ajustar os ângulos, arrastando o canto da forma. Engrenagem: toque para predefinir opções de tinta digital inteligente como Ink to Shape, Ink to Table e Show Angles on Shapes. Também pode enviar comentários através do Hub de Comentários, ativar ou desativar as opções de privacidade para a Pesquisa de Imagens do Bing ou ver mais informações sobre a aplicação. Microsoft 2017 Página 26
27 Iniciar sessão: tocar em Iniciar sessão permite-lhe iniciar uma sessão de colaboração com outros Surface Hubs se a organização estiver a utilizar o Office 365, tiver implementado o OneDrive para Empresas e não estiver a utilizar o Office 365 Germany nem o Office 365 operado pela 21Vianet. Colaborar: tocar no botão junto do seu nome permite-lhe gerar uma ligação de colaboração e partilhá-la com outras pessoas que utilizam Surface Hubs para que estas possam colaborar no mesmo quadro que está a utilizar. Tenha em atenção que este botão só é apresentado se a sua conta puder tirar partido da funcionalidade de colaboração do Quadro. Se acredita que deve ter acesso a esta funcionalidade, mas não vir o botão, contacte o seu administrador de TI. Tinta Digital Inteligente O Quadro inclui funcionalidades de tinta digital inteligente que o ajudam a escrever, desenhar e a colaborar de forma mais eficiente. Funcionalidade Ink to Shape Ink to Table Descrição Com a opção Ink to Shape ativada, todas as formas simples, incluindo triângulos, círculos, retângulos e outros polígonos desenhados manualmente, serão automaticamente convertidas em formas com linhas retas. Com a opção Ink to Table ativada, pode criar tabelas nas telas que têm linhas e colunas para que possa mais facilmente recolher dados e trabalhar com os mesmos no quadro. Para criar uma tabela, primeiro desenhe um retângulo ou quadrado (com ou sem a opção Ink to Shape ativada). Em seguida, desenhe uma linha reta vertical ou horizontal que divide totalmente o retângulo ou quadrado. As linhas horizontais criam novas linhas e as linhas verticais criam novas colunas. Depois de ter criado uma tabela, também pode adicionar e remover colunas ou linhas tocando numa linha ou coluna e premindo os botões + ou para Microsoft 2017 Página 27
28 Shown Angles on Shapes remover/adicionar. Também pode realçar células aplicando tinta digital com o marcador em qualquer ponto da célula. Se voltar a realçar a célula, removerá o realce. Para utilizar a opção Show Angles on Shapes, deve ter a opção Ink to Shape ativada e ter uma forma com ângulos reconhecidos (os círculos não funcionam). Assim que tenha uma forma reconhecida e tenha assegurado que a opção Show Angles on Shape está ativada, toque na forma para ver os ângulos da mesma. Pode agarrar nos vértices da forma para alterar os ângulos: Também pode desenhar uma forma em ângulo reto (um "L") no canto de uma forma para criar automaticamente um ângulo reto. Colaboração entre Quadros Agora, o Quadro permite-lhe colaborar remotamente com outros utilizadores no mesmo quadro para que possa desenhar, trabalhar e colaborar em tempo real. Para utilizar a Colaboração entre Quadros, é necessário assegurar que a sua organização e o Surface Hub cumprem os seguintes requisitos: Office 365 com Azure Active Directory (Azure AD) baseado na cloud para todos os utilizadores OneDrive para Empresas implementado para todos os utilizadores que pretendam colaborar Atualmente não utilizam o Office 365 Germany ou o Office 365 operado pela 21Vianet O Surface Hub tem de estar atualizado para o Windows 10, versão 1607, ou mais recente Se tiver dúvidas, contacte o administrador de TI para obter mais informações. Para iniciar uma sessão de colaboração: 1. Na aplicação Quadro, toque no botão Iniciar sessão. 2. Inicie sessão com o ID da sua organização. 3. Toque no botão Convidar junto do seu nome na parte superior da aplicação. 4. Toque em Iniciar sessão. O Quadro irá gerar uma ligação que pode partilhar. Microsoft 2017 Página 28
29 5. Copie e cole esta ligação numa conversação por chat do Skype com outro Surface Hub Quando o outro Surface Hub receber a ligação, o respetivo destinatário poderá tocar na ligação, iniciar sessão no Quadro e, em seguida, começar a colaborar. Pode copiar e colar o conteúdo, utilizar funcionalidades de tinta digital inteligente como Ink to Shape e cocriar em conjunto. Depois de terminar, pode exportar uma cópia da colaboração no Quadro para si próprio através do atalho Partilhar e sair do quadro para que os outros continuem a trabalhar. Ligação Utilize a funcionalidade Ligação para projetar o ecrã e o áudio do seu portátil, tablet ou telemóvel para o Surface Hub. A funcionalidade Ligação suporta estas funcionalidades especiais: Touchback: permite-lhe controlar o seu portátil, tablet ou telemóvel ligado a partir do ecrã tátil do Surface Hub. Inkback: quando projetar uma aplicação com suporte para tinta digital no Surface Hub, quaisquer anotações efetuadas no ecrã do Surface Hub serão apresentadas no ficheiro no dispositivo que está a utilizar para projetar. Por exemplo, se alguém desenhar um círculo à volta de um parágrafo num documento do Word no ecrã do Surface Hub, esse círculo será apresentado no ficheiro no tablet que utilizou para projetar o ficheiro. Se guardar o ficheiro no tablet, também guardará o círculo em redor do parágrafo. As ligações podem ser efetuadas com ou sem fios. Microsoft 2017 Página 29
30 Ligação Sem Fios Se o seu telemóvel, portátil ou tablet suportar o Miracast, poderá projetar o seu ecrã para o Surface Hub sem fios. Eis como o fazer, se estiver a utilizar o Windows 8 ou posterior: 1. Prima a tecla Iniciar +K ou abra o Centro de ação e selecione Ligação. 2. Selecione o nome do Surface Hub na lista apresentada. 3. Se lhe for pedido, introduza o PIN apresentado no ecrã tátil. Para outros tipos de dispositivos, consulte o site do fabricante para obter instruções. Ligação Com Fios Se o administrador de sistema tiver configurado uma ligação com fios para o Surface Hub, poderá ligar o seu portátil ou tablet através de um cabo. Ligue o cabo de vídeo adequado ao seu dispositivo (DisplayPort, HDMI ou VGA). Se pretender utilizar o Touchback e o Inkback, ligue o cabo USB 2.0. Se estiver a utilizar um cabo VGA e pretender incluir áudio, ligue o cabo de áudio de 3,5 mm. Efetuar uma reunião Todas as atividades e sessões no Surface Hub são consideradas reuniões, quer sejam espontâneas ou agendadas. Além do agendamento, não existem diferenças entre os dois tipos de reunião. Todas as funcionalidades e aplicações do Surface Hub estão disponíveis em ambos os tipos. Pode utilizar o Skype para Empresas para convidar participantes remotos durante qualquer reunião. Consulte Adicionar participantes durante uma reunião, abaixo. NOTA Para participarem numa reunião com o Surface Hub, os participantes remotos poderão necessitar de transferir software e configurar uma conta para utilizarem o Skype para Empresas. Para obter informações detalhadas, consulte Transferências do Skype em skype.com. A sessão da reunião manter-se-á aberta até a fechar, mesmo que exista outra reunião agendada depois da sua e se atrasar. No final de uma reunião, tem de fechar a sessão. Não se esqueça de enviar por e- mail quaisquer notas da reunião que pretenda guardar antes de fechar a sessão. Para proteger a sua privacidade, o Surface Hub eliminará todas as notas da reunião quando fechar a sessão. Iniciar uma reunião espontânea Existem várias formas de iniciar uma reunião espontânea: Toque num dos ícones do ecrã de Boas-vindas. Prima a tecla Iniciar no teclado do Surface Hub. Ligue o seu dispositivo ao Surface Hub utilizando cabos ou através do Miracast. Em seguida, poderá convidar participantes através do Skype para Empresas. Microsoft 2017 Página 30
31 Iniciar uma reunião agendada Configure uma reunião agendada do Skype no Outlook, com o Surface Hub como participante. Os participantes remotos poderão participar na reunião do Skype para Empresas utilizando o Skype para Empresas noutro Surface Hub ou nos seus próprios dispositivos. Os ficheiros do PowerPoint anexados ao pedido de reunião do Skype para Empresas estarão disponíveis no Surface Hub durante a reunião. As reuniões agendadas futuras estão listadas no Surface Hub em Notificações e no ecrã de Boas-vindas. Para participar numa reunião agendada, selecione-a no ecrã do Surface Hub. Convidar pessoas para a sua reunião Agendar uma reunião Utilize o Outlook para agendar uma reunião do Skype para Empresas que inclui o Surface Hub e quaisquer Surface Hubs remotos que os outros participantes utilizem. Adicionar participantes durante uma reunião Para adicionar o primeiro participante a uma reunião espontânea: 1. Selecione Ligar em qualquer um dos lados do ecrã. 2. Efetue um dos seguintes procedimentos: Selecione Procurar alguém, escreva o nome ou o endereço de da pessoa que pretende convidar e selecione o nome na lista. Em seguida, selecione Convidar. A pessoa que convidar receberá uma notificação de pop-up no Skype para Empresas. Selecione Chamada telefónica e introduza o número de telefone da pessoa a quem pretende ligar. Para convidar mais pessoas para uma reunião agendada ou espontânea: 1. Selecione Pessoas em qualquer um dos lados do ecrã e, em seguida, selecione People plus.. 2. Introduza o endereço de de cada pessoa que pretender convidar e selecione o nome na lista. Em seguida, selecione Convidar. A pessoa que convidar receberá uma notificação de pop-up no Skype para Empresas. Para mais informações, consulte Skype para Empresas. Antes da reunião Poderá entrar na reunião antes de esta começar para efetuar preparativos. Basta selecionar a ligação para a reunião no ecrã de Boas-vindas do Surface Hub. Se a reunião anterior tiver ficado em execução, necessitará de a fechar antes de poder iniciar a sua reunião. Isto eliminará todos os dados dessa reunião. Como cortesia, envie as notas e os dados do organizador por antes de fechar. Se era uma reunião agendada, selecione . O endereço de do organizador da reunião será preenchido automaticamente. Se a reunião anterior era espontânea, mas souber quem estava a utilizar o Surface Hub, selecione endereço de dessa pessoa. e introduza o Microsoft 2017 Página 31
32 Durante a reunião Durante a reunião, poderá fazer anotações e desenhar no quadro. No final da reunião, envie essas notas a qualquer pessoa que necessite delas como uma página do OneNote ou um ficheiro de imagem.png. Durante uma reunião do Skype para Empresas, serão apresentados ícones adicionais nas extremidades laterais do ecrã: Pessoas: mostra os participantes da chamada do Skype para Empresas. Mensagens: apresenta as conversas por MI entre os participantes. Conteúdo: mostra a lista dos documentos que foram carregados para a área de reunião. Aceder aos conteúdos anexados ao convite para a reunião Antes que um anexo esteja visível no Surface Hub, o criador da reunião do Skype para Empresas tem de apresentar o conteúdo enquanto está ligado à reunião. Comece por escolher Apresentar > Gerir Conteúdo no cliente Skype para Empresas do criador da reunião. Nota: o pré-carregamento de anexos da reunião é uma funcionalidade apenas do Skype para Empresas Online. Microsoft 2017 Página 32
33 Os conteúdos do PowerPoint anexados ao convite para a reunião do Skype serão apresentados. Escolha o ficheiro do PowerPoint que pretende partilhar e clique no ícone "Iniciar a apresentação deste conteúdo" na extremidade direita. Para começar a apresentar este conteúdo no Surface Hub, um utilizador tem de solicitar primeiro um número de PIN. Isto destina-se a proteger os conteúdos contra a visualização não autorizada. No Surface Hub, clique em Conteúdo no menu existente na extremidade direita ou esquerda do ecrã do Surface Hub e, em seguida, escolha o ficheiro do PowerPoint que pretende ver. Clique no botão "Obter um PIN do Conteúdo" para solicitar um PIN novo ao proprietário do conteúdo. Microsoft 2017 Página 33
34 Escolha o membro do proprietário do conteúdo que está presente e, em seguida, prima Enviar. Esta pessoa deve estar presente na mesma sala que o Surface Hub, para permitir a obtenção rápida do PIN. Será enviado um com o código de quatro dígitos a este utilizador. Quando o receber, introduza o PIN do Conteúdo na janela seguinte. Microsoft 2017 Página 34
35 O ficheiro do PowerPoint será agora apresentado no ecrã e aos participantes remotos. Partilhar conteúdos com participantes remotos Partilhar o ecrã do Surface Hub é semelhante à partilha do ecrã no Skype para Empresas. Selecione Apresentar para iniciar a partilha. Selecione Parar apresentação quando tiver terminado. Carregar conteúdos para a área de reunião. Antes ou durante uma sessão do Skype para Empresas, os utilizadores remotos podem partilhar ficheiros do PowerPoint com o Surface Hub e com todos os participantes. Quaisquer ficheiros partilhados serão apresentados no separador Conteúdos do Surface Hub. NOTA Pode carregar anexos da reunião no Skype para Empresas Online e no Skype para Empresas no local. Para iniciar a partilha de um ficheiro com os participantes da reunião, clique em Apresentar cliente de ambiente de trabalho do Skype para Empresas e selecione Apresentar ficheiros do PowerPoint. no Microsoft 2017 Página 35
36 Depois de ter escolhido o seu ficheiro e clicado em Abrir, o ficheiro será automaticamente partilhado e transferido para a área de reunião. Clique no ícone do separador Conteúdos para selecionar o ficheiro que pretende apresentar. Ajustar as câmaras, o microfone e o volume Durante uma sessão do Skype para Empresas, selecione Mensagens qualquer uma destas definições:. Em seguida, escolha Câmara ativa Automatizar definições das câmaras: permitir que o Surface Hub determine a câmara a utilizar. A câmara utilizará deteção de som e movimento para se focar na pessoa que está a Microsoft 2017 Página 36
37 falar. Acende-se uma luz sob cada câmara. Câmara esquerda: utilizar apenas a câmara esquerda. Acende-se uma luz sob a câmara esquerda. Câmara direita: utilizar apenas a câmara direita. Acende-se uma luz sob a câmara direita. Câmara desativada: desativar ambas as câmaras. Não se acendem luzes sob as câmaras. Também poderá desligar as câmaras a partir do teclado do Surface Hub, premindo a tecla Privacidade. Desativar o microfone Se o microfone estiver ativo, será apresentado o ícone de Microfone. Se o microfone estiver desativado, será apresentado o ícone de Microfone desativado. Para alternar entre estas definições, efetue um dos seguintes procedimentos: No ecrã tátil, selecione o ícone para ativar/desativar o microfone. No teclado, prima a tecla Microfone. Definição de controlo do volume No teclado de controlo, prima um dos botões de volume. No ecrã tátil, deslize o volume para o nível pretendido. No teclado, prima o botão para aumentar ou diminuir o volume. Utilizar aplicações em modo de ecrã dividido Quando abre uma segunda aplicação, esta é apresentada ao lado da primeira aplicação. Pode abrir mais de duas aplicações, mas apenas duas podem ser apresentadas simultaneamente. Eis como abrir mais de uma aplicação. 1. Abra a primeira aplicação; por exemplo, a aplicação Quadro ou um documento do Word. 2. Selecione Iniciar > Todas as aplicações e selecione a segunda aplicação. Repita este processo para abrir mais aplicações. Para ocultar uma das aplicações, arraste a barra vertical preta em direção à aplicação que pretende ocultar até que a aplicação desapareça. Para voltar a apresentar a aplicação ou para alterar as aplicações que são apresentadas: 1. Selecione Vista de Tarefas na parte inferior do ecrã. Microsoft 2017 Página 37
38 2. Arraste a aplicação pretendida para o lado do ecrã onde pretende que esta seja apresentada. Anotar Para copiar uma imagem de uma página de um documento aberto para o quadro e anotá-la, selecione o documento e selecione Recortar. Guardar os seus dados Certifique-se de que guarda as alterações efetuadas antes de terminar a reunião. O procedimento utilizado para guardar as alterações dependerá nas aplicações que utilizou. As alterações efetuadas em aplicações em execução no Surface Hub, como o Quadro, o Word, o Excel e o PowerPoint, têm de ser enviadas por para uma pessoa ou uma equipa. As alterações efetuadas em dados no seu computador e projetadas no Surface Hub podem ser guardadas no seu computador. IMPORTANTE Os seus dados podem perder-se irremediavelmente depois de terminar a reunião. Certifique-se de que envia todo o conteúdo por ou que o carrega para o OneNote. Para tal: 1. Selecione no canto inferior direito do ecrã. 2. Selecione Para: e introduza os endereços de ou selecione OneDrive e siga os passos. 3. Selecione Enviar. Microsoft 2017 Página 38
39 Terminar a reunião Para terminar uma reunião, selecione Terminar sessão no canto inferior direito do ecrã tátil ou prima a tecla Terminar sessão no teclado. Quando selecionar Terminar sessão, verá uma breve contagem decrescente durante a qual poderá voltar atrás e guardar os seus dados. Esta é a última oportunidade para guardar quaisquer ficheiros. Microsoft 2017 Página 39
40 Quando termina uma reunião: Se estiver a projetar para o Surface Hub a partir de um dispositivo presente na sala, a ligação será terminada. Se estiver numa reunião do Skype para Empresas, o Surface Hub sairá da reunião. Quaisquer aplicações abertas no Surface Hub serão fechadas. Os dados e ficheiros da reunião serão eliminados. NOTA Selecionar Terminar sessão fecha apenas a sessão local. As pessoas que estiverem a utilizar outro Surface Hub poderão continuar a reunião com todas as aplicações abertas. O que acontece se me esquecer de terminar a reunião? Se se esquecer de terminar a reunião, esta entrará no modo de suspensão, mas não excede o tempo limite. Da próxima vez que alguém entrar na sala, o ecrã de Boas-vindas é apresentado com uma mensagem para retomar a reunião. Isto significa que todos os ficheiros e informações da reunião estarão disponíveis para o próximo grupo. O próximo grupo que utilizar o Surface Hub poderá enviar-lhe os dados por , caso se trate de uma reunião agendada ou se souberem que foi a última pessoa a utilizar o Surface Hub. Alternativamente, poderão simplesmente terminar a sua reunião, eliminando todos os dados da sessão. Reiniciar uma reunião Se estiver a ter problemas com o Surface Hub, poderá reiniciar a reunião. Microsoft 2017 Página 40
41 1. Envie os dados por para si próprio. 2. Termine a reunião. 3. Inicie uma nova reunião e carregue os dados guardados. Se o reinício da reunião não resolver o problema, contacte o administrador de sistema. Iniciar sessão para ver as suas reuniões e ficheiros Pode ver as reuniões futuras e os ficheiros utilizados recentemente diretamente a partir do seu Surface Hub. Consoante o seu ambiente empresarial, pode utilizar dois métodos ligeiramente diferentes para iniciar sessão na sua conta. O Método de Autenticação Fácil utiliza o telemóvel com o SO Android (6.0 e superior) com a aplicação Microsoft Authenticator para introduzir um PIN exclusivo para fornecer acesso. A utilização do PIN não está disponível? Utilize a combinação de nome de utilizador e palavrapasse para fornecer acesso à reunião e ficheiros. Ambas as opções requerem que o conteúdo esteja alojado no O365 e que o utilizador seja convidado para uma reunião agendada do Skype para Empresas no Surface Hub. Microsoft 2017 Página 41
42 Método de Autenticação Fácil Microsoft 2017 Página 42
43 Microsoft 2017 Página 43
44 Microsoft 2017 Página 44
45 Microsoft 2017 Página 45
46 Método de nome de utilizador e palavra-passe Microsoft 2017 Página 46
47 Microsoft 2017 Página 47
48 Microsoft 2017 Página 48
49 Acessibilidade Os seguintes comandos do teclado suportam a facilidade de acesso: Atalhos de teclado Ação Utilize quando pretender: Tecla Iniciar + ENTER Ativa ou desativa o Narrador Tecla Iniciar + = Aumenta a ampliação Abre a lupa Fazer com que o Narrador leia o texto realçado no ecrã em voz alta. Ampliar todos os conteúdos apresentados no ecrã ou na lente da lupa. (Também pode selecionar o + na barra de ferramentas da lupa.) Tecla Iniciar + - Reduz a ampliação Reduzir o tamanho de todos os conteúdos apresentados no ecrã. (Também pode selecionar o - na barra de ferramentas da lupa.) Shift da direita durante oito segundos Shift cinco vezes Ativa ou desativa as Teclas Lentas. Ativa ou desativa as Teclas Presas. Ignorar ou diminuir a velocidade de batimentos de teclas breves ou repetidos e ajustar a velocidade de repetição do teclado. Premir uma tecla de cada vez para utilizar atalhos de teclado. Quando a reunião terminar, as predefinições serão repostas. Utilizar a lupa Para abrir a lupa, mantenha premida a tecla iniciar enquanto prime a tecla + e, em seguida, selecione Lupa para abrir a barra de ferramentas da lupa: Utilize a barra de ferramentas para selecionar o aspeto da lupa (ecrã inteiro, lente ou ancorada), ajustar outras definições de amplificação ou fechar a lupa. Microsoft 2017 Página 49
50 Proteger os seus dados Não se esqueça de enviar os dados por no final de cada reunião. Quando termina uma reunião, todas as notas e quaisquer ficheiros em que tenha trabalhado são eliminados do disco rígido do Surface Hub. Se alguma vez pretender eliminar dados da unidade, o administrador do Surface Hub poderá repor as definições de fábrica do computador integrado. O administrador poderá também remover o disco rígido, caso não pretenda que este saia das suas instalações durante uma operação de reparação ou substituição. O disco rígido está associado ao seu Surface Hub e não pode ser colocado noutro computador para aceder aos dados. Para mais informações sobre políticas de proteção de dados, consulte FAQ: Proteger os seus dados se enviar o Surface para assistência em Surface.com. Manutenção e limpeza A maioria dos produtos de limpeza para vidros pode ser utilizada no ecrã tátil. Alternativamente, poderá utilizar álcool isopropílico. Pulverize o líquido de limpeza sobre um pano limpo e húmido e limpe o ecrã. ATENÇÃO Evite utilizar demasiado líquido de limpeza, para que este não escorra do pano para as extremidades do ecrã ou para as ranhuras de ventilação, altifalantes, microfones ou portas para cabos. Manutenção do teclado e das canetas Utilize um pano sem pelos para limpar o teclado. O teclado utiliza duas pilhas AAA não recarregáveis. As canetas são recarregadas quando são colocadas estação de carregamento, localizada na parte lateral do Surface Hub. Substituições Para obter peças, teclados e canetas novas, aceda ao Suporte do Surface Hub. Mais informações Aplicação Sugestões: escolha esta aplicação no ecrã Início do Surface Hub para obter informações de forma rápida. Documentos adicionais: poderá obter este ficheiro, informações sobre garantia e muito mais em Microsoft 2017 Página 50
51 Manual do Utilizador para o Surface Hub com o Windows 10, versão 1607 Microsoft 2017 Página 51
52 Acerca deste guia Utilize o Manual do Utilizador do Surface Hub para dominar as funcionalidades do Surface Hub, seja em reuniões espontâneas ou agendadas. Este guia também se encontra disponível online em juntamente com outras informações sobre o Surface Hub. Para começar, familiarize-se com estes ícones: Ícones de ligações para PC de Substituição Conector, localização Ícone Descrição Interruptor, E/S inferior Alterna entre a utilização do PC interno ou externo DisplayPort, E/S inferior DisplayPort, E/S inferior USB tipo B, E/S inferior USB tipo B, E/S inferior Entrada para o PC de substituição (normalmente tapada) Segunda entrada para o PC de substituição (normalmente tapada) Fornece uma ligação USB aos periféricos internos para o PC de substituição (normalmente tapada) Fornece uma ligação USB para o hub integrado (normalmente tapada) Ícones de Ligações Com Fios Conector, localização Ícone Descrição DisplayPort, E/S inferior HDMI, E/S inferior Fornece uma entrada para o PC Wired Connect Fornece uma entrada HDMI para o PC Wired Connect VGA, E/S inferior Fornece uma entrada VGA para o PC Wired Connect 3,5 mm, E/S inferior Fornece uma entrada de áudio analógico USB tipo B, E/S inferior Fornece uma ligação USB para a funcionalidade de touchback de vídeo Microsoft 2017 Página 52
53 Ícones de ligações adicionais Conector, localização Ícone Descrição USB tipo A, E/S lateral Nenhum Fornece uma ligação USB 3.0 para dispositivos USB. Suporta funcionalidades Wake-on USB. USB tipo A, E/S inferior com isolamento azul Fornece uma ligação USB 3.0 3,5 mm, E/S inferior Fornece uma saída de áudio analógico DisplayPort, E/S inferior Tomada IEC/EN C13 com interruptor, E/S inferior RJ45, E/S inferior Nenhum Fornece uma funcionalidade de saída de vídeo espelhado para outro ecrã Fornece uma entrada CA em conformidade com os requisitos de energia da UE Ligação à Ethernet RJ11, E/S inferior Permite a ligação aos sistemas de controlo da sala Ícones de aviso Conector, localização Ícone Descrição Aviso: Atenção Aviso: Tensão perigosa Identifica mensagens importantes de segurança e estado de funcionamento Perigo: Não tocar. Leia as instruções Não abrir Consulte o manual de instruções para obter informações de segurança e estado de funcionamento. Não contém peças substituíveis pelo utilizador. Microsoft 2017 Página 53
54 Conhecer o Surface Hub O Surface Hub foi concebido para suportar reuniões, quer os participantes estejam espalhados pelo mundo ou reunidos na mesma sala. Tanto as reuniões espontâneas como as reuniões agendadas do Outlooks são suportadas, tendo o Skype para Empresas como a força motriz. As funcionalidades de software do Surface Hub incluem: Skype para Empresas: inclua o Surface Hub no seu pedido de reunião do Skype para Empresas. Poderá apresentar o ecrã do Surface Hub a participantes remotos, que o poderão visualizar na sua própria janela do Skype para Empresas. Se um utilizador remoto tiver conteúdos para apresentar, estes aparecerão no ecrã do Surface Hub. Consulte Efetuar uma reunião, abaixo. Quadro do OneNote: desenhe e escreva num quadro semelhante a uma página do OneNote. Copie texto e desenhos de documentos ou páginas Web para o quadro e, em seguida, anote-os. Quando tiver terminado, poderá enviar a página por a si próprio e a qualquer outra pessoa que necessite dela. Consulte Quadro, abaixo. Aplicações: as aplicações incorporadas incluem versões Web do Microsoft Edge, do Word, do Excel, do PowerPoint e do OneNote. Consulte Abrir uma aplicação, abaixo. Ligação: projete áudio e vídeo para o Surface Hub a partir do computador, tablet ou telemóvel utilizando os cabos fornecidos pelo administrador do Surface Hub ou o Miracast. Consulte Ligação, abaixo. Microsoft 2017 Página 54
55 Funcionalidades do Surface Hub O Surface Hub é disponibilizado em dois tamanhos, 55 e 84, com as funcionalidades seguintes. Ecrã tátil (9) Altifalantes (6) e microfone (1) Câmaras (2) Sensores de movimento (3) e sensor de luz (4) Estações de carregamento de canetas (5) Utilize o ecrã tátil para abrir aplicações, escrever ou desenhar no quadro, participar numa reunião, convidar participantes e muito mais. Consulte Interagir com o Surface Hub, abaixo. Os altifalantes estéreo e o microfone permitem-lhe conversar de forma natural com participantes remotos. O Surface Hub alterna automaticamente entre as duas câmaras para que os utilizadores remotos possam ver a pessoa que está a falar. Quando detetar alguém a entrar na sala, o Surface Hub reativa-se e apresenta o ecrã de Boas-vindas. Se deixar de detetar movimento, entra no modo de suspensão. As canetas do Surface Hub encaixam nas estações de carregamento. Remova uma caneta para abrir o quadro. Quando tiver terminado, volte a colocar a caneta na estação de carregamento. Microsoft 2017 Página 55
56 Canetas Teclado Leitor NFC Computador integrado (10) Utilize a ponta da caneta para escrever, desenhar, capturar ou selecionar. Utilize a extremidade plana como uma borracha. Sente-se e utilize o teclado para controlar o Surface Hub. As teclas especializadas fornecem acesso rápido às funcionalidades do Surface Hub. Consulte Teclado do Surface Hub, abaixo. O leitor NFC permite-lhe enviar ficheiros a partir de um dispositivo de comunicação de proximidade, como um smartphone, para o ecrã do Surface Hub. O Surface Hub tem um computador integrado que suporta o Microsoft Edge e aplicações do Office 365 como o Word e o PowerPoint. Teclado de controlo (7) e porta USB 3.0 (8) Teclado alternativo O teclado de controlo está localizado do lado direito do Surface Hub, acima da estação de carregamento de canetas. Utilize-o para definir a luminosidade do ecrã (3) e o volume (4). Consulte Teclado de controlo em Interagir com o Surface Hub, abaixo. O teclado de controlo também inclui o botão para ligar/desligar (1) e o seletor de origem (2). Porta USB 3.0 Use a porta USB 3.0 (5) no teclado de controlo para transferir ficheiros que pretenda utilizar na reunião para o Surface Hub. Ativar/suspensão Quando alguém entra na sala, o Surface Hub reativa-se e apresenta o ecrã de Boas-vindas. Quando deixa de detetar movimento, entra no modo de suspensão. NOTA Se o Surface Hub aparentar estar em modo de suspensão quando estiver na sala, ou se não responder conforme esperado, tente efetuar os seguintes procedimentos: No teclado de controlo localizado na parte lateral do Surface Hub, prima o botão Origem para alternar entre as origens de entrada de vídeo possíveis. Faça um gesto de percorrer para cima a partir da parte inferior do ecrã. Se for apresentado um menu, selecione Sair do Modo de Ecrã Inteiro. Microsoft 2017 Página 56
57 Para mais informações, consulte Ecrã de Boas-vindas, abaixo. Interagir com o Surface Hub É possível interagir com o Surface Hub de várias formas: Ecrã tátil Teclado alternativo Teclado Pode utilizar o Surface Hub como ecrã para o seu portátil, tablet ou smartphone. Consulte Ligação, abaixo. Ecrã tátil O Surface Hub foi concebido para o toque. Iniciar uma reunião, convidar mais participantes, abrir aplicações, escrever no quadro, enviar os resultados da reunião para si e para outros poderá fazer tudo isto através do toque. Quando necessitar de introduzir texto, ser-lhe-á apresentado um teclado tátil. O ecrã tátil pode ser utilizado simultaneamente por várias pessoas. O modo de caneta permite utilizar simultaneamente três canetas no quadro. Para mais informações, consulte Quadro, abaixo. O modo tátil suporta até 100 pontos de toque simultaneamente. Utilize o toque para escrever no quadro e selecionar itens em qualquer aplicação. Para alternar entre o modo de caneta e o modo tátil, selecione o seletor Toque/Caneta na parte inferior do ecrã. localizado Teclado alternativo O teclado de controlo estão localizado do lado direito do Surface Hub. O teclado de controlo inclui os seguintes botões: Ícone Descrição Ligar/desligar: liga ou desliga o Surface Hub. Raramente necessitará de utilizar este botão. O Surface Hub entra automaticamente em modo de suspensão quando não deteta atividade na sala e é reativado quando alguém entra na sala. Seletor de origem: alterna entre as várias origens de entrada de vídeo computador integrado, DisplayPort, porta HDMI e porta VGA Microsoft 2017 Página 57
58 Ícone Descrição Aumentar a luminosidade: aumenta a luminosidade do ecrã Diminuir a luminosidade: diminui a luminosidade do ecrã Aumentar o volume: aumenta o volume Diminuir o volume: diminui o volume Indicadores luminosos do teclado alternativo Os LEDs existentes no teclado de controlo indicam o estado de energia do Surface Hub: LED Apagado Branco Âmbar Âmbar intermitente Indica O Surface Hub não está a ser alimentado O Surface Hub está ligado O Surface Hub está desligado O Surface Hub encontrou um problema Indicadores luminosos da caneta LED Branco Âmbar Âmbar intermitente Apagado Indica Suspensão Bateria fraca Bateria muito fraca Suspensão total Teclado O Surface Hub é fornecido com um teclado sem fios equipado com um touchpad e teclas especiais na fila superior, do lado esquerdo e acima do touchpad. Microsoft 2017 Página 58
59 Teclas da fila superior Ícone Descrição Ligar/desligar: iniciar ou terminar uma chamada do Skype para Empresas Pessoas/Adicionar uma pessoa: abre o painel de pessoas Mensagens: abre a barra lateral de mensagens Conteúdo: abre o painel de conteúdos Desativar/Ativar microfone: desativa e ativa o microfone Modo de privacidade: ativa e desativa as câmaras Trocar barra lateral: move a barra lateral para o lado oposto do ecrã Calendário da sala: ativa ou desativa o calendário de disponibilidade da sala Centro de ação: abre o centro de ação Partilha de ecrã: ativa ou desativa a apresentação do seu ecrã aos outros participantes Ecrã inteiro/sair de ecrã inteiro: ativa e desativa o modo de ecrã inteiro na aplicação ativa Enviar para o quadro: efetua uma captura de ecrã da aplicação selecionada e cola-a no quadro Microsoft 2017 Página 59
60 Teclas do lado esquerdo Ícone Descrição Clique com o botão esquerdo: semelhante a clicar com o botão esquerdo do rato Aumentar o volume: aumenta o volume Teclas acima do touchpad Diminuir o volume: diminui o volume Desativar som: silencia os altifalantes Ícone Descrição Procurar: inicia a funcionalidade Procurar no Microsoft Edge. Vista de tarefas: permite-lhe escolher entre abrir ou fechar aplicações Terminar sessão: inicia a contagem decrescente para terminar uma sessão como tocar em Concluir no ecrã tátil. Microsoft 2017 Página 60
61 Ecrã de boas-vindas O ecrã de Boas-vindas é apresentado quando o Surface Hub é reativado. Quando fecha uma sessão, o Surface Hub é reposto automaticamente e o ecrã de Boas-vindas é novamente apresentado. Se a reunião anterior ainda estiver ativa, selecione Retomar para voltar a abri-la. Tem de fechar a reunião anterior antes de poder iniciar uma reunião nova. Para participar numa reunião agendada, selecione-a na lista apresentada neste ecrã. Para iniciar uma reunião espontânea, selecione um dos seguintes ícones: Ícone Descrição Ligar: inicia uma reunião, convidando participantes remotos através do Skype para Empresas. Quadro: inicia a aplicação Quadro. Também poderá abrir o quadro tirando uma caneta da estação de carregamento. Consulte Quadro, abaixo. Ligação: projeta o ecrã do seu portátil, tablet ou smartphone para o Surface Hub. Consulte Ligação, abaixo. Ícones que verá durante uma reunião Ícone Localização Descrição ou Centro da área inferior Centro da área inferior Centro da área inferior Canto superior direito Canto superior direito Procurar: abre a funcionalidade Procurar no Microsoft Edge. Iniciar: apresenta a lista Todas as aplicações e as aplicações frequentemente utilizadas, como o Word ou o PowerPoint. Vista de tarefas: apresenta todas as tarefas ativas no Surface Hub e permite-lhe alternar entre tarefas, colocar duas tarefas lado a lado ou fechá-las. Ecrã inteiro: expande a janela atual para encher o ecrã. Sair do Modo de Ecrã Inteiro: faça um gesto de percorrer para cima a partir da extremidade inferior do ecrã e, em seguida, selecione este ícone. Anotar: coloca uma captura de ecrã da página atual no quadro. Em seguida, poderá anotar a captura de ecrã. Microsoft 2017 Página 61
62 Ícone Localização Descrição Qualquer um dos lados Ligar: adiciona o primeiro participante remoto a uma reunião espontânea. Durante uma reunião agendada, ou quando uma reunião já tem participantes remotos, verá ícones adicionais. Para mais informações, consulte Durante a reunião, abaixo. Canto inferior direito Canto inferior direito Canto inferior direito Concluir: termina a sessão. Ser-lhe-á pedido para guardar os ficheiros e conteúdos da sessão. Notificações: mostra as notificações recebidas como o Centro de ação no seu PC com o Windows 10 e as reuniões futuras. Mais: apresenta ícones adicionais: Não perturbar Volume Reiniciar Canto inferior direito selecione este ícone a qualquer momento durante uma reunião para enviar todas as notas da reunião a qualquer destinatário. Consulte Guardar os seus dados, abaixo. Microsoft 2017 Página 62
63 Ecrã Início Poderá aceder ao ecrã Início a qualquer momento para aceder ao quadro, iniciar uma chamada, abrir aplicações e muito mais. Para tal: Na parte inferior do ecrã, selecione Iniciar. - ou - Prima a tecla Iniciar no teclado. Abrir uma aplicação Selecione uma aplicação frequentemente utilizada, como o Word ou o Excel, a partir dos mosaicos existentes no ecrã de Boas-vindas. Microsoft 2017 Página 63
64 Alternativamente, selecione Iniciar > Todas as aplicações e selecione a aplicação pretendida. Mudar de aplicação ou fechar aplicações Selecione Vista de tarefas na parte inferior do ecrã e selecione a aplicação pretendida. Aplicação Introdução A aplicação Introdução é uma boa forma de se familiarizar com o Surface Hub em qualquer altura. Consulte-a sempre que não souber o que fazer ou se pretender obter mais informações das funcionalidades do Surface Hub. Para abrir a aplicação Introdução, selecione Iniciar > Introdução. Microsoft 2017 Página 64
65 Quadro O Quadro permite que as pessoas utilizem a tinta digital, troquem ideias e colaborem em debates de ideias, diagramas e anotações no conteúdo. Para começar a utilizar o Quadro, basta remover uma caneta da estação de ancoragem para abrir o Quadro ou selecionar Iniciar > Quadro. Também pode mudar para o Fingerpaint Mode e escrever com o seu dedo. Definições do Quadro como a cor da tinta, a ferramenta de seleção (laço) e a borracha, aplicam-se a todos os utilizadores do quadro. Menu do Quadro O menu encontra-se na parte inferior do ecrã do quadro. Microsoft 2017 Página 65
66 Ícones Descrição Vista de Pássaro: toque para ver uma versão com zoom reduzido do quadro atual. Em seguida, pode selecionar qualquer conteúdo com a caneta ou o dedo e colocá-lo à volta da tela. Também pode tocar para ampliar uma localização. Anular: toque para anular a última ação. Nota: esta ação não está disponível durante uma sessão de colaboração. (inativo) (ativo) Refazer: toque para refazer a última ação. Nota: esta ação não está disponível durante uma sessão de colaboração. Lixo: apaga tudo o que se encontra no quadro. Nota: esta ação não está disponível durante uma sessão de colaboração. Fingerpaint Mode: mude entre a utilização da caneta (Fingerpaint inativo) e a função de toque (Fingerpaint ativo) para utilizar tinta digital, apagar e realçar. Cor: selecione preto, vermelho, azul, verde, arco-íris, galáxia e cores de marcador. A cor escolhida será aplicada às anotações efetuadas com a caneta ou o toque por todos os participantes. Uma caneta com relevo indica a cor que está a utilizar. Nota: o marcador aparece na parte superior de outras cores para não as ocultar. Microsoft 2017 Página 66
67 Apagar: apaga conteúdo utilizando o toque ou uma caneta. Quando Apagar está selecionado, a ponta da caneta funciona como uma borracha. Em qualquer altura, continua a ser possível utilizar a extremidade plana de uma caneta como uma borracha. Régua: toque na Régua para a ativar e, em seguida, utilize os dedos para a posicionar no ecrã. Depois de a posicionar, utilize uma caneta (ou o dedo, se estiver no Fingerpaint Mode) para desenhar linhas retas ao longo das extremidades da régua. Tenha em atenção que pode utilizar três dedos para fazer rodar a Régua em incrementos de 5 graus. Laço: desenhe um círculo à volta de uma área para selecionar todas as imagens nessa área. As imagens que se encontrem totalmente dentro da área selecionada pelo laço são delineadas a cinzento e definidas por uma caixa. Selecione e arraste qualquer canto da área selecionada para redimensionar a imagem. Selecione Mover e arraste para reposicionar a secção selecionada pelo laço. Prima sem soltar uma secção selecionada pelo laço com uma caneta ou com o dedo para copiar uma imagem selecionada pelo laço ou para colar uma imagem da área de transferência. Procurar: toque para escrever um termo de pesquisa e ver imagens relacionadas com esse termo. O Quadro utiliza a Pesquisa de Imagens do Bing com a opção Pesquisa Segura definida como Estrita. O primeiro conjunto de resultados são imagens com uma licença da Creative Commons para reutilização. Pode ver resultados adicionais tocando em Ver todos os resultados de imagem: Microsoft 2017 Página 67
68 A utilização da Pesquisa de Imagens do Bing no Quadro exige que aceite os termos de privacidade. Partilhar: toque para revelar o atalho Partilhar para que possa enviar uma imagem e um ficheiro.one do quadro por ou guardá-los no OneDrive. A opção Ink to Shape converte automaticamente formas simples como triângulos, círculos, retângulos, entre outras, em formas limpas e arrumadas. A opção Ink to Table converte automaticamente um retângulo dividido em dois com linhas horizontais ou verticais numa tabela com colunas e linhas que pode preencher com tinta digital ou outros elementos. A opção Show Angles on Shapes requer que a opção Ink to Shape esteja ativada e permite-lhe tocar em formas para ver os ângulos de cada vértice. Pode ajustar os ângulos, arrastando o canto da forma. Engrenagem: toque para predefinir opções de tinta digital inteligente como Ink to Shape, Ink to Table e Show Angles on Shapes. Também pode enviar comentários através do Hub de Comentários, ativar ou desativar as opções de privacidade Microsoft 2017 Página 68
69 para a Pesquisa de Imagens do Bing ou ver mais informações sobre a aplicação. Iniciar sessão: tocar em Iniciar sessão permite-lhe iniciar uma sessão de colaboração com outros Surface Hubs se a organização estiver a utilizar o Office 365, tiver implementado o OneDrive para Empresas e não estiver a utilizar o Office 365 Germany nem o Office 365 operado pela 21Vianet. Colaborar: tocar no botão junto do seu nome permite-lhe gerar uma ligação de colaboração e partilhá-la com outras pessoas que utilizam Surface Hubs para que estas possam colaborar no mesmo quadro que está a utilizar. Tenha em atenção que este botão só é apresentado se a sua conta puder tirar partido da funcionalidade de colaboração do Quadro. Se acredita que deve ter acesso a esta funcionalidade, mas não vir o botão, contacte o seu administrador de TI. Tinta Digital Inteligente O Quadro inclui funcionalidades de tinta digital inteligente que o ajudam a escrever, desenhar e a colaborar de forma mais eficiente. Funcionalidade Ink to Shape Ink to Table Descrição Com a opção Ink to Shape ativada, todas as formas simples, incluindo triângulos, círculos, retângulos e outros polígonos desenhados manualmente, serão automaticamente convertidas em formas com linhas retas. Com a opção Ink to Table ativada, pode criar tabelas nas telas que têm linhas e colunas para que possa mais facilmente recolher dados e trabalhar com os mesmos no quadro. Para criar uma tabela, primeiro desenhe um retângulo ou quadrado (com ou sem a opção Ink to Shape ativada). Em seguida, desenhe uma linha reta vertical ou horizontal que divide totalmente o retângulo ou quadrado. As linhas horizontais criam novas linhas e as linhas verticais criam novas colunas. Microsoft 2017 Página 69
70 Shown Angles on Shapes Depois de ter criado uma tabela, também pode adicionar e remover colunas ou linhas tocando numa linha ou coluna e premindo os botões + ou para remover/adicionar. Também pode realçar células aplicando tinta digital com o marcador em qualquer ponto da célula. Se voltar a realçar a célula, removerá o realce. Para utilizar a opção Show Angles on Shapes, deve ter a opção Ink to Shape ativada e ter uma forma com ângulos reconhecidos (os círculos não funcionam). Assim que tenha uma forma reconhecida e tenha assegurado que a opção Show Angles on Shape está ativada, toque na forma para ver os ângulos da mesma. Pode agarrar nos vértices da forma para alterar os ângulos: Também pode desenhar uma forma em ângulo reto (um "L") no canto de uma forma para criar automaticamente um ângulo reto. Colaboração entre Quadros Agora, o Quadro permite-lhe colaborar remotamente com outros utilizadores no mesmo quadro para que possa desenhar, trabalhar e colaborar em tempo real. Para utilizar a Colaboração entre Quadros, é necessário assegurar que a sua organização e o Surface Hub cumprem os seguintes requisitos: Office 365 com Azure Active Directory (Azure AD) baseado na cloud para todos os utilizadores OneDrive para Empresas implementado para todos os utilizadores que pretendam colaborar Atualmente não utilizam o Office 365 Germany ou o Office 365 operado pela 21Vianet O Surface Hub tem de estar atualizado para o Windows 10, versão 1607, ou mais recente Se tiver dúvidas, contacte o administrador de TI para obter mais informações. Para iniciar uma sessão de colaboração: 1. Na aplicação Quadro, toque no botão Iniciar sessão. 2. Inicie sessão com o ID da sua organização. 3. Toque no botão Convidar junto do seu nome na parte superior da aplicação. 4. Toque em Iniciar sessão. O Quadro irá gerar uma ligação que pode partilhar. Microsoft 2017 Página 70
71 5. Copie e cole esta ligação numa conversação por chat do Skype com outro Surface Hub Quando o outro Surface Hub receber a ligação, o respetivo destinatário poderá tocar na ligação, iniciar sessão no Quadro e, em seguida, começar a colaborar. Pode copiar e colar o conteúdo, utilizar funcionalidades de tinta digital inteligente como Ink to Shape e cocriar em conjunto. Depois de terminar, pode exportar uma cópia da colaboração no Quadro para si próprio através do atalho Partilhar e sair do quadro para que os outros continuem a trabalhar. Ligação Utilize a funcionalidade Ligação para projetar o ecrã e o áudio do seu portátil, tablet ou telemóvel para o Surface Hub. A funcionalidade Ligação suporta estas funcionalidades especiais: Touchback: permite-lhe controlar o seu portátil, tablet ou telemóvel ligado a partir do ecrã tátil do Surface Hub. Inkback: quando projetar uma aplicação com suporte para tinta digital no Surface Hub, quaisquer anotações efetuadas no ecrã do Surface Hub serão apresentadas no ficheiro no dispositivo que está a utilizar para projetar. Por exemplo, se alguém desenhar um círculo à volta de um parágrafo num documento do Word no ecrã do Surface Hub, esse círculo será apresentado no ficheiro no tablet que utilizou para projetar o ficheiro. Se guardar o ficheiro no tablet, também guardará o círculo em redor do parágrafo. As ligações podem ser efetuadas com ou sem fios. Microsoft 2017 Página 71
72 Ligação Sem Fios Se o seu telemóvel, portátil ou tablet suportar o Miracast, poderá projetar o seu ecrã para o Surface Hub sem fios. Eis como o fazer, se estiver a utilizar o Windows 8 ou posterior: 1. Prima a tecla Iniciar +K ou abra o Centro de ação e selecione Ligação. 2. Selecione o nome do Surface Hub na lista apresentada. 3. Se lhe for pedido, introduza o PIN apresentado no ecrã tátil. Para outros tipos de dispositivos, consulte o site do fabricante para obter instruções. Ligação Com Fios Se o administrador de sistema tiver configurado uma ligação com fios para o Surface Hub, poderá ligar o seu portátil ou tablet através de um cabo. Ligue o cabo de vídeo adequado ao seu dispositivo (DisplayPort, HDMI ou VGA). Se pretender utilizar o Touchback e o Inkback, ligue o cabo USB 2.0. Se estiver a utilizar um cabo VGA e pretender incluir áudio, ligue o cabo de áudio de 3,5 mm. Efetuar uma reunião Todas as atividades e sessões no Surface Hub são consideradas reuniões, quer sejam espontâneas ou agendadas. Além do agendamento, não existem diferenças entre os dois tipos de reunião. Todas as funcionalidades e aplicações do Surface Hub estão disponíveis em ambos os tipos. Pode utilizar o Skype para Empresas para convidar participantes remotos durante qualquer reunião. Consulte Adicionar participantes durante uma reunião, abaixo. NOTA Para participarem numa reunião com o Surface Hub, os participantes remotos poderão necessitar de transferir software e configurar uma conta para utilizarem o Skype para Empresas. Para obter informações detalhadas, consulte Transferências do Skype em skype.com. A sessão da reunião manter-se-á aberta até a fechar, mesmo que exista outra reunião agendada depois da sua e se atrasar. No final de uma reunião, tem de fechar a sessão. Não se esqueça de enviar por e- mail quaisquer notas da reunião que pretenda guardar antes de fechar a sessão. Para proteger a sua privacidade, o Surface Hub eliminará todas as notas da reunião quando fechar a sessão. Iniciar uma reunião espontânea Existem várias formas de iniciar uma reunião espontânea: Toque num dos ícones do ecrã de Boas-vindas. Prima a tecla Iniciar no teclado do Surface Hub. Ligue o seu dispositivo ao Surface Hub utilizando cabos ou através do Miracast. Em seguida, poderá convidar participantes através do Skype para Empresas. Microsoft 2017 Página 72
73 Iniciar uma reunião agendada Configure uma reunião agendada do Skype no Outlook, com o Surface Hub como participante. Os participantes remotos poderão participar na reunião do Skype para Empresas utilizando o Skype para Empresas noutro Surface Hub ou nos seus próprios dispositivos. Os ficheiros do PowerPoint anexados ao pedido de reunião do Skype para Empresas estarão disponíveis no Surface Hub durante a reunião. As reuniões agendadas futuras estão listadas no Surface Hub em Notificações e no ecrã de Boas-vindas. Para participar numa reunião agendada, selecione-a no ecrã do Surface Hub. Convidar pessoas para a sua reunião Agendar uma reunião Utilize o Outlook para agendar uma reunião do Skype para Empresas que inclui o Surface Hub e quaisquer Surface Hubs remotos que os outros participantes utilizem. Adicionar participantes durante uma reunião Para adicionar o primeiro participante a uma reunião espontânea: 1. Selecione Ligar em qualquer um dos lados do ecrã. 2. Efetue um dos seguintes procedimentos: Selecione Procurar alguém, escreva o nome ou o endereço de da pessoa que pretende convidar e selecione o nome na lista. Em seguida, selecione Convidar. A pessoa que convidar receberá uma notificação de pop-up no Skype para Empresas. Selecione Chamada telefónica e introduza o número de telefone da pessoa a quem pretende ligar. Para convidar mais pessoas para uma reunião agendada ou espontânea: 1. Selecione Pessoas em qualquer um dos lados do ecrã e, em seguida, selecione People plus. 2. Introduza o endereço de de cada pessoa que pretender convidar e selecione o nome na lista. Em seguida, selecione Convidar. A pessoa que convidar receberá uma notificação de pop-up no Skype para Empresas. Para mais informações, consulte Skype para Empresas. Antes da reunião Poderá entrar na reunião antes de esta começar para efetuar preparativos. Basta selecionar a ligação para a reunião no ecrã de Boas-vindas do Surface Hub. Se a reunião anterior tiver ficado em execução, necessitará de a fechar antes de poder iniciar a sua reunião. Isto eliminará todos os dados dessa reunião. Como cortesia, envie as notas e os dados do organizador por antes de fechar. Se era uma reunião agendada, selecione . O endereço de do organizador da reunião será preenchido automaticamente. Se a reunião anterior era espontânea, mas souber quem estava a utilizar o Surface Hub, selecione endereço de dessa pessoa. e introduza o Microsoft 2017 Página 73
74 Durante a reunião Durante a reunião, poderá fazer anotações e desenhar no quadro. No final da reunião, envie essas notas a qualquer pessoa que necessite delas como uma página do OneNote ou um ficheiro de imagem.png. Durante uma reunião do Skype para Empresas, serão apresentados ícones adicionais nas extremidades laterais do ecrã: Pessoas: mostra os participantes da chamada do Skype para Empresas. Mensagens: apresenta as conversas por MI entre os participantes. Conteúdo: mostra a lista dos documentos que foram carregados para a área de reunião. Aceder aos conteúdos anexados ao convite para a reunião Antes que um anexo esteja visível no Surface Hub, o criador da reunião do Skype para Empresas tem de apresentar o conteúdo enquanto está ligado à reunião. Comece por escolher Apresentar > Gerir Conteúdo no cliente Skype para Empresas do criador da reunião. Nota: o pré-carregamento de anexos da reunião é uma funcionalidade apenas do Skype para Empresas Online. Microsoft 2017 Página 74
75 Os conteúdos do PowerPoint anexados ao convite para a reunião do Skype serão apresentados. Escolha o ficheiro do PowerPoint que pretende partilhar e clique no ícone "Iniciar a apresentação deste conteúdo" na extremidade direita. Para começar a apresentar este conteúdo no Surface Hub, um utilizador tem de solicitar primeiro um número de PIN. Isto destina-se a proteger os conteúdos contra a visualização não autorizada. No Surface Hub, clique em Conteúdo no menu existente na extremidade direita ou esquerda do ecrã do Surface Hub e, em seguida, escolha o ficheiro do PowerPoint que pretende ver. Microsoft 2017 Página 75
76 Clique no botão "Obter um PIN do Conteúdo" para solicitar um PIN novo ao proprietário do conteúdo. Escolha o membro do proprietário do conteúdo que está presente e, em seguida, prima Enviar. Esta pessoa deve estar presente na mesma sala que o Surface Hub, para permitir a obtenção rápida do PIN. Será enviado um com o código de quatro dígitos a este utilizador. Quando o receber, introduza o PIN do Conteúdo na janela seguinte. Microsoft 2017 Página 76
77 O ficheiro do PowerPoint será agora apresentado no ecrã e aos participantes remotos. Partilhar conteúdos com participantes remotos Partilhar o ecrã do Surface Hub é semelhante à partilha do ecrã no Skype para Empresas. Selecione Apresentar para iniciar a partilha. Selecione Parar apresentação quando tiver terminado. Carregar conteúdos para a área de reunião. Durante uma sessão do Skype para Empresas, os utilizadores remotos podem partilhar ficheiros do PowerPoint com o Surface Hub e com todos os participantes. Quaisquer ficheiros partilhados serão apresentados no separador Conteúdos do Surface Hub. Para iniciar a partilha de um ficheiro com os participantes da reunião, clique em Apresentar cliente de ambiente de trabalho do Skype para Empresas e selecione Apresentar ficheiros do PowerPoint. no Microsoft 2017 Página 77
78 Depois de ter escolhido o seu ficheiro e clicado em Abrir, o ficheiro será automaticamente partilhado e transferido para a área de reunião. Clique no ícone do separador Conteúdos para selecionar o ficheiro que pretende apresentar. Ajustar as câmaras, o microfone e o volume Durante uma sessão do Skype para Empresas, selecione Mensagens qualquer uma destas definições:. Em seguida, escolha Câmara ativa Automatizar definições das câmaras: permitir que o Surface Hub determine a câmara a utilizar. A câmara utilizará deteção de som e movimento para se focar na pessoa que está a falar. Acende-se uma luz sob cada câmara. Microsoft 2017 Página 78
79 Câmara esquerda: utilizar apenas a câmara esquerda. Acende-se uma luz sob a câmara esquerda. Câmara direita: utilizar apenas a câmara direita. Acende-se uma luz sob a câmara direita. Câmara desativada: desativar ambas as câmaras. Não se acendem luzes sob as câmaras. Também poderá desligar as câmaras a partir do teclado do Surface Hub, premindo a tecla Privacidade. Desativar o microfone Se o microfone estiver ativo, será apresentado o ícone de Microfone. Se o microfone estiver desativado, será apresentado o ícone de Microfone desativado. Para alternar entre estas definições, efetue um dos seguintes procedimentos: No ecrã tátil, selecione o ícone para ativar/desativar o microfone. No teclado, prima a tecla Microfone. Definição de controlo do volume No teclado de controlo, prima um dos botões de volume. No ecrã tátil, deslize o volume para o nível pretendido. No teclado, prima o botão para aumentar ou diminuir o volume. Utilizar aplicações em modo de ecrã dividido Quando abre uma segunda aplicação, esta é apresentada ao lado da primeira aplicação. Pode abrir mais de duas aplicações, mas apenas duas podem ser apresentadas simultaneamente. Eis como abrir mais de uma aplicação. 1. Abra a primeira aplicação; por exemplo, a aplicação Quadro ou um documento do Word. 2. Selecione Iniciar > Todas as aplicações e selecione a segunda aplicação. Repita este processo para abrir mais aplicações. Para ocultar uma das aplicações, arraste a barra vertical preta em direção à aplicação que pretende ocultar até que a aplicação desapareça. Para voltar a apresentar a aplicação ou para alterar as aplicações que são apresentadas: 1. Selecione Vista de Tarefas na parte inferior do ecrã. 2. Arraste a aplicação pretendida para o lado do ecrã onde pretende que esta seja apresentada. Microsoft 2017 Página 79
80 Anotar Para copiar uma imagem de uma página de um documento aberto para o quadro e anotá-la, selecione o documento e selecione Anotar. Guardar os seus dados Certifique-se de que guarda as alterações efetuadas antes de terminar a reunião. O procedimento utilizado para guardar as alterações dependerá nas aplicações que utilizou. As alterações efetuadas em aplicações em execução no Surface Hub, como o Quadro, o Word, o Excel e o PowerPoint, têm de ser enviadas por para uma pessoa ou uma equipa. As alterações efetuadas em dados no seu computador e projetadas no Surface Hub podem ser guardadas no seu computador. IMPORTANTE Os seus dados podem perder-se irremediavelmente depois de terminar a reunião. Certifiquese de que envia todo o conteúdo por ou que o carrega para o OneNote. Para tal: 1. Selecione no canto inferior direito do ecrã. 2. Selecione Para: e introduza os endereços de ou selecione OneDrive e siga os passos. 3. Selecione Enviar. Terminar a reunião Para terminar uma reunião, selecione Concluir no canto inferior direito do ecrã tátil ou prima a tecla Terminar sessão no teclado. Microsoft 2017 Página 80
81 Quando selecionar Concluir, verá uma breve contagem decrescente durante a qual poderá voltar atrás e guardar os seus dados. Esta é a última oportunidade para guardar quaisquer ficheiros. Quando termina uma reunião: Se estiver a projetar para o Surface Hub a partir de um dispositivo presente na sala, a ligação será terminada. Se estiver numa reunião do Skype para Empresas, o Surface Hub sairá da reunião. Quaisquer aplicações abertas no Surface Hub serão fechadas. Os dados e ficheiros da reunião serão eliminados. NOTA Selecionar Concluir fecha apenas a sessão local. As pessoas que estiverem a utilizar outro Surface Hub poderão continuar a reunião com todas as aplicações abertas. O que acontece se me esquecer de terminar a reunião? Se se esquecer de terminar a reunião, esta entrará no modo de suspensão, mas não excede o tempo limite. Da próxima vez que alguém entrar na sala, o ecrã de Boas-vindas é apresentado com uma mensagem para retomar a reunião. Isto significa que todos os ficheiros e informações da reunião estarão disponíveis para o próximo grupo. O próximo grupo que utilizar o Surface Hub poderá enviar-lhe os dados por , caso se trate de uma reunião agendada ou se souberem que foi a última pessoa a utilizar o Surface Hub. Alternativamente, poderão simplesmente terminar a sua reunião, eliminando todos os dados da sessão. Reiniciar uma reunião Se estiver a ter problemas com o Surface Hub, poderá reiniciar a reunião. Microsoft 2017 Página 81
GUIA DE CONSULTA RÁPIDA Microsoft Surface Hub
 GUIA DE CONSULTA RÁPIDA Microsoft Surface Hub Saiba como tirar pleno partido das potencialidades do grupo com o Microsoft Surface Hub. Índice Iniciar sessão Faça uma chamada Adicionar pessoas a uma chamada
GUIA DE CONSULTA RÁPIDA Microsoft Surface Hub Saiba como tirar pleno partido das potencialidades do grupo com o Microsoft Surface Hub. Índice Iniciar sessão Faça uma chamada Adicionar pessoas a uma chamada
Manual do Utilizador. Abril de 2016
 Manual do Utilizador Abril de 2016 Copyright 2015 Este documento é fornecido "tal como está". As informações e opiniões contidas neste documento, incluindo URLs e outras referências a sites, podem ser
Manual do Utilizador Abril de 2016 Copyright 2015 Este documento é fornecido "tal como está". As informações e opiniões contidas neste documento, incluindo URLs e outras referências a sites, podem ser
Utilizar o Office 365 no iphone ou ipad
 Utilizar o Office 365 no iphone ou ipad Guia de Introdução Verificar e-mail Configure o seu iphone ou ipad para enviar e receber correio da sua conta Office 365. Consultar o seu calendário, esteja onde
Utilizar o Office 365 no iphone ou ipad Guia de Introdução Verificar e-mail Configure o seu iphone ou ipad para enviar e receber correio da sua conta Office 365. Consultar o seu calendário, esteja onde
OpenTouch Conversation One
 OpenTouch Conversation One Manual de utilizador R2.2 8AL90647PTABed02 1625 1. OpenTouch Conversation One... 3 2. Instalação... 3 3. Iniciar o OpenTouch Conversation... 3 3.1 Terminar sessão... 3 4. Página
OpenTouch Conversation One Manual de utilizador R2.2 8AL90647PTABed02 1625 1. OpenTouch Conversation One... 3 2. Instalação... 3 3. Iniciar o OpenTouch Conversation... 3 3.1 Terminar sessão... 3 4. Página
Este manual descreve as características comuns à maioria dos modelos. Algumas funcionalidades podem não estar disponíveis no seu computador.
 Iniciar aqui Copyright 2013 Hewlett-Packard Development Company, L.P. Windows é uma marca registada da Microsoft Corporation nos E.U.A. As informações contidas neste documento estão sujeitas a alterações
Iniciar aqui Copyright 2013 Hewlett-Packard Development Company, L.P. Windows é uma marca registada da Microsoft Corporation nos E.U.A. As informações contidas neste documento estão sujeitas a alterações
Guia de preparação do local. Novembro de 2016
 Novembro de 2016 Direitos de Autor Este documento é fornecido "tal como está". As informações e opiniões contidas neste documento, incluindo URLs e outras referências a sites na Internet, podem ser alteradas
Novembro de 2016 Direitos de Autor Este documento é fornecido "tal como está". As informações e opiniões contidas neste documento, incluindo URLs e outras referências a sites na Internet, podem ser alteradas
Bomgar Connect Consola de Apoio Técnico do Android 2.2.6
 Bomgar Connect Consola de Apoio Técnico do Android 2.2.6 TC: 8/18/2016 Índice Consola de Apoio Técnico Connect para Android 3 Instalar a Consola de Apoio Técnico em Android Connect 4 Iniciar Sessão na
Bomgar Connect Consola de Apoio Técnico do Android 2.2.6 TC: 8/18/2016 Índice Consola de Apoio Técnico Connect para Android 3 Instalar a Consola de Apoio Técnico em Android Connect 4 Iniciar Sessão na
 1.1 1.2 2.1 2.2 2.3 3.1 3.2 INTRODUÇÃO À UTILIZAÇÃO DO SEU TELEMÓVEL Conheça a localização das funcionalidades do seu telemóvel, botões, ecrã e ícones. Na parte de trás do seu telefone, poderá observar
1.1 1.2 2.1 2.2 2.3 3.1 3.2 INTRODUÇÃO À UTILIZAÇÃO DO SEU TELEMÓVEL Conheça a localização das funcionalidades do seu telemóvel, botões, ecrã e ícones. Na parte de trás do seu telefone, poderá observar
Aspeto. 1.Objetiva; 2.Botão de gravação 3.Botão para tirar fotografias _ POR 01
 Aspeto 3 2 1 1.Objetiva; 2.Botão de gravação 3.Botão para tirar fotografias POR 01 13 10 12 11 6 7 8 9 4.Porta Micro USB 5.Interruptor de Alimentação da bateria 4 6.Botão subir página 7.Botão de Alimentação
Aspeto 3 2 1 1.Objetiva; 2.Botão de gravação 3.Botão para tirar fotografias POR 01 13 10 12 11 6 7 8 9 4.Porta Micro USB 5.Interruptor de Alimentação da bateria 4 6.Botão subir página 7.Botão de Alimentação
Transferir a aplicação WAE Music
 PORTUGUÊS 3 5 12 1. Botão de ligar/desligar 2. Modo FM/Bluetooth 3. 4. 3+4. 5. Indicador da bateria 6. Indicador FM/Bluetooth 7. Entrada USB 8. Entrada de linha 9. Tampa de proteção 10. Rosca de parafuso
PORTUGUÊS 3 5 12 1. Botão de ligar/desligar 2. Modo FM/Bluetooth 3. 4. 3+4. 5. Indicador da bateria 6. Indicador FM/Bluetooth 7. Entrada USB 8. Entrada de linha 9. Tampa de proteção 10. Rosca de parafuso
Bomgar Connect Apoio Técnico a Dispositivos Apple ios
 Bomgar Connect Apoio Técnico a Dispositivos Apple ios TC: 8/22/2016 Índice Fornecer Apoio Técnico a Dispositivos ios Apple com o Bomgar 3 O que o seu Cliente Vê: O Cliente ios 4 Cliente ios 5 Utilizar
Bomgar Connect Apoio Técnico a Dispositivos Apple ios TC: 8/22/2016 Índice Fornecer Apoio Técnico a Dispositivos ios Apple com o Bomgar 3 O que o seu Cliente Vê: O Cliente ios 4 Cliente ios 5 Utilizar
SharePoint Online. Procurar Encontre Sites, Pessoas ou Ficheiros. Crie um site ou uma notícia
 Guia de Introdução Seja mais produtivo onde quer que esteja com acesso, partilha e armazenamento seguros de ficheiros. Inicie sessão na sua subscrição do Office 365 e selecione o SharePoint a partir do
Guia de Introdução Seja mais produtivo onde quer que esteja com acesso, partilha e armazenamento seguros de ficheiros. Inicie sessão na sua subscrição do Office 365 e selecione o SharePoint a partir do
Guia de Introdução. Ver mais opções Clique nesta seta para ver mais opções numa caixa de diálogo.
 Guia de Introdução O Microsoft PowerPoint 2013 tem um aspeto diferente das versões anteriores, pelo que criámos este guia para ajudar a minimizar a curva de aprendizagem. Localizar aquilo de que precisa
Guia de Introdução O Microsoft PowerPoint 2013 tem um aspeto diferente das versões anteriores, pelo que criámos este guia para ajudar a minimizar a curva de aprendizagem. Localizar aquilo de que precisa
Estação de ancoragem de viagem USB-C HP. Manual do Utilizador
 Estação de ancoragem de viagem USB-C HP Manual do Utilizador Copyright 2016 HP Development Company, L.P. Microsoft é uma marca comercial registada ou uma marca comercial da Microsoft Corporation nos Estados
Estação de ancoragem de viagem USB-C HP Manual do Utilizador Copyright 2016 HP Development Company, L.P. Microsoft é uma marca comercial registada ou uma marca comercial da Microsoft Corporation nos Estados
IRISPen Executive 7 - Quick User Guide
 Este Guia rápido do utilizador ajuda-o a dar os primeiros passos com o IRISPen Executive 7. Leia este guia antes de utilizar o scanner e o respetivo software. Todas as informações estão sujeitas a alterações
Este Guia rápido do utilizador ajuda-o a dar os primeiros passos com o IRISPen Executive 7. Leia este guia antes de utilizar o scanner e o respetivo software. Todas as informações estão sujeitas a alterações
Calisto P240-M. USB Microtelefone MANUAL DO UTILIZADOR
 TM Calisto P240-M USB Microtelefone MANUAL DO UTILIZADOR Bem-vindo Parabéns por ter adquirido um produto Plantronics. Este manual contém instruções de instalação e utilização do Microtelefone Calisto P240-M
TM Calisto P240-M USB Microtelefone MANUAL DO UTILIZADOR Bem-vindo Parabéns por ter adquirido um produto Plantronics. Este manual contém instruções de instalação e utilização do Microtelefone Calisto P240-M
Segurança residencial profissional. Aplicação X-Series Alarm Scan. Guia do utilizador
 Segurança residencial profissional Aplicação X-Series Alarm Scan Guia do utilizador Índice 1. Introdução Apresentação rápida da aplicação X-Series Alarm Scan 2. Iniciar a aplicação 3. Introdução das informações
Segurança residencial profissional Aplicação X-Series Alarm Scan Guia do utilizador Índice 1. Introdução Apresentação rápida da aplicação X-Series Alarm Scan 2. Iniciar a aplicação 3. Introdução das informações
JABRA PRO 935. Manual de Utilizador. jabra.com/pro935
 JABRA PRO 935 Manual de Utilizador jabra.com/pro935 2015 GN Netcom A/S. Todos os direitos reservados. Jabra é uma marca comercial registada da GN Netcom A/S. Todas as outras marcas comerciais aqui incluídas
JABRA PRO 935 Manual de Utilizador jabra.com/pro935 2015 GN Netcom A/S. Todos os direitos reservados. Jabra é uma marca comercial registada da GN Netcom A/S. Todas as outras marcas comerciais aqui incluídas
{LINGO} Especificações do produto: - Tamanho: 61 x 18 x 8 mm. - Peso: 8,6 g. - Alcance: 10 m
 {LINGO} Especificações do produto: - Tamanho: 61 x 18 x 8 mm - Peso: 8,6 g - Alcance: 10 m - Capacidade e tipo de bateria: 90 mah, bateria de polímero de lítio - Tempo de carregamento: 2 horas - Tempo
{LINGO} Especificações do produto: - Tamanho: 61 x 18 x 8 mm - Peso: 8,6 g - Alcance: 10 m - Capacidade e tipo de bateria: 90 mah, bateria de polímero de lítio - Tempo de carregamento: 2 horas - Tempo
Perguntas Frequentes para o Eee Pad TF201
 PG6915 Perguntas Frequentes para o Eee Pad TF201 Gerir ficheiros... 2 Como acedo aos meus dados armazenados no cartão microsd, SD e dispositivo USB?... 2 Como movo o ficheiro seleccionado para outra pasta?...
PG6915 Perguntas Frequentes para o Eee Pad TF201 Gerir ficheiros... 2 Como acedo aos meus dados armazenados no cartão microsd, SD e dispositivo USB?... 2 Como movo o ficheiro seleccionado para outra pasta?...
Guia da Definição de Wi-Fi
 Guia da Definição de Wi-Fi Ligações Wi-Fi com a impressora Ligação a um computador através de um encaminhador (router) Wi-Fi Ligação direta a um computador Ligação a um dispositivo inteligente através
Guia da Definição de Wi-Fi Ligações Wi-Fi com a impressora Ligação a um computador através de um encaminhador (router) Wi-Fi Ligação direta a um computador Ligação a um dispositivo inteligente através
 1.1 1.2 2.1 2.2 2.3 3.1 3.2 INTRODUÇÃO À UTILIZAÇÃO DO SEU TELEMÓVEL Conheça a localização das funcionalidades do seu telemóvel, botões, ecrã e ícones. Na parte de trás do seu telefone, poderá observar
1.1 1.2 2.1 2.2 2.3 3.1 3.2 INTRODUÇÃO À UTILIZAÇÃO DO SEU TELEMÓVEL Conheça a localização das funcionalidades do seu telemóvel, botões, ecrã e ícones. Na parte de trás do seu telefone, poderá observar
Instalação. Ponto de acesso sem fios NETGEAR ac WAC120. Conteúdo da embalagem. NETGEAR, Inc. 350 East Plumeria Drive San Jose, CA USA
 Marcas comerciais NETGEAR, o logótipo NETGEAR e Connect with Innovation são marcas registadas e/ou marcas comerciais registadas da NETGEAR, Inc. e/ou das suas subsidiárias nos Estados Unidos e/ou em outros
Marcas comerciais NETGEAR, o logótipo NETGEAR e Connect with Innovation são marcas registadas e/ou marcas comerciais registadas da NETGEAR, Inc. e/ou das suas subsidiárias nos Estados Unidos e/ou em outros
Processador de áudio da série Plantronics DA. Manual do Utilizador
 Processador de áudio da série Plantronics DA Manual do Utilizador Sumário Bem-vindo 3 Alimentação 4 Software Plantronics 5 Instalar o Plantronics Hub 5 Iniciar o Hub 5 Separadores do Hub 5 Utilização do
Processador de áudio da série Plantronics DA Manual do Utilizador Sumário Bem-vindo 3 Alimentação 4 Software Plantronics 5 Instalar o Plantronics Hub 5 Iniciar o Hub 5 Separadores do Hub 5 Utilização do
Edimax Gemini Kit de atualização de roaming Wi-Fi doméstico RE11 Guia de instalação rápida
 Edimax Gemini Kit de atualização de roaming Wi-Fi doméstico RE11 Guia de instalação rápida 02-2017 / v2.0 I. Informações sobre o produto I-1. Conteúdo da embalagem - RE11S x 2 - CD com QIG para vários
Edimax Gemini Kit de atualização de roaming Wi-Fi doméstico RE11 Guia de instalação rápida 02-2017 / v2.0 I. Informações sobre o produto I-1. Conteúdo da embalagem - RE11S x 2 - CD com QIG para vários
JABRA SPEAK 510. Manual de Utilizador. jabra.com/speak510
 JABRA SPEAK 510 Manual de Utilizador jabra.com/speak510 2015 GN Netcom A/S. Todos os direitos reservados. Jabra é uma marca comercial registada da GN Netcom A/S. Todas as outras marcas comerciais aqui
JABRA SPEAK 510 Manual de Utilizador jabra.com/speak510 2015 GN Netcom A/S. Todos os direitos reservados. Jabra é uma marca comercial registada da GN Netcom A/S. Todas as outras marcas comerciais aqui
Dispositivos apontadores e teclado Manual do utilizador
 Dispositivos apontadores e teclado Manual do utilizador Copyright 2008 Hewlett-Packard Development Company, L.P. Microsoft é uma marca registada da Microsoft Corporation nos E.U.A. As informações contidas
Dispositivos apontadores e teclado Manual do utilizador Copyright 2008 Hewlett-Packard Development Company, L.P. Microsoft é uma marca registada da Microsoft Corporation nos E.U.A. As informações contidas
Dispositivos apontadores e teclado Manual do utilizador
 Dispositivos apontadores e teclado Manual do utilizador Copyright 2008 Hewlett-Packard Development Company, L.P. Microsoft e Windows são marcas registadas da Microsoft Corporation nos EUA. As informações
Dispositivos apontadores e teclado Manual do utilizador Copyright 2008 Hewlett-Packard Development Company, L.P. Microsoft e Windows são marcas registadas da Microsoft Corporation nos EUA. As informações
Plantronics Hub para Windows/Mac. Manual do Utilizador, v3.11.x
 Plantronics Hub para Windows/Mac Manual do Utilizador, v3.11.x Sumário Software Plantronics Hub 3 Instalar software 3 Princípios básicos 4 A primeira vez 4 Escolher o dispositivo principal 4 Personalizar
Plantronics Hub para Windows/Mac Manual do Utilizador, v3.11.x Sumário Software Plantronics Hub 3 Instalar software 3 Princípios básicos 4 A primeira vez 4 Escolher o dispositivo principal 4 Personalizar
Manual do Utilizador
 Manual do Utilizador Copyright 2017 HP Development Company, L.P. As informações contidas neste documento estão sujeitas a alterações sem aviso prévio. As únicas garantias que cobrem os produtos e serviços
Manual do Utilizador Copyright 2017 HP Development Company, L.P. As informações contidas neste documento estão sujeitas a alterações sem aviso prévio. As únicas garantias que cobrem os produtos e serviços
Seu manual do usuário HP PAVILION DV9030EA
 Você pode ler as recomendações contidas no guia do usuário, no guia de técnico ou no guia de instalação para HP PAVILION DV9030EA. Você vai encontrar as respostas a todas suas perguntas sobre a HP PAVILION
Você pode ler as recomendações contidas no guia do usuário, no guia de técnico ou no guia de instalação para HP PAVILION DV9030EA. Você vai encontrar as respostas a todas suas perguntas sobre a HP PAVILION
Primeiros passos com a app Sala de Aula 2.1. Manual do professor da app Sala de Aula para ipad
 Primeiros passos com a app Sala de Aula 2.1 Manual do professor da app Sala de Aula para ipad Conheça a app Sala de Aula A app Sala de Aula para ipad ajuda-o a orientar a aprendizagem, partilhar trabalhos
Primeiros passos com a app Sala de Aula 2.1 Manual do professor da app Sala de Aula para ipad Conheça a app Sala de Aula A app Sala de Aula para ipad ajuda-o a orientar a aprendizagem, partilhar trabalhos
JABRA STORM. Manual de Utilizador. jabra.com/storm
 Manual de Utilizador jabra.com/storm 2014 GN Netcom A/S/GN Netcom US, Inc. Todos os direitos reservados. Jabra é uma marca comercial registada da GN Netcom A/ S. Todas as outras marcas comerciais aqui
Manual de Utilizador jabra.com/storm 2014 GN Netcom A/S/GN Netcom US, Inc. Todos os direitos reservados. Jabra é uma marca comercial registada da GN Netcom A/ S. Todas as outras marcas comerciais aqui
Novidades no EPC GM. Navegação gráfica. Navegação comum para cada veículo
 Novidades no EPC GM O GM Next Gen EPC possui inúmeras funcionalidades novas concebidas para tornar a localização da peça certa mais rápida e fácil. Para obter instruções mais detalhadas sobre cada funcionalidade,
Novidades no EPC GM O GM Next Gen EPC possui inúmeras funcionalidades novas concebidas para tornar a localização da peça certa mais rápida e fácil. Para obter instruções mais detalhadas sobre cada funcionalidade,
Este manual descreve as características comuns à maioria dos modelos. Algumas funcionalidades podem não estar disponíveis no seu computador.
 Iniciar aqui Copyright 2015 HP Development Company, L.P. Windows é uma marca comercial do grupo de empresas da Microsoft. As informações contidas neste documento estão sujeitas a alterações sem aviso prévio.
Iniciar aqui Copyright 2015 HP Development Company, L.P. Windows é uma marca comercial do grupo de empresas da Microsoft. As informações contidas neste documento estão sujeitas a alterações sem aviso prévio.
CAMPUS VIRTUAL. Manual de utilização. Docentes
 CAMPUS VIRTUAL Manual de utilização Docentes CTM JANEIRO 2015 1. Objetivo do Documento 02 2. Acesso ao Campus Virtual 02 Acesso através do site ISCIA - iscia.edu.pt Acesso direto campus.iscia.edu.pt 3.
CAMPUS VIRTUAL Manual de utilização Docentes CTM JANEIRO 2015 1. Objetivo do Documento 02 2. Acesso ao Campus Virtual 02 Acesso através do site ISCIA - iscia.edu.pt Acesso direto campus.iscia.edu.pt 3.
Painel táctil e teclado
 Painel táctil e teclado Manual do utilizador Copyright 2007 Hewlett-Packard Development Company, L.P. Windows é uma marca comercial registada da Microsoft Corporation nos EUA. As informações aqui contidas
Painel táctil e teclado Manual do utilizador Copyright 2007 Hewlett-Packard Development Company, L.P. Windows é uma marca comercial registada da Microsoft Corporation nos EUA. As informações aqui contidas
Programa +Produtividade +Segurança
 Contactos, presença e MI Programa +Produtividade +Segurança Skype para Empresas Guia de Introdução Guia Informativo 0 Microsoft Corporation. Todos os direitos reservados. Instalação Apps ios Instalação
Contactos, presença e MI Programa +Produtividade +Segurança Skype para Empresas Guia de Introdução Guia Informativo 0 Microsoft Corporation. Todos os direitos reservados. Instalação Apps ios Instalação
Índice 85 21/01/ :29:50
 Índice Conteúdo da embalagem... 86 Início... 87 Descrição do ARCHOS... 88 Assistente de instalação... 90 Ligação a uma rede WiFi... 91 A interface Android TM... 92 Familiarização com a tecnologia Android
Índice Conteúdo da embalagem... 86 Início... 87 Descrição do ARCHOS... 88 Assistente de instalação... 90 Ligação a uma rede WiFi... 91 A interface Android TM... 92 Familiarização com a tecnologia Android
Dispositivos indicadores e teclado
 Dispositivos indicadores e teclado Número de publicação do documento: 419590-131 Janeiro de 2007 Este manual explica o funcionamento dos dispositivos indicadores e do teclado. Conteúdo 1 Dispositivos apontadores
Dispositivos indicadores e teclado Número de publicação do documento: 419590-131 Janeiro de 2007 Este manual explica o funcionamento dos dispositivos indicadores e do teclado. Conteúdo 1 Dispositivos apontadores
Dispositivos apontadores e teclado Manual do Utilizador
 Dispositivos apontadores e teclado Manual do Utilizador Copyright 2009 Hewlett-Packard Development Company, L.P. Microsoft e Windows são marcas registadas da Microsoft Corporation nos EUA. As informações
Dispositivos apontadores e teclado Manual do Utilizador Copyright 2009 Hewlett-Packard Development Company, L.P. Microsoft e Windows são marcas registadas da Microsoft Corporation nos EUA. As informações
Dispositivos apontadores e teclado Manual do utilizador
 Dispositivos apontadores e teclado Manual do utilizador Copyright 2008 Hewlett-Packard Development Company, L.P. Microsoft e Windows são marcas registadas da Microsoft Corporation nos EUA. As informações
Dispositivos apontadores e teclado Manual do utilizador Copyright 2008 Hewlett-Packard Development Company, L.P. Microsoft e Windows são marcas registadas da Microsoft Corporation nos EUA. As informações
Bomgar Connect Apoio Técnico a Dispositivos Android
 Bomgar Connect Apoio Técnico a Dispositivos Android TC: 8/22/2016 Índice Apoio Técnico a Dispositivos Android com Bomgar 3 Iniciar uma Sessão Connect de Clique para conversar num Dispositivo Android 4
Bomgar Connect Apoio Técnico a Dispositivos Android TC: 8/22/2016 Índice Apoio Técnico a Dispositivos Android com Bomgar 3 Iniciar uma Sessão Connect de Clique para conversar num Dispositivo Android 4
JABRA PRO 925. Manual de Utilizador. jabra.com/pro925
 JABRA PRO 925 Manual de Utilizador jabra.com/pro925 2015 GN Netcom A/S. Todos os direitos reservados. Jabra é uma marca comercial registada da GN Netcom A/S. Todas as outras marcas comerciais aqui incluídas
JABRA PRO 925 Manual de Utilizador jabra.com/pro925 2015 GN Netcom A/S. Todos os direitos reservados. Jabra é uma marca comercial registada da GN Netcom A/S. Todas as outras marcas comerciais aqui incluídas
Dispositivos Apontadores e Teclado Manual do Utilizador
 Dispositivos Apontadores e Teclado Manual do Utilizador Copyright 2009 Hewlett-Packard Development Company, L.P. Microsoft é uma marca comercial registada da Microsoft Corporation nos E.U.A. As informações
Dispositivos Apontadores e Teclado Manual do Utilizador Copyright 2009 Hewlett-Packard Development Company, L.P. Microsoft é uma marca comercial registada da Microsoft Corporation nos E.U.A. As informações
Seu manual do usuário HTC TOUCH PRO2
 Você pode ler as recomendações contidas no guia do usuário, no guia de técnico ou no guia de instalação para. Você vai encontrar as respostas a todas suas perguntas sobre a no manual do usuário (informação,
Você pode ler as recomendações contidas no guia do usuário, no guia de técnico ou no guia de instalação para. Você vai encontrar as respostas a todas suas perguntas sobre a no manual do usuário (informação,
Dispositivos apontadores e teclado Manual do Utilizador
 Dispositivos apontadores e teclado Manual do Utilizador Copyright 2009 Hewlett-Packard Development Company, L.P. Microsoft e Windows são marcas registadas da Microsoft Corporation nos EUA. As informações
Dispositivos apontadores e teclado Manual do Utilizador Copyright 2009 Hewlett-Packard Development Company, L.P. Microsoft e Windows são marcas registadas da Microsoft Corporation nos EUA. As informações
20 Escola Digital Manual do Utilizador Aluno
 20 Escola Digital Manual do Utilizador Aluno 1. Conhecer o 20 Escola Digital... 4 20 Escola Digital Visão Geral... 4 2. Autenticação... 6 3. Mural... 7 3.1. Partilhar um comentário... 7 3.2. Comentar um
20 Escola Digital Manual do Utilizador Aluno 1. Conhecer o 20 Escola Digital... 4 20 Escola Digital Visão Geral... 4 2. Autenticação... 6 3. Mural... 7 3.1. Partilhar um comentário... 7 3.2. Comentar um
O Microsoft Publisher 2013 tem um aspeto das versões anteriores, pelo que criámos este guia para ajudar a minimizar a curva de aprendizagem.
 Guia de Introdução O Microsoft Publisher 2013 tem um aspeto das versões anteriores, pelo que criámos este guia para ajudar a minimizar a curva de aprendizagem. Barra de Ferramentas de Acesso Rápido Adicione
Guia de Introdução O Microsoft Publisher 2013 tem um aspeto das versões anteriores, pelo que criámos este guia para ajudar a minimizar a curva de aprendizagem. Barra de Ferramentas de Acesso Rápido Adicione
Tablet PC POLARIS 803
 Tablet PC POLARIS 803 Inhaltsverzeichnis / Table of content 53-60 Manual de consulta rápida do tablet / PT 2 Polaris 803 Manual de consulta rápida do tablet Android Ver. 4.4.2 Português Obrigado por ter
Tablet PC POLARIS 803 Inhaltsverzeichnis / Table of content 53-60 Manual de consulta rápida do tablet / PT 2 Polaris 803 Manual de consulta rápida do tablet Android Ver. 4.4.2 Português Obrigado por ter
GUIA PRÁTICO. Câmera frontal. Diminuir/ Aumentar volume. Tecla Liga/ Desliga. Câmera. Sensor de impressão digital 5026J CJB1L43ALBRA
 GUIA PRÁTICO Câmera frontal Diminuir/ Aumentar volume 6" Tecla Liga/ Desliga Câmera Sensor de impressão digital 5026J 1 CJB1L43ALBRA 1 Carregue completamente o dispositivo para o primeiro uso. Abra a tampa
GUIA PRÁTICO Câmera frontal Diminuir/ Aumentar volume 6" Tecla Liga/ Desliga Câmera Sensor de impressão digital 5026J 1 CJB1L43ALBRA 1 Carregue completamente o dispositivo para o primeiro uso. Abra a tampa
20 Aula Digital. Manual do Utilizador do Aluno. Versão 1.5
 20 Aula Digital Manual do Utilizador do Aluno Versão 1.5 Índice I. Começar a utilizar o 20 Aula Digital... 3 1. Registo... 3 2. Autenticação... 4 2.1. Restaurar palavra-passe... 4 3. Ativar Manuais Multimédia...
20 Aula Digital Manual do Utilizador do Aluno Versão 1.5 Índice I. Começar a utilizar o 20 Aula Digital... 3 1. Registo... 3 2. Autenticação... 4 2.1. Restaurar palavra-passe... 4 3. Ativar Manuais Multimédia...
20 Aula Digital Manual do Utilizador do Aluno
 20 Aula Digital Manual do Utilizador do Aluno Versão 1.0 Índice I. Começar a utilizar o 20 Aula Digital... 3 1. Registo... 3 2. Autenticação... 3 2.1. Recuperar palavra-passe... 3 3. Ativar Manuais Multimédia...
20 Aula Digital Manual do Utilizador do Aluno Versão 1.0 Índice I. Começar a utilizar o 20 Aula Digital... 3 1. Registo... 3 2. Autenticação... 3 2.1. Recuperar palavra-passe... 3 3. Ativar Manuais Multimédia...
Guia de Imprimir/ Digitalizar Portátil para o Brother iprint&scan (Android )
 Guia de Imprimir/ Digitalizar Portátil para o Brother iprint&scan (Android ) Índice Antes de utilizar o equipamento Brother... Definições de notas... Marcas registadas... Introdução... Descarregar o Brother
Guia de Imprimir/ Digitalizar Portátil para o Brother iprint&scan (Android ) Índice Antes de utilizar o equipamento Brother... Definições de notas... Marcas registadas... Introdução... Descarregar o Brother
5.2 GUIA PRÁTICO 5085N. Flash Câmera frontal. Sensor. Aumentar/ Diminuir volume Tecla Liga/ Desliga. Início/ sensor de impressão digital.
 1 Carregar a bateria. GUIA PRÁTICO Sensor Flash Câmera frontal Aumentar/ Diminuir volume Tecla Liga/ Desliga 2 Inserir ou retirar o SIM. 3 Inserir ou retiar o cartão microsd. 5.2 Início/ sensor de impressão
1 Carregar a bateria. GUIA PRÁTICO Sensor Flash Câmera frontal Aumentar/ Diminuir volume Tecla Liga/ Desliga 2 Inserir ou retirar o SIM. 3 Inserir ou retiar o cartão microsd. 5.2 Início/ sensor de impressão
Altifalante HP Roar Plus. Outras funcionalidades
 Altifalante HP Roar Plus Outras funcionalidades Copyright 2014 Hewlett-Packard Development Company, L.P. Microsoft, Windows e Windows Vista são marcas comerciais do grupo de empresas Microsoft registadas
Altifalante HP Roar Plus Outras funcionalidades Copyright 2014 Hewlett-Packard Development Company, L.P. Microsoft, Windows e Windows Vista são marcas comerciais do grupo de empresas Microsoft registadas
20 Aula Digital. Manual do Utilizador do Aluno. Versão 1.9
 20 Aula Digital Manual do Utilizador do Aluno Versão 1.9 Índice I. Acesso 20 Aula Digital... 4 1. Ativar um código de acesso 20 Aula Digital... 4 II. Começar a utilizar o 20 Aula Digital... 6 1. Registo...
20 Aula Digital Manual do Utilizador do Aluno Versão 1.9 Índice I. Acesso 20 Aula Digital... 4 1. Ativar um código de acesso 20 Aula Digital... 4 II. Começar a utilizar o 20 Aula Digital... 6 1. Registo...
Welcome to the World of PlayStation Manual de início rápido
 Welcome to the World of PlayStation Manual de início rápido Português PCH-2016 7025578 Utilizar o teu sistema PlayStation Vita pela primeira vez Manter premido durante 5 segundos Liga o teu sistema PS
Welcome to the World of PlayStation Manual de início rápido Português PCH-2016 7025578 Utilizar o teu sistema PlayStation Vita pela primeira vez Manter premido durante 5 segundos Liga o teu sistema PS
Vodafone Conferencing
 Soluções TI Vodafone Conferencing Guia de utilização do serviço Vodafone Power to you Um guia passo-a-passo sobre como configurar uma reunião através do serviço Vodafone Conferencing Visão geral Pode utilizar
Soluções TI Vodafone Conferencing Guia de utilização do serviço Vodafone Power to you Um guia passo-a-passo sobre como configurar uma reunião através do serviço Vodafone Conferencing Visão geral Pode utilizar
JABRA STEALTH UC. Manual de Utilizador. jabra.com/stealthuc
 Manual de Utilizador jabra.com/stealthuc 2015 GN Netcom A/S. Todos os direitos reservados. Jabra é uma marca comercial registada da GN Netcom A/S. Todas as restantes marcas comerciais aqui incluídas são
Manual de Utilizador jabra.com/stealthuc 2015 GN Netcom A/S. Todos os direitos reservados. Jabra é uma marca comercial registada da GN Netcom A/S. Todas as restantes marcas comerciais aqui incluídas são
Painel táctil e teclado
 Painel táctil e teclado Número de publicação do documento: 393522-132 Dezembro de 2005 Este manual explica o funcionamento do painel táctil e do teclado. Conteúdo 1 Painel táctil Identificar o painel táctil.........................
Painel táctil e teclado Número de publicação do documento: 393522-132 Dezembro de 2005 Este manual explica o funcionamento do painel táctil e do teclado. Conteúdo 1 Painel táctil Identificar o painel táctil.........................
Dispositivos indicadores e teclado
 Dispositivos indicadores e teclado Número de publicação do documento: 419662-131 Janeiro de 2007 Este manual explica o funcionamento dos dispositivos indicadores e do teclado do computador. Conteúdo 1
Dispositivos indicadores e teclado Número de publicação do documento: 419662-131 Janeiro de 2007 Este manual explica o funcionamento dos dispositivos indicadores e do teclado do computador. Conteúdo 1
JABRA PRO 925. Manual de Utilizador. jabra.com/pro925
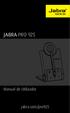 JABRA PRO 925 Manual de Utilizador jabra.com/pro925 2015 GN Netcom A/S. Todos os direitos reservados. Jabra é uma marca comercial registada da GN Netcom A/S. Todas as outras marcas comerciais aqui incluídas
JABRA PRO 925 Manual de Utilizador jabra.com/pro925 2015 GN Netcom A/S. Todos os direitos reservados. Jabra é uma marca comercial registada da GN Netcom A/S. Todas as outras marcas comerciais aqui incluídas
Dispositivos apontadores e teclado Manual do utilizador
 Dispositivos apontadores e teclado Manual do utilizador Copyright 2008 Hewlett-Packard Development Company, L.P. Microsoft é uma marca registada da Microsoft Corporation nos E.U.A. As informações aqui
Dispositivos apontadores e teclado Manual do utilizador Copyright 2008 Hewlett-Packard Development Company, L.P. Microsoft é uma marca registada da Microsoft Corporation nos E.U.A. As informações aqui
1. Lista de itens. 2. Descrição geral do dispositivo
 1. Lista de itens 1. 2. Transformador CA 3. Estojo de transporte 4. Cabo USB 5. 6. Cartão de garantia 7. Avisos legais e de segurança 2. Descrição geral do dispositivo 1 2 9 3 4 5 6 7 8 10 11 12 13 14
1. Lista de itens 1. 2. Transformador CA 3. Estojo de transporte 4. Cabo USB 5. 6. Cartão de garantia 7. Avisos legais e de segurança 2. Descrição geral do dispositivo 1 2 9 3 4 5 6 7 8 10 11 12 13 14
Outlook 2016 Truques e Sugestões
 Outlook 2016 Truques e Sugestões Atalhos e truques para poupar tempo na sua aplicação de e-mail e calendário favorita Aplicável ao Outlook 2016 para Windows 1. Aceda rapidamente à sua caixa de entrada
Outlook 2016 Truques e Sugestões Atalhos e truques para poupar tempo na sua aplicação de e-mail e calendário favorita Aplicável ao Outlook 2016 para Windows 1. Aceda rapidamente à sua caixa de entrada
Painel táctil e teclado
 Painel táctil e teclado Manual do utilizador Copyright 2006 Hewlett-Packard Development Company, L.P. Microsoft e Windows são marcas registadas da Microsoft Corporation nos EUA. As informações aqui contidas
Painel táctil e teclado Manual do utilizador Copyright 2006 Hewlett-Packard Development Company, L.P. Microsoft e Windows são marcas registadas da Microsoft Corporation nos EUA. As informações aqui contidas
TouchPad e Teclado. Número de peça: Este guia explica o TouchPad e o teclado do computador. Janeiro de 2007
 TouchPad e Teclado Número de peça: 430406-201 Janeiro de 2007 Este guia explica o TouchPad e o teclado do computador. Conteúdo 1 TouchPad Identificação do TouchPad........................ 1 2 Utilização
TouchPad e Teclado Número de peça: 430406-201 Janeiro de 2007 Este guia explica o TouchPad e o teclado do computador. Conteúdo 1 TouchPad Identificação do TouchPad........................ 1 2 Utilização
JABRA BOOST. Manual de Utilizador. jabra.com/boost
 Manual de Utilizador jabra.com/boost 2014 GN Netcom A/S. Todos os direitos reservados. Jabra é uma marca comercial registada da GN Netcom A/S. Todas as restantes marcas comerciais aqui incluídas são propriedade
Manual de Utilizador jabra.com/boost 2014 GN Netcom A/S. Todos os direitos reservados. Jabra é uma marca comercial registada da GN Netcom A/S. Todas as restantes marcas comerciais aqui incluídas são propriedade
ÍNDICE INTRODUÇÃO... 3 Sobre a aplicação REALING... 3 Sobre este documento... 4 Contactos... 4 APLICAÇÃO, FERRAMENTAS E FUNCIONALIDADES...
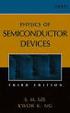 1 2 ÍNDICE INTRODUÇÃO... 3 Sobre a aplicação REALING... 3 Sobre este documento... 4 Contactos... 4 APLICAÇÃO, FERRAMENTAS E FUNCIONALIDADES... 5 Aplicação... 5 Ferramentas ou Atividades... 5 Funcionalidades...
1 2 ÍNDICE INTRODUÇÃO... 3 Sobre a aplicação REALING... 3 Sobre este documento... 4 Contactos... 4 APLICAÇÃO, FERRAMENTAS E FUNCIONALIDADES... 5 Aplicação... 5 Ferramentas ou Atividades... 5 Funcionalidades...
IdeaTab A3000. Guia Quick Start v1.0
 IdeaTab A3000 Guia Quick Start v1.0 Bem-vindo Câmara frontal Botão do volume Leia atentamente este guia antes de utilizar o seu IdeaTab. O guia irá ajudá-lo a aceder a sugestões sobre a configuração e
IdeaTab A3000 Guia Quick Start v1.0 Bem-vindo Câmara frontal Botão do volume Leia atentamente este guia antes de utilizar o seu IdeaTab. O guia irá ajudá-lo a aceder a sugestões sobre a configuração e
AVISO: PERIGO DE ASFIXIA Peças pequenas. Não recomendado para crianças com idade inferior a 3 anos. Avisos
 AVISO: PERIGO DE ASFIXIA Peças pequenas. Não recomendado para crianças com idade inferior a 3 anos. Avisos Guarde estas instruções para consultas futuras O Easi-Scope 2 possui uma bateria não substituível
AVISO: PERIGO DE ASFIXIA Peças pequenas. Não recomendado para crianças com idade inferior a 3 anos. Avisos Guarde estas instruções para consultas futuras O Easi-Scope 2 possui uma bateria não substituível
Actualizações de software Manual do utilizador
 Actualizações de software Manual do utilizador Copyright 2007 Hewlett-Packard Development Company, L.P. Windows é uma marca comercial registada da Microsoft Corporation nos EUA. As informações aqui contidas
Actualizações de software Manual do utilizador Copyright 2007 Hewlett-Packard Development Company, L.P. Windows é uma marca comercial registada da Microsoft Corporation nos EUA. As informações aqui contidas
Jabra. Speak 710. Manual de utilizador
 Jabra Speak 710 Manual de utilizador 2017 GN Audio A/S. Todos os direitos reservados. Jabra é uma marca comercial da GN Audio A/S. A marca e logótipos da palavra Bluetooth são marcas comerciais registadas
Jabra Speak 710 Manual de utilizador 2017 GN Audio A/S. Todos os direitos reservados. Jabra é uma marca comercial da GN Audio A/S. A marca e logótipos da palavra Bluetooth são marcas comerciais registadas
536Wi. Ponto de partida. Interação com o BrightLink. 4 Uso da caneta interativa
 56Wi Ponto de partida Siga os passos neste guia para começar a usar o seu projetor BrightLink: Conecte o seu computador e ligue o projetor Certifique-se de que o software está instalado Faça a calibragem
56Wi Ponto de partida Siga os passos neste guia para começar a usar o seu projetor BrightLink: Conecte o seu computador e ligue o projetor Certifique-se de que o software está instalado Faça a calibragem
Android Ver Português
 ENDEAVOUR 800QC Manual de consulta rápida do tablet Android Ver. 4.2.2 Português Obrigado por ter decidido adquirir um produto Blaupunkt. Fez uma escolha sensata. Naturalmente, fornecer-lhe-emos também
ENDEAVOUR 800QC Manual de consulta rápida do tablet Android Ver. 4.2.2 Português Obrigado por ter decidido adquirir um produto Blaupunkt. Fez uma escolha sensata. Naturalmente, fornecer-lhe-emos também
Dispositivos apontadores e teclado Guia do usuário
 Dispositivos apontadores e teclado Guia do usuário Copyright 2007 Hewlett-Packard Development Company, L.P. Microsoft e Windows são marcas registadas da Microsoft Corporation nos EUA. As informações aqui
Dispositivos apontadores e teclado Guia do usuário Copyright 2007 Hewlett-Packard Development Company, L.P. Microsoft e Windows são marcas registadas da Microsoft Corporation nos EUA. As informações aqui
5.0. Guia Prático 5 4G. Luz de notificação 2 Inserir ou retirar a. Tecla Liga/ Desliga Aumentar/ Diminuir volume. tampa traseira. bateria.
 1 1 Inserir ou retirar a tampa traseira 5 4G Guia Prático Luz de notificação 2 Inserir ou retirar a bateria 2 5.0 Tecla Liga/ Desliga Aumentar/ Diminuir volume 3 Carregar a bateria * 4 4 4 Inserir ou retirar
1 1 Inserir ou retirar a tampa traseira 5 4G Guia Prático Luz de notificação 2 Inserir ou retirar a bateria 2 5.0 Tecla Liga/ Desliga Aumentar/ Diminuir volume 3 Carregar a bateria * 4 4 4 Inserir ou retirar
Emparelhamento por Bluetooth. Manual do Utilizador
 Emparelhamento por Bluetooth Manual do Utilizador Copyright 2012, 2016 HP Development Company, L.P. Microsoft, Windows e Windows Vista são marcas comerciais da Microsoft Corporation registadas nos EUA.
Emparelhamento por Bluetooth Manual do Utilizador Copyright 2012, 2016 HP Development Company, L.P. Microsoft, Windows e Windows Vista são marcas comerciais da Microsoft Corporation registadas nos EUA.
Guia de utilizador final do planeamento cross-browser do OrgPublisher
 Guia de utilizador final do planeamento cross-browser do OrgPublisher Índice Índice Iniciar sessão no Planeamento cross-browser... 4 Trabalhar com Gráficos de planeamento cross-browser... 5 Enviar gráfico
Guia de utilizador final do planeamento cross-browser do OrgPublisher Índice Índice Iniciar sessão no Planeamento cross-browser... 4 Trabalhar com Gráficos de planeamento cross-browser... 5 Enviar gráfico
SERVIÇOS INFOLIVE M a n u a l d o C o r r e i o E l e t r ó n i c o n a P l a t a f o r m a L i v e
 SERVIÇOS INFOLIVE EMAIL M a n u a l d o C o r r e i o E l e t r ó n i c o n a P l a t a f o r m a L i v e Conteúdos Início de sessão... Seleção das aplicações Office 65... 4 Ecrã principal Caixa de entrada...
SERVIÇOS INFOLIVE EMAIL M a n u a l d o C o r r e i o E l e t r ó n i c o n a P l a t a f o r m a L i v e Conteúdos Início de sessão... Seleção das aplicações Office 65... 4 Ecrã principal Caixa de entrada...
Manual do Utilizador
 Manual do Utilizador Copyright 2016 HP Development Company, L.P. AMD é uma marca comercial da Advanced Micro Devices, Inc. 2012 Google Inc. Todos os direitos reservados. Google é uma marca comercial da
Manual do Utilizador Copyright 2016 HP Development Company, L.P. AMD é uma marca comercial da Advanced Micro Devices, Inc. 2012 Google Inc. Todos os direitos reservados. Google é uma marca comercial da
Multimédia. Manual do utilizador
 Multimédia Manual do utilizador Copyright 2007 Hewlett-Packard Development Company, L.P. Microsoft é uma marca comercial registada da Microsoft Corporation nos E.U.A. As informações aqui contidas estão
Multimédia Manual do utilizador Copyright 2007 Hewlett-Packard Development Company, L.P. Microsoft é uma marca comercial registada da Microsoft Corporation nos E.U.A. As informações aqui contidas estão
USB Tablet. Guia de instalação
 USB Tablet Guia de instalação Índice Introdução...3 Características...3 Normas de segurança...4 Verifique o conteúdo da embalagem...4 Capítulo 1: Instalação...5 Software...5 Procedimento de instalação:...5
USB Tablet Guia de instalação Índice Introdução...3 Características...3 Normas de segurança...4 Verifique o conteúdo da embalagem...4 Capítulo 1: Instalação...5 Software...5 Procedimento de instalação:...5
Ligar e Desligar o Computador em segurança
 Ligar e Desligar o Computador em segurança Com este módulo aprenderá a ligar e desligar o computador em segurança. Terá ainda acesso a ligações que poderá consultar para saber mais sobre as principais
Ligar e Desligar o Computador em segurança Com este módulo aprenderá a ligar e desligar o computador em segurança. Terá ainda acesso a ligações que poderá consultar para saber mais sobre as principais
Soluções para reuniões da série EB Guia de início rápido para ecrãs interativos
 Soluções para reuniões da série EB-1400 Guia de início rápido para ecrãs interativos Colabore e inspire Este guia de início rápido irá orientá-lo nas principais funções da nova solução de ecrã interativa
Soluções para reuniões da série EB-1400 Guia de início rápido para ecrãs interativos Colabore e inspire Este guia de início rápido irá orientá-lo nas principais funções da nova solução de ecrã interativa
Multimédia. Número de publicação do documento: Este manual explica como utilizar os recursos de áudio e vídeo do computador.
 Multimédia Número de publicação do documento: 410777-131 Abril de 2006 Este manual explica como utilizar os recursos de áudio e vídeo do computador. Conteúdo 1 Hardware de multimédia Utilizar a unidade
Multimédia Número de publicação do documento: 410777-131 Abril de 2006 Este manual explica como utilizar os recursos de áudio e vídeo do computador. Conteúdo 1 Hardware de multimédia Utilizar a unidade
Dispositivos apontadores e teclado Manual do utilizador
 Dispositivos apontadores e teclado Manual do utilizador Copyright 2008 Hewlett-Packard Development Company, L.P. Windows é uma marca comercial registada nos EUA da Microsoft Corporation. As informações
Dispositivos apontadores e teclado Manual do utilizador Copyright 2008 Hewlett-Packard Development Company, L.P. Windows é uma marca comercial registada nos EUA da Microsoft Corporation. As informações
TouchPad e teclado Manual do utilizador
 TouchPad e teclado Manual do utilizador Copyright 2007 Hewlett-Packard Development Company, L.P. Microsoft é uma marca registada da Microsoft Corporation nos E.U.A. As informações aqui contidas estão sujeitas
TouchPad e teclado Manual do utilizador Copyright 2007 Hewlett-Packard Development Company, L.P. Microsoft é uma marca registada da Microsoft Corporation nos E.U.A. As informações aqui contidas estão sujeitas
Portátil Série Aspire
 Portátil Série Aspire Guia rápido Registo do produto Ao utilizar o dispositivo pela primeira vez, recomenda-se que o registe. O registo dar-lhe-á acesso a vantagens úteis, como: Assistência mais rápida
Portátil Série Aspire Guia rápido Registo do produto Ao utilizar o dispositivo pela primeira vez, recomenda-se que o registe. O registo dar-lhe-á acesso a vantagens úteis, como: Assistência mais rápida
Configurar e usar o Voltar ao meu Mac
 Configurar e usar o Voltar ao meu Mac Date : 31 de Agosto de 2015 Há funcionalidades que são muito simples de fazer num sistema operativo e mais complicado de activar num outro diferente. Deixamos hoje
Configurar e usar o Voltar ao meu Mac Date : 31 de Agosto de 2015 Há funcionalidades que são muito simples de fazer num sistema operativo e mais complicado de activar num outro diferente. Deixamos hoje
20 Manual. Manual do utilizador ios
 20 Manual Manual do utilizador ios Conteúdos do Manual do utilizador A aplicação 20 Manual... 3 I... 3 1. Especificações técnicas... 3 ipad:... 3 1.1 Software adicional... 3 II... 5 1. Instalar e atualizar
20 Manual Manual do utilizador ios Conteúdos do Manual do utilizador A aplicação 20 Manual... 3 I... 3 1. Especificações técnicas... 3 ipad:... 3 1.1 Software adicional... 3 II... 5 1. Instalar e atualizar
Manual do Utilizador Brother Meter Read Tool
 Manual do Utilizador Brother Meter Read Tool POR Versão 0 Direitos de autor Direitos de autor 2017 Brother Industries, Ltd. Todos os direitos reservados. As informações contidas neste documento estão sujeitas
Manual do Utilizador Brother Meter Read Tool POR Versão 0 Direitos de autor Direitos de autor 2017 Brother Industries, Ltd. Todos os direitos reservados. As informações contidas neste documento estão sujeitas
JABRA EVOLVE 80. Manual de Utilizador. jabra.com/evolve80
 Manual de Utilizador jabra.com/evolve80 2014 GN Netcom A/S/GN Netcom US, Inc. Todos os direitos reservados. Jabra é uma marca comercial registada da GN Netcom A/S. Todas as restantes marcas comerciais
Manual de Utilizador jabra.com/evolve80 2014 GN Netcom A/S/GN Netcom US, Inc. Todos os direitos reservados. Jabra é uma marca comercial registada da GN Netcom A/S. Todas as restantes marcas comerciais
5.0 GUIA PRÁTICO. Flash Câmera frontal 2 Carregar a bateria. Diminuir/ Aumentar volume Tecla Liga/ Desliga. Início. Visão geral. Voltar.
 GUIA PRÁTICO 1 Colocar ou retirar a tampa traseira. Flash Câmera frontal 2 Carregar a bateria. 5.0 Diminuir/ Aumentar volume Tecla Liga/ Desliga SIM2 Voltar Início Visão geral 3 Inserir ou retirar o SIM.
GUIA PRÁTICO 1 Colocar ou retirar a tampa traseira. Flash Câmera frontal 2 Carregar a bateria. 5.0 Diminuir/ Aumentar volume Tecla Liga/ Desliga SIM2 Voltar Início Visão geral 3 Inserir ou retirar o SIM.
Painel táctil e teclado
 Painel táctil e teclado Manual do utilizador Copyright 2006 Hewlett-Packard Development Company, L.P. Microsoft e Windows são marcas registadas da Microsoft Corporation nos EUA. As informações aqui contidas
Painel táctil e teclado Manual do utilizador Copyright 2006 Hewlett-Packard Development Company, L.P. Microsoft e Windows são marcas registadas da Microsoft Corporation nos EUA. As informações aqui contidas
CJB1JM0LCAJA. Guia de iniciação rápida
 CJB1JM0LCAJA Guia de iniciação rápida Conhecer o watch Altifalante Porta de carregamento Botão Ligar Prima sem soltar durante 3s para ligar/desligar. Prima sem soltar durante 10s para forçar a reinicialização.
CJB1JM0LCAJA Guia de iniciação rápida Conhecer o watch Altifalante Porta de carregamento Botão Ligar Prima sem soltar durante 3s para ligar/desligar. Prima sem soltar durante 10s para forçar a reinicialização.
Guia de utilizador rápido. 1. Requisitos do sistema. 2. Instalação e ativação. Instalação. Ativação
 Guia de utilizador rápido Este Guia de utilizador rápido ajuda-o a instalar e a dar os primeiros passos com o Readiris TM 15. Para informações detalhadas sobre todas as funcionalidades do Readiris TM,
Guia de utilizador rápido Este Guia de utilizador rápido ajuda-o a instalar e a dar os primeiros passos com o Readiris TM 15. Para informações detalhadas sobre todas as funcionalidades do Readiris TM,
Guia de Início Rápido
 Guia de Início Rápido Aviso Este Guia de Início Rápido fornece indicações gerais para instalar e utilizar o IRISnotes. Para mais informações acerca de todas as funcionalidades do IRISnotes, consulte o
Guia de Início Rápido Aviso Este Guia de Início Rápido fornece indicações gerais para instalar e utilizar o IRISnotes. Para mais informações acerca de todas as funcionalidades do IRISnotes, consulte o
Manual de Produto Pssst! Mobile Versão Pg 1
 Manual de Produto Pssst! Mobile Versão 8.10 Pg 1 Índice Introdução 3 Requisitos do sistema 4 Idiomas suportados 4 Antes de começar 4 Conceitos elementares 4 Touchscreen 5 Configurações 6 Configurações
Manual de Produto Pssst! Mobile Versão 8.10 Pg 1 Índice Introdução 3 Requisitos do sistema 4 Idiomas suportados 4 Antes de começar 4 Conceitos elementares 4 Touchscreen 5 Configurações 6 Configurações
