Manual do usuário. ACtion R1200
|
|
|
- Júlio Silveira Gil
- 6 Há anos
- Visualizações:
Transcrição
1 Manual do usuário ACtion R1200
2 ACtion R1200 Roteador wireless Parabéns, você acaba de adquirir um produto com a qualidade e segurança Intelbras. O roteador Wi-Fi ACtion R1200 fornece uma solução completa para redes domésticas. Com ele é possível compartilhar o acesso à internet com diversos dispositivos em uma rede sem fio de alta velocidade. Sua instalação e gerenciamento podem ser feitos através da interface web ou via aplicativo para Android ou ios de forma rápida e fácil.
3 Cuidados e segurança Ajuste a posição das antenas; normalmente a posição vertical é a mais indicada. Prefira instalar seu roteador na parte central do ambiente, de preferência, em local mais alto, por exemplo, em cima de um móvel. Evite um número excessivo de barreiras físicas entre os dispositivos transmissores e os receptores da rede Wi-Fi. Não deixe seu roteador exposto à luz do sol ou às fontes de calor Não coloque o roteador em locais fechados ou apertados Não deixe seu roteador próximo do micro-ondas Não deixe seu roteador próximo do telefone sem fio (analógico)
4 Índice 1. Especificações técnicas 5 2. Acessórios 6 3. Instalação 6 4. Configuração Configuração via assistente de instalação Configuração em outros cenários de uso do produto Status da internet Configurações da internet Configurações da rede Wi-Fi Rede para visitantes Controle parental IPv Configurações avançadas Configurações do sistema Perguntas frequentes (FAQ) 33 Termo de garantia 34
5 1. Especificações técnicas Hardware 4 antenas fixas de 5 dbi 3 portas LAN (100 Mbps cada) 1 porta Internet (100 Mbps) Parâmetros wireless Padrões Modo do rádio Modo de operação Frequência de operação Largura de banda Taxa de transmissão Canais de operação Potência máxima (E.I.R.P.) Segurança Descrição dos LEDs SYS 2.4 GHz 5 GHz Internet LAN 1/2/3 WPS Fonte de alimentação Entrada Saída Potência de consumo máxima IEEE a/b/g/n/ac MiMo Roteador AP / Repetidor wireless / Cliente wireless / Ponto de acesso 2.4 GHz 5 GHz 2.4 GHz: 20, 40 MHz 5 GHz: 20, 40, 80 MHz 2.4 GHz: até 300 Mbps 5 GHz: até 867 Mbps 2.4 GHz: 1-13 (Brasil) 5 GHz: 36, 40, 44, 48, 149, 153, 157, GHz: 100 mw (20 dbm) 5 GHz: 200 mw (23 dbm) WPA-WPA2/PSK com criptografia TKIP e/ou AES Ligado: roteador inicializando Piscando: operação normal Ligado: a rede Wi-Fi 2.4 GHz está ativada, mas não há tráfego de dados Desligado: a rede Wi-Fi 2.4 GHz está desativada Piscando: a rede Wi-Fi 2.4 GHz está ativada e há tráfego de dados Ligado: a rede Wi-Fi 5 GHz está ativada, mas não há tráfego de dados Desligado: a rede Wi-Fi 5 GHz está desativada Piscando: a rede Wi-Fi 5 GHz está ativada e há tráfego de dados Ligado: há um dispositivo conectado à porta correspondente, sem tráfego de dados Desligado: não há dispositivo conectado à porta correspondente Piscando: há um dispositivo conectado à porta correspondente, com tráfego de dados Ligado: há um dispositivo conectado à porta correspondente, sem tráfego de dados Desligado: não há dispositivo conectado à porta correspondente Piscando: há um dispositivo conectado à porta correspondente, com tráfego de dados Desligado: o WPS não está sendo executado Piscando: o WPS está sendo executado e aguardando a conexão de um dispositivo Ligado: o WPS finalizou e um dispositivo foi associado ao roteador com sucesso V a 50/60 Hz 12 Vdc/1 A 12 W Atenção: este equipamento opera em caráter secundário, isto é, não tem direito a proteção contra interferência prejudicial, mesmo de estações do mesmo tipo, e não pode causar interferência a sistemas operando em caráter primário. 5
6 2. Acessórios Cabo de rede Fonte de alimentação Guia de instalação 3. Instalação O cenário a seguir descreve a instalação do produto para utilização em modo Roteador. Para os modos Repetidor, Cliente wireless e Ponto de acesso consulte o tópico 4.2. Configuração em outros cenários de uso do produto mais adiante. Passo 1 Passo 3 Passo 2 Exemplo de instalação em modo Roteador 1. Conecte a fonte de alimentação ao roteador e, em seguida, ligue-a na tomada elétrica. Os LEDs acenderão; 2. Conecte o cabo de rede da internet (por exemplo, de seu modem ou de outro dispositivo) à porta Internet do roteador; 3. Conecte o computador em uma das portas LAN (1/2/3) do roteador, utilizando um cabo de rede. Obs.:» Se desejar acessar seu roteador via Wi-Fi em vez de acessar via cabo de rede, conecte-se na rede Wi-Fi com o nome INTELBRAS ou INTELBRAS_5G, após executar os passos 1 e 2.» Para ter acesso à rede Wi-Fi 5 GHz, seus dispositivos precisam ter suporte a essa tecnologia. Em caso de dúvidas, consulte o manual do fabricante e verifique se há compatibilidade com as mesmas tecnologias do ACtion R Configuração No seu computador, abra o navegador de internet (recomendamos utilizar as versões mais atuais do Google Chrome, Mozilla Firefox ou Microsoft Edge ) e acesse o endereço ou conforme a imagem a seguir. Esse procedimento deverá ser realizado sempre que você precisar alterar alguma configuração do seu roteador. Acesso à página de configuração do roteador 6
7 4.1. Configuração via assistente de instalação Ao acessar o endereço da página web do roteador, você será direcionado ao assistente de instalação, conforme figura a seguir. Ele o auxiliará a configurar o acesso à internet, além de criar, de forma fácil e rápida, a sua própria rede Wi-Fi. Para configurar seu roteador, clique em Iniciar e siga as orientações do assistente de instalação. Tela inicial do assistente de instalação Obs.: caso sua conexão necessite de usuário e senha, o roteador vai solicitar essas informações após clicar em Iniciar. Caso você não possua esses dados, entre em contato com a sua operadora ou provedor de internet. Após iniciar o assistente de instalação, sua conexão com a internet será reconhecida automaticamente. Aguarde e siga as orientações descritas no assistente de instalação. Para criar a sua rede Wi-Fi, a senha Wi-Fi e a senha de acesso à página de configuração do seu roteador, preencha os campos exibidos na tela seguinte: Tela de configuração do assistente de instalação 1. Preencha o campo Nome da rede Wi-Fi com o nome que você deseja para a sua rede Wi-Fi, por exemplo, Minha rede. Esse campo por padrão está preenchido com o nome INTELBRAS, mas pode ser alterado para qualquer nome com até 29 caracteres; Obs.: o nome da rede Wi-Fi em 5 GHz será configurado com o _5G no final do nome da rede, por exemplo, Minha rede_5g. 7
8 2. Agora, preencha o campo Senha da rede Wi-Fi com a senha que você deseja para a sua rede Wi-Fi. É essa senha que você irá utilizar quando for conectar seus dispositivos wireless à sua rede (por exemplo, celulares, tablets, notebooks, etc.). Essa senha será tanto para a rede Wi-Fi 2.4 GHz quanto para a rede Wi-Fi 5 GHz, e pode ter até 63 caracteres; Obs.: para colocar uma senha diferente para cada rede, consulte o item 4.5. Configurações da rede Wi-Fi. 3. Preencha o campo Senha do roteador com uma senha que será utilizada para acessar as configurações do seu roteador. Obs.: os campos Nome da rede Wi-Fi e Senha da rede Wi-Fi permitem os seguintes caracteres: Espaço! # $ % & ( ) * +, -. / : ; < = A B C D E F G H I J K L M N O P Q R S T U V W X Y Z [ \ ] ^ _ ` a b c d e f g h i j k l m n o p q r s t u v w x y z { } ~ 4. Clique no botão Próximo para aplicar as configurações realizadas. Tela final do assistente de instalação Parabéns! Seu roteador já está configurado e pronto para acessar a internet. Importante: se você estiver acessando o roteador via Wi-Fi, aguarde até ele aplicar as configurações e então conecte-se à sua nova rede, que foi criada nos passos anteriores Configuração em outros cenários de uso do produto A seguir descreveremos outros cenários de uso do roteador, com suas respectivas configurações. Repetidor wireless Caso você já possua uma rede Wi-Fi em sua residência, mas deseja ampliar a sua cobertura, você pode utilizar o seu roteador como repetidor de sinal. Internet Modem / Roteador Repetidor Exemplo de cenário do modo Repetidor 8
9 Veja a seguinte imagem de exemplo: Roteador Repetidor Residência com repetidor de sinal Wi-Fi Perceba que a área de cobertura do roteador não abrange toda a residência, portanto, é utilizado um ACtion R1200 como repetidor Wi-Fi para resolver esse problema. É importante observar que, nesse cenário, dependendo do cômodo em que você está, ao conectar um dispositivo (um notebook ou smartphone, por exemplo) na rede Wi-Fi ele poderá conectar ou no roteador ou no repetidor. Exemplos: Se você estiver na sala de estar (C) e conectar na Wi-Fi, estará conectando à rede Wi-Fi do seu roteador principal. Se você estiver na cozinha (D) e conectar à rede Wi-Fi, estará conectando à rede Wi-Fi do ACtion R1200 (repetidor). Se você se conectar na rede Wi-Fi enquanto estiver na sala de jantar (A) e então você se deslocar até o quarto (B), e nele ainda chegar o sinal da rede principal, mesmo que fraco, seu dispositivo continuará conectado no roteador principal, não trocando automaticamente para a Wi-Fi do ACtion R1200 (repetidor). Se você quiser que seu dispositivo se conecte ao repetidor e assim consiga um sinal mais forte, desative e ative novamente a rede Wi-Fi do seu dispositivo (se não souber como fazer isso, pode tentar reiniciá-lo para que ocorra a conexão Wi-Fi com a rede com sinal mais forte). O mesmo vale para o deslocamento no sentido área coberta pelo repetidor > área coberta pelo roteador (do quarto para a sala de jantar, por exemplo). Resumindo: ao se deslocar entre os cômodos, desconecte e conecte novamente seu dispositivo na rede Wi-Fi para que ele se associe à rede com o melhor sinal. Esse processo poderá ser dispensado se o seu dispositivo fizer essa troca entre as redes de maneira automática. Para realizar a configuração desse modo, na interface web de configuração do roteador navegue até o menu Configurações da rede Wi-Fi e clique em Repetidor Wi-Fi. Tela de configuração do repetidor wireless 9
10 Para configurar o produto como repetidor wireless de uma rede Wi-Fi já existente, faça o seguinte: 1. Habilite a função Repetidor Wi-Fi, mudando a opção Repetidor Wi-Fi para ativado (o botão ficará verde); 2. Escolha o modo de conexão Repetidor Wi-Fi na opção Modo de conexão Wi-Fi; 3. Selecione a rede Wi-Fi que deseja repetir no campo Nome da rede Wi-Fi principal; 4. Após escolher a rede Wi-Fi, se ela necessitar de uma senha, você deve inseri-la no campo Senha da rede Wi-Fi principal; 5. Clique em Salvar; 6. Na mensagem de confirmação, clique em Ok. Atenção:» Após o término da configuração do modo Repetidor, o ACtion R1200 irá repetir exatamente o mesmo nome e senha da rede Wi-Fi que você configurou, ou seja, serão os mesmos valores da sua rede principal. Você pode alterar esses valores se desejar, acessando novamente a interface web e configurando os valores desejados em Configurações da rede Wi-Fi> Nome e senha da rede Wi-Fi;» Após a configuração como repetidor, o ACtion R1200 irá obter um endereço IP do seu roteador principal, portanto, não utilizará mais o Para acessar a interface web o roteador novamente utilize o endereço ou verifique o novo endereço IP do ACtion R1200 na lista de endereços do seu roteador principal. Cliente wireless Caso você possua uma rede Wi-Fi e deseje criar outra rede separada ligada à sua rede principal através de uma conexão sem fios, você pode utilizar a função Cliente wireless. Nesse modo de funcionamento, não será necessário conectar o cabo de rede na porta WAN do ACtion R1200. O produto irá se conectar via Wi-Fi em uma rede já existente. Internet Modem / Roteador Cliente wireless Rede principal Rede cliente Exemplo de cenário do modo Cliente wireless Atenção: nesse cenário, a rede principal e a rede cliente ficarão em endereçamentos IP diferentes. Se a rede principal possuir a mesma faixa de endereços da LAN do ACtion R1200, ocorrerá conflito. O ACtion R1200 está preparado para reconhecer esse conflito e alterar seu endereço da LAN, caso necessário. Para isso, siga as orientações da interface web caso isso ocorra. Para realizar a configuração desse modo, na interface web de configuração do roteador navegue até o menu Configurações da rede Wi-Fi e clique em Repetidor Wi-Fi. Tela de configuração do Cliente wireless 10 Para configurar o produto como Cliente wireless de uma rede Wi-Fi já existente, faça o seguinte: 1. Habilite a função Repetidor Wi-Fi, mudando a opção Repetidor Wi-Fi para ativado (botão ficará verde); 2. Escolha o modo de conexão Cliente wireless na opção Modo de conexão Wi-Fi; 3. Selecione a rede Wi-Fi que deseja se conectar, no campo Nome da rede Wi-Fi principal; 4. Após escolher a rede Wi-Fi, se ela necessitar de uma senha, você deve inseri-la no campo Senha da rede Wi-Fi principal;
11 5. Clique em Salvar; 6. Na mensagem de confirmação, clique em Ok. Obs.: caso você deseje se conectar somente via cabo de rede ao ACtion R1200, utilizando as portas LAN, e não queira que o produto gere uma rede Wi-Fi, você pode desligar as opções Rede Wi-Fi 2.4 GHz e Rede Wi-Fi 5 GHz dentro do menu Configurações da rede Wi-Fi>Nome e senha da rede Wi-Fi. Ponto de acesso Tela de configuração do ponto de acesso Com esse modo, o produto não fará roteamento, servindo apenas para prover acesso via Wi-Fi e via cabo a uma rede já existente. Nesse cenário de uso, a porta WAN vai funcionar como uma porta LAN. Para usar o modo Ponto de acesso, você terá que acessar a interface web de configuração do produto (o endereço-padrão é e navegar até o menu Configurações da rede Wi-Fi>Ponto de acesso. Nessa tela, habilite a opção Ativar ponto de acesso e clique em Salvar Status da internet Tela de status da internet 11
12 A tela Status da internet exibe as principais informações do seu roteador. Além disso, através dos ícones é possível acessar as principais configurações. Nessa área são exibidos os nomes das suas redes sem fio 2.4 GHz e 5 GHz. Ao clicar no ícone é possível configurar os nomes e as senhas dessas redes. Nessa área é exibido o status da sua conexão com a internet. Caso exista algum problema de conexão, a frase Falha de conexão vai aparecer entre os ícones de internet (globo) e do roteador. Ao clicar no ícone de internet (globo) é possível configurar sua conexão. Ao clicar sobre o ícone do roteador é exibida a tela Status do sistema com informações mais detalhadas do equipamento. Nessa área é exibido o número de dispositivos conectados ao roteador. Ao clicar sobre o ícone é possível ver a lista de dispositivos e as informações: velocidade de download e upload, tipo de acesso e bloquear dispositivo. Consumo de internet Endereço IP da WAN Versão de firmware Mostra o consumo total de download e upload de todos os dispositivos conectados ao roteador. Mostra o endereço IP da WAN (porta Internet) do roteador. Mostra a versão atual do software do roteador. O ACtion R1200 verifica periodicamente por novas versões de firmware; se uma nova versão estiver disponível, será exibido um aviso na tela Status da internet Configurações da internet Tela de configuração da internet 12 O menu Configurações da internet agrupa as configurações relacionadas à sua conexão com a internet. A seguir explicaremos cada opção disponível. Porta internet: mostra o status da porta Internet, informando se o cabo está conectado corretamente. Tipo de conexão: existem 3 modos de conexão possíveis: Endereço IP dinâmico: utilize esse modo caso os detalhes de sua conexão sejam fornecidos de forma automática através de um servidor DHCP. PPPoE: utilize esse modo caso seu acesso à internet necessite de autenticação via PPPoE. Nesse modo é necessário um usuário e senha (fornecido pela sua operadora ou provedor de internet) para se autenticar com a internet. Você deve inserir o usuário no campo Usuário do provedor e sua senha no campo Senha do provedor. Endereço IP estático: utilize esse modo caso seu acesso à internet seja fornecido por meio de um endereço IP estático. Todas as informações para a configuração nesse modo devem ser fornecidas por sua operadora ou provedor de internet. Configurar DNS: caso deseje configurar servidores DNS manualmente, você pode escolher a opção Manual e inserir os servidores nos campos Servidor DNS primário e DNS secundário. Ao finalizar as configurações clique no botão Conectar para aplicar as configurações.
13 4.5. Configurações da rede Wi-Fi O menu Configurações da rede Wi-Fi agrupa as configurações relacionadas à sua rede Wi-Fi. Nome e senha da rede Wi-Fi Tela de configuração do nome e senha da rede Wi-Fi No menu Nome e senha da rede Wi-Fi é possível alterar as principais configurações da sua rede Wi-Fi. Como o ACtion R1200 opera em duas faixas de frequências, 2.4 GHz e 5 GHz, é possível configurar cada uma separadamente. Se não deseja ter uma rede Wi-Fi em uma dessas duas frequências, você pode desabilitar a rede 2.4 GHz através do botão Rede Wi-Fi 2.4 GHz e desabilitar a rede 5 GHz utilizando o botão Rede Wi-Fi 5 GHz. Para ambas as frequências de rede Wi-Fi é possível configurar: Nome da rede Wi-Fi: nome que você deseja para a sua rede Wi-Fi, por exemplo, Minha casa. Esse campo permite que seja criado um nome com até 32 caracteres. Obs.: recomendamos configurar nomes diferentes para as redes 2.4 GHz e 5 GHz, por exemplo, Minha casa e Minha casa 5G. Isso evitará eventuais problemas de identificação da rede por parte dos dispositivos Wi-Fi. Modo de criptografia: essa opção permite selecionar o modo de segurança para sua rede Wi-Fi. São eles: Nenhum, WPA-PSK, WPA2-PSK e WPA-PSK/WPA2-PSK. Para deixar sua rede sem senha escolha a opção Nenhum. Obs.: se desejar configurar uma senha, recomendamos utilizar a opção WPA-PSK/WPA2-PSK. Senha da rede Wi-Fi: senha que você deseja para a sua rede Wi-Fi. É essa senha que você irá utilizar quando for conectar seus dispositivos wireless à sua rede (por exemplo, celulares, tablets, notebooks, etc.). Obs.: os campos Nome da rede Wi-Fi e Senha da rede Wi-Fi permitem os seguintes caracteres: Espaço! # $ % & ( ) * +, -. / : ; < = A B C D E F G H I J K L M N O P Q R S T U V W X Y Z [ \ ] ^ _ ` a b c d e f g h i j k l m n o p q r s t u v w x y z { } ~ 13
14 Agendamento da rede Wi-Fi Tela de configuração do agendamento Wi-Fi No menu Agendamento da rede Wi-Fi é possível agendar um horário para desligar a sua rede Wi-Fi. O agendamento só vai funcionar se a hora do sistema estiver sincronizada com a internet. Você pode verificar a hora do sistema em Configurações do sistema>configurações de hora. Para desativar a sua rede Wi-Fi em um horário agendado basta ativar a opção Agendamento da rede Wi-Fi, escolher o intervalo em que deseja desativar a rede Wi-Fi e os dias em que o agendamento deve ser efetivado. Obs.: se desejar ativar a rede Wi-Fi quando ela estiver desativada por estar dentro de um horário agendado, pressione o botão Wi-Fi localizado na parte de trás do roteador. Canal e largura de banda Tela de configuração do canal e largura de banda 14
15 No menu Canal e largura de banda é possível configurar o modo de rede, o canal e a largura de banda da rede Wi-Fi para as duas frequências de operação: Modo de rede: o modo de rede permite escolher em quais tecnologias o roteador vai operar. Obs.: limitar a alguma tecnologia pode fazer com que algum dispositivo não consiga se conectar à sua rede Wi-Fi, portanto, recomendamos utilizar os valores-padrão do roteador. Canal da rede Wi-Fi: canal de operação da rede Wi-Fi do roteador. Você pode verificar, através de aplicativos específicos para esse fim, qual canal está menos ocupado e então utilizá-lo no seu roteador, a fim de melhorar a performance do produto. Largura de banda da rede Wi-Fi: Para a rede Wi-Fi 2.4 GHz é possível: Fixar em 20 MHz. Com essa opção, todos os dispositivos wireless se conectarão ao roteador utilizando 20 MHz. Selecionar 20/40 MHz. Dessa maneira, os dispositivos wireless poderão se conectar ao roteador escolhendo entre largura de 20 MHz ou 40 MHz. Deixar que o roteador decida qual a melhor largura de banda a ser utilizada, mantendo selecionada a opção Automático. Para a rede Wi-Fi 5 GHz é possível: Fixar a largura de banda em 20 MHz, 40 MHz ou 80 MHz. Deixar que os dispositivos wireless escolham a largura de banda ao se conectarem ao roteador, mantendo selecionada a opção 20/40/80. Potência de transmissão Tela de configuração da potência de transmissão No menu Potência de transmissão é possível configurar a potência do sinal do ACtion R1200 para as frequências de 2.4 GHz e 5 GHz. Utilize a potência Alta se você deseja que o roteador opere com seu máximo alcance. Se mesmo assim estiver com problemas com o alcance de sinal, recomendamos verificar o local de instalação do roteador, conforme descrito no item Cuidados e segurança, ou utilizar um repetidor de sinal Wi-Fi. WPS Tela de configuração do WPS 15
16 A função WPS permite que você conecte dispositivos à sua rede Wi-Fi de forma rápida e com segurança. Se você possui algum dispositivo compatível com a tecnologia WPS você pode permitir que ele acesse a rede Wi-Fi de seu roteador através de um dos modos WPS disponíveis: botão físico (PBC) ou PIN. Botão físico (PBC): caso o dispositivo que você deseja conectar à sua rede Wi-Fi possua um botão WPS, siga o procedimento: 1. Pressione o botão RST/WPS (somente um clique) localizado na parte de trás de seu ACtion R1200. Verifique que o LED WPS do produto irá piscar, indicando que a rede está disponível para conexão WPS, por cerca de 2 minutos. Você também pode ativar o WPS através do botão Clique aqui, disponível na interface web de configuração; 2. Em até 1 minuto após pressionar o botão RST/WPS do roteador, pressione o botão WPS de seu dispositivo wireless e aguarde enquanto a conexão é estabelecida. Dica: alguns dispositivos, por exemplo, smartphones com sistema operacional Android, possuem botão WPS virtual, ou seja, opção para ativação do WPS através das configurações avançadas da rede Wi-Fi. Consulte as instruções de uso ou o fabricante do seu dispositivo caso necessite de mais informações. Modo PIN: você pode obter o PIN atual de seu roteador nas configurações do WPS. Basta informar o número em seu dispositivo wireless e então proceder com a conexão. Beamforming+ Tela de configuração do Beamforming+ No menu Beamforming+ é possível habilitar a função Beamforming+, que detecta as posições dos dispositivos na rede Wi-Fi 5 GHz, como celulares e tablets, e fortalece a transmissão de sinal para essas posições para melhor navegação na web, desempenho em jogos e experiência de reprodução de vídeos. Obs.: para a função Beamforming+ funcionar corretamente, os dispositivos wireless que irão se conectar à rede Wi-Fi 5 GHz do ACtion R1200 devem ter suporte à função Beamforming+. Consulte as instruções de uso ou o fabricante dos seus dispositivos caso necessite de mais informações. 16
17 4.6. Rede para visitantes Tela de configuração da rede para visitantes No menu Rede para visitantes é possível configurar uma rede isolada para visitantes. Com isso você não precisa informar a senha da sua rede Wi-Fi principal para outras pessoas. Nome da rede Wi-Fi 2.4 GHz: nome que você deseja para a sua rede Wi-Fi 2.4 GHz, por exemplo, Visitantes. Esse campo permite que seja criado um nome com até 32 caracteres. Nome da rede Wi-Fi 5 GHz: nome que você deseja para a sua rede Wi-Fi 5 GHz, por exemplo, Visitantes_5G. Esse campo permite que seja criado um nome com até 32 caracteres. Senha da rede para visitantes: senha que você deseja para a sua rede Wi-Fi 2.4 GHz e 5 GHz de visitantes. É essa senha que você irá informar para os visitantes. Deixe esse campo em branco se deseja configurar uma rede aberta, não necessitando de uma senha para se conectar à rede de visitantes. Nesse campo são permitidos até 63 caracteres. Validade: informe por quantas horas deseja que a rede de visitantes esteja disponível, após esse tempo a rede de visitantes será desabilitada. Se desejar que a rede de visitantes fique sempre disponível, selecione a opção Sempre. Banda compartilhada entre os convidados: se deseja limitar a banda da sua internet disponível para seus visitantes você pode escolher quantos Mbps eles podem utilizar. Obs.: os campos Nome da rede Wi-Fi 2.4 GHz, Nome da rede Wi-Fi 5 GHz e Senha da rede Wi-Fi permitem os seguintes caracteres: Espaço! # $ % & ( ) * +, -. / : ; < = A B C D E F G H I J K L M N O P Q R S T U V W X Y Z [ \ ] ^ _ ` a b c d e f g h i j k l m n o p q r s t u v w x y z { } ~ 17
18 4.7. Controle parental Tela de configuração do controle parental No menu Controle parental é possível configurar o horário de acesso à internet e os sites que cada dispositivo vai poder acessar. Ao acessar o menu Controle parental será exibida uma lista com os dispositivos conectados, informando o nome, endereço MAC, tempo ativo e as opções para cada dispositivo. As opções disponíveis são: Editar o horário e sites que o dispositivo vai poder acessar. Desativa o controle parental para o dispositivo, permitindo acesso completo à internet (ícone exibido somente quando há uma regra configurada para o dispositivo). Ativa o controle parental para o dispositivo, permitindo acessar somente os sites especificados e no horário configurado (ícone exibido somente quando o controle parental está desativado para o dispositivo). As seguintes opções estão disponíveis ao clicar em : Nome do dispositivo: você pode alterar o nome padrão do dispositivo para facilitar a identificação. Internet acessível em: escolha o horário em que o dispositivo vai poder acessar a internet. De: escolha os dias em que o dispositivo poderá acessar a internet no horário configurado na opção Internet acessível em. Controlar acesso a sites: habilita/desabilita o controle dos sites que o dispositivo poderá acessar. Tipo de controle: se desejar bloquear somente alguns sites selecione Bloquear listados, assim os sites inseridos em Sites bloqueados não serão acessíveis ao dispositivo. Se deseja permitir somente alguns sites, selecione Permitir listados, assim o dispositivo só acessará os sites listados em Sites permitidos, bloqueando o acesso a qualquer outro site. Sites bloqueados: insira os sites separados por vírgula. Por exemplo: google, facebook indica que somente os sites Google e Facebook serão bloqueados. Sites permitidos: insira os sites separados por vírgula. Por exemplo: Google, Facebook indica que somente os sites Google e Facebook serão acessíveis. Obs.: o filtro de sites é feito por palavra, ou seja, qualquer site contendo a palavra-chave será bloqueado ou permitido. 18
19 Tela de edição de um dispositivo em controle parental Ao clicar em Salvar o dispositivo já será controlado conforme configuração realizada acima. Obs.: se algum dispositivo não estiver aparecendo na lista você pode adicionar manualmente clicando em Adicionar, sendo necessário o endereço MAC do dispositivo IPv6 No menu IPv6 é possível configurar as opções de endereçamento IPv6. Configuração IPv6 da WAN Tela de configuração IPv6 da WAN 19
20 O menu Configurações IPv6 da WAN agrupa as configurações relacionadas à sua conexão IPv6 com a internet. A seguir explicaremos cada opção disponível. IPv6: permite ativar/desativar o IPv6 na porta Internet do roteador. Tipo de conexão: existem 3 modos de conexão possíveis: DHCPv6: utilize esse modo caso os detalhes de sua conexão sejam fornecidos de forma automática através de um servidor DHCPv6. PPPoEv6: utilize esse modo caso seu acesso à internet necessite de autenticação via PPPoE. Nesse modo é necessário um usuário e senha para se autenticar com sua operadora ou provedor de internet. Você deve inserir o usuário no campo Insira o usuário do seu provedor e sua senha no campo Insira a senha do seu provedor. IPv6 estático: utilize esse modo caso seu acesso à internet seja fornecido por meio de um endereço IPv6 estático. Todas as informações para a configuração nesse modo devem ser fornecidas por sua operadora ou provedor de internet. Obter endereço Stateful: caso sua operadora ou provedor de internet entregue o endereço via DHCPv6 Stateful, marque essa opção. Obter Prefix Delegation: caso sua operadora ou provedor de internet entregue o prefixo da LAN via Prefix Delegation, marque essa opção. Obs.: as opções Obter endereço Stateful e Obter Prefix Delegation são exibidas somente para os modos PPPoEv6 e DHCPv6. Ao finalizar as configurações clique no botão Salvar para aplicar as alterações realizadas. Configuração IPv6 da LAN Tela de configuração IPv6 da LAN O menu Configurações IPv6 da LAN agrupa as configurações relacionadas à sua conexão IPv6 na LAN do roteador. A seguir explicaremos cada opção disponível. Endereço IPv6 da LAN: permite configurar o endereço IPv6 da LAN do roteador. Selecione Manual se deseja configurar um endereço IPv6 específico. Prefixo IPv6 da LAN: permite configurar o prefixo IPv6 da LAN do roteador. Selecione Manual se deseja configurar um prefixo específico. Dependendo do tipo de conexão utilizado na WAN pode ser necessário configurar um prefixo informado pela sua operadora ou provedor de internet. DHCPv6: permite habilitar ou desabilitar o servidor DHCPv6 na LAN do roteador. Tipo de DHCPv6: permite escolher como o servidor DHCPv6 vai entregar os endereços IPv6 para os dispositivos na LAN do roteador. Escolha Manual se deseja configurar uma faixa de endereços específica. DNS IPv6: permite configurar os servidores DNS que serão enviados para os dispositivos na LAN do roteador. Escolha Manual se deseja utilizar servidores DNS específicos. Ao finalizar as configurações clique no botão Salvar para aplicar as alterações realizadas. 20
21 4.9. Configurações avançadas A seguir descreveremos as opções disponíveis no menu Configurações avançadas da interface web do ACtion R1200. Controle de banda Tela de configuração do controle de banda O controle de banda permite definir as prioridades de uso da velocidade de sua internet. Para habilitar o controle de banda, entre no menu Configurações avançadas>controle de banda. Ao fazer isso, as seguintes opções ficarão disponíveis: Nome do dispositivo: exibe o nome do dispositivo e o seu endereço IP. O nome do dispositivo pode ser alterado clicando em. Velocidade de upload: informa o consumo de upload atual do dispositivo. Velocidade de download: informa o consumo de download atual do dispositivo. Limite de upload: informe a velocidade máxima de upload, em Mbps, para o dispositivo selecionado. Selecione Ilimitado se deseja que o dispositivo possa utilizar a banda de upload da sua internet sem limitação. Limite de download: informe a velocidade máxima de download, em Mbps, para o dispositivo selecionado. Selecione Ilimitado se deseja que o dispositivo possa utilizar a banda de download da sua internet sem limitação. Após preencher as informações, clique em Salvar para aplicar as alterações realizadas. Modo de economia de energia Tela de configuração do modo de economia de energia 21
22 No menu Modo de economia de energia é possível configurar um horário em que os LEDs do produto e a rede Wi-Fi serão desabilitados para economizar energia. Para habilitar o modo de economia de energia, entre no menu Configurações avançadas>modo de economia de energia, habilite a opção Modo de economia de energia e escolha o horário desejado na opção Horário de economia. Por padrão a ativação da economia será atrasada enquanto tiver usuários online. Se desejar desabilitar o atraso desmarque a opção Atraso. Após realizar as configurações, clique em Salvar. Se desejar utilizar a rede Wi-Fi quando o roteador estiver em modo de economia de energia, pressione o botão Wi-Fi na parte posterior do roteador. Obs.: a economia de energia funciona somente se a hora do sistema estiver sincronizada com a internet. Controle dos LEDs Tela de configuração do controle dos LEDs No menu Controle dos LEDs é possível controlar os LEDs (luzes frontais) do roteador. As seguintes opções estão disponíveis: Sempre ligado: funcionamento normal dos LEDs conforme indicado na Descrição dos LEDs do item 1. Especificações técnicas. Sempre desligado: os LEDs do roteador ficarão sempre desligados. Agendamento: nessa opção é possível configurar o horário que os LEDs ficarão desligados. Ao selecionar Agendamento, você pode escolher o horário na opção Desligar durante. Obs.: o agendamento funciona somente se a hora do sistema estiver sincronizada com a internet. Filtro de endereço MAC 22 Tela de configuração do filtro de endereço MAC
23 O Filtro de endereço MAC permite que você controle o acesso à internet para determinados dispositivos da sua rede, diretamente no seu roteador. O bloqueio é realizado através do endereço MAC do dispositivo (smartphone, tablet, computador, etc.) que deseja bloquear ou permitir. Tipo de filtro: permite alternar entre o modo do filtro. Os modos disponíveis são Bloquear listados (bloqueia os dispositivos listados nas regras) e Permitir listados (permite que somente os dispositivos adicionados às regras acessem a internet). Dispositivos bloqueados: identificação do dispositivo bloqueado (opção exibida quando o tipo de filtro selecionado é Bloquear listados). Informe um nome que auxilie você a identificar que dispositivo é esse. Dispositivos permitidos: identificação do dispositivo permitido (opção exibida quando o tipo de filtro selecionado é Permitir listados). Informe um nome que auxilie você a identificar que dispositivo é esse. Endereço MAC: permite inserir o endereço MAC do dispositivo para o qual a regra deverá atuar. Na primeira linha da lista é possível adicionar um novo dispositivo ao filtro. Após preencher os campos, clique em Adicionar e depois clique em Salvar. A lista de regras criadas vai aparecer logo abaixo. Para excluir uma regra basta clicar em. Firewall Tela de configuração do firewall No menu Firewall é possível habilitar ou desabilitar algumas opções que podem proteger o roteador e sua rede interna de alguns tipos de ataques conhecidos. Os tipos de ataques que podem ser habilitados ou desabilitados são: Defesa contra ataques do tipo ICMP Flood: o ICMP Flood (inundação) é o ato de enviar o maior número de pacotes do tipo ICMP no menor espaço de tempo possível, a fim de tornar a sua conexão lenta, podendo até impedir você de se conectar com a internet. Deixando essa opção ativa o roteador vai identificar esse tipo de ataque e impedir que seja executado. Defesa contra ataques do tipo TCP Flood: o TCP Flood (inundação) é o ato de enviar o maior número de pacotes do tipo TCP no menor espaço de tempo possível, a fim de tornar a sua conexão lenta, podendo até impedir você de se conectar com a internet. Deixando essa opção ativa o roteador vai identificar esse tipo de ataque e impedir que seja executado. Defesa contra ataques do tipo UDP Flood: o UDP Flood (inundação) é o ato de enviar o maior número de pacotes do tipo UDP no menor espaço de tempo possível, a fim de tornar a sua conexão lenta, podendo até impedir você de se conectar com a internet. Deixando essa opção ativa o roteador vai identificar esse tipo de ataque e impedir que seja executado. Proibir ping da internet: desabilita a resposta ao ping recebido da internet. Ajuda a deixar a sua rede mais segura, dificultando que alguém saiba que seu roteador está na internet e tente fazer algum tipo de ataque ou acesso indevido. Recomendamos utilizar as configurações padrão do roteador. Se desejar alterar alguma opção, basta clicar no botão ao lado da opção desejada e então em Salvar. 23
24 Rota estática Tela de configuração de rota estática No menu Rota estática é possível adicionar rotas para outras redes que se deseja ter acesso. Além disso, é possível visualizar as rotas-padrão criadas pelo sistema. Para adicionar uma rota estática, preencha os campos conforme orientações a seguir: Rede de destino: insira a rede que deseja acessar. Máscara de sub-rede: nesse campo insira a máscara de sub-rede da rede especificada no campo Rede de destino. Gateway: nesse campo insira o endereço IP do gateway (roteador) que consegue fazer o roteamento dos dados para a rede especificada no campo Rede de destino. Após preencher os campos, clique em Adicionar. A lista de regras criadas vai aparecer logo abaixo. Para excluir uma regra basta clicar em. Obs.: os itens marcados como Sistema, são regras internas de roteamento do roteador e não podem ser apagadas. DDNS Tela de configuração do DDNS 24
25 Através da funcionalidade de DDNS é possível adicionar um host dinâmico dos serviços No-IP e DynDNS em seu roteador. Você deve cadastrar suas informações diretamente no site de um dos serviços e, em seguida, informar no roteador os parâmetros para autenticação. Dica: para acessar a página de cada um dos servidores (DynDNS e No-IP), você pode clicar no link Registrar da interface web, após selecionar o serviço no campo Provedor de serviço. Preencha as informações conforme o cadastro do host em seu provedor de preferência e clique em Salvar. Redirecionamento de portas Tela de configuração do redirecionamento de portas O redirecionamento de portas é utilizado para liberar o acesso, via internet, a portas específicas dos dispositivos da sua rede local (LAN). Essa funcionalidade pode ser acessada através do menu Configurações avançadas>redirecionamento de portas da interface web de configuração do ACtion R1200. Para adicionar uma nova regra, preencha os campos conforme as orientações a seguir. Endereço IP interno: esse deve ser o endereço IP do dispositivo de sua rede interna que receberá o tráfego redirecionado. Porta interna: nesses campos deve ser indicada a porta ou a faixa de portas utilizadas pela aplicação do dispositivo informado no campo Endereço IP interno. Porta externa: nesses campos deve ser indicada a porta ou a faixa de portas que concentrarão o tráfego de internet que será direcionado para as portas informadas no campo Porta interna do dispositivo indicado no campo Endereço IP interno. Protocolo: indica o protocolo de transporte a ser utilizado. Você precisa confirmar esta informação para que o redirecionamento seja bem-sucedido. As opções são TCP, UDP e TCP&UDP. Se você desejar redirecionar ambos os protocolos (TCP e UDP) para o mesmo destino, deve selecionar TCP&UDP. Após preencher os campos, clique em Adicionar. A lista de regras criadas vai aparecer logo abaixo. Para excluir uma regra basta clicar em. DMZ Tela de configuração do DMZ 25
26 Essa funcionalidade permite que você defina um dispositivo de sua rede para receber todas as requisições de conexão recebidas via internet e que não possuam nenhuma regra de redirecionamento específica. Para definir um dispositivo como DMZ: 1. Acesse o menu Configurações avançadas>dmz; 2. Habilite a função ativando a opção DMZ; 3. Preencha o campo Endereço IP com o endereço do dispositivo que deseja transformar em um DMZ; 4. Clique em Salvar. UPnP Tela de configuração do UPnP O UPnP permite que aplicações solicitem o redirecionamento de portas para o roteador automaticamente. Essa opção está habilitada por padrão. Caso você deseje desabilitar, acesse o menu Configurações avançadas>upnp da interface web de configuração e desmarque a opção UPnP. No mesmo menu é possível visualizar quais aplicações e dispositivos estão sendo redirecionados via solicitação UPnP Configurações do sistema A seguir descreveremos as opções disponíveis no menu Configurações do sistema da interface web do ACtion R1200. Configurações da LAN Tela de configurações da LAN 26
27 No menu Configurações da LAN é possível alterar as seguintes configurações: Endereço IP da LAN: endereço IP da LAN do roteador. Ao alterar essa informação você deverá utilizar o novo endereço IP para acessar a interface do roteador ou então realizar o acesso utilizando o endereço Máscara de sub-rede: máscara de sub-rede da LAN do roteador. Servidor DHCP: permite habilitar ou desabilitar o servidor DHCP na LAN do roteador. Ao desabilitar o servidor DHCP será necessário configurar um endereço IP em cada dispositivo conectado ao roteador. Intervalo de endereços IP: o servidor DHCP vai entregar para os dispositivos conectados ao roteador um endereço IP dentro da faixa especificada. Tempo de locação: intervalo de tempo que o dispositivo vai poder utilizar o endereço IP. Após o final desse tempo o dispositivo vai automaticamente solicitar um novo endereço IP ao roteador ou renovar o tempo de locação. Configurar DNS manualmente: se deseja utilizar servidores DNS específicos, você pode habilitar essa opção e inserir os servidores nos campos Servidor DNS primário e Servidor DNS secundário. Reserva de endereço IP Tela de configuração da reserva de endereço IP No menu Reserva de endereço IP é possível atribuir um endereço IP fixo para um dispositivo, fazendo com que ele sempre receba o mesmo endereço IP ao se conectar ao roteador. Ao entrar no menu Reserva de endereço IP a lista de dispositivos vai aparecer com as seguintes informações: Nome do dispositivo: nome do dispositivo. Esse nome pode ser alterado na tela Gerenciar dispositivos, Controle parental ou Controle de banda. Endereço MAC: endereço MAC do dispositivo. Esse campo não pode ser alterado. Endereço IP: quando não configurada nenhuma associação para o dispositivo, esse campo informa o endereço IP atual do dispositivo. Para alterar, basta clicar no campo e editar, ou selecionar a opção Manual e então informar um novo endereço IP. Status: informa se o dispositivo está conectado ao roteador: Dispositivo conectado ao roteador Opções: as seguintes opções estão disponíveis: Dispositivo não está conectado ao roteador Clique para associar o endereço IP ao dispositivo Clique para remover a associação do endereço IP ao dispositivo Clique para apagar uma regra criada manualmente Se o dispositivo não estiver aparecendo na lista, você pode adicionar manualmente, inserindo as informações na primeira linha da lista e clicando em Adicionar. 27
28 Configurações da porta Internet Tela de configurações da porta Internet Nesta tela, você pode configurar os seguintes parâmetros da porta Internet: MTU: a modificação do parâmetro MTU deve ser realizada apenas quando solicitada por seu provedor de internet, ou quando o roteador estiver sendo utilizado em algum cenário onde o valor-padrão não funcione. Para a maioria dos casos o valor-padrão (1500) pode permanecer inalterado. Velocidade: você pode configurar a velocidade da porta Internet, fixando um valor específico ou permitindo a negociação automática, selecionando a opção Autonegociação. Endereço MAC: permite que você associe um endereço MAC diferente do padrão à porta Internet de seu roteador. Você pode digitar manualmente o endereço MAC desejado utilizando a opção Configure o endereço MAC, copiar o endereço MAC do seu dispositivo atual para a porta Internet utilizando a opção Clonar endereço MAC local ou utilizar o endereço MAC padrão usando a opção Padrão. Configurações de hora Tela de configurações de hora Nesta tela, você pode selecionar o fuso horário da sua região e visualizar a hora atual do roteador. A data e hora do sistema serão atualizadas quando o ACtion R1200 possuir acesso à internet. Obs.: o fuso horário de Brasília é GMT-03:00, Amazonas GMT-04:00, Acre GMT-05:00 e Fernando de Noronha GMT-02:00. 28
29 Senha de login Tela de configuração da senha de login Para alterar a senha de acesso à interface web de configuração do seu roteador, você deverá preencher os campos apresentados e clicar em Salvar. Ao fazer isso, você será direcionado à tela onde deverá realizar login na interface web de configuração do roteador, utilizando a nova senha cadastrada. Reiniciar/padrão de fábrica Tela com opções de reinicar e padrão de fábrica Caso você deseje reiniciar o seu roteador, pode realizar esse procedimento de duas maneiras: 1. Através da interface web de configuração, no menu Configurações do sistema>reiniciar / Padrão de fábrica, clique no botão Reiniciar e aguarde, seguindo as instruções apresentadas na tela; 2. Você pode simplesmente remover o cabo de alimentação do seu roteador e plugá-lo novamente, ou ainda, retirar a fonte de alimentação da tomada e plugá-la novamente. Através dessa tela você também pode retornar o ACtion R1200 às configurações-padrão de fábrica. Nesse caso, todas as suas configurações atuais serão perdidas. Para restaurar o produto às configurações-padrão de fábrica via interface web de configuração: 1. No menu Configurações do sistema>reiniciar / Padrão de fábrica da interface web de configuração, clique no botão Padrão de fábrica; 2. Aguarde enquanto a configuração é restaurada, seguindo as orientações exibidas pela interface web. 29
30 Para restaurar o produto às configurações-padrão de fábrica via botão físico RST/WPS: 1. Ligue o roteador na tomada e aguarde ele iniciar; 2. Pressione o botão RST/WPS, localizado na parte posterior do ACtion R1200, por cerca de 20 segundos; 3. Solte o botão RST/WPS e aguarde enquanto a configuração é restaurada. Isso levará cerca de 2 minutos. Após restaurar as configurações, o roteador irá retornar todos os parâmetros para o padrão de fábrica, portanto, caso você queira utilizá-lo novamente, terá de realizar novamente as configurações necessárias. Atualização de firmware Tela de atualização de firmware Quando uma atualização estiver disponível o ACtion R1200 vai exibir um aviso ao acessar a interface web de configuração. Para atualizar, basta clicar em Sim e depois em Atualizar. Mensagem de nova versão disponível Para atualizar o firmware de seu roteador manualmente, você deve acessar o menu Configurações do sistema>atualização de firmware e escolher o tipo de atualização: Atualização online: se uma nova versão de firmware estiver disponível basta clicar em Atualizar e seguir os procedimentos da tela. Caso nenhuma versão mais nova seja identificada a mensagem Nenhuma versão mais recente está disponível vai aparecer. Arquivo: para atualizar o roteador utilizando um arquivo de firmware basta procurar pelo arquivo na opção Selecione o arquivo de firmware e clicar em Atualizar. A última versão do software para o seu roteador pode ser encontrada em nosso site. Backup/restauração Tela com opções de backup e restauração de configuração 30
31 Para que suas configurações não sejam perdidas ou para recuperá-las futuramente, você pode utilizar as opções de backup. O backup permite que um arquivo seja gerado para salvar, por exemplo, em seu computador, as configurações do ACtion R1200. Você pode restaurar essas configurações quando necessário. Para gerar o arquivo com o backup das configurações de seu roteador basta clicar no botão Backup e então confirmar a operação. O arquivo será baixado conforme as configurações de seu navegador web. Para restaurar as configurações utilizando um arquivo de backup gerado anteriormente, clique no botão Restaurar para escolher o arquivo a partir do seu dispositivo e selecione o arquivo de backup. Aguarde seguindo as instruções apresentadas na tela. Gerenciamento remoto Tela de configuração do gerenciamento remoto As configurações de gerenciamento remoto permitem acesso à página web de configuração do ACtion R1200 via internet. Gerenciamento remoto: permite habilitar a função, para que o roteador permita o acesso à página web de configuração via conexões entrantes pela porta Internet. Uma vez habilitada a função, você pode especificar uma porta para a conexão através do campo Porta. Endereço IP: caso deseje limitar o acesso à página de configuração a somente um endereço IP, especifique neste campo. O valor-padrão permite que qualquer endereço IP acesse remotamente a página de configuração web do produto (mediante autenticação utilizando a senha de login da página). Porta: porta pela qual você deseja permitir acesso, via internet, à interface web de configuração do roteador. Por padrão a porta configurada é Para efetivar qualquer alteração clique em Salvar e aguarde a conclusão da configuração. Obs.: para maior segurança, recomendamos criar uma senha para acesso à interface web de configuração do produto. Evite utilizar valores simples como admin, 1234, entre outros. Prefira senhas mais fortes que evitem acessos indesejados às configurações do seu roteador. Status do sistema Através dessa opção são exibidas informações diversas relacionadas ao funcionamento do ACtion R1200. Essas mesmas informações estão acessíveis ao clicar sobre a figura do roteador na página do menu Status da internet. Logs do sistema Na página de logs são exibidas informações diversas dos eventos ocorridos durante o tempo de operação do roteador. 31
32 Manutenção automática Tela de configuração da manutenção automática A função Manutenção automática permite reiniciar o roteador diariamente em um horário específico. Por padrão essa função está habilitada, portanto, o produto irá reiniciar no horário agendado desde que não existam usuários conectados com tráfego maior que 3 kb/s. Você pode alterar o horário em que o roteador vai reiniciar na opção Reiniciar em. Se deseja reiniciar o roteador mesmo quando tenha tráfego maior que 3 kb/s desmarque a opção Atraso. Obs.: a manutenção automática só funciona quando a hora do roteador estiver sincronizada com a internet e quando o produto estiver ativo por mais de 05:00 horas. 32
33 5. Perguntas frequentes (FAQ) O que fazer quando não consigo acessar a internet? O que fazer quando não consigo acessar o assistente web? O que posso fazer se eu esquecer a senha da rede wireless? O que posso fazer se eu esquecer a senha para acessar a interface web? O que fazer quando a rede 5 GHz não aparecer no meu dispositivo? O que fazer quando não consigo uma boa conexão na rede Wi-Fi? A rede Wi-Fi do meu dispositivo (celular, computador) às vezes desconecta e conecta novamente à rede do roteador. O que fazer? Verifique se todos os cabos estão conectados corretamente, conforme o item 3. Instalação e se todos os equipamentos da rede estão ativos. Desligue e ligue novamente o roteador e os demais equipamentos que proveem a sua conexão com a internet. Certifique-se de que não haja problema com o seu serviço banda larga (ADSL/cabo). Caso o problema continue acontecendo, entre em contato com nosso suporte técnico para maiores detalhes. Verifique todas as conexões físicas, conforme o item 3. Instalação. O computador/notebook deve estar conectado à porta LAN do roteador, ou conectado à rede Wi-Fi do roteador. Verifique se o seu computador está configurado para Obter um endereço IP automaticamente nas definições de rede. 1ª opção: conecte um dispositivo via cabo de rede a uma das portas LAN do roteador. Em seguida, utilizando um navegador web, acesse a interface de configuração do ACtion R1200, entre no menu Configurações da rede Wi-Fi> Nome e senha da rede Wi-Fi e configure novamente sua senha. 2ª opção: restaure as configurações de fábrica do roteador, pressionando o botão RST/WPS por 20 segundos. Em seguida, configure novamente o roteador através do assistente de instalação. Restaurar as configurações de fábrica do roteador, pressionando o botão RST/WPS por 20 segundos. Em seguida, configure novamente o roteador através do assistente de instalação. Nem todos os dispositivos têm suporte à frequência de 5 GHz, por isso, verifique nas especificações técnicas de seu dispositivo se ele tem suporte a redes Wi-Fi 5 GHz. Para uma boa conexão com o roteador, o seu dispositivo deve estar dentro da área de abrangência de sinal do roteador, ou seja, recebendo sinal Wi-Fi adequadamente, e com pouca interferência de outros roteadores Wi-Fi ou dispositivos na mesma frequência de operação (2.4 ou 5 GHz). Para melhorar a sua conexão você pode tentar: Consultar o item Cuidados e segurança para verificar o melhor local para instalar o seu roteador. Trocar o canal de operação do roteador. Consulte o tópico Canal e largura de banda no item 4.5. Configurações da rede Wi-Fi para mais informações. Alguns dispositivos não têm suporte a velocidades mais altas. Verifique nas especificações técnicas do seu dispositivo se ele tem suporte às mesmas tecnologias do roteador. 1ª opção: você salvou em seu dispositivo as duas redes Wi-Fi ( 2.4 e 5 GHz), deixando que ele escolha automaticamente entre elas? Caso positivo, remova no seu dispositivo uma das redes (por exemplo, esquecendo a rede no smartphone). Verifique se o comportamento para de ocorrer. Alguns dispositivos podem ficar alternando entre as redes salvas, por isso você notará as desconexões. Recomendamos manter salva somente uma das redes no dispositivo que apresentar esse problema. 2ª opção: você deu nomes iguais às redes Wi-Fi 2.4 e 5 GHz? Caso positivo, mude os nomes para que fiquem diferentes. Por exemplo, se sua rede 2.4 GHz foi configurada com o nome Minha rede, mude o nome da rede 5 GHz para Minha rede 5G. Consulte o manual em nosso site para ter mais informações sobre como mudar os nomes das redes. Obs.: se nenhuma opção resolver o seu problema, entre em contato com nosso suporte. 33
Manual do usuário. Roteador WiFi RW 300N
 Manual do usuário Roteador WiFi RW 300N RW 300N Roteador Wireless 300 Mbps Parabéns, você acaba de adquirir um produto com a qualidade Cianet. O Roteador Wireless RW 300N fornece uma solução completa para
Manual do usuário Roteador WiFi RW 300N RW 300N Roteador Wireless 300 Mbps Parabéns, você acaba de adquirir um produto com a qualidade Cianet. O Roteador Wireless RW 300N fornece uma solução completa para
Manual do usuário KLR 301
 Manual do usuário KLR 301 KLR 301 Roteador wireless 300 Mbps O roteador Wi-Fi KLR 301 fornece uma solução completa para redes domésticas. Com ele é possível compartilhar o acesso à internet com diversos
Manual do usuário KLR 301 KLR 301 Roteador wireless 300 Mbps O roteador Wi-Fi KLR 301 fornece uma solução completa para redes domésticas. Com ele é possível compartilhar o acesso à internet com diversos
Manual do usuário. Roteador WiFi RW 300N
 Manual do usuário Roteador WiFi RW 300N RW 300N Roteador Wireless 300 Mbps Parabéns, você acaba de adquirir um produto com a qualidade Cianet. O Roteador Wireless RW 300N fornece uma solução completa para
Manual do usuário Roteador WiFi RW 300N RW 300N Roteador Wireless 300 Mbps Parabéns, você acaba de adquirir um produto com a qualidade Cianet. O Roteador Wireless RW 300N fornece uma solução completa para
GUIA DE INSTALAÇÃO WR-3300N
 GUIA DE INSTALAÇÃO WR-3300N Roteador e Repetidor Parabéns! O Roteador e Repetidor Wireless WR-3300N possui excelente alcance, com velocidade que permite realizar a montagem de um sistema de rede wireless
GUIA DE INSTALAÇÃO WR-3300N Roteador e Repetidor Parabéns! O Roteador e Repetidor Wireless WR-3300N possui excelente alcance, com velocidade que permite realizar a montagem de um sistema de rede wireless
Manual do usuário IWE 3000N
 Manual do usuário IWE 3000N IWE 3000N Repetidor Wi-Fi Parabéns, você acaba de adquirir um produto com a qualidade e segurança Intelbras. O repetidor Wi-Fi Intelbras IWE 3000N é a solução ideal para aumentar
Manual do usuário IWE 3000N IWE 3000N Repetidor Wi-Fi Parabéns, você acaba de adquirir um produto com a qualidade e segurança Intelbras. O repetidor Wi-Fi Intelbras IWE 3000N é a solução ideal para aumentar
Guia de instalação. Roteador e Repetidor WR-3300N
 Guia de instalação Roteador e Repetidor WR-3300N Parabéns! Você acaba de adquirir um produto com a qualidade Greatek! O Roteador e Repetidor Wireless WR-3300N possui excelente alcance, com velocidade que
Guia de instalação Roteador e Repetidor WR-3300N Parabéns! Você acaba de adquirir um produto com a qualidade Greatek! O Roteador e Repetidor Wireless WR-3300N possui excelente alcance, com velocidade que
Manual do Usuário OIW-2442EX b/g/n 300Mbps Wireless Extender Versão 1.0 Última atualização Janeiro de 2015.
 Manual do Usuário OIW-2442EX 802.11b/g/n 300Mbps Wireless Extender Versão 1.0 Última atualização Janeiro de 2015. 1 Introdução Obrigado por adquirir o OIW-2442 802.11b/g/n 300Mbps Wireless Extender. Esse
Manual do Usuário OIW-2442EX 802.11b/g/n 300Mbps Wireless Extender Versão 1.0 Última atualização Janeiro de 2015. 1 Introdução Obrigado por adquirir o OIW-2442 802.11b/g/n 300Mbps Wireless Extender. Esse
W-R2000nL v1.3 Guia de instalação
 W-R2000nL v1.3 Guia de instalação Sumário Instalação...3 Configurando seu computador...4 Acessando a tela de configurações...5 Configuração de Roteamento...6 Alterando senha da rede sem fio...11 Repetição
W-R2000nL v1.3 Guia de instalação Sumário Instalação...3 Configurando seu computador...4 Acessando a tela de configurações...5 Configuração de Roteamento...6 Alterando senha da rede sem fio...11 Repetição
GUIA DE INSTALAÇÃO RÁPIDA CÓD.:6810-6
 GWR -130 Repetidor Wireless 300Mpbs GUIA DE INSTALAÇÃO RÁPIDA CÓD.:6810-6 Repetidor Wireless 300 Mbps GWR -130 Guia de Instalação Rápida REV.1.0 1. INTRODUÇÃO O Repetidor Wireless 300Mbps (2T2R), modelo
GWR -130 Repetidor Wireless 300Mpbs GUIA DE INSTALAÇÃO RÁPIDA CÓD.:6810-6 Repetidor Wireless 300 Mbps GWR -130 Guia de Instalação Rápida REV.1.0 1. INTRODUÇÃO O Repetidor Wireless 300Mbps (2T2R), modelo
Manual do usuário KLR 300N
 Manual do usuário KLR 300N KLR 300N Roteador wireless 300 Mbps O roteador Wi-Fi KLR 300N fornece uma solução completa para redes domésticas. Com ele é possível compartilhar o acesso à internet com diversos
Manual do usuário KLR 300N KLR 300N Roteador wireless 300 Mbps O roteador Wi-Fi KLR 300N fornece uma solução completa para redes domésticas. Com ele é possível compartilhar o acesso à internet com diversos
MANUAL DE CONFIGURAÇÃO ROTEADOR DLINK DIR-615
 MANUAL DE CONFIGURAÇÃO ROTEADOR DLINK DIR-615 AVISO IMPORTANTE 2 CARO CLIENTE, A NAXI FIBRA disponibiliza em sua residência/empresa, por padrão, dois equipamentos: ONU (Modem Óptico / Dispositivo Branco);
MANUAL DE CONFIGURAÇÃO ROTEADOR DLINK DIR-615 AVISO IMPORTANTE 2 CARO CLIENTE, A NAXI FIBRA disponibiliza em sua residência/empresa, por padrão, dois equipamentos: ONU (Modem Óptico / Dispositivo Branco);
MANUAL DE INSTALAÇÃO E PROGRAMAÇÃO CONVERSOR - IP / USB / SERIAL RV1
 MANUAL DE INSTALAÇÃO E PROGRAMAÇÃO CONVERSOR - IP / USB / SERIAL - 317 RV1 SÃO CAETANO DO SUL 06/06/2014 SUMÁRIO DESCRIÇÃO DO PRODUTO... 3 CARACTERÍSTICAS... 3 CONFIGURAÇÃO USB... 4 CONFIGURAÇÃO... 5 PÁGINA
MANUAL DE INSTALAÇÃO E PROGRAMAÇÃO CONVERSOR - IP / USB / SERIAL - 317 RV1 SÃO CAETANO DO SUL 06/06/2014 SUMÁRIO DESCRIÇÃO DO PRODUTO... 3 CARACTERÍSTICAS... 3 CONFIGURAÇÃO USB... 4 CONFIGURAÇÃO... 5 PÁGINA
Guia do Wi-Fi Direct. Configuração fácil usando Wi-Fi Direct. Solução de problemas
 Guia do Wi-Fi Direct Configuração fácil usando Wi-Fi Direct Solução de problemas Conteúdo Como ler os manuais... 2 Símbolos usados nos manuais... 2 Isenção de responsabilidade... 2 1. Configuração fácil
Guia do Wi-Fi Direct Configuração fácil usando Wi-Fi Direct Solução de problemas Conteúdo Como ler os manuais... 2 Símbolos usados nos manuais... 2 Isenção de responsabilidade... 2 1. Configuração fácil
Como atribuir um endereço IP e acessar seu dispositivo
 Manual do Usuário Índice Introdução................................................. 3 Suporte a navegadores........................................... 3 Sobre endereços IP..............................................
Manual do Usuário Índice Introdução................................................. 3 Suporte a navegadores........................................... 3 Sobre endereços IP..............................................
MANUAL DE CONFIGURAÇÃO ROTEADOR INTELBRAS IWR-3000N
 MANUAL DE CONFIGURAÇÃO ROTEADOR INTELBRAS IWR-3000N AVISO IMPORTANTE CARO CLIENTE, A NAXI FIBRA disponibiliza em sua residência/empresa, por padrão, dois equipamentos: ONU (Modem Óptico / Dispositivo Branco);
MANUAL DE CONFIGURAÇÃO ROTEADOR INTELBRAS IWR-3000N AVISO IMPORTANTE CARO CLIENTE, A NAXI FIBRA disponibiliza em sua residência/empresa, por padrão, dois equipamentos: ONU (Modem Óptico / Dispositivo Branco);
Guia de Instalação. Roteador Greatek
 Guia de Instalação Roteador Greatek WR-2500HP Por favor leia o Manual do Usuário cuidadosamente garantindo uma utilização correta deste produto e guarde este manual para uma referencia futura. 1- Visão
Guia de Instalação Roteador Greatek WR-2500HP Por favor leia o Manual do Usuário cuidadosamente garantindo uma utilização correta deste produto e guarde este manual para uma referencia futura. 1- Visão
Manual do usuário IWE 3001
 Manual do usuário IWE 3001 IWE 3001 Repetidor Wi-Fi Parabéns, você acaba de adquirir um produto com a qualidade e segurança Intelbras. O repetidor Wi-Fi Intelbras IWE 3001 é a solução ideal para aumentar
Manual do usuário IWE 3001 IWE 3001 Repetidor Wi-Fi Parabéns, você acaba de adquirir um produto com a qualidade e segurança Intelbras. O repetidor Wi-Fi Intelbras IWE 3001 é a solução ideal para aumentar
Manual do usuário. Twibi Giga
 Manual do usuário Twibi Giga Twibi Giga Roteador Mesh Parabéns, você acaba de adquirir um produto com a qualidade e segurança Intelbras. O roteador Mesh Twibi Giga fornece uma solução completa para redes
Manual do usuário Twibi Giga Twibi Giga Roteador Mesh Parabéns, você acaba de adquirir um produto com a qualidade e segurança Intelbras. O roteador Mesh Twibi Giga fornece uma solução completa para redes
Manual do Aplicativo de Configuração
 Manual do Aplicativo de Configuração INTRODUÇÃO Este manual visa explicar a utilização do software embarcado do equipamento Primme Super Fácil Ponto. De fácil utilização e com suporte a todos os navegadores
Manual do Aplicativo de Configuração INTRODUÇÃO Este manual visa explicar a utilização do software embarcado do equipamento Primme Super Fácil Ponto. De fácil utilização e com suporte a todos os navegadores
Procedimentos para Suporte Técnico
 GPON DSL-2750B Speedy Fibra Wi-Fi (Fibra - Cliente GPON DSL-2750B Speedy Fibra Wi-Fi) Descrição Ponto de Atenção! DSL-2750B Speedy Fibra Wi-Fi Descrição Visão Geral do Produto Descrição do Equipamento
GPON DSL-2750B Speedy Fibra Wi-Fi (Fibra - Cliente GPON DSL-2750B Speedy Fibra Wi-Fi) Descrição Ponto de Atenção! DSL-2750B Speedy Fibra Wi-Fi Descrição Visão Geral do Produto Descrição do Equipamento
Ponto de Acesso Sem Fio
 Ponto de Acesso Sem Fio Guia do Usuário Versão: 1.1.0 Obrigado por escolher o Ponto de Acesso (AP) sem fio 54M. Como um produto rentável, este Ponto de Acesso sem fio fornece solução dedicada para pequenos
Ponto de Acesso Sem Fio Guia do Usuário Versão: 1.1.0 Obrigado por escolher o Ponto de Acesso (AP) sem fio 54M. Como um produto rentável, este Ponto de Acesso sem fio fornece solução dedicada para pequenos
Guia de instalação. RE184 Roteador WiFI AC1200 Smart Dual-Band
 Guia de instalação RE184 Roteador WiFI AC1200 Smart Dual-Band Sumário I Visão Geral do Produto...3 1 Conteúdo da Embalagem... 3 1.2 Conecte seu roteador... 3 1.3 Dicas: acesso à Internet... 3 1.4 Conexão
Guia de instalação RE184 Roteador WiFI AC1200 Smart Dual-Band Sumário I Visão Geral do Produto...3 1 Conteúdo da Embalagem... 3 1.2 Conecte seu roteador... 3 1.3 Dicas: acesso à Internet... 3 1.4 Conexão
CRIANDO E CONFIGURANDO O DDNS SE104, SE108, SE116, SE204, SE208, SE216, SE404, SE408, SE416, SE432, SE504, SE508, SE516, SE604, SE608, SE708, SE724
 CRIANDO E CONFIGURANDO O DDNS SE104, SE108, SE116, SE204, SE208, SE216, SE404, SE408, SE416, SE432, SE504, SE508, SE516, SE604, SE608, SE708, SE724 Criando o DDNS no site através de um computador Acesse
CRIANDO E CONFIGURANDO O DDNS SE104, SE108, SE116, SE204, SE208, SE216, SE404, SE408, SE416, SE432, SE504, SE508, SE516, SE604, SE608, SE708, SE724 Criando o DDNS no site através de um computador Acesse
Guia de Utilização do AnyConnect
 Guia de Utilização do AnyConnect Veja como utilizar o software AnyConnect no seu Desktop, Notebook ou Macbooks corporativos (Guia de referência para AnyConnect versão 3.0) Data: 13/01/2012 Versão: 4.0
Guia de Utilização do AnyConnect Veja como utilizar o software AnyConnect no seu Desktop, Notebook ou Macbooks corporativos (Guia de referência para AnyConnect versão 3.0) Data: 13/01/2012 Versão: 4.0
Guia para testes AfixInv (Demonstração)
 Guia para testes AfixInv (Demonstração) INTRODUÇÃO Esse guia foi criado para auxiliar a demonstração da solução para inventários do Ativo Imobilizado utilizando o aplicativo AfixInv. AfixInv aplicativo
Guia para testes AfixInv (Demonstração) INTRODUÇÃO Esse guia foi criado para auxiliar a demonstração da solução para inventários do Ativo Imobilizado utilizando o aplicativo AfixInv. AfixInv aplicativo
SMARTHOME GUIA DE CONSULTA NET SMARTHOME MONITORAMENTO
 GUIA DE CONSULTA MONITORAMENTO Seja bem-vindo ao Smarthome Monitoramento! Agora você pode saber o que está acontecendo em sua casa através de imagens ao vivo e gravações, que podem ser acessadas de qualquer
GUIA DE CONSULTA MONITORAMENTO Seja bem-vindo ao Smarthome Monitoramento! Agora você pode saber o que está acontecendo em sua casa através de imagens ao vivo e gravações, que podem ser acessadas de qualquer
Câmera DS-2CD2620F-IZS
 Câmera DS-2CD2620F-IZS Configurações de câmera de rede pela LAN Para visualizar e configurar a câmera através de uma LAN, você precisa conectar a câmera de rede na mesma sub-rede com seu computador e instalar
Câmera DS-2CD2620F-IZS Configurações de câmera de rede pela LAN Para visualizar e configurar a câmera através de uma LAN, você precisa conectar a câmera de rede na mesma sub-rede com seu computador e instalar
Manual do usuário IWR 3000N
 Manual do usuário IWR 3000N IWR 3000N Roteador Wireless N 300 Mbps Parabéns, você acaba de adquirir um produto com a qualidade e segurança Intelbras. O Roteador Wireless Intelbras IWR 3000N fornece uma
Manual do usuário IWR 3000N IWR 3000N Roteador Wireless N 300 Mbps Parabéns, você acaba de adquirir um produto com a qualidade e segurança Intelbras. O Roteador Wireless Intelbras IWR 3000N fornece uma
Wireless N AP/Repetidor manual de instruções
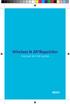 Wireless N AP/Repetidor manual de instruções 1 RE055 Código Fonte Aberto Este produto inclui códigos de software desenvolvidos por terceiros. Estes códigos de software estão sujeitos tanto a Licença Pública
Wireless N AP/Repetidor manual de instruções 1 RE055 Código Fonte Aberto Este produto inclui códigos de software desenvolvidos por terceiros. Estes códigos de software estão sujeitos tanto a Licença Pública
Guia rápido do telefone IPS 200
 Guia rápido do telefone IPS 200 Khomp - Todos os direitos reservados Última atualização em: 2014-08-28 17:20:27 Apresentação Este manual de instalação abrange o telefone IPS200 da família IPS. O documento
Guia rápido do telefone IPS 200 Khomp - Todos os direitos reservados Última atualização em: 2014-08-28 17:20:27 Apresentação Este manual de instalação abrange o telefone IPS200 da família IPS. O documento
Manual do usuário. Intelbras isic5 Tablet - ipad
 Manual do usuário Intelbras isic5 Tablet - ipad Intelbras isic5 Tablet - ipad Parabéns, você acaba de adquirir um produto com a qualidade e segurança Intelbras. Este manual irá auxiliá-lo na instalação
Manual do usuário Intelbras isic5 Tablet - ipad Intelbras isic5 Tablet - ipad Parabéns, você acaba de adquirir um produto com a qualidade e segurança Intelbras. Este manual irá auxiliá-lo na instalação
Guia Rápido Roteador RE041. quickguide_rv1.indd 1 21/09/ :42:40
 Guia Rápido Roteador RE041 quickguide_rv1.indd 1 21/09/2012 14:42:40 quickguide_rv1.indd 2 21/09/2012 14:42:40 3 Sumário Sumário...3 1. Conectando o roteador...4 2. Login no roteador...6 3. Conectando
Guia Rápido Roteador RE041 quickguide_rv1.indd 1 21/09/2012 14:42:40 quickguide_rv1.indd 2 21/09/2012 14:42:40 3 Sumário Sumário...3 1. Conectando o roteador...4 2. Login no roteador...6 3. Conectando
Manual do usuário IWR 1000N
 Manual do usuário IWR 1000N IWR 1000N Roteador wireless N 150 Mbps Parabéns, você acaba de adquirir um produto com a qualidade e segurança Intelbras. O Roteador wireless Intelbras IWR 1000N fornece uma
Manual do usuário IWR 1000N IWR 1000N Roteador wireless N 150 Mbps Parabéns, você acaba de adquirir um produto com a qualidade e segurança Intelbras. O Roteador wireless Intelbras IWR 1000N fornece uma
Manual do usuário IWR 3000N
 Manual do usuário IWR 3000N IWR 3000N Roteador wireless N 300 Mbps Parabéns, você acaba de adquirir um produto com a qualidade e segurança Intelbras. O Roteador wireless Intelbras IWR 3000N fornece uma
Manual do usuário IWR 3000N IWR 3000N Roteador wireless N 300 Mbps Parabéns, você acaba de adquirir um produto com a qualidade e segurança Intelbras. O Roteador wireless Intelbras IWR 3000N fornece uma
Manual do usuário IWR 3000N
 Manual do usuário IWR 3000N IWR 3000N Roteador Wireless N 300 Mbps Parabéns, você acaba de adquirir um produto com a qualidade e segurança Intelbras. O Roteador Wireless Intelbras IWR 3000N fornece uma
Manual do usuário IWR 3000N IWR 3000N Roteador Wireless N 300 Mbps Parabéns, você acaba de adquirir um produto com a qualidade e segurança Intelbras. O Roteador Wireless Intelbras IWR 3000N fornece uma
TeamViewer Manual Wake-on-LAN
 TeamViewer Manual Wake-on-LAN Rev 11.1-201601 TeamViewer GmbH Jahnstraße 30 D-73037 Göppingen www.teamviewer.com Sumário 1 Sobre Wake-on-LAN 3 2 Requisitos 5 3 Configuração do Windows 6 3.1 Configuração
TeamViewer Manual Wake-on-LAN Rev 11.1-201601 TeamViewer GmbH Jahnstraße 30 D-73037 Göppingen www.teamviewer.com Sumário 1 Sobre Wake-on-LAN 3 2 Requisitos 5 3 Configuração do Windows 6 3.1 Configuração
INSTALAÇÃO DE REDE BANDA LARGA
 INSTALAÇÃO DE REDE BANDA LARGA Roteador TP-Link Conectando os Cabos ao Roteador 1.1. Conecte seu PC (desktop e notebook) na porta n 1 (LAN 1) do roteador usando um cabo de rede; 1.2. Conecte o MODEM ADSL/Cable-Modem
INSTALAÇÃO DE REDE BANDA LARGA Roteador TP-Link Conectando os Cabos ao Roteador 1.1. Conecte seu PC (desktop e notebook) na porta n 1 (LAN 1) do roteador usando um cabo de rede; 1.2. Conecte o MODEM ADSL/Cable-Modem
Enviar imagens de uma câmera para um iphone (PowerShot SX60 HS)
 Enviar imagens de uma câmera para um iphone (PowerShot SX60 HS) IMPORTANTE Na explicação a seguir, os procedimentos de configuração de iphone são indicados pelo ícone e os procedimentos de configuração
Enviar imagens de uma câmera para um iphone (PowerShot SX60 HS) IMPORTANTE Na explicação a seguir, os procedimentos de configuração de iphone são indicados pelo ícone e os procedimentos de configuração
GUIA DE CONFIGURAÇÃO RÁPIDA
 GUIA DE CONFIGURAÇÃO RÁPIDA Pontos de Acesso do Ruckus Wireless ZoneFlex 2925 Este Guia de Configuração Rápida descreve passo-a-passo como configurar um Ponto de Acesso (PA) do Ruckus Wireless ZoneFlex
GUIA DE CONFIGURAÇÃO RÁPIDA Pontos de Acesso do Ruckus Wireless ZoneFlex 2925 Este Guia de Configuração Rápida descreve passo-a-passo como configurar um Ponto de Acesso (PA) do Ruckus Wireless ZoneFlex
Guia Primeiros Passos da Bomgar B400
 Guia Primeiros Passos da Bomgar B400 Documento: 043010.15 Publicado: maio 2010 Guia Primeiros Passos da Bomgar B400 Documento: 043010.15 Publicado: maio 2010 Obrigado por usar a Bomgar. Na Bomgar, o atendimento
Guia Primeiros Passos da Bomgar B400 Documento: 043010.15 Publicado: maio 2010 Guia Primeiros Passos da Bomgar B400 Documento: 043010.15 Publicado: maio 2010 Obrigado por usar a Bomgar. Na Bomgar, o atendimento
Seções de aula (Seminários)
 Seções de aula (Seminários) É possível criar uma aula com seções no Turnitin, caso seções de uma aula sejam ministradas por outros professores ou por professores assistentes. Uma aula magna de nível máximo
Seções de aula (Seminários) É possível criar uma aula com seções no Turnitin, caso seções de uma aula sejam ministradas por outros professores ou por professores assistentes. Uma aula magna de nível máximo
Este manual destina-se a ativação do DMI, para posterior utilização.
 Este manual destina-se a ativação do DMI, para posterior utilização. Imagem ilustrativa Manual de ativação 1-Visão Geral... 2 2- Primeiro acesso ao DMI... 2 3 - Ativação do DMI... 6 Versão Descrição 1.00
Este manual destina-se a ativação do DMI, para posterior utilização. Imagem ilustrativa Manual de ativação 1-Visão Geral... 2 2- Primeiro acesso ao DMI... 2 3 - Ativação do DMI... 6 Versão Descrição 1.00
Aviso. O conteúdo deste documento é de propriedade intelectual exclusiva da GVDASA Sistemas e está sujeito a alterações sem aviso prévio.
 Aviso O conteúdo deste documento é de propriedade intelectual exclusiva da GVDASA Sistemas e está sujeito a alterações sem aviso prévio. Nenhuma parte desta publicação pode ser reproduzida nem transmitida
Aviso O conteúdo deste documento é de propriedade intelectual exclusiva da GVDASA Sistemas e está sujeito a alterações sem aviso prévio. Nenhuma parte desta publicação pode ser reproduzida nem transmitida
Manual do usuário IWR 1000N
 Manual do usuário IWR 1000N IWR 1000N Roteador Wireless N 150 Mbps Parabéns, você acaba de adquirir um produto com a qualidade e segurança Intelbras. O Roteador Wireless Intelbras IWR 1000N fornece uma
Manual do usuário IWR 1000N IWR 1000N Roteador Wireless N 150 Mbps Parabéns, você acaba de adquirir um produto com a qualidade e segurança Intelbras. O Roteador Wireless Intelbras IWR 1000N fornece uma
Guia Rápido Aplicativo TW Viewer. Compatível com toda linha TW. Obrigado pela preferência!
 Guia Rápido Aplicativo TW Viewer Versão 1.0 Compatível com toda linha TW Obrigado pela preferência! Tenha certeza de que estamos sempre trabalhando com empenho para entregar a você equipamentos e serviços
Guia Rápido Aplicativo TW Viewer Versão 1.0 Compatível com toda linha TW Obrigado pela preferência! Tenha certeza de que estamos sempre trabalhando com empenho para entregar a você equipamentos e serviços
MANUAL I9PLUG O PRODUTO... 2 O APLICATIVO... 4 INSTALAÇÃO... 4 FUNCIONALIDADES... 7
 MANUAL I9PLUG O PRODUTO... 2 Características do Produto... 2 Como funciona?... 2 Funcionalidades... 2 Apresentação do Produto... 2 Modos de conexão... 3 Especificações técnicas... 4 Fusível... 4 O APLICATIVO...
MANUAL I9PLUG O PRODUTO... 2 Características do Produto... 2 Como funciona?... 2 Funcionalidades... 2 Apresentação do Produto... 2 Modos de conexão... 3 Especificações técnicas... 4 Fusível... 4 O APLICATIVO...
MANUAL DO USUÁRIO - APP MONIVOX ROIP
 1. INFORMAÇÕES DO PRODUTO 1.1 INTRODUÇÃO Bem vindo ao manual do usuário do app RoIP. Neste você encontrará instruções de como configurar e colocar em operação o MoniVox app RoIP. 1.2 DIREITOS AUTORAIS
1. INFORMAÇÕES DO PRODUTO 1.1 INTRODUÇÃO Bem vindo ao manual do usuário do app RoIP. Neste você encontrará instruções de como configurar e colocar em operação o MoniVox app RoIP. 1.2 DIREITOS AUTORAIS
Guia Rápido de Instalação do Roteador de Banda Larga em Rede Sem Fio Modelo WA2204B.
 A fim de evitar acesso direto ao seu Roteador de Banda Larga em Rede Sem Fio, sugerimos que utilize um mecanismo de segurança, como WEP, WPA ou defina uma Identificação/Senha para login de configuração
A fim de evitar acesso direto ao seu Roteador de Banda Larga em Rede Sem Fio, sugerimos que utilize um mecanismo de segurança, como WEP, WPA ou defina uma Identificação/Senha para login de configuração
Guia de instalação. RE183 Roteador Wireless
 Guia de instalação RE183 Roteador Wireless Sumário I Visão Geral do Produto...3 1 Conteúdo da Embalagem... 3 1.2 Conecte seu roteador... 3 II Instalação e Guia de configuração rápida...5 2 Configure seu
Guia de instalação RE183 Roteador Wireless Sumário I Visão Geral do Produto...3 1 Conteúdo da Embalagem... 3 1.2 Conecte seu roteador... 3 II Instalação e Guia de configuração rápida...5 2 Configure seu
Portal de Cotação da FCC S.A.
 da FCC S.A. Manual do fornecedor Revisão 2 17/07/2017 Portal de Cotação da FCC S.A. Manual do fornecedor Introdução Para facilitar o processo de compras da FCC S.A. foi criado um novo portal de cotações,
da FCC S.A. Manual do fornecedor Revisão 2 17/07/2017 Portal de Cotação da FCC S.A. Manual do fornecedor Introdução Para facilitar o processo de compras da FCC S.A. foi criado um novo portal de cotações,
Manual de Instalação do pacote SICWEB
 Manual de Instalação do pacote SICWEB A instalação do pacote SICWEB é simples, porém deve ser feita exatamente de acordo com as instruções deste manual. A instalação no servidor é diferente da instalação
Manual de Instalação do pacote SICWEB A instalação do pacote SICWEB é simples, porém deve ser feita exatamente de acordo com as instruções deste manual. A instalação no servidor é diferente da instalação
MANUAL. Localizador: SGI-INFRA-WIFI
 1/13 de REDE SEM FIO Rede sem fio é uma extensão da rede cabeada. Além dos recursos usuais de uma rede cabeada (navegação na Internet e compartilhamento de recursos), uma rede sem fio fornece importantes
1/13 de REDE SEM FIO Rede sem fio é uma extensão da rede cabeada. Além dos recursos usuais de uma rede cabeada (navegação na Internet e compartilhamento de recursos), uma rede sem fio fornece importantes
Roteador de Banda Larga Guia de Instalação rápida
 Roteador de Banda Larga Guia de Instalação rápida 1 Conectando o Roteador de Banda Larga Antes de conectar o hardware, assegure-se de desligar seu aparelho Ethernet, modem Cable / DSL e o Roteador de Banda
Roteador de Banda Larga Guia de Instalação rápida 1 Conectando o Roteador de Banda Larga Antes de conectar o hardware, assegure-se de desligar seu aparelho Ethernet, modem Cable / DSL e o Roteador de Banda
Conteúdo da embalagem
 Marcas comerciais NETGEAR, o logotipo NETGEAR e Connect with Innovation são marcas registradas e/ou marcas comerciais registradas da NETGEAR, Inc. e/ou suas subsidiárias nos Estados Unidos e/ou em outros
Marcas comerciais NETGEAR, o logotipo NETGEAR e Connect with Innovation são marcas registradas e/ou marcas comerciais registradas da NETGEAR, Inc. e/ou suas subsidiárias nos Estados Unidos e/ou em outros
Assina Web S_Line Manual de Uso
 1. Introdução O Assina Web S_Line permite assinar digitalmente Resultados de Exames em XML que estão disponíveis na internet. É feito o download dos documentos no computador, convertidos para o formato
1. Introdução O Assina Web S_Line permite assinar digitalmente Resultados de Exames em XML que estão disponíveis na internet. É feito o download dos documentos no computador, convertidos para o formato
Manual do Usuário. Easy Home
 Manual do Usuário Easy Home Sumário Apresentação 2 Características 4 Especificações Técnicas 5 Instalação - Easy Home 6 Instalação - Aplicativo 7 Configuração - Aplicativo 8 Conectar ao Easy Home 9 Criar
Manual do Usuário Easy Home Sumário Apresentação 2 Características 4 Especificações Técnicas 5 Instalação - Easy Home 6 Instalação - Aplicativo 7 Configuração - Aplicativo 8 Conectar ao Easy Home 9 Criar
ESPECIFICAÇÕES PARA MANUAL DE USUÁRIO ELSYS HOME
 ESPECIFICAÇÕES PARA MANUAL DE USUÁRIO ELSYS HOME PRINCIPAIS FUNÇÕES Visualizar vídeos em tempo real em smartphone através do Wi-Fi ou redes móveis; Função Instala Fácil, que permite a busca e instalação
ESPECIFICAÇÕES PARA MANUAL DE USUÁRIO ELSYS HOME PRINCIPAIS FUNÇÕES Visualizar vídeos em tempo real em smartphone através do Wi-Fi ou redes móveis; Função Instala Fácil, que permite a busca e instalação
MANUAL DE INSTRUÇÕES ES-2.0 WEBSERVER
 MANUAL DE INSTRUÇÕES ES-2.0 WEBSERVER Manual WebServer V1.doc 05 de Junho de 2009 1/18 ÍNDICE 1.0) Equipamento:... 3 1.1) Descrição do Equipamento:... 3 1.2) Características Técnicas:... 3 1.3) Placa:...
MANUAL DE INSTRUÇÕES ES-2.0 WEBSERVER Manual WebServer V1.doc 05 de Junho de 2009 1/18 ÍNDICE 1.0) Equipamento:... 3 1.1) Descrição do Equipamento:... 3 1.2) Características Técnicas:... 3 1.3) Placa:...
Guia de Instalação de Software
 Guia de Instalação de Software Este manual explica como instalar o software por meio de uma conexão USB ou de rede. A conexão de rede não está disponível para os modelos SP 200/200S/203S/203SF/204SF. Para
Guia de Instalação de Software Este manual explica como instalar o software por meio de uma conexão USB ou de rede. A conexão de rede não está disponível para os modelos SP 200/200S/203S/203SF/204SF. Para
Enviar imagens de uma câmera para um iphone. PowerShot G1 X Mark II, PowerShot SX600 HS, PowerShot N100, PowerShot SX700 HS, PowerShot ELPH 340 HS
 Enviar imagens de uma câmera para um iphone PowerShot G1 X Mark II, PowerShot SX600 HS, PowerShot N100, PowerShot SX700 HS, PowerShot ELPH 340 HS IMPORTANTE Na explicação a seguir, procedimentos de configuração
Enviar imagens de uma câmera para um iphone PowerShot G1 X Mark II, PowerShot SX600 HS, PowerShot N100, PowerShot SX700 HS, PowerShot ELPH 340 HS IMPORTANTE Na explicação a seguir, procedimentos de configuração
APRESENTAÇÃO ESPECIFICAÇÕES TÉCNICAS
 2000 APRESENTAÇÃO Parabéns! Você acaba de adquirir um produto Leucotron, construído sob as normas ISO 9001 com tecnologia de ponta, aprovado de acordo com as normas de telecomunicações vigentes. Este Manual
2000 APRESENTAÇÃO Parabéns! Você acaba de adquirir um produto Leucotron, construído sob as normas ISO 9001 com tecnologia de ponta, aprovado de acordo com as normas de telecomunicações vigentes. Este Manual
CONTROLE FINANCEIRO MANUAL DO USUÁRIO
 CONTROLE FINANCEIRO MANUAL DO USUÁRIO Revisão 01/2011 2 SUMÁRIO 1. INSTALANDO O SISTEMA DATA7 FINANÇAS... 3 1.1 REQUISITOS DE INSTALAÇÃO... 3 2. INICIANDO O SISTEMA... 4 3. CADASTRO DE EMPRESA... 5 4.
CONTROLE FINANCEIRO MANUAL DO USUÁRIO Revisão 01/2011 2 SUMÁRIO 1. INSTALANDO O SISTEMA DATA7 FINANÇAS... 3 1.1 REQUISITOS DE INSTALAÇÃO... 3 2. INICIANDO O SISTEMA... 4 3. CADASTRO DE EMPRESA... 5 4.
Guia para testes Afixinv Demonstração
 Guia para testes Afixinv Demonstração Introdução Esse guia foi criado para auxiliar a demonstração da solução para inventários do Ativo Imobilizado utilizando o aplicativo AfixInv. AfixInv aplicativo para
Guia para testes Afixinv Demonstração Introdução Esse guia foi criado para auxiliar a demonstração da solução para inventários do Ativo Imobilizado utilizando o aplicativo AfixInv. AfixInv aplicativo para
FUNCIONALIDADES DO STCPCONSOLE
 O QUE É O STCPCONSOLE Revisão: 1.01 - Data: 11 de outubro de 2016 O STCPConsole é um sistema que tem como principal funcionalidade permitir que sejam realizadas atividades de monitoração de um determinado
O QUE É O STCPCONSOLE Revisão: 1.01 - Data: 11 de outubro de 2016 O STCPConsole é um sistema que tem como principal funcionalidade permitir que sejam realizadas atividades de monitoração de um determinado
FAQ Perguntas Frequentes
 FAQ Perguntas Frequentes 1. COMO ACESSO A PLATAFORMA DE ENSINO?... 2 2. ESQUECI MEU LOGIN E SENHA, E AGORA?... 4 3. COMO EU ALTERO MEU PERFIL NA PLATAFORMA?... 5 4. COMO FAÇO PARA ALTERAR MINHA SENHA?...
FAQ Perguntas Frequentes 1. COMO ACESSO A PLATAFORMA DE ENSINO?... 2 2. ESQUECI MEU LOGIN E SENHA, E AGORA?... 4 3. COMO EU ALTERO MEU PERFIL NA PLATAFORMA?... 5 4. COMO FAÇO PARA ALTERAR MINHA SENHA?...
1 A embalagem contem. *1x Roteador VeroLight VRV-150 *1x Conector 12 v padrão T *1x Guia de Instalação e configuração rápida *1xBase de Velcro M/F.
 1 A embalagem contem. *1x Roteador VeroLight VRV-150 *1x Conector 12 v padrão T *1x Guia de Instalação e configuração rápida *1xBase de Velcro M/F. Para uma perfeita utilização leia completamente este
1 A embalagem contem. *1x Roteador VeroLight VRV-150 *1x Conector 12 v padrão T *1x Guia de Instalação e configuração rápida *1xBase de Velcro M/F. Para uma perfeita utilização leia completamente este
Guia Rápido de Instalação SL-D300N. Guia Rápido de Instalação
 Guia Rápido de Instalação SL-D300N Guia Rápido de Instalação Roteador Wireless SL-D300N Conteúdo do Pacote Um Modem Roteador Wireless SL-D300N Um Adaptador de Energia Um cabo Rj45 Dois Cabos Rj11 Guia
Guia Rápido de Instalação SL-D300N Guia Rápido de Instalação Roteador Wireless SL-D300N Conteúdo do Pacote Um Modem Roteador Wireless SL-D300N Um Adaptador de Energia Um cabo Rj45 Dois Cabos Rj11 Guia
MANUAL DO USUÁRIO Aplicativo SMS PowerView Mobile
 MANUAL DO USUÁRIO Aplicativo SMS PowerView Mobile 1.PRÉ REQUISITOS 1.1. Smartphone: Android: versão 4.4 (KitKat) ou superior ios: versão 9 ou superior 1.2. Mapas de Assistências Técnicas e Revendas: Para
MANUAL DO USUÁRIO Aplicativo SMS PowerView Mobile 1.PRÉ REQUISITOS 1.1. Smartphone: Android: versão 4.4 (KitKat) ou superior ios: versão 9 ou superior 1.2. Mapas de Assistências Técnicas e Revendas: Para
MANUAL INSTALAÇÃO E OPERAÇÃO SOFTWARE GUARDIÃO. Sistemas de Alarme de Incêndio Wireless DF0023-G2-23/DF0023-G3-23 SISTEMAS DE SEGURANÇA
 MANUAL INSTALAÇÃO E OPERAÇÃO SOFTWARE GUARDIÃO Sistemas de Alarme de Incêndio Wireless DF0023-G2-23/DF0023-G3-23 SISTEMAS DE SEGURANÇA Identificação Software Guardião Software Terminal Armazenamento Funções
MANUAL INSTALAÇÃO E OPERAÇÃO SOFTWARE GUARDIÃO Sistemas de Alarme de Incêndio Wireless DF0023-G2-23/DF0023-G3-23 SISTEMAS DE SEGURANÇA Identificação Software Guardião Software Terminal Armazenamento Funções
MANUAL I9PLUG. O Produto PRODUTO O PRODUTO... 1
 MANUAL I9PLUG O PRODUTO... 1 Características do Produto... 2 Como funciona?... 2 Funcionalidades... 2 Apresentação do Produto... 2 Modos de conexão... 3 Especificações técnicas... 3 Fusível... 4 O Aplicativo...
MANUAL I9PLUG O PRODUTO... 1 Características do Produto... 2 Como funciona?... 2 Funcionalidades... 2 Apresentação do Produto... 2 Modos de conexão... 3 Especificações técnicas... 3 Fusível... 4 O Aplicativo...
Home Gateway ZXHN H118N
 Manual do Usuário Home Gateway ZXHN H118N Conteúdo Capítulo 1 Guia de Segurança...1 1.1 Verificação de Segurança... 1 1.2 Condições de Segurança... 1 Capítulo 2 Visão Geral...3 2.1 Características... 3
Manual do Usuário Home Gateway ZXHN H118N Conteúdo Capítulo 1 Guia de Segurança...1 1.1 Verificação de Segurança... 1 1.2 Condições de Segurança... 1 Capítulo 2 Visão Geral...3 2.1 Características... 3
Parabéns pela aquisição do seu DMI. Este manual destina-se a ativação do DMI, para posterior utilização.
 Parabéns pela aquisição do seu DMI. Este manual destina-se a ativação do DMI, para posterior utilização. Imagem ilustrativa Manual de ativação 1-Visão Geral... 2 1- Primeiro acesso ao DMI... 2 2 - Ativação
Parabéns pela aquisição do seu DMI. Este manual destina-se a ativação do DMI, para posterior utilização. Imagem ilustrativa Manual de ativação 1-Visão Geral... 2 1- Primeiro acesso ao DMI... 2 2 - Ativação
Roteador Wireless manual de instruções
 Roteador Wireless manual de instruções 1 RE170 1. Conteúdo da Embalagem 2. Conexão de Hardware 2.1. Desligue seu Modem. 2.2. Conecte a porta WAN do Roteador Multilaser à porta LAN do Modem com um cabo
Roteador Wireless manual de instruções 1 RE170 1. Conteúdo da Embalagem 2. Conexão de Hardware 2.1. Desligue seu Modem. 2.2. Conecte a porta WAN do Roteador Multilaser à porta LAN do Modem com um cabo
GUIA PRÁTICO PARA O USUÁRIO
 GUIA PRÁTICO PARA O USUÁRIO SUMÁRIO Introdução...3 Download...3 Chave de Registro... 4 Considerações Importantes...4 Primeiros passos...5 Acessando o Servidor Local... 5 Tela Inicial do Sitrad Pro... 6
GUIA PRÁTICO PARA O USUÁRIO SUMÁRIO Introdução...3 Download...3 Chave de Registro... 4 Considerações Importantes...4 Primeiros passos...5 Acessando o Servidor Local... 5 Tela Inicial do Sitrad Pro... 6
Busca Preço G2 Manual de Usuário
 Busca Preço G2 Manual de Usuário Rev 01/ 07-2018 1 - CARACTERÍSTICAS Fonte de alimentação automática de 90 a 240 VAC (saída de 5V / 1,5A) Consumo de corrente: 350mA Temperatura de operação: 0 até 40 ⁰C
Busca Preço G2 Manual de Usuário Rev 01/ 07-2018 1 - CARACTERÍSTICAS Fonte de alimentação automática de 90 a 240 VAC (saída de 5V / 1,5A) Consumo de corrente: 350mA Temperatura de operação: 0 até 40 ⁰C
MODEM ROTEADOR ADSL2+ WIRELESS N 300 GUIA DE INSTALAÇÃO RÁPIDA
 MODEM ROTEADOR ADSL2+ WIRELESS N 300 GUIA DE INSTALAÇÃO RÁPIDA CONTEÚDO DA EMBALAGEM CONTEÚDO MODEM ROTEADOR ADSL2+ WIRELESS N 300 ADAPTADOR DE ENERGIA ADAPTADOR CABO ETHERNET (CAT5 UTP) CONECTE O ROTEADOR
MODEM ROTEADOR ADSL2+ WIRELESS N 300 GUIA DE INSTALAÇÃO RÁPIDA CONTEÚDO DA EMBALAGEM CONTEÚDO MODEM ROTEADOR ADSL2+ WIRELESS N 300 ADAPTADOR DE ENERGIA ADAPTADOR CABO ETHERNET (CAT5 UTP) CONECTE O ROTEADOR
Manual do Usuário. MedLink Dental
 Manual do Usuário MedLink Dental Índice 1. Acessando o Medlink Dental:... 3 2. Menu Horizontal:... 4 3. Paciente:... 5 3.1. Cadastrando o paciente:... 6 3.2. Cadastrando o Convênio do Paciente:... 7 4.
Manual do Usuário MedLink Dental Índice 1. Acessando o Medlink Dental:... 3 2. Menu Horizontal:... 4 3. Paciente:... 5 3.1. Cadastrando o paciente:... 6 3.2. Cadastrando o Convênio do Paciente:... 7 4.
Guia Rápido Aplicativo TecViewer. Compatível com toda linha T1/THK. Obrigado pela preferência!
 Guia Rápido Aplicativo TecViewer Versão 1.0 Compatível com toda linha T1/THK Obrigado pela preferência! Tenha certeza de que estamos sempre trabalhando com empenho para entregar a você equipamentos e serviços
Guia Rápido Aplicativo TecViewer Versão 1.0 Compatível com toda linha T1/THK Obrigado pela preferência! Tenha certeza de que estamos sempre trabalhando com empenho para entregar a você equipamentos e serviços
GAC2500 Grandstream.
 GAC2500 Grandstream Contendo instruções básicas incluindo a lista de conteúdo de pacote e também informações para obter uma melhor performance com a GAC2500. Nota: verifique o pacote antes da instalação.
GAC2500 Grandstream Contendo instruções básicas incluindo a lista de conteúdo de pacote e também informações para obter uma melhor performance com a GAC2500. Nota: verifique o pacote antes da instalação.
Como acessar as imagens via Navegador Google Chrome
 Como acessar as imagens via Navegador Google Chrome Antes de iniciar o procedimento de como realizar o(s) Acesso(s) Remoto(s) (Endereço IP em Rede Local, ou via Nuvem, ou via DDNS) através do Navegador
Como acessar as imagens via Navegador Google Chrome Antes de iniciar o procedimento de como realizar o(s) Acesso(s) Remoto(s) (Endereço IP em Rede Local, ou via Nuvem, ou via DDNS) através do Navegador
COMO SE CONECTAR À REDE EDUROAM Utilizando Sistema Operacional Windows 10
 COMO SE CONECTAR À REDE EDUROAM Utilizando Sistema Operacional Windows 10 Este manual foi elaborado com o objetivo de orientar alunos sobre como se conectarem à rede eduroam utilizando o sistema operacional
COMO SE CONECTAR À REDE EDUROAM Utilizando Sistema Operacional Windows 10 Este manual foi elaborado com o objetivo de orientar alunos sobre como se conectarem à rede eduroam utilizando o sistema operacional
Manual do Webmail UFMS
 Manual do Webmail UFMS 2017 Índice 1- Acesso ao Webmail... 2 2- Tela inicial... 2 3- Enviar e-mail... 4 4- Visualizar e-mail... 4 5- Redirecionamento de e-mail... 5 6- Contatos... 6 7- Ações sobre pastas...
Manual do Webmail UFMS 2017 Índice 1- Acesso ao Webmail... 2 2- Tela inicial... 2 3- Enviar e-mail... 4 4- Visualizar e-mail... 4 5- Redirecionamento de e-mail... 5 6- Contatos... 6 7- Ações sobre pastas...
INTRODUÇÃO. Prisma SF Advanced - R1 - Vol. 04 Aplicativo Web Embarcado
 INTRODUÇÃO Este manual foi desenvolvido com a finalidade de apresentar os recursos do equipamento, modos de registro de ponto e comunicação. O equipamento Prisma Super Fácil Advanced foi desenvolvido com
INTRODUÇÃO Este manual foi desenvolvido com a finalidade de apresentar os recursos do equipamento, modos de registro de ponto e comunicação. O equipamento Prisma Super Fácil Advanced foi desenvolvido com
Manual de instalação do Microsoft SQL Server 2008 R2 Express no Windows 10
 PASSO-A-PASSO Manual de instalação do Microsoft SQL Server 2008 R2 Express no Windows 10 JS SoftCom Documentação Automação Dropbox Pasta 07 Manuais e Procedimentos Instalações SQL Server Informações CÓDIGO:
PASSO-A-PASSO Manual de instalação do Microsoft SQL Server 2008 R2 Express no Windows 10 JS SoftCom Documentação Automação Dropbox Pasta 07 Manuais e Procedimentos Instalações SQL Server Informações CÓDIGO:
Conectar a uma LAN sem fio utilizando a configuração manual
 Observe que neste documento são mencionadas páginas do manual sobre função Wi-Fi. Consulte o site da Canon do Brasil para baixar o documento completo em formato PDF. Selecionar a Rede Sem Fio Quando [Encontrar
Observe que neste documento são mencionadas páginas do manual sobre função Wi-Fi. Consulte o site da Canon do Brasil para baixar o documento completo em formato PDF. Selecionar a Rede Sem Fio Quando [Encontrar
 Câmera DS2CD2120FI Configuração Wi-Fi Ao se conectar à rede sem fio, você não precisa usar cabo de qualquer tipo para a conexão de rede, o que é muito bom para o aplicativo de vigilância real. Configurando
Câmera DS2CD2120FI Configuração Wi-Fi Ao se conectar à rede sem fio, você não precisa usar cabo de qualquer tipo para a conexão de rede, o que é muito bom para o aplicativo de vigilância real. Configurando
GUIA RÁPIDO CELULAR F2000g
 1 GUIA RÁPIDO CELULAR F2000g ÍNDICE 1-Abrindo seu celular Pag. 2 2-Configurar o telefone Pags. 2 e 3 1. Acessando o menu 2. Data e hora local (fundamental para funcionar o wifi) 3. Idioma 4. Transferindo
1 GUIA RÁPIDO CELULAR F2000g ÍNDICE 1-Abrindo seu celular Pag. 2 2-Configurar o telefone Pags. 2 e 3 1. Acessando o menu 2. Data e hora local (fundamental para funcionar o wifi) 3. Idioma 4. Transferindo
Novo Aplica vo. Sua casa em suas mãos. Casa TIRA DÚVIDAS
 Novo Aplica vo Sua casa em suas mãos Casa TIRA DÚVIDAS 1 - PROVEDOR DE INTERNET Como sei se minha rede é IPv6 ou IPv4? Habilite a opção 7 na função 055; Aguarde aproximadamente 10 minutos para que o equipamento
Novo Aplica vo Sua casa em suas mãos Casa TIRA DÚVIDAS 1 - PROVEDOR DE INTERNET Como sei se minha rede é IPv6 ou IPv4? Habilite a opção 7 na função 055; Aguarde aproximadamente 10 minutos para que o equipamento
play Guia de uso Android
 play Guia de uso Android Bem-vindo Agora, com seu Vivo Play, você se diverte na hora que der vontade. São milhares de filmes, séries e shows só esperando você dar um play. Você pausa, volta, avança, assiste
play Guia de uso Android Bem-vindo Agora, com seu Vivo Play, você se diverte na hora que der vontade. São milhares de filmes, séries e shows só esperando você dar um play. Você pausa, volta, avança, assiste
Manual de Cotação. Índice ÍNDICE
 Índice ÍNDICE Nova cotação... 01 Editar / Reenviar... 08 Verificar andamento... 09 Interrompidos... 12 Visulizar Pedidos... 13 Ver Responsáveis... 16 Exibir Relatórios... 17 Mensagens... 20 Alterar login
Índice ÍNDICE Nova cotação... 01 Editar / Reenviar... 08 Verificar andamento... 09 Interrompidos... 12 Visulizar Pedidos... 13 Ver Responsáveis... 16 Exibir Relatórios... 17 Mensagens... 20 Alterar login
