Manual do usuário KLR 300N
|
|
|
- João Vítor Fialho Domingos
- 6 Há anos
- Visualizações:
Transcrição
1 Manual do usuário KLR 300N
2 KLR 300N Roteador wireless 300 Mbps O roteador Wi-Fi KLR 300N fornece uma solução completa para redes domésticas. Com ele é possível compartilhar o acesso à internet com diversos dispositivos em uma rede sem fio. Sua instalação e gerenciamento podem ser feitos através da interface web, de forma rápida e fácil.
3 Cuidados e segurança Ajuste a posição da antena; normalmente a posição vertical é a mais indicada. Prefira instalar seu roteador na parte central do ambiente, e, de preferência, em local mais alto, por exemplo, em cima de um móvel. Evite um número excessivo de barreiras físicas entre os dispositivos transmissores e os receptores da rede Wi-Fi. Não deixe seu roteador exposto à luz do sol ou às fontes de calor. Não coloque o roteador em locais fechados ou apertados. Não deixe seu roteador próximo do micro-ondas. Não deixe seu roteador próximo do telefone sem fio analógico. 3
4 Índice 1. Especificações técnicas Descrição dos LEDs Acessórios 5 3. Instalação 6 4. Configuração Configuração via assistente de instalação Configuração em outros cenários de uso do produto Menu configurações Menu wireless Menu DHCP Menu NAT/DMZ Menu firewall Menu sistema Perguntas frequentes (FAQ) 40 Termo de garantia 41 4
5 1. Especificações técnicas Hardware Chipset BCM5357 Memória flash 2 MB Memória SDRAM 16 MB 2 antenas fixas 5 dbi 3 portas LAN 100 Mbps (cada) 1 porta WAN 100 Mbps Parâmetros wireless Padrões IEEE b/g/n Modo do rádio MiMo Modo de operação Roteador AP/Repetidor wireless Frequência de operação 2.4 GHz Largura de banda 20, 40 MHz Taxa de transmissão Até 300 Mbps Canais de operação 1-13 (Brasil) Potência máxima (EIRP) 20 dbm (100 mw) Segurança WEP e WPA-WPA2/PSK (TKIP/AES) Alimentação Entrada V a 50/60 Hz Potência de consumo máxima 5,4 W 1.1. Descrição dos LEDs SYS WLAN LAN 1/2/3 WAN Ligado: roteador inicializando. Piscando: operação normal. Ligado: a rede Wi-Fi está ativada, mas não há tráfego de dados. Desligado: a rede Wi-Fi está desativada. Piscando: a rede Wi-Fi está ativada e há tráfego de dados. Ligado: há um dispositivo conectado à porta correspondente, sem tráfego de dados. Desligado: não há dispositivo conectado à porta correspondente. Piscando: há um dispositivo conectado à porta correspondente, com tráfego de dados. Ligado: há um dispositivo conectado à porta correspondente, sem tráfego de dados. Desligado: não há dispositivo conectado à porta correspondente. Piscando: há um dispositivo conectado à porta correspondente, com tráfego de dados. 2. Acessórios Cabo de rede Fonte de alimentação Guia de instalação 5
6 3. Instalação O cenário a seguir descreve a instalação do produto para utilização em modo Roteador. Para outros cenários, tais como utilização no modo Repetidor, Cliente wireless, WDS, entre outros, consulte o tópico 4.2. Configuração em outros cenários de uso do produto mais adiante. Exemplo de instalação em modo Roteador 1. Conecte a fonte de alimentação ao roteador e, em seguida, ligue-a na tomada elétrica. Os LEDs acenderão; 2. Conecte o cabo de rede da internet (por exemplo, de seu modem ou de outro dispositivo) à porta WAN do roteador; 3. Conecte o computador em uma das portas LAN (1/2/3) do roteador, utilizando um cabo de rede. Obs.: se desejar acessar seu roteador via Wi-Fi ao invés de acessar via cabo de rede, conecte-se na rede Wi-Fi com o nome KEOLINK, após executar os passos 1 e Configuração No seu computador, abra o navegador de internet (recomendamos utilizar as versões mais atuais do Google Chrome, Mozilla Firefox ou Microsoft Edge ) e acesse o endereço conforme a imagem a seguir. Esse procedimento deverá ser realizado sempre que você precisar alterar alguma configuração do seu roteador. Exemplo de navegador web com o endereço preenchido 6
7 4.1. Configuração via assistente de instalação Ao acessar o endereço da página web do KLR 300N, você será direcionado ao assistente de instalação, conforme figura a seguir. Ele o auxiliará a configurar o acesso à internet, além de criar, de forma fácil e rápida, a sua própria rede Wi-Fi. Para configurar seu roteador, clique em Avançar e siga as orientações do assistente de instalação. Ao clicar em Avançar, será exibida a tela onde você deverá: Tela inicial do assistente de instalação 1. Selecionar a forma como o KLR 300N irá se conectar à internet; 2. Informar um nome e uma senha para a rede Wi-Fi que será criada. A seguir daremos mais detalhes sobre cada configuração. Tela para configuração de internet e rede Wi-Fi 7
8 A conexão com a internet pode ser de duas maneiras: 1. Selecione a opção Acesso automaticamente a internet se você apenas se conecta em sua rede (por exemplo, do seu modem), abre o navegador (Google Chrome Mozilla, Firefox, Microsoft Edge, etc.) e já tem acesso à internet. Nesse caso, o roteador não precisará executar nenhuma autenticação com a operadora (isso geralmente ocorre quando há um modem ou outro dispositivo que já realiza a conexão com a operadora ou provedor); Configuração para acesso à internet sem autenticação com operadora/provedor 2. Selecione a opção Preciso do usuário e senha do provedor para conectar caso seja necessário realizar autenticação (PPPoE) com a operadora ou provedor para navegar na internet. Em seguida insira o usuário e a senha (caso você não possua esses dados, entre em contato com sua operadora de internet). Dessa forma, o roteador irá realizar essa conexão automaticamente para você. Configuração para acesso à internet com autenticação com operadora/provedor Obs.: caso sua internet necessite de configuração da WAN com IP estático, consulte o item 4.3. Menu configurações. Para criar sua rede Wi-Fi: 1. Preencha o campo Nome da sua rede com o nome que você deseja para a sua rede Wi-Fi, por exemplo, MINHA CASA. Este campo permite que seja criado um nome com até 32 caracteres; 2. Agora, preencha o campo Senha da sua rede com a senha que você deseja para a sua rede Wi-Fi. É esta senha que você irá utilizar quando for conectar seus dispositivos wireless à sua rede (por exemplo, celulares, tablets, notebooks, etc.). Configurações para criar a rede Wi-Fi Obs.: os campos Nome da sua rede e Senha da sua rede permitem somente os seguintes caracteres: Espaço! # $ % & ( ) * +, -. / : ; < = A B C D E F G H I J K L M N O P Q R S T U V W X Y Z [ \ ] ^ _ ` a b c d e f g h i j k l m n o p q r s t u v w x y z { } ~ 8
9 Após os passos acima, clique no botão Avançar para aplicar as configurações realizadas. Será exibido o seguinte aviso: Aviso exibido pela interface web Clique no botão OK e aguarde. O roteador irá reiniciar para aplicar as configurações. Importante: se você estiver acessando o KLR 300N via Wi-Fi, aguarde até ele reiniciar e então conecte-se à sua nova rede, que foi criada nos passos anteriores. Alguns momentos depois você será direcionado à página principal do roteador (página de status). Página de status do roteador Nesse ponto, seu roteador já estará configurado. Teste sua conexão com a rede Wi-Fi e com a internet. Caso ocorra algum problema, siga novamente o passo a passo para configuração. Se o problema persistir, entre em contato com o nosso suporte. Se a conexão com a Wi-Fi e com a internet ocorrer normalmente, você pode fechar a página web de configuração do roteador. Está tudo pronto. Obs.: para maior segurança, recomendamos também criar uma senha para acesso à interface web de configuração do produto. Para isso, consulte o item 4.8. Menu sistema. 9
10 4.2. Configuração em outros cenários de uso do produto A seguir descreveremos outros cenários de uso do KLR 300N, com suas respectivas configurações. Para esses outros modos, você irá sempre utilizar as configurações avançadas do roteador, acessíveis ao clicar no botão Configurações avançadas da página inicial do assistente de instalação. Página inicial do assistente de instalação Interface avançada do roteador 10
11 Repetidor wireless Caso você já possua uma rede Wi-Fi em sua residência, mas deseje ampliar a sua cobertura, você pode utilizar o seu KLR 300N como repetidor de sinal. Veja a seguinte imagem de exemplo: Exemplo de cenário do modo Repetidor Exemplo de residência com repetidor de sinal Wi-Fi Perceba que a área de cobertura do roteador não abrange toda a residência, portanto, é utilizado um KLR 300N como repetidor Wi-Fi para resolver esse problema. É importante observar que, nesse cenário, dependendo do cômodo em que você está, ao conectar um dispositivo (um notebook ou smartphone, por exemplo) na rede Wi-Fi ele poderá conectar ou no roteador ou no repetidor. Exemplos: Se você estiver na sala de estar (C) e conectar na Wi-Fi, estará conectando à rede Wi-Fi do roteador. Se você estiver na cozinha (D) e conectar à rede Wi-Fi, estará conectando à rede Wi-Fi do repetidor. Se você se conectar na rede Wi-Fi enquanto estiver na sala de jantar (A) e então você se deslocar até o quarto (B), e nele ainda chegar o sinal da rede principal, mesmo que fraco, seu dispositivo continuará conectado no roteador, não trocando automaticamente para a Wi-Fi do repetidor. Se você quiser que seu dispositivo se conecte ao repetidor e assim consiga um sinal mais forte, desative e ative novamente a rede Wi-Fi do seu dispositivo (se não souber como fazer isso, pode tentar reiniciá-lo para que ocorra a conexão Wi-Fi com a rede com sinal mais forte). O mesmo vale para o deslocamento no sentido área coberta pelo repetidor > área coberta pelo roteador (do quarto para a sala de jantar, por exemplo). Resumindo: ao se deslocar entre os cômodos, desconecte e conecte novamente seu dispositivo na rede Wi-Fi para que ele se associe à rede com o melhor sinal. Para realizar a configuração desse modo, nas configurações avançadas da interface web de configuração do roteador navegue até o menu Configurações>Repetidor Wireless. 11
12 Tela de configuração do repetidor wireless Para configurar o produto como repetidor wireless de uma rede Wi-Fi já existente, faça o seguinte: 1. Habilite a função Repetidor, mudando a opção Repetidor wireless para Ativado; 2. Clique no botão Procurar AP e aguarde até que as redes disponíveis sejam exibidas na tabela logo abaixo do botão; 3. Selecione a rede Wi-Fi que deseja repetir; 4. Na mensagem de confirmação exibida, clique em OK; 5. No campo Senha, informe a senha da rede que foi selecionada. Isso é necessário para que o KLR 300N consiga se conectar a ela; 6. Clique em Salvar; 7. Na mensagem de confirmação, clique em OK. Atenção:» Após o término da configuração do modo Repetidor, o KLR 300N irá repetir exatamente o mesmo nome e senha da rede Wi-Fi que você configurou, ou seja, serão os mesmos valores da sua rede principal. Você pode alterar esses valores se desejar, acessando novamente a interface web do KLR 300N e configurando os valores desejados nos menus Wireless>Configurações e Wireless>Segurança. Após a configuração como repetidor, o novo endereço IP para acesso à interface web do seu KLR 300N será e não mais Se a sua rede principal estiver em uma faixa de endereços IP diferente de x com máscara de rede , para ter acesso às configurações do seu KLR 300N será necessário fixar IP no seu dispositivo. Cliente wireless Caso você possua uma rede Wi-Fi e deseja criar outra rede separada, mas que a conexão seja realizada sem fios, você pode utilizar a função Cliente wireless. Nesse modo de funcionamento, não será necessário conectar o cabo de rede na porta WAN do KLR 300N. O produto irá se conectar via Wi-Fi em uma rede já existente. Exemplo de cenário do modo Cliente Wireless 12 Atenção: nesse cenário, a rede principal e a rede cliente ficarão em endereçamentos IP diferentes. Se a rede principal possuir a mesma faixa de endereços da LAN do KLR 300N, ocorrerá conflito. O KLR 300N está preparado para reconhecer esse conflito e alterar seu endereço da LAN, caso necessário. Para isso, siga as orientações da interface web caso isso ocorra.
13 A configuração desse modo de operação está disponível nas configurações avançadas, no menu Configurações>Cliente wireless da interface web do KLR 300N. Tela de configuração do modo Cliente Wireless Para configurar o produto como cliente wireless de uma rede Wi-Fi já existente, faça o seguinte: 1. Habilite a função Cliente wireless, mudando a opção Cliente wireless para Ativado; 2. Clique no botão Procurar AP e aguarde até que as redes disponíveis sejam exibidas na tabela logo abaixo do botão; 3. Selecione a rede Wi-Fi à qual deseja se conectar como cliente; 4. Na mensagem de confirmação exibida, clique em OK; 5. No campo Senha, informe a senha da rede que foi selecionada. Isso é necessário para que o KLR 300N consiga se conectar a ela; 6. Clique em Salvar e aguarde o roteador reiniciar. Obs.: caso você deseje se conectar somente via cabo de rede ao KLR 300N, utilizando as portas LAN, e não quer que o produto gere uma rede Wi-Fi, você pode selecionar a opção Desativar acesso wireless local nas configurações do modo Cliente Wireless. Após o KLR 300N reiniciar, a página web de configuração será automaticamente recarregada no navegador. Acessando novamente as configurações avançadas, você poderá verificar na tela de status as informações de conexão. Após as configurações acima, você deverá também alterar as configurações da sua rede Wi-Fi local (rede à qual você irá se conectar) através do menu Wireless>Configurações e Wireless>Segurança. Para mais informações, consulte o item 4.4. Menu wireless. Pronto. Seu roteador está configurado como cliente wireless. Utilização como access point Com esse modo, o produto não fará roteamento, servindo apenas para prover acesso via Wi-Fi e via cabo a uma rede já existente. Nesse cenário de uso, a porta WAN do produto não será utilizada. Para isso, você terá que: 1. Acessar a interface web de configuração do produto (o endereço-padrão é e navegar até o menu Configurações>LAN. Nessa tela, altere o endereço IP para um valor disponível na rede que o KLR 300N fará parte. Dessa maneira, você terá acesso ao produto caso queira realizar alguma outra configuração. Verifique também se a máscara de rede está correta, salve e aguarde o produto reiniciar; 2. Acesse o menu DHCP. Em seguida, desabilite o servidor DHCP desmarcando a opção Habilitar e salve as alterações; 13
14 3. Ainda na interface web do produto, no menu Wireless>Configurações, configure um nome (SSID) e no menu Wireless>Segurança uma senha para a rede Wi-Fi que você deseja criar. Recomendamos o modo de segurança WPA/ WPA2-PSK com criptografia TKIP/AES; 4. Conecte um cabo de rede da sua rede principal em uma das portas LAN do KLR 300N. Com essas configurações, o KLR 300N irá fornecer acesso Wi-Fi e via portas LAN à sua rede atual, mas o roteamento e distribuição de endereços IP será realizado pelo seu roteador principal. Utilização como WDS (Wireless Distribution System / Sistema de Distribuição Sem Fio) Exemplo de rede funcionando em WDS Com o WDS é possível interligar, via Wi-Fi, até três KLR 300N para formar uma única rede, em uma topologia de árvore. Somente um deles irá controlar a distribuição de endereços IP e a conexão com a internet (exemplificado na figura acima como WDS 1). Os demais atuarão apenas expandindo o sinal da rede Wi-Fi (WDS 2 e WDS 3, em nosso exemplo). Para isso, você terá que realizar a configuração a seguir. Importante: para tornar o processo mais fácil, recomendamos que você realize as configurações para o cenário WDS conectando aos produtos via cabo de rede, utilizando uma das portas LAN dos roteadores. 14
15 Configurações no roteador 1 Identificado como WDS 1 na imagem acima, ele está ligado ao modem/roteador principal de sua rede (ou à conexão de internet) através da porta WAN. Será o concentrador das conexões com os outros KLR 300N que serão configurados. 1. Acesse a interface web de configuração do roteador 1, e navegue até o menu Wireless>Configurações; Página de configuração da wireless 2. No campo Modo de operação, selecione a opção WDS; 3. No campo SSID, informe o nome desejado para a rede Wi-Fi. Caso você já tenha configurado o produto anteriormente com um nome, você não precisa alterá-lo; 4. No campo Endereço MAC do AP, informe o endereço MAC do roteador 2 (WDS 2, em nosso exemplo). Você pode verificar qual é esse endereço: Através da etiqueta embaixo do produto. Através da interface web, na página de status. Procurando através do botão Procurar AP. Será aberta uma lista de redes Wi-Fi disponíveis, e nela você deverá identificar qual rede é a do roteador 2. Selecione essa rede e confirme a operação. 5. No campo Endereço MAC do AP 2, informe o endereço MAC do roteador 3 (WDS 3, em nosso exemplo); 6. Salve as configurações; 7. Navegue até o menu Wireless>Segurança; 8. Configure os parâmetros de segurança desejados. Recomendamos Modo de Segurança WPA/WPA2-PSK com criptografia TKIP/AES. Defina também uma senha para sua rede Wi-Fi, contendo entre 8 e 63 caracteres; 9. Salve as alterações. 15
16 Pronto. O roteador 1 está configurado. Agora, vamos configurar os outros roteadores. Configurações de segurança da rede Wi-Fi Configurações no roteador 2 1. Conecte-se à rede do roteador 2 e acesse a interface web de configuração, navegando até o menu Configurações>LAN. Altere o endereço IP para outro valor disponível na sua rede (por exemplo, ), em seguida, clique em Salvar. Isso será feito para que não ocorra conflito com o endereço IP do Roteador 1 ( por padrão); Configurações da LAN do roteador 16
17 2. Após o roteador reiniciar, acesse novamente a interface web de configuração, navegando até o menu DHCP. Desmarque a opção Habilitar, em seguida, clique em Salvar; 3. Navegue até o menu Wireless>Configurações; Configuração do servidor DHCP do roteador Página de configuração da wireless 4. No campo Modo de operação, selecione a opção WDS; 5. Nos campos SSID, Canal, Largura de banda e Extensão do canal, informe exatamente as mesmas configurações realizadas no roteador 1; 17
18 6. No campo Endereço MAC do AP, informe o endereço MAC do roteador 1 (WDS 1, em nosso exemplo). Você pode verificar qual é esse endereço: Através da etiqueta embaixo do produto. Através da interface web, na página de status. Procurando através do botão Procurar AP. Será aberta uma lista de redes Wi-Fi disponíveis, e nela você deverá identificar qual rede é a do roteador 1. Selecione essa rede e confirme a operação. 7. Salve as configurações; 8. Navegue até o menu Wireless>Segurança; 9. Configure todos os parâmetros de segurança para que fiquem exatamente iguais às configurações do roteador 1; 10. Salve as alterações. Pronto. O roteador 2 está configurado. Configurações de segurança da rede Wi-Fi Configurações no roteador 3 1. Conecte-se à rede do roteador 3 e acesse a interface web de configuração, navegando até o menu Configurações>LAN. Altere o endereço IP para outro valor disponível na sua rede (por exemplo, ), em seguida, clique em Salvar. Isso será feito para que não ocorra conflito com o endereço IP do Roteador 1 ( por padrão); Configurações da LAN do roteador 18
19 2. Após o roteador reiniciar, acesse novamente a interface web de configuração, navegando até o menu DHCP. Desmarque a opção Habilitar, em seguida, clique em Salvar; 3. Navegue até o menu Wireless>Configurações; Configuração do servidor DHCP do roteador Página de configuração da wireless 4. No campo Modo de operação, selecione a opção WDS; 5. Nos campos SSID, Canal, Largura de banda e Extensão do canal, informe exatamente as mesmas configurações realizadas no roteador 1; 19
20 6. No campo Endereço MAC do AP, informe o endereço MAC do roteador 1 (WDS 1, em nosso exemplo). Você pode verificar qual é esse endereço: Através da etiqueta embaixo do produto. Através da interface web, na página de status. Procurando através do botão Procurar AP. Será aberta uma lista de redes Wi-Fi disponíveis, e nela você deverá identificar qual rede é a do roteador 1. Selecione essa rede e confirme a operação. 7. Salve as configurações; 8. Navegue até o menu Wireless>Segurança; 9. Configure todos os parâmetros de segurança para que fiquem exatamente iguais às configurações do roteador 1; 10. Salve as alterações. Configurações de segurança da rede Wi-Fi Pronto. O roteador 3 está configurado. Com essas configurações, os roteadores 2 e 3 (WDS 2 e WDS 3, em nosso exemplo), irão se conectar ao roteador 1 (WDS 1), compartilhando dele a conexão de internet, e permitindo que os dispositivos wireless de sua rede (smartphones, computadores, tablets, etc.) se conectem à rede tanto via Wi-Fi quanto via conexão Ethernet, através das portas LAN dos roteadores. Atenção: o funcionamento do WDS depende de compatibilidade entre os roteadores utilizados, portanto, recomendamos conectar somente um KLR 300N a outros KLR 300N. 20
21 4.3. Menu configurações Através do menu Configurações da interface web de configuração você terá acesso à tela de status do produto, configurações da WAN, LAN, clonagem de MAC, DNS, cliente wireless e repetidor wireless, essas duas últimas explicadas em detalhes anteriormente. Submenu status Tela de status do KLR 300N Na tela de status do menu Configurações>Status você pode verificar as informações da conexão WAN do KLR 300N, além de verificar os endereços MAC da LAN, WAN, data do sistema, tempo ativo e versão de software do produto. Submenu WAN O menu Configurações>WAN da interface web agrupa as configurações relacionadas à conexão WAN de seu roteador. A seguir explicaremos cada opção disponível. 21
22 Modos de conexão Existem 3 modos de conexão possíveis, selecionáveis através do campo Modo: Configuração da WAN em modo IP Dinâmico IP Dinâmico: utilize este modo caso os detalhes de sua conexão sejam fornecidos de forma automática através de um servidor DHCP. A modificação do parâmetro MTU deve ser realizada apenas quando solicitado por seu provedor de internet, ou quando o roteador estiver sendo utilizado em algum cenário onde o valor-padrão não irá funcionar. Para a maioria dos casos o valor-padrão (1500) pode permanecer inalterado. Configuração da WAN em modo PPPoE PPPoE: utilize este modo caso seu acesso à internet necessite de autenticação via PPPoE. Os campos disponíveis para preenchimento neste modo são: Usuário: o usuário utilizado para a autenticação. Normalmente esta informação deve ser fornecida por sua operadora de internet. Senha: a senha utilizada para a autenticação. Normalmente esta informação deve ser fornecida por sua operadora de internet. MTU: só modifique este campo caso sua operadora indique um valor diferente do padrão (1492). Nome do serviço: este campo é opcional e deve ser preenchido apenas se sua operadora indicar. Nome do servidor: este campo é opcional e deve ser preenchido apenas se sua operadora indicar. 22
23 Configuração da WAN em modo IP Estático IP Estático: utilize este modo caso seu acesso à internet seja fornecido por meio de um endereço IP estático. Todas as informações para a configuração neste modo devem ser fornecidas por sua operadora ou provedor de internet. Após a seleção do modo e preenchimento dos campos necessários, clique em Salvar e aguarde a conclusão da configuração. Os detalhes de sua conexão podem ser visualizados no menu Configurações>Status da interface web. Submenu LAN Página de configuração da LAN do roteador Você pode alterar o endereço IP-padrão de seu roteador através do menu Configurações>LAN da interface web de configuração. Preencha os campos Endereço IP e Máscara de sub-rede com as informações desejadas, clique em Salvar e aguarde a conclusão da configuração, seguindo as orientações apresentadas na tela. Atenção:» Ao alterar o endereço IP de seu roteador, as faixas de endereço do servidor DHCP serão alteradas automaticamente para a nova rede. Isso pode afetar outras configurações dependentes das configurações atuais de rede, como as reservas de IP, controle de banda, etc.»» Esta configuração faz com que o roteador seja reiniciado. Ao realizar esta configuração via Wi-Fi pode ser necessário reconectar-se na rede e acessar novamente a página web de configuração. 23
24 Submenu clonar MAC Página de clonagem de MAC do roteador Essa funcionalidade permite que você associe um endereço MAC diferente do padrão à interface WAN de seu roteador. Você pode digitar manualmente o endereço MAC desejado no campo Endereço MAC ou utilizar um dos botões auxiliares: Clonar MAC: preenche o campo MAC atual com o endereço MAC do dispositivo que está sendo utilizado para acessar a interface web de configuração. Restaurar MAC-padrão: preenche o campo MAC atual com o endereço MAC-padrão do roteador. Após o preenchimento do campo Endereço MAC, seja manualmente ou por meio dos botões auxiliares, clique em Salvar. Recomendamos reiniciar o seu roteador após essa operação. Submenu DNS Configuração de DNS Você pode alterar as configurações de DNS no menu Configurações>DNS. As configurações disponíveis são: Definir DNS manualmente: selecione essa opção se deseja definir servidores DNS diferentes dos fornecidos pelo seu provedor de internet. Servidor DNS 1 e Servidor DNS 2: defina nesses campos os endereços IP dos servidores DNS que você deseja atribuir para a sua rede. Você deve inserir servidores de DNS válidos para que os usuários conectados ao roteador consigam acessar corretamente a internet. 24
25 4.4. Menu wireless Através do menu Wireless da interface web de configuração do KLR 300N você pode configurar sua rede wireless, controlar o acesso e verificar quais dispositivos estão conectados a ela. A seguir daremos mais detalhes de cada opção disponível. Submenu configurações Tela de configuração da rede Wi-Fi O menu Wireless agrupa as configurações relacionadas à rede Wi-Fi do roteador. O submenu Configurações permite configurar: Modo de Operação: permite escolher entre os modos AP Wireless e WDS. O modo AP Wireless é a configuraçãopadrão, com o roteador provendo uma rede Wi-Fi para acesso. O modo WDS está explicado no item Utilização como WDS (Wireless Distribution System / Sistema de Distribuição Sem Fio). Divulgação (SSID): quando desabilitado, o nome da rede Wi-Fi (SSID) não será listado nos dispositivos, ou seja, ficará oculto. Para acessar sua rede, será necessário conhecer o nome da rede previamente e configurá-la manualmente nos dispositivos. SSID: através desse campo você pode alterar o nome da sua rede Wi-Fi. Após alterar será necessário configurar novamente todos os dispositivos wireless para se conectar novamente à rede Wi-Fi. Esse campo aceita até 32 caracteres. Obs.: o campo SSID permite somente os seguintes caracteres: Espaço! # $ % & ( ) * +, -. / : ; < = A B C D E F G H I J K L M N O P Q R S T U V W X Y Z [ \ ] ^ _ ` a b c d e f g h i j k L m n o p q r s t u v w x y z { } ~ Canal: canal de operação da rede Wi-Fi do roteador. Você pode verificar, através de aplicativos específicos para esse fim, qual canal está menos ocupado e então utilizá-lo no seu roteador, a fim de melhorar a performance do produto. Largura de Banda: a largura de banda pode ser fixada em 20 MHz selecionando a opção 20, ou então permitir que o roteador opte de maneira automática entre 20 e 40 MHz, selecionando a opção 20/40. Extensão do Canal: escolhendo a largura de banda de 20/40 é necessário escolher o canal de extensão. Se desejar, você pode manter o canal de extensão padrão já configurado, sempre que alterar o canal principal. Potência de Transmissão: você pode diminuir a potência de transmissão do seu roteador se desejar diminuir o alcance da rede Wi-Fi. 25
26 Submenu segurança Tela de configuração da segurança da rede Wi-Fi O submenu Segurança do menu Wireless permite configurar os detalhes de segurança da sua rede Wi-Fi. Selecionar SSID: selecione a rede Wi-Fi (SSID) que deseja configurar. Modo de Segurança: esta opção permite selecionar o modo de segurança para sua rede Wi-Fi. São eles: Desabilitar, WEP, WPA-PSK, WPA2-PSK e WPA-PSK/WPA2-PSK. Para deixar sua rede sem senha escolha a opção Desabilitar. Se desejar configurar uma senha, recomendamos utilizar a opção WPA-PSK/WPA2-PSK. Ao selecionar o modo de segurança WEP, é exibido o campo para preenchimento da chave e a caixa de seleção que permite escolher entre ASCII e Hex (hexadecimal). Tela de configuração da segurança da rede Wi-Fi em modo WEP»» Chave: informe a chave WEP desejada. É essa chave que você irá informar nos seus dispositivos wireless (smartphones, tablets, computadores, etc.) quando for conectá-los à sua rede Wi-Fi. Você pode escolher entre chaves informadas com caracteres ASCII ou então hexadecimais. Ao selecionar os modos de segurança WPA-PSK, WPA2-PSK ou WPA/WPA2-PSK, é exibido o campo Senha e também a caixa de seleção Criptografia WPA/WPA2, que permite escolher entre criptografia AES, TKIP ou TKIP/AES. 26
27 Exemplo de configuração da segurança da rede Wi-Fi em modo WPA/WPA2-PSK Criptografia WPA/WPA2: através dessa opção é possível definir a criptografia a ser utilizada na segurança do roteador. As opções são: AES, TKIP e TKIP/AES. Senha: neste campo é possível informar a senha desejada para sua rede Wi-Fi. É essa senha que você irá informar nos seus dispositivos wireless (smartphones, tablets, computadores, etc.) quando for conectá-los à sua rede Wi-Fi. Você pode criar uma senha contendo entre 8 e 63 caracteres. Obs.: o campo Senha permite somente os seguintes caracteres: Espaço! # $ % & ( ) * +, -. / : ; < = A B C D E F G H I J K L M N O P Q R S T U V W X Y Z [ \ ] ^ _ ` a b c d e f g h i j k L m n o p q r s t u v w x y z { } ~»» Configuração WPS: a função WPS permite que você conecte dispositivos à sua rede Wi-Fi de forma rápida e com segurança. Se você possui algum dispositivo compatível com a tecnologia WPS você pode permitir que ele acesse a rede Wi-Fi de seu roteador através de um dos modos WPS disponíveis: botão físico (PBC) ou PIN. 27
28 Tela de configuração da função WPS Botão físico (PBC): caso o dispositivo que você deseja conectar à sua rede Wi-Fi possua um botão WPS: 1. Pressione o botão WPS/RST rapidamente (click) localizado na parte de trás de seu KLR 300N. O produto ficará disponível para conexão WPS por cerca de 2 minutos. Você também pode ativar o WPS através do botão Ativar WPS disponível na interface web de configuração; 2. Em até 1 minuto após pressionar o botão WPS/RST do roteador, pressione o botão WPS de seu dispositivo wireless e aguarde enquanto a conexão é estabelecida. Dica: alguns dispositivos, por exemplo, smartphones com sistema operacional Android, possuem botão WPS virtuais, ou seja, opção para ativação do WPS através das configurações avançadas da rede Wi-Fi. Modo PIN: para o modo PIN, há duas opções: 1. Caso o seu dispositivo wireless (smartphone, tablet ou outro) informe um número PIN para ser inserido em seu roteador, você pode digitar o PIN informado pelo dispositivo nas configurações do WPS e clicar em Conectar; 2. Caso o seu dispositivo wireless (smartphone, tablet ou outro) solicite um número para estabelecer a conexão WPS, você pode obter o PIN atual de seu roteador nas configurações do WPS. Basta informar o número em seu dispositivo wireless e então proceder a conexão. Submenu controle de acesso Tela de controle de acesso da rede Wi-Fi 28
29 Esta funcionalidade permite que você controle o acesso à sua rede Wi-Fi através do endereço MAC dos dispositivos wireless. Todo o mecanismo de bloqueio e desbloqueio de dispositivos é baseado na política global que pode ser selecionada através da caixa de seleção Filtro de MAC. As opções disponíveis são: Desabilitar: o acesso está liberado a qualquer dispositivo. Permitir Listados: o acesso está bloqueado para qualquer dispositivo que não esteja na lista de endereços cadastrados. Negar Listados: o acesso está bloqueado para os dispositivos adicionados à lista de endereços. Para definir a política global basta selecionar o modo desejado e clicar em Salvar. Para adicionar um dispositivo à lista de endereços, preencha o campo Endereço MAC com o endereço MAC do dispositivo que se deseja bloquear ou liberar e clique em Adicionar, em seguida clique em Salvar para aplicar as configurações. Submenu status da conexão Tela de status da conexão Wi-Fi Na tela de status da conexão você pode verificar os endereços MAC dos dispositivos que estão conectados à rede Wi-Fi do seu roteador. Para atualizar a lista, clique no botão Atualizar. Por padrão, no campo Selecionar SSID já estará selecionado o SSID de sua rede Wi-Fi Menu DHCP Através do menu DHCP, você pode gerenciar a distribuição de endereços IP para os dispositivos da rede local do seu KLR 300N. Abaixo daremos mais detalhes sobre as opções disponíveis. Submenu DHCP Configurações do servidor DHCP 29
30 Você pode alterar as configurações do servidor DHCP do KLR 300N no menu DHCP>DHCP. As configurações disponíveis são: DHCP: através dessa opção você pode habilitar ou desabilitar o servidor DHCP do roteador. Endereço IP inicial/final: estes dois campos definem a faixa de endereços IP que o servidor DHCP irá distribuir aos dispositivos da sua rede local. Tempo de uso: este campo define o tempo que um endereço ficará alocado a um determinado dispositivo no servidor DHCP. Submenu lista de clientes No menu DHCP>Lista de Clientes você terá acesso às configurações de atribuição estática de endereços IP do seu KLR 300N, além de poder verificar quais endereços estão em uso por dispositivos conectados ao seu roteador. Tela de lista de clientes do servidor DHCP Através do botão Atualizar você pode atualizar a lista exibida pela interface web. Através das opções disponíveis na área Atribuição estática, você pode controlar qual endereço deve sempre ser entregue, via DHCP, para um dispositivo específico da rede local. Os dispositivos são identificados sempre por seus respectivos endereços MAC. Os campos disponíveis são: Endereço IP: informe o endereço que deve ser atribuído ao dispositivo sempre que ele se conectar à rede do roteador. Endereço MAC: informe o endereço MAC do dispositivo que deve receber o IP reservado. Após o preenchimento, clique no botão Adicionar para adicionar a reserva e no botão Salvar para salvar as configurações. Os endereços reservados no servidor DHCP podem ser visualizados nesta mesma página, na lista apresentada abaixo dos campos utilizados para inclusão dos registros Menu NAT/DMZ Através do menu NAT/DMZ, você terá acesso às configurações de redirecionamento de portas, DMZ e UPnP do seu roteador. A seguir explicaremos mais detalhes de cada uma delas. 30
31 Submenu redirecionamento de portas Configuração de redirecionamento de portas O redirecionamento de portas é utilizado para liberar o acesso, via internet, a portas específicas dos dispositivos da sua rede local (LAN). Esta funcionalidade pode ser acessada através do menu NAT/DMZ>Redirecionamento de portas da interface web de configuração do KLR 300N. Para adicionar uma nova regra, preencha os campos conforme as orientações a seguir. ID: este é apenas o número identificador de cada regra. Você pode adicionar até 10 regras. Porta inicial - Porta final: nesses campos deve ser indicada a porta ou a faixa de portas que concentrarão o tráfego de internet que será direcionado ao dispositivo indicado no campo Endereço IP LAN. Endereço IP LAN: este deve ser o endereço IP do dispositivo de sua rede interna que receberá o tráfego redirecionado. Protocolo: indica o protocolo de transporte a ser utilizado. Você precisa confirmar esta informação para que o redirecionamento seja bem-sucedido. As opções são TCP, UDP e Ambos. Se você desejar redirecionar ambos os protocolos (TCP e UDP) para o mesmo destino, deve selecionar Ambos. Habilitar: selecione essa opção se deseja habilitar a regra. Deletar: selecione essa opção se deseja apagar a regra. Após selecionar a regra que deseja apagar, clique no botão Deletar. Em seguida, clique no botão Salvar para efetivar a exclusão. Após preencher os campos, clique em Salvar. Você também pode utilizar o campo Portas de serviços comuns para adicionar uma porta de um serviço específico a uma regra. Para isso: 1. Escolha na caixa de seleção Portas de serviços comuns o serviço desejado; 2. Na caixa de seleção ID, escolha para qual regra você quer adicionar a porta do serviço escolhido; 3. Clique no botão Adicionar para; 31
32 4. Você deverá então preencher na regra o campo Endereço IP LAN, selecionar o protocolo desejado e marcar a opção Habilitar. Após isso, salve as alterações. Submenu DMZ Configuração de portas de serviços comuns Configuração de DMZ Esta funcionalidade permite que você defina um dispositivo de sua rede para receber todas as requisições de conexão recebidas via internet (interface WAN) e que não possuam nenhuma regra de redirecionamento específica. Para definir um dispositivo como DMZ entre no menu NAT/DMZ>DMZ, habilite a função através da opção Habilitar, preencha o campo Endereço IP do host DMZ com o endereço do dispositivo que deseja transformar em um DMZ e clique em Salvar. Submenu UPnP Configuração de UPnP O UPnP permite que aplicações solicitem o redirecionamento de portas para o roteador automaticamente. Essa opção está habilitada por padrão. Caso você deseje desabilitar, acesse o menu NAT/DMZ>UPNP da interface web de configuração do KLR 300N, desmarque a opção Habilitar UPnP e clique em Salvar. 32
33 4.7. Menu firewall Através do menu Firewall do KLR 300N você terá acesso às configurações de Filtro de MAC, Filtro de URL, Gerenciamento remoto e Controle de banda do seu roteador. Abaixo detalharemos cada opção disponível. Submenu filtro de MAC Tela de configuração de filtro de MAC no modo Negar Listados O filtro de MAC permite que você bloqueie o acesso à internet para determinados dispositivos da sua rede, diretamente no seu roteador. O bloqueio é realizado através do endereço MAC do dispositivo (smartphone, tablet, computador, etc.) que deseja bloquear. Modo Filtro: permite alternar entre o modo do filtro ou então desabilitar o bloqueio via filtro de MAC. Os modos disponíveis são Negar listados (bloqueia os dispositivos listados nas regras) e Permitir listados (permite que somente os dispositivos adicionados às regras acessem a internet). Política de acesso: permite selecionar a regra que se deseja alterar. São permitidas até 10 regras. Observações: permite adicionar um comentário qualquer à regra, para facilitar a identificação. Endereço MAC: permite inserir o endereço MAC do dispositivo para o qual a regra deverá atuar. Tempo: faixa de horário (hora:minuto inicial ~ hora:minuto final) no qual a regra deve ser aplicada. Data: faixa de dias (dia inicial ~ dia final) na qual a regra deve ser aplicada. Habilitar: desmarque essa opção se desejar desabilitar a regra. Se desejar limpar os dados cadastrados para uma regra, clique no botão Limpar. Após alterar as configurações desejadas, clique no botão Salvar. Obs.: para que o bloqueio em determinados dias e horários funcione, o ajuste de data/hora do roteador deve estar correto. Essa configuração é abordada no item 4.8. Menu sistema. 33
34 Submenu filtro de URL Configurações de filtro de URL O filtro de URL permite que você bloqueie o acesso a determinados sites diretamente no roteador. O bloqueio é realizado através de palavras-chave presentes nas URLs (endereços) dos sites que se deseja bloquear. Exemplo: para bloquear o site você pode utilizar qualquer uma das opções a seguir: jornal, hoje, jornaldehoje. Lembrando que a palavra-chave jornal bloqueará qualquer site cuja URL contenha a palavra jornal. Modo Filtro: permite habilitar ou desabilitar o filtro de URL. O único modo disponível é Negar Listados. Nesse modo o roteador irá bloquear as URLs cadastradas nas regras. Política de acesso: permite selecionar uma regra de filtro. São permitidas até 10 regras no roteador. Observações: permite adicionar um comentário qualquer à regra, para facilitar a identificação. IP inicial / final: permite informar a faixa de endereços para qual a regra deverá atuar. URL ou palavra: palavra ou URL que você deseja bloquear. Tempo: faixa de horário (hora:minuto inicial ~ hora:minuto final) no qual a regra deve ser aplicada. Fora do horário especificado o acesso à URL será liberado. Data: faixa de dias (dia inicial ~ dia final) na qual a regra deve ser aplicada. Fora desse intervalo o acesso à URL será liberado. Habilitar: desmarque essa opção se desejar desabilitar a regra. Se desejar limpar os dados cadastrados para uma regra, clique no botão Limpar. Após alterar as configurações desejadas, clique no botão Salvar. Obs.: para que o bloqueio em determinados dias e horários funcione, o ajuste de data/hora do roteador deve estar correto. Essa configuração é abordada no item 4.8. Menu sistema. 34
35 Submenu gerenciamento remoto Tela de configuração de gerenciamento remoto, com a função habilitada As configurações de gerenciamento remoto permitem acesso à página web de configuração do KLR 300N via internet (WAN). Habilitar: permite habilitar a função, para que o roteador permita o acesso à página de configuração via conexões entrantes pela interface WAN. Uma vez habilitada a função, você pode especificar uma porta para a conexão através do campo Porta. Porta: porta pela qual você deseja permitir acesso, via internet, à interface web de configuração do roteador. Por padrão a porta configurada é Endereço IP: caso deseje limitar o acesso à página de configuração a somente um endereço IP, especifique neste campo. O valor-padrão permite que qualquer endereço IP acesse a página de configuração web do produto. Para efetivar qualquer alteração clique em Salvar e aguarde a conclusão da configuração. Obs.: para maior segurança, recomendamos criar uma senha para acesso à interface web de configuração do produto. Para isso, consulte o item 4.8. Menu sistema. Submenu controle de banda Tela de configuração do controle de banda, com a função habilitada 35
36 O controle de banda permite que sejam criadas regras para definir as prioridades de uso da velocidade de sua internet. Para habilitar o controle de banda, entre no menu Firewall>Controle de banda e selecione a opção Habilitar. Ao fazer isso, as seguintes opções ficarão disponíveis: Endereço IP: informe a faixa de endereços para os quais a regra será aplicada. Upload/Download: selecione se a regra deverá limitar o upload ou download dos dispositivos. Faixa de largura de banda: informe a velocidade mínima e máxima que deseja aplicar a essa regra. Habilitar: selecione essa opção para habilitar a regra. Após preencher as informações, clique em Adicionar e depois em Salvar para aplicar as alterações realizadas. Na lista apresentada na interface web você poderá visualizar as regras cadastradas, além de editá-las e excluí-las. Atenção: a efetividade das garantias mínimas de banda pode depender do tipo de tráfego e pode ser afetada por outras regras que se sobreponham a ela, ou por regras com valores similares criadas para vários dispositivos Menu sistema Através do menu Sistema você terá acesso às configurações de Data/Hora, DDNS, Backup, Padrão de fábrica, Atualizar, Reiniciar e Senha. A seguir daremos mais detalhes sobre cada uma delas. Submenu data/hora Configurações de data e hora do roteador Nesta tela, você pode selecionar o fuso horário da sua região, além de habilitar a sincronização de horário com base no computador que está sendo utilizado para acessar a interface web de configuração do roteador. A data e hora do sistema são atualizadas quando o KLR 300N possui acesso à internet. 36
37 Submenu DDNS Tela de configuração da função DDNS Através da funcionalidade de DDNS é possível adicionar um host dinâmico dos serviços No-IP e DynDNS em seu roteador. Você deve cadastrar suas informações diretamente no site de um dos serviços, e em seguida, informar no roteador os parâmetros para autenticação. Dica: para acessar a página de cada um dos servidores (DynDNS e No-IP), você pode clicar no link Registrar da interface web, após selecionar o serviço no campo Provedor de Serviço. Preencha as informações conforme o cadastro do host em seu provedor de preferência e clique em Salvar. Submenu backup Tela para gerenciamento de backup de configuração Para que suas configurações não sejam perdidas ou para recuperá-las futuramente, você pode utilizar as opções de backup. O backup permite que um arquivo seja gerado para salvar, por exemplo, em seu computador, as configurações do KLR 300N. Você pode restaurar essas configurações, quando necessário. Para gerar o arquivo com o backup das configurações de seu roteador basta clicar no botão Backup. O arquivo será baixado conforme as configurações de seu navegador web. Para restaurar as configurações utilizando um arquivo de backup gerado anteriormente, clique no botão para escolher o arquivo a partir do seu dispositivo (Escolher arquivo, na imagem de exemplo acima) e selecione o arquivo de backup. Em seguida, clique em Carregar e aguarde seguindo as instruções apresentadas na tela. 37
38 Submenu-padrão de fábrica Tela para restauração das configurações-padrão de fábrica Através dessa tela você pode retornar o KLR 300N às configurações-padrão de fábrica. Além disso, pode também definir o tempo de pressionamento do botão WPS/RST para que o produto seja restaurado aos parâmetros-padrão. Nesses casos, todas as suas configurações atuais serão perdidas. Para restaurar o produto às configurações-padrão de fábrica via interface web: 1. No menu Sistema>Padrão de fábrica da interface web de configuração, clique no botão Restaurar e confirme a operação; 2. Aguarde enquanto a configuração é restaurada, seguindo as orientações exibidas pela interface web. Para restaurar o produto às configurações-padrão de fábrica via botão físico WPS/RST: 1. Ligue o roteador na tomada e aguarde ele iniciar; 2. Pressione o botão WPS/RST, localizado na parte posterior do KLR 300N, por cerca de 8 segundos (ou pelo tempo configurado na interface web de configuração, conforme exemplo da imagem acima); 3. Solte o botão WPS/RST e aguarde enquanto a configuração é restaurada. Isso levará cerca de 1 minuto. Após restaurar as configurações, o roteador irá retornar todos os parâmetros para o padrão de fábrica, portanto, caso você queira utilizá-lo novamente, terá de realizar novamente a configuração necessária. Submenu atualizar Tela para atualização de firmware 38 Para atualizar o firmware de seu roteador, você deve acessar o menu Sistema>Atualizar. A última versão do software para o seu roteador pode ser encontrada em nosso site.
39 Após baixar o arquivo, acesse a interface web de configuração do produto e navegue até o menu Sistema>Atualizar. Clique no botão para escolher o arquivo de firmware a partir do seu dispositivo (Escolher arquivo, na imagem de exemplo acima) e selecione o arquivo que você baixou. Uma vez que o arquivo esteja selecionado, clique no botão Atualizar da interface web de configuração e aguarde a atualização seguindo as orientações apresentadas na tela. Obs.: recomendamos realizar o processo de atualização conectado via cabo ao roteador. Submenu reiniciar Tela com opção para reiniciar o roteador Caso você deseje reiniciar o seu roteador, pode realizar esse procedimento de duas maneiras: 1. Através da interface web de configuração: clicar no botão Reiniciar, confirmar a operação e aguardar seguindo as instruções apresentadas na tela; 2. Você pode simplesmente remover o cabo de alimentação do seu roteador e plugá-lo novamente, ou ainda, retirar a fonte de alimentação da tomada e plugá-la novamente. Submenu senha Tela para alteração de senha de acesso à interface web Para alterar a senha de acesso à interface web de configuração do seu roteador, você deverá preencher os campos apresentados e clicar em Salvar, confirmando a operação na mensagem que será apresentada. Ao fazer isso, você será direcionado à tela onde deverá realizar login na interface web de configuração do roteador, utilizando o usuário admin e informando a senha cadastrada. 39
40 Tela de login da interface web do roteador 5. Perguntas frequentes (FAQ) O que fazer quando não consigo acessar a internet? O que fazer quando não consigo acessar o assistente web? O que posso fazer se eu esquecer a senha da rede wireless? O que posso fazer se eu esquecer a senha para acessar a interface web? Qual o usuário-padrão para acesso à interface web de configuração do roteador? Você pode tentar as seguintes opções: 1. Verifique se todos os cabos estão conectados corretamente e se todos os equipamentos da rede estão ativos. 2. Desligue e ligue novamente o roteador e os demais equipamentos que proveem a sua conexão com a internet. 3. Certifique-se de que não haja problema com o seu serviço banda larga (ADSL/cabo). 4. Caso o problema continue acontecendo, entre em contato com nosso suporte técnico para maiores detalhes. Verifique todas as conexões físicas. O computador/notebook deve estar conectado à porta LAN do roteador, ou conectado à rede Wi-Fi do roteador. Verifique se o seu computador está configurado para Obter um endereço IP automaticamente nas definições de rede. 1ª opção: Conecte-se ao roteador via cabo de rede, acesse a interface web, entre no menu Wireless>Segurança e configure novamente sua senha. 2ª opção: Restaure as configurações de fábrica do roteador, pressionando o botão WPS/RST por cerca de 8 segundos. Em seguida, configure novamente o roteador através do assistente de instalação. Restaurar as configurações de fábrica do roteador, pressionando o botão WPS/RST por cerca de 8 segundos. Configurar novamente o roteador através do assistente de instalação. O usuário-padrão é admin. 40
41 Termo de garantia Fica expresso que esta garantia contratual é conferida mediante as seguintes condições: Nome do cliente: Assinatura do cliente: Nº da nota fiscal: Data da compra: Modelo: Revendedor: Nº de série: 1. Todas as partes, peças e componentes do produto são garantidos contra eventuais defeitos de fabricação, que porventura venham a apresentar, pelo prazo de 6 (seis) meses sendo 3 (três) meses de garantia legal e 3 (três) meses de garantia contratual, contado a partir da data de entrega do produto ao Senhor Consumidor, conforme consta na nota fiscal de compra do produto, que é parte integrante deste Termo em todo o território nacional. Esta garantia contratual compreende a troca gratuita de partes, peças e componentes que apresentarem defeito de fabricação, incluindo a mão de obra utilizada nesse reparo. Caso não seja constatado defeito de fabricação, e sim defeito(s) proveniente(s) de uso inadequado, o Senhor Consumidor arcará com essas despesas. 2. Constatado o defeito, o Senhor Consumidor deverá imediatamente comunicar-se com o Serviço Autorizado mais próximo que conste na relação oferecida pelo fabricante somente estes estão autorizados a examinar e sanar o defeito durante o prazo de garantia aqui previsto. Se isso não for respeitado, esta garantia perderá sua validade, pois estará caracterizada a violação do produto. 3. Na eventualidade de o Senhor Consumidor solicitar atendimento domiciliar, deverá encaminhar-se ao Serviço Autorizado mais próximo para consulta da taxa de visita técnica. Caso seja constatada a necessidade da retirada do produto, as despesas decorrentes de transporte e segurança de ida e volta do produto ficam sob a responsabilidade do Senhor Consumidor. 4. A garantia perderá totalmente sua validade na ocorrência de quaisquer das hipóteses a seguir: a) se o defeito não for de fabricação, mas sim, ter sido causado pelo Senhor Consumidor ou terceiros estranhos ao fabricante; b) se os danos ao produto forem oriundos de acidentes, sinistros, agentes da natureza (raios, inundações, desabamentos, etc.), umidade, tensão na rede elétrica (sobretensão provocada por acidentes ou flutuações excessivas na rede), instalação/uso em desacordo com o Manual do Usuário ou decorrentes do desgaste natural das partes, peças e componentes; c) se o produto tiver sofrido influência de natureza química, eletromagnética, elétrica ou animal (insetos, etc.); d) se o número de série do produto tiver sido adulterado ou rasurado; e) se o aparelho tiver sido violado. A garantia contratual deste termo é complementar à legal, portanto, a Intelbras S/A reserva-se o direito de alterar as características gerais, técnicas e estéticas de seus produtos sem aviso prévio. O processo de fabricação deste produto não é coberto pelos requisitos da ISO Todas as imagens deste manual são ilustrativas. 41
Manual do usuário KLR 301
 Manual do usuário KLR 301 KLR 301 Roteador wireless 300 Mbps O roteador Wi-Fi KLR 301 fornece uma solução completa para redes domésticas. Com ele é possível compartilhar o acesso à internet com diversos
Manual do usuário KLR 301 KLR 301 Roteador wireless 300 Mbps O roteador Wi-Fi KLR 301 fornece uma solução completa para redes domésticas. Com ele é possível compartilhar o acesso à internet com diversos
Manual do usuário IWE 3000N
 Manual do usuário IWE 3000N IWE 3000N Repetidor Wi-Fi Parabéns, você acaba de adquirir um produto com a qualidade e segurança Intelbras. O repetidor Wi-Fi Intelbras IWE 3000N é a solução ideal para aumentar
Manual do usuário IWE 3000N IWE 3000N Repetidor Wi-Fi Parabéns, você acaba de adquirir um produto com a qualidade e segurança Intelbras. O repetidor Wi-Fi Intelbras IWE 3000N é a solução ideal para aumentar
Manual do usuário. Roteador WiFi RW 300N
 Manual do usuário Roteador WiFi RW 300N RW 300N Roteador Wireless 300 Mbps Parabéns, você acaba de adquirir um produto com a qualidade Cianet. O Roteador Wireless RW 300N fornece uma solução completa para
Manual do usuário Roteador WiFi RW 300N RW 300N Roteador Wireless 300 Mbps Parabéns, você acaba de adquirir um produto com a qualidade Cianet. O Roteador Wireless RW 300N fornece uma solução completa para
Câmera de Segurança Modelo VIP BX2M. Parabéns, você acaba de adquirir um produto com a qualidade e segurança Intelbras.
 GUIA DE INSTALAÇÃO Câmera de Segurança Modelo VIP BX2M Parabéns, você acaba de adquirir um produto com a qualidade e segurança Intelbras. A IP Intelbras VIP BX2M é uma câmera de segurança com resolução
GUIA DE INSTALAÇÃO Câmera de Segurança Modelo VIP BX2M Parabéns, você acaba de adquirir um produto com a qualidade e segurança Intelbras. A IP Intelbras VIP BX2M é uma câmera de segurança com resolução
Manual do usuário. Roteador WiFi RW 300N
 Manual do usuário Roteador WiFi RW 300N RW 300N Roteador Wireless 300 Mbps Parabéns, você acaba de adquirir um produto com a qualidade Cianet. O Roteador Wireless RW 300N fornece uma solução completa para
Manual do usuário Roteador WiFi RW 300N RW 300N Roteador Wireless 300 Mbps Parabéns, você acaba de adquirir um produto com a qualidade Cianet. O Roteador Wireless RW 300N fornece uma solução completa para
GUIA DE INSTALAÇÃO WR-3300N
 GUIA DE INSTALAÇÃO WR-3300N Roteador e Repetidor Parabéns! O Roteador e Repetidor Wireless WR-3300N possui excelente alcance, com velocidade que permite realizar a montagem de um sistema de rede wireless
GUIA DE INSTALAÇÃO WR-3300N Roteador e Repetidor Parabéns! O Roteador e Repetidor Wireless WR-3300N possui excelente alcance, com velocidade que permite realizar a montagem de um sistema de rede wireless
TIP 100 PoE GUIA DE INSTALAÇÃO
 TIP 100 PoE GUIA DE INSTALAÇÃO Telefone IP Intelbras Modelo TIP 100 Parabéns, você acaba de adquirir um produto com a qualidade e segurança Intelbras. O TIP 100 é um telefone IP com funções de roteador
TIP 100 PoE GUIA DE INSTALAÇÃO Telefone IP Intelbras Modelo TIP 100 Parabéns, você acaba de adquirir um produto com a qualidade e segurança Intelbras. O TIP 100 é um telefone IP com funções de roteador
Guia de instalação APC 5A-15
 Guia de instalação APC 5A-15 APC 5A-15 Roteador Digital CPE 5 GHz de 15 dbi MiMo 2x2 Parabéns, você acaba de adquirir um produto com a qualidade e segurança Intelbras. O APC 5A-15 com antena integrada
Guia de instalação APC 5A-15 APC 5A-15 Roteador Digital CPE 5 GHz de 15 dbi MiMo 2x2 Parabéns, você acaba de adquirir um produto com a qualidade e segurança Intelbras. O APC 5A-15 com antena integrada
1.1. Visão Lateral Esquerda 1.2. Visão Lateral Direita
 GUIA DE INSTALAÇÃO Câmera IP VIP BX1M Parabéns, você acaba de adquirir um produto com a qualidade e segurança Intelbras. A câmera IP Intelbras VIP BX1M é uma câmera de segurança com resolução Megapixel
GUIA DE INSTALAÇÃO Câmera IP VIP BX1M Parabéns, você acaba de adquirir um produto com a qualidade e segurança Intelbras. A câmera IP Intelbras VIP BX1M é uma câmera de segurança com resolução Megapixel
Guia de instalação. TIP 100 TIP 100 PoE
 Guia de instalação TIP 100 TIP 100 PoE TIP 100 Telefone IP Parabéns, você acaba de adquirir um produto com a qualidade e segurança Intelbras. O TIP 100 é um telefone IP com funções de roteador e alta qualidade
Guia de instalação TIP 100 TIP 100 PoE TIP 100 Telefone IP Parabéns, você acaba de adquirir um produto com a qualidade e segurança Intelbras. O TIP 100 é um telefone IP com funções de roteador e alta qualidade
Guia de instalação CF 6031
 Guia de instalação CF 6031 CF 6031 Software de configuração para conexão de dados Windows XP, Windows Vista, Windows Seven, Windows 8 e Windows 10 Este tutorial serve de instrução para configuração do
Guia de instalação CF 6031 CF 6031 Software de configuração para conexão de dados Windows XP, Windows Vista, Windows Seven, Windows 8 e Windows 10 Este tutorial serve de instrução para configuração do
Guia de instalação VIP E2100
 Guia de instalação VIP E2100 VIP E2100 Câmera IP Parabéns, você acaba de adquirir um produto com a qualidade e segurança Intelbras. A câmera IP Intelbras VIP E2100 é uma câmera de segurança com resolução
Guia de instalação VIP E2100 VIP E2100 Câmera IP Parabéns, você acaba de adquirir um produto com a qualidade e segurança Intelbras. A câmera IP Intelbras VIP E2100 é uma câmera de segurança com resolução
Manual do usuário IWE 3001
 Manual do usuário IWE 3001 IWE 3001 Repetidor Wi-Fi Parabéns, você acaba de adquirir um produto com a qualidade e segurança Intelbras. O repetidor Wi-Fi Intelbras IWE 3001 é a solução ideal para aumentar
Manual do usuário IWE 3001 IWE 3001 Repetidor Wi-Fi Parabéns, você acaba de adquirir um produto com a qualidade e segurança Intelbras. O repetidor Wi-Fi Intelbras IWE 3001 é a solução ideal para aumentar
Guia de instalação. Roteador e Repetidor WR-3300N
 Guia de instalação Roteador e Repetidor WR-3300N Parabéns! Você acaba de adquirir um produto com a qualidade Greatek! O Roteador e Repetidor Wireless WR-3300N possui excelente alcance, com velocidade que
Guia de instalação Roteador e Repetidor WR-3300N Parabéns! Você acaba de adquirir um produto com a qualidade Greatek! O Roteador e Repetidor Wireless WR-3300N possui excelente alcance, com velocidade que
Guia de Instalação VIP DM2MIRVF
 Guia de Instalação VIP DM2MIRVF VIP DM2MIRVF Parabéns, você acaba de adquirir um produto com a qualidade e segurança Intelbras. A IP Intelbras VIP DM2MIRVF é uma câmera de segurança com resolução de 2.0
Guia de Instalação VIP DM2MIRVF VIP DM2MIRVF Parabéns, você acaba de adquirir um produto com a qualidade e segurança Intelbras. A IP Intelbras VIP DM2MIRVF é uma câmera de segurança com resolução de 2.0
Modem ADSL 2+ Modelo GKM 1220. Parabéns, você acaba de adquirir um produto com a qualidade e segurança Intelbras.
 GUIA DE INSTALAÇÃO Modem ADSL 2+ Modelo GKM 1220 Parabéns, você acaba de adquirir um produto com a qualidade e segurança Intelbras. O Modem ADSL 2+ GKM 1220 oferece uma solução completa e prática para
GUIA DE INSTALAÇÃO Modem ADSL 2+ Modelo GKM 1220 Parabéns, você acaba de adquirir um produto com a qualidade e segurança Intelbras. O Modem ADSL 2+ GKM 1220 oferece uma solução completa e prática para
Manual do usuário. ACtion R1200
 Manual do usuário ACtion R1200 ACtion R1200 Roteador wireless Parabéns, você acaba de adquirir um produto com a qualidade e segurança Intelbras. O roteador Wi-Fi ACtion R1200 fornece uma solução completa
Manual do usuário ACtion R1200 ACtion R1200 Roteador wireless Parabéns, você acaba de adquirir um produto com a qualidade e segurança Intelbras. O roteador Wi-Fi ACtion R1200 fornece uma solução completa
W-R2000nL v1.3 Guia de instalação
 W-R2000nL v1.3 Guia de instalação Sumário Instalação...3 Configurando seu computador...4 Acessando a tela de configurações...5 Configuração de Roteamento...6 Alterando senha da rede sem fio...11 Repetição
W-R2000nL v1.3 Guia de instalação Sumário Instalação...3 Configurando seu computador...4 Acessando a tela de configurações...5 Configuração de Roteamento...6 Alterando senha da rede sem fio...11 Repetição
Guia de Instalação. Roteador Greatek
 Guia de Instalação Roteador Greatek WR-2500HP Por favor leia o Manual do Usuário cuidadosamente garantindo uma utilização correta deste produto e guarde este manual para uma referencia futura. 1- Visão
Guia de Instalação Roteador Greatek WR-2500HP Por favor leia o Manual do Usuário cuidadosamente garantindo uma utilização correta deste produto e guarde este manual para uma referencia futura. 1- Visão
Manual do usuário. Roteador WiFi RW 300N
 Manual do usuário Roteador WiFi RW 300N RW 300N Roteador Wireless 300 Mbps Você acabou de receber um roteador de 300Mbps da Cianet. O RW 300N é ideal para atendimento doméstido. Possui design compacto
Manual do usuário Roteador WiFi RW 300N RW 300N Roteador Wireless 300 Mbps Você acabou de receber um roteador de 300Mbps da Cianet. O RW 300N é ideal para atendimento doméstido. Possui design compacto
Manual do Usuário OIW-2442EX b/g/n 300Mbps Wireless Extender Versão 1.0 Última atualização Janeiro de 2015.
 Manual do Usuário OIW-2442EX 802.11b/g/n 300Mbps Wireless Extender Versão 1.0 Última atualização Janeiro de 2015. 1 Introdução Obrigado por adquirir o OIW-2442 802.11b/g/n 300Mbps Wireless Extender. Esse
Manual do Usuário OIW-2442EX 802.11b/g/n 300Mbps Wireless Extender Versão 1.0 Última atualização Janeiro de 2015. 1 Introdução Obrigado por adquirir o OIW-2442 802.11b/g/n 300Mbps Wireless Extender. Esse
Manual do usuário. Controle remoto XTR 1000
 Manual do usuário Controle remoto XTR 1000 XTR 1000 Controle remoto Parabéns, você acaba de adquirir um produto com a qualidade e segurança Intelbras. O controle remoto XTR 1000 é um transmissor de rádio
Manual do usuário Controle remoto XTR 1000 XTR 1000 Controle remoto Parabéns, você acaba de adquirir um produto com a qualidade e segurança Intelbras. O controle remoto XTR 1000 é um transmissor de rádio
Manual do usuário. ACtion RG 1200
 Manual do usuário ACtion RG 1200 ACtion RG 1200 Roteador wireless Parabéns, você acaba de adquirir um produto com a qualidade e segurança Intelbras. O roteador Wi-Fi ACtion RG 1200 fornece uma solução
Manual do usuário ACtion RG 1200 ACtion RG 1200 Roteador wireless Parabéns, você acaba de adquirir um produto com a qualidade e segurança Intelbras. O roteador Wi-Fi ACtion RG 1200 fornece uma solução
Manual do usuário IWR 3000N
 Manual do usuário IWR 3000N IWR 3000N Roteador Wireless N 300 Mbps Parabéns, você acaba de adquirir um produto com a qualidade e segurança Intelbras. O Roteador Wireless Intelbras IWR 3000N fornece uma
Manual do usuário IWR 3000N IWR 3000N Roteador Wireless N 300 Mbps Parabéns, você acaba de adquirir um produto com a qualidade e segurança Intelbras. O Roteador Wireless Intelbras IWR 3000N fornece uma
Manual do usuário. ITS Doppler 1400
 Manual do usuário ITS Doppler 1400 ITS Doppler 1400 Parabéns, você acaba de adquirir um produto com a qualidade e segurança Intelbras. O ITS Doppler 1400 é utilizado em sistemas inteligentes de tráfego,
Manual do usuário ITS Doppler 1400 ITS Doppler 1400 Parabéns, você acaba de adquirir um produto com a qualidade e segurança Intelbras. O ITS Doppler 1400 é utilizado em sistemas inteligentes de tráfego,
Guia de instalação. Controladores stand alone
 Guia de instalação Controladores stand alone Stand alone Controladores Parabéns, você acaba de adquirir um produto com a qualidade e segurança Intelbras. Neste guia iremos ilustrar boas práticas para instalação
Guia de instalação Controladores stand alone Stand alone Controladores Parabéns, você acaba de adquirir um produto com a qualidade e segurança Intelbras. Neste guia iremos ilustrar boas práticas para instalação
Guia do usuário. PoE 200 AT
 Guia do usuário PoE 200 AT Injetor PoE 200 AT Parabéns, você acaba de adquirir um produto com a qualidade e segurança Intelbras. O injetor PoE 200 AT é compatível com os padrões 802.3af e 802.3at. Ele
Guia do usuário PoE 200 AT Injetor PoE 200 AT Parabéns, você acaba de adquirir um produto com a qualidade e segurança Intelbras. O injetor PoE 200 AT é compatível com os padrões 802.3af e 802.3at. Ele
Manual do usuário IWR 1000N
 Manual do usuário IWR 1000N IWR 1000N Roteador wireless N 150 Mbps Parabéns, você acaba de adquirir um produto com a qualidade e segurança Intelbras. O Roteador wireless Intelbras IWR 1000N fornece uma
Manual do usuário IWR 1000N IWR 1000N Roteador wireless N 150 Mbps Parabéns, você acaba de adquirir um produto com a qualidade e segurança Intelbras. O Roteador wireless Intelbras IWR 1000N fornece uma
Manual do usuário IWR 3000N
 Manual do usuário IWR 3000N IWR 3000N Roteador wireless N 300 Mbps Parabéns, você acaba de adquirir um produto com a qualidade e segurança Intelbras. O Roteador wireless Intelbras IWR 3000N fornece uma
Manual do usuário IWR 3000N IWR 3000N Roteador wireless N 300 Mbps Parabéns, você acaba de adquirir um produto com a qualidade e segurança Intelbras. O Roteador wireless Intelbras IWR 3000N fornece uma
GATEKEEPER Manual versão /02/
 GATEKEEPER Manual versão 1.1-02/02/2016 6803 2 Sumário 1. Apresentação... 4 2. Itens que Acompanham... 4 3. Especificações Técnicas... 5 4. Características Gerais... 5 5. Configuração do Sistema... 6 6.
GATEKEEPER Manual versão 1.1-02/02/2016 6803 2 Sumário 1. Apresentação... 4 2. Itens que Acompanham... 4 3. Especificações Técnicas... 5 4. Características Gerais... 5 5. Configuração do Sistema... 6 6.
Manual do usuário EPE 1008+
 Manual do usuário EPE 1008+ EPE 1008+ Protetor eletrônico Parabéns, você acaba de adquirir um produto com a qualidade e segurança Intelbras. O protetor eletrônico Intelbras EPE 1008+ é utilizado para a
Manual do usuário EPE 1008+ EPE 1008+ Protetor eletrônico Parabéns, você acaba de adquirir um produto com a qualidade e segurança Intelbras. O protetor eletrônico Intelbras EPE 1008+ é utilizado para a
Manual do usuário IWR 3000N
 Manual do usuário IWR 3000N IWR 3000N Roteador Wireless N 300 Mbps Parabéns, você acaba de adquirir um produto com a qualidade e segurança Intelbras. O Roteador Wireless Intelbras IWR 3000N fornece uma
Manual do usuário IWR 3000N IWR 3000N Roteador Wireless N 300 Mbps Parabéns, você acaba de adquirir um produto com a qualidade e segurança Intelbras. O Roteador Wireless Intelbras IWR 3000N fornece uma
Procedimentos para Suporte Técnico
 GPON DSL-2750B Speedy Fibra Wi-Fi (Fibra - Cliente GPON DSL-2750B Speedy Fibra Wi-Fi) Descrição Ponto de Atenção! DSL-2750B Speedy Fibra Wi-Fi Descrição Visão Geral do Produto Descrição do Equipamento
GPON DSL-2750B Speedy Fibra Wi-Fi (Fibra - Cliente GPON DSL-2750B Speedy Fibra Wi-Fi) Descrição Ponto de Atenção! DSL-2750B Speedy Fibra Wi-Fi Descrição Visão Geral do Produto Descrição do Equipamento
Manual do usuário. Twibi Giga
 Manual do usuário Twibi Giga Twibi Giga Roteador Mesh Parabéns, você acaba de adquirir um produto com a qualidade e segurança Intelbras. O roteador Mesh Twibi Giga fornece uma solução completa para redes
Manual do usuário Twibi Giga Twibi Giga Roteador Mesh Parabéns, você acaba de adquirir um produto com a qualidade e segurança Intelbras. O roteador Mesh Twibi Giga fornece uma solução completa para redes
Guia de instalação WOG 212
 Guia de instalação WOG 212 WOG 212 Outdoor Station 2-12 dbi Parabéns, você acaba de adquirir um produto com a qualidade e segurança Intelbras. O outdoor station 2 WOG 212 fornece uma solução completa para
Guia de instalação WOG 212 WOG 212 Outdoor Station 2-12 dbi Parabéns, você acaba de adquirir um produto com a qualidade e segurança Intelbras. O outdoor station 2 WOG 212 fornece uma solução completa para
Roteador Wireless N 300 Mbps Modelo WRN 342. Parabéns, você acaba de adquirir um produto com a qualidade e segurança Intelbras.
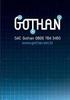 GUIA DE INSTALAÇÃO Roteador Wireless N 300 Mbps Modelo WRN 342 Parabéns, você acaba de adquirir um produto com a qualidade e segurança Intelbras. O Roteador Wireless N Intelbras WRN 342 fornece uma solução
GUIA DE INSTALAÇÃO Roteador Wireless N 300 Mbps Modelo WRN 342 Parabéns, você acaba de adquirir um produto com a qualidade e segurança Intelbras. O Roteador Wireless N Intelbras WRN 342 fornece uma solução
Manual do usuário IWR 1000N
 Manual do usuário IWR 1000N IWR 1000N Roteador Wireless N 150 Mbps Parabéns, você acaba de adquirir um produto com a qualidade e segurança Intelbras. O Roteador Wireless Intelbras IWR 1000N fornece uma
Manual do usuário IWR 1000N IWR 1000N Roteador Wireless N 150 Mbps Parabéns, você acaba de adquirir um produto com a qualidade e segurança Intelbras. O Roteador Wireless Intelbras IWR 1000N fornece uma
Ponto de Acesso Sem Fio
 Ponto de Acesso Sem Fio Guia do Usuário Versão: 1.1.0 Obrigado por escolher o Ponto de Acesso (AP) sem fio 54M. Como um produto rentável, este Ponto de Acesso sem fio fornece solução dedicada para pequenos
Ponto de Acesso Sem Fio Guia do Usuário Versão: 1.1.0 Obrigado por escolher o Ponto de Acesso (AP) sem fio 54M. Como um produto rentável, este Ponto de Acesso sem fio fornece solução dedicada para pequenos
Manual do usuário. XAC 4000 Smart Control
 Manual do usuário XAC 4000 Smart Control XAC 4000 Smart Control Controle remoto Parabéns, você acaba de adquirir um produto com a qualidade e segurança Intelbras. O controle remoto XAC 4000 Smart Control
Manual do usuário XAC 4000 Smart Control XAC 4000 Smart Control Controle remoto Parabéns, você acaba de adquirir um produto com a qualidade e segurança Intelbras. O controle remoto XAC 4000 Smart Control
Guia Rápido de Instalação do Roteador de Banda Larga em Rede Sem Fio Modelo WA2204B.
 A fim de evitar acesso direto ao seu Roteador de Banda Larga em Rede Sem Fio, sugerimos que utilize um mecanismo de segurança, como WEP, WPA ou defina uma Identificação/Senha para login de configuração
A fim de evitar acesso direto ao seu Roteador de Banda Larga em Rede Sem Fio, sugerimos que utilize um mecanismo de segurança, como WEP, WPA ou defina uma Identificação/Senha para login de configuração
Guia do usuário WIN 300
 Guia do usuário WIN 300 WIN 300 Roteador wireless Parabéns, você acaba de adquirir um produto com a qualidade e segurança Intelbras. O roteador wireless Intelbras WIN 300 fornece uma solução completa para
Guia do usuário WIN 300 WIN 300 Roteador wireless Parabéns, você acaba de adquirir um produto com a qualidade e segurança Intelbras. O roteador wireless Intelbras WIN 300 fornece uma solução completa para
Manual do usuário. Placa de 16 Ramais Balanceados Placa de 16 Ramais Desbalanceados
 Manual do usuário Placa de 16 Ramais Balanceados Placa de 16 Ramais Desbalanceados Placa de 16 Ramais Balanceados Placa de 16 Ramais Desbalanceados Parabéns, você acaba de adquirir um produto com a qualidade
Manual do usuário Placa de 16 Ramais Balanceados Placa de 16 Ramais Desbalanceados Placa de 16 Ramais Balanceados Placa de 16 Ramais Desbalanceados Parabéns, você acaba de adquirir um produto com a qualidade
Placa de rede PCI Wireless 54 Mbps WPG 200
 Placa de rede PCI Wireless 54 Mbps WPG 200 Parabéns, você acaba de adquirir um produto com a qualidade e segurança Intelbras. A placa de rede WPG 200 é um dispositivo PCI da família de produtos Wireless
Placa de rede PCI Wireless 54 Mbps WPG 200 Parabéns, você acaba de adquirir um produto com a qualidade e segurança Intelbras. A placa de rede WPG 200 é um dispositivo PCI da família de produtos Wireless
MANUAL DE CONFIGURAÇÃO ROTEADOR DLINK DIR-615
 MANUAL DE CONFIGURAÇÃO ROTEADOR DLINK DIR-615 AVISO IMPORTANTE 2 CARO CLIENTE, A NAXI FIBRA disponibiliza em sua residência/empresa, por padrão, dois equipamentos: ONU (Modem Óptico / Dispositivo Branco);
MANUAL DE CONFIGURAÇÃO ROTEADOR DLINK DIR-615 AVISO IMPORTANTE 2 CARO CLIENTE, A NAXI FIBRA disponibiliza em sua residência/empresa, por padrão, dois equipamentos: ONU (Modem Óptico / Dispositivo Branco);
Manual do usuário ITS ILUMINADOR 1400 ITS ILUMINADOR IR 1400
 Manual do usuário ITS ILUMINADOR 1400 ITS ILUMINADOR IR 1400 ITS ILUMINADOR 1400 ITS ILUMINADOR IR 1400 Parabéns, você acaba de adquirir um produto com a qualidade e segurança Intelbras. Os iluminadores
Manual do usuário ITS ILUMINADOR 1400 ITS ILUMINADOR IR 1400 ITS ILUMINADOR 1400 ITS ILUMINADOR IR 1400 Parabéns, você acaba de adquirir um produto com a qualidade e segurança Intelbras. Os iluminadores
Manual do usuário. Placa de 08 Ramais Balanceados Placa de 08 Ramais Desbalanceados
 Manual do usuário Placa de 08 Ramais Balanceados Placa de 08 Ramais Desbalanceados Placa de 08 Ramais Balanceados Placa de 08 Ramais Desbalanceados Parabéns, você acaba de adquirir um produto com a qualidade
Manual do usuário Placa de 08 Ramais Balanceados Placa de 08 Ramais Desbalanceados Placa de 08 Ramais Balanceados Placa de 08 Ramais Desbalanceados Parabéns, você acaba de adquirir um produto com a qualidade
Manual do usuário TH 382 T
 Manual do usuário TH 382 T TH 382 T Etiqueta 900 MHz RFID UHF Parabéns, você acaba de adquirir um produto com a qualidade e segurança Intelbras. A etiqueta TH 382 T é um elemento passivo utilizado para
Manual do usuário TH 382 T TH 382 T Etiqueta 900 MHz RFID UHF Parabéns, você acaba de adquirir um produto com a qualidade e segurança Intelbras. A etiqueta TH 382 T é um elemento passivo utilizado para
MANUAL DE INSTALAÇÃO E PROGRAMAÇÃO CONVERSOR - IP / USB / SERIAL RV1
 MANUAL DE INSTALAÇÃO E PROGRAMAÇÃO CONVERSOR - IP / USB / SERIAL - 317 RV1 SÃO CAETANO DO SUL 06/06/2014 SUMÁRIO DESCRIÇÃO DO PRODUTO... 3 CARACTERÍSTICAS... 3 CONFIGURAÇÃO USB... 4 CONFIGURAÇÃO... 5 PÁGINA
MANUAL DE INSTALAÇÃO E PROGRAMAÇÃO CONVERSOR - IP / USB / SERIAL - 317 RV1 SÃO CAETANO DO SUL 06/06/2014 SUMÁRIO DESCRIÇÃO DO PRODUTO... 3 CARACTERÍSTICAS... 3 CONFIGURAÇÃO USB... 4 CONFIGURAÇÃO... 5 PÁGINA
Wireless N AP/Repetidor manual de instruções
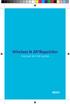 Wireless N AP/Repetidor manual de instruções 1 RE055 Código Fonte Aberto Este produto inclui códigos de software desenvolvidos por terceiros. Estes códigos de software estão sujeitos tanto a Licença Pública
Wireless N AP/Repetidor manual de instruções 1 RE055 Código Fonte Aberto Este produto inclui códigos de software desenvolvidos por terceiros. Estes códigos de software estão sujeitos tanto a Licença Pública
Guia do usuário. WRN 240 Slim
 Guia do usuário WRN 240 Slim WRN 240 Slim Roteador wireless Parabéns, você acaba de adquirir um produto com a qualidade e segurança Intelbras. O roteador wireless Intelbras WRN 240 Slim fornece uma solução
Guia do usuário WRN 240 Slim WRN 240 Slim Roteador wireless Parabéns, você acaba de adquirir um produto com a qualidade e segurança Intelbras. O roteador wireless Intelbras WRN 240 Slim fornece uma solução
Guia de instalação TVIP 1000 HF TVIP 2000 HF
 Guia de instalação TVIP 1000 HF TVIP 2000 HF Modelos TVIP 1000 HF e TVIP 2000 HF Terminal de vídeo IP Parabéns, você acaba de adquirir um produto com a qualidade e segurança Intelbras. Os produtos do sistema
Guia de instalação TVIP 1000 HF TVIP 2000 HF Modelos TVIP 1000 HF e TVIP 2000 HF Terminal de vídeo IP Parabéns, você acaba de adquirir um produto com a qualidade e segurança Intelbras. Os produtos do sistema
Como atribuir um endereço IP e acessar seu dispositivo
 Manual do Usuário Índice Introdução................................................. 3 Suporte a navegadores........................................... 3 Sobre endereços IP..............................................
Manual do Usuário Índice Introdução................................................. 3 Suporte a navegadores........................................... 3 Sobre endereços IP..............................................
Guia do Wi-Fi Direct. Configuração fácil usando Wi-Fi Direct. Solução de problemas
 Guia do Wi-Fi Direct Configuração fácil usando Wi-Fi Direct Solução de problemas Conteúdo Como ler os manuais... 2 Símbolos usados nos manuais... 2 Isenção de responsabilidade... 2 1. Configuração fácil
Guia do Wi-Fi Direct Configuração fácil usando Wi-Fi Direct Solução de problemas Conteúdo Como ler os manuais... 2 Símbolos usados nos manuais... 2 Isenção de responsabilidade... 2 1. Configuração fácil
MANUAL DE CONFIGURAÇÃO ROTEADOR INTELBRAS IWR-3000N
 MANUAL DE CONFIGURAÇÃO ROTEADOR INTELBRAS IWR-3000N AVISO IMPORTANTE CARO CLIENTE, A NAXI FIBRA disponibiliza em sua residência/empresa, por padrão, dois equipamentos: ONU (Modem Óptico / Dispositivo Branco);
MANUAL DE CONFIGURAÇÃO ROTEADOR INTELBRAS IWR-3000N AVISO IMPORTANTE CARO CLIENTE, A NAXI FIBRA disponibiliza em sua residência/empresa, por padrão, dois equipamentos: ONU (Modem Óptico / Dispositivo Branco);
Manual do usuário PROX LE 111E
 Manual do usuário PROX LE 111E PROX LE 111E Leitor de proximidade Parabéns, você acaba de adquirir um produto com a qualidade e segurança Automatiza. O leitor PROX LE 111E é um dispositivo de identificação
Manual do usuário PROX LE 111E PROX LE 111E Leitor de proximidade Parabéns, você acaba de adquirir um produto com a qualidade e segurança Automatiza. O leitor PROX LE 111E é um dispositivo de identificação
Adaptador USB Wireless N Intelbras Modelo WBN 301. Parabéns, você acaba de adquirir um produto com a qualidade e segurança Intelbras.
 GUIA DE INSTALAÇÃO Adaptador USB Wireless N Intelbras Modelo WBN 301 Parabéns, você acaba de adquirir um produto com a qualidade e segurança Intelbras. O adaptador USB Wireless N WBN 301 é um dispositivo
GUIA DE INSTALAÇÃO Adaptador USB Wireless N Intelbras Modelo WBN 301 Parabéns, você acaba de adquirir um produto com a qualidade e segurança Intelbras. O adaptador USB Wireless N WBN 301 é um dispositivo
GUIA DE INSTALAÇÃO RÁPIDA CÓD.:6810-6
 GWR -130 Repetidor Wireless 300Mpbs GUIA DE INSTALAÇÃO RÁPIDA CÓD.:6810-6 Repetidor Wireless 300 Mbps GWR -130 Guia de Instalação Rápida REV.1.0 1. INTRODUÇÃO O Repetidor Wireless 300Mbps (2T2R), modelo
GWR -130 Repetidor Wireless 300Mpbs GUIA DE INSTALAÇÃO RÁPIDA CÓD.:6810-6 Repetidor Wireless 300 Mbps GWR -130 Guia de Instalação Rápida REV.1.0 1. INTRODUÇÃO O Repetidor Wireless 300Mbps (2T2R), modelo
Guia de instalação VIP S4120
 Guia de instalação VIP S4120 Modelo VIP S4120 Câmera IP VIP S4120 Parabéns, você acaba de adquirir um produto com a qualidade e segurança Intelbras. A câmera IP Intelbras VIP S4120 é uma câmera de segurança
Guia de instalação VIP S4120 Modelo VIP S4120 Câmera IP VIP S4120 Parabéns, você acaba de adquirir um produto com a qualidade e segurança Intelbras. A câmera IP Intelbras VIP S4120 é uma câmera de segurança
MANUAL DO USUÁRIO. Modelos BDI 10, HSB 40 e HSB 50
 MANUAL DO USUÁRIO Modelos BDI 10, HSB 40 e HSB 50 Telefone Headset Modelos BDI 10, HSB 40 e HSB 50 Parabéns, você acaba de adquirir um produto com a qualidade e segurança Intelbras. Os produtos BDI 10,
MANUAL DO USUÁRIO Modelos BDI 10, HSB 40 e HSB 50 Telefone Headset Modelos BDI 10, HSB 40 e HSB 50 Parabéns, você acaba de adquirir um produto com a qualidade e segurança Intelbras. Os produtos BDI 10,
Guia de instalação. HotSpot 300
 Guia de instalação HotSpot 300 HotSpot 300 Roteador com hotspot integrado Parabéns, você acaba de adquirir um produto com a qualidade e segurança Intelbras. O HotSpot 300 é um roteador diferenciado e específico
Guia de instalação HotSpot 300 HotSpot 300 Roteador com hotspot integrado Parabéns, você acaba de adquirir um produto com a qualidade e segurança Intelbras. O HotSpot 300 é um roteador diferenciado e específico
MANUAL DO USUÁRIO RECEPTOR IP
 MANUAL DO USUÁRIO RECEPTOR IP 1 Parabéns, você acaba de adquirir um produto desenvolvido com a tecnologia e segurança Intelbras. O RECEPTOR IP é o software para recebimento de eventos das centrais monitoradas
MANUAL DO USUÁRIO RECEPTOR IP 1 Parabéns, você acaba de adquirir um produto desenvolvido com a tecnologia e segurança Intelbras. O RECEPTOR IP é o software para recebimento de eventos das centrais monitoradas
Guia do usuário WRN 150
 Guia do usuário WRN 150 WRN 150 Roteador Wireless N Intelbras Parabéns, você acaba de adquirir um produto com a qualidade e segurança Intelbras. O roteador Wireless N Intelbras WRN 150 fornece uma solução
Guia do usuário WRN 150 WRN 150 Roteador Wireless N Intelbras Parabéns, você acaba de adquirir um produto com a qualidade e segurança Intelbras. O roteador Wireless N Intelbras WRN 150 fornece uma solução
Guia de instalação APC 5A-20
 Guia de instalação APC 5A-20 APC 5A-20 Roteador digital CPE 5 GHz de 20 dbi MiMo 2 2 Parabéns, você acaba de adquirir um produto com a qualidade e segurança Intelbras. O APC 5A-20 com antena integrada
Guia de instalação APC 5A-20 APC 5A-20 Roteador digital CPE 5 GHz de 20 dbi MiMo 2 2 Parabéns, você acaba de adquirir um produto com a qualidade e segurança Intelbras. O APC 5A-20 com antena integrada
Guia de instalação. TI 730i
 Guia de instalação TI 730i TI 730i Terminal inteligente Intelbras Parabéns, você acaba de adquirir um produto com a qualidade e segurança Intelbras. O terminal inteligente TI 730i foi desenvolvido para
Guia de instalação TI 730i TI 730i Terminal inteligente Intelbras Parabéns, você acaba de adquirir um produto com a qualidade e segurança Intelbras. O terminal inteligente TI 730i foi desenvolvido para
Guia do usuário AF 4805
 Guia do usuário AF 4805 AF 4805 Injetor PoE passivo Fast Ethernet Parabéns, você acaba de adquirir um produto com a qualidade e segurança Intelbras. O injetor PoE passivo Fast Ethernet AF 4805 é compatível
Guia do usuário AF 4805 AF 4805 Injetor PoE passivo Fast Ethernet Parabéns, você acaba de adquirir um produto com a qualidade e segurança Intelbras. O injetor PoE passivo Fast Ethernet AF 4805 é compatível
MANUAL DE INSTALAÇÃO
 MANUAL DE INSTALAÇÃO Placa de rede PCI Wireless N Modelo WPN 302 Parabéns, você acaba de adquirir um produto com a qualidade e segurança Intelbras. A placa de rede PCI wireless N WPN 302 é um dispositivo
MANUAL DE INSTALAÇÃO Placa de rede PCI Wireless N Modelo WPN 302 Parabéns, você acaba de adquirir um produto com a qualidade e segurança Intelbras. A placa de rede PCI wireless N WPN 302 é um dispositivo
Procedimentos para configuração de WDS With AP
 Procedimentos para configuração de WDS With AP No modo WDS with AP, o DWL-2100AP se conecta a várias redes, embora ainda funcionando como um Access Point wireless. WDS (Wireless Distribution System) permite
Procedimentos para configuração de WDS With AP No modo WDS with AP, o DWL-2100AP se conecta a várias redes, embora ainda funcionando como um Access Point wireless. WDS (Wireless Distribution System) permite
Roteador Wireless manual de instruções
 Roteador Wireless manual de instruções 1 RE170 1. Conteúdo da Embalagem 2. Conexão de Hardware 2.1. Desligue seu Modem. 2.2. Conecte a porta WAN do Roteador Multilaser à porta LAN do Modem com um cabo
Roteador Wireless manual de instruções 1 RE170 1. Conteúdo da Embalagem 2. Conexão de Hardware 2.1. Desligue seu Modem. 2.2. Conecte a porta WAN do Roteador Multilaser à porta LAN do Modem com um cabo
Guia de instalação APC 5A
 Guia de instalação APC 5A APC 5A Roteador digital 2N antena externa 5 GHz MiMo 2 2 Parabéns, você acaba de adquirir um produto com a qualidade e segurança Intelbras. O APC 5A com conector tipo N para antena
Guia de instalação APC 5A APC 5A Roteador digital 2N antena externa 5 GHz MiMo 2 2 Parabéns, você acaba de adquirir um produto com a qualidade e segurança Intelbras. O APC 5A com conector tipo N para antena
Guia do usuário WRN 150
 Guia do usuário WRN 150 WRN 150 Roteador Wireless N Intelbras Parabéns, você acaba de adquirir um produto com a qualidade e segurança Intelbras. O roteador Wireless N Intelbras WRN 150 fornece uma solução
Guia do usuário WRN 150 WRN 150 Roteador Wireless N Intelbras Parabéns, você acaba de adquirir um produto com a qualidade e segurança Intelbras. O roteador Wireless N Intelbras WRN 150 fornece uma solução
MANUAL DO USUARIO NX WIFI
 O NXWiFi é um conversor de Serial e Ethernet para WiFi, com isso eliminando o cabeamento em algumas instalações e deixando alguns equipamentos com mais mobilidade. Manual NXWiFi Existem dois modos de utilização
O NXWiFi é um conversor de Serial e Ethernet para WiFi, com isso eliminando o cabeamento em algumas instalações e deixando alguns equipamentos com mais mobilidade. Manual NXWiFi Existem dois modos de utilização
Manual de instalação DVIP 1000
 Manual de instalação DVIP 1000 DVIP 1000 Distribuidor de Vídeo IP Parabéns, você acaba de adquirir um produto com a qualidade e a segurança Intelbras. Os produtos do sistema de vídeo IP foram desenvolvidos
Manual de instalação DVIP 1000 DVIP 1000 Distribuidor de Vídeo IP Parabéns, você acaba de adquirir um produto com a qualidade e a segurança Intelbras. Os produtos do sistema de vídeo IP foram desenvolvidos
Manual do usuário SF 500
 Manual do usuário SF 500 SF 500 Parabéns, você acaba de adquirir um produto com a qualidade e segurança Intelbras. O Switch SF 500 possui 5 portas Fast Ethernet 10/100 Mbps que viabiliza a construção de
Manual do usuário SF 500 SF 500 Parabéns, você acaba de adquirir um produto com a qualidade e segurança Intelbras. O Switch SF 500 possui 5 portas Fast Ethernet 10/100 Mbps que viabiliza a construção de
GUIA DE CONFIGURAÇÃO RÁPIDA
 GUIA DE CONFIGURAÇÃO RÁPIDA Pontos de Acesso do Ruckus Wireless ZoneFlex 2925 Este Guia de Configuração Rápida descreve passo-a-passo como configurar um Ponto de Acesso (PA) do Ruckus Wireless ZoneFlex
GUIA DE CONFIGURAÇÃO RÁPIDA Pontos de Acesso do Ruckus Wireless ZoneFlex 2925 Este Guia de Configuração Rápida descreve passo-a-passo como configurar um Ponto de Acesso (PA) do Ruckus Wireless ZoneFlex
Guia de instalação. 1. Instalar o equipamento. 2. Instalar o software. Painel de controle
 Guia de instalação. Instalar o equipamento. Instalar o software Painel de controle . Instalar o equipamento 0 cm (4.0 inches) 33 cm (3 inches) 0 cm (7.9 inches) 0 cm (7.9 inches) 3 89,6 0 50 5 80 Fonte
Guia de instalação. Instalar o equipamento. Instalar o software Painel de controle . Instalar o equipamento 0 cm (4.0 inches) 33 cm (3 inches) 0 cm (7.9 inches) 0 cm (7.9 inches) 3 89,6 0 50 5 80 Fonte
Guia de instalação. RE184 Roteador WiFI AC1200 Smart Dual-Band
 Guia de instalação RE184 Roteador WiFI AC1200 Smart Dual-Band Sumário I Visão Geral do Produto...3 1 Conteúdo da Embalagem... 3 1.2 Conecte seu roteador... 3 1.3 Dicas: acesso à Internet... 3 1.4 Conexão
Guia de instalação RE184 Roteador WiFI AC1200 Smart Dual-Band Sumário I Visão Geral do Produto...3 1 Conteúdo da Embalagem... 3 1.2 Conecte seu roteador... 3 1.3 Dicas: acesso à Internet... 3 1.4 Conexão
Manual do usuário EFM 1210
 Manual do usuário EFM 1210 EFM 1210 Fonte de alimentação Intelbras Parabéns, você acaba de adquirir um produto com a qualidade e segurança Intelbras. A fonte de alimentação AC/DC Intelbras modelo EFM 1210
Manual do usuário EFM 1210 EFM 1210 Fonte de alimentação Intelbras Parabéns, você acaba de adquirir um produto com a qualidade e segurança Intelbras. A fonte de alimentação AC/DC Intelbras modelo EFM 1210
SENHA LIGHT SA100 Manual versão Fevereiro/
 SENHA LIGHT SA100 Manual versão 1.3 - Fevereiro/2016 7767 2 Sumário 1. Apresentação... 5 2. Itens que Acompanham... 5 3. Especificações Técnicas... 5 4. Características Gerais... 6 5. Visão geral do Equipamento...
SENHA LIGHT SA100 Manual versão 1.3 - Fevereiro/2016 7767 2 Sumário 1. Apresentação... 5 2. Itens que Acompanham... 5 3. Especificações Técnicas... 5 4. Características Gerais... 6 5. Visão geral do Equipamento...
Guia de instalação AP 300
 Guia de instalação AP 300 AP 300 Access Point corporativo Parabéns, você acaba de adquirir um produto com a qualidade e segurança Intelbras. O AP 300 é um Access Point indoor desenvolvido para aplicações
Guia de instalação AP 300 AP 300 Access Point corporativo Parabéns, você acaba de adquirir um produto com a qualidade e segurança Intelbras. O AP 300 é um Access Point indoor desenvolvido para aplicações
Conteúdo da embalagem
 Marcas comerciais NETGEAR, o logotipo NETGEAR e Connect with Innovation são marcas registradas e/ou marcas comerciais registradas da NETGEAR, Inc. e/ou suas subsidiárias nos Estados Unidos e/ou em outros
Marcas comerciais NETGEAR, o logotipo NETGEAR e Connect with Innovation são marcas registradas e/ou marcas comerciais registradas da NETGEAR, Inc. e/ou suas subsidiárias nos Estados Unidos e/ou em outros
ESPECIFICAÇÕES PARA MANUAL DE USUÁRIO ELSYS HOME
 ESPECIFICAÇÕES PARA MANUAL DE USUÁRIO ELSYS HOME PRINCIPAIS FUNÇÕES Visualizar vídeos em tempo real em smartphone através do Wi-Fi ou redes móveis; Função Instala Fácil, que permite a busca e instalação
ESPECIFICAÇÕES PARA MANUAL DE USUÁRIO ELSYS HOME PRINCIPAIS FUNÇÕES Visualizar vídeos em tempo real em smartphone através do Wi-Fi ou redes móveis; Função Instala Fácil, que permite a busca e instalação
Guia de instalação XAR 4000 SMART
 Guia de instalação XAR 4000 SMART Receptor para dispositivos sem fio XAR 4000 SMART Parabéns, você acaba de adquirir um produto com a qualidade e segurança Intelbras. O receptor XAR 4000 SMART é compatível
Guia de instalação XAR 4000 SMART Receptor para dispositivos sem fio XAR 4000 SMART Parabéns, você acaba de adquirir um produto com a qualidade e segurança Intelbras. O receptor XAR 4000 SMART é compatível
Roteador wireless N 150 Mbps NPLUG Parabéns, você acaba de adquirir um produto com a qualidade e segurança Intelbras. O roteador wireless N 150 Mbps
 Guia de instalação Roteador wireless N 150 Mbps NPLUG Parabéns, você acaba de adquirir um produto com a qualidade e segurança Intelbras. O roteador wireless N 150 Mbps Intelbras NPLUG fornece uma solução
Guia de instalação Roteador wireless N 150 Mbps NPLUG Parabéns, você acaba de adquirir um produto com a qualidade e segurança Intelbras. O roteador wireless N 150 Mbps Intelbras NPLUG fornece uma solução
Manual do usuário XBP 400 HD XBP 401 HD XBP 402 HD
 Manual do usuário XBP 400 HD XBP 401 HD XBP 402 HD XBP 400 HD XBP 401 HD XBP 402 HD Baluns passivos Parabéns, você acaba de adquirir um produto com a qualidade e segurança Intelbras. Os baluns passivos
Manual do usuário XBP 400 HD XBP 401 HD XBP 402 HD XBP 400 HD XBP 401 HD XBP 402 HD Baluns passivos Parabéns, você acaba de adquirir um produto com a qualidade e segurança Intelbras. Os baluns passivos
Configuração do Router
 Configuração do Router Através de uma ligação TCP/IP é possível configurar o Router utilizando um navegador web. São suportados os seguintes navegadores: Internet Explorer 8 ou superior, Netscape Navigator,
Configuração do Router Através de uma ligação TCP/IP é possível configurar o Router utilizando um navegador web. São suportados os seguintes navegadores: Internet Explorer 8 ou superior, Netscape Navigator,
Guia do usuário WRN 300
 Guia do usuário WRN 300 Roteador Wireless N Intelbras Modelo WRN 300 Parabéns, você acaba de adquirir um produto com a qualidade e segurança Intelbras. O roteador Wireless N Intelbras WRN 300 fornece
Guia do usuário WRN 300 Roteador Wireless N Intelbras Modelo WRN 300 Parabéns, você acaba de adquirir um produto com a qualidade e segurança Intelbras. O roteador Wireless N Intelbras WRN 300 fornece
Guia Rápido Roteador RE041. quickguide_rv1.indd 1 21/09/ :42:40
 Guia Rápido Roteador RE041 quickguide_rv1.indd 1 21/09/2012 14:42:40 quickguide_rv1.indd 2 21/09/2012 14:42:40 3 Sumário Sumário...3 1. Conectando o roteador...4 2. Login no roteador...6 3. Conectando
Guia Rápido Roteador RE041 quickguide_rv1.indd 1 21/09/2012 14:42:40 quickguide_rv1.indd 2 21/09/2012 14:42:40 3 Sumário Sumário...3 1. Conectando o roteador...4 2. Login no roteador...6 3. Conectando
Guia de instalação APC 5A-90
 Guia de instalação APC 5A-90 APC 5A-90 Roteador digital BaseStation 5 GHz de 18 dbi MiMo 2 2 Parabéns, você acaba de adquirir um produto com a qualidade e segurança Intelbras. O APC 5A-90 com antena integrada
Guia de instalação APC 5A-90 APC 5A-90 Roteador digital BaseStation 5 GHz de 18 dbi MiMo 2 2 Parabéns, você acaba de adquirir um produto com a qualidade e segurança Intelbras. O APC 5A-90 com antena integrada
Conectar a uma LAN sem fio utilizando a configuração manual
 Observe que neste documento são mencionadas páginas do manual sobre função Wi-Fi. Consulte o site da Canon do Brasil para baixar o documento completo em formato PDF. Selecionar a Rede Sem Fio Quando [Encontrar
Observe que neste documento são mencionadas páginas do manual sobre função Wi-Fi. Consulte o site da Canon do Brasil para baixar o documento completo em formato PDF. Selecionar a Rede Sem Fio Quando [Encontrar
Manual do usuário EF 1203
 Manual do usuário EF 1203 EF 1203 Fonte de alimentação Intelbras Parabéns, você acaba de adquirir um produto com a qualidade e segurança Intelbras. A fonte de alimentação AC/DC Intelbras modelo EF 1203
Manual do usuário EF 1203 EF 1203 Fonte de alimentação Intelbras Parabéns, você acaba de adquirir um produto com a qualidade e segurança Intelbras. A fonte de alimentação AC/DC Intelbras modelo EF 1203
Adaptador Wireless USB 54 Mbps
 Adaptador Wireless USB 54 Mbps Parabéns, você acaba de adquirir um produto com a qualidade e segurança Intelbras. O Adaptador Wireless WBG 901 é um dispositivo USB da família de produtos wireless, que
Adaptador Wireless USB 54 Mbps Parabéns, você acaba de adquirir um produto com a qualidade e segurança Intelbras. O Adaptador Wireless WBG 901 é um dispositivo USB da família de produtos wireless, que
 Câmera DS2CD2120FI Configuração Wi-Fi Ao se conectar à rede sem fio, você não precisa usar cabo de qualquer tipo para a conexão de rede, o que é muito bom para o aplicativo de vigilância real. Configurando
Câmera DS2CD2120FI Configuração Wi-Fi Ao se conectar à rede sem fio, você não precisa usar cabo de qualquer tipo para a conexão de rede, o que é muito bom para o aplicativo de vigilância real. Configurando
Índice. Introdução...3
 Índice Introdução...3 1.1 Observações...3 1.2 Recursos...3 1.3 Especificações...4 2. Instalação...4 2.1 LED Indicador...5 2.2.1 Instalações e configuração do Driver...5 2.3 Configurações das propriedades
Índice Introdução...3 1.1 Observações...3 1.2 Recursos...3 1.3 Especificações...4 2. Instalação...4 2.1 LED Indicador...5 2.2.1 Instalações e configuração do Driver...5 2.3 Configurações das propriedades
