Capítulo. Figura 1 Roteador de banda larga wi-fi.
|
|
|
- Madalena Abreu Caldeira
- 8 Há anos
- Visualizações:
Transcrição
1 Capítulo 12 Redes sem fio Sem fio, wireless, wi-fi As redes sem fio (wireless) eliminam os cabos tradicionalmente usados nas redes convencionais. Redes locais sem fio seguem o padrão IEEE , conhecido popularmente como Wi-Fi (Wireless Fidelity). A comunicação é feita por ondas de rádio. Tanto notebooks quanto computadores de mesa podem ter adaptadores de rede wi-fi, formando uma rede sem fio. Inúmeros equipamentos estão disponíveis para este tipo de rede. Figura 1 Roteador de banda larga wi-fi. Padrões e velocidades O padrão IEEE para redes locais sem fio especifica várias velocidades e freqüências. Inicialmente foram lançados dois padrões: a e b. Suas características são indicadas na tabela a seguir. Existem padrões mais novos e de maior velocidade, que serão abordados mais adiante, mas comecemos por esses dois primeiros. Note que o alcance depende de vários fatores. De um modo geral, quanto mais obstáculos, maior será a atenuação das ondas de rádio e menor será o alcance.
2 404 Manual Prático de Redes Paredes e móveis (principalmente os de metal), espelhos, todos são anteparos que reduzem o alcance das ondas eletromagnéticas. Taxa máxima Alcance Freqüência a 54 Mbits/s 50 m 5 GHz b 11 Mbits/s 100 m 2,4 GHz A adoção do wi-fi pela indústria começou pelo padrão b, ao invés do a, apesar da velocidade mais baixa. O problema que inviabilizou o uso em larga escala do a foi a sua freqüência de operação. A faixa de 5 GHz requer regulamentações internacionais para que seu uso seja difundido. Já a faixa de 2,4 GHz não sofria dos mesmos problemas de regulamantação, por isso foi o mais utilizado, apesar da sua velocidade menor. OBS: Como veremos adiante, o padrão IEEE g, mais atual, permitire a taxa de transmissão de 54 Mbits/s na freqüência de 2,4 GHz, evitando a problemática freqüência de 5 GHz g A popularização do wi-fi passou a ser bem maior com a chegada do g. No final de 2004, os equipamentos disponíveis eram b. A partir de meados de 2005, o padrão g já estava estabelecido e tornou-se popular. Ao longo de 2005 e 2006, praticamente todos os equipamentos para Wi-Fi operam neste novo padrão. Equipamentos no padrão g operam na mesma faixa de freqüência do b (2,4 GHz), portanto não necessitam de regulações governamentais para serem aprovados. Utilizam o mesmo método de modulação usado pelo a e por isso comportam taxas de transmissão maiores. O alcance é o mesmo do b. Produtos b e g são compatíveis. Por exemplo, se um notebook com placa b faz contato com outro que usa g, este segundo reduzirá sua velocidade para conversar com o primo mais lento. Taxa máxima Alcance Freqüência g 54 Mbits/s 50 a 100 m 2,4 GHz n Está em elaboração o novo padrão IEEE n, que irá operar com taxas superiores a 100 Mbits/s. As especificações não estão totalmente fechadas ainda,
3 Capítulo 12 Redes sem fio 405 portanto não apresentaremos tabelas com freqüências e alcances, como fizemos para os padrões a, b e g. Somente 11 Mbits/s? Se você tem equipamentos g, pode achar baixa a sua taxa de transmissão, que é 54 Mbits/s. Pior ainda se usar equipamentos um pouco mais antigos, no padrão b, se compararmos com os 100 Mbits/s de uma rede cabeada. A velocidade de 11 Mbits/s é realmente considerada baixa para os padrões atuais. Basta lembrar que em meados dos anos 90, as redes operavam com 10 Mbits/s. É uma velocidade baixa para transmitir arquivos grandes em uma rede local. Fica mais baixa ainda quando consideramos que não existem switches wi-fi. O meio de transmissão é um só, o ar, que é compartilhado por todas as placas de rede wireless, como se fosse um hub. Apesar de ser baixa para permitir a rápida transferência de arquivos, 11 Mbits/s é uma velocidade suficientemente para compartilhar uma conexão com a Internet em uma rede. O tráfego de dados proveniente de uma conexão de banda larga de 1024 k bits/s (cerca de 1 Mbit/s) é confortavelmente suportado por uma conexão wireless de 11 Mbits/s. Melhor ainda usar equipamentos g. Você não notará diferença no que diz respeito ao acesso à Internet, mas perceberá melhor performance quando fizer transferências de arquivos grandes entre computadores de uma rede wi-fi. Wi-fi: Prós e contras As desvantagens de uma rede sem fio são muitas: 1) Placas de rede wi-fi são caras, cerca de R$ 100,00 (set/2006) 2) Roteadores de banda larga são mais caros que os convencionais 3) Comunicação mais lenta (11 Mbits/s ou 54 Mbits/s) que a das redes cabeadas Existem entretanto vantagens que devem ser levadas em conta: 1) Economia no custo de instalação: não é preciso fazer obra para passar cabos 2) Ideal para redes provisórias. Em uma exposição, feira ou congresso, evitamos usar cabos de redes espalhados e dispensamos obras para passagem de fios. 3) Oferece mobilidade para notebooks, que podem dispensar a rede cabeada A redução nos custos tornará as redes sem fio ainda mais vantajosas. A tendência é de queda nos preços dos equipamentos wi-fi. No final de 2004, uma placa de rede wi-fi b custava mais de 200 reais no comércio de varejo. Em meados de 2006 já comprávamos modelos g por 100 reais.
4 406 Manual Prático de Redes Equipamentos para redes wi-fi Existem placas de rede para notebooks e micros desktop, roteadores, servidores de impressão, adaptadores USB-/Wi-Fi e diversos outros dispositivos com os quais podemso formar uma rede sem fio. Vamos conhecer agora alguns deles. Cartão de rede wi-fi para notebooks A maioria dos notebooks modernos já possuem adaptador de rede wi-fi na sua configuração básica. A antena fica inclusive embutida no interior do notebook, normalmente ao lado da tela de cristal líquido. Para notebooks que não possuem adaptador de rede wi-fi de fábrica, podemos usar cartões PCMCIA Wi-Fi. Figura 2 Cartão Wi-Fi PCMCIA para notebooks. Placa de rede wi-fi Não só os notebooks podem fazer parte de uma rede sem fio. Computadores desktop também podem, com a instalação de uma placa de interface PCI Wi-Fi apropriada. Tais placas custam cerca de R$ 100 (set/2006) mas seus preços vêm caindo bastante. Figura 3 Placa de rede Wi-Fi PCI.
5 Capítulo 12 Redes sem fio 407 Note que a placa possui uma chapa metálica que isola os circuitos internos de radiofreqüência, evitando que interfiram no funcionamento do computador ou que sofram interferência gerada pelos próprios chips do computador. Placas de rede wi-fi são acompanhadas de uma antena dobrável que deve ser atarrachada no conector apropriado, após a placa ser instalada no computador. Figura 4 Antena e seu conector na placa. Rede AD-HOC Dizemos que uma rede sem fio é AD-HOC quando não possui cabos de rede. Todos os computadores devem utilizar apenas placas de rede wi-fi. Cada computador é capaz de transmitir e receber informações para todos os demais que formam a rede. Figura 5 Rede Wi-Fi AD-HOC. Rede de infraestrutura Este tipo de rede sem fio é integrada a uma rede cabeada através de aparelhos chamados Access Points (pontos de acesso). Cada Access Point possui um conector RJ-45 para ligação com a rede cabeada, e cria ao seu redor, uma região que dá acesso sem fio a computadores equipados com placas apropriadas. Podemos instalar vários Access Points para aumentar a área de cobertura da rede sem fio.
6 408 Manual Prático de Redes Figura 6 Rede Wi-Fi de infraestrutura. Access point Um access point opera como um hub wireless. É ligado na rede através do seu conector RJ-45, integrando computadores com placas Wi-Fi à rede cabeada. Existem vários modelos, e normalmente sua programação é feita baseada em um Web Setup, método similar aos dos roteadores mostrados no capítulo 11. Figura 7 Access Point. Compartilhamento de banda larga Todos os conceitos de compartilhamento de conexão com a Internet apresentados no capítulo 11 se aplicam também a redes sem fio. O Access Point faz o papel do hub na rede sem fio. É preciso ter ainda o roteador e o modem. Existem aparelhos que acumulam as funções de access point e roteador, (wireless broadband router), e neste capítulo exemplificaremos sua instalação e utilização.
7 Capítulo 12 Redes sem fio 409 Figura 8 Rede Wi-Fi com acesso à Internet. Wi-fi Print Server Computadores com placas de rede wireless podem ter suas próprias impressoras, ou podem usar impressoras da rede, caso exista um Access Point. Em redes AD-HOC também podemos instalar impressoras compartilhadas. Basta utilizar um wireless print server, que possui conexões USB ou paralela para a ligação de impressoras de rede que são acessadas pelos micros com adaptadores Wi-Fi. Figura 9 Wireless Print Server. Wi-fi broadband router Ligado a um modem ADSL ou a cabo, através de uma conexão WAN RJ-45, este aparelho distribui a banda larga para a rede sem fio. Podemos considerá-lo como um roteador de banda larga que acumula ainda a função de access point. Figura 10 Wi-Fi Broadband Router.
8 410 Manual Prático de Redes A figura 11 mostra a aplicação deste tipo de roteador. O modelo da figura (D-Link DI-713P) é portanto: Router Switch Access Point Print Server Figura 11 Um exemplo de rede com Wi-Fi com acesso à Internet. Instalação de uma rede Wi-Fi AD-HOC Na maioria dos casos você irá instalar uma rede Wi-Fi de infraestrutura, usando access points ou roteadores de banda larga. Existem entretanto aplicações para redes Wi-Fi do tipo AD-HOC. É preciso conhecer ambos os tipos de configuração. Mostraremos agora como configurar uma rede AD-HOC pelo método manual, usando os comandos de rede sem fio disponíveis no Windows XP. Instalação da placa de rede Comecemos com a instalação de uma placa de rede PCI Wi-Fi em cada computador da rede. Os comandos de configuração para essas placas são similares, tanto em desktops quanto em notebooks. Usaremos como exemplo o Windows XP, que possui suporte a redes sem fio. Se usarmos uma versão mais antiga do Windows, será preciso instalar o software de controle fornecido no CD-ROM que acompanha a placa. Os softwares de controle para redes sem fio fornecidos com este tipo de placa, possuem comandos similares aos encontrados no Windows XP. Antes de instalar a placa de rede Wi-Fi, é recomendável desativar a placa de rede normal. O Windows ficará confuso ao encontrar duas conexões de rede. Na
9 Capítulo 12 Redes sem fio 411 verdade podemos fazer com que as duas redes (com fio e sem fio) sejam unidas em uma só, usando um recurso chamado bridge (ponte). Para evitar complicações, deixe inicialmente a placa de rede normal desativada, afinal estamos configurando uma rede AD-HOC. Para desativar a placa de rede comum podemos usar, por exemplo, o comanod Desativar, no quadro de conexões de rede (figura 12). Figura 12 Desativando a placa de rede ( com fio ). Ao ser iniciado, o Windows XP detectará a placa e abrirá o assistente para adicionar novo hardware (figura 13). O método exato dependerá do software de instalação de drivers fornecido pelo fabricante. Em alguns casos, basta inserir o CDROM neste momento e a instalação prosseguirá automaticamente. Os drivers serão localizados e instalados. Figura 13 O Assistente irá instalar os drivers para a placa de rede Wi-Fi. Outro método de instalação é o manual através do Gerenciador de dispositivos (figura 14). Note no exemplo que a placa de rede comum (NVIDIA nforce MCP Networking Controller) está desativada, e a placa de rede Wi-Fi ainda está sem os drivers instalados. Basta então clicá-la e, em seu quadro de propriedades, escolher a opção Reinstalar driver. Usamos então o CD que acompanha a placa. É bom
10 412 Manual Prático de Redes lembrar que o método de instalação varia de uma placa para outra. Certos fabricantes preferem fornecer um programa de instalação próprio. Nesse caso usamos Cancelar no quadro da figura 13, e fazemos a instalação usando apenas o CD-ROM. Figura 14 Antes dos seus drivers serem instalados, a placa de rede Wi-Fi aparece com o nome Controlador Ethernet. Seja qual for o caso, ao término da instalação dos drivers, a placa de rede Wi-Fi constará no Gerenciador de dispositivos, indicada pelo seu modelo e fabricante (figura 15). Note que a placa de rede comum continua desativada (aparece com um X vermelho sobre o seu ícone). Figura 15 A placa Wi-Fi está com seus drivers instalados.
11 Capítulo 12 Redes sem fio 413 Configurações da rede wi-fi A placa de rede Wi-Fi aparecerá no quadro de conexões de rede (figura 16). No momento, o X vermelho indica que ainda não recebe sinal. Figura 16 As duas placas de rede: Wi-Fi (sem sinal) e normal (desativada). Clicando no ícone da conexão no canto inferior direito da tela (figura 17) temos a opção: Exibir redes sem fio disponíveis. Figura 17 A opção exibe as redes sem fio disponíveis, caso existam. No momento não existem redes sem fio disponíveis. Clique em Avançado para configurar a rede manualmente. Se existir uma rede sem fio já configurada, a mesma será apresentada no quadro da figura 18. Bastará então clicar no nome da rede e no botão Conectar. Será preciso fornecer uma senha apropriada para ingressar na rede, como veremos a seguir. As figuras 17 e 18 aplicam-se ao Windows XP sem o Service Pack 2. Entretanto é altamente recomendável, para não dizer obrigatório, que usemos o Windows XP com o Service Pack 2. No caso, o quadro de redes sem fio disponíveis terá um aspecto diferente como vemos na figura 19.
12 414 Manual Prático de Redes Figura 18 Não existem redes sem fio disponíveis. Figura 19 Quadro de redes sem fio disponíveis no Windows XP SP2. No exemplo da figura 19, vemos que foram captadas várias redes sem fio próximas. Isso é muito comum atualmente. Em muitos edifícios encontramos diversos apartamentos com redes sem fio, principalmente para compartilhamento de Internet entre dois ou mais micros. Como o alcance da rede sem fio chega a 50 e até 100 metros, podemos realmente captar várias redes dos vizinhos. Criando a rede AD-HOC Os comandos de configuração manual que mostraremos agora são do Windows XP SP2. Os comandos do Windows XP original são praticamente idênticos. Partindo do quadro de conexões de rede (figura 16), clicamos no ícone da conexão Wi-Fi com o botão direito do mouse e no menu apresentado escolhemos a opção Propriedades. Será apresentado o velho conhecido de outros capítulos, o quadro de propriedades da conexão, no qual constam os protocolos, clientes e serviços. Em se tratando de uma placa de rede Wi-Fi, este quadro terá uma guia adicional: Redes sem fio (figura 20).
13 Capítulo 12 Redes sem fio 415 Deixe marcada a opção: Usar o Windows para definir as configurações da rede sem fio. Criamos a rede clicando no botão Adicionar, localizado abaixo da lista de Redes preferenciais. Figura 20 Quadro para configurar manualmente uma rede sem fio (Windows XP SP2). Será aberto um quadro para preenchimento das propriedades da rede (figura 21). Figura 21 Para criar a rede. Devemos dar um nome para a rede (SSID). Temos várias opções para proteção da rede, evitando que intrusos (vizinhos, por exemplo) tenham acesso, através do preencimento de senhas (chave da rede). No nosso exemplo escolhemos
14 416 Manual Prático de Redes autenticação aberta e criptografia WEP. Mais adiante nesse capítulo mostraremos outras opções para proteção da rede. Para que possamos preencher a chave da rede, devemos deixar desmarcada a opção Chave fornecida automaticamente. Finalmente, como neste exemplo estamos criando uma rede AD-HOC, marcamos a opção Esta é uma rede de computador a computador (ad hoc). Figura 22 A rede foi criada. Depois de definida a rede, seu nome passará a constar no quadro de propriedades, como vemos na figura 22. O ícone da rede recém criada aparece na lista de redes preferenciais com a indicação de um X vermelho, já que não existem ainda outros computadores conectados nesta rede. Um último ajuste bastante oportuno: clique na guia Geral do quadro da figura 22 e marque a opção Mostrar ícone quando conectado. Figura 23 A rede sem fio ainda está desconectada.
15 Capítulo 12 Redes sem fio 417 No computador que usamos para criar a rede sem fio, a conexão ainda constará como Desconectada (como vemos na figura 23), com a indicação de um X vermelho. Passará a constar como conectada depois que pelo menos mais um computador ingresse na rede. Figura 24 O ícone da conexão Wi-Fi. O ícone da conexão Wi-Fi na área de notificação (ao lado do relógio) também aparecerá com um X vermelho, indicando que está desconectada (figura 24). Ao clicarmos nesse ícone, é apresentado um menu que dá acesso às configurações e à lista de redes sem fio disponíveis. No momento não precisamos alterar configurações, pois já criamos a conexão corretamente neste primeiro computador. Vejamos agora como adicionar outros computadores na rede recém criada. Adicionando outros micros na rede É muito fácil criar a rede AD-HOC no primeiro micro, e mais fácil ingressar com outros micros na rede que acabamos de criar. Basta clicar no ícone da conexão como vemos na figura 24 e selecionar a opção Exibir redes sem fio disponíveis. Se o ícone da conexão não existir, podemos ir ao quadro de conexões de rede (figura 25) para selecionar o comando Exibir redes sem fio disponíveis. Figura 25 Para exibir as redes sem fio disponíveis. Será apresentado um quadro como o da figura 26 (Windows XP SP2). O quadro do Windows XP original tem as mesmas informações, mas um visual mais simples. Note que no nosso exemplo foram detectadas quatro redes sem fio ao alcance do
16 418 Manual Prático de Redes nosso computador. Cada uma das redes tem ao seu lado um indicador de intensidade do sinal, parecido com o exibido por telefones celulares. A rede que criamos é a de nome WIFI-LIVRO, e é a que tem o sinal mais forte. Figura 26 Redes sem fio disponíveis. Clicamos então na rede desejada e no botão Conectar. Como trata-se de uma rede com proteção ativada, será exibido um quadro para o preenchimento da chave da rede (figura 27). É preciso digitar a chave duas vezes. Figura 27 Fornecendo a chave da rede. Esse é o momento em que desaparece o X vermelho sobre o ícone da conexão. Tanto no quadro das redes sem fio disponíveis quanto no quadro das conexões de rede, o ícone da conexão wi-fi aparecerá com a indicação Obtendo endereço de rede. A placa de rede tentará contactar um DHCP para obter um endereço IP. No nosso exemplo, estamos configurando uma rede sem DHCP, portanto será usado um endereço IP na forma xx.yy. Nesse mesmo momento, programas de Firewall eventualemente instalados pedirão ao usuário que confirme o ingresso na rede, exibindo uma mensagem do tipo Nova rede detectada. Depois de alguns segundos a rede sem fio passará a constar como Conectada, como vemos na figura 28.
17 Capítulo 12 Redes sem fio 419 Figura 28 O computador está conectado à rede sem fio. No quadro de conexões de rede, o X veremelho sobre o ícone da conexão desaparecerá, como vemos na figura 29. Depois de permanecer alguns segundos com a indicação Obtendo endereço de rede, a conexão aparecerá com a indicação Conectado. Figura 29 Conexão em sem fio sendo estabelecida. Use também o comando Status da conexão de rede para fazer alguns testes importantes. Verifique o IP da conexão de rede. Como esta rede não possui DHCP, o IP será da forma: xx.yy
18 420 Manual Prático de Redes Clique em Geral para checar a intensidade do sinal e a velocidade de comunicação. As placas reduzem automaticamente a velocidade quando o sinal é fraco. No nosso exemplo (figura 30), o sinal está com intensidade máxima. Figura 30 Status da conexão wi-fi. Clicando em Suporte, o quadro assume a forma mostrada na figura 31. Podemos verificar o IP recebido pela conexão, uma informação importante para realizarmos testes com o comando PING. Figura 31 Checando o IP da conexão wi-fi.
19 Capítulo 12 Redes sem fio 421 Se ao usar o comando PING for apresentada a mensagem Esgotado o tempo limite do pedido, duas coisas podem estar ocorrendo: a) A intensidade do sinal está muito fraca b) O mais provável um firewall pode estar impedindo a resposta ao PING É pouco provável que a intensidade do sinal esteja fraca, afinal a conexão foi estabelecida. Além disso o quadro de Status da conexão permite checar a intensidade do sinal. O mais comum nesse tipo de problema é mesmo o firewall. Vemos que o PING não recebe resposta, mas no quadro de Status da conexão podemos constatar que o número de pacotes recebidos aumenta aos poucos, de acordo com o uso do PING. Na figura 30 é indicado como zero o número de pacotes recebidos, mas aumentará de acordo com o uso do PING, mesmo quando é apresentada a mensagem de Esgotado o tempo de limite do pedido. Para tirar a dúvida, podemos usar o PING no modo repetitivo e, a seguir, desativar o firewall. No exemplo da figura 32, vemos que o PING apresentou mensagem de erro e passou a obter resposta assim que o firewall foi desativado. Depois de fazer o teste e comprovar que a comunicação está perfeita, ative o firewall novamente. Pode ser preciso desativar o firewall para efeito de teste nos dois computadores envolvidos na conexão. Figura 32 Testes com o PING. Antenas mal posicionadas podem até mesmo resultar em perda de pacotes, como no exemplo da figura 33. Note que foram enviados quatro pacotes, mas o segundo foi perdido. As antenas devem ficar paralelas entre si (todas na vertical) para obtenção do máximo sinal. Reposicione as antenas até obter sucesso total nos testes com o PING.
20 422 Manual Prático de Redes Figura 33 Erro durante o uso do PING. Usando a rede Uma vez feita a conexão, o uso da rede sem fio é idêntico ao de uma rede cabeada. É possível compartilhar arquivos e impressoras, acessar a Internet e usar todos os recursos da rede. Clique em Meus locais de rede e no grupo de trabalho. No nosso exemplo, são mostrados os dois computadores existentes na rede sem fio. Figura 34 Os dois computadores usados no teste. OBS: Lembre-se que aparecem na rede apenas aqueles computadores que têm instalado o Serviço de compartilhamento de arquivos e impressoras em redes Microsoft. Por exemplo, podemos selecionar arquivos de uma pasta compartilhada de outro computador da rede e copiá-los para o nosso computador. No exemplo da figura 35 estamos copiando arquivos do MICRO10 para o MICRO12.
21 Capítulo 12 Redes sem fio 423 Figura 35 Copiando arquivos através da rede sem fio. Protegendo a rede Uma rede sem fio desprotegida, pode ser facilmente acessada por pessoas não autorizadas. Como o alcance é grande, chegando a cerca de 100 metros, vizinhos que possuam computadores com placas de rede wi-fi poderão descobrir a rede e ingressar na mesma. Se na sua rede existirem pastas compartilhadas sem senha, esses vizinhos poderão ter acesso aos seus arquivos. Se a sua rede tiver acesso à Internet, seu vizinho poderá navegar gratuitamente. O padrão IEEE inclui um sistema de proteção de dados baseado em criptografia, chamado WEP (Wired Equivalent Privacy). Se os seus vizinhos não forem hackers especializados, a criptografia WEP será suficiente para manter a sua rede protegida. Entretanto é tecnicamente possível, apesar de muito difícil, quebrar o código WEP. Um hacker provavelmente não vai perder horas ou dias tentando quebrar a proteção de uma rede residencial. Já no caso de empresas, a questão é mais crítica. Por isso os fabricantes de equipamentos para redes sem fio criaram um novo sistema de proteção chamado WPA (Wi-Fi Protected Access), e mais recentemente uma versão aprimorada chamada WPA2. Equipamentos de rede sem fio mais novos oferecem tanto WEP quanto WPA e, os mais recentes, WPA2. Em breve os padrões atuais serão consolidados no novo padrão IEEE i. Na verdade o WPA e o WPA2 são padrões provisórios (porém compatíveis com o IEEE i) criados pelos fabricantes, enquanto o IEEE i não está pronto. Se a sua placa de rede Wi-Fi não suporta WPA, poderá passar a suportar através da instalação de um novo driver, encontrado no site do fabricante. Se seu roteador ou ponto de acesso Wi-Fi não suporta WPA, também é possível que passe a suportar com a atualização do seu firmware, também obtido no site do fabricante. Mas é preciso que o sistema operacional também suporte WPA. É o caso do Windows XP SP2 e superiores.
22 424 Manual Prático de Redes No padrão IEEE original, o uso do WEP é opcional, ou seja, é possível criar uma rede Wi-Fi sem proteção. No padrão WPA, o uso da criptografia de dados é obrigatório. Além disso, as chaves criptográficas têm maior número de bits e são variáveis, tornando virtualmente impossível quebrar a proteção. Ativando a proteção (WEP) Proteger uma conexão Wi-Fi é bastante simples. No quadro de propriedades da conexão sem fio (figura 36), clicamos na conexão e em Propriedades. Será apresentado o quadro da figura 37. Figura 36 Figura 37 Para acessar as propriedades da conexão. Protegendo a conexão. Para usar WEP, devemos antes escolher um dos dois métodos de Autenticação de rede: Aberto ou Compartilhado. Nenhum dos dois é 100% seguro, por isso o WEP foi substituído pelo WPA. A autenticação é o processo pelo qual um computador é identificado como tendo permissão para ingressar na rede. No sistema de autenticação aberto, o computador é identificado apenas pelo endereço físico (MAC) da placa de rede. A princípio, qualquer computador poderá ser identificado e autenticado. Mesmo depois de autenticado, um computador só poderá transmitir e receber dados na rede se tiver configurada a chave criptográfica correta. No sistema de autenticação compartilhado, a chave de criptografia de dados será usada no processo de autenticação. A chave criptográfica será usada tanto no
23 Capítulo 12 Redes sem fio 425 processo de antenticação (ingresso do computador na rede) quanto na proteção dos dados transmitidos e recebidos. Para usar criptografia WEP, faça as seguintes configurações no quadro da figura 37: Autenticação de rede: Escolha Aberto ou compartilhado. Criptografia de dados: Escolha WEP Chave fornecida automaticamente: desmarcar Chave da rede: Digite a chave WEP. Os valores podem ser digitados em ASCII ou HEXADECIMAL. Podem ser usadas chaves de 40 bits ou 104 bits, dependendo do uso da criptografia de 64 ou 128 bits. As opções são mostradas na tabela abaixo: Bits de criptografia 64 bits Bits da chave 40 bits 128 bits 104 bits Como digitar 5 caracteres quaisquer, como Ay7&[ ou 10 dígitos hexadecimais (0-9 e A-F), como 07C8B3793D 13 caracteres quaisquer, como z7%t$@43py98l ou 26 dígitos hexadecimais (0-9 e A-F), como A4DC893B7402CFE3C5684D064B Se você usar WEP, escolha a criptografia de 128 bits, bastando para tal digitar 13 caracteres quaisquer, ou 26 caracteres hexadecimais. Anote os valores pois será preciso digitar a mesma chave em todos os computadores da rede Wi-Fi. Em uma rede AD-HOC, basta fazer as configurações da figura 37 em apenas um (qualquer) dos computadores. Nos demais computadores você pode optar por configurar a chave WEP da forma já mostrada acima, ou então digitar a chave no instante em que ingressarem na rede. A chave será automaticamente memorizada. Quando uma rede está protegida, um computador que não tenha a chave poderá apenas enxergar a rede, mas não poderá ingressar nela. Sendo assim, não enxergará os computadores da rede, e nem terá acesso aos seus recursos como, por exemplo, a conexão com a Internet. Também não irá obter um IP e nem poderá enviar pacotes (comando PING, por exemplo) para os demais computadores da rede.
24 426 Manual Prático de Redes Para usar WPA Se os equipamentos da sua rede Wi-Fi suportam WPA, esta é a melhor opção para mantê-la protegida. Apesar de ser permitido, não é recomendável usar WEP e WPA na mesma rede. Os equipamentos que usam WPA passarão a operar com chave fixa, o que reduz seu nível de proteção. Será desativada a mudança automática de chave criptográfica. O ideal é fazer uma atualização de driver ou firmware para que os equipamentos mais antigos passem a suportar WPA ou, em último caso, substituí-los por modelos mais novos. Partindo do quadro de propriedades da conexão Wi-Fi, clicamos em Redes sem fio. A seguir, na rede desejada e em Propriedades. Será apresentado o quadro da figura 38. Figura 38 Para usar WPA. Fazemos então as seguintes configurações: Autenticação de rede: Escolha a opção WPA. Criptografia de dados: Escolha um dos métodos disponíveis: TKIP (Temporal Key Integrity Protocol) ou AES (Advanced Encryption Standard). O método AES é mais seguro, usando inclusive em redes corporativas, mas nem todos os equipamentos o suportam. Equipamentos compatíveis com WPA tem obrigatoriamente o método TKIP, sendo o AES opcional. Se todos os equipamentos da sua rede Wi-Fi suportam AES, você deve usá-lo, senão escolha TKIP. Chave fornecida automaticamente: Desmarcar.
25 Capítulo 12 Redes sem fio 427 Chave da rede: Tanto no TKIP quanto no AES, podemos usar uma chave com até 63 caracteres ASCII, ou seja, usando letras, números ou caracteres especiais. Confirmar chave da rede: É preciso digitar novamente para confirmação, a mesma chave que foi digitada no campo anterior. Instalação de uma rede wi-fi com Internet Para formar uma rede Wi-Fi com acesso à Internet, usamos um Wi-Fi Broadband Router. Sua configuração é muito parecida com a de um BroadBand Router, como já mostramos no capíutlo 11. Este aparelho opera como roteador e switch, e deve ser ligada a um modem ADSL ou a cabo. Existem ainda os modelos 3-em-1, que são ao mesmo tempo modem ADSL, roteador e switch. Para configurar um Wi-Fi Broadband Router, configure primeiro o compartilhamento de Internet no modo com fio, como já mostramos no capítulo 11. Depois que o acesso à Internet já estiver compartilhado e funcionando pelas conexões LAN, use o setup do roteador para configurar a conexão sem fio (WLAN), como mostraremos a seguir. Figura 39 Use um micro ligado em uma porta LAN para configurar o roteador. Conforme mostramos no capítulo 11, as configurações iniciais do roteador são as seguintes (figura 39): 1) Ligue o modem ADSL ou a cabo na porta WAN do roteador 2) Ligue um micro em uma das portas LAN do roteador 3) Faça o setup do roteador como ensinado no capítulo 11. 4) Terminado o setup, verifique se o micro ligado em uma porta LAN do roteador já está acessando a Internet. Uma vez que o compartilhamento de Internet esteja funcionando, bastará apenas configurar a rede sem fio. Depois que a rede sem fio estiver funcionando, você poderá desconectar o micro da porta LAN e fazer o acesso apenas pela rede sem fio. Entretanto é recomendável que todas as configurações sejam realizadas com um micro conectado na porta LAN, por questões de segurança, e também porque durante as alterações na configuração Wi-Fi, o acesso ao roteador poderá ficar bloqueado (durante uma operação de ativação ou troca de código criptográfico, por exemplo).
26 428 Manual Prático de Redes Configurando o roteador Depois de conectar um computador em uma porta LAN do roteador, como mostra a figura 39, e de configurar o compartilhamento de conexão com a Internet, usamos novamente o setup do roteador para configurar a rede Wi-Fi. Os comandos variam de um modelo de roteador para outro, entretanto são bastante parecidos. Usaremos, no nosso exemplo, o roteador WRT-414, fabricado pela Planet ( Figura 40 Roteador Wi-Fi. Chegando ao setup do roteador (figura 41) clicamos em Wireless. Será aberto um menu com todas as configurações relativas à rede sem fio. A primeira providência é habilitar a rede sem fio, marcando na figura 41 a opção Enable. A seguir clicamos em Apply. Figura 41 Menu de configuração WiFi. A seguir a mesma tela passará a mostrar as configurações que vemos na figura 42.
27 Capítulo 12 Redes sem fio 429 Mode: AP (Access Point) Band: 2.4 GHz (B+G), ou 2.4 GHz (G). ESSID: O identificador da rede, no caso chamamos de WIFI-ROUTER. Esse é o nome que aparecerá quando usarmos o comando Exibir redes sem fio disponíveis. Clicamos então em Apply. Figura 42 Configurações básicas. Clicamos a seguir em Security Settings (figura 43). Figura 43 Configurações de segurança.
28 430 Manual Prático de Redes Podemos escolher entre WEP (ou ) e WPA. Uma vez escolhido o modo WPA, escolhemos qual o método de criptografia usado. No nosso exemplo escolhemos TKIP. Podemos escolher AES se tivermos certeza de que todas as placas de rede Wi-Fi suportam este recurso. Ainda nas configurações de segurança, temos um local para digitar a chave criptográfica. Escolhemos a opção HEX (64 caracteres). São 64 caracteres hexadecimais que correspondem a 32 bytes, ou seja, 256 bits. Será preciso digitar essa chave em cada um dos computadores da rede. Para facilitar, podemos digitar a chave em um arquivo de texto e usar copiar/colar. Levamos esse arquivo aos outros computadores (em um disquete ou memory key) e usamos novamente copiar/colar. Se preferir, anote os 64 dígitos hexadecimais para digitar em cada um dos computadores da rede. Felizmente será preciso digitar a chave apenas uma vez, pois o Windows tem como padrão memorizar as chaves das redes sem fio ingressadas. Podemos então usar o botão Apply para salvar as configurações. Os demais computadores poderão agora ingressar na rede, mediante o fornecimento da chave correta. Figura 44 Controle de acesso. Depois que a rede estiver funcionando, podemos voltar ao setup do roteador para usar mais um recurso de segurança (Access Control), mostrado na figura 44. Podemos com ele, digitar os endereços MAC das placas de rede sem fio autorizadas. Isso evitará que computadores intrusos tenham acesso à rede, mesmo que a chave criptográfica seja descoberta (obviamente por meios ilícitos).
29 Capítulo 12 Redes sem fio 431 Ingressando na rede O processo de ingresso na rede é o mesmo já mostrado nesse capítulo. Partindo do ícone da conexão Wi-Fi, usamos o comando Exibir redes sem fio disponíveis. A figura 45 mostra o aspecto dessa lista. Clicamos então na rede desejada, e em Conectar. Figura 45 Conectando um computador na rede sem fio. Um quadro pedirá o fornecimento da chave de rede (figura 46). Será preciso digitála duas vezes. Figura 46 Digitando a chave de rede. Depois de alguns segundos estará completo o ingresso na rede. No exemplo da figura 47, observe que a rede WIFI-ROUTER está indicada como Conectado.
30 432 Manual Prático de Redes Figura 47 O computador está conectado com a rede selecionada. Está completo o ingresso na rede. O computador poderá acessar servidores presentes na rede sem fio e na porção cabeada da rede, ligada ao roteador. Poderá também ter acesso à Internet. Podemos realizar testes com o comando PING para comprovar o funcionamento da conexão. Apenas como referência, mostraremos algumas informações relativas à conexão. Figura 48 Figura 49 Conexão sem fio ativa e conectada. Status da conexão sem fio. No quadro de conexões de rede (figura 48), vemos que a conexão sem fio está ativa. Usando o comando Status sobre esta conexão (figura 49) temos algumas
31 Capítulo 12 Redes sem fio 433 informações úteis, como a intensidade do sinal (no exemplo, máxima) e a velocidade (no caso, 54 Mbits/s, já que usamos placas e roteador g). Figura 50 Figura 51 Suporte da conexão. Informações detalhadas. Clicando em Suporte temos as informações vistas na figura 50. A placa de rede do exemplo obteve o IP Esse IP foi atribuído pelo DHCP existente no roteador Wi-Fi, cujo endereço é Clicando em Detalhes temos as informações da figura 51. Entre outros detalhes é indicado o endereço físico (MAC) da placa de rede Wi-Fi e o IP do roteador, que é ao mesmo tempo Gateway, DHCP e DNS.
DISPOSITIVOS DE REDES SEM FIO
 AULA PRÁTICA DISPOSITIVOS DE REDES SEM FIO Objetivo: Apresentar o modo de operação Ad Hoc de uma rede padrão IEEE 802.11g/b e implementá-la em laboratório. Verificar os fundamentos de associação/registro
AULA PRÁTICA DISPOSITIVOS DE REDES SEM FIO Objetivo: Apresentar o modo de operação Ad Hoc de uma rede padrão IEEE 802.11g/b e implementá-la em laboratório. Verificar os fundamentos de associação/registro
É altamente recomendável testar as conexões usando o programa PING (será visto posteriormente).
 Redes Ponto a Ponto Lista de checagem É fácil configurar uma rede ponto-a-ponto em qualquer versão do Windows. Antes entretanto é preciso tomar algumas providências em relação ao hardware: Todos os computadores
Redes Ponto a Ponto Lista de checagem É fácil configurar uma rede ponto-a-ponto em qualquer versão do Windows. Antes entretanto é preciso tomar algumas providências em relação ao hardware: Todos os computadores
Capítulo 9 Redes sem fio
 Capítulo 9 Redes sem fio Este curso destina-se a uso pessoal pelo cliente que o adquiriu na Laércio Vasconcelos Computação. Ele não pode ser duplicado para ser repassado a outros usuários, nem pode ser
Capítulo 9 Redes sem fio Este curso destina-se a uso pessoal pelo cliente que o adquiriu na Laércio Vasconcelos Computação. Ele não pode ser duplicado para ser repassado a outros usuários, nem pode ser
LIGANDO MICROS EM REDE
 LAÉRCIO VASCONCELOS MARCELO VASCONCELOS LIGANDO MICROS EM REDE Rio de Janeiro 2007 ÍNDICE Capítulo 1: Iniciando em redes Redes domésticas...3 Redes corporativas...5 Servidor...5 Cliente...6 Estação de
LAÉRCIO VASCONCELOS MARCELO VASCONCELOS LIGANDO MICROS EM REDE Rio de Janeiro 2007 ÍNDICE Capítulo 1: Iniciando em redes Redes domésticas...3 Redes corporativas...5 Servidor...5 Cliente...6 Estação de
Redes Ponto a Ponto. Os drivers das placas de rede devem estar instalados.
 Redes Ponto a Ponto É fácil configurar uma rede ponto-a-ponto em qualquer versão do Windows. Antes entretanto é preciso tomar algumas providências em relação ao hardware: Todos os computadores devem estar
Redes Ponto a Ponto É fácil configurar uma rede ponto-a-ponto em qualquer versão do Windows. Antes entretanto é preciso tomar algumas providências em relação ao hardware: Todos os computadores devem estar
Configurando um Grupo Doméstico e Compartilhando arquivos no Windows 7
 Configurando um Grupo Doméstico e Compartilhando arquivos no Windows 7 Para criar um grupo doméstico e compartilhar arquivos é necessário que tenhamos pelo menos dois computadores ligados entre si (em
Configurando um Grupo Doméstico e Compartilhando arquivos no Windows 7 Para criar um grupo doméstico e compartilhar arquivos é necessário que tenhamos pelo menos dois computadores ligados entre si (em
Guia de conexão. Sistemas operacionais suportados. Instalando a impressora. Guia de conexão
 Página 1 de 5 Guia de conexão Sistemas operacionais suportados Com o CD de Software e documentação, você pode instalar o software da impressora nos seguintes sistemas operacionais: Windows 8 Windows 7
Página 1 de 5 Guia de conexão Sistemas operacionais suportados Com o CD de Software e documentação, você pode instalar o software da impressora nos seguintes sistemas operacionais: Windows 8 Windows 7
REDE DE COMPUTADORES
 SERVIÇO NACIONAL DE APRENDIZAGEM COMERCIAL REDE DE COMPUTADORES Tecnologias de Rede Arquitetura Padrão 802.11 Prof. Airton Ribeiro de Sousa E-mail: airton.ribeiros@gmail.com 1 Arquitetura Wireless Wi-Fi
SERVIÇO NACIONAL DE APRENDIZAGEM COMERCIAL REDE DE COMPUTADORES Tecnologias de Rede Arquitetura Padrão 802.11 Prof. Airton Ribeiro de Sousa E-mail: airton.ribeiros@gmail.com 1 Arquitetura Wireless Wi-Fi
LIGANDO MICROS EM REDE
 LAÉRCIO VASCONCELOS MARCELO VASCONCELOS LIGANDO MICROS EM REDE Rio de Janeiro 2007 LIGANDO MICROS EM REDE Copyright 2007, Laércio Vasconcelos Computação LTDA DIREITOS AUTORAIS Este livro possui registro
LAÉRCIO VASCONCELOS MARCELO VASCONCELOS LIGANDO MICROS EM REDE Rio de Janeiro 2007 LIGANDO MICROS EM REDE Copyright 2007, Laércio Vasconcelos Computação LTDA DIREITOS AUTORAIS Este livro possui registro
Exigências de Sistema. Significado de cada LED. Conteúdo da embalagem. Instalação e Configurações
 Exigências de Sistema 1. Processador Pentium 200MHZ ou mais 2. Windows 98SE, Windows Me, Windows 2000, Windows XP, Windows Vista e Windows 7. 3. 64MB de RAM ou mais. 4. 25MB de espaço livre no disco Significado
Exigências de Sistema 1. Processador Pentium 200MHZ ou mais 2. Windows 98SE, Windows Me, Windows 2000, Windows XP, Windows Vista e Windows 7. 3. 64MB de RAM ou mais. 4. 25MB de espaço livre no disco Significado
Para isso, selecione as duas interfaces no "Painel de Controle > Conexões de rede" e ative a opção "Conexões de ponte":
 Para criar uma rede ad-hoc no Windows XP, acesse o "Painel de Controle > Conexões de rede". Dentro das propriedades da conexão de redes sem fio, acesse a aba "Redes sem fio" e clique no "adicionar". Na
Para criar uma rede ad-hoc no Windows XP, acesse o "Painel de Controle > Conexões de rede". Dentro das propriedades da conexão de redes sem fio, acesse a aba "Redes sem fio" e clique no "adicionar". Na
Aula Prática Wi-fi Professor Sérgio Teixeira
 Aula Prática Wi-fi Professor Sérgio Teixeira INTRODUÇÃO Os Access Points ou ponto de acesso wi-fi são os equipamentos empregados na função de interconexão das redes sem fio e com fio (infraestrutura).
Aula Prática Wi-fi Professor Sérgio Teixeira INTRODUÇÃO Os Access Points ou ponto de acesso wi-fi são os equipamentos empregados na função de interconexão das redes sem fio e com fio (infraestrutura).
Access Point Router 150MBPS
 Access Point Router 150MBPS Manual do Usuário Você acaba de adquirir um produto Leadership, testado e aprovado por diversos consumidores em todo Brasil. Neste manual estão contidas todas as informações
Access Point Router 150MBPS Manual do Usuário Você acaba de adquirir um produto Leadership, testado e aprovado por diversos consumidores em todo Brasil. Neste manual estão contidas todas as informações
Como melhorar o sinal da rede sem fio mudando o canal Wi-Fi do roteador
 Como melhorar o sinal da rede sem fio mudando o canal Wi-Fi do roteador Em poucos minutos você pode configurar seu roteador para obter mais velocidade e estabilidade durante a transmissão massiva de dados
Como melhorar o sinal da rede sem fio mudando o canal Wi-Fi do roteador Em poucos minutos você pode configurar seu roteador para obter mais velocidade e estabilidade durante a transmissão massiva de dados
Guia de Instalação Rápida. Guia de Instalação Rápida. Adaptador PCI-E Sem Fio N300/N150. Adaptador PCI-E Sem Fio N300/N150
 Guia de Instalação Rápida Guia de Instalação Rápida Adaptador PCI-E Sem Fio N300/N150 Encore Electronics, Inc. Todos os direitos reservados. CAPA Adaptador PCI-E Sem Fio N300/N150 Encore Electronics, Inc.
Guia de Instalação Rápida Guia de Instalação Rápida Adaptador PCI-E Sem Fio N300/N150 Encore Electronics, Inc. Todos os direitos reservados. CAPA Adaptador PCI-E Sem Fio N300/N150 Encore Electronics, Inc.
O Servidor de impressão DP-300U atende a seguinte topologia: Podem ser conectadas 2 impressoras Paralelas e 1 USB.
 O Servidor de impressão DP-300U atende a seguinte topologia: Podem ser conectadas 2 impressoras Paralelas e 1 USB. 1 1- Para realizar o procedimento de configuração o DP-300U deve ser conectado via cabo
O Servidor de impressão DP-300U atende a seguinte topologia: Podem ser conectadas 2 impressoras Paralelas e 1 USB. 1 1- Para realizar o procedimento de configuração o DP-300U deve ser conectado via cabo
Aula Prática 10 - Configuração Básica de Rede Wi-Fi
 Aula Prática 10 - Configuração Básica de Rede Wi-Fi Equipamento: O equipamento utilizado nesta demonstração é um roteador wireless D-Link modelo DI-524, apresentado na figura abaixo. A porta LAN desse
Aula Prática 10 - Configuração Básica de Rede Wi-Fi Equipamento: O equipamento utilizado nesta demonstração é um roteador wireless D-Link modelo DI-524, apresentado na figura abaixo. A porta LAN desse
Roteador Wireless N 300MBPS
 Roteador Wireless N 300MBPS Manual do Usuário IP: 192.168.1.1 Login: admin Senha: admin Você acaba de adquirir um produto Leadership, testado e aprovado por diversos consumidores em todo Brasil. Neste
Roteador Wireless N 300MBPS Manual do Usuário IP: 192.168.1.1 Login: admin Senha: admin Você acaba de adquirir um produto Leadership, testado e aprovado por diversos consumidores em todo Brasil. Neste
Com o DPR-1260 podem ser utilizadas até 4 impressoras USB. Segue um exemplo de topologia a que o equipamento atende:
 Com o DPR-1260 podem ser utilizadas até 4 impressoras USB. Segue um exemplo de topologia a que o equipamento atende: 1 1- Para configurar o DPR-1260 conecte um cabo de rede na porta LAN do DPR-1260 até
Com o DPR-1260 podem ser utilizadas até 4 impressoras USB. Segue um exemplo de topologia a que o equipamento atende: 1 1- Para configurar o DPR-1260 conecte um cabo de rede na porta LAN do DPR-1260 até
Procedimentos para configuração em modo WDS
 Procedimentos para configuração em modo WDS 1- WDS (Wireless Distribution System) permite o acesso de um DAP-1353 com o outro DAP-1353 de um modo padronizado. Dessa forma pode simplificar a infraestrutura
Procedimentos para configuração em modo WDS 1- WDS (Wireless Distribution System) permite o acesso de um DAP-1353 com o outro DAP-1353 de um modo padronizado. Dessa forma pode simplificar a infraestrutura
Procedimentos para configuração em modo Router Dynamic IP
 O equipamento DWL-G730AP tem 3 modos possíveis de configuração: Router, Access Point ou Client. Em baixo do equipamento há um chaveador para que seja efetuada a mudança de modo de configuração. Neste caso,
O equipamento DWL-G730AP tem 3 modos possíveis de configuração: Router, Access Point ou Client. Em baixo do equipamento há um chaveador para que seja efetuada a mudança de modo de configuração. Neste caso,
O Servidor de impressão DP-301U atende a seguinte topologia: Com o DP-301U pode ser conectada uma impressora USB.
 O Servidor de impressão DP-301U atende a seguinte topologia: Com o DP-301U pode ser conectada uma impressora USB. 1 1- Para realizar o procedimento de configuração o DP-301U deve ser conectado via cabo
O Servidor de impressão DP-301U atende a seguinte topologia: Com o DP-301U pode ser conectada uma impressora USB. 1 1- Para realizar o procedimento de configuração o DP-301U deve ser conectado via cabo
Repetidor / Access Point Wi Fi N - 300 Mbps WN9255. Guia Rápido de Instalação
 Repetidor / Access Point Wi Fi N - 300 Mbps WN9255 Guia Rápido de Instalação Parabéns, você acaba de adquirir um produto com a qualidade e segurança Comtac. Antes que você possa utilizar o Repetidor /
Repetidor / Access Point Wi Fi N - 300 Mbps WN9255 Guia Rápido de Instalação Parabéns, você acaba de adquirir um produto com a qualidade e segurança Comtac. Antes que você possa utilizar o Repetidor /
Guia Rápido de Instalação. Modelo M151RW
 Guia Rápido de Instalação Modelo M151RW 2 SUMÁRIO INTRODUÇÃO 3 DICAS DE INSTALAÇÃO 3 CONFIGURAÇÃO 4 3 Parabéns! Você acaba de adquirir o Roteador M151RW2 com qualidade e garantia Pixel TI. Este guia rápido
Guia Rápido de Instalação Modelo M151RW 2 SUMÁRIO INTRODUÇÃO 3 DICAS DE INSTALAÇÃO 3 CONFIGURAÇÃO 4 3 Parabéns! Você acaba de adquirir o Roteador M151RW2 com qualidade e garantia Pixel TI. Este guia rápido
MANUAL DE INSTALAÇÃO DO EQUIPAMENTO VOIP
 MANUAL DE INSTALAÇÃO DO EQUIPAMENTO VOIP 1 INDICE 1. Identifique seu tipo de conexão à internet:... 3 1.1 Como Identificar sua Conexão Banda Larga... 3 1.1.1 Conexão ADSL... 3 1.1.2 Conexão a Cabo... 3
MANUAL DE INSTALAÇÃO DO EQUIPAMENTO VOIP 1 INDICE 1. Identifique seu tipo de conexão à internet:... 3 1.1 Como Identificar sua Conexão Banda Larga... 3 1.1.1 Conexão ADSL... 3 1.1.2 Conexão a Cabo... 3
SISTEMAS OPERACIONAIS LIVRES GERENCIAMENTO DE SERVIÇOS NO WINDOWS. Professor Carlos Muniz
 SISTEMAS OPERACIONAIS LIVRES GERENCIAMENTO DE SERVIÇOS NO WINDOWS Se todos os computadores da sua rede doméstica estiverem executando o Windows 7, crie um grupo doméstico Definitivamente, a forma mais
SISTEMAS OPERACIONAIS LIVRES GERENCIAMENTO DE SERVIÇOS NO WINDOWS Se todos os computadores da sua rede doméstica estiverem executando o Windows 7, crie um grupo doméstico Definitivamente, a forma mais
STK (Start Kit DARUMA) Utilizando conversor Serial/Ethernet com Mini-Impressora DR600/DR700.
 STK (Start Kit DARUMA) Utilizando conversor Serial/Ethernet com Mini-Impressora DR600/DR700. Neste STK mostraremos como comunicar com o conversor Serial/Ethernet e instalar o driver Genérico Somente Texto
STK (Start Kit DARUMA) Utilizando conversor Serial/Ethernet com Mini-Impressora DR600/DR700. Neste STK mostraremos como comunicar com o conversor Serial/Ethernet e instalar o driver Genérico Somente Texto
Como instalar uma impressora?
 Como instalar uma impressora? Antes de utilizar uma impressora para imprimir seus documentos, arquivos, fotos, etc. é necessário instalá-la e configurá-la no computador. Na instalação o computador se prepara
Como instalar uma impressora? Antes de utilizar uma impressora para imprimir seus documentos, arquivos, fotos, etc. é necessário instalá-la e configurá-la no computador. Na instalação o computador se prepara
1. Introdução. 2. Conteúdo da embalagem
 1 1. Introdução / 2. Conteúdo da embalagem 1. Introdução O Repetidor WiFi Multilaser é a combinação entre uma conexão com e sem fio. Foi projetado especificamente para pequenas empresas, escritórios e
1 1. Introdução / 2. Conteúdo da embalagem 1. Introdução O Repetidor WiFi Multilaser é a combinação entre uma conexão com e sem fio. Foi projetado especificamente para pequenas empresas, escritórios e
Prática de Redes Wireless. Criando rede modo INFRAESTRUTURA
 Prática de Redes Wireless Criando rede modo INFRAESTRUTURA Introdução INFRAESTRTURA: existe um equipamento capaz de gerenciar as conexões de rede sem fio dos clientes. As tarefas de gerenciamento podem
Prática de Redes Wireless Criando rede modo INFRAESTRUTURA Introdução INFRAESTRTURA: existe um equipamento capaz de gerenciar as conexões de rede sem fio dos clientes. As tarefas de gerenciamento podem
Como conectar-se à rede Sem Fio (Wireless) da UNISC. Pré-Requisitos:
 Setor de Informática UNISC Manual Prático: Como conectar-se à rede Sem Fio (Wireless) da UNISC Pré-Requisitos: O Notebook deve possuir adaptador Wireless instalado (drivers) e estar funcionando no seu
Setor de Informática UNISC Manual Prático: Como conectar-se à rede Sem Fio (Wireless) da UNISC Pré-Requisitos: O Notebook deve possuir adaptador Wireless instalado (drivers) e estar funcionando no seu
Índice. 1. Conexão do Hardware...03. 2. Configuração do computador...05. 2.1. Sistema Operacional Windows 2000 ou Windows XP...05
 Índice 1. Conexão do Hardware...03 2. Configuração do computador...05 2.1. Sistema Operacional Windows 2000 ou Windows XP...05 2.2. Sistema Operacional Windows Vista ou Windows 7...07 3. Assistente de
Índice 1. Conexão do Hardware...03 2. Configuração do computador...05 2.1. Sistema Operacional Windows 2000 ou Windows XP...05 2.2. Sistema Operacional Windows Vista ou Windows 7...07 3. Assistente de
Roteador Load-Balance / Mikrotik RB750
 Roteador Load-Balance / Mikrotik RB750 Equipamento compacto e de alto poder de processamento, ideal para ser utilizado em provedores de Internet ou pequenas empresas no gerenciamento de redes e/ou no balanceamento
Roteador Load-Balance / Mikrotik RB750 Equipamento compacto e de alto poder de processamento, ideal para ser utilizado em provedores de Internet ou pequenas empresas no gerenciamento de redes e/ou no balanceamento
Como conectar-se à rede Sem Fio (Wireless) da UNISC. Pré-Requisitos:
 Setor de Informática UNISC Manual Prático: Como conectar-se à rede Sem Fio (Wireless) da UNISC Pré-Requisitos: O Notebook deve possuir adaptador Wireless instalado (drivers) e estar funcionando no seu
Setor de Informática UNISC Manual Prático: Como conectar-se à rede Sem Fio (Wireless) da UNISC Pré-Requisitos: O Notebook deve possuir adaptador Wireless instalado (drivers) e estar funcionando no seu
SUMÁRIO 1. AULA 6 ENDEREÇAMENTO IP:... 2
 SUMÁRIO 1. AULA 6 ENDEREÇAMENTO IP:... 2 1.1 Introdução... 2 1.2 Estrutura do IP... 3 1.3 Tipos de IP... 3 1.4 Classes de IP... 4 1.5 Máscara de Sub-Rede... 6 1.6 Atribuindo um IP ao computador... 7 2
SUMÁRIO 1. AULA 6 ENDEREÇAMENTO IP:... 2 1.1 Introdução... 2 1.2 Estrutura do IP... 3 1.3 Tipos de IP... 3 1.4 Classes de IP... 4 1.5 Máscara de Sub-Rede... 6 1.6 Atribuindo um IP ao computador... 7 2
GUIA MUDANÇA E FORMATAÇÃO DE SERVIDOR - MILLENNIUM
 GUIA MUDANÇA E FORMATAÇÃO DE SERVIDOR - MILLENNIUM ÍNDICE ITEM Página 1. Objetivo... 3 2. Requisitos... 3 3. Diretório do Millennium... 3 4. Procedimento para Transferência de Servidor... 3 4.1 Compartilhamento
GUIA MUDANÇA E FORMATAÇÃO DE SERVIDOR - MILLENNIUM ÍNDICE ITEM Página 1. Objetivo... 3 2. Requisitos... 3 3. Diretório do Millennium... 3 4. Procedimento para Transferência de Servidor... 3 4.1 Compartilhamento
Guia de Prática. Windows 7 Ubuntu 12.04
 Guia de Prática Windows 7 Ubuntu 12.04 Virtual Box e suas interfaces de rede Temos 04 interfaces de rede Cada interface pode operar nos modos: NÃO CONECTADO, que representa o cabo de rede desconectado.
Guia de Prática Windows 7 Ubuntu 12.04 Virtual Box e suas interfaces de rede Temos 04 interfaces de rede Cada interface pode operar nos modos: NÃO CONECTADO, que representa o cabo de rede desconectado.
Certifique-se de que você possui todas as informações necessárias e equipamento em mãos antes de iniciar a instalação.
 Este produto pode ser configurado utilizando qualquer navegador web atual, como por ex. Internet Explorer 6 ou Netscape Navigator 7 ou superior. DSL-2730B Roteador ADSL Wireless Antes de começar Certifique-se
Este produto pode ser configurado utilizando qualquer navegador web atual, como por ex. Internet Explorer 6 ou Netscape Navigator 7 ou superior. DSL-2730B Roteador ADSL Wireless Antes de começar Certifique-se
AirPort Express: configurações iniciais
 AirPort Express: configurações iniciais Como me livrar do fio do provedor de internet? Vantagens - tamanho compacto; - porta USB para compartilhar a impressora; - equipamento bastante discreto; - suporte
AirPort Express: configurações iniciais Como me livrar do fio do provedor de internet? Vantagens - tamanho compacto; - porta USB para compartilhar a impressora; - equipamento bastante discreto; - suporte
Introdução. Configurações mínimas. A embalagem contém
 Introdução Obrigado por adquirir o Repetidor / Roteador Wi-Fi N High Power - 150 Mbps (1T1R) Comtac. Utilizado principalmente para aumentar a cobertura da rede Wi-Fi em locais distantes do roteador principal.
Introdução Obrigado por adquirir o Repetidor / Roteador Wi-Fi N High Power - 150 Mbps (1T1R) Comtac. Utilizado principalmente para aumentar a cobertura da rede Wi-Fi em locais distantes do roteador principal.
GUIA DE INSTALAÇÃO RÁPIDA CÓD.:682-0
 WPS Roteador Wireless 300N GWA-101 5dBi Bi-Volt GUIA DE INSTALAÇÃO RÁPIDA CÓD.:682-0 Roteador Wireless 300Mbps Guia de Instalação Rápida REV. 2.0 1. Introdução: O Roteador Wireless 300Mbps, modelo 682-0
WPS Roteador Wireless 300N GWA-101 5dBi Bi-Volt GUIA DE INSTALAÇÃO RÁPIDA CÓD.:682-0 Roteador Wireless 300Mbps Guia de Instalação Rápida REV. 2.0 1. Introdução: O Roteador Wireless 300Mbps, modelo 682-0
Câmera IP Sem/Com Fio. Manual de Instalação Rápida. (Para MAC OS)
 Modelo:FI8918W Câmera IP Sem/Com Fio Manual de Instalação Rápida (Para MAC OS) Modelo:FI8918W Color:Preta Modelo:FI8918W Color: Branca ShenZhen Foscam Intelligent Technology Co., Ltd Manual de Instalação
Modelo:FI8918W Câmera IP Sem/Com Fio Manual de Instalação Rápida (Para MAC OS) Modelo:FI8918W Color:Preta Modelo:FI8918W Color: Branca ShenZhen Foscam Intelligent Technology Co., Ltd Manual de Instalação
IP significa Internet Protocol. A Internet é uma rede, e assim como ocorre em qualquer tipo de rede, os seus nós (computadores, impressoras, etc.
 Endereços IP Endereços IP IP significa Internet Protocol. A Internet é uma rede, e assim como ocorre em qualquer tipo de rede, os seus nós (computadores, impressoras, etc.) precisam ter endereços. Graças
Endereços IP Endereços IP IP significa Internet Protocol. A Internet é uma rede, e assim como ocorre em qualquer tipo de rede, os seus nós (computadores, impressoras, etc.) precisam ter endereços. Graças
Redes de Computadores. Jeronimo Costa Penha Senai CFP - JIP
 Redes de Computadores Jeronimo Costa Penha Senai CFP - JIP Clientes e Servidores Servidores São computadores ou equipamentos que disponibilizam seus recursos para outros computadores. Exemplos: a) Servidor
Redes de Computadores Jeronimo Costa Penha Senai CFP - JIP Clientes e Servidores Servidores São computadores ou equipamentos que disponibilizam seus recursos para outros computadores. Exemplos: a) Servidor
UNIVERSIDADE FEDERAL DE PELOTAS
 Usando um firewall para ajudar a proteger o computador A conexão à Internet pode representar um perigo para o usuário de computador desatento. Um firewall ajuda a proteger o computador impedindo que usuários
Usando um firewall para ajudar a proteger o computador A conexão à Internet pode representar um perigo para o usuário de computador desatento. Um firewall ajuda a proteger o computador impedindo que usuários
STK (Start Kit DARUMA) Comunicando com Mini-Impressoras Paralela Daruma e o Print Server
 STK (Start Kit DARUMA) Comunicando com Mini-Impressoras Paralela Daruma e o Print Server Neste STK mostraremos como instalar e configurar o driver Genérico Somente Texto com as impressoras DR600 e DR700
STK (Start Kit DARUMA) Comunicando com Mini-Impressoras Paralela Daruma e o Print Server Neste STK mostraremos como instalar e configurar o driver Genérico Somente Texto com as impressoras DR600 e DR700
Caro cliente. Guia do cliente. Página 1
 Caro cliente. Os procedimentos a seguir se destinam somente em resolver problemas referentes á internet, não servindo para resolver qualquer outro problema no computador, como por exemplo, um computador
Caro cliente. Os procedimentos a seguir se destinam somente em resolver problemas referentes á internet, não servindo para resolver qualquer outro problema no computador, como por exemplo, um computador
Atualizaça o do Maker
 Atualizaça o do Maker Prezados Clientes, Nós da Playlist Software Solutions empresa líder de mercado no desenvolvimento de software para automação de rádios - primamos pela qualidade de nossos produtos,
Atualizaça o do Maker Prezados Clientes, Nós da Playlist Software Solutions empresa líder de mercado no desenvolvimento de software para automação de rádios - primamos pela qualidade de nossos produtos,
Adaptador USB 2.0 Wifi N - 150 Mbps (1T1R)
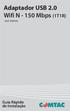 Adaptador USB 2.0 Wifi N - 150 Mbps (1T1R) Mod. WN9183 Guia Rápido de Instalação Introdução Obrigado por comprar um Adaptador USB 2.0 Wireless N Comtac. Através dele é possível conectar seu notebook ou
Adaptador USB 2.0 Wifi N - 150 Mbps (1T1R) Mod. WN9183 Guia Rápido de Instalação Introdução Obrigado por comprar um Adaptador USB 2.0 Wireless N Comtac. Através dele é possível conectar seu notebook ou
GUIA DE INSTALAÇÃO Modem 4G
 GUIA DE INSTALAÇÃO Modem 4G INSTALANDO O MODEM 4G SKY 1 Coloque o modem em uma superfície plana. 2 Conecte o cabo do alimentador de energia ao modem. WPS RESET SIM 3 Ligue a fonte de alimentação de energia
GUIA DE INSTALAÇÃO Modem 4G INSTALANDO O MODEM 4G SKY 1 Coloque o modem em uma superfície plana. 2 Conecte o cabo do alimentador de energia ao modem. WPS RESET SIM 3 Ligue a fonte de alimentação de energia
Índice. Manual Backup Online. 03 Capítulo 1: Visão Geral
 Índice 03 Capítulo 1: Visão Geral 04 Capítulo 2: Conta de Usuário 04 Criação 08 Edição 09 Grupo de Usuários 10 Informações da Conta 12 Capítulo 3: Download do Backup Online Embratel 16 Capítulo 4: Cópia
Índice 03 Capítulo 1: Visão Geral 04 Capítulo 2: Conta de Usuário 04 Criação 08 Edição 09 Grupo de Usuários 10 Informações da Conta 12 Capítulo 3: Download do Backup Online Embratel 16 Capítulo 4: Cópia
Como conectar-se à rede Sem Fio (Wireless) da UNISC. Pré-Requisitos:
 Setor de Informática UNISC Manual Prático: Como conectar-se à rede Sem Fio (Wireless) da UNISC Pré-Requisitos: O Notebook deve possuir adaptador Wireless instalado (drivers) e estar funcionando no seu
Setor de Informática UNISC Manual Prático: Como conectar-se à rede Sem Fio (Wireless) da UNISC Pré-Requisitos: O Notebook deve possuir adaptador Wireless instalado (drivers) e estar funcionando no seu
GUIA MUDANÇA E FORMATAÇÃO DE SERVIDOR - SLIM
 GUIA MUDANÇA E FORMATAÇÃO DE SERVIDOR - SLIM ÍNDICE ITEM Página 1. Objetivo... 3 2. Requisitos... 3 3. Diretório do Slim... 3 4. Procedimento para Transferência de Servidor... 3 4.1 Compartilhamento da
GUIA MUDANÇA E FORMATAÇÃO DE SERVIDOR - SLIM ÍNDICE ITEM Página 1. Objetivo... 3 2. Requisitos... 3 3. Diretório do Slim... 3 4. Procedimento para Transferência de Servidor... 3 4.1 Compartilhamento da
Tutorial de como configurar o Roteador DIR-600 Wireless 150
 Tutorial de como configurar o Roteador DIR-600 Wireless 150 Para começar a configurar sua rede sem fio, conecte o cabo de rede do seu computador ao roteador em uma porta LAN, e outro cabo do seu modem
Tutorial de como configurar o Roteador DIR-600 Wireless 150 Para começar a configurar sua rede sem fio, conecte o cabo de rede do seu computador ao roteador em uma porta LAN, e outro cabo do seu modem
Receptor Wi-Fi 11N USB com Antena Destacável
 Receptor Wi-Fi 11N USB com Antena Destacável Manual do Usuário Você acaba de adquirir um produto Leadership, testado e aprovado por diversos consumidores em todo Brasil. Neste manual estão contidas todas
Receptor Wi-Fi 11N USB com Antena Destacável Manual do Usuário Você acaba de adquirir um produto Leadership, testado e aprovado por diversos consumidores em todo Brasil. Neste manual estão contidas todas
Visão traseira. Passo 1 Conecte seu smartphone ou tablet na rede Wi-Fi do DIR-868L. Guia de Instalação. www.dlink.com.br
 1 Visão traseira Passo 1 Conecte seu smartphone ou tablet na rede Wi-Fi do DIR-868L. Guia de Instalação 2 Visão geral 1 1 Conector USB 2.0 Utilizado para conectar o DWA-131 ao seu computador. 3 Conteúdo
1 Visão traseira Passo 1 Conecte seu smartphone ou tablet na rede Wi-Fi do DIR-868L. Guia de Instalação 2 Visão geral 1 1 Conector USB 2.0 Utilizado para conectar o DWA-131 ao seu computador. 3 Conteúdo
Instalando a placa de rede
 Instalando a placa de rede A instalação dos drivers e a configuração de uma placa de rede no Windows 98 independe do tipo de cabo utilizado. Este tipo de instalação não é muito diferente da instalação
Instalando a placa de rede A instalação dos drivers e a configuração de uma placa de rede no Windows 98 independe do tipo de cabo utilizado. Este tipo de instalação não é muito diferente da instalação
1 Introdução... 4. Características... 4 Requisitos do Dispositivo... 5. 2 Conhecendo o dispositivo... 6
 Índice 1 Introdução... 4 Características... 4 Requisitos do Dispositivo... 5 2 Conhecendo o dispositivo... 6 Verificação dos itens recebidos... 6 Painel Frontal... 7 Painel Traseiro... 8 3 Conectando o
Índice 1 Introdução... 4 Características... 4 Requisitos do Dispositivo... 5 2 Conhecendo o dispositivo... 6 Verificação dos itens recebidos... 6 Painel Frontal... 7 Painel Traseiro... 8 3 Conectando o
ArpPrintServer. Sistema de Gerenciamento de Impressão By Netsource www.netsource.com.br Rev: 02
 ArpPrintServer Sistema de Gerenciamento de Impressão By Netsource www.netsource.com.br Rev: 02 1 Sumário INTRODUÇÃO... 3 CARACTERÍSTICAS PRINCIPAIS DO SISTEMA... 3 REQUISITOS DE SISTEMA... 4 INSTALAÇÃO
ArpPrintServer Sistema de Gerenciamento de Impressão By Netsource www.netsource.com.br Rev: 02 1 Sumário INTRODUÇÃO... 3 CARACTERÍSTICAS PRINCIPAIS DO SISTEMA... 3 REQUISITOS DE SISTEMA... 4 INSTALAÇÃO
PÉGASUS (ETHERNET POCKET) STUDIO V1.00 MANUAL DE INSTALAÇÃO E OPERAÇÃO
 PÉGASUS (ETHERNET POCKET) STUDIO V1.00 MANUAL DE INSTALAÇÃO E OPERAÇÃO Rua Coronel Botelho, 64 - Alto da Lapa - CEP: 05088-020 São Paulo - SP - Brasil +55 (11) 3832-6102 PÉGASUS (ETHERNET POCKET) STUDIO
PÉGASUS (ETHERNET POCKET) STUDIO V1.00 MANUAL DE INSTALAÇÃO E OPERAÇÃO Rua Coronel Botelho, 64 - Alto da Lapa - CEP: 05088-020 São Paulo - SP - Brasil +55 (11) 3832-6102 PÉGASUS (ETHERNET POCKET) STUDIO
Wireless. Leandro Ramos www.professorramos.com
 Wireless Leandro Ramos www.professorramos.com Redes Wireless Interferências Access-Point / ROUTER Wireless Ponto de Acesso Numa rede wireless, o hub é substituído pelo ponto de acesso (access-point em
Wireless Leandro Ramos www.professorramos.com Redes Wireless Interferências Access-Point / ROUTER Wireless Ponto de Acesso Numa rede wireless, o hub é substituído pelo ponto de acesso (access-point em
MANUAL DE INSTALAÇÃO E PROGRAMAÇÃO CONVERSOR - IP / USB / SERIAL - 317 RV1
 MANUAL DE INSTALAÇÃO E PROGRAMAÇÃO CONVERSOR - IP / USB / SERIAL - 317 RV1 SÃO CAETANO DO SUL 06/06/2014 SUMÁRIO Descrição do Produto... 3 Características... 3 Configuração USB... 4 Configuração... 5 Página
MANUAL DE INSTALAÇÃO E PROGRAMAÇÃO CONVERSOR - IP / USB / SERIAL - 317 RV1 SÃO CAETANO DO SUL 06/06/2014 SUMÁRIO Descrição do Produto... 3 Características... 3 Configuração USB... 4 Configuração... 5 Página
W-R2000nl Guia de instalação
 W-R2000nl Guia de instalação Sumário Introdução...3 Instalação...5 Configurando seu computador...6 Acessando a tela de configurações...7 Configuração de Roteamento...8 Trocando senha de sua rede sem fio...13
W-R2000nl Guia de instalação Sumário Introdução...3 Instalação...5 Configurando seu computador...6 Acessando a tela de configurações...7 Configuração de Roteamento...8 Trocando senha de sua rede sem fio...13
Guia de conexão na rede wireless
 1 Guia de conexão na rede wireless Este documento tem por objetivo orientar novos usuários, não ambientados aos procedimentos necessários, a realizar uma conexão na rede wireless UFBA. A seguir, será descrito
1 Guia de conexão na rede wireless Este documento tem por objetivo orientar novos usuários, não ambientados aos procedimentos necessários, a realizar uma conexão na rede wireless UFBA. A seguir, será descrito
Procedimentos para configuração em modo Router PPPOE
 O equipamento DWL-G730AP tem 3 modos possíveis de configuração: Router, Access Point ou Client. Em baixo do equipamento há um chaveador para que seja efetuada a mudança de modo de configuração. Neste caso,
O equipamento DWL-G730AP tem 3 modos possíveis de configuração: Router, Access Point ou Client. Em baixo do equipamento há um chaveador para que seja efetuada a mudança de modo de configuração. Neste caso,
Acesso Remoto Placas de captura
 Acesso Remoto Placas de captura 1 instalar o DVR Siga os passos de instalação informados na caixa do produto, após seu perfeito funcionamento vá para próximo passo. 2 Configurá-lo na rede Local O computador
Acesso Remoto Placas de captura 1 instalar o DVR Siga os passos de instalação informados na caixa do produto, após seu perfeito funcionamento vá para próximo passo. 2 Configurá-lo na rede Local O computador
Guia do usuário do PrintMe Mobile 3.0
 Guia do usuário do PrintMe Mobile 3.0 Visão geral do conteúdo Sobre o PrintMe Mobile Requisitos do sistema Impressão Solução de problemas Sobre o PrintMe Mobile O PrintMe Mobile é uma solução empresarial
Guia do usuário do PrintMe Mobile 3.0 Visão geral do conteúdo Sobre o PrintMe Mobile Requisitos do sistema Impressão Solução de problemas Sobre o PrintMe Mobile O PrintMe Mobile é uma solução empresarial
Procedimentos para configuração em modo Router Static IP.
 O equipamento DWL-G730AP tem 3 modos possíveis de configuração: Router, Access Point ou Client. Em baixo do equipamento há um chaveador para que seja efetuada a mudança de modo de configuração. Neste caso,
O equipamento DWL-G730AP tem 3 modos possíveis de configuração: Router, Access Point ou Client. Em baixo do equipamento há um chaveador para que seja efetuada a mudança de modo de configuração. Neste caso,
Procedimentos para Reinstalação do Sisloc
 Procedimentos para Reinstalação do Sisloc Sumário: 1. Informações Gerais... 3 2. Criação de backups importantes... 3 3. Reinstalação do Sisloc... 4 Passo a passo... 4 4. Instalação da base de dados Sisloc...
Procedimentos para Reinstalação do Sisloc Sumário: 1. Informações Gerais... 3 2. Criação de backups importantes... 3 3. Reinstalação do Sisloc... 4 Passo a passo... 4 4. Instalação da base de dados Sisloc...
ALTERNATIVA PARA CONEXÃO VIA INTERNET DE IP MASCARADO A IP REAL
 Documento: Tutorial Autor: Iuri Sonego Cardoso Data: 27/05/2005 E-mail: iuri@scripthome.cjb.net Home Page: http://www.scripthome.cjb.net ALTERNATIVA PARA CONEXÃO VIA INTERNET DE IP MASCARADO A IP REAL
Documento: Tutorial Autor: Iuri Sonego Cardoso Data: 27/05/2005 E-mail: iuri@scripthome.cjb.net Home Page: http://www.scripthome.cjb.net ALTERNATIVA PARA CONEXÃO VIA INTERNET DE IP MASCARADO A IP REAL
Manual do usuário. Mobile Auto Download
 Manual do usuário Mobile Auto Download Mobile Auto Download Parabéns, você acaba de adquirir um produto com a qualidade e segurança Intelbras. Este manual serve como referência para a sua instalação e
Manual do usuário Mobile Auto Download Mobile Auto Download Parabéns, você acaba de adquirir um produto com a qualidade e segurança Intelbras. Este manual serve como referência para a sua instalação e
GUIA PRÁTICO DE INSTALAÇÃO
 GUIA PRÁTICO DE INSTALAÇÃO 1 1. PROCEDIMENTOS ANTES DA INSTALAÇÃO SIGEP WEB - Gerenciador de Postagens dos Correios 1.1. Solicitar Senha para Fechamento de PLP Solicitar ao seu consultor comercial a senha
GUIA PRÁTICO DE INSTALAÇÃO 1 1. PROCEDIMENTOS ANTES DA INSTALAÇÃO SIGEP WEB - Gerenciador de Postagens dos Correios 1.1. Solicitar Senha para Fechamento de PLP Solicitar ao seu consultor comercial a senha
ROTEADOR WIRELESS N 300 ADSL2+ DSL-2740E GUIA DE INSTALAÇÃO RÁPIDA
 ROTEADOR WIRELESS N 300 ADSL2+ GUIA DE INSTALAÇÃO RÁPIDA CONTEÚDO DA EMBALAGEM CONTEÚDO ROTEADOR WIRELESS N 300 ADSL2+ ADAPTADOR DE ENERGIA ADAPTADOR CABO ETHERNET (CABO RJ-45) CONECTE O MODEM NO COMPUTADOR
ROTEADOR WIRELESS N 300 ADSL2+ GUIA DE INSTALAÇÃO RÁPIDA CONTEÚDO DA EMBALAGEM CONTEÚDO ROTEADOR WIRELESS N 300 ADSL2+ ADAPTADOR DE ENERGIA ADAPTADOR CABO ETHERNET (CABO RJ-45) CONECTE O MODEM NO COMPUTADOR
Sumário. 4. Clique no botão Salvar & Aplicar para confirmar as alterações realizadas no. Reiniciar o SIMET- BOX
 Manual do usuário Sumário Introdução... 3! Instalar o SIMET-BOX... 4! Primeiro acesso ao SIMET-BOX... 5! Estado Atual... 7! Visão Geral... 7! Gráficos... 8! Rede... 9! Rede sem fio... 9! Ativar rede sem
Manual do usuário Sumário Introdução... 3! Instalar o SIMET-BOX... 4! Primeiro acesso ao SIMET-BOX... 5! Estado Atual... 7! Visão Geral... 7! Gráficos... 8! Rede... 9! Rede sem fio... 9! Ativar rede sem
Soluções de Segurança em ambientes heterogêneos
 2013 Soluções de Segurança em ambientes heterogêneos Protocolos de Segurança de Redes WI-FI Este documento destina-se a ser uma resenha crítica tendo como base o texto Entenda WEP e WPA, protocolos de
2013 Soluções de Segurança em ambientes heterogêneos Protocolos de Segurança de Redes WI-FI Este documento destina-se a ser uma resenha crítica tendo como base o texto Entenda WEP e WPA, protocolos de
Comunicação sem fio (somente para determinados modelos)
 Comunicação sem fio (somente para determinados modelos) Guia do Usuário Copyright 2006 Hewlett-Packard Development Company, L.P. Microsoft e Windows são marcas registradas da Microsoft Corporation nos
Comunicação sem fio (somente para determinados modelos) Guia do Usuário Copyright 2006 Hewlett-Packard Development Company, L.P. Microsoft e Windows são marcas registradas da Microsoft Corporation nos
3. No painel da direita, dê um clique com o botão direito do mouse em qualquer espaço livre (área em branco).
 Permissões de compartilhamento e NTFS - Parte 2 Criando e compartilhando uma pasta - Prática Autor: Júlio Battisti - Site: www.juliobattisti.com.br Neste tópico vamos criar e compartilhar uma pasta chamada
Permissões de compartilhamento e NTFS - Parte 2 Criando e compartilhando uma pasta - Prática Autor: Júlio Battisti - Site: www.juliobattisti.com.br Neste tópico vamos criar e compartilhar uma pasta chamada
Comm5 Tecnologia Manual de utilização da família MI. Manual de Utilização. Família MI
 Manual de Utilização Família MI ÍNDICE 1.0 COMO LIGAR O MÓDULO... pág 03 e 04 2.0 OBJETIVO... pág 05 3.0 COMO CONFIGURAR O MÓDULO MI... pág 06, 07, 08 e 09 4.0 COMO TESTAR A REDE... pág 10 5.0 COMO CONFIGURAR
Manual de Utilização Família MI ÍNDICE 1.0 COMO LIGAR O MÓDULO... pág 03 e 04 2.0 OBJETIVO... pág 05 3.0 COMO CONFIGURAR O MÓDULO MI... pág 06, 07, 08 e 09 4.0 COMO TESTAR A REDE... pág 10 5.0 COMO CONFIGURAR
MANUAL DE CONFIGURAÇÃO
 MANUAL DE CONFIGURAÇÃO Índice Conteúdo Página Legendas 3 1.0 Primeiro acesso 5 2.0 Cadastro de login e senha 6 3.0 Configuração do Blocker 7 3.1 Senha de acesso 8 3.2 Grade de Horário 9 3.2.1 Configurando
MANUAL DE CONFIGURAÇÃO Índice Conteúdo Página Legendas 3 1.0 Primeiro acesso 5 2.0 Cadastro de login e senha 6 3.0 Configuração do Blocker 7 3.1 Senha de acesso 8 3.2 Grade de Horário 9 3.2.1 Configurando
Roteador N300 WiFi (N300R)
 Easy, Reliable & Secure Guia de Instalação Roteador N300 WiFi (N300R) Marcas comerciais Nomes de produtos e marcas são marcas comerciais ou marcas comerciais registradas de seus respectivos proprietários.
Easy, Reliable & Secure Guia de Instalação Roteador N300 WiFi (N300R) Marcas comerciais Nomes de produtos e marcas são marcas comerciais ou marcas comerciais registradas de seus respectivos proprietários.
2010 Encore Electronics, Inc. All rights reserved.cover
 2010 Encore Electronics, Inc. All rights reserved.cover 2011 Encore Electronics, Inc. Especificações de produtos, tamanhos e formas estão sujeitos a alterações sem aviso prévio e aparência real do produto
2010 Encore Electronics, Inc. All rights reserved.cover 2011 Encore Electronics, Inc. Especificações de produtos, tamanhos e formas estão sujeitos a alterações sem aviso prévio e aparência real do produto
Resolvendo problemas de conexão de rede wireless no pregão 83/2008
 Resolvendo problemas de conexão de rede wireless no pregão 83/2008 Recentemente forma instalados em minha cidade novos laboratórios do pregão 83/2008 mas em nenhum deles os terminais acessavam a rede.
Resolvendo problemas de conexão de rede wireless no pregão 83/2008 Recentemente forma instalados em minha cidade novos laboratórios do pregão 83/2008 mas em nenhum deles os terminais acessavam a rede.
Apple ipad ( ipad Primeira Geração, ipad 2, ou ipad terceira geração)
 1.0 Exigências de Sistema Apple ipad ( ipad Primeira Geração, ipad 2, ou ipad terceira geração) Yamaha M7CL ou LS9 ou CL series Ponto de acesso Wi-Fi ( preferencialmente com 802.11n, 5GHz, embora 2.4GHz
1.0 Exigências de Sistema Apple ipad ( ipad Primeira Geração, ipad 2, ou ipad terceira geração) Yamaha M7CL ou LS9 ou CL series Ponto de acesso Wi-Fi ( preferencialmente com 802.11n, 5GHz, embora 2.4GHz
1.Roteador Re054 e RE108
 Guia rápido - Roteador 1.Roteador Re054 e RE108 1. Instalação e Conexão de cabos. Instalação 2. Não consigo acessar a http (não conseguiu começar a configurar), o que deve ser ou o que devo fazer? Instalação
Guia rápido - Roteador 1.Roteador Re054 e RE108 1. Instalação e Conexão de cabos. Instalação 2. Não consigo acessar a http (não conseguiu começar a configurar), o que deve ser ou o que devo fazer? Instalação
2011 Encore Electronics, Inc.
 2011 Encore Electronics, Inc. Especificações de produtos, tamanhos e formas estão sujeitos a alterações sem aviso prévio e aparência real do produto pode variar dos aqui descritos. Todas as marcas e nomes
2011 Encore Electronics, Inc. Especificações de produtos, tamanhos e formas estão sujeitos a alterações sem aviso prévio e aparência real do produto pode variar dos aqui descritos. Todas as marcas e nomes
GUIA DE INSTALAÇÃO RÁPIDA
 5dBi BIVOLT Roteador Wireless 150 Mbps GUIA DE INSTALAÇÃO RÁPIDA CÓD.: 6813-0 1. Introdução: O Roteador Wireless 150 Mbps, modelo GWR-110 é um dispositivo que combina redes com/sem fio e foi projetado
5dBi BIVOLT Roteador Wireless 150 Mbps GUIA DE INSTALAÇÃO RÁPIDA CÓD.: 6813-0 1. Introdução: O Roteador Wireless 150 Mbps, modelo GWR-110 é um dispositivo que combina redes com/sem fio e foi projetado
Configurando o sistema em rede Local
 O SHOficina, SHPet e o SHSap podem ser utilizados como monousuário ou em rede de até 3 computadores (1 Servidor + 2 estações). Se você tem conhecimento intermediário em informática conseguirá seguir este
O SHOficina, SHPet e o SHSap podem ser utilizados como monousuário ou em rede de até 3 computadores (1 Servidor + 2 estações). Se você tem conhecimento intermediário em informática conseguirá seguir este
Como Usar o DriverMax
 Como Usar o DriverMax Este programa é uma mão na roda para proteger os drivers dos componentes de um computador. Veja porquê. O DriverMax é uma ferramenta que faz cópias de segurança de todos os drivers
Como Usar o DriverMax Este programa é uma mão na roda para proteger os drivers dos componentes de um computador. Veja porquê. O DriverMax é uma ferramenta que faz cópias de segurança de todos os drivers
CONFIGURAÇÃO KIT PROVEDOR DE INTERNET SEM FIO
 CONFIGURAÇÃO KIT PROVEDOR DE INTERNET SEM FIO IMPORTANTE: Não instale o KIT no mastro sem antes conhecer bem o SOFTWARE (firmware) de gerenciamento. Configure a placa AP e faça todos os testes possíveis,
CONFIGURAÇÃO KIT PROVEDOR DE INTERNET SEM FIO IMPORTANTE: Não instale o KIT no mastro sem antes conhecer bem o SOFTWARE (firmware) de gerenciamento. Configure a placa AP e faça todos os testes possíveis,
Manual de Instalação. SafeSign Standard 3.0.77. (Para MAC OS 10.7)
 SafeSign Standard 3.0.77 (Para MAC OS 10.7) 2/23 Sumário 1 Introdução... 3 2 Pré-Requisitos Para Instalação... 3 3 Ambientes Homologados... 4 4 Hardware Homologado... 4 5 Instruções de Instalação... 5
SafeSign Standard 3.0.77 (Para MAC OS 10.7) 2/23 Sumário 1 Introdução... 3 2 Pré-Requisitos Para Instalação... 3 3 Ambientes Homologados... 4 4 Hardware Homologado... 4 5 Instruções de Instalação... 5
Capítulo 1: Introdução às redes de computadores
 ÍNDICE Capítulo 1: Introdução às redes de computadores Redes domésticas... 3 Redes corporativas... 5 Servidor... 5 Cliente... 7 Estação de trabalho... 8 As pequenas redes... 10 Redes ponto-a-ponto x redes
ÍNDICE Capítulo 1: Introdução às redes de computadores Redes domésticas... 3 Redes corporativas... 5 Servidor... 5 Cliente... 7 Estação de trabalho... 8 As pequenas redes... 10 Redes ponto-a-ponto x redes
BACKUP ONLINE PASSOS PARA CONFIGURAÇÃO INICIAL DO PRODUTO
 BACKUP ONLINE PASSOS PARA CONFIGURAÇÃO INICIAL DO PRODUTO Criação de Conta de Usuário...03 Edição da Conta de Usuário...10 Download do Backup Online Embratel...10 Descrição dos Conjuntos de Cópia de Segurança...19
BACKUP ONLINE PASSOS PARA CONFIGURAÇÃO INICIAL DO PRODUTO Criação de Conta de Usuário...03 Edição da Conta de Usuário...10 Download do Backup Online Embratel...10 Descrição dos Conjuntos de Cópia de Segurança...19
Manual Captura S_Line
 Sumário 1. Introdução... 2 2. Configuração Inicial... 2 2.1. Requisitos... 2 2.2. Downloads... 2 2.3. Instalação/Abrir... 3 3. Sistema... 4 3.1. Abrir Usuário... 4 3.2. Nova Senha... 4 3.3. Propriedades
Sumário 1. Introdução... 2 2. Configuração Inicial... 2 2.1. Requisitos... 2 2.2. Downloads... 2 2.3. Instalação/Abrir... 3 3. Sistema... 4 3.1. Abrir Usuário... 4 3.2. Nova Senha... 4 3.3. Propriedades
Guia de configuração
 Guia de configuração Este guia fornece informações para configurar uma conexão de rede para a impressora. Conexão de rede Conexão sem fio Preparação para a conexão Configuração da impressora Seleção do
Guia de configuração Este guia fornece informações para configurar uma conexão de rede para a impressora. Conexão de rede Conexão sem fio Preparação para a conexão Configuração da impressora Seleção do
Como posso usar o HP Easy Printer Care através de USB ou conexão paralela?
 HP Easy Printer Care Perguntas freqüentes Como posso usar o HP Easy Printer Care através de USB ou conexão paralela? O HP Easy Printer Care só pode ser usado através de USB ou de uma conexão paralela se
HP Easy Printer Care Perguntas freqüentes Como posso usar o HP Easy Printer Care através de USB ou conexão paralela? O HP Easy Printer Care só pode ser usado através de USB ou de uma conexão paralela se
6.8.3.10 Lab - Configurar o Roteador Sem Fio no Windows XP
 IT Essentials 5.0 6.8.3.10 Lab - Configurar o Roteador Sem Fio no Windows XP Introdução Imprima e preencha este laboratório. Neste laboratório, você vai configurar e testar as configurações sem fio no
IT Essentials 5.0 6.8.3.10 Lab - Configurar o Roteador Sem Fio no Windows XP Introdução Imprima e preencha este laboratório. Neste laboratório, você vai configurar e testar as configurações sem fio no
Como funciona? SUMÁRIO
 SUMÁRIO 1. Introdução... 2 2. Benefícios e Vantagens... 2 3. Como utilizar?... 2 3.1. Criar Chave / Senha de Usuário... 2 3.2. Recursos da Barra Superior... 2 3.2.1. Opções... 3 3.2.1.1. Mover Para...
SUMÁRIO 1. Introdução... 2 2. Benefícios e Vantagens... 2 3. Como utilizar?... 2 3.1. Criar Chave / Senha de Usuário... 2 3.2. Recursos da Barra Superior... 2 3.2.1. Opções... 3 3.2.1.1. Mover Para...
