PROJETOR DE DADOS. Guia das Funções de Rede. Escopo do conteúdo deste manual
|
|
|
- Walter Marques Lacerda
- 6 Há anos
- Visualizações:
Transcrição
1 PROJETOR DE DADOS PT Guia das Funções de Rede Leia sem falta as Precauções de segurança e as Precauções relativas à operação no documento Guia do Usuário, e certifique-se de usar este produto corretamente. Guarde este manual em um lugar seguro para futuras consultas. Visite o site abaixo para a última versão deste manual. Escopo do conteúdo deste manual Os procedimentos neste manual são apresentados com base num computador Windows executando o Network Connection. Se você estiver usando um tipo de dispositivo diferente, consulte a documentação do usuário do software que pode ser obtida na página de download de cada tipo de software. O conteúdo deste Guia do Usuário está sujeito a modificações sem aviso prévio. É proibido copiar este manual no todo ou em parte. Você está autorizado a usar este manual somente para o seu próprio uso pessoal. O uso para qualquer outro propósito é proibido sem a permissão da CASIO COMPUTER CO., LTD. A CASIO COMPUTER CO., LTD. não assume nenhuma responsabilidade por quaisquer lucros perdidos ou reclamações de terceiros decorrentes do uso deste produto ou deste manual. A CASIO COMPUTER CO., LTD. não assume nenhuma responsabilidade por quaisquer perdas ou lucros perdidos decorrentes da perda de dados devido a um mau funcionamento ou manutenção deste produto, ou por qualquer outro motivo. As telas de amostra mostradas neste manual são apresentadas unicamente para propósitos ilustrativos e podem não representar exatamente as telas reais produzidas pelo produto. As capturas de tela neste manual são todas da versão em inglês. Alguns dos termos usados no texto explicativo também são baseados nas telas da versão em inglês. 1
2 Software necessário para usar as funções de rede O software necessário para usar as funções de rede depende do tipo de dispositivo a ser conectado ao projetor através de uma rede LAN, conforme indicado na tabela abaixo. Dispositivo Computador com Windows Computador com Mac OS Visite o website no endereço URL abaixo para baixar o software. Software Network Connection (para Windows) Network Connection (para Mac OS) Importante! Antes de instalar o software acima num computador, certifique-se de visitar o website da CASIO para as informações sobre os requisitos mínimos do sistema do computador, download, condições de uso e outras precauções que você precisa observar. Para as informações sobre como instalar o software acima, consulte sua página web de download. DLP é uma marca registrada da Texas Instruments dos Estados Unidos. Microsoft e Windows são marcas registradas ou marcas comerciais da Microsoft Corporation nos Estados Unidos e outros países. HDMI, o logotipo HDMI e High-Definition Multimedia Interface são marcas comerciais ou marcas registradas da HDMI Licensing, LLC. Mac OS é uma marca comercial ou marca registrada da Apple Inc. nos Estados Unidos e outros países. XGA é uma marca registrada da IBM Corporation dos Estados Unidos. PJLink é uma marca comercial pendente ou uma marca registrada no Japão, Estados Unidos e outros países e áreas. Crestron e Crestron Connected são marcas registradas da Crestron Electronics, Inc. dos Estados Unidos. AMX é uma marca registrada da AMX LLC dos Estados Unidos. Android TM é uma marca comercial da Google Inc. Todos os outros nomes de empresas e produtos mencionados aqui podem ser marcas registradas ou marcas comerciais dos seus respectivos proprietários. Partes deste produto são baseadas parcialmente no trabalho do Independent JPEG Group. 2
3 Sumário Software necessário para usar as funções de rede...2 Projeção do conteúdo da tela de um computador através de uma conexão LAN... 5 Fluxo de trabalho a partir da conexão LAN até a projeção...5 Conexão do adaptador sem fio ao projetor...6 Estabelecimento de uma conexão LAN sem fio entre o projetor e um computador...6 SSID do projetor... 6 Estabelecimento de uma conexão LAN sem fio direta entre o projetor e um computador... 7 Conexão do projetor a uma rede externa sem terminar uma conexão LAN sem fio direta com um computador Para conectar o projetor a um ponto de acesso LAN sem fio sem terminar uma conexão LAN sem fio direta com um computador Para estabelecer uma conexão LAN com fio entre o projetor e um roteador ao mesmo tempo que mantém uma conexão sem fio direta entre o projetor e um computador Estabelecimento de uma conexão entre o projetor e um computador através de um ponto de acesso LAN sem fio...13 Conexão do projetor a um ponto de acesso LAN sem fio Estabelecimento de uma conexão entre o projetor e um computador através de um ponto de acesso LAN sem fio Conexão do projetor a um computador através de uma LAN com fio...15 Uso de um cabo LAN para conectar um computador diretamente ao projetor Estabelecimento de uma conexão LAN com fio entre o projetor e um computador através de um roteador
4 Definições de rede do projetor Uso do menu de configuração do projetor...18 Uso das páginas Projector Admin...20 Início de sessão nas páginas Projector Admin Para iniciar uma sessão nas páginas Projector Admin através de uma conexão LAN sem fio Para iniciar uma sessão nas páginas Projector Admin através de uma conexão LAN com fio Operações nas páginas Projector Admin Itens de rede da página Control Panel Itens da página Network Settings Controle remoto do projetor através de uma conexão LAN Para controlar o projetor remotamente a partir de um computador conectado através de uma rede LAN Operações do Visualizador de Arquivos do projetor Exibição da página Viewer Control...29 Para exibir a página Viewer Control através de uma conexão LAN com fio Para retornar à página inicial CASIO Projector a partir da página Viewer Control Operações na página Viewer Control...30 Apêndice Projeção através de uma conexão LAN sem fio com vários dispositivos diferentes...31 Uso do Network Connection para projetar a partir de Mac OS Uso do C-Assist para projetar a partir de um dispositivo inteligente Localização e solução de problemas...32 Conexão LAN sem fio entre o projetor e um computador Páginas Projector Admin
5 Projeção do conteúdo da tela de um computador através de uma conexão LAN Esta seção cobre tudo o que você precisa saber para estabelecer uma conexão LAN entre o projetor e um computador, e projetar o conteúdo da tela do computador. Fluxo de trabalho a partir da conexão LAN até a projeção Há várias formas diferentes de estabelecer uma conexão LAN entre o projetor e um computador. O fluxo de trabalho a seguir descreve o que você precisa fazer para estabelecer uma conexão LAN. Instale o Network Connection no computador Software necessário para usar as funções de rede (página 2) Estabelecimento de uma conexão LAN sem fio entre o projetor e um computador Estabelecimento de uma conexão LAN com fio entre o projetor e um computador Conexão do adaptador sem fio ao projetor (página 6) Se você quiser simplificar o processo de conexão Se você quiser conectar um computador sem conectar a uma rede externa (Internet ou Intranet)* 1 Se você quiser usar um ponto de acesso LAN sem fio existente (roteador sem fio) Se você quiser conectar um computador conectando a uma rede externa (Internet ou Intranet) Conexão do projetor a um computador através de uma LAN com fio (página 15) Estabelecimento de uma conexão LAN sem fio entre o projetor e um computador (página 6) Estabelecimento de uma conexão entre o projetor e um computador através de um ponto de acesso LAN sem fio (página 13)* 2 Guia do Network Connection (Manual separado) *1 Após estabelecer uma conexão LAN sem fio direta entre o projetor e o computador, o computador poderá ser conectado com uma rede externa (Internet ou Intranet) através do projetor. Para mais informações, consulte Conexão do projetor a uma rede externa sem terminar uma conexão LAN sem fio direta com um computador (página 10). *2 Para conectar desta forma, primeiro você precisa estabelecer uma conexão LAN direta entre o projetor e o computador e, em seguida, configurar as definições para conectar o projetor ao ponto de acesso LAN sem fio. 5
6 Conexão do adaptador sem fio ao projetor Conecte o adaptador sem fio CASIO especificado para o modelo do seu projetor à sua porta USB-A. Consulte o Guia do Usuário do projetor para as informações detalhadas sobre onde as portas estão localizadas. Se Ativar for selecionado para Plug and Play no menu de configuração, a fonte de entrada deve mudar automaticamente para Rede quando você conectar o adaptador sem fio ao projetor, e a tela de espera de conexão LAN será projetada. Se a fonte de entrada não mudar automaticamente, pressione a tecla [INPUT] do projetor quantas vezes forem necessárias para selecionar Rede e, em seguida, pressione a tecla [ENTER]. Tela de espera de conexão LAN Estabelecimento de uma conexão LAN sem fio entre o projetor e um computador SSID do projetor Os procedimentos nesta seção explicam como usar o Network Connection, instalado num computador, para buscar o SSID emitido pelo projetor e para estabelecer uma conexão entre o computador e o projetor. Há três tipos de SSID diferentes do projetor, e cada um dos quais é descrito a seguir. Repare que o método de conexão e as operações necessárias são diferentes dependendo do tipo de SSID. Tipo de SSID SSID de conexão simples (Incorporado) SSID genérico (Incorporado) SSID do usuário Descrição Este tipo de SSID pode ser usado apenas ao conectar com um Network Connection para Windows. Os nomes e definições para cada nome são incorporados no projetor. Este SSID fornece a conexão sem fio mais simples entre o projetor e um computador. A criptografia é WPA-PSK AES. Este tipo de SSID solicita a introdução de uma frase secreta para estabelecer a conexão. Os nomes e definições para cada nome são incorporados no projetor. O SSID predefinido do projetor é casiolpj0101. A criptografia é WPA-PSK AES. O nome e definições deste tipo de SSID podem ser configurados livremente pelo usuário e, portanto, o SSID do usuário deve ser criado antes que possa ser usado. Consulte Criar um SSID do usuário (página 23). 6
7 Estabelecimento de uma conexão LAN sem fio direta entre o projetor e um computador Esta seção explica como usar o Network Connection para buscar um SSID do projetor e estabelecer uma conexão LAN sem fio entre o projetor e um computador. As operações descritas aqui estabelecem uma conexão LAN sem fio entre o projetor e o computador, e iniciam a projeção da tela do computador. Projetor Conexão LAN sem fio Nota Para conectar usando um SSID do usuário, primeiro você precisa criar o SSID do usuário. Consulte Criar um SSID do usuário (página 23). Operação no projetor 1. Conecte o adaptador sem fio ao projetor (página 6) e, em seguida, ligue o projetor. 2. Pressione a tecla [INPUT] do projetor quantas vezes forem necessárias para selecionar Rede e, em seguida, pressione a tecla [ENTER]. A fonte de entrada mudará para Rede e a projeção da tela de espera de conexão LAN começará. Os passos de 3 a 6 não são necessários se você estiver usando um SSID do usuário que você mesmo criou. Neste caso, prossiga para o passo Pressione a tecla [MENU] e, em seguida, selecione o seguinte: Definições da Rede 3 Definições de LAN Sem Fio do Projetor 3 SSID. Na caixa de diálogo que aparece, selecione o SSID que você deseja usar para a conexão. Para usar este tipo de SSID: SSID de conexão simples SSID genérico Selecione isto: casiolpj0001, casiolpj0002, casiolpj0003 ou casiolpj0004 casiolpj0101, casiolpj0102, casiolpj0103 ou casiolpj Pressione a tecla [ESC] duas vezes para retornar a Definições da Rede. 5. Use a tecla [ ] para selecionar Atualizar Definições da Rede e, em seguida, pressione a tecla [ENTER]. Isso exibirá uma caixa de diálogo de confirmação perguntando se você deseja atualizar as definições da rede. 6. Pressione a tecla [ ] para selecionar Sim e, em seguida, pressione a tecla [ENTER]. Isso aplica a mudança do SSID para o projetor e fecha a caixa de diálogo. Espere até que a tela de espera de conexão LAN comece a ser projetada novamente. Se múltiplos projetores estiverem em uso nas proximidades, selecione um SSID separado para cada projetor. 7
8 Operação no computador 7. Inicie o Network Connection. Se a caixa de diálogo Definir Local de Rede aparecer, clique em [Cancelar] para fechar a caixa de diálogo. A janela do Network Connection aparecerá com a mensagem Connecting. Se o projetor não puder ser encontrado, aparecerá um botão [Reconnect] na janela Network Connection. Se isso acontecer, verifique os pontos listados abaixo e, em seguida, clique no botão [Reconnect]. Verifique se o adaptador sem fio está conectado corretamente ao projetor. Consulte Conexão do adaptador sem fio ao projetor (página 6). Verifique se o projetor está ligado e projetando a tela de espera de conexão LAN. Se múltiplos projetores conectáveis forem encontrados, aparecerá uma caixa de diálogo Projector List. Se isso acontecer, clique no SSID do projetor que deseja conectar e, em seguida, clique em [OK]. 8. O que você precisa fazer em seguida depende do tipo de SSID que selecionou no passo 3 deste procedimento, conforme descrito a seguir. Para este tipo de SSID: SSID de conexão simples SSID genérico Realize esta operação: Na caixa de diálogo Enter the login code. que aparece, introduza o nome do usuário* 1 e o código de login* 2 e, em seguida, clique em [OK]. 1. Na caixa de diálogo Enter the passphrase or WEP key. que aparece, introduza o nome do usuário* 1 e a frase secreta e, em seguida, clique em [OK]. De acordo com o SSID do projetor que estiver sendo conectado, introduza os caracteres mostrados abaixo nas caixas Passphrase/WEP Key Input e Confirm. SSID do projetor sendo conectado casiolpj0101 casiolpj0102 casiolpj0103 casiolpj0104 Cadeia de caracteres introduzida (Frase secreta) casiolpj01 casiolpj02 casiolpj03 casiolpj04 SSID do usuário 2. Na caixa de diálogo Enter the login code. que aparece, introduza o código de login* 2 e, em seguida, clique em [OK]. 1. Na caixa de diálogo Enter the passphrase or WEP key. que aparece, introduza o nome do usuário* 1 e a frase secreta e, em seguida, clique em [OK]. Em ambas as caixas de diálogo Passphrase/WEP Key Input e Confirm, digite a cadeia de texto que você especificou como a frase secreta ao criar o SSID do usuário. 2. Na caixa de diálogo Enter the login code. que aparece, introduza o código de login* 2 e, em seguida, clique em [OK]. *1 Na caixa User Name, você pode introduzir qualquer nome com até 12 caracteres. O nome do usuário introduzido aqui será exibido como o nome do usuário na tela de projeção. 8
9 *2 Na caixa Login Code, introduza a senha de quatro dígitos mostrada no canto superior esquerdo da tela de espera de conexão LAN que estiver sendo projetada. A senha de início de sessão é atualizada para um novo valor cada vez que o projetor for iniciado. Cada vez que você realizar o procedimento acima para conectar, verifique a senha de início de sessão na tela de projeção e introduza a senha de início de sessão correta para a iniciação atual. Enquanto o projetor estiver conectado a um computador através de uma LAN sem fio, uma janela do Network Connection como a mostrada abaixo aparecerá na tela do computador. A imagem da tela do computador (tela principal) será projetada. Para obter detalhes sobre as operações na janela do Network Connection, consulte o Guia do Network Connection separado. Nota (Conexão LAN sem fio usando SSID genérico ou SSID do usuário) Após realizar a operação acima, o Network Connection memorizará a frase secreta usada para a última conexão. Sendo assim, você não precisará introduzir a frase secreta novamente quando reconectar o mesmo computador ao projetor (contanto que o SSID não tenha sido mudado). As definições podem ser configuradas para eliminar a necessidade da entrada do código de login. Para as informações sobre como configurar as definições, consulte Configurar as definições de rede da página Control Panel (página 22). 9
10 Conexão do projetor a uma rede externa sem terminar uma conexão LAN sem fio direta com um computador Enquanto houver uma conexão LAN sem fio direta entre o projetor e um computador, o projetor pode ser conectado com um ponto de acesso que esteja conectado a uma rede externa (Internet ou Intranet), sem a necessidade de terminar a conexão com o computador. Ponto de acesso LAN sem fio (ou roteador) Conexão LAN sem fio Ou conexão LAN com fio Projetor Conexão LAN sem fio Importante! Este tipo de conexão permite que o computador use o serviço da rede (Internet ou Intranet) conectada através do ponto de acesso LAN sem fio ou roteador. O ambiente de rede ao qual se pode conectar com o computador depende do ponto de acesso LAN sem fio ou do roteador. Este tipo de conexão assume que um servidor DHCP está em execução na rede à qual o ponto de acesso LAN sem fio ou roteador pertence. Para conectar o projetor a um ponto de acesso LAN sem fio sem terminar uma conexão LAN sem fio direta com um computador 1. Realize o procedimento descrito em Estabelecimento de uma conexão LAN sem fio direta entre o projetor e um computador (página 7) para estabelecer uma conexão LAN sem fio entre o projetor e o computador. 2. Ou na janela do Network Connection, clique em e, em seguida, em [Admin Screen] no menu que aparece. Isso inicia o navegador web do computador e exibe a tela inicial CASIO Projector. 3. No painel esquerdo, clique em Projector Admin. Na tela de entrada de senha que aparece, introduza a senha. A senha inicial de fábrica é admin. 4. Clique no botão [Login]. Se o início de sessão for realizado normalmente, a página System Status aparecerá. 10
11 5. No painel esquerdo, clique em Network Settings. Isso exibirá a página Network Settings. As definições que devem ser feitas aqui são as definições envolvidas pelas delimitações vermelhas. Você não precisa alterar as outras definições. Para os detalhes sobre esta página, consulte Configurar as definições da página Network Settings (página 23). 6. Clique no botão Obtain an IP address automatically de forma que ele mude para. 7. Clique no botão Auto na área DHCP Settings de forma que ele mude para. 8. Faça as definições para a conexão a um ponto de acesso LAN sem fio a partir do projetor. 1. Clique no botão Enable na área External Access Point de forma que ele mude para. 2. Clique em [Scan Access Point]. Select an access point. é exibido na caixa External Access Point SSID. 3. Clique no botão [ ] à direita da caixa External Access Point SSID e, em seguida, selecione o SSID do ponto de acesso que deseja conectar da lista que aparece. A lista que aparece ao clicar no botão [ ] mostra os pontos de acesso cujos sinais estiverem sendo detectados pelo projetor no momento, e até oito pontos de acesso conectados anteriormente. Se você quiser introduzir um SSID manualmente, selecione a opção Enter the key. da lista. Logo, introduza o SSID desejado na caixa External Access Point SSID. 4. Na caixa Passphrase/WEP Key, introduza a frase secreta ou a chave WEP do ponto de acesso aplicável. Você não precisa introduzir nada se o ponto de acesso que estiver usando não exigir a introdução de uma frase secreta ou chave WEP. Cada caractere introduzido para a frase secreta ou chave WEP é indicado por um asterisco (*) na caixa de entrada aplicável. Se você quiser ver os caracteres reais introduzidos, desative a caixa de seleção Hide characters. 5. Para armazenar suas definições de conexão, clique em [Apply]. Se a frase secreta ou chave WEP estiver correta, normalmente deve levar de um minuto a alguns minutos para estabelecer uma conexão com o ponto de acesso. 11
12 9. Use o controle remoto que vem com o projetor para verificar se o projetor está conectado ao ponto de acesso LAN sem fio. 1. Pressione a tecla [MENU] e, em seguida, selecione Definições da Rede 3 Informação de LAN sem fio. 2. Na caixa de diálogo Informação de LAN sem fio que aparece, marque Estado da Conexão de Ponto de Acesso Externo. Se aparecer Conectado, isso significa que o projetor está conectado ao ponto de acesso LAN sem fio. Se aparecer Desconectado, realize este procedimento novamente a partir do passo 1. Quando o ponto de acesso externo estiver funcionando como um servidor DHCP, terminar a conexão fará que o endereço IP do projetor seja mudado para um valor decidido pelo ponto de acesso externo. Nota Após fazer as definições acima e conectar o projetor a um ponto de acesso LAN sem fio, o projetor estabelecerá a conexão automaticamente com o mesmo ponto de acesso LAN sem fio toda vez que você mudar sua fonte de entrada para Rede. Isso é verdadeiro contanto que o projetor esteja dentro do alcance de conexão do ponto de acesso LAN sem fio, e contanto que as definições do ponto de acesso LAN sem fio e as definições do projetor não tenham sido alteradas. Para estabelecer uma conexão LAN com fio entre o projetor e um roteador ao mesmo tempo que mantém uma conexão sem fio direta entre o projetor e um computador 1. Realize o procedimento descrito em Estabelecimento de uma conexão LAN sem fio direta entre o projetor e um computador (página 7). 2. Use um cabo LAN (recomenda-se o uso de um cabo LAN blindado (STP)) para conectar o projetor ao roteador. 12
13 Estabelecimento de uma conexão entre o projetor e um computador através de um ponto de acesso LAN sem fio É possível estabelecer uma conexão LAN entre o projetor e um computador conectando ambos a um ponto de acesso LAN sem fio existente dentro de uma empresa, etc. Ponto de acesso LAN sem fio LAN sem fio LAN sem fio Projetor Importante! Este tipo de conexão permite que o computador use o serviço da rede (internet ou intranet) conectada através do ponto de acesso LAN sem fio. O ambiente de rede ao qual se pode conectar com o computador depende do ponto de acesso LAN sem fio. Este tipo de conexão assume que o ponto de acesso LAN sem fio funciona como um servidor DHCP ou que um servidor DHCP esteja em execução na rede à qual o ponto de acesso LAN sem fio pertence. Conexão do projetor a um ponto de acesso LAN sem fio Em vez do passo 7 descrito em Para conectar o projetor a um ponto de acesso LAN sem fio sem terminar uma conexão LAN sem fio direta com um computador (página 10), realize o passo abaixo. 7. Na área Access Point Function, clique no botão Disable de forma que ele mude para. Se houver uma conexão LAN sem fio direta entre o projetor e um computador, clicar em [Apply] no passo 8 terminará tal conexão. 13
14 Estabelecimento de uma conexão entre o projetor e um computador, e projeção através de um ponto de acesso LAN sem fio O procedimento abaixo assume as condições descritas a seguir. O computador já está conectado ao ponto de acesso LAN sem fio. Não faz diferença se o computador está conectado através de uma LAN sem fio (Wi-Fi) ou LAN com fio (com um cabo LAN). Se o computador estiver conectado através de uma conexão LAN com fio, certifique-se de desativar a função LAN sem fio do computador. As definições do projetor já foram configuradas através do procedimento descrito em Conexão do projetor a um ponto de acesso LAN sem fio acima, e as definições do ponto de acesso LAN sem fio e/ou do projetor não foram alteradas desde então. O projetor está dentro do alcance suportado pelo ponto de acesso LAN sem fio. Operação no projetor 1. Conecte o adaptador sem fio ao projetor (página 6) e, em seguida, ligue o projetor. 2. Pressione a tecla [INPUT] do projetor quantas vezes forem necessárias para selecionar Rede e, em seguida, pressione a tecla [ENTER]. A fonte de entrada mudará para Rede e a projeção da tela de espera de conexão LAN começará. Operação no computador 3. Inicie o Network Connection. Se a caixa de diálogo Definir Local de Rede aparecer, clique em [Cancelar] para fechar a caixa de diálogo. A janela do Network Connection aparecerá com a mensagem Connecting. Se múltiplos projetores conectáveis forem encontrados, aparecerá uma caixa de diálogo Projector List. Se isso acontecer, clique no endereço IP do projetor ao qual deseja conectar e, em seguida, clique em [OK]. Para o endereço IP do projetor, verifique Server IP no canto inferior esquerdo da tela de projeção (tela de espera de conexão LAN). 4. Na caixa de diálogo Enter the login code. que aparece, introduza o código de login e, em seguida, clique em [OK]. Na caixa Login Code, introduza a senha de quatro dígitos mostrada no canto superior esquerdo da tela de espera de conexão LAN que estiver sendo projetada. Enquanto o projetor estiver conectado a um computador através de uma LAN sem fio, uma janela do Network Connection como a mostrada abaixo aparecerá na tela do computador. A imagem da tela do computador (tela principal) será projetada. Para obter detalhes sobre as operações na janela do Network Connection, consulte o Guia do Network Connection separado. Nota As definições podem ser configuradas para eliminar a necessidade da entrada do código de login. Para as informações sobre como configurar as definições, consulte Configurar as definições de rede da página Control Panel (página 22). 14
15 Conexão do projetor a um computador através de uma LAN com fio O método que você deve usar para conectar o projetor a um computador através de uma LAN com fio depende se o computador também será ou não conectado a uma rede externa ao mesmo tempo. Conexão LAN com fio quando não for necessário conectar o computador a uma rede externa Use um cabo LAN para conectar o projetor e o computador. Projetor Conexão LAN com fio Para as informações sobre como fazer isto, consulte Uso de um cabo LAN para conectar um computador diretamente ao projetor (página 16). Conexão LAN com fio quando também quiser conectar o computador a uma rede externa Use cabos LAN para conectar o projetor e o computador ao mesmo roteador. Nesta configuração, o computador pode usar o serviço da rede (internet ou intranet) conectada pelo roteador. O ambiente de rede ao qual se pode conectar com o computador depende do roteador. Roteador Conexão LAN com fio Conexão LAN com fio Projetor Para as informações sobre como fazer isto, consulte Estabelecimento de uma conexão LAN com fio entre o projetor e um computador através de um roteador (página 17). Importante! É recomendável usar um cabo LAN blindado (STP) para uma conexão de LAN com fio para evitar a interferência de rádios, televisores e outros receptores. 15
16 Uso de um cabo LAN para conectar um computador diretamente ao projetor 1. Conecte o computador ao projetor com um cabo LAN (recomenda-se o uso de um cabo LAN blindado (STP)). Operação no projetor 2. Pressione a tecla [INPUT]. Isso exibirá a caixa de diálogo Entrada. 3. Use as teclas [ ] e [ ] para selecionar Rede e, em seguida, pressione a tecla [ENTER]. 4. Verifique o endereço IP ( Server IP ) no canto inferior esquerdo da tela de espera de conexão LAN. Aqui, usaremos um endereço IP do projetor de (definição inicial do projetor). Operação no computador 5. Certifique-se de que as definições estejam configuradas para a aquisição automática do endereço IP do computador. Se você quiser especificar o endereço IP do computador manualmente, altere-o para XXX (XXX é um valor de 1 a 9 ou de 11 a 254). Os passos até este ponto são para estabelecer uma conexão LAN entre o projetor e o computador. Os passos a partir daqui são para projetar a tela do computador. 6. Inicie o Network Connection. Se a caixa de diálogo Definir Local de Rede aparecer, clique em [Cancelar] para fechar a caixa de diálogo. A janela do Network Connection aparecerá com a mensagem Connecting. 7. Na caixa de diálogo Enter the login code. que aparece, introduza a senha de início de sessão necessária. Na caixa Login Code, introduza a senha de quatro dígitos mostrada no canto superior esquerdo da tela de espera de conexão LAN que estiver sendo projetada. 8. Depois que tudo estiver como quiser, clique em [OK]. Isso fará que a janela do Network Connection mude como mostrado abaixo, e a projeção da imagem da tela do computador (janela principal) começará. Para obter detalhes sobre as operações na janela do Network Connection, consulte o Guia do Network Connection separado. Nota Quando usar o tipo de conexão acima, você pode configurar as definições para eliminar a necessidade de introdução da senha de início de sessão. Para as informações sobre como configurar tais definições, consulte Configurar as definições de rede da página Control Panel (página 22). 16
17 Estabelecimento de uma conexão LAN com fio entre o projetor e um computador através de um roteador O procedimento a seguir assume que um servidor DHCP está em execução na rede à qual o roteador pertence, e que existe uma conexão LAN entre o computador e o roteador. Operação no projetor 1. Use um cabo LAN (recomenda-se o uso de um cabo LAN blindado (STP)) para conectar o projetor ao roteador ao qual o computador está conectado através da LAN. 2. No projetor, selecione Automático para Definições de IP. 1. Realize os seguintes passos para exibir a caixa de diálogo Definições de IP: Tecla [MENU] 3 Definições da Rede 3 Definições de LAN Com Fio do Projetor. 2. Pressione a tecla [ ] para selecionar Automático para Definições de IP. 3. Pressione a tecla [ESC] para retornar a Definições da Rede. 4. Selecione Atualizar Definições da Rede e, em seguida, pressione a tecla [ENTER]. 5. Em resposta à caixa de diálogo para atualizar as definições da rede que aparece, pressione a tecla [ ] para selecionar Sim e, em seguida, pressione a tecla [ENTER]. Operação no computador 3. Realize a operação a partir do passo 3 em Estabelecimento de uma conexão entre o projetor e um computador, e projeção através de um ponto de acesso LAN sem fio (página 14). 17
18 Definições de rede do projetor Há dois tipos de definições de rede do projetor: definições básicas que podem ser configuradas apenas pelo projetor, e definições mais detalhadas que podem ser configuradas usando um computador conectado ao projetor através de uma conexão LAN para acessar as páginas Projector Admin. Uso do menu de configuração do projetor Você pode usar o menu principal Definições da Rede, que se encontra no menu de configuração do projetor, para exibir informações sobre as definições e configurá-las para o projetor e conexão LAN de dispositivo externo. Para fazer isto: Exibir as informações da LAN com fio Exibir as informações da LAN sem fio Realize esta operação: 1. Pressione a tecla [MENU] e, em seguida, selecione o seguinte: Definições da Rede 3 Informação de LAN com fio. 2. Pressione a tecla [ENTER]. Isso exibirá a informação abaixo. Nome do projetor: A definição inicial é os seis dígitos da direita do endereço MAC. Você pode alterar o nome do projetor usando o procedimento descrito em Configurar as definições de rede da página Control Panel (página 22). Endereço MAC: Endereço MAC fixo de LAN com fio atribuído a cada projetor Endereço IP: Endereço IP atribuído atualmente ao projetor DHCP: Mostra o estado atual da função de servidor DHCP do projetor ( Automático ou Desativar ). 1. Pressione a tecla [MENU] e, em seguida, selecione o seguinte: Definições da Rede 3 Informação de LAN sem fio. 2. Pressione a tecla [ENTER]. Isso exibirá a informação abaixo. SSID: Mostra o SSID atual do projetor (que é usado para a conexão LAN sem fio com um dispositivo externo). Endereço MAC Sem Fio: Endereço MAC fixo de LAN sem fio atribuído a cada adaptador sem fio. Endereço IP: Endereço IP atribuído atualmente ao projetor. DHCP: Mostra o estado atual do servidor DHCP do projetor ( Automático ou Desativar ). Definições de Segurança: Mostra o sistema de encriptação que está sendo usado pelo SSID atual do projetor. SSID de Ponto de Acesso Externo: Aparece ao especificar Enable para External Access Point na página Network Settings. Quando o projetor é conectado a um ponto de acesso LAN sem fio externo, mostra o SSID do ponto de acesso. Quando não conectado, mostra Sem conexão. Estado da Conexão de Ponto de Acesso Externo: Aparece ao especificar Enable para External Access Point na página Network Settings. Quando o projetor é conectado a um ponto de acesso LAN sem fio externo, mostra Conectado. Quando não conectado, mostra Desconectado. 18
19 Para fazer isto: Alterar o SSID Alterar as definições de IP Inicializar as definições da rede Realize esta operação: Importante! Se um SSID do usuário já tiver sido criado, você não poderá alterar o SSID usando o menu do projetor. 1. Pressione a tecla [MENU] e, em seguida, selecione o seguinte: Definições da Rede 3 Definições de LAN Sem Fio do Projetor 3 SSID. 2. Pressione a tecla [ENTER]. Isso exibe uma lista dos SSIDs selecionáveis. 3. Use as teclas [ ] e [ ] para selecionar o SSID que você deseja usar e, em seguida, pressione a tecla [ENTER]. 4. Use a tecla [ESC] para retornar a Definições da Rede. 5. Use a tecla [ ] para selecionar Atualizar Definições da Rede e, em seguida, pressione a tecla [ENTER]. 6. Na caixa de diálogo de confirmação que aparece, pressione a tecla [ ] para selecionar Sim e, em seguida, pressione a tecla [ENTER]. 1. Pressione a tecla [MENU] e, em seguida, selecione o seguinte: Definições da Rede 3 Definições de LAN Com Fio do Projetor ou Definições da Rede 3 Definições de LAN Sem Fio do Projetor 3 Definições de IP. 2. Na caixa de diálogo Definições de IP que aparece, configure as definições abaixo. Para especificar a aquisição automática de um endereço IP, selecione Automático para Definições de IP. Para especificar o endereço IP manualmente, especifique Manual para Definições de IP e introduza um endereço IP manualmente (vide abaixo). (1) Use a tecla [ ] para selecionar Endereço IP e, em seguida, pressione a tecla [ENTER]. Isso exibe a caixa de diálogo Introduzir Endereço IP. (2) Use as teclas [ ] e [ ] para especificar o primeiro octeto (três dígitos) do endereço IP. Depois que a definição estiver como quiser, pressione a tecla [ ]. (3) Repita o passo (2) para especificar os octetos de dois a quatro. É possível especificar um valor dentro dos seguintes intervalos para cada octeto: 1º: 1 a 223; 2º: 0 a 255; 3º: 0 a 255; 4º: 1 a 254. (4) Depois que a definição de IP estiver como quiser, pressione a tecla [ESC]. 3. Use a tecla [ESC] para retornar a Definições da Rede. 4. Use a tecla [ ] para selecionar Atualizar Definições da Rede e, em seguida, pressione a tecla [ENTER]. 5. Na caixa de diálogo de confirmação que aparece, pressione a tecla [ ] para selecionar Sim e, em seguida, pressione a tecla [ENTER]. 1. Pressione a tecla [MENU] e, em seguida, selecione o seguinte: Definições da Rede 3 Inicializar Definições da Rede. 2. Pressione a tecla [ENTER]. 3. Na caixa de diálogo de confirmação que aparece, pressione a tecla [ ] para selecionar Sim e, em seguida, pressione a tecla [ENTER]. 19
20 Uso das páginas Projector Admin Início de sessão nas páginas Projector Admin Para iniciar uma sessão nas páginas Projector Admin através de uma conexão LAN sem fio 1. Realize o procedimento descrito em Estabelecimento de uma conexão LAN sem fio direta entre o projetor e um computador (página 7) para estabelecer uma conexão LAN sem fio entre o projetor e o computador. 2. Ou na janela do Network Connection, clique em e, em seguida, em [Admin Screen] no menu que aparece. Isso inicia o navegador web do computador e exibe a tela inicial CASIO Projector. 3. No painel esquerdo, clique em Projector Admin. Na tela de entrada de senha que aparece, introduza a senha. (A senha inicial de fábrica é admin.) 4. Clique no botão [Login]. Se o início de sessão for realizado normalmente, a página System Status aparecerá. Para iniciar uma sessão nas páginas Projector Admin através de uma conexão LAN com fio 1. Realize uma das operações a seguir ((A), (B) ou (C)) para conectar um computador ao projetor através de uma conexão LAN com fio. (A) Par estabelecer uma conexão LAN com fio entre projetor e o computador usando o endereço IP automaticamente atribuído ao computador 1. Use um cabo LAN (recomenda-se o uso de um cabo LAN blindado (STP)) para conectar um computador diretamente ao projetor. Operação no projetor 2. Realize os seguintes passos para exibir a caixa de diálogo Definições de IP: Tecla [MENU] 3 Definições da Rede 3 Definições de LAN Com Fio do Projetor. 3. Pressione a tecla [ ] para selecionar Manual para Definições de IP. 4. Pressione a tecla [ESC] para retornar a Definições da Rede. 5. Selecione Atualizar Definições da Rede e, em seguida, pressione a tecla [ENTER]. 6. Em resposta à caixa de diálogo de confirmação que aparece, pressione a tecla [ ] para selecionar Sim e, em seguida, pressione a tecla [ENTER]. Operação no computador 7. Certifique-se de que as definições estejam configuradas para a aquisição automática do endereço IP do computador. Um endereço IP é atribuído automaticamente ao seu computador de acordo com o endereço IP do projetor, e uma conexão LAN com fio é estabelecida. 20
21 (B)Para especificar o endereço IP do seu computador manualmente para uma conexão LAN com fio (se o endereço IP do computador for fixo) 1. Realize os passo de 1 a 6 de (A), acima. Operação no computador 2. Especifique um endereço IP para o computador. Os octetos 1, 2 e 3 devem ser iguais aos octetos para o endereço IP do projetor. Para o octeto 4, especifique um valor no intervalo de 1 a 254, que é diferente do octeto do endereço IP do projetor. Por exemplo, se o endereço IP do projetor for (que é a definição inicial), você deve especificar um endereço IP do computador de XXX, onde XXX é um valor de 1 a 9, ou de 11 a 254. (C)Para estabelecer uma conexão LAN com fio entre o projetor e um computador através de um roteador* 1 1. Use um cabo LAN (recomenda-se o uso de um cabo LAN blindado (STP)) para conectar o projetor ao roteador ao qual o computador está conectado através da LAN. Operação no projetor 2. Realize os seguintes passos para exibir a caixa de diálogo Definições de IP: Tecla [MENU] 3 Definições da Rede 3 Definições de LAN Com Fio do Projetor. 3. Pressione a tecla [ ] para selecionar Automático para Definições de IP. 4. Realize os passo de 4 a 6 de (A), acima. *1 Este procedimento assume que um servidor DHCP está em execução na rede à qual o roteador pertence, e que existe uma conexão LAN entre o computador e o roteador. Operação no projetor 2. Pressione a tecla [INPUT] do projetor quantas vezes forem necessárias para selecionar Rede e, em seguida, pressione a tecla [ENTER]. Isso projetará a tela de espera de conexão LAN. 3. Verifique o endereço IP ( Server IP ) no canto inferior esquerdo da tela de espera de conexão LAN. Operação no computador 4. Inicie o navegador web do computador, introduza IP que observou no passo 3 acima> na barra de endereço e, em seguida, pressione [Enter]. Isso exibirá a página inicial CASIO Projector. 5. No painel esquerdo, clique em Projector Admin. Na tela de entrada de senha que aparece, introduza a senha. (A senha inicial de fábrica é admin.) 6. Clique em [Login]. Se o início de sessão for realizado normalmente, a página System Status aparecerá. 21
22 Operações nas páginas Projector Admin Realize as operações abaixo depois de iniciar uma sessão nas páginas Projector Admin. Para as informações sobre a operação até o início de sessão, consulte Início de sessão nas páginas Projector Admin (página 20). Para fazer isto: Exibir o estado do sistema Configurar as definições de rede da página Control Panel Realize esta operação: No painel esquerdo, clique em System Status. Isso exibe a informação abaixo. Firmware Version: Esta é a versão do firmware do projetor (software incorporado). IP Address: Endereço IP atribuído atualmente ao projetor. Subnet Mask: Valor da máscara de sub-rede configurado atualmente no projetor. Default Gateway: Gateway predefinido configurado atualmente para o projetor. Endereço MAC: Endereço MAC fixo de LAN com fio atribuído a cada projetor. Wireless MAC Address: Endereço MAC fixo de LAN sem fio atribuído a cada adaptador sem fio. Projection Status: Projection Standby: Em espera de projeção através de uma conexão LAN. Projecting: Projetando através de uma conexão LAN. Number of Users: Número de usuários projetando atualmente de computadores através de uma conexão LAN. Login Code: Senha atual de início de sessão do projetor. 1. No painel esquerdo, clique em Control Panel para exibir a tela Control Panel. Os itens de definição da página Control Panel são divididos entre os dois grupos mostrados abaixo. Você pode configurar as definições dos itens de um grupo por vez. Grupo 1: Projector name, Login Code Grupo 2: Show User Name, Remote On, PJLink Authentication, IEEE n (Wi-Fi), Channel Width 2. Na página Control Panel, configure as definições do Grupo 1 ou do Grupo 2. Para as informações sobre como configurar as definições, consulte Itens de rede da página Control Panel (página 24). 3. Para aplicar as definições do Grupo 1, clique em [Apply] abaixo de Login Code. Para aplicar as definições do Grupo 2, clique em [Apply] abaixo de Channel Width. Isso exibe uma caixa de diálogo perguntando se você deseja reiniciar o projetor. 4. Para reiniciar o projetor e refletir as definições alteradas, clique em [OK]. Clicar em [OK] refletirá as definições alteradas e reiniciará o projetor. A conexão LAN entre o projetor e o computador será terminada neste ponto. 22
23 Para fazer isto: Configurar as definições da página Network Settings Alterar a senha para o início de sessão nas páginas Projector Admin Criar um SSID do usuário Realize esta operação: 1. No painel esquerdo, clique em Network Settings. 2. Na página Network Settings que aparece, configure as definições desejadas. Para as informações sobre as definições que você pode configurar e as operações necessárias, consulte Itens da página Network Settings (página 25). 3. Para refletir as mudanças da página Network Settings no projetor, clique em [Apply]. Isso exibe uma caixa de diálogo perguntando se você deseja reiniciar o projetor. 4. Para reiniciar o projetor e refletir as definições alteradas, clique em [OK]. Clicar em [OK] refletirá as definições alteradas e reiniciará o projetor. A conexão LAN entre o projetor e o computador será terminada neste ponto. 1. No painel esquerdo, clique em Change Passwords. 2. Em Projector Admin, introduza até oito caracteres de um byte para a nova senha tanto em New Password como em Reinput Password. Introduza a mesma senha em ambas as caixas. 3. Clique em [Apply]. 1. No painel esquerdo, clique em Network Settings. 2. Na caixa SSID, introduza a cadeia de caracteres que deseja usar como o SSID do usuário. O SSID do usuário final ficará no formato: casiolpj0<cadeia de caracteres introduzida> Você pode introduzir até 23 caracteres de um byte para o SSID do usuário. Repare que nenhuma das seguintes combinações numéricas pode ser usada como a parte do texto de um SSID do usuário: 001, 002, 003, 004, 101, 102, 103 ou 104. O motivo para isso é que usar estes números deixaria o nome do SSID do usuário igual ao SSID simples ou SSID genérico. 3. Clique no botão [ ] à direita da caixa Security e, em seguida, selecione o protocolo de segurança desejado da lista que aparece. WPA-PSK AES: Realiza a criptografia de comunicação usando o protocolo WPA-PSK. WPA (Wi-Fi Protected Access) é uma função de segurança para criptografar dados de comunicação. WPA2-PSK AES: Realiza a criptografia de comunicação usando o protocolo WPA2-PSK. WPA2 é um novo padrão de WPA. Disable: Desativa a segurança LAN sem fio e, portanto, as comunicações não são criptografadas. Se você selecionou Disable, você não precisa realizar o passo Digite a frase secreta na caixa de diálogo Passphrase/WEP Key Input. Digite uma frase secreta de 8 a 63 caracteres alfanuméricos de bytes simples ou um valor hexadecimal de 64 dígitos. Cada caractere introduzido para a frase secreta é indicado por um asterisco (*) na caixa de entrada aplicável. Se você quiser ver os caracteres reais introduzidos, desative a caixa de seleção Hide characters. A frase secreta introduzida será necessária quando você usar o SSID do usuário para estabelecer uma conexão LAN sem fio entre o projetor e um computador. Certifique-se de não se esquecer da frase secreta introduzida. 5. Para criar um SSID do usuário de acordo com suas definições acima, clique em [Apply]. Isso cria o SSID do usuário e aplica o mesmo ao projetor. Se o projetor e o computador forem conectados através de uma LAN sem fio, isso termina a conexão LAN sem fio entre o projetor e o computador, e muda a tela de projeção para a tela de espera de conexão LAN. 23
24 Para fazer isto: Inicializar todas as definições nas páginas Projector Admin Introduzir as informações para conectar a um controlador Crestron Terminar uma sessão nas páginas Projector Admin Realize esta operação: 1. No painel esquerdo, clique em Initialize Settings. 2. Na página Initialize Settings que aparece, clique em [Apply]. Isso exibe uma caixa de diálogo perguntando se você deseja reiniciar o projetor. 3. Para reiniciar o projetor e restaurar suas definições aos ajustes iniciais de fábrica, clique em [OK]. Clicar em [OK] inicializará as definições e reiniciará o projetor. A conexão LAN entre o projetor e o computador será terminada neste ponto. 1. No painel esquerdo, clique em Crestron Control. 2. Na página de Crestron Control que aparece, introduza as informações descritas a seguir. IP Address: Introduza o endereço IP do controlador Crestron. IP ID: Introduza a identificação do controlador Crestron. Port: Introduza o número da porta a ser usada para a comunicação com o controlador Crestron (normalmente 41794). 3. Para aplicar as definições introduzidas no projetor, clique em [Apply]. No canto superior direito da janela do navegador web, clique em Logout. Isso retorna à página inicial CASIO Projector. Itens de rede da página Control Panel Para fazer isto: Mudar o nome do projetor Especificar se é necessário ou não introduzir uma senha de início de sessão para estabelecer uma conexão LAN sem fio Especificar se é para mostrar ou ocultar o nome do usuário do computador que está projetando no projetor através de uma LAN com fio Especificar se a alimentação do projetor pode ser ligada através de uma LAN enquanto o projetor estiver no modo de espera Ativar ou desativar a autenticação da conexão PJLink Ativar ou desativar a norma IEEE802.11n de LAN sem fio Especificar se a largura do canal LAN sem fio deve ser definido automaticamente ou deve ser fixo (20 MHz) Realize esta operação: Na caixa Projector name, introduza até 16 caracteres (sem símbolos) para o nome do projetor. Na área Login Code, clique ON (solicita introdução de senha de início de sessão) ou OFF (não solicita introdução de senha de início de sessão). Na área Show User Name, clique em ON (mostrar) ou OFF (ocultar). Na área Remote On* 1, clique em Enable (ativar ligação da alimentação) ou Disable. Na área PJLink Authentication, clique em Enable ou Disable. Na área IEEE n (Wi-Fi), clique em Enable ou Disable. Na área Channel Width, clique em 20MHz ou Auto. *1 O consumo de energia no modo de espera do projetor depende se a função Remote On está ativada ou não. Para as informações sobre o consumo de energia em cada estado de espera, consulte o Guia do Usuário. 24
25 Itens da página Network Settings Para fazer isto: Realize esta operação: Especificar a aquisição automática Na área IP Settings, clique em Obtain an IP address automatically. de um endereço IP de um dispositivo LAN externo Especificar o endereço IP manualmente Especificar a alocação automática de endereços IP a computadores e dispositivos inteligentes pelo projetor Especificar a não alocação de endereços IP a computadores e dispositivos inteligentes pelo projetor Ativar a conexão LAN sem fio para o projetor a partir de um computador e/ou dispositivo inteligente (ativando a função de ponto de acesso incorporada) Desativar a conexão LAN sem fio para o projetor a partir de um computador e/ou dispositivo inteligente (desativando a função de ponto de acesso incorporada) Ativar/desativar a transmissão de SSID Especificar o canal para a comunicação na conexão LAN sem fio Especificar a seleção automática do canal LAN sem fio a ser usado Conectar o projetor a um ponto de acesso sem fio externo Não conectar o projetor a um ponto de acesso sem fio externo 1. Na área IP Settings, clique em Use the IP address below. 2. Nas caixas IP Address, introduza o endereço IP que deseja atribuir ao projetor (Predefinição: ). 3. Nas caixas Subnet Mask, introduza um valor que será usado para determinar o intervalo de endereços IP da rede (sub-rede) à qual o projetor pertencerá (Predefinição: ). 4. Nas caixas Default Gateway, introduza o endereço IP do gateway predefinido (Predefinição: ). 1. Na área DHCP Settings, clique em Auto. 2. Especifique o intervalo dos endereços IP alocados automaticamente conforme seja necessário. Em Starting Address e Ending Address, introduza um valor no intervalo de 11 a 254 para o quarto octeto. Somente o quarto octeto pode ser especificado pelo usuário. Os outros octetos não podem ser alterados. Na área DHCP Settings, clique em Disable. Altere a definição Access Point Function da área Wireless Settings para Enable. Altere a definição Access Point Function da área Wireless Settings para Disable. Na área Wireless Settings, selecione Enable ou Disable para SSID Broadcast. Na área Wireless Settings, clique em [ ] no lado direito da caixa Channel. Na lista que aparece, selecione um canal de 1 a 11. Na área Wireless Settings, clique em [ ] no lado direito da caixa Channel. Na lista que aparece, selecione Auto. Na área External Access Point, clique em Enable e configure as definições conforme seja necessário. Para obter detalhes, consulte Para conectar o projetor a um ponto de acesso LAN sem fio sem terminar uma conexão LAN sem fio direta com um computador (página 10). Na área External Access Point, clique em Disable. 25
26 Controle remoto do projetor através de uma conexão LAN Você pode usar o procedimento a seguir para controlar o projetor a partir de um computador ou outro dispositivo externo através de uma conexão LAN. Para controlar o projetor remotamente a partir de um computador conectado através de uma rede LAN 1. Consultando Início de sessão nas páginas Projector Admin (página 20), inicie uma sessão nas páginas Projector Admin. 2. No painel esquerdo, clique em Control Panel. Isso exibirá a página Control Panel. Os itens de controle remoto do projetor são os itens envolvidos pelas delimitações vermelhas acima. Para as informações detalhadas sobre cada um desses itens, consulte Itens de controle remoto da página Control Panel. Para as informações sobre itens diferentes dos indicados acima (itens Network Settings ), consulte Configurar as definições de rede da página Control Panel (página 22). 26
27 3. Ao concluir as operações de controle remoto, clique em Logout para terminar a sessão nas páginas Projector Admin. Nota O projetor suporta os dispositivos externos e os comandos abaixo. Dispositivos externos e comandos Todos os comandos de PJLink Class1 (Versão 1.00) Comandos do controlador Crestron Electronics e software (RoomView ) AMX Device Discovery Consulte:
28 Itens de controle remoto da página Control Panel Dependendo do seu modelo, alguns dos itens e suas funções podem não ser suportados e podem não estar disponíveis no seu projetor. Grupo Item Descrição Refresh (Botão) Clique para atualizar a tela com a última informação. Projector Status Projector Status Mostra o estado atual do projetor como ON ou Standby. Error info Mostra um dos seguintes. No error: Funcionando normalmente. Temperature Error: Ocorreu um erro de temperatura. Fan Error: Ocorreu um erro no ventilador. Light Error: Ocorreu um erro na fonte luminosa. Other Error: Erro diferente dos erros acima. Power Off (Botão) Clique para desligar o projetor. Power On (Botão) Clique para ligar o projetor. Esta operação só é suportada ao selecionar Enable para Remote On. Projector Input Especifica a fonte de entrada. Control Color Mode Especifica o modo de cor. Blank Selecionar ON para esta definição bloqueia temporariamente a imagem da fonte de entrada. Selecionar OFF faz que a imagem da fonte de entrada seja projetada. Aspect Ratio Altera a razão de aspecto da imagem projetada. Brightness Introduza um valor na caixa e, em seguida, clique no botão [Apply]. Isso mudará a definição Brightness do projetor em conformidade. Contrast Introduza um valor na caixa e, em seguida, clique no botão [Apply]. Isso mudará a definição Contrast do projetor em conformidade. Light Control Configura as definições Controle de Luz e Modo de Desat. Controle de Luz. Audio Volume Introduza um valor na caixa e, em seguida, clique no botão [Apply]. Isso mudará a definição do volume em conformidade. Mute Audio Especifica a definição de silenciamento. O áudio é emitido enquanto OFF está selecionado para esta definição, e silenciado quando ON está selecionado. Audio Out Especifica a saída do alto-falante do projetor ou terminal de saída de áudio para áudio. Speaker: Saída de áudio do alto-falante Line: O áudio é gerado pelo terminal AUDIO OUT Audio Input Especifica a entrada de áudio para a fonte de entrada selecionada atualmente pelo projetor. Projector ID Especifica um ID de projetor. Initialize (Botão) Clique para restaurar todos os itens de Network Projection Control, exceto o item Projector Status aos seus ajustes iniciais de fábrica. 28
29 Operações do Visualizador de Arquivos do projetor Esta seção oferece informações sobre as operações do Visualizador de Arquivos que você pode realizar com um navegador web. Exibição da página Viewer Control Para usar um navegador web para realizar as operações do Visualizador de Arquivos, primeiro exiba a página Viewer Control. Repare que a página Viewer Control só pode ser usada enquanto houver uma conexão LAN com fio. Para exibir a página Viewer Control através de uma conexão LAN com fio 1. Realize os passos de 1 a 4 descritos em Para iniciar uma sessão nas páginas Projector Admin através de uma conexão LAN com fio (página 20). 2. No painel esquerdo, clique em Viewer Control. Isso exibe a página Viewer Control como a mostrada abaixo, e inicia a projeção da tela principal do Visualizador de Arquivos pelo projetor. Para as informações sobre as operações que podem ser realizadas a partir deste ponto, consulte Operações na página Viewer Control (página 30). Enquanto o Visualizador de Arquivos estiver sendo projetado, estes botões realizam as mesmas operações que os botões correspondentes no controle remoto que vem com o projetor. Para retornar à página inicial CASIO Projector a partir da página Viewer Control No canto superior esquerdo da janela do navegador web, clique em CASIO Projector. 29
Guia do Network Connection
 PT MA1703-A Guia do Network Connection Certifique-se de guardar toda a documentação do usuário à mão para futuras referências. Para obter a última versão deste manual, visite o site no endereço URL abaixo.
PT MA1703-A Guia do Network Connection Certifique-se de guardar toda a documentação do usuário à mão para futuras referências. Para obter a última versão deste manual, visite o site no endereço URL abaixo.
Procedimentos para configuração em modo WDS with AP
 Procedimentos para configuração em modo WDS with AP 1- No modo WDS with AP, o DAP-1353 se conecta a várias redes, embora ainda funcionando como um Access Point wireless. WDS (Wireless Distribution System)
Procedimentos para configuração em modo WDS with AP 1- No modo WDS with AP, o DAP-1353 se conecta a várias redes, embora ainda funcionando como um Access Point wireless. WDS (Wireless Distribution System)
Procedimentos para configuração em modo WDS with AP
 Procedimentos para configuração em modo WDS with AP 1- No modo WDS with AP, o DAP-1353 se conecta a várias redes, embora ainda funcionando como um Access Point wireless. WDS (Wireless Distribution System)
Procedimentos para configuração em modo WDS with AP 1- No modo WDS with AP, o DAP-1353 se conecta a várias redes, embora ainda funcionando como um Access Point wireless. WDS (Wireless Distribution System)
W-R2000nL v1.3 Guia de instalação
 W-R2000nL v1.3 Guia de instalação Sumário Instalação...3 Configurando seu computador...4 Acessando a tela de configurações...5 Configuração de Roteamento...6 Alterando senha da rede sem fio...11 Repetição
W-R2000nL v1.3 Guia de instalação Sumário Instalação...3 Configurando seu computador...4 Acessando a tela de configurações...5 Configuração de Roteamento...6 Alterando senha da rede sem fio...11 Repetição
Guia de instalação. 1. Instalar o equipamento. 2. Instalar o software. Painel de controle
 Guia de instalação. Instalar o equipamento. Instalar o software Painel de controle . Instalar o equipamento 0 cm (4.0 inches) 33 cm (3 inches) 0 cm (7.9 inches) 0 cm (7.9 inches) 3 89,6 0 50 5 80 Fonte
Guia de instalação. Instalar o equipamento. Instalar o software Painel de controle . Instalar o equipamento 0 cm (4.0 inches) 33 cm (3 inches) 0 cm (7.9 inches) 0 cm (7.9 inches) 3 89,6 0 50 5 80 Fonte
Lab - Configurar o Roteador sem fio no Windows Vista
 IT Essentials 5.0 6.8.3.9 Lab - Configurar o Roteador sem fio no Windows Vista Introdução Imprima e preencha este laboratório. Neste laboratório, você vai configurar e testar as configurações sem fio no
IT Essentials 5.0 6.8.3.9 Lab - Configurar o Roteador sem fio no Windows Vista Introdução Imprima e preencha este laboratório. Neste laboratório, você vai configurar e testar as configurações sem fio no
PROJETOR DE DADOS XJ-UT310WN. Guia de Funções de Rede
 PROJETOR DE DADOS XJ-UT310WN PT Guia de Funções de Rede Leia sem falta as Precauções de segurança e as Precauções relativas à operação no documento Guia de Configuração que acompanha o Projetor de Dados,
PROJETOR DE DADOS XJ-UT310WN PT Guia de Funções de Rede Leia sem falta as Precauções de segurança e as Precauções relativas à operação no documento Guia de Configuração que acompanha o Projetor de Dados,
Lab - Configurando um Roteador sem fio no Windows 7
 IT Essentials 5.0 6.8.3.8 Lab - Configurando um Roteador sem fio no Windows 7 Introdução Imprima e preencha este laboratório. Neste laboratório, você vai configurar e testar as configurações sem fio no
IT Essentials 5.0 6.8.3.8 Lab - Configurando um Roteador sem fio no Windows 7 Introdução Imprima e preencha este laboratório. Neste laboratório, você vai configurar e testar as configurações sem fio no
Procedimentos para configuração do DWL-G700AP em modo Access Point
 1 Procedimentos para configuração do DWL-G700AP em modo Access Point No modo Access Point o DWL-G700AP se conecta a várias máquinas, sejam elas notebooks ou desktops com adaptador wireless. Nesse Manual
1 Procedimentos para configuração do DWL-G700AP em modo Access Point No modo Access Point o DWL-G700AP se conecta a várias máquinas, sejam elas notebooks ou desktops com adaptador wireless. Nesse Manual
Ponto de Acesso Sem Fio
 Ponto de Acesso Sem Fio Guia do Usuário Versão: 1.1.0 Obrigado por escolher o Ponto de Acesso (AP) sem fio 54M. Como um produto rentável, este Ponto de Acesso sem fio fornece solução dedicada para pequenos
Ponto de Acesso Sem Fio Guia do Usuário Versão: 1.1.0 Obrigado por escolher o Ponto de Acesso (AP) sem fio 54M. Como um produto rentável, este Ponto de Acesso sem fio fornece solução dedicada para pequenos
PROJETOR DE DADOS XJ-A147/XJ-A247/XJ-A257 XJ-M146/XJ-M156 XJ-M246/XJ-M256. Série XJ-A. Série XJ-M. Guia de Funções de Rede
 PROJETOR DE DADOS PT Série XJ-A XJ-A147/XJ-A247/XJ-A257 Série XJ-M XJ-M146/XJ-M156 XJ-M246/XJ-M256 Guia de Funções de Rede Neste manual, Série XJ-A e Série XJ-M referem-se apenas aos modelos específicos
PROJETOR DE DADOS PT Série XJ-A XJ-A147/XJ-A247/XJ-A257 Série XJ-M XJ-M146/XJ-M156 XJ-M246/XJ-M256 Guia de Funções de Rede Neste manual, Série XJ-A e Série XJ-M referem-se apenas aos modelos específicos
Guia de Configurações do Wi-Fi
 Guia de Configurações do Wi-Fi Conexões Wi-Fi com a Impressora Como conectar a um computador por meio de um roteador Wi-Fi Como conectar diretamente a um computador Como conectar a um dispositivo inteligente
Guia de Configurações do Wi-Fi Conexões Wi-Fi com a Impressora Como conectar a um computador por meio de um roteador Wi-Fi Como conectar diretamente a um computador Como conectar a um dispositivo inteligente
Procedimentos para configuração de WDS With AP
 Procedimentos para configuração de WDS With AP No modo WDS with AP, o DWL-2100AP se conecta a várias redes, embora ainda funcionando como um Access Point wireless. WDS (Wireless Distribution System) permite
Procedimentos para configuração de WDS With AP No modo WDS with AP, o DWL-2100AP se conecta a várias redes, embora ainda funcionando como um Access Point wireless. WDS (Wireless Distribution System) permite
Para realizar o procedimento de configuração de Bridge with AP, será necessário que os DAP-1360 estejam ligados ao computador por um cabo Ethernet.
 1- No modo Bridge with AP, o DAP-1360 se conecta a várias redes, embora ainda funcionando como um Access Point wireless. WDS (Wireless Distribution System) permite o acesso de um DAP-1360 com o outro DAP-1360
1- No modo Bridge with AP, o DAP-1360 se conecta a várias redes, embora ainda funcionando como um Access Point wireless. WDS (Wireless Distribution System) permite o acesso de um DAP-1360 com o outro DAP-1360
CONFIGURAÇÃO DOS ACCESS POINT EM MODO AP REPEATE (REPETIDOR) TL-WA501G E TL-WA601G. Roteadores Versão:
 CONFIGURAÇÃO DOS ACCESS POINT EM MODO AP REPEATE (REPETIDOR) TL-WA501G E TL-WA601G Roteadores Versão: 080429 CONECTANDO O PONTO DE ACESSO 1. Primeiro, conecte o cabo de força no painel traseiro do TL-WA501G.
CONFIGURAÇÃO DOS ACCESS POINT EM MODO AP REPEATE (REPETIDOR) TL-WA501G E TL-WA601G Roteadores Versão: 080429 CONECTANDO O PONTO DE ACESSO 1. Primeiro, conecte o cabo de força no painel traseiro do TL-WA501G.
Guia do Wi-Fi Direct. Configuração fácil usando Wi-Fi Direct. Solução de problemas
 Guia do Wi-Fi Direct Configuração fácil usando Wi-Fi Direct Solução de problemas Conteúdo Como ler os manuais... 2 Símbolos usados nos manuais... 2 Isenção de responsabilidade... 2 1. Configuração fácil
Guia do Wi-Fi Direct Configuração fácil usando Wi-Fi Direct Solução de problemas Conteúdo Como ler os manuais... 2 Símbolos usados nos manuais... 2 Isenção de responsabilidade... 2 1. Configuração fácil
Procedimentos para configuração do DWL-G700AP em modo Repeater
 Procedimentos para configuração do DWL-G700AP em modo Repeater No modo * Repeater o DWL-G700AP vai repetir o sinal Wireless do DI-524. * O DWL-G700AP somente apresenta a função Repeater a partir da versão
Procedimentos para configuração do DWL-G700AP em modo Repeater No modo * Repeater o DWL-G700AP vai repetir o sinal Wireless do DI-524. * O DWL-G700AP somente apresenta a função Repeater a partir da versão
Network Camera. Guia do SNC easy IP setup Versão de software 1.0 Antes de operar o aparelho, leia todo este manual e guarde-o para referência futura.
 4-441-095-71 (1) Network Camera Guia do SNC easy IP setup Versão de software 1.0 Antes de operar o aparelho, leia todo este manual e guarde-o para referência futura. 2012 Sony Corporation Índice Salvar
4-441-095-71 (1) Network Camera Guia do SNC easy IP setup Versão de software 1.0 Antes de operar o aparelho, leia todo este manual e guarde-o para referência futura. 2012 Sony Corporation Índice Salvar
Conectando-se a uma LAN sem fio através de configuração manual
 Observe que, neste documento, as páginas no manual Wi-Fi do produto são referenciadas. Consulte o site da Canon para baixar o PDF completo. Selecionar a rede sem fio Quando [Find network (Encontrar rede)]
Observe que, neste documento, as páginas no manual Wi-Fi do produto são referenciadas. Consulte o site da Canon para baixar o PDF completo. Selecionar a rede sem fio Quando [Find network (Encontrar rede)]
Procedimentos para configuração do DWL-2100AP em modo Repeater
 Procedimentos para configuração do DWL-2100AP em modo Repeater No modo Repeater o DWL-2100AP vai repetir o sinal do DI-624 pela rede Wireless. Neste manual vamos apresentar a seguinte topologia: A posição
Procedimentos para configuração do DWL-2100AP em modo Repeater No modo Repeater o DWL-2100AP vai repetir o sinal do DI-624 pela rede Wireless. Neste manual vamos apresentar a seguinte topologia: A posição
Manual do Usuário OIW-2442EX b/g/n 300Mbps Wireless Extender Versão 1.0 Última atualização Janeiro de 2015.
 Manual do Usuário OIW-2442EX 802.11b/g/n 300Mbps Wireless Extender Versão 1.0 Última atualização Janeiro de 2015. 1 Introdução Obrigado por adquirir o OIW-2442 802.11b/g/n 300Mbps Wireless Extender. Esse
Manual do Usuário OIW-2442EX 802.11b/g/n 300Mbps Wireless Extender Versão 1.0 Última atualização Janeiro de 2015. 1 Introdução Obrigado por adquirir o OIW-2442 802.11b/g/n 300Mbps Wireless Extender. Esse
INSTALAÇÃO DE REDE BANDA LARGA
 INSTALAÇÃO DE REDE BANDA LARGA Roteador TP-Link Conectando os Cabos ao Roteador 1.1. Conecte seu PC (desktop e notebook) na porta n 1 (LAN 1) do roteador usando um cabo de rede; 1.2. Conecte o MODEM ADSL/Cable-Modem
INSTALAÇÃO DE REDE BANDA LARGA Roteador TP-Link Conectando os Cabos ao Roteador 1.1. Conecte seu PC (desktop e notebook) na porta n 1 (LAN 1) do roteador usando um cabo de rede; 1.2. Conecte o MODEM ADSL/Cable-Modem
Guia de Instalação de Software
 Guia de Instalação de Software Este manual explica como instalar o software por meio de uma conexão USB ou de rede. A conexão de rede não está disponível para os modelos SP 200/200S/203S/203SF/204SF. Para
Guia de Instalação de Software Este manual explica como instalar o software por meio de uma conexão USB ou de rede. A conexão de rede não está disponível para os modelos SP 200/200S/203S/203SF/204SF. Para
BIT. Boletim de Informação Técnica
 Produto Modem ADSL W-M2100g Nº. 002/2010 Referência Configuração do modem C3Tech Responsável Leandro Martins Data 18. Janeiro. 2010 Este documento descreve os passos básicos para a configuração do modem
Produto Modem ADSL W-M2100g Nº. 002/2010 Referência Configuração do modem C3Tech Responsável Leandro Martins Data 18. Janeiro. 2010 Este documento descreve os passos básicos para a configuração do modem
Conectar a uma LAN sem fio utilizando a configuração manual
 Observe que neste documento são mencionadas páginas do manual sobre função Wi-Fi. Consulte o site da Canon do Brasil para baixar o documento completo em formato PDF. Selecionar a Rede Sem Fio Quando [Encontrar
Observe que neste documento são mencionadas páginas do manual sobre função Wi-Fi. Consulte o site da Canon do Brasil para baixar o documento completo em formato PDF. Selecionar a Rede Sem Fio Quando [Encontrar
Conteúdo da embalagem
 Marcas comerciais NETGEAR, o logotipo NETGEAR e Connect with Innovation são marcas registradas e/ou marcas comerciais registradas da NETGEAR, Inc. e/ou suas subsidiárias nos Estados Unidos e/ou em outros
Marcas comerciais NETGEAR, o logotipo NETGEAR e Connect with Innovation são marcas registradas e/ou marcas comerciais registradas da NETGEAR, Inc. e/ou suas subsidiárias nos Estados Unidos e/ou em outros
CONFIGURAÇÃO DOS ROTEADORES MANUAL PARA IMPLEMENTAÇÃO DE SEGURANÇA PARA REDE WIRELESS
 CONFIGURAÇÃO DOS ROTEADORES MANUAL PARA IMPLEMENTAÇÃO DE SEGURANÇA PARA REDE WIRELESS Roteadores Versão: 080424 Manual para implementação de segurança para Rede Wireless Depois de feito as configurações
CONFIGURAÇÃO DOS ROTEADORES MANUAL PARA IMPLEMENTAÇÃO DE SEGURANÇA PARA REDE WIRELESS Roteadores Versão: 080424 Manual para implementação de segurança para Rede Wireless Depois de feito as configurações
Guia do Google Cloud Print
 Guia do Google Cloud Print Informações sobre o Google Cloud Print Imprimir usando o Google Cloud Print Apêndice Conteúdo Como ler os manuais... 2 Símbolos usados nos manuais... 2 Isenção de responsabilidade...
Guia do Google Cloud Print Informações sobre o Google Cloud Print Imprimir usando o Google Cloud Print Apêndice Conteúdo Como ler os manuais... 2 Símbolos usados nos manuais... 2 Isenção de responsabilidade...
Configuração do Evo-W54ARv2 em modo AP
 Configuração do Evo-W54ARv2 em modo AP Para começar com a configuração do EVO-W54ARv2 conectaremos um cabo de rede desde a porta 1 do EVO-W54ARv2 até a placa de rede de seu equipamento. Agora começaremos
Configuração do Evo-W54ARv2 em modo AP Para começar com a configuração do EVO-W54ARv2 conectaremos um cabo de rede desde a porta 1 do EVO-W54ARv2 até a placa de rede de seu equipamento. Agora começaremos
Guia da Definição de Wi-Fi
 Guia da Definição de Wi-Fi Ligações Wi-Fi com a impressora Ligação a um computador através de um encaminhador (router) Wi-Fi Ligação direta a um computador Ligação a um dispositivo inteligente através
Guia da Definição de Wi-Fi Ligações Wi-Fi com a impressora Ligação a um computador através de um encaminhador (router) Wi-Fi Ligação direta a um computador Ligação a um dispositivo inteligente através
GUIA DE INSTALAÇÃO RÁPIDA CÓD.:6810-6
 GWR -130 Repetidor Wireless 300Mpbs GUIA DE INSTALAÇÃO RÁPIDA CÓD.:6810-6 Repetidor Wireless 300 Mbps GWR -130 Guia de Instalação Rápida REV.1.0 1. INTRODUÇÃO O Repetidor Wireless 300Mbps (2T2R), modelo
GWR -130 Repetidor Wireless 300Mpbs GUIA DE INSTALAÇÃO RÁPIDA CÓD.:6810-6 Repetidor Wireless 300 Mbps GWR -130 Guia de Instalação Rápida REV.1.0 1. INTRODUÇÃO O Repetidor Wireless 300Mbps (2T2R), modelo
Instalação. Por favor, use apenas redes com cabos para configurar o roteador.
 Instalação Nota O modelo do produto mostrado como exemplo neste Guia é o TD-W8961ND/N. Nota Por favor, use apenas redes com cabos para configurar o roteador. Desligue todos os seus dispositivos de rede,
Instalação Nota O modelo do produto mostrado como exemplo neste Guia é o TD-W8961ND/N. Nota Por favor, use apenas redes com cabos para configurar o roteador. Desligue todos os seus dispositivos de rede,
Guia de Configuração. 1. Configurar o equipamento. 2. Instalar o software. Descrição do painel de controlo
 Guia de Configuração. Configurar o equipamento. Instalar o software Descrição do painel de controlo . Configurar o equipamento 0 cm (4.0 inches) 33 cm (3 inches) 0 cm (7.9 inches) 0 cm (7.9 inches) 3
Guia de Configuração. Configurar o equipamento. Instalar o software Descrição do painel de controlo . Configurar o equipamento 0 cm (4.0 inches) 33 cm (3 inches) 0 cm (7.9 inches) 0 cm (7.9 inches) 3
Guia de definições de Wi-Fi
 Guia de definições de Wi-Fi Número do modelo SP 212/SP 213 Series Introdução Há dois modos LAN sem fio: modo de infraestrutura para conexão por meio de um ponto de acesso e modo ad-hoc para conexão direta
Guia de definições de Wi-Fi Número do modelo SP 212/SP 213 Series Introdução Há dois modos LAN sem fio: modo de infraestrutura para conexão por meio de um ponto de acesso e modo ad-hoc para conexão direta
Guia de Instalação Rápida TEW-639GR 2.01
 Guia de Instalação Rápida TEW-639GR 2.01 Índice Português 1 1. Antes de Iniciar 1 2. Instalação de Hardware 2 3. Configurando o Roteador Wireless 3 Troubleshooting 5 Version 03.04.2010 1. Antes de Iniciar
Guia de Instalação Rápida TEW-639GR 2.01 Índice Português 1 1. Antes de Iniciar 1 2. Instalação de Hardware 2 3. Configurando o Roteador Wireless 3 Troubleshooting 5 Version 03.04.2010 1. Antes de Iniciar
Instruções de operação Site de aplicativos
 Antes de usar o equipamento, leia atentamente este manual e mantenha-o ao alcance para consultas futuras. Instruções de operação Site de aplicativos CONTEÚDO Como ler este manual... 2 Símbolos usados
Antes de usar o equipamento, leia atentamente este manual e mantenha-o ao alcance para consultas futuras. Instruções de operação Site de aplicativos CONTEÚDO Como ler este manual... 2 Símbolos usados
Configuração do Evo-W54ARv2 em modo Cliente
 Configuração do Evo-W54ARv2 em modo Cliente Para começar com a configuração do EVO-W54ARv2 conectaremos um cabo de rede desde a porta 1 do EVO-W54ARv2 até a placa de rede de seu equipamento. Agora começaremos
Configuração do Evo-W54ARv2 em modo Cliente Para começar com a configuração do EVO-W54ARv2 conectaremos um cabo de rede desde a porta 1 do EVO-W54ARv2 até a placa de rede de seu equipamento. Agora começaremos
Busca Preço G2 Manual de Usuário
 Busca Preço G2 Manual de Usuário Rev 01/ 07-2018 1 - CARACTERÍSTICAS Fonte de alimentação automática de 90 a 240 VAC (saída de 5V / 1,5A) Consumo de corrente: 350mA Temperatura de operação: 0 até 40 ⁰C
Busca Preço G2 Manual de Usuário Rev 01/ 07-2018 1 - CARACTERÍSTICAS Fonte de alimentação automática de 90 a 240 VAC (saída de 5V / 1,5A) Consumo de corrente: 350mA Temperatura de operação: 0 até 40 ⁰C
CWR-901 Guia de Instalação Rápida
 CWR-901 Guia de Instalação Rápida CWR901 Roteador para SMB Wireless-G 54Mbps Introdução Instalando o Roteador Wireless Requisitos do Sistema -Um computador (de mesa ou notebook) com interface Ethernet
CWR-901 Guia de Instalação Rápida CWR901 Roteador para SMB Wireless-G 54Mbps Introdução Instalando o Roteador Wireless Requisitos do Sistema -Um computador (de mesa ou notebook) com interface Ethernet
Configuração de Rede Wireless com Segurança no Evo-W108AR
 Configuração de Rede Wireless com Segurança no Evo-W108AR Este manual vai orientá-lo a configurar a rede wireless (sem fio) no Evo-W108AR e a configurar a segurança da rede. 1 Abra o navegador (Internet
Configuração de Rede Wireless com Segurança no Evo-W108AR Este manual vai orientá-lo a configurar a rede wireless (sem fio) no Evo-W108AR e a configurar a segurança da rede. 1 Abra o navegador (Internet
Atualizações do sistema Adendo do usuário
 Atualizações do sistema Adendo do usuário Atualizações do sistema é um serviço do servidor de impressão que mantém o software de sistema de seu servidor de impressão atualizado com as últimas atualizações
Atualizações do sistema Adendo do usuário Atualizações do sistema é um serviço do servidor de impressão que mantém o software de sistema de seu servidor de impressão atualizado com as últimas atualizações
Procedimentos para Redirecionamento de portas
 Procedimentos para Redirecionamento de portas 1- Para realizar a configuração de Redirecionamento de portas no modem, o computador deve estar conectado via cabo Ethernet em uma das portas LAN do DSL-2730B,
Procedimentos para Redirecionamento de portas 1- Para realizar a configuração de Redirecionamento de portas no modem, o computador deve estar conectado via cabo Ethernet em uma das portas LAN do DSL-2730B,
Registrar senha, endereço de e contato
 Guia de Início Antes de usar o produto, leia atentamente este manual e tenha-o à mão para consultas futuras. ATÉ A EXTENSÃO MÁXIMA PERMITIDA PELA LEI APLICÁVEL: O FORNECEDOR NÃO SERÁ RESPONSÁVEL PELO RESULTADO
Guia de Início Antes de usar o produto, leia atentamente este manual e tenha-o à mão para consultas futuras. ATÉ A EXTENSÃO MÁXIMA PERMITIDA PELA LEI APLICÁVEL: O FORNECEDOR NÃO SERÁ RESPONSÁVEL PELO RESULTADO
Conectar a um smartphone utilizando uma conexão direta
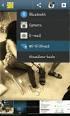 Observe que, neste documento, as páginas no manual Wi-Fi do produto são referenciadas. Consulte o site da Canon para baixar o PDF completo. É necessária a instalação do EOS Remote/Camera Connect Para se
Observe que, neste documento, as páginas no manual Wi-Fi do produto são referenciadas. Consulte o site da Canon para baixar o PDF completo. É necessária a instalação do EOS Remote/Camera Connect Para se
Configuração Avançada de Rede Wireless com Segurança no Evo-W54ARv2
 Configuração Avançada de Rede Wireless com Segurança no Evo-W54ARv2 Este manual vai orientá-lo a configurar a rede wireless (sem fio) no Evo-W54ARv2 e a configurar a segurança da rede. 1 Abra o navegador
Configuração Avançada de Rede Wireless com Segurança no Evo-W54ARv2 Este manual vai orientá-lo a configurar a rede wireless (sem fio) no Evo-W54ARv2 e a configurar a segurança da rede. 1 Abra o navegador
Como atribuir um endereço IP e acessar seu dispositivo
 Manual do Usuário Índice Introdução................................................. 3 Suporte a navegadores........................................... 3 Sobre endereços IP..............................................
Manual do Usuário Índice Introdução................................................. 3 Suporte a navegadores........................................... 3 Sobre endereços IP..............................................
Manual do usuário. Roteador WiFi RW 300N
 Manual do usuário Roteador WiFi RW 300N RW 300N Roteador Wireless 300 Mbps Parabéns, você acaba de adquirir um produto com a qualidade Cianet. O Roteador Wireless RW 300N fornece uma solução completa para
Manual do usuário Roteador WiFi RW 300N RW 300N Roteador Wireless 300 Mbps Parabéns, você acaba de adquirir um produto com a qualidade Cianet. O Roteador Wireless RW 300N fornece uma solução completa para
ATUALIZAÇÃO FIRMWARE ROTEADOR PIRELLI - P.DG E4001N
 1- CONFIGURAÇÕES INICIAIS Antes de iniciar o procedimento para atualização, verifique/configure os seguintes itens no computador a ser utilizado: 1) Se o cabo de rede está conectado ao computador e à porta
1- CONFIGURAÇÕES INICIAIS Antes de iniciar o procedimento para atualização, verifique/configure os seguintes itens no computador a ser utilizado: 1) Se o cabo de rede está conectado ao computador e à porta
Manual do usuário. Roteador WiFi RW 300N
 Manual do usuário Roteador WiFi RW 300N RW 300N Roteador Wireless 300 Mbps Parabéns, você acaba de adquirir um produto com a qualidade Cianet. O Roteador Wireless RW 300N fornece uma solução completa para
Manual do usuário Roteador WiFi RW 300N RW 300N Roteador Wireless 300 Mbps Parabéns, você acaba de adquirir um produto com a qualidade Cianet. O Roteador Wireless RW 300N fornece uma solução completa para
CAP1300 Guia de instalação rápida
 CAP1300 Guia de instalação rápida 09-2017 / v1.0 ÍNDICE I Informações sobre o produto... 3 I-1 Conteúdo da embalagem... 3 I-2 Requisitos do sistema... 4 I-3 Descrição geral do hardware... 4 I-4 Estado
CAP1300 Guia de instalação rápida 09-2017 / v1.0 ÍNDICE I Informações sobre o produto... 3 I-1 Conteúdo da embalagem... 3 I-2 Requisitos do sistema... 4 I-3 Descrição geral do hardware... 4 I-4 Estado
Guia de instalação. 1. Instalar o equipamento. 2. Instalar o software. 3. Definições de FAX. Definições de digitalização. Painel de controle
 Guia de instalação 1. Instalar o equipamento 1 2. Instalar o software 2 3. Definições de FAX 3 Definições de digitalização Painel de controle 1 2 1. Instalar o equipamento 24 cm (9.5 inches) 20 cm (7.9
Guia de instalação 1. Instalar o equipamento 1 2. Instalar o software 2 3. Definições de FAX 3 Definições de digitalização Painel de controle 1 2 1. Instalar o equipamento 24 cm (9.5 inches) 20 cm (7.9
GUIA DE INSTALAÇÃO WR-3300N
 GUIA DE INSTALAÇÃO WR-3300N Roteador e Repetidor Parabéns! O Roteador e Repetidor Wireless WR-3300N possui excelente alcance, com velocidade que permite realizar a montagem de um sistema de rede wireless
GUIA DE INSTALAÇÃO WR-3300N Roteador e Repetidor Parabéns! O Roteador e Repetidor Wireless WR-3300N possui excelente alcance, com velocidade que permite realizar a montagem de um sistema de rede wireless
Guia Rápido Roteador RE041. quickguide_rv1.indd 1 21/09/ :42:40
 Guia Rápido Roteador RE041 quickguide_rv1.indd 1 21/09/2012 14:42:40 quickguide_rv1.indd 2 21/09/2012 14:42:40 3 Sumário Sumário...3 1. Conectando o roteador...4 2. Login no roteador...6 3. Conectando
Guia Rápido Roteador RE041 quickguide_rv1.indd 1 21/09/2012 14:42:40 quickguide_rv1.indd 2 21/09/2012 14:42:40 3 Sumário Sumário...3 1. Conectando o roteador...4 2. Login no roteador...6 3. Conectando
Wireless N AP/Repetidor manual de instruções
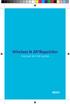 Wireless N AP/Repetidor manual de instruções 1 RE055 Código Fonte Aberto Este produto inclui códigos de software desenvolvidos por terceiros. Estes códigos de software estão sujeitos tanto a Licença Pública
Wireless N AP/Repetidor manual de instruções 1 RE055 Código Fonte Aberto Este produto inclui códigos de software desenvolvidos por terceiros. Estes códigos de software estão sujeitos tanto a Licença Pública
Laboratório Exibição de informações da placa de rede com e sem fio
 Laboratório Exibição de informações da placa de rede com e sem fio Objetivos Parte 1: Identificar e trabalhar com placas de rede do PC Parte 2: Identificar e usar os ícones rede da bandeja do sistema Histórico/cenário
Laboratório Exibição de informações da placa de rede com e sem fio Objetivos Parte 1: Identificar e trabalhar com placas de rede do PC Parte 2: Identificar e usar os ícones rede da bandeja do sistema Histórico/cenário
Leia-me do monitor do Veritas System Recovery 16
 Leia-me do monitor do Veritas System Recovery 16 Sobre este Leia-me Recursos não mais suportados no Veritas System Recovery 16 Monitor Sobre o Veritas System Recovery 16 Monitor Requisitos do sistema Pré-requisitos
Leia-me do monitor do Veritas System Recovery 16 Sobre este Leia-me Recursos não mais suportados no Veritas System Recovery 16 Monitor Sobre o Veritas System Recovery 16 Monitor Requisitos do sistema Pré-requisitos
Imprimir imagens em uma impressora sem fio usando uma conexão direta
 Imprimir imagens em uma impressora sem fio usando uma conexão direta Observe que, neste documento, as páginas no manual Wi-Fi do produto são referenciadas. Consulte o site da Canon para baixar o PDF completo.
Imprimir imagens em uma impressora sem fio usando uma conexão direta Observe que, neste documento, as páginas no manual Wi-Fi do produto são referenciadas. Consulte o site da Canon para baixar o PDF completo.
GUIA RÁPIDO de INSTALAÇÃO e CONFIGURAÇÃO
 GUIA RÁPIDO de INSTALAÇÃO e CONFIGURAÇÃO ROTEADORES WIRELESS 802.11G TL-WR340G TL-WR340GD TL-WR541G TL-WR542G TL-WR641G TL-WR642G Rev1.0.0 090129 ÍNDICE Informações importantes 1. Conexões físicas do Roteador
GUIA RÁPIDO de INSTALAÇÃO e CONFIGURAÇÃO ROTEADORES WIRELESS 802.11G TL-WR340G TL-WR340GD TL-WR541G TL-WR542G TL-WR641G TL-WR642G Rev1.0.0 090129 ÍNDICE Informações importantes 1. Conexões físicas do Roteador
ACESSANDO AS CÂMERAS IP NO CELULAR SEM O DVR SE180, SE181, SE182, SE183
 ACESSANDO AS CÂMERAS IP NO CELULAR SEM O DVR SE180, SE181, SE182, SE183 Vá no computador em que deseja configurar a câmera e aperte as teclas ao mesmo tempo Windows + R Irá abrir uma janela, digite cmd
ACESSANDO AS CÂMERAS IP NO CELULAR SEM O DVR SE180, SE181, SE182, SE183 Vá no computador em que deseja configurar a câmera e aperte as teclas ao mesmo tempo Windows + R Irá abrir uma janela, digite cmd
Nota O produto usado neste Guia de Instalação é o TD,W8950ND, TD-W8960N e TD-W8970N.
 Nota O produto usado neste Guia de Instalação é o TD,W8950ND, TD-W8960N e TD-W8970N. Nota Por favor, para configuração, use o equipamento ligado somente via cabo. Desligue todos os equipamentos de rede,
Nota O produto usado neste Guia de Instalação é o TD,W8950ND, TD-W8960N e TD-W8970N. Nota Por favor, para configuração, use o equipamento ligado somente via cabo. Desligue todos os equipamentos de rede,
Lab - Conectando um Roteador Pela Primeira Vez
 5.0 6.8.3.5 Lab - Conectando um Roteador Pela Primeira Vez Introdução Imprima e preencha este laboratório. Neste laboratório, você vai configurar as definições básicas no Linksys E2500. Equipamento Recomendado
5.0 6.8.3.5 Lab - Conectando um Roteador Pela Primeira Vez Introdução Imprima e preencha este laboratório. Neste laboratório, você vai configurar as definições básicas no Linksys E2500. Equipamento Recomendado
Guia Rápido de Configuração da Rede
 USB USB Guia Rápido de Configuração da Rede Use o Router para ligar à rede Utilizando um router, pode ligar o seu computador e 1-3 DVRs à Internet através da partilha, usando um XDSL ou um modem de TV
USB USB Guia Rápido de Configuração da Rede Use o Router para ligar à rede Utilizando um router, pode ligar o seu computador e 1-3 DVRs à Internet através da partilha, usando um XDSL ou um modem de TV
Roteador Wireless 3G G2WiFi Redeair. Conteúdo da Embalagem
 GUIA RAPIDO Roteador Wireless 3G G2WiFi Redeair O Roteador G2WiFi da Redeair é a segunda geração dos mais confiáveis e robustos roteadores 3G do mercado. Possui antena removível, faz "fail over" entre
GUIA RAPIDO Roteador Wireless 3G G2WiFi Redeair O Roteador G2WiFi da Redeair é a segunda geração dos mais confiáveis e robustos roteadores 3G do mercado. Possui antena removível, faz "fail over" entre
Guia Wi-Fi Direct. Configuração Fácil via Wi-Fi Direct. Resolução de Problemas
 Guia Wi-Fi Direct Configuração Fácil via Wi-Fi Direct Resolução de Problemas Conteúdo Como Interpretar os Manuais... 2 Símbolos utilizados nos manuais... 2 Declaração de exoneração de responsabilidade...
Guia Wi-Fi Direct Configuração Fácil via Wi-Fi Direct Resolução de Problemas Conteúdo Como Interpretar os Manuais... 2 Símbolos utilizados nos manuais... 2 Declaração de exoneração de responsabilidade...
Manual do Usuário Brother Meter Read Tool
 Manual do Usuário Brother Meter Read Tool BRA-POR Versão 0 Direitos autorais Copyright 2017 Brother Industries, Ltd. Todos os direitos reservados. As informações incluídas neste documento estão sujeitas
Manual do Usuário Brother Meter Read Tool BRA-POR Versão 0 Direitos autorais Copyright 2017 Brother Industries, Ltd. Todos os direitos reservados. As informações incluídas neste documento estão sujeitas
Guia Wi-Fi Direct. Configuração Fácil via Wi-Fi Direct. Resolução de Problemas. Anexo
 Guia Wi-Fi Direct Configuração Fácil via Wi-Fi Direct Resolução de Problemas Anexo Conteúdo Como Interpretar os Manuais... 2 Símbolos utilizados nos manuais... 2 Declaração de exoneração de responsabilidade...
Guia Wi-Fi Direct Configuração Fácil via Wi-Fi Direct Resolução de Problemas Anexo Conteúdo Como Interpretar os Manuais... 2 Símbolos utilizados nos manuais... 2 Declaração de exoneração de responsabilidade...
Instruções de operação. Site de aplicativos
 Instruções de operação Site de aplicativos CONTEÚDO Como ler este manual... 2 Símbolos usados nos manuais... 2 Isenção de responsabilidade... 3 Notas...3 O que você pode fazer no Site de aplicativos...
Instruções de operação Site de aplicativos CONTEÚDO Como ler este manual... 2 Símbolos usados nos manuais... 2 Isenção de responsabilidade... 3 Notas...3 O que você pode fazer no Site de aplicativos...
Manual. Conhecendo o Roteador
 Este manual foi criado para melhor ajuda-lo nas configurações do Roteador KNUP KP-R01. Neste manual iremos apresentar os tipos de configurações possíveis. Para melhor entendimento deste manual é preciso
Este manual foi criado para melhor ajuda-lo nas configurações do Roteador KNUP KP-R01. Neste manual iremos apresentar os tipos de configurações possíveis. Para melhor entendimento deste manual é preciso
Instalação. Ponto de acesso sem fios NETGEAR ac WAC120. Conteúdo da embalagem. NETGEAR, Inc. 350 East Plumeria Drive San Jose, CA USA
 Marcas comerciais NETGEAR, o logótipo NETGEAR e Connect with Innovation são marcas registadas e/ou marcas comerciais registadas da NETGEAR, Inc. e/ou das suas subsidiárias nos Estados Unidos e/ou em outros
Marcas comerciais NETGEAR, o logótipo NETGEAR e Connect with Innovation são marcas registadas e/ou marcas comerciais registadas da NETGEAR, Inc. e/ou das suas subsidiárias nos Estados Unidos e/ou em outros
GUIA DE CONFIGURAÇÃO DO SUPERBOOST
 GUIA DE CONFIGURAÇÃO DO SUPERBOOST Obrigado por ter adquirido SuperBoost! Agora só faltam alguns passos para obter um Wi-Fi mais forte! Há algumas formas diferentes de configurar o seu SuperBoost: Configurando
GUIA DE CONFIGURAÇÃO DO SUPERBOOST Obrigado por ter adquirido SuperBoost! Agora só faltam alguns passos para obter um Wi-Fi mais forte! Há algumas formas diferentes de configurar o seu SuperBoost: Configurando
Montagem de um ponto de acesso de um provedor de Internet utilizando a tecnologia 5.8 GHz.
 ATIVIDADE AVALIADA Equipe: Adélcio Magalhães Milhorini 10282037 José Carlos Guimarães Junior 10282052 Pedro Henrique Botelho de Melo 10281028 Montagem de um ponto de acesso de um provedor de Internet utilizando
ATIVIDADE AVALIADA Equipe: Adélcio Magalhães Milhorini 10282037 José Carlos Guimarães Junior 10282052 Pedro Henrique Botelho de Melo 10281028 Montagem de um ponto de acesso de um provedor de Internet utilizando
Enviar imagens para um computador (função Wi-Fi) PowerShot G1 X Mark II, PowerShot SX600 HS, PowerShot N100, PowerShot SX700 HS, PowerShot ELPH 340 HS
 Enviar imagens para um computador (função Wi-Fi) PowerShot G1 X Mark II, PowerShot SX600 HS, PowerShot N100, PowerShot SX700 HS, PowerShot ELPH 340 HS Primeiros passos O procedimento para utilização da
Enviar imagens para um computador (função Wi-Fi) PowerShot G1 X Mark II, PowerShot SX600 HS, PowerShot N100, PowerShot SX700 HS, PowerShot ELPH 340 HS Primeiros passos O procedimento para utilização da
Conexões e endereço IP
 Este tópico inclui: "Configuração da impressora" na página 3-2 "Configuração da conexão" na página 3-6 Configuração da impressora As informações desta seção estão também armazenadas na impressora como
Este tópico inclui: "Configuração da impressora" na página 3-2 "Configuração da conexão" na página 3-6 Configuração da impressora As informações desta seção estão também armazenadas na impressora como
Instruções de Operação. REFUone WiFi Stick LSW-2
 Instruções de Operação Versão: 1.0 (Nº 982070) WiFi Stick LSW-2 Março 2019 1 Introdução O WiFi Stick é um registrador de dados WiFi externo para conectar ao portal de monitoramento REFUlog. Ao ligar com
Instruções de Operação Versão: 1.0 (Nº 982070) WiFi Stick LSW-2 Março 2019 1 Introdução O WiFi Stick é um registrador de dados WiFi externo para conectar ao portal de monitoramento REFUlog. Ao ligar com
ID de login (ID de contato) Senha
 Antes de usar o produto, leia atentamente este manual e tenha-o à mão para consultas futuras. ATÉ A EXTENSÃO MÁXIMA PERMITIDA PELA LEI APLICÁVEL: O FORNECEDOR NÃO SERÁ RESPONSÁVEL PELO RESULTADO DA OPERAÇÃO
Antes de usar o produto, leia atentamente este manual e tenha-o à mão para consultas futuras. ATÉ A EXTENSÃO MÁXIMA PERMITIDA PELA LEI APLICÁVEL: O FORNECEDOR NÃO SERÁ RESPONSÁVEL PELO RESULTADO DA OPERAÇÃO
Guia do AirPrint. Este Manual do usuário aplica-se aos seguintes modelos: MFC-J6520DW/J6720DW/J6920DW. Versão 0 BRA-POR
 Guia do AirPrint Este Manual do usuário aplica-se aos seguintes modelos: MFC-J650DW/J670DW/J690DW Versão 0 BRA-POR Definições das observações Utilizamos os estilos de observações a seguir ao longo deste
Guia do AirPrint Este Manual do usuário aplica-se aos seguintes modelos: MFC-J650DW/J670DW/J690DW Versão 0 BRA-POR Definições das observações Utilizamos os estilos de observações a seguir ao longo deste
Manual do usuário. Roteador WiFi RW 300N
 Manual do usuário Roteador WiFi RW 300N RW 300N Roteador Wireless 300 Mbps Você acabou de receber um roteador de 300Mbps da Cianet. O RW 300N é ideal para atendimento doméstido. Possui design compacto
Manual do usuário Roteador WiFi RW 300N RW 300N Roteador Wireless 300 Mbps Você acabou de receber um roteador de 300Mbps da Cianet. O RW 300N é ideal para atendimento doméstido. Possui design compacto
Emparelhamento Bluetooth. Guia do Usuário
 Emparelhamento Bluetooth Guia do Usuário Copyright 2012, 2016 HP Development Company, L.P. Microsoft, Windows e Windows Vista são marcas registradas da Microsoft Corporation nos EUA. A marca comercial
Emparelhamento Bluetooth Guia do Usuário Copyright 2012, 2016 HP Development Company, L.P. Microsoft, Windows e Windows Vista são marcas registradas da Microsoft Corporation nos EUA. A marca comercial
Exemplo de Configuração de Ponto de Acesso como Ponte de Grupo de Trabalho
 Exemplo de Configuração de Ponto de Acesso como Ponte de Grupo de Trabalho Índice Introdução Pré-requisitos Requisitos Componentes Utilizados Convenções Informações de Apoio Configuração Diagrama de Rede
Exemplo de Configuração de Ponto de Acesso como Ponte de Grupo de Trabalho Índice Introdução Pré-requisitos Requisitos Componentes Utilizados Convenções Informações de Apoio Configuração Diagrama de Rede
MANUAL DE CONFIGURAÇÃO DE ROTEADORES
 MNUL DE CONFIGURÇÃO DE ES , O QUE É? Roteador é um dispositivo que encaminha pacotes de dados entre redes de computadores. Em residências, é comumente usado para fornecer sinal WiFi (sem fio) para dispositivos
MNUL DE CONFIGURÇÃO DE ES , O QUE É? Roteador é um dispositivo que encaminha pacotes de dados entre redes de computadores. Em residências, é comumente usado para fornecer sinal WiFi (sem fio) para dispositivos
Procedimentos para Configuração DMZ
 Procedimentos para Configuração DMZ 1- Para realizar a configuração de DMZ no modem, o computador deve estar conectado via cabo Ethernet em uma das portas LAN do DSL-2730B, e o cabo de telefone conectado
Procedimentos para Configuração DMZ 1- Para realizar a configuração de DMZ no modem, o computador deve estar conectado via cabo Ethernet em uma das portas LAN do DSL-2730B, e o cabo de telefone conectado
Fiery Remote Scan. Conectando ao Fiery servers. Conecte-se a um Fiery server no primeiro uso
 Fiery Remote Scan O Fiery Remote Scan permite gerenciar digitalizações no Fiery server e na impressora por meio de um computador remoto. Você pode usar o Fiery Remote Scan para: Iniciar digitalizações
Fiery Remote Scan O Fiery Remote Scan permite gerenciar digitalizações no Fiery server e na impressora por meio de um computador remoto. Você pode usar o Fiery Remote Scan para: Iniciar digitalizações
Guia Wi-Fi Direct. Versão 0 BRA-POR
 Guia Wi-Fi Direct Versão 0 BRA-POR Modelos aplicáveis Este Manual do Usuário aplica-se aos modelos a seguir: MFC-J4310DW/J4410DW/J4510DW/J4610DW/J4710DW Definições das observações Utilizamos o ícone a
Guia Wi-Fi Direct Versão 0 BRA-POR Modelos aplicáveis Este Manual do Usuário aplica-se aos modelos a seguir: MFC-J4310DW/J4410DW/J4510DW/J4610DW/J4710DW Definições das observações Utilizamos o ícone a
Atualizações de Software Guia do Usuário
 Atualizações de Software Guia do Usuário Copyright 2009 Hewlett-Packard Development Company, L.P. Windows é uma marca registrada da Microsoft Corporation nos Estados Unidos. As informações contidas neste
Atualizações de Software Guia do Usuário Copyright 2009 Hewlett-Packard Development Company, L.P. Windows é uma marca registrada da Microsoft Corporation nos Estados Unidos. As informações contidas neste
Câmera DS-2CD2620F-IZS
 Câmera DS-2CD2620F-IZS Configurações de câmera de rede pela LAN Para visualizar e configurar a câmera através de uma LAN, você precisa conectar a câmera de rede na mesma sub-rede com seu computador e instalar
Câmera DS-2CD2620F-IZS Configurações de câmera de rede pela LAN Para visualizar e configurar a câmera através de uma LAN, você precisa conectar a câmera de rede na mesma sub-rede com seu computador e instalar
Como Conectar e configurar Câmeras FullSec em um DVR CVI de 16CH FullSec -ACESSO REMOTO VIA CELULAR
 Como Conectar e configurar Câmeras FullSec em um DVR CVI de 16CH FullSec -ACESSO REMOTO VIA CELULAR 1- Conectar o DVR à internet via cabo de rede 2- Conectar o DVR na energia e ligar 3- Ao ligar, se o
Como Conectar e configurar Câmeras FullSec em um DVR CVI de 16CH FullSec -ACESSO REMOTO VIA CELULAR 1- Conectar o DVR à internet via cabo de rede 2- Conectar o DVR na energia e ligar 3- Ao ligar, se o
2- Com a tela de configuração aberta clique na guia Advanced e logo em seguida no botão Filters localizado à esquerda da página.
 1 Procedimentos para configuração de Filters 1- Para realizar o procedimento de configuração de Filters, acesse agora a página de configuração do Roteador. Abra o Internet Explorer e digite na barra de
1 Procedimentos para configuração de Filters 1- Para realizar o procedimento de configuração de Filters, acesse agora a página de configuração do Roteador. Abra o Internet Explorer e digite na barra de
Conectar-se ao quadro branco remoto
 Antes de usar o produto, leia atentamente este manual e tenha-o à mão para consultas futuras. RICOH Interactive Whiteboard Client for ipad Guia de Início ATÉ A EXTENSÃO MÁXIMA PERMITIDA PELA LEI APLICÁVEL:
Antes de usar o produto, leia atentamente este manual e tenha-o à mão para consultas futuras. RICOH Interactive Whiteboard Client for ipad Guia de Início ATÉ A EXTENSÃO MÁXIMA PERMITIDA PELA LEI APLICÁVEL:
Login. Guia de Início
 Guia de Início Antes de usar o produto, leia atentamente este manual e tenha-o à mão para consultas futuras. ATÉ A EXTENSÃO MÁXIMA PERMITIDA PELA LEI APLICÁVEL: O FORNECEDOR NÃO SERÁ RESPONSÁVEL PELO RESULTADO
Guia de Início Antes de usar o produto, leia atentamente este manual e tenha-o à mão para consultas futuras. ATÉ A EXTENSÃO MÁXIMA PERMITIDA PELA LEI APLICÁVEL: O FORNECEDOR NÃO SERÁ RESPONSÁVEL PELO RESULTADO
Passo 1 Ligue Câmeras DIN para o Sistema * Conecte câmeras para extensão cabos alinhando as setas.
 Configuração basica so sistema: Passo 1 Ligue Câmeras DIN para o Sistema * Conecte câmeras para extensão cabos alinhando as setas. NOTA: A seta na parte superior da o lado chato da câmera e conectores
Configuração basica so sistema: Passo 1 Ligue Câmeras DIN para o Sistema * Conecte câmeras para extensão cabos alinhando as setas. NOTA: A seta na parte superior da o lado chato da câmera e conectores
 Câmera DS2CD2120FI Configuração Wi-Fi Ao se conectar à rede sem fio, você não precisa usar cabo de qualquer tipo para a conexão de rede, o que é muito bom para o aplicativo de vigilância real. Configurando
Câmera DS2CD2120FI Configuração Wi-Fi Ao se conectar à rede sem fio, você não precisa usar cabo de qualquer tipo para a conexão de rede, o que é muito bom para o aplicativo de vigilância real. Configurando
Enviar imagens de uma câmera para um iphone (PowerShot SX60 HS)
 Enviar imagens de uma câmera para um iphone (PowerShot SX60 HS) IMPORTANTE Na explicação a seguir, os procedimentos de configuração de iphone são indicados pelo ícone e os procedimentos de configuração
Enviar imagens de uma câmera para um iphone (PowerShot SX60 HS) IMPORTANTE Na explicação a seguir, os procedimentos de configuração de iphone são indicados pelo ícone e os procedimentos de configuração
Os dispositivos a seguir também podem ser usados de acordo com as necessidades do local e a utilização.
 Guia de instalação Antes de usar o serviço, leia atentamente este manual e mantenha-o à mão para consultas futuras. Para uma utilização segura e correta, certifique-se de ler as Informações de segurança
Guia de instalação Antes de usar o serviço, leia atentamente este manual e mantenha-o à mão para consultas futuras. Para uma utilização segura e correta, certifique-se de ler as Informações de segurança
Capturar Imagens Remotamente usando um Smartphone Android (PowerShot SX60 HS)
 Capturar Imagens Remotamente usando um Smartphone Android (PowerShot SX60 HS) Você pode verificar a tela de captura e capturar remotamente usando seu smartphone Android. IMPORTANTE Na explicação a seguir,
Capturar Imagens Remotamente usando um Smartphone Android (PowerShot SX60 HS) Você pode verificar a tela de captura e capturar remotamente usando seu smartphone Android. IMPORTANTE Na explicação a seguir,
Serviço de Informática
 GUIA DE CONFIGURAÇÃO REDE SEM FIOS EDUROAM PARA WINDOWS XP Versão 2 Serviço de Informática abril 2018 IDENTIFICAÇÃO Título do Documento GUIA DE CONFIGURAÇÃO DA REDE SEM FIOS EDUROAM PARA WINDOWS XP Instituição
GUIA DE CONFIGURAÇÃO REDE SEM FIOS EDUROAM PARA WINDOWS XP Versão 2 Serviço de Informática abril 2018 IDENTIFICAÇÃO Título do Documento GUIA DE CONFIGURAÇÃO DA REDE SEM FIOS EDUROAM PARA WINDOWS XP Instituição
Índice Visão Geral... 2 Cabeamento... 5 Requisitos do Sistema... 5 Câmera de Acesso... 6 Configuração de Resolução de Vídeo... 9
 Índice 1. Visão Geral... 2 1.1 Recursos... 2 1.2 Conteúdo da Embalagem... 3 1.3 Dimensões... 4 1.4 Conectores... 4 2. Cabeamento... 5 3. Requisitos do Sistema... 5 4. Câmera de Acesso... 6 5. Configuração
Índice 1. Visão Geral... 2 1.1 Recursos... 2 1.2 Conteúdo da Embalagem... 3 1.3 Dimensões... 4 1.4 Conectores... 4 2. Cabeamento... 5 3. Requisitos do Sistema... 5 4. Câmera de Acesso... 6 5. Configuração
Configuração. Utilitário de Configuração Baseado na Web
 Configuração Essa seção vai mostrar-lhe como configurar seu roteador wireless D-Link utilizando o utilitário de configuração baseado na web. Utilitário de Configuração Baseado na Web Para acessar o utilitário
Configuração Essa seção vai mostrar-lhe como configurar seu roteador wireless D-Link utilizando o utilitário de configuração baseado na web. Utilitário de Configuração Baseado na Web Para acessar o utilitário
