Passo 1 Ligue Câmeras DIN para o Sistema * Conecte câmeras para extensão cabos alinhando as setas.
|
|
|
- Ana Clara Morais Soares
- 7 Há anos
- Visualizações:
Transcrição
1 Configuração basica so sistema: Passo 1 Ligue Câmeras DIN para o Sistema * Conecte câmeras para extensão cabos alinhando as setas. NOTA: A seta na parte superior da o lado chato da câmera e conectores do cabo deve enfrentar fora ao se conectar ao do sistema. Isto se alinha pinos do cabo de sendo dobrado. Se os pinos estão tortos, a câmera não funcionará. DICA: Teste as câmeras antes de selecionar um local permanente de montagem, temporariamente conectar as câmeras e os cabos de seu sistema. Ligue a câmara à entrada de CH1. Siga os mesmos passos para conectar o câmeras adicionais. NOTA: Não é possível conectar BNC e DIN câmeras para o mesmo canal simultaneamente. Masculino Conector - O macho final conector de alimentação da Extensão cabo se conecta à câmera. Feminino conector de alimentação - A
2 feminino conector de energia final (tambor) Extensão do cabo se conecta ao Adaptador de Energia. ATENÇÃO: As extremidades do cabo de extensão não são os mesmos - tem uma extremidade um conector de alimentação Masculino, e o outro tem um conector de alimentação Feminino. Antes permanentemente rodando a câmera cabo de extensão, certifique-se que o cabo tem sido orientada entre a câmara e o sistema corretamente. Se você estiver usando câmeras BNC: 1. Conecte o cabo de extensão para a câmera. a. Ligue o conector de alimentação para a câmera. b. Ligue o conector BNC para a câmera. 2. Conecte o cabo de extensão para o sistema. a. Ligue o conector BNC para uma porta BNC disponível no sistema. b. Ligue a alimentação do tambor Feminino conector para um adaptador de energia. 3. Conecte o adaptador de alimentação a uma tomada de parede. 2 Conecte o cabo de internet Conecte uma extremidade do cabo Ethernet a uma porta disponível do seu roteador (não incluído) e a outra extremidade à rede do Sistema 3 Conecte o mouse Conecte um mouse USB à porta USB no painel frontal do sistema. 4 Conecte o cabo de energia Conecte uma extremidade do adaptador de energia para o Sistema e a outra extremidade a uma tomada elétrica tomada. O conector de alimentação faces externas e só entra por um caminho. Não force.
3 Pressione o botão Power MONITOR BOTÃO ON - Localizado na frente do monitor. NOTA: Por favor, aguarde até que o sistema completa carregamento. Isso pode levar até 15 segundos. 5 Usuário e senha: Por padrão, o sistema não requer uma senha para acessar o sistema. DICA: É recomendado que altere a senha padrão após o período inicial configuração está concluída. O Teclado Virtual O sistema automaticamente abre o teclado virtual quando você clica duas vezes um campo em branco, ou quando você necessidade de introduzir as informações do sistema. Para usar o Teclado Virtual: 1. Clique em qualquer desejado letra, número ou caráter. NOTA: Clique em "A" para alternar entre letras maiúsculas e minúsculas. 6 Data e hora do sistema: 1. Clique na barra de status. A janela de instalação abre.
4 2. Clique SISTEMA. A janela principal é aberta. 3. Clique sistema. A janela Sistema será aberta. 4. Sob DATA, HORA selecionar manualmente a data e tempo (dd / mm / dd; hh / mm / ss) e ajuste usando os botões. NOTA: Se desejar, mude o formato da data e do Formato da Hora. Observação: É altamente recomendável para definir o tempo no sistema antes de fazer qualquer gravação. 4. Clique em Aplicar e, em seguida, clique em Fechar para salvar suas alterações. DICA: Em TEMPO REDE configuração do servidor, clique em Sincronizar para sincronizar o sistema para o servidor de horário de rede (o sistema deve ser devidamente conectado à rede, a fim de utilizar esta função). Passo 2: 1 Mouse: Botão esquerdo do mouse: Enquanto os menus de navegação, clique para selecionar uma opção do menu. Enquanto em um modo de tela dividido, duplo clique em um canal individual para vê-lo em tela cheia; clique duas vezes novamente para retornar ao display de tela dividida modo. Botão direito do mouse: o botão direito do mouse em qualquer lugar na tela para abrir o menu rápido. 2 Barra de Status A barra de status (sempre é ativado por padrão) dá-lhe acesso a diferentes modos e funções do sistema. 3 Menu Principal
5 1. Clique na barra de status. A janela de instalação abre. 2. Clique SISTEMA. 4 Menu Rápido Botão direito do mouse em qualquer canal (em modo de visualização somente) para abrir o Menu Rápido. O Menu Rápido permite um acesso rápido às funções-chave, incluindo reprodução rápida, PIP, volume e bloqueio. Clique qualquer lugar fora do menu rápido para sair. Parabéns! Você completou & PASSO 1 2 êxito. Seu sistema estará agora pronto para uso. Consulte o manual do proprietário para saber como fazer o registro, pesquisa, reprodução, e utilizar outros recursos avançados e todos os outros recursos disponíveis com este sistema. Iniciar sessão na Web Remote Viewer (local) 1. Pressione o botão RETURN uma vez no controle remoto ou no painel frontal do seu do sistema. No âmbito do SISTEMA DE INFORMAÇÃO tela, você irá encontrar IP do seu sistema endereço. 2. A partir do computador local, abra o Internet Explorer e digite o endereço IP local E o número da porta (por exemplo, Uma janela de login aparece. 3. Digite o seu ID de usuário do sistema e senha. O Web Remote Viewer janela se abre. 4. Clique na barra de menu Active X perto do topo o navegador. Clique em Instalar Controle ActiveX.
6 5. Clique em Instalar, quando a segurança janela se abre. 6. Clique na barra de ferramentas ActiveX quando os principais Web Remote Viewer janela se abre. Clique em Instalar ActiveX Control. 7. Clique em Instalar, quando a segurança janela se abre. O Web Remote Viewer automaticamente detecta e se conecta ao seu sistema após o ActiveX plug-in instalado. Passo 3A 1 Configuração do Easy Connect Roteador encaminhamento de porta não é necessário Usando o seu navegador Internet Explorer seu computador (sistema operacional Windows somente) Ir para e criar uma conta. Instruções detalhadas disponíveis no Manual do Usuário. Para obter mais remoto avançado monitoramento referem-se a Etapa 3B. Nota: Não existe "www" na frente do endereço. O sistema deve ser conectado ao roteador da rede local para Yoics para detectar automaticamente o sistema. Uma janela pop-up abre e informa que o dispositivo foi detectado. Clique Continue no registo tela para permitir Yoics Fácil Conectar.
7 Você pode renomear o seu sistema (Myoffice, por exemplo). Clique em Register Agora. Após o registro, seu sistema irá ser detectado automaticamente. Seu sistema agora aparece na barra do lado esquerdo em "Minhas Coisas " Nota: Este serviço é prestado Gratuita. Você não tem clicar no Atualizar Agora botão para utilizar o Remote serviço Viewer. Conectando o seu DVR Clique sobre o nome do seu dispositivo em "My Stuff" no lado esquerdo bar. Instale o ActiveX quando Internet Explorer solicita que você. Digite o Nome do Usuário do Sistema (Admin) e a senha (1234) e clique em OK para login para o sistema. Parabéns! Agora que você tem um Yoics conta criada você pode efetuar login em
8 para poder visualizar suas câmeras de qualquer lugar do mundo utilizando navegador Internet Explorer (sistema operacional Windows somente). Passo 3B Recuperar o Sistema de Informação 1. Pressione o botão RETURN vez no controle remoto ou no painel frontal do seu sistema. 2. No âmbito do Sistema INFORMAÇÕES tela você encontrar IP do seu sistema e MAC endereços. Auto Port Forward (via sistema com UPNP habilitado Router) Para ativar o encaminhamento de porta automática: 1. Clique na barra de status. 2. Clique em SISTEMA. 3. Clique na rede. 4. Em RTSP porta do servidor, clique em AUTOPORT. Aguarde um SUCESSO mensagem. 5. Na WEB SERVER PORT, clique em AUTOPORT. Aguarde um SUCESSO mensagem. 6. Clique em Aplicar para salvar suas alterações. 7. Sob ALIAS verifique se o link aparece DDNS ( por exemplo)
9 Nota: O Auto Port recurso funciona com UPnP (Universal Plug & Tocar) routers apenas. Se você não receber uma mensagem de sucesso, o seu roteador pode não ser compatível com esse recurso. Use a porta automática Forwarding Wizard para configurar automaticamente o seu roteador. Assistente Auto Port Forward O Lorex Auto Port Forwarding Wizard é um software que automatiza encaminhamento de porta do roteador. Você deve ter o seguinte antes de configurar o software: 1. Seu modelo de roteador e números de versão 2. O nome do seu roteador de usuário e senha 3. Seu endereço IP do dispositivo Topway 4. O dispositivo Topway números de porta que requerem o encaminhamento de porta Instalação: 1. Insira o CD do sistema de software, selecione o Easy Connect Lorex Assistente de Configuração da Internet e siga as instruções para registrar, download e iniciar o Wizard. Passo 1 Preencher o banco de dados Router O Assistente de Auto Port Forwarding preenche automaticamente uma lista dos actuais roteadores, e detecta o número de roteadores conectados. 1. Clique no botão Avançar após a O software detecta seu roteador configuração. 2. Passo 2: Insira o seu roteador configurações 1. Na lista Router drop-down, selecione o modelo do seu ou roteador clique no botão Pesquisar para entrar no nome do seu modelo de roteador. NOTA: Clique no botão Auto Detectar se tenho um roteador Linksys e Netgear (obras com a maioria dos modelos).
10 2. Sob Router IP, clique no botão Detectar Router IP. O roteador IP preenche no campo em branco. 3. Sob Nome de Usuário e Senha, digite o login do roteador e senha. 4. Em IP, digite o endereço IP do seu dispositivo Lorex como registrado na etapa 3b Em Port, digite o número da porta (s) que necessitam de encaminhamento (80, 554). 6. Clique em Avançar para continuar. Etapa 3: atualize as configurações do roteador 1. Clique no botão Atualizar Router. A programa começa a atualizar o roteador configurações. Isto pode levar 2-30 segundos. 2. Feche a janela de atualização, quando o terminar a atualização. Passo 4: Teste a sua Conexão 1. Clique no botão Teste sua conexão. Seu navegador padrão do sistema é aberta e se conecta ao seu dispositivo TopWay. NOTA: Verifique se o Internet Explorer é browser do seu sistema de internet padrão. Manual Port Forward (opcional): Se você não conseguiu avançar para a porta do roteador automaticamente utilizando o assistente, você terá que fazê-lo manualmente. Todos os roteadores são diferentes. Para encaminhar a porta do roteador, consulte a manual do seu roteador do usuário. Um exemplo de uma tela de encaminhamento de porta é mostrado para ilustração finalidades. Portas: 80 (Web Porto), 554 (porta TCP / IP).
11 DDNS (Dynamic Domain Name System), Set-up: Abra seu navegador (Internet Explorer por padrão) e insira na barra de endereços. Criar Conta Abra seu navegador (Internet Explorer por padrão) e insira na barra de endereços. Informações sobre a Conta Completa Nova 1. Para selecionar a LICENÇA DO PRODUTO Combo opção Series a partir do no menu suspenso. 2. Para Product Code digite o endereço MAC do Monitor (gravado em Etapa 3b-1). 3. Para PEDIDO URL digite um nome único URL (tomsmith por exemplo). Nota: O nome da URL não deve ser superior a 15 caracteres. Registro de Um registo automático-mail de confirmação será enviado para o seu . Imprimir e salvar essa confirmação. Você Precisamos dessas informações para acessar o sistema remotamente.
12 Digite DDNS Set-up em seu sistema 1. Clique na barra de status. A janela de instalação abre. 2. Clique SISTEMA. 3. Clique em Rede. A janela Rede é exibida. 4. Clique na guia DDNS à esquerda. A janela abre DDNS. 5. Em User ID, digite seu nome de usuário DDNS. 6. Em Domain Name, digite apenas a primeira parte de seu DDNS domínio do de confirmação. Por exemplo, se seu nome de domínio é tomsmith.lorexddns.net, você só precisa para entrar tomsmith no campo de texto. 7. Em Senha, digite sua senha DDNS. 8. Clique em Aplicar para salvar as configurações ou em Cancelar para restaurar padrões. 9. Clique em Status para garantir o DDNS tem sido configurado corretamente. Se o DDNS está configurado corretamente, uma mensagem será lida "Sucesso". Se o DDNS não está configurado corretamente, uma mensagem irá ler "Fail". 10. Clique em CLOSE para sair. Iniciar sessão na Web Remote Viewer (à distância) 1. No computador, abra o Internet Explorer, e digite o DDNS endereço registrado com o Combo
13 2. Uma janela de login aparece. 3. Digite o seu ID de usuário e senha do sistema. User: admin, PALAVRA-CHAVE: O Web Remote Viewer janela é aberta. 4. Clique na barra de menu do Active X no topo do navegador. Clique Instalar controle ActiveX. 5. Clique em Instalar de segurança quando a janela é aberta. 6. Clique na barra de ferramentas ActiveX quando os principais Web Remote Viewer janela se abre. Clique em Instalar Controle ActiveX. 7. Clique em Instalar de segurança quando a janela é aberta. O Web A visualização remota detecta automaticamente e se conecta ao seu sistema após o plug-in ActiveX instalado. NOTA: A visão remota é compatível apenas com o Internet Explorer & Safari (Safari suporta Vendo somente e não busca apoio ou controles PTZ). Outros navegadores não são suportados. Site remoto VIVO * Se você não consegue se conectar remotamente através da internet certifique-se das etapas 3b3 Auto Port Forwarding Wizard. Parabéns! Você concluiu com êxito 3B. Agora você pode ver, a reprodução imagens em seu controle remoto do computador através de WAN (wide area network) e remotamente o sistema no computador remoto através da Internet (Wide Area Network).
Lab - Configurar o Roteador sem fio no Windows Vista
 IT Essentials 5.0 6.8.3.9 Lab - Configurar o Roteador sem fio no Windows Vista Introdução Imprima e preencha este laboratório. Neste laboratório, você vai configurar e testar as configurações sem fio no
IT Essentials 5.0 6.8.3.9 Lab - Configurar o Roteador sem fio no Windows Vista Introdução Imprima e preencha este laboratório. Neste laboratório, você vai configurar e testar as configurações sem fio no
Neste manual você terá o exemplo de acesso 3G pelo programa ASEE, existem 02 tipos, o segundo é o MEYE. No cd existe o manual do MEYE.
 Neste manual você terá o exemplo de acesso 3G pelo programa ASEE, existem 02 tipos, o segundo é o MEYE. No cd existe o manual do MEYE. Introdução Os modelos de DVR Stand Alone H.264 da Luxseg são todos
Neste manual você terá o exemplo de acesso 3G pelo programa ASEE, existem 02 tipos, o segundo é o MEYE. No cd existe o manual do MEYE. Introdução Os modelos de DVR Stand Alone H.264 da Luxseg são todos
Conteúdo da embalagem
 Marcas comerciais NETGEAR, o logotipo NETGEAR e Connect with Innovation são marcas registradas e/ou marcas comerciais registradas da NETGEAR, Inc. e/ou suas subsidiárias nos Estados Unidos e/ou em outros
Marcas comerciais NETGEAR, o logotipo NETGEAR e Connect with Innovation são marcas registradas e/ou marcas comerciais registradas da NETGEAR, Inc. e/ou suas subsidiárias nos Estados Unidos e/ou em outros
CRIANDO E CONFIGURANDO O DDNS SE104, SE108, SE116, SE204, SE208, SE216, SE404, SE408, SE416, SE432, SE504, SE508, SE516, SE604, SE608, SE708, SE724
 CRIANDO E CONFIGURANDO O DDNS SE104, SE108, SE116, SE204, SE208, SE216, SE404, SE408, SE416, SE432, SE504, SE508, SE516, SE604, SE608, SE708, SE724 Criando o DDNS no site através de um computador Acesse
CRIANDO E CONFIGURANDO O DDNS SE104, SE108, SE116, SE204, SE208, SE216, SE404, SE408, SE416, SE432, SE504, SE508, SE516, SE604, SE608, SE708, SE724 Criando o DDNS no site através de um computador Acesse
Como acessar as imagens via Navegador Mozilla Firefox
 Como acessar as imagens via Navegador Mozilla Firefox Antes de iniciar o procedimento de como realizar o(s) Acesso(s) Remoto(s) (Endereço IP em Rede Local, ou via Nuvem, ou via DDNS) através do Navegador
Como acessar as imagens via Navegador Mozilla Firefox Antes de iniciar o procedimento de como realizar o(s) Acesso(s) Remoto(s) (Endereço IP em Rede Local, ou via Nuvem, ou via DDNS) através do Navegador
Como configurar o Multiseg (celular e computador)
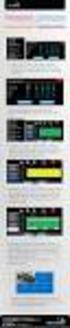 Para quais modelos de produto a informação serve? SE104, SE108, SE116, SE204, SE208, SE216, SE404, SE408, SE416, SE604, SE608, SE616, SE708, SE724 Qual o objetivo do material? Neste tutorial serve para
Para quais modelos de produto a informação serve? SE104, SE108, SE116, SE204, SE208, SE216, SE404, SE408, SE416, SE604, SE608, SE616, SE708, SE724 Qual o objetivo do material? Neste tutorial serve para
W-R2000nL v1.3 Guia de instalação
 W-R2000nL v1.3 Guia de instalação Sumário Instalação...3 Configurando seu computador...4 Acessando a tela de configurações...5 Configuração de Roteamento...6 Alterando senha da rede sem fio...11 Repetição
W-R2000nL v1.3 Guia de instalação Sumário Instalação...3 Configurando seu computador...4 Acessando a tela de configurações...5 Configuração de Roteamento...6 Alterando senha da rede sem fio...11 Repetição
Lab - Configurando um Roteador sem fio no Windows 7
 IT Essentials 5.0 6.8.3.8 Lab - Configurando um Roteador sem fio no Windows 7 Introdução Imprima e preencha este laboratório. Neste laboratório, você vai configurar e testar as configurações sem fio no
IT Essentials 5.0 6.8.3.8 Lab - Configurando um Roteador sem fio no Windows 7 Introdução Imprima e preencha este laboratório. Neste laboratório, você vai configurar e testar as configurações sem fio no
Acesso através do Navegador Mozilla Firefox
 Acesso através do Navegador Mozilla Firefox Execute o Navegador Mozilla Firefox. OBS: Para evitar problemas com a instalação do plug-in ActiveX e permissões impostas pelo Windows, execute o navegador Mozilla
Acesso através do Navegador Mozilla Firefox Execute o Navegador Mozilla Firefox. OBS: Para evitar problemas com a instalação do plug-in ActiveX e permissões impostas pelo Windows, execute o navegador Mozilla
Como acessar as imagens via Navegador Safari
 Como acessar as imagens via Navegador Safari Antes de iniciar o procedimento de como realizar o(s) Acesso(s) Remoto(s) (Endereço IP em Rede Local, ou via Nuvem, ou via DDNS) através do Navegador Safari,
Como acessar as imagens via Navegador Safari Antes de iniciar o procedimento de como realizar o(s) Acesso(s) Remoto(s) (Endereço IP em Rede Local, ou via Nuvem, ou via DDNS) através do Navegador Safari,
Configurando seu Modem TP-Link, 1 - Conectando os Cabos ao Modem
 Configurando seu Modem TP-Link, 1 - Conectando os Cabos ao Modem Conecte seu PC na porta LAN do Modem através de um cabo de rede conforme mostrado na figura abaixo. Conecte o cabo de telefone com conector
Configurando seu Modem TP-Link, 1 - Conectando os Cabos ao Modem Conecte seu PC na porta LAN do Modem através de um cabo de rede conforme mostrado na figura abaixo. Conecte o cabo de telefone com conector
Manual Rápido da Câmera IP
 Manual Rápido da Câmera IP 1 Visão geral do produto Obrigado por comprar nossa câmera IP. A câmera IP é avançada e com alta estabilidade, bem como poderoso gerenciamento de usuários. Introduz avançada
Manual Rápido da Câmera IP 1 Visão geral do produto Obrigado por comprar nossa câmera IP. A câmera IP é avançada e com alta estabilidade, bem como poderoso gerenciamento de usuários. Introduz avançada
Como acessar as imagens via Navegador Internet Explorer
 Como acessar as imagens via Navegador Internet Explorer Antes de iniciar o procedimento de como realizar o(s) Acesso(s) Remoto(s) (Endereço IP em Rede Local, ou via Nuvem, ou via DDNS) através do Navegador
Como acessar as imagens via Navegador Internet Explorer Antes de iniciar o procedimento de como realizar o(s) Acesso(s) Remoto(s) (Endereço IP em Rede Local, ou via Nuvem, ou via DDNS) através do Navegador
Instalando sua Multifuncional na sua rede pela primeira vez
 Instalando sua Multifuncional na sua rede pela primeira vez PIXMA MX531 Sistema Operacional Windows 1 Preparando para Conectar a Multifuncional na Rede Requisitos da Rede Antes de conectar sua multifuncional
Instalando sua Multifuncional na sua rede pela primeira vez PIXMA MX531 Sistema Operacional Windows 1 Preparando para Conectar a Multifuncional na Rede Requisitos da Rede Antes de conectar sua multifuncional
Como Conectar e configurar Câmeras FullSec em um DVR CVI de 16CH FullSec -ACESSO REMOTO VIA CELULAR
 Como Conectar e configurar Câmeras FullSec em um DVR CVI de 16CH FullSec -ACESSO REMOTO VIA CELULAR 1- Conectar o DVR à internet via cabo de rede 2- Conectar o DVR na energia e ligar 3- Ao ligar, se o
Como Conectar e configurar Câmeras FullSec em um DVR CVI de 16CH FullSec -ACESSO REMOTO VIA CELULAR 1- Conectar o DVR à internet via cabo de rede 2- Conectar o DVR na energia e ligar 3- Ao ligar, se o
Instruções importantes de segurança
 Manual do Usuário Por favor leia o Manual do Usuário cuidadosamente garantindo uma utilização correta deste produto e guarde este manual para uma referencia futura. Instruções importantes de segurança
Manual do Usuário Por favor leia o Manual do Usuário cuidadosamente garantindo uma utilização correta deste produto e guarde este manual para uma referencia futura. Instruções importantes de segurança
CONFIGURAÇÃO DOS ACCESS POINT EM MODO AP REPEATE (REPETIDOR) TL-WA501G E TL-WA601G. Roteadores Versão:
 CONFIGURAÇÃO DOS ACCESS POINT EM MODO AP REPEATE (REPETIDOR) TL-WA501G E TL-WA601G Roteadores Versão: 080429 CONECTANDO O PONTO DE ACESSO 1. Primeiro, conecte o cabo de força no painel traseiro do TL-WA501G.
CONFIGURAÇÃO DOS ACCESS POINT EM MODO AP REPEATE (REPETIDOR) TL-WA501G E TL-WA601G Roteadores Versão: 080429 CONECTANDO O PONTO DE ACESSO 1. Primeiro, conecte o cabo de força no painel traseiro do TL-WA501G.
Gerenciamento da impressora
 Impressora a laser Phaser 4400 Gerenciamento da impressora Visão geral Siga os procedimentos abaixo para iniciar o programa de instalação Xerox no seu sistema operacional. As seguintes seções também contêm
Impressora a laser Phaser 4400 Gerenciamento da impressora Visão geral Siga os procedimentos abaixo para iniciar o programa de instalação Xerox no seu sistema operacional. As seguintes seções também contêm
Roteador de Banda Larga Guia de Instalação rápida
 Roteador de Banda Larga Guia de Instalação rápida 1 Conectando o Roteador de Banda Larga Antes de conectar o hardware, assegure-se de desligar seu aparelho Ethernet, modem Cable / DSL e o Roteador de Banda
Roteador de Banda Larga Guia de Instalação rápida 1 Conectando o Roteador de Banda Larga Antes de conectar o hardware, assegure-se de desligar seu aparelho Ethernet, modem Cable / DSL e o Roteador de Banda
ACESSANDO AS CÂMERAS IP NO CELULAR SEM O DVR SE180, SE181, SE182, SE183
 ACESSANDO AS CÂMERAS IP NO CELULAR SEM O DVR SE180, SE181, SE182, SE183 Vá no computador em que deseja configurar a câmera e aperte as teclas ao mesmo tempo Windows + R Irá abrir uma janela, digite cmd
ACESSANDO AS CÂMERAS IP NO CELULAR SEM O DVR SE180, SE181, SE182, SE183 Vá no computador em que deseja configurar a câmera e aperte as teclas ao mesmo tempo Windows + R Irá abrir uma janela, digite cmd
Fiery Remote Scan. Conectando ao Fiery servers. Conecte-se a um Fiery server no primeiro uso
 Fiery Remote Scan O Fiery Remote Scan permite gerenciar digitalizações no Fiery server e na impressora por meio de um computador remoto. Você pode usar o Fiery Remote Scan para: Iniciar digitalizações
Fiery Remote Scan O Fiery Remote Scan permite gerenciar digitalizações no Fiery server e na impressora por meio de um computador remoto. Você pode usar o Fiery Remote Scan para: Iniciar digitalizações
Para usar com Impressoras multifuncionais (MFPs) ativadas para a Tecnologia Xerox ConnectKey
 Aplicativo Xerox App Gallery Guia de Utilização Rápida 702P03997 Para usar com Impressoras multifuncionais (MFPs) ativadas para a Tecnologia Xerox ConnectKey Use o Aplicativo Xerox App Gallery para localizar
Aplicativo Xerox App Gallery Guia de Utilização Rápida 702P03997 Para usar com Impressoras multifuncionais (MFPs) ativadas para a Tecnologia Xerox ConnectKey Use o Aplicativo Xerox App Gallery para localizar
Guia de Instalação de Software
 Guia de Instalação de Software Este manual explica como instalar o software por meio de uma conexão USB ou de rede. A conexão de rede não está disponível para os modelos SP 200/200S/203S/203SF/204SF. Para
Guia de Instalação de Software Este manual explica como instalar o software por meio de uma conexão USB ou de rede. A conexão de rede não está disponível para os modelos SP 200/200S/203S/203SF/204SF. Para
Manual de Instalação. BC-2C Módulo GPRS
 Manual de Instalação BC-2C Módulo GPRS INTRODUÇÃO O BC-2C Módulo GPRS Pináculo é um conversor de comunicação que se conecta a qualquer painel de alarme monitorado que utilize o protocolo de comunicação
Manual de Instalação BC-2C Módulo GPRS INTRODUÇÃO O BC-2C Módulo GPRS Pináculo é um conversor de comunicação que se conecta a qualquer painel de alarme monitorado que utilize o protocolo de comunicação
Scopia Desktop Client do CFN
 Scopia Desktop Client do CFN Este manual explica como preparar seu cliente Scopia Desktop para usá-lo pela primeira vez. O Scopia Desktop Client não precisa de configurações para ser usado, mas existem
Scopia Desktop Client do CFN Este manual explica como preparar seu cliente Scopia Desktop para usá-lo pela primeira vez. O Scopia Desktop Client não precisa de configurações para ser usado, mas existem
Como acessar as imagens via Navegador Google Chrome
 Como acessar as imagens via Navegador Google Chrome Antes de iniciar o procedimento de como realizar o(s) Acesso(s) Remoto(s) (Endereço IP em Rede Local, ou via Nuvem, ou via DDNS) através do Navegador
Como acessar as imagens via Navegador Google Chrome Antes de iniciar o procedimento de como realizar o(s) Acesso(s) Remoto(s) (Endereço IP em Rede Local, ou via Nuvem, ou via DDNS) através do Navegador
GUIA RAPIDO DE INSTALAÇÃO D-SAT VINCULAÇÃO D-SAT AO CNPJ DO CONTRIBUINTE
 GUIA RAPIDO DE INSTALAÇÃO D-SAT Este manual ensinará como você deve realizar o procedimento de instalação da USB do D-SAT, Vinculação do número de série, Ativação e Associação de Assinatura do Aplicativo
GUIA RAPIDO DE INSTALAÇÃO D-SAT Este manual ensinará como você deve realizar o procedimento de instalação da USB do D-SAT, Vinculação do número de série, Ativação e Associação de Assinatura do Aplicativo
Lab - Conectando um Roteador Pela Primeira Vez
 5.0 6.8.3.5 Lab - Conectando um Roteador Pela Primeira Vez Introdução Imprima e preencha este laboratório. Neste laboratório, você vai configurar as definições básicas no Linksys E2500. Equipamento Recomendado
5.0 6.8.3.5 Lab - Conectando um Roteador Pela Primeira Vez Introdução Imprima e preencha este laboratório. Neste laboratório, você vai configurar as definições básicas no Linksys E2500. Equipamento Recomendado
ANEXO: Como conectar a rede
 ANEXO: Como conectar a rede A. Como ajustar o endereço IP do DVR e abrir a porta TCP do roteador? É necessário configurar redirecionamento da porta para permitir o acesso do DVR através do roteador. 1.
ANEXO: Como conectar a rede A. Como ajustar o endereço IP do DVR e abrir a porta TCP do roteador? É necessário configurar redirecionamento da porta para permitir o acesso do DVR através do roteador. 1.
INSTRUÇÃO DE TRABALHO
 1 Sumário 1. Objetivo... 2 2. Importante:... 2 3. Instalação:... 2 4. Configuração do Endereço de TCP/IP (IPv4) via Painel do Equipamento:... 3 5. Configuração de Sistema:... 3 6. Configuração de Digitalização
1 Sumário 1. Objetivo... 2 2. Importante:... 2 3. Instalação:... 2 4. Configuração do Endereço de TCP/IP (IPv4) via Painel do Equipamento:... 3 5. Configuração de Sistema:... 3 6. Configuração de Digitalização
Guia Rápido Roteador RE041. quickguide_rv1.indd 1 21/09/ :42:40
 Guia Rápido Roteador RE041 quickguide_rv1.indd 1 21/09/2012 14:42:40 quickguide_rv1.indd 2 21/09/2012 14:42:40 3 Sumário Sumário...3 1. Conectando o roteador...4 2. Login no roteador...6 3. Conectando
Guia Rápido Roteador RE041 quickguide_rv1.indd 1 21/09/2012 14:42:40 quickguide_rv1.indd 2 21/09/2012 14:42:40 3 Sumário Sumário...3 1. Conectando o roteador...4 2. Login no roteador...6 3. Conectando
Índice. Manual De instalação ProjectNet Manager http:// www.projectnet.com.br
 Índice Instalação ProjectNet Manager... Página 2 Configuração Inicial ProjectNet Manager... Página 8 Instalação do Microsoft SQL Server Express... Página 10 Apontando um Banco de Dados já existente...
Índice Instalação ProjectNet Manager... Página 2 Configuração Inicial ProjectNet Manager... Página 8 Instalação do Microsoft SQL Server Express... Página 10 Apontando um Banco de Dados já existente...
É possível acessar o Fiery Remote Scan de sua área de trabalho ou de um aplicativo compatível com o TWAIN.
 Fiery Remote Scan O Fiery Remote Scan permite gerenciar digitalizações no Servidor Fiery e na impressora a partir de um computador remoto. Você pode usar o Fiery Remote Scan para: Iniciar digitalizações
Fiery Remote Scan O Fiery Remote Scan permite gerenciar digitalizações no Servidor Fiery e na impressora a partir de um computador remoto. Você pode usar o Fiery Remote Scan para: Iniciar digitalizações
GUIA DE CONFIGURAÇÃO RÁPIDA
 GUIA DE CONFIGURAÇÃO RÁPIDA Pontos de Acesso do Ruckus Wireless ZoneFlex 2925 Este Guia de Configuração Rápida descreve passo-a-passo como configurar um Ponto de Acesso (PA) do Ruckus Wireless ZoneFlex
GUIA DE CONFIGURAÇÃO RÁPIDA Pontos de Acesso do Ruckus Wireless ZoneFlex 2925 Este Guia de Configuração Rápida descreve passo-a-passo como configurar um Ponto de Acesso (PA) do Ruckus Wireless ZoneFlex
Conexões e endereço IP
 Este tópico inclui: "Configuração da impressora" na página 3-2 "Configuração da conexão" na página 3-6 Configuração da impressora As informações desta seção estão também armazenadas na impressora como
Este tópico inclui: "Configuração da impressora" na página 3-2 "Configuração da conexão" na página 3-6 Configuração da impressora As informações desta seção estão também armazenadas na impressora como
Guia do Google Cloud Print
 Guia do Google Cloud Print Informações sobre o Google Cloud Print Imprimir usando o Google Cloud Print Apêndice Conteúdo Como ler os manuais... 2 Símbolos usados nos manuais... 2 Isenção de responsabilidade...
Guia do Google Cloud Print Informações sobre o Google Cloud Print Imprimir usando o Google Cloud Print Apêndice Conteúdo Como ler os manuais... 2 Símbolos usados nos manuais... 2 Isenção de responsabilidade...
INSTRUÇÃO DE TRABALHO
 1 Sumário 1. Objetivo... 2 2. Importante:... 2 3. Instalação:... 2 4. Configuração do Endereço de TCP/IP (IPv4) via Painel do Equipamento:... 3 5. Configuração de Sistema:... 3 6. Configuração de Digitalização
1 Sumário 1. Objetivo... 2 2. Importante:... 2 3. Instalação:... 2 4. Configuração do Endereço de TCP/IP (IPv4) via Painel do Equipamento:... 3 5. Configuração de Sistema:... 3 6. Configuração de Digitalização
Rede VPN UFBA Procedimento para configuração
 UFBA Universidade Federal da Bahia STI Superintendência de Tecnologia da Informação Rede VPN UFBA Procedimento para configuração 2015 Índice Introdução... 2 Windows 8... 3 Windows 7... 11 Windows VISTA...
UFBA Universidade Federal da Bahia STI Superintendência de Tecnologia da Informação Rede VPN UFBA Procedimento para configuração 2015 Índice Introdução... 2 Windows 8... 3 Windows 7... 11 Windows VISTA...
Guia de Instalação Rápida TEW-623PI 3.02
 Guia de Instalação Rápida TEW-623PI 3.02 Índice Português 1. Antes de Iniciar 1 2. Como Instalar 2 3. Usando o Adaptador Wireless 4 Troubleshooting 5 Version 02.05.2010 1. Antes de Iniciar Português Conteúdo
Guia de Instalação Rápida TEW-623PI 3.02 Índice Português 1. Antes de Iniciar 1 2. Como Instalar 2 3. Usando o Adaptador Wireless 4 Troubleshooting 5 Version 02.05.2010 1. Antes de Iniciar Português Conteúdo
Universidade Federal do Oeste da Bahia Pró-Reitoria de Tecnologia da Informação e Comunicação. Iracema Santos Veloso Reitora Pro Tempore
 Iracema Santos Veloso Reitora Pro Tempore Jacques Antonio de Miranda Vice-Reitor Pro Tempore David Dutkievicz Pró-Reitor de Tecnologia da Informação de Comunicação Fábio Ossamu Hasegawa Coordenador de
Iracema Santos Veloso Reitora Pro Tempore Jacques Antonio de Miranda Vice-Reitor Pro Tempore David Dutkievicz Pró-Reitor de Tecnologia da Informação de Comunicação Fábio Ossamu Hasegawa Coordenador de
Este guia irá auxilia-lo a configuração do PIN para conexão WPS.
 Este guia irá auxilia-lo a configuração do PIN para conexão WPS. IMPORTANTE: Para primeira instalação é necessário o uso de Internet via cabo para configurar. O uso de Internet sem fio (wireless) impossibilitará
Este guia irá auxilia-lo a configuração do PIN para conexão WPS. IMPORTANTE: Para primeira instalação é necessário o uso de Internet via cabo para configurar. O uso de Internet sem fio (wireless) impossibilitará
Guia de instalação. 1. Instalar o equipamento. 2. Instalar o software. Painel de controle
 Guia de instalação. Instalar o equipamento. Instalar o software Painel de controle . Instalar o equipamento 0 cm (4.0 inches) 33 cm (3 inches) 0 cm (7.9 inches) 0 cm (7.9 inches) 3 89,6 0 50 5 80 Fonte
Guia de instalação. Instalar o equipamento. Instalar o software Painel de controle . Instalar o equipamento 0 cm (4.0 inches) 33 cm (3 inches) 0 cm (7.9 inches) 0 cm (7.9 inches) 3 89,6 0 50 5 80 Fonte
Busca Preço G2 Manual de Usuário
 Busca Preço G2 Manual de Usuário Rev 01/ 07-2018 1 - CARACTERÍSTICAS Fonte de alimentação automática de 90 a 240 VAC (saída de 5V / 1,5A) Consumo de corrente: 350mA Temperatura de operação: 0 até 40 ⁰C
Busca Preço G2 Manual de Usuário Rev 01/ 07-2018 1 - CARACTERÍSTICAS Fonte de alimentação automática de 90 a 240 VAC (saída de 5V / 1,5A) Consumo de corrente: 350mA Temperatura de operação: 0 até 40 ⁰C
Instalando sua Multifuncional na sua rede pela primeira vez
 Instalando sua Multifuncional na sua rede pela primeira vez PIXMA MG3510 Mac OS 1 Instalando sua Multifuncional na sua rede pela primeira vez PIXMA MG3510 Mac OS Preparando para Conectar Minha Multifuncional
Instalando sua Multifuncional na sua rede pela primeira vez PIXMA MG3510 Mac OS 1 Instalando sua Multifuncional na sua rede pela primeira vez PIXMA MG3510 Mac OS Preparando para Conectar Minha Multifuncional
Guia de Configurações do Wi-Fi
 Guia de Configurações do Wi-Fi Conexões Wi-Fi com a Impressora Como conectar a um computador por meio de um roteador Wi-Fi Como conectar diretamente a um computador Como conectar a um dispositivo inteligente
Guia de Configurações do Wi-Fi Conexões Wi-Fi com a Impressora Como conectar a um computador por meio de um roteador Wi-Fi Como conectar diretamente a um computador Como conectar a um dispositivo inteligente
Laboratório Exibição de informações da placa de rede com e sem fio
 Laboratório Exibição de informações da placa de rede com e sem fio Objetivos Parte 1: Identificar e trabalhar com placas de rede do PC Parte 2: Identificar e usar os ícones rede da bandeja do sistema Histórico/cenário
Laboratório Exibição de informações da placa de rede com e sem fio Objetivos Parte 1: Identificar e trabalhar com placas de rede do PC Parte 2: Identificar e usar os ícones rede da bandeja do sistema Histórico/cenário
Instalação. Por favor, use apenas redes com cabos para configurar o roteador.
 Instalação Nota O modelo do produto mostrado como exemplo neste Guia é o TD-W8961ND/N. Nota Por favor, use apenas redes com cabos para configurar o roteador. Desligue todos os seus dispositivos de rede,
Instalação Nota O modelo do produto mostrado como exemplo neste Guia é o TD-W8961ND/N. Nota Por favor, use apenas redes com cabos para configurar o roteador. Desligue todos os seus dispositivos de rede,
Conteúdo da embalagem
 Marcas comerciais NETGEAR, o logotipo NETGEAR e Connect with Innovation são marcas registradas e/ou marcas comerciais registradas da NETGEAR, Inc. e/ou suas subsidiárias nos Estados Unidos e/ou em outros
Marcas comerciais NETGEAR, o logotipo NETGEAR e Connect with Innovation são marcas registradas e/ou marcas comerciais registradas da NETGEAR, Inc. e/ou suas subsidiárias nos Estados Unidos e/ou em outros
Xerox WorkCentre 5845 / 5855 / 5865 / 5875 / 5890 Painel de controle
 8 / 8 / 86 / 87 / 890 Painel de controle Os serviços disponíveis podem variar de acordo com a configuração da impressora. Para obter detalhes sobre serviços e configurações, consulte o Guia do Usuário.
8 / 8 / 86 / 87 / 890 Painel de controle Os serviços disponíveis podem variar de acordo com a configuração da impressora. Para obter detalhes sobre serviços e configurações, consulte o Guia do Usuário.
QUICK INSTALLATION GUIDE
 HD OUTDOOR CLOUD CAMERA DCS-7010L QUICK INSTALLATION GUIDE GUIA DE INSTALAÇÃO RÁPIDA Conteúdo da Embalagem DCS-7010L Câmera Cloud HD Externa CD-ROM com Manual de Usuário e Software Cabo Ethernet CAT5 Fonte
HD OUTDOOR CLOUD CAMERA DCS-7010L QUICK INSTALLATION GUIDE GUIA DE INSTALAÇÃO RÁPIDA Conteúdo da Embalagem DCS-7010L Câmera Cloud HD Externa CD-ROM com Manual de Usuário e Software Cabo Ethernet CAT5 Fonte
GUIA RÁPIDO DE UTILIZAÇÃO KIT MERCURIOIV OSCILOSCÓPIO E GERADOR DE SINAIS
 GUIA RÁPIDO DE UTILIZAÇÃO KIT MERCURIOIV OSCILOSCÓPIO E GERADOR DE SINAIS Revisão 05 setembro/2014 Versão do Firmware: 2.1.8 Versão do software Osciloscópio para Windows: 2.0.19 1. Sumário 1.Introdução...3
GUIA RÁPIDO DE UTILIZAÇÃO KIT MERCURIOIV OSCILOSCÓPIO E GERADOR DE SINAIS Revisão 05 setembro/2014 Versão do Firmware: 2.1.8 Versão do software Osciloscópio para Windows: 2.0.19 1. Sumário 1.Introdução...3
QUICK INSTALLATION GUIDE
 WIRELESS N DAY & NIGHT PAN/TILT CLOUD CAMERA DCS-5020L QUICK INSTALLATION GUIDE GUIA DE INSTALAÇÃO RÁPIDA Conteúdo da Embalagem Câmera Cloud Sem Fio N Dia & Noite Pan/Tilt DCS-5020L CD-ROM com Manual de
WIRELESS N DAY & NIGHT PAN/TILT CLOUD CAMERA DCS-5020L QUICK INSTALLATION GUIDE GUIA DE INSTALAÇÃO RÁPIDA Conteúdo da Embalagem Câmera Cloud Sem Fio N Dia & Noite Pan/Tilt DCS-5020L CD-ROM com Manual de
Como instalar/configurar o APP Giga Cloud no meu smatphone/tablet para acessar minhas imagens?
 Como instalar/configurar o APP Giga Cloud no meu smatphone/tablet para acessar minhas imagens? O APP Giga Cloud está disponível gratuitamente para dispositivos com S.O Andoid e IOS. Passo 1 Acesse a APP
Como instalar/configurar o APP Giga Cloud no meu smatphone/tablet para acessar minhas imagens? O APP Giga Cloud está disponível gratuitamente para dispositivos com S.O Andoid e IOS. Passo 1 Acesse a APP
Atualizações do sistema Adendo do usuário
 Atualizações do sistema Adendo do usuário Atualizações do sistema é um serviço do servidor de impressão que mantém o software de sistema de seu servidor de impressão atualizado com as últimas atualizações
Atualizações do sistema Adendo do usuário Atualizações do sistema é um serviço do servidor de impressão que mantém o software de sistema de seu servidor de impressão atualizado com as últimas atualizações
Manual do Usuário Brother Meter Read Tool
 Manual do Usuário Brother Meter Read Tool BRA-POR Versão 0 Direitos autorais Copyright 2017 Brother Industries, Ltd. Todos os direitos reservados. As informações incluídas neste documento estão sujeitas
Manual do Usuário Brother Meter Read Tool BRA-POR Versão 0 Direitos autorais Copyright 2017 Brother Industries, Ltd. Todos os direitos reservados. As informações incluídas neste documento estão sujeitas
Guia de Instalação Rápida TE100-MP1UN
 Guia de Instalação Rápida TE100-MP1UN V1 Índice Português 1 1. Antes de Iniciar 1 2. Como Instalar 2 3. Imprimindo 7 4. Enviando Fax 8 5. Scanner 9 Troubleshooting 10 Version 05.15.2010 1. Antes de Iniciar
Guia de Instalação Rápida TE100-MP1UN V1 Índice Português 1 1. Antes de Iniciar 1 2. Como Instalar 2 3. Imprimindo 7 4. Enviando Fax 8 5. Scanner 9 Troubleshooting 10 Version 05.15.2010 1. Antes de Iniciar
Xerox WorkCentre 7970 Painel de controle
 Painel de controle Os serviços disponíveis podem variar de acordo com a configuração da impressora. Para obter detalhes sobre serviços e configurações, consulte o Guia do Usuário. ABC DEF Menus GHI PQRS
Painel de controle Os serviços disponíveis podem variar de acordo com a configuração da impressora. Para obter detalhes sobre serviços e configurações, consulte o Guia do Usuário. ABC DEF Menus GHI PQRS
Índice Visão Geral... 2 Cabeamento... 5 Requisitos do Sistema... 5 Câmera de Acesso... 6 Configuração de Resolução de Vídeo... 9
 Índice 1. Visão Geral... 2 1.1 Recursos... 2 1.2 Conteúdo da Embalagem... 3 1.3 Dimensões... 4 1.4 Conectores... 4 2. Cabeamento... 5 3. Requisitos do Sistema... 5 4. Câmera de Acesso... 6 5. Configuração
Índice 1. Visão Geral... 2 1.1 Recursos... 2 1.2 Conteúdo da Embalagem... 3 1.3 Dimensões... 4 1.4 Conectores... 4 2. Cabeamento... 5 3. Requisitos do Sistema... 5 4. Câmera de Acesso... 6 5. Configuração
Xerox ColorQube 9301 / 9302 / 9303 Painel de controle
 Xerox ColorQube 90 / 90 / 90 Painel de controle Os serviços disponíveis podem variar de acordo com a configuração da impressora. Para obter detalhes sobre serviços e configurações, consulte o Guia do Usuário.?
Xerox ColorQube 90 / 90 / 90 Painel de controle Os serviços disponíveis podem variar de acordo com a configuração da impressora. Para obter detalhes sobre serviços e configurações, consulte o Guia do Usuário.?
Painel de controle. Impressora Multifuncional em Cores Xerox WorkCentre 6655 Tecnologia Xerox ConnectKey 2.0
 Tecnologia Xerox ConnectKey.0 Painel de controle Os serviços disponíveis podem variar de acordo a configuração da impressora. Para obter detalhes sobre serviços e configurações, consulte o Guia do Usuário.
Tecnologia Xerox ConnectKey.0 Painel de controle Os serviços disponíveis podem variar de acordo a configuração da impressora. Para obter detalhes sobre serviços e configurações, consulte o Guia do Usuário.
No com código de ativação, você também receberá um link para o Centro de Licenciamento e Download da Harris:
 Guia de instalação e Licenciamento ENVI 5.4 / IDL 8.6 Novidades no sistema de licenciamento! Com o ENVI 5.4 e IDL 8.6 foi alterado o modo de licenciamento para um sistema mais moderno. Agora as licenças
Guia de instalação e Licenciamento ENVI 5.4 / IDL 8.6 Novidades no sistema de licenciamento! Com o ENVI 5.4 e IDL 8.6 foi alterado o modo de licenciamento para um sistema mais moderno. Agora as licenças
4.0 SP2 (4.0.2.0) maio 2015 708P90904. Xerox FreeFlow Core Guia de Instalação: Windows 7 SP1
 4.0 SP2 (4.0.2.0) maio 2015 708P90904 2015 Xerox Corporation. Todos os direitos reservados. Xerox, Xerox com a marca figurativa e FreeFlow são marcas da Xerox Corporation nos Estados Unidos e/ou em outros
4.0 SP2 (4.0.2.0) maio 2015 708P90904 2015 Xerox Corporation. Todos os direitos reservados. Xerox, Xerox com a marca figurativa e FreeFlow são marcas da Xerox Corporation nos Estados Unidos e/ou em outros
Xerox WorkCentre 6655 Impressora multifuncional em cores Painel de controle
 Painel de controle Os serviços disponíveis podem variar de acordo a configuração da impressora. Para obter detalhes sobre serviços e configurações, consulte o Guia do Usuário. 3 4 5 Tela de seleção por
Painel de controle Os serviços disponíveis podem variar de acordo a configuração da impressora. Para obter detalhes sobre serviços e configurações, consulte o Guia do Usuário. 3 4 5 Tela de seleção por
Painel de controle. Impressora Multifuncional Xerox WorkCentre 3655 Tecnologia Xerox ConnectKey 2.0
 Tecnologia Xerox ConnectKey.0 Painel de controle Os serviços disponíveis podem variar de acordo a configuração da impressora. Para obter detalhes sobre serviços e configurações, consulte o Guia do Usuário.
Tecnologia Xerox ConnectKey.0 Painel de controle Os serviços disponíveis podem variar de acordo a configuração da impressora. Para obter detalhes sobre serviços e configurações, consulte o Guia do Usuário.
Para realizar o procedimento de configuração de Bridge with AP, será necessário que os DAP-1360 estejam ligados ao computador por um cabo Ethernet.
 1- No modo Bridge with AP, o DAP-1360 se conecta a várias redes, embora ainda funcionando como um Access Point wireless. WDS (Wireless Distribution System) permite o acesso de um DAP-1360 com o outro DAP-1360
1- No modo Bridge with AP, o DAP-1360 se conecta a várias redes, embora ainda funcionando como um Access Point wireless. WDS (Wireless Distribution System) permite o acesso de um DAP-1360 com o outro DAP-1360
MANUAL DE INSTALAÇÃO E PROGRAMAÇÃO CONVERSOR - IP / USB / SERIAL RV1
 MANUAL DE INSTALAÇÃO E PROGRAMAÇÃO CONVERSOR - IP / USB / SERIAL - 317 RV1 SÃO CAETANO DO SUL 06/06/2014 SUMÁRIO DESCRIÇÃO DO PRODUTO... 3 CARACTERÍSTICAS... 3 CONFIGURAÇÃO USB... 4 CONFIGURAÇÃO... 5 PÁGINA
MANUAL DE INSTALAÇÃO E PROGRAMAÇÃO CONVERSOR - IP / USB / SERIAL - 317 RV1 SÃO CAETANO DO SUL 06/06/2014 SUMÁRIO DESCRIÇÃO DO PRODUTO... 3 CARACTERÍSTICAS... 3 CONFIGURAÇÃO USB... 4 CONFIGURAÇÃO... 5 PÁGINA
Guia de Instalação Rápida TV-IP512P 1.31
 Guia de Instalação Rápida TV-IP512P 1.31 Índice Português 1 1. Antes de Iniciar 1 2. Instalação de Hardware e Configuração 2 3. Instalação PoE (Power over Ethernet) 7 Troubleshooting 9 Version 02.08.2010
Guia de Instalação Rápida TV-IP512P 1.31 Índice Português 1 1. Antes de Iniciar 1 2. Instalação de Hardware e Configuração 2 3. Instalação PoE (Power over Ethernet) 7 Troubleshooting 9 Version 02.08.2010
Procedimentos para configuração em modo WDS with AP
 Procedimentos para configuração em modo WDS with AP 1- No modo WDS with AP, o DAP-1353 se conecta a várias redes, embora ainda funcionando como um Access Point wireless. WDS (Wireless Distribution System)
Procedimentos para configuração em modo WDS with AP 1- No modo WDS with AP, o DAP-1353 se conecta a várias redes, embora ainda funcionando como um Access Point wireless. WDS (Wireless Distribution System)
Instalação do software GPSenha
 Atenção: Certifique-se de que a impressora esteja configurada (caso o cliente deseje, a impressora poderá sair configurada de fábrica conforme informado ao vendedor). Antes de iniciar a instalação, recomenda-se
Atenção: Certifique-se de que a impressora esteja configurada (caso o cliente deseje, a impressora poderá sair configurada de fábrica conforme informado ao vendedor). Antes de iniciar a instalação, recomenda-se
ENGENIUS GOLD. Roteador 11N Wireless. Manual de Usuário. (IEEE b/g/n)
 ENGENIUS GOLD Roteador 11N Wireless (IEEE 802.11 b/g/n) Manual de Usuário 1 Configuração LAN, WAN Conexão LAN: Conecte o cabo Ethernet na porta LAN do seu PC/Notebook e em uma das 4 portas LAN disponíveis
ENGENIUS GOLD Roteador 11N Wireless (IEEE 802.11 b/g/n) Manual de Usuário 1 Configuração LAN, WAN Conexão LAN: Conecte o cabo Ethernet na porta LAN do seu PC/Notebook e em uma das 4 portas LAN disponíveis
Network Camera. Guia do SNC easy IP setup Versão de software 1.0 Antes de operar o aparelho, leia todo este manual e guarde-o para referência futura.
 4-441-095-71 (1) Network Camera Guia do SNC easy IP setup Versão de software 1.0 Antes de operar o aparelho, leia todo este manual e guarde-o para referência futura. 2012 Sony Corporation Índice Salvar
4-441-095-71 (1) Network Camera Guia do SNC easy IP setup Versão de software 1.0 Antes de operar o aparelho, leia todo este manual e guarde-o para referência futura. 2012 Sony Corporation Índice Salvar
Instalando Sua Multifuncional Wi-Fi PIXMA E481. MANUAL Windows OS
 Instalando Sua Multifuncional Wi-Fi PIXMA E481 MANUAL Windows OS - Requisitos para instalação; - Preparando a impressora; - Clique aqui para Instalação Sem Fio com Roteador; - Clique aqui para instalação
Instalando Sua Multifuncional Wi-Fi PIXMA E481 MANUAL Windows OS - Requisitos para instalação; - Preparando a impressora; - Clique aqui para Instalação Sem Fio com Roteador; - Clique aqui para instalação
Manual SOFIA (Software Inteligente ARPEN-SP) versão 0.1
 Manual SOFIA (Software Inteligente ARPEN-SP) versão 0.1 Normatização: Provimento nº 22/2014 Corregedoria Geral de São Paulo Segue o link com a íntegra do provimento, publicado no site da ARPEN-SP, em 18/09/2014:
Manual SOFIA (Software Inteligente ARPEN-SP) versão 0.1 Normatização: Provimento nº 22/2014 Corregedoria Geral de São Paulo Segue o link com a íntegra do provimento, publicado no site da ARPEN-SP, em 18/09/2014:
Etapas de instalação rápida em CD-ROM
 Macintosh Este tópico inclui: "Requisitos" na página 3-31 "Etapas de instalação rápida em CD-ROM" na página 3-31 "Ativando e usando o EtherTalk para Mac OS 9.x" na página 3-31 "Ativando e usando o TCP/IP
Macintosh Este tópico inclui: "Requisitos" na página 3-31 "Etapas de instalação rápida em CD-ROM" na página 3-31 "Ativando e usando o EtherTalk para Mac OS 9.x" na página 3-31 "Ativando e usando o TCP/IP
,QVWDODomR. Dê um duplo clique para abrir o Meu Computador. Dê um duplo clique para abrir o Painel de Controle. Para Adicionar ou Remover programas
 ,QVWDODomR 5HTXLVLWRV0tQLPRV Para a instalação do software 0RQLWXV, é necessário: - Processador 333 MHz ou superior (700 MHz Recomendado); - 128 MB ou mais de Memória RAM; - 150 MB de espaço disponível
,QVWDODomR 5HTXLVLWRV0tQLPRV Para a instalação do software 0RQLWXV, é necessário: - Processador 333 MHz ou superior (700 MHz Recomendado); - 128 MB ou mais de Memória RAM; - 150 MB de espaço disponível
Manual de Utilização e-rh para Servidor em Geral
 UNIVERSIDADE ESTADUAL DA PARAÍBA UEPB PRÓ-REITORIA DE RECURSOS HUMANOS P.R.R.H Manual de Utilização e-rh para Servidor em Geral (Informações Adicionais) 1 SUMÁRIO 1. SEÇÃO - INFORMAÇÕES ADICIONAIS... 3
UNIVERSIDADE ESTADUAL DA PARAÍBA UEPB PRÓ-REITORIA DE RECURSOS HUMANOS P.R.R.H Manual de Utilização e-rh para Servidor em Geral (Informações Adicionais) 1 SUMÁRIO 1. SEÇÃO - INFORMAÇÕES ADICIONAIS... 3
Passos para a instalação
 Manual de Instalação da Comanda Eletrônica Arquivos para instalação no computador.net Framework 3.5 ActiveSync (programa que vem junto com o Pocket que faz a integração do aparelho com o computador do
Manual de Instalação da Comanda Eletrônica Arquivos para instalação no computador.net Framework 3.5 ActiveSync (programa que vem junto com o Pocket que faz a integração do aparelho com o computador do
Procedimentos para configuração em modo WDS with AP
 Procedimentos para configuração em modo WDS with AP 1- No modo WDS with AP, o DAP-1353 se conecta a várias redes, embora ainda funcionando como um Access Point wireless. WDS (Wireless Distribution System)
Procedimentos para configuração em modo WDS with AP 1- No modo WDS with AP, o DAP-1353 se conecta a várias redes, embora ainda funcionando como um Access Point wireless. WDS (Wireless Distribution System)
CWR-901 Guia de Instalação Rápida
 CWR-901 Guia de Instalação Rápida CWR901 Roteador para SMB Wireless-G 54Mbps Introdução Instalando o Roteador Wireless Requisitos do Sistema -Um computador (de mesa ou notebook) com interface Ethernet
CWR-901 Guia de Instalação Rápida CWR901 Roteador para SMB Wireless-G 54Mbps Introdução Instalando o Roteador Wireless Requisitos do Sistema -Um computador (de mesa ou notebook) com interface Ethernet
MANUAL DE INSTALAÇÃO DO MILLENNIUM BASIC
 MANUAL DE INSTALAÇÃO DO MILLENNIUM BASIC O primeiro passo para fazer a instalação do Millennium Basic é fazer o download dos programas executáveis para a máquina do usuário. Acesse o portal de conteúdo
MANUAL DE INSTALAÇÃO DO MILLENNIUM BASIC O primeiro passo para fazer a instalação do Millennium Basic é fazer o download dos programas executáveis para a máquina do usuário. Acesse o portal de conteúdo
Guia de Início Rápido
 AUDIO OUT HDMI VGA LAN USB POWER Guia de Início Rápido MODELO KIT SDH-C5100 SDH-B3040 SDH-B3020 MODELO DVR SDR-C5300 SDR-B3300 SISTEMA DE SEGURANÇA TUDO EM UM DA SAMSUNG Obrigado por comprar um sistema
AUDIO OUT HDMI VGA LAN USB POWER Guia de Início Rápido MODELO KIT SDH-C5100 SDH-B3040 SDH-B3020 MODELO DVR SDR-C5300 SDR-B3300 SISTEMA DE SEGURANÇA TUDO EM UM DA SAMSUNG Obrigado por comprar um sistema
Guia de instalação e Licenciamento ENVI 5.5 / IDL 8.7
 Guia de instalação e Licenciamento ENVI 5.5 / IDL 8.7 Sobre o licenciamento Flex Licença Fixa ou Flutuante As licenças ENVI e IDL são ativadas através da internet, usando o software Harris License Administrator.
Guia de instalação e Licenciamento ENVI 5.5 / IDL 8.7 Sobre o licenciamento Flex Licença Fixa ou Flutuante As licenças ENVI e IDL são ativadas através da internet, usando o software Harris License Administrator.
FAQ Perguntas Frequentes
 FAQ Perguntas Frequentes 1. COMO ACESSO A PLATAFORMA DE ENSINO?... 2 2. ESQUECI MEU LOGIN E SENHA, E AGORA?... 4 3. COMO EU ALTERO MEU PERFIL NA PLATAFORMA?... 5 4. COMO FAÇO PARA ALTERAR MINHA SENHA?...
FAQ Perguntas Frequentes 1. COMO ACESSO A PLATAFORMA DE ENSINO?... 2 2. ESQUECI MEU LOGIN E SENHA, E AGORA?... 4 3. COMO EU ALTERO MEU PERFIL NA PLATAFORMA?... 5 4. COMO FAÇO PARA ALTERAR MINHA SENHA?...
Como acessar então? Figura 1
 Acessando Seu Sistema de Câmeras Remotamente Através do Internet Explorer. Khronos disponibiliza em seu WebSite, uma maneira fácil para seus clientes acessarem o sistema de câmeras, utilizando qualquer
Acessando Seu Sistema de Câmeras Remotamente Através do Internet Explorer. Khronos disponibiliza em seu WebSite, uma maneira fácil para seus clientes acessarem o sistema de câmeras, utilizando qualquer
X-RiteColor Master Web Edition
 X-RiteColor Master Web Edition O presente documento contém instruções de instalação do X-RiteColor Master Web Edition. Favor seguir todas as instruções cuidadosamente na ordem fornecida. Antes de prosseguir,
X-RiteColor Master Web Edition O presente documento contém instruções de instalação do X-RiteColor Master Web Edition. Favor seguir todas as instruções cuidadosamente na ordem fornecida. Antes de prosseguir,
Configuração. Utilitário de Configuração Baseado na Web
 Configuração Essa seção vai mostrar-lhe como configurar seu roteador wireless D-Link utilizando o utilitário de configuração baseado na web. Utilitário de Configuração Baseado na Web Para acessar o utilitário
Configuração Essa seção vai mostrar-lhe como configurar seu roteador wireless D-Link utilizando o utilitário de configuração baseado na web. Utilitário de Configuração Baseado na Web Para acessar o utilitário
Manual de instalação do Microsoft SQL Server 2008 R2 Express no Windows 10
 Manual de instalação do Microsoft SQL Server 2008 R2 Express no Windows 10 1-Antes de iniciar a instalação do SQL é necessário liberar as permissões do usuário para evitar erro, para realizar esse procedimento
Manual de instalação do Microsoft SQL Server 2008 R2 Express no Windows 10 1-Antes de iniciar a instalação do SQL é necessário liberar as permissões do usuário para evitar erro, para realizar esse procedimento
GUIA GPS Quatro Rodas
 GUIA GPS Quatro Rodas Tutorial de soluções rápidas Introdução Objetivo: Suprir as necessidades de conhecimento sobre os produtos Aquarius Brasil junto a você, nosso cliente. Campo de aplicação: Este documento
GUIA GPS Quatro Rodas Tutorial de soluções rápidas Introdução Objetivo: Suprir as necessidades de conhecimento sobre os produtos Aquarius Brasil junto a você, nosso cliente. Campo de aplicação: Este documento
Guia do usuário Dell Display Manager
 Guia do usuário Dell Display Manager Visão Geral O Dell Display Manager é um aplicativo Microsoft Windows usado para gerenciar um monitor ou um grupo de monitores. Ele permite o ajuste manual da imagem
Guia do usuário Dell Display Manager Visão Geral O Dell Display Manager é um aplicativo Microsoft Windows usado para gerenciar um monitor ou um grupo de monitores. Ele permite o ajuste manual da imagem
Xerox ColorQube 9201/9202/9203 Como fazer uma cópia
 Xerox ColorQube 90/90/90 Como fazer uma cópia. Coloque os documentos originais com a face para cima no. Pressione o botão Página inicial de serviços.. Selecione a opção Cópia. A guia Cópia é exibida..
Xerox ColorQube 90/90/90 Como fazer uma cópia. Coloque os documentos originais com a face para cima no. Pressione o botão Página inicial de serviços.. Selecione a opção Cópia. A guia Cópia é exibida..
Câmera DS-2CD2620F-IZS
 Câmera DS-2CD2620F-IZS Configurações de câmera de rede pela LAN Para visualizar e configurar a câmera através de uma LAN, você precisa conectar a câmera de rede na mesma sub-rede com seu computador e instalar
Câmera DS-2CD2620F-IZS Configurações de câmera de rede pela LAN Para visualizar e configurar a câmera através de uma LAN, você precisa conectar a câmera de rede na mesma sub-rede com seu computador e instalar
Manual do Usúario Vivo Sync. Manual do Usuário. Versão 1.3.1. Copyright Vivo 2014. http://vivosync.com.br
 Manual do Usuário Versão 1.3.1 Copyright Vivo 2014 http://vivosync.com.br 1 Vivo Sync... 3 2 Instalação do Vivo Sync... 4 3 Configurações... 7 3.1 Geral... 9 3.2 Fotos... 11 3.2.1 UpLoad:... 11 3.2.2 Download:...
Manual do Usuário Versão 1.3.1 Copyright Vivo 2014 http://vivosync.com.br 1 Vivo Sync... 3 2 Instalação do Vivo Sync... 4 3 Configurações... 7 3.1 Geral... 9 3.2 Fotos... 11 3.2.1 UpLoad:... 11 3.2.2 Download:...
O Servidor de impressão DP-300U atende a seguinte topologia: Podem ser conectadas 2 impressoras Paralelas e 1 USB.
 O Servidor de impressão DP-300U atende a seguinte topologia: Podem ser conectadas 2 impressoras Paralelas e 1 USB. 1 1- Para realizar o procedimento de configuração o DP-300U deve ser conectado via cabo
O Servidor de impressão DP-300U atende a seguinte topologia: Podem ser conectadas 2 impressoras Paralelas e 1 USB. 1 1- Para realizar o procedimento de configuração o DP-300U deve ser conectado via cabo
Link.e.Entry - CRM. Manual do Sistema FIAT AUTOMÓVEIS S.A.
 Link.e.Entry - CRM Manual do Sistema FIAT AUTOMÓVEIS S.A. 02 de Fevereiro de 2013 Link.e.Entry - CRM Manual do Sistema INTRODUÇÃO Com o objetivo de aprimorar e modernizar os sistemas de informação FIAT,
Link.e.Entry - CRM Manual do Sistema FIAT AUTOMÓVEIS S.A. 02 de Fevereiro de 2013 Link.e.Entry - CRM Manual do Sistema INTRODUÇÃO Com o objetivo de aprimorar e modernizar os sistemas de informação FIAT,
LASERJET ENTERPRISE 500 MFP. Guia de referência rápida M525
 LASERJET ENTERPRISE 500 MFP Guia de referência rápida 2 M525 Imprimir um trabalho armazenado Use o seguinte procedimento para imprimir um trabalho armazenado na memória do produto. 1. Na tela inicial do
LASERJET ENTERPRISE 500 MFP Guia de referência rápida 2 M525 Imprimir um trabalho armazenado Use o seguinte procedimento para imprimir um trabalho armazenado na memória do produto. 1. Na tela inicial do
A atualização do WorldShip em uma estação de trabalho independente ou de um grupo de trabalho
 INSTRUÇÕES DE PRÉ-INSTALAÇÃO: Este documento discute a utilização do DVD do WorldShip para atualizar o WorldShip. Você também pode instalar o WorldShip a partir da Web. Vá para a seguinte página da web
INSTRUÇÕES DE PRÉ-INSTALAÇÃO: Este documento discute a utilização do DVD do WorldShip para atualizar o WorldShip. Você também pode instalar o WorldShip a partir da Web. Vá para a seguinte página da web
Se a tela de instalação não for exibida após um minuto, inicie o CD manualmente:
 Página 1 de 5 Guia de conexão Instalando uma impressora conectada localmente (Windows) Nota: se o sistema operacional não for suportado pelo CD Software e documentação, será necessário usar o Assistente
Página 1 de 5 Guia de conexão Instalando uma impressora conectada localmente (Windows) Nota: se o sistema operacional não for suportado pelo CD Software e documentação, será necessário usar o Assistente
Usando o email e a Internet
 Usando o email e a Internet Novo no Windows 7? Mesmo que ele tenha muito em comum com a versão do Windows que você usava antes, você ainda pode precisar de uma ajuda para fazer tudo direitinho. Este guia
Usando o email e a Internet Novo no Windows 7? Mesmo que ele tenha muito em comum com a versão do Windows que você usava antes, você ainda pode precisar de uma ajuda para fazer tudo direitinho. Este guia
MANUAL DE INSTALAÇÃO E CONFIGURAÇÃO DA APPLIANCE VIRTUAL GRAVITYZONE
 MANUAL DE INSTALAÇÃO E CONFIGURAÇÃO DA APPLIANCE VIRTUAL GRAVITYZONE Para instalar e configurar a Appliance Virtual: 1. Importe a imagem da Appliance Virtual GravityZone em seu ambiente virtualizado. 2.
MANUAL DE INSTALAÇÃO E CONFIGURAÇÃO DA APPLIANCE VIRTUAL GRAVITYZONE Para instalar e configurar a Appliance Virtual: 1. Importe a imagem da Appliance Virtual GravityZone em seu ambiente virtualizado. 2.
