Curso de Introdução ao TerraView Política Social
|
|
|
- João Henrique Mendonça Tuschinski
- 6 Há anos
- Visualizações:
Transcrição
1 Curso de Introdução ao TerraView Política Social
2 TerraView Política Social Pág. Apresentação Fundamentos de Geoprocessamento... 4 Dados espaciais... 5 Estrutura de um Sistema de Informação Geográfica... 5 Cartografia Digital... 6 Projeção Cartográfica... 6 Escala... 6 Dado Vetorial Matricial/Raster... 7 Geoprocessamento e Software Livre Estrutura Geral do Programa TerraView Política Social 9 Banco de Dados... 9 Plano de Informação... 9 Vista Temas Criando um Banco de Dados Importação de Dados Vetoriais Ícones da Barra de Ferramentas Seleção de Objetos (Apontamento) Planos, Vistas e Temas Renomear e Remover Manipulação de Temas e Vistas Ordenando Temas Alteração do Visual dos Temas Ferramentas de Análise Básicas Consultas Consulta por Atributo (Tabela de Dados) Consulta Espacial (Geometria de Objetos) Mapas Temáticos Gráficos Manipulação de Tabelas de Atributos Importação de Tabelas de Atributos Tabelas Externas Manipulação da Área de Grade Menu do Nome da Coluna Menu dos Dados da Coluna Manipulando as Linhas da Tabela Operações Geográficas Agregação Soma Criação de Áreas de Influência Buffer Criação de Áreas de Influência - Voronoi Interseção Diferença Atribuição de Dados por Localização Coletar Distribuir Exportação de dados vetoriais (Planos de Informação) Geocodificação de endereços:
3 Software TerraView Política Social O Centro de Estudos da Metrópole, em parceria com a Divisão de Processamento de imagens do Instituto Nacional de Pesquisas Espaciais (DPI-INPE), e dentro do escopo do Programa Espaço e Sociedade, uma iniciativa do INPE para aproximar as inovações derivadas do Programa Espacial Brasileiro as necessidades de ferramentas para melhor informar o desenho de políticas públicas no país, disponibilizam aqui o tutorial e o software de geoprocessamento TerraView - Política Social. Fazendo parte da família do software TerraView, desenvolvida pelo INPE, o presente aplicativo foi customizado, em um arranjo institucional arrojado envolvendo o INPE, o CEM e a iniciativa privada, através de uma empresa contratada para o desenvolvimento do produto a partir do software livre, tendo por objetivo dar suporte a usuários não especialistas voltados, principalmente, para a área de políticas sociais, como educação, saúde, transferência de renda e habitação. O software livre TerraView é um aplicativo construído a partir da biblioteca de geoprocessamento TerraLib para visualização e exploração de dados geográficos. Deste modo, o objetivo desta parceria é que pesquisadores, técnicos de administração municipal, alunos de graduação e pós-graduação, entre outros, possam usufruir de condições técnicas para produzir análises e interpretações espaciais a respeito da realidade social de nossas áreas urbanas. Tutorial de introdução ao programa de Geoprocessamento TerraView Política Social, desenvolvido em conjunto com o INPE. Bruno Oliveira e Souza * Daniel Waldvogel Thomé da Silva * * Geógrafos pesquisadores do Centro de Estudos da Metrópole - CEBRAP 3
4 1) A - Fundamentos de Geoprocessamento Os SIG s são, basicamente, organizadores de diferentes camadas de informação, gerando mapas que ajudam na exploração dos dados no intuito de descobrir padrões e correlações. Essas camadas podem ser entendidas como diversos tipos de dados sobrepostos para uma determinada região, que pode ser o globo ou uma quadra. A manipulação dos dados é feita num sistema baseado em computador onde o usuário pode coletar, manusear e analisar as informações. Um sistema de informação geográfica SIG atua numa combinação de hardware, software, dados, metodologias e recursos humanos, que operam de forma harmônica para produzir e analisar as informações geográficas. Um conjunto de ferramentas para coleta, armazenamento, recuperação, transformação e exibição de dados espaciais do mundo real para um conjunto particular de propósitos. (Burrough, 1989) Tecnologia que abrange o conjunto de procedimentos de entrada, manipulação, armazenamento e análise de dados espacialmente referenciados. (Chistofoletti, Teixeira, 1997) Integrar numa única base de dados informações espaciais provenientes de dados cartográficos, dados do censo e de cadastro urbano e rural, imagens de satélite, redes e modelos numéricos de terreno; combinar as várias informações, através de algoritmos de manipulação, para gerar mapeamentos derivados; consultar, recuperar, visualizar e plotar o conteúdo da base de dados geocodificados. (Câmara, 1993) Conjunto de técnicas que permitem o acesso tanto aos atributos do dado quanto a sua localização Posição geográfica. Estabelece a relação espacial existente entre cada feição geográfica. (Loch, 2006) As principais funções de análise de um Sistema de informação geográfica são: Medições Transformação de coordenadas Geração de feições Seleção de feições Modificação de atributos Dissolver / Juntar entidades 4
5 Generalização Cálculos estatísticos Operações com superfícies Análise de redes Gerenciamento de banco de dados B Dados espaciais Os dados espaciais ou geográficos são fundamentais para o funcionamento do sistema. Eles são um conjunto de informações relacionadas de forma individual ou coletiva, a localizações geográficas. São representações geométricas, com atributos descritivos e localizados espacialmente. Esse conjunto de dados espaciais, organizado de forma adequada pode ser manipulado para operações de inserção, busca, edição e análise espacial. C Estrutura de um Sistema de Informação Geográfica Como já foi dito anteriormente, os SIG s são basicamente organizadores de diferentes camadas, ou níveis de informação, que podem ser entendidas como diversos tipos de dados sobrepostos, que visam gerar um mapa. O Layer é um conceito utilizado para distinguir essas diferentes camadas, funcionando como se fosse uma transparência sobre um retroprojetor. As transparências vão sendo sobrepostas segundo o interesse do usuário. A vantagem do SIG sobre o retroprojetor é a possibilidade de interagir com as transparências. São diversas as possibilidades de dados que podem ser utilizados em SIG s, como por exemplo: Pontos, linhas, polígonos e imagens, todas elas com localização específica e um banco de dados incorporado. A partir daí a entrada e armazenamento dos dados fica a critério do usuário que tem a possibilidade de processar, armazenar e recuperar esses dados geográficos, construindo uma estrutura que visualiza as diversas relações entre os diversos tipos de dados. A interconectividade das camadas de informação, a localização geográfica dos dados aliada a seus respectivos atributos descritivos, formam as características básicas de um Sistema de Informação Geográfica. 5
6 D - Cartografia Digital A Cartografia é a forma de expressão utilizado nos SIG s. Ela é uma representação da informação espacial sob a forma de mapas e é essa a representação da informação espacial, que sob a forma de mapas, pode ser feita da várias formas em função do objetivo a que se destina. Os mapas são abstrações que nos ajudam a compreender o ambiente que nos rodeia. (Peterson, 1995) É interessante perceber que assim como os SIG s são uma ferramenta básica a serviço da Cartografia, ela é o suporte para a visualização dos dados de um SIG. E - Projeções Cartográficas A representação cartográfica dos fenômenos observados no globo apresenta um problema geométrico imediato, como construir uma superfície plana que está baseada numa esfera? A curvatura da Terra não pode ser negligenciada, porém essa transformação em um plano sem dobras ou rasgaduras só é possível graças as projeções cartográficas. Hoje em dia existem mais de uma centena de projeções que representam a superfície da Terra, cada uma com seu nível de deformações e objetivos distintos. Essas projeções são desenvolvidas conforme a função que dela se deseja retirar, umas interessadas no tamanho das áreas, outras nas formas e outras ainda, preocupadas em manter os comprimentos em certas direções. O que importa é o interesse de ler o mapa do executor da base cartográfica. F - Escala Um conceito fundamental na utilização de SIG s é o da escala. Como os mapas são representações reduzidas do mundo real, a relação dimensional entre a representação gráfica e a realidade é a escala. É a quantidade de redução do mundo real na forma gráfica, expressa na mesma medida, como uma razão entre distância gráfica e distância real. Escala Grande: grandes detalhes, número pequeno, área pequena. Escala Pequena: pequenos detalhes, número grande, área grande. 6
7 G - Dado Vetorial e Matricial/Raster As formas de organização que regem os dados que alimentam um Sistema de Informação Geográfica são reduções que de alguma maneira descrevem o mundo real através de generalizações e abstrações. As diferentes fontes e estrutura de informações que serão armazenados e analisados no intuito de formar um conjunto de dados espaciais provêm de basicamente duas fontes: Estrutura de Dados Vetorial É uma estrutura de dados baseada em coordenadas comumente usada para representar os elementos de um mapa. Cada elemento é representado por uma lista ordenada de coordenadas x e y. (Chistofoletti, Teixeira, 1997) Nos arquivos vetoriais as linhas e limites entre áreas são definidos por uma série de pontos e suas conexões. (Loch, 2006) Exemplos: Polígonos, linhas e pontos. Estrutura de Dados Matricial ou Raster É uma estrutura de representação de dados espaciais em que os elementos são codificados na forma de uma matriz (Grid). Quanto menor for o tamanho da quadrícula dessa matriz, maior será a semelhança com a representação vetorial do elemento. O tamanho da quadrícula deve variar em função da escala de trabalho e do nível de detalhe desejado. (Chistofoletti, Teixeira, 1997) Nos arquivos matriciais ou raster os limites ou outra informação relevante são definidos como pixels (picture elements), ou seja, uma grade regular de tamanho específico. (Loch, 2006) Exemplos: Fotos, imagens de satélite e mapas passados em scanner. Representação de uma linha (a) no formato vetorial (b) e no formato matricial/raster (c). 7
8 H - Geoprocessamento e Software Livre O avanço do interesse na área de tecnologia da informação, em especial com relação aos softwares de Geoprocessamento, resultou na aquisição de diversos programas dentre os usuários desse tipo de informação. Os sistemas proprietários, pagos, atingem preços que em muitos casos, inviabilizam muitos projetos em instituições públicas e privadas, assim como de pesquisadores individuais, que também são atingidas com os principais modelos de negócios das empresas que comercializam softwares de Geoprocessamento. Em conseqüência desse fato, diversas opções gratuitas começam a aparecer no mercado, graças em grande parte a diversas comunidades espalhadas pelo mundo começarem a desenvolver opções de licenças livres em oposição a esse oneroso mercado, possibilitando o acesso de diversos novos usuários, aos também novos Sistemas de Informação Geográficos, que além disso promovem uma importante economia de custos. Esse rápido crescimento do Software livre para as Geotecnologias, tem apresentado no mercado, diversas aplicações para vários segmentos e com vários caminhos possíveis a seguir. A dúvida é qual a melhor solução para determinada situação. Alguns exemplos de softwares disponíveis são: TerraView Política Social, TerraView, Philcarto, Jump, Grass, Spring, dentre outros. Cada um exibe determinadas características, vantagens e desvantagens, mas todos são gratuitos e de fácil aquisição pela internet. 8
9 2) Estrutura Geral do Programa TerraView Política Social Banco de dados: O Banco de Dados é o organizador das informações do TerraView Política Social, onde todas as representações geométricas e atributos estão agrupados. Lá é possível agregar tanto dados vetoriais, como pontos, linhas e polígonos, assim como dados matriciais, como imagens e grades de informação. Todo o funcionamento do TerraView Política Social é baseado na existência do Banco de Dados que é o grande guarda-chuva das informações disponíveis e sua inter-relacionalidade. Planos de Informação: São os Layers ou camadas de informação disponíveis para manipulação. É a primeira camada dentro do Banco de Dados que representa os diversos tipos de dados disponíveis. Quando se importam os mais variados objetos e seus atributos, são os planos de informação que mostram quais são e suas principais características. Cada Plano de Informação inclui seu objeto geográfico e seus atributos descritivos, ou cada coisa isolada, só objeto e/ou só atributo (tabelas). É basicamente a informação original, da forma como foi importada. O Plano de Informação é portanto a estrutura que agrega os dados geográficos que estão localizados em uma mesma região geográfica e compartilham o mesmo conjunto de atributos, agregando os elementos semelhantes. Como exemplos de Planos de Informação podem ser citados: Mapas temáticos (mapas de uso de solo ou de diferenças de determinadas regiões), mapas cadastrais de objetos geográficos (mapa de distritos, municípios, setores censitários) ou ainda dados matriciais ou raster como imagens de satélite ou fotos aéreas. Para se criar Planos de Informação portanto, é necessário importá-los através de dados geográficos disponíveis em formatos conhecidos, proprietários de Sistemas de Informação Geográfica específicos, como por exemplo: Shapefile (.shp), Mapinfo Interchange File (.mif /.mid), Spring (.geo), Atlas GIS BNA (.bna), Imagens (.tif,.jpg) e Tabelas (dbf, csv, txt). 9
10 Planos de Informação também são criados a partir de determinados comandos existentes no TerraView Política Social, que geram esses novos Planos a partir de alguns já existentes. Vistas: É o mapa do TerraView Política Social. São as Vistas que organizam os dados disponíveis, como um conjunto de objetos determinados pelos Planos de Informação existentes, definindo quais devem ser visualizados e manipulados, restringindo e agregando dados e informações. Como são diversos os tipos de componentes espaciais e atributos de informação disponíveis, a Vista possibilita agrupar todos esses diferentes tipos de objetos e dados, manipulando cada nível conforme o interesse do operador. Temas: É a visualização do Plano de Informação, como são representadas as diversas camadas aplicadas para se observar a Vista ou o mapa propriamente dito. Os temas apresentam as possibilidades de visualização, seleção, restrição e agregação dos dados disponíveis. A manipulação do mapa é feita basicamente através dos diversos comandos exercidos nos Temas que compõem uma Vista, possibilitando uma maneira de agrupar seus objetos, gerando legendas e permitindo uma análise espacial global dos dados. 10
11 Figura 2.1 Iniciando o uso do TerraView Política Social Banco de Dados Como já foi dito anteriormente, o funcionamento do TerraView Política Social depende da existência de um Banco de Dados e para isso é necessário criá-lo. Dessa forma clique a tecla do atalho, ou no menu Arquivo Banco de Dados e selecione a opção Criar, pois ainda não existe nenhum Banco de Dados. 11
12 Figura No quadro operações selecione a opção criar. 2 O Tipo de Banco de Dados escolhido será ACCESS. Caso fosse outro Tipo de Banco de Dados o escolhido, outras opções se abririam como as visualizadas no item 3, que possuem uma arquitetura cliente/servidor, onde é necessário informar onde o servidor está localizado (campos Servidor e Porta) e quais os parâmetros de acesso (campos Usuário e Senha). 4 Como a opção escolhida foi ACCESS é preciso informar onde o novo Banco de Dados será salvo. (C/ Curso TerraView Política Social). 5 Dê um nome para o novo Banco de Dados. 6 Clique no botão Executar. Pronto, após essa rotina, o Banco de Dados está criado e ficará automaticamente conectado ou aberto. A partir daí precisamos importar os primeiros dados vetoriais que darão uma cara ao nosso mapa. 12
13 Importação de dados vetoriais: O TerraView Política Social possibilita importar dados vetoriais em quatro tipos diferentes de arquivo. Os principais softwares proprietários de Geoprocessamento: ArcView e Mapinfo, possuem respectivamente as extensões.shp e.mif e basicamente todos os softwares operam com essas duas extensões, incluindo o TerraView Política Social. Além desses dois tipos arquivos, também é possível importar dados que estejam no formato SPRING (.geo) e Atlas GIS (.bna). Para dar início a importação de dados vetoriais, começaremos construindo um mapa do município de São Paulo, importando alguns layers básicos. Primeiro clique a tecla do atalho Importar dados, ou no menu Arquivo Importar dados. Figura 2.3 Clique na caixa arquivo e aparecerá a seguinte janela: 13
14 Figura 2.4 Selecione o arquivo na pasta: C / Cursos TerraView Política Social. Coloque o tipo de arquivo como Arquivos MIF e escolha o arquivo SP_Dist e clique em Abrir. 14
15 Figura 2.5 Como o arquivo escolhido foi o.mif, o programa consegue identificar a projeção do dado, que já vem indicado no ícone projeção (UTM/SAD69). Os arquivos que tiverem a extensão.mif, sempre que houver, terão a projeção de origem já definida. O Nome do Plano já vem com um nome proposto, mas é possível alterá-lo. A Ligação entre Tabelas de Atributos e Geometrias pode ser feita automaticamente, ou pode ser alterada caso o usuário queira escolher o campo que fará a conexão. Nesse caso, como na grande maioria, use a opção automática. Clique em executar. Confirme a opção escolhida automaticamente para unir as geometrias e os atributos e diga que sim para visualizar os dados selecionados. Os distritos do município de São Paulo estão visíveis na tela, assim como a tabela com os respectivos atributos de cada um dos polígonos, ou distritos. A partir daí importaremos outras bases de dados para compor o nosso mapa. Clique novamente em Importar Dados, na caixa Arquivo e agora coloque no tipo de arquivo Arquivo Shape, extensão.shp. Selecione o arquivo SP_SCOO, que são os setores censitários do IBGE para o município de São Paulo e peça para abrir. 15
16 Note que na caixa Projeção aparece a expressão Noprojection, nesse caso portanto, será necessário inserir a projeção do dado. Bases de dados que não tenham projeção definida podem ser visualizadas, porém sempre isoladas numa única base ou Vista. Para que os layers se sobreponham de maneira coerente é preciso que todas as bases de dados estejam na mesma projeção, daí a vantagem de se abrir arquivos.mif que são identificados automaticamente pelo programa TerraView Política Social. Clique na caixa Projeção e a seguinte janela aparecerá: Figura Dentre os diversos tipos de projeção, escolha UTM que é a mesma da base de Distritos que já foi aberta. 2 A mesma coisa deve ser feita com o Datum, escolha SAD69 que é a mesma da base de Distritos. 3 Coloque Zona 23, onde está localizado o município de São Paulo. 4 Com as escolhas de projeção que foram feitas, os parâmetros de Offset serão preenchidos com opções default. 5 Confira se a caixa Hemisfério está marcada com a opção Sul. 16
17 Após esses passos, voltamos aos mesmos comandos que já foram utilizados: Peça para executar e visualizar os dados. Agora já existem duas bases de informação no nosso mapa: Distritos e Setores Figura Note que as duas bases de dados estão na Árvore de Planos, os distritos e os setores censitários. Cada um é um Plano de Informação dentro do gerenciador Banco de Dados. 2 Na Árvore de Vistas também são visíveis as duas vistas e os dois temas. 3 Porém, eles ainda não estão juntos na tela de visualização, cada um está numa Vista diferente. Para visualizar os dois Temas numa mesma Vista, é preciso arrastar um dos Temas para dentro da outra Vista. Depois disso clique a tecla do atalho Desenhar, que refaz o desenho mostrado na tela de visualização. 17
18 O atalho Desenhar sempre refaz o mapa na tela de visualização, depois de se operacionalizar alguns dos comandos do programa TerraView Política Social. A Árvore de Vistas que na Figura 2.7 estava com cada tema separado em uma vista diferente, ficará assim: Figura É importante notar que para o Tema ficar visível é necessário que a caixinha, ao lado do Tema, esteja marcada. Já o mapa ficará desta forma: Figura 2.9 Ao importar os distritos e os setores censitários foi possível observar que ambos estavam pintados de vermelhos, isso faz parte do default do programa, todos os polígonos 18
19 importados virão dessa forma. Precisamos primeiramente deixá-los transparentes, somente com seus limites, para saber se a sobreposição aconteceu de forma correta. Para isso é preciso mudar o Visual de cada vista. Na Árvore de Vistas clique com o botão direito do mouse no tema SP_Dist, selecione a opção do menu Visual Default, aparecerá a seguinte tela: Figura 2.10 No campo Estilo perceba que opção mostrada é sólido, selecione a opção Transparente. Na opção Visual do contorno do polígono clique na cor do contorno Color e coloque-o na cor vermelha. Clique em Executar. Note que nessa janela é possível mudar a cor do preenchimento dos polígonos, alterar a transparência, assim como a linha do contorno possibilitando mudar a cor, o tamanho da linha e o estilo. Faça mesmo processo no tema SP_SC00, deixe-o transparente e com a cor do contorno em preto. Perceba que a ordem em que os polígonos são desenhados é feita segundo o posicionamento dos temas dentro da vista, de baixo para cima, deixando por último o tema que está marcado (em azul). Marque o tema SP_Dist e perceba que é possível visualizar os setores censitários em preto e o limite dos distritos em vermelho. 19
20 Ícones da Barra de Ferramentas Figura 2.11 As principais funcionalidades relativas à visualização dos dados podem ser acessadas através dos ícones disponíveis na Barra de Ferramentas, figura Ao passar com o mouse sobre cada ícone, o TerraView Política Social mostra a operação realizada pelo comando. As operações afetarão a Vista que estiver ativa e seus respectivos Temas. Todas os ícones presentes na Barra de Ferramentas podem ser acessados de outras maneiras, seja pelo Menu Principal (topo da tela), seja clicando com o botão direito do mouse sobre os campos da tela. Descrição dos Ícones da Barra de Ferramentas Cria e/ou seleciona um Banco de Dados. Importar dados. Comando que abre os novos layers, os dados vetoriais, dos diferentes tipos de arquivos permitidos, gerando um novo Plano de Informação e segundo o interesse do usuário, uma nova Vista e um novo Tema. Adicionar uma nova Vista. Adicionar um novo Tema. Esconde/exibe a Árvore de Banco de Dados. Esconde/exibe a Árvore de Vistas e Temas. Esconde/exibe a Grade de Informação. Esconde/exibe a Área de Desenho ou Tela de Visualização. Esconde/exibe a Tela de Gráficos. Organiza as janelas, permitindo mover ou minimizar a Área de Desenho. Ativa o modo apontamento do cursor, que faz seleções nas geometrias e nos seus atributos. 20
21 Ativa o modo zoom no cursor, selecionando uma região do desenho para ser ampliada. Ativa a operação Zoom In. Essa operação amplia a área do desenho automaticamente, ou seja, sem a escolha de uma área específica. A área de desenho é ampliada a partir do ponto clicado, por um fator escolhido pelo usuário. É possível definir a proporção do aumento do Zoom, para isso, após pressionar a tecla Zoom, clique na tela de visualização com o botão direito do mouse e escolha uma das três opções mostradas na figura. Ativa a operação Zoom Out, que tem função inversa da operação Zoom In, reduzindo a área de desenho. Esse comando também permite que se altere a proporção do Zoom. Em ambos os casos deve-se notar que há mudança na escala na área de visualização. O Cursor de Pan permite arrastar ou mover o dado dentro da área de desenho. Mantendo o botão esquerdo do mouse pressionado mova o mapa pela tela. O Cursor de Gráfico é um comando que executa a mesma função do botão Apontamento. Observe que ao entrar na área de desenho o cursor transforma-se em um retângulo com o qual é possível selecionar o conjunto de objetos cuja geometria intercepta o retângulo. Aciona o botão Medição de Distância. Esse comando serve para calcular a distância entre pontos na área de visualização. Clique sobre um ponto inicial com o botão direito do mouse e arraste até o ponto final que deseja consultar, observando o círculo em torno do ponto inicial. Observe na barra de mensagens da interface principal (abaixo da grade de informação) o valor da distância. Perceba que ele é sempre dado em relação à unidade da projeção da Vista corrente. 21
22 O cursor de informação permite que se clique em cima da geometria desejada e o TerraView Política Social abre uma janela com os atributos, dessa geometria. A opção Edição do Tema arrasta a legenda do mapa temático dentro da Área de Visualização. Desenha os Temas visíveis da Vista ativa. Esse ícone só fica ativo quando existe uma Vista ativa e um Tema nessa Vista. Alguns comandos necessitam que se clique na tecla Desenha para que se refaça a Área de Desenho. e Executam respectivamente as funções de Visualização Anterior e Próxima Visualização. Executa a operação recompor. Esta função faz com que a área de visualização se ajuste a extensão total dos dados visíveis. O comando Inverter Seleção, como o próprio nome diz, inverte as seleções/apontamentos que já foram feitos, desmarcando as geometrias selecionadas e selecionando os não apontados. A opção Desmarcar Objetos remove a seleção de todos os objetos. Escala do mapa. Reconectar o Banco de Dados. A opção Propriedades permite visualizar as características básicas do Banco de Dados. Comando para renomear o Plano de Informação. Comando para remover o Plano de Informação. Comando para alterar a projeção do Plano de Informação. A opção Propriedades permite visualizar as características básicas do Plano de Informação. Comando para renomear uma Vista. Comando para remover uma Vista. Comando para alterar a projeção de uma Vista. 22
23 A opção Propriedades permite visualizar as características básicas de uma Vista. Comando para renomear um Tema. Comando para remover um Tema. A opção Propriedades permite visualizar as características básicas de um Tema. A opção Default permite alterar o visual do Tema. Consulta por Atributo. Consulta Espacial. 23
24 Seleção de Objetos Para começarmos a utilizar o comando de Seleção de Objetos vamos deixar visível apenas os dados dos Distritos de São Paulo. Primeiro, na Árvore de Vistas, clique na caixinha que está marcada ao lado do Tema SP_SC00, para que ele não fique mais aparente na área de desenho. Figura 2.12 Na tela somente ficará visível a base de dados dos Distritos de São Paulo. Vamos preencher o interior dos polígonos dos Distritos. Na Árvore de Vistas, clique sobre o Tema SP_Dist com o botão direito do mouse, acesse a opção Visual Default Figura 2.13 Façamos agora o contrário do que havíamos feito. Na opção Estilo clique em Sólido. Na opção Cor do Contorno coloque preto. Mande executar. 24
25 O mapa ficará assim: Figura 2.14 Observe que cada objeto geográfico em um Tema possui geometrias e atributos descritivos. As geometrias estão mostradas na Área de Desenho, os atributos descritivos estão mostrados na Área de Grade. Para observar a ligação entre a geometria e os atributos de um ou mais objetos, execute os procedimentos abaixo: 1. Ative o cursor de Apontamento e clique sobre um objeto na área de desenho. Observe que o objeto selecionado mudará de cor e automaticamente a linha de grade correspondente aos atributos desse objeto será realçada na mesma cor. 2. Clique sobre uma linha de grade. Observe que a geometria referente ao objeto selecionado também será automaticamente realçada na área de desenho. 3. Ative o cursor de Informação e clique sobre a geometria do objeto que quer consultar. Os atributos do objeto aparecerão em uma nova janela. 4. Ative o cursor de Gráfico. Observe que ao entrar na área de desenho o cursor transforma-se em um retângulo com o qual é possível selecionar o conjunto de objetos cuja geometria intercepta o retângulo. Para mudar o tamanho do cursor mantenha pressionada a tecla Alt e movimente o cursor para qualquer lado, até obter o tamanho desejado. Para girar o retângulo, mantenha pressionada a tecla Ctrl e movimente o cursor para o lado desejado. 25
26 Para mudar o cursor para elipse, clique com o botão direito do mouse sobre a área de desenho e escolha a opção Tipo de Cursor Espacial Elipse. Também é possível mudar a operação espacial desse cursor com opções que serão vistas mais adiante, para isso clique com o botão direito do mouse na área de desenho e escolha umas das operações espaciais em Operações Espaciais. Figura 2.15 Note que os objetos apontados apresentam uma cor diferente na Área de Desenho assim como seus respectivos atributos na grade informação. Para alternar os objetos selecionados clique no botão Inversão de Seleção, esse comando inverte a seleção que foi feita, da mesma forma nas linhas da grade de informação. Para remover a seleção de um objeto clique novamente sobre sua geometria ou sobre os atributos na grade. Para remover a seleção de todos os objetos ao mesmo tempo, clique no botão Desmarcar Objetos. 26
27 Para sair do TerraView Política Social Para terminar a seção de uso do TerraView Política Social vá ao menu Arquivo Sair, aparecerá uma janela pedindo uma confiram e o programa será finalizado. O estado de seu banco será preservado: Seus Planos, Vistas e Temas e as seleções que você tiver executado permanecerão inalterados. O programa não tem nenhum procedimento de salvamento. 27
28 3) Planos, Vistas e Temas Veremos agora os conceitos básicos e principais manipulações de Plano de Informação, Vista e Tema no TerraView Política Social. Usaremos para isso o Banco de Dados criado na aula anterior. Abra o TerraView Política Social e conecte o Banco de Dados Curso. Para isso clique no atalho Banco de dados, selecione a opção Abrir e Selecionar Banco de Dados, marque o arquivo Curso e peça para abrir. O Banco de Dados é composto pelos Planos de Informação mostrados na Árvore de Planos e suas Vistas e Temas mostrados na Árvore de Vistas. Para visualizar, clique no Tema SP_Dist ou peça para Desenhar. Renomear e Remover Para renomear qualquer um desses itens (Planos, Vistas e Temas) clique com o botão direito do mouse sobre o item e escolha a opção Renomear. O nome do item ficará selecionado e pronto para ser editado. Ao terminar de digitar o novo nome pressione o enter e a modificação será efetivada. Para remover qualquer um dos itens o processo é quase o mesmo, clique o botão direito do mouse sobre o item escolhido e escolha a opção Remover. Manipulação de Temas e Vistas Para trabalharmos melhor com a manipulação geral de Temas e Vistas vamos usar nosso conhecimentos já aprendidos e acrescentar mais dois layers ao nosso mapa, cinemas e favelas. Primeiro importemos os dados de favelas. Clique no ícone Importar Dados, selecione o arquivo na pasta: C / Cursos Terra Política Social, coloque o tipo de arquivo como Arquivos MIF e escolha o arquivo SP_Favelas e clique em Abrir. Lembremos que como a opção escolhida foi Arquivos MIF o dado de projeção já vem identificado. Conferindo o dado de projeção é possível observar também que ele é o mesmo usado nos outros layers já selecionados, de Distritos e Setores Censitários, sendo possível portanto que eles fiquem na mesma Vista e sejam visíveis juntos. 28
29 Agora importemos os dados dos cinemas de São Paulo. O arquivo chama-se SP_Cinemas e está na mesma pasta que os demais layers. O processo é o mesmo, só que agora o tipo de arquivo é Arquivos Shape. Portanto ao chegar na tela de importação clique na janela Projeção. Figura 3.1 Nesse caso (Arquivos Shape) é necessário dizer qual é a projeção do dado. 29
30 Figura Assim como todos os demais layers importados, a projeção deve ser UTM 2 A mesma coisa com o Datum, todos os demais layers tem o Datum SAD69, coloque essa opção. 3 Selecione a opção Zona 23, onde localiza-se o município de São Paulo. 4 - Como já foi dito, os parâmetros escolhidos são preenchidos automaticamente segundo os dados de Projeção e Datum. 5 - Confira se o hemisfério marcado é Sul. Clique em Executar. 30
31 A Árvore de Plano e a Árvore de Vistas ficarão assim: Figura 3.3 Note que na Árvore de Vistas os Temas novos ainda estão em Vistas diferentes. Para enxergá-los todos juntos é preciso arrastar os novos Temas para a Vista SP_Dist que já contem os dois temas importados anteriormente. Clique com o mouse no Tema SP_Cinemas e arraste para a Vista SP_Dist. Faça o mesmo processo para o Tema SP_Favelas. Veja como ficará a Árvore de Vistas: 31
32 Figura 3.4 Agora temos 4 Temas na Vista e novas terminologias podem ser descritas. Um Tema pode ser visível e/ou ativo: Temas visíveis: São os Temas que serão mostrados na Área de Desenho ao se clicar em algum dos botões associados a ações de desenho (como o botão Desenhar ). O Tema visível é representado pela caixinha ao lado do nome do Tema. Para tornar um Tema visível ou não visível marque ou desmarque a caixinha ao lado do seu nome. Tema ativo: É o Tema corrente, ou seja, será utilizado por alguma operação no TerraView Política Social. A Área de Grade mostra os atributos descritivos dos objetos do Tema ativo. Para tornar um Tema ativo clique com o botão esquerdo do mouse sobre seu nome e veja que ele fica destacado na cor azul, como mostra a Figura 3.4, com o Tema SP_Dist. Ordem dos Temas A disposição dos Temas na Vista e a seleção do Tema ativo controlam como os dados são mostrados na Área de Desenho. Os Temas visíveis são desenhados na ordem de sua disposição, de baixo para cima, com exceção do Tema ativo que é sempre desenhado por último. Veja por exemplo a Figura 3.4, ela mostra uma configuração de Vista onde a ordem de desenho dos Temas é: Primeiro o Tema dos Setores Censitários SP_SC00 (que não está visível), depois o Tema SP_Cinemas, depois o Tema SP_Favelas e finalmente o Tema Distritos SP_Dist. 32
33 Observe que como o último Tema desenhado, o Tema Distritos, possui uma representação de polígonos e o seu interior está preenchido, não é possível visualizar os outros Temas que ficam escondidos. Para resolver esse problema é necessário mudar a ordem dos Temas, que pode ser alterada clicando-se com o botão esquerdo do mouse sobre o seu nome e arrastando-o para uma nova posição, mantendo sempre o botão esquerdo pressionado. A cada alteração clique no botão desenhar e observe as mudanças na Área de Desenho e na Área de Grade. Ao arrastar o Tema Distritos (SP_Dist) para baixo da Árvore de Vistas e deixar marcado o Tema Favelas, veja como ficará o mapa: Figura 3.5 Alteração do visual dos Temas Os Temas contem informações sobre o visual gráfico dos dados geométricos. Por exemplo, você pode mostrar as favelas e os cinemas com cores e estilos diferentes dos apresentados. 33
34 Visual Default O Visual Default é a aparência inicial das características dos Temas presentes no Banco. Para alterar o visual de um Tema, clique com o botão direito do mouse sobre o nome do Tema (nesse caso o Tema Cinemas) e escolha a opção Visual Default. Aparecerá a seguinte janela: Figura Como o Tema SP_Cinemas é representado apenas por pontos, somente os parâmetros de visualização a pontos ficam disponíveis. Para mudar o Visual Default desse Tema: 1 Selecione a Cor do Ponto clicando no botão Color; 2 Escolha o tamanho do símbolo (em pixels na tela); 3 Escolha qual símbolo será usado para representar o ponto, selecionando um dos itens da lista Tipo; 4 Observe que o quadro Resultado da Visualização mostra uma prévia de como será o resultado da mudança dos parâmetros; 5 - Clique em executar. 34
35 O procedimento é o mesmo para novas representações visuais quando utilizarmos outras formas geométricas. Para alterar o visual dos Distritos primeiro coloque o Tema Distrito SP_Dist como Tema Ativo, depois clique com o botão direito do mouse sobre o nome do Tema Distrito e escolha novamente a opção Visual Default. Os parâmetros dos polígonos são divididos em dois grupos: Figura Visual da Área do Polígono: Cor, estilo e percentual de transparência. 2 Visual do Contorno dos Polígonos: Cor, largura e estilo. 3 - Alterar o grau de transparência no preenchimento de polígonos é interessante para permitir que esses não encubram outros Temas que sejam desenhados embaixo. Uma outra opção de mudança do Visual é para os apontamentos ou seleções que já tiverem sido feitas no Tema. Faça um apontamento no Tema Distritos e depois vá ao menu Visual Apontamentos. A interface é a mesma do Visual Default, porém somente os objetos apontados é que terão suas mudanças visíveis. 35
36 4) Ferramentas de análises básicas Grosso modo, um Sistema de Informações Geográficas, em si, é uma ferramenta de análise. Assim, as ferramentas de análise se constituem nos componentes mais utilizados nos SIG s. Essas ferramentas permitem identificar as relações espaciais existentes entre os objetos de um mapa através da combinação e processamento de seus dados, sejam eles gráficos ou alfanuméricos. As ferramentas de análise do TerraView Política Social são as Consultas por Atributo e Espacial, a criação de Mapas Temáticos e a criação de Gráficos de Barras e Gráficos de Tortas. Para seguir os exemplos, abra o banco de dados consulta_operacoes_geograficas.mdb, fornecido no CD do curso. Consultas A operação de consulta consiste na busca de objetos de um mapa, podendo ser executada de duas maneiras diferentes: a Consulta por Atributos (realizada através da busca de um objeto de um Tema partir de um ou de uma combinação mais de um de seus atributos) e a Consulta Espacial (realizada através da comparação geométrica e das possíveis relações espaciais entre objetos de um ou dois Temas diferentes). Consultas por Atributos A consulta por atributos seleciona todos os objetos cujos valores correspondem aos parâmetros definidos para a pesquisa através da utilização de operadores lógicos e matemáticos. Os operadores disponíveis são: Relacionais: maior (>), menor (<), maior ou igual (>=), menor ou igual (<=),diferente (<>) e igual (=). Lógicos: AND (e), OR (ou), NOT (negação) Matemáticos: soma (+), subtração (-), multiplicação (*) e divisão (/) Campos vazios (Is Null) ou campos não vazios (Is Not Null) Semelhança de atributos do tipo texto (LIKE) 36
37 Neste exemplo, será utilizada a base setores censitários. Serão selecionados todos os setores que tenham renda média menor que 5 salários mínimos. Habilite o tema setores_censitariossp. Para fazer uma Consulta por Atributos, clique no Tema alvo da consulta e clique no menu Tema Consulta por Atributo, ou clique com o botão direito no tema em que será feita a consulta e selecione a opção Consulta por Atributo. Figura
38 Figura * 1 Na lista de seleção Atributo, escolha o atributo RENDA, que contém a informação a ser buscada. 2 Selecione o operador lógico ou matemático referente a seu critério de busca. Neste exemplo, selecione o operador < (menor). 3 Digite o valor a ser consultado na tabela de atributos para a variável selecionada. 4 Clique em Nova Consulta para concluir a consulta. Para adicionar essa consulta a outra previamente realizada, clique em Adicionar. Para sobrepor uma consulta anterior, clique em Filtrar. * É possível atribuir os valores a serem consultados manualmente. Caso a consulta se refira a uma coluna/variável do tipo texto (string), é preciso digitar o valor desejado de maneira exatamente igual à informação existente na Tabela de Atributos e o valor buscado deve ser digitado sempre entre aspas simples ( ). 38
39 Figura 4.3 Consulta Espacial Uma Consulta Espacial é realizada através de Relações Topológicas (uma comparação geométrica) entre objetos de um ou dois Temas. As relações possíveis de serem estabelecidas são de objetos: Disjuntos Sobrepostos Que se tocam Que contém outros objetos Que estão contidos em outros objetos Que se cruzam Iguais 39
40 Para exemplificar uma consulta espacial, serão feitas duas buscas, a primeira envolvendo apenas um Tema e a segunda relacionando objetos de dois Temas diferentes. Na primeira consulta será feita uma seleção de todos os distritos disjuntos do distrito de Itaim Bibi, ou seja, todos aqueles com os quais este distrito não faz fronteira, não toca. O primeiro passo para realizar uma consulta espacial é selecionar o objeto que será utilizado Figura 4.4 Para acessar os controles de Consulta Espacial vá ao menu Tema Consulta Espacial, ou clique com o botão direito sobre o Tema a ser consultado e selecione a opção Consulta Espacial. 40
41 Figura 4.5 Figura
42 1 Selecione a Relação Topológica Disjunto. 2 Clique em Nova Consulta para concluir a consulta. Para adicionar essa consulta a outra previamente realizada, clique em Adicionar. Para sobrepor uma consulta anterior, clique em Filtrar. Será exibido o resultado da consulta espacial solicitada. Todos os distritos que não tocam o distrito de Itaim Bibi estarão selecionados. Figura 4.7 A consulta espacial entre dois Temas é semelhante à realizada em apenas um Tema. Como exemplo, serão selecionadas todas as favelas que estiverem dentro dos limites dos setores censitários com renda menor que 5 salários mínimos selecionados no exercício de Consulta por Atributos. Habilite os temas Favelas_SP e setore_censitariossp. 42
43 Figura 4.9 Para acessar os controles de Consulta Espacial vá ao menu Tema Consulta Espacial, ou clique com o botão direito sobre o Tema a ser consultado e selecione a opção Consulta Espacial. 43
44 Figura 4.10 Figura
45 1 Clique na caixa de seleção Tema Visível. 2 Escolha o tema Favelas_SP. Estes passos merecem uma breve explicação. Tema Visível é aquele que contém os objetos que serão selecionados de acordo com os critérios de busca. Tema corrente é aquele que servirá como base da consulta. Ou seja, neste caso, serão selecionadas todas as favelas (tema visível) que se encontram sobre a área dos setores censitário consultados (tema corrente). 3 Selecione a opção Consultados. 4 Selecione a Relação Topológica Sobrepõe. 5 Clique em Nova Consulta para concluir a consulta. Para adicionar essa consulta a outra previamente realizada, clique em Adicionar. Para sobrepor uma consulta anterior, clique em Filtrar. Será exibido o resultado da consulta espacial solicitada. Todas as favelas que estão dentro dos setores censitários previamente consultados foram selecionadas. Figura
46 Mapas Temáticos Os mapas temáticos são fruto da necessidade de se responder questões sobre fenômenos que se manifestam espacialmente, como a densidade demográfica, o uso do solo e o clima, por exemplo. Os mapas temáticos são uma evolução dos mapas de localização, que se limitam a responder apenas a pergunta Onde fica?. Já os mapas temáticos dão um passo à frente, sendo capazes de responder questões como por quê?, quando?, por quem?, para que finalidade, para quem?, etc. O mapeamento temático se baseia em 3 relações fundamentais diferenciação, ordenamento e proporção. As relações de diferenciação, ou qualitativas, ressaltam as diferenças dos conjuntos analisados; as representações de ordenamento respondem à questão em que ordem?, categorizando dados seqüenciais; e as representações proporcionais classificam um determinado fenômeno a partir de dados que expressam quantidades. É preciso salientar que dados são apenas fatos que, em si não trazem grande significado, somente após serem agrupados ou de alguma forma processados é que se pode ver os significados revelados. Assim, de acordo com a natureza de dos dados utilizados e de qual é a pergunta a ser respondida, deve-se optar pelo tipo de representação mais adequada. No TerraView Política Social, os tipos de representação utilizados em um mapa são definidos pelos Modos de Agrupamento. São eles: Valor único: é o único modo de agrupamento que deve ser utilizado para se representar dados qualitativos, uma vez que cada valor diferente de atributo é representado em um novo grupo. Passos iguais: agrupa os valores de atributo em intervalos de tamanhos iguais de acordo com a quantidade de fatias determinada. Quantil: a partir do número de fatias determinado, calcula um intervalo de forma que o número de objetos contidos em cada fatia seja aproximadamente o mesmo. Desvio padrão: os intervalos associados a cada grupo são calculados em incrementos e decrementos de 1, 0.5 ou 0.25 desvios padrão a partir da média dos dados presentes. Além disso, neste modo, o número de fatias não é definido pelo usuário. Isso depende dos valores dos objetos. 46
47 Quando utilizados os agrupamentos do tipo Passos Iguais, e Quantil, se faz necessário definir a quantidade de fatias a serem criadas. As fatias nada mais são do que as classes componentes do mapa, as faixas de valores referentes à classificação do atributo escolhido. Como exemplo de agrupamento por Valor Único, será criado um mapa temático que diferencie os distritos do município de São Paulo de acordo com a zona em que se localizam. Para criar mapas temáticos, selecione o Tema a ser mapeado, neste exemplo, Distritos SP, e clique no menu Mapeamento Temático Editar Legenda, ou clique com o botão direito no Tema e selecione Editar Legenda. Figura
48 Figura Selecione o modo de agrupamento como Valor único. 2 Escolha o atributo que será utilizado como parâmetro de agrupamento, neste caso, selecione distritos_sp.zona. 3 Clique em Aplicar. Figura 4.15 A B 48
49 Para escolher as cores do mapa temático, é possível escolher entre utilizar a Barra de Cores (A) ou definir um a um nos tons a serem utilizados (B). Figura a b c d a O botão Limpar remove todas as cores da barra. b O botão Inverter inverte a ordem das cores. c O botão Intervalos Iguais divide em trechos mesmo tamanho as cores da barra. d Para salvar a configuração da barra de cores, clique em Salvar. Para carregar uma barra de cores previamente salva, selecione-a na lista Carregar Barra de Cores. 4 Por padrão, o TerraView Política Social gera uma rampa de cores que vai do vermelho ao preto. Para inserir ou alterar cores, clique com o botão direito na Bara de Cores. O seguinte menu, de opções auto-explicativas aparecerá. Figura 4.17 Clique em Adicionar Cor. 49
50 Figura Selecione a cor desejada. 6 Clique em OK para confirmar. Figura 4.19 * 50
51 modificada. * Para alterar as cores individualmente, dê um duplo clique sobre a cor a ser Figura Clique em Color. Figura 4.21 a b 51
52 5 Selecione a cor desejada. 6 Clique em OK para confirmar. 2 Clique em Executar. Figura 4.22 x x Clique em Executar para gerar o mapa temático. 52
53 Figura 4.23 C A B É possível editar os detalhes da legenda do mapa temático, como o nome e os rótulos dos grupos, bem como seu visual. A Para alterar o nome do mapa, clique com o botão direito no título, selecione Definir Alias e digite o novo título. Para retornar ao título original, selecione Remover Alias. B Para modificar o rótulo das legendas, clique com o botão direito no grupo a ser alterado e selecione Renomear Legenda. Para alterar o visual (cor de fundo e cor de contorno), selecione Alterar Visual. C Para exibir a legenda do mapa na Tela de Visualização, clique com o botão direito no Tema referente ao mapa e selecione Visibilidade das Representações. 53
54 Figura 4.24 Figura
55 1 Clique na caixa de seleção Legendas para habilitar a exibição da legenda na Tela de Visualização. 2 Clique em Executar. Figura Note que a legenda se posiciona de maneira aleatória na Tela de Visualização. 3 Para movê-la para outra parte da tela, clique no botão Edição do Tema ( ). Em seguida, clique na legenda, segure o botão esquerdo do mouse e arraste a legenda para o local desejado. Para finalizar, clique novamente no botão Edição do Tema ( ). 55
56 Figura 4.27 Caso seja necessário voltar a se visualizar o tema original, sem o agrupamento do mapa temático e desejando não remover o mapa criado, clique com o botão direito no tema e selecione Visibilidade das Representações. Figura 4.28 a b 56
57 a Remova a seleção da caixa Agrupamento. b Clique em Executar. Figura 4.29 Note que o tema Distritos SP mantém o mapa temático, mas não o exibe. Para voltar a exibir o mapa temático basta habilitar a opção Agrupamento novamente. Para remover o mapa temático, clique com o botão direito no título do mapa e selecione Remover Legenda. 57
58 Para exemplificar a criação de um mapa temático baseado em dados quantitativos, será descrito o procedimento para se fazer um mapa da renda média por domicilio permanente na cidade de São Paulo. Habilite o tema setores_censitariossp. Iniciando a confecção do mapa temático, habilite e selecione o Tema Setores Censitários, clique no menu Mapeamento Temático Editar Legenda, ou clique com o botão direito no Tema e selecione Editar Legenda. Figura
59 Figura Selecione o modo de agrupamento Quantil. 2 Escolha o atributo setores_censitariossp.renda. Esse atributo corresponde aos dados referentes à renda média dos chefes de família em salários mínimos. 3 Defina a quantidade de 5 fatias (ou grupos) e nível de precisão 2. O nível de precisão se refere à quantidade de casas decimais que serão consideradas nos cálculos. 4 Clique com o botão direito no canto esquerdo da Barra de Cores e selecione a opção Alterar Cor e escolha um tom de amarelo. Repita o procedimento no canto direito e escolha um tom de vermelho. O resultado será uma rampa de cores que começa no amarelo, passa pelo laranja e termina em tons de vermelho. 5 Clique em Aplicar para confirmar a seleção das cores e executar a divisão dos grupos. Observe que os valores da coluna Contagem são bastante próximos. Conforme já explicado, isso se deve pelo fato de ter sido escolhido o agrupamento por Quantil, que calcula um intervalo de forma que o número de objetos contidos em cada fatia seja aproximadamente o mesmo. 59
60 6 Clique em Executar para confirmar a confecção do mapa. Figura Note que o mapa temático foi criado, mas há um predomínio da cor cinza. Isso se deve pelo fato da cor de contorno utilizada no visual default ser automaticamente copiada para o contorno do visual do mapa temático. Para corrigir esse detalhe é preciso alterar o visual de do tema, removendo temporariamente o contorno dos objetos. 7 Clique com o botão direito no tema e selecione Visual Default. 60
61 Figura Na caixa de seleção Estilo, na área de configuração Visual do Contorno do Polígono, escolha a opção Nenhum. 9 Clique em Executar. Figura Selecione o mapa temático, clique com o botão direito e selecione Editar Legenda. 61
62 Figura Clique no botão Aplicar. 13 Clique no botão Executar. Figura
63 Após a remoção dos contornos, a aparência do mapa fica muito mais limpa, facilitando a visualização. Para completar o mapa exibindo sua legenda na Tela de Visualização, clique com o botão direito no Tema referente ao mapa e selecione Visibilidade das Representações. Figura Clique na caixa de seleção Legendas para habilitar a exibição da legenda na Tela de Visualização. 2 Clique em Executar. Figura
64 Gráficos Os gráficos são representações visuais de dados numéricos. A representação visual facilita a análise de dados, possibilitando se fazer comparações de maneira mais rápida e até tornando claros fatos e fenômenos que poderiam passar despercebidos em dados tabulados. O TerraView Política Social disponibiliza dois tipos de gráficos, o de barras e o de tortas. O gráfico de barras compara dados por meio de barras de largura igual e comprimento variável em função da dimensão dos valores. Este tipo de gráfico é eficiente para a representação de uma comparação de número limitado de variáveis, em geral 3 ou 4. O gráfico de tortas é composto por um círculo, de tamanho fixo ou variável, que tem sua área proporcionalmente dividida em setores de acordo com os valores comparados. Para o exemplo de criação de gráficos será utilizado o tema Zonas SP. Este primeiro exemplo demonstrará a criação de um Gráfico de Barras expressando a quantidade total de domicílios particulares permanentes e a quantidade de domicílios do tipo casa e apartamento, por zona do município de São Paulo. Para iniciar a criação de um gráfico, acesse o menu Mapeamento Temático Editar Gráfico de Barras ou de Tortas, ou clique com o botão direito no Tema e selecione Editar Gráfico de Barras ou de Tortas. 64
65 Figura 4.39 Figura
66 1 Escolha o tipo de gráfico, neste caso, Gráfico de Barras. 2 Defina as dimensões do gráfico. Os itens Altura Mínima, Altura Máxima e Largura são expressos em pixels. A escolha do número de pixels mais apropriado depende dos valores dos dados representados. Quanto maior o intervalo entre as Alturas Mínima e Máxima, melhor será a visualização das diferenças entre os valores maiores e menores. Neste exemplo, escolha 5 para Altura Mínima, 50 para Altura Máxima e 15 para Largura. A opção Tamanho Fixo, quando habilitada, mantém o tamanho do gráfico inalterado ao serem executados comandos de zoom. 3 Na lista de seleção Entrada é possível escolher quais serão objetos do tema representados no gráfico. As opções são: Todos Selecionados por Apontamento Não Selecionados por Apontamento Selecionados por Consulta Não Selecionados por Consulta Agrupados Não Agrupados Para este exemplo, escolha Todos. 4 Na lista Atributo, escolha os atributos que comporão o gráfico. Selecione zonas_sp.v003, que contém os dados referentes à quantidade total de domicílios particulares permanentes por zona. 5 Clique em Inserir. Repita dos passos 4 e 5 para inserir no gráfico os dados referentes a zonas_sp.v006 (domicílios do tipo casa) e zonas_sp.v007 (domicílios do tipo apartamento). 6 Clique em Executar para confirmar a criação do gráfico. 66
67 Figura Para alterar a nomenclatura dos dados representados, clique sobre eles com o botão direito e selecione a opção Definir Alias. Altere zonas_sp.v003 para Total de domicílios permanentes, zonas_sp.v006 para Casas e zonas_sp.v007 para Apartamentos. Para alterar as cores das barras do gráfico, clique com o botão direito e selecione a opção Alterar Cor. 67
68 Figura 4.42 Para exibir a legenda do gráfico na Tela de Visualização, clique com o botão direito no Tema referente ao gráfico e selecione Visibilidade das Representações. Figura
69 1 Clique na caixa de seleção Legendas para habilitar a exibição da legenda na Tela de Visualização. 2 Clique em Executar. Figura 4.44 Para fazer o Gráfico de Tortas serão utilizados os mesmos dados do Gráfico de Barras. Serão gerados gráficos da quantidade de casas e apartamentos por zona, com tamanho proporcional ao total de domicílios. Para iniciar a criação do gráfico, acesse o menu Mapeamento Temático Editar Gráfico de Barras ou de Tortas, ou clique com o botão direito no Tema e selecione Editar Gráfico de Barras ou de Tortas. 69
70 Figura 4.45 Figura
71 1 Escolha o tipo de gráfico Gráfico de Tortas. 2 Escolha o atributo o qual o tamanho da torta do gráfico será proporcional. Neste caso, zonas_sp.v003, para que os círculos sejam dimensionados de acordo com a quantidade de domicílios total. 3 - Defina as dimensões do gráfico. Os itens Diâmetro Mínimo e Diâmetro Máximo e Diâmetro são expressos em pixels. A escolha do número de pixels mais apropriado depende dos valores dos dados representados. Quanto maior o intervalo entre os Diâmetros Mínimo e Máximo, melhor será a visualização das diferenças entre os valores maiores e menores. Neste exemplo, escolha 20 para Diâmetro Mínimo e 50 para Diâmetro Máximo. Note que a opção Diâmetro está desabilitada. Ela se torna disponível apenas em nos casos em que o diâmetro do gráfico não é proporcional a nenhum dado. A opção Tamanho Fixo, quando habilitada, mantém o tamanho do gráfico inalterado ao serem executados comandos de zoom. Na lista de seleção Entrada é possível escolher quais serão objetos do tema representados no gráfico. As opções são: Todos Selecionados por Apontamento Não Selecionados por Apontamento Selecionados por Consulta Não Selecionados por Consulta Agrupados Não Agrupados Para este exemplo, escolha Todos. 4 Na lista Atributo, escolha os atributos que comporão o gráfico. Selecione zonas_sp.v Clique em Inserir. 71
72 Repita dos passos 4 e 5 para inserir no gráfico os dados referentes a zonas_sp.v Clique em Executar. Figura 4.47 Note que, como o Gráfico de Tortas foi gerado logo em seguida e a partir dos mesmo dados do Gráfico de Barras, o TerraView Política Social assumiu as mesmas configurações do Gráfico de Tortas. Se for preciso alterar a nomenclatura dos dados representados, clique sobre eles com o botão direito e selecione a opção Definir Alias. Para retornar à nomenclatura original, selecione Remover Alias. Para alterar as cores do gráfico, clique com o botão direito no dado representado e escolha a opção Altera cor. 72
73 5) Manipulação de Tabelas de Atributos Serão apresentadas agora algumas funcionalidades relativas a manipulação das tabelas de atributos no TerraView Política Social. Para isso usaremos o Banco de Dados Curso que deve estar na tela como na figura 1. Figura
74 Importação de Tabelas de Atributos Ao importar um arquivo de dados você gerou um Plano de Informação contendo objetos, geometrias e atributos descritivos numa única tabela. Porém é possível associar outros atributos descritivos contidos em outros arquivos de tabelas. Agora veremos como importar tabelas de atributos para um Plano de Informação já existente em um Banco de Dados TerraView Política Social. Tabelas Externas Pegaremos uma tabela em arquivo Dbase que contenha alguns dados sobre a quantidade de mães para os distritos do município de São Paulo, chamado MAE_JOVEM.dbf, que possui o campo DISTRITO, com valores iguais aos do campo NM_DIST e DIST_S_ACE do Tema SP_Dist. Essa tabela contém um registro para cada Distrito, que será ligado através desse atributo comum entre as tabelas. Veja que os dois campos apresentam a mesma informação, porém a coluna NM_DIST tem os nomes do Distrito com acento, ao contrário da coluna DIST_S_ACE onde os nomes do Distrito não são acentuados. É importante notar que a Tabela Externa importada no campo DISTRITO não tem os nomes dos Distritos acentuados, portanto a coluna a ser ligada deverá ser DIST_S_ACE. Caso fosse o campo utilizado fosse NM_DIST, onde há acentuação, todos os nomes onde houvesse acento não seriam ligados. Vamos importar a nova tabela de dados como mais uma tabela de atributos do Plano de Informação Distritos. Clique no menu principal a opção Arquivo Importar Tabela, a seguinte tela aparecerá: 74
75 Figura Siga os seguintes passos: 1 Clique no botão arquivo e selecione a tabela MAE_JOVEM.dbf ; 2 Selecione o Tipo da tabela Externa ; 3 Observe na área de dados que como a entrada era um arquivo DBF o sistema reconhece o nome e tipo de cada coluna. Note que clicando em cada coluna a interface mostra a descrição da coluna no box Definições da Coluna ; 4 Como a tabela escolhida foi Externa, não há necessidade de especificar qual Plano de Informação a tabela está associada, pois as tabelas externas contêm somente atributos descritivos e não pertencem a nenhum Plano, porém podem ser ligadas a eles através de atributos em comum; 5 Deixe a opção criar, pois tabelas externas serão ligadas por outro processo; 75
76 opção default; 6 Selecione o nome para essa nova tabela. Observe que o sistema lhe oferece uma 7 Clique em executar. Essa tabela pertencerá ao Banco de Dados e não a um Plano de Informação em particular. Esse tipo de tabelas pode ser ligado a um ou mais Temas, com os quais exista algum atributo em comum. Para ligarmos a Tabela Externa importada a um tema existente clique com o botão direito do mouse sobre o tema e escolha a opção Conectar Tabela Externa. Aparecerá na tela uma janela como a apresentada na Figura 5.3. Figura
77 Com a Área de Grade selecionada no Tema Distritos, siga os seguintes passos: 1 - Escolha uma das Tabelas Externas disponíveis na lista de Tabelas Externas (Quando houver mais que uma). 2 - Observe na área de amostra quais são os atributos (colunas) da Tabela Externa e na Área de Grade os atributos do Tema. 3 - Veja que o Plano de Informação dos Distritos contém um campo (coluna) denominado DIST_S_ACE e que esse campo coincide com o campo DISTRITO da Tabela Externa importada. As duas colunas têm as mesmas informações e serão usadas para ligar as duas tabelas. Há também outros campos coincidentes que também poderiam ser utilizados, como por exemplo o código do IBGE, porém já é possível notar que o campo da Tabela Externa importada COD_IBGE está formatado como texto, devido a sua organização, por isso seria necessário modificar o Tipo da coluna na Área de Grade do Tema, para que a ligação fosse feita corretamente. 4 - Marque a coluna selecionada da Tabela Externa (DISTRITO) e com o botão direito do mouse pressionado arraste e solte sobre a coluna (DIST_S_ACE) correspondente no Tema. É necessário notar que o símbolo que mostra que ligação entre as colunas está sendo feita (ao arrastar uma coluna a outra) é apresentado da seguinte forma: Observe na Figura 5.4 o resultado da ligação da tabela MAE_JOVEM com o Tema de Distritos. Como a Tabela Externa apresentava o mesmo número de dados que o Tema dos Distritos (96 casos), todos os Distritos foram ligados. Figura
78 É possível também ligar tabelas que apresentam mais casos por Distrito, como por exemplo uma tabela com os hospitais de São Paulo, que tenha um campo com a localização por Distrito. Nesse caso haveria Distritos com mais de uma ligação, ou hospital, assim como o contrário, existem Distritos que não tem hospitais. Faça esse exemplo com a tabela Hospitais, que está na pasta junto com as outras bases e tabelas. Desconectando uma Tabela Externa Para desconectar uma tabela externa, escolha um atributo na área de grade e clique sobre ele com o botão direito do mouse. Escolha a opção Desconectar Tabela Externa. 78
79 Manipulando a Área de Grade Esta seção irá mostrar uma série de funcionalidades do TerraView Política Social para trabalhar com os atributos de um Tema através da Área de Grade. Nessa área existem dois menus de funcionalidades: Um obtido quando se clica com o botão direito do mouse sobre um nome de coluna (Figura 5.5) e o outro, quando se clica com o botão direito do mouse sobre os valores da coluna (Figura 5.6). Observe as diferentes funcionalidades de cada menu. Várias dessas funções são auto-explicativas, por isso vamos mencionar apenas algumas delas. Figura 5.5 Figura
80 Menu do Nome da Coluna Os itens desse menu permitem a manipulação de uma única coluna. O item Estatística fornece um relatório sobre as estatísticas básicas de um atributo numérico. Histograma e Probabilidade Normal: Estão disponíveis apenas para atributos numéricos. Essa opção cria um histograma mostrando como a distribuição de valores das colunas aproxima-se a uma curva e probabilidade normal. Tootip: Permite usar o valor daquela coluna como uma mensagem mostrada quando o mouse é movido sobre os objetos na área de desenho. Adicionar coluna: Permite adicionar uma nova coluna como atributo da tabela. Você precisa informar o nome e o tipo da coluna. Como exemplo crie uma nova coluna chamada POP_JOVEM do tipo Real na tabela de Favelas como mostrado na Figura 5.7. Note que a coluna é criada sem valores. Figura 5.7 Modificar Dados da Coluna: Permite que você altere os valores de uma coluna com valores constantes ou pela combinação de outras colunas. A Figura 8 mostra como modificar o valor da coluna POP_JOVEM somando os atributos da coluna F11A14ANOS (moradores com idade entre 11 e 14 anos) + F15A19ANOS (moradores com idade entre 15 e 19 anos). Nesse caso todos os objetos, ou linhas, serão modificadas, entretanto é possível 80
81 Figura 5.8 atualizar apenas os consultados ou apontados. Observe o resultado da Área de Grade. Remover Coluna e Modificar Nome da Coluna: São auto-explicativas. Modificar Tipo da Coluna: Permite que você modifique o Tipo da Coluna. Quando isso é possível e válido, o dado é automaticamente convertido para o novo Tipo. Essa funcionalidade deve ser usada com cuidado pois uma vez executada não é possível voltar a operação. Menu dos Dados da Coluna Esse menu contém funcionalidades que podem ser aplicadas em mais de uma coluna simultaneamente. Antes de tudo, veja como selecionar mais de uma coluna. Para selecionar simultaneamente duas ou mais colunas que estão lado a lado, clique sobre o nome da primeira coluna, pressione a tecla Shift e clique nas outras colunas. Para marcar duas ou mais colunas que não estão lado a lado, clique sobre seus nomes mantendo a tecla Ctrl (Control) pressionada. 81
82 Agora vamos explicar o menu que aparece quando você clica com o botão direito nas colunas selecionadas: Ajustar Colunas: Ajusta a largura das colunas selecionadas para mostrar todos os dados presentes. Ordenar na Ordem Ascendente e Ordenar na Ordem Descendente: Ordena as linhas das tabelas de acordo com os valores das colunas. Trocar Colunas: Altera a ordem de duas colunas selecionadas. Remover Colunas, Esconder Colunas e Mostrar Todas as Colunas (escondidas): São auto-explicativas. Visual: Altera as características de visualização dos polígonos desenhados. Visibilidade da Representação: Permite que os polígonos desenhados fiquem visíveis somente dentro de uma faixa de escala determinada pelo usuário, mínima e máxima. Remover Cores: As cores definidas por Apontamento ou objetos Consultados são removidas e os objetos são mostrados com suas cores iniciais. Tabela: Dá acesso a submenus que permitem a exportação de linhas e/ou colunas das tabelas para arquivos DBF e ASCII. É possível exportar todos ou apenas as linhas apontadas, consultadas e visíveis. Da mesma maneira as colunas podem ser exportadas. (Figura 5.9) 82
83 Figura 5.9 Dispersão: Constrói o gráfico de dispersão. Para isso devem ser selecionadas duas colunas numéricas. Os valores das colunas mais a esquerda serão mostrados no eixo X e os valores da coluna mais a direita serão mostrados no eixo Y. Calcular Área e Calcular perímetro: Calcula a área/perímetro das geometrias associadas aos objetos do Tema. A área/perímetro é armazenada em uma nova coluna associada a tabela original do Tema. Os valores são dados em unidades da projeção da Vista que contém o Tema. 83
84 Manipulando as Linhas da Tabela Clicando-se com o botão direito sobre o número da cada linha da grade obtêm-se um menu que permite manipular agora as linhas das tabelas. (Figura 5.10) Figura 5.10 Os itens disponíveis nesse menu são: Promover: Move automaticamente as linhas apontadas/consultadas para o topo da Área de Grade. Rolar a Grade: Permite navegar pelos objetos apontados/consultados e os mostra no topo da Área de Grade. Inserir mídia: Permite inserir um dado complexo, por exemplo, uma imagem ou arquivo de áudio, como um atributo de um objeto relacionado a uma linha/objeto. Esse tipo de atributo é chamado multimídia dentro do contexto TerraView Política Social. Inserir URL: Permite a inserção de um atributo que representa um endereço web que descreve ou relaciona-se com o objeto. Mostrar Mídia Default: Permite visualizar um atributo de multimídia (se houver um) previamente associado a um objeto/linha. 84
85 Descrição de Mídia Default: Se disponível, mostra a descrição de um atributo de multimídia associado a um objeto/linha. Atributos e Mídia: Mostra os atributos do objeto sobre o qual o menu foi chamado em uma interface independente. 85
86 6) Operações Geográficas As operações geográficas são ferramentas de superposição de extrema importância para a plena utilização das capacidades de análise de um SIG. Com elas é possível fundir, separar e recortar objetos de temas, transpondo dados de um tema para outro (overlay). As operações geográficas operam com base nas relações espaciais existentes entre os objetos dos temas. As Operações Geográficas disponíveis no TerraView Política Social são Agregação, Soma, Intersecção, Diferença, Atribuir dado por Localização e Criar Buffer. Para executar uma Operação Geográfica, acesse o menu Vista Operações Geográficas ou clique com o botão direito na Vista desejada e selecione Operações Geográficas. Figura
87 Agregação A operação de agregação consiste na fusão de objetos de um tema a partir de um atributo em comum. Além da junção geométrica dos objetos, é possível agregar também cálculos de seus atributos a partir de funções matemáticas e estatísticas, como soma, variância, desvio padrão, etc. A agregação resulta em um novo Plano de Informação contendo a nova agregação de geometria e de atributos. Como exemplo, será feita a agregação do Tema de distritos do município de São Paulo por Sub-Prefeitura, somando os valores de área de cada distrito para compor área de cada Subprefeitura. Para começar, acesse o menu Vista Operações Geográficas e escolha Agregação, ou clique com o botão direito na Vista desejada, selecione Operações Geográficas e escolha Agregação. Figura *
88 1 Escolha na lista Tema de Entrada o tema distritos_sp. 2 Selecione o atributo que será utilizado como agregador, neste exemplo SUBPREFEITURA. 3 Na lista de Atributos de Saída, escolha quais atributos serão agregados à nova geometria. Algumas das funções disponíveis são: Minvalue (valor mínimo) Maxvalue (valor máximo) Mean (média) Sum (soma) Median (medina) Count (contagem) StandardDeviation (Desvio Padrão) Variance (Variância) Amplitude * É possível selecionar ou rejeitar de uma única vez todas as funções de agregação de Atributos de Saída, facilitando o trabalho de selecionar uma a uma manualmente. 4 Defina o nome do Plano de Saída como SubPrefeituras_SP. 5 Clique em Executar. Figura 6.3 Após a execução da agregação, pode-se escolher entre visualizar, ou não, os dados. Em caso afirmativo, o tema agregado será adicionado à Vista. Em caso negativo, apenas será criado o Plano de Informação. Para este exemplo, clique em Sim. 88
89 Figura 6.4 Note que foi criado um novo Plano de Informação contendo a nova geometria e adicionado na Vista o tema a ele referente. Na Tabela de Atributos, o campo agreg_count_ mostra a quantidade de objetos que foram fundidos para gerar o novo objeto (Subprefeitura) e os campos seguintes são resultado dos cálculos escolhidos. Soma A operação de soma literalmente soma os objetos de um tema aos objetos de outro em um terceiro tema. Essa operação só pode ser realizada entre temas de representação geométrica semelhante (polígonos, linhas ou pontos). A operação de soma só se mostra útil para a junção de objetos de temas de informações de mesmo tipo. Por exemplo, caso se tenha um tema contendo as estradas que atravessam um determinado município e um outro tema contendo os logradouros deste mesmo município, a operação de soma permite que estes dois temas sejam unidos num único tema contendo todo o eixo viário municipal. Não faz sentido aglutinar num mesmo tema rios e ruas, por exemplo. 89
90 O exemplo da operação de soma mostrará a junção de 2 temas, um contendo as escolas da rede pública municipal e outro com a rede pública estadual para o município de São Paulo (segundo o Censo Escolar de 2001). Para começar, acesse o menu Vista Operações Geográficas e escolha Soma, ou clique com o botão direito na Vista desejada, selecione Operações Geográficas e escolha Soma. Figura Selecione o Tipo de Representação dos temas que serão unidos. Para este exemplo, Pontos. 2 Escolha os temas que serão somados. 3 Escolha quais objetos deverão ser somados: Todos, apenas os Apontados ou apenas os Consultados. 4 Selecione qual será tema considerado com base para junção. Os campos da tabela de atributos do tema gerado serão iguais aos campos da tabela do tema base. Neste 90
91 caso, como as tabelas de ambos os temas são semelhantes, não há diferença entre escolher um ou outro. 5 Defina um nome para o novo Plano de Informação como rede_publica. 6 Clique em Executar. Figura 6.5 Após a execução da soma, pode-se escolher entre visualizar, ou não, os dados. Em caso afirmativo, o tema gerado será adicionado à Vista. Em caso negativo, apenas será criado o Plano de Informação. Para este exemplo, clique em Sim. Figura
92 Note que foi criado um novo Plano de Informação contendo a nova geometria e adicionado na Vista o tema a ele referente Criação de Áreas de Influência (Buffer) Buffer é a área de influência de um objeto, com limites delimitados por uma distância fixa determinada. A operação de criar buffer associada à execução de outras operações geográficas, pode responder a perguntas como qual é a quantidade estimada de crianças em idade escolar que vivem num raio de 500 metros da escola X?. Para exemplificar essa operação, será gerado um buffer de 1500 em torno da estação Sé do de Metrô do município de São Paulo. Habilite os temas estações_metro e setores_censitariossp, e selecione por apontamento ou por consulta por atributo uma estação Sé do Metrô. Figura
93 Para criar um buffer, acesse o menu Vista Operações Geográficas e escolha Criação de Buffer, ou clique com o botão direito na Vista desejada, selecione Operações Geográficas e escolha Criação de Buffer. Figura * Selecione o tema a partir do qual será gerado o buffer. Neste exemplo, estações_metro, e escolha a opção Apontados, no campo Usar os Objetos Selecionados Por, para que o TerraView Política Social faça o buffer somente dos itens selecionados. 2 Defina o tamanho do raio do buffer em 1500 metros. A distância também pode ser estabelecida a partir de um atributo. È importante que a unidade de distância considerada será igual à unidade da Vista. * Existe a possibilidade de se criar buffers com vários níveis (um buffer ao redor de outro buffer), com a opção Gerar Múltiplos Níveis. 93
94 3 Defina o nome do novo Plano de Informação como area_influencia_se_1500m. 4 Clique em Executar. Figura 6.9 Após a execução da criação de buffer pode-se escolher entre visualizar, ou não, os dados. Em caso afirmativo, o tema gerado será adicionado à Vista. Em caso negativo, apenas será criado o Plano de Informação. Para este exemplo, clique em Sim. Figura
95 Criação de Áreas de Influência Voronoi O Voronoi, assim como Buffer, é uma área de influência de um objeto, gerada ao redor dele, porém sua diferença básica com o Buffer é o plano que será construído, onde todos os pontos no seu interior estão na menor distância do ponto selecionado para construção desse novo plano (Varonoi). Segundo C. Davis, o diagrama de Voronoi é formado com base em uma regra muito simples: Dado um conjunto de locais (pontos) no plano, associar a cada local a região do plano mais próxima dele que qualquer outro ponto. Com isso, é possível responder com eficiência uma grande variedade de perguntas a respeito da proximidade: Qual local está mais próximo de um local entre outras. Para demonstrarmos essa operação, será gerado um Voronoi a partir das estações de Metrô do município de São Paulo. Para criar um diagrama de Voronoi, acesse o menu Plug-ins Voronoi. Aparecerá a seguinte janela: Figura
96 1 Selecione o tema a partir do qual será gerado o Voronoi. Neste exemplo, estaçoes_metro. Note que só serão habilitados para geração do Voronoi, os temas que forem classificados como pontos. 2 Defina o nome do novo Plano de Informação que será criado, por exemplo: voronoi_ metro. 3 É possível aplicar o Voronoi a todos os objetos, estações de metrô no caso, ou a apenas aos consultados ou apontados. 4 Clique em Executar. Figura 6.24 Após a execução da criação do Voronoi, pode-se escolher entre visualizar ou não os dados. Em caso afirmativo, o Tema gerado será adicionado a uma nova Vista que terá o mesmo nome dado ao Plano de informação voronoi_metro. Em caso negativo, apenas será criado o Plano de Informação. Para este exemplo, clique em Sim. Como foi criada uma nova Vista, é necessário arrastar o tema do Voronoi para a Vista que estamos usando e onde está o Tema das estações de metrô está localizado, para que sobrepostos, possamos visualizar melhor a operação. 96
97 Figura 6.25 Habilite os temas de Estações de Metrô e o Voronoi para analisar os resultados. Intersecção A operação de intersecção é realizada através do cruzamento de 2 temas. Para efeito didático, pode-se considerar um tema como base e o outro como tema de recorte. O tema base é recortado a partir da geometria dos objetos do tema de recorte, gerando um novo Plano de Informação englobando os objetos, ou frações deles, do tema base contidos nos limites do tema de recorte. A operação de intersecção também calcula proporcionalmente os dados do tema base a partir da área do tema de recorte. 97
98 Como exemplo, será feita uma intersecção da Área de Influência de 1500 metros ao redor da estação Sé do Metrô, gerada anteriormente, com os setores censitários do município de São Paulo, calculando proporcionalmente a população residente nessa área Para efetuar esta operação geográfica, acesse o menu Vista Operações Geográficas e escolha Intersecção, ou clique com o botão direito na Vista desejada, selecione Operações Geográficas e escolha Intersecção. Figura Escolha o Tema a ser recortado, no caso, setores_censitarios_sp e quais os objetos do tema serão considerados: Todos, Apontados ou Consultados. 2 Para calcular proporcionalmente a população escolha os campos que contém a área dos setores censitários e, em seguida, a variável que contem a informação de população (V249). 3 Escolha o Tema de Superposição, o molde do recorte a ser feito. Selecione área_influencia_se_1500m e quais os objetos do tema serão considerados: Todos, Apontados ou Consultados. 98
99 Ative a caixa de seleção Selecionar os atributos do tema de overlay para que a tabela de atributos do Plano de Informação gerado pela intersecção contenha os campos dos 2 temas envolvidos. 3 Defina o nome do novo Plano de Informação como setores_se. 4 Clique em Executar. Figura 6.8 Após a execução da intersecção, pode-se escolher entre visualizar, ou não, os dados. Em caso afirmativo, o tema gerado será adicionado à Vista. Em caso negativo, apenas será criado o Plano de Informação. Para este exemplo, clique em Sim. Figura
100 Note que foi gerado um tema com os Setores Censitários recortados com base nos limites do tema Área de Influência e a população foi calculada proporcionalmente à área dos setores recortados. Diferença A operação de diferença subtrai de um tema as áreas de objetos outro tema que estão sobrepostas a ele. Para exemplificar esta operação geográfica, serão subtraídos os objetos do tema de praças do tema de quadras do município de São Paulo. Na vista Vila_Mariana do banco de dados, habilite os temas praças_vlmariana e quadras_vlmariana. Figura
101 Acesse o menu Vista Operações Geográficas e escolha Diferença, ou clique com o botão direito na Vista desejada, selecione Operações Geográficas e escolha Diferença. Figura Escolha quadras_vlmariana como tema que sofrerá a subtração e quais os objetos serão considerados: Todos, Apontados ou Consultados. 2 Escolha o tema praças_vlmariana como tema que será subtraído do tema original e quais os objetos serão considerados: Todos, Apontados ou Consultados. 3 Defina como somente_quadras o nome do Plano de Informação a ser gerado. 4 Clique em Executar. Figura
102 Após a execução da subtração, pode-se escolher entre visualizar, ou não, os dados. Em caso afirmativo, o tema gerado será adicionado à Vista. Em caso negativo, apenas será criado o Plano de Informação. Para este exemplo, clique em Sim. Figura 6.13 Note que os objetos do tema pracas_vlmariana que se sobrepunham ao tema quadras_vlmariana foram subtraídos. Atribuir Dado por Localização As operações de Atribuição de Dados por Localização permitem atribuir informações dos objetos de um tema aos objetos de outro tema a partir de suas relações espaciais. Coletar A Atribuição de Dados por Coleta consiste na atribuição dos dados calculados por funções matemáticas e estatísticas de um tema para outro. Como exemplo, será contado o número de leitos em hospitais por distrito do município de São Paulo. 102
103 Acesse o menu Vista Operações Geográficas Atribuir Dado por Localiza~]ao e escolha Coletar ou clique com o botão direito na Vista desejada, selecione Operações Geográficas, escolha Atribuir Dado por Localização e, em seguida Coletar. Figura Escolha o tema que receberá os dados, neste caso, distritos_sp. 2 Escolha o tema hospitais como fornecedor dos dados. 3 Na lista de Atributos de Saída, escolha quais funções serão aplicadas aos atributos. Algumas das funções disponíveis são: Minvalue (valor mínimo) Maxvalue (valor máximo) Mean (média) Sum (soma) Median (medina) Count (contagem) StandardDeviation (Desvio Padrão) Variance (Variância) 103
104 Amplitude Para este exemplo, escolha hospitais.razao: COUNT (contagem) e hospitais.qtd_leitos:sum (para somar os leitos por distrito). 4 Defina o nome da nova tabela como hospitais_distrito. 5 Escolha a relação espacial envolvida na operação. Neste caso sé é possível escolher a relação Dentro por ser uma operação geográfica entre ponto e polígono. 6 Clique em Executar. Figura 6.15 Após a execução da coleta, pode-se escolher entre visualizar, ou não, os dados. Em caso afirmativo, o tema gerado será adicionado à Vista. Em caso negativo, apenas será criado o Plano de Informação. Para este exemplo, clique em Sim. Figura
105 Como resultado, tem-se agregada por distrito a quantidade de leitos de hospital.. Distribuir A operação de Atribuição de Dado por Distribuição transpõe todos os atributos de tema para outro. Como exemplo, serão adicionados ao tema de hospitais os dados dos distritos do município de São Paulo. Acesse o menu Vista Operações Geográficas Atribuir Dado por Localização e escolha Distribuir ou clique com o botão direito na Vista desejada, selecione Operações Geográficas, escolha Atribuir Dado por Localização e, em seguida Distribuir Figura Escolha o tema hospitais para receber os dados. 2 Escolha o tema distritos_sp como fornecedor dos dados. 3 Escolha a relação espacial envolvida na operação. Neste caso só é possível escolher a relação Dentro por ser uma operação geográfica entre ponto e polígono. 105
106 4 Selecione os atributos a serem distribuídos: distritos_sp.nomecaps, distritos_sp.populacao e distritos_sp.regiao. 5 Defina o nome do novo Plano de Informação como distritos_hospitais 6 Clique em Executar. Figura 6.18 Após a execução da distribuição pode-se escolher entre visualizar, ou não, os dados. Em caso afirmativo, o tema gerado será adicionado à Vista. Em caso negativo, apenas será criado o Plano de Informação. Para este exemplo, clique em Sim. Figura
107 Como resultado, tem-se a tabela de atributos do tema de risco de encostas soma à tabela do tema de distritos. Exportação de dados vetoriais (Planos de Informação) O TerraView Política Social possibilita a exportação de dados vetoriais. Dessa maneira, os planos de informação editados ou criados no software podem ser convertidos novamente em arquivos do tipo shape, por exemplo, para serem importados em outros softwares de geoprocessamento. Para exportar um plano informação acesse o menu Arquivo Exportação Vetorial. Figura
108 Figura Escolha o Plano de Informação a ser exportado e a tabela associada a ele. 2 Escolha o formato o qual o Plano de Informação será convertido: Spring, MIF ou Shape. 3 Clique em Arquivo para definir o local a ser salvo o arquivo. 4 Clique em Executar. 108
109 7) Geocodificação de endereços Geocodificação é o processo de atribuir coordenadas espaciais (latitude / longitude) aos registros de uma tabela a partir de um endereço alfanumérico, possibilitado a exibição desses registros como objetos de um mapa. Assim, desde que haja a informação de endereço, é possível geocodificar escolas, hospitais, museus, bem como alunos, pacientes, consumidores, etc. No entanto, para que se possa executar uma geocodificação, é necessária uma base cartográfica de eixos de logradouros que contenha, no mínimo, as informações de nome e número de cada rua. Para exemplificar a geocodificação, serão enderaçadas as escolas do distrito de Vila Mariana, segundo o Censo Escolar de Figura Acesse o menu Arquivo Banco de dados. 2 Selecione a opção Criar. 3 Clique em Diretório para defnir onde o banco de dados será salvo. 109
110 4 Defina o nome do banco de dados. 5 Clique em Executar para finalizar a criação do banco. Figura Para importar a base de logradouros siga os seguintes passos. 1 Acesse o menu Arquivo Importar dados ou clique no ícone equivalente. 2 Clique em Arquivo.. 3 Selecione o arquivo logra_vl_mariana.shp. 4 Clique em Abrir. 110
111 Figura Clique em Projeção, para definir a projeção cartográfica da base. 6 Os parâmetros de projeção são: Projeção: UTM Datum: SAD 69 Zona: Zona 23 7 Clique em Executar. ATENÇÃO: OS PARÂMETROS DE PROJEÇÃO ACIMA DESCRITOS SÃO REFERENTES À BASE DE LOGRADOUROS UTILIZADA NESTE EXEMPLO. OUTRAS BASES PODEM ESTAR AJUSTADAS A OUTRAS PROJEÇÕES CARTOGRÁFICAS. 111
112 Figura 7.4 Após a importação da base de logradouros, o passo seguinte é a configuração da ferramenta de geocodificação de endereços. Figura
113 1 Acesse o menu Arquivo Geocodificação de Endereços. Figura Clique em Configurar. Figura
114 3 Na lista de opções Plano de Informação selecione a base de logradouros importada anteriormente (logra_vl_mariana). Nesta lista estarão disponíveis todos os planos de informação do tipo linha existentes no banco de dados. 4 Na guia Campos de Referência de Localização de Endereço deve ser informada a estrutura da base de logradouros, ou seja, devem ser informadas para o software em quais colunas do banco de dados da base de logradouros estão os dados referentes ao nome, à numeração, ao bairro e ao CEP das ruas. 5 Clique em Confirmar. Figura
115 Figura e 7 Clique em Próximo. Figura
116 8 Clique em ImportarTabela para carregar a tabela com os dados a serem geocodificados. Figura Clique em Arquivo, para escolher a tabela a ser geocodificada. 10 Na caixa de seleção Arquivos do Tipo, selecione a opção Arquivo DBF. Também é possível abrir tabelas nos formatos txt (texto), csv(valores separados por vígulas) e mdb(bancos de dados do Microsoft Access). Abra o arquivo escolas2001.dbf. 11 Clique em Abrir. 116
117 Figura Defina o nome da a tabela importada como escolas Clique em Executar. 117
118 Figura Selecione os campos da tabela importada referentes aos dados de endereços a serem localizados tipo, título, nome e número do logradouro. 15 Clique em Próximo. Figura
119 16 Assinale a opção Substituir para que o TerraView Política Social substitua caracteres especiais ( ç, ~, etc.) para evitar incompatibilidades entre a base de logradouros e a tabela a ser geocodificada. 17 Clique em Próximo. Figura Defina o nome do plano de informação com as escolas que será gerado como Escolas_Vl_Mariana. 19 Clique em Próximo. 119
120 Figura Defina o nome do arquivo que conterá um relatório dos resultados da geocodificação. 21 Clique em Diretório e escolha o local em que será salvo o relatório. 22 Clique em Finalizar. Figura
121 Figura Para exibir as escolas geocodificadas no mapa, clique no botão Adicionar Tema. 24 Escolha o Plano de Informação Escolas_Vl_Mariana e adicione à vista corrente. 25 Defina o nome do tema como Escolas_Vl_Mariana. 26 Clique em Executar. 121
122 Figura
AULA 2 Planos Vistas e Temas
 2.1 AULA 2 Planos Vistas e Temas Nesta aula serão apresentados os conceitos de Planos de Informação, Vista e Tema e sua manipulação no TerraView. Para isso será usado o banco de dados criado na AULA 1,
2.1 AULA 2 Planos Vistas e Temas Nesta aula serão apresentados os conceitos de Planos de Informação, Vista e Tema e sua manipulação no TerraView. Para isso será usado o banco de dados criado na AULA 1,
AULA 3 Ferramentas de Análise Básicas
 3.1 AULA 3 Ferramentas de Análise Básicas Neste capítulo serão apresentadas algumas ferramentas de análise de dados com representação vetorial disponíveis no TerraView. Para isso será usado o banco de
3.1 AULA 3 Ferramentas de Análise Básicas Neste capítulo serão apresentadas algumas ferramentas de análise de dados com representação vetorial disponíveis no TerraView. Para isso será usado o banco de
AULA 3 Ferramentas de Análise Básicas
 3.1 AULA 3 Ferramentas de Análise Básicas Neste capítulo serão apresentadas algumas ferramentas de análise de dados com representação vetorial disponíveis no TerraView. Para isso será usado o banco de
3.1 AULA 3 Ferramentas de Análise Básicas Neste capítulo serão apresentadas algumas ferramentas de análise de dados com representação vetorial disponíveis no TerraView. Para isso será usado o banco de
QGIS CONCEITOS BÁSICOS *
 QGIS CONCEITOS BÁSICOS * Laboratório de Geotecnologias da UPM 1. Introdução O QGIS é um Sistema de Informações Geográficas (SIG) gratuito e de código aberto (GNU General Public License) desenvolvido pela
QGIS CONCEITOS BÁSICOS * Laboratório de Geotecnologias da UPM 1. Introdução O QGIS é um Sistema de Informações Geográficas (SIG) gratuito e de código aberto (GNU General Public License) desenvolvido pela
APRESENTAÇÃO... 3 IGEO... 3 ACESSO AO SISTEMA... 4 MANUAL DO USUÁRIO... 4 FUNCIONALIDADES... 5 NAVEGAÇÃO E CONSULTA... 5 MANIPULAÇÃO DE CAMADAS...
 Sumário APRESENTAÇÃO... 3 IGEO... 3 FUNCIONALIDADES COMUNS AOS USUÁRIOS E ADMINISTRADOR ACESSO AO SISTEMA... 4 ACESSANDO O SISTEMA VIA WEB... 4 MANUAL DO USUÁRIO... 4 FUNCIONALIDADES... 5 NAVEGAÇÃO E CONSULTA...
Sumário APRESENTAÇÃO... 3 IGEO... 3 FUNCIONALIDADES COMUNS AOS USUÁRIOS E ADMINISTRADOR ACESSO AO SISTEMA... 4 ACESSANDO O SISTEMA VIA WEB... 4 MANUAL DO USUÁRIO... 4 FUNCIONALIDADES... 5 NAVEGAÇÃO E CONSULTA...
APOSTILA AULA PRÁTICA DE CARTOGRAFIA PARA A AULA DO DIA 07 DE MARÇO DE 2016
 Página 1 de 14 APOSTILA AULA PRÁTICA DE CARTOGRAFIA PARA A AULA DO DIA 07 DE MARÇO DE 2016 Caro estudante, esta apostila destina-se a uma apresentação rápida e elementar com um programa de SIG e seu fácil
Página 1 de 14 APOSTILA AULA PRÁTICA DE CARTOGRAFIA PARA A AULA DO DIA 07 DE MARÇO DE 2016 Caro estudante, esta apostila destina-se a uma apresentação rápida e elementar com um programa de SIG e seu fácil
SUMÁRIO 1. APRESENTAÇÃO FUNCIONALIDADES COMUNS AOS USUÁRIOS... 3
 1 2 SUMÁRIO 1. APRESENTAÇÃO... 3 2. FUNCIONALIDADES COMUNS AOS USUÁRIOS... 3 2.1 ACESSO AO SISTEMA... 3 2.1.1 ACESSANDO O SISTEMA VIA WEB... 3 2.1.2 MANUAL DO USUÁRIO... 5 2.2 FUNCIONALIDADES... 5 2.2.1
1 2 SUMÁRIO 1. APRESENTAÇÃO... 3 2. FUNCIONALIDADES COMUNS AOS USUÁRIOS... 3 2.1 ACESSO AO SISTEMA... 3 2.1.1 ACESSANDO O SISTEMA VIA WEB... 3 2.1.2 MANUAL DO USUÁRIO... 5 2.2 FUNCIONALIDADES... 5 2.2.1
UNIVERSIDADE ESTADUAL PAULISTA Faculdade de Ciências e Tecnologia Campus de Presidente Prudente
 UNIVERSIDADE ESTADUAL PAULISTA Faculdade de Ciências e Tecnologia Campus de Presidente Prudente Minicurso de SPRING 5.2 https://sites.google.com/site/arletemeneguettepdf/spring Profa. Adj. Arlete Meneguette
UNIVERSIDADE ESTADUAL PAULISTA Faculdade de Ciências e Tecnologia Campus de Presidente Prudente Minicurso de SPRING 5.2 https://sites.google.com/site/arletemeneguettepdf/spring Profa. Adj. Arlete Meneguette
Consulta a banco de dados no Spring
 UNIVERSIDADE FEDERAL DE MINAS GERAIS INSTITUTO DE GEOCIÊNCIAS DEPARTAMENTO DE CARTOGRAFIA Laboratório de Geoprocessamento Consulta a banco de dados no Spring Grazielle Anjos Carvalho Vladimir Diniz Belo
UNIVERSIDADE FEDERAL DE MINAS GERAIS INSTITUTO DE GEOCIÊNCIAS DEPARTAMENTO DE CARTOGRAFIA Laboratório de Geoprocessamento Consulta a banco de dados no Spring Grazielle Anjos Carvalho Vladimir Diniz Belo
Introdução ao TerraView
 Martin Handford, Where s Wally? População, Espaço e Ambiente Abordagens Espaciais em Estudos de População: Métodos Analíticos e Técnicas de Representação Introdução ao TerraView Flávia Feitosa (organização)
Martin Handford, Where s Wally? População, Espaço e Ambiente Abordagens Espaciais em Estudos de População: Métodos Analíticos e Técnicas de Representação Introdução ao TerraView Flávia Feitosa (organização)
Tutorial TerraView 3.0 PLUS
 Tutorial TerraView 3.0 PLUS Tutorial TerraView 3.0 PLUS (www.dpi.inpe.br/terraview) 23/03/05 1/25 INDICE LIÇÃO 1 :: CRIANDO BANCO DE DADOS... 3 CRIANDO VISTA E TEMA... 4 LIÇÃO 2 :: IMPORTANDO DADOS...
Tutorial TerraView 3.0 PLUS Tutorial TerraView 3.0 PLUS (www.dpi.inpe.br/terraview) 23/03/05 1/25 INDICE LIÇÃO 1 :: CRIANDO BANCO DE DADOS... 3 CRIANDO VISTA E TEMA... 4 LIÇÃO 2 :: IMPORTANDO DADOS...
Sumário APRESENTAÇÃO...3 ACESSO AO SISTEMA...4 FUNCIONALIDADES...5 SIG-PCJ... 3 ACESSANDO O SISTEMA VIA WEB...4 MANUAL DO USUÁRIO...
 SIG-PCJ Sumário APRESENTAÇÃO...3 SIG-PCJ... 3 ACESSO AO SISTEMA...4 ACESSANDO O SISTEMA VIA WEB...4... 4 FUNCIONALIDADES...5 NAVEGAÇÃO E CONSULTA... 5 FERRAMENTAS DE NAVEGAÇÃO DO MAPA...5 FERRAMENTAS DE
SIG-PCJ Sumário APRESENTAÇÃO...3 SIG-PCJ... 3 ACESSO AO SISTEMA...4 ACESSANDO O SISTEMA VIA WEB...4... 4 FUNCIONALIDADES...5 NAVEGAÇÃO E CONSULTA... 5 FERRAMENTAS DE NAVEGAÇÃO DO MAPA...5 FERRAMENTAS DE
Edição Vetorial de Ponto, Linha e Polígono. Prof. Herondino
 Edição Vetorial de Ponto, Linha e Polígono Prof. Herondino Edição Vetorial A edição de dados vetoriais no SPRING é executada sobre mapas temáticos, cadastrais, redes e de MNT (modelos numéricos de terreno).
Edição Vetorial de Ponto, Linha e Polígono Prof. Herondino Edição Vetorial A edição de dados vetoriais no SPRING é executada sobre mapas temáticos, cadastrais, redes e de MNT (modelos numéricos de terreno).
Importação de arquivos vetoriais (*mif e *shapefile) e associação de tabelas no Spring
 UNIVERSIDADE FEDERAL DE MINAS GERAIS INSTITUTO DE GEOCIÊNCIAS DEPARTAMENTO DE CARTOGRAFIA Laboratório de Geoprocessamento Importação de arquivos vetoriais (*mif e *shapefile) e associação de tabelas no
UNIVERSIDADE FEDERAL DE MINAS GERAIS INSTITUTO DE GEOCIÊNCIAS DEPARTAMENTO DE CARTOGRAFIA Laboratório de Geoprocessamento Importação de arquivos vetoriais (*mif e *shapefile) e associação de tabelas no
AULA 13 Plugin TerraPrint
 13.1 AULA 13 Plugin TerraPrint Esta aula apresenta as funcionalidades básicas do plugin de diagramação de impressão do TerraView denominado TerraPrint. Nela será utilizado o mesmo banco de dados criado
13.1 AULA 13 Plugin TerraPrint Esta aula apresenta as funcionalidades básicas do plugin de diagramação de impressão do TerraView denominado TerraPrint. Nela será utilizado o mesmo banco de dados criado
Quadras (4 feições) + atributo área Pontos notáveis + atributo de descrição
 Exercicio 2 1. Copie os arquivos da pasta \\QUEBEC\Comp\SIG_Ambiental\ex2 para a sua pasta. Adicione os arquivos a um novo projeto no QGIS (há arquivos vetoriais e raster). Adicione os arquivos vetoriais
Exercicio 2 1. Copie os arquivos da pasta \\QUEBEC\Comp\SIG_Ambiental\ex2 para a sua pasta. Adicione os arquivos a um novo projeto no QGIS (há arquivos vetoriais e raster). Adicione os arquivos vetoriais
Aula 01 Microsoft Excel 2016
 Aula 01 Microsoft Excel 2016 Prof. Claudio Benossi Prof. Rodrigo Achar Prof. Wagner Tufano São Paulo SP 2018 1 01 Informações sobre a interface Aprender a trabalhar com o Excel pode ser o divisor de águas
Aula 01 Microsoft Excel 2016 Prof. Claudio Benossi Prof. Rodrigo Achar Prof. Wagner Tufano São Paulo SP 2018 1 01 Informações sobre a interface Aprender a trabalhar com o Excel pode ser o divisor de águas
Manual do SARE para Projetos de Restauração Ecológica
 Secretaria do Meio Ambiente do Estado de São Paulo Manual do SARE para Projetos de Restauração Ecológica Orientações para o uso do sistema para cadastro de projetos 1 Índice Orientações iniciais...p.4
Secretaria do Meio Ambiente do Estado de São Paulo Manual do SARE para Projetos de Restauração Ecológica Orientações para o uso do sistema para cadastro de projetos 1 Índice Orientações iniciais...p.4
Sumário Objetivos Estudo de caso 1 Criação de template Exercício 1 Detalhamento da peça Exemplo... 23
 Sumário Sumário... 2 1. Objetivos... 3 1. Estudo de caso 1 Criação de template... 4 1.1. Exercício 1 Detalhamento da peça Exemplo... 23 2 1. Objetivos Nesta lição, iremos abordar o processo de elaboração
Sumário Sumário... 2 1. Objetivos... 3 1. Estudo de caso 1 Criação de template... 4 1.1. Exercício 1 Detalhamento da peça Exemplo... 23 2 1. Objetivos Nesta lição, iremos abordar o processo de elaboração
AULA 1 Iniciando o uso do TerraView
 1.1 AULA 1 Iniciando o uso do TerraView Essa aula apresenta a interface principal do TerraView e sua utilização básica. Todos os arquivos de dados mencionados nesse documento são disponibilizados junto
1.1 AULA 1 Iniciando o uso do TerraView Essa aula apresenta a interface principal do TerraView e sua utilização básica. Todos os arquivos de dados mencionados nesse documento são disponibilizados junto
Cap. 2: Executando o Cálculo de Volumes
 Cap. 2: Executando o Cálculo de Volumes Na área de trabalho do Windows, procure o ícone do Bentley topograph. Existem duas formas de calcular volumes no Bentley topograph: por seções transversais e por
Cap. 2: Executando o Cálculo de Volumes Na área de trabalho do Windows, procure o ícone do Bentley topograph. Existem duas formas de calcular volumes no Bentley topograph: por seções transversais e por
Exercício 1. 1.Copiar o conteúdo da pasta \\QUEBEC\Comp\SIG_Ambiental\Ex1\ para a sua máquina \Documentos\SIG_Ambiental\Ex1. Abrir o arquivo ex1.
 Exercício 1 1.Copiar o conteúdo da pasta \\QUEBEC\Comp\SIG_Ambiental\Ex1\ para a sua máquina \Documentos\SIG_Ambiental\Ex1. Abrir o arquivo ex1.qgs Para Adicionar camadas Shape File no QGIS Basta clicar
Exercício 1 1.Copiar o conteúdo da pasta \\QUEBEC\Comp\SIG_Ambiental\Ex1\ para a sua máquina \Documentos\SIG_Ambiental\Ex1. Abrir o arquivo ex1.qgs Para Adicionar camadas Shape File no QGIS Basta clicar
Edição Vetorial Criação de camadas
 Edição Vetorial Criação de camadas 1. Introdução A interface gráfica do QGIS permite ao usuário editar shapefiles existentes ou criar novos shapefiles. Para criar uma nova camada vetorial, é necessário
Edição Vetorial Criação de camadas 1. Introdução A interface gráfica do QGIS permite ao usuário editar shapefiles existentes ou criar novos shapefiles. Para criar uma nova camada vetorial, é necessário
QGIS 2.4 Seleção por Atributos: Expressão para Seleção de Municípios através dos operadores LIKE e IN
 QGIS 2.4 Seleção por Atributos: Expressão para Seleção de Municípios através dos operadores LIKE e IN Jorge Santos 2014 Conteúdo Sumário Capítulo 1... 3 Dados utilizados no tutorial... 3 1.1 Base Cartográfica
QGIS 2.4 Seleção por Atributos: Expressão para Seleção de Municípios através dos operadores LIKE e IN Jorge Santos 2014 Conteúdo Sumário Capítulo 1... 3 Dados utilizados no tutorial... 3 1.1 Base Cartográfica
AULA 4 Manipulando Tabelas
 4.1 AULA 4 Manipulando Tabelas Nessa aula serão apresentadas algumas funcionalidades relativas a manipulação de tabelas de atributos no TerraView. Para isso será usado o banco de dados criado nas AULAS
4.1 AULA 4 Manipulando Tabelas Nessa aula serão apresentadas algumas funcionalidades relativas a manipulação de tabelas de atributos no TerraView. Para isso será usado o banco de dados criado nas AULAS
LABORATÓRIOS DIDÁTICOS DE GEOPROCESSAMENTO
 LABORATÓRIOS DIDÁTICOS DE GEOPROCESSAMENTO Correção Geométrica Elaboração: Cláudia Soares Machado Eduardo Jun Shinohara Mariana Giannotti Colaboração: André Luiz da Silva Daniel Ayres Nunes de Castro e
LABORATÓRIOS DIDÁTICOS DE GEOPROCESSAMENTO Correção Geométrica Elaboração: Cláudia Soares Machado Eduardo Jun Shinohara Mariana Giannotti Colaboração: André Luiz da Silva Daniel Ayres Nunes de Castro e
Tutorial QGIS Aula 10
 Geração de Cartas e Impressão Engenharia de Agrimensura e Cartografia Caio Henrique de Souza Gregory Baldim Carvalho Diego Fernandes Disciplina: Sistemas de Informações Geográficas Professor: Angelo Marcos
Geração de Cartas e Impressão Engenharia de Agrimensura e Cartografia Caio Henrique de Souza Gregory Baldim Carvalho Diego Fernandes Disciplina: Sistemas de Informações Geográficas Professor: Angelo Marcos
COMO COMEÇAR Guia de Referência Rápida MAPAS
 www.farmcommand.com COMO COMEÇAR Guia de Referência Rápida MAPAS www.farmersedge.com.br MAPAS Você pode gerenciar e visualizar sua fazenda através do Gerenciados de Mapas. Por padrão, sua fazenda irá aparecer
www.farmcommand.com COMO COMEÇAR Guia de Referência Rápida MAPAS www.farmersedge.com.br MAPAS Você pode gerenciar e visualizar sua fazenda através do Gerenciados de Mapas. Por padrão, sua fazenda irá aparecer
Para seguir esse tutorial você precisará dos arquivos de dados, Estaueamento.csv e Levantamento Vila Arriete.dgn, que acompanham esse tutorial.
 Todos os direitos reservados Bentley Systems - 2016 Introdução Nesse tutorial iremos mostrar como calcular volumes entre dois perfis de seções transversais interpolados a partir de dois MDTs. Para seguir
Todos os direitos reservados Bentley Systems - 2016 Introdução Nesse tutorial iremos mostrar como calcular volumes entre dois perfis de seções transversais interpolados a partir de dois MDTs. Para seguir
Inserindo Imagem. Inserindo uma imagem a partir da Galeria
 Inserindo Imagem No writer, para inserir uma imagem é muito simples. Para isso, basta clicar no menu Inserir Figura (De um arquivo, Digitalizar, Galeria do Fontwork). É possível modificar os atributos
Inserindo Imagem No writer, para inserir uma imagem é muito simples. Para isso, basta clicar no menu Inserir Figura (De um arquivo, Digitalizar, Galeria do Fontwork). É possível modificar os atributos
TUTORIAL PARA NAVEGAÇÃO NO MAPA DO HABITASAMPA
 1 Descrição geral O habitasampa é uma ferramenta dedicada a publicação de mapas através da intra/internet e é utilizada para a integração e o compartilhamento das informações relativas à habitação no município
1 Descrição geral O habitasampa é uma ferramenta dedicada a publicação de mapas através da intra/internet e é utilizada para a integração e o compartilhamento das informações relativas à habitação no município
Tutorial rápido CMAP TOOLS
 UFAL - Universidade Federal de Alagoas FEAC Faculdade de Economia, Administração e Contabilidade Tutorial rápido CMAP TOOLS Maceió 04 de Outubro de 2007 Sumário 1.0 Tela de Abertura do CMAP TOOLS... 3
UFAL - Universidade Federal de Alagoas FEAC Faculdade de Economia, Administração e Contabilidade Tutorial rápido CMAP TOOLS Maceió 04 de Outubro de 2007 Sumário 1.0 Tela de Abertura do CMAP TOOLS... 3
TUTORIAL DE NAVEGAÇÃO DO HABITASAMPA MAPA
 TUTORIAL DE NAVEGAÇÃO DO HABITASAMPA MAPA , TUTORIAL PARA NAVEGAÇÃO NO MAPA DO HABITASAMPA Descrição geral 1 O habitasampa é uma ferramenta dedicada a publicação de mapas através da intra/internet e é
TUTORIAL DE NAVEGAÇÃO DO HABITASAMPA MAPA , TUTORIAL PARA NAVEGAÇÃO NO MAPA DO HABITASAMPA Descrição geral 1 O habitasampa é uma ferramenta dedicada a publicação de mapas através da intra/internet e é
Tutorial Índice de Potencial de Consumo - IPC
 Tutorial Índice de Potencial de Consumo - IPC Autor: Vitor Pires Vencovsky 1. Introdução Este tutorial tem como objetivo realizar análises de mercado utilizando o software Gismaps Viewer e os Índices de
Tutorial Índice de Potencial de Consumo - IPC Autor: Vitor Pires Vencovsky 1. Introdução Este tutorial tem como objetivo realizar análises de mercado utilizando o software Gismaps Viewer e os Índices de
9. ARQUIVOS E PASTAS 9.1 O QUE SÃO ARQUIVOS E PASTAS?
 9. ARQUIVOS E PASTAS 9.1 O QUE SÃO ARQUIVOS E PASTAS? Um arquivo é muito parecido com um documento digitado que você poderia encontrar na mesa de alguém ou em um arquivo convencional. É um item que contém
9. ARQUIVOS E PASTAS 9.1 O QUE SÃO ARQUIVOS E PASTAS? Um arquivo é muito parecido com um documento digitado que você poderia encontrar na mesa de alguém ou em um arquivo convencional. É um item que contém
Campo de coluna: é um campo retirado da lista de dados e atribuído a uma orientação de coluna na tabela dinâmica.
 Sumário Conceito Criação de uma tabela dinâmica (Parte 1) Parte 2 Parte 3 Alterando o layout da tabela dinâmica (Parte 1) Parte 2 Parte 3 Parte 4 Conceito Tabela dinâmica é uma tabela utilizada para exibir
Sumário Conceito Criação de uma tabela dinâmica (Parte 1) Parte 2 Parte 3 Alterando o layout da tabela dinâmica (Parte 1) Parte 2 Parte 3 Parte 4 Conceito Tabela dinâmica é uma tabela utilizada para exibir
1 - Obter as séries temporais de um ponto (pág. 1/2)
 1 - Obter as séries temporais de um ponto (pág. 1/2) As séries podem ser obtidas: Clicando com o botão esquerdo do mouse sobre o mapa do Google Maps em qualquer local da América do Sul ; Fornecendo as
1 - Obter as séries temporais de um ponto (pág. 1/2) As séries podem ser obtidas: Clicando com o botão esquerdo do mouse sobre o mapa do Google Maps em qualquer local da América do Sul ; Fornecendo as
AULA 1 Iniciando o Uso do TerraView
 1.1 AULA 1 Iniciando o Uso do TerraView Essa aula apresenta o software TerraView apresentando sua interface e sua utilização básica. Todos os arquivos de dados mencionados neste documento bem como o executável
1.1 AULA 1 Iniciando o Uso do TerraView Essa aula apresenta o software TerraView apresentando sua interface e sua utilização básica. Todos os arquivos de dados mencionados neste documento bem como o executável
Manual do Usuário Manual do Usuário
 Ministro de Estado das Cidades Marcio Fortes de Almeida Secretario Executivo Rodrigo José Pereira-Leite Figueiredo Diretor de Desenvolvimento Institucional Elcione Diniz Macedo Gerente de Informação Enos
Ministro de Estado das Cidades Marcio Fortes de Almeida Secretario Executivo Rodrigo José Pereira-Leite Figueiredo Diretor de Desenvolvimento Institucional Elcione Diniz Macedo Gerente de Informação Enos
UNIVERSIDADE REGIONAL DO NOROESTE DO ESTADO DO RIO GRANDE DO SUL DEPARTAMENTO DE FÍSICA, ESTATÍSTICA E MATEMÁTICA
 UNIVERSIDADE REGIONAL DO NOROESTE DO ESTADO DO RIO GRANDE DO SUL DEPARTAMENTO DE FÍSICA, ESTATÍSTICA E MATEMÁTICA GEOGEBRA Tânia Michel Pereira Juliane Sbaraine Costa Ijuí, setembro de 2009. Para acessar
UNIVERSIDADE REGIONAL DO NOROESTE DO ESTADO DO RIO GRANDE DO SUL DEPARTAMENTO DE FÍSICA, ESTATÍSTICA E MATEMÁTICA GEOGEBRA Tânia Michel Pereira Juliane Sbaraine Costa Ijuí, setembro de 2009. Para acessar
SISTEMA ADM ERP - MANUAL DO USUÁRIO. Conceitos Básicos
 SISTEMA ADM ERP - MANUAL DO USUÁRIO Conceitos Básicos Sumário Introdução... 3 Acessando o sistema e fazendo Login... 3 Elementos do Sistema... 5 Abas/Guias... 5 Barra de Ferramentas... 5 Cabeçalhos de
SISTEMA ADM ERP - MANUAL DO USUÁRIO Conceitos Básicos Sumário Introdução... 3 Acessando o sistema e fazendo Login... 3 Elementos do Sistema... 5 Abas/Guias... 5 Barra de Ferramentas... 5 Cabeçalhos de
SIGA-GUANDU MANUAL DO USUÁRIO 1
 SIGA-GUANDU MANUAL DO USUÁRIO 1 SIGA-GUANDU MANUAL DO USUÁRIO 2 SUMÁRIO 1. APRESENTAÇÃO... 3 1.1 SIGA-GUANDU... 3 2. FUNCIONALIDADES COMUNS AOS USUÁRIOS... 3 2.1 ACESSO AO SISTEMA... 3 2.1.1 ACESSANDO
SIGA-GUANDU MANUAL DO USUÁRIO 1 SIGA-GUANDU MANUAL DO USUÁRIO 2 SUMÁRIO 1. APRESENTAÇÃO... 3 1.1 SIGA-GUANDU... 3 2. FUNCIONALIDADES COMUNS AOS USUÁRIOS... 3 2.1 ACESSO AO SISTEMA... 3 2.1.1 ACESSANDO
GUIA DO USUÁRIO GEP Sistema de Gestão de Evolução de Prontuários Médicos
 IBILCE UNESP 2014 GUIA DO USUÁRIO GEP Sistema de Gestão de Evolução de Prontuários Médicos Coordenação: Prof. Dr. Carlos Roberto Valêncio Resumo de Alterações Alteração Feita Responsável Data Documento
IBILCE UNESP 2014 GUIA DO USUÁRIO GEP Sistema de Gestão de Evolução de Prontuários Médicos Coordenação: Prof. Dr. Carlos Roberto Valêncio Resumo de Alterações Alteração Feita Responsável Data Documento
APRESENTAÇÃO ELETRÔNICA POWER POINT
 1 INSTITUTO FEDERAL DE EDUCAÇÃO, CIÊNCIA E TECNOLOGIA DO RIO GRANDE DO NORTE CAMPUS JOÃO CÂMARA APRESENTAÇÃO ELETRÔNICA POWER POINT Nickerson Fonseca Ferreira nickerson.ferreira@ifrn.edu.br Ambiente de
1 INSTITUTO FEDERAL DE EDUCAÇÃO, CIÊNCIA E TECNOLOGIA DO RIO GRANDE DO NORTE CAMPUS JOÃO CÂMARA APRESENTAÇÃO ELETRÔNICA POWER POINT Nickerson Fonseca Ferreira nickerson.ferreira@ifrn.edu.br Ambiente de
Tratamento gráfico da informação e a elaboração de Mapas Temáticos no Spring
 UNIVERSIDADE FEDERAL DE MINAS GERAIS INSTITUTO DE GEOCIÊNCIAS DEPARTAMENTO DE CARTOGRAFIA Laboratório de Geoprocessamento Tratamento gráfico da informação e a elaboração de Mapas Temáticos no Spring Grazielle
UNIVERSIDADE FEDERAL DE MINAS GERAIS INSTITUTO DE GEOCIÊNCIAS DEPARTAMENTO DE CARTOGRAFIA Laboratório de Geoprocessamento Tratamento gráfico da informação e a elaboração de Mapas Temáticos no Spring Grazielle
LibreOffice Calc (Editor de planilha eletrônica) Lara Popov Zambiasi Bazzi Oberderfer professores.chapeco.ifsc.edu.
 LibreOffice Calc (Editor de planilha eletrônica) Lara Popov Zambiasi Bazzi Oberderfer larapopov@ifscedubr professoreschapecoifscedubr/lara Libre Office Calc É um editor de planilha eletrônica, que tem
LibreOffice Calc (Editor de planilha eletrônica) Lara Popov Zambiasi Bazzi Oberderfer larapopov@ifscedubr professoreschapecoifscedubr/lara Libre Office Calc É um editor de planilha eletrônica, que tem
Manual do Usuário SinFAT Web
 Manual do Usuário SinFAT Web Manual do Usuário SinFAT Web Versão 1.1 Última atualização: 26/04/2014 Sumário 1.0 O que é o SinFAT Web?...4 1.1 Quem pode usar?...4 2.0 Como acessar?...4 2.1 Como se cadastrar?...5
Manual do Usuário SinFAT Web Manual do Usuário SinFAT Web Versão 1.1 Última atualização: 26/04/2014 Sumário 1.0 O que é o SinFAT Web?...4 1.1 Quem pode usar?...4 2.0 Como acessar?...4 2.1 Como se cadastrar?...5
QGIS. Recorte de Shapefile com as ferramentas Corte (Clip) e Diferença: uma abordagem sobre geometrias no QGIS TUTORIAL
 TUTORIAL Recorte de Shapefile com as ferramentas Corte (Clip) e Diferença: uma abordagem sobre geometrias no QGIS QGIS www.processamentodigital.com.br O Processamento Digital é um Canal de Conteúdo GEO
TUTORIAL Recorte de Shapefile com as ferramentas Corte (Clip) e Diferença: uma abordagem sobre geometrias no QGIS QGIS www.processamentodigital.com.br O Processamento Digital é um Canal de Conteúdo GEO
10 - Classificação não automática
 10 - Classificação não automática 1. Carregar na tela do SPRING uma de suas imagens que servirá de referência para gerar as classes temáticas. Na barra de ferramenta, clicar em Modelo de Dados (Fig.1).
10 - Classificação não automática 1. Carregar na tela do SPRING uma de suas imagens que servirá de referência para gerar as classes temáticas. Na barra de ferramenta, clicar em Modelo de Dados (Fig.1).
Gestão Unificada de Recursos Institucionais GURI
 Documentação de Sistemas Gestão Unificada de Recursos Institucionais GURI Módulo de Processo Seletivo Acadêmico Versão 2.1.5 Última revisão: 18/12/2017 2017 Versão: 1.0 Documentação: André L. M. C. Revisão:
Documentação de Sistemas Gestão Unificada de Recursos Institucionais GURI Módulo de Processo Seletivo Acadêmico Versão 2.1.5 Última revisão: 18/12/2017 2017 Versão: 1.0 Documentação: André L. M. C. Revisão:
AULA 9 Geocodificação de Endereços. 9.1 Como funciona a Geocodificação de Endereços
 9.1 AULA 9 Geocodificação de Endereços Nessa aula será apresentada a funcionalidade do TerraView relativa a Geocodificação de Endereços. Ela é usada em situações onde dados pontuais precisam ser tratados
9.1 AULA 9 Geocodificação de Endereços Nessa aula será apresentada a funcionalidade do TerraView relativa a Geocodificação de Endereços. Ela é usada em situações onde dados pontuais precisam ser tratados
COMPUTAÇÃO GRÁFICA II E III PROMOB. Construção de piso e teto, inserção de portas e janelas, iniciação à inserção de módulos.
 COMPUTAÇÃO GRÁFICA II E III PROMOB Construção de piso e teto, inserção de portas e janelas, iniciação à inserção de módulos. Construção e edição de piso e teto Criando o piso: Através do menu editar ->
COMPUTAÇÃO GRÁFICA II E III PROMOB Construção de piso e teto, inserção de portas e janelas, iniciação à inserção de módulos. Construção e edição de piso e teto Criando o piso: Através do menu editar ->
Tutorial QGIS Modelagem Numérica de Terreno
 Tutorial QGIS Modelagem Numérica de Terreno Sistemas de Informações Geográficas Engenharia de Agrimensura e Cartográfica 7º Período Alunos: Valter Antônio da Silva Thomas Lucas Ricardo Professor: Ângelo
Tutorial QGIS Modelagem Numérica de Terreno Sistemas de Informações Geográficas Engenharia de Agrimensura e Cartográfica 7º Período Alunos: Valter Antônio da Silva Thomas Lucas Ricardo Professor: Ângelo
Aprendendo o PowerPoint
 Aprendendo o PowerPoint Prof. Claudio A. B. Tiellet Parte I Capítulo 1 Introdução O PowerPoint é um programa para apresentações. Apresentações são exibições de imagens na tela do micro em forma de eslaides,
Aprendendo o PowerPoint Prof. Claudio A. B. Tiellet Parte I Capítulo 1 Introdução O PowerPoint é um programa para apresentações. Apresentações são exibições de imagens na tela do micro em forma de eslaides,
Sumário. Sumário Objetivos Estudo de caso Cursos à distância SKA
 Sumário Sumário... 2 1. Objetivos... 3 1.1. Estudo de caso 1... 4 2 1. Objetivos Nesta lição, iremos continuar explorando as ferramentas de montagem do SolidWorks. Conheceremos novos posicionamentos avançados
Sumário Sumário... 2 1. Objetivos... 3 1.1. Estudo de caso 1... 4 2 1. Objetivos Nesta lição, iremos continuar explorando as ferramentas de montagem do SolidWorks. Conheceremos novos posicionamentos avançados
Manual Gerenciador de Aprendizagem Papel Professor Versão 2.5.3
 Manual GA, Papel Professor / 37 Manual Gerenciador de Aprendizagem Papel Professor Versão 2.5.3 Manual GA, Papel Professor 2/ 37 Manual Gerenciador de Aprendizagem ACESSAR O GERENCIADOR DE APRENDIZAGEM...
Manual GA, Papel Professor / 37 Manual Gerenciador de Aprendizagem Papel Professor Versão 2.5.3 Manual GA, Papel Professor 2/ 37 Manual Gerenciador de Aprendizagem ACESSAR O GERENCIADOR DE APRENDIZAGEM...
Manual Coleção Interativa Papel Professor Versão 2.5.3
 Manual Coleção Interativa Papel Professor / 33 Manual Coleção Interativa Papel Professor Versão 2.5.3 Manual Coleção Interativa Papel Professor 2/ 33 Manual Coleção Interativa ACESSAR A COLEÇÃO INTERATIVA...
Manual Coleção Interativa Papel Professor / 33 Manual Coleção Interativa Papel Professor Versão 2.5.3 Manual Coleção Interativa Papel Professor 2/ 33 Manual Coleção Interativa ACESSAR A COLEÇÃO INTERATIVA...
CST 312: Padrões e Processos em Dinâmica de Uso e Cobertura da Terra Prática com o Plugin de preenchimento de células do TerraView
 CST 312: Padrões e Processos em Dinâmica de Uso e Cobertura da Terra Prática com o Plugin de preenchimento de células do TerraView André A. Gavlak {gavlak@dpi.inpe.br} Quem sou eu... Gerente de Negócios:
CST 312: Padrões e Processos em Dinâmica de Uso e Cobertura da Terra Prática com o Plugin de preenchimento de células do TerraView André A. Gavlak {gavlak@dpi.inpe.br} Quem sou eu... Gerente de Negócios:
S21. Analisador Estatístico de Arroz
 Manual S21 Analisador Estatístico de Arroz Índice S21 Analisador Estatístico de Arroz... 3 Classificador S21... 3 Menu Início... 5 Menu Controles... 8 Menu Resultados... 14 Menu Parâmetros... 16 S21 Analisador
Manual S21 Analisador Estatístico de Arroz Índice S21 Analisador Estatístico de Arroz... 3 Classificador S21... 3 Menu Início... 5 Menu Controles... 8 Menu Resultados... 14 Menu Parâmetros... 16 S21 Analisador
e-sus Atenção Básica Manual de utilização do sistema Prontuário Eletrônico do Cidadão - PEC
 e-sus Atenção Básica Manual de utilização do sistema Prontuário Eletrônico do Cidadão - PEC PERFIL COORDENADOR 1. INTRODUÇÃO... 4 2. ORIENTAÇÕES GERAIS... 5 3. ADMINISTRAÇÃO... 7 3.1 Cadastrar perfis...
e-sus Atenção Básica Manual de utilização do sistema Prontuário Eletrônico do Cidadão - PEC PERFIL COORDENADOR 1. INTRODUÇÃO... 4 2. ORIENTAÇÕES GERAIS... 5 3. ADMINISTRAÇÃO... 7 3.1 Cadastrar perfis...
Manual do Usuário. Versão 1.0. Página 1 de 73
 Manual do Usuário Versão 1.0 Página 1 de 73 1 Apresentação O Ondamailing é a nova plataforma do Onda para envio de campanhas de e-mail marketing de forma eficiente e intuitiva e que cumpre com os padrões
Manual do Usuário Versão 1.0 Página 1 de 73 1 Apresentação O Ondamailing é a nova plataforma do Onda para envio de campanhas de e-mail marketing de forma eficiente e intuitiva e que cumpre com os padrões
Orçamento Financeiro. Sumário
 Orçamento Financeiro Sumário Orçamento Financeiro... 1 Sumário... 1 1. Descrição do Processo... 2 2. Módulos envolvidos... 2 3. Parâmetros... 2 4. Passo a Passo... 2 1. Cadastro do Orçamento Financeiro:...
Orçamento Financeiro Sumário Orçamento Financeiro... 1 Sumário... 1 1. Descrição do Processo... 2 2. Módulos envolvidos... 2 3. Parâmetros... 2 4. Passo a Passo... 2 1. Cadastro do Orçamento Financeiro:...
Histórico das Revisões
 Sistema TerraSIG MANUAL DO USUÁRIO Abril/2008 0 Histórico das Revisões Data Versão Descrição Autor 17.12.2007 1.0 Confecção Cristhiane 20.12.2007 1.0 Confecção Cristhiane 20.12.2007 1.0 Integração Isabele
Sistema TerraSIG MANUAL DO USUÁRIO Abril/2008 0 Histórico das Revisões Data Versão Descrição Autor 17.12.2007 1.0 Confecção Cristhiane 20.12.2007 1.0 Confecção Cristhiane 20.12.2007 1.0 Integração Isabele
1. Introdução O que é Microsoft PowerPoint Recursos de PowerPoint. Introdução
 1. Introdução 1.1. O que é Microsoft PowerPoint 2007 Microsoft Office PowerPoint 2007 é um software de apresentação gráfica produzido pela Microsoft Corporation para o sistema operacional Microsoft Windows.
1. Introdução 1.1. O que é Microsoft PowerPoint 2007 Microsoft Office PowerPoint 2007 é um software de apresentação gráfica produzido pela Microsoft Corporation para o sistema operacional Microsoft Windows.
Sibele Loss Edimara Heis
 Sibele Loss Edimara Heis 2016 TUTORIAL ETC Tela Inicial É a primeira tela que aparece ao se logar no sistema. Nesta tela encontram se as funcionalidades do ETC (Notificações, Documentos, Biblioteca, Mensagens,
Sibele Loss Edimara Heis 2016 TUTORIAL ETC Tela Inicial É a primeira tela que aparece ao se logar no sistema. Nesta tela encontram se as funcionalidades do ETC (Notificações, Documentos, Biblioteca, Mensagens,
GUIA DE UTILIZAÇÃO E NAVEGAÇÃO
 GUIA DE UTILIZAÇÃO E NAVEGAÇÃO ÍNDICE 1. APRESENTAÇÃO GERAL... 1 2. ANÁLISES TEMÁTICAS... 2 3. PARÂMETROS DE ANÁLISES.... 4 3.1. ANÁLISES COROPLETAS... 4 3.2. ANÁLISES POR SÍMBOLOS PROPORCIONAIS... 5 4.
GUIA DE UTILIZAÇÃO E NAVEGAÇÃO ÍNDICE 1. APRESENTAÇÃO GERAL... 1 2. ANÁLISES TEMÁTICAS... 2 3. PARÂMETROS DE ANÁLISES.... 4 3.1. ANÁLISES COROPLETAS... 4 3.2. ANÁLISES POR SÍMBOLOS PROPORCIONAIS... 5 4.
1 Configurando um mapa de rede
 2018/02/14 04:14 1/12 1 Configurando um mapa de rede 1 Configurando um mapa de rede Visão geral Podemos definir o processo de criação de um mapa de rede no Zabbix em duas etapas: a primeira define os parâmetros
2018/02/14 04:14 1/12 1 Configurando um mapa de rede 1 Configurando um mapa de rede Visão geral Podemos definir o processo de criação de um mapa de rede no Zabbix em duas etapas: a primeira define os parâmetros
Dados Vetoriais Dados Matriciais Dados Cadastrais. Representação contínua de fenômenos do espaço geográfico
 Um pouco sobre a NOSSA MISSÃO Processamento Digital é um endereço da Web criado pelo geógrafo Jorge Santos com objetivo de compartilhar dicas sobre Geoprocessamento e Software Livre. O conteúdo do site
Um pouco sobre a NOSSA MISSÃO Processamento Digital é um endereço da Web criado pelo geógrafo Jorge Santos com objetivo de compartilhar dicas sobre Geoprocessamento e Software Livre. O conteúdo do site
Interface. Movimentação na planilha
 EXCEL Excel é uma das melhores planilhas existentes no mercado. As planilhas eletrônicas são programas que se assemelham a uma folha de trabalho, na qual podemos colocar dados ou valores em forma de tabela
EXCEL Excel é uma das melhores planilhas existentes no mercado. As planilhas eletrônicas são programas que se assemelham a uma folha de trabalho, na qual podemos colocar dados ou valores em forma de tabela
Excel Tabela Dinâmica - Incrementando seus conhecimentos e Aperfeiçoando a sua prática Excel 2010 Uso inteligente da Tabela Dinâmica
 Excel Tabela Dinâmica - Incrementando seus conhecimentos e Aperfeiçoando a sua prática Excel 2010 Uso inteligente da Tabela Dinâmica Incrementando Seus conhecimentos Aperfeiçoando A sua prática Página
Excel Tabela Dinâmica - Incrementando seus conhecimentos e Aperfeiçoando a sua prática Excel 2010 Uso inteligente da Tabela Dinâmica Incrementando Seus conhecimentos Aperfeiçoando A sua prática Página
Prof. Paulo Borges. ao lado do campo Proprietário, clique no botão Novo e preencha os dados, conforme tela abaixo, em seguida clique em Salvar e OK.
 Aula 01 Criando Novo Projeto, Introdução Manual de Dados na Caderneta de Campo, Importação de Arquivos Textos e Arquivos Brutos de Estações Totais, Cálculo de Poligonal Fechada. 1º Passo: Após abrir o
Aula 01 Criando Novo Projeto, Introdução Manual de Dados na Caderneta de Campo, Importação de Arquivos Textos e Arquivos Brutos de Estações Totais, Cálculo de Poligonal Fechada. 1º Passo: Após abrir o
Tutorial Tableau: como elaborar gráficos interativos
 Tutorial Tableau: como elaborar gráficos interativos Técnica de Reportagem II (ECO/UFRJ) Paulo César Castro [Criado pela monitora Thamírys Andrade] No presente tutorial, aprenderemos como gerar gráficos
Tutorial Tableau: como elaborar gráficos interativos Técnica de Reportagem II (ECO/UFRJ) Paulo César Castro [Criado pela monitora Thamírys Andrade] No presente tutorial, aprenderemos como gerar gráficos
Criando site. Tutorial Webnode
 Criando site Tutorial Webnode 1 Registrando Acesse o endereço: http://www.webnode.com.br/ e preencha os dados solicitados e clique em Registre-se e crie seu site. NOME DO SITE: artecsuz-nomedaescola 2
Criando site Tutorial Webnode 1 Registrando Acesse o endereço: http://www.webnode.com.br/ e preencha os dados solicitados e clique em Registre-se e crie seu site. NOME DO SITE: artecsuz-nomedaescola 2
Tutorial 2 Fireworks CS3. ..: Técnicas básicas para a ferramenta Caneta (Pen-tool) - Parte 1:..
 Tutorial 2 Fireworks CS3..: Técnicas básicas para a ferramenta Caneta (Pen-tool) - Parte 1:.. ::Objetivo:: Mostrar algumas técnicas básicas de uso da ferramenta Caneta (Pen-Tool). Nesta primeira parte
Tutorial 2 Fireworks CS3..: Técnicas básicas para a ferramenta Caneta (Pen-tool) - Parte 1:.. ::Objetivo:: Mostrar algumas técnicas básicas de uso da ferramenta Caneta (Pen-Tool). Nesta primeira parte
MANUAL DE UTILIZAÇÃO DO SOFTWARE DE IMPRESSÃO DE ETIQUETAS MOORE.
 MANUAL DE UTILIZAÇÃO DO SOFTWARE DE IMPRESSÃO DE ETIQUETAS MOORE. Uma marca de sucesso da 1 CONTEÚDO 3 3 3 4 4 5 5 6 6 6 6 7 7 7 7 8 9 9 10 10 10 11 11 11 11 12 12 13 SOFTWARE DE IMPRESSÃO DE ETIQUETAS
MANUAL DE UTILIZAÇÃO DO SOFTWARE DE IMPRESSÃO DE ETIQUETAS MOORE. Uma marca de sucesso da 1 CONTEÚDO 3 3 3 4 4 5 5 6 6 6 6 7 7 7 7 8 9 9 10 10 10 11 11 11 11 12 12 13 SOFTWARE DE IMPRESSÃO DE ETIQUETAS
Objetivo: Capacitar o aluno em Geografia na utilização dessa planilha eletrônica.
 Departamento de Geografia/FFLCH/USP FLG 243 CARTOGRAFIA TEMÁTICA 2017 Prof a. Dr a. Ligia Vizeu Barrozo/Prof. Dr. Reinaldo Paul Pérez Machado EXERCÍCIO Básico do programa Excel Objetivo: Capacitar o aluno
Departamento de Geografia/FFLCH/USP FLG 243 CARTOGRAFIA TEMÁTICA 2017 Prof a. Dr a. Ligia Vizeu Barrozo/Prof. Dr. Reinaldo Paul Pérez Machado EXERCÍCIO Básico do programa Excel Objetivo: Capacitar o aluno
10 Hiperlinks e Mala Direta
 1 Word 2013 10 Hiperlinks e Mala Direta 10.1. Hiperlinks 10.1.1. Criar um Hiperlink 10.1.2. Criar um Hiperlink Para Outro Documento 10.1.3. Criar Ligação Dentro do Documento 10.1.4. Remover Hiperlinks
1 Word 2013 10 Hiperlinks e Mala Direta 10.1. Hiperlinks 10.1.1. Criar um Hiperlink 10.1.2. Criar um Hiperlink Para Outro Documento 10.1.3. Criar Ligação Dentro do Documento 10.1.4. Remover Hiperlinks
Para abrir um documento deve utilizar uma das abordagens seguintes.
 RESUMO O software Excel apresenta as melhores condições para se elaborar as ferramentas estratégicas de importância inigualável para o Planejamento das Estruturas, que proporcionam inclusive extrema versatilidade
RESUMO O software Excel apresenta as melhores condições para se elaborar as ferramentas estratégicas de importância inigualável para o Planejamento das Estruturas, que proporcionam inclusive extrema versatilidade
Manual do SARE para Projetos de Restauração Ecológica
 Secretaria do Meio Ambiente do Estado de São Paulo Manual do SARE para Projetos de Restauração Ecológica Orientações para o uso do sistema para cadastro de projetos 1 Índice Orientações Iniciais Pág. 03
Secretaria do Meio Ambiente do Estado de São Paulo Manual do SARE para Projetos de Restauração Ecológica Orientações para o uso do sistema para cadastro de projetos 1 Índice Orientações Iniciais Pág. 03
Manual de Utilização do software Colacril Office para criação e impressão de etiquetas. Manual de Utilização
 Manual de Utilização do software Colacril Office para criação e impressão de etiquetas. Manual de Utilização Conteúdo Colacril Office... 3 Instalação do Colacril... 3 Inicialização do Colacril Office...
Manual de Utilização do software Colacril Office para criação e impressão de etiquetas. Manual de Utilização Conteúdo Colacril Office... 3 Instalação do Colacril... 3 Inicialização do Colacril Office...
TUTORIAL DO BLOG IMES-CATANDUVA Profº M. Sc. Marcelo Mazetto Moala Profº Esp. Antonio Marcio Paschoal
 TUTORIAL DO BLOG IMES-CATANDUVA Profº M. Sc. Marcelo Mazetto Moala Profº Esp. Antonio Marcio Paschoal 1/32 O endereço do site da WordPress é: http://pt-br.wordpress.com/?ref=footer Este pode ser acessado
TUTORIAL DO BLOG IMES-CATANDUVA Profº M. Sc. Marcelo Mazetto Moala Profº Esp. Antonio Marcio Paschoal 1/32 O endereço do site da WordPress é: http://pt-br.wordpress.com/?ref=footer Este pode ser acessado
CRIANDO PERSONALIZAÇÕES/PATCHS DE APARELHOS (BLIBLIOTECAS)
 TUTORIAL Nº 005 CRIANDO PERSONALIZAÇÕES/PATCHS DE APARELHOS (BLIBLIOTECAS) Autor: Ciro Ota São José dos Campos/SP, 02 de Setembro de 2008 INTRODUÇÃO: Nesse tutorial iremos mostrar como criar e configurar
TUTORIAL Nº 005 CRIANDO PERSONALIZAÇÕES/PATCHS DE APARELHOS (BLIBLIOTECAS) Autor: Ciro Ota São José dos Campos/SP, 02 de Setembro de 2008 INTRODUÇÃO: Nesse tutorial iremos mostrar como criar e configurar
Oficina: Planilha Eletrônica
 Governo do Estado do Pará Secretaria de Estado de Educação Secretaria Adjunta de Ensino Diretoria de Educação para Diversidade, Inclusão e Cidadania Coordenação de Tecnologia Aplicada à Educação Núcleo
Governo do Estado do Pará Secretaria de Estado de Educação Secretaria Adjunta de Ensino Diretoria de Educação para Diversidade, Inclusão e Cidadania Coordenação de Tecnologia Aplicada à Educação Núcleo
Material do Professor. Tema: Roteiro de construção para a atividade Porcentagem
 1 Material do Professor Tema: Roteiro de construção para a atividade Porcentagem Objetivo: Dar suporte ao professor para fazer as construções necessárias à atividade Porcentagem ATIVIDADE 1: Construção
1 Material do Professor Tema: Roteiro de construção para a atividade Porcentagem Objetivo: Dar suporte ao professor para fazer as construções necessárias à atividade Porcentagem ATIVIDADE 1: Construção
UNIVERSIDADE ESTADUAL PAULISTA Faculdade de Ciências e Tecnologia Campus de Presidente Prudente
 Exportação de dados matriciais UNIVERSIDADE ESTADUAL PAULISTA Faculdade de Ciências e Tecnologia Campus de Presidente Prudente Minicurso de SPRING 5.2 https://sites.google.com/site/arletemeneguettepdf/spring
Exportação de dados matriciais UNIVERSIDADE ESTADUAL PAULISTA Faculdade de Ciências e Tecnologia Campus de Presidente Prudente Minicurso de SPRING 5.2 https://sites.google.com/site/arletemeneguettepdf/spring
Microsoft Word 2010 NORMA ABNT para Trabalhos Acadêmicos Conceitos Básicos
 Microsoft Word 2010 NORMA ABNT para Trabalhos Acadêmicos Conceitos Básicos contato@suptecinfo.com.br SUMÁRIO Iniciando o Word... 1 Conhecendo a Ferramenta... 1 Menu Layout da Página... 2 Capa... 3 Folha
Microsoft Word 2010 NORMA ABNT para Trabalhos Acadêmicos Conceitos Básicos contato@suptecinfo.com.br SUMÁRIO Iniciando o Word... 1 Conhecendo a Ferramenta... 1 Menu Layout da Página... 2 Capa... 3 Folha
Noções básicas de SIG com QGIS
 Noções básicas de SIG com QGIS XXIII ENCONTRO ANIPES Alexandre Silva dos Santos Patrícia Alves Noções básicas de SIG com QGIS 1. Introdução ao QGIS 2. Sistema de Referências Cartográficas (SRC) 3. Inicialização
Noções básicas de SIG com QGIS XXIII ENCONTRO ANIPES Alexandre Silva dos Santos Patrícia Alves Noções básicas de SIG com QGIS 1. Introdução ao QGIS 2. Sistema de Referências Cartográficas (SRC) 3. Inicialização
1 Configurando um mapa de rede
 2016/11/10 19:10 1/12 1 Configurando um mapa de rede 1 Configurando um mapa de rede Visão geral Podemos definir o processo de criação de um mapa de rede no Zabbix em duas etapas: a primeira define os parâmetros
2016/11/10 19:10 1/12 1 Configurando um mapa de rede 1 Configurando um mapa de rede Visão geral Podemos definir o processo de criação de um mapa de rede no Zabbix em duas etapas: a primeira define os parâmetros
TUTORIAL. Aprenda a importar um arquivo DWG no programa. ArcGIS.
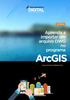 TUTORIAL Aprenda a importar um arquivo DWG no programa ArcGIS www.processamentodigital.com.br O Processamento Digital é um Canal de Conteúdo GEO oferecido pela HEX Tecnologias Geoespaciais Inovadoras,
TUTORIAL Aprenda a importar um arquivo DWG no programa ArcGIS www.processamentodigital.com.br O Processamento Digital é um Canal de Conteúdo GEO oferecido pela HEX Tecnologias Geoespaciais Inovadoras,
Guia prático do. Passo a passo
 Guia prático do BrOffice.org IMPRESS Passo a passo Licenciamento de Uso desta Documentação Este material foi elaborado por Mônica Figueira Câmara, baseado no arquivo de Ajuda do BROffice.org e segue os
Guia prático do BrOffice.org IMPRESS Passo a passo Licenciamento de Uso desta Documentação Este material foi elaborado por Mônica Figueira Câmara, baseado no arquivo de Ajuda do BROffice.org e segue os
Manual Sistema de Automação de Pedidos Data C
 Manual Sistema de Automação de Pedidos Data C Ubá 2011 Sumário 1- Acesso... 3 2- Acesso do Representante... 3 2.1- Menu... 7 2.1.1- Arquivo > Sair... 10 2.1.2- Meus Pedidos> Lançamentos... 10 2.1.3- Meus
Manual Sistema de Automação de Pedidos Data C Ubá 2011 Sumário 1- Acesso... 3 2- Acesso do Representante... 3 2.1- Menu... 7 2.1.1- Arquivo > Sair... 10 2.1.2- Meus Pedidos> Lançamentos... 10 2.1.3- Meus
TUTORIAL Módulo de Objetivos
 TUTORIAL Módulo de Objetivos Versão 1.0 ÍNDICE Finalidade do documento... 3 Acessando o módulo... 3 Selecionando o ciclo de Objetivos... 4 O que são Objetivos / Indicadores... 5 Criando um novo Objetivo...
TUTORIAL Módulo de Objetivos Versão 1.0 ÍNDICE Finalidade do documento... 3 Acessando o módulo... 3 Selecionando o ciclo de Objetivos... 4 O que são Objetivos / Indicadores... 5 Criando um novo Objetivo...
Tipos de dados. Fonte: Cap. 2 Conceitos Básicos em Ciência da Geoinformação
 Tipos de dados Fonte: Cap. 2 Conceitos Básicos em Ciência da Geoinformação Geoprocessamento Definição Denota a disciplina do conhecimento que utiliza técnicas matemáticas e computacionais para o tratamento
Tipos de dados Fonte: Cap. 2 Conceitos Básicos em Ciência da Geoinformação Geoprocessamento Definição Denota a disciplina do conhecimento que utiliza técnicas matemáticas e computacionais para o tratamento
Tabelas Dinâmicas. 1º Passo Abrir o arquivo com a tabela que você deseja transformar em tabela dinâmica.
 Tabelas Dinâmicas Ao utilizar o Excel para manipulação de Banco de Dados, é possível gerencia-las com o uso de tabelas dinâmicas para facilitar a comparação, elaboração de relatórios e acesso aos dados
Tabelas Dinâmicas Ao utilizar o Excel para manipulação de Banco de Dados, é possível gerencia-las com o uso de tabelas dinâmicas para facilitar a comparação, elaboração de relatórios e acesso aos dados
Manual de operação do sistema Desenhador Geográfico. 05/2017 Versão 1.0
 05/2017 Versão 1.0 Conteúdo Ferramentas de Edição... 3 1) Barra de ferramentas de edição... 3 2) Inserir uma geometria... 4 3) Ferramenta Snap... 5 4) Selecionar geometrias... 6 5) Editar uma geometria...
05/2017 Versão 1.0 Conteúdo Ferramentas de Edição... 3 1) Barra de ferramentas de edição... 3 2) Inserir uma geometria... 4 3) Ferramenta Snap... 5 4) Selecionar geometrias... 6 5) Editar uma geometria...
Executar uma macro clicando em um botão da Barra de Ferramentas de Acesso Rápido
 Página 1 de 8 Excel > Macros Executar uma macro Mostrar tudo Há várias maneiras de executar uma macro no Microsoft Excel. Macro é uma ação ou um conjunto de ações que você pode usar para automatizar tarefas.
Página 1 de 8 Excel > Macros Executar uma macro Mostrar tudo Há várias maneiras de executar uma macro no Microsoft Excel. Macro é uma ação ou um conjunto de ações que você pode usar para automatizar tarefas.
Sistema de Atendimento Telefônico Automático. Manual do Usuário
 Monitor Intelicon Sistema de Atendimento Telefônico Automático Manual do Usuário Del Grande Informática www.delgrande.com.br Copyright 2008 :: Del Grande Comércio e Representações Ltda :: Todos os direitos
Monitor Intelicon Sistema de Atendimento Telefônico Automático Manual do Usuário Del Grande Informática www.delgrande.com.br Copyright 2008 :: Del Grande Comércio e Representações Ltda :: Todos os direitos
Existe duas formas de cadastrar um Orçamento no Sistema:
 CRIAÇÃO DE OBRAS 1 - Criando uma Obra / Orçamento Existe duas formas de cadastrar um Orçamento no Sistema: Orçamento Calculado Levanta-se o peso, aplica-se uma fórmula que fornecerá o preço final do orçamento
CRIAÇÃO DE OBRAS 1 - Criando uma Obra / Orçamento Existe duas formas de cadastrar um Orçamento no Sistema: Orçamento Calculado Levanta-se o peso, aplica-se uma fórmula que fornecerá o preço final do orçamento
Ambiente de programação
 EXPLORANDO O O que é o SCRATCH? O software Scratch é um ambiente para a criação de jogos, histórias e animações, usando raciocínio lógico. A partir desta ferramenta é possível exercitar conceitos de lógica
EXPLORANDO O O que é o SCRATCH? O software Scratch é um ambiente para a criação de jogos, histórias e animações, usando raciocínio lógico. A partir desta ferramenta é possível exercitar conceitos de lógica
Criação de Testes APRENDIZAGEM TUTORIAL DO. Autor(es) Scarlat Pâmela Silva
 TUTORIAL DO AVALIAÇÕES AMBIENTE VIRTUAL - TESTE DE APRENDIZAGEM Criação de Testes Autor(es) Scarlat Pâmela Silva 1 SUMÁRIO 1. Definição de Testes 2. Disponibilização do Teste na Área de Conteúdo 3. Como
TUTORIAL DO AVALIAÇÕES AMBIENTE VIRTUAL - TESTE DE APRENDIZAGEM Criação de Testes Autor(es) Scarlat Pâmela Silva 1 SUMÁRIO 1. Definição de Testes 2. Disponibilização do Teste na Área de Conteúdo 3. Como
