Scanners das séries i600/i700
|
|
|
- Branca Flor Sousa Figueiroa
- 7 Há anos
- Visualizações:
Transcrição
1 Scanners das séries i600/i700 Guia de configuração de digitalização A-61504_pt-br
2 Conteúdo 1 Introdução Sobre este manual Saídas de imagem Melhores práticas Captura de imagem básica Configuração do scanner Tratamento de erros Controlando a ordem de transferência de imagem Fluxo simples duplex alternando entre preto-e-branco e colorido/tons de cinza usando detecção automática de cores Correção de obstrução e de falha Locais de armazenamento de arquivos de imagem Reconhecimento de código de barras Controle de seqüências de impressão Eliminação eletrônica de cor Informações de cabeçalho da imagem Usando a fonte de dados TWAIN Instalação Visão geral Acessando a Ferramenta de validação de scanner Janela principal do scanner Kodak Janela Configurações de imagem Configurações de imagem guia Geral Configurações de imagem guia Tamanho Configurações de imagem guia Ajustes Preto-e-branco Configurações de imagem - guia Aprimoramentos Guia Avançado Guia Configurações de conteúdo Criando imagens em cores/tons de cinza ou preto-e-branco com base no conteúdo dos documentos Criando várias imagens para cada face de um documento Criando diferentes configurações para cada face de um documento Janela Configurações do dispositivo Dispositivo guia Geral Dispositivo guia Impressora Dispositivo guia Alimentação múltipla Dispositivo guia Correção Dispositivo guia OCP Criando um novo atalho de configuração Janela Diagnóstico Diagnóstico guia Geral Diagnóstico guia Depurar Diagnóstico guia Registros A-61504_pt-br Maio de 2010 i
3 4 Usando o driver ISIS Janela principal do driver ISIS Guia Principal Guia Layout Guia Processamento de imagens Guia Scanner Guia Detecção automática de cores Guia Eliminação Guia Impressora Guia Registro do operador Guia Sobre Caixa de diálogo Área de digitalização ii A-61504_pt-br Maio de 2010
4 1 Introdução Os scanners Kodak das séries i600/i700 são scanners de produção de alto volume, que incluem tecnologia de processamento de imagem que podem aprimorar a qualidade de imagem, além de poder tornar a reprodução melhor do que o original. Você pode usar o driver ISIS ou a fonte de dados TWAIN (ambos estão disponíveis no CD incluído com o scanner). Outros aplicativos de digitalização populares também são compatíveis com esses scanners, mas eles talvez não possam acessar todas as opções de processamento de imagem. Consulte a documentação do fornecedor para obter informações específicas. Os scanners Kodak das séries i600/i700 oferecem digitalização colorida/ em tons de cinza e preto-e-branco simultaneamente, com velocidades de produção de 80 a 130 ppm. Sobre este manual Este manual fornece o seguinte conteúdo: Capítulo 1, Introdução inclui um breve resumo dos scanners Kodak das séries i600/i700. Capítulo 2, Melhores práticas inclui informações para uso ao configurar aplicativos, recomendações sobre como lidar com correção de obstrução, informações de endereçamento de imagens, controle do fluxo de impressão, eliminação eletrônica de cor e muito mais. Capítulo 3, Usando a fonte de dados TWAIN inclui informações sobre como usar as caixas de diálogo apresentadas pela fonte de dados TWAIN e uma explicação dos campos em cada guia. Capítulo 4, Usando o driver ISIS inclui informações sobre como usar as guias apresentadas pelo driver ISIS e uma explicação dos campos em cada guia. OBSERVAÇÃO: As imagens digitalizadas usadas neste guia foram selecionadas para os desafios apresentados a um scanner típico, devido a características de baixo contraste das imagens. A-61504_pt-br Maio de
5 Saídas de imagem Os scanners das séries i600/i700 são scanners duplex. Isso significa que tanto a frente como o verso de cada documento poderá ser capturada. Para cada lado capturado, o scanner cria uma imagem preto-e-branco e uma imagem colorida/em tons de cinza. O aplicativo host controla quais dessas imagens são transferidas para o host para serem armazenadas como um arquivo de imagem. Os scanners Kodak das séries i600/i700 podem retornar imagens preto-e-branco, em tons de cinza ou coloridas* ao host. Esta é uma descrição das combinações válidas. Frente preto-e-branco: FB.tif. Este arquivo de imagem representa o conteúdo do lado da frente do documento, usando 1 bit por pixel. Frente colorida: FC.jpg. Este arquivo de imagem representa o conteúdo do lado da frente do documento, usando 24 bits por pixel. Verso preto-e-branco: BB.tif. Este arquivo de imagem representa o conteúdo do verso do documento, usando 1 bit por pixel. Verso colorido: BC.jpg. Este arquivo de imagem representa o conteúdo do verso do documento, usando 24 bits por pixel. OBSERVAÇÃO: Os formatos de arquivo reais são determinados pelo aplicativo host. Esses arquivos de imagem podem ser controlados independentemente através do aplicativo. FB.tif (frente preto-e-branco) FC.jpg (frente colorida) BB.tif (verso preto-e-branco) BC.jpg (verso colorido) 1-2 A-61504_pt-br Maio de 2010
6 Outro exemplo de uma saída simultânea, onde todas as quatro imagens que são retornadas pelo host criariam os quatro arquivos a seguir: Frente em tons de cinza: FG.jpg. Este arquivo de imagem representa o conteúdo do lado da frente do documento, usando 8 bits por pixel. Frente preto-e-branco: FB.tif. Este arquivo de imagem representa o conteúdo do lado da frente do documento, usando 1 bit por pixel. Verso em tons de cinza: BG.jpg. Este arquivo de imagem representa o conteúdo do verso do documento, usando 8 bits por pixel. Verso preto-e-branco: BB.tif. Este arquivo de imagem representa o conteúdo do verso do documento, usando 1 bit por pixel. OBSERVAÇÃO: Os formatos de arquivo reais são determinados pelo aplicativo host. Esses arquivos de imagem podem ser controlados independentemente através do aplicativo. FG.jpg (frente em tons de cinza) FB.tif (frente preto-e-branco) BG.jpg (verso em tons de cinza) BB.tif (verso preto-e-branco) *O scanner Kodak i610 somente retorna imagens preto-e-branco/em tons de cinza. A-61504_pt-br Maio de
7 2 Melhores práticas Este capítulo fornece recomendações para lógica de programa, que permite interagir de forma eficiente com os scanner das séries i600/ i700. Estas informações de alto nível não foram criadas para serem usadas como um guia para codificação. As seguintes informações são fornecidas neste capítulo: Captura de imagem básica Alteração entre colorido/tons de cinza e preto-e-branco Correção de obstrução Locais de armazenamento de arquivos de imagem Reconhecimento de código de barras Controle de seqüências de impressão Eliminação eletrônica de cor (design do formulário, eliminação de cor) Informações de cabeçalho de imagem disponível e seus usos Processamento de zona (recombinação de imagens, principalmente para visualização) OBSERVAÇÃO: O termo host nas seções a seguir se refere ao driver ou ao aplicativo. Captura de imagem básica Captura de imagem básica é um fluxo de lógica de alto nível para recuperar imagens do scanner. Siga esta seqüência para digitalizar documentos: configure o scanner, habilite a digitalização, inicie a notificação por intervalo, alimente os documentos, e desabilite a digitalização. A-61504_pt-br Maio de
8 Configuração do scanner Para configurar o scanner: 1. Configure as condições de operação do scanner: simplex/duplex ordem das imagens tempo-limite de transporte resposta do tempo-limite de transporte status e resposta da detecção de extensão status e resposta da detecção de alimentação múltipla iniciando a contagem de documentos Tempo-limite do Energy Star parâmetros de impressão (status da impressão, fonte da impressão, orientação e seqüências) tom de confirmação Para obter informações sobre como programar essas condições, consulte o Capítulo 3 ou 4 (dependendo do seu driver). Para kits de ferramentas de outros fornecedores, consulte sua documentação. 2. Determine se alterações aos parâmetros de processamento de imagem precisam ser feitas ao aplicativo atual. OBSERVAÇÃO: Essa verificação deve ocorrer para até quatro imagens separadas nas seis opções disponíveis, dependendo do aplicativo: Frente colorida, Frente preto-e-branco, Frente em tons de cinza, Verso colorido, Verso preto-e-branco, Verso em tons de cinza. As alterações no parâmetro de processamento de imagem permanecem válidas até uma das seguintes condições ocorrer: O scanner é desligado usando a chave liga/desliga. Novos parâmetros de geração de imagens são enviados pelo host. 3. Prepare documentos de acordo com as instruções encontradas no Guia do usuário dos scanners Kodak das séries i600/i A-61504_pt-br Maio de 2010
9 Habilite a digitalização Inicie a notificação por intervalo Alimente os documentos Desabilite a digitalização O host deve emitir o comando Digitalizar para habilitar a digitalização para que os documentos possam ser transportados através do scanner. Se a digitalização não tiver sido habilitada, o alimentador e o sistema de transporte não serão ligados. Inicie a notificação por intervalo do sistema de host do scanner para garantir que imagens e documentos digitalizados sejam transferidos do buffer de imagem para o sistema de host. A notificação por intervalo deve continuar até a digitalização ser desabilitada. Para obter mais informações, consulte as seções chamadas "Controlando a ordem de transferência de imagem" e "Informações de cabeçalho de imagem", posteriormente neste capítulo. Alimente documentos de acordo com as instruções encontradas no Guia do usuário dos scanners Kodak das séries i600/i700. A digitalização é desabilitada para permitir que o host faça download das alterações de configuração/definição entre trabalhos e para lidar com certos tipos de erros. A digitalização também é desabilitada quando uma das seguintes condições ocorre: O scanner é ligado usando a chave liga/desliga. Um comando Redefinir do dispositivo de barramento 1394 é executado. Um comando exclusivo Conclusão do trabalho do scanner é emitido pelo computador host. O tempo-limite do transporte está definido como Conclusão do trabalho. Um erro ocorre que necessita de correção de falha. OBSERVAÇÃO: Quando a digitalização é desabilitada, documentos não poderão ser digitalizados até o host habilitar a digitalização. Tratamento de erros O scanner reconhece e reporta várias condições de erro. Alguns erros são reportados para o host (através da interface 1394) ou para os LEDs no scanner, enquanto outros são reportados para o host e também para os LEDs. Um erro (através da interface 1394) é definido como atual ou diferido. Um erro atual resulta de um problema no processamento do comando atual do scanner. Isso pode incluir o envio de um comando inválido, tentativa de leitura de um buffer de imagem vazio ou uma condição de conclusão do trabalho. Como um ou mais erros poderão estar pendentes a qualquer momento, os erros atuais são reportados primeiro. Um erro diferido resulta de uma condição de erro dentro do scanner, como uma obstrução de documento. Erros diferidos são reportados após os erros atuais. OBSERVAÇÃO: Comandos e informações 1394 de baixo nível são resolvidos pelo driver do dispositivo. As seguintes informações são fornecidas somente para referência. A-61504_pt-br Maio de
10 Algumas condições de erro desabilitam a digitalização e interrompem o transporte do documento. Isso é feito para evitar que imagens adicionais entrem no buffer de imagens, ao mesmo tempo permitindo que o host execute atividades de correção de falhas. OBSERVAÇÃO: O scanner não pode determinar exatamente quais imagens foram afetadas pelo erro e quais imagens estão OK. Se ocorrer um erro que desabilita o scanner, o host poderá continuar a ler imagens do buffer de imagens sem habilitar o scanner. No entanto, quando o buffer de imagens tiver sido esvaziado, um erro será gerado, indicando que a correção de falhas é necessária. Isso diferencia entre uma desativação de conclusão de trabalho e uma desativação causada por um erro. O operador poderá continuar digitalizando documentos após o host habilitar o scanner. Controlando a ordem de transferência de imagem Somente preto-e-branco - duplex Este seção fornece exemplos de fluxo de trabalho que podem ser usados em aplicativos de digitalização. O aplicativo host é responsável por determinar a ordem em que o scanner retorna as imagens. Imagens de frente devem ser sempre obtidas antes das imagens de verso. Este fluxo de trabalho está disponível para todos os scanners das séries i600/i Prepare os documentos. 2. Inicie o scanner para digitalizar preto-e-branco duplex (frente e verso em preto-e-branco). 3. Configure o scanner para obter imagens preto-e-branco. 4. Habilite o scanner e inicie a notificação por intervalo. Loop Ler o cabeçalho de imagem de frente preto-e-branco Ler a imagem de frente preto-e-branco Ler o cabeçalho de imagem de verso preto-e-branco Ler a imagem de verso preto-e-branco Fim do loop 2-4 A-61504_pt-br Maio de 2010
11 Somente colorido - duplex Somente tons de cinza - duplex Este fluxo de trabalho está disponível para os scanners das séries i620, i640, i660 e i Prepare os documentos. 2. Inicie o scanner para digitalizar colorido duplex (frente e verso coloridos). 3. Configure o scanner para obter imagens coloridas. 4. Habilite o scanner e inicie a notificação por intervalo. Loop Ler o cabeçalho de imagem de frente colorida Ler a imagem de frente colorida Ler o cabeçalho de imagem de verso colorida Ler a imagem de verso colorida Fim do loop Este fluxo de trabalho está disponível para todos os scanners das séries i600/i Prepare os documentos. 2. Inicie o scanner para digitalizar em tons de cinza duplex (frente e verso em tons de cinza). 3. Configure o scanner para obter imagens em tons de cinza. 4. Habilite o scanner e inicie a notificação por intervalo. Loop Ler o cabeçalho de imagem de frente em tons de cinza Ler a imagem de frente em tons de cinza Ler o cabeçalho de imagem de verso em tons de cinza Ler a imagem de verso em tons de cinza Fim do loop A-61504_pt-br Maio de
12 Fluxo dual - preto-e-branco e colorido - duplex Fluxo dual - preto-e-branco e tons de cinza - duplex Este fluxo de trabalho está disponível para os scanners das séries i620, i640, i660 e i Prepare os documentos. 2. Inicie o scanner para executar a digitalização de fluxo dual duplex, selecionando frente preto-e-branco, frente colorida, verso preto-ebranco e verso colorido. 3. Configure o scanner para obter imagens preto-e-branco primeiro. 4. Habilite o scanner e inicie a notificação por intervalo. Loop Ler o cabeçalho de imagem de frente preto-e-branco Ler a imagem de frente preto-e-branco Ler o cabeçalho de imagem de frente colorida Ler a imagem de frente colorida Ler o cabeçalho de imagem de verso preto-e-branco Ler a imagem de verso preto-e-branco Ler o cabeçalho de imagem de verso colorida Ler a imagem de verso colorida Fim do loop Este fluxo de trabalho está disponível para todos os scanners das séries i600/i Prepare os documentos. 2. Inicie o scanner para executar a digitalização de fluxo dual duplex, selecionando frente preto-e-branco, frente em tons de cinza, verso preto-e-branco e verso em tons de cinza. 3. Configure o scanner para obter imagens preto-e-branco primeiro. 4. Habilite o scanner e inicie a notificação por intervalo. Loop Ler o cabeçalho de imagem de frente preto-e-branco Ler a imagem de frente preto-e-branco Ler o cabeçalho de imagem de frente em tons de cinza Ler a imagem de frente em tons de cinza Ler o cabeçalho de imagem de verso preto-e-branco Ler a imagem de verso preto-e-branco Ler o cabeçalho de imagem de verso em tons de cinza Ler a imagem de verso em tons de cinza Fim do loop 2-6 A-61504_pt-br Maio de 2010
13 Fluxo simples duplex alternando entre preto-e-branco e colorido/tons de cinza (Correção alternada) Fluxo simples duplex alternando entre preto-e-branco e colorido/tons de cinza usando detecção automática de cores Este fluxo de trabalho está disponível para os scanners das séries i620, i640, i660 e i700. Para o scanner i610, é possível alternar somente entre preto-e-branco e tons de cinza. 1. Prepare documentos com um Tipo 4/Correção alternada antes e depois de qualquer documento colorido/em tons de cinza. 2. Configure parâmetros de processamento de imagem para todas as quatro imagens. Antes de habilitar o scanner, selecione somente as imagens de frente e verso em preto-e-branco a serem obtidas. 3. Selecione Um - baseado em Correção alternada na guia Avançada (TWAIN) ou na caixa suspensa Imagens por lado na guia Processamento de imagens (ISIS). 4. Inicie a digitalização. Imagens começam em preto-e-branco e mudam para coloridas/em tons de cinza quando a primeira correção alternada é detectada. Imagens permanecem coloridas/em tons de cinza até a próxima correção alternada ser detectada. Imagens das folhas de correção alternada não são retornadas para o host. Este fluxo de trabalho está disponível para os scanners das séries i620, i640, i660 e i700. Para o scanner i610, é possível alternar somente entre preto-e-branco e tons de cinza. 1. Configure parâmetros de processamento de imagem para todas as quatro imagens. Antes de iniciar o scanner, selecione somente as imagens de frente e verso em preto-e-branco a serem obtidas. 2. Habilite Detecção automática de cores selecionando Baixa, Média, Alta ou Personalizada. 3. Inicie a digitalização. O scanner irá determinar se deve retornar uma imagem preto-e-branco ou colorida/em tons de cinza, com base em uma análise do conteúdo de cor de cada documento. A-61504_pt-br Maio de
14 Correção de obstrução e de falha Esta seção fornece recomendações para lógica de aplicação associada à correção de obstrução e de falha do scanner. Se o scanner estiver habilitado e você estiver usando notificação por intervalo quando ocorrer uma obstrução ou outra falha, use o seguinte procedimento para reiniciar a digitalização. IMPORTANTE: Antes de iniciar a correção de falha, verifique se todos os cabeçalhos e imagens foram transferidos do buffer de imagens para o sistema de host. Quando ocorre uma obstrução de documento ou outra falha, o alimentador e o transporte são interrompidos e o scanner é desabilitado. 1. Quando todas as imagens tiverem sido obtidas do scanner (buffer de imagens vazio), exiba a última imagem obtida para visualização do operador. 2. Use o cabeçalho de imagem da última imagem obtida para determinar o contador seqüencial. 3. Use as informações sobre +1 para preparar o contador seqüencial antes de reativar o scanner. 4. Instrua o operador para examinar a pilha de documentos sendo digitalizados para encontrar o documento que produziu a última imagem digitalizada com sucesso. Eles deverão redigitalizar todos os documentos após o último documento digitalizado com sucesso. 5. Habilite o scanner. Locais de armazenamento de arquivos de imagem Esta seção fornece recomendações gerais sobre o impacto dos locais de armazenamento do arquivo de imagem na produtividade geral do scanner. Você pode receber até quatro arquivos de imagem por documento. As decisões tomadas sobre onde gravar esses arquivos ao obtê-los do scanner podem afetar a produtividade geral do scanner. Para evitar sobrescrever dados, o scanner interrompe a alimentação de papel quando o buffer de imagens interno está quase cheio. A digitalização não irá continuar até imagens suficientes serem obtidas pelo host para liberar memória de buffer suficiente. Para minimizar o número de vezes que esta condição poderá ocorrer, recomenda-se que os arquivos de imagem sejam gravados em uma unidade de disco rígido local para evitar a possível sobrecarga de transferir arquivos na rede para unidades remotas durante a digitalização. 2-8 A-61504_pt-br Maio de 2010
15 Reconhecimento de código de barras Controle de seqüências de impressão Formatação da seqüência de impressão Os scanners das séries i600/i700 não incluem um acessório de código de barras. Seu aplicativo de captura (p. ex., Kodak Capture Software) poderá fornecer a funcionalidade de código de barras. O principal parâmetro de geração de imagens, que pode afetar as taxas de leitura de código de barras, é resolução. Imagens coloridas, preto-e-branco ou em tons de cinza podem ser usadas para aplicativos de código de barra. Consulte a documentação do software para obter recomendações e/ou requisitos de qualidade de imagem a fim de alcançar as taxas de leitura desejadas. Controle e acesso completo à funcionalidade de seqüência de impressão do scanner está disponível no aplicativo host. Além disso, as informações de seqüência de impressão são retornadas para o host no cabeçalho da imagem. Extensão máxima de caracteres 40. Conjunto de caracteres alfanumérico completo, incluindo caracteres especiais. Distância da borda principal mínimo de 0,90 centímetros. Pode imprimir até 1,3 cm da borda de teste. Eliminação eletrônica de cor Os scanners das séries i600/i700 oferecem o recurso de criar imagens de eliminação sem trocar lâmpadas. Funcionalidade de eliminação vermelha, verde e azul pode ser selecionada. Apenas uma cor pode ser eliminada por vez. O desempenho dessa eliminação é equivalente à funcionalidade de eliminação de cor quando usando a técnica de lâmpada de cor tradicional. A eliminação eletrônica de cor é usada com aplicativos de OCR e ICR. Consulte a documentação de seu fornecedor para obter recomendações sobre as características de qualidade da imagem. Eliminação eletrônica de cor é aplicada somente à imagem preto-e-branco. Há quatro parâmetros de geração de imagens que afetam a eliminação eletrônica de cor: Valor-limite/Limiar do filtro, Valor de fundo/fundo, % de contraste e Limite. As configurações padrão são: % de contraste = 0 Limite = 90 Filtro de cores = 175 Fundo = 245 este valor deve ser definido para corresponder à cor de fundo do documento. Se os valores acima não atingirem os resultados desejados, você deverá alterá-los conforme necessário. A-61504_pt-br Maio de
16 Eliminação de vermelho Esta é uma lista das cores Pantone que podem ser usadas com a opção de eliminação de vermelho. Eliminação de vermelho Eliminação completa 100U 129U 155U 177U 1925U 231U 372U 101U 130U 156U 178U 196U 232U 379U 102U 134U 157U Vermelho quente 197U Vermelho Rhodamine U Eliminação de vermelho Eliminação quase completa 380U Amarelo U 135U 158U 1765U 198U 236U 386U 106U 136U 1555U 1767U 199U 237U 387U 107U 137U 1565U 1775U 203U 238U 393U 108U 1345U 1575U 1777U 204U 239U 394U 109U 1355U 1585U 1785U 205U 2365U 395U 113U 1365U 162U 1787U 206U 2375U 3935U 114U 1375U 163U 1788U 210U 2385U 3945U 115U 141U 164U Vermelho 211U 2395U 3945U 032U 116U 142U 165U 182U 212U 243U 3965U 120U 143U 1625U 183U 213U 244U 121U 144U 1635U 184U 217U 245U 122U 148U 1645U 185U 218U 246U 123U 149U 1655U 189U 219U 250U 1205U 150U 1665U 190U Vermelho 251U Rubine U 1215U 151U 169U 191U 223U 252U 1225U 1485U 170U 192U 224U 256U 1235U 1495U 171U 1895U 225U 2562U 127U 1505U 172U 1905U 226U 263U 128U Laranja 021U 176U 1915U 230U 2706U Roxo U 2635U 2-10 A-61504_pt-br Maio de 2010
17 Eliminação de verde Eliminação completa 100U 113U 1345U 3375U 374U 387U 3935U 101U 114U 155U 351U 375U 388U 3945U 102U 120U 2706U 352U 379U 389U 3955U Amarelo U 1205U 317U 365U 380U 393U 3965U 106U 1215U 3245U 366U 381U 394U 107U 127U 331U 372U 382U 395U 108U 134U 332U 373U 386U 396U Eliminação de verde Eliminação quase completa 121U 2975U 318U 324U U 358U 148U 304U Eliminação de azul Eliminação completa 100U 256U 2716U 284U 298U 311U 3242U 1205U 2562U 2707U 290U 2975U 312U 3252U 217U 263U 2717U 291U 2985U 3105U 3245U 230U 264U 2708U 292U 2995U 3115U 3255U 2365U 2635U 277U 2905U 304U 317U 331U 243U 2645U 278U 2915U 305U 318U 332U 244U 270U 279u 2925U 306U 319U 393U 250U 2705U 283u 297U 310U 324U 3935U 251U 2706u Eliminação de azul Eliminação quase completa 101U 236U 299U A-61504_pt-br Maio de
18 Informações de cabeçalho da imagem Um cabeçalho de imagem é associado a todas as imagens capturadas pelo scanner. Esta é uma lista das informações disponíveis no cabeçalho da imagem. Extensão da imagem tamanho da imagem. Identificador da imagem indica se a imagem tem a frente preto-ebranco, o verso preto-e-branco, a frente colorida ou o verso colorido. Resolução o scanner registra a resolução de imagem de scanner selecionada em pontos por polegada. Eixo X superior esquerdo deslocamento horizontal de pixels para o canto superior esquerdo da imagem. Para obter mais informações, consulte a próxima seção, "Processamento de zonas". Eixo Y superior esquerdo deslocamento vertical de pixels para o canto superior esquerdo da imagem. Para obter mais informações, consulte a próxima seção, "Processamento de zonas". Largura o scanner registra o número de pixels por linha na imagem. A largura também é chamada de extensão da linha. Extensão o scanner registra o número de linhas por página na imagem. A extensão também é chamada de extensão da página. Bits por pixel bits por pixel pode ser igual a 1 para geração de imagens preto-e-branco, 8 para tons de cinza ou 24 para geração de imagens coloridas. Bits por pixel também é chamado de profundidade de pixels. Tipo de compactação o scanner registra o tipo de compactação usado. Valores para imagens preto-e-branco são: Nenhuma compactação, Grupo III, Grupo III 2D ou Grupo IV. Os valores para imagens em tons de cinza ou coloridas são Nenhuma compactação ou JPEG. Polaridade o scanner registra a polaridade da imagem. Pixels brancos podem ser indicados como 0 ou 1. Alimentação múltipla indica se uma alimentação múltipla foi ou não detectada quando a imagem foi digitalizada. Esta informação pode ser usada pelo host para auxiliar os operadores durante a correção de erro. Enquadramento ativado um sinalizador no cabeçalho da imagem reflete se o scanner foi solicitado a executar enquadramento. Se enquadramento estiver habilitado, o cabeçalho da imagem também irá indicar se o documento foi ou não enquadrado. Enquadrado um sinalizador no cabeçalho da imagem indica se a imagem foi ou não enquadrada. Ângulo de inclinação o cabeçalho da imagem registra o ângulo de inclinação que foi determinado pela imagem digitalizada. Um ângulo de inclinação severo pode resultar em nenhum enquadramento. Se o scanner não puder determinar um ângulo de inclinação, a imagem não será enquadrada. O campo do ângulo de inclinação do cabeçalho da imagem será definido como A-61504_pt-br Maio de 2010
19 Seqüência de impressão a seqüência de caracteres reais no documento é retornada no cabeçalho da imagem. Esta seqüência pode ter até 40 caracteres de extensão. As seqüências de impressão são definidas no aplicativo host. Contador seqüencial o scanner atribui um Número de ID seqüencial exclusivo a cada documento retornado no cabeçalho da imagem. O aplicativo host controla a configuração do valor inicial para este contador. Detecção de correção indica se o scanner detectou ou não uma correção alternada no documento (independente de lado). Se uma correção alternada aparecer em um documento, todas as imagens criadas a partir deste documento terão esse indicador definido no cabeçalho da imagem. Correção alternada indica o lado do documento onde a correção alternada foi detectada. Se uma correção alternada aparecer em um documento, somente as imagens criadas a partir do lado do documento contendo a correção terão este indicador definido no cabeçalho da imagem. Processamento de zona Alguns aplicativos têm um requisito de armazenar parte de uma imagem colorida ou em tons de cinza e o resto da imagem no formato preto-e-branco (isso economiza espaço de armazenamento, pois não armazena a imagem inteira em tons de cinza ou em cores). O processamento de zona é uma janela de corte fixo (a zona) encontrada relativa ao canto superior esquerdo de um documento. Ele permite que o operador selecione a área do documento a ser processada em cores, em tons de cinza ou em preto-e-branco (é possível definir janelas à parte para preto-e-branco e colorido/tons de cinza), usando o aplicativo host. É possível selecionar zonas diferentes para a frente e o verso das imagens. Esse recurso pode ser usado juntamente com o corte automático. Este é um exemplo de produção de uma zona colorida. Original Imagem preto-e-branco Corte relativo A-61504_pt-br Maio de
20 1. Prepare os documentos. 2. Inicie o scanner para fazer digitalização simplex de fluxo dual (frente preto-e-branco e frente colorida). 3. Configure o scanner para obter imagens preto-e-branco primeiro. 4. Configure frente preto-e-branco para corte automático. 5. Configure frente colorida para corte automático. 6. Habilite o scanner e inicie a notificação por intervalo. Loop Ler o cabeçalho de imagem de frente preto-e-branco Ler a imagem de frente preto-e-branco (retorna a imagem completa) Ler o cabeçalho de imagem de frente colorida Ler a imagem de frente colorida (retorna somente a zona colorida) Fim do loop 2-14 A-61504_pt-br Maio de 2010
21 3 Usando a fonte de dados TWAIN Instalação A fonte de dados TWAIN é incluída com o scanner. Você pode instalála com o CD. 1. Insira o CD na unidade. 2. Se executar automaticamente não estiver ativada, clique duas vezes no arquivo setup.exe. 3. Siga as instruções em cada tela, conforme solicitado. Após a instalação ser concluída, instale o software do aplicativo no computador host. Um aplicativo de amostra, chamado Ferramenta de validação de scanner, também é fornecido como parte desta instalação. Este aplicativo pode ser usado para validar a funcionalidade do scanner. As telas neste capítulo (da Ferramenta de validação de scanner) documentam a interface gráfica de usuário (GUI) da fonte de dados TWAIN, que pode ser uma opção ao criar seu Atalho de configuração. Visão geral Todos os scanners Kodak fornecem uma ampla variedade de imagens digitais. Isso pode ser obtido usando a fonte de dados TWAIN fornecida juntamente com seu aplicativo de digitalização. Ela faz parte do sistema de captura que liga o scanner ao aplicativo de digitalização. Quando você usa a fonte de dados TWAIN, a janela principal do scanner Kodak exibe uma lista de atalhos de configuração. Cada atalho de configuração é um grupo de configurações específicas de dispositivos e imagens. Os Atalhos de configuração representam algumas das saídas de imagem eletrônica mais comuns. Se nenhum dos atalhos de configuração atender às suas necessidades de digitalização, você pode criar um atalho de configuração personalizado. Este capítulo descreve os recursos do scanner que usam opções das guias da fonte de dados TWAIN. Se você usar a fonte de dados TWAIN, siga os procedimentos deste capítulo para configurar o scanner. Se estiver usando o driver ISIS, consulte o Capítulo 4, Usando o driver ISIS. A-61504_pt-br Maio de
22 Acessando a Ferramenta de validação de scanner 1. Selecione Iniciar>Programas>Kodak>Document Imaging>Ferramenta de validação de scanner. 2. Na caixa Tipos de driver, selecione TWAIN. 3. Na caixa Drivers, selecione Scanner Kodak: i600 ou i700 e clique em OK. 4. Selecione o ícone Configuração. A tela principal do scanner Kodak será exibida. 3-2 A-61504_pt-br Maio de 2010
23 A interface TWAIN é dividida em três seções principais: Configurações de imagem: clique no botão Configurações, na janela principal do scanner Kodak, para exibir a janela Configurações de imagem. As guias Geral, Tamanho, Ajustes e Aprimoramentos dessa janela permitem a definição dos parâmetros de processamento de imagem. Configurações do dispositivo: o botão Dispositivo está situado na janela Configurações de imagem. Nesta janela, é possível definir todas as funções de controle do scanner usando as guias Geral, Impressora, Alimentação múltipla, Correção e OCP. Diagnósticos: o botão Diagnósticos está situado na janela Configurações de dispositivo. A partir desta janela, você pode acessar as funções de diagnóstico do scanner. A janela Diagnóstico possui as seguintes guias: Geral, Depurar e Registros. A-61504_pt-br Maio de
24 Janela principal do scanner Kodak A janela principal do scanner Kodak é a janela inicial da interface de usuário do equipamento. Para digitalizar, selecione Atalho de configuração e OK/Digitalizar. Atalhos de configuração fornece a lista dos Atalhos de configuração. Os atalhos fornecidos são: Padrão as configurações-padrão do scanner Documento preto-e-branco Documento preto-e-branco (qualidade OCR) Documento colorido Documento colorido (qualidade OCR) Fotografia colorida OBSERVAÇÕES: Selecione um atalho de qualidade OCR se quiser que as imagens eletrônicas sejam processadas por um aplicativo de OCR. Caso tenha feito alterações em um atalho de configuração mas não as salvou, o texto <alterado> será anexado nesse atalho. O nome do atalho será exibido em itálico (ex.: *Padrão<alterado>). 3-4 A-61504_pt-br Maio de 2010
25 Documento de entrada permite selecionar quais lados do documento contêm informações que você deseja digitalizar: Frente e verso: digitaliza a frente e o verso do documento. Frente: digitaliza apenas a frente do documento. Verso: digitaliza apenas o verso do documento. OBSERVAÇÃO: Os documentos devem ser colocados no elevador de entrada virados para cima. Salvar salva as alterações feitas no Atalho de configuração selecionado. Esta opção só está disponível para os atalhos criados por você. Salvar como exibe a janela Salvar como, com a qual você pode salvar as atuais configurações como um novo atalho de configuração. Excluir exclui o atalho de configuração selecionado (será solicitada confirmação). Esta opção só está disponível para os atalhos criados por você. Renomear permite renomear um Atalho de configuração. Esta opção só está disponível para os atalhos criados por você. Redefinir permite desfazer as alterações feitas no atalho de configurações selecionado. Esta opção só está disponível para os atalhos modificados por você (p. ex., os que são exibidos em itálico e possuem o texto <alterado>). Mover para cima move o Atalho de configuração selecionado para a posição imediatamente superior na lista Atalhos de configuração. Quando você move um atalho de configuração, ele permanece na posição escolhida até que você o mova novamente. Mover para baixo move o Atalho de configuração selecionado para a posição imediatamente inferior na lista Atalhos de configuração. Quando você move um atalho de configuração, ele permanece na posição escolhida até que você o mova novamente. Configurações exibe a janela Configurações de imagem, com a qual você pode alterar o atalho de configuração selecionado. Nessa janela, você também pode acessar as janelas Configurações do dispositivo e Diagnóstico. Visualizar inicia uma digitalização e exibe a janela Configurações de imagem com a imagem digitalizada já na área de visualização. A imagem exibida é uma amostra baseada na configuração do atalho atual. A-61504_pt-br Maio de
26 OK/Digitalizar se esta opção for selecionada, será solicitado que você salve as alterações não salvas. OBSERVAÇÃO: Se o botão for OK, todas as alterações não salvas permanecerão em vigor na sessão de digitalização atual. Cancelar fecha a janela principal do scanner Kodak sem salvar nenhuma alteração. Ícones informativos About (Sobre): exibe as informações sobre copyright e versão do scanner. Ajuda: exibe informações da Ajuda relacionadas à janela que estiver em exibição. 3-6 A-61504_pt-br Maio de 2010
27 Janela Configurações de imagem As janela Configurações de imagem permite definir as opções de processamento de imagens, usando as guias disponíveis. Os valores usados nas Configurações de imagem são salvos no atalho de configuração selecionado. A janela Configurações de imagem possui as seguintes guias: Geral, Tamanho, Ajustes e Aprimoramentos. Lado permite selecionar qual lado e qual imagem configurar (p. ex.: Frente, Verso: Cores (24 bits) etc.). Todas as configurações de imagem serão aplicadas à imagem selecionada. Esta opção só estará disponível quando a opção Configurações avançadas, na guia Avançado, estiver selecionada. Configuração avançada de imagem: exibe a guia Avançado. Para obter mais informações, consulte a seção "Guia Avançada", posteriormente neste capítulo. A-61504_pt-br Maio de
28 Botões da barra de ferramentas Aplicar mais zoom: amplia a imagem que estiver sendo exibida na área de visualização. Aplicar menos zoom: reduz a imagem que estiver sendo exibida na área de visualização. Girar contorno: gira o contorno 90 graus. Só está disponível se o contorno girado couber na largura máxima do scanner. Centralizar contorno: ajusta a origem X do contorno de forma que ele fique centralizado na largura máxima do scanner. Qualidade de visualização: seleciona a qualidade da imagem digitalizada. Normal: exibe a imagem com qualidade aceitável a uma resolução mais baixa. Alta: exibe a representação mais precisa da imagem real. A imagem exibida na área de visualização é uma boa representação da imagem final. Unidades: seleciona a unidade de medida do scanner; isso inclui a área de visualização e todas as opções relacionadas ao tamanho. Estas são as opções de Unidades: Polegadas, Centímetros e Pixels. Área de visualização O principal objetivo da área de visualização é exibir uma amostra da imagem baseada na configuração do atalho atual. Uma imagem será exibida nessa área após a execução de uma digitalização prévia. Contorno: Se você selecionar Documento: Selecionar manualmente ou Imagem: Parte de um documento na guia Tamanho, a área de visualização exibirá também as atuais seleções de Contorno. Se o contorno não estiver alinhado com a imagem da visualização, use o mouse para ajustar o tamanho e o local do contorno. À medida que o cursor do mouse se mover ao redor do contorno, o cursor mudará indicando que é possível ajustar o contorno pressionando o botão esquerdo do mouse e mantendo-o pressionado. - Mover: para ajustar o local do contorno, coloque o cursor do mouse dentro dele. - Canto: coloque o cursor do mouse sobre um dos gráficos de canto para ajustar dois lados ao mesmo tempo. - Face: coloque o cursor do mouse sobre um dos gráficos de face para ajustá-la. Início retorna à janela principal do scanner Kodak. Dispositivo exibe a janela Configurações do dispositivo. 3-8 A-61504_pt-br Maio de 2010
29 Visualizar inicia uma digitalização e coloca a imagem na área de visualização. A imagem exibida é uma amostra baseada na configuração do atalho atual. OK/Digitalizar se esta opção for selecionada, será solicitado que você salve as alterações não salvas. OBSERVAÇÃO: Se o botão for OK, todas as alterações não salvas permanecerão em vigor na sessão de digitalização atual. Cancelar fecha a janela principal do scanner Kodak sem salvar nenhuma alteração. Ícones informativos About (Sobre): exibe as informações sobre copyright e versão do scanner. Ajuda: exibe informações da Ajuda relacionadas à janela que estiver em exibição. A-61504_pt-br Maio de
30 Configurações de imagem guia Geral A guia Geral contém as opções de imagem usadas com mais freqüência. Na maioria das vezes, não será preciso alterar as opções das outras guias. Digitalizar como permite-lhe selecionar o formato da imagem digitalizada. Cores (24 bits): o scanner produz uma versão colorida do documento. Tons de cinza (8 bits): o scanner produz uma versão em tons de cinza do documento. Preto-e-branco (1 bit): o scanner produz uma versão em preto-ebranco do documento. OBSERVAÇÃO: A opção Digitalizar como só estará disponível quando Imagens por face: Uma tiver sido selecionada na guia Avançado. Tipo de documento permite-lhe selecionar o tipo de conteúdo de seus documentos. Texto com figuras: os documentos contêm uma mistura de texto, materiais gráficos (gráficos de barras, circulares etc.) e ilustrações. Texto: os documentos contêm principalmente texto. Figuras: os documentos contêm principalmente fotos. Resolução permite selecionar a quantidade de pontos por polegada (dpi, dots per inch), que determina a qualidade da imagem digitalizada. Embora produza uma imagem de melhor qualidade, a digitalização a uma resolução mais alta também demora mais e aumenta o tamanho do arquivo de imagem. Estas são as opções: Cores/tons de cinza: 100, 150, 200, 240, e 300 dpi Preto-e-branco: 200, 240, 300 e 400 dpi 3-10 A-61504_pt-br Maio de 2010
31 OBSERVAÇÃO: Resoluções de digitalização diferentes podem ser definidas para as imagens de frente e verso para os scanners Kodak da série i700. Compactação permite a redução do tamanho da imagem digitalizada. Tipo: o scanner produz uma versão colorida do documento. - (nenhuma): não é aplicado nenhum fator de compactação, o que pode produzir um arquivo de imagem grande. - Grupo 4: para compactar imagem, usa um padrão do CCITT freqüentemente usado com arquivos TIFF. - JPEG: usa técnicas de JPEG para compactar a imagem. - (nenhuma) Interna ativada: o scanner irá compactar a imagem, mas enviará ao aplicativo de digitalização uma imagem não compactada. Qualidade permite selecionar a qualidade da imagem JPEG compactada. - Rascunho: compactação máxima, que produz o menor tamanho de imagem. - Boa: nível razoável de compactação, com qualidade de imagem aceitável. - Melhor: alguma compactação, produzindo uma boa qualidade de imagem. - Máxima: compactação mínima, produzindo uma qualidade de imagem muito boa. - Superior: o menor nível de compactação, que produz o maior tamanho de imagem. A-61504_pt-br Maio de
32 Configurações de imagem guia Tamanho A guia Tamanho fornece as seguintes opções. Documento permite-lhe definir como o scanner deve detectar o documento quando ele for alimentado. Detectar e enquadrar automaticamente: o scanner localiza automaticamente os documentos (independentemente do tamanho*) e enquadra os que estiverem enviesados. Detectar automaticamente: o scanner localiza automaticamente os documentos (independentemente do tamanho*). Se estiverem enviesados, eles não serão enquadrados. Detectar manualmente: o scanner apresenta uma imagem com base na área especificada por meio das opções de Contorno. Esta opção deve ser usada em trabalhos de digitalização que contenham documentos de igual tamanho. Imagem permite definir qual parte do documento você deseja para a imagem eletrônica. Todo o documento: captura todo o documento. - se você selecionar Documento: Detectar e enquadrar automaticamente, Documento: Detectar automaticamente ou Documento: Detectar manualmente, captura todo o documento. Parte do documento: - se você selecionar Documento: Detectar e enquadrar automaticamente, captura a parte do documento especificada por meio das opções de Contorno. * A extensão máxima de um documento é 863,6 mm para os scanners da série i600 e mm para a série i A-61504_pt-br Maio de 2010
33 Contorno permite-lhe definir o local e o tamanho a serem usados para criar a imagem eletrônica. A área de visualização exibirá o contorno. Origem (x, y): - se você selecionar Documento: Detectar e enquadrar automaticamente, (x) é a distância desde a borda esquerda do documento e (y) é a distância desde a borda superior do documento. - se você selecionar Documento: Selecionar manualmente, (x) é a distância da borda esquerda do trajeto do papel do scanner e (y) é a distância da primeira parte do documento detectada pelo scanner. Tamanho (L, A): - se você selecionar Documento: Detectar e enquadrar automaticamente ou Documento: Selecionar manualmente, essas serão a largura e a altura da imagem digitalizada. OBSERVAÇÃO: A imagem eletrônica será um pouco mais curta que o especificado se o contorno se estender além dos limites do documento digitalizado. Tamanhos predefinidos: fornece uma lista dos tamanhos de papel normalmente usados. A seleção de um dos tamanhos dessa lista define automaticamente o tamanho do contorno desse tipo de papel. A opção Personalizado será exibida quando o tamanho do contorno não corresponder a nenhum dos tamanhos da lista. OBSERVAÇÃO: Também é possível ajustar o contorno exibido na área de visualização usando o mouse. Borda permite-lhe definir a ação que deve ser executada nas bordas da imagem eletrônica. (nenhuma) Adicionar: inclui até 0,4 mm de borda em torno da imagem. OBSERVAÇÃO: Esta opção só está disponível para estas seleções: quando Documento: Detectar e enquadrar automaticamente e Imagem: Parte do documento estão selecionadas; Documento: Detectar automaticamente; ou Documento: Selecionar manualmente. Remover: produz uma imagem que contém apenas o documento, eliminando todas as bordas residuais. Estas podem ser causadas por variações nas bordas do documento real (por exemplo, quando um documento não é um retângulo perfeito e/ou estiver enviesado). OBSERVAÇÕES: - Embora esta opção não remova grandes volumes de bordas residuais, é possível que haja uma pequena perda de dados de imagem do documento. - Esta opção só está disponível quando Documento: Detectar e enquadrar automaticamente e Imagem: Todo o documento estão selecionadas. A-61504_pt-br Maio de
34 Rotação pós-digitalização permite definir a rotação que deve ser aplicada à imagem digitalizada após a digitalização. (nenhuma) Automática o scanner analisa cada documento para determinar como ele foi alimentado e gira a imagem para a orientação certa. OBSERVAÇÕES: - esse recurso só está disponível em scanners Kodak da série i Deve haver uma quantidade suficiente de texto na página para esta opção funcionar corretamente. - Esta opção foi criada para funcionar melhor com caracteres latinos (p. ex., inglês, holandês, francês, alemão, italiano, espanhol). 90, 180, 270 graus: o ângulo da rotação. O exemplo a seguir mostra como essas configurações afetam um documento alimentado com orientação paisagem. Paisagem Orientação da alimentação 90 graus 180 graus 270 graus 3-14 A-61504_pt-br Maio de 2010
35 Configurações de imagem guia Ajustes Preto-e-branco As opções disponíveis na guia Ajustes dependem da seleção feita em Digitalizar como, na guia Geral. As opções a seguir baseiam-se na seleção de Digitalizar como de Preto-e-branco. Qualidade da conversão configurações que afetam a maneira como o scanner analisa uma versão em tons de cinza do documento usado para criar a imagem eletrônica em preto-e-branco. Superior (ithresholding): o scanner analisa cada documento para definir as configurações ideais para a produção de imagens com a mais alta qualidade. Esta opção possibilita a digitalização tanto de documentos mistos, de qualidade variável (por exemplo, com texto esmaecido e segundo plano matizado ou colorido), quanto de lotes de documentos homogêneos. Normal (ATP): permite-lhe definir as configurações ideais para a produção da qualidade de imagem desejada. Esta opção funciona melhor na digitalização de lotes de documentos homogêneos. Ela também poderá ser usada quando você tiver documentos tão difíceis que não lhe permitam encontrar uma configuração de Contraste para Superior que gere a qualidade desejada. Rascunho (fixa): permite-lhe selecionar o limiar de tons de cinza usado para determinar se um pixel é preto ou branco. Esta opção funciona melhor com documentos de alto contraste. Pontilhamento Bayer com 64 níveis, Tela de pontos agrupados em 45 graus com 64 níveis, Tela de pontos dispersos com 64 níveis e Difusão de erro: essas opções não são mais recomendadas; entretanto, ainda estão disponíveis para uso com aplicativos existentes que necessitem delas. Essas opções não estão disponíveis nos scanners Kodak da série i700. A-61504_pt-br Maio de
36 OBSERVAÇÃO: O uso dessas opções com o Tipo de compactação: Grupo 4 pode produzir um arquivo de tamanho muito maior que o Tipo de compactação: (nenhuma). Contraste faz a imagem ficar mais nítida ou mais suave. Sua diminuição suaviza a imagem e reduz seus ruídos. Seu aumento torna as imagens mais nítidas e evidencia mais a luz. As opções vão de -50 a 50. O padrão é 0. OBSERVAÇÃO: Esta opção está disponível somente para Qualidade da conversão: Superior e Qualidade da conversão: Normal. Limiar ajuda a definir o nível com base no qual um pixel é considerado preto ou branco. Sua diminuição torna a imagem mais clara e atenua os ruídos do segundo plano. Seu aumento torna a imagem mais escura e contribui para captar a luz. As opções vão de 0 a 255. O padrão é 90. OBSERVAÇÃO: Esta opção está disponível somente para Qualidade da conversão: Rascunho e Qualidade da conversão: Normal. Filtros: Ruído - (nenhuma) - Pixel isolado: reduz o ruído aleatório convertendo em brancos os pixels pretos isolados que estiverem completamente cercados por pixels brancos e em pretos, os pixels brancos isolados que estiverem completamente cercados por pixels pretos. - Regra da maioria: define cada pixel com base nos que o circundam. O pixel se tornará branco se a maioria dos pixels que o cercam for branca e vice-versa. Sem filtro de ruído Pixel isolado 3-16 A-61504_pt-br Maio de 2010
37 Filtros: Imagem - (nenhuma) - Remoção de meios-tons: aprimora os documentos que contêm texto e imagens feitos com meios-tons (ex.: fotos de jornais). OBSERVAÇÃO: Estas opções não estão disponíveis para as seguintes qualidades de conversão: Pontilhamento Bayer com 64 níveis, Tela de pontos agrupados em 45 graus com 64 níveis, Tela de pontos dispersos com 64 níveis e Difusão de erro. Inverter cores permite-lhe selecionar como os pixels pretos serão armazenados na imagem. Por padrão, os pixels pretos são armazenados como pretos e os brancos, como brancos. Ative esta opção se quiser armazenar os pixels pretos como brancos e vice-versa. Configurações de imagem - guia Aprimoramentos As opções disponíveis na guia Aprimoramentos dependem da seleção feita em Digitalizar como, na guia Geral. A-61504_pt-br Maio de
38 Detecção de imagem em branco permite configurar o scanner para não fornecer imagens em branco ao aplicativo de digitalização. (nenhuma): todas as imagens são fornecidas ao aplicativo de digitalização. Com base no conteúdo dos documentos: imagens serão consideradas em branco com base no conteúdo do documento da imagem. - Quantidade de conteúdo: permite selecionar a quantidade máxima de conteúdo que o scanner considerará em branco. Nenhuma das imagens que possuírem mais conteúdo do que esse valor será considerada em branco. Todas cuja quantidade de conteúdo for superior esse valor serão fornecidas ao aplicativo de digitalização. Os valores vão de 0 a 100%. - A Quantidade de conteúdo será preenchida com a quantidade de conteúdo da imagem visualizada. Se você possuir um documento em branco representativo (por exemplo, folha em branco com cabeçalho com letra), isso pode ser usado para ajudar a determinar a configuração para Quantidade do conteúdo (ou seja, execute uma digitalização de visualização, clique neste botão e ajuste a quantidade de conteúdo conforme for apropriado). Esta opção só estará disponível quando houver uma imagem de visualização. Com base no tamanho: as imagens serão consideradas em branco com base no tamanho da imagem que seria fornecida ao aplicativo de digitalização (ou seja, após a aplicação de todas as outras configurações). Tamanho da imagem final: permite-lhe selecionar o tamanho mínimo de imagem que o scanner não deve interpretar como "em branco". Todas as imagens de tamanho inferior a esse valor serão consideradas em branco e não serão fornecidas ao aplicativo de digitalização. Os valores vão de 1 a KB (1 KB = bytes). Eliminação de cores usada para eliminar o fundo dos formulários, para que somente os dados inseridos sejam incluídos na imagem eletrônica (isto é, sem as linhas e caixas dos formulários). No caso das imagens em preto-e-branco, essas configurações afetam a versão em tons de cinza do documento analisado pelo scanner para criar a imagem digitalizada. Cor: selecione a cor que você deseja eliminar. As opções são: (nenhuma), Vermelho, Verde e Azul. Limiar de filtro: permite determinar como o scanner deve identificar a cor a ser eliminada. Os valores vão de 0 a 255. O padrão é 175. Fundo: permite selecionar o valor de tom de cinza que deve substituir a cor eliminada. Esse valor deve ser superior ao limiar estabelecido na guia Ajustes para que a cor eliminada dê a impressão de fazer parte do fundo. Os valores vão de 0 a 255. O padrão é A-61504_pt-br Maio de 2010
39 OBSERVAÇÃO: As opções de Eliminação de cor só estarão disponíveis quando a seleção de Digitalizar como for Preto-e-branco. Guia Avançado O ícone Avançado fica na parte superior da janela Configurações de imagem, ao lado da caixa suspensa Lado. Selecionando esse ícone, você exibirá a guia Avançado. Documento de entrada selecione Frente e verso, Frente ou Verso, dependendo do(s) lado(s) que deseja configurar. Configurações diferentes para cada lado por padrão, as configurações que você seleciona na fonte de dados TWAIN se aplicam a ambos os lados da imagem. Ative esta opção se quiser selecionar configurações de processamento de imagem diferentes para cada face dos documentos digitalizados. Por exemplo, se quiser que a frente seja colorida e o verso seja em preto-e-branco, primeiro selecione a opção Frente e verso em Documento de entrada e, em seguida, ative Configurações diferentes para cada face. A-61504_pt-br Maio de
40 Depois que você fizer isso, a opção Face, na janela Configurações de imagem, será habilitada, permitindo a seleção de diferentes configurações para cada face. Após habilitar Configurações diferentes para cada face, suas seleções iniciais se aplicarão apenas à frente dos documentos digitalizados. Depois dessas seleções, use a opção Face para selecionar o verso e definir as configurações que deseja para ele. OBSERVAÇÃO: A opção Configurações diferentes para cada face só está disponível nos scanners modelo duplex. Imagens por lado indica quantas imagens o scanner deve criar para cada lado, com base na seleção de geração de imagens. Uma: indica que você quer que o scanner crie uma imagem. Uma, com base no conteúdo dos documentos: indica que você quer que o scanner detecte automaticamente se o documento é em cores/tons de cinza ou preto-e-branco. Uma, com base em correção alternada: indica que você quer "informar" o scanner, por meio de uma correção alternada, se o documento é em cores/tons de cinza ou preto-e-branco. Várias: indica que você quer que o scanner crie mais de uma imagem. OBSERVAÇÃO: Se você selecionar Uma, com base no conteúdo dos documentos na opção Imagens por lado, a guia Configurações de conteúdo será exibida. Imagens a configurar indica quais as imagens eletrônicas que você precisa configurar. OBSERVAÇÃO: Esta opção só estará disponível se você selecionar algo diferente de Uma na opção Imagens por lado A-61504_pt-br Maio de 2010
41 Consulte os exemplos posteriormente neste capítulo para os procedimentos de configuração das opções avançadas. Use as setas para cima e para baixo (quando disponíveis), a fim de selecionar a ordem que o scanner deve seguir ao transmitir as imagens ao aplicativo de digitalização. Botões da barra de ferramentas Adicionar: adiciona um tipo de imagem à parte inferior da lista de configurações. Trocar: permite-lhe alterar o tipo de imagem atualmente selecionado. Excluir: remove o tipo de imagem selecionado. Concluído retorna à janela Configurações de imagem. A-61504_pt-br Maio de
42 Guia Configurações de conteúdo As opções da guia Configurações de conteúdo podem ser usadas indistintamente para trabalhos com documentos de frente e verso ou de uma só face. Face determina a face à qual as configurações de Sensibilidade serão aplicadas. Esta opção só está disponível quando a opção Configurações diferentes para cada lado, na guia Avançado, está ativada. Sensibilidade Baixa: documentos que requerem apenas um pouco de colorido para serem salvos como imagens em cores ou tons de cinza. A opção é usada para captura de documentos constituídos principalmente de texto em preto e pequenos logotipos ou de poucas partes de texto em destaque e pequenas fotos coloridas. Média: documentos que, para serem salvos como imagens em cores ou tons de cinza, requerem mais colorido do que os que se encaixam na opção Baixa. Alta: documentos que, para serem salvos como imagens em cores ou tons de cinza, requerem mais colorido do que os que se encaixam na opção Média. A opção é usada para distinguir os documentos que contêm fotos coloridas de tamanho médio a grande dos documentos constituídos de texto em preto. Para serem adequadamente capturadas, as fotos de cores neutras exigem ajustes dos valores de Limiar de cores ou Quantidade de cores A-61504_pt-br Maio de 2010
43 Personalizada: permite o ajuste manual da Quantidade de cores e/ou do Limiar de cores. OBSERVAÇÃO: Ao definir os valores de Sensibilidade, convém começar pela opção Média e digitalizar um grupo de trabalhos típicos. Caso muitos documentos sejam digitalizados como cores/tons de cinza x preto-e-branco, selecione a opção Alta e redigitalize o trabalho. Caso muito poucos documentos sejam digitalizados como cores/tons de cinza x preto-e-branco, selecione a opção Baixo e redigitalize o trabalho. Se nenhuma dessas opções fornecer o resultado desejado, selecione Personalizada para ajustar manualmente a Quantidade de cores e/ou o Limiar de cores. A opção Personalizada dá acesso ao modo de Aprendizagem, que fornece ao scanner um meio de analisar os documentos e recomendar configurações. Quantidade de cores o volume de cores que precisa estar presente em um documento para que ele seja salvo como imagem colorida/em tons de cinza. À medida que o valor da Quantidade de cores aumentar, mais pixels de cores serão necessários. As opções vão de 1 a 200. Limiar de cores a saturação ou limiar de cores (por exemplo, azulclaro x azul-escuro) necessários para que uma determinada cor seja incluída no cálculo da quantidade de cores. Os valores mais altos indicam a necessidade de uma cor mais forte. As opções vão de 0 a 100. Aprendizagem permite que você calcule as configurações com base em documentos coloridos representativos já digitalizados. Antes de selecionar Aprendizagem, coloque pelo menos 5 documentos representativos no elevador de entrada. Esses documentos serão digitalizados e analisados para determinar a quantidade de cores recomendada. OBSERVAÇÃO: Os controles deslizantes da Quantidade e do Limiar de cores serão automaticamente atualizados. Se esses valores não atingirem os resultados desejados com seu grupo de trabalhos, será necessário ajustar o Limiar de cores manualmente. A-61504_pt-br Maio de
44 Criando imagens em cores/tons de cinza ou preto-e-branco com base no conteúdo dos documentos Suponhamos que você queira configurar uma sessão de digitalização para documentos de frente e verso em cores e em preto-e-branco. Além disso, você quer que o scanner detecte se a página é em cores ou não e, com base nisso, gere na saída uma imagem colorida ou preto-e-branco. 1. Selecione na janela principal do scanner Kodak o Atalho de configuração cuja descrição mais se aproxime da saída de imagem desejada. 2. Selecione Configurações para exibir a janela Configurações de imagem. 3. Clique no ícone Configuração avançada de imagem, na janela Configurações de imagem, para exibir a guia Avançado. 4. Selecione Documento de entrada: Frente e verso. 5. Selecione Imagens por face: Uma, com base no conteúdo dos documentos. OBSERVAÇÃO: A área de Imagens a configurar será exibida na guia Avançado e conterá um item de imagem colorida e um item de imagem preto-e-branco. A guia Configurações de conteúdo também será exibida. 6. Se você quiser receber uma imagem em tons de cinza, e não uma imagem colorida, quando forem detectadas cores suficientes no documento: selecione Cores (24 bits) selecione Alterar para exibir a lista de opções selecione Tons de cinza 7. Vá para a guia Configurações de conteúdo. 8. Selecione uma das opções de Sensibilidade. 9. Selecione Concluído para voltar à janela Configurações de imagem. OBSERVAÇÃO: Você verá que a opção Face passará a apresentar duas entradas: Ambas: Cores (24 bits) e Ambas: Preto-e-branco (1 bit). 10.Selecione Faces: Ambas: Cores (24 bits). Caso deseje fazer algum ajuste nas configurações da imagem colorida, use as demais guias da janela Configurações de imagem. 11. Selecione Faces: Ambas: Preto-e-branco (1 bit). Caso deseje fazer algum ajuste nas configurações da imagem em preto-e-branco, use as demais guias da janela Configurações de imagem. 12.Quando terminar, selecione Início para voltar à janela principal do scanner Kodak e, em seguida, Salvar para salvar as alterações feitas no atalho A-61504_pt-br Maio de 2010
45 Criando várias imagens para cada face de um documento Suponhamos que você queira configurar uma sessão de digitalização para documentos de frente e verso, e queira que o scanner gere tanto uma imagem colorida quanto uma imagem em preto-e-branco para cada face dos documentos. 1. Selecione na janela principal do scanner Kodak o Atalho de configuração cuja descrição mais se aproxime da saída de imagem desejada. 2. Selecione Configurações para exibir a janela Configurações de imagem. 3. Clique no ícone Configuração avançada de imagem, na janela Configurações de imagem, para exibir a guia Avançado. 4. Selecione Documento de entrada: Frente e verso. 5. Selecione Imagens por face: Várias. OBSERVAÇÃO: A área de Imagens a configurar será exibida na guia Avançado e conterá uma imagem em cores e uma imagem em preto-e-branco. A guia Configurações de conteúdo também será exibida. 6. Se você quiser receber uma imagem em tons de cinza, e não uma imagem colorida, quando forem detectadas cores suficientes no documento: selecione Cores (24 bits) selecione Alterar para exibir a lista de opções selecione Tons de cinza 7. Por padrão, primeiro o scanner produzirá a imagem em cores/tons de cinza e a enviará ao aplicativo de digitalização e, em seguida, fará o mesmo com a imagem em preto-e-branco. Se você quiser que ele produza e envie primeiro a imagem em preto-e-branco: selecione Preto-e-branco (1 bit) selecione Mover para cima, a fim de colocar a imagem em preto-e-branco no alto da lista 8. Selecione Concluído para voltar à janela Configurações de imagem. OBSERVAÇÃO: Você verá que a opção Face passará a apresentar duas entradas: Ambas: Cores (24 bits) e Ambas: Preto-e-branco (1 bit). 9. Selecione Faces: Ambas: Cores (24 bits). Caso deseje fazer algum ajuste nas configurações da imagem colorida, use as demais guias da janela Configurações de imagem. 10.Selecione Faces: Ambas: Preto-e-branco (1 bit). Caso deseje fazer algum ajuste nas configurações da imagem em preto-e-branco, use as demais guias da janela Configurações de imagem. 11. Quando terminar, selecione Início para voltar à janela principal do scanner Kodak e, em seguida, Salvar para salvar as alterações feitas no atalho. A-61504_pt-br Maio de
46 Criando diferentes configurações para cada face de um documento Suponhamos que você queira configurar um fluxo de documentos comerciais de frente e verso, e queira que a saída do scanner seja em cores na frente e em preto-e-branco no verso. 1. Se ainda não estiver na guia Avançado: Selecione na janela principal do scanner Kodak o Atalho de configuração cuja descrição mais se aproxime da saída de imagem desejada. Selecione Configurações para exibir a janela Configurações de imagem. Clique no ícone Configuração avançada de imagem, na janela Configurações de imagem, para exibir a guia Avançado. 2. Selecione Documento de entrada: Frente e verso. 3. Ative a opção Configurações diferentes para cada face. 4. Selecione Imagens por face: Uma. 5. Selecione Concluído para voltar à janela Configurações de imagem. OBSERVAÇÃO: Você verá que a opção Face passará a apresentar duas entradas: Frente e Verso. 6. Selecione Faces: Frente. 7. Selecione Cores (24 bits) na opção Digitalizar como, na guia Geral. Caso deseje fazer algum outro ajuste nas configurações da frente, use as demais guias da janela Configurações de imagem. 8. Selecione Preto-e-branco (1 bit) na opção Digitalizar como, na guia Geral. Caso deseje fazer algum outro ajuste nas configurações do verso, use as demais guias da janela Configurações de imagem. 9. Quando terminar, selecione Início para voltar à janela principal do scanner Kodak e, em seguida, Salvar para salvar as alterações feitas no atalho A-61504_pt-br Maio de 2010
47 Janela Configurações do dispositivo Além do diagnóstico, as guias desta janela permitem a definição de todas as opções específicas do scanner. Os valores usados nas Configurações do dispositivo são salvos no atalho de configuração selecionado. A janela Configurações do dispositivo possui as seguintes guias: Geral, Impressora, Alimentação múltipla, Correção e OCP. Início retorna à janela principal do scanner Kodak. Imagem exibe a janela Configurações de imagem. Visualizar inicia uma digitalização e exibe a janela Configurações de imagem com a imagem digitalizada já na área de visualização. A imagem exibida é uma amostra baseada na configuração do atalho atual. OK/Digitalizar se esta opção for selecionada, será solicitado que você salve as alterações não salvas. OBSERVAÇÃO: Se o botão for OK, todas as alterações não salvas permanecerão em vigor na sessão de digitalização atual. Cancelar fecha a janela principal do scanner Kodak sem salvar nenhuma alteração. Ícones informativos About (Sobre): exibe as informações sobre copyright e versão do scanner. Ajuda: exibe informações da Ajuda relacionadas à janela que estiver em exibição. A-61504_pt-br Maio de
48 Dispositivo guia Geral A guia Geral permite a configuração de opções específicas do scanner, além de conceder acesso aos diagnósticos. Origem do papel Alimentador de documentos: o elevador de entrada está na posição mais alta. É recomendável selecionar esta opção quando houver digitalização de até 25 folhas. 100 folhas: é recomendável selecionar esta opção quando houver digitalização de 25 a 100 folhas. 250 folhas: é recomendável selecionar esta opção quando houver digitalização de 100 a 250 folhas. 500 folhas: é recomendável selecionar esta opção quando houver digitalização de 250 a 500 folhas. Controle de economia de energia permite definir quanto tempo o scanner deve permanecer inativo antes de entrar no modo de economia de energia. Você pode desabilitar esta opção ou definir um período de 5 a 60 minutos. Alimentador de documentos Tempo-limite: permite definir quanto tempo o scanner deve esperar após a entrada do último documento no alimentador antes de atingir o tempo-limite. Você pode desabilitar esta opção ou definir um período de 1 a 300 segundos A-61504_pt-br Maio de 2010
49 Ação quando o tempo-limite for excedido: permite especificar a ação que o scanner deve executar quando o tempo-limite do alimentador de documentos for atingido. - Interromper a digitalização: a digitalização será encerrada e o controle voltará ao aplicativo de digitalização (ou seja, o trabalho será encerrado). - Pausar a digitalização: a digitalização será interrompida, mas o aplicativo de digitalização ficará aguardando mais imagens (ou seja, o alimentador será interrompido). Para retomar a digitalização, pressione o botão Iniciar/Reiniciar no scanner. Para encerrar a digitalização, pressione o botão Parar/Pausar no scanner ou use o aplicativo de digitalização. Iniciar digitalização automaticamente: se esta opção for selecionada, o scanner iniciará o alimentador automaticamente, sem ser necessário pressionar o botão Iniciar/Reiniciar no scanner. O scanner aguardará o tempo especificado para o tempo-limite do alimentador de documentos até que um documento seja colocado no scanner. Depois que o elevador de entrada for esvaziado, o scanner interromperá a digitalização, que só será reiniciada se você pressionar o botão Iniciar/Reiniciar no scanner. Papel de baixa gramatura: melhora o empilhamento da saída ao digitalizar papel de baixa gramatura. Quando esta opção é selecionada, o scanner aumenta a distância entre os documentos para que eles se acomodem na bandeja de saída antes que o documento seguinte chegue. OBSERVAÇÃO: O uso dessa opção reduz o nível de produtividade geral. Contador de folhas permite definir o número do documento que será digitalizado em seguida. O valor é incrementado seqüencialmente pelo scanner e aparece no cabeçalho da imagem. Diagnóstico exibe a guia Diagnóstico. A-61504_pt-br Maio de
50 Dispositivo guia Impressora A Impressora avançada oferece um recurso de impressão vertical e suporta caracteres alfanuméricos, data, hora, contagem de documentos e mensagens personalizadas. Todos os dados da impressão são exibidos no cabeçalho de imagem de cada documento. Ligar ativa a impressão e torna disponíveis todas as demais opções desta guia. Modelo: Formato permite-lhe definir a seqüência de impressão. A seqüência de impressão pode ter no máximo 40 caracteres (incluindo os espaços). Adicionar exibe a lista de itens que podem ser adicionados à seqüência de impressão. Quando você seleciona um item, ele é exibido no fim da lista Formato. Alterar permite trocar o item selecionado na lista Formato por um dos itens da lista exibida. Excluir permite remover o item selecionado na lista Formato. OBSERVAÇÃO: Enquanto você estiver criando a seqüência de impressão, só os itens que estiverem no limite de 40 caracteres estarão disponíveis nas listas Adicionar e Trocar A-61504_pt-br Maio de 2010
51 Itens quando um item for selecionado, todas as opções associadas serão exibidas à direita da lista Formato. Contador: é a contagem de documentos para a sessão de digitalização. O valor é incrementado seqüencialmente pelo scanner e aparece no cabeçalho da imagem. - Valor inicial: permite-lhe definir o número do documento que será digitalizado em seguida. - Largura do campo: permite configurar a largura do contador de 1 a 9. Entretanto, se só restar espaço para, por exemplo, 6 caracteres na seqüência de impressão, a largura do campo se limitará a 6. - Zeros à esquerda: permite-lhe configurar o formato do contador quando a largura do valor for inferior à do campo (os exemplos indicam 3 para a largura de campo e 4 para o contador). Exibir: "004" Não exibir: "4" Exibir como espaços: " 4" Data - Formato: MMDDAAAA DDMMAAAA AAAAMMDD DDD (juliano)* AAAADDD (juliano)* - Separador: (os exemplos baseiam-se no formato AAAAMMDD) Nenhum: Barra: 2007/08/24 Hífen: Ponto: Espaço: Data específica: permite que você selecione uma hora específica, caso não queira usar a data atual do scanner. Hora: o formato é HH:MM. - Hora específica: permite que você selecione uma hora específica, caso não queira usar a hora atual do scanner. * Somente para scanners Kodak da série i700. A-61504_pt-br Maio de
52 Espaço: adiciona um espaço. Mensagem: permite-lhe especificar o texto a ser incluído na seqüência de impressão. São permitidos no máximo 20 caracteres. Você pode ter até seis mensagens exclusivas. OBSERVAÇÃO: Para visualizar caracteres japoneses corretamente, é preciso instalar o conjunto de fontes MS Gothic. Instale o Microsoft Global IME 5,01 para japonês com o Language Pack, versão inglesa, disponível em msdownload/iebuild/ime5_win32/en/ ime5_win32.htm. Modelo: Exemplo mostra como ficará a seqüência de impressão. Quando você selecionar um item na lista Formato, a parte correspondente no exemplo será destacada. Fonte você pode selecionar a orientação em que deseja imprimir as informações. Estilo: estilos de caracteres disponíveis: Normal e Negrito. Orientação: embora os caracteres sejam impressos na vertical (começando pela borda de referência do documento), esta opção permite-lhe selecionar a orientação da seqüência de impressão. As opções disponíveis são: 0, 90, 180, 270. Direção de alimentação Deslocamento da borda principal selecione um valor entre 0,89 e 85 centímetros para determinar a distância entre as informações impressas e a borda superior do documento. OBSERVAÇÕES: A impressão se interrompe automaticamente a 6,3 mm da borda inferior do documento, mesmo que as informações não tenham sido totalmente impressas. A posição de impressão horizontal é definida manualmente no scanner. Consulte o Capítulo 4, A impressora avançada, no Guia do usuário, para obter informações sobre como alterar a posição de impressão horizontal A-61504_pt-br Maio de 2010
53 Dispositivo guia Alimentação múltipla A detecção de alimentação múltipla auxilia no processamento dos documentos detectando aqueles que se sobrepõem ao entrar no alimentador. A presença de grampos, adesivos ou carga eletrostática nos documentos pode causar alimentações múltiplas. Detecção ultra-sônica Sensibilidade controla a intensidade aplicada pelo scanner ao determinar se houve entrada simultânea de mais de um documento. As alimentações múltiplas são acionadas pela detecção de vácuo entre os documentos. Isso permite o uso da detecção de alimentação múltipla nos trabalhos que contêm documentos de espessura mista. (nenhum) Baixa: configuração que possui a mais baixa intensidade. Também é a que terá menos probabilidade de detectar a alimentação múltipla de documentos espessos, amassados, com etiquetas ou de baixa qualidade. Média: use esta opção de sensibilidade se o trabalho contiver documentos de espessura variável ou com etiquetas. Dependendo do material das etiquetas, a maioria dos documentos que as contêm não é detectada como documento com alimentação múltipla. Alta: configuração que possui a mais alta intensidade. Use-a se todos os documentos tiverem espessura similar à do papel bonde de 75 g/m². OBSERVAÇÃO: Independentemente da configuração, os documentos que tiverem adesivos serão detectados como documentos de alimentação múltipla. A-61504_pt-br Maio de
54 Sensores três sensores monitoram a largura do trajeto do papel. Para os documentos de alimentação múltipla serem corretamente detectados, eles deverão passar por um desses sensores. Esquerdo, Central, Direito: opção que permite selecionar os sensores que devem ser ativados. Por exemplo, se você sabe que o lado esquerdo do documento tem um adesivo, desative o sensor esquerdo. Detecção de extensão permite-lhe selecionar a extensão máxima dos documentos do trabalho. Se detectar um documento com essa extensão ou mais extenso, o scanner determinará que houve uma alimentação múltipla. Você pode desativar essa opção ou definir Extensão máxima do documento para o valor de extensão máxima do modelo de scanner sendo usado (p. ex., mm para scanners da série i700 e 863,6 mm para a série i600). Ação quando detectada selecione a ação que o scanner deverá executar quando detectar uma alimentação múltipla. No caso de todas as opções, o problema será registrado no scanner. Interromper a digitalização: a digitalização será interrompida e o controle voltará ao aplicativo de digitalização (ou seja, o trabalho será encerrado). Verifique se o trajeto do papel está desobstruído e reinicie a sessão a partir do aplicativo de digitalização. Continuar a digitalização: o scanner continuará a digitalização. Pausar a digitalização: a digitalização será interrompida, mas o aplicativo de digitalização ficará aguardando mais imagens (ou seja, o alimentador será interrompido). Para retomar a digitalização, pressione o botão Iniciar/Reiniciar no scanner. Para encerrar a digitalização, pressione o botão Parar/Pausar no scanner ou use o aplicativo de digitalização. Reproduzir som no PC ative esta opção se quiser que o computador emita um som quando for detectada uma alimentação múltipla. Clique no botão Procurar para selecionar o arquivo.wav desejado. OBSERVAÇÕES: O computador pode não emitir o som no exato momento em que o scanner detectar a alimentação múltipla. Se o volume de alarme do scanner estiver Ligado, o scanner irá emitir um bipe se uma alimentação múltipla for detectada, mesmo se Reproduzir som no PC estiver desativado A-61504_pt-br Maio de 2010
55 Dispositivo guia Correção A guia Correção permite ativar um tom de confirmação de correção. Para obter mais informações sobre códigos de correções, consulte a publicação Kodak A-61599_pt-br, Patch Code Information for Kodak Document Scanners (Informações sobre os códigos de correção dos scanners de documentos Kodak). Tom de confirmação de correção o tom de confirmação pode ser usado para avisar quando o scanner reconheceu uma correção. Por padrão, não há tom de confirmação da correção. A-61504_pt-br Maio de
56 Dispositivo guia OCP A guia OCP é usada para definir o volume de alarme do scanner. Volume do alarme permite ajustar o nível do volume do alto-falante do scanner. Você pode marcar essa opção como Ligada ou Desligada ou escolher entre uma das seguintes opções: Baixa, Média ou Alta A-61504_pt-br Maio de 2010
57 Criando um novo atalho de configuração Atalhos de configuração têm nomes individuais e contêm todas as configurações de scanner necessárias para executar um determinado trabalho de digitalização. Por padrão, os scanners das séries i600 e i700 vêm com Atalhos de configuração predefinidos para as tarefas de scanner mais comuns. Esses Atalhos de configuração podem ser usados ou podem servir de modelo para a criação de seu próprio Atalho de configuração. Não é possível modificar os atalhos de configurações padrão. Os procedimentos a seguir descrevem como definir um atalho de configuração personalizado. A descrição completa das opções da janela principal do scanner Kodak e de suas guias encontra-se na seção "Janela principal do scanner Kodak". Na janela principal do scanner Kodak: 1. Selecione um Atalho de configuração na lista. Convém escolher o atalho de configuração cuja descrição mais se aproxime da saída de imagem desejada. 2. Determine se quer capturar a imagem eletrônica da frente, do verso ou de ambos os lados do documento e faça a seleção correspondente no campo Documento de entrada. A-61504_pt-br Maio de
58 3. Selecione Configurações na janela principal do scanner Kodak. A guia Geral da janela Configurações de imagem será exibida. 4. Selecione as opções apropriadas na guia Geral. OBSERVAÇÃO: Se necessário, analise as configurações das demais guias e faça alterações. 5. Coloque um documento representativo no elevador de entrada do scanner. 6. Clique em Visualizar para ver a imagem resultante. Se ela não for aceitável, selecione outro atalho de configuração predefinido ou faça mais alterações nas demais guias da janela Configurações de imagem. 7. Defina as configurações de dispositivo desejadas selecionando Dispositivo, na janela Configurações de imagem, para exibir a janela Configurações do dispositivo. 8. Analise cada guia e selecione as ações ou opções que devem ser executadas pelo scanner. 9. Selecione Início para voltar à janela principal do scanner Kodak. 10.Selecione Salvar como. A caixa de diálogo Salvar como será exibida. 11. Digite um novo nome para o atalho de configuração, que seja descritivo e fácil de lembrar, e clique em Salvar A-61504_pt-br Maio de 2010
59 Alterando configurações do dispositivo 1. Selecione o Atalho de configuração na janela principal do scanner Kodak cuja descrição mais se aproxime da saída desejada. 2. Selecione Configurações para exibir a janela Configurações de imagem. 3. Selecione Dispositivo para exibir a janela Configurações do dispositivo. 4. Antes de fazer algum ajuste, clique nas guias da janela Configurações do dispositivo para se familiarizar com os recursos disponíveis. Consulte a seção "Janela Configurações do dispositivo" para obter informações sobre esses recursos. 5. Em cada guia, selecione as ações ou opções que o scanner deve executar durante a digitalização. 6. Em cada guia, selecione as ações ou opções que deseja que o scanner execute. 7. Quando terminar, selecione Início para voltar à janela principal do scanner Kodak e, em seguida, Salvar para salvar as alterações feitas no atalho. A-61504_pt-br Maio de
60 Janela Diagnóstico Diagnóstico guia Geral A partir desta janela, você pode acessar as funções de diagnóstico do scanner. A janela Diagnóstico possui as seguintes guias: Geral, Depurar e Registros. Para acessar a janela Diagnóstico, clique no botão Diagnóstico, na guia Geral da janela Configurações do dispositivo. Concluído retorna à janela Configurações do dispositivo. Além de fornecer a hora do scanner, a guia Geral permite a execução de um teste no scanner e sua calibração. Testes Scanner embora mais completo, este teste é semelhante a um autoteste de ativação. Selecionar esta opção imediatamente submeterá o dispositivo a uma série de verificações destinadas a determinar se todo o hardware do scanner está funcionando. Contar apenas conta o número de documentos que entram no scanner sem enviar as imagens ao aplicativo de digitalização. Este teste será executado em todas as sessões de digitalização em que a opção estiver ativada. OBSERVAÇÃO: Esse teste é automaticamente desativado quando o aplicativo de digitalização se desconecta do scanner. Impressora testa a funcionalidade da Impressora avançada (p. ex., verifica se todos os jatos de tinta estão funcionando). Este teste será executado em todas as sessões de digitalização em que a opção estiver ativada. OBSERVAÇÃO: Esse teste é automaticamente desativado quando o aplicativo de digitalização se desconecta do scanner A-61504_pt-br Maio de 2010
61 Hora do scanner Real (GMT): exibe a hora do scanner (com base no meridiano de Greenwich). Hora local correspondente: exibe a hora do scanner (meridiano de Greenwich) no fuso horário local do computador. Atualizar: exibe a hora do scanner. Calibrar exibe a janela Calibração, que permite executar uma calibração de Imagem ou UDDS. Calibração de imagem: otimiza o seu scanner para atingir a melhor qualidade de imagem e desempenho de alimentação. As calibrações freqüentes não são necessárias nem recomendáveis. Calibração UDDS: garante o ajuste do sistema ultra-sônico de detecção de alimentação múltipla e bordas de documentos para o melhor desempenho. As calibrações freqüentes não são necessárias nem recomendáveis. Use o indicador de calibração fornecido com o scanner. Use um indicador de calibração limpo e em bom estado. 1. Clique em Calibrar. A caixa de diálogo da calibragem será exibida. 2. Selecione Imagem ou UDDS na caixa suspensa Tipo. Se você selecionar Imagem, use o alvo de calibração de imagem fornecido pelo scanner. Use um indicador de calibração limpo e em bom estado. Coloque o alvo de calibração no elevador de entrada voltado para cima e clique em OK. IMPORTANTE: Se o Acessório para fundo branco estiver instalado, será preciso substituí-lo por fitas de fundo preto e reiniciar o scanner antes da calibração. Se selecionar UDDS, coloque uma folha de papel bonde de 75 g/m 2 no elevador de entrada. Não use o alvo de calibração da imagem e clique em OK. A-61504_pt-br Maio de
62 Enquanto a calibração está sendo executada, a seguinte mensagem é exibida. 3. Clique em OK quando a calibração é bem sucedida. Diagnóstico guia Depurar A guia Depurar permite ativar opções que fazem com que a equipe de suporte possa diagnosticar problemas encontrados no uso do scanner. É recomendável que você só faça alterações nesta guia quando for instruído pela equipe de suporte da Kodak. Registro salva as comunicações entre o scanner e o aplicativo de digitalização. Estas são as opções: Desativado (o padrão), Ativado ou Personalizado. OBSERVAÇÕES: Sinalizar e Filtrar estão disponíveis apenas na opção Personalizado; só faça as alterações que forem recomendadas pela equipe de suporte da Kodak. Para que as alterações entrem em vigor, é preciso reinicializar o aplicativo A-61504_pt-br Maio de 2010
63 Imagens Recebidas do scanner: salva as imagens enviadas pelo scanner ao computador. Mantidas na memória: se, ao digitalizar um trabalho grande, você só precisar salvar as últimas imagens, ative esta opção selecionando o número de imagens que deseja salvar. OBSERVAÇÃO: O uso desta opção implica o uso de mais memória do computador. Enviadas ao aplicativo: salva as imagens enviadas pelo scanner ao aplicativo de digitalização. Simulação permite-lhe usar a fonte de dados TWAIN sem usar o scanner. Modelo: permite-lhe selecionar qual o modelo de scanner que deve ser simulado. Sinalizadores: se compatível com a fonte de dados TWAIN, esta opção apresentará a lista de acessórios que o scanner simulado instalou. A-61504_pt-br Maio de
64 Diagnóstico guia Registros A guia Registros permite-lhe visualizar informações sobre o scanner. Registros Geral: exibe informações sobre a versão e o número de série do scanner, dispositivos de medição, acessórios incluídos/instalados etc. Operador: exibe o registro do scanner. Este registro só pode ser limpo pela equipe de suporte da Kodak. Depurar: exibe as comunicações entre o scanner e o aplicativo de digitalização. Esta opção só está disponível quando Registro é habilitado na guia Depurar, na janela Configurações de dispositivo. O registro é apagado toda vez que o aplicativo de digitalização se conecta ao scanner. Botões da barra de ferramentas Salvar como: salva todos os registros para posterior análise da equipe de suporte da Kodak. Quando a opção é selecionada, você é solicitado a definir o local em que deseja salvar os registros. Além disso, pode guardar imagens referentes à depuração. Atualizar: exibe o registro novamente A-61504_pt-br Maio de 2010
65 4 Usando o driver ISIS Janela principal do driver ISIS O driver ISIS é um software que se comunica com o scanner. Criado e atualizado pela EMC Captiva, ele é fornecido pela Kodak junto com o scanner. Muitos aplicativos de digitalização têm suporte para os drivers ISIS, os quais podem ser usados como interface com esses aplicativos. Este capítulo fornece descrições das opções das guias da janela principal do driver ISIS e também de como configurá-las. Consulte a seção "Iniciando a Ferramenta de validação de scanner", no Capítulo 3, para acessar a janela principal do driver ISIS. A janela principal do driver ISIS fornece um conjunto de guias que podem ser selecionadas e as opções necessárias para atender suas necessidades de digitalização. Os botões exibidos na parte inferior da janela servem para todas as guias. Padrão redefine os valores de todas as guias conforme os padrões originais de fábrica. Copiar esta função só está disponível quando são digitalizados documentos de frente e verso. O botão Copiar proporciona uma maneira prática de transferir as configurações das imagens em cores, tons de cinza ou preto-e-branco de uma das faces para a outra. Por exemplo, se você destacar e configurar a Imagem de frente 1, poderá usar o botão Copiar para usar as mesmas configurações na Imagem de verso 2. OK salva os valores definidos em todas as guias. Cancelar fecha a janela sem salvar nenhuma alteração. A-61504_pt-br Maio de
66 Guia Principal A guia Principal fornece as seguintes opções: Modo de imagem Câmera as opções desta caixa relacionam as faces disponíveis (frente e verso) das imagens que permitem a definição de valores específicos de processamento de imagem. As opções são: Imagem de frente 1, Imagem de frente 2, Imagem de verso 1 e Imagem de verso 2. Os drivers do scanner Kodak permitem controlar as configurações da câmera de forma independente. Algumas configurações aplicam-se somente a imagens em preto-e-branco, ao passo que outras se aplicam a imagens em cores/tons de cinza. Selecionando a câmera e o modo de imagem apropriados, você pode controlar a saída do scanner. Modo fornece as seguintes opções: Preto-e-branco: selecione esta opção se desejar que a imagem eletrônica apresente em preto-e-branco todos os elementos do documento. Tons de cinza: selecione esta opção se desejar que a imagem eletrônica tenha uma faixa de tons variáveis de cinza, de preto a branco. Cores: selecione-a se desejar que a imagem eletrônica seja colorida. Detectar tons de cinza automaticamente: define a detecção automática de cores como tons de cinza. Consulte a seção "Guia Detecção automática de cores" para obter mais informações. Detectar cores automaticamente: define a detecção automática de cores como cores. Consulte a seção "Guia Detecção automática de cores" para obter mais informações. 4-2 A-61504_pt-br Maio de 2010
67 Correção alternada a correção alternada é uma correção do tipo 4 usada para fazer com que o scanner alterne do fluxo de imagens atual (preto-e-branco) para o fluxo de imagens alternativo (colorido/ tons de cinza). Isso fornece funcionalidade de detecção automática de cores para clientes que desejam digitalizar a maior parte de seus documentos em preto-e-branco, com a opção de mudar para cor quando desejado. Quando uma correção alternada é detectada, ela determina o lado de uma imagem que é alternado entre preto-e-branco e colorido/em tons de cinza. Selecione Desativada, Mesmo lado, Ambos os lados ou Detectar somente. Desativado: nenhuma correção será usada. Mesma face: apenas a face que reconhece a folha de correção alternará. Por exemplo, se uma folha de correção contém uma correção somente para a frente, o fluxo frontal será alterado, mas o verso não. Ambos os lados: se uma correção for reconhecida na frente ou no verso, ambos os fluxos serão alterados. Detectar somente: esta opção deverá ser usada quando o software de aplicativo de captura (não o scanner) for responsável por determinar quando alterar. Ao usar esta opção, informações no cabeçalho de imagem indicarão que o scanner reconheceu uma correção de tipo 4. O scanner não executará nenhuma outra ação. Pontos por polegada (dpi) ou resolução indica a resolução da digitalização, que determina em grande parte a qualidade da imagem digitalizada. Quanto maior a resolução, melhor será a reprodução. Entretanto, quando é muito alta, a resolução também aumenta o tempo de digitalização e o tamanho do arquivo. Selecione uma resolução na lista suspensa. O padrão é 200 dpi. As resoluções disponíveis são: Cores/tons de cinza: 100, 150, 200, 240 e 300 Preto-e-branco: 200, 240, 300 e 400 OBSERVAÇÃO: Resoluções de digitalização diferentes podem ser definidas para as imagens de frente e verso para os scanners Kodak da série i700. Corte permite que você capture apenas uma parte do documento que está sendo digitalizado. Todas as opções de corte podem ser usadas com imagens em cores/tons de cinza e preto-e-branco. Os cortes da frente e do verso são independentes. Entretanto, no caso da digitalização com saída simultânea (fluxo dual), os cortes em cores/ tons de cinza e preto-e-branco devem ser os mesmos para a frente e o verso. Apenas uma opção de corte pode ser atribuída a cada imagem. Selecione uma das seguintes: Automático: ajusta dinamicamente a janela de corte para diferentes tamanhos de documentos, com base nas bordas das imagens. Dinâmico: elimina todas as bordas pretas que possam ter restado em torno da imagem. Quando o corte dinâmico é usado, é possível que haja uma pequena perda de dados de imagem nas bordas do documento. A-61504_pt-br Maio de
68 Preparado para transporte: usado em lotes de documentos do mesmo tamanho, este tipo de corte permite que você defina a área a ser capturada. O corte Preparado para transporte é usado em conjunto com o tamanho do papel e o layout da página e parte do princípio de que a alimentação dos documentos é centralizada. Se não usar alimentação centralizada, selecione a guia Layout para definir a área a ser digitalizada. Consulte a seção "Guia Layout" adiante neste capítulo. Relacionado ao documento (processamento de zona): usado em lotes de documentos de tamanho igual, o processamento de zona é uma janela flutuante de corte fixo (a zona) posicionada no canto superior esquerdo do documento. Esta janela permite que você selecione a área do documento que deve ficar em cores/tons de cinza ou preto-e-branco (é possível definir janelas à parte para preto-e-branco e cores/tons de cinza). É possível selecionar parâmetros diferentes para a frente e para o verso da imagem. Você pode usar esta opção junto com o corte automático quando quiser salvar áreas em cores/tons de cinza ou preto-e-branco separadamente. Ela é útil nos casos em que sempre houver fotografias, assinaturas, relevos ou carimbos em uma determinada área dos documentos (você pode, por exemplo, digitalizar essa pequena área sempre em cores/tons de cinza e o restante em preto-e-branco). Para definir uma zona, selecione a guia Layout. Binarização estas opções aplicam-se a imagens em tons de cinza que, quando digitalizadas, produzem imagens eletrônicas em preto-ebranco. Sua utilidade está na capacidade de separar as informações do primeiro plano das informações do segundo plano. Elas conseguem isso mesmo quando o colorido e os matizes do segundo plano variam e mesmo quando há variação também na intensidade e na qualidade das cores do primeiro plano. É possível digitalizar documentos de diferentes tipos com os mesmos parâmetros de processamento de imagem e, ainda assim, obter excelentes imagens digitalizadas. ithresholding: a seleção deste recurso permite que o scanner avalie dinamicamente cada documento para definir o limiar ideal para a produção de imagens da mais alta qualidade. Isso possibilita a digitalização de lotes de documentos mistos, de qualidade variável (por exemplo, com texto esmaecido, segundo plano matizado ou segundo plano colorido), com apenas uma configuração, reduzindo assim a necessidade de classificação de documentos. Quando o recurso ithresholding é usado, somente o contraste pode ser ajustado. Processamento fixo (PF): opção usada para documentos em pretoe-branco e outros documentos de alto contraste. Quando esta opção for usada, somente o Limite poderá ser ajustado. Processamento de limiar adaptável (ATP, Adaptive Thresholding): separa as informações do primeiro plano de uma imagem (por exemplo, texto, gráficos, linhas etc.) das informações do segundo (por exemplo, segundo plano em papel branco ou de outra cor). Quando Limite adaptável é usado, o Limite e o Contraste podem ser ajustados. 4-4 A-61504_pt-br Maio de 2010
69 Limite altera a quantidade de branco da imagem colorida ou em tons de cinza. Use o controle deslizante para selecionar um valor entre 0 e 255. O padrão é 90. Limiar: 50 Limiar: 127 Contraste ajusta a diferença entre o preto e o branco, tornando a imagem mais nítida ou mais suave. Na configuração de baixo contraste, a diferença entre o preto e o branco é pequena, de maneira que a imagem fica suavizada. Na configuração de alto contraste, a diferença entre o preto e o branco é grande, de maneira que a imagem é mais nítida. Selecione para o contraste um valor entre -50 e 50. O padrão é 0. A-61504_pt-br Maio de
70 Guia Layout A guia Layout fornece as seguintes opções: Orientação de página permite selecionar como colocar os documentos no scanner: Borda superior primeiro, Borda inferior primeiro, Borda esquerda primeiro ou Borda direita primeiro. Orientação da imagem Retrato: orientação de imagem baseada na forma dos retratos convencionais, em que a altura é maior que a largura. Paisagem: orientação de imagem baseada na forma das pinturas de paisagens convencionais, nas quais a largura é maior que a altura. Automática: determina automaticamente como a página deve ser orientada, com base em seu conteúdo. Tamanho da página o tamanho-padrão da página é definido quando o scanner é selecionado pela primeira vez. Você pode selecionar outro tamanho de página na caixa de listagem suspensa. Área de digitalização exibe a caixa de diálogo Área de digitalização. As opções da Área de digitalização só estarão disponíveis quando a opção de corte for Preparado para transporte ou Relacionado ao documento. Consulte a seção "Definindo a área de digitalização", adiante neste capítulo, para obter mais informações. 4-6 A-61504_pt-br Maio de 2010
71 Guia Processamento de imagens A guia Processamento de imagens exibe as informações de Modo de imagem, Modo e Correção alternada anteriormente descritas. Consulte a seção "Guia principal", anteriormente neste capítulo, para obter descrições. Opções gerais Enquadramento enquadra automaticamente um documento inclinado em até ±0,3 graus em relação à borda superior do documento. O enquadramento pode detectar vieses de até 45 graus e corrigir ângulos de até 24 graus, na resolução de 200 dpi, ou de até 10 graus, na resolução de 300 dpi. Essa opção não está disponível quando o corte Preparado para transporte ou Relacionado ao documento é selecionado. OBSERVAÇÃO: Para evitar perda de dados, os quatro cantos do documento devem inserir-se no caminho de imagem. Adicionar bordas permite a adição de um valor fixo às bordas situadas à esquerda, à direita, acima e abaixo da imagem. Opções preto-e-branco Inverter imagem define se a imagem deve ser armazenada em preto sobre fundo branco ou vice-versa. O padrão é Preto sobre branco. Se quiser guardar a imagem em branco sobre fundo preto, marque a opção correspondente. Remoção de meio-tom aprimora imagens que contêm imagens e/ou texto de impressoras matriciais em fundo matizado ou colorido com meios-tons, eliminando eficazmente o ruído por eles causado. A-61504_pt-br Maio de
72 Filtro de ruído ocasionalmente, podem surgir pequenos pontos ou manchas no fundo de uma imagem digitalizada. Além de aumentar o tamanho dos arquivos compactados, normalmente essas manchas não contêm informações de imagem. O uso do Noise Filter (Filtro de ruído) em documentos que tenham detalhes ínfimos (por exemplo, o pingo de um "i" em uma fonte de tamanho 4) pode causar a perda de informações. Não é recomendável usá-lo para digitalizar documentos que contenham texto com fonte de tamanho inferior a 7. O Noise Filter (Filtro de ruído) só pode ser usado com imagens em preto-e-branco e é independente de frente/verso. Escolha Nenhum, Pixel isolado ou Regra da maioria. Pixel isolado: reduz o ruído aleatório das imagens em preto-ebranco convertendo em brancos, os pixels pretos isolados que estiverem cercados de branco e em pretos, os pixels brancos isolados que estiverem cercados de preto. Regra da maioria: define se o valor do pixel central de uma matriz será branco ou preto com base na maioria dos pixels dessa matriz. Sem filtro de ruído Pixel isolado Opções em cores Qualidade JPEG (Joint Photographic Editor Group) este grupo desenvolveu e batizou com seu nome um padrão de compactação de arquivos de imagens coloridas e em tons de cinza, amplamente utilizado por scanners, câmeras digitais e aplicativos de software. Nos sistemas Microsoft Windows, os arquivos que possuem a extensão.jpg são normalmente compactados com esse padrão. A compactação JPEG oferece vários níveis de qualidade: Rascunho, Boa, Melhor, Superior e Ótima. Rascunho: o menor tamanho de arquivo, com qualidade de imagem de rascunho. Boa: tamanho de arquivo maior, com boa qualidade de imagem. Melhor: tamanho de arquivo maior e com qualidade de imagem "Melhor". Máxima: qualidade de imagem superior à da opção "Melhor", porém com tamanho de arquivo maior. Superior: o maior tamanho de arquivo, com a mais alta qualidade de imagem dentre todas as opções. 4-8 A-61504_pt-br Maio de 2010
73 Correção de cores selecione uma das seguintes opções, com base nos documentos que está digitalizando: Misto: quando os documentos que você quiser digitalizar contiverem uma mistura de texto, materiais gráficos (gráficos de barras, circulares etc.) e ilustrações. Figuras: quando os documentos que você quiser digitalizar contiverem principalmente fotos. Texto: quando os documentos que você quiser digitalizar contiverem principalmente texto. Guia Scanner A guia Scanner fornece as seguintes opções. Alimentador de documentos Posição de alimentação fornece a origem de papel desejada. Normal: selecione quando estiver digitalizando uma pilha de documentos de até 25 folhas. O elevador de entrada está na posição mais alta. 100 folhas: selecione quando estiver digitalizando uma pilha de documentos entre 25 e 100 folhas. 250 folhas: selecione quando estiver digitalizando uma pilha de documentos entre 100 e 250 folhas. 500 folhas: selecione quando estiver digitalizando uma pilha de documentos entre 250 e 500 folhas. Iniciar digitalização automaticamente se selecionada, o transporte e o alimentador serão automaticamente iniciados quando o scanner for ativado a partir do host, sem ser necessário tocar o botão Digitalizar. Papel de baixa gramatura melhora o empilhamento da saída ao digitalizar papel de baixa gramatura. Quando esta opção é selecionada, o scanner aumenta a distância entre os documentos para que eles se acomodem na bandeja de saída antes que o documento saia do transporte. O uso dessa opção reduz o nível de produtividade geral. A-61504_pt-br Maio de
74 Tempo-limite Economia de energia Opções de Detecção de alimentação múltipla Ativado ative esta opção para definir o tempo que o scanner deve aguardar após a entrada do último documento no transporte, antes de atingir o tempo-limite do transporte. Você pode especificar esperas entre 1 e 300 segundos. Resposta permite especificar a ação que o scanner deve executar quando o tempo-limite do transporte é atingido. Finalizar trabalho: interrompe o alimentador e o transporte, mas deixa o scanner ativado. Para retomar a digitalização, pressione o botão Iniciar/Reiniciar no scanner. Interromper alimentador e transporte: interrompe o alimentador e o transporte, desativando o scanner. A opção Economia de energia permite definir o tempo que o scanner permanecerá inativo antes de entrar no estado ocioso. Estas são as opções: de 5 a 60 minutos, ou Desativado. A detecção de alimentação múltipla auxilia no processamento dos documentos detectando aqueles que se sobrepõem ao entrar no alimentador. A presença de grampos, adesivos ou carga eletrostática nos documentos pode causar alimentações múltiplas. A Detecção de alimentação múltipla combina detecção ultra-sônica (amplitude e fase) a detecção de extensão física para ajudar a eliminar a possibilidade de perda de dados devido a alimentações múltiplas. Detecção de extensão se ativar esta opção, escolha a extensão mínima do documento que pode ser digitalizada com a detecção de alimentação múltipla. O valor 0 indica que não há detecção de extensão. A detecção de extensão é útil na digitalização de documentos que têm o mesmo tamanho. Você pode desativar esta opção ou definir a Extensão máxima do documento para o valor máximo de extensão do modelo de scanner sendo usado (p. ex., mm para scanners da série i700 e 863,6 mm para a série i600). Definido automaticamente: automaticamente configura a extensão máxima com 1,27 cm a mais que a extensão do tamanho de página selecionado no momento. Detecção ultra-sônica selecione esta opção para definir a detecção de alimentação múltipla. Sensibilidade controla o grau de intensidade com que o scanner determina se houve entrada de mais de um documento no transporte. As alimentações múltiplas são deflagradas pela detecção de vácuo entre os documentos. Isso permite o uso da detecção de alimentação múltipla nos trabalhos que contêm documentos de espessura mista. Você pode definir a sensibilidade da Detecção de alimentação múltipla como Alta, Média ou Baixa. Ao determinar a configuração apropriada para seu fluxo de trabalho, comece com a sensibilidade Média. Se você selecionar Nenhuma, não haverá detecção de alimentação múltipla. OBSERVAÇÃO: Independentemente da configuração, documentos Post-It serão detectados como documentos de alimentação múltipla A-61504_pt-br Maio de 2010
75 Baixa: configuração que possui a mais baixa intensidade. Também é a que terá menos probabilidade de detectar a alimentação múltipla de documentos espessos, amassados, com etiquetas ou de baixa qualidade. Média: use a sensibilidade Média se seu Atalho de configuração tiver documentos de espessura variável ou com etiquetas. Dependendo do material das etiquetas, a maioria dos documentos que as contêm não é detectada como documento com alimentação múltipla. Alta: configuração que possui a mais alta intensidade. Use-a se todos os documentos tiverem espessura similar à do papel bonde de 75 g/m². Sensores ativos três sensores monitoram a largura do transporte de papel. Para os documentos de alimentação múltipla serem corretamente detectados, eles deverão passar por um desses sensores. Esquerdo, Central, Direito: se você desejar desativar um, dois ou todos os sensores, poderá selecionar quais deseja desativar (p. ex., se souber que o lado esquerdo de um documento contém um Post It TM, poderá desativar o sensor esquerdo). Ação escolha a opção que deseja que o scanner execute quando houver detecção de alimentação múltipla. Detectar somente: detecta a alimentação múltipla, mas continua digitalizando. Finalizar trabalho: interrompe o alimentador e o transporte, mas deixa o scanner ativado. Para retomar a digitalização, pressione o botão Iniciar/Reiniciar no scanner. Interromper alimentador e transporte: interrompe o alimentador e o transporte, desativando o scanner. Operações Calibrar exibe a caixa de diálogo Calibração, que permite executar uma calibração da Cadeia de imagens ou UDDS. Só calibre o scanner quando solicitado. A-61504_pt-br Maio de
76 Cadeia de imagens: otimiza o seu scanner para atingir a melhor qualidade de imagem e desempenho de alimentação. As calibrações freqüentes não são necessárias nem recomendáveis. UDDS: garante que o sistema ultra-sônico de detecção de alimentação múltipla e de bordas do documento sejam ajustados corretamente para o melhor desempenho. Use o indicador de calibração fornecido com o scanner. 1. Clique em Calibrar. A caixa de diálogo Calibrar será exibida. 2. Selecione Cadeia de imagens ou UDDS na caixa de listagem. Se você selecionar Cadeia de imagens, use o alvo de calibração de imagem fornecido pelo scanner. Use um indicador de calibração limpo e em bom estado. Coloque o alvo de calibração no elevador de entrada voltado para cima e clique em OK. IMPORTANTE:Se o acessório para fundo branco estiver instalado, será preciso substituí-lo por fitas de fundo preto e reiniciar o scanner antes da calibração. Se selecionar UDDS, coloque uma folha de papel bonde de 75 g/m 2 no elevador de entrada. Não use o alvo de calibração da imagem e clique em OK. 3. Clique em Iniciar. Enquanto a calibração estiver sendo executada, um status será fornecido na caixa Status. 4. Clique em Concluído quando a calibração for bem sucedida A-61504_pt-br Maio de 2010
77 Guia Detecção automática de cores A guia Detecção automática de cores fornece as seguintes opções. Conteúdo colorido Selecione uma das seguintes opções para a detecção automática de cores. Baixa: documentos que requerem apenas um pouco de cores para serem salvos como imagens coloridas ou em tons de cinza. A opção é usada para captura de documentos constituídos principalmente de texto em preto e pequenos logotipos ou de poucas partes de texto em destaque e pequenas fotos coloridas. Médio: documentos que, para serem salvos como imagens coloridas ou em tons de cinza, requerem mais cor do que os que se encaixam na opção Baixo. Alto: documentos que, para serem salvos como imagens coloridas ou em tons de cinza, requerem mais cor do que os que se encaixam na opção Médio. A opção é usada para distinguir os documentos que contêm fotos coloridas de tamanho médio a grande dos documentos constituídos de texto em preto. Fotos de cores neutras exigem ajustes dos valores de Limiar de cores ou Quantidade de cores para serem corretamente capturadas. Personalizada: torna disponíveis as opções Quantidade de cores e/ou Limiar de cores. A-61504_pt-br Maio de
78 OBSERVAÇÃO: Ao definir os valores para a Detecção automática de cores, comece com a opção Média e digitalize um conjunto de trabalho típico. Caso muitos documentos sejam digitalizados como cores/tons de cinza x preto-e-branco, selecione a opção Alta e redigitalize o trabalho. Caso muito poucos documentos sejam digitalizados como cores/tons de cinza x preto-e-branco, selecione a opção Baixo e redigitalize o trabalho. Se nenhuma dessas opções propiciar o resultado desejado, selecione Personalizada para ajustar manualmente a Quantidade de cores e/ou o Limiar de cores. Quantidade de cores: a quantidade de cores que precisa estar presente em um documento para que ele seja salvo como imagem colorida ou em tons de cinza. Quanto mais o valor da Quantidade de cores aumentar, mais pixels coloridos serão necessários. Os valores válidos vão de 1 a 200. Limiar de cores: a intensidade ou limiar de cores (por exemplo, azulclaro x azul-escuro) necessários para que uma determinada cor seja incluída no cálculo da quantidade de cores. Os valores mais altos indicam a necessidade de uma cor mais forte. Os valores válidos vão de 0 a 100. Aprender Se as opções Baixa, Média e Alta não produzirem os resultados desejados, use a opção Aprendizagem. 1. Clique em Aprendizagem e siga os procedimentos indicados. 2. Coloque pelo menos 5 documentos representativos na bandeja de entrada e clique em OK. Esses documentos serão analisados, e a quantidade de cores recomendada será calculada. 3. Anote os valores de Quantidade de cores e Limiar de cores exibidos na caixa de diálogo, pois eles são as configurações que você terá de usar no aplicativo. OBSERVAÇÃO: Essas configurações são calculadas com base nos documentos coloridos representativos digitalizados. Se esses valores não promoverem os resultados desejados com seu grupo de documentos, talvez seja necessário ajustar manualmente o Limiar de cores A-61504_pt-br Maio de 2010
79 Guia Eliminação A guia Eliminação exibe as informações de Modo de imagem, Modo e Correção alternada, descritas anteriormente. Consulte a seção "Guia principal", anteriormente neste capítulo, para obter descrições. Eliminação de cores Eliminação de cor é usada para eliminar o fundo dos formulários, para que os sistemas de gerenciamento de documentos possam ler os dados relevantes automaticamente através do reconhecimento óptico de caracteres (OCR) e da tecnologia de reconhecimento inteligente de caracteres (ICR) sem a interferência das linhas e caixas dos formulários. Os scanners Kodak permitem a remoção de vermelho, verde ou azul. Opções de Eliminação de cor somente estão disponíveis quando Preto-e-branco ou Tons de cinza for selecionada. Vermelho altera o volume de vermelho da imagem colorida. Verde altera o volume de verde da imagem colorida. Azul altera o volume de azul da imagem colorida. Valor do fundo: este valor substituirá, na imagem em tons de cinza (limiar pré-aplicado), a cor que está sendo eliminada. Por isso, ele deve ser superior ao limiar estabelecido na guia Principal para que esse pixel torne-se a cor de fundo. O valor-padrão é 245. Por exemplo, se você estiver digitalizando um documento branco que contém um formulário em verde e tiver selecionado um valor de limiar preto-ebranco de 127, deverá escolher um valor de eliminação de cor de fundo superior a 127 para que o pixel substituído apareça branco na imagem digitalizada com eliminação de cor. Valor de limiar: o valor usado para identificar a cor que será eliminada. Esse valor é aplicado à área colorida. O valor-padrão é 175. A-61504_pt-br Maio de
80 Detecção de imagem em branco Use o controle deslizante para selecionar o tamanho a partir do qual a imagem deve ser considerada em branco. A faixa permitida vai de 1 a KB. As imagens cujo tamanho for inferior ao selecionado não serão criadas. Para usar esta opção, você precisa especificar um tamanho de imagem em branco para cada tipo de imagem (Preto-ebranco, Tons de cinza e Cores) que quiser eliminar. O padrão é Nenhum, o que significa que você guardará todas as imagens A-61504_pt-br Maio de 2010
81 Guia Impressora A Impressora avançada oferece recurso de impressão vertical programado para suportar caracteres alfanuméricos, conforme definido pelo host. Ela suporta data, hora, contagem de documentos e mensagens personalizadas. Todas as informações sobre a impressão são capturadas em um registro no cabeçalho do documento. Os controles e as funções dessas impressoras são acessados na guia Impressora. Modo Não imprimir: desativa a opção na guia Impressora. Imprimir na frente do documento antes de digitalizar: ativa as opções na guia Impressora. Definindo a seqüência de impressão Modelo de formato o modelo de formato é usado para criar a seqüência de impressão. A seqüência de impressão é aquilo que é impresso nos documentos à medida que eles passam pelo transporte. Ela é impressa antes da digitalização do documento. Portanto, faz parte da imagem. Cada seqüência de impressão pode ter no máximo 40 caracteres (incluindo os espaços). Data selecione um dos seguintes formatos, caso deseje acrescentar uma seqüência de impressão: Formato: MMDDAAAA, DDMMAAAA ou AAAAMMDD. Delimitador: selecione um das seguintes separadores: Barra: /, Hífen: -, Ponto:., Espaço ou nenhum. Por exemplo: 08/24/2007, , , ou (nenhum). A-61504_pt-br Maio de
82 Contador selecione uma das seguintes opções, caso deseje acrescentar um contador à seqüência de impressão: Valor inicial: este valor é usado para atribuir a contagem de documentos ao próximo documento entrando o transporte e é aumentado seqüencialmente pelo scanner, a menos que outra contagem de documentos seja recebida pelo host. Esse valor é retornado no cabeçalho da imagem. Largura do campo: usada para controlar a largura do contador de documentos. Os valores vão de 1 a 9. Margem superior permite definir a distância da borda principal antes do início da seqüência de impressão. Digite o valor desejado na caixa de texto. OBSERVAÇÃO: A impressão se interrompe automaticamente a 6,3 mm da borda inferior do documento, mesmo que as informações não tenham sido totalmente impressas. Unidades selecione Polegadas, Centímetros ou Pixels. Fonte há dois estilos de caracteres diferentes, chamados de Normal e Grande. Rotações você pode selecionar 90, 180, 270 ou Automática. Automática: o scanner analisará cada documento para determinar como ele foi alimentado e girará a imagem conforme a orientação certa. OBSERVAÇÕES: - esse recurso só está disponível em scanners Kodak da série i Deve haver uma quantidade suficiente de texto na página para esta opção funcionar corretamente. - Esta opção foi criada para funcionar melhor com caracteres latinos (p. ex., inglês, holandês, francês, alemão, italiano, espanhol). Posição de impressão horizontal A posição de impressão horizontal é definida manualmente. Você pode alterar a posição de impressão frontal ou traseira. A impressora tem 8 posições de impressão. Consulte o Capítulo 4, A impressora avançada, no Guia do usuário, para obter informações sobre como alterar a posição de impressão horizontal. Guia Registro do operador A guia Registro do operador fornece a lista de todos os erros encontrados. Você pode salvar estas informações em um arquivo, clicando no ícone Salvar ou no ícone Copiar, para copiá-las para a área de transferência A-61504_pt-br Maio de 2010
83 Guia Sobre A guia Sobre exibe informações sobre o scanner e o driver. A-61504_pt-br Maio de
84 Caixa de diálogo Área de digitalização A caixa de diálogo Área de digitalização só está disponível quando a opção Corte, selecionada na guia Layout, está definida como Preparado para transporte ou Relacionado ao documento. Para acessar a caixa de diálogo Área de digitalização, selecione Área de digitalização na guia Layout. OBSERVAÇÃO: Selecione o lado da imagem a ser definido, realçando Imagem da frente no. 1, Imagem da frente no. 2 etc. com base na opção de corte selecionada para cada uma delas, na guia principal do driver ISIS. As áreas de digitalização definidas para todas as seleções de câmera são independentes. Tamanho da página o tamanho-padrão do papel é definido quando o scanner é selecionado pela primeira vez. Você pode selecionar um tamanho de papel diferente na caixa de listagem suspensa. OBSERVAÇÃO: O que for selecionado em Tamanho da página e Layout da página também será exibido na guia Layout. Se você fizer alguma alteração na caixa de diálogo Área de digitalização, ela será exibida na guia Layout e vice-versa. A área de Layout da página permite selecionar Retrato ou Paisagem. Portrait (Retrato) as imagens orientadas como os retratos convencionais, nos quais a altura é maior que a largura. Landscape (Paisagem) exibe as imagens orientadas como as pinturas de paisagem convencionais, nas quais a largura é maior que a altura A-61504_pt-br Maio de 2010
85 Área Encaixe æ: faz com que as dimensões da caixa Área sejam controladas em incrementos fixos de 0,32 centímetros. Esta opção não está disponível no modo de Pixels. X: a distância entre a extremidade esquerda do scanner e a borda esquerda da área de digitalização. Y: a posição entre a extremidade superior do documento e a extremidade superior da área de digitalização. Largura: a largura da área de digitalização. Altura: a altura da área de digitalização. Unidades selecione se a área deve ser definida em Pixels, Polegadas ou Centímetros. A-61504_pt-br Maio de
86 Eastman Kodak Company Av. Doutor Chucri Zaidan, 940 Market Place Tower II 15º andar Jd. São Luiz CEP São Paulo SP Brasil Kodak, Todos os direitos reservados. TM: Kodak
Scanners das séries l1200/i1300 plus
 Scanners das séries l1200/i1300 plus Guia de configuração da digitalização A-61626_pt-br Guia de configuração de scanner para a fonte de dados TWAIN Iniciando a Ferramenta de validação de scanner...2 Caixa
Scanners das séries l1200/i1300 plus Guia de configuração da digitalização A-61626_pt-br Guia de configuração de scanner para a fonte de dados TWAIN Iniciando a Ferramenta de validação de scanner...2 Caixa
Scanners das séries i1400
 Scanners das séries i1400 Guia do usuário A-61623_pt-br 9E9893A Guias do usuário no CD de instalação Conteúdo Processamento de imagem................................................. 1 Visão Geral.........................................................
Scanners das séries i1400 Guia do usuário A-61623_pt-br 9E9893A Guias do usuário no CD de instalação Conteúdo Processamento de imagem................................................. 1 Visão Geral.........................................................
Scanners da série i1800
 Scanners da série i1800 Guia de configuração de digitalização A-61580_pt-br Conteúdo 1 Introdução... 1-1 Sobre este manual... 1-1 Saídas de imagem... 1-2 2 Melhores práticas... 2-1 Captura de imagem básica...
Scanners da série i1800 Guia de configuração de digitalização A-61580_pt-br Conteúdo 1 Introdução... 1-1 Sobre este manual... 1-1 Saídas de imagem... 1-2 2 Melhores práticas... 2-1 Captura de imagem básica...
Scanners da série i4000 Plus
 Scanners da série i4000 Plus Guia de Configuração de digitalização para aplicativos TWAIN A-61653_pt-br Usando a fonte de dados TWAIN Iniciando a Ferramenta de validação de scanner (SVT)... 2 Caixa de
Scanners da série i4000 Plus Guia de Configuração de digitalização para aplicativos TWAIN A-61653_pt-br Usando a fonte de dados TWAIN Iniciando a Ferramenta de validação de scanner (SVT)... 2 Caixa de
Guia de configuração de scanner para a fonte de dados TWAIN
 Guia de configuração de scanner para a fonte de dados TWAIN Iniciando a Ferramenta de validação de scanner (SVT)... 2 Caixa de diálogo Ferramenta de validação de scanner... 3 Usando a fonte de dados TWAIN...
Guia de configuração de scanner para a fonte de dados TWAIN Iniciando a Ferramenta de validação de scanner (SVT)... 2 Caixa de diálogo Ferramenta de validação de scanner... 3 Usando a fonte de dados TWAIN...
Usando a fonte de dados TWAIN
 Usando a fonte de dados TWAIN Iniciando a Ferramenta de validação de scanner (SVT)... 2 Caixa de diálogo Ferramenta de validação de scanner... 2 Usando a fonte de dados TWAIN... 4 Como começar?... 4 Alterando
Usando a fonte de dados TWAIN Iniciando a Ferramenta de validação de scanner (SVT)... 2 Caixa de diálogo Ferramenta de validação de scanner... 2 Usando a fonte de dados TWAIN... 4 Como começar?... 4 Alterando
Scanners da série i1400
 Scanners da série i1400 Guia de configuração de digitalização para o driver TWAIN A-61639_pt-br Guia de configuração de scanner para a fonte de dados TWAIN Iniciando a Ferramenta de validação de digitalização...
Scanners da série i1400 Guia de configuração de digitalização para o driver TWAIN A-61639_pt-br Guia de configuração de scanner para a fonte de dados TWAIN Iniciando a Ferramenta de validação de digitalização...
Scanner. ScanMate. i940m. Guia de Configuração de digitalização para computadores MACINTOSH. A-61806_pt-br
 Scanner ScanMate i940m Guia de Configuração de digitalização para computadores MACINTOSH A-61806_pt-br Guia de Configuração de digitalização para computadores Macintosh Usando os recursos de digitalização...
Scanner ScanMate i940m Guia de Configuração de digitalização para computadores MACINTOSH A-61806_pt-br Guia de Configuração de digitalização para computadores Macintosh Usando os recursos de digitalização...
Scanners da série E1000
 Scanners da série E1000 Guia de configuração de digitalização do TWAIN A-61910_pt-br Tabela de conteúdo Visão geral... 1 Como começar?... 1 Visão geral do produto... 2 Sistema de captura... 2 Como definir
Scanners da série E1000 Guia de configuração de digitalização do TWAIN A-61910_pt-br Tabela de conteúdo Visão geral... 1 Como começar?... 1 Visão geral do produto... 2 Sistema de captura... 2 Como definir
Scanner i1120. Guia de Configuração de digitalização para o driver ISIS. A-61809_pt-br
 Scanner i1120 Guia de Configuração de digitalização para o driver ISIS A-61809_pt-br Guia de Configuração de digitalização para o driver ISIS Sumário Iniciando a Ferramenta de validação de scanner... 2
Scanner i1120 Guia de Configuração de digitalização para o driver ISIS A-61809_pt-br Guia de Configuração de digitalização para o driver ISIS Sumário Iniciando a Ferramenta de validação de scanner... 2
É possível acessar o Fiery Remote Scan de sua área de trabalho ou de um aplicativo compatível com o TWAIN.
 Fiery Remote Scan O Fiery Remote Scan permite gerenciar digitalizações no Servidor Fiery e na impressora a partir de um computador remoto. Você pode usar o Fiery Remote Scan para: Iniciar digitalizações
Fiery Remote Scan O Fiery Remote Scan permite gerenciar digitalizações no Servidor Fiery e na impressora a partir de um computador remoto. Você pode usar o Fiery Remote Scan para: Iniciar digitalizações
Scanners da série i3000
 Scanners da série i3000 Guia de configuração de digitalização para aplicativos TWAIN A-61788_pt-br Usando a fonte de dados TWAIN Iniciando a ferramenta de validação de scanner... 2 Caixa de diálogo da
Scanners da série i3000 Guia de configuração de digitalização para aplicativos TWAIN A-61788_pt-br Usando a fonte de dados TWAIN Iniciando a ferramenta de validação de scanner... 2 Caixa de diálogo da
Scanners das séries plus i1200/i1300
 Scanners das séries plus i1200/i1300 Guia de configuração de digitalização para o driver ISIS A-61659_pt-br Guia de configuração de digitalização para o driver ISIS Conteúdo Iniciando a Ferramenta de validação
Scanners das séries plus i1200/i1300 Guia de configuração de digitalização para o driver ISIS A-61659_pt-br Guia de configuração de digitalização para o driver ISIS Conteúdo Iniciando a Ferramenta de validação
Scanners. ScanMate. i1150/i1180. Guia de configuração de digitalização para aplicativos TWAIN. A-61818_pt-br
 Scanners ScanMate i1150/i1180 Guia de configuração de digitalização para aplicativos TWAIN A-61818_pt-br Guia de configuração de scanner para a fonte de dados TWAIN Iniciar a ferramenta de diagnósticos/digitalização
Scanners ScanMate i1150/i1180 Guia de configuração de digitalização para aplicativos TWAIN A-61818_pt-br Guia de configuração de scanner para a fonte de dados TWAIN Iniciar a ferramenta de diagnósticos/digitalização
Scanners da série i5x50
 Scanners da série i5x50 Guia de configuração de digitalização para aplicativos TWAIN A-61848_pt-br Índice A fonte de dados TWAIN...1 Usando a fonte de dados TWAIN...1 Como começar?...1 Alterar ou criar
Scanners da série i5x50 Guia de configuração de digitalização para aplicativos TWAIN A-61848_pt-br Índice A fonte de dados TWAIN...1 Usando a fonte de dados TWAIN...1 Como começar?...1 Alterar ou criar
Fiery Remote Scan. Conectando ao Fiery servers. Conecte-se a um Fiery server no primeiro uso
 Fiery Remote Scan O Fiery Remote Scan permite gerenciar digitalizações no Fiery server e na impressora por meio de um computador remoto. Você pode usar o Fiery Remote Scan para: Iniciar digitalizações
Fiery Remote Scan O Fiery Remote Scan permite gerenciar digitalizações no Fiery server e na impressora por meio de um computador remoto. Você pode usar o Fiery Remote Scan para: Iniciar digitalizações
Xerox WorkCentre 6655 Impressora multifuncional em cores Painel de controle
 Painel de controle Os serviços disponíveis podem variar de acordo a configuração da impressora. Para obter detalhes sobre serviços e configurações, consulte o Guia do Usuário. 3 4 5 Tela de seleção por
Painel de controle Os serviços disponíveis podem variar de acordo a configuração da impressora. Para obter detalhes sobre serviços e configurações, consulte o Guia do Usuário. 3 4 5 Tela de seleção por
Painel de controle. Impressora Multifuncional Xerox WorkCentre 3655 Tecnologia Xerox ConnectKey 2.0
 Tecnologia Xerox ConnectKey.0 Painel de controle Os serviços disponíveis podem variar de acordo a configuração da impressora. Para obter detalhes sobre serviços e configurações, consulte o Guia do Usuário.
Tecnologia Xerox ConnectKey.0 Painel de controle Os serviços disponíveis podem variar de acordo a configuração da impressora. Para obter detalhes sobre serviços e configurações, consulte o Guia do Usuário.
Guia do usuário da RICOH Printer
 series Guia do usuário da RICOH Printer Visão geral Versão do Windows Versão para Mac Solução de problemas CONTEÚDO Como ler o manual... 2 1. Visão geral Introdução à RICOH Printer... 4 Ambientes operacionais...
series Guia do usuário da RICOH Printer Visão geral Versão do Windows Versão para Mac Solução de problemas CONTEÚDO Como ler o manual... 2 1. Visão geral Introdução à RICOH Printer... 4 Ambientes operacionais...
Xerox WorkCentre 7970 Painel de controle
 Painel de controle Os serviços disponíveis podem variar de acordo com a configuração da impressora. Para obter detalhes sobre serviços e configurações, consulte o Guia do Usuário. ABC DEF Menus GHI PQRS
Painel de controle Os serviços disponíveis podem variar de acordo com a configuração da impressora. Para obter detalhes sobre serviços e configurações, consulte o Guia do Usuário. ABC DEF Menus GHI PQRS
Painel de controle. Impressora Multifuncional em Cores Xerox WorkCentre 6655 Tecnologia Xerox ConnectKey 2.0
 Tecnologia Xerox ConnectKey.0 Painel de controle Os serviços disponíveis podem variar de acordo a configuração da impressora. Para obter detalhes sobre serviços e configurações, consulte o Guia do Usuário.
Tecnologia Xerox ConnectKey.0 Painel de controle Os serviços disponíveis podem variar de acordo a configuração da impressora. Para obter detalhes sobre serviços e configurações, consulte o Guia do Usuário.
Todos os tipos de papel podem ser usados na bandeja 1 (MPT).
 Impressão básica Este tópico inclui: "Colocando papel na bandeja 1 (MPT)" na página 2-13 "Colocando papel nas bandejas 2 a 5" na página 2-18 "Utilização do grampeador" na página 2-26 "Fatores que afetam
Impressão básica Este tópico inclui: "Colocando papel na bandeja 1 (MPT)" na página 2-13 "Colocando papel nas bandejas 2 a 5" na página 2-18 "Utilização do grampeador" na página 2-26 "Fatores que afetam
Xerox WorkCentre 5845 / 5855 / 5865 / 5875 / 5890 Painel de controle
 8 / 8 / 86 / 87 / 890 Painel de controle Os serviços disponíveis podem variar de acordo com a configuração da impressora. Para obter detalhes sobre serviços e configurações, consulte o Guia do Usuário.
8 / 8 / 86 / 87 / 890 Painel de controle Os serviços disponíveis podem variar de acordo com a configuração da impressora. Para obter detalhes sobre serviços e configurações, consulte o Guia do Usuário.
Capture Pro Software. Introdução. A-61640_pt-br
 Capture Pro Software Introdução A-61640_pt-br Introdução ao Alaris Capture Pro Software e Capture Pro Limited Edition Instalando o software: Capture Pro Software e Network Edition... 1 Instalando o software:
Capture Pro Software Introdução A-61640_pt-br Introdução ao Alaris Capture Pro Software e Capture Pro Limited Edition Instalando o software: Capture Pro Software e Network Edition... 1 Instalando o software:
Xerox ColorQube 9301 / 9302 / 9303 Painel de controle
 Xerox ColorQube 90 / 90 / 90 Painel de controle Os serviços disponíveis podem variar de acordo com a configuração da impressora. Para obter detalhes sobre serviços e configurações, consulte o Guia do Usuário.?
Xerox ColorQube 90 / 90 / 90 Painel de controle Os serviços disponíveis podem variar de acordo com a configuração da impressora. Para obter detalhes sobre serviços e configurações, consulte o Guia do Usuário.?
S2000 Series Scanners
 S2000 Series Scanners TWAIN Scanning Setup Guide A-61889 Documentação impressa para S2000 Tabela de conteúdo Overview... 1 Como começar?... 1 Visão geral do produto... 1 Sistema de captura... 2 Definir
S2000 Series Scanners TWAIN Scanning Setup Guide A-61889 Documentação impressa para S2000 Tabela de conteúdo Overview... 1 Como começar?... 1 Visão geral do produto... 1 Sistema de captura... 2 Definir
Document Capture Pro 2.0 para Windows
 Document Capture Pro 2.0 para Windows Conteúdo Document Capture Pro 2.0 para Windows... 5 Adição e designação de trabalhos de digitalização com o Document Capture Pro - Windows... 5 Digitalização com
Document Capture Pro 2.0 para Windows Conteúdo Document Capture Pro 2.0 para Windows... 5 Adição e designação de trabalhos de digitalização com o Document Capture Pro - Windows... 5 Digitalização com
Scanners da série i5000
 Scanners da série i5000 Guia de configuração de digitalização para aplicativos ISIS A-61672_pt-br Usando o driver ISIS Conteúdo Iniciando a Ferramenta de validação de scanner (SVT)... 2 Caixa de diálogo
Scanners da série i5000 Guia de configuração de digitalização para aplicativos ISIS A-61672_pt-br Usando o driver ISIS Conteúdo Iniciando a Ferramenta de validação de scanner (SVT)... 2 Caixa de diálogo
1. Introdução O que é Microsoft PowerPoint Recursos de PowerPoint. Introdução
 1. Introdução 1.1. O que é Microsoft PowerPoint 2007 Microsoft Office PowerPoint 2007 é um software de apresentação gráfica produzido pela Microsoft Corporation para o sistema operacional Microsoft Windows.
1. Introdução 1.1. O que é Microsoft PowerPoint 2007 Microsoft Office PowerPoint 2007 é um software de apresentação gráfica produzido pela Microsoft Corporation para o sistema operacional Microsoft Windows.
Scanners série i5000. Informações sobre o código de correção. A-61801_pt-br
 Scanners série i5000 Informações sobre o código de correção A-61801_pt-br Informações sobre o código de correção Sumário Detalhes sobre o padrão de correção... 4 Orientação do padrão de correção... 5 Detalhes
Scanners série i5000 Informações sobre o código de correção A-61801_pt-br Informações sobre o código de correção Sumário Detalhes sobre o padrão de correção... 4 Orientação do padrão de correção... 5 Detalhes
Scanners da série i1400
 Scanners da série i1400 Guia de Configuração de digitalização para o driver ISIS A-61661_pt-br Guia de Configuração de digitalização para o driver ISIS Conteúdo Iniciando a Ferramenta de validação de scanner
Scanners da série i1400 Guia de Configuração de digitalização para o driver ISIS A-61661_pt-br Guia de Configuração de digitalização para o driver ISIS Conteúdo Iniciando a Ferramenta de validação de scanner
Utilizando recursos de cópia especiais
 Utilizando recursos de cópia especiais Na guia Básico, Avançado ou Imagem da tela Copiar, você pode selecionar recursos de cópia específicos. Dependendo dos opcionais ou modelos, alguns menus podem não
Utilizando recursos de cópia especiais Na guia Básico, Avançado ou Imagem da tela Copiar, você pode selecionar recursos de cópia específicos. Dependendo dos opcionais ou modelos, alguns menus podem não
INFORMÁTICA APLICADA AULA 05 WINDOWS XP
 UNIVERSIDADE FEDERAL RURAL DO SEMI-ÁRIDO CURSO: Bacharelado em Ciências e Tecnologia INFORMÁTICA APLICADA AULA 05 WINDOWS XP Profª Danielle Casillo SUMÁRIO Painel de Controle 2 PAINEL DE CONTROLE Fornece
UNIVERSIDADE FEDERAL RURAL DO SEMI-ÁRIDO CURSO: Bacharelado em Ciências e Tecnologia INFORMÁTICA APLICADA AULA 05 WINDOWS XP Profª Danielle Casillo SUMÁRIO Painel de Controle 2 PAINEL DE CONTROLE Fornece
Painel de controle. Impressora multifuncional colorida Xerox AltaLink C8030/C8035/C8045/C8055/C8070
 Painel de controle Os aplicativos disponíveis podem variar de acordo a configuração da impressora. Para obter detalhes sobre os aplicativos e recursos, consulte o Guia do Usuário. 5 9 8 7 6 0 5 6 7 8 9
Painel de controle Os aplicativos disponíveis podem variar de acordo a configuração da impressora. Para obter detalhes sobre os aplicativos e recursos, consulte o Guia do Usuário. 5 9 8 7 6 0 5 6 7 8 9
Login. Guia de Início
 Guia de Início Antes de usar o produto, leia atentamente este manual e tenha-o à mão para consultas futuras. ATÉ A EXTENSÃO MÁXIMA PERMITIDA PELA LEI APLICÁVEL: O FORNECEDOR NÃO SERÁ RESPONSÁVEL PELO RESULTADO
Guia de Início Antes de usar o produto, leia atentamente este manual e tenha-o à mão para consultas futuras. ATÉ A EXTENSÃO MÁXIMA PERMITIDA PELA LEI APLICÁVEL: O FORNECEDOR NÃO SERÁ RESPONSÁVEL PELO RESULTADO
Guia do usuário Dell Display Manager
 Guia do usuário Dell Display Manager Visão Geral O Dell Display Manager é um aplicativo Microsoft Windows usado para gerenciar um monitor ou um grupo de monitores. Ele permite o ajuste manual da imagem
Guia do usuário Dell Display Manager Visão Geral O Dell Display Manager é um aplicativo Microsoft Windows usado para gerenciar um monitor ou um grupo de monitores. Ele permite o ajuste manual da imagem
Gerenciamento Total da Informação
 Scanner FI-6670 Funções Capaz de digitalizar documentos a 90 ppm / 180 ipm Equipado com funções inteligentes para operação eficiente Acompanha software de captura PaperStream Capture Fácil instalação Funções
Scanner FI-6670 Funções Capaz de digitalizar documentos a 90 ppm / 180 ipm Equipado com funções inteligentes para operação eficiente Acompanha software de captura PaperStream Capture Fácil instalação Funções
ROBERTO OLIVEIRA CUNHA
 LEIAME Apresentação Nenhuma informação do TUTORIAL DO MICRO- SOFT OFFICE PUBLISHER 2003 poderá ser copiada, movida ou modificada sem autorização prévia e escrita do Programador Roberto Oliveira Cunha.
LEIAME Apresentação Nenhuma informação do TUTORIAL DO MICRO- SOFT OFFICE PUBLISHER 2003 poderá ser copiada, movida ou modificada sem autorização prévia e escrita do Programador Roberto Oliveira Cunha.
Usando recursos de impressão especiais
 Usando recursos de impressão especiais Os recursos de impressão especiais incluem: Imprimindo várias páginas em uma única folha de papel. Impressão de pôsteres. Imprimindo livretos. Imprimindo em ambos
Usando recursos de impressão especiais Os recursos de impressão especiais incluem: Imprimindo várias páginas em uma única folha de papel. Impressão de pôsteres. Imprimindo livretos. Imprimindo em ambos
Opções avançadas. Imprimindo páginas de separação. Impressora a laser em cores Phaser 7750
 Opções avançadas Este tópico inclui: "Imprimindo páginas de separação" na página 2-81 "Imprimindo várias páginas em uma única folha de papel (várias em 1)" na página 2-82 "Imprimindo livretos" na página
Opções avançadas Este tópico inclui: "Imprimindo páginas de separação" na página 2-81 "Imprimindo várias páginas em uma única folha de papel (várias em 1)" na página 2-82 "Imprimindo livretos" na página
Digitalizando e enviando por e mail
 Digitalizando e enviando por e mail Você pode digitalizar documentos e enviar a imagem digitalizada para vários destinos do equipamento por email. Para digitalizar e enviar uma imagem como um anexo de
Digitalizando e enviando por e mail Você pode digitalizar documentos e enviar a imagem digitalizada para vários destinos do equipamento por email. Para digitalizar e enviar uma imagem como um anexo de
LASERJET ENTERPRISE 500 MFP. Guia de referência rápida M525
 LASERJET ENTERPRISE 500 MFP Guia de referência rápida 2 M525 Imprimir um trabalho armazenado Use o seguinte procedimento para imprimir um trabalho armazenado na memória do produto. 1. Na tela inicial do
LASERJET ENTERPRISE 500 MFP Guia de referência rápida 2 M525 Imprimir um trabalho armazenado Use o seguinte procedimento para imprimir um trabalho armazenado na memória do produto. 1. Na tela inicial do
Manual do Usuário Brother Meter Read Tool
 Manual do Usuário Brother Meter Read Tool BRA-POR Versão 0 Direitos autorais Copyright 2017 Brother Industries, Ltd. Todos os direitos reservados. As informações incluídas neste documento estão sujeitas
Manual do Usuário Brother Meter Read Tool BRA-POR Versão 0 Direitos autorais Copyright 2017 Brother Industries, Ltd. Todos os direitos reservados. As informações incluídas neste documento estão sujeitas
Passo 3: Preparando-se para a criação de seu vídeo de curta duração/apresentação de slides
 Bem-vindo ao Picture Package Producer2 Iniciar e sair do Picture Package Producer2 Passo 1: Selecionando imagens Passo 2: Verificando as imagens selecionadas Passo 3: Preparando-se para a criação de seu
Bem-vindo ao Picture Package Producer2 Iniciar e sair do Picture Package Producer2 Passo 1: Selecionando imagens Passo 2: Verificando as imagens selecionadas Passo 3: Preparando-se para a criação de seu
Avisos legais KYOCERA Document Solutions Inc.
 Avisos legais É proibida a reprodução total ou parcial deste guia sem a devida autorização. As informações deste guia estão sujeitas a modificações sem aviso prévio. Não nos responsabilizamos por quaisquer
Avisos legais É proibida a reprodução total ou parcial deste guia sem a devida autorização. As informações deste guia estão sujeitas a modificações sem aviso prévio. Não nos responsabilizamos por quaisquer
MANUAL DE UTILIZAÇÃO DO SOFTWARE DE IMPRESSÃO DE ETIQUETAS MOORE.
 MANUAL DE UTILIZAÇÃO DO SOFTWARE DE IMPRESSÃO DE ETIQUETAS MOORE. Uma marca de sucesso da 1 CONTEÚDO 3 3 3 4 4 5 5 6 6 6 6 7 7 7 7 8 9 9 10 10 10 11 11 11 11 12 12 13 SOFTWARE DE IMPRESSÃO DE ETIQUETAS
MANUAL DE UTILIZAÇÃO DO SOFTWARE DE IMPRESSÃO DE ETIQUETAS MOORE. Uma marca de sucesso da 1 CONTEÚDO 3 3 3 4 4 5 5 6 6 6 6 7 7 7 7 8 9 9 10 10 10 11 11 11 11 12 12 13 SOFTWARE DE IMPRESSÃO DE ETIQUETAS
Configurações da impressora
 Configurações da impressora Este tópico inclui: "Acessando a página de inicialização" na página 1-14 "Acessando o modo de economia de energia" na página 1-15 "Sistema de segurança de arquivos" na página
Configurações da impressora Este tópico inclui: "Acessando a página de inicialização" na página 1-14 "Acessando o modo de economia de energia" na página 1-15 "Sistema de segurança de arquivos" na página
Bem-vindo ao Picture Package Producer2
 Manual do Picture Package Producer2 Bem-vindo ao Picture Package Producer2 Bem-vindo ao Picture Package Producer2 Iniciar e sair do Picture Package Producer2 Passo 1: Selecionando imagens Passo 2: Verificando
Manual do Picture Package Producer2 Bem-vindo ao Picture Package Producer2 Bem-vindo ao Picture Package Producer2 Iniciar e sair do Picture Package Producer2 Passo 1: Selecionando imagens Passo 2: Verificando
Modelo SL355 Dosímetro de Ruído/Registrador de Dados
 Modelo SL355 Dosímetro de Ruído/Registrador de Dados Guia de Ajuda do Software Versão 1.2 3/2012 Introdução ao Software O software do Dosímetro de Ruído SL355 permite configurar e recuperar os dados gravados
Modelo SL355 Dosímetro de Ruído/Registrador de Dados Guia de Ajuda do Software Versão 1.2 3/2012 Introdução ao Software O software do Dosímetro de Ruído SL355 permite configurar e recuperar os dados gravados
Manual de Utilização do software Colacril Office para criação e impressão de etiquetas. Manual de Utilização
 Manual de Utilização do software Colacril Office para criação e impressão de etiquetas. Manual de Utilização Conteúdo Colacril Office... 3 Instalação do Colacril... 3 Inicialização do Colacril Office...
Manual de Utilização do software Colacril Office para criação e impressão de etiquetas. Manual de Utilização Conteúdo Colacril Office... 3 Instalação do Colacril... 3 Inicialização do Colacril Office...
Utilização do Fiery WebSpooler
 18 Utilização do Fiery WebSpooler O Fiery WebSpooler permite o rastreamento e o gerenciamento de trabalhos a partir de diversas plataformas na Internet ou intranet. O Fiery WebSpooler, uma das ferramentas
18 Utilização do Fiery WebSpooler O Fiery WebSpooler permite o rastreamento e o gerenciamento de trabalhos a partir de diversas plataformas na Internet ou intranet. O Fiery WebSpooler, uma das ferramentas
Executar uma macro clicando em um botão da Barra de Ferramentas de Acesso Rápido
 Página 1 de 8 Excel > Macros Executar uma macro Mostrar tudo Há várias maneiras de executar uma macro no Microsoft Excel. Macro é uma ação ou um conjunto de ações que você pode usar para automatizar tarefas.
Página 1 de 8 Excel > Macros Executar uma macro Mostrar tudo Há várias maneiras de executar uma macro no Microsoft Excel. Macro é uma ação ou um conjunto de ações que você pode usar para automatizar tarefas.
Seu manual do usuário XEROX WORKCENTRE 5645
 Você pode ler as recomendações contidas no guia do usuário, no guia de técnico ou no guia de instalação para XEROX WORKCENTRE 5645. Você vai encontrar as respostas a todas suas perguntas sobre a no manual
Você pode ler as recomendações contidas no guia do usuário, no guia de técnico ou no guia de instalação para XEROX WORKCENTRE 5645. Você vai encontrar as respostas a todas suas perguntas sobre a no manual
Como usar o P-touch Transfer Manager
 Como usar o P-touch Transfer Manager Versão 0 BRA-POR Introdução Aviso importante O conteúdo deste documento e as especificações deste produto estão sujeitos a alterações sem aviso prévio. A Brother se
Como usar o P-touch Transfer Manager Versão 0 BRA-POR Introdução Aviso importante O conteúdo deste documento e as especificações deste produto estão sujeitos a alterações sem aviso prévio. A Brother se
TouchPad e Teclado. Número de peça: Este guia explica o TouchPad e o teclado do computador. Janeiro de 2007
 TouchPad e Teclado Número de peça: 430406-201 Janeiro de 2007 Este guia explica o TouchPad e o teclado do computador. Conteúdo 1 TouchPad Identificação do TouchPad........................ 1 2 Utilização
TouchPad e Teclado Número de peça: 430406-201 Janeiro de 2007 Este guia explica o TouchPad e o teclado do computador. Conteúdo 1 TouchPad Identificação do TouchPad........................ 1 2 Utilização
INSS DIGITAL TUTORIAL DE DIGITALIZAÇÃO DE DOCUMENTOS
 INSS DIGITAL TUTORIAL DE DIGITALIZAÇÃO DE DOCUMENTOS Aplicativos: PDF24 (Gratuito pdf24.org) PDF24: Instalação: Executar o arquivo PDF24-Install.bat que se encontra junto com o arquivo PDF24- GexMossoro.exe.
INSS DIGITAL TUTORIAL DE DIGITALIZAÇÃO DE DOCUMENTOS Aplicativos: PDF24 (Gratuito pdf24.org) PDF24: Instalação: Executar o arquivo PDF24-Install.bat que se encontra junto com o arquivo PDF24- GexMossoro.exe.
Manual do usuário. Intelbras isic5 Tablet - ipad
 Manual do usuário Intelbras isic5 Tablet - ipad Intelbras isic5 Tablet - ipad Parabéns, você acaba de adquirir um produto com a qualidade e segurança Intelbras. Este manual irá auxiliá-lo na instalação
Manual do usuário Intelbras isic5 Tablet - ipad Intelbras isic5 Tablet - ipad Parabéns, você acaba de adquirir um produto com a qualidade e segurança Intelbras. Este manual irá auxiliá-lo na instalação
Scanners da série i3000
 Scanners da série i3000 Guia de configuração de digitalização para aplicativos ISIS A-61789_pt-br Usando o driver ISIS Sumário Iniciar a ferramenta de diagnósticos/digitalização SVT... 2 Caixa de diálogo
Scanners da série i3000 Guia de configuração de digitalização para aplicativos ISIS A-61789_pt-br Usando o driver ISIS Sumário Iniciar a ferramenta de diagnósticos/digitalização SVT... 2 Caixa de diálogo
APRESENTAÇÃO... 3 IGEO... 3 ACESSO AO SISTEMA... 4 MANUAL DO USUÁRIO... 4 FUNCIONALIDADES... 5 NAVEGAÇÃO E CONSULTA... 5 MANIPULAÇÃO DE CAMADAS...
 Sumário APRESENTAÇÃO... 3 IGEO... 3 FUNCIONALIDADES COMUNS AOS USUÁRIOS E ADMINISTRADOR ACESSO AO SISTEMA... 4 ACESSANDO O SISTEMA VIA WEB... 4 MANUAL DO USUÁRIO... 4 FUNCIONALIDADES... 5 NAVEGAÇÃO E CONSULTA...
Sumário APRESENTAÇÃO... 3 IGEO... 3 FUNCIONALIDADES COMUNS AOS USUÁRIOS E ADMINISTRADOR ACESSO AO SISTEMA... 4 ACESSANDO O SISTEMA VIA WEB... 4 MANUAL DO USUÁRIO... 4 FUNCIONALIDADES... 5 NAVEGAÇÃO E CONSULTA...
Configurações da impressora
 Configurações da impressora Este tópico inclui: "Acessando o modo de economia de energia" na página 1-14 "Selecionando opções de saída" na página 1-14 "Evitando o acesso às configurações do painel dianteiro"
Configurações da impressora Este tópico inclui: "Acessando o modo de economia de energia" na página 1-14 "Selecionando opções de saída" na página 1-14 "Evitando o acesso às configurações do painel dianteiro"
SilverFast - Pioneer in Digital Imaging. SilverFast 8. Software de scanner profissional PORTUGUÊS. ADF Scan. Alimentação automática de documentos
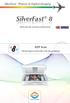 SilverFast - Pioneer in Digital Imaging SilverFast 8 Software de scanner profissional ADF Scan Alimentação automática de documentos A funcionalidade SilverFast 8 ADF ADF quer dizer Alimentação automática
SilverFast - Pioneer in Digital Imaging SilverFast 8 Software de scanner profissional ADF Scan Alimentação automática de documentos A funcionalidade SilverFast 8 ADF ADF quer dizer Alimentação automática
Utilizando o painel do operador
 Esta seção contém informações sobre como compreender o painel do operador, alterar as configurações da impressora e entender os menus do painel do operador. Você pode alterar a maioria das configurações
Esta seção contém informações sobre como compreender o painel do operador, alterar as configurações da impressora e entender os menus do painel do operador. Você pode alterar a maioria das configurações
Registrar senha, endereço de e contato
 Guia de Início Antes de usar o produto, leia atentamente este manual e tenha-o à mão para consultas futuras. ATÉ A EXTENSÃO MÁXIMA PERMITIDA PELA LEI APLICÁVEL: O FORNECEDOR NÃO SERÁ RESPONSÁVEL PELO RESULTADO
Guia de Início Antes de usar o produto, leia atentamente este manual e tenha-o à mão para consultas futuras. ATÉ A EXTENSÃO MÁXIMA PERMITIDA PELA LEI APLICÁVEL: O FORNECEDOR NÃO SERÁ RESPONSÁVEL PELO RESULTADO
Dell C8618QT Dell Display Manager Manual de Usuário
 Dell C8618QT Dell Display Manager Manual de Usuário Modelo: C8618QT Modelo Regulatório: C8618QTt OBSERVAÇÃO: Uma NOTA indica informações importantes que o ajudam a usar melhor seu computador. Copyright
Dell C8618QT Dell Display Manager Manual de Usuário Modelo: C8618QT Modelo Regulatório: C8618QTt OBSERVAÇÃO: Uma NOTA indica informações importantes que o ajudam a usar melhor seu computador. Copyright
FERRAMENTA DE CONFIGURAÇÃO DE PAINEL SENSÍVEL AO TOQUE MANUAL DE OPERAÇÃO
 MONITOR LCD FERRAMENTA DE CONFIGURAÇÃO DE PAINEL SENSÍVEL AO TOQUE MANUAL DE OPERAÇÃO Versão 1.0 Modelos aplicáveis (a partir de março de 2014) PN-L703A/PN-L703/PN-L603A/PN-L603/PN-70TA3/PN-70T3/PN-60TA3/PN-60T3
MONITOR LCD FERRAMENTA DE CONFIGURAÇÃO DE PAINEL SENSÍVEL AO TOQUE MANUAL DE OPERAÇÃO Versão 1.0 Modelos aplicáveis (a partir de março de 2014) PN-L703A/PN-L703/PN-L603A/PN-L603/PN-70TA3/PN-70T3/PN-60TA3/PN-60T3
Scanner i2900. Guia de configuração de digitalização para aplicativos ISIS A-61776_PTBR
 Scanner i2900 Guia de configuração de digitalização para aplicativos ISIS A-61776_PTBR Usando o driver ISIS Sumário Como iniciar a Ferramenta de validação de scanner... 2 Como definir as configurações
Scanner i2900 Guia de configuração de digitalização para aplicativos ISIS A-61776_PTBR Usando o driver ISIS Sumário Como iniciar a Ferramenta de validação de scanner... 2 Como definir as configurações
SUMÁRIO 1. APRESENTAÇÃO FUNCIONALIDADES COMUNS AOS USUÁRIOS... 3
 1 2 SUMÁRIO 1. APRESENTAÇÃO... 3 2. FUNCIONALIDADES COMUNS AOS USUÁRIOS... 3 2.1 ACESSO AO SISTEMA... 3 2.1.1 ACESSANDO O SISTEMA VIA WEB... 3 2.1.2 MANUAL DO USUÁRIO... 5 2.2 FUNCIONALIDADES... 5 2.2.1
1 2 SUMÁRIO 1. APRESENTAÇÃO... 3 2. FUNCIONALIDADES COMUNS AOS USUÁRIOS... 3 2.1 ACESSO AO SISTEMA... 3 2.1.1 ACESSANDO O SISTEMA VIA WEB... 3 2.1.2 MANUAL DO USUÁRIO... 5 2.2 FUNCIONALIDADES... 5 2.2.1
GUIA RÁPIDO. MDIForms. Sintel Informática Ltda. Rua Vergueiro, nº º andar Vila Mariana, São Paulo - SP CEP:
 GUIA RÁPIDO MDIForms Sintel Informática Ltda. Rua Vergueiro, nº 2016-4º andar Vila Mariana, São Paulo - SP CEP: 04102-000 www.sintel.com.br Índice 1. Objetivo...3 2. Exibição dos dados...3 2.1. Seleção
GUIA RÁPIDO MDIForms Sintel Informática Ltda. Rua Vergueiro, nº 2016-4º andar Vila Mariana, São Paulo - SP CEP: 04102-000 www.sintel.com.br Índice 1. Objetivo...3 2. Exibição dos dados...3 2.1. Seleção
MONITOR LCD. Versão 1.0. PN-L703A/PN-L603A/PN-70TA3/PN-60TA3/PN-ZL01/PN-ZL02 (Os modelos disponiveis variam de acordo com a regiao.
 MONITOR LCD Utilitário da caneta de toque MANUAL DE OPERAÇÃO Versão 1.0 Modelos aplicáveis (a partir de março de 2014) PN-L703A/PN-L603A/PN-70TA3/PN-60TA3/PN-ZL01/PN-ZL02 (Os modelos disponiveis variam
MONITOR LCD Utilitário da caneta de toque MANUAL DE OPERAÇÃO Versão 1.0 Modelos aplicáveis (a partir de março de 2014) PN-L703A/PN-L603A/PN-70TA3/PN-60TA3/PN-ZL01/PN-ZL02 (Os modelos disponiveis variam
Fiery Command WorkStation
 2017 Electronics For Imaging, Inc. As informações nesta publicação estão cobertas pelos termos dos Avisos de caráter legal deste produto. 25 de novembro de 2017 Conteúdo 3 Conteúdo Visão geral da Fiery
2017 Electronics For Imaging, Inc. As informações nesta publicação estão cobertas pelos termos dos Avisos de caráter legal deste produto. 25 de novembro de 2017 Conteúdo 3 Conteúdo Visão geral da Fiery
HP ScanJet Pro 2500 f1
 Introdução e principais argumentos de venda Simples produtividade para qualquer projeto de digitalização Destaques Maior produtividade com digitalização em frente e verso e única passada, que é 10 vezes
Introdução e principais argumentos de venda Simples produtividade para qualquer projeto de digitalização Destaques Maior produtividade com digitalização em frente e verso e única passada, que é 10 vezes
Dados dinâmicos em um relatório de Tabela Dinâmica ou de Gráfico
 Página 1 de 8 Excel > Analisando dados > Relatórios da Tabela Dinâmica > Design e layout Dados dinâmicos em um relatório de Tabela Dinâmica ou de Gráfico Dinâmico Mostrar tudo No Microsoft Excel 2010,
Página 1 de 8 Excel > Analisando dados > Relatórios da Tabela Dinâmica > Design e layout Dados dinâmicos em um relatório de Tabela Dinâmica ou de Gráfico Dinâmico Mostrar tudo No Microsoft Excel 2010,
Tutorial Word 2007 FONTE: UNICAMP
 Tutorial Word 2007 FONTE: UNICAMP Índice: Apresentação _ 3 O que é o Word 3 Iniciando o Word _ 3 Representação Gráfica de Interface do Word _ 4 Abrindo um documento _ 5 Formatação de Texto _6 Inserindo
Tutorial Word 2007 FONTE: UNICAMP Índice: Apresentação _ 3 O que é o Word 3 Iniciando o Word _ 3 Representação Gráfica de Interface do Word _ 4 Abrindo um documento _ 5 Formatação de Texto _6 Inserindo
Microsoft Word Informática Instrumental Profe: Regiane Klidzio Curso: Ed. Física. Seção 2
 Microsoft Word 2007 Informática Instrumental Profe: Regiane Klidzio Curso: Ed. Física 1 Microsoft Word O Microsoft Word é um processador de textos, utilizado para criar e editar diversos tipos de documentos
Microsoft Word 2007 Informática Instrumental Profe: Regiane Klidzio Curso: Ed. Física 1 Microsoft Word O Microsoft Word é um processador de textos, utilizado para criar e editar diversos tipos de documentos
2 Documentos. Word 2013
 2 Documentos 2.1. Escolher um Novo Documento 2.2. Configuração de Página 2.2.1. Definir Tamanho da Página 2.2.2. Definir as Margens do Documento 2.2.3. Ajustar Orientação da Página 2.2.4. Inserir Folha
2 Documentos 2.1. Escolher um Novo Documento 2.2. Configuração de Página 2.2.1. Definir Tamanho da Página 2.2.2. Definir as Margens do Documento 2.2.3. Ajustar Orientação da Página 2.2.4. Inserir Folha
Copyright 2016 HP Development Company, L.P.
 Guia do Usuário Copyright 2016 HP Development Company, L.P. AMD é uma marca comercial registrada da Advanced Micro Devices, Inc. 2012 Google Inc. Todos os direitos reservados. Google é uma marca comercial
Guia do Usuário Copyright 2016 HP Development Company, L.P. AMD é uma marca comercial registrada da Advanced Micro Devices, Inc. 2012 Google Inc. Todos os direitos reservados. Google é uma marca comercial
Título: Estou com problemas ao imprimir em impressora Matricial, como instalar o driver?
 Título: Estou com problemas ao imprimir em impressora Matricial, como instalar o driver? Os problemas relacionados à impressora Matricial, a maior parte são solucionados removendo e instalando novamente
Título: Estou com problemas ao imprimir em impressora Matricial, como instalar o driver? Os problemas relacionados à impressora Matricial, a maior parte são solucionados removendo e instalando novamente
Letreiro Digital. Modelo I7014B. Manual do Usuário
 Letreiro Digital Modelo I7014B Índice Aplicativos... 1 Iniciando... 1 Ligar, Desligar e Hibernar... 2 Mensagens... 3 Ferramentas e Recursos... 3 Data/Hora... 5 Ferramentas e Recursos... 5 Agendamento...
Letreiro Digital Modelo I7014B Índice Aplicativos... 1 Iniciando... 1 Ligar, Desligar e Hibernar... 2 Mensagens... 3 Ferramentas e Recursos... 3 Data/Hora... 5 Ferramentas e Recursos... 5 Agendamento...
Cópia...5. Para fazer cópias...5. Interrupção do trabalho...6 Cancelamento de um trabalho de cópia...6. Envio de s...7
 Referência Rápida Conteúdo Cópia...5 Para fazer cópias...5 Para fazer uma cópia rápida...5 Cópia usando o ADF...5 Cópia com o vidro do scanner...5 Interrupção do trabalho...6 Cancelamento de um trabalho
Referência Rápida Conteúdo Cópia...5 Para fazer cópias...5 Para fazer uma cópia rápida...5 Cópia usando o ADF...5 Cópia com o vidro do scanner...5 Interrupção do trabalho...6 Cancelamento de um trabalho
O que é Microsoft Word?
 Informática Aplicada 2009.2 Campus Angicos Roteiro 02 Professor: Araken de Medeiros Santos Microsoft Word 1. Abra o Microsoft Word. 2. Selecione Abrir no menu Arquivo ou clique no botão. 3. Navegue pela
Informática Aplicada 2009.2 Campus Angicos Roteiro 02 Professor: Araken de Medeiros Santos Microsoft Word 1. Abra o Microsoft Word. 2. Selecione Abrir no menu Arquivo ou clique no botão. 3. Navegue pela
Papel de tamanho personalizado
 Este tópico inclui: "Instruções" na página 2-76 "Imprimindo em papel de tamanho personalizado na bandeja 1 (MPT) ou 2" na página 2-77 Instruções Somente imprima papel de tamanho personalizado nas bandejas
Este tópico inclui: "Instruções" na página 2-76 "Imprimindo em papel de tamanho personalizado na bandeja 1 (MPT) ou 2" na página 2-77 Instruções Somente imprima papel de tamanho personalizado nas bandejas
Microsoft Word 2010 NORMA ABNT para Trabalhos Acadêmicos Conceitos Básicos
 Microsoft Word 2010 NORMA ABNT para Trabalhos Acadêmicos Conceitos Básicos contato@suptecinfo.com.br SUMÁRIO Iniciando o Word... 1 Conhecendo a Ferramenta... 1 Menu Layout da Página... 2 Capa... 3 Folha
Microsoft Word 2010 NORMA ABNT para Trabalhos Acadêmicos Conceitos Básicos contato@suptecinfo.com.br SUMÁRIO Iniciando o Word... 1 Conhecendo a Ferramenta... 1 Menu Layout da Página... 2 Capa... 3 Folha
FORMATAÇÃO: WRITER. Avalie esse tutorial
 FORMATAÇÃO: WRITER 2018 Se tiver sugestões para nossos tutoriais, checklist ou modelos, envie-as para biblioteca.ippri@unesp.br, para que possamos aprimorá-los. Agradecemos a colaboração! Consulte sempre
FORMATAÇÃO: WRITER 2018 Se tiver sugestões para nossos tutoriais, checklist ou modelos, envie-as para biblioteca.ippri@unesp.br, para que possamos aprimorá-los. Agradecemos a colaboração! Consulte sempre
BAUR Software para a gestão de dados de medição ITS Lite
 Manual de operação BAUR Software para a gestão de dados de medição ITS Lite (supervisor) Para equipamento para testes de óleo da BAUR B A U R G m b H R a i f f e i s e n s t r. 8 6 8 3 2 S u l z, A u s
Manual de operação BAUR Software para a gestão de dados de medição ITS Lite (supervisor) Para equipamento para testes de óleo da BAUR B A U R G m b H R a i f f e i s e n s t r. 8 6 8 3 2 S u l z, A u s
Scanner de documentos de mesa
 Scanner de documentos de mesa ADS-2200 DIGITALIZAÇÃO www.brother.com.br Scanner de documentos de mesa de 35 ppm ADS-2200 Rápido. Fácil de usar. Feito para empresas. O ADS-2200 foi projetado para realizar
Scanner de documentos de mesa ADS-2200 DIGITALIZAÇÃO www.brother.com.br Scanner de documentos de mesa de 35 ppm ADS-2200 Rápido. Fácil de usar. Feito para empresas. O ADS-2200 foi projetado para realizar
Conexões e endereço IP
 Este tópico inclui: "Configuração da impressora" na página 3-2 "Configuração da conexão" na página 3-6 Configuração da impressora As informações desta seção estão também armazenadas na impressora como
Este tópico inclui: "Configuração da impressora" na página 3-2 "Configuração da conexão" na página 3-6 Configuração da impressora As informações desta seção estão também armazenadas na impressora como
é usado para fechar a janela do são telas que podem conter textos, imagens, vídeos, sons e efeitos visuais.
 ATIVIDADES - CAPÍTULO 1 1 Caça-palavras - Localize as seguintes palavras: aplicativo apresentações efeitos imagens powerpoint slides sons vídeos textos F O R S L I D E S T E N D U T A B F O R T R U D O
ATIVIDADES - CAPÍTULO 1 1 Caça-palavras - Localize as seguintes palavras: aplicativo apresentações efeitos imagens powerpoint slides sons vídeos textos F O R S L I D E S T E N D U T A B F O R T R U D O
Informática para Concursos
 Informática para Concursos Professor: Thiago Waltz Ferramentas Multimídia a) Ferramentas Multimídia Multimídia: Multimídia é a combinação, controlada por computador, de pelo menos um tipo de mídia estática
Informática para Concursos Professor: Thiago Waltz Ferramentas Multimídia a) Ferramentas Multimídia Multimídia: Multimídia é a combinação, controlada por computador, de pelo menos um tipo de mídia estática
ID de login (ID de contato) Senha
 Antes de usar o produto, leia atentamente este manual e tenha-o à mão para consultas futuras. ATÉ A EXTENSÃO MÁXIMA PERMITIDA PELA LEI APLICÁVEL: O FORNECEDOR NÃO SERÁ RESPONSÁVEL PELO RESULTADO DA OPERAÇÃO
Antes de usar o produto, leia atentamente este manual e tenha-o à mão para consultas futuras. ATÉ A EXTENSÃO MÁXIMA PERMITIDA PELA LEI APLICÁVEL: O FORNECEDOR NÃO SERÁ RESPONSÁVEL PELO RESULTADO DA OPERAÇÃO
Windows 98 e Windows Me
 Este tópico inclui: "Etapas preliminares" na página 3-32 "Etapas de instalação rápida em CD-ROM" na página 3-32 "Outros métodos de instalação" na página 3-33 "Solução de problemas do Windows 98 e Windows
Este tópico inclui: "Etapas preliminares" na página 3-32 "Etapas de instalação rápida em CD-ROM" na página 3-32 "Outros métodos de instalação" na página 3-33 "Solução de problemas do Windows 98 e Windows
Máquina de Bordar Suplemento ao Manual de Operações
 Máquina de Bordar Suplemento ao Manual de Operações Código do Produto: 884-T07 Recursos adicionais da PR650e Os recursos a seguir foram adicionados às versões 2 e. Antes de usar a máquina, leia cuidadosamente
Máquina de Bordar Suplemento ao Manual de Operações Código do Produto: 884-T07 Recursos adicionais da PR650e Os recursos a seguir foram adicionados às versões 2 e. Antes de usar a máquina, leia cuidadosamente
Informática. LibreOffice Impress. Professor Márcio Hunecke.
 Informática LibreOffice Impress Professor Márcio Hunecke Informática Aula XX LIBREOFFICE IMPRESS Modos de Exibição Normal Alterna para a exibição normal, na qual é possível criar e editar slides. Estrutura
Informática LibreOffice Impress Professor Márcio Hunecke Informática Aula XX LIBREOFFICE IMPRESS Modos de Exibição Normal Alterna para a exibição normal, na qual é possível criar e editar slides. Estrutura
Sumário APRESENTAÇÃO...3 ACESSO AO SISTEMA...4 FUNCIONALIDADES...5 SIG-PCJ... 3 ACESSANDO O SISTEMA VIA WEB...4 MANUAL DO USUÁRIO...
 SIG-PCJ Sumário APRESENTAÇÃO...3 SIG-PCJ... 3 ACESSO AO SISTEMA...4 ACESSANDO O SISTEMA VIA WEB...4... 4 FUNCIONALIDADES...5 NAVEGAÇÃO E CONSULTA... 5 FERRAMENTAS DE NAVEGAÇÃO DO MAPA...5 FERRAMENTAS DE
SIG-PCJ Sumário APRESENTAÇÃO...3 SIG-PCJ... 3 ACESSO AO SISTEMA...4 ACESSANDO O SISTEMA VIA WEB...4... 4 FUNCIONALIDADES...5 NAVEGAÇÃO E CONSULTA... 5 FERRAMENTAS DE NAVEGAÇÃO DO MAPA...5 FERRAMENTAS DE
Instruções para Download das Últimas Melhorias do Software para o Sistema GreenStar
 Instruções para Download das Últimas Melhorias do Software para o Sistema GreenStar Display GS2 1800 Display GS2 2100 Display GS2 2600 Display GS3 2630 Atualizado em julho de 2017 Página 1 Estas instruções
Instruções para Download das Últimas Melhorias do Software para o Sistema GreenStar Display GS2 1800 Display GS2 2100 Display GS2 2600 Display GS3 2630 Atualizado em julho de 2017 Página 1 Estas instruções
Amadeus Touchless Queue Dispatch
 Amadeus Touchless Queue Dispatch Guia Funcional do Usuário Versão 1.0 Índice 1. Introdução... 3 1.1. Visão Geral da Solução... 3 1.2. Aviso Legal... 3 2. Definição da Solução... 3 2.1. Início Automático...
Amadeus Touchless Queue Dispatch Guia Funcional do Usuário Versão 1.0 Índice 1. Introdução... 3 1.1. Visão Geral da Solução... 3 1.2. Aviso Legal... 3 2. Definição da Solução... 3 2.1. Início Automático...
Introdução a Tecnologia da Informação
 Introdução a Tecnologia da Informação Informática Básica Software de apresentação Prof. Jonatas Bastos Power Point p Faz parte do pacote Microsoft Office; p Software com muitos recursos para construção
Introdução a Tecnologia da Informação Informática Básica Software de apresentação Prof. Jonatas Bastos Power Point p Faz parte do pacote Microsoft Office; p Software com muitos recursos para construção
Como capturar imagens de alta resolução?
 Perguntas frequentes sobre captura de imagens com câmeras de alta resolução que utilizam conexão USB. O Laudo & Imagem oferece a opção de captura de imagens de câmeras de alta resolução que utilizam a
Perguntas frequentes sobre captura de imagens com câmeras de alta resolução que utilizam conexão USB. O Laudo & Imagem oferece a opção de captura de imagens de câmeras de alta resolução que utilizam a
Scanners. ScanMate. i1150/i1180. Guia de configuração de digitalização para o driver ISIS. A-61820_pt-br
 Scanners ScanMate i1150/i1180 Guia de configuração de digitalização para o driver ISIS A-61820_pt-br Guia de configuração de digitalização para o driver ISIS Sumário Usar o driver ISIS... 1 Iniciar a ferramenta
Scanners ScanMate i1150/i1180 Guia de configuração de digitalização para o driver ISIS A-61820_pt-br Guia de configuração de digitalização para o driver ISIS Sumário Usar o driver ISIS... 1 Iniciar a ferramenta
