ReVAV Remote Video Alarm Verification
|
|
|
- Alícia da Conceição Zagalo
- 7 Há anos
- Visualizações:
Transcrição
1 Manual do Usuário ReVAV Remote Video Alarm Verification
2 Prezado Cliente, Obrigado por contratar o ReVAV Remote Video Alarm Verification, serviço de Monitoramento Remoto de Imagens da Siemens. Mais uma vez, renovamos o compromisso constante de disponibilizar toda a tecnologia da Siemens a serviço da sua tranquilidade. Neste Manual do Usuário você encontrará informações sobre a operação do gravador de vídeo digital (DVR) e sobre como acessar as imagens do seu imóvel, em tempo real, pela Internet e pelo celular. Sinta-se à vontade para nos contatar a qualquer momento por meio da Central de Relacionamento Siemens. Estamos prontos para lhe oferecer um Serviço de Monitoramento de Imagens 24 horas de classe mundial. Siemens Ltda. Building Technologies Brasil Central de Relacionamento Siemens (11) Grande São Paulo Demais localidades (71) Salvador (41) Curitiba 2
3 Índice Manual do Usuário 1. Operação do Equipamento Operação pelo painel frontal Operação pelo controle remoto Operação pelo teclado virtual utilizando o mouse Login do sistema Menu principal Gerenciamento de contas Criação de grupo Alteração de grupo Exclusão de grupo Criação de usuário Alteração de usuário Exclusão de usuário Busca e reprodução Backup Detectar Buscar arquivo Salvar arquivo Desligar Acompanhamento via Internet Login no sistema Exemplo de login pela Internet Visualização das câmeras Busca de imagens Download de imagens Logout Utilização do navegador Mozilla Firefox Utilização do navegador Google Chrome Utilização do ipad Visualização das imagens pelo celular Utilização de celulares Nokia Utilização do iphone Utilização do BlackBerry Utilização de celulares com sistema operacional Android
4 1. Operação do Equipamento Esta seção refere-se à operação do gravador de vídeo digital (DVR), modelos VD 4E 120, VD 8E 240 e VD 16E 480 do fabricante Intelbras Operação pelo painel frontal A figura a seguir mostra o painel frontal do DVR. Suas funcionalidades estão descritas na tabela seguinte. Painel frontal do DVR ATENÇÃO No acesso pelo painel frontal do equipamento, as teclas de 2 a 9 permitem a inserção de caracteres alfanuméricos. Exemplo: O número 2 corresponde às letras A B C como no envio de mensagem pelo aparelho celular. IMPORTANTE: É de fundamental importância, para assegurar o acesso restrito as imagens, que a senha MESTRE e de USUÁRIO, padrão sejam alteradas logo no primeiro acesso. As senhas padrão são provisórias e devem ser alteradas para aumentar a segurança do sistema. 4
5 ITEM BOTÃO ÍCONE FUNÇÃO 1 Reproduzir anterior 2 Reproduzir próximo 3 Reprodução lenta 4 Reproduzir próximo 5 Retrocesso/pausa No modo de reprodução: reproduz o vídeo anterior. Na caixa de texto: introduz o número 0. No modo de reprodução: reproduz o próximo vídeo. Na caixa de texto: introduz o número 9. No modo de reprodução: alterna entre as velocidades de reprodução lenta e normal. Na caixa de texto: introduz o número 8. No modo de reprodução: alterna entre as velocidades de reprodução rápida e normal. Na caixa de texto: introduz o número 7. No modo de reprodução: retrocede o vídeo. Na caixa de texto: introduz o número 6. 6 Gravação REC Acessa o menu de gravação manual. Modo de monitoramento de uma janela: exibe a função de assistente, controle PTZ e cor da imagem. Na configuração de detecção de movimento, funciona com as teclas de direção e Fn para realizar a configuração. 7 Assistente Fn Pressione Fn durante 1,5 segundo para apagar todo o conteúdo na caixa de texto atual. Na interface de pré-visualização, pressione durante 3 segundos para alternar entre TV/VGA. Operação especial combinada em alguns menus. 8 Reprodução/pausa 9 Shift SHIFT 10 Cancelar ESC No modo de reprodução: reproduz ou pausa o vídeo. Na caixa de texto: introduz o número 5. No modo de inserção, alterna entre caracteres alfanuméricos, especiais e outras teclas de função. Retorna ao menu anterior ou cancela a operação atual na interface do menu. No modo de reprodução de vídeo, clique neste botão para retornar ao modo de monitoramento em tempo real Teclas de navegação Na caixa de texto: aumentar ou diminuir os números. Na lista resultante, modifica a configuração atual. No modo de monitoramento, pressione estas teclas para alternar entre a visualização em tela cheia do canal selecionado ou em modo multiplexado de 4 canais. Move o cursor. No modo de inserção em caixa de texto, utilize estas teclas para inserir números. Na interface do menu principal ou do menu secundário, pressione a tecla esquerda ou direita para mover o cursor. No modo de monitoramento, pressione as teclas esquerda/direita para alternar entre os canais. 15 Confirmar ENTER 16 Power (alimentação) Confirmar a operação. Acessa o menu principal e o menu selecionado. Pressione para ligar o DVR e mantenha pressionado durante três segundos para desligá-lo. 5
6 1.2. Operação pelo controle remoto A figura a seguir mostra o controle remoto do DVR. Suas funcionalidades estão descritas na tabela seguinte. Controle remoto do DVR ATENÇÃO Não é possível alterar a opção de caracteres das senhas pelo controle remoto. Se o último usuário realizou o acesso por caracteres numéricos, a configuração ficará registrada para utilizar caracteres numéricos, não sendo possível realizar a alteração do tipo de caractere pelo controle remoto, apenas pelo mouse ou painel frontal. 6
7 ITEM ÍCONE FUNÇÃO 1 Add Seletor do DVR. 2 Mult Alterna entre os modos de visualização Para inserção da senha, troca de canais e inserção de números. 4 Record Acessa o menu de gravação manual. Modo de monitoramento de uma janela. Clique neste botão para exibir a função de assistente: controle PTZ e cor da imagem. No menu PTZ, troca a página de controle PTZ. 5 Fn Função Backspace (Retroceder): no controle numérico ou controle de texto, esta tecla pode apagar o caractere anterior ao cursor. Na configuração de detecção de movimento, funciona com as teclas de direção e Fn para realizar a configuração. No menu de informações do HD, alterna entre o tempo de gravação e o tipo e capacidade. Acessa o menu principal. 6 Enter/Menu Acessa o menu selecionado. Confirma a operação. 7 ESC Cancela. 8 Para cima/para baixo Esquerda/direita Alterna os modos de visualização, aumenta/diminui números, função de direcionamento no menu PTZ. Alterna as câmeras no modo de visualização atualmente ativado. Na reprodução, pressione este botão para controlar a barra de reprodução. 9 No modo de reprodução, reproduz o próximo vídeo. 10 No menu, acessa o item inferior de uma lista. No modo de reprodução, reproduz o vídeo anterior. 11 Voltar. 12 No menu, acessa o item superior de uma lista. No modo de reprodução, reproduz o próximo vídeo. 13 Alterna entre as velocidades de reprodução lenta e normal. 14 Stop (Parada). 15 Alterna entre as velocidades de reprodução rápida e normal. 16 Reprodução em retrocesso ou modo de pausa. Pressione este botão para iniciar a reprodução normal. No modo de reprodução normal, pressione este botão para pausar a reprodução. 7
8 1.3. Operação pelo teclado virtual utilizando o mouse Para acessar o teclado virtual, clique com o botão direito do mouse em qualquer área da tela, em seguida clique em Menu Principal e será aberta a tela de Login do sistema. Este sistema suporta os métodos de inserção de caracteres alfanuméricos e especiais. Mova o cursor para a coluna texto. O texto será exibido na cor verde, e o botão de inserção está destacado à direita. Clique neste botão para trocar entre os métodos de inserção Login do sistema Login do sistema IMPORTANTE: É de fundamental importância, para assegurar o acesso restrito as imagens, que a senha MESTRE e de USUÁRIO, padrão sejam alteradas logo no primeiro acesso. As senhas padrão são provisórias e devem ser alteradas para aumentar a segurança do sistema. Quando o sistema for iniciado, o modo padrão de visualização de vídeo será no modo multijanelas. Clique em Enter ou clique com o botão esquerdo do mouse para visualizar a interface de login (registro no sistema). O sistema consiste de duas contas: a) Usuário Mestre (administrador) Nome Usuário: MESTRE (em letras maiúsculas) Senha: 5555 b) Usuário Comum (apenas visualiza as imagens, grava, altera data e hora) Nome Usuário: USER (em letras maiúsculas) Senha: 1982 Tipos de caracteres: numéricos, alfabeto minúsculo, alfabeto maiúsculo e especiais (conforme as figuras abaixo). 8
9 1.5. Menu principal Após fazer o login conforme procedimento anterior, o menu principal do sistema será exibido conforme a figura a seguir. O menu principal é composto pelas seguintes funções: Buscar, Info (informações), Ajustes, Avançado, Backup e Desligar. Mova o cursor para iluminar o ícone desejado e, em seguida, clique com o mouse para abrir o menu secundário Gerenciamento de contas Menu principal É de fundamental importância, para assegurar o acesso restrito as imagens, que a senha MESTRE padrão seja alterada no primeiro acesso. Como se trata de senha padrão é de conhecimento geral e desta forma é de caráter provisório Criação de grupo No menu principal, clique no ícone Avançado. A interface Avançado será exibida conforme a figura a seguir. Há oito funções: Gerenciar HD, Anormalidades, Saída alarme, Gravação manual, Conta, Automanutenção e Ajuste TV. Avançado 9
10 a) Clique no Ícone Conta e, em seguida, clique na opção Criar Grupo; b) Insira o nome do grupo; c) Indique no campo Memo uma dica do grupo; d) Selecione as autoridades permitidas para este grupo; e) Para confirmar a inclusão do cadastro clique na opção Salvar Alteração de grupo a) Entre na opção Conta conforme procedimento anterior e clique no botão Alterar Grupo; b) No campo Grupo, selecione o grupo desejado; c) Faça as alterações desejadas; d) Para confirmar as alterações clique na opção Salvar Exclusão de grupo a) Entre na opção Conta conforme procedimento anterior e clique no botão Alterar Grupo; b) No campo Grupo, selecione o grupo desejado; c) Clique no botão Apagar Criação de usuário a) Entre na opção Conta conforme procedimento anterior e clique no botão Criar Usuário; b) Selecione o grupo desejado. Há três opções: admin, user e mestre; c) Insira o nome e senha nos respectivos campos; d) Indique no campo Memo uma dica do usuário; e) Selecione a função Reutilizável para que a mesma senha de acesso do usuário em questão possa acessar o DVR local e remotamente (Web); f) Selecione as autoridades permitidas para este usuário; g) Para confirmar a inclusão do cadastro clique na opção Salvar Alteração de usuário a) Entre na opção Conta conforme procedimento anterior e clique no botão Alterar Usuário; b) No campo Nome de Usuário, selecione o usuário desejado; c) Faça as alterações desejadas; d) Para confirmar as alterações clique na opção Salvar. IMPORTANTE: É de fundamental importância, para assegurar o acesso restrito as imagens, que a senha MESTRE e de USUÁRIO, padrão sejam alteradas logo no primeiro acesso. As senhas padrão são provisórias e devem ser alteradas para aumentar a segurança do sistema. Esqueceu a senha? - Entre em contato com a Siemens. 10
11 Exclusão de usuário a) Entre na opção Conta conforme procedimento anterior e clique no botão Alterar Usuário; b) No campo Nome de Usuário, selecione o usuário desejado; c) Clique no botão Apagar. ATENÇÃO Caso o usuário perca a senha cadastrada, será necessário excluir o mesmo e realizar um novo cadastro, devido não ser possível recuperar a senha. Para alterar senhas já cadastradas, é necessário que o usuário lembre-se da senha anterior para realizar o cadastro da nova senha. Após realizadas as novas configurações, é necessário reiniciar o sistema, através do Menu Desligar Busca e reprodução Há quatro formas de acessar o Menu Buscar: 1. Através da tecla do controle remoto. 2. Através da tecla do painel frontal do DVR. 3. Clicando em Buscar no Menu Auxiliar. 4. Clicando em Menu Principal > Buscar. A interface Buscar será exibida conforme a figura a seguir. Há três tipos de arquivo: R: Arquivo de gravação normal. A: Arquivo de gravação de alarme externo. M: Arquivo de gravação de detecção de movimento. 11
12 Clique no ícone calendário. O sistema irá exibir o calendário conforme a figura a seguir. A data em azul significa que há arquivos gravados no dia indicado. Clique na data desejada para visualizar a lista de arquivos de vídeo. Na figura a seguir, há arquivos de vídeo nos dias 13 e 14 de janeiro. Clique na data para visualizar a lista Backup Clique no ícone Backup no Menu Principal Detectar Esta opção detecta e exibe as informações sobre os dispositivos de backup conectados ao DVR. Para o perfeito funcionamento desta função, o dispositivo de backup deverá estar formatado. Para otimização do backup, aconselhamos o uso de um pen drive, que deverá estar vazio, pois será formatado no ato da execução do backup. Insira o dispositivo na porta USB frontal do DVR e clique em Detectar. Backup Depois de detectado o dispositivo, clique na opção Backup. Será exibida a tela conforme abaixo. Selecione o tipo de evento e o número de câmeras que deseja salvar em backup. 12
13 Buscar arquivo Indique a data desejada e clique em Adicionar. O sistema irá buscar os dados a serem salvos e os exibirá dentro da janela abaixo Salvar arquivo Arquivos Backup Se os arquivos a serem salvos estiverem corretos, clique no botão Iniciar e será gerado o arquivo de backup em seu pen drive (ou outro dispositivo de backup). Caso deseje interromper o processo, selecione a opção Parar no mesmo botão de início. A barra de progresso poderá ser visualizada na parte inferior esquerda da tela. Quando o sistema completar o backup, será exibida uma caixa de diálogo indicando que o processo foi realizado com sucesso. Observação: Durante o processo de backup, pressione a tecla ESC ou o botão direito do mouse para sair da interface atual. O backup não será interrompido. Ao clicar em Parar durante o processo de gravação, teremos uma condição diferenciada para o dispositivo: Para o dispositivo USB, o sistema irá gerar backup dos dados antes que o botão Parar seja clicado. Por exemplo, se houver um arquivo de dez minutos e for clicado em Parar após cinco minutos de backup, o sistema irá salvar somente os cinco minutos de dados anteriores no dispositivo. O formato do nome do arquivo é: Número do arquivo_número do canal_tipo de gravação_mês Ano Hora Minuto Segundo. Observe o exemplo abaixo. Arquivo gerado Para visualização dos arquivos de backup gerados em seu computador, instale o Media Player do fabricante, disponibilizado no CD que acompanha o equipamento. 13
14 IMPORTANTE Para realizar o backup, recomendamos a utilização de pen drive. Este dispositivo será formatado ao iniciar o backup Desligar Há duas formas de sair do sistema: a. Menu Principal No Menu Principal, clique no botão Desligar. A interface será exibida conforme a figura a seguir. Desligar Ao clicar em as seguintes opções serão exibidas: Fazer logoff: finaliza a sessão deixando o equipamento ligado. Desligar: encerra o sistema para que o equipamento possa ser desligado com segurança. Reiniciar: encerra o sistema e reinicia-o. Trocar de usuário: troca o usuário atual e usa outra conta para acesso. b. Botão Power Pressione o botão Power no painel frontal por, pelo menos, 3 segundos e o sistema irá interromper todas as operações. Em seguida, clique no botão On/Off no painel posterior para desligar o DVR. 14
15 2. Acompanhamento via Internet Além da inspeção remota das imagens realizada pela Central de Monitoramento Siemens em casos de disparo de alarme, o cliente também pode visualizar as imagens de seu imóvel em tempo real pela Internet, a qualquer hora do dia, através do serviço de Acompanhamento via Internet. Nesta seção, você encontrará o passo a passo sobre como efetuar este acesso através dos navegadores Internet Explorer, Mozilla Firefox, Google Chrome, pelo ipad e pelo celular Login no sistema Para acessar as imagens do local monitorado pela Internet, é necessário que o usuário digite, na barra de endereço do navegador de Internet, o endereço fornecido pela Siemens. ATENÇÃO É possível que, ao realizar o primeiro acesso via Internet, seja necessário habilitar os controles ActiveX. Para tanto, siga as instruções abaixo. Configuração para Windows XP Na tela do Internet Explorer, clique em Ferramentas > Opções da Internet > Segurança, selecione Internet, clique em Nível Personalizado e modifique as configurações conforme a figura ActiveX, ativando os controles ActiveX. Em seguida, abra seu navegador e digite novamente o endereço fornecido pela Siemens. Configurações de segurança 15
16 Configuração para o Windows Vista e Windows 7 Para configurar o navegador para acesso via Web no sistema operacional Windows Vista, é necessário estar logado como administrador. Acesse Painel de Controle > Contas de Usuário e clique em Ativar ou desativar o Controle de Conta de Usuário, conforme a figura a seguir. Conta de usuário Desabilite a função Utilizar o Controle de Conta de Usuário (UAC) para ajudar a proteger o computador, conforme a figura a seguir. O sistema será reiniciado para que as configurações tenham efeito. Em seguida, inicie o sistema através do navegador Web. Ativar ou Desativar o Controle de Contas de Usuário Caso seja utilizada a versão 8.0 do Internet Explorer, também é necessário executar as configurações abaixo. Selecione a opção Ferramentas > Opções da Internet, conforme a figura abaixo. 16
17 Ferramentas > Opções da Internet Na aba Segurança, selecione a opção Sites confiáveis e insira o endereço fornecido pela Siemens para acesso às imagens pela Internet no campo Adicionar este site à zona. Desmarque a opção Exigir verificação do servidor ( para todos os sites desta zona. Segurança > Sites confiáveis Clique em Adicionar para incluir o endereço informado no passo anterior à relação de sites confiáveis e finalize a operação. 17
18 Sites confiáveis Para finalizar as configurações para a versão 8.0 do Internet Explorer, selecione novamente a opção Ferramentas e marque a opção Modo de Exibição de Compatibilidade. Ferramentas > Modo de Exibição de Compatibilidade 2.2. Exemplo de login pela Internet Exemplo de endereço fornecido pela Siemens: onde xxxxxx deve ser substituído pelo número do Contrato do cliente. Interface Web de Login 18
19 Usuário: Nome do usuário cadastrado Senha: Senha cadastrada pelo cliente Em seguida, clique em Login. A página inicial para visualização será exibida conforme a figura abaixo Visualização das câmeras Página inicial Para visualizar as câmeras em tempo real, clique na opção Abrir Todas localizada no canto superior esquerdo da tela. Clicando neste ícone, será possível realizar a visualização de todas as câmeras. Caso seja necessária a visualização de mais de quatro câmeras ao mesmo tempo, altere o modo de exibição utilizando as opções localizadas na parte inferior da tela. Página inicial 19
20 2.4. Busca de imagens Para buscar as imagens gravadas, clique na opção Buscar, localizada na parte superior da página. Página inicial Escolha o tipo de imagem que deseja buscar, em seguida o parâmetro para busca (Início Data e Hora / Fim Data e Hora / Canal) e clique em Buscar. Interface Web Busca e reprodução de imagens Selecione o arquivo desejado e, em seguida, clique na opção Reproduzir, localizada na parte superior (lado direito) da tela. 20
21 2.5. Download de imagens Interface Web Busca e reprodução de imagens a. Clique no ícone Buscar; b. Preencha os campos Inicio/Fim com a data/hora para busca dos vídeos; c. Clique no botão Buscar; d. Selecione o vídeo desejado; e. Clique em Download. Interface Web Download de imagens f. Abrirá a tela: Salvar como. Nomeie o arquivo e escolha o local em que deseja salvá-lo. 21
22 Interface Web Download de imagens g. Clique em Salvar, e o Download será confirmado Logout Interface Web Download de imagens Após a utilização, clique em Logout para sair do sistema. 22
23 Interface Web Logout 2.7. Utilização do navegador Mozilla Firefox Para a visualização das imagens utilizando o navegador Mozilla Firefox, é necessário que o navegador esteja atualizado para a versão 4.0, que o cliente tenha o Internet Explorer e que seja instalado o complemento IE Tab no Firefox. Observação: O acesso ao Firefox só irá funcionar se realizado um primeiro acesso através do Internet Explorer, para que possa ser instalado o ActiveX. Abra o Firefox e selecione dentro de Ferramentas a opção Complementos. Ferramentas > Complementos 23
24 Insira no campo de pesquisa o complemento IE Tab e clique na lupa no final do campo ou pressione Enter. Pesquisa do complemento IE Tab Selecione o complemento IE Tab e clique em Instalar. Instalação do IE Tab 24
25 Após adicionado o complemento, clique em Reiniciar agora para concluir a instalação. Finalização da instalação do IE Tab Após reiniciado o Firefox, insira o endereço fornecido pela Siemens para visualização via Web e pressione Enter. Caso a tela esteja desconfigurada, vá até a opção Ferramentas e selecione Opções do IE Tab. Será exibida uma tela com o endereço utilizado e uma opção para adicioná-lo. Ferramentas > Opções do IE Tab 25
26 Após adicionado o endereço, clique em Aplicar e em OK. Aplicar > OK Pressione F5 para recarregar a página e o Firefox estará pronto para a visualização das imagens via Web. Interface Web de Login 26
27 2.8. Utilização do navegador Google Chrome Para a visualização das imagens utilizando o navegador Google Chrome, é necessário utilizar a versão 3.5 ou superior, que o cliente tenha o Internet Explorer e que seja instalado o complemento IE Tab no Google Chrome. Abra o Google Chrome, selecione o ícone localizado no canto superior direito da tela e, dentro do menu Ferramentas, selecione a opção Extensões. Ferramentas > Extensões Clique no link Procurar na galeria, conforme figura ilustrativa abaixo. Procurar na galeria Será aberta a página de pesquisa do Google Chrome. Digite IE Tab e pressione Enter. 27
28 Pesquisa do complemento IE Tab Selecione o ícone IE Tab e clique em Instalar. Será aberta uma nova janela de confirmação de instalação do complemento IE Tab. Clique novamente em Instalar. Instalação do IE Tab Após a finalização do processo de instalação, o ícone do Internet Explorer será exibido no canto superior direito da tela. Clique neste ícone. 28
29 Ícone do Internet Explorer Após clicar no ícone, será aberta uma nova guia para o navegador e será exibido um ícone indicando a utilização do Internet Explorer no canto superior esquerdo. Clique no ícone de configuração do Internet Explorer, localizado no canto superior direito. Ícone indicativo do Internet Explorer Ícone de configuração do Internet Explorer Ícone de configuração do Internet Explorer Será aberta uma janela contendo as informações de configuração do Internet Explorer. Acesse a aba Segurança e clique em Nível personalizado. OBS: Caso a janela Opções da Internet não seja aberta, clique sobre o botão Opções IE apara abrir a janela de configurações. 29
30 Configuração do Internet Explorer Será aberta a janela Configurações de Segurança Zona da Internet. Habilite todos os itens relacionados ao plugin ActiveX e clique em OK. Configuração do plugin ActiveX A janela retornará ao estado anterior. Clique em Aplicar e em OK. Realizadas todas as configurações, o Google Chrome estará pronto para a visualização das imagens via Web. Insira o endereço fornecido pela Siemens para acessar a página de login. 30
31 Interface Web de Login 2.9. Utilização do ipad O procedimento para a visualização das imagens através do ipad é o mesmo utilizado para o iphone (vide página 36 deste manual) Visualização das imagens pelo celular Nesta seção, você encontrará o passo a passo sobre como acessar as imagens do imóvel através de seu celular Nokia, baseado no sistema operacional Symbian, iphone, BlackBerry e através de celulares com sistema operacional Android Utilização de celulares Nokia Atenção: Consulte a lista atualizada de celulares Nokia compatíveis no site Para a visualização das imagens através de celulares Nokia, é necessário que seja instalado o Software de Imagem via Celular (SIC). Baseado no manual de desenvolvimento do Symbian, este software pode suportar todos os telefones celulares com o sistema operacional Symbian S60_3ª edição. Recomenda-se seu uso em telefones com a versão S60_3ª edição FP2&FP1. Importante: Para o sistema Symbian Nokia com a base de versão S60_3ª edição e S60_3ª edição FP1, será necessário instalar três plugins oficiais da Nokia em seu telefone (glib.sis/pips_nokia _1_3_SS.sis/stdcpp.SIS), os quais podem ser baixados no site Se não for possível utilizar o software de visualização das imagens após a sua instalação, conecte o seu telefone celular no Nokia PC Suite (ou superior), clique em Ajuda e siga as instruções para instalação do programa MMSSync e Contacts Group DS Plugin. 31
32 Instalação do software Para instalação do software de visualização das imagens, siga o procedimento abaixo. a. Faça o download do software General DMSS através do site Em seguida, salve-o em seu computador. b. Conecte o telefone celular em seu computador e selecione o item PC Suite na tela de seu celular. c. Abra em seu computador o software Nokia PC Suite, programa que acompanha o seu telefone. O download também pode ser feito através do site da Nokia : d. Clique em Get Connected no canto inferior direito do software Nokia PC Suite, conforme a figura abaixo. Nokia PC Suite e. Selecione a forma de conexão com a qual o seu celular está se comunicando com o PC e siga os passos descritos pelo software da Nokia. f. Após realizada a conexão, clique no ícone Install applications e será exibida uma tela para instalação do software de visualização, conforme a figura abaixo. 32
33 Tela de instalação g. Selecione o software General DMSS, gravado no primeiro passo, e clique na seta verde. h. Prossiga com a instalação através do seu telefone celular. Algumas telas de confirmação serão apresentadas. Clique em Aceitar para instalar o software. i. Ao final da instalação, o software será aberto na tela. Obs.: Caso o software de visualização não seja apresentado na tela, siga os mesmos passos descritos anteriormente e instale os plugins (glib.sis/pips_nokia _1_3_SS.sis/stdcpp.SIS) baixados do site da Intelbras. Em seguida, instale novamente o software General DMSS. Operação do software No telefone celular, na pasta Instalação, encontra-se o ícone para acesso ao software previamente instalado. O software é representado através do ícone conforme a figura abaixo. com o nome de DMSS, Software DMSS Clique em DMSS e a interface do software será apresentada conforme a figura abaixo. 33
34 Interface do software Login no software Configure os itens apresentados a seguir e clique em Login. Login Server IP: digite o endereço de acesso (IP ou nome de domínio) ao DVR ao qual deseja se conectar Server Port: digite o número da porta de serviço configurada no DVR Obs.: A porta de serviço pode ser encontrada em Menu Principal > Ajustes > Rede do DVR User Name: digite o nome de usuário para conexão com o DVR Password: digite a senha do usuário previamente cadastrada no DVR para acesso Obs.: O software DMSS irá armazenar a última informação de login do dispositivo. Com isso, é possível realizar um acesso mais rápido na próxima conexão. Exemplo de login no software Por exemplo, se o seu endereço de acesso fornecido pela Siemens for configure os itens de login no software DMSS conforme mostrado a seguir. Server IP: siemens-revav.com Server Port: (porta de serviço padrão) User Name: digite o nome de usuário para conexão com o DVR 34
35 Password: digite a senha do usuário previamente cadastrada no DVR para acesso Visualização das imagens Após realizar o login, a interface a seguir será apresentada. A quantidade de câmeras apresentadas varia conforme a quantidade de canais do seu DVR. O exemplo abaixo refere-se a um DVR de 8 canais, modelo VD 8E 240. Selecionar câmera Utilize as teclas de navegação do seu celular para selecionar a câmera desejada. Em seguida, clique sobre ela para iniciar a visualização. Após iniciar a visualização da imagem da câmera selecionada, a interface a seguir será apresentada. Navegação Visualização da câmera Na parte inferior da tela de visualização das imagens, é apresentada uma barra com botões de navegação que incluem os itens a seguir. 35
36 Barra de navegação Video: tela de visualização das imagens Camera: selecione a câmera que deseja visualizar PTZ: controle de Pan/Tilt/Zoom de uma câmera móvel (controle de direção, zoom, íris e foco) Full: visualização da imagem da câmera em tela cheia Navegue por este menu com as teclas de navegação de seu celular. Um retângulo amarelo será exibido ao redor do botão selecionado. Clique sobre o botão para iniciar a função desejada. Sair Para sair do software, siga o procedimento abaixo. a. Clique em Camera e será exibida uma tela conforme a figura da seção Visualização das imagens apresentada anteriormente. b. Em seguida, clique em Exit para fechar o aplicativo. A tela de confirmação de encerramento do software será apresentada conforme a figura a seguir. Encerramento do software c. Clique em Yes para encerrar o software ou em No para manter seu funcionamento. Atenção: certifique-se de realmente ter fechado o software, caso contrário, o processador de seu celular continuará sendo utilizado, tornando os outros aplicativos mais lentos, e a sua banda 3G continuará sendo utilizada Utilização do iphone Para a visualização das imagens através do iphone, é necessário que seja instalado o software para esta finalidade. Instalação do software Para realizar a instalação do software de visualização das imagens, siga os passos a seguir. 36
37 a) Com o iphone conectado na rede, entre na AppStore para instalar o software e digite Intelbras. Busca do software na AppStore b) Será exibido o ícone do isic IPHONE Software de Imagem via Celular. Clique neste ícone para visualizar as informações e no ícone INSTALL. Instalação do software c) Será necessário inserir a senha utilizada na AppStore para a realização do download do aplicativo. Após informada a senha, o processo de instalação será iniciado. 37
38 d) Clique no ícone isic para iniciar o software. Download do aplicativo Inicialização do software As funções de cada botão estão descritas na tabela abaixo. ITEM ÍCONE FUNÇÃO 1 Move a câmera para cima 2 Move a câmera para a direita 3 Zoom in 4 Focus + 5 Iris + 6 Canal 1 7 Canal 2 38
39 8 Move a câmera para baixo 9 Move a câmera para a esquerda 10 Zoom out 11 Focus - 12 Iris - 13 Canal 3 14 Canal 4 15 Iniciar/Pausar 16 Tela cheia 17 Fotos 18 Configuração 19 Informações 20 Próximo grupo de canais Obs.: As fotos gravadas serão salvas na pasta padrão do iphone. Configuração do DVR no iphone para visualização das imagens No software, clique no ícone Configuração para realizar a configuração do dispositivo no software. Será aberta uma janela semelhante à imagem abaixo. Lista de dispositivos Clique em Editar para inserir ou alterar a configuração de um dispositivo. Será aberta uma janela semelhante à imagem abaixo. Editar dispositivos Clique em Adicionar para inserir um dispositivo. Será aberta uma tela semelhante à imagem abaixo. 39
40 i ii iii iv v vi Adicionar dispositivo Para adicionar um dispositivo, siga os passos abaixo. i. Clique em Device 1 para inserir o nome do dispositivo; ii. Insira o número IP ou nome do domínio do DVR. Não é necessário inserir www, nem a porta http; iii. Insira a porta de serviço configurada no DVR (padrão: 37777); iv. Insira o nome do usuário configurado no DVR; v. Insira a senha de acesso configurada no DVR, referente ao usuário cadastrado no item anterior; vi. Clique em OK para salvar o dispositivo e inseri-lo na lista de dispositivos, conforme imagem ilustrativa abaixo. Inclusão de dispositivo Clique em OK para salvar a lista de dispositivos e dê um duplo clique no nome do dispositivo ao qual deseja realizar a conexão, conforme imagem ilustrativa abaixo. Conexão ao dispositivo Clique na seta indicativa para visualizar as configurações do dispositivo. 40
41 Utilização do BlackBerry Para a visualização das imagens dos DVR s das séries E e M da Intelbras através do smartphone BlackBerry, é necessário que seja instalado o software para esta finalidade. Seu DVR deve estar com a versão do dia ou superior para que seja possível a visualização das câmeras através do BlackBerry. Versão do software do DVR Ao receber uma chamada simultaneamente à utilização do aplicativo, este será interrompido. Ao finalizar a chamada, o aplicativo retornará para a tela automaticamente, sendo necessário chamar novamente a câmera que se deseja visualizar. Atenção: O aplicativo é compatível somente com a versão 4.6 ou superior do sistema operacional do BlackBerry. Os modelos de smartphone homologados até o momento são 9700, 9000, 8900 e Instalação do software Para realizar a instalação do software de visualização das imagens, siga os passos a seguir. a) Acesse o site e baixe o aplicativo BlackBerry Desktop Manager ou insira o CD de instalação do aplicativo, que acompanha seu celular. Instale o aplicativo BlackBerry Desktop Manager e execute-o. Será exibida uma tela conforme a figura a seguir. Instalação do aplicativo BlackBerry Desktop Manager 41
42 b) Conecte o seu BlackBerry ao computador através do cabo USB que acompanha o produto. O software irá reconhecer o aparelho e o processo de sincronismo com o computador será iniciado. Após o sincronismo, serão exibidas as informações conforme a figura a seguir. Instalação do aplicativo BlackBerry Desktop Manager Obs.: Certifique-se de que a versão do software do seu BlackBerry seja 4.6 ou superior. c) Acesse a função Aplicativos localizada no canto superior esquerdo da interface do BlackBerry Desktop Manager. Será exibida uma tela conforme a figura a seguir. Aplicativos do BlackBerry Desktop Manager d) Clique na opção Importar Arquivos e localize o arquivo isic.alx em seu computador. Selecioneo e clique em Abrir, conforme a figura a seguir. 42
43 Importação do arquivo isic.alx e) Na lista de aplicativos, será exibida a instalação pendente do aplicativo isic. Clique no ícone para adicioná-la como nova instalação. Para iniciar a instalação, clique na opção Aplicar, localizada no canto inferior direito da tela, conforme a figura a seguir. Instalação do aplicativo isic f) Durante a instalação do isic, o aparelho será reiniciado para que a instalação seja concluída com sucesso. Será exibida uma tela conforme a figura a seguir. 43
44 Finalização da instalação do aplicativo g) Após concluída a instalação, acesse a área de downloads no aparelho e selecione o aplicativo Intelbras isic para iniciar a operação, conforme as figuras a seguir. Operação Seleção do aplicativo isic na área de downloads do BlackBerry Após iniciar o aplicativo, será exibida a tela conforme figura a seguir. Login 44
45 O aplicativo possui um DVR de teste da Intelbras já cadastrado, portanto, basta selecionar o tipo de conexão e clicar em Login para iniciar a visualização das imagens deste DVR. Obs.: Caso não consiga visualizar o DVR da Intelbras previamente cadastrado, certifique-se de que o seu celular esteja com sinal 3G ou tenha um sinal Wi-Fi com acesso à Internet, caso contrário, não será possível realizar a visualização das câmeras conectadas ao DVR. Atenção: É necessário que a porta 554 da rede em que o DVR está conectado esteja liberada. Após realizado o login, será exibida uma tela com os canais, conforme a figura a seguir. Interface principal Utilize a tecla de navegação do aparelho para selecionar a câmera desejada. Clique sobre a câmera para iniciar a visualização. Após iniciada a visualização, será exibida uma tela conforme a figura a seguir. Visualização Se preferir, utilize a tecla de navegação do aparelho e clique na função Tela Cheia para maximizar a imagem que está sendo visualizada, conforme a figura a seguir. 45
46 Tela cheia Para voltar ao modo de visualização normal, pressione a tecla de navegação do seu aparelho. Para retornar à lista de canais, utilize a tecla de navegação do seu aparelho e clique na função Canais. Caso deseje encerrar o isic, clique na função Sair. Cadastro de um novo dispositivo Para cadastrar um novo dispositivo (DVR), siga o procedimento a seguir. a) Ao iniciar o isic, será exibida uma tela conforme a figura a seguir. Tela inicial isic Preencha os campos de acordo com as descrições a seguir. Título: insira um título de sua preferência para o dispositivo cadastrado. End. IP: insira o endereço IP (Ex.: ) ou o nome de domínio (Ex.: teste.siemensrevav.com) do dispositivo ao qual se deseja conectar. Obs.: Caso seja utilizado o nome de domínio, não é necessário incluir ou www antes do host. Porta: insira o número da porta de serviço configurada no seu dispositivo. Por padrão de fábrica do DVR, a porta é a Usuário: insira o nome de usuário previamente cadastrado no seu DVR. Senha: insira a senha do usuário informado no item anterior. Conexão: selecione o tipo de conexão que deseja utilizar, conforme a figura a seguir. 46
47 Tipo de conexão a ser utilizada - Wifi: conexão sem fio local; - Móvel: conexão de dados via rede móvel, por exemplo, 3G. b) Através da tecla de navegação, clique na função Login para acessar as imagens do dispositivo ou em Adicionar para incluí-lo na lista de dispositivos. Lista de dispositivos Uma vez que o dispositivo foi acessado ou cadastrado, ele será mantido no histórico de acessos. Através da tecla de navegação, clique na função Dispositivos para acessar a lista de dispositivos cadastrados, conforme a figura a seguir. Dispositivos Após o cadastro, será possível registrar diversos dispositivos e acessá-los de forma rápida e sem a necessidade de um novo cadastro. A lista de dispositivos será exibida conforme a figura a seguir. 47
48 Lista de dispositivos Neste menu, é possível cadastrar novos dispositivos na lista, editar e visualizar configurações de dispositivos já cadastrados. Para as funções Abrir, Editar e Apagar, é necessário selecionar um item da lista, conforme a figura a seguir. Seleção de dispositivo Abrir: selecione o dispositivo cujas imagens deseja visualizar. Editar: selecione o dispositivo cujos dados de cadastro deseja editar, como IP e porta. Novo: utilize esta função para adicionar um novo dispositivo na lista. Apagar: selecione o dispositivo que deseja remover da lista. Limpar: utilize esta função para apagar todos os dispositivos da lista. Voltar: utilize esta função para retornar ao menu inicial. Sair Para que o aplicativo seja finalizado, é necessário clicar na função Sair em qualquer uma das interfaces em que a função é exibida. Será exibida uma tela para confirmação, conforme a figura a seguir. 48
49 Sair Caso o aplicativo não seja finalizado pela função Sair, este ficará sendo executado até que o usuário finalize-o Utilização de celulares com sistema operacional Android Para a visualização das imagens dos DVR s das séries E e M da Intelbras através de celulares com sistema operacional Android, é necessário que seja instalado o software para esta finalidade. Para conseguir visualizar as imagens pelo celular, é necessário que seu DVR esteja com a versão do dia ou superior. Versão do software do DVR Ao receber uma chamada simultaneamente à utilização do aplicativo, este será interrompido. Ao finalizar a chamada, o aplicativo retornará para a tela automaticamente. Atenção: O aplicativo é compatível somente com a versão 1.5 ou superior do sistema operacional Android. Instalação do software Para realizar a instalação do software de visualização das imagens, siga os passos a seguir. a) Acesse o ANDROID MARKET, clicando no ícone destacado na figura a seguir, o qual aparece na tela de aplicativos do seu celular. 49
50 Menu Aplicativos b) Após acessar o ANDROID MARKET, clique no ícone e digite Intelbras para buscar o aplicativo. Ícone Lupa Campo para digitação c) Selecione o aplicativo Intelbras isic e, em seguida, selecione o item Instalar. d) Após a instalação, o ícone do aplicativo Intelbras isic instalado será exibido na tela de aplicativos do seu celular, conforme a figura a seguir. 50
51 Aplicativo isic e) Selecione o aplicativo isic para iniciar a operação. Operação Após iniciar o aplicativo, será exibida a tela conforme figura a seguir. Aplicativo O aplicativo possui um DVR de teste da Intelbras já cadastrado, portanto, basta selecionar o botão Play para iniciar a visualização das imagens deste DVR. 51
52 Obs.: Caso não consiga visualizar o DVR da Intelbras previamente cadastrado, certifique-se de que o seu celular esteja com sinal 3G ou tenha um sinal Wi-Fi com acesso à Internet, caso contrário, não será possível realizar a visualização das câmeras conectadas ao DVR. As funções de cada botão do aplicativo estão descritas na tabela a seguir. ÍCONE FUNÇÃO Controle da direção de câmeras PTZ Controle de foco de câmeras PTZ Seleção da câmera desejada para abertura na tela, sendo o número apresentado correspondente ao número do canal no DVR Iniciar/Pausar Captura de foto da câmera apresentada na tela Informações Controle de Zoom de câmeras PTZ Apresenta o próximo grupo de canais Tela cheia/tela normal Configuração dos dispositivos Obs.: As fotos capturadas são armazenadas na pasta Intelbras isic na memória do celular. Cadastro de um novo dispositivo Para cadastrar um novo dispositivo (DVR), siga o procedimento a seguir. c) Selecione o botão de configuração para incluir um novo dispositivo. Será exibida a tela conforme a figura a seguir. 52
53 Ajustes Preencha os campos de acordo com as descrições a seguir. End. IP: insira o endereço IP (Ex.: ) ou o nome de domínio (Ex.: teste.siemensrevav.com) do dispositivo ao qual se deseja conectar. Obs.: Caso seja utilizado o nome de domínio, não é necessário incluir ou www antes do host. Porta: insira o número da porta de serviço configurada no seu dispositivo. Por padrão de fábrica do DVR, a porta é a Título: insira um título de sua preferência para o dispositivo cadastrado. Usuário: insira o nome de usuário previamente cadastrado no seu DVR. Senha: insira a senha do usuário informado no item anterior. Visualização das câmeras do dispositivo cadastrado Ao finalizar o cadastro de um novo dispositivo, selecione o botão para que as informações sejam salvas e para se conectar ao dispositivo, conforme a figura a seguir. Visualização das câmeras 53
54 Selecione o número do canal que deseja visualizar. Os canais são apresentados em grupos de 4, ou seja, na primeira tela serão apresentados os canais de 1 até 4. Selecione o botão para selecionar o próximo grupo de canais. Selecione o ícone para parar a reprodução da câmera. Durante a visualização da câmera com o telefone no modo retrato, vire-o para o modo paisagem e a imagem será expandida por toda a tela do telefone, conforme a figura a seguir. Histórico Exemplo de visualização em modo paisagem Uma vez que o dispositivo foi cadastrado, ele será mantido em seu histórico de acessos, conforme apresentado a seguir. Com isso, será possível registrar diversos dispositivos e acessá-los de forma rápida sem a necessidade de um novo cadastro. Para acessar o histórico, siga o procedimento a seguir. a) Selecione o botão de configurações e a tela de ajustes será exibida, conforme a figura a seguir. Ajustes b) Selecione o botão para visualizar a tela de Histórico, conforme a figura a seguir. 54
55 Histórico c) Selecione o dispositivo desejado para conectar-se automaticamente e selecione o canal desejado para visualizar a imagem deste canal na tela do celular. Através de um toque longo sobre o item registrado no histórico, é possível apagá-lo. Sobre Selecione o botão da Intelbras. para visualizar um breve descritivo de utilização, recursos e suporte técnico Notas Pequenas diferenças podem ser encontradas na interface do usuário. Todas as especificações de hardware e software mencionadas neste manual estão sujeitas a alterações dos fabricantes sem aviso prévio. ReVAV é uma marca registrada da Siemens Ltda. Nokia é uma marca registrada da Nokia Corporation. Symbian é uma marca registrada da Symbian Foundation Inc. Windows XP, Windows Vista, Windows 7 e Internet Explorer são marcas registradas da Microsoft Corporation. BlackBerry é marca registrada da Research in Motion. Android é uma marca registrada da Google Inc. 55
MANUAL DO USUÁRIO. Software de imagem via celular (isic) para sistema operacional BlackBerry
 MANUAL DO USUÁRIO Software de imagem via celular (isic) para sistema operacional BlackBerry Software de imagem via celular para sistema operacional BlackBerry Parabéns, você acaba de adquirir um produto
MANUAL DO USUÁRIO Software de imagem via celular (isic) para sistema operacional BlackBerry Software de imagem via celular para sistema operacional BlackBerry Parabéns, você acaba de adquirir um produto
MANUAL DO USUÁRIO. Software de Imagem via Celular (isic) baseado no sistema operacional Android
 MANUAL DO USUÁRIO Software de Imagem via Celular (isic) baseado no sistema operacional Android Software de Imagem via Celular (isic) baseado no sistema operacional Android Esse software possui tecnologia
MANUAL DO USUÁRIO Software de Imagem via Celular (isic) baseado no sistema operacional Android Software de Imagem via Celular (isic) baseado no sistema operacional Android Esse software possui tecnologia
INSTALAÇÃO DO SOFTWARE. Instalação Siga o procedimento para instalação e operação do software:
 Procedimento para instalação do Android Software de Imagem via Celular (isic) Atenção: É necessário o sistema operacional Android 1.5 ou superior para a utilização deste aplicativo. INSTALAÇÃO DO SOFTWARE
Procedimento para instalação do Android Software de Imagem via Celular (isic) Atenção: É necessário o sistema operacional Android 1.5 ou superior para a utilização deste aplicativo. INSTALAÇÃO DO SOFTWARE
Manual do usuário. Intelbras isic5 Tablet - ipad
 Manual do usuário Intelbras isic5 Tablet - ipad Intelbras isic5 Tablet - ipad Parabéns, você acaba de adquirir um produto com a qualidade e segurança Intelbras. Este manual irá auxiliá-lo na instalação
Manual do usuário Intelbras isic5 Tablet - ipad Intelbras isic5 Tablet - ipad Parabéns, você acaba de adquirir um produto com a qualidade e segurança Intelbras. Este manual irá auxiliá-lo na instalação
Manual do usuário. isic5 - iphone e ipod Touch
 Manual do usuário isic5 - iphone e ipod Touch isic5 - iphone e ipod Touch Este manual irá auxiliá-lo na instalação e utilização do software para visualização das imagens dos DVRs e Câmera Speed Dome IP
Manual do usuário isic5 - iphone e ipod Touch isic5 - iphone e ipod Touch Este manual irá auxiliá-lo na instalação e utilização do software para visualização das imagens dos DVRs e Câmera Speed Dome IP
ESPECIFICAÇÕES PARA MANUAL DE USUÁRIO ELSYS HOME
 ESPECIFICAÇÕES PARA MANUAL DE USUÁRIO ELSYS HOME PRINCIPAIS FUNÇÕES Visualizar vídeos em tempo real em smartphone através do Wi-Fi ou redes móveis; Função Instala Fácil, que permite a busca e instalação
ESPECIFICAÇÕES PARA MANUAL DE USUÁRIO ELSYS HOME PRINCIPAIS FUNÇÕES Visualizar vídeos em tempo real em smartphone através do Wi-Fi ou redes móveis; Função Instala Fácil, que permite a busca e instalação
Guia Rápido Aplicativo TecViewer. Compatível com toda linha T1/THK. Obrigado pela preferência!
 Guia Rápido Aplicativo TecViewer Versão 1.0 Compatível com toda linha T1/THK Obrigado pela preferência! Tenha certeza de que estamos sempre trabalhando com empenho para entregar a você equipamentos e serviços
Guia Rápido Aplicativo TecViewer Versão 1.0 Compatível com toda linha T1/THK Obrigado pela preferência! Tenha certeza de que estamos sempre trabalhando com empenho para entregar a você equipamentos e serviços
Como acessar as imagens via Navegador Mozilla Firefox
 Como acessar as imagens via Navegador Mozilla Firefox Antes de iniciar o procedimento de como realizar o(s) Acesso(s) Remoto(s) (Endereço IP em Rede Local, ou via Nuvem, ou via DDNS) através do Navegador
Como acessar as imagens via Navegador Mozilla Firefox Antes de iniciar o procedimento de como realizar o(s) Acesso(s) Remoto(s) (Endereço IP em Rede Local, ou via Nuvem, ou via DDNS) através do Navegador
Guia Rápido Aplicativo TW Viewer. Compatível com toda linha TW. Obrigado pela preferência!
 Guia Rápido Aplicativo TW Viewer Versão 1.0 Compatível com toda linha TW Obrigado pela preferência! Tenha certeza de que estamos sempre trabalhando com empenho para entregar a você equipamentos e serviços
Guia Rápido Aplicativo TW Viewer Versão 1.0 Compatível com toda linha TW Obrigado pela preferência! Tenha certeza de que estamos sempre trabalhando com empenho para entregar a você equipamentos e serviços
Como acessar as imagens via Navegador Google Chrome
 Como acessar as imagens via Navegador Google Chrome Antes de iniciar o procedimento de como realizar o(s) Acesso(s) Remoto(s) (Endereço IP em Rede Local, ou via Nuvem, ou via DDNS) através do Navegador
Como acessar as imagens via Navegador Google Chrome Antes de iniciar o procedimento de como realizar o(s) Acesso(s) Remoto(s) (Endereço IP em Rede Local, ou via Nuvem, ou via DDNS) através do Navegador
Neste manual você terá o exemplo de acesso 3G pelo programa ASEE, existem 02 tipos, o segundo é o MEYE. No cd existe o manual do MEYE.
 Neste manual você terá o exemplo de acesso 3G pelo programa ASEE, existem 02 tipos, o segundo é o MEYE. No cd existe o manual do MEYE. Introdução Os modelos de DVR Stand Alone H.264 da Luxseg são todos
Neste manual você terá o exemplo de acesso 3G pelo programa ASEE, existem 02 tipos, o segundo é o MEYE. No cd existe o manual do MEYE. Introdução Os modelos de DVR Stand Alone H.264 da Luxseg são todos
FAQ Perguntas Frequentes
 FAQ Perguntas Frequentes 1. COMO ACESSO A PLATAFORMA DE ENSINO?... 2 2. ESQUECI MEU LOGIN E SENHA, E AGORA?... 4 3. COMO EU ALTERO MEU PERFIL NA PLATAFORMA?... 5 4. COMO FAÇO PARA ALTERAR MINHA SENHA?...
FAQ Perguntas Frequentes 1. COMO ACESSO A PLATAFORMA DE ENSINO?... 2 2. ESQUECI MEU LOGIN E SENHA, E AGORA?... 4 3. COMO EU ALTERO MEU PERFIL NA PLATAFORMA?... 5 4. COMO FAÇO PARA ALTERAR MINHA SENHA?...
ATDM Manual do usuário Web Remote Manager
 ATDM-0604 Manual do usuário Web Remote Manager Web Remote Manager O que é o Web Remote Manager? Este aplicativo é usado para aplicar as configurações do web remote a um ambiente offline. Os dados de ajustes
ATDM-0604 Manual do usuário Web Remote Manager Web Remote Manager O que é o Web Remote Manager? Este aplicativo é usado para aplicar as configurações do web remote a um ambiente offline. Os dados de ajustes
Como Conectar e configurar Câmeras FullSec em um DVR CVI de 16CH FullSec -ACESSO REMOTO VIA CELULAR
 Como Conectar e configurar Câmeras FullSec em um DVR CVI de 16CH FullSec -ACESSO REMOTO VIA CELULAR 1- Conectar o DVR à internet via cabo de rede 2- Conectar o DVR na energia e ligar 3- Ao ligar, se o
Como Conectar e configurar Câmeras FullSec em um DVR CVI de 16CH FullSec -ACESSO REMOTO VIA CELULAR 1- Conectar o DVR à internet via cabo de rede 2- Conectar o DVR na energia e ligar 3- Ao ligar, se o
Guia para testes AfixInv (Demonstração)
 Guia para testes AfixInv (Demonstração) INTRODUÇÃO Esse guia foi criado para auxiliar a demonstração da solução para inventários do Ativo Imobilizado utilizando o aplicativo AfixInv. AfixInv aplicativo
Guia para testes AfixInv (Demonstração) INTRODUÇÃO Esse guia foi criado para auxiliar a demonstração da solução para inventários do Ativo Imobilizado utilizando o aplicativo AfixInv. AfixInv aplicativo
Aviso sobre o produto. Este guia descreve os recursos comuns à maioria dos modelos. Alguns recursos podem não estar disponíveis em seu computador.
 Início Copyright 2013 Hewlett-Packard Development Company, L.P. Windows é uma marca comercial registrada da Microsoft Corporation nos Estados Unidos. As informações contidas neste documento estão sujeitas
Início Copyright 2013 Hewlett-Packard Development Company, L.P. Windows é uma marca comercial registrada da Microsoft Corporation nos Estados Unidos. As informações contidas neste documento estão sujeitas
Como acessar as imagens via Navegador Internet Explorer
 Como acessar as imagens via Navegador Internet Explorer Antes de iniciar o procedimento de como realizar o(s) Acesso(s) Remoto(s) (Endereço IP em Rede Local, ou via Nuvem, ou via DDNS) através do Navegador
Como acessar as imagens via Navegador Internet Explorer Antes de iniciar o procedimento de como realizar o(s) Acesso(s) Remoto(s) (Endereço IP em Rede Local, ou via Nuvem, ou via DDNS) através do Navegador
GUIA RÁPIDO. MDIForms. Sintel Informática Ltda. Rua Vergueiro, nº º andar Vila Mariana, São Paulo - SP CEP:
 GUIA RÁPIDO MDIForms Sintel Informática Ltda. Rua Vergueiro, nº 2016-4º andar Vila Mariana, São Paulo - SP CEP: 04102-000 www.sintel.com.br Índice 1. Objetivo...3 2. Exibição dos dados...3 2.1. Seleção
GUIA RÁPIDO MDIForms Sintel Informática Ltda. Rua Vergueiro, nº 2016-4º andar Vila Mariana, São Paulo - SP CEP: 04102-000 www.sintel.com.br Índice 1. Objetivo...3 2. Exibição dos dados...3 2.1. Seleção
Assistente de Instalação & Manual do Usuário
 Assistente de Instalação & Manual do Usuário Índice GfK Digital Trends App... 2 Requisitos de Sistema... 2 Fazendo o download pelo Microsoft Internet Explorer... 2 Instalação... 3 Assistente de Instalação...
Assistente de Instalação & Manual do Usuário Índice GfK Digital Trends App... 2 Requisitos de Sistema... 2 Fazendo o download pelo Microsoft Internet Explorer... 2 Instalação... 3 Assistente de Instalação...
GUIA DO CLIENTE VETTI INSTALANDO SEU KIT IP-Onvif 720P
 GUIA DO CLIENTE VETTI INSTALANDO SEU KIT IP-Onvif 720P Utilize o usuário e senha padrão para ter acesso às configurações do aparelho USUÁRIO: easycam SENHA: vetti Conheça a tabela de resoluções: Definição
GUIA DO CLIENTE VETTI INSTALANDO SEU KIT IP-Onvif 720P Utilize o usuário e senha padrão para ter acesso às configurações do aparelho USUÁRIO: easycam SENHA: vetti Conheça a tabela de resoluções: Definição
Acesso através do Navegador Mozilla Firefox
 Acesso através do Navegador Mozilla Firefox Execute o Navegador Mozilla Firefox. OBS: Para evitar problemas com a instalação do plug-in ActiveX e permissões impostas pelo Windows, execute o navegador Mozilla
Acesso através do Navegador Mozilla Firefox Execute o Navegador Mozilla Firefox. OBS: Para evitar problemas com a instalação do plug-in ActiveX e permissões impostas pelo Windows, execute o navegador Mozilla
Como acessar as imagens via Navegador Safari
 Como acessar as imagens via Navegador Safari Antes de iniciar o procedimento de como realizar o(s) Acesso(s) Remoto(s) (Endereço IP em Rede Local, ou via Nuvem, ou via DDNS) através do Navegador Safari,
Como acessar as imagens via Navegador Safari Antes de iniciar o procedimento de como realizar o(s) Acesso(s) Remoto(s) (Endereço IP em Rede Local, ou via Nuvem, ou via DDNS) através do Navegador Safari,
Descubra o Chromebook. Configure o seu Chromebook. Trabalhe com seu Chromebook
 01 02 03 04 Descubra o Chromebook Perguntas frequentes Configure o seu Chromebook Primeiro uso Personalize o seu Chromebook Instalação de aplicativos Trabalhe com seu Chromebook Utilização de funções 01
01 02 03 04 Descubra o Chromebook Perguntas frequentes Configure o seu Chromebook Primeiro uso Personalize o seu Chromebook Instalação de aplicativos Trabalhe com seu Chromebook Utilização de funções 01
Tutorial de instalação e configuração do Software Giga VMS
 Tutorial de instalação e configuração do Software Giga VMS Passo 1 Execute o instalador do Software Giga VMS. Passo 2 Marque a opção Português (br). Passo 3 Clique em Próximo. Passo 4 Aguarde a instalação
Tutorial de instalação e configuração do Software Giga VMS Passo 1 Execute o instalador do Software Giga VMS. Passo 2 Marque a opção Português (br). Passo 3 Clique em Próximo. Passo 4 Aguarde a instalação
Configuração do assinador Shodō
 Configuração do assinador Shodō O roteiro a seguir apresenta os procedimentos necessários para configuração e uso do assinador Shodō no PJe. Índice 1. Instalação/atualização e configuração do Java...2
Configuração do assinador Shodō O roteiro a seguir apresenta os procedimentos necessários para configuração e uso do assinador Shodō no PJe. Índice 1. Instalação/atualização e configuração do Java...2
Assistente de Instalação & Manual do Usuário
 Assistente de Instalação & Manual do Usuário Índice GfK Digital Trends App... 2 Requisitos de sistema... 2 Fazendo o download pelo Google Chrome... 2 Instalação... 3 Assistente de Instalação... 4 Ativando
Assistente de Instalação & Manual do Usuário Índice GfK Digital Trends App... 2 Requisitos de sistema... 2 Fazendo o download pelo Google Chrome... 2 Instalação... 3 Assistente de Instalação... 4 Ativando
Enviar imagens de uma câmera para um iphone (PowerShot SX60 HS)
 Enviar imagens de uma câmera para um iphone (PowerShot SX60 HS) IMPORTANTE Na explicação a seguir, os procedimentos de configuração de iphone são indicados pelo ícone e os procedimentos de configuração
Enviar imagens de uma câmera para um iphone (PowerShot SX60 HS) IMPORTANTE Na explicação a seguir, os procedimentos de configuração de iphone são indicados pelo ícone e os procedimentos de configuração
É possível acessar o Fiery Remote Scan de sua área de trabalho ou de um aplicativo compatível com o TWAIN.
 Fiery Remote Scan O Fiery Remote Scan permite gerenciar digitalizações no Servidor Fiery e na impressora a partir de um computador remoto. Você pode usar o Fiery Remote Scan para: Iniciar digitalizações
Fiery Remote Scan O Fiery Remote Scan permite gerenciar digitalizações no Servidor Fiery e na impressora a partir de um computador remoto. Você pode usar o Fiery Remote Scan para: Iniciar digitalizações
5 Saída VGA 6 Saída de Áudio 7 Saída HDMI 8 Interface USB 9 RS Entrada de 12VDC
 GUIA RÁPIDO DVR AHD 1- Afirmação Obrigado por comprar de nossa empresa. Por favor, sinta-se a vontade de nos comunicar sempre que precisar de nossa ajuda. Este manual é aplicável à série de DVR's (16ch),
GUIA RÁPIDO DVR AHD 1- Afirmação Obrigado por comprar de nossa empresa. Por favor, sinta-se a vontade de nos comunicar sempre que precisar de nossa ajuda. Este manual é aplicável à série de DVR's (16ch),
Guia para testes Afixinv Demonstração
 Guia para testes Afixinv Demonstração Introdução Esse guia foi criado para auxiliar a demonstração da solução para inventários do Ativo Imobilizado utilizando o aplicativo AfixInv. AfixInv aplicativo para
Guia para testes Afixinv Demonstração Introdução Esse guia foi criado para auxiliar a demonstração da solução para inventários do Ativo Imobilizado utilizando o aplicativo AfixInv. AfixInv aplicativo para
Manual do Usuário Linux Educacional 6.0 C3SL
 Manual do Usuário Linux Educacional 6.0 C3SL MANUAL DO USUÁRIO 1 / 35 Sumário I Os componentes 5 1 Barra de Aplicativos Mais Utilizados 6 1.1 Navegador Web....................................... 6 1.2
Manual do Usuário Linux Educacional 6.0 C3SL MANUAL DO USUÁRIO 1 / 35 Sumário I Os componentes 5 1 Barra de Aplicativos Mais Utilizados 6 1.1 Navegador Web....................................... 6 1.2
Tutorial para visualizar e armazenar imagens de stand alone Luzvision
 Tutorial para visualizar e armazenar imagens de stand alone Luzvision Na tela principal clique com o botão direito. Aparecera uma janela de opções Clique em Reprodução como a imagem abaixo Em seguida o
Tutorial para visualizar e armazenar imagens de stand alone Luzvision Na tela principal clique com o botão direito. Aparecera uma janela de opções Clique em Reprodução como a imagem abaixo Em seguida o
COMO INSTALAR O CATÁLOGO
 Este guia tem por finalidade detalhar as etapas de instalação do catálogo e assume que o arquivo de instalação já foi baixado de nosso site. Caso não tenho sido feita a etapa anterior favor consultar o
Este guia tem por finalidade detalhar as etapas de instalação do catálogo e assume que o arquivo de instalação já foi baixado de nosso site. Caso não tenho sido feita a etapa anterior favor consultar o
Aviso. O conteúdo deste documento é de propriedade intelectual exclusiva da GVDASA Sistemas e está sujeito a alterações sem aviso prévio.
 Aviso O conteúdo deste documento é de propriedade intelectual exclusiva da GVDASA Sistemas e está sujeito a alterações sem aviso prévio. Nenhuma parte desta publicação pode ser reproduzida nem transmitida
Aviso O conteúdo deste documento é de propriedade intelectual exclusiva da GVDASA Sistemas e está sujeito a alterações sem aviso prévio. Nenhuma parte desta publicação pode ser reproduzida nem transmitida
O Camguard permite detectar e gravar vídeos facilmente com uma webcam.
 CamGuard O Camguard permite detectar e gravar vídeos facilmente com uma webcam. Para ativar o CamGuard, clique em no console do aplicativo da webcam da Kworld. A interface do CamGuard é exibida e apresenta
CamGuard O Camguard permite detectar e gravar vídeos facilmente com uma webcam. Para ativar o CamGuard, clique em no console do aplicativo da webcam da Kworld. A interface do CamGuard é exibida e apresenta
Procedimento de instalação do Oracle EBS da Mundial
 Procedimento de instalação do Oracle EBS da Mundial Caso você tenha algum problema no decorrer deste manual, por favor entre em contato conosco através do atendimento ao cliente. 1. Baixar o arquivo do
Procedimento de instalação do Oracle EBS da Mundial Caso você tenha algum problema no decorrer deste manual, por favor entre em contato conosco através do atendimento ao cliente. 1. Baixar o arquivo do
Scopia Desktop Client do CFN
 Scopia Desktop Client do CFN Este manual explica como preparar seu cliente Scopia Desktop para usá-lo pela primeira vez. O Scopia Desktop Client não precisa de configurações para ser usado, mas existem
Scopia Desktop Client do CFN Este manual explica como preparar seu cliente Scopia Desktop para usá-lo pela primeira vez. O Scopia Desktop Client não precisa de configurações para ser usado, mas existem
CRIANDO E CONFIGURANDO O DDNS SE104, SE108, SE116, SE204, SE208, SE216, SE404, SE408, SE416, SE432, SE504, SE508, SE516, SE604, SE608, SE708, SE724
 CRIANDO E CONFIGURANDO O DDNS SE104, SE108, SE116, SE204, SE208, SE216, SE404, SE408, SE416, SE432, SE504, SE508, SE516, SE604, SE608, SE708, SE724 Criando o DDNS no site através de um computador Acesse
CRIANDO E CONFIGURANDO O DDNS SE104, SE108, SE116, SE204, SE208, SE216, SE404, SE408, SE416, SE432, SE504, SE508, SE516, SE604, SE608, SE708, SE724 Criando o DDNS no site através de um computador Acesse
X-RiteColor Master Web Edition
 X-RiteColor Master Web Edition O presente documento contém instruções de instalação do X-RiteColor Master Web Edition. Favor seguir todas as instruções cuidadosamente na ordem fornecida. Antes de prosseguir,
X-RiteColor Master Web Edition O presente documento contém instruções de instalação do X-RiteColor Master Web Edition. Favor seguir todas as instruções cuidadosamente na ordem fornecida. Antes de prosseguir,
Fiery Remote Scan. Conectando ao Fiery servers. Conecte-se a um Fiery server no primeiro uso
 Fiery Remote Scan O Fiery Remote Scan permite gerenciar digitalizações no Fiery server e na impressora por meio de um computador remoto. Você pode usar o Fiery Remote Scan para: Iniciar digitalizações
Fiery Remote Scan O Fiery Remote Scan permite gerenciar digitalizações no Fiery server e na impressora por meio de um computador remoto. Você pode usar o Fiery Remote Scan para: Iniciar digitalizações
Como configurar o Multiseg (celular e computador)
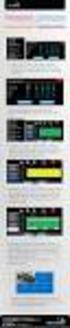 Para quais modelos de produto a informação serve? SE104, SE108, SE116, SE204, SE208, SE216, SE404, SE408, SE416, SE604, SE608, SE616, SE708, SE724 Qual o objetivo do material? Neste tutorial serve para
Para quais modelos de produto a informação serve? SE104, SE108, SE116, SE204, SE208, SE216, SE404, SE408, SE416, SE604, SE608, SE616, SE708, SE724 Qual o objetivo do material? Neste tutorial serve para
Guia de Configurações do Wi-Fi
 Guia de Configurações do Wi-Fi Conexões Wi-Fi com a Impressora Como conectar a um computador por meio de um roteador Wi-Fi Como conectar diretamente a um computador Como conectar a um dispositivo inteligente
Guia de Configurações do Wi-Fi Conexões Wi-Fi com a Impressora Como conectar a um computador por meio de um roteador Wi-Fi Como conectar diretamente a um computador Como conectar a um dispositivo inteligente
Enviar imagens de uma câmera para um iphone (PowerShot SX530 HS)
 Enviar imagens de uma câmera para um iphone (PowerShot SX530 HS) IMPORTANTE Na explicação a seguir, os procedimentos para configuração do smartphone são indicados pelo ícone e os procedimentos de configuração
Enviar imagens de uma câmera para um iphone (PowerShot SX530 HS) IMPORTANTE Na explicação a seguir, os procedimentos para configuração do smartphone são indicados pelo ícone e os procedimentos de configuração
BAIXA DO CERTIFICADO DIGITAL SERPRO MOZILLA FIREFOX GOOGLE CHROME INTERNET EXPLORER SOLUTI
 BAIXA DO CERTIFICADO DIGITAL SERPRO MOZILLA FIREFOX GOOGLE CHROME INTERNET EXPLORER SOLUTI INSTALAÇÃO DO CERTIFICADO CERTIFICADO MODELO A1 INSTALAÇÃO NO REPOSITÓRIO DO WINDOWS INSTALAÇÃO NO REPOSITÓRIO
BAIXA DO CERTIFICADO DIGITAL SERPRO MOZILLA FIREFOX GOOGLE CHROME INTERNET EXPLORER SOLUTI INSTALAÇÃO DO CERTIFICADO CERTIFICADO MODELO A1 INSTALAÇÃO NO REPOSITÓRIO DO WINDOWS INSTALAÇÃO NO REPOSITÓRIO
INSTALAÇÃO DO WORKMOTOR FREE
 INSTALAÇÃO DO WORKMOTOR FREE ATENÇÃO: 1. Sempre utilize a última versão do NET Framework (*) no computador. 2. Desabilite o Antivírus - ANEXO I 3. Desabilite o Firewall - ANEXO II Segue no final deste
INSTALAÇÃO DO WORKMOTOR FREE ATENÇÃO: 1. Sempre utilize a última versão do NET Framework (*) no computador. 2. Desabilite o Antivírus - ANEXO I 3. Desabilite o Firewall - ANEXO II Segue no final deste
SISTEMA OPERACIONAL - ANDROID
 Manual do Usuário SISTEMA OPERACIONAL - ANDROID Copyright GVT 2015 Versão 1.0.0 www.gvtcloud.com.br 1 1 Cloud... 3 2 Instalação do Cloud... 4 3 Configuração e uso dos componentes Cloud... 7 3.1 Conta e
Manual do Usuário SISTEMA OPERACIONAL - ANDROID Copyright GVT 2015 Versão 1.0.0 www.gvtcloud.com.br 1 1 Cloud... 3 2 Instalação do Cloud... 4 3 Configuração e uso dos componentes Cloud... 7 3.1 Conta e
Avisos legais KYOCERA Document Solutions Inc.
 Avisos legais É proibida a reprodução total ou parcial deste guia sem a devida autorização. As informações deste guia estão sujeitas a modificações sem aviso prévio. Não nos responsabilizamos por quaisquer
Avisos legais É proibida a reprodução total ou parcial deste guia sem a devida autorização. As informações deste guia estão sujeitas a modificações sem aviso prévio. Não nos responsabilizamos por quaisquer
Tutorial de Instalação Integratto Contábil SQL. Integratto Contábil SQL
 Tutorial de Instalação 1 Sumário Sumário... 2 Apresentação... 3 Configurações Iniciais... 4 Atenção... 4 Verifique o tamanho da base de dados... 4 Desabilite o Antivírus... 4 Crie uma pasta destinada ao
Tutorial de Instalação 1 Sumário Sumário... 2 Apresentação... 3 Configurações Iniciais... 4 Atenção... 4 Verifique o tamanho da base de dados... 4 Desabilite o Antivírus... 4 Crie uma pasta destinada ao
5.2 GUIA PRÁTICO 5085N. Flash Câmera frontal. Sensor. Aumentar/ Diminuir volume Tecla Liga/ Desliga. Início/ sensor de impressão digital.
 1 Carregar a bateria. GUIA PRÁTICO Sensor Flash Câmera frontal Aumentar/ Diminuir volume Tecla Liga/ Desliga 2 Inserir ou retirar o SIM. 3 Inserir ou retiar o cartão microsd. 5.2 Início/ sensor de impressão
1 Carregar a bateria. GUIA PRÁTICO Sensor Flash Câmera frontal Aumentar/ Diminuir volume Tecla Liga/ Desliga 2 Inserir ou retirar o SIM. 3 Inserir ou retiar o cartão microsd. 5.2 Início/ sensor de impressão
INFORMÁTICA APLICADA AULA 05 WINDOWS XP
 UNIVERSIDADE FEDERAL RURAL DO SEMI-ÁRIDO CURSO: Bacharelado em Ciências e Tecnologia INFORMÁTICA APLICADA AULA 05 WINDOWS XP Profª Danielle Casillo SUMÁRIO Painel de Controle 2 PAINEL DE CONTROLE Fornece
UNIVERSIDADE FEDERAL RURAL DO SEMI-ÁRIDO CURSO: Bacharelado em Ciências e Tecnologia INFORMÁTICA APLICADA AULA 05 WINDOWS XP Profª Danielle Casillo SUMÁRIO Painel de Controle 2 PAINEL DE CONTROLE Fornece
Capturar Imagens Remotamente usando um iphone (PowerShot SX60 HS)
 Capturar Imagens Remotamente usando um iphone (PowerShot SX60 HS) Você pode verificar a tela de captura e capturar remotamente usando seu iphone. IMPORTANTE Na explicação a seguir, os procedimentos de
Capturar Imagens Remotamente usando um iphone (PowerShot SX60 HS) Você pode verificar a tela de captura e capturar remotamente usando seu iphone. IMPORTANTE Na explicação a seguir, os procedimentos de
Guia do Google Cloud Print
 Guia do Google Cloud Print Informações sobre o Google Cloud Print Imprimir usando o Google Cloud Print Apêndice Conteúdo Como ler os manuais... 2 Símbolos usados nos manuais... 2 Isenção de responsabilidade...
Guia do Google Cloud Print Informações sobre o Google Cloud Print Imprimir usando o Google Cloud Print Apêndice Conteúdo Como ler os manuais... 2 Símbolos usados nos manuais... 2 Isenção de responsabilidade...
Executar uma macro clicando em um botão da Barra de Ferramentas de Acesso Rápido
 Página 1 de 8 Excel > Macros Executar uma macro Mostrar tudo Há várias maneiras de executar uma macro no Microsoft Excel. Macro é uma ação ou um conjunto de ações que você pode usar para automatizar tarefas.
Página 1 de 8 Excel > Macros Executar uma macro Mostrar tudo Há várias maneiras de executar uma macro no Microsoft Excel. Macro é uma ação ou um conjunto de ações que você pode usar para automatizar tarefas.
Manual do Usuário Vivo Sync. Manual do Usuário PORTAL WEB. Versão Copyright Vivo
 Manual do Usuário PORTAL WEB Versão 1.7.5 Copyright Vivo 2016 http://vivosync.com.br 1 1 O que é Vivo Sync?... 4 2 Como acessar o Vivo Sync Portal Web?... 5 3 Como funciona o Vivo Sync Portal Web?... 6
Manual do Usuário PORTAL WEB Versão 1.7.5 Copyright Vivo 2016 http://vivosync.com.br 1 1 O que é Vivo Sync?... 4 2 Como acessar o Vivo Sync Portal Web?... 5 3 Como funciona o Vivo Sync Portal Web?... 6
MANUAL INSTALAÇÃO E OPERAÇÃO SOFTWARE GUARDIÃO. Sistemas de Alarme de Incêndio Wireless DF0023-G2-23/DF0023-G3-23 SISTEMAS DE SEGURANÇA
 MANUAL INSTALAÇÃO E OPERAÇÃO SOFTWARE GUARDIÃO Sistemas de Alarme de Incêndio Wireless DF0023-G2-23/DF0023-G3-23 SISTEMAS DE SEGURANÇA Identificação Software Guardião Software Terminal Armazenamento Funções
MANUAL INSTALAÇÃO E OPERAÇÃO SOFTWARE GUARDIÃO Sistemas de Alarme de Incêndio Wireless DF0023-G2-23/DF0023-G3-23 SISTEMAS DE SEGURANÇA Identificação Software Guardião Software Terminal Armazenamento Funções
A instalação será feita através do link Setup Magni 2, situado no CD do Rasther.
 Requisitos básicos do sistema - Windows 98, Millenium, XP ou 2000. - Pentium III 500 MHz (no mínimo). - 64 MB RAM. - Porta serial disponível. - 15 MB de espaço livre no HD. - Resolução de vídeo de 800X600
Requisitos básicos do sistema - Windows 98, Millenium, XP ou 2000. - Pentium III 500 MHz (no mínimo). - 64 MB RAM. - Porta serial disponível. - 15 MB de espaço livre no HD. - Resolução de vídeo de 800X600
Configuração De Browser
 Configuração De Browser WatchDOC Sistema de Digitalização WatchDoc Informações Iniciais O Site Sugerimos acessar o site através do seu próprio computador, e confirmar se o login de rede possui permissão
Configuração De Browser WatchDOC Sistema de Digitalização WatchDoc Informações Iniciais O Site Sugerimos acessar o site através do seu próprio computador, e confirmar se o login de rede possui permissão
Manual sobre configuração de VPN para acesso completo dos conteúdos digitais fora da rede da Unisul
 Manual sobre configuração de VPN para acesso completo dos conteúdos digitais fora da rede da Unisul Configuração de VPN para os sistemas operacionais: Windows 8 Windows 7 Windows X Mac *Atenção: Em caso
Manual sobre configuração de VPN para acesso completo dos conteúdos digitais fora da rede da Unisul Configuração de VPN para os sistemas operacionais: Windows 8 Windows 7 Windows X Mac *Atenção: Em caso
Este é um novo produto em sua categoria, possui três funções DVR/HVR/NVR, ou
 1 Visão Geral do Produto Este é um novo produto em sua categoria, possui três funções DVR/HVR/NVR, ou seja, grava câmeras convencionais ou IP e/ou mixadas. Roda em um ambiente LINUX, de forma a assegurar
1 Visão Geral do Produto Este é um novo produto em sua categoria, possui três funções DVR/HVR/NVR, ou seja, grava câmeras convencionais ou IP e/ou mixadas. Roda em um ambiente LINUX, de forma a assegurar
Meios de Comunicação de Dados.
 Meios de Comunicação de Dados www.profjvidal.com Instalação do ELASTIX Configurando a Máquina Virtual Abra o VirtualBox e clique em novo no canto superior esquerdo. Depois selecione conforme na imagem
Meios de Comunicação de Dados www.profjvidal.com Instalação do ELASTIX Configurando a Máquina Virtual Abra o VirtualBox e clique em novo no canto superior esquerdo. Depois selecione conforme na imagem
Conteúdo da embalagem
 Marcas comerciais NETGEAR, o logotipo NETGEAR e Connect with Innovation são marcas registradas e/ou marcas comerciais registradas da NETGEAR, Inc. e/ou suas subsidiárias nos Estados Unidos e/ou em outros
Marcas comerciais NETGEAR, o logotipo NETGEAR e Connect with Innovation são marcas registradas e/ou marcas comerciais registradas da NETGEAR, Inc. e/ou suas subsidiárias nos Estados Unidos e/ou em outros
Sumário. Manual de configuração. Open Broadcaster Software (OBS)
 Manual de configuração Open Broadcaster Software (OBS) Sumário Introdução...2 1 Configurando a câmera...3 2 Configurando o áudio...7 3 Configurações do Stream...8 4 Iniciando a transmissão...12 5 Ajustes
Manual de configuração Open Broadcaster Software (OBS) Sumário Introdução...2 1 Configurando a câmera...3 2 Configurando o áudio...7 3 Configurações do Stream...8 4 Iniciando a transmissão...12 5 Ajustes
Busca Preço G2 Manual de Usuário
 Busca Preço G2 Manual de Usuário Rev 01/ 07-2018 1 - CARACTERÍSTICAS Fonte de alimentação automática de 90 a 240 VAC (saída de 5V / 1,5A) Consumo de corrente: 350mA Temperatura de operação: 0 até 40 ⁰C
Busca Preço G2 Manual de Usuário Rev 01/ 07-2018 1 - CARACTERÍSTICAS Fonte de alimentação automática de 90 a 240 VAC (saída de 5V / 1,5A) Consumo de corrente: 350mA Temperatura de operação: 0 até 40 ⁰C
5.0 GUIA PRÁTICO. Flash Câmera frontal 2 Carregar a bateria. Diminuir/ Aumentar volume Tecla Liga/ Desliga. Início. Visão geral. Voltar.
 GUIA PRÁTICO 1 Colocar ou retirar a tampa traseira. Flash Câmera frontal 2 Carregar a bateria. 5.0 Diminuir/ Aumentar volume Tecla Liga/ Desliga SIM2 Voltar Início Visão geral 3 Inserir ou retirar o SIM.
GUIA PRÁTICO 1 Colocar ou retirar a tampa traseira. Flash Câmera frontal 2 Carregar a bateria. 5.0 Diminuir/ Aumentar volume Tecla Liga/ Desliga SIM2 Voltar Início Visão geral 3 Inserir ou retirar o SIM.
Manual Telemetria - Horímetro
 Sumário Apresentação... 2 Home... 2 Definição do Idioma... 3 Telemetria Horímetro... 4 Sensores... 5 Faixas Horímetro... 5 Configura Faixa Sensor... 14 Detalhado Período... 21 Consolidado Dia... 26 Consolidado
Sumário Apresentação... 2 Home... 2 Definição do Idioma... 3 Telemetria Horímetro... 4 Sensores... 5 Faixas Horímetro... 5 Configura Faixa Sensor... 14 Detalhado Período... 21 Consolidado Dia... 26 Consolidado
Bem-vindo ao Picture Package Producer2
 Manual do Picture Package Producer2 Bem-vindo ao Picture Package Producer2 Bem-vindo ao Picture Package Producer2 Iniciar e sair do Picture Package Producer2 Passo 1: Selecionando imagens Passo 2: Verificando
Manual do Picture Package Producer2 Bem-vindo ao Picture Package Producer2 Bem-vindo ao Picture Package Producer2 Iniciar e sair do Picture Package Producer2 Passo 1: Selecionando imagens Passo 2: Verificando
Plataforma Biométrica Aplicativo para capturar biometria
 Versão 1.0 Plataforma Biométrica Aplicativo para capturar biometria Manual de Instalação e Utilização Versão 1.0 (Fevereiro/2017) Tempro Software Conteúdo 1. CONTATOS... 3 2. REQUISITOS NECESSÁRIOS...
Versão 1.0 Plataforma Biométrica Aplicativo para capturar biometria Manual de Instalação e Utilização Versão 1.0 (Fevereiro/2017) Tempro Software Conteúdo 1. CONTATOS... 3 2. REQUISITOS NECESSÁRIOS...
Capturar Imagens Remotamente usando um Smartphone Android (PowerShot SX60 HS)
 Capturar Imagens Remotamente usando um Smartphone Android (PowerShot SX60 HS) Você pode verificar a tela de captura e capturar remotamente usando seu smartphone Android. IMPORTANTE Na explicação a seguir,
Capturar Imagens Remotamente usando um Smartphone Android (PowerShot SX60 HS) Você pode verificar a tela de captura e capturar remotamente usando seu smartphone Android. IMPORTANTE Na explicação a seguir,
Usar um iphone para controlar a câmera durante a captura remota (PowerShot SX530 HS)
 Usar um iphone para controlar a câmera durante a captura remota (PowerShot SX530 HS) Você pode verificar a tela de captura e controlar a câmera remotamente usando seu smartphone. IMPORTANTE Na explicação
Usar um iphone para controlar a câmera durante a captura remota (PowerShot SX530 HS) Você pode verificar a tela de captura e controlar a câmera remotamente usando seu smartphone. IMPORTANTE Na explicação
Características da VideoCAM Eye
 Características da VideoCAM Eye Botão SnapShot 1 (INSTANTÂNEO) 2 Indicador de LED 3 Lente 4 Base giratória Instalação da VideoCAM Eye 1. Instale primeiro o driver e somente então conecte a VideoCAM Eye
Características da VideoCAM Eye Botão SnapShot 1 (INSTANTÂNEO) 2 Indicador de LED 3 Lente 4 Base giratória Instalação da VideoCAM Eye 1. Instale primeiro o driver e somente então conecte a VideoCAM Eye
Procedimento para instalação do BLACKBERRY Software de Imagem via Celular
 Procedimento para instalação do BLACKBERRY Software de Imagem via Celular Atenção: este aplicativo é compatível somente com a versão do sistema operacional do BlackBerry 4.6 ou superior. Os modelos de
Procedimento para instalação do BLACKBERRY Software de Imagem via Celular Atenção: este aplicativo é compatível somente com a versão do sistema operacional do BlackBerry 4.6 ou superior. Os modelos de
Universidade Federal do Oeste da Bahia Pró-Reitoria de Tecnologia da Informação e Comunicação. Iracema Santos Veloso Reitora Pro Tempore
 Iracema Santos Veloso Reitora Pro Tempore Jacques Antonio de Miranda Vice-Reitor Pro Tempore David Dutkievicz Pró-Reitor de Tecnologia da Informação de Comunicação Fábio Ossamu Hasegawa Coordenador de
Iracema Santos Veloso Reitora Pro Tempore Jacques Antonio de Miranda Vice-Reitor Pro Tempore David Dutkievicz Pró-Reitor de Tecnologia da Informação de Comunicação Fábio Ossamu Hasegawa Coordenador de
Manual do Usuário Brother Meter Read Tool
 Manual do Usuário Brother Meter Read Tool BRA-POR Versão 0 Direitos autorais Copyright 2017 Brother Industries, Ltd. Todos os direitos reservados. As informações incluídas neste documento estão sujeitas
Manual do Usuário Brother Meter Read Tool BRA-POR Versão 0 Direitos autorais Copyright 2017 Brother Industries, Ltd. Todos os direitos reservados. As informações incluídas neste documento estão sujeitas
Como instalar um gerador de PDF
 Como instalar um gerador de PDF Entre no site www.tinypdf.com/plug-ins.html, conforme imagem abaixo: Clique em FREE DOWNLOAD e a imagem ficará conforme abaixo: Clique em Download Now (586KB) aguarde o
Como instalar um gerador de PDF Entre no site www.tinypdf.com/plug-ins.html, conforme imagem abaixo: Clique em FREE DOWNLOAD e a imagem ficará conforme abaixo: Clique em Download Now (586KB) aguarde o
Sumário REGISTRADOR ELETRÔNICO DE PONTO - REP-1000 REGISTRADOR ELETRÔNICO DE PONTO - REP-1000
 Versão 1.04 Março de 2010. Sumário As informações contidas neste manual estão sujeitas a alterações sem prévio aviso e não representam compromisso por parte do fabricante. As imagens aqui reproduzidas
Versão 1.04 Março de 2010. Sumário As informações contidas neste manual estão sujeitas a alterações sem prévio aviso e não representam compromisso por parte do fabricante. As imagens aqui reproduzidas
PAINEL INFORMATIVO AIS
 PAINEL INFORMATIVO AIS MANUAL DO USUÁRIO Versão 2014.07.20 PAINEL INFORMATIVO AIS 2 SUMÁRIO 1. APRESENTAÇÃO... 3 2. CARACTERÍSTICAS... 3 3. RESPONSABILIDADES... 3 4. INSTALAÇÃO... 4 4.1 REQUISITOS DO SISTEMA...
PAINEL INFORMATIVO AIS MANUAL DO USUÁRIO Versão 2014.07.20 PAINEL INFORMATIVO AIS 2 SUMÁRIO 1. APRESENTAÇÃO... 3 2. CARACTERÍSTICAS... 3 3. RESPONSABILIDADES... 3 4. INSTALAÇÃO... 4 4.1 REQUISITOS DO SISTEMA...
SISTEMA OPERACIONAL WINDOWS PHONE
 Manual do Usuário SISTEMA OPERACIONAL WINDOWS PHONE Copyright GVT 2015 1 Versão 1.4.2 www.gvtcloud.com.br 1 Cloud... 3 2 Instalação do Cloud... 4 3 Configuração e uso dos componentes Cloud... 7 3.1 Tela
Manual do Usuário SISTEMA OPERACIONAL WINDOWS PHONE Copyright GVT 2015 1 Versão 1.4.2 www.gvtcloud.com.br 1 Cloud... 3 2 Instalação do Cloud... 4 3 Configuração e uso dos componentes Cloud... 7 3.1 Tela
Manual de Instalação do Módulo de Segurança MMA SISGEN
 Manual de Instalação do Módulo de Segurança MMA SISGEN 1. DESCRIÇÃO Este documento descreve os requisitos mínimos necessários e os procedimentos de download e instalação do Módulo de Segurança, utilizados
Manual de Instalação do Módulo de Segurança MMA SISGEN 1. DESCRIÇÃO Este documento descreve os requisitos mínimos necessários e os procedimentos de download e instalação do Módulo de Segurança, utilizados
Manual Versão Desktop 2.0
 Para a Versão Desktop 2.0 funcionar são necessários 3 procedimentos: 1 - Instalação do IIS; 2 - Cópia dos arquivos dos cursos para uma pasta específica; 3 - Configuração do caminho dos arquivos locais
Para a Versão Desktop 2.0 funcionar são necessários 3 procedimentos: 1 - Instalação do IIS; 2 - Cópia dos arquivos dos cursos para uma pasta específica; 3 - Configuração do caminho dos arquivos locais
Table of Contents. I Introdução. II Configurando o servidor D-Guard Center. III Configuração de D-Guard Center - Operador. IV Configurando o Sigma
 I Manual para integração D-Guard Center + Sigma Table of Contents I Introdução 1 1 Estrutura sugerida... 1 2 Hardware necessário... 2 II Configurando o servidor D-Guard Center 3 1 Cadastrando um... servidor
I Manual para integração D-Guard Center + Sigma Table of Contents I Introdução 1 1 Estrutura sugerida... 1 2 Hardware necessário... 2 II Configurando o servidor D-Guard Center 3 1 Cadastrando um... servidor
Centro de Suporte. (Sistema Android) RCAMail Manual de Utilização Página 1
 (Sistema Android) Manual de Utilização Página 1 Sumário 1. Acesso ao no Android (aplicativo E-mail )... 4 2. Tela inicial do aplicativo E-mail e suas pastas... 5 2.1 Pasta Entrada... 5 2.2 Pasta Rascunhos...
(Sistema Android) Manual de Utilização Página 1 Sumário 1. Acesso ao no Android (aplicativo E-mail )... 4 2. Tela inicial do aplicativo E-mail e suas pastas... 5 2.1 Pasta Entrada... 5 2.2 Pasta Rascunhos...
Manual do Aplicativo de Configuração
 Manual do Aplicativo de Configuração INTRODUÇÃO Este manual visa explicar a utilização do software embarcado do equipamento Primme Super Fácil Ponto. De fácil utilização e com suporte a todos os navegadores
Manual do Aplicativo de Configuração INTRODUÇÃO Este manual visa explicar a utilização do software embarcado do equipamento Primme Super Fácil Ponto. De fácil utilização e com suporte a todos os navegadores
Como atribuir um endereço IP e acessar seu dispositivo
 Manual do Usuário Índice Introdução................................................. 3 Suporte a navegadores........................................... 3 Sobre endereços IP..............................................
Manual do Usuário Índice Introdução................................................. 3 Suporte a navegadores........................................... 3 Sobre endereços IP..............................................
Instruções importantes de segurança
 Manual do Usuário Por favor leia o Manual do Usuário cuidadosamente garantindo uma utilização correta deste produto e guarde este manual para uma referencia futura. Instruções importantes de segurança
Manual do Usuário Por favor leia o Manual do Usuário cuidadosamente garantindo uma utilização correta deste produto e guarde este manual para uma referencia futura. Instruções importantes de segurança
Enviar imagens de uma câmera para um iphone. PowerShot G1 X Mark II, PowerShot SX600 HS, PowerShot N100, PowerShot SX700 HS, PowerShot ELPH 340 HS
 Enviar imagens de uma câmera para um iphone PowerShot G1 X Mark II, PowerShot SX600 HS, PowerShot N100, PowerShot SX700 HS, PowerShot ELPH 340 HS IMPORTANTE Na explicação a seguir, procedimentos de configuração
Enviar imagens de uma câmera para um iphone PowerShot G1 X Mark II, PowerShot SX600 HS, PowerShot N100, PowerShot SX700 HS, PowerShot ELPH 340 HS IMPORTANTE Na explicação a seguir, procedimentos de configuração
Passo 3: Preparando-se para a criação de seu vídeo de curta duração/apresentação de slides
 Bem-vindo ao Picture Package Producer2 Iniciar e sair do Picture Package Producer2 Passo 1: Selecionando imagens Passo 2: Verificando as imagens selecionadas Passo 3: Preparando-se para a criação de seu
Bem-vindo ao Picture Package Producer2 Iniciar e sair do Picture Package Producer2 Passo 1: Selecionando imagens Passo 2: Verificando as imagens selecionadas Passo 3: Preparando-se para a criação de seu
GUIA PRÁTICO. Câmera frontal. Diminuir/ Aumentar volume. Tecla Liga/ Desliga. Câmera. Sensor de impressão digital 5026J CJB1L43ALBRA
 GUIA PRÁTICO Câmera frontal Diminuir/ Aumentar volume 6" Tecla Liga/ Desliga Câmera Sensor de impressão digital 5026J 1 CJB1L43ALBRA 1 Carregue completamente o dispositivo para o primeiro uso. Abra a tampa
GUIA PRÁTICO Câmera frontal Diminuir/ Aumentar volume 6" Tecla Liga/ Desliga Câmera Sensor de impressão digital 5026J 1 CJB1L43ALBRA 1 Carregue completamente o dispositivo para o primeiro uso. Abra a tampa
play Guia de uso TV Conectada
 play Guia de uso TV Conectada Bem-vindo Agora com seu Vivo Play você se diverte na hora que der vontade. São milhares de filmes, séries e shows só esperando você dar um play. Você pausa, volta, avança,
play Guia de uso TV Conectada Bem-vindo Agora com seu Vivo Play você se diverte na hora que der vontade. São milhares de filmes, séries e shows só esperando você dar um play. Você pausa, volta, avança,
Manual Aplicativo. Visonic Go
 Manual Aplicativo Visonic Go 1 Índice Instalação do Aplicativo... 3 Configuração do Aplicativo... 5 Alteração de Dados do Painel... 8 Excluir Cadastro de Painel... 9 Conexão com o Painel... 10 Funcionamento
Manual Aplicativo Visonic Go 1 Índice Instalação do Aplicativo... 3 Configuração do Aplicativo... 5 Alteração de Dados do Painel... 8 Excluir Cadastro de Painel... 9 Conexão com o Painel... 10 Funcionamento
Sistema de Telemetria ES Manual Operacional CFC - Out/2018. Monitoramento de Aulas Práticas
 01 Monitoramento de Aulas Práticas Versão 1.6 Outubro de 2018 Manual prático de acesso e operação do Sistema de Monitoramento de Aulas Práticas Veiculares, desenvolvido pela Megamidia Sistemas para os
01 Monitoramento de Aulas Práticas Versão 1.6 Outubro de 2018 Manual prático de acesso e operação do Sistema de Monitoramento de Aulas Práticas Veiculares, desenvolvido pela Megamidia Sistemas para os
Este documento consiste em 21 páginas. Elaborado por: Innova Tecnologia de Soluções. Liberado em Março de 2010.
 Manual de Configuração Este documento consiste em 21 páginas. Elaborado por: Innova Tecnologia de Soluções. Liberado em Março de 2010. Impresso no Brasil. Sujeito a alterações técnicas. A reprodução deste
Manual de Configuração Este documento consiste em 21 páginas. Elaborado por: Innova Tecnologia de Soluções. Liberado em Março de 2010. Impresso no Brasil. Sujeito a alterações técnicas. A reprodução deste
CLARO BACKUP ONLINE Guia Prático
 CLARO BACKUP ONLINE Guia Prático Bem vindo ao Backup Online GUIA RÁPIDO DE CONFIGURAÇÃO DO BACK UP ONLINE Você está adquirindo uma das melhores plataformas de Backup na Nuvem disponíveis no mercado. Preparamos
CLARO BACKUP ONLINE Guia Prático Bem vindo ao Backup Online GUIA RÁPIDO DE CONFIGURAÇÃO DO BACK UP ONLINE Você está adquirindo uma das melhores plataformas de Backup na Nuvem disponíveis no mercado. Preparamos
TouchPad e Teclado. Guia do Usuário
 TouchPad e Teclado Guia do Usuário Copyright 2007 Hewlett-Packard Development Company, L.P. Windows é uma marca registrada da Microsoft Corporation nos Estados Unidos. As informações contidas neste documento
TouchPad e Teclado Guia do Usuário Copyright 2007 Hewlett-Packard Development Company, L.P. Windows é uma marca registrada da Microsoft Corporation nos Estados Unidos. As informações contidas neste documento
Guia do Wi-Fi Direct. Configuração fácil usando Wi-Fi Direct. Solução de problemas
 Guia do Wi-Fi Direct Configuração fácil usando Wi-Fi Direct Solução de problemas Conteúdo Como ler os manuais... 2 Símbolos usados nos manuais... 2 Isenção de responsabilidade... 2 1. Configuração fácil
Guia do Wi-Fi Direct Configuração fácil usando Wi-Fi Direct Solução de problemas Conteúdo Como ler os manuais... 2 Símbolos usados nos manuais... 2 Isenção de responsabilidade... 2 1. Configuração fácil
Manual do Usuário. Sistema de Contas Públicas
 Manual do Usuário Sistema de Contas Públicas Versão 2.9 Índice Introdução...3 Localizando o sistema...4 Acessando o Sistema...7 Downloads...10 Autenticação do Sistema...21 Errado...21 Correto...23 Cadastrar...26
Manual do Usuário Sistema de Contas Públicas Versão 2.9 Índice Introdução...3 Localizando o sistema...4 Acessando o Sistema...7 Downloads...10 Autenticação do Sistema...21 Errado...21 Correto...23 Cadastrar...26
COMO INSTALAR O CATÁLOGO
 Este guia tem por finalidade detalhar as etapas de instalação do catálogo e assume que o arquivo de instalação já foi baixado de nosso site. Caso não tenho sido feita a etapa anterior favor consultar o
Este guia tem por finalidade detalhar as etapas de instalação do catálogo e assume que o arquivo de instalação já foi baixado de nosso site. Caso não tenho sido feita a etapa anterior favor consultar o
DIGITAL SERPRO MOZILLA
 inicio BAIXA DO CERTIFICADO DIGITAL SERPRO MOZILLA FIREFOX GOOGLE CHROME INTERNET EXPLORER SOLUTI INSTALAÇÃO DO CERTIFICADO CERTIFICADO MODELO A1 INSTALAÇÃO NO REPOSITÓRIO DO WINDOWS INSTALAÇÃO NO REPOSITÓRIO
inicio BAIXA DO CERTIFICADO DIGITAL SERPRO MOZILLA FIREFOX GOOGLE CHROME INTERNET EXPLORER SOLUTI INSTALAÇÃO DO CERTIFICADO CERTIFICADO MODELO A1 INSTALAÇÃO NO REPOSITÓRIO DO WINDOWS INSTALAÇÃO NO REPOSITÓRIO
Sistema de Importação de Avaliações PAINT (Integrador)
 Sistema de Importação de Avaliações PAINT (Integrador) Download JAVA 7 32 bits Para a utilização do sistema, antes é necessário que você tenha instalado a versão 7.8 do Java Runtime Environment em seu
Sistema de Importação de Avaliações PAINT (Integrador) Download JAVA 7 32 bits Para a utilização do sistema, antes é necessário que você tenha instalado a versão 7.8 do Java Runtime Environment em seu
Bem-vindo ao Localizador 3.0! Neste manual você terá informações de como utilizar seu Localizador da maneira mais eficiente.
 Introdução Bem-vindo ao Localizador 3.0! Neste manual você terá informações de como utilizar seu Localizador da maneira mais eficiente. Para o completo funcionamento do Localizador, existem dois itens
Introdução Bem-vindo ao Localizador 3.0! Neste manual você terá informações de como utilizar seu Localizador da maneira mais eficiente. Para o completo funcionamento do Localizador, existem dois itens
GUIA DO CLIENTE VETTI CÂMERA IP-ONVIF ROBOT WI-FI 720P SD
 GUIA DO CLIENTE VETTI CÂMERA IP-ONVIF ROBOT WI-FI 720P SD 1. Instalação da câmera Retire da caixa a câmera IP-ONVIF ROBOT WI-FI 720P SD e os acessórios. Conecte o plug da fonte de 5V no respectivo conector
GUIA DO CLIENTE VETTI CÂMERA IP-ONVIF ROBOT WI-FI 720P SD 1. Instalação da câmera Retire da caixa a câmera IP-ONVIF ROBOT WI-FI 720P SD e os acessórios. Conecte o plug da fonte de 5V no respectivo conector
