Roteador 4 Portas Fast Ethernet Modelo RFE 140 Q
|
|
|
- Ângela Aragão Coelho
- 7 Há anos
- Visualizações:
Transcrição
1 manual do usuário
2 Roteador 4 Portas Fast Ethernet Modelo RFE 140 Q Parabéns, você acaba de adquirir um produto com a qualidade e segurança Intelbras. Este roteador fornece uma solução completa para redes domésticas e de pequenas e médias empresas, possibilitando o compartilhamento do acesso à Internet, arquivos, e dispositivos.
3 Índice Especificações Técnicas...5 Características Principais...6 O Produto...7 Painel frontal...7 Descrição dos LEDs...7 Painel posterior...8 Conexão do Roteador...9 Requisitos do sistema...9 Requisitos ambientais para a instalação...9 Conexão do roteador...9 Instalação...11 Configuração TCP/IP Configuração Web Operação...18 Login Status Assistente Rede DHCP Redirecionamento Segurança Roteamento estático IP QoS Associação ARP DNS Dinâmico Sistema... 66
4 Configuração do Computador...76 Instalação do componente TCP/IP Configure o TCP/IP para o seu computador Dúvidas Freqüentes...83 Glossário...88 Termo de Garantia...89
5 Especificações Técnicas Padrões Protocolo (Camada 2) Portas Cabeamento suportado LEDs indicadores Fonte de alimentação Características ambientais Dimensões IEEE IEEE 802.3u IEEE 802.3x IEEE 802.1x CSMA/CD, DHCP, ICMP, NAT, PPPoE, PPPTP, L2TP LAN WAN 4 10/100 Mbps Auto MDI/MDI-X RJ /100 Mbps Auto MDI/MDI-X RJ45 10BASE-T: UTP categoria do cabo 3, 4, 5 (máximo 100 m) 100BASE-TX: UTP categoria do cabo 5, 5e (máximo 100 m) EIA/TIA Ω STP (máximo 100 m) Portas Outros 1, 2, 3, 4, WAN PWR, SYS Entrada: VAC/50-60 Hz Saída: 9 VDC/0.6 A Temperatura operacional: 0 C a 40 C (32 F a 104 F) Temperatura de armazenamento: -40 C a 70 C (-40 F a 158 F) Umidade operacional: 10% a 90% Umidade de armazenamento: 5% a 95% 180 x 122 x 33 mm 5
6 Características Principais Configuração através de interface Web em português. Compartilhamento de dados e acesso à Internet. Suporte a PPPoE, IP Dinâmico, IP Estático, L2TP, PPTP, cabo Big Pond e Internet via cabo. Suporte a servidor virtual, associação de portas e host DMZ. NAT e servidor DHCP incorporados que suportam distribuição de endereços IP. Fornece QoS (controle de banda) por IP. Suporta UPnP, DNS dinâmico e roteamento estático. Conexão à Internet sob demanda (desconecta quando não há tráfego). Firewall incorporado, suporte a filtro de endereços IP, filtro de domínios e filtro de endereços MAC. Conecta/desconecta à Internet em horários programados. Suporta o controle de acesso. Pais e administradores da rede podem estabelecer políticas de acesso restrito, com base na hora do dia, para filhos ou funcionários. Fornece estatísticas de fluxo. Filtro para ICMP-FLOOD, UDP-FLOOD, TCP-SYN-FLOOD. Ignora pacotes de ping nas portas WAN ou LAN. Suporta atualização de firmware. 6
7 O Produto Painel frontal O painel frontal possui LEDs que indicam o status das conexões. Veja a tabela a seguir: Painel frontal Descrição dos LEDs Nome Ação Descrição SYS Portas 1 a 4/ WAN Apagado Aceso Aceso Piscando Apagado Apagado Piscando Sem alimentação. Alimentação ligada. Roteador está inicializando. Roteador está operando normalmente. Roteador tem erro de hardware. Não há dispositivo conectado à porta correspondente. Há um dispositivo ativo conectado à porta correspondente. 7
8 Painel posterior Painel posterior O painel posterior contém as seguintes conexões: Conector de alimentação: use somente o adaptador de alimentação fornecido com o roteador Intelbras. O uso de outro adaptador pode resultar em danos ao produto. Botão Reset. Porta WAN com conector RJ45: para conexão do roteador à internet (cabo, modem xdsl, rede Ethernet, etc.). Quatro portas LAN 10/100 Mbps RJ45: para conexão do roteador com os dispositivos de rede locais. 8
9 Conexão do Roteador Requisitos do sistema Serviço de acesso banda larga à Internet (xdsl/cabo/ethernet) ou à rede da empresa. Modem xdsl/cabo que possua um conector RJ45 (não será necessário se o roteador for conectado à rede Ethernet). Cada equipamento conectado às portas LAN necessita de um adaptador Ethernet e um cabo Ethernet com conectores RJ45. O protocolo TCP/IP deve estar instalado em cada equipamento de rede. Navegador Web (Microsoft Internet Explorer 6.x, Mozilla Firefox 2.0 ou superior). Requisitos ambientais para a instalação Não deixe o roteador diretamente exposto à luz solar ou perto de fontes de calor, forno microondas ou ar condicionado. Não coloque em locais fechados ou muito apertados. Mantenha-o com no mínimo 5 cm de espaço livre de cada lado. Instale o roteador em um local ventilado. Se for instalar em armário ou rack, verifique primeiro se há ventilação. Conexão do roteador Antes de instalar o roteador, certifique-se de que seu computador está acessando corretamente a Internet através de seu serviço banda larga. Se houver algum problema, contate seu provedor. Somente após isso instale o roteador de acordo com as seguintes etapas (não se esqueça de retirar o plug da tomada elétrica): 9
10 1. Encontre o melhor local para a instalação do roteador. Geralmente este local é perto do centro da área de atuação de sua rede. O local deverá estar de acordo com o item Requisitos ambientais para a instalação; 2. Desligue seu computador, modem Cabo/xDSL e roteador; 3. Conecte os computadores, notebooks, telefones IP, ATAs, etc. de sua rede às portas LAN no roteador, conforme a figura a seguir; 4. Conecte o modem xdsl/cabo à porta WAN no roteador; 5. Conecte o plug do adaptador de alimentação (fonte) ao roteador e conecte a outra extremidade à uma tomada elétrica. O roteador começará a funcionar automaticamente; 6. Ligue seu computador e modem Cabo/xDSL. Instalação física do roteador Intelbras RFE 140 Q 10
11 Instalação Após efetuar a conexão com a rede, configure as funções básicas de seu roteador conforme as instruções a seguir. O procedimento leva apenas alguns minutos. Após a configuração, já será possível acessar a Internet via roteador. Configuração TCP/IP O endereço IP de fábrica do RFE 140 Q é e a máscara de subrede é Esses valores poderão ser vistos através da LAN. Eles poderão ser alterados conforme desejado. Os valores padrão serão usados como exemplo para descrição neste manual. Conecte o(s) computador(es) à(s) porta(s) LAN do roteador. A seguir, há duas maneiras de configurar o endereço IP para seu computador. Obter um endereço IP automaticamente 1. Configure o protocolo TCP/IP no modo Obter um Endereço IP automaticamente de seu computador. Se necessitar instruções sobre como efetuar esta operação, consulte o item Configuração do computador; 2. Desligue o roteador e o computador. Em seguida, ligue o roteador e reinicialize o computador. O servidor DHCP incorporado designará o endereço IP para o computador na faixa de 100 a 199; 3. Para verificar a conexão da rede entre seu computador e o roteador, execute o comando ping no Prompt de comando. O exemplo a seguir é para o sistema operacional Windows Configure o endereço IP manualmente (se necessário) 1. Configure o protocolo TCP/IP de seu computador. Se necessitar instruções sobre como efetuar esta operação, consulte o item Configuração do computador; 2. Configure os parâmetros da rede. O endereço IP é xxx ( xxx varia de 2 a 254). A máscara de sub-rede é , e o gateway é (endereço IP de fábrica); 11
12 Ping Abra um prompt de comando e digite ping , em seguida tecle Enter. Se o resultado exibido for similar ao resultado da figura a seguir, a conexão entre seu computador e o roteador foi estabelecida com sucesso. Resultado com sucesso do comando ping Se o resultado exibido for similar ao resultado da figura a seguir, seu computador não foi conectado ao roteador. 12 Resultado com falha do comando ping
13 Para solucionar o problema, verifique os seguintes itens: 1. A conexão entre seu computador e o roteador está correta? Obs.: Os LEDs 1/2/3/4 da porta LAN onde o computador foi conectado ao roteador e os LEDs da placa de rede de seu computador deverão estar acesos. 2. A configuração do protocolo TCP/IP de seu computador está correta? Obs.: Se o endereço IP do roteador for , o endereço IP de seu computador deverá estar dentro da faixa de a , o gateway deverá ser Configuração Web Através da interface Web, utilizando um navegador (Internet Explorer 6, Mozilla Firefox 2.0 ou superior) será fácil configurar e gerenciar seu roteador. A interface Web poderá ser utilizada em qualquer sistema operacional Windows, Macintosh ou UNIX (Linux, FreeBSD, etc.) com um navegador Web compatível. Conecte ao roteador digitando no campo de endereço do navegador Web. Endereço IP do roteador Em seguida, uma janela de login será exibida conforme a figura a seguir. Digite admin para o nome do usuário e senha, ambos em letras minúsculas. Depois clique em OK ou pressione Enter. 13
14 Janela de login Obs.: Se a tela anterior não aparecer, significa que seu navegador foi configurado para utilizar um proxy. No Internet Explorer, abra o menu Ferramentas>Opções da Internet>Conexões>Configurações da LAN, desabilite a opção Usar um servidor proxy para a rede local e clique em OK para terminar (este caminho se aplica ao Internet Explorer ). 14 Desabilitar o proxy no Internet Explorer
15 Se o nome do usuário e a senha estiverem corretos, será possível configurar o roteador usando o navegador. Clique no link Assistente no lado esquerdo do menu principal e a tela do Assistente de Configuração aparecerá, conforme a figura a seguir: Assistente de Configuração Clique em Próximo. A página Escolha o Tipo de Conexão WAN aparecerá conforme a figura a seguir: Escolha do tipo de conexão WAN Há três maneiras de conectar o roteador à Internet. Selecione uma maneira compatível com seu provedor. Clique em Próximo para digitar os parâmetros de rede necessários. Se for escolhido PPPoE, será exibida uma tela conforme a figura a seguir: Assistente de Configuração PPPoE 15
16 Nome do usuário e senha: digite o nome do usuário e a senha fornecidos pelo seu provedor. Esses campos diferenciam letras maiúsculas e minúsculas. Em caso de alguma dificuldade neste processo, contate seu provedor. Se for escolhido IP Dinâmico, o roteador receberá automaticamente os parâmetros IP de seu provedor sem a necessidade de digitar quaisquer parâmetros. Se for escolhido IP Estático, a página Assistente de Configuração - IP Estático aparecerá conforme a figura a seguir: Assistente de Configuração IP Estático Obs.: Os parâmetros de rede deverão ter sido fornecidos pelo seu provedor ou administrador de redes. Endereço IP: digite o endereço IP da WAN pelo qual o roteador será conhecido na Internet (incluindo seu provedor). Máscara de sub-rede: digite a máscara da sub-rede utilizada pelo endereço IP da WAN. Geralmente é Gateway Padrão: digite o endereço IP do gateway no campo, se requerido. DNS Primário: digite o endereço IP do servidor DNS no campo, se necessário. DNS Secundário: se seu provedor fornecer um segundo servidor DNS, digite o endereço neste campo. 16
17 Clique em Próximo. A tela Finalizar aparecerá conforme a figura a seguir: Assistente de Configuração - Finalizar Após finalizar todas as configurações dos parâmetros básicos da rede, clique em Finalizar para sair do Assistente de Configuração. Obs.: Para reiniciar seu roteador, acesse Sistema>Reiniciar e clique em Reiniciar. 17
18 Operação Esta seção descreve cada uma das funções nos menus da interface Web. Login Após efetuar seu login com sucesso, será possível configurar e gerenciar o roteador. Os menus principais estão no lado esquerdo da interface Web. Os submenus estarão disponíveis após clicar em um dos menus principais. Os menus principais são: Status, Assistente, Rede, DHCP, Redirecionamento, Segurança, Roteamento Estático, IP QoS, Associação IP e MAC, DNS Dinâmico e Sistema. No lado direito da interface Web, há explicações e instruções detalhadas sobre a página correspondente. Para aplicar qualquer configuração que for alterada na página, clique em Salvar. Status Este menu exibe o estado e a configuração atual do roteador e a versão de hardware e firmware utilizada atualmente pelo equipamento. As informações desta página não podem ser alteradas. LAN Esta página exibe as informações atuais para a LAN, incluindo Endereço MAC, Endereço IP e Máscara de sub-rede. WAN Esta página exibe as informações da porta WAN (Internet) do roteador, incluindo Endereço MAC, Endereço IP, Máscara de sub-rede, Gateway Padrão, Servidor DNS e Tipo de Conexão WAN (à direita). Se for escolhido PPPoE como o tipo de conexão WAN, o botão Conectar/Desconectar estará disponível. Para iniciar ou interromper a conexão, clique nesses botões. 18
19 Estatísticas de tráfego Esta página exibe as estatísticas de tráfego do roteador, ou seja, a quantidade de dados enviados e recebidos pelo roteador desde que foi ligado ou reiniciado pela última vez. Tempo ativo do sistema Esta página exibe o tempo em que o sistema está ativo desde a última vez em que foi ligado ou reiniciado. Status do roteador Assistente Consulte o item Configuração. 19
20 Rede Os submenus deste menu são: LAN, WAN e Clonar MAC. Menu de rede Clique em qualquer um e a função correspondente poderá ser configurada. As explicações detalhadas para cada submenu são fornecidas a seguir. LAN Configure os parâmetros IP da LAN. 20 LAN Endereço MAC: exibe o endereço MAC do roteador para a porta LAN. O valor não pode ser alterado. Endereço IP: digite o endereço IP de seu roteador em notação decimal com pontos entre os octetos (padrão de fábrica: ). Máscara de sub-rede: selecione um endereço de 32 bits (4 octetos) que determina o tamanho da rede. Normalmente é usado como padrão para máscara de sub-rede, que permite até 254 endereços IP. Obs.: Se o endereço IP LAN foi alterado, use o novo endereço IP para efetuar o login do roteador.
21 Se o novo endereço IP da LAN configurado não estiver na mesma sub-rede, será necessário reiniciar o roteador para que o servidor DHCP distribua novos endereços IP que estejam na mesma sub-rede. Se o novo endereço IP da LAN configurado não estiver na mesma sub-rede, os servidores virtuais e o host DMZ deverão ser alterados de maneira correspondente para poderem funcionar. WAN Configure os parâmetros da porta WAN. Primeiro, selecione o tipo de conexão WAN (IP Dinâmico/IP Estático/PPPoE/802.1X + IP Dinâmico/802.1X + IP Estático/Cabo BigPond/L2TP/PPTP) com a Internet. O roteador vem pré-configurado com IP Dinâmico. Esse é o tipo mais usual de conexão, quando não for fornecido qualquer parâmetro de login (Endereço IP fixo, ID, etc.). Se possuir um IP fixo (IP Estático), selecione IP Estático. Se possuir um nome de usuário e uma senha, selecione o tipo utilizado por seu provedor (PPPoE/ BigPond/ L2TP/PPTP). Se não tiver certeza sobre qual é o tipo de conexão que estiver sendo usada atualmente, contate seu provedor para obter as informações corretas. Se for escolhido IP Dinâmico, o roteador obterá automaticamente os parâmetros de IP de seu provedor, conforme a figura a seguir: WAN 21
22 Esta página exibe os parâmetros de IP WAN fornecidos de maneira dinâmica por seu provedor, incluindo endereço IP, Máscara de sub-rede, Gateway Padrão, etc. Clique em Renovar para obter os parâmetros IP de seu provedor. Clique em Liberar para limpar os parâmetros IP obtidos. Tamanho da MTU (Unidade Máxima de Transmissão): o valor padrão para a maioria das redes Ethernet é de 1500 bytes. Em alguns provedores, esse valor precisa ser alterado, mas isto é raramente necessário. Só altere-o se houver certeza de que isso é requerido pelo provedor de acesso à Internet. Obs.: Ao utilizar o roteador associado a alguns modelos de roteador ADSL, alguns aplicativos, como o MSN Messenger podem provocar erros de conexão ou problemas de acesso a alguns sites. Para resolver esse problema, altere o valor da MTU na interface WAN do roteador para 1492 ou menor (1482, 1472, etc.). Se deseja especificar um ou dois endereços IP para DNS diferentes dos atribuídos automaticamente por seu provedor, selecione Usar os seguintes DNS e insira o endereço IP do DNS Primário e DNS Secundário nos respectivos campos. Obs.: Se forem exibidas mensagens de erros como Endereço não encontrado ao tentar acessar um site, provavelmente os endereços dos servidores DNS não estão corretos. Contate seu provedor ou administrador de redes para obter os endereços corretos. Obtenha IP com Unicast DHCP: alguns servidores DHCP não suportam as aplicações de broadcast. Se não puder obter o endereço IP normalmente, é possível escolher esta opção (isto é raramente necessário). Se selecionada a opção IP Estático, será necessário digitar os parâmetros de IP fixos especificados por seu provedor. O submenu das configurações de IP Estático aparecerá conforme a figura a seguir: 22
23 WAN - IP Estático Digite os seguintes parâmetros nos espaços: Endereço IP: digite o endereço IP em notação decimal com pontos dividindo os octetos (notação fornecida pelo seu provedor). Máscara de sub-rede: digite a máscara de sub-rede, em notação decimal com pontos fornecida por seu provedor, geralmente é Gateway Padrão - (Opcional): digite o endereço IP do gateway em notação decimal com ponto fornecido por seu provedor. Tamanho da MTU (Unidade Máxima de Transmissão): o valor padrão para a maioria das redes Ethernet é de 1500 bytes. Em alguns provedores, esse valor precisa ser alterado, mas isto é raramente necessário. Só altere-o se houver certeza de que isso é requerido pelo provedor de acesso à Internet. Obs.: Ao utilizar o roteador associado a alguns modelos de roteador ADSL, alguns aplicativos, como o MSN Messenger podem provocar erros de conexão ou problemas com acesso a alguns sites. Para resolver esse problema, altere o valor da MTU na interface WAN do roteador para 1492 ou menor (1482, 1472, etc.). DNS Primário - (Opcional): digite o endereço DNS na notação decimal com divisão por pontos, conforme fornecido por seu provedor. 23
24 DNS Secundário - (Opcional): digite outro endereço DNS em notação decimal com divisão por pontos, conforme fornecido por seu provedor. Se for selecionado PPPoE, digite os seguintes parâmetros conforme a figura a seguir: WAN PPPoE Nome do Usuário/Senha: digite o nome do usuário e a senha fornecidos por seu provedor. Estes campos diferenciam maiúsculas e minúsculas. Conexão por Demanda: é possível configurar o roteador para desconectar da Internet após um período de inatividade especificado (Max. Tempo Inativo). Se a sua conexão de Internet foi terminada devido à inatividade, a Conexão por Demanda permite que o roteador automaticamente restabeleça a conexão na próxima tentativa de acesso à Internet. Se deseja que a sua conexão com a Internet permaneça ativa continuamente, digite 0 no campo Max. Tempo Inativo. Caso contrário, digite o tempo, em minutos, que deseja que o roteador espere até desconectar, a menos que uma nova conexão seja solicitada. Obs.: Em alguns casos, a conexão não pode ser encerrada embora tenha sido especificado um tempo em Max. Tempo Inativo porque alguns aplicativos utilizam a Internet continuamente em segundo plano. 24
25 Conectar Automaticamente: permite conectar automaticamente após o roteador ter desconectado. Conexão baseada em horário: é possível configurar o roteador para conectar ou desconectar da Internet em um horário determinado. Digite o tempo de iniciar no formato HH:MM (hora:minuto) para conectar e o tempo de terminar no formato HH:MM para desconectar no campo Período. Obs.: Somente quando a hora do sistema for configurada na página Sistema>Data/Hora a função Conexão com base em horário poderá ter efeito. Conectar Manualmente: é possível configurar o roteador para conectar ou desconectar manualmente. Após um período de inatividade especificado (Max. Tempo Inativo), o roteador poderá desconectar da Internet e não será possível restabelecer a conexão automaticamente na próxima tentativa de acesso. Se deseja que sua conexão com a Internet permaneça ativa constantemente, digite 0 no campo Max. Tempo Inativo. Caso contrário, digite o tempo, em minutos, que deseja que o roteador espere até desconectar, a menos que uma nova conexão seja solicitada. Obs.: Em alguns casos, a conexão não pode ser encerrada embora tenha sido especificado um tempo em Max. Tempo Inativo, porque alguns aplicativos utilizam a Internet continuamente em segundo plano. Clique em Conectar para conectar imediatamente, clique em Desconectar para desconectar imediatamente. Clique em Avançado para opções avançadas de configuração e terá acesso à tela conforme a figura a seguir: 25
26 26 Configurações Avançadas PPPoE Tamanho da MTU (Unidade Máxima de Transmissão): o valor padrão para a maioria das redes Ethernet é de 1500 bytes. Em alguns provedores, esse valor precisa ser alterado, mas isto é raramente necessário. Só altere-o se houver certeza de que isso é requerido pelo provedor de acesso à Internet. Nome do Serviço/Nome AC: o Nome do Serviço e o Nome AC (Concentrador de Acesso), não necessitam ser configurados a menos que seja indispensável para seu provedor. Endereço IP fornecido pelo provedor: se souber que seu provedor não transmitirá automaticamente seu endereço IP ao roteador durante o estabelecimento da conexão, clique na opção Usar Endereço IP fornecido pelo provedor e digite o endereço IP fornecido por seu provedor. Detectar Intervalo Online: o valor pré-configurado é 0, e será possível digitar um valor entre 0 e 120 segundos. O roteador detectará se o Concentrador de Acesso está ativo a cada intervalo especificado. Se o valor for 0, esta verificação estará desabilitada. DNS Primário: se o provedor não transmitir automaticamente o endereço DNS ao roteador durante o estabelecimento da conexão, clique no campo Usar os seguintes DNS e digite o endereço IP do servidor
27 DNS primário de seu provedor. Se um endereço de servidor DNS secundário estiver disponível, digite também este endereço no campo correspondente. Clique em Salvar para salvar suas configurações. Se for escolhido 802.1X + IP Dinâmico, digite os seguintes parâmetros conforme a figura a seguir: Configurações de 802.1X + IP Dinâmico Usuário: digite o nome do usuário para a autenticação 802.1X, fornecido por seu provedor. Senha: digite a senha para a autenticação 802.1X, fornecida por seu provedor. Clique em Conectar para iniciar a autenticação 802.1X. Clique em Terminar para terminar a autenticação 802.1X. 27
28 Nome do Host: este campo é exigido por alguns provedores de serviços. Se for escolhido 802.1X + IP Estático, digite os seguintes parâmetros conforme a figura a seguir: Configurações de 802.1X + IP Estático Nome do usuário: digite o nome do usuário para a autenticação 802.1X, fornecido por seu provedor. Senha: digite a senha para a autenticação 802.1X, fornecida por seu provedor. Clique em Conectar para iniciar a autenticação 802.1X. Clique em Terminar para terminar a autenticação 802.1X. Endereço IP: digite o endereço IP fornecido por seu provedor. Máscara de sub-rede: digite a máscara de sub-rede fornecida por seu provedor. 28
29 Gateway Padrão - (Opcional): digite o endereço IP do gateway fornecido por seu provedor. Tamanho da MTU (Unidade Máxima de Transmissão): o valor padrão para a maioria das redes Ethernet é de 1500 bytes. Em alguns provedores, esse valor precisa ser alterado, mas isto é raramente necessário. Só altere-o se houver certeza de que isso é requerido pelo provedor de acesso à Internet. DNS Primário: digite o endereço IP do DNS fornecido pelo provedor em notação decimal. DNS Secundário: digite (se houver) outro endereço IP do DNS fornecido pelo provedor em notação decimal. Se seu provedor utiliza conexão Cabo BigPond (ou Heart Beat Signal), selecione a opção Cabo BigPond e digite os seguintes parâmetros, conforme a figura a seguir: Configurações de BigPond 29
30 Nome do Usuário/Senha: digite o nome do usuário e a senha conforme fornecidos por seu provedor. Esses campos diferenciam maiúsculas e minúsculas. Servidor de Autenticação: digite o endereço IP do servidor ou o nome do host de autenticação. Domínio de Autenticação: digite o nome do servidor de domínio baseado na sua localização. Por exemplo: 30 NSW / ACT - nsw.bigpond.net.br VIC / TAS / WA / SA / NT - vic.bigpond.net.br QLD - qld.bigpond.net.br Tamanho da MTU (Unidade Máxima de Transmissão): o valor padrão para a maioria das redes Ethernet é de 1500 bytes. Em alguns provedores, esse valor precisa ser alterado, mas isto é raramente necessário. Só altere-o se houver certeza de que isso é requerido pelo provedor de acesso à Internet. Conexão por Demanda: é possível configurar o roteador para desconectar sua conexão à Internet após um período de inatividade especificado (Max. Tempo Inativo). Se a sua conexão de Internet foi terminada devido à inatividade, a Conexão por Demanda permite que o roteador automaticamente restabeleça a conexão na próxima tentativa de acesso à Internet. Se deseja que a sua conexão com a Internet permaneça ativa continuamente, digite 0 no campo Max. Tempo Inativo. Caso contrário, digite o tempo, em minutos, que deseja que o roteador espere até desconectar, a menos que uma nova conexão seja solicitada. Obs.: Em alguns casos, a conexão não pode ser encerrada embora tenha sido especificado um tempo em Max. Tempo Inativo, porque alguns aplicativos utilizam a Internet continuamente em segundo plano. Conectar Automaticamente: permite conectar automaticamente após o roteador ter desconectado. Conectar Manualmente: é possível configurar o roteador para conectar ou desconectar manualmente. Após um período de inatividade especificado (Max. Tempo Inativo), o roteador poderá desconectar da Internet e
31 não será possível restabelecer a conexão automaticamente na próxima tentativa de acesso. Se deseja que sua conexão com a Internet permaneça ativa constantemente, digite 0 no campo Max. Tempo Inativo. Caso contrário, digite o tempo, em minutos, que deseja que o roteador espere até desconectar, a menos que uma nova conexão seja solicitada. Obs.: Em alguns casos, a conexão não pode ser encerrada embora tenha sido especificado um tempo em Max. Tempo Inativo, porque alguns aplicativos utilizam a Internet continuamente em segundo plano. Clique em Conectar para conectar imediatamente, clique em Desconectar para desconectar imediatamente. Se for escolhido L2TP, digite os seguintes parâmetros conforme a figura a seguir: Configurações de L2TP 31
32 Nome do Usuário/Senha: digite o nome do usuário e a senha fornecidos por seu provedor. Esses campos diferenciam maiúsculas e minúsculas. IP Dinâmico/IP Estático: escolha a opção correta dependendo da forma utilizada por seu provedor. Se optar por IP Estático, será necessário possuir as configurações de endereço IP, máscara de sub-rede, gateway e DNS fornecidos por seu provedor. Clique em Conectar para conectar imediatamente. Clique em Desconectar para desconectar imediatamente. Tamanho da MTU (Unidade Máxima de Transmissão): o valor padrão para a maioria das redes Ethernet é de 1500 bytes. Em alguns provedores, esse valor precisa ser alterado, mas isto é raramente necessário. Só altere-o se houver certeza de que isso é requerido pelo provedor de acesso à Internet. Conexão por Demanda: é possível configurar o roteador para desconectar sua conexão à Internet após um período de inatividade especificado (Max. Tempo Inativo). Se a sua conexão de Internet foi terminada devido à inatividade, a Conexão por Demanda permite que o roteador automaticamente restabeleça a conexão na próxima tentativa de acesso à Internet. Se deseja que a sua conexão com a Internet permaneça ativa continuamente, digite 0 no campo Max. Tempo Inativo. Caso contrário, digite o tempo, em minutos, que deseja que o roteador espere até desconectar, a menos que uma nova conexão seja solicitada. Obs.: Em alguns casos, a conexão não pode ser encerrada embora tenha sido especificado um tempo em Max. Tempo Inativo, porque alguns aplicativos utilizam a Internet continuamente em segundo plano. Conectar Automaticamente: permite conectar automaticamente após o roteador ter desconectado. Conectar Manualmente: é possível configurar o roteador para conectar ou desconectar manualmente. Após um período de inatividade especificado (Max. Tempo Inativo), o roteador poderá desconectar da Internet e não será possível restabelecer a conexão automaticamente na próxima tentativa de acesso. Se deseja que sua conexão com a Internet permaneça ativa constantemente, digite 0 no campo Max. Tempo Inativo. Caso 32
33 contrário, digite o tempo, em minutos, que deseja que o roteador espere até desconectar, a menos que uma nova conexão seja solicitada. Obs.: Em alguns casos, a conexão não pode ser encerrada embora tenha sido especificado um tempo em Max. Tempo Inativo, porque alguns aplicativos utilizam a Internet continuamente em segundo plano. Se for escolhido PPTP, digite os seguintes parâmetros conforme a figura a seguir: Configurações de PPTP Nome do Usuário/Senha: digite o nome do usuário e a senha fornecidos por seu provedor. Esses campos diferenciam maiúsculas e minúsculas. 33
34 IP Dinâmico/IP Estático: escolha a opção correta dependendo da forma utilizada por seu provedor. Se optar por IP Estático, será necessário possuir as configurações de endereço IP, máscara de sub-rede, gateway e DNS fornecidos por seu provedor. Clique em Conectar para conectar imediatamente. Clique em Desconectar para desconectar imediatamente. Tamanho da MTU (Unidade Máxima de Transmissão): o valor padrão para a maioria das redes Ethernet é de 1500 bytes. Em alguns provedores, esse valor precisa ser alterado, mas isto é raramente necessário. Só altere-o se houver certeza de que isso é requerido pelo provedor de acesso à Internet. Conexão por Demanda: é possível configurar o roteador para desconectar sua conexão à Internet após um período de inatividade especificado (Max. Tempo Inativo). Se a sua conexão de Internet foi terminada devido à inatividade, a Conexão por Demanda permite que o roteador automaticamente restabeleça a conexão na próxima tentativa de acesso à Internet. Se deseja que a sua conexão com a Internet permaneça ativa continuamente, digite 0 no campo Max. Tempo Inativo. Caso contrário, digite o tempo, em minutos, que deseja que o roteador espere até desconectar, a menos que uma nova conexão seja solicitada. Obs.: Em alguns casos, a conexão não pode ser encerrada embora tenha sido especificado um tempo em Max. Tempo Inativo, porque alguns aplicativos utilizam a Internet continuamente em segundo plano. Conectar Automaticamente: permite conectar automaticamente após o roteador ter desconectado. Conectar Manualmente: é possível configurar o roteador para conectar ou desconectar manualmente. Após um período de inatividade especificado (Max. Tempo Inativo), o roteador poderá desconectar da Internet e não será possível restabelecer a conexão automaticamente na próxima tentativa de acesso. Se deseja que sua conexão com a Internet permaneça ativa constantemente, digite 0 no campo Max. Tempo Inativo. Caso contrário, digite o tempo, em minutos, que deseja que o roteador espere até desconectar, a menos que uma nova conexão seja solicitada. 34
35 Obs.: Em alguns casos, a conexão não pode ser encerrada embora tenha sido especificado um tempo em Max. Tempo Inativo, porque alguns aplicativos utilizam a Internet continuamente em segundo plano. Clonar MAC Configure o endereço MAC da porta WAN, conforme a figura a seguir: Clone de Endereço MAC Alguns provedores exigem que o usuário registre o endereço MAC de sua interface de rede que estiver conectado ao seu cable modem, xdsl ou Ethernet durante a instalação. Alterações neste submenu serão raramente necessárias. Endereço MAC WAN: este campo mostra o endereço MAC da porta WAN atualmente. Se o seu provedor requer o registro do endereço MAC (e que seja diferente do exibido), entre com o endereço MAC correto neste campo. O formato para o endereço MAC é XX-XX-XX-XX-XX-XX (X é qualquer dígito hexadecimal). Endereço MAC do computador: este campo mostra o endereço MAC do computador que está gerenciando o roteador. Se o endereço MAC for exigido (comum em provedores de Internet a cabo), clique em Clonar Endereço MAC e o endereço será copiado para o campo Endereço MAC WAN. Clique em Restaurar MAC Padrão para restaurar o Endereço MAC da porta WAN de volta ao original de fábrica. Clique em Salvar para salvar suas configurações. 35
36 Obs.: Somente 1 computador de sua LAN poderá usar o recurso de Clonar Endereço MAC. Se clicar em Salvar, o roteador solicitará a reinicialização. DHCP Menu DHCP Os submenus do menu DHCP são: Configurações, Lista de Clientes e Reserva de IP. Clique em um deles para configurar a função correspondente. Explicações detalhadas para cada submenu são fornecidas a seguir. Configurações de DHCP O padrão de fábrica é com o servidor DHCP (Dynamic Host Configuration Protocol) ativo que fornece a configuração TCP/IP para todos os dispositivos que estão conectados à rede local (LAN). As configurações do Servidor DHCP são exibidas conforme a figura a seguir: 36 Configurações de DHCP
37 Servidor DHCP: ativa ou desativa o servidor. Se for desativado, será necessário que haja outro servidor DHCP na rede local ou que o endereço IP dos equipamentos na rede seja configurado manualmente. Endereço IP Inicial: este campo especifica o primeiro endereço IP do intervalo disponibilizado pelo servidor DHCP. O endereço IP inicial por padrão é Endereço IP Final: este campo especifica o último endereço IP do intervalo disponibilizado pelo servidor DHCP. O último endereço IP por padrão é Tempo de Uso do Endereço: especifica o tempo que o roteador define para que o usuário da rede continue conectado com o endereço IP DHCP atual. Digite o tempo, em minutos, que o endereço IP fornecido pelo DHCP será emprestado. A faixa de tempo é de 1 a 2880 minutos. O padrão é 120 minutos. Gateway Padrão - (Opcional): digite o endereço IP LAN do roteador. O valor é Domínio Padrão - (Opcional): digite o nome do domínio da sua rede. DNS Primário - (Opcional): digite o endereço IP do servidor DNS primário, ou consulte o seu provedor para obtê-lo. DNS Secundário - (Opcional): digite o endereço IP do DNS secundário se o seu provedor tiver um segundo endereço para o servidor DNS. Obs.: Para usar a função servidor DHCP do roteador, configure todos os dispositivos da rede local (LAN) no modo Obter Endereço IP automaticamente. Essa função só terá efeito após a reinicialização do roteador. Lista de Clientes DHCP Esta página exibe o nome do Cliente, Endereço MAC, IP Associado e Tempo Disponibilizado para cada cliente DHCP conectado ao roteador, conforme a figura a seguir: 37
38 ID: índice do Cliente DHCP. Lista de Clientes DHCP Cliente: nome do cliente (dispositivo da rede local) DHCP. Endereço MAC: endereço MAC do cliente DHCP. IP associado: endereço IP alocado para o cliente DHCP. Tempo disponibilizado: tempo alocado para o cliente DHCP utilizar o endereço IP atual. Antes que o tempo se esgote, o cliente DHCP solicitará a renovação da alocação automaticamente. Nenhum dos valores desta página pode ser alterado. Para atualizar a página e visualizar os dispositivos conectados, clique em Atualizar. Reserva de Endereço IP É possível reservar um endereço IP para um dispositivo na rede local (LAN), desta forma, este dispositivo, mesmo configurado para obter um endereço IP dinamicamente, receberá o mesmo endereço IP toda vez que solicitar ao servidor DHCP. Os endereços IP reservados podem ser destinados a dispositivos que necessitam de configurações de IP permanentes (como servidores virtuais, ou host DMZ). As configurações para esta função são exibidas conforme a figura a seguir: 38 Reserva de Endereço IP
39 Endereço MAC: endereço MAC do dispositivo que você quer reservar um endereço de IP. Endereço IP Reservado: endereço IP que o roteador reservará para o dispositivo. Status: exibe se a entrada está ou não ativa Opções: altera ou exclui uma reserva de endereço IP existente. Para reservar endereços IP: 1. Clique em Adicionar Novo, será exibida uma página conforme a figura a seguir; 2. Digite o endereço MAC (o formato do endereço MAC é XX-XX-XX-XX- XX-XX.) e o endereço IP, em notação decimal, do dispositivo que deseja incluir; 3. Selecione a opção Status e coloque-a como Ativado para habilitar a entrada; 4. Para concluir, clique em Salvar nesta página e na seguinte. Adicionar ou Alterar uma Reserva de Endereço Para modificar ou excluir uma entrada existente: 1. Clique no link Alterar na entrada que deseja modificar. Caso queira excluir a entrada, clique no link Excluir; 2. Modifique a informação desejada; 3. Clique em Salvar. Clique em Ativar Todos para habilitar todas as entradas. 39
40 Clique em Desativar Todos para desabilitar todas as entradas. Clique em Excluir Todos para excluir todas as entradas Clique em Próximo para ir para a página seguinte e em Anterior para retornar para a página anterior. Obs.: Esta função só terá efeito após a reinicialização do roteador. Redirecionamento Os submenus deste menu são: Servidor Virtual, Associação de Portas, DMZ e UPnP. Clique em qualquer submenu para visualizar e configurar a função correspondente. A seguir são fornecidas explicações detalhadas de cada submenu. Servidor virtual Menu Redirecionamento Servidores virtuais podem ser configurados para fornecerem serviços públicos em sua rede local (LAN), tais como DNS, e FTP. O servidor virtual é definido como uma porta de serviço e todas as solicitações originadas da Internet para esta porta de serviço serão redirecionadas para um determinado endereço IP especificado na rede local. Qualquer dispositivo que for usado como um servidor virtual deve ter um endereço IP estático ou reservado, para evitar que seja alterado quando for utilizada a função de DHCP do roteador. Configure servidores virtuais nesta página conforme a figura a seguir: 40
41 Servidores Virtuais Porta de Serviço: exibe os números das Portas Externas. Digite uma porta de serviço ou uma faixa de portas de serviço (o formato é XXX YYY, XXX é a porta inicial; YYY é a porta final). Endereço IP: endereço IP do equipamento rodando a aplicação do serviço. Protocolo: protocolo usado para esta aplicação, que podem ser TCP, UDP, ou Todos (todos os protocolos suportados pelo roteador). Status: estado da entrada. Ativado significa que a entrada correspondente para servidor virtual está habilitada. Para configurar uma entrada de servidor virtual: 1. Clique em Adicionar Novo. A página para adição de novo servidor aparecerá conforme figura a seguir; 2. Selecione o serviço que deseja usar na lista de Portas de Serviços Comuns. Se na lista não houver o serviço pré-configurado que deseja utilizar, digite o número ou faixa de portas de serviço no campo Porta de Serviço; 3. Digite o endereço IP do equipamento rodando a aplicação no campo Endereço IP; 4. Selecione o protocolo utilizado para esta aplicação, na lista Protocolo (TCP, UDP ou Todos); 5. Selecione a opção Ativado para habilitar o servidor virtual; 6. Clique em Salvar. 41
42 Adicionar ou Alterar Servidor Virtual Obs.: É possível que seu equipamento ou servidor possua mais de um tipo de serviço disponível. Se for o caso, selecione outro serviço, e digite o mesmo Endereço IP do equipamento ou servidor. Para modificar ou excluir uma entrada existente: 1. Clique no link Alterar das opções da entrada que deseja modificar. Caso queira excluir a entrada, clique no link Excluir; 2. Modifique a informação; 3. Clique em Salvar. Clique em Ativar Todos para habilitar todas as entradas. Clique em Desativar Todos para desabilitar todas as entradas. Clique em Excluir Todos para excluir todas as entradas. Clique em Próximo para ir para a página seguinte e em Anterior para retornar para a página anterior. Obs.: Se um novo servidor virtual foi definido na porta de serviço 80, atribua a ele uma nova porta de gerenciamento remoto em Manutenção>Sistema>Ger. Remoto que não seja a porta 80, por exemplo, Caso contrário, haverá conflito e a entrada para o servidor virtual não funcionará. 42
43 Associação de Portas Algumas aplicações requerem várias conexões, como jogos na Internet, vídeo-conferência, VoIP e outras. Essas aplicações podem não funcionar com um roteador realizando NAT puro. A Associação de Portas (Port Triggering) é usada para algumas destas aplicações que não podem funcionar com um NAT puro. A Associação de Portas pode ser configurada nesta página, conforme a figura a seguir: Associação de Portas Uma vez configurada, a operação é a seguinte: Um host local faz uma conexão de saída para um host externo utilizando um número de porta de destino definido no campo Porta Associada. O roteador registra esta conexão, abre a porta ou intervalo de portas associadas a esta entrada na tabela de Associação de Portas e as associa ao host local. Quando necessário, o host externo poderá se conectar ao host local usando uma das portas definidas no campo Portas de Entrada. Porta Associada (Trigger Port): porta para o tráfego de saída. Uma conexão de saída (para a Internet), que usa esta porta, irá engatilhar esta regra. Protocolo Associado: protocolo que será associado à porta, que pode ser TCP, UDP ou Todos (todos os protocolos suportados pelo roteador). Portas de Entrada: porta ou intervalo de portas usadas pelo sistema remoto quando este responde a uma solicitação de saída. Uma resposta utilizando uma destas portas será encaminhada ao dispositivo da rede local que acionou esta regra. É possível inserir no máximo 5 grupos de 43
44 portas (ou intervalos de portas). Cada grupo de portas deve ser separado por, (vírgula). Por exemplo, , , 2085, Protocolo de Entrada: protocolo usado para o intervalo de portas de entrada, que pode ser TCP, UDP ou Todos. Status: estado da entrada. Ativado significa que a entrada para Associação de Portas está habilitada. Para adicionar uma nova regra, digite os seguintes dados na tela de Associação de Portas. 1. Clique em Adicionar Novo, conforme a figura a seguir; 2. Digite o número da porta usada pela aplicação quando esta gera uma solicitação externa; 3. Selecione o protocolo usado pela Porta Associada na lista: TCP, UDP ou Todos; 4. Digite a porta ou intervalo de portas usada pelo sistema remoto quando responde a uma solicitação do dispositivo na rede local (LAN) no campo Portas de Entrada; 5. Selecione o protocolo utilizado para as portas de entrada na lista Protocolo de Entrada: TCP, UDP ou Todos; 6. Selecione a opção Ativado para habilitar a regra; 7. Clique em Salvar para salvar a nova regra. 44 Adicionar ou Alterar Associação de Portas
45 Na lista Aplicações Comuns há várias pré-configurações para algumas aplicações mais populares. Selecione a aplicação desejada e os campos Porta Associada e Portas de Entrada serão preenchidas automaticamente. Esse processo possui a mesma funcionalidade de adicionar uma nova regra de forma manual. Para modificar ou excluir uma entrada existente: 1. Clique na opção Alterar da entrada que deseja modificar. Para excluir a entrada, clique na opção Excluir; 2. Modifique os dados conforme desejado; 3. Clique em Salvar; Clique em Ativar Todos para habilitar todas as entradas. Clique em Desativar Todos para desabilitar todas as entradas. Clique em Excluir Todos para excluir todas as entradas. Obs.: Quando uma conexão de portas associadas é liberada, as portas abertas correspondentes a essa conexão serão fechadas. Cada regra pode ser utilizada somente por um dispositivo da rede local (LAN) por vez. A conexão de portas associadas de outros dispositivos da rede local serão rejeitadas. Os intervalos de Portas de Entrada não podem se sobrepor. DMZ O recurso host DMZ permite que um host local seja exposto à Internet para um serviço especial, tal como jogos on-line ou vídeo-conferência. O host DMZ encaminha todas as portas disponíveis ao mesmo tempo, atravessando o firewall. O dispositivo cuja porta esteja sendo encaminhada (host DMZ) deve ter sua função e cliente DHCP desativada e ter um endereço IP estático atribuído a ele, evitando que o endereço IP possa ser alterado durante o uso da função DHCP. Configure o host DMZ nesta página, conforme a figura a seguir: 45
46 DMZ Para definir um dispositivo ou servidor como host DMZ: 1. Clique na opção Ativado; 2. Digite o endereço IP do host local no campo Endereço IP do Host DMZ; 3. Clique em Salvar. Obs.: Após definir o host DMZ, o firewall não terá efeito sobre requisições relacionadas ao host DMZ. UPnP A facilidade Universal Plug and Play (UPnP) permite aos dispositivos, como computadores, acessar recursos do roteador ou outros dispositivos, conforme necessário, por exemplo, solicitar a abertura ou fechamento de portas para um programa (por exemplo, Bittorrent). Dispositivos UPnP podem ser descobertos ou requisitar recursos (abertura de sessão) automaticamente ao serviço UPnP na rede local. A facilidade de UPnP pode ser configurada conforme a figura a seguir: Configurações de UPnP 46
47 Ativar UPnP Status Atual do UPnP: o UPnP pode ser habilitado ou desabilitado clicando em Ativar ou Desativar. Como esse serviço, em algumas situações, pode representar um risco à segurança, esta facilidade vem desativada de fábrica. Lista Atual das Configurações UPnP: exibe informações atualizadas sobre o serviço UPnP. Descrição da Aplicação: descrição da aplicação que iniciou uma requisição UPnP. Porta Externa: porta externa que foi aberta pelo roteador para a aplicação. Protocolo: tipo de protocolo está sendo utilizado. Porta Interna: porta interna que o roteador abriu para a aplicação. Endereço IP: endereço IP do dispositivo da rede local que iniciou a requisição UPnP. Status: pode ser Ativado ou Desativado. Quando Ativado indica que a porta permanece ativa, caso contrário, a porta está inativa (sessão já foi finalizada). Clique em Atualizar para atualizar a lista atual das Configurações UPnP. Segurança Os submenus deste menu são: Firewall, Filtro de Endereços IP, Filtro de Domínios, Filtro de MAC e Segurança Avançada. A seguir são fornecidas explicações detalhadas para cada submenu. Menu Segurança 47
48 Firewall Ativa ou desativa o firewall geral. A configuração padrão é desativado. Quando a opção Ativar Firewall estiver desativada, as opções como: Filtro de Endereço IP, Filtro de Domínio, Filtro de Endereços MAC e Segurança Avançada, mesmo se estiverem selecionadas, estarão desabilitadas pois dependem do firewall ativado para funcionar. 48 Configurações do Firewall Ativar Firewall (chave geral do firewall): habilita ou desabilita as funções básicas de firewall. Ativar Filtro de Endereço IP: define o filtro de endereço IP como ativado ou desativado. Há duas regras padrão para o filtro de endereço IP: Permitir ou Negar a passagem dos pacotes pelo roteador. Ativar Filtro de Domínio: define o filtro de domínios como ativado ou desativado. Ativar Filtro de Endereço MAC: define o filtro de endereço MAC como ativado ou desativado. Há duas regras padrão para o filtro de endereço MAC: Permitir ou Negar o acesso ao roteador.
49 Filtro de Endereços IP Este recurso permite controlar o acesso à Internet por dispositivos específicos na LAN com base em seus endereços IP. O filtro de endereços IP é definido neste submenu: Filtro de Endereços IP Para desativar este recurso, mantenha a configuração padrão: Desativado. Para habilitar o Filtro de Endereços IP selecione Ativar Firewall e Ativar Filtro de Endereços IP em Segurança>Firewall. Em seguida, retorne à página do submenu Filtro de Endereços IP, clique em Adicionar Novo. A página Adicionar ou Alterar Filtro de Endereço IP será exibida conforme a figura a seguir: Adicionar ou Alterar Filtro de Endereço IP 49
50 Para criar ou modificar uma entrada de filtro de endereço IP, configure os seguintes campos: Tempo Efetivo: digite o intervalo de horário no formato HHMM para especificar o período em que o filtro estará ativo. Por exemplo, se o intervalo for , então o filtro ficará ativo entre 08:03 e 17:05. Endereço IP LAN: digite um único endereço IP LAN ou um intervalo em notação decimal. Por exemplo, uma faixa de endereços IP poderia ser Deixando o campo em branco, todos os endereços IP da rede local serão inseridos. Porta LAN: digite uma única porta ou um intervalo de portas no campo. Por exemplo, digite um intervalo de Deixando o campo em branco, todas as portas da LAN serão incluídas. Endereço IP WAN: digite um único endereço IP WAN ou um intervalo em notação decimal. Por exemplo, digite o intervalo Deixando o campo em branco, todos os endereços IP WAN serão inseridos. Porta WAN: digite uma única porta ou um intervalo de portas no campo. Por exemplo, digite um intervalo de Deixando o campo em branco, todas as portas da LAN serão incluídas. Protocolo: selecione qual protocolo será usado. Os tipos são TCP, UDP ou Todos (todos os protocolos suportados pelo roteador). Ação: selecione esta opção para Permitir ou Negar o acesso aos endereços filtrados. Status: altera o status do filtro para Ativado ou Desativado. Clique em Salvar para salvar esta entrada. Opções: altera ou exclui uma entrada existente. Para modificar ou excluir uma entrada existente: 1. Clique na opção Alterar da entrada que deseja modificar. Para excluir a entrada, clique em Excluir; 2. Modifique a informação; 50
51 3. Clique em Salvar. Clique em Ativar Todos para habilitar todas as entradas. Clique em Desativar Todos para desabilitar todas as entradas. Clique em Excluir Todos para excluir todas as entradas. Se desejar, é possível alterar a ordem das entradas. As entradas são executadas na sequência de ID das mesmas. Para alterar a ordem, digite o ID da entrada no primeiro campo e na caixa ao lado digite o ID para onde deseja movê-la e então clique em Mover. Clique em Próximo para avançar à próxima página e clique em Anterior para retornar à página anterior. Por exemplo, a tabela Filtro de Endereços IP a seguir irá bloquear o envio (porta 25) e recebimento de s (porta 110) do endereço IP da rede local entre 8:00 e 24:00 e também fará com que o equipamento com o endereço IP não consiga acessar nenhum serviço do endereço IP Outros endereços IP não possuirão nenhuma restrição: Filtro de Domínio Esta página exibida na figura a seguir, permite controlar o acesso a certos sites na Internet, mediante a especificação de seus domínios ou palavraschave. 51
52 Antes de adicionar um filtro de domínio, é necessário ativar o Firewall e ativar o Filtro de Domínio no menu Segurança>Firewall. Para incluir uma entrada de filtro de domínio, clique em Adicionar Novo. A página Adicionar ou Alterar Filtro de Domínio será exibida conforme a figura a seguir: 52 Adicionar ou Alterar Filtro de Domínio Para incluir ou modificar uma entrada de filtro de domínio, configure os seguintes campos: Tempo Efetivo: digite o intervalo de tempo no formato HHMM para especificar quando o filtro vai atuar. Por exemplo, se for inserido , o filtro estará ativo entre 08:03 e 17:05. Nome de Domínio: digite o domínio ou palavra-chave desejada. Por exemplo, ou.net. Deixando o campo em branco, fará com que todos os endereços da Internet sejam bloqueados. Status: selecione Ativado ou Desativado na lista para habilitar ou desabilitar o filtro de domínio. Clique em Salvar para salvar as modificações.
53 Opções: para alterar ou excluir um registro. Para modificar ou excluir uma entrada existente: 1. Clique na opção Alterar da entrada que deseja modificar. Para excluir a entrada, clique em Excluir; 2. Modifique a informação; 3. Clique em Salvar. Clique em Ativar Todos para habilitar todas as entradas. Clique em Desativar Todos para desabilitar todas as entradas. Clique em Excluir Todos para excluir todas as entradas. Clique em Próximo para ir para a página seguinte e em Anterior para retornar para a página anterior. Por exemplo, se deseja bloquear os dispositivos em sua LAN para que não acessem o endereço e sites com o sufixo.net, o endereço entre 08:00 a 20:00 na Internet e ao mesmo tempo não limitar o acesso a outros sites, deverá especificar a seguinte lista de Filtro de domínio: Filtro de Endereço MAC Similar ao Filtro de endereço IP, o Filtro de Endereço MAC permite controlar o acesso à Internet por usuários em sua rede local com base no endereço MAC. 53
54 Filtro de Endereço MAC Antes de configurar o filtro de endereço MAC, verifique se as opções Ativar Firewall e Ativar Filtro de Endereço MAC foram selecionadas na página Firewall. Para incluir uma entrada de Filtro de Endereço MAC, clique em Adicionar Novo. A página Adicionar ou Alterar Filtro de Endereço MAC será exibida conforme a figura a seguir: 54 Adicionar ou Alterar Filtro de Endereço MAC Para adicionar ou alterar um filtro de endereço MAC, siga o procedimento: 1. Digite o endereço MAC apropriado no campo Endereço MAC. O formato do endereço MAC é XX-XX-XX-XX-XX-XX (X é qualquer dígito hexadecimal). Por exemplo: 00-0A-EB-B0-00-0B; 2. Digite a descrição referente ao dispositivo no campo Descrição. Por exemplo: Servidor de Impressão; 3. Selecione Ativado ou Desativado para esta entrada no campo Status; 4. Clique em Salvar para salvar esta entrada.
55 Para incluir entradas adicionais, repita os passos 1 a 4. Ao concluir, clique em Voltar para retornar para a página Filtro de Endereço MAC. Para modificar ou excluir uma entrada existente: 1. Clique na opção Alterar da entrada que deseja modificar. Para excluir a entrada, clique na opção Excluir; 2. Modifique a informação; 3. Clique em Salvar. Clique em Ativar Todos para habilitar todas as entradas. Clique em Desativar Todos para desabilitar todas as entradas. Clique em Excluir Todos para excluir todas as entradas Clique em Próximo para ir à página seguinte e em Anterior para retornar à página anterior. Por exemplo, se deseja bloquear o acesso à Internet dos dispositivos com endereços MAC 00-E0-4C BE e 00-E0-4C F, primeiro, ative Firewall e Filtro de Endereço MAC na página Firewall. Em seguida, especifique a Regra de Filtro de Endereço MAC Padrão como Negar os dispositivos sem regras habilitadas acessar a Internet na página Firewall e digite a seguinte lista de Filtro de Endereço MAC: Segurança Avançada Na página exibida conforme a figura a seguir, é possível proteger o roteador de ataques massivos (flood) por TCP-SYN, UDP e ICMP. 55
56 56 Segurança Avançada Intervalo de estatísticas dos pacotes (5 a 60): o valor padrão é 10. Selecione um valor entre 5 e 60 segundos na lista. O valor do Intervalo de estatísticas dos pacotes (5 a 60) indica o tempo em que as informações serão atualizadas. O resultado dessas estatísticas é utilizado para análise por SYN-Flood, UDP-Flood e ICMP-Flood. Obs.: Para ativar as estatísticas do roteador, acesse o menu Sistema> Estatísticas. Proteção DoS: selecione Ativar ou Desativar a função de proteção DoS (Denial of Service). Somente quando a opção Ativar for selecionada, os filtros contra ataques massivos (flood) terão efeito. Ativar Filtro de Ataque ICMP-FLOOD: habilita ou desabilita o filtro de ataque ICMP-FLOOD. Limite de Pacotes ICMP-FLOOD (5 a 3600): o valor padrão é 50. Digite um valor de pacotes por segundo entre 5 e Quando a quantidade instantânea de pacotes ICMP-FLOOD estiver além do valor definido, o roteador iniciará a função de bloqueio imediatamente.
57 Ativar Filtro UDP-FLOOD: habilita ou desabilita o Filtro UDP-FLOOD. Limite de Pacotes UDP-FLOOD (5 a 3600): o valor padrão é 500. Digite um valor de pacotes por segundo entre 5 e Quando a quantidade instantânea de pacotes UPD-FLOOD estiver além do valor definido, o roteador iniciará a função de bloqueio imediatamente. Ativar Filtro de Ataque TCP-SYN-FLOOD: habilita ou desabilita o Filtro de Ataque TCP-SYN-FLOOD. Limite de Pacotes TCP-SYN-FLOOD (5 a 3600): o valor padrão é 50. Digite um valor de pacotes por segundo entre 5 e Quando a quantidade instantânea de pacotes TCP-SYN-FLOOD estiver além do valor definido, o roteador iniciará a função de bloqueio imediatamente. Ignorar pacotes Ping na Porta WAN: esta função vem, por padrão, desativada. Se ativada, irá ignorar pacotes de ping a partir da porta WAN, sendo assim, o roteador não responderá a pacotes de ping enviados a partir da Internet. Ignorar pacotes Ping na Porta LAN: é possível Ativar ou Desativar. Quando ativado, evita que pacotes de ping vindos pela porta LAN obtenham resposta do roteador. O valor padrão é desativado. Se ativado, pacotes de ping enviados pela porta LAN não obterão resposta do roteador. Proteção contra alguns vírus. Clique em Salvar para salvar as configurações. Clique em Lista de Hosts Bloqueados por DoS para visualizar a tabela de hosts bloqueados por tentativa de ataque DoS (Denial of Service). A página será exibida conforme a figura a seguir: Lista de Hosts Bloqueados Esta página exibe o Endereço IP e o Endereço MAC para cada host bloqueado pelo roteador. 57
58 Endereço IP do Host: exibe os endereços IP bloqueados por DoS. Endereço MAC do Host: exibe os endereços MAC bloqueados por DoS. Para atualizar esta página e mostrar os hosts atualmente bloqueados, clique em Atualizar. Clique em Limpar para limpar todas as entradas exibidas. Depois que a tabela estiver vazia, o host bloqueado irá recuperar a capacidade de acesso à Internet. Clique em Voltar para retornar à página Segurança Avançada. Roteamento estático Roteamento estático é um caminho pré-determinado que a informação na rede deve percorrer para atingir um host ou uma rede específica. Para adicionar ou excluir uma rota, utilize esta página, conforme a figura a seguir: 58 Roteamento Estático Para adicionar entradas de roteamento estático: 1. Clique em Adicionar Novo e a página Adicionar ou Alterar uma Rota Estática aparecerá conforme a figura a seguir. 2. Insira os seguintes dados: Endereço IP de Destino: é o endereço de rede ou host que deseja alcançar (apontar) com uma rota estática. Máscara de Sub-rede: a máscara de sub-rede determina que parte do endereço IP se refere à rede e que parte se refere ao host.
59 Gateway Padrão: este é o endereço IP do gateway que permite a conexão entre o roteador e a rede ou host de destino. 3. Selecione Ativado ou Desativado para habilitar ou desabilitar, a entrada no campo Status; 4. Clique em Salvar para salvar a entrada; Adicionar ou Alterar uma Rota Estática Para modificar ou excluir uma entrada existente: 1. Clique em Alterar na entrada que deseja modificar. Para excluir a entrada, clique em Excluir; 2. Modifique as informações; 3. Clique em Salvar. Clique em Ativar Todos para habilitar todas as entradas. Clique em Desativar Todos para desabilitar todas as entradas. Clique em Excluir Todos para excluir todas as entradas. Clique em Próximo para ir à página seguinte e em Anterior para retornar à página anterior. IP QoS As configurações de QoS (Quality of Service) permitirão selecionar o tipo de largura de banda como ADSL ou Outros para demais tipos de conexões e determine a largura de banda do link Internet, faixa de IP, controle de banda, largura de banda, descrição, ativo e excluir nas opções a seguir 59
60 priorizando ou restringindo os pacotes enviados e recebidos por IP no roteador, conforme a figura a seguir: Configurações de QoS por IP Ativar QoS: habilita ou desabilita a função de QoS. As configurações de QoS seguintes não terão efeito se esta opção não estiver habilitada. Escolha o Tipo de Largura de Banda: há dois tipos de largura de banda a ser escolhida, ADSL ou Outros conforme o tipo de conexão. Obs.: Se o link de internet for ADSL, escolha a opção ADSL para tratar automaticamente as taxas de download e Upload ou escolha Outros se o seu link de internet for diferente de ADSL, pois o roteador ira considerar iguais as taxas de download e upload. Faixa de IP: informe o endereço IP ou a faixa de IP para aplicação do QoS. Controle de Banda: o mínimo garantido e o máximo permitido para a largura de banda especificada ao IP ou faixa de IP. 60
61 Largura de Banda: a largura de banda especificada para garantir ou restringir em kbps. Descrição: descrição da regra de QoS para facilitar a identificação. Ativo: habilita ou desabilita a função de QoS na regra correspondente. Se desabilitada, a configuração será efetuada até que a mesma seja ativada. Excluir: exclui a regra definitivamente da lista de regras de QoS. Obs.: Na configuração de largura de banda não pode ser superior a kbps. Caso haja dúvidas, consulte seu provedor ou administrador de redes os valores corretos de largura de banda (velocidade) de upload e download de sua conexão com a Internet. Se não possuir esses valores, é recomendado que utilize valores conservadores, para que não seja estrapolado o valor correto, causando problemas nas configurações de QoS. Para ligações VoIP utilizando o codec G.729A, serão necessários cerca de 30 kbps e a configuração de largura de banda garantida recomendada é de 30 kbps. Para transmissão de vídeo utilizando o codec H.264, será necessário cerca de 85 kbps e a configuração de largura de banda garantida recomendada é de 85 kbps. Clique em Salvar para gravar as configurações no roteador. Associação ARP A associação ARP (Arp Binding) é útil para controlar o acesso de dispositivos específicos pela rede local (LAN), pois realizará a associação de endereços MAC com seus respectivos endereços IP (binding) tanto na porta LAN quanto WAN. Uma vez associados, esta se torna a melhor defesa contra ARP spoofing, já que não permitirá solicitações de máquinas que tenham o endereço MAC ou IP alterados como tentativa de burlar o roteador. 61
62 Configurações 62 Configurações de Associação Associação ARP: habilita ou desabilita a associção de ARP. As configurações seguintes não terão efeito se esta opção não estiver ativa. Endereço MAC: o endereço MAC da interface de rede do dispositivo que se deseja associar. Endereço IP: o endereço IP associado à interface de rede do dispositivo. Associar: ativa a associação de ARP para um determinado dispositivo. Opções: altera ou excluir um registro. Adicionar Novo: adiciona um novo registro manualmente. Ativar Todos: ativa todos os registros. Excluir Todos: exclui todos os registros. Buscar: procura um registro. Obs.: Ao acessar essa página, é possível verificar a existência de vários endereços MAC e seus respectivos IP. Isso se deve ao roteador montar automaticamente uma tabela ARP dos dispositivos que fazem requisições através de suas interfaces. Por exemplo, se for utilizada a associação do endereço IP para o dispositivo A (endereço MAC: B), isso irá impedir que outros dispositivos usem o endereço. Primeiro, ative a Associação ARP, então, acrescente um novo registro na tabela (clicando em Adicionar Novo)
63 e insira os dados nos campos para associar o endereço IP ao endereço MAC, conforme a figura a seguir. Clique em Salvar. Configuração de Associação IP e MAC A entrada aparecerá associada na tabela conforme a figura a seguir: Para modificar ou excluir uma entrada existente: 1. Clique em Alterar na entrada que deseja modificar. Para excluir a entrada, clique em Excluir; 2. Modifique as informações; 3. Clique em Salvar. Lista ARP É possível visualizar os endereços IP em uso na rede local e na rede da porta WAN e os endereços MAC associados aos mesmos que trocaram pacotes com o roteador (unicast, multicast ou broadcast) na lista de ARP, conforme a figura a seguir. Clique em Carregar e Excluir para gerenciar a lista. 63
64 Lista ARP Endereço MAC: o endereço MAC da interface de rede do dispositivo. Endereço IP: o endereço IP da interface de rede do dispositivo. Status: indica se o endereço MAC e o endereço IP estão associados. Configurar: as opções a seguir servem para carregar ou excluir um item na lista. Carregar: insere o registro na lista de associação ARP sem associá-lo. Excluir: exclui um registro da lista. Associar Todos: carrega todos os registros na lista de associação ARP e os associa automaticamente. Esta opção só está disponível quando a associação de ARP é permitida e se estiver corretamente configurada. Carregar Todos: carrega todos os itens da lista de IP e MAC associados sem associá-los. Obs.: Um item não pode ser inserido na lista de associação ARP se o endereço IP já foi inserido antes. Um aviso de atenção será mostrado na tela. Desse modo, a opção Carregar Todos só carregará os itens que não têm nenhuma correspondência com a lista de associação ARP. DNS Dinâmico O roteador oferece suporte ao serviço de DNS dinâmico (DDNS). Com o DDNS, é possível endereçar um dispositivo com endereço IP WAN dinâmico ou fixo a um nome de domínio que se atualiza dinamicamente na Internet. Esse recurso é útil quando deseja disponibilizar o seu próprio servidor Web, servidor FTP, ou outro serviço que esteja na rede local (LAN) do roteador. Antes de usar esta facilidade, crie uma conta de serviço em um provedor 64
65 de DDNS como O provedor de serviço DDNS deve lhe fornecer um usuário e senha após o cadastro. Para configurar o DDNS, siga as instruções a seguir. DDNS Dyndns.org Para a configuração como Provedor de DNS dinâmico, uma página será exibida conforme a figura a seguir: DNS Dinâmico Para configurar o DDNS, siga estas instruções: 1. Digite seu nome do usuário da conta do provedor DDNS; 2. Digite sua senha da conta do provedor DDNS; 3. Digite seu nome de domínio criado no provedor DDNS; 4. Clique em Entrar para se associar (ativar) ao serviço DDNS. Status da Conexão: exibe o status da conexão com o serviço DDNS. Clique em Sair para desconectar do serviço DDNS. Obs.: Para criar uma conta no provedor, clique em Criar DNS Dinâmico e você será redirecionado ao provedor, ou abra seu navegador Web e acesse: 65
66 Sistema Os submenus deste menu são: Data/Hora, Firmware, Padrão de Fábrica, Backup, Reiniciar, Senha, Log de Sistema, Ger. Remoto e Estatísticas. Clique em um deles para configurar a função correspondente. A seguir são fornecidas explicações detalhadas para cada submenu. Data/Hora Menu de Manutenção do Sistema Este submenu permite a configuração manual de data e hora ou o sincronismo automático com GMT. O roteador atualiza automaticamente se for informado o endereço IP de um servidor NTP (Network Time Protocol) disponível na Internet, conforme a figura a seguir: 66 Configurações de Horário
67 Fuso Horário: selecione o fuso horário na lista ao lado correspondente à sua região. Data: digite a data local no formato DD/MM/AAAA nos espaços em branco à direita. Hora: digite o horário local, no formato HH/MM/SS, nos espaços em branco à direita. Para configurar o horário: 1. Selecione o fuso horário; 2. Informe a data e hora nos espaços em branco; 3. Clique em Salvar. Sincronização automática da data e hora: 1. Informe o endereço IP do servidor NTP desejado. Por exemplo: ; 2. Clique em Obter GMT para obter o horário atualizado de acordo com seu fuso horário. Para ativar o horário de verão: 1. Marque a opção Ativar Horário de Verão; 2. Digite a data de inicio e fim do período do horário de verão; 3. Clique em Salvar para gravar as configurações; 4. Clique em Obter GMT para obter o horário atualizado de acordo com seu fuso horário. Obs.: Estas configurações serão utilizadas por algumas funções baseadas em horário, tais como o firewall. As funções que dependem de data e hora não funcionarão corretamente se a página Data/Hora não for configurada. Portanto, é importante especificar a data e hora corretamente assim que o roteador for configurado. 67
68 As configurações de data e hora serão perdidas se o roteador for restaurado para o padrão de fábrica. O roteador atualizará o horário automaticamente ao conectar-se à Internet. A data final do horário de verão será considerada para o próximo ano caso seja anterior à data inicial e estiver configurada para o mesmo ano. Firmware Este submenu permite fazer upgrade para a versão mais recente do firmware para manter seu roteador atualizado. Atualização de Firmware Novas versões de firmware estão disponíveis no site e podem ser obtidos através do download gratuito. Se o roteador não estiver apresentando problemas, não há necessidade de fazer atualização do firmware, a menos que o novo firmware suporte um novo recurso do qual necessite. Obs.: Quando o firmware do roteador é atualizado, é possível que as configurações feitas sejam perdidas, retornando ao padrão de fábrica. Portanto, é recomendado que as configurações sejam salvas em arquivo, ou escritas antes da atualização de firmware. Em alguns navegadores Web (como o Internet Explorer ), o botão Arquivo pode aparecer como Procurar, mas em ambos os casos os botões terão a mesma função. Este manual foi criado utilizando como navegador padrão, o Mozilla Firefox, portanto as instruções e imagens das páginas sempre se referenciam ao modo como são exibidas no mesmo. 68
69 Para atualizar o firmware do roteador, siga as instruções: 1. Realize o download da versão mais recente do firmware acessando o site 2. Localize o local onde o firmware foi salvo (em seu computador) clicando em Arquivo e selecione-o de modo que o campo Arquivo seja preenchido (carregue/abra o arquivo); 3. Clique em Atualizar; 4. O roteador deve reiniciar quando for finalizada a atualização do firmware. Versão de Firmware: exibe a versão atual do firmware. Versão de Hardware: exibe a versão atual do hardware. A versão do hardware especificada no arquivo de atualização (firmware) deve estar de acordo com a versão atual do hardware. Obs.: Não desligue o roteador nem pressione o botão Reset enquanto estiver fazendo a atualização do firmware. O processo de atualização leva alguns segundos e o roteador reiniciará automaticamente quando a atualização for concluída. Padrão de fábrica Esta página, conforme a figura a seguir, permite restaurar as configurações de fábrica do roteador. Restaurar os Padrões de Fábrica Clique em Restaurar para restabelecer todos as ajustes de configuração aos valores padrão. 69
70 Usuário Padrão: admin Senha Padrão: admin Endereço IP Padrão: Máscara de Sub-Rede Padrão: Obs.: Todos os ajustes personalizados serão perdidos quando os valores padrão forem restaurados. Backup Esta página permite salvar a configuração atual do roteador como cópia de segurança (backup) ou restaurar o arquivo de configuração previamente salvo. 70 Backup e Restauração da Configuração Clique em Backup para salvar todas as configurações do roteador em um arquivo de backup. Para restaurar a configuração do roteador a partir de um arquivo de backup, siga estas instruções: 1. Clique em Arquivo... para localizar o arquivo com o backup das configurações que deseja restaurar; 2. Selecione-o de modo que o campo Arquivo seja preenchido (carregue/ abra o arquivo); 3. Clique em Restaurar. Obs.: As configurações atuais serão substituídas pelas configurações do arquivo de restauração selecionado. O processo leva em média 20 segundos e após a restauração o roteador reinicia automaticamente. Aguarde a finalização do processo de atualização, caso contrário o roteador poderá ser danificado.
71 Em alguns navegadores Web (como o Internet Explorer ), o botão Arquivo pode aparecer como Procurar, mas em ambos os casos terão a mesma função. Neste manual foi usado o Mozilla Firefox como exemplo. Reiniciar Esta página permite reiniciar o roteador. Reiniciar o roteador Clique em Reiniciar para reiniciar o roteador. Algumas configurações só terão efeito após reiniciar o roteador, como: Alteração do endereço IP da LAN (o sistema reiniciará automaticamente). Clonar MAC (o sistema reiniciará automaticamente). Função de servidor DHCP. Atribuição de endereço estático do servidor DHCP. Configurações de porta de origem para NAT. Mudança da porta de serviço Web do roteador. Atualização do firmware do roteador (o sistema reiniciará automaticamente). Restauração das configurações do roteador para os padrões de fábrica (o sistema reiniciará automaticamente). Senha Esta página permite alterar o usuário e senha padrão de fábrica do roteador. 71
72 Senha É altamente recomendável alterar o nome de usuário e senha padrão do roteador. O acesso à interface de configuração Web do roteador ou o Assistente de Configuração só é feito através do nome de usuário e senha de acesso. Obs.: O novo nome de usuário e senha deve possuir até 14 caracteres e não deve incluir espaço. Digite a nova senha e mais uma vez para confirmá-la. Clique em Salvar ao concluir. Clique em Limpar Todos para limpar todos os campos. Log de Sistema O roteador pode armazenar os registros de todo o tráfego, conexões, acessos, etc. Nesta página é possível consultar os registros analisar o que acontece com o roteador. Log de Sistema Clique em Atualizar para renovar os registros. Clique em Limpar para excluir todos os registros. 72
73 Gerenciamento remoto Este recurso permite gerenciar seu roteador de um local remoto via Internet (pela porta WAN). Gerenciamento Remoto Porta de Gerenciamento Web: o acesso Web normalmente é efetuado pela porta de serviço HTTP. A porta padrão de gerenciamento do roteador via Web é a porta 80. Por razões de segurança, é recomendado alterar a porta para o gerenciamento remoto Web. Escolha uma porta entre o número 1024 e Não use uma porta comum de serviços (já utilizada por outra aplicação). Endereço IP para Gerenciamento Remoto: este é o endereço IP que poderá fazer o acesso ao gerenciador Web pela Internet (Porta WAN). Esta função estará desabilitada quando o IP informado é o valor padrão ( ). Para ativar esta função, troque o endereço IP para um endereço IP válido. Obs.: Para permitir o acesso a partir de qualquer endereço IP pela porta WAN (Internet), digite o endereço IP no campo Endereço IP para Gerenciamento Remoto, deixando o acesso sem restrição de endereço IP. Esta opção não é recomendada por questões de segurança. Para acessar o roteador, digite o endereço IP da interface WAN do roteador em um navegador (Internet Explorer ou Firefox ) informando também a porta predefinida para acesso Web ao roteador. Por exemplo, se o endereço IP WAN do roteador for e for escolhida a porta 8080, digite no navegador. Será exibida uma janela solicitando o usuário e a senha para acesso ao roteador. Se o usuário e senha estiverem corretos, o acesso à interface de gerenciamento e configuração do roteador será permitido. 73
74 Obs.: Certifique-se de mudar o usuário e senha padrão do roteador para evitar acessos indesejados à interface de gerenciamento e configuração do roteador. Estatísticas Esta página exibe o tráfego de rede de cada dispositivo da rede local, incluindo o tráfego total e o tráfego atual definido no Intervalo de Estatística dos pacotes em segundos. 74 Estatísticas Status Atual das estatísticas: pode ser ativado ou desativado. O padrão é desativado. Para habilitar, clique em Ativar. Se estiver desativado, a função Proteção DoS nas Configurações de Segurança será desabilitada. Intervalo da estatística dos pacotes: o intervalo padrão é 10 segundos. Selecione um valor entre 5 e 60 segundos. O valor do intervalo da estatística dos pacotes indica o tempo com que a página das estatísticas dos pacotes será atualizada. Consulte a página de configurações avançadas em Configurações Avançadas>Segurança>Segurança Avançada. Regras Ordenadas: define como as estatísticas dos dispositivos serão ordenadas. Habilite a opção Auto-Atualizar para atualizar as estatísticas automaticamente. Clique em Atualizar para atualizar a página.
75 Descrição das Estatísticas Endereço IP Total Atual O endereço é exibido com as estatísticas relacionadas ao mesmo. Pacotes Bytes Pacotes Bytes ICMP Tx UDP Tx TCP SYN Tx A quantidade total de pacotes recebidos e transmitidos pelo roteador. A quantidade total de bytes recebidos e transmitidos pelo roteador. A quantidade total de pacotes recebidos e transmitidos nos últimos segundos do intervalo da estatística dos pacotes. A quantidade total de bytes recebidos e transmitidos nos últimos segundos do intervalo da estatística dos pacotes. A quantidade total de pacotes ICMP transmitidos para a WAN nos últimos segundos do intervalo da estatística dos pacotes. A quantidade total da pacotes UDP transmitidos para a WAN nos últimos segundos do intervalo da estatística dos pacotes. A quantidade total de pacotes TCP SYN transmitidos para a WAN nos últimos segundos do intervalo da estatística dos pacotes. 75
76 Configuração do Computador Nesta seção há instruções de como instalar e configurar o TCP/IP corretamente no Windows 95/98/Me. Primeiro, certifique-se de que seu Adaptador Ethernet esteja funcionando. Se necessário, consulte o manual de seu adaptador. Instalação do componente TCP/IP Obs.: No Windows 2000 ou superior este procedimento não é necessário. 1. Na barra de tarefas do Windows, acesse Iniciar>Configurações>Painel de Controle. 2. Clique duas vezes no ícone Rede, clique na guia Configuração, na janela Rede que aparece. 3. Clique em Adicionar. Selecione Protocolo e, em seguida, clique em Adicionar. Adicionar Protocolo de Rede 4. Em Fabricantes, na página Selecionar Protocolo de Rede, destaque Microsoft. Em Protocolos de Rede, destaque TCP/IP. Clique em OK. O protocolo TCP/IP terá efeito após reiniciar o computador. 76
77 Selecionar Protocolo de Rede Configure o TCP/IP para o seu computador Na barra de tarefas do Windows, acesse Iniciar>Configurações>Painel de Controle. Clique duas vezes no ícone Rede, selecione a guia TCP/IP na janela Rede que aparece conforme a figura a seguir: 77
78 Guia Configuração Clique em Propriedades. A tela Propriedades de TCP/IP será exibida e a guia Endereço IP será aberta nesta janela como padrão. Há duas maneiras de configurar o protocolo TCP/IP, conforme as instruções a seguir: Atribuído pelo Servidor DHCP 1. Selecione Obter um endereço IP automaticamente, conforme a figura a seguir: 78
79 Guia Endereço IP 2. Não digite nada no campo Novo gateway, na guia Gateway; Guia Gateway 79
80 3. Escolha Desativar DNS na guia Configuração de DNS, coforme a figura a seguir: Guia Configuração de DNS Configurar o endereço IP manualmente 1. Selecione Especificar um endereço IP na guia Endereço IP, conforme a figura a seguir. Se o endereço IP de LAN do roteador for , digite o endereço IP x (x é um valor de 2 s 254) e a máscara de sub-rede
81 Guia Endereço IP 2. Digite o endereço IP de LAN do roteador (o IP padrão é ) no campo Novo gateway da guia Gateway e clique em Adicionar, conforme a figura a seguir: Guia Gateway 81
82 3. Na guia Configuração de DNS, clique em Ativar DNS, digite o nome do seu computador no campo Host e um domínio (como minharede.com) no campo Domínio. No campo Ordem de busca do servidor DNS, digite o endereço IP do servidor DNS que foi fornecido pelo seu provedor e clique em Adicionar, conforme a figura a seguir: Guia Configuração de DNS Agora, todas as configurações estão concluídas e terão efeito após reiniciar o computador. 82
83 Dúvidas Freqüentes Como posso configurar o roteador para o acesso à Internet por usuários de ADSL? 1. Primeiro, configure o modem ADSL em modo bridge [RFC1483 ( Conecte o cabo Ethernet do seu modem ADSL à porta WAN do roteador. O cabo de telefone se conecta com a porta Line do modem ADSL; 3. Efetue login no roteador. Clique no menu Rede à esquerda do navegador e clique no submenu WAN. Na página WAN, selecione PPPoE como Tipo de Conexão WAN. Digite o nome do usuário e a senha. Conclua clicando em Conectar; Tipo de Conexão PPPoE 4. Se o seu contrato de ADSL prever pagamento por tempo de utilização, selecione Conexão por Demanda ou Conectar Manualmente como modo de conexão à Internet. Digite um número apropriado de tempo ocioso máximo em Max. Tempo Inativo para evitar desperdício de tempo pago. Ou, se desejar, selecione Conectar Automaticamente como modo de conexão à Internet. Modo de Conexão PPPoE 83
84 Obs.: Em alguns casos, a conexão não pode ser encerrada embora tenha sido especificado um tempo em Max. Tempo Inativo, porque alguns aplicativos utilizam a Internet continuamente em segundo plano. Como posso configurar o roteador para o acesso à Internet com conexão Ethernet ou cabo? 1. Efetue login no roteador, clique no menu Rede no lado esquerdo do seu navegador e clique no submenu WAN. Na página WAN, selecione IP Dinâmico como tipo de conexão WAN e conclua clicando em Salvar. 2. Alguns provedores solicitam o registro do endereço MAC do seu adaptador (conectado ao modem cabo/xdsl durante a instalação). Se o seu provedor requerer o registro do MAC, efetue login no roteador e clique em Rede no lado esquerdo do seu navegador. Em seguida, clique no submenu MAC Clone. Na página Clonar MAC, se o endereço MAC do seu computador for o MAC registrado, clique em Clonar Endereço MAC e o endereço MAC do seu computador será preenchido no campo Endereço MAC WAN. Ou, ainda, digite o endereço MAC desejado no campo Endereço MAC WAN. O formato do endereço MAC é XX-XX-XX-XX-XX-XX (onde X é hexadecimal, indo de 0 a F). Em seguida, clique em Salvar. Esta configuração terá efeito após a reinicialização do roteador. 84 MAC Clone Quero usar o Netmeeting. O que é necessário? 1. Se o Netmeeting for iniciado como sponsor, não é necessário configurar o roteador. 2. Se iniciar como um participante, é necessário configurar o Servidor Virtual ou o Host DMZ. Como configurar o Servidor Virtual: efetue login no roteador, clique em Redirecionamento no lado esquerdo do seu navegador e clique
85 no submenu Servidor Virtual. Na página Servidor Virtual, clique em Adicionar Novo e, em seguida, na página Adicionar ou Alterar Servidor Virtual, digite 8080 em Porta de Serviço e o endereço IP de seu computador em Endereço IP, por exemplo, Selecione Ativado em Status e clique em Salvar. Servidor Virtual Adicionar ou Alterar Servidor Virtual Obs.: Para acesso externo, digite o endereço IP WAN que é exibido na página Status. Como ativar o Host DMZ: efetue login no roteador, clique em Redirecionamento no lado esquerdo do seu navegador e clique no submenu DMZ. Na página DMZ, selecione a opção Ativado e digite seu endereço IP no campo Endereço IP do Host DMZ, por exemplo, Clique em Salvar. 85
86 DMZ Desejo criar um servidor Web na LAN e acessá-lo pela Internet. O que devo fazer? Uma vez que a porta 80 (http) do seu servidor Web é a mesma porta 80 do gerenciador Web do roteador, é necessário alterar o número de porta de gerenciamento da Web para evitar interferência. 1. Para alterar o número de porta do gerenciador Web, efetue login no roteador, clique em Sistema no lado esquerdo do seu navegador e clique no submenu Ger. Remoto. Na página Gerenciamento Remoto, digite um número de porta diferente de 80 (por exemplo 88) no campo Porta de Gerenciamento Web. Clique em Salvar e reinicie o roteador. 86 Gerenciamento Remoto Obs.: Se a configuração acima for feita corretamente, o acesso ao roteador será feito digitando (o endereço IP padrão da LAN do roteador: Porta de Gerenciamento Web) no campo de endereço do navegador Web. 2. Efetue login no roteador, clique em Redirecionamento no lado esquerdo do navegador e clique no submenu Servidor Virtual. Na página Servidor Virtual, clique em Adicionar Novo e, em seguida, na página Adicionar ou Alterar Servidor Virtual, digite 2000 no campo Porta de Serviço e o endereço IP de seu servidor Web no campo Endereço IP, por exemplo, Selecione Ativado em Status e clique em Salvar.
MANUAL DE INSTALAÇÃO E PROGRAMAÇÃO CONVERSOR - IP / USB / SERIAL RV1
 MANUAL DE INSTALAÇÃO E PROGRAMAÇÃO CONVERSOR - IP / USB / SERIAL - 317 RV1 SÃO CAETANO DO SUL 06/06/2014 SUMÁRIO DESCRIÇÃO DO PRODUTO... 3 CARACTERÍSTICAS... 3 CONFIGURAÇÃO USB... 4 CONFIGURAÇÃO... 5 PÁGINA
MANUAL DE INSTALAÇÃO E PROGRAMAÇÃO CONVERSOR - IP / USB / SERIAL - 317 RV1 SÃO CAETANO DO SUL 06/06/2014 SUMÁRIO DESCRIÇÃO DO PRODUTO... 3 CARACTERÍSTICAS... 3 CONFIGURAÇÃO USB... 4 CONFIGURAÇÃO... 5 PÁGINA
Guia de instalação. Roteador e Repetidor WR-3300N
 Guia de instalação Roteador e Repetidor WR-3300N Parabéns! Você acaba de adquirir um produto com a qualidade Greatek! O Roteador e Repetidor Wireless WR-3300N possui excelente alcance, com velocidade que
Guia de instalação Roteador e Repetidor WR-3300N Parabéns! Você acaba de adquirir um produto com a qualidade Greatek! O Roteador e Repetidor Wireless WR-3300N possui excelente alcance, com velocidade que
GUIA DE INSTALAÇÃO WR-3300N
 GUIA DE INSTALAÇÃO WR-3300N Roteador e Repetidor Parabéns! O Roteador e Repetidor Wireless WR-3300N possui excelente alcance, com velocidade que permite realizar a montagem de um sistema de rede wireless
GUIA DE INSTALAÇÃO WR-3300N Roteador e Repetidor Parabéns! O Roteador e Repetidor Wireless WR-3300N possui excelente alcance, com velocidade que permite realizar a montagem de um sistema de rede wireless
Manual do Usuário OIW-2442EX b/g/n 300Mbps Wireless Extender Versão 1.0 Última atualização Janeiro de 2015.
 Manual do Usuário OIW-2442EX 802.11b/g/n 300Mbps Wireless Extender Versão 1.0 Última atualização Janeiro de 2015. 1 Introdução Obrigado por adquirir o OIW-2442 802.11b/g/n 300Mbps Wireless Extender. Esse
Manual do Usuário OIW-2442EX 802.11b/g/n 300Mbps Wireless Extender Versão 1.0 Última atualização Janeiro de 2015. 1 Introdução Obrigado por adquirir o OIW-2442 802.11b/g/n 300Mbps Wireless Extender. Esse
Roteador de Banda Larga Guia de Instalação rápida
 Roteador de Banda Larga Guia de Instalação rápida 1 Conectando o Roteador de Banda Larga Antes de conectar o hardware, assegure-se de desligar seu aparelho Ethernet, modem Cable / DSL e o Roteador de Banda
Roteador de Banda Larga Guia de Instalação rápida 1 Conectando o Roteador de Banda Larga Antes de conectar o hardware, assegure-se de desligar seu aparelho Ethernet, modem Cable / DSL e o Roteador de Banda
Procedimentos para Suporte Técnico
 GPON DSL-2750B Speedy Fibra Wi-Fi (Fibra - Cliente GPON DSL-2750B Speedy Fibra Wi-Fi) Descrição Ponto de Atenção! DSL-2750B Speedy Fibra Wi-Fi Descrição Visão Geral do Produto Descrição do Equipamento
GPON DSL-2750B Speedy Fibra Wi-Fi (Fibra - Cliente GPON DSL-2750B Speedy Fibra Wi-Fi) Descrição Ponto de Atenção! DSL-2750B Speedy Fibra Wi-Fi Descrição Visão Geral do Produto Descrição do Equipamento
Configuração. Utilitário de Configuração Baseado na Web
 Configuração Essa seção vai mostrar-lhe como configurar seu roteador wireless D-Link utilizando o utilitário de configuração baseado na web. Utilitário de Configuração Baseado na Web Para acessar o utilitário
Configuração Essa seção vai mostrar-lhe como configurar seu roteador wireless D-Link utilizando o utilitário de configuração baseado na web. Utilitário de Configuração Baseado na Web Para acessar o utilitário
Procedimentos para Redirecionamento de portas
 Procedimentos para Redirecionamento de portas 1- Para realizar a configuração de Redirecionamento de portas no modem, o computador deve estar conectado via cabo Ethernet em uma das portas LAN do DSL-2730B,
Procedimentos para Redirecionamento de portas 1- Para realizar a configuração de Redirecionamento de portas no modem, o computador deve estar conectado via cabo Ethernet em uma das portas LAN do DSL-2730B,
Procedimentos para Configuração DMZ
 Procedimentos para Configuração DMZ 1- Para realizar a configuração de DMZ no modem, o computador deve estar conectado via cabo Ethernet em uma das portas LAN do DSL-2730B, e o cabo de telefone conectado
Procedimentos para Configuração DMZ 1- Para realizar a configuração de DMZ no modem, o computador deve estar conectado via cabo Ethernet em uma das portas LAN do DSL-2730B, e o cabo de telefone conectado
W-R2000nL v1.3 Guia de instalação
 W-R2000nL v1.3 Guia de instalação Sumário Instalação...3 Configurando seu computador...4 Acessando a tela de configurações...5 Configuração de Roteamento...6 Alterando senha da rede sem fio...11 Repetição
W-R2000nL v1.3 Guia de instalação Sumário Instalação...3 Configurando seu computador...4 Acessando a tela de configurações...5 Configuração de Roteamento...6 Alterando senha da rede sem fio...11 Repetição
APRESENTAÇÃO ESPECIFICAÇÕES TÉCNICAS
 2000 APRESENTAÇÃO Parabéns! Você acaba de adquirir um produto Leucotron, construído sob as normas ISO 9001 com tecnologia de ponta, aprovado de acordo com as normas de telecomunicações vigentes. Este Manual
2000 APRESENTAÇÃO Parabéns! Você acaba de adquirir um produto Leucotron, construído sob as normas ISO 9001 com tecnologia de ponta, aprovado de acordo com as normas de telecomunicações vigentes. Este Manual
Câmera DS-2CD2620F-IZS
 Câmera DS-2CD2620F-IZS Configurações de câmera de rede pela LAN Para visualizar e configurar a câmera através de uma LAN, você precisa conectar a câmera de rede na mesma sub-rede com seu computador e instalar
Câmera DS-2CD2620F-IZS Configurações de câmera de rede pela LAN Para visualizar e configurar a câmera através de uma LAN, você precisa conectar a câmera de rede na mesma sub-rede com seu computador e instalar
Conexões e endereço IP
 Este tópico inclui: "Configuração da impressora" na página 3-2 "Configuração da conexão" na página 3-6 Configuração da impressora As informações desta seção estão também armazenadas na impressora como
Este tópico inclui: "Configuração da impressora" na página 3-2 "Configuração da conexão" na página 3-6 Configuração da impressora As informações desta seção estão também armazenadas na impressora como
Guia Rápido de Instalação do Roteador de Banda Larga em Rede Sem Fio Modelo WA2204B.
 A fim de evitar acesso direto ao seu Roteador de Banda Larga em Rede Sem Fio, sugerimos que utilize um mecanismo de segurança, como WEP, WPA ou defina uma Identificação/Senha para login de configuração
A fim de evitar acesso direto ao seu Roteador de Banda Larga em Rede Sem Fio, sugerimos que utilize um mecanismo de segurança, como WEP, WPA ou defina uma Identificação/Senha para login de configuração
Guia Rápido Roteador RE041. quickguide_rv1.indd 1 21/09/ :42:40
 Guia Rápido Roteador RE041 quickguide_rv1.indd 1 21/09/2012 14:42:40 quickguide_rv1.indd 2 21/09/2012 14:42:40 3 Sumário Sumário...3 1. Conectando o roteador...4 2. Login no roteador...6 3. Conectando
Guia Rápido Roteador RE041 quickguide_rv1.indd 1 21/09/2012 14:42:40 quickguide_rv1.indd 2 21/09/2012 14:42:40 3 Sumário Sumário...3 1. Conectando o roteador...4 2. Login no roteador...6 3. Conectando
Ponto de Acesso Sem Fio
 Ponto de Acesso Sem Fio Guia do Usuário Versão: 1.1.0 Obrigado por escolher o Ponto de Acesso (AP) sem fio 54M. Como um produto rentável, este Ponto de Acesso sem fio fornece solução dedicada para pequenos
Ponto de Acesso Sem Fio Guia do Usuário Versão: 1.1.0 Obrigado por escolher o Ponto de Acesso (AP) sem fio 54M. Como um produto rentável, este Ponto de Acesso sem fio fornece solução dedicada para pequenos
Como atribuir um endereço IP e acessar seu dispositivo
 Manual do Usuário Índice Introdução................................................. 3 Suporte a navegadores........................................... 3 Sobre endereços IP..............................................
Manual do Usuário Índice Introdução................................................. 3 Suporte a navegadores........................................... 3 Sobre endereços IP..............................................
Guia Primeiros Passos da Bomgar B400
 Guia Primeiros Passos da Bomgar B400 Documento: 043010.15 Publicado: maio 2010 Guia Primeiros Passos da Bomgar B400 Documento: 043010.15 Publicado: maio 2010 Obrigado por usar a Bomgar. Na Bomgar, o atendimento
Guia Primeiros Passos da Bomgar B400 Documento: 043010.15 Publicado: maio 2010 Guia Primeiros Passos da Bomgar B400 Documento: 043010.15 Publicado: maio 2010 Obrigado por usar a Bomgar. Na Bomgar, o atendimento
MANUAL DE CONFIGURAÇÃO ROTEADOR DLINK DIR-615
 MANUAL DE CONFIGURAÇÃO ROTEADOR DLINK DIR-615 AVISO IMPORTANTE 2 CARO CLIENTE, A NAXI FIBRA disponibiliza em sua residência/empresa, por padrão, dois equipamentos: ONU (Modem Óptico / Dispositivo Branco);
MANUAL DE CONFIGURAÇÃO ROTEADOR DLINK DIR-615 AVISO IMPORTANTE 2 CARO CLIENTE, A NAXI FIBRA disponibiliza em sua residência/empresa, por padrão, dois equipamentos: ONU (Modem Óptico / Dispositivo Branco);
Guia rápido do telefone IPS 200
 Guia rápido do telefone IPS 200 Khomp - Todos os direitos reservados Última atualização em: 2014-08-28 17:20:27 Apresentação Este manual de instalação abrange o telefone IPS200 da família IPS. O documento
Guia rápido do telefone IPS 200 Khomp - Todos os direitos reservados Última atualização em: 2014-08-28 17:20:27 Apresentação Este manual de instalação abrange o telefone IPS200 da família IPS. O documento
CS-Ethernet. Conversor Serial Ethernet RS232/RS485. Observe Pense Solucione. Manual de Utilização. Ethernet TCP/IP - MODBUS Serial RS232 Serial RS485
 Observe Pense Solucione CS-Ethernet Conversor Serial Ethernet RS232/RS485 Manual de Utilização Ethernet TCP/IP - MODBUS Serial RS232 Serial RS485 Rev. JUN/18 Sumário Descrição do produto 2 Localização
Observe Pense Solucione CS-Ethernet Conversor Serial Ethernet RS232/RS485 Manual de Utilização Ethernet TCP/IP - MODBUS Serial RS232 Serial RS485 Rev. JUN/18 Sumário Descrição do produto 2 Localização
Guia de Instalação de Software
 Guia de Instalação de Software Este manual explica como instalar o software por meio de uma conexão USB ou de rede. A conexão de rede não está disponível para os modelos SP 200/200S/203S/203SF/204SF. Para
Guia de Instalação de Software Este manual explica como instalar o software por meio de uma conexão USB ou de rede. A conexão de rede não está disponível para os modelos SP 200/200S/203S/203SF/204SF. Para
Manual sobre configuração de VPN para acesso completo dos conteúdos digitais fora da rede da Unisul
 Manual sobre configuração de VPN para acesso completo dos conteúdos digitais fora da rede da Unisul Configuração de VPN para os sistemas operacionais: Windows 8 Windows 7 Windows X Mac *Atenção: Em caso
Manual sobre configuração de VPN para acesso completo dos conteúdos digitais fora da rede da Unisul Configuração de VPN para os sistemas operacionais: Windows 8 Windows 7 Windows X Mac *Atenção: Em caso
Guia Rápido de Instalação SL-D300N. Guia Rápido de Instalação
 Guia Rápido de Instalação SL-D300N Guia Rápido de Instalação Roteador Wireless SL-D300N Conteúdo do Pacote Um Modem Roteador Wireless SL-D300N Um Adaptador de Energia Um cabo Rj45 Dois Cabos Rj11 Guia
Guia Rápido de Instalação SL-D300N Guia Rápido de Instalação Roteador Wireless SL-D300N Conteúdo do Pacote Um Modem Roteador Wireless SL-D300N Um Adaptador de Energia Um cabo Rj45 Dois Cabos Rj11 Guia
GUIA DE INSTALAÇÃO RÁPIDA CÓD.:6810-6
 GWR -130 Repetidor Wireless 300Mpbs GUIA DE INSTALAÇÃO RÁPIDA CÓD.:6810-6 Repetidor Wireless 300 Mbps GWR -130 Guia de Instalação Rápida REV.1.0 1. INTRODUÇÃO O Repetidor Wireless 300Mbps (2T2R), modelo
GWR -130 Repetidor Wireless 300Mpbs GUIA DE INSTALAÇÃO RÁPIDA CÓD.:6810-6 Repetidor Wireless 300 Mbps GWR -130 Guia de Instalação Rápida REV.1.0 1. INTRODUÇÃO O Repetidor Wireless 300Mbps (2T2R), modelo
INSTALANDO O HYPER-V EM SISTEMAS OPERACIONAIS WINDOWS
 INSTALANDO O HYPER-V EM SISTEMAS OPERACIONAIS WINDOWS 1 Índice INSTALANDO O HYPER-V EM UM S.O. WINDOWS...3 Passo 1: Habilite a virtualização na BIOS do computador...3 Passo 2: Instalando o Hyper-V...3
INSTALANDO O HYPER-V EM SISTEMAS OPERACIONAIS WINDOWS 1 Índice INSTALANDO O HYPER-V EM UM S.O. WINDOWS...3 Passo 1: Habilite a virtualização na BIOS do computador...3 Passo 2: Instalando o Hyper-V...3
TeamViewer Manual Wake-on-LAN
 TeamViewer Manual Wake-on-LAN Rev 11.1-201601 TeamViewer GmbH Jahnstraße 30 D-73037 Göppingen www.teamviewer.com Sumário 1 Sobre Wake-on-LAN 3 2 Requisitos 5 3 Configuração do Windows 6 3.1 Configuração
TeamViewer Manual Wake-on-LAN Rev 11.1-201601 TeamViewer GmbH Jahnstraße 30 D-73037 Göppingen www.teamviewer.com Sumário 1 Sobre Wake-on-LAN 3 2 Requisitos 5 3 Configuração do Windows 6 3.1 Configuração
Manual Técnico para Parceiros
 Manual Técnico para Parceiros Apresentação O serviço VPN SW GSURFNET está em produção no mercado desde 2006, conduzindo o tráfego das operações TEF sobre IP através de qualquer meio de acesso à Internet
Manual Técnico para Parceiros Apresentação O serviço VPN SW GSURFNET está em produção no mercado desde 2006, conduzindo o tráfego das operações TEF sobre IP através de qualquer meio de acesso à Internet
Procedimento para Configuração de Internet em modo Bridge
 1 Procedimento para Configuração de Internet em modo Bridge 1- Para realizar o procedimento de configuração em modo Bridge o computador deve estar conectado via cabo Ethernet em uma das portas LAN do DSL-2640T
1 Procedimento para Configuração de Internet em modo Bridge 1- Para realizar o procedimento de configuração em modo Bridge o computador deve estar conectado via cabo Ethernet em uma das portas LAN do DSL-2640T
Este é um produto da marca GTS Network, que está sempre comprometida com o desenvolvimento de soluções inovadoras e de alta qualidade.
 P R E F Á C I O Este é um produto da marca GTS Network, que está sempre comprometida com o desenvolvimento de soluções inovadoras e de alta qualidade. Este manual descreve, objetivamente, como instalar
P R E F Á C I O Este é um produto da marca GTS Network, que está sempre comprometida com o desenvolvimento de soluções inovadoras e de alta qualidade. Este manual descreve, objetivamente, como instalar
Laboratório Exibição de informações da placa de rede com e sem fio
 Laboratório Exibição de informações da placa de rede com e sem fio Objetivos Parte 1: Identificar e trabalhar com placas de rede do PC Parte 2: Identificar e usar os ícones rede da bandeja do sistema Histórico/cenário
Laboratório Exibição de informações da placa de rede com e sem fio Objetivos Parte 1: Identificar e trabalhar com placas de rede do PC Parte 2: Identificar e usar os ícones rede da bandeja do sistema Histórico/cenário
Guia de Configuração Rápida da Rede
 Guia de Configuração Rápida da Rede WorkCentre M123/M128 WorkCentre Pro 123/128 701P42078_pt-BR 2004. Todos os direitos reservados. A proteção de copyright aqui reclamada inclui todas as formas e assuntos
Guia de Configuração Rápida da Rede WorkCentre M123/M128 WorkCentre Pro 123/128 701P42078_pt-BR 2004. Todos os direitos reservados. A proteção de copyright aqui reclamada inclui todas as formas e assuntos
Guia de Instalação. Roteador Greatek
 Guia de Instalação Roteador Greatek WR-2500HP Por favor leia o Manual do Usuário cuidadosamente garantindo uma utilização correta deste produto e guarde este manual para uma referencia futura. 1- Visão
Guia de Instalação Roteador Greatek WR-2500HP Por favor leia o Manual do Usuário cuidadosamente garantindo uma utilização correta deste produto e guarde este manual para uma referencia futura. 1- Visão
Configuração do Wide Area Network (WAN) em RV215W
 Configuração do Wide Area Network (WAN) em RV215W Objetivo Um Wide Area Network (WAN) é uma rede que cubra uma área larga. WAN o mais popular é o Internet. Um usuário ou uma rede de usuários podem conectar
Configuração do Wide Area Network (WAN) em RV215W Objetivo Um Wide Area Network (WAN) é uma rede que cubra uma área larga. WAN o mais popular é o Internet. Um usuário ou uma rede de usuários podem conectar
Roteador Wireless manual de instruções
 Roteador Wireless manual de instruções 1 RE170 1. Conteúdo da Embalagem 2. Conexão de Hardware 2.1. Desligue seu Modem. 2.2. Conecte a porta WAN do Roteador Multilaser à porta LAN do Modem com um cabo
Roteador Wireless manual de instruções 1 RE170 1. Conteúdo da Embalagem 2. Conexão de Hardware 2.1. Desligue seu Modem. 2.2. Conecte a porta WAN do Roteador Multilaser à porta LAN do Modem com um cabo
Home Gateway ZXHN H118N
 Manual do Usuário Home Gateway ZXHN H118N Conteúdo Capítulo 1 Guia de Segurança...1 1.1 Verificação de Segurança... 1 1.2 Condições de Segurança... 1 Capítulo 2 Visão Geral...3 2.1 Características... 3
Manual do Usuário Home Gateway ZXHN H118N Conteúdo Capítulo 1 Guia de Segurança...1 1.1 Verificação de Segurança... 1 1.2 Condições de Segurança... 1 Capítulo 2 Visão Geral...3 2.1 Características... 3
MANUAL DE CONFIGURAÇÃO ROTEADOR INTELBRAS IWR-3000N
 MANUAL DE CONFIGURAÇÃO ROTEADOR INTELBRAS IWR-3000N AVISO IMPORTANTE CARO CLIENTE, A NAXI FIBRA disponibiliza em sua residência/empresa, por padrão, dois equipamentos: ONU (Modem Óptico / Dispositivo Branco);
MANUAL DE CONFIGURAÇÃO ROTEADOR INTELBRAS IWR-3000N AVISO IMPORTANTE CARO CLIENTE, A NAXI FIBRA disponibiliza em sua residência/empresa, por padrão, dois equipamentos: ONU (Modem Óptico / Dispositivo Branco);
No. Comp Roteador SOHO DSL SpeedStream. Guia de referência rápida
 No. Comp. 007-5004-00 Roteador SOHO DSL SpeedStream Guia de referência rápida xxxx Antes de iniciar: Verifique se os itens a seguir vieram com o seu kit DSL: SpeedStream SpeedStream Safety and Certifications
No. Comp. 007-5004-00 Roteador SOHO DSL SpeedStream Guia de referência rápida xxxx Antes de iniciar: Verifique se os itens a seguir vieram com o seu kit DSL: SpeedStream SpeedStream Safety and Certifications
MODEM ROTEADOR ADSL2+ WIRELESS N 300 GUIA DE INSTALAÇÃO RÁPIDA
 MODEM ROTEADOR ADSL2+ WIRELESS N 300 GUIA DE INSTALAÇÃO RÁPIDA CONTEÚDO DA EMBALAGEM CONTEÚDO MODEM ROTEADOR ADSL2+ WIRELESS N 300 ADAPTADOR DE ENERGIA ADAPTADOR CABO ETHERNET (CAT5 UTP) CONECTE O ROTEADOR
MODEM ROTEADOR ADSL2+ WIRELESS N 300 GUIA DE INSTALAÇÃO RÁPIDA CONTEÚDO DA EMBALAGEM CONTEÚDO MODEM ROTEADOR ADSL2+ WIRELESS N 300 ADAPTADOR DE ENERGIA ADAPTADOR CABO ETHERNET (CAT5 UTP) CONECTE O ROTEADOR
MANUAL DE INSTRUÇÕES ES-2.0 WEBSERVER
 MANUAL DE INSTRUÇÕES ES-2.0 WEBSERVER Manual WebServer V1.doc 05 de Junho de 2009 1/18 ÍNDICE 1.0) Equipamento:... 3 1.1) Descrição do Equipamento:... 3 1.2) Características Técnicas:... 3 1.3) Placa:...
MANUAL DE INSTRUÇÕES ES-2.0 WEBSERVER Manual WebServer V1.doc 05 de Junho de 2009 1/18 ÍNDICE 1.0) Equipamento:... 3 1.1) Descrição do Equipamento:... 3 1.2) Características Técnicas:... 3 1.3) Placa:...
Roteador sem fio Gigaset SE361 WLAN GUIA DE INSTALAÇÃO. Versão 1.1 Setembro 2007 Siemens Home and Office Equipamentos de Comunicação Ltda
 Roteador sem fio Gigaset SE361 WLAN GUIA DE INSTALAÇÃO Versão 1.1 Setembro 2007 Siemens Home and Office Equipamentos de Comunicação Ltda 1 Introdução ÍNDICE Procedimentos de configuração... 3 1. Instalação
Roteador sem fio Gigaset SE361 WLAN GUIA DE INSTALAÇÃO Versão 1.1 Setembro 2007 Siemens Home and Office Equipamentos de Comunicação Ltda 1 Introdução ÍNDICE Procedimentos de configuração... 3 1. Instalação
Lab - Configurar o Roteador sem fio no Windows Vista
 IT Essentials 5.0 6.8.3.9 Lab - Configurar o Roteador sem fio no Windows Vista Introdução Imprima e preencha este laboratório. Neste laboratório, você vai configurar e testar as configurações sem fio no
IT Essentials 5.0 6.8.3.9 Lab - Configurar o Roteador sem fio no Windows Vista Introdução Imprima e preencha este laboratório. Neste laboratório, você vai configurar e testar as configurações sem fio no
DIR-608 D-link. Conteúdo de pacote. Adaptador de carregador. Roteador sem fio DIR-608 N150
 DIR-608 D-link Conteúdo de pacote Roteador sem fio DIR-608 N150 Adaptador de carregador Cabo Ethernet Manual Nota: Usando um adaptador de carregador com uma voltagem diferente do que aquele incluso no
DIR-608 D-link Conteúdo de pacote Roteador sem fio DIR-608 N150 Adaptador de carregador Cabo Ethernet Manual Nota: Usando um adaptador de carregador com uma voltagem diferente do que aquele incluso no
Manual de Instalação do pacote SICWEB
 Manual de Instalação do pacote SICWEB A instalação do pacote SICWEB é simples, porém deve ser feita exatamente de acordo com as instruções deste manual. A instalação no servidor é diferente da instalação
Manual de Instalação do pacote SICWEB A instalação do pacote SICWEB é simples, porém deve ser feita exatamente de acordo com as instruções deste manual. A instalação no servidor é diferente da instalação
GUIA DE CONFIGURAÇÃO CONVERSOR SERIAL-IP HARDWARE 334 a 343 / FIRMWARE 1.100b
 GUIA DE CONFIGURAÇÃO CONVERSOR SERIAL-IP HARDWARE 334 a 343 / FIRMWARE 1.100b SÃO CAETANO DO SUL 06/10/2015 Sumário DESCRIÇÃO DO PRODUTO... 3 CARACTERÍSTICAS... 3 CONFIGURAÇÃO PÁGINA INTERNA... 5 PÁGINA
GUIA DE CONFIGURAÇÃO CONVERSOR SERIAL-IP HARDWARE 334 a 343 / FIRMWARE 1.100b SÃO CAETANO DO SUL 06/10/2015 Sumário DESCRIÇÃO DO PRODUTO... 3 CARACTERÍSTICAS... 3 CONFIGURAÇÃO PÁGINA INTERNA... 5 PÁGINA
Procedimento de Customização do TL-WR840N <W>
 Procedimento de Customização do TL-WR840N Este documento tem como objetivo instruir como realizar a customização do Roteador TL- WR840N para Provedores Para realizar esta configuração, você precisa
Procedimento de Customização do TL-WR840N Este documento tem como objetivo instruir como realizar a customização do Roteador TL- WR840N para Provedores Para realizar esta configuração, você precisa
CONFIGURAÇÃO DOS ACCESS POINT EM MODO AP REPEATE (REPETIDOR) TL-WA501G E TL-WA601G. Roteadores Versão:
 CONFIGURAÇÃO DOS ACCESS POINT EM MODO AP REPEATE (REPETIDOR) TL-WA501G E TL-WA601G Roteadores Versão: 080429 CONECTANDO O PONTO DE ACESSO 1. Primeiro, conecte o cabo de força no painel traseiro do TL-WA501G.
CONFIGURAÇÃO DOS ACCESS POINT EM MODO AP REPEATE (REPETIDOR) TL-WA501G E TL-WA601G Roteadores Versão: 080429 CONECTANDO O PONTO DE ACESSO 1. Primeiro, conecte o cabo de força no painel traseiro do TL-WA501G.
Lab - Configurando um Roteador sem fio no Windows 7
 IT Essentials 5.0 6.8.3.8 Lab - Configurando um Roteador sem fio no Windows 7 Introdução Imprima e preencha este laboratório. Neste laboratório, você vai configurar e testar as configurações sem fio no
IT Essentials 5.0 6.8.3.8 Lab - Configurando um Roteador sem fio no Windows 7 Introdução Imprima e preencha este laboratório. Neste laboratório, você vai configurar e testar as configurações sem fio no
Manual do usuário. Roteador WiFi RW 300N
 Manual do usuário Roteador WiFi RW 300N RW 300N Roteador Wireless 300 Mbps Parabéns, você acaba de adquirir um produto com a qualidade Cianet. O Roteador Wireless RW 300N fornece uma solução completa para
Manual do usuário Roteador WiFi RW 300N RW 300N Roteador Wireless 300 Mbps Parabéns, você acaba de adquirir um produto com a qualidade Cianet. O Roteador Wireless RW 300N fornece uma solução completa para
Etapas de instalação rápida em CD-ROM
 Macintosh Este tópico inclui: "Requisitos" na página 3-31 "Etapas de instalação rápida em CD-ROM" na página 3-31 "Ativando e usando o EtherTalk para Mac OS 9.x" na página 3-31 "Ativando e usando o TCP/IP
Macintosh Este tópico inclui: "Requisitos" na página 3-31 "Etapas de instalação rápida em CD-ROM" na página 3-31 "Ativando e usando o EtherTalk para Mac OS 9.x" na página 3-31 "Ativando e usando o TCP/IP
MANUAL INSTALAÇÃO E OPERAÇÃO SOFTWARE GUARDIÃO. Sistemas de Alarme de Incêndio Wireless DF0023-G2-23/DF0023-G3-23 SISTEMAS DE SEGURANÇA
 MANUAL INSTALAÇÃO E OPERAÇÃO SOFTWARE GUARDIÃO Sistemas de Alarme de Incêndio Wireless DF0023-G2-23/DF0023-G3-23 SISTEMAS DE SEGURANÇA Identificação Software Guardião Software Terminal Armazenamento Funções
MANUAL INSTALAÇÃO E OPERAÇÃO SOFTWARE GUARDIÃO Sistemas de Alarme de Incêndio Wireless DF0023-G2-23/DF0023-G3-23 SISTEMAS DE SEGURANÇA Identificação Software Guardião Software Terminal Armazenamento Funções
Guia de Instalação Rápida TE100-MP1UN
 Guia de Instalação Rápida TE100-MP1UN V1 Índice Português 1 1. Antes de Iniciar 1 2. Como Instalar 2 3. Imprimindo 7 4. Enviando Fax 8 5. Scanner 9 Troubleshooting 10 Version 05.15.2010 1. Antes de Iniciar
Guia de Instalação Rápida TE100-MP1UN V1 Índice Português 1 1. Antes de Iniciar 1 2. Como Instalar 2 3. Imprimindo 7 4. Enviando Fax 8 5. Scanner 9 Troubleshooting 10 Version 05.15.2010 1. Antes de Iniciar
Procedimento para atualização de firmware do Modem DSL-500B
 Procedimento para atualização de firmware do Modem DSL-500B Obs.: Antes que seja iniciada a atualização e verificação de firmwares disponíveis, verifique a versão de hardware do equipamento. A versão está
Procedimento para atualização de firmware do Modem DSL-500B Obs.: Antes que seja iniciada a atualização e verificação de firmwares disponíveis, verifique a versão de hardware do equipamento. A versão está
Configurando seu Modem TP-Link, 1 - Conectando os Cabos ao Modem
 Configurando seu Modem TP-Link, 1 - Conectando os Cabos ao Modem Conecte seu PC na porta LAN do Modem através de um cabo de rede conforme mostrado na figura abaixo. Conecte o cabo de telefone com conector
Configurando seu Modem TP-Link, 1 - Conectando os Cabos ao Modem Conecte seu PC na porta LAN do Modem através de um cabo de rede conforme mostrado na figura abaixo. Conecte o cabo de telefone com conector
GUIA DE CONFIGURAÇÃO RÁPIDA
 GUIA DE CONFIGURAÇÃO RÁPIDA Pontos de Acesso do Ruckus Wireless ZoneFlex 2925 Este Guia de Configuração Rápida descreve passo-a-passo como configurar um Ponto de Acesso (PA) do Ruckus Wireless ZoneFlex
GUIA DE CONFIGURAÇÃO RÁPIDA Pontos de Acesso do Ruckus Wireless ZoneFlex 2925 Este Guia de Configuração Rápida descreve passo-a-passo como configurar um Ponto de Acesso (PA) do Ruckus Wireless ZoneFlex
ENGENIUS GOLD. Roteador 11N Wireless. Manual de Usuário. (IEEE b/g/n)
 ENGENIUS GOLD Roteador 11N Wireless (IEEE 802.11 b/g/n) Manual de Usuário 1 Configuração LAN, WAN Conexão LAN: Conecte o cabo Ethernet na porta LAN do seu PC/Notebook e em uma das 4 portas LAN disponíveis
ENGENIUS GOLD Roteador 11N Wireless (IEEE 802.11 b/g/n) Manual de Usuário 1 Configuração LAN, WAN Conexão LAN: Conecte o cabo Ethernet na porta LAN do seu PC/Notebook e em uma das 4 portas LAN disponíveis
É possível acessar o Fiery Remote Scan de sua área de trabalho ou de um aplicativo compatível com o TWAIN.
 Fiery Remote Scan O Fiery Remote Scan permite gerenciar digitalizações no Servidor Fiery e na impressora a partir de um computador remoto. Você pode usar o Fiery Remote Scan para: Iniciar digitalizações
Fiery Remote Scan O Fiery Remote Scan permite gerenciar digitalizações no Servidor Fiery e na impressora a partir de um computador remoto. Você pode usar o Fiery Remote Scan para: Iniciar digitalizações
Procedimento para Configuração de Internet em modo Bridge
 Procedimento para Configuração de Internet em modo Bridge 1- Para realizar o procedimento de configuração em modo Bridge o computador deve estar conectado via cabo Ethernet em uma das portas LAN do DSL-2640B
Procedimento para Configuração de Internet em modo Bridge 1- Para realizar o procedimento de configuração em modo Bridge o computador deve estar conectado via cabo Ethernet em uma das portas LAN do DSL-2640B
CWR-901 Guia de Instalação Rápida
 CWR-901 Guia de Instalação Rápida CWR901 Roteador para SMB Wireless-G 54Mbps Introdução Instalando o Roteador Wireless Requisitos do Sistema -Um computador (de mesa ou notebook) com interface Ethernet
CWR-901 Guia de Instalação Rápida CWR901 Roteador para SMB Wireless-G 54Mbps Introdução Instalando o Roteador Wireless Requisitos do Sistema -Um computador (de mesa ou notebook) com interface Ethernet
Configuração de PPPoE e de conexão com o Internet PPTP no roteador da Segurança do gigabit do Sem fio-n WRVS4400N
 Configuração de PPPoE e de conexão com o Internet PPTP no roteador da Segurança do gigabit do Sem fio-n WRVS4400N Objetivo O Point-to-Point Protocol (PPP) é um protocolo de ligação de dados de uso geral
Configuração de PPPoE e de conexão com o Internet PPTP no roteador da Segurança do gigabit do Sem fio-n WRVS4400N Objetivo O Point-to-Point Protocol (PPP) é um protocolo de ligação de dados de uso geral
Lab - Conectando um Roteador Pela Primeira Vez
 5.0 6.8.3.5 Lab - Conectando um Roteador Pela Primeira Vez Introdução Imprima e preencha este laboratório. Neste laboratório, você vai configurar as definições básicas no Linksys E2500. Equipamento Recomendado
5.0 6.8.3.5 Lab - Conectando um Roteador Pela Primeira Vez Introdução Imprima e preencha este laboratório. Neste laboratório, você vai configurar as definições básicas no Linksys E2500. Equipamento Recomendado
MANUAL DE INSTALAÇÃO E CONFIGURAÇÃO DA APPLIANCE VIRTUAL GRAVITYZONE
 MANUAL DE INSTALAÇÃO E CONFIGURAÇÃO DA APPLIANCE VIRTUAL GRAVITYZONE Para instalar e configurar a Appliance Virtual: 1. Importe a imagem da Appliance Virtual GravityZone em seu ambiente virtualizado. 2.
MANUAL DE INSTALAÇÃO E CONFIGURAÇÃO DA APPLIANCE VIRTUAL GRAVITYZONE Para instalar e configurar a Appliance Virtual: 1. Importe a imagem da Appliance Virtual GravityZone em seu ambiente virtualizado. 2.
Manual do usuário. Roteador WiFi RW 300N
 Manual do usuário Roteador WiFi RW 300N RW 300N Roteador Wireless 300 Mbps Parabéns, você acaba de adquirir um produto com a qualidade Cianet. O Roteador Wireless RW 300N fornece uma solução completa para
Manual do usuário Roteador WiFi RW 300N RW 300N Roteador Wireless 300 Mbps Parabéns, você acaba de adquirir um produto com a qualidade Cianet. O Roteador Wireless RW 300N fornece uma solução completa para
ATUALIZAÇÃO FIRMWARE ROTEADOR PIRELLI - P.DG E4001N
 1- CONFIGURAÇÕES INICIAIS Antes de iniciar o procedimento para atualização, verifique/configure os seguintes itens no computador a ser utilizado: 1) Se o cabo de rede está conectado ao computador e à porta
1- CONFIGURAÇÕES INICIAIS Antes de iniciar o procedimento para atualização, verifique/configure os seguintes itens no computador a ser utilizado: 1) Se o cabo de rede está conectado ao computador e à porta
Manual do Aplicativo de Configuração
 Manual do Aplicativo de Configuração INTRODUÇÃO Este manual visa explicar a utilização do software embarcado do equipamento Primme Super Fácil Ponto. De fácil utilização e com suporte a todos os navegadores
Manual do Aplicativo de Configuração INTRODUÇÃO Este manual visa explicar a utilização do software embarcado do equipamento Primme Super Fácil Ponto. De fácil utilização e com suporte a todos os navegadores
Lab - Configurando uma placa de rede para usar DHCP no Windows Vista
 5.0 6.3.2.8 Lab - Configurando uma placa de rede para usar DHCP no Windows Vista Introdução Imprima e preencha este laboratório. Neste laboratório, você irá configurar uma placa de rede Ethernet para usar
5.0 6.3.2.8 Lab - Configurando uma placa de rede para usar DHCP no Windows Vista Introdução Imprima e preencha este laboratório. Neste laboratório, você irá configurar uma placa de rede Ethernet para usar
GAC2500 Grandstream.
 GAC2500 Grandstream Contendo instruções básicas incluindo a lista de conteúdo de pacote e também informações para obter uma melhor performance com a GAC2500. Nota: verifique o pacote antes da instalação.
GAC2500 Grandstream Contendo instruções básicas incluindo a lista de conteúdo de pacote e também informações para obter uma melhor performance com a GAC2500. Nota: verifique o pacote antes da instalação.
Configurar configurações de rede para o LAN e o DHCP em SPA122
 Configurar configurações de rede para o LAN e o DHCP em SPA122 Objetivo O protocolo de configuração dinâmica host (DHCP) é um protocolo da configuração de rede que configure automaticamente os endereços
Configurar configurações de rede para o LAN e o DHCP em SPA122 Objetivo O protocolo de configuração dinâmica host (DHCP) é um protocolo da configuração de rede que configure automaticamente os endereços
ACESSANDO AS CÂMERAS IP NO CELULAR SEM O DVR SE180, SE181, SE182, SE183
 ACESSANDO AS CÂMERAS IP NO CELULAR SEM O DVR SE180, SE181, SE182, SE183 Vá no computador em que deseja configurar a câmera e aperte as teclas ao mesmo tempo Windows + R Irá abrir uma janela, digite cmd
ACESSANDO AS CÂMERAS IP NO CELULAR SEM O DVR SE180, SE181, SE182, SE183 Vá no computador em que deseja configurar a câmera e aperte as teclas ao mesmo tempo Windows + R Irá abrir uma janela, digite cmd
Verificador Slimterm TCP-IP
 Verificador Slimterm TCP-IP 1 Acessando a Configuração 1. Ao ligar o equipamento será exibido a tela de inicialização. 2. Indica que não localizou o cabo de rede. 3. Indica que está iniciando o modulo
Verificador Slimterm TCP-IP 1 Acessando a Configuração 1. Ao ligar o equipamento será exibido a tela de inicialização. 2. Indica que não localizou o cabo de rede. 3. Indica que está iniciando o modulo
MODEM ROTEADOR ADSL2+ WIRELESS N 300 GUIA DE INSTALAÇÃO RÁPIDA
 MODEM ROTEADOR ADSL2+ WIRELESS N 300 GUIA DE INSTALAÇÃO RÁPIDA CONTEÚDO DA EMBALAGEM CONTEÚDO MODEM ROTEADOR ADSL2+ WIRELESS N 300 ADAPTADOR DE ENERGIA ADAPTADOR CABO ETHERNET (CAT5 UTP) CONECTE O ROTEADOR
MODEM ROTEADOR ADSL2+ WIRELESS N 300 GUIA DE INSTALAÇÃO RÁPIDA CONTEÚDO DA EMBALAGEM CONTEÚDO MODEM ROTEADOR ADSL2+ WIRELESS N 300 ADAPTADOR DE ENERGIA ADAPTADOR CABO ETHERNET (CAT5 UTP) CONECTE O ROTEADOR
INSTALAÇÃO DE REDE BANDA LARGA
 INSTALAÇÃO DE REDE BANDA LARGA Roteador TP-Link Conectando os Cabos ao Roteador 1.1. Conecte seu PC (desktop e notebook) na porta n 1 (LAN 1) do roteador usando um cabo de rede; 1.2. Conecte o MODEM ADSL/Cable-Modem
INSTALAÇÃO DE REDE BANDA LARGA Roteador TP-Link Conectando os Cabos ao Roteador 1.1. Conecte seu PC (desktop e notebook) na porta n 1 (LAN 1) do roteador usando um cabo de rede; 1.2. Conecte o MODEM ADSL/Cable-Modem
Estas etapas preliminares devem ser executadas para todas as impressoras:
 Windows NT 4.x Este tópico inclui: "Etapas preliminares" na página 3-26 "Etapas de instalação rápida em CD-ROM" na página 3-26 "Solução de problemas do Windows NT 4.x (TCP/IP)" na página 3-30 Etapas preliminares
Windows NT 4.x Este tópico inclui: "Etapas preliminares" na página 3-26 "Etapas de instalação rápida em CD-ROM" na página 3-26 "Solução de problemas do Windows NT 4.x (TCP/IP)" na página 3-30 Etapas preliminares
Configuração de Internet em modo Bridge
 Configuração de Internet em modo Bridge Para acesso as configurações avançada do modem digite: 192.168.1.1/main.html 1-Para realizar essa configuração o computador deve estar conectado via cabo Ethernet
Configuração de Internet em modo Bridge Para acesso as configurações avançada do modem digite: 192.168.1.1/main.html 1-Para realizar essa configuração o computador deve estar conectado via cabo Ethernet
4-Port switch ROUTER CABLE MODEM IP Guia de instalação
 4-Port switch ROUTER CABLE MODEM IP-3047+ Guia de instalação PORTUGUÊS ROUTER CABO/DSL DE 4 PORTAS Ovislink lhe agradece a confiança depositada na nossa empresa, garantindo que tanto o rendimento como
4-Port switch ROUTER CABLE MODEM IP-3047+ Guia de instalação PORTUGUÊS ROUTER CABO/DSL DE 4 PORTAS Ovislink lhe agradece a confiança depositada na nossa empresa, garantindo que tanto o rendimento como
 CP860 Yealink Este manual fornece informações básicas e instruções de instalação do telefone de conferência IP CP860. A seguir será apresentado tópicos para uma clara explicação do seu dispositivo. Conectando
CP860 Yealink Este manual fornece informações básicas e instruções de instalação do telefone de conferência IP CP860. A seguir será apresentado tópicos para uma clara explicação do seu dispositivo. Conectando
Aula pratica 2 Configurações de Rede Ethernet com Protocolo TCP/IP
 1 Aula pratica 2 Configurações de Rede Ethernet com Protocolo TCP/IP Objetivo: Esta aula tem como objetivo apresentar aos alunos como configurar equipamentos em redes Ethernet com os protocolos TCP/IP.
1 Aula pratica 2 Configurações de Rede Ethernet com Protocolo TCP/IP Objetivo: Esta aula tem como objetivo apresentar aos alunos como configurar equipamentos em redes Ethernet com os protocolos TCP/IP.
BIT. Boletim de Informação Técnica
 Produto Modem ADSL W-M2100g Nº. 002/2010 Referência Configuração do modem C3Tech Responsável Leandro Martins Data 18. Janeiro. 2010 Este documento descreve os passos básicos para a configuração do modem
Produto Modem ADSL W-M2100g Nº. 002/2010 Referência Configuração do modem C3Tech Responsável Leandro Martins Data 18. Janeiro. 2010 Este documento descreve os passos básicos para a configuração do modem
TIP 100 PoE GUIA DE INSTALAÇÃO
 TIP 100 PoE GUIA DE INSTALAÇÃO Telefone IP Intelbras Modelo TIP 100 Parabéns, você acaba de adquirir um produto com a qualidade e segurança Intelbras. O TIP 100 é um telefone IP com funções de roteador
TIP 100 PoE GUIA DE INSTALAÇÃO Telefone IP Intelbras Modelo TIP 100 Parabéns, você acaba de adquirir um produto com a qualidade e segurança Intelbras. O TIP 100 é um telefone IP com funções de roteador
Manual de Configuração.
 O NX WiFi é um conversor de Serial e Ethernet para WiFi, com isso eliminando o cabeamento em suas instalações e deixando-os equipamentos com mais mobilidade. NX WiFi Modo STA Modo STA Neste modo o NXWiFi
O NX WiFi é um conversor de Serial e Ethernet para WiFi, com isso eliminando o cabeamento em suas instalações e deixando-os equipamentos com mais mobilidade. NX WiFi Modo STA Modo STA Neste modo o NXWiFi
Atualizações do sistema Adendo do usuário
 Atualizações do sistema Adendo do usuário Atualizações do sistema é um serviço do servidor de impressão que mantém o software de sistema de seu servidor de impressão atualizado com as últimas atualizações
Atualizações do sistema Adendo do usuário Atualizações do sistema é um serviço do servidor de impressão que mantém o software de sistema de seu servidor de impressão atualizado com as últimas atualizações
CONFIGURANDO O ROTEADOR
 CONFIGURANDO O ROTEADOR Preparando seu roteador Antes de iniciar a configuração do roteador através de um computador, siga os passos abaixo para preparar o roteador. 1. Ligue o equipamento na energia.
CONFIGURANDO O ROTEADOR Preparando seu roteador Antes de iniciar a configuração do roteador através de um computador, siga os passos abaixo para preparar o roteador. 1. Ligue o equipamento na energia.
Sinai Sistema Integrado Administrativo de Igreja
 Manual do usuário Instalação do Servidor SQLBase Versão Revisão 5.1 0.2 Site http://.tecnodados.com.br Suporte http://tecnodados.com.br/suporte Conteúdo Introdução Requisitos do Sistema Servidor Terminal
Manual do usuário Instalação do Servidor SQLBase Versão Revisão 5.1 0.2 Site http://.tecnodados.com.br Suporte http://tecnodados.com.br/suporte Conteúdo Introdução Requisitos do Sistema Servidor Terminal
Roteador LTE 4G Modelo: MR7015AL
 Roteador LTE 4G Modelo: MR7015AL Sky Banda Larga Endereço: Av. das Nações Unidas, 12.901 26 Andar Brooklin Novo - São Paulo - SP CEP 04578-910 - Tel: 106 11 FABRICANTE: ARCADYAN TECHNOLOGY CORPORATION
Roteador LTE 4G Modelo: MR7015AL Sky Banda Larga Endereço: Av. das Nações Unidas, 12.901 26 Andar Brooklin Novo - São Paulo - SP CEP 04578-910 - Tel: 106 11 FABRICANTE: ARCADYAN TECHNOLOGY CORPORATION
Wireless N 300 ADSL2+ Router GUIA DE INSTALAÇÃO RÁPIDA
 Wireless N 300 ADSL2+ Router GUIA DE INSTALAÇÃO RÁPIDA CONTEÚDO DA EMBALAGEM CONTEÚDO Wireless N 300 ADSL2+ Router PORTUGUÊS ADAPTADOR DE ENERGIA ADAPTADOR CABO ETHERNET (CABO RJ-45) CONECTE O MODEM NO
Wireless N 300 ADSL2+ Router GUIA DE INSTALAÇÃO RÁPIDA CONTEÚDO DA EMBALAGEM CONTEÚDO Wireless N 300 ADSL2+ Router PORTUGUÊS ADAPTADOR DE ENERGIA ADAPTADOR CABO ETHERNET (CABO RJ-45) CONECTE O MODEM NO
Laboratório Uso do Wireshark para examinar quadros Ethernet
 Laboratório Uso do Wireshark para examinar quadros Ethernet Topologia Gateway Padrão Roteador Objetivos Parte 1: Examinar os campos do cabeçalho em um quadro Ethernet II Parte 2: Usar o Wireshark para
Laboratório Uso do Wireshark para examinar quadros Ethernet Topologia Gateway Padrão Roteador Objetivos Parte 1: Examinar os campos do cabeçalho em um quadro Ethernet II Parte 2: Usar o Wireshark para
Nota O produto usado neste Guia de Instalação é o TD,W8950ND, TD-W8960N e TD-W8970N.
 Nota O produto usado neste Guia de Instalação é o TD,W8950ND, TD-W8960N e TD-W8970N. Nota Por favor, para configuração, use o equipamento ligado somente via cabo. Desligue todos os equipamentos de rede,
Nota O produto usado neste Guia de Instalação é o TD,W8950ND, TD-W8960N e TD-W8970N. Nota Por favor, para configuração, use o equipamento ligado somente via cabo. Desligue todos os equipamentos de rede,
Instruções de operação Site de aplicativos
 Antes de usar o equipamento, leia atentamente este manual e mantenha-o ao alcance para consultas futuras. Instruções de operação Site de aplicativos CONTEÚDO Como ler este manual... 2 Símbolos usados
Antes de usar o equipamento, leia atentamente este manual e mantenha-o ao alcance para consultas futuras. Instruções de operação Site de aplicativos CONTEÚDO Como ler este manual... 2 Símbolos usados
Notas sobre a Versão do Controlador de arquivos para HP 3PAR StoreServ
 Notas sobre a Versão do Controlador de arquivos para HP 3PAR StoreServ 3.03.0a Número de peça HP C8S69-96029 Publicado: Junho de 2013 Edição 1 Copyright 2013 Hewlett-Packard Development Company, L.P. Microsoft
Notas sobre a Versão do Controlador de arquivos para HP 3PAR StoreServ 3.03.0a Número de peça HP C8S69-96029 Publicado: Junho de 2013 Edição 1 Copyright 2013 Hewlett-Packard Development Company, L.P. Microsoft
Instruções importantes de segurança
 Manual do Usuário Por favor leia o Manual do Usuário cuidadosamente garantindo uma utilização correta deste produto e guarde este manual para uma referencia futura. Instruções importantes de segurança
Manual do Usuário Por favor leia o Manual do Usuário cuidadosamente garantindo uma utilização correta deste produto e guarde este manual para uma referencia futura. Instruções importantes de segurança
Configuração em modo Bridge
 Configuração em modo Bridge 1- Antes de iniciar qualquer procedimento de configuração verifique se os cabos estão conectados conforme o diagrama de instalação abaixo: Se você possui uma tomada de telefone
Configuração em modo Bridge 1- Antes de iniciar qualquer procedimento de configuração verifique se os cabos estão conectados conforme o diagrama de instalação abaixo: Se você possui uma tomada de telefone
TCI 7300-U. Cabo de programação MPI-PC p/ interface USB. Manual de Instalação
 TCI 7300-U Cabo de programação MPI-PC p/ interface USB Manual de Instalação O cabo de programação TCI 7300-U atende as famílias de PLC s Siemens S7-300 e S7-400 utilizando o protocolo MPI, suporta as taxas
TCI 7300-U Cabo de programação MPI-PC p/ interface USB Manual de Instalação O cabo de programação TCI 7300-U atende as famílias de PLC s Siemens S7-300 e S7-400 utilizando o protocolo MPI, suporta as taxas
CRIANDO E CONFIGURANDO O DDNS SE104, SE108, SE116, SE204, SE208, SE216, SE404, SE408, SE416, SE432, SE504, SE508, SE516, SE604, SE608, SE708, SE724
 CRIANDO E CONFIGURANDO O DDNS SE104, SE108, SE116, SE204, SE208, SE216, SE404, SE408, SE416, SE432, SE504, SE508, SE516, SE604, SE608, SE708, SE724 Criando o DDNS no site através de um computador Acesse
CRIANDO E CONFIGURANDO O DDNS SE104, SE108, SE116, SE204, SE208, SE216, SE404, SE408, SE416, SE432, SE504, SE508, SE516, SE604, SE608, SE708, SE724 Criando o DDNS no site através de um computador Acesse
Roteador Wireless N 300 Mbps Modelo WRN 342. Parabéns, você acaba de adquirir um produto com a qualidade e segurança Intelbras.
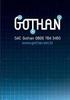 GUIA DE INSTALAÇÃO Roteador Wireless N 300 Mbps Modelo WRN 342 Parabéns, você acaba de adquirir um produto com a qualidade e segurança Intelbras. O Roteador Wireless N Intelbras WRN 342 fornece uma solução
GUIA DE INSTALAÇÃO Roteador Wireless N 300 Mbps Modelo WRN 342 Parabéns, você acaba de adquirir um produto com a qualidade e segurança Intelbras. O Roteador Wireless N Intelbras WRN 342 fornece uma solução
Conteúdo da embalagem
 Marcas comerciais NETGEAR, o logotipo NETGEAR e Connect with Innovation são marcas registradas e/ou marcas comerciais registradas da NETGEAR, Inc. e/ou suas subsidiárias nos Estados Unidos e/ou em outros
Marcas comerciais NETGEAR, o logotipo NETGEAR e Connect with Innovation são marcas registradas e/ou marcas comerciais registradas da NETGEAR, Inc. e/ou suas subsidiárias nos Estados Unidos e/ou em outros
Lab - Configurando uma placa de rede para usar DHCP no Windows XP
 5.0 6.3.2.9 Lab - Configurando uma placa de rede para usar DHCP no Windows XP Introdução Imprima e preencha este laboratório. Neste laboratório, você irá configurar uma placa de rede Ethernet para usar
5.0 6.3.2.9 Lab - Configurando uma placa de rede para usar DHCP no Windows XP Introdução Imprima e preencha este laboratório. Neste laboratório, você irá configurar uma placa de rede Ethernet para usar
X-RiteColor Master Web Edition
 X-RiteColor Master Web Edition O presente documento contém instruções de instalação do X-RiteColor Master Web Edition. Favor seguir todas as instruções cuidadosamente na ordem fornecida. Antes de prosseguir,
X-RiteColor Master Web Edition O presente documento contém instruções de instalação do X-RiteColor Master Web Edition. Favor seguir todas as instruções cuidadosamente na ordem fornecida. Antes de prosseguir,
Este guia irá auxilia-lo a configuração do PIN para conexão WPS.
 Este guia irá auxilia-lo a configuração do PIN para conexão WPS. IMPORTANTE: Para primeira instalação é necessário o uso de Internet via cabo para configurar. O uso de Internet sem fio (wireless) impossibilitará
Este guia irá auxilia-lo a configuração do PIN para conexão WPS. IMPORTANTE: Para primeira instalação é necessário o uso de Internet via cabo para configurar. O uso de Internet sem fio (wireless) impossibilitará
Assistente de configuração em RV215W
 Assistente de configuração em RV215W Objetivo O assistente de configuração permite que um administrador de rede configure as configurações básicas para o RV215W rapidamente e convenientemente. Este artigo
Assistente de configuração em RV215W Objetivo O assistente de configuração permite que um administrador de rede configure as configurações básicas para o RV215W rapidamente e convenientemente. Este artigo
Laboratório Usando Wireshark para Examinar Quadros Ethernet
 Topologia Objetivos Parte 1: Examinar os campos do cabeçalho de um quadro Ethernet II Parte 2: Usar o Wireshark para capturar e analisar quadros Ethernet Histórico/Cenário Quando os protocolos da camada
Topologia Objetivos Parte 1: Examinar os campos do cabeçalho de um quadro Ethernet II Parte 2: Usar o Wireshark para capturar e analisar quadros Ethernet Histórico/Cenário Quando os protocolos da camada
