Curso Básico do Ubuntu 8.04
|
|
|
- Andreia Abreu Branco
- 7 Há anos
- Visualizações:
Transcrição
1 Curso Básico do Ubuntu 8.04
2 Written by and attributed to Canonical Ltd. and the Ubuntu Training community This license is bound by the Creative Commons: CC by NC SA. Under this license, you are free: to Share to copy, distribute and transmit the work; to Remix to adapt the work. Under the following conditions: Attribution. You must attribute the work in the manner specified by the author or licensor (but not in any way that suggests that they endorse you or your use of the work); Non commercial. You may not use this work for commercial purposes; Share Alike. If you alter, transform, or build upon this work, you may distribute the resulting work only under the same or similar license to this one. For any reuse or distribution, you must make clear to others the license terms of this work. The best way to do this is with a link to this web page. Any of the above conditions can be waived if you get permission from the copyright holder. Nothing in this license impairs or restricts the author s moral rights. For more information on this Copyright, please refer to: nc sa/3.0/legalcode. Elaborada e escrita por Canonical Ltd. e pela comunidade de treinamento do Ubuntu. Esta licença está vinculada a Creative Commons: CC por NC AS. Nesta licença, você estará livre: Para compartilhar para copiar, distribuir e transmitir o trabalho; Para reestruturar para adaptar o trabalho. Sob as seguintes condições: Atribuição. Você deve atribuir o trabalho da maneira especificada pelo autor ou licenciante (mas não de uma forma que sugira que eles endossam você ou seu uso do trabalho); Não comercial. Você não pode usar este trabalho para fins comerciais; Compartilhamento Alike. Se você alterar, transformar ou criar baseado nesse trabalho, você pode distribuir o trabalho resultante somente sob a licença igual ou semelhante a esta. Para qualquer reutilização ou distribuição, você deve fazer outros termos de licença desse trabalho. A melhor maneira para fazer isso é com um link para essa página da Web. Qualquer uma das condições acima pode evitar que você receba a permissão do proprietário do direito autoral. Nada nessa licença prejudica ou restringe direitos morais do autor. Para obter mais informações sobre este copyright, consulte: NC SA/3.0/legalcode.
3 Curso Básico do Ubuntu 8.04 Tradução: Daywison de Oliveira Fernandes Revisão: Pablo Cravo Fernandes Figuras: Daywison de Oliveira Fernandes Pablo Cravo Fernandes
4 Índice Capítulo 2 Explorando o Desktop Ubuntu Componentes do Desktop Ubuntu Alterando o Idioma Padrão Criando uma Conta de Usuário e o Alternador de Usuário Adicionando/Removendo Aplicações Efeitos no Desktop Compiz Fusion O Controlador de Pesquisa da Área de Trabalho Personalizando o Menu...34
5 Capítulo 2 Explorando o Desktop Ubuntu Objetivos. Nesta lição, você aprenderá: As telas do Ubuntu Desktop Como mudar o idioma padrão Como criar uma nova conta de usuário e usufruir rapidamente desta mudança A adicionar e remover aplicações Como habilitar efeitos 3D no Desktop A usar a ferramenta de busca de arquivos Esta sessão serve para dar um rápido passeio pelo desktop Ubuntu. O curso será mais detalhado nas próximas lições, isto dará a você uma amostra do que virá pela frente. 2.1 Componentes do Desktop Ubuntu Observação: O Ubuntu vem com a área de trabalho completamente limpa, sendo o usuário livre para adicionar ícones e arquivos a seu gosto. GNOME é o ambiente desktop padrão do Ubuntu. GNOME (GNU Network Object Model Environment) é um esforço internacional para fazer um ambiente completo para o desktop a interface gráfica, que situa se no topo do sistema operacional inteiramente de softwares livres. Este objetivo inclui criação de software para desenvolvimento de estação de trabalho, selecionando software de aplicações para desktop e trabalhando em programas que gerenciam a inicialização de aplicações, uso de arquivos e janelas e gerenciadores de tarefas. Membros de comunidades da Internet contribuem para a tradução e acessibilidade de desktops em múltiplas linguagens. (Referência: Códigos e Componentes do Ubuntu. Quando você inicia seu computador, a primeira tela que aparece é o logon do Ubuntu, onde você tecla o nome do usuário e a senha. A próxima tela é a do desktop Ubuntu. O Ubuntu vem com a tela do desktop completamente limpa e livre de ícones por padrão. 14
6 Figura 2.1: Desktop Padrão Ubuntu Você pode organizar ícones e arquivos no desktop para acessá los rapidamente. Se um CD, Disco rígido ou qualquer outro dispositivo for conectado ao seu computador, o Ubuntu automaticamente mostra o ícone na tela para permitir o rápido acesso. Figura 2.2: Ícones no Desktop 15
7 No topo e no fundo da tela têm duas barras, chamadas painéis. Figura 2.3: Painéis no Desktop Estes são os três menus principais localizados no canto esquerdo do painel superior: Aplicações, Locais e Sistema. Aplicações: Este menu contém todas as aplicações instaladas em seu computador como os jogos, tocadores de músicas, navegador de internet e clientes de mensagens. Figura 2.4: O Menu Aplicações 16
8 Locais: Este menu provê acesso ao diretório principal, dispositivos externos e a rede do seu computador. Figura 2.5: O Menu Locais Nota: A Pasta Pessoal é criada como padrão para qualquer usuário e assume o nome do usuário automaticamente. Ela contém todos os arquivos específicos dos usuários. Em um sistema multi usuário, cada usuário guarda seus arquivos em sub pastas desta pasta. Sistema: Este menu habilita você a mudar os ajustes do computador. Você também pode acessar a ajuda do sistema e desligar seu computador. Figura 2.6: O Menu Sistema Por padrão, há três ícones de atalho próximos aos menus no painel superior: Firefox, Correio do Evolution e a Ajuda. Você pode criar atalhos adicionais para quaisquer aplicações e colocá los no painel superior para rápido acesso. 17
9 Figura 2.7: Os Ícones de Atalho 1. Dê um clique com o botão direito na área limpa do painel superior e clique Adicionar ao Painel. A caixa de diálogo Adicionar ao Painel aparece. Figura 2.8: Adicionando um Ícone de Atalho 2. A caixa de diálogo Adicionar ao Painel mostra uma lista de aplicações disponíveis no seu computador. Selecione uma aplicação e clique em Adicionar para adicioná la a área vazia do desktop. Se você quer inicializar os programas utilitários do menu Aplicações, clique em Lançador de Aplicação. Nota: Alternativamente, você pode arrastar um ícone de aplicação da caixa de diálogo Adicionar ao Painel e colocá lo no painel para criar um atalho. Figura 2.9: Adicionando Lançador de Aplicação 18
10 3. Os programas aparecem agrupados em categorias similares para o menu Aplicações. Selecione um programa da lista de utilitários, e clique em Adicionar. Figura 2.10: Selecionando Aplicações O ícone da aplicação selecionada aparecerá na área vazia do topo do painel. Figure 2.11: Adicionando Aplicações Selecionadas 19
11 Você pode mudar o local de um ícone de atalho criado recentemente clicando com o botão direito de mouse e selecionando Mover. Mova o ícone para qualquer lugar no painel superior e clique com o botão esquerdo do mouse para fixar nesta localização. Figura 2.12: Movendo Ícones de Atalho Próximo a área vazia no painel superior (onde você pode criar atalhos das aplicações) está o ícone de alternador de usuário. Este ícone mostra o usuário atual do seu computador. Você pode clicar no ícone para ver outros usuários do computador e mudar para outro usuário. Nota: Você aprenderá mais sobre alternador de usuário no tópico Alternador de Usuário nesta lição. Figura 2.13: O Ícone Alternador de Usuário É conveniente adicionar ao painel superior o ícone ferramenta de pesquisa. Este ícone lhe ajudará a procurar informações no seu computador. Clicando neste ícone aparece a caixa de diálogo Deskbar Applet, onde você pode procurar palavras na caixa de Pesquisa. Esta caixa de diálogo também ajudará você a: Selecionar aplicativos na caixa pesquisa, pelo nome do aplicativo ou pelo nome do arquivo executável. Procurar uma palavra no dicionário. 20
12 Figura 2.14: A Ferramenta de Pesquisa No canto direito do painel superior está o System tray. Ele contém os ícones de rede e som para rápido acesso e configuração. Você pode verificar as configurações de rede do seu computador e ajustar o volume do auto falante. Data e hora atual são mostrados próximo ao System tray. Se você clicar em data e hora um calendário será mostrado. O próximo ícone do painel superior é o de desliga, reinicia, hiberna, bloqueia tela, e fecha sessão. Bandeja do sistema Figura 2.15: Ícones do Painel Superior 21 Botão Desliga
13 O primeiro ícone no painel inferior fornece um rápido acesso ao desktop. Se múltiplas janelas são abertas no seu desktop e você deseja minimizar todos ao mesmo tempo, clique neste ícone. Clicando novamente suas janelas serão mostradas no seu estado original, antes de você ter minimizado elas. Figura 2.16: Mostrar o Desktop Próximo ao ícone usado para minimizar as janelas é uma área em branco em que a lista de janelas de aplicações aparecem, igual a barra de tarefas do Windows. Quando você abre uma aplicação, ela é listada em uma área de fácil acesso, como mostrada no painel inferior da seguinte tela: Figura 2.17: Aplicações Abertas O próximo ícone, área de trabalho, o habilita a dividir as janelas que são abertas no seu desktop dentro de múltiplas áreas de trabalho. Você pode então navegar dentro da área de trabalho pressionando e segurando as teclas CTRL+ALT, e pressionando as teclas de seta para esquerda ou para direita. Isto reduz a desordem no seu desktop e facilita a navegação entre janelas. Por exemplo, você precisa do Firefox, do OpenOffice, uma janela de procura, e uma calculadora aberta no seu desktop. Figura 2.18: Ícones da Área de Trabalho 22
14 Você pode mover a janela Firefox para uma área de trabalho separada pressionando e segurando as teclas CTRL+ALT+SHIFT, e pressionando as teclas de seta para esquerda ou para direita. Duas áreas de trabalho deverão ser mostradas no canto inferior direito do desktop uma área de trabalho com a janela Firefox e a área de trabalho original com as outras janelas. Figura 2.19: Mudando a Área de Trabalho Agora, você tem duas áreas de trabalho separadas. Observe que a janela Firefox foi deslocada da área de trabalho original. Portanto, dependendo da tarefa que você realizar, você pode dividir as janelas em áreas de trabalho diferentes. Figura 2.20: Dividindo Janelas dentro da Área de Trabalho 23
15 Por padrão, o Ubuntu fornece duas áreas de trabalho. Se você desejar dividir as janelas em mais áreas de trabalho, é necessário adicionar a área de trabalho ao desktop clicando com o botão direito do mouse no ícone área de trabalho e, em seguida, clicando em Preferências. A caixa de diálogo Preferências do Alternador de Espaços de Trabalho é exibida. Figura 2.21: Criando Novas Áreas de Trabalho Na caixa de diálogo Preferências do Alternador de Espaços de Trabalho, digite ou selecione o número de áreas de trabalho na lista Número de espaços de trabalho e clique em Fechar. Figura 2.22: Preferências do Alternador de Espaços de Trabalho O número especificado de áreas de trabalho será exibido no canto inferior direito do desktop. O último ícone no painel inferior é a Lixeira. Ela contém os arquivos que você excluiu do seu computador. Clique com o botão direito do mouse no ícone e clique em Abrir para abrir a Lixeira. 24
16 Figura 2.23: O Ícone Lixeira Você pode deletar um item permanentemente do computador pressionando a tecla Delete. Nota: Como alternativa, você pode clicar com o botão direito no item e clicar em Excluir da Lixeira para deletá lo permanentemente do computador. Se você quer restaurar o item deletado para o desktop, arraste o item da Lixeira para o desktop. Figure 2.24: Deletando Itens da Lixeira 25
17 2.2 Alterando o Idioma Padrão O Ubuntu oferece suporte a mais de 100 idiomas. Você pode definir o idioma padrão do seu computador durante a instalação do Ubuntu ou em um estágio posterior. Para alterar o idioma padrão durante a instalação, selecione o idioma requerido quando solicitado. 1. No menu Sistema, selecione Administração e clique em Suporte a Idiomas. O sistema solicita que você instale o suporte a idiomas se as atualizações estiverem disponíveis para o idioma suportado. Figura 2.25: Configurando o Suporte a Idiomas 2. Clique em Instalar para continuar. Quando completar a atualização, a caixa de diálogo Suporte a Idiomas abre. Figura 2.26: Instalando Atualização de Suporte a Idiomas 26
18 3. Na caixa de diálogo Suporte a Idiomas, na sessão de Idiomas Suportados, selecione no check box a linguagem que você necessita para usar no suporte de funções do Ubuntu. Figura 2.27: Instalando o Suporte a Idiomas Padrão 4. Clique em Aplicar e depois clique em OK. O Ubuntu baixa e instala os pacotes necessários no seu computador. A linguagem selecionada deverá agora aparecer na caixa Linguagem Padrão. 5. Selecione a linguagem que você quer como padrão, e clique em OK. 6. Para que as mudanças tenham efeitos, faça um logoff e um logon novamente. Bom saber: Você pode mudar de idioma quando quiser, pode depender da sua localização. Por exemplo, a mudança de idioma para russo pode ser interessante se você for fazer uma apresentação na Rússia em uma viagem de negócios. 2.3 Criando uma Conta de Usuário e o Alternador de Usuário Você pode ter vários usuários que precisem acessar seu sistema. Neste caso há o risco de manipulação ou corrupção de dados por outros usuários. Para evitar que isto aconteça, você pode criar contas de usuários individuais para quem precise usar seu computador, dando a cada usuário uma conta individual com configurações personalizadas. Por exemplo, é útil dar às crianças suas próprias contas no computador para prevenir que elas alterem suas configurações ou acessem arquivos e programas impróprios. 27
19 1. No menu Sistema, aponte para Administração e clique em Usuários e Grupos. Vai aparecer a caixa de diálogo Configurações de Usuários. Figuras 2.28: Adicionando/Removendo Usuários 2. Na caixa de diálogo Configurações de Usuários, clique em Desbloquear, coloque sua senha e clique em Autenticar. Clique em Adicionar Usuário para criar uma nova conta de usuário no seu computador. Vai abrir a caixa de diálogo Nova Conta de Usuário. Figura 2.29: Adicionando um Usuário 3. Especifique as configurações básicas da conta do usuário, informações para contato e senha na caixa de diálogo Nova Conta de Usuário. (a) Digite o nome com o qual você vai acessar o computador na caixa Nome de Usuário. (b) Digite o seu nome completo na caixa Nome Real. (c) Selecione seu perfil de usuário na caixa Perfil. (d) Digite o endereço do seu trabalho na caixa Endereço do escritório. 28
20 (e) Digite o telefone do trabalho na caixa Telefone do trabalho. (f) Digite seu telefone residencial na caixa Telefone de casa. (g) Digite a senha para sua conta de usuário na caixa Senha. Nota: Esta informação é apenas para registro de custódia, e outras pessoas não terão acesso a elas. Clique em Ok para salvar as configurações. Figura 2.30: Configurando Nova Conta de Usuário 4. Uma nova conta de usuário será mostrada na caixa de diálogo Configurações de Usuários. Esta caixa de diálogo mostra o nome do novo usuário e o nome de acesso. Também lhe diz o local da nova conta de usuário. Figura 2.31: A Nova Conta de Usuário 29
21 Agora, se você clicar no ícone alternador de usuário, será exibido dois usuários e o usuário atual logado no computador será marcado. Figura 2.32: Mudança de Usuário Esta característica evita que você faça logoff e logon todas as vezes que mudar de usuário. Isto permite que múltiplos usuários se alternem rapidamente, enquanto estiverem logados. Simplesmente clicando no ícone mudança rápida de usuário, uma lista com o nome dos usuários aparece. Selecione o usuário e você será conduzido à tela de logon. Digite o nome de usuário e a senha, e você estará no desktop do novo usuário. Quando você mudar para outro usuário, a tela do usuário anterior é bloqueada por padrão, portanto outra pessoa não pode fazer nenhuma alteração. 2.4 Adicionando/Removendo Aplicações USE ADICIONAR/REMOVER APLICAÇÕES QUANDO VOCÊ PRECISAR: Usar software não fornecido como uma aplicação padrão do Ubuntu. Tentar uma aplicação alternativa para uma já instalada. O Ubuntu contém softwares pré carregados que você pode instalar facilmente em seu computador quando necessário. Você pode instalar estes softwares usando Adicionar/Remover Aplicações ou o utilitário Gerenciador de Pacotes Synaptic. Para acessar Adicionar/Remover Aplicações, no menu Aplicações, pressione Adicionar/Remover. Figura 2.33: Inicializando Adicionar/Remover Aplicações Para acessar o Gerenciador de Pacotes Synaptic, no menu Sistema, aponte para a Administração e clique em Gerenciador de Pacotes Synaptic. 30
22 Figura 2.34: Gerenciador de Pacotes Synaptic Synaptic oferece um modo avançado de instalar os pacotes. Se você não encontrar um software na ferramenta Adicionar/Remover, você pode procurá lo no Synaptic. Ele pesquisa todos os softwares nos repositórios disponíveis no Ubuntu. 2.5 Efeitos no Desktop Compiz Fusion Nota: Para exibir os efeitos da área de trabalho, os computadores devem ter uma placa gráfica 3D ativada. Compiz Fusion é um gerenciador de janela 3D que usa uma placa gráfica aceleradora 3D encontrada hoje em muitos desktops e laptops. Ele fornece inúmeros efeitos visuais que torna o desktop Linux mais poderoso e intuitivo, bem mais fácil e mais divertido de usar. Por exemplo, você pode colocar áreas de trabalho em um cubo, o que permite a você mudar de uma área de trabalho para outra facilmente. Alguns efeitos básicos do Compiz Fusion são habilitados por padrão no Ubuntu com a placa gráfica apropriada. Ele habilita os efeitos visuais 3D do desktop o que melhora a acessibilidade e o apelo visual do sistema. Você realmente tem que ver e trabalhar com este aplicativo para apreciar os benefícios. 1. No menu Sistema, selecione Preferências e clique em Aparência. A caixa de diálogo Preferências de Aparência aparece. 31
23 Figura 2.35: Abrindo a Caixa de Diálogo Preferências de Aparência 2. Na caixa de diálogo Preferências de Aparência, existem três níveis pré configurados de efeitos especiais: Sem efeitos, Efeitos normais e Efeitos extra. Você pode escolher qualquer um deles: Figura 2.36: Configurando Efeitos Visuais 32
24 Se você quer um desktop simples sem nenhum efeito especial, selecione Nenhum. Se você quer um desktop com um equilíbrio entre atratividade e desempenho, selecione Normal. Se você quer vários efeitos no desktop, tais como uma janela wobbly, desktop cubo e muito mais, selecione Extra. Por exemplo, enquanto você espera uma atualização terminar ou um cliente de e mail para importar mensagens de e mail, você pode ativar o efeito Wobbly. A janela começará a dançar e a mostrar o efeito 3D. Brinque com ele um pouco, é engraçado! 2.6 O Controlador de Pesquisa da Área de Trabalho Se você tem um grande número de documentos armazenados em um HD de alta capacidade, é difícil procurar por um documento sem o uso de uma ferramenta de pesquisa. O Ubuntu usa a ferramenta Desktop Search, que inclui um programa de indexação chamado tracker para facilitar acesso a arquivos específicos. Para acessar esta ferramenta, no menu Aplicações, selecione Acessórios e clique Ferramenta de Pesquisa do Tracker. A janela Ferramenta de Pesquisa do Tracker aparece. Figura 2.37: Utilizando a Ferramenta de Pesquisa do Tracker O tracker procura por informações importantes em todos os arquivos na sua pasta home e compila resultado da pesquisa em um poderoso banco de dados. Então, se você está 33
25 procurando por todos os documentos no computador que contém uma simples palavra tal como, "música", o tracker procura todos os arquivos que contém a palavra música e os mostra no resultado de pesquisa. Figura 2.38: Fazendo uma Pesquisa 2.7 Personalizando o Menu Os menus do Ubuntu podem ser personalizados para mostrar ou esconder qualquer aplicativo da lista dos menus. Clique com o botão direito do mouse em cima de qualquer um dos menus na barra superior, Aplicações, Locais ou Sistema. Figura 2.39: Acessando a Edição de Menus 34
26 Clique em Editar Menus. A caixa de diálogo Menu Principal será aberta. Figura. 2.40: Caixa de Diálogo Menu Principal Como exemplo, selecione no painel Menus a opção Gráficos e no painel Itens marque a caixa do Visualizador de Imagens. Clique em Fechar para concluir a mudança. Figura 2.41: Caixa de Diálogo Menu Principal 35
27 Agora quando você acessar o menu Aplicações e apontar para Gráficos, o aplicativo Visualizador de Imagens estará visível. Figura 2.42: Acessando o Visualizador de Imagens 36
Curso Básico do Ubuntu 8.04
 Curso Básico do Ubuntu 8.04 Written by and attributed to Canonical Ltd. and the Ubuntu Training community 2007. This license is bound by the Creative Commons: CC by NC SA. Under this license, you are free:
Curso Básico do Ubuntu 8.04 Written by and attributed to Canonical Ltd. and the Ubuntu Training community 2007. This license is bound by the Creative Commons: CC by NC SA. Under this license, you are free:
Curso Básico do Ubuntu 8.04
 Curso Básico do Ubuntu 8.04 Written by and attributed to Canonical Ltd. and the Ubuntu Training community 2007. This license is bound by the Creative Commons: CC by NC SA. Under this license, you are free:
Curso Básico do Ubuntu 8.04 Written by and attributed to Canonical Ltd. and the Ubuntu Training community 2007. This license is bound by the Creative Commons: CC by NC SA. Under this license, you are free:
Xubuntu O Xubuntu é um derivado da distribuição Ubuntu GNU/Linux que utiliza o ambiente Xfce que, utilizando menos recursos de sistema,
 Xubuntu 14.04 O Xubuntu é um derivado da distribuição Ubuntu GNU/Linux que utiliza o ambiente Xfce que, utilizando menos recursos de sistema, funciona melhor com computadores mais antigos. É pensado para
Xubuntu 14.04 O Xubuntu é um derivado da distribuição Ubuntu GNU/Linux que utiliza o ambiente Xfce que, utilizando menos recursos de sistema, funciona melhor com computadores mais antigos. É pensado para
WINDOWS. Professor: Leandro Crescencio Colégio Politécnico 1
 WINDOWS Professor: Leandro Crescencio E-mail: leandromc@inf.ufsm.br http://www.inf.ufsm.br/~leandromc Colégio Politécnico 1 Meu Computador É a porta de entrada para o usuário navegar pelas unidades de
WINDOWS Professor: Leandro Crescencio E-mail: leandromc@inf.ufsm.br http://www.inf.ufsm.br/~leandromc Colégio Politécnico 1 Meu Computador É a porta de entrada para o usuário navegar pelas unidades de
Noções básicas do SAP Business One Tópico: Guia de introdução
 -Soluções Unidade: Noções básicas do SAP Business One Tópico: Guia de introdução Ao concluir este exercício, você estará apto a: Efetuar logon no SAP Business One Definir parâmetros de exibição Configurar
-Soluções Unidade: Noções básicas do SAP Business One Tópico: Guia de introdução Ao concluir este exercício, você estará apto a: Efetuar logon no SAP Business One Definir parâmetros de exibição Configurar
Lab - Utilitário de Linha de Comando no Windows Vista
 5.0 5.3.7.5 Lab - Utilitário de Linha de Comando no Windows Vista Introdução Imprima e preencha este laboratório. Neste laboratório, você usará o Windows para executar o utilitário de linha de comando
5.0 5.3.7.5 Lab - Utilitário de Linha de Comando no Windows Vista Introdução Imprima e preencha este laboratório. Neste laboratório, você usará o Windows para executar o utilitário de linha de comando
Ashampoo Rescue Disc
 1 Ashampoo Rescue Disc Este programa permite você criar um CD, DVD ou Pendrive de recuperação. O Sistema de recuperação é destinado a dois tipos de situações: 1. Restaurar um backup para o seu disco principal.
1 Ashampoo Rescue Disc Este programa permite você criar um CD, DVD ou Pendrive de recuperação. O Sistema de recuperação é destinado a dois tipos de situações: 1. Restaurar um backup para o seu disco principal.
Introdução a Tecnologia da Informação
 Introdução a Tecnologia da Informação Informática Básica Sistema Operacional Prof. Jonatas Bastos Sistema Operacional p Principal software do computador; p Viabiliza o funcionamento do hardware do computador
Introdução a Tecnologia da Informação Informática Básica Sistema Operacional Prof. Jonatas Bastos Sistema Operacional p Principal software do computador; p Viabiliza o funcionamento do hardware do computador
Localizador de Defeitos
 Manual de Instalação Rev. 4 Índice Índice...2 1 - Software...3 1.1 - Instalação...3 2 - Driver de comunicação...5 2.1 - Windows XP...5 2.2 - Windows Vista...7 2.3 - Windows 7...10 2.4 - Windows 8...13
Manual de Instalação Rev. 4 Índice Índice...2 1 - Software...3 1.1 - Instalação...3 2 - Driver de comunicação...5 2.1 - Windows XP...5 2.2 - Windows Vista...7 2.3 - Windows 7...10 2.4 - Windows 8...13
Informática Material de Apoio Professor Érico Araújo.
 WINDOWS 7 PAINEL DE CONTROLE Painel de Controle é uma ferramenta na qual podemos ajustar todas as configurações do sistema operacional Windows 7. No painel de controle encontramos vários ícones, cada qual
WINDOWS 7 PAINEL DE CONTROLE Painel de Controle é uma ferramenta na qual podemos ajustar todas as configurações do sistema operacional Windows 7. No painel de controle encontramos vários ícones, cada qual
Guia de Instalação e Inicialização. Para DataPage+ 2012
 Para DataPage+ 2012 Última revisão: 29 de agosto de 2012 Índice Instalando componentes de pré-requisito... 1 Visão geral... 1 Passo 1: Execute o setup.exe e inicie o assistente... 1 Passo 2: Aceite os
Para DataPage+ 2012 Última revisão: 29 de agosto de 2012 Índice Instalando componentes de pré-requisito... 1 Visão geral... 1 Passo 1: Execute o setup.exe e inicie o assistente... 1 Passo 2: Aceite os
Windows 8 Plano de Aula 24 Aulas (Aulas de 1 Hora)
 5235 - Windows 8 Plano de Aula 24 Aulas (Aulas de 1 Hora) Aula 1 Capítulo 1 - Introdução ao Windows 8 1.1. Novidades da Versão.........21 1.2. Tela de Bloqueio.........21 1.2.1. Personalizar a Tela de
5235 - Windows 8 Plano de Aula 24 Aulas (Aulas de 1 Hora) Aula 1 Capítulo 1 - Introdução ao Windows 8 1.1. Novidades da Versão.........21 1.2. Tela de Bloqueio.........21 1.2.1. Personalizar a Tela de
Dell UltraSharp U2917W Dell Display Manager Manual de Usuário
 Dell UltraSharp U2917W Dell Display Manager Manual de Usuário Modelo: U2917W Modelo Regulatório: U2917Wt OBSERVAÇÃO: Uma NOTA indica informações importantes que o ajudam a usar melhor seu computador. Copyright
Dell UltraSharp U2917W Dell Display Manager Manual de Usuário Modelo: U2917W Modelo Regulatório: U2917Wt OBSERVAÇÃO: Uma NOTA indica informações importantes que o ajudam a usar melhor seu computador. Copyright
Questionário de revisão para AV1 de Informática Aplicada Valor 1,0 ponto - Deverá ser entregue no dia da prova.
 Questionário de revisão para AV1 de Informática Aplicada Valor 1,0 ponto - Deverá ser entregue no dia da prova. 1) Observe os seguintes procedimentos para copiar um arquivo de uma pasta para outra pasta
Questionário de revisão para AV1 de Informática Aplicada Valor 1,0 ponto - Deverá ser entregue no dia da prova. 1) Observe os seguintes procedimentos para copiar um arquivo de uma pasta para outra pasta
Personalizando o seu PC
 Novo no Windows 7? Mesmo que ele tenha muito em comum com a versão do Windows que você usava antes, você ainda pode precisar de uma ajuda para fazer tudo direitinho. Este guia contém muitas informações
Novo no Windows 7? Mesmo que ele tenha muito em comum com a versão do Windows que você usava antes, você ainda pode precisar de uma ajuda para fazer tudo direitinho. Este guia contém muitas informações
Manual do Webmail UFMS
 Manual do Webmail UFMS 2017 Índice 1- Acesso ao Webmail... 2 2- Tela inicial... 2 3- Enviar e-mail... 4 4- Visualizar e-mail... 4 5- Redirecionamento de e-mail... 5 6- Contatos... 6 7- Ações sobre pastas...
Manual do Webmail UFMS 2017 Índice 1- Acesso ao Webmail... 2 2- Tela inicial... 2 3- Enviar e-mail... 4 4- Visualizar e-mail... 4 5- Redirecionamento de e-mail... 5 6- Contatos... 6 7- Ações sobre pastas...
Manual do Usuário Brother Meter Read Tool
 Manual do Usuário Brother Meter Read Tool BRA-POR Versão 0 Direitos autorais Copyright 2017 Brother Industries, Ltd. Todos os direitos reservados. As informações incluídas neste documento estão sujeitas
Manual do Usuário Brother Meter Read Tool BRA-POR Versão 0 Direitos autorais Copyright 2017 Brother Industries, Ltd. Todos os direitos reservados. As informações incluídas neste documento estão sujeitas
Laboratório Configuração do Backup e da Restauração de Dados no Windows 7 e no Vista
 Laboratório Configuração do Backup e da Restauração de Dados no Windows 7 e no Vista Introdução Neste laboratório, você fará backup de dados. E também realizará uma restauração dos dados. Equipamentos
Laboratório Configuração do Backup e da Restauração de Dados no Windows 7 e no Vista Introdução Neste laboratório, você fará backup de dados. E também realizará uma restauração dos dados. Equipamentos
Guia do usuário Dell Display Manager
 Guia do usuário Dell Display Manager Visão Geral O Dell Display Manager é um aplicativo Microsoft Windows usado para gerenciar um monitor ou um grupo de monitores. Ele permite o ajuste manual da imagem
Guia do usuário Dell Display Manager Visão Geral O Dell Display Manager é um aplicativo Microsoft Windows usado para gerenciar um monitor ou um grupo de monitores. Ele permite o ajuste manual da imagem
ROTEIRO: DUAL BOOT. Conhecer as funcionalidades do software VMware Player implantando dois sistemas operacionais em uma mesma máquina virtual.
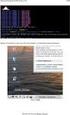 ROTEIRO: DUAL BOOT IMPLANTANDO OS SISTEMAS OPERACIONAIS LINUX E WINDOWS. OBJETIVO Conhecer as funcionalidades do software VMware Player implantando dois sistemas operacionais em uma mesma máquina virtual.
ROTEIRO: DUAL BOOT IMPLANTANDO OS SISTEMAS OPERACIONAIS LINUX E WINDOWS. OBJETIVO Conhecer as funcionalidades do software VMware Player implantando dois sistemas operacionais em uma mesma máquina virtual.
Manual do Utilizador. Share Point One Drive
 Share Point One Drive Ao entrar no Office 365 ou no site SharePoint Server corporativo da sua organização, clique em SharePoint ou Sites na barra superior ou de navegação do inicializador do aplicativo.
Share Point One Drive Ao entrar no Office 365 ou no site SharePoint Server corporativo da sua organização, clique em SharePoint ou Sites na barra superior ou de navegação do inicializador do aplicativo.
X-RiteColor Master Web Edition
 X-RiteColor Master Web Edition O presente documento contém instruções de instalação do X-RiteColor Master Web Edition. Favor seguir todas as instruções cuidadosamente na ordem fornecida. Antes de prosseguir,
X-RiteColor Master Web Edition O presente documento contém instruções de instalação do X-RiteColor Master Web Edition. Favor seguir todas as instruções cuidadosamente na ordem fornecida. Antes de prosseguir,
9. ARQUIVOS E PASTAS 9.1 O QUE SÃO ARQUIVOS E PASTAS?
 9. ARQUIVOS E PASTAS 9.1 O QUE SÃO ARQUIVOS E PASTAS? Um arquivo é muito parecido com um documento digitado que você poderia encontrar na mesa de alguém ou em um arquivo convencional. É um item que contém
9. ARQUIVOS E PASTAS 9.1 O QUE SÃO ARQUIVOS E PASTAS? Um arquivo é muito parecido com um documento digitado que você poderia encontrar na mesa de alguém ou em um arquivo convencional. É um item que contém
Assistente de Instalação & Manual do Usuário
 Assistente de Instalação & Manual do Usuário Índice GfK Digital Trends App... 2 Requisitos de Sistema... 2 Fazendo o download pelo Microsoft Internet Explorer... 2 Instalação... 3 Assistente de Instalação...
Assistente de Instalação & Manual do Usuário Índice GfK Digital Trends App... 2 Requisitos de Sistema... 2 Fazendo o download pelo Microsoft Internet Explorer... 2 Instalação... 3 Assistente de Instalação...
Instituto Federal do Rio Grande do Norte IFRN Caicó Curso de Informática Básica INFORMÁTICA BÁSICA CONCEITOS BÁSICOS
 Instituto Federal do Rio Grande do Norte IFRN Caicó Curso de Informática Básica INFORMÁTICA BÁSICA CONCEITOS BÁSICOS WINDOWS 7 Área de Trabalho Desktop (Área de trabalho) Ícones Menu iniciar Barra de tarefas
Instituto Federal do Rio Grande do Norte IFRN Caicó Curso de Informática Básica INFORMÁTICA BÁSICA CONCEITOS BÁSICOS WINDOWS 7 Área de Trabalho Desktop (Área de trabalho) Ícones Menu iniciar Barra de tarefas
INFORMÁTICA APLICADA AULA 05 WINDOWS XP
 UNIVERSIDADE FEDERAL RURAL DO SEMI-ÁRIDO CURSO: Bacharelado em Ciências e Tecnologia INFORMÁTICA APLICADA AULA 05 WINDOWS XP Profª Danielle Casillo SUMÁRIO Painel de Controle 2 PAINEL DE CONTROLE Fornece
UNIVERSIDADE FEDERAL RURAL DO SEMI-ÁRIDO CURSO: Bacharelado em Ciências e Tecnologia INFORMÁTICA APLICADA AULA 05 WINDOWS XP Profª Danielle Casillo SUMÁRIO Painel de Controle 2 PAINEL DE CONTROLE Fornece
1. Introdução O que é Microsoft PowerPoint Recursos de PowerPoint. Introdução
 1. Introdução 1.1. O que é Microsoft PowerPoint 2007 Microsoft Office PowerPoint 2007 é um software de apresentação gráfica produzido pela Microsoft Corporation para o sistema operacional Microsoft Windows.
1. Introdução 1.1. O que é Microsoft PowerPoint 2007 Microsoft Office PowerPoint 2007 é um software de apresentação gráfica produzido pela Microsoft Corporation para o sistema operacional Microsoft Windows.
É possível acessar o Fiery Remote Scan de sua área de trabalho ou de um aplicativo compatível com o TWAIN.
 Fiery Remote Scan O Fiery Remote Scan permite gerenciar digitalizações no Servidor Fiery e na impressora a partir de um computador remoto. Você pode usar o Fiery Remote Scan para: Iniciar digitalizações
Fiery Remote Scan O Fiery Remote Scan permite gerenciar digitalizações no Servidor Fiery e na impressora a partir de um computador remoto. Você pode usar o Fiery Remote Scan para: Iniciar digitalizações
Instalando sua Multifuncional na sua rede pela primeira vez
 Instalando sua Multifuncional na sua rede pela primeira vez MAXIFY MB5310 Sistema Operacional Windows Instalação sem fio usando a instalação padrão 1 Instalando sua Multifuncional na sua rede pela primeira
Instalando sua Multifuncional na sua rede pela primeira vez MAXIFY MB5310 Sistema Operacional Windows Instalação sem fio usando a instalação padrão 1 Instalando sua Multifuncional na sua rede pela primeira
Dell C8618QT Dell Display Manager Manual de Usuário
 Dell C8618QT Dell Display Manager Manual de Usuário Modelo: C8618QT Modelo Regulatório: C8618QTt OBSERVAÇÃO: Uma NOTA indica informações importantes que o ajudam a usar melhor seu computador. Copyright
Dell C8618QT Dell Display Manager Manual de Usuário Modelo: C8618QT Modelo Regulatório: C8618QTt OBSERVAÇÃO: Uma NOTA indica informações importantes que o ajudam a usar melhor seu computador. Copyright
STD SERVIÇO DE BACKUP EM NUVEM
 Select Soluções Manual de Instalação Windows SBackup STD SERVIÇO DE BACKUP EM NUVEM Sumário 1. REQUERIMENTOS DE HARDWARE E SOFTWARE... 3 1.1. SOFTWARE... 3 2. PRIMEIROS PASSOS... 4 3. DOWNLOAD E INSTALAÇÃO
Select Soluções Manual de Instalação Windows SBackup STD SERVIÇO DE BACKUP EM NUVEM Sumário 1. REQUERIMENTOS DE HARDWARE E SOFTWARE... 3 1.1. SOFTWARE... 3 2. PRIMEIROS PASSOS... 4 3. DOWNLOAD E INSTALAÇÃO
Informática. Organização de Arquivos, Pastas e Programas. Professor Márcio Hunecke.
 Informática Organização de Arquivos, Pastas e Programas Professor Márcio Hunecke www.acasadoconcurseiro.com.br Informática ORGANIZAÇÃO DE PASTAS, ARQUIVOS E PROGRAMAS No Windows, a organização de Arquivos
Informática Organização de Arquivos, Pastas e Programas Professor Márcio Hunecke www.acasadoconcurseiro.com.br Informática ORGANIZAÇÃO DE PASTAS, ARQUIVOS E PROGRAMAS No Windows, a organização de Arquivos
Aviso sobre o produto. Este guia descreve os recursos comuns à maioria dos modelos. Alguns recursos podem não estar disponíveis em seu computador.
 Início Copyright 2013 Hewlett-Packard Development Company, L.P. Windows é uma marca comercial registrada da Microsoft Corporation nos Estados Unidos. As informações contidas neste documento estão sujeitas
Início Copyright 2013 Hewlett-Packard Development Company, L.P. Windows é uma marca comercial registrada da Microsoft Corporation nos Estados Unidos. As informações contidas neste documento estão sujeitas
Vejamos agora as ferramentas mais utilizadas para criação de imagens:
 Vejamos agora as ferramentas mais utilizadas para criação de imagens: Lápis: Apenas mantenha pressionado o botão do mouse sobre a área em branco, e arraste para desenhar. Pincel: Tem a mesma função do
Vejamos agora as ferramentas mais utilizadas para criação de imagens: Lápis: Apenas mantenha pressionado o botão do mouse sobre a área em branco, e arraste para desenhar. Pincel: Tem a mesma função do
Manual do Usuário Linux Educacional 6.0 C3SL
 Manual do Usuário Linux Educacional 6.0 C3SL MANUAL DO USUÁRIO 1 / 35 Sumário I Os componentes 5 1 Barra de Aplicativos Mais Utilizados 6 1.1 Navegador Web....................................... 6 1.2
Manual do Usuário Linux Educacional 6.0 C3SL MANUAL DO USUÁRIO 1 / 35 Sumário I Os componentes 5 1 Barra de Aplicativos Mais Utilizados 6 1.1 Navegador Web....................................... 6 1.2
Outlook Web App (OWA)
 Outlook Web App (OWA) 2010 Índice 1. O que é o Outlook Web App (OWA) 2010?... 3 2. Como acessar o OWA:... 3 3. Como navegar no OWA... 5 4. As seções do OWA... 5 5. O painel de mensagens OWA... 6 5.1 Como
Outlook Web App (OWA) 2010 Índice 1. O que é o Outlook Web App (OWA) 2010?... 3 2. Como acessar o OWA:... 3 3. Como navegar no OWA... 5 4. As seções do OWA... 5 5. O painel de mensagens OWA... 6 5.1 Como
Windows - Definição. Windows (pronuncia-se úindôus) é um sistema operacional.
 Windows SISTEMA OPERACIONAL Programa que faz comunicação entre o hardware e os demais softwares. Exemplo: Dos, Windows É o Software principal, controla e gerencia o computador traduzindo suas instruções
Windows SISTEMA OPERACIONAL Programa que faz comunicação entre o hardware e os demais softwares. Exemplo: Dos, Windows É o Software principal, controla e gerencia o computador traduzindo suas instruções
Informática. Linux ubuntu. Professor Márcio Hunecke.
 Informática Linux ubuntu Professor Márcio Hunecke www.acasadoconcurseiro.com.br Informática LINUX UBUNTU Ubuntu é um sistema operacional baseado em Software Livre 1, construído a partir do núcleo Linux,
Informática Linux ubuntu Professor Márcio Hunecke www.acasadoconcurseiro.com.br Informática LINUX UBUNTU Ubuntu é um sistema operacional baseado em Software Livre 1, construído a partir do núcleo Linux,
Núcleo de Computação Eletrônica Universidade Federal do Rio de Janeiro. Windows
 Windows Conceitos Básicos As principais ações são: Clique Pressionar e soltar o botão esquerdo do mouse sem move-lo Clique com o botão direito Duplo clique Pressionar e soltar o botão esquerdo do mouse
Windows Conceitos Básicos As principais ações são: Clique Pressionar e soltar o botão esquerdo do mouse sem move-lo Clique com o botão direito Duplo clique Pressionar e soltar o botão esquerdo do mouse
Executar uma macro clicando em um botão da Barra de Ferramentas de Acesso Rápido
 Página 1 de 8 Excel > Macros Executar uma macro Mostrar tudo Há várias maneiras de executar uma macro no Microsoft Excel. Macro é uma ação ou um conjunto de ações que você pode usar para automatizar tarefas.
Página 1 de 8 Excel > Macros Executar uma macro Mostrar tudo Há várias maneiras de executar uma macro no Microsoft Excel. Macro é uma ação ou um conjunto de ações que você pode usar para automatizar tarefas.
MANUAL. ecosistemas.net.br
 MANUAL A Eco.Suite possui uma interface simples e de fácil utilização Com a Eco.Suite você trabalha de forma colaborativa, simples e objetiva, em uma única tela. Acesso ao Eco.Suite Tela Principal Após
MANUAL A Eco.Suite possui uma interface simples e de fácil utilização Com a Eco.Suite você trabalha de forma colaborativa, simples e objetiva, em uma única tela. Acesso ao Eco.Suite Tela Principal Após
WINDOWS 7 PAINEL DE CONTROLE
 WINDOWS 7 PAINEL DE CONTROLE Painel de Controle é uma ferramenta na qual podemos ajustar todas as configurações do sistema operacional Windows 7. No painel de controle encontramos vários ícones, cada qual
WINDOWS 7 PAINEL DE CONTROLE Painel de Controle é uma ferramenta na qual podemos ajustar todas as configurações do sistema operacional Windows 7. No painel de controle encontramos vários ícones, cada qual
Dell UltraSharp U2518D/U2518DX/U2518DR Dell Display Manager Manual de Usuário
 Dell UltraSharp U2518D/U2518DX/U2518DR Dell Display Manager Manual de Usuário Modelo: U2518D/U2518DX/U2518DR Modelo Regulatório: U2518Dt OBSERVAÇÃO: Uma NOTA indica informações importantes que o ajudam
Dell UltraSharp U2518D/U2518DX/U2518DR Dell Display Manager Manual de Usuário Modelo: U2518D/U2518DX/U2518DR Modelo Regulatório: U2518Dt OBSERVAÇÃO: Uma NOTA indica informações importantes que o ajudam
FAQ Perguntas Frequentes
 FAQ Perguntas Frequentes 1. COMO ACESSO A PLATAFORMA DE ENSINO?... 2 2. ESQUECI MEU LOGIN E SENHA, E AGORA?... 4 3. COMO EU ALTERO MEU PERFIL NA PLATAFORMA?... 5 4. COMO FAÇO PARA ALTERAR MINHA SENHA?...
FAQ Perguntas Frequentes 1. COMO ACESSO A PLATAFORMA DE ENSINO?... 2 2. ESQUECI MEU LOGIN E SENHA, E AGORA?... 4 3. COMO EU ALTERO MEU PERFIL NA PLATAFORMA?... 5 4. COMO FAÇO PARA ALTERAR MINHA SENHA?...
Procedimentos para Instalação do Sisloc (Estação de Trabalho) versão
 Procedimentos para Instalação do Sisloc (Estação de Trabalho) versão 2017.10 Sumário: 1. Informações Gerais... 3 2. Etapa 1: Instalação do Sisloc... 4 Passo a passo...4 3. Etapa 2: Configurando acesso
Procedimentos para Instalação do Sisloc (Estação de Trabalho) versão 2017.10 Sumário: 1. Informações Gerais... 3 2. Etapa 1: Instalação do Sisloc... 4 Passo a passo...4 3. Etapa 2: Configurando acesso
Novidades no Windows 8.1
 Novidades no Windows 8. Conteúdo. Introdução... 4. Guia de Referência Rápida I Tela Inicial... 5. Guia de Referência Rápida II Tela de Aplicativos... 6 4. Guia de Referência Rápida III Modo de Exibição
Novidades no Windows 8. Conteúdo. Introdução... 4. Guia de Referência Rápida I Tela Inicial... 5. Guia de Referência Rápida II Tela de Aplicativos... 6 4. Guia de Referência Rápida III Modo de Exibição
Usando o VMware Identity Manager Desktop. VMware Identity Manager 2.8 VMware Identity Manager 2.9.1
 Usando o VMware Identity Manager Desktop VMware Identity Manager 2.8 VMware Identity Manager 2.9.1 Usando o VMware Identity Manager Desktop Você pode encontrar a documentação técnica mais atualizada no
Usando o VMware Identity Manager Desktop VMware Identity Manager 2.8 VMware Identity Manager 2.9.1 Usando o VMware Identity Manager Desktop Você pode encontrar a documentação técnica mais atualizada no
Sistemas Operacionais Abertos
 Sistemas Operacionais Abertos Instalação de pacotes Instalação de pacotes dpkg O dpkg (Debian Package) é o programa responsável pelo gerenciamento de pacotes em sistemasdebian. Sua operação é feita em
Sistemas Operacionais Abertos Instalação de pacotes Instalação de pacotes dpkg O dpkg (Debian Package) é o programa responsável pelo gerenciamento de pacotes em sistemasdebian. Sua operação é feita em
Atualizações de Software Guia do Usuário
 Atualizações de Software Guia do Usuário Copyright 2009 Hewlett-Packard Development Company, L.P. Windows é uma marca registrada da Microsoft Corporation nos Estados Unidos. As informações contidas neste
Atualizações de Software Guia do Usuário Copyright 2009 Hewlett-Packard Development Company, L.P. Windows é uma marca registrada da Microsoft Corporation nos Estados Unidos. As informações contidas neste
Os arquivos podem conter qualquer tipo de informação: Texto Sons (Músicas) Imagens (Fotos, etc.) Vídeos E podem ser Programas de Computador
 1. IDENTIFICANDO ARQUIVOS E PASTAS Arquivos Nos computadores todos os dados estão codificados (guardados/gravados) dentro de arquivos. O tempo todo criamos, alteramos e usamos arquivos no computador. Os
1. IDENTIFICANDO ARQUIVOS E PASTAS Arquivos Nos computadores todos os dados estão codificados (guardados/gravados) dentro de arquivos. O tempo todo criamos, alteramos e usamos arquivos no computador. Os
Atualizações do sistema Adendo do usuário
 Atualizações do sistema Adendo do usuário Atualizações do sistema é um serviço do servidor de impressão que mantém o software de sistema de seu servidor de impressão atualizado com as últimas atualizações
Atualizações do sistema Adendo do usuário Atualizações do sistema é um serviço do servidor de impressão que mantém o software de sistema de seu servidor de impressão atualizado com as últimas atualizações
INSTALAÇÃO DO CLIENTE LOTUS NOTES ROTEIRO DE INSTALAÇÃO E CONFIGURAÇÃO
 INSTALAÇÃO DO CLIENTE LOTUS NOTES 9.0.1 ROTEIRO DE INSTALAÇÃO E CONFIGURAÇÃO Agosto de 2018 2 Sumário Obtendo o Software Cliente Notes... 3 Requisitos para instalação... 4 Instalando o Cliente Notes versão
INSTALAÇÃO DO CLIENTE LOTUS NOTES 9.0.1 ROTEIRO DE INSTALAÇÃO E CONFIGURAÇÃO Agosto de 2018 2 Sumário Obtendo o Software Cliente Notes... 3 Requisitos para instalação... 4 Instalando o Cliente Notes versão
Uma pasta é pouco mais que um contêiner no qual é possível armazenar arquivos. Se
 9. ARQUIVOS E PASTAS 9.1 O QUE SÃO ARQUIVOS E PASTAS? Um arquivo é muito parecido com um documento digitado que você poderia encontrar na mesa de alguém ou em um arquivo convencional. É um item que contém
9. ARQUIVOS E PASTAS 9.1 O QUE SÃO ARQUIVOS E PASTAS? Um arquivo é muito parecido com um documento digitado que você poderia encontrar na mesa de alguém ou em um arquivo convencional. É um item que contém
Instalação do ActiveViewer (Visualizador de relatórios na web)
 Instalação do ActiveViewer (Visualizador de relatórios na web) Esse manual visa descrever os principais passos para instalar/atualizar o ActiveViewer. O ActiveViewer é um controle ActiveX e pode necessitar
Instalação do ActiveViewer (Visualizador de relatórios na web) Esse manual visa descrever os principais passos para instalar/atualizar o ActiveViewer. O ActiveViewer é um controle ActiveX e pode necessitar
# Início Instalação e Configuração Servidor Antivírus Symantec Endpoint #
 ------------------------------ # Início Instalação e Configuração Servidor Antivírus Symantec Endpoint # ------------------------------ O Symantec Endpoint Protection 11.0 combina o Symantec AntiVirus
------------------------------ # Início Instalação e Configuração Servidor Antivírus Symantec Endpoint # ------------------------------ O Symantec Endpoint Protection 11.0 combina o Symantec AntiVirus
Lab - Área de Trabalho Remota e Assistência Remota no Windows Vista
 IT Essentials 5.0 5.3.5.3 Lab - Área de Trabalho Remota e Assistência Remota no Windows Vista Introdução Imprima e preencha este laboratório. Neste laboratório, você irá se conectar remotamente à um computador,
IT Essentials 5.0 5.3.5.3 Lab - Área de Trabalho Remota e Assistência Remota no Windows Vista Introdução Imprima e preencha este laboratório. Neste laboratório, você irá se conectar remotamente à um computador,
Bem-vindo ao Dropbox!
 Saiba como iniciar no Dropbox: 1 2 3 4 Mantenha seus arquivos seguros Leve seus arquivos para qualquer lugar Envie arquivos grandes Trabalhe em arquivos em grupo Bem-vindo ao Dropbox! 1 Mantenha seus arquivos
Saiba como iniciar no Dropbox: 1 2 3 4 Mantenha seus arquivos seguros Leve seus arquivos para qualquer lugar Envie arquivos grandes Trabalhe em arquivos em grupo Bem-vindo ao Dropbox! 1 Mantenha seus arquivos
BROFFICE.ORG IMPRESS
 BROFFICE.ORG IMPRESS O Impress é um dos aplicativos do pacote openoffice.org que permite a criação e exibição de apresentações, cujo objetivo é informar sobre um determinado tema, serviço ou produto, possibilitando
BROFFICE.ORG IMPRESS O Impress é um dos aplicativos do pacote openoffice.org que permite a criação e exibição de apresentações, cujo objetivo é informar sobre um determinado tema, serviço ou produto, possibilitando
Objetivos. Sistema Operativo em Ambiente Gráfico. Introdução às Tecnologias de Informação e Comunicação
 Objetivos Definir o conceito de Sistema Operativo Caracterizar os diferentes elementos do Ambiente de trabalho Explicar a finalidade da barra de tarefas Trabalhar ao mesmo tempo com várias janelas Definir
Objetivos Definir o conceito de Sistema Operativo Caracterizar os diferentes elementos do Ambiente de trabalho Explicar a finalidade da barra de tarefas Trabalhar ao mesmo tempo com várias janelas Definir
UNIVERSIDADE TECNOLOGIA FEDERAL DO PARANÁ. Owncloud SERVIÇO DE COMPARTILHAMENTO EM NUVEM. Manual
 UNIVERSIDADE TECNOLOGIA FEDERAL DO PARANÁ Owncloud SERVIÇO DE COMPARTILHAMENTO EM NUVEM Manual DIRETORIA DE GESTÃO DE TECNOLOGIA DA INFORMAÇÃO DIRGTI 2015 P á g i n a 2 15 Sumário 1. Introdução... 4 2.
UNIVERSIDADE TECNOLOGIA FEDERAL DO PARANÁ Owncloud SERVIÇO DE COMPARTILHAMENTO EM NUVEM Manual DIRETORIA DE GESTÃO DE TECNOLOGIA DA INFORMAÇÃO DIRGTI 2015 P á g i n a 2 15 Sumário 1. Introdução... 4 2.
Associações de arquivos. Mike McBride Tradução: Lisiane Sztoltz
 Mike McBride Tradução: Lisiane Sztoltz 2 Conteúdo 1 Associações de arquivos 4 1.1 Introdução.......................................... 4 1.2 Como usar este módulo.................................. 4 1.2.1
Mike McBride Tradução: Lisiane Sztoltz 2 Conteúdo 1 Associações de arquivos 4 1.1 Introdução.......................................... 4 1.2 Como usar este módulo.................................. 4 1.2.1
Visualizando uma lista de fontes disponíveis
 Fontes Este tópico inclui: "Tipos de fontes" na página 1-21 "Fontes Postscript residentes" na página 1-21 "Visualizando uma lista de fontes disponíveis" na página 1-21 "Imprimindo uma lista de fontes disponíveis"
Fontes Este tópico inclui: "Tipos de fontes" na página 1-21 "Fontes Postscript residentes" na página 1-21 "Visualizando uma lista de fontes disponíveis" na página 1-21 "Imprimindo uma lista de fontes disponíveis"
Meios de Comunicação de Dados.
 Meios de Comunicação de Dados www.profjvidal.com Instalação do ELASTIX Configurando a Máquina Virtual Abra o VirtualBox e clique em novo no canto superior esquerdo. Depois selecione conforme na imagem
Meios de Comunicação de Dados www.profjvidal.com Instalação do ELASTIX Configurando a Máquina Virtual Abra o VirtualBox e clique em novo no canto superior esquerdo. Depois selecione conforme na imagem
Conheça o Drive. Encontre arquivos facilmente com o Drive e mantenha todos os seus documentos protegidos.
 Conheça o Drive Com o Google Drive, você pode armazenar arquivos na nuvem, compartilhá-los com membros da sua equipe ou parceiros externos e acessá-los de qualquer local. Encontre arquivos facilmente com
Conheça o Drive Com o Google Drive, você pode armazenar arquivos na nuvem, compartilhá-los com membros da sua equipe ou parceiros externos e acessá-los de qualquer local. Encontre arquivos facilmente com
Assistente de Instalação & Manual do Usuário
 Assistente de Instalação & Manual do Usuário Índice GfK Digital Trends App... 2 Requisitos de sistema... 2 Fazendo o download pelo Google Chrome... 2 Instalação... 3 Assistente de Instalação... 4 Ativando
Assistente de Instalação & Manual do Usuário Índice GfK Digital Trends App... 2 Requisitos de sistema... 2 Fazendo o download pelo Google Chrome... 2 Instalação... 3 Assistente de Instalação... 4 Ativando
01/09/2010. Incubadoras. Benchmarking
 Incubadoras Benchmarking 1 Você sabe o que é uma incubadora?! Incubadora: Possui um ambiente especialmente planejado; Tem como base o empreendedorismo e seu incentivo Visa difundir o conhecimento. Qual
Incubadoras Benchmarking 1 Você sabe o que é uma incubadora?! Incubadora: Possui um ambiente especialmente planejado; Tem como base o empreendedorismo e seu incentivo Visa difundir o conhecimento. Qual
Lab - Compartilhando uma Impressora no Windows Vista
 5.0 9.4.2.4 Lab - Compartilhando uma Impressora no Windows Vista Introdução Imprima e preencha este laboratório. Neste laboratório, você irá compartilhar uma impressora, configurá-la em um computador da
5.0 9.4.2.4 Lab - Compartilhando uma Impressora no Windows Vista Introdução Imprima e preencha este laboratório. Neste laboratório, você irá compartilhar uma impressora, configurá-la em um computador da
Conversor USB/Serial Instalação drive USB controlador CP-WS12/OEM e conversores USB/Serial
 Comércio e Manutenção de Produtos Eletrônicos proxsys@proxsys.com.br Conversor USB/Serial Instalação drive USB controlador CP-WS12/OEM e conversores USB/Serial PROXSYS Conversor USB/RS485 ou USB/RS232
Comércio e Manutenção de Produtos Eletrônicos proxsys@proxsys.com.br Conversor USB/Serial Instalação drive USB controlador CP-WS12/OEM e conversores USB/Serial PROXSYS Conversor USB/RS485 ou USB/RS232
Apresentando o Desktop
 Apresentando o Desktop Janela de Início de Sessão 1. Campo de Login de usuário: para usar o sistema o usuário deve esta devidamente cadastrado ou ser o Administrador do sistema: Digite aqui seu Login e
Apresentando o Desktop Janela de Início de Sessão 1. Campo de Login de usuário: para usar o sistema o usuário deve esta devidamente cadastrado ou ser o Administrador do sistema: Digite aqui seu Login e
MANUAL DE UTILIZAÇÃO DO SOFTWARE DE IMPRESSÃO DE ETIQUETAS MOORE.
 MANUAL DE UTILIZAÇÃO DO SOFTWARE DE IMPRESSÃO DE ETIQUETAS MOORE. Uma marca de sucesso da 1 CONTEÚDO 3 3 3 4 4 5 5 6 6 6 6 7 7 7 7 8 9 9 10 10 10 11 11 11 11 12 12 13 SOFTWARE DE IMPRESSÃO DE ETIQUETAS
MANUAL DE UTILIZAÇÃO DO SOFTWARE DE IMPRESSÃO DE ETIQUETAS MOORE. Uma marca de sucesso da 1 CONTEÚDO 3 3 3 4 4 5 5 6 6 6 6 7 7 7 7 8 9 9 10 10 10 11 11 11 11 12 12 13 SOFTWARE DE IMPRESSÃO DE ETIQUETAS
Apostila Impress 01. Partes da Janela Principal do Impress
 1 Apostila Impress 01 Partes da Janela Principal do Impress A janela principal do Impress tem três partes: - o Painel de Slides; - Área de Trabalho; - e Painel de Tarefas. Adicionalmente, diversas barras
1 Apostila Impress 01 Partes da Janela Principal do Impress A janela principal do Impress tem três partes: - o Painel de Slides; - Área de Trabalho; - e Painel de Tarefas. Adicionalmente, diversas barras
Instalando o Ubuntu Maverick Meerkat
 Instalando o Ubuntu 10.10 - Maverick Meerkat Este tutorial é indicado a pessoas que acabaram de ouvir sobre o Ubuntu, aqueles que nunca instalaram o Ubuntu antes e querem testá-lo, mas não sabem como.
Instalando o Ubuntu 10.10 - Maverick Meerkat Este tutorial é indicado a pessoas que acabaram de ouvir sobre o Ubuntu, aqueles que nunca instalaram o Ubuntu antes e querem testá-lo, mas não sabem como.
Com a OABRJ Digital você trabalha de forma colaborativa, simples e objetiva, em uma única tela.
 MANUAL A OABRJ Digital possui uma interface simples e de fácil utilização Com a OABRJ Digital você trabalha de forma colaborativa, simples e objetiva, em uma única tela. Acesso ao OAB Digital Tela Principal
MANUAL A OABRJ Digital possui uma interface simples e de fácil utilização Com a OABRJ Digital você trabalha de forma colaborativa, simples e objetiva, em uma única tela. Acesso ao OAB Digital Tela Principal
Bem-vindo ao Dropbox!
 Saiba como começar a utilizar o Dropbox: 1 2 3 4 Mantenha seus arquivos em segurança Leve seus arquivos para qualquer lugar Envie arquivos grandes Trabalhe junto em arquivos Bem-vindo ao Dropbox! 1 Mantenha
Saiba como começar a utilizar o Dropbox: 1 2 3 4 Mantenha seus arquivos em segurança Leve seus arquivos para qualquer lugar Envie arquivos grandes Trabalhe junto em arquivos Bem-vindo ao Dropbox! 1 Mantenha
Guia para Administração de de Clube para Office365
 Uma organização global de voluntárias que melhoram a vida de mulheres e meninas através de programas que levam a capacitação econômica e social. SOROPTIMISTA INTERNACIONAL DAS AMÉ RICAS, INC. Guia para
Uma organização global de voluntárias que melhoram a vida de mulheres e meninas através de programas que levam a capacitação econômica e social. SOROPTIMISTA INTERNACIONAL DAS AMÉ RICAS, INC. Guia para
MANUAL DO WEBMAIL DA FUNDAÇÃO UNIVERSIDADE FEDERAL DE MATO GROSSO DO SUL
 MANUAL DO WEBMAIL DA FUNDAÇÃO UNIVERSIDADE FEDERAL DE MATO GROSSO DO SUL Manual realizado pelo Núcleo de Tecnologia da Informação Manual Webmail UFMS Índice 1- Acesso ao Webmail...3 2- Tela inicial...4
MANUAL DO WEBMAIL DA FUNDAÇÃO UNIVERSIDADE FEDERAL DE MATO GROSSO DO SUL Manual realizado pelo Núcleo de Tecnologia da Informação Manual Webmail UFMS Índice 1- Acesso ao Webmail...3 2- Tela inicial...4
Document Capture Pro 2.0 para Windows
 Document Capture Pro 2.0 para Windows Conteúdo Document Capture Pro 2.0 para Windows... 5 Adição e designação de trabalhos de digitalização com o Document Capture Pro - Windows... 5 Digitalização com
Document Capture Pro 2.0 para Windows Conteúdo Document Capture Pro 2.0 para Windows... 5 Adição e designação de trabalhos de digitalização com o Document Capture Pro - Windows... 5 Digitalização com
Instalando o Driver de Impressora Custom PostScript ou PCL para Windows
 Instalando o Driver de Impressora Custom PostScript ou PCL para Windows Este arquivo Leiame contém instruções para instalar o Driver de Impressora Custom PostScript ou PCL em sistemas Windows. Os Drivers
Instalando o Driver de Impressora Custom PostScript ou PCL para Windows Este arquivo Leiame contém instruções para instalar o Driver de Impressora Custom PostScript ou PCL em sistemas Windows. Os Drivers
Lab - Utilitário de Linha de Comando no Windows XP
 5.0 5.3.7.6 Lab - Utilitário de Linha de Comando no Windows XP Introdução Imprima e preencha este laboratório. Neste laboratório, você irá usar o Windows para executar os utilitários de linha de acesso
5.0 5.3.7.6 Lab - Utilitário de Linha de Comando no Windows XP Introdução Imprima e preencha este laboratório. Neste laboratório, você irá usar o Windows para executar os utilitários de linha de acesso
Fiery Command WorkStation
 2017 Electronics For Imaging, Inc. As informações nesta publicação estão cobertas pelos termos dos Avisos de caráter legal deste produto. 25 de novembro de 2017 Conteúdo 3 Conteúdo Visão geral da Fiery
2017 Electronics For Imaging, Inc. As informações nesta publicação estão cobertas pelos termos dos Avisos de caráter legal deste produto. 25 de novembro de 2017 Conteúdo 3 Conteúdo Visão geral da Fiery
SISTEMA COD CONFIGURAÇÃO DE ACESSO
 PASSOS DA CONFIGURAÇÃO 1. FIREFOX PORTABLE...3 1.1 FAZENDO DOWNLOAD FIREFOX...3 1.2 WINRAR E EXTRAIR O ARQUIVO DO Firefox Portable...4 1.3 CONFIGURANDO FIREFOX PARA NÃO RECEBER ATUALIZAÇÕES...4 2. JAVA...5
PASSOS DA CONFIGURAÇÃO 1. FIREFOX PORTABLE...3 1.1 FAZENDO DOWNLOAD FIREFOX...3 1.2 WINRAR E EXTRAIR O ARQUIVO DO Firefox Portable...4 1.3 CONFIGURANDO FIREFOX PARA NÃO RECEBER ATUALIZAÇÕES...4 2. JAVA...5
O Terminal Server nos fornece a possibilidade de vários usuários utilizarem o mesmo sistema ao mesmo tempo.
 Manual para instalação e configuração do Terminal Server no Windows Server 2003. Terminal Server. O Terminal Server nos fornece a possibilidade de vários usuários utilizarem o mesmo sistema ao mesmo tempo.
Manual para instalação e configuração do Terminal Server no Windows Server 2003. Terminal Server. O Terminal Server nos fornece a possibilidade de vários usuários utilizarem o mesmo sistema ao mesmo tempo.
Se a tela de instalação não for exibida após um minuto, inicie o CD manualmente:
 Página 1 de 5 Guia de conexão Instalando uma impressora conectada localmente (Windows) Nota: se o sistema operacional não for suportado pelo CD Software e documentação, será necessário usar o Assistente
Página 1 de 5 Guia de conexão Instalando uma impressora conectada localmente (Windows) Nota: se o sistema operacional não for suportado pelo CD Software e documentação, será necessário usar o Assistente
Estas etapas preliminares devem ser executadas para todas as impressoras:
 Windows NT 4.x Este tópico inclui: "Etapas preliminares" na página 3-26 "Etapas de instalação rápida em CD-ROM" na página 3-26 "Solução de problemas do Windows NT 4.x (TCP/IP)" na página 3-30 Etapas preliminares
Windows NT 4.x Este tópico inclui: "Etapas preliminares" na página 3-26 "Etapas de instalação rápida em CD-ROM" na página 3-26 "Solução de problemas do Windows NT 4.x (TCP/IP)" na página 3-30 Etapas preliminares
MANUAL. Localizador: Página: MN 016 SGI-INFRA- . Informação)
 1/24 1. Objetivo Este documento tem por objetivo indicar e informar o conjunto de ações para o procedimento de uso do novo correio eletrônico do CEFET-MG. O novo sistema de correio eletrônico tem uma interface
1/24 1. Objetivo Este documento tem por objetivo indicar e informar o conjunto de ações para o procedimento de uso do novo correio eletrônico do CEFET-MG. O novo sistema de correio eletrônico tem uma interface
Conexões e endereço IP
 Este tópico inclui: "Configuração da impressora" na página 3-2 "Configuração da conexão" na página 3-6 Configuração da impressora As informações desta seção estão também armazenadas na impressora como
Este tópico inclui: "Configuração da impressora" na página 3-2 "Configuração da conexão" na página 3-6 Configuração da impressora As informações desta seção estão também armazenadas na impressora como
Manual de uso do BBB - para alunos
 Manual de uso do BBB - para alunos Sumário 1- O que é o BigBlueButton? 2 p. 2- Acessando uma sessão de videotutoria pelo BBB 3 p. 3- Participando de uma sessão de videotutoria 4 p. 3.1 Habilitando o áudio
Manual de uso do BBB - para alunos Sumário 1- O que é o BigBlueButton? 2 p. 2- Acessando uma sessão de videotutoria pelo BBB 3 p. 3- Participando de uma sessão de videotutoria 4 p. 3.1 Habilitando o áudio
Manual das Configurações do sistema. Richard A. Johnson Tradução: Marcus Gama Tradução: André Marcelo Alvarenga
 Manual das Configurações do sistema Richard A. Johnson Tradução: Marcus Gama Tradução: André Marcelo Alvarenga 2 Conteúdo 1 Introdução 5 2 Usando as Configurações do sistema 6 2.1 Iniciando as Configurações
Manual das Configurações do sistema Richard A. Johnson Tradução: Marcus Gama Tradução: André Marcelo Alvarenga 2 Conteúdo 1 Introdução 5 2 Usando as Configurações do sistema 6 2.1 Iniciando as Configurações
MultiBoot (Multi-inicialização) Guia do Usuário
 MultiBoot (Multi-inicialização) Guia do Usuário Copyright 2008 Hewlett-Packard Development Company, L.P. As informações contidas neste documento estão sujeitas a alterações sem aviso. As únicas garantias
MultiBoot (Multi-inicialização) Guia do Usuário Copyright 2008 Hewlett-Packard Development Company, L.P. As informações contidas neste documento estão sujeitas a alterações sem aviso. As únicas garantias
MANUAL. Localizador: SGI-INFRA-
 1/25 Infraestrutura de 1. Objetivo Este documento tem por objetivo indicar e informar o conjunto de ações para o procedimento de uso do novo correio eletrônico do CEFET-MG. O novo sistema de correio eletrônico
1/25 Infraestrutura de 1. Objetivo Este documento tem por objetivo indicar e informar o conjunto de ações para o procedimento de uso do novo correio eletrônico do CEFET-MG. O novo sistema de correio eletrônico
Tutorial de Instalação do Cliente Jabber
 Universidade Federal do Rio Grande do Norte Escola de Música Núcleo de Tecnologia da Informação Tutorial de Instalação do Cliente Jabber 1. Objetivo Este tutorial tem como objetivo mostrar, de maneira
Universidade Federal do Rio Grande do Norte Escola de Música Núcleo de Tecnologia da Informação Tutorial de Instalação do Cliente Jabber 1. Objetivo Este tutorial tem como objetivo mostrar, de maneira
Migrando para o Access 2010
 Neste guia Microsoft O Microsoft Access 2010 está com visual bem diferente, por isso, criamos este guia para ajudar você a minimizar a curva de aprendizado. Leia-o para saber mais sobre as principais partes
Neste guia Microsoft O Microsoft Access 2010 está com visual bem diferente, por isso, criamos este guia para ajudar você a minimizar a curva de aprendizado. Leia-o para saber mais sobre as principais partes
Lab - Backup e Recuperação no Windows XP
 5.0 10.3.1.6 Lab - Backup e Recuperação no Windows XP Introdução Imprima e preencha este laboratório. Neste laboratório, você vai fazer o backup de dados. Também irá executar a recuperação dos dados. Equipamento
5.0 10.3.1.6 Lab - Backup e Recuperação no Windows XP Introdução Imprima e preencha este laboratório. Neste laboratório, você vai fazer o backup de dados. Também irá executar a recuperação dos dados. Equipamento
Introdução à Informática. Professor: Francisco Ary
 Professor: Francisco Ary O que vimos na ultima aula: O que é Software? parte lógica de um sistema computacional; sequência de instruções interpretada e executada por um computador(processador); Principais
Professor: Francisco Ary O que vimos na ultima aula: O que é Software? parte lógica de um sistema computacional; sequência de instruções interpretada e executada por um computador(processador); Principais
Aula 01 Microsoft Excel 2016
 Aula 01 Microsoft Excel 2016 Prof. Claudio Benossi Prof. Rodrigo Achar Prof. Wagner Tufano São Paulo SP 2018 1 01 Informações sobre a interface Aprender a trabalhar com o Excel pode ser o divisor de águas
Aula 01 Microsoft Excel 2016 Prof. Claudio Benossi Prof. Rodrigo Achar Prof. Wagner Tufano São Paulo SP 2018 1 01 Informações sobre a interface Aprender a trabalhar com o Excel pode ser o divisor de águas
Dell P2418D Dell Display Manager Manual de usuário
 Dell P2418D Dell Display Manager Manual de usuário Modelo do Monitor: P2418D Modelo regulamentar: P2418Dc Tipo regulamentar: P2418Dc 001 OBSERVAÇÃO: Uma NOTA indica informações importantes que o ajudam
Dell P2418D Dell Display Manager Manual de usuário Modelo do Monitor: P2418D Modelo regulamentar: P2418Dc Tipo regulamentar: P2418Dc 001 OBSERVAÇÃO: Uma NOTA indica informações importantes que o ajudam
Passo 3: Preparando-se para a criação de seu vídeo de curta duração/apresentação de slides
 Bem-vindo ao Picture Package Producer2 Iniciar e sair do Picture Package Producer2 Passo 1: Selecionando imagens Passo 2: Verificando as imagens selecionadas Passo 3: Preparando-se para a criação de seu
Bem-vindo ao Picture Package Producer2 Iniciar e sair do Picture Package Producer2 Passo 1: Selecionando imagens Passo 2: Verificando as imagens selecionadas Passo 3: Preparando-se para a criação de seu
Assina Web S_Line Manual de Uso
 1. Introdução O Assina Web S_Line permite assinar digitalmente Resultados de Exames em XML que estão disponíveis na internet. É feito o download dos documentos no computador, convertidos para o formato
1. Introdução O Assina Web S_Line permite assinar digitalmente Resultados de Exames em XML que estão disponíveis na internet. É feito o download dos documentos no computador, convertidos para o formato
Guia de Instalação do Lotus Notes 7
 Guia de Instalação do Lotus Notes 7 Itens necessários antes da instalação: - Nome do usuário, senha e informações sobre o servidor. - Arquivo do ID do usuário - Instalador do Lotus Notes - Privilégio de
Guia de Instalação do Lotus Notes 7 Itens necessários antes da instalação: - Nome do usuário, senha e informações sobre o servidor. - Arquivo do ID do usuário - Instalador do Lotus Notes - Privilégio de
