Garmin DriveAssist 50. Manual do Utilizador
|
|
|
- Filipe Dias Escobar
- 7 Há anos
- Visualizações:
Transcrição
1 Garmin DriveAssist 50 Manual do Utilizador Junho _0B
2 Todos os direitos reservados. Ao abrigo das leis de direitos de autor, este manual não pode ser copiado, parcial ou integralmente, sem autorização por escrito da Garmin. A Garmin reserva-se o direito de alterar ou melhorar os seus produtos e de efectuar alterações no conteúdo deste manual, não sendo obrigada a notificar quaisquer indivíduos ou organizações das mesmas. Visite para obter as actualizações mais recentes, assim como informações adicionais sobre a utilização deste produto. Garmin e o logótipo Garmin são marcas comerciais da Garmin Ltd. ou das suas subsidiárias, registadas nos EUA e noutros países. Estas marcas comerciais não podem ser utilizadas sem a autorização expressa da Garmin. Garmin babycam, Garmin Connect, Garmin DriveAssist, Garmin Express, Garmin Real Vision e mytrends são marcas registadas da Garmin Ltd. ou das respetivas subsidiárias. Estas marcas comerciais não podem ser utilizadas sem a autorização expressa da Garmin. Android é uma marca registada da Google Inc. Apple e Mac são marcas registadas da Apple Inc. registadas nos EUA e noutros países. A marca nominativa e os logótipos Bluetooth são propriedade da Bluetooth SIG, Inc., sendo utilizadas pela Garmin sob licença. Foursquare é uma marca comercial da Foursquare Labs, Inc. nos E.U.A. e noutros países. microsd e o logótipo microsdhc são marcas comerciais da SD-3C, LLC. Windows, Windows Vista e Windows XP são marcas comerciais registadas da Microsoft Corporation, nos Estados Unidos da América e noutros países.
3 Índice Como começar... 1 Assistência e atualizações...1 Atualização de mapas e de software com Garmin Express... 1 Descrição geral do dispositivo Garmin DriveAssist... 1 Instalar o cartão de memória na câmara para o tablier... 2 Ligar o dispositivo à alimentação do veículo... 2 Ligar e desligar o dispositivo... 2 Adquirir sinais GPS...2 Ícones da barra de estado... 2 Utilizar os botões no ecrã... 3 Ajustar o volume... 3 Ativar Volume automático... 3 Utilizar o Misturador de áudio... 3 Ajustar o brilho do ecrã... 3 Câmara para o tablier... 3 Alinhar a câmara...3 Gravação da câmara para o tablier... 3 Guardar uma gravação de vídeo... 3 Tirar uma fotografia...3 Iniciar ou parar a gravação da câmara para o tablier... 3 Ver vídeos e fotografias... 3 Vídeos e fotografias no seu computador... 3 Eliminar uma fotografia ou vídeo... 3 Funcionalidades de aviso ao condutor e alertas... 4 Ativar ou desativar os alertas sonoros ao condutor... 4 Radares de semáforos e de velocidade... 4 Sistema avançado de assistência à condução... 4 Ativar ou desativar as funcionalidades avançadas de assistência à condução...4 Alerta para avançar...4 Sistema de aviso de colisão frontal... 4 Sistema de aviso de saída de faixa... 5 Navegar até ao seu destino... 5 Rotas... 5 Iniciar uma rota... 6 Iniciar uma rota utilizando o mapa... 6 Ir para casa... 6 A sua rota no mapa... 6 Orientações ativas de mudança de faixa... 6 Visualizar curvas e indicações... 6 Ver a rota completa no mapa...6 Chegada ao destino com assistência Garmin Real Vision... 6 Adicionar uma posição à sua rota... 7 Moldar a sua rota... 7 Fazer um desvio... 7 Parar a rota... 7 Alterar o modo de cálculo da rota... 7 Planificador de viagem... 7 Planear uma viagem... 7 Navegar até uma viagem guardada... 7 Otimizar a ordem dos destinos numa viagem...8 Editar e reordenar posições numa viagem... 8 Editar e guardar a sua rota ativa... 8 Alterar as opções de rota para uma viagem... 8 Calendarizar uma viagem... 8 Utilizar sugestões de rotas... 8 Evitar atrasos, portagens e áreas... 8 Evitar atrasos de trânsito na sua rota... 8 Evitar estradas com portagens... 8 Evitar vinhetas de portagem... 8 Evitar caraterísticas da estrada... 9 Evitar zonas ambientais... 9 Índice Elementos a evitar personalizados... 9 Navegar em todo-o-terreno... 9 Procurar e guardar posições... 9 Encontrar uma posição através da barra de pesquisa... 9 Ver resultados de pesquisa no mapa Mudar a área de pesquisa Pontos de interesse Encontrar uma posição por categoria Procurar dentro de uma categoria Navegar para pontos de interesse num local Foursquare...10 Ferramentas de pesquisa Encontrar um endereço Encontrar um cruzamento...11 Procurar uma cidade...11 Encontrar uma posição através das coordenadas Visualizar posições recentemente encontradas Limpar a lista de posições recentemente encontradas Encontrar o seu último local de estacionamento Ver as informações da posição atual Encontrar serviços de emergência e postos de combustível Obter indicações para a sua Posição atual Adicionar um atalho Remover um atalho...11 Guardar posições Guardar uma posição Guardar a sua posição atual Editar uma posição guardada Atribuir categorias a uma posição guardada Eliminar uma posição guardada Utilizar o mapa Ferramentas do mapa Ver uma ferramenta de mapa Ativar ferramentas do mapa...12 Localizações próximas Visualizar as próximas localizações Personalizar as categorias próximas Informações de Viagem Ver dados de viagem no mapa Visualizar a página Informações de viagem Ver o registo de viagem Repor a informação de viagem Ver trânsito próximo...13 Ver trânsito no mapa...13 Procurar incidentes de trânsito Personalizar o Mapa Personalizar as Camadas do Mapa Mudar o campo de dados do mapa Alterar a perspetiva do mapa Dados de trânsito Receber dados de trânsito através de um recetor de trânsito Receber dados de trânsito através do Smartphone Link Acerca das subscrições de trânsito Ver subscrições de trânsito...14 Adicionar uma subscrição Ativar trânsito Comandos de voz Definir a frase de ativação Ativar os Comandos de voz Dicas para utilizar os Comandos de voz Iniciar uma rota através dos Comandos de voz Guardar uma gravação de vídeo utilizando o comando de voz i
4 Instruções sem som...15 Controlo por voz Configurar o Controlo por voz Utilizar o Controlo por voz...15 Dicas para utilizar o Controlo por voz Funcionalidades Bluetooth online Emparelhar o telefone e estabelecer ligação ao Smartphone Link Ícones de estado da funcionalidade Bluetooth Configurar as funcionalidades Bluetooth no dispositivo Apple...16 Ligar-se à aplicação Smartphone Link no dispositivo Apple Desativar as chamadas em modo de mãos-livres no dispositivo Apple Desativar os dados e notificações inteligentes do Smartphone Link num dispositivo Apple Configurar as funcionalidades Bluetooth num smartphone Android Ligar-se à aplicação Smartphone Link num smartphone Android...16 Desativar as funcionalidades Bluetooth no smartphone Android...16 Smartphone Link...16 Transferir o Smartphone Link Enviar uma posição do telefone para o dispositivo Serviços Garmin Live...17 Subscrever os Serviços Garmin Live Notificações inteligentes Receber notificações Visualizar a lista de notificações Chamada em mãos-livres Efetuar uma chamada...18 Receber uma chamada...18 Utilizar o Histórico de chamadas Utilizar opções durante chamadas Guardar o número de telefone de casa Desligar um dispositivo Bluetooth Eliminar um telefone emparelhado Utilizar as Apps Visualizar ficheiros de ajuda Procurar tópicos de ajuda Ver a previsão meteorológica Ver o tempo próximo de uma cidade diferente Ver o radar meteorológico Ver alertas meteorológicos Verificar condições da estrada...19 Câmaras de trânsito photolive Guardar uma câmara de trânsito Ver uma câmara de trânsito em tempo real...19 Ver rotas e destinos anteriores Personalizar o dispositivo Definições de mapa e veículo Ativar mapas Definições de navegação Definições de modo de cálculo Definir uma posição simulada Definições da câmara Definições da Câmara de Marcha-Atrás...20 Definições babycam...20 Definições Bluetooth A desativar Bluetooth Definições do ecrã Definições de trânsito Definições de unidades e hora Acertar a hora Definições de idioma e teclado Definições de alertas de proximidade Definições do dispositivo e privacidade Repor as definições Informação sobre o dispositivo Especificações Cabos de alimentação Carregar o dispositivo Manutenção do dispositivo Cuidados a ter com o dispositivo Limpar a lente da câmara Limpar a parte exterior Limpar o ecrã tátil Evitar o roubo...22 Reiniciar o dispositivo Remover o dispositivo, suporte e ventosa Remover o dispositivo do suporte...22 Remover o suporte da ventosa Remover a ventosa do para-brisas Mudar o fusível no cabo de alimentação para veículo Resolução de problemas As minhas gravações de vídeo estão desfocadas As minhas gravações de vídeo estão intermitentes ou incompletas...22 Como aumento a vida útil do cartão de memória da minha câmara? A ventosa não fixa no para-brisas O meu dispositivo não adquire sinais de satélite O dispositivo não carrega no meu veículo A bateria não fica carregada por muito tempo O meu dispositivo não aparece como unidade amovível no meu computador O meu dispositivo não aparece como dispositivo portátil no meu computador O meu dispositivo não aparece como dispositivo portátil nem como volume ou unidade amovível no computador O meu telefone não se liga ao dispositivo Anexo Instalar um cartão de memória para mapas e dados Gestão de dados Acerca dos cartões de memória Ligar o dispositivo ao computador Transferir dados a partir do computador Visualizar o estado do sinal GPS Adquirir mapas adicionais...24 Adquirir acessórios Índice Remissivo ii Índice
5 Como começar ATENÇÃO Consulte no guia Informações importantes de segurança e do produto, na embalagem, os avisos relativos ao produto e outras informações importantes. Instale o cartão de memória da câmara (Instalar o cartão de memória na câmara para o tablier, página 2). Atualize os mapas e o software no seu dispositivo (Atualização de mapas e de software com Garmin Express, página 1). Monte o dispositivo no veículo e ligue-o à alimentação (Ligar o dispositivo à alimentação do veículo, página 2). Alinhe a câmara para o tablier (Alinhar a câmara, página 3). Adquira sinais de GPS (Adquirir sinais GPS, página 2). Ajuste o volume (Ajustar o volume, página 3) e o brilho do ecrã (Ajustar o brilho do ecrã, página 3). Navegue até ao seu destino (Iniciar uma rota, página 6). Assistência e atualizações O Garmin Express (garmin.com/express) permite um fácil acesso a estes serviços para dispositivos Garmin. Registo do produto Manuais do produto Atualizações de software Carregamentos de dados para o Garmin Connect Atualizações de mapa, gráficos ou campos Veículos, vozes e outros extras 6 Clique em Adicionar um dispositivo. O software do Garmin Express deteta o seu dispositivo. 7 Clique em Adicionar dispositivo. 8 Siga as instruções no ecrã para adicionar o dispositivo ao software Garmin Express. Quando a configuração estiver terminada, o software Garmin Express procura atualizações de mapas e software para o dispositivo. 9 Selecione uma opção: Para instalar todas as atualizações disponíveis, clique em Instalar tudo. Para instalar uma única atualização, clique em Ver detalhes e selecione uma atualização. Atualização de mapas e de software com Garmin Express Pode utilizar o software Garmin Express para transferir e instalar as mais recentes atualizações de mapas e software no seu dispositivo. As atualizações de mapas fornecem os mais recentes dados de mapas disponíveis para garantirem que o seu dispositivo continua a calcular rotas precisas e eficientes para os seus destinos. A aplicação Garmin Express está disponível para computadores Windows e Mac. 1 No seu computador, aceda a O software do Garmin Express transfere e instala as atualizações no seu dispositivo. As atualizações de mapas são muito grandes e este processo poderá demorar bastante tempo em ligações à Internet mais lentas. Descrição geral do dispositivo Garmin DriveAssist 2 Selecione uma opção: Para instalar num computador Windows, selecione Transferir para Windows. Para instalar num computador Mac, selecione Transferir para Mac. 3 Abra o ficheiro transferido e siga as instruções apresentadas no ecrã para concluir a instalação. 4 Inicie o Garmin Express. 5 Ligue o seu dispositivo Garmin ao computador utilizando um cabo USB. À Á Â Como começar Tecla de alimentação Porta USB de alimentação e dados Ranhura para cartões de memória da câmara 1
6 à Microfone para comandos de voz ou chamadas em modo mãos- -livres Ä Ranhura para cartão de memória de mapas e dados Instalar o cartão de memória na câmara para o tablier Antes de o dispositivo poder gravar vídeo a partir da câmara para o tablier integrada, é necessário instalar um cartão de memória na câmara. A câmara requer um cartão de memória microsd de 4 a 64 GB com uma classificação de velocidade de classe 10 ou superior. Pode utilizar o cartão de memória incluído ou adquirir um cartão de memória compatível num fornecedor de produtos eletrónicos. 1 Introduza um cartão de memória À na ranhura para cartões da câmara Á. NOTA: se instalar o cartão de memória na ranhura incorreta, a câmara não grava vídeo. 2 Pressione-o até ouvir um estalido. Ligar o dispositivo à alimentação do veículo ATENÇÃO Este produto contém uma pilha de iões de lítio. Para prevenir a possibilidade de ferimentos pessoais ou a danificação do produto causados pela exposição da pilha a calor extremo, guarde o dispositivo num local afastado da exposição solar direta. Antes de utilizar o dispositivo com a bateria, deve carregá-lo. 1 Ligue o cabo de alimentação para veículo À à porta USB no dispositivo. 2 Pressione o suporte Á contra a ventosa  até encaixar no lugar. 3 Pressione a ventosa contra o para-brisas e empurre a patilha da ventosa à para trás, em direção ao para-brisas. 4 Coloque a patilha no topo do suporte, na ranhura que está na parte de trás do dispositivo. 5 Pressione a parte inferior do suporte contra o dispositivo até ouvir um estalido. 6 Ligue a outra extremidade do cabo de alimentação para veículo a uma tomada de alimentação do veículo. Ligar e desligar o dispositivo Para ligar o dispositivo, prima a tecla de alimentação ou ligue o dispositivo à alimentação. Para colocar o dispositivo em modo de poupança de energia, prima a tecla de alimentação com o dispositivo ligado. Em modo de poupança de energia, o ecrã está desligado e o dispositivo utiliza muito pouca energia, mas pode ativar-se instantaneamente para utilização. Dica: pode carregar o dispositivo mais rapidamente colocando-o no modo de poupança de energia enquanto carrega a bateria. Para desligar o dispositivo por completo, mantenha a tecla de alimentação premida até aparecer uma mensagem no ecrã e selecione Desligar. A mensagem é apresentada depois de cinco segundos. Se soltar a tecla de alimentação antes de ser apresentada a mensagem, o dispositivo entra em modo de poupança de energia. Adquirir sinais GPS Quando liga o dispositivo de navegação, o recetor de GPS tem de recolher dados de satélite e determinar a sua posição atual. na barra de estado indica a força do sinal de satélite. O tempo necessário para adquirir sinais de satélite varia com base em vários fatores, incluindo a distância a que se encontra da posição onde utilizou o seu dispositivo de navegação pela última vez, se tem uma visão desimpedida do céu e há quanto tempo utilizou o dispositivo de navegação pela última vez. Da primeira vez que liga o dispositivo de navegação, pode demorar vários minutos a adquirir sinais de satélite. 1 Ligue o dispositivo. 2 Aguarde enquanto o dispositivo localiza satélites. 3 Se necessário, dirija-se para uma área aberta, afastada de edifícios altos e árvores. Quando fica verde, o dispositivo adquiriu sinais de satélite e está pronto para navegação. Ícones da barra de estado A barra de estado está situada na parte superior do menu principal. Os ícones da barra de estado apresentam informações sobre funcionalidades do dispositivo. Pode selecionar alguns ícones para alterar as definições ou visualizar informações adicionais. Estado do sinal de GPS. Mantenha premido para consultar a precisão do GPS e as informações de satélite adquiridas (Visualizar o estado do sinal GPS, página 24). Estado da tecnologia Bluetooth. Selecione para ver as definições de Bluetooth (Definições Bluetooth, página 20). Ligado a chamadas em modo mãos-livres. Selecione para fazer uma chamada telefónica (Chamada em mãos-livres, página 18). Hora atual. Selecione para definir a hora (Acertar a hora, página 21). Nível de carga da bateria. Ligado à aplicação Smartphone Link. Selecione para ver o dispositivo ligado e as informações de subscrição (Emparelhar o telefone e estabelecer ligação ao Smartphone Link, página 15). Temperatura. Selecione para consultar a previsão meteorológica (Ver a previsão meteorológica, página 18). Estado de gravação da câmara para o tablier. Selecione para ver as imagens de vídeo da câmara para o tablier (Câmara para o tablier, página 3). 2 Como começar
7 Utilizar os botões no ecrã Os botões no ecrã permitem-lhe navegar pelas páginas, menus e opções de menu no dispositivo. Selecione para regressar ao ecrã do menu anterior. Mantenha premido para voltar rapidamente ao menu principal. Selecione ou para percorrer listas ou menus. Mantenha premido ou para percorrer as opções mais rapidamente. Selecione para ver um menu de contexto do ecrã atual. Ajustar o volume 1 Selecione Volume. 2 Selecione uma opção: Utilize a barra para ajustar o volume. Selecione para silenciar o dispositivo. Selecione para ver mais opções. Ativar Volume automático É possível aumentar ou reduzir o volume do dispositivo automaticamente, com base no nível de ruído de fundo. 1 Selecione Volume >. 2 Selecione Volume automático. Utilizar o Misturador de áudio Pode utilizar o misturador de áudio para definir os níveis de volume de diferentes tipos de áudio, como indicações de navegação ou chamadas telefónicas. O nível para cada tipo de áudio corresponde a uma percentagem do volume principal. 1 Selecione Volume. 2 Selecione > Misturador de áudio. 3 Utilize os cursores para ajustar o volume de cada tipo de áudio. Ajustar o brilho do ecrã 1 Selecione Definições > Ecrã > Brilho. 2 Utilize a barra para ajustar o brilho. Alinhar a câmara Câmara para o tablier ATENÇÃO Não tente alinhar a câmara enquanto conduz. Deve alinhar a câmara para o tablier sempre que montar ou reposicionar o dispositivo. As funcionalidades de assistência à condução avançada podem não ter o desempenho adequado se a câmara não estiver alinhada. 1 Selecione Definições > Câmara > > Alinhamento. 2 Incline o dispositivo e rode a câmara para a direita ou para a esquerda para a alinhar. As miras deverão apontar para a frente e a linha do horizonte deve estar centrada entre a parte superior e inferior do ecrã. Gravação da câmara para o tablier AVISO Restrições legais Em determinadas jurisdições, pode ser considerada uma invasão dos direitos de privacidade tirar ou exibir em público fotografias ou vídeos de pessoas ou dos respetivos veículos com este produto. É da sua responsabilidade conhecer e respeitar as leis e os direitos aplicáveis à privacidade na sua jurisdição. Antes de poder gravar vídeo, tem de instalar um cartão de memória na câmara (Instalar o cartão de memória na câmara para o tablier, página 2). Por predefinição, o dispositivo começa imediatamente a gravar vídeo quando é ligado. Continua a gravar, substituindo o vídeo mais antigo não gravado, até ser desligado. Durante a gravação, o LED apresenta a cor vermelho sólido. Guardar uma gravação de vídeo Por predefinição, o dispositivo utiliza um sensor para detetar possíveis colisões acidentais e grava filmagens de vídeo antes, durante e depois do evento detetado. Também pode guardar vídeo manualmente em qualquer momento. 1 Durante a gravação selecione Apps > Dash cam >. O dispositivo guarda uma fotografia e a gravação de vídeo antes, durante e depois de selecionar. 2 Selecione novamente para aumentar o tempo de gravação guardado (opcional). Uma mensagem indica o tempo de gravação de vídeo que vai ser guardado. O cartão de memória tem um armazenamento limitado. Depois de guardar uma gravação de vídeo, deve transferir a gravação para o seu computador ou para outro local de armazenamento externo para armazenamento permanente (Vídeos e fotografias no seu computador, página 3). Tirar uma fotografia Ainda pode tirar fotografias com este dispositivo. Por predefinição, o dispositivo armazena a informação de hora e localização com a fotografia. Selecione Apps > Dash cam >. O dispositivo tira uma fotografia e guarda-a no cartão de memória. Iniciar ou parar a gravação da câmara para o tablier 1 Selecione Apps > Dash cam. 2 Selecione uma opção: Para parar a gravação, selecione. Dica: por predefinição, a gravação começa automaticamente da próxima vez que ligar o dispositivo. Pode desativar esta opção nas definições da câmara (Definições da câmara, página 20). Para iniciar a gravação, selecione. Ver vídeos e fotografias NOTA: o dispositivo interrompe a gravação de vídeo durante a visualização de vídeos ou de fotografias. 1 Selecione Apps > Galeria > Sim. 2 Selecione um vídeo ou uma fotografia. O dispositivo mostra o vídeo ou a fotografia. A reprodução dos vídeos é iniciada automaticamente. Se o vídeo ou fotografia incluir informação sobre o local, um mapa mostra o local. Vídeos e fotografias no seu computador A aplicação Garmin Dash Cam Player permite-lhe ver, guardar e editar vídeos guardados no seu computador. Pode também ver e sobrepor a hora, data, localização e informação de velocidade gravada com o vídeo. Para obter mais informações, consulte Eliminar uma fotografia ou vídeo 1 Selecione Apps > Galeria > Sim. Câmara para o tablier 3
8 2 Selecione um vídeo ou fotografia. 3 Selecione > Sim. Funcionalidades de aviso ao condutor e alertas AVISO As funcionalidades de alertas ao condutor e de limite de velocidade são apenas informativas e não substituem a sua responsabilidade em obedecer a todos os sinais de limite de velocidade e em conduzir de forma segura em todos os momentos.a Garmin não será responsabilizada por quaisquer multas de trânsito ou sanções recebidas pelo utilizador devido ao incumprimento do código da estrada ou dos sinais de trânsito aplicáveis. O dispositivo está equipado com funcionalidades que podem incentivar uma condução mais segura e aumentar a eficiência, quando conduzir numa área familiar. O dispositivo emite um sinal sonoro audível ou mensagem e apresenta as informações relativas ao alerta. Pode ativar ou desativar o sinal sonoro ou a mensagem de cada tipo de alerta. Nem todos os alertas estão disponíveis em todas as regiões. Zona escolar ou escola nas proximidades: o dispositivo emite um sinal, apresenta a distância que o separa e o limite de velocidade (se disponível) para uma escola ou zona escolar próxima. Redução do limite de velocidade: o dispositivo emite um sinal e apresenta o próximo limite de velocidade reduzido, para que se possa preparar para reduzir a velocidade. Limite de velocidade excedido: o dispositivo emite um sinal e apresenta um contorno vermelho no ícone de limite de velocidade, quando exceder o limite de velocidade indicado na estrada onde se encontra. Sentido contrário numa rua de sentido único: o dispositivo emite uma mensagem e apresenta um aviso em todo o ecrã, se conduzir em sentido contrário numa rua de sentido único. As margens do ecrã aparecem a vermelho e na parte superior do ecrã mantém-se um alerta, até que saia da rua de sentido único ou inverta a marcha. Passagem de nível: o dispositivo emite um sinal e apresenta a distância até à próxima passagem de nível. Passagem de animais: o dispositivo emite um sinal e apresenta a distância até à próxima passagem de animais. Curva: o dispositivo emite um sinal e apresenta a distância até à próxima curva na estrada. Trânsito lento: o dispositivo emite um sinal e apresenta a distância até ao local de tráfego lento, quando se aproximar de tráfego lento a uma velocidade superior. Para utilizar esta funcionalidade, o seu dispositivo tem de receber informações de trânsito (Receber dados de trânsito através de um recetor de trânsito, página 14). Aviso de fadiga: o dispositivo emite um sinal e sugere as próximas paragens para descanso, quando tiver estado a conduzir durante mais de duas horas sem paragens. Aviso de colisão frontal: o dispositivo alerta o condutor quando detetar que não está a manter a distância de segurança entre o seu veículo e o veículo à sua frente (Sistema de aviso de colisão frontal, página 4). Aviso de saída de faixa: o dispositivo alerta o condutor quando detetar que o condutor está a transpor uma delimitação de faixa inadvertidamente (Sistema de aviso de saída de faixa, página 5). Alerta para avançar: o dispositivo emite um sinal e apresenta um alerta quando o trânsito parado se começa a mover. Ativar ou desativar os alertas sonoros ao condutor É possível desativar os alertas sonoros ao condutor. O alerta visual é apresentado, mesmo quando o alerta sonoro é desativado. 1 Selecione Definições > Mapa e veículo > Alertas sonoros ao condutor. 2 Marque ou desmarque a caixa de verificação junto a cada alerta. Radares de semáforos e de velocidade AVISO A Garmin não é responsável pela precisão ou pelas consequências da utilização de uma base de dados de radares de velocidade ou de semáforos. NOTA: esta funcionalidade não está disponível para todas as regiões nem todos os modelos de produtos. Estão disponíveis informações, em algumas áreas e em alguns modelos, acerca dos locais onde se encontram radares de semáforos e de velocidade. Aceda a garmin.com/speedcameras para verificar a disponibilidade e a compatibilidade, ou para adquirir uma subscrição ou uma atualização única. Poderá adquirir uma nova região ou alargar uma subscrição existente em qualquer altura. Pode aceder a mygarmin.com para atualizar a base de dados de radares no seu dispositivo. Deve atualizar o seu dispositivo frequentemente para receber as informações de radares mais atualizadas. Em alguns dispositivos e regiões, os dados básicos sobre radares de semáforos e velocidade poderão estar incluídos no dispositivo. Os dados incluídos não contemplam atualizações ou uma subscrição. Sistema avançado de assistência à condução O seu dispositivo possui um sistema avançado de assistência à condução (ADAS) que utiliza a câmara de tablier incorporada para fornecer avisos e alertas acerca do seu ambiente de condução. Ativar ou desativar as funcionalidades avançadas de assistência à condução Pode ativar ou desativar as funcionalidades avançadas de assistência à condução nas definições da câmara (Definições da câmara, página 20). 1 Selecione Definições > Câmara. 2 Marque ou desmarque a caixa de verificação junto a cada aviso ou alerta. Alerta para avançar O alerta para avançar emite um sinal e apresenta um alerta quando o trânsito parado se começa a mover. Este alerta é apresentado apenas depois de o veículo à frente se ter afastado consideravelmente do seu veículo e o seu veículo tiver ficado parado. Esta funcionalidade pode ser útil em semáforos ou em atrasos no trânsito. Esta funcionalidade utiliza a câmara de tablier para detetar o veículo parado ou em movimento e requer uma vista desimpedida da estrada. Sistema de aviso de colisão frontal ATENÇÃO A funcionalidade de sistema de aviso de colisão frontal (FCWS) é apenas informativa e não substitui a sua responsabilidade em observar todas as condições da estrada e da condução, cumprir todas as regulamentações de trânsito e utilizar sempre práticas de condução seguras. A FCWS conta com a câmara para 4 Funcionalidades de aviso ao condutor e alertas
9 fornecer um aviso sonoro quando se aproximam veículos à sua frente. Consequentemente, pode ter funcionalidade limitada em condições de pouca visibilidade. NOTA: esta funcionalidade não está disponível em todas as áreas nem para todos os modelos de produtos. A funcionalidade FCWS alerta-o quando o dispositivo deteta que não está a manter uma distância de segurança entre o seu veículo e o veículo à sua frente. O dispositivo determina a velocidade do seu veículo utilizando o GPS e calcula uma distância de segurança com base na sua velocidade. O FCWS é ativado automaticamente quando a velocidade do seu veículo excede os 48 km/h (30 mph). Quando o dispositivo deteta que está demasiado perto do veículo à sua frente, reproduz um alerta sonoro e é apresentado um aviso no ecrã. Sugestões de desempenho do Sistema de aviso de colisão frontal Existem vários fatores a afetar o desempenho do sistema de aviso de colisão frontal (FCWS). Algumas condições podem impedir que a funcionalidade FCWS detete um veículo à sua frente. A funcionalidade FCWS só é ativada quando a velocidade do seu veículo excede 48 km/h (30 mph). A funcionalidade FCWS poderá não detetar um veículo à sua frente quando a vista da câmara está obscurecida por chuva, nevoeiro, neve, sol ou brilho dos faróis, ou escuridão. A funcionalidade FCWS poderá não funcionar corretamente se a câmara estiver alinhada incorretamente (Alinhar a câmara, página 3). A funcionalidade FCWS poderá não detetar veículos a mais de 40 m (130 pés) de distância ou a menos de 5 m (16 pés). Sistema de aviso de saída de faixa ATENÇÃO A funcionalidade de sistema de aviso de saída de faixa (LDWS) é apenas informativa e não substitui a sua responsabilidade em observar todas as condições da estrada e da condução, cumprir todas as regulamentações de trânsito e utilizar sempre práticas de condução seguras. A LDWS conta com a câmara para fornecer avisos sonoros para os marcadores de faixas. Consequentemente, pode ter funcionalidade limitada em condições de pouca visibilidade. A funcionalidade LDWS alerta-o quando o dispositivo deteta que poderá estar a transpor uma delimitação de faixa inadvertidamente. Por exemplo, o dispositivo alerta-o se transpuser uma linha de limite da faixa de rodagem ou se transpuser uma linha delimitadora do sentido de tráfego. A funcionalidade LDWS fornece alertas apenas quando a velocidade do seu veículo excede 64 km/h (40 mph). O alerta é apresentado no lado direito ou esquerdo do ecrã, para indicar qual das linhas delimitadoras está a transpor. NOTA: para o melhor desempenho do LDWS, deverá definir a opção Colocação da câmara para indicar a localização do dispositivo no veículo. Definir a colocação da câmara Pode colocar o dispositivo à esquerda, centro ou direita do seu para-brisas ou tablier. Para o melhor desempenho do LDWS, deverá definir a opção Colocação da câmara para indicar a localização do dispositivo no veículo. 1 Selecione Definições > Câmara > Colocação da câmara. 2 Selecione a localização do dispositivo. Sugestões de desempenho do aviso de saída de faixa Existem vários fatores a afetar o desempenho do sistema de aviso de saída de faixa (LDWS). Algumas condições podem evitar que a funcionalidade LDWS detete as saídas de faixa. A funcionalidade LDWS fornece alertas apenas quando a velocidade do seu veículo excede 64 km/h (40 mph). A funcionalidade LDWS não fornece alertas sobre determinados tipos de estradas, como rampas de autoestrada ou faixas que se unem. A funcionalidade LDWS poderá não funcionar corretamente se a câmara estiver desalinhada (Alinhar a câmara, página 3). A funcionalidade LDWS poderá não funcionar corretamente se a opção Colocação da câmara não indicar corretamente a posição do dispositivo no seu veículo. A funcionalidade LDWS requer uma vista nítida e contínua das linhas divisórias de faixa. As saídas de faixa podem não ser detetadas quando as linhas delimitadoras estão obscurecidas pela chuva, nevoeiro, neve, sombras extremas, sol ou brilho dos faróis, construções na estrada ou qualquer outra obstrução visual. As saídas de faixa podem não ser detetadas se as linhas delimitadoras de faixa estiverem desalinhadas, em falta ou demasiado gastas. A funcionalidade LDWS poderá não detetar saídas de faixa em estradas demasiado largas, estreitas ou sinuosas. Navegar até ao seu destino Rotas Uma rota é um caminho que se percorre desde a posição atual até um ou mais destinos. O dispositivo calcula uma rota recomendada para o seu destino, com base nas preferências definidas pelo utilizador, incluindo o modo de cálculo de rota (Alterar o modo de cálculo da rota, página 7) e elementos a evitar (Evitar atrasos, portagens e áreas, página 8). Pode iniciar rapidamente a navegação para o destino, utilizando a rota recomendada, ou pode selecionar uma rota alternativa (Iniciar uma rota, página 6). Em caso de estradas específicas que pretenda utilizar ou evitar, pode optar por personalizar a rota (Moldar a sua rota, página 7). Pode adicionar vários destinos a uma rota (Adicionar uma posição à sua rota, página 7). Navegar até ao seu destino 5
10 Iniciar uma rota 1 Selecione Para onde? e procure uma posição (Procurar e guardar posições, página 9). 2 Selecione uma posição. 3 Selecione uma opção: Para iniciar a navegação utilizando a rota recomendada, selecione Siga!. Para escolher uma rota alternativa, selecione e escolha uma rota. As rotas alternativas aparecem do lado direito do mapa. Para editar o percurso da rota, selecione > Editar rota e adicione pontos de moldagem à rota (Moldar a sua rota, página 7). O dispositivo calcula a rota para a posição e guia-o através de comandos de voz e informações no mapa (A sua rota no mapa, página 6). Na extremidade do mapa aparece durante vários segundos uma pré-visualização das principais estradas na sua rota. Se precisar de parar em destinos adicionais, pode adicionar essas posições à sua rota (Adicionar uma posição à sua rota, página 7). Iniciar uma rota utilizando o mapa Pode iniciar a rota selecionando uma posição do mapa. 1 Selecione Ver mapa. 2 Arraste o mapa e faça zoom para apresentar a área a pesquisar. 3 Se necessário, selecione para filtrar os pontos de interesse apresentados por categoria. Os marcadores de posição ( ou um ponto azul) são apresentados no mapa. 4 Selecione uma opção: Selecione um marcador de posição. Selecione um ponto, como uma posição de rua, cruzamento ou endereço. 5 Selecione Siga!. Ir para casa Da primeira vez que iniciar uma rota para casa, o dispositivo pede para introduzir a posição Casa. 1 Selecione Para onde? > Ir para casa. 2 Se necessário, introduza a posição Casa. Editar a posição Casa 1 Selecione Para onde? > > Definir a posição Casa. 2 Introduza a posição Casa. A sua rota no mapa Durante a viagem, o dispositivo guia-o até ao seu destino através de comandos de voz e informações no mapa. São apresentadas instruções para a próxima mudança de direção ou saída ou outras ações na parte superior do mapa. À Próxima ação na rota. Indica a próxima curva, saída ou outra ação, bem como a faixa de rodagem em que deve viajar, se disponível. Á Distância até à próxima ação. Â Nome da rua ou saída associada à próxima ação. Ã Rota destacada no mapa. Ä Próxima ação na rota. Setas no mapa, para indicar a posição das próximas ações. Å Velocidade do veículo. Æ Nome da rua em que viaja. Ç Hora de chegada prevista. Dica: pode tocar neste campo para alterar as informações que apresenta (Mudar o campo de dados do mapa, página 13). Orientações ativas de mudança de faixa À medida que se aproxima de uma curva ao navegar uma rota, é apresentada uma simulação detalhada da estrada junto ao mapa, se disponível. Uma linha colorida À indica a faixa certa para a mudança de direção. Visualizar curvas e indicações Enquanto navega uma rota, pode visualizar as próximas curvas, alterações de via de circulação ou outras indicações da sua rota. 1 No mapa, selecione uma opção: Para visualizar as próximas curvas e indicações durante a navegação, selecione > Viragens. A ferramenta do mapa apresenta as quatro próximas curvas ou indicações, ao lado do mapa. A lista é atualizada automaticamente, durante a navegação na rota. Para visualizar a lista completa das curvas e indicações de toda a rota, selecione a barra de texto, na parte superior do mapa. 2 Selecione uma curva ou indicação (opcional). São apresentadas informações detalhadas. Se disponível, poderá ser apresentada uma imagem da bifurcação se esta estiver numa estrada principal. Ver a rota completa no mapa 1 Enquanto navega numa rota, selecione qualquer local no mapa. 2 Selecione. Chegada ao destino com assistência Garmin Real Vision A funcionalidade Garmin Real Vision apresenta automaticamente uma vista de câmara quando se aproxima de alguns destinos, incluindo endereços e coordenadas geográficas. A localização do seu destino é apresentada numa imagem do que o rodeia, captada pela câmara para o tablier. Algumas condições podem impedir que esta funcionalidade seja apresentada. Esta funcionalidade não está disponível em todas as áreas nem para todos os tipos de destinos. Esta funcionalidade poderá não ser apresentada para destinos afastados da rota ou da estrada, perto de uma 6 Navegar até ao seu destino
11 curva ou manobra, ou localizados numa estrada com muitas curvas ou declives. Esta funcionalidade poderá não ser apresentada quando a estrada ou destino estão obstruídos pelas condições meteorológicas, vegetação ou outras obstruções. Esta funcionalidade poderá não ser apresentada em ambientes muito claros ou escuros. Adicionar uma posição à sua rota Para adicionar uma posição à sua rota, tem de estar a navegar uma rota (Iniciar uma rota, página 6). Pode adicionar posições no meio ou no final da rota. Por exemplo, pode adicionar uma estação de serviço como próximo destino na sua rota. Dica: para criar rotas complexas com vários destinos ou paragens programadas, pode utilizar o planificador de viagens para planear, agendar e guardar uma viagem (Planear uma viagem, página 7). 1 No mapa, selecione > Para onde?. 2 Procure uma posição (Procurar e guardar posições, página 9). 3 Selecione uma posição. 4 Selecione Siga!. 5 Selecione uma opção: Para adicionar a posição como o próximo destino na rota, selecione Adic. como próx. par. Para adicionar a posição ao final da rota, selecione Adicionar como última paragem. Para adicionar a posição e editar a ordem dos destinos na rota, selecione Adicionar à rota ativa. O dispositivo recalcula a rota para incluir a posição adicionada e guia-o por ordem até aos destinos. Moldar a sua rota Para moldar a sua rota, é necessário iniciar uma rota (Iniciar uma rota, página 6). Pode moldar manualmente a sua rota para alterar o percurso. Deste modo, poderá direcionar a rota para que utilize uma determinada estrada ou percorra uma certa área sem adicionar um destino à rota. 1 Toque em qualquer local do mapa. 2 Selecione. O dispositivo entra no modo de moldagem de rota. 3 Selecione uma localização no mapa. Dica: pode selecionar para aumentar o zoom do mapa e selecionar uma posição mais precisa. O dispositivo recalcula a rota para chegar à posição selecionada. 4 Se necessário, selecione uma opção: Para adicionar mais pontos de moldagem à rota, selecione mais posições no mapa. Para remover um ponto de moldagem, selecione. 5 Quando concluir a moldagem da rota, selecione Siga!. Fazer um desvio É possível fazer um desvio de uma distância específica ao longo da rota ou desviar-se de estradas específicas. Esta funcionalidade é útil se encontrar zonas em obras, estradas fechadas ou estradas em más condições. 1 No mapa, selecione > Alterar rota. Dica: se a ferramenta Alterar rota não fizer parte do menu de ferramentas do mapa, pode adicioná-la (Ativar ferramentas do mapa, página 12). 2 Selecione uma opção: Para fazer um desvio de uma distância específica na sua rota, selecione Desvio por distância. Para fazer um desvio de forma a evitar uma estrada específica da sua rota, selecione Desvio por estrada. Para encontrar uma rota nova, selecione Desvio. Parar a rota No mapa, selecione > Parar. Alterar o modo de cálculo da rota 1 Selecione Definições > Navegação > Modo de cálculo. 2 Selecione uma opção: Selecione Tempo mais rápido para calcular rotas com tempo de condução inferior, mas que podem ser mais longas em distância. Selecione Todo-o-terreno para calcular rotas ativas (sem estradas). Selecione Distância mais curta para calcular rotas com distâncias inferiores, mas com tempo de condução superior. Planificador de viagem Pode utilizar o planificador de viagem para criar e guardar uma viagem que poderá realizar mais tarde. Esta função poderá ser útil para planear uma rota de entrega, férias ou uma viagem. Pode editar uma viagem guardada para a personalizar ainda mais, reordenando posições, otimizando a ordem das paragens, adicionando informações de programação e pontos de moldagem. Também pode utilizar o planificador de viagem para editar e guardar a sua rota ativa. Planear uma viagem Uma viagem pode incluir muitos destinos e tem de incluir, pelo menos, uma posição inicial e um destino. A posição inicial é a posição a partir da qual planeia iniciar a sua viagem. Se iniciar a navegação a partir de uma posição diferente, o dispositivo dálhe a opção de voltar à posição inicial. Para uma viagem de ida e volta, a posição inicial e o destino final podem ser os mesmos. 1 Selecione Apps > Planificador de viagem > > Criar viagem. 2 Selecione Selecionar posição inicial. 3 Selecione uma posição para ponto de partida e escolha Selec.. 4 Selecione Selecionar destino. 5 Selecione uma posição para o destino e escolha Selec.. 6 Selecione Adicionar local para adicionar mais posições (opcional). 7 Depois de adicionar todas as posições necessárias, selecione Seguinte > Guardar. 8 Introduza um nome e selecione Concluído Navegar até uma viagem guardada 1 Selecione Apps > Planificador de viagem. 2 Selecione uma viagem guardada. 3 Selecione Siga!. 4 Selecione a primeira posição para a qual pretende navegar e depois selecione Iniciar. O dispositivo calcula a rota, desde a sua posição atual até à posição selecionada, e guia-o até aos restantes destinos da viagem, por ordem. Navegar até ao seu destino 7
12 Otimizar a ordem dos destinos numa viagem O dispositivo pode otimizar automaticamente a ordem dos destinos na sua viagem, para criar uma rota mais curta e mais eficiente. O ponto de partida e o destino final não são alterados, quando a ordem é otimizada. Ao editar uma viagem, selecione > Optimizar ordem. Editar e reordenar posições numa viagem 1 Selecione Apps > Planificador de viagem. 2 Selecione uma viagem guardada. 3 Selecione uma posição. 4 Selecione uma opção: Para mover a posição para cima ou para baixo, selecione e arraste a posição para mudar a respetiva ordem na viagem. Para adicionar uma nova posição após a posição selecionada, selecione. Para remover a posição, selecione. Editar e guardar a sua rota ativa Se uma rota estiver ativa, pode utilizar o planificador de viagem para editar e guardar a sua rota como viagem. 1 Selecione Apps > Planificador de viagem > A minha rota ativa. 2 Edite a sua rota utilizando uma das funcionalidades do planificador de viagem. A rota é recalculada sempre que efetuar uma alteração. 3 Selecione Guardar para guardar a sua rota como viagem, que poderá realizar mais tarde (opcional). Alterar as opções de rota para uma viagem Pode personalizar a forma como o dispositivo calcula a rota, quando inicia a sua viagem. 1 Selecione Apps > Planificador de viagem. 2 Selecione uma viagem guardada. 3 Selecione > Definições da viagem. 4 Selecione uma opção: Para adicionar pontos de moldagem à viagem, selecione Moldar rota e siga as instruções no ecrã (Moldar a sua rota, página 7). Para alterar o modo de cálculo da viagem, selecione Preferência de rota (Alterar o modo de cálculo da rota, página 7). Calendarizar uma viagem Pode adicionar informações de programação a cada posição na sua viagem, incluindo a hora de chegada pretendida e o tempo de paragem em cada posição. Esta funcionalidade pode ajudálo a planear a partida para chegar a tempo às posições na viagem. 1 Selecione Apps > Planificador de viagem. 2 Selecione uma viagem. 3 Selecione > Definições da viagem > Editar programa. 4 Selecione uma posição e siga as instruções no ecrã para introduzir as informações de programação. Dica: se for necessário programar várias posições na viagem, deve começar do início da viagem até ao final. 5 Repita o passo 4 para introduzir informações de programação para posições adicionais. 6 Quando terminar, selecione Guardar. Quando iniciar a viagem, deve partir à hora apresentada no ponto de partida para chegar às paragens e aos destinos à hora programada. O programa é apenas uma estimativa. As condições de trânsito, trabalhos de construção e outros atrasos podem afetar as horas de chegada reais. Utilizar sugestões de rotas Antes de utilizar esta funcionalidade, deve guardar, pelo menos, uma posição e ativar a funcionalidade de historial de viagem (Definições do dispositivo e privacidade, página 21). Através da funcionalidade mytrends, o dispositivo prevê o seu destino com base no seu historial de viagem, dia da semana e hora do dia. Depois de se ter deslocado até uma posição guardada várias vezes, a posição poderá ser apresentada na barra de navegação do mapa, em conjunto com o tempo previsto de viagem e informações de trânsito. Selecione a barra de navegação para ver uma rota sugerida para a posição. Evitar atrasos, portagens e áreas Evitar atrasos de trânsito na sua rota Para evitar atrasos de trânsito, deve receber informações de trânsito (Receber dados de trânsito através de um recetor de trânsito, página 14). Por predefinição, o dispositivo otimiza automaticamente a sua rota para evitar atrasos de trânsito. Se desativou esta opção nas definições de trânsito (Definições de trânsito, página 20) pode ver e evitar atrasos de trânsito manualmente. 1 Durante a navegação numa rota, selecione > Trânsito. 2 Selecione Rota alternativa, se disponível. 3 Selecione Siga!. Evitar estradas com portagens O seu dispositivo pode evitar rotas que passem por zonas com portagens, como estadas com portagem, pontes com portagem ou áreas que exijam pagamentos por congestionamento. O dispositivo pode ainda incluir uma área com portagem na sua rota, se não estiverem disponíveis outras rotas aceitáveis. 1 Selecione Definições > Navegação. 2 Selecione uma opção: NOTA: o menu altera-se com base na sua área e nos dados do mapa existentes no seu dispositivo. Selecione Estradas com portagens. Selecione Portagens e taxas > Estradas com portagens. 3 Selecione uma opção: Para que lhe seja sempre perguntado antes de iniciar uma rota numa área com portagem, selecione Perguntar sempre. Para evitar sempre portagens, selecione Evitar. Para permitir sempre portagens, selecione Permitir. 4 Selecione Guardar. Evitar vinhetas de portagem NOTA: esta funcionalidade não está disponível em todas as áreas. Os dados de mapa no seu dispositivo poderão conter informações detalhadas sobre vinhetas de portagem em alguns países. Pode escolher evitar ou permitir vinhetas de portagem em cada um dos países. 1 Selecione Definições > Navegação > Portagens e taxas > Vinhetas de portagens. 2 Selecione um país. 3 Selecione uma opção: Para que lhe seja sempre perguntado antes de iniciar uma rota numa área com portagem, selecione Perguntar sempre. Para evitar portagens sempre, selecione Evitar. Para permitir sempre portagens, selecione Permitir. 8 Navegar até ao seu destino
13 4 Selecione Guardar. Evitar caraterísticas da estrada 1 Selecione Definições > Navegação > Elementos a evitar. 2 Selecione as caraterísticas de estrada que pretende evitar nas suas rotas e selecione Guardar. Evitar zonas ambientais O seu dispositivo pode evitar áreas com restrições ambientais ou de emissões que se possam aplicar ao seu veículo. 1 Selecione Definições > Navegação > Zonas ambientais. 2 Selecione uma opção: Para que lhe seja sempre perguntado antes de iniciar uma rota numa zona ambiental, selecione Perguntar sempre. Para evitar sempre zonas ambientais, selecione Evitar. Para permitir sempre zonas ambientais, selecione Permitir. 3 Selecione Guardar. Elementos a evitar personalizados Os elementos a evitar personalizados permitem-lhe selecionar áreas específicas e secções de estradas a evitar. Quando o dispositivo calcula a rota, evita essas áreas e estradas, a não ser que não haja outra rota razoável. Evitar uma estrada 1 SelecioneDefinições > Navegação > Elementos a evitar personalizados. 2 Selecione Adicionar estrada a evitar. 3 Selecione o ponto de partida da secção da estrada a evitar e selecione Seguinte. 4 Selecione o ponto final da secção da estrada e selecione Seguinte. 5 Selecione Concluído. Evitar uma área 1 SelecioneDefinições > Navegação > Elementos a evitar personalizados. 2 Se necessário, selecione Adicionar elem. a evitar. 3 Selecione Adicionar área a evitar. 4 Selecione o canto superior esquerdo da área a evitar e, em seguida, selecione Seguinte. 5 Selecione o canto inferior direito da área a evitar e, em seguida, selecione Seguinte. A área selecionada fica sombreada no mapa. 6 Selecione Concluído. Desativar um elemento personalizado a evitar É possível desativar um elemento a evitar personalizado sem o eliminar. 1 Selecione Definições > Navegação > Elementos a evitar personalizados. 2 Selecione um elemento a evitar. 3 Selecione > Desativar. Eliminar Elementos a evitar personalizados 1 Selecione Definições > Navegação > Elementos a evitar personalizados. 2 Selecione uma opção: Para eliminar todos os elementos a evitar personalizados, selecione. Para eliminar um elemento a evitar personalizado, selecione-o e selecione > Eliminar. Navegar em todo-o-terreno Se não estiver a seguir as redes viárias durante a navegação, pode utilizar o modo Todo-o-terreno. 1 Selecione Definições > Navegação. 2 Selecione Modo de cálculo > Todo-o-terreno > Guardar. A próxima rota será calculada numa linha reta até à posição. Procurar e guardar posições Os mapas carregados no dispositivo contêm posições, como restaurantes, hotéis, estações de serviço e informação detalhada acerca das ruas. O menu Para onde? ajuda-o a encontrar o seu destino, fornecendo-lhe vários métodos para pesquisar, procurar e guardar estas informações. Introduza termos de pesquisa para procurar rapidamente todas as informações de posições (Encontrar uma posição através da barra de pesquisa, página 9). Pesquise ou procure por categoria um ponto de interesse pré-carregado (Pontos de interesse, página 10). Procure e faça check-in em pontos de interesse no Foursquare (Procurar pontos de interesse no Foursquare, página 10). Utilize ferramentas de pesquisa para encontrar posições específicas, como endereços, cruzamentos ou coordenadas geográficas (Ferramentas de pesquisa, página 11). Procure perto de outra cidade ou área (Mudar a área de pesquisa, página 10). Guarde os seus locais favoritos para os encontrar rapidamente no futuro (Guardar posições, página 11). Regresse a posições encontradas recentemente (Visualizar posições recentemente encontradas, página 11). Encontrar uma posição através da barra de pesquisa Pode utilizar a barra de pesquisa para encontrar locais através da introdução de uma categoria, nome da marca, endereço ou nome da cidade. 1 Selecione Para onde?. 2 Selecione Introduza pesquisa na barra de pesquisa. 3 Introduza parte ou a totalidade do termo de pesquisa. Os termos de pesquisa sugeridos são apresentados por baixo da barra de pesquisa. 4 Selecione uma opção: Para procurar um tipo de empresa, introduza um nome de categoria (por exemplo, "cinemas"). Para procurar o nome de uma empresa, introduza parte ou a totalidade do nome. Para procurar um endereço nas proximidades, introduza o número da porta e o nome da rua. Para procurar um endereço noutra cidade, introduza o número de porta, o nome da rua, a cidade e o estado. Para procurar uma cidade, introduza a cidade e o estado. Para procurar coordenadas, introduza coordenadas de latitude e longitude. 5 Selecione uma opção: Para procurar através de um termo de pesquisa sugerido, selecione o termo. Para procurar através do texto introduzido, selecione. 6 Se necessário, selecione uma posição. Procurar e guardar posições 9
Garmin Drive 40/50/60. Manual do Utilizador
 Garmin Drive 40/50/60 Manual do Utilizador Janeiro 2016 190-01920-34_0A Todos os direitos reservados. Ao abrigo das leis de direitos de autor, este manual não pode ser copiado, parcial ou integralmente,
Garmin Drive 40/50/60 Manual do Utilizador Janeiro 2016 190-01920-34_0A Todos os direitos reservados. Ao abrigo das leis de direitos de autor, este manual não pode ser copiado, parcial ou integralmente,
Garmin DriveSmart 50/60/70. Manual do Utilizador
 Garmin DriveSmart 50/60/70 Manual do Utilizador Janeiro 2016 190-01921-34_0A Todos os direitos reservados. Ao abrigo das leis de direitos de autor, este manual não pode ser copiado, parcial ou integralmente,
Garmin DriveSmart 50/60/70 Manual do Utilizador Janeiro 2016 190-01921-34_0A Todos os direitos reservados. Ao abrigo das leis de direitos de autor, este manual não pode ser copiado, parcial ou integralmente,
GARMIN DRIVE 51/61. Manual do Utilizador
 GARMIN DRIVE 51/61 Manual do Utilizador 2016 Garmin Ltd. ou as suas subsidiárias Todos os direitos reservados. Ao abrigo das leis de direitos de autor, este manual não pode ser copiado, parcial ou integralmente,
GARMIN DRIVE 51/61 Manual do Utilizador 2016 Garmin Ltd. ou as suas subsidiárias Todos os direitos reservados. Ao abrigo das leis de direitos de autor, este manual não pode ser copiado, parcial ou integralmente,
série nüvi 1100/1200 Manual de Início Rápido para utilização com estes modelos de nüvi: 1100 e 1200
 série nüvi 1100/1200 Manual de Início Rápido para utilização com estes modelos de nüvi: 1100 e 1200 Consultar o nüvi Consulte o guia Informações Importantes de Segurança e do Produto na embalagem do produto
série nüvi 1100/1200 Manual de Início Rápido para utilização com estes modelos de nüvi: 1100 e 1200 Consultar o nüvi Consulte o guia Informações Importantes de Segurança e do Produto na embalagem do produto
Camper 660. Manual do Utilizador. Maio 2015 Impresso em Taiwan _0A
 Camper 660 Manual do Utilizador Maio 2015 Impresso em Taiwan 190-01915-34_0A Todos os direitos reservados. Ao abrigo das leis de direitos de autor, este manual não pode ser copiado, parcial ou integralmente,
Camper 660 Manual do Utilizador Maio 2015 Impresso em Taiwan 190-01915-34_0A Todos os direitos reservados. Ao abrigo das leis de direitos de autor, este manual não pode ser copiado, parcial ou integralmente,
Garmin fleet 590 Manual de início rápido. Julho de _0A Impresso em Taiwan
 Garmin fleet 590 Manual de início rápido Julho de 2013 190-01505-54_0A Impresso em Taiwan Subscrição do serviço de frotas Para poder utilizar as funcionalidade de gestão de frotas no seu dispositivo, a
Garmin fleet 590 Manual de início rápido Julho de 2013 190-01505-54_0A Impresso em Taiwan Subscrição do serviço de frotas Para poder utilizar as funcionalidade de gestão de frotas no seu dispositivo, a
dēzlcam Manual do Utilizador
 dēzlcam Manual do Utilizador 2015 Garmin Ltd. ou as suas subsidiárias Todos os direitos reservados. Ao abrigo das leis de direitos de autor, este manual não pode ser copiado, parcial ou integralmente,
dēzlcam Manual do Utilizador 2015 Garmin Ltd. ou as suas subsidiárias Todos os direitos reservados. Ao abrigo das leis de direitos de autor, este manual não pode ser copiado, parcial ou integralmente,
dēzl Série 570 Manual do Utilizador
 dēzl Série 570 Manual do Utilizador Junho 2015 190-01804-34_0C Todos os direitos reservados. Ao abrigo das leis de direitos de autor, este manual não pode ser copiado, parcial ou integralmente, sem autorização
dēzl Série 570 Manual do Utilizador Junho 2015 190-01804-34_0C Todos os direitos reservados. Ao abrigo das leis de direitos de autor, este manual não pode ser copiado, parcial ou integralmente, sem autorização
série nüvi 2300 manual de início rápido para utilização com estes modelos de nüvi: 2300, 2310, 2340, 2350, 2360, 2370
 série nüvi 2300 manual de início rápido para utilização com estes modelos de nüvi: 2300, 2310, 2340, 2350, 2360, 2370 Como começar AVISO Consulte o guia Informações Importantes de Segurança e do Produto
série nüvi 2300 manual de início rápido para utilização com estes modelos de nüvi: 2300, 2310, 2340, 2350, 2360, 2370 Como começar AVISO Consulte o guia Informações Importantes de Segurança e do Produto
série nüvi 3700 manual de início rápido para utilização com os seguintes modelos do nüvi: 3750, 3760, 3790
 série nüvi 3700 manual de início rápido para utilização com os seguintes modelos do nüvi: 3750, 3760, 3790 Como começar AVISO Consulte o guia Informações Importantes de Segurança e do Produto na embalagem
série nüvi 3700 manual de início rápido para utilização com os seguintes modelos do nüvi: 3750, 3760, 3790 Como começar AVISO Consulte o guia Informações Importantes de Segurança e do Produto na embalagem
série nüvi 3700 manual de início rápido Março de Rev. B Impresso em Taiwan
 série nüvi 3700 manual de início rápido para utilização com os seguintes modelos do nüvi: 3750, 3760, 3790 Março de 2011 190-01157-54 Rev. B Impresso em Taiwan Como começar AVISO Consulte o guia Informações
série nüvi 3700 manual de início rápido para utilização com os seguintes modelos do nüvi: 3750, 3760, 3790 Março de 2011 190-01157-54 Rev. B Impresso em Taiwan Como começar AVISO Consulte o guia Informações
zūmo 395 Manual do Utilizador
 zūmo 395 Manual do Utilizador Março 2016 190-02000-34_0A Todos os direitos reservados. Ao abrigo das leis de direitos de autor, este manual não pode ser copiado, parcial ou integralmente, sem autorização
zūmo 395 Manual do Utilizador Março 2016 190-02000-34_0A Todos os direitos reservados. Ao abrigo das leis de direitos de autor, este manual não pode ser copiado, parcial ou integralmente, sem autorização
zūmo 595 Manual do Utilizador
 zūmo 595 Manual do Utilizador 2016 Garmin Ltd. ou as suas subsidiárias Todos os direitos reservados. Ao abrigo das leis de direitos de autor, este manual não pode ser copiado, parcial ou integralmente,
zūmo 595 Manual do Utilizador 2016 Garmin Ltd. ou as suas subsidiárias Todos os direitos reservados. Ao abrigo das leis de direitos de autor, este manual não pode ser copiado, parcial ou integralmente,
Série nüvi 2509/2609 Manual do Utilizador
 Série nüvi 2509/2609 Manual do Utilizador Agosto 2015 Impresso em Taiwan 190-01707-34_0C Todos os direitos reservados. Ao abrigo das leis de direitos de autor, este manual não pode ser copiado, parcial
Série nüvi 2509/2609 Manual do Utilizador Agosto 2015 Impresso em Taiwan 190-01707-34_0C Todos os direitos reservados. Ao abrigo das leis de direitos de autor, este manual não pode ser copiado, parcial
Série nüvi 2707/2708 Manual do Utilizador
 Série nüvi 2707/2708 Manual do Utilizador Março 2013 190-01589-34_0A Impresso em Taiwan Todos os direitos reservados. Ao abrigo das leis de direitos de autor, este manual não pode ser copiado, parcial
Série nüvi 2707/2708 Manual do Utilizador Março 2013 190-01589-34_0A Impresso em Taiwan Todos os direitos reservados. Ao abrigo das leis de direitos de autor, este manual não pode ser copiado, parcial
NAVEGAÇÃO.
 NAVEGAÇÃO www.fiatnavigation.com www.daiichi.com.tr Começar Ao utilizar o software de navegação pela primeira vez, o processo de configuração inicial é iniciado automaticamente. Faça o seguinte: Selecione
NAVEGAÇÃO www.fiatnavigation.com www.daiichi.com.tr Começar Ao utilizar o software de navegação pela primeira vez, o processo de configuração inicial é iniciado automaticamente. Faça o seguinte: Selecione
nüvi Série 2709 Manual do Utilizador
 nüvi Série 2709 Manual do Utilizador Abril 2017 Impresso em Taiwan 190-01783-34_0B 2014 Garmin Ltd. ou as suas subsidiárias Todos os direitos reservados. Ao abrigo das leis de direitos de autor, este manual
nüvi Série 2709 Manual do Utilizador Abril 2017 Impresso em Taiwan 190-01783-34_0B 2014 Garmin Ltd. ou as suas subsidiárias Todos os direitos reservados. Ao abrigo das leis de direitos de autor, este manual
nüvi série 2709 Manual do Utilizador
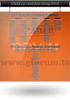 nüvi série 2709 Manual do Utilizador Setembro 2014 Impresso em Taiwan 190-01783-34_0A Todos os direitos reservados. Ao abrigo das leis de direitos de autor, este manual não pode ser copiado, parcial ou
nüvi série 2709 Manual do Utilizador Setembro 2014 Impresso em Taiwan 190-01783-34_0A Todos os direitos reservados. Ao abrigo das leis de direitos de autor, este manual não pode ser copiado, parcial ou
Série OREGON 200, 300, 400t, 400c, 400i, 550, 550t. manual de início rápido
 Série OREGON 200, 300, 400t, 400c, 400i, 550, 550t manual de início rápido Consulte o guia Informações Importantes de Segurança e do Produto na embalagem do produto quanto a avisos relativos ao produto
Série OREGON 200, 300, 400t, 400c, 400i, 550, 550t manual de início rápido Consulte o guia Informações Importantes de Segurança e do Produto na embalagem do produto quanto a avisos relativos ao produto
Série OREGON 450, 450t, 550, 550t. Manual de Início Rápido
 Série OREGON 450, 450t, 550, 550t Manual de Início Rápido Aviso Consulte o guia Informações Importantes de Segurança e do Produto na embalagem do produto quanto a avisos relativos ao produto e outras informações
Série OREGON 450, 450t, 550, 550t Manual de Início Rápido Aviso Consulte o guia Informações Importantes de Segurança e do Produto na embalagem do produto quanto a avisos relativos ao produto e outras informações
série 700 nüvi Manual de início rápido assistente pessoal de viagem
 nüvi Manual de início rápido série 700 assistente pessoal de viagem 2007 Garmin Ltd. ou as suas subsidiárias Agosto de 2007 190-00859-54 Rev. B Impresso em Taiwan AVISO: consulte o guia Informações Importantes
nüvi Manual de início rápido série 700 assistente pessoal de viagem 2007 Garmin Ltd. ou as suas subsidiárias Agosto de 2007 190-00859-54 Rev. B Impresso em Taiwan AVISO: consulte o guia Informações Importantes
Seu manual do usuário GARMIN NUVI 2589 LMT
 Você pode ler as recomendações contidas no guia do usuário, no guia de técnico ou no guia de instalação para GARMIN NUVI 2589 LMT. Você vai encontrar as respostas a todas suas perguntas sobre a no manual
Você pode ler as recomendações contidas no guia do usuário, no guia de técnico ou no guia de instalação para GARMIN NUVI 2589 LMT. Você vai encontrar as respostas a todas suas perguntas sobre a no manual
GPS 72H. Manual de início rápido
 GPS 72H Manual de início rápido Consulte o guia Informações Importantes de Segurança e do Produto na embalagem do produto quanto a avisos relativos ao produto e outras informações importantes. Convenções
GPS 72H Manual de início rápido Consulte o guia Informações Importantes de Segurança e do Produto na embalagem do produto quanto a avisos relativos ao produto e outras informações importantes. Convenções
ZŪMO 396. Manual do Utilizador
 ZŪMO 396 Manual do Utilizador 2018 Garmin Ltd. ou as suas subsidiárias Todos os direitos reservados. Ao abrigo das leis de direitos de autor, este manual não pode ser copiado, parcial ou integralmente,
ZŪMO 396 Manual do Utilizador 2018 Garmin Ltd. ou as suas subsidiárias Todos os direitos reservados. Ao abrigo das leis de direitos de autor, este manual não pode ser copiado, parcial ou integralmente,
nüvi 57/58/67/68 Manual do Utilizador
 nüvi 57/58/67/68 Manual do Utilizador Março 2015 Impresso em Taiwan 190-01806-34_0B Todos os direitos reservados. Ao abrigo das leis de direitos de autor, este manual não pode ser copiado, parcial ou integralmente,
nüvi 57/58/67/68 Manual do Utilizador Março 2015 Impresso em Taiwan 190-01806-34_0B Todos os direitos reservados. Ao abrigo das leis de direitos de autor, este manual não pode ser copiado, parcial ou integralmente,
RV 760/Camper 760 Manual do Utilizador
 RV 760/Camper 760 Manual do Utilizador Outubro 2013 190-01600-34_0A Impresso em Taiwan Todos os direitos reservados. Ao abrigo das leis de direitos de autor, este manual não pode ser copiado, parcial ou
RV 760/Camper 760 Manual do Utilizador Outubro 2013 190-01600-34_0A Impresso em Taiwan Todos os direitos reservados. Ao abrigo das leis de direitos de autor, este manual não pode ser copiado, parcial ou
Garmin fleet 660 Manual do Utilizador
 Garmin fleet 660 Manual do Utilizador Outubro 2014 Impresso em Taiwan 190-01791-34_0A Todos os direitos reservados. Ao abrigo das leis de direitos de autor, este manual não pode ser copiado, parcial ou
Garmin fleet 660 Manual do Utilizador Outubro 2014 Impresso em Taiwan 190-01791-34_0A Todos os direitos reservados. Ao abrigo das leis de direitos de autor, este manual não pode ser copiado, parcial ou
Todos os direitos reservados. Ao abrigo das leis de direitos de autor, este manual não pode ser copiado, parcial ou integralmente, sem autorização
 Todos os direitos reservados. Ao abrigo das leis de direitos de autor, este manual não pode ser copiado, parcial ou integralmente, sem autorização por escrito da Garmin. A Garmin reserva-se o direito de
Todos os direitos reservados. Ao abrigo das leis de direitos de autor, este manual não pode ser copiado, parcial ou integralmente, sem autorização por escrito da Garmin. A Garmin reserva-se o direito de
dēzl 760 Manual do Utilizador
 dēzl 760 Manual do Utilizador Junho 2015 Impresso em Taiwan 190-01511-34_0B Todos os direitos reservados. Ao abrigo das leis de direitos de autor, este manual não pode ser copiado, parcial ou integralmente,
dēzl 760 Manual do Utilizador Junho 2015 Impresso em Taiwan 190-01511-34_0B Todos os direitos reservados. Ao abrigo das leis de direitos de autor, este manual não pode ser copiado, parcial ou integralmente,
Garmin fleet 670/670V Manual do Utilizador
 Garmin fleet 670/670V Manual do Utilizador Agosto 2015 Impresso em Taiwan 190-01792-34_0B Todos os direitos reservados. Ao abrigo das leis de direitos de autor, este manual não pode ser copiado, parcial
Garmin fleet 670/670V Manual do Utilizador Agosto 2015 Impresso em Taiwan 190-01792-34_0B Todos os direitos reservados. Ao abrigo das leis de direitos de autor, este manual não pode ser copiado, parcial
zūmo 590 Manual do Utilizador
 zūmo 590 Manual do Utilizador Junho 2015 Impresso em Taiwan 190-01706-34_0E Todos os direitos reservados. Ao abrigo das leis de direitos de autor, este manual não pode ser copiado, parcial ou integralmente,
zūmo 590 Manual do Utilizador Junho 2015 Impresso em Taiwan 190-01706-34_0E Todos os direitos reservados. Ao abrigo das leis de direitos de autor, este manual não pode ser copiado, parcial ou integralmente,
Seu manual do usuário GARMIN NUVI 52 LM SE
 Você pode ler as recomendações contidas no guia do usuário, no guia de técnico ou no guia de instalação para GARMIN NUVI 52 LM SE. Você vai encontrar as respostas a todas suas perguntas sobre a no manual
Você pode ler as recomendações contidas no guia do usuário, no guia de técnico ou no guia de instalação para GARMIN NUVI 52 LM SE. Você vai encontrar as respostas a todas suas perguntas sobre a no manual
Forerunner 235. Manual de Início Rápido
 Forerunner 235 Manual de Início Rápido Introdução AVISO Consulte no guia Informações importantes de segurança e do produto, na embalagem, os avisos relativos ao produto e outras informações importantes.
Forerunner 235 Manual de Início Rápido Introdução AVISO Consulte no guia Informações importantes de segurança e do produto, na embalagem, os avisos relativos ao produto e outras informações importantes.
nüvi 55/56/65/66 Manual do Utilizador
 nüvi 55/56/65/66 Manual do Utilizador Agosto 2015 Impresso em Taiwan 190-01654-34_0B Todos os direitos reservados. Ao abrigo das leis de direitos de autor, este manual não pode ser copiado, parcial ou
nüvi 55/56/65/66 Manual do Utilizador Agosto 2015 Impresso em Taiwan 190-01654-34_0B Todos os direitos reservados. Ao abrigo das leis de direitos de autor, este manual não pode ser copiado, parcial ou
nüvi Série 140/150 Manual do Utilizador
 nüvi Série 140/150 Manual do Utilizador Março 2014 190-01517-34_0B Impresso em Taiwan Todos os direitos reservados. Ao abrigo das leis de direitos de autor, este manual não pode ser copiado, parcial ou
nüvi Série 140/150 Manual do Utilizador Março 2014 190-01517-34_0B Impresso em Taiwan Todos os direitos reservados. Ao abrigo das leis de direitos de autor, este manual não pode ser copiado, parcial ou
Todos os direitos reservados. Ao abrigo das leis de direitos de autor, este manual não pode ser copiado, parcial ou integralmente, sem autorização
 Todos os direitos reservados. Ao abrigo das leis de direitos de autor, este manual não pode ser copiado, parcial ou integralmente, sem autorização por escrito da Garmin. A Garmin reserva-se o direito de
Todos os direitos reservados. Ao abrigo das leis de direitos de autor, este manual não pode ser copiado, parcial ou integralmente, sem autorização por escrito da Garmin. A Garmin reserva-se o direito de
 1.1 1.2 2.1 2.2 2.3 3.1 3.2 INTRODUÇÃO À UTILIZAÇÃO DO SEU TELEMÓVEL Conheça a localização das funcionalidades do seu telemóvel, botões, ecrã e ícones. Na parte de trás do seu telefone, poderá observar
1.1 1.2 2.1 2.2 2.3 3.1 3.2 INTRODUÇÃO À UTILIZAÇÃO DO SEU TELEMÓVEL Conheça a localização das funcionalidades do seu telemóvel, botões, ecrã e ícones. Na parte de trás do seu telefone, poderá observar
Garmin fleet 590 Manual do Utilizador. Agosto de _0A Impresso em Taiwan
 Garmin fleet 590 Manual do Utilizador Agosto de 2013 190-01505-34_0A Impresso em Taiwan 2013 Garmin Ltd. ou as suas subsidiárias Todos os direitos reservados. Exceto nos casos aqui indicados, nenhuma parte
Garmin fleet 590 Manual do Utilizador Agosto de 2013 190-01505-34_0A Impresso em Taiwan 2013 Garmin Ltd. ou as suas subsidiárias Todos os direitos reservados. Exceto nos casos aqui indicados, nenhuma parte
 1.1 1.2 2.1 2.2 2.3 3.1 3.2 INTRODUÇÃO À UTILIZAÇÃO DO SEU TELEMÓVEL Conheça a localização das funcionalidades do seu telemóvel, botões, ecrã e ícones. Na parte de trás do seu telefone, poderá observar
1.1 1.2 2.1 2.2 2.3 3.1 3.2 INTRODUÇÃO À UTILIZAÇÃO DO SEU TELEMÓVEL Conheça a localização das funcionalidades do seu telemóvel, botões, ecrã e ícones. Na parte de trás do seu telefone, poderá observar
Como começar. Instalar a bateria 1 Localize a chave de parafusos À fornecida na embalagem do produto. Ligar o dispositivo
 2016 Garmin Ltd. ou as suas subsidiárias Todos os direitos reservados. Ao abrigo das leis de direitos de autor, este manual não pode ser copiado, parcial ou integralmente, sem autorização por escrito da
2016 Garmin Ltd. ou as suas subsidiárias Todos os direitos reservados. Ao abrigo das leis de direitos de autor, este manual não pode ser copiado, parcial ou integralmente, sem autorização por escrito da
Série nüvi 3500 manual do utilizador. Março de _0A Impresso em Taiwan
 Série nüvi 3500 manual do utilizador Março de 2012 190-01387-34_0A Impresso em Taiwan 2012 Garmin Ltd. ou suas subsidiárias Todos os direitos reservados. Ao abrigo das leis de direitos de autor, este manual
Série nüvi 3500 manual do utilizador Março de 2012 190-01387-34_0A Impresso em Taiwan 2012 Garmin Ltd. ou suas subsidiárias Todos os direitos reservados. Ao abrigo das leis de direitos de autor, este manual
manual de início rápido PERSONAL NAVIGATOR
 manual de início rápido foretrex 301 e 401 PERSONAL NAVIGATOR Consulte o guia Informações Importantes de Segurança e do Produto na embalagem do produto quanto a avisos relativos ao produto e outras informações
manual de início rápido foretrex 301 e 401 PERSONAL NAVIGATOR Consulte o guia Informações Importantes de Segurança e do Produto na embalagem do produto quanto a avisos relativos ao produto e outras informações
nüvi série 3400 manual do utilizador modelos: 3410, 3450, 3460, 3490 Dezembro de _0B Impresso em Taiwan
 Dezembro de 2011 190-01357-34_0B Impresso em Taiwan nüvi série 3400 manual do utilizador modelos: 3410, 3450, 3460, 3490 2011 Garmin Ltd. ou as suas subsidiárias Todos os direitos reservados. Excepto nos
Dezembro de 2011 190-01357-34_0B Impresso em Taiwan nüvi série 3400 manual do utilizador modelos: 3410, 3450, 3460, 3490 2011 Garmin Ltd. ou as suas subsidiárias Todos os direitos reservados. Excepto nos
ÍNDICE. Introdução. Instruções de segurança. Advertências. Guia rápido. Sistema de navegação. PT_NAVIBOX_OWNERMANUAL_v0.5.indd 1
 PT ÍNDICE Introdução Instruções de segurança Advertências Guia rápido Sistema de navegação PT_NAVIBOX_OWNERMANUAL_v0.5.indd 1 PT_NAVIBOX_OWNERMANUAL_v0.5.indd 2 Introdução MANUAL DO PROPRIETÁRIO DO SISTEMA
PT ÍNDICE Introdução Instruções de segurança Advertências Guia rápido Sistema de navegação PT_NAVIBOX_OWNERMANUAL_v0.5.indd 1 PT_NAVIBOX_OWNERMANUAL_v0.5.indd 2 Introdução MANUAL DO PROPRIETÁRIO DO SISTEMA
Seu manual do usuário HTC TOUCH PRO2
 Você pode ler as recomendações contidas no guia do usuário, no guia de técnico ou no guia de instalação para. Você vai encontrar as respostas a todas suas perguntas sobre a no manual do usuário (informação,
Você pode ler as recomendações contidas no guia do usuário, no guia de técnico ou no guia de instalação para. Você vai encontrar as respostas a todas suas perguntas sobre a no manual do usuário (informação,
SP-1101W/SP-2101W Quick Installation Guide
 SP-1101W/SP-2101W Quick Installation Guide 05-2014 / v1.0 1 I. Informações sobre o produto I-1. Conteúdo da embalagem Comutador de ligação inteligente Guia de instalação rápida CD com Guia de instalação
SP-1101W/SP-2101W Quick Installation Guide 05-2014 / v1.0 1 I. Informações sobre o produto I-1. Conteúdo da embalagem Comutador de ligação inteligente Guia de instalação rápida CD com Guia de instalação
IdeaTab A3000. Guia Quick Start v1.0
 IdeaTab A3000 Guia Quick Start v1.0 Bem-vindo Câmara frontal Botão do volume Leia atentamente este guia antes de utilizar o seu IdeaTab. O guia irá ajudá-lo a aceder a sugestões sobre a configuração e
IdeaTab A3000 Guia Quick Start v1.0 Bem-vindo Câmara frontal Botão do volume Leia atentamente este guia antes de utilizar o seu IdeaTab. O guia irá ajudá-lo a aceder a sugestões sobre a configuração e
nüvi 2585TV manual do utilizador Manual do Utilizador do nüvi 2585TV 1 Março de _0A Impresso em Taiwan
 nüvi 2585TV manual do utilizador Manual do Utilizador do nüvi 2585TV 1 Março de 2012 190-00784-34_0A Impresso em Taiwan 2012 Garmin Ltd. ou suas subsidiárias Todos os direitos reservados. Ao abrigo das
nüvi 2585TV manual do utilizador Manual do Utilizador do nüvi 2585TV 1 Março de 2012 190-00784-34_0A Impresso em Taiwan 2012 Garmin Ltd. ou suas subsidiárias Todos os direitos reservados. Ao abrigo das
1. Lista de itens. 2. Descrição geral do dispositivo
 1. Lista de itens 1. 2. Transformador CA 3. Estojo de transporte 4. Cabo USB 5. 6. Cartão de garantia 7. Avisos legais e de segurança 2. Descrição geral do dispositivo 1 2 9 3 4 5 6 7 8 10 11 12 13 14
1. Lista de itens 1. 2. Transformador CA 3. Estojo de transporte 4. Cabo USB 5. 6. Cartão de garantia 7. Avisos legais e de segurança 2. Descrição geral do dispositivo 1 2 9 3 4 5 6 7 8 10 11 12 13 14
Este manual descreve as características comuns à maioria dos modelos. Algumas funcionalidades podem não estar disponíveis no seu computador.
 Iniciar aqui Copyright 2013 Hewlett-Packard Development Company, L.P. Windows é uma marca registada da Microsoft Corporation nos E.U.A. As informações contidas neste documento estão sujeitas a alterações
Iniciar aqui Copyright 2013 Hewlett-Packard Development Company, L.P. Windows é uma marca registada da Microsoft Corporation nos E.U.A. As informações contidas neste documento estão sujeitas a alterações
Guia de consulta rápida
 210 Guia de consulta rápida m Rider 210 O Rider 210 está equipado com um barómetro que apresenta a altitude em tempo real. Este dispositivo possui três botões que são utilizados para várias funções. Funções
210 Guia de consulta rápida m Rider 210 O Rider 210 está equipado com um barómetro que apresenta a altitude em tempo real. Este dispositivo possui três botões que são utilizados para várias funções. Funções
Instalação. Ponto de acesso sem fios NETGEAR ac WAC120. Conteúdo da embalagem. NETGEAR, Inc. 350 East Plumeria Drive San Jose, CA USA
 Marcas comerciais NETGEAR, o logótipo NETGEAR e Connect with Innovation são marcas registadas e/ou marcas comerciais registadas da NETGEAR, Inc. e/ou das suas subsidiárias nos Estados Unidos e/ou em outros
Marcas comerciais NETGEAR, o logótipo NETGEAR e Connect with Innovation são marcas registadas e/ou marcas comerciais registadas da NETGEAR, Inc. e/ou das suas subsidiárias nos Estados Unidos e/ou em outros
CONHEÇA O SEU X5-EVO
 CONHEÇA O SEU X5-EVO O que há dentro da caixa? Computador Vídeo Inteligente para Ciclismo X5-Evo Cabo micro-usb Cartão de Garantia Sensor de Batimentos Cardíacos (Opcional) NOTA: - Utilize apenas os acessórios
CONHEÇA O SEU X5-EVO O que há dentro da caixa? Computador Vídeo Inteligente para Ciclismo X5-Evo Cabo micro-usb Cartão de Garantia Sensor de Batimentos Cardíacos (Opcional) NOTA: - Utilize apenas os acessórios
Índice 85 21/01/ :29:50
 Índice Conteúdo da embalagem... 86 Início... 87 Descrição do ARCHOS... 88 Assistente de instalação... 90 Ligação a uma rede WiFi... 91 A interface Android TM... 92 Familiarização com a tecnologia Android
Índice Conteúdo da embalagem... 86 Início... 87 Descrição do ARCHOS... 88 Assistente de instalação... 90 Ligação a uma rede WiFi... 91 A interface Android TM... 92 Familiarização com a tecnologia Android
Aspeto. 1.Objetiva; 2.Botão de gravação 3.Botão para tirar fotografias _ POR 01
 Aspeto 3 2 1 1.Objetiva; 2.Botão de gravação 3.Botão para tirar fotografias POR 01 13 10 12 11 6 7 8 9 4.Porta Micro USB 5.Interruptor de Alimentação da bateria 4 6.Botão subir página 7.Botão de Alimentação
Aspeto 3 2 1 1.Objetiva; 2.Botão de gravação 3.Botão para tirar fotografias POR 01 13 10 12 11 6 7 8 9 4.Porta Micro USB 5.Interruptor de Alimentação da bateria 4 6.Botão subir página 7.Botão de Alimentação
Conteúdo da Embalagem
 Conteúdo da Embalagem Antes de utilizar a câmara, certifique-se de que a embalagem inclui os itens seguintes. Se algum item estiver em falta, contacte o revendedor da câmara. Câmara Bateria NB-11L (com
Conteúdo da Embalagem Antes de utilizar a câmara, certifique-se de que a embalagem inclui os itens seguintes. Se algum item estiver em falta, contacte o revendedor da câmara. Câmara Bateria NB-11L (com
Guia da Definição de Wi-Fi
 Guia da Definição de Wi-Fi Ligações Wi-Fi com a impressora Ligação a um computador através de um encaminhador (router) Wi-Fi Ligação direta a um computador Ligação a um dispositivo inteligente através
Guia da Definição de Wi-Fi Ligações Wi-Fi com a impressora Ligação a um computador através de um encaminhador (router) Wi-Fi Ligação direta a um computador Ligação a um dispositivo inteligente através
Precauções. Desligue-o num avião Respeite as limitações relacionadas. Não utilize o seu telemóvel num avião.
 Precauções Leia cuidadosamente e respeite os termos abaixo apresentados: Modo de arranque seguro Não utilize o seu telemóvel em locais proibidos, caso contrário poderá provocar interferências ou situações
Precauções Leia cuidadosamente e respeite os termos abaixo apresentados: Modo de arranque seguro Não utilize o seu telemóvel em locais proibidos, caso contrário poderá provocar interferências ou situações
JABRA SPEAK 510. Manual de Utilizador. jabra.com/speak510
 JABRA SPEAK 510 Manual de Utilizador jabra.com/speak510 2015 GN Netcom A/S. Todos os direitos reservados. Jabra é uma marca comercial registada da GN Netcom A/S. Todas as outras marcas comerciais aqui
JABRA SPEAK 510 Manual de Utilizador jabra.com/speak510 2015 GN Netcom A/S. Todos os direitos reservados. Jabra é uma marca comercial registada da GN Netcom A/S. Todas as outras marcas comerciais aqui
Série GPSMAP 62 manual de início rápido. Para utilizar com o GPSMAP 62, 62s e 62st
 Série GPSMAP 62 manual de início rápido Para utilizar com o GPSMAP 62, 62s e 62st Como começar aviso Consulte o guia Informações Importantes de Segurança e do Produto na embalagem do produto para avisos
Série GPSMAP 62 manual de início rápido Para utilizar com o GPSMAP 62, 62s e 62st Como começar aviso Consulte o guia Informações Importantes de Segurança e do Produto na embalagem do produto para avisos
Transferir a aplicação WAE Music
 PORTUGUÊS 3 5 12 1. Botão de ligar/desligar 2. Modo FM/Bluetooth 3. 4. 3+4. 5. Indicador da bateria 6. Indicador FM/Bluetooth 7. Entrada USB 8. Entrada de linha 9. Tampa de proteção 10. Rosca de parafuso
PORTUGUÊS 3 5 12 1. Botão de ligar/desligar 2. Modo FM/Bluetooth 3. 4. 3+4. 5. Indicador da bateria 6. Indicador FM/Bluetooth 7. Entrada USB 8. Entrada de linha 9. Tampa de proteção 10. Rosca de parafuso
GUIA DE CONSULTA RÁPIDA Microsoft Surface Hub
 GUIA DE CONSULTA RÁPIDA Microsoft Surface Hub Saiba como tirar pleno partido das potencialidades do grupo com o Microsoft Surface Hub. Índice Iniciar sessão Faça uma chamada Adicionar pessoas a uma chamada
GUIA DE CONSULTA RÁPIDA Microsoft Surface Hub Saiba como tirar pleno partido das potencialidades do grupo com o Microsoft Surface Hub. Índice Iniciar sessão Faça uma chamada Adicionar pessoas a uma chamada
JABRA PRO 935. Manual de Utilizador. jabra.com/pro935
 JABRA PRO 935 Manual de Utilizador jabra.com/pro935 2015 GN Netcom A/S. Todos os direitos reservados. Jabra é uma marca comercial registada da GN Netcom A/S. Todas as outras marcas comerciais aqui incluídas
JABRA PRO 935 Manual de Utilizador jabra.com/pro935 2015 GN Netcom A/S. Todos os direitos reservados. Jabra é uma marca comercial registada da GN Netcom A/S. Todas as outras marcas comerciais aqui incluídas
CJB1JM0LCAJA. Guia de iniciação rápida
 CJB1JM0LCAJA Guia de iniciação rápida Conhecer o watch Altifalante Porta de carregamento Botão Ligar Prima sem soltar durante 3s para ligar/desligar. Prima sem soltar durante 10s para forçar a reinicialização.
CJB1JM0LCAJA Guia de iniciação rápida Conhecer o watch Altifalante Porta de carregamento Botão Ligar Prima sem soltar durante 3s para ligar/desligar. Prima sem soltar durante 10s para forçar a reinicialização.
manual de início rápido
 série montana 600 manual de início rápido para utilização com os modelos 600, 650 e 650t Manual de Início Rápido da série Montana 600 1 Como começar aviso Consulte o guia Informações Importantes de Segurança
série montana 600 manual de início rápido para utilização com os modelos 600, 650 e 650t Manual de Início Rápido da série Montana 600 1 Como começar aviso Consulte o guia Informações Importantes de Segurança
Garmin Nautix. Manual do proprietário
 Garmin Nautix Manual do proprietário Abril de 2016 190-02078-34_0A Todos os direitos reservados. Em conformidade com as leis que regem os direitos autorais, o presente manual não pode ser copiado, parcial
Garmin Nautix Manual do proprietário Abril de 2016 190-02078-34_0A Todos os direitos reservados. Em conformidade com as leis que regem os direitos autorais, o presente manual não pode ser copiado, parcial
GPSMAP série 78. manual de início rápido. para utilização com o GPSMAP 78, GPSMAP 78s, e GPSMAP 78sc
 GPSMAP série 78 manual de início rápido para utilização com o GPSMAP 78, GPSMAP 78s, e GPSMAP 78sc Como começar aviso Consulte o guia Informações Importantes de Segurança e do Produto na embalagem do produto
GPSMAP série 78 manual de início rápido para utilização com o GPSMAP 78, GPSMAP 78s, e GPSMAP 78sc Como começar aviso Consulte o guia Informações Importantes de Segurança e do Produto na embalagem do produto
Jabra. Talk 2. Manual de utilizador
 Jabra Talk 2 Manual de utilizador 2017 GN Audio A/S. Todos os direitos reservados. Jabra é uma marca comercial da GN Audio A/S. A marca e logótipos da palavra Bluetooth são marcas comerciais registadas
Jabra Talk 2 Manual de utilizador 2017 GN Audio A/S. Todos os direitos reservados. Jabra é uma marca comercial da GN Audio A/S. A marca e logótipos da palavra Bluetooth são marcas comerciais registadas
GMI 20 Manual do Utilizador
 GMI 20 Manual do Utilizador Junho 2013 190-01609-34_0A Impresso em Taiwan Todos os direitos reservados. Ao abrigo das leis de direitos de autor, este manual não pode ser copiado, parcial ou integralmente,
GMI 20 Manual do Utilizador Junho 2013 190-01609-34_0A Impresso em Taiwan Todos os direitos reservados. Ao abrigo das leis de direitos de autor, este manual não pode ser copiado, parcial ou integralmente,
Forerunner. 10 Manual do Utilizador. Agosto _0A Impresso em Taiwan
 Forerunner 10 Manual do Utilizador Agosto 2012 190-01472-34_0A Impresso em Taiwan Todos os direitos reservados. Ao abrigo das leis de direitos de autor, este manual não pode ser copiado, parcial ou integralmente,
Forerunner 10 Manual do Utilizador Agosto 2012 190-01472-34_0A Impresso em Taiwan Todos os direitos reservados. Ao abrigo das leis de direitos de autor, este manual não pode ser copiado, parcial ou integralmente,
OpenTouch Conversation One
 OpenTouch Conversation One Manual de utilizador R2.2 8AL90647PTABed02 1625 1. OpenTouch Conversation One... 3 2. Instalação... 3 3. Iniciar o OpenTouch Conversation... 3 3.1 Terminar sessão... 3 4. Página
OpenTouch Conversation One Manual de utilizador R2.2 8AL90647PTABed02 1625 1. OpenTouch Conversation One... 3 2. Instalação... 3 3. Iniciar o OpenTouch Conversation... 3 3.1 Terminar sessão... 3 4. Página
Segurança residencial profissional. Aplicação X-Series Alarm Scan. Guia do utilizador
 Segurança residencial profissional Aplicação X-Series Alarm Scan Guia do utilizador Índice 1. Introdução Apresentação rápida da aplicação X-Series Alarm Scan 2. Iniciar a aplicação 3. Introdução das informações
Segurança residencial profissional Aplicação X-Series Alarm Scan Guia do utilizador Índice 1. Introdução Apresentação rápida da aplicação X-Series Alarm Scan 2. Iniciar a aplicação 3. Introdução das informações
TomTom ecoplus Reference Guide
 TomTom ecoplus Reference Guide Contents Antes da instalação 3 Bem-vindo(a)... 3 Componentes... 3 Requisitos... 3 Instalar o seu ecoplus 5 Configurar uma ligação Bluetooth com o WEBFLEET... 5 Configurar
TomTom ecoplus Reference Guide Contents Antes da instalação 3 Bem-vindo(a)... 3 Componentes... 3 Requisitos... 3 Instalar o seu ecoplus 5 Configurar uma ligação Bluetooth com o WEBFLEET... 5 Configurar
Guia de Imprimir/ Digitalizar Portátil para o Brother iprint&scan (Android )
 Guia de Imprimir/ Digitalizar Portátil para o Brother iprint&scan (Android ) Índice Antes de utilizar o equipamento Brother... Definições de notas... Marcas registadas... Introdução... Descarregar o Brother
Guia de Imprimir/ Digitalizar Portátil para o Brother iprint&scan (Android ) Índice Antes de utilizar o equipamento Brother... Definições de notas... Marcas registadas... Introdução... Descarregar o Brother
Manual do Utilizador do Mobile Device Manager
 Manual do Utilizador do Mobile Device Manager Conteúdo O que há de novo 4 O que há de novo?... 4 Acerca de Mobile Device Manager 5 Acerca de Mobile Device Manager... 5 Processo de atualização com o Mobile
Manual do Utilizador do Mobile Device Manager Conteúdo O que há de novo 4 O que há de novo?... 4 Acerca de Mobile Device Manager 5 Acerca de Mobile Device Manager... 5 Processo de atualização com o Mobile
JABRA STEALTH UC. Manual de Utilizador. jabra.com/stealthuc
 Manual de Utilizador jabra.com/stealthuc 2015 GN Netcom A/S. Todos os direitos reservados. Jabra é uma marca comercial registada da GN Netcom A/S. Todas as restantes marcas comerciais aqui incluídas são
Manual de Utilizador jabra.com/stealthuc 2015 GN Netcom A/S. Todos os direitos reservados. Jabra é uma marca comercial registada da GN Netcom A/S. Todas as restantes marcas comerciais aqui incluídas são
GARMIN DRIVE 51/5S/61. Manual do proprietário
 GARMIN DRIVE 51/5S/61 Manual do proprietário 2016 Garmin Ltd. ou suas subsidiárias Todos os direitos reservados. Em conformidade com as leis que regem os direitos autorais, o presente manual não pode ser
GARMIN DRIVE 51/5S/61 Manual do proprietário 2016 Garmin Ltd. ou suas subsidiárias Todos os direitos reservados. Em conformidade com as leis que regem os direitos autorais, o presente manual não pode ser
Plantronics Hub para Windows/Mac. Manual do Utilizador, v3.11.x
 Plantronics Hub para Windows/Mac Manual do Utilizador, v3.11.x Sumário Software Plantronics Hub 3 Instalar software 3 Princípios básicos 4 A primeira vez 4 Escolher o dispositivo principal 4 Personalizar
Plantronics Hub para Windows/Mac Manual do Utilizador, v3.11.x Sumário Software Plantronics Hub 3 Instalar software 3 Princípios básicos 4 A primeira vez 4 Escolher o dispositivo principal 4 Personalizar
TUTORIAL PÁGINA INICIAL» SEÇÃO: IMPRIMIR» EXIBIR» SAIR»
 TUTORIAL Diagrama do telefone As teclas e os conectores importantes. Navegar nos menus Conectar os fones de ouvido Tecla Virtual Esquerda Teclas de Volume Tecla Inteligente Fazer e atender ligações Inserir
TUTORIAL Diagrama do telefone As teclas e os conectores importantes. Navegar nos menus Conectar os fones de ouvido Tecla Virtual Esquerda Teclas de Volume Tecla Inteligente Fazer e atender ligações Inserir
Welcome to the World of PlayStation Manual de início rápido
 Welcome to the World of PlayStation Manual de início rápido Português PCH-2016 7025578 Utilizar o teu sistema PlayStation Vita pela primeira vez Manter premido durante 5 segundos Liga o teu sistema PS
Welcome to the World of PlayStation Manual de início rápido Português PCH-2016 7025578 Utilizar o teu sistema PlayStation Vita pela primeira vez Manter premido durante 5 segundos Liga o teu sistema PS
Como atualizar o seu tablet ou PC TOSHIBA Windows para o Windows 10
 Como atualizar o seu tablet ou PC TOSHIBA Windows para o Windows 10 Caro(a) cliente, A informação incluída neste documento explica como atualizar determinados tablets ou PC TOSHIBA Windows com o Windows
Como atualizar o seu tablet ou PC TOSHIBA Windows para o Windows 10 Caro(a) cliente, A informação incluída neste documento explica como atualizar determinados tablets ou PC TOSHIBA Windows com o Windows
Edimax Gemini Kit de atualização de roaming Wi-Fi doméstico RE11 Guia de instalação rápida
 Edimax Gemini Kit de atualização de roaming Wi-Fi doméstico RE11 Guia de instalação rápida 02-2017 / v2.0 I. Informações sobre o produto I-1. Conteúdo da embalagem - RE11S x 2 - CD com QIG para vários
Edimax Gemini Kit de atualização de roaming Wi-Fi doméstico RE11 Guia de instalação rápida 02-2017 / v2.0 I. Informações sobre o produto I-1. Conteúdo da embalagem - RE11S x 2 - CD com QIG para vários
Jabra. Evolve 75. Manual de utilizador
 Jabra Evolve 75 Manual de utilizador 2017 GN Audio A/S. Todos os direitos reservados. Jabra é uma marca comercial da GN Audio A/S. A marca e logótipos da palavra Bluetooth são marcas comerciais registadas
Jabra Evolve 75 Manual de utilizador 2017 GN Audio A/S. Todos os direitos reservados. Jabra é uma marca comercial da GN Audio A/S. A marca e logótipos da palavra Bluetooth são marcas comerciais registadas
GUIA DE INÍCIO RÁPIDO PARA O NISSANCONNECT EV
 GUIA DE INÍCIO RÁPIDO PARA O NISSANCONNECT EV Certifique-se de que usufrui ao máximo do seu veículo elétrico Nissan com o NissanConnect EV. Siga estes passos simples para gerir o seu Nissan através do
GUIA DE INÍCIO RÁPIDO PARA O NISSANCONNECT EV Certifique-se de que usufrui ao máximo do seu veículo elétrico Nissan com o NissanConnect EV. Siga estes passos simples para gerir o seu Nissan através do
Índice. Preparação... 2 Introduzir as baterias... 2 Colocação da correia... 3 Introdução do cartão SD/MMC... 3
 PT Índice Identificação dos componentes Preparação... 2 Introduzir as baterias... 2 Colocação da correia... 3 Introdução do cartão SD/MMC... 3 Definições da câmara Modo de gravação... 4 Botão da resolução...
PT Índice Identificação dos componentes Preparação... 2 Introduzir as baterias... 2 Colocação da correia... 3 Introdução do cartão SD/MMC... 3 Definições da câmara Modo de gravação... 4 Botão da resolução...
Série GPSMAP 62 manual de início rápido. Para utilizar com o GPSMAP 62, 62s, 62st, 62sc e 62stc
 Série GPSMAP 62 manual de início rápido Para utilizar com o GPSMAP 62, 62s, 62st, 62sc e 62stc Como começar aviso Consulte o guia Informações Importantes de Segurança e do Produto na embalagem do produto
Série GPSMAP 62 manual de início rápido Para utilizar com o GPSMAP 62, 62s, 62st, 62sc e 62stc Como começar aviso Consulte o guia Informações Importantes de Segurança e do Produto na embalagem do produto
Perguntas Frequentes para o Eee Pad TF201
 PG6915 Perguntas Frequentes para o Eee Pad TF201 Gerir ficheiros... 2 Como acedo aos meus dados armazenados no cartão microsd, SD e dispositivo USB?... 2 Como movo o ficheiro seleccionado para outra pasta?...
PG6915 Perguntas Frequentes para o Eee Pad TF201 Gerir ficheiros... 2 Como acedo aos meus dados armazenados no cartão microsd, SD e dispositivo USB?... 2 Como movo o ficheiro seleccionado para outra pasta?...
DNX8170DABS DNX7170DABS DNX5170DABS DNX5170BTS DNX317BTS DNX317DABS
 DNX8170DABS DNX7170DABS DNX5170DABS DNX5170BTS DNX317BTS DNX317DABS SISTEMA DE NAVEGAÇÃO GPS MANUAL DE INSTRUÇÕES 2017 JVC KENWOOD Corporation IM392_Nav_E_Pt_00 2017 JVC KENWOOD Corporation Todos os direitos
DNX8170DABS DNX7170DABS DNX5170DABS DNX5170BTS DNX317BTS DNX317DABS SISTEMA DE NAVEGAÇÃO GPS MANUAL DE INSTRUÇÕES 2017 JVC KENWOOD Corporation IM392_Nav_E_Pt_00 2017 JVC KENWOOD Corporation Todos os direitos
zūmo Série 300 Manual do Utilizador Maio _0A Impresso em Taiwan
 zūmo Série 300 Manual do Utilizador Maio 2012 190-01457-34_0A Impresso em Taiwan Todos os direitos reservados. Ao abrigo das leis de direitos de autor, este manual não pode ser copiado, parcial ou integralmente,
zūmo Série 300 Manual do Utilizador Maio 2012 190-01457-34_0A Impresso em Taiwan Todos os direitos reservados. Ao abrigo das leis de direitos de autor, este manual não pode ser copiado, parcial ou integralmente,
BackBeat PRO 2 BackBeat PRO 2 Special Edition. Manual do Utilizador
 BackBeat PRO 2 BackBeat PRO 2 Special Edition Manual do Utilizador Sumário Descrição geral 3 Volume 3 Reproduzir/Colocar música em modo de pausa 3 Seleção de faixas 3 Audição aberta 3 Cancelamento de ruído
BackBeat PRO 2 BackBeat PRO 2 Special Edition Manual do Utilizador Sumário Descrição geral 3 Volume 3 Reproduzir/Colocar música em modo de pausa 3 Seleção de faixas 3 Audição aberta 3 Cancelamento de ruído
Sistema de Lazer/Informação Guia Rápido
 Boom! BOX Sistema de Lazer/Informação Guia Rápido Quando pensava que era impossível gostar mais do som do seu motociclo Harley-Davidson Bem-vindo ao Boom! Box. Parabéns! Está prestes a ouvir a sua música
Boom! BOX Sistema de Lazer/Informação Guia Rápido Quando pensava que era impossível gostar mais do som do seu motociclo Harley-Davidson Bem-vindo ao Boom! Box. Parabéns! Está prestes a ouvir a sua música
Jabra. Elite 25e. Manual de utilizador
 Jabra Elite 25e Manual de utilizador 2017 GN Audio A/S. Todos os direitos reservados. Jabra é uma marca comercial da GN Audio A/S. A marca e logótipos da palavra Bluetooth são marcas comerciais registadas
Jabra Elite 25e Manual de utilizador 2017 GN Audio A/S. Todos os direitos reservados. Jabra é uma marca comercial da GN Audio A/S. A marca e logótipos da palavra Bluetooth são marcas comerciais registadas
nüvi série 42/52 Manual do Utilizador Janeiro de _0A Impresso em Taiwan
 nüvi série 42/52 Manual do Utilizador Janeiro de 2013 190-01530-34_0A Impresso em Taiwan 2013 Garmin Ltd. ou suas subsidiárias Todos os direitos reservados. Exceto nos casos aqui indicados, nenhuma parte
nüvi série 42/52 Manual do Utilizador Janeiro de 2013 190-01530-34_0A Impresso em Taiwan 2013 Garmin Ltd. ou suas subsidiárias Todos os direitos reservados. Exceto nos casos aqui indicados, nenhuma parte
Estação de Ancoragem USB 3.0 EW7015 R1 para discos rígidos SATA de 2,5" e 3,5"
 Estação de Ancoragem USB 3.0 EW7015 R1 para discos rígidos SATA de 2,5" e 3,5" 2 PORTUGUÊS Estação de Ancoragem USB 3.0 EW7015 R1 para discos rígidos SATA de 2,5" e 3,5" Índice 1.0 Introdução... 2 1.1
Estação de Ancoragem USB 3.0 EW7015 R1 para discos rígidos SATA de 2,5" e 3,5" 2 PORTUGUÊS Estação de Ancoragem USB 3.0 EW7015 R1 para discos rígidos SATA de 2,5" e 3,5" Índice 1.0 Introdução... 2 1.1
JABRA PRO 925. Manual de Utilizador. jabra.com/pro925
 JABRA PRO 925 Manual de Utilizador jabra.com/pro925 2015 GN Netcom A/S. Todos os direitos reservados. Jabra é uma marca comercial registada da GN Netcom A/S. Todas as outras marcas comerciais aqui incluídas
JABRA PRO 925 Manual de Utilizador jabra.com/pro925 2015 GN Netcom A/S. Todos os direitos reservados. Jabra é uma marca comercial registada da GN Netcom A/S. Todas as outras marcas comerciais aqui incluídas
Primeiros passos com a app Sala de Aula 2.1. Manual do professor da app Sala de Aula para ipad
 Primeiros passos com a app Sala de Aula 2.1 Manual do professor da app Sala de Aula para ipad Conheça a app Sala de Aula A app Sala de Aula para ipad ajuda-o a orientar a aprendizagem, partilhar trabalhos
Primeiros passos com a app Sala de Aula 2.1 Manual do professor da app Sala de Aula para ipad Conheça a app Sala de Aula A app Sala de Aula para ipad ajuda-o a orientar a aprendizagem, partilhar trabalhos
JABRA SPORT coach wireless
 JABRA SPORT coach wireless Manual de Utilizador jabra.com/sportcoachwireless 2015 GN Netcom A/S. Todos os direitos reservados. Jabra é uma marca comercial registada da GN Netcom A/S. Todas as restantes
JABRA SPORT coach wireless Manual de Utilizador jabra.com/sportcoachwireless 2015 GN Netcom A/S. Todos os direitos reservados. Jabra é uma marca comercial registada da GN Netcom A/S. Todas as restantes
Approach S20. Manual do Utilizador
 Approach S20 Manual do Utilizador Janeiro 2016 190-01989-34_0A Todos os direitos reservados. Ao abrigo das leis de direitos de autor, este manual não pode ser copiado, parcial ou integralmente, sem autorização
Approach S20 Manual do Utilizador Janeiro 2016 190-01989-34_0A Todos os direitos reservados. Ao abrigo das leis de direitos de autor, este manual não pode ser copiado, parcial ou integralmente, sem autorização
