RV 760/Camper 760 Manual do Utilizador
|
|
|
- Augusto Moreira Azeredo
- 6 Há anos
- Visualizações:
Transcrição
1 RV 760/Camper 760 Manual do Utilizador Outubro _0A Impresso em Taiwan
2 Todos os direitos reservados. Ao abrigo das leis de direitos de autor, este manual não pode ser copiado, parcial ou integralmente, sem autorização por escrito da Garmin. A Garmin reserva-se o direito de alterar ou melhorar os seus produtos e de efectuar alterações no conteúdo deste manual, não sendo obrigada a notificar quaisquer indivíduos ou organizações das mesmas. Visite para obter as actualizações mais recentes, assim como informações adicionais sobre a utilização deste produto. Garmin e o logótipo Garmin são marcas comerciais da Garmin Ltd. ou das suas subsidiárias, registadas nos EUA e em outros países. Estas marcas não podem ser utilizadas sem a autorização expressa da Garmin. BaseCamp, HomePort, MapSource, mygarmin, ecoroute, mytrends, traffictrends, nümaps Guarantee e nümaps Lifetime são marcas comerciais da Garmin Ltd. ou das suas subsidiárias. Estas marcas não podem ser utilizadas sem a autorização expressa da Garmin. A marca e os logótipos Bluetooth são propriedade da Bluetooth SIG, Inc., sendo utilizadas pela Garmin sob licença. microsd e o logótipo microsdhc são marcas comerciais da SD-3C, LLC. Windows, Windows Vista, e Windows XP são marcas comerciais registadas da Microsoft Corporation, nos Estados Unidos da América e noutros países. Mac é uma marca comercial da Apple Inc. ACSI é uma marca comercial da Auto Camper Service International Holding B.V. HD Radio e o logótipo HD são marcas registadas da ibiquity Digital Corporation. Tecnologia HD Radio fabricada sob licença da ibiquity Digital Corporation. Patentes estrangeiras e dos E.U.A.
3 Índice Como começar... 1 Ligar o dispositivo à alimentação do veículo... 1 Assistência e Atualizações... 1 Configurar o Garmin Express... 1 nümaps Guarantee... 1 Subscrições vitalícias... 1 Entrar e sair do modo de suspensão... 1 Desligar o dispositivo... 1 Reiniciar o dispositivo... 1 Adquirir sinais GPS... 1 Introduzir um perfil de autocaravana... 2 Ativar um perfil de autocaravana... 2 Ajustar o brilho do ecrã... 2 Ajustar o volume... 2 Acerca do Volume automático... 2 Ícones da barra de estado... 2 Visualizar o estado do sinal GPS... 2 Informações acerca da bateria... 2 Acertar a hora... 2 Utilizar os botões no ecrã... 2 Utilizar o teclado no ecrã... 2 Utilizar uma câmara de segurança... 2 Posições... 3 Encontrar posições... 3 Encontrar uma posição por categoria... 3 Encontrar uma posição através da barra de pesquisa... 3 Mudar a área de pesquisa... 4 Encontrar uma posição procurando no mapa... 4 Encontrar um endereço... 4 Encontrar destinos recentemente encontrados... 4 Encontrar estacionamento... 4 Ferramentas de pesquisa... 4 Guardar posições... 4 Guardar uma Posição... 4 Guardar a sua posição atual... 4 Guardar uma Posição Casa... 4 Editar uma posição guardada... 4 Atribuir categorias a uma posição guardada... 5 Eliminar uma posição guardada... 5 Definir uma posição simulada... 5 Adicionar um atalho... 5 Remover um atalho... 5 Personalizar Pontos de Interesse... 5 Instalar o POI Loader... 5 Utilizar os ficheiros de ajuda do POI Loader... 5 Encontrar POIs personalizados... 5 Navegação... 5 Meios de transporte... 5 Escolher um Meio de transporte... 5 Iniciar uma rota... 5 Pré-visualizar várias rotas... 5 Alterar o modo de cálculo da rota... 5 Iniciar uma rota para uma posição guardada... 6 A sua rota no mapa... 6 Utilizar o mapa de navegação... 6 Adicionar um ponto a uma rota... 6 Fazer um desvio... 6 Parar a rota... 6 Ver atividade da rota... 6 Ver uma lista de curvas... 6 Ver a próxima mudança de direção... 6 Visualizar cruzamentos... 6 Ícones de aviso... 6 Avisos das condições da estrada... 6 Sobre Localizações próximas... 7 Encontrar pontos de interesse próximos... 7 Personalizar as categorias próximas... 7 Informações de Viagem... 7 Ver dados de viagem no mapa... 7 Visualizar a página Informações de viagem... 7 Ver o registo de viagem... 7 Repor a informação de viagem... 7 Utilizar Sugestões de rotas... 7 Ver as informações da posição atual... 7 Encontrar serviços próximos... 7 Obter indicações para a sua Posição atual... 7 Evitar caraterísticas da estrada... 7 Acerca de Elementos a evitar personalizados... 8 Evitar uma área... 8 Evitar uma estrada... 8 Desativar um elemento personalizado a evitar... 8 Eliminar Elementos a evitar personalizados... 8 Personalizar o Mapa... 8 Personalizar as Ferramentas do mapa... 8 Personalizar as Camadas do Mapa... 8 Mudar o campo de dados do mapa... 8 Alterar a perspetiva do mapa... 8 Radares... 8 Trânsito... 8 Receber dados de trânsito através de um recetor de trânsito... 9 Receptor de trânsito... 9 Posicionar o Recetor de trânsito... 9 Ver trânsito próximo... 9 Ver trânsito no mapa... 9 Procurar incidentes de trânsito... 9 Trânsito na sua rota... 9 Seguir uma rota alternativa... 9 Acerca das câmaras de trânsito... 9 Guardar uma câmara de trânsito em tempo real... 9 Ver uma câmara de trânsito em tempo real... 9 Acerca das subscrições de trânsito... 9 Ativação da subscrição Ver subscrições de trânsito Adicionar uma subscrição traffictrends Desativar o traffictrends Ativar trânsito Comandos de voz Definir a frase de ativação Ativar os Comandos de voz Dicas para utilizar os Comandos de voz Iniciar uma rota através dos Comandos de voz Instruções sem som Desativar os Comandos de voz Chamadas telefónicas no modo mãos-livres Acerca de Chamada de Mãos-Livres Ativar a tecnologia sem fios Bluetooth Emparelhar o telefone Dicas após o emparelhamento dos dispositivos Desligar o seu telefone Eliminar um telefone emparelhado Efetuar uma chamada Marcar um número Ligar para um contacto na lista telefónica Telefonar para uma posição Receber uma chamada Utilizar o Histórico de chamadas Utilizar opções durante chamadas Índice i
4 Guardar o número de telefone de casa Telefonar para casa Utilizar as Apps Utilizar a ajuda Procurar tópicos de ajuda Smartphone Link Transferir o Smartphone Link Ligar ao Smartphone Link Enviar uma posição do telefone para o dispositivo Desativar chamadas durante a ligação ao Smartphone Link Serviços Garmin Live Subscrever os Serviços Live da Garmin Encontrar o seu último local de estacionamento Acerca do ecoroute Acessório ecoroute HD Configurar o veículo Alterar o preço do combustível Calibrar a economia de combustível Acerca do ecochallenge Ver informações de economia de combustível Registos de quilómetros Repor informações ecoroute Visualizar mensagens do mygarmin Ver a previsão meteorológica Ver o tempo próximo de uma cidade diferente Ver o radar meteorológico Ver alertas meteorológicos Verificar condições da estrada Planear uma viagem Calendarizar uma viagem Navegar até uma Viagem guardada Editar uma viagem guardada Ver rotas e destinos anteriores Gestão de dados Tipos de ficheiros Acerca dos cartões de memória Instalar um cartão de memória Ligar o dispositivo ao computador Transferir dados a partir do computador Desligar o cabo USB Personalizar o dispositivo Definições de mapa e veículo Ativar mapas Editar um perfil de autocaravana Definições de navegação Preferências de rota Definições do ecrã Bluetooth Definições A desativar Bluetooth Definições de trânsito Definições de unidades e hora Definições de idioma e teclado Definições do dispositivo e privacidade Definições de alertas de proximidade Repor as definições Anexo Cabos de alimentação Carregar o dispositivo Verificar o fusível no cabo de alimentação do veículo Cuidados a ter com o dispositivo Limpar a parte exterior Limpar o ecrã tátil Evitar o roubo Montagem no painel de instrumentos ii Remover o dispositivo, suporte e ventosa Remover o dispositivo do suporte Remover o suporte da ventosa Remover a ventosa do para-brisas Adquirir mapas adicionais Adquirir acessórios Resolução de problemas A ventosa não fixa no para-brisas O meu dispositivo não adquire sinais de satélite O dispositivo não carrega no meu veículo A bateria não fica carregada por muito tempo O indicador da pilha não parece fornecer dados precisos O meu dispositivo não aparece como unidade amovível no meu computador O meu dispositivo não aparece como dispositivo portátil no meu computador O meu dispositivo não aparece como dispositivo portátil nem como volume ou unidade amovível no computador O meu telefone não se liga ao dispositivo Índice Remissivo...18 Índice
5 Como começar AVISO Consulte no guia Informações Importantes de Segurança e do Produto, na embalagem, os avisos relativos ao produto e outras informações importantes. Ligar o dispositivo à alimentação do veículo AVISO Este produto contém uma bateria de iões de lítio. Para prevenir a possibilidade de ferimentos pessoais ou a danificação do produto causados pela exposição da bateria a calor extremo, guarde o dispositivo num local afastado da exposição solar direta. Antes de utilizar o dispositivo com a bateria, deve carregá-lo. 1 Ligue o cabo de alimentação para veículo À à porta USB no suporte. 2 Pressione o suporte Á contra a ventosa  até encaixar no lugar. O logótipo Garmin no suporte deverá estar voltado para cima. 3 Pressione a ventosa contra o para-brisas e empurre a patilha da ventosa à para trás, em direção ao para-brisas. 4 Coloque a patilha no topo do suporte, na ranhura que está na parte de trás do dispositivo. 5 Pressione a parte inferior do suporte contra o dispositivo até ouvir um estalido. 6 Ligue a outra extremidade do cabo de alimentação para veículo a uma tomada de alimentação do veículo. Assistência e Atualizações O Garmin Express proporciona acesso facilitado a estes serviços para o seu dispositivo. Registo do produto Atualizações de software e de mapas Manuais dos produtos Veículos, vozes e outros extras Configurar o Garmin Express 1 Introduza a extremidade pequena do cabo USB na porta do dispositivo. 2 Ligue a extremidade maior do cabo USB a uma porta USB disponível do computador. 3 Visite 4 Siga as instruções no ecrã. nümaps Guarantee O seu dispositivo poderá beneficiar de uma atualização de mapa gratuita durante a condução, no prazo de 90 dias após a primeira aquisição de satélites. Consulte /numaps para consultar os termos e condições. Subscrições vitalícias Alguns modelos incluem subscrições para funcionalidades vitalícias. Para mais informações, consulte /lmt. LT: este modelo inclui uma subscrição de trânsito vitalícia e um recetor de trânsito. LM: este modelo inclui uma subscrição nümaps Lifetime, que oferece atualizações de mapas trimestrais durante a vida útil do dispositivo. Para ver os termos e condições, visite LMT: este modelo inclui subscrição nümaps Lifetime, subscrição de trânsito vitalícia e recetor de trânsito. LMTHD ou LMT-D: este modelo inclui uma subscrição nümaps Lifetime, uma subscrição de trânsito vitalícia e um recetor de trânsito. Ativar mapas vitalícios 1 Visite 2 Siga as instruções no ecrã. NOTA: se registar o seu dispositivo, pode receber notificações por quando se encontrar disponível uma atualização do mapa. Entrar e sair do modo de suspensão Pode utilizar o modo de suspensão para não gastar a bateria quando o dispositivo não estiver a ser utilizado. Em modo de suspensão, o seu dispositivo utiliza pouca energia e pode ser ativado instantaneamente para utilização. Dica: pode poupar energia ao colocar o dispositivo no modo de suspensão enquanto carrega a bateria. Prima o botão de alimentação À. Desligar o dispositivo 1 Mantenha o botão de alimentação premido até ser apresentada uma mensagem no ecrã. A mensagem é apresentada depois de cinco segundos. Se soltar o botão de alimentação antes de ser apresentada a mensagem, o dispositivo entra em modo de suspensão. 2 Selecione Desligado. Reiniciar o dispositivo Pode reiniciar o dispositivo caso este deixe de funcionar. Prima a tecla de alimentação durante 10 segundos. Adquirir sinais GPS Para navegar com o seu dispositivo, deve adquirir satélites. na barra de estado indica a força do sinal de satélite (consulte página 2). Adquirir satélites pode demorar alguns minutos. 1 Ligar o dispositivo. Como começar 1
6 2 Se necessário, dirija-se para uma área aberta, afastada de edifícios altos e árvores. 3 Se necessário, mantenha premido para ver informações detalhadas sobre os sinais de satélite. Introduzir um perfil de autocaravana AVISO A introdução das caraterísticas de perfil do veículo não garante que as caraterísticas do veículo sejam consideradas em todas as sugestões de rota ou que receba os ícones de aviso em todos os casos. Podem existir limitações nos dados do mapa que não permitam que o dispositivo considere estas restrições ou condições da estrada em todos os casos. Respeite sempre os sinais de trânsito e as condições da estrada antes de tomar decisões relacionadas com a condução. 1 Selecione Definições > Perfil de autocaravana. 2 Selecione Autocaravana. 3 Selecione. 4 Siga as instruções no ecrã. Ativar um perfil de autocaravana Antes de poder ativar um perfil tem de o adicionar (página 2). O dispositivo calcula rotas com base na largura, comprimento, altura, peso e outras definições do perfil ativo. 1 Selecione Definições > Perfil de autocaravana > Autocaravana. 2 Selecione o perfil. 3 Selecione Selecione perfil. Ajustar o brilho do ecrã 1 Selecione Definições > Apresentar > Brilho. 2 Utilize a barra para ajustar o brilho. Ajustar o volume 1 Selecione Volume. 2 Selecione uma opção: Utilize a barra para ajustar o volume. Selecione para silenciar o dispositivo. Selecione para ver mais opções. Acerca do Volume automático Em dispositivos com chamadas de mãos-livres, o volume automático permite ao dispositivo ajustar o nível de volume com base no ruído de fundo no veículo (página 10). O controlo automático do volume baixa o volume do dispositivo quando o ruído de fundo é baixo e aumenta o nível do volume quando o ruído de fundo aumenta. Ativar Volume automático É possível aumentar ou reduzir o volume do dispositivo automaticamente, com base no nível de ruído de fundo. 1 Selecione Volume >. 2 Se necessário, selecione Volume automático. 3 Selecione Ativado. Ícones da barra de estado A barra de estado está situada na parte superior do menu principal. Os ícones da barra de estado apresentam informações sobre funcionalidades do dispositivo. Pode selecionar alguns ícones para alterar as definições ou visualizar informações adicionais. Estado do sinal de GPS O estado da tecnologia Bluetooth (é apresentado quando o Bluetooth está ativado) Indicador de modo de transporte Hora atual Estado da bateria Ligado ao Smartphone Link Temperatura Visualizar o estado do sinal GPS Mantenha premido durante três segundos. Informações acerca da bateria O dispositivo começa a carregar depois de o ligar à alimentação. na barra de estado indica o estado da bateria interna. Para aumentar a precisão do indicador da bateria, deve descarregar totalmente a bateria e voltar a carregá-la completamente. Não desligue o dispositivo até estar totalmente carregado. Acertar a hora 1 A partir da barra de estado, selecione a hora. 2 Selecione uma opção: Para acertar a hora automaticamente utilizando as informações de GPS, selecione Automático. Para acertar a hora manualmente, arraste os números para cima ou para baixo. Utilizar os botões no ecrã Selecione para regressar ao ecrã do menu anterior. Mantenha premido para voltar rapidamente ao menu principal. Selecione ou para obter mais opções. Mantenha premido ou para percorrer as opções mais rapidamente. Selecione para ver um menu de opções para o ecrã atual. Utilizar o teclado no ecrã Consulte "Definições de idioma e teclado" para alterar a disposição do teclado (página 15). Selecione para eliminar um termo de pesquisa. Selecione para apagar um caráter. Selecione para alterar o modo de idioma do teclado. Selecione para introduzir carateres especiais, como sinais de pontuação. Selecione para escrever em maiúsculas/minúsculas. Utilizar uma câmara de segurança AVISO Mantenha os olhos e a atenção na condução enquanto usa a câmara de segurança. Utilizar uma câmara de segurança é uma melhoria das práticas de segurança. A câmara de segurança não substitui a atenção e o bom senso do condutor. Se tiver uma câmara de segurança instalada no seu veículo, pode visualizar o sinal da câmara no seu dispositivo. 1 Se necessário ligue a câmara à tomada de entrada de vídeo À no suporte. 2 Como começar
7 Encontrar parques para autocaravanas NOTA: esta funcionalidade não está disponível em todas as regiões. Pode procurar parques para autocaravanas com base nos serviços disponíveis no acampamento. 1 Selecione Para onde? > RV Parks. 2 Se necessário, selecione Selecione para filtrar por serviços no acampamento, selecione um ou mais serviços no acampamento e, em seguida, selecione Guardar. 3 Selecione uma posição. 2 Selecione uma opção: Se a câmara estiver ligada às luzes de marcha-atrás coloque o veículo em marcha-atrás. Se a câmara estiver ligada à bateria do veículo selecione no ecrã. A imagem da câmara aparece no ecrã do dispositivo. Posições Os mapas detalhados carregados no dispositivo contêm posições, como restaurantes, hotéis, estações de serviço e informação detalhada sobre as ruas. Pode utilizar as categorias para procurar comércio e atrações próximos. Também pode procurar endereços, coordenadas, cidades e cruzamentos. Encontrar posições Encontrar uma posição por categoria 1 Selecione Para onde?. 2 Selecione uma categoria ou selecione Categorias. 3 Se necessário, selecione uma subcategoria. 4 Selecione uma posição. Procurar dentro de uma categoria Depois de realizar uma pesquisa de um ponto de interesse, certas categorias podem apresentar uma lista de Pesquisa Rápida com os três últimos destinos selecionados. 1 Selecione Para onde?. 2 Selecione uma categoria ou selecione Categorias. 3 Selecione uma categoria. 4 Se aplicável, selecione um destino a partir da lista de Pesquisa Rápida. 5 Se necessário, selecione o destino adequado. Encontrar serviços de autocaravanas NOTA: esta funcionalidade não está disponível em todas as regiões. Pode encontrar locais próximos onde disponibilizam reparação, reboque e outros serviços para autocaravanas. Selecione Para onde? > RV Services. Posições Encontrar ACSI parques de campismo NOTA: esta funcionalidade não está disponível em todas as regiões. Pode pesquisar parques de campismo no Auto Camper Service International (ACSI), com base nas valências disponíveis. 1 Selecione Para onde? > ACSI. 2 Se necessário, selecione Selecione para filtrar por serviços no acampamento, selecione um ou mais serviços no acampamento e, em seguida, selecione Guardar. 3 Selecione uma posição. Encontrar locais de campismo MHF e estacionamento para autocaravanas NOTA: esta funcionalidade não está disponível em todas as regiões. Pode procurar locais para campismo e estacionamento para autocaravanas no Motorhome Facts (MHF). 1 Selecione Para onde? > MHF. 2 Selecione uma opção: Para procurar em toda a base de dados, selecione Todas as categorias. Para limitar a sua pesquisa a locais de campismo, selecione Campgrounds. Para limitar a sua pesquisa ao estacionamento para autocaravanas, selecione Camper parking. Para utilizar a pesquisa por introdução direta, selecione. Selecione uma posição. 3 Encontrar uma posição através da barra de pesquisa Pode utilizar a barra de pesquisa para encontrar locais através da introdução de uma categoria, nome da marca, endereço ou nome da cidade. 1 Selecione Para onde?. 2 Selecione Introduzir pesquisa na barra de pesquisa. 3 Introduza parte ou a totalidade do termo de pesquisa. Os termos de pesquisa sugeridos são apresentados por baixo da barra de pesquisa. Selecione uma opção: 4 Para procurar um tipo de empresa, introduza um nome de categoria (por exemplo, "cinemas"). Para procurar o nome de uma empresa, introduza parte ou a totalidade do nome. Para procurar um endereço nas proximidades, introduza o número e nome da rua. Para procurar um endereço noutra cidade, introduza o número e nome da rua, a cidade e o distrito. Para procurar uma cidade, introduza a cidade e o distrito. Para procurar coordenadas, introduza coordenadas de latitude e longitude. 3
8 5 Selecione uma opção: Para procurar através de um termo de pesquisa sugerido, selecione o termo. Para procurar através do texto introduzido, selecione. 6 Se necessário, selecione uma posição. Mudar a área de pesquisa 1 No menu principal, selecione Para onde?. 2 Selecione A procurar perto de... 3 Selecione uma opção. Encontrar uma posição procurando no mapa Antes de poder encontrar locais incluídos nos dados do mapa, como restaurantes, hospitais e estações de serviço, deve ativar a camada do mapa referente a locais ao longo da estrada (página 8). 1 Selecione Ver mapa. 2 Arraste o mapa e faça zoom para apresentar a área a pesquisar. 3 Se necessário, selecione e selecione um ícone de categoria para ver apenas uma categoria de local específica. Os marcadores de posição ( ou um ponto azul) são apresentados no mapa. 4 Selecione uma opção: Selecione um marcador de posição. Selecione um ponto, como uma posição de rua, cruzamento ou endereço. 5 Se necessário, selecione a descrição da posição para consultar informações adicionais. Encontrar um endereço NOTA: a ordem dos passos poderá ser diferente, dependendo dos dados do mapa carregados no dispositivo. 1 Selecione Para onde? > Endereço. 2 Introduza o número do endereço e selecione Concluído. 3 Introduza o nome da rua e selecione Seguinte. 4 Se necessário, selecione A procurar perto de... para alterar a cidade, o distrito ou o concelho. 5 Se necessário, selecione a cidade, o distrito ou o concelho. 6 Se necessário, selecione o endereço. Encontrar destinos recentemente encontrados O seu dispositivo guarda os últimos 50 destinos encontrados. 1 Selecione Para onde? > Recentes. 2 Selecione uma posição. Limpar a lista de posições recentemente encontradas Selecione Para onde? > Recentes > > Limpar > Sim. Encontrar estacionamento 1 Selecione Para onde? > Categorias > Estacionamento. 2 Selecione uma posição de estacionamento. Ferramentas de pesquisa As ferramentas de pesquisa permitem-lhe procurar tipos específicos de localizações respondendo a comandos apresentados no ecrã. Encontrar um Cruzamento 1 Selecione Para onde? > Categorias > Cruzamentos. 2 Selecione uma opção: Selecione um distrito ou concelho. Para alterar o país, distrito ou concelho, selecione Distrito ou país, e introduza um nome. 3 Introduza o primeiro nome da rua e selecione Seguinte. 4 Se necessário, selecione a rua. 5 Introduza o segundo nome da rua e selecione Seguinte. 6 Se necessário, selecione a rua. 7 Se necessário, selecione o cruzamento. Procurar uma cidade 1 Selecione Para onde? > Categorias > Cidades. 2 Selecione Introduzir pesquisa. 3 Introduza o nome de uma cidade e selecione. 4 Selecione uma cidade. Encontrar uma posição através das coordenadas Pode encontrar um local através das coordenadas de latitude e longitude. Esta função poderá ser útil em atividades de geocaching. 1 Selecione Para onde? > Categorias > Coordenadas. 2 Se necessário, selecione e altere o formato das coordenadas ou datum de referência. 3 Selecione a coordenada da latitude. 4 Introduza a nova coordenada e selecione Concluído. 5 Selecione a coordenada da longitude. 6 Introduza a nova coordenada e selecione Concluído. 7 Selecione Ver no mapa. Guardar posições Guardar uma Posição 1 Procure uma posição (página 3). 2 A partir dos resultados da pesquisa, selecione uma posição. 3 Selecione. 4 Selecione > Guardar. 5 Se necessário, introduza um nome e selecione Concluído. Guardar a sua posição atual 1 A partir do mapa, selecione o ícone do ícone. 2 Selecione Guardar. 3 Introduza um nome e selecione Concluído. 4 Selecione OK. Guardar uma Posição Casa Pode definir a sua posição Casa como a posição à qual regressa com maior frequência. 1 Selecione Para onde? > > Definir a posição Casa. 2 Selecione Introduzir o meu endereço, Utilizar posição atual ou Recentemente encontrado. A posição é gravada como "Casa" no menu Guardados. Ir para casa Selecione Para onde? > Siga para Casa. Editar as informações da sua posição Casa 1 Selecione Para onde? > Guardados > Início. 2 Selecione. 3 Selecione > Editar. 4 Introduza as alterações. 5 Selecione Concluído. Editar uma posição guardada 1 Selecione Para onde? > Guardados. 2 Se necessário, selecione uma categoria. 3 Selecione uma posição. 4 Selecione. 5 Selecione > Editar. 4 Posições
9 6 Selecione uma opção: Selecione Nome. Selecione Número de telefone. Selecione Categorias para atribuir categorias à posição guardada. Selecione Alterar símbolo de mapa para alterar o símbolo utilizado para marcar a posição guardada num mapa. 7 Edite as informações. 8 Selecione Concluído. Atribuir categorias a uma posição guardada Pode adicionar categorias personalizadas às suas posições guardadas. NOTA: as categorias aparecem no menu de posições guardadas depois de guardar, pelo menos, 12 posições. 1 Selecione Para onde? > Guardados. 2 Selecione uma posição. 3 Selecione. 4 Selecione > Editar > Categorias. 5 Introduza um nome de categoria ou mais, separados por vírgulas. 6 Se necessário, selecione uma sugestão de categoria. 7 Selecione Concluído. Eliminar uma posição guardada NOTA: não é possível recuperar posições eliminadas. 1 Selecione Para onde? > Guardados. 2 Selecione > Eliminar locais guardados. 3 Selecione a caixa ao lado das posições guardadas a eliminar e selecione Eliminar. Definir uma posição simulada Se estiver dentro de casa ou não receber sinais de satélite, pode utilizar o GPS para definir uma posição simulada. 1 Selecione Definições > Navegação > Simulador GPS. 2 A partir do menu principal, selecione Ver mapa. 3 Toque duas vezes no mapa para selecionar uma área. O endereço da posição aparece na parte inferior do ecrã. 4 Selecione a descrição de posição. 5 Selecione Definir posição. Adicionar um atalho É possível adicionar atalhos ao menu Para Onde?. Um atalho pode direcioná-lo para uma posição, uma categoria ou uma ferramenta de pesquisa. O menu Para Onde? pode conter até 36 ícones de atalhos. 1 Selecione Para onde? > Adicionar atalho. 2 Selecione um item. Remover um atalho 1 Selecione Para onde? > > Remover atalho(s). 2 Selecione o atalho a remover. 3 Selecione novamente o atalho para confirmar. Personalizar Pontos de Interesse Os POIs personalizados são pontos personalizados no mapa. Podem conter alertas que o informam se estiver perto de um ponto designado ou se estiver a viajar a uma velocidade superior à especificada. Instalar o POI Loader Pode criar ou transferir listas de POI personalizadas no computador e instalá-las no dispositivo através do software do POI Loader. 1 Visite 2 Siga as instruções no ecrã. Utilizar os ficheiros de ajuda do POI Loader Para obter mais informações sobre o POI Loader, consulte o ficheiro de Ajuda. Com o POI Loader aberto, clique em Ajuda. Encontrar POIs personalizados Antes de poder encontrar POIs personalizados, deve carregar POIs personalizados no dispositivo utilizando o software POI Loader (página 5). 1 Selecione Para onde? > Categorias. 2 Navegue até à secção Outras categorias e selecione uma categoria. Navegação Meios de transporte A criação de rotas e a navegação são calculadas de forma diferente, com base no seu meio de transporte. O atual meio de transporte é indicado por um ícone na barra de estado. Modo autocaravana Modo automóvel Escolher um Meio de transporte Selecione. Iniciar uma rota 1 Procure uma posição (página 3). 2 Selecione uma posição. 3 Selecione Siga!. Pré-visualizar várias rotas 1 Procure uma posição (página 3). 2 A partir dos resultados da pesquisa, selecione uma localização. 3 Selecione Rotas. 4 Selecione uma rota. Alterar o modo de cálculo da rota O cálculo da rota baseia-se em velocidades das estradas e dados de aceleração do veículo para determinada rota. O modo de cálculo apenas afeta rotas automóveis. Selecione Definições > Navegação > Modo de cálculo. Selecione Tempo mais rápido para calcular rotas com tempo de condução inferior, mas que podem ser mais longas em distância. Selecione Distância mais curta para calcular rotas com distâncias inferiores, mas com tempo de condução superior. Selecione Todo-o-terreno para calcular rotas ativas (sem estradas). Navegar em todo-o-terreno Se não estiver a seguir as redes viárias durante a navegação, pode utilizar o modo Todo-o-terreno. 1 Selecione Definições > Navegação. 2 Selecione Modo de cálculo > Todo-o-terreno > Guardar. A próxima rota será calculada numa linha reta até à posição. Navegação 5
10 Iniciar uma rota para uma posição guardada 1 Selecione Para onde? > Guardados. 2 Se necessário, selecione uma categoria ou selecione Todos os locais guardados. 3 Selecione uma posição. 4 Selecione Siga!. A sua rota no mapa NOTA A funcionalidade de limite de velocidade é apenas informativa e não substitui a sua responsabilidade em obedecer a todos os sinais de limite de velocidade e em conduzir de forma segura em todos os momentos. A Garmin não será responsabilizada por quaisquer multas de trânsito ou sanções recebidas pelo utilizador devido ao incumprimento do código da estrada ou dos sinais de trânsito aplicáveis. A rota é assinalada com uma linha magenta. Uma bandeira axadrezada assinala o seu destino. Durante a viagem, o dispositivo orienta-o até ao destino, fornecendo comandos de voz e apresentando setas no mapa e indicações na parte superior do mapa. Ao desviar-se da rota original, o dispositivo recalculará a rota e fornecerá as instruções para a nova rota. Poderá ser apresentado um campo de dados que apresenta o limite de velocidade atual ao viajar em auto-estradas. Utilizar o mapa de navegação 1 Selecione Ver mapa. 2 Selecione qualquer local do mapa. 3 Selecione uma opção: Para aumentar ou diminuir o zoom, selecione ou. Para alternar entre as vistas Norte no Topo e 3D, selecione. Para visualizar categorias específicas enquanto não navegar uma rota, selecione. Para centrar o mapa na sua posição atual, selecione. Adicionar um ponto a uma rota Para adicionar uma paragem, deverá estar a navegar uma rota. 1 A partir do mapa, selecione > Para onde?. 2 Procure a paragem adicional. 3 Selecione a paragem a partir dos resultados da pesquisa. 4 Selecione Siga!. 5 Selecione Adicionar à rota ativa. Fazer um desvio Antes de fazer um desvio, tem de adicionar a ferramenta de desvios ao menu de ferramentas do mapa (página 8). É possível fazer um desvio de uma distância específica ao longo da rota ou desviar-se de estradas específicas. Esta funcionalidade é útil se encontrar zonas em obras, estradas fechadas ou estradas em más condições. 1 Durante a navegação de uma rota, no mapa, selecione > Desvio. 2 Selecione uma opção. Para fazer um desvio da sua rota de uma distância específica, selecione 0,5 km, 2 km ou 5 km. Para fazer um desvio de forma a evitar uma estrada específica da sua rota, selecione. 3 Se necessário, selecione a estrada que pretende evitar. Parar a rota No mapa, selecione >. Ver atividade da rota Ver uma lista de curvas Durante a navegação de uma rota, pode ver todas as curvas e manobras da sua rota completa e a distância entre curvas. 1 Durante a navegação de uma rota, selecione a barra de texto no topo do mapa. 2 Selecionar uma mudança de direção. São apresentados os detalhes da curva. Se estiver disponível, é apresentada uma imagem do cruzamento para os cruzamentos das principais estradas. Ver a rota completa no mapa 1 Durante a navegação de uma rota, selecione a barra de navegação no topo do mapa. 2 Selecione > Mapa. Ver a próxima mudança de direção Durante a navegação de uma rota automóvel, são apresentadas no canto superior esquerdo do mapa prévisualizações da próxima curva, de faixa de rodagem ou outra manobra. A pré-visualização inclui a distância para a curva ou manobra e a faixa de rodagem em que deveria estar, se estiver disponível. A partir do mapa, selecione para ver a próxima curva no mapa. Orientações ativas de mudança de faixa À medida que se aproxima de uma curva ao navegar uma rota, é apresentada uma simulação detalhada da estrada junto ao mapa, se disponível. Uma linha colorida indica a faixa certa para a mudança de direção. Visualizar cruzamentos Durante a navegação de uma rota, pode visualizar os cruzamentos das principais estradas. Ao aproximar-se de um cruzamento numa rota, a imagem desse cruzamento é apresentada por alguns momentos, se estiver disponível. A partir do mapa, selecione para visualizar o cruzamento, se estiver disponível. Ícones de aviso AVISO A introdução das caraterísticas de perfil do veículo não garante que as caraterísticas do veículo sejam consideradas em todas as sugestões de rota ou que receba os ícones de aviso em todos os casos. Podem existir limitações nos dados do mapa que não permitam que o dispositivo considere estas restrições ou condições da estrada em todos os casos. Respeite sempre os sinais de trânsito e as condições da estrada antes de tomar decisões relacionadas com a condução. Avisos das condições da estrada Risco de encalhe Vento lateral Estrada estreita Curva acentuada 6 Navegação
11 Descida acentuada Árvores pendendo sobre a via Sobre Localizações próximas Pode ver empresas e serviços próximos na sua rota ou na estrada em que viaja. Os serviços são listados por categoria em separadores. Gasolina Restaurantes Alojamento Casas de banho Estacionamento Bancos e Multibancos Encontrar pontos de interesse próximos 1 No mapa, selecione > Localizações próximas. 2 Selecione um separador. 3 Selecione um ponto de interesse. Personalizar as categorias próximas Pode alterar os serviços que procura, reordenar os ícones de serviço e procurar uma empresa ou categoria específica. 1 No mapa, selecione > Localizações próximas. 2 Selecione um ícone de serviço. 3 Selecione. 4 Selecione uma opção: Para mover uma categoria para cima ou para baixo, selecione e arraste a seta para a direita do nome da categoria. Para alterar uma categoria, selecione-a. Para criar uma categoria personalizada, selecione a categoria, selecione Pesquisa personalizada, e introduza o nome da empresa ou da categoria. 5 Selecione Concluído. Informações de Viagem Ver dados de viagem no mapa Antes de poder ver dados de viagem no mapa, deve adicionar a ferramenta ao menu de Ferramentas do mapa (página 8). No mapa, selecione > Informação da viagem. Personalizar os Campos de dados de viagem Para poder personalizar os dados que aparecem nos campos dos dados da viagem, no mapa, tem adicionar a ferramenta Dados do Mapa ao menu de ferramentas (página 8). 1 Selecione Ver mapa. 2 Selecione > Informação da viagem. 3 Selecione um campo de dados de viagem. 4 Selecione uma opção. O novo campo de dados de viagem aparece na lista de dados de viagem. Visualizar a página Informações de viagem A página de informações de viagem assinala a sua velocidade atual e fornece-lhe dados estatísticos acerca da sua viagem. NOTA: se efetuar paragens frequentes, deixe o dispositivo ligado para que meça com precisão o tempo decorrido durante a viagem. No mapa, selecione Velocidade. Ver o registo de viagem O dispositivo mantém um registo de viagem com os locais por onde viajou. 1 Selecione Definições > Mapa e veículo > Camadas do mapa. 2 Selecione a caixa de verificação Registo de viagem. Repor a informação de viagem 1 No mapa, selecione Velocidade. 2 Selecione > Repor campo(s). 3 Selecione uma opção: Quando não estiver a navegar uma rota, selecione Selecionar tudo para repor todos os campos de dados na primeira página, exceto o velocímetro. Selecione Repor dados de viagem para repor as informações no computador de viagem. Selecione Repor velocidade máxima para repor a velocidade máxima. Selecione Repor viagem B para repor o odómetro. Utilizar Sugestões de rotas Antes de utilizar esta funcionalidade, deve guardar pelo menos uma posição e ativar a funcionalidade de historial de viagem (página 15). Através da funcionalidade mytrends, o dispositivo prevê o seu destino com base no seu historial de viagem, dia da semana e hora do dia. Depois de se ter deslocado até uma posição guardada várias vezes, a posição poderá ser apresentada na barra de navegação do mapa, em conjunto com o tempo previsto de viagem e informações de trânsito. Selecione a barra de navegação para ver uma rota sugerida para a posição. Ver as informações da posição atual Pode utilizar a página Onde estou? para ver informações acerca da sua posição atual. Esta é uma função útil se precisar de indicar a sua posição ao pessoal de emergência. A partir do mapa, selecione o veículo. Encontrar serviços próximos Pode utilizar a página Onde estou? para encontrar serviços próximos, como hospitais, esquadras de polícia e combustível. 1 A partir do mapa, selecione o veículo. 2 Selecione uma categoria. Obter indicações para a sua Posição atual Se precisar de indicar a outra pessoa como chegar à sua posição atual, o seu dispositivo pode dar-lhe uma lista de indicações. 1 A partir do mapa, selecione o veículo. 2 Selecione > Indicações até mim. 3 Selecione uma posição inicial. 4 Selecione a opção Selecionar. Evitar caraterísticas da estrada 1 Selecione Definições > Navegação > Elementos a evitar. Navegação 7
12 2 Selecione as caraterísticas de estrada que pretende evitar nas suas rotas e selecione Guardar. Acerca de Elementos a evitar personalizados Os Elementos a evitar personalizados permitem-lhe evitar áreas específicas e secções de estradas. Pode ativar e desativar elementos a evitar personalizados conforme necessário. Evitar uma área 1 Selecione Definições > Navegação > Elementos a evitar personalizados. 2 Se necessário, selecione Adicionar elementos a evitar. 3 Selecione Adicionar área a evitar. 4 Selecione o canto superior esquerdo da área a evitar e, em seguida, selecione Seguinte. 5 Selecione o canto inferior direito da área a evitar e, em seguida, selecione Seguinte. A área selecionada fica sombreada no mapa. 6 Selecione Concluído. Evitar uma estrada 1 Selecione Definições > Navegação > Elementos a evitar personalizados. 2 Selecione Adicionar estrada a evitar. 3 Selecione o ponto de partida da secção da estrada a evitar e selecione Seguinte. 4 Selecione o ponto final da secção da estrada e selecione Seguinte. 5 Selecione Concluído. Desativar um elemento personalizado a evitar É possível desativar um elemento a evitar personalizado sem o eliminar. 1 Selecione Definições > Navegação > Elementos a evitar personalizados. 2 Selecione um elemento a evitar. 3 Selecione > Desativar. Eliminar Elementos a evitar personalizados 1 Selecione Definições > Navegação > Elementos a evitar personalizados. 2 Selecione uma opção: Para eliminar todos os elementos a evitar personalizados, selecione. Para eliminar um elemento a evitar personalizado, selecione-o e selecione > Eliminar. Personalizar o Mapa Personalizar as Ferramentas do mapa Pode selecionar os atalhos que aparecem no menu de ferramentas do mapa. 1 Selecione Definições > Mapa e veículo > Ferramentas do mapa. 2 Selecione as ferramentas do mapa para incluir no menu. 3 Selecione Guardar. Personalizar as Camadas do Mapa Pode personalizar os dados que aparecem no mapa, como ícones para pontos de interesse e condições de estrada. 1 Selecione Definições > Mapa e veículo > Camadas do mapa. 2 Selecione as camadas para incluir no mapa e selecione Guardar. Mudar o campo de dados do mapa 1 No mapa, selecione um campo de dados. NOTA: não pode alterar a Velocidade. 2 Selecione um tipo de dados a apresentar. 3 Selecione Guardar. Alterar a perspetiva do mapa 1 Selecione Definições > Mapa e veículo > Vista do mapa de condução. 2 Selecione uma opção: Selecione Trajeto para cima para apresentar o mapa a duas dimensões (2-D), com a sua direção da viagem no topo. Selecione Norte no topo para apresentar o mapa em 2D com o norte no topo. Selecione 3-D para apresentar o mapa a três dimensões. Radares NOTA A Garmin não é responsável pela precisão ou pelas consequências da utilização de uma base de dados de pontos de interesse personalizados ou de câmaras de segurança/ radares. A informação relativa aos radares está disponível em alguns locais. Consulte para verificar a disponibilidade. Pode adquirir uma subscrição para obter informações relativas a radares para estes locais. A subscrição inclui a localização de centenas de radares. O seu dispositivo alerta-o quando se aproximar de um radar e avisa-o se conduzir demasiado depressa. Os dados são atualizados pelo menos uma vez por semana para que possa atualizar o seu dispositivo regularmente, de forma a receber as informações mais atualizadas. Poderá adquirir uma nova região ou alargar uma subscrição existente em qualquer altura. Cada região adquirida tem uma data de validade específica. Trânsito NOTA A Garmin não é responsável pela precisão ou atualidade das informações de trânsito. As informações de trânsito podem não estar disponíveis em todas as zonas ou países. Para obter informações acerca dos recetores de trânsito e das áreas abrangidas, consulte Um recetor de trânsito vem incluído em algumas embalagens, integrado no cabo de alimentação para veículo ou no dispositivo, e é um acessório opcional para todos os modelos. Os alertas de trânsito aparecem no mapa quando existem incidentes de trânsito na sua rota ou na sua área. Pode receber informações de trânsito através de um recetor de trânsito ou através de uma subscrição, pelo Smartphone Link (página 12). O dispositivo deve estar ligado ao Smartphone Link com uma subscrição de trânsito ativa para poder receber informações de trânsito através do Smartphone Link. O dispositivo deve estar ligado à alimentação do veículo para receber informações de trânsito através de um recetor de trânsito. 8 Trânsito
13 Para poderem receber informações de trânsito, o recetor de trânsito e o dispositivo deverão estar no raio de alcance de dados de uma estação que transmita dados de trânsito. Não é necessário ativar a subscrição incluída no seu dispositivo ou recetor de trânsito. Se o seu dispositivo incluir uma antena de trânsito externa, deve deixá-la sempre ligada, para obter uma melhor receção de trânsito. Receber dados de trânsito através de um recetor de trânsito NOTA Os para-brisas aquecidos (metalizados) podem diminuir o desempenho do recetor de trânsito. Para poder receber dados de trânsito através de um recetor de trânsito, deve ter um cabo de alimentação compatível com trânsito. Se o modelo do seu dispositivo inclui trânsito vitalício, deve utilizar o cabo de alimentação para veículo fornecido com o dispositivo. Se o modelo do seu dispositivo não inclui trânsito, deve comprar um acessório recetor de trânsito da Garmin. Para obter mais informações, consulte O dispositivo pode receber sinais de satélite sobre trânsito a partir de uma estação emissora de dados de trânsito. NOTA: em algumas áreas, é possível receber informações de trânsito de estações de rádio FM através da tecnologia HD Radio. 1 Ligue o cabo de alimentação compatível com trânsito a uma fonte de alimentação externa. 2 Ligue o cabo de alimentação compatível com trânsito ao dispositivo. Quando está dentro de uma área de cobertura de trânsito, o dispositivo apresenta informações de trânsito. Receptor de trânsito À Á Â Ã Ä Conector mini-usb Conector da antena externa Antena interna LED de alimentação Transformador de alimentação do veículo Posicionar o Recetor de trânsito Posicione o cabo de alimentação do recetor de trânsito de modo a obter uma receção de trânsito ideal. 1 Desenrole o cabo. 2 Coloque a parte central do cabo num local com uma visão desimpedida do céu, como por exemplo o tablier. NOTA: não apoie o cabo na ficha do cabo que efetua a ligação à fonte de alimentação do veículo. Não coloque o cabo no chão ou por baixo de outros objetos. Ver trânsito próximo Pode ver os próximos incidentes de trânsito na sua rota ou na estrada em que viaja. 1 Durante a navegação de uma rota, selecione > Trânsito. O próximo incidente de trânsito aparece num painel no lado direito do mapa. 2 Selecione o incidente de trânsito para ver detalhes adicionais. Ver trânsito no mapa O mapa de trânsito apresenta o fluxo de trânsito e os atrasos nas estradas próximas utilizando códigos de cores. 1 No menu principal, selecione Aplicações > Trânsito. 2 Se necessário, selecione > Legenda para ver a legenda do mapa de trânsito. Procurar incidentes de trânsito 1 No menu principal, selecione Aplicações > Trânsito. 2 Selecione > Incidentes. 3 Selecione um item da lista. 4 Se existir mais do que um incidente, toque nas setas para ver os incidentes adicionais. Trânsito na sua rota Quando ocorre um atraso de trânsito na sua rota, aparece um alerta no mapa e o dispositivo calcula uma rota alternativa para evitar o atraso. Pode optar por utilizar automaticamente as rotas alternativas ou mediante solicitação. Para obter mais informações consulte as Definições de trânsito (página 15). O dispositivo pode definir a rota para uma zona de trânsito com atrasos se não existir uma rota alternativa melhor. O tempo de atraso é automaticamente adicionado à hora de chegada prevista. Seguir uma rota alternativa Se não tiver o dispositivo definido para utilizar as rotas alternativas automaticamente, pode iniciar manualmente uma rota alternativa para evitar um atraso de trânsito. 1 Durante a navegação de uma rota, selecione > Trânsito. 2 Selecione Rota alternativa. NOTA: se não existir nenhuma rota alternativa melhor, esta opção não estará disponível e aparecerá a mensagem Na rota mais rápida. 3 Selecione Siga!. Acerca das câmaras de trânsito As câmaras de trânsito fornecem imagens em tempo real das condições de trânsito nos principais cruzamentos e autoestradas. Pode guardar as câmaras que pretende visualizar regularmente. Guardar uma câmara de trânsito em tempo real Antes de poder utilizar esta funcionalidade, tem de subscrever o serviço photolive e o dispositivo tem de estar ligado a um telefone suportado com Smartphone Link (página 11). esta funcionalidade não está disponível em todas as regiões. 1 Selecione Aplicações > photolive. 2 Selecione Tocar para adicionar. 3 Selecione uma estrada. 4 Selecione um cruzamento. 5 Selecione Tocar para adicionar. Ver uma câmara de trânsito em tempo real Antes de ser possível ver uma câmara de trânsito em tempo real, deve guardá-la (página 9). 1 Selecione Aplicações > photolive. 2 Selecione uma câmara. Acerca das subscrições de trânsito Poderá adquirir subscrições adicionais ou renovações no final da subscrição. Visite Trânsito 9
14 Ativação da subscrição Não é necessário ativar a subscrição incluída com o seu recetor de trânsito FM. Depois de o dispositivo ter adquirido sinais de satélite, a subscrição ativa-se automaticamente ao receber sinais de trânsito a partir do fornecedor de serviços pagos. Ver subscrições de trânsito Selecione Definições > Trânsito > Subscrições. Adicionar uma subscrição Pode adquirir subscrições de trânsito para outras regiões e países. 1 No menu principal, seleccione Trânsito. 2 Seleccione Subscrições >. 3 Anote o número de identificação do receptor de trânsito FM. 4 Visite para adquirir uma subscrição e obter um código de 25 caracteres. O código de subscrição de trânsito não pode ser utilizado novamente. Deverá obter um novo código sempre que renovar o serviço. Se dispuser de vários receptores de trânsito FM, deverá obter um novo código para cada receptor. 5 Seleccione Seguinte no dispositivo. 6 Introduza o código. 7 Seleccione Concluído. traffictrends Quando a funcionalidade traffictrends está ativada, o dispositivo utiliza um histórico de dados de trânsito para calcular rotas mais eficazes. NOTA: rotas diferentes podem ser calculadas baseando-se em tendências de trânsito para um certo dia da semana ou certa hora do dia. Desativar o traffictrends Para evitar que o dispositivo grave ou partilhe informações de trânsito, deverá desativar o traffictrends. Selecione Definições > Trânsito > traffictrends. Ativar trânsito Pode ativar ou desativar os dados de trânsito. Quando os dados de trânsito estão desativados, o dispositivo não recebe dados de trânsito mas continua a evitar áreas potencialmente congestionadas nas rotas utilizando a função traffictrends, se esta estiver ativa (página 10). 1 Selecione Definições > Trânsito. 2 Selecione a caixa de verificação Trânsito. Comandos de voz NOTA: os comandos de voz não se encontram disponíveis para todos os idiomas ou regiões e podem não estar disponíveis em todos os modelos. NOTA: a navegação ativada por voz pode não atingir o desempenho pretendido num ambiente ruidoso. Os Comandos de voz permitem-lhe utilizar o dispositivo dizendo palavras e comandos. O menu de Comandos de voz fornece comandos de voz e uma lista de comandos disponíveis. Definir a frase de ativação A frase de ativação é uma palavra ou frase que pode dizer para ativar o comando de voz. A frase de ativação predefinida é Comandos de voz. Dica: pode reduzir a probabilidade de ativação inadvertida dos comandos de voz através da utilização de uma frase de ativação segura. 1 Selecione Aplicações > Comandos de voz > Personalizar expressão. 2 Introduza uma nova frase de ativação. O dispositivo indica a segurança da frase de ativação quando a introduzir. 3 Selecione Concluído. Ativar os Comandos de voz Diga a sua frase de ativação. Será apresentado o menu de Comandos de voz. Dicas para utilizar os Comandos de voz Fale num tom normal direcionado para o dispositivo. Reduza o ruído de fundo, como vozes ou o rádio, para aumentar a precisão do reconhecimento de voz. Diga os comandos conforme aparecem no ecrã. Responda às instruções sonoras do dispositivo conforme necessário. Aumente a duração da sua frase de ativação para reduzir a probabilidade de ativação acidental dos Comandos de voz. Aguarde até ouvir dois tons para confirmar quando o dispositivo ativa e desativa os Comandos de voz. Iniciar uma rota através dos Comandos de voz Pode dizer os nomes de posições populares ou reconhecidas. 1 Diga a frase de ativação (página 10). 2 Diga Encontrar local. 3 Oiça o comando de voz e diga o nome da posição. 4 Diga o número da linha. 5 Diga Navigate. Instruções sem som Pode desativar as indicações por voz dos comandos de voz sem silenciar o dispositivo. 1 Selecione Aplicações > Comandos de voz >. 2 Selecione Silenciar instruções > Ativado. Desativar os Comandos de voz Pode desativar os comandos de voz para evitar ativá-los inadvertidamente enquanto fala. 1 Selecione Aplicações > Comandos de voz >. 2 Selecione Comandos de voz > Desativada. Chamadas telefónicas no modo mãoslivres Acerca de Chamada de Mãos-Livres NOTA: a tecnologia sem fios Bluetooth não se encontra disponível em todos os modelos, ou em todos os idiomas e regiões. A funcionalidade de chamadas de mãos livres está disponível em alguns modelos. Através da tecnologia sem fios Bluetooth, o dispositivo pode ligar-se ao seu telemóvel, tornando-se num dispositivo mãos-livres. Para confirmar se o seu telemóvel com tecnologia Bluetooth é compatível com o dispositivo, consulte 10 Comandos de voz
15 O seu telefone poderá não suportar todas as funcionalidades mãos-livres que o dispositivo possui. Ativar a tecnologia sem fios Bluetooth 1 Selecione Definições > Bluetooth. 2 Selecione Bluetooth. Emparelhar o telefone Antes de utilizar as chamadas de mãos-livres, deve emparelhar o dispositivo com um telemóvel compatível. 1 Coloque o telefone e o dispositivo Bluetooth a uma distância máxima de 10 metros (33 pés) entre si. 2 No dispositivo ative a tecnologia sem fios Bluetooth. 3 Selecione uma opção: Selecione Definições > Bluetooth > Adicionar telefone. Se já emparelhou outro telefone, selecione Definições > Bluetooth > Telefone >. 4 Ative a tecnologia sem fios Bluetooth no telefone. 5 No dispositivo, selecione OK. É apresentada uma lista de dispositivos Bluetooth próximos. 6 Selecione o telefone na lista e, em seguida, selecione OK. 7 Se necessário, no telefone, confirme que permite ao dispositivo efetuar a ligação. 8 Se necessário, introduza o Bluetooth PIN do dispositivo no telefone. Dicas após o emparelhamento dos dispositivos Após o emparelhamento inicial, os dois dispositivos podem ligar-se automaticamente sempre que os ativa. Quando o seu telefone estiver ligado ao dispositivo já poderá receber chamadas de voz. Quando liga o dispositivo, este tenta emparelhar-se com o último telefone com o qual esteve emparelhado. Pode ser necessário configurar o seu telefone para estabelecer automaticamente ligação com o dispositivo quando este for ativado. Desligar o seu telefone 1 Selecione Definições > Bluetooth. 2 Selecione Telefone > Nenhum > Guardar. O telefone é desligado do dispositivo, mas continua emparelhado com este. Eliminar um telefone emparelhado Pode eliminar um telefone emparelhado para impedir que, no futuro, este se ligue automaticamente ao dispositivo. 1 Selecione Definições > Bluetooth > Telefone. 2 Selecione. 3 Selecione o telefone e, em seguida, selecione Eliminar. Efetuar uma chamada Marcar um número 1 Selecione Aplicações > Telefone > Marcar. 2 Introduza o número. 3 Selecione Marcar. Ligar para um contacto na lista telefónica A lista telefónica é carregada do seu telefone de todas as vezes que este se liga ao dispositivo. Após o emparelhamento, poderá demorar alguns minutos até que a lista telefónica esteja disponível. Nem todos os telefones suportam esta funcionalidade. 1 Selecione Aplicações > Telefone > Lista telefónica. 2 Selecione um contacto. 3 Selecione Ligar. Telefonar para uma posição 1 Selecione Aplicações > Telefone > Procurar categorias. 2 Selecione um ponto de interesse. 3 Selecione Ligar. Receber uma chamada Ao receber uma chamada, selecione Atender ou Ignorar. Utilizar o Histórico de chamadas O histórico de chamadas é carregado do seu telefone de todas as vezes que este se liga ao dispositivo. Poderá demorar alguns minutos até que o histórico de chamadas esteja disponível. Nem todos os telefones suportam esta funcionalidade. 1 Selecione Aplicações > Telefone > Histórico de chamadas. 2 Selecione uma categoria. É apresentada uma lista de chamadas, com as chamadas mais recentes no topo. 3 Selecione uma chamada. Utilizar opções durante chamadas 1 No mapa, durante uma chamada, selecione. 2 Selecione uma opção. Para transferir o som para o seu telefone, selecione Telefone. Dica: pode utilizar esta funcionalidade se pretender desligar o dispositivo e continuar a chamada ou se precisar de privacidade. Dica: pode utilizar esta funcionalidade para sistemas automáticos, como o correio de voz. Para desativar o microfone, selecione Sem som. Para desligar, selecione Terminar chamada. Guardar o número de telefone de casa Dica: depois de guardar um número de casa, pode editá-lo modificando "Casa" na lista de posições guardadas (página 4). 1 Selecione Aplicações > Telefone > > Definir número de casa. 2 Introduza o número de telefone da sua casa: 3 Selecione Concluído. Telefonar para casa Antes de ser possível ligar para casa, deverá introduzir um número de telefone para a sua posição Casa. Selecione Guardados > Início > > Ligar. Utilizar as Apps Utilizar a ajuda Selecione Aplicações > Ajuda para consultar informações acerca da utilização do dispositivo. Procurar tópicos de ajuda Selecione Aplicações > Ajuda >. Smartphone Link O Smartphone Link é uma aplicação para telemóvel que lhe permite sincronizar dados de localização com o seu telefone e aceder a informações em tempo real através da ligação de Utilizar as Apps 11
16 dados do telefone. O seu dispositivo transfere dados do Smartphone Link através de tecnologia sem fios Bluetooth. Estão disponíveis informações em tempo real a partir dos Garmin Live Services (página 12). As localizações guardadas e encontradas recentemente são sincronizadas com o seu telefone sempre que for ligado ao Smartphone Link. Transferir o Smartphone Link O Smartphone Link está disponível em alguns smartphones. Visite ou visite a loja de aplicações do seu telefone para obter informações sobre compatibilidade e disponibilidade. Transfira o Smartphone Link a partir da loja de aplicações num telefone suportado. Consulte o manual do utilizador para obter informações sobre a transferência e instalação de aplicações. Ligar ao Smartphone Link Antes de ser possível ligar ao Smartphone Link, deve transferir e instalar a aplicação Smartphone Link no seu telefone. 1 Inicie o Smartphone Link no seu telefone. 2 No dispositivo, selecione Definições > Bluetooth, e selecione a caixa de verificação Bluetooth. 3 No telefone, selecione Definições Bluetooth. 4 No telefone, ative a tecnologia sem fios Bluetooth e procure dispositivos Bluetooth próximos. Para obter mais informações, consulte o Manual do Utilizador do seu telefone. 5 No telefone, selecione o seu dispositivo na lista de dispositivos próximos. 6 Siga as instruções apresentadas no ecrã do telefone e do seu dispositivo para confirmar o pedido de emparelhamento. é apresentado na barra de estado do dispositivo quando o Smartphone Link está ligado. Enviar uma posição do telefone para o dispositivo O Smartphone Link está registado no seu telefone como uma aplicação de navegação. 1 A partir do seu telefone, selecione o botão para iniciar a navegação até uma posição (consulte o manual do utilizador do seu telefone). 2 No menu da aplicação, selecione Smartphone Link. Da próxima vez que ligar o dispositivo ao telefone, a posição é transferida para os itens recentemente encontrados no dispositivo. Desativar chamadas durante a ligação ao Smartphone Link Com o dispositivo ligado ao telefone e a receber Serviços Live da Garmin, é possível desativar chamadas de mãos livres. 1 Selecione Aplicações > Smartphone Link. 2 Selecione o seu telefone. 3 Desmarque a caixa de verificação Chamada de mãos livres. Serviços Garmin Live Antes de poder utilizar os Serviços Live da Garmin, o dispositivo tem de estar ligado a um telefone suportado com Smartphone Link (página 12). Ligar ao Smartphone Link dá acesso aos Serviços Live da Garmin. Os Garmin Live Services fornecem planos de subscrição e gratuitos para aceder a dados em tempo real no seu dispositivo, como dados de trânsito, tempo e preços de combustível. Alguns serviços, como a meteorologia, estão disponíveis no dispositivo como aplicações separadas. Outros serviços, como trânsito em tempo real, melhoram as funcionalidades de navegação existentes no seu dispositivo. As funções que requerem acesso aos Serviços Live da Garmin apresentam o símbolo do Smartphone Link e apenas são apresentadas quando o dispositivo está ligado ao Smartphone Link. Subscrever os Serviços Live da Garmin Antes de poder subscrever os Serviços Live da Garmin deve instalar a aplicação Smartphone Link no telefone. 1 Inicie a aplicação Smartphone Link no telefone (página 12). 2 Selecione Serviços Garmin Live. É apresentada uma lista de serviços e preços de subscrição. 3 Selecione um serviço. 4 Selecione o preço. 5 Selecione Subscrever. 6 Siga as instruções no ecrã. Encontrar o seu último local de estacionamento Quando remove o dispositivo da alimentação do veículo, mantendo o dispositivo ligado, a sua posição atual é guardada como local de estacionamento. Selecione Aplicações > Último lugar. Acerca do ecoroute Nalgumas áreas, antes de poder utilizar as funcionalidades ecoroute, deve adquirir um código de desbloqueio ou um acessório ecoroute HD. Para obter mais informações, consulte A funcionalidade ecoroute calcula a economia e o custo de combustível do percurso até um determinado destino e oferece ferramentas para melhorar a economia de combustível. Os dados fornecidos pela funcionalidade ecoroute são apenas estimativas. Os dados não são realmente recolhidos do veículo, exceto se utilizar o acessório ecoroute HD. Para receber registos de combustível mais precisos para o seu veículo e hábitos de condução específicos, calibre a economia de combustível (página 12). Acessório ecoroute HD Quando o dispositivo está ligado ao acessório ecoroute HD, pode receber informações do seu veículo em tempo real, como mensagens de erro, RPM e tensão da bateria. O dispositivo inclui dados recolhidos do veículo pelo acessório ecoroute HD quando calcula os ecoroute dados. O acessório ecoroute HD é compatível apenas com dispositivos com tecnologia sem fios Bluetooth. Consulte Configurar o veículo Ao utilizar pela primeira vez as funcionalidades do ecoroute deve introduzir as informações do veículo. 1 Selecione Aplicações > ecoroute. 2 Siga as instruções no ecrã. Alterar o preço do combustível 1 Selecione Aplicações > ecoroute > Na bomba. 2 Introduza o preço atual do combustível e selecione Seguinte. 3 Selecione Sim. Calibrar a economia de combustível Calibre a economia de combustível para receber registos de combustível mais precisos para o seu veículo e hábitos de 12 Utilizar as Apps
17 condução específicos. Deve calibrar quando enche o depósito de combustível. 1 Selecione Aplicações > ecoroute > Na bomba. 2 Introduza o preço atual do combustível. 3 Introduza a quantidade de combustível utilizada pelo veículo desde a última vez que foi atestado o depósito. 4 Introduza a distância percorrida desde a última vez que atestou o depósito. 5 Selecione Seguinte. O dispositivo calcula a economia de combustível média do veículo. 6 Selecione Guardar. Acerca do ecochallenge O ecochallenge ajuda-o a maximizar a economia de combustível do veículo pontuando os seus hábitos de condução. Quanto mais alta for a sua pontuação no ecochallenge, mais combustível poupa. O ecochallenge recolhe dados e calcula uma pontuação sempre que o seu dispositivo se desloca e se encontra no meio de transporte Automóvel. Visualizar pontuações do ecochallenge Selecione Aplicações > ecoroute > ecochallenge. Acerca das Pontuações do ecochallenge Aceleração: apresenta a sua pontuação por acelerar suave e gradualmente. Perde pontos quando acelera rapidamente. Geral: apresenta uma média das pontuações de velocidade, aceleração e travagem. Travagem: apresenta a sua pontuação por travar suave e gradualmente. Perde pontos quando trava bruscamente. Velocidade: apresenta a sua pontuação por conduzir o seu veículo à velocidade ótima para poupar combustível. Repor a pontuação do ecochallenge 1 Selecione Aplicações > ecoroute > ecochallenge. 2 Selecione > Repor. Ver informações de economia de combustível 1 Selecione Aplicações > ecoroute > Economia de combustível. 2 Selecione uma secção do gráfico para aumentar o zoom. Registos de quilómetros O registo de quilómetros identifica a distância, o tempo, a economia de combustível média e o custo de combustível do percurso para um destino. É criado um registo de quilómetros para cada rota que seguir. Se parar uma rota no dispositivo, será criado um registo de quilómetros referente à distância percorrida. Ver um Registo de quilómetros Pode ver os registos de quilómetros guardados no dispositivo. Dica: pode ligar o dispositivo ao computador e aceder a registos de quilómetros na pasta Reports (Registos) no dispositivo. 1 Selecione Aplicações > ecoroute > Registo de quilómetros. 2 Selecione um registo. Repor informações ecoroute 1 Selecione Aplicações > ecoroute > Perfil do veículo. 2 Selecione > Repor. Visualizar mensagens do mygarmin Antes de poder utilizar esta funcionalidade, o dispositivo tem de estar ligado a um telefone suportado com Smartphone Link (página 12). esta funcionalidade não está disponível em todas as regiões. É possível visualizar mensagens de mygarmin, como notificações de software e atualizações de mapas. 1 Selecione Aplicações > mygarmin. Caso tenha mensagens não lidas, o número destas é apresentado no ícone mygarmin. 2 Selecione o assunto da mensagem. É apresentada a mensagem na totalidade. Ver a previsão meteorológica Antes de poder utilizar esta funcionalidade, o dispositivo tem de estar ligado a um telefone suportado com Smartphone Link (página 12). Esta funcionalidade não está disponível em todas as regiões. 1 Selecione Aplicações > Tempo. 2 Selecione um dia. É apresentada a previsão detalhada para esse dia. Ver o tempo próximo de uma cidade diferente 1 Selecione Aplicações > Tempo > Posição atual. 2 Selecione uma opção: Para ver o tempo numa cidade favorita, selecione uma cidade da lista. Para adicionar uma cidade favorita selecione Adicionar cidade e introduza o nome da cidade. Ver o radar meteorológico Pode ver um mapa de radar com código de cores e animado das condições meteorológicas atuais, assim como um ícone meteorológico no mapa. O ícone meteorológico muda para apresentar o tempo nas proximidades, como chuva, neve e tempestades. 1 Selecione Aplicações > Tempo. 2 Se necessário, selecione uma cidade. 3 Selecione > Radar meteorológico. Ver alertas meteorológicos Enquanto viaja com o seu dispositivo, os alertas meteorológicos podem ser apresentados no mapa. Também é possível ver um mapa de alertas meteorológicos próximo da sua posição atual ou próximo de uma cidade selecionada. 1 Selecione Aplicações > Tempo. 2 Se necessário, selecione uma cidade. 3 Selecione > Alertas meteorológicos. Verificar condições da estrada 1 Selecione Aplicações > Tempo. 2 Se necessário, selecione uma cidade. 3 Selecione > Condições do pavimento. Planear uma viagem Pode utilizar o planificador de viagens para criar e guardar uma viagem com vários destinos. 1 Selecione Aplicações > Planificador de viagem. 2 Selecione Nova viagem. 3 Selecione a opção Selecionar posição inicial. 4 Procure uma posição (página 3). 5 Selecione a opção Selecionar. 6 Para adicionar mais posições, selecione. 7 Selecione Seguinte. 8 Introduza um nome e selecione Concluído. Utilizar as Apps 13
18 Calendarizar uma viagem Pode utilizar o planificador de viagens para criar e guardar uma viagem com vários destinos. 1 Selecione Aplicações > Planificador de viagem. 2 Selecione uma viagem. 3 Selecione uma posição. 4 Selecione uma opção: Selecione Hora de partida. Selecione Hora de chegada. 5 Selecione uma data e hora e selecione Guardar. 6 Selecione Duração. 7 Selecione o tempo que irá permanecer na posição e selecione Guardar. 8 Se necessário, repita os passos 3 7 para cada posição. Navegar até uma Viagem guardada 1 Selecione Aplicações > Planificador de viagem. 2 Selecione uma viagem guardada. 3 Selecione Siga!. 4 Se solicitado, selecione uma rota (página 6). Editar uma viagem guardada 1 Selecione Aplicações > Planificador de viagem. 2 Selecione uma viagem guardada. 3 Selecione. 4 Selecione uma opção: Selecione Alterar o nome da viagem. Selecione Editar destinos para adicionar e eliminar uma posição ou para alterar a ordem das posições. Selecione Eliminar viagem. Selecione Otimizar ordem para ordenar as paragens da sua viagem pela ordem mais eficiente. Ver rotas e destinos anteriores Antes de poder utilizar esta funcionalidade, deve ativar o historial de viagem (página 15). Pode ver no mapa as rotas anteriores e locais onde parou. Selecione Aplicações > Onde estive. Gestão de dados Pode guardar ficheiros no seu dispositivo. O dispositivo possui uma ranhura para cartão de memória, para armazenamento de dados adicional. NOTA: o dispositivo não é compatível com o Windows 95, 98, Me, Windows NT e o Mac SO 10.3 e anteriores. Tipos de ficheiros O dispositivo suporta estes tipos de ficheiros. Ficheiros de mapas e de pontos de passagem GPX do software de mapas mygarmin incluindo MapSource, BaseCamp e HomePort (página 5). Ficheiros GPI de POI personalizados a partir do POI Loader da Garmin (página 5). Acerca dos cartões de memória Pode adquirir cartões de memória de um fornecedor de produtos eletrónicos ou adquirir software de mapas précarregado da Garmin ( Para além de armazenar mapas e dados, os cartões de memória podem ser utilizados para armazenar ficheiros como mapas, imagens, geocaches, rotas, pontos de passagem e POIs personalizados. Instalar um cartão de memória O dispositivo suporta cartões de memória microsd e microsdhc. 1 Introduza um cartão de memória na ranhura do dispositivo. 2 Pressione-o até ouvir um estalido. Ligar o dispositivo ao computador É possível ligar o dispositivo ao computador através do cabo USB fornecido com o dispositivo. 1 Introduza a extremidade pequena do cabo USB na porta do dispositivo. 2 Ligue a extremidade maior do cabo USB a uma porta do computador. É apresentada no ecrã do dispositivo uma imagem deste ligado a um computador. Dependendo do sistema operativo do seu computador, o dispositivo é apresentado como dispositivo portátil, unidade amovível ou volume amovível. Transferir dados a partir do computador 1 Ligue o dispositivo ao seu computador (página 14). Dependendo do sistema operativo do seu computador, o dispositivo é apresentado como dispositivo portátil, unidade amovível ou volume amovível. 2 No computador, abra o navegador de ficheiros. 3 Selecione um ficheiro. 4 Selecione Editar > Copiar. 5 Navegue até uma pasta no dispositivo. NOTA: para uma unidade ou volume amovível, não deverá colocar ficheiros na pasta Garmin. 6 Selecione Editar > Colar. Desligar o cabo USB Se o seu dispositivo estiver ligado ao computador como unidade ou volume amovível, deve desligar o dispositivo do computador com segurança para evitar a perda de dados. Se o dispositivo estiver ligado a um computador com Windows como um dispositivo portátil, não é necessário desligar com segurança. 1 Realize uma ação: Para computadores com Windows selecione o ícone Remover o hardware com segurança no tabuleiro do sistema e selecione o dispositivo. Para computadores Mac arraste o ícone de volume para o Lixo. 2 Desligue o cabo do computador. Personalizar o dispositivo Definições de mapa e veículo Para abrir as definições de Mapa e veículo a partir do menu principal, selecione Definições > Mapa e veículo. Veículo: altera o ícone para representar a sua posição no mapa. Consulte para consultar mais ícones. Vista do mapa de condução: define a perspetiva no mapa. Detalhe do mapa: define o nível de detalhe no mapa. A apresentação de mais detalhes pode levar a uma edição mais lenta do mapa. Tema do mapa: altera a cor dos dados do mapa. 14 Gestão de dados
19 Ferramentas do mapa: seleciona os atalhos que aparecem no menu de Ferramentas do mapa. Camadas do mapa: define os dados apresentados na página de mapa (página 8). mymaps: define os mapas instalados utilizados pelo dispositivo. Ativar mapas É possível ativar produtos de mapas instalados no seu dispositivo. Dica: para adquirir produtos de mapas adicionais, consulte 1 Selecione Definições > Mapa e veículo > mymaps. 2 Selecione um mapa. Editar um perfil de autocaravana Pode alterar o peso, as dimensões e as preferências de alerta do veículo. 1 Selecione Definições > Perfil de autocaravana > Autocaravana. 2 Selecione um perfil. 3 Selecione > Editar. 4 Selecione um campo para o editar. Definições de navegação Para abrir a página de definições de Navegação, no menu principal, selecione Definições > Navegação. Modo de cálculo: define a preferência de rota. Elementos a evitar: define as caraterísticas de estrada a evitar na rota. Elementos a evitar personalizados: permite-lhe evitar estradas ou áreas específicas. Zonas ambientais: define as preferências de elementos a evitar para áreas com restrições ambientais ou de emissões que se possam aplicar ao seu veículo. Modo de segurança: desativa todas as funções que exijam atenção significativa por parte do condutor e o distraiam da condução. Simulador GPS: impossibilita o dispositivo de receber um sinal GPS e poupa carga da bateria. Preferências de rota Para abrir a página de definições do Modo de cálculo a partir do menu principal, selecione Definições > Navegação > Modo de cálculo. O cálculo da rota baseia-se em velocidades das estradas e dados de aceleração do veículo para determinada rota. Tempo mais rápido: calcula rotas com menor tempo de condução, mas com distâncias potencialmente mais longas. Distância mais curta: calcula rotas com distâncias mais curtas, mas com um tempo de condução potencialmente superior. Menos combustível: calcula rotas com menor utilização de combustível. Todo-o-terreno: calcula uma linha direta a partir da sua posição até ao seu destino. Definições do ecrã Para abrir a página Definições do ecrã a partir do menu principal, selecione Definições > Apresentar. Modo de cores: altera o brilho do ecrã. Diminuir o brilho poderá poupar a carga da bateria. Tempo de espera do ecrã: define o tempo sem atividade após o qual o dispositivo entra no modo de suspensão. Brilho: ajusta o brilho do ecrã. Imagem de ecrã: permite-lhe capturar uma imagem do ecrã do dispositivo. As imagens de ecrã são guardadas na pasta Screenshot da área de armazenamento do dispositivo. Bluetooth Definições Para abrir as definições Bluetooth, no menu principal, selecione Definições > Bluetooth. Bluetooth: ativa a tecnologia sem fios Bluetooth. Adicionar telefone: gere a ligação entre o dispositivo e auriculares sem fios com tecnologia sem fios Bluetooth. Nome amigável: permite-lhe introduzir um nome amigável que identifica os seus dispositivos com tecnologia sem fios Bluetooth. A desativar Bluetooth 1 Selecione Definições > Bluetooth. 2 Selecione Bluetooth. Definições de trânsito Para abrir a página de definições de trânsito, no menu principal, selecione Definições > Trânsito. Trânsito: ativa os dados de trânsito. Fornecedor atual: define o fornecedor de trânsito a utilizar para dados de trânsito. Automático seleciona automaticamente os melhores dados de trânsito disponíveis. Subscrições: apresenta as subscrições de trânsito atuais. Otimizar Rota: seleciona se pretende seguir rotas alternativas otimizadas automaticamente ou mediante solicitação (página 9). Alertas de trânsito: seleciona o grau de gravidade do atraso de trânsito a partir do qual o dispositivo deve apresentar alertas de trânsito. traffictrends: ativa a função traffictrends (página 10). Definições de unidades e hora Para abrir a página de definições de Unidades e Hora, no menu principal selecione Definições > Unidades e hora. Hora atual: define a hora do dispositivo. Formato das horas: permite-lhe selecionar uma visualização de hora num formato de 12 horas, 24 horas ou UTC. Unidades: define a unidade de medida utilizada para as distâncias. Formato da Posição: define o formato de coordenadas e dados de referência utilizados para coordenadas geográficas. Definições de idioma e teclado Para abrir a página de definições de Idioma e teclado a partir do menu principal, selecione Definições > Idioma e teclado. Idioma de voz: define o idioma utilizado nos comandos de voz. Idioma do texto: altera todos os textos apresentados no ecrã para o idioma selecionado. NOTA: a mudança do idioma de texto não implica a mudança do idioma dos dados introduzidos pelo utilizador ou dos dados de mapa, por exemplo, os nomes das ruas. Idioma do teclado: define o idioma do teclado. Definições do dispositivo e privacidade Para abrir a página Definições do dispositivo a partir do menu principal, selecione Definições > Dispositivo. Acerca de: apresenta o número da versão do software, o número de ID da unidade e informações sobre outras funcionalidades de software. Personalizar o dispositivo 15
20 EULAs: apresenta os acordos de licenciamento de utilizador final aplicáveis. NOTA: esta informação é necessária para atualizar o software de sistema ou adquirir dados de mapa adicionais. Historial de viagem: permite ao dispositivo registar informações das funções mytrends, Onde estive e Registo de viagem. Limpar Historial de viagem: limpa o seu historial de viagem nas funcionalidades mytrends, Onde estive e Registo de viagem. Definições de alertas de proximidade Selecione Definições > Alertas de proximidade. Áudio: define o estilo do alerta que é reproduzido quando se aproxima de pontos de proximidade. Alertas: define os pontos de proximidade para os quais serão reproduzidos alertas. Repor as definições Pode restaurar uma categoria de definições ou todas as definições para os valores predefinidos de fábrica. 1 Selecione Definições. 2 Se necessário, selecione uma categoria de definições. 3 Selecione > Repor. Anexo Cabos de alimentação O seu dispositivo pode ser alimentado de várias formas. Cabo de alimentação do veículo Cabo USB Adaptador AC (acessório opcional) Carregar o dispositivo Pode carregar a bateria do dispositivo através dos seguintes métodos. Ligue o dispositivo ao cabo de alimentação do veículo. Ligue o dispositivo ao computador através do cabo USB fornecido. Ligue o dispositivo a um transformador opcional, como um adaptador de alimentação para corrente. Verificar o fusível no cabo de alimentação do veículo NOTA Ao substituir o fusível, não perca nenhuma das peças pequenas e certifique-se de que são colocadas corretamente. O cabo de alimentação do veículo não funciona se não for montado corretamente. Se o dispositivo não carregar no veículo, pode ser necessário substituir o fusível localizado na extremidade do adaptador do veículo. 1 Desaperte a extremidade À. Dica: poderá precisar de utilizar uma moeda para retirar a extremidade. 2 Remova a extremidade, a ponta prateada Á e o fusível Â. 3 Instale um fusível de fusão rápida 2 A. 4 Coloque a ponta prateada na extremidade. 5 Volte a aparafusar a extremidade no cabo de alimentação do veículo Ã. Cuidados a ter com o dispositivo NOTA Não sujeite o dispositivo a quedas. Não guarde o dispositivo onde possa ocorrer exposição prolongada a temperaturas extremas, pois poderá sofrer danos permanentes. Nunca utilize um objeto duro ou afiado sobre o ecrã tátil pois poderá provocar danos na unidade. Limpar a parte exterior NOTA Evite os produtos de limpeza químicos e os solventes que possam danificar componentes em plástico. 1 Limpe o exterior do dispositivo (exceto o ecrã tátil) com um pano humedecido numa solução de detergente suave. 2 Seque o dispositivo. Limpar o ecrã tátil 1 Utilize um pano macio, limpo e sem pelos. 2 Se necessário, humedeça o pano com água. 3 Ao utilizar um pano humedecido, desligue o dispositivo e retire a ligação à corrente elétrica. 4 Limpe com suavidade o ecrã com o pano. Evitar o roubo Oculte o dispositivo e a ventosa quando não estiverem a ser utilizados. Limpe a marca deixada pela ventosa no para-brisas. Não guarde a unidade no porta-luvas. Registe o seu dispositivo em Montagem no painel de instrumentos NOTA O adesivo de montagem permanente é extremamente difícil de retirar após a sua instalação. Utilize o disco de montagem para fixar o dispositivo ao painel de instrumentos, de acordo com a respectiva legislação. Consulte para obter mais informações. 1 Limpe e seque o local do painel de instrumentos onde pretende colocar o disco. 2 Retire a protecção do adesivo de montagem na parte inferior da disco. 3 Coloque o disco no painel de instrumentos. 4 Retire a tampa de plástico da parte superior do disco. 5 Coloque a ventosa na parte superior do disco. 6 Baixe a alavanca (em direcção ao disco). Remover o dispositivo, suporte e ventosa Remover o dispositivo do suporte 1 Prima o botão de libertação na parte inferior do dispositivo. 2 Incline o dispositivo para a frente. Remover o suporte da ventosa 1 Rode o suporte do dispositivo para a direita ou para a esquerda. 2 Pressione até o encaixe no suporte libertar a bola na ventosa. 16 Anexo
série nüvi 1100/1200 Manual de Início Rápido para utilização com estes modelos de nüvi: 1100 e 1200
 série nüvi 1100/1200 Manual de Início Rápido para utilização com estes modelos de nüvi: 1100 e 1200 Consultar o nüvi Consulte o guia Informações Importantes de Segurança e do Produto na embalagem do produto
série nüvi 1100/1200 Manual de Início Rápido para utilização com estes modelos de nüvi: 1100 e 1200 Consultar o nüvi Consulte o guia Informações Importantes de Segurança e do Produto na embalagem do produto
Série nüvi 2707/2708 Manual do Utilizador
 Série nüvi 2707/2708 Manual do Utilizador Março 2013 190-01589-34_0A Impresso em Taiwan Todos os direitos reservados. Ao abrigo das leis de direitos de autor, este manual não pode ser copiado, parcial
Série nüvi 2707/2708 Manual do Utilizador Março 2013 190-01589-34_0A Impresso em Taiwan Todos os direitos reservados. Ao abrigo das leis de direitos de autor, este manual não pode ser copiado, parcial
Série nüvi 2509/2609 Manual do Utilizador
 Série nüvi 2509/2609 Manual do Utilizador Agosto 2015 Impresso em Taiwan 190-01707-34_0C Todos os direitos reservados. Ao abrigo das leis de direitos de autor, este manual não pode ser copiado, parcial
Série nüvi 2509/2609 Manual do Utilizador Agosto 2015 Impresso em Taiwan 190-01707-34_0C Todos os direitos reservados. Ao abrigo das leis de direitos de autor, este manual não pode ser copiado, parcial
nüvi série 2709 Manual do Utilizador
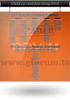 nüvi série 2709 Manual do Utilizador Setembro 2014 Impresso em Taiwan 190-01783-34_0A Todos os direitos reservados. Ao abrigo das leis de direitos de autor, este manual não pode ser copiado, parcial ou
nüvi série 2709 Manual do Utilizador Setembro 2014 Impresso em Taiwan 190-01783-34_0A Todos os direitos reservados. Ao abrigo das leis de direitos de autor, este manual não pode ser copiado, parcial ou
nüvi Série 2709 Manual do Utilizador
 nüvi Série 2709 Manual do Utilizador Abril 2017 Impresso em Taiwan 190-01783-34_0B 2014 Garmin Ltd. ou as suas subsidiárias Todos os direitos reservados. Ao abrigo das leis de direitos de autor, este manual
nüvi Série 2709 Manual do Utilizador Abril 2017 Impresso em Taiwan 190-01783-34_0B 2014 Garmin Ltd. ou as suas subsidiárias Todos os direitos reservados. Ao abrigo das leis de direitos de autor, este manual
Garmin fleet 590 Manual de início rápido. Julho de _0A Impresso em Taiwan
 Garmin fleet 590 Manual de início rápido Julho de 2013 190-01505-54_0A Impresso em Taiwan Subscrição do serviço de frotas Para poder utilizar as funcionalidade de gestão de frotas no seu dispositivo, a
Garmin fleet 590 Manual de início rápido Julho de 2013 190-01505-54_0A Impresso em Taiwan Subscrição do serviço de frotas Para poder utilizar as funcionalidade de gestão de frotas no seu dispositivo, a
série nüvi 2300 manual de início rápido para utilização com estes modelos de nüvi: 2300, 2310, 2340, 2350, 2360, 2370
 série nüvi 2300 manual de início rápido para utilização com estes modelos de nüvi: 2300, 2310, 2340, 2350, 2360, 2370 Como começar AVISO Consulte o guia Informações Importantes de Segurança e do Produto
série nüvi 2300 manual de início rápido para utilização com estes modelos de nüvi: 2300, 2310, 2340, 2350, 2360, 2370 Como começar AVISO Consulte o guia Informações Importantes de Segurança e do Produto
série nüvi 3700 manual de início rápido para utilização com os seguintes modelos do nüvi: 3750, 3760, 3790
 série nüvi 3700 manual de início rápido para utilização com os seguintes modelos do nüvi: 3750, 3760, 3790 Como começar AVISO Consulte o guia Informações Importantes de Segurança e do Produto na embalagem
série nüvi 3700 manual de início rápido para utilização com os seguintes modelos do nüvi: 3750, 3760, 3790 Como começar AVISO Consulte o guia Informações Importantes de Segurança e do Produto na embalagem
série nüvi 3700 manual de início rápido Março de Rev. B Impresso em Taiwan
 série nüvi 3700 manual de início rápido para utilização com os seguintes modelos do nüvi: 3750, 3760, 3790 Março de 2011 190-01157-54 Rev. B Impresso em Taiwan Como começar AVISO Consulte o guia Informações
série nüvi 3700 manual de início rápido para utilização com os seguintes modelos do nüvi: 3750, 3760, 3790 Março de 2011 190-01157-54 Rev. B Impresso em Taiwan Como começar AVISO Consulte o guia Informações
dēzl 760 Manual do Utilizador
 dēzl 760 Manual do Utilizador Junho 2015 Impresso em Taiwan 190-01511-34_0B Todos os direitos reservados. Ao abrigo das leis de direitos de autor, este manual não pode ser copiado, parcial ou integralmente,
dēzl 760 Manual do Utilizador Junho 2015 Impresso em Taiwan 190-01511-34_0B Todos os direitos reservados. Ao abrigo das leis de direitos de autor, este manual não pode ser copiado, parcial ou integralmente,
Camper 660. Manual do Utilizador. Maio 2015 Impresso em Taiwan _0A
 Camper 660 Manual do Utilizador Maio 2015 Impresso em Taiwan 190-01915-34_0A Todos os direitos reservados. Ao abrigo das leis de direitos de autor, este manual não pode ser copiado, parcial ou integralmente,
Camper 660 Manual do Utilizador Maio 2015 Impresso em Taiwan 190-01915-34_0A Todos os direitos reservados. Ao abrigo das leis de direitos de autor, este manual não pode ser copiado, parcial ou integralmente,
Garmin fleet 660 Manual do Utilizador
 Garmin fleet 660 Manual do Utilizador Outubro 2014 Impresso em Taiwan 190-01791-34_0A Todos os direitos reservados. Ao abrigo das leis de direitos de autor, este manual não pode ser copiado, parcial ou
Garmin fleet 660 Manual do Utilizador Outubro 2014 Impresso em Taiwan 190-01791-34_0A Todos os direitos reservados. Ao abrigo das leis de direitos de autor, este manual não pode ser copiado, parcial ou
nüvi 57/58/67/68 Manual do Utilizador
 nüvi 57/58/67/68 Manual do Utilizador Março 2015 Impresso em Taiwan 190-01806-34_0B Todos os direitos reservados. Ao abrigo das leis de direitos de autor, este manual não pode ser copiado, parcial ou integralmente,
nüvi 57/58/67/68 Manual do Utilizador Março 2015 Impresso em Taiwan 190-01806-34_0B Todos os direitos reservados. Ao abrigo das leis de direitos de autor, este manual não pode ser copiado, parcial ou integralmente,
dēzl Série 570 Manual do Utilizador
 dēzl Série 570 Manual do Utilizador Junho 2015 190-01804-34_0C Todos os direitos reservados. Ao abrigo das leis de direitos de autor, este manual não pode ser copiado, parcial ou integralmente, sem autorização
dēzl Série 570 Manual do Utilizador Junho 2015 190-01804-34_0C Todos os direitos reservados. Ao abrigo das leis de direitos de autor, este manual não pode ser copiado, parcial ou integralmente, sem autorização
nüvi Série 140/150 Manual do Utilizador
 nüvi Série 140/150 Manual do Utilizador Março 2014 190-01517-34_0B Impresso em Taiwan Todos os direitos reservados. Ao abrigo das leis de direitos de autor, este manual não pode ser copiado, parcial ou
nüvi Série 140/150 Manual do Utilizador Março 2014 190-01517-34_0B Impresso em Taiwan Todos os direitos reservados. Ao abrigo das leis de direitos de autor, este manual não pode ser copiado, parcial ou
Seu manual do usuário GARMIN NUVI 2589 LMT
 Você pode ler as recomendações contidas no guia do usuário, no guia de técnico ou no guia de instalação para GARMIN NUVI 2589 LMT. Você vai encontrar as respostas a todas suas perguntas sobre a no manual
Você pode ler as recomendações contidas no guia do usuário, no guia de técnico ou no guia de instalação para GARMIN NUVI 2589 LMT. Você vai encontrar as respostas a todas suas perguntas sobre a no manual
Garmin Drive 40/50/60. Manual do Utilizador
 Garmin Drive 40/50/60 Manual do Utilizador Janeiro 2016 190-01920-34_0A Todos os direitos reservados. Ao abrigo das leis de direitos de autor, este manual não pode ser copiado, parcial ou integralmente,
Garmin Drive 40/50/60 Manual do Utilizador Janeiro 2016 190-01920-34_0A Todos os direitos reservados. Ao abrigo das leis de direitos de autor, este manual não pode ser copiado, parcial ou integralmente,
série 700 nüvi Manual de início rápido assistente pessoal de viagem
 nüvi Manual de início rápido série 700 assistente pessoal de viagem 2007 Garmin Ltd. ou as suas subsidiárias Agosto de 2007 190-00859-54 Rev. B Impresso em Taiwan AVISO: consulte o guia Informações Importantes
nüvi Manual de início rápido série 700 assistente pessoal de viagem 2007 Garmin Ltd. ou as suas subsidiárias Agosto de 2007 190-00859-54 Rev. B Impresso em Taiwan AVISO: consulte o guia Informações Importantes
nüvi 55/56/65/66 Manual do Utilizador
 nüvi 55/56/65/66 Manual do Utilizador Agosto 2015 Impresso em Taiwan 190-01654-34_0B Todos os direitos reservados. Ao abrigo das leis de direitos de autor, este manual não pode ser copiado, parcial ou
nüvi 55/56/65/66 Manual do Utilizador Agosto 2015 Impresso em Taiwan 190-01654-34_0B Todos os direitos reservados. Ao abrigo das leis de direitos de autor, este manual não pode ser copiado, parcial ou
Garmin DriveSmart 50/60/70. Manual do Utilizador
 Garmin DriveSmart 50/60/70 Manual do Utilizador Janeiro 2016 190-01921-34_0A Todos os direitos reservados. Ao abrigo das leis de direitos de autor, este manual não pode ser copiado, parcial ou integralmente,
Garmin DriveSmart 50/60/70 Manual do Utilizador Janeiro 2016 190-01921-34_0A Todos os direitos reservados. Ao abrigo das leis de direitos de autor, este manual não pode ser copiado, parcial ou integralmente,
GARMIN DRIVE 51/61. Manual do Utilizador
 GARMIN DRIVE 51/61 Manual do Utilizador 2016 Garmin Ltd. ou as suas subsidiárias Todos os direitos reservados. Ao abrigo das leis de direitos de autor, este manual não pode ser copiado, parcial ou integralmente,
GARMIN DRIVE 51/61 Manual do Utilizador 2016 Garmin Ltd. ou as suas subsidiárias Todos os direitos reservados. Ao abrigo das leis de direitos de autor, este manual não pode ser copiado, parcial ou integralmente,
Garmin fleet 670/670V Manual do Utilizador
 Garmin fleet 670/670V Manual do Utilizador Agosto 2015 Impresso em Taiwan 190-01792-34_0B Todos os direitos reservados. Ao abrigo das leis de direitos de autor, este manual não pode ser copiado, parcial
Garmin fleet 670/670V Manual do Utilizador Agosto 2015 Impresso em Taiwan 190-01792-34_0B Todos os direitos reservados. Ao abrigo das leis de direitos de autor, este manual não pode ser copiado, parcial
Série nüvi 3500 manual do utilizador. Março de _0A Impresso em Taiwan
 Série nüvi 3500 manual do utilizador Março de 2012 190-01387-34_0A Impresso em Taiwan 2012 Garmin Ltd. ou suas subsidiárias Todos os direitos reservados. Ao abrigo das leis de direitos de autor, este manual
Série nüvi 3500 manual do utilizador Março de 2012 190-01387-34_0A Impresso em Taiwan 2012 Garmin Ltd. ou suas subsidiárias Todos os direitos reservados. Ao abrigo das leis de direitos de autor, este manual
Garmin fleet 590 Manual do Utilizador. Agosto de _0A Impresso em Taiwan
 Garmin fleet 590 Manual do Utilizador Agosto de 2013 190-01505-34_0A Impresso em Taiwan 2013 Garmin Ltd. ou as suas subsidiárias Todos os direitos reservados. Exceto nos casos aqui indicados, nenhuma parte
Garmin fleet 590 Manual do Utilizador Agosto de 2013 190-01505-34_0A Impresso em Taiwan 2013 Garmin Ltd. ou as suas subsidiárias Todos os direitos reservados. Exceto nos casos aqui indicados, nenhuma parte
Todos os direitos reservados. Ao abrigo das leis de direitos de autor, este manual não pode ser copiado, parcial ou integralmente, sem autorização
 Todos os direitos reservados. Ao abrigo das leis de direitos de autor, este manual não pode ser copiado, parcial ou integralmente, sem autorização por escrito da Garmin. A Garmin reserva-se o direito de
Todos os direitos reservados. Ao abrigo das leis de direitos de autor, este manual não pode ser copiado, parcial ou integralmente, sem autorização por escrito da Garmin. A Garmin reserva-se o direito de
nüvi série 3400 manual do utilizador modelos: 3410, 3450, 3460, 3490 Dezembro de _0B Impresso em Taiwan
 Dezembro de 2011 190-01357-34_0B Impresso em Taiwan nüvi série 3400 manual do utilizador modelos: 3410, 3450, 3460, 3490 2011 Garmin Ltd. ou as suas subsidiárias Todos os direitos reservados. Excepto nos
Dezembro de 2011 190-01357-34_0B Impresso em Taiwan nüvi série 3400 manual do utilizador modelos: 3410, 3450, 3460, 3490 2011 Garmin Ltd. ou as suas subsidiárias Todos os direitos reservados. Excepto nos
dēzlcam Manual do Utilizador
 dēzlcam Manual do Utilizador 2015 Garmin Ltd. ou as suas subsidiárias Todos os direitos reservados. Ao abrigo das leis de direitos de autor, este manual não pode ser copiado, parcial ou integralmente,
dēzlcam Manual do Utilizador 2015 Garmin Ltd. ou as suas subsidiárias Todos os direitos reservados. Ao abrigo das leis de direitos de autor, este manual não pode ser copiado, parcial ou integralmente,
zūmo 590 Manual do Utilizador
 zūmo 590 Manual do Utilizador Junho 2015 Impresso em Taiwan 190-01706-34_0E Todos os direitos reservados. Ao abrigo das leis de direitos de autor, este manual não pode ser copiado, parcial ou integralmente,
zūmo 590 Manual do Utilizador Junho 2015 Impresso em Taiwan 190-01706-34_0E Todos os direitos reservados. Ao abrigo das leis de direitos de autor, este manual não pode ser copiado, parcial ou integralmente,
nüvi 2585TV manual do utilizador Manual do Utilizador do nüvi 2585TV 1 Março de _0A Impresso em Taiwan
 nüvi 2585TV manual do utilizador Manual do Utilizador do nüvi 2585TV 1 Março de 2012 190-00784-34_0A Impresso em Taiwan 2012 Garmin Ltd. ou suas subsidiárias Todos os direitos reservados. Ao abrigo das
nüvi 2585TV manual do utilizador Manual do Utilizador do nüvi 2585TV 1 Março de 2012 190-00784-34_0A Impresso em Taiwan 2012 Garmin Ltd. ou suas subsidiárias Todos os direitos reservados. Ao abrigo das
Seu manual do usuário GARMIN NUVI 52 LM SE
 Você pode ler as recomendações contidas no guia do usuário, no guia de técnico ou no guia de instalação para GARMIN NUVI 52 LM SE. Você vai encontrar as respostas a todas suas perguntas sobre a no manual
Você pode ler as recomendações contidas no guia do usuário, no guia de técnico ou no guia de instalação para GARMIN NUVI 52 LM SE. Você vai encontrar as respostas a todas suas perguntas sobre a no manual
GPS 72H. Manual de início rápido
 GPS 72H Manual de início rápido Consulte o guia Informações Importantes de Segurança e do Produto na embalagem do produto quanto a avisos relativos ao produto e outras informações importantes. Convenções
GPS 72H Manual de início rápido Consulte o guia Informações Importantes de Segurança e do Produto na embalagem do produto quanto a avisos relativos ao produto e outras informações importantes. Convenções
Série OREGON 450, 450t, 550, 550t. Manual de Início Rápido
 Série OREGON 450, 450t, 550, 550t Manual de Início Rápido Aviso Consulte o guia Informações Importantes de Segurança e do Produto na embalagem do produto quanto a avisos relativos ao produto e outras informações
Série OREGON 450, 450t, 550, 550t Manual de Início Rápido Aviso Consulte o guia Informações Importantes de Segurança e do Produto na embalagem do produto quanto a avisos relativos ao produto e outras informações
Série OREGON 200, 300, 400t, 400c, 400i, 550, 550t. manual de início rápido
 Série OREGON 200, 300, 400t, 400c, 400i, 550, 550t manual de início rápido Consulte o guia Informações Importantes de Segurança e do Produto na embalagem do produto quanto a avisos relativos ao produto
Série OREGON 200, 300, 400t, 400c, 400i, 550, 550t manual de início rápido Consulte o guia Informações Importantes de Segurança e do Produto na embalagem do produto quanto a avisos relativos ao produto
zūmo Série 300 Manual do Utilizador Maio _0A Impresso em Taiwan
 zūmo Série 300 Manual do Utilizador Maio 2012 190-01457-34_0A Impresso em Taiwan Todos os direitos reservados. Ao abrigo das leis de direitos de autor, este manual não pode ser copiado, parcial ou integralmente,
zūmo Série 300 Manual do Utilizador Maio 2012 190-01457-34_0A Impresso em Taiwan Todos os direitos reservados. Ao abrigo das leis de direitos de autor, este manual não pode ser copiado, parcial ou integralmente,
Como começar. Instalar a bateria 1 Localize a chave de parafusos À fornecida na embalagem do produto. Ligar o dispositivo
 2016 Garmin Ltd. ou as suas subsidiárias Todos os direitos reservados. Ao abrigo das leis de direitos de autor, este manual não pode ser copiado, parcial ou integralmente, sem autorização por escrito da
2016 Garmin Ltd. ou as suas subsidiárias Todos os direitos reservados. Ao abrigo das leis de direitos de autor, este manual não pode ser copiado, parcial ou integralmente, sem autorização por escrito da
manual de início rápido PERSONAL NAVIGATOR
 manual de início rápido foretrex 301 e 401 PERSONAL NAVIGATOR Consulte o guia Informações Importantes de Segurança e do Produto na embalagem do produto quanto a avisos relativos ao produto e outras informações
manual de início rápido foretrex 301 e 401 PERSONAL NAVIGATOR Consulte o guia Informações Importantes de Segurança e do Produto na embalagem do produto quanto a avisos relativos ao produto e outras informações
NAVEGAÇÃO.
 NAVEGAÇÃO www.fiatnavigation.com www.daiichi.com.tr Começar Ao utilizar o software de navegação pela primeira vez, o processo de configuração inicial é iniciado automaticamente. Faça o seguinte: Selecione
NAVEGAÇÃO www.fiatnavigation.com www.daiichi.com.tr Começar Ao utilizar o software de navegação pela primeira vez, o processo de configuração inicial é iniciado automaticamente. Faça o seguinte: Selecione
Garmin DriveAssist 50. Manual do Utilizador
 Garmin DriveAssist 50 Manual do Utilizador Junho 2016 190-01923-34_0B Todos os direitos reservados. Ao abrigo das leis de direitos de autor, este manual não pode ser copiado, parcial ou integralmente,
Garmin DriveAssist 50 Manual do Utilizador Junho 2016 190-01923-34_0B Todos os direitos reservados. Ao abrigo das leis de direitos de autor, este manual não pode ser copiado, parcial ou integralmente,
nüvi séries 2200/2300/2400
 nüvi séries 2200/2300/2400 manual do utilizador para utilização com estes modelos de nüvi: 2200, 2240, 2250, 2300, 2310, 2340, 2350, 2360, 2370 2440, 2450, 2460 2010-2011 Garmin Ltd. ou as suas subsidiárias
nüvi séries 2200/2300/2400 manual do utilizador para utilização com estes modelos de nüvi: 2200, 2240, 2250, 2300, 2310, 2340, 2350, 2360, 2370 2440, 2450, 2460 2010-2011 Garmin Ltd. ou as suas subsidiárias
Todos os direitos reservados. Ao abrigo das leis de direitos de autor, este manual não pode ser copiado, parcial ou integralmente, sem autorização
 Todos os direitos reservados. Ao abrigo das leis de direitos de autor, este manual não pode ser copiado, parcial ou integralmente, sem autorização por escrito da Garmin. A Garmin reserva-se o direito de
Todos os direitos reservados. Ao abrigo das leis de direitos de autor, este manual não pode ser copiado, parcial ou integralmente, sem autorização por escrito da Garmin. A Garmin reserva-se o direito de
 1.1 1.2 2.1 2.2 2.3 3.1 3.2 INTRODUÇÃO À UTILIZAÇÃO DO SEU TELEMÓVEL Conheça a localização das funcionalidades do seu telemóvel, botões, ecrã e ícones. Na parte de trás do seu telefone, poderá observar
1.1 1.2 2.1 2.2 2.3 3.1 3.2 INTRODUÇÃO À UTILIZAÇÃO DO SEU TELEMÓVEL Conheça a localização das funcionalidades do seu telemóvel, botões, ecrã e ícones. Na parte de trás do seu telefone, poderá observar
GMI 20 Manual do Utilizador
 GMI 20 Manual do Utilizador Junho 2013 190-01609-34_0A Impresso em Taiwan Todos os direitos reservados. Ao abrigo das leis de direitos de autor, este manual não pode ser copiado, parcial ou integralmente,
GMI 20 Manual do Utilizador Junho 2013 190-01609-34_0A Impresso em Taiwan Todos os direitos reservados. Ao abrigo das leis de direitos de autor, este manual não pode ser copiado, parcial ou integralmente,
nüvi série 42/52 Manual do Utilizador Janeiro de _0A Impresso em Taiwan
 nüvi série 42/52 Manual do Utilizador Janeiro de 2013 190-01530-34_0A Impresso em Taiwan 2013 Garmin Ltd. ou suas subsidiárias Todos os direitos reservados. Exceto nos casos aqui indicados, nenhuma parte
nüvi série 42/52 Manual do Utilizador Janeiro de 2013 190-01530-34_0A Impresso em Taiwan 2013 Garmin Ltd. ou suas subsidiárias Todos os direitos reservados. Exceto nos casos aqui indicados, nenhuma parte
série nüvi 3700 manual do utilizador
 série nüvi 3700 manual do utilizador 2010 Garmin Ltd. ou das suas subsidiárias Todos os direitos reservados. Excepto nos casos aqui indicados, nenhuma parte deste manual pode ser reproduzida, copiada,
série nüvi 3700 manual do utilizador 2010 Garmin Ltd. ou das suas subsidiárias Todos os direitos reservados. Excepto nos casos aqui indicados, nenhuma parte deste manual pode ser reproduzida, copiada,
série nüvi 3700 manual do utilizador
 série nüvi 3700 manual do utilizador 2010-2011 Garmin Ltd. ou das suas subsidiárias Todos os direitos reservados. Excepto nos casos aqui indicados, nenhuma parte deste manual pode ser reproduzida, copiada,
série nüvi 3700 manual do utilizador 2010-2011 Garmin Ltd. ou das suas subsidiárias Todos os direitos reservados. Excepto nos casos aqui indicados, nenhuma parte deste manual pode ser reproduzida, copiada,
1. Lista de itens. 2. Descrição geral do dispositivo
 1. Lista de itens 1. 2. Transformador CA 3. Estojo de transporte 4. Cabo USB 5. 6. Cartão de garantia 7. Avisos legais e de segurança 2. Descrição geral do dispositivo 1 2 9 3 4 5 6 7 8 10 11 12 13 14
1. Lista de itens 1. 2. Transformador CA 3. Estojo de transporte 4. Cabo USB 5. 6. Cartão de garantia 7. Avisos legais e de segurança 2. Descrição geral do dispositivo 1 2 9 3 4 5 6 7 8 10 11 12 13 14
Série zūmo 200. manual de início rápido. para utilização com o zūmo 220
 Série zūmo 200 manual de início rápido para utilização com o zūmo 220 zūmo Antena GPS Botão de alimentação: Prima e mantenha premido para ligar/desligar o zūmo. Prima rapidamente para ajustar o brilho
Série zūmo 200 manual de início rápido para utilização com o zūmo 220 zūmo Antena GPS Botão de alimentação: Prima e mantenha premido para ligar/desligar o zūmo. Prima rapidamente para ajustar o brilho
zūmo 395 Manual do Utilizador
 zūmo 395 Manual do Utilizador Março 2016 190-02000-34_0A Todos os direitos reservados. Ao abrigo das leis de direitos de autor, este manual não pode ser copiado, parcial ou integralmente, sem autorização
zūmo 395 Manual do Utilizador Março 2016 190-02000-34_0A Todos os direitos reservados. Ao abrigo das leis de direitos de autor, este manual não pode ser copiado, parcial ou integralmente, sem autorização
dēzl 560 manual do utilizador
 dēzl 560 manual do utilizador 2011-2012 Garmin Ltd. ou suas subsidiárias Todos os direitos reservados. Excepto nos casos aqui indicados, nenhuma parte deste manual pode ser reproduzida, copiada, transmitida,
dēzl 560 manual do utilizador 2011-2012 Garmin Ltd. ou suas subsidiárias Todos os direitos reservados. Excepto nos casos aqui indicados, nenhuma parte deste manual pode ser reproduzida, copiada, transmitida,
DNX8170DABS DNX7170DABS DNX5170DABS DNX5170BTS DNX317BTS DNX317DABS
 DNX8170DABS DNX7170DABS DNX5170DABS DNX5170BTS DNX317BTS DNX317DABS SISTEMA DE NAVEGAÇÃO GPS MANUAL DE INSTRUÇÕES 2017 JVC KENWOOD Corporation IM392_Nav_E_Pt_00 2017 JVC KENWOOD Corporation Todos os direitos
DNX8170DABS DNX7170DABS DNX5170DABS DNX5170BTS DNX317BTS DNX317DABS SISTEMA DE NAVEGAÇÃO GPS MANUAL DE INSTRUÇÕES 2017 JVC KENWOOD Corporation IM392_Nav_E_Pt_00 2017 JVC KENWOOD Corporation Todos os direitos
GUIA DE CONSULTA RÁPIDA Microsoft Surface Hub
 GUIA DE CONSULTA RÁPIDA Microsoft Surface Hub Saiba como tirar pleno partido das potencialidades do grupo com o Microsoft Surface Hub. Índice Iniciar sessão Faça uma chamada Adicionar pessoas a uma chamada
GUIA DE CONSULTA RÁPIDA Microsoft Surface Hub Saiba como tirar pleno partido das potencialidades do grupo com o Microsoft Surface Hub. Índice Iniciar sessão Faça uma chamada Adicionar pessoas a uma chamada
Seu manual do usuário HTC TOUCH PRO2
 Você pode ler as recomendações contidas no guia do usuário, no guia de técnico ou no guia de instalação para. Você vai encontrar as respostas a todas suas perguntas sobre a no manual do usuário (informação,
Você pode ler as recomendações contidas no guia do usuário, no guia de técnico ou no guia de instalação para. Você vai encontrar as respostas a todas suas perguntas sobre a no manual do usuário (informação,
Este manual descreve as características comuns à maioria dos modelos. Algumas funcionalidades podem não estar disponíveis no seu computador.
 Iniciar aqui Copyright 2013 Hewlett-Packard Development Company, L.P. Windows é uma marca registada da Microsoft Corporation nos E.U.A. As informações contidas neste documento estão sujeitas a alterações
Iniciar aqui Copyright 2013 Hewlett-Packard Development Company, L.P. Windows é uma marca registada da Microsoft Corporation nos E.U.A. As informações contidas neste documento estão sujeitas a alterações
Série GPSMAP 62 manual de início rápido. Para utilizar com o GPSMAP 62, 62s e 62st
 Série GPSMAP 62 manual de início rápido Para utilizar com o GPSMAP 62, 62s e 62st Como começar aviso Consulte o guia Informações Importantes de Segurança e do Produto na embalagem do produto para avisos
Série GPSMAP 62 manual de início rápido Para utilizar com o GPSMAP 62, 62s e 62st Como começar aviso Consulte o guia Informações Importantes de Segurança e do Produto na embalagem do produto para avisos
zūmo 595 Manual do Utilizador
 zūmo 595 Manual do Utilizador 2016 Garmin Ltd. ou as suas subsidiárias Todos os direitos reservados. Ao abrigo das leis de direitos de autor, este manual não pode ser copiado, parcial ou integralmente,
zūmo 595 Manual do Utilizador 2016 Garmin Ltd. ou as suas subsidiárias Todos os direitos reservados. Ao abrigo das leis de direitos de autor, este manual não pode ser copiado, parcial ou integralmente,
 1.1 1.2 2.1 2.2 2.3 3.1 3.2 INTRODUÇÃO À UTILIZAÇÃO DO SEU TELEMÓVEL Conheça a localização das funcionalidades do seu telemóvel, botões, ecrã e ícones. Na parte de trás do seu telefone, poderá observar
1.1 1.2 2.1 2.2 2.3 3.1 3.2 INTRODUÇÃO À UTILIZAÇÃO DO SEU TELEMÓVEL Conheça a localização das funcionalidades do seu telemóvel, botões, ecrã e ícones. Na parte de trás do seu telefone, poderá observar
Série nüvi 1200/1300/1400
 Série nüvi 1200/1300/1400 manual do utilizador para utilização com estes modelos de nüvi: 1200, 1210, 1240, 1250, 1260 1300, 1310, 1340, 1350, 1370, 1390 1410, 1490 2009 Garmin Ltd. ou as suas subsidiárias
Série nüvi 1200/1300/1400 manual do utilizador para utilização com estes modelos de nüvi: 1200, 1210, 1240, 1250, 1260 1300, 1310, 1340, 1350, 1370, 1390 1410, 1490 2009 Garmin Ltd. ou as suas subsidiárias
Seu manual do usuário GARMIN D?ZL 560LMT
 Você pode ler as recomendações contidas no guia do usuário, no guia de técnico ou no guia de instalação para GARMIN D?ZL 560LMT. Você vai encontrar as respostas a todas suas perguntas sobre a no manual
Você pode ler as recomendações contidas no guia do usuário, no guia de técnico ou no guia de instalação para GARMIN D?ZL 560LMT. Você vai encontrar as respostas a todas suas perguntas sobre a no manual
Manual de Início Rápido. nüvi série 205. assistente pessoal de viagem
 Manual de Início Rápido nüvi série 205 assistente pessoal de viagem RESET 205 Designed in USA Made in Taiwan CAN 310 Ì Ï 02 O seu nüvi Consulte o guia Informações Importantes de Segurança e do Produto
Manual de Início Rápido nüvi série 205 assistente pessoal de viagem RESET 205 Designed in USA Made in Taiwan CAN 310 Ì Ï 02 O seu nüvi Consulte o guia Informações Importantes de Segurança e do Produto
ZŪMO 396. Manual do Utilizador
 ZŪMO 396 Manual do Utilizador 2018 Garmin Ltd. ou as suas subsidiárias Todos os direitos reservados. Ao abrigo das leis de direitos de autor, este manual não pode ser copiado, parcial ou integralmente,
ZŪMO 396 Manual do Utilizador 2018 Garmin Ltd. ou as suas subsidiárias Todos os direitos reservados. Ao abrigo das leis de direitos de autor, este manual não pode ser copiado, parcial ou integralmente,
Manual de início rápido SE888
 Manual de início rápido SE888 O que está na caixa Estação de base Nota * Em sistemas com vários telefones, há telefones, carregadores e transformadores adicionais. ** Em alguns países, é necessário ligar
Manual de início rápido SE888 O que está na caixa Estação de base Nota * Em sistemas com vários telefones, há telefones, carregadores e transformadores adicionais. ** Em alguns países, é necessário ligar
Precauções. Desligue-o num avião Respeite as limitações relacionadas. Não utilize o seu telemóvel num avião.
 Precauções Leia cuidadosamente e respeite os termos abaixo apresentados: Modo de arranque seguro Não utilize o seu telemóvel em locais proibidos, caso contrário poderá provocar interferências ou situações
Precauções Leia cuidadosamente e respeite os termos abaixo apresentados: Modo de arranque seguro Não utilize o seu telemóvel em locais proibidos, caso contrário poderá provocar interferências ou situações
Guia de consulta rápida
 210 Guia de consulta rápida m Rider 210 O Rider 210 está equipado com um barómetro que apresenta a altitude em tempo real. Este dispositivo possui três botões que são utilizados para várias funções. Funções
210 Guia de consulta rápida m Rider 210 O Rider 210 está equipado com um barómetro que apresenta a altitude em tempo real. Este dispositivo possui três botões que são utilizados para várias funções. Funções
OpenTouch Conversation One
 OpenTouch Conversation One Manual de utilizador R2.2 8AL90647PTABed02 1625 1. OpenTouch Conversation One... 3 2. Instalação... 3 3. Iniciar o OpenTouch Conversation... 3 3.1 Terminar sessão... 3 4. Página
OpenTouch Conversation One Manual de utilizador R2.2 8AL90647PTABed02 1625 1. OpenTouch Conversation One... 3 2. Instalação... 3 3. Iniciar o OpenTouch Conversation... 3 3.1 Terminar sessão... 3 4. Página
Forerunner 235. Manual de Início Rápido
 Forerunner 235 Manual de Início Rápido Introdução AVISO Consulte no guia Informações importantes de segurança e do produto, na embalagem, os avisos relativos ao produto e outras informações importantes.
Forerunner 235 Manual de Início Rápido Introdução AVISO Consulte no guia Informações importantes de segurança e do produto, na embalagem, os avisos relativos ao produto e outras informações importantes.
Índice 85 21/01/ :29:50
 Índice Conteúdo da embalagem... 86 Início... 87 Descrição do ARCHOS... 88 Assistente de instalação... 90 Ligação a uma rede WiFi... 91 A interface Android TM... 92 Familiarização com a tecnologia Android
Índice Conteúdo da embalagem... 86 Início... 87 Descrição do ARCHOS... 88 Assistente de instalação... 90 Ligação a uma rede WiFi... 91 A interface Android TM... 92 Familiarização com a tecnologia Android
GMI 10. manual de início rápido
 GMI 10 manual de início rápido Introdução Consulte o guia Informações Importantes de Segurança e do Produto na embalagem do produto quanto a avisos relativos ao produto e outras informações importantes.
GMI 10 manual de início rápido Introdução Consulte o guia Informações Importantes de Segurança e do Produto na embalagem do produto quanto a avisos relativos ao produto e outras informações importantes.
CJB1JM0LCAJA. Guia de iniciação rápida
 CJB1JM0LCAJA Guia de iniciação rápida Conhecer o watch Altifalante Porta de carregamento Botão Ligar Prima sem soltar durante 3s para ligar/desligar. Prima sem soltar durante 10s para forçar a reinicialização.
CJB1JM0LCAJA Guia de iniciação rápida Conhecer o watch Altifalante Porta de carregamento Botão Ligar Prima sem soltar durante 3s para ligar/desligar. Prima sem soltar durante 10s para forçar a reinicialização.
Sistema de Lazer/Informação Guia Rápido
 Boom! BOX Sistema de Lazer/Informação Guia Rápido Quando pensava que era impossível gostar mais do som do seu motociclo Harley-Davidson Bem-vindo ao Boom! Box. Parabéns! Está prestes a ouvir a sua música
Boom! BOX Sistema de Lazer/Informação Guia Rápido Quando pensava que era impossível gostar mais do som do seu motociclo Harley-Davidson Bem-vindo ao Boom! Box. Parabéns! Está prestes a ouvir a sua música
manual de início rápido
 série montana 600 manual de início rápido para utilização com os modelos 600, 650 e 650t Manual de Início Rápido da série Montana 600 1 Como começar aviso Consulte o guia Informações Importantes de Segurança
série montana 600 manual de início rápido para utilização com os modelos 600, 650 e 650t Manual de Início Rápido da série Montana 600 1 Como começar aviso Consulte o guia Informações Importantes de Segurança
JABRA SPEAK 510. Manual de Utilizador. jabra.com/speak510
 JABRA SPEAK 510 Manual de Utilizador jabra.com/speak510 2015 GN Netcom A/S. Todos os direitos reservados. Jabra é uma marca comercial registada da GN Netcom A/S. Todas as outras marcas comerciais aqui
JABRA SPEAK 510 Manual de Utilizador jabra.com/speak510 2015 GN Netcom A/S. Todos os direitos reservados. Jabra é uma marca comercial registada da GN Netcom A/S. Todas as outras marcas comerciais aqui
Transferir a aplicação WAE Music
 PORTUGUÊS 3 5 12 1. Botão de ligar/desligar 2. Modo FM/Bluetooth 3. 4. 3+4. 5. Indicador da bateria 6. Indicador FM/Bluetooth 7. Entrada USB 8. Entrada de linha 9. Tampa de proteção 10. Rosca de parafuso
PORTUGUÊS 3 5 12 1. Botão de ligar/desligar 2. Modo FM/Bluetooth 3. 4. 3+4. 5. Indicador da bateria 6. Indicador FM/Bluetooth 7. Entrada USB 8. Entrada de linha 9. Tampa de proteção 10. Rosca de parafuso
Approach. Manual do Utilizador
 Approach G7 Manual do Utilizador Abril 2016 190-01672-34_0C Todos os direitos reservados. Ao abrigo das leis de direitos de autor, este manual não pode ser copiado, parcial ou integralmente, sem autorização
Approach G7 Manual do Utilizador Abril 2016 190-01672-34_0C Todos os direitos reservados. Ao abrigo das leis de direitos de autor, este manual não pode ser copiado, parcial ou integralmente, sem autorização
Seu manual do usuário GARMIN NUVI 1340
 Você pode ler as recomendações contidas no guia do usuário, no guia de técnico ou no guia de instalação para GARMIN NUVI 1340. Você vai encontrar as respostas a todas suas perguntas sobre a no manual do
Você pode ler as recomendações contidas no guia do usuário, no guia de técnico ou no guia de instalação para GARMIN NUVI 1340. Você vai encontrar as respostas a todas suas perguntas sobre a no manual do
ÍNDICE. Introdução. Instruções de segurança. Advertências. Guia rápido. Sistema de navegação. PT_NAVIBOX_OWNERMANUAL_v0.5.indd 1
 PT ÍNDICE Introdução Instruções de segurança Advertências Guia rápido Sistema de navegação PT_NAVIBOX_OWNERMANUAL_v0.5.indd 1 PT_NAVIBOX_OWNERMANUAL_v0.5.indd 2 Introdução MANUAL DO PROPRIETÁRIO DO SISTEMA
PT ÍNDICE Introdução Instruções de segurança Advertências Guia rápido Sistema de navegação PT_NAVIBOX_OWNERMANUAL_v0.5.indd 1 PT_NAVIBOX_OWNERMANUAL_v0.5.indd 2 Introdução MANUAL DO PROPRIETÁRIO DO SISTEMA
Série GPSMAP 62 manual de início rápido. Para utilizar com o GPSMAP 62, 62s, 62st, 62sc e 62stc
 Série GPSMAP 62 manual de início rápido Para utilizar com o GPSMAP 62, 62s, 62st, 62sc e 62stc Como começar aviso Consulte o guia Informações Importantes de Segurança e do Produto na embalagem do produto
Série GPSMAP 62 manual de início rápido Para utilizar com o GPSMAP 62, 62s, 62st, 62sc e 62stc Como começar aviso Consulte o guia Informações Importantes de Segurança e do Produto na embalagem do produto
MANUAL DE INSTRUÇÕES DO SISTEMA DE NAVEGAÇÃO GPS
 SISTEMA DE NAVEGAÇÃO CONNECTED DNN9150DAB MANUAL DE INSTRUÇÕES DO SISTEMA DE NAVEGAÇÃO GPS IM387_Nav_E_PT_00 Conteúdo Acordos de Licenciamento de Utilizador Final 4 Como começar 8 Utilizar o Sistema de
SISTEMA DE NAVEGAÇÃO CONNECTED DNN9150DAB MANUAL DE INSTRUÇÕES DO SISTEMA DE NAVEGAÇÃO GPS IM387_Nav_E_PT_00 Conteúdo Acordos de Licenciamento de Utilizador Final 4 Como começar 8 Utilizar o Sistema de
DNX716WDABS DNX8160DABS DNX5160DABS DNX5160BTS DNX3160BT DNX516DABS
 DNX716WDABS DNX8160DABS DNX5160DABS DNX5160BTS DNX3160BT DNX516DABS SISTEMA DE NAVEGAÇÃO GPS MANUAL DE INSTRUÇÕES 2016 JVC KENWOOD Corporation IM391_Nav_E_Pt_00 Todos os direitos reservados. Ao abrigo
DNX716WDABS DNX8160DABS DNX5160DABS DNX5160BTS DNX3160BT DNX516DABS SISTEMA DE NAVEGAÇÃO GPS MANUAL DE INSTRUÇÕES 2016 JVC KENWOOD Corporation IM391_Nav_E_Pt_00 Todos os direitos reservados. Ao abrigo
EW1015 R3 Adaptador USB 2.0 para IDE e SATA 1 PORTUGUÊS
 EW1015 R3 Adaptador USB 2.0 para IDE e SATA 1 PORTUGUÊS 2 PORTUGUÊS EW1015 R3 -Adaptador USB 2.0 para IDE e SATA Índice 1.0 Introdução... 2 1.1 Funções e funcionalidades... 2 1.2 Conteúdo da embalagem...
EW1015 R3 Adaptador USB 2.0 para IDE e SATA 1 PORTUGUÊS 2 PORTUGUÊS EW1015 R3 -Adaptador USB 2.0 para IDE e SATA Índice 1.0 Introdução... 2 1.1 Funções e funcionalidades... 2 1.2 Conteúdo da embalagem...
manual do utilizador EDGE 200 COMPUTADOR PARA CICLISMO COM TECNOLOGIA GPS Agosto de _0A Impresso em Taiwan
 manual do utilizador EDGE 200 COMPUTADOR PARA CICLISMO COM TECNOLOGIA GPS Agosto de 2011 190-01368-34_0A Impresso em Taiwan Como começar aviso Consulte sempre o seu médico antes de iniciar ou alterar o
manual do utilizador EDGE 200 COMPUTADOR PARA CICLISMO COM TECNOLOGIA GPS Agosto de 2011 190-01368-34_0A Impresso em Taiwan Como começar aviso Consulte sempre o seu médico antes de iniciar ou alterar o
Altifalante HP Roar Plus. Outras funcionalidades
 Altifalante HP Roar Plus Outras funcionalidades Copyright 2014 Hewlett-Packard Development Company, L.P. Microsoft, Windows e Windows Vista são marcas comerciais do grupo de empresas Microsoft registadas
Altifalante HP Roar Plus Outras funcionalidades Copyright 2014 Hewlett-Packard Development Company, L.P. Microsoft, Windows e Windows Vista são marcas comerciais do grupo de empresas Microsoft registadas
JABRA PRO 935. Manual de Utilizador. jabra.com/pro935
 JABRA PRO 935 Manual de Utilizador jabra.com/pro935 2015 GN Netcom A/S. Todos os direitos reservados. Jabra é uma marca comercial registada da GN Netcom A/S. Todas as outras marcas comerciais aqui incluídas
JABRA PRO 935 Manual de Utilizador jabra.com/pro935 2015 GN Netcom A/S. Todos os direitos reservados. Jabra é uma marca comercial registada da GN Netcom A/S. Todas as outras marcas comerciais aqui incluídas
Perguntas Frequentes para o Eee Pad TF201
 PG6915 Perguntas Frequentes para o Eee Pad TF201 Gerir ficheiros... 2 Como acedo aos meus dados armazenados no cartão microsd, SD e dispositivo USB?... 2 Como movo o ficheiro seleccionado para outra pasta?...
PG6915 Perguntas Frequentes para o Eee Pad TF201 Gerir ficheiros... 2 Como acedo aos meus dados armazenados no cartão microsd, SD e dispositivo USB?... 2 Como movo o ficheiro seleccionado para outra pasta?...
nüvi Manual de Início Rápido Navegador de GPS 2008 Garmin Ltd. ou as suas subsidiárias
 Manual de Início Rápido nüvi 5000 Navegador de GPS 2008 Garmin Ltd. ou as suas subsidiárias Março de 2008 Número de referência 190-00857-54 Rev. A Impresso em Taiwan O seu nüvi Antena GPS Conector mini-usb
Manual de Início Rápido nüvi 5000 Navegador de GPS 2008 Garmin Ltd. ou as suas subsidiárias Março de 2008 Número de referência 190-00857-54 Rev. A Impresso em Taiwan O seu nüvi Antena GPS Conector mini-usb
GPSMAP série 78. manual de início rápido. para utilização com o GPSMAP 78, GPSMAP 78s, e GPSMAP 78sc
 GPSMAP série 78 manual de início rápido para utilização com o GPSMAP 78, GPSMAP 78s, e GPSMAP 78sc Como começar aviso Consulte o guia Informações Importantes de Segurança e do Produto na embalagem do produto
GPSMAP série 78 manual de início rápido para utilização com o GPSMAP 78, GPSMAP 78s, e GPSMAP 78sc Como começar aviso Consulte o guia Informações Importantes de Segurança e do Produto na embalagem do produto
Como instalar o Kobo Desktop para Mac Como encontrar livros Como classificar a sua biblioteca... 11
 Kobo Desktop Manual Do Utilizador Índice Sobre o Kobo Desktop... 4 Como descarregar e instalar o Kobo Desktop... 6 Como instalar o Kobo Desktop para Mac... 7 Como comprar ebooks com o Kobo Desktop... 9
Kobo Desktop Manual Do Utilizador Índice Sobre o Kobo Desktop... 4 Como descarregar e instalar o Kobo Desktop... 6 Como instalar o Kobo Desktop para Mac... 7 Como comprar ebooks com o Kobo Desktop... 9
JABRA BOOST. Manual de Utilizador. jabra.com/boost
 Manual de Utilizador jabra.com/boost 2014 GN Netcom A/S. Todos os direitos reservados. Jabra é uma marca comercial registada da GN Netcom A/S. Todas as restantes marcas comerciais aqui incluídas são propriedade
Manual de Utilizador jabra.com/boost 2014 GN Netcom A/S. Todos os direitos reservados. Jabra é uma marca comercial registada da GN Netcom A/S. Todas as restantes marcas comerciais aqui incluídas são propriedade
CONHEÇA O SEU X5-EVO
 CONHEÇA O SEU X5-EVO O que há dentro da caixa? Computador Vídeo Inteligente para Ciclismo X5-Evo Cabo micro-usb Cartão de Garantia Sensor de Batimentos Cardíacos (Opcional) NOTA: - Utilize apenas os acessórios
CONHEÇA O SEU X5-EVO O que há dentro da caixa? Computador Vídeo Inteligente para Ciclismo X5-Evo Cabo micro-usb Cartão de Garantia Sensor de Batimentos Cardíacos (Opcional) NOTA: - Utilize apenas os acessórios
Approach S1. manual do utilizador
 Approach S1 manual do utilizador 2010 Garmin Ltd. ou as suas subsidiárias Todos os direitos reservados. Excepto nos casos aqui indicados, nenhuma parte deste manual pode ser reproduzida, copiada, transmitida,
Approach S1 manual do utilizador 2010 Garmin Ltd. ou as suas subsidiárias Todos os direitos reservados. Excepto nos casos aqui indicados, nenhuma parte deste manual pode ser reproduzida, copiada, transmitida,
nüvi série 705 manual do utilizador para utilização com estes modelos de nüvi: 715, 755, 765, 775, 785
 nüvi série 705 manual do utilizador para utilização com estes modelos de nüvi: 715, 755, 765, 775, 785 2008-2009 Garmin Ltd. ou as suas subsidiárias Garmin International, Inc. 1200 East 151st Street, Olathe,
nüvi série 705 manual do utilizador para utilização com estes modelos de nüvi: 715, 755, 765, 775, 785 2008-2009 Garmin Ltd. ou as suas subsidiárias Garmin International, Inc. 1200 East 151st Street, Olathe,
Segurança residencial profissional. Aplicação X-Series Alarm Scan. Guia do utilizador
 Segurança residencial profissional Aplicação X-Series Alarm Scan Guia do utilizador Índice 1. Introdução Apresentação rápida da aplicação X-Series Alarm Scan 2. Iniciar a aplicação 3. Introdução das informações
Segurança residencial profissional Aplicação X-Series Alarm Scan Guia do utilizador Índice 1. Introdução Apresentação rápida da aplicação X-Series Alarm Scan 2. Iniciar a aplicação 3. Introdução das informações
Instalação. Ponto de acesso sem fios NETGEAR ac WAC120. Conteúdo da embalagem. NETGEAR, Inc. 350 East Plumeria Drive San Jose, CA USA
 Marcas comerciais NETGEAR, o logótipo NETGEAR e Connect with Innovation são marcas registadas e/ou marcas comerciais registadas da NETGEAR, Inc. e/ou das suas subsidiárias nos Estados Unidos e/ou em outros
Marcas comerciais NETGEAR, o logótipo NETGEAR e Connect with Innovation são marcas registadas e/ou marcas comerciais registadas da NETGEAR, Inc. e/ou das suas subsidiárias nos Estados Unidos e/ou em outros
SISTEMA DE NAVEGAÇÃO GPS DNX7150BT DNX4150BT MANUAL DE INSTRUÇÕES DO SISTEMA DE NAVEGAÇÃO GPS. IM386_Nav_R_Pt_00
 SISTEMA DE NAVEGAÇÃO GPS DNX7150BT DNX4150BT MANUAL DE INSTRUÇÕES DO SISTEMA DE NAVEGAÇÃO GPS IM386_Nav_R_Pt_00 Conteúdo Acordos de Licenciamento de Utilizador Final 4 Como começar 10 Utilizar o Sistema
SISTEMA DE NAVEGAÇÃO GPS DNX7150BT DNX4150BT MANUAL DE INSTRUÇÕES DO SISTEMA DE NAVEGAÇÃO GPS IM386_Nav_R_Pt_00 Conteúdo Acordos de Licenciamento de Utilizador Final 4 Como começar 10 Utilizar o Sistema
Guia de Imprimir/ Digitalizar Portátil para o Brother iprint&scan (Android )
 Guia de Imprimir/ Digitalizar Portátil para o Brother iprint&scan (Android ) Índice Antes de utilizar o equipamento Brother... Definições de notas... Marcas registadas... Introdução... Descarregar o Brother
Guia de Imprimir/ Digitalizar Portátil para o Brother iprint&scan (Android ) Índice Antes de utilizar o equipamento Brother... Definições de notas... Marcas registadas... Introdução... Descarregar o Brother
Boas-vindas. Guia de iniciação rápida. Ligar. Instalar. Apreciar
 Boas-vindas PT Guia de iniciação rápida 1 2 3 Ligar Instalar Apreciar Conteúdo da caixa Telefone Estação de base Unidade de alimentação para a estação de base Fio telefónico 2 pilhas recarregáveis AAA
Boas-vindas PT Guia de iniciação rápida 1 2 3 Ligar Instalar Apreciar Conteúdo da caixa Telefone Estação de base Unidade de alimentação para a estação de base Fio telefónico 2 pilhas recarregáveis AAA
Programa +Produtividade +Segurança
 Contactos, presença e MI Programa +Produtividade +Segurança Skype para Empresas Guia de Introdução Guia Informativo 0 Microsoft Corporation. Todos os direitos reservados. Instalação Apps ios Instalação
Contactos, presença e MI Programa +Produtividade +Segurança Skype para Empresas Guia de Introdução Guia Informativo 0 Microsoft Corporation. Todos os direitos reservados. Instalação Apps ios Instalação
Receptor de trânsito GTM 35
 Receptor de trânsito GTM 35 Número da peça: 190-01170-34 Rev. A Novembro de 2010 Impresso em Taiwan Instruções do GTM 35 O GTM 35 Garmin fornece informações sobre o Canal de Mensagens de Trânsito, incluindo
Receptor de trânsito GTM 35 Número da peça: 190-01170-34 Rev. A Novembro de 2010 Impresso em Taiwan Instruções do GTM 35 O GTM 35 Garmin fornece informações sobre o Canal de Mensagens de Trânsito, incluindo
Novidades no EPC GM. Navegação gráfica. Navegação comum para cada veículo
 Novidades no EPC GM O GM Next Gen EPC possui inúmeras funcionalidades novas concebidas para tornar a localização da peça certa mais rápida e fácil. Para obter instruções mais detalhadas sobre cada funcionalidade,
Novidades no EPC GM O GM Next Gen EPC possui inúmeras funcionalidades novas concebidas para tornar a localização da peça certa mais rápida e fácil. Para obter instruções mais detalhadas sobre cada funcionalidade,
Edimax Gemini Kit de atualização de roaming Wi-Fi doméstico RE11 Guia de instalação rápida
 Edimax Gemini Kit de atualização de roaming Wi-Fi doméstico RE11 Guia de instalação rápida 02-2017 / v2.0 I. Informações sobre o produto I-1. Conteúdo da embalagem - RE11S x 2 - CD com QIG para vários
Edimax Gemini Kit de atualização de roaming Wi-Fi doméstico RE11 Guia de instalação rápida 02-2017 / v2.0 I. Informações sobre o produto I-1. Conteúdo da embalagem - RE11S x 2 - CD com QIG para vários
