Série nüvi 3500 manual do utilizador. Março de _0A Impresso em Taiwan
|
|
|
- Regina de Sá Quintanilha
- 6 Há anos
- Visualizações:
Transcrição
1 Série nüvi 3500 manual do utilizador Março de _0A Impresso em Taiwan
2 2012 Garmin Ltd. ou suas subsidiárias Todos os direitos reservados. Ao abrigo das leis de direitos de autor, este manual não pode ser copiado, integral ou parcialmente, sem a autorização por escrito da Garmin. A Garmin reserva-se o direito de alterar ou melhorar os seus produtos e de efectuar alterações no conteúdo deste manual, não sendo obrigada a notificar quaisquer indivíduos ou organizações das mesmas. Visite para obter as actualizações mais recentes, assim como informações adicionais acerca da utilização deste produto. As informações contidas neste documento estão sujeitas a alteração sem notificação prévia. A Garmin reserva-se o direito de alterar ou melhorar os seus produtos e de efectuar alterações no conteúdo, não sendo obrigada a notificar quaisquer indivíduos ou organizações. Visite o Web site da Garmin Web ( para obter as actualizações mais recentes, assim como informações adicionais acerca da utilização e funcionamento deste e de outros produtos Garmin. Garmin, o logótipo Garmin, nüvi e MapSource são marcas comerciais da Garmin Ltd. ou das suas subsidiárias, estando registadas nos E.U.A. e noutros países. cityxplorer, ecoroute, mytrends, nümaps Guarantee, nümaps Lifetime, mygarmin, e traffictrends são marcas comerciais da Garmin Ltd. ou das suas subsidiárias. Estas marcas não podem ser utilizadas sem a autorização expressa da Garmin. A marca e logótipos Bluetooth são propriedade da Bluetooth SIG, Inc., sendo utilizadas pela Garmin sob licença. Windows é uma marca comercial registada da Microsoft Corporation nos Estados Unidos e/ou em outros países. Mac é uma marca registada da Apple Computer, Inc. microsd é uma marca comercial da SD-3C, LLC. Audible.com e AudibleReady são marcas comerciais registadas da Audible, Inc Audible. HD Radio é uma marca registada da ibiquity Digital Corporation. Android é uma marca comercial da Google Inc.".
3 Sumário Como começar 1 Ligar o dispositivo à alimentação do veículo...1 Acerca do mydashboard...2 Acerca do modo de suspensão...4 Ajustar o brilho do ecrã...4 Ajustar o Volume principal...4 Acerca do Volume automático...4 Ícones da barra de estado...5 Sinais de satélite...5 Utilizar os botões no ecrã...6 Utilizar o teclado no ecrã...7 Acerca dos atalhos...7 Encontrar posições 8 Acerca das Posições...8 Acerca das ferramentas de pesquisa Guardar uma Posição Casa...14 Encontrar locais encontrados recentemente...14 Encontrar estacionamento...14 Definir uma posição simulada...14 Guardar posições...15 Manual do Utilizador da série nüvi 3500 Comandos de voz 17 Acerca dos Comandos de voz...17 Navegação 20 Iniciar uma rota...20 Seguir uma rota automóvel...20 Acerca dos Serviços de saída...23 Evitar características da estrada...24 Acerca de Elementos a evitar personalizados...24 Activar os desvios avançados...25 Navegar em todo-o-terreno...26 Páginas de mapa 26 Personalizar o Mapa...26 Ver curvas...28 Ver as informações da posição actual...30 Rotas pedonais...30 Chamadas telefónicas no modo mãoslivres 32 Acerca de Chamada de Mãos-Livres...32 Emparelhar o telefone...32 Efectuar uma chamada...33 Receber uma chamada...34 Utilizar o Histórico de chamadas...34 iii
4 Utilizar opções durante chamadas...34 Guardar o número de telefone de casa...35 Utilizar as Apps 35 Utilizar a ajuda...35 Acerca do Smartphone Link...35 Acerca dos Serviços Live da Garmin...37 Acerca do ecoroute...38 Visualizar mensagens do mygarmin...41 Ver a previsão meteorológica...41 Acerca de livros áudio...42 Planear uma viagem...44 Ver imagens...45 Ver rotas e destinos anteriores...46 Utilizar o Relógio Mundial...46 Utilizar o Leitor de Multimédia...47 Reproduzir um vídeo...48 Definir um alarme...48 Encontrar estacionamento...49 Encontrar o seu último local de estacionamento...49 Utilizar a Calculadora...49 Converter unidades...49 Utilizar o Guia de idiomas...50 Acerca do Tracker 51 Configurar o Tracker...51 Acerca dos seguidores...52 Ocultar a sua posição...53 Enviar uma mensagem de posição...53 Activar o acesso das suas contas de redes sociais ao Tracker...54 Trânsito 55 Activar trânsito...55 A receber dados de trânsito através de um receptor de trânsito...56 Receptor de trânsito...56 A receber dados de trânsito através do Smartphone Link...57 Trânsito na sua rota...58 Tráfego na sua área...59 Compreender os dados de trânsito...59 Acerca das câmaras de trânsito...59 Subscrições de trânsito...60 Gestão de dados 61 Tipos de ficheiros...61 iv Manual do Utilizador da série nüvi 3500
5 Acerca dos cartões de memória...62 Transferir ficheiros a partir do computador...62 Apagar ficheiros...63 Personalizar o dispositivo 63 Definições de mapa e veículo...63 Definições de navegação...64 Definições do ecrã...65 Definições Bluetooth...65 Definições de trânsito...66 Definições de unidades e hora...67 Definições de idioma e teclado...67 Definições de alertas de proximidade...67 Definições do dispositivo e privacidade...68 Repor as definições...68 Anexo 68 Cabos de alimentação...68 Cuidar do seu dispositivo...69 Verificar o fusível no cabo de alimentação do veículo...70 Montagem no painel de instrumentos...71 Remover o dispositivo e suportes...71 Actualizar mapas...72 Manual do Utilizador da série nüvi 3500 Adquirir mapas adicionais...72 Câmaras de segurança...72 Personalizar Pontos de Interesse...73 Adquirir acessórios...73 Resolução de problemas...74 Índice 76 v
6
7 Como começar AVISO Consulte o guia Informações Importantes de Segurança e do Produto na embalagem do produto para avisos relativos ao produto e outras informações importantes. 1 Monte o dispositivo (página 1). 2 Registe o dispositivo (página 3). 3 Verifique a existência de actualizações. Actualizações de software (página 3). Actualização de mapa gratuita (página 3). Ligar o dispositivo à alimentação do veículo AVISO Este produto contém uma bateria de iões de lítio. Para evitar a possibilidade de ferimentos pessoais ou danificação do produto causados pela exposição da bateria a temperaturas extremas, remova o dispositivo do veículo quando sair do mesmo ou guarde-o num local protegido da luz solar directa. Antes de utilizar o dispositivo com a bateria, deve carregá-lo. 1 Ligue o cabo de alimentação do veículo ➊ à porta USB no suporte ➋. 2 Encaixe o suporte na ventosa ➌. 3 Pressione a ventosa contra o pára-brisas e empurre a patilha da ventosa ➍ para trás, em direcção ao pára-brisas. 4 Coloque a base do dispositivo no suporte. 5 Incline o dispositivo para trás até ouvir um estalido. Manual do Utilizador da série nüvi
8 ➊ ➋ ➍ ➌ Acerca do mydashboard Utilize o mydashboard para registar o dispositivo, procurar actualizações de software e de mapas, aceder a manuais e serviços de assistência dos produtos, entre outros. Configurar o mydashboard 1 Ligue o cabo USB à porta USB do dispositivo. 6 Ligue a outra extremidade do cabo de alimentação do veículo a uma tomada de alimentação no seu veículo. 7 Se necessário, ligue a antena externa ao receptor de trânsito e fixe-a no pára-brisas com as ventosas. ➋ ➊ 2 Ligue o cabo USB ➊ à porta USB ➋ do computador. 3 Visite 4 Siga as instruções no ecrã. 2 Manual do Utilizador da série nüvi 3500
9 Registar o dispositivo 1 Em mydashboard, clique em Registar agora. 2 Siga as instruções no ecrã. Actualizar o software 1 Abra o mydashboard (página 2). 2 Em Actualizações de software, clique em Actualizar agora. 3 Siga as instruções no ecrã. nümaps Guarantee Para receber uma actualização de mapas gratuita (se disponível), registe o seu dispositivo em no prazo de 90 dias após a aquisição de satélites enquanto conduz com o dispositivo. Não poderá beneficiar da actualização de mapas gratuita se efectuar o registo por telefone ou aguardar mais de 90 dias após a primeira aquisição de satélites enquanto conduz com o dispositivo. Para obter mais informações, aceda a Actualizar mapas 1 Abra o mydashboard (página 2). 2 Registe o dispositivo (página 3). 3 Seleccione uma opção: Em Actualizações de mapas, clique em Actualizar agora. Se já não estiver disponível uma actualização de mapa gratuita, clique em Compre já. 4 Siga as instruções no ecrã. Desligar o dispositivo Pode desligar completamente a alimentação do dispositivo. 1 Mantenha o botão alimentação premido ➊. ➊ NOTA: se mantiver o botão de alimentação premido durante mais de 4 segundos, o dispositivo entra em modo de suspensão. Manual do Utilizador da série nüvi
10 2 Seleccione Desligar. Reiniciar o dispositivo Pode reiniciar o dispositivo caso este deixe de funcionar Mantenha o botão de alimentação premido durante 10 segundos. Acerca do modo de suspensão Pode utilizar o modo de suspensão para poupar bateria quando o dispositivo não estiver a ser utilizado. O modo de espera utiliza pouca energia e a carga da bateria dura semanas quando o dispositivo estiver em modo de suspensão. Entrar em modo de suspensão Prima o botão de alimentação. Sair do modo de suspensão Com o dispositivo em modo de suspensão, prima o botão de alimentação e toque duas vezes em. Ajustar o brilho do ecrã 1 Seleccione Definições > Ecrã > Brilho. 2 Utilize a barra para ajustar o brilho. Ajustar o Volume principal 1 Seleccione Volume. 2 Seleccione uma opção: Utilize a barra para ajustar o volume. Seleccione para silenciar o dispositivo. Seleccione > Misturador de áudio e utilize as barras para ajustar o volume para as indicações de navegação, telefone e multimédia. Acerca do Volume automático Em dispositivos com chamadas de mãos livres, o volume automático permite ao dispositivo ajustar o nível de volume com base no ruído de fundo no veículo. Consulte a página 32. O controlo automático do volume baixa o volume do dispositivo quando o ruído de fundo é baixo e aumenta o nível do volume quando o ruído de fundo aumenta. 4 Manual do Utilizador da série nüvi 3500
11 Activar Volume automático É possível aumentar ou reduzir o volume do dispositivo automaticamente, com base no nível de ruído de fundo. 1 Seleccione Volume > > Volume automático. 2 Seleccione Activado > Guardar. Ícones da barra de estado A barra de estado está situada no topo do menu principal. Os ícones da barra de estado apresentam informações sobre funcionalidades do dispositivo. Pode seleccionar alguns ícones para alterar as definições ou visualizar informações adicionais. Estado do sinal de GPS. O estado da tecnologia Bluetooth (aparece quando ligado a um dispositivo compatível). Indicador de modo de transporte. Hora actual. Estado da bateria. Estado do Smartphone Link (aparece quando ligado ao Smartphone Link). Consulte a página 36. Sinais de satélite Quando liga o dispositivo, este começa a adquirir sinais de satélite. Para adquirir sinais de satélite, poderá ser necessária uma visão desimpedida do céu. Quando pelo menos uma das barras estiver verde, o dispositivo adquiriu sinais de satélite. Manual do Utilizador da série nüvi
12 Visualizar sinais de satélite GPS Para obter mais informações acerca do GPS, visite Mantenha premido. Meios de transporte Modo automóvel Modo pedestre A criação de rotas e a navegação são calculadas de forma diferente, com base no seu meio de transporte. Por exemplo, no modo automóvel, a hora prevista de chegada é calculada com base no limite de velocidade das estradas dessa rota. O modo pedestre calcula a hora de chegada com base na velocidade da caminhada. NOTA: as rotas pedonais não incluem auto-estradas. Se possui mapas cityxplorer carregados no seu dispositivo, as rotas pedonais poderão incluir transportes públicos (página 31). Escolher um Meio de transporte Seleccione. Informação acerca da bateria O dispositivo começa a recarregar depois de o ligar à alimentação. O ícone na barra de estado indica o estado da bateria interna. Para aumentar a precisão do indicador da bateria, deve descarregar totalmente a bateria e voltar a carregá-la completamente sem interromper o carregamento. Não desligue o dispositivo até estar totalmente carregado. Utilizar os botões no ecrã Seleccione para voltar ao menu principal. Mantenha premido para voltar rapidamente ao menu principal. Seleccione ou para obter mais opções. Mantenha premido ou para percorrer as opções mais rapidamente. 6 Manual do Utilizador da série nüvi 3500
13 Seleccione para ver um menu de opções para o ecrã actual. Utilizar o teclado no ecrã Consulte as Definições de idioma e teclado para mudar o esquema do teclado (página 67). Seleccione os caracteres do teclado para introduzir letras ou números. Seleccione para adicionar um espaço. Mantenha premido para apagar um carácter. Seleccione para apagar todos os dados introduzidos. Seleccione para seleccionar o modo de idioma do teclado. Seleccione para introduzir caracteres especiais, como sinais de pontuação. Seleccione para escrever em maiúsculas/ minúsculas. Acerca dos atalhos É possível adicionar atalhos ao menu Para Onde?. Um atalho pode direccioná-lo para uma posição, uma categoria ou uma ferramenta de pesquisa. Adicionar um ícone de atalho O menu Para Onde? pode conter até 36 ícones de atalhos. 1 Seleccione Para Onde? > Adicionar Atalho. 2 Seleccione um item. Remover um atalho 1 Seleccione Para Onde? > > Remover atalho(s). 2 Seleccione o atalho a remover. 3 Seleccione novamente o atalho para confirmar. Manual do Utilizador da série nüvi
14 Encontrar posições O dispositivo proporciona vários métodos para encontrar posições. Por categoria (página 8) Perto de outra posição (página 10) Por nome (página 11) Por endereço (página 11) Através de posições encontradas recentemente (página 14) Através de coordenadas (página 12) Através do mapa (página 13) Através de posições guardadas (página 15) Acerca das Posições Os mapas detalhados carregados no dispositivo contêm posições, como restaurantes, hotéis e estações de serviço. Pode utilizar as categorias para procurar comércio e atracções próximos. Encontrar uma posição por categoria 1 Seleccione Para Onde?. 2 Seleccione uma categoria ou seleccione Categorias. 3 Se necessário, seleccione uma sub-categoria. 4 Seleccione uma posição. Procurar dentro de uma categoria Para restringir os resultados da pesquisa, pode procurar dentro de algumas categorias. 1 Seleccione Para Onde?. 2 Seleccione uma categoria ou seleccione Categorias. 3 Se necessário, seleccione uma sub-categoria. 4 Se necessário, introduza a totalidade ou parte do nome na barra de pesquisa (página 9). 8 Manual do Utilizador da série nüvi 3500
15 Encontrar uma posição através da Barra de pesquisa Pode utilizar a barra de pesquisa para encontrar locais através da introdução de uma categoria, nome da marca, endereço ou nome da cidade. 1 Seleccione Para Onde?. 2 Seleccione a barra de pesquisa ➊. ➊ 3 Introduza um termo de pesquisa. As sugestões de termos de pesquisa são apresentadas sob a barra de pesquisa à medida que digita o termo. 4 Seleccione uma opção: Para pesquisar um tipo de estabelecimento comercial, introduza um nome de categoria, como "cinemas". Para procurar uma empresa por nome, introduza parte ou a totalidade do nome. Para procurar um endereço nas proximidades, introduza o número e nome da rua. Para procurar um endereço noutra cidade, introduza o número e nome da rua, a cidade e o distrito. Para procurar uma cidade, introduza a cidade e o distrito. Para procurar coordenadas, introduza coordenadas de latitude e longitude. 5 Seleccione uma opção: Para procurar através de um termo de pesquisa sugerido, seleccione o termo. Para procurar através do texto introduzido, seleccione. 6 Se necessário, seleccione uma posição. Manual do Utilizador da série nüvi
16 Mudar a área de pesquisa Por predefinição, o dispositivo encontra locais próximos da sua posição actual. Pode encontrar um local perto de outra cidade ou posição. 1 Seleccione Para Onde? > Pesquisar perto de. 2 Seleccione uma opção. 3 Se necessário, seleccione uma posição. Comunicar uma posição Fechada ou Em falta Se os seus resultados de pesquisa incluem uma posição desactualizada ou incorrecta, pode comunicar o erro à Garmin e remover a posição de pesquisas futuras. 1 Procure uma posição (página 8). 2 A partir dos resultados da pesquisa, seleccione uma posição. 3 Seleccione. 4 Seleccione > Editar. 5 Seleccione Comunicar como Fechado ou Comunicar como Em falta. Esta informação é enviada para a Garmin quando estabelecer ligação ao Smartphone Link (consulte a página 36) ou quando ligar o dispositivo a mydashboard através do seu computador (consulte a página 2). Editar informação de posição Pode alterar o endereço ou número de telefone de uma posição apresentada nos resultados de pesquisa. 1 Pesquise uma posição. 2 A partir dos resultados da pesquisa, seleccione uma posição. 3 Seleccione. 4 Seleccione > Editar. 5 Seleccione Endereço ou Número de telefone e introduza as novas informações. Classificar um ponto de interesse Pode atribuir uma classificação de estrelas a um ponto de interesse. 1 Procure uma posição (página 8). 2 A partir dos resultados da pesquisa, seleccione uma posição. 10 Manual do Utilizador da série nüvi 3500
17 3 Seleccione. 4 Seleccione as estrelas para classificar o ponto de interesse. A classificação de estrelas é actualizada no dispositivo. Acerca das ferramentas de pesquisa Pode procurar posições utilizando o teclado no ecrã ou introduzindo o endereço ou as coordenadas da posição. Encontrar postos de abastecimento e preços de combustível Antes de poder utilizar esta funcionalidade, tem de subscrever o serviço Preços de combustíveis e o dispositivo tem de estar ligado a um telefone suportado com Smartphone Link (página 36). Esta funcionalidade não está disponível em todas as regiões. Pode encontrar estações de serviço nas proximidades e comparar preços de combustível. 1 Seleccione Para Onde? > Categorias > Preços de combustíveis. 2 Se necessário, seleccione > Tipo de combustível, seleccione um tipo de combustível e Guardar. 3 Seleccione uma estação de serviço. Encontrar um endereço NOTA: a ordem dos passos poderá ser diferente, dependendo dos dados do mapa carregados no dispositivo. 1 Seleccione Para Onde? > Endereço. 2 Introduza o número do endereço e seleccione Concluído. 3 Introduza o nome da rua e seleccione Próximo. 4 Se necessário, seleccione Pesquisar em para alterar a cidade, o distrito ou o concelho. 5 Se necessário, seleccione a cidade, o distrito ou o concelho. 6 Se necessário, seleccione o endereço. Manual do Utilizador da série nüvi
18 Procurar uma cidade 1 Seleccione Para Onde? > Categorias > Cidades. 2 Seleccione Introduzir pesquisa. 3 Introduza o nome de uma cidade e seleccione. 4 Seleccione uma cidade. Encontrar um Cruzamento Antes de poder procurar um cruzamento, deverá adicionar um atalho para a ferramenta de pesquisa de cruzamentos (página 7). 1 Seleccione Para Onde? > Categorias > Cruzamentos. 2 Seleccione um distrito ou concelho. NOTA: se necessário, seleccione Distrito ou país para alterar o país, distrito ou concelho. 3 Introduza o primeiro nome da rua e seleccione Próximo. 4 Se necessário, seleccione a rua. 5 Introduza o segundo nome da rua e seleccione Próximo. 6 Se necessário, seleccione a rua. 7 Se necessário, seleccione o cruzamento. Encontrar uma posição através das coordenadas Antes de poder encontrar uma posição através das coordenadas, deverá adicionar um atalho para a ferramenta de pesquisa de coordenadas (página 7). Pode encontrar um local através das coordenadas de latitude e longitude. Esta função poderá ser útil em actividades de geocaching. 1 Seleccione Para Onde? > Categorias > Coordenadas. 2 Se necessário, seleccione > Formato, seleccione o formato correcto das coordenadas para o tipo de mapa que está a utilizar e seleccione Guardar. 3 Seleccione a coordenada da latitude. 4 Introduza a nova coordenada e seleccione OK. 5 Seleccione a coordenada da longitude. 6 Introduza a nova coordenada e seleccione OK. 12 Manual do Utilizador da série nüvi 3500
19 7 Seleccione Ver no Mapa. Encontrar uma posição procurando no mapa Antes de poder encontrar locais incluídos nos dados do mapa, como restaurantes, hospitais e estações de serviço, deverá activar a camada do mapa referente a locais ao longo da estrada (página 26). 1 Seleccione Ver Mapa. 2 Arraste e faça zoom no mapa para apresentar a área a pesquisar. 3 Se necessário, seleccione e seleccione um ícone de categoria para ver apenas uma categoria de locais específica. São apresentados no mapa marcadores de posição ( ou um ponto azul). 4 Seleccione uma opção: Seleccione um marcador de posição. Seleccione um ponto, como uma posição de rua, cruzamento ou endereço. 5 Se necessário, seleccione a descrição da posição para ver informações adicionais. Procurar dentro de uma categoria Depois de realizar uma pesquisa de um ponto de interesse, certas categorias podem apresentar uma lista de Pesquisa Rápida que apresenta os quatro últimos destinos seleccionados. 1 Seleccione Para Onde?. 2 Seleccione uma categoria ou seleccione Categorias. 3 Se aplicável, seleccione um destino a partir da lista de Pesquisa Rápida. ➊ 4 Se necessário, seleccione o destino adequado. Manual do Utilizador da série nüvi
20 Guardar uma Posição Casa Pode definir a sua posição Casa como a posição à qual regressa com maior frequência. 1 Seleccione Para Onde? > > Definir a posição Casa. 2 Seleccione Introduzir o meu endereço, Usar posição actual ou Recentemente encontrado. A posição é guardada como "Início" no menu Guardado (página 15). A caminho de Casa Seleccione Para Onde? > Ir p/ Casa. Editar as informações da sua posição Casa 1 Seleccione Para Onde? > Guardada > Início. 2 Seleccione > > Editar. 3 Introduza as alterações. 4 Seleccione Concluído. Encontrar locais encontrados recentemente O seu dispositivo guarda as últimas 50 posições encontradas. 1 Seleccione Para Onde? > Recentes. 2 Seleccione uma posição. Limpar a lista de locais recentemente encontrados Seleccione Para Onde? > Recentes > > Sim. Encontrar estacionamento 1 Seleccione Para Onde? > Categorias > Estacionamento. 2 Seleccione uma posição de estacionamento. > Limpar Definir uma posição simulada Se estiver dentro de casa ou não receber sinais de satélite, pode utilizar o GPS para definir uma posição simulada. 1 Seleccione Definições > Navegação. 14 Manual do Utilizador da série nüvi 3500
21 2 Seleccione Simulador GPS. 3 A partir do menu principal, seleccione Ver mapa. 4 Seleccione uma área no mapa. O endereço da posição aparece na parte inferior do ecrã. 5 Seleccione a descrição de posição. 6 Seleccione Definir posição. Guardar posições É possível guardar posições para que as possa encontrar rapidamente e criar rotas até elas. Guardar uma Posição 1 Procure uma posição (página 8). 2 A partir dos resultados da pesquisa, seleccione uma posição. 3 Seleccione. 4 Seleccione > Guardar. 5 Se necessário, introduza um nome e seleccione Concluído. Guardar a sua posição actual 1 No mapa, seleccione o ícone do veículo. 2 Seleccione Guardar. 3 Introduza um nome e seleccione OK. 4 Seleccione OK. Iniciar uma rota para uma posição guardada 1 Seleccione Para Onde? > Guardada. 2 Se necessário, seleccione uma categoria ou Todos os locais guard. 3 Seleccione uma posição. 4 Seleccione Siga!. Editar uma posição guardada 1 Seleccione Para Onde? > Guardada. 2 Se necessário, seleccione uma categoria. 3 Seleccione uma posição. 4 Seleccione. 5 Seleccione > Editar. Manual do Utilizador da série nüvi
22 6 Seleccione uma opção: Seleccione Nome. Seleccione Número de telefone. Para atribuir categorias ao Favorito, seleccione Categorias. Para guardar uma fotografia com o Favorito, seleccione Atribuir fotografia (página 45). Para alterar o símbolo utilizado para marcar o Favorito num mapa, seleccione Alterar símbolo de mapa. 7 Editar as informações. 8 Seleccione OK. Atribuir categorias a uma posição guardada Pode adicionar categorias personalizadas às suas posições guardadas. NOTA: as categorias aparecem no menu de posições guardadas depois de guardar mais de 12 posições. 1 Seleccione Para Onde? > Guardada. 2 Seleccione uma posição. 3 Seleccione. 4 Seleccione > Editar > Categorias. 5 Introduza um ou mais nomes de categoria, separados por vírgulas. 6 Se necessário, seleccione uma sugestão de categoria. 7 Seleccione OK. Partilhar uma posição guardada Se guardar a posição de uma empresa que não se encontre nos dados do mapa, pode partilhar a posição com a Garmin para que possa ser adicionada a futuras actualizações do mapa e partilhada com a comunidade Garmin. 1 Seleccione Para Onde? > Guardado. 2 Se necessário, seleccione uma categoria. 3 Seleccione uma posição. 4 Seleccione. 5 Seleccione Partilhar local. 16 Manual do Utilizador da série nüvi 3500
23 6 Introduza uma ou mais categorias aplicáveis à posição e seleccione Concluído. 7 Seleccione Partilhar. Esta informação é enviada para a Garmin quando estabelecer ligação ao Smartphone Link ou quando ligar o dispositivo a mygarmin através do seu computador (página 36). Eliminar uma posição guardada NOTA: não é possível recuperar posições eliminadas. 1 Seleccione Para Onde? > Guardada. 2 Seleccione > Eliminar locais guardados. 3 Seleccione a caixa ao lado das posições guardadas a eliminar e seleccione Eliminar. Comandos de voz Acerca dos Comandos de voz NOTA: os comandos de voz não se encontram disponíveis para todos os idiomas ou regiões e podem não estar disponíveis em todos os modelos. Os Comandos de voz permitem-lhe utilizar o seu dispositivo dizendo palavras e comandos. O menu de Comandos de voz fornece comandos de voz e uma lista de comandos disponíveis. Definir a sua Frase de Activação A frase de activação é uma palavra ou frase que pode dizer para activar os Comandos de Voz. A frase de activação predefinida é Voice Command. DICA: pode reduzir a probabilidade de activação inadvertida dos Comandos de voz através da utilização de uma frase de activação segura. 1 Seleccione Apps > Comandos de voz > Personalizar frase. Manual do Utilizador da série nüvi
24 2 Introduza uma nova frase de activação. O dispositivo indica a segurança da frase de activação quando a introduzir. 3 Seleccione OK. Activar os Comandos de voz Diga a sua frase de activação. É apresentado o menu de Comandos de voz. Dicas para utilizar os Comandos de voz Fale num tom normal direccionado para o dispositivo. Reduza o ruído de fundo, como vozes ou o rádio, para aumentar a precisão do reconhecimento de voz. Diga os comandos como aparecem no ecrã. Responda às instruções sonoras do dispositivo conforme necessário. Aumente a duração da sua frase de activação para reduzir a probabilidade de activação acidental dos Comandos de voz. Aguarde até ouvir dois tons para confirmar quando o dispositivo activa e desactiva o modo de Comandos de voz. Iniciar uma rota através dos Comandos de voz Pode dizer os nomes de posições populares ou reconhecidas. 1 Diga a sua frase de activação (página 17). 2 Diga Find Place. 3 Ouça o comando de voz e diga o nome da posição. 18 Manual do Utilizador da série nüvi 3500
25 É apresentada uma lista de locais. 4 Diga o número da linha. Instruções sem som Pode desactivar as indicações por voz dos Comandos de voz sem silenciar o dispositivo. 1 Seleccione Apps > Comandos de voz >. 2 Seleccione Instruções sem som > Activado. Desactivar os Comandos de voz Pode desactivar os Comandos de voz para evitar activálos inadvertidamente enquanto fala. 1 Seleccione Apps > Comandos de voz >. 2 Seleccione Comandos de voz > Desactivado. 5 Diga Navigate. Encontrar um endereço 1 Diga Voice Command. 2 Diga Find Address. 3 Diga o endereço total. Manual do Utilizador da série nüvi
26 Navegação Iniciar uma rota 1 Procure uma posição (página 9). 2 Seleccione uma posição. 3 Seleccione Siga!. 4 Se necessário, seleccione uma opção: Seleccione Conduzir. Seleccione Caminhada. Seleccione Transportes Públicos para calcular uma rota que combine transportes públicos com caminhada. NOTA: deve ter os mapas cityxplorer carregados para navegar utilizando transportes públicos (página 31). 5 Se necessário, seleccione uma rota. Pré-visualizar várias rotas 1 Procure uma posição (página 9). 2 A partir dos resultados da pesquisa, seleccione uma posição. 3 Seleccione Rotas. 4 Utilize os botões no ecrã para seleccionar uma rota. 5 Seleccione Siga!. Seguir uma rota automóvel A rota é assinalada com uma linha magenta. Uma bandeira axadrezada assinala o seu destino. Durante a viagem, o dispositivo orienta-o até ao destino, fornecendo comandos de voz e apresentando setas no mapa e indicações no topo do mapa. Ao desviar-se da rota original, o dispositivo recalculará a rota e fornecerá as instruções para a nova rota. 20 Manual do Utilizador da série nüvi 3500
27 Utilizar o mapa de navegação 1 A partir do menu principal, seleccione Ver mapa. 2 Se os comandos de zoom estiverem ocultos, seleccione o mapa para apresentar os comandos de zoom. 3 Seleccione o mapa para passar para modo de navegação. São apresentados os botões do mapa. 4 Seleccione uma opção: Para aumentar ou diminuir o zoom, seleccione ou. Para rodar a visualização do mapa, seleccione. Para alternar entre as vistas Norte no Topo e 3D, seleccione. Para adicionar ou remover camadas do mapa, seleccione. Para ver categorias de posição específicas, seleccione e um ícone de categoria. Para centrar o mapa na sua posição actual, seleccione. Para ver atalhos para funcionalidades do mapa e de navegação, seleccione. Utilizar Comandos Multi-touch É possível utilizar comandos Multi-touch para alterar a vista de mapa ao utilizar o mapa de navegação (página 21). Arraste o mapa para ver uma área diferente. Toque duas vezes no mapa para aumentar o zoom num nível. Junte dois dedos sobre o ecrã para diminuir o zoom. Afaste dois dedos sobre o ecrã para aumentar o zoom. Arraste dois dedos para a esquerda ou direita para rodar o mapa. Manual do Utilizador da série nüvi
28 Arraste dois dedos para cima sobre o ecrã para alternar para uma perspectiva com o Norte no topo. Arraste dois dedos para baixo sobre o mapa para alternar para uma perspectiva em 3-D. Adicionar um ponto a uma rota Antes de adicionar uma paragem a uma rota, deve estar a navegar uma rota no modo automóvel. 1 Durante a navegação de uma rota, seleccione para voltar ao menu principal. 2 Seleccione Para Onde?. 3 Procure a posição (página 8). 4 Seleccione Siga!. 5 Seleccione Adicionar à rota activa. Fazer um desvio Enquanto navega uma rota, pode utilizar os desvios para evitar obstáculos, como zonas de obras. NOTA : se a rota que segue actualmente é a única opção razoável, o dispositivo pode não calcular um desvio. A partir do mapa, seleccione > Desvio. Parar a rota A partir do mapa, seleccione. Actualizar os limites de velocidade nota A funcionalidade do ícone de limite de velocidade é apenas informativa e não substitui a responsabilidade do condutor em obedecer a todos os sinais de limite de velocidade e em conduzir de forma segura em todos os momentos. A Garmin não será responsabilizada por quaisquer multas de trânsito ou sanções que o utilizador possa receber devido ao incumprimento do código da estrada ou dos sinais de trânsito aplicáveis. Poderá ser apresentado um ícone que apresenta o limite de velocidade actual ao viajar em auto-estradas. 22 Manual do Utilizador da série nüvi 3500
29 1 A partir do mapa, seleccione > Definir limite de velocidade. 2 Seleccione e para definir o limite de velocidade. Utilizar Sugestões de rotas Antes de utilizar esta funcionalidade, deve guardar pelo menos uma posição e activar a funcionalidade de historial de viagem (página 68). Através da funcionalidade mytrends,o dispositivo prevê o seu destino com base no seu historial de viagem, dia da semana e hora do dia. Depois de se ter deslocado até uma posição guardada várias vezes, a posição poderá ser apresentada na barra de navegação do mapa, em conjunto com o tempo previsto de viagem e informações de trânsito. Seleccione a barra de navegação para ver uma rota sugerida para a posição. Acerca dos Serviços de saída Pode procurar combustível, restaurantes, alojamento e casas de banho próximas das saídas seguintes enquanto navega numa rota. Os serviços são listados por categoria em separadores. Gás Comida Alojamento Casas de banho Encontrar serviços de saída 1 A partir do mapa, seleccione > Serviços de saída. 2 Utilize as setas para seleccionar uma saída próxima. 3 Seleccione um separador de serviços de saída. 4 Seleccione um ponto de interesse. Manual do Utilizador da série nüvi
30 Navegar para uma saída 1 A partir do mapa, seleccione > Serviços de saída>. 2 Seleccione Siga!. Evitar características da estrada 1 Seleccione Definições > Navegação > Elementos a evitar. 2 Seleccione as características de estrada a evitar na rota e seleccione Guardar. Evitar tipos de transportes NOTA: os tipos de transportes encontram-se disponíveis quando os mapas cityxplorer estão carregados (página 31). 1 Seleccione Definições > Navegação > Transportes Públicos. 2 Seleccione o tipo de transporte que pretende evitar nas suas rotas. 3 Seleccione Guardar. Acerca de Elementos a evitar personalizados Os Elementos a evitar personalizados permitem-lhe evitar áreas específicas e secções de estradas. Pode activar e desactivar elementos a evitar personalizados conforme necessário. Evitar uma área 1 Seleccione Definições > Navegação > Elementos a evitar personalizados. 2 Se necessário, seleccione Adicionar Elemento a evitar. 3 Seleccione Adicionar área a evitar. 4 Seleccione o canto superior esquerdo da área a evitar e, em seguida, seleccione Próximo. 5 Seleccione o canto inferior direito da área a evitar e, em seguida, seleccione Próximo. A área seleccionada fica sombreada no mapa. 6 Seleccione OK. Evitar uma estrada 1 Seleccione Definições > Navegação > Elementos a evitar personalizados. 24 Manual do Utilizador da série nüvi 3500
31 2 Seleccione Adicionar estrada a evitar. 3 Seleccione o ponto de partida da secção da estrada a evitar e seleccione Próximo. 4 Seleccione o ponto final da secção da estrada e seleccione Próximo. 5 Seleccione Concluído. Desactivar um elemento personalizado a evitar É possível desactivar um elemento a evitar personalizado sem o eliminar. 1 Seleccione Definições > Navegação > Elementos a evitar personalizados. 2 Seleccione um elemento a evitar. 3 Seleccione > Desactivar. Eliminar Elementos a evitar personalizados 1 Seleccione Definições > Navegação > Elementos a evitar personalizados. 2 Seleccione uma opção: Para eliminar todos os elementos a evitar personalizados, seleccione. Para eliminar um elemento a evitar personalizado, seleccione-o e seleccione > Eliminar. Activar os desvios avançados Seleccione Definições > Navegação > Desvios avançados. Fazer um desvio de áreas específicas É possível fazer um desvio de uma distância específica ao longo da rota ou desviar-se de estradas específicas. Esta funcionalidade é útil se encontrar zonas em obras, estradas fechadas ou estradas em más condições. 1 Seleccione um destino e seleccione Siga! (página 8). 2 A partir do mapa, seleccione > Desvio 3 Seleccione Próximos 5 km na rota, Próximos 2 km na rota, Próximos 5 km na rota ou Desvio por estrada(s) na rota. Manual do Utilizador da série nüvi
32 4 Se necessário, seleccione uma estrada para se desviar. Navegar em todo-o-terreno Se não estiver a seguir as redes viárias durante a navegação, pode utilizar o modo Todo-o-terreno. 1 Seleccione Definições > Navegação. 2 Seleccione Modo de cálculo > Todo-o-terreno > Guardar. A rota será calculada numa linha recta até à posição. Páginas de mapa Personalizar o Mapa Personalizar as Camadas do Mapa Pode personalizar os dados que aparecem no mapa, como ícones para pontos de interesse e condições de estrada. 1 A partir do mapa, seleccione. 2 Seleccione Camadas do mapa. 3 Seleccione que camadas pretende incluir no mapa e seleccione Guardar. Visualizar o Registo de Viagem O dispositivo mantém um registo de viagem com os locais por onde viajou. 1 Seleccione Definições > Mapa e veículo > Camadas do mapa. 2 Seleccione a caixa de verificação Registo de viagem. Mudar o campo de dados do mapa 1 A partir do mapa, seleccione o campo de dados no canto inferior esquerdo. 2 Seleccione um tipo de dados a apresentar. 3 Seleccione Guardar. 26 Manual do Utilizador da série nüvi 3500
33 Alterar a perspectiva do mapa 1 Seleccione Definições > Mapa e veículo > Vista do mapa de condução. 2 Seleccione uma opção: Seleccione Trajecto para Cima para apresentar o mapa a duas dimensões (2D) com a direcção da viagem no topo. Seleccione Norte no Topo para apresentar o mapa a 2D com o Norte no topo. Seleccione 3D para apresentar o mapa a três dimensões. Personalizar os botões do mapa Pode incluir até três ícones do lado direito do mapa principal. 1 Seleccione Definições > Mapa e veículo > Botões do mapa. 2 Seleccione um ícone e seleccione OK. 3 Seleccione. 4 Seleccione um ícone diferente. Remover botões do mapa Pode remover todos os botões do lado direito do mapa. 1 Seleccione Definições > Mapa e veículo > Botões do mapa. 2 Seleccione um ícone e toque em OK. 3 Seleccione Guardar. Alterar o painel de instrumentos do mapa O painel de instrumentos apresenta informações da viagem na parte inferior do mapa. É possível seleccionar painéis de instrumentos diferentes, para alterar o estilo e disposição das informações. 1 Seleccione Definições > Mapa e veículo > Painéis de instrumentos. 2 Utilize as setas para seleccionar um painel de instrumentos. 3 Seleccione Guardar. Manual do Utilizador da série nüvi
34 Ver curvas Ver uma lista de curvas Durante a navegação de uma rota, pode ver todas as curvas e manobras da sua rota completa e a distância entre curvas. 1 Seleccione a barra de texto na parte superior do mapa. 2 Seleccione uma curva. 2 Seleccione > Mapa. Ver a próxima curva Durante a navegação de uma rota automóvel, são apresentadas no canto superior esquerdo do mapa prévisualizações da próxima curva, de faixa de rodagem ou outra manobra. A pré-visualização inclui a distância para a curva ou manobra e a faixa de rodagem em que deveria estar, se estiver disponível. A partir do mapa, seleccione para ver a próxima curva no mapa. São apresentados os detalhes para a mudança de direcção. Se estiver disponível, é apresentada uma imagem do cruzamento para os cruzamentos das principais estradas. Ver a rota completa no mapa 1 Durante a navegação de uma rota automóvel, seleccione a barra de navegação no topo do mapa. Visualizar cruzamentos Durante a navegação de uma rota automóvel, pode visualizar os cruzamentos das principais estradas. Ao aproximar-se de um cruzamento numa rota, a imagem 28 Manual do Utilizador da série nüvi 3500
35 desse cruzamento é apresentada por alguns momentos, se estiver disponível. A partir do mapa, seleccione para visualizar o cruzamento, se estiver disponível. DICA: Se efectuar paragens frequentes, deixe o dispositivo ligado para que meça com precisão o tempo decorrido durante a viagem. A partir do mapa, seleccione > Computador de viagem. Ver alertas de trânsito Pode aparecer um alerta de trânsito enquanto navega numa rota automóvel. Seleccione o alerta para consultar mais informações. Ver informações de viagem A página de informações de viagem assinala a sua velocidade actual e fornece-lhe dados estatísticos acerca da sua viagem. Repor a informação de viagem 1 A partir do mapa, seleccione > Computador de viagem. 2 Seleccione > Repor campo(s). 3 Seleccione uma opção: Quando não estiver a navegar uma rota, seleccione Seleccionar tudo para repor na página todos os campos de dados, excepto o velocímetro. Seleccione Repor dados de viagem para repor as informações no computador de viagem. Manual do Utilizador da série nüvi
36 Seleccione Repor a velocidade máxima para repor a velocidade máxima. Seleccione Repor viagem B para repor o odómetro a zero. Ver as informações da posição actual Pode utilizar a página Onde estou? para ver informações acerca da sua posição actual. Esta é uma função útil se precisar de indicar a sua posição ao pessoal de emergência. A partir do mapa, seleccione > Onde estou?. Encontrar serviços próximos Pode utilizar a página Onde estou? para encontrar serviços próximos, como hospitais ou esquadras de polícia. 1 A partir do mapa, seleccione > Onde estou?. 2 Seleccione uma categoria. Obter indicações para a sua Posição actual Se precisar de indicar a outra pessoa como chegar à sua posição actual, o seu dispositivo pode dar-lhe uma lista de indicações. Seleccione Apps > Onde estou? > > Indicações até Mim. Rotas pedonais Seguir uma rota pedonal No modo pedestre, a rota é apresentada num mapa a duas dimensões. Se os mapas cityxplorer estiverem instalados, o dispositivo calcula uma rota que utiliza uma combinação de opções de transportes públicos, como autocarro ou metro e caminhada. NOTA: os mapas cityxplorer não estão incluídos no dispositivo. Visite para adquirir mapas cityxplorer. 30 Manual do Utilizador da série nüvi 3500
37 NOTA: pode alterar os tipos de transporte público e limitar a distância caminhada durante uma rota pedonal (página 64). Utilizar o mapa de navegação pedestre Consulte a página 21 para mais funções do mapa. ➊ ➋ Seleccione ➊ para alternar entre as secções da rota. Seleccione ➋ para visualizar o itinerário da rota. Acerca dos ícones no mapa Ao navegar no modo Pedestre, indica no mapa a sua posição aproximada e a direcção da viagem no mapa. O círculo em torno de indica a precisão da sua posição no mapa. Um círculo mais pequeno significa maior precisão da posição apresentada. Os ícones amarelos indicam o meio de transporte utilizado em cada secção da rota. Por exemplo, ao ver, apanhe um autocarro nesse ponto da rota. Os pontos pretos no mapa mostram paragens de transportes públicos ao longo da sua rota. Activar tipos de transportes NOTA: Os tipos de transportes encontram-se disponíveis quando os mapas cityxplorer estão carregados (página 30). 1 Seleccione Definições > Navegação > Transportes Públicos. Manual do Utilizador da série nüvi
38 2 Seleccione o tipo de transportes a incluir nas suas rotas e seleccione Guardar. Chamadas telefónicas no modo mãos-livres Acerca de Chamada de Mãos-Livres Através da tecnologia sem fios Bluetooth, o dispositivo pode ligar-se ao seu telemóvel, tornando-se um dispositivo mãos-livres. Para confirmar se o seu telemóvel com tecnologia Bluetooth é compatível com o dispositivo, visite O seu telefone poderá não suportar todas as funcionalidades mãos-livres que o dispositivo possui. Activar a tecnologia sem fios Bluetooth 1 Seleccione Definições > Bluetooth. 2 Seleccione Bluetooth. Emparelhar o telefone Antes de utilizar as chamadas de mãos-livres, deve emparelhar o dispositivo com um telemóvel compatível. Ao emparelhar o telefone com o dispositivo, permite a ambos reconhecer-se e ligar-se rapidamente. 1 Coloque o telefone e o dispositivo a uma distância máxima de 10 m (33 pés) um do outro. 2 Active a tecnologia sem fios Bluetooth no dispositivo (página 32). 3 Seleccione uma opção: Seleccione Adicionar telefone. Se já tiver emparelhado outro telefone, seleccione Definições > Bluetooth > Telefone >. 4 Active a tecnologia sem fios Bluetooth no telefone. 5 No dispositivo, seleccione OK. É apresentada uma lista de dispositivos Bluetooth próximos. 32 Manual do Utilizador da série nüvi 3500
39 6 Seleccione o telefone a partir da lista e seleccione OK. 7 Se necessário confirme que permite ao dispositivo efectuar a ligação no telefone. 8 Se necessário, introduza o PIN Bluetooth do dispositivo (1234) no seu telefone. Desligar o seu Telefone 1 Seleccione Definições > Bluetooth. 2 Seleccione Telefone > Nenhum > Guardar. O telefone é desligado do dispositivo, mas continua emparelhado com este. Dicas após o emparelhamento dos dispositivos Após o emparelhamento inicial, os dois dispositivos podem ligar-se automaticamente sempre que os activa. Quando o telefone estiver ligado ao dispositivo, poderá efectuar chamadas telefónicas. Quando liga o dispositivo, este tenta emparelharse com o último telefone com o qual esteve emparelhado. Pode ser necessário configurar o seu telemóvel para se ligar automaticamente ao dispositivo quando este for activado. Efectuar uma chamada Marcar um número 1 Seleccione Telefone > Marcar. 2 Introduza o número. 3 Seleccione Marcar. Ligar para um contacto na lista telefónica A lista telefónica é carregada do seu telefone de todas as vezes que este se liga ao dispositivo. Após o emparelhamento, poderá demorar alguns minutos até que a lista telefónica esteja disponível. Nem todos os telefones suportam esta funcionalidade. 1 Seleccione Telefone > Lista Telefónica. Manual do Utilizador da série nüvi
40 2 Seleccione um contacto. 3 Seleccione Ligar. Telefonar para uma posição 1 Seleccione Telefone > Procurar categorias. 2 Seleccione um ponto de interesse (página 8). 3 Seleccione Ligar. Receber uma chamada Ao receber uma chamada, seleccione Atender ou Ignorar. Utilizar o Histórico de chamadas O historial de chamadas é carregado do seu telefone de todas as vezes que este se liga ao dispositivo. Poderá demorar alguns minutos até que o historial de chamadas esteja disponível. Nem todos os telefones suportam esta funcionalidade. 1 Seleccione Telefone > Histórico de Chamadas. 2 Seleccione uma categoria. É apresentada uma lista de chamadas, com as chamadas mais recentes no topo. 3 Seleccione uma chamada. Utilizar opções durante chamadas 1 Durante uma chamada, seleccione. 2 Seleccione uma opção: Para transferir o som para o seu telefone, seleccione Telefone. DICA: pode utilizar esta funcionalidade se pretender desligar o dispositivo e continuar a chamada ou se precisar de privacidade. Para apresentar o teclado, seleccione Teclado. DICA: pode utilizar esta funcionalidade para sistemas automáticos, como o correio de voz. Para desactivar o microfone, seleccione Sem som. Para desligar, seleccione Terminar chamada. 34 Manual do Utilizador da série nüvi 3500
41 Guardar o número de telefone de casa DICA: depois de guardar o número de casa, pode editá-lo em "Casa" na lista de posições guardadas (página 15). Seleccione Telefone > > Definir número de casa, introduza o seu número de telefone e seleccione Concluído. Telefonar para Casa Antes de ser possível ligar para casa utilizando o botão Ligar para casa, deverá introduzir um número de telefone para a sua posição Casa. Seleccione Guardado > Casa > > Ligar. Utilizar as Apps Utilizar a ajuda Seleccione Apps > Ajuda para ver informações sobre como utilizar o dispositivo. Procurar tópicos de ajuda Seleccione Apps > Ajuda >. Acerca do Smartphone Link O Smartphone Link é uma aplicação para telefones que permite ao dispositivo transferir dados em tempo real através da ligação de dados do seu telefone. O dispositivo transfere dados a partir do Smartphone Link através de tecnologia sem fios Bluetooth. Ligar ao Smartphone Link dá acesso aos Serviços Live da Garmin. Os Serviços Live da Garmin fornecem planos de subscrição e gratuitos para aceder a dados em tempo real no seu dispositivo, como dados de trânsito, tempo e preços de combustível. Manual do Utilizador da série nüvi
42 As localizações guardadas e encontradas recentemente são sincronizadas com o seu telefone sempre que for ligado ao Smartphone Link. Transferir o Smartphone Link O Smartphone Link suporta telefones com sistema operativo Android versão 2.1 ou mais recente. Transfira o Smartphone Link a partir do mercado de aplicações num telefone suportado. Consulte o manual do utilizador para obter informações sobre a transferência e instalação de aplicações. Ligar ao Smartphone Link Antes de ser possível ligar ao Smartphone Link, deve transferir e instalar a aplicação Smartphone Link no seu telefone. 1 Inicie o Smartphone Link no seu telefone. 2 No dispositivo, seleccione Definições > Bluetooth e seleccione a caixa de verificação Bluetooth. 3 No telefone, seleccione Definições de Bluetooth. 4 No telefone, active a tecnologia sem fios Bluetooth e procure dispositivos Bluetooth próximos. Para obter mais informações, consulte o Manual do Utilizador do seu telefone. 5 No telefone, seleccione o seu dispositivo na lista de dispositivos próximos. 6 Siga as instruções apresentadas no ecrã do telefone e do dispositivo para confirmar o pedido de emparelhamento. é apresentado na barra de estado do dispositivo quando o Smartphone Link está ligado. 36 Manual do Utilizador da série nüvi 3500
43 Enviar uma posição do telefone para o dispositivo O Smartphone Link está registado no seu telefone como uma aplicação de navegação. 1 No telefone, seleccione o botão para iniciar a navegação até uma posição (consulte o manual do utilizador do seu telefone). 2 Seleccione Smartphone Link no menu de aplicações. Da próxima vez que ligar o dispositivo ao telefone, a posição é transferida para os itens recentemente encontrados no dispositivo. Desactivar chamadas durante a ligação ao Smartphone Link Com o dispositivo ligado ao telefone e a receber Serviços Live da Garmin, é possível desactivar chamadas de mãos livres. 1 Seleccione Apps > Smartphone Link. 2 Seleccione o telefone. 3 Desmarque a caixa de verificação Chamadas de mãos livres. Acerca dos Serviços Live da Garmin NOTA: o Smartphone Link suporta telefones com sistema operativo Android versão 2.1 ou mais recente. Antes de poder utilizar os Serviços Live da Garmin, o dispositivo tem de estar ligado a um telefone suportado com Smartphone Link (página 36). Ligar ao Smartphone Link dá acesso aos Serviços Live da Garmin. Os Serviços Live da Garmin fornecem planos gratuitos e por subscrição para aceder a dados em tempo real no seu dispositivo, como dados de trânsito, meteorologia e preços de combustível. Alguns Serviços Live da Garmin, como Meteorologia, estão disponíveis como apps separadas no dispositivo. Outros Serviços Live da Garmin, como Trânsito em tempo real, melhoram as funcionalidades de navegação existentes no seu dispositivo. As funções que requerem acesso aos Serviços Live da Garmin apresentam o símbolo do Smartphone Link e apenas são Manual do Utilizador da série nüvi
44 apresentadas quando o dispositivo está ligado ao Smartphone Link. Subscrever os Serviços Live da Garmin Deve subscrever os Serviços Live da Garmin através da aplicação Smartphone Link no seu telefone. 1 Inicie a app Smartphone Link no telefone (página 36). 2 Seleccione Serviços Live da Garmin. É apresentada uma lista de serviços e preços de subscrição. 3 Seleccione um serviço. 4 Seleccione o preço. 5 Seleccione Subscrever. 6 Siga as instruções no ecrã. Acerca do ecoroute Nalgumas áreas, antes de poder utilizar as funcionalidades ecoroute, deve adquirir um código de desbloqueio ou um acessório ecoroute HD. Visite para obter mais informações. A funcionalidade ecoroute calcula a economia e o custo de combustível do percurso até um determinado destino e oferece ferramentas para melhorar a eficiência de combustível. Os dados fornecidos pela funcionalidade ecoroute são apenas estimativas. Os dados não são realmente recolhidos do veículo, excepto se utilizar o acessório ecoroute HD. Para receber registos de combustível mais precisos para o seu veículo e hábitos de condução específicos, calibre a poupança/economia de combustível (página 39). Acessório ecoroute HD Quando o dispositivo está ligado ao acessório ecoroute HD, pode receber informações do seu veículo em tempo real, como mensagens de erro, RPM e tensão da bateria. Ao calcular os dados ecoroute, o dispositivo inclui dados recolhidos do veículo pelo acessório ecoroute HD. 38 Manual do Utilizador da série nüvi 3500
45 Visite para obter informações de compatibilidade e de compra. Configurar o perfil do veículo Ao utilizar pela primeira vez as funcionalidades do ecoroute, deverá introduzir as informações do veículo. 1 Seleccione Apps > ecoroute. 2 Introduza as informações de combustível e de quilometragem. Alterar o preço do combustível 1 Seleccione Apps > ecoroute > Na bomba. 2 Introduza o preço actual de combustível e seleccione Próximo. 3 Seleccione Sim. Calibrar a economia de combustível Calibre a economia de combustível para receber registos de combustível mais precisos para o seu veículo e hábitos de condução específicos. Deve calibrar quando enche o depósito de combustível. 1 Seleccione Apps > ecoroute > Na bomba. 2 Introduza o preço actual do combustível. 3 Introduza a quantidade de combustível utilizada pelo veículo desde a última vez que foi atestado o depósito. 4 Introduza a distância percorrida desde a última vez que foi atestado o depósito. 5 Seleccione Próximo. O dispositivo calcula a economia de combustível média do veículo. 6 Seleccione Guardar. Acerca do ecochallenge O ecochallenge ajuda-o a maximizar a economia de combustível do veículo pontuando os seus hábitos de condução. Quanto mais alta for a sua pontuação no ecochallenge, mais combustível poupa. O ecochallenge recolhe dados e calcula uma pontuação sempre que o seu dispositivo se desloca e se encontra no modo de transporte Automóvel. Manual do Utilizador da série nüvi
46 Visualizar pontuações do ecochallenge Visualize a sua pontuação actual no ícone ecochallenge no mapa. Seleccione para visualizar pontuações detalhadas. Acerca das Pontuações do ecochallenge Actual: apresenta a pontuação da sua actividade de condução actual. Geral: apresenta uma média das pontuações de velocidade, aceleração e travagem. Velocidade: apresenta a sua pontuação por conduzir à velocidade ideal do veículo para poupar combustível ( km/h para a maioria dos veículos). Aceleração: apresenta a sua pontuação por acelerar suave e gradualmente. Perde pontos quando acelera rapidamente. Travagem: apresenta a sua pontuação por travar suave e gradualmente. Perde pontos quando trava bruscamente. Remover a pontuação do ecochallenge do mapa Seleccione > > Definições > Ocultar > Guardar. Repor a pontuação do ecochallenge Seleccione > > Repor. Ver informações de economia de combustível É possível consultar o seu consumo de combustível, custo total de combustível e economia de combustível média. 1 Seleccione Apps > ecoroute > Economia de combustível. 2 Seleccione uma secção do gráfico para aumentar o zoom. Registos de quilómetros O registo de quilómetros identifica a distância, o tempo, a economia de combustível média e o custo de combustível do percurso até um destino. É criado um registo de quilómetros para cada rota que seguir. Se parar uma rota no dispositivo, será criado um registo de quilómetros referente à distância percorrida. 40 Manual do Utilizador da série nüvi 3500
47 Ver o registo de quilómetros Pode ver os registos de quilómetros guardados no dispositivo. DICA: Pode aceder aos registos de quilómetros na pasta Reports na unidade/volume do dispositivo (página 62). 1 Seleccione Apps > ecoroute > Registo de quilómetros. 2 Seleccione um registo. Repor informações ecoroute 1 Seleccione Apps > ecoroute > Perfil do veículo. 2 Seleccione > Repor. Visualizar mensagens do mygarmin Antes de poder utilizar esta funcionalidade, o dispositivo tem de estar ligado a um telefone suportado com Smartphone Link (página 36). Esta funcionalidade não está disponível em todas as regiões. É possível visualizar mensagens de mygarmin, como notificações de software e actualizações de mapas. 1 Seleccione Apps > mygarmin. Caso tenha mensagens não lidas, o número destas é apresentado no ícone mygarmin. 2 Seleccione o assunto da mensagem. É apresentada a mensagem na totalidade. Ver a previsão meteorológica Antes de poder utilizar esta funcionalidade, o dispositivo tem de estar ligado a um telefone suportado com Smartphone Link (página 36). Esta funcionalidade não está disponível em todas as regiões. 1 Seleccione Apps > Meteorologia. É apresentada a previsão para a sua posição actual. 2 Seleccione um dia. É apresentada a previsão detalhada para esse dia. Manual do Utilizador da série nüvi
48 Ver o tempo próximo de uma cidade diferente 1 Seleccione Apps > Meteorologia > Posição actual. 2 Seleccione uma opção: Para ver o tempo numa cidade favorita, seleccione uma cidade da lista. para adicionar uma cidade favorita, seleccione Adicionar cidade e introduza o nome da cidade. Ver o radar meteorológico Pode ver um mapa de radar com código de cores e animado das condições meteorológicas actuais, assim como um ícone meteorológico no mapa. O ícone meteorológico muda para apresentar o tempo nas proximidades, como chuva, neve e tempestades. 1 Seleccione Apps > Meteorologia. 2 Se necessário, seleccione uma cidade. 3 Seleccione > Radar meteorológico. Ver alertas meteorológicos Enquanto viaja com o seu dispositivo, os alertas meteorológicos podem ser apresentados no mapa. Também é possível ver um mapa de alertas meteorológicos próximo da sua posição actual ou próximo de uma cidade seleccionada. 1 Seleccione Apps > Meteorologia. 2 Se necessário, seleccione uma cidade. 3 Seleccione > Alertas meteorológicos. Verificar condições da estrada 1 Seleccione Apps > Meteorologia. 2 Se necessário, seleccione uma cidade. 3 Seleccione > Condições do pavimento. Acerca de livros áudio O dispositivo pode reproduzir livros áudio a partir de Audible.com. Esta funcionalidade necessita de uma subscrição de Audible.com. Aceda a para activar uma subscrição experimental gratuita durante 30 dias. 42 Manual do Utilizador da série nüvi 3500
49 Carregar livros áudio no dispositivo Antes de poder carregar livros áudio no dispositivo, deverá ter uma subscrição Audible.com. Visite para obter mais informações. 1 Ligue o dispositivo ao seu computador (página 2). 2 No computador, inicie sessão na sua conta Audible. com. 3 Siga as instruções da Audible.com. Reproduzir um livro áudio 1 Seleccione Apps > Audible. 2 Seleccione Percorrer. 3 Seleccione Títulos, Autores, Narradores ou Favoritos. 4 Seleccione um livro. 5 Seleccione uma opção para controlar a reprodução: Para adicionar um favorito, seleccione. Para colocar a reprodução em pausa, seleccione. Para colocar a reprodução em pausa, seleccione. Para avançar rapidamente para a frente ou para trás no livro, utilize a barra de deslocamento na parte superior da página. Para avançar para o próximo capítulo, seleccione. Para retroceder para o capítulo anterior, seleccione. Para avançar rapidamente para a frente, mantenha premido. Para retroceder, mantenha premido. Adicionar favorito Ao reproduzir um livro áudio, o leitor retoma automaticamente o livro áudio no ponto em que parou. Pode adicionar um favorito para marcar um determinado ponto do livro áudio. Ao reproduzir um livro áudio, seleccione > Adicionar favorito. Manual do Utilizador da série nüvi
50 Retomar reprodução de favorito 1 Durante a reprodução de um livro áudio, seleccione. 2 Seleccione um favorito. Alterar o nome de favorito Por predefinição, o dispositivo utiliza o carimbo de data/ hora do favorito como nome para esse favorito. É possível alterar o nome de um favorito. 1 Durante a reprodução de um livro áudio, seleccione > > Alterar nome Favoritos. 2 Seleccione um favorito. 3 Introduza um nome e seleccione OK. Eliminar favorito 1 Durante a reprodução de um livro áudio, seleccione > > Eliminar favoritos. 2 Seleccione um favorito. Planear uma viagem Pode utilizar o planificador de viagens para criar e guardar uma viagem com vários destinos. 1 Seleccione Apps > Planificador de viagem. 2 Seleccione. 3 Seleccione Seleccionar posição inicial. 4 Procure uma posição (página 8). 5 Seleccione Seleccionar. 6 Para adicionar mais posições, seleccione. 7 Seleccione Próximo. 8 Introduza um nome e seleccione Concluído. Editar um itinerário de viagem 1 Seleccione Apps > Planificador de viagem. 2 Seleccione uma viagem guardada. 3 Seleccione uma opção: Para alterar a hora de partida ou de chegada, seleccione uma posição na viagem. 44 Manual do Utilizador da série nüvi 3500
51 Para registar o tempo que irá permanecer num local, seleccione uma posição na viagem e Duração. Para alterar o meio de transporte ou a preferência de rota para um percurso de viagem, seleccione um percurso e Modo de transporte. Para ver a viagem no mapa, seleccione Mapa. Navegar até uma Viagem guardada 1 Seleccione Apps > Planificador de viagem. 2 Seleccione uma viagem guardada. 3 Seleccione Siga!. 4 Se solicitado, seleccione uma rota (página 20). Editar uma viagem guardada 1 Seleccione Apps > Planificador de viagem. 2 Seleccione uma viagem guardada. 3 Seleccione. 4 Seleccione uma opção: Seleccione Alterar nome viagem. Seleccione Editar destinos para adicionar, eliminar ou mudar a ordem das posições. Seleccione Eliminar viagem. Seleccione Optimizar ordem para ordenar as suas posições de viagem na ordem mais eficiente. Ver imagens Pode visualizar imagens guardadas no dispositivo ou num cartão de memória. Consulte a página 61 para obter mais informações sobre o carregamento de imagens no dispositivo. 1 Seleccione Apps > Visualizador de imagens. 2 Utilize as setas para percorrer as imagens. 3 Seleccione uma imagem. Manual do Utilizador da série nüvi
52 Visualizar uma apresentação de diapositivos 1 Seleccione Apps > Visualizador de imagens. 2 Seleccione. 3 Enquanto está a ser reproduzida uma apresentação de diapositivos, seleccione o ecrã para parar a apresentação. Definir uma imagem como imagem de fundo 1 Seleccione Apps > Visualizador de imagens. 2 Seleccione uma imagem. 3 Seleccione > Definir como fundo. 4 Utilize os botões no ecrã para ajustar a imagem de fundo. 5 Seleccione Guardar. Eliminar imagens 1 Seleccione Apps > Visualizador de imagens. 2 Seleccione uma imagem. 3 Seleccione > Eliminar > Sim. Ver rotas e destinos anteriores Antes de poder utilizar esta funcionalidade, deve activar a funcionalidade de historial de viagens (página 66). Pode ver no mapa as rotas anteriores e locais onde parou. Seleccione Apps > Onde estive. Utilizar o Relógio Mundial 1 Seleccione Apps > Relógio mundial. 2 Se necessário, seleccione uma cidade, introduza o nome da cidade e seleccione Concluído. Ver o mapa-mundo Seleccione Apps > Relógio mundial >. A hora nocturna é apresentada na área sombreada do mapa. 46 Manual do Utilizador da série nüvi 3500
53 Utilizar o Leitor de Multimédia Em alguns modelos, o leitor de multimédia é capaz de reproduzir ficheiros de música MP3. É possível transferir ficheiros de música para a pasta Music no dispositivo ou para um cartão de memória. Consulte a página 62 para adicionar ficheiros ao seu dispositivo. 1 Seleccione Apps > Leitor de multimédia. 2 Seleccione uma opção: Para reproduzir uma canção, seleccione. Para ajustar o volume, seleccione. Para alternar entre canções, seleccione e. Para a reprodução aleatória das canções, seleccione. Para ver a lista de reprodução actual, seleccione o título da música que está a ser reproduzida. Para repetir a lista de reprodução, seleccione. Para repetir uma canção, seleccione. Procurar ficheiros de música Pode procurar outras canções carregadas no dispositivo. 1 Seleccione Apps > Leitor de multimédia. 2 Seleccione Percorrer. 3 Seleccione uma opção. Criar uma lista de reprodução Pode criar listas de reprodução, o que lhe permite alinhar rapidamente uma lista de músicas para reprodução. 1 Seleccione Apps > Leitor de multimédia. 2 Seleccione Procurar > Listas de reprodução > Nova lista de reprod. 3 Introduza um nome e seleccione OK. 4 Seleccione Todas as canções, Álbuns, Artistas ou Géneros. 5 Se necessário, seleccione um álbum, um artista ou um género. 6 Seleccione a caixa de verificação junto a cada item para adicioná-lo à lista de reprodução e seleccione Guardar. Manual do Utilizador da série nüvi
54 Editar uma lista de reprodução Pode editar as músicas ou a ordem das músicas numa lista de reprodução e também pode apagar uma lista de reprodução. 1 Seleccione Apps > Leitor de multimédia > Procurar > Listas de reprodução. 2 Seleccione uma lista de reprodução. 3 Seleccione Editar lista de reprodução. 4 Seleccione Adicionar canção, Remover canções, Reordenar canções, Mudar o nome da lista de reprodução ou Apagar lista. 5 Siga as instruções apresentadas no ecrã. Reproduzir um vídeo Em alguns dispositivos, é possível reproduzir vídeos. Para reproduzir um vídeo, tem de carregar um ficheiro de vídeo compatível no dispositivo (página 62). 1 Seleccione Apps > Leitor de vídeo. 2 Seleccione um vídeo. 3 Seleccione o ecrã para ver os controlos de reprodução. Formatos de vídeo suportados O leitor de vídeo suporta os seguintes formatos de ficheiro de vídeo. Ficheiro AVI com vídeo h.264 e áudio AAC. Ficheiro MP4 com vídeo h.264 e áudio AAC. Ficheiro ASF com vídeo WMV e áudio WMA. Definir um alarme 1 Seleccione Apps > Despertador. 2 Defina uma hora. 3 Seleccione a caixa de verificação Alarme ligado. 48 Manual do Utilizador da série nüvi 3500
55 Encontrar estacionamento Antes de poder utilizar esta funcionalidade, tem de subscrever o serviço Estacionamento Dinâmico e o dispositivo tem de estar ligado a um telefone suportado com Smartphone Link (página 36). Esta funcionalidade não está disponível em todas as regiões. Pode encontrar informações de estacionamento detalhadas, incluindo disponibilidade de estacionamento em parques próximos e informações de preços. 1 Seleccione Apps > Estacionamento. 2 Seleccione uma posição de estacionamento. Encontrar o seu último local de estacionamento Quando remove o dispositivo do suporte de montagem no veículo com este ligado, a sua posição actual é guardada como local de estacionamento. Seleccione Apps > Último lugar. Guardar um lugar de estacionamento 1 Seleccione Apps > Último lugar. 2 Seleccione > Guardar. 3 Se necessário, introduza um nome. Utilizar a Calculadora Seleccione Apps > Calculadora. Converter unidades 1 Seleccione Apps > Conversor de unidades. 2 Se necessário, seleccione o botão junto a Converter, seleccione uma categoria de medição e seleccione Guardar. 3 Se necessário, seleccione um botão de unidade, seleccione uma unidade de medida e seleccione Guardar. 4 Seleccione o campo sob a unidade que pretende converter. 5 Introduza o número e seleccione Concluído. Manual do Utilizador da série nüvi
56 Definir taxas de câmbio Antes de poder utilizar esta funcionalidade, o dispositivo tem de estar ligado a um telefone suportado com Smartphone Link (página 36). Esta funcionalidade não está disponível em todas as regiões. Pode actualizar as taxas de câmbio do conversor de unidades. 1 Seleccione Apps > Conversor de unidades. 2 Seleccione a caixa junto a Converter. 3 Seleccione Moeda e Guardar. 4 Se necessário, seleccione um botão de moeda, seleccione uma moeda diferente e seleccione Guardar. 5 Seleccione o botão na parte inferior do ecrã, que apresenta as taxas de câmbio. 6 Seleccione a caixa ao lado de uma moeda. 7 Introduza um valor e seleccione Concluído. 8 Seleccione OK. Utilizar o Guia de idiomas Utilize o Guia de idiomas para procurar e traduzir palavras ou expressões. Seleccione Apps > Guia de idiomas. Seleccionar idiomas no Guia de idiomas Pode seleccionar os idiomas que pretende ao traduzir palavras e expressões. 1 Seleccione Apps > Guia de Idiomas > Palavras e expressões. 2 Seleccione > Idioma. 3 Seleccione De, seleccione o idioma a partir do qual será efectuada a tradução e seleccione Guardar. 4 Seleccione Para, seleccione o idioma para a tradução e seleccione Guardar. Traduzir palavras e expressões 1 Seleccione Apps > Guia de Idiomas > Palavras e expressões. 50 Manual do Utilizador da série nüvi 3500
57 2 Seleccione uma categoria e sub-categorias. 3 Se necessário, seleccione, introduza uma palavrachave e seleccione Concluído. 4 Seleccione uma palavra ou expressão. 5 Seleccione para ouvir a tradução. Utilizar um dicionário bilingue 1 Seleccione Apps > Guia de idiomas > Dicionários bilingues. 2 Seleccione um dicionário. 3 Se necessário, seleccione, introduza uma palavra e seleccione Concluído. 4 Seleccione uma palavra. 5 Seleccione para ouvir a tradução. Acerca do Tracker avisos Seja cauteloso quando partilhar informações sobre a sua localização com outros. Antes de poder utilizar esta funcionalidade, o seu dispositivo tem de estar ligado a um smartphone suportado a executar o Smartphone Link (página 36). Esta funcionalidade não está disponível em todas as regiões. O Tracker permite-lhe indicar a sua localização, seguir outros e permitir que outros sigam a sua localização. O Tracker está disponível para dispositivos GPS Garmin seleccionados e em formato de aplicação para determinados telemóveis. Configurar o Tracker 1 Seleccione Apps > Tracker > Começar. 2 Siga as instruções no ecrã. Manual do Utilizador da série nüvi
58 Alterar a sua alcunha A primeira vez que ligar o seu dispositivo, ser-lhe-á pedido que introduza a alcunha que o identifica quando utiliza o Tracker. Pode alterar a sua alcunha. 1 Seleccione Apps > Tracker > > Perfil. 2 Junto à alcunha, seleccione Editar. 3 Introduza uma alcunha e seleccione Concluído. Ver o seu Tracker ID O seu Tracker ID é único e identifica o seu dispositivo a outros utilizadores do Tracker. Outros utilizadores podem utilizar o seu Tracker ID para o convidar a segui-los. Seleccione Apps > Tracker > > Perfil. Acerca dos seguidores Pode convidar outra pessoa a seguir a sua localização durante um determinado período de tempo. Quando esse período for ultrapassado, o seguidor já não poderá ver a sua localização. Pode convidar um seguidor através de um endereço de ou de um Tracker ID. Se convidar um seguidor através de um endereço de , essa pessoa só poderá segui-lo no website da Garmin. Se convidar um seguidor através do Tracker ID, essa pessoa pode seguilo utilizando o Tracker. Seguir outros Antes de poder seguir alguém com o seu dispositivo, essa pessoa terá de o convidar a segui-la, utilizando o seu Tracker ID. 1 Seleccione Apps > Tracker > Ver. 2 Seleccionar uma pessoa. A localização da pessoa seleccionada é apresentada no mapa. Ver seguidores Pode ver uma lista de utilizadores que estão actualmente a segui-lo. Seleccione Apps > Tracker > Ver. 52 Manual do Utilizador da série nüvi 3500
59 Convidar um seguidor Pode convidar outra pessoa a seguir a sua localização durante um determinado período de tempo. 1 Seleccione Apps > Tracker > Seguir-me. 2 Seleccione uma opção: Seleccione a caixa de verificação junto a cada destinatário. Seleccione Introduza ou Tracker ID e introduza o endereço de ou o Tracker ID do destinatário. Consulte a página 52. NOTA: o Tracker ID é sensível a maiúsculas e minúsculas. 3 Seleccione Seguinte. 4 Seleccione uma opção: Seleccione uma mensagem. Seleccione Inserir mensagem e insira uma mensagem personalizada. 5 Arraste as Horas e os Minutos para seleccionar uma duração e seleccione Seguinte. 6 Seleccione Enviar. Cancelar um seguidor Quando cancelar um seguidor, essa pessoa já não poderá ver a sua localização. 1 Seleccione Apps > Tracker > Ver. 2 Seleccione. 3 Seleccione um ou mais seguidores. 4 Seleccione Cancelar localização. Ocultar a sua posição Pode ocultar a sua posição das pessoas que o seguem. Seleccione Apps > Tracker > Ocultar-me. Enviar uma mensagem de posição Pode enviar uma mensagem de localização personalizada a outro utilizador. 1 Seleccione Apps > Tracker > Estou aqui. Manual do Utilizador da série nüvi
60 2 Seleccione uma opção: Seleccione a caixa de verificação junto a cada destinatário. Seleccione Introduza ou Tracker ID e introduza o endereço de ou o Tracker ID do destinatário. O Tracker ID é sensível a maiúsculas e minúsculas. 3 Seleccione Seguinte. 4 Seleccione uma opção: Seleccione uma mensagem. Seleccione Inserir mensagem e insira uma mensagem personalizada. 5 Seleccione Enviar. Activar o acesso das suas contas de redes sociais ao Tracker Antes de poder publicar a sua posição em redes sociais utilizando o Tracker, tem de activar as suas contas de redes sociais no Smartphone Link. 1 No seu telefone, execute o Smartphone Link. 2 Seleccione o botão de menu no seu telefone. 3 Seleccione Definições. 4 Seleccione a caixa de verificação de Redes sociais. 5 Seleccione Contas de redes sociais. 6 Seleccione a caixa de verificação junto às redes sociais que pretende activar no Tracker. 7 Se necessário, siga as instruções no ecrã para autenticar as contas seleccionadas. Publicar a sua localização nas redes sociais Pode publicar a sua localização nas redes sociais por um período de tempo específico. Durante esse tempo, qualquer pessoa que puder ver as suas publicações na rede social poderá também ver a sua localização. 1 Seleccione Apps > Tracker > Seguir-me. 2 Seleccione uma ou mais redes sociais. 3 Seleccione Seguinte. 54 Manual do Utilizador da série nüvi 3500
61 4 Seleccione uma opção: Seleccione uma mensagem. Seleccione Inserir mensagem e insira uma mensagem personalizada. 5 Arraste as Horas e os Minutos para seleccionar uma duração e seleccione Seguinte. 6 Seleccione Enviar. Trânsito NOTA A Garmin não é responsável pela precisão ou actualidade das informações de trânsito. As informações de trânsito podem não estar disponíveis em todas as zonas ou países. O seu dispositivo pode receber informações de trânsito, utilizando um receptor de trânsito Garmin compatível, ou uma subscrição de trânsito dos serviços Garmin Live (página 36). Está incluído um receptor de trânsito em alguns dispositivos. Está integrado no cabo de alimentação no veículo. Para poderem receber informações de trânsito, o receptor de trânsito e o dispositivo deverão estar ligados e no raio de alcance de dados de uma estação que transmita dados de trânsito. Não é necessário activar a subscrição incluída com o seu receptor de trânsito. Para obter informações acerca dos receptores de trânsito e das áreas abrangidas, consulte Activar trânsito 1 Seleccione Definições > Trânsito. 2 Seleccione Trânsito. Manual do Utilizador da série nüvi
62 A receber dados de trânsito através de um receptor de trânsito avisos Os pára-brisas aquecidos (metalizados) podem diminuir o desempenho do receptor de trânsito. Quando o receptor está dentro de uma área de cobertura de trânsito, o dispositivo começa a apresentar informações de trânsito. O receptor de trânsito e o dispositivo deverão estar no raio de alcance de dados de uma estação FM que transmita informações de trânsito. 1 Ligue o receptor de trânsito a uma fonte de alimentação externa. 2 Ligue o receptor de trânsito ao dispositivo. Receptor de trânsito ➊ ➋ ➌ ➊ ➋ ➌ ➍ ➎ Conector mini-usb Conector da antena externa Antena interna LED de alimentação ➍ Transformador de alimentação do veículo ➎ 56 Manual do Utilizador da série nüvi 3500
63 A receber dados de trânsito através do Smartphone Link Pode adquirir uma subscrição de trânsito para receber dados de trânsito através do Smartphone Link. Quando o seu dispositivo está ligado ao Smartphone Link e dentro de uma área de cobertura de trânsito, o dispositivo começará a apresentar informações de trânsito. Os dados de trânsito não estão disponíveis em todas as regiões. 1 No seu telefone, adquira uma subscrição de trânsito dos serviços Garmin Live (página 38). 2 Ligue o seu dispositivo ao Smartphone Link (página 36) Acerca do ícone de trânsito Durante a recepção de informações de trânsito, é apresentado um ícone de trânsito no mapa. O ícone de trânsito muda de cor para indicar a gravidade das condições de trânsito. Cor Gravidade Significado Verde Baixa Trânsito a circular normalmente. Amarelo Média Trânsito a circular mas com atrasos. Existe congestionamento de trânsito moderado. Vermelho Alta Trânsito parado ou em marcha lenta. Existe um grande atraso. Cinzento Sem sinal Não há informações de trânsito disponíveis. Manual do Utilizador da série nüvi
64 Trânsito na sua rota Durante o cálculo da rota, o dispositivo examina o trânsito actual e optimiza a rota automaticamente de acordo com o trajecto menos demorado. Se, durante a navegação, ocorrer um grande atraso de trânsito, o dispositivo volta a calcular a rota automaticamente. O ícone de trânsito muda de cor para indicar a gravidade das condições de trânsito na sua rota ou na estrada em que viaja actualmente. O dispositivo pode definir a rota para uma zona de trânsito com atrasos se não existir uma rota alternativa melhor. O tempo de atraso é automaticamente adicionado à hora de chegada prevista. Ver trânsito na sua rota 1 Durante a navegação de uma rota, seleccione. 2 Seleccione Trânsito na rota. É apresentada uma lista de eventos de trânsito, organizada pela sua localização na rota. 3 Seleccione um evento. Evitar manualmente trânsito na sua rota 1 A partir do mapa, seleccione. 2 Seleccione Trânsito na rota. 3 Se necessário, utilize as setas para ver outros atrasos de trânsito na rota. 4 Seleccione > Evitar. Seguir uma rota alternativa 1 Durante a navegação de uma rota automóvel, seleccione. 2 Seleccione Alternar rota. 3 Seleccione uma rota. Ver trânsito no mapa O mapa de trânsito apresenta o fluxo de trânsito e os atrasos nas estradas próximas (utilizando códigos de cores). 1 A partir do mapa, seleccione. 2 Seleccione Condições trânsito. 58 Manual do Utilizador da série nüvi 3500
65 Tráfego na sua área Procurar atrasos de trânsito 1 A partir do mapa, seleccione. 2 Seleccione Condições trânsito >. 3 Seleccione um item a partir da lista. 4 Se existir mais do que um atraso, utilize as setas para ver atrasos adicionais. Visualizar um acidente de trânsito no mapa 1 A partir do mapa, seleccione. 2 Seleccione Condições trânsito. 3 Seleccione um ícone de trânsito. Compreender os dados de trânsito A legenda de trânsito explica os ícones e cores utilizados no mapa de trânsito. 1 A partir do mapa, seleccione. 2 Seleccione Legenda de trânsito. Acerca das câmaras de trânsito Antes de poder utilizar esta funcionalidade, tem de subscrever o serviço photolive e o dispositivo tem de estar ligado a um telefone suportado com Smartphone Link (página 36). Esta funcionalidade não está disponível em todas as regiões. As câmaras de trânsito fornecem imagens em tempo real das condições de trânsito nos principais cruzamentos e auto-estradas. Pode guardar as câmaras que pretende visualizar regularmente. Guardar uma câmara de trânsito em tempo real 1 Seleccione Apps > mycameras. 2 Seleccione Adicionar câmaras. 3 Seleccione uma estrada. 4 Seleccione um cruzamento. 5 Seleccione Guardar. Manual do Utilizador da série nüvi
66 Ver uma câmara de trânsito em tempo real Para ver uma câmara de trânsito, tem de guardar uma câmara de trânsito. 1 Seleccione Apps > mycameras. 2 Seleccione uma câmara. Subscrições de trânsito Activação da subscrição Não é necessário activar a subscrição incluída com o seu receptor FM de trânsito. Depois de o dispositivo ter adquirido sinais de satélite, a subscrição activa-se automaticamente ao receber sinais de trânsito a partir do fornecedor de serviços pagos. Subscrições vitalícias Alguns modelos incluem subscrições para funcionalidade vitalícias. LT LMT Este modelo inclui uma subscrição de trânsito vitalícia e um receptor de trânsito. Este modelo inclui uma subscrição de trânsito vitalícia nümaps Lifetime (página 72) e um receptor de trânsito. Adicionar uma subscrição Pode adquirir subscrições de trânsito para outras regiões e países. NOTA: pode também adquirir uma subscrição de trânsito utilizando os serviços Garmin Live (página 38). As subscrições de trânsito adquiridas através dos serviços Garmin Live requerem uma ligação ao Smartphone Link, mas não requerem um receptor de trânsito (página 36). 1 No menu principal, seleccione Definições > Trânsito. 60 Manual do Utilizador da série nüvi 3500
67 2 Seleccione uma opção: Para unidades não norte-americanas, seleccione Subscrições >. Para unidades norte-americanas, seleccione. 3 Anote o número de identificação do receptor de trânsito FM. 4 Aceda a para adquirir uma subscrição e obter um código de subscrição de 25 caracteres. O código de subscrição de trânsito não pode ser utilizado novamente. Deverá obter um novo código sempre que renovar o serviço. Se dispuser de vários receptores de trânsito FM, deverá obter um novo código para cada receptor. 5 Seleccione Próximo no dispositivo. 6 Introduza o código. 7 Seleccione OK. Gestão de dados Pode guardar ficheiros, como ficheiros de imagem JPEG, no seu dispositivo. O dispositivo possui uma ranhura para cartão de memória, para armazenamento de dados adicional. NOTA: o dispositivo não é compatível com o Windows 95, 98, Me, Windows NT e o Mac OS 10.3 e anteriores. Tipos de ficheiros O dispositivo suporta os seguintes tipos de ficheiros: Ficheiros de imagem JPEG e JPG (página 45) mapas e ficheiros de ponto de passagem GPX do software de mapas Garmin, incluindo MapSource, BaseCamp, e HomePort (página 72). Ficheiros GPI de POI personalizados a partir do POI Loader da Garmin (página 73) Manual do Utilizador da série nüvi
68 Acerca dos cartões de memória Pode adquirir cartões de memória de um fornecedor de produtos electrónicos ou adquirir software de mapas précarregado da Garmin ( Para além de armazenar mapas e dados, os cartões de memória podem ser utilizados para armazenar ficheiros como mapas, imagens, geocaches, rotas, pontos de passagem e POIs personalizados. Instalar um cartão de memória O dispositivo suporta cartões de memória microsd e microsdhc. 1 Introduza um cartão de memória na ranhura do dispositivo. 2 Pressione-o até ouvir um estalido. Transferir ficheiros a partir do computador 1 Ligue o dispositivo ao computador (página 2). O dispositivo e o cartão de memória são identificados como unidades amovíveis em O meu computador no Windows e como volumes instalados em computadores Mac. NOTA: alguns computadores com várias unidades de rede não conseguem apresentar unidades nüvi. Consulte o ficheiro de Ajuda do seu sistema operativo para obter informações acerca do mapeamento das unidades. 2 No computador, abra o explorador de ficheiros. 3 Seleccione o ficheiro. 4 Seleccione Editar > Copiar. 5 Abra a unidade ou volume do cartão de memória ou Garmin. 6 Seleccione Editar > Colar. O ficheiro é apresentado na lista de ficheiros da memória do dispositivo ou no cartão de memória. Desligar o cabo USB 1 Realize uma das seguintes acções: 62 Manual do Utilizador da série nüvi 3500
69 Para computadores Windows, clique no ícone ejectar no tabuleiro do sistema. Para computadores Mac, arraste o ícone de volume para o Lixo. 2 Desligue o cabo do computador. Apagar ficheiros NOTA Se não tiver a certeza da função de um ficheiro, não o elimine. A memória do dispositivo contém ficheiros de sistema importantes que não devem ser eliminados. 1 Abra o volume ou unidade Garmin. 2 Se necessário, abra uma pasta ou um volume. 3 Seleccione um ficheiro. 4 Prima a tecla Delete no seu teclado. 2 Seleccione uma categoria de definição. 3 Seleccione a definição para a alterar. Definições de mapa e veículo Seleccione Definições > Mapa e veículo. Veículo: altera o ícone para representar a sua posição no mapa. Visite para obter mais ícones. Vista do mapa de condução: define a perspectiva no mapa. Vista do mapa pedestre: define a perspectiva no mapa. Detalhe do mapa: define o nível de detalhe do mapa. Mais detalhes podem levar a uma edição mais lenta do mapa. Tema do mapa: altera a cor dos dados do mapa. Personalizar o dispositivo 1 Seleccione Definições. Manual do Utilizador da série nüvi
70 Botões do mapa: define os ícones incluídos no mapa. Podem ser incluídos até três ícones no mapa. Camadas do mapa: define os dados que aparecem no mapa (página 26). Painéis de instrumentos: define o esquema do painel de instrumentos do mapa. mymaps: define os mapas instalados que o dispositivo utiliza. Activar mapas DICA: para adquirir produtos de mapas adicionais, visite 1 Seleccione Definições > Mapa e veículo > mymaps. 2 Seleccione um mapa. Definições de navegação Seleccione Definições > Navegação. Modo de cálculo: define a preferência de rota. Elementos a evitar: define as características de estrada a evitar na rota. Elementos a evitar personalizados: permite-lhe evitar estradas ou áreas específicas. Desvios avançados: define a duração de um desvio. Limitar distância a pé: controla a distância máxima a pé incluída numa rota pedonal. Transportes públicos: activa ou desactiva tipos de transporte. Modo de segurança: desactiva todas as funções que exijam atenção significativa por parte do condutor e o distraiam da condução. Simulador GPS: impossibilita o dispositivo de receber um sinal GPS e poupa carga da bateria. Preferências de rota Seleccione Definições > Navegação > Modo de cálculo. O cálculo da rota baseia-se em velocidades das estradas e dados de aceleração do veículo para determinada rota. 64 Manual do Utilizador da série nüvi 3500
71 Tempo mais rápido: calcula rotas de menor tempo de condução, mas que podem ter distâncias mais longas. Distância mais curta: calcula rotas com distâncias mais curtas, embora o tempo de condução possa ser mais elevado. Menos combustível: calcula rotas que utilizam menos combustível. Todo-o-terreno: calcula uma linha directa a partir da sua posição até ao seu destino. Definições do ecrã Seleccione Definições > Ecrã. Modo de cores: define um fundo claro (Dia), um fundo escuro (Noite) ou alterna automaticamente entre os dois consoante a hora do nascer-do-sol e a hora do pôr-do-sol da sua posição actual (Automático). Brilho: muda o brilho do ecrã. Diminuir o brilho poderá poupar a carga da bateria. Tempo de espera do ecrã: define o tempo sem actividade após o qual o dispositivo entra no modo de suspensão. Imagem de ecrã: permite-lhe capturar uma imagem do ecrã do dispositivo. As imagens de ecrã são guardadas na pasta Screenshot do dispositivo de armazenamento. Definições Bluetooth Seleccione Definições > Bluetooth. Bluetooth: activa o componente Bluetooth. Adicionar Telefone ou Telefone: gere as ligações entre o seu dispositivo e telemóveis com tecnologia sem fios Bluetooth. Nome amigável: permite-lhe introduzir um nome amigável que identifique os seus dispositivos com tecnologia Bluetooth. Gerir a lista de dispositivos Bluetooth Pode adicionar, desligar ou eliminar telefones que o seu dispositivo detecta com o Bluetooth activado. 1 Seleccione Definições > Bluetooth > Telefone. Manual do Utilizador da série nüvi
72 2 Seleccione uma opção: Seleccione um telefone para ligar ao seu dispositivo. Seleccione para adicionar um telefone ao menu. Seleccione para eliminar um telefone da memória do dispositivo. Seleccione Nenhum para abandonar a sua ligação actual A desactivar Bluetooth 1 Seleccione Definições > Bluetooth. 2 Seleccione Bluetooth. Definições de trânsito Seleccione Definições > Trânsito. Trânsito: activa trânsito. Subscrições: apresenta as subscrições de trânsito actuais. traffictrends : Consulte a página 66. Activar trânsito O receptor de trânsito está incluído com alguns dispositivos. Seleccione Definições > Trânsito > Trânsito. Acerca das subscrições de trânsito Poderá adquirir subscrições adicionais ou renovações no final da subscrição. Visite Ver subscrições de trânsito Seleccione Definições > Trânsito > Subscrições. traffictrends Quando a funcionalidade traffictrends está activada, o seu dispositivo regista historial de dados de tráfego para calcular rotas mais eficientes. Ao conduzir com a funcionalidade traffictrends activada, o dispositivo grava os dados de trânsito que são utilizados para melhorar o histórico das informações de trânsito da traffictrends. Esta informação é enviada para a Garmin quando liga o dispositivo ao mygarmin através do seu computador. 66 Manual do Utilizador da série nüvi 3500
73 NOTA: podem ser calculadas rotas diferentes baseandose em tendências de trânsito para um certo dia da semana ou certa hora do dia. Desactivar o traffictrends Para evitar que o dispositivo grave ou partilhe dados de trânsito, deverá desactivar a traffictrends. Seleccione Definições > Trânsito > traffictrends. Definições de unidades e hora Seleccione Definições > Unidades e hora. Hora actual: define a hora do dispositivo. Formato das horas: permite-lhe seleccionar uma visualização de hora num formato de 12 horas, 24 horas ou UTC. Unidades: define a unidade de medida utilizada para as distâncias. Idioma do Texto: define o texto no ecrã para o idioma seleccionado. NOTA: a mudança do idioma do texto não implica a mudança do idioma dos dados introduzidos pelo utilizador ou dos dados do mapa, como os nomes das ruas. Idioma do teclado: define o idioma para o teclado. Teclado: define o esquema do teclado. Definições de alertas de proximidade Seleccione Definições > Alertas de proximidade. Áudio: define o estilo do alerta que é reproduzido quando se aproxima de pontos de proximidade. Alertas: define os pontos de proximidade para os quais serão reproduzidos alertas. Definições de idioma e teclado Seleccione Definições > Idioma e teclado. Idioma de voz: define o idioma para os comandos de voz. Manual do Utilizador da série nüvi
74 Definições do dispositivo e privacidade Seleccione Definições > Dispositivo. Acerca: apresenta o número da versão do software, número de ID da unidade e informações acerca de outras funcionalidades de software. EULAs: apresenta os acordos de licenciamento de utilizador final aplicáveis. NOTA: esta informação é necessária para actualizar o software de sistema ou adquirir dados do mapa adicionais (página 72). Relatórios de posição: permite ao dispositivo recolher a sua velocidade, a direcção e a posição e partilhá-las com parceiros e fornecedores de serviços estratégicos. Historial de viagem: permite ao dispositivo registar informações das funções mytrends (página 23), Onde estive (página 46) e Registo de viagem (página 26). Limpar Historial de viagem Repor as definições Pode restaurar uma categoria de definições ou todas as definições para os valores predefinidos de fábrica. 1 Seleccione Definições. 2 Se necessário, seleccione uma categoria de definições. 3 Seleccione > Restaurar Anexo Cabos de alimentação O seu dispositivo pode ser alimentado de três formas. Cabo de alimentação do veículo Cabo USB Adaptador de CA (acessório opcional) 68 Manual do Utilizador da série nüvi 3500
75 Cuidar do seu dispositivo nota Não sujeite o dispositivo a quedas nem o utilize em ambientes propensos a choques ou vibrações elevados. Não exponha o dispositivo à água. O contacto com água pode provocar avarias no dispositivo. Não guarde o dispositivo em locais com possibilidade de exposição prolongada a temperaturas extremas, pois poderão daí resultar danos permanentes. Nunca utilize um objecto duro ou afiado sobre o ecrã táctil pois poderá provocar danos na unidade. Limpar a parte exterior nota Evite os produtos químicos de limpeza e os solventes que possam danificar componentes de plástico. 1 Limpe o exterior do dispositivo (excepto o ecrã táctil) com um pano humedecido numa solução de detergente suave. 2 Seque o dispositivo. Limpar o ecrã táctil 1 Utilize um pano macio, limpo e sem pêlos. 2 Se necessário, utilize água, isopropanol ou um produto de limpeza para lentes. 3 Aplique o líquido no pano. 4 Limpe com suavidade o ecrã com o pano. Evitar o roubo Oculte o dispositivo e a ventosa quando não estiverem a ser utilizados. Limpe a marca deixada pela ventosa no pára-brisas. Não guarde a unidade no porta-luvas. Manual do Utilizador da série nüvi
76 Registe o seu dispositivo em Aumentar a vida útil da bateria Não sujeite o dispositivo a temperaturas extremas. Coloque o dispositivo em modo de suspensão (página 4). Reduzir o brilho do ecrã (página 4). Não exponha o dispositivo à luz solar directa. Reduzir o volume (página 4). Desactivar o Bluetooth (página 66). Reduzir o tempo de apresentação (página 65). Verificar o fusível no cabo de alimentação do veículo nota Ao substituir o fusível, não perca nenhuma das peças pequenas e certifique-se de que são colocadas correctamente. O cabo de alimentação do veículo não funciona se não for montado correctamente. Se o dispositivo não carregar no veículo, pode ser necessário substituir o fusível localizado na extremidade do adaptador do veículo. 1 Desaperte a extremidade ➊. DICA: Poderá necessitar de utilizar uma moeda para retirar a extremidade. 2 Remova a extremidade, a ponta prateada ➋ e o fusível ➌. 3 Instale um fusível de fusão rápida de 2 A. ➍ ➌ ➋ ➊ 70 Manual do Utilizador da série nüvi 3500
série nüvi 3700 manual de início rápido Março de Rev. B Impresso em Taiwan
 série nüvi 3700 manual de início rápido para utilização com os seguintes modelos do nüvi: 3750, 3760, 3790 Março de 2011 190-01157-54 Rev. B Impresso em Taiwan Como começar AVISO Consulte o guia Informações
série nüvi 3700 manual de início rápido para utilização com os seguintes modelos do nüvi: 3750, 3760, 3790 Março de 2011 190-01157-54 Rev. B Impresso em Taiwan Como começar AVISO Consulte o guia Informações
série nüvi 3700 manual de início rápido para utilização com os seguintes modelos do nüvi: 3750, 3760, 3790
 série nüvi 3700 manual de início rápido para utilização com os seguintes modelos do nüvi: 3750, 3760, 3790 Como começar AVISO Consulte o guia Informações Importantes de Segurança e do Produto na embalagem
série nüvi 3700 manual de início rápido para utilização com os seguintes modelos do nüvi: 3750, 3760, 3790 Como começar AVISO Consulte o guia Informações Importantes de Segurança e do Produto na embalagem
nüvi série 3400 manual do utilizador modelos: 3410, 3450, 3460, 3490 Dezembro de _0B Impresso em Taiwan
 Dezembro de 2011 190-01357-34_0B Impresso em Taiwan nüvi série 3400 manual do utilizador modelos: 3410, 3450, 3460, 3490 2011 Garmin Ltd. ou as suas subsidiárias Todos os direitos reservados. Excepto nos
Dezembro de 2011 190-01357-34_0B Impresso em Taiwan nüvi série 3400 manual do utilizador modelos: 3410, 3450, 3460, 3490 2011 Garmin Ltd. ou as suas subsidiárias Todos os direitos reservados. Excepto nos
nüvi 2585TV manual do utilizador Manual do Utilizador do nüvi 2585TV 1 Março de _0A Impresso em Taiwan
 nüvi 2585TV manual do utilizador Manual do Utilizador do nüvi 2585TV 1 Março de 2012 190-00784-34_0A Impresso em Taiwan 2012 Garmin Ltd. ou suas subsidiárias Todos os direitos reservados. Ao abrigo das
nüvi 2585TV manual do utilizador Manual do Utilizador do nüvi 2585TV 1 Março de 2012 190-00784-34_0A Impresso em Taiwan 2012 Garmin Ltd. ou suas subsidiárias Todos os direitos reservados. Ao abrigo das
Garmin fleet 590 Manual de início rápido. Julho de _0A Impresso em Taiwan
 Garmin fleet 590 Manual de início rápido Julho de 2013 190-01505-54_0A Impresso em Taiwan Subscrição do serviço de frotas Para poder utilizar as funcionalidade de gestão de frotas no seu dispositivo, a
Garmin fleet 590 Manual de início rápido Julho de 2013 190-01505-54_0A Impresso em Taiwan Subscrição do serviço de frotas Para poder utilizar as funcionalidade de gestão de frotas no seu dispositivo, a
série 700 nüvi Manual de início rápido assistente pessoal de viagem
 nüvi Manual de início rápido série 700 assistente pessoal de viagem 2007 Garmin Ltd. ou as suas subsidiárias Agosto de 2007 190-00859-54 Rev. B Impresso em Taiwan AVISO: consulte o guia Informações Importantes
nüvi Manual de início rápido série 700 assistente pessoal de viagem 2007 Garmin Ltd. ou as suas subsidiárias Agosto de 2007 190-00859-54 Rev. B Impresso em Taiwan AVISO: consulte o guia Informações Importantes
Série nüvi 2707/2708 Manual do Utilizador
 Série nüvi 2707/2708 Manual do Utilizador Março 2013 190-01589-34_0A Impresso em Taiwan Todos os direitos reservados. Ao abrigo das leis de direitos de autor, este manual não pode ser copiado, parcial
Série nüvi 2707/2708 Manual do Utilizador Março 2013 190-01589-34_0A Impresso em Taiwan Todos os direitos reservados. Ao abrigo das leis de direitos de autor, este manual não pode ser copiado, parcial
dēzl 760 Manual do Utilizador
 dēzl 760 Manual do Utilizador Junho 2015 Impresso em Taiwan 190-01511-34_0B Todos os direitos reservados. Ao abrigo das leis de direitos de autor, este manual não pode ser copiado, parcial ou integralmente,
dēzl 760 Manual do Utilizador Junho 2015 Impresso em Taiwan 190-01511-34_0B Todos os direitos reservados. Ao abrigo das leis de direitos de autor, este manual não pode ser copiado, parcial ou integralmente,
zūmo Série 300 Manual do Utilizador Maio _0A Impresso em Taiwan
 zūmo Série 300 Manual do Utilizador Maio 2012 190-01457-34_0A Impresso em Taiwan Todos os direitos reservados. Ao abrigo das leis de direitos de autor, este manual não pode ser copiado, parcial ou integralmente,
zūmo Série 300 Manual do Utilizador Maio 2012 190-01457-34_0A Impresso em Taiwan Todos os direitos reservados. Ao abrigo das leis de direitos de autor, este manual não pode ser copiado, parcial ou integralmente,
GPS 72H. Manual de início rápido
 GPS 72H Manual de início rápido Consulte o guia Informações Importantes de Segurança e do Produto na embalagem do produto quanto a avisos relativos ao produto e outras informações importantes. Convenções
GPS 72H Manual de início rápido Consulte o guia Informações Importantes de Segurança e do Produto na embalagem do produto quanto a avisos relativos ao produto e outras informações importantes. Convenções
nüvi séries 2200/2300/2400
 nüvi séries 2200/2300/2400 manual do utilizador para utilização com estes modelos de nüvi: 2200, 2240, 2250, 2300, 2310, 2340, 2350, 2360, 2370 2440, 2450, 2460 2010-2011 Garmin Ltd. ou as suas subsidiárias
nüvi séries 2200/2300/2400 manual do utilizador para utilização com estes modelos de nüvi: 2200, 2240, 2250, 2300, 2310, 2340, 2350, 2360, 2370 2440, 2450, 2460 2010-2011 Garmin Ltd. ou as suas subsidiárias
nüvi Série 140/150 Manual do Utilizador
 nüvi Série 140/150 Manual do Utilizador Março 2014 190-01517-34_0B Impresso em Taiwan Todos os direitos reservados. Ao abrigo das leis de direitos de autor, este manual não pode ser copiado, parcial ou
nüvi Série 140/150 Manual do Utilizador Março 2014 190-01517-34_0B Impresso em Taiwan Todos os direitos reservados. Ao abrigo das leis de direitos de autor, este manual não pode ser copiado, parcial ou
Série OREGON 200, 300, 400t, 400c, 400i, 550, 550t. manual de início rápido
 Série OREGON 200, 300, 400t, 400c, 400i, 550, 550t manual de início rápido Consulte o guia Informações Importantes de Segurança e do Produto na embalagem do produto quanto a avisos relativos ao produto
Série OREGON 200, 300, 400t, 400c, 400i, 550, 550t manual de início rápido Consulte o guia Informações Importantes de Segurança e do Produto na embalagem do produto quanto a avisos relativos ao produto
nüvi série 2709 Manual do Utilizador
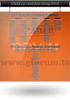 nüvi série 2709 Manual do Utilizador Setembro 2014 Impresso em Taiwan 190-01783-34_0A Todos os direitos reservados. Ao abrigo das leis de direitos de autor, este manual não pode ser copiado, parcial ou
nüvi série 2709 Manual do Utilizador Setembro 2014 Impresso em Taiwan 190-01783-34_0A Todos os direitos reservados. Ao abrigo das leis de direitos de autor, este manual não pode ser copiado, parcial ou
Garmin fleet 590 Manual do Utilizador. Agosto de _0A Impresso em Taiwan
 Garmin fleet 590 Manual do Utilizador Agosto de 2013 190-01505-34_0A Impresso em Taiwan 2013 Garmin Ltd. ou as suas subsidiárias Todos os direitos reservados. Exceto nos casos aqui indicados, nenhuma parte
Garmin fleet 590 Manual do Utilizador Agosto de 2013 190-01505-34_0A Impresso em Taiwan 2013 Garmin Ltd. ou as suas subsidiárias Todos os direitos reservados. Exceto nos casos aqui indicados, nenhuma parte
Seu manual do usuário GARMIN NUVI 52 LM SE
 Você pode ler as recomendações contidas no guia do usuário, no guia de técnico ou no guia de instalação para GARMIN NUVI 52 LM SE. Você vai encontrar as respostas a todas suas perguntas sobre a no manual
Você pode ler as recomendações contidas no guia do usuário, no guia de técnico ou no guia de instalação para GARMIN NUVI 52 LM SE. Você vai encontrar as respostas a todas suas perguntas sobre a no manual
série nüvi 3700 manual do utilizador
 série nüvi 3700 manual do utilizador 2010 Garmin Ltd. ou das suas subsidiárias Todos os direitos reservados. Excepto nos casos aqui indicados, nenhuma parte deste manual pode ser reproduzida, copiada,
série nüvi 3700 manual do utilizador 2010 Garmin Ltd. ou das suas subsidiárias Todos os direitos reservados. Excepto nos casos aqui indicados, nenhuma parte deste manual pode ser reproduzida, copiada,
Série nüvi 2509/2609 Manual do Utilizador
 Série nüvi 2509/2609 Manual do Utilizador Agosto 2015 Impresso em Taiwan 190-01707-34_0C Todos os direitos reservados. Ao abrigo das leis de direitos de autor, este manual não pode ser copiado, parcial
Série nüvi 2509/2609 Manual do Utilizador Agosto 2015 Impresso em Taiwan 190-01707-34_0C Todos os direitos reservados. Ao abrigo das leis de direitos de autor, este manual não pode ser copiado, parcial
Série OREGON 450, 450t, 550, 550t. Manual de Início Rápido
 Série OREGON 450, 450t, 550, 550t Manual de Início Rápido Aviso Consulte o guia Informações Importantes de Segurança e do Produto na embalagem do produto quanto a avisos relativos ao produto e outras informações
Série OREGON 450, 450t, 550, 550t Manual de Início Rápido Aviso Consulte o guia Informações Importantes de Segurança e do Produto na embalagem do produto quanto a avisos relativos ao produto e outras informações
RV 760/Camper 760 Manual do Utilizador
 RV 760/Camper 760 Manual do Utilizador Outubro 2013 190-01600-34_0A Impresso em Taiwan Todos os direitos reservados. Ao abrigo das leis de direitos de autor, este manual não pode ser copiado, parcial ou
RV 760/Camper 760 Manual do Utilizador Outubro 2013 190-01600-34_0A Impresso em Taiwan Todos os direitos reservados. Ao abrigo das leis de direitos de autor, este manual não pode ser copiado, parcial ou
nüvi Série 2709 Manual do Utilizador
 nüvi Série 2709 Manual do Utilizador Abril 2017 Impresso em Taiwan 190-01783-34_0B 2014 Garmin Ltd. ou as suas subsidiárias Todos os direitos reservados. Ao abrigo das leis de direitos de autor, este manual
nüvi Série 2709 Manual do Utilizador Abril 2017 Impresso em Taiwan 190-01783-34_0B 2014 Garmin Ltd. ou as suas subsidiárias Todos os direitos reservados. Ao abrigo das leis de direitos de autor, este manual
dēzl Série 570 Manual do Utilizador
 dēzl Série 570 Manual do Utilizador Junho 2015 190-01804-34_0C Todos os direitos reservados. Ao abrigo das leis de direitos de autor, este manual não pode ser copiado, parcial ou integralmente, sem autorização
dēzl Série 570 Manual do Utilizador Junho 2015 190-01804-34_0C Todos os direitos reservados. Ao abrigo das leis de direitos de autor, este manual não pode ser copiado, parcial ou integralmente, sem autorização
Seu manual do usuário HTC TOUCH PRO2
 Você pode ler as recomendações contidas no guia do usuário, no guia de técnico ou no guia de instalação para. Você vai encontrar as respostas a todas suas perguntas sobre a no manual do usuário (informação,
Você pode ler as recomendações contidas no guia do usuário, no guia de técnico ou no guia de instalação para. Você vai encontrar as respostas a todas suas perguntas sobre a no manual do usuário (informação,
Todos os direitos reservados. Ao abrigo das leis de direitos de autor, este manual não pode ser copiado, parcial ou integralmente, sem autorização
 Todos os direitos reservados. Ao abrigo das leis de direitos de autor, este manual não pode ser copiado, parcial ou integralmente, sem autorização por escrito da Garmin. A Garmin reserva-se o direito de
Todos os direitos reservados. Ao abrigo das leis de direitos de autor, este manual não pode ser copiado, parcial ou integralmente, sem autorização por escrito da Garmin. A Garmin reserva-se o direito de
Série nüvi 1200/1300/1400
 Série nüvi 1200/1300/1400 manual do utilizador para utilização com estes modelos de nüvi: 1200, 1210, 1240, 1250, 1260 1300, 1310, 1340, 1350, 1370, 1390 1410, 1490 2009 Garmin Ltd. ou as suas subsidiárias
Série nüvi 1200/1300/1400 manual do utilizador para utilização com estes modelos de nüvi: 1200, 1210, 1240, 1250, 1260 1300, 1310, 1340, 1350, 1370, 1390 1410, 1490 2009 Garmin Ltd. ou as suas subsidiárias
Garmin DriveSmart 50/60/70. Manual do Utilizador
 Garmin DriveSmart 50/60/70 Manual do Utilizador Janeiro 2016 190-01921-34_0A Todos os direitos reservados. Ao abrigo das leis de direitos de autor, este manual não pode ser copiado, parcial ou integralmente,
Garmin DriveSmart 50/60/70 Manual do Utilizador Janeiro 2016 190-01921-34_0A Todos os direitos reservados. Ao abrigo das leis de direitos de autor, este manual não pode ser copiado, parcial ou integralmente,
Seu manual do usuário GARMIN NUVI 2589 LMT
 Você pode ler as recomendações contidas no guia do usuário, no guia de técnico ou no guia de instalação para GARMIN NUVI 2589 LMT. Você vai encontrar as respostas a todas suas perguntas sobre a no manual
Você pode ler as recomendações contidas no guia do usuário, no guia de técnico ou no guia de instalação para GARMIN NUVI 2589 LMT. Você vai encontrar as respostas a todas suas perguntas sobre a no manual
Garmin Drive 40/50/60. Manual do Utilizador
 Garmin Drive 40/50/60 Manual do Utilizador Janeiro 2016 190-01920-34_0A Todos os direitos reservados. Ao abrigo das leis de direitos de autor, este manual não pode ser copiado, parcial ou integralmente,
Garmin Drive 40/50/60 Manual do Utilizador Janeiro 2016 190-01920-34_0A Todos os direitos reservados. Ao abrigo das leis de direitos de autor, este manual não pode ser copiado, parcial ou integralmente,
manual de início rápido PERSONAL NAVIGATOR
 manual de início rápido foretrex 301 e 401 PERSONAL NAVIGATOR Consulte o guia Informações Importantes de Segurança e do Produto na embalagem do produto quanto a avisos relativos ao produto e outras informações
manual de início rápido foretrex 301 e 401 PERSONAL NAVIGATOR Consulte o guia Informações Importantes de Segurança e do Produto na embalagem do produto quanto a avisos relativos ao produto e outras informações
Série zūmo 200. manual de início rápido. para utilização com o zūmo 220
 Série zūmo 200 manual de início rápido para utilização com o zūmo 220 zūmo Antena GPS Botão de alimentação: Prima e mantenha premido para ligar/desligar o zūmo. Prima rapidamente para ajustar o brilho
Série zūmo 200 manual de início rápido para utilização com o zūmo 220 zūmo Antena GPS Botão de alimentação: Prima e mantenha premido para ligar/desligar o zūmo. Prima rapidamente para ajustar o brilho
zūmo 590 Manual do Utilizador
 zūmo 590 Manual do Utilizador Junho 2015 Impresso em Taiwan 190-01706-34_0E Todos os direitos reservados. Ao abrigo das leis de direitos de autor, este manual não pode ser copiado, parcial ou integralmente,
zūmo 590 Manual do Utilizador Junho 2015 Impresso em Taiwan 190-01706-34_0E Todos os direitos reservados. Ao abrigo das leis de direitos de autor, este manual não pode ser copiado, parcial ou integralmente,
Seu manual do usuário GARMIN D?ZL 560LMT
 Você pode ler as recomendações contidas no guia do usuário, no guia de técnico ou no guia de instalação para GARMIN D?ZL 560LMT. Você vai encontrar as respostas a todas suas perguntas sobre a no manual
Você pode ler as recomendações contidas no guia do usuário, no guia de técnico ou no guia de instalação para GARMIN D?ZL 560LMT. Você vai encontrar as respostas a todas suas perguntas sobre a no manual
Como começar. Instalar a bateria 1 Localize a chave de parafusos À fornecida na embalagem do produto. Ligar o dispositivo
 2016 Garmin Ltd. ou as suas subsidiárias Todos os direitos reservados. Ao abrigo das leis de direitos de autor, este manual não pode ser copiado, parcial ou integralmente, sem autorização por escrito da
2016 Garmin Ltd. ou as suas subsidiárias Todos os direitos reservados. Ao abrigo das leis de direitos de autor, este manual não pode ser copiado, parcial ou integralmente, sem autorização por escrito da
nüvi Manual de Início Rápido Navegador de GPS 2008 Garmin Ltd. ou as suas subsidiárias
 Manual de Início Rápido nüvi 5000 Navegador de GPS 2008 Garmin Ltd. ou as suas subsidiárias Março de 2008 Número de referência 190-00857-54 Rev. A Impresso em Taiwan O seu nüvi Antena GPS Conector mini-usb
Manual de Início Rápido nüvi 5000 Navegador de GPS 2008 Garmin Ltd. ou as suas subsidiárias Março de 2008 Número de referência 190-00857-54 Rev. A Impresso em Taiwan O seu nüvi Antena GPS Conector mini-usb
Seu manual do usuário GARMIN NUVI 1340
 Você pode ler as recomendações contidas no guia do usuário, no guia de técnico ou no guia de instalação para GARMIN NUVI 1340. Você vai encontrar as respostas a todas suas perguntas sobre a no manual do
Você pode ler as recomendações contidas no guia do usuário, no guia de técnico ou no guia de instalação para GARMIN NUVI 1340. Você vai encontrar as respostas a todas suas perguntas sobre a no manual do
1. Lista de itens. 2. Descrição geral do dispositivo
 1. Lista de itens 1. 2. Transformador CA 3. Estojo de transporte 4. Cabo USB 5. 6. Cartão de garantia 7. Avisos legais e de segurança 2. Descrição geral do dispositivo 1 2 9 3 4 5 6 7 8 10 11 12 13 14
1. Lista de itens 1. 2. Transformador CA 3. Estojo de transporte 4. Cabo USB 5. 6. Cartão de garantia 7. Avisos legais e de segurança 2. Descrição geral do dispositivo 1 2 9 3 4 5 6 7 8 10 11 12 13 14
nüvi 55/56/65/66 Manual do Utilizador
 nüvi 55/56/65/66 Manual do Utilizador Agosto 2015 Impresso em Taiwan 190-01654-34_0B Todos os direitos reservados. Ao abrigo das leis de direitos de autor, este manual não pode ser copiado, parcial ou
nüvi 55/56/65/66 Manual do Utilizador Agosto 2015 Impresso em Taiwan 190-01654-34_0B Todos os direitos reservados. Ao abrigo das leis de direitos de autor, este manual não pode ser copiado, parcial ou
Boas-vindas. Guia de iniciação rápida. Ligar. Instalar. Apreciar
 Boas-vindas PT Guia de iniciação rápida 1 2 3 Ligar Instalar Apreciar Conteúdo da caixa Telefone Estação de base Unidade de alimentação para a estação de base Fio telefónico 2 pilhas recarregáveis AAA
Boas-vindas PT Guia de iniciação rápida 1 2 3 Ligar Instalar Apreciar Conteúdo da caixa Telefone Estação de base Unidade de alimentação para a estação de base Fio telefónico 2 pilhas recarregáveis AAA
dēzlcam Manual do Utilizador
 dēzlcam Manual do Utilizador 2015 Garmin Ltd. ou as suas subsidiárias Todos os direitos reservados. Ao abrigo das leis de direitos de autor, este manual não pode ser copiado, parcial ou integralmente,
dēzlcam Manual do Utilizador 2015 Garmin Ltd. ou as suas subsidiárias Todos os direitos reservados. Ao abrigo das leis de direitos de autor, este manual não pode ser copiado, parcial ou integralmente,
Manual do Utilizador do Connection Manager
 Manual do Utilizador do Connection Manager Edição 1.0 2 Índice Sobre a aplicação Gestor de ligações 3 Actualizar a aplicação Gestor de ligações 9 Resolução de problemas de ligação 10 Como começar 3 Abrir
Manual do Utilizador do Connection Manager Edição 1.0 2 Índice Sobre a aplicação Gestor de ligações 3 Actualizar a aplicação Gestor de ligações 9 Resolução de problemas de ligação 10 Como começar 3 Abrir
Introdução ao Nokia N9
 Introdução ao Nokia N9 Edição 1 2 Mapas e navegação Mapas e navegação Mapas Acerca do Mapas Os Mapas mostram-lhe o que pode encontrar nas imediações e guiam-no até onde pretende ir. Encontre cidades, ruas
Introdução ao Nokia N9 Edição 1 2 Mapas e navegação Mapas e navegação Mapas Acerca do Mapas Os Mapas mostram-lhe o que pode encontrar nas imediações e guiam-no até onde pretende ir. Encontre cidades, ruas
Série GPSMAP 62 manual de início rápido. Para utilizar com o GPSMAP 62, 62s e 62st
 Série GPSMAP 62 manual de início rápido Para utilizar com o GPSMAP 62, 62s e 62st Como começar aviso Consulte o guia Informações Importantes de Segurança e do Produto na embalagem do produto para avisos
Série GPSMAP 62 manual de início rápido Para utilizar com o GPSMAP 62, 62s e 62st Como começar aviso Consulte o guia Informações Importantes de Segurança e do Produto na embalagem do produto para avisos
NAVEGAÇÃO.
 NAVEGAÇÃO www.fiatnavigation.com www.daiichi.com.tr Começar Ao utilizar o software de navegação pela primeira vez, o processo de configuração inicial é iniciado automaticamente. Faça o seguinte: Selecione
NAVEGAÇÃO www.fiatnavigation.com www.daiichi.com.tr Começar Ao utilizar o software de navegação pela primeira vez, o processo de configuração inicial é iniciado automaticamente. Faça o seguinte: Selecione
Este manual descreve as características comuns à maioria dos modelos. Algumas funcionalidades podem não estar disponíveis no seu computador.
 Iniciar aqui Copyright 2013 Hewlett-Packard Development Company, L.P. Windows é uma marca registada da Microsoft Corporation nos E.U.A. As informações contidas neste documento estão sujeitas a alterações
Iniciar aqui Copyright 2013 Hewlett-Packard Development Company, L.P. Windows é uma marca registada da Microsoft Corporation nos E.U.A. As informações contidas neste documento estão sujeitas a alterações
nüvi série 42/52 Manual do Utilizador Janeiro de _0A Impresso em Taiwan
 nüvi série 42/52 Manual do Utilizador Janeiro de 2013 190-01530-34_0A Impresso em Taiwan 2013 Garmin Ltd. ou suas subsidiárias Todos os direitos reservados. Exceto nos casos aqui indicados, nenhuma parte
nüvi série 42/52 Manual do Utilizador Janeiro de 2013 190-01530-34_0A Impresso em Taiwan 2013 Garmin Ltd. ou suas subsidiárias Todos os direitos reservados. Exceto nos casos aqui indicados, nenhuma parte
nüvi série 705 manual do utilizador para utilização com estes modelos de nüvi: 715, 755, 765, 775, 785
 nüvi série 705 manual do utilizador para utilização com estes modelos de nüvi: 715, 755, 765, 775, 785 2008-2009 Garmin Ltd. ou as suas subsidiárias Garmin International, Inc. 1200 East 151st Street, Olathe,
nüvi série 705 manual do utilizador para utilização com estes modelos de nüvi: 715, 755, 765, 775, 785 2008-2009 Garmin Ltd. ou as suas subsidiárias Garmin International, Inc. 1200 East 151st Street, Olathe,
Garmin fleet 670/670V Manual do Utilizador
 Garmin fleet 670/670V Manual do Utilizador Agosto 2015 Impresso em Taiwan 190-01792-34_0B Todos os direitos reservados. Ao abrigo das leis de direitos de autor, este manual não pode ser copiado, parcial
Garmin fleet 670/670V Manual do Utilizador Agosto 2015 Impresso em Taiwan 190-01792-34_0B Todos os direitos reservados. Ao abrigo das leis de direitos de autor, este manual não pode ser copiado, parcial
1. Lista de itens. 2. Descrição geral do dispositivo
 1. Lista de itens 1. MultiPad da Prestigio 2. Transformador CA 3. Estojo de transporte 4. Cabo USB 5. Guia de introdução 6. Cartão de garantia 7. Avisos legais e de segurança 2. Descrição geral do dispositivo
1. Lista de itens 1. MultiPad da Prestigio 2. Transformador CA 3. Estojo de transporte 4. Cabo USB 5. Guia de introdução 6. Cartão de garantia 7. Avisos legais e de segurança 2. Descrição geral do dispositivo
Actualizações de software Manual do utilizador
 Actualizações de software Manual do utilizador Copyright 2007 Hewlett-Packard Development Company, L.P. Windows é uma marca comercial registada da Microsoft Corporation nos EUA. As informações aqui contidas
Actualizações de software Manual do utilizador Copyright 2007 Hewlett-Packard Development Company, L.P. Windows é uma marca comercial registada da Microsoft Corporation nos EUA. As informações aqui contidas
GPSMAP série 78. manual de início rápido. para utilização com o GPSMAP 78, GPSMAP 78s, e GPSMAP 78sc
 GPSMAP série 78 manual de início rápido para utilização com o GPSMAP 78, GPSMAP 78s, e GPSMAP 78sc Como começar aviso Consulte o guia Informações Importantes de Segurança e do Produto na embalagem do produto
GPSMAP série 78 manual de início rápido para utilização com o GPSMAP 78, GPSMAP 78s, e GPSMAP 78sc Como começar aviso Consulte o guia Informações Importantes de Segurança e do Produto na embalagem do produto
Calisto P240-M. USB Microtelefone MANUAL DO UTILIZADOR
 TM Calisto P240-M USB Microtelefone MANUAL DO UTILIZADOR Bem-vindo Parabéns por ter adquirido um produto Plantronics. Este manual contém instruções de instalação e utilização do Microtelefone Calisto P240-M
TM Calisto P240-M USB Microtelefone MANUAL DO UTILIZADOR Bem-vindo Parabéns por ter adquirido um produto Plantronics. Este manual contém instruções de instalação e utilização do Microtelefone Calisto P240-M
Edimax Gemini Kit de atualização de roaming Wi-Fi doméstico RE11 Guia de instalação rápida
 Edimax Gemini Kit de atualização de roaming Wi-Fi doméstico RE11 Guia de instalação rápida 02-2017 / v2.0 I. Informações sobre o produto I-1. Conteúdo da embalagem - RE11S x 2 - CD com QIG para vários
Edimax Gemini Kit de atualização de roaming Wi-Fi doméstico RE11 Guia de instalação rápida 02-2017 / v2.0 I. Informações sobre o produto I-1. Conteúdo da embalagem - RE11S x 2 - CD com QIG para vários
Série GPSMAP 62 manual de início rápido. Para utilizar com o GPSMAP 62, 62s, 62st, 62sc e 62stc
 Série GPSMAP 62 manual de início rápido Para utilizar com o GPSMAP 62, 62s, 62st, 62sc e 62stc Como começar aviso Consulte o guia Informações Importantes de Segurança e do Produto na embalagem do produto
Série GPSMAP 62 manual de início rápido Para utilizar com o GPSMAP 62, 62s, 62st, 62sc e 62stc Como começar aviso Consulte o guia Informações Importantes de Segurança e do Produto na embalagem do produto
Modem e Rede local Manual do utilizador
 Modem e Rede local Manual do utilizador Copyright 2009 Hewlett-Packard Development Company, L.P. As informações aqui contidas estão sujeitas a alterações sem aviso prévio. As únicas garantias que cobrem
Modem e Rede local Manual do utilizador Copyright 2009 Hewlett-Packard Development Company, L.P. As informações aqui contidas estão sujeitas a alterações sem aviso prévio. As únicas garantias que cobrem
Instalação de mapas com Ferramenta de instalação de mapas TomTom WORK
 Instalação de mapas com Ferramenta de instalação de mapas TomTom WORK A Ferramenta da instalação de mapas TomTom WORK (Ferramenta de mapas) permite-lhe actualizar os seus mapas, instalar novos mapas ou
Instalação de mapas com Ferramenta de instalação de mapas TomTom WORK A Ferramenta da instalação de mapas TomTom WORK (Ferramenta de mapas) permite-lhe actualizar os seus mapas, instalar novos mapas ou
BMW Motorrad Navigator IV
 Concessionarios BMW - Motociclos Navigator www.bmw-motorrad.com manual do utilizador BMW Motorrad Navigator IV 2009 BMW Motorrad e Garmin Ltd. ou as suas subsidiárias Este produto foi desenvolvido pela
Concessionarios BMW - Motociclos Navigator www.bmw-motorrad.com manual do utilizador BMW Motorrad Navigator IV 2009 BMW Motorrad e Garmin Ltd. ou as suas subsidiárias Este produto foi desenvolvido pela
Seu manual do usuário HP PAVILION DV9030EA
 Você pode ler as recomendações contidas no guia do usuário, no guia de técnico ou no guia de instalação para HP PAVILION DV9030EA. Você vai encontrar as respostas a todas suas perguntas sobre a HP PAVILION
Você pode ler as recomendações contidas no guia do usuário, no guia de técnico ou no guia de instalação para HP PAVILION DV9030EA. Você vai encontrar as respostas a todas suas perguntas sobre a HP PAVILION
SP-1101W/SP-2101W Quick Installation Guide
 SP-1101W/SP-2101W Quick Installation Guide 05-2014 / v1.0 1 I. Informações sobre o produto I-1. Conteúdo da embalagem Comutador de ligação inteligente Guia de instalação rápida CD com Guia de instalação
SP-1101W/SP-2101W Quick Installation Guide 05-2014 / v1.0 1 I. Informações sobre o produto I-1. Conteúdo da embalagem Comutador de ligação inteligente Guia de instalação rápida CD com Guia de instalação
Guia de ligação (para COOLPIX)
 Guia de ligação (para COOLPIX) Este documento descreve o procedimento necessário à utilização da aplicação SnapBridge (versão 2.0) para estabelecer uma ligação sem fios entre uma câmara e um dispositivo
Guia de ligação (para COOLPIX) Este documento descreve o procedimento necessário à utilização da aplicação SnapBridge (versão 2.0) para estabelecer uma ligação sem fios entre uma câmara e um dispositivo
Modem e rede local. Manual do utilizador
 Modem e rede local Manual do utilizador Copyright 2007 Hewlett-Packard Development Company, L.P. As informações aqui contidas estão sujeitas a alterações sem aviso prévio. As únicas garantias que cobrem
Modem e rede local Manual do utilizador Copyright 2007 Hewlett-Packard Development Company, L.P. As informações aqui contidas estão sujeitas a alterações sem aviso prévio. As únicas garantias que cobrem
nüvi 465 manual do utilizador
 nüvi 465 manual do utilizador 2010-2011 Garmin Ltd. ou as suas subsidiárias Garmin International, Inc. 1200 East 151 st Street, Olathe, Kansas 66062, EUA Tel. (913) 397 8200 ou (800) 800 1020 Fax (913)
nüvi 465 manual do utilizador 2010-2011 Garmin Ltd. ou as suas subsidiárias Garmin International, Inc. 1200 East 151 st Street, Olathe, Kansas 66062, EUA Tel. (913) 397 8200 ou (800) 800 1020 Fax (913)
40 Guia do utilizador AM
 40 Guia do utilizador AM Cardio 40 1 2 3 1 Iluminação / Alimentação ( / ) Mantenha este botão premido para ligar ou desligar o dispositivo. Prima para ativar a luz de fundo. 2 Voltar ( ) Prima este botão
40 Guia do utilizador AM Cardio 40 1 2 3 1 Iluminação / Alimentação ( / ) Mantenha este botão premido para ligar ou desligar o dispositivo. Prima para ativar a luz de fundo. 2 Voltar ( ) Prima este botão
Manual do utilizador
 BT24WOM Manual do utilizador LEITOR MULTIMÉDIA DIGITAL Descrição geral das funções O BT24WOM é um leitor MP4 com ecrã táctil. O utilizador pode utilizar os dedos para tocar no ícone e seleccionar o menu
BT24WOM Manual do utilizador LEITOR MULTIMÉDIA DIGITAL Descrição geral das funções O BT24WOM é um leitor MP4 com ecrã táctil. O utilizador pode utilizar os dedos para tocar no ícone e seleccionar o menu
Approach S1. manual do utilizador
 Approach S1 manual do utilizador 2010 Garmin Ltd. ou as suas subsidiárias Todos os direitos reservados. Excepto nos casos aqui indicados, nenhuma parte deste manual pode ser reproduzida, copiada, transmitida,
Approach S1 manual do utilizador 2010 Garmin Ltd. ou as suas subsidiárias Todos os direitos reservados. Excepto nos casos aqui indicados, nenhuma parte deste manual pode ser reproduzida, copiada, transmitida,
GUIA DE CONSULTA RÁPIDA Microsoft Surface Hub
 GUIA DE CONSULTA RÁPIDA Microsoft Surface Hub Saiba como tirar pleno partido das potencialidades do grupo com o Microsoft Surface Hub. Índice Iniciar sessão Faça uma chamada Adicionar pessoas a uma chamada
GUIA DE CONSULTA RÁPIDA Microsoft Surface Hub Saiba como tirar pleno partido das potencialidades do grupo com o Microsoft Surface Hub. Índice Iniciar sessão Faça uma chamada Adicionar pessoas a uma chamada
Modem e rede local Manual do utilizador
 Modem e rede local Manual do utilizador Copyright 2007 Hewlett-Packard Development Company, L.P. As informações aqui contidas estão sujeitas a alterações sem aviso prévio. As únicas garantias que cobrem
Modem e rede local Manual do utilizador Copyright 2007 Hewlett-Packard Development Company, L.P. As informações aqui contidas estão sujeitas a alterações sem aviso prévio. As únicas garantias que cobrem
QUICK GUIDE - RSE SISTEMA RSE (REAR SEAT ENTERTAINMENT) VOLVO WEB EDITION
 VOLVO QUICK GUIDE - RSE WEB EDITION SISTEMA RSE (REAR SEAT ENTERTAINMENT) O seu automóvel encontra-se equipado com uma exclusiva instalação multimédia. O sistema Rear Seat Entertainment acrescenta ao equipamento
VOLVO QUICK GUIDE - RSE WEB EDITION SISTEMA RSE (REAR SEAT ENTERTAINMENT) O seu automóvel encontra-se equipado com uma exclusiva instalação multimédia. O sistema Rear Seat Entertainment acrescenta ao equipamento
GMI 10. manual de início rápido
 GMI 10 manual de início rápido Introdução Consulte o guia Informações Importantes de Segurança e do Produto na embalagem do produto quanto a avisos relativos ao produto e outras informações importantes.
GMI 10 manual de início rápido Introdução Consulte o guia Informações Importantes de Segurança e do Produto na embalagem do produto quanto a avisos relativos ao produto e outras informações importantes.
Tabela de Conteúdo. Pág. 2
 Pág. 1 Tabela de Conteúdo 1. Introdução à Teleaula... 3 1.1 Funcionalidades da Teleaula... 3 2. Iniciação rápida... 3 2.1 A barra de ferramentas... 4 2.2 Iniciar/ Terminar uma ligação... 5 3. Videoconferência...
Pág. 1 Tabela de Conteúdo 1. Introdução à Teleaula... 3 1.1 Funcionalidades da Teleaula... 3 2. Iniciação rápida... 3 2.1 A barra de ferramentas... 4 2.2 Iniciar/ Terminar uma ligação... 5 3. Videoconferência...
série nüvi 2200 manual de início rápido para utilização com estes modelos de nüvi: 2200, 2240, 2250
 série nüvi 2200 manual de início rápido para utilização com estes modelos de nüvi: 2200, 2240, 2250 Como começar Aviso Consulte o guia Informações Importantes de Segurança e do Produto na embalagem do
série nüvi 2200 manual de início rápido para utilização com estes modelos de nüvi: 2200, 2240, 2250 Como começar Aviso Consulte o guia Informações Importantes de Segurança e do Produto na embalagem do
F O R E R U N N E R 6 1 0
 F O R E R U N N E R 6 1 0 M a n u a l d e I n í c i o R á p i d o Informações importantes aviso Consulte sempre o seu médico antes de iniciar ou alterar o seu programa de exercícios. Consulte o guia Informações
F O R E R U N N E R 6 1 0 M a n u a l d e I n í c i o R á p i d o Informações importantes aviso Consulte sempre o seu médico antes de iniciar ou alterar o seu programa de exercícios. Consulte o guia Informações
manual de início rápido
 série montana 600 manual de início rápido para utilização com os modelos 600, 650 e 650t Manual de Início Rápido da série Montana 600 1 Como começar aviso Consulte o guia Informações Importantes de Segurança
série montana 600 manual de início rápido para utilização com os modelos 600, 650 e 650t Manual de Início Rápido da série Montana 600 1 Como começar aviso Consulte o guia Informações Importantes de Segurança
nüvifone M10 manual do utilizador
 nüvifone M10 manual do utilizador 2010 Garmin Ltd. ou as suas subsidiárias e ASUSTeK Computer, Inc. Garmin International, Inc. 1200 East 151 st Street, Olathe, Kansas 66062, E.U.A. Tel. (913) 397.8200
nüvifone M10 manual do utilizador 2010 Garmin Ltd. ou as suas subsidiárias e ASUSTeK Computer, Inc. Garmin International, Inc. 1200 East 151 st Street, Olathe, Kansas 66062, E.U.A. Tel. (913) 397.8200
Controlo remoto (só em alguns modelos)
 Controlo remoto (só em alguns modelos) Manual do utilizador Copyright 2006 Hewlett-Packard Development Company, L.P. Microsoft e Windows são marcas registadas da Microsoft Corporation nos EUA. As informações
Controlo remoto (só em alguns modelos) Manual do utilizador Copyright 2006 Hewlett-Packard Development Company, L.P. Microsoft e Windows são marcas registadas da Microsoft Corporation nos EUA. As informações
Vodafone Negócios. Manual de utilizador. Telefone Fixo Express com Base Vodafone 312/612 Vodafone One Net
 Vodafone Negócios Manual de utilizador Telefone Fixo Express com Base Vodafone 312/612 Vodafone One Net Preparação do Telefone Conteúdo da Embalagem 1 Telefone 2 Bateria 3 Base de apoio 4 Auricular 5
Vodafone Negócios Manual de utilizador Telefone Fixo Express com Base Vodafone 312/612 Vodafone One Net Preparação do Telefone Conteúdo da Embalagem 1 Telefone 2 Bateria 3 Base de apoio 4 Auricular 5
Garmin DriveAssist 50. Manual do Utilizador
 Garmin DriveAssist 50 Manual do Utilizador Junho 2016 190-01923-34_0B Todos os direitos reservados. Ao abrigo das leis de direitos de autor, este manual não pode ser copiado, parcial ou integralmente,
Garmin DriveAssist 50 Manual do Utilizador Junho 2016 190-01923-34_0B Todos os direitos reservados. Ao abrigo das leis de direitos de autor, este manual não pode ser copiado, parcial ou integralmente,
Actualizações de software Manual do utilizador
 Actualizações de software Manual do utilizador Copyright 2008, 2009 Hewlett-Packard Development Company, L.P. Windows é uma marca comercial registada da Microsoft Corporation nos E.U.A. As informações
Actualizações de software Manual do utilizador Copyright 2008, 2009 Hewlett-Packard Development Company, L.P. Windows é uma marca comercial registada da Microsoft Corporation nos E.U.A. As informações
Instalação. Ponto de acesso sem fios NETGEAR ac WAC120. Conteúdo da embalagem. NETGEAR, Inc. 350 East Plumeria Drive San Jose, CA USA
 Marcas comerciais NETGEAR, o logótipo NETGEAR e Connect with Innovation são marcas registadas e/ou marcas comerciais registadas da NETGEAR, Inc. e/ou das suas subsidiárias nos Estados Unidos e/ou em outros
Marcas comerciais NETGEAR, o logótipo NETGEAR e Connect with Innovation são marcas registadas e/ou marcas comerciais registadas da NETGEAR, Inc. e/ou das suas subsidiárias nos Estados Unidos e/ou em outros
CD 600 IntelliLink, Navi 650, Navi 950 IntelliLink Perguntas Frequentes (FAQs)
 Índice 1. Áudio... 1 2. Navegação (só com e Navi 650)... 2 3. Telefone... 3 4. Reconhecimento de voz (só com CD 600 IntelliLink e )...4 5. Outros... 5 1. Áudio P: De que forma posso alternar entre o rádio
Índice 1. Áudio... 1 2. Navegação (só com e Navi 650)... 2 3. Telefone... 3 4. Reconhecimento de voz (só com CD 600 IntelliLink e )...4 5. Outros... 5 1. Áudio P: De que forma posso alternar entre o rádio
Garmin Swim Manual de Início Rápido
 Garmin Swim Manual de Início Rápido Novembro 2013 190-01453-54_0D Impresso em Taiwan Introdução AVISO Consulte sempre o seu médico antes de iniciar ou alterar o seu programa de exercícios. Consulte no
Garmin Swim Manual de Início Rápido Novembro 2013 190-01453-54_0D Impresso em Taiwan Introdução AVISO Consulte sempre o seu médico antes de iniciar ou alterar o seu programa de exercícios. Consulte no
Guia de Imprimir/ Digitalizar Portátil para o Brother iprint&scan (Android )
 Guia de Imprimir/ Digitalizar Portátil para o Brother iprint&scan (Android ) Índice Antes de utilizar o equipamento Brother... Definições de notas... Marcas registadas... Introdução... Descarregar o Brother
Guia de Imprimir/ Digitalizar Portátil para o Brother iprint&scan (Android ) Índice Antes de utilizar o equipamento Brother... Definições de notas... Marcas registadas... Introdução... Descarregar o Brother
OpenTouch Conversation One
 OpenTouch Conversation One Manual de utilizador R2.2 8AL90647PTABed02 1625 1. OpenTouch Conversation One... 3 2. Instalação... 3 3. Iniciar o OpenTouch Conversation... 3 3.1 Terminar sessão... 3 4. Página
OpenTouch Conversation One Manual de utilizador R2.2 8AL90647PTABed02 1625 1. OpenTouch Conversation One... 3 2. Instalação... 3 3. Iniciar o OpenTouch Conversation... 3 3.1 Terminar sessão... 3 4. Página
nüvi séries 205 e 205W manual do utilizador para utilização com estes modelos de nüvi: 205, 205W, 215, 215W, 255, 255W, 265, 265W, 275, 285W
 nüvi séries 205 e 205W manual do utilizador para utilização com estes modelos de nüvi: 205, 205W, 215, 215W, 255, 255W, 265, 265W, 275, 285W 2008 Garmin Ltd. ou as suas subsidiárias Garmin International,
nüvi séries 205 e 205W manual do utilizador para utilização com estes modelos de nüvi: 205, 205W, 215, 215W, 255, 255W, 265, 265W, 275, 285W 2008 Garmin Ltd. ou as suas subsidiárias Garmin International,
60 Guia do utilizador
 60 Guia do utilizador PT Cardio 60 1 2 3 1 Iluminação / Alimentação ( / ) Mantenha premido para ligar o dispositivo. Para desligar o dispositivo, mantenha o botão premido para aceder ao submenu e utilize
60 Guia do utilizador PT Cardio 60 1 2 3 1 Iluminação / Alimentação ( / ) Mantenha premido para ligar o dispositivo. Para desligar o dispositivo, mantenha o botão premido para aceder ao submenu e utilize
JABRA SPEAK 510. Manual de Utilizador. jabra.com/speak510
 JABRA SPEAK 510 Manual de Utilizador jabra.com/speak510 2015 GN Netcom A/S. Todos os direitos reservados. Jabra é uma marca comercial registada da GN Netcom A/S. Todas as outras marcas comerciais aqui
JABRA SPEAK 510 Manual de Utilizador jabra.com/speak510 2015 GN Netcom A/S. Todos os direitos reservados. Jabra é uma marca comercial registada da GN Netcom A/S. Todas as outras marcas comerciais aqui
Multimédia Manual do utilizador
 Multimédia Manual do utilizador Copyright 2007 Hewlett-Packard Development Company, L.P. Windows é uma marca registada da Microsoft Corporation nos EUA. As informações aqui contidas estão sujeitas a alterações
Multimédia Manual do utilizador Copyright 2007 Hewlett-Packard Development Company, L.P. Windows é uma marca registada da Microsoft Corporation nos EUA. As informações aqui contidas estão sujeitas a alterações
ÍNDICE. Introdução. Instruções de segurança. Advertências. Guia rápido. Sistema de navegação. PT_NAVIBOX_OWNERMANUAL_v0.5.indd 1
 PT ÍNDICE Introdução Instruções de segurança Advertências Guia rápido Sistema de navegação PT_NAVIBOX_OWNERMANUAL_v0.5.indd 1 PT_NAVIBOX_OWNERMANUAL_v0.5.indd 2 Introdução MANUAL DO PROPRIETÁRIO DO SISTEMA
PT ÍNDICE Introdução Instruções de segurança Advertências Guia rápido Sistema de navegação PT_NAVIBOX_OWNERMANUAL_v0.5.indd 1 PT_NAVIBOX_OWNERMANUAL_v0.5.indd 2 Introdução MANUAL DO PROPRIETÁRIO DO SISTEMA
Controlo Remoto de Multimédia HP (somente nalguns modelos) Manual do utilizador
 Controlo Remoto de Multimédia HP (somente nalguns modelos) Manual do utilizador Copyright 2008 Hewlett-Packard Development Company, L.P. Windows e Windows Vista são marcas comerciais ou marcas comerciais
Controlo Remoto de Multimédia HP (somente nalguns modelos) Manual do utilizador Copyright 2008 Hewlett-Packard Development Company, L.P. Windows e Windows Vista são marcas comerciais ou marcas comerciais
PET. 1 verificar equipamento. 2 carregar a unidade GUIA DE INSTALAÇÃO RÁPIDA Guia de Instalação Rápida Pet Locator
 PET PET GUIA DE INSTALAÇÃO RÁPIDA - Transformador Informamos que poderá consultar a versão integral deste manual, bem como aceder às condições de garantia, em: http://consumer.inosat.com/manualpet.pdf
PET PET GUIA DE INSTALAÇÃO RÁPIDA - Transformador Informamos que poderá consultar a versão integral deste manual, bem como aceder às condições de garantia, em: http://consumer.inosat.com/manualpet.pdf
Índice 85 21/01/ :29:50
 Índice Conteúdo da embalagem... 86 Início... 87 Descrição do ARCHOS... 88 Assistente de instalação... 90 Ligação a uma rede WiFi... 91 A interface Android TM... 92 Familiarização com a tecnologia Android
Índice Conteúdo da embalagem... 86 Início... 87 Descrição do ARCHOS... 88 Assistente de instalação... 90 Ligação a uma rede WiFi... 91 A interface Android TM... 92 Familiarização com a tecnologia Android
Conteúdo da Embalagem
 Conteúdo da Embalagem Antes de utilizar a câmara, certifique-se de que a embalagem inclui os itens seguintes. Se algum item estiver em falta, contacte o revendedor da câmara. Câmara Bateria NB-11L (com
Conteúdo da Embalagem Antes de utilizar a câmara, certifique-se de que a embalagem inclui os itens seguintes. Se algum item estiver em falta, contacte o revendedor da câmara. Câmara Bateria NB-11L (com
Guia de Imprimir/Digitalizar Portátil para o Brother iprint&scan
 Guia de Imprimir/Digitalizar Portátil para o Brother iprint&scan Versão F POR Definições de notas Ao longo deste Manual do Utilizador, é utilizado o seguinte ícone: As Notas indicam o que fazer perante
Guia de Imprimir/Digitalizar Portátil para o Brother iprint&scan Versão F POR Definições de notas Ao longo deste Manual do Utilizador, é utilizado o seguinte ícone: As Notas indicam o que fazer perante
O que pode fazer com o Image Data Converter
 O que pode fazer com o Image Data Converter Bem-vindo ao Image Data Converter Ver.1.5, o software de aplicação que lhe permite ver e fazer ajustes num ficheiro de formato RAW (SRF) ( ficheiro RAW neste
O que pode fazer com o Image Data Converter Bem-vindo ao Image Data Converter Ver.1.5, o software de aplicação que lhe permite ver e fazer ajustes num ficheiro de formato RAW (SRF) ( ficheiro RAW neste
Guia de Instalação do "Google Cloud Print"
 Guia de Instalação do "Google Cloud Print" Versão 0 POR Definições de notas Ao longo deste manual do utilizador é utilizado o seguinte ícone: As s indicam o que fazer se ocorrerem determinadas situações
Guia de Instalação do "Google Cloud Print" Versão 0 POR Definições de notas Ao longo deste manual do utilizador é utilizado o seguinte ícone: As s indicam o que fazer se ocorrerem determinadas situações
Controlo remoto HP Mini (somente em alguns modelos) Manual do utilizador
 Controlo remoto HP Mini (somente em alguns modelos) Manual do utilizador Copyright 2008 Hewlett-Packard Development Company, L.P. Windows e Windows Vista são marcas registadas da Microsoft Corporation
Controlo remoto HP Mini (somente em alguns modelos) Manual do utilizador Copyright 2008 Hewlett-Packard Development Company, L.P. Windows e Windows Vista são marcas registadas da Microsoft Corporation
Seguinte Contas de Correio Eletrónico Seguinte Ficheiro Definições da Conta Adicionar Conta Configuração da Conta Automática O Seu Nome
 Como posso configurar o Outlook 2010?... 1 Configurar o correio eletrónico num iphone, ipad ou ipod Touch da Apple?... 2 Configurar o Correio Eletrónico num Android G1... 3 Configurar o Correio Eletrónico
Como posso configurar o Outlook 2010?... 1 Configurar o correio eletrónico num iphone, ipad ou ipod Touch da Apple?... 2 Configurar o Correio Eletrónico num Android G1... 3 Configurar o Correio Eletrónico
Multimédia Manual do utilizador
 Multimédia Manual do utilizador Copyright 2007 Hewlett-Packard Development Company, L.P. Microsoft é uma marca comercial registada da Microsoft Corporation nos E.U.A. As informações aqui contidas estão
Multimédia Manual do utilizador Copyright 2007 Hewlett-Packard Development Company, L.P. Microsoft é uma marca comercial registada da Microsoft Corporation nos E.U.A. As informações aqui contidas estão
BlackBerry Messenger Manual do utilizador
 BlackBerry Messenger Manual do utilizador Versão: 6.1 SWD-1912661-1121033606-013 Índice Iniciação: BBM... 3 Acerca do BBM... 3 Requisitos... 3 Novas funcionalidades e melhorias... 3 Alterar a fotografia
BlackBerry Messenger Manual do utilizador Versão: 6.1 SWD-1912661-1121033606-013 Índice Iniciação: BBM... 3 Acerca do BBM... 3 Requisitos... 3 Novas funcionalidades e melhorias... 3 Alterar a fotografia
nüvi séries 205 e 205W manual do utilizador para utilização com estes modelos de nüvi: 205, 205W, 215, 215W, 255, 255W, 265, 265W, 275, 285W
 nüvi séries 205 e 205W manual do utilizador para utilização com estes modelos de nüvi: 205, 205W, 215, 215W, 255, 255W, 265, 265W, 275, 285W 2008 Garmin Ltd. ou as suas subsidiárias Garmin International,
nüvi séries 205 e 205W manual do utilizador para utilização com estes modelos de nüvi: 205, 205W, 215, 215W, 255, 255W, 265, 265W, 275, 285W 2008 Garmin Ltd. ou as suas subsidiárias Garmin International,
