Organização da área de trabalho
|
|
|
- Jonathan Quintão Andrade
- 7 Há anos
- Visualizações:
Transcrição
1
2 Organização da área de trabalho O Illustrator CS3 apresenta uma área de trabalho mais prática e inteligente onde pode se trabalhar com as paletas posicionada como painéis ou ícones. A forma Defaut do aplicativo já associa as ferramentas que, na maioria das vezes, são usadas juntas, o que ajuda o usuário na hora de localizálas. Clicar sobre as setas na parte superior direita do grupo de paletas faz com que o grupo set ransforme-se em ícones ou em forma de painel O mesmo se consegue na paleta lateral de ferramentas. Se desejar acrescentar mais paletas ao grupo, você simplesmente pode abrir a paleta que deseja incluir e arrastá-la na lateral ou parte inferior do grupo. Automaticamente a paleta irá se encaixar a esse grupo. 02
3 O Illustrator permite ainda que você também personalize sua área de trabalho, organizando o grupo de paletas de acordo com a sua necessidade. Para isto, organize as paletas nas posições desejadas e salve esta nova organização em Window> Workspace> Save Workspace. Esta nova configuração pode ser ativada e desativada quando quiser, bastando ativar a opção salva no Workspace. É possível visualizar seu documento com fundo transparente. Pressione Shift + Comand + D para habilitar a função e o mesmo comando para desativar. Para visualizar uma grade de apoio no fundo do seu documento pressione Comand + Pressionando Comand + K é habilitada a paleta Preferences onde, em Constrain Angle, pode se mudar o ângulo da grade. 03
4 Mude o modo de visualização de tela do Illustrator, caso deseje visualizar seu arquivo em tela cheia ou sem alguns detalhes como, por exemplo, ocultar a janela com as barras de rolagem ou o Menu de opções na Barra superior. Para isto navegue pelas opções de visualização localizadas no último ícone da caixa de ferramentas ou pressione a tecla F para ocultá-las. Para ocultar as paletas e a caixa de ferramentas pressione Tab. Dicas para melhorar a performance de algumas ferramentas Padrões de medidas A maioria das paletas de modificações do Illustrator está vinculada a medidas, como as réguas e objetos, que podem ser aplicadas com tipos de medidas pré-especificadas ou alteradas posteriormente. O Illustrator trabalha com vários padrões de medidas que podem ser alteradas em Illustrator > Preferences> Units & Display Performance. Réguas Para acionar as réguas no Illustrator vá em View> Show Rulers. Clique sobre a régua e arraste para puxar uma guia em seu arquivo. Você pode esconder a visualização das réguas pressionando as teclas Comand+; ou eliminálas de seu arquivo em View> Guides > Clear Guides. As Guias da régua do aplicativo não só servem como delimitadores de medidas, mas também, e alguns casos, atuam como um objeto. 04
5 Como padrão do aplicativo as guias ao serem arrastadas para o arquivo permanecem travadas. Para destravá-las, vá em View> Guides e acione Look Guides. Com a régua livre é possivel rotacionála, deletá-la ou usá-la como um objeto que aceita funções de algumas ferramentas, como por exemplo : Ao ser usada a guia em conjunto com Pathfinder, pode ser utilizada para se dividir objetos. Assim como é possível converter Guides em objetos, também podemos converter qualquer objeto em guides. Selecione o objeto e vá em View> Guides> Make Guides. A função Smart Guides Reguas Inteligentes possui informações sobre medidas, ângulos e centralizações de objetos que aparecem ao lado das quias conforme ocorrem as operações. Esta função pode ser ativada ou desativadas em View> Smart Guides ou pressionando as teclas Comand + U. Alinhamento de objetos Ao selecionar um ou mais objetos no Illustrator automaticamente as opções de alinhamento de objetos aparecem na barra superior do Menu de Opções representada por um pequeno ícone. Ao clicar sobre ele as opções surgem à sua direita. Para fazer o alinhamento basta selecionar os objetos e clicar sobre um dos ícones de alinhamento que corresponde a forma de alinhamento desejado. No CS3 você pode determinar se o alinhamento do objeto ou conjunto de objetos irão ser alinhados pela margem do documento ou por uma marca de corte definida no documento. Clique na seta localizada a direita do ícone de alinhamento, e detemine entre Align to Crop ou Align to Artboard. 05
6 Quando se alinha um grupo de objetos por exemplo em um plano vertical e as opções Align Crop ou Align Artboard estiverem desativadas, é normal que o Illustrator procure uma média entre os elementos e os alinhe em um canto qualquer em seu documento. Para que um determinado objeto permaneça fixo em uma parte qualquer do seu documento e que as demais se alinhem tendo ele como referência, basta selecionar todos os objetos que se deseja alinhar e em seguida, com a tecla Alt pressionada, clique sobre o objeto de referência e faça o processo de alinhamento. Algumas opções de distribuição de objetos não podem ser encontrados na Barra de Menu de opções, sendo necessário abrir a paleta Align em Window> Align. Estas funções encontradas na parte inferior da paleta podem serem usadas de duas formas: automática ou numérica. Quando a opção automática estiver acionada e aplicada a um grupo de objetos selecionados a distribuição será feita automaticamente com espaços já predefinidos pelo Illustrator. Agora, se precisar determinar com maior precisão a distância entre um objeto e outro, ative então a função numérica. Porém, o segredo para que esta função funcione direitinho é seguir os seguintes procedimentos: após ter selecionados os objetos e ter colocado o valor de espaçamento desejado na paleta, pressione a tecla Alt e clique sobre o grupo de objetos selecionados, e só depois então clique sobre o ícone de distribuição desejado. Este processo é necessário para habilitar a função numérica da paleta. 06
7 Scale Strokes & Effects Vá em Illustrator> Preferences> General e ative caso, não esteja ativada, a opção Scale Strokes & Effects. Esta função ativada se torna muito importante, pois permite que um efeito ou espessura de linhas aplicados em um objeto ou fonte permaneça com aspecto proporcional toda vez que o objeto ou fonte sejam reduzidos ou ampliados. Scale Strokes & Effects desativado. Scale Strokes & Effects ativado. Path Stroke As ferramentas Pen e Pencil são usadas para se traçar linhas. As linhas no Illustrator são conhecidas como caminhos e os pontos que surgem sobre ele quando está selecionado se chamam pontos de âncora. Quando um traço começa em um ponto e termina em outro é chamado Caminho Aberto. Quando começa em um ponto e termina no mesmo ponto se chama Caminho Fechado. As linhas que surgem saindo dos pontos de âncora são chamadas de alças, usadas para para mudar as coordenadas do Caminho. Ao utilizar aferramenta Pen desative antes o preenchimento na caixa de ferramentas do Illustrator para que a ferramenta construa o traço sem preenchimento; já a ferramenta Pencil elimina automaticamente o preenchimento ao ser utilizada. Caminho Exemplo de Caminho Aberto Alça Ponto de âncora Exemplo de Caminho Fechado 07
8 Ao utilizar as alças para mudar as coordenadas do caminho note que os pontos de âncoras continuam fixos, e somente os caminhos se movem. Obs: Para mover as alças ou mudar a posição do ponto de âncora, utilize a ferramenta Direct Selection Em um caminho, por exemplo, com três pontos de âncora, ao mover um dos lados da alça do ponto de âncora central, note que o caminho antes e depois do ponto se movem ao mesmo tempo. Para mover apenas parte do caminho antes ou depois do ponto de âncora é necessário quebrar as coordenadas do caminho. Para isto, ative a ferramenta Convert Anchort Point nas opções da ferramenta Pen. Clique com a ferramenta diretamente sobre a alça e as coordenadas do caminho poderão ser manipuladas de forma independente. A ferramenta Pencil funciona exatamente como um lápis, porém, caso você erre o traço, é só passar o lápis novamente sobre a parte errada e corrigi-la. Esta função pode ser desabilitada, caso precise usar a ferramenta para traçar vários traços sobrepostos, sem que um novo traço não altere a forma do traço anterior. Para isto, dê dois cliques sobre o ícone da ferramenta Pencil e na caixa de diálogo que surge desabilite a função Edit Selected Paths. Para pagar determinada parte de um traço utilize a opção Path Eraser. Para suavizar traços tremidos utilize opção Smoot. À medida em que se passa a ferramenta sobre o traço, suas linhas são suavizadas. Você pode alterar a espessura da Linha através da paleta stroke, bem como suas terminações, caso, por exemplo, queira que o final de uma linha seja arredondada ou reta. A função Dashed Line faz com que o traço fique pontilhado. 08
9 Ao selecionar sobre um caminho alguns pontos de âncora, na barra superior do Menu de opções surgem ferramentas de edição de âncoras e caminhos, entre elas a ferramenta Align. Com este recurso é possível alinhar rapidamente um grupo de pontos de âncora. Por exemplo, você pode fazer com que uma linha curva se torne reta em poucos instantes. Outro recurso também interessante é a ferramenta Convert, que converte rapidamente um Caminho com cantos retos em cantos arredondados ou vice-versa. 09
10 Para um controle mais preciso dos pontos de âncora, vá em Object> Path opção Averange. Através desta paleta é possível alinhar os pontos de âncora na vertical e na horizontal ou fazer com que os pontos fiquem soprepostos, partindo de um único ponto, bastando selecionar com ferramenta Direct Selection um grupo de pontos e aplicar a função Both na Paleta Averange. Modos de visualização para trabalhar com documentos complexos Quanto mais detalhes tiver o seu trabalho, mais difícil se torna editá-lo ou até mesmo visualizá-lo em sua área de trabalho. Isto acontece pois a quantidade de objetos e pontos de âncora contidas no trabalho exige mais processamento de sua máquina, tornando lentos alguns procedimentos. Você pode melhorar isto usando alguns recursos : Visualizando em Outline Na barra principal no Menu de Opções acione em View a opção Outline. Isto fará com que o objeto do seu arquivo seja apresentado somente em contornos exigindo menos processamento, uma vez que o preenchimento do objeto está oculto. Este processo também facilita a localização de determinados pontos de âncoras para seleção, o que é bastante complicado de se fazer em um trabalho que tenha um grande número de objetos sobrepostos. Para voltar a visualização normal View> Preview 10
11 Se seu trabalho estiver separado em Layers você tem a opção de visualizar em aramado somente detalhes do trabalho. Com a tecla Command pressionada, clique sobre o olho de visualização na paleta Layers. Somente o objeto contido neste Layer irá ser apresentado em Outline. Navigator e Shortcuts para visualização Para trabalhar com arquivos complexos e ampliados em sua tela, você pode utilizar a ferramenta Navigator ou criar um atalho de visualização. Usando o Navigator. Acione a ferramenta em Window> Navigator. A Paleta da ferramenta apresenta uma miniatura do documento com um retângulo vermelho sobre ele. Esta marcação em vermelho representa as dimensões de sua tela. Ao ampliar ou reduzir o documento, esta marcação também irá aumentar ou diminuir e somente aquilo que estiver dentro da marcação será apresentado em sua tela. Você pode clicar sobre a marcação e arrastar para outra parte da miniatura e outra parte do documento será apresentada na mesma proporção de ampliação em sua tela. 11
12 Criando Shortcuts Criar um atalho para visualizar partes ampliadas de seu trabalho em sua tela pode ser uma alternativa ainda mais versátil e prática, pois se trata de um processo onde a posição e porcentagem de ampliação podem ser salvas, bastando acessar estas informações através de comandos que você mesmo poderá criar. Amplie na visualização de sua tela parte da imagem que se deseja gravar. Em seguida vá ao Menu principal de opções e acione View> New View. Na paleta de diálogo que surge dê um nome para a visualização que deseja gravar. Volte acionar no Menu a opção View e note que, nas opções que seguem logo abaixo das opções New View, surge o nome que você salvou a visualizção. Repita o mesmo processo para criar novas visualizações. Crie agora os atalhos para ativar estas visualizações, vá em Edit> Keyboard Shortcuts. Na paleta Shortcuts pode se mudar os comandos tanto do menu de comandos como de todas as ferramentas. No caso do atalho que está sendo criado se encontrar no Menu de comandos, ative a função na Paleta Shortcuts. Procure na lista de comandos que surge a função New View. Você pode salvar até dez atalhos diferentes para esta opção. Digite na frente de Custom View o comando que deseja acrescentar e dê ok. Uma caixa de diálogo surge, digite um nome para salvar suas novas visualizações. Este nome vai ser acrescentado no Set da paleta, na qual você pode deixá-lo ativado ou voltar no modo Defaut do aplicativo. Agora, é só usar os comandos criados para ativar as visualizações. 12
13 Eraser Tool A ferramenta Borracha na paleta de ferramentas funciona como se fosse uma borracha usada no Photoshop, com a diferença que elimina vetores. Basta passar a ferramenta sobre o um objeto ou grupo de objetos e pronto. É simples assim! Criando páginas múltiplas no PDF O Illustrator é um aplicativo criado, como o nome já diz, para ilustração, portanto, ele não trabalha com paginação. Porém, se algum projeto exigir a impressão direta do Illustrator com uma sequência de páginas, podemos determinar esta função do Tile de impressão ou ao fechar um PDF do arquivo. No caso do exemplo temos a arte montada em uma folha A4 e mais outras duas semelhantes com a mesma medida. Comece aumentando seu documento em File > Document Setup de forma que as três lâminas estejam dentro do artboard. Para que o tamanho do artboard fique no tamanho perfeito é só fazer o cálculo; no caso foi só multiplicar por 3 a largura do A4 13
14 Ajuste agora o Tile de impressão, em File > Print. Na paleta Print acione Setup em Tiling escolha a opção Tile Full Pages, perceba que a miniatura do documento exibida na paleta foi dividida em três partes. Se fizer a impressão diretamente deste ponto você poderá gerenciar em sua impressora para que estas partes sejam impressas individualmente. Para gerar um PDF com páginas múltiplas pressione Done para voltar ao arquivo. Seu documento vai estar dividido, no caso, por 3 Tiles de impressão e na parte inferior esquerdo de cada um surge um pequeno número indicando o numero de páginas. Dê Save As e escolha o formato PDF. Na caixa do gerenciador de PDF acione o item Creat Multi-page PDF. Clique em Salve PDF para gerar o arquivo. Abra o PDF gerado e confira a sequência de páginas no arquivo. Gerenciando cores com o Live Color Caso você não seja um expert em combinações de cores para conseguir desenvolver um trabalho que tenha harmonia de tons, não se preocupe. O Illustrator dá uma forcinha. Com a paleta Color Guide e o gerenciador de cores Live Color fica muito mais fácil de estudar uma combinação de cores para seu trabalho. Por exemplo, basta clicar sobre a cor de um objeto qualquer e verificar na paleta Color Guide que automaticamete a cor complemetar da referência escolhida já foi encontrada. 14
15 Além da cor complementar, na própria paleta, você encontra pronta uma grande variação de combinações de cores feitas através da referência escolhida. Você pode transferir todas ouqualquer referência de cores geradas na paleta Color Guide para a paleta Swatches. Clique no pequeno set localizado na parte inferior da paleta Color Guide e a referência escolhida irá ser acrescentada na paleta Swacthes. Para ativar o gerenciador de cores Live Color, selecione um grupo de cores em sua arte. No exemplo foram selecionadas as cores do rótulo da lata. Ative o ícone localizada na barra de Menu principal. A paleta Live Color surge apresentando todas as cores que compõem o rótulo selecionado. Para fazer alterações de cores no modo Assign, em Corrent Colors, clique sobre a cor que se deseja alterar. Crie a nova cor no Slider Color e automaticamente a cor selecionada será substituída no objeto. 15
16 Para fazer alterações de cores no modo Edit, clique no botão Edit e um círculo cromático surge com vários pontos coloridos localizados sobre ele. Estes pontos representam as cores do grupo selecionado e a localização de cada uma das cores no círculo cromático. Para aterar qualquer cor basta clicar e arrastar qualquer ponto de uma cor para outra e automaticamenta a cor selecionada no grupo será substituida pela outra cor onde o ponto foi posicionado. Da mesma forma que a paleta Color Guide gera uma variação de um tom selecionado, a paleta Live Colors gera variações de grupos de cores selecionados que podem serem aplicados diretamente sobre a arte, possibilitando em tempo real fazer comparações das referências aplicadas. 16
17
18 Trabalhando com Layers A paleta Layers no Illustrator é usada para gerenciar e organizar objetos. Quanto mais detalhes tem um trabalho, maior é a necessidade de se usar os Layers. Miniatura do arquivo Visualização Nome do arquivo Acesso ao Sub Menu da paleta Acesso ao Sub Layers Elimina Layers Máscara Novo Layers Acrescenta Sub Layers Toda vez em que um objeto estiver selecionado, um pequeno ponto surge no lado direito da tarja de Layers, indicando a seleção do objeto. No pequeno círculo ao lado pode-se selecionar ou deselecionar objetos de um Layers apenas clicando sobre ele. Um objeto pode ser transferido de um Layer para outro apenas clicando e arrastando o pequeno ponto que indica a seleção do objeto. Uma cópia de um objeto selecionado também pode ser transferida para um novo Layers da mesma forma. Porém, faça o processo com a tecla Alt pressionada. 02
19 A seta no lado esquerdo da miniatura da acesso ao Sub Layers. Todo o objeto que for criado ou acrescentado neste layer será apresentado de forma individual dentro deste Sub Layers. Isto possibilita gerenciar os objetos de forma específica dentro de um mesmo Layer. Para fazer com que um grupo de objetos sejam distribuídos em Layers separados, clique sobre a tarja do Layers e no Sub Menu da paleta acesse a opção Release to Layers Sequence. Isto fará com que todos os objetos fiquem em Layers individuais com seus respectivos Sub Layers. Para nomear o Layers, clique duas vezes sobre ele e na caixa de diálogo digite o nome. A paleta layers possui também recurso de máscara. Posicione um objeto sobre o outro e clique no primeiro ícone a esquerda na parte inferior da paleta. O objeto de primeiro plano servirá de máscara para o objeto de segundo plano. 03
20 Trabalhando com Máscaras Máscara é um recurso fantástico no Illustrator pois permite esconder rapidamente parte de elementos ou detalhes de alguma imagem que não desejamos usar em determinado trabalho. É um recurso bastante versátil, pois, mesmo após ter sido aplicado, é possível editar tanto a máscara como o conteúdo. No Illustrator, podemos trabalhar com dois tipos de máscaras. Uma Máscara de modo simples é aquela que é aplicada usando uma forma, fonte ou objeto para mascarar uma imagem ou um elemento qualquer. A a máscara de opacidade que é usada através da paleta Transparency. Máscara simples Digite, por exemplo, uma palavra sobre uma imagem, em seguida vá ao Menu principal e em Object > Clipping acione Make. Após ter usado uma fonte para mascarar a imagem é ainda possível editar essa fonte com o conteúdo da imagem inserido dentro dela. Pode-se ainda inserir mais elementos dentro dessa máscara. No exemplo, posicionamos uma borboleta sobre a imagem mascarada pela fonte. E, em seguida, com a borboleta selecionada, aplicamos nela Edit Cut. A imagem da borboleta é eliminada da tela e está gravada na memória. Mude para ferramenta Direct Selection e clique sobre a máscara. Volte em Edit aplique Paste in Front. A borboleta foi inserida na máscara e aplicada sobre a imagem. Para desabilitar a máscara vá em Object > Clipping opção Release. 04
21 Outro método de criar uma máscara é usando o próprio contorno de uma imagem aberta no Illustrator. Clique sobre a imagem e na barra do Menu principal; acione o botão Mask. Com a ferramenta Direct Selection edite a máscara formada sobre a imagem. Ainda na barra do Menu principal existem dois ícones que habilitam para mexer só na máscara ou só no seu conteúdo. Quando usar vários elementos separados como referência de máscara, o segredo é selecionar todos os objetos envolvidos e soldá-los com a ferramenta Pathfinder antes de fazer o procedimento. Ativa edição só para a máscara Ativa edição só para o conteúdo Máscara de Opacidade A máscara de opacidade é utilizada para esmaecer gratativamente áreas, bordas ou parte de uma imagem. O processo usado é muito semelhante ao do Photoshop, ou seja, as áreas com preenchimento preto escondem informação e as brancas revelam. Selecione uma imagem ou elemento que deseja mascarar e em seguida ative a paleta Transparency e em seu Sub Menu ative Show Thumbnails. Volte ainda no Sub Menu e ative Make Opacity Mask. Ao fazer esse processo note que a imagem em seu arquivo desapareceu e, ao lado da miniatura da imagem na paleta Transparency, surge um quadrado preenchido com preto, que é a nossa máscara. Lembre-se de que neste processo o preto esconde informações, por isso, a imagem não pode ser vista no documento. Máscara sem solda Máscara com solda 05
22 Mude a cor de preenchimento na caixa de ferramentas para branco. Clique sobre a máscara na paleta Transparency e em seguida abra em seu documento qualquer forma que esteja preenchida com branco. A imagem que estava oculta irá aparecer somente dentro da forma que você aplicou pois ela estava preenchida com branco. Você pode usar um gradiente para esmaecer parte de sua imagem. Clique na máscara na paleta Transparency. Escolha um tipo de gradient na paleta Swatches que seja composto com preto e branco e aplique sobre a máscara. Isto fará com que parte da imagem desapareça gradativamente graças à suavidade do gradient aplicado. Utilize a ferramenta Gradient para alterar a direção do gradiente. Traballhando com a máscara de Opacidade de forma avançada Utilizaremos agora a máscara de opacidade em um arquivo com Layers. Neste exemplo, temos um arquivo com três Layers, no topo um texto com efeito, no Layers logo abaixo uma elipse e no último um fundo preto. Selecione a elipse vá em Filter > Blur opção Gaussian Blur para suavizar as bordas da elipse de na sequência um Edit Copy. Abra um novo Layers acima do Layers da elipse. Desligue a visualização do layers que está no topo e crie no novo Layers um retângulo aplicando nele um Pattern. Selecione o retângulo e abra a paleta Transparency. No sub Menu da paleta ative Make Opacity Mask. No Thumbnails da paleta clique sobre a máscara e dê um Edit Past in Front. Neste momento você tem o Pattern mascarado pela elipse. 06
23 Você pode editar o Pattern dentro da máscara desativando o Link entre as duas miniaturas no Thumbnails. No exemplo clicamos sobre o ícone do Pattern e abrimos o retângulo do Pattern até a parte superior da elipse. Para esmaecer parte do Pattern aplicado dentro da elipse siga os seguintes procedimentos: Ative novamente o Links entre as miniaturas do Thumbnails; com a tecla Alt pressionada, clique sobre a miniatura da máscara. A elipse vai ficar cinza. Ainda com a miniatura selecionada, abra a paleta Color e clique sobre o item preto da paleta para preencher a elipse com preto. Mude agora para paleta Swatches e clique sobre o ícone do gradient linear preto e branco. O fundo preto agora foi substituído pelo gradient. Na paleta Gradient mude o ângulo para Clique sobre a miniatura do Pattern em Thumbnails e a visualização do efeito aplicado na máscara será ativada. Para completar ative avisualização do Layer do topo desativado anteriormente. 07
24 A máscara de opacidade é utilizada para vários fins, entre eles uma das formas mais interessantes é usá-la para aplicar brilhos em materiais lustrosos, como o capacete, do exemplo. A ilustração pode ser iniciada somente com traços. Em um segundo Layer, coloque o preenchimento e em um terceiro Layer use para colocar formas chapadas que identifiquem áreas de luz e sombra, aplicando individualmente, em cada forma, a máscara de opacidade, conforme explicado anteriormente. Tranparência O método para aplicar transparência em objetos ou imagens no Ilustrator é bastante simples. Basta selecionar qualquer elemento em seu arquivo e na paleta de transparência colocar o valor de transparência desejado. Ainda na paleta encontramos o recurso do Blendig Mode que são efeitos de transparência prontos, como o Multiply Overlay e outros que, sobrepostos a outra imagem ou tons, produzem efeitos diferentes da opacidade normal. Você ainda pode trabalhar com transparência utilizando recursos da paleta Appearence. Através desta paleta, você pode, por exemplo, determinar em um objeto composto de preenchimento e contorno qual desses dois elementos será aplicado à transparência. Selecione o objeto, acesse a paleta Appearence e selecione nela o item que desejar aplicar a transparência. Ao alterar o valor de opacidade na paleta Transparency, somente o item selecionado sofrerá a alteração sobre o objeto selecionado. 08
25 Criando efeito de explosão com Máscara e o Object Mosaic O filtro Object Mosaic é um filtro antigo no Illustrator, porém não é muito conhecido pelos usuários e, muitas vezes, os poucos que o conhecem não encontram uma utilidade prática para o efeito. Neste tutorial, mostrarei que, usando um pouco de criatividade, pode se conseguir resultados surpreendentes com filtro que poderia ser mais explorado. O filtro Object Mosaic, ao ser aplicado sobre uma imagem qualquer, aberta no Illustrator, rasteriza os tons da mesma em pequenos blocos convertidos em vetor. Obs: Esta função não destrói a imagem original; os blocos vetorizados são criados sobre ela. a) A idéia neste tutorial foi criar algo como se metade de um rosto estivesse se desfazendo em vários pedacinhos formados por pequenos blocos. Posicionei em um novo arquivo a imagem escolhida através de File Place. b) Para acessar o filtro cliquei sobre a imagem e em Filter > Create acionei Object Mosaic. A paleta dá acesso às opções de ajustes de quantidade e tamanhos em que se deseja gerar os blocos sobre a imagem. 09
26 No caso da imagem escolhida, em Number of Tiles, coloquei um valor de 40 em Width e também 40 em Height e dei ok. O resultado que se tem é de uma imagem toda pixalizada. 2) Espalhando os blocos a) Como foi mencionado anteriormente o efeito criado se forma sobre a imagem original sem a destruí-la Abri um novo Layer e arrastei o efeito para esta novo Layer. Obs: Ative e desative a visualização da camada e perceba que o efeito está agora em um Layer e a imagem original em outro. b) Desagrupei os elementos do efeitoem Object > Ungroup. Ao ser aplicado o fi ltro, cosequentemente o fundo branco, no caso da imagem que escolhi, também foi convertido em vários blocos - agora, quero deletá-los. Todos esses blocos que compõem o fundo têm o mesmo preenchimento de branco e a forma mais rápida e prática para deletá-los é selecionar um dos blocos brancos e, em Select > Same, ativar a opção Fill Collor. Esta função seleciona de forma automática, ao mesmo tempo, todos os elementos com preenchimentos idênticos, bastando a seguir pressionar a tecla delete para eliminá-los. C) Selecionei os blocos restantes e fui em Object > Transform > Transform Each. D) Nesta paleta é possivel fazer com que cada um os blocos se mova e se espalhe em posições aleatórias. No exemplo ativei primeiramente o Preview e utilizei o Move para mover os quadrados, apliquei um ângulo de 160º e ativei também o item Random para que os quadrados fossem espalhados de forma aleatória 10
27 2) Aplicando o efeito sobre o rosto Apenas aplicar o efeito sobre o rosto ainda não irá causar a impressão de que o rosto da figura esteja se desfazendo. Para isto, foi necessário criar uma máscara para esconder pontos sobre o rosto da figura. Criando a Máscara A) Dupliquei o Layer dos blocos espalhados para criar uma cópia e ocultei a visualização do Layer original. B) Selecionei todos os blocos deste novo Layer e em seguida utilizei a opção Add to Shape Area da Paleta Pathifinder para soldar os blocos. C) Criei um retângulo envolvendo todos os elementos soldados e o joguei para trás destes elementos soldados, observando também se a dimensão deste retângulo envolvia toda a figura do rosto do Layers abaixo. D) Com este retângulo, mais os elementos soldados selecionados, apliquei a opção Subtract Front Area da Paleta Pathifinder. Esta função fez com que a forma dos elementos soldados vazassem o retângulo formando assim um novo elemento. E) Em seguida selecionei este novo elemento, mais a figura do rosto, e apliquei a máscara em Object> Clipping Mask > Make. F) Ativei a visualização do Layer oculto anteriormente e travei todos os outros Layers; com a ferramenta de seleção fui clicando e arrastando os quadradinhos para revelar o efeito da Máscara sobre o rosto. 11
28
29 Efeito 3d no Illustrator Cs O efeito 3D no Illustrator CS permite facilmente projetar e trabalhar com objetos em 3 dimensões, sendo possível editar, controlar e acessar facilmente todos os lados de um objeto tridimensional, e ainda aplicar ilustrações ou imagens nas diversas faces desse objeto renderizado. Além disso, os recursos de edição variam de acordo com a vontade do usuários. Renderizando uma forma Se a forma a ser renderizada é um quadrado, retângulo ou qualquer outra forma geométrica, tudo o que se tem que fazer é selecionar o objeto e ativar Effect 3D > Extrude & Bevel. Coloque um valor em Extrude Depth para dar profundidade ao objeto, lembrando sempre de que, quanto maior for o valor, maior será essa profundidade. Ative o preview e rotacione o cubo na paleta do filtro para poder visualizar e escolher o posicionamento desejado do objeto. No caso de fontes, o procedimento é o mesmo, porém, não é necessário quebrá-las em curvas. Após ter aplicado o filtro, você pode editar normalmente o seu texto, pois os efeitos aplicados automaticamente se adaptarão ao novo texto digitado. Ative o preview e rotacione o cubo na paleta do filtro para poder visualizar e escolher o posicionamento desejado do objeto. Você pode editar normalmente o seu texto, e os efeitos aplicados automaticamente se adaptarão às modificações. Projetando a face de uma embalagem A) Como primeiro passo, com a ferramenta Pen, desenhe um dos lados da embalagem. 02
30 B) Selecione a forma e aplique o filtro, como mostrado anteriormente. C) Crie as ilustrações que serão aplicadas nos lados da embalagem, segundo as suas proporções. D) Arraste as ilustrações, uma de cada vez, para dentro da paleta Symbols. E) Selecione o objeto com o efeito 3D aplicado. Na paleta Appearence, clique duas vezes sobre o item 3D. Isto fará com que a paleta 3D seja aberta automaticamente exibindo a mesma configuração aplicada no objeto anteriormente. F) Uma vez acionada a paleta 3D, ative a opção Map Art, fazendo um mapeamento em toda a estrutura do objeto renderizado, exibindo em seu preview partes separadas da imagem. Veja individualmente as partes do objeto avançando ou voltando as setas do Sliders Surface, localizado na parte superior da paleta. 03
31 G) Para aplicar as ilustrações, escolha a superfície desejada, conforme mostrado no passo anterior. Na opção Symbols, localizada no canto superior esquerdo dapaleta, procure a ilustração que deseja aplicar e simplesmente arraste-a sobre o preview da paleta, fazendo os ajustes necessários. Formas cilindricas Para projetar formas cilíndricas, como por exemplo uma lata ou garrafa, ative Effect > 3D > Revolve. O efeito obtido será praticamente o mesmo, com o mesmo layout de aspecto realista. Basta que se siga a maioria dos passos descritos até aqui, mas com uma importante diferença: neste caso, o filtro necessita de apenas metade do desenho do objeto para renderizá-lo. Por exemplo, para uma taça, desenhe apenas metade dela e o filtro se encarregará de fazer o restante! 04
32 Extrude e Bevel O efeito 3D projeta uma forma e a opção Bevel na Paleta 3D molda os cantos do objeto projetado. Basta escolher uma das várias formas de cantos prontas nas opções da paleta e aplicá la. Veja nesta demonstração como utilizár o Bevel. O objetivo é desenvolver a ilustração de uma barra de chocolate. A) Comece desenhando uma das laterais da barra,selecione o objeto e vá em Effect > 3D > Extrude & Bevel para ativar a paleta de opções do efeito. B) Ative o item Preview da paleta para visualizar o efeito sendo aplicado no objeto. C) Em Extrude Depth digite um valor; quanto maior o valor, maior será a projeção do objeto. Digite também um valor em Perspective para se conseguir uma perpectiva mais real do objeto projetado. D) Ative as opções de Bevel. No caso do exemplo foi selecionado a opção Complex 3. Ao aplicar essa opção o objeto foi dividido em várias repartições curvas, lembrando um tablete de chocolate. E) Faça, se necessário, alguns ajustes em Bevel para melhorar a aparência da forma aplicada 05
33 Trabalhando com Symbols Criar elementos de diferentes naturezas está mais fácil e rápido, pois o software traz ferramentas específicas para utilização e combinação de símbolos com objetos de desenho, textos, imagens ou qualquer outro elemento, direcionandoos tanto a criações para Web quanto para artes vetoriais a serem impressas. A partir de uma arte qualquer, o usuário pode simplesmente acrescentar a ilustração à paleta SYMBOL do aplicativo, bastando que para isso escolha a opção NEW SYMBOL com a figura selecionada. Uma vez criado um novo símbolo, podese utilizá-lo em várias aplicações através dos recursos oferecidos pelas ferramentas de símbolos,conforme mostrado na tabela abaixo. Entre as opções encontram-se oito efeitos: Sprayer para aplicação aleatória dos elementos de símbolo, Shifter para alterar a posição de elementos individualmente, Scruncher para espaçar de formaproporcional e controlada os objetos, Sizer para alteração das dimensões, Spinner para rota- ção, Stainer para sobreposição gradual de cores, Screener parautilização de transparências, e Styler para determinar um outro estilo sobreposto ao símbolo escolhido. Para editar o objeto original, deve-se selecioná- lo e acionar o comando BREAK LINK TO SYMBOL, que quebrará a ligação entre aimagem matriz e sua cópia aplicada à página. Isso possibilitará que se crie versões diferentes o mesmo objeto, modificando-o quanto acor, formato etc., uma vez que este não estará mais vinculado ao objeto original na paleta de símbolos. Além disso, todos os símbolos podem ser salvos em livrarias e reutilizados em outros trabalhos ou ainda editados novamente; para se alterar o elemento quanto as suas cores eformato devese selecioná-lo e escolher o opção REDEFINE SYMBOL. 06
34 Criando estilos A paleta Graphic Styles funciona como se fosse um plug-in de efeitos. Através dela pode aplicar diversos efeitos prontos sobre um objeto ou fonte. Basta selecionar o objeto e na paleta Style aclicar sobre o efeito desejado. Um Style e criado ou editado através da paleta Appearence funciona como um gerenciador de efeitos, onde é possível criar ou editar um Style aplicado. Qualquer combinação de efeitos vibrantes, preenchimentos, contornos e comandos de transparências podem serem transformados através da paleta. Quando você aplica esses atributos a um objeto selecionado, eles são listados na nova paleta Appearences e podem ser gravados, apagados, editados etc. O Illustrator apresenta um número de estilos gráficos pré-definidos. Para observar a composição desses estilos, clique na paleta Styles e veja os atributos listados na paleta Appearence. Para criar novos estilos, você pode começar a partir de um estilo pré-definido e fazer modificações, ou pode aplicar comandos separadamente para um determinado objeto e, então, com o elemento ainda selecionado, escolher New Style. Não confundir Filtros com Efeitos No Menu principal de opções temos as opções Filter e Effect. Apesar de encontrar em ambos filtros que têm o mesmo nome e função, existe uma diferença entre eles. Filter aplica o filtro e não te dá a opção de reeditá-los novamente caso precise. Já a opção Effect aplica a aparência do filtro porém dando a possibilidade de reeditá los através da paleta Appearence. Filter Effect 07
35 Vetorizando com o Live Trace Com a ferramenta Live Trace do Illustrator é possivel converter em pouco passos uma imagem em vetor. A) Posicione uma imagem qualquer em seu documento. B) Com ela selecionada, vá ao Menu Principal e abra as opções de Live Trace. Você pode escolher entre as várias opções já estabelecidas ou acionar Tracing Options para abrir a paleta de opções. C) Nesta paleta, além de você ter acesso a todas as opções do Live Trace, você pode editar cada uma das opções de acordo com a necessidade do trabalho. Ative na paleta a opção Preview para visualizar as alterações na imagem. Estilizando com o Live Trace Com este fi ltro fi ca muito mais fácil e rápido criar estilizações sobre fotos, uma vez que o fi ltro permite vetorizar áreas da própria imagem oferecendo controles para ajustes da função e diversos tipos diferentes de vetorização com preview. Acompanhe um destes processos neste exemplo. Tiger I L L U S T R AT O R 08
36 1) Abrindo a imagem no arquivo a) Através da função File> Place abre se a imagem no arquivo. Obs: A imagem usada necessariamente não precisa estar em alta resolução, porém é importante que não seja muito pequena pois o filtro irá usar a informação dos pixels da imagem para gerar o vetor. Portanto, quanto mais detalhes da imagem puder se visualizar no tamanho 100% em seu monitor melhor será o resultado do filtro. b) Clique sobre a foto e note que novas funções surgem na barra do Menu principal do aplicativo. Clique na seta ao lado da opção Live Trace e ative Tracing Options para abrir a paleta de ajustes do filtro. 2) Vetorizando Cada tipo de foto consequentemente terá um ajuste diferente para se conseguir a estelização desejada. No caso da imagem do tigre usada neste tutorial usei os seguintes ajustes: a) Primeiro ativa se a função preview para poder visualizar em tempo real o efeito sobre a imagem. b) Em Max Colors apliquei um valor de 5 e consegui um bom resultado. Apliquei 2 px em Blur para que as bordas das formas criadas ficassem um pouco mais arredondadas. Cliquei em Trace para concluir os ajustes. Obs:É tentador colocar um valor mais alto em Max Color para que o aspecto da estilização fique mais colorida e com maior números de detalhes. Porém o truque aqui é outro. Não se preocupe com o resultado das cores ao ajustar o filtro e sim na obtenção de detalhes que possa identificar a imagem com a menor quantidade de detalhes possível, lembre se que estamos criando uma estilização e não uma ilustração realista. Quanto às cores, vamos colorizá-la detalhadamente após termos conseguido a composição dos elementos vetorizados da imagem. c) Conclua a vetorização clicando primeiro em Live Paint e depois em Expand. Desagrupe os objetos em seguida em Object > Ungroup. 09
37 2) Colorindo o tigre a) Para selecionar de maneira rápida e prática formas com tons similares, clique em uma área qualquer da ilustração. Vá em Select > Same > Fill Collor, isso fará com que todas as formas que contenham o mesmo preenchimento na ilustração sejam selecionados ao mesmo tempo. Obs: Você Pode também pode utilizar a ferramenta Live Trace para fazer a substituição das cores. No caso do tutorial comecei selecionando as áreas mais escuras do fundo e depois, apenas com um clique, o deletei. a) b) b) Em seguida, utilizando o mesmo processo, selecionei as áreas com preenchimento marrom e as substitui pela cor laranja. c) Cliquei de forma individual em algumas manchas para aplicar um tom amarelado. d) Os tons de cinza mais escuros deixei um pouco mais claros e os tons de cinzas que já eram mais claros substituí por branco. Para finalizar trabalhei mais detalhadamente nos olhos e nariz do tigre. c) d) 2) Criando Brushes para serem aplicados em fontes A ferramenta de Brushes é muito prática e versátil para aplicar efeitos sobre caminhos ou contornos. Porém, como seria possível aplicar esses efeitos no contorno de uma fonte mantendo a mesma ainda editável? O Segredo é converter o Brush em um Style. Veja o procedimento abaixo. 3) Abra a paleta Graphics Styles e arraste este quadrado com o efeito para dentro da paleta 4) Criando o estilo basta aplicá lo sobre a fonte. Veja que a fonte aceitou o estilo e contiua editável. 1) Digite algo com qualquer fonte. 2) Abra um pequeno quadrado que tenha o mesmo tamanho da fonte. 2) Ative em Window > Brush Libraries > Artistic > Artistic Paint Brush, escolha um desses Brush e aplique no quadrado. Obs: Você pode usar, se preferir, qualquer outra biblioteca de Brushes. 10
38 Ferramenta Mesh A ferramenta MESH do llustrator possibilita que você obtenha resultados surpreendentes ao sombrear ou iluminar ilustrações, bastando para isso arrastar a cor desejada sobre os nódulos predefinidos pela ferramenta, tendo ainda a opção de editá-los quanto à cor e também às posições dos nódulos. Creat Gradient Mesh Para se ter um controle mais específico de sombreamento, use a opção CREAT GRADI- ENT MESH que se encontra no menu OB- JECT; ela permite que você edite na figura colunas verticais e horizontais além de permitir uma iluminação de base no objeto ativando essa opção no item Appearence da paleta. Utiizando o Mesh Ao aplicar a ferramenta Mesh em um objeto, toda a área do objeto é preenchida com uma trama. Nesta trama, como já foi visto, é possível adicionar pontos de cores e arrastar esses pontos para partes diferentes do objeto. Apesar dessa facilidade de manipulação em um trabalho em que se pretenda mostrar volume ou brilho, a forma mais correta de se trabalhar com a ferramenta e aplicá-la sobre grupos de objetos sobrepostos sobre um fundo opaco. O processo consiste em criar formas sobre um objeto com uma cor chapada. Todas essas formas criadas têm que ter a mesma cor de preenchimento do objeto de base. No exemplo do pimentão que mostramos aqui separamos um grupo de formas para as áreas de luz e um outro grupo para as áreas de sombra e a forma geral do pimentão preenchido com vermelho. Desta forma, fica mais fácil trabalhar na localização de luzes e sombras em objetos, pois são formas independentes. 11
39
40 Exportando layers ativos do Illustrator para o Photoshop e vice versa O Illustrator tem total integração com o Photoshop, uma vez que são da mesma família. Para exportar um arquivo em camadas para o Photoshop basta ir em File > Export e escolher a extensão PSD. Ative na paleta Export Options o item Write Layers para que o arquivo exportado mantenha a hierarquia dos Layers. Se caso você queira também manter em seu arquivo como um texto editável acione na paleta Preserve Text Editability. Para abrir no Illustrator um aquivo em Layers do Photoshop dê Open no arquivo PSD e uma paleta opções de importação irá se abrir. Acione Show Preview para visualizar a miniatura do arquivo e ative o item Convert Photoshop Layers to Objects para que o Layers permaneçam ativos. Exportando um Shape para o Photoshop O Photoshop trabalha com um sistema de vetor chamado Shape Layers, que são formas vetoriais que podem ser manipuladas no Illustrator. Existe uma biblioteca no aplicativo com vários Shapes pré-definidos que, ao serem aplicados no arquivo, automaticamente abrem um novo Layer com as opções de ajuste de cores para a forma. Você pode criar o seu Shape no Illustrator e exportá-lo para o Photoshop. A) Crie no Illustrator a forma. B) Com a forma selecionada abra a paleta Pathfinder e no Sub Menu da paleta ative a opção Make Compound Shape; essa opção irá manter a forma em vetor ao ser exportado para o Photoshop. Ao abrir o arquivo no Photoshop esta forma já estará em Shape Layers. 02
41 Salvando um Layers Shape na biblioteca do Photoshop Você pode salvar um Shape Layers importado do Illustrator na biblioteca de Shapes do Photoshop. Clique no Layers Shape e vá em Edit> Define Custon Shape. Seu novo Shape já foi acrescentado a biblioteca de shape. Abrindo um Layer Comps do Photoshop no Illustrator O Layers Comps no Photoshop é uma opção usada para salvar visualizações de arranjos em deteterminado trabalho. O processo para se salvar um Layer Comps no Photoshop é simples, Abra a paleta Layer Comps em Window > Layer Comps. Faça alterações em seu arquivo como ocultar ou acrescentar elementos através dos Layers de seu arquivo. No Sub Menu da paleta acione New Layer Comps e salve com momes diferentes cada alteração que fizer. Para visualizar é só clicar nos nomes salvos na paleta. Salve o arquivo. Abrindo o Layer Comps no Illustrator Dê um Open ou Place no Illustrator e localize o arquivo salvo com o Layer Comps no Photoshop. Quando surgir a paleta de opções de importação acione Show Preview e escolha no item Layer Comp a visualização que deseje abrir no arquivo. 03
42 Smart Object Smart Object é um processo que permite trabalhar com vetor no Photoshop mas, linkado ao Illustrator, ou seja, você tem no Photoshop uma referência do vetor que é nativo do Illustrator, possibilitando com isso que se ampliem ou reduzam objetos às vontade sem ter problemas com serrilhas. Tudo o que se tem que fazer para realizar esse processo é primeiramente ter os dois aplicativos abertos. A) Selecione o objeto no Illustrator e dê um copy. B) No Photoshop abra um novo arquivo e dê um Paste. C) A caixa de diálogo que surge oferece quatro opções de Paste. Escolha então Smart object e dê ok. E) Após ter dado o Paste note que um pequeno ícone surge na parte inferior direita da miniatura da paleta Layer, indicando o Link com o Illustrator. F) A partir daí você pode ampliar ou reduzir a imagem o quanto quiser. Para fazer alterações nela, dê dois cliques no ícone e automaticamente o arquivo do Illustrator entra em ação. Mesmo que o aplicativo esteja fechado ele será aberto automaticamente. Faça no Illustrator as alterações que quiser e salve o arquivo. Volte para o Photoshop e veja que seu arquivo já foi atualizado. Exportar Paths do Photoshop para o Illustrator A) Crie o Path. B) Vá em File Export Paths do Illustrator e salve o arquivo. C) Abra o arquivo no Illustrator. Ao abrir, o arquivo irá parecer que está em branco, mas é só clicar e arrastar o cursor sobre ele e a seleção do Path importado vai aparecer. 04
43 Composição de Imagem e Ilustração A união do Illustrator com o Photoshop sempre aumenta a capacidade do poder de criação de ambos aplicativos, podendo se chegar a níveis de se criar elementos com formas simples e de forma versátil no Illustrator, e aplicá-las com aspecto realista a uma composição de imagem no Photoshop. 1) Construindo a estrada no Illustrator Começamos criando um stroke na posição vertical de aproximadamente 50 pt na cor cinza. Em seguida ativamos a Paleta Appearence e na própria paleta criamos uma cópia deste stroke. Mudamos a cor do stroke na parte superior da paleta para branco e diminuimos sua espessura para 45 pt. Repetimos o processo e no próximo stroke alteramos a cor novamente para cinza e a espessura para 40 pt. Repetimos o processo mais duas vezes sendo que antepenúltima alteramos a cor para amarelo com 2 pt de espessura, e a última 0,5 pt na cor cinza. 05
44 2) Distorcendo a estrada Posicionamos a imagem a ser usada para a composição em um Layer abaixo da ilustração da estrada. Em seguida, selecionamos a estrada e no menu da barra de opções acionamos Object > Flatten Transparency. Este filtro fez com que todas as linhas que formavam a estrada se transformem em objetos. Na caixa de ferramentas selecionamos a ferramenta Free Transform e pocisionamos o cursor no canto inferior direito da estrada. Pressionamos juntas as teclas Shift + Alt + Command e sem soltá-las clicamos e arrastamos o mouse horizontalmente para a direita, dando assim à ilustração uma perspectiva. Continuamos a distorcer e a achatar a forma até que ela fique na posição desejada sobre a imagem. 3)Transferindo para o Photoshop Exportamos o arquivo para o formato Ps. Obs: Ao exportar verifique na paleta Photoshop Export Options se a funcão Write Layers está ativada. Este item é importante, pois ele manterá a hierarquia dos Layers ativa no Photoshop. 06
45 4) Ajustando a estrada no Photoshop Abrimos o arquivo no Photoshop, selecionamos o Layer da estrada e abaixamos um pouco a transparência com a finalidade de facilitar a visualização, para um melhor ajuste do asfalto sobre a estrada de terra. Obs: Para se fazer os ajustes vá em Edit > Transform > Distort 5) Pavimentando a estrada A) Após ter feito os ajustes, criamos uma seleção em torno da estrada, pressionando a tecla Command e clicando sobre o Layer da estrada. B) Com a seleção ativa selecionamos agora o Layer da imagem e pressionamos as teclas Command + J para criarmos uma cópia da parte selecionada da estrada de terra. Através deste comando obtemos uma cópia da estrada de terra posicionada na mesma posição da imagem original, mas em um novo Layer. C) Em seguida descolorizamos a cópia em Image > Ajustmentsments > Desaturate. D) Aplicamos o Filter > Blur > Motion Blur. Nas opções da paleta do filtro em Angle aplicamos o valor 0, para que o desfoque ocorra no sentido horizontal. Em Distance um valor médio o suficiente para se perceber o desfoque. E) Voltamos agora para o Layer da estrada e retornamos à opacidade normal da imagem. Aplicamos sobre ela um pouco de ruído em Filter > Noise > Add Noise para se criar a textura no asfalto. Obs. Na opção Amount da paleta coloque valores baixos o suficiente para se conseguir a impressão da textura no asfalto. 07
46 F) Após ter aplicado a textura ajustamos o tom do asfalto através do Curves. Fizemos a seleção do asfalto e criamos uma máscara. G) Na galeria de brushes do Photoshop providenciamos um pincel de forma irregular. Com a cor preta e no modo Dissolve aplicamos o pincel nas bordas da máscara, conseguindo produzir os desgastes na lateral do asfalto. Convertendo Imagens em Linhas Editáveis Com a nova versão do Illustrator CS2 é possível converter facilmente uma imagem em linhas editaveis, porém, nem sempre a imagem a ser vetorizada fica com um bom resultado. Usamos o Photoshop para preparar a imagem antes de mandá-la para o Illustrator e aplicar o filtro e obtemos um excelente resultado. 08
Efeito de vidro e profundidade
 Dicas & truques Getulino Pacheco Parte 3 Efeito de vidro e profundidade Neste tutorial, mostrarei como criar a forma de uma garrafa de Coca Cola no Illustrator e elaborar o efeito de vidro e profundidade
Dicas & truques Getulino Pacheco Parte 3 Efeito de vidro e profundidade Neste tutorial, mostrarei como criar a forma de uma garrafa de Coca Cola no Illustrator e elaborar o efeito de vidro e profundidade
Tutorial 2 Fireworks CS3. ..: Técnicas básicas para a ferramenta Caneta (Pen-tool) - Parte 1:..
 Tutorial 2 Fireworks CS3..: Técnicas básicas para a ferramenta Caneta (Pen-tool) - Parte 1:.. ::Objetivo:: Mostrar algumas técnicas básicas de uso da ferramenta Caneta (Pen-Tool). Nesta primeira parte
Tutorial 2 Fireworks CS3..: Técnicas básicas para a ferramenta Caneta (Pen-tool) - Parte 1:.. ::Objetivo:: Mostrar algumas técnicas básicas de uso da ferramenta Caneta (Pen-Tool). Nesta primeira parte
Corel Draw X7. Modulo 1 Aula 1 Conhecendo o Corel Draw Desenhando com formas básicas
 Corel Draw X7 Modulo 1 Aula 1 Conhecendo o Corel Draw Desenhando com formas básicas Introdução Considerado como o software de computação gráfica mais popular para PC s, o CorelDraw 7 é sem dúvida um estúdio
Corel Draw X7 Modulo 1 Aula 1 Conhecendo o Corel Draw Desenhando com formas básicas Introdução Considerado como o software de computação gráfica mais popular para PC s, o CorelDraw 7 é sem dúvida um estúdio
Curso: Especializado Adobe Illustrator
 Curso: Especializado Adobe Illustrator Duração: 51h Área formativa: Design Gráfico Sobre o curso O Adobe Illustrator é o software mais utilizado para desenho vetorial no mercado, pela variedade de recursos
Curso: Especializado Adobe Illustrator Duração: 51h Área formativa: Design Gráfico Sobre o curso O Adobe Illustrator é o software mais utilizado para desenho vetorial no mercado, pela variedade de recursos
Universidade Federal do Rio de Janeiro Faculdade de Arquitetura e Urbanismo
 Universidade Federal do Rio de Janeiro Faculdade de Arquitetura e Urbanismo ILLUSTRATOR Gráfica_Digital Illustrator_00 Interface e comandos básicos Este tutorial foi elaborado pela equipe de monitores
Universidade Federal do Rio de Janeiro Faculdade de Arquitetura e Urbanismo ILLUSTRATOR Gráfica_Digital Illustrator_00 Interface e comandos básicos Este tutorial foi elaborado pela equipe de monitores
USANDO O PAINT NOÇÕES BÁSICAS
 USANDO O PAINT NOÇÕES BÁSICAS Professor: WELSING MOREIRA PEREIRA Sumário Usando o Paint... 3 Desenhando linhas... 3 Ferramenta Lápis... 4 Pincéis... 4 Ferramenta Linha... 4 Ferramenta Curva... 5 Desenhando
USANDO O PAINT NOÇÕES BÁSICAS Professor: WELSING MOREIRA PEREIRA Sumário Usando o Paint... 3 Desenhando linhas... 3 Ferramenta Lápis... 4 Pincéis... 4 Ferramenta Linha... 4 Ferramenta Curva... 5 Desenhando
Especializado Adobe Illustrator. Sobre o curso. Destinatários. Pré-requisitos. Criatividade - Design Gráfico. Nível: Iniciado Duração: 51h
 Especializado Adobe Illustrator Criatividade - Design Gráfico Nível: Iniciado Duração: 51h Sobre o curso O Adobe Illustrator é o software mais utilizado para desenho vetorial no mercado, pela variedade
Especializado Adobe Illustrator Criatividade - Design Gráfico Nível: Iniciado Duração: 51h Sobre o curso O Adobe Illustrator é o software mais utilizado para desenho vetorial no mercado, pela variedade
PHOTOSHOP. Fusão Fechamento de arquivo e gerando PDF. Criação de peça gráfica.
 PHOTOSHOP MÓDULO 7 - AULA 7 Fusão Fechamento de arquivo e gerando PDF. Criação de peça gráfica. Gerando arquivo no formato PDF O arquivo foi editado no Photoshop com modelo de cores CMYK. Vamos gerar um
PHOTOSHOP MÓDULO 7 - AULA 7 Fusão Fechamento de arquivo e gerando PDF. Criação de peça gráfica. Gerando arquivo no formato PDF O arquivo foi editado no Photoshop com modelo de cores CMYK. Vamos gerar um
COMO COMEÇAR Guia de Referência Rápida MAPAS
 www.farmcommand.com COMO COMEÇAR Guia de Referência Rápida MAPAS www.farmersedge.com.br MAPAS Você pode gerenciar e visualizar sua fazenda através do Gerenciados de Mapas. Por padrão, sua fazenda irá aparecer
www.farmcommand.com COMO COMEÇAR Guia de Referência Rápida MAPAS www.farmersedge.com.br MAPAS Você pode gerenciar e visualizar sua fazenda através do Gerenciados de Mapas. Por padrão, sua fazenda irá aparecer
Microsoft Word 2010 NORMA ABNT para Trabalhos Acadêmicos Conceitos Básicos
 Microsoft Word 2010 NORMA ABNT para Trabalhos Acadêmicos Conceitos Básicos contato@suptecinfo.com.br SUMÁRIO Iniciando o Word... 1 Conhecendo a Ferramenta... 1 Menu Layout da Página... 2 Capa... 3 Folha
Microsoft Word 2010 NORMA ABNT para Trabalhos Acadêmicos Conceitos Básicos contato@suptecinfo.com.br SUMÁRIO Iniciando o Word... 1 Conhecendo a Ferramenta... 1 Menu Layout da Página... 2 Capa... 3 Folha
Como colocar rótulo em garrafas e copos.
 Como colocar rótulo em garrafas e copos. 01. Pressione Ctrl+N para criar um novo documento, defina um tamanho de 1000x1200 pixels, 72 dpi s e modo de cor em RGB, pressione Ok, pressione a letra G do teclado
Como colocar rótulo em garrafas e copos. 01. Pressione Ctrl+N para criar um novo documento, defina um tamanho de 1000x1200 pixels, 72 dpi s e modo de cor em RGB, pressione Ok, pressione a letra G do teclado
Caixa de Ferramentas do InDesign.
 Caixa de Ferramentas do InDesign. Na 1ª linha as ferramentas de seleção: Selection Tool (Seleção) atalho: V Como o próprio nome diz, essa ferramenta seleciona os objetos; basta clicar no objeto ou clicar
Caixa de Ferramentas do InDesign. Na 1ª linha as ferramentas de seleção: Selection Tool (Seleção) atalho: V Como o próprio nome diz, essa ferramenta seleciona os objetos; basta clicar no objeto ou clicar
Inserindo Quebra de Página
 Inserindo Quebra de Página Quando estamos digitando um texto ou elaborando um documento, podemos por algum motivo, querer que estes terminem em um determinado ponto da página (antes do seu final) e começar
Inserindo Quebra de Página Quando estamos digitando um texto ou elaborando um documento, podemos por algum motivo, querer que estes terminem em um determinado ponto da página (antes do seu final) e começar
INDICE INTRODUÇÃO CAPÍTULO 1 7 Iniciando o Photoshop CC... 8 Conhecendo o Photoshop CC... 9
 INDICE INTRODUÇÃO... 5 CAPÍTULO 1 7 Iniciando o Photoshop CC... 8 Conhecendo o Photoshop CC... 9 CAPÍTULO 2 Criando um novo arquivo... 14 Abrindo Arquivos... 15 Salvando Arquivos... 16 CAPÍTULO 3 Modo
INDICE INTRODUÇÃO... 5 CAPÍTULO 1 7 Iniciando o Photoshop CC... 8 Conhecendo o Photoshop CC... 9 CAPÍTULO 2 Criando um novo arquivo... 14 Abrindo Arquivos... 15 Salvando Arquivos... 16 CAPÍTULO 3 Modo
O PowerPoint é um programa componente da suíte Office da Microsoft.
 Introdução O PowerPoint é um programa componente da suíte Office da Microsoft. Permite a criação e exibição de apresentações cujo objetivo é informar sobre um determinado tema, serviço ou produto, possibilitando
Introdução O PowerPoint é um programa componente da suíte Office da Microsoft. Permite a criação e exibição de apresentações cujo objetivo é informar sobre um determinado tema, serviço ou produto, possibilitando
Adobe Illustrator CS4 ILLUSTRATOR CS4
 ILLUSTRATOR CS4-1- INTRODUÇÃO O Adobe Systems Incorporated é um grupo de desenvolvimento de diversos programas, como por exemplo, o Photoshop, PageMaker, Image- Ready, InDesign, Bridge, Premiere, Reader,
ILLUSTRATOR CS4-1- INTRODUÇÃO O Adobe Systems Incorporated é um grupo de desenvolvimento de diversos programas, como por exemplo, o Photoshop, PageMaker, Image- Ready, InDesign, Bridge, Premiere, Reader,
CRIAR ILUSTRAÇA O DE ESPAÇO COM PLANETAS
 CRIAR ILUSTRAÇA O DE ESPAÇO COM PLANETAS Vamos criar uma ilustração com uma cena do espaço parecida com a dos desenhos animados usando formas vetoriais simplificadas e cores sólidas. Veja como ilustrações
CRIAR ILUSTRAÇA O DE ESPAÇO COM PLANETAS Vamos criar uma ilustração com uma cena do espaço parecida com a dos desenhos animados usando formas vetoriais simplificadas e cores sólidas. Veja como ilustrações
MANUAL DE UTILIZAÇÃO DO SOFTWARE DE IMPRESSÃO DE ETIQUETAS MOORE.
 MANUAL DE UTILIZAÇÃO DO SOFTWARE DE IMPRESSÃO DE ETIQUETAS MOORE. Uma marca de sucesso da 1 CONTEÚDO 3 3 3 4 4 5 5 6 6 6 6 7 7 7 7 8 9 9 10 10 10 11 11 11 11 12 12 13 SOFTWARE DE IMPRESSÃO DE ETIQUETAS
MANUAL DE UTILIZAÇÃO DO SOFTWARE DE IMPRESSÃO DE ETIQUETAS MOORE. Uma marca de sucesso da 1 CONTEÚDO 3 3 3 4 4 5 5 6 6 6 6 7 7 7 7 8 9 9 10 10 10 11 11 11 11 12 12 13 SOFTWARE DE IMPRESSÃO DE ETIQUETAS
APRESENTAÇÃO ELETRÔNICA POWER POINT
 1 INSTITUTO FEDERAL DE EDUCAÇÃO, CIÊNCIA E TECNOLOGIA DO RIO GRANDE DO NORTE CAMPUS JOÃO CÂMARA APRESENTAÇÃO ELETRÔNICA POWER POINT Nickerson Fonseca Ferreira nickerson.ferreira@ifrn.edu.br Ambiente de
1 INSTITUTO FEDERAL DE EDUCAÇÃO, CIÊNCIA E TECNOLOGIA DO RIO GRANDE DO NORTE CAMPUS JOÃO CÂMARA APRESENTAÇÃO ELETRÔNICA POWER POINT Nickerson Fonseca Ferreira nickerson.ferreira@ifrn.edu.br Ambiente de
Tutorial básico para Kdenlive
 Tutorial básico para Kdenlive Veja a lista completa de tutoriais para o Kdenlive 1. Download 2. Instalação Linux/Ubuntu 3. Instalação Windows 4. Conhecendo o programa - Interface 5. Edição com o Kdenlive
Tutorial básico para Kdenlive Veja a lista completa de tutoriais para o Kdenlive 1. Download 2. Instalação Linux/Ubuntu 3. Instalação Windows 4. Conhecendo o programa - Interface 5. Edição com o Kdenlive
1. Introdução O que é Microsoft PowerPoint Recursos de PowerPoint. Introdução
 1. Introdução 1.1. O que é Microsoft PowerPoint 2007 Microsoft Office PowerPoint 2007 é um software de apresentação gráfica produzido pela Microsoft Corporation para o sistema operacional Microsoft Windows.
1. Introdução 1.1. O que é Microsoft PowerPoint 2007 Microsoft Office PowerPoint 2007 é um software de apresentação gráfica produzido pela Microsoft Corporation para o sistema operacional Microsoft Windows.
Escala do desenho na plotagem:
 Escala do desenho na plotagem: Dica: Verifique se a área que você deseja imprimir cabe no formato da folha. Trabalhe com tamanho de folha e desenho no mesmo sistema métrico, ou seja: se a folha está em
Escala do desenho na plotagem: Dica: Verifique se a área que você deseja imprimir cabe no formato da folha. Trabalhe com tamanho de folha e desenho no mesmo sistema métrico, ou seja: se a folha está em
CENTRO PAULA SOUZA ETEC PADRE JOSÉ NUNES DIAS APLICATIVOS INFORMATIZADOS WORD 2007 PROFESSORA: ALINE PRISCILA SCHMIDT ALUNO:
 CENTRO PAULA SOUZA ETEC PADRE JOSÉ NUNES DIAS APLICATIVOS INFORMATIZADOS WORD 2007 PROFESSORA: ALINE PRISCILA SCHMIDT ALUNO: Monte Aprazível 2011 O Word 2007 é o processador de texto mais conhecido e utilizado
CENTRO PAULA SOUZA ETEC PADRE JOSÉ NUNES DIAS APLICATIVOS INFORMATIZADOS WORD 2007 PROFESSORA: ALINE PRISCILA SCHMIDT ALUNO: Monte Aprazível 2011 O Word 2007 é o processador de texto mais conhecido e utilizado
Fone: (61) ou CNPJ: /
 Cronograma - Corel Draw X7 Básico ao Avançado Conhecendo a área de trabalho Barra de menus Caixa de ferramentas Barras de comandos Painéis Paleta de cores Janela do documento Páginas Múltiplas Menu Contextual
Cronograma - Corel Draw X7 Básico ao Avançado Conhecendo a área de trabalho Barra de menus Caixa de ferramentas Barras de comandos Painéis Paleta de cores Janela do documento Páginas Múltiplas Menu Contextual
[Livros e-pub e Software Calibre] Tutorial
![[Livros e-pub e Software Calibre] Tutorial [Livros e-pub e Software Calibre] Tutorial](/thumbs/62/47066963.jpg) Tutorial Você tem acesso, pelo Moodle, a todos os livros das atividades acadêmicas em que está matriculado. Isso significa que você pode fazer download dos materiais para estudar quando, como e onde estiver.
Tutorial Você tem acesso, pelo Moodle, a todos os livros das atividades acadêmicas em que está matriculado. Isso significa que você pode fazer download dos materiais para estudar quando, como e onde estiver.
Inserindo Imagem. Inserindo uma imagem a partir da Galeria
 Inserindo Imagem No writer, para inserir uma imagem é muito simples. Para isso, basta clicar no menu Inserir Figura (De um arquivo, Digitalizar, Galeria do Fontwork). É possível modificar os atributos
Inserindo Imagem No writer, para inserir uma imagem é muito simples. Para isso, basta clicar no menu Inserir Figura (De um arquivo, Digitalizar, Galeria do Fontwork). É possível modificar os atributos
SELECIONANDO E AGRUPANDO OBJETOS
 SELECIONANDO E AGRUPANDO OBJETOS Quando acrescentamos recursos como uma Auto forma, um Gráfico, uma figura de Clip-art no seu slide, será criado um objeto. Um objeto é uma área retangular do slide, definida
SELECIONANDO E AGRUPANDO OBJETOS Quando acrescentamos recursos como uma Auto forma, um Gráfico, uma figura de Clip-art no seu slide, será criado um objeto. Um objeto é uma área retangular do slide, definida
Tutorial básico para Kdenlive
 Tutorial básico para Kdenlive Veja a lista completa de tutoriais para o Kdenlive 1. Download 2. Instalação Linux/Ubuntu 3. Instalação Windows 4. Conhecendo o programa - Interface 5. Edição com o Kdenlive
Tutorial básico para Kdenlive Veja a lista completa de tutoriais para o Kdenlive 1. Download 2. Instalação Linux/Ubuntu 3. Instalação Windows 4. Conhecendo o programa - Interface 5. Edição com o Kdenlive
Manual de Utilização do software Colacril Office para criação e impressão de etiquetas. Manual de Utilização
 Manual de Utilização do software Colacril Office para criação e impressão de etiquetas. Manual de Utilização Conteúdo Colacril Office... 3 Instalação do Colacril... 3 Inicialização do Colacril Office...
Manual de Utilização do software Colacril Office para criação e impressão de etiquetas. Manual de Utilização Conteúdo Colacril Office... 3 Instalação do Colacril... 3 Inicialização do Colacril Office...
SOLID EDGE ST6 TUTORIAL 10 MONTANDO O CONJUNTO. Fazendo este tutorial você criará a seguinte montagem:
 SOLID EDGE ST6 TUTORIAL 10 MONTANDO O CONJUNTO O objetivo deste tutorial é fazer com que você tenha um contato inicial com o ambiente Assembly e introduzir conceitos básicos de montagem. É importante que
SOLID EDGE ST6 TUTORIAL 10 MONTANDO O CONJUNTO O objetivo deste tutorial é fazer com que você tenha um contato inicial com o ambiente Assembly e introduzir conceitos básicos de montagem. É importante que
Sumário 1. INICIANDO O MICROSOFT WORD Regras básicas para a digitação de um texto Verificando a ortografia e a gramática do
 Sumário 1. INICIANDO O MICROSOFT WORD 2013...2 1.1 Regras básicas para a digitação de um texto... 3 1.2 Verificando a ortografia e a gramática do texto... 3 1.3 Localizando ou substituindo uma palavra
Sumário 1. INICIANDO O MICROSOFT WORD 2013...2 1.1 Regras básicas para a digitação de um texto... 3 1.2 Verificando a ortografia e a gramática do texto... 3 1.3 Localizando ou substituindo uma palavra
Flash CS5 Flash CS5 Flash CS5
 FLASH CS5 INTRODUÇÃO O Flash CS5 é uma ferramenta profi ssional utilizada na criação de elementos para a web, com alta qualidade em criação multimídia, principalmente de imagens vetoriais animadas, podendo
FLASH CS5 INTRODUÇÃO O Flash CS5 é uma ferramenta profi ssional utilizada na criação de elementos para a web, com alta qualidade em criação multimídia, principalmente de imagens vetoriais animadas, podendo
Tutorial rápido CMAP TOOLS
 UFAL - Universidade Federal de Alagoas FEAC Faculdade de Economia, Administração e Contabilidade Tutorial rápido CMAP TOOLS Maceió 04 de Outubro de 2007 Sumário 1.0 Tela de Abertura do CMAP TOOLS... 3
UFAL - Universidade Federal de Alagoas FEAC Faculdade de Economia, Administração e Contabilidade Tutorial rápido CMAP TOOLS Maceió 04 de Outubro de 2007 Sumário 1.0 Tela de Abertura do CMAP TOOLS... 3
UNIVERSIDADE REGIONAL DO NOROESTE DO ESTADO DO RIO GRANDE DO SUL DEPARTAMENTO DE FÍSICA, ESTATÍSTICA E MATEMÁTICA
 UNIVERSIDADE REGIONAL DO NOROESTE DO ESTADO DO RIO GRANDE DO SUL DEPARTAMENTO DE FÍSICA, ESTATÍSTICA E MATEMÁTICA GEOGEBRA Tânia Michel Pereira Juliane Sbaraine Costa Ijuí, setembro de 2009. Para acessar
UNIVERSIDADE REGIONAL DO NOROESTE DO ESTADO DO RIO GRANDE DO SUL DEPARTAMENTO DE FÍSICA, ESTATÍSTICA E MATEMÁTICA GEOGEBRA Tânia Michel Pereira Juliane Sbaraine Costa Ijuí, setembro de 2009. Para acessar
2) Clique com o botão direito sobre a camada do círculo e vá na opção Blending Options e na guia Inner Shadow, utilize as seguintes configurações:
 Criando uma pérola Abaixo vou ensinar como fazer uma pérola como essa: 1) Crie um novo arquivo de qualquer tamanho e que seja com fundo branco. Selecione a Elliptical Marquee Tool, pressione Shift e faça
Criando uma pérola Abaixo vou ensinar como fazer uma pérola como essa: 1) Crie um novo arquivo de qualquer tamanho e que seja com fundo branco. Selecione a Elliptical Marquee Tool, pressione Shift e faça
PHOTOSHOP MÓDULO 2 - AULA 2. Ferramentas de Cor. Pen Tool Camadas 2 Pintura digital. (Illustração)
 PHOTOSHOP MÓDULO 2 - AULA 2 Ferramentas de Cor. Pen Tool Camadas 2 Pintura digital. (Illustração) PINTURA DIGITAL No conjunto do pincel temos mais três opções que podem ser utilizadas para acabamento e
PHOTOSHOP MÓDULO 2 - AULA 2 Ferramentas de Cor. Pen Tool Camadas 2 Pintura digital. (Illustração) PINTURA DIGITAL No conjunto do pincel temos mais três opções que podem ser utilizadas para acabamento e
AULA 13 Plugin TerraPrint
 13.1 AULA 13 Plugin TerraPrint Esta aula apresenta as funcionalidades básicas do plugin de diagramação de impressão do TerraView denominado TerraPrint. Nela será utilizado o mesmo banco de dados criado
13.1 AULA 13 Plugin TerraPrint Esta aula apresenta as funcionalidades básicas do plugin de diagramação de impressão do TerraView denominado TerraPrint. Nela será utilizado o mesmo banco de dados criado
Gerenciamento de cores no Illustrator Material desenvolvido e organizado pelo professor Furtado
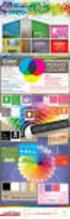 Gerenciamento de cores no Illustrator Material desenvolvido e organizado pelo professor Furtado Material elaborado para a disciplina de Sistemas Gráficos Digitais II Material para a disciplina Sistemas
Gerenciamento de cores no Illustrator Material desenvolvido e organizado pelo professor Furtado Material elaborado para a disciplina de Sistemas Gráficos Digitais II Material para a disciplina Sistemas
Informática. Comparando Microsoft Word e LibreOffice Writer. Professor Márcio Hunecke.
 Informática Comparando Microsoft Word e LibreOffice Writer Professor Márcio Hunecke www.acasadoconcurseiro.com.br Informática COMPARANDO MICROSOFT WORD E LIBREOFFICE WRITER 4.3 Tela Inicial O LibreOffice
Informática Comparando Microsoft Word e LibreOffice Writer Professor Márcio Hunecke www.acasadoconcurseiro.com.br Informática COMPARANDO MICROSOFT WORD E LIBREOFFICE WRITER 4.3 Tela Inicial O LibreOffice
LibreOffice Calc (Editor de planilha eletrônica) Lara Popov Zambiasi Bazzi Oberderfer professores.chapeco.ifsc.edu.
 LibreOffice Calc (Editor de planilha eletrônica) Lara Popov Zambiasi Bazzi Oberderfer larapopov@ifscedubr professoreschapecoifscedubr/lara Libre Office Calc É um editor de planilha eletrônica, que tem
LibreOffice Calc (Editor de planilha eletrônica) Lara Popov Zambiasi Bazzi Oberderfer larapopov@ifscedubr professoreschapecoifscedubr/lara Libre Office Calc É um editor de planilha eletrônica, que tem
Interface. Movimentação na planilha
 EXCEL Excel é uma das melhores planilhas existentes no mercado. As planilhas eletrônicas são programas que se assemelham a uma folha de trabalho, na qual podemos colocar dados ou valores em forma de tabela
EXCEL Excel é uma das melhores planilhas existentes no mercado. As planilhas eletrônicas são programas que se assemelham a uma folha de trabalho, na qual podemos colocar dados ou valores em forma de tabela
Sumário Objetivos Estudo de caso 1 Criação de template Exercício 1 Detalhamento da peça Exemplo... 23
 Sumário Sumário... 2 1. Objetivos... 3 1. Estudo de caso 1 Criação de template... 4 1.1. Exercício 1 Detalhamento da peça Exemplo... 23 2 1. Objetivos Nesta lição, iremos abordar o processo de elaboração
Sumário Sumário... 2 1. Objetivos... 3 1. Estudo de caso 1 Criação de template... 4 1.1. Exercício 1 Detalhamento da peça Exemplo... 23 2 1. Objetivos Nesta lição, iremos abordar o processo de elaboração
Criando Mensagens - Editor Drag and Drop
 Criando Mensagens - Editor Drag and Drop AKNA TREINAMENTOS AKTR01002000401 1/17 Sumário Criando Mensagens Editor Drag and Drop O que é?... 3 Pra que serve?... 3 Criando a mensagem... 3 Componentes... 5
Criando Mensagens - Editor Drag and Drop AKNA TREINAMENTOS AKTR01002000401 1/17 Sumário Criando Mensagens Editor Drag and Drop O que é?... 3 Pra que serve?... 3 Criando a mensagem... 3 Componentes... 5
BEKS. Modelos: BEKY e BEKS. Manual de Referência Rápida
 BEKS Modelos: BEKY e BEKS Manual de Referência Rápida Junho, 2017 Ícone Nome Descrição USB Imp./Exp. Entrada e Saída de bordados a partir de uma memória USB Pen Drive. Memória Acesso às 100 posições de
BEKS Modelos: BEKY e BEKS Manual de Referência Rápida Junho, 2017 Ícone Nome Descrição USB Imp./Exp. Entrada e Saída de bordados a partir de uma memória USB Pen Drive. Memória Acesso às 100 posições de
2 - Como inserir a esfera que corresponde ao globo ocular.
 1 - Como fazer a cavidade dos olhos Faça a cavidade dos olhos, utilizando Standard/Sub. Ativando o botão Sub ou pressionando a tecla Alt. Obs.: Com a tecla Alt pressionada você inverte a função de qualquer
1 - Como fazer a cavidade dos olhos Faça a cavidade dos olhos, utilizando Standard/Sub. Ativando o botão Sub ou pressionando a tecla Alt. Obs.: Com a tecla Alt pressionada você inverte a função de qualquer
Solid Edge ST6. Tutorial 13. Modelando uma Hélice
 Solid Edge ST6 Tutorial 13 Modelando uma Hélice Neste tutorial serão introduzidos os conceitos de modelação, onde você verá a aplicação prática de features 3D através do comando Lofted Protrusion e a divisão
Solid Edge ST6 Tutorial 13 Modelando uma Hélice Neste tutorial serão introduzidos os conceitos de modelação, onde você verá a aplicação prática de features 3D através do comando Lofted Protrusion e a divisão
Produtividade é resultado do esforço inteligente
 Produtividade é resultado do esforço inteligente Quem Somos Empresa especializada em melhoria de processos através de: Soluções em Office; Desenvolvimento de Sistemas; Treinamentos; Palestras e; Assessorias.
Produtividade é resultado do esforço inteligente Quem Somos Empresa especializada em melhoria de processos através de: Soluções em Office; Desenvolvimento de Sistemas; Treinamentos; Palestras e; Assessorias.
Photoshop CS4 Básico. Photoshop CS4 Básico
 Photoshop CS4 Básico -1- ÍNDICE Photoshop CS4 Básico CAPÍTULO 1 INTRODUÇÃO...06 APRESENTAÇÃO...07 ÁREA DE TRABALHO...08 CAPÍTULO 2 NOVO ARQUIVO...12 ABRINDO ARQUIVOS...13 SALVANDO IMAGENS...14 CAPÍTULO
Photoshop CS4 Básico -1- ÍNDICE Photoshop CS4 Básico CAPÍTULO 1 INTRODUÇÃO...06 APRESENTAÇÃO...07 ÁREA DE TRABALHO...08 CAPÍTULO 2 NOVO ARQUIVO...12 ABRINDO ARQUIVOS...13 SALVANDO IMAGENS...14 CAPÍTULO
Montagem com o planeta Terra.
 Montagem com o planeta Terra. 01. Pressione Ctrl+O e abra a imagem do planeta Terra, neste tutorial iremos usar a imagem abaixo, caso queira baixar a mesma imagem clique com o botão direito do mouse sobre
Montagem com o planeta Terra. 01. Pressione Ctrl+O e abra a imagem do planeta Terra, neste tutorial iremos usar a imagem abaixo, caso queira baixar a mesma imagem clique com o botão direito do mouse sobre
Ferramentas do Flash CS3
 Ferramentas do Flash CS3 Podemos dividir a Tools Bar nas seguintes secções: ferramentas, visionamento, cores e opções. Para mostrar ou ocultar a barra de ferramentas usamos o atalho: cmd+ F2. Ferramentas
Ferramentas do Flash CS3 Podemos dividir a Tools Bar nas seguintes secções: ferramentas, visionamento, cores e opções. Para mostrar ou ocultar a barra de ferramentas usamos o atalho: cmd+ F2. Ferramentas
Editor de Texto. Microsoft Word 2007
 Editor de Texto Microsoft Word 2007 Conteúdo O ambiente de trabalho do Word 2007 Criação do primeiro documento O trabalho com arquivos Edição do texto Formatação e impressão do documento Cabeçalho e rodapé
Editor de Texto Microsoft Word 2007 Conteúdo O ambiente de trabalho do Word 2007 Criação do primeiro documento O trabalho com arquivos Edição do texto Formatação e impressão do documento Cabeçalho e rodapé
ROBERTO OLIVEIRA CUNHA
 LEIAME Apresentação Nenhuma informação do TUTORIAL DO MICRO- SOFT OFFICE PUBLISHER 2003 poderá ser copiada, movida ou modificada sem autorização prévia e escrita do Programador Roberto Oliveira Cunha.
LEIAME Apresentação Nenhuma informação do TUTORIAL DO MICRO- SOFT OFFICE PUBLISHER 2003 poderá ser copiada, movida ou modificada sem autorização prévia e escrita do Programador Roberto Oliveira Cunha.
Aula 01 Microsoft Excel 2016
 Aula 01 Microsoft Excel 2016 Prof. Claudio Benossi Prof. Rodrigo Achar Prof. Wagner Tufano São Paulo SP 2018 1 01 Informações sobre a interface Aprender a trabalhar com o Excel pode ser o divisor de águas
Aula 01 Microsoft Excel 2016 Prof. Claudio Benossi Prof. Rodrigo Achar Prof. Wagner Tufano São Paulo SP 2018 1 01 Informações sobre a interface Aprender a trabalhar com o Excel pode ser o divisor de águas
Solid Edge ST6. Tutorial 1. Modelando um pino MODELAGEM SÍNCRONA E ORDENADA (SYNCHRONOUS AND ORDERED):
 Solid Edge ST6 Tutorial 1 Modelando um pino MODELAGEM SÍNCRONA E ORDENADA (SYNCHRONOUS AND ORDERED): Antes de começar é necessário saber que existem dois ambientes para criação de seus modelos: o ambiente
Solid Edge ST6 Tutorial 1 Modelando um pino MODELAGEM SÍNCRONA E ORDENADA (SYNCHRONOUS AND ORDERED): Antes de começar é necessário saber que existem dois ambientes para criação de seus modelos: o ambiente
BROFFICE.ORG IMPRESS
 BROFFICE.ORG IMPRESS O Impress é um dos aplicativos do pacote openoffice.org que permite a criação e exibição de apresentações, cujo objetivo é informar sobre um determinado tema, serviço ou produto, possibilitando
BROFFICE.ORG IMPRESS O Impress é um dos aplicativos do pacote openoffice.org que permite a criação e exibição de apresentações, cujo objetivo é informar sobre um determinado tema, serviço ou produto, possibilitando
LibreOffice Calc: aula 3
 Universidade Federal de Uberlândia Faculdade de Computação GMA038 Introdução à Ciência da Computação Prof. Renato Pimentel Objetivos LibreOffice Calc: aula 3 Apresentar a criação de um gráfico no LibreOffice
Universidade Federal de Uberlândia Faculdade de Computação GMA038 Introdução à Ciência da Computação Prof. Renato Pimentel Objetivos LibreOffice Calc: aula 3 Apresentar a criação de um gráfico no LibreOffice
Conhecendo e editando a sala de aula
 Neste tutorial você vai conhecer e aprender a configurar a sala de aula de sua disciplina na Plataforma Moodle/Cederj. Vamos lá, então! 1- Definindo o formato da sala de aula... 2 2- Movendo as seções...
Neste tutorial você vai conhecer e aprender a configurar a sala de aula de sua disciplina na Plataforma Moodle/Cederj. Vamos lá, então! 1- Definindo o formato da sala de aula... 2 2- Movendo as seções...
Trabalhando com o Gimp. Passos Básicos:
 Passos Básicos: Trabalhando com o Gimp Passos básicos para todas as tarefas a serem realizadas no Gimp: - Vá em Aplicações - Aplicativos - The Gimp - Fechar Dica GIMP do dia - Vá em: Arquivo - Novo Aparecerá
Passos Básicos: Trabalhando com o Gimp Passos básicos para todas as tarefas a serem realizadas no Gimp: - Vá em Aplicações - Aplicativos - The Gimp - Fechar Dica GIMP do dia - Vá em: Arquivo - Novo Aparecerá
Uso do Easy Interactive Tools
 Uso do Easy Interactive Tools Inicialização do Easy Interactive Tools Para iniciar o Easy Interactive Tools no seu computador, siga um destes passos: Windows: Clique duas vezes no ícone do Easy Interactive
Uso do Easy Interactive Tools Inicialização do Easy Interactive Tools Para iniciar o Easy Interactive Tools no seu computador, siga um destes passos: Windows: Clique duas vezes no ícone do Easy Interactive
Vejamos agora as ferramentas mais utilizadas para criação de imagens:
 Vejamos agora as ferramentas mais utilizadas para criação de imagens: Lápis: Apenas mantenha pressionado o botão do mouse sobre a área em branco, e arraste para desenhar. Pincel: Tem a mesma função do
Vejamos agora as ferramentas mais utilizadas para criação de imagens: Lápis: Apenas mantenha pressionado o botão do mouse sobre a área em branco, e arraste para desenhar. Pincel: Tem a mesma função do
PROJETO TRANSFORMAÇÕES PONTUAIS
 Colégio Pedro II Campus Realengo II Informática Educativa 2015 9º ano Professores: Sônia Sá Vianna (Desenho Geométrico), Simone da Costa Lima, Érika Santana e Alexandra Alves (informática Educativa) PROJETO
Colégio Pedro II Campus Realengo II Informática Educativa 2015 9º ano Professores: Sônia Sá Vianna (Desenho Geométrico), Simone da Costa Lima, Érika Santana e Alexandra Alves (informática Educativa) PROJETO
menu Arquivo e clique em salvar. Em seguida, será exibida uma caixa de diálogo Salvar como. No lado esquerdo, abaixo da caixa de diálogo, encontra-se
 Photoshop 6 e 7 Para se utilizar o Photoshop temos que saber primeiramente os conteúdos a serem abordados dentro desse programa, pois assim, seu entendimento para a sua execução será melhor aproveitado.
Photoshop 6 e 7 Para se utilizar o Photoshop temos que saber primeiramente os conteúdos a serem abordados dentro desse programa, pois assim, seu entendimento para a sua execução será melhor aproveitado.
SOLID EDGE ST6 TUTORIAL 3 MODELANDO UM CORPO DE BIELA
 SOLID EDGE ST6 TUTORIAL 3 MODELANDO UM CORPO DE BIELA Neste tutorial serão introduzidos passo a passo conceitos de modelação, onde você verá passo a passo a aplicação prática de features 3D. Nos tutoriais
SOLID EDGE ST6 TUTORIAL 3 MODELANDO UM CORPO DE BIELA Neste tutorial serão introduzidos passo a passo conceitos de modelação, onde você verá passo a passo a aplicação prática de features 3D. Nos tutoriais
O que é Microsoft Word?
 Informática Aplicada 2009.2 Campus Angicos Roteiro 02 Professor: Araken de Medeiros Santos Microsoft Word 1. Abra o Microsoft Word. 2. Selecione Abrir no menu Arquivo ou clique no botão. 3. Navegue pela
Informática Aplicada 2009.2 Campus Angicos Roteiro 02 Professor: Araken de Medeiros Santos Microsoft Word 1. Abra o Microsoft Word. 2. Selecione Abrir no menu Arquivo ou clique no botão. 3. Navegue pela
Migrando para o Access 2010
 Neste guia Microsoft O Microsoft Access 2010 está com visual bem diferente, por isso, criamos este guia para ajudar você a minimizar a curva de aprendizado. Leia-o para saber mais sobre as principais partes
Neste guia Microsoft O Microsoft Access 2010 está com visual bem diferente, por isso, criamos este guia para ajudar você a minimizar a curva de aprendizado. Leia-o para saber mais sobre as principais partes
CRIAÇÃO DE PROGRAMAS USANDO SHAPES
 TUTORIAL Nº 002 CRIAÇÃO DE PROGRAMAS USANDO SHAPES (PROGRAMAÇÃO EXPRESS) Autor: Ciro Ota São José dos Campos/SP, 13 de Março de 2008 INTRODUÇÃO: Nesse manual iremos ensinar como criar um programa de forma
TUTORIAL Nº 002 CRIAÇÃO DE PROGRAMAS USANDO SHAPES (PROGRAMAÇÃO EXPRESS) Autor: Ciro Ota São José dos Campos/SP, 13 de Março de 2008 INTRODUÇÃO: Nesse manual iremos ensinar como criar um programa de forma
CAPÍTULO 1... Iniciando o Word Conhecendo a tela do word...10 Exercício...14
 ÍNDICE CAPÍTULO 1... Iniciando o Word 2016...9 Conhecendo a tela do word...10 Exercício...14 CAPÍTULO 2... Modos de exibição...16 Iniciando a digitação...19 Salvando o documento...21 Senha para seus documentos...23
ÍNDICE CAPÍTULO 1... Iniciando o Word 2016...9 Conhecendo a tela do word...10 Exercício...14 CAPÍTULO 2... Modos de exibição...16 Iniciando a digitação...19 Salvando o documento...21 Senha para seus documentos...23
Aula 09 - Tutorial 07 Montagem do Motor
 DESENHO TÉCNICO MECÂNICO I (SEM 0565) Notas de Aulas v.2014 Aula 09 - Tutorial 07 Montagem do Motor Adaptado de: Allan Garcia Santos 2004 Departamento de Engenharia Mecânica Escola de Engenharia de São
DESENHO TÉCNICO MECÂNICO I (SEM 0565) Notas de Aulas v.2014 Aula 09 - Tutorial 07 Montagem do Motor Adaptado de: Allan Garcia Santos 2004 Departamento de Engenharia Mecânica Escola de Engenharia de São
AI: Procedimentos básicos. Mais algumas dicas úteis de apoio aos trabalhos a desenvolver com recurso ao AI
 AI: Procedimentos básicos Mais algumas dicas úteis de apoio aos trabalhos a desenvolver com recurso ao AI A Selection Tool (seta preta) permite selecionar um objeto ou grupo de objetos clicando duas vezes
AI: Procedimentos básicos Mais algumas dicas úteis de apoio aos trabalhos a desenvolver com recurso ao AI A Selection Tool (seta preta) permite selecionar um objeto ou grupo de objetos clicando duas vezes
Entendendo as janelas do Windows Uma janela é uma área retangular exibida na tela onde os programas são executados.
 Windows Menu Entendendo as janelas do Windows Uma janela é uma área retangular exibida na tela onde os programas são executados. Minimizar Fechar Maximizar/restaurar Uma janela é composta de vários elementos
Windows Menu Entendendo as janelas do Windows Uma janela é uma área retangular exibida na tela onde os programas são executados. Minimizar Fechar Maximizar/restaurar Uma janela é composta de vários elementos
Apostila Impress 01. Partes da Janela Principal do Impress
 1 Apostila Impress 01 Partes da Janela Principal do Impress A janela principal do Impress tem três partes: - o Painel de Slides; - Área de Trabalho; - e Painel de Tarefas. Adicionalmente, diversas barras
1 Apostila Impress 01 Partes da Janela Principal do Impress A janela principal do Impress tem três partes: - o Painel de Slides; - Área de Trabalho; - e Painel de Tarefas. Adicionalmente, diversas barras
Introdução à Informática. Aula 07 MS WORD. Prof. Fábio Nelson
 Aula 07 MS WORD Tabelas Tabela é um recurso do Word, que nos permite criar uma tabela mais limitada que a do Excel, mas possuindo ampla aplicação. 2 Para inserir uma tabela, clique no botão tabela na barra
Aula 07 MS WORD Tabelas Tabela é um recurso do Word, que nos permite criar uma tabela mais limitada que a do Excel, mas possuindo ampla aplicação. 2 Para inserir uma tabela, clique no botão tabela na barra
BROFFICE.ORG IMPRESS 2.0
 BROFFICE.ORG IMPRESS 2.0 O BrOffice.org Impress permite criar apresentações de slides profissionais que podem conter gráficos, objetos de desenho, texto, multimídia e vários outros itens. Se desejar, você
BROFFICE.ORG IMPRESS 2.0 O BrOffice.org Impress permite criar apresentações de slides profissionais que podem conter gráficos, objetos de desenho, texto, multimídia e vários outros itens. Se desejar, você
Como criar um menu pop-up no Dreamweaver
 Como criar um menu pop-up no Dreamweaver Introdução: Seguindo o crescimento do conteúdo em sites de Internet, a necessidade por uma fácil navegação nas páginas cresce igualmente. Um menu pop-up pode ser
Como criar um menu pop-up no Dreamweaver Introdução: Seguindo o crescimento do conteúdo em sites de Internet, a necessidade por uma fácil navegação nas páginas cresce igualmente. Um menu pop-up pode ser
2. Configurações Básicas
 2. Configurações Básicas 2.1 Inserção das barras de ferramentas Para ativar ou desativar as barras de ferramentas, devemos acessar: no menu superior, TOOL >> Toolbars >>> AutoCAD ou simplesmente clicar
2. Configurações Básicas 2.1 Inserção das barras de ferramentas Para ativar ou desativar as barras de ferramentas, devemos acessar: no menu superior, TOOL >> Toolbars >>> AutoCAD ou simplesmente clicar
Adobe FLASH C FLASH FLASH CS4 S CS
 Adobe FLASH CS4 ÍNDICE CAPÍTULO 1 INICIANDO O FLASH...7 IMAGENS VETORIAIS...8 IMAGENS DE BITMAP...8 CAPÍTULO 2 ÁREA DE TRABALHO DO FLASH CS4...10 CRIANDO UM NOVO DOCUMENTO...13 PROPRIEDADES DO DOCUMENTO...14
Adobe FLASH CS4 ÍNDICE CAPÍTULO 1 INICIANDO O FLASH...7 IMAGENS VETORIAIS...8 IMAGENS DE BITMAP...8 CAPÍTULO 2 ÁREA DE TRABALHO DO FLASH CS4...10 CRIANDO UM NOVO DOCUMENTO...13 PROPRIEDADES DO DOCUMENTO...14
Aprendendo o PowerPoint
 Aprendendo o PowerPoint Prof. Claudio A. B. Tiellet Parte I Capítulo 1 Introdução O PowerPoint é um programa para apresentações. Apresentações são exibições de imagens na tela do micro em forma de eslaides,
Aprendendo o PowerPoint Prof. Claudio A. B. Tiellet Parte I Capítulo 1 Introdução O PowerPoint é um programa para apresentações. Apresentações são exibições de imagens na tela do micro em forma de eslaides,
Para criar pincéis. Ativar edição do objeto e acionar Make PolyMesh.
 Para criar pincéis Ativar edição do objeto e acionar Make PolyMesh. Selecionar o menu horizontal Brush a clicar em Create Insert Mesch. Clicar em New. Foi inserido um novo pincel com a forma de uma esfera.
Para criar pincéis Ativar edição do objeto e acionar Make PolyMesh. Selecionar o menu horizontal Brush a clicar em Create Insert Mesch. Clicar em New. Foi inserido um novo pincel com a forma de uma esfera.
Microsoft PowerPoint
 Microsoft Microsoft é utilizado para desenvolver apresentações. Os trabalhos desenvolvidos com este aplicativo normalmente são apresentados com o auxílio de um datashow. Apresentações - Conjunto de slides
Microsoft Microsoft é utilizado para desenvolver apresentações. Os trabalhos desenvolvidos com este aplicativo normalmente são apresentados com o auxílio de um datashow. Apresentações - Conjunto de slides
Exercícios de Corel Draw
 Centro Profissional de Educação a Distância Exercícios de Corel Draw Utilizando Mistura para criar um Pião Este tutorial utiliza conceitos básicos do CorelDraw, como formas regulares, clonagem, ordenação
Centro Profissional de Educação a Distância Exercícios de Corel Draw Utilizando Mistura para criar um Pião Este tutorial utiliza conceitos básicos do CorelDraw, como formas regulares, clonagem, ordenação
ÍNDICE. PowerPoint CAPÍTULO 1... CAPÍTULO 2... CAPÍTULO 3...
 ÍNDICE CAPÍTULO 1... Iniciando o PowerPoint 2016...08 Conhecendo a tela...09 Exibir réguas e grades...14 Slide mestre...16 Iniciar uma apresentação em branco...17 Abrir uma apresentação existente...17
ÍNDICE CAPÍTULO 1... Iniciando o PowerPoint 2016...08 Conhecendo a tela...09 Exibir réguas e grades...14 Slide mestre...16 Iniciar uma apresentação em branco...17 Abrir uma apresentação existente...17
Introdução a Tecnologia da Informação
 Introdução a Tecnologia da Informação Informática Básica Software de apresentação Prof. Jonatas Bastos Power Point p Faz parte do pacote Microsoft Office; p Software com muitos recursos para construção
Introdução a Tecnologia da Informação Informática Básica Software de apresentação Prof. Jonatas Bastos Power Point p Faz parte do pacote Microsoft Office; p Software com muitos recursos para construção
Exercício 2 - modelagem básica de peça.
 Exercício 2 - modelagem básica de peça. Abra um arquivo novo, escolha o template de peça. Por padrão, o template já esta em milímetros. Escolha o plano superior como mostrado na imagem abaixo: Agora na
Exercício 2 - modelagem básica de peça. Abra um arquivo novo, escolha o template de peça. Por padrão, o template já esta em milímetros. Escolha o plano superior como mostrado na imagem abaixo: Agora na
ANEL ROTATIVO. Introdução
 ANEL ROTATIVO Introdução Vamos com este tutorial criar em Flash um anel rotativo. Se pensarmos num anel como um cilindro, depressa chegamos á conclusão que os seus topos são iguais. Isto quer dizer que
ANEL ROTATIVO Introdução Vamos com este tutorial criar em Flash um anel rotativo. Se pensarmos num anel como um cilindro, depressa chegamos á conclusão que os seus topos são iguais. Isto quer dizer que
INICIANDO O POWERPOINT 2000
 INICIANDO O POWERPOINT 2000 Para iniciar o PowerPoint 2000. A partir da Barra de tarefas, clique sobre o botão Iniciar/Programas/Microsoft PowerPoint. Você terá a sua disposição algumas opções, que lhe
INICIANDO O POWERPOINT 2000 Para iniciar o PowerPoint 2000. A partir da Barra de tarefas, clique sobre o botão Iniciar/Programas/Microsoft PowerPoint. Você terá a sua disposição algumas opções, que lhe
Circuito CELEPAR de Software Livre 2010 GIMP 2. 4. 7. Editor de Imagens. CELEPAR Companhia de Informática do Paraná.
 Gimp 2. 4. 7 Editor de Imagens 1 GIMP GNU Image Manipulation Program é um programa de código aberto. Utilizado na criação ou manipulação de imagens e fotografias. Seus usos incluem criar gráficos, logotipos,
Gimp 2. 4. 7 Editor de Imagens 1 GIMP GNU Image Manipulation Program é um programa de código aberto. Utilizado na criação ou manipulação de imagens e fotografias. Seus usos incluem criar gráficos, logotipos,
SOLID EDGE ST6 TUTORIAL 9 GERANDO VISTAS A PARTIR DE UM MODELO 3D. Aqui isso será feito com o corpo da Biela que você desenhou no tutorial 6.
 SOLID EDGE ST6 TUTORIAL 9 GERANDO VISTAS A PARTIR DE UM MODELO 3D Seguindo este tutorial você estará apto a gerar vistas a partir de elementos 3D. O Solid Edge permite que sejam geradas vistas de modelos
SOLID EDGE ST6 TUTORIAL 9 GERANDO VISTAS A PARTIR DE UM MODELO 3D Seguindo este tutorial você estará apto a gerar vistas a partir de elementos 3D. O Solid Edge permite que sejam geradas vistas de modelos
APOSTILA AULA PRÁTICA DE CARTOGRAFIA PARA A AULA DO DIA 07 DE MARÇO DE 2016
 Página 1 de 14 APOSTILA AULA PRÁTICA DE CARTOGRAFIA PARA A AULA DO DIA 07 DE MARÇO DE 2016 Caro estudante, esta apostila destina-se a uma apresentação rápida e elementar com um programa de SIG e seu fácil
Página 1 de 14 APOSTILA AULA PRÁTICA DE CARTOGRAFIA PARA A AULA DO DIA 07 DE MARÇO DE 2016 Caro estudante, esta apostila destina-se a uma apresentação rápida e elementar com um programa de SIG e seu fácil
UNIVERSIDADE ESTADUAL PAULISTA Faculdade de Ciências e Tecnologia Campus de Presidente Prudente
 UNIVERSIDADE ESTADUAL PAULISTA Faculdade de Ciências e Tecnologia Campus de Presidente Prudente Minicurso de SPRING 5.2 https://sites.google.com/site/arletemeneguettepdf/spring Profa. Adj. Arlete Meneguette
UNIVERSIDADE ESTADUAL PAULISTA Faculdade de Ciências e Tecnologia Campus de Presidente Prudente Minicurso de SPRING 5.2 https://sites.google.com/site/arletemeneguettepdf/spring Profa. Adj. Arlete Meneguette
OmniPC 4.2 Guia do usuário
 OmniPC 4.2 Guia do usuário Utilização prevista O OmniPC é um software destinado aos produtos OmniScan usados em ensaios não destrutivos de materiais comerciais e industriais. Não use o OmniPC para fins
OmniPC 4.2 Guia do usuário Utilização prevista O OmniPC é um software destinado aos produtos OmniScan usados em ensaios não destrutivos de materiais comerciais e industriais. Não use o OmniPC para fins
Tutorial para Power Point
 Tutorial para Power Point Sumário PowerPoint 2010... pág 03 PowerPoint 2016... pág 23 Boas Práticas e Dicas... pág 43 2 Power Point 2010 Criando uma Apresentação Quando abrir o seu PowerPoint, basta clicar
Tutorial para Power Point Sumário PowerPoint 2010... pág 03 PowerPoint 2016... pág 23 Boas Práticas e Dicas... pág 43 2 Power Point 2010 Criando uma Apresentação Quando abrir o seu PowerPoint, basta clicar
EXERCÍCIO 1_Casa Popular. tutorial 12 folhas de apresentação. Bibliografia
 EXERCÍCIO 1_Casa Popular tutorial 12 folhas de apresentação Bibliografia NBR 10068/87 FOLHAS DE DESENHO, LEIAUTE E DIMENSÕES NBR 10582 CONTEÚDO DA FOLHA PARA DESENHO TÉCNICO NBR 13142 DOBRAMENTO DE CÓPIA
EXERCÍCIO 1_Casa Popular tutorial 12 folhas de apresentação Bibliografia NBR 10068/87 FOLHAS DE DESENHO, LEIAUTE E DIMENSÕES NBR 10582 CONTEÚDO DA FOLHA PARA DESENHO TÉCNICO NBR 13142 DOBRAMENTO DE CÓPIA
Informática. Comparando Microsoft Excel e Libre Office Calc. Professor Márcio Hunecke.
 Informática Comparando Microsoft Excel e Libre Office Calc. Professor Márcio Hunecke www.acasadoconcurseiro.com.br Informática COMPARANDO MICROSOFT EXCEL 2010 E LIBREOFFICE CALC 4.3 Tela Inicial O LibreOffice
Informática Comparando Microsoft Excel e Libre Office Calc. Professor Márcio Hunecke www.acasadoconcurseiro.com.br Informática COMPARANDO MICROSOFT EXCEL 2010 E LIBREOFFICE CALC 4.3 Tela Inicial O LibreOffice
Módulo I. Desejamos boa sorte e bom estudo! Em caso de dúvidas, contate-nos pelo site Atenciosamente Equipe Cursos 24 Horas
 AutoCad 2D Módulo I Parabéns por participar de um curso dos Cursos 24 Horas. Você está investindo no seu futuro! Esperamos que este seja o começo de um grande sucesso em sua carreira. Desejamos boa sorte
AutoCad 2D Módulo I Parabéns por participar de um curso dos Cursos 24 Horas. Você está investindo no seu futuro! Esperamos que este seja o começo de um grande sucesso em sua carreira. Desejamos boa sorte
Aula 01 INTRODUÇÃO. Prezado(a) Aluno(a),
 Aula 01 Computação para Engenharia Civil INTRODUÇÃO Prezado(a) Aluno(a), Sou o professor Marcio e fico muito satisfeito em poder trabalhar com vocês nesta disciplina. Nela você encontrará atividades importantes
Aula 01 Computação para Engenharia Civil INTRODUÇÃO Prezado(a) Aluno(a), Sou o professor Marcio e fico muito satisfeito em poder trabalhar com vocês nesta disciplina. Nela você encontrará atividades importantes
Tela do MS Word 2010 Barra de Título Régua Horizontal Menu Arquivo Grupo Janela de Documento Guia Barra de Ponto de Ferramentas Inserção de Acesso
 1 Tela do MS Word 2010 Título Menu Arquivo Ferramentas de Acesso Rápido Guia Grupo Régua Horizontal Janela de Documento Ponto de Inserção Régua Vertical Rolagem Vertical Zoom Status Botões de Visualização
1 Tela do MS Word 2010 Título Menu Arquivo Ferramentas de Acesso Rápido Guia Grupo Régua Horizontal Janela de Documento Ponto de Inserção Régua Vertical Rolagem Vertical Zoom Status Botões de Visualização
Biblioteca Digital Minha Biblioteca
 Biblioteca Digital Minha Biblioteca Sumário 1. TELA PRINCIPAL... 4 1.1 Exibição... 4 1.1.1 Visualização em grade... 4 1.1.2 Visualização em lista... 4 1.2 Filtro... 5 1.3 Ordem... 6 1.4 Pesquisar títulos...
Biblioteca Digital Minha Biblioteca Sumário 1. TELA PRINCIPAL... 4 1.1 Exibição... 4 1.1.1 Visualização em grade... 4 1.1.2 Visualização em lista... 4 1.2 Filtro... 5 1.3 Ordem... 6 1.4 Pesquisar títulos...
CAPÍTULO 1... CAPÍTULO 2... CAPÍTULO 3... CAPÍTULO 4... CAPÍTULO 5...
 PHOTOSHOP CS5 INTRODUÇÃO Adobe Photoshop CS5 é um poderoso aplicativo usado para pintar, retocar fotos e editar imagens. É uma excelente ferramenta de produção de arte, seja para um fotógrafo que queira
PHOTOSHOP CS5 INTRODUÇÃO Adobe Photoshop CS5 é um poderoso aplicativo usado para pintar, retocar fotos e editar imagens. É uma excelente ferramenta de produção de arte, seja para um fotógrafo que queira
Fireworks CS6 Plano de Aula - 16 Aulas (Aulas de 1 Hora).
 5019 - Fireworks CS6 Plano de Aula - 16 Aulas (Aulas de 1 Hora). Aula 1 Capítulo 1 - Introdução ao Fireworks CS6 1.1. Novidades da Versão... 23 1.2. Inicializar o Fireworks CS6... 24 1.3. Área de Trabalho...
5019 - Fireworks CS6 Plano de Aula - 16 Aulas (Aulas de 1 Hora). Aula 1 Capítulo 1 - Introdução ao Fireworks CS6 1.1. Novidades da Versão... 23 1.2. Inicializar o Fireworks CS6... 24 1.3. Área de Trabalho...
Animação no flash. Prezado(a) aluno(a), 1. Técnicas de Animação. Animação quadro a quadro
 UnidadeC Animação no flash Prezado(a) aluno(a), Até aqui você aprendeu a utilizar a estrutura e as ferramentas do Flash para criar e organizar gráficos imóveis. Nesta unidade, você conhecerá algumas técnicas
UnidadeC Animação no flash Prezado(a) aluno(a), Até aqui você aprendeu a utilizar a estrutura e as ferramentas do Flash para criar e organizar gráficos imóveis. Nesta unidade, você conhecerá algumas técnicas
