Manual do Utilizador do Software Cliente ivms Versão 1.02
|
|
|
- Joaquim Furtado Canejo
- 7 Há anos
- Visualizações:
Transcrição
1 Manual do Utilizador do Software Cliente ivms Versão 1.02
2 ÍNDICE Capítulo 1. Introdução Descrição Ambiente de utilização... 3 Capítulo 2. Iniciar o ivms Registo do utilizador Assistente de importação de dispositivos Login do utilizador Introdução ao painel de controlo e àbarra do menu principal Gestão de conta Capítulo 3. Ligação e gestão local de DVR, NVR e câmaras de rede Adicionar dispositivos na interface de gestão de dispositivos Adicionar dispositivo Configuração do dispositivo Adicionar um grupo de câmaras Visualização em directo Funcionamento básico com visualização em directo Captura durante a visualização em directo Controlo PTZ durante a visualização em directo Alarmes e Eventos durante a visualização em directo Ver dados de alarmes/eventos Ligação ao registo do alarme Bloquear o alarme de determinados dispositivos Gravação e captura locais Gravação e captura de imagens no PC anfitrião do ivms Reprodução local Reprodução de ficheiros armazenados localmente Reprodução instantânea Gerir o E-map Adicionar um E-map A função Hot Spot (Localizações) A função Hot Region (Localização de região) Capítulo 4. Controlo e gestão remotas de DVR, NVR e câmaras de rede Gravação remota Gravação do dispositivo de armazenamento no DVR, NVR ou câmara de rede Gravação no servidor de armazenamento(pc NVR) Reprodução remota Gestão e configuração de dispositivos remotos Informação básica Definições gerais Gestão da câmara Definições de rede Definições do alarme Gestão de utilizadores Definições da HDD Definições de excepções Gestão de ficheiros Gestão dos registos Definições de férias... 66
3 Outras definições (Definições e actualização remota do RS-232) Definições do canal zero Utilização de recursos Definições de câmara Definições de imagem Qualidade do vídeo Programação de gravação Visualização do vídeo Detecção de movimento Violação de Alarme Detecção de perda de vídeo Definições de parâmetros de PTZ Configurar uma ligação de rede Capítulo 5. Reencaminhar streaming de vídeo do servidor de streaming multimédia Adicionar um servidor de streaming multimédia Reencaminhar streaming de vídeo através do servidor de streaming multimédia Capítulo 6. Descodificação do streaming de vídeo e visualização do vídeo em sistema de TV suspenso em parede com suporte Adicionar um dispositivo de descodificação Editar o sistema de TV suspenso em parede com suporte Mostrar vídeos no sistema de TV suspenso em parede com suporte Descodificador do PC Capítulo 7. Gestão dos registos Procura de registos locais Cópia de segurança dos registos Abrir ficheiros de registo Capítulo 8. Configuração do sistema Configuração geral Configuração do caminho para o local de armazenamento Configuração do som do alarme Configuração de Capítulo 9. FAQ (Questões frequentes) Visualização em directo Gravação Reprodução... 95
4 Capítulo 1. Introdução 1.1 Descrição O ivms-4200 éum software de gestão de vídeo que utiliza uma estrutura distribuída para fornecer a gestão centralizada de todos os dispositivos ligados. Poderá gerir NVR, DVR e câmaras IP, placas de compressão e descodificadores. Com diferentes módulos de gestão e de configuração e uma colocação razoável, fornece muitas soluções para diferentes cenários de vigilância em pequena ou média escala. Trata-se de um sistema estável e fiável com funções como monitorização em tempo real, gravação e pesquisa de vídeo, cópias de segurança de ficheiros, sistemas de TV suspensos em paredes, etc. Este manual do utilizador descreve as funções, configuração e funcionamento do software ivms Para assegurar a utilização e estabilidade adequadas do software, consulte os conteúdos abaixo e leia o manual atentamente antes da instalação e funcionamento. 1.2 Ambiente de utilização Sistema operativo: Microsoft Windows 7/Windows 2008(sistema operativo de 32/64 bit), Windows 2003/2000/Windows XP (sistema operativo de 32 bit) CPU:Intel Pentium IV 3.0 GHz ou superior Memória: 1G ou superior Ecrã: 1024*768 ou superior Notas: Para visualizar em directo vários canais em simultâneo ou o canal com alta resolução, é necessária a configuração de hardware mais elevada. O software não suporta sistemas operativos de 64 bit; o sistema operativo de 64 bit mencionado acima também éo indicado para o sistema operativo de 32 bit.
5 Capítulo 2. Iniciar o ivms Registo do utilizador Antes da primeira utilização do software ivms-4200, o utilizador precisa de registar uma conta de super utilizador para login. Introduza o nome de super utilizador e a palavra-passe, confirme a palavra-passe na caixa de diálogo e clique em Register (Registar). Depois, poderáfazer login como super utilizador. Nota: As teclas Enter, Space e TAB não poderão ser utilizadas no nome de utilizador e na palavra-passe. A palavrapasse não poderáser inexistente, deveráconter seis ou mais caracteres no mínimo e não poderáser copiada e colada. 2.2 Assistente de importação de dispositivos Objectivo: A principal função do ivms-4200 égerir dispositivos de redes de forma remota. Logo, a tarefa primordial éregistar o dispositivo na lista de gestão. Quando utiliza o software pela primeira vez, surgiráuma caixa com uma mensagem do assistente questionando se o utilizador pretende ser orientado no funcionamento básico do software do cliente.
6 Se esta não éa primeira vez que utiliza o software do cliente, não surgiráa mensagem acima; contudo, poderáutilizar o assistente, clicando em e. Clique em para iniciar o assistente ou clique em para sair do assistente. Passos: 1. De acordo com a indicação, clique no ícone para adicionar dispositivos àlista de gestão do software.
7 2. Crie um nome alternativo para o dispositivo, introduza o endereço IP e o número de porta, o nome de utilizador e a palavra-passe do dispositivo. 3. Clique em para adicionar o dispositivo. Se adicionar o dispositivo com um nome de domínio, poderáassinalar a caixa de verificação Private Domain Mode (Modo de domínio privado). E crie um nome alternativo, introduza o nome de domínio e o número de porta; introduza também o nome de administrador e palavra-passe do dispositivo para o adicionar. Também poderáclicar em para visualizar o dispositivo ligado àmesma Local Area Network (LAN Rede de área local). Adicionar os dispositivos activos online Passos: 1) Seleccione o dispositivo na lista de dispositivos; os dados do dispositivo, tais como um endereço MAC, a versão do software e o número de série, são mostrados no lado esquerdo. A informação desta secção não poderáser modificada. 2) Na área Network information (Informação de rede), poderámodificar o endereço IP, a máscara de subrede e o número da porta quando introduzir a palavra-passe de administrador do dispositivo. 3) Também poderárecuperar a palavra-passe predefinida do dispositivo com o código fornecido pelos
8 engenheiros autorizados. 4. Adicionar um grupo de câmaras Quando adicionar um dispositivo, poderáassinalar a caixa de verificação para exportar o dispositivo adicionado a um determinado grupo de câmaras. Por predefinição, o nome do grupo éigual ao nome do dispositivo adicionado. Caso pretenda personalizar o modo de selecção das câmaras para o grupo e o nome do grupo: Desmarque a caixa de verificação e clique no botão Next Page (Página seguinte) no Assistente para entrar na interface de adicionar grupo. Clique em para adicionar um novo utilizador. Clique em Modify (Modificar) para alterar as definições do novo utilizador.
9 5. Clique em na caixa de diálogo do grupo. Edite o nome do grupo e clique em para guardar as suas definições. O grupo adicionado serámostrado na lista. 6. Importar canais para o grupo Na área esquerda do ecrã, na interface Camera Import (Importar câmara), clique para seleccionar os canais e depois clique no botão Import (Importar) para importar os canais seleccionados para o Grupo na área direita do ecrã. 7. Com o botão do rato, poderáarrastar e seleccionar múltiplos canais para os importar para o grupo adicionado.
10 Notas: Nesta fase, os dispositivos a adicionar deverão estar online. Um canal pode ser adicionado a diferentes grupos. Poderão ser adicionados até256 grupos, e até64 canais a cada grupo, com um limite máximo de 1024 canais para o total dos grupos. Após importar os canais seleccionados ao grupo, poderáregressar ao painel de controlo e entrar na interface da vista principal para aceder àvisualização em directo dos canais adicionados. 2.3 Login do utilizador Quando abre o software ivms-4200 após o registo, surgiráa caixa de diálogo de login, como mostrado na seguinte imagem: Introduza o nome de utilizador e a palavra-passe e depois clique em Login. Assinale a caixa de verificação para activar o login automático desta forma, não seránecessário introduzir o nome de utilizador e a palavra-passe novamente, de cada vez que iniciar sessão.
11 2.4 Introdução ao painel de controlo e àbarra do menu principal Poderávisualizar o painel de controlo principal do ivms-4200 na seguinte imagem: Menu Bar (Barra de menu): File (Ficheiro) System (Sistema) Abrir imagem capturada: Entrar na interface das definições para navegar na pasta no PC anfitrião para aceder ao(s) ficheiro(s) exportado(s) da imagem capturada e visualizar as imagens capturadas. Abrir o leitor de vídeo e navegar na localização da pasta dos(s) ficheiro(s) de vídeo exportado(s); clique em Abrir ficheiro de vídeo: para navegar na pasta no PC anfitrião nos ficheiros armazenados. Também poderácapturar imagens quando reproduzir o ficheiro de vídeo. Abrir ficheiro de registo: Entrar na interface do ficheiro de registo, no PC anfitrião do(s) ficheiro(s) de registo exportado(s). Sair: Sair do cliente remoto ivms Bloquear: Bloquear o funcionamento do ecrã. Deveráfazer login após bloquear o sistema. Alterar o utilizador: Alterar o utilizador de login. Configuração de Entrar na interface de configuração de sistema. sistema: Importar ficheiro de Importar ficheiro de configuração do cliente do seu PC. configuração: Exportar ficheiro de Exportar ficheiro de configuração do cliente para o seu configuração: PC. 1024*768: Janela de visualização com dimensão de 1024* *1024: Janela de visualização com dimensão de 1280*1024. Ecrãtotal: Janela de visualização em ecrãtotal. Painel de controlo: Entrar no painel de controlo.
12 View (Vista) Vista principal: Entrar na interface de vista principal. E-map: Entrar na interface E-map. Pesquisa por eventos: Entrar na interface de pesquisa por eventos. Sistema de TV suspenso em parede com suporte: Entrar na interface de definições de sistema de TV suspenso em parede com suporte. Importar câmara Entrar na interface importar câmara. Definições da câmara Entrar na interface de definições da câmara. Gestão de contas Entrar na interface de gestão de contas de utilizador. Gestão de dispositivos Entrar na interface de gestão de dispositivos. Tools Gestão de servidores de Entrar na interface de gestão de servidores de (Ferramentas) armazenamento armazenamento. Gestão de servidor de streaming multimédia Entrar na interface de gestão de servidor de streaming multimédia. Gestão de dispositivos descodificadores Entrar na interface de gestão de dispositivos descodificadores. Emissão Seleccionar dispositivo para iniciar a emissão. Help (Ajuda) Abrir Assistente Usar o guia para importar a câmara. Acerca de Visualizar os dados no software do cliente, incluindo a empresa, o nome do software, versão, etc. Manual do utilizador (F1) Clique para abrir o Manual do utilizador; para tal também poderápremir a tecla F1 no teclado. Existem 14 ícones no painel de controlo e as suas funções estão descritas na seguinte tabela: Opções de funcionamento Main View (Vista principal): E-map Event Search (Pesquisa de eventos): Remote Playback (Reprodução remota) Sistema de TV suspenso em parede com suporte Import Camera (Importar câmara) Local Log Search (Pesquisa de registos locais) Account Management (Gestão de conta) Visualizar vídeos em directo e reproduzir ficheiros armazenados e efectuar outras acções (por exp.: captura de imagens, gravação, controlo PTZ, etc.) Gerir e mostrar o E-Map e as áreas e localizações; executar o funcionamento do E- Map (por exemplo, executar o zoom in/out (ampliar/reduzir) do mapa, visualizar hot spot (localização), mostrar alarme, etc.) Pesquisar e reproduzir ficheiros de registo de eventos; executar acção de reprodução. Reproduzir o vídeo gravado e/ou ficheiros áudio no cliente remoto. Configuração da descodificação de canais e sua apresentação no sistema de TV suspenso em parede com suporte. Adicionar, modificar ou remover os grupos de câmaras; importar/exportar as câmaras. Pesquisar, visualizar e efectuar cópias de segurança de registos locais (alarmes, funcionamento, registos no sistema). Adicionar, modificar ou remover os parâmetros da conta do utilizador; atribuir permissão de funcionamento a cada utilizador.
13 Opções de gestão Opções de configuração Device Management (Gestão de dispositivos) Storage Server Management (Gestão de servidores de armazenamento) Servidor de streaming multimédia Decoding Device (Dispositivo de descodificação) Gestão do sistema de TV suspenso em parede com suporte Camera Settings (Definições de câmara) System Configuration (Configuração de sistema): Adicionar, modificar ou remover o dispositivo DVR; configurar parâmetros (por exemplo, rede, entrada/saída do alarme, HDD, etc.) para o DVR adicionado. Adicionar, modificar ou remover o servidor de armazenamento; configurar parâmetros (por exemplo, horário de gravação, rede, HDD, etc.) para o servidor de armazenamento adicionado. Adicionar, modificar ou remover o servidor de streaming multimédia; configurar parâmetros (por exemplo, porta RTSP, limite superior/inferior, etc.) para o servidor de streaming multimédia adicionado. Adicionar, modificar ou remover o descodificador; configurar parâmetros (por exemplo, rede, entrada/saída de alarme, excepções, etc.) para o descodificador adicionado. Adicionar, modificar e eliminar o sistema de TV suspenso em parede com suporte. Configuração de parâmetros de câmara (por exemplo, qualidade de imagem, calendário de gravações, detecção de movimento, etc.). Configurar os parâmetros gerais (por exemplo, guardar caminhos de ficheiros, sons de alarmes, , etc.).
14 2.5 Gestão de conta Objectivo: No software de cliente ivms-4200, poderão ser adicionadas várias contas de utilizador e poderão ser concedidas diferentes permissões para os diferentes utilizadores. Passos: 1. Clique em para entrar na interface de gestão de conta: 2. Clique em para entrar na caixa de diálogo Add User (Adicionar utilizador) como se segue: User Information (Informação do utilizador): Tipo de utilizador: pode seleccionar da lista pendente um dos dois tipos de utilizador existentes (Administrador e
15 Operador) para criar utilizadores com diferentes permissões. Nome de utilizador e Palavra-passe: Personalize o nome de utilizador e palavra-passe para login. User Permissions (Permissões de utilizador) Existem 27 permissões de utilização disponíveis para seleccionar Também édisponibilizada a permissão de acesso a diferentes câmaras. Nota: O utilizador Admin (Administrador) tem todas as permissões, por predefinição, e a permissão do utilizador operador deveráser seleccionada na lista. Todas as permissões seleccionadas fazem efeito imediatamente.
16 Capítulo 3. Ligação e gestão local de DVR, NVR e câmaras de rede Antes de começar: Antes de proceder a qualquer acção, deverá adicionar um dispositivo e importar câmaras. Há muitas formas de adicionar o dispositivo àlista de gestão. Também poderáadicionar dispositivos; para tal, siga as indicações no guia do assistente. Consulte a Secção 2.2 Assistente de importação de dispositivos. Este capítulo apresenta uma introdução àligação e gestão dos dispositivos. 3.1 Adicionar dispositivos na interface de gestão de dispositivos Adicionar dispositivo Passos: 1. Clique em para entrar na interface de gestão de dispositivos. 2. Clique em na interface de gestão de dispositivos. 3. Crie um nome alternativo para o dispositivo e depois introduza-o junto com a restante informação: nome de utilizador e palavra-passe são admin e 12345, respectivamente, e o número da porta éde 8000, por predefinição.
17 Se assinalar a caixa de verificação, introduza também o endereço DNS e a ID do dispositivo. O ivms-4200 também disponibiliza a função searching the active online devices (pesquisar por dispositivos activos online). Passos: 1. Clique no ícone Show Online Devices (Mostrar dispositivos online) para pesquisar pelos dispositivos online. Todos os dispositivos online serão sujeitos a uma procura e mostrados na interface. 2. Clique para seleccionar os dispositivos online que pretende adicionar e depois clique em para adicionar o dispositivo. 3. Introduza o nome alternativo, o nome de utilizador e a palavra-passe do dispositivo para o adicionar àlista de gestão.
18 Index (Índice) mostra os números dos dispositivos encontrados. O estado Be Added (A adicionar) mostra o estado de adição do dispositivo; se o dispositivo jáfoi adicionado àlista de gestão do software, émostrado Yes (Sim) nesta lista. O Device type (Tipo de dispositivo) mostra o tipo de dispositivo, seja uma câmara ou um DVR e assim sucessivamente. Passos: 1. Seleccione o dispositivo na lista de dispositivos; os dados do dispositivo, tais como um endereço MAC, a versão do software e o número de série, são mostrados no lado esquerdo. A informação desta secção não poderáser modificada. 2. Na área Network information (Informação de rede), poderámodificar o endereço IP, a máscara de subrede e o número da porta quando introduzir a palavra-passe de administrador do dispositivo. 3. Também poderárecuperar a palavra-passe predefinida do dispositivo com o código fornecido pelos engenheiros autorizados Configuração do dispositivo Após adicionar o dispositivo, poderáseguir o procedimento nesta secção para configurar o dispositivo. Passos: 1. Clique no nome do dispositivo para seleccionar o dispositivo na interface Device Management (Gestão de dispositivos).
19 2. Pode clicar em para editar a informação básica do dispositivo, tal como nome e endereço do dispositivo. Ou Também pode fazer duplo clique no dispositivo para o modificar. Clique no ícone para eliminar o dispositivo seleccionado e também pode configurar as definições do dispositivo, clicando em. Para procedimentos detalhados sobre configuração remota, consulte 4.3 Gestão e configuração de 4.3 Gestão e configuração de dispositivos remotos. 3.2 Adicionar um grupo de câmaras Deve adicionar um grupo de câmaras para a visualização em directo e outras acções. Após adicionar o dispositivo, regresse à interface do painel de controlo e clique em para entrar na interface de configuração do grupo de câmaras. Passos: 1. Clique em Add (Adicionar) para criar um grupo na área adequada. 2. Seleccione a câmara na área esquerda do ecrã, e depois clique em ou para adicionar as câmaras ao grupo. Também pode manter premida a tecla Ctrl e seleccionar múltiplos canais ou seleccionar e
20 arrastar os canais a importar. 3.3 Visualização em directo Antes de começar: Deve definir um grupo de câmaras antes da visualização em directo. Para a acção de agrupamento, consulte o capítulo 3.2 Adicionar um grupo de câmaras. E o nome do grupo émostrado abaixo na lista na barra esquerda. Entrar na interface visualização em directo: Clique no ícone da vista principal no painel de controlo, ou clique em View (Vista) -> Main View (Vista principal) na barra de ferramentas para entrar na interface em directo. A interface da vista principal émostrada na seguinte imagem:
21 Camera Status (Estado da câmara): Ícone Descrição A câmara estáonline e funciona bem. A câmara estáoffline. A câmara estáem visualização em directo. A câmara estáa gravar. Barra de ferramentas da vista principal: Botão Nome Descrição Disposição Seleccionar diferentes modos de disposição do ecrã. Ecrãtotal: Visualizar vídeo em modo ecrãtotal, clique novamente para repor. Parar tudo Gravação manual Anterior e Seguinte Auto-switch (Comutação automática) Volume Áudio em directo Parar a visualização de todas as câmaras. Iniciar gravação manual para o canal seleccionado; clique novamente para parar. Clique para visualizar a câmara anterior e seguinte. Iniciar a comutação automática do ecrãpor câmaras ou por grupos. Ajustar o volume para áudio em directo. Activar/desactivar o áudio em directo. Ao clicar em surgiráa seguinte caixa, onde pode escolher a disposição do ecrãclicando no ícone adequado.
22 3.3.1 Funcionamento básico com visualização em directo Iniciar visualização em directo para um canal: Para visualizar o vídeo em directo, arraste a câmara da lista para a janela de visualização ou faça duplo clique no nome da câmara após seleccionar um ecrã. Iniciar a visualização em directo para um grupo de câmaras: Também pode obter a visualização em directo para todo o grupo e assistir àvisualização em directo de todas as câmaras do grupo no ecrã. Clique no nome do grupo e depois clique no botão Play (Reproduzir) ao fundo do ecrã; veráa seguinte imagem. Ou Faça duplo clique no nome do grupo. Barra de tarefas em cada janela de visualização:
23 Botão Descrição Captura Iniciar a gravação manual; clique novamente para parar a gravação. Iniciar o áudio bidireccional; clique novamente para parar. Este áudio bidireccional poderá ser utilizado somente numa câmara de cada vez. Quando activa a voz para uma câmara, a voz de outra câmara éparada. Controlo PTZ, serão mostrados 8 ícones de direcção no vídeo. Verificar o estado da câmara Ir para a interface de definição de câmaras Parar a visualização em directo Reproduz remota e instantaneamente a câmara actual Botão áudio, clique para abrir e fechar Parar a visualização em directo: Para parar a visualização em directo de um canal, poderá clicar em na barra de ferramentas de definição rápida. Para parar a visualização em directo de todos os canais, clique em ao fundo. na barra Visualização em directo cíclica: O modo de visualização em directo cíclica inclui a comutação automática num ecrãou a comutação automática em múltiplos ecrãs. 1. Clique em junto a. 2. Escolha o modo de comutação automática e defina o intervalo da comutação. 3. Clique em na barra de ferramentas ao fundo para iniciar a visualização em directo cíclica Captura durante a visualização em directo Passos: 1. Escolha o ecrã. 2. Clique no ícone na barra de ferramentas inferior da vista principal ou clique no ícone na barra de ferramentas desta janela de visualização.
24 Surgiráuma pequena janela com a imagem capturada para lhe indicar se a captura foi efectuada ou não. Se a captura for bem sucedida surgiráuma hiperligação para o local onde a imagem estáguardada; caso não, surgirão mensagens de erro. Para visualizar as imagens capturadas: Clique na janela pequena da imagem mostrada no canto inferior direito após a captura. Clique no ícone na barra de ferramentas àesquerda; todas as imagens capturadas no cliente remoto estão armazenadas aqui. Clique no botão File (Ficheiro) na barra de ferramentas e seleccione Open Captured File (Abrir ficheiro capturado) Controlo PTZ durante a visualização em directo Para o controlo de PTZ, clique no ícone na barra de ferramentas no ecrã, de cada câmara, e o painel de controlo da PTZ seráapresentado no lado esquerdo da vista principal. Nota: Este capítulo mostra apenas o funcionamento do controlo PTZ; para configurar os parâmetros de PTZ, consulte Definições de
25 Clique nos botões direccionais para controlar a função de PTZ ou clique nos botões direccionais no painel de controlo de PTZ. Também pode controlar a direcção de PTZ com os botões direccionais no teclado. Também pode controlar o PTZ arrastando e clicando com o botão do rato na janela de visualização. Utilize o rato para clicar na imagem de vídeo, e depois arraste o rato para diferentes direcções seguindo as setas mostradas no vídeo: Superior esquerda; Para cima; Superior direita; Esquerda; Direita; Inferior direita; Para baixo; Inferior direita. A PTZ irámover-se para a direcção indicada na seta. Descrição dos botões no painel de controlo de PTZ:
26 Botão Ampliar Focar Íris Posicionamento 3D Luz Limpeza Descrição Botões de direcção, clique em automática. para iniciar/parar o modo de verificação Ajuste de velocidade para função PT Configuração das predefinições Configuração de padrões Configuração da sequência Função de chamada Função de adição e de edição Eliminar Configuração das predefinições Para adicionar uma predefinição para PTZ: Passos: 1. Clique nos botões de direcção para mover o PTZ para a localização pretendida. 2. Seleccione o número de predefinição de PTZ da lista de predefinição, e depois clique em para adicionar a predefinição e o nome desta predefinição de PTZ. Para eliminar uma predefinição, seleccione a predefinição de PTZ da lista de predefinição e depois clique em eliminar. para a Configuração de patrulhas Para adicionar uma predefinição para PTZ, Passos: 1. Clique no botão para entrar no painel de instalação do caminho da patrulha PTZ. 2. Seleccione o número do caminho da patrulha PTZ da lista de padrões, clique em para entrar no modo de edição. 3. Clique em para iniciar a gravação deste caminho de patrulha. 4. Use os botões de direcção para controlar o movimento PTZ.
27 5. Clique em para parar a gravação da patrulha. Clique em para guardar o caminho da patrulha. Configuração da sequência Após adicionar duas ou mais predefinições para um canal, pode definir uma sequência com predefinições para PTZ. Para adicionar um caminho de sequência para o PTZ: Passos: 1. Clique no botão para entrar no painel de instalação do caminho da sequência PTZ. 2. Seleccione um número de faixa da lista. 3. Clique em para adicionar uma predefinição (incluindo o tempo de espera e a velocidade do PTZ para a predefinição) deste caminho da sequência. Repita o procedimento indicado acima para adicionar outras predefinições àsequência. 4. Clique em para aceder ao caminho da sequência ou clique em para parar o processo. 5. Clique em para editar uma predefinição no caminho da sequência. Notas: Pode configurar até16 sequências. O tempo de sequência pode ser definido para 1~255 seg e a velocidade da sequência para o nível 1~40.
28 3.4 Alarmes e Eventos durante a visualização em directo Ver dados de alarmes/eventos A interface de vista principal disponibiliza os botões na barra de ferramentas ao fundo àesquerda. Clique no botão para visualizar os dados do alarme ou do evento como mostrado no painel. Pode clicar no ícone para ocultar a lista. para bloquear a barra de ferramentas e mostrar a informação na vista principal. Ou clique em Clique no ícone numa nova página. para maximizar o painel de visualização de registos de alarmes/eventos e activá-lo para ser mostrado
29 Tal como mostrado na imagem acima, no painel de visualização do registo do alarme existem 4 tipos de alarmes diferentes: "Motion" ("Movimento"), "Video Abnormal" ("Irregularidade no Vídeo"), "Alarm Input" ("Entrada de Alarme") e "Device Abnormal" ("Irregularidade no dispositivo"). Assinale a caixa de verificação no tipo de alarme pretendido. Poderáseleccionar um registo e clicar com o botão direito do rato para o remover da lista ou fazer duplo clique com o botão do rato e clicar em Ligação ao registo do alarme Cada registo de alarme mostra a informação de alarme relacionada, incluindo a hora da ocorrência, fonte e tipo de alarme. Pode clicar no botão, ou para pré-visualizar, enviar ou mostrar no sistema de TV suspenso em parede com suporte, a informação e vídeo do alarme seleccionado. Live View (Visualização em directo): Visualizar o vídeo em directo oriundo da câmara original do alarme seleccionado. Send (Enviar ): Enviar a informação de alarme por . Nota: Deveráconfigurar as definições do no Painel de controlo Configuração do sistema antes de utilizar esta função. Show it in TV Wall (Mostrar no sistema de TV suspenso em parede com suporte): Ao activar o vídeo da câmara original do alarme édescodificado e mostrado no sistema de TV suspenso em parede com suporte.
30 3.4.3 Bloquear o alarme de determinados dispositivos Objectivo: Poderáser necessária a informação de alarme de determinados dispositivos. Isto éparticularmente útil quando utiliza mais do que um cliente para gerir muitos dispositivos. Passos: 1. Clique em na barra de menu. 2. Clique em para entrar na interface de activação ou desactivação do alarme.
31 3. Assinale a caixa de verificação para activar o alarme ou desmarque-a para bloquear a informação do alarme. Existem barras para indicar os diferentes tipos de dispositivos ligados. 4. Clique em para confirmar as suas definições. Nota: Esta função apenas bloqueia a informação de alarme seleccionada de ser recepcionada por este cliente apenas; a informação de alarme também poderáser recebida por outros clientes. E quando bloqueia a informação de alarme de determinados dispositivos, toda a informação de alarme não émostrada ao cliente e todos os métodos de ligação no cliente, tais como o aviso sonoro, a imagem pop-up, e o envio de também não são enviados.
32 3.5 Gravação e captura locais O software ivms-4200 disponibiliza a gravação remota e local. A Local recording (Gravação local) indica que grava o vídeo do dispositivo remoto no PC local que estáa funcionar com o software ivms A gravação local do ivms-4200 apenas poderáser manual e o calendário da gravação não éválido. A remote recording (gravação remota) refere-se ao controlo remoto do dispositivo na lista de gestão a gravar na HDD do dispositivo Gravação e captura de imagens no PC anfitrião do ivms-4200 A função de gravação local (também denominada de gravação manual) permite-lhe gravar o vídeo em directo no modo de vista principal. E o ficheiro da gravação estáarmazenado no seu PC. Passos: 1. Na interface da vista principal, seleccione um canal no grupo e faça duplo clique para visualizar o vídeo em directo. 2. Depois clique no botão do painel da vista principal para iniciar a gravação do vídeo em directo. 3. Para parar a gravação, clique novamente no botão. Se esta operação for bem-sucedida, surgiráuma caixa de diálogo com o caminho para guardar os seus ficheiros de vídeo que acabou de gravar, tal como mostrado na imagem abaixo. Para alterar o caminho para o local onde estão os ficheiros da gravação e as imagens capturadas, siga para a interface de configuração de ficheiros; consulte 8.2 Configuração do caminho para o local de armazenamento para informação detalhada.
33 Vista rápida do ficheiro de gravação manual: Pode abrir as pastas para encontrar o ficheiro da gravação ou clicar no ícone All File(s) (Todo(s) o(s) ficheiro(s)) para visualizar os ficheiros gravados no ivms Poderáfazer duplo clique no ficheiro gravado para o reproduzir. Para informação pormenorizada, consulte Reprodução de ficheiros armazenados localmente. Para executar a captura manual durante a visualização em directo consulte Captura durante a visualização em directo.
34 3.6 Reprodução local Tal como existem diferentes modos de gravação, também existem dois modos de reprodução: Reprodução local e reprodução remota Reprodução de ficheiros armazenados localmente Reproduza os ficheiros de vídeo criados em modo de gravação local, gravados no seu PC. Passos: 1. Siga para o painel da vista principal e clique no ícone All File(s) (Todo(s) o(s) ficheiro(s)) para entrar na interface de ficheiros gravados localmente. Seleccione a câmara e especifique a hora de início e de fim, e depois clique no botão Search (Pesquisar) para procurar os videoclipes. O vídeo correspondente encontrado surgiráindicado no painel de visualização abaixo. 2. Faça duplo clique no ficheiro de gravação para o reproduzir novamente.
35 Poderáclicar no botão para o guardar como ficheiro gravado seleccionado. Poderáclicar em para eliminar o videoclipe do painel ou clicar no botão para enviar o videoclipe seleccionado por (o tamanho do videoclipe deveráser inferior a 5 MB). Nota: Para enviar o ficheiro de gravação para um endereço de , deve configurar as suas definições de . Para informação pormenorizada, consulte 8.4 Configuração de Reprodução instantânea 1. Siga para o painel Main View (Vista principal), clique num canal para activar a barra de ferramentas mostrada abaixo e clique no botão para iniciar a reprodução instantânea.
36 2. Na interface de reprodução instantânea, clique no botão para iniciar a reprodução dos primeiros ficheiros de vídeo do dia actual; clique nos botões e para reproduzir em modo acelerado ou em modo lento para a frente. Clique em para colocar em pausa.
37 3. A tabela abaixo éuma lista de outros botões nesta interface para gestão de vídeo. 4. Também pode usar a cronologia no final do painel da vista principal para ajustar o progresso da reprodução. Os botões e também são usados para expandir e estreitar a barra de tempo, de modo a poder escolher um tempo mais preciso para a reprodução. 3.7 Gerir o E-map Ao associar um determinado grupo de câmaras a um E-map, poderávisualizar a localização e distribuição das câmaras. O E-map ébenéfico especialmente quando um alarme éaccionado Adicionar um E-map Na primeira utilização da função E-map, épreciso adicionar um mapa previamente. Clique em View (Ver)->E-map View (Vista do E-map) na barra de menu ou clique em no Painel de controlo para
38 entrar na interface principal do E-map. Consulte a seguinte imagem: Nota: Apenas um mapa poderáser adicionado para cada grupo de câmaras. Passos: 1. Clique em para adicionar um mapa relacionado com o grupo de câmaras. 2. Clique em para navegar para o directório onde o mapa estáarmazenado. Nota: O formato de imagem do mapa deveráser *png, *jpg ou *bmp. 3. Introduza o nome do mapa. 4. Clique em para confirmar a sua selecção. Após adicionar um mapa com sucesso, mostraráa janela e o nome do mapa que também surgirána lista do grupo.
39 3.7.2 A função Hot Spot (Localizações) Pode adicionar a etiqueta da câmara ao mapa para mostrar a localização da câmara. A etiqueta édenominada hot spot (localização). E com as localizações adicionadas, as câmaras estão ligadas ao mapa; na interface de pré-visualização do mapa, poderáver a visualização em directo da câmara e, caso não exista um alarme activado, o ícone próximo da etiqueta da câmara. Adicionar uma localização: surge Passos: 1) Clique em e seleccione a câmara que pretende adicionar ao mapa como localização e escolha a cor da localização.
40 2) Assinale a caixa de verificação do nome da câmara para a seleccionar como localização. Poderáescolher várias câmaras ao mesmo tempo. 3) Poderáescolher a cor da etiqueta das localizações nesta interface. Após ser adicionada como localização, o ícone da câmara na lista da câmara muda para. 4) Arraste o ícone da câmara para uma localização específica no mapa. Editar a localização: Faça duplo clique no ícone das localizações no mapa para modificar o nome e cor da localização. Ou Faça duplo clique na localização e escolha Modify (Modificar). Ou Seleccione uma localização no ecrãe clique no ícone na barra de ferramentas.
41 Eliminar a localização: Faça duplo clique na localização e escolha eliminar. Ou Seleccione uma localização no mapa e clique em na barra de ferramentas para eliminar a localização. Pré-visualização do mapa com a localização: Após executar todas as definições para as localizações, clique em na barra de ferramentas para visualizar o E-map. As localizações estão distribuídas pelo mapa para mostrar a localização das câmaras ligadas.
42 Faça duplo clique na localização e a visualização em directo da câmara émostrada na interface. Se um alarme for reportado em determinadas câmaras, o ícone émostrado no mapa para o alertar. Para mais dados acerca do alarme, faça duplo clique no ícone do alarme. Clique no ícone para limpar todos os dados de alarme.
43 3.7.3 A função Hot Region (Localização de região) A função hot region (localização de região) liga um mapa a outro mapa. Quando adiciona um mapa a outro mapa como localização de região, émostrado no mapa um ícone da ligação ao mapa adicionado. O mapa adicionado édenominado child map (mapa secundário), enquanto que o mapa ao qual adiciona a localização de região éo parent map (mapa principal). Nota: Um mapa apenas poderáser adicionado como localização de região uma vez. Passos: 1. Clique em na barra de ferramentas. 2. Na caixa de diálogo com a mensagem, seleccione o mapa que pretende adicionar como uma localização de região. E também poderáseleccionar a cor do ícone do mapa. 3. Arraste o ícone do mapa para uma localização específica no mapa. 4. Também poderáfazer duplo clique no ícone do mapa para modificar o nome do mapa e a cor do ícone. 5. Poderáclicar em na barra de ferramentas para a modificar. Ou poderáclicar com o botão direito do rato no ícone e escolher para a modificar.
44 Eliminar a localização de região: Seleccione o ícone da localização de região no mapa e clique na para a eliminar. Ou Faça duplo clique com o rato no ícone da localização de região e escolha Delete (Eliminar). Pré-visualização do mapa com a localização de região: Após adicionar e definir a localização de região com sucesso, volte àinterface de pré-visualização do mapa. Se clicar no ícone da localização de região agora, regressaráao mapa secundário. Clique em para retroceder para o mapa principal.
45 Capítulo 4. Controlo e gestão remotas de DVR, NVR e câmaras de rede A gestão e controlo remotos significam que executa o software ivms-4200 para controlar os dispositivos, tais como o controlo do dispositivo a gravar, capturar, mudar os parâmetros e reiniciar. E também armazena os ficheiros gravados na HDD do dispositivo. 4.1 Gravação remota Quando os dispositivos de armazenamento de vídeo são HDD, NetHDD ou cartões SD/SDHC instalados no DVR, NVR ou câmaras IP, ou quando tem um servidor de armazenamento ligado, pode configurar a gravação através do ivms Gravação do dispositivo de armazenamento no DVR, NVR ou câmara de rede Antes de começar: Para dispositivos instalados recentemente, necessita inicializá-los. Nota: Não se trata de um procedimento obrigatório. Se os dispositivos de armazenamento jáestão a ser utilizados e alguns ficheiros de gravação jáestão armazenados nesses dispositivos, o processo de inicialização deveráser repensado. Se o processo de inicialização não for necessário, inicie a sua instalação no passo 4. Passos: 1. Formate a HDD ou o cartão SD/SDHC: Após adicionar os dispositivos no ivms-4200, entre na interface do dispositivo seleccionado. 2. Clique no sub-menu HDD para formatar os dispositivos de armazenamento primeiro, mostrados na imagem abaixo.
46 3. Clique em para formatar a HDD instalada no dispositivo. E a barra do processo mostra o processo de formatação da HDD. 4. Activar a gravação local: Aceda a Camera Settings (Definições de câmara) > Schedule (Horário) e assinale a caixa de verificação da gravação local. Nota: Nesta interface, a Local Recording (Gravação local) refere-se àgravação da HDD no DVR ou Câmara IP. 5. Configuração da programação de gravação: clique no ícone e configure o modelo de programação mostrado abaixo:
47 para a gravação contínua diária para gravação durante o horário de trabalho, das 8h às 20h; para a gravação de eventos diária.
48 6. Editar o modo de programação de gravação: 1) Clique em. 2) Pode editar o nome do modelo e a programação nesta interface. significa gravação programada normal. A barra de tempo da programação éazul. significa gravação programada para eventos. A barra de tempo da programação éamarela. significa gravação programada activada por comando. A barra de tempo da programação éverde. Nota: A função de gravação por comando apenas estádisponível quando o ivms-4200 adicionou o ATM DVR durante a execução das transacções ATM. Quando o cursor ficar Quando o cursor ficar Quando o cursor ficar, poderáeditar a programação., poderáeditar a programação que acabou de configurar., poderáaumentar ou encurtar a barra de tempo que acabou de configurar. 7. Clique em para guardar a programação que acabou de definir. A configuração da programação de captura éigual ao da programação de gravações. Clique em na interface do horário para definir o tempo de pré-gravação, tempo de pós-gravação e os parâmetros de armazenamento dos ficheiros de gravação.
49 Pre-record (Pré-gravação): Geralmente utilizado para a gravação de eventos por accionamento, quando pretende gravar antes de o evento ocorrer. Post-record (Pós-gravação): Após a conclusão do evento, o vídeo também poderáser gravado durante determinado tempo. Video Expired Time (Tempo expirado do vídeo): Duração de tempo para manter os ficheiros na HDD; excedido esse tempo, o ficheiro éeliminado.
50 4.1.2 Gravação no servidor de armazenamento(pc NVR) Utilizando o software ivms-4200, poderáconfigurar a programação de gravação para quaisquer canais adicionados e armazenar os ficheiros gravados no servidor de armazenamento NVR. O servidor de armazenamento poderáser configurado para a gravação de ficheiros de vídeo. E o software de aplicação do servidor de armazenamento também estáincluído no pacote de software ivms Adicionar e configurar o servidor de armazenamento Passos: 1. Quando instalar o software ivms-4200, seleccione o Servidor PC NVR para activar o software NVR, tal como mostrado na imagem abaixo. Nota: Também pode efectuar a gravação no servidor de armazenamento instalado noutro PC. 2. Clique no botão no painel de controlo do ivms-4200, e depois clique no botão para adicionar o servidor de armazenamento. 3. Crie um nome alternativo para o dispositivo de armazenamento e introduza outras informações. O endereço IP deveráser igual ao do PC no qual o servidor de armazenamento éexecutado. 4. Clique no botão e vápara o sub-menu e seleccione uma HDD local no servidor para armazenar os ficheiros gravados; depois, clique no botão para formatar a HDD, tal como indicado na imagem abaixo:
51 E nesta interface também pode configurar os parâmetros de rede, a informação de utilizador, o método de tratamento das excepções e assim sucessivamente. Definir programação de gravação do servidor de armazenamento Passos: 1. Adicionar canais de gravação: Clique no botão para entrar na interface e escolher a câmara e adicionar o ficheiro de gravação ao servidor de armazenamento. 2. Clique em e surgiráa seguinte mensagem numa caixa de diálogo.
52 3. Assinale a caixa de verificação para seleccionar as câmaras nas quais pretende gravar no servidor de armazenamento. E depois clique em para confirmar a sua selecção. 4. Definir programação de gravação: clique em Schedule (Horário) àesquerda para entrar na interface de configuração da programação. 5. Seleccione a câmara da lista no menu descendente e depois clique no ícone e configure o modelo de programação mostrado abaixo: para a gravação contínua diária
53 para gravação durante o horário de trabalho, das 8h às 20h; para a gravação de eventos diária. Editar o modo de programação de gravação: Clique em.
54 Pode editar o nome do modelo e a programação nesta interface. significa gravação programada normal. A barra de tempo da programação éazul. significa gravação programada para eventos. A barra de tempo da programação éamarela. significa gravação programada activada por comando. A barra de tempo da programação éverde. Quando o cursor ficar, poderáeditar a programação. Quando o cursor ficar, poderáeditar a programação que acabou de configurar. Quando o cursor ficar, poderáaumentar ou encurtar a barra de tempo que acabou de configurar. Clique em para guardar a programação que acabou de definir. A configuração da programação de captura éigual ao da programação de gravações. Nota: Se pretende alterar a resolução de gravação, bit rate ou outros parâmetros de gravação, clique no botão Image Quality (Qualidade de Imagem) no painel Camera Settings (Definições da câmara) e modifique a qualidade de streaming principal consoante necessário. Para se certificar de que a gravação de eventos funciona adequadamente, defina a detecção de movimento e a área de violação do vídeo, programe o horário/alarme primeiro e depois accione a gravação da câmara. Mais pormenores no capítulo Definições da câmara. A função de gravação por comando apenas estádisponível quando o ivms-4200 adicionou o ATM DVR durante a execução das transacções ATM. 4.2 Reprodução remota O cliente remoto pode procurar os ficheiros de gravação no servidor de armazenamento e no DVR, e também pode executar uma pesquisa inteligente nos ficheiros de gravação accionados por eventos durante a reprodução. Clique em no painel de controlo para entrar na interface de reprodução remota.
55 Descrição da barra de ferramentas: Ícone Nome Descrição Tamanho de ecrã Modo de ecrã1, 4, 9, 16 Parar Parar a reprodução de todos os vídeos. Volume Ajustar volume Ecrãtotal Pré-visualização do ecrãtotal Pesquisar ficheiro de gravação: 1. Pesquisar todos os ficheiros: Assinale a caixa de verificação na lista da câmara e no calendário abaixo, seleccione o dia que pretende pesquisar. Depois, clique em Search (Pesquisar). Nota: Se existirem ficheiros de gravação para essa câmara nesse dia, no calendário, o ícone nesse dia émostrado como. Caso contrário, émostrado como. A barra do tempo indica a duração do ficheiro gravado. 2. Pesquisar por número de cartão: Esta função apenas se aplica ao ATM DVR; pode pesquisar os ficheiros de gravação por número de cartão DVR. Nota: Também épreciso escolher a data e câmara para pesquisar ficheiros.
56 3. Pesquisar por tipo de ficheiro: Pode seleccionar o tipo de ficheiro para restringir a condição de pesquisar e pesquisar apenas ficheiros gravados de determinados tipos. Gestão da reprodução: Após encontrar os ficheiros gravados, pode clicar na linha ao fundo para visualizar o vídeo nesse período de tempo no ecrã. 1. Mova o rato para o ecrãda câmara que pretende gerir. É mostrada uma barra de ferramentas ao fundo. Ícone Descrição da barra de ferramentas: Descrição Colocar o vídeo em pausa Parar a reprodução Reproduzir por fotograma único Pesquisa inteligente Videoclipe Nota: Clique em e o vídeo segue para o próximo fotograma. Pode activar o áudio em apenas um canal de cada vez. Áudio ligado/desligado Reproduzir Controlo de velocidade Zoom digital Captura no modo de reprodução. Descarregar Gestão da pesquisa inteligente: Clique em na barra de ferramentas e a barra de ferramentas inteligente émostrada. Nota: A função de pesquisa inteligente deveráser suportada pelos dispositivos remotos que ligar. Actualmente, a função éaplicada àsérie 9000 ou 9100 ou DVR de versão superior. Clique em para delimitar a área de pesquisa inteligente e clique em para iniciar a pesquisa inteligente. Descrição da barra de ferramentas: Ícones Descrição Ícones Descrição Delimitar área Toda a área Eliminar área Sensibilidade do evento Iniciar pesquisa Último evento Próximo evento Fechar
57 Se existirem ficheiros de gravação elegíveis para a pesquisa inteligente, surgirão áreas vermelhas na barra de tempo. Descarregar ficheiros gravados: Clique em para descarregar os ficheiros que seleccionou. Nota: O caminho onde os ficheiros descarregados serão gravados poderáser definido na interface de configuração do sistema. Consulte o Capítulo 8.2 Configuração do caminho para o local de armazenamento. Reprodução de eventos Reproduz os ficheiros de gravação de determinado tipo de evento. 1. Siga para a interface de pesquisa de eventos e seleccione um tipo de evento: entrada de movimento ou de alarme. 2. Seleccione uma câmara no grupo e especifique uma hora de início, e depois clique no botão. 3. Seleccione uma janela e faça duplo clique num ficheiro de vídeo da lista de resultados da pesquisa para reproduzir. 4. Durante a reprodução do vídeo, pode clicar com o botão direito do rato na imagem para aceder a um menu descendente, tal como mostrado na seguinte imagem. Consulte a tabela abaixo para mais pormenores sobre este menu. Também poderáquerer mudar a velocidade de reprodução, clicando na barra. Nota: A função de reprodução de eventos apenas estádisponível para o NVR/DVR que suporta a gravação de
58 eventos. Certifique-se de que importa todos os canais que pretende reproduzir no painel Import Camera (Importar câmara). Também énecessário activar a gravação contínua de todos os canais accionados por alarme/movimento antes da reprodução de eventos. 4.3 Gestão e configuração de dispositivos remotos Permite a configuração e gestão remota dos dispositivos ligados. Pode configurar os parâmetros das definições básicas, a imagem e a transmissão de rede do dispositivo. Para dispositivos diferentes, a interface de configuração poderáser diferente. Passos: 1. Clique no ícone no painel de controlo para entrar na interface de gestão de dispositivos. 2. Seleccione o dispositivo que pretende configurar e clique no botão para entrar na interface de gestão de dispositivos. Também pode entrar na interface de gestão do dispositivo clicando no botão de configuração remota na interface de importar câmara Informação básica Na página de informação, pode verificar a informação básica do dispositivo, incluindo o tipo de dispositivo, o número total de canais, o número de HDD, o número de E/S do alarme físico, número de série do dispositivo e versão.
59 4.3.2 Definições gerais Na página das definições gerais, pode definir os parâmetros básicos do dispositivo. Parâmetros Nome do dispositivo N.ºde dispositivo Substituição da gravação Escalamento BNC Principal Detectar escalamento BNC Tabela. Descrição dos parâmetros gerais Descrição Defina o nome do dispositivo e será mostrado na lista de dispositivos do cliente Número de dispositivo do controlo remoto Substituir HDD quando as HDD estão cheias Redimensionar ecrãda imagem na saída BNC principal Redimensionar o ecrãda imagem na detecção da saída BNC
60 4.3.3 Gestão da câmara Se o dispositivo gerido éum DVR/NVR com várias câmaras ligadas, pode aceder àpágina de gestão da câmara. Pode activar e desactivar as câmaras analógicas e adicionar, alterar e eliminar as câmaras IP nesta interface Definições de rede Na página de definições de rede, pode configurar os parâmetros da rede do dispositivo. Estão disponíveis duas tabelas para as definições gerais e avançadas. Tabela. Descrição das definições gerais de rede Parâmetros Modo de funcionamento Descrição Definir o modo de funcionamento como Net Fault-tolerance, Load
61 Tipo de NIC Endereço IP do dispositivo Máscara de sub-rede Gateway Endereço MAC MTU(Byte) Porta do dispositivo Endereço Multicast Porta HTTP NIC principal Porta RTSP Balance ou Definições Dual-NIC para DVR/NVR (apenas disponível para os dispositivos com interface dual-nic) Tipos de dispositivo NIC Endereço IP do dispositivo IP da máscara de sub-rede do dispositivo IP de gateway predefinido do dispositivo Endereço MAC do dispositivo; trata-se de um campo apenas de leitura Unidade de transporte máxima; o valor predefinido é1500 Porta de rede do dispositivo; o número de porta predefinido é 8000 Endereço Multicast do dispositivo. Deixe este campo em branco, caso o multicast não seja necessário. Porta do fornecedor da web; o número da porta predefinido é80 Defina o NIC principal para DVR/NVR. (Aplicável para dispositivos com interface dual-nic) Porta do protocolo de fluxo em tempo real; a porta predefinida é 554 Tabela. Descrição das definições de rede avançadas Parâmetros Descrição NTP Definir o servidor, porta, intervalo e duração de tempo para a sincronização de tempo da NTP. Definições de conta de do dispositivo PPPOE Definir endereço DDNS, nome de utilizador e palavra-passe do PPPOE DDNS Definir tipo de protocolo, servidor, porta, conta e domínio do DDNS Definições avançadas Configurar endereços do servidor DNS, portas e alarmes do IP anfitrião. Wi-fi Configurar parâmetros relacionados com a rede sem fios SNMP Definir versão SNMP, comunidade de leitura/escrita e endereço de trap. Nota: Pode clicar em cada botão Set (Definir) para definições avançadas.
62 4.3.5 Definições do alarme Na página de parâmetros do alarme, pode configurar a E/S do alarme e acções de ligação do dispositivo. Descrição dos parâmetros de entrada de alarme Parâmetros Descrição Entrada de alarme Endereço IP Nome do alarme Estado do alarme Manuseamento Programação de armar Ligação Seleccione um canal de entrada de alarme da configuração Endereço IP da entrada do alarme digital. "Local" significa interface de entrada de alarme por cabo do dispositivo. É um campo apenas de leitura. Defina um nome para o canal de entrada do alarme "Normal Open" ("Abertura normal") significa estado aberto normalmente e "Normal Close"("Encerramento Normal") para o estado de encerramento normal. Assinale a caixa de verificação para activar as definições de acção das ligações de alarme Defina a programação para tratar das acções accionadas por alarme. A programação poderá ser configurada na página de definições Schedule (programação ) das Camera Settings (Definições da câmara). Assinale as acções de alarme que énecessário activar quando a entrada de alarme for activada e seleccione o número de canal correspondente, caso necessário. Descrições de parâmetros de saída de alarme
63 Parâmetros Saída de alarme Endereço IP Atraso da saída Programação de armar Ligação Descrição Seleccione um canal de saída de alarme para configuração Endereço IP da saída do alarme digital. "Local" significa interface de entrada de alarme por cabo do dispositivo. É um campo apenas de leitura. Seleccione a duração do atraso da saída de alarme Defina a programação para tratar da saída de alarme. A programação poderá ser configurada na página de definições Schedule (programação ) das Camera Settings (Definições da câmara). (Consulte a Secção para mais informações) Assinale as acções de alarme que énecessário activar quando a entrada de alarme for activada e seleccione o número de canal correspondente, caso necessário Gestão de utilizadores Objectivo: Também pode adicionar ou eliminar utilizadores no dispositivo ligado. Na página de gestão de utilizadores, pode criar/eliminar contas de utilizador e configurar permissões para cada conta de utilizador. Adicionar uma conta de utilizador: Passos: 1. Clique no ícone Adicionar na interface de gestão de utilizadores. 2. Escolha o tipo de utilizador (Convidado/Operador), introduza o nome de utilizador e a palavra-passe.
64 3. Atribua os privilégios de conta a este dispositivo. 4. Clique em Confirmar para concluir. As contas de utilizador criadas serão indicadas na lista do utilizador com informação básica Definições da HDD Na página de definições da HDD, todas as HDD instaladas no dispositivo estão indicadas com informação básica. Poderáconfigurar o disco da rede, grupos HDD, modificar a informação ou formatar discos Definições de excepções Na interface de definições de excepções, pode seleccionar o tipo de excepção e assinalar as acções de ligação adequadamente na secção Modo de Accionamento do Alarme e seleccionar o número do canal na secção de Saída de Alarme. Pode configurar diferentes acções de ligação para diferentes tipos de excepção.
65 4.3.9 Gestão de ficheiros Na página de gestão de ficheiros, pode pesquisar e verificar os ficheiros de gravação do dispositivo. Seleccione o número da câmara, as propriedades do ficheiro (todos, bloqueados ou desbloqueados), defina a hora de início e de fim dos ficheiros de gravação e depois clique em Pesquisar. Os ficheiros de gravação correspondentes àpesquisar surgirão numa lista. Se o dispositivo suportar a função de cópia de segurança remota também pode seleccionar os ficheiros e clicar em Cópia de segurança para copiar todos os ficheiros de gravação seleccionados.
66 As imagens capturadas e os ficheiros de gravação armazenados em dispositivos locais também podem ser procurados, reproduzidos e copiados para uma cópia de segurança. Os tipos de imagens incluem detecção de movimento, alarmes, captura contínua, etc Gestão dos registos Pode consultar ficheiros de registo do dispositivo ligado na interface de gestão de registos. Seleccione o modo de pesquisar, tipo principal e tipo secundário, defina a hora de início e de fim dos ficheiros de registo e depois clique em Pesquisar. O registo seráindicado de acordo com a pesquisar. Se o dispositivo suportar a função de cópia de segurança remota também pode seleccionar os registos e clicar em Cópia de segurança para copiar todos os ficheiros de registo seleccionados.
67 Definições de férias Na interface de definições de férias, pode verificar as definições para férias e editar o calendário de férias. Para editar o calendário de férias, clique no ícone Editar, defina a data de início e de fim da férias e clique em Confirmar Outras definições (Definições e actualização remota do RS-232) Nesta interface, pode definir a informação do RS232 e actualizar remotamente o dispositivo.
68 Para a função de actualização remota, clique no botão para navegar e seleccione o ficheiro de actualização, e clique em Actualizar para iniciar a actualização. O processo de actualização serámostrado e énecessário um reinício do sistema quando concluído Definições do canal zero O canal zero éuma função concebida para DVR/NVR destinada a diminuir a largura de banda necessária quando visualizar remotamente vários canais em simultâneo através de um navegador da web ou software de cliente remoto. Nota: Esta função deveráser suportada pelo dispositivo ligado. Nesta página, pode activar/desactivar a codificação canal zero, definir os parâmetros da codificação (bit rate máximo e taxa de fotogramas), definições da divisão de ecrã(modo de funcionamento e intervalos de interrupção) e ordem de
69 visualização na câmara. Nota: O bit rate máximo e a taxa de fotogramas deverão ser definidos de acordo com condições de rede reais Utilização de recursos A barra de utilização de recursos apenas estádisponível para alguns DVR ou NVR. Nesta interface, pode encontrar o estado de utilização de recursos de rede, incluindo a pré-visualização, reprodução e módulo IPC. 4.4 Definições de câmara Passos: 1. Clique no ícone de definições da câmara no painel de controlo para entrar na interface de definições da câmara.
70 2. Seleccione uma câmara da lista no menu descendente, no canto superior esquerdo da interface. A imagem em directo da câmara serámostrada no ecrãabaixo. 3. Clique nos ícones na área inferior esquerda para entrar em cada uma das páginas de configuração. Também pode clicar no ícone de definições do dispositivo para gerir o dispositivo. Consulte a secção 4.3 relativa a Gestão de dispositivos. Descrição da interface de definições da câmara: Ícones Descrição Definir parâmetros da câmara no dispositivo Definir qualidade de imagem, resolução e outros parâmetros de codificação da câmara Definir programação de gravação da câmara Definir parâmetro de visualização da câmara; por exemplo, OSD e área da privacidade Definir parâmetros de detecção de movimento da câmara Definir parâmetros de violação de alarme da câmara Definir parâmetros de alarme de perda de vídeo na câmara. Por exemplo, programação de armar, modo de ligação, etc.
71 Definir parâmetros de PTZ, por exemplo, velocidade de transmissão, protocolo, etc. Definir parâmetros de ligação da câmara Definições de imagem A qualidade da imagem pode ser configurada na interface de definições da imagem. Pode ajustar o brilho, contraste, saturação e tonalidade da imagem do vídeo. Clique no ícone de definições avançadas para configurar os parâmetros abaixo. Descrição das definições avançadas da imagem Parâmetros Descrição Video Settings (Definições de Configure brilho, contrates, saturação, tonalidade, nitidez e AGC
72 vídeo) White Balance (Equilíbrio de brancos) Exposure (Exposição) Day/Night Switch (Comutação dia/noite) Outros do vídeo. Configure o equilíbrio de brancos. Configure o tempo de exposição e tipo de íris (auto/manual) Configure o modo dia/noite e defina o tempo do filtro. Configure parâmetros incluindo filtro flicker, espelho, PTZ e saída local Qualidade do vídeo Nesta página, pode configurar parâmetros para o fluxo principal e sub-fluxo em separado. Pode definir a qualidade e resolução do vídeo na interface principal. Para configurar o tipo de streaming, tipo de bit rate, bit rate máximo, taxa de fotogramas, intervalo de fotogramas e tipo de encoding; clique no botão de definições avançadas para entrar na interface de definições avançadas. Clique no ícone e pode copiar as definições para outras câmaras dentro do mesmo grupo.
73 Para câmaras IP ligadas directamente, também pode definir os parâmetros áudio. Escolha o tipo de encoding áudio e o tipo de entrada de áudio. Pode escolher mic in (microfone) para utilizar o microfone como tipo de entrada áudio ou escolher line in para a utilização de pickup Programação de gravação Pode definir parâmetros de programação de gravação para activar a gravação automática em determinada duração de tempo.
74 Nota: Os parâmetros na secção de gravação estão definidos para a câmara seleccionada. Para os parâmetros de gravação do servidor de armazenamento, épreciso adicionar um servidor de armazenamento primeiro. Para atribuir um servidor de armazenamento à programação de gravação, clique no botão do servidor de armazenamento. Para configuração pormenorizada, consulte Gravação no servidor de armazenamento(pc NVR). Pode seguir os passos abaixo para definir os modelos de programação de gravação. 1. Clique no botão de selecção do modelo de programação de gravação para entrar na interface de configuração de modelos. 2. Pode escolher os pré-existentes modelos diários, modelos semanais ou modelos de alarme, ou personalizar o seu próprio modelo de gravação. 3. Escolha um dos modelos existentes ou clique em Personalizar para activar o modo de edição. Clique em Gravar horário, Gravar eventos ou comando para diferentes tipos de gravação. Arraste o rato na barra de tempo para definir a duração de tempo de gravação para cada dia.
75 4. Clique na barra colorida para visualizar a programação específica. Também pode encurtar ou aumentar o tempo, acertando o comprimento da barra. Para mais informações acerca da programação de gravação, consulte a tabela abaixo. Programação de gravação Ícones Descrição Elimina a programação seleccionada Limpa todas as programações de gravação do modelo seleccionado Copia a secção de programação seleccionada para outro(s) dia(s) Gravação programada normal. A barra de tempo da programação éazul. Programar gravação para eventos. A barra de tempo da programação é amarela. Programar gravação accionada por comandos. A barra de tempo da programação éverde. (Apenas disponível para ATM DVR.) Também pode clicar no ícone para copiar as definições para outras câmaras dentro do mesmo grupo Visualização do vídeo Na página de visualização do vídeo, pode definir os seguintes parâmetros para a câmara. Parâmetros de visualização do vídeo Parâmetros Descrição Nome do ecrã Data de visualização O nome da câmara mostrada no vídeo em directo Mostrar a data no vídeo em directo e escolher um formato de data
76 e de tempo Mostrar semana Mostrar a semana no vídeo em directo. Activar a função máscara de privacidade no vídeo em directo. Activar máscara de privacidade Poderá arrastar o rato para o vídeo em directo para definir a máscara. Editar texto definido pelo utilizador para mostrar no vídeo em Sobreposição de texto directo. Poderádefinir máscaras de privacidade, configurar OSD e definir localizações de texto no vídeo em directo. Siga os passos seguintes para activar as funções. Para delimitar uma máscara de privacidade: 1. Assinale a caixa de verificação para activar máscara de privacidade. Seleccione uma área de delimitação da máscara de privacidade na lista do menu descendente sob a área de visualização em directo. 2. Arraste o rato para desenhar um quadrado no vídeo em directo. Pode movê-lo para alterar a localização ou as dimensões, aumentando ou reduzindo a área. 3. Também pode clicar no ícone Eliminar ou Eliminar tudo sob o ecrã para eliminar a máscara de privacidade. 4. Clique em para terminar. Para configurar o OSD e o texto: 1. Para definir a sobreposição de texto, assinale uma das caixas de verificação e introduza conteúdo. Clique em. Pode visualizar o texto mostrado no canto superior esquerdo da área de visualização em directo. 2. Seleccione a opção Inserir OSD/Nome de câmara/texto da lista do menu descendente e arraste o rato para mover o OSD ou a janela de texto definida para alterar a localização do vídeo em directo.
77 3. Clique em. Nota: Pode configurar até4 máscaras de privacidade Detecção de movimento Pode configurar os parâmetros de detecção de movimento na interface de detecção de movimento. Passos: 1. Assinale a caixa de verificação para activar detecção de Movimento, para activar a função. 2. Desenhe a área de detecção na imagem do vídeo, arrastando o rato e defina a sensibilidade na barra de valores sob a visualização em directo. 3. Pode clicar no ícone para definir toda a área de vídeo como uma área de detecção; clique no ícone para eliminar a área de detecção seleccionada; ou clique no ícone movimento. para eliminar todas as áreas de detecção de
78 4. Clique no botão de selecção dos modelos em Personalizar horário para definir a programação para a detecção de movimento. Os passos são semelhantes àconfiguração da programação de gravação. Consulte a secção para mais informações. 5. Configure os métodos de ligação para a detecção de movimento. Consulte a tabela 9.4 para mais informações acerca de métodos de ligação. 6. Clique em para guardar as alterações. Método de ligação para a detecção de movimento Parâmetros Descrição Audible Warning (Aviso sonoro) Notify Surveillance Center (Notificar centro de vigilância) Trigger Alarm Output (Activar saída de alarme) Ligação ao Monitorização de ecrãtotal Accionar aviso sonoro no dispositivo quando a detecção de movimento for accionada. Carregar os dados do alarme no software CMS quando a detecção de movimento for accionada. Active um ou mais canais de saída de alarme quando a detecção de movimento for accionada. Os utilizadores necessitam especificar o(s) canal(is) de saída correspondente(s) nas Definições de Saída de alarme. Consulte a secção para definições de alarme Enviar quando a detecção de movimento for accionada. Consulte a secção para definições de parâmetros de Mude para o modo de ecrã total para monitorizar o vídeo de detecção de movimento quando a detecção de movimento for accionada Violação de Alarme Objectivo: Violação de alarme éum alarme accionado quando a câmara estátapada e a área monitorizada não pode ser visualizada. Pode configurar os parâmetros de violação de alarme nesta interface.
79 Passos: 1. Assinale a caixa de verificação activar violação de alarme para activar a função. 2. Desenhe a área de detecção da violação na imagem do vídeo, arrastando o rato e defina a sensibilidade na barra de valores sob a visualização em directo. 3. Pode clicar no ícone para definir toda a área do vídeo como área de detecção e clicar no ícone para eliminar a área de detecção seleccionada. 4. Clique no botão de selecção dos modelos em Personalizar horário para definir a programação para o alarme de violação. Os passos são semelhantes àconfiguração da programação de gravação. Consulte a secção para mais informações. 5. Configure os métodos de ligação para alarme de violação. Consulte a tabela 9.5 para mais informações acerca de métodos de ligação. 6. Clique em para guardar as alterações. Método de ligação para alarme de violação Parâmetros Audible Warning (Aviso sonoro) Notify Surveillance Center (Notificar centro de vigilância) Trigger Alarm Output (Activar saída de alarme) Ligação ao Monitorização de ecrãtotal Descrição Accionar aviso sonoro no dispositivo quando o alarme for accionado. Carregar os dados do alarme no software CMS quando o alarme for accionado. Active um ou vários canais de saída de alarme quando o alarme for accionado. É preciso especificar o(s) canal(is) de saída correspondente(s) nas definições de saída de alarme. Enviar quando o alarme de violação for accionado. Consulte a secção 8.4 para definições de parâmetros de . Mude para ecrãtotal para monitorizar vídeos quando o alarme for accionado.
80 4.4.7 Detecção de perda de vídeo A detecção de perda de vídeo éutilizada para detectar a desconexão dos canais. Pode configurar os parâmetros de alarme da perda de vídeo da câmara na interface de perda de vídeo. Passos: 1. Assinale a caixa de verificação activar detecção de perda de vídeo para activar a função. 2. Clique no botão de selecção dos modelos em Personalizar a programação para definir a programação para a detecção da perda de vídeo. Os passos são semelhantes àconfiguração da programação de gravação. Consulte a secção para mais informações. 3. Configure os métodos de ligação para a detecção de perda de vídeo. Consulte a tabela 9.6 para mais informações acerca de métodos de ligação. 4. Clique em para guardar as alterações. Método de ligação para detecção de perda de vídeo Parâmetros Descrição Audible Warning (Aviso Accionar aviso sonoro no dispositivo quando o alarme for sonoro) accionado. Notify Surveillance Center Carregar os dados do alarme no CMS software (Software CMS) (Notificar centro de vigilância) quando o alarme for accionado. Active um ou vários canais de saída de alarme quando o alarme Trigger Alarm Output (Activar saída de alarme) for accionado. Os utilizadores necessitam especificar o(s) canal(is) de saída correspondente(s) nas Definições de Saída de alarme. Consulte a secção para definições de alarme Ligação ao Enviar quando o alarme de violação for accionado. Monitorização de ecrãtotal Mude para ecrãtotal para monitorizar vídeos quando o alarme for
81 accionado Definições de parâmetros de PTZ Na página de configuração de parâmetros de PTZ, pode especificar os parâmetros de ligação PTZ, tais como, velocidade de transmissão, bits de dados, bits de paragem, paridade, controlo de fluxo, protocolo PTZ e endereço PTZ. Nota: Os parâmetros de PTZ deverão corresponder às definições de PTZ no DVR ou câmara IP para assegurar um controlo de PTZ válido. Clique em para guardar as alterações; também pode clicar no ícone para copiar as definições para outras câmaras dentro do mesmo grupo Configurar uma ligação de rede Na página de configuração da ligação de rede, pode especificar o protocolo, seleccionar o tipo de streaming da câmara e configurar o servidor de streaming multimédia. Para configurar o servidor de streaming multimédia, assinale a caixa de verificação de obter streaming de vídeo através de servidor de streaming multimédia. Para a configuração detalhada do servidor de streaming multimédia, consulte o capítulo 5.1 Adicionar um servidor de streaming multimédia. Clique em para guardar as alterações; também pode clicar no ícone para copiar as definições para outras câmaras dentro do mesmo grupo.
82 Capítulo 5. Reencaminhar streaming de vídeo do servidor de streaming multimédia 5.1 Adicionar um servidor de streaming multimédia Quando há demasiados utilizadores a tentar obter simultaneamente acesso remoto aos dispositivos, para aceder a visualizações em directo ou gestão, pode adicionar o servidor de streaming multimédia e obter o streaming de dados de vídeo do servidor de streaming multimédia, diminuindo assim a sobrecarga no dispositivo. Passos: 1. Clique em para entrar na interface de configuração do servidor de streaming multimédia. 2. Clique em e surgiráuma caixa de diálogo. 3. Crie um nome alternativo, introduza o endereço IP do PC no qual o servidor de streaming multimédia estáa ser executado, e o número da porta (a porta 554 éo número de porta RTSP predefinida), e depois clique em Add (Adicionar)
83 para guardar a informação. Nota: Ao instalar o ivms-4200, pode instalar o servidor de streaming multimédia no seu computador também; de igual modo, pode executar o servidor de streaming multimédia no mesmo computador onde o ivms-4200 estáa ser executado. 5.2 Reencaminhar streaming de vídeo através do servidor de streaming multimédia Clique em para configurar o servidor de streaming multimédia seleccionado. O separador de configuração da porta: A Porta Listening RTSP é554 (predefinição). O valor máximo e mínimo do grupo de portas é13000 e respectivamente. No separador de configuração de canais, pode seleccionar e escolher o dispositivo que pretende adicionar ao servidor de streaming multimédia e obter streaming do servidor multimédia. O separador de configuração de canais: 1. Seleccione o grupo de câmaras que pretende adicionar ao servidor de streaming multimédia. 2. Escolha as câmaras a adicionar ao assinalar a caixa de verificação ou assinale para adicionar todas as câmaras no grupo ao servidor de streaming multimédia. 3. Clique em para confirmar as definições que seleccionou. Após a configuração bem-sucedida, pode obter o streaming de dados do dispositivo através do reencaminhamento do servidor de streaming multimédia. Capítulo 6. Descodificação do streaming de vídeo e visualização do vídeo em sistema de TV suspenso em parede com suporte
84 O software de cliente ivms-4200 permite o acesso do Descodificador das séries DS-6000DI, DS-6300DI e DS- 6401HDI para a descodificação e saída do sinal de vídeo da rede, a partir de DVR, DVS, câmara de rede, speed dome de rede e cartão codificador, bem como mostrar o vídeo em sistema de TV suspenso em parede com suporte. 6.1 Adicionar um dispositivo de descodificação Para gerir e mostrar o vídeo no sistema de TV suspenso em parede com suporte, épreciso adicionar o descodificador ao cliente. 1. Clique em para entrar na interface de definição do dispositivo descodificador. 2. Clique em para adicionar o dispositivo descodificador. 3. Introduza os dados do dispositivo descodificador. Também pode visualizar os dispositivos activos online, clique em. 4. Clique em para adicionar o dispositivo. Para configurar remotamente o dispositivo, clique em.
85 6.2 Editar o sistema de TV suspenso em parede com suporte Após adicionar o dispositivo de descodificação, clique no ícone no painel de controlo. 1. Clique em para adicionar a disposição de ecrãdo sistema de TV suspenso em parede com suporte.
86 2. Crie o nome do sistema de TV suspenso em parede com suporte e introduza a linha e coluna para a disposição do sistema de TV suspenso em parede com suporte. 3. Assinale a caixa de verificação de e clique em ; a interface de configuração do sistema de TV suspenso em parede com suporte émostrada. 4. Clique e arraste os canais de saída de vídeo do descodificador na lista para o ecrãa mostrar.
87 6.3 Mostrar vídeos no sistema de TV suspenso em parede com suporte Objectivo: Após configurar o ecrãdo sistema de TV suspenso em parede com suporte e ligar o canal do descodificador e a janela do sistema de TV suspenso em parede com suporte, pode encontrar a definição do sistema de TV suspenso em parede com suporte nesta secção, tal como a ligação do canal de vídeo ao canal descodificador e visualização no sistema de TV suspenso em parede com suporte/ Descodificação normal: Passos: 1. Clique em no painel de controlo para entrar na interface do sistema de TV suspenso em parede com suporte. 2. Seleccione o sistema de TV suspenso em parede com suporte que pretende configurar na lista descendente dos ecrãs.. 3. Escolha a disposição de ecrãda janela do sistema de TV suspenso em parede com suporte seleccionada. 4. Clique e arraste o canal na barra esquerda para o canal de saída da descodificação. Depois, a câmara é adicionada ao dispositivo de descodificação e o vídeo édescodificado e mostrado no sistema de TV suspenso em parede com suporte. Clique no ícone suporte. Ou para mostrar a visualização em directo do canal no sistema de TV suspenso em parede com Clique em para mudar para o modo de alarme. Quando o modo de alarme é escolhido, o dispositivo descodificador apenas descodifica os canais quando o alarme éaccionado. E apenas um canal de descodificação pode ser configurado com o modo de alarme. Nota: Deve clicar em na barra de ferramentas inferior para activar o aparecimento da imagem do alarme; caso contrário, a descodificação do alarme não éválida.
88 Descodificação cíclica: A descodificação cíclica refere-se àdescodificação de todo o grupo de câmaras e àsua visualização sequencial por determinado intervalo de tempo no sistema de TV suspenso em parede com suporte. Nota: Apenas dois canais num grupo poderão ser descodificados ciclicamente num canal de descodificação. Passos: 1. Clique e arraste o grupo de câmaras para o canal de descodificação. 2. Clique em para adicionar a descodificação cíclica. Botões Descrição Modo de visualização em directo Modo de alarme Controlo de PTZ Iniciar descodificação Parar descodificação Iniciar descodificação cíclica Colocar descodificação cíclica em pausa 6.4 Descodificador do PC O descodificador do PC éum computador que instala o cartão descodificador. Em primeiro lugar, instale as placas de circuitos de saída antes de o utilizar. Execute o "Servidor do Descodificador" antes de entrar na seguinte interface: Após instalar o descodificador do PC, o computador pode ser utilizado como dispositivo descodificador. As instruções de utilização do descodificador do PC para descodificar o vídeo são iguais às de qualquer outro tipo de dispositivo de descodificação.
89 Capítulo 7. Gestão dos registos Objectivo: Este capítulo explica como pesquisar e fazer cópias de segurança de registos de sistema e abrir ficheiros de registo armazenados localmente no cliente. Para entrar na interface de gestão de registos locais, clique no ícone "Procura de registos locais" no painel de controlo. 7.1 Procura de registos locais Passos: 1. Defina "Tipo de registo", "Tipo secundário", Nome de Utilizador", "Grupo", "Câmara" e o intervalo de tempo do registo que pretende procurar. 2. Clique no botão "Pesquisar" Os registos correspondentes surgirão indicados no painel de visualização. 7.2 Cópia de segurança dos registos Passos: 1. Após pesquisar pelos registos, clique no botão "Cópia de segurança". 2. Clique no botão para seleccionar o local de armazenamento na caixa de diálogo "Cópia de segurança dos registos" e indique um nome de ficheiro. Clique nos botões e " Cópia de segurança".
90 7.3 Abrir ficheiros de registo Pode abrir os ficheiros de registo que foram copiados para o PC local nesta interface para os gerir. Passos: 1. Na barra de menu, aceda a Ficheiro Abrir ficheiro de registo 2. Clique no botão para navegar para as pastas onde os ficheiros de registo estão localizados. 3. Após seleccionar o ficheiro de registo, clique em para abrir o ficheiro de registo.
91 Capítulo 8. Configuração do sistema Objectivo: Este capítulo inclui instruções de configuração gerais, configuração de caminhos para guardar ficheiros, sons de alarmes e configurações de no sistema. Clique no ícone Configuração do sistema no painel de controlo para entrar na interface de configuração do sistema. 8.1 Configuração geral Na página de configuração geral, pode configurar as definições gerais do sistema local. Parâmetros Intervalo de comutação de ecrã Tempo de armazenamento de registos Descrição Intervalo de tempo para a comutação de ecrã; Unidade: segundos. Utilizado em visualização em directo. Tempo de expiração dos registos de sistema. Visualizar dimensão Poderádefinir como Ecrãtotal 4:3 ou 16:9. Tempo de reprodução instantânea Qualidade da imagem Desempenho de rede Desempenho da CPU Poderáser definido para 30 s, 1 min, 3 min, 5 min ou 10 min. Pode ser definida como baixa, média ou elevada. Pode ser definido como baixo, médio ou elevado. Pode ser definido como baixo, médio ou elevado.
92 Activar visualização da barra de ferramentas no ecrã Activar o início de sessão automático: Prioridade para a reprodução de ficheiros de gravação no servidor de armazenamento Fechar a pré-visualização Ajuste de tempo automático Mostrar barra de ferramentas na parte inferior da janela, na prévisualização, reprodução, etc. Fazer login automaticamente no software sem a validação de conta do utilizador. Activar a prioridade dos ficheiros da gravação do servidor de armazenamento durante a reprodução. Activar a opção de fechar a pré-visualização Definir o tempo de ajustamento automático Para sair das definições gerais, clique no botão para repor as predefinições. guardando as alterações ou poderáclicar em "Predefinido" 8.2 Configuração do caminho para o local de armazenamento Na barra de Configuração de ficheiros, pode definir os caminhos para os locais de armazenamento dos ficheiros, imagens capturadas e ficheiros de configuração. Passos: 1. Clique em cada botão para seleccionar os caminhos para os locais de armazenamento respectivamente para: ficheiros de vídeo, imagens e ficheiros de configuração. 2. Clique no botão para guardar as novas definições ou clique em "Predefinido" para repor as definições existentes.
93 8.3 Configuração do som do alarme Na interface de configuração do som de alarme, pode configurar ficheiros áudio (.wav) para alarmes ou detecção de movimento, excepções de vídeo, entradas de alarme e excepções de dispositivos. Passos: 1. Clique em cada botão para abrir o explorador de ficheiros e seleccione um ficheiro áudio (.wav) para o tipo de alarme seleccionado. 2. Clique no botão para escutar o ficheiro áudio seleccionado. 3. Clique no botão para guardar as novas definições ou clique em "Predefinido" para repor as definições existentes.
94 8.4 Configuração de Na interface de configuração de , pode definir o servidor SMTP e os dados de conta das acções do alarme do cliente. Passos: 1. Introduza o servidor SMTP, porta, nome de utilizador, palavra-passe, endereço do remetente e endereço do destinatário. 2. Clique em Enviar de teste para verificar as configurações bem-sucedidas do Clique no botão para guardar as novas definições ou clique em "Predefinido" para repor as definições existentes.
Software do cliente ivms-4200. Manual de iniciação rápida V1.02
 Software do cliente ivms-4200 Manual de iniciação rápida V1.02 Índice 1 Descrição... 2 1.1 Ambiente de utilização... 2 1.2 Arquitectura do Sistema de vigilância com o desempenho do ivms-4200... 3 2 Iniciar
Software do cliente ivms-4200 Manual de iniciação rápida V1.02 Índice 1 Descrição... 2 1.1 Ambiente de utilização... 2 1.2 Arquitectura do Sistema de vigilância com o desempenho do ivms-4200... 3 2 Iniciar
PT MANUAL UTILIZADOR. Aplicação Comelit disponível na App Store e Google Play
 PT MANUAL UTILIZADOR Aplicação Comelit disponível na App Store e Google Play Índice Introdução... 2 Registrazione Smart... 3 Utilização... 4 Legenda das teclas...4 MENU...4 Gestão de sistemas...4 HOME
PT MANUAL UTILIZADOR Aplicação Comelit disponível na App Store e Google Play Índice Introdução... 2 Registrazione Smart... 3 Utilização... 4 Legenda das teclas...4 MENU...4 Gestão de sistemas...4 HOME
Migrar para o Outlook 2010
 Neste Guia O aspecto do Microsoft Outlook 2010 é muito diferente do Outlook 2003, pelo que este guia foi criado para ajudar a minimizar a curva de aprendizagem. Continue a ler para conhecer as partes essenciais
Neste Guia O aspecto do Microsoft Outlook 2010 é muito diferente do Outlook 2003, pelo que este guia foi criado para ajudar a minimizar a curva de aprendizagem. Continue a ler para conhecer as partes essenciais
Capítulo 1: Introdução
 Capítulo 1: Introdução 1.1 Conteúdo da embalagem Quando receber a sua TVGo A03MCE, certifique-se que os seguintes itens se encontram na embalagem da TVGo A03MCE. TVGo A03MCE CD do controlador Controlo
Capítulo 1: Introdução 1.1 Conteúdo da embalagem Quando receber a sua TVGo A03MCE, certifique-se que os seguintes itens se encontram na embalagem da TVGo A03MCE. TVGo A03MCE CD do controlador Controlo
Manual do Utilizador do Software Cliente ivms- 4200 Versão 1.02
 Manual do Utilizador do Software Cliente ivms- 4200 Versão 1.02 ÍNDICE Capítulo 1. Introdução... 3 1.1 Descrição... 3 1.2 Ambiente de utilização... 3 Capítulo 2. Iniciar o ivms-4200... 4 2.1 Registo do
Manual do Utilizador do Software Cliente ivms- 4200 Versão 1.02 ÍNDICE Capítulo 1. Introdução... 3 1.1 Descrição... 3 1.2 Ambiente de utilização... 3 Capítulo 2. Iniciar o ivms-4200... 4 2.1 Registo do
Conteúdo da embalagem
 Conteúdo da embalagem 1 Unidade principal do Leitor 2 Estojo de protecção de livros electrónicos 3 Auscultador 4 Cabo USB 5 Guia rápido 6 Cartão de garantia Descrição geral da unidade principal 14 1 2
Conteúdo da embalagem 1 Unidade principal do Leitor 2 Estojo de protecção de livros electrónicos 3 Auscultador 4 Cabo USB 5 Guia rápido 6 Cartão de garantia Descrição geral da unidade principal 14 1 2
w w w. b a l a n c a s m a r q u e s. p t B M G e s t
 M a n u a l d e U t i l i z a d o r w w w. b a l a n c a s m a r q u e s. p t B M G e s t Índice 1 INTRODUÇÃO... 1 1.1 REQUISITOS DO SISTEMA... 1 1.2 INSTALAÇÃO... 1 1.3 PRIMEIRA EXECUÇÃO... 1 1.3.1 Seleccionar
M a n u a l d e U t i l i z a d o r w w w. b a l a n c a s m a r q u e s. p t B M G e s t Índice 1 INTRODUÇÃO... 1 1.1 REQUISITOS DO SISTEMA... 1 1.2 INSTALAÇÃO... 1 1.3 PRIMEIRA EXECUÇÃO... 1 1.3.1 Seleccionar
Manual do Operador do Gravador TruVision
 Manual do Operador do Gravador TruVision Visualização em directo No visualizador, aparecem na imagem em directo a data e a hora actuais, o nome da câmara e se uma gravação está em curso. As informações
Manual do Operador do Gravador TruVision Visualização em directo No visualizador, aparecem na imagem em directo a data e a hora actuais, o nome da câmara e se uma gravação está em curso. As informações
O Camguard permite detectar e gravar vídeos facilmente com uma webcam.
 CamGuard O Camguard permite detectar e gravar vídeos facilmente com uma webcam. Para ativar o CamGuard, clique em no console do aplicativo da webcam da Kworld. A interface do CamGuard é exibida e apresenta
CamGuard O Camguard permite detectar e gravar vídeos facilmente com uma webcam. Para ativar o CamGuard, clique em no console do aplicativo da webcam da Kworld. A interface do CamGuard é exibida e apresenta
Manual do Utilizador Brother Meter Read Tool
 Manual do Utilizador Brother Meter Read Tool POR Versão 0 Direitos de autor Direitos de autor 2017 Brother Industries, Ltd. Todos os direitos reservados. As informações contidas neste documento estão sujeitas
Manual do Utilizador Brother Meter Read Tool POR Versão 0 Direitos de autor Direitos de autor 2017 Brother Industries, Ltd. Todos os direitos reservados. As informações contidas neste documento estão sujeitas
Guia de Início Rápido
 AUDIO OUT HDMI VGA LAN USB POWER Guia de Início Rápido MODELO KIT SDH-C5100 SDH-B3040 SDH-B3020 MODELO DVR SDR-C5300 SDR-B3300 SISTEMA DE SEGURANÇA TUDO EM UM DA SAMSUNG Obrigado por comprar um sistema
AUDIO OUT HDMI VGA LAN USB POWER Guia de Início Rápido MODELO KIT SDH-C5100 SDH-B3040 SDH-B3020 MODELO DVR SDR-C5300 SDR-B3300 SISTEMA DE SEGURANÇA TUDO EM UM DA SAMSUNG Obrigado por comprar um sistema
GV-LPR e LPR. Reconhecimento de matrículas. Manual do utilizador
 GV-LPR e LPR Reconhecimento de matrículas Manual do utilizador Conteudo Características do ecrã principal... 2 Base de dados de reconhecimento... 4 Registos de reconhecimento... 4 Base de dados de reconhecimento...
GV-LPR e LPR Reconhecimento de matrículas Manual do utilizador Conteudo Características do ecrã principal... 2 Base de dados de reconhecimento... 4 Registos de reconhecimento... 4 Base de dados de reconhecimento...
Guia Rápido do TruVision NVR 10
 Guia Rápido do TruVision NVR 10 Figura 1: Ligações do painel traseiro 1. Portas incorporadas para ligar até oito câmaras IP (consoante o modelo). 2. Ligar até quatro entradas de alarme e uma saída de relé
Guia Rápido do TruVision NVR 10 Figura 1: Ligações do painel traseiro 1. Portas incorporadas para ligar até oito câmaras IP (consoante o modelo). 2. Ligar até quatro entradas de alarme e uma saída de relé
Manual do utilizador de HyperMedia Center Conteúdo
 Manual do utilizador de HyperMedia Center Conteúdo V1.5 INTRODUÇÃO...1 CONTROLOS DO LEITOR...1 BARRA DE NAVEGAÇÃO...2 TV...3 SOURCE INPUT (FONTE DE ENTRADA)...3 CHANNEL LIST (LISTA DE CANAIS)...3 SCHEDULE
Manual do utilizador de HyperMedia Center Conteúdo V1.5 INTRODUÇÃO...1 CONTROLOS DO LEITOR...1 BARRA DE NAVEGAÇÃO...2 TV...3 SOURCE INPUT (FONTE DE ENTRADA)...3 CHANNEL LIST (LISTA DE CANAIS)...3 SCHEDULE
Guia Rápido do TVR 12HD
 Guia Rápido do TVR 12HD Figura 1: Ligações do painel traseiro 1. Ligar a um dispositivo RS-232. 2. Ligar até quatro entradas de alarme. 3. Ligar uma saída de alarme. 4. Ligar quatro entradas de áudio a
Guia Rápido do TVR 12HD Figura 1: Ligações do painel traseiro 1. Ligar a um dispositivo RS-232. 2. Ligar até quatro entradas de alarme. 3. Ligar uma saída de alarme. 4. Ligar quatro entradas de áudio a
Computer Setup Manual do utilizador
 Computer Setup Manual do utilizador Copyright 2007 Hewlett-Packard Development Company, L.P. Windows é uma marca comercial registada nos EUA da Microsoft Corporation. As informações aqui contidas estão
Computer Setup Manual do utilizador Copyright 2007 Hewlett-Packard Development Company, L.P. Windows é uma marca comercial registada nos EUA da Microsoft Corporation. As informações aqui contidas estão
TUTORIAL DO SOFTWARE SMART NOTEBOOK 10
 TUTORIAL DO SOFTWARE SMART NOTEBOOK 10 Índice 1. BARRA DE FERRAMENTAS... 2 2. BARRA DE MENUS:... 3 Menu FICHEIRO... 3 -GUARDAR PÁGINA COMO ITEM DA GALERIA... 3 - IMPRIMIR... 4 Menu EDITAR... 4 - CLONAR...
TUTORIAL DO SOFTWARE SMART NOTEBOOK 10 Índice 1. BARRA DE FERRAMENTAS... 2 2. BARRA DE MENUS:... 3 Menu FICHEIRO... 3 -GUARDAR PÁGINA COMO ITEM DA GALERIA... 3 - IMPRIMIR... 4 Menu EDITAR... 4 - CLONAR...
Tabela de Conteúdo. Pág. 2
 Pág. 1 Tabela de Conteúdo 1. Introdução à Teleaula... 3 1.1 Funcionalidades da Teleaula... 3 2. Iniciação rápida... 3 2.1 A barra de ferramentas... 4 2.2 Iniciar/ Terminar uma ligação... 5 3. Videoconferência...
Pág. 1 Tabela de Conteúdo 1. Introdução à Teleaula... 3 1.1 Funcionalidades da Teleaula... 3 2. Iniciação rápida... 3 2.1 A barra de ferramentas... 4 2.2 Iniciar/ Terminar uma ligação... 5 3. Videoconferência...
al do Manua directo Ecrã de login rápido Controlar Descrição 7. Reprodução 24 horas está em curso. As informações sobre Procura avançada Modo de saída
 Manua al do Operador do Gravador TruVision Visualização em directo No visualizador, aparecem na imagemm em directo a dataa e a hora actuais, o nome da câmara e se uma gravação está em curso. As informações
Manua al do Operador do Gravador TruVision Visualização em directo No visualizador, aparecem na imagemm em directo a dataa e a hora actuais, o nome da câmara e se uma gravação está em curso. As informações
Crie uma pasta para todos os produtos e ficheiros relacionados com o seu itongue, por exemplo: it_products
 Pode descarregar o Audacity em: http://audacity.sourceforge.net/ Existem versões para Windows e Mac Crie uma pasta para todos os produtos e ficheiros relacionados com o seu itongue, por exemplo: it_products
Pode descarregar o Audacity em: http://audacity.sourceforge.net/ Existem versões para Windows e Mac Crie uma pasta para todos os produtos e ficheiros relacionados com o seu itongue, por exemplo: it_products
Manual do Utilizador do Connection Manager
 Manual do Utilizador do Connection Manager Edição 1.0 2 Índice Sobre a aplicação Gestor de ligações 3 Actualizar a aplicação Gestor de ligações 9 Resolução de problemas de ligação 10 Como começar 3 Abrir
Manual do Utilizador do Connection Manager Edição 1.0 2 Índice Sobre a aplicação Gestor de ligações 3 Actualizar a aplicação Gestor de ligações 9 Resolução de problemas de ligação 10 Como começar 3 Abrir
Manual do utilizador Prestigio Nobile PER3562. Operações básicas
 Manual do utilizador Operações básicas Mantenha premido o Botão de alimentação para ligar o dispositivo. Acede automaticamente ao menu principal no ecrã Início depois de aparecer o ecrã de arranque. O
Manual do utilizador Operações básicas Mantenha premido o Botão de alimentação para ligar o dispositivo. Acede automaticamente ao menu principal no ecrã Início depois de aparecer o ecrã de arranque. O
Administrador de condomínio Art. 1456B Vdc. Art 1456B PT MANUAL TÉCNICO A2 A3 A4
 PT MANUAL TÉCNICO B Art 1456B + - 40-56 Vdc SOLO CON CAVO ROSSO COMELIT 2E7T000500 ONLY WITH COMELIT RED CABLE 2E7T000500 FIXED POE SETTABLE POE N0 POE A1 A2 A3 A4 Administrador de condomínio Art. 1456B
PT MANUAL TÉCNICO B Art 1456B + - 40-56 Vdc SOLO CON CAVO ROSSO COMELIT 2E7T000500 ONLY WITH COMELIT RED CABLE 2E7T000500 FIXED POE SETTABLE POE N0 POE A1 A2 A3 A4 Administrador de condomínio Art. 1456B
Manual do Utilizador do TVRMobile HD V2.0
 Manual do Utilizador do TVRMobile HD V2.0 P/N 1072645A-PT REV 1.0 ISS 08OCT13 Direitos de autor Marcas comerciais e patentes Fabricante Informações de contacto 2013 UTC Fire & Security Americas Corporation,
Manual do Utilizador do TVRMobile HD V2.0 P/N 1072645A-PT REV 1.0 ISS 08OCT13 Direitos de autor Marcas comerciais e patentes Fabricante Informações de contacto 2013 UTC Fire & Security Americas Corporation,
Bosch Video Management System. User Manual
 Bosch Video Management System pt User Manual Bosch Video Management System Índice pt 3 Índice 1 Utilizar a ajuda 5 1.1 Encontrar informações 5 1.2 Imprimir a Ajuda 6 2 Introdução 7 3 Vista geral do sistema
Bosch Video Management System pt User Manual Bosch Video Management System Índice pt 3 Índice 1 Utilizar a ajuda 5 1.1 Encontrar informações 5 1.2 Imprimir a Ajuda 6 2 Introdução 7 3 Vista geral do sistema
Criar e Apresentar Apresentações
 Criar e Apresentar Apresentações Manuel Cabral Reis UTAD Departamento de Engenharias Curso de Ciências da Comunicação Disciplina de Introdução à Informática 1 Transição dos Slides Podem ser usadas várias
Criar e Apresentar Apresentações Manuel Cabral Reis UTAD Departamento de Engenharias Curso de Ciências da Comunicação Disciplina de Introdução à Informática 1 Transição dos Slides Podem ser usadas várias
Utilitário de Configuração Manual do utilizador
 Utilitário de Configuração Manual do utilizador Copyright 2007, 2008 Hewlett-Packard Development Company, L.P. Windows é uma marca comercial registada da Microsoft Corporation nos EUA. As informações contidas
Utilitário de Configuração Manual do utilizador Copyright 2007, 2008 Hewlett-Packard Development Company, L.P. Windows é uma marca comercial registada da Microsoft Corporation nos EUA. As informações contidas
Guia de Início Rápido
 VIDEO IN AUDIO IN AUDIO OUT +- RS485 Guia de Início Rápido MODELO KIT SDH-C75100 SDH-C75080 SDH-C74040 SDH-B73040 SDH-B73020 MODELO DVR SDR-C75300 SDR-C74300 SDR-B73300 SISTEMA DE SEGURANÇA TUDO EM UM
VIDEO IN AUDIO IN AUDIO OUT +- RS485 Guia de Início Rápido MODELO KIT SDH-C75100 SDH-C75080 SDH-C74040 SDH-B73040 SDH-B73020 MODELO DVR SDR-C75300 SDR-C74300 SDR-B73300 SISTEMA DE SEGURANÇA TUDO EM UM
Utilitário de Configuração
 Utilitário de Configuração Manual do utilizador Copyright 2007 Hewlett-Packard Development Company, L.P. Windows é uma marca comercial registada da Microsoft Corporation nos EUA. As informações aqui contidas
Utilitário de Configuração Manual do utilizador Copyright 2007 Hewlett-Packard Development Company, L.P. Windows é uma marca comercial registada da Microsoft Corporation nos EUA. As informações aqui contidas
E1750 HSUPA USB Modem
 E1750 HSUPA USB Modem 1 Guia do Utilizador Copyright 2009 Huawei Technologies Co., Ltd. Todos os direitos reservados Nenhuma parte deste manual pode ser reproduzida ou transmitida por qualquer forma ou
E1750 HSUPA USB Modem 1 Guia do Utilizador Copyright 2009 Huawei Technologies Co., Ltd. Todos os direitos reservados Nenhuma parte deste manual pode ser reproduzida ou transmitida por qualquer forma ou
Controlo Remoto de Multimédia HP (somente nalguns modelos) Manual do utilizador
 Controlo Remoto de Multimédia HP (somente nalguns modelos) Manual do utilizador Copyright 2008 Hewlett-Packard Development Company, L.P. Windows e Windows Vista são marcas comerciais ou marcas comerciais
Controlo Remoto de Multimédia HP (somente nalguns modelos) Manual do utilizador Copyright 2008 Hewlett-Packard Development Company, L.P. Windows e Windows Vista são marcas comerciais ou marcas comerciais
Guia Rápido do TruVision DVR 44HD
 Guia Rápido do TruVision DVR 44HD Figura 1: Ligações do painel traseiro 1. Ligar uma entrada de áudio ao conector RCA. 2. Ligar a colunas para saída de áudio. 3. Entrada de linha. 4. Ligar um monitor de
Guia Rápido do TruVision DVR 44HD Figura 1: Ligações do painel traseiro 1. Ligar uma entrada de áudio ao conector RCA. 2. Ligar a colunas para saída de áudio. 3. Entrada de linha. 4. Ligar um monitor de
Copyright 2008 Huawei Technologies Co., Ltd. Todos os direitos reservados. Marcas comerciais. Aviso
 Copyright 2008 Huawei Technologies Co., Ltd. Todos os direitos reservados Nenhuma parte deste manual pode ser reproduzida ou transmitida por qualquer forma ou meios sem a autorização prévia por escrito
Copyright 2008 Huawei Technologies Co., Ltd. Todos os direitos reservados Nenhuma parte deste manual pode ser reproduzida ou transmitida por qualquer forma ou meios sem a autorização prévia por escrito
Software VMS A1. Guia rápido (V2.0.0)
 Software VMS A1 Guia rápido (V2.0.0) Obrigado por adquirir nosso produto. Se houver alguma dúvida ou solicitação, não hesite em entrar em contato com o revendedor. Este manual aplica-se ao VMS-A1. Este
Software VMS A1 Guia rápido (V2.0.0) Obrigado por adquirir nosso produto. Se houver alguma dúvida ou solicitação, não hesite em entrar em contato com o revendedor. Este manual aplica-se ao VMS-A1. Este
divisão tecnológica Documentação da Plataforma Moçambique
 divisão tecnológica Documentação da Plataforma [@unipiaget.ac.mz] Moçambique 1 Correio Electrónico Todos os estudantes matriculados na Universidade Jean Piaget de Moçambique possuem um endereço de correio
divisão tecnológica Documentação da Plataforma [@unipiaget.ac.mz] Moçambique 1 Correio Electrónico Todos os estudantes matriculados na Universidade Jean Piaget de Moçambique possuem um endereço de correio
Seu manual do usuário HTC TOUCH PRO2
 Você pode ler as recomendações contidas no guia do usuário, no guia de técnico ou no guia de instalação para. Você vai encontrar as respostas a todas suas perguntas sobre a no manual do usuário (informação,
Você pode ler as recomendações contidas no guia do usuário, no guia de técnico ou no guia de instalação para. Você vai encontrar as respostas a todas suas perguntas sobre a no manual do usuário (informação,
Preparativos NSZ-GS7. Leitor de multimédia de rede
 Preparativos PT Leitor de multimédia de rede NSZ-GS7 As imagens dos ecrãs, o funcionamento e as características técnicas estão sujeitos a alterações sem aviso prévio. Preparativos: ON/STANDBY Liga ou desliga
Preparativos PT Leitor de multimédia de rede NSZ-GS7 As imagens dos ecrãs, o funcionamento e as características técnicas estão sujeitos a alterações sem aviso prévio. Preparativos: ON/STANDBY Liga ou desliga
OpenOffice.org. tutorial apresentação
 tutorial apresentação Criar uma nova apresentação Assistente Apresentação Inserir diapositivos Seleccionar diapositivos Formatar uma página Formatar diapositivos Vistas do espaço de trabalho Iniciar apresentação
tutorial apresentação Criar uma nova apresentação Assistente Apresentação Inserir diapositivos Seleccionar diapositivos Formatar uma página Formatar diapositivos Vistas do espaço de trabalho Iniciar apresentação
 1.1 1.2 2.1 2.2 2.3 3.1 3.2 INTRODUÇÃO À UTILIZAÇÃO DO SEU TELEMÓVEL Conheça a localização das funcionalidades do seu telemóvel, botões, ecrã e ícones. Na parte de trás do seu telefone, poderá observar
1.1 1.2 2.1 2.2 2.3 3.1 3.2 INTRODUÇÃO À UTILIZAÇÃO DO SEU TELEMÓVEL Conheça a localização das funcionalidades do seu telemóvel, botões, ecrã e ícones. Na parte de trás do seu telefone, poderá observar
Instalar o VHOPE e os ficheiros da biblioteca VHOPE
 Instalar o VHOPE e os ficheiros da biblioteca VHOPE Passo 1, instalar o VHOPE A aplicação VHOPE tem de ser instalada no PC para começar a utilizar o material de nesta unidade USB. Para utilizadores ligados
Instalar o VHOPE e os ficheiros da biblioteca VHOPE Passo 1, instalar o VHOPE A aplicação VHOPE tem de ser instalada no PC para começar a utilizar o material de nesta unidade USB. Para utilizadores ligados
PT MANUAL UTILIZADOR. Aplicação Comelit 1.2.x disponível na App Store e Google Play
 PT MANUAL UTILIZADOR Aplicação Comelit 1.2.x disponível na App Store e Google Play Índice Introdução... 2 Registo Smart... 3 Utilização... 7 Legenda...7 MENU...7 Gestão de sistemas...7 HOME [ ]...8 VÍDEO-INTERCOMUNICADOR
PT MANUAL UTILIZADOR Aplicação Comelit 1.2.x disponível na App Store e Google Play Índice Introdução... 2 Registo Smart... 3 Utilização... 7 Legenda...7 MENU...7 Gestão de sistemas...7 HOME [ ]...8 VÍDEO-INTERCOMUNICADOR
2-Introdução e Conceitos Básicos das TIC
 2-Introdução e Conceitos Básicos das TIC Procedimentos para instalar e aceder a um programa Sistema Operativo em Ambiente Gráfico Windows Prof.: Alexandra Matias Sumário Conhecer os procedimentos associados
2-Introdução e Conceitos Básicos das TIC Procedimentos para instalar e aceder a um programa Sistema Operativo em Ambiente Gráfico Windows Prof.: Alexandra Matias Sumário Conhecer os procedimentos associados
Índice. Preparação... 2 Introduzir as baterias... 2 Colocação da correia... 3 Introdução do cartão SD/MMC... 3
 PT Índice Identificação dos componentes Preparação... 2 Introduzir as baterias... 2 Colocação da correia... 3 Introdução do cartão SD/MMC... 3 Definições da câmara Modo de gravação... 4 Botão da resolução...
PT Índice Identificação dos componentes Preparação... 2 Introduzir as baterias... 2 Colocação da correia... 3 Introdução do cartão SD/MMC... 3 Definições da câmara Modo de gravação... 4 Botão da resolução...
Livros. Operações básicas. Submenu Livro
 Operações básicas Prima e mantenha premido o botão Alimentação para ligar o dispositivo. Acede automaticamente ao menu principal no menu Início após o ecrã de arranque. O menu principal inclui Livros,
Operações básicas Prima e mantenha premido o botão Alimentação para ligar o dispositivo. Acede automaticamente ao menu principal no menu Início após o ecrã de arranque. O menu principal inclui Livros,
Painel táctil e teclado
 Painel táctil e teclado Manual do utilizador Copyright 2007 Hewlett-Packard Development Company, L.P. Windows é uma marca comercial registada da Microsoft Corporation nos EUA. As informações aqui contidas
Painel táctil e teclado Manual do utilizador Copyright 2007 Hewlett-Packard Development Company, L.P. Windows é uma marca comercial registada da Microsoft Corporation nos EUA. As informações aqui contidas
Bosch Video Management System. Manual do Operador
 Bosch Video Management System pt Manual do Operador Bosch Video Management System Índice pt 3 Índice 1 Utilizar a ajuda 6 1.1 Encontrar informações 6 1.2 Imprimir a Ajuda 7 2 Introdução 8 3 Vista geral
Bosch Video Management System pt Manual do Operador Bosch Video Management System Índice pt 3 Índice 1 Utilizar a ajuda 6 1.1 Encontrar informações 6 1.2 Imprimir a Ajuda 7 2 Introdução 8 3 Vista geral
FORMAÇÃO DE MICROSOFT WORD Mário de Almeida Pedro, M. Sc. Janeiro 2014
 FORMAÇÃO DE MICROSOFT WORD 2007 Mário de Almeida Pedro, M. Sc. Janeiro 2014 Bemvindo Identificação da UFCD UFCD nº 0754 Processador de Texto, com a duração de 50 horas Microsoft Word 2007 Para criar um
FORMAÇÃO DE MICROSOFT WORD 2007 Mário de Almeida Pedro, M. Sc. Janeiro 2014 Bemvindo Identificação da UFCD UFCD nº 0754 Processador de Texto, com a duração de 50 horas Microsoft Word 2007 Para criar um
PT MANUAL DE UTILIZAÇÃO. Monitor Mini ViP art. 6722W
 PT MANUAL DE UTILIZAÇÃO Monitor Mini ViP art. 6722W Avisos Utilização prevista Este produto Comelit foi concebido e realizado com o intuito de ser utilizado na realização de instalações para comunicação
PT MANUAL DE UTILIZAÇÃO Monitor Mini ViP art. 6722W Avisos Utilização prevista Este produto Comelit foi concebido e realizado com o intuito de ser utilizado na realização de instalações para comunicação
Bomgar Connect Consola de Apoio Técnico do Android 2.2.6
 Bomgar Connect Consola de Apoio Técnico do Android 2.2.6 TC: 8/18/2016 Índice Consola de Apoio Técnico Connect para Android 3 Instalar a Consola de Apoio Técnico em Android Connect 4 Iniciar Sessão na
Bomgar Connect Consola de Apoio Técnico do Android 2.2.6 TC: 8/18/2016 Índice Consola de Apoio Técnico Connect para Android 3 Instalar a Consola de Apoio Técnico em Android Connect 4 Iniciar Sessão na
Guia de Instalação Rápida
 28 Português Guia de Instalação Rápida 29 Português Esta Guia de Instalação irá guiá-lo através do processo de instalação do GW-7100PCI e do software.. Para estabelecer a ligação em rede wireless (sem
28 Português Guia de Instalação Rápida 29 Português Esta Guia de Instalação irá guiá-lo através do processo de instalação do GW-7100PCI e do software.. Para estabelecer a ligação em rede wireless (sem
Manual de utilizador
 Manual de utilizador Índice Introdução... 1 NOTAS IMPORTANTES... 1 Declarações Legais... 2 Instalação e Configuração... 3 Requisitos do Sistema... 3 Instalação... 3 Activação... 6 Actualização Automática...
Manual de utilizador Índice Introdução... 1 NOTAS IMPORTANTES... 1 Declarações Legais... 2 Instalação e Configuração... 3 Requisitos do Sistema... 3 Instalação... 3 Activação... 6 Actualização Automática...
Utilitário de Configuração Manual do utilizador
 Utilitário de Configuração Manual do utilizador Copyright 2007 Hewlett-Packard Development Company, L.P. Windows é uma marca comercial registada da Microsoft Corporation nos EUA. As informações aqui contidas
Utilitário de Configuração Manual do utilizador Copyright 2007 Hewlett-Packard Development Company, L.P. Windows é uma marca comercial registada da Microsoft Corporation nos EUA. As informações aqui contidas
Ferramentas Web, Web 2.0 e Software Livre em EVT
 E s t u d o s o b r e a i n t e g r a ç ã o d e f e r r a m e n t a s d i g i t a i s n o c u r r í c u l o d a d i s c i p l i n a d e E d u c a ç ã o V i s u a l e T e c n o l ó g i c a Toonloop M a
E s t u d o s o b r e a i n t e g r a ç ã o d e f e r r a m e n t a s d i g i t a i s n o c u r r í c u l o d a d i s c i p l i n a d e E d u c a ç ã o V i s u a l e T e c n o l ó g i c a Toonloop M a
Programa +Produtividade +Segurança
 Contactos, presença e MI Programa +Produtividade +Segurança Skype para Empresas Guia de Introdução Guia Informativo 0 Microsoft Corporation. Todos os direitos reservados. Instalação Apps ios Instalação
Contactos, presença e MI Programa +Produtividade +Segurança Skype para Empresas Guia de Introdução Guia Informativo 0 Microsoft Corporation. Todos os direitos reservados. Instalação Apps ios Instalação
Remoto. Manual do Usuário
 Software do Backup Remoto Manual do Usuário Conteúdo Capítulo 1 Benvindo ao Software do Backup Remoto... 3 1.1 Visão Global... 3 1.2 Solicitação da configuração do computador... 3 1.3 Convencão... 3 Capítulo
Software do Backup Remoto Manual do Usuário Conteúdo Capítulo 1 Benvindo ao Software do Backup Remoto... 3 1.1 Visão Global... 3 1.2 Solicitação da configuração do computador... 3 1.3 Convencão... 3 Capítulo
Como criar uma história
 O da Microsoft permite, a partir de um conjunto de imagens, fazer um vídeo, adicionando som (músicas ou narração por voz recorrendo ao microfone) e movimento (transições e efeitos). São estes movimentos
O da Microsoft permite, a partir de um conjunto de imagens, fazer um vídeo, adicionando som (músicas ou narração por voz recorrendo ao microfone) e movimento (transições e efeitos). São estes movimentos
2 TVR 45HD guia rápido
 TVR 45HD guia rápido Figura 1: Ligações do painel traseiro do TVR 45HD (modelos de 8 canais mostrados) 1. Ligar quatro entradas de áudio a conectores RCA. 2. Ligar a colunas para saída de áudio. 3. Entrada
TVR 45HD guia rápido Figura 1: Ligações do painel traseiro do TVR 45HD (modelos de 8 canais mostrados) 1. Ligar quatro entradas de áudio a conectores RCA. 2. Ligar a colunas para saída de áudio. 3. Entrada
 1.1 1.2 2.1 2.2 2.3 3.1 3.2 INTRODUÇÃO À UTILIZAÇÃO DO SEU TELEMÓVEL Conheça a localização das funcionalidades do seu telemóvel, botões, ecrã e ícones. Na parte de trás do seu telefone, poderá observar
1.1 1.2 2.1 2.2 2.3 3.1 3.2 INTRODUÇÃO À UTILIZAÇÃO DO SEU TELEMÓVEL Conheça a localização das funcionalidades do seu telemóvel, botões, ecrã e ícones. Na parte de trás do seu telefone, poderá observar
TimeNET. REPORTU Digital-Time. Manual de Utilizador do Software. Gestão de Assiduidade e Controlo de Acessos Página 1 de 35
 Página 1 de 35 Manual de Utilizador do Software TimeNET Gestão de Assiduidade e Controlo de Acessos Página 2 de 35 CONSIDERAÇÕES INICIAIS: - O Software TimeNET foi desenvolvido com as mais recentes tecnologias
Página 1 de 35 Manual de Utilizador do Software TimeNET Gestão de Assiduidade e Controlo de Acessos Página 2 de 35 CONSIDERAÇÕES INICIAIS: - O Software TimeNET foi desenvolvido com as mais recentes tecnologias
CAP1300 Guia de instalação rápida
 CAP1300 Guia de instalação rápida 09-2017 / v1.0 ÍNDICE I Informações sobre o produto... 3 I-1 Conteúdo da embalagem... 3 I-2 Requisitos do sistema... 4 I-3 Descrição geral do hardware... 4 I-4 Estado
CAP1300 Guia de instalação rápida 09-2017 / v1.0 ÍNDICE I Informações sobre o produto... 3 I-1 Conteúdo da embalagem... 3 I-2 Requisitos do sistema... 4 I-3 Descrição geral do hardware... 4 I-4 Estado
Painel táctil e teclado
 Painel táctil e teclado Manual do utilizador Copyright 2006 Hewlett-Packard Development Company, L.P. Microsoft e Windows são marcas registadas da Microsoft Corporation nos EUA. As informações aqui contidas
Painel táctil e teclado Manual do utilizador Copyright 2006 Hewlett-Packard Development Company, L.P. Microsoft e Windows são marcas registadas da Microsoft Corporation nos EUA. As informações aqui contidas
Manual De Reprodução e gravação em USB de Videogravadores Digitais Dahua. Entrada e saída do sistema, e Menu Principal
 Manual De Reprodução e gravação em USB de Videogravadores Digitais Dahua ( Manual para acesso local através de rato e monitor ) Entrada e saída do sistema, e Menu Principal Quando o sistema arranca, a
Manual De Reprodução e gravação em USB de Videogravadores Digitais Dahua ( Manual para acesso local através de rato e monitor ) Entrada e saída do sistema, e Menu Principal Quando o sistema arranca, a
Atualizar o Firmware das Câmaras Digitais SLR (Armazenamento em Massa) Windows
 Atualizar o Firmware das Câmaras Digitais SLR (Armazenamento em Massa) Windows Obrigado por ter escolhido um produto Nikon. Este guia descreve como actualizar este firmware. Se não tiver a certeza de que
Atualizar o Firmware das Câmaras Digitais SLR (Armazenamento em Massa) Windows Obrigado por ter escolhido um produto Nikon. Este guia descreve como actualizar este firmware. Se não tiver a certeza de que
Guia de utilizador rápido. 1. Requisitos do sistema. 2. Instalação e ativação. Instalação. Ativação
 Guia de utilizador rápido Este Guia de utilizador rápido ajuda-o a instalar e a dar os primeiros passos com o Readiris TM 15. Para informações detalhadas sobre todas as funcionalidades do Readiris TM,
Guia de utilizador rápido Este Guia de utilizador rápido ajuda-o a instalar e a dar os primeiros passos com o Readiris TM 15. Para informações detalhadas sobre todas as funcionalidades do Readiris TM,
Figura 2: Controlos do painel frontal
 Guia Rápido do TruVision NVR 22 (S/P) Figura 1: Ligações do painel traseiro Exemplo: TVN 22S 1. Ligar uma entrada de áudio a conectores RCA. 2. Ligar a uma TV de alta definição (HDTV). A ligação HDMI suporta
Guia Rápido do TruVision NVR 22 (S/P) Figura 1: Ligações do painel traseiro Exemplo: TVN 22S 1. Ligar uma entrada de áudio a conectores RCA. 2. Ligar a uma TV de alta definição (HDTV). A ligação HDMI suporta
Capítulo 1: Introdução. Capítulo 2: Como começar
 Capítulo 1: Introdução Media Player 100 é um Media Player Digital que inclui um conector para uma memória USB e leitor de cartões. O Media Player 100 conectado ao centro de entretenimento doméstico permite
Capítulo 1: Introdução Media Player 100 é um Media Player Digital que inclui um conector para uma memória USB e leitor de cartões. O Media Player 100 conectado ao centro de entretenimento doméstico permite
O Manual do KNotes. Fabian Dal Santo Greg M. Holmes Revisão: Lauri Watts Tradução: José Pires
 Fabian Dal Santo Greg M. Holmes Revisão: Lauri Watts Tradução: José Pires 2 Conteúdo 1 Introdução 5 2 Utilizar o KNotes 6 3 Configuração 9 3.1 Configurar as Opções Predefinidas do KNotes.....................
Fabian Dal Santo Greg M. Holmes Revisão: Lauri Watts Tradução: José Pires 2 Conteúdo 1 Introdução 5 2 Utilizar o KNotes 6 3 Configuração 9 3.1 Configurar as Opções Predefinidas do KNotes.....................
BMLABEL MANUAL DO UTILIZADOR
 MANUAL DO UTILIZADOR Ao executar o programa abre-se uma janela com a lista das empresas registadas e 2 menus activos: Menu Seleccionar para seleccionar a empresa. Menu Sair para sair da aplicação. Para
MANUAL DO UTILIZADOR Ao executar o programa abre-se uma janela com a lista das empresas registadas e 2 menus activos: Menu Seleccionar para seleccionar a empresa. Menu Sair para sair da aplicação. Para
PT MANUAL UTILIZADOR. Manual do utilizador da aplicação ComelitViP Remote 3.0 para dispositivos. Passion.Technology.Design.
 PT MANUAL UTILIZADOR Manual do utilizador da aplicação ComelitViP Remote.0 para dispositivos Passion.Technology.Design. Índice Instalação... Configuração automática da administração de apartamento... 4
PT MANUAL UTILIZADOR Manual do utilizador da aplicação ComelitViP Remote.0 para dispositivos Passion.Technology.Design. Índice Instalação... Configuração automática da administração de apartamento... 4
Bosch Video Management System
 Bosch Video Management System MBV-BPRO-40 pt Manual do software Bosch Video Management System Índice pt 3 Índice 1 Utilizar a ajuda 6 1.1 Encontrar informações 6 1.2 Imprimir a Ajuda 7 2 Introdução 8
Bosch Video Management System MBV-BPRO-40 pt Manual do software Bosch Video Management System Índice pt 3 Índice 1 Utilizar a ajuda 6 1.1 Encontrar informações 6 1.2 Imprimir a Ajuda 7 2 Introdução 8
Apresentador Gráfico - Microsoft PowerPoint. Apresentação de Diapositivos - 90 min. 1. Criação de transições entre diapositivos
 Apresentador Gráfico - Microsoft PowerPoint Apresentação de Diapositivos - 90 min Ficha orientada nº5 Objectivos: Criação de transições entre diapositivos Aplicação de efeitos de animação Definição de
Apresentador Gráfico - Microsoft PowerPoint Apresentação de Diapositivos - 90 min Ficha orientada nº5 Objectivos: Criação de transições entre diapositivos Aplicação de efeitos de animação Definição de
Utilizar discos DVD-RAM
 Este manual contém as informações mínimas necessárias para utilização de discos DVD-RAM com a unidade DVD MULTI no Windows 98/Me/2000. Windows, Windows NT e MS-DOS são marcas comerciais registadas da Microsoft
Este manual contém as informações mínimas necessárias para utilização de discos DVD-RAM com a unidade DVD MULTI no Windows 98/Me/2000. Windows, Windows NT e MS-DOS são marcas comerciais registadas da Microsoft
Microsoft Office 2010
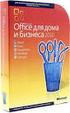 Microsoft Office 2010 Passo-a-passo para Professores Criar um documento OneNote O OneNote é o programa do Microsoft Office que que permite ao professor criar um espaço colaborativo organizado. Imagine-o
Microsoft Office 2010 Passo-a-passo para Professores Criar um documento OneNote O OneNote é o programa do Microsoft Office que que permite ao professor criar um espaço colaborativo organizado. Imagine-o
Guia de utilizador final do planeamento cross-browser do OrgPublisher
 Guia de utilizador final do planeamento cross-browser do OrgPublisher Índice Índice Iniciar sessão no Planeamento cross-browser... 4 Trabalhar com Gráficos de planeamento cross-browser... 5 Enviar gráfico
Guia de utilizador final do planeamento cross-browser do OrgPublisher Índice Índice Iniciar sessão no Planeamento cross-browser... 4 Trabalhar com Gráficos de planeamento cross-browser... 5 Enviar gráfico
Actualizações de software Manual do utilizador
 Actualizações de software Manual do utilizador Copyright 2007 Hewlett-Packard Development Company, L.P. Windows é uma marca comercial registada da Microsoft Corporation nos EUA. As informações aqui contidas
Actualizações de software Manual do utilizador Copyright 2007 Hewlett-Packard Development Company, L.P. Windows é uma marca comercial registada da Microsoft Corporation nos EUA. As informações aqui contidas
Configurar e usar o Voltar ao meu Mac
 Configurar e usar o Voltar ao meu Mac Date : 31 de Agosto de 2015 Há funcionalidades que são muito simples de fazer num sistema operativo e mais complicado de activar num outro diferente. Deixamos hoje
Configurar e usar o Voltar ao meu Mac Date : 31 de Agosto de 2015 Há funcionalidades que são muito simples de fazer num sistema operativo e mais complicado de activar num outro diferente. Deixamos hoje
Utilizar o Office 365 no iphone ou ipad
 Utilizar o Office 365 no iphone ou ipad Guia de Introdução Verificar e-mail Configure o seu iphone ou ipad para enviar e receber correio da sua conta Office 365. Consultar o seu calendário, esteja onde
Utilizar o Office 365 no iphone ou ipad Guia de Introdução Verificar e-mail Configure o seu iphone ou ipad para enviar e receber correio da sua conta Office 365. Consultar o seu calendário, esteja onde
Bosch Video Management System. User Manual
 Bosch Video Management System pt User Manual Bosch Video Management System Índice pt 3 Índice 1 Utilizar a ajuda 6 1.1 Encontrar informações 6 1.2 Imprimir a Ajuda 7 2 Introdução 8 3 Vista geral do sistema
Bosch Video Management System pt User Manual Bosch Video Management System Índice pt 3 Índice 1 Utilizar a ajuda 6 1.1 Encontrar informações 6 1.2 Imprimir a Ajuda 7 2 Introdução 8 3 Vista geral do sistema
Manual de operação do usuário
 Manual de operação do usuário Teclado de controle de rede IP 5003 Copyright 201 6. Todos os direitos reservados Directório Capítulo 1 Visão Geral do Produto Capítulo 2 Configurações do teclado 2.1 System
Manual de operação do usuário Teclado de controle de rede IP 5003 Copyright 201 6. Todos os direitos reservados Directório Capítulo 1 Visão Geral do Produto Capítulo 2 Configurações do teclado 2.1 System
Utilitário de Configuração
 Utilitário de Configuração Manual do utilizador Copyright 2006 Hewlett-Packard Development Company, L.P. Bluetooth é marca comercial dos respectivos proprietários e é utilizada pela Hewlett- Packard Company
Utilitário de Configuração Manual do utilizador Copyright 2006 Hewlett-Packard Development Company, L.P. Bluetooth é marca comercial dos respectivos proprietários e é utilizada pela Hewlett- Packard Company
O Manual do K3b. Esta documentação foi convertida a partir da Base de Utilizadores do KDE para o K3b. Tradução: José Pires
 Esta documentação foi convertida a partir da Base de Utilizadores do KDE para o K3b. Tradução: José Pires 2 Conteúdo 1 Introdução 5 2 Pré-configuração 6 3 Configurar a Interface do Utilizador 7 4 Configurar
Esta documentação foi convertida a partir da Base de Utilizadores do KDE para o K3b. Tradução: José Pires 2 Conteúdo 1 Introdução 5 2 Pré-configuração 6 3 Configurar a Interface do Utilizador 7 4 Configurar
Seu manual do usuário HP PAVILION DV9030EA
 Você pode ler as recomendações contidas no guia do usuário, no guia de técnico ou no guia de instalação para HP PAVILION DV9030EA. Você vai encontrar as respostas a todas suas perguntas sobre a HP PAVILION
Você pode ler as recomendações contidas no guia do usuário, no guia de técnico ou no guia de instalação para HP PAVILION DV9030EA. Você vai encontrar as respostas a todas suas perguntas sobre a HP PAVILION
Guia de Instalação rápida Camêra Panorâmica FISHEYE. Guia de Instalação rápida Versão 4.1.4
 1 Guia de Instalação rápida Versão 4.1.4 2 1. Introdução 1.1 Conecte o dispositivo 1.2 Ligação 1.3 Instalação do Software 1.4 Como adicionar dispositivo 1.5 Como adicionar câmera remotamente 1.6 Pré-Visualização
1 Guia de Instalação rápida Versão 4.1.4 2 1. Introdução 1.1 Conecte o dispositivo 1.2 Ligação 1.3 Instalação do Software 1.4 Como adicionar dispositivo 1.5 Como adicionar câmera remotamente 1.6 Pré-Visualização
O aprendiz de investigador
 O aprendiz de investigador Criar um filme com o Movie Maker literacia digital L i t e r a c i a s n a e s c o l a : f o r m a r o s p a r c e i r o s d a b i b l i o t e c a O que é? O é um software de
O aprendiz de investigador Criar um filme com o Movie Maker literacia digital L i t e r a c i a s n a e s c o l a : f o r m a r o s p a r c e i r o s d a b i b l i o t e c a O que é? O é um software de
Guia de Introdução. Ver mais opções Clique nesta seta para ver mais opções numa caixa de diálogo.
 Guia de Introdução O Microsoft PowerPoint 2013 tem um aspeto diferente das versões anteriores, pelo que criámos este guia para ajudar a minimizar a curva de aprendizagem. Localizar aquilo de que precisa
Guia de Introdução O Microsoft PowerPoint 2013 tem um aspeto diferente das versões anteriores, pelo que criámos este guia para ajudar a minimizar a curva de aprendizagem. Localizar aquilo de que precisa
Instalação de mapas com Ferramenta de instalação de mapas TomTom WORK
 Instalação de mapas com Ferramenta de instalação de mapas TomTom WORK A Ferramenta da instalação de mapas TomTom WORK (Ferramenta de mapas) permite-lhe actualizar os seus mapas, instalar novos mapas ou
Instalação de mapas com Ferramenta de instalação de mapas TomTom WORK A Ferramenta da instalação de mapas TomTom WORK (Ferramenta de mapas) permite-lhe actualizar os seus mapas, instalar novos mapas ou
PT MANUAL DE UTILIZAÇÃO. Monitor Maxi ViP art. 6802W
 PT MANUAL DE UTILIZAÇÃO Monitor Maxi ViP art. 6802W Avisos Utilização prevista Este produto Comelit foi concebido e realizado com o intuito de ser utilizado na realização de instalações para comunicação
PT MANUAL DE UTILIZAÇÃO Monitor Maxi ViP art. 6802W Avisos Utilização prevista Este produto Comelit foi concebido e realizado com o intuito de ser utilizado na realização de instalações para comunicação
!!!! Modelo BMP4828 MP4 player MANUAL DE UTILIZADOR
 Modelo BMP4828 MP4 player MANUAL DE UTILIZADOR Descrição 1. Menu 2. Anterior [] / Retroceder ["] 3. Próximo [#] / Avançar [$] 4. Volume 5. Play [%] / Pausa [&] 6. Entrada MICRO SD Card 7. Entrada para
Modelo BMP4828 MP4 player MANUAL DE UTILIZADOR Descrição 1. Menu 2. Anterior [] / Retroceder ["] 3. Próximo [#] / Avançar [$] 4. Volume 5. Play [%] / Pausa [&] 6. Entrada MICRO SD Card 7. Entrada para
Aviso importante: Português
 Aviso importante: Primeiro instale o controlador e, de seguida, ligue a VideoCAM Messenger na porta USB. Leia este aviso importante, antes de realizar a instalação 1. Instalar o software da VideoCAM Messenger
Aviso importante: Primeiro instale o controlador e, de seguida, ligue a VideoCAM Messenger na porta USB. Leia este aviso importante, antes de realizar a instalação 1. Instalar o software da VideoCAM Messenger
Linhas de Exploração do Quadro de Competências da Disciplina de Tecnologias de Informação e Comunicação (TIC) 1º Ciclo do Ensino Básico
 Escola Básica e Secundária de Velas Linhas de Exploração do Quadro de Competências da Disciplina de Tecnologias de Informação e Comunicação (TIC) 1º Ciclo do Ensino Básico 1 Conceitos Básicos No final
Escola Básica e Secundária de Velas Linhas de Exploração do Quadro de Competências da Disciplina de Tecnologias de Informação e Comunicação (TIC) 1º Ciclo do Ensino Básico 1 Conceitos Básicos No final
Instruções do utilizador do Saver EVO para samaritan PAD e PDU
 Instruções do utilizador do para samaritan PAD e PDU As informações deste documento estão sujeitas a alterações sem aviso prévio e não constituem um compromisso por parte da HeartSine Technologies Inc.
Instruções do utilizador do para samaritan PAD e PDU As informações deste documento estão sujeitas a alterações sem aviso prévio e não constituem um compromisso por parte da HeartSine Technologies Inc.
Painel táctil e teclado
 Painel táctil e teclado Número de publicação do documento: 393522-132 Dezembro de 2005 Este manual explica o funcionamento do painel táctil e do teclado. Conteúdo 1 Painel táctil Identificar o painel táctil.........................
Painel táctil e teclado Número de publicação do documento: 393522-132 Dezembro de 2005 Este manual explica o funcionamento do painel táctil e do teclado. Conteúdo 1 Painel táctil Identificar o painel táctil.........................
Actualizações de software Manual do utilizador
 Actualizações de software Manual do utilizador Copyright 2009 Hewlett-Packard Development Company, L.P. Microsoft é uma marca registada da Microsoft Corporation nos E.U.A. As informações contidas neste
Actualizações de software Manual do utilizador Copyright 2009 Hewlett-Packard Development Company, L.P. Microsoft é uma marca registada da Microsoft Corporation nos E.U.A. As informações contidas neste
Novidades no EPC GM. Navegação gráfica. Navegação comum para cada veículo
 Novidades no EPC GM O GM Next Gen EPC possui inúmeras funcionalidades novas concebidas para tornar a localização da peça certa mais rápida e fácil. Para obter instruções mais detalhadas sobre cada funcionalidade,
Novidades no EPC GM O GM Next Gen EPC possui inúmeras funcionalidades novas concebidas para tornar a localização da peça certa mais rápida e fácil. Para obter instruções mais detalhadas sobre cada funcionalidade,
The Helium Frog Animator Manual e Guia de exploração do The Helium Frog Animator para utilização em contexto de Educação Visual e Tecnoló gica
 Estudo sobre a integração de ferramentas digitais no currículo da disciplina de Educação Visual e Tecnológica The Helium Frog Animator Manual e Guia de exploração do The Helium Frog Animator para utilização
Estudo sobre a integração de ferramentas digitais no currículo da disciplina de Educação Visual e Tecnológica The Helium Frog Animator Manual e Guia de exploração do The Helium Frog Animator para utilização
MANUAL DO XTRA CONTROLLER
 MANUAL DO XTRA CONTROLLER Manual do Xtra Controller 1/9 ÍNDICE Clique em qualquer título deste índice para avançar até à secção correspondente 1. INTRODUÇÃO... 3 2. FUNÇÃO TRAVELLING ZOOM... 5 3. FUNÇÃO
MANUAL DO XTRA CONTROLLER Manual do Xtra Controller 1/9 ÍNDICE Clique em qualquer título deste índice para avançar até à secção correspondente 1. INTRODUÇÃO... 3 2. FUNÇÃO TRAVELLING ZOOM... 5 3. FUNÇÃO
O que pode fazer com o Image Data Converter
 O que pode fazer com o Image Data Converter Bem-vindo ao Image Data Converter Ver.1.5, o software de aplicação que lhe permite ver e fazer ajustes num ficheiro de formato RAW (SRF) ( ficheiro RAW neste
O que pode fazer com o Image Data Converter Bem-vindo ao Image Data Converter Ver.1.5, o software de aplicação que lhe permite ver e fazer ajustes num ficheiro de formato RAW (SRF) ( ficheiro RAW neste
Guia de Imprimir/ Digitalizar Portátil para o Brother iprint&scan (Android )
 Guia de Imprimir/ Digitalizar Portátil para o Brother iprint&scan (Android ) Índice Antes de utilizar o equipamento Brother... Definições de notas... Marcas registadas... Introdução... Descarregar o Brother
Guia de Imprimir/ Digitalizar Portátil para o Brother iprint&scan (Android ) Índice Antes de utilizar o equipamento Brother... Definições de notas... Marcas registadas... Introdução... Descarregar o Brother
