Guia de Instalação rápida Camêra Panorâmica FISHEYE. Guia de Instalação rápida Versão 4.1.4
|
|
|
- Vanessa Neto Godoi
- 7 Há anos
- Visualizações:
Transcrição
1 1 Guia de Instalação rápida Versão 4.1.4
2 2 1. Introdução 1.1 Conecte o dispositivo 1.2 Ligação 1.3 Instalação do Software 1.4 Como adicionar dispositivo 1.5 Como adicionar câmera remotamente 1.6 Pré-Visualização 1.7 Desembrulhar 1.8 Instantâneo e registro 1.9 Reprodução 2. Panorâmicas Características do software da câmera 2.1 Barra de ferramentas Menu. 2.2 Barra de ferramentas operação Pré-Visualização 2.3 Lista dispositiva, controle PTZ, Parâmetros Lista Dispositiva Controle PTZ Parâmetros 2.4 Janela de visualização 2.5 Coluna Geral Ambiente 3. Gestão de dispositivos 3.1 Adicionar zona 3.2 Adicionar dispositivo 3.3 Modificar endereço IP 3.4 Modificar dispositivo e zona 3.5 Dispositivo Excluir 3.6 Configuração remota 4. Grave e instantâneo 4.1 A gravação manual e de instantâneo 4.2 Autogravação 5. Sistema Ligação 5.1 Estabelecer um sistema de ligação. 5.2 Iniciar uma ligação 5.3 Inicializar a ligação 5.4 Operação Ligação
3 1. Introdução 1.1 Conecte o dispositivo 3 Consulte o manual do produto, conecte o dispositivo a uma linha de alimentação e um cabo de rede, e em seguida, ligue a alimentação. (Imagem 1) Consulte a etiqueta na interface do dispositivo ou com a especificação no manual do produto durante a ligação. 1.2 Sistema articulado Imagem 1 Consulte o manual do produto da câmera dome para conectá-lo a uma linha de alimentação e um cabo de rede. Consulte o manual do produto do manual panorâmica para conectá-lo a uma linha de alimentação e um cabo de rede. Consulte a etiqueta na interface do dispositivo ou com a especificação no manual do produto durante a ligação. Ligue o poder após a ligação é completada. 1.3 Instalação do Software Clique em "Panoramic Câmera Software.exe", escolher o idioma e instalar de acordo com a instrução. Execute o software após a instalação, cadastre-se é a operação inicial e faça login com o nome de usuário e senha cadastrados. 1.4 Como adicionar dispositivo Clique no ícone do lado esquerdo da interface do Panoramic Câmera Software; Clique no "dispositivo de pesquisa" na janela; A coluna da esquerda na tela mostra se o dispositivo é adicionado ou não êxito. Se for um ponto de interrogação vermelho, isso indica que este dispositivo não tenha sido adicionado (imagem 2). Se for verde, que indica uma adição concluída.
4 4 Imagem 2 Selecionado o dispositivo em linha que não tenha sido adicionado ao voltar a adicionar, a informação de este dispositivo irá aparecer automaticamente no topo do bar. 1. Se o endereço IP do dispositivo e do computador que estão no mesmo segmento de rede, digite um nome personalizado e uma senha (padrão ) para adicionar. 2. Se o endereço de IP do dispositivo e que do computador não estão no mesmo segmento de rede, o dispositivo pode não ser adicionado. Neste caso, defina o endereço IP para o mesmo que o do computador a adicionar. 3. Selecione o dispositivo que deve ser modificado, clique em "modificar dispositivo IP", defina o endereço IP para o mesmo que o computador de clique em confirmar. Este método é aplicável apenas para os nossos dispositivos. (Imagem 3) Imagem 3 4. Depois que o endereço IP foi alterado, clique em "dispositivo de pesquisa" para atualizar. Consulte a Etapa 1 para adicionar dispositivo. 5. Após clicar em "adicionar dispositivo", uma mensagem irá aparecer automaticamente na tela. Depois de concluído, o dispositivo aparece na lista no lado esquerdo da interface. Se não, a mensagem aparecerá golpe. (Imagem 4). Imagem 4 6. Se o dispositivo não é adicionado com êxito, verifique as informações no quadro amarelo. (Imagem 5) Imagem 5 Nota: É o nome do dispositivo duplicado? O endereço IP do dispositivo e do computador no mesmo segmento de rede? Os gateways o mesmo? É a porta correta? É a senha correta?
5 1.5 Como adicionar câmera remotamente Clique no lado esquerdo da interface principal e, em seguida, clique para adicionar dispositivo remoto; 5 Digite UUID, nome de usuário e senha e clique em Adicionar dispositivo Adicionar dispositivo ; Se adicionar falhar, por favor, confirme a seguir: Verifique novamente UUID nas informações do sistema da câmera; Verifique se o dispositivo conectado on-line; Confirme a senha. 1.6 Pré-Visualização Após adicionar o dispositivo, clique em "ao vivo" no canto superior esquerdo para voltar à tela principal. Selecione na lista no lado esquerdo do canal do dispositivo que você deseja visualizar, clique duas vezes para abrir. (Imagem 7) Escolha o formato do fluxo: Fluxo Principal ou fluxo secundário. Quando o mouse se move e para em um dos canais, ele irá mostrar as informações do fluxo desse canal. Clique duas vezes na janela para ver em tela cheia, clique em ESC para sair do modo de tela cheia. 1.7 Desembrulhar Imagem 7 Imagem 2
6 Comece a pré-visualização, selecione a tela e defina as propriedades do dispositivo na parte inferior da lista, apenas câmera panorâmica precisam ser desembrulhada. 6 Imagem 3 Definir o tipo de dispositivo para "Panorama", o modelo panorâmica serão obtidos automaticamente, confirme a forma de montagem da câmera: teto, parede ou no chão. Montagem diferente tem desembrulhar diferente, então selecione o modo de instalação corretamente. Caso contrário, o efeito de desenrolamento não pode ser alcançado. Salve as configurações quando terminar. Clique no ícone do lado esquerdo da janela de visualização e selecione o modo de desembrulhar. (Imagem 9) Manipulação DPTZ é suportada quando a tela é desembrulhada. Você pode arrastar, girar e zoom utilizando o mouse. Nota: alguns modos não suportam operação DPTZ. A tela não pode ser girada ou ampliada. 1.8 Instantâneo e registro Imagem 4 Após a pré-visualização é iniciado, clique no ícone do lado direito da janela para instantâneo. Cada vez que uma foto é capturada, uma mensagem irá aparecer automaticamente e mostrar o caminho da loja. Após a pré-visualização é iniciado, clique no ícone do lado direito da janela para gravar. Clique no ícone para parar a gravação. Quando a gravação começou, um ponto vermelho a piscar no canto superior esquerdo da janela de visualização, representando a gravação começou. Quando a gravação é interrompida, uma mensagem irá aparecer automaticamente para mostrar o caminho da loja. 1.9 Reprodução Mudar para a janela de visualização, reproduzir o vídeo através da segunda linha do menu suspenso. O vídeo pode ser reproduzido localmente e remotamente. Imagem 5
7 7 1. O arquivo local se refere a arquivos armazenados em seu computador. Resposta arquivo local significa repetir os arquivos armazenados ou desembrulha-los. 2. Clique em "Abrir". A janela do navegador aparecerá automaticamente. Selecione o caminho de armazenamento. Escolha o arquivo de vídeo para abrir. Ele repete automaticamente quando aberto. Vídeos exibidos serão mostrados na lista de arquivos, clique duas vezes para jogar novamente. 3. No lado direito do vídeo exibe as informações sobre o arquivo local: tamanho, localização e assim por diante. 4. Para reproduzir vídeo panorâmico, primeiro selecione o modo de montagem direita e, em seguida, selecione o modo de desembrulhar apropriado. 5. Repetição do arquivo remoto refere-se aos arquivos de vídeo armazenados no cartão de memória da câmera. 2. Características do software da câmera panorâmicas Imagem 12 mostra interface original do software. 2.1 Menu de barra de ferramentas Imagem12 Tal como mostrado na imagem acima, a área vermelha é a barra de menus. Clique em "Live", "Playback" e "Setting" para o modo de mudar. 2.2 Barra de ferramentas operação Pré-Visualização Tal como mostrado na imagem acima, a área verde é a operação de pré-visualização barra de ferramentas. Operar a janela de visualização através da barra de ferramentas acima. 2.3 Lista dispositivo, controle PTZ, Parâmetros. Como mostrou na imagem acima, a área azul incluído lista de dispositivos, controle PTZ e parâmetros. Clique para mudar Lista Dispositivo Imagem 6
8 1. Clique em adicionar ícone do dispositivo ou adicione ícone de zona para adicionar dispositivo ou adicione zona. 2. Os dispositivos ou zonas adicionados serão mostrados no meio. 8 Se a luz verde está acesa, o dispositivo está online, se a vida verde está apagada, o dispositivo está off-line. Visualização. O dispositivo está on-line, para a visualização. O dispositivo não é coletado. 2. Defina as propriedades do dispositivo. As propriedades a seguir são as condições para operar câmera panorâmica: Tipo de dispositivo: câmera panorâmica e uma câmera dome, o padrão é câmera panorâmica. Selecione o tipo de dispositivo correto para abri-lo corretamente. Modelo Panorâmico: Escolha o modelo certo de acordo com o aparelho adquirido. Se o dispositivo tiver sido adicionado ao banco de dados, o software irá capturar seu modelo automaticamente. Montado e Instalando: Selecione a instalação correspondente. Modo de instalação diferente tem diferente modo panorâmico desembrulhar. Se a instalação escolhido não é o mesmo que a instalação real, os efeitos não serão aplicáveis. 4. Clique no ícone de armazenamento local e ícone de configuração remota para definir o armazenamento local e configuração remota. Os detalhes são apresentados em capítulos posteriores Controle PTZ Imagem 7 Barra de controle PTZ inclui o controle PTZ e configurações predefinidas. Controle PTZ só é aplicável à câmera dome não a câmera panorâmica Parâmetros Imagem 8 Parâmetros modificar as configurações de vídeo pré-visualização, incluindo o brilho, contraste, saturação e matiz. Arraste barras deslizantes para definir. Clique padrão para retornar às configurações originais.
9 2.4 Janela de visualização Como mostrado na imagem 12, à área amarela é a janela de pré-visualização. Selecione o número da janela para suportar mais janelas de visualização. 9 Imagem 9 Selecione a janela de visualização, a barra de ferramentas aparece no lado direito automaticamente. Pare o mouse sobre um ícone, o recurso do ícone mostrará automaticamente. De cima para baixo: Tela cheia; Feche a janela de pré-visualização; Som ligado ou desligado; Interfone; Instantâneo; Registro; Desembrulhar; Fluxo; Tamanho original; Articulação. 2.5 Coluna Ajuste Geral A área em roxa Imagem 12 é a coluna ajuste geral. No canto superior direito são a ajuda, minimizar e fechar botões. Linha 2: data e alarme. Linha 3: mudar idioma do chinês para o Inglês. 3. Gerenciamento de dispositivos 3.1 Adicionar zona Clique no ícone do lado esquerdo também adicionar nova zona. Várias câmaras podem ser adicionadas às zonas diferentes para gerir mais câmeras de acordo com as diferentes zonas. Recém-zona adicionada será colocada diretamente sob a raiz e adicione próxima área secundária para o próximo nível. Preste atenção aos níveis de zonas adicionais.
10 Depois de clicar, uma janela pop-up, digite o nome de zona e escolher zona superior. Clique confirmar para completar disso Adicionar dispositivo Imagem 10 Clique no ícone do lado esquerdo, uma janela irá aparecer automaticamente. Imagem 11 Atenção: Antes de adicionar um dispositivo, certifique-se de que o dispositivo foi bem instalado e conectado on-line; Câmera analógica está conectada ao DVR equipamentos relacionados, verifique o endereço IP do DVR; Câmera de rede já está conectada à mesma rede do computador de controle, confirmar o endereço IP da câmara de rede e verifique se o endereço IP está em conflito com o equipamento existente. Se ele estiver em conflito, software uso (próximo capítulo) para modificar o endereço IP ou modificar o endereço IP via IE login (consulte o manual do produto de câmera de rede) Clique em "dispositivo de pesquisa" para procurar dispositivo online, dispositivos encontrados serão listados na tabela abaixo automaticamente. Imagem 12 A coluna da esquerda mostra se o dispositivo está bem acrescentou. Se for um ponto de interrogação vermelho, isso indica que este dispositivo não tenha sido adicionado (na imagem acima). Se for verde, que indica uma adição concluída. Selecionado o dispositivo em linha que não tenha sido adicionado ao voltar a adicionar, a informação sobre este dispositivo irá ser colocado automaticamente no topo da barra.
11 Imagem Nome do dispositivo: Nome do dispositivo com a preferência do usuário. Zona Superior: Selecione a zona do dispositivo recém-adicionado. Definir Endereço IP: Digite o endereço IP de acordo com o novo dispositivo. Porta: Digite o número da porta de acordo com o novo dispositivo. Existem dois números de porta: 8091 e Por favor, consulte o manual da câmera (que será inserido automaticamente quando um dispositivo on-line é adicionado, os usuários também podem encontrar o número da porta na lista de dispositivos.) Usuário: padrão é admin. Senha: O padrão é Quando a adição de dispositivos on-line, o software entrará automaticamente todas as informações, exceto a senha, o usuário pode modificar o nome e a zona superior, digite a senha e clique em adicionar. O software agora não suporta adição de dispositivos off-line. Clique em Adicionar, uma mensagem irá aparecer. Depois de uma adição bem-sucedida, o dispositivo aparece na lista no lado esquerdo. Se ele não for adicionado com êxito, a mensagem abaixo aparecerá. Imagem 14 Se o dispositivo não é adicionado com êxito, verifique as informações na moldura amarela: Imagem 15 Nota: É o nome do dispositivo duplicado? O endereço IP do dispositivo e que do computador no mesmo segmento de rede? Os gateways o mesmo? É a porta correta? É a senha correta? 3.3 Modificar endereço IP Se o endereço de IP e o computador de que não estão no mesmo segmento de rede, o dispositivo não pode ser adicionado diretamente. Neste caso, defina o endereço IP da câmera para a mesma que a do computador, e adicionar novamente. Selecione o dispositivo que deve ser modificado, clique em "mudança IP", defina o endereço IP do dispositivo para o mesmo que o computador de clique em "Ok". Imagem 16 Depois de mudar o IP, esperar dez segundos, clique de pesquisa para refrescar e, em seguida, adicionar dispositivo. 3.4 Modificar dispositivo e zona
12 Dispositivo modificar Depois de uma adição de um dispositivo, apenas o nome e a zona do dispositivo pode ser alterado, a outra informação não pode ser modificada. Selecione o dispositivo que deve ser modificado na lista no lado esquerdo, clicar nele, um menu abaixo aparecerá. 12 Imagem 17 Clique em "Alterar nome observação", a janela abaixo irá aparecer, digite o novo nome e clique em confirmar. Imagem 18 Clique na zona que o dispositivo, a janela abaixo irá aparecer, escolha uma nova zona e clique em confirmar. Imagem 19 Modificar zona Selecione a zona que deve ser modificado na lista à esquerda, clique direito. O menu Imagem 27 aparecerá. Imagem 20 Clique na zona que deve ser modificado, a janela de imagem 28 aparece, o usuário pode alterar o fuso superior, clique em confirmar. Imagem 21 Clique no nome da zona que deve ser modificado, a janela em Imagem 29 aparecerá, digite um novo nome, clique em confirmar.
13 3.5 Excluir dispositivo Imagem Selecione o dispositivo que deve ser excluído na lista à esquerda, clique com o botão direito, um menu de Imagem 30 aparecerá, clique em "dispositivo excluir". Após o clique, uma mensagem irá aparecer para informar ao usuário se o dispositivo for removido com sucesso. Imagem 30 Escolha a zona que deve ser suprimida na lista à esquerda, clique com o botão direito na zona. O menu Imagem 31 irá aparecer, escolha zona de exclusão. Após o clique, uma mensagem irá aparecer para informar ao usuário se o dispositivo for removido com sucesso. Imagem 31 Nota: Quando uma zona é excluída, todos os dispositivos na zona em causa serão excluídos também. 3.6 Configuração remota Clique no ícone na parte inferior do lado esquerdo do menu para entrar na interface de configuração remota, todos os parâmetros podem ser alterados no menu de configuração. 4. Grave e instantâneo A gravação manual e instantânea pode ser conseguida pelo software, o registo automático também pode ser conseguido por computador no NVR. 4.1 A gravação manual e instantâneo Quando a visualização começa, clique no ícone do lado direito, clique no ícone para gravar e instantâneo manualmente. O arquivo de vídeo e fotos capturadas será salvo em C: \ PW \ Gravar \ e C: \ PW \ Pic \, o usuário pode escolher outros caminhos loja. (Imagem 32) 4.2 Autogravação Imagem 32
14 Clique no ícone no canto esquerdo na parte inferior para iniciar a gravação auto. Com uma configuração simples, o cliente pode iniciar a gravação. Função PC NVR pode ser realizada. Gravação auto pode ser alcançado quando o dispositivo está on-line e o software está sendo executado. 14 Táticas de registro básicas (imagem 33) Salvar Caminho: O usuário pode decidir o caminho para salvar, o padrão é D: \ Arquivos de Programas \ Software Câmera Panorâmico. Exclusão de arquivo tático: disco cheio, arquivo expirado, ou ambos. O padrão é disco cheio. Pré-gravação: Tempo da pré-gravação, padrão é 0 segundo. Atraso de gravação: Atrasar a gravação, padrão é 0 segundo. Tamanho de arquivo: O tamanho de um arquivo, o padrão é 30 minutos. Imagem 33 Tarefa de Configuração (Imagem 34) Tarefas personalizadas: Defina o tempo de gravação de acordo com a necessidade do cliente. Modelo Dia Inteiro: Tome a gravação para um dia inteiro. Trabalhar molde do dia: Tome a gravação para dias de trabalho. 5. Sistema Ligação Imagem 34 O sistema de ligação combina câmera panorâmica e uma câmera dome de alta velocidade para formar um dispositivo de vigilância de rotação rápida que pode melhorar a eficiência do acompanhamento e expandir o escopo de monitoramento. Exceto a câmera panorâmica ea câmera dome estão ligados por hardware, outras características do sistema pode ser conseguido através de software. 5.1 Estabelecer um sistema de ligação Defina o tipo de dispositivo Abra a visualização da câmera panorâmica e uma câmera dome, certifique-se de que o tipo de dispositivo foi ajustado corretamente. (Imagem 29) Selecione a câmera dome adicionado, escolha "Câmera Dome" no tipo de dispositivos. A mensagem irá aparecer quando o tipo de dispositivo é reiniciado.
15 Estabelecer um sistema de ligação Imagem Encontre o ícone do lado direito da janela de pré-visualização e clique nele para começar. O usuário precisa configurar o sistema de ligação na operação inicial. Como a imagem mostrada abaixo, insira a altura da câmera panorâmica (após a instalação) e escolher o modelo de controle RS485 ou Net de acordo com diferentes câmeras PTZ. O último passo é escolher a câmera PTZ correta para configurar o sistema de ligação. Imagem Iniciar uma ligação Imagem 25 Clique no ícone na visualização panorâmica para iniciar uma ligação. Clique duas vezes em um objeto na janela de visualização, a câmera dome irá focar o objeto, mas não é preciso. Somente após uma inicialização do sistema de ligação, a operação vai ser preciso. 5.3 Inicializar a ligação Clique duas vezes em um objeto na visualização panorâmica. Depois que a câmera dome focar automaticamente o objeto, encontrar o lugar indicado pela cruz na visualização panorâmica, clique com o botão direito para adicionar um ponto de referência. Repita três vezes. Quando os pontos de referências são definidos, eles serão salvos na câmera panorâmica, portanto, não há necessidade de definir duas vezes. Escolha objetos que podem ser facilmente reconhecidas na visualização panorâmica para adicionar pontos de referência. Se a imagem na pré-visualização da câmera dome não é fácil de ser encontrado na visualização panorâmica, clique duas vezes em outros lugares na visualização panorâmica para encontrar outros objetos reconhecíveis.
16 5.4 Operação de ligação Quando a ligação foi inicializada, clique duas vezes na visualização panorâmica para iniciar a ligação. Gravação e instantâneo em um sistema de ligação permanecem separados. Consulte Imagem 26
ESPECIFICAÇÕES PARA MANUAL DE USUÁRIO ELSYS HOME
 ESPECIFICAÇÕES PARA MANUAL DE USUÁRIO ELSYS HOME PRINCIPAIS FUNÇÕES Visualizar vídeos em tempo real em smartphone através do Wi-Fi ou redes móveis; Função Instala Fácil, que permite a busca e instalação
ESPECIFICAÇÕES PARA MANUAL DE USUÁRIO ELSYS HOME PRINCIPAIS FUNÇÕES Visualizar vídeos em tempo real em smartphone através do Wi-Fi ou redes móveis; Função Instala Fácil, que permite a busca e instalação
Guia Rápido Aplicativo TW Viewer. Compatível com toda linha TW. Obrigado pela preferência!
 Guia Rápido Aplicativo TW Viewer Versão 1.0 Compatível com toda linha TW Obrigado pela preferência! Tenha certeza de que estamos sempre trabalhando com empenho para entregar a você equipamentos e serviços
Guia Rápido Aplicativo TW Viewer Versão 1.0 Compatível com toda linha TW Obrigado pela preferência! Tenha certeza de que estamos sempre trabalhando com empenho para entregar a você equipamentos e serviços
GUIA DO CLIENTE VETTI INSTALANDO SEU KIT IP-Onvif 720P
 GUIA DO CLIENTE VETTI INSTALANDO SEU KIT IP-Onvif 720P Utilize o usuário e senha padrão para ter acesso às configurações do aparelho USUÁRIO: easycam SENHA: vetti Conheça a tabela de resoluções: Definição
GUIA DO CLIENTE VETTI INSTALANDO SEU KIT IP-Onvif 720P Utilize o usuário e senha padrão para ter acesso às configurações do aparelho USUÁRIO: easycam SENHA: vetti Conheça a tabela de resoluções: Definição
Guia Rápido Aplicativo TecViewer. Compatível com toda linha T1/THK. Obrigado pela preferência!
 Guia Rápido Aplicativo TecViewer Versão 1.0 Compatível com toda linha T1/THK Obrigado pela preferência! Tenha certeza de que estamos sempre trabalhando com empenho para entregar a você equipamentos e serviços
Guia Rápido Aplicativo TecViewer Versão 1.0 Compatível com toda linha T1/THK Obrigado pela preferência! Tenha certeza de que estamos sempre trabalhando com empenho para entregar a você equipamentos e serviços
Remoto. Manual do Usuário
 Software do Backup Remoto Manual do Usuário Conteúdo Capítulo 1 Benvindo ao Software do Backup Remoto... 3 1.1 Visão Global... 3 1.2 Solicitação da configuração do computador... 3 1.3 Convencão... 3 Capítulo
Software do Backup Remoto Manual do Usuário Conteúdo Capítulo 1 Benvindo ao Software do Backup Remoto... 3 1.1 Visão Global... 3 1.2 Solicitação da configuração do computador... 3 1.3 Convencão... 3 Capítulo
Tutorial de instalação e configuração do Software Giga VMS
 Tutorial de instalação e configuração do Software Giga VMS Passo 1 Execute o instalador do Software Giga VMS. Passo 2 Marque a opção Português (br). Passo 3 Clique em Próximo. Passo 4 Aguarde a instalação
Tutorial de instalação e configuração do Software Giga VMS Passo 1 Execute o instalador do Software Giga VMS. Passo 2 Marque a opção Português (br). Passo 3 Clique em Próximo. Passo 4 Aguarde a instalação
Localizador de Defeitos
 Manual de Instalação Rev. 4 Índice Índice...2 1 - Software...3 1.1 - Instalação...3 2 - Driver de comunicação...5 2.1 - Windows XP...5 2.2 - Windows Vista...7 2.3 - Windows 7...10 2.4 - Windows 8...13
Manual de Instalação Rev. 4 Índice Índice...2 1 - Software...3 1.1 - Instalação...3 2 - Driver de comunicação...5 2.1 - Windows XP...5 2.2 - Windows Vista...7 2.3 - Windows 7...10 2.4 - Windows 8...13
GUIA DO CLIENTE VETTI CÂMERA IP-ONVIF ROBOT WI-FI 720P SD
 GUIA DO CLIENTE VETTI CÂMERA IP-ONVIF ROBOT WI-FI 720P SD 1. Instalação da câmera Retire da caixa a câmera IP-ONVIF ROBOT WI-FI 720P SD e os acessórios. Conecte o plug da fonte de 5V no respectivo conector
GUIA DO CLIENTE VETTI CÂMERA IP-ONVIF ROBOT WI-FI 720P SD 1. Instalação da câmera Retire da caixa a câmera IP-ONVIF ROBOT WI-FI 720P SD e os acessórios. Conecte o plug da fonte de 5V no respectivo conector
ATUALIZAÇÃO FIRMWARE ROTEADOR PIRELLI - P.DG E4001N
 1- CONFIGURAÇÕES INICIAIS Antes de iniciar o procedimento para atualização, verifique/configure os seguintes itens no computador a ser utilizado: 1) Se o cabo de rede está conectado ao computador e à porta
1- CONFIGURAÇÕES INICIAIS Antes de iniciar o procedimento para atualização, verifique/configure os seguintes itens no computador a ser utilizado: 1) Se o cabo de rede está conectado ao computador e à porta
Instruções para Download das Últimas Melhorias do Software para o Sistema GreenStar
 Instruções para Download das Últimas Melhorias do Software para o Sistema GreenStar Display GS2 1800 Display GS2 2100 Display GS2 2600 Display GS3 2630 Atualizado em julho de 2017 Página 1 Estas instruções
Instruções para Download das Últimas Melhorias do Software para o Sistema GreenStar Display GS2 1800 Display GS2 2100 Display GS2 2600 Display GS3 2630 Atualizado em julho de 2017 Página 1 Estas instruções
Avisos legais KYOCERA Document Solutions Inc.
 Avisos legais É proibida a reprodução total ou parcial deste guia sem a devida autorização. As informações deste guia estão sujeitas a modificações sem aviso prévio. Não nos responsabilizamos por quaisquer
Avisos legais É proibida a reprodução total ou parcial deste guia sem a devida autorização. As informações deste guia estão sujeitas a modificações sem aviso prévio. Não nos responsabilizamos por quaisquer
Manual de operação do usuário
 Manual de operação do usuário Teclado de controle de rede IP 5003 Copyright 201 6. Todos os direitos reservados Directório Capítulo 1 Visão Geral do Produto Capítulo 2 Configurações do teclado 2.1 System
Manual de operação do usuário Teclado de controle de rede IP 5003 Copyright 201 6. Todos os direitos reservados Directório Capítulo 1 Visão Geral do Produto Capítulo 2 Configurações do teclado 2.1 System
Guia do usuário Dell Display Manager
 Guia do usuário Dell Display Manager Visão Geral O Dell Display Manager é um aplicativo Microsoft Windows usado para gerenciar um monitor ou um grupo de monitores. Ele permite o ajuste manual da imagem
Guia do usuário Dell Display Manager Visão Geral O Dell Display Manager é um aplicativo Microsoft Windows usado para gerenciar um monitor ou um grupo de monitores. Ele permite o ajuste manual da imagem
Características da VideoCAM Eye
 Características da VideoCAM Eye Botão SnapShot 1 (INSTANTÂNEO) 2 Indicador de LED 3 Lente 4 Base giratória Instalação da VideoCAM Eye 1. Instale primeiro o driver e somente então conecte a VideoCAM Eye
Características da VideoCAM Eye Botão SnapShot 1 (INSTANTÂNEO) 2 Indicador de LED 3 Lente 4 Base giratória Instalação da VideoCAM Eye 1. Instale primeiro o driver e somente então conecte a VideoCAM Eye
Manual do usuário. Intelbras isic5 Tablet - ipad
 Manual do usuário Intelbras isic5 Tablet - ipad Intelbras isic5 Tablet - ipad Parabéns, você acaba de adquirir um produto com a qualidade e segurança Intelbras. Este manual irá auxiliá-lo na instalação
Manual do usuário Intelbras isic5 Tablet - ipad Intelbras isic5 Tablet - ipad Parabéns, você acaba de adquirir um produto com a qualidade e segurança Intelbras. Este manual irá auxiliá-lo na instalação
Atualização do firmware para controladores remotos sem fio WR-R10
 Atualização do firmware para controladores remotos sem fio WR-R10 Obrigado por escolher um produto Nikon. Este guia descreve como atualizar o firmware para controladores remotos sem fio WR-R10. Se você
Atualização do firmware para controladores remotos sem fio WR-R10 Obrigado por escolher um produto Nikon. Este guia descreve como atualizar o firmware para controladores remotos sem fio WR-R10. Se você
Como criar uma história
 O da Microsoft permite, a partir de um conjunto de imagens, fazer um vídeo, adicionando som (músicas ou narração por voz recorrendo ao microfone) e movimento (transições e efeitos). São estes movimentos
O da Microsoft permite, a partir de um conjunto de imagens, fazer um vídeo, adicionando som (músicas ou narração por voz recorrendo ao microfone) e movimento (transições e efeitos). São estes movimentos
Scopia Desktop Client do CFN
 Scopia Desktop Client do CFN Este manual explica como preparar seu cliente Scopia Desktop para usá-lo pela primeira vez. O Scopia Desktop Client não precisa de configurações para ser usado, mas existem
Scopia Desktop Client do CFN Este manual explica como preparar seu cliente Scopia Desktop para usá-lo pela primeira vez. O Scopia Desktop Client não precisa de configurações para ser usado, mas existem
Manual do Usuário Brother Meter Read Tool
 Manual do Usuário Brother Meter Read Tool BRA-POR Versão 0 Direitos autorais Copyright 2017 Brother Industries, Ltd. Todos os direitos reservados. As informações incluídas neste documento estão sujeitas
Manual do Usuário Brother Meter Read Tool BRA-POR Versão 0 Direitos autorais Copyright 2017 Brother Industries, Ltd. Todos os direitos reservados. As informações incluídas neste documento estão sujeitas
O Camguard permite detectar e gravar vídeos facilmente com uma webcam.
 CamGuard O Camguard permite detectar e gravar vídeos facilmente com uma webcam. Para ativar o CamGuard, clique em no console do aplicativo da webcam da Kworld. A interface do CamGuard é exibida e apresenta
CamGuard O Camguard permite detectar e gravar vídeos facilmente com uma webcam. Para ativar o CamGuard, clique em no console do aplicativo da webcam da Kworld. A interface do CamGuard é exibida e apresenta
Atualização do firmware para controladores remotos sem fio WR-1/WR-R10
 Atualização do firmware para controladores remotos sem fio WR-1/WR-R10 Obrigado por escolher um produto Nikon. Este guia descreve como atualizar o firmware para controladores remotos sem fio WR-1 e WR-R10.
Atualização do firmware para controladores remotos sem fio WR-1/WR-R10 Obrigado por escolher um produto Nikon. Este guia descreve como atualizar o firmware para controladores remotos sem fio WR-1 e WR-R10.
Aplicativo para Tablet Android. Topway Defender
 Aplicativo para Tablet Android Topway Defender Manual do usuário (V1.0) 1 Obrigado por adquirir nosso Produto. Este manual aplica-se ao Aplicativo Topway Defender; Leia cuidadosamente para uma melhor utilização
Aplicativo para Tablet Android Topway Defender Manual do usuário (V1.0) 1 Obrigado por adquirir nosso Produto. Este manual aplica-se ao Aplicativo Topway Defender; Leia cuidadosamente para uma melhor utilização
Guia do Usuário. Avigilon Control Center móvel Versão para Android
 Guia do Usuário Avigilon Control Center móvel Versão 1.4.0.2 para Android 2011-2014 Avigilon Corporation. Todos os direitos reservados. A menos que seja expressamente concedido por escrito, nenhuma licença
Guia do Usuário Avigilon Control Center móvel Versão 1.4.0.2 para Android 2011-2014 Avigilon Corporation. Todos os direitos reservados. A menos que seja expressamente concedido por escrito, nenhuma licença
Clicando nesse botão aparecerá um menu no qual deve ser selecionada a porta serial em que o Rasther está ligada. Depois clique em OK.
 Requisitos básicos do sistema - Windows 98 ou milenium. - Pentium II 300 MHz (no mínimo). - 64 MB RAM. - Porta serial disponível. - 15 MB de espaço livre no HD. - Resolução de vídeo de 800X600 mode 16
Requisitos básicos do sistema - Windows 98 ou milenium. - Pentium II 300 MHz (no mínimo). - 64 MB RAM. - Porta serial disponível. - 15 MB de espaço livre no HD. - Resolução de vídeo de 800X600 mode 16
Informática para Concursos
 Informática para Concursos Professor: Thiago Waltz Ferramentas Multimídia a) Ferramentas Multimídia Multimídia: Multimídia é a combinação, controlada por computador, de pelo menos um tipo de mídia estática
Informática para Concursos Professor: Thiago Waltz Ferramentas Multimídia a) Ferramentas Multimídia Multimídia: Multimídia é a combinação, controlada por computador, de pelo menos um tipo de mídia estática
Como configurar o Multiseg (celular e computador)
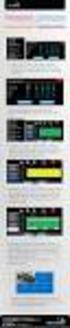 Para quais modelos de produto a informação serve? SE104, SE108, SE116, SE204, SE208, SE216, SE404, SE408, SE416, SE604, SE608, SE616, SE708, SE724 Qual o objetivo do material? Neste tutorial serve para
Para quais modelos de produto a informação serve? SE104, SE108, SE116, SE204, SE208, SE216, SE404, SE408, SE416, SE604, SE608, SE616, SE708, SE724 Qual o objetivo do material? Neste tutorial serve para
CRIANDO E CONFIGURANDO O DDNS SE104, SE108, SE116, SE204, SE208, SE216, SE404, SE408, SE416, SE432, SE504, SE508, SE516, SE604, SE608, SE708, SE724
 CRIANDO E CONFIGURANDO O DDNS SE104, SE108, SE116, SE204, SE208, SE216, SE404, SE408, SE416, SE432, SE504, SE508, SE516, SE604, SE608, SE708, SE724 Criando o DDNS no site através de um computador Acesse
CRIANDO E CONFIGURANDO O DDNS SE104, SE108, SE116, SE204, SE208, SE216, SE404, SE408, SE416, SE432, SE504, SE508, SE516, SE604, SE608, SE708, SE724 Criando o DDNS no site através de um computador Acesse
Configuração do Guarda. Detalhes iniciais de instalação e introdução do funcionamento do software.
 MANUAL DO USUÁRIO (SOFTWARE) Guia de Instalação do software: INSTALAÇÃO DO SOFTWARE INíCIO Antes de instalar o software leia com atenção: Faça uma lista com os nomes dos locais onde as buttons serão fixadas,
MANUAL DO USUÁRIO (SOFTWARE) Guia de Instalação do software: INSTALAÇÃO DO SOFTWARE INíCIO Antes de instalar o software leia com atenção: Faça uma lista com os nomes dos locais onde as buttons serão fixadas,
Atualização do firmware para controladores remotos sem fio WR-R10. Windows
 Atualização do firmware para controladores remotos sem fio WR-R0 Windows Obrigado por escolher um produto Nikon. Este guia descreve como atualizar o firmware para controladores remotos sem fio WR-R0. Se
Atualização do firmware para controladores remotos sem fio WR-R0 Windows Obrigado por escolher um produto Nikon. Este guia descreve como atualizar o firmware para controladores remotos sem fio WR-R0. Se
Passo 3: Preparando-se para a criação de seu vídeo de curta duração/apresentação de slides
 Bem-vindo ao Picture Package Producer2 Iniciar e sair do Picture Package Producer2 Passo 1: Selecionando imagens Passo 2: Verificando as imagens selecionadas Passo 3: Preparando-se para a criação de seu
Bem-vindo ao Picture Package Producer2 Iniciar e sair do Picture Package Producer2 Passo 1: Selecionando imagens Passo 2: Verificando as imagens selecionadas Passo 3: Preparando-se para a criação de seu
Instalando o Driver de Impressora Custom PostScript ou PCL para Windows
 Instalando o Driver de Impressora Custom PostScript ou PCL para Windows Este arquivo Leiame contém instruções para instalar o Driver de Impressora Custom PostScript ou PCL em sistemas Windows. Os Drivers
Instalando o Driver de Impressora Custom PostScript ou PCL para Windows Este arquivo Leiame contém instruções para instalar o Driver de Impressora Custom PostScript ou PCL em sistemas Windows. Os Drivers
Noções básicas do SAP Business One Tópico: Guia de introdução
 -Soluções Unidade: Noções básicas do SAP Business One Tópico: Guia de introdução Ao concluir este exercício, você estará apto a: Efetuar logon no SAP Business One Definir parâmetros de exibição Configurar
-Soluções Unidade: Noções básicas do SAP Business One Tópico: Guia de introdução Ao concluir este exercício, você estará apto a: Efetuar logon no SAP Business One Definir parâmetros de exibição Configurar
CÂMERA INTELIGENTE DE ALTA DEFINIÇÃO EM REDE
 CÂMERA INTELIGENTE DE ALTA DEFINIÇÃO EM REDE Nome do produto: Câmera IP Inteligente Christen Eagle G6 Website: www.christeneagleat.com Empresa: U.A DE SOUZA Informática ME Endereço: Rua Sebastião Sampaio
CÂMERA INTELIGENTE DE ALTA DEFINIÇÃO EM REDE Nome do produto: Câmera IP Inteligente Christen Eagle G6 Website: www.christeneagleat.com Empresa: U.A DE SOUZA Informática ME Endereço: Rua Sebastião Sampaio
COMO COMEÇAR Guia de Referência Rápida MAPAS
 www.farmcommand.com COMO COMEÇAR Guia de Referência Rápida MAPAS www.farmersedge.com.br MAPAS Você pode gerenciar e visualizar sua fazenda através do Gerenciados de Mapas. Por padrão, sua fazenda irá aparecer
www.farmcommand.com COMO COMEÇAR Guia de Referência Rápida MAPAS www.farmersedge.com.br MAPAS Você pode gerenciar e visualizar sua fazenda através do Gerenciados de Mapas. Por padrão, sua fazenda irá aparecer
ATDM Manual do usuário Web Remote Manager
 ATDM-0604 Manual do usuário Web Remote Manager Web Remote Manager O que é o Web Remote Manager? Este aplicativo é usado para aplicar as configurações do web remote a um ambiente offline. Os dados de ajustes
ATDM-0604 Manual do usuário Web Remote Manager Web Remote Manager O que é o Web Remote Manager? Este aplicativo é usado para aplicar as configurações do web remote a um ambiente offline. Os dados de ajustes
MANUAL DO USUÁRIO. SafeSign User Edition. (x32 e x64) Rua Gonçalves Dias, 519 Jd. Girassol Americana/SP CEP
 MANUAL DO USUÁRIO SafeSign 3.0.80 User Edition (x32 e x64) Índice O que é o SafeSign? 03 Instalando o SafeSign 05 Verificando o Certificado 08 Troca de Senhas 12 Sistema Operacional 14 Canais de comunicação
MANUAL DO USUÁRIO SafeSign 3.0.80 User Edition (x32 e x64) Índice O que é o SafeSign? 03 Instalando o SafeSign 05 Verificando o Certificado 08 Troca de Senhas 12 Sistema Operacional 14 Canais de comunicação
SafeSign User Edition (x32 e x64)
 SafeSign 3.0.80 User Edition (x32 e x64) Manual do Usuário Índice O que é o SafeSign?... 03 Instalando o SafeSign... 04 Verificando o Certificado... 07 Troca de Senhas... 10 Sistema Operacional... 12 O
SafeSign 3.0.80 User Edition (x32 e x64) Manual do Usuário Índice O que é o SafeSign?... 03 Instalando o SafeSign... 04 Verificando o Certificado... 07 Troca de Senhas... 10 Sistema Operacional... 12 O
Manual do usuário Smartwatch ELPROTZS / /10
 Manual do usuário Smartwatch ELPROTZS0610001/02 10664809/10 Sumário 1. Manual de instruções... 3 1.1. Senha de segurança... 3 2. Descrição do Produto... 3 2.1. Descrição do Produto... 3 2.2. Produto inteligente...
Manual do usuário Smartwatch ELPROTZS0610001/02 10664809/10 Sumário 1. Manual de instruções... 3 1.1. Senha de segurança... 3 2. Descrição do Produto... 3 2.1. Descrição do Produto... 3 2.2. Produto inteligente...
Conversor USB/Serial Instalação drive USB controlador CP-WS12/OEM e conversores USB/Serial
 Comércio e Manutenção de Produtos Eletrônicos proxsys@proxsys.com.br Conversor USB/Serial Instalação drive USB controlador CP-WS12/OEM e conversores USB/Serial PROXSYS Conversor USB/RS485 ou USB/RS232
Comércio e Manutenção de Produtos Eletrônicos proxsys@proxsys.com.br Conversor USB/Serial Instalação drive USB controlador CP-WS12/OEM e conversores USB/Serial PROXSYS Conversor USB/RS485 ou USB/RS232
Os botões gráficos na parte superior da figura são a interface de operação do CamGesture.
 CamGesture O CamGesture para a câmera Kworld permite que você controle o PC para realizar disparos, filmagens, gravações e arquivos de localização de multimídia por gestos (punhos). Para ativar o CamGesture,
CamGesture O CamGesture para a câmera Kworld permite que você controle o PC para realizar disparos, filmagens, gravações e arquivos de localização de multimídia por gestos (punhos). Para ativar o CamGesture,
É possível acessar o Fiery Remote Scan de sua área de trabalho ou de um aplicativo compatível com o TWAIN.
 Fiery Remote Scan O Fiery Remote Scan permite gerenciar digitalizações no Servidor Fiery e na impressora a partir de um computador remoto. Você pode usar o Fiery Remote Scan para: Iniciar digitalizações
Fiery Remote Scan O Fiery Remote Scan permite gerenciar digitalizações no Servidor Fiery e na impressora a partir de um computador remoto. Você pode usar o Fiery Remote Scan para: Iniciar digitalizações
MANUAL DO USUÁRIO Panoramic Cam X-Pheral - DC187
 MANUAL DO USUÁRIO Panoramic Cam X-Pheral - DC187 Parabéns! Você acaba de adquirir a Panoramic Cam X-Pheral DC187 da Átrio. Leia este manual de instruções antes de utilizar o dispositivo e guarde para referência
MANUAL DO USUÁRIO Panoramic Cam X-Pheral - DC187 Parabéns! Você acaba de adquirir a Panoramic Cam X-Pheral DC187 da Átrio. Leia este manual de instruções antes de utilizar o dispositivo e guarde para referência
MANUAL DO USUÁRIO CONFIGURAÇÃO INICIAL INÍCIO
 3 para guardas MANUAL DO USUÁRIO INÍCIO. Faça uma lista com os nomes dos locais onde os buttons serão fixados, identifique cada button com seu respectivo local. Exemplo: Recepção, Gerência, Reunião, etc....
3 para guardas MANUAL DO USUÁRIO INÍCIO. Faça uma lista com os nomes dos locais onde os buttons serão fixados, identifique cada button com seu respectivo local. Exemplo: Recepção, Gerência, Reunião, etc....
Macintosh. Atualizar o firmware para unidades de comunicações UT-1. Prepare-se
 Atualizar o firmware para unidades de comunicações UT-1 Macintosh Obrigado por ter escolhido um produto Nikon. Este guia descreve como atualizar o firmware para unidades de comunicações UT-1. Se você não
Atualizar o firmware para unidades de comunicações UT-1 Macintosh Obrigado por ter escolhido um produto Nikon. Este guia descreve como atualizar o firmware para unidades de comunicações UT-1. Se você não
BAIXA E INSTALAÇÃO DO CERTIFICADO DIGITAL. A3 em token
 BAIXA E INSTALAÇÃO DO CERTIFICADO DIGITAL A3 em token Sumário Orientações Iniciais... 3 1. Instalação do driver do Token... 4 2. Mozilla Firefox... 9 3. Acessando o sistema... 12 4. Baixando e Instalando
BAIXA E INSTALAÇÃO DO CERTIFICADO DIGITAL A3 em token Sumário Orientações Iniciais... 3 1. Instalação do driver do Token... 4 2. Mozilla Firefox... 9 3. Acessando o sistema... 12 4. Baixando e Instalando
Atualização do firmware para controladores remotos sem fio WR-R10
 Atualização do firmware para controladores remotos sem fio WR-R10 Obrigado por escolher um produto Nikon. Este guia descreve como atualizar o firmware para controladores remotos sem fio WR-R10. Se você
Atualização do firmware para controladores remotos sem fio WR-R10 Obrigado por escolher um produto Nikon. Este guia descreve como atualizar o firmware para controladores remotos sem fio WR-R10. Se você
Manual Telemetria - Horímetro
 Sumário Apresentação... 2 Home... 2 Definição do Idioma... 3 Telemetria Horímetro... 4 Sensores... 5 Faixas Horímetro... 5 Configura Faixa Sensor... 14 Detalhado Período... 21 Consolidado Dia... 26 Consolidado
Sumário Apresentação... 2 Home... 2 Definição do Idioma... 3 Telemetria Horímetro... 4 Sensores... 5 Faixas Horímetro... 5 Configura Faixa Sensor... 14 Detalhado Período... 21 Consolidado Dia... 26 Consolidado
Câmera DS-2CD2620F-IZS
 Câmera DS-2CD2620F-IZS Configurações de câmera de rede pela LAN Para visualizar e configurar a câmera através de uma LAN, você precisa conectar a câmera de rede na mesma sub-rede com seu computador e instalar
Câmera DS-2CD2620F-IZS Configurações de câmera de rede pela LAN Para visualizar e configurar a câmera através de uma LAN, você precisa conectar a câmera de rede na mesma sub-rede com seu computador e instalar
Instruções para instalação do Palm
 Instruções para instalação do Palm Iniciando o Palm 1. Ao ligar o Palm aparecerá a tela do Setup. Clicar no ícone da Casinha. 2. Aparecerá na tela um trevo de quatro folhas. Clicar com a caneta do Palm
Instruções para instalação do Palm Iniciando o Palm 1. Ao ligar o Palm aparecerá a tela do Setup. Clicar no ícone da Casinha. 2. Aparecerá na tela um trevo de quatro folhas. Clicar com a caneta do Palm
Atualizações de Software Guia do Usuário
 Atualizações de Software Guia do Usuário Copyright 2009 Hewlett-Packard Development Company, L.P. Windows é uma marca registrada da Microsoft Corporation nos Estados Unidos. As informações contidas neste
Atualizações de Software Guia do Usuário Copyright 2009 Hewlett-Packard Development Company, L.P. Windows é uma marca registrada da Microsoft Corporation nos Estados Unidos. As informações contidas neste
KIT VETTI EASYCAM 8 CANAIS WI-FI ONVIF 720P
 KIT VETTI EASYCAM 8 CANAIS WI-FI ONVIF 720P 1. Instalação da câmera Para iniciar a instalação do seu kit, será preciso configurar as câmeras para que elas sejam reconhecidas em seu idvr. Retire da caixa
KIT VETTI EASYCAM 8 CANAIS WI-FI ONVIF 720P 1. Instalação da câmera Para iniciar a instalação do seu kit, será preciso configurar as câmeras para que elas sejam reconhecidas em seu idvr. Retire da caixa
Laboratório Configuração do Backup e da Restauração de Dados no Windows 7 e no Vista
 Laboratório Configuração do Backup e da Restauração de Dados no Windows 7 e no Vista Introdução Neste laboratório, você fará backup de dados. E também realizará uma restauração dos dados. Equipamentos
Laboratório Configuração do Backup e da Restauração de Dados no Windows 7 e no Vista Introdução Neste laboratório, você fará backup de dados. E também realizará uma restauração dos dados. Equipamentos
Fiery Remote Scan. Conectando ao Fiery servers. Conecte-se a um Fiery server no primeiro uso
 Fiery Remote Scan O Fiery Remote Scan permite gerenciar digitalizações no Fiery server e na impressora por meio de um computador remoto. Você pode usar o Fiery Remote Scan para: Iniciar digitalizações
Fiery Remote Scan O Fiery Remote Scan permite gerenciar digitalizações no Fiery server e na impressora por meio de um computador remoto. Você pode usar o Fiery Remote Scan para: Iniciar digitalizações
Instruções importantes de segurança
 Manual do Usuário Por favor leia o Manual do Usuário cuidadosamente garantindo uma utilização correta deste produto e guarde este manual para uma referencia futura. Instruções importantes de segurança
Manual do Usuário Por favor leia o Manual do Usuário cuidadosamente garantindo uma utilização correta deste produto e guarde este manual para uma referencia futura. Instruções importantes de segurança
Sumário REGISTRADOR ELETRÔNICO DE PONTO - REP-1000 REGISTRADOR ELETRÔNICO DE PONTO - REP-1000
 Versão 1.04 Março de 2010. Sumário As informações contidas neste manual estão sujeitas a alterações sem prévio aviso e não representam compromisso por parte do fabricante. As imagens aqui reproduzidas
Versão 1.04 Março de 2010. Sumário As informações contidas neste manual estão sujeitas a alterações sem prévio aviso e não representam compromisso por parte do fabricante. As imagens aqui reproduzidas
Na tela inicial do seu celular ou tablet,vá até o ícone App Store. Em seguida clique no botão de busca para procurar o aplicativo desejado.
 Na tela inicial do seu celular ou tablet,vá até o ícone App Store. Em seguida clique no botão de busca para procurar o aplicativo desejado. Digite Luxvision Mobile, no campo de busca, aparecerá o nome
Na tela inicial do seu celular ou tablet,vá até o ícone App Store. Em seguida clique no botão de busca para procurar o aplicativo desejado. Digite Luxvision Mobile, no campo de busca, aparecerá o nome
Como usar o P-touch Transfer Manager
 Como usar o P-touch Transfer Manager Versão 0 BRA-POR Introdução Aviso importante O conteúdo deste documento e as especificações deste produto estão sujeitos a alterações sem aviso prévio. A Brother se
Como usar o P-touch Transfer Manager Versão 0 BRA-POR Introdução Aviso importante O conteúdo deste documento e as especificações deste produto estão sujeitos a alterações sem aviso prévio. A Brother se
Atualizar o firmware da câmera SLR digital
 Atualizar o firmware da câmera SLR digital Obrigado por escolher um produto Nikon. Este guia descreve como executar esta atualização do fi r m w a re.se você não tiver certeza de que possa executar a atualização
Atualizar o firmware da câmera SLR digital Obrigado por escolher um produto Nikon. Este guia descreve como executar esta atualização do fi r m w a re.se você não tiver certeza de que possa executar a atualização
COMO INSTALAR O CATÁLOGO
 Este guia tem por finalidade detalhar as etapas de instalação do catálogo e assume que o arquivo de instalação já foi baixado de nosso site. Caso não tenho sido feita a etapa anterior favor consultar o
Este guia tem por finalidade detalhar as etapas de instalação do catálogo e assume que o arquivo de instalação já foi baixado de nosso site. Caso não tenho sido feita a etapa anterior favor consultar o
Copyright 2016 HP Development Company, L.P.
 Guia do Usuário Copyright 2016 HP Development Company, L.P. AMD é uma marca comercial registrada da Advanced Micro Devices, Inc. 2012 Google Inc. Todos os direitos reservados. Google é uma marca comercial
Guia do Usuário Copyright 2016 HP Development Company, L.P. AMD é uma marca comercial registrada da Advanced Micro Devices, Inc. 2012 Google Inc. Todos os direitos reservados. Google é uma marca comercial
5 Saída VGA 6 Saída de Áudio 7 Saída HDMI 8 Interface USB 9 RS Entrada de 12VDC
 GUIA RÁPIDO DVR AHD 1- Afirmação Obrigado por comprar de nossa empresa. Por favor, sinta-se a vontade de nos comunicar sempre que precisar de nossa ajuda. Este manual é aplicável à série de DVR's (16ch),
GUIA RÁPIDO DVR AHD 1- Afirmação Obrigado por comprar de nossa empresa. Por favor, sinta-se a vontade de nos comunicar sempre que precisar de nossa ajuda. Este manual é aplicável à série de DVR's (16ch),
A instalação será feita através do link Setup Magni 2, situado no CD do Rasther.
 Requisitos básicos do sistema - Windows 98, Millenium, XP ou 2000. - Pentium III 500 MHz (no mínimo). - 64 MB RAM. - Porta serial disponível. - 15 MB de espaço livre no HD. - Resolução de vídeo de 800X600
Requisitos básicos do sistema - Windows 98, Millenium, XP ou 2000. - Pentium III 500 MHz (no mínimo). - 64 MB RAM. - Porta serial disponível. - 15 MB de espaço livre no HD. - Resolução de vídeo de 800X600
MANUAL DE OPERAÇÕES MODBUS GATEWAY CCM-18A/N-E (K02-MODBUS)
 MANUAL DE OPERAÇÕES MODBUS GATEWAY CCM-18A/N-E (K02-MODBUS) Muito obrigado por comprar o nosso produto. Antes de usar a sua unidade, ler atentamente este manual e guardá-lo para consulta futura. Índice
MANUAL DE OPERAÇÕES MODBUS GATEWAY CCM-18A/N-E (K02-MODBUS) Muito obrigado por comprar o nosso produto. Antes de usar a sua unidade, ler atentamente este manual e guardá-lo para consulta futura. Índice
Gerabyte AFV (Automação de Força de Venda) Manual do Aplicativo
 Gerabyte AFV (Automação de Força de Venda) Manual do Aplicativo Versão do Manual: 2.4 Versão do Aplicativo: 2.17.2 Conteúdo 1. Instalação do AFV...03 2. Configurações...04 3. Recebendo as tabelas...05
Gerabyte AFV (Automação de Força de Venda) Manual do Aplicativo Versão do Manual: 2.4 Versão do Aplicativo: 2.17.2 Conteúdo 1. Instalação do AFV...03 2. Configurações...04 3. Recebendo as tabelas...05
BAIXA E INSTALAÇÃO DO CERTIFICADO DIGITAL. A3 em cartão + leitora
 BAIXA E INSTALAÇÃO DO CERTIFICADO DIGITAL A3 em cartão + leitora Sumário Orientações Iniciais... 3 1. Instalação do driver do Cartão e Leitora... 4 2. Mozilla Firefox... 6 3. Acessando o sistema... 9 4.
BAIXA E INSTALAÇÃO DO CERTIFICADO DIGITAL A3 em cartão + leitora Sumário Orientações Iniciais... 3 1. Instalação do driver do Cartão e Leitora... 4 2. Mozilla Firefox... 6 3. Acessando o sistema... 9 4.
Ashampoo Rescue Disc
 1 Ashampoo Rescue Disc Este programa permite você criar um CD, DVD ou Pendrive de recuperação. O Sistema de recuperação é destinado a dois tipos de situações: 1. Restaurar um backup para o seu disco principal.
1 Ashampoo Rescue Disc Este programa permite você criar um CD, DVD ou Pendrive de recuperação. O Sistema de recuperação é destinado a dois tipos de situações: 1. Restaurar um backup para o seu disco principal.
Assina Web S_Line Manual de Uso
 1. Introdução O Assina Web S_Line permite assinar digitalmente Resultados de Exames em XML que estão disponíveis na internet. É feito o download dos documentos no computador, convertidos para o formato
1. Introdução O Assina Web S_Line permite assinar digitalmente Resultados de Exames em XML que estão disponíveis na internet. É feito o download dos documentos no computador, convertidos para o formato
[Skype for Business] - [Skype for Business] Versão Online
![[Skype for Business] - [Skype for Business] Versão Online [Skype for Business] - [Skype for Business] Versão Online](/thumbs/66/55313158.jpg) [Skype for Business] O Skype é uma ferramenta de comunicação síncrona e está disponível nas versões Online e Cliente. Assim, junto aos recursos trazidos pelo Office 365, a universidade disponibiliza, agora,
[Skype for Business] O Skype é uma ferramenta de comunicação síncrona e está disponível nas versões Online e Cliente. Assim, junto aos recursos trazidos pelo Office 365, a universidade disponibiliza, agora,
Enviar fotos e vídeos entre duas câmeras Canon
 Enviar fotos e vídeos entre duas câmeras Canon Você pode conectar duas câmeras Canon via Wi-Fi e enviar imagens entre elas, como segue. IMPORTANTE A posição e o formato dos botões de operação, as telas
Enviar fotos e vídeos entre duas câmeras Canon Você pode conectar duas câmeras Canon via Wi-Fi e enviar imagens entre elas, como segue. IMPORTANTE A posição e o formato dos botões de operação, as telas
Bem-vindo ao Picture Package Producer2
 Manual do Picture Package Producer2 Bem-vindo ao Picture Package Producer2 Bem-vindo ao Picture Package Producer2 Iniciar e sair do Picture Package Producer2 Passo 1: Selecionando imagens Passo 2: Verificando
Manual do Picture Package Producer2 Bem-vindo ao Picture Package Producer2 Bem-vindo ao Picture Package Producer2 Iniciar e sair do Picture Package Producer2 Passo 1: Selecionando imagens Passo 2: Verificando
X-RiteColor Master Web Edition
 X-RiteColor Master Web Edition O presente documento contém instruções de instalação do X-RiteColor Master Web Edition. Favor seguir todas as instruções cuidadosamente na ordem fornecida. Antes de prosseguir,
X-RiteColor Master Web Edition O presente documento contém instruções de instalação do X-RiteColor Master Web Edition. Favor seguir todas as instruções cuidadosamente na ordem fornecida. Antes de prosseguir,
Como Conectar e configurar Câmeras FullSec em um DVR CVI de 16CH FullSec -ACESSO REMOTO VIA CELULAR
 Como Conectar e configurar Câmeras FullSec em um DVR CVI de 16CH FullSec -ACESSO REMOTO VIA CELULAR 1- Conectar o DVR à internet via cabo de rede 2- Conectar o DVR na energia e ligar 3- Ao ligar, se o
Como Conectar e configurar Câmeras FullSec em um DVR CVI de 16CH FullSec -ACESSO REMOTO VIA CELULAR 1- Conectar o DVR à internet via cabo de rede 2- Conectar o DVR na energia e ligar 3- Ao ligar, se o
Guia do Usuário do Cliente da Web do Gateway da Avigilon
 Guia do Usuário do Cliente da Web do Gateway da Avigilon Versão: 5.2 PDF-GATEWAYWC-A-Rev1_PT 2013 2014 Avigilon Corporation. Todos os direitos reservados. A menos que expressamente concedida por escrito,
Guia do Usuário do Cliente da Web do Gateway da Avigilon Versão: 5.2 PDF-GATEWAYWC-A-Rev1_PT 2013 2014 Avigilon Corporation. Todos os direitos reservados. A menos que expressamente concedida por escrito,
INSTALAÇÃO DO SOFTWARE. Instalação Siga o procedimento para instalação e operação do software:
 Procedimento para instalação do Android Software de Imagem via Celular (isic) Atenção: É necessário o sistema operacional Android 1.5 ou superior para a utilização deste aplicativo. INSTALAÇÃO DO SOFTWARE
Procedimento para instalação do Android Software de Imagem via Celular (isic) Atenção: É necessário o sistema operacional Android 1.5 ou superior para a utilização deste aplicativo. INSTALAÇÃO DO SOFTWARE
Atualização do firmware para controladores remotos sem fio WR-R10. Macintosh
 Atualização do firmware para controladores remotos sem fio WR-R10 Macintosh Obrigado por escolher um produto Nikon. Este guia descreve como atualizar o firmware para controladores remotos sem fio WR-R10.
Atualização do firmware para controladores remotos sem fio WR-R10 Macintosh Obrigado por escolher um produto Nikon. Este guia descreve como atualizar o firmware para controladores remotos sem fio WR-R10.
Access Professional Edition
 Alarm Management pt-br Operation Manual Índice pt-br 3 Sumário 1 Visão Geral 4 1.1 Design modular 4 1.2 Módulos de servidor e cliente 4 2 Geral 6 2.1 Iniciar sessão (login) do usuário 6 3 Gerenciamento
Alarm Management pt-br Operation Manual Índice pt-br 3 Sumário 1 Visão Geral 4 1.1 Design modular 4 1.2 Módulos de servidor e cliente 4 2 Geral 6 2.1 Iniciar sessão (login) do usuário 6 3 Gerenciamento
Atualizando o firmware para câmeras selecionadas com suporte de dados de localização
 Atualizando o firmware para câmeras selecionadas com suporte de dados de localização Obrigado por escolher um produto Nikon. Este guia descreve como atualizar o firmware para as seguintes câmeras com suporte
Atualizando o firmware para câmeras selecionadas com suporte de dados de localização Obrigado por escolher um produto Nikon. Este guia descreve como atualizar o firmware para as seguintes câmeras com suporte
Windows. Atualizar o firmware da câmera SLR digital. Preparação
 Atualizar o firmware da câmera SLR digital Windows Obrigado por escolher um produto Nikon. Este guia descreve como executar esta atualização do firmware. Se você não tiver certeza de que possa executar
Atualizar o firmware da câmera SLR digital Windows Obrigado por escolher um produto Nikon. Este guia descreve como executar esta atualização do firmware. Se você não tiver certeza de que possa executar
Objetivo: Teste de Ponto e Teste de Busca da característica (zonas).
 Tutorial de Teste Tipo de Equipamento: Relé de Proteção Marca: Siemens Modelo: 7SA Função: 21- Distância (Impedância) Ferramenta Utilizada: CE-6006 Objetivo: Teste de Ponto e Teste de Busca da característica
Tutorial de Teste Tipo de Equipamento: Relé de Proteção Marca: Siemens Modelo: 7SA Função: 21- Distância (Impedância) Ferramenta Utilizada: CE-6006 Objetivo: Teste de Ponto e Teste de Busca da característica
Estas etapas preliminares devem ser executadas para todas as impressoras:
 Windows NT 4.x Este tópico inclui: "Etapas preliminares" na página 3-26 "Etapas de instalação rápida em CD-ROM" na página 3-26 "Solução de problemas do Windows NT 4.x (TCP/IP)" na página 3-30 Etapas preliminares
Windows NT 4.x Este tópico inclui: "Etapas preliminares" na página 3-26 "Etapas de instalação rápida em CD-ROM" na página 3-26 "Solução de problemas do Windows NT 4.x (TCP/IP)" na página 3-30 Etapas preliminares
Este é um novo produto em sua categoria, possui três funções DVR/HVR/NVR, ou
 1 Visão Geral do Produto Este é um novo produto em sua categoria, possui três funções DVR/HVR/NVR, ou seja, grava câmeras convencionais ou IP e/ou mixadas. Roda em um ambiente LINUX, de forma a assegurar
1 Visão Geral do Produto Este é um novo produto em sua categoria, possui três funções DVR/HVR/NVR, ou seja, grava câmeras convencionais ou IP e/ou mixadas. Roda em um ambiente LINUX, de forma a assegurar
Comunicador Interno (Mensagens Instantâneas)
 Comunicador Interno (Mensagens Instantâneas) Manual do Usuário USU Unidade de Suporte ao Usuário GINF Gerência de Informática Setembro/2010 ATENÇÃO : A Unidade de Suporte ao Usuário do CREA-SP se isenta
Comunicador Interno (Mensagens Instantâneas) Manual do Usuário USU Unidade de Suporte ao Usuário GINF Gerência de Informática Setembro/2010 ATENÇÃO : A Unidade de Suporte ao Usuário do CREA-SP se isenta
Manual do Usuário. Versão 1.0. Página 1 de 73
 Manual do Usuário Versão 1.0 Página 1 de 73 1 Apresentação O Ondamailing é a nova plataforma do Onda para envio de campanhas de e-mail marketing de forma eficiente e intuitiva e que cumpre com os padrões
Manual do Usuário Versão 1.0 Página 1 de 73 1 Apresentação O Ondamailing é a nova plataforma do Onda para envio de campanhas de e-mail marketing de forma eficiente e intuitiva e que cumpre com os padrões
Manual de Instruções
 BTC299 Manual de Instruções REPRODUTO DE MÍDIA DIGITAL Visão Geral das Funções O BTC299 é um reprodutor de MP4 com tela sensível ao toque, no qual o usuário pode tocar na tela e selecionar menus internos
BTC299 Manual de Instruções REPRODUTO DE MÍDIA DIGITAL Visão Geral das Funções O BTC299 é um reprodutor de MP4 com tela sensível ao toque, no qual o usuário pode tocar na tela e selecionar menus internos
SwannView Plus para Windows. Configurar o SwannView Plus
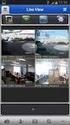 Guia de início rápido Software e App Móvel SwannView Plus para Windows PT Deseja visualizar suas câmeras do seu PC? O software SwannView Plus que nós incluímos no CD do pacote permite acessar e controlar
Guia de início rápido Software e App Móvel SwannView Plus para Windows PT Deseja visualizar suas câmeras do seu PC? O software SwannView Plus que nós incluímos no CD do pacote permite acessar e controlar
Access Professional Edition
 Access Professional Edition Access PE Alarm Management pt-br APE-Alarm Management Access Professional Edition Sumário pt-br 3 Sumário 1 Visão Geral 4 1.1 Design modular 4 1.2 Módulos de servidor e cliente
Access Professional Edition Access PE Alarm Management pt-br APE-Alarm Management Access Professional Edition Sumário pt-br 3 Sumário 1 Visão Geral 4 1.1 Design modular 4 1.2 Módulos de servidor e cliente
Como acessar as imagens via Navegador Google Chrome
 Como acessar as imagens via Navegador Google Chrome Antes de iniciar o procedimento de como realizar o(s) Acesso(s) Remoto(s) (Endereço IP em Rede Local, ou via Nuvem, ou via DDNS) através do Navegador
Como acessar as imagens via Navegador Google Chrome Antes de iniciar o procedimento de como realizar o(s) Acesso(s) Remoto(s) (Endereço IP em Rede Local, ou via Nuvem, ou via DDNS) através do Navegador
Manual Telemetria - Odômetro
 Sumário Apresentação... 2 Home... 2 Definição do Idioma... 3 Telemetria Odômetro... 4 Componentes... 5 Faixas Odômetro... 5 Configura Faixa... 13 Detalhado Período... 22 Consolidado Dia... 25 Consolidado
Sumário Apresentação... 2 Home... 2 Definição do Idioma... 3 Telemetria Odômetro... 4 Componentes... 5 Faixas Odômetro... 5 Configura Faixa... 13 Detalhado Período... 22 Consolidado Dia... 25 Consolidado
Comutador USB 2.0 de Partilha
 Comutador USB 2.0 de Partilha Manual do Utilizador Modelo: DA-70135-1 & DA-70136-1 Os primeiros passos para usar o Comutador USB 2.0 de Partilha Obrigado por escolher o Comutador USB 2.0 de Partilha Hoje
Comutador USB 2.0 de Partilha Manual do Utilizador Modelo: DA-70135-1 & DA-70136-1 Os primeiros passos para usar o Comutador USB 2.0 de Partilha Obrigado por escolher o Comutador USB 2.0 de Partilha Hoje
Manual Aplicativo. Visonic Go
 Manual Aplicativo Visonic Go 1 Índice Instalação do Aplicativo... 3 Configuração do Aplicativo... 5 Alteração de Dados do Painel... 8 Excluir Cadastro de Painel... 9 Conexão com o Painel... 10 Funcionamento
Manual Aplicativo Visonic Go 1 Índice Instalação do Aplicativo... 3 Configuração do Aplicativo... 5 Alteração de Dados do Painel... 8 Excluir Cadastro de Painel... 9 Conexão com o Painel... 10 Funcionamento
Imagem Login de formarção Será exibida uma nova interface de aviso de formatação clique em OK para iniciar a formatação.
 Configuração básica do DVR Antes de utilizar os recursos de gravação do DVR será necessário formatar o HD pelo DVR. Formatação de HD :para formatar o HD acesse, Dispositivo > selecione HDD. Para formatar
Configuração básica do DVR Antes de utilizar os recursos de gravação do DVR será necessário formatar o HD pelo DVR. Formatação de HD :para formatar o HD acesse, Dispositivo > selecione HDD. Para formatar
Guia Rápido. Elgin L42-DT Impressora de etiquetas.
 Guia Rápido Elgin L42-DT Impressora de etiquetas. A Impressora térmica de Etiquetas Elgin L42-DT foi desenvolvida para reduzir custos, aumentar a eficiência e oferecer um design compacto. www.bztech.com.br
Guia Rápido Elgin L42-DT Impressora de etiquetas. A Impressora térmica de Etiquetas Elgin L42-DT foi desenvolvida para reduzir custos, aumentar a eficiência e oferecer um design compacto. www.bztech.com.br
Guia do Usuário. Avigilon Control Center móvel Versão para ios
 Guia do Usuário Avigilon Control Center móvel Versão 1.4.0.2 para ios 2011-2014 Avigilon Corporation. Todos os direitos reservados. A menos que seja expressamente concedido por escrito, nenhuma licença
Guia do Usuário Avigilon Control Center móvel Versão 1.4.0.2 para ios 2011-2014 Avigilon Corporation. Todos os direitos reservados. A menos que seja expressamente concedido por escrito, nenhuma licença
COMO CRIAR PEDIDOS A PARTIR DA CESTA DE PRODUTOS
 Esse guia considera que o catálogo já esteja atualizado, caso haja dúvidas de como atualizar o catálogo favor consultar o Guia de Atualização do Catálogo. Abra o programa e clique no botão Clique aqui
Esse guia considera que o catálogo já esteja atualizado, caso haja dúvidas de como atualizar o catálogo favor consultar o Guia de Atualização do Catálogo. Abra o programa e clique no botão Clique aqui
Fiery Command WorkStation
 2017 Electronics For Imaging, Inc. As informações nesta publicação estão cobertas pelos termos dos Avisos de caráter legal deste produto. 25 de novembro de 2017 Conteúdo 3 Conteúdo Visão geral da Fiery
2017 Electronics For Imaging, Inc. As informações nesta publicação estão cobertas pelos termos dos Avisos de caráter legal deste produto. 25 de novembro de 2017 Conteúdo 3 Conteúdo Visão geral da Fiery
 1.1 1.2 2.1 2.2 2.3 3.1 3.2 INTRODUÇÃO À UTILIZAÇÃO DO SEU TELEMÓVEL Conheça a localização das funcionalidades do seu telemóvel, botões, ecrã e ícones. Na parte de trás do seu telefone, poderá observar
1.1 1.2 2.1 2.2 2.3 3.1 3.2 INTRODUÇÃO À UTILIZAÇÃO DO SEU TELEMÓVEL Conheça a localização das funcionalidades do seu telemóvel, botões, ecrã e ícones. Na parte de trás do seu telefone, poderá observar
STD SERVIÇO DE BACKUP EM NUVEM
 Select Soluções Manual de Instalação Windows SBackup STD SERVIÇO DE BACKUP EM NUVEM Sumário 1. REQUERIMENTOS DE HARDWARE E SOFTWARE... 3 1.1. SOFTWARE... 3 2. PRIMEIROS PASSOS... 4 3. DOWNLOAD E INSTALAÇÃO
Select Soluções Manual de Instalação Windows SBackup STD SERVIÇO DE BACKUP EM NUVEM Sumário 1. REQUERIMENTOS DE HARDWARE E SOFTWARE... 3 1.1. SOFTWARE... 3 2. PRIMEIROS PASSOS... 4 3. DOWNLOAD E INSTALAÇÃO
