EMC Data Domain Operating System
|
|
|
- Ian Quintanilha Silveira
- 7 Há anos
- Visualizações:
Transcrição
1 EMC Data Domain Operating System Versão 5.7 Guia de Administração REV. 02
2 Copyright EMC Corporation. Todos os direitos reservados. Publicado no Brasil. Publicado Março, 2016 A EMC assegura que as informações apresentadas neste documento estão corretas. As informações estão sujeitas a alterações sem prévio aviso. AS INFORMAÇÕES CONTIDAS NESTA PUBLICAÇÃO SÃO FORNECIDAS NO ESTADO EM QUE SE ENCONTRAM." A EMC CORPORATION NÃO GARANTE NENHUM TIPO DE INFORMAÇÃO CONTIDA NESTA PUBLICAÇÃO, ASSIM COMO SE ISENTA DAS GARANTIAS PARA A COMERCIALIZAÇÃO DE UM PRODUTO PARA UM PROPÓSITO ESPECÍFICO. EMC² e, EMC e o logotipo da EMC são marcas registradas da EMC Corporation nos Estados Unidos. Todas as outras marcas comerciais aqui utilizadas pertencem a seus respectivos proprietários. Para obter a documentação regulatória mais atualizada para sua linha de produtos, visite o site Suporte on-line da EMC ( EMC Computer Systems Brasil Ltda Rua Verbo Divino, º andar São Paulo SP Tel.: (11) Fax: (11) brazil.emc.com 2 EMC Data Domain Operating System 5.7 Guia de Administração
3 CONTEÚDO Prefácio 13 Capítulo 1 Recursos e integração do sistema EMC Data Domain 17 Histórico de revisões...18 Visão geral do sistema EMC Data Domain...19 Recursos do sistema EMC Data Domain...20 Integridade dos dados Desduplicação de dados...20 Operações de restauração EMC Data Domain Replicator...21 Múltiplos caminhos e balanceamento de carga...21 Alta disponibilidade...22 Acesso de administrador do sistema...23 Recursos licenciados Integração do ambiente de armazenamento...25 Capítulo 2 Como começar 29 Visão geral do DD System Manager Fazendo log-in e log-out no DD System Manager A interface do DD System Manager...31 Elementos da página...31 Banner Painel de navegação Painel de informações...33 Painel de HA Rodapé Botões de ajuda...34 Contrato de licença de usuário final Configurando o sistema com o assistente de configuração...34 Página da licença...34 Adicionar página da chave de licença Página geral da rede Página de interfaces de rede Página DNS da rede Página do administrador das configurações do sistema Página de /local das configurações do sistema Página de autenticação do protocolo CIFS...38 Página de compartilhamento do protocolo CIFS Página de exportação do protocolo NFS Página da unidade de armazenamento do protocolo DD Boost...39 Página Fibre Channel do protocolo DD Boost...40 Página da biblioteca do protocolo VTL...40 Página do grupo de acesso do protocolo da VTL...41 Interface de linha de comando do Data Domain Fazendo log-in na CLI Diretrizes de ajuda on-line da CLI EMC Data Domain Operating System 5.7 Guia de Administração 3
4 CONTEÚDO Capítulo 3 Gerenciando sistemas Data Domain 45 Visão geral do gerenciamento de sistemas...46 Visão geral do gerenciamento de sistemas de HA...46 Manutenção planejada do sistema de HA Reinicializando um sistema...47 Ligando e desligando um sistema Gerenciamento de upgrade de sistemas...48 Visualizando pacotes de upgrade no sistema...48 Obtendo e verificando pacotes de upgrade Upgrade de um sistema Data Domain Removendo um pacote de upgrade Gerenciando licenças do sistema Gerenciamento de licenças do sistema de HA Gerenciamento de armazenamento do sistema Exibindo informações de armazenamento do sistema...52 Localizando um compartimento fisicamente Localizando um disco fisicamente...56 Configuração de armazenamento...56 Gerenciamento da conexão de rede Gerenciamento da conexão de rede do sistema de HA Gerenciamento da interface de rede...58 Gerenciamento das configurações de rede gerais...73 Gerenciamento de rotas de rede Gerenciamento da senha do sistema...79 Configurando a senha do sistema Alterando a senha do sistema Gerenciamento de acesso ao sistema Controle de acesso baseado em funções Gerenciamento de acesso para protocolos IP Gerenciamento da conta de usuários locais Gerenciamento do usuário e do grupo de diretório Definindo configurações do servidor de Gerenciando configurações de data e hora Gerenciando propriedades do sistema Gerenciamento de SNMP Visualizando status e configuração do SNMP Habilitando e desabilitando o SNMP Fazendo download do MIB do SNMP Configurando propriedades SNMP Gerenciamento do usuário SNMP V Gerenciamento da comunidade do SNMP V2C Gerenciamento de host de trap SNMP Gerenciamento de relatório do autosupport Capacidade de gerenciamento de pacote de suporte e autosupport do sistema de HA Ativando e desativando a geração de relatórios do autosupport para a EMC Analisando relatórios gerados pelo autosupport Configurando a lista de s do autosupport Gerenciamento do pacote de suporte Gerando um pacote de suporte Visualizando a lista de pacotes de suporte Gerenciamento de notificação de alerta Gerenciamento de notificações de alerta do sistema de HA Visualizando a lista do grupo de notificação EMC Data Domain Operating System 5.7 Guia de Administração
5 CONTEÚDO Criando um grupo de notificação Gerenciando a lista de assinantes para um grupo Modificando um grupo de notificação Excluindo um grupo de notificação Redefinindo a configuração do grupo de notificação Configurando a programação de resumo diário e a lista de distribuição Ativando e desativando a notificação de alertas para EMC Testando o recurso de de alertas Gerenciamento de entrega do Suporte da EMC Selecionando a entrega de padrão para a EMC Selecionando e configurando entrega do ConnectEMC Testando a operação do ConnectEMC Gerenciamento de arquivo de registros Visualizando arquivos de registros no DD System Manager Exibindo um arquivo de registros na CLI Aprendendo mais sobre mensagens de registro Salvando uma cópia de arquivos de registros Transmissão de mensagem de registro para sistemas remotos Gerenciamento de energia do sistema remoto com o IPMI Limitações do IPMI e SOL Adicionando e excluindo usuários do IPMI com o DD System Manager Alterando a senha de um usuário do IPMI Configurando uma porta IPMI Preparando o gerenciamento de energia remoto e o monitoramento de console com a CLI Gerenciando energia com o DD System Manager Gerenciando energia com a CLI Capítulo 4 Monitorando sistemas Data Domain 139 Exibindo o status individual do sistema e as informações de identidade Área Dashboard Alerts Área Dashboard File System Área Dashboard Services Área de preparo de HA do painel de controle Área Dashboard Hardware Área Maintenance System Painel Health Alerts Visualizando e removendo alertas atuais Guia Current Alerts Visualizando o histórico de alertas Guia Alerts History Visualizando status do componente de hardware Status do ventilador Status da temperatura Status da fonte de alimentação Status do slot PCI Status do NVRAM Visualizando estatísticas do sistema Gráficos de estatísticas de desempenho Visualizando usuários ativos Gerenciamento de relatório de histórico Tipos de relatórios Gerando um relatório EMC Data Domain Operating System 5.7 Guia de Administração 5
6 CONTEÚDO Visualizando relatórios salvos Imprimindo relatórios salvos Excluindo relatórios salvos Renomeando relatórios salvos Exibindo o registro de tarefa Visualizando o status de alta disponibilidade do sistema Status da alta disponibilidade Capítulo 5 File system 161 Visão geral do file system Como o file system armazena dados Como o file system relata o uso do espaço Como o file system usa a compactação Como o file system implementa a integridade dos dados Como o file system recupera o espaço de armazenamento com a limpeza do file system Interfaces compatíveis Software para backup compatível Fluxos de dados enviados a um sistema Data Domain Limitações do file system Monitorando o uso do file system Acessando a exibição do file system Gerenciamento das operações do file system Executando operações básicas Executando a limpeza Realizando saneamento Modificando configurações básicas Operações de cópia rápida Realizando uma operação de cópia rápida Capítulo 6 MTrees 187 Visão geral de MTrees Limites de MTree Cotas Sobre o painel do MTree Sobre a exibição do resumo Sobre a visualização da utilização do espaço (MTrees) Sobre a visualização diária gravada (MTrees) Monitorando o uso do MTree Noções básicas sobre a medição de capacidade física Gerenciamento das operações do MTree Criando um MTree Configurar e ativar/desativar as cotas do MTree Excluindo um MTree Desfazendo exclusão de um MTree Renomeando um MTree Replicando um sistema com cotas para um sem cotas Capítulo 7 Snapshots 203 Visão geral de snapshots Monitoramento de snapshots e seus agendamentos Sobre a visualização de snapshots Gerenciando snapshots EMC Data Domain Operating System 5.7 Guia de Administração
7 CONTEÚDO Criando um snapshot Modificando a data de expiração de um snapshot Renomeando um snapshot Expirando um snapshot Gerenciando agendamentos de snapshot Criando um agendamento de snapshot Modificando um agendamento de snapshot Excluindo um agendamento de snapshot Recuperar os dados de um snapshot Capítulo 8 CIFS 211 Visão geral do CIFS Configurando a assinatura SMB Executando configuração CIFS Sistemas de HA e CIFS Preparando clients para acesso aos sistemas Data Domain Habilitando serviços do CIFS Nomeando o servidor CIFS Configurando parâmetros de autenticação Desativando serviços CIFS Trabalhando com compartilhamentos Criando compartilhamentos no sistema Data Domain Modificando um compartilhamento em um sistema Data Domain Criando um compartilhamento a partir de um compartilhamento existente Desativando um compartilhamento em um sistema Data Domain Habilitar um compartilhamento em um sistema Data Domain Excluindo um compartilhamento em um sistema Data Domain Realizando a administração com o MMC Conectando um sistema Data Domain a partir de um CIFS client Exibindo informações do CIFS Gerenciando o controle de acesso Acessando compartilhamentos de um Windows client Proporcionando acesso administrativo aos usuários do domínio Permitindo o acesso administrativo a um sistema Data Domain para usuários do domínio Restringindo o acesso administrativo do Windows Acesso ao arquivo Monitoramento da operação do CIFS Exibindo o status do CIFS Exibir configuração de CIFS Exibindo estatísticas do CIFS Executar a solução de problemas do CIFS Exibindo atividade atual de clients Configurando o máximo de arquivos abertos em uma conexão Relógio do sistema Data Domain Sincronizando de um controlador de domínio Windows Sincronização de um servidor NTP Capítulo 9 NFS 233 Visão geral do NFS Sistemas de HA e NFS Gerenciando o acesso do client NFS ao sistema Data Domain Ativando os serviços NFS EMC Data Domain Operating System 5.7 Guia de Administração 7
8 CONTEÚDO Desativando os serviços NFS Criando uma exportação Modificando uma exportação Criando uma exportação a partir de uma exportação existente Excluindo uma exportação Exibindo informações do NFS Visualizando o status do NFS Visualizando exportações NFS Visualizando clients NFS ativos Integrando um DDR a um domínio Kerberos Adicionar e excluir os servidores KDC após a configuração inicial Capítulo 10 Migração de armazenamento 243 Visão geral da migração de armazenamento Considerações sobre planejamento da migração Visualizando o status da migração Avaliando o preparo da migração Migrando o armazenamento usando o DD System Manager Descrições da caixa de diálogo da migração de armazenamento Caixa de diálogo Select a Task Selecione a caixa de diálogo de gavetas existentes Caixa de diálogo Select New Enclosures Caixa de diálogo Review Migration Plan Caixa de diálogo Verify Migration Preconditions Caixas de diálogo do progresso de migração Migrando o armazenamento usando a CLI Exemplo de migração de armazenamento da CLI Capítulo 11 Destino SCSI 257 Visão geral do destino SCSI Visualização do Fibre Channel Habilitando NPIV Desabilitando NPIV Guia Resources Guia Access Groups Diferenças no monitoramento do link FC entre as versões do DD OS Capítulo 12 Trabalhando com DD Boost 271 Sobre o software Data Domain Boost Gerenciando o DD Boost com o DD System Manager Especificando nomes de usuário do DD Boost Alterando senhas de usuário do DD Boost Removendo um nome de usuário do DD Boost Ativando o DD Boost Desativando o DD Boost Visualizando unidades de armazenamento do DD Boost Criando uma unidade de armazenamento Exibindo informações da unidade de armazenamento Modificando uma unidade de armazenamento Renomeando uma unidade de armazenamento Excluindo uma unidade de armazenamento Desfazendo a exclusão de unidades de armazenamento Selecionando as opções do DD Boost EMC Data Domain Operating System 5.7 Guia de Administração
9 CONTEÚDO Gerenciando certificados para DD Boost Gerenciando acesso do client e criptografia do DD Boost Sobre grupos de interface Interfaces Clients Criando grupos de interface Ativando e desativando grupos de interface Modificando nome e interfaces de um grupo de interface Excluindo um grupo de interface Adicionando um client a um grupo de interface Modificando um nome ou grupo de interface do client Excluindo um client do grupo de interface Usando grupos de interface para a replicação gerenciada de arquivos (MFR) Destruindo o DD Boost Configurando o DD Boost via Fibre Channel Ativando os usuários do DD Boost Configurando o DD Boost Verificando a conectividade e criando grupos de acesso Usando o DD Boost em sistemas de HA Sobre as guias do DD Boost Configurações Conexões ativas Rede IP Fibre Channel Unidades de armazenamento Capítulo 13 DD Virtual Tape Library 303 Visão geral do DD Virtual Tape Library Planejando uma VTL Limites de VTL Número de drives compatíveis com uma VTL Códigos de barras de fitas Compatibilidade do drive de fita LTO Configurando uma VTL Sistemas de alta disponibilidade e VTL Gerenciando uma VTL Habilitando a VTL Desativando a VTL Valores padrão de opção da VTL Configurando opções padrão da VTL Trabalhando com bibliotecas Criando bibliotecas Excluindo bibliotecas Pesquisando fitas Trabalhando com uma biblioteca selecionada Criando fitas Excluindo fitas Importando fitas Exportando fitas Movendo fitas entre dispositivos em uma biblioteca Adicionando slots Excluindo slots Adicionando CAPs Excluindo CAPs EMC Data Domain Operating System 5.7 Guia de Administração 9
10 CONTEÚDO Exibindo informações do conversor Trabalhando com drives Criando drives Excluindo drives Trabalhando com um drive selecionado Trabalhando com fitas Alterando o estado de gravação ou bloqueio de retenção de uma fita Trabalhando com o compartimento Trabalhando com grupos de acesso Criando um novo grupo Excluindo um grupo de acesso Trabalhando com um grupo de acesso selecionado Selecionando pontos de extremidade para um dispositivo Configurando o grupo de dispositivos TapeServer de protocolo de gerenciamento de dados da rede Trabalhando com recursos Trabalhando com iniciadores Trabalhando com pontos de extremidade Trabalhando com um ponto de extremidade selecionado Trabalhando com pools Criando pools Excluindo pools Trabalhando com um pool selecionado Convertendo um pool de diretório em um pool de MTree Movendo fitas entre pools Copiando fitas entre pools Renomeando pools Capítulo 14 DD Replicator 347 Visão geral do DD Replicator Replicação entre sistemas de HA e não HA Pré-requisitos para configuração da replicação Compatibilidade de versão de replicação Usando o DD Encryption com o DD Replicator Tipos de replicação Replicação gerenciada de arquivos Replicação de diretório Replicação de MTrees Replicação de conjunto Topologias de replicação Replicação de um para um Replicação bidirecional Replicação de um para muitos Replicação de muitos para um Replicação em cascata Gerenciando a replicação Status da replicação Visualização do resumo Visualização do DD Boost Exibição da topologia Visualização de desempenho Visualização de configurações avançadas Monitorando a replicação Verificando o status do par de replicação EMC Data Domain Operating System 5.7 Guia de Administração
11 CONTEÚDO Visualizando o tempo estimado para a conclusão de tarefas de backup Verificando o desempenho do contexto de replicação Rastreando o status de um processo de replicação Capítulo 15 DD Secure Multitenancy 381 Visão geral do Multi-tenancy seguro do Data Domain Noções básicas da arquitetura do SMT Terminologia usada no SMT Isolamento administrativo e do caminho de controle Noções básicas sobre o RBAC no SMT Provisionando uma unidade de tenant Ativando o modo de autoatendimento do tenant Acesso a dados por protocolo DD Boost de usuários múltiplos e unidades de armazenamento no SMT Configurando acesso para o CIFS Configuração do acesso ao NFS Configurando o acesso para VTL Usando o TapeServer do NDMP da VTL Operações de gerenciamento de dados Coletando estatísticas de desempenho Modificando cotas SMT e replicação Alertas do SMT tenant Gerenciando snapshots Fazendo uma cópia rápida do file system Capítulo 16 DD Extended Retention 393 Visão geral do DD Extended Retention Protocolos compatíveis com o DD Extended Retention Alta disponibilidade e Extended Retention Usando o DD Replicator com DD Extended Retention Replicação de conjunto com o DD Extended Retention Replicação de diretório com DD Extended Retention Replicação de MTree com DD Extended Retention Replicação de arquivo gerenciado com DD Extended Retention Hardware e licenciamento para DD Extended Retention Hardware compatível com DD Extended Retention Licenciamento para DD Extended Retention Adicionando licenças de capacidade de gaveta para o DD Extended Retention Configurando armazenamento para DD Extended Retention Infraestrutura fornecida pelo cliente para o DD Extended Retention Gerenciar o DD Extended Retention Ativando Sistemas DD para DD Extended Retention Criando um file system de dois níveis para DD Extended Retention Painel do file system para DD Extended Retention Guias do file system para DD Extended Retention Upgrades e recuperação com DD Extended Retention Fazendo upgrade para DD OS 5.7 com DD Extended Retention Atualizando hardware com DD Extended Retention EMC Data Domain Operating System 5.7 Guia de Administração 11
12 CONTEÚDO Recuperando um sistema ativado por DD Extended Retention Capítulo 17 DD Retention Lock 415 Visão geral do DD Retention Lock Protocolo do DD Retention Lock Fluxo do DD Retention Lock Protocolos compatíveis de acesso a dados Ativando o DD Retention Lock em um MTree Ativando o DD Retention Lock Compliance em um MTree Habilitando o DD Retention Lock Compliance em um MTree Controle do arquivo de Retention Lock no lado do client Configurando o bloqueio de retenção em um arquivo Estendendo o bloqueio para retenção em um arquivo Identificando um arquivo Retention-Locked Especificando um diretório e tocando apenas nesses arquivos Lendo uma lista de arquivos e alterando apenas estes arquivos Excluindo ou expirando um arquivo Utilizando ctime ou mtime na retenção de dados de arquivamento Comportamento do sistema com o DD Retention Lock DD Retention Lock Governance DD Retention Lock compliance Capítulo 18 DD Encryption 441 Visão geral da DD Encryption Configurando a criptografia Sobre gerenciamento de chaves Retificando chaves corrompidas ou perdidas Suporte ao Key Manager Trabalhar com o RSA DPM Key Manager Trabalhando com o Key Manager incorporado Como funciona a operação de limpeza Instalação do Key manager Configuração da criptografia no RSA DPM Key Manager Alterando os gerenciadores de chave depois da configuração Gerenciando certificados para RSA Key Manager Verificando as configurações para criptografia de dados em repouso Habilitando e desabilitando a criptografia de dados em repouso Habilitando a criptografia de dados em repouso Desabilitando a criptografia de dados em repouso Bloqueando e desbloqueando o file system Bloqueando o file system Desbloqueando o file system Alterando o algoritmo de criptografia EMC Data Domain Operating System 5.7 Guia de Administração
13 Prefácio Como parte do esforço para melhorar suas linhas de produto, a EMC lança periodicamente revisões de seu software e hardware. Por isso, algumas das funções descritas neste documento podem não ser compatíveis com todas as versões de software ou hardware usadas no momento. As notas da versão do produto contêm as informações mais recentes sobre os recursos do produto. Entre em contato com um profissional de suporte técnico da EMC se um produto não funcionar adequadamente ou não funcionar conforme descrito neste documento. Este documento estava preciso no momento da publicação. Consulte o Suporte on-line da EMC ( para verificar se você está usando a versão mais recente deste documento. Objetivo Este guia explica como gerenciar os sistemas EMC Data Domain dando ênfase nos procedimentos que utilizam o EMC Data Domain System Manager (DD System Manager), uma interface gráfica do usuário baseada em navegador (GUI). Se uma importante tarefa administrativa não for compatível no DD System Manager, os comandos da interface de linha de comando (CLI) serão descritos. O DD System Manager era conhecido anteriormente como Enterprise Manager. Em alguns casos, o comando da CLI pode oferecer mais opções do que aquelas oferecidas pelo recurso DD System Manager correspondente. Consulte o Guia de Referência de Comandos do EMC Data Domain Operating System para uma descrição completa de um comando e suas opções. Público-alvo Este guia é para administradores do sistema que estão familiarizados com os pacotes de software para backup padrão e administração de pacote geral. Documentação relacionada Os seguintes documentos do sistema Data Domain apresentam informações adicionais: Guia de instalação e configuração do seu sistema, por exemplo, Guia de Instalação e Configuração do Sistema de Armazenamento EMC Data Domain DD 2500 Guia de Instalação e Upgrade do Sistema EMC Data Domain DD9500 High Availability Guia de Instalação por USB do EMC Data Domain Operating System Guia de Instalação por DVD do EMC Data Domain Operating System Notas da versão do EMC Data Domain Operating System Guia de Configuração Inicial do EMC Data Domain Operating System Guia de Segurança de Produtos do EMC Data Domain White Paper do EMC Data Domain Operating System High Availability Guia de referência de comandos do EMC Data Domain Operating System Prefácio 13
14 Prefácio Referência Rápida MIB do EMC Data Domain Operating System Guia do Usuário do Pacote de Diagnósticos Off-Line do EMC Data Domain Operating System Guia de visão geral do hardware para seu sistema, por exemplo, Visão Geral de Hardware, Sistemas EMC Data Domain DD4200, DD4500 e DD7200 Guias de substituição de campo para seus componentes do sistema, por exemplo, Guia de Substituição de Campo, Sistemas Data Domain DD4200, DD4500 e DD7200, Substituição do Módulo I/O e do Módulo de Gerenciamento ou Upgrade Guia de Upgrade da Controladora do Sistema EMC Data Domain Guia de Hardware, Gaveta de Expansão do EMC Data Domain (para modelo de gaveta ES20 ou ES30) Guia de Administração do EMC Data Domain Boost for Partner Integration Guia de administração do EMC Data Domain Boost for OpenStorage Guia de Administração do EMC Data Domain Boost para Oracle Recovery Manager Guia do EMC Data Domain Boost SDK Programmer Instrução de Volatilidade para o Sistema Data Domain DD2500 Instrução de Volatilidade para o Sistema Data Domain DD4200, DD4500 ou DD7200 Se você tiver o RSA Data Protection (DPM) Key Manager opcional, consulte a versão mais recente do Guia do Administrador do Servidor do RSA Data Protection Manager, disponível com o produto RSA Key Manager. Convenções de avisos especiais usadas neste documento A EMC usa as seguintes convenções para avisos especiais. AVISO Um aviso identifica conteúdo com possível perda de dados ou negócios. Uma observação identifica informações incidentais, mas não essenciais para o tópico. As observações podem oferecer uma explicação, um comentário, reforço de um ponto no texto ou apenas um ponto relacionado. Convenções tipográficas A EMC usa as seguintes convenções de estilo de formatação neste documento: Tabela 1 Tipografia Negrito Itálico Monospace Indica nomes de elementos de interface, como nomes de janelas, caixas de diálogo, botões, campos, nomes de guias, nomes de teclas e caminhos de menu (selecionados ou clicados especificamente pelo usuário) Destaca títulos de publicação listados no texto Indica informações do sistema, tais como: Código do sistema Resultados do sistema, como uma mensagem de erro ou um script Nomes de caminhos, nomes de arquivos, prompts e sintaxe Comandos e opções 14 EMC Data Domain Operating System 5.7 Guia de Administração
15 Prefácio Tabela 1 Tipografia (continuação) Monospace em itálico Monospace em negrito Destaca um nome variável que deve ser substituído por um valor variável Indica texto para interação do usuário [ ] Os colchetes delimitam valores opcionais Barra vertical indica seleções alternadas a barra significa ou { } As chaves incluem o conteúdo que o usuário deve especificar, como x, y ou z... As reticências indicam informações não essenciais omitidas do exemplo Onde obter ajuda Os seguintes tópicos descrevem como obter mais informações de produtos e como entrar em contato com o suporte técnico. Informações sobre produtos Para obter documentos, notas da versão, atualizações de software ou informações sobre os produtos EMC, acesse o suporte on-line da EMC em: support.emc.com. Documentação do produto EMC Data Domain Para visualizar a documentação dos produtos EMC Data Domain, vá até o Suporte on-line da EMC e clique em Suporte por produto embaixo da caixa Pesquisar. Digite Data Domain na caixa Localizar um produto, aguarde até que as palavras apareçam na lista de correspondências embaixo da caixa e clique nelas. Em seguida, clique em >>. Na lista de categorias na caixa Pesquisar, clique em Documentação. As opções de Produto permitem filtrar os resultados pelo número do modelo do sistema Data Domain, como DD990, ou pela versão do software do DD OS. As opções Tipo de conteúdo permitem filtrar os resultados pela categoria. Clique em Mais no Tipo de conteúdo para consultar todas as categorias. As categorias que contém documentação de compatibilidade do usuário final são: Suporte técnico Manuais e guias, para manuais de software e hardware para o sistema, e para guias de integração que explicam como usar os sistemas EMC Data Domain com software para backup e outros produtos Notas da versão, para versões específicas do EMC Data Domain Operating System e produtos EMC Data Domain Documentos de compatibilidade, para guias que mostram quais componentes de terceiros e da EMC são compatíveis Acesse o Suporte on-line da EMC e clique em Centro de serviços. Há várias opções para entrar em contato com o suporte técnico da EMC. Observe que, para abrir um chamado, é necessário ter um contrato de suporte válido. Entre em contato com o representante de vendas da EMC para saber como obter um acordo de suporte válido ou para tirar dúvidas sobre sua conta. 15
16 Prefácio Seus comentários Suas sugestões nos ajudarão a continuar aprimorando a precisão, a organização e a qualidade geral das publicações para os usuários. Envie sua opinião sobre este documento para: DPAD.Doc.Feedback@emc.com. 16 EMC Data Domain Operating System 5.7 Guia de Administração
17 CAPÍTULO 1 Recursos e integração do sistema EMC Data Domain Este capítulo inclui: Histórico de revisões...18 Visão geral do sistema EMC Data Domain...19 Recursos do sistema EMC Data Domain...20 Integração do ambiente de armazenamento...25 Recursos e integração do sistema EMC Data Domain 17
18 Recursos e integração do sistema EMC Data Domain Histórico de revisões O histórico de revisões lista as principais alterações a este documento para dar suporte ao DD OS Versão 5.7. Tabela 2 Histórico de revisão do documento Enginuity Data Descrição 02 (5.7.1) Março de 2016 Esta revisão inclui informações sobre o recurso Data Domain High Availability (HA), e inclui: Uma visão geral do recurso de HA e sua arquitetura Recursos de HA na interface do usuário do System Manager Informações de gerenciamento do sistema de HA, que incluem manutenção planejada, licenciamento, sistema de rede, autosupport e gerenciamento de alertas Informações sobre como exibir o status de HA Considerações para uso do DD Boost, CIFS, NFS e VTL com sistemas de HA Informações sobre a replicação entre sistemas de HA e sem HA 01 (5.7.0) Outubro de 2015 Essa revisão inclui informações sobre estes novos recursos: A nova funcionalidade do servidor FM 2.0/Likewise proporciona taxas de recuperação mais rápidas para dar suporte ao arquivamento ativo, e o sistema agora é compatível com SMB 1.0 e 2.1 O novo recurso de medição de capacidade física apresenta informações de uso de espaço de um subconjunto de espaço de armazenamento Agora é possível configurar a entrega do ConnectEMC com o DD System Manager O novo recurso de migração de armazenamento permite que você transfira todos os arquivos de um conjunto de compartimentos a outro O DD System Manager é compatível com o novo compartimento DS60 e os drives de 4 TB nos compartimentos DS60 e ES30 Uma nova opção permite forçar novos usuários a alterar suas senhas no primeiro log-in O novo recurso de dimensionamento do MTree envia o suporte do MTree de 32 até 128 ou 256 mtrees ativos (somente DD9500), dependendo da plataforma O novo recurso tem 2000 fluxos de gravação para o SMT no Apollo 18 EMC Data Domain Operating System 5.7 Guia de Administração
19 Recursos e integração do sistema EMC Data Domain Tabela 2 Histórico de revisão do documento (continuação) Enginuity Data Descrição O recurso de exclusão privilegiada permite a exclusão de arquivos do Retention Lock Governance Alterações no SCSI de destino: O NPIV (virtualização de ID de N-port), um recurso do Fibre Channel que permite que vários pontos de extremidade compartilhem uma única porta física, reduz os requisitos de hardware e proporciona recursos de failover, agora é compatível Alterações no DD Boost: O DFC (DD Boost via Fibre Channel) agora dá suporte ao ambiente de client Solaris O gráfico DD Boost Active Connections apresenta estatísticas para conexões ativas do DD Boost Os grupos de interface podem ser usados para replicação gerenciada de arquivos Uma licença especial, BLOCK-SERVICES- PROTECTPOINT, está disponível para permitir que os clients usando os serviços de block do ProtectPoint tenham a funcionalidade do DD Boost, sem a necessidade de uma licença do DD Boost Alterações na VTL: Código de barras com 6 ou 8 caracteres agora são compatíveis, dependendo do tipo de modelo de alternador Recursos removidos: O Data Domain System Manager não gerencia mais vários sistemas. Para gerenciar vários sistemas a partir de um único programa, use o Data Domain Management Center Os seguintes modelos do sistema não são aceitos nessa versão: DD660, DD690 e DD880 Visão geral do sistema EMC Data Domain Os sistemas EMC Data Domain são dispositivos de desduplicação em linha com base em disco que oferecem proteção de dados e recuperação de desastres no ambiente corporativo. Todos os sistemas executam o EMC Data Domain Operating System (DD OS), que oferece uma interface de linha de comando (CLI) para a realização de todas as operações do sistema e a GUI (Graphical User Interface) do EMC Data Domain System Manager (DD System Manager) para configuração, gerenciamento e monitoramento. Visão geral do sistema EMC Data Domain 19
20 Recursos e integração do sistema EMC Data Domain O DD System Manager era conhecido anteriormente como Enterprise Manager. Os sistemas consistem em dispositivos que variam em capacidade de armazenamento e throughput de dados. Eles normalmente são configurados com compartimentos de expansão que adicionam espaço de armazenamento. Recursos do sistema EMC Data Domain Integridade dos dados Desduplicação de dados Os recursos do sistema Data Domain garantem a integridade do dados, restauração confiável, uso de recurso eficiente e facilidade de gerenciamento. Recursos licenciados permitem dimensionar o recurso do sistema para corresponder às suas necessidades e orçamento. O DD OS Data Invulnerability Architecture protege contra perda de dados em falhas de hardware e software. Durante a gravação em disco, o DD OS cria e armazena checksums e metadados de autodescrição de todos os dados recebidos. Depois da gravação dos dados no disco, o DD OS recalcula e verifica os checksums e metadados. Uma política de gravação somente acréscimo protege contra a sobregravação de dados válidos. Depois que o backup é concluído, um processo de validação examina o que foi gravado no disco e verifica se todos os segmentos de arquivo estão logicamente corretos no file system e se os dados são idênticos ao que eram antes da gravação. Em segundo plano, a operação de verificação on-line verifica continuamente se os dados no disco estão corretos e inalterados desde o processo de validação anterior. O armazenamento na maior parte dos sistemas Data Domain é configurado em uma configuração de RAID 6 de paridade dupla (dois drives pareados). Além disso, a maior parte das configurações inclui um hot spare em cada compartimento, exceto sistemas da série DD1xx, que usam oito discos. Cada fração de paridade usa checksums de bloco para garantir que os dados estão corretos. Checksums são usados constantemente durante a operação de verificação on-line e enquanto os dados são lidos no sistema Data Domain. Com a paridade dupla, o sistema pode corrigir erros simultâneos em até dois discos. Para manter os dados sincronizados durante uma falta de energia ou hardware, o sistema Data Domain usa NVRAM (RAM não volátil) para rastrear as operações de I/O em curso. Uma placa NVRAM com baterias totalmente carregadas (o estado normal) pode reter dados por horas, período determinado pelo hardware usado. Ao ler os dados de volta em uma operação de restauração, o DD OS usa várias camadas de verificações de consistência para garantir que os dados restaurados estejam corretos. A desduplicação de dados do DD OS identifica dados redundantes durante cada backup e armazena dados exclusivos somente uma vez. O armazenamento de dados exclusivos é invisível para software para backup e independente do formato dos dados. Os dados podem ser estruturados, tais como 20 EMC Data Domain Operating System 5.7 Guia de Administração
21 Recursos e integração do sistema EMC Data Domain Operações de restauração EMC Data Domain Replicator bancos de dados, ou não estruturados, como os arquivos de texto. Os dados podem derivar de file systems ou de volumes brutos. As taxas de desduplicação típicas são de 20 para 1, em média, ao longo de muitas semanas. Essa taxa assume que existem backups completos semanalmente e backups incrementais diariamente. Um backup que inclua muitos arquivos duplicados ou similares (arquivos copiados várias vezes com alterações secundárias) beneficia-se bastante da desduplicação. Dependendo do volume, tamanho, período de retenção e taxa de alteração do backup, o volume de desduplicação pode variar. A melhor desduplicação acontece com os tamanhos do volume de backup de pelo menos 10 MiB (MiB é o equivalente em base 2 de MB). Para aproveitar plenamente os variados sistemas Data Domain, um site com mais de um sistema Data Domain deve oferecer backup consistentemente para o mesmo sistema do client ou conjunto de dados para o mesmo sistema Data Domain. Por exemplo, se um backup completo de todos os dados de vendas for para um sistema Data Domain A, a desduplicação máxima será alcançada quando os backups incrementais e backups completos futuros para dados de vendas também forem para o sistema Data Domain A. Operações de restauração de arquivo criam pouco ou nenhum conflito de acesso com backup ou outras operações de restauração. Ao fazer backup em discos em um sistema Data Domain, backups incrementais são sempre confiáveis e podem ser facilmente acessados. Com backups de fita, uma operação de restauração pode apoiar-se em várias fitas que possuam backups incrementais. Também, quanto mais backups incrementais um site armazenar em várias fitas, maior gasto de tempo e riscos o processo de restauração terá. Uma fita ruim pode acabar com a restauração. Usando um sistema Data Domain, é possível fazer backups completos com mais frequência sem a penalidade de armazenamento de dados redundantes. Diferente dos backups de drive de fita, vários processos podem acessar um sistema Data Domain simultaneamente. Um sistema Data Domain permite que seu site ofereça operações de restauração seguras, impulsionadas pelo usuário e de arquivo único. O EMC Data Domain Replicator configura e gerencia a replicação dos dados de backup entre dois sistemas Data Domain. Um par do Replicator consiste em um sistema de origem e um de destino e replica todo um conjunto de dados ou diretório do sistema de origem para o de destino. Um sistema Data Domain individual pode fazer parte de diversos pares de replicação e servir como origem ou destino para um ou mais pares. Depois do início da replicação, o sistema de origem envia automaticamente os novos dados de backup para o sistema de destino. Múltiplos caminhos e balanceamento de carga Na configuração de vários caminhos de Fibre Channel, dois ou mais caminhos são estabelecidos entre um sistema Data Domain e um servidor de backup ou array de destino de backup. Quando caminhos múltiplos estão presentes, o sistema equilibra automaticamente a carga de backup entre os caminhos disponíveis. Pelo menos duas portas de HBA são necessárias para criar uma configuração de múltiplos caminhos. Quando conectado a um servidor de backup, cada uma das portas Operações de restauração 21
22 Recursos e integração do sistema EMC Data Domain Alta disponibilidade de HBA nos múltiplos caminhos são conectadas para separar a porta no servidor de backup. O recurso de alta disponibilidade (HA) permite configurar dois sistemas DD9500 como um par Ativo-Standby, fornecendo redundância em caso de falha do sistema. A HA mantém os sistemas ativos e em stand-by em sincronia, para que se o nó ativo falhar devido a problemas de hardware ou software, o nó de stand-by possa assumir o controle dos serviços e continuar de onde parou o nó com falha. O recurso de HA: É compatível com failover de serviços de backup, restauração, replicação e gerenciamento em um sistema de dois nós. Failover automático não necessita de intervenção do usuário. Fornece um projeto totalmente redundante sem ponto único de falha no sistema quando configurado conforme recomendado. Fornece um sistema Ativo-Standby sem perda de desempenho no failover. Fornece failover em 10 minutos para a maioria das operações. CIFS, VTL e protocolo de gerenciamento de dados da rede devem ser reiniciados manualmente. A recuperação de aplicativos do DD Boost pode levar mais de 10 minutos, pois a recuperação de aplicativos do Boost não pode começar até que o failover do servidor do DD esteja concluído. Além disso, a recuperação de aplicativos do Boost não pode ser iniciada até que o aplicativo invoque a biblioteca do Boost. Da mesma forma, o NFS pode exigir tempo adicional para recuperação. É compatível com a facilidade de gerenciamento e configuração por meio de interface de linha de comando (CLI) do DD OS. Fornece alertas de hardware com defeito. Preserva a escalabilidade e desempenho de único nó em uma configuração de HA nos modos normal e degradado. Compatível os mesmos recursos que sistemas DD independentes. Extended Retention e vdisk não são compatíveis. Compatível com sistemas DD9500 com todos os drives SAS. Isso inclui sistemas legados que receberam upgrade para sistemas DD9500 com todos os drives SAS. O Guia de Instalação e Upgrade do Sistema Data Domain DD9500 High Availability descreve como instalar um novo sistema DD9500 HA ou fazer upgrade de um DD9500 existente para um par de HA. Não afeta a capacidade de dimensionar o produto. É compatível com atualizações de software não disruptivas. Arquitetura de HA A funcionalidade de HA está disponível para conexões IP e FC. Ambos os nós devem ter acesso às mesmas redes IP, SANs (Storage Area Network) de FC e hosts para obter alta disponibilidade para ambiente. 22 EMC Data Domain Operating System 5.7 Guia de Administração
23 Recursos e integração do sistema EMC Data Domain Em redes IP, a HA usa um endereço IP flutuante para fornecer acesso aos dados para o par de HA do Data Domain, independentemente de qual nó físico seja o nó ativo. Em SANs de FC, a HA usa NPIV para mover os WWNs de FC entre os nós, permitindo que os iniciadores FC restabeleçam as conexões após um failover. A Figura 1 na página 23 mostra a arquitetura da HA. Figura 1 Arquitetura de HA Acesso de administrador do sistema Os administradores do sistema podem acessar o sistema para configuração e gerenciamento usando uma interface de linha de comando ou uma interface gráfica do usuário. CLI do DD OS Uma CLI disponível por meio de um console serial ou por meio de conexões Ethernet usando SSH ou Telnet. Comandos da CLI permitem uma configuração inicial do sistema, alterações para as configurações individuais do sistema e exibição do status de operação do sistema. DD System Manager Uma interface gráfica do usuário baseada em navegador que é disponibilizada por meio de conexões Ethernet. Use o DD System Manager para executar a configuração inicial do sistema, fazer alterações de configuração após a configuração inicial, exibir status do sistema e do componente e gerar relatórios e tabelas. Alguns sistemas são compatíveis com o acesso usando um teclado e um monitor conectados diretamente no sistema. Acesso de administrador do sistema 23
24 Recursos e integração do sistema EMC Data Domain Recursos licenciados Licenças de recurso permitem comprar somente aqueles recursos que você pretende usar. Alguns exemplos de recursos que exigem licenças são o Extended Retention, DD Boost e aumentos de capacidade de armazenamento. Consulte seu representante da EMC para obter mais informações sobre compra de recursos licenciados. Tabela 3 Recursos que exigem licenças Nome do recurso EMC Data Domain ArchiveStore EMC Data Domain Boost Capacidade sob demanda do EMC Data Domain EMC Data Domain Encryption Nome da licença no software ARCHIVESTORE DDBOOST CONTROLLER-COD CRIPTOGRAFIA Descrição Fornece licença aos sistemas Data Domain para uso de arquivos, como arquivamento de s e de arquivos, nivelamento de arquivo e arquivamento de banco de dados e de conteúdo. Permite o uso de um sistema Data Domain com os seguintes aplicativos: EMC Avamar, EMC NetWorker, Oracle RMAN, Quest vranger, Symantec Veritas NetBackup (NBU) e Backup Exec. O recurso de replicação de arquivos gerenciados (MFR, managed file replication) do DD Boost também exige a licença do DD Replicator. Permite um aumento de capacidade sob demanda para sistemas DD2200 de 4 TB até 7,5 TB ou 13,18 TB. Um aumento para 13,18 TB também exige a licença EXPANDED-STORAGE. Permite que os dados em drives do sistema ou armazenamento externo sejam criptografados ao serem salvos e bloqueados ao mover o sistema para outro local. Armazenamento de expansão do EMC Data Domain EXPANDED- STORAGE Permite que o armazenamento do sistema Data Domain seja expandido para além do nível fornecido no sistema de base. EMC Data Domain Extended Retention (antigo DD Archiver) EMC Data Domain I/OS (para ambientes operacionais IBM i) EMC Data Domain Replicator EXTENDED- RETENTION I/OS REPLICATION Fornece licenças no recurso de armazenamento do Extended Retention. Uma licença I/OS é exigida quando a VTL é usada nos sistemas de backup no ambiente operacional do IBM i. Aplique essa licença antes de adicionar drives de fita virtual às bibliotecas. Adiciona o DD Replicator para a replicação de dados de um sistema Data Domain para outro. Uma licença é obrigatória em cada sistema. Edição de conformidade do EMC Data Domain Retention Lock RETENTION-LOCK- COMPLIANCE Atende aos requisitos de retenção de dados mais rigorosos de padrões regulatórios como o SEC17a EMC Data Domain Operating System 5.7 Guia de Administração
25 Recursos e integração do sistema EMC Data Domain Tabela 3 Recursos que exigem licenças (continuação) Nome do recurso Edição de governança do EMC Data Domain Retention Lock Nível de capacidadeativa da gaveta do EMC Data Domain Nível de capacidadearquivamento da gaveta do EMC Data Domain Migração de armazenamento do EMC Data Domain EMC Data Domain Virtual Tape Library (VTL) Nome da licença no software RETENTION-LOCK- GOVERNANCE CAPACITY-ACTIVE CAPACITY-ARCHIVE STORAGE- MIGRATION-FOR- DATADOMAIN- SYSTEMS VTL Descrição Protege arquivos selecionados de modificações e exclusões antes que um período de retenção especificado expire. Permite que um sistema Data Domain expanda a capacidade de armazenamento do nível ativo em um compartimento adicional ou um pacote de discos dentro de um compartimento. Permite que um sistema Data Domain expanda a capacidade de armazenamento do nível de arquivamento em um compartimento adicional ou um pacote de discos dentro de um compartimento. Permite a migração de dados de um compartimento a outro, a fim de dar suporte à substituição de compartimentos mais antigos e de menor capacidade. Permite o uso de um sistema Data Domain como uma biblioteca de fitas virtuais em uma rede Fibre Channel. Essa licença também habilita o recurso do servidor de fita do protocolo de gerenciamento de dados da rede, que anteriormente exigia uma licença separada. EMC High Availability HA-ACTIVE-PASSIVE Habilita o recurso de alta disponibilidade em uma configuração Ativo-Standby. Você só precisará adquirir uma licença de HA; a licença é executada no nó ativo e é espelhada no nó de standby. Integração do ambiente de armazenamento Os sistemas EMC Data Domain se integram facilmente a datacenters existentes. Todos os sistemas Data Domain podem ser configurados como destinos de armazenamento para os principais aplicativos de Backup e arquivamento usando protocolos NFS, CIFS, Boost ou VTL. Pesquise compatibility documents em para obter mais informações sobre os aplicativos que podem funcionar com as diferentes configurações. Vários servidores de backup podem compartilhar um único Data Domain. Um sistema Data Domain pode lidar com diversas operações simultâneas de backup e restauração. Vários sistemas Data Domain podem ser conectados a um ou mais servidores de backup. Para ser usado como destino de backup, um sistema Data Domain pode ser configurado como uma unidade de armazenamento em disco com file system acessado por uma conexão Ethernet ou como uma biblioteca de fitas virtuais (VTL) acessada por uma conexão Fibre Channel. O recurso VTL habilita a integração dos sistemas Data Domain em Integração do ambiente de armazenamento 25
26 Recursos e integração do sistema EMC Data Domain ambientes em que o software para backup já está configurado para backups de fitas, minimizando a interrupção. A configuração é realizada tanto no DD OS, conforme descrito nas seções relevantes deste guia, quanto no aplicativo de backup, conforme descrito nos guias do administrador do aplicativo de backup e nos guias e notas técnicas associadas ao aplicativo do Data Domain. Todos os aplicativos de backup podem acessar um sistema Data Domain como um file system NFS ou CIFS no dispositivo de disco do Data Domain. Os seguintes aplicativos funcionam com um sistema Data Domain usando a interface do DD Boost: EMC Avamar, EMC NetWorker, Oracle RMAN, Quest vranger, Symantec Veritas NetBackup (NBU) e Backup Exec. A imagem a seguir mostra um sistema Data Domain integrado a uma configuração básica de backup existente. Figura 2 Sistema Data Domain integrado a um ambiente de armazenamento 1. Armazenamento primário 2. Ethernet 3. Servidor de backup 4. SCSI/Fibre Channel 5. Ethernet Gigabit ou Fibre Channel 6. Sistema de fitas 7. Sistema Data Domain 26 EMC Data Domain Operating System 5.7 Guia de Administração
27 Recursos e integração do sistema EMC Data Domain Figura 2 Sistema Data Domain integrado a um ambiente de armazenamento (continuação) 8. Gerenciamento 9. NFS/CIFS/VTL/DD Boost 10. Verificação de dados 11. File system do Data Domain 12. Desduplicação e compactação global 13. RAID Conforme mostrado em Figura 2 na página 26, os dados fluem para um sistema Data Domain por uma conexão Ethernet ou Fibre Channel. Os processos de verificação de dados são iniciados imediatamente e continuam enquanto os dados residem no sistema Data Domain. No file system, os algoritmos do DD OS Global Compression desduplicam e compactam os dados para armazenamento. Os dados são enviados ao subsistema RAID do disco. Quando for necessária uma operação de restauração, os dados são recuperados do armazenamento do Data Domain, descomprimidos, verificados para atestar a consistência e transferidos via Ethernet (para NFS, CIFS, DD Boost) ou usando Fiber Channel (para VTL e DD Boost) aos servidores de backup. O DD OS acomoda fluxos relativamente grandes de dados sequenciais do software para backup e é otimizado para alto throughput, verificação contínua de dados e alta compactação. Ele também acomoda o grande número de arquivos menores no armazenamento near-line (DD ArchiveStore). O desempenho do sistema Data Domain é melhor no armazenamento de dados em aplicativos que não sejam especificamente software para backup nas circunstâncias a seguir. Os dados são enviados para o sistema Data Domain como gravações sequenciais (não sobregravações). Os dados não são compactados ou criptografados antes do envio para o sistema Data Domain. Integração do ambiente de armazenamento 27
28 Recursos e integração do sistema EMC Data Domain 28 EMC Data Domain Operating System 5.7 Guia de Administração
29 CAPÍTULO 2 Como começar Este capítulo inclui: Visão geral do DD System Manager Fazendo log-in e log-out no DD System Manager A interface do DD System Manager...31 Configurando o sistema com o assistente de configuração...34 Interface de linha de comando do Data Domain Fazendo log-in na CLI Diretrizes de ajuda on-line da CLI Como começar 29
30 Como começar Visão geral do DD System Manager O DD System Manager é uma interface gráfica do usuário baseada em navegador, disponível por meio de conexões da Ethernet, para gerenciar um sistema único de qualquer local. O DD System Manager oferece uma interface de gerenciamento consolidada e exclusiva que permite configurar e monitorar muitos recursos e configurações do sistema. O Data Domain Management Center permite o gerenciamento de vários sistemas por uma única janela do navegador. O DD System Manager oferece gráficos e tabelas em tempo real que permitem monitorar o status dos componentes de hardware e dos recursos configurados do sistema. Além disso, um conjunto de comandos que executa todas as funções do sistema está disponível para usuários na interface de linha de comando (CLI). Os comandos definem as configurações do sistema e apresentam exibições do status do hardware, configuração de recursos e operação do sistema. A interface de linha de comando é disponibilizada por meio de um console serial ou por uma conexão Ethernet usando SSH ou Telnet. Alguns sistemas são compatíveis com o acesso usando um teclado e um monitor conectados diretamente no sistema. Fazendo log-in e log-out no DD System Manager Use um navegador para fazer log-in no DD System Manager. 1. Abra um navegador da Web e informe o endereço IP ou nome de host para se conectar ao DD System Manager. Ele deve ser: Um nome do domínio completo (por exemplo, Um nome de host ( Um endereço IP ( O DD System Manager usa a porta HTTP 80 e a porta HTTPS 443. Se seu sistema Data Domain estiver atrás de um firewall, talvez seja necessário ativar a porta 80, caso a HTTP seja usada, ou a porta 443, caso a HTTPS seja usada para acessar o sistema. Os números da porta podem ser alterados facilmente se os requisitos de segurança prescreverem. 2. Para log-in de segurança HTTPS, clique em Secure Login. 30 EMC Data Domain Operating System 5.7 Guia de Administração Log-in de segurança com HTTPS requer um certificado digital para validar a identidade do DD OS e para suportar a criptografia bidirecional entre o DD System Manager e um navegador. O DD OS inclui um certificado autoassinado e permite importar seu próprio certificado.
31 Como começar As configurações padrão da maioria dos navegadores não aceita automaticamente um certificado autoassinado. Isso não impede o uso do certificado autoassinado; apenas significa que você deve responder a uma mensagem de advertência cada vez que executar um log-in de segurança, ou você deve instalar o certificado em seu navegador. Para instruções sobre como instalar o certificado em seu navegador, consulte sua documentação de navegador. 3. Informe seu nome de usuário e senha atribuídos. O nome de usuário inicial é sysadmin e a senha inicial é o número de série do sistema. Para obter informações sobre configuração de um novo sistema, consulte o Guia de Configuração Inicial do EMC Data Domain Operating System. 4. Clique em Login. Se esta for a primeira vez que você fez o log-in, a visualização Home é exibida no painel Information. Se você digitar uma senha incorreta quatro vezes consecutivas, o sistema bloqueará o nome de usuário especificado por 120 segundos. A contagem de log-in e o período de bloqueio são configuráveis e podem ser diferentes em seu sistema. Se esta for a primeira vez que você estiver fazendo log-in, pode ser necessário alterar sua senha. Se o administrador do sistema tiver configurado o nome de usuário para solicitar uma alteração de senha, é preciso alterar a senha antes de ter acesso ao DD System Manager. 5. Para fazer log-out, clique no botão de log-out no banner do DD System Manager. Ao fazer log-out, o sistema exibirá a página do log-in com uma mensagem dizendo que seu log-out foi concluído. A interface do DD System Manager Elementos da página A interface do DD System Manager oferece elementos comuns na maioria das páginas que permitem navegar pelas configurações, exibir opções e exibir ajuda contextual. Os elementos primários da página são o banner, o painel de navegação, o painel de informações e o rodapé. A interface do DD System Manager 31
32 Como começar Figura 3 Componentes da página do DD System Manager 1. Banner 2. Painel de navegação 3. Painéis de informações 4. Rodapé Banner O banner do DD System Manager exibe o nome do programa e os botões para Refresh, Log Out e Help. Painel de navegação O painel de navegação exibe as seleções de menu de nível mais alto que podem ser usadas para identificar o componente do sistema ou a tarefa que você deseja gerenciar. O painel de navegação exibe os dois principais níveis do sistema de navegação. Clique em qualquer título de nível superior para exibir os títulos de segundo nível. As guias e os menus do painel de informações apresentam controles adicionais de navegação. 32 EMC Data Domain Operating System 5.7 Guia de Administração
33 Como começar Painel de informações O painel de informações exibe informações e controles relacionados ao item selecionado no painel de navegação. O painel de informações está onde você localiza as informações de status do sistema e configura um sistema. Dependendo do recurso ou da tarefa selecionada no painel de navegação, o painel de informações pode exibir uma barra de guia, áreas de tópico, controles de visualização da tabela e o menu More Tasks. Barra de guias As guias fornecem acesso a diferentes aspectos do tópico selecionado no painel de navegação. Áreas de tópico As áreas de tópico dividem o painel de informações em seções que representam diferentes aspectos do tópico selecionado no painel de navegação ou na guia pai. Trabalhando com opções de visualização da tabela Muitas das visualizações com tabelas de itens contêm controles para filtragem, navegação e classificação das informações na tabela. Como usar os controles de tabela comuns: Clique no ícone de diamante em um título de coluna para inverter a ordem de classificação dos itens na coluna. Clique nas setas < e > no lado direito inferior da visualização para mover para frente ou para trás entre as páginas. Para pular até o começo de uma sequência de páginas, clique em <. Para pular até o final, clique em >. Use a barra de rolamento para visualizar todos os itens em uma tabela. Digite o texto na caixa Filter By para pesquisar ou priorizar a listagem desses itens. Clique em Update para atualizar a lista. Clique em Reset para retornar à listagem padrão. Menu More Tasks Algumas páginas oferecem o menu More Tasks na parte superior direita da visualização contendo comandos relacionados à visualização atual. Painel de HA Rodapé Nos sistemas com alta disponibilidade (HA, high-availability), o painel de HA indica se o sistema pode fazer failover do nó ativo para o nó de standby se necessário. Clique em HA panel para navegar até a seção HA em ADMINISTRATION. O rodapé do DD System Manager exibe informações importantes sobre a sessão de gerenciamento. O banner lista as informações a seguir. Nome de host do sistema. Versão do DD OS Número do modelo do sistema selecionado. Nome e função do usuário para o usuário registrado no momento. Painel de informações 33
34 Como começar Botões de ajuda Os botões de ajuda exibem um sinal de? e aparecem no banner, no título de muitas áreas do painel de informações e em muitas caixas de diálogo. Clique no botão de ajuda para exibir uma janela de ajuda relacionada ao recurso que você estiver usando no momento. A janela de ajuda fornece um botão de índice e um botão de navegação acima da ajuda. Clique no botão de índice para exibir o guia de conteúdo e um botão de pesquisa que pode ser usado para pesquisar a ajuda. Use os botões de seta direcionais para navegar pelos tópicos de ajuda na ordem sequencial. Contrato de licença de usuário final Para visualizar o EULA (End User License Contract, Contrato de licença de usuário final), selecione Maintenance > System > More Tasks > EULA. Configurando o sistema com o assistente de configuração Existem dois assistentes, um assistente de configuração do DD System Manager e um assistente de configuração da interface de linha de comando (CLI). Os assistentes de configuração servem de guia durante uma configuração simplificada de seu sistema para fazer com que ele entre em operação rapidamente. Depois de concluir a configuração básica com um assistente, é possível usar controles de configuração adicionais no DD System Manager e na CLI para configurar seu sistema posteriormente. O procedimento a seguir descreve como iniciar e executar o assistente de configuração do DD System Manager após a configuração inicial do sistema. Para instruções sobre a execução dos assistentes de configuração na inicialização do sistema, consulte o Guia de Configuração Inicial do EMC Data Domain Operating System. Se deseja configurar seu sistema para alta disponibilidade (HA), precisará realizar essa operação usando o Assistente de configuração da CLI. Para obter mais informações, consulte o Guia de Instalação e Upgrade do Sistema de High Availability (HA) EMC Data Domain DD9500 Versão e o Guia de configuração Inicial do EMC Data Domain Operating System Versão Selecione Maintenance > System > More Tasks > Launch Configuration Wizard. 2. Use os controles na parte inferior da caixa de diálogo Configuration Wizard para selecionar quais recursos você deseja configurar e para avançar pelo assistente. Para exibir a ajuda para um recurso, clique no ícone de ajuda (ponto de interrogação) no canto inferior esquerdo da caixa de diálogo. Página da licença A página da licença exibe todas as licenças instaladas. Clique em Yes para adicionar uma licença ou clique em No para ignorar a instalação da licença. 34 EMC Data Domain Operating System 5.7 Guia de Administração
35 Como começar Adicionar página da chave de licença A página Add License Key aceita uma única licença por linha. Pressione Enter depois de digitar cada chave de licença e clique em Add quando tiver concluído. Página geral da rede A página General permite definir as configurações de rede que definem como o sistema participa de uma rede IP. Para definir essas configurações de rede fora do assistente de configuração, selecione Hardware > Ethernet. Tabela 4 Configurações da página General Item Obter configurações usando DHCP Configurar manualmente Nome do host Descrição Selecione essa opção para especificar se o sistema coleta configuração de rede a partir de um Servidor DHCP. Ao configurar as interfaces de rede, pelo menos uma das interfaces deve ser configurada para usar o DHCP. Selecione essa opção para usar as configurações de rede definidas na área de configurações dessa página. Especifica o nome de host da rede para esse sistema. Se você escolher obter as configurações de rede por meio do DHCP, é possível configurar manualmente o nome de host em Hardware > Ethernet > Settings ou com o comando net set hostname. Você deve configurar manualmente o nome do host ao usar o DHCP em IPv6. Nome de domínio Default IPv4 Gateway Default IPv6 Gateway Especifica o domínio de rede ao qual esse sistema pertence. Especifica o endereço IPv4 do gateway para o qual o sistema encaminhará as solicitações de rede quando não houver nenhuma entrada de rota para o sistema de destino. Especifica o endereço IPv6 do gateway para o qual o sistema encaminhará as solicitações de rede quando não houver nenhuma entrada de rota para o sistema de destino. Página de interfaces de rede A página de interfaces permite definir as configurações de rede que definem como o sistema participa de uma rede IP. Para definir essas configurações de rede fora do assistente de configuração, selecione Hardware > Ethernet > Interfaces. Adicionar página da chave de licença 35
36 Como começar Tabela 5 Configurações da página Interfaces Item Interface Habilitado DHCP Endereço IP Descrição Lista as interfaces disponíveis no seu sistema. Mostra se cada interface está ativada (caixa de seleção marcada) ou desativada (não marcada). Clique na caixa de seleção para alternar a interface entre os estados ativado e desativado. Mostra a configuração DHCP atual para cada interface. Selecione v4 para conexões do DHCP IPv4, v6 para conexões IPv6, ou no para desativar o DHCP. Especifica um endereço IPv4 ou IPv6 para esse sistema. Para configurar o endereço IP, você deve definir o DHCP como No. Os sistemas DD140, DD160, DD610, DD620 e DD630 não são compatíveis com IPv6 na interface eth0a (eth0 em sistemas que usam nomes de porta preexistentes) ou em quaisquer VLANs criadas naquela interface. Máscara de rede Link Especifica a máscara de rede para esse sistema. Para configurar a máscara de rede, você deve definir o DHCP como No. Exibe se o link Ethernet está ativo (Sim) ou não (Não). Página DNS da rede A página DNS permite configurar como o sistema obtém endereços IP para servidores DNS em um DNS. Para definir essas configurações de rede fora do assistente de configuração, selecione Hardware > Ethernet > Settings. Tabela 6 Configurações da página DNS Item Obtain DNS using DHCP. Manually configure DNS list. Botão Adicionar (+) Botão Excluir (X) Descrição Selecione essa opção para especificar se o sistema coleta endereços IP DNS a partir de um Servidor DHCP. Ao configurar as interfaces de rede, pelo menos uma das interfaces deve ser configurada para usar o DHCP. Selecione esse opção quando desejar especificar manualmente os endereços IP do servidor DNS. Clique nesse botão para exibir uma caixa de diálogo na qual seja possível adicionar um endereço IP DNS na lista de endereços IP DNS. Você deve selecionar Manually configure DNS list antes que seja possível adicionar ou excluir endereços IP DNS. Clique nesse botão para excluir um endereço IP DNS da lista de endereço IP DNS. Você deve selecionar o endereço IP a ser excluído antes que esse botão seja ativado. Você também deve 36 EMC Data Domain Operating System 5.7 Guia de Administração
37 Como começar Tabela 6 Configurações da página DNS (continuação) Item Descrição selecionar Manually configure DNS list antes que seja possível adicionar ou excluir endereços IP DNS. Caixas de seleção do endereço IP Marque a caixa de seleção para um endereço IP DNS que você deseja excluir. Marque a caixa de seleção do endereço IP DNS quando desejar excluir todos os endereços IP. Você deve selecionar Manually configure DNS list antes que seja possível adicionar ou excluir endereços IP DNS. Página do administrador das configurações do sistema A página do administrador permite configurar a senha do administrador e como o sistema se comunicará com o administrador. Tabela 7 Configurações da página do administrador Item Nome de usuário Senha Verify Password Admin Send Alert Notification s to this address Send Daily Alert Summary s to this address Send Autosupport s to this address Descrição O nome do administrador padrão é sysadmin. O usuário sysadmin não pode ser renomeado ou excluído. É possível criar outros usuários (inclusive outros administradores) e alterar a senha do administrador ao selecionar Administration > Access > Local Users. Digite a senha para sysadmin. Digite novamente a senha para sysadmin. Especifique o endereço de para o qual o DD System Manager envia alertas e mensagens de do autosupport. Marque para configurar o DD System Manager e enviar notificações de alerta para sysadmin conforme ocorrerem os eventos de alerta. Marque para configurar o DD System Manager e enviar resumos de alerta para o sysadmin no fim de cada dia. Verifique para configurar o DD System Manager e enviar s do autosupport do usuário do sysadmin, que são relatórios diários capazes de documentar a atividade e o status do sistema. Página de /local das configurações do sistema A página de /local permite configurar o nome do servidor do , controlar quais informações do sistema são enviadas ao Data Domain e especificar um nome de local para identificar seu sistema. Página do administrador das configurações do sistema 37
38 Como começar Tabela 8 Configurações da página de /local Item Descrição Servidor de Especifique o nome do servidor do que gerencia os e- mails para e a partir do sistema. Send Alert Notification s to Data Domain Send Vendor Support Notification s to Data Domain Localização Marque para configurar o DD System Manager e enviar s de notificação de alerta para o Data Domain. Marque para configurar o DD System Manager e enviar s de notificação de suporte ao fornecedor para o Data Domain. Use esse atributo opcional como necessário para gravar o local do seu sistema. Se você especificar um local, essas informações serão armazenadas como o local do sistema SNMP. Página de autenticação do protocolo CIFS A página de autenticação permite configurar as informações do Active Directory, do grupo de trabalho e da autenticação NIS para seu sistema. Para definir essas configurações fora do assistente de configuração, selecione Administration > Access > Authentication. Tabela 9 Configurações da página de autenticação Item Autenticação do Active Directory/Kerberos Autenticação do grupo de trabalho Autenticação do NIS Descrição Expanda esse painel para ativar, desativar e configurar a autenticação do Active Directory Kerberos. Expanda esse painel para configurar a autenticação do grupo de trabalho. Expanda esse painel para ativar, desativar e configurar a autenticação NIS, servidores e grupos. Página de compartilhamento do protocolo CIFS A página de compartilhamento permite configurar um nome do compartilhamento do protocolo CIFS e um caminho do diretório para seu sistema. Para definir essas configurações fora do assistente de configuração, selecione Protocols > CIFS > Shares > Create. Tabela 10 Compartilhar configurações da página Item Share Name Directory Path Botão Adicionar (+) Descrição Digite um nome do compartilhamento para o sistema. Digite um caminho do diretório para o sistema. Clique em + para digitar um client do sistema. 38 EMC Data Domain Operating System 5.7 Guia de Administração
39 Como começar Tabela 10 Compartilhar configurações da página (continuação) Item Botão Excluir (X) Descrição Clique em X para excluir um client selecionado. Página de exportação do protocolo NFS A página de exportação permite configurar um caminho do diretório de exportação do protocolo NFS e os clients de rede. Para definir essas configurações fora do assistente de configuração, selecione Protocols > NFS > Create. Tabela 11 Configurações da página de exportação Item Directory Path Botão Adicionar (+) Botão Excluir (X) Descrição Digite um nome de caminho para a exportação. Clique em + para digitar um client do sistema. Clique em X para excluir um client selecionado. Página da unidade de armazenamento do protocolo DD Boost A página da unidade de armazenamento permite configurar as unidades de armazenamento do DD Boost. Para definir essas configurações fora do assistente de configuração, selecione Protocols > DD Boost > Storage Units > + (sinal de mais) para adicionar uma unidade de armazenamento, o lápis para modificar uma unidade de armazenamento, ou X para excluir uma unidade de armazenamento. Tabela 12 Configurações da página de unidade de armazenamento Item Unidade de armazenamento Usuário Descrição O nome de sua unidade de armazenamento do DD Boost. Esse nome pode ser alterado opcionalmente. Para o usuário padrão do DD Boost, selecione um usuário existente ou selecione Criar um novo usuário local, e digite o nome do usuário, a senha e a função de gerenciamento. Essa função pode ser uma das seguintes: Função de admin: Permite configurar e monitorar o sistema Data Domain inteiro. Função de usuário: Permite monitorar os sistemas Data Domain e alterar sua própria senha. Função de segurança: Além dos privilégios da função de usuário, permite definir as configurações do agente de segurança e gerenciar outros operadores do agente de segurança. Página de exportação do protocolo NFS 39
40 Como começar Tabela 12 Configurações da página de unidade de armazenamento (continuação) Item Descrição Função de operador de backup: Além dos privilégios da função de usuário, permite criar snapshots, importar e exportar fitas para uma VTL e mover fitas em uma VTL. Nenhuma função: Voltado somente para a autenticação do EMC DD Boost, por isso não é possível monitorar ou configurar um sistema Data Domain. Página Fibre Channel do protocolo DD Boost A página Fibre Channel permite configurar os grupos de acesso ao DD Boost via Fibre Channel. Para definir essas configurações fora do assistente de configuração, selecione Protocols > DD Boost > Fibre Channel > + (sinal de mais) para adicionar um grupo de acesso, o lápis para modificar um grupo de acesso ou X para excluir um grupo de acesso. Tabela 13 Configurações da página Fibre Channel Item Configure DD Boost over Fibre Channel Nome do grupo (1-128 caracteres) Iniciadores Dispositivos Descrição Marque a caixa de seleção se quiser configurar o DD Boost via Fibre Channel. Crie um grupo de acesso. Informe um nome exclusivo. Grupos de acesso duplicados não são compatíveis. Selecione um ou mais iniciadores. Como opção, substitua o nome do iniciador ao digitar um novo. Um iniciador é um client de backup que se conecta ao sistema para ler e gravar dados usando o protocolo do FC (Fibre Channel). Um iniciador específico pode dar suporte ao DD Boost via FC ou VTL, mas não ambos. Os dispositivos a serem usados serão listados. Eles são disponíveis em todos os pontos de extremidade. Um ponto de extremidade é o destino lógico no sistema Data Domain com o qual o iniciador se conecta. Página da biblioteca do protocolo VTL A página da Biblioteca permite definir as configurações do protocolo VTL para uma biblioteca. Para fazer essas configurações fora do assistente de configuração, selecione PROTOCOLS > VTL > Virtual Tape Libraries > VTL Service > Libraries > More Tasks > Library > Create 40 EMC Data Domain Operating System 5.7 Guia de Administração
41 Como começar Tabela 14 Configurações da página de biblioteca Item Nome da biblioteca Número de drives Modelo do drive Descrição Digite um nome de 1 a 32 caracteres alfanuméricos. Número de drives de fita compatíveis. Selecione o modelo desejado na lista drop-down: IBM-LTO-1 IBM-LTO-2 IBM-LTO-3 IBM-LTO-4 IBM-LTO-5 (padrão) HP-LTO-3 HP-LTO-4 Número de slots Informe o número de slots por biblioteca: Até slots por biblioteca Até slots por sistema Isso deve ser igual ou maior do que o número de drives. Número de CAPs (Opcional) Digite o número das portas de acesso a cartuchos (CAPs): Até 100 CAPs por biblioteca Até CAPs por sistema Nome do modelo de alternador Selecione o modelo desejado na lista drop-down: L180 (padrão) RESTORER-L180 TS3500 I2000 I6000 DDVTL Código de barras inicial Capacidade da fita Digite o código de barras desejado para a primeira fita no formato A990000LA. (Opcional) Informe a capacidade da fita. Se não especificada, a capacidade será derivada do último caractere do código de barras. Página do grupo de acesso do protocolo da VTL A página do grupo de acesso permite definir as configurações do protocolo da VTL para um grupo de acesso. Para definir essas configurações fora do assistente de configuração, selecione PROTOCOLS > VTL > Access Groups > Groups > More Tasks > Group > Create. Página do grupo de acesso do protocolo da VTL 41
42 Como começar Tabela 15 Configurações da página Grupo de acesso Item Group Name Iniciadores Dispositivos Descrição Digite um nome exclusivo de 1 a 128 caracteres. Grupos de acesso duplicados não são compatíveis. Selecione um ou mais iniciadores. Como opção, substitua o nome do iniciador ao digitar um novo. Um iniciador é um client de backup que se conecta a um sistema para ler e gravar usando o protocolo Fibre Channel (FC). Um iniciador específico pode dar suporte ao EMC DD Boost sobre FC ou VTL, mas não ambos. Os dispositivos (drives e alternadores) a serem usados são listados. Esses são disponibilizados em todos os pontos de extremidade. Um ponto de extremidade é o destino lógico no sistema Data Domain com o qual o iniciador se conecta. Interface de linha de comando do Data Domain Fazendo log-in na CLI A interface de linha de comando (CLI) é uma interface impulsionada por texto que pode ser usada no lugar de ou como um acréscimo ao DD System Manager. A maioria das tarefas de gerenciamento pode ser executada no DD System Manager ou com a CLI. Em alguns casos, a CLI oferece opções de configuração e reporta aquelas que ainda não são compatíveis com o DD System Manager. Qualquer comando do sistema Data Domain que aceite uma lista, como uma lista de endereços IP, aceita entradas separadas por vírgulas, espaços ou ambos. A tecla Tab pode ser usada para fazer o que segue. Concluir uma entrada de comando quando essa entrada for exclusiva. A conclusão de Tab é compatível com todas as palavras-chave. Por exemplo, ao digitar syst Tab sh Tab st Tab é exibido o comando system show stats. Mostrar a próxima opção disponível, se você não digitar nenhum caractere antes de pressionar a tecla Tab. Mostrar tokens com correspondência parcial ou concluir uma entrada exclusiva, se você digitar caracteres antes de pressionar a tecla Tab. O Guia de Referência de Comandos do EMC Data Domain Operating System apresenta informações para cada comando da CLI. A ajuda on-line está disponível e apresenta a sintaxe completa para cada comando. É possível acessar a CLI usando uma conexão direta com o sistema ou usando uma conexão Ethernet por meio do SSH (Secure Shell Protocol) ou Telenet. Antes de você começar Para usar a CLI, você deve estabelecer uma conexão local ou remota para o sistema usando um dos métodos a seguir. Se você estiver se conectando por meio de uma porta do console serial no sistema, conecte um console do terminal na porta e use as configurações de comunicação: 9600 baud, 8 bits de dados, sem paridade e 1 bit de interrupção. 42 EMC Data Domain Operating System 5.7 Guia de Administração
43 Como começar Se o sistema fornecer portas de teclado e monitor, conecte um teclado e um monitor nessas portas. Se você estiver se conectando por meio da Ethernet, conecte um computador com o software client SSH ou Telnet em uma rede Ethernet que possa se comunicar com o sistema. 1. Se você estiver usando uma conexão SSH ou Telnet para acessar a CLI, inicie o client do SSH ou Telnet e especifique o endereço IP ou nome do host do sistema. Para obter mais informações sobre inicialização da conexão, consulte a documentação para o software client. Os prompts do sistema para seu nome de usuário. 2. Quando solicitado, informe seu nome de usuário do sistema. 3. Quando solicitado, informe sua senha do sistema. O exemplo a seguir mostra o log-in do SSH para um sistema intitulado mysystem usando o software SSH client. # ssh -l sysadmin mysystem.mydomain.com Data Domain OS Password: Diretrizes de ajuda on-line da CLI A CLI exibe dois tipos de ajuda, ajuda de somente sintaxe e ajuda de descrição de comando que inclui a sintaxe do comando. Ambos os tipos de ajuda oferecem recursos que permitem reduzir o tempo para localizar as informações necessárias. As diretrizes a seguir descrevem como usar a ajuda de somente sintaxe. Para listar os comandos da CLI de alto nível, digite um ponto de interrogação (?) ou digite o comando help no prompt. Para listar todas as formas de comando de alto nível, digite o comando sem nenhuma opção no prompt ou digite o comando?. Para listar os comandos que usam uma palavra-chave específica, digite a palavrachave help ou a palavra-chave?. Por exemplo,? password exibe todos os comandos do sistema Data Domain que usam o argumento de senha. As diretrizes a seguir descrevem como usar a ajuda de descrição do comando. Para listar os comandos da CLI de alto nível, digite um ponto de interrogação (?) ou digite o comando help no prompt. Para listar todas as formas de comando de alto nível com uma introdução, digite o comando help ou o comando?. O final de cada descrição de ajuda é marcado como END. Pressione Enter para retornar ao prompt da CLI. Quando a descrição de ajuda completa não se encaixa na exibição, o prompt de dois pontos (:) aparece no final da exibição. As diretrizes a seguir descrevem o que pode ser feito quando esse prompt aparecer. Diretrizes de ajuda on-line da CLI 43
44 Como começar Para se mover na exibição de ajuda, use as teclas com setas para cima e para baixo. Para encerrar a exibição de ajuda atual e retornar ao prompt da CLI, pressione q. Para exibir a ajuda de navegação na exibição de ajuda, pressione h. Para pesquisar texto na exibição de ajuda, digite um caractere de barra (/) seguido por um padrão para ser usado como critério de pesquisa e pressione Enter. As correspondências são destacadas. 44 EMC Data Domain Operating System 5.7 Guia de Administração
45 CAPÍTULO 3 Gerenciando sistemas Data Domain Este capítulo inclui: Visão geral do gerenciamento de sistemas...46 Reinicializando um sistema...47 Ligando e desligando um sistema Gerenciamento de upgrade de sistemas...48 Gerenciando licenças do sistema Gerenciamento de armazenamento do sistema Gerenciamento da conexão de rede Gerenciamento da senha do sistema...79 Gerenciamento de acesso ao sistema Definindo configurações do servidor de Gerenciando configurações de data e hora Gerenciando propriedades do sistema Gerenciamento de SNMP Gerenciamento de relatório do autosupport Gerenciamento do pacote de suporte Gerenciamento de notificação de alerta Gerenciamento de entrega do Suporte da EMC Gerenciamento de arquivo de registros Gerenciamento de energia do sistema remoto com o IPMI Gerenciando sistemas Data Domain 45
46 Gerenciando sistemas Data Domain Visão geral do gerenciamento de sistemas O DD System Manager permite gerenciar o sistema em que o DD System Manager está instalado. Para dar suporte à replicação, o DD System Manager é compatível com a adição de sistemas executando duas versões anteriores, a versão atual e as próximas duas versões, conforme se tornarem disponíveis. Para a Versão 5.7.1, o DD System Manager é compatível com a adição de sistemas para replicação para DD OS Versão 5.5 a 5.7, além das duas próximas versões. Ao processar uma carga pesada, um sistema poderá ter menos capacidade de resposta que o normal. Neste caso, os comandos de gerenciamento emitidos do DD System Manager ou CLI podem levar mais tempo para serem concluídos. Quando a duração exceder os limites permitidos, um erro de limite de tempo excedido é retornado, mesmo se a operação for concluída. A seguinte tabela recomenda o número máximo de sessões de usuários compatíveis com o DD System Manager: Tabela 16 Número máximo de usuários compatíveis com o DD System Manager Modelo do sistema Máximo de usuários ativos Máximo de usuários conectados Modelos de 4 GB a 5 10 Modelos de 8 GB b Modelos de 16 GB e mais c a. Inclui DD140 e DD2200 (4 TB) b. Inclui DD610 e DD630 c. Inclui DD670, DD860, DD890, DD990, DD2200 (>7,5 TB), DD4200, DD4500, DD7200 e DD9500 A configuração inicial do sistema de HA (somente DD9500) não pode ser feita no DD System Manager, mas o status de um sistema HA já configurado pode ser visualizado no DDSM. Visão geral do gerenciamento de sistemas de HA A relação de HA entre os dois nós, um ativo e um standby, é configurada por meio de interface de linha de comando do DDSH. A configuração inicial pode ser executada em qualquer um dos dois nós, mas apenas em um de cada vez. É uma pré-condição de HA que a interconexão do sistema e o hardware idêntico sejam configurados em ambos os nós primeiro. Ambos os DDRs devem ter hardware idêntico, que será validado durante a configuração e a inicialização do sistema. Se a configuração for de uma nova instalação de sistemas, o comando ha create precisará ser executado no nó com a licença instalada. Se a configuração for de um 46 EMC Data Domain Operating System 5.7 Guia de Administração
47 Gerenciando sistemas Data Domain Manutenção planejada do sistema de HA Reinicializando um sistema sistema existente e uma nova instalação de sistema (upgrade), ela deverá ser executada no sistema existente. Para reduzir o tempo de inatividade da manutenção planejada, o upgrade do sistema é incluído na arquitetura de HA. Um rolling upgrade do sistema pode usar um failover de HA manual para mover os serviços para fora do nó que deve receber upgrade. Esse nó poderá então ser desligado e receber upgrade. O nó que recebeu upgrade recentemente será então reinicializado para retomar operações redundantes como o nó de standby. O upgrade será então repetido no nó ativo. Ele será desligado, permitindo que o nó de standby que recebeu upgrade assuma. Após o upgrade ser feito no segundo nó, ele será reinicializado e assumirá a função do nó de standby. Todas as operações de upgrade do sistema que podem exigir conversão de dados podem não ter início até que ambos os sistemas recebam upgrade para o mesmo nível e o estado de HA seja restaurado. Reinicialize um sistema após uma alteração de configuração. Por exemplo, a alteração do fuso horário exige que você reinicialize o sistema. 1. Selecione Maintenance > System > More Tasks > Reboot System. 2. Clique em OK para confirmar. Ligando e desligando um sistema Ao ligar e desligar um sistema, é importante seguir o procedimento adequado para preservar a integridade da configuração e do file system. 1. Ligue qualquer gaveta de expansão antes de ligar a controladora do Data Domain. Aguarde cerca de 3 minutos após ligar todas as gavetas de expansão. Uma controladora é o chassi e qualquer armazenamento interno. Um Sistema Data Domain refere-se à controladora e a qualquer armazenamento externo opcional. 2. Conecte o cabo de alimentação da sua controladora e se houver um botão liga/ desliga na controladora, pressione esse botão (como mostrado no Guia de Instalação e Configuração para seu sistema Data Domain). 3. Para encerrar o dispositivo em um sistema Data Domain, use o comando da CLI system poweroff. Esse comando executa automaticamente um encerramento organizado dos processos do DD OS e é disponibilizado somente para usuários administrativos. Manutenção planejada do sistema de HA 47
48 Gerenciando sistemas Data Domain Resultado AVISO Não use o interruptor de alimentação do chassi para desligar o sistema. Com isso, é possível prevenir o controle de alimentação remoto usando IPMI. Em vez disso, use o comando system poweroff. O comando system poweroff desliga o sistema e a alimentação. O recurso Desligamento do sistema remoto do IMPI não executa um desligamento organizado do DD OS. Use esse recurso somente se o comando system poweroff não for bem-sucedido. Gerenciamento de upgrade de sistemas Para fazer upgrade de um sistema DD OS, você deve verificar se há espaço suficiente para o novo software no sistema de destino, transferir o software para o sistema a receber upgrade e iniciar o upgrade. Para sistemas de HA, use o endereço IP flutuante para acessar o DD System Manager e executar upgrades de software. Visualizando pacotes de upgrade no sistema O DD System Manager permite que você visualize e gerencie até cinco pacotes de upgrade em um sistema. Antes de fazer o upgrade de um sistema, você deve baixar um pacote de upgrade no site de suporte on-line da EMC para um computador local e fazer o upload para o sistema de destino. 1. Selecione Maintenance > System. Resultado Para cada pacote armazenado no sistema, o DD System Manager exibe o nome do arquivo, o tamanho e a data da última modificação na lista intitulada: Upgrade Packages Available on Data Domain System. Obtendo e verificando pacotes de upgrade Você pode usar o DD System Manager para localizar arquivos do pacote de upgrade no site de suporte do Data Domain e fazer upload de cópias desses arquivos a um sistema. É possível usar FTP ou NFS para copiar um pacote de upgrade para um sistema. O DD System Manager é limitado ao gerenciamento de cinco pacotes de upgrade de sistema, mas não há restrições, exceto limitações de espaço, quando os arquivos são gerenciados diretamente no diretório /ddvar/releases. O FTP é desabilitado por padrão. Para usar NFS, o /ddvar precisa ser exportado e montado a partir de um host externo. 1. Selecione Maintenance > System. 48 EMC Data Domain Operating System 5.7 Guia de Administração
49 Gerenciando sistemas Data Domain 2. Para obter um pacote de upgrade, clique no link EMC Online Support, clique em Downloads e use a função de pesquisa para localizar o pacote recomendado para seu sistema pela equipe de suporte. Salve o pacote de upgrade no computador local. 3. Verifique se não há mais de quatro pacotes listados na lista Upgrade Packages Available on Data Domain System. O DD System Manager pode gerenciar até cinco pacotes de upgrade. Se a lista mostrar cinco pacotes, remova pelo menos um antes de fazer upload do novo pacote. 4. Clique em Upload Upgrade Package para iniciar a transferência do pacote de upgrade para o sistema. 5. Na caixa de diálogo Upload Upgrade Package, clique em Browse para abrir a caixa de diálogo Choose File to Upload. Navegue até a página com o arquivo baixado, selecione-o e clique em Open. 6. Clique em OK. Upgrade de um sistema Data Domain Uma caixa de diálogo com o progresso do upload é exibida. Quando o upload for concluído com sucesso, o arquivo de download (com extensão.rpm) é exibido na lista, com o título: Upgrade Packages Available on Data Domain System. 7. Para verificar a integridade do pacote de upgrade, clique em View Checksum e compare o checksum exibido na caixa de diálogo com o checksum oficial no site de suporte on-line da EMC. 8. Para iniciar manualmente uma pré-verificação de upgrade, selecione um pacote de upgrade e clique em Upgrade Precheck. Quando um arquivo de pacote de upgrade estiver presente em um sistema, você pode usar o DD System Manager para realizar um upgrade com esse pacote. Antes de você começar Leia as Notas da versão do DD OS para as instruções de upgrade completas e a cobertura de todos os problemas que podem afetar o upgrade. O procedimento a seguir descreve como iniciar um upgrade usando o DD System Manager. Arquivos de pacote de upgrade usam a extensão.rpm. Este tópico assume que a atualização é só do DD OS. Caso você faça alterações no hardware, como adicionar, trocar ou mover placas de interface, é preciso atualizar as configurações do DD OS para corresponder às alterações. 1. Faça log-in no sistema em que o upgrade será realizado. Na maior parte das versões, são permitidos upgrades de até duas versões anteriores. Para a Versão 5.7, são permitidos upgrades das Versões 5.5 e 5.6. Upgrade de um sistema Data Domain 49
50 Gerenciando sistemas Data Domain Conforme recomendado nas Notas da versão, reinicialize o sistema Data Domain antes de fazer o upgrade, para verificar se o hardware está no estado clean. Se problemas forem detectados durante a reinicialização, resolva-os antes de iniciar o upgrade. 2. Selecione Data Management > File System e verifique se o file system está ativo e operacional. 3. Selecione Maintenance > System. 4. Na lista Upgrade Packages Available on Data Domain System, selecione o pacote a ser usado para o upgrade. Você deve selecionar um pacote de upgrade para uma versão mais nova do DD OS. O DD OS não aceita downgrades para versões anteriores. 5. Clique em Perform System Upgrade. A caixa de diálogo System Upgrade é exibida com informações sobre o upgrade e uma lista dos usuários atualmente conectados no sistema a ser atualizado. 6. Verifique a versão do pacote de upgrade e clique em OK para continuar o upgrade. A caixa de diálogo System Upgrade exibe o status do upgrade e o tempo restante. Ao atualizar o sistema, é necessário esperar o fim do upgrade antes de usar o DD System Manager para gerenciar o sistema. Caso o sistema seja reiniciado, o upgrade pode continuar após a reinicialização, e o DD System Manager exibe o status do upgrade após o log-in. A EMC recomenda que você mantenha a caixa de diálogo de progresso System Upgrade aberta até que o upgrade seja concluído ou que o sistema seja desligado. Se você estiver atualizando a Versão 5.5 do DD OS ou posterior para uma versão mais recente, e se o sistema não exigir um desligamento, um link de login será exibido no final do upgrade. Para exibir o status de um upgrade usando a CLI, digite o comando system upgrade status. Mensagens de Log do upgrade são armazenadas em / ddvar/log/debug/platform/upgrade-error.log e /ddvar/log/debug/ platform/upgrade-info.log. Removendo um pacote de upgrade 7. Se o sistema for desligado, você deve remover a fonte de alimentação AC do sistema para limpar a configuração anterior. Desconecte todos os cabos de alimentação por 30 segundos e conecte-os de volta. O sistema é ligado e reinicializado. 8. Se o sistema não ligar automaticamente e houver um botão de energia no painel frontal, pressione o botão. No máximo cinco pacotes de upgrade podem ser carregados em um sistema com DD System Manager. Caso o sistema que você está atualizando contenha cinco pacotes de upgrade, você deve remover pelo menos um pacote antes de fazer o upgrade do sistema. 50 EMC Data Domain Operating System 5.7 Guia de Administração
51 Gerenciando sistemas Data Domain 1. Selecione Maintenance > System. 2. Na lista intitulada Upgrade Packages Available on Data Domain System, selecione o pacote a ser removido. Um pacote pode ser removido por vez. 3. Clique em Remove Upgrade Package. Gerenciando licenças do sistema Adicione licenças do sistema usando chaves de licença compradas para ativar recursos do sistema Data Domain. Remova uma licença do sistema quando estiver descomissionando um sistema. 1. Selecione Administration > Licenses. A lista Feature Licenses exibe as chaves de licença do recurso instaladas e os nomes. A lista Shelf Capacity Licenses exibe as licenças que permitem o uso de gavetas de armazenamento adicionais. 2. Para adicionar uma licença, conclua as seguintes tarefas. a. Clique em Add Licenses. b. Na caixa de diálogo Add Licenses Key, digite ou cole uma ou mais chaves de licença na caixa License Key. Digite cada chave em sua própria linha ou separe cada chave por um espaço ou vírgula (o DD System Manager automaticamente coloca cada chave em uma nova linha). c. Clique em Adicionar. As licenças adicionadas são exibidas na lista de licenças adicionadas. Qualquer erro é listado na lista de licença de erro. Selecione uma licença com um erro para editá-la. Selecione Retry Failed License(s) para repetir a chave. Ou então, clique em Done para ignorar erros e retornar à lista de Feature Licenses. 3. Para excluir uma licença, conclua as tarefas a seguir. a. Na lista Feature Licenses, selecione uma ou mais licenças a serem removidas e clique em Delete Selected Licenses. b. Na caixa de diálogo de advertência, verifique as licenças a serem excluídas e clique em OK. As licenças são removidas da lista de licenças. Gerenciamento de licenças do sistema de HA HA é um recurso licenciado e a chave de licenciamento do sistema é registrada seguindo as mesmas etapas necessárias para adicionar outras licenças ao sistema DD. Um sistema será configurado como Ativo-Standby, em que um nó é designado como "standby". Apenas um conjunto de licenças será necessário, não há necessidade de licenças individuais para cada nó. Durante o failover, as licenças em um nó farão failover para o outro nó. Gerenciando licenças do sistema 51
52 Gerenciando sistemas Data Domain Gerenciamento de armazenamento do sistema Os recursos de gerenciamento de armazenamento do sistema permitem que você visualize o status e a configuração de seu espaço de armazenamento, pisque um LED para facilitar a identificação do disco e altere as configurações de armazenamento. Todo o armazenamento conectado ou utilizado pelo sistema de HA de dois nós Ativo- Standby pode ser visto como um sistema único. Exibindo informações de armazenamento do sistema A área de status do armazenamento mostra o status atual do armazenamento, como Operational ou Non-Operational, e o status da migração de armazenamento. Abaixo da área Status estão guias que organizam como o inventário de armazenamento é apresentado. 1. Para exibir o status de armazenamento, selecione Hardware > Storage. 2. Se um link de alertas surgir depois do status de armazenamento, clique no link para visualizar os alertas de armazenamento. 3. Se o Storage Migration Status for Not licensed, você pode clicar em Add License para adicionar a licença deste recurso. Guia visão geral A guia Overview exibe informações sobre todos os discos no sistema Data Domain, organizados por tipo. As categorias exibidas dependem do tipo de configuração de armazenamento em uso. A guia Overview lista os armazenamentos detectados em uma ou mais das seguintes seções. Nível ativo Os discos no Nível ativo estão marcados como utilizáveis pelo file system Data Domain. Discos são listados em duas tabelas, Disks in Use e Disks Not in Use. Nível de retenção Se a licença opcional do EMC Data Domain Extended Retention (antigamente conhecido como DD Archiver) estiver instalada, esta seção exibe os discos configurados para armazenamento de Extended Retention. Discos são listados em duas tabelas, Disks in Use e Disks Not in Use. Para obter mais informações, consulte o Guia de Administração do EMC Data Domain Extended Retention. Compartimentos e discos utilizáveis Para sistemas com compartimentos opcionais, esta seção mostra os discos e compartimentos que podem ser adicionados ao sistema. Discos com falha/externos/ausentes (exceto discos do sistema) Exibe os discos com falha; eles não podem ser adicionados aos níveis ativo ou de retenção do sistema. Discos do sistema Exibe os discos em que o DD OS reside quando a controladora do Data Domain não contém discos de armazenamento de dados. Cada título de seção exibe um resumo do armazenamento configurado para a seção. O resumo mostra marcas de contagem para o número total de discos, discos em uso, 52 EMC Data Domain Operating System 5.7 Guia de Administração
53 Gerenciando sistemas Data Domain discos reserva, discos de reserva em reconstrução, discos disponíveis e discos conhecidos. Clique no botão de mais (+) de uma seção para exibir informações detalhadas ou clique no botão de menos (-) para ocultar as informações detalhadas. Tabela 17 Descrições de rótulos da coluna Disks In Use Item Grupo de discos Status Descrição O nome do grupo de discos criado pelo file system (por exemplo, dg1). O status do disco (por exemplo, Normal, Warning). Disks Reconstructing Os discos em reconstrução, por ID do disco (por exemplo, 1.11). Total de discos O número total de discos utilizáveis (por exemplo, 14). Discos Os IDs dos discos utilizáveis (por exemplo, ). Tabela 18 Descrições de rótulos da coluna Disks Not In Use Item Disco Descrição O identificador do disco, que pode ser qualquer um dos itens a seguir. O número do disco e do compartimento (no formato Enclosure Slot) Um número do dispositivo para um dispositivo lógico, como os usados pela VTL e pelo vdisk Uma LUN Status Size Fabricante/modelo Firmware Número de série O status do disco. Por exemplo: In Use, Available, Spare. A capacidade de armazenamento de dados do disco quando usado em um sistema Data Domain. a A designação do modelo do fabricante. A exibição pode incluir um ID do modelo ou tipo de RAID, ou outras informações, dependendo da string do fornecedor enviada pelo storage array. O nível de microcódigo usado pela controladora de armazenamento em disco físico de terceiros. O número de série do fabricante para o disco. a. A convenção Data Domain para computar o espaço em disco define um Gib (gibibyte) como 230 bytes, o que resulta em uma capacidade em disco diferente da classificação do fabricante. Guia Status A guia Status exibe uma tabela de status de resumo que mostra o estado de todos os discos do sistema e outra tabela com informações sobre a reconstrução de discos. Tabela 19 Descrições dos rótulos da coluna da tabela Disks Status Item Total Descrição O número total de discos de inventário no sistema Data Domain. Exibindo informações de armazenamento do sistema 53
54 Gerenciando sistemas Data Domain Tabela 19 Descrições dos rótulos da coluna da tabela Disks Status (continuação) Item Em uso Spare Spare (reconstruindo) Available Known Desconhecido Com falha Foreign Absent Migrating Destino Não instalado Descrição O número de discos usados atualmente pelo file system. O número de discos sobressalentes (disponíveis para substituir discos com defeito). O número de discos em processo de reconstrução de dados (discos sobressalentes substituindo discos com defeito). O número de discos disponíveis para alocação em um nível de armazenamento Ativo ou Extended Retention. O número de discos conhecidos não alocados. O número de discos desconhecidos não alocados. O número de discos com defeito. O número de discos externos. O número de discos ausentes. O número de discos servindo como a origem de uma migração de armazenamento. O número de discos servindo como o destino de uma migração de armazenamento. O número de slots vazios de disco que o sistema consegue detectar. A tabela a seguir descreve as entradas da tabela Reconstructing. Tabela 20 Descrições de rótulo da coluna da tabela Reconstruction Item Disco Grupo de discos Nível Tempo restante Porcentagem de conclusão Descrição Identifica discos em reconstrução. Os rótulos de disco têm formato enclosure.disk. Compartimento 1 é o sistema Data Domain, e as gavetas externas iniciam a numeração a partir do compartimento 2. Por exemplo, o rótulo 3.4 é o quarto disco na segunda gaveta. Mostra o grupo de RAID (dg#) do disco em reconstrução. O nome do nível em que o disco com defeito está sendo reconstruído. O tempo restante para a conclusão da reconstrução. A porcentagem da reconstrução que está concluída. Quando um disco sobressalente estiver disponível, o sistema de arquivos Data Domain substitui automaticamente um disco com defeito por um sobressalente e começa o processo de reconstrução para integrar o disco sobressalente no grupo de discos de RAID. O uso do disco exibe Spare, e o status se torna Reconstructing. A reconstrução é realizada em um disco por vez. 54 EMC Data Domain Operating System 5.7 Guia de Administração
55 Gerenciando sistemas Data Domain Guia discos A guia Disks exibe informações sobre cada um dos discos do sistema. É possível filtrar os discos visualizados para exibir todos os discos, discos em um nível específico ou discos em um grupo específico. Tabela 21 Descrições dos rótulos da coluna da tabela Disks Status Item Disco Descrição O identificador de disco, que pode ser: O número do compartimento e do disco (na forma Enclosure.Slot). Um número do dispositivo para um dispositivo lógico, como os usados pela VTL e pelo vdisk. Uma LUN. Status O status do disco, que pode ser um dos seguintes. Absent. Nenhum disco está instalado no local indicado. Available. Um disco disponível é alocado no nível ativo ou de retenção, mas não está em uso no momento. Copy Recovery. O disco tem uma alta taxa de erro, mas não apresentou falha. No momento, o RAID (Redundant Array of Independent Disks) está copiando o conteúdo em um drive de substituição e provocará falha no drive quando a reconstrução da cópia estiver completa. Destination. O disco está sendo usado como o destino para a migração de armazenamento. Erro. O disco tem uma alta taxa de erro, mas não apresentou falha. O disco está na fila para reconstrução da cópia. O estado vai alterar para Copy Recovery quando a reconstrução da cópia começar. Foreign. O disco foi atribuído a um nível, mas os dados do disco indicam que ele pode pertencer a outro sistema. In-Use. O disco está sendo usado para armazenamento de dados de backup. Known. O disco é um disco compatível que está pronto para alocação. Migrating. O disco está sendo usado como a origem para a migração de armazenamento. Powered Off. A alimentação do disco foi removida pelo Suporte da EMC. Reconstruction. O disco está sendo reconstruído em resposta a um comando disk fail ou pela direção do RAID/SSM. Spare. O disco está disponível para uso como substituição. Sistema. Discos do sistema armazenam DD OS e dados do sistema. Nenhum dado de backup é armazenado nos discos do sistema. Exibindo informações de armazenamento do sistema 55
56 Gerenciando sistemas Data Domain Tabela 21 Descrições dos rótulos da coluna da tabela Disks Status (continuação) Item Descrição Unknown. Um disco desconhecido não é alocado ao nível ativo ou de retenção. Ele pode ter apresentado falha administrativamente ou pelo sistema RAID. Fabricante/modelo Firmware Número de série A designação do modelo do fabricante. A exibição pode incluir um ID do modelo ou tipo de RAID, ou outras informações, dependendo da string do fornecedor enviada pelo storage array. O nível de microcódigo usado pela controladora de armazenamento em disco físico de terceiros. O número de série do fabricante para o disco. Localizando um compartimento fisicamente Se tiver problemas em determinar o compartimento físico que corresponde a um compartimento exibido no DD System Manager, você pode usar o recurso de beacon da CLI para iluminar os LEDs IDENT do compartimento e todos o LEDs do disco que indicam operação normal. Localizando um disco fisicamente 1. Estabelecer uma sessão da CLI com o sistema. 2. Digite enclosure beaconenclosure. 3. Pressione Ctrl+C para interromper o LED piscando. Se você estiver com problemas para determinar qual disco físico corresponde a um exibido no DD System Manager, é possível usar o recurso de farol para piscar um LED no disco físico. 1. Selecione Hardware > Storage > Disks. 2. Selecione um disco na tabela Disks e clique em Beacon. Configuração de armazenamento É possível selecionar um disco de cada vez. A caixa de diálogo Beaconing Disk é exibida e a luz LED no disco começa a piscar. 3. Clique em Stop para interromper a sinalização em LED. Os recursos de configuração de armazenamento permitem adicionar e remover compartimentos de expansão de armazenamento a partir dos níveis ativos e de retenção. O armazenamento em um compartimento de expansão (às vezes chamado de gaveta de expansão) não fica disponível para uso até que seja adicionado a um nível. 56 EMC Data Domain Operating System 5.7 Guia de Administração
57 Gerenciando sistemas Data Domain O armazenamento adicional exige a licença ou as licenças apropriadas e memória suficiente para dar suporte à nova capacidade de armazenamento. Mensagens de erro são exibidas se mais licenças ou memória forem necessárias. 1. Selecione Hardware > Storage > Overview > Configure Storage. 2. Na caixa de diálogo Configure Storage, selecione o armazenamento a ser adicionado a partir da lista Available Storage. 3. Na lista Configure, selecione Active Tier ou Retention Tier. O volume máximo de armazenamento que pode ser adicionado ao nível ativo depende da controladora do DD usada. A barra de capacidade licenciada mostra a porção de capacidade licenciada (usada e restante) para os compartimentos instalados. 4. Marque a caixa de seleção para a gaveta a ser adicionada. 5. Clique no botão Add to Tier. 6. Clique em OK para adicionar o armazenamento. Para remover uma gaveta adicionada, selecione-a na lista de configuração do nível, clique em Remove from Configuration e clique em OK. Gerenciamento da conexão de rede Os recursos do gerenciamento da conexão de rede permitem visualizar e configurar interfaces de rede, configurações de rede gerais e rotas de rede. Gerenciamento da conexão de rede do sistema de HA O sistema de HA depende de dois tipos diferentes de endereços IP, fixos e flutuantes. Cada tipo tem comportamentos e limitações específicos. Em um sistema de HA, endereços IP fixos: São usados para o gerenciamento de nós por meio da CLI Estão conectados ("fixados") ao nó Podem ser estáticos ou DHCP, SLAAC IPv6 A configuração é feita no nó específico com o argumento opcional type fixed Todo o acesso do file system deve ser feito por meio de um IP flutuante. Endereços IP flutuantes só existem no sistema de HA de dois nós; durante o failover, os endereços IP "flutuam" para o novo nó ativo e são: Gerenciamento da conexão de rede 57
58 Gerenciando sistemas Data Domain Configurados somente no nó ativo Usados para acesso ao file system e a maior parte da configuração Só podem ser estáticos A configuração exige o argumento type floating Gerenciamento da interface de rede Os recursos de gerenciamento da interface de rede permitem que você gerencie as interfaces físicas que conectam o sistema a uma rede e criam interfaces lógicas para dar suporte à agregação de link, balanceamento de carga e failover de nós ou links. Visualizando informações da interface A guia Interfaces permite que você gerencie as interfaces físicas e virtuais, VLANs, DHCP, DDNS, endereços e alias IP. Considere as diretrizes a seguir ao gerenciar interfaces IPv6. A interface de linha de comando (CLI) dá suporte a IPv6 para comandos básicos de rede e replicação do Data Domain, mas não para comandos de backup e Extended Retention (archive). Os comandos da CLI gerenciam os endereços IPv6. Você pode visualizar os endereços IPv6 usando o DD System Manager, mas não é possível gerenciar IPv6 com o DD System Manager. Conjuntos, diretórios e replicação de MTree são aceitos em redes IPv6, o que permite que você aproveite o espaço do endereço IPv6. A replicação simultânea também é aceita em redes IPv6 e IPv4, assim como a replicação de arquivo gerenciada usando DD Boost. Há algumas restrições para interfaces com endereços IPv6. Por exemplo, a unidade máxima de transmissão mínima é Se você tentar definir um valor abaixo de 1280 para uma interface com um endereço IPv6, uma mensagem de erro é exibida e a interface é removida do serviço. Um endereço IPv6 pode afetar a interface mesmo se estiver em uma VLAN conectada à interface e não diretamente nela. 1. Selecione Hardware > Ethernet > Interfaces. A tabela a seguir descreve as informações na guia Interfaces. Tabela 22 Descrições de rótulos da guia Interface Item Interface Enabled Descrição O nome de cada interface associada ao sistema selecionado. Quando a interface está habilitada. Selecione Yes para habilitar a interface e conectá-la à rede. Selecione No para desabilitar a interface e desconectá-la da rede. DHCP Endereço IP Indica se a interface foi configurada manualmente (no), por um servidor DHCP (Dynamic Host Configuration Protocol) IPv4 (v4) ou por um servidor DHCP IPv6 (v6). O endereço IP associado à interface. O endereço usado pela rede para identificar a interface. Se a interface estiver configurada com DHCP, um asterisco é mostrado depois desse valor. 58 EMC Data Domain Operating System 5.7 Guia de Administração
59 Gerenciando sistemas Data Domain Tabela 22 Descrições de rótulos da guia Interface (continuação) Item Máscara de rede Link Tipo de endereço Additional Info IPMI interfaces configured Descrição O endereço de máscara de rede associado à interface. Usa o formato padrão para máscaras de rede IP. Se a interface estiver configurada com DHCP, um asterisco é mostrado depois desse valor. Se a conexão Ethernet está ativa (Yes/No). Em um sistema de HA, o tipo de endereço indica Fixo, Flutuante ou Interconexão. Configurações adicionais da interface. Por exemplo, o modo de conexão. Exibe Yes ou No e indica se o monitoramento de integridade do IPMI e o gerenciamento de energia estão configurados para a interface. 2. Para filtrar a lista de interfaces por nome, informe um valor no campo Interface Name e clique em Update. O filtro aceita caracteres-coringa, como eth*, veth* ou eth0* 3. Para filtrar a lista de interfaces por tipo, selecione um valor no menu Interface Type e clique em Update. Em um sistema de HA, há uma lista suspensa de filtros para filtrar por tipo de endereço IP (Fixo, Flutuante ou Interconexão). 4. Para voltar a tabela de interfaces à listagem padrão, clique em Reset. 5. Selecione uma interface na tabela para preencher a área Interface Details. Tabela 23 Descrições de rótulos de Interface Details Item Auto-generated Addresses Negociação automática Cabo Descrição Exibe os endereços IPv6 gerados automaticamente para a interface selecionada. Quando este recurso exibir Enabled, a interface negocia automaticamente as configurações de velocidade e duplex. Quando este recurso exibir Disabled, os valores de velocidade e duplex devem ser definidos manualmente. Mostra se a interface é Cobre ou Fibra. Algumas interfaces devem estar operacionais antes que o status de cabo seja válido. Duplex Hardware Address Interface Name Usado em conjunto com o valor de velocidade para definir o protocolo de transferência de dados. As opções são Unknown, Full, Half. O endereço MAC da interface selecionada. Por exemplo, 00:02:b3:b0:8a:d2. Nome da interface selecionada. Gerenciamento da interface de rede 59
60 Gerenciando sistemas Data Domain Tabela 23 Descrições de rótulos de Interface Details (continuação) Item Detecção de falhas latente (LFD, Latent Fault Detection) - somente sistemas de HA Unidade máxima de transmissão (MTU, Maximum Transfer Unit) Velocidade Descrição O campo LFD tem um link View Configuration, que exibe um pop-up que lista endereços e interfaces LFD. Valor MTU atribuído à interface. Usada em conjunto com o valor de duplex para definir a taxa de transferência de dados. As opções são Unknown, 10 Mb/s, 100 Mb/s, 1000 Mb/s, 10 Gb/s. Interfaces com negociação automática devem ser definidas antes que velocidade, duplex e as velocidades aceitas torne-se visíveis. Supported Speeds Lista todas as velocidades que a interface pode usar. 6. Para exibir as opções de configuração e gerenciamento da interface IPMI, clique em View IPMI Interfaces. Esse link exibe as informações Maintenance > IPMI. Nomes e limitações da interface física O formato dos nomes da interface física varia em diferentes sistemas de Data Domain e placas opcionais, e limitações são aplicadas a algumas interfaces. Para a maior parte dos sistemas, o nome da interface física é ethxy, onde x é o número do slot para uma porta on-board o uma placa opcional e y é uma string alfanumérica. Por exemplo, eth0a. Na maior parte das interfaces verticais de NIC (Network Interface Card, placa de interface da rede) on-board, a interface superior é denominada eth0a e a inferior é denominada eth0b. Na maior parte das interfaces horizontais de NIC on-board, a interface esquerda, vista da parte traseira, é denominada eth0a e a direita é denominada eth0b. Sistemas DD990 fornecem quatro interfaces on-board: duas na parte superior e duas na parte inferior. A interface superior esquerda é eth0a, a superior direita é eth0b, a inferior esquerda é eth0c e a inferior direita é eth0d. Sistemas DD2200 fornecem quatro portas NIC on-board Base-T 1G: ethma (superior esquerda), ethmb (superior direita), ethmc (inferior esquerda) e ethmd (inferior direita). Sistemas DD2500 fornecem seis interfaces on-board. As quatro portas da NIC onboard Base-T 1G são ethma (superior esquerda), ethmb (superior direita), ethmc (inferior esquerda) e ethmd (inferior direita). As duas portas NIC on-board Base-T 10G são ethme (superior) e ethmf (inferior). Os sistemas DD4200, DD4500 e DD7200 fornecem uma porta Ethernet on-board, chamada de ethma. 60 EMC Data Domain Operating System 5.7 Guia de Administração
61 Gerenciando sistemas Data Domain Para sistemas entre DD140 e DD990, os nomes das interfaces físicas para módulos I/O começam da parte superior ou do lado esquerdo do módulo. A primeira interface é ethxa, a próxima é ethxb, depois ethxc e assim por diante. Os números das portas nos módulos I/O DD2500 horizontais são rotulados em sequência da extremidade oposta ao identificador do módulo (lado esquerdo). A primeira porta recebe o rótulo 0 e corresponde à interface física chamada ethxa, a próxima é 1/ethxb, depois 2/ethxc e assim por diante. Os números das portas nos módulos I/O DD4200, DD4500 e DD7200 verticais são rotulados em sequência da extremidade oposta ao identificador do módulo (inferior). A primeira porta recebe o rótulo 0 e corresponde à interface física chamada ethxa, a próxima é 1/ethxb, depois 2/ethxc e assim por diante. Diretrizes gerais para a configuração de interfaces Configurando interfaces físicas Revise as diretrizes gerais para a configuração de interfaces antes de configurar as interfaces do sistema. Durante o suporte a tráfego de backup e replicação, a EMC recomenda o uso de diferentes interfaces para cada tipo de tráfego, para que nenhum tipo afete o outro. Quando o tráfego de replicação esperado for menor que 1 Gb/s, a EMC não recomenda o uso de interfaces de 10 GbE para o tráfego de replicação, pois essas interfaces são otimizadas para um tráfego mais rápido. Em sistemas DD4200, DD4500 e DD7200 que usam IPMI, a EMC recomenda que a interface ethma seja reservada para tráfego IPMI e de gerenciamento de sistemas (usando protocolos como HTTP, Telnet e SSH). O tráfego de dados de backup deve ser direcionado para outras interfaces. É necessário configurar pelo menos uma interface física antes que o sistema possa se conectar a uma rede. 1. Selecione Hardware > Ethernet > Interfaces. 2. Selecione uma interface para configurar. Os sistemas DD140, DD160, DD610, DD620 e DD630 não são compatíveis com IPv6 na interface eth0a (eth0 em sistemas que usam nomes de porta preexistentes) ou em quaisquer VLANs criadas naquela interface. 3. Clique em Configurar. 4. Na caixa de diálogo Configure Interface, determine como o endereço IP da interface deve ser definido: Em um sistema de HA, a caixa de diálogo Configure Interface tem um campo para atribuir ou não o IP flutuante (Yes/No). Selecionar Yes seleciona o botão de opção Manually Configure IP Address automaticamente. Interfaces de IP flutuante somente podem ser configuradas manualmente. Use DHCP para atribuir o endereço IP. Na área IP Settings, selecione Obtain IP Address using DHCP e, em seguida, selecione DHCPv4 para acesso com IPv4 ou DHCPv6 para acesso com IPv6. Gerenciamento da interface de rede 61
62 Gerenciando sistemas Data Domain Definir uma interface física para usar o DHCP automaticamente habilita a interface. Se você escolher obter as configurações de rede por meio do DHCP, é possível configurar manualmente o nome de host em Hardware > Ethernet > Settings ou com o comando net set hostname. Você deve configurar manualmente o nome do host ao usar o DHCP em IPv6. Especifique as configurações de IP manualmente. Na área IP Settings, selecione Manually configure IP Address. Os campos IP Address e Netmask tornam-se ativos. 5. Se você optar por especificar manualmente o endereço IP, digite um endereço IPv4 ou IPv6. Se você digitou um endereço IPv4, digite um endereço de máscara de rede. Você pode atribuir apenas um endereço IP a uma interface com esse procedimento. Se você atribuir outro endereço IP, o endereço novo substituirá o antigo. Para conectar um novo endereço IP a uma interface, crie um alias IP. 6. Especifique as configurações de Velocidade/Duplex. A combinação das configurações de velocidade e duplex define a taxa de transferência de dados pela interface. Selecione uma destas opções: Autonegotiate Speed/Duplex: selecione essa opção para permitir que uma NIC (Network Interface Card, placa de interface da rede) negocie automaticamente a configuração de velocidade e duplex de linha para uma interface. A negociação automática não é aceita pelos seguintes módulos de I/O do DD2500, DD4200, DD4500 e DD7200: Porta Dual 10 GbE SR Óptico com conectores LC (usando SFPs) Porta Dual 10 GbE Conexão direta Cobre (cabos SFP+) Porta Quad 2 portas 1 GbE cobre (RJ45) /2 portas 1 GbE SR Óptico Manually configure Speed/Duplex: selecione essa opção se quiser definir manualmente uma taxa de transferência de dados da interface. Selecione velocidade e duplex nos menus. As opções de duplex são half-duplex, full-duplex e unknown. As opções de velocidade listadas são limitadas aos recursos do dispositivo de hardware. As opções são 10 Mb, 100 Mb, 1000 Mb (1 Gb), 10 Gb e unknown. O hardware 10G Base-T dá suporte somente às configurações 100 Mb, 1000 Mb e 10 Gb. Half-duplex só está disponível para as velocidades 10 Mb e 100 Mb. As velocidades de linha 1000 Mb e 10 Gb exigem full-duplex. Nos os módulos de I/O de 10 GbE do DD2500, DD4200, DD4500 e DD7200, a interface de cobre dá suporte somente à configuração de velocidade 10 Gb. A configuração padrão para interfaces 10G Base-T é Autonegotiate Speed/ Duplex. Se você definir manualmente a velocidade como 1000 Mb ou 10 Gb, é necessário definir a configuração Duplex como Full. 7. Especifique o tamanho da unidade máxima de transmissão para a interface física (Ethernet). 62 EMC Data Domain Operating System 5.7 Guia de Administração
63 Gerenciando sistemas Data Domain Faça o seguinte: Clique no botão Default para que essa configuração retorne ao valor padrão. Certifique-se de que todos os componentes de rede comportem o tamanho definido nesta opção. 8. Opcionalmente, selecione Dynamic DNS Registration. DNS dinâmico (DDNS) é um protocolo que registra os endereços IP locais em um servidor DNS. Nessa versão, o DD System Manager é compatível com o modo Windows DDNS. Para usar o DDNS modo UNIX, use o comando da CLI net ddns. O DDNS deve estar registrado para habilitar essa opção. Essa opção desabilita o DHCP nessa interface. 9. Clique em Next. A página de resumo Configure Interface Settings é exibida. Os valores listados refletem o estado do novo sistema e da interface, aplicado após clicar em Finish. 10. Clique em Finish e OK. Valores do tamanho da unidade máxima de transmissão O tamanho da unidade máxima de transmissão (MTU) deve ser configurado adequadamente para otimizar o desempenho de uma conexão de rede. Um tamanho de MTU incorreto pode afetar negativamente o desempenho da interface. Valores aceitos para a configuração do tamanho máximo de MTU para a interface física (Ethernet) variam de 350 a Para redes 100 Base-T e gigabit, é o padrão. Embora seja o tamanho máximo, para ter compatibilidade com versões anteriores o DD OS aceita até 9.014, mas define o tamanho para quando for maior que e menor ou igual a Movendo um endereço IP estático A MTU mínima para interfaces IPv6 é Ocorre uma falha na interface se você tentar definir uma MTU menor que Um endereço IP estático específico deve ser atribuído somente a uma interface em um sistema. Um endereço IP estático deve ser adequadamente removido de uma interface antes de ser configurado em outra. 1. Se a interface que hospeda o endereço IP estático for parte de um grupo de interfaces do DD Boost, remova-a do grupo. 2. Selecione Hardware > Ethernet > Interfaces. 3. Remova o endereço IP estático que você quer mover. a. Selecione a interface que está usando o endereço IP que você deseja remover. Gerenciamento da interface de rede 63
64 Gerenciando sistemas Data Domain b. Na coluna Enabled, selecione No para desabilitar a interface. c. Clique em Configurar. d. Defina o endereço IP como 0. Defina o endereço IP como 0 quando não houver outro endereço IP para atribuir à interface. O mesmo endereço IP não deve ser atribuído a várias interfaces. e. Clique em Next e em Finish. 4. Adicione o endereço IP estático removido a outra interface. a. Selecione a interface para a qual você deseja mover o endereço IP. b. Na coluna Enabled, selecione No para desabilitar a interface. c. Clique em Configurar. d. Defina o endereço IP para corresponder ao endereço IP estático removido. e. Clique em Next e em Finish. Diretrizes sobre a configuração da interface virtual f. Na coluna Enabled, selecione Yes para habilitar a interface atualizada. As diretrizes de configuração da interface virtual aplicam-se a interfaces virtuais agregadas e ao failover. Existem diretrizes adicionais que se aplicam ao failover ou às interfaces agregadas, mas não a ambos. O virtual-name deve estar na forma vethx, em que x é um número. O número máximo recomendado é 99 por causa das limitações de tamanho do nome. É possível criar a mesma quantidade de interfaces virtuais e de interfaces físicas. Cada interface usada em uma interface virtual deve ser desativada primeiramente. Uma interface que faça parte de uma interface virtual é vista como desativada para outras opções de configuração de rede. Após uma interface virtual ser destruída, as interfaces físicas associadas a ela permanecem desativadas. Você deve reativar manualmente as interfaces físicas. O número e o tipo de placas instaladas determinam o número de portas Ethernet disponíveis. Cada interface física pode pertencer a uma interface virtual. Um sistema pode dar suporte a várias interfaces virtuais de agregação e failover misto, sujeitos às restrições acima. Interfaces virtuais devem ser criadas a partir de interfaces físicas idênticas. Por exemplo, todas de cobre, todas ópticas, todas de 1 Gb ou todas de 10 Gb. No entanto, interfaces de 1 Gb são compatíveis com a vinculação de um misto de interfaces de cobre e ópticas. Isso se aplica às interfaces virtuais entre diferentes placas com interfaces físicas idênticas, exceto para placas Chelsio. Para placas Chelsio, somente o failover é compatível e somente entre interfaces na mesma placa. Os links de failover e de agregação melhoram o desempenho e a resiliência da rede ao usar duas ou mais interfaces de rede em paralelo, aumentando, além disso, a velocidade e a confiança do link diante de uma única interface. A remoção da funcionalidade é disponibilizada usando o botão Configure. Clique em uma interface virtual na lista de interfaces na guia Interfaces e clique em Configure. A 64 EMC Data Domain Operating System 5.7 Guia de Administração
65 Gerenciando sistemas Data Domain partir da lista de interfaces na caixa de diálogo, desmarque a caixa de seleção para que a interface remova-a da vinculação (failover ou agregado) e clique em Next. Nos sistemas DD4200, DD4500 e DD7200, a interface ethma não é compatível com o failover ou com a agregação de link. Diretrizes para configuração de uma interface virtual para agregação de link A agregação de links oferece melhor desempenho e resiliência da rede usando uma ou mais interfaces de rede em paralelo, aumentando a velocidade e confiabilidade dos links em relação a uma única interface. Estas diretrizes são apresentadas para ajudar você a otimizar seu uso da agregação de link. Alterações em interfaces Ethernet desativadas causam o flush de tabelas de roteamento. É recomendado que você faça alterações nas interfaces somente durante o tempo de inatividade para manutenção agendada. Depois disso, reconfigure as regras de roteamento e gateways. Habilite a agregação em uma interface virtual existente especificando as interfaces físicas e o modo, além de fornecer um endereço IP. Placas Ethernet ópticas de porta única de 10 Gb não dão suporte à agregação de link. Interfaces de 1 GbE e 10 GbE não podem ser agregadas juntas. Interfaces ópticas e de cobre não podem ser agregadas juntas. Nos sistemas DD4200, DD4500 e DD7200, a interface ethma não dá suporte à agregação de link. Diretrizes para configuração de uma interface virtual para failover O failover de link oferece uma maior estabilidade da rede e desempenho identificando as interfaces de backup que podem dar suporte ao tráfego de rede quando a interface primária não está operacional. Estas diretrizes são apresentadas para ajudar você a otimizar seu uso do failover de link. Uma interface primária deve ser parte do failover. Se o failover tentar remover a interface primária, uma mensagem de erro é exibida. Quando uma interface primária é usada em uma configuração de failover, ela deve ser explicitamente especificada e deve também ser uma interface vinculada à interface virtual. Se a interface primária parar de funcionar e várias interfaces ainda estiverem disponíveis, a próxima é selecionada aleatoriamente. Todas as interfaces em uma interface virtual devem estar na mesma rede física. Switches de rede usados por uma interface virtual devem estar na mesma rede física. O número recomendado de interfaces físicas para failover é maior que um. Entretanto, você pode configurar uma interface primária e uma ou mais interfaces de failover, exceto com o seguinte: Placa Ethernet CX4 de 10 Gb, restrita a uma interface primária e uma interface de failover na mesma placa e Placas Ethernet ópticas de porta única de 10 Gb, que não podem ser usadas. Nos sistemas DD4200, DD4500 e DD7200, a interface ethma não dá suporte a failover de link. Gerenciamento da interface de rede 65
66 Gerenciando sistemas Data Domain Criação de interface virtual Crie uma interface virtual para dar suporte a agregação de link ou failover. A interface virtual funciona como um recipiente para os links que serão agregados ou associados para failover. Criando uma interface virtual para agregação de links Crie uma interface virtual para agregação de links que sirva como um contêiner para associar os links que participam da agregação. Uma interface de agregação do link deve especificar um modo de vinculação do link e pode exigir uma seleção de hash. Por exemplo, você pode habilitar a agregação de links em uma interface virtual veth1 para interfaces físicas eth1 e eth2 no modo LACP (Link Aggregation Control Protocol, protocolo de controle de agregação de links) e hash XOR- L2L3. 1. Selecione Hardware > Ethernet > Interfaces. 2. Na tabela de interfaces, desative a interface física onde a interface virtual deve ser adicionada ao clicar em No na coluna Enabled. 3. A partir do menu Create, selecione Virtual Interface. 4. Na caixa de diálogo Create Virtual Interface, especifique o nome de uma interface virtual na caixa veth. Informe um nome de interface virtual na forma vethx, em que x é um ID exclusivo (normalmente um ou dois dígitos). Um nome comum de interface virtual completo com alias de VLAN e IP é veth :199. O tamanho máximo do nome completo é de 15 caracteres. Caracteres especiais não são permitidos. Os números devem estar entre 0 e 4094 inclusive. 5. Na lista Bonding Type, selecione Aggregate. As configurações de registro podem ser diferentes da configuração de vinculação. Quando interfaces são adicionadas à interface virtual, as informações não são enviadas ao módulo de vinculação até que a interface virtual receba um endereço IP e seja criada. Até esse momento, o registro e a configuração do driver de vinculação são diferentes. 6. Na lista Mode, selecione um modo de vinculação. 66 EMC Data Domain Operating System 5.7 Guia de Administração Especifique o modo compatível com as exigências do sistema com o qual as interfaces são anexadas diretamente. Round-robin Transmite pacotes na ordem sequencial do primeiro link disponível até o último no grupo agregado. Balanceado Dados enviados por interfaces conforme determinado pelo método hash selecionado. Isso exige que as interfaces associadas no switch sejam agrupadas em um canal Ether (entroncamento) e recebam um hash via parâmetro de Balanceamento de carga. LACP O LACP (Link Aggregation Control Protocol, protocolo de controle de agregação de links) é similar ao Balanceado, com a diferença de utilizar um protocolo de
67 Gerenciando sistemas Data Domain controle que se comunica com a outra extremidade e coordenar quais links no vínculo estão disponíveis para uso. O LACP fornece um tipo de failover de heartbeat e deve ser configurado nas duas extremidades do link. 7. Se você tiver selecionado o modo Balanced ou LACP, especifique um tipo de hash de vínculo na lista Hash. As opções são: XOR-L2, XOR-L2L3 ou XOR-L3L4. XOR-L2 transmite por meio de uma interface vinculada com um hash XOR de Camada 2 (endereços MAC de entrada e saída). XOR-L2L3 transmite por meio de uma interface vinculada com um hash XOR de Camada 2 (endereços MAC de entrada e saída) e Camada 3 (endereço IP de entrada e saída). XOR-L3L4 transmite por meio de uma interface vinculada com um hash XOR de Camada 3 (endereços IP de entrada e saída) e Camada 4 (portas de entrada e saída). 8. Para selecionar uma interface e adicionar a configuração agregada, selecione a caixa de seleção que corresponde à interface e, em seguida, clique em Next. A caixa de diálogo Create virtual interface veth_name aparece. 9. Digite um endereço IP ou digite 0 para especificar nenhum endereço IP. 10. Informe um endereço ou prefixo de máscara de rede. 11. Especifique as opções de Velocidade/Duplex. A combinação das configurações de velocidade e duplex define a taxa de transferência de dados pela interface. Selecione: Autonegotiate Speed/Duplex Selecione esse opção para permitir que uma NIC (Network Interface Card, placa de interface da rede) negocie automaticamente a configuração de velocidade e duplex da linha para uma interface. Manually configure Speed/Duplex Selecione essa opção para configurar manualmente uma taxa de transferência de dados da interface. As opções de duplex são half duplex ou full duplex. As opções de velocidade listadas são limitadas aos recursos do dispositivo de hardware. As opções são 10 Mb, 100 Mb, 1000 Mb e 10 Gb. Half-duplex só está disponível para as velocidades 10 Mb e 100 Mb. As velocidades de linha 1000 Mb e 10 Gb exigem full-duplex. Interfaces óticas exigem a opção de negociação automática. O padrão da NIC (Network Interface Card, placa de interface da rede) de cobre de 10 GbE é de 10 Gb. Se uma interface de cobre for definida em uma velocidade de linha de 1000 Mb ou 10 Gb, o duplex deverá ser full duplex. 12. Especifique a configuração da unidade máxima de transmissão. Para selecionar o valor padrão (1500), clique em Default. Para selecionar uma configuração diferente, digite a configuração na caixa MTU. Certifique-se de que todos os componentes de rede comportem o tamanho definido nesta opção. 13. Opcionalmente, selecione a opção Dynamic DNS Registration. Gerenciamento da interface de rede 67
68 Gerenciando sistemas Data Domain DNS dinâmico (DDNS) é um protocolo que registra os endereços IP locais em um servidor DNS. Nessa versão, o DD System Manager é compatível com o modo Windows DDNS. Para usar o DDNS modo UNIX, use o comando da CLI net ddns. O DDNS deve estar registrado para habilitar essa opção. 14. Clique em Avançar. A página de resumo Configure Interface Settings é exibida. Os valores listados refletem o estado do novo sistema e da interface. 15. Clique em Finish e OK. Criando uma interface virtual para failover de links Crie uma interface virtual para o failover de links que sirva como um contêiner para associar os links que participam do failover. A interface virtual ativada por failover representa um grupo de interfaces secundárias, sendo que um deles pode ser especificado como o primário. O sistema transforma a interface primária em interface ativa sempre que a interface primária for operacional. Uma opção configurável de failover de Atraso suspenso permite configurar um atraso de failover em intervalos de 900 milissegundos. O atraso de failover protege conta vários failovers quando uma rede estiver instável. 1. Selecione Hardware > Ethernet > Interfaces. 2. Na tabela Interfaces, desative a interface física onde a interface virtual deve ser adicionada ao clicar em No na coluna Enabled. 3. A partir do menu Create, selecione Virtual Interface. 4. Na caixa de diálogo Create Virtual Interface, especifique o nome de uma interface virtual na caixa veth. Informe um nome de interface virtual na forma vethx, em que x é um ID exclusivo (normalmente um ou dois dígitos). Um nome comum de interface virtual completo com alias de VLAN e IP é veth :199. O tamanho máximo do nome completo é de 15 caracteres. Caracteres especiais não são permitidos. Os números devem estar entre 0 e 4094 inclusive. 5. Na lista Bonding Type, selecione Failover. 6. Selecione uma interface para adicionar à configuração do failover e clique em Next. Interfaces virtuais agregadas podem ser usadas para failover. A caixa de diálogo Create virtual interface veth_name aparece. 7. Digite um endereço IP ou digite 0 para especificar nenhum endereço IP. 8. Digite uma máscara de rede ou um prefixo. 9. Especifique as opções de Velocidade/Duplex. 68 EMC Data Domain Operating System 5.7 Guia de Administração A combinação das configurações de velocidade e duplex define a taxa de transferência de dados pela interface. Selecione Autonegotiate Speed/Duplex para permitir que a NIC (Network Interface Card, placa de interface da rede) negocie automaticamente a configuração de velocidade e duplex da linha para uma interface. Selecione Manually configure Speed/Duplex para configurar manualmente uma taxa de transferência de dados da interface.
69 Gerenciando sistemas Data Domain As opções de duplex são half duplex ou full duplex. As opções de velocidade listadas são limitadas aos recursos do dispositivo de hardware. As opções são 10 Mb, 100 Mb, 1000 Mb e 10 Gb. Half-duplex está disponível somente para as velocidades 10 Mb e 100 Mb. As velocidades de linha 1000 Mb e 10 Gb exigem full-duplex. Interfaces óticas exigem a opção de negociação automática. O padrão da interface de cobre é de 10 Gb. Se uma interface de cobre for definida em uma velocidade de linha de 1000 Gb ou 10 Gb, o duplex deverá ser full duplex. 10. Especificar a configuração de MTU. Para selecionar o valor padrão (1500), clique em Default. Para selecionar uma configuração diferente, digite a configuração na caixa MTU. Certifique-se de que todos os componentes do caminho de rede comportem o tamanho definido nesta opção. 11. Opcionalmente, selecione a opção Dynamic DNS Registration. DNS dinâmico (DDNS) é um protocolo que registra os endereços IP locais em um servidor DNS. Nessa versão, o DD System Manager é compatível com o modo Windows DDNS. Para usar o DDNS modo UNIX, use o comando da CLI net ddns. O DDNS deve estar registrado para habilitar essa opção. Essa opção desabilita o DHCP nessa interface. 12. Clique em Next. Modificando uma interface virtual Configurando uma VLAN A página de resumo Configure Interface Settings é exibida. Os valores listados refletem o estado do novo sistema e da interface. 13. Conclua a Interface, clique em Finish e OK. Depois de criar uma interface virtual, é possível atualizar as configurações para responder às alterações de rede ou resolver problemas. 1. Selecione Hardware > Ethernet > Interfaces. 2. Na coluna Interfaces, selecione a interface e desative a interface virtual ao clicar em No na coluna Enabled. Clique em OK na caixa de diálogo de advertência. 3. Na coluna Interfaces, selecione a interface e clique em Configure. 4. Na caixa de diálogo Configure Virtual Interface, altere as configurações. 5. Clique em Next e Finish. Crie uma nova interface de VLAN a partir de uma interface física ou de uma interface virtual. Gerenciamento da interface de rede 69
70 Gerenciando sistemas Data Domain O número total recomendado de VLANs é 80. É possível criar até 100 interfaces (menos o número de alias, interfaces físicas e virtuais) antes que o sistema impeça você de criar mais. Modificando uma interface VLAN 1. Selecione Hardware > Ethernet > Interfaces. 2. Na tabela de interfaces, selecione a interface à qual você deseja adicionar a VLAN. A interface selecionada deve ser configurada com um endereço IP antes de adicionar uma VLAN. 3. Clique em Create e selecione VLAN. 4. Na caixa de diálogo Create VLAN, especifique um ID de VLAN digitando um número na caixa VLAN Id. O intervalo de um ID de VLAN varia de 1 a 4094, incluindo os números nas extremidades. 5. Digite um endereço IP ou digite 0 para especificar nenhum endereço IP. O endereço IP é o rótulo numérico atribuído à interface. Por exemplo, Digite uma máscara de rede ou um prefixo. 7. Especifique a configuração da unidade máxima de transmissão. A unidade máxima de transmissão da VLAN deve ser menor ou igual à definida para a interface física ou virtual à qual a VLAN foi atribuída. Se a unidade máxima de transmissão definida para a interface física ou virtual de suporte for reduzida para um valor menor que o configurado na VLAN, o valor da VLAN é automaticamente reduzido para corresponder ao da interface. Se o valor da unidade máxima de transmissão da interface de suporte for aumentado acima do valor configurado para a VLAN, o valor da VLAN permanece inalterado. Para selecionar o valor padrão (1500), clique em Default. Para selecionar uma configuração diferente, digite a configuração na caixa da unidade máxima de transmissão. O DD System Manager não aceita um tamanho de unidade máxima de transmissão maior que o definido para a interface física ou virtual à qual a VLAN foi atribuída. 8. Opção Specify Dynamic DNS Registration. DNS dinâmico (DDNS) é um protocolo que registra os endereços IP locais em um servidor DNS. Nessa versão, o DD System Manager é compatível com o modo Windows DDNS. Para usar o DDNS modo UNIX, use o comando da CLI net ddns. O DDNS deve estar registrado para habilitar essa opção. 9. Clique em Avançar. A página de resumo Create VLAN é exibida. 10. Analise as definições de configuração, clique em Finish e clique em OK. Depois de criar uma interface de VLAN, você pode atualizar as configurações para responder às alterações na rede ou solucionar problemas. 70 EMC Data Domain Operating System 5.7 Guia de Administração
71 Gerenciando sistemas Data Domain Configurando um alias IP 1. Selecione Hardware > Ethernet > Interfaces. 2. Na coluna Interfaces, marque a caixa de seleção da interface e desative a interface de VLAN clicando em No na coluna Enabled. Clique em OK na caixa de diálogo Advertência. 3. Na coluna Interfaces, marque a caixa de seleção da interface e clique em Configure. 4. Na caixa de diálogo Configure VLAN Interface, altere as configurações. 5. Clique em Next e Finish. Um alias IP atribui um endereço IP adicional a uma interface física, virtual ou uma VLAN. O número total recomendado de alias IP, VLANs e interfaces físicas e virtuais que podem existir no sistema é 80. Embora haja suporte para até 100 interfaces, conforme você chegar mais perto do número máximo pode haver uma lentidão na exibição. Ao usar um sistema de HA do Data Domain, se um usuário for criado e fizer log-in no nó de standby sem primeiro fazer log-in no nó ativo, o usuário não terá um alias padrão para usar. Portanto, para usar aliases no nó de standby, o usuário deverá primeiro fazer log-in no nó ativo. 1. Selecione Hardware > Ethernet > Interfaces. 2. Clique em Create e selecione IP Alias. A caixa de diálogo Create IP Alias é exibida. 3. Especifique um ID de alias IP digitando um número na caixa IP ALIAS Id. O intervalo é de 1 a 4094, incluindo os números nas extremidades. 4. Digite um endereço IPv4 ou IPv6. 5. Se você digitou um endereço IPv4, digite um endereço de máscara de rede. 6. Opção Specify Dynamic DNS Registration. DNS dinâmico (DDNS) é um protocolo que registra os endereços IP locais em um servidor DNS. Nessa versão, o DD System Manager é compatível com o modo Windows DDNS. Para usar o DDNS modo UNIX, use o comando da CLI net ddns. O DDNS deve estar registrado para habilitar essa opção. 7. Clique em Next. Modificando uma interface de alias IP A página de resumo Create IP Alias é exibida. 8. Analise as definições de configuração, clique em Finish e em OK. Depois de criar um alias IP, você pode atualizar as configurações para responder às alterações na rede ou solucionar problemas. Gerenciamento da interface de rede 71
72 Gerenciando sistemas Data Domain Registrando interfaces com DDNS Destruindo uma interface 1. Selecione Hardware > Ethernet > Interfaces. 2. Na coluna Interfaces, marque a caixa de seleção da interface e desative a interface do alias IP clicando em No na coluna Enabled. Clique em OK na caixa de diálogo Advertência. 3. Na coluna Interfaces, marque a caixa de seleção da interface e clique em Configure. 4. Na caixa de diálogo Configure IP Alias, altere as configurações conforme descrito no procedimento para criação de alias IP. 5. Clique em Next e Finish. DNS dinâmico (DDNS) é um protocolo que registra os endereços IP locais em um servidor DNS. Nessa versão, o DD System Manager é compatível com o modo Windows DDNS. Para usar o DDNS modo UNIX, use o comando da CLI net ddns. É possível fazer o seguinte. Registrar manualmente (adicionar) interfaces configuradas à lista de registro de DDNS. Remover interfaces da lista de registros de DDNS. Ativar ou desativar atualizações de DNS. Exibir se o registro de DDNS está habilitado ou não. Exibir interfaces na lista de registros de DDNS. 1. Selecione Hardware > Ethernet > Interfaces > DDNS Registration. 2. Na caixa de diálogo DDNS Windows Mode Registration, clique em Add para adicionar uma interface ao DDNS. A caixa de diálogo Add Interface é exibida. a. Digite um nome no campo Interface. b. Clique em OK. 3. Opcionalmente, para remover uma interface do DDNS: a. Selecione a interface a ser removida e clique em Remove. b. Na caixa de diálogo Confirm Remove, clique em OK. 4. Especifique o Status de DDNS. Selecione Enable para ativar atualizações para todas as interfaces já registradas. Clique em Default para selecionar as configurações padrão para atualizações de DDNS. Desmarque Enable para desativar as atualizações de DDNS para as interfaces registradas. 5. Para concluir o registro no DDNS, clique em OK. Você pode usar o DD System Manager para destruir ou excluir interfaces virtuais, VLAN e alias IP. 72 EMC Data Domain Operating System 5.7 Guia de Administração
73 Gerenciando sistemas Data Domain Quando uma interface virtual é destruída, o sistema exclui a interface virtual, libera a interface física vinculada a ela e exclui quaisquer VLANs ou alias anexados à interface virtual. Ao excluir uma interface VLAN, o OS exclui a VLAN e todas as interfaces de alias IP criadas nela. Ao destruir um alias IP, o OS exclui somente a interface do alias. 1. Selecione Hardware > Ethernet > Interfaces. 2. Clique na caixa ao lado das interfaces que deseja destruir (Virtual ou VLAN ou IP Alias). 3. Clique em Destroy. 4. Clique em OK para confirmar. Visualizando uma hierarquia de interface na exibição de árvore A caixa de diálogo Tree View exibe a associação entre as interfaces física e virtual. 1. Selecione Hardware > Ethernet > Interfaces > Tree View. 2. Na caixa de diálogo Tree View, clique nas caixas de mais ou menos para expandir ou contrair a exibição em árvore que mostra a hierarquia. 3. Clique em Close para sair dessa visualização. Gerenciamento das configurações de rede gerais As definições de configuração para nome de host, nome de domínio, domínios de pesquisa, mapeamento de host e lista DNS são gerenciadas juntas na guia Settings. Visualizando informações de configuração de rede A guia Settings exibe a configuração atual para o nome de host, nome de domínio, domínios de pesquisa, mapeamento de host e DNS. 1. Selecione Hardware > Ethernet > Settings. Resultado A guia Settings exibe as informações a seguir. Host Settings Nome do host O nome de host do sistema selecionado. Nome de domínio O nome do domínio completo associado ao sistema selecionado. Lista de domínios de pesquisa Search Domain Uma lista dos domínios de pesquisa que o sistema selecionado utiliza. O sistema aplica o domínio de pesquisa como um sufixo ao nome de host. Hosts Mapping Endereço IP Endereço IP do host a ser resolvido. Gerenciamento das configurações de rede gerais 73
74 Gerenciando sistemas Data Domain Nome do host Nomes de host associados ao endereço IP. Lista do DNS DNS IP Address O atual endereço IP do DNS associado ao sistema selecionado. Um asterisco (*) indica se os endereços IP foram atribuídos por meio do DHCP. Configurando o nome de host do DD System Manager Você pode configurar manualmente os nomes de host e domínio do DD System Manager ou configurar o DD OS para receber automaticamente os nomes de host e domínio de um servidor DHCP. Uma vantagem da configuração manual dos nomes de host e de domínio é que você remove a dependência do Servidor DHCP e a interface para o Servidor DHCP. Para minimizar o risco de interrupção do serviço, a EMC recomenda que você faça essa configuração manualmente. Ao configurar os nomes de host e domínio, considere as diretrizes a seguir. Não inclua um traço inferior no nome de host, ele é incompatível com alguns navegadores. A replicação e autenticação de Common Internet File System (sistema comum de arquivos da internet) devem ser reconfiguradas após a alteração dos nomes. Se um sistema tiver sido adicionado anteriormente sem um nome totalmente qualificado (sem nome de domínio), uma alteração de nome de domínio exigirá que você remova e adicione o sistema afetado ou atualize a Search Domain List para incluir o novo nome de domínio. 1. Selecione Hardware > Ethernet > Settings. 2. Clique em Edit na área Host Settings. A caixa de diálogo Configure Host é exibida. 3. Para configurar manualmente os nomes de host e domínio: a. Selecione Manually configure host. b. Digite um nome de host na caixa Host Name. Por exemplo, id##.yourcompany.com c. Digite um nome de domínio na caixa Domain Name. Esse é o nome de domínio associado a seu sistema Data Domain e, normalmente, o nome de domínio de sua empresa. Por exemplo, yourcompany.com d. Clique em OK. O sistema exibe mensagens de progresso conforme as alterações são aplicadas. 4. Para obter os nomes de host e domínio de um Servidor DHCP, selecione Obtain Settings using DHCP e clique em OK. Pelo menos uma interface deve ser configurada para usar o DHCP. 74 EMC Data Domain Operating System 5.7 Guia de Administração
75 Gerenciando sistemas Data Domain Gerenciando a lista de pesquisa do domínio Use a lista de pesquisa de domínios para definir em quais o sistema pode pesquisar. 1. Selecione Hardware > Ethernet > Settings. 2. Clique em Edit na área Search Domain List. 3. Para adicionar um domínio de pesquisa usando a caixa de diálogo Configure Search Domains: a. Clique em adicionar (+). b. Na caixa de diálogo Add Search Domain, digite um nome na caixa Search Domain. Por exemplo, id##.yourcompany.com c. Clique em OK. O sistema adiciona o novo domínio à lista de domínios que podem ser pesquisados. d. Clique em OK para aplicar as alterações e retornar à visualização Settings. 4. Para remover um domínio de pesquisa usando a caixa de diálogo Configure Search Domains: a. Selecione o domínio de pesquisa a ser removido. b. Clique em Delete (X). Adicionando e excluindo mapas de host O sistema remove o domínio selecionado da lista de domínios que podem ser pesquisados. c. Clique em OK para aplicar as alterações e retornar à visualização Settings. Um mapa de host vincula um endereço IP a um nome de host para que o endereço IP ou o nome de host possam ser usados para especificar o host. 1. Selecione Hardware > Ethernet > Settings. 2. Para adicionar um mapa de host, faça o seguinte. a. Na área Hosts Mapping, clique em Add. b. Na caixa de diálogo Add Hosts, digite o endereço IP no host na caixa IP Address. c. Clique em adicionar (+). d. Na caixa de diálogo Add Host, digite um nome de host, como id##.yourcompany.com, na caixa Host Name. e. Clique em OK para adicionar o novo nome de host à lista Host Name. f. Clique em OK para voltar à guia Settings. 3. Para excluir um mapa de host, faça o seguinte. a. Na área Hosts Mapping, selecione o mapeamento de host a ser excluído. b. Clique em Delete (X). Gerenciamento das configurações de rede gerais 75
76 Gerenciando sistemas Data Domain Configurando endereços IP do DNS Os endereços IP DNS especificam os servidores DNS que o sistema pode usar para obter endereços IP para nomes do host que não estão na tabela de mapeamento do host. É possível configurar os endereços IP DNS manualmente ou configurar o DD OS para receber automaticamente os endereços IP a partir de um servidor DHCP. Uma das vantagens de configurar manualmente os endereços IP DNS é que é possível remover a dependência no servidor DHCP e a interface que leva ao servidor DHCP. Para minimizar o risco de uma interrupção de serviços, a EMC recomenda que os endereços IP DNS sejam configurados manualmente. 1. Selecione Hardware > Ethernet > Settings. 2. Clique em Edit na área DNS List. 3. Para adicionar manualmente um endereço IP DNS: a. Selecione Manually configure DNS list. As caixas de seleção do endereço IP DNS tornam-se ativas. b. Clique em adicionar (+). c. Na caixa de diálogo Add DNS, informe o endereço IP DNS a ser adicionado. d. Clique em OK. Gerenciamento de rotas de rede O sistema adiciona o novo endereço IP à lista de endereços IP DNS. e. Clique em OK para aplicar as alterações. 4. Para excluir um endereço IP DNS da lista: a. Selecione Manually configure DNS list. As caixas de seleção do endereço IP DNS tornam-se ativas. b. Selecione o endereço IP DNS que deseja excluir e clique em excluir (X). O sistema remove o endereço IP da lista de endereços IP DNS. c. Clique em OK para aplicar as alterações. 5. Para obter endereços DNS de um servidor DHCP, selecione Obtain DNS using DHCP e clique em OK. Pelo menos uma interface deve ser configurada para usar o DHCP. As rotas determinam o caminho usado para transferir dados para e do host local (o sistema Data Domain) para outra rede ou host. Sistemas Data Domain não geram nem respondem a nenhum protocolo de gerenciamento de roteamento de rede (RIP, EGRP/EIGRP e BGP). O único roteamento implementado em um sistema Data Domain é baseado na tabela de rotas internas, onde o administrador pode definir uma rede específica ou uma sub-rede utilizada por uma interface física (ou grupo de interfaces). Os sistemas Data Domain utilizam roteamento baseado na origem, o que significa que pacotes de rede de saída correspondentes à sub-rede de várias interfaces são roteados apenas pela interface física da qual se originaram. Definir rotas estáticas. Várias interfaces contêm as mesmas sub-redes IPv6, e as conexões são feitas para endereços IPv6 nesta sub-rede. Normalmente, rotas estáticas 76 EMC Data Domain Operating System 5.7 Guia de Administração
77 Gerenciando sistemas Data Domain não são necessárias com endereços IPv4 com a mesma sub-rede, como para backups. Há casos em que endereços estáticos podem ser necessários para permitir conexões de trabalho, como conexões do sistema Data Domain para sistemas remotos. Visualizando informações da rota O roteamento de conexões iniciadas no sistema Data Domain, como para replicação, depende do endereço de origem usado para interfaces na mesma sub-rede. Para forçar o tráfego de uma interface específica para um destino específico (mesmo se a interface estiver na mesma sub-rede que as outras), configure uma entrada de roteamento estático entre os dois sistemas: este roteamento estático sobrepõe o roteamento da origem. A guia Routes exibe os gateways padrão, as rotas estáticas e as rotas dinâmicas. 1. Selecione Hardware > Ethernet > Routes. Resultado A área Static Routes lista a especificação de rota usada para configurar cada rota estática. A tabela Dynamic Routes lista informações para cada uma das rotas atribuídas dinamicamente. Tabela 24 Descrições dos rótulos da coluna de rotas dinâmicas Item Destino Gateway Genmask Indicadores Medição MTU Janela IRTT Interface Descrição A rede/host de destino para onde o tráfego de rede (dados) é enviado. O endereço do roteador na rede DD ou se nenhum gateway for definido. A máscara de rede para a rede de destino. Defina para um destino de host e para a rota padrão. Os indicadores possíveis são: U Rota está ativa, H Destino é um host, G Usar gateway, R Restabelecer rota para roteamento dinâmico, D Dinamicamente instalado por daemon ou redirecionar, M Modificado a partir do daemon de roteamento ou redirecionar, A Instalado por addrconf, C Entrada de cache e! Rejeitar rota. A distância para o destino (geralmente contado em saltos). Não usado pelo DD OS, mas pode ser necessário pelo roteamento de daemons. Tamanho da unidade máxima de transmissão (MTU) para a interface (Ethernet) física. Tamanho da janela padrão para conexões TCP nessa rota. Ciclo de ida e volta inicial usado pelo kernel para estimar os melhores parâmetros do protocolo TCP sem esperar por possíveis respostas lentas. Nome da interface associado à interface de roteamento. Definindo o gateway padrão Você pode configurar o gateway padrão manualmente ou configurar o DD OS para receber automaticamente os endereços IP do gateway padrão de um Servidor DHCP. Uma vantagem da configuração manual do gateway padrão é que você remove a dependência do Servidor DHCP e a interface para o Servidor DHCP. Para minimizar o risco Gerenciamento de rotas de rede 77
78 Gerenciando sistemas Data Domain de interrupção do serviço, a EMC recomenda que você configure manualmente os endereços IP do gateway padrão. 1. Selecione Hardware > Ethernet > Routes. 2. Clique em Edit próximo ao tipo do gateway padrão (IPv4 ou IPv6) que você deseja configurar. 3. Para configurar manualmente os endereços de gateway padrão: a. Selecione Manually Configure. b. Digite o endereço de gateway na caixa Gateway. c. Clique em OK. 4. Para obter o endereço do gateway padrão de um Servidor DHCP, selecione Use DHCP value e clique em OK. Pelo menos uma interface deve ser configurada para usar o DHCP. Criando rotas estáticas Rotas estáticas definem hosts ou redes de destino com que o sistema pode se comunicar. 1. Selecione Hardware > Ethernet > Routes. 2. Clique em Create na área Static Routes. 3. Na caixa de diálogo Create Routes, selecione a interface que você deseja usar como host para a rota estática e clique em Next. 4. Especifique o destino. Para especificar uma rede de destino, selecione Network e digite o endereço e máscara de rede da rede de destino. Para especificar um host de destino, selecione Host e informe o nome de host ou endereço IP do host de destino. Excluindo rotas estáticas 5. Opcionalmente, especifique o gateway que deve ser usado para se conectar com a rede de destino ou host. a. Selecione Specify a gateway for this route. b. Digite o endereço de gateway na caixa Gateway. 6. Revise as configurações e clique em Next. A página Create Routes Summary é exibida. 7. Clique em Finish. 8. Depois que o processo for concluído, clique em OK. A nova especificação de rota é listada na lista Route Spec. Exclua uma rota estática quando não precisar mais que o sistema se comunique com um host ou rede de destino. 78 EMC Data Domain Operating System 5.7 Guia de Administração
79 Gerenciando sistemas Data Domain 1. Selecione Hardware > Ethernet > Routes. 2. Na lista Route Spec, selecione as especificações da rota a ser excluída. 3. Clique em Delete. 4. Clique em Delete para confirmar e em Close. A especificação de rota é removida da lista Route Spec. Gerenciamento da senha do sistema Configurando a senha do sistema A senha do sistema é uma chave que permite ao sistema Data Domain ser transferido com chaves de criptografia no sistema. As chaves de criptografia protegem os dados e a senha do sistema protege as chaves de criptografia. A senha do sistema é uma chave (como um smart card) de leitura humana (compreensível) que é usada para gerar uma chave de criptografia AES 256 utilizável pela máquina. Se o sistema for roubado em trânsito, um invasor não conseguirá recuperar os dados facilmente; na maioria das vezes, eles conseguem recuperar os dados criptografados do usuário e as chaves criptografadas. A senha é armazenada internamente em uma parte escondida no subsistema de armazenamento Data Domain. Isso permite que o sistema Data Domain seja inicializado e continue fornecendo acesso a dados sem qualquer intervenção do administrador. A senha do sistema deve ser definida antes que ele possa dar suporte a criptografia de dados ou solicitar certificados digitais. Antes de você começar Nenhum comprimento mínimo de senha é definido quando o DD OS é instalado, mas a CLI oferece um comando para definir um comprimento mínimo. Para determinar se um comprimento mínimo foi definido para a senha, digite o comando da CLI system passphrase option show. 1. Selecione Administration > Access > Administrator Access. Caso a senha do sistema não esteja definida, o botão Set Passphrase é exibido na área Passphrase. Caso uma senha esteja configurada, o botão Change Passphrase é exibido e sua única opção é alterar a senha. 2. Clique no botão Set Passphrase. A caixa de diálogo Set Passphrase é exibida. 3. Digite a senha do sistema nas caixas e clique em Next. Se um comprimento mínimo estiver configurado para a senha do sistema, a senha informada deve conter o número mínimo de caracteres. Resultado A senha do sistema é definida e o botão Change Passphrase substitui o botão Set Passphrase. Gerenciamento da senha do sistema 79
80 Gerenciando sistemas Data Domain Alterando a senha do sistema O administrador pode alterar a senha sem precisar manipular as chaves de criptografia. Alterar a senha altera indiretamente a criptografia das chaves, mas não afeta os dados do usuário ou a chave de criptografia básica. Alterar a senha exige uma autenticação de dois usuários para proteger contra a destruição dos dados. 1. Selecione Administration > Access > Administrator Access. 2. Para alterar a senha do sistema, clique em Change Passphrase. A caixa de diálogo Change Passphrase é exibida. O file system deve estar desativado para alterar a senha. Se ele estiver em execução, você será solicitado a desativá-lo. 3. Nos campos de texto, insira: O nome de usuário e a senha de uma conta de Security Officer (um usuário autorizado do grupo Security User no sistema Data Domain). A senha atual ao alterar a senha. A nova senha, que deve conter o mínimo de caracteres configurado com o comando system passphrase option set min-length. 4. Clique na caixa de seleção Enable file system now para ativar o file system. 5. Clique em OK. AVISO Tenha cuidado com a senha. Se a senha for perdida, você nunca conseguirá desbloquear o file system e acessar os dados, eles serão irrevogavelmente perdidos. Gerenciamento de acesso ao sistema Controle de acesso baseado em funções Os recursos de gerenciamento de acesso ao sistema permitem controlar o acesso de usuários em um banco de dados local ou em um diretório de rede. Controles adicionais definem diferentes níveis de acesso e controlam quais protocolos podem acessar o sistema. O controle de acesso baseado em funções (RBAC) é uma política de autenticação que controla quais controles DD System Manager e comandos da CLI um usuário pode acessar no sistema. Por exemplo, usuários com a função admin atribuída a eles podem configurar e monitorar todo um sistema, enquanto usuários com a função user podem somente monitorar um sistema. Ao fazer log-in em um DD System Manager, os usuários veem somente os recursos dos programas que têm permissão para usar com base em suas funções. As funções a seguir estão disponíveis para administrar e gerenciar o DD OS. 80 EMC Data Domain Operating System 5.7 Guia de Administração
81 Gerenciando sistemas Data Domain admin Um usuário com função admin pode configurar e monitorar todo o sistema Data Domain. A maior parte dos recursos e comandos de configuração estão disponíveis somente para usuários com a função admin. Entretanto, alguns recursos e comandos exigem a aprovação de um usuário com a função de segurança antes que uma tarefa seja concluída. Usuário A função de usuário permite que os usuários monitorem sistemas e alterem sua própria senha. Usuários com a função de gerenciamento usuário podem visualizar o status do sistema, mas não podem alterar suas configurações. segurança (agente de segurança) Um usuário com função de segurança, que pode também ser chamado de agente de segurança, pode gerenciar outros agentes de segurança, autorizar procedimentos que exigem a aprovação de um agente de segurança e realizar todas as tarefas aceitas para usuários com a função user. A função de segurança é fornecida com conformidade com a norma WORM (Write Once Read Many times). Essa norma exige que os dados corporativos armazenados eletronicamente sejam mantidos em seu estado original inalterado para fins como ediscovery. O EMC Data Domain adicionou recursos de auditoria e registro para melhorar esse recurso. Como resultados das normas de conformidade, a maior parte das opções de comando para a administração de operações sensíveis, como criptografia, conformidade com bloqueio de retenção e arquivamento agora exige a aprovação de um agente de segurança. Em uma situação típica, um usuário com função admin emite um comando e, se a aprovação de um agente de segurança for necessária, o sistema exibe uma solicitação de aprovação. Para prosseguir com a tarefa original, o agente de segurança deve informar seu nome de usuário e senha no mesmo console em que o comando foi executado. Se o sistema reconhecer as credenciais do agente de segurança, o procedimento será autorizado. Se não, um alerta de segurança é gerado. As seguintes diretrizes são aplicadas a usuários com a função security: Somente o usuário sysadmin (o usuário padrão criado durante a instalação do DD OS) pode criar o primeiro agente de segurança, depois disso, o privilégio de criar agentes de segurança é removido do usuário sysadmin. Após a criação do primeiro agente de segurança, apenas agentes de segurança podem criar outros agentes de segurança. Criar um agente de segurança não habilita a política de autorização. Para habilitar essa política, um agente de segurança deve fazer log-in e habilitá-la. A separação entre privilégio e dever é aplicada. Usuários com função admin não podem realizar tarefas do agente de segurança, e agentes de segurança não podem realizar tarefas de configuração do sistema. Durante um upgrade, se a configuração do sistema tiver agentes de segurança, uma permissão sec-off-defaults é criada com uma lista de todos os agentes de segurança atuais. operador de backup Um usuário com função de operador de backup pode realizar todas as tarefas permitidas para usuários com função usuário, criar snapshots de MTrees, importar, exportar e mover fitas entre elementos de uma biblioteca de fitas virtuais e copiar fitas em pools. Controle de acesso baseado em funções 81
82 Gerenciando sistemas Data Domain none Um usuário com função operador de backup também pode adicionar e excluir chaves públicas SSH para log-ins que não exigem senha. (Essa função é normalmente usada para scripting automatizado.) O usuário pode adicionar, excluir, redefinir e visualizar alias de comandos da CLI, sincronizar arquivos modificados e esperar até que a replicação seja concluída no sistema de destino. A função nenhum é usada somente para autenticação do DD Boost e usuários de unidades do tenant. Um usuário com função nenhum pode fazer log-in em um sistema Data Domain e alterar sua própria senha, mas não pode monitorar, gerenciar ou configurar o sistema primário. Quando o sistema primário for particionado entre unidades do tenant, as funções tenant-admin ou tenant-user são usadas para definir a função de um usuário com respeito a uma unidade específica do tenant. O usuário do tenant primeiro recebe a função nenhum para minimizar o acesso ao sistema primário, e depois a função tenant-admin ou tenant-user é atribuída ao usuário. tenant-admin Uma função tenant-admin pode ser acrescentada às outras funções (não tenant) quando o recurso Secure Multi-Tenancy (SMT) for habilitado. Um usuário tenantadmin pode configurar e monitorar uma unidade específica do tenant. tenant-user Uma função tenant-user pode ser acrescentada às outras funções (não tenant) quando o recurso SMT for habilitado. A função tenant-user permite que um usuário monitore uma unidade específica do tenant e altere sua própria senha. Usuários com a função de gerenciamento tenant-user podem visualizar o status da unidade do tenant, mas não podem alterar suas configurações. Gerenciamento de acesso para protocolos IP Esse recurso gerencia acesso ao sistema para os protocolos FTP, FTPS, HTTP, HTTPS, SSH, SCP e Telnet. Visualizando a configuração de serviços IP A guia Administrator Access exibe o status da configuração dos protocolos IP que podem ser usados para acessar o sistema. FTP e FTPS são os únicos protocolos restritos a administradores. 1. Selecione Administration > Access > Administrator Access. Resultado A página Access Management exibe as guias Administrator Access, Local Users, Authentication e Active Users. Tabela 25 Informações da guia Administrator Access Item Senha Serviços Descrição Se nenhuma senha estiver definida, o botão Set Passphrase é exibido. Se uma senha estiver definida, o botão Change Passphrase é exibido. O nome de um serviço/protocolo que pode acessar o sistema. 82 EMC Data Domain Operating System 5.7 Guia de Administração
83 Gerenciando sistemas Data Domain Tabela 25 Informações da guia Administrator Access (continuação) Item Enabled (Yes/No) Allowed Hosts Service Options FTP/FTPS Porta HTTP Porta HTTPS Porta SSH/SCP Telnet Timeout de sessão Descrição O status do serviço. Se o serviço estiver desabilitado, é possível habilitar selecionando-o na lista e clicando em Configure. Preencha a guia General da caixa de diálogo. Se o serviço estiver habilitado, é possível modificar as configurações selecionando-o e clicando em Configure. Edite as configurações na guia General da caixa de diálogo. O host (ou hosts) que pode acessar o serviço. O valor de timeout da porta ou sessão para o serviço selecionado na lista. Somente o timeout da sessão pode ser definido. O número da porta aberta para o protocolo HTTP (porta 80, por padrão). O número da porta aberta para o protocolo HTTPS (porta 443, por padrão). O número da porta aberta para o protocolo SSH/SCP (porta 22, por padrão). Não é possível definir um número da porta. A quantidade de tempo inativo permitida antes do encerramento da conexão. O padrão é Infinite, ou seja, a conexão não é encerrada. A EMC recomenda um timeout de sessão máximo de cinco minutos. Use a guia Advanced da caixa de diálogo para definir um timeout em segundos. Gerenciando o acesso ao FTP O FTP (File Transfer Protocol) permite que os administradores acessem arquivos no sistema Data Domain. É possível habilitar o acesso de FTP ou FTPS para usuários com a função de gerenciamento admin. O acesso por FTP permite que nomes de usuário e senhas de administradores cruzem a rede em texto não criptografado, o que torna o FTP um método de acesso inseguro. O FTPS é recomendado como método de acesso seguro. Ao habilitar o acesso com FTP ou FTPS, o outro método de acesso é desabilitado. Somente usuários com a função de gerenciamento admin têm permissão para acessar o sistema usando FTP. Clients LFTP que se conectarem ao sistema Data Domain via FTPS ou FTP são desconectados após um limite de timeout definido. Entretanto, o client LFTP usa o nome de usuário e senha em cache para se reconectar após o timeout enquanto você executa algum comando. Gerenciamento de acesso para protocolos IP 83
84 Gerenciando sistemas Data Domain 1. Selecione Administration > Access > Administrator Access. 2. Selecione FTP e clique em Configure. 3. Para gerenciar o acesso do FTP e quais hosts podem se conectar, selecione a guia General e faça o seguinte: a. Para habilitar o acesso ao FTP, selecione Allow FTP Access. b. Para habilitar a conexão de todos os hosts, selecione Allow all hosts to connect. c. Para restringir o acesso a hosts seletos, selecione Limit Access to the following systems e modifique a lista Allowed Hosts. É possível identificar um host usando um nome de host totalmente qualificado, um endereço IPv4 ou IPv6. Para adicionar um host, clique em adicionar (+). Informe a identificação do host e clique em OK. Para modificar o ID de um host, selecione o host na lista Hosts e clique em editar (lápis). Altere o ID do host e clique em OK. Para remover o ID de um host, selecione o host na lista Hosts e clique em Delete (X). 4. Para definir um timeout para a sessão, selecione a guia Advanced e digite o valor de timeout em segundos. O padrão de timeout da sessão é Infinite, ou seja, a conexão não é encerrada. Gerenciando o acesso ao FTPS 5. Clique em OK. Se o FTPS estiver habilitado, uma mensagem de advertência é exibida e solicita que você clique em OK para continuar. O protocolo FTP seguro (FTPS) permite que os administradores acessem arquivos no sistema Data Domain. O FTPS oferece uma segurança adicional ao FTP, como suporte aos protocolos de criptografia TLS (Transport Layer Security, segurança de camada de transporte) e SSL. Considere as diretrizes a seguir ao usar FTPS. Somente usuários com a função de gerenciamento admin têm permissão para acessar o sistema usando FTPS. Ao habilitar o acesso por FTPS, o acesso por FTP é desabilitado. O FTPS não é mostrado como um serviço para sistemas DD com DD OS 5.2, gerenciados de um sistema DD com DD OS 5.3 ou posterior. Ao emitir o comando get, a mensagem de erro fatal SSL_read: wrong version number lftp é exibida se as versões correspondentes do SSL não estiverem instaladas no sistema Data Domain e compiladas no client LFTP. Como solução temporária, tente emitir novamente o comando get no mesmo arquivo. 84 EMC Data Domain Operating System 5.7 Guia de Administração
85 Gerenciando sistemas Data Domain 1. Selecione Administration > Access > Administrator Access. 2. Selecione FTPS e clique em Configure. 3. Para gerenciar o acesso do FTPS e quais hosts podem se conectar, selecione a guia General e faça o seguinte: a. Para habilitar o acesso do FTPS, selecione Allow FTPS Access. b. Para habilitar a conexão de todos os hosts, selecione Allow all hosts to connect. c. Para restringir o acesso a hosts seletos, selecione Limit Access to the following systems e modifique a lista de hosts. É possível identificar um host usando um nome de host totalmente qualificado, um endereço IPv4 ou IPv6. Para adicionar um host, clique em adicionar (+). Informe a identificação do host e clique em OK. Para modificar o ID de um host, selecione o host na lista Hosts e clique em editar (lápis). Altere o ID do host e clique em OK. Para remover o ID de um host, selecione o host na lista Hosts e clique em Delete (X). 4. Para definir um timeout para a sessão, selecione a guia Advanced e digite o valor de timeout em segundos. O padrão de timeout da sessão é Infinite, ou seja, a conexão não é encerrada. Gerenciando acesso HTTP e HTTPS 5. Clique em OK. Se o FTP estiver habilitado, uma mensagem de advertência é exibida e solicita que você clique em OK para continuar. Acesso HTTP ou HTTPS é exigido para dar suporte ao acesso do navegador para o DD System Manager. 1. Selecione Administration > Access > Administrator Access. 2. Selecione HTTP ou HTTPS e clique em Configure. A caixa de diálogo Configure HTTP/HTTPS Access aparecerá e exibirá guias para configuração geral, configuração avançada e gerenciamento de certificado. 3. Para gerenciar o método de acesso e quais hosts podem ser conectados, selecione a guia General e faça o seguinte: a. Marque as caixas de seleção de todos os métodos que deseja habilitar. b. Para habilitar a conexão de todos os hosts, selecione Allow all hosts to connect. c. Para restringir o acesso a hosts seletos, selecione Limit Access to the following systems e modifique a lista de host. Gerenciamento de acesso para protocolos IP 85
86 Gerenciando sistemas Data Domain É possível identificar um host usando um nome de host totalmente qualificado, um endereço IPv4 ou IPv6. Para adicionar um host, clique em adicionar (+). Informe a identificação do host e clique em OK. Para modificar o ID de um host, selecione o host na lista Hosts e clique em editar (lápis). Altere o ID do host e clique em OK. Para remover o ID de um host, selecione o host na lista Hosts e clique em Delete (X). 4. Para configurar as portas do sistema e os valores de timeout da sessão, selecione a guia Advanced e preencha o formulário. Na caixa HTTP Port, digite o número da porta. A porta 80 é atribuída por padrão. Na caixa HTTPS Port, digite o número. A porta 443 é atribuída por padrão. Na caixa Session Timeout, digite o intervalo em segundos que deve transcorrer antes do encerramento da conexão. O mínimo é 60 segundos e o máximo é segundos (um ano). O padrão de timeout da sessão é Infinite, ou seja, a conexão não é encerrada. 5. Clique em OK. Gerenciando certificados de host para HTTP e HTTPS Um certificado de host permite que os navegadores verifiquem a identidade do sistema ao estabelecer sessões de gerenciamento. Solicitando um certificado de host para HTTP e HTTPS Você pode usar o DD System Manager para gerar uma solicitação de certificado de host, que depois pode ser encaminhada para uma Autoridade de Certificação (CA). É necessário configurar uma senha para o sistema (senha do sistema definida) antes de gerar uma CSR. 1. Selecione Administration > Access > Administrator Access. 2. Na área Services, selecione HTTP ou HTTPS e clique em Configure. 3. Selecione a guia Certificate. 4. Clique em Adicionar. Uma caixa de diálogo é exibida para o protocolo selecionado anteriormente no processo. 5. Clique em Generate the CSR for this Data Domain system. A caixa de diálogo expande área exibir um formulário de CSR. 86 EMC Data Domain Operating System 5.7 Guia de Administração
87 Gerenciando sistemas Data Domain O DD OS dá suporte a uma CSR ativa por vez. Depois que uma CSR é gerada, o link Generate the CSR for this Data Domain system é substituído pelo link Download the CSR for this Data Domain system. Para excluir uma CSR, use o comando da CLI adminaccess certificate cert-signing-request delete. 6. Complete o formulário de CSR e clique em Generate and download a CSR. O arquivo da CSR é salvo no seguinte caminho: /ddvar/certificates/ CertificateSigningRequest.csr. Use SCP, FTP ou FTPS para transferir o arquivo da CSR do sistema para um computador do qual você pode enviar a CSR para uma CA. Adicionando um certificado de host para HTTP e HTTPS Você pode usar o DD System Manager para adicionar um certificado de host ao sistema. 1. Caso não tenha feito isso, solicite um certificado de host à autoridade de certificação. 2. Quando receber o certificado de host, copie ou mova-o para o computador no qual o DD Service Manager é executado. 3. Selecione Administration > Access > Administrator Access. 4. Na área Services, selecione HTTP ou HTTPS e clique em Configure. 5. Selecione a guia Certificate. 6. Clique em Adicionar. Uma caixa de diálogo é exibida para o protocolo selecionado anteriormente no processo. 7. Para adicionar um certificado de host compartimentado em um arquivo.p12, faça o seguinte: a. Selecione I want to upload the certificate as a.p12 file. b. Digite a senha na caixa Password. c. Clique em Browse e selecione o arquivo de certificado de host que será enviado para o sistema. d. Clique em Add. 8. Para adicionar um certificado de host compartimentado em um arquivo.pem, faça o seguinte: a. Selecione I want to upload the public key as a.pem file and use a generated private key. b. Clique em Browse e selecione o arquivo de certificado de host que será enviado para o sistema. c. Clique em Add. Excluindo um certificado de host para HTTP e HTTPS O DD OS dá suporte a um certificado de host por HTTP e HTTPS. Se o sistema estiver usando um certificado de host e você quiser usar um diferente, é necessário excluir o certificado atual antes de adicionar o novo. Gerenciamento de acesso para protocolos IP 87
88 Gerenciando sistemas Data Domain Gerenciando acesso ao SSH e SCP 1. Selecione Administration > Access > Administrator Access. 2. Na área Services, selecione HTTP ou HTTPS e clique em Configure. 3. Selecione a guia Certificate. 4. Selecione o certificado que deseja excluir. 5. Clique em Delete e em OK. SSH é um protocolo seguro que permite o acesso da CLI do sistema à rede, com ou sem SCP (cópia segura). É possível usar o DD System Manager para habilitar o acesso do sistema com o protocolo SSH. SCP exige SSH, portanto, quando SSH for desabilitado, SCP é automaticamente desabilitado. 1. Selecione Administration > Access > Administrator Access. 2. Selecione SSH ou SCP e clique em Configure. 3. Para gerenciar o método de acesso e quais hosts podem ser conectados, selecione a guia General. a. Marque as caixas de seleção de todos os métodos que deseja habilitar. b. Para habilitar a conexão de todos os hosts, selecione Allow all hosts to connect. c. Para restringir o acesso a hosts seletos, selecione Limit Access to the following systems e modifique a lista de host. É possível identificar um host usando um nome de host totalmente qualificado, um endereço IPv4 ou IPv6. Para adicionar um host, clique em adicionar (+). Informe a identificação do host e clique em OK. Para modificar o ID de um host, selecione o host na lista Hosts e clique em editar (lápis). Altere o ID do host e clique em OK. Para remover o ID de um host, selecione o host na lista Hosts e clique em Delete (X). 4. Para configurar portas do sistema e valores de timeout da sessão, clique na guia Advanced. Na caixa de entrada de texto da porta SSH/SCP, digite o número da porta. A atribuição padrão é a porta 22. Na caixa Session Timeout, digite o intervalo em segundos que deve transcorrer antes do encerramento da conexão. O padrão de timeout da sessão é Infinite, ou seja, a conexão não é encerrada. Clique em Default para voltar ao valor padrão. 88 EMC Data Domain Operating System 5.7 Guia de Administração
89 Gerenciando sistemas Data Domain Gerenciando o acesso ao telnet 5. Clique em OK. Telnet é um protocolo inseguro que permite acesso à rede ao sistema da CLI. O acesso por Telnet permite que nomes de usuário e senhas cruzem a rede em texto não criptografado, o que torna o Telnet um método de acesso inseguro. 1. Selecione Administration > Access > Administrator Access. 2. Selecione Telnet e clique em Configure. 3. Para gerenciar o acesso do Telnet e os hosts que podem se conectar, selecione a guia General. a. Para habilitar o acesso do Telnet, selecione Allow Telnet Access. b. Para habilitar a conexão de todos os hosts, selecione Allow all hosts to connect. c. Para restringir o acesso a hosts seletos, selecione Limit Access to the following systems e modifique a lista de host. É possível identificar um host usando um nome de host totalmente qualificado, um endereço IPv4 ou IPv6. Para adicionar um host, clique em adicionar (+). Informe a identificação do host e clique em OK. Para modificar o ID de um host, selecione o host na lista Hosts e clique em editar (lápis). Altere o ID do host e clique em OK. Para remover o ID de um host, selecione o host na lista Hosts e clique em Delete (X). 4. Para definir um timeout para a sessão, selecione a guia Advanced e digite o valor de timeout em segundos. O padrão de timeout da sessão é Infinite, ou seja, a conexão não é encerrada. 5. Clique em OK. Gerenciamento da conta de usuários locais Um usuário local é uma conta de usuário (nome de usuário e senha) configurado no sistema Data Domain em vez de ser definido em um Active Directory Windows, grupo de trabalho do Windows Workgroup ou diretório NIS. Conflitos do ID exclusivo: contas de usuários NIS e usuários locais Ao configurar um sistema Data Domain em um ambiente de NIS, considere os conflitos de ID exclusivo em potencial entre as contas de usuário local e de NIS. Gerenciamento da conta de usuários locais 89
90 Gerenciando sistemas Data Domain Visualizando informações do usuário local Contas de usuários locais em um sistema Data Domain começam com um ID exclusivo de 500. Para evitar conflitos, considere o tamanho de contas locais em potencial ao definir os intervalos de ID exclusivo permitidos para usuários de NIS. Usuários locais são contas de usuários definidas no sistema em vez de no Active Directory, Grupo de trabalho ou UNIX. Você pode exibir o nome de usuário, a função de gerenciamento, o status de log-in e data de desativação de destino do usuário local. Também é possível exibir os controles de senha do usuário e as unidades do tenant que o usuário pode acessar. O módulo de autenticação de usuário usa o Horário do Meridiano de Greenwich (GMT). Para garantir que as contas de usuário e as senhas expirem corretamente, defina as configurações para usar o GMT que corresponda à hora local do destino. 1. Selecione Administration > Access > Local Users. A visualização Local Users é exibida para mostrar a tabela Local Users e a área Detailed Information. Tabela 26 Descrições de rótulos de colunas da lista de usuários locais Item Nome Management Role Descrição O ID do usuário, conforme foi adicionado ao sistema. A função exibida é admin, user, security, backup-operator ou none. Nesta tabela, as funções de usuário do tenant são exibidas como none. Para encontrar uma função de tenant atribuída, selecione o usuário e visualize a função na área Detailed Information. Status Active: o acesso do usuário à conta é permitido. Disabled: o acesso do usuário à conta foi negado porque a conta foi desativada pelo administrador, a data atual ultrapassou a data de expiração ou a senha de uma conta bloqueada precisa ser alterada. Locked: o acesso do usuário foi negado porque a senha expirou. Disable Date Last Login From Last Login Time A data em que a conta está programada para ser desativada. A localização do último log-in do usuário. A hora do último log-in do usuário. Contas de usuário configuradas com funções admin ou agente de segurança podem visualizar todos os usuários. Usuários com outras funções podem visualizar somente suas próprias contas de usuário. 2. Selecione o usuário que você quer visualizar na lista de usuários. 90 EMC Data Domain Operating System 5.7 Guia de Administração As informações sobre o usuário selecionado são exibidas na área Detailed Information.
91 Gerenciando sistemas Data Domain Tabela 27 Detailed User Information, descrições de rótulo das linhas Item Tenant-User Tenant-Admin Password Last Changed Minimum Days Between Change Maximum Days Between Change Warn Days Before Expire Disable Days After Expire Descrição A lista de usuários do tenant que podem acessar como um usuário com função tenant-user. A lista de usuários do tenant que podem acessar como um usuário com função tenant-admin. A data da última alteração da senha. O número mínimo de dias permitido ao usuário entre alterações de senha. O padrão é 0. O número máximo de dias permitido ao usuário entre alterações de senha. O padrão é 90. O número de dias de aviso aos usuários antes que a senha expire. O padrão é 7. O número de dias após a expiração de uma senha para desabilitar a conta do usuário. O padrão é Never. Os valores padrão são os valores iniciais padrão da política de senhas. Um administrador do sistema (função admin) pode alterá-las ao selecionar More Tasks > Change Login Options. Criando usuários locais Crie usuários locais quando quiser gerenciar o acesso no sistema local em vez de fazê-lo por um diretório externo. Os sistemas Data Domain dão suporte a um máximo de 500 contas de usuários locais. 1. Selecione Administration > Access > Local Users. A visualização Local Users é exibida. 2. Clique em Create para criar um novo usuário. A caixa de diálogo Create User é exibida. 3. Digite as informações do usuário na guia General. Tabela 28 Caixa de diálogo Create User, controles gerais Item Usuário Senha Verify Password Management Role Descrição O ID ou nome do usuário. A senha do usuário. Defina uma senha padrão e o usuário poderá alterá-la depois. A senha do usuário, novamente. A função atribuída ao usuário, que pode ser admin, user, security, backup-operator ou none. Gerenciamento da conta de usuários locais 91
92 Gerenciando sistemas Data Domain Tabela 28 Caixa de diálogo Create User, controles gerais (continuação) Item Descrição Somente o usuário sysadmin (o usuário padrão criado durante a instalação do DD OS) pode criar o primeiro usuário com a função security. Depois que o primeiro usuário com a função security for criado, somente usuários com a função security podem criar outros. Forçar alteração de senha Selecione essa caixa de seleção para exigir que o usuário altere a senha durante o primeiro log-in ao fazer log-in no DD System Manager ou na CLI com SSH ou Telnet. O valor padrão para o tamanho mínimo de uma senha é 6 caracteres. O valor padrão para o número mínimo de classes de caracteres para uma senha do usuário é 1. As classes de caracteres possíveis incluem: Letras minúsculas (a-z) Letras maiúsculas (A-Z) Números (0-9) Caracteres especiais ($,%, #, + e assim por diante) Sysadmin é o usuário admin padrão e não pode ser excluído nem modificado. 4. Para gerenciar a expiração de senha e conta, selecione a guia Advanced e use os controles descritos na tabela a seguir. Tabela 29 Caixa de diálogo Create User, controles avançados Item Minimum Days Between Change Maximum Days Between Change Warn Days Before Expire Disable Days After Expire Disable account on the following date Descrição O número mínimo de dias permitido ao usuário entre alterações de senha. O padrão é 0. O número máximo de dias permitido ao usuário entre alterações de senha. O padrão é 90. O número de dias de aviso aos usuários antes que a senha expire. O padrão é 7. O número de dias após a expiração de uma senha para desabilitar a conta do usuário. O padrão é Never. Marque esta caixa e digite a data (mm/dd/aaaa) em que você deseja desativar essa conta. Além disso, você pode clicar no calendário para selecionar uma data. 5. Clique em OK. 92 EMC Data Domain Operating System 5.7 Guia de Administração
93 Gerenciando sistemas Data Domain Observação: A política de senha padrão pode mudar se um usuário com a função admin fizer alterações. (More Tasks > Change Login Options). Os valores padrão são os valores iniciais padrão da política de senhas. Modificando um perfil de usuário local Depois de criar um usuário, você pode usar o DD System Manager para modificar a configuração do usuário. 1. Selecione Administration > Access > Local Users. A visualização Local Users é exibida. 2. Clique em um nome de usuário na lista. 3. Clique em Modify para fazer alterações em uma conta de usuário. A caixa de diálogo Modify User é exibida. 4. Atualize as informações na guia General. Se o SMT estiver ativado e uma mudança de função for solicitada de none para qualquer outra função, a mudança será aceita apenas se o usuário não estiver atribuído a uma unidade tenant como um usuário de gerenciamento, não for um usuário do DD Boost com unidade de tenant padrão definida e não for o proprietário de uma unidade de armazenamento atribuída a uma unidade de tenant. Tabela 30 Caixa de diálogo Modify User, controles gerais Item Usuário Função Descrição O ID ou nome do usuário. Selecione a função na lista. 5. Atualize as informações na guia Advanced. Tabela 31 Caixa de diálogo Modify User, controles avançados Item Minimum Days Between Change Maximum Days Between Change Warn Days Before Expire Disable Days After Expire Descrição O número mínimo de dias permitido ao usuário entre alterações de senha. O padrão é 0. O número máximo de dias permitido ao usuário entre alterações de senha. O padrão é 90. O número de dias de aviso aos usuários antes que a senha expire. O padrão é 7. O número de dias após a expiração de uma senha para desabilitar a conta do usuário. O padrão é Never. Gerenciamento da conta de usuários locais 93
94 Gerenciando sistemas Data Domain Excluindo um usuário local 6. Clique em OK. Você pode excluir certos usuários com base em sua função de usuário. Se um dos usuários selecionados não puder ser excluído, o botão Delete estará desabilitado. O usuário sysadmin não pode ser excluído. Os usuários Admin não podem excluir os agentes de segurança. Somente os agentes de segurança podem excluir, ativar e desativar outros agentes de segurança. 1. Selecione Administration > Access > Local Users. A visualização Local Users é exibida. 2. Clique em um ou mais nomes de usuário na lista. 3. Clique em Delete para excluir as contas de usuário. A caixa de diálogo Delete User é exibida. 4. Clique em OK e Close. Ativando e desativando usuários locais Usuários administrativos podem ativar ou desativar todos os usuários, exceto os usuários sysadmin e usuários com função de segurança. O usuário sysadmin não pode ser desativado. Somente agentes de segurança podem ativar ou desativar outros agentes de segurança. 1. Selecione Administration > Access > Local Users. A visualização Local Users é exibida. 2. Clique em um ou mais nomes de usuário na lista. 3. Clique em Enable ou Disable para ativar ou desativar contas de usuário. A caixa de diálogo Enable ou Disable User é exibida. 4. Clique em OK e Close. Ativando a autorização de segurança É possível usar a interface de linha de comando (CLI) do sistema Data Domain para ativar e desativar a política de autorização de segurança. Para obter mais informações sobre os comandos usados nesse procedimento, consulte o Guia de referência de comandos do EMC Data Domain Operating System. A licença do Retention Lock Compliance deve estar instalada. Você não tem autorização para desativar a política de autorização nos sistemas Retention Lock Compliance. 1. Faça log-in na CLI usando um nome de usuário e senha do agente de segurança. 2. Para ativar a política de autorização do agente de segurança, digite: # authorization policy set security-officer enabled 94 EMC Data Domain Operating System 5.7 Guia de Administração
95 Gerenciando sistemas Data Domain Alterando as senhas do usuário Depois de criar um usuário, você pode usar o DD System Manager para alterar a senha do usuário. Os usuários individuais podem também alterar suas próprias senhas. 1. Clique em Administration > Access > Local Users. A visualização Local Users é exibida. 2. Clique em um nome de usuário na lista. 3. Clique em Change Password para alterar a senha do usuário. A caixa de diálogo Change Password é exibida. Se solicitado, digite a senha antiga. 4. Digite a nova senha na caixa New Password. 5. Digite a nova senha novamente na caixa Verify New Password. 6. Clique em OK. Modificando a política de senha e os controles de log-in A política de senha e os controles de log-in definem os requisitos de log-in para todos os usuários. Administradores podem especificar com que frequência uma senha deve ser alterada, o que é necessário para criar uma senha válida e como o sistema responde às tentativas inválidas de log-in. 1. Selecione Administration > Access. 2. Selecione More Tasks > Change Login Options. A caixa de diálogo Change Login Options é exibida. 3. Especifique a nova configuração nas caixas para cada opção. Para selecionar o valor padrão, clique em Default ao lado da opção apropriada. 4. Clique em OK para salvar as configurações de senha. Caixa de diálogo Change Login Options Utilize essa caixa de diálogo para configurar a política de senha e especificar o máximo de tentativas de log-in e o período de bloqueio. Tabela 32 Controles da caixa de diálogo Change Login Options Item Minimum Days Between Change Maximum Days Between Change Warn Days Before Expire Descrição O número mínimo de dias permitido ao usuário entre alterações de senha. Esse valor deve ser menor que o valor de Maximum Days Between Change menos o valor de Warn Days Before Expire. A configuração padrão é 0. O número máximo de dias permitido ao usuário entre alterações de senha. O valor mínimo padrão é 1. O valor máximo padrão é 90. O número de dias de aviso aos usuários antes que a senha expire. Esse valor deve ser menor que o valor Maximum Days Between Gerenciamento da conta de usuários locais 95
96 Gerenciando sistemas Data Domain Tabela 32 Controles da caixa de diálogo Change Login Options (continuação) Item Descrição Change menos o valor de Minimum Days Between Change. A configuração padrão é 7. Disable Days After Expire Minimum Length of Password Minimum Number of Character Classes O sistema desativa uma conta de usuário após a expiração da senha de acordo com o número de dias especificado com esta opção. As entradas válidas são nunca ou um número maior ou igual a 0. A configuração padrão é nunca. O comprimento mínimo de senha exigido. O padrão é 6. O número mínimo de classes de caracteres exigidas para uma senha de usuário. O padrão é 1. As classes de caracteres incluem: Letras minúsculas (a-z) Letras maiúsculas (A-Z) Números (0-9) Caracteres especiais ($,%, #, + e assim por diante) Lowercase Character Requirement Uppercase Character Requirement One Digit Requirement Special Character Requirement Max Consecutive Character Requirement Prevent use of Last N Passwords Habilite ou desabilite o requisito de pelo menos um caractere minúsculo. A configuração padrão é desabilitado. Habilite ou desabilite o requisito de pelo menos um caractere maiúsculo. A configuração padrão é desabilitado. Habilite ou desabilite o requisito de pelo menos um caractere numérico. A configuração padrão é desabilitado. Habilite ou desabilite o requisito de pelo menos um caractere especial. A configuração padrão é desabilitado. Habilite ou desabilite o requisito de no máximo três caracteres repetidos. A configuração padrão é desabilitado. Especifique o número de senhas memorizadas. O intervalo é de 0 a 24 e a configuração padrão é 1. Se essa configuração for reduzida, a lista de senhas memorizadas permanece inalterada até a próxima vez que a senha for alterada. Por exemplo, se essa configuração for alterada de 4 para 3, as quatro últimas senhas são memorizadas até a próxima vez que a senha for alterada. Maximum login attempts Unlock timeout (seconds) Especifica o número máximo de tentativas de log-in antes que um bloqueio obrigatório seja aplicado a uma conta de usuário. Esse limite se aplica a todas as contas de usuário, inclusive sysadmin. Um usuário bloqueado não pode fazer log-in enquanto a conta estiver bloqueada. O intervalo é de 4 a 20 e o valor padrão é 4. Especifica por quanto tempo uma conta de usuário é bloqueada após o número máximo de tentativas de log-in. Quando o timeout de desbloqueio configurado for atingido, o usuário pode tentar fazer login. O intervalo é de 120 a 3600 e o período padrão é 120 segundos. 96 EMC Data Domain Operating System 5.7 Guia de Administração
97 Gerenciando sistemas Data Domain Gerenciamento do usuário e do grupo de diretório Você pode usar o DD System Manager para gerenciar o acesso à rede para os usuários e grupos no Windows Active Directory, Windows Workgroup e NIS. A autenticação Kerberos é uma opção para os clients CIFS e NFS. Visualizando informações do Active Directory e do Kerberos A configuração do Active Directory Kerberos determina os métodos que os clients do CIFS e NFS utilizam para autenticar. O painel de autenticação do Active Directory/Kerberos exibe essa configuração. 1. Selecione Administration > Access > Authentication. 2. Expanda o painel Active Directory/Kerberos Authentication. Tabela 33 Descrições dos rótulos da autenticação do Active Directory/ Kerberos Item Modo Realm DDNS Domain Controllers Unidade organizacional Nome do servidor CIFS Servidor WINS Short Domain Name NTP NIS Key Distribution Centers Acesso administrativo do Active Directory Descrição O tipo do modo de autenticação. No modo Windows/Active Directory, os clients do CIFS usam a autenticação do Active Directory e Kerberos, e os clients do NFS usam a autenticação do Kerberos. No modo Unix, os clients do CIFS usam a autenticação do Grupo de trabalho (sem Kerberos), e os clients do NFS usam a autenticação do Kerberos. No modo Desativado, a autenticação do Kerberos é desabilitada e os clients do CIFS usam a autenticação do Grupo de trabalho. O nome do realm do Grupo de trabalho ou do Active Directory. Se o DNS dinâmico está habilitado ou não. O nome do controlador de domínio para o Grupo de trabalho ou Active Directory. O nome das unidades organizacionais para o Grupo de trabalho ou Active Directory. O nome do servidor CIFS em uso (apenas modo Windows). O nome do servidor WINS em uso (apenas modo Windows). Um nome abreviado para o domínio. Habilitado/Desabilitado (apenas modo UNIX) Habilitado/Desabilitado (apenas modo UNIX) Nome(s) de host ou IP(s) do Key Distribution Center em uso (apenas modo UNIX) Habilitado/Desabilitado: Clique para habilitar ou desabilitar o acesso administrativo aos grupos do Active Directory (Windows). Gerenciamento do usuário e do grupo de diretório 97
98 Gerenciando sistemas Data Domain Tabela 34 Funções e grupos administrativos do Active Directory Item Grupo do Windows Management Role Descrição O nome do grupo do Windows. A função do grupo (admin, usuário e assim por diante) Configurando a autenticação do Active Directory e do Kerberos Configurar a autenticação do Active Directory torna o sistema Data Domain parte de um realm do Windows Active Directory. Os clients do CIFS e do NFS usam a autenticação do Kerberos. 1. Selecione Administration > Access > Authentication. A visualização Authentication é exibida. 2. Expanda o painel Active Directory/Kerberos Authentication. 3. Clique em Configure... ao lado de Mode para iniciar o assistente de configuração. A caixa de diálogo Active Directory/Kerberos Authentication é exibida. 4. Selecione Windows/Active Directory e clique em Next. 5. Digite o nome completo do realm para o sistema (por exemplo: domain1.local), o nome de usuário e a senha para o sistema Data Domain. Em seguida, clique em Avançar. Use o nome completo do realm. Garanta que o usuário seja atribuído com privilégios suficientes para unir o sistema ao domínio. O nome do usuário e senha devem ser compatíveis com os requisitos da Microsoft para o domínio do Active Directory. O usuário também deve ser atribuído com permissão para criar contas neste domínio. 6. Selecione o nome do servidor padrão do CIFS, ou selecione Manual e digite o nome de um servidor do CIFS. 7. Para selecionar os controladores de domínio, selecioneautomatically assign, ou selecione Manual e digite até três nomes de controladores de domínio. Você pode digitar nomes de domínio completos, nomes de host ou endereços IP (IPv4 ou IPv6). 8. Para selecionar uma unidade organizacional, selecione Use default Computers, ou selecione Manual e digite o nome de uma unidade de organização. A conta é movida para a nova unidade organizacional. 9. Clique em Next. A página de resumo da configuração é exibida. 10. Clique em Finish. O sistema exibe a informação sobre configuração na visualização Authentication. 98 EMC Data Domain Operating System 5.7 Guia de Administração
99 Gerenciando sistemas Data Domain 11. Para ativar o acesso de administrador, clique em Enable à direita de Active Directory Administrative Access. Seleções do modo de autenticação A seleção do modo de autenticação determina como os clients do CIFS e NFS fazem autenticação usando combinações compatíveis da autenticação do Active Directory, do grupo de trabalho e do Kerberos. O DD OS dá suporte às opções de autenticação a seguir. Desabilitado: A autenticação do Kerberos é desabilitada para os clients do CIFS e NFS. Os clients do CIFS usam a autenticação do Grupo de trabalho. Windows/Active Directory: A autenticação do Kerberos é habilitada para os clients do CIFS e NFS. Os clients do CIFS usam a autenticação do Active Directory. Unix: A autenticação do Kerberos é habilitada apenas para os clients do NFS. Os clients do CIFS usam a autenticação do Grupo de trabalho. Gerenciando grupos administrativos para Active Directory Você pode usar o painel de autenticação do Active Directory/Kerberos para criar, modificar e excluir os grupos do Active Directory (Windows) e atribuir funções de gerenciamento (admin, operador de backup e assim por diante) para esses grupos. Para preparar os grupos de gerenciamento, selecione Administration > Access > Authentication, expanda o painel de autenticação do Active Directory/Kerberos e clique no botão Enable do acesso administrativo do Active Directory. Criando grupos administrativos para Active Directory Crie um grupo administrativo quando desejar atribuir uma função de gerenciamento a todos os usuários em um grupo do Active Directory. Antes de você começar Habilite o acesso administrativo do Active Directory no painel Active Directory/Kerberos Authentication, na página Administration > Access > Authentication. 1. Clique em Create Digite o nome do grupo e do domínio separado por uma contrabarra. Por exemplo: domainname\groupname. 3. Selecione a função de gerenciamento para o grupo no menu drop-down. 4. Clique em OK. Modificando grupos administrativos para Active Directory Modifique um grupo administrativo quando desejar alterar o nome ou função de gerenciamento do grupo administrativo configurados para um grupo do Active Directory. Antes de você começar Habilite o acesso administrativo do Active Directory no painel Active Directory/Kerberos Authentication, na página Administration > Access > Authentication. 1. Selecione um grupo para modificar sob o título Active Directory Administrative Access. 2. Clique em Modify... Gerenciamento do usuário e do grupo de diretório 99
100 Gerenciando sistemas Data Domain 3. Modifique o nome do grupo e do domínio. Esses nomes são separados por uma contrabarra. Por exemplo: domainname\groupname. 4. Modifique a função de gerenciamento para o grupo selecionando uma função diferente no menu drop-down. Excluindo grupos administrativos para Active Directory Exclua um grupo administrativo quando desejar encerrar o acesso ao sistema para todos os usuários configurados em um grupo do Active Directory. Antes de você começar Habilite o Active Directory Administrative Access no painel Active Directory/Kerberos Authentication, na página Administration > Access > Authentication. 1. Selecione um grupo para excluir sob o título Active Directory Administrative Access. 2. Clique em Delete. Configurando a autenticação do UNIX Kerberos Configurar a autenticação do UNIX Kerberos permite que os clients do NFS usem a autenticação do Kerberos. Os clients do CIFS usam a autenticação do Grupo de trabalho. Antes de você começar O NIS deve estar operando na autenticação Kerberos do modo UNIX para funcionar. Para obter instruções para habilitar o Kerberos, consulte a seção referente a habilitar os serviços NIS. Configurar o Kerberos para UNIX permite que os clients do NFS usem a autenticação do Kerberos. Os clients do CIFS usam a autenticação do Grupo de trabalho. 1. Selecione Administration > Access > Authentication. A visualização Authentication é exibida. 2. Expanda o painel Active Directory/Kerberos Authentication. 3. Clique em Configure... ao lado de Mode para iniciar o assistente de configuração. A caixa de diálogo Active Directory/Kerberos Authentication é exibida. 4. Selecione Unix e clique em Next. 5. Digite o nome do realm (por exemplo: domain1.local) e até três nomes do host ou endereços IP (IPv4 ou IPv6) para os Key Distribution Centers (KDCs). 6. Como opção, clique em Browse para fazer upload de um arquivo keytab e clique em Next. A página de resumo da configuração é exibida. Os arquivos keytab são gerados nos servidores de autenticação (KDCs) e contêm um segredo compartilhado entre o servidor KDC e o DDR. AVISO Um arquivo keytab deve ser carregado e importado para a autenticação do Kerberos para operar corretamente. 100 EMC Data Domain Operating System 5.7 Guia de Administração
101 Gerenciando sistemas Data Domain 7. Clique em Finish. Desativando a autenticação do Kerberos O sistema exibe a informação sobre configuração no painel de autenticação do Active Directory/Kerberos. Desativar a autenticação do Kerberos evita que os clients do CIFS e NFS utilizem a autenticação do Kerberos. Os clients do CIFS usam a autenticação do Grupo de trabalho. 1. Selecione Administration > Access Management > Authentication. A visualização Authentication é exibida. 2. Expanda o painel Active Directory/Kerberos Authentication. 3. Clique em Configure... ao lado de Mode para iniciar o assistente de configuração. A caixa de diálogo Active Directory/Kerberos Authentication é exibida. 4. Selecione Disabled e clique em Next. O sistema exibe uma página de resumo com alterações que aparecem em negrito. 5. Clique em Finish. O sistema exibe Disabled ao lado de Mode no painel Active Directory/Kerberos Authentication. Visualizando informações de autenticação do grupo de trabalho Use o painel Workgroup Authentication de trabalho para visualizar informação sobre configuração do grupo de trabalho. 1. Selecione Administration > Access > Authentication. 2. Expanda o painel Workgroup Authentication. Gerenciamento do usuário e do grupo de diretório 101
102 Gerenciando sistemas Data Domain Tabela 35 Descrições dos rótulos da autenticação do grupo de trabalho Item Modo Nome do grupo de trabalho Nome do servidor CIFS Servidor WINS Descrição O tipo do modo de autenticação (grupo de trabalho ou Active Directory). O grupo de trabalho especificado O nome do servidor CIFS em uso. O nome do servidor WINS em uso. Configurando parâmetros de autenticação do grupo de trabalho Os parâmetros de autenticação do grupo de trabalho permitem configurar um nome para o Grupo de trabalho e um nome do servidor CIFS. 1. Selecione Administration > Access > Authentication. A visualização Authentication é exibida. 2. Expanda o painel Workgroup Authentication. 3. Clique em Configurar. A caixa de diálogo Workgroup Authentication é exibida. 4. Para Workgroup Name, selecione Manual e digite um nome de grupo de trabalho para associar ou use o padrão. O modo Grupo de trabalho associa um sistema Data Domain a um domínio de grupo de trabalho. 5. Em CIFS Server Name, selecione Manual e digite um nome de servidor (DDR) ou use o padrão. 6. Clique em OK. Visualizando informações de autenticação do NIS O painel de autenticação do NIS (Network Information Service) exibe os parâmetros de configuração do NIS e se a autenticação do NIS está ativada ou desativada. 1. Selecione Administration > Access > Authentication. A visualização Authentication é exibida. 2. Expanda o painel NIS Authentication. Resultado Tabela 36 Itens do painel de autenticação do NIS Item NIS Status Descrição Ativado ou desativado. 102 EMC Data Domain Operating System 5.7 Guia de Administração
103 Gerenciando sistemas Data Domain Tabela 36 Itens do painel de autenticação do NIS (continuação) Item Nome de domínio Servidor NIS Group Management Role Descrição O nome do domínio para esse serviço. Servidores de autenticação. O nome do grupo do NIS. A função do grupo (admin, usuário e assim por diante). Ativando e desativando a autenticação do NIS Use o painel NIS Authentication para ativar e desativar a autenticação do NIS. 1. Selecione Maintenance > Access > Authentication. A visualização Authentication é exibida. 2. Expanda o painel NIS Authentication. 3. Clique em Enable ao lado de NIS Status para ativar ou em Disable para desativar a autenticação do NIS. A caixa de diálogo Enable or Disable NIS é exibida. 4. Clique em OK. Configurando o nome do domínio do NIS Use o painel NIS Authentication para configurar o nome de domínio NIS (Network Information Service). 1. Selecione Administration > Access > Authentication. A visualização Authentication é exibida. 2. Expanda o painel NIS Authentication. 3. Clique em Edit ao lado de Domain Name para editar o nome de domínio NIS. A caixa de diálogo Configure NIS Domain Name é exibida. 4. Digite o nome de domínio na caixa Domain Name. 5. Clique em OK. Especificando servidores de autenticação do NIS Use o painel de autenticação do NIS (Network Information Service) para especificar os servidores de autenticação do NIS. 1. Selecione Administration > Access > Authentication. A visualização Authentication é exibida. 2. Expanda o painel NIS Authentication. Gerenciamento do usuário e do grupo de diretório 103
104 Gerenciando sistemas Data Domain Configurando grupos de NIS 3. Abaixo do nome de domínio, selecione uma das seguintes opções: Obtain NIS Servers from DHCP O sistema obtém automaticamente servidores NIS usando DHCP Manually Configure Use os procedimentos a seguir para configurar manualmente os servidores NIS. Para adicionar um servidor de autenticação, clique em adicionar (+) na tabela do servidor, digite o nome do servidor e clique em OK. Para modificar um servidor de autenticação, selecione o nome do servidor de autenticação e clique no ícone de edição (lápis). Altere o nome do servidor e clique em OK. Para remover um nome do servidor de autenticação, selecione um servidor, clique no ícone X e clique em OK. 4. Clique em OK. Use o painel NIS Authentication para configurar os grupos de NIS (Network Information Service). 1. Selecione Administration > Access > Authentication. A visualização Authentication é exibida. 2. Expanda o painel NIS Authentication. 3. Configure os grupos de NIS na tabela NIS Group. Para adicionar um grupo de NIS, clique em adicionar (+), digite o nome e função do grupo de NIS e clique em Validate. Clique em OK para sair da caixa de diálogo Add NIS Group. Clique em OK novamente para sair da caixa de diálogo Configure Allowed NIS Groups. Para modificar um grupo de NIS, marque a caixa de seleção do nome do grupo de NIS na lista de grupos de NIS e clique em Editar (lápis). Altere o nome do grupo de NIS e clique em OK. Para remover um nome do grupo de NIS, selecione o grupo de NIS na lista e clique em Excluir X. 4. Clique em OK. Definindo configurações do servidor de A guia Mail Server permite especificar o servidor de para o qual o DD OS envia relatórios de Selecione Administration > Settings > Mail Server. 2. Selecione More Tasks > Set Mail Server. A caixa de diálogo Set Mail Server é exibida. 3. Digite o nome do servidor do na caixa Mail Server. 4. Clique em OK. 104 EMC Data Domain Operating System 5.7 Guia de Administração
105 Gerenciando sistemas Data Domain Gerenciando configurações de data e hora As guia Time and Date Settings permite visualizar e configurar o horário e a data do sistema ou configurar o NTP (Network Time Protocol) para definir data e hora. 1. Para exibir a configuração de data e hora atual, selecione Administration > Settings > Time and Date Settings. A página Time and Date Settings apresenta a data e a hora do sistema atual, mostra se o NTP está ativado ou não e lista os endereços IP ou nomes de host dos servidores NTP configurados. 2. Para alterar a configuração, selecione More Tasks > Configure Time Settings. A caixa de diálogo Configure Time Settings aparecerá. 3. Na lista drop-down Time Zone, selecione o fuso horário em que está o sistema Data Domain. 4. Para configurar manualmente a data e a hora, selecione None, digite a data na caixa Date e selecione a hora nas listas drop-down Time. 5. Para usar o NTP e sincronizar a hora, selecione NTP e defina como o servidor NTP será acessado. Para usar o DHCP para selecionar automaticamente um servidor, selecione Obtain NTP Servers using DHCP. Para configurar um endereço IP do servidor NTP, selecione Manually Configure, adicione o endereço IP do servidor e clique em OK. O uso da sincronização da hora a partir de um controlador de domínio do Active Directory pode causar alterações excessivas de hora no sistema se o NTP e o controlador de domínio estiverem modificando a hora. 6. Clique em OK. 7. Se o fuso horário for alterado, o sistema deve ser reinicializado. a. Selecione Maintenance > System. b. No menu More Tasks, selecione Reboot System. c. Clique em OK para confirmar. Gerenciando propriedades do sistema A guia System Properties permite visualizar e configurar propriedades do sistema que identificam o local do sistema gerenciado, o endereço de do administrador e o nome do host. 1. Para visualizar a configuração atual, selecione Administration > Settings > System Properties. Gerenciando configurações de data e hora 105
106 Gerenciando sistemas Data Domain A guia System Properties exibe o local do sistema, o endereço de do administrador e o nome de host do administrador. 2. Para alterar a configuração, selecione More Tasks > Set System Properties. A caixa de diálogo Set System Properties é exibida. 3. Na caixa Location, digite as informações sobre onde o sistema Data Domain está localizado. 4. Na caixa Admin , digite o endereço de do administrador do sistema. 5. Na caixa Admin Host, digite o nome do servidor de administração. 6. Clique em OK. Gerenciamento de SNMP O SNMP (Simple Network Management Protocol) é um protocolo de padrão para a troca de informações de gerenciamento da rede, que faz parte do pacote de protocolos TCP/IP (Transmission Control Protocol/Internet Protocol). O SNMP oferece uma ferramenta para administradores de rede monitorarem e gerenciarem dispositivos conectados à rede, como sistemas Data Domain, para verificar se há condições que demandem atenção do administrador. Para monitorar sistemas Data Domain usando SNMP, será necessário instalar o Data Domain MIB no seu sistema de Gerenciamento do SNMP. O DD OS também é compatível com o padrão MIB-II, de modo que também seja possível consultar estatísticas da MIB-II para dados gerais, tais como estatísticas de rede. Para a cobertura completa de dados disponíveis você deve utilizar o Data Domain MIB e o padrão MIB-II MIB. O agente do SNMP do sistema Data Domain aceita consultas para informações específicas por Data Domain a partir dos sistemas de gerenciamento usando SNMP v1, v2c e v3. O SNMP V3 fornece um grau maior de segurança do que o v2c e o v1 ao substituir as strings de comunidade do texto não criptografado (usadas para autenticação) com autenticação baseada em usuário usando o MD5 ou SHA1. Também, os pacotes de autenticação de usuário SNMP v3 podem ser criptografados e sua integridade verificada com DES ou AES. Sistemas Data Domain podem enviar traps SNMP (que são mensagens de alerta) usando SNMP v2c e SNMP v3. Como traps SNMP v1 não são compatíveis, a EMC recomenda usar o SNMP v2c ou v3. A porta padrão aberta quando o SNMP está ativado é a porta 161. Traps são enviadas por meio da porta 162. O Guia de configuração inicial do EMC Data Domain Operating System descreve como configurar o sistema Data Domain para usar o monitoramento SNMP. A Referência Rápida da MIB do EMC Data Domain Operating System descreve o conjunto completo dos parâmetros MIB incluídos na ramificação MIB do Data Domain. Visualizando status e configuração do SNMP A guia SNMP exibe o status e configuração atual do SNMP. 1. Selecione Administration > Settings > SNMP. A visualização do SNMP mostra o status do SNMP, as propriedades do SNMP, a configuração do SNMP V3 e a configuração do SNMP V2C. 106 EMC Data Domain Operating System 5.7 Guia de Administração
107 Gerenciando sistemas Data Domain Rótulos da guia SNMP Os rótulos da guia SNMP identificam o status geral do SNMP, os valores de propriedade do SNMP e as configurações para o SNMPv3 e o SNMPv2. Status A área Status exibe o status operacional do agente do SNMP no sistema, que é Enabled ou Disabled. Propriedades do SNMP Tabela 37 Descrições das propriedades do SNMP Item SNMP System Location SNMP System Contact Descrição A localização do sistema Data Domain que está sendo monitorado. A pessoa designada como o contato para a administração do sistema Data Domain. SNMP V3 Configuration Tabela 38 Descrições da coluna Users do SNMP Item Name Access Authentication Protocols Privacy Protocol Descrição O nome do usuário no gerenciador do SNMP com acesso ao agente para o sistema Data Domain. As permissões de acesso para o usuário SNMP, que podem ser Read-only ou Read-write. O Protocolo de autenticação usado para validar o usuário SNMP, que pode ser MD5, SHA1 ou None. O protocolo de criptografia usado durante a autenticação de usuário SNMP, que pode ser AES, DES ou None. Tabela 39 Descrições da coluna Trap Hosts Item Host Port User Descrição O endereço IP ou nome de domínio do host de gerenciamento SNMP. A porta usada para a comunicação do trap SNMP com o host. Por exemplo, 162 é o padrão. O usuário no host de trap autenticado para acessar as informações de SNMP do Data Domain. Visualizando status e configuração do SNMP 107
108 Gerenciando sistemas Data Domain Configuração do SNMP V2C Tabela 40 Descrições da coluna Communities Item Community Access Hosts Descrição O nome da comunidade. Por exemplo, público, privado ou localcommunity. A permissão de acesso atribuída, que pode ser Read-only ou Readwrite. Os hosts nesta comunidade. Tabela 41 Descrições da coluna Trap Hosts Item Host Port Community Descrição Os sistemas designados para receber traps SNMP gerados pelo sistema Data Domain. Se esse parâmetro for configurado, os sistemas recebem mensagens de alerta, mesmo que o agente do SNMP esteja desativado. A porta usada para a comunicação do trap SNMP com o host. Por exemplo, 162 é o padrão. O nome da comunidade. Por exemplo, público, privado ou localcommunity. Habilitando e desabilitando o SNMP Use a guia do SNMP para habilitar ou desabilitar o SNMP. Fazendo download do MIB do SNMP 1. Selecione Administration > Settings > SNMP. 2. Na área Status, clique em Enable ou Disable. Use a guia SNMP para fazer download do MIB do SNMP. 1. Selecione Administration > Settings > SNMP. 2. Clique em Download MIB file. 3. Na caixa de diálogo Opening DATA_DOMAIN.mib, selecione Open. 4. Clique em Browse e selecione um navegador para visualizar o MIB em uma janela do navegador. Se utilizar o navegador Microsoft Internet Explorer, ative o prompt Automático para download do arquivo. 5. Salve o MIB ou saia do navegador. 108 EMC Data Domain Operating System 5.7 Guia de Administração
109 Gerenciando sistemas Data Domain Configurando propriedades SNMP Use a guia SNMP para configurar as entradas de texto para o local e contato do sistema. 1. Selecione Administration > Settings > SNMP. 2. Na área SNMP Properties, clique em Configure. A caixa de diálogo SNMP Configuration será exibida. 3. Nos campos de texto, adicione um local do sistema do SNMP (uma descrição de onde o sistema Data Domain está localizado) e/ou um contato do sistema do SNMP (por exemplo, o endereço de do administrador do sistema para o sistema Data Domain). 4. Clique em OK. Gerenciamento do usuário SNMP V3 Criando usuários do SNMP V3 Use a guia SNMP para criar, modificar e excluir usuários do SNMPv3 e hosts de trap. Ao criar usuários do SNMPv3, você define um nome de usuário, especifica o acesso somente leitura ou leitura-gravação e escolhe um protocolo de autenticação. 1. Selecione Administration > Settings > SNMP. 2. Na área SNMP Users, clique em Create. A caixa de diálogo Create SNMP User é exibida. 3. No campo de texto Name, digite o nome do usuário ao qual você deseja conceder acesso ao agente do sistema Data Domain. O nome deve ter no mínimo 8 caracteres. 4. Selecione o acesso somente leitura ou leitura-gravação para esse usuário. 5. Para autenticar o usuário, selecione Authentication. a. Selecione o protocolo MD5 ou o SHA1. b. Digite a chave de autenticação no campo de texto Key. c. Para fornecer criptografia para a sessão de autenticação, selecione Privacy. d. Selecione o protocolo AES ou DES. e. Digite a chave de criptografia no campo de texto Key. 6. Clique em OK. A conta de usuário recém-adicionada aparece na tabela SNMP Users. Modificando usuários do SNMP V3 É possível modificar o nível de acesso (somente leitura ou somente gravação) e o protocolo de autenticação para usuários do SNMPv3 existentes. 1. Selecione Administration > Settings > SNMP. Configurando propriedades SNMP 109
110 Gerenciando sistemas Data Domain 2. Na área SNMP Users, marque uma caixa de seleção para o usuário e clique em Modify. A caixa de diálogo Modify SNMP User é exibida. Adicione ou altere qualquer uma das configurações a seguir. 3. Selecione o acesso somente leitura ou leitura-gravação para esse usuário. 4. Para autenticar o usuário, selecione Authentication. a. Selecione o protocolo MD5 ou o SHA1. b. Digite a chave de autenticação no campo de texto Key. c. Para fornecer criptografia para a sessão de autenticação, selecione Privacy. d. Selecione o protocolo AES ou DES. e. Digite a chave de criptografia no campo de texto Key. 5. Clique em OK. As novas configurações para essa conta de usuário aparecem na tabela SNMP Users. Removendo usuários do SNMP V3 Use a guia SNMP para excluir os usuários do SNMPv3 existentes. 1. Selecione Administration > Settings > SNMP. 2. Na área SNMP Users, marque uma caixa de seleção para o usuário e clique em Delete. A caixa de diálogo Delete SNMP User é exibida. Se o botão Delete estiver desabilitado, o usuário selecionado está sendo usado por um ou mais hosts de trap. Exclua os hosts de trap e em seguida exclua o usuário. 3. Verifique o nome do usuário que será excluído e clique em OK. 4. Na caixa de diálogo Delete SNMP User Status, clique em Close. A conta de usuário é removida da tabela de SNMP Users. Gerenciamento da comunidade do SNMP V2C Defina comunidades do SNMP v2c (que servem como senhas) para controlar o acesso do sistema de gerenciamento ao sistema Data Domain. Para restringir o acesso a hosts específicos que usam a comunidade especificada, atribua os hosts à comunidade. A string de comunidade do SNMP V2c é enviada em um texto não criptografado e é muito fácil de interceptar. Se isso ocorrer, o interceptor pode recuperar informações dos dispositivos na rede, modificar sua configuração e, possivelmente, encerrá-las. O SNMP V3 fornece recursos de autenticação e criptografia para impedir a intercepção. 110 EMC Data Domain Operating System 5.7 Guia de Administração
111 Gerenciando sistemas Data Domain Criando comunidades do SNMP V2C As definições da comunidade do SNMP não habilitam a transmissão dos traps SNMP para uma estação de gerenciamento. Você deve definir os hosts de trap para ativar a submissão de trap para as estações de gerenciamento. Crie comunidades para restringir o acesso ao sistema DDR ou para usar ao enviar traps para um trap host. Você deve criar uma comunidade e atribuí-la a um host antes de poder selecionar essa comunidade para usar com o trap host. 1. Selecione Administration > Settings > SNMP. 2. Na área Communities, clique em Create. A caixa de diálogo Create SNMP V2C Community é exibida. 3. Na caixa Community, digite o nome de uma comunidade a qual você deseja conceder acesso ao agente do sistema Data Domain. 4. Selecione acesso somente leitura ou leitura e gravação para essa comunidade. 5. Se você deseja associar a comunidade a um ou mais hosts, adicione os hosts conforme segue: a. Clique em + para adicionar um host. A caixa de diálogo Host é exibida. b. No campo de texto Host, informe o endereço IP ou nome de domínio do host. c. Clique em OK. O host é adicionado à lista de hosts. 6. Clique em OK. A entrada da nova comunidade aparece na tabela Communities e lista os hosts selecionados. Modificando comunidades do SNMP V2C 1. Selecione Administration > Settings > SNMP. 2. Na área Communities, marque uma caixa de seleção para a comunidade e clique em Modify. A caixa de diálogo Modify SNMP V2C Community é exibida. 3. Para alterar o modo de acesso para esta comunidade, selecione o acesso read-only ou read-write. Os botões de acesso referentes à comunidade selecionada são desabilitados quando um host de trap no mesmo sistema é configurado como parte dessa comunidade. Para modificar a configuração de acesso, exclua o host de trap e adicione-o novamente após modificar a comunidade. Gerenciamento da comunidade do SNMP V2C 111
112 Gerenciando sistemas Data Domain 4. Para adicionar um ou mais hosts a essa comunidade, faça o seguinte: a. Clique em + para adicionar um host. A caixa de diálogo Host é exibida. b. No campo de texto Host, informe o endereço IP ou nome de domínio do host. c. Clique em OK. O host é adicionado à lista de hosts. 5. Para excluir um ou mais hosts da lista, faça o seguinte: O DD System Manager não permite excluir um host quando um host de trap no mesmo sistema está configurado como parte dessa comunidade. Para excluir um host de trap de uma comunidade, exclua o host de trap e adicione-o novamente após modificar a comunidade. Os botões de acesso para a comunidade selecionada não são desabilitados quando o host de trap usa um endereço IPv6 e o sistema é gerenciado por uma versão anterior do DD OS que não é compatível com o IPv6. A EMC recomenda que você sempre selecione um sistema de gerenciamento que usa a mesma versão ou uma versão do DD OS mais recente do que os sistemas que ele gerencia. a. Marque a caixa de seleção de cada host ou clique na caixa de seleção Host no início da tabela para selecionar todos os hosts listados. b. Clique no botão para excluir (X). 6. Para editar um nome do host, faça o seguinte: a. Marque a caixa de seleção do host. b. Clique no botão para editar (ícone do lápis). c. Edite o nome do host. d. Clique em OK. 7. Clique em OK. A entrada da comunidade modificada é exibida na tabela Communities. Excluindo comunidades do SNMP V2C Use a guia SNMP para excluir as comunidades do SNMPv2 existentes. 1. Selecione Administration > Settings > SNMP. 2. Na área Communities, marque uma caixa de seleção para a comunidade e clique em Delete. A caixa de diálogo Delete SNMP V2C Communities é exibida. 112 EMC Data Domain Operating System 5.7 Guia de Administração
113 Gerenciando sistemas Data Domain Se o botão Delete estiver desabilitado, a comunidade selecionada está sendo usada por um ou mais hosts de trap. Exclua os hosts de trap e em seguida exclua a comunidade. Gerenciamento de host de trap SNMP Criando hosts de trap SNMP V3 e V2C 3. Verifique o nome da comunidade que será excluída e clique em OK. 4. Na caixa de diálogo Delete SNMP V2C Communities Status, clique em Close. A entrada da comunidade é removida da tabela Communities. As definições de host de trap permitem que os sistemas Data Domain enviem mensagens de alerta nas mensagens de trap SNMP para uma estação de gerenciamento do SNMP. As definições do host de trap identificam os hosts remotos que recebem mensagens de trap SNMP do sistema. Antes de você começar Se você planeja atribuir uma comunidade do SNMP v2c existente a um host de trap, use primeiro a área Communities para atribuir o host de trap à comunidade. 1. Selecione Administration > Settings > SNMP. 2. Na área SNMP V3 Trap Hosts ou SNMP V2C Trap Hosts, clique em Create. A caixa de diálogo Create SNMP [V3 ou V2C] Trap Hosts é exibida. 3. Na caixa Host, informe o endereço IP ou nome de domínio do host SNMP para receber traps. 4. Na caixa Port, digite o número da porta para o envio de traps (162 é uma porta comum). 5. Selecione o usuário (SNMP V3) ou a comunidade (SNMP V2C) no menu drop-down. A lista Community exibe somente aquelas comunidades para as quais o host de trap já foi atribuído. 6. Para criar uma nova comunidade, faça o seguinte: a. Selecione Create New Community no menu drop-down Community. b. Digite o nome para a nova comunidade na caixa Community. c. Selecione o tipo de Acesso. d. Clique no botão adicionar (+). e. Digite o nome do host de trap. f. Clique em OK. g. Clique em OK. 7. Clique em OK. Gerenciamento de host de trap SNMP 113
114 Gerenciando sistemas Data Domain Modificando hosts de trap SNMP V3 e V2C É possível modificar o número da porta e a seleção de comunidade para configurações do host de trap existente. 1. Selecione Administration > Settings > SNMP. 2. Na área de SNMP V3 Trap Hosts ou SNMP V2C Trap Hosts, selecione uma entrada de host de trap e clique em Modify. A caixa de diálogo Modify SNMP [V3 ou V2C] Trap Hosts aparecerá. 3. Para modificar o número da porta, digite um novo número da porta na caixa Port (porta 162 é uma porta comum). 4. Selecione o usuário (SNMP V3) ou a comunidade (SNMP V2C) no menu drop-down. A lista Community exibe somente aquelas comunidades para as quais o host de trap já foi atribuído. 5. Para criar uma nova comunidade, faça o seguinte: a. Selecione Create New Community no menu drop-down Community. b. Digite o nome para a nova comunidade na caixa Community. c. Selecione o tipo de Acesso. d. Clique no botão adicionar (+). e. Digite o nome do host de trap. f. Clique em OK. g. Clique em OK. 6. Clique em OK. Removendo hosts de trap SNMP V3 e V2C Use a guia SNMP para excluir as configurações de host de trap existentes. 1. Selecione Administration > Settings > SNMP. 2. Na área Trap Hosts (para V3 ou V2C), marque uma caixa de seleção para o host de trap e clique em Delete. A caixa de diálogo Delete SNMP [V3 ou V2C] Trap Hosts é exibida. 3. Verifique o nome do host que será excluído e clique em OK. 4. Na caixa de diálogo Delete SNMP [V3 ou V2C] Trap Hosts Status, clique em Close. A entrada do host de trap é removida da tabela Trap Hosts. Gerenciamento de relatório do autosupport O recurso Autosupport gera um relatório chamado ASUP. O ASUP mostra as informações de identificação do sistema, resultados consolidados de vários comandos do sistema 114 EMC Data Domain Operating System 5.7 Guia de Administração
115 Gerenciando sistemas Data Domain Data Domain e entradas de vários arquivos de registros. Estatísticas internas detalhadas e extensivas aparecem no final do relatório. O relatório existe para auxiliar o suporte do EMC Data Domain na depuração dos problemas de sistema. Um ASUP é gerado toda vez que o file system é iniciado, geralmente uma vez por dia. No entanto, o file system pode ser iniciado mais de uma vez em um dia. É possível configurar endereços de para que recebam relatórios ASUP diariamente e é possível ativar ou desativar o envio desses relatórios para o EMC Data Domain. O horário padrão de envio do ASUP diariamente é 6h e esse horário é configurável. Ao enviar ASUPs à EMC, existe a opção de selecionar o método não seguro legado ou o método ConnectEMC, que criptografa as informações antes da transmissão. Capacidade de gerenciamento de pacote de suporte e autosupport do sistema de HA A configuração é feita no nó ativo e espelhada para o nó em standby. Assim, é a mesma configuração em ambos nós, mas não há um pacote consolidado de suporte e ASUP. O pacote de suporte e autosupport no nó ativo também inclui informações do file system, replicação, protocolo e informações completas de HA, além de informações do nó local. O pacote de suporte e autosupport no nó em standby tem apenas informações do nó local, além de algumas informações de HA (configuração e status), nenhuma informação de file system/replicação/protocolo. Os pacotes de suporte e autosupports de ambos os nós serão necessários para depurar problemas relacionados ao status do sistema de HA (file system, replicação, protocolos e configuração de HA). Ativando e desativando a geração de relatórios do autosupport para a EMC Você pode ativar ou desativar a geração de relatórios do autosupport para a EMC, sem afetar o envio ou não dos alertas para a EMC. 1. Para visualizar o status da geração de relatórios de autosupport, selecione Maintenance > Support > Autosupport. O status da geração de relatórios do autosupport é destacado ao lado do rótulo de suporte automático agendado na área de suporte da EMC. Dependendo da configuração atual, um botão Enable ou Disable é exibido na linha de suporte automático agendado. 2. Para ativar a geração de relatórios de alerta para a EMC, clique em Enable na linha de suporte automático agendado. 3. Para desativar a geração de relatórios de alerta para a EMC, clique em Disable na linha de suporte automático agendado. Analisando relatórios gerados pelo autosupport Analise relatórios do autosupport para visualizar estatísticas do sistema e informação sobre configuração capturadas no passado. O sistema armazena um máximo de 14 relatórios de autosupport. 1. Selecione Maintenance > Support > Autosupport. A página Autosupport Reports mostra o nome do arquivo e o tamanho do arquivo do relatório do autosupport, além da data em que o relatório foi gerado. Relatórios são nomeados automaticamente. O relatório mais atual é o autosupport, o do dia anterior é o autosupport.1 e esse número incrementa o relatório conforme o tempo for retrocedido. Capacidade de gerenciamento de pacote de suporte e autosupport do sistema de HA 115
116 Gerenciando sistemas Data Domain 2. Clique no link do nome do arquivo para visualizar o relatório usando um editor de texto. Se seu navegador exigir que isso seja feito, faça download do arquivo primeiro. Configurando a lista de s do autosupport Os assinantes da lista de do autosupport recebem mensagens do autosupport por . Use a guia Autosupport para adicionar, modificar e excluir assinantes. Os s do autosupport são enviados por meio do servidor de configurado para todos os assinantes na lista de do autosupport. Depois de configurar o servidor do e a lista de do autosupport, é uma prática recomendada testar a configuração para garantir que as mensagens do autosupport alcancem os destinos desejados. 1. Selecione Maintenance > Support > Autosupport. 2. Clique em Configure. A caixa de diálogo Configure Autosupport Subscribers aparece. 3. Para adicionar um assinante, faça como segue. a. Clique em adicionar (+). A caixa de diálogo é exibida. b. Digite o endereço de dos destinatários na caixa de . c. Clique em OK. 4. Para excluir um assinante, faça como segue. a. Na caixa de diálogo Configure Autosupport Subscribers, selecione o assinante a ser excluído. b. Clique em excluir (X). 5. Para modificar um endereço de do assinante, faça como segue. a. Na caixa de diálogo Configure Autosupport Subscribers, selecione o nome do assinante a ser editado. b. Clique em Modify (ícone do lápis). A caixa de diálogo é exibida. c. Modifique o endereço de conforme necessário. d. Clique em OK. 6. Clique em OK para fechar a caixa de diálogo Configure Autosupport Subscribers. A lista de do autosupport revisada aparece na área Autosupport Mailing List. Gerenciamento do pacote de suporte Um pacote de suporte é um arquivo que contém informações de operação e de configuração do sistema. É uma boa prática gerar um pacote de suporte antes de um upgrade de software ou de uma alteração na topologia do sistema (como um upgrade da controladora). O Suporte do EMC Data Domain geralmente solicita um pacote de suporte ao fornecer assistência. 116 EMC Data Domain Operating System 5.7 Guia de Administração
117 Gerenciando sistemas Data Domain Gerando um pacote de suporte Durante a solução de problemas, o Suporte ao Cliente do EMC Data Domain pode solicitar um pacote de suporte, que é uma seleção de arquivos de registro com compactação tar-g com um arquivo LEIA-ME que inclui a identificação de cabeçalhos de autosupport. 1. Selecione Maintenance > Support > Support Bundles. 2. Clique em Generate Support Bundle. O sistema aceita no máximo 10 pacotes de suporte. Se você tentar gerar um 11º pacote de suporte, o DD System Manager exibirá uma advertência que solicita um clique em OK ou em Cancel. Se você clicar em OK para continuar, o pacote de suporte mais antigo, que é listado na mensagem de advertência, será excluído. Também é possível excluir pacotes de suporte usando o comando da CLI support bundle delete. Também, se você gerar um pacote de suporte em um sistema que tenha recebido upgrade e que contenha um pacote de suporte nomeado usando o formato antigo, support-bundle.tar.gz, esse arquivo será renomeado para usar o formato de nome mais recente. 3. Envie o arquivo por para o suporte ao cliente em support@emc.com. Se o pacote for grande demais para ser enviado por , utilize o site de suporte da EMC para fazer upload do pacote. (Acesse Visualizando a lista de pacotes de suporte Use a guia Support Bundles para visualizar os arquivos do pacote de suporte no sistema. 1. Selecione Maintenance > Support > Support Bundles. A lista Support Bundles é exibida. São listados o nome do arquivo do pacote de suporte, o tamanho do arquivo e a data que o pacote foi gerado. Pacotes são automaticamente nomeados hostnamesupport-bundle-datestamp.tar.gz. Um exemplo de nome de arquivo é localhost-support-bundle tar.gz, que indica que o pacote de suporte foi criado no sistema do localhost em 27 de novembro às 10:36: Clique no link do nome do arquivo e selecione uma ferramenta de descompressão gz/tar para visualizar o conteúdo ASCII do pacote. Gerenciamento de notificação de alerta O recurso de alerta gera relatórios de eventos e resumos que podem ser distribuídos para listas de configuráveis e para o EMC Data Domain. Gerando um pacote de suporte 117
118 Gerenciando sistemas Data Domain Os relatórios de eventos são enviados imediatamente e apresentam informações detalhadas sobre um evento do sistema. As listas de distribuição para alertas de eventos são chamadas de grupos de notificação. Você pode configurar um grupo de notificação para incluir um ou mais endereços de e pode configurar os tipos e nível de severidade dos relatórios de eventos enviados para estes endereços. Por exemplo, você pode configurar um grupo de notificação para indivíduos que precisem saber sobre eventos críticos e outro grupo para os que monitoram eventos menos críticos. Outra opção é configurar grupos para tecnologias diferentes. Por exemplo, você pode configurar um grupo de notificação para receber s sobre todos os eventos da rede e outro grupo para receber mensagens sobre problemas de armazenamento. Os relatórios de resumo são enviados diariamente e apresentam um resumo dos eventos que ocorreram nas últimas 24 horas. Os relatórios de resumo não incluem todas as informações apresentadas nos relatórios de eventos. O horário padrão de geração do relatório diário é às 8h e ele pode ser alterado. Os relatórios de resumo são enviados usando uma lista de especial que é separada por grupos de notificação de evento. Você pode habilitar ou desabilitar a distribuição de alerta para o EMC Data Domain. Ao enviar os relatórios para a EMC, você tem a opção de selecionar o método legado não seguro ou o método ConnectEMC, que criptografa as informações antes da transferência. Gerenciamento de notificações de alerta do sistema de HA O recurso de alertas em um sistema de HA gera eventos e relatórios de resumo como um sistema sem HA, mas o modo como o sistema de HA gerencia esses alertas é diferente devido à configuração de sistema com dois nós. A configuração do alerta inicial é concluída no nó ativo e espelhada para o de stand-by (ou seja, a mesma configuração nos dois nós). Alertas locais e de AM são enviados por e- mail de acordo com as configurações de notificação e incluem informações indicando que são de um sistema de HA e qual nó, ativo ou em standby, gerou os alertas. Se houver alertas ativos no file system, replicação ou protocolos quando um failover ocorrer, esses alertas ativos continuam a aparecer no novo nó ativo após o failover se as condições de alerta não tiverem sido removidas. Alertas de histórico no file system, replicação e protocolos ficam com o nó onde foram originados em vez de sofrer fail over com o file system em um failover. Isso significa que as CLIs no nó ativo não apresentarão uma visão completa/contínua de alertas de histórico de file system, replicação e protocolos Durante um failover, alertas de histórico locais permanecem com o nó a partir do qual foram gerados. No entanto, os alertas de histórico para file system, replicação e protocolos (geralmente chamados de "alertas lógicos") sofrerão failover em conjunto com o sistema de arquivos. O painel Health > High Availability exibe somente os alertas que são relacionados à HA. Esses alertas podem ser filtrados por componente principal da HA, como Gerenciador de HA, Nó, Interconexão, Armazenamento e Conexão SAS. Visualizando a lista do grupo de notificação Um grupo de notificação define um conjunto de tipos de alerta (classes) e um grupo de endereços de (para assinantes). Sempre que o sistema gera um tipo de alerta selecionado em uma lista de notificação, esse alerta é enviado aos assinantes na lista. 118 EMC Data Domain Operating System 5.7 Guia de Administração
119 Gerenciando sistemas Data Domain 1. Selecione Health > Alerts > Notification. 2. Para limitar (filtrar) as entradas na lista Group Name, digite o nome de um grupo na caixa Group Name ou o de um assinante na caixa Alert , e clique em Update. Clique em Reset para exibir todos os grupos configurados. 3. Para exibir informações detalhadas de um grupo, selecione o grupo na lista Group Name. Guia Notification A guia Notification permite configurar grupos de que recebem alertas do sistema para os tipos de alerta e níveis de severidade que você selecionar. Tabela 42 Lista Group Name, descrições dos rótulos de coluna Item Group Name Classes Subscribers Descrição O nome configurado para o grupo. O número de classes de alerta que são relatados para o grupo. O número de assinantes que estão configurados para receber notificações por . Tabela 43 Informações detalhadas, descrições dos rótulos Item Class Severity Subscribers Descrição Um serviço ou subsistema que pode encaminhar alertas. As classes listadas são aquelas para as quais o grupo de notificação recebe alertas. O nível de severidade que aciona um para o grupo de notificação. Todos os alertas no nível de severidade especificado e acima são enviados para o grupo de notificação. A área de assinantes exibe uma lista de todos os endereços de configurados para o grupo de notificação. Tabela 44 Controles da guia Notification Controle Botão Add Botão Class Attributes Configure Descrição Clique no botão Add para começar a criar um grupo de notificação. Clique nesse botão Configure para alterar as classes e níveis de severidade que geram alertas para o grupo de notificação selecionado. Visualizando a lista do grupo de notificação 119
120 Gerenciando sistemas Data Domain Tabela 44 Controles da guia Notification (continuação) Controle Botão Delete Filter By: Caixa Alert Filter By: Group Name box Botão Modify Botão Reset Botão Subscribers Configure Botão Update Descrição Clique no botão Delete para excluir o grupo de notificação selecionado. Digite texto nessa caixa para limitar as entradas da lista de nome do grupo aos grupos que incluem um endereço de que contenha o texto especificado. Digite texto nessa caixa para limitar as entradas da lista de nome do grupo aos nomes de grupos que contenham o texto especificado. Clique no botão Modify para modificar a configuração do grupo de notificação selecionado. Clique nesse botão para remover todas as entradas nas caixas Filtrar por e exibir todos os nomes de grupos. Clique nesse botão Configure para alterar a lista de para o grupo de notificação selecionado. Clique nesse botão para atualizar a lista de nomes de grupo depois de informar o texto em uma caixa de filtro. Criando um grupo de notificação Use a guia Notification para adicionar grupos de notificação e selecionar o nível de severidade para cada grupo. 1. Selecione Health > Alerts > Notification. 2. Clique em Adicionar. A caixa de diálogo Add Group é exibida. 3. Digite um nome para o grupo na caixa Group Name. 4. Marque a caixa de seleção de uma ou mais classes de alerta para ser notificado. 5. Para alterar o nível de severidade padrão (Advertência) para uma classe, selecione outro nível na caixa de lista associada. Os níveis de severidade são listados em nível de severidade crescente. Emergency é o nível de severidade mais alto. 6. Clique em OK. Gerenciando a lista de assinantes para um grupo Use a guia Notification para adicionar, modificar ou excluir endereços de em uma lista de assinantes do grupo de notificação. 120 EMC Data Domain Operating System 5.7 Guia de Administração
121 Gerenciando sistemas Data Domain 1. Selecione Health > Alerts > Notification. 2. Marque a caixa de seleção de um grupo na lista de grupos Notificações e execute uma das alternativas a seguir. Clique em Modify e selecione Subscribers. Clique em Configure na lista Subscribers. 3. Para adicionar um assinante ao grupo, faça o que segue. a. Clique no ícone +. A caixa de diálogo Address é exibida. b. Digite o endereço de de um assinante. c. Clique em OK. 4. Para modificar um endereço de , faça o que segue. a. Clique na caixa de seleção do endereço de na lista Subscriber . b. Clique no ícone de lápis. c. Edite o endereço de na caixa de diálogo Address. d. Clique em OK. 5. Para excluir um endereço de , clique na caixa de seleção do endereço de na lista Subscriber e clique no ícone X. 6. Clique em Finish ou OK. Modificando um grupo de notificação Use a tabela Notification para modificar as classes de atributo em um grupo existente. 1. Selecione Health > Alerts > Notification. 2. Marque a caixa de seleção do grupo a ser modificado na lista de grupos. 3. Para modificar os atributos de classe para um grupo, faça o que segue. a. Clique em Configure na área Class Attributes. A caixa de diálogo Edit Group é exibida. b. Marque (ou desmarque) a caixa de seleção de um ou mais atributos de classe. c. Para alterar o nível de severidade para um atributo de classe, selecione um nível na caixa de lista correspondente. d. Clique em OK. 4. Para modificar a lista de assinantes para um grupo, faça o que segue. a. Clique em Configure na área Subscribers. A caixa de diálogo Edit Subscribers é exibida. b. Para excluir assinantes da lista de grupos, marque as caixas de seleção dos assinantes que serão excluídos e clique no ícone Delete (X). c. Para adicionar um assinante, clique no ícone Add (+), digite um endereço de e- mail do assinante e clique em OK. Modificando um grupo de notificação 121
122 Gerenciando sistemas Data Domain d. Clique em OK. 5. Clique em OK. Excluindo um grupo de notificação Use a guia Notification para excluir um ou mais grupos de notificação existentes. 1. Selecione Health > Alerts > Notification. 2. Marque uma ou mais caixas de seleção de grupos na lista de grupos Notifications e clique em Delete. A caixa de diálogo Delete Group é exibida. 3. Verifique a exclusão e clique em OK. Redefinindo a configuração do grupo de notificação Use a guia Notification para remover todos os grupos de notificação adicionados e remover as alterações feitas no grupo Padrão. 1. Selecione Health > Alerts > Notification. 2. Selecione More Tasks > Reset Notification Groups. 3. Na caixa de diálogo Reset Notification Groups, clique em Yes na caixa de diálogo de verificação. Configurando a programação de resumo diário e a lista de distribuição Todos os dias, cada sistema gerenciado envia um com um resumo de alerta diário aos assinantes configurados no grupo de alertssummary.list. O de resumo de alerta diário contém alertas históricos e atuais mostrando mensagens sobre situações de hardware não críticas e números de utilização do espaço em disco que você pode desejar tratar. Uma falha no ventilador é um exemplo de problema não crítico que você pode desejar tratar assim que possível. Quando o Suporte recebe uma notificação de falha, eles entram em contato com você para providenciar uma substituição do componente. 1. Selecione Health > Alerts > Daily Alert Summary. 2. Se o horário de entrega padrão de 8h não for aceitável, faça como a seguir. a. Clique em Schedule. A caixa de diálogo Schedule Alert Summary aparece. b. Use as caixas de listas para selecionar a hora e o minuto do relatório de resumo. c. Clique em OK. 3. Para configurar a lista de assinante do alerta diário, faça o seguinte. a. Clique em Configurar. A caixa de diálogo Daily Alert Summary Mailing List aparece. 122 EMC Data Domain Operating System 5.7 Guia de Administração
123 Gerenciando sistemas Data Domain Guia Daily Alert Summary b. Modifique a lista de assinante de alerta diário como a seguir. Para adicionar um assinante, clique no ícone +, digite o endereço de e clique em OK. Para modificar um endereço de , marque a caixa de seleção para o assinante, clique no ícone do lápis, edite o endereço de e clique em OK. Para excluir um endereço de , marque a caixa de seleção para o assinante e clique em X. c. Clique em Finish. A guia Daily Alert Summary permite configurar uma lista de das pessoas que desejam receber um resumo de todos os alertas do sistema, uma vez por dia. As pessoas nessa lista não receberão alertas individuais, a menos que também sejam adicionadas a um grupo de notificação. Tabela 45 Daily Alert Summary, descrições dos rótulos Item Delivery Time List Descrição A hora da entrega mostra o horário configurado para os s diários. Essa lista exibe os endereços de das pessoas que recebem os s diários. Tabela 46 Controles da guia Daily Alert Summary Controle Botão Configure Botão Schedule Descrição Clique no botão Configure para editar a lista de assinantes de . Clique no botão Schedule para configurar o horário em que o relatório diário é enviado. Ativando e desativando a notificação de alertas para EMC Você pode ativar ou desativar a notificação de alertas para a EMC, sem afetar o envio ou não dos relatórios do autosupport para a EMC. 1. Para visualizar o status dos relatórios de alerta, selecione Maintenance > Support > Autosupport. O status de notificação de alerta é destacado em verde, ao lado do rótulo de alerta em tempo real na área Suporte da EMC. Dependendo da configuração atual, um botão Enable ou Disable é exibido na linha de alerta em tempo real. 2. Para ativar os relatórios de alerta para a EMC, clique em Enable na linha de alerta em tempo real. 3. Para desativar os relatórios de alerta para a EMC, clique em Disable na linha de alerta em tempo real. Ativando e desativando a notificação de alertas para EMC 123
124 Gerenciando sistemas Data Domain Testando o recurso de de alertas Use a guia Notification para enviar um de teste e para selecionar grupos de notificação ou endereços de . Esse recurso permite determinar se o sistema está configurado corretamente para enviar mensagens de alerta. 1. Para controlar se um alerta de teste é enviado ou não ao EMC Data Domain, faça o que segue. a. Selecione Maintenance > Support > Autosupport. b. Na área Alert Support, clique em Enable ou Disable para controlar se o de teste foi ou não enviado. Não é possível alterar o endereço de Selecione Health > Alerts > Notification. 3. Selecione More Tasks > Send Test Alert. A caixa de diálogo Send Test Alert é exibida. 4. Na lista Notification Groups, selecione grupos para receber o de teste e clique em Next. 5. De modo opcional, adicione endereços de adicionais para receber o Clique em Send Now e OK. 7. Se você tiver desativado o envio do alerta de teste para o EMC Data Domain e quiser desativar esse recurso agora, faça o seguinte. a. Selecione Maintenance > Support > Autosupport. b. Na área Alert Support, clique em Enable. Resultado Para testar s de alerta recentemente adicionados para problemas com mensageiros, digite: autosupport test -addr Por exemplo, depois de adicionar o endereço de djones@yourcompany.com à lista, verifique o endereço com o comando: autosupport test djones@yourcompany.com Gerenciamento de entrega do Suporte da EMC O gerenciamento de entrega define como os relatórios de autosupport e os alertas são enviados à EMC. Por padrão, os relatórios de autosupport e os alertas são enviados para o atendimento ao cliente do EMC Data Domain usando o (não seguro) padrão. O método ConnectEMC envia mensagens em um formato seguro usando , FTP, ou HTTPS. Quando o método ConnectEMC é usado com um gateway do ESRS (EMC Secure Remote Support), uma vantagem é que um gateway pode encaminhar mensagens de vários sistemas e isso permite que você configure a segurança da rede apenas para o gateway ESRS e não para vários sistemas. 124 EMC Data Domain Operating System 5.7 Guia de Administração
125 Gerenciando sistemas Data Domain Selecionando a entrega de padrão para a EMC Quando você seleciona o método de entrega de padrão (não seguro), ele se aplica à geração de relatórios do autosupport e de alerta. 1. Selecione Maintenance > Support > Autosupport. 2. Clique em Configure na linha Channel, na área de suporte da EMC. A caixa de diálogo Configure EMC Support Delivery é exibida. O método de envio da EMC é exibido depois do rótulo Channel na área de suporte da EMC. 3. Na caixa de lista Channel, selecione to datadomain.com. 4. Clique em OK. Selecionando e configurando entrega do ConnectEMC Quando você seleciona o método de entrega do ConnectEMC, ele se aplica à geração de relatórios do autosupport e de alerta. 1. Selecione Maintenance > Support > Autosupport. 2. Clique em Configure na linha Channel, na área de suporte da EMC. A caixa de diálogo Configure EMC Support Delivery é exibida. O método de entrega da EMC é exibido depois do rótulo Channel na área de suporte da EMC. 3. Na caixa de lista Channel, selecione ConnectEMC. A caixa de diálogo exibe os controles para a entrega do ConnectEMC. 4. Para definir um método de entrega, faça o seguinte: a. Clique em + (mais). b. Selecione um método na lista Method. O método direto envia mensagens por seguro diretamente à EMC. O método ESRS Gateway envia mensagens para um gateway de EMC Secure Remote Support (ESRS) usando o protocolo especificado. c. Informe um endereço IP de destino ou nome de host na caixa Gateway. d. Clique em OK. O primeiro método de entrega definido torna-se o método principal de entrega. Você pode configurar apenas uma transferência primária. Adicione métodos de entrega adicionais para criar alternativas que serão usadas quando o método principal de entrega não estiver disponível. 5. Para alterar a ordem dos métodos de entrega exibidos, selecione um método de entrega e use as setas para cima e para baixo. O primeiro método de entrega na lista é o método principal. 6. Na lista to Default Admin, selecione Never, On failureou Always. Essa configuração determina quando o administrador padrão recebe a notificação por sobre um alerta ou relatório do autosupport enviado para a EMC. 7. Na caixa Admin , digite o endereço de do administrador que receberá a notificação quando alertas ou relatórios do autosupport forem enviados para a EMC. Selecionando a entrega de padrão para a EMC 125
126 Gerenciando sistemas Data Domain Um de administrador do sistema é necessário para dar suporte à entrega do ConnectEMC. 8. Clique em Ok. Testando a operação do ConnectEMC Um comando da CLI permite testar a operação do ConnectEMC enviando um arquivo fictício para o administrador do sistema. Antes de você começar Um endereço de administrador deve ser configurado para o sistema e você deve desativar a geração de relatórios ConnectEMC antes do teste. 1. Para desativar a geração de relatórios do ConnectEMC, configure o sistema para usar a entrega de padrão. 2. Para testar a operação do ConnectEMC, use a CLI. #support connectemc test Connection Record working successfully Depois que você terminar Quando o teste estiver concluído, ative o ConnectEMC configurando o sistema para usar a entrega do Connect EMC. Gerenciamento de arquivo de registros O sistema Data Domain mantém um conjunto de arquivos de registros, que podem ser agrupados e enviados ao Suporte da EMC para ajudar na solução de problemas possíveis do sistema. Os arquivos de registros não podem ser modificados ou excluídos por nenhum usuário com o DD System Manager, mas podem ser copiados do diretório de registro e gerenciados fora do sistema. Mensagens de registro em um sistema de HA são preservadas no nó onde o arquivo de registros foi originado. Os arquivos de registros sofrem um rodízio semanal. Todos os domingos à 0h45, o sistema abre os novos arquivos de registros automaticamente para os registros existentes e renomeia os arquivos anteriores com números acrescentados. Por exemplo, após a primeira semana de operação, o arquivo messages da semana anterior é renomeado como messages.1 e as novas mensagens são armazenadas em um novo arquivo de mensagens. Cada arquivo numerado avança para o próximo número a cada semana. Por exemplo, após a segunda semana, o arquivo messages.1 avança para messages.2. Se um arquivo messages.2 já existia, ele avança para messages.3. No final do período de retenção (mostrado na tabela abaixo), o registro expirado é excluído. Por exemplo, um arquivo messages.9 existente é excluído quando messages.8 avança para messages.9. Exceto conforme mencionado neste tópico, os arquivos de registros são armazenados em /ddvar/log. Os arquivos no diretório /ddvar podem ser excluídos usando comandos do Linux se o usuário Linux tiver a permissão write atribuída a ele para esse diretório. 126 EMC Data Domain Operating System 5.7 Guia de Administração
127 Gerenciando sistemas Data Domain O conjunto de arquivos de registros em cada sistema é determinado pelos recursos configurados no sistema e os eventos ocorridos. A tabela a seguir descreve os arquivos de registros que o sistema pode gerar. Tabela 47 Arquivos de registro do sistema Arquivo de registro Descrição Período de retenção audit.log Mensagens sobre eventos de log-in do usuário. 15 semanas cifs.log messages secure.log As mensagens de registro do subsistema CIFS são registradas apenas em debug/cifs/cifs.log. Limite de tamanho de 50 MiB. Mensagens sobre os eventos do sistema em geral, inclusive os comandos executados. Mensagens sobre eventos do usuário, como log-ins com sucesso ou com falha, adições e exclusões de usuários e alterações de senha. Somente os usuários com a função Admin podem visualizar esse arquivo. 10 semanas 9 semanas 9 semanas space.log Mensagens sobre o uso do espaço em disco pelos componentes do sistema e mensagens do processo de limpeza. Uma mensagem de uso de espaço é gerada a cada hora. Cada vez que o processo de limpeza é executado, ele cria aproximadamente 100 mensagens. Todas as mensagens estão no formato de valores separados por vírgula, com tags que você pode usar para separar as mensagens de espaço em disco das mensagens do processo de limpeza. Você pode usar software de terceiros para analisar cada conjunto de mensagens. O arquivo de registros usa as tags a seguir. Um único arquivo é mantido permanentem ente. Não há rodízio do arquivo de registros para este registro. CLEAN para linhas de dados das operações de limpeza. CLEAN_HEADER para as linhas que contêm cabeçalhos para as linhas de dados das operações de limpeza. SPACE para linhas de dados de espaço em disco. SPACE_HEADER para as linhas que contêm cabeçalhos para as linhas de dados de espaço em disco. Visualizando arquivos de registros no DD System Manager Use a guia Logs para visualizar e abrir os arquivos de registro do sistema no DD System Manager. 1. Selecione Maintenance > Logs. A lista Logs exibe os nomes e o tamanho dos arquivos de registros e a data de geração de cada arquivo de registros. 2. Clique no nome de um arquivo de registros para visualizar seu conteúdo. Você pode ser solicitado a selecionar um aplicativo, como Notepad.exe, para abrir o arquivo. Visualizando arquivos de registros no DD System Manager 127
128 Gerenciando sistemas Data Domain Exibindo um arquivo de registros na CLI Use o comando log view para visualizar um arquivo de registros na CLI. 1. Para visualizar um arquivo de registros na CLI, use o comando log view. Sem nenhum argumento, o comando exibe o arquivo de mensagens atuais. 2. Ao visualizar o registro, use as setas para cima e para baixo para rolar pelo arquivo; use a tecla q para encerrar; e digite uma barra (/) e um padrão para pesquisar no arquivo. A exibição do arquivo de mensagens é similar ao que segue. A última mensagem no exemplo é uma mensagem de hora em hora sobre o status do sistema que o sistema Data Domain gera automaticamente. A mensagem informa o tempo de funcionamento do sistema, o volume de dados armazenado, as operações do NFS e o volume de espaço em disco usado para armazenamento de dados (%). As mensagens de hora em hora vão para o registro do sistema e para o console de série se houver algum conectado. # log view Jun 27 12:11:33 localhost rpc.mountd: authenticated unmount request from perfsun-g.emc.com:668 for /ddr/col1/segfs (/ddr/ col1/segfs) Jun 27 12:28:54 localhost sshd(pam_unix)[998]: session opened for user jsmith10 by (uid=0) Jun 27 13:00:00 localhost logger: at 1:00pm up 3 days, 3:42, NFS ops, GiB data col. (1%) GiB = Gibibytes = o equivalente binário de Gigabytes. Aprendendo mais sobre mensagens de registro Pesquise mensagens de erro no Catálogo de mensagem de erro para sua versão do DD OS. No arquivo de registros há um texto semelhante ao seguinte. Jan 31 10:28:11 syrah19 bootbin: NOTICE: MSG-SMTOOL-00006: No replication throttle schedules found: setting throttle to unlimited. Os componentes da mensagem são como segue. DateTime Host Process [PID]: Severity: MSG-Module-MessageID: Message Os níveis de severidade em ordem decrescente são: Emergência, alerta, crítico, erro, advertência, aviso, informações, depuração. 1. Acesse o site de Suporte On-line da EMC em digite Catálogo de mensagem de erro na caixa de pesquisa e clique no botão de pesquisa. 128 EMC Data Domain Operating System 5.7 Guia de Administração
129 Gerenciando sistemas Data Domain 2. Na lista de resultados, localize o catálogo para seu sistema e clique no link. 3. Use a ferramenta de pesquisa do seu navegador para pesquisar uma cadeia de texto exclusiva na mensagem. A descrição da mensagem de erro parece similar à exibição a seguir. ID: MSG-SMTOOL Severity: NOTICE - Audience: customer Message: No replication throttle schedules found: setting throttle to unlimited. Description: The restorer cannot find a replication throttle schedule. Replication is running with throttle set to unlimited. Action: To set a replication throttle schedule, run the replication throttle add command. 4. Para resolver um problema, execute a ação recomendada. Com base na descrição da mensagem de exemplo, é possível executar o comando replication throttle add para definir a aceleração. Salvando uma cópia de arquivos de registros Salve cópias de arquivo de registros em outro dispositivo quando quiser arquivar esses arquivos. Use montagem NFS, CIFS ou FTP para copiar os arquivos para outra máquina. Se usar NFS ou CIFS, monte /ddvar em sua área de trabalho e copie os arquivos a partir do ponto de montagem. O procedimento a seguir descreve como usar o FTP para mover arquivos para outra máquina. 1. No sistema Data Domain, use o comando adminaccess show ftp para visualizar se o serviço FTP está ativado. Se o serviço estiver desativado, use o comando adminaccess enable ftp. 2. No sistema Data Domain, use o comando adminaccess show ftp para ver se a lista de acesso ao FTP inclui o endereço IP de sua máquina remota. Se o endereço não estiver na lista, use o comando adminaccess add ftp ipaddr. 3. Na máquina remota, abra o navegador da Web. 4. Na caixa Address no topo do navegador da Web, use o FTP para acessar o sistema Data Domain como exibido no exemplo a seguir. ftp://data Domain system_name.yourcompany.com/ Alguns navegadores da Web não pedem um log-in automaticamente se uma máquina não aceitar log-ins anônimos. Nesse caso, adicione um nome de usuário e senha à linha do FTP. Por exemplo: ftp://sysadmin:your-pw@data Domain system_name.yourcompany.com/ 5. No pop-up de log-in, faça log-in no sistema Data Domain como usuário sysadmin. 6. No sistema Data Domain, você está no diretório logo acima do diretório de registro. Abra o diretório de registro para listar os arquivos de mensagem. Salvando uma cópia de arquivos de registros 129
130 Gerenciando sistemas Data Domain 7. Copie o arquivo que você deseja salvar. Clique com o botão direito no ícone do arquivo e selecione Copy To Folder a partir do menu. Escolha um local para a cópia de arquivo. 8. Se você desejar o serviço do FTP desativado no sistema Data Domain, depois de concluir a cópia do arquivo, use o SSH (Secure Shell Protocol) para fazer log-in no sistema Data Domain como sysadmin e invocar o comando adminaccess disable ftp. Transmissão de mensagem de registro para sistemas remotos Algumas mensagens de registro podem ser enviadas do sistema Data Domain a outros sistemas. O DD OS utiliza o syslog para publicar mensagens de registro em sistemas remotos. Um sistema Data Domain exporta os seguintes seletores facility.priority para arquivos de registro. Para obter informações sobre como gerenciar os seletores e receber mensagens de um sistema de terceiros, consulte a documentação fornecida pelo fornecedor do sistema de recepção. *.notice Envia todas as mensagens com prioridade de aviso e superior. *.alert Envia todas as mensagens com prioridade de alerta e superior (alertas estão inclusos em *.notice). kern.* Envia todas as mensagens de kernel (arquivos de registro kern.info). Os comandos log host gerenciam o processo de enviar mensagens de registro a outro sistema. Visualizando a configuração de transmissão do arquivo de registros Use o comando da CLI log host show para ver se a transmissão do arquivo de registros está habilitada e quais hosts recebem arquivos de registros. 1. Para exibir a configuração, digite o comando log host show. # log host show Remote logging is enabled. Remote logging hosts log-server Ativando e desativando a transmissão de mensagem de registros Você deve usar os comandos da CLI para ativar e desativar a transmissão de mensagens de registro. Adicionando ou removendo um host receptor 1. Para ativar o envio de mensagens de registro para outros sistemas, use o comando log host enable. 2. Para desativar o envio de mensagens de registro para outros sistemas, use o comando log host disable. Você deve usar os comandos da CLI para adicionar ou remover um host receptor. 130 EMC Data Domain Operating System 5.7 Guia de Administração
131 Gerenciando sistemas Data Domain 1. Para adicionar um sistema à lista que recebe mensagens do registro do sistema Data Domain, use o comando log host add. 2. Para remover um sistema da lista que recebe mensagens do registro do sistema, use o comando; log host del. O comando a seguir adiciona o sistema chamado log-server aos hosts que recebem mensagens de registro. log host add log-server O comando a seguir remove o sistema chamado log-server dos hosts que recebem mensagens de registro. log host del log-server Gerenciamento de energia do sistema remoto com o IPMI Sistemas DD selecionados dão suporte ao gerenciamento remoto de energia o Intelligent Platform Management Interface (IPMI) e ao monitoramento remoto da sequência de inicialização usando o Serial over LAN (SOL). O gerenciamento de energia do IPMI ocorre entre um iniciador IPMI e um host remoto do IPMI. O iniciador IPMI é o host que controla a energia do host remoto. Para dar suporte ao gerenciamento de energia remoto de um iniciador, o host remoto deve ser configurado com um nome de usuário e senha do IPMI. O iniciador deve fornecer esse nome de usuário e senha durante a tentativa de gerenciar a energia em um host remoto. O IPMI é executado independentemente do DD OS e permite que um usuário do IPMI gerencie a energia do sistema, desde que o sistema remoto esteja conectado a uma fonte de alimentação e uma rede. É necessária uma conexão de rede IP entre um iniciador e um sistema remoto. Quando corretamente configurado e conectado, o gerenciamento do IPMI elimina a necessidade de estar fisicamente presente para ligar ou desligar um sistema remoto. Você pode usar o DD System Manager e a CLI para configurar usuários do IPMI em um sistema remoto. Depois de configurar o IPMI em um sistema remoto, você pode usar os recursos de iniciador IPMI em outro sistema para fazer log-in e gerenciar a energia. Se um sistema não puder dar suporte ao IPMI devido a limitações de hardware ou software, o DD System Manager exibe uma mensagem de notificação ao tentar navegar para uma página de configuração. O SOL é usado para exibir a sequência de inicialização depois de um ciclo de energia em um sistema remoto. O SOL permite que os dados do console de texto, que normalmente são enviados a uma porta serial ou um console diretamente anexado, sejam enviados por meio de uma LAN e exibidos por um host de gerenciamento. A CLI do DD OS permite configurar um sistema remoto para o SOL e visualizar a saída do console remoto. Esse recurso é compatível somente com a CLI. Gerenciamento de energia do sistema remoto com o IPMI 131
132 Gerenciando sistemas Data Domain AVISO Limitações do IPMI e SOL A remoção da energia do IPMI é fornecida para situações de emergência, durante as quais as tentativas de desligar a energia usando os comandos do DD OS falham. A remoção da energia do IPMI simplesmente remove a energia do sistema, ela não executa um desligamento organizado do file system do DD OS. A maneira correta de remover e reaplicar a energia é usar o comando system reboot do DD OS. A maneira correta de remover a energia do sistema é usar o comando system poweroff do DD OS e aguardar o comando para desligar corretamente o file system. O suporte de IPMI e SOL é limitado a alguns sistemas de Data Domain. O IPMI é compatível com todos os sistemas compatíveis com esta versão, exceto com os seguintes sistemas: DD140, DD610 e DD630. O suporte ao usuário do IPMI varia como a seguir. Modelo DD990: IDs de usuário máximos = 15. Três usuários padrão (NULL, anonymous, root). IDs de usuário máximos disponíveis = 12. Modelos DD640, DD4200, DD4500, DD7200 e DD9500: IDs de usuário máximos = 10. Dois usuários padrão (NULL e root). IDs de usuário máximos disponíveis = 8. O SOL é compatível nos seguintes sistemas: DD160, DD620, DD640, DD670, DD860, DD890, DD990, DD2200, DD2500 (requer DD OS ou posterior), DD4200, DD4500, DD7200 e DD9500. O usuário root não é compatível com conexões do IPMI em sistemas DD160. Adicionando e excluindo usuários do IPMI com o DD System Manager Cada sistema contém sua própria lista de usuários do IPMI configurados, que é usada para controlar o acesso aos recursos de gerenciamento de energia local. Outro sistema operacional como um iniciador IPMI pode gerenciar a energia do sistema remoto somente após o fornecimento de um nome de usuário e uma senha válidos. Para dar a um usuário do IPMI a autoridade para gerenciar a energia em vários sistemas remotos, você deve adicionar esse usuário a cada um dos sistemas remotos. A lista de usuários do IPMI para cada sistema remoto é separada das listas do DD System Manager para o acesso de administrador e de usuários locais. Os administradores e os usuários locais não herdam qualquer autorização para o gerenciamento de energia do IPMI. 1. Selecione Maintenance > IPMI. 2. Para adicionar um usuário, execute as etapas a seguir. a. Acima da tabela IPMI Users, clique em Add. b. Na caixa de diálogo Add User, digite o nome de usuário (16 caracteres ou menos) e senha nas caixas apropriadas (digite novamente na caixa Verify Password). 132 EMC Data Domain Operating System 5.7 Guia de Administração
133 Gerenciando sistemas Data Domain c. Clique em Create. A entrada do usuário aparece na tabela IPMI Users. 3. Para excluir um usuário, execute as etapas a seguir. Alterando a senha de um usuário do IPMI a. Na lista IPMI Users, selecione um usuário e clique em Delete. b. Na caixa de diálogo Delete User, clique em OK para verificar a exclusão do usuário. Altere a senha do usuário do IPMI para impedir o uso da senha antiga para o gerenciamento de energia. 1. Selecione Maintenance > IPMI. 2. Na tabela IPMI Users, selecione um usuário e clique em Change Password. 3. Na caixa de diálogo Change Password, digite a senha na caixa de texto apropriada e depois novamente na caixa Verify Password. 4. Clique em Update. Configurando uma porta IPMI Quando você configura uma porta IPMI para um sistema, você seleciona a porta em uma lista de portas de rede e especifica os parâmetros de configuração IP para essa porta. A seleção de portas IPMI exibidas é determinada pelo modelo do sistema Data Domain. Alguns sistemas dão suporte a uma ou mais portas dedicadas, que podem ser usadas somente para o tráfego do IPMI. Outros sistemas dão suporte a portas que podem ser usadas para o tráfego do IPMI e todo o tráfego de IP compatível com interfaces físicas na visualização Hardware > Ethernet > Interfaces. As portas compartilhadas não são fornecidas em sistemas que oferecem portas de IPMI dedicadas. Os nomes de porta na lista Portas da rede IPMI usam o prefixo bmc, sigla em inglês para baseboard management controller (controlador de gerenciamento da placa-mãe). Para determinar se uma porta é dedicada ou compartilhada, compare o resto do nome da porta com as portas na lista de interface de rede. Se o resto do nome da porta IPMI corresponder a uma interface na lista de interface de rede, essa porta é compartilhada. Se o resto do nome da porta IPMI for diferente dos nomes na lista de interface de rede, essa é uma porta de IPMI dedicada. Os sistemas DD4200, DD4500 e DD7200 são uma exceção à regra de nomeação descrita anteriormente. Nesses sistemas, a porta de IPMI, bmc0a, corresponde à porta compartilhada ethma na lista de interface de rede. A EMC recomenda que a porta compartilhada ethma seja reservada para o tráfego de IPMI e o tráfego do gerenciamento de sistemas (usando protocolos como HTTP, Telnet e SSH). O tráfego dos dados de backup deve ser direcionado para outras portas. Quando os tráfegos de IP do IPMI e que não sejam do IPMI compartilharem uma porta Ethernet, a EMC recomenda não usar o recurso de agregação de links na interface compartilhada, porque as alterações no estado do link podem interferir na conectividade do IPMI. Alterando a senha de um usuário do IPMI 133
134 Gerenciando sistemas Data Domain 1. Selecione Maintenance > IPMI. A área IPMI Configuration mostra a configuração do IPMI para o sistema gerenciado. A tabela Network Ports lista as portas nas quais o IPMI pode ser habilitado e configurado. A tabela IPMI Users lista os usuários do IPMI que podem acessar o sistema gerenciado. Tabela 48 Descrições da coluna da lista Network Ports Item Porta Habilitado DHCP Endereço MAC Endereço IP Máscara de rede Gateway Descrição O nome lógico para uma porta que dê suporte às comunicações do IPMI. Se a porta está habilitada para IPMI (Yes ou No). Se a porta utiliza o DHCP para configurar seu endereço IP (Yes ou No). O endereço MAC do hardware da porta. O endereço IP da porta. A máscara de sub-rede da porta. O endereço IP do gateway da porta. Tabela 49 Descrições da coluna da lista IPMI Users Item Nome de usuário Descrição O nome de um usuário com autoridade para gerenciar a energia do sistema remoto. 2. Na tabela Network Ports, selecione uma porta para configurar. Se a porta IPMI também der suporte ao tráfego de IP (para acesso de administrador ou tráfego de backup), a porta de interface deve ser habilitada antes de configurar o IPMI. 3. Acima da tabela Network Ports, clique em Configure. A caixa de diálogo Configure Port é exibida. 4. Escolha como as informações de endereço da rede são atribuídas. Para coletar a configuração do endereço IP, máscara de rede e gateway de um servidor DHCP, selecione Dynamic (DHCP). Para definir manualmente a configuração da rede, selecione Static (Manual) e informe o endereço IP, máscara de rede e endereço de gateway. 5. Habilite uma porta de rede desabilitada do IPMI selecionando a porta de rede na tabela Network Ports e clicando em Enable. 6. Desabilite uma porta de rede desabilitada do IPMI selecionando a porta de rede na tabela Network Ports e clicando em Disable. 134 EMC Data Domain Operating System 5.7 Guia de Administração
135 Gerenciando sistemas Data Domain 7. Clique em Apply. Preparando o gerenciamento de energia remoto e o monitoramento de console com a CLI O monitoramento de console remoto utiliza o recurso de SOL (Serial Over Lan) para ativar a visualização de saída de console com base em texto sem um servidor serial. Você deve usar a CLI para configurar um sistema para monitoramento de console e gerenciamento de energia remoto. O monitoramento de console remoto é normalmente usado em conjunto com o comando ipmi remote power cycle para visualizar a sequência de inicialização do sistema remoto. Este procedimento deve ser usado em todos os sistemas nos quais desejar visualizar remotamente o console durante a sequência de inicialização. 1. Conecte o console ao sistema de modo direto ou remoto. Use os conectores a seguir para uma conexão direta. Conectores do tipo DIN para um teclado PS/2 Porta receptora USB-A para teclado USB Conector fêmea DB15 para monitor VGA Sistemas DD4200, DD4500 e DD7200 não são compatíveis com conexão direta, inclusive KVM. Para uma conexão serial, use um conector macho DB9 padrão ou micro DB9 fêmea. Sistemas DD4200, DD4500 e DD7200 fornecem um conector micro DB9 fêmea. Um cabo de modem null com conectores micro DB9 macho e DB9 fêmea padrão está incluído para conexão comum de notebook. Para uma conexão remota do IPMI/SOL, use o receptáculo RJ45 adequado conforme segue. Para sistemas DD990, use a porta eth0d padrão. Para outros sistemas, use a porta de manutenção ou serviço. Para a localização das portas, consulte a documentação do sistema, como uma visão geral do hardware ou o guia de instalação e configuração. 2. Para dar suporte ao monitoramento de console remoto, use as configurações padrão de BIOS. 3. Para exibir o nome da porta IPMI, digite ipmi show config. 4. Para ativar o IPMI, digite ipmi enable {port all}. 5. Para configurar a porta IPMI, digite ipmi config port { dhcp ipaddress ipaddrnetmaskmaskgatewayipaddr}. Se a porta IPMI também for compatível com tráfego de IP (para acesso de administrador ou tráfego de backup), a porta de interface deve ser habilitada com o comando net enable antes de configurar o IPMI. Preparando o gerenciamento de energia remoto e o monitoramento de console com a CLI 135
136 Gerenciando sistemas Data Domain 6. Se esta é a primeira vez utilizando o IPMI, execute o ipmi user reset para remover os usuários do IPMI que podem estar fora de sincronia entre duas portas e para desativar usuários padrão. 7. Para adicionar um usuário IPMI novo, digite ipmi user adduser. 8. Para configurar o SOL, faça o seguinte: a. Digite system option set console lan. b. Quando solicitado, digite y para reinicializar o sistema. Gerenciando energia com o DD System Manager Depois que o IPMI estiver corretamente configurado em um sistema remoto, você pode usar o DD System Manager como um iniciador IPMI para fazer log-in no sistema remoto, visualizar o status da energia e alterar o status da energia. 1. Selecione Maintenance > IPMI. 2. Clique em Login to Remote System. A caixa de diálogo IPMI Power Management é exibida. 3. Digite o endereço IP ou o nome de host do sistema remoto IPMI e o nome de usuário e a senha do IPMI e clique em Connect. 4. Visualize o status do IPMI. A caixa de diálogo IPMI Power Management aparece e mostra a identificação do sistema de destino e o status de energia atual. A área Status sempre mostra o status atual. O ícone Refresh (setas azuis) ao lado do status pode ser usado para atualizar o status da configuração (por exemplo, se o endereço IP do IPMI ou a configuração do usuário foram alterados nos últimos 15 minutos usando os comandos da CLI). 5. Para alterar o status de energia IPMI, clique no botão apropriado. Power Up Aparece quando o sistema remoto está desligado. Clique nesse botão para ligar o sistema remoto. Power Down Aparece quando o sistema remoto está ligado. Clique nesse botão para desligar o sistema remoto. Power Cycle Aparece quando o sistema remoto está ligado. Clique nesse botão para fazer um ciclo de energia no sistema remoto. Manage Another System Clique nesse botão para fazer log-in em outro sistema remoto para o gerenciamento de energia do IPMI. Done Clique para fechar a caixa de diálogo de gerenciamento de energia do IPMI. AVISO O recurso IPMI Power Down não executa um desligamento organizado do DD OS. Essa opção pode ser utilizada se o DD OS travar e não pode ser usada para desligar um sistema normalmente. 136 EMC Data Domain Operating System 5.7 Guia de Administração
137 Gerenciando sistemas Data Domain Gerenciando energia com a CLI Você pode gerenciar a energia em um sistema remoto e iniciar o monitoramento remoto do console usando a CLI. O sistema remoto deve ser configurado corretamente antes que você possa gerenciar a energia ou monitorar o sistema. 1. Estabeleça uma sessão da CLI no sistema a partir da qual você deseja monitorar um sistema remoto. 2. Para gerenciar a energia no sistema remoto, digite ipmi remote power {on off cycle status} ipmi-target <ipaddr hostname> user user. 3. Para iniciar o monitoramento remoto do console, digite ipmi remote console ipmi-target <ipaddr hostname> user user. O nome do usuário é um nome de usuário IPMI definido para o IPMI no sistema remoto. Os nomes de usuário do DD OS não são automaticamente compatíveis com IPMI. 4. Para desconectar-se de uma sessão de monitoramento do console remoto e retornar para a linha de comando, digite o símbolo de arroba (@). 5. Para terminar o monitoramento do console remoto, digite o símbolo de til (~). Gerenciando energia com a CLI 137
138 Gerenciando sistemas Data Domain 138 EMC Data Domain Operating System 5.7 Guia de Administração
139 CAPÍTULO 4 Monitorando sistemas Data Domain Este capítulo inclui: Exibindo o status individual do sistema e as informações de identidade Painel Health Alerts Visualizando e removendo alertas atuais Visualizando o histórico de alertas Visualizando status do componente de hardware Visualizando estatísticas do sistema Visualizando usuários ativos Gerenciamento de relatório de histórico Exibindo o registro de tarefa Visualizando o status de alta disponibilidade do sistema Monitorando sistemas Data Domain 139
140 Monitorando sistemas Data Domain Exibindo o status individual do sistema e as informações de identidade A área Dashboard exibe informações de resumo e status para alertas, o file system, serviços licenciados e compartimentos de hardware. A área Maintenance exibe informações adicionais do sistema, inclusive o tempo de funcionamento do sistema e os números de série do chassi e do sistema. O nome do sistema, a versão do software e a informação do usuário são sempre exibidos no rodapé. 1. Para visualizar o painel de controle do sistema, selecione Home > Dashboard. Figura 4 Painel de controle do sistema Área Dashboard Alerts 2. Para visualizar o tempo de funcionamento do sistema e as informações de identidade, selecione Maintenance > System. As informações de tempo de funcionamento e identificação do sistema são exibidas na área System. A área Dashboard Alerts mostra a contagem, o tipo e o texto dos alertas mais recentes no sistema para cada subsistema (hardware, replicação, file system e outros). Clique em qualquer lugar da área de alertas para exibir mais informações sobre os alertas atuais. 140 EMC Data Domain Operating System 5.7 Guia de Administração
141 Monitorando sistemas Data Domain Tabela 50 Descrições das colunas do Dashboard Alerts Coluna Contar Tipo Alertas mais recentes Descrição Uma contagem dos alertas atuais para o tipo de subsistema especificado na coluna adjacente. A cor de fundo indica a severidade do alerta. O subsistema que gerou o alerta. Um texto do alerta mais recente para o tipo de subsistema especificado na coluna adjacente. Área Dashboard File System A área Dashboard File System exibe estatísticas para todo o file system. Clique em qualquer lugar na área File System para exibir mais informações. Tabela 51 Descrições dos rótulos da área do file system Coluna Status X.Xx Used Dados gravados: Précompactação Dados gravados: Póscompactação Descrição O status atual do file system. O fator de redução de compactação média para o file system. O espaço total do file system em uso. A quantidade de dados recebida pelo sistema antes da compactação. A quantidade de dados armazenada no sistema após a compactação. Área Dashboard Services A área Dashboard Services exibe o status dos serviços de replicação, VTL, CIFS, NFS, DD Boost e vdisk. Clique em um serviço para exibir informações detalhadas sobre ele. Tabela 52 Descrições das colunas na área de serviços Coluna Coluna à esquerda Coluna à direita Descrição A coluna à esquerda lista os serviços que podem ser usados no sistema. Esses serviços podem incluir replicação, VTL, CIFS, NFS, DD Boost e vdisk. A coluna à direita mostra o status operacional do serviço. Para a maioria dos serviços, o status é habilitado, desabilitado ou não licenciado. A linha de serviços de replicação exibe o número de contextos de replicação que estão em condições normais, de advertência e de erro. Uma caixa codificada por cores exibe verde para operação normal, amarelo para situações de advertência ou vermelho quando houver erros. Área Dashboard File System 141
142 Monitorando sistemas Data Domain Área de preparo de HA do painel de controle Área Dashboard Hardware Nos sistemas com alta disponibilidade (HA, High Availability), o painel de HA indica se o sistema poderá fazer failover do nó ativo para o nó de standby se necessário. Clique em HA panel para navegar até a seção High Availability em HEALTH. A área Dashboard Hardware exibe o status dos compartimentos e drives do sistema. Clique em qualquer parte da área Hardware para exibir mais informações sobre estes componentes. Tabela 53 Descrições dos rótulos da área do hardware Rótulo Compartimentos Armazenamento Descrição Os ícones de gavetas exibem o número de gavetas que estão operando nos estados normal (marca de verificação verde) e degradado (X vermelho). Os ícones do armazenamento exibem o número de drives do disco que estão operando no estado normal (marca de verificação verde), reserva (+ verde) ou com falha (X vermelho). Área Maintenance System A área Maintenance System exibe o número do modelo do sistema, a versão do DD OS, o tempo de funcionamento do sistema e os números de série do sistema e do chassi. Tabela 54 Descrições dos rótulos da área do sistema Rótulo Código do modelo Versão Tempo de funcionamento do sistema Descrição O código do modelo é o número atribuído ao sistema EMC Data Domain. A versão é a versão do DD OS e o número do build do software que está operando no sistema. O tempo de funcionamento do sistema exibe há quanto tempo o sistema está operando desde a última inicialização do sistema. O tempo entre parênteses indica quando o tempo de funcionamento do sistema foi atualizado pela última vez. Nº de série do sistema O número de série do sistema é o número de série atribuído ao sistema. Em sistemas mais novos, como o DD4500 e o DD7200, o número de série do sistema é independente do número de série do chassi e permanece o mesmo durante muitos tipos de eventos de manutenção, inclusive substituições de chassi. Em sistemas legados, tais como DD990 e anteriores, o número de série do sistema é definido como o número de série do chassi. Nº de série do chassi O número de série do chassi é o número de série no chassi do sistema atual. 142 EMC Data Domain Operating System 5.7 Guia de Administração
143 Monitorando sistemas Data Domain Painel Health Alerts Alertas são mensagens dos serviços do sistema e subsistemas que reportam eventos do sistema. O painel Health > Alerts exibe guias que permitem visualizar alertas atuais e não atuais, os grupos de notificação de alerta configurados e a configuração para aqueles que desejam receber relatórios de resumo de alerta. Alertas também são enviados como traps SNMP. Consulte o Guia de Referência Rápida da MIB ou a MIB SNMP para a lista completa de traps. Visualizando e removendo alertas atuais A guia Current Alerts exibe uma lista de todos os alertas atuais e pode exibir informações detalhadas para um alerta selecionado. Um alerta é automaticamente removido da lista de alertas atuais quando a situação subjacente é corrigida ou quando ele é removido manualmente. 1. Para visualizar todos os alertas atuais, selecione Health > Alerts > Current Alerts. 2. Para limitar o número de entradas na lista de alertas atuais, faça o que segue. a. Na área Filter By, selecione Severity e Class para expor apenas alertas que pertencem a estas opções. b. Clique em Update. Todos os alertas que não correspondem com a severidade e classe são removidos da lista. 3. Para exibir informações adicionais para um alerta específico na área Details clique no alerta na lista. 4. Para remover um alerta, marque a caixa de seleção do alerta na lista e clique em Clear. Uma alerta removido não aparece mais na lista de alertas atuais, mas pode ser encontrado na lista de histórico de alertas. 5. Para remover o filtro e retornar à lista completa de alertas atuais, clique em Reset. Guia Current Alerts A guia Current Alerts exibe uma lista de alertas e informações detalhadas sobre um alerta selecionado. Tabela 55 Lista de alertas, descrições dos rótulos da coluna Item Mensagem Severidade Data Classe Descrição O texto da mensagem de alerta. O nível de gravidade do alerta. Por exemplo, advertência, crítico, info ou emergência. A data e hora em que o alerta ocorreu. O subsistema onde o alerta ocorreu. Painel Health Alerts 143
144 Monitorando sistemas Data Domain Tabela 55 Lista de alertas, descrições dos rótulos da coluna (continuação) Item Objeto Descrição O componente físico onde o alerta está ocorrendo. Tabela 56 Área de detalhes, descrições dos rótulos da linha Item Nome Mensagem Severidade Classe Data ID de Objeto ID do evento Unidades de tenant Descrição Ação Informações do objeto SNMP OID Descrição Um identificador textual para o alerta. O texto da mensagem de alerta. O nível de gravidade do alerta. Por exemplo, advertência, crítico, info, emergência. O subsistema e dispositivo onde o alerta ocorreu. A data e hora em que o alerta ocorreu. O componente físico onde o alerta está ocorrendo. Um identificador do evento. Lista as unidades tenant afetadas. Mais informações descritivas sobre o alerta. Uma sugestão de solução para o alerta. Informações adicionais sobre o objeto afetado. ID do objeto SNMP. Visualizando o histórico de alertas A guia Alerts History exibe uma lista de todos os alertas removidos e pode exibir informações detalhadas para um alerta selecionado. 1. Para visualizar o histórico de alertas, selecione Health > Alerts > Alerts History. 2. Para limitar o número de entradas na lista de alertas atuais, faça o que segue. a. Na área Filter By, selecione Severity e Class para expor apenas alertas que pertencem a estas opções. b. Clique em Update. Todos os alertas que não correspondem com a severidade e classe são removidos da lista. 3. Para exibir informações adicionais para um alerta específico na área Details clique no alerta na lista. 4. Para remover o filtro e retornar à lista completa de alertas removidos, clique em Reset. 144 EMC Data Domain Operating System 5.7 Guia de Administração
145 Monitorando sistemas Data Domain Guia Alerts History A guia Alerts History exibe uma lista de alertas removidos e detalhes sobre um alerta selecionado. Tabela 57 Lista de alertas, descrições dos rótulos da coluna Item Mensagem Severidade Data Classe Objeto Status Descrição O texto da mensagem de alerta. O nível de gravidade do alerta. Por exemplo, advertência, crítico, info ou emergência. A data e hora em que o alerta ocorreu. O subsistema onde o alerta ocorreu. O componente físico onde o alerta está ocorrendo. Se o status foi lançado ou removido. Um alerta lançado não está removido. Tabela 58 Área de detalhes, descrições dos rótulos da linha Item Nome Mensagem Severidade Classe Data ID de Objeto ID do evento Unidades de tenant Informações adicionais Status Descrição Ação Descrição Um identificador textual para o alerta. O texto da mensagem de alerta. O nível de gravidade do alerta. Por exemplo, advertência, crítico, info, emergência. O subsistema e dispositivo onde o alerta ocorreu. A data e hora em que o alerta ocorreu. O componente físico onde o alerta está ocorrendo. Um identificador do evento. Lista as unidades tenant afetadas. Mais informações descritivas sobre o alerta. Se o status foi lançado ou removido. Um alerta lançado não está removido. Mais informações descritivas sobre o alerta. Uma sugestão de solução para o alerta. Visualizando status do componente de hardware O painel Hardware Chassis exibe um desenho de bloco de cada compartimento em um sistema, inclusive o número de série do chassi e o status do compartimento. Dentro de cada desenho de bloco estão os componentes do compartimento, tais como discos, ventiladores, fontes de energia, NVRAM, CPUs e memória. Os componentes que aparecem dependem do modelo do sistema. Guia Alerts History 145
146 Monitorando sistemas Data Domain Status do ventilador Em sistemas que executam o DD OS e superiores, o número de série do sistema também é exibido. Em sistemas mais novos, como o DD4500 e o DD7200, o número de série do sistema é independente do número de série do chassi e permanece o mesmo durante muitos tipos de eventos de manutenção, inclusive substituições de chassi. Em sistemas legados, tais como DD990 e anteriores, o número de série do sistema é definido como o número de série do chassi. 1. Selecione Hardware > Chassis. A visualização Chassis exibe os compartimentos do sistema. Compartimento 1 é a controladora do sistema e o restante do compartimento aparece abaixo do Compartimento 1. Componentes com problemas são exibidos em amarelo (advertência) ou vermelho (erro); caso contrário, o componente exibe OK. 2. Passe o cursor sobre um componente para visualizar o status detalhado. Os ventiladores são numerados e correspondem à sua localização no chassi. Passe o mouse sobre um ventilador do sistema para exibir uma dica de ferramenta para aquele dispositivo. Tabela 59 Dica de ferramenta do ventilador, descrições dos rótulos da coluna Item Description Level Status Descrição O nome do ventilador. A variação atual da velocidade de operação (Baixa, Média, Alta). As alterações de velocidade de operação dependendo da temperatura dentro do chassi. A integridade do ventilador. Status da temperatura Os sistemas Data Domain e alguns componentes são configurados para operar dentro de uma variação específica de temperatura, que é definida por um perfil de temperatura que não é configurável. Passe o mouse sobre a caixa Temperature para exibir a mensagem de dica de ferramenta com a temperatura. Tabela 60 Dica de ferramenta da temperatura, descrições dos rótulos da coluna Item Description Descrição O local dentro do chassi que está sendo medido. Os componentes listados dependem do modelo e frequentemente são exibidos com abreviações. Alguns exemplos são: CPU 0 Temp (Unidade de processamento central) MLB Temp 1 (placa-mãe principal) BP temp média (backplane) LP temp (baixo perfil da FRU elevadora de I/O) 146 EMC Data Domain Operating System 5.7 Guia de Administração
147 Monitorando sistemas Data Domain Tabela 60 Dica de ferramenta da temperatura, descrições dos rótulos da coluna (continuação) Item Descrição FHFL temp (altura total comprimento total da FRU elevadora de I/O) FP temp (painel frontal) C/F Status A coluna C/F exibe a temperatura em graus Celsius e Fahrenheit. Quando a descrição de uma CPU especificar relativa (CPU n Relativa), essa coluna exibe o número de graus que cada CPU está abaixo da temperatura máxima permitida e da temperatura real para o interior do chassi (ambiente do chassi). Exibe o status da temperatura: OK A temperatura é aceitável Critical A temperatura está mais alta que a temperatura de desligamento. Warning A temperatura está mais alta que a temperatura de advertência (mas mais baixa que a temperatura de desligamento). Traço (-) Não há limite de temperatura configurado para este componente, por isso não há status para informar. Status da fonte de alimentação A mensagem de dica de ferramenta mostra o status da fonte de alimentação (OK ou DEGRADED se uma fonte de alimentação estiver ausente ou com falha). Você também pode olhar no painel traseiro do compartimento e verificar o LED de cada fonte de alimentação para identificar as que precisam de substituição. Status do slot PCI Status do NVRAM Os slots PCI exibidos na visualização do chassi indicam o número de slots PCI e os números de cada slot. As mensagens de dica de ferramenta apresentam o status do componente de cada cartão em um slot PCI. Por exemplo, a dica de ferramenta para um modelo da placa NVRAM exibe o tamanho da memória, os dados de temperatura e os níveis da bateria. Passe o mouse sobre o NVRAM para exibir informações sobre a RAM não volátil, baterias e outros componentes. Tabela 61 Dica de ferramenta do NVRAM, descrições dos rótulos da coluna Item Component Descrição Os itens na lista de componentes dependem do NVRAM instalado no sistema e podem incluir os itens a seguir. Versão do microcódigo Status da fonte de alimentação 147
148 Monitorando sistemas Data Domain Tabela 61 Dica de ferramenta do NVRAM, descrições dos rótulos da coluna (continuação) Item Descrição Tamanho da memória Contagens de erro Contagens de erro da controladora flash Temperatura da placa Temperatura da CPU Número da bateria (O número de baterias depende do tipo de sistema.) Número atual de slots para o NVRAM C/F Value Exibe a temperatura dos componentes selecionados no formato Celsius/Fahrenheit. Os valores são fornecidos para selecionar os componentes e descrever o que segue. O número da versão do microcódigo O valor do tamanho da memória nas unidades exibidas Contagens de erro para a memória, PCI e controladora Contagens de erro da controladora flash ordenados nos seguintes grupos: erros de configuração (Cfg Err), condições de pânico (Panic), Trava do barramento, advertência de bloqueio ruim (Bad Blk Warn), erros de backup (Bkup Err) e erros de restauração (Rstr Err) Informações da bateria, como percentual carregado e status (ativada ou desativada) Visualizando estatísticas do sistema O painel Realtime Charts exibe até sete gráficos que mostram estatísticas de desempenho do subsistema em tempo real, como a utilização da CPU e o tráfego do disco. 1. Selecione Home > Realtime Charts. A área Performance Graphs exibe os gráficos selecionados no momento. 2. Para alterar a seleção de gráficos a serem exibidos, marque e remova as caixas de seleção para os gráficos na caixa de lista. 3. Para visualizar as informações de dados específicos, passe o mouse sobre um ponto do gráfico. 4. Quando um gráfico contiver múltiplos dados, você pode usar as caixas de seleção no canto superior direito do gráfico para selecionar o que é exibido. Por exemplo, se Read não estiver selecionado no canto superior direito do gráfico de atividade do disco, apenas os dados gravados são representados no gráfico. 148 EMC Data Domain Operating System 5.7 Guia de Administração
149 Monitorando sistemas Data Domain Resultado Gráficos de estatísticas de desempenho Cada gráfico exibe a utilização dos últimos 200 segundos. Clique em Pause para interromper temporariamente a exibição. Clique em Resume para reiniciar e exibir os pontos que faltam durante a pausa. Os gráficos de estatísticas de desempenho exibem as estatísticas dos principais recursos e componentes do sistema. DD Boost Active Connections O gráfico DD Boost Active Connections exibe o número de conexões ativas do DD Boost para cada um dos últimos 200 segundos. Linhas separadas no gráfico exibem o número de conexões de leitura (recuperação) e gravação (backup). DD Boost Data Throughput Disco O gráfico do DD Boost Data Throughput exibe os bytes/segundo transferidos para cada um dos últimos 200 segundos. Linhas separadas dentro do gráfico exibem as taxas de leitura de dados do sistema pelos clients do DD Boost e dos dados gravados no sistema pelos clients do DD Boost. O gráfico Disk exibe o volume de dados na unidade de medida apropriada com base nos dados recebidos, como KiB ou MiB por segundo, que vão para e a partir de todos os discos no sistema. File System Operations Rede O gráfico File System Operations exibe o número de operações por segundo que ocorreram para cada um dos últimos 200 segundos. Linhas separadas dentro do gráfico exibem as operações do NFS e CIFS por segundo. O gráfico Network exibe o volume de dados na unidade de medida adequada com base nos dados recebidos, como KiB ou MiB por segundo, que passam por cada conexão Ethernet. Uma linha aparece para cada porta da Ethernet. Recent CPU Usage O gráfico Recent CPU Usage exibe a porcentagem de utilização da CPU para cada um dos últimos 200 segundos. Replication (O DD Replicator deve ser licenciado) O gráfico Replication exibe o volume de dados replicados que passam pela rede para cada um dos últimos 200 segundos. Linhas separadas exibem os dados de Entrada e Saída conforme segue: Entrada: O número total de unidades de medida, como KB/s, recebido por este lado do outro lado do par replicador. Para o destino, o valor inclui dados de backup, sobrecarga de replicação e sobrecarga da rede. Para a origem, o valor inclui sobrecarga de replicação e sobrecarga de rede. Saída O número total de unidades de medição, como KB/s, enviado por este lado para o outro lado do par replicador. Para a origem, o valor inclui dados de backup, sobrecarga de replicação e sobrecarga da rede. Para o destino, o valor inclui sobrecarga de replicação e de rede. Gráficos de estatísticas de desempenho 149
150 Monitorando sistemas Data Domain Visualizando usuários ativos A guia Active Users exibe os nomes de usuários que estão registrados no sistema e as estatísticas sobre as sessões de usuários atuais. 1. Selecione Administration > Access > Active Users. A lista Active Users aparece e exibe as informações de cada usuário. Tabela 62 Lista de usuários ativos, descrições dos rótulos da coluna Item Nome Idle Last Login From Last Login Time TTY Descrição Nome de usuário do usuário registrado. Tempo desde a última atividade do usuário. Sistema no qual o usuário se registrou. Selo com a data de quando o usuário se registrou. Nota do terminal para log-in. A GUI aparece para os usuários do DD System Manager. Para gerenciar os usuários locais, clique em Go to Local Users. Gerenciamento de relatório de histórico O DD System Manager permite que você gere relatórios a fim de rastrear a utilização de espaço em um sistema Data Domain de até dois anos anteriores. Você também pode gerar relatórios para ajudar a compreender o progresso da replicação e visualizar relatórios acumulados e diários no file system. A visualização Reports é dividida em duas seções. A seção superior permite criar os vários tipos de relatórios. A seção inferior permite visualizar e gerenciar relatórios salvos. Os relatórios são exibidos em uma formatação de tabela e como gráficos, dependendo do tipo de relatório. Você pode selecionar um relatório para um sistema Data Domain específico e informar um período de tempo específico. Os relatórios exibem dados históricos, dados não em tempo real. Depois que o relatório é gerado, os gráficos permanecem estáticos e não são atualizados. Os exemplos dos tipos de informação que você pode obter com os relatórios incluem: O volume de dados que foi feito backup no sistema e o volume de desduplicação que foi atingido Estimativas de quando o sistema Data Domain estará cheio, com base em tendências de utilização de espaço semanais Utilização de compactação e backup com base em intervalos selecionados Desempenho de limpeza histórico, inclusive duração do ciclo de limpeza, volume de espaço que pode ser liberado e volume de espaço que foi aproveitado Volume de largura de banda da WAN usado pela replicação, para origem e destino e se a largura de banda é suficiente para atender aos requisitos de replicação 150 EMC Data Domain Operating System 5.7 Guia de Administração
151 Monitorando sistemas Data Domain Desempenho do sistema e utilização do recurso Tipos de relatórios A área New Report lista os tipos de relatórios que você pode gerar em seu sistema. Relatórios de replicação somente podem ser criados se o sistema contiver uma licença de replicação e um contexto de replicação válido for configurado. Relatório de uso do espaço cumulativo do file system O relatório de uso do espaço cumulativo do file system exibe 3 gráficos que detalham o uso do espaço no sistema durante o período especificado. Este relatório é usado para analisar quantos dados passam por backup, o volume de desduplicação realizado e quanto espaço é consumido. Tabela 63 File System Descrições dos rótulos do gráfico de utilização Item Dados gravados (GiB) Hora Fator de compactação total Descrição O volume de dados gravado antes da compactação. É indicado por uma área sombreada em roxo no relatório. A linha do tempo dos dados que foram gravados. O tempo exibido neste relatório muda com base na seleção de Duration quando o gráfico foi criado. O fator de compactação total informa a taxa de compactação. Tabela 64 File System Descrições dos rótulos do gráfico de consumo Item Usado (GiB) Hora Usado (Pós-compactação) Tendência de utilização Capacidade Limpeza Descrição O volume de espaço usado após a compactação. A data em que os dados foram gravados. O tempo exibido neste relatório muda com base na seleção de Duration quando o gráfico foi criado. O volume de armazenamento usado após a compactação. A linha preta pontilhada mostra a tendência de utilização do armazenamento. Quando a linha atingir a linha vermelha no topo, o armazenamento está quase cheio. A capacidade total em um sistema Data Domain. Limpeza é o ciclo de limpeza (hora de início e término de cada ciclo de limpeza). Os administradores podem usar essas informações para escolher o melhor momento para a limpeza de espaço na melhor configuração de aceleração. Tipos de relatórios 151
152 Monitorando sistemas Data Domain Tabela 65 Descrições dos rótulos do gráfico de capacidade acumulada semanalmente do file system Item Data (ou Horário para relatório de 24 horas) Dados gravados (Précompactação) Usado (Pós-compactação) Compression Factor Descrição O último dia de cada semana, com base na definição de critérios do relatório. Nos relatórios, um período de 24 horas varia do meio-dia ao meio-dia. Os dados cumulativos gravados antes da compactação para o período de tempo especificado. Os dados cumulativos gravados após a compactação para o período de tempo especificado. O fator de compactação total. É indicado por uma linha preta no relatório. Relatório de uso do espaço diário do file system O relatório de uso do espaço diário do file system exibe cinco tabelas que detalham o uso do espaço durante o período especificado. Esse relatório é usado para analisar atividades diariamente. Tabela 66 Descrições dos rótulos da tabela de uso de espaço diário do file system Item Space Used (GiB) Time Compression Factor Descrição A quantidade de espaço usado. A pós-compactação está na área vermelha sombreada. A pré-compactação está na área roxa sombreada. A data em que os dados foram gravados. O fator de compactação total. Isso é indicado por um quadrado preto no relatório. Tabela 67 Descrições dos rótulos da tabela de utilização da capacidade diária do file system Item Date Data Written (Pre-Comp) Used (Post-Comp) Total Compression Factor Descrição A data em que os dados foram gravados. O volume de dados gravados na pré-compactação. O volume de armazenamento usado após a compactação. O fator de compactação total. Tabela 68 Descrições dos rótulos da tabela de utilização da capacidade semanal do file system Item Start Date End Date Available Descrição O primeiro dia da semana para este resumo. O último dia da semana para este resumo. Volume total de armazenamento disponível. 152 EMC Data Domain Operating System 5.7 Guia de Administração
153 Monitorando sistemas Data Domain Tabela 68 Descrições dos rótulos da tabela de utilização da capacidade semanal do file system (continuação) Item Consumed Data (Post -Comp) Replication (Post-Comp) Overhead Reclaimed by Cleaning Descrição O volume total de armazenamento usado. Os dados cumulativos gravados antes da compactação para o período de tempo especificado. Os dados cumulativos gravados após a compactação para o período de tempo especificado. Espaço extra usado para armazenamento que não seja de dados. O espaço total recuperado após a limpeza. Tabela 69 Descrições dos rótulos da tabela do resumo da compactação do file system Item Time Data Written (Pre-Comp) Used (Post-Comp) Total Compression Factor Descrição O período de coleta de dados para esse relatório. O volume de dados gravados na pré-compactação. O volume de armazenamento usado após a compactação. O fator de compactação total. Tabela 70 Descrições dos rótulos da tabela da atividade de limpeza do file system Item Start Time End Time Duration (Hours) Space Reclaimed Descrição A hora de início da atividade de limpeza. A hora em que a atividade de limpeza foi concluída. O tempo total exigido para limpeza em horas. O espaço recuperado em Gib (gibibyte). Relatório de status de replicação O relatório de status de replicação exibe três tabelas que apresentam o status do trabalho de replicação atual em execução no sistema. Esse relatório é usado para oferecer um snapshot do que está acontecendo em todos os contextos de replicação, a fim de ajudar a entender o status geral da replicação em um sistema Data Domain. Tabela 71 Descrições dos rótulos da tabela de resumo do contexto de replicação Item ID Source Destination Descrição A identificação do contexto de replicação. Nome do sistema de origem. Nome do sistema de destino. Tipos de relatórios 153
154 Monitorando sistemas Data Domain Tabela 71 Descrições dos rótulos da tabela de resumo do contexto de replicação (continuação) Item Type Status Sync as of Time Estimated Completion Pre-Comp Remaining Post-Comp Remaining Descrição Tipo do contexto de replicação: MTree, diretório, conjunto ou pool. Tipos de status de replicação incluem: Erro, normal. Registro de data e hora da última sincronia. O tempo estimado em que a replicação deve ser concluída. O volume de dados pré-compactados a ser replicado. Isso se aplica somente ao tipo de conjunto. O volume de dados pós-compactados a ser replicado. Isso se aplica somente aos tipos de diretório e pool. Tabela 72 Descrições dos rótulos da tabela de status de erro do contexto de replicação Item ID Source Destination Type Status Description Descrição A identificação do contexto de replicação. Nome do sistema de origem. Nome do sistema de destino. Tipo do contexto de replicação: Diretório ou pool. Tipos de status de replicação incluem: Erro, normal e advertência. Descrição do erro. Tabela 73 Descrições dos rótulos da tabela de disponibilidade de espaço de destino da replicação Item Destination Space Availability (GiB) Descrição Nome do sistema de destino. Volume total de armazenamento disponível. Relatório de resumo de replicação O relatório de resumo de replicação apresenta informações de desempenho sobre o uso geral de entrada e saída de rede do sistema para replicação, assim como por níveis de contexto em uma duração especificada. É possível selecionar os contextos a serem analisados a partir de uma lista. Tabela 74 Descrições dos rótulos do relatório de resumo de replicação Item Network In (MiB) Network Out (MiB) Descrição O volume de dados informados ao sistema. A entrada de rede é indicada por uma linha verde fina. O volume de dados enviado a partir do sistema. A saída de rede é indicada por uma linha laranja espessa. 154 EMC Data Domain Operating System 5.7 Guia de Administração
155 Monitorando sistemas Data Domain Tabela 74 Descrições dos rótulos do relatório de resumo de replicação (continuação) Item Time Pre-Comp Remaining (MiB) Descrição A data na qual os dados foram gravados. O volume de dados pré-compactados a ser replicado. A précompactação restante é indicada por uma linha azul. Gerando um relatório Crie um novo relatório quando desejar avaliar os dados do file system ou da replicação coletados anteriormente. 1. Selecione Reports > Management. O painel de informações exibe uma área de novo relatório e uma lista de relatórios salvos. 2. Clique em um tipo de relatório na área New Report. 3. Selecione as opções adicionais para o relatório com base no tipo de relatório. Duração Últimas 4 semanas, últimos 7 dias ou personalizado Contextos Contextos disponíveis para trabalhar com o relatório Replication Summary Nos relatórios, a duração de um dia-24 horas abrange do meio-dia ao meio-dia. 4. Se você selecionou Custom para a duração, digite a data de início e término nos campos adicionais. 5. Clique em Create. O relatório aparece em uma janela separada do navegador e é adicionado ao final da lista Saved Reports. Visualizando relatórios salvos Se o relatório não aparecer, verifique se a opção para bloquear as janelas pop-up está habilitada em seu navegador. Os relatórios salvos permanecem disponíveis para visualização até serem excluídos. 1. Selecione Reports > Management. A área Save Reports lista os relatórios disponíveis. 2. Selecione o relatório que deseja visualizar. 3. Clique em Exibir. O relatório aparece em uma nova janela do navegador. Gerando um relatório 155
156 Monitorando sistemas Data Domain Imprimindo relatórios salvos Se o relatório não aparecer, verifique se a opção para boquear janelas pop-up está ativada em seu navegador. Depois de criar um relatório, é possível imprimi-lo usando os controles na janela de seu navegador. Excluindo relatórios salvos 1. Selecione Reports > Management. 2. Selecione o relatório que deseja visualizar na área Saved Reports. 3. Clique em Exibir. O relatório aparece em uma nova janela do navegador. 4. Na janela do navegador, selecione File > Print. É possível excluir qualquer relatório exibido na área Saved Reports. 1. Selecione Reports > Maintenance. 2. Selecione o relatório que deseja excluir na área Saved Reports. É possível selecionar vários relatórios para exclusão. Marque a caixa de seleção no título para selecionar todos os relatórios. 3. Clique em Delete. Renomeando relatórios salvos Uma caixa de diálogo de advertência pergunta se você tem certeza de que deseja excluir o relatório selecionado. 4. Clique em OK e clique em Close. O DD System Manager nomeia automaticamente cada relatório após sua criação. É possível renomear qualquer relatório exibido na área Saved Reports. 1. Selecione Reports > Management. 2. Selecione o relatório que deseja renomear na área Saved Reports. 3. Clique em Rename. A caixa de diálogo Rename Report é exibida. 4. Digite um nome para seu relatório na caixa New Report Name. É uma boa ideia dar ao relatório um nome simples e fácil de ser reconhecido. 5. Clique em OK. 156 EMC Data Domain Operating System 5.7 Guia de Administração
157 Monitorando sistemas Data Domain Exibindo o registro de tarefa Task Log exibe uma lista de trabalhos em execução atualmente, tais como replicação ou upgrades do sistema. O DD System Manager pode gerenciar vários sistemas e iniciar tarefas nesses sistemas. Se uma tarefa for iniciada em um sistema remoto, o andamento dessa tarefa será rastreado no registro de tarefa da estação de gerenciamento, não no registro de tarefa do sistema remoto. 1. Selecione Health > Jobs. A visualização de tarefas é exibida. 2. Selecione um filtro para exibir Registro da tarefa a partir da caixa de lista Filtrar por. É possível selecionar All, In Progress, Failed ou Completed. A visualização Tasks exibe o status de todas as tarefas com base no filtro selecionado e atualiza a cada 60 segundos. 3. Para atualizar manualmente a lista de tarefas, execute uma das opções a seguir. Clique em Update para atualizar o registro de tarefa. Clique em Reset para exibir todas as tarefas e remover qualquer filtro que foi configurado. 4. Para exibir informações detalhadas sobre uma tarefa, selecione a tarefa na lista de tarefas. Tabela 75 Informações detalhadas, descrições dos rótulos Item Sistema Descrição da tarefa Status Hora de início End Time Mensagem de erro Descrição O nome do sistema. Uma descrição da tarefa. O status da tarefa (concluído, com falha ou em andamento). Data e hora local em que a tarefa iniciou. A data e a hora em que a tarefa foi finalizada. Uma mensagem de erro aplicável, se houver. Visualizando o status de alta disponibilidade do sistema Use o painel High Availability para visualizar informações detalhadas sobre o status de HA do sistema e se o sistema pode executar failover caso necessário. 1. Selecione Health > High Availability no System Manager. A tela Health High Availability é exibida. Uma marca de verificação verde indica que o sistema está operando normalmente e pronto para failover. A tela mostra o nó ativo, que em geral é o nó 0. Exibindo o registro de tarefa 157
158 Monitorando sistemas Data Domain Status da alta disponibilidade 2. Passe o cursor sobre um nó para ver seu status. O nó estará realçado em azul se estiver ativo. 3. Clique no menu drop-down no banner se quiser alterar a exibição do nó ativo para o nó em standby, que em geral é o nó 1. A visualização Health High Availability (HA, alta disponibilidade) informa sobre o status do sistema usando um diagrama de nós e seu armazenamento conectado. Além disso, também pode ver alertas atuais, bem como informações detalhadas sobre o sistema. É possível determinar se o nó ativo e o armazenamento estão operacionais passando o cursor sobre eles. Cada um é realçado em azul quando funcionando normalmente. O nó de standby deve aparecer em cinza. Também é possível filtrar a tabela de alertas clicando em um componente. Somente os alertas relacionados aos componentes selecionados serão exibidos. Figura 5 Indicadores de integridade/alta disponibilidade Tabela 76 Indicadores de alta disponibilidade Item Barra do sistema HA Failover para nó 0 Colocar nó 1 off-line Descrição Uma marca de verificação verde será exibida quando o sistema estiver operando normalmente e pronto para failover. Permite o failover manual para o nó de standby. Permite que você deixe o nó ativo off-line, se necessário. 158 EMC Data Domain Operating System 5.7 Guia de Administração
159 Monitorando sistemas Data Domain Tabela 76 Indicadores de alta disponibilidade (continuação) Item Informações do sistema Gerenciador de HA Severidade Componente Classe Tempo de publicação Descrição Lista o modelo do sistema Data Domain, o tipo de sistema, a versão do sistema operacional Data Domain em uso e a licença de HA aplicada. Exibe os nós, o armazenamento conectado, a interconexão de HA e a conexão por cabo. Indica a severidade de quaisquer alertas que possam afetar o status de HA do sistema. Indica qual componente é afetado. Indica a classe do alerta recebido, como hardware, ambiente e outros. Indica a data e hora em que o alerta foi publicado. Status da alta disponibilidade 159
160 Monitorando sistemas Data Domain 160 EMC Data Domain Operating System 5.7 Guia de Administração
161 CAPÍTULO 5 File system Este capítulo inclui: Visão geral do file system Monitorando o uso do file system Gerenciamento das operações do file system Operações de cópia rápida File system 161
162 File system Visão geral do file system Saiba como usar o file system. Como o file system armazena dados A capacidade de armazenamento do Data Domain é melhor gerenciada mantendo vários backups e 20% de espaço vazio para acomodar os backups até a próxima limpeza. O uso do espaço é afetado principalmente pelo tamanho e capacidade de compactação dos dados e pelo período de retenção. Um sistema Data Domain é criado como um sistema on-line muito seguro para backups e arquivamento de dados. Quando novos backups são adicionados ao sistema, os backups antigos são expirados. Essas remoções geralmente são feitas sob o controle do software de backup ou de arquivamento com base no período de retenção configurado. Quando o software para backup expira ou exclui um backup antigo de um sistema Data Domain, o espaço no sistema Data Domain se torna disponível apenas após o sistema Data Domain limpar os dados dos backups expirados do disco. Uma boa maneira de gerenciar o espaço em um sistema Data Domain é manter o máximo de backups on-line possível com um pouco de espaço vazio (aproximadamente 20% do espaço total disponível) para acomodar confortavelmente os backups até a próxima limpeza agendada, que ocorre uma vez por semana por padrão. Parte da capacidade de armazenamento é usada pelos sistemas Data Domain para índices internos e outros metadados. O volume de armazenamento usado com o tempo para metadados depende do tipo de dados armazenados e dos tamanhos dos arquivos armazenados. Com dois sistemas idênticos, um sistema pode, com o tempo, reservar mais espaço para os metadados e ter menos espaço para os dados de backup reais do que o outro, se diferentes configurações de dados forem enviadas para cada sistema. A utilização do espaço em um sistema Data Domain é principalmente afetada pelo: Tamanho e compressibilidade dos dados de backup. Período de retenção especificado no software para backup. Altos níveis de compactação ocorrem quando o backup dos conjuntos de dados é feito com muitas duplicações e eles são mantidos por longos períodos. Como o file system relata o uso do espaço Todas as janelas e comandos do DD System Manager exibem a capacidade de armazenamento usando cálculos de base 2. Por exemplo, um comando que exibe 1 Gib (gibibyte) de espaço em disco como usado relata 2 30 bytes = 1,073,741,824 bytes. 1 KiB = 2 10 = 1024 bytes 1 MiB = 2 20 = 1,048,576 bytes 1 GiB = 2 30 = 1,073,741,824 bytes 1 TiB = 2 40 = 1,099,511,627,776 bytes Como o file system usa a compactação O file system usa a compactação para otimizar um espaço em disco disponível ao armazenar dados, por isso o espaço em disco é calculado de duas maneiras: física e lógica. (Consulte a seção relacionada a tipos de compactação.) Espaço físico é o espaço 162 EMC Data Domain Operating System 5.7 Guia de Administração
163 File system em disco real usado no sistema Data Domain. Um espaço lógico é o volume de dados compactados gravados no sistema. As ferramentas de geração de relatórios de espaço do file system (gráficos do DD System Manager e o comando filesys show space, ou o alias df) exibem espaço físico e lógico. Essas ferramentas também reportam o tamanho e os volumes do espaço usado e do espaço disponível. Quando um sistema Data Domain é montado, as ferramentas usuais para exibição de uso de espaço físico de um file system podem ser usadas. O sistema Data Domain gera mensagens de advertência conforme o file system se aproxima da capacidade máxima. As informações a seguir sobre a compactação de dados oferece diretrizes para uso do disco ao longo do tempo. A quantidade de espaço em disco usada ao longo do tempo por um sistema Data Domain depende: Do tamanho do backup completo inicial. Do número de backups adicionais (incrementais e completos) retidos ao longo do tempo. Da taxa de crescimento do conjunto de dados de backup. Da taxa de alteração de dados. Para conjuntos de dados com taxas típicas de alteração e crescimento, a compactação de dados geralmente corresponde às seguintes diretrizes: Para o primeiro backup completo de um sistema Data Domain, o fator de compactação é, geralmente, de 3:1. Cada backup incremental para o backup completo inicial tem um fator de compactação geralmente na faixa de 6:1. O próximo backup completo tem um fator de compactação de aproximadamente 60:1. Ao longo do tempo, com uma programação de backups incrementais semanais completos e diários, o fator de compactação agregado para todos os dados é de aproximadamente 20:1. O fator de compactação é inferior para dados somente incrementais ou para backups com menos dados duplicados. A compactação é mais alta quando todos os backups são backups completos. Tipos de compactação O Data Domain compacta os dados em dois níveis: global e local. A compactação global compara os dados recebidos com os dados já armazenados em discos. Os dados duplicados não precisam ser armazenados novamente, enquanto os dados novos são compactados localmente antes de serem gravados no disco. Compactação local Um sistema Data Domain usa um algoritmo de compactação local desenvolvido especificamente para maximizar o throughput conforme os dados são gravados no disco. O algoritmo padrão (lz) permite janelas de backup mais curtas para os trabalhos de backup, mas usa mais espaço. As opções de compactação locais fornecem vantagens e desvantagens entre o desempenho mais lento e a utilização do espaço. Para alterar a compactação, consulte a seção sobre a alteração da compactação local. Depois que você alterar a compactação, todas as novas gravações usam o novo tipo de compactação. Os dados existentes são convertidos para o novo tipo de compactação durante a limpeza. São necessárias várias execuções de limpeza para recompactar todos os dados que existiam antes da alteração na compactação. A limpeza inicial após a alteração da compactação pode levar mais tempo que o habitual. Sempre que você alterar o tipo de compactação, monitore o sistema Como o file system usa a compactação 163
164 File system atentamente por uma ou duas semanas para verificar se ele está funcionando corretamente. Como o file system implementa a integridade dos dados Múltiplas camadas de verificação de dados são realizadas pelo file system do DD OS nos dados recebidos de aplicativos de backup, para garantir que os dados sejam gravados corretamente nos discos do sistema Data Domain. Isso garante que os dados possam ser recuperados sem erro. O DD OS destina-se à proteção de dados e foi arquitetonicamente projetado para a invulnerabilidade dos dados. Existem quatro áreas críticas de foco, descritas nas seções a seguir. Verificação completa Verificações completas protegem todos os dados e metadados do file system. Conforme os dados entram no sistema, um checksum potente é computado. Os dados são desduplicados e armazenados no file system. Após todos os dados serem liberados para o disco, ele são lidos novamente e um novo checksum é realizado. Os checksums são comparados para verificar se tanto os dados quanto os metadados do file system estão armazenados corretamente. Prevenção e contenção de falhas Detecção e correção de falhas contínua Capacidade de recuperação do file system O Data Domain usa um file system estruturado em registro que nunca sobregrava ou atualiza os dados existentes. Os novos dados são sempre gravados em novos contêineres e acrescentados a contêineres antigos existentes. Os contêineres e referências antigos permanecem no lugar e estão seguros mesmo no evento de falhas no software ou no hardware que podem ocorrer ao armazenar novos backups. Detecção de falhas e correção contínua protegem contra falhas no sistema de armazenamento. O sistema verifica periodicamente a integridade das faixas RAID e utiliza a redundância do sistema RAID para recuperar qualquer falha. Durante uma leitura, a integridade dos dados é verificada novamente e qualquer erro é recuperado às pressas. Os dados são gravados em formato de autodescrição. Se necessário, o file system pode ser recriado fazendo-se uma varredura do registro e reconstruindo-o a partir dos metadados armazenados com os dados. Como o file system recupera o espaço de armazenamento com a limpeza do file system Quando os dados do aplicativo de backup (como o NetWorker ou o NetBackup) expiram, os dados são marcados para exclusão pelo sistema Data Domain. No entanto, os dados não são excluídos imediatamente; são removidos durante uma operação de limpeza. Durante a operação de limpeza, o file system está disponível para todas as operações normais, inclusive backup (gravação) e restauração (leitura). Embora a limpeza utilize uma quantidade significativa de recursos do sistema, ela controla seu próprio fluxo e abre mão de recursos do sistema na presença de tráfego de usuário. 164 EMC Data Domain Operating System 5.7 Guia de Administração
165 File system Interfaces compatíveis O Data Domain recomenda executar uma operação de limpeza após o primeiro backup completo em um sistema Data Domain. A compactação local inicial em um backup completo é, de modo geral, um fator de 1.5 a 2.5. Uma operação de limpeza imediata dá compactação adicional por outro fator de 1.15 a 1.2 e reclama uma quantidade correspondente de espaço em disco. Quando a operação de limpeza terminar, uma mensagem é enviada para o log do sistema informando a porcentagem de espaço de armazenamento que foi recuperado. Um agendamento padrão executa a operação de limpeza toda terça-feira às 06:00 (ter 0600). Você pode alterar o agendamento ou executar a operação manualmente (consulte a seção sobre como modificar um agendamento de limpeza). O Data Domain recomenda executar a operação de limpeza uma vez por semana. Qualquer operação que desative o file system ou desligue um sistema Data Domain durante uma operação de limpeza (como um sistema de desligamento ou reinicialização) aborta a operação de limpeza. A operação de limpeza não reinicia imediatamente quando o sistema reiniciar. Você pode reiniciar manualmente a operação de limpeza ou esperar até a próxima operação de limpeza agendada. Com a replicação MTree, se um arquivo for criado e excluído enquanto um snapshot está sendo replicado, o próximo snapshot não terá quaisquer informações sobre esse arquivo e o sistema não replicará qualquer conteúdo associado a esse arquivo. A replicação de diretório replicará a criação e a exclusão, mesmo que ocorram perto uma da outra. Com o log de replicação usado pela replicação do diretório, as operações como exclusões, renomeação e assim por diante executam como um single stream. Isso pode reduzir o throughput da replicação. O uso de snapshots pela replicação do MTree evita esse problema. Interfaces compatíveis com o file system. NFS CIFS DD Boost Biblioteca de fitas virtuais Software para backup compatível Orientações de configuração de um software para backup e servidores de backup para serem usados com um sistema Data Domain são disponibilizadas em support.emc.com. Fluxos de dados enviados a um sistema Data Domain Para um desempenho ideal, o Data Domain recomenda colocar limites nos fluxos simultâneos entre os sistemas Data Domain e seus servidores de backup. Um fluxo de dados, dentro do contexto da tabela a seguir, se refere a um grande fluxo de bytes associados ao acesso de arquivo sequencial, como um fluxo de gravação em um arquivo de backup ou um fluxo de leitura a partir de uma imagem de restauração. Uma origem de Replicação ou fluxo de destino se refere a uma operação de replicação de diretório ou a um fluxo de replicação de arquivo DD Boost associado a uma operação de replicação de arquivo. Interfaces compatíveis 165
166 File system Tabela 77 Fluxos de dados enviados a um sistema Data Domain Modelo RAM/NVRAM Fluxos de gravação de backup Fluxos de leitura de backup Fluxos de origem de Repl a Fluxos de destino de Repl a Misto DD140, DD160, DD610 DD620, DD630, DD640 4 GB ou 6 GB / 0,5 GB 8 GB/0,5 GB ou 1 GB w<= 16 ; r<= 4 ReplSrc<=15; ReplDest<=20; ReplDest+w<=16; w +r+replsrc <=16;Total<= w<=20; r<=16; ReplSrc<=30; ReplDest<=20; ReplDest+w<=20; Total<=30 DD640, DD GB ou 20 GB/1 GB w<=90; r<=30; ReplSrc<=60; ReplDest<=90; ReplDest+w<=90; Total<=90 DD670, DD GB/1 GB w<=90; r<=50; ReplSrc<=90; ReplDest<=90; ReplDest+w<=90; Total<=140 DD GB b /1 GB w<=90; r<=50; ReplSrc<=90; ReplDest<=90; ReplDest+w<=90; Total<=140 DD GB/2 GB w<=180; r<=50; ReplSrc <=90;ReplDest<=180; ReplDest +w<=180; Total<=180 DD ou 256 GB b /4 GB w<=540; r<=150; ReplSrc<=270; ReplDest<=540; ReplDest+w<=540; Total<=540 DD GB w<=35; r<=6; ReplSrc <= 26; ReplDest <= 20; ReplDest+w <= 35; Total <= 35 DD GB w<=60; r<=16; ReplSrc <= 56; ReplDest <= 42; ReplDest+w <= 60; Total <= 60 DD ou 64 GB/2 GB w<=180; r<=50; ReplSrc<=90; ReplDest<=180; ReplDest+w<=180; Total<=180 DD GB b /4 GB w<=270; r<=75; ReplSrc<=150; ReplDest<=270; ReplDest+w<=270; Total<=270 DD GB b /4 GB w<=270; r<=75; ReplSrc<=150; ReplDest<=270; ReplDest+w<=270; Total<=270 DD ou 256 GB b /4 GB w<=540; r<=150; ReplSrc<=270; ReplDest<=540; ReplDest+w<=540; Total<=540 DD /512 GB w<=1885; r<=300; ReplSrc<=540; ReplDest<=1080; ReplDest +w<=1885; Total<= EMC Data Domain Operating System 5.7 Guia de Administração
167 File system Tabela 77 Fluxos de dados enviados a um sistema Data Domain (continuação) a. Fluxos DirRepl, OptDup, MTreeRepl b. A opção do software Data Domain Extended Retention está disponível somente para os dispositivos com memória estendida (máxima) Limitações do file system Limitações do file system, inclusive: limites do número de arquivos, bateria e assim por diante. Limites de número de arquivos em um sistema Data Domain Consequências e considerações do armazenamento de mais de 1 bilhão de arquivos. O Data Domain não recomenda armazenar mais de 1 bilhão de arquivos em um sistema. Armazenar um número maior de arquivos pode afetar adversamente o desempenho e a duração da limpeza; alguns processos como a limpeza do file system podem demorar muito mais quando há um número muito grande de arquivos. Por exemplo, a fase de enumeração da limpeza pode levar de alguns minutos a várias horas, dependendo do número de arquivos no sistema. O desempenho geral do sistema Data Domain cairá para níveis inaceitáveis se o sistema precisar dar suporte à quantidade máxima de arquivos e se a carga de trabalho das máquinas clients não for cuidadosamente controlada. Quando o file system excede o limite de um bilhão de arquivos, vários processos ou operações podem ser adversamente afetados, por exemplo: A limpeza pode demorar muito para terminar, talvez vários dias. As operações de AutoSupport podem demorar mais. Qualquer processo ou comando que precise enumerar todos os arquivos. Se houver muitos arquivos pequenos, outras considerações surgem: O número de arquivos separados que podem ser criados por segundo (mesmo se os arquivos forem muito pequenos) pode ser mais limitador que o número de MB/s que podem ser movidos para um sistema do Data Domain. Quando os arquivos são grandes, a taxa de criação do arquivo não é significativa; porém, quando são pequenos, essa taxa é dominante e pode se tornar um fator. A taxa de criação do arquivo é de cerca de 100 a 200 arquivos por segundo, dependendo do número de conexões CIFS e MTrees. Essa taxa deve ser considerada durante o dimensionamento do sistema, quando uma inclusão de grande volume de arquivos for necessária para um ambiente do cliente. As latências de acesso ao arquivo são afetadas pelo número de arquivos em um diretório. Na medida do possível, recomendamos tamanhos de diretório abaixo de Tamanhos maiores podem apresentar respostas mais lentas para operações de metadados, como listagem dos arquivos no diretório e abertura ou criação de um arquivo. Limite na bateria Para os sistemas que usam NVRAM, o sistema operacional cria um alerta de bateria baixa se a carga da bateria cair para menos de 80% da capacidade, e o file system é desativado. Limitações do file system 167
168 File system AVISO Número máximo de inodes compatíveis Tamanho máximo do nome do caminho Acesso limitado durante o failover de HA O sistema Data Domain DD2200 não usa NVRAM, por isso cálculos de microcódigos decidem se a carga da bateria é suficiente para salvar os dados e desativar o file system se houver perda da fonte de alimentação AC. Uma solicitação de client NFS ou CIFS faz com que o sistema Data Domain reporte uma capacidade de cerca de dois bilhões de inodes (arquivos e diretórios). Um sistema Data Domain pode exceder esse número, mas a informação reportada no client pode estar incorreta. O tamanho máximo do nome de um caminho completo (inclusive os caracteres em / data/col1/backup) é 1023 bytes. O tamanho máximo de um link simbólico é também 1023 bytes. O acesso a arquivos pode ser interrompido por até 10 minutos durante o failover em sistemas de alta disponibilidade. (DD Boost e NFS exigem tempo adicional.) Monitorando o uso do file system Acessando a exibição do file system Visualize as estatísticas de armazenamento de dados em tempo real. A visualização do file system possui guias que mostram as estatísticas de armazenamento de dados em tempo real, inclusive fatores de compactação atuais exibindo o espaço economizado pelo uso da desduplicação de dados, gráficos de quantidades de utilização do espaço, fatores de consumo e tendências de gravação de dados. Também há algumas opções para controlar a limpeza, a expansão, a cópia e a destruição do file system. Esta seção descreve a funcionalidade do file system. Selecione Data Management > File System. A exibição do File System tem um painel File System e seis guias que são descritas em detalhes nesta seção. Sobre o painel do file system Exibe o estado do file system e o status de limpeza. Estado A área State contém um botão Enable/Disable e mostra o estado de funcionamento do file system: Ativado e em execução e o período de tempo consecutivo mais recente em que o file system esteve ativado e em execução. Desativado e desligado. 168 EMC Data Domain Operating System 5.7 Guia de Administração
169 File system Ativando e desativando no processo de se tornar ativado ou desativado. Destruindo se o file system estiver sendo excluído. Erro se houver uma condição de erro, como um problema na inicialização do file system. Clean Status A área Clean Status contém um botão Start Cleaning/Stop Cleaning e mostra a data da última operação de limpeza ocorrida, ou o status de limpeza atual se a operação de limpeza estiver em execução atualmente. Por exemplo: Cleaning finished at 2009/01/13 06:00:43 ou, se o file system estiver desativado, mostra: Unavailable Sobre a visualização de resumo do file system Data Movement Status A área Data Movement Status contém os botões Start/Stop e mostra a data em que a última operação de movimento de dados foi concluída, o número de arquivos copiados e o volume de dados copiados. O sistema exibe um botão Start quando a operação de movimento de dados estiver disponível e um Stop quando uma operação de movimento de dados estiver em execução. Space Reclamation Status A área Space Reclamation Status exibe a quantidade de espaço recuperada após a exclusão de dados no nível de retenção. Se a recuperação de espaço puder ser executada, ela mostrará o botão Start. Se ela já estiver em execução, o sistema mostrará os botões Stop e Suspend. Se o sistema estava em execução anteriormente e foi suspendido, ele mostrará os botões Stop e Resume. Clique em More Information para consultar as informações de recuperação de espaço detalhadas: nome do ciclo, hora de término e de início, tempo de execução efetivo, porcentagem completa, unidades recuperadas, espaço liberado e espaço total liberado. Storage Migration Status A área Storage Migration Status exibe o estado da migração de armazenamento, inclusive: Starting, Migrating, Paused by User e outros. O estado None indica que nenhuma migração de gaveta foi executada no sistema ou que não há migração em execução atualmente. Se a migração tiver sido executada anteriormente, o sistema exibe a hora de conclusão da última migração executada. Se ocorrer um erro durante a migração, o sistema exibe a mensagem de erro. Se a migração estiver em execução, o sistema exibe um link para a página Storage. Physical Capacity Measurement Status A área Physical Capacity Measurement Status contém um botão Enable quando o status da medição de capacidade física está desativado. Quando ativado, o sistema exibe os botões Disable e View. Clique em View para visualizar as medições de capacidade física em execução atualmente: MTree, prioridade, hora de envio, hora de início e duração. Clique na guia Summary para visualizar as estatísticas do file system. Utilização do espaço Exibe o tamanho do espaço disponível em disco e o utilizado pelos componentes do file system, com base na última limpeza. A linha /data:post-comp mostra volumes para dados compactados no diretório / data. Acessando a exibição do file system 169
170 File system A linha /ddvar mostra volumes para arquivos de registro e principais. (Remova registros antigos e arquivos principais para liberar espaço nessa área.) Também é possível excluir os arquivos principais do diretório /ddvar/var/core ou / ddvar/ext se existirem. Para ambos, os volumes a seguir são exibidos em números reais e no gráfico codificado por cor como descrito em Sobre a visualização do uso de espaço (file system). Tamanho O tamanho total do espaço em disco físico disponível para dados. Usado O espaço físico real usado para dados compactados. Mensagens de advertência vão para o registro do sistema e um de alerta é gerado quando o uso atinge 90%, 95% e 100%. Em 100%, o sistema Data Domain não aceita mais nenhum dado dos servidores de backup. Se o volume Usado estiver sempre alto, verifique a programação de limpeza para verificar com que frequência a operação de limpeza é executada automaticamente. Em seguida, use o procedimento de modificação de programação de limpeza para executar a operação com mais frequência. Também considere reduzir o período de retenção de dados ou dividir uma porção dos dados de backup para outro sistema Data Domain. Disponível (Gib) O tamanho total do espaço disponível para armazenamento de dados. Essa estatística pode mudar porque um índice interno pode expandir conforme o sistema Data Domain for preenchido com dados. A expansão do índice toma espaço da quantidade de Gib disponível. Removível (Gib) A quantidade de espaço que poderia ser recuperada se uma limpeza fosse executada. O segundo painel de Uso do espaço mostra os fatores de compactação: Usado atualmente As quantidades atualmente em uso pelo file system. Gravado nas últimas 24 horas A atividade de compactação ao longo do último dia. Para ambas as áreas, é exibido o seguinte: Sobre a visualização das unidades de retenção Pré-compactação (Gib) Dados gravados antes da compactação. Pós-compactação (Gib) Armazenamento usado após a compactação. Fator de compactação global (Pré-compactação/(tamanho após a compactação global). Fator de compactação local (Tamanho após a compactação global)/póscompactação). Fator de compactação total (Redução %) Pré-compactação/Pós-compactação. Redução % [(Pré-compactação - Pós-compactação)/Pré-compactação] * 100. Exibe a unidade de retenção e seu estado, status e tamanho. A visualização Retention Units na página do file system é exibida apenas quando a licença opcional do DD Extended Retention estiver ativada. Esta visualização lista a unidade de retenção e exibe seu estado (novo, fechado ou destino), seu status (desativado ou pronto) e seu tamanho. Se a unidade estiver fechada, significando que mais nenhum dado pode ser adicionado, a data em que ela foi fechada é informada. Selecione o símbolo do diamante à direita de um título de coluna para inverter a ordem dos valores. 170 EMC Data Domain Operating System 5.7 Guia de Administração
171 File system Sobre a exibição de configuração Exiba e altere as opções do sistema, além do agendamento de limpeza atual. Tabela 78 Configurações e descrições da opção Configurações de opções Local Compression Type Descrição O tipo de compactação local em uso. Consulte uma visão geral na seção sobre os tipos de compactação. Consulte a seção sobre a alteração da compactação local. Report Replica as Writable Como os aplicativos encontram uma réplica. Consulte a seção sobre a alteração das configurações somente leitura. Marker Type Staging Reserve Os marcadores de software para backup (marcadores de fita, cabeçalhos de tag ou outros nomes são usados) em fluxos de dados. Consulte a seção sobre as configurações do marcador de fita Gerencia o staging em disco. Consulte a seção sobre o trabalho com o staging em disco Consulte a seção sobre a configuração do staging em disco Tabela 79 Configurações do agendamento da limpeza Configurações do agendamento da limpeza Hora Descrição A data e hora em que as operações de limpeza são executadas. Consulte a seção sobre a modificação de um agendamento de limpeza Aceleração A alocação de recursos do sistema. Consulte a seção sobre a aceleração da operação de limpeza Tabela 80 Configurações da medição de capacidade física Configurações da medição de capacidade física Aceleração Cache Descrição Consulte a seção sobre a configuração da aceleração de medição de capacidade física. A inicialização Physical Capacity Cache limpa os caches e aumenta a velocidade de medição. Acessando a exibição do file system 171
172 File system Tabela 81 Configurações da política de movimento de dados Configurações da política de movimento de dados Limite de idade do arquivo Schedule Aceleração Descrição Quando o movimento de dados iniciar, todos os arquivos que não foram modificados para o número de dias do limite especificado serão movidos do nível ativo para o nível de retenção. Os dados de dias e horários são movidos. A porcentagem de recursos disponíveis que o sistema usa para o movimento de dados. Um valor de aceleração de 100% é a aceleração padrão e significa que o movimento de dados não será acelerado. Sobre a visualização de criptografia Exiba status, progresso, algoritmos de criptografia e outros. Tabela 82 Configurações de criptografia Definição Descrição Criptografia Status O status pode ser um dos seguintes: Not licensed Nenhuma outra informação oferecida. Not configured A criptografia é licenciada, mas não configurada. Enabled A criptografia está ativada e em execução. Disabled A criptografia está desativada. Progresso da criptografia Visualize detalhes do status da criptografia para o nível ativo relacionado à aplicação das alterações e nova criptografia de dados. O status pode ser um dos seguintes: Nenhuma Pendente Running Done Clique em View Details para exibir a caixa de diálogo Encryption Status Details que inclui as seguintes informações para o nível ativo: Tipo (Exemplo: Apply Changes quando a criptografia já tiver sido iniciada ou Re-encryption quando a criptografia for um resultado de dados comprometidos talvez uma chave destruída anteriormente.) Status (Exemplo: Pending) Detalhes: (Exemplo: Solicitado em dezembro xx/xx/xx e parecerá com o próximo sistema limpo). Algoritmo de criptografia O algoritmo usado para fazer a criptografia dos dados: 172 EMC Data Domain Operating System 5.7 Guia de Administração
173 File system Tabela 82 Configurações de criptografia (continuação) Definição Descrição AES 256-bit (CBC) (padrão) AES 256-bit (GCM) (mais seguro, mas mais lento) AES 128-bit (CBC) (não tão seguro quanto 256-bit) AES 128-bit (GCM) (não tão seguro quanto 256-bit) Consulte Alterando o algoritmo de criptografia para obter detalhes. Senha de criptografia Quando configurado, é exibido como *****. Para alterar a senha, consulte Alterando a senha do sistema. File System Lock Status O status do bloqueio do file system é: Unlocked O recurso não está habilitado. Locked O recurso está habilitado. Gerenciamento de chaves Gerenciador de chaves Servidor Status do servidor Classe de chave O Gerenciador de chaves incorporado interno do Data Domain ou o Gerenciador de chaves opcional RSA Data Protection Manager (DPM). Clique em Configure para alternar entre os gerenciadores de chave (se ambos forem configurados), ou para modificar as opções do Gerenciador de chaves. O nome do RSA Key Manager Server. On-line ou off-line, ou as mensagens de erro devolvidas pelo RSA Key Manager Server. Um tipo especializado de classe de segurança usado pelo Gerenciador de chaves opcional RSA Data Protection Manager (DPM) que agrupa chaves de criptografia com características similares. O sistema Data Domain recupera uma chave do servidor RSA por classe de chave. Uma classe de chave a ser configurada para devolver a chave atual ou gerar uma nova chave a cada vez. O sistema Data Domain é compatível somente com as classes de chave configuradas para devolver a chave atual. Porta Modo FIPS Chaves de criptografia O número da porta do servidor RSA. Se o certificado de host importado é ou não compatível com FIPS. O modo padrão é habilitado. Lista chaves por números de ID. Mostra quando uma chave foi criada, por quanto tempo é válida, seu tipo (RSA DPM Key Manager ou a chave interna do Data Domain), seu estado (consulte Trabalhando com o RSA DPM Key Manager, Estados de chave de criptografia compatíveis com Data Domain) e o volume dos dados criptografados com a chave. O sistema exibe a última hora atualizada para informações-chave acima da coluna à direita. Chaves selecionadas na lista podem ser: Acessando a exibição do file system 173
174 File system Tabela 82 Configurações de criptografia (continuação) Definição Descrição Sincronizadas, de modo que a lista exiba novas chaves adicionadas ao servidor RSA (mas não são utilizáveis até que o file system seja reiniciado). Excluídas. Destruídas. Sobre a visualização do uso de espaço (file system) Sobre a visualização do consumo Exiba uma representação visual (mas estática) do uso de dados para o file system em determinados pontos do tempo. Clique em Data Management > File System > Space Usage. Clique em um ponto sobre uma linha do gráfico para exibir uma caixa com os dados naquele ponto. Clique em Print (na parte inferior do gráfico) para abrir a caixa de diálogo padrão de impressão. Clique em Show in new window para exibir o gráfico em uma nova janela de navegador. As linhas do gráfico indicam a medição para: Pré-comp gravado O volume total de dados enviado para o MTree pelos servidores de backup. Os dados pré-compactados em um MTree são aqueles que um servidor de backup vê como o total de dados não comprimidos mantidos por um MTree como unidade de armazenamento, mostrado com o eixo vertical Espaço usado (esquerdo) no gráfico. Pós-comp usado A quantidade total de armazenamento em disco em uso no MTree, mostrado com o eixo vertical Espaço usado (esquerdo) no gráfico. Fator comp A quantidade de compactação que o Data Domain executou nos dados que ele recebeu (taxa de compactação), mostrado com o eixo vertical Fator de Compactação (direito) no gráfico. Verificando o histórico da utilização do espaço No gráfico de utilização do espaço, clicar em um intervalo (ou seja, 7d, 30d, 60d, ou 120d) na linha Duração, acima do gráfico, permite que você altere o número de dias dos dados mostrados no gráfico, de 7 para 120 dias. Para encontrar a utilização do espaço para intervalos acima de 120 dias, emita o seguinte comando: # filesys show compression [summary daily daily-detailed] {[last n {hours days weeks months}] [start date [end date]]} Exibe o espaço usado ao longo do tempo, em relação à capacidade total do sistema. Clique em um ponto sobre uma linha do gráfico para exibir uma caixa com os dados naquele ponto. Clique em Print (na parte inferior do gráfico) para abrir a caixa de diálogo padrão de impressão. 174 EMC Data Domain Operating System 5.7 Guia de Administração
175 File system Clique em Show in new window para exibir o gráfico em uma nova janela de navegador. As linhas do gráfico indicam a medição para: Capacidade O volume total de armazenamento em disco disponível para dados no sistema Data Domain. O volume é mostrado com o eixo vertical Espaço usado (esquerda) do gráfico. Ao clicar na caixa de seleção Capacidade, essa linha é alternada como ativada e desativada. Pós-compactado O volume total de armazenamento em disco em uso no sistema Data Domain. Mostrado com o eixo vertical Espaço Usado (esquerda) do gráfico. Fator de Compactação A quantidade de compactação que o sistema Data Domain executou com os dados que recebeu (proporção de compactação). Mostrado com o eixo vertical Fator de Compactação (direita) do gráfico. Limpeza Um diamante cinza é exibido na tabela cada vez que a operação de limpeza de um file system for iniciada. Movimentação de dados O volume de espaço em disco movido para a área de armazenamento de arquivamento (se a licença de arquivamento estiver habilitada). Verificando uso de consumo no histórico No gráfico de consumo, clicar em um intervalo (ou seja, 7d, 30d, 60d, 120d) na linha de duração acima do gráfico permite alterar o número de dias dos dados exibidos no gráfico de 7 até 120 dias. Sobre a visualização de gravado diariamente (file system) Exibe o fluxo de dados nas últimas 24 horas. O volume de dados é mostrado ao longo do tempo para volumes pré e pós compactação. O sistema também oferece os totais para quantidades de compactação global e local, quantidades pré-compactadas e pós-compactadas. Clique em um ponto sobre uma linha do gráfico para exibir uma caixa com os dados naquele ponto. Clique em Print (na parte inferior do gráfico) para abrir a caixa de diálogo padrão de impressão. Clique em Show in new window para exibir o gráfico em uma nova janela de navegador. As linhas do gráfico indicam medições para: Gravação pré-comp O volume total de dados gravados no file system pelos servidores de backup. Dados pré-compactados no file system é o que um servidor de backup vê como o total de dados não compactados mantidos pelo file system. Gravação pós-comp O volume total de dados gravados no file system depois que a compactação foi realizada, conforme mostrado em GiBs. Fator Total de Comp O volume total de compactação que o sistema Data Domain realizou com os dados que ele recebeu (taxa de compactação), mostrado com o eixo vertical (à direita) Fator total de compactação do gráfico. Verificação do histórico de dados gravados No gráfico de gravação diária, clicar em um intervalo (ou seja, 7d, 30d, 60d, ou 120d) na linha Duração, acima do gráfico, permite que você altere o número de dias dos dados mostrados no gráfico, de 7 para 120 dias. Abaixo do gráfico de gravação diária, os seguintes totais são exibidos para o valor da duração atual: Acessando a exibição do file system 175
176 File system Pre-Comp Written Post-Comp gravado Fator Global-Comp Fator Local-Comp Fator Total-Comp (Redução) Quando o file system está cheio ou quase cheio Os sistemas Data Domain têm três níveis progressivos para ficarem cheios. Conforme cada nível é atingido, mais operações são progressivamente desautorizadas. A cada nível, a exclusão de dados e, em seguida, a execução de uma operação de limpeza do file system disponibilizam espaço em disco. Monitorar o uso de espaço com alertas de O processo de exclusão de arquivos e de remoção de snapshots não recupera imediatamente o espaço em disco; a próxima operação de limpeza recupera o espaço. Nível 1 No primeiro nível de preenchimento, nenhum dado novo pode ser gravado no file system. Um alerta informativo sobre falta de espaço é gerado. Ação corretiva Exclua conjuntos de dados desnecessários, reduza o período de retenção, exclua snapshots e execute uma operação de limpeza do file system. Nível 2 No segundo nível de preenchimento, os arquivos não podem ser excluídos. Isso ocorre porque os arquivos passíveis de exclusão também exigem espaço livre, mas o sistema tem tão pouco espaço livre disponível que não consegue nem mesmo excluir os arquivos. Ação corretiva Expire snapshots e execute uma operação de limpeza do file system. Nível 3 No terceiro e último nível de preenchimento, ocorrem falhas nas tentativas de expirar snapshots, excluir arquivos ou gravar novos dados. Ação corretiva Execute uma operação de limpeza do file system visando liberar espaço suficiente para, pelo menos, excluir alguns arquivos ou expirar snapshots e, em seguida, execute a limpeza novamente. Alertas são gerados quando o file system está com um preenchimento de 90%, 95% e 100%. Para enviar esses alertas, adicione o usuário à lista de s de alerta. Para participar da lista de s de alerta, consulte Visualizando e removendo alertas. Gerenciamento das operações do file system Executando operações básicas Esta seção descreve a limpeza e o saneamento do file system e a realização de operações básicas. As operações básicas do file system incluem habilitar e desabilitar o file system e, em raras ocasiões, destruir um file system. 176 EMC Data Domain Operating System 5.7 Guia de Administração
177 File system Criando o file system Crie um file system na página Data Management > File System usando o menu More Tasks. Existem três razões para criar um file system: Para um novo sistema do Data Domain. Quando um sistema é iniciado após uma instalação limpa. Depois que um file system foi destruído. Para criar o file system: Ativando ou desativando o file system 1. Verifique se o armazenamento foi instalado e configurado (consulte a seção sobre a visualização de informações de armazenamento do sistema para obter mais detalhes). Se o sistema não atender a esse requisito, uma mensagem de advertência será exibida. Instale e configure o armazenamento antes de tentar criar o file system. 2. Selecione Data Management > File System > Data Management > More Tasks > Create File System. A caixa de diálogo File System Create mostra o tamanho aproximado do file system. Marque a opção Enable file system para começar a usar esse file system assim que ele for criado. Clique em Next. Um resumo exibe o tamanho do file system e se ele deve ou não ser ativado automaticamente. Clique em Back se quiser alterar a opção para ativar o file system. Clique em Finish para começar a criação do file system. Uma barra de progresso mede o progresso da criação do file system. Uma marca de seleção indica que uma etapa do procedimento foi concluída. Quando uma marca de seleção Completed for exibida, clique em OK. A opção para ativar ou desativar o file system depende do estado atual do file system: se ele estiver ativado, é possível desativá-lo e vice-versa. Ativar o file system permite que as operações do sistema Data Domain sejam iniciadas. Essa habilidade é disponibilizada somente para usuários administrativos. Desativar o file system faz com que as operações do sistema Data Domain parem, inclusive limpeza. Essa habilidade é disponibilizada somente para usuários administrativos. CUIDADO A desativação do file system quando um aplicativo de backup estiver enviando dados ao sistema pode fazer com que ocorra uma falha no processo de backup. Alguns aplicativos do software para backup podem se recuperar ao reiniciarem a partir de onde pararam quando puderem retomar com sucesso a cópia de arquivos; outros podem falhar, deixando o usuário com um backup incompleto. 1. Selecione Data Management > File System. 2. No painel File System, clique em Enable ou Disable na área State. 3. Clique em OK e Close. Executando operações básicas 177
178 File system Expandindo o file system Pode ser necessário expandir o tamanho de um file system, se as sugestões apresentadas em "Quando o file system está cheio ou quase cheio" não limparem espaço suficiente para as operações normais. Um file system pode não ser expansível, no entanto, por estas razões: O file system não está ativado. Não existem discos ou compartimentos não utilizados nas camadas Ativo ou Retenção. Uma licença de armazenamento expandido não está instalada. Não há licenças de capacidade suficientes instaladas. Para expandir o file system: 1. Selecione Data Managment > File System > More Tasks > Expand Capacity. A janela Expand File System Capacity exibe a capacidade atual do file system (camada ativo ou retenção), bem como a quantidade de espaço de armazenamento adicional disponível para expansão. Se houver capacidade suficiente disponível para os requisitos de expansão, vá para 5 na página 178. Se a capacidade precisa ser adicionada, continue com o próximo passo. Se você estiver configurando um sistema DD2200, clique no link Add License na janela Expand File System Capacity e digite a licença CONTROLLER-COD para expandir o armazenamento para 7,5 TB e a licença EXPANDED-STORAGE para expandir o armazenamento para 13,18 TB e clique em Expand. A capacidade do file system pode ser expandida somente se os discos físicos estiverem instalados no sistema e file system estiver ativado. Destruindo o file system 2. Clique em Configure para alocar o armazenamento existente para o file system. A caixa de diálogo Configure Storage é exibida. 3. Na área Available Storage, clique nas caixas de seleção dos dispositivos de armazenamento que serão usados e clique em Add to Tier. O armazenamento do sistema deve ser retirado da área de armazenamento Disponível para a área Camada Ativa antes que o file system possa ser criado. 4. Clique em OK e Close na caixa de diálogo do progresso. 5. Clique em Finish para expandir o file system para o armazenamento disponível. A destruição do file system deve ser executada somente sob as instruções do Suporte ao Cliente. Essa ação exclui todos os dados do file system do Data Domain, inclusive as 178 EMC Data Domain Operating System 5.7 Guia de Administração
179 File system fitas virtuais. Os dados excluídos não são recuperáveis. Essa operação também remove as configurações de Replicação. Essa operação é usada quando é necessário limpar os dados existentes, criar um novo destino de replicação de conjunto ou substituir uma origem de conjunto, ou por razões de segurança porque o sistema está sendo removido da operação. CUIDADO A operação opcional Write zeros to disk grava zeros para todos os discos do file system, removendo efetivamente todos os vestígios de dados. Se o sistema Data Domain tiver um grande volume de dados, essa operação pode levar muitas horas, ou um dia, para terminar. Executando a limpeza Por ser um procedimento destrutivo, essa operação está disponível apenas para usuários administrativos. 1. Selecione Data Management > File System > More Tasks > Destroy Na caixa de diálogo Destroy File System, digite a senha do sysadmin (é a única senha aceita). 3. Ou então, clique na caixa de seleção Write zeros to disk para remover completamente os dados. 4. Clique em OK. Iniciando a limpeza manualmente Esta seção descreve como iniciar, interromper e modificar programações de limpeza. Para iniciar imediatamente uma operação de limpeza. 1. Selecione Data Management > File System > Start Cleaning na área Clean Status. O sistema exibe a caixa de diálogo Start File System Clean. 2. Na caixa de texto Throttle Percentage, digite um valor de aceleração do sistema. Essa é a porcentagem do uso da CPU dedicado à limpeza. O padrão é 50 por cento. 3. Clique em OK. Interrompendo a limpeza manualmente A caixa de diálogo Start File System Clean permite monitorar o progresso da operação de limpeza. 4. Clique em Close para sair da caixa de diálogo do progresso. Para interromper imediatamente uma operação de limpeza. ADVERTÊNCIA A interrupção do processo de limpeza cancela todo o progresso de execução da limpeza. Executando a limpeza 179
180 File system 1. Selecione Data Management > File System > Stop Cleaning. 2. No painel File System, clique em Stop Cleaning na área Clean Status. 3. Clique em OK. Modificando um agendamento de limpeza Use a caixa de diálogo Modify Schedule da GUI para modificar um agendamento de limpeza. 1. Selecione Data ManagementFile SystemConfiguration. 2. Na área Clean Schedule, clique em Edit. 3. Selecione a frequência de limpeza, como diário, quinzenal ou mensal. Semanal é o padrão. 4. Digite o dia de início da semana, a hora e a porcentagem da aceleração. Modifique a porcentagem da aceleração somente se necessário. A limpeza aproveita todos os recursos quando eles estão ociosos. 5. Clique em OK. Controle de fluxo da operação de limpeza Realizando saneamento As configurações aceleração para alterar a quantidade de recursos do sistema utilizados pelo processo de limpeza. Use a seção Modifying a Cleaning Schedule para alterar os recursos do sistema utilizados pelo processo de limpeza. Para cumprir com as diretrizes do governo, o saneamento do sistema, também chamado de destruição de dados, deve ser realizado quando dados confidenciais ou secretos forem gravados em qualquer sistema que não seja aprovado para armazenar estes dados. Quando ocorrer um incidente, o administrador do sistema deve tomar ação imediata para erradicar minuciosamente os dados que foram gravados acidentalmente. O objetivo é restaurar efetivamente o dispositivo de armazenamento para uma condição como se o evento nunca tivesse ocorrido. Se o vazamento de dados for com dados confidenciais, todo o armazenamento precisará ser saneado usando a prática de eliminação segura de dados EMC Professional Services. O comando de saneamento do Data Domain existe para permitir que o administrador exclua arquivos no nível lógico, seja um conjunto de backups ou arquivos individuais. Excluir um arquivo na maioria dos file systems consiste em sinalizar um arquivo ou excluir as referências aos dados em disco, liberando o espaço físico para que seja consumido em outro momento. No entanto, essa ação simples apresenta o problema de deixar para trás uma representação residual de sustentar dados fisicamente em discos. Ambientes de armazenamento deduplicados não estão imunes a este problema. Destruir dados em um sistema significa eliminar a representação residual desses dados e, portanto, a possibilidade de que o arquivo possa ser acessível depois de ter sido 180 EMC Data Domain Operating System 5.7 Guia de Administração
181 File system Saneamento de dados desduplicados destruído. A abordagem do saneamento do Data Domain é compatível com as versões de 2007 do Departamento de Defesa (DoD) das seguintes especificações: Departamento de Defesa dos EUA M Matriz de saneamento e liberação Publicação especial do Instituto Nacional de Sistemas e Tecnologia (NIST) Diretrizes para saneamento de mídia Os sistemas Data Domain limpam os dados no local, em sua condição desduplicada original. Os sistemas de armazenamento com desduplicação extraem modelos de dados comuns enviados para o sistema e armazenam apenas cópias únicas desses modelos, fazendo referência a todas as instâncias redundantes. Como esses modelos ou segmentos de dados podem ser potencialmente compartilhados entre muitos arquivos no sistema, o processo de saneamento deve primeiro determinar se cada um dos segmentos do arquivo contaminado é compartilhado com um arquivo limpo e então eliminar apenas os segmentos que não são compartilhados, junto com todos os metadados contaminados. Todos os níveis de armazenamento, capacidade não utilizada e espaço livre são removidos para que todas as cópias de cada segmento que pertence exclusivamente aos arquivos excluídos sejam eliminadas. O sistema recupera e sobregrava todo o armazenamento ocupado por esses segmentos para restaurar efetivamente o dispositivo de armazenamento para uma condição como se os arquivos contaminados nunca tivessem existido no sistema. Nível 1 de saneamento: limpeza ou destruição de dados Se os dados que você precisa remover forem não classificados, conforme definido na " Matriz de limpeza e saneamento M do Departamento de Defesa", o saneamento nível 1 pode ser usado para sobregravar o armazenamento afetado uma vez. Isso fornece a base para realizar a destruição da maioria dos dados e os casos de saneamento do sistema. O recurso de saneamento do sistema Data Domain garante que todas as cópias de cada segmento que pertence apenas a arquivos eliminados sejam sobregravadas usando um mecanismo de zerar em uma única passagem. O recurso para remover os dados no sistema que estão sendo saneados é on-line e disponibilizado aos usuários. 1. Exclua os arquivos ou backups contaminados através do software para backup ou client correspondente. No caso de backups, certifique-se de gerenciar o software para backup apropriadamente para garantir que os arquivos relacionados nessa imagem estejam em harmonia, que os registros de catálogos sejam gerenciados conforme solicitado, e assim por diante. 2. Execute o comando system sanitize start no sistema Data Domain contaminado para fazer com que todo o espaço usado anteriormente nele seja sobregravado uma vez (ver figura abaixo). 3. Aguarde o sistema afetado ser saneado. O saneamento pode ser monitorado usando o comando system sanitize watch. Se o sistema Data Domain afetado tiver a replicação habilitada, todos os sistemas que contêm réplicas precisam ser processados de maneira similar. Dependendo de quantos dados existem no sistema e como eles são distribuídos, o comando system sanitize pode demorar um pouco. No entanto, durante esse tempo, todos os dados removidos do sistema ficam disponibilizados aos usuários. Realizando saneamento 181
182 File system Nível 2 de saneamento: saneamento total do sistema Modificando configurações básicas Alterando a compactação do local Se os dados que você precisa remover forem confidenciais, conforme definido na "Matriz de limpeza e saneamento M do Departamento de Defesa dos EUA", o saneamento nível 2, ou saneamento total do sistema, é agora exigido. O Data Domain recomenda o Blancco para sobregravações de várias passagens com qualquer modelo de sobregravação e um certificado. Isso fornece a base para tratar dos requisitos universais do Departamento de Defesa onde o saneamento completo do sistema é exigido. Para obter mais informações, acesse: cp_datadomaindataerase_psbasddde.pdf Mude o tipo de compactação usada, tipos de sinalização, status de gravação da réplica e porcentagem de reserva do staging, conforme descrito nessa seção. Utilize a área Local Compression Type da GUI para selecionar um novo tipo de compactação. Não altere o tipo de compactação do local a menos que seja necessário. 1. Selecione Data Management > File System > Configuration. 2. Na área Options, clique em Edit. A caixa de diálogo Modify Settings é exibida. 3. Na área Local Compression Type, clique na lista drop-down e selecione um novo tipo de compactação. Tabela 83 Tipo de compactação Opção none lz gzfast gz Descrição Não compacta os dados. O algoritmo padrão que proporciona o melhor throughput. O Data Domain recomenda a opção lz. Uma compactação estilo zip que usa menos espaço para dados compactados, mas mais ciclos de CPU (o dobro do lz). O Gzfast é a alternativa recomendada para locais que desejam mais compactação com menor desempenho. Uma compactação estilo zip que usa o menor volume de espaço para armazenamento de dados (10% a 20% menos que o Iz em média; no entanto, alguns conjuntos de dados são muito mais compactados). Este também usa a maioria dos ciclos de CPU (até cinco vezes mais que o Iz). O tipo de compactação gz é muito usado para aplicativos de armazenamento near-line nos quais os requisitos de desempenho são baixos. 182 EMC Data Domain Operating System 5.7 Guia de Administração
183 File system Alterando as configurações de somente leitura 4. Clique em OK na caixa de diálogo de confirmação. 5. Clique em Close para sair da caixa de diálogo de status. Altere a réplica para gravável. Alguns aplicativos de backup devem ver a réplica como gravável para fazer uma operação de restauração ou compartimento a partir da réplica. 1. Selecione Data Management > File System > Configuration. 2. Na área Options, clique em Edit. 3. Na área Report Replica as Writable, clique na caixa de seleção Enable. 4. Clique em OK. Trabalhando com staging em disco 5. Clique em Close para sair da caixa de diálogo de status. O staging em disco permite que um sistema Data Domain sirva como um dispositivo staging, onde o sistema é visualizado como um disco básico por meio de um compartilhamento do CIFS ou ponto de montagem do NFS. O staging em disco pode ser usado junto com seu software para backup, como o NetBackup da Symantec (NBU) e o NetWorker da EMC, não precisa de licença e é desabilitado por padrão. O recurso VTL não é necessário ou compatível quando o sistema Data Domain é usado como um dispositivo de staging em disco. O motivo pelo qual alguns aplicativos de backup usam dispositivos de staging em disco é habilitar drives de fita para fluir de modo contínuo. Depois que os dados são copiados para a fita, eles são mantidos em disco enquanto houver espaço disponível. Se for necessário uma restauração de um backup recente, é mais provável que os dados ainda estejam no disco e possam ser restaurados a partir dele de modo mais conveniente do que a partir da fita. Quando o disco estiver cheio, backups antigos podem ser excluídos para liberar espaço. Essa política de excluir sob demanda maximiza o uso do disco. Em operação normal, o sistema Data Domain não recupera espaço de arquivos excluídos até que uma operação de limpeza seja feita. Isso não é compatível com o software para backup que opera em um modo staging, que espera que o espaço seja liberado quando os arquivos forem excluídos. Ao configurar o staging em disco, você reserva um percentual do espaço total normalmente 20 a 30 por cento para permitir que o sistema simule a liberação imediata de espaço. O tamanho do espaço disponível é reduzido pelo tamanho de staging reservado. Quando o volume de dados armazenados utiliza todo o espaço disponível, o sistema fica cheio. No entanto, sempre que um arquivo é excluído, o sistema estima o tamanho de espaço que será recuperado com a limpeza e pega emprestado do staging reservado para aumentar o espaço disponível na quantidade estimada. Quando uma operação de limpeza é executada, o espaço é recuperado e a reserva restaurada ao seu tamanho inicial. Como o tamanho do espaço disponibilizado com a exclusão dos arquivos é apenas uma estimativa, o espaço real recuperado com a limpeza pode não corresponder com a estimativa. A meta do staging em disco é configurar uma reserva suficiente para que você não fique sem antes que a limpeza seja agendada para ser executada. Modificando configurações básicas 183
184 File system Configurando o staging em disco Habilitar o staging em disco e especificar o percentual de reserva do staging. 1. Selecione Data Management > File System > Configuration. 2. Na área Options, clique em Edit. 3. No painel Staging Reserve, marque a caixa de seleção Enable. 4. Digite o valor na caixa de texto % of Total Space. Esse valor representa o percentual do espaço total do disco a ser reservado para o staging em disco, normalmente 20 a 30 por cento. 5. Clique em OK. Configurações do marcador de fita O software para backup de alguns fornecedores insere marcadores (marcadores de fita, cabeçalhos de marca ou outros nomes são usados) em todos os fluxos de dados (em ambos os backups de file system e VTL) enviados para um sistema Data Domain. Marcadores podem degradar significativamente a compactação de dados em um sistema Data Domain. Dessa forma, o tipo de marcador padrão automático é configurado e não pode ser alterado pelo usuário. Se essa configuração não for compatível com seu software para backup, entre em contato com seu fornecedor de suporte. Para obter mais informações sobre como os aplicativos funcionam em um ambiente Data Domain, consulte Como os Sistemas EMC Data Domain integram-se ao ambiente de armazenamento. É possível usar esses guias de integração e matrizes para solucionar problemas relacionados ao fornecedor. Operações de cópia rápida Uma operação de cópia rápida clona arquivos e árvores de diretório de um diretório de origem para um diretório de destino no sistema Data Domain. A opção force permite que o diretório de destino seja sobregravado, se existir. Executar a operação de cópia rápida exibe uma caixa de diálogo com o status do progresso. A operação de cópia rápida torna o destino igual à origem, mas não em um período específico. Não há garantias de que os dois sejam ou já tenham sido iguais se você alterar qualquer uma das pastas durante essa operação. Realizando uma operação de cópia rápida Copia um arquivo ou árvore de diretório de um diretório de origem do sistema Data Domain para outro destino no sistema Data Domain. 1. Selecione Data Management > File System > More Tasks > Fast Copy. 184 EMC Data Domain Operating System 5.7 Guia de Administração
185 File system 2. Na caixa de texto Source, digite o nome do caminho do diretório onde os dados a serem copiados residem. Por exemplo, /data/col1/backup/.snapshot/ snapshot-name/dir1. col1 utiliza um L minúsculo seguido pelo número Na caixa de texto Destination, digite o nome do caminho do diretório para onde os dados serão copiados. Por exemplo, /data/col1/backup/dir2. Esse diretório de destino deve estar vazio, ou a operação apresentará falha. Se o diretório de destino existir, clique na caixa de seleção Overwrite existing destination if it exists. 4. Clique em OK. 5. Na caixa de diálogo do progresso que aparece, clique em Close para sair. Realizando uma operação de cópia rápida 185
186 File system 186 EMC Data Domain Operating System 5.7 Guia de Administração
187 CAPÍTULO 6 MTrees Este capítulo inclui: Visão geral de MTrees Monitorando o uso do MTree Gerenciamento das operações do MTree MTrees 187
188 MTrees Visão geral de MTrees Um MTree é uma partição lógica do file system do Data Domain. Você pode usar os MTrees das seguintes maneiras: para unidades de armazenamento do DD Boost, pools da VTL ou um compartilhamento do NFS/CIFS. MTrees permitem um gerenciamento granular de snapshots, cotas e Retention Lock. Para sistemas que possuem o DD Extended Retention e gerenciamento granular de políticas de migração de dados da Camada ativa para a Camada de retenção, as operações do MTree podem ser realizadas em um MTree específico em vez de em todo o file system. Pode haver até o máximo de MTrees configuráveis designados para contextos de replicação de MTree. Limites de MTree Limites de MTree para sistemas Data Domain Tabela 84 MTrees compatíveis Sistema Data Domain Versão do DD OS MTrees configuráveis e compatíveis MTrees ativas simultaneamente e compatíveis DD9500 DD990, DD4200, DD4500, DD7200 Todos os outros sistemas DD 5.7 e posterior 5.7 e posterior 5.7 e posterior Até 32 com base no modelo DD DD990, DD890 DD7200, DD4500, DD4200 Todos os outros sistemas DD 5.3 e posterior 5.4 e posterior 5.2 e posterior 100 Até 32 com base no modelo 100 Até 32 com base no modelo 100 Até 14 com base no modelo Cotas As cotas do MTree se aplicam apenas aos dados lógicos gravados no MTree. Um administrador pode definir a restrição de espaço de armazenamento de um MTree, Unidade de armazenamento, ou pool da VTL a fim de evitar o consumo de espaço excessivo. Há dois tipos de limites de cota: limites fixos e limites flexíveis. Você pode definir um limite flexível ou fixo ou ambos os limites, flexível e fixo. Os dois valores devem ser números inteiros, e o valor flexível deve ser menor que o valor fixo. 188 EMC Data Domain Operating System 5.7 Guia de Administração
189 MTrees Quando um limite flexível é definido, um alerta é enviado quando o tamanho do MTree exceder o limite, mas os dados ainda poderão ser gravados nele. Quando um limite fixo é definido, os dados não podem ser gravados no MTree quando o limite fixo é atingido. Portanto, todas as operações de gravação falharão até que os dados sejam excluídos do MTree. Consulte a seção referente à configuração de cota do MTree para obter mais informações. Imposição de cotas Habilite ou desabilite a imposição de cotas. Sobre o painel do MTree Lista todos os MTrees ativos no sistema e mostra as estatísticas de armazenamento de dados em tempo real. As informações na área da visão geral são úteis para visualizar as tendências de utilização do espaço. Selecione Data Management > MTree. Marque uma caixa de seleção de um MTree na lista para exibir os detalhes e faça a configuração na visualização Summary. Digite o texto (caracteres-coringa são compatíveis) no campo Filter By MTree Name e clique em Update para listar os nomes específicos de MTrees na lista. Exclua o texto de filtro e clique em Reset para voltar à lista padrão. Tabela 85 Informações de visão geral do MTree Item MTree Name Quota Hard Limit Quota Soft Limit Last 24 Hr Pre-Comp (précompactação) Last 24 Hr Post-Comp (póscompactação) Last 24 hr Comp Ratio Weekly Avg Post-Comp Last Week Post-Comp Weekly Avg Comp Ratio Last Week Comp Ratio Descrição O nome do caminho do MTree. Percentual de cota com limite fixo utilizado. Percentual de cota com limite fixo utilizado. Volume de dados brutos do aplicativo de backup que foi gravado nas últimas 24 horas. Volume de armazenamento usado após a compactação nas últimas 24 horas. A taxa de compactação das últimas 24 horas. Volume médio de armazenamento compactado usado nas últimas cinco semanas. Volume médio de armazenamento compactado usado nos últimos sete dias. A taxa média de compactação das últimas cinco semanas. A taxa média de compactação dos últimos sete dias. Sobre a exibição do resumo Visualize estatísticas importantes do file system. Sobre o painel do MTree 189
190 MTrees Visualizar informações detalhadas Selecione um MTree para visualizar as informações. Tabela 86 Informações de detalhe do MTree para um MTree selecionado Item Full Path Pre-Comp Used Status Descrição O nome do caminho do MTree. O volume atual de dados brutos do aplicativo de backup foi gravado no MTree. O status do MTree (combinações são compatíveis). O status pode ser: D: Excluído RO: Somente leitura RW: Leitura/gravação RD: Destino de replicação RLCE: Retention Lock Compliance ativado RLCD: Retention Lock Compliance desativado RLGE: Retention Lock Governance ativado RLGD: Retention Lock Governance desativado Unidade de tenant Informações sobre a unidade do tenant são exibidas se o MTree selecionado pertencer a uma unidade do tenant. Referências às unidades do tenant são exibidas somente quando o multitenancy seguro é ativado. Cota Quota Enforcement Pre-Comp Soft Limit Pre-Comp Hard Limit Quota Summary Ativado ou desativado. Valor atual. Clique em Configure para revisar os limites de cota. Valor atual. Clique em Configure para revisar os limites de cota. Porcentagem usada do limite fixo. Protocolos CIFS Shared O status de compartilhamento do CIFS. O status pode ser: Yes O MTree ou seu diretório primário é compartilhado. Partial O subdiretório nesse MTree é compartilhado. No Esse MTree e seu diretório primário não são compartilhados. Clique no link do CIFS para ir para a visualização do CIFS. NFS Exported O status da exportação NFS. O status pode ser: Yes O MTree ou seu diretório primário é exportado. Partial O subdiretório nesse MTree é exportado. No Esse MTree e seu diretório primário não são exportados. Clique no link NFS para ir para a visualização do NFS. 190 EMC Data Domain Operating System 5.7 Guia de Administração
191 MTrees Tabela 86 Informações de detalhe do MTree para um MTree selecionado (continuação) Item DD Boost Storage Unit Descrição O status de exportação do DD Boost. O status pode ser: Yes O MTree é exportado. No Esse MTree não é exportado. Desconhecido Não há informações. Clique no link do DD Boost para ir para a visualização do DD Boost. VTL Pool VTL Pool Se aplicável, o nome do pool da VTL que foi convertido para um MTree. Status do relatório do vdisk. O status pode ser: Unknown O serviço vdisk não está habilitado. No O serviço vdisk está habilitado, mas o MTree não é um pool do vdisk. Yes O serviço vdisk está habilitado e o MTree é um pool do vdisk. Medições da capacidade física Used (Post-Comp) Compactação Last Measurement Time Agendamentos Espaço de MTree usado depois que os dados compactados tiverem sido incluídos. Fator Global-Comp. Última vez que o sistema mediu o MTree. Número de agendamentos atribuídos. Clique em Assign para visualizar e atribuir agendamentos ao MTree. Nome: O nome do agendamento. Status: Habilitado ou desabilitado Prioridade: Normal Envia uma tarefa de medição para a fila de processamento. Urgent Envia uma tarefa de medição para a frente da fila de processamento. Agendamento: Hora em que a tarefa será executada. Atribuições de MTree: Número de MTrees aos quais o agendamento está atribuído. Submitted Measurements Exibe o status após a compactação do MTree. Clique em Measure Now para enviar um trabalho de póscompactação manual do MTree e selecionar uma prioridade para o trabalho. 0 Nenhum trabalho de medição enviado. 1 Um trabalho de medição em execução. Sobre a exibição do resumo 191
192 MTrees Tabela 86 Informações de detalhe do MTree para um MTree selecionado (continuação) Item Descrição 2 Dois trabalhos de medição em execução. Visualizar as informações da replicação do MTree Exiba a configuração da replicação do MTree. Se o MTree selecionado estiver configurado para a replicação, as informações de resumo sobre a configuração serão exibidas nessa área. Caso contrário, essa área exibe No Record Found. Clique no link Replication para entrar na página Replication para a configuração e para encontrar detalhes adicionais. Tabela 87 Informações da replicação do MTree Item Origem Destino Status Sync As Of Descrição O nome do caminho do MTree de origem. O nome do caminho do MTree de destino. O status do par de replicação do MTree. O status pode ser Normal, Error ou Warning. O último dia e hora em que o par de replicação foi sincronizado. Visualizar as informações do snapshot do MTree Se o MTree selecionado estiver configurado para snapshots, as informações de resumo sobre a configuração do snapshot serão exibidas. Clique no link Snapshots para entrar na página Snapshots e executar a configuração ou para encontrar detalhes adicionais. Clique em Assign Snapshot Schedules para atribuir um agendamento do snapshot ao MTree selecionado. Marque a caixa de seleção do agendamento e, em seguida, clique em OK e Close. Para criar um agendamento de snapshot, clique em Create Snapshot Schedule (consulte a seção sobre a criação de um agendamento de snapshot para obter instruções). Tabela 88 Informações do snapshot do MTree Item Total Snapshots Expired Unexpired Oldest Snapshot Descrição O número total de snapshots criados para este MTree. No total, 750 snapshots podem ser criados para cada MTree. O número de snapshots neste MTree que foram marcados para exclusão, mas ainda não foram removidos com a operação de limpeza. O número de snapshots neste MTree que estão marcados para serem retidos. A data do snapshot mais antigo para este MTree. 192 EMC Data Domain Operating System 5.7 Guia de Administração
193 MTrees Tabela 88 Informações do snapshot do MTree (continuação) Item Newest Snapshot Next Scheduled Assigned Snapshot Schedules Descrição A data do snapshot mais novo para este MTree. A data do próximo snapshot agendado. O nome do agendamento do snapshot atribuído a este MTree. Visualizar informações do MTree Retention Lock Se o MTree selecionado estiver configurado para uma das opções do software Retention Lock, informações de resumo sobre a configuração do Retention Lock serão exibidas. Para informações sobre como gerenciar o Retention Lock para um MTree, consulte a seção sobre como trabalhar com o bloqueio de retenção do DD. Tabela 89 Informações sobre bloqueio de retenção Item Status Período de retenção UUID Descrição Indica se o Retention Lock está habilitado ou desabilitado. Indica o período de tempo mínimo e máximo do Retention Lock. Mostra: o número de identificação exclusivo gerado para um MTree quando o MTree está ativado para Retention Lock se o Retention Lock em um arquivo no MTree foi revertido Ativando e gerenciando as configurações de bloqueio de retenção do DD Use a área Retention Lock da GUI para modificar os períodos do bloqueio de retenção. 1. Selecione Data Management > MTree > Summary. 2. Na área Retention Lock, clique em Edit. 3. Na caixa de diálogo Modify Retention Lock, selecione Enable para ativar o Retention Lock no sistema Data Domain. 4. Modifique o período mínimo ou máximo de retenção (o recurso deve ser ativado primeiro) no painel Retention Period. 5. Selecione um intervalo (minutos, horas, dias, anos). Clique em Default para mostrar os valores padrão. 6. Clique em OK. Resultado Depois que você fechar a caixa de diálogo Modify Retention Lock, as informações atualizadas do MTree são exibidas na área de resumo Retention Lock. Sobre a exibição do resumo 193
194 MTrees Sobre a visualização da utilização do espaço (MTrees) Exibe uma representação visual da utilização de dados para um MTree em certos momentos diferentes. Selecione Data Management > MTree > Space Usage. Clique em um ponto sobre uma linha do gráfico para exibir uma caixa com os dados naquele ponto. Clique em Print (na parte inferior do gráfico) para abrir a caixa de diálogo padrão de impressão. Clique em Show in new window para exibir o gráfico em uma nova janela de navegador. As linhas do gráfico indicam a medição para: Pré-comp gravado O volume total de dados enviado para o MTree pelos servidores de backup. Os dados pré-compactados em um MTree são aqueles que um servidor de backup vê como o total de dados não comprimidos mantidos por um MTree como unidade de armazenamento, mostrado com o eixo vertical Espaço usado (esquerdo) no gráfico. Para a visualização da utilização do espaço MTrees, o sistema exibe apenas informações pré-compactadas. Os dados podem ser compartilhados entre MTrees, por isso a utilização compactada para um único MTree não pode ser apresentada. Verificando o histórico da utilização do espaço No gráfico de utilização do espaço, clicar em um intervalo (ou seja, 7d, 30d, 60d, ou 120d) na linha Duração, acima do gráfico, permite que você altere o número de dias dos dados mostrados no gráfico, de 7 para 120 dias. Para encontrar a utilização do espaço para intervalos acima de 120 dias, emita o seguinte comando: # filesys show compression [summary daily daily-detailed] {[last n {hours days weeks months}] [start date [end date]]} Sobre a visualização diária gravada (MTrees) Exibe o fluxo de dados nas últimas 24 horas. A quantidade de dados é mostrada ao longo do tempo para pré e pós compactação. A exibição também fornece os totais para quantidades de compactação global e local, quantidades pré-compactadas e pós-compactadas. Clique em um ponto em uma linha do gráfico para exibir uma caixa com os dados naquele ponto. Clique em Print (na parte inferior do gráfico) para abrir a caixa de diálogo padrão de impressão. Clique em Show in new window para exibir o gráfico em uma nova janela de navegador. As linhas do gráfico indicam medições para: Pre-Comp gravado O volume total de dados enviado para o MTree pelos servidores de backup. Dados pré-compactados em um MTree é o que um servidor de backup vê como o total de dados descompactados tidos pelo MTree como unidade de armazenamento. 194 EMC Data Domain Operating System 5.7 Guia de Administração
195 MTrees Post-Comp gravado O total de volume de dados gravados no MTree após a realização da compactação, conforme mostrado em GiBs. Fator Total de Comp O volume total de compactação que o sistema Data Domain realizou com os dados que ele recebeu (taxa de compactação), mostrado com o eixo vertical (à direita) Fator total de compactação do gráfico. Verificação do histórico de dados gravados No gráfico de gravação diária, clicar em um intervalo (ou seja, 7d, 30d, 60d, ou 120d) na linha Duração, acima do gráfico, permite que você altere o número de dias dos dados mostrados no gráfico, de 7 para 120 dias. Abaixo do gráfico de gravação diária, os seguintes totais são exibidos para o valor da duração atual: Pre-Comp gravado Post-Comp gravado Fator Global-Comp Fator Local-Comp Fator Total-Comp Monitorando o uso do MTree Exibe utilização de espaço e tendências de dados gravados para um MTree. Selecione Data Management > MTree. A visualização do MTree mostra uma lista de MTrees configurados e, quando selecionados na lista, detalhes do MTree são mostrados na guia Summary. As guias Space Usage e Daily Written mostram gráficos que exibem visualmente os volumes de uso de espaço e as tendências de dados gravados para um MTree selecionado. A visualização contém opções que permitem a configuração do MTree para CIFS, NFS e DD Boost, assim com seções para gerenciamento de snapshots e bloqueio de retenção para um MTree. A visualização do MTree tem um painel de visão geral do MTree e três guias que são descritas em detalhes nessas seções. Sobre o painel do MTree na página 189 Sobre a exibição do resumo na página 189 Sobre a visualização da utilização do espaço (MTrees) na página 194 Sobre a visualização diária gravada (MTrees) na página 194 A medição de capacidade física (PCM) apresenta informações sobre a utilização do espaço de MTrees. Para obter mais informações sobre a PCM, consulte a seção de Noções básicas sobre a medição de capacidade física. Noções básicas sobre a medição de capacidade física A medição de capacidade física (PCM) apresenta informações sobre a utilização de espaço de um subconjunto de espaço de armazenamento. Pelo System Manager, a PCM apresenta informações de utilização de espaço de MTrees, mas pela interface de linha de comando, você pode visualizar as informações de utilização de espaço de MTrees, Monitorando o uso do MTree 195
196 MTrees tenants, unidades de tenant e pathsets. Para obter mais informações sobre como usar a PCM pela linha de comando, consulte o Guia de referência de comandos do EMC Data Domain Operating System. Habilitando, desabilitando e visualizando a medição de capacidade física A medição de capacidade física apresenta informações de utilização do espaço de um MTree. Inicializando a medição de capacidade física 1. Selecione Data Management > File System > File System. O sistema exibe a guia Summary no painel File System. 2. Clique em Enable à direita de Physical Capacity Measurement Status para habilitar a PCM. 3. Clique em View à direita de Physical Capacity Measurement Status para visualizar os trabalhos da PCM em execução atualmente. MTree: MTree que a PCM está medindo. Prioridade: A prioridade (normal ou urgente) da tarefa. Hora de envio: A hora em que a tarefa foi solicitada. Duração: O período de tempo da execução da PCM para realizar a tarefa. 4. Clique em Disable à direita de Physical Capacity Measurement Status para desabilitar PCM e cancelar todos os trabalhos da PCM em execução atualmente. A inicialização da medição de capacidade física (PCM) é uma ação única que pode ser realizada somente se a PCM estiver habilitada e se o cache não tiver sido inicializado. Ela limpa os caches e aumenta a velocidade de medição. Durante o processo de inicialização, você ainda pode gerenciar e executar trabalhos de PCM. 1. Selecione Data Management > File System > Configuration. 2. Clique em Initialize em Physical Capacity Measurement, à direita de Cache. 3. Clique em Yes. Gerenciando agendamentos de medição de capacidade física Crie, edite, exclua e exiba agendamentos de medição de capacidade física. Esta caixa de diálogo exibe somente os agendamentos criados para MTrees e agendamentos sem atribuições no momento. 1. Selecione Data Management > MTree > Manage Schedules. Clique em Add (+) para criar um agendamento. Selecione um agendamento e clique em Modify (lápis) para editar o agendamento. Selecione um agendamento e clique em Delete (X) para excluir um agendamento. 2. Opcionalmente, clique nos nomes dos cabeçalhos para classificar por agendamento: Name, Status (Enabled ou Disabled) Priority (Urgent ou Normal), Schedule (tempo de agendamento) e MTree Assignments (o número de MTrees ao qual o agendamento está atribuído). 196 EMC Data Domain Operating System 5.7 Guia de Administração
197 MTrees Criando agendamentos de medição de capacidade física Crie agendamentos de medição de capacidade física e os atribua a MTrees. 1. Selecione Data Management > MTree > Manage Schedules. 2. Clique em Add (+) para criar um agendamento. 3. Digite o nome do agendamento. 4. Selecione o status: Normal: Envia uma tarefa de medição para a fila de processamento. Urgent: Envia uma tarefa de medição para a frente da fila de processamento. 5. Selecione com que frequência o agendamento deve acionar uma ocorrência de medição: todo Day,Week ou Month. Para Day, selecione a hora. Para Week, selecione a hora e o dia da semana. Para Month, selecione a hora e os dias do mês. 6. Selecione atribuições de MTree para o agendamento (MTrees aos quais o agendamento se aplicará): 7. Clique em Create. 8. Opcionalmente, clique nos nomes dos cabeçalhos para classificar por agendamento: Name, Status (Enabled ou Disabled) Priority (Urgent ou Normal), Schedule (tempo de agendamento) e MTree Assignments (o número de MTrees ao qual o agendamento está atribuído). Editando agendamentos de medição de capacidade física Edite um agendamento de medição de capacidade física. 1. Selecione Data Management > MTree > Manage Schedules. 2. Selecione um agendamento e clique em Modify (lápis). 3. Modifique o agendamento e clique em Save. As opções de agendamento são descritas no tópico Criando agendamentos de medição de capacidade física. 4. Opcionalmente, clique nos nomes dos cabeçalhos para classificar por agendamento: Name, Status (Enabled ou Disabled), Priority (Urgent ou Normal), Schedule (tempo de agendamento) e MTree Assignments (o número de MTrees ao qual o agendamento está atribuído). Atribuindo agendamentos de medição de capacidade física a um MTree Anexe agendamentos a um MTree. Antes de você começar Agendamentos de medição de capacidade física (PCM) devem ser criados. Os administradores podem atribuir até três agendamentos de PCM a um MTree. Noções básicas sobre a medição de capacidade física 197
198 MTrees 1. Selecione Data Management > MTree > Summary. 2. Selecione MTrees para atribuir os agendamentos. 3. Role para baixo até a área Physical Capacity Measurements e clique em Assign à direita de Schedules. 4. Selecione agendamentos para atribuir ao MTree e clique em Assign. Iniciando a medição de capacidade física imediatamente Inicie o processo de medição assim que possível. 1. Selecione Data Management > MTree > Summary. 2. Role para baixo até a área Physical Capacity Measurements e clique em Measure Now à direita de Submitted Measurements. 3. Selecione Normal (envia uma tarefa de medição para a fila de processamento) ou Urgent (envia uma tarefa de medição para a frente da fila de processamento). 4. Clique em Enviar. Configurando a aceleração da medição de capacidade física Configure a porcentagem de recursos do sistema dedicados à medição de capacidade física. 1. Selecione Data Management > File System > Configuration. 2. Na área Physical Capacity Measurement, clique em Edit à esquerda de Throttle. 3. Opção Descrição Clique em Default Informa o padrão do sistema de 20%. Digite a porcentagem de aceleração 4. Clique em Save. A porcentagem de recursos do sistema dedicados à medição de capacidade física. Gerenciamento das operações do MTree Esta seção descreve a criação e configuração do MTree, como ativar e desativar cotas do MTree e assim por diante. Criando um MTree Um MTree é uma partição lógica do file system do Data Domain. Use os MTrees para unidades de armazenamento do DD Boost, pools da VTL ou um compartilhamento do NFS/CIFS. MTrees são criados na área /data/col1/mtree_name. 1. Selecione Data Management > MTree. 198 EMC Data Domain Operating System 5.7 Guia de Administração
199 MTrees 2. Na área de visão geral do MTree, clique em Create. 3. Digite o nome do MTree na caixa de texto MTree Name. Os nomes do MTree podem conter até 50 caracteres. Os seguintes caracteres são aceitos: Caracteres alfabéticos maiúsculos e minúsculos: A-Z, a-z Números: 0-9 Espaço incorporado vírgula (,) ponto (.), se não preceder o nome. ponto de exclamação (!) sinal numérico (#) cifrão ($) sinal de porcentagem (%) sinal de mais (+) arroba (@) sinal de igual (=) E comercial (&) ponto e vírgula (;) parênteses [(e)] colchetes ([e]) chaves ({e}) acento circunflexo (^) til (~) apóstrofe (aspas únicas inclinadas) aspas únicas inclinadas ( ) 4. Configure restrições de espaço de armazenamento para o MTree impedi-lo de consumir espaço em excesso. Digite uma configuração de cota limite fixa ou flexível, ou ambas. Com um limite flexível, um alerta é enviado quando o tamanho do MTree excede o limite, mas os dados ainda podem ser gravados no MTree. Os dados não podem ser gravados no MTree quando o limite fixo é atingido. Os limites de cota são valores pré-compactados. Para definir os limites de cota para o MTree, selecione Set to Specific value e digite o valor. Selecione a unidade de medida: MiB, GiB, TiB ou PiB. Ao definir os limites fixos e flexíveis, um limite flexível da cota não poderá exceder o limite fixo da cota. 5. Clique em OK. O novo MTree é exibido na tabela do MTree. Criando um MTree 199
200 MTrees Talvez seja necessário expandir a largura da coluna MTree Name para visualizar o nome do caminho inteiro. Configurar e ativar/desativar as cotas do MTree Configurar cotas do MTree Excluindo um MTree Defina a restrição de espaço do armazenamento para um MTree, unidade de armazenamento ou pool da VTL. A página Data Management > Quota mostra ao administrador quantos MTrees não têm nenhuma cota fixa ou flexível definida. Para MTrees com cotas definidas, a página mostra a porcentagem dos limites fixos e flexíveis pré-compactados usados. Considere as informações a seguir ao gerenciar cotas. As cotas do MTree aplicam-se para incluir operações. Essas cotas podem ser aplicadas aos dados nos sistemas que possuem o software DD Extended Retention, independentemente de qual for o nível em que ele residir, assim como VTL, DD Boost, CIFS e NFS. Snapshots não são contabilizados. Cotas não podem ser definidas no diretório /data/col1/backup. O valor de cota máximo permitido é 4096 PiB. Use a guia MTree ou a guia Cota para configurar as cotas do MTree. 1. Selecione um dos seguintes caminhos do menu: Selecione Data Management > MTree. Selecione Data Management > Quota. 2. Selecione somente um MTree na guia MTree ou um ou mais MTrees na guia Quota. Cotas não podem ser definidas no diretório /data/col1/backup. 3. Na guia MTree, clique na guia Summary e, em seguida, clique no botão Configure na área da Cota. 4. Na guia Quota, clique no botão Configure Quota. Configuração de cotas do MTree Digite valores para as cotas fixas e flexíveis e selecione a unidade de medida. 1. Na caixa de diálogo Configure Quota for MTrees, digite valores para as cotas fixas e flexíveis e selecione a unidade de medida: MiB, GiB, TiB ou PiB. 2. Clique em OK. Remove o MTree da tabela do MTree. Os dados do MTree são excluídos na próxima limpeza. 200 EMC Data Domain Operating System 5.7 Guia de Administração
201 MTrees Como o MTree e seus dados associados não são removidos até que a limpeza do arquivo seja executada, não é possível criar um novo MTree com o mesmo nome de um MTree excluído até que o MTree excluído seja removido completamente do file system por uma operação de limpeza. 1. Selecione Data Management > MTree. 2. Selecione um MTree. Desfazendo exclusão de um MTree 3. Na área de visão geral do MTree, clique em Delete. 4. Clique em OK na caixa de diálogo de advertência. 5. Clique em Close na caixa de diálogo Delete MTree Status após a visualização do progresso. A recuperação desfaz a exclusão de um MTree e seus dados e coloca-os de volta na tabela do MTree. Uma recuperação de um MTree desfaz a exclusão de um MTree e seus dados e coloca-os de volta na tabela do MTree. Uma recuperação é possível somente se a limpeza do arquivo não foi executada depois que o MTree foi marcado para exclusão. Você também pode usar esse procedimento para recuperar uma unidade de armazenamento. 1. Selecione Data Management > MTree > More Tasks > Undelete. 2. Marque as caixas de seleção dos MTrees que deseja recuperar e clique em OK. 3. Clique em Close na caixa de diálogo Undelete MTree Status depois de visualizar o progresso. O MTree recuperado é exibido na tabela do MTree. Renomeando um MTree Use a GUI do Gerenciamento de dados MTree para renomear MTrees. 1. Selecione Data Management > MTree. 2. Selecione um MTree na tabela MTree. 3. Selecione a guia Summary. 4. Na área de visão geral Informações detalhadas, clique em Rename. 5. Digite o nome do MTree na caixa de texto New MTree Name. Consulte a seção sobre criação de um MTree para obter uma lista de caracteres permitidos. Desfazendo exclusão de um MTree 201
202 MTrees 6. Clique em OK. O MTree renomeado é exibido na tabela do MTree. Replicando um sistema com cotas para um sem cotas Replique um sistema Data Domain com um DD OS compatível com cotas para um sistema com um DD OS que não tenha cotas. Uma ressincronização invertida, a qual leva os dados do sistema sem cotas e colocaos de volta em um MTree no sistema que tem cotas ativadas (e que continua a ter cotas ativadas). Uma inicialização invertida do sistema sem cotas, que leva seus dados e cria um novo MTree no sistema compatível com cotas, mas não possui cotas ativadas porque foi criado a partir de dados em um sistema sem cotas. Cotas foram apresentadas a partir do DD OS EMC Data Domain Operating System 5.7 Guia de Administração
203 CAPÍTULO 7 Snapshots Este capítulo inclui: Visão geral de snapshots Monitoramento de snapshots e seus agendamentos Gerenciando snapshots Gerenciando agendamentos de snapshot Recuperar os dados de um snapshot Snapshots 203
204 Snapshots Visão geral de snapshots Esse capítulo descreve como usar o recurso snapshot com MTrees. Um snapshot salva uma cópia somente leitura (chamada de snapshot) de um MTree designado em um momento específico. Você pode utilizar um snapshot como ponto de restauração, e você pode gerenciar snapshots e agendamentos de MTrees e exibir informações sobre o status de snapshots existentes. Os snapshots criados no sistema Data Domain de origem são replicados para o destino com conjunto e réplica do MTree. Não é possível criar snapshots em um sistema Data Domain que seja uma réplica da replicação do conjunto. Também não é possível criar um snapshot no MTree de destino da replicação do MTree. A replicação do diretório não faz cópias de snapshots, e requer que você crie snapshots separadamente no sistema de destino. Os snapshots para o MTree chamados de backup são criados no diretório do sistema / data/col1/backup/.snapshot. Cada diretório abaixo de /data/col1/backup também possui um diretório de.snapshot com o nome de cada snapshot que inclui o diretório. Cada MTree tem o mesmo tipo de estrutura, então um MTree chamado SantaClara teria um diretório de sistema /data/col1/santaclara/.snapshot, e cada subdiretório em /data/col1/santaclara teria um diretório.snapshot também. O diretório.snapshot não fica visível se apenas /data estiver montado. Quando o próprio MTree estiver montado, o diretório.snapshot fica visível. Um snapshot expirado permanece disponível até a próxima operação de limpeza do file system. O número máximo de snapshots permitido por MTree é 750. Advertências são enviadas quando o número de snapshots por MTree alcança 90% do número máximo permitido (de 675 a 749 snapshots), e um alerta é gerado quando o número máximo é atingido. Para limpar a advertência, expire os snapshots e execute a limpeza do file system. Para identificar um MTree que esteja se aproximando do número máximo de snapshots, verifique o painel de snapshots da página do MTree referente à visualização das informações do snapshot do MTree. A retenção de snapshots para um MTree não ocupa nenhum espaço extra, mas se um snapshot existir e o arquivo original não estiver mais lá, o espaço não pode ser recuperado. 204 EMC Data Domain Operating System 5.7 Guia de Administração
205 Snapshots Snapshots and protocolo CIFS: A partir do DD OS 5.0, o diretório.snapshot não é mais visível no diretório listado no Windows Explorer ou DOS CMD shell. Você pode acessar o diretório.snapshot informando seu nome na barra de endereço do Windows Explorer ou do DOS CMD shell. Por exemplo, \\dd\backup\.snapshot ou Z:\.snapshot quando Z: é mapeado como \\dd\backup). Monitoramento de snapshots e seus agendamentos Sobre a visualização de snapshots Painel da visão geral de snapshots Esta seção apresenta informações resumidas e detalhadas sobre o status de snapshots e agendamentos de snapshots. Os tópicos nesta seção descrevem a visualização de snapshot. Visualize o número total de snapshots, o número de snapshots expirados, snapshots não expirados e a hora da próxima limpeza. Selecione Data Management > Snapshots. Tabela 90 Informações do painel da visão geral de snapshots Campo Total Snapshots (em todos os MTrees) Expired Unexpired Next file system clean scheduled Descrição O número total de snapshots, ativo e expirado, em todos os MTrees no sistema. O número de snapshots que foram marcados para exclusão, mas que não tenham sido removidos com a operação de limpeza até o momento. O número de snapshots que são marcados para guardar. A data da próxima operação agendada de limpeza do file system será realizada. Visualização de snapshot Visualize informações do snapshot por nome, por MTree, hora de criação, se ele está ativo, e quando expira. A guia Snapshots exibe uma lista de snapshots e lista as informações a seguir. Tabela 91 Informações do snapshot Campo Selected Mtree Filter By Descrição Uma lista drop-down que seleciona o MTree no qual o snapshot opera. Itens a pesquisar na lista de snapshots exibida. As opções são: Name Nome do snapshot (são aceitos caracteres-coringa). Monitoramento de snapshots e seus agendamentos 205
206 Snapshots Tabela 91 Informações do snapshot (continuação) Campo Descrição Year Lista drop-down para selecionar o ano. Name Creation Time Expires On Status O nome da imagem do snapshot. A data em que o snapshot foi criado. A data em que o snapshot expira. O status do snapshot, que pode ser Expirado ou em branco se o snapshot estiver ativo. Visualização de agendamentos Visualize os dias em que os snapshots serão obtidos, os horários, o tempo em que serão retidos e a convenção de nomenclatura. Tabela 92 Informações do agendamento de snapshot Campo Name Days Times Retention Period Snapshot Name Pattern Descrição O nome do agendamento de snapshot. Os dias em que os snapshots serão obtidos. A hora do dia em que os snapshots serão obtidos. A quantidade de tempo em que o snapshot será retido. Uma string de caracteres e variáveis que se converte no nome do snapshot (por exemplo, scheduled-%y-%m-%d-%h-%m, que se converte em scheduled ). 1. Selecione um agendamento na guia Schedules. A área Detailed Information aparece, listando os MTrees que compartilham o mesmo agendamento que o MTree selecionado. 2. Clique no botão Add/Remove para adicionar ou remover MTrees da lista de agendamento. Gerenciando snapshots Esta seção descreve como gerenciar snapshots. Criando um snapshot Crie um snapshot quando um snapshot não programado for solicitado. 1. Selecione Data Management > Snapshots para abrir a visualização de Snapshots. 2. Na visualização de snapshot, clique em Create. 3. No campo Name, informe o nome do snapshot. 4. Na área de MTree(s), selecione uma caixa de seleção de um ou mais MTrees no painel de MTrees disponíveis e clique em Add. 206 EMC Data Domain Operating System 5.7 Guia de Administração
207 Snapshots 5. Na área de Expiração, selecione uma das opções de expiração: a. Never Expire. b. Digite um número no campo In e selecione Days, Weeks, Month, ou Years na lista drop-down. O snapshot será mantido até a mesma hora do dia em que foi criado. c. Digite uma data (usando o formato mm/dd/yyyy) no campo On ou clique em Calendar e clique em uma data. O snapshot será mantido até à meia-noite (00:00, o primeiro minuto do dia) da data informada. 6. Clique em OK e Close. Modificando a data de expiração de um snapshot Modifique as datas de expiração do snapshot para removê-las ou estender sua vida para fins de auditoria ou conformidade. 1. Selecione Data ManagementSnapshots para abrir a visualização de Snapshots. 2. Clique na caixa de seleção da entrada do snapshot na lista e clique em Modify Expiration Date. Mais de um snapshot pode ser selecionado, clicando em caixas de seleção adicionais. Renomeando um snapshot Expirando um snapshot 3. Na área Expiration, selecione uma das seguintes opções para a data de expiração: a. Never Expire. b. No campo de texto In, digite um número e selecione Days, Weeks, Month ou Years na lista drop-down. O snapshot será mantido até a mesma hora do dia em que foi criado. c. No campo de texto On digite uma data (usando o formato mm/dd/yyyy) ou clique em Calendar e clique em uma data. O snapshot será mantido até à meia-noite (00:00, o primeiro minuto do dia) da data informada. 4. Clique em OK. Use a guia Snapshot para renomear um snapshot. 1. Selecione Data Management > Snapshots para abrir a visualização de Snapshots. 2. Marque a caixa de seleção da entrada do snapshot na lista e clique em Rename. 3. No campo Name, digite um novo nome. 4. Clique em OK. Os snapshots não podem ser excluídos. Para liberar espaço em disco, expire os snapshots e eles serão excluídos no próximo ciclo de limpeza após a data de expiração. Modificando a data de expiração de um snapshot 207
208 Snapshots 1. Selecione Data Management > Snapshots para abrir a visualização de Snapshots. 2. Clique na caixa de seleção ao lado da entrada do snapshot na lista e clique em Expire. Mais de um snapshot pode ser selecionado, marcando caixas de seleção adicionais. O snapshot é marcado como Expired na coluna Status e será excluído na próxima operação de limpeza. Gerenciando agendamentos de snapshot Configure e gerencie uma série de snapshots que serão tirados automaticamente em intervalos regulares (um agendamento de snapshot). Vários agendamentos de snapshots podem estar ativos ao mesmo tempo. Criando um agendamento de snapshot Se vários snapshots estiverem agendados para ocorrer ao mesmo tempo, apenas um é mantido. Aquele que é mantido é indeterminado, portanto apenas um snapshot deve ser agendado para uma determinada hora. Crie um agendamento de snapshot semanal ou mensal usando a GUI de Gerenciamento de Dados. 1. Selecione Data Management > Snapshots > Schedules para abrir a visualização Schedules. 2. Clique em Create. 3. No campo Name, informe o nome do agendamento. 4. Na caixa de texto Snapshot Name Pattern, informe um modelo de nome. Digite um string de caracteres e variáveis que traduz para um nome de snapshot (por exemplo, scheduled-%y-%m-%d-%h-%m, traduz para "scheduled "). Use caracteres alfabéticos, números, _, -, e variáveis que traduzem para os valores atuais. 5. Clique em Validate Pattern & Update Sample. 6. Clique em Next. 7. Selecione a data em que o agendamento será realizado: a. Semanal Clique nas caixas de seleção ao lado dos dias da semana, ou selecione Every Day. b. Mensal Clique na opção Selected Days e clique nas datas do calendário, ou selecione a opção Last Day of the Month. c. Clique em Next. 8. Selecione a hora do dia em que o agendamento será realizado: 208 EMC Data Domain Operating System 5.7 Guia de Administração
209 Snapshots a. Em horários específicos Clique em Add e na caixa de diálogo Time que aparece, informe a hora no formato hh:mm, e clique em OK. b. Em intervalos Clique nas setas drop-down para selecionar a hora de início e a hora de término hh:mm e AM ou PM. Clique nas setas drop-down do Interval para selecionar um número e então as horas ou minutos do intervalo. c. Clique em Next. 9. No campo de entrada de texto Retention Period, informe um número e clique na seta drop-down para selecionar dias, meses ou anos, e clique em Next. Os agendamentos devem especificar claramente um período de retenção. 10. Analise os parâmetros no resumo do agendamento e clique em Finish para concluir o agendamento ou em Back para alterar quaisquer entradas. 11. Se um MTree não estiver associado com o agendamento, uma caixa de diálogo de advertência pergunta se você deseja adicionar um MTree ao agendamento. Clique em OK para continuar (ou Cancelpara sair). 12. Para atribuir um MTree ao agendamento, na área do MTree, clique na caixa de seleção de um ou mais MTrees no painel de MTrees disponíveis, então clique em Add e OK. Convenções de nomenclatura para snapshots criados por um agendamento A convenção de nomenclatura para os snapshots agendados é a palavra scheduled seguida da data em que o snapshot deve ocorrer, no formato scheduled-yyyy-mm-ddhh-mm. Por exemplo, scheduled O nome mon_thurs é o nome de um agendamento de snapshot. Os snapshots gerados por esse agendamento podem ter os nomes scheduled , scheduled etc. Modificando um agendamento de snapshot Altere o nome do agendamento, data e período de retenção do snapshot. 1. Na lista de agendamentos, selecione o agendamento e clique em Modify. 2. No campo de texto Name, digite o nome do agendamento e clique em Next. Use caracteres alfanuméricos, _ e Selecione a data em que o agendamento deve ser executado: a. Semanal Clique nas caixas de seleção ao lado dos dias da semana, ou selecione Every Day. b. Mensal Clique na opção Selected Days e clique nas datas do calendário, ou selecione a opção Last Day of the Month. c. Clique em Next. 4. Selecione a hora do dia em que o agendamento deve ser executado: a. Em horas específicas Clique na caixa de seleção da hora agendada na lista Times e clique em Edit. Na caixa de diálogo Times que aparece, digite uma nova hora no formato hh:mm e clique em OK. Ou clique em Delete para remover a hora agendada. b. Em intervalos Clique nas setas drop-down para selecionar a hora de início e a hora de término hh:mm e AM ou PM. Clique nas setas drop-down do Interval para selecionar um número e as horas ou minutos do intervalo. Modificando um agendamento de snapshot 209
210 Snapshots c. Clique em Next. Excluindo um agendamento de snapshot 5. No campo de entrada de texto Retention Period, informe um número e clique na seta drop-down para selecionar dias, meses ou anos, e clique em Next. 6. Analise os parâmetros no resumo do agendamento e clique em Finish para concluir o agendamento ou em Back para alterar quaisquer entradas. Exclui um agendamento de snapshot na lista de agendamento. 1. Na lista de agendamento, clique na caixa de seleção para selecionar o agendamento e clique em Delete. 2. Na caixa de diálogo de verificação, clique em OK e depois em Close. Recuperar os dados de um snapshot É possível utilizar a operação fastcopy a fim de recuperar dados armazenados em um snapshot. Consulte a seção sobre as operações de cópia rápida. 210 EMC Data Domain Operating System 5.7 Guia de Administração
211 CAPÍTULO 8 CIFS Este capítulo inclui: Visão geral do CIFS Configurando a assinatura SMB Executando configuração CIFS Trabalhando com compartilhamentos Gerenciando o controle de acesso Monitoramento da operação do CIFS Executar a solução de problemas do CIFS CIFS 211
212 CIFS Visão geral do CIFS Os clients do Common Internet File System (sistema comum de arquivos da internet) (CIFS) podem ter acesso aos diretórios do sistema no sistema Data Domain. O diretório /data/col1/backup é o diretório de destino dos dados do servidor de backup compactados. O diretório /ddvar/core contém o núcleo do Data Domain System e arquivos de registros (remova os arquivos antigos de registros e núcleo para liberar espaço nessa área). Também é possível excluir os arquivos principais do diretório /dvar ou / ddvar/ext se existirem. Clients, como os servidores de backup, que executam o backup e restauram operações com um sistema Data Domain necessitam, no mínimo, de acesso ao diretório /data/ col1/backup. Clients que possuem acesso administrativo necessitam de acesso ao diretório /ddvar/core para a recuperação de arquivos principais e arquivos de registros. Como parte da configuração inicial do sistema Data Domain, os clients do CIFS foram configurados para acessar esses diretórios. Esse capítulo descreve como modificar essas configurações e como gerenciar o acesso aos dados usando o Data DD Manager e o comando cifs. A página do DD System Manager Protocols > CIFS permite que você realize operações maiores no CIFS, como habilitar e desabilitar o CIFS, configurar autenticação, gerenciar compartilhamentos e visualizar configurações e informações de compartilhamento. O comando cifs contém todas as opções para gerenciar o backup e restauração do CIFS entre os Windows clients e os sistemas Data Domain, e para exibir estatísticas e status do CIFS. Para obter informações completas sobre o comando cifs, consulte o Guia de referência de comandos do EMC Data Domain Operating System. Para obter mais informações sobre a configuração inicial do sistema, consulte o Guia de Configuração Inicial do EMC Data Domain Operating System. Para obter informações sobre como configurar clients para usar o sistema Data Domain como um servidor, consulte o guia de ajuste relacionado, como o Guia de ajuste do CIFS, que está disponível no site support.emc.com. Pesquise pelo nome completo do documento usando o campo Buscar suporte da EMC. Configurando a assinatura SMB Em uma versão do DD OS que seja compatível, você pode configurar o recurso da assinatura SMB usando a opção do CIFS chamada de assinatura do servidor. Esse recurso é desabilitado por padrão, pois ele reduz o desempenho. Quando habilitada, a assinatura SMB pode causar uma queda no desempenho do throughput de 29 por cento (leitura) a 50 por centro (gravação), embora o desempenho do sistema 212 EMC Data Domain Operating System 5.7 Guia de Administração
213 CIFS individual vai variar. Há três valores possíveis para a assinatura SMB: desabilitada, automática e obrigatória: Quando a assinatura SMB é definida como desabilitada, ela é desabilitada, este é o padrão. Quando a assinatura SMB é definida como obrigatória, ela é exigida, e os dois computadores na conexão do SMB devem ter a assinatura SMB habilitada. Comandos da CLI para assinatura SMB cifs option set "server-signing" required Define a assinatura do servidor como obrigatória. cifs option reset "server signing" Redefine a assinatura do servidor como o padrão (desabilitada). Como uma prática recomendada, sempre que você alterar as opções de assinatura SMB, desabilite e então habilite (reinicie) o serviço do CIFS usando os seguintes comandos da CLI: cifs disable cifs enable Executando configuração CIFS Sistemas de HA e CIFS A interface do gerenciador do sistema exibe se a opção de assinatura SMB está desabilitada ou definida como automática ou obrigatória. Para visualizar essa configuração na interface, navegue para: Guia Protocols > CIFS > Configuration. Na área Options, o valor da opção da assinatura SMB será desabilitado, automático ou obrigatório refletindo o valor definido usando os comandos da CLI. Esta seção contém instruções sobre ativação de serviços CIFS, nomeação do servidor CIFS e assim por diante. Sistemas de HA são compatíveis com o Common Internet File System (sistema comum de arquivos da internet) no entanto, se um trabalho CIFS estiver em andamento durante um failover, o trabalho precisará ser reiniciado. "/ddvar é um file system ext3 e não pode ser compartilhado como um compartilhamento com base em MTree normal. As informações em /ddvar se tornarão obsoletas quando o nó ativo executar um failover para o nó de standby, pois os filehandles são diferentes nos dois nós. Se /ddvar for montado para acessar arquivos de registros ou fazer upgrade do sistema, desmonte e remonte /ddvar caso um failover tenha ocorrido desde a última vez em que /ddvar foi montado." Preparando clients para acesso aos sistemas Data Domain Localize a documentação da EMC on-line. 1. Faça log-in no site de Suporte on-line da EMC (support.emc.com). 2. No campo Buscar suporte da EMC, informe o nome do documento que você está procurando. 3. Selecione o documento apropriado, como Notas técnicas sobre Sistemas CIFS e Data Domain. Executando configuração CIFS 213
214 CIFS Habilitando serviços do CIFS 4. Siga as instruções do documento. Permita que o client acesse o sistema usando o protocolo CIFS. Após configurar um client para acessar os sistemas Data Domain, habilite os serviços do CIFS, que permitirão ao client acessar o sistema usando o protocolo CIFS. Nomeando o servidor CIFS Alterando o nome de host do NetBIOS 1. Para o sistema Data Domain que é selecionado na árvore de navegação do DD System Manager, clique em Protocols > CIFS. 2. Na área Status do CIFS, clique em Enable. O nome de host do sistema Data Domain que serve como o servidor CIFS é definido durante a configuração inicial do sistema. Para alterar o nome de um servidor CIFS, consulte os procedimentos na seção sobre a configuração dos parâmetros de autenticação. O nome de host de um sistema Data Domain deve corresponder ao nome atribuído a seu(s) endereço(s) IP, na tabela DNS. Caso contrário, a autenticação pode falhar, bem como as tentativas de associar-se ao domínio. Se for necessário alterar o nome de host do sistema Data Domain, utilize o comando net set hostname e também modifique a entrada do sistema na tabela DNS. Quando o sistema Data Domain age como um servidor CIFS, ele leva o nome de host do sistema. Para fins de compatibilidade, ele também cria um nome NetBIOS (Network Basic Input/Output System). O nome NetBIOS é o primeiro componente do nome de host, com letras todas maiúsculas. Por exemplo, o nome de host jp9.oasis.local é truncado para o nome NetBIOS JP9.O servidor CIFS responde a ambos os nomes. Você pode configurar o servidor CIFS para responder a diferentes nomes nos níveis de NetBIOS, alterando o nome de host da máquina NetBIOS. Altere o nome de host do NetBIOS (Network Basic Input/Output System) com a CLI. 1. Exiba o nome do NetBIOS atual digitando: # cifs show config 2. Use o comando cifs set nb-hostnamenb-hostname. Configurando parâmetros de autenticação Configure os parâmetros de autenticação do Data Domain para funcionarem com CIFS. Clique no link Configure à esquerda da etiqueta Authentication na guia Configuration. O sistema navegará para a guia Administration > Access > Authentication, onde você pode configurar autenticação para Active Directory, Kerberos, grupos de trabalho e NIS (Network Information Service). 214 EMC Data Domain Operating System 5.7 Guia de Administração
215 CIFS Configurando opções do CIFS Visualize a configuração do CIFS, restrinja conexões de anônimos. 1. Selecione Protocols > CIFS > Configuration. 2. Na área Options, clique em Configure Options. 3. Para restringir as conexões de anônimos, clique na caixa de seleção da opção Enable na área Restrict Anonymous Connections. 4. Na área Log Level, clique na lista drop-down para selecionar o número do nível. O nível é um número inteiro de 1 (um) a 5 (cinco). Um é o nível padrão do sistema que envia o nível menos detalhado de mensagens de registro relacionado ao CIFS, cinco resulta no nível mais detalhado. Mensagens de Log são armazenadas no arquivo / ddvar/log/debug/cifs/cifs.log. Um nível de registro de 5 reduz o desempenho do sistema. Clique em Default na área Log Level após depurar um problema. Isso definirá o nível de volta para 1. Desativando serviços CIFS 5. Na área Server Signing, selecione: Enabled para habilitar a assinatura do servidor Disabled para desabilitar a assinatura do servidor Required quando a assinatura do servidor é obrigatória Evita que clients acessem o sistema Data Domain. 1. Selecione Protocols > CIFS. 2. Na área Status, clique em Disable. 3. Clique em OK. Mesmo após desabilitar o acesso ao CIFS, os serviços de autenticação do CIFS continuam a operar no sistema Data Domain. Essa continuação é necessária para autenticar os usuários do domínio do diretório ativo para acesso ao gerenciamento. Trabalhando com compartilhamentos Para compartilhar dados, crie compartilhamentos no sistema Data Domain. Os compartilhamentos são administrados no sistema Data Domain e nos sistemas CIFS. Criando compartilhamentos no sistema Data Domain Ao criar compartilhamentos, você deve atribuir acesso do client a cada diretório separadamente e remover acessos de cada diretório separadamente. Por exemplo, um client pode ser removido de um /ddvar e ainda ter acesso ao /data/col1/backup Desativando serviços CIFS 215
216 CIFS Um sistema Data Domain dá suporte a no máximo 3000 compartilhamentos CIFS. 1 E 600 conexões simultâneas são permitidas. No entanto, o número máximo de conexões compatíveis é baseado na memória do sistema. Consulte a seção sobre a configuração do máximo de arquivos abertos em uma conexão para obter mais informações. Se a Replicação for implementada, um sistema Data Domain pode receber backups de clients CIFS e NFS, desde que diretórios separados sejam usados para cada um. Não misture dados CIFS e NFS no mesmo diretório. 1. Selecione as guias Protocols > CIFS para navegar até a visualização CIFS. 2. Certifique-se de que a autenticação tenha sido configurada, conforme descrito na seção referente à configuração dos parâmetros de autenticação. 3. No client CIFS, defina permissões de diretório compartilhadas ou opções de segurança. 4. Na exibição CIFS, abra a guia Shares. 5. Clique em Create. 6. Na caixa de diálogo Create Shares, digite as seguintes informações: Tabela 93 Informações da caixa de diálogo dos compartilhamentos Item Share Name Directory Path Descrição Um nome descritivo para o compartilhamento. O caminho para o diretório de destino (por exemplo, /data/ col1/backup/dir1). col1 utiliza a letra L minúscula seguida pelo número 1. Comentário Um comentário descritivo sobre o compartilhamento. O nome do compartilhamento pode ter um máximo de 80 caracteres e não pode conter os seguintes caracteres: \ / : *? " < > + [ ] ;, = ou caracteres estendidos ASCII. 7. Adicione um client clicando em Adicionar (+) na área Clients. A caixa de diálogo Client aparecerá. Informe o nome do client na caixa de texto Client e clique em OK. Considere o seguinte ao informar o nome do client. Nenhum caractere de espaço ou tabulação (espaço em branco) é permitido. Não é recomendado usar um asterisco (*) e o nome individual do client ou endereço IP para um dado compartilhamento. Quando um asterisco (*) estiver presente, nenhuma outra informação de clients para aquele compartilhamento é usada. Se não for obrigatório usar o nome do client e do endereço IP do client para o mesmo client em um dado compartilhamento. Use os nomes do client quando estes estiverem definidos na tabela DNS. 1. Isso pode ser afetado por limitações de hardware. 216 EMC Data Domain Operating System 5.7 Guia de Administração
217 CIFS Para disponibilizar o compartilhamento a todos os clients, especifique um asterisco (*) como o client. Todos os usuários na lista de clients podem acessar o compartilhamento, a menos que um ou mais nomes de usuários estejam especificados, em cujo caso apenas os nomes listados podem acessar o compartilhamento. Repita esta etapa para cada client que necessite configurar. 8. Na área Max Connections, selecione a caixa de texto e digite o número máximo de conexões ao compartilhamento que são permitidas por vez. O valor padrão zero (também configurável pelo botão Unlimited) não impõe nenhum limite no número de conexões. 9. Clique em OK. O compartilhamento criado aparece no final da lista de compartilhamentos, localizada no centro do painel de compartilhamentos. Modificando um compartilhamento em um sistema Data Domain Altere informações de compartilhamento e conexões. 1. Selecione Protocols > CIFS > Shares para navegar até a visualização CIFS, na guia Shares. 2. Clique na caixa de seleção ao lado do compartilhamento que você deseja modificar na lista Share Name. 3. Clique em Modificar. 4. Modificar informações de compartilhamento: a. Para alterar o comentário, digite o novo texto no campo Comment. b. Para modificar nomes de usuários ou de grupos, na lista User/Group, clique na caixa de seleção do usuário ou grupo e clique em Edit (ícone do lápis) ou Delete (X). Para adicionar um usuário ou grupo, clique em (+) e, na caixa de diálogo User/ Group, selecione Tipo de usuário ou grupo, e informe o nome do usuário ou grupo. c. Para modificar o nome de um client, na lista Client, clique na caixa de seleção do client e clique em Edit (ícone do lápis) ou Delete (X). Para adicionar um client, clique em Add (+) e adicione o nome na caixa de diálogo Client. Para disponibilizar o compartilhamento a todos os clients, especifique um asterisco (*) como o client. Todos os usuários na lista de clients podem acessar o compartilhamento, a menos que um ou mais nomes de usuários estejam especificados, em cujo caso apenas os nomes listados podem acessar o compartilhamento. d. Clique em OK. 5. Na área Max Connections, na caixa de texto, altere o número máximo de conexões ao compartilhamento que são permitidas por vez. Ou selecione Unlimited para não impor nenhum limite sobre o número de conexões. 6. Clique em OK. Modificando um compartilhamento em um sistema Data Domain 217
218 CIFS Criando um compartilhamento a partir de um compartilhamento existente Criar um compartilhamento a partir de um compartilhamento existente e modificar o novo compartilhamento se necessário. As permissões do usuário do compartilhamento existente são transferidas para o novo compartilhamento. 1. Na guia CIFS Shares, clique na caixa de seleção do compartilhamento que você deseja usar como origem. 2. Clique em Create From. 3. Modifique as informações de compartilhamento, conforme descrito na seção sobre modificar um compartilhamento no sistema Data Domain. Desativando um compartilhamento em um sistema Data Domain Desative um ou mais compartilhamentos existentes. 1. Na guia Shares, clique na caixa de seleção do compartilhamento que você deseja desativar na lista Share Name. 2. Clique em Desabilitar. 3. Clique em Close. Habilitar um compartilhamento em um sistema Data Domain Habilite um ou mais compartilhamentos existentes. 1. Na guia Shares, clique na caixa de seleção dos compartilhamentos que você deseja habilitar na lista Share Name. 2. Clique em Habilitar. 3. Clique em Close. Excluindo um compartilhamento em um sistema Data Domain Exclui um ou mais compartilhamentos existentes. 1. Na guia Shares, clique na caixa de seleção dos compartilhamentos que você deseja excluir na lista Share Name. 2. Clique em Delete. A caixa de diálogo Warning é exibida. 3. Clique em OK. Os compartilhamentos são removidos. 218 EMC Data Domain Operating System 5.7 Guia de Administração
219 CIFS Realizando a administração com o MMC Utilize o Microsoft Management Console (MMC) para administração. O DD OS é compatível com estes recursos do MMC: Gerenciamento de compartilhamentos, exceto navegação ao adicionar um compartilhamento, ou a alteração do padrão das configurações off-line, que é um procedimento manual. Gerenciamento de sessão. Abra o gerenciamento de arquivo, exceto para excluir arquivos. Conectando um sistema Data Domain a partir de um CIFS client Use CIFS para se conectar a um sistema Data Domain e criar uma subpasta de backup de somente leitura. 1. Na página CIFS do sistema Data Domain, verifique se o status do CIFS mostra que o CIFS está ativado e em execução. 2. No Painel de controle, abra Ferramentas administrativas e selecione Computer Management. 3. Na caixa de diálogo Computer Management, clique com o botão direito em Computer Management (Local) e selecione Connect to another computer a partir do menu. 4. Na caixa de diálogo Select Computer, selecione Another computer e informe o nome ou o endereço IP para o sistema Data Domain. 5. Crie uma subpasta \backup de somente leitura. Para obter mais informações, consulte a seção sobre criação de uma subpasta /data/col1/backup de somente leitura. Figura 6 Caixa de diálogo Computer Management Realizando a administração com o MMC 219
220 CIFS Criando uma subpasta \data\col1\backup como somente leitura Informe um caminho, nome do compartilhamento e selecione permissões. 1. No painel de controle, abra Ferramentas Administrativas e selecione Computer Management. 2. Clique com o botão direito do mouse em Shares no diretório de Shared Folders. 3. Selecione New File Share no menu. O assistente Create a Shared Folder abre. O nome do computador deve ser o nome ou endereço IP do sistema Data Domain. 4. Informe o caminho da pasta para compartilhar, digite C:\data\col1\backup \newshare. 5. Digite o nome do compartilhamento, por exemplo, digite newshare. Clique em Next. 6. Para as permissões da pasta de compartilhamento, os administradores selecionados têm acesso total. Outros usuários têm acesso somente leitura. Clique em Next. Figura 7 Concluindo o assistente para criar uma pasta compartilhada 7. A caixa de diálogo de conclusão mostra que você compartilhou a pasta com sucesso com todos os clients Microsoft Windows na rede. Clique em Finish. A pasta compartilhada criada aparece na lista da caixa de diálogo Computer Management. Exibindo informações do CIFS Exibe informações sobre pastas compartilhadas, sessões e arquivos abertos. 220 EMC Data Domain Operating System 5.7 Guia de Administração
221 CIFS 1. No Painel de controle, abra Ferramentas administrativas e selecione Computer Management. 2. Selecione uma das Pastas compartilhadas (Shares, Sessions, ou Open Files) no diretório Ferramentas do sistema. As informações sobre as pastas compartilhadas, sessões e arquivos abertos são exibidas no painel direito. Gerenciando o controle de acesso Acesse compartilhamento de um Windows client, forneça acesso de administrador e permita o acesso de usuários confiáveis do domínio. Acessando compartilhamentos de um Windows client Utilize a linha de comando para mapear um compartilhamento. No Windows client, use este comando DOS: net usedrive:backup-location Por exemplo, digite: # \\dd02\backup /USER:dd02\backup22 Este comando mapeia o backup do compartilhamento de um sistema Data Domain dd02 para o drive H no sistema Windows e dá ao usuário chamado backup22 acesso ao diretório \\DD_sys\backup. Proporcionando acesso administrativo aos usuários do domínio Use a linha de comando para adicionar o CIFS e incluir o nome do domínio na instrução do ssh. Digite: adminaccess authentication add cifs O comando SSH, Telnet ou FTP que acessa o sistema Data Domain deve incluir, entre aspas, o nome do domínio, uma contrabarra e o nome do usuário. Por exemplo: C:> ssh Permitindo o acesso administrativo a um sistema Data Domain para usuários do domínio Utilize a linha de comando para mapear o número do grupo padrão de um sistema DD, e então habilite o acesso administrativo do CIFS. 1. Para associar o número do grupo padrão de um sistema Data Domain a um nome do grupo do Windows que seja diferente do nome do grupo padrão, utilize o comando cifs option set "dd admin group2" ["windowsgrp-name"]. Gerenciando o controle de acesso 221
222 CIFS O nome do grupo do Windows é um grupo (baseado em uma das funções do usuário admin, usuário, ou operador de backup) que existe em um controlador de domínio Windows, e você pode ter até 50 grupos (dd admin group1 a dd admin group50). Para ver uma descrição das funções do usuário do DD OS e grupos do Windows, consulte a seção sobre gerenciar os sistemas Data Domain. 2. Habilite o acesso administrativo ao CIFS digitando: adminaccess authentication add cifs O grupo padrão do sistema Data Domain dd admin group1 é associado ao grupo do Windows Domain Admins. Você pode associar o grupo padrão do sistema Data Domain dd admin group2 a um grupo do Windows chamado Data Domain que você cria em um controlador de domínio do Windows. O acesso é disponibilizado por meio do SSH, Telnet, FTP, HTTP e HTTPS. Após ativar o acesso administrativo ao sistema Data Domain a partir do grupo do Windows Data Domain, você deve habilitar o acesso administrativo ao CIFS usando o comando adminaccess. Restringindo o acesso administrativo do Windows Use a linha de comando para proibir o acesso a usuários sem conta do DD. Digite: adminaccess authentication del cifs Esse comando proíbe os usuários do Windows de acessarem o sistema Data Domain se não tiverem uma conta no sistema Data Domain. Acesso ao arquivo Essas seções contêm informações sobre ACLs, configurações do DACL e permissões do SACL usando Windows Explorer e assim por diante. Listas de controle de acesso do NT As listas de controle de acesso (ACLs) são ativadas por padrão no sistema Data Domain. CUIDADO O Data Domain recomenda que as ACLs do NTFS não sejam desativadas quando estiverem ativas. Entre em contato com o suporte do Data Domain antes de desativar as ACLs do NTFS. Permissões padrão da ACL As permissões padrão, que são atribuídas a novos objetos criados por meio do protocolo CIFS quando as ACLs estiverem ativadas, dependem do status do diretório primário. Existem três possibilidades diferentes: O diretório primário não tem nenhuma ACL porque foi criado por meio do protocolo NFS. 222 EMC Data Domain Operating System 5.7 Guia de Administração
223 CIFS O diretório primário tem uma ACL herdada, seja porque foi criado por meio do protocolo CIFS, seja porque a ACL foi configurada explicitamente. A ACL herdada é definida em novos objetos. O diretório primário tem uma ACL, mas ela não é herdável. As permissões são as seguintes: Tabela 94 Permissões Tipo Nome Permissão Aplicar a Permitir SYSTEM Controle completo Somente esta pasta Permitir PROPRIETÁRIO CRIADOR Controle completo Somente esta pasta O PROPRIETÁRIO CRIADOR é substituído pelo usuário, criando arquivo/pasta para usuários normais e pelos Administradores para usuários administrativos. Permissões para um novo objeto quando o diretório primário não tiver ACL As permissões são as seguintes: BUILTIN\Administrators:(OI)(CI)F NT AUTHORITY\SYSTEM:(OI)(CI)F CREATOR OWNER:(OI)(CI)(IO)F BUILTIN\Users:(OI)(CI)R BUILTIN\Users:(CI)(special access:)file_append_data BUILTIN\Users:(CI)(IO)(special access:)file_write_data Everyone:(OI)(CI)R Essas permissões são descritas com mais detalhes a seguir: Tabela 95 Detalhes de permissão Tipo Nome Permissão Aplicar a Permitir Administradores Controle completo Esta pasta, subpastas e arquivos Permitir SYSTEM Controle completo Esta pasta, subpastas e arquivos Permitir PROPRIETÁRIO CRIADOR Controle completo Somente subpastas e arquivos Permitir Usuários Leitura e execução Esta pasta, subpastas e arquivos Permitir Usuários Criar subpastas Somente esta pasta e subpastas Permitir Usuários Criar arquivos Somente subpastas Permitir Todos Leitura e execução Esta pasta, subpastas e arquivos Acesso ao arquivo 223
224 CIFS Configurando permissões e segurança da ACL Ferramentas de restauração e de backup do Windows, tais como o NetBackup, podem ser usadas para fazer backup de arquivos protegidos por DACL e SACL no sistema Data Domain, e para restaurá-los no sistema Data Domain. Permissões complexas e granulares (DACL) É possível configurar permissões complexas e granulares (DACL) em qualquer objeto de arquivo ou pasta nos file systems do DDFS, seja por meio de comandos do Windows, tais como cacls, xcacls, xcopy e scopy, seja por meio do protocolo CIFS usando a GUI do Windows Explorer. ACL de auditoria (SACL) É possível configurar a ACL (SACL) de auditoria em qualquer objeto no Data Domain File System (DDFS), seja por meio de comandos, seja por meio do protocolo CIFS usando a GUI do Windows Explorer. Configuração das permissões de DACL usando o Windows Explorer Use as configurações de propriedades do Explorer para selecionar as permissões de DACL. 1. Clique com o botão direito ou na pasta e selecione Properties. 2. Na caixa de diálogo Properties, clique na guia Security. 3. Selecione o nome do grupo ou usuário, como Administrators, na lista. As permissões aparecem, neste caso para Administrators, Full Control. 4. Clique no botão Advanced, que permite que você defina permissões especiais. 5. Na caixa de diálogo Advanced Security Settings for ACL, clique na guia Permissions. 6. Selecione a entrada da permissão na lista. 7. Para visualizar mais informações sobre uma entrada de permissão, selecione a entrada e clique em Edit. 8. Selecione a opção Inherit from parent para que as permissões das entradas pai sejam herdadas por seus objetos filhos e clique em OK. Configurando as permissões do SACL usando o Windows Explorer Utilize as configurações das propriedades do Explorer para selecionar as permissões do SACL. 1. Clique com o botão direito do mouse no arquivo ou pasta e selecione Properties no menu. 2. Na caixa de diálogo Properties, clique na guia Security. 3. Selecione o nome do usuário ou grupo, como Administrators, na lista, que exibe suas permissões, neste caso, Full Control. 4. Clique no botão Advanced, que permite que você defina permissões especiais. 5. Na caixa de diálogo Advanced Security Settings for ACL, clique na guia Auditing. 6. Selecione a entrada auditoria na lista. 7. Para visualizar mais informações sobre entradas especiais de auditoria, selecione a entrada e clique em Edit. 224 EMC Data Domain Operating System 5.7 Guia de Administração
225 CIFS 8. Selecione a opção Inherit from parent para que as permissões das entradas pai sejam herdadas por seus objetos filhos e clique em OK. Visualizando ou alterando o ID de segurança do proprietário atual (proprietário SID) Use a caixa de diálogo Advanced Security Settings for ACL. Controlando o mapeamento da conta ID 1. Na caixa de diálogo Advanced Security Settings for ACL, clique na guia Owner. 2. Para alterar o proprietário, selecione um nome da lista Change owner e clique em OK. A opção de CIFS tipo idmap controla o comportamento do mapeamento da conta ID. Essa opção tem dois valores: rid (padrão) e nenhum. Quando a opção estiver definida como rid, o mapeamento de ID para id é realizado internamente. Quando a opção estiver definida como nenhum, todos os usuários do CIFS são mapeados para um usuário UNIX local chamado de cifsuser que pertence aos usuários do grupo UNIX local. Considere as informações a seguir ao gerenciar essa opção. O CIFS deve ser desativado para definir essa opção. Se o CIFS estiver em operação, desative os serviços do CIFS. O tipo idmap pode ser definido para nenhum apenas quando o suporte da ACL estiver habilitado. Sempre que o tipo idmap for alterado, uma conversão dos metadados do file system pode ser solicitada para corrigir o acesso ao arquivo. Sem nenhuma conversão, o usuário pode não conseguir acessar os dados. Para converter os metadados, consulte seu fornecedor de suporte. Monitoramento da operação do CIFS Exibindo o status do CIFS Tópicos sobre o Monitoramento de operação do CIFS. Visualize e ative/desative o status do CIFS. 1. No DD System Manager, selecione Protocols > CIFS. O status é ativado e funcionando, ou desativado mas a autenticação do CIFS está em execução. Para ativar o CIFS, consulte a seção sobre a ativação dos serviços CIFS. Para desativar o CIFS, consulte a seção sobre a desativação dos serviços CIFS. Connections lista o registro de conexões abertas e arquivos abertos. Tabela 96 Informações detalhadas de conexões Item Conexões abertas Limite de conexão Open Files Descrição Conexões CIFS abertas Máximo permitido de conexões Arquivos abertos atuais Monitoramento da operação do CIFS 225
226 CIFS Tabela 96 Informações detalhadas de conexões (continuação) Item Máximo de arquivos abertos Descrição Número máximo de arquivos abertos em um sistema Data Domain 2. Clique em Connection Details para encontrar mais informações sobre a conexão. Tabela 97 Informações detalhadas de conexões Item Sessões Computador Usuário Open Files Tempo de conexão Usuário Modo Bloqueios Arquivos Descrição Sessões ativas do CIFS Endereço IP ou nome do computador conectado ao DDR para a sessão Usuário operando o computador conectado ao DDR Número de arquivos abertos para cada sessão Duração da conexão em minutos Nome do domínio do computador Permissões de arquivo Número de bloqueios no arquivo Local do arquivo Exibir configuração de CIFS Configuração da autenticação Essa seção exibe a configuração de CIFS. A informação no painel de autenticação muda, dependendo do tipo de autenticação que é configurado. Clique no link Configure à esquerda da etiqueta Authentication na guia Configuration. O sistema navegará até a página Administration > Access > Authentication, onde você pode configurar autenticação para Active Directory, Kerberos, grupos de trabalho e NIS (Network Information Service). Configuração do Active Directory Tabela 98 Informações de configuração do Active Directory Item Modo Realm DDNS Domain Controllers Descrição O modo do Active Directory aparece. O realm configurado aparece. O status do servidor DDNS aparece: ativado ou desativado. O nome dos controladores de domínio configurados é exibido ou um * se todos os controladores tiverem permissão. 226 EMC Data Domain Operating System 5.7 Guia de Administração
227 CIFS Tabela 98 Informações de configuração do Active Directory (continuação) Item Unidade organizacional Nome do servidor CIFS Nome do servidor WINS Short Domain Name Descrição O nome das unidades organizacionais configuradas aparece. O nome do servidor CIFS configurado aparece. O nome do servidor WINS configurado aparece. O nome do domínio curto aparece. Workgroup configuration Tabela 99 Informações sobre autenticação da configuração do grupo de trabalho Item Modo Nome do grupo de trabalho DDNS Nome do servidor CIFS Nome do servidor WINS Descrição O modo Grupo de trabalho aparece. O nome do grupo de trabalho configurado aparece. O status do servidor DDNS aparece: ativado ou desativado. O nome do servidor CIFS configurado aparece. O nome do servidor WINS configurado aparece. Exibir as informações de compartilhamento Esta seção exibe as informações de compartilhamento. Visualização de compartilhamentos configurados Visualizar a lista dos compartilhamentos configurados. Tabela 100 Informações de compartilhamentos configurados Item Share Name Share Status Directory Path Descrição O nome do compartilhamento (por exemplo, share1). O status do compartilhamento: habilitado ou desabilitado. O caminho do diretório para o compartilhamento (por exemplo, /data/col1/backup/dir1). col1 utiliza a letra L minúscula seguida pelo número 1. Directory Path Status O status do caminho do diretório. Para listar informações sobre um compartilhamento específico, informe o nome do compartilhamento no filtro pela caixa de texto Share Name e clique em Update. Clique em Update para retornar à lista padrão. Para ver as páginas da lista de compartilhamentos, clique nas setas < e > no canto inferior direito da visualização para passar as páginas para frente ou para trás. Para ignorar o início da lista, clique em < e para ignorar até o fim, clique em >. Exibir configuração de CIFS 227
228 CIFS Clique na seta drop-down Items per Page para alterar o número de informações de compartilhamento listadas em uma página. As opções são 15, 30, ou 45. Visualizando informações de compartilhamento detalhadas Exiba informações detalhadas sobre um compartilhamento clicando no nome dele na lista de compartilhamentos. Tabela 101 Informações sobre o compartilhamento Item Share Name Directory Path Descrição O nome do compartilhamento (por exemplo, share1). O caminho do diretório para o compartilhamento (por exemplo, /data/col1/backup/dir1). col1 utiliza a letra L minúscula seguida pelo número 1. Directory Path Status Máx. de conexões Comentário Share Status Indica se o caminho do diretório configurado existe no DDR. Valores possíveis são Path Exists ou Path Does Not Exist, o último indicando uma configuração do CIFS incorreta ou incompleta. O número máximo de conexões permitidas com o compartilhamento por vez. O valor padrão é Unlimited. O comentário que foi configurado quando o compartilhamento foi criado. O status do compartilhamento: ativado ou desativado. Exibindo estatísticas do CIFS A área Clients lista os clients que estão configurados para acessar o compartilhamento, junto com um registro do client abaixo da lista. A área User/Groups lista os nomes e tipos de usuários ou grupos que estão configurados para acessar o compartilhamento, junto com um registro do usuário ou grupo abaixo da lista. A área Options lista o nome e o valor das opções configuradas. Use a linha de comando para exibir as estatísticas do CIFS. Digite: cifs show detailed-stats A saída mostra o número das várias solicitações de SMB (Server Message Block) recebidas e o tempo necessário para processá-las. Executar a solução de problemas do CIFS Essa seção apresentam procedimentos básicos para a solução de problemas. 228 EMC Data Domain Operating System 5.7 Guia de Administração
229 CIFS Exibindo atividade atual de clients Os comandos cifs troubleshooting apresentam informações detalhadas sobre os usuários e grupos do CIFS. Use a linha de comando para exibir sessões CIFS e informações de arquivos abertos. Digite: cifs show active Resultado Tabela 102 Sessões Computador Usuário Arquivo s abertos Tempo de conexão (s) Tempo de inatividade (s) ::ffff: ddve \sysadmin Tabela 103 Arquivos abertos Usuário Modo Bloqueios Arquivo ddve \sysadmin 1 0 C:\data\col1\backup Configurando o máximo de arquivos abertos em uma conexão Use a linha de comando para definir o número máximo de arquivos que podem estar abertos ao mesmo tempo. Digite: cifs option set max-global-open-filesvalue. O value para os arquivos abertos globais máximos pode estar entre 1 e o limite máximo dos arquivos abertos. O limite máximo é baseado na memória do sistema DDR. Para sistemas com mais de 12 GB, o limite máximo de arquivos abertos é Para sistemas com menos de ou igual a 12 GB, o limite máximo de arquivos abertos é Tabela 104 Limites máximos e de conexão do arquivo aberto Modelos DDR Memória Limite de conexão Limite máximo do arquivo aberto DD620, DD630, DD640 8 GB DD GB DD GB DD GB Exibindo atividade atual de clients 229
230 CIFS Tabela 104 Limites máximos e de conexão do arquivo aberto (continuação) Modelos DDR Memória Limite de conexão Limite máximo do arquivo aberto DD860, DD860ArT 72 GB GB GB GB O sistema possui um limite máximo de 600 conexões do CIFS e arquivos abertos. No entanto, se o sistema não tiver arquivos abertos, o número de arquivos pode ser aumentado. As latências de acesso ao arquivo são afetadas pelo número de arquivos em um diretório. Na medida do possível, recomendamos tamanhos de diretório abaixo de Tamanhos maiores podem apresentar respostas mais lentas para operações de metadados, como listagem dos arquivos no diretório e abertura ou criação de um arquivo. Relógio do sistema Data Domain Ao usar o modo do diretório ativo para acesso ao CIFS, a hora do relógio do sistema Data Domain pode diferir em, no máximo, cinco minutos do controlador de domínio. A guia Administration > Settings > Time and Date Settings do DD System Manager sincroniza o relógio com um servidor de horário. Como o controlador de domínio Windows obtém a hora de uma fonte externa, o NTP (Network Time Protocol) deve ser configurado. Consulte a documentação da Microsoft sobre como configurar o NTP para a versão do sistema operacional Windows ou o service pack que está operando no seu controlador de domínio. No modo de autenticação do Active Directory, o sistema Data Domain sincroniza periodicamente o relógio com um controlador de domínio do Active Directory. Sincronizando de um controlador de domínio Windows Use a linha de comando em um controlador de domínio Windows para sincronizar com um servidor NTP. Esse exemplo é para o Windows 2003 SP1; substitua seu servidor de domínio pelo nome do servidor NTP (nomeservidorntp). 1. No sistema Windows, digite os comandos como segue: 230 EMC Data Domain Operating System 5.7 Guia de Administração C:\>w32tm /config /syncfromflags:manual /manualpeerlist: ntpserver-name C:\>w32tm /config /update C:\>w32tm /resync
231 CIFS Sincronização de um servidor NTP 2. Depois que o NTP estiver configurado no controlador de domínio, configure a sincronização do servidor de horário, conforme descrito na seção sobre trabalhar com configurações de data e hora. Configure a sincronização do servidor de horário, conforme descrito na seção referente a trabalhar com configurações de data e hora. Sincronização de um servidor NTP 231
232 CIFS 232 EMC Data Domain Operating System 5.7 Guia de Administração
233 CAPÍTULO 9 NFS Este capítulo inclui: Visão geral do NFS Gerenciando o acesso do client NFS ao sistema Data Domain Exibindo informações do NFS Integrando um DDR a um domínio Kerberos Adicionar e excluir os servidores KDC após a configuração inicial NFS 233
234 NFS Visão geral do NFS Os clientes do sistema de arquivos de rede (NFS) podem ter acesso aos diretórios do sistema ou às MTrees no sistema Data Domain. O diretório /backup é o destino padrão para dados compactados do servidor de backup que não forem do MTree. O caminho /data/col1/backup é o destino raiz quando se usa MTrees para dados compactados do servidor de backup. O diretório /ddvar/core contém o núcleo do Data Domain System e arquivos de registros (remova os arquivos antigos de registros e núcleo para liberar espaço nessa área). Também é possível excluir os arquivos principais do diretório /ddvar ou / ddvar/ext se existirem. Clients como os servidores de backup que executam operações de backup e restauração com um sistema Data Domain necessitam de acesso às áreas /backup ou /data/ col1/backup. Clients que possuem acesso administrativo necessitam de acesso ao diretório /ddvar/core para a recuperação de arquivos principais e arquivos de registros. Como parte da configuração inicial do sistema Data Domain, os clients NFS foram configurados para acessar essas áreas. Este capítulo descreve como modificar essas configurações e como gerenciar o acesso aos dados. Para obter mais informações sobre a configuração inicial do sistema, consulte o Guia de Configuração Inicial do EMC Data Domain Operating System. O comando nfs gerencia backups e restaurações entre clients NFS e os sistemas Data Domain e exibe as estatísticas do NFS e o status. Para obter informações completas sobre o comando nfs, consulte o Guia de referência de comandos do EMC Data Domain Operating System. Para obter mais informações sobre como configurar clients de terceiros para usar o sistema Data Domain como um servidor, consulte o guia de ajuste relacionado, como o Ajuste do sistema Solaris, que está disponível no site de suporte do Data Domain. Na página Documentation > Integration Documentation, selecione o fornecedor na lista e clique em OK. Selecione o guia de ajuste na lista. Sistemas de HA e NFS Sistemas de HA são compatíveis com NFS. Se um trabalho NFS estiver em andamento durante um failover, o trabalho não precisará ser reiniciado. "/ddvar é um file system ext3 e não pode ser compartilhado como um compartilhamento com base em MTree comum. As informações em /ddvar se tornarão obsoletas quando o nó ativo sofrer fail over para o nó de standby, pois os filehandles são diferentes nos dois nós. Se /ddvar for montado para acessar arquivos de registros ou fazer upgrade do sistema, desmonte e remonte /ddvar caso um failover tenha ocorrido desde a última vez em que /ddvar foi montado." 234 EMC Data Domain Operating System 5.7 Guia de Administração
235 NFS Gerenciando o acesso do client NFS ao sistema Data Domain Ativando os serviços NFS Os tópicos nesta seção descrevem como gerenciar o acesso do client NFS a um sistema Data Domain. Ative os serviços NFS para permitir que o client acesse o sistema utilizando o protocolo NFS. Desativando os serviços NFS Criando uma exportação 1. Selecione Protocols > NFS. A visualização NFS é aberta exibindo a guia Exports. 2. Clique em Habilitar. Desative os serviços NFS para evitar o acesso do client ao sistema usando o protocolo NFS. 1. Selecione as guias Protocols > NFS. A visualização NFS é aberta exibindo a guia Exports. 2. Clique em Desabilitar. Você pode usar o botão Create do Data Domain System Manager na visualização do NFS, ou utilizar o Assistente de Configuração para especificar os clients NFS que podem acessar as áreas /backup, /data/col1/backup,/ddvar, /ddvar/core ou a área /ddvar/ext se existir. Um sistema Data Domain dá suporte a no máximo 128 exportações NFS. 2 Além disso, 900 conexões simultâneas são permitidas. Você deve atribuir o acesso do client a cada exportação separadamente e remover o acesso de cada exportação separadamente. Por exemplo, um client pode ser removido do /ddvar e ainda ter acesso ao /data/col1/backup. CUIDADO Se a Replicação for implementada, um sistema Data Domain de um único destino pode receber backups de clients CIFS e NFS, desde que diretórios ou MTrees separados sejam usados para cada um. Não misture dados CIFS e NFS na mesma área. 1. Selecione ProtocolsNFS. A visualização NFS é aberta exibindo a guia Exports. 2. Isso pode ser afetado por limitações de hardware. Gerenciando o acesso do client NFS ao sistema Data Domain 235
236 NFS 2. Clique em Create. 3. Digite o nome de caminho na caixa de texto Directory Path (por exemplo, /data/ col1/backup/dir1). col1 usa a letra minúscula L, seguida do número Na área Clients, selecione um client existente ou clique no ícone + para criar um client. A caixa de diálogo Client é exibida. a. Digite um nome de servidor na caixa de texto. Digite nomes do domínio completos, nomes de host ou endereços IP. Um único asterisco (*) como caractere-coringa indica que todos os servidores de backup devem ser usados como clients. Os clients com acesso ao diretório /data/col1/backup têm acesso ao diretório inteiro. Um client que recebe acesso a um subdiretório /data/col1/ backup tem acesso apenas a esse subdiretório. Um client pode ser um nome do domínio completo, um endereço IP IPv4 ou IPv6, um endereço IPv4 com um comprimento de máscara de rede ou prefixo, um endereço IPv6 com comprimento de prefixo, um nome de grupo de rede NIS com o ou um coringa asterisco (*) com um nome de domínio, como *.yourcompany.com. Um client adicionado a um subdiretório em /data/col1/backup tem acesso somente a esse subdiretório. Digite um asterisco (*) como a lista do client para conceder acesso a todos os clients na rede. b. Marque as caixas de seleção das opções NFS do client. General: Permissão somente leitura (ro). Permitir conexões das portas abaixo de 1024 (seguras) (padrão). Registrar os argumentos da solicitação NFS (registro). Essa opção pode afetar o desempenho. ID exclusivo/id de grupo anônimo: Mapear solicitações a partir do ID exclusivo (identificador do usuário) ou ID de grupo (identificador do grupo) 0 para o ID exclusivo/id de grupo anônimo (root _squash). Mapear todas as solicitações de usuário ao ID exclusivo/id de grupo anônimo (all _squash). Usar ID exclusivo/id de grupo anônimo padrão. Modos de autenticação Kerberos permitidos: 236 EMC Data Domain Operating System 5.7 Guia de Administração
237 NFS Conexões não autenticadas (sec=sys). Selecione para não usar a autenticação. Conexões autenticadas (sec=krb5). Integridade e Privacidade não são compatíveis. Modificando uma exportação c. Clique em OK. 5. Clique em OK para criar a exportação. Altere o caminho do diretório, o nome do domínio e outras opções usando a GUI. 1. Selecione Protocols > NFS. A visualização NFS é aberta exibindo a guia Exports. 2. Clique na caixa de seleção de uma exportação na tabela NFS Exports. 3. Clique em Modificar. 4. Modifique o nome do caminho na caixa de texto Directory Path. 5. Na área Clients, selecione outro client e clique no ícone de lápis (modificar) ou no ícone + para criar um client. a. Digite um nome de servidor na caixa de texto do Client. Digite nomes do domínio completos, nomes de host ou endereços IP. Um único asterisco (*) como caractere-coringa indica que todos os servidores de backup devem ser usados como clients. Os clients com acesso ao diretório /data/col1/backup têm acesso ao diretório inteiro. Um client que recebe acesso a um subdiretório /data/col1/ backup tem acesso apenas a esse subdiretório. Um client pode ser um nome do domínio completo, um endereço IP IPv4 ou IPv6, um endereço IPv4 com uma máscara de rede ou comprimento de prefixo, um endereço IPv6 com comprimento de prefixo, um nome do grupo de rede do NIS com o ou um caractere-coringa de asterisco (*) com um nome de domínio, como *.yourcompany.com. Um client adicionado a um subdiretório em /data/col1/backup tem acesso somente a esse subdiretório. Digite um asterisco (*) como a lista do client para conceder acesso a todos os clients na rede. b. Marque as caixas de seleção das opções NFS do client. General: Permissão somente leitura (ro). Permitir conexões das portas abaixo de 1024 (seguras) (padrão). Registrar os argumentos da solicitação NFS (registro). Essa opção pode afetar o desempenho. Modificando uma exportação 237
238 NFS ID exclusivo/id de grupo anônimo: Mapear solicitações a partir do ID exclusivo (identificador do usuário) ou ID de grupo (identificador do grupo) 0 para o ID exclusivo/id de grupo anônimo (root _squash). Mapear todas as solicitações de usuário ao ID exclusivo/id de grupo anônimo (all _squash). Usar ID exclusivo/id de grupo anônimo padrão. Modos de autenticação Kerberos permitidos: Conexões não autenticadas (sec=sys). Selecione para não usar a autenticação. Conexões autenticadas (sec=krb5). Integridade e Privacidade não são compatíveis. c. Clique em OK. 6. Clique em OK para modificar a exportação. Criando uma exportação a partir de uma exportação existente Crie uma exportação a partir de uma exportação existente e, em seguida, modifique-a conforme o necessário. Excluindo uma exportação 1. Na guia NFS Exports, clique na caixa de seleção da exportação que deseja usar como origem. 2. Clique em Create From. 3. Modifique as informações de exportação, como descrito na seção sobre modificação de uma exportação. Exclua uma exportação da guia NFS Exports. 1. Na guia NFS Exports, clique na caixa de seleção da exportação que deseja excluir. 2. Clique em Delete. Exibindo informações do NFS Visualizando o status do NFS 3. Clique em OK e Close para excluir a exportação. Os tópicos nesta seção descrevem como usar o DD System Manager para monitorar o status do client NFS e a configuração de NFS. Exibe se o NFS está ativo e se o Kerberos está inativo. 238 EMC Data Domain Operating System 5.7 Guia de Administração
239 NFS Clique em Protocols > NFS. O painel superior mostra o status operacional do NFS; por exemplo, se o NFS estiver ativo e em execução atualmente e se o modo Kerberos estiver ativado. Clique em Configure para visualizar a guia Administration > Access > Authentication, onde você pode configurar a autenticação Kerberos. Visualizando exportações NFS Consulte a lista de clients com permissão de acesso para o sistema Data Domain. 1. Selecione ProtocolsNFS. A visualização de exportações mostra uma tabela de exportações NFS configurada para o sistema Data Domain e o caminho de montagem, status e opções NFS para cada exportação. 2. Clique em uma exportação na tabela para preencher a área Detailed Information, abaixo da tabela Exports. Além do caminho do diretório, das opções configuradas e do status da exportação, o sistema exibe uma lista de clients. Use a caixa de texto Exports para classificar pelo caminho de montagem. Clique em Update para o sistema atualizar a tabela e usar os filtros fornecidos. Clique em Reset para o sistema remover os filtros de caminho e de client. Visualizando clients NFS ativos Exibe todos os clients que foram conectados nos últimos 15 minutos e seu caminho de montagem. Selecione a guia Protocols > NFS > Active Clients. A visualização Active Clients mostra todos os clients que foram conectados nos últimos 15 minutos e seu caminho de montagem. Use as caixas de texto Filter By para classificar por caminho de montagem e pelo nome do client. Clique em Update para o sistema atualizar a tabela e usar os filtros fornecidos. Clique em Reset para o sistema remover os filtros de caminho e de client. Integrando um DDR a um domínio Kerberos Defina o nome do domínio, o nome do host e o servidor DNS para o DDR. Ative o DDR para usar o servidor de autenticação como um Key Distribution Center (para UNIX) e como um Centro de distribuição (para Windows Active Directory). Visualizando exportações NFS 239
240 NFS CUIDADO Os exemplos apresentados nessa descrição são específicos para o sistema operacional (SO) usado para desenvolver esse exercício. Você deve usar os comandos específicos do seu SO. Para o modo UNIX Kerberos, um arquivo keytab deve ser transferido do servidor Key Distribution Center (KDC), onde é gerado, para o DDR. Se você estiver usando mais de um DDR, cada DDR exigirá um arquivo keytab separado. O arquivo keytab contém um segredo compartilhado entre o servidor Key Distribution Center e o DDR. Ao usar um Key Distribution Center UNIX, o servidor DNS não precisa estar no servidor Key Distribution Center, ele pode ser um servidor separado. 1. Defina o nome do host e o nome do domínio para o DDR usando os comandos do DDR. net set hostname <host> net set {domainname <local-domain-name>} O nome do host é o nome do DDR. 2. Configure a entidade do NFS (nó) para o DDR no Key Distribution Center (KDC). Exemplo: addprinc nfs/hostname@realm O nome de host é nome para o DDR. 3. Verifique se há entradas nfs adicionadas como entidades no KDC. Exemplo: listprincs nfs/hostname@realm 4. Adicione a entidade do DDR a um arquivo keytab. Exemplo: ktadd <keytab_file> nfs/hostname@realm 5. Verifique se há um arquivo keytab nfs configurado no Key Distribution Center. Exemplo: klist -k <keytab_file> O <keytab_file> é o arquivo keytab usado para configurar chaves em uma etapa anterior. 240 EMC Data Domain Operating System 5.7 Guia de Administração
241 NFS 6. Copie o arquivo keytab do local onde as chaves para DDR do NFS são geradas para o DDR no diretório /ddvar/. Tabela 105 Destino do keytab Copiar arquivo de: <keytab_file> (O arquivo keytab configurado em uma etapa anterior.) Copiar arquivo para: /ddvar/ 7. Configure o realm no DDR, usando o seguinte comando DDR: authentication kerberos set realm <home realm> kdc-type <unix, windows.> kdcs <IP address of server> 8. Quando kdc-type for UNIX, importe o arquivo keytab de /ddvar/ para /ddr/etc/, onde o arquivo de configuração do Kerberos presume que ele está. Use o seguinte comando DDR para copiar o arquivo: authentication kerberos keytab import AVISO Essa etapa é necessária somente quando o kdc-type for UNIX. A configuração Kerberos agora está completa. 9. Para adicionar um ponto de montagem NFS para usar Kerberos, use o comando nfs add. Consulte o Guia de referência de comandos do EMC Data Domain Operating System para obter mais informações. 10. Adicione host, NFS e entidades relevantes de usuário para cada NFS client no Key Distribution Center (KDC). Exemplo: listprincs host/hostname@realm nfs/hostname@realm root/hostname@realm 11. Para cada NFS client, importe todas as entidades para um arquivo keytab no client. Exemplo: ktadd -k <keytab_file> host/hostname@realm ktadd -k <keytab_file> nfs/hostname@realm Adicionar e excluir os servidores KDC após a configuração inicial Depois de ter integrado um DDR a um domínio Kerberos e, assim, ter habilitado o DDR para usar o servidor de autenticação como um Key Distribution Center (para UNIX) e como um Centro de distribuição (para Windows Active Directory), é possível usar o procedimento a seguir para adicionar ou excluir os servidores KDC. 1. Una o DDR a um servidor Windows Active Directory (AD) ou a um Key Distribution Center (KDC) do UNIX. authentication kerberos set realm <home-realm> kdc-type {windows [kdcs <kdc-list>] unix kdcs <kdc-list>} Adicionar e excluir os servidores KDC após a configuração inicial 241
242 NFS Exemplo: authentication kerberos set realm krb5.test kdc-type unix kdcs nfskrb-kdc.krb5.test Esse comando une o sistema ao realm krb5.test e habilita a autenticação do Kerberos para clients NFS. Um keytab gerado nesse Key Distribution Center deve existir no DDR para autenticação usando Kerberos. 2. Verifique a configuração da autenticação do Kerberos. authentication kerberos show config Home Realm: KDC List: KDC Type: krb5.test nfskrb-kdc.krb5.test unix 3. Adicione um segundo servidor Key Distribution Center. authentication kerberos set realm <home-realm> kdc-type {windows [kdcs <kdc-list>] unix kdcs <kdc-list>} Exemplo: authentication kerberos set realm krb5.test kdc-type unix kdcs ostqa-sparc2.krb5.test nfskrb-kdc.krb5.test Um keytab gerado nesse Key Distribution Center deve existir no DDR para autenticação usando Kerberos. 4. Verifique se os dois servidores KDC foram adicionados. authentication kerberos show config Home Realm: KDC List: KDC Type: krb5.test ostqa-sparc2.krb5.test, nfskrb-kdc.krb5.test unix 5. Exiba o valor para a chave de configuração do Kerberos. reg show config.keberos config.kerberos.home_realm = krb5.test config.kerberos.home_realm.kdc1 = ostqa-sparc2.krb5.test config.kerberos.home_realm.kdc2 = nfskrb-kdc.krb5.test config.kerberos.kdc_count = 2 config.kerberos.kdc_type = unix 6. Exclua um servidor Key Distribution Center. Exclua um servidor KDC usando o comando authentication kerberos set realm <home-realm> kdc-type {windows [kdcs <kdc-list>] unix kdcs <kdclist>} sem listar o servidor KDC que você deseja excluir. Por exemplo, se os servidores Key Distribution Center existentes forem kdc1, kdc2 e kdc3, e você desejar remover o kdc2 do realm, é possível usar o seguinte exemplo: authentication kerberos set realm <realm-name> kdc-type <kdc_type> kdcs kdc1,kdc3 242 EMC Data Domain Operating System 5.7 Guia de Administração
243 CAPÍTULO 10 Migração de armazenamento Este capítulo inclui: Visão geral da migração de armazenamento Considerações sobre planejamento da migração Visualizando o status da migração Avaliando o preparo da migração Migrando o armazenamento usando o DD System Manager Descrições da caixa de diálogo da migração de armazenamento Migrando o armazenamento usando a CLI Exemplo de migração de armazenamento da CLI Migração de armazenamento 243
244 Migração de armazenamento Visão geral da migração de armazenamento A migração de armazenamento dá suporte à substituição de compartimentos de armazenamento existentes por novos compartimentos que podem oferecer melhor desempenho, maior capacidade e espaço ocupado menor. Quando novos compartimentos estiverem instalados, você pode migrar os dados dos compartimentos mais antigos para os novos compartimentos, enquanto o sistema continua a dar suporte a outros processos, como acesso a dados, expansão, limpeza e replicação. A migração de armazenamento exige recursos do sistema, mas você pode controlar isso com as configurações de aceleração que dão uma prioridade relativamente mais baixa ou mais alta para a migração. Também é possível suspender uma migração para disponibilizar mais recursos a outros processos e retomar a migração quando a demanda de recursos for menor. Durante a migração, o sistema usa dados dos compartimentos de origem e de destino. Os novos dados são gravados nos novos compartimentos. Dados não migrados são atualizados nos compartimentos de origem, e os dados migrados são atualizados nos compartimentos de destino. Se a migração for interrompida, ela pode retomar blocks de migração que não foram marcados como migrados. Durante a migração, cada bloco de dados é copiado e verificado, o block de origem é liberado e marcado como migrado, e o índice do sistema é atualizado para usar o novo local. Os novos dados destinados ao block de origem agora serão redirecionados ao block de destino. Todas as novas alocações de bloco de dados que seriam alocadas a partir da origem são alocadas a partir do destino. O processo de migração de cópia é feito no nível da gaveta, não no nível de dados lógicos. Assim, todos os setores de disco da gaveta de origem são acessados e copiados independentemente de haver dados neles. Portanto, o utilitário de migração de armazenamento não pode ser usado para reduzir o espaço ocupado por dados lógicos. Como o conjunto de dados é dividido entre os compartimentos de origem e os de destino durante a migração, você não pode parar a migração e retomar o uso apenas dos compartimentos de origem. Uma vez iniciada, a migração deve ser concluída. Se uma falha, como um drive de disco com defeito, interromper a migração, resolva o problema e retome a migração. Dependendo do volume de dados a serem migrados e as configurações de aceleração selecionadas, uma migração de armazenamento pode demorar dias ou semanas. Quando todos os dados forem migrados, o processo de finalização, que deve ser iniciado manualmente com o comando storage migration finalize, reinicia o file system. Durante a reinicialização, os compartimentos de origem são removidos da configuração do sistema e os compartimentos de destino passam a fazer parte do file system. Quando o processo de finalização estiver concluído, os compartimentos de origem podem ser removidos do sistema. Considerações sobre planejamento da migração Considere as diretrizes a seguir antes de iniciar uma migração de armazenamento. A migração de armazenamento exige uma licença de uso único e opera em modelos de sistema compatíveis com a versão 5.7 ou posterior do DD OS. 244 EMC Data Domain Operating System 5.7 Guia de Administração
245 Migração de armazenamento A migração de múltiplos armazenamentos precisa de múltiplas licenças. Os compartimentos de destino devem: Ser gavetas novas e não atribuídas. Ser compatíveis com o modelo do sistema DD. Conter pelo menos tanta capacidade utilizável quanto a dos compartimentos que estão substituindo. A migração entre os compartimentos com capacidade bruta idêntica pode apresentar falha se a capacidade utilizável no destino for menor do que na origem. Por exemplo, compartimentos com drives de disco de maior capacidade podem ter uma capacidade utilizável proporcionalmente maior do que a capacidade de compartimentos com drives de disco de menor capacidade. Nessa situação, uma migração para os compartimentos com drives menores pode apresentar falha se o armazenamento de dados nos compartimentos de origem se aproximar da capacidade total. A migração de dados não é compatível com discos na controladora do sistema. Embora o DD OS possa receber upgrade durante uma migração, recomendamos que você não faça o upgrade do DD OS durante a fase de finalização da migração. A migração de armazenamento não inicia quando o file system está desativado ou enquanto um upgrade do DD OS, outra migração ou uma reconstrução de RAID estiverem em andamento. Todos os compartimentos de origem especificados devem estar no mesmo nível (ativo ou de arquivamento). Pode haver somente um grupo de disco em cada compartimento de origem, e todos os discos no grupo de disco devem ser instalados no mesmo compartimento. Todos os discos em cada compartimento de destino devem ser do mesmo tipo (por exemplo, todos SAS ou todos SATA). Após o início da migração, os compartimentos de destino não podem ser removidos. Os compartimentos de origem não podem ser removidos até que a migração seja concluída e finalizada. A duração da migração de armazenamento depende dos recursos do sistema (que são diferentes para modelos de sistema diferentes), da disponibilidade dos recursos do sistema e da quantidade de dados para a migração. A migração de armazenamento pode demorar dias ou semanas para ser concluída. Visualizando o status da migração O DD SM fornece duas maneiras de visualizar o status da migração de armazenamento. 1. Selecione Hardware > Storage. Na área Storage, analise a linha Storage Migration Status. Se o status for Not Licensed, você deve adicionar uma licença antes de usar quaisquer recursos de migração de armazenamento. Se a licença de migração de armazenamento estiver instalada, o status pode ser: None, Starting, Migrating, Paused by User, Paused by Visualizando o status da migração 245
246 Migração de armazenamento System, Copy Completed - Pending Finalization, Finalizing, Failed during Copy ou Failed during Finalize. 2. Se uma migração de armazenamento estiver em andamento, clique em View Storage Migration para visualizar as caixas de diálogo do progresso. O status da migração mostra a porcentagem de blocks transferidos. Em um sistema com muitos blocks livres, eles não são migrados, mas sim incluídos na indicação de progresso. Nessa situação, a indicação de progresso aumentará rapidamente e depois diminuirá quando a migração de dados for iniciada. Avaliando o preparo da migração 3. Quando uma migração de armazenamento está em andamento, também é possível visualizar o status selecionando Health > Jobs. Você pode usar o sistema para avaliar o preparo da migração de armazenamento sem precisar iniciar a migração. 1. Instale os compartimentos de destino usando as instruções nos guias de instalação do produto. 2. Selecione Administration > Licenses e verifique se a licença de migração de armazenamento está instalada. 3. Se a licença de migração de armazenamento não estiver instalada, clique em Add Licenses e adicione a licença. 4. Selecione Hardware > Storage e clique em Migrate Data. 5. Na caixa de diálogo Select a Task, selecione Estimate e clique em Next. 6. Na caixa de diálogo Select Existing Enclosures, use as caixas de seleção para selecionar os compartimentos de origem para a migração de armazenamento e clique em Next. 7. Na caixa de diálogo Select New Enclosures, use as caixas de seleção para selecionar os compartimentos de destino para a migração de armazenamento e clique em Next. O botão Add Licenses permite que você adicione licenças de armazenamento para os novos compartimentos conforme necessário, sem interromper a tarefa atual. 8. Na caixa de diálogo Review Migration Plan, analise o agendamento estimado da migração e clique em Next. 9. Analise os resultados de pré-verificação na caixa de diálogo Verify Migration Preconditions e clique em Close. Resultado Se um dos testes de pré-verificação falhar, resolva o problema antes de iniciar a migração. 246 EMC Data Domain Operating System 5.7 Guia de Administração
247 Migração de armazenamento Migrando o armazenamento usando o DD System Manager O processo de migração de armazenamento avalia o preparo do sistema, solicita que você confirme que deseja iniciar a migração, migra os dados e solicita que você finalize o processo. 1. Instale os compartimentos de destino usando as instruções nos guias de instalação do produto. 2. Selecione Administration > Licenses e verifique se a licença de migração de armazenamento está instalada. 3. Se a licença de migração de armazenamento não estiver instalada, clique em Add Licenses e adicione a licença. 4. Selecione Hardware > Storage e clique em Migrate Data. 5. Na caixa de diálogo Select a Task, selecione Migrate e clique em Next. 6. Na caixa de diálogo Select Existing Enclosures, use as caixas de seleção para selecionar os compartimentos de origem para a migração de armazenamento e clique em Next. 7. Na caixa de diálogo Select New Enclosures, use as caixas de seleção para selecionar os compartimentos de destino para a migração de armazenamento e clique em Next. O botão Add Licenses permite que você adicione licenças de armazenamento para os novos compartimentos conforme necessário, sem interromper a tarefa atual. 8. Na caixa de diálogo Review Migration Plan, analise o agendamento estimado da migração e clique em Start. 9. Na caixa de diálogo Start Migration, clique em Start. A caixa de diálogo Migrate aparece e atualiza durante as três fases da migração: Starting Migration, Migration in Progress e Copy Complete. 10. Quando o título da caixa de diálogo Migrate exibir Copy Complete e uma reinicialização do file system for aceitável, clique em Finalize. Essa tarefa reinicia o file system e normalmente demora de 10 a 15 minutos. O sistema fica indisponível durante esse tempo. Resultado Quando a tarefa de finalização da migração estiver concluída, o sistema usa os compartimentos de destino, e os compartimentos de origem podem ser removidos. Descrições da caixa de diálogo da migração de armazenamento As descrições da caixa de diálogo do DD System Manager apresentam informações adicionais sobre a migração de armazenamento. Essas informações também estão disponíveis clicando no ícone de ajuda das caixas de diálogo. Migrando o armazenamento usando o DD System Manager 247
248 Migração de armazenamento Caixa de diálogo Select a Task A configuração nesta caixa de diálogo determina se o sistema avaliará o preparo da migração de armazenamento e a interromperá ou se avaliará o preparo e iniciará a migração de armazenamento. Selecione Estimate para avaliar o preparo do sistema e interromper. Selecione Migrate para iniciar a migração após a avaliação do sistema. Entre a avaliação do sistema e o início da migração, uma caixa de diálogo solicita que você confirme ou cancele a migração de armazenamento. Selecione a caixa de diálogo de gavetas existentes Caixa de diálogo Select New Enclosures Caixa de diálogo Review Migration Plan A configuração nessa caixa de diálogo seleciona o ativo ou o nível de retenção e as gavetas de origem para a migração. Se o recurso Extended Retention estiver instalado, use a caixa de lista para selecionar Active Tier ou Retention Tier. A caixa de lista não é exibida quando o Extended Retention não está instalado. A lista de gavetas existentes exibe as gavetas qualificadas para a migração de armazenamento. Marque a caixa de seleção para cada uma das gavetas para a migração. Clique em Next quando estiver pronto para continuar. A configuração nessa caixa de diálogo seleciona os compartimentos de destino para a migração. Essa caixa de diálogo também exibe o status da licença de armazenamento e um botão Add Licenses. A lista Available Enclosures exibe os compartimentos que são destinos qualificados para a migração de armazenamento. Marque a caixa de seleção de todos os compartimentos de destino desejados. A barra de status da licença representa todas as licenças de armazenamento instaladas no sistema. A parte verde representa as licenças que estão em uso, e a parte transparente representa a capacidade de armazenamento licenciada disponível para os compartimentos de destino. Se você precisar instalar licenças adicionais para dar suporte às controladoras de destino selecionadas, clique em Add Licenses. Clique em Next quando estiver pronto para continuar. Esta caixa de diálogo apresenta uma estimativa da duração da migração de armazenamento, organizada de acordo com as três fases da migração de armazenamento. A fase 1 da migração de armazenamento executa uma série de testes para verificar se o sistema está pronto para a migração. Os resultados do teste são exibidos na caixa de diálogo Verify Migration Preconditions. Durante a fase 2, os dados são copiados dos compartimentos de origem para os compartimentos de destino. Quando um grande volume de dados está presente, a cópia pode demorar dias ou semanas para ser concluída, pois ocorre em segundo plano, enquanto o sistema continua a atender os clients de backup. Uma configuração na caixa de diálogo Migration in Progress permite que você altere a prioridade de migração, podendo acelerar ou desacelerar a migração. 248 EMC Data Domain Operating System 5.7 Guia de Administração
249 Migração de armazenamento A fase 3, iniciada manualmente na caixa de diálogo Copy Complete, atualiza a configuração do sistema para usar os compartimentos de destino e remove a configuração das controladoras de origem. Durante essa fase, o file system é reiniciado, e o sistema fica indisponível para clients de backup. Caixa de diálogo Verify Migration Preconditions Esta caixa de diálogo exibe os resultados dos testes que são executados antes do início da migração. A lista a seguir mostra a sequência do teste e apresenta informações adicionais sobre cada um dos testes. P1. Esta plataforma do sistema é compatível. Modelos de sistema DD mais antigos não são compatíveis com a migração de armazenamento. P2. Uma licença de migração de armazenamento está disponível. Uma licença de migração de armazenamento é necessária. P3. Nenhuma outra migração está em execução atualmente. Uma migração de armazenamento anterior deve estar concluída antes de outra ser iniciada. P4. A solicitação de migração atual é a mesma que a solicitação de migração interrompida. Retome e conclua a migração interrompida. P5. Verifique o layout do grupo de discos nos compartimentos existentes. A migração de armazenamento exige que cada compartimento de origem tenha apenas um grupo de disco, e todos os discos no grupo devem estar nesse compartimento. P6. Verifique a capacidade final do sistema. A capacidade total do sistema após a migração e a remoção dos compartimentos de origem não deve exceder a capacidade compatível com o modelo do sistema DD. P7. Verifique a capacidade dos compartimentos de substituição. A capacidade utilizável dos compartimentos de destino deve ser maior do que a capacidade dos compartimentos de origem. P8. Compartimentos de origem estão no mesmo nível ativo ou unidade de retenção. O sistema dá suporte à migração de armazenamento do nível ativo ou do nível de retenção. Ele não dá suporte a migração de dados de ambos os níveis ao mesmo tempo. P9. Compartimentos de origem não fazem parte da unidade principal. Embora a controladora do sistema esteja listada como um compartimento na CLI, a migração de armazenamento não dá suporte à migração de discos instalados na controladora do sistema. P10. Compartimentos de substituição são adicionáveis ao armazenamento. Todos os discos em cada compartimento de destino devem ser do mesmo tipo (por exemplo, todos SAS ou todos SATA). Caixa de diálogo Verify Migration Preconditions 249
250 Migração de armazenamento P11. Não há reconstrução de RAID ocorrendo nas controladoras de origem. A migração de armazenamento não poderá iniciar enquanto uma reconstrução de RAID estiver em andamento. Caixas de diálogo do progresso de migração Esta série de caixas de diálogo apresenta o status da migração de armazenamento e os controles que se aplicam a cada fase. Migrar - Iniciar migração Durante a primeira fase, o progresso é exibido na barra de progresso e nenhum controle está disponível. Migrar - Migração em andamento Durante a segunda fase, os dados são copiados dos compartimentos de origem para os compartimentos de destino, e o progresso é exibido na barra de progresso. Como a cópia de dados pode demorar dias ou semanas para ser concluída, os controles são fornecidos para que você possa gerenciar os recursos usados durante a migração e suspender a migração quando os recursos forem necessários para outros processos. Você pode clicar em Pause para suspender a migração e depois clicar em Resume para continuar a migração. Os botões Low, Medium e High definem as configurações de aceleração das demandas de recursos da migração de armazenamento. Uma configuração de aceleração baixa dá uma prioridade de recurso mais baixa à migração de armazenamento, o que resulta em uma migração mais lenta e exige menos recursos do sistema. Por outro lado, uma configuração de aceleração alta dá uma prioridade de recurso maior à migração de armazenamento, o que resulta em uma migração mais rápida e exige mais recursos do sistema. A configuração média seleciona uma prioridade intermediária. Não é preciso deixar essa caixa de diálogo aberta durante a migração. Para verificar o status da migração depois de fechar a caixa de diálogo, selecione Hardware > Storage e visualize o status da migração. Para retornar à caixa de diálogo pela página Hardware/ Storage, clique em Manage Migration. O progresso da migração também pode ser visualizado selecionando Health > Jobs. Migrar Cópia concluída Quando a cópia é concluída, o processo de migração espera até você clicar em Finalize. Durante essa fase final, que leva de 10 a 15 minutos, o file system é reiniciado, e o sistema fica indisponível. É recomendável iniciar essa fase durante uma janela de manutenção ou um período de pouca atividade do sistema. Migrando o armazenamento usando a CLI Uma migração envolve mover todos os blocks alocados de blocksets formatados por DGs de origem (por exemplo, blocksets de origem) para os blocksets formatados por DGs de destino (por exemplo, blocksets de destino). Quando todos os blocks alocados forem movidos dos blocksets de origem, esses blocksets podem ser removidos do DDFS, seus discos podem ser removidos de seu nível de armazenamento e os discos físicos e compartimentos podem ser removidos do DDR. 250 EMC Data Domain Operating System 5.7 Guia de Administração
251 Migração de armazenamento A preparação de novos compartimentos para a migração de armazenamento é gerenciada pelo processo de migração de armazenamento. Não prepare os compartimentos de destino da mesma forma como faria para uma adição de compartimento. Por exemplo, o uso do comando filesys expand é apropriado para uma adição de compartimento, mas esse comando impede que os compartimentos sejam utilizados como destinos para a migração de armazenamento. 1. Instale os compartimentos de destino usando as instruções nos guias de instalação do produto. 2. Verifique se a licença do recurso de migração de armazenamento está instalada. # license show 3. Se a licença de migração de armazenamento não estiver instalada, instale-a agora. # license add AAAA-BBBB-CCCC-DDDD-EEEE-FFFF-GGGG-HHHH 4. Visualize os estados de disco para os discos de origem e de destino. # disk show state Os discos de origem devem estar no estado ativo, e os discos de destino devem estar no estado desconhecido. 5. Execute o comando de pré-verificação de migração de armazenamento para determinar se o sistema está pronto para a migração. # storage migration precheck source-enclosures 7:2 destinationenclosures 7:4 6. Visualize a configuração de aceleração de migração. storage migration option show throttle 7. Quando o sistema estiver pronto, inicie a migração de armazenamento. # storage migration start source-enclosures 7:2 destinationenclosures 7:4 8. Analise o status da migração conforme necessário. # storage migration status 9. Visualize os estados de disco para os discos de origem e de destino. # disk show state Durante a migração, os discos de origem devem estar no estado de migração, e os discos de destino devem estar no estado de destino. 10. Quando a migração estiver concluída, atualize a configuração para usar os compartimentos de destino. Essa tarefa reinicia o file system e normalmente demora de 10 a 15 minutos. O sistema fica indisponível durante esse tempo. storage migration finalize 11. Se quiser remover todos os dados dos compartimentos de origem, remova os dados agora. Migrando o armazenamento usando a CLI 251
252 Migração de armazenamento storage sanitize start enclosure <enclosure-id>[:<pack-id>] O comando para limpar o armazenamento não produz uma eliminação de dados certificados. A EMC oferece a eliminação de dados certificados como serviço. Para obter mais informações, entre em contato com um representante da EMC. 12. Visualize os estados de disco para os discos de origem e de destino. # disk show state Após a migração, os discos de origem devem estar no estado desconhecido, e os discos de destino devem estar no estado ativo. Resultado Quando a tarefa de finalização da migração estiver concluída, o sistema usa o armazenamento de destino, e o armazenamento de origem pode ser removido. Exemplo de migração de armazenamento da CLI Figura 8 Saída: exibição da licença Figura 9 Saída: adição da licença 252 EMC Data Domain Operating System 5.7 Guia de Administração
SISTEMAS EMC DATA DOMAIN
 SISTEMAS EMC DATA DOMAIN Armazenamento de proteção para backup e arquivamento PRINCIPAIS BENEFÍCIOS Rápida desduplicação em linha Desempenho de até 31 TB/h Redimensionamento centrado na CPU Armazenamento
SISTEMAS EMC DATA DOMAIN Armazenamento de proteção para backup e arquivamento PRINCIPAIS BENEFÍCIOS Rápida desduplicação em linha Desempenho de até 31 TB/h Redimensionamento centrado na CPU Armazenamento
Pensando rápido: O backup mais rápido do mundo agora também arquiva
 Pensando rápido: O backup mais rápido do mundo agora também arquiva Os sistemas de backup mais rápidos do mundo O primeiro sistema do mundo para retenção de backup e arquivamento de longo prazo 1 Resolvendo
Pensando rápido: O backup mais rápido do mundo agora também arquiva Os sistemas de backup mais rápidos do mundo O primeiro sistema do mundo para retenção de backup e arquivamento de longo prazo 1 Resolvendo
Leia-me do Veritas System Recovery 16 Management Solution
 Leia-me do Veritas System Recovery 16 Management Solution Sobre este Leia-me Requisitos do sistema para políticas de entrega de software do Veritas System Recovery 16 Requisitos do sistema para o Veritas
Leia-me do Veritas System Recovery 16 Management Solution Sobre este Leia-me Requisitos do sistema para políticas de entrega de software do Veritas System Recovery 16 Requisitos do sistema para o Veritas
Sumário. Introdução ao Armazenamento e Gerenciamento de Informações 25. Parte I Sistema de Armazenamento 23
 Sumário Parte I Sistema de Armazenamento 23 Capítulo 1 Introdução ao Armazenamento e Gerenciamento de Informações 25 1.1 O armazenamento de informações 27 1.1.1 Dados 27 1.1.2 Tipos de dados 29 1.1.3 Informações
Sumário Parte I Sistema de Armazenamento 23 Capítulo 1 Introdução ao Armazenamento e Gerenciamento de Informações 25 1.1 O armazenamento de informações 27 1.1.1 Dados 27 1.1.2 Tipos de dados 29 1.1.3 Informações
Evandro Deliberal Aula 04
 Evandro Deliberal evandro@deljoe.com.br https://www.linkedin.com/in/evandrodeliberal http://www.deljoe.com.br/professor Aula 04 Agenda PARTE III Continuidade de Negócios Introdução à Continuidade de Negócios
Evandro Deliberal evandro@deljoe.com.br https://www.linkedin.com/in/evandrodeliberal http://www.deljoe.com.br/professor Aula 04 Agenda PARTE III Continuidade de Negócios Introdução à Continuidade de Negócios
Informe técnico: Proteção de dados Opções do Veritas NetBackup 6.5 Plataforma do Veritas NetBackup - Proteção de dados de próxima geração
 Plataforma do Veritas NetBackup - Proteção de dados de próxima geração Visão geral O Veritas NetBackup oferece um conjunto abrangente de opções inovadoras para ajudar a personalizar seu ambiente de backup
Plataforma do Veritas NetBackup - Proteção de dados de próxima geração Visão geral O Veritas NetBackup oferece um conjunto abrangente de opções inovadoras para ajudar a personalizar seu ambiente de backup
Leia-me do monitor do Veritas System Recovery 16
 Leia-me do monitor do Veritas System Recovery 16 Sobre este Leia-me Recursos não mais suportados no Veritas System Recovery 16 Monitor Sobre o Veritas System Recovery 16 Monitor Requisitos do sistema Pré-requisitos
Leia-me do monitor do Veritas System Recovery 16 Sobre este Leia-me Recursos não mais suportados no Veritas System Recovery 16 Monitor Sobre o Veritas System Recovery 16 Monitor Requisitos do sistema Pré-requisitos
VIRTUALIZAÇÃO DE SERVIDORES - HYPER-V E SYSTEM CENTER
 20409 - VIRTUALIZAÇÃO DE SERVIDORES - HYPER-V E SYSTEM CENTER CONTEÚDO PROGRAMÁTICO Módulo 1: Avaliando o ambiente de virtualização Este módulo fornece uma visão geral das tecnologias de virtualização
20409 - VIRTUALIZAÇÃO DE SERVIDORES - HYPER-V E SYSTEM CENTER CONTEÚDO PROGRAMÁTICO Módulo 1: Avaliando o ambiente de virtualização Este módulo fornece uma visão geral das tecnologias de virtualização
Leia-me do Veritas System Recovery 16 Management Solution
 Leia-me do Veritas System Recovery 16 Management Solution Sobre este Leia-me Requisitos do sistema para políticas de entrega de software do Veritas System Recovery 16 Requisitos do sistema para o Veritas
Leia-me do Veritas System Recovery 16 Management Solution Sobre este Leia-me Requisitos do sistema para políticas de entrega de software do Veritas System Recovery 16 Requisitos do sistema para o Veritas
Gerenciar catálogo de endereços. Guia do administrador
 Gerenciar catálogo de endereços Guia do administrador Novembro de 2012 www.lexmark.com Conteúdo 2 Conteúdo Visão geral... 3 Usando Gerenciar catálogo de endereços...4 Configuração do controle de acesso
Gerenciar catálogo de endereços Guia do administrador Novembro de 2012 www.lexmark.com Conteúdo 2 Conteúdo Visão geral... 3 Usando Gerenciar catálogo de endereços...4 Configuração do controle de acesso
visão GERAL DO PRODUTO EMC DATA DOMAIN
 visão GERAL DO PRODUTO EMC DATA DOMAIN com para o backup e a recuperação de última geração FUNDAMENTOS dimensionável com Desduplicação rápida e em linha Retenção ampliada que proporciona até 28,5 PB de
visão GERAL DO PRODUTO EMC DATA DOMAIN com para o backup e a recuperação de última geração FUNDAMENTOS dimensionável com Desduplicação rápida e em linha Retenção ampliada que proporciona até 28,5 PB de
SISTEMAS DE ARMAZENAMENTO COM DESDUPLICAÇÃO DELL EMC DATA DOMAIN
 SISTEMAS DE ARMAZENAMENTO COM DESDUPLICAÇÃO DELL EMC DATA DOMAIN Sistemas Data Domain Os sistemas Dell EMC Data Domain de armazenamento com desduplicação continuam a revolucionar o backup de disco, o arquivamento
SISTEMAS DE ARMAZENAMENTO COM DESDUPLICAÇÃO DELL EMC DATA DOMAIN Sistemas Data Domain Os sistemas Dell EMC Data Domain de armazenamento com desduplicação continuam a revolucionar o backup de disco, o arquivamento
Parte I Aspectos Básicos da Administração do Windows Server 2008. 1 Visão geral da administração do Windows Server 2008...29
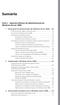 Sumário Parte I Aspectos Básicos da Administração do Windows Server 2008 1 Visão geral da administração do Windows Server 2008...29 O Windows Server 2008 e o Windows Vista... 29 Conhecendo o Windows Server
Sumário Parte I Aspectos Básicos da Administração do Windows Server 2008 1 Visão geral da administração do Windows Server 2008...29 O Windows Server 2008 e o Windows Vista... 29 Conhecendo o Windows Server
EMC SYMMETRIX VMAX 10K
 EMC SYMMETRIX VMAX 10K O EMC Symmetrix VMAX 10K com o ambiente operacional Enginuity oferece uma arquitetura de scale-out de várias controladoras com consolidação e eficiência para a empresa. O VMAX 10K
EMC SYMMETRIX VMAX 10K O EMC Symmetrix VMAX 10K com o ambiente operacional Enginuity oferece uma arquitetura de scale-out de várias controladoras com consolidação e eficiência para a empresa. O VMAX 10K
DELL EMC DATA DOMAIN OPERATING SYSTEM
 PRINCÍPIOS BÁSICOS DESDUPLICAÇÃO DIMENSIONÁVEL DE ALTA VELOCIDADE Desempenho de até 68 TB/h Redução de 10 a 30 vezes nos requisitos de armazenamento de proteção Redimensionamento centrado na CPU DATA INVULNERABILITY
PRINCÍPIOS BÁSICOS DESDUPLICAÇÃO DIMENSIONÁVEL DE ALTA VELOCIDADE Desempenho de até 68 TB/h Redução de 10 a 30 vezes nos requisitos de armazenamento de proteção Redimensionamento centrado na CPU DATA INVULNERABILITY
Prefácio. Objetivo. Público alvo. Convenções utilizadas neste manual. Tabela 1. Convenções do manual
 Manual Container Manual Container Índice Prefácio... v Objetivo... v Público alvo... v Convenções utilizadas neste manual... v 1. Login... 1 Para acessar o Container... 1 2. Conhecendo as instâncias...
Manual Container Manual Container Índice Prefácio... v Objetivo... v Público alvo... v Convenções utilizadas neste manual... v 1. Login... 1 Para acessar o Container... 1 2. Conhecendo as instâncias...
Configurando e Testando a sua Rede
 Configurando e Testando a sua Rede Fundamentos de Rede Capítulo 11 1 Objetivos Definir o papel do Internetwork Operating System (IOS). Definir o propósito de um arquivo de configuração. Identificar várias
Configurando e Testando a sua Rede Fundamentos de Rede Capítulo 11 1 Objetivos Definir o papel do Internetwork Operating System (IOS). Definir o propósito de um arquivo de configuração. Identificar várias
SISTEMAS DE ARMAZENAMENTO COM DESDUPLICAÇÃO DO DELL EMC DATA DOMAIN
 RÓTULO DE SPEC SHEET SISTEMAS DE ARMAZENAMENTO COM DESDUPLICAÇÃO DO DELL EMC DATA DOMAIN Sistemas Data Domain Os sistemas Dell EMC Data Domain de armazenamento com desduplicação continuam a revolucionar
RÓTULO DE SPEC SHEET SISTEMAS DE ARMAZENAMENTO COM DESDUPLICAÇÃO DO DELL EMC DATA DOMAIN Sistemas Data Domain Os sistemas Dell EMC Data Domain de armazenamento com desduplicação continuam a revolucionar
Guia de instalação. McAfee Web Gateway Cloud Service
 Guia de instalação McAfee Web Gateway Cloud Service COPYRIGHT Copyright 2017 McAfee LLC ATRIBUIÇÕES DE MARCA McAfee e o logotipo da McAfee, McAfee Active Protection, epolicy Orchestrator, McAfee epo, Foundstone,
Guia de instalação McAfee Web Gateway Cloud Service COPYRIGHT Copyright 2017 McAfee LLC ATRIBUIÇÕES DE MARCA McAfee e o logotipo da McAfee, McAfee Active Protection, epolicy Orchestrator, McAfee epo, Foundstone,
DELL EMC DATA DOMAIN OPERATING SYSTEM
 RÓTULO DE DATA SHEET Principais benefícios do DD OS Desduplicação dimensionável de alta velocidade Desempenho de até 68 TB/h Redução de 10 a 55 vezes nos requisitos de armazenamento de proteção Redimensionamento
RÓTULO DE DATA SHEET Principais benefícios do DD OS Desduplicação dimensionável de alta velocidade Desempenho de até 68 TB/h Redução de 10 a 55 vezes nos requisitos de armazenamento de proteção Redimensionamento
STD SERVIÇO DE BACKUP EM NUVEM
 Select Soluções Manual de Instalação Windows SBackup STD SERVIÇO DE BACKUP EM NUVEM Sumário 1. REQUERIMENTOS DE HARDWARE E SOFTWARE... 3 1.1. SOFTWARE... 3 2. PRIMEIROS PASSOS... 4 3. DOWNLOAD E INSTALAÇÃO
Select Soluções Manual de Instalação Windows SBackup STD SERVIÇO DE BACKUP EM NUVEM Sumário 1. REQUERIMENTOS DE HARDWARE E SOFTWARE... 3 1.1. SOFTWARE... 3 2. PRIMEIROS PASSOS... 4 3. DOWNLOAD E INSTALAÇÃO
Guia de Segurança do Oracle Hardware Management Pack para Oracle Solaris 11.3
 Guia de Segurança do Oracle Hardware Management Pack para Oracle Solaris 11.3 Número do Item: E76543-02 Março de 2017 Conteúdo Visão Geral da Segurança do Produto e do Aplicativo... 5 Sobre o Oracle Hardware
Guia de Segurança do Oracle Hardware Management Pack para Oracle Solaris 11.3 Número do Item: E76543-02 Março de 2017 Conteúdo Visão Geral da Segurança do Produto e do Aplicativo... 5 Sobre o Oracle Hardware
Milestone Systems. Aba Consulta rápida: Ativar licenças para os produtos XProtect VMS 2018 R3. XProtect Professional e XProtect Express
 Milestone Systems Aba Consulta rápida: Ativar licenças para os produtos XProtect VMS 2018 R3 XProtect Professional e XProtect Express Antes de iniciar Este guia descreve as etapas básicas para parceiros
Milestone Systems Aba Consulta rápida: Ativar licenças para os produtos XProtect VMS 2018 R3 XProtect Professional e XProtect Express Antes de iniciar Este guia descreve as etapas básicas para parceiros
CONFIGURAÇÃO DE SERVIÇOS AVANÇADOS DO WINDOWS SERVER 2012
 20412 - CONFIGURAÇÃO DE SERVIÇOS AVANÇADOS DO WINDOWS SERVER 2012 CONTEÚDO PROGRAMÁTICO Módulo 1: Implementação de serviços de rede avançados Neste módulo os alunos serão capazes de configurar recursos
20412 - CONFIGURAÇÃO DE SERVIÇOS AVANÇADOS DO WINDOWS SERVER 2012 CONTEÚDO PROGRAMÁTICO Módulo 1: Implementação de serviços de rede avançados Neste módulo os alunos serão capazes de configurar recursos
Como atribuir um endereço IP e acessar seu dispositivo
 Manual do Usuário Índice Introdução................................................. 3 Suporte a navegadores........................................... 3 Sobre endereços IP..............................................
Manual do Usuário Índice Introdução................................................. 3 Suporte a navegadores........................................... 3 Sobre endereços IP..............................................
Manual do Utilizador. Share Point One Drive
 Share Point One Drive Ao entrar no Office 365 ou no site SharePoint Server corporativo da sua organização, clique em SharePoint ou Sites na barra superior ou de navegação do inicializador do aplicativo.
Share Point One Drive Ao entrar no Office 365 ou no site SharePoint Server corporativo da sua organização, clique em SharePoint ou Sites na barra superior ou de navegação do inicializador do aplicativo.
Backup e Restauração Banco de Dados. Evandro Deliberal
 Backup e Restauração Banco de Dados Evandro Deliberal evandro@deljoe.com.br https://www.linkedin.com/in/evandrodeliberal Redes de armazenamento: Tecnologias e Virtualização Agenda I. DAS e Introdução a
Backup e Restauração Banco de Dados Evandro Deliberal evandro@deljoe.com.br https://www.linkedin.com/in/evandrodeliberal Redes de armazenamento: Tecnologias e Virtualização Agenda I. DAS e Introdução a
Atualizações de Software Guia do Usuário
 Atualizações de Software Guia do Usuário Copyright 2009 Hewlett-Packard Development Company, L.P. Windows é uma marca registrada da Microsoft Corporation nos Estados Unidos. As informações contidas neste
Atualizações de Software Guia do Usuário Copyright 2009 Hewlett-Packard Development Company, L.P. Windows é uma marca registrada da Microsoft Corporation nos Estados Unidos. As informações contidas neste
MANUAL DE INSTALAÇÃO E PROGRAMAÇÃO CONVERSOR - IP / USB / SERIAL RV1
 MANUAL DE INSTALAÇÃO E PROGRAMAÇÃO CONVERSOR - IP / USB / SERIAL - 317 RV1 SÃO CAETANO DO SUL 06/06/2014 SUMÁRIO DESCRIÇÃO DO PRODUTO... 3 CARACTERÍSTICAS... 3 CONFIGURAÇÃO USB... 4 CONFIGURAÇÃO... 5 PÁGINA
MANUAL DE INSTALAÇÃO E PROGRAMAÇÃO CONVERSOR - IP / USB / SERIAL - 317 RV1 SÃO CAETANO DO SUL 06/06/2014 SUMÁRIO DESCRIÇÃO DO PRODUTO... 3 CARACTERÍSTICAS... 3 CONFIGURAÇÃO USB... 4 CONFIGURAÇÃO... 5 PÁGINA
Usando o VMware Identity Manager Desktop. VMware Identity Manager 2.8 VMware Identity Manager 2.9.1
 Usando o VMware Identity Manager Desktop VMware Identity Manager 2.8 VMware Identity Manager 2.9.1 Usando o VMware Identity Manager Desktop Você pode encontrar a documentação técnica mais atualizada no
Usando o VMware Identity Manager Desktop VMware Identity Manager 2.8 VMware Identity Manager 2.9.1 Usando o VMware Identity Manager Desktop Você pode encontrar a documentação técnica mais atualizada no
Backup e Recuperação Guia do Usuário
 Backup e Recuperação Guia do Usuário Copyright 2009 Hewlett-Packard Development Company, L.P. Windows é uma marca registrada da Microsoft Corporation nos Estados Unidos. As informações contidas neste documento
Backup e Recuperação Guia do Usuário Copyright 2009 Hewlett-Packard Development Company, L.P. Windows é uma marca registrada da Microsoft Corporation nos Estados Unidos. As informações contidas neste documento
Notas sobre a Versão do Controlador de arquivos para HP 3PAR StoreServ
 Notas sobre a Versão do Controlador de arquivos para HP 3PAR StoreServ 3.03.0a Número de peça HP C8S69-96029 Publicado: Junho de 2013 Edição 1 Copyright 2013 Hewlett-Packard Development Company, L.P. Microsoft
Notas sobre a Versão do Controlador de arquivos para HP 3PAR StoreServ 3.03.0a Número de peça HP C8S69-96029 Publicado: Junho de 2013 Edição 1 Copyright 2013 Hewlett-Packard Development Company, L.P. Microsoft
CLARO BACKUP ONLINE Guia Prático
 CLARO BACKUP ONLINE Guia Prático Bem vindo ao Backup Online GUIA RÁPIDO DE CONFIGURAÇÃO DO BACK UP ONLINE Você está adquirindo uma das melhores plataformas de Backup na Nuvem disponíveis no mercado. Preparamos
CLARO BACKUP ONLINE Guia Prático Bem vindo ao Backup Online GUIA RÁPIDO DE CONFIGURAÇÃO DO BACK UP ONLINE Você está adquirindo uma das melhores plataformas de Backup na Nuvem disponíveis no mercado. Preparamos
Guia de Instalação. 1. Guia de Instalação do Nintex Workflow 2010
 Guia de Instalação Nintex USA LLC 2012. Todos os direitos reservados. Salvo erros e omissões. support@nintex.com www.nintex.com 1 Sumário 1. Instalando o Nintex Workflow 2010... 4 1.1 Executar o instalador...
Guia de Instalação Nintex USA LLC 2012. Todos os direitos reservados. Salvo erros e omissões. support@nintex.com www.nintex.com 1 Sumário 1. Instalando o Nintex Workflow 2010... 4 1.1 Executar o instalador...
ADMINISTRANDO O WINDOWS SERVER 2012
 20411 - ADMINISTRANDO O WINDOWS SERVER 2012 CONTEÚDO PROGRAMÁTICO Módulo 1: Configurando e Solucionando problemas de sistema de nome de domínio Este módulo explica como configurar e solucionar problemas
20411 - ADMINISTRANDO O WINDOWS SERVER 2012 CONTEÚDO PROGRAMÁTICO Módulo 1: Configurando e Solucionando problemas de sistema de nome de domínio Este módulo explica como configurar e solucionar problemas
Backup e Recuperação Guia do Usuário
 Backup e Recuperação Guia do Usuário Copyright 2009 Hewlett-Packard Development Company, L.P. Windows é uma marca registrada da Microsoft Corporation nos Estados Unidos. As informações contidas neste documento
Backup e Recuperação Guia do Usuário Copyright 2009 Hewlett-Packard Development Company, L.P. Windows é uma marca registrada da Microsoft Corporation nos Estados Unidos. As informações contidas neste documento
Instruções de operação Site de aplicativos
 Antes de usar o equipamento, leia atentamente este manual e mantenha-o ao alcance para consultas futuras. Instruções de operação Site de aplicativos CONTEÚDO Como ler este manual... 2 Símbolos usados
Antes de usar o equipamento, leia atentamente este manual e mantenha-o ao alcance para consultas futuras. Instruções de operação Site de aplicativos CONTEÚDO Como ler este manual... 2 Símbolos usados
Requisitos do sistema
 Requisitos do sistema Sistema operacional O Nintex Workflow 2007 deve ser instalado no Microsoft Windows Server 2003 ou 2008. Cliente de navegação Microsoft Internet Explorer 6.x, embora recomende-se o
Requisitos do sistema Sistema operacional O Nintex Workflow 2007 deve ser instalado no Microsoft Windows Server 2003 ou 2008. Cliente de navegação Microsoft Internet Explorer 6.x, embora recomende-se o
Este Guia do Usuário aplica-se aos seguintes modelos:
 Guia do AirPrint Este Guia do Usuário aplica-se aos seguintes modelos: HL-L340DW/L360DN/L360DW/L36DN/L365DW/ L366DW/L380DW DCP-L50DW/L540DN/L540DW/L54DW/L560DW MFC-L700DW/L70DW/L703DW/L70DW/L740DW Versão
Guia do AirPrint Este Guia do Usuário aplica-se aos seguintes modelos: HL-L340DW/L360DN/L360DW/L36DN/L365DW/ L366DW/L380DW DCP-L50DW/L540DN/L540DW/L54DW/L560DW MFC-L700DW/L70DW/L703DW/L70DW/L740DW Versão
Gerenciamento da impressora
 Impressora a laser Phaser 4400 Gerenciamento da impressora Visão geral Siga os procedimentos abaixo para iniciar o programa de instalação Xerox no seu sistema operacional. As seguintes seções também contêm
Impressora a laser Phaser 4400 Gerenciamento da impressora Visão geral Siga os procedimentos abaixo para iniciar o programa de instalação Xerox no seu sistema operacional. As seguintes seções também contêm
Introdução ao Cliente de VPN Global
 Introdução ao Cliente de VPN Global Sobre a Cliente de VPN Global de SonicWall Antes de começar Sobre a Cliente de VPN Global de SonicWall O SonicWall Cliente de VPN Global cria uma conexão de Rede virtual
Introdução ao Cliente de VPN Global Sobre a Cliente de VPN Global de SonicWall Antes de começar Sobre a Cliente de VPN Global de SonicWall O SonicWall Cliente de VPN Global cria uma conexão de Rede virtual
Alterando Configurações do Windows
 Alterando Configurações do Windows Novo no Windows 7? Mesmo que ele tenha muito em comum com a versão do Windows que você usava antes, você ainda pode precisar de uma ajuda para fazer tudo direitinho.
Alterando Configurações do Windows Novo no Windows 7? Mesmo que ele tenha muito em comum com a versão do Windows que você usava antes, você ainda pode precisar de uma ajuda para fazer tudo direitinho.
Este Guia do Usuário aplica-se aos seguintes modelos:
 Guia do AirPrint Este Guia do Usuário aplica-se aos seguintes modelos: HL-L850CDN/L8350CDW/L8350CDWT/L900CDW/L900CDWT DCP-L8400CDN/L8450CDW MFC-L8600CDW/L8650CDW/L8850CDW/L9550CDW Versão A BRA-POR Definições
Guia do AirPrint Este Guia do Usuário aplica-se aos seguintes modelos: HL-L850CDN/L8350CDW/L8350CDWT/L900CDW/L900CDWT DCP-L8400CDN/L8450CDW MFC-L8600CDW/L8650CDW/L8850CDW/L9550CDW Versão A BRA-POR Definições
Google Cloud Print. Guia do administrador
 Google Cloud Print Guia do administrador Setembro de 2016 www.lexmark.com Conteúdo 2 Conteúdo Visão geral... 3 Configurar o aplicativo...4 Adquirindo uma conta do Google...4 Acessando a página de configurações
Google Cloud Print Guia do administrador Setembro de 2016 www.lexmark.com Conteúdo 2 Conteúdo Visão geral... 3 Configurar o aplicativo...4 Adquirindo uma conta do Google...4 Acessando a página de configurações
Oracle Database 12c R2: Administração - Workshop Ed 3
 Oracle Database 12c R2: Administração - Workshop Ed 3 Duração: 5 dias O que você irá aprender O curso Oracle Database 12c R2: Administração - Workshop Ed 3 foi desenvolvido para oferecer uma firme base
Oracle Database 12c R2: Administração - Workshop Ed 3 Duração: 5 dias O que você irá aprender O curso Oracle Database 12c R2: Administração - Workshop Ed 3 foi desenvolvido para oferecer uma firme base
Estas etapas preliminares devem ser executadas para todas as impressoras:
 Windows NT 4.x Este tópico inclui: "Etapas preliminares" na página 3-26 "Etapas de instalação rápida em CD-ROM" na página 3-26 "Solução de problemas do Windows NT 4.x (TCP/IP)" na página 3-30 Etapas preliminares
Windows NT 4.x Este tópico inclui: "Etapas preliminares" na página 3-26 "Etapas de instalação rápida em CD-ROM" na página 3-26 "Solução de problemas do Windows NT 4.x (TCP/IP)" na página 3-30 Etapas preliminares
Appliances de backup em disco da Quest Série DR
 Appliances de backup em disco da Quest Série DR Faça mais backups. Armazene menos. Tenha um melhor desempenho. Acompanhar o volume de dados que deve ser protegido pode ser complexo e demorado, mas o gerenciamento
Appliances de backup em disco da Quest Série DR Faça mais backups. Armazene menos. Tenha um melhor desempenho. Acompanhar o volume de dados que deve ser protegido pode ser complexo e demorado, mas o gerenciamento
Introdução ao Windows Server 2008
 Introdução ao Windows Server 2008 Bem vindo(a), Nesta primeira aula apresentaremos as características do Windows Server 2008, seus papeis e para que servem. Após essa aula você será capaz de: Identificar
Introdução ao Windows Server 2008 Bem vindo(a), Nesta primeira aula apresentaremos as características do Windows Server 2008, seus papeis e para que servem. Após essa aula você será capaz de: Identificar
Guia de Usuário da Matriz Virtual do Avigilon Control Center. Versão 5.4
 Guia de Usuário da Matriz Virtual do Avigilon Control Center Versão 5.4 2006-2014 Avigilon Corporation. Todos os direitos reservados. A menos que seja expressamente concedido por escrito, nenhuma licença
Guia de Usuário da Matriz Virtual do Avigilon Control Center Versão 5.4 2006-2014 Avigilon Corporation. Todos os direitos reservados. A menos que seja expressamente concedido por escrito, nenhuma licença
QUESTÕES DE INFORMÁTICA WINDOWS 7 CESPE/UNB
 Professor André Alencar INFORMÁTICA 1 QUESTÕES DE INFORMÁTICA WINDOWS 7 CESPE/UNB ASSEMBLEIA LEGISLATIVA ESPIRITO SANTO NÍVEL SUPERIOR 1. Considerando o uso, as características e os recursos do sistema
Professor André Alencar INFORMÁTICA 1 QUESTÕES DE INFORMÁTICA WINDOWS 7 CESPE/UNB ASSEMBLEIA LEGISLATIVA ESPIRITO SANTO NÍVEL SUPERIOR 1. Considerando o uso, as características e os recursos do sistema
É possível acessar o Fiery Remote Scan de sua área de trabalho ou de um aplicativo compatível com o TWAIN.
 Fiery Remote Scan O Fiery Remote Scan permite gerenciar digitalizações no Servidor Fiery e na impressora a partir de um computador remoto. Você pode usar o Fiery Remote Scan para: Iniciar digitalizações
Fiery Remote Scan O Fiery Remote Scan permite gerenciar digitalizações no Servidor Fiery e na impressora a partir de um computador remoto. Você pode usar o Fiery Remote Scan para: Iniciar digitalizações
Arcserve UDP Cloud Direct vs. Cloud Hybrid. Everton Cardoso Principal Consultant, Presales
 Arcserve UDP Cloud Direct vs. Cloud Hybrid Everton Cardoso Principal Consultant, Presales Data Centers da Arcserve Localização dos Data Centers da Arcserve Cloud Características dos Data Centers da Arcserve
Arcserve UDP Cloud Direct vs. Cloud Hybrid Everton Cardoso Principal Consultant, Presales Data Centers da Arcserve Localização dos Data Centers da Arcserve Cloud Características dos Data Centers da Arcserve
Eduardo Camiña Technology Consultant - BRS Specialist. Copyright 2012 EMC Corporation. Todos os direitos reservados.
 Eduardo Camiña Technology Consultant - BRS Specialist 1 LEVE O BACKUP DE APLICATIVOS A UM NOVO PATAMAR Com dispositivos de backup de uso específico 2 Discussão de hoje Por que a transformação do backup
Eduardo Camiña Technology Consultant - BRS Specialist 1 LEVE O BACKUP DE APLICATIVOS A UM NOVO PATAMAR Com dispositivos de backup de uso específico 2 Discussão de hoje Por que a transformação do backup
Conexões e endereço IP
 Este tópico inclui: "Configuração da impressora" na página 3-2 "Configuração da conexão" na página 3-6 Configuração da impressora As informações desta seção estão também armazenadas na impressora como
Este tópico inclui: "Configuração da impressora" na página 3-2 "Configuração da conexão" na página 3-6 Configuração da impressora As informações desta seção estão também armazenadas na impressora como
Configurar a restauração alternativa da configuração no módulo de FirePOWER com ASDM (o Gerenciamento da Em-caixa)
 Configurar a restauração alternativa da configuração no módulo de FirePOWER com ASDM (o Gerenciamento da Em-caixa) Índice Introdução Pré-requisitos Requisitos Componentes Utilizados Informações de Apoio
Configurar a restauração alternativa da configuração no módulo de FirePOWER com ASDM (o Gerenciamento da Em-caixa) Índice Introdução Pré-requisitos Requisitos Componentes Utilizados Informações de Apoio
Manual do InCD Reader
 Manual do InCD Reader Nero AG Informações sobre direitos autorais e marcas registradas O manual e todo o seu conteúdo é protegido por leis de direitos autorais e são de propriedade da Nero AG. Todos os
Manual do InCD Reader Nero AG Informações sobre direitos autorais e marcas registradas O manual e todo o seu conteúdo é protegido por leis de direitos autorais e são de propriedade da Nero AG. Todos os
ADMINISTRAÇÃO DE BANCOS DE DADOS DO MICROSOFT SQL SERVER
 20462 - ADMINISTRAÇÃO DE BANCOS DE DADOS DO MICROSOFT SQL SERVER CONTEÚDO PROGRAMÁTICO Estrutura de tópicos do curso Módulo 1: Introdução à administração de banco de dados do SQL Server 2014 Este módulo
20462 - ADMINISTRAÇÃO DE BANCOS DE DADOS DO MICROSOFT SQL SERVER CONTEÚDO PROGRAMÁTICO Estrutura de tópicos do curso Módulo 1: Introdução à administração de banco de dados do SQL Server 2014 Este módulo
Kerberos com ADFS 2.0 para o utilizador final SAML SSO para o exemplo de configuração do Jabber
 Kerberos com ADFS 2.0 para o utilizador final SAML SSO para o exemplo de configuração do Jabber Índice Introdução Pré-requisitos Requisitos Componentes Utilizados Informações de Apoio Configuração Verificar
Kerberos com ADFS 2.0 para o utilizador final SAML SSO para o exemplo de configuração do Jabber Índice Introdução Pré-requisitos Requisitos Componentes Utilizados Informações de Apoio Configuração Verificar
Aviso sobre o produto. Este guia descreve os recursos comuns à maioria dos modelos. Alguns recursos podem não estar disponíveis em seu computador.
 Início Copyright 2013 Hewlett-Packard Development Company, L.P. Windows é uma marca comercial registrada da Microsoft Corporation nos Estados Unidos. As informações contidas neste documento estão sujeitas
Início Copyright 2013 Hewlett-Packard Development Company, L.P. Windows é uma marca comercial registrada da Microsoft Corporation nos Estados Unidos. As informações contidas neste documento estão sujeitas
Serviços de nuvem privada do Backup Exec. Guia de Planejamento e Implementação
 Serviços de nuvem privada do Backup Exec Guia de Planejamento e Implementação Sumário Capítulo 1 Capítulo 2 Introdução aos Serviços de nuvem privada do Backup Exec... 7 Sobre os Serviços de nuvem privada
Serviços de nuvem privada do Backup Exec Guia de Planejamento e Implementação Sumário Capítulo 1 Capítulo 2 Introdução aos Serviços de nuvem privada do Backup Exec... 7 Sobre os Serviços de nuvem privada
Recuperação de uma senha de conta SQLSvc
 Recuperação de uma senha de conta SQLSvc Índice Introdução Pré-requisitos Requisitos Componentes Utilizados Convenções Problema Solução para o 3.0 das versões do CallManager, 3.1and 3.2 Solução para o
Recuperação de uma senha de conta SQLSvc Índice Introdução Pré-requisitos Requisitos Componentes Utilizados Convenções Problema Solução para o 3.0 das versões do CallManager, 3.1and 3.2 Solução para o
Kerberos com ADFS 2.0 para o utilizador final SAML SSO para o exemplo de configuração do Jabber
 Kerberos com ADFS 2.0 para o utilizador final SAML SSO para o exemplo de configuração do Jabber Índice Introdução Pré-requisitos Requisitos Componentes Utilizados Informações de Apoio Configuração Verificar
Kerberos com ADFS 2.0 para o utilizador final SAML SSO para o exemplo de configuração do Jabber Índice Introdução Pré-requisitos Requisitos Componentes Utilizados Informações de Apoio Configuração Verificar
Manual do Usuário Brother Meter Read Tool
 Manual do Usuário Brother Meter Read Tool BRA-POR Versão 0 Direitos autorais Copyright 2017 Brother Industries, Ltd. Todos os direitos reservados. As informações incluídas neste documento estão sujeitas
Manual do Usuário Brother Meter Read Tool BRA-POR Versão 0 Direitos autorais Copyright 2017 Brother Industries, Ltd. Todos os direitos reservados. As informações incluídas neste documento estão sujeitas
CA Nimsoft Monitor. Guia do Probe Monitor da impressoras. impressoras série 2.5
 CA Nimsoft Monitor Guia do Probe Monitor da impressoras impressoras série 2.5 Aviso de copyright do CA Nimsoft Monitor Este sistema de ajuda online (o Sistema ) destina-se somente para fins informativos
CA Nimsoft Monitor Guia do Probe Monitor da impressoras impressoras série 2.5 Aviso de copyright do CA Nimsoft Monitor Este sistema de ajuda online (o Sistema ) destina-se somente para fins informativos
CONTEÚDO Guia do Usuario
 CONTEÚDO Direitos autorais 2014 Samsung Electronics Co., Ltd. Todos os direitos reservados. Este manual destina-se somente a fins informativos. Todas as informações incluídas neste documento estão sujeitas
CONTEÚDO Direitos autorais 2014 Samsung Electronics Co., Ltd. Todos os direitos reservados. Este manual destina-se somente a fins informativos. Todas as informações incluídas neste documento estão sujeitas
Instalação do IBM SPSS Modeler Entity Analytics
 Instalação do IBM SPSS Modeler Entity Analytics Índice IBM SPSS Modeler Entity Analytics Instalação.............. 1 IBM SPSS Modeler Entity Analytics (Lado do Cliente) 1 Requisitos de sistema..........
Instalação do IBM SPSS Modeler Entity Analytics Índice IBM SPSS Modeler Entity Analytics Instalação.............. 1 IBM SPSS Modeler Entity Analytics (Lado do Cliente) 1 Requisitos de sistema..........
ESPECIFICAÇÕES PARA MANUAL DE USUÁRIO ELSYS HOME
 ESPECIFICAÇÕES PARA MANUAL DE USUÁRIO ELSYS HOME PRINCIPAIS FUNÇÕES Visualizar vídeos em tempo real em smartphone através do Wi-Fi ou redes móveis; Função Instala Fácil, que permite a busca e instalação
ESPECIFICAÇÕES PARA MANUAL DE USUÁRIO ELSYS HOME PRINCIPAIS FUNÇÕES Visualizar vídeos em tempo real em smartphone através do Wi-Fi ou redes móveis; Função Instala Fácil, que permite a busca e instalação
Sumário. Fundamentos da administração do Exchange Server Visão geral da administração do Microsoft Exchange Server
 Sumário Parte I Fundamentos da administração do Exchange Server 2007 1 Visão geral da administração do Microsoft Exchange Server 2007... 27 O Exchange Server 2007 e o seu hardware... 28 Edições do Exchange
Sumário Parte I Fundamentos da administração do Exchange Server 2007 1 Visão geral da administração do Microsoft Exchange Server 2007... 27 O Exchange Server 2007 e o seu hardware... 28 Edições do Exchange
INSTALANDO O HYPER-V EM SISTEMAS OPERACIONAIS WINDOWS
 INSTALANDO O HYPER-V EM SISTEMAS OPERACIONAIS WINDOWS 1 Índice INSTALANDO O HYPER-V EM UM S.O. WINDOWS...3 Passo 1: Habilite a virtualização na BIOS do computador...3 Passo 2: Instalando o Hyper-V...3
INSTALANDO O HYPER-V EM SISTEMAS OPERACIONAIS WINDOWS 1 Índice INSTALANDO O HYPER-V EM UM S.O. WINDOWS...3 Passo 1: Habilite a virtualização na BIOS do computador...3 Passo 2: Instalando o Hyper-V...3
Capítulo 2: Configurar um Sistema Operacional de Rede
 Capítulo 2: Configurar um Sistema Operacional de Rede Introdução a Redes v5.1 Prof. Kleber Rezende 2º Semestre de 2018 2.0 Introdução 2.1 IOS Bootcamp 2.2 Configuração Básica de Dispositivos 2.3 Esquemas
Capítulo 2: Configurar um Sistema Operacional de Rede Introdução a Redes v5.1 Prof. Kleber Rezende 2º Semestre de 2018 2.0 Introdução 2.1 IOS Bootcamp 2.2 Configuração Básica de Dispositivos 2.3 Esquemas
As informações neste documento são baseadas nestas versões de software e hardware:
 Índice Introdução Pré-requisitos Requisitos Componentes Utilizados Informações de Apoio Configuração do backup/restauração Configurar o backup remoto alternativo local Programando o backup Crie o perfil
Índice Introdução Pré-requisitos Requisitos Componentes Utilizados Informações de Apoio Configuração do backup/restauração Configurar o backup remoto alternativo local Programando o backup Crie o perfil
Google Drive Print. Guia do administrador
 Google Drive Print Guia do administrador Novembro de 2016 www.lexmark.com Conteúdo 2 Conteúdo Visão geral... 3 Configuração do aplicativo...4 Adquirindo uma conta do Google...4 Acessando a página de configuração
Google Drive Print Guia do administrador Novembro de 2016 www.lexmark.com Conteúdo 2 Conteúdo Visão geral... 3 Configuração do aplicativo...4 Adquirindo uma conta do Google...4 Acessando a página de configuração
Seu manual do usuário SAMSUNG CLP-770ND
 Você pode ler as recomendações contidas no guia do usuário, no guia de técnico ou no guia de instalação para SAMSUNG CLP-770ND. Você vai encontrar as respostas a todas suas perguntas sobre a no manual
Você pode ler as recomendações contidas no guia do usuário, no guia de técnico ou no guia de instalação para SAMSUNG CLP-770ND. Você vai encontrar as respostas a todas suas perguntas sobre a no manual
MANUAL DE INSTALAÇÃO SISTEMA DE GERÊNCIA CONSCIUS
 MANUAL DE INSTALAÇÃO SISTEMA DE GERÊNCIA CONSCIUS 1 ÍNDICE ÍNDICE... 2 1. INTRODUÇÃO... 3 2. REQUISITOS... 3 2.1 Requisitos mínimos para utilização do instalador... 3 2.2 Requisitos mínimos para instalação
MANUAL DE INSTALAÇÃO SISTEMA DE GERÊNCIA CONSCIUS 1 ÍNDICE ÍNDICE... 2 1. INTRODUÇÃO... 3 2. REQUISITOS... 3 2.1 Requisitos mínimos para utilização do instalador... 3 2.2 Requisitos mínimos para instalação
Manual de instalação e do usuário
 Manual de instalação e do usuário Depois de se inscrever no ReVirt.dk, você estará pronto para iniciar a instalação do seu ReVirt Cloud Connect BaaS / DRaaS. Etapa 1. Inicie o Assistente do Provedor de
Manual de instalação e do usuário Depois de se inscrever no ReVirt.dk, você estará pronto para iniciar a instalação do seu ReVirt Cloud Connect BaaS / DRaaS. Etapa 1. Inicie o Assistente do Provedor de
WINDOWS 7 PAINEL DE CONTROLE
 WINDOWS 7 PAINEL DE CONTROLE Painel de Controle é uma ferramenta na qual podemos ajustar todas as configurações do sistema operacional Windows 7. No painel de controle encontramos vários ícones, cada qual
WINDOWS 7 PAINEL DE CONTROLE Painel de Controle é uma ferramenta na qual podemos ajustar todas as configurações do sistema operacional Windows 7. No painel de controle encontramos vários ícones, cada qual
Registro Automático CES. Guia do administrador
 Registro Automático CES Guia do administrador Agosto de 2017 www.lexmark.com Conteúdo 2 Conteúdo Histórico de alterações... 3 Visão geral... 4 Entendendo o aplicativo... 4 Lista de verificação da prontidão
Registro Automático CES Guia do administrador Agosto de 2017 www.lexmark.com Conteúdo 2 Conteúdo Histórico de alterações... 3 Visão geral... 4 Entendendo o aplicativo... 4 Lista de verificação da prontidão
Configurar receptores da notificação de SNMP em um interruptor com o CLI
 Configurar receptores da notificação de SNMP em um interruptor com o CLI Objetivo O Simple Network Management Protocol (SNMP) é um protocolo de gerenciamento de rede para redes IP que ajude a gravar, armazenar,
Configurar receptores da notificação de SNMP em um interruptor com o CLI Objetivo O Simple Network Management Protocol (SNMP) é um protocolo de gerenciamento de rede para redes IP que ajude a gravar, armazenar,
Guia Primeiros Passos da Bomgar B400
 Guia Primeiros Passos da Bomgar B400 Documento: 043010.15 Publicado: maio 2010 Guia Primeiros Passos da Bomgar B400 Documento: 043010.15 Publicado: maio 2010 Obrigado por usar a Bomgar. Na Bomgar, o atendimento
Guia Primeiros Passos da Bomgar B400 Documento: 043010.15 Publicado: maio 2010 Guia Primeiros Passos da Bomgar B400 Documento: 043010.15 Publicado: maio 2010 Obrigado por usar a Bomgar. Na Bomgar, o atendimento
Informática Material de Apoio Professor Érico Araújo.
 WINDOWS 7 PAINEL DE CONTROLE Painel de Controle é uma ferramenta na qual podemos ajustar todas as configurações do sistema operacional Windows 7. No painel de controle encontramos vários ícones, cada qual
WINDOWS 7 PAINEL DE CONTROLE Painel de Controle é uma ferramenta na qual podemos ajustar todas as configurações do sistema operacional Windows 7. No painel de controle encontramos vários ícones, cada qual
BACKUP ALTO DESEMPENHO E CAPACIDADE DE ARMAZENAMENTO EM TEMPO REAL APPLIANCE DE BACKUP EM DISCO SOLUÇÃO DE BACKUP ARQUITETURA E FUNCIONALIDADES
 SOLUÇÃO DE ARQUITETURA E FUNCIONALIDADES Banco de dados centralizado contendo as informações sobre todos os dados e mídias onde os backups foram armazenados, próprio e fornecido em conjunto com o produto
SOLUÇÃO DE ARQUITETURA E FUNCIONALIDADES Banco de dados centralizado contendo as informações sobre todos os dados e mídias onde os backups foram armazenados, próprio e fornecido em conjunto com o produto
Perguntas frequentes sobre o uso seguro do Remote Support Platform para SAP Business One (RSP)
 FAQs Remote Support Platform for SAP Business One 3.2 Versão do Documento: 3.0 2018-06-06 Perguntas frequentes sobre o uso seguro do Remote Support Platform para SAP Business One (RSP) All Countries -
FAQs Remote Support Platform for SAP Business One 3.2 Versão do Documento: 3.0 2018-06-06 Perguntas frequentes sobre o uso seguro do Remote Support Platform para SAP Business One (RSP) All Countries -
Guia do AirPrint. Este Manual do usuário aplica-se aos seguintes modelos: MFC-J6520DW/J6720DW/J6920DW. Versão 0 BRA-POR
 Guia do AirPrint Este Manual do usuário aplica-se aos seguintes modelos: MFC-J650DW/J670DW/J690DW Versão 0 BRA-POR Definições das observações Utilizamos os estilos de observações a seguir ao longo deste
Guia do AirPrint Este Manual do usuário aplica-se aos seguintes modelos: MFC-J650DW/J670DW/J690DW Versão 0 BRA-POR Definições das observações Utilizamos os estilos de observações a seguir ao longo deste
Seu manual do usuário XEROX WORKCENTRE 5645
 Você pode ler as recomendações contidas no guia do usuário, no guia de técnico ou no guia de instalação para XEROX WORKCENTRE 5645. Você vai encontrar as respostas a todas suas perguntas sobre a no manual
Você pode ler as recomendações contidas no guia do usuário, no guia de técnico ou no guia de instalação para XEROX WORKCENTRE 5645. Você vai encontrar as respostas a todas suas perguntas sobre a no manual
ArcGIS for Server: Administração e. Configuração do Site.
 ArcGIS for Server: Administração e Configuração do Site Duração: 3 dias (24 horas) Versão do ArcGIS Pro: 10.x Material didático: Inglês. www.academiagis.com.br Descrição Este curso ensina como você planejar
ArcGIS for Server: Administração e Configuração do Site Duração: 3 dias (24 horas) Versão do ArcGIS Pro: 10.x Material didático: Inglês. www.academiagis.com.br Descrição Este curso ensina como você planejar
Você precisa de executar uma fábrica de Cisco DCM restaurada caso que alguns dos seguintes eventos ocorrem:
 Índice Introdução Informações de fundo Como executar uma fábrica restaurou em Cisco DCM? Restauração remota da fábrica GUI Reiniciando o sistema Configuração DCM Restauração local D9900/D9901 da fábrica
Índice Introdução Informações de fundo Como executar uma fábrica restaurou em Cisco DCM? Restauração remota da fábrica GUI Reiniciando o sistema Configuração DCM Restauração local D9900/D9901 da fábrica
Instrução de Trabalho: Instalar Client
 Instrução de Trabalho Instrução de Trabalho: Instalar Client 1. Objetivos Estabelecer procedimento para a atividade Instalar client. 2. Definições 3. Aplicação Aplicável á todos os envolvidos na Implantação
Instrução de Trabalho Instrução de Trabalho: Instalar Client 1. Objetivos Estabelecer procedimento para a atividade Instalar client. 2. Definições 3. Aplicação Aplicável á todos os envolvidos na Implantação
ACS 5.x: Exemplo de configuração do servidor ldap
 ACS 5.x: Exemplo de configuração do servidor ldap Índice Introdução Pré-requisitos Requisitos Componentes Utilizados Convenções Informações de Apoio Serviço de diretório Autenticação usando o LDAP Gerenciamento
ACS 5.x: Exemplo de configuração do servidor ldap Índice Introdução Pré-requisitos Requisitos Componentes Utilizados Convenções Informações de Apoio Serviço de diretório Autenticação usando o LDAP Gerenciamento
Cisco Security Manager 3.x: Etapas para instalar a licença para várias opções
 Cisco Security Manager 3.x: Etapas para instalar a licença para várias opções Índice Introdução Pré-requisitos Requisitos Componentes Utilizados Convenções Efeitos de licenciar na instalação Edição padrão
Cisco Security Manager 3.x: Etapas para instalar a licença para várias opções Índice Introdução Pré-requisitos Requisitos Componentes Utilizados Convenções Efeitos de licenciar na instalação Edição padrão
de Administração Guia Técnico Manual v6.1 - Alta-Disponibilidade
 Guia Técnico Manual v6.1 - de Administração Conteúdo Introdução 3 Definições 3 Descrição da funcionalidade 3 Pré-Requisitos 5 Licenciamento 5 Funcionamento 6 Sincronização 6 Detecção de falhas 6 Chamadas
Guia Técnico Manual v6.1 - de Administração Conteúdo Introdução 3 Definições 3 Descrição da funcionalidade 3 Pré-Requisitos 5 Licenciamento 5 Funcionamento 6 Sincronização 6 Detecção de falhas 6 Chamadas
Informática. Backup do Windows. Professor Márcio Hunecke.
 Informática Backup do Windows Professor Márcio Hunecke www.acasadoconcurseiro.com.br Informática BACKUP DO WINDOWS Para ajudar a assegurar que você não perderá os arquivos, você deverá fazer o backup
Informática Backup do Windows Professor Márcio Hunecke www.acasadoconcurseiro.com.br Informática BACKUP DO WINDOWS Para ajudar a assegurar que você não perderá os arquivos, você deverá fazer o backup
Windows 2000, Windows XP e Windows Server 2003
 Windows 2000, Windows XP e Windows Server 2003 Este tópico inclui: "Etapas preliminares" na página 3-16 "Etapas de instalação rápida em CD-ROM" na página 3-16 "Outros métodos de instalação" na página 3-17
Windows 2000, Windows XP e Windows Server 2003 Este tópico inclui: "Etapas preliminares" na página 3-16 "Etapas de instalação rápida em CD-ROM" na página 3-16 "Outros métodos de instalação" na página 3-17
Backup Exec 2012. Guia de Instalação Rápida
 Backup Exec 2012 Guia de Instalação Rápida Instalação Este documento contém os seguintes tópicos: Requisitos do sistema Lista de verificação de pré-instalação do Backup Exec Instalação típica do Backup
Backup Exec 2012 Guia de Instalação Rápida Instalação Este documento contém os seguintes tópicos: Requisitos do sistema Lista de verificação de pré-instalação do Backup Exec Instalação típica do Backup
Integração de Cisco ACS 5.X com o servidor de tokens do SecurID RSA
 Integração de Cisco ACS 5.X com o servidor de tokens do SecurID RSA Índice Introdução Informações de Apoio Pré-requisitos Requisitos Componentes Utilizados Configurações Verificar Troubleshooting Crie
Integração de Cisco ACS 5.X com o servidor de tokens do SecurID RSA Índice Introdução Informações de Apoio Pré-requisitos Requisitos Componentes Utilizados Configurações Verificar Troubleshooting Crie
CA Desktop Migration Manager
 CA Desktop Migration Manager Notas da Versão Service Pack 12.8.01 A presente documentação, que inclui os sistemas de ajuda incorporados e os materiais distribuídos eletronicamente (doravante denominada
CA Desktop Migration Manager Notas da Versão Service Pack 12.8.01 A presente documentação, que inclui os sistemas de ajuda incorporados e os materiais distribuídos eletronicamente (doravante denominada
Windows 98 e Windows Me
 Este tópico inclui: "Etapas preliminares" na página 3-32 "Etapas de instalação rápida em CD-ROM" na página 3-32 "Outros métodos de instalação" na página 3-33 "Solução de problemas do Windows 98 e Windows
Este tópico inclui: "Etapas preliminares" na página 3-32 "Etapas de instalação rápida em CD-ROM" na página 3-32 "Outros métodos de instalação" na página 3-33 "Solução de problemas do Windows 98 e Windows
Roteador Cisco como um servidor de VPN remoto usando o exemplo da configuração de SDM
 Roteador Cisco como um servidor de VPN remoto usando o exemplo da configuração de SDM Índice Introdução Pré-requisitos Requisitos Componentes Utilizados Convenções Configurar Diagrama de Rede Procedimento
Roteador Cisco como um servidor de VPN remoto usando o exemplo da configuração de SDM Índice Introdução Pré-requisitos Requisitos Componentes Utilizados Convenções Configurar Diagrama de Rede Procedimento
Integração de Cisco ACS 5.X com o servidor de tokens do SecurID RSA
 Integração de Cisco ACS 5.X com o servidor de tokens do SecurID RSA Índice Introdução Informações de Apoio Pré-requisitos Requisitos Componentes Utilizados Configurações Server RSA Server da versão de
Integração de Cisco ACS 5.X com o servidor de tokens do SecurID RSA Índice Introdução Informações de Apoio Pré-requisitos Requisitos Componentes Utilizados Configurações Server RSA Server da versão de
