Manual do Utilizador
|
|
|
- Fátima Sintra Amaro
- 7 Há anos
- Visualizações:
Transcrição
1 Manual do Utilizador
2
3 i Índice McAfee Internet Security 3 McAfee SecurityCenter... 5 Funcionalidades do SecurityCenter... 6 Utilizar o SecurityCenter... 7 Actualizar o SecurityCenter Corrigir ou ignorar problemas de protecção Utilizar alertas Ver eventos McAfee VirusScan Funcionalidades do VirusScan Iniciar a protecção antivírus em tempo real Iniciar protecção adicional Configurar a protecção antivírus Analisar o computador Utilizar os resultados da análise McAfee Personal Firewall Funcionalidades do Personal Firewall Iniciar a firewall Utilizar alertas Gerir alertas informativos Configurar a protecção por firewall Gerir programas e permissões Gerir serviços do sistema Gerir ligações a computadores Registo, monitorização e análise Obter informações sobre segurança da Internet McAfee Anti-Spam Funcionalidades do Anti-Spam Configurar contas de Webmail Configurar amigos Configurar a detecção de correio publicitário não solicitado Filtragem de correio electrónico Utilizar correio electrónico filtrado Configurar protecção antiphishing McAfee Privacy Service Funcionalidades do Privacy Service Configurar Limitações de Acesso Proteger informações na Web Proteger palavras-passe McAfee Data Backup Funcionalidades Arquivar ficheiros Utilizar ficheiros arquivados McAfee QuickClean Funcionalidades do QuickClean Limpar o computador Desfragmentar o computador
4 ii Contents Programar uma tarefa McAfee Shredder Funcionalidades do Shredder Destruir ficheiros, pastas e discos McAfee Network Manager Funcionalidades do Network Manager Noções básicas sobre os ícones do Network Manager Configurar uma rede gerida Gerir a rede de forma remota McAfee EasyNetwork Funcionalidades do EasyNetwork Configurar o EasyNetwork Partilhar e enviar ficheiros Partilhar impressoras Referência Glossário 257 Acerca da McAfee 273 Copyright Licença Suporte a Clientes e Suporte Técnico Utilizar o Técnico Virtual da McAfee Suporte e Transferências Índice remissivo 286
5 3 C APÍTULO 1 McAfee Internet Security O McAfee Internet Security Suite com SiteAdvisor é um pacote de protecção proactiva 10 em 1 actualizado continuamente que protege o que é mais importante para si, a sua identidade e o seu computador contra vírus, spyware, esquemas fraudulentos de correio electrónico e mensagens instantâneas, hackers e predadores online e fornece cópia de segurança automática dos ficheiros importantes. Navegue na Web, faça compras, realize operações bancárias, envie e receba correio electrónico e mensagens instantâneas e transfira ficheiros com confiança. O McAfee SiteAdvisor e as Limitações de Acesso ajudam-no, e à sua família, a evitar Web sites inseguros. O serviço de segurança da McAfee fornece de forma automática e contínua os mais recentes melhoramentos, funcionalidades e dados sobre ameaças. Além disso, as optimizações automatizadas do computador removem ficheiros desnecessários para um desempenho optimizado. Neste capítulo McAfee SecurityCenter...5 McAfee VirusScan...31 McAfee Personal Firewall...67 McAfee Anti-Spam McAfee Privacy Service McAfee Data Backup McAfee QuickClean McAfee Shredder McAfee Network Manager McAfee EasyNetwork Referência Acerca da McAfee Suporte a Clientes e Suporte Técnico...275
6
7 5 C APÍTULO 2 McAfee SecurityCenter O McAfee SecurityCenter permite monitorizar o estado de segurança do computador, saber instantaneamente se os serviços de protecção antivírus, anti-spyware, de correio electrónico e de firewall estão actualizados e adoptar medidas sobre potenciais vulnerabilidades de segurança. Fornece os controlos e as ferramentas de navegação necessários para coordenar e gerir todas as áreas da protecção do computador. Antes de começar a configurar e gerir a protecção do computador, analise a interface do SecurityCenter e certifique-se de que compreende a diferença entre estado de protecção, categorias de protecção e serviços de protecção. Em seguida, actualize o SecurityCenter para assegurar que possui a mais recente protecção disponível da McAfee. Depois de concluir as tarefas de configuração iniciais, utilize o SecurityCenter para monitorizar o estado de protecção do computador. Se o SecurityCenter detectar um problema de protecção, apresenta um alerta para que possa corrigi-lo ou ignorá-lo (dependendo da gravidade). Também pode analisar eventos do SecurityCenter, tais como alterações à configuração da análise de vírus, num registo de eventos. Nota: O SecurityCenter comunica os problemas de protecção críticos e não críticos logo que são detectados. Se necessitar de ajuda para diagnosticar os seus problemas de protecção, pode executar o Técnico Virtual da McAfee. Neste capítulo Funcionalidades do SecurityCenter...6 Utilizar o SecurityCenter...7 Actualizar o SecurityCenter...13 Corrigir ou ignorar problemas de protecção...17 Utilizar alertas...23 Ver eventos...29
8 6 McAfee Internet Security Funcionalidades do SecurityCenter O SecurityCenter oferece as seguintes funcionalidades: Estado de protecção simplificado Analisa facilmente o estado de protecção do computador, procura actualizações e corrige potenciais problemas de protecção. Actualizações automáticas Transfere e instala automaticamente actualizações para os seus programas registados. Quando está disponível uma nova versão de um programa registado da McAfee, a mesma pode ser obtida gratuitamente durante a validade da subscrição, garantindo sempre uma protecção actualizada. Alerta em tempo real Os alertas de segurança informam-no sobre surtos de vírus e ameaças de segurança e fornecem opções para remover, neutralizar ou obter mais informações sobre a ameaça.
9 7 C APÍTULO 3 Utilizar o SecurityCenter Antes de começar a utilizar o SecurityCenter, analise os componentes e as áreas de configuração que utilizará para gerir o estado de protecção do computador. Para obter mais informações acerca da terminologia utilizada nesta imagem, consulte as secções Noções sobre o estado de protecção (página 8) e Noções sobre categorias de protecção (página 9). Em seguida, pode analisar a informação da sua conta McAfee e verificar a validade da subscrição. Neste capítulo Noções sobre o estado de protecção...8 Noções sobre categorias de protecção...9 Noções sobre serviços de protecção...10 Gerir a conta McAfee...11
10 8 McAfee Internet Security Noções sobre o estado de protecção O estado de protecção do computador é apresentado na área do estado de protecção no painel Página Inicial do SecurityCenter. O estado indica se o computador está totalmente protegido contra as mais recentes ameaças de segurança e pode ser influenciado por factores como ataques de segurança externos, outros programas de segurança e programas que acedem à Internet. O estado de protecção do computador pode apresentar as cores vermelha, amarela ou verde. Estado de protecção Vermelho Amarelo Verde Descrição O computador não está protegido. A cor vermelha da área do estado de protecção no painel Página Inicial do SecurityCenter indica que não está protegido. O SecurityCenter comunica, pelo menos, um problema de segurança crítico. Para obter protecção total, deve corrigir todos os problemas de segurança críticos em cada categoria de protecção (o estado da categoria do problema é definido para Acção Necessária, também a vermelho). Para obter informações sobre como corrigir problemas de protecção, consulte a secção Corrigir problemas de protecção (página 18). O computador está parcialmente protegido. A cor amarela da área do estado de protecção no painel Página Inicial do SecurityCenter indica que não está protegido. O SecurityCenter comunica, pelo menos, um problema de segurança não crítico. Para obter protecção total, deve corrigir ou ignorar os problemas de segurança não críticos associados a cada categoria de protecção. Para obter informações sobre como corrigir ou ignorar problemas de protecção, consulte a secção Corrigir ou ignorar problemas de protecção (página 17). O computador está totalmente protegido. A cor verde da área do estado de protecção no painel Página Inicial do SecurityCenter indica que está protegido. O SecurityCenter não comunica quaisquer problemas de segurança críticos ou não críticos. Cada categoria de protecção lista os serviços que estão a proteger o computador.
11 Capítulo 3 McAfee Internet Security 9 Noções sobre categorias de protecção Os serviços de protecção do SecurityCenter estão divididos em quatro categorias: Computador & Ficheiros, Internet & Rede, Correio electrónico & IM e Limitações de Acesso. Estas categorias ajudam-no a procurar e a configurar os serviços de segurança que protegem o computador. Clique num nome de categoria para configurar os respectivos serviços de protecção e ver os problemas de segurança detectados para esses serviços. Se o estado de protecção do computador apresentar as cores vermelha ou amarela, uma ou mais categorias apresentam as mensagens Acção Necessária ou Atenção para indicar que o SecurityCenter detectou um problema na categoria. Para obter mais informações sobre o estado de protecção, consulte a secção Noções sobre o estado de protecção (página 8). Categoria de Protecção Computador & Ficheiros Internet & Rede Correio electrónico & IM Limitações de Acesso Descrição A categoria Computador & Ficheiros permite configurar os seguintes serviços de protecção: Protecção Antivírus Protecção contra PUP Monitores do Sistema Protecção do Windows A categoria Internet & Rede permite configurar os seguintes serviços de protecção: Protecção por Firewall Protecção de Identidade A categoria Correio electrónico & IM permite configurar os seguintes serviços de protecção: Protecção do Correio electrónico Protecção contra Correio Publicitário Não Solicitado A categoria Limitações de Acesso permite configurar os seguintes serviços de protecção: Bloqueio de Conteúdos
12 10 McAfee Internet Security Noções sobre serviços de protecção Os serviços de protecção são os componentes principais do SecurityCenter que deve configurar para proteger o computador. Os serviços de protecção correspondem directamente a programas da McAfee. Por exemplo, com a instalação do VirusScan, ficam disponíveis os seguintes serviços de protecção: Protecção Antivírus, Protecção contra PUP, Monitores do Sistema e Protecção do Windows. Para obter informações detalhadas sobre estes serviços de protecção específicos, consulte a ajuda do VirusScan. Por predefinição, todos os serviços de protecção associados a um programa são activados quando o programa é instalado; no entanto, é possível desactivar um serviço de protecção em qualquer altura. Por exemplo, se instalar o Privacy Service, o Bloqueio de Conteúdos e a Protecção de Identidade são activados. Se não pretender utilizar o serviço de protecção Bloqueio de Conteúdos, pode desactivá-lo totalmente. Também pode desactivar temporariamente um serviço de protecção enquanto executa tarefas de configuração ou de manutenção.
13 Capítulo 3 McAfee Internet Security 11 Gerir a conta McAfee Efectue a gestão da sua conta McAfee a partir do SecurityCenter, que permite aceder e analisar facilmente a informação da conta e verificar o estado actual da subscrição. Nota: Se tiver instalado os programas da McAfee a partir de um CD, deve registá-los no Web site da McAfee para configurar ou actualizar a sua conta McAfee. Só então terá direito a actualizações regulares e automáticas dos programas. Gerir a conta McAfee Pode aceder facilmente à informação da sua conta McAfee (A Minha Conta) a partir do SecurityCenter. 1 Em Tarefas Comuns, clique em A Minha Conta. 2 Inicie sessão na sua conta McAfee. Verifique a subscrição Deve verificar a sua subscrição para assegurar-se de que ainda não expirou. Clique com o botão direito do rato no ícone do SecurityCenter na área de notificação, na parte mais à direita da barra de tarefas e, em seguida, clique em Verificar Subscrição.
14
15 13 C APÍTULO 4 Actualizar o SecurityCenter O SecurityCenter assegura que os seus programas registados da McAfee estão actualizados ao procurar e instalar actualizações online de quatro em quatro horas. Dependendo dos programas que tiver instalado e registado, as actualizações online podem incluir as mais recentes definições de vírus e actualizações de protecção de privacidade ou contra hackers, correio publicitário não solicitado e spyware. Se pretender verificar a existência de actualizações durante o período predefinido de quatro horas, pode fazê-lo em qualquer altura. Enquanto o SecurityCenter verifica a existência de actualizações, pode continuar a executar outras tarefas. Embora não seja recomendado, pode alterar a forma como o SecurityCenter verifica e instala as actualizações. Por exemplo, pode configurar o SecurityCenter para transferir e não instalar as actualizações ou para o notificar antes de transferir ou instalar as actualizações. Também pode desactivar a actualização automática. Nota: Se tiver instalado programas da McAfee a partir de um CD, deverá registá-los no Web site da McAfee para poder receber actualizações regulares e automáticas para esses programas. Neste capítulo Verificar a existência de actualizações...13 Configurar actualizações automáticas...14 Desactivar as actualizações automáticas...14 Verificar a existência de actualizações Por predefinição, o SecurityCenter verifica automaticamente a existência de actualizações de quatro em quatro horas quando o computador está ligado à Internet; no entanto, se pretender verificar a existência de actualizações dentro do período de quatro horas, pode fazê-lo. Se tiver desactivado as actualizações automáticas, deve verificar regularmente se existem actualizações. No painel Página Inicial do SecurityCenter, clique em Actualizar. Sugestão: Para verificar a existência de actualizações sem iniciar o SecurityCenter, clique com o botão direito do rato no ícone do SecurityCenter na área de notificação, na parte mais à direita da barra de tarefas e, em seguida, clique em Actualizações.
16 14 McAfee Internet Security Configurar actualizações automáticas Por predefinição, o SecurityCenter procura e instala automaticamente actualizações de quatro em quatro horas quando o computador está ligado à Internet. Se pretender alterar este comportamento predefinido, pode configurar o SecurityCenter para transferir automaticamente as actualizações e, em seguida, notificá-lo de que estas estão prontas para serem instaladas, ou notificá-lo antes de transferir as actualizações. Nota: O SecurityCenter utiliza alertas para o notificar da existência de actualizações prontas para transferir ou instalar. A partir dos alertas, pode transferir ou instalar as actualizações ou adiar as actualizações. Ao actualizar os programas a partir de um alerta, poderá ser-lhe solicitado que verifique a sua subscrição antes de transferir e instalar. Para obter mais informações, consulte a secção Utilizar alertas (página 23). 1 Abra o painel de configuração do SecurityCenter. Como? 1. Em Tarefas Comuns, clique em Página Inicial. 2. No painel direito, em Informações sobre o SecurityCenter, clique em Configurar. 2 No painel de configuração do SecurityCenter, em As actualizações automáticas estão desactivadas, clique em Activar e, em seguida, em Avançadas. 3 Clique num dos seguintes botões: Instalar as actualizações automaticamente e notificarme quando os serviços forem actualizados (recomendado) Transferir as actualizações automaticamente e notificar quando estiverem prontas para serem instaladas Notificar antes de transferir quaisquer actualizações 4 Clique em OK. Desactivar as actualizações automáticas Se desactivar as actualizações automáticas, deve verificar regularmente a existência de actualizações, caso contrário, o computador não terá a mais recente protecção de segurança. Para obter informações sobre a verificação manual de actualizações, consulte a secção Verificar a existência de actualizações (página 13). 1 Abra o painel de configuração do SecurityCenter. Como?
17 Capítulo 4 McAfee Internet Security Em Tarefas Comuns, clique em Página Inicial. 2. No painel direito, em Informações sobre o SecurityCenter, clique em Configurar. 2 No painel de configuração do SecurityCenter, em As actualizações automáticas estão activadas, clique em Desactivar. Sugestão: Para activar as actualizações automáticas clique no botão Activar ou desmarque a opção Desactivar as actualizações automáticas e deixar-me verificar manualmente se existem actualizações no painel Opções de Actualização.
18
19 17 C APÍTULO 5 Corrigir ou ignorar problemas de protecção O SecurityCenter comunica os problemas de protecção críticos e não críticos logo que são detectados. Os problemas críticos requerem uma acção imediata e comprometem o estado de protecção (a cor muda para vermelho) Os problemas de protecção não críticos não requerem uma acção imediata e podem ou não comprometer o estado de protecção (dependendo do tipo de problema). Para obter o estado de protecção verde, deve corrigir todos os problemas críticos e corrigir ou ignorar todos os problemas não críticos. Se necessitar de ajuda para diagnosticar os seus problemas de protecção, pode executar o Técnico Virtual da McAfee. Para obter mais informações sobre o Técnico Virtual da McAfee, consulte a ajuda do Técnico Virtual da McAfee. Neste capítulo Resolução de problemas relacionados com protecção...18 Ignorar problemas de protecção...20
20 18 McAfee Internet Security Resolução de problemas relacionados com protecção A maioria dos problemas de segurança pode ser corrigida automaticamente; no entanto, alguns problemas poderão requerer a sua acção. Por exemplo, se a Protecção de Firewall estiver desactivada, o SecurityCenter pode activá-la; no entanto, se não estiver instalada, deverá instalá-la. A tabela seguinte descreve algumas acções que deverá executar ao corrigir problemas de protecção manualmente: Problema Não foi executada uma análise completa do computador nos últimos 30 dias. Os seus ficheiros de assinatura de detecção (DAT) estão desactualizados. Um programa não está instalado. Faltam componentes num programa. Um programa não está registado e não pode receber protecção total. Um programa expirou. Acção Analise o computador manualmente. Para obter mais informações, consulte a ajuda do VirusScan. Actualize a protecção manualmente. Para obter mais informações, consulte a ajuda do VirusScan. Instale o programa a partir do Web site da McAfee ou de um CD. Reinstale o programa a partir do Web site da McAfee ou de um CD. Registe o programa no Web site da McAfee. Verifique o estado da sua conta no Web site da McAfee. Nota: Muitas vezes, um único problema de protecção afecta mais do que uma categoria de protecção. Neste caso, a correcção do problema numa categoria apaga-o em todas as outras categorias. Resolução automática de problemas de protecção O SecurityCenter pode corrigir a maioria dos problemas de protecção automaticamente. As alterações de configuração efectuadas pelo SecurityCenter ao corrigir automaticamente problemas de protecção não são guardadas no registo de eventos. Para mais informações sobre eventos, consulte Ver Eventos (página 29). 1 Em Tarefas Comuns, clique em Página Inicial. 2 No painel Página Inicial do SecurityCenter, na área do estado de protecção, clique em Corrigir.
21 Capítulo 5 McAfee Internet Security 19 Resolução manual de problemas de protecção Se um ou mais problemas de protecção persistirem depois de tentar corrigi-los automaticamente, pode tentar corrigi-los manualmente. 1 Em Tarefas Comuns, clique em Página Inicial. 2 No painel Página Inicial do SecurityCenter, clique na categoria de protecção em que o SecurityCenter comunica o problema. 3 Clique na ligação apresentada a seguir à descrição do problema.
22 20 McAfee Internet Security Ignorar problemas de protecção Se o SecurityCenter detectar um problema não crítico, pode optar por corrigi-lo ou ignorá-lo. Outros problemas não críticos (por exemplo, se o Anti-spam ou o Privacy Service não estiverem instalados) são ignorados automaticamente. Os problemas ignorados não são apresentados na área de informação da categoria da protecção no painel Página Principal do SecurityCenter, a menos que o estado de protecção do computador esteja verde. Se ignorar um problema e posteriormente decidir que pretende que o mesmo seja apresentado na área de informação da categoria de protecção mesmo que o estado de protecção do computador não esteja verde, pode mostrar esse problema ignorado. Ignorar um problema de protecção É possível ignorar um problema não crítico detectado pelo SecurityCenter se não pretender corrigi-lo. Se ignorar o problema, este será removido da área de informação da categoria de protecção no SecurityCenter. 1 Em Tarefas Comuns, clique em Página Inicial. 2 No painel Página Inicial do SecurityCenter, clique na categoria de protecção em que o problema é comunicado. 3 Clique na ligação Ignorar junto ao problema de protecção. Mostrar ou ocultar problemas ignorados Dependendo da gravidade, é possível mostrar ou ocultar um problema de protecção ignorado. 1 Abra o painel Opções de Alerta. Como? 1. Em Tarefas Comuns, clique em Página Inicial. 2. No painel direito, em Informações sobre o SecurityCenter, clique em Configurar. 3. Em Alertas, clique em Avançado. 2 No painel Configuração do SecurityCenter, clique em Problemas Ignorados. 3 No painel Problemas Ignorados, proceda de um dos seguintes modos: Para ignorar um problema, seleccione a caixa de verificação respectiva. Para comunicar um problema na área de informação da categoria de protecção, desmarque a respectiva caixa de verificação.
23 Capítulo 5 McAfee Internet Security 21 4 Clique em OK. Sugestão: Também pode clicar na ligação Ignorar junto ao problema comunicado na área de informação da categoria de protecção para o ignorar.
24
25 23 C APÍTULO 6 Utilizar alertas Os alertas são pequenas caixas de diálogo de pop-up que são apresentadas no canto inferior direito do ecrã quando ocorrem determinados eventos do SecurityCenter. Um alerta fornece informações detalhadas acerca de um evento, bem como recomendações e opções para a resolução de problemas que podem estar associados ao evento. Alguns alertas podem também conter ligações para informações adicionais acerca do evento. Essas ligações permitem aceder ao Web site global da McAfee ou enviar informações à McAfee para resolução de problemas. Existem três tipos de alertas: vermelho, amarelo e verde. Tipo de Alerta Vermelho Amarelo Verde Descrição Um alerta vermelho é uma notificação crítica que requer uma resposta por parte do utilizador. Os alertas vermelhos ocorrem quando o SecurityCenter não consegue determinar a forma de corrigir automaticamente um problema de protecção. Um alerta amarelo é uma notificação não crítica que, normalmente, requer uma resposta por parte do utilizador. Um alerta vede é uma notificação não crítica que não requer uma resposta por parte do utilizador. Os alertas verdes fornecem informações básicas acerca de um evento. Uma vez que os alertas desempenham um papel extremamente importante na monitorização e gestão do estado de protecção, não é possível desactivá-los. No entanto, é possível controlar se determinados tipos de alertas informativos são apresentados e configurar algumas opções de alerta (tais como se o SecurityCenter reproduz um som com o alerta ou se apresenta o ecrã inicial da McAfee no arranque). Neste capítulo Mostrar e ocultar alertas informativos...24 Configurar opções de alerta...26
26 24 McAfee Internet Security Mostrar e ocultar alertas informativos Os alertas informativos notificam-no quando ocorrem eventos que não constituem ameaças para a segurança do computador. Por exemplo, se tiver configurado a Protecção de Firewall, é apresentado um alerta informativo por predefinição sempre que um programa do computador for autorizado a aceder à Internet. Se não pretender que um determinado tipo de alerta informativo seja apresentado, pode ocultá-lo. Se não pretender visualizar quaisquer alertas informativos, pode ocultá-los todos. Também pode ocultar todos os alertas informativos quando está a jogar em modo de ecrã completo no computador. Quando terminar o jogo e sair do modo de ecrã completo, o SecurityCenter volta a apresentar os alertas informativos. Se ocultar um alerta informativo acidentalmente, pode mostrá-lo novamente em qualquer altura. Por predefinição, o SecurityCenter mostra todos os alertas informativos. Mostrar ou ocultar alertas informativos É possível configurar o SecurityCenter para mostrar alguns alertas informativos e ocultar outros, bem como para ocultar todos os alertas informativos. 1 Abra o painel Opções de Alerta. Como? 1. Em Tarefas Comuns, clique em Página Inicial. 2. No painel direito, em Informações sobre o SecurityCenter, clique em Configurar. 3. Em Alertas, clique em Avançado. 2 No painel Configuração do SecurityCenter, clique em Alertas Informativos. 3 No painel Alertas Informativos, proceda de um dos seguintes modos: Para mostrar um alerta informativo, desmarque a respectiva caixa de verificação. Para ocultar um alerta informativo, seleccione a respectiva caixa de verificação. Para ocultar todos os alertas informativos, seleccione a caixa de verificação Não mostrar alertas informativos. 4 Clique em OK. Sugestão: Também pode ocultar um alerta informativo seleccionando a caixa de verificação Não mostrar este alerta novamente no próprio alerta. Se o fizer, pode mostrar o alerta informativo novamente desmarcando a caixa de verificação adequada no painel Alertas Informativos.
27 Capítulo 6 McAfee Internet Security 25 Mostrar ou ocultar alertas informativos durante jogos É possível ocultar todos os alertas informativos quando está a jogar em modo de ecrã completo no computador. Quando terminar o jogo e sair do modo de ecrã completo, o SecurityCenter volta a apresentar os alertas informativos. 1 Abra o painel Opções de Alerta. Como? 1. Em Tarefas Comuns, clique em Página Inicial. 2. No painel direito, em Informações sobre o SecurityCenter, clique em Configurar. 3. Em Alertas, clique em Avançado. 2 No painel Opções de Alerta, seleccione ou desmarque a caixa de verificação Mostrar alertas informativos quando o modo de jogo for detectado. 3 Clique em OK.
28 26 McAfee Internet Security Configurar opções de alerta O aspecto e a frequência dos alertas são configurados pelo SecurityCenter; no entanto, é possível ajustar opções básicas de alerta. Por exemplo, é possível reproduzir um som com os alertas ou ocultar a apresentação do alerta do ecrã inicial quando o Windows for iniciado. Também é possível ocultar alertas que notificam sobre surtos de vírus e outras ameaças de segurança na comunidade online. Reproduzir um som com os alertas Se pretender receber uma indicação audível de que ocorreu um alerta, pode configurar o SecurityCenter para reproduzir um som com cada alerta. 1 Abra o painel Opções de Alerta. Como? 1. Em Tarefas Comuns, clique em Página Inicial. 2. No painel direito, em Informações sobre o SecurityCenter, clique em Configurar. 3. Em Alertas, clique em Avançado. 2 No painel Opções de Alertas, em Som, seleccione a caixa de verificação Reproduzir um som quando ocorre um alerta. Ocultar o ecrã inicial no arranque Por predefinição, o ecrã inicial da McAfee é apresentado brevemente quando o Windows é iniciado, para informar que o SecurityCenter está a proteger o computador. No entanto, é possível ocultar o ecrã inicial se não quiser que seja apresentado. 1 Abra o painel Opções de Alerta. Como? 1. Em Tarefas Comuns, clique em Página Inicial. 2. No painel direito, em Informações sobre o SecurityCenter, clique em Configurar. 3. Em Alertas, clique em Avançado. 2 No painel Opções de Alerta, em Ecrã Inicial, desmarque a caixa de verificação Mostrar o ecrã inicial da McAfee quando o Windows é iniciado. Sugestão: Para mostrar o ecrã inicial novamente em qualquer altura, seleccione a caixa de verificação Mostrar o ecrã inicial da McAfee quando o Windows é iniciado.
29 Capítulo 6 McAfee Internet Security 27 Ocultar alertas de surtos de vírus É possível ocultar alertas que notificam sobre surtos de vírus e outras ameaças de segurança na comunidade online. 1 Abra o painel Opções de Alerta. Como? 1. Em Tarefas Comuns, clique em Página Inicial. 2. No painel direito, em Informações sobre o SecurityCenter, clique em Configurar. 3. Em Alertas, clique em Avançado. 2 No painel Opções de Alerta, desmarque a caixa de verificação Alertar-me quando ocorrer uma infecção por vírus ou uma ameaça de segurança. Sugestão: Para apresentar alertas de surtos de vírus em qualquer altura, seleccione a caixa de verificação Alertar-me quando ocorrer uma infecção por vírus ou uma ameaça de segurança.
30
31 29 C APÍTULO 7 Ver eventos Um evento é uma acção ou uma alteração de configuração que ocorre numa categoria de protecção e nos serviços de protecção relacionados. Serviços de protecção diferentes registam tipos de eventos diferentes. Por exemplo, o SecurityCenter regista um evento se um serviço de protecção for activado ou desactivado; a Protecção de Vírus regista um evento sempre que é detectado e removido um vírus; a Protecção de Firewall regista um evento sempre que é bloqueada uma tentativa de ligação à Internet. Para obter mais informações sobre categorias de protecção, consulte a secção Noções sobre categorias de protecção (página 9). É possível visualizar eventos durante a resolução de problemas de configuração ou durante a análise de operações efectuadas por outros utilizadores. Muitos pais utilizam o registo de eventos para controlar o comportamento dos filhos na Internet. Para examinar apenas os últimos 30 eventos ocorridos, visualize eventos recentes. Para examinar uma lista completa de todos os eventos ocorridos, visualize todos os eventos. Quando um utilizador visualiza todos os eventos, o SecurityCenter inicia o registo de eventos, o qual ordena os eventos de acordo com a categoria de protecção em que ocorreram. Neste capítulo Ver eventos recentes...29 Ver todos os eventos...30 Ver eventos recentes Para examinar apenas os últimos 30 eventos ocorridos, visualize eventos recentes. Em Tarefas Comuns, clique em Ver Eventos Recentes.
32 30 McAfee Internet Security Ver todos os eventos Para examinar uma lista completa de todos os eventos ocorridos, visualize todos os eventos. 1 Em Tarefas Comuns, clique em Ver Eventos Recentes. 2 No painel Eventos Recentes, clique em Ver Registo. 3 No painel esquerdo do registo de eventos, clique no tipo de eventos que pretende visualizar.
33 31 C APÍTULO 8 McAfee VirusScan Os serviços de protecção e detecção avançados do VirusScan protegem o utilizador e o computador contra as mais recentes ameaças de segurança, incluindo vírus, cavalos de Tróia, cookies de controlo, spyware, adware e outros programas potencialmente indesejados. A protecção não se limita aos ficheiros e pastas do computador de secretária, abrangendo também diferentes pontos de entrada de ameaças, entre os quais o correio electrónico, as mensagens instantâneas e a Web. Com o VirusScan, a protecção do computador é imediata e contínua (sem necessidade de tarefas de administração fastidiosas). Enquanto trabalha, navega na Web ou verifica o correio electrónico, o VirusScan monitoriza, analisa e detecta perigos potenciais em tempo real, trabalhando em segundo plano. As análises completas são executadas de acordo com a agenda, utilizando um conjunto de opções mais sofisticado para verificar periodicamente o computador. O VirusScan proporciona-lhe flexibilidade para personalizar este comportamento, mas o computador continua protegido se não o fizer. Durante a utilização normal do computador, podem infiltrar-se vírus, worms e outras ameaças potenciais. Se isso ocorrer, o VirusScan notifica-o sobre a ameaça mas trata-a automaticamente e limpa ou coloca em quarentena os itens infectados antes que ocorram danos. Por vezes, podem ser necessárias acções adicionais. Nesses casos, o VirusScan permite ao utilizador decidir o que fazer (voltar a analisar na próxima vez que iniciar o computador, manter o item detectado ou removêlo). Nota: O SecurityCenter comunica os problemas de protecção críticos e não críticos logo que são detectados. Se necessitar de ajuda para diagnosticar os seus problemas de protecção, pode executar o Técnico Virtual da McAfee.
34 32 McAfee Internet Security Neste capítulo Funcionalidades do VirusScan...33 Iniciar a protecção antivírus em tempo real...34 Iniciar protecção adicional...37 Configurar a protecção antivírus...41 Analisar o computador...59 Utilizar os resultados da análise...63
35 Capítulo 8 McAfee Internet Security 33 Funcionalidades do VirusScan O VirusScan oferece as seguintes funcionalidades. Protecção antivírus completa Os serviços de protecção e detecção avançados do VirusScan protegem o utilizador e o computador contra as mais recentes ameaças de segurança, incluindo vírus, cavalos de Tróia, cookies de controlo, spyware, adware e outros programas potencialmente indesejados. A protecção não se limita aos ficheiros e pastas do computador de secretária, abrangendo também diferentes pontos de entrada de ameaças, entre os quais o correio electrónico, as mensagens instantâneas e a Web. Sem necessidade de tarefas de administração fastidiosas. Opções de análise em função dos recursos Se tiver velocidades de análise lentas, pode desactivar a opção para utilizar recursos mínimos do computador, mas tenha em atenção que será dada uma prioridade mais elevada à protecção antivírus do que a outras tarefas. O VirusScan proporciona-lhe flexibilidade para personalizar as opções de análise manual e em tempo real, mas o computador continua protegido se não o fizer. Reparações automáticas Se o VirusScan detectar uma ameaça de segurança durante a execução de uma análise manual ou em tempo real, tentará processá-la automaticamente de acordo com o tipo de ameaça. Deste modo, a maioria das ameaças pode ser detectada e neutralizada sem interacção do utilizador. Por vezes, o VirusScan poderá não conseguir neutralizar uma ameaça sozinho. Nesses casos, o VirusScan permite ao utilizador decidir o que fazer (voltar a analisar na próxima vez que iniciar o computador, manter o item detectado ou removê-lo). Interromper tarefas em modo de ecrã completo Quando está a ver filmes, a jogar no computador ou a realizar qualquer outra actividade que ocupe a totalidade do ecrã, o VirusScan interrompe diversas tarefas, incluindo actualizações automáticas e análises manuais.
36 34 McAfee Internet Security Iniciar a protecção antivírus em tempo real O VirusScan proporciona dois tipos de protecção antivírus: em tempo real e manual. A protecção antivírus em tempo real monitoriza continuamente a existência de actividades de vírus no computador, analisando os ficheiros sempre que são acedidos pelo utilizador ou pelo computador. A protecção antivírus manual permite analisar ficheiros a pedido. Para ter a certeza de que o computador está protegido contra as mais recentes ameaças de segurança, active a protecção antivírus em tempo real e agende análises manuais mais completas e regulares. Por predefinição, o VirusScan executa uma análise agendada uma vez por semana. Para obter mais informações sobre análise em tempo real e análise manual, consulte a secção Analisar o computador (página 59). Por vezes, poderá querer interromper temporariamente as análises em tempo real (por exemplo, para alterar opções de análise ou resolver um problema de desempenho). Quando a protecção antivírus em tempo real está desactivada, o computador não está protegido e o estado de protecção do SecurityCenter fica vermelho. Para obter mais informações sobre o estado de protecção, consulte a secção "Noções sobre o estado de protecção" na ajuda do SecurityCenter. Iniciar a protecção antivírus em tempo real Por predefinição, a protecção antivírus em tempo real está activada e a proteger o computador contra vírus, cavalos de Tróia e outras ameaças de segurança. Se desactivar a protecção antivírus em tempo real, deve activá-la novamente para se manter protegido. 1 Abra o painel de configuração Computador & Ficheiros. Como? 1. No painel esquerdo, clique em Menu Avançado. 2. Clique em Configurar. 3. No painel Configurar, clique em Computador & Ficheiros. 2 Em Protecção Antivírus, clique em Ligado.
37 Capítulo 8 McAfee Internet Security 35 Interromper a protecção antivírus em tempo real É possível desactivar temporariamente a protecção antivírus em tempo real e especificar quando deve ser retomada. É possível retomar automaticamente a protecção após 15, 30, 45 ou 60 minutos, quando o computador é reiniciado ou nunca. 1 Abra o painel de configuração Computador & Ficheiros. Como? 1. No painel esquerdo, clique em Menu Avançado. 2. Clique em Configurar. 3. No painel Configurar, clique em Computador & Ficheiros. 2 Em Protecção Antivírus, clique em Desligado. 3 Na caixa de diálogo, seleccione quando deve ser retomada a análise em tempo real. 4 Clique em OK.
38
39 37 C APÍTULO 9 Iniciar protecção adicional Além da protecção antivírus em tempo real, o VirusScan fornece protecção avançada contra scripts, spyware e anexos de correio electrónico e mensagens instantâneas potencialmente prejudiciais. Por predefinição, as protecções de análise de scripts, anti-spyware, de correio electrónico e de mensagens instantâneas estão activadas e a proteger o computador. Protecção de análise de scripts A protecção de análise de scripts detecta scripts potencialmente prejudiciais e impede que sejam executados no computador. A protecção monitoriza a existência de actividades de scripts suspeitas no computador, tais como um script que cria, copia ou elimina ficheiros, ou abre o registo do Windows, e alerta-o antes que ocorram danos. Protecção anti-spyware A protecção anti-spyware detecta spyware, adware e outros programas potencialmente indesejados. Spyware é software que pode ser instalado secretamente no computador para monitorizar o seu comportamento, recolher informações pessoais e mesmo interferir no controlo do computador através da instalação de software adicional ou do redireccionamento da actividade do browser. Protecção do correio electrónico A protecção do correio electrónico detecta actividades suspeitas nas mensagens e anexos de correio electrónico enviados e recebidos. Protecção de mensagens instantâneas A protecção de mensagens instantâneas detecta potenciais ameaças de segurança em anexos de mensagens instantâneas recebidas. De igual modo, impede que os programas de mensagens instantâneas partilhem informações pessoais. Neste capítulo Iniciar a protecção de análise de scripts...38 Iniciar a protecção anti-spyware...38 Iniciar a protecção do correio electrónico...39 Iniciar a protecção de mensagens instantâneas...39
40 38 McAfee Internet Security Iniciar a protecção de análise de scripts Active a protecção de análise de scripts para detectar scripts potencialmente prejudiciais e impedir que sejam executados no computador. A protecção de análise de scripts alerta o utilizador quando um script tenta criar, copiar ou eliminar ficheiros no computador ou alterar o registo do Windows. 1 Abra o painel de configuração Computador & Ficheiros. Como? 1. No painel esquerdo, clique em Menu Avançado. 2. Clique em Configurar. 3. No painel Configurar, clique em Computador & Ficheiros. 2 Em Protecção de análise de scripts, clique em Ligado. Nota: Embora seja possível desactivar a protecção de análise de scripts em qualquer altura, o computador ficará vulnerável a scripts prejudiciais. Iniciar a protecção anti-spyware Active a protecção anti-spyware para detectar e remover spyware, adware e outros programas potencialmente indesejados que recolhem e transmitem os seus dados privados sem o seu conhecimento ou permissão. 1 Abra o painel de configuração Computador & Ficheiros. Como? 1. No painel esquerdo, clique em Menu Avançado. 2. Clique em Configurar. 3. No painel Configurar, clique em Computador & Ficheiros. 2 Em Protecção de análise de scripts, clique em Ligado. Nota: Embora seja possível desactivar a protecção anti-spyware em qualquer altura, o computador ficará vulnerável a programas potencialmente indesejados.
41 Capítulo 9 McAfee Internet Security 39 Iniciar a protecção do correio electrónico Active a protecção do correio electrónico para detectar worms e potenciais ameaças nas mensagens e anexos de correio electrónico a enviar (SMTP) e receber (POP3). 1 Abra o painel de configuração Correio Electrónico e Mensagens Instantâneas Como? 1. No painel esquerdo, clique em Menu Avançado. 2. Clique em Configurar. 3. No painel Configurar, clique em Correio electrónico & IM. 2 Em Protecção do correio electrónico, clique em Ligado. Nota: Embora seja possível desactivar a protecção de correio electrónico em qualquer altura, o computador ficará vulnerável a ameaças de correio electrónico. Iniciar a protecção de mensagens instantâneas Active a protecção de mensagens instantâneas para detectar ameaças de segurança que podem estar incluídas em anexos de mensagens instantâneas a receber. 1 Abra o painel de configuração Correio Electrónico e Mensagens Instantâneas Como? 1. No painel esquerdo, clique em Menu Avançado. 2. Clique em Configurar. 3. No painel Configurar, clique em Correio electrónico & IM. 2 Em Protecção de mensagens instantâneas, clique em Ligado. Nota: Embora seja possível desactivar a protecção de mensagens instantâneas em qualquer altura, o computador ficará vulnerável a anexos de mensagens instantâneas prejudiciais.
42
43 41 C APÍTULO 10 Configurar a protecção antivírus O VirusScan proporciona dois tipos de protecção antivírus: em tempo real e manual. A protecção antivírus em tempo real analisa os ficheiros sempre que o utilizador ou o computador acedem aos mesmos. A protecção antivírus manual permite analisar ficheiros a pedido. É possível configurar opções diferentes para cada tipo de protecção. Por exemplo, uma vez que a protecção em tempo real monitoriza continuamente o computador, pode seleccionar um conjunto específico de opções de análise básicas para esta protecção e reservar um conjunto mais abrangente de opções de análise para a protecção manual e a pedido. Neste capítulo Configurar opções de análise em tempo real...42 Definir opções de análise manual...44 Utilizar opções das Protecções do Sistema...48 Utilizar listas de confiança...55
44 42 McAfee Internet Security Configurar opções de análise em tempo real Quando a protecção antivírus em tempo real é iniciada, o VirusScan utiliza um conjunto de opções predefinido para analisar ficheiros; no entanto, é possível alterar as predefinições, se necessário. Para alterar as opções de análise em tempo real, é necessário decidir o que o VirusScan deve inspeccionar durante uma análise, bem como as localizações e os tipos de ficheiros a analisar. Por exemplo, é possível especificar se o VirusScan analisa a existência de vírus desconhecidos ou cookies que podem ser utilizados por Web sites para registar o seu comportamento, ou se analisa unidades de rede mapeadas para o computador ou apenas unidades locais. Também é possível especificar os tipos de ficheiros a analisar (todos os ficheiros ou apenas ficheiros de programa e documentos, uma vez que a maioria dos vírus é detectada nestes tipos de ficheiros). Ao alterar as opções de análise em tempo real, deve igualmente especificar se é importante que o computador possua protecção de sobrecarga da memória intermédia. Memória intermédia é uma parte da memória que é utilizada temporariamente para conter informações do computador. As sobrecargas da memória intermédia podem ocorrer quando a quantidade de informações que os programas ou processos suspeitos armazenam numa memória intermédia excede a capacidade da mesma. Quando esta situação ocorre, o computador fica mais vulnerável a ataques de segurança. Configurar opções de análise em tempo real A configuração de opções de análise em tempo real permite personalizar o que o VirusScan deve procurar durante uma análise em tempo real, bem como as localizações e os tipos de ficheiros a analisar. As opções incluem a análise de vírus desconhecidos e cookies de controlo, bem como a protecção contra sobrecarga da memória intermédia. Também é possível configurar a análise em tempo real para inspeccionar unidades de rede mapeadas para o computador. 1 Abra o painel Análise em Tempo Real. Como?
45 Capítulo 10 McAfee Internet Security Em Tarefas Comuns, clique em Página Inicial. 2. No painel Página Inicial do SecurityCenter, clique em Computador & Ficheiros. 3. Na área de informação Computador & Ficheiros, clique em Configurar. 4. No painel de configuração Computador & Ficheiros, certifique-se de que a protecção antivírus está activada e, em seguida, clique em Avançada. 2 Especifique as opções de análise em tempo real e, em seguida, clique em OK. Para... Detectar vírus desconhecidos e novas variantes de vírus conhecidos Detectar cookies Detectar vírus e outras ameaças potenciais em unidades ligadas à rede Proteger o computador contra sobrecargas da memória intermédia Especificar os tipos de ficheiros a analisar Efectue o seguinte... Seleccione a caixa de verificação Analisar vírus desconhecidos utilizando heurística. Seleccione a caixa de verificação Analisar e remover cookies de controlo. Seleccione a caixa de verificação Analisar unidades de rede. Seleccione a caixa de verificação Activar protecção contra sobrecarga da memória intermédia. Clique em Todos os ficheiros (recomendado) ou Apenas programas e documentos.
46 44 McAfee Internet Security Definir opções de análise manual A protecção antivírus manual permite analisar ficheiros a pedido. Quando é iniciada uma análise manual, o VirusScan verifica a existência de vírus e outros itens potencialmente prejudiciais no computador através de um conjunto mais abrangente de opções de análise. Para alterar as opções de análise manual, é necessário decidir o que o VirusScan deve inspeccionar durante uma análise. Por exemplo, é possível especificar se o VirusScan procura vírus desconhecidos, programas potencialmente indesejados, tais como spyware ou adware, programas furtivos, tais como rootkits que podem conceder acesso não autorizado ao computador, e cookies que podem ser utilizados por Web sites para registar o seu comportamento. É igualmente necessário decidir quais os tipos de ficheiros a analisar. Por exemplo, é possível especificar se o VirusScan verifica todos os ficheiros ou apenas ficheiros de programa e documentos (uma vez que é nestes tipos de ficheiros que é detectada a maioria dos vírus). Também é possível especificar se os ficheiros de arquivo (por exemplo, ficheiros.zip) são incluídos na análise. Por predefinição, o VirusScan examina todas as unidades e pastas do computador sempre que é executada uma análise manual; no entanto, é possível alterar as localizações predefinidas, se necessário. Por exemplo, é possível analisar apenas ficheiros de sistema críticos, itens do ambiente de trabalho ou itens na pasta Ficheiros de Programa. A menos que pretenda executar manualmente todas as análises, pode configurar análises agendadas regulares. As análises agendadas verificam sempre a totalidade do computador, utilizando as opções de análise predefinidas. Por predefinição, o VirusScan executa uma análise agendada uma vez por semana. Se concluir que as velocidades de análise são lentas, pode desactivar a opção para utilizar recursos mínimos do computador, mas tenha em atenção que será dada uma prioridade mais elevada à protecção antivírus do que a outras tarefas. Nota: Quando está a ver filmes, a jogar no computador ou a realizar qualquer outra actividade que ocupe a totalidade do ecrã, o VirusScan interrompe diversas tarefas, incluindo actualizações automáticas e análises manuais.
47 Capítulo 10 McAfee Internet Security 45 Definir opções de análise manual A configuração de opções de análise manual permite personalizar o que o VirusScan deve procurar durante uma análise manual, bem como as localizações e os tipos de ficheiros a analisar. As opções incluem a análise de vírus desconhecidos, ficheiros de arquivo, spyware e programas potencialmente indesejados, cookies de controlo, rootkits e programas furtivos. 1 Abra o painel Análise Manual. Como? 1. Em Tarefas Comuns, clique em Página Inicial. 2. No painel Página Inicial do SecurityCenter, clique em Computador & Ficheiros. 3. Na área de informação Computador & Ficheiros, clique em Configurar. 4. No painel de configuração Computador & Ficheiros, certifique-se de que a protecção antivírus está activada e, em seguida, clique em Avançada. 5. Clique em Análise Manual no painel Protecção Antivírus. 2 Especifique as opções de análise manual e, em seguida, clique em OK. Para... Detectar vírus desconhecidos e novas variantes de vírus conhecidos Detectar e remover vírus existentes em ficheiros.zip e noutros ficheiros de arquivo Detectar spyware, adware e outros programas potencialmente indesejados Detectar cookies Detectar rootkits e programas furtivos que podem alterar e explorar os ficheiros de sistema do Windows existentes Efectue o seguinte... Seleccione a caixa de verificação Analisar vírus desconhecidos utilizando heurística. Seleccione a caixa de verificação Analisar ficheiros.zip e outros ficheiros de arquivo. Seleccione a caixa de verificação Analisar spyware e programas potencialmente indesejados. Seleccione a caixa de verificação Analisar e remover cookies de controlo. Seleccione a caixa de verificação Analisar rootkits e outros programas furtivos.
48 46 McAfee Internet Security Utilizar menos capacidade do processador para as análises e dar uma prioridade mais elevada a outras tarefas (tais como navegar na Web ou abrir documentos). Especificar os tipos de ficheiros a analisar Seleccione a caixa de verificação Analisar utilizando recursos mínimos do computador. Clique em Todos os ficheiros (recomendado) ou Apenas programas e documentos. Definir localização de análise manual A configuração da localização de análise manual permite determinar as localizações onde o VirusScan deve procurar vírus e outros itens prejudiciais durante uma análise manual. É possível analisar todos os ficheiros, pastas e unidades do computador ou restringir a análise a pastas e unidades específicas. 1 Abra o painel Análise Manual. Como? 1. Em Tarefas Comuns, clique em Página Inicial. 2. No painel Página Inicial do SecurityCenter, clique em Computador & Ficheiros. 3. Na área de informação Computador & Ficheiros, clique em Configurar. 4. No painel de configuração Computador & Ficheiros, certifique-se de que a protecção antivírus está activada e, em seguida, clique em Avançada. 5. Clique em Análise Manual no painel Protecção Antivírus. 2 Clique em Localização Predefinida a Analisar. 3 Especifique a localização para a análise manual e, em seguida, clique em OK. Para... Analisar todos os ficheiros e pastas do computador Analisar ficheiros, pastas e unidades específicas no computador Efectue o seguinte... Seleccione a caixa de verificação (O Meu) Computador. Desmarque a caixa de verificação (O Meu) Computador e seleccione uma ou mais pastas ou unidades.
Conteúdo. McAfee Internet Security 3
 Guia do Usuário i Conteúdo McAfee Internet Security 3 McAfee SecurityCenter... 5 Recursos do SecurityCenter... 6 Usando o SecurityCenter... 7 Atualizando o SecurityCenter... 13 Corrigindo ou ignorando
Guia do Usuário i Conteúdo McAfee Internet Security 3 McAfee SecurityCenter... 5 Recursos do SecurityCenter... 6 Usando o SecurityCenter... 7 Atualizando o SecurityCenter... 13 Corrigindo ou ignorando
Actualizações de software Manual do utilizador
 Actualizações de software Manual do utilizador Copyright 2008 Hewlett-Packard Development Company, L.P. Microsoft é uma marca registada da Microsoft Corporation nos E.U.A. As informações contidas neste
Actualizações de software Manual do utilizador Copyright 2008 Hewlett-Packard Development Company, L.P. Microsoft é uma marca registada da Microsoft Corporation nos E.U.A. As informações contidas neste
Guia do Controlador Universal de Impressão
 Guia do Controlador Universal de Impressão Brother Universal Printer Driver (BR-Script3) Brother Mono Universal Printer Driver (PCL) Brother Universal Printer Driver (Inkjet) Versão B POR 1 Visão geral
Guia do Controlador Universal de Impressão Brother Universal Printer Driver (BR-Script3) Brother Mono Universal Printer Driver (PCL) Brother Universal Printer Driver (Inkjet) Versão B POR 1 Visão geral
Manual do Utilizador
 Manual do Utilizador i Índice McAfee Internet Security 5 McAfee SecurityCenter 7 Funcionalidades...8 Utilizar o SecurityCenter... 9 Cabeçalho... 9 Coluna da esquerda... 9 Painel principal... 10 Noções
Manual do Utilizador i Índice McAfee Internet Security 5 McAfee SecurityCenter 7 Funcionalidades...8 Utilizar o SecurityCenter... 9 Cabeçalho... 9 Coluna da esquerda... 9 Painel principal... 10 Noções
Manual do SecurDisc Viewer
 Manual do SecurDisc Nero AG SecurDisc Informações sobre direitos de autor e marcas comerciais Este manual e todo o respectivo conteúdo estão protegidos por direitos de autor e são propriedade da Nero AG.
Manual do SecurDisc Nero AG SecurDisc Informações sobre direitos de autor e marcas comerciais Este manual e todo o respectivo conteúdo estão protegidos por direitos de autor e são propriedade da Nero AG.
Soluções de gestão de clientes e de impressão móvel
 Soluções de gestão de clientes e de impressão móvel Manual do utilizador Copyright 2007 Hewlett-Packard Development Company, L.P. Microsoft é uma marca comercial registada da Microsoft Corporation nos
Soluções de gestão de clientes e de impressão móvel Manual do utilizador Copyright 2007 Hewlett-Packard Development Company, L.P. Microsoft é uma marca comercial registada da Microsoft Corporation nos
Guia de Instalação do "AirPrint"
 Guia de Instalação do "AirPrint" Versão 0 POR Definições de notas Ao longo deste Manual do Utilizador, é utilizado o seguinte ícone: Nota As Notas indicam o que fazer perante uma determinada situação ou
Guia de Instalação do "AirPrint" Versão 0 POR Definições de notas Ao longo deste Manual do Utilizador, é utilizado o seguinte ícone: Nota As Notas indicam o que fazer perante uma determinada situação ou
Cópia de Segurança e Recuperação Manual do utilizador
 Cópia de Segurança e Recuperação Manual do utilizador Copyright 2008 Hewlett-Packard Development Company, L.P. Windows é uma marca registada da Microsoft Corporation nos E.U.A. As informações contidas
Cópia de Segurança e Recuperação Manual do utilizador Copyright 2008 Hewlett-Packard Development Company, L.P. Windows é uma marca registada da Microsoft Corporation nos E.U.A. As informações contidas
TomTom. Suporte Bluetooth para Service Tool
 TomTom Suporte Bluetooth para Service Tool Estabelecer ligação a um equipamento LINK 300/310 por Bluetooth Estabelecer ligação a um equipamento LINK 300/310 por Bluetooth Este documento informa-o sobre
TomTom Suporte Bluetooth para Service Tool Estabelecer ligação a um equipamento LINK 300/310 por Bluetooth Estabelecer ligação a um equipamento LINK 300/310 por Bluetooth Este documento informa-o sobre
Módulo de Catalogação e Pesquisa
 Módulo de Catalogação e Pesquisa BIBLIObase, versão 2004 Procedimentos de instalação 1. EQUIPAMENTO MÍNIMO NECESSÁRIO Antes de instalar o BIBLIObase verifique se a configuração e as características mínimas
Módulo de Catalogação e Pesquisa BIBLIObase, versão 2004 Procedimentos de instalação 1. EQUIPAMENTO MÍNIMO NECESSÁRIO Antes de instalar o BIBLIObase verifique se a configuração e as características mínimas
Guia de Instalação do "AirPrint"
 Guia de Instalação do "AirPrint" Este Manual do Utilizador diz respeito aos modelos seguintes: MFC-J650DW/J670DW/J690DW/J695DW Versão A POR Definições de notas Ao longo deste manual do utilizador, é utilizado
Guia de Instalação do "AirPrint" Este Manual do Utilizador diz respeito aos modelos seguintes: MFC-J650DW/J670DW/J690DW/J695DW Versão A POR Definições de notas Ao longo deste manual do utilizador, é utilizado
2.1 Dê duplo clique com o botão esquerdo do mouse sobre o instalador.
 1 Baixando o Player 4YouSee O programa de instalação do Player 4YouSee para Windows está disponível para download na página: http://www.4yousee.com.br/instalar_player_4yousee_-_v2.0.4425.exe 2 Instalando
1 Baixando o Player 4YouSee O programa de instalação do Player 4YouSee para Windows está disponível para download na página: http://www.4yousee.com.br/instalar_player_4yousee_-_v2.0.4425.exe 2 Instalando
Guia de Instalação do StarBoard Software 1
 Centro de Formação de Penalva e Azurara Guia de Instalação do StarBoard Software 1 1 Iniciar a Configuração Introduza o CD-ROM do StarBoard Software na unidade de CD-ROM/DVD. O Assistente de Configuração
Centro de Formação de Penalva e Azurara Guia de Instalação do StarBoard Software 1 1 Iniciar a Configuração Introduza o CD-ROM do StarBoard Software na unidade de CD-ROM/DVD. O Assistente de Configuração
Versão Portuguesa. Introdução. Instalação de Hardware. Adaptador Ethernet Powerline LC202 da Sweex de 200 Mbps
 Adaptador Ethernet Powerline LC202 da Sweex de 200 Mbps Introdução Não exponha o Adaptador Ethernet Powerline da Sweex de 200 Mbps a temperaturas extremas. Não exponha o equipamento a luz solar directa
Adaptador Ethernet Powerline LC202 da Sweex de 200 Mbps Introdução Não exponha o Adaptador Ethernet Powerline da Sweex de 200 Mbps a temperaturas extremas. Não exponha o equipamento a luz solar directa
Protegemos mais pessoas das crescentes ameaças on-line do que qualquer outra empresa no mundo.
 Manual do Utilizador Protegemos mais pessoas das crescentes ameaças on-line do que qualquer outra empresa no mundo. Preocupa-se com o nosso Ambiente, É o que está certo fazer. A Symantec removeu a capa
Manual do Utilizador Protegemos mais pessoas das crescentes ameaças on-line do que qualquer outra empresa no mundo. Preocupa-se com o nosso Ambiente, É o que está certo fazer. A Symantec removeu a capa
Dispositivos externos
 Dispositivos externos Número de publicação do documento: 406856-131 Abril de 2006 Este manual explica como utilizar os dispositivos externos opcionais com o computador. Conteúdo 1 Utilizar dispositivos
Dispositivos externos Número de publicação do documento: 406856-131 Abril de 2006 Este manual explica como utilizar os dispositivos externos opcionais com o computador. Conteúdo 1 Utilizar dispositivos
Partilhar Dados Anónimos com a Lenovo. Índice. Harmony
 Partilhar Dados Anónimos com a Lenovo Índice Partilhar Dados Anónimos com a Lenovo... 1 Harmony... 1 Lenovo Companion 3.0... 2 Lenovo Customer Engagement Service... 3 Lenovo Experience Improvement (apenas
Partilhar Dados Anónimos com a Lenovo Índice Partilhar Dados Anónimos com a Lenovo... 1 Harmony... 1 Lenovo Companion 3.0... 2 Lenovo Customer Engagement Service... 3 Lenovo Experience Improvement (apenas
Manual do utilizador do representado da Bomgar
 Manual do utilizador do representado da Bomgar Índice remissivo Introdução 2 Cliente representante 2 Descrição geral do cliente representante 4 Configurações 5 Painel 6 Teclas de sessão 6 Filas 6 Jumpoint
Manual do utilizador do representado da Bomgar Índice remissivo Introdução 2 Cliente representante 2 Descrição geral do cliente representante 4 Configurações 5 Painel 6 Teclas de sessão 6 Filas 6 Jumpoint
Requisitos e Manual de Configuração do Internet Explorer 9
 AllianzNet Requisitos e Manual de Configuração do Internet Explorer 9 Software Requisitos para o correcto funcionamento com o AllianzNet - Browser Internet Explorer, mínimo versão 8 - Pode ser instalado
AllianzNet Requisitos e Manual de Configuração do Internet Explorer 9 Software Requisitos para o correcto funcionamento com o AllianzNet - Browser Internet Explorer, mínimo versão 8 - Pode ser instalado
Manual de Instruções da Webcam com Autofocus Elite da HP
 Manual de Instruções da Webcam com Autofocus Elite da HP v4.2.pt Part number: 5992-2507 Copyright 2007 2009 Hewlett-Packard Development Company, L.P. A informação deste documento está sujeita a alterações
Manual de Instruções da Webcam com Autofocus Elite da HP v4.2.pt Part number: 5992-2507 Copyright 2007 2009 Hewlett-Packard Development Company, L.P. A informação deste documento está sujeita a alterações
Acronis Backup & Recovery 10 Advanced Editions. Manual de introdução rápido
 Acronis Backup & Recovery 10 Advanced Editions Manual de introdução rápido Este documento descreve a forma de instalar e começar a utilizar qualquer uma das seguintes edições do Acronis Backup & Recovery
Acronis Backup & Recovery 10 Advanced Editions Manual de introdução rápido Este documento descreve a forma de instalar e começar a utilizar qualquer uma das seguintes edições do Acronis Backup & Recovery
Dispositivos Externos Manual do Utilizador
 Dispositivos Externos Manual do Utilizador Copyright 2009 Hewlett-Packard Development Company, L.P. As informações contidas neste documento estão sujeitas a alterações sem aviso prévio. As únicas garantias
Dispositivos Externos Manual do Utilizador Copyright 2009 Hewlett-Packard Development Company, L.P. As informações contidas neste documento estão sujeitas a alterações sem aviso prévio. As únicas garantias
Cisco IP Phone Messenger para Cisco Unified Presence Release 6.0(1)
 Cisco IP Phone Messenger para Cisco Unified Presence Release 6.0(1) INCLUINDO LICENÇA E GARANTIA Sede nas Américas Cisco Systems, Inc. 170 West Tasman Drive San Jose, CA 95134-1706 EUA http://www.cisco.com
Cisco IP Phone Messenger para Cisco Unified Presence Release 6.0(1) INCLUINDO LICENÇA E GARANTIA Sede nas Américas Cisco Systems, Inc. 170 West Tasman Drive San Jose, CA 95134-1706 EUA http://www.cisco.com
Calculadora Virtual HP Prime
 Calculadora Virtual HP Prime Windows é uma marca comercial do grupo de empresas Microsoft. As informações contidas neste documento estão sujeitas a alterações sem aviso prévio. As únicas garantias para
Calculadora Virtual HP Prime Windows é uma marca comercial do grupo de empresas Microsoft. As informações contidas neste documento estão sujeitas a alterações sem aviso prévio. As únicas garantias para
Parabéns pela escolha do cartão TOURS.
 Manual de utilizador Cartão Tours Parabéns pela escolha do cartão TOURS. Para obter o melhor desempenho, recomendamos ler atentamente este Manual de Instruções antes de realizar as operações. Índice Segurança...
Manual de utilizador Cartão Tours Parabéns pela escolha do cartão TOURS. Para obter o melhor desempenho, recomendamos ler atentamente este Manual de Instruções antes de realizar as operações. Índice Segurança...
Manual de Utilizador Portal de Formação RE/MAX v4.0
 Manual de Utilizador Portal de Formação RE/MAX v4.0 Índice ACESSO...3 ÁREA CONTA...4 ÁREA DOCUMENTAÇÃO...6 ÁREA DESTAQUE...6 ÁREA VIDEOS...7 ÁREA NOTICIAS...7 ÁREA PERCURSO...8 MENU TOPO...8 HOME...8 CALENDÁRIO
Manual de Utilizador Portal de Formação RE/MAX v4.0 Índice ACESSO...3 ÁREA CONTA...4 ÁREA DOCUMENTAÇÃO...6 ÁREA DESTAQUE...6 ÁREA VIDEOS...7 ÁREA NOTICIAS...7 ÁREA PERCURSO...8 MENU TOPO...8 HOME...8 CALENDÁRIO
Backup e Recuperação Guia do Usuário
 Backup e Recuperação Guia do Usuário Copyright 2007 Hewlett-Packard Development Company, L.P. Windows é uma marca registrada da Microsoft Corporation nos Estados Unidos. As informações contidas neste documento
Backup e Recuperação Guia do Usuário Copyright 2007 Hewlett-Packard Development Company, L.P. Windows é uma marca registrada da Microsoft Corporation nos Estados Unidos. As informações contidas neste documento
Programa de ampliação e optimização do ecrã para alívio do cansaço visual. Guia de Referência
 Programa de ampliação e optimização do ecrã para alívio do cansaço visual. Guia de Referência Bem-Vindo ao ZoomText Express O ZoomText Express é um programa simples de ampliação para o seu computador.
Programa de ampliação e optimização do ecrã para alívio do cansaço visual. Guia de Referência Bem-Vindo ao ZoomText Express O ZoomText Express é um programa simples de ampliação para o seu computador.
SInOA - Sistema de Informação da Ordem dos Advogados
 SInOA - Sistema de Informação da Ordem dos Advogados Acesso ao Direito Portal da Ordem dos Advogados Manual de Utilizador: Substituição em escalas Versão 1.0 Julho de 2010 ÍNDICE 1 ESCALAS 1.1 Substituição
SInOA - Sistema de Informação da Ordem dos Advogados Acesso ao Direito Portal da Ordem dos Advogados Manual de Utilizador: Substituição em escalas Versão 1.0 Julho de 2010 ÍNDICE 1 ESCALAS 1.1 Substituição
Gerenciamento de dispositivos móveis
 Gerenciamento de dispositivos móveis A ferramenta Mobility management é um add-on do LANDesk Management Suite que permite a descoberta de dispositivos móveis que acessam as caixas de e-mail do Microsoft
Gerenciamento de dispositivos móveis A ferramenta Mobility management é um add-on do LANDesk Management Suite que permite a descoberta de dispositivos móveis que acessam as caixas de e-mail do Microsoft
SISTEMA OPERACIONAL - ios
 Manual do Usuário SISTEMA OPERACIONAL - ios Filho Protegido Versão 1.0 1 1 Índice 1 Índice... 2 2 INTRODUÇÃO FILHO PROTEGIDO... 3 3 INSTALAÇÃO DO APLICATIVO DOS PAIS... 4 3.1 LOCAL DE INSTALAÇÃO DO FILHO
Manual do Usuário SISTEMA OPERACIONAL - ios Filho Protegido Versão 1.0 1 1 Índice 1 Índice... 2 2 INTRODUÇÃO FILHO PROTEGIDO... 3 3 INSTALAÇÃO DO APLICATIVO DOS PAIS... 4 3.1 LOCAL DE INSTALAÇÃO DO FILHO
Cartões Multimédia Externos Manual do utilizador
 Cartões Multimédia Externos Manual do utilizador Copyright 2009 Hewlett-Packard Development Company, L.P. Java é uma marca comercial da Sun Microsystems, Inc. nos E.U.A. O logótipo SD é uma marca comercial
Cartões Multimédia Externos Manual do utilizador Copyright 2009 Hewlett-Packard Development Company, L.P. Java é uma marca comercial da Sun Microsystems, Inc. nos E.U.A. O logótipo SD é uma marca comercial
FOLHA DE CÁLCULO ELABORAÇÃO DE GRÁFICOS
 ELABORAÇÃO DE GRÁFICOS Elaboração de gráficos Os gráficos são visualmente atraentes e constituem uma fantástica ajuda para a apresentação e interpretação de dados armazenados numa folha de cálculo. Numa
ELABORAÇÃO DE GRÁFICOS Elaboração de gráficos Os gráficos são visualmente atraentes e constituem uma fantástica ajuda para a apresentação e interpretação de dados armazenados numa folha de cálculo. Numa
Guia de Iniciação Rápida McAfee Wireless Protection
 Impede que a sua rede sem fios seja atacada por hackers O McAfee Wireless Protection evita que a sua rede sem fios seja atacada por hackers. O Wireless Protection pode ser configurado e acedido a partir
Impede que a sua rede sem fios seja atacada por hackers O McAfee Wireless Protection evita que a sua rede sem fios seja atacada por hackers. O Wireless Protection pode ser configurado e acedido a partir
Atualizações de Software Guia do Usuário
 Atualizações de Software Guia do Usuário Copyright 2007 Hewlett-Packard Development Company, L.P. Windows é uma marca registrada da Microsoft Corporation nos Estados Unidos. As informações contidas neste
Atualizações de Software Guia do Usuário Copyright 2007 Hewlett-Packard Development Company, L.P. Windows é uma marca registrada da Microsoft Corporation nos Estados Unidos. As informações contidas neste
O QUE É O PICTURETEL 550
 O QUE É O PICTURETEL 550 O PictureTel 550 é um conjunto hardware/software que aproveita as potencialidades da linha RDIS e que permite, por exemplo: Estabelecer comunicações telefónicas e de videoconferência
O QUE É O PICTURETEL 550 O PictureTel 550 é um conjunto hardware/software que aproveita as potencialidades da linha RDIS e que permite, por exemplo: Estabelecer comunicações telefónicas e de videoconferência
Conteúdo. McAfee VirusScan 3. Glossário 99. Sobre a McAfee 115. Índice 128
 Guia do Usuário i Conteúdo McAfee VirusScan 3 McAfee SecurityCenter... 5 Recursos do SecurityCenter... 6 Usando o SecurityCenter... 7 Atualizando o SecurityCenter... 13 Corrigindo ou ignorando problemas
Guia do Usuário i Conteúdo McAfee VirusScan 3 McAfee SecurityCenter... 5 Recursos do SecurityCenter... 6 Usando o SecurityCenter... 7 Atualizando o SecurityCenter... 13 Corrigindo ou ignorando problemas
Guia de Utilizador para Mac
 Guia de Utilizador para Mac Índice Para Começar... 1 Utilizar a Mac Reformatting Tool (Ferramenta de Reformatação de Mac)... 1 Instalar o Software FreeAgent... 4 Ejectar Unidades com Segurança... 9 Gerir
Guia de Utilizador para Mac Índice Para Começar... 1 Utilizar a Mac Reformatting Tool (Ferramenta de Reformatação de Mac)... 1 Instalar o Software FreeAgent... 4 Ejectar Unidades com Segurança... 9 Gerir
Como aceder ao Serviço de Certificação PME
 Como aceder ao Serviço de Certificação PME Para se registarem no serviço de Certificação PME, as empresas devem aceder à área do serviço de Certificação PME através da página do IAPMEI (www.iapmei.pt):
Como aceder ao Serviço de Certificação PME Para se registarem no serviço de Certificação PME, as empresas devem aceder à área do serviço de Certificação PME através da página do IAPMEI (www.iapmei.pt):
Dispositivos apontadores e teclado
 Dispositivos apontadores e teclado Manual do utilizador Copyright 2007 Hewlett-Packard Development Company, L.P. Microsoft é uma marca registada da Microsoft Corporation nos E.U.A. As informações aqui
Dispositivos apontadores e teclado Manual do utilizador Copyright 2007 Hewlett-Packard Development Company, L.P. Microsoft é uma marca registada da Microsoft Corporation nos E.U.A. As informações aqui
Documento Geral Explicativo. GS1 Portugal
 GS1 Portugal Sumário Plataforma Registo Nacional de Códigos... 3 Enquadramento... 3 Criar Produto... 6 Código Interno... 6 Escolher imagem... 6 Visibilidade na plataforma SyncPT... 7 Guardar e/ou Atribuir...
GS1 Portugal Sumário Plataforma Registo Nacional de Códigos... 3 Enquadramento... 3 Criar Produto... 6 Código Interno... 6 Escolher imagem... 6 Visibilidade na plataforma SyncPT... 7 Guardar e/ou Atribuir...
Plataforma Moodle ESTeSL
 Plataforma Moodle ESTeSL A plataforma Moodle da Escola Superior de Tecnologia da Saúde de Lisboa (ESTeSL) está disponível a partir de qualquer dispositivo com acesso à Internet, no endereço: http://moodle.estesl.ipl.pt
Plataforma Moodle ESTeSL A plataforma Moodle da Escola Superior de Tecnologia da Saúde de Lisboa (ESTeSL) está disponível a partir de qualquer dispositivo com acesso à Internet, no endereço: http://moodle.estesl.ipl.pt
Sistema de Recuperação da Senha nos Sistemas Informáticos da FEUP
 Sistema de Recuperação da Senha nos Sistemas Informáticos da FEUP Unidade de Sistemas de Informação Centro de Informática Prof. Correia de Araújo Faculdade de Engenharia da Universidade do Porto Índice
Sistema de Recuperação da Senha nos Sistemas Informáticos da FEUP Unidade de Sistemas de Informação Centro de Informática Prof. Correia de Araújo Faculdade de Engenharia da Universidade do Porto Índice
Painel táctil e teclado
 Painel táctil e teclado Guia do usuário Copyright 2007 Hewlett-Packard Development Company, L.P. Windows é uma marca registada da Microsoft Corporation nos E.U.A. As informações aqui contidas estão sujeitas
Painel táctil e teclado Guia do usuário Copyright 2007 Hewlett-Packard Development Company, L.P. Windows é uma marca registada da Microsoft Corporation nos E.U.A. As informações aqui contidas estão sujeitas
1. Manual Resumido de Gestão de Contratos
 1. Manual Resumido de Gestão de Contratos ÍNDICE 1. MANUAL RESUMIDO DE GESTÃO DE CONTRATOS 1 1.1 MENU GESTÃO DE CONTRATOS... 3 1.1.1 INTRODUÇÃO... 3 1.1.2 APRESENTAR CONTRATOS... 3 1.1.2.1 PASSO 1 IDENTIFICAÇÃO
1. Manual Resumido de Gestão de Contratos ÍNDICE 1. MANUAL RESUMIDO DE GESTÃO DE CONTRATOS 1 1.1 MENU GESTÃO DE CONTRATOS... 3 1.1.1 INTRODUÇÃO... 3 1.1.2 APRESENTAR CONTRATOS... 3 1.1.2.1 PASSO 1 IDENTIFICAÇÃO
56K ESP-2 Modem 56K ESP-2 MODEM. Manual de instalação rápida. Versão 1.0
 56K ESP-2 MODEM Manual de instalação rápida Versão 1.0 1 1. Introdução Este manual foi concebido para os utilizadores do 56K ESP-2 Modem. Não são necessários conhecimentos prévios para a instalação e utilização
56K ESP-2 MODEM Manual de instalação rápida Versão 1.0 1 1. Introdução Este manual foi concebido para os utilizadores do 56K ESP-2 Modem. Não são necessários conhecimentos prévios para a instalação e utilização
Controlo parental AVISO PARA OS PAIS. Vita antes de permitir que os seus filhos joguem. Defina o controlo parental no sistema PlayStation
 Controlo parental AVISO PARA OS PAIS Defina o controlo parental no sistema Vita antes de permitir que os seus filhos joguem. 4-419-422-01(1) O sistema Vita oferece funções para ajudar os pais e tutores
Controlo parental AVISO PARA OS PAIS Defina o controlo parental no sistema Vita antes de permitir que os seus filhos joguem. 4-419-422-01(1) O sistema Vita oferece funções para ajudar os pais e tutores
MANUAL SERVIÇOS E AGENDAMENTO
 MANUAL SERVIÇOS E AGENDAMENTO Versão 1.0 Novembro 2013 ÍNDICE 1 SERVIÇOS NO AUTOSYSTEM...3 2 CRIAR SERVIÇO E AGENDAR TAREFA...3 2.1 Criar Serviço e Agendar Tarefas no Ubuntu-LINUX...4 2.1.1 Como Usar o
MANUAL SERVIÇOS E AGENDAMENTO Versão 1.0 Novembro 2013 ÍNDICE 1 SERVIÇOS NO AUTOSYSTEM...3 2 CRIAR SERVIÇO E AGENDAR TAREFA...3 2.1 Criar Serviço e Agendar Tarefas no Ubuntu-LINUX...4 2.1.1 Como Usar o
1. Como fazer uma pesquisa
 1. Como fazer uma pesquisa Formulários Cada formulário possui quatro controlos: o operador lógico, o campo de pesquisa, a caixa de inserção de texto e o botão de termos de pesquisa. Para realizar uma pesquisa
1. Como fazer uma pesquisa Formulários Cada formulário possui quatro controlos: o operador lógico, o campo de pesquisa, a caixa de inserção de texto e o botão de termos de pesquisa. Para realizar uma pesquisa
Atualização de Software Guia do Usuário
 Atualização de Software Guia do Usuário Copyright 2009 Hewlett-Packard Development Company, L.P. Windows é uma marca registrada da Microsoft Corporation nos Estados Unidos. As informações contidas neste
Atualização de Software Guia do Usuário Copyright 2009 Hewlett-Packard Development Company, L.P. Windows é uma marca registrada da Microsoft Corporation nos Estados Unidos. As informações contidas neste
Guia de configuração para acesso à rede sem fios EDUROAM. Windows 7
 Guia de configuração para acesso à rede sem fios EDUROAM Windows 7 Conteúdos: Índice de figuras... 3 Introdução... 4 Windows 7... 5 Configuração para acesso wireless... 5 2 Índice de figuras Figura 1 -
Guia de configuração para acesso à rede sem fios EDUROAM Windows 7 Conteúdos: Índice de figuras... 3 Introdução... 4 Windows 7... 5 Configuração para acesso wireless... 5 2 Índice de figuras Figura 1 -
Introdução à Programação. Microsoft WINDOWS XP 2005-2006. Eng. Ambiente CA
 Mais que um Sistema Operativo, o MS-Windows é um ambiente de trabalho que simula no ecrã o trabalho diário sobre uma secretária. A ideia base do MS-Windows foi a de esconder a organização do MS-DOS e apresentar
Mais que um Sistema Operativo, o MS-Windows é um ambiente de trabalho que simula no ecrã o trabalho diário sobre uma secretária. A ideia base do MS-Windows foi a de esconder a organização do MS-DOS e apresentar
COLOR LASERJET ENTERPRISE CM4540 SÉRIE MFP. Guia de instalação do software
 COLOR LASERJET ENTERPRISE CM4540 SÉRIE MFP Guia de instalação do software HP Color LaserJet Enterprise CM4540 série MFP Guia de instalação do software Direitos autorais e licença 2010 Copyright Hewlett-Packard
COLOR LASERJET ENTERPRISE CM4540 SÉRIE MFP Guia de instalação do software HP Color LaserJet Enterprise CM4540 série MFP Guia de instalação do software Direitos autorais e licença 2010 Copyright Hewlett-Packard
Os desafios da Internet. Como tornar a Internet segura. Centro de Competência Nónio 1
 Os desafios da Internet Como tornar a Internet segura Centro de Competência Nónio 1 Sumário desta Apresentação Actividades mais frequentes de Pais e Filhos na Internet Situações de perigo para crianças
Os desafios da Internet Como tornar a Internet segura Centro de Competência Nónio 1 Sumário desta Apresentação Actividades mais frequentes de Pais e Filhos na Internet Situações de perigo para crianças
Dispositivos indicadores e teclado
 Dispositivos indicadores e teclado Número de publicação do documento: 430227-131 Janeiro de 2007 Este manual explica o funcionamento dos dispositivos indicadores e do teclado. Conteúdo 1 Dispositivos indicadores
Dispositivos indicadores e teclado Número de publicação do documento: 430227-131 Janeiro de 2007 Este manual explica o funcionamento dos dispositivos indicadores e do teclado. Conteúdo 1 Dispositivos indicadores
Guia de Iniciação Rápida McAfee Internet Security Suite
 Desfrute de uma experiência online sem preocupações O McAfee Internet Security Suite protege o seu PC, a sua identidade e experiência online. Inclui também ferramentas para PC e para redes, bem como o
Desfrute de uma experiência online sem preocupações O McAfee Internet Security Suite protege o seu PC, a sua identidade e experiência online. Inclui também ferramentas para PC e para redes, bem como o
SAÚDE. Índice: Pré-requisito para instalação.
 Índice: Instalação de Impressoras com cabo (conexão) USB; Compartilhamento da impressora instalada; Configuração da GPO do Windows para executar.bat de configuração da impressora na inicialização; Instalação
Índice: Instalação de Impressoras com cabo (conexão) USB; Compartilhamento da impressora instalada; Configuração da GPO do Windows para executar.bat de configuração da impressora na inicialização; Instalação
Segurança. Manual do utilizador
 Segurança Manual do utilizador Copyright 2007 Hewlett-Packard Development Company, L.P. Windows é uma marca registada da Microsoft Corporation nos E.U.A. As informações aqui contidas estão sujeitas a alterações
Segurança Manual do utilizador Copyright 2007 Hewlett-Packard Development Company, L.P. Windows é uma marca registada da Microsoft Corporation nos E.U.A. As informações aqui contidas estão sujeitas a alterações
XEROX Security Bulletin XRX05-003 Documento versão 1.1 Última revisão: 14/03/05
 BOLETIM DE SEGURANÇA XEROX XRX05-003 A vulnerabilidade no servidor http no Controlador de Rede/ESS pode portencialmente permitir o acesso não autorizado. A seguinte solução de software e instruções de
BOLETIM DE SEGURANÇA XEROX XRX05-003 A vulnerabilidade no servidor http no Controlador de Rede/ESS pode portencialmente permitir o acesso não autorizado. A seguinte solução de software e instruções de
Guia do Brother ScanViewer para ios/os X
 Guia do Brother ScanViewer para ios/os X Versão 0 POR Definições de notas Ao longo deste Manual do Utilizador, é utilizado o seguinte estilo de nota: NOTA As Notas indicam o que fazer se ocorrerem determinadas
Guia do Brother ScanViewer para ios/os X Versão 0 POR Definições de notas Ao longo deste Manual do Utilizador, é utilizado o seguinte estilo de nota: NOTA As Notas indicam o que fazer se ocorrerem determinadas
Dispositivos Externos
 Dispositivos Externos Guia do Usuário Copyright 2007 Hewlett-Packard Development Company, L.P. As informações contidas neste documento estão sujeitas a alterações sem aviso. As únicas garantias para produtos
Dispositivos Externos Guia do Usuário Copyright 2007 Hewlett-Packard Development Company, L.P. As informações contidas neste documento estão sujeitas a alterações sem aviso. As únicas garantias para produtos
MANUAL DO UTILIZADOR DE SOFTWARE
 MANUAL DO UTILIZADOR DE SOFTWARE Série RJ O conteúdo deste manual e as especificações do produto estão sujeitos a alteração sem aviso prévio. A Brother reserva o direito de alterar sem aviso prévio as
MANUAL DO UTILIZADOR DE SOFTWARE Série RJ O conteúdo deste manual e as especificações do produto estão sujeitos a alteração sem aviso prévio. A Brother reserva o direito de alterar sem aviso prévio as
Com uma melhoria no visual o sistema conta com novidades e alguns aprimoramentos nos recursos já existentes.
 O Microsoft Windows XP traz maior estabilidade e segurança com um sistema operacional que aposentarde vez o velho MS-DOS. Esta nova versão herda do Windows NT algumas qualidades que fazem do XP a melhor
O Microsoft Windows XP traz maior estabilidade e segurança com um sistema operacional que aposentarde vez o velho MS-DOS. Esta nova versão herda do Windows NT algumas qualidades que fazem do XP a melhor
AVG File Server 2012. Manual do Utilizador. Revisão do documento 2012.04 (1/4/2012)
 AVG File Server 2012 Manual do Utilizador Revisão do documento 2012.04 (1/4/2012) Copyright AVG Technologies CZ, s.r.o. Todos os direitos reservados. Todas as outras marcas comerciais são propriedade dos
AVG File Server 2012 Manual do Utilizador Revisão do documento 2012.04 (1/4/2012) Copyright AVG Technologies CZ, s.r.o. Todos os direitos reservados. Todas as outras marcas comerciais são propriedade dos
X-CONFIG PROGRAMA DE CONFIGURAÇÃO
 X-CONFIG PROGRAMA DE CONFIGURAÇÃO Índice Introdução...2 Como utilizar o XCONFIG...3 A interface da aplicação...3 Ecrã Impressão...5 Ecrã Comunicação...7 Ecrã Sistema Operativo...8 Ecrã Utilizador...9 Ecrã
X-CONFIG PROGRAMA DE CONFIGURAÇÃO Índice Introdução...2 Como utilizar o XCONFIG...3 A interface da aplicação...3 Ecrã Impressão...5 Ecrã Comunicação...7 Ecrã Sistema Operativo...8 Ecrã Utilizador...9 Ecrã
Painel táctil e teclado
 Painel táctil e teclado Manual do utilizador Copyright 2006 Hewlett-Packard Development Company, L.P. Microsoft e Windows são marcas registadas da Microsoft Corporation nos EUA. As informações aqui contidas
Painel táctil e teclado Manual do utilizador Copyright 2006 Hewlett-Packard Development Company, L.P. Microsoft e Windows são marcas registadas da Microsoft Corporation nos EUA. As informações aqui contidas
Placas PC Card. Número de publicação do documento: 419433-131. Este manual explica como utilizar as placas PC Card com o computador.
 Placas PC Card Número de publicação do documento: 419433-131 Janeiro de 2007 Este manual explica como utilizar as placas PC Card com o computador. Conteúdo 1 Configurar as placas PC Card 2 Introduzir placas
Placas PC Card Número de publicação do documento: 419433-131 Janeiro de 2007 Este manual explica como utilizar as placas PC Card com o computador. Conteúdo 1 Configurar as placas PC Card 2 Introduzir placas
Modem e rede local Guia do usuário
 Modem e rede local Guia do usuário Copyright 2008 Hewlett-Packard Development Company, L.P. As informações contidas neste documento estão sujeitas a alterações sem aviso. As únicas garantias para produtos
Modem e rede local Guia do usuário Copyright 2008 Hewlett-Packard Development Company, L.P. As informações contidas neste documento estão sujeitas a alterações sem aviso. As únicas garantias para produtos
Manual do Nero DriveSpeed
 Manual do Nero DriveSpeed Nero AG Informações sobre direitos de autor e marcas O manual do Nero DriveSpeed e a totalidade do respectivo conteúdo estão protegidos por copyright e são propriedade da Nero
Manual do Nero DriveSpeed Nero AG Informações sobre direitos de autor e marcas O manual do Nero DriveSpeed e a totalidade do respectivo conteúdo estão protegidos por copyright e são propriedade da Nero
VPN do TCE para WINDOWS 1. Instalação. 3. Na janela Choose Setup Type, clique no botão VPN Only e então clique em Next.
 VPN do TCE para WINDOWS 1 Instalação 3. Na janela Choose Setup Type, clique no botão VPN Only e então clique em Next. 1. Baixe em seu computador a versão do programa compatível com o sistema operacional
VPN do TCE para WINDOWS 1 Instalação 3. Na janela Choose Setup Type, clique no botão VPN Only e então clique em Next. 1. Baixe em seu computador a versão do programa compatível com o sistema operacional
Placas de suporte externas
 Placas de suporte externas Número de publicação do documento: 430222-131 Janeiro de 2007 Este manual explica como utilizar as placas de suporte externas. Conteúdo 1 Cartões das ranhuras de suporte digital
Placas de suporte externas Número de publicação do documento: 430222-131 Janeiro de 2007 Este manual explica como utilizar as placas de suporte externas. Conteúdo 1 Cartões das ranhuras de suporte digital
Manual do Utilizador
 Manual do Utilizador i Índice McAfee Internet Security 3 McAfee SecurityCenter...5 Funcionalidades do SecurityCenter...6 Utilizar o SecurityCenter...7 Corrigir ou ignorar problemas de protecção...17 Utilizar
Manual do Utilizador i Índice McAfee Internet Security 3 McAfee SecurityCenter...5 Funcionalidades do SecurityCenter...6 Utilizar o SecurityCenter...7 Corrigir ou ignorar problemas de protecção...17 Utilizar
O Correio Electrónico (E-Mail) é um dos serviços mais populares da Internet.
 O Correio Electrónico internet O Correio Electrónico O Correio Electrónico (E-Mail) é um dos serviços mais populares da Internet. Com o Correio Electrónico pode enviar mensagens para pessoas de todo o
O Correio Electrónico internet O Correio Electrónico O Correio Electrónico (E-Mail) é um dos serviços mais populares da Internet. Com o Correio Electrónico pode enviar mensagens para pessoas de todo o
Guia de Imprimir/ Digitalizar Portátil para o Brother iprint&scan (ios)
 Guia de Imprimir/ Digitalizar Portátil para o Brother iprint&scan (ios) Índice Antes de utilizar o equipamento Brother... Definições de notas... Marcas registadas... Introdução... Transferir a aplicação
Guia de Imprimir/ Digitalizar Portátil para o Brother iprint&scan (ios) Índice Antes de utilizar o equipamento Brother... Definições de notas... Marcas registadas... Introdução... Transferir a aplicação
Usando o painel do operador
 Esta seção contém informações sobre o painel do operador, sobre a alteração das definições da impressora e sobre os menus do painel do operador. 1 É possível mudar a maioria das definições da impressora
Esta seção contém informações sobre o painel do operador, sobre a alteração das definições da impressora e sobre os menus do painel do operador. 1 É possível mudar a maioria das definições da impressora
Backup. O que é um backup?
 Backup O que é um backup? No capítulo sobre software conhecemos o conceito de dados, agora chegou o momento de observarmos um procedimento para preservarmos nossos dados. A este procedimento damos o nome
Backup O que é um backup? No capítulo sobre software conhecemos o conceito de dados, agora chegou o momento de observarmos um procedimento para preservarmos nossos dados. A este procedimento damos o nome
Atualizações de Software Guia do Usuário
 Atualizações de Software Guia do Usuário Copyright 2008 Hewlett-Packard Development Company, L.P. Windows é uma marca registrada da Microsoft Corporation nos Estados Unidos. As informações contidas neste
Atualizações de Software Guia do Usuário Copyright 2008 Hewlett-Packard Development Company, L.P. Windows é uma marca registrada da Microsoft Corporation nos Estados Unidos. As informações contidas neste
Disk Station. DS209j, DS209, DS209+, DS209+II. Guia de Instalação Rápida
 Disk Station DS209j, DS209, DS209+, DS209+II Guia de Instalação Rápida INSTRUÇÕES DE SEGURANÇA Leia cuidadosamente estas instruções de segurança antes de utilizar e guarde este manual em local seguro,
Disk Station DS209j, DS209, DS209+, DS209+II Guia de Instalação Rápida INSTRUÇÕES DE SEGURANÇA Leia cuidadosamente estas instruções de segurança antes de utilizar e guarde este manual em local seguro,
MANUAL DE INSTALAÇÃO SUPERVISOR WEB
 MANUAL DE INSTALAÇÃO SUPERVISOR WEB [Digite seu endereço] [Digite seu telefone] [Digite seu endereço de email] MANUAL MANUAL AVANÇO INFORMÁTICA AVANÇO INFORMÁTICA Material Desenvolvido para a Célula Frente
MANUAL DE INSTALAÇÃO SUPERVISOR WEB [Digite seu endereço] [Digite seu telefone] [Digite seu endereço de email] MANUAL MANUAL AVANÇO INFORMÁTICA AVANÇO INFORMÁTICA Material Desenvolvido para a Célula Frente
Guia de Iniciação Rápida McAfee PC Protection Plus
 Proteja o seu PC e as suas recordações O McAfee PC Protection Plus detém vírus, spyware e hackers e também faz uma cópia de segurança e restaura os seus vídeos, músicas e ficheiros importantes. Inclui
Proteja o seu PC e as suas recordações O McAfee PC Protection Plus detém vírus, spyware e hackers e também faz uma cópia de segurança e restaura os seus vídeos, músicas e ficheiros importantes. Inclui
Manual Básico. Para utilização do Gerenciador de Imóveis
 Manual Básico Para utilização do Gerenciador de Imóveis Acessando o gerenciador 3 O Gerenciador é o local restrito onde o administrador responsável pelas informações do site, poderá fazer alterações de
Manual Básico Para utilização do Gerenciador de Imóveis Acessando o gerenciador 3 O Gerenciador é o local restrito onde o administrador responsável pelas informações do site, poderá fazer alterações de
Configurar e usar o Voltar ao meu Mac
 Configurar e usar o Voltar ao meu Mac Date : 31 de Agosto de 2015 Há funcionalidades que são muito simples de fazer num sistema operativo e mais complicado de activar num outro diferente. Deixamos hoje
Configurar e usar o Voltar ao meu Mac Date : 31 de Agosto de 2015 Há funcionalidades que são muito simples de fazer num sistema operativo e mais complicado de activar num outro diferente. Deixamos hoje
Outlook.com - Como criar um alias da sua conta de ?
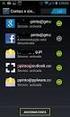 Outlook.com - Como criar um alias da sua conta de email? Date : 2 de Agosto de 2012 Com a chegada e a disponibilização do seu mais recente serviço de email, o Outlook.com, a Microsoft dá um passo de gigante,
Outlook.com - Como criar um alias da sua conta de email? Date : 2 de Agosto de 2012 Com a chegada e a disponibilização do seu mais recente serviço de email, o Outlook.com, a Microsoft dá um passo de gigante,
Guia de Referência Mobile. SIGEduc Mobile. Elaborado por: SIG Software e Consultoria em Tecnologia da Informação
 Guia de Referência Mobile SIGEduc Mobile Elaborado por: SIG Software e Consultoria em Tecnologia da Informação www.sigsoftware.com.br 1. Introdução O SIGEduc Mobile é uma ferramenta para auxiliar o professor
Guia de Referência Mobile SIGEduc Mobile Elaborado por: SIG Software e Consultoria em Tecnologia da Informação www.sigsoftware.com.br 1. Introdução O SIGEduc Mobile é uma ferramenta para auxiliar o professor
GUIA DE ACESSO À APLICAÇÃO DO PROGRAMA SUDOE PREENCHIMENTO DO PLANO FINANCEIRO DO PROJECTO
 GUIA DE ACESSO À APLICAÇÃO DO PROGRAMA SUDOE PREENCHIMENTO DO PLANO FINANCEIRO DO PROJECTO Esta apresentação PowerPoint explica o método a seguir para o preenchimento do plano financeiro do V. projecto.
GUIA DE ACESSO À APLICAÇÃO DO PROGRAMA SUDOE PREENCHIMENTO DO PLANO FINANCEIRO DO PROJECTO Esta apresentação PowerPoint explica o método a seguir para o preenchimento do plano financeiro do V. projecto.
Eis algumas sugestões para ajudá-lo a começar a trabalhar com tarefas comuns. Série Introdução
 Eis algumas sugestões para ajudá-lo a começar a trabalhar com tarefas comuns. Série Introdução 2 Microsoft Dynamics CRM 2013 e Microsoft Dynamics CRM Online - outono de 2013 Primeiro, selecione a área
Eis algumas sugestões para ajudá-lo a começar a trabalhar com tarefas comuns. Série Introdução 2 Microsoft Dynamics CRM 2013 e Microsoft Dynamics CRM Online - outono de 2013 Primeiro, selecione a área
Instalando o Microsoft Office 2012-09-13 Versão 2.1
 Instalando o Microsoft Office 2012-09-13 Versão 2.1 SUMÁRIO Instalando o Microsoft Office... 2 Informações de pré-instalação... 2 Instalando o Microsoft Office... 3 Introdução... 7 Precisa de mais ajuda?...
Instalando o Microsoft Office 2012-09-13 Versão 2.1 SUMÁRIO Instalando o Microsoft Office... 2 Informações de pré-instalação... 2 Instalando o Microsoft Office... 3 Introdução... 7 Precisa de mais ajuda?...
O Manual do Skanlite. Kåre Särs Anne-Marie Mahfouf Tradução: José Pires
 Kåre Särs Anne-Marie Mahfouf Tradução: José Pires 2 Conteúdo 1 Introdução 5 2 Usar o Skanlite 6 2.1 Selecção do Scanner.................................... 6 3 Janela Principal do Skanlite 8 3.1 Digitalização.........................................
Kåre Särs Anne-Marie Mahfouf Tradução: José Pires 2 Conteúdo 1 Introdução 5 2 Usar o Skanlite 6 2.1 Selecção do Scanner.................................... 6 3 Janela Principal do Skanlite 8 3.1 Digitalização.........................................
Manual do Utilizador
 Manual do Utilizador i Índice McAfee Total Protection 3 McAfee SecurityCenter...5 Funcionalidades do SecurityCenter...6 Utilizar o SecurityCenter...7 Corrigir ou ignorar problemas de protecção...17 Utilizar
Manual do Utilizador i Índice McAfee Total Protection 3 McAfee SecurityCenter...5 Funcionalidades do SecurityCenter...6 Utilizar o SecurityCenter...7 Corrigir ou ignorar problemas de protecção...17 Utilizar
Migrar para o Word 2010
 Neste Guia O aspecto do Microsoft Word 2010 é muito diferente do Word 2003, pelo que este guia foi criado para ajudar a minimizar a curva de aprendizagem. Continue a ler para conhecer as partes essenciais
Neste Guia O aspecto do Microsoft Word 2010 é muito diferente do Word 2003, pelo que este guia foi criado para ajudar a minimizar a curva de aprendizagem. Continue a ler para conhecer as partes essenciais
Inclusão de Novo Processo Administrativo
 Inclusão de Novo Processo Administrativo Tela Inicial Site: Ensino a Distância PROCERGS Curso: PROA - Processos Administrativos v5.0 Livro: Inclusão de Novo Processo Administrativo Impresso por: Glauco
Inclusão de Novo Processo Administrativo Tela Inicial Site: Ensino a Distância PROCERGS Curso: PROA - Processos Administrativos v5.0 Livro: Inclusão de Novo Processo Administrativo Impresso por: Glauco
PROVA DE NOÇÕES DE INFORMÁTICA
 16 PROVA DE NOÇÕES DE INFORMÁTICA QUESTÃO 51: Em um computador com o sistema operacional Windows 2000, um usuário possui a seguinte configuração de permissões sobre um arquivo: As opções abaixo representam
16 PROVA DE NOÇÕES DE INFORMÁTICA QUESTÃO 51: Em um computador com o sistema operacional Windows 2000, um usuário possui a seguinte configuração de permissões sobre um arquivo: As opções abaixo representam
Guia de Actualização
 Guia de Actualização 2014 Bomgar Corporation. Todos os direitos reservados a nível mundial. BOMGAR e o logótipo BOMGAR são marcas comerciais da Bomgar Corporation; outras marcas comerciais mostradas são
Guia de Actualização 2014 Bomgar Corporation. Todos os direitos reservados a nível mundial. BOMGAR e o logótipo BOMGAR são marcas comerciais da Bomgar Corporation; outras marcas comerciais mostradas são
Configuração do Computador Manual do utilizador
 Configuração do Computador Manual do utilizador Copyright 2009 Hewlett-Packard Development Company, L.P. Bluetooth é uma marca comercial, propriedade do titular e utilizada pela Hewlett-Packard Company
Configuração do Computador Manual do utilizador Copyright 2009 Hewlett-Packard Development Company, L.P. Bluetooth é uma marca comercial, propriedade do titular e utilizada pela Hewlett-Packard Company
O Manual do Ark. Matt Johnston Tradução: José Pires
 Matt Johnston Tradução: José Pires 2 Conteúdo 1 Introdução 5 2 Usar o Ark 6 2.1 Abrir os Pacotes....................................... 6 2.2 Lidar com os Ficheiros................................... 6
Matt Johnston Tradução: José Pires 2 Conteúdo 1 Introdução 5 2 Usar o Ark 6 2.1 Abrir os Pacotes....................................... 6 2.2 Lidar com os Ficheiros................................... 6
