AUTODOME inteox 7000i
|
|
|
- Eliza Canto
- 3 Há anos
- Visualizações:
Transcrição
1 AUTODOME inteox 7000i NDP 7512 Z30 NDP 7512 Z30C NDP 7512 Z30CT NDP 7512 Z 30K pt-br Manual de instruções
2
3 AUTODOME inteox 7000i Sumário pt-br 3 Sumário 1 Introdução Requisitos do sistema Como fazer a conexão Configuração com o aplicativo Project Assistant Proteção por senha na câmera 7 2 Visão geral do sistema Página ao vivo Reprodução Configuração Painel 9 3 Geral Identificação Gerenciamento de usuário Data/hora Carimbo de exibição GB/T Interface da Web Aparência Funções AO VIVO 17 5 Conectividade Serviços na nuvem Contas DynDNS Ativar DynDNS Provedor Nome do host Nome de usuário Senha Força registro agora Status 20 6 Aplicativos do usuário Gerenciamento de aplicativos 21 7 Câmera Menu do instalador Posicionamento Modo de cena Configurações da imagem Aprimoramento Programador do modo de cena Perfil do codificador Transmissões do codificador Estatísticas do codificador Máscaras de privacidade Configurações da lente Configurações de PTZ Pré-posições e rondas Configurações de pré-posição Mapeamento da posição anterior 42 Bosch Security Systems Manual de instruções
4 4 pt-br Sumário AUTODOME inteox 7000i 7.12 Setores Diversos Áudio Contador de pixels 43 8 Gravação Introdução à gravação Gerenciamento do armazenamento Gerenciador de dispositivo Mídia de gravação Ativação e configuração da mídia de armazenamento Formatação de mídia de armazenamento Desativação da mídia de armazenamento Perfis de gravação Tempo de retenção máximo Programador de gravação Status da gravação Estatísticas de gravação Publicação de imagens 49 9 Alarme Conexões de alarme Análise de conteúdo de vídeo (VCA) Alarme de áudio Alarme por Entradas de alarme Saídas de alarme Editor de tarefas de alarme Regras de alarme Rede Serviços de rede Acesso à rede Avançado Gerenciamento da rede UPnP Qualidade de Serviço Multicast Contas CloudWatch Filtro IPv Manutenção Manutenção Licenças Certificados Logs Diagnósticos Visão geral do sistema Security and Safety Things Aplicativos Visão geral Informações sobre a plataforma da câmera Manual de instruções Bosch Security Systems
5 AUTODOME inteox 7000i Sumário pt-br Relatórios de travamentos Interface da câmera Bosch Informações jurídicas Operação via navegador Página ao vivo Posições prévias Controle de AUX Status da gravação Como salvar retratos Gravação de vídeo ao vivo Exibição em tela cheia Comunicação de áudio Status de armazenamento, CPU e rede Ícones de estado Reprodução Como selecionar o fluxo de gravação Como pesquisar vídeos gravados Como exportar vídeos gravados Controle de reprodução Painel Uso recomendado para sua câmera Comandos AUX 75 Bosch Security Systems Manual de instruções
6 6 pt-br Introdução AUTODOME inteox 7000i 1 Introdução 1.1 Requisitos do sistema Computador com processador Intel Skylake ou superior Placa gráfica Intel HD530 com desempenho compatível ou melhor que a resolução da câmera Sistema operacional Windows 7 (ou mais recente) Acesso à rede Navegador da Web: Internet Explorer versão 11 (ou mais recente) Mozilla Firefox Software de aplicativo, por exemplo, Video Security Client, Bosch Video Client, BVMS ou aplicativo Project Assistant. DirectX 11 MPEG-ActiveX 6.34 (ou mais recente) [necessário para ver as imagens da câmera no seu navegador] Configuration Manager 7.0 (ou mais recente) 1.2 Como fazer a conexão É necessário que a unidade tenha um endereço IP válido para funcionar na sua rede, além de uma máscara de sub-rede compatível. Por padrão, o DHCP é predefinido na fábrica como Ligado e, assim, seu servidor DHCP atribui um endereço IP. Sem servidor DHCP, o endereço padrão será Inicie o navegador da Web. 2. Insira o endereço IP da unidade como o URL. 3. Durante a instalação inicial, verifique quaisquer questões de segurança que aparecerem. Observação: Se não for possível fazer a conexão, pode ser que a unidade tenha alcançado o número máximo de conexões. Dependendo do dispositivo e da configuração da rede, cada unidade pode ter até 50 conexões de navegador da Web ou até 100 conexões via Bosch Video Client ou Bosch Video Management System. 1.3 Configuração com o aplicativo Project Assistant Você também pode usar o aplicativo Project Assistant para concluir a configuração inicial da câmera. Para usar este dispositivo com o aplicativo Project Assistant da Bosch, você deve baixar o aplicativo da Loja de Downloads da Bosch, do Google Play ou da Apple Store. Você pode acessar o aplicativo de várias formas: Leia o código QR com o QIG. Em selecione "Support > Apps and Tools > Online Apps - Video > Bosch Project Assistant app" (Suporte > Aplicativos e Ferramentas > Aplicativos Online - Vídeo > Aplicativo Project Assistant da Bosch). Selecione o sistema operacional correto e clique no botão correspondente para baixar e instalar o aplicativo. Na Google Play Store (play.google.com), procure Bosch Project Assistant. Selecione o aplicativo na lista. Clique no botão de instalar. Na Apple Store (itunes.apple.com), procure Bosch Project Assistant. Selecione o aplicativo na lista. Clique no botão correspondente para baixar e instalar o aplicativo Manual de instruções Bosch Security Systems
7 AUTODOME inteox 7000i Introdução pt-br Proteção por senha na câmera O dispositivo é protegido por senha. A primeira vez que qualquer usuário acessar o dispositivo, será solicitado que ele insira uma senha no nível de serviço. A câmera exige uma senha forte. Siga as solicitações na caixa de diálogo, que especificam o que é necessário. O sistema mede o nível de segurança da senha inserida. Quando você usa o Configuration Manager para acessar seu dispositivo pela primeira vez, você deve definir a senha inicial do dispositivo no Configuration Manager. A seção Usuário (Geral > Acesso à unidade > Usuários) exibe a mensagem, "Antes de usar este dispositivo, você deve protegê-lo com uma senha inicial". Observação: antes de definir a senha, um ícone de "bloqueio" será exibido ao lado do nome do dispositivo na lista de Dispositivos no Configuration Manager. Você também pode iniciar a página da Web diretamente do dispositivo. Na página da Web do dispositivo, uma página de senha inicial será exibida mostrando os campos de entrada e um medidor de nível de segurança da senha. Digite o nome do usuário ( service ) e uma senha nos campos apropriados. Consulte a seção Gestão de utilizadores para obter mais informações. Após definir uma senha de nível de serviço para o dispositivo, ele exibirá uma caixa de diálogo que solicitará aos usuários que insiram o nome de usuário ( service ) e a senha de nível de serviço toda vez que acessarem o dispositivo. 1. Preencha os campos Nome do utilizador e Palavra-passe. 2. Clique em OK. Se a senha estiver correta, a página desejada será exibida. Bosch Security Systems Manual de instruções
8 8 pt-br Visão geral do sistema AUTODOME inteox 7000i 2 Visão geral do sistema Quando uma conexão for estabelecida a página Em direto será exibida inicialmente. A barra de aplicativos exibe os seguintes ícones: Em direto Reprodução Configuração Clique neste ícone para visualizar o fluxo de vídeo ao vivo. Clique neste ícone para reproduzir as sequências gravadas. Este link ficará visível somente se uma mídia de armazenamento tiver sido configurada para gravação. (Com gravação VRM, essa opção não é ativada.) Clique neste ícone para configurar o dispositivo. Painel Ligações Clique neste ícone para ver informações detalhadas do sistema. Clique neste ícone para navegar até a loja de downloads da Bosch. Clique neste ícone para obter ajuda sensível ao contexto para a página pela qual está navegando. 2.1 Página ao vivo 2.2 Reprodução 2.3 Configuração A página Em direto é usada para exibir o fluxo de vídeo ao vivo e controlar a unidade. A página Reprodução é usada para reproduzir sequências gravadas. A página Configuração é usada para configurar a unidade e a interface do aplicativo. Como fazer alterações Cada tela de configuração mostra as definições atuais. Você pode alterar as configurações inserindo novos valores ou selecionando um valor predefinido no campo da lista. Nem todas as páginas têm um botão Configurar. As alterações feitas nas páginas sem um botão Configurar são aplicadas imediatamente. Se a página tiver um botão Configurar, você deve clicar no botão Configurar para que a alteração seja aplicada. Aviso! Salve cada alteração com o botão Configurar associado. Clicar no botão Configurar salva as configurações somente no campo atual. As alterações em outros campos são ignoradas. Algumas alterações somente entram em vigor após a unidade ser reinicializada. Nesse caso, o botão Configurar muda para Configurar e reinicializar. 1. Faça as alterações desejadas Manual de instruções Bosch Security Systems
9 AUTODOME inteox 7000i Visão geral do sistema pt-br Painel 2. Clique no botão Configurar e reinicializar. A câmera será reinicializada e as definições alteradas serão ativadas. A página Painel é usada para exibir informações detalhadas sobre o dispositivo. O Painel só estará visível na barra de aplicativos se a opção Ver "Painel" for habilitada por um usuário de nível de serviço na página Configuração -> Interface Web -> Aspeto. Bosch Security Systems Manual de instruções
10 10 pt-br Geral AUTODOME inteox 7000i 3 Geral 3.1 Identificação Nome do dispositivo Insira um nome claro e exclusivo para o dispositivo (por exemplo, o local de instalação do dispositivo). Esse nome deve ser fácil de ser identificado na lista de dispositivos do seu sistema. O nome do dispositivo é usado para identificação remota de uma unidade, como no evento de um alarme. Não use caracteres especiais, por exemplo, &, no nome. Caracteres especiais não são suportados pelo gerenciamento interno do sistema. ID do dispositivo Insira um identificador exclusivo para o dispositivo. Essa ID é uma identificação adicional para o dispositivo. Nomenclatura do host Insira um nome de host. Extensão do iniciador Adicione texto a um nome de iniciador para tornar a identificação mais fácil em sistemas iscsi grandes. Esse texto é adicionado ao nome do iniciador e separado dele por um ponto. (Você pode ver o nome do iniciador na página Visão geral do sistema). 3.2 Gerenciamento de usuário A seção Modos de autenticação permitidos fornece informações sobre os modos de autenticação definidos na câmera. Uma marca de verificação é exibida na caixa de seleção do lado esquerdo do modo, se o modo estiver definido. Se o modo não estiver definido, a frase "Nenhum certificado instalado" será exibida do lado direito do nome do modo. Palavra-passe Esse campo indica se uma senha foi definida para a câmera. Certificado Uma marca de verificação nessa caixa de seleção indica que pelo menos um certificado foi carregado na câmera. Se nenhum certificado foi carregado, a frase "Nenhum certificado instalado" será exibida do lado direito do texto. O certificado Escrypt é um certificado de raiz da Bosch Security Systems que comprova que o dispositivo atende aos seguintes critérios: Origina-se de uma fábrica da Bosch que é um ambiente seguro. Não foi adulterado. A Escrypt é uma empresa Bosch e Autoridade Certificadora (CA). Servidor do Active directory (ADFS) Uma marca de verificação nessa caixa de seleção indica que a câmera usa um servidor do Active Directory. Se a câmera não usa o ADFS, a frase "Nenhum certificado instalado" será exibida do lado direito do texto. Gerenciamento de senha Uma senha evita o acesso não autorizado ao dispositivo. Você pode usar níveis de autorização diferentes para limitar o acesso. A proteção adequada por senha somente pode ser garantida se todos os níveis de autorização mais elevados também estiverem protegidos por senha. Portanto, você deve sempre começar pelo nível de autorização mais elevado ao atribuir senhas. Você pode definir e alterar uma senha para cada nível de autorização se fez o login na conta de usuário de service Manual de instruções Bosch Security Systems
11 AUTODOME inteox 7000i Geral pt-br 11 O dispositivo tem três níveis de autorização: service, user e live. service é o nível de autorização mais alto. Inserir a senha correta concede acesso a todas as funções e permite que todas as definições de configuração sejam alteradas. user é o nível de autorização intermediário. Nesse nível você pode operar o dispositivo, reproduzir gravações e também controlar a câmera, por exemplo, mas não pode mudar a configuração. live é o nível de autorização mais baixo. Nesse nível você pode somente visualizar imagens de vídeo ao vivo e alternar entre as diferentes exibições de imagens ao vivo. Um quarto grupo de usuários, Configuração VCA, tem o privilégio para configurar somente VCA. Observação: A configuração e o uso desse grupo de usuários estão disponíveis somente no Configuration Manager (7.20 ou posterior). Para editar uma senha Para editar uma senha, clique no ícone do lápis do lado direito da coluna Tipo do Nome do utilizador apropriado. Para criar um novo usuário Para criar um novo usuário, clique em Adicionar. Na caixa Utilizador, preencha os campos. No Grupo, selecione o nível de autorização apropriado. Em Tipo, selecione Palavra-passe (para uma nova senha) ou Certificado (para o certificado que o novo usuário está autorizado a usar). Observação: use no máximo 19 caracteres. Não use caracteres especiais. Confirmar a senha Em cada caso, insira a senha nova uma segunda vez para eliminar erros de digitação. Aviso! Uma nova senha só será salva quando você clicar no botão Configurar. Portanto, clique no botão Configurar imediatamente após inserir e confirmar uma senha. 3.3 Data/hora Formato da data Selecione o formato de data necessário no menu suspenso. Data do dispositivo/hora do dispositivo Aviso! Não se esqueça de interromper a gravação antes de fazer a sincronização com o PC. Quando há vários dispositivos operando no seu sistema ou rede, é importante sincronizar os relógios internos. Por exemplo, só será possível identificar e avaliar corretamente gravações simultâneas quando todas as unidades estiverem funcionando ao mesmo tempo. 1. Insira a data atual. Como a hora da unidade é controlada pelo relógio interno, não é necessário inserir o dia da semana ele é adicionado automaticamente. 2. Insira a hora atual ou clique no botão Sincr. PC para copiar a hora do sistema do seu computador para a câmera. Observação: é importante que a opção data/hora esteja correta para a gravação. Uma configuração de data/hora incorreta pode impedir a gravação correta. Bosch Security Systems Manual de instruções
12 12 pt-br Geral AUTODOME inteox 7000i Fuso horário do dispositivo Selecione o fuso horário em que o sistema está localizado. Horário de Verão O relógio interno pode alternar automaticamente entre o horário normal e o horário de verão (DST). A unidade já contém os dados para trocas de horário de verão para muitos anos futuros. Se a data, hora e fuso forem definidos corretamente, uma tabela de DST será criada automaticamente. Se você decidir criar datas de horário de verão alternativas editando a tabela, observe que os valores ocorrem em pares vinculados (datas de início e fim do horário de verão). Primeiro, verifique a configuração de fuso horário. Se não estiver correta, selecione o fuso horário apropriado e clique em Definir. 1. Clique em Detalhes para editar a tabela DST. 2. Selecione a região ou a cidade mais próxima do local do sistema na caixa de listagem abaixo da tabela. 3. Clique em Gerar para preencher a tabela com os valores predefinidos da unidade. 4. Clique em uma das entradas na tabela para fazer as alterações. A entrada será destacada. 5. Clique em Apagar para remover a entrada da tabela. 6. Selecione outros valores nas caixas de listagem da tabela para alterar a entrada selecionada. As alterações são imediatas. 7. Se houver linhas vazias na parte inferior da tabela, por exemplo, após exclusões, adicione dados novos marcando a linha e selecionando os valores nas caixas de listagem. 8. Após finalizar, clique em OK para salvar e ativar a tabela. Endereço do servidor de horas A câmera pode receber o sinal de hora de um servidor de hora usando vários protocolos de servidor de hora e, depois, usá-lo para definir o relógio interno. A unidade consulta o sinal de hora automaticamente uma vez por minuto. Insira o endereço IP do servidor de hora aqui. Você pode optar por deixar que o servidor DHCP ofereça uma data de servidor de hora selecionando a opção Substituição por DHCP. Tipo de servidor de horas Selecione o protocolo compatível com o servidor de hora selecionado. Selecione Protocolo horário se o servidor usa o protocolo RFC 868. O Protocolo SNTP oferece suporte a um alto nível de precisão e é necessário para aplicações especiais e extensões de funções subsequentes. Selecione Protocolo TLS se o servidor usa o protocolo RFC Selecione Desligado para desabilitar o servidor de tempo. Clique em Definir para aplicar as alterações. 3.4 Carimbo de exibição Várias sobreposições ou na imagem de vídeo oferecem informações complementares importantes. Essas sobreposições podem ser ativadas individualmente e são dispostas na imagem de forma clara. Carimbo do nome da câmera Esse campo define a posição de sobreposição de nome na câmera. Ele pode ser exibido na parte Superior, na parte Inferior ou na posição de sua escolha que pode ser especificada usando a opção Personalizar. Ou você pode defini-lo como Desativado para não exibir informações sobrepostas Manual de instruções Bosch Security Systems
13 AUTODOME inteox 7000i Geral pt-br Selecione a opção desejada na lista. 2. Se você selecionar a opção Personalizar, campos adicionais serão exibidos para que você possa especificar a posição exata (Posição (XY)). 3. Nos campos Posição (XY) insira os valores da posição desejada. Opcionalmente, marque a caixa Suporte com barra preta de largura total para colocar uma barra preta embaixo do carimbo. Logotipo Para colocar um logotipo na imagem, selecione e atualize um arquivo.bmp descompactado com um tamanho máximo de 128 x 128 pixels e 256 cores na câmera. A posição do logotipo na imagem pode ser selecionada. Posição do logótipo Selecione a posição para o logotipo no visor: À esquerda do nome, À direita do nome ou Apenas logótipo. Selecione Desligado (o valor padrão) para desativar o posicionamento do logotipo. Carimbo de hora Esse campo define a posição de sobreposição da. Ele pode ser exibido na parte Superior, na parte Inferior ou na posição de sua escolha que pode ser especificada usando a opção Personalizar. Ou você pode defini-lo como Desativado para não exibir informações sobrepostas. 1. Selecione a opção desejada na lista. 2. Se você selecionar a opção Personalizar, campos adicionais serão exibidos para que você possa especificar a posição exata (Posição (XY)). 3. Nos campos Posição (XY) insira os valores da posição desejada. Exibir milissegundos Se necessário, você também pode exibir. Essa informação pode ser útil para imagens de vídeo gravadas, entretanto, ela aumenta o tempo de computação do processador. Selecione Desativado se não deseja exibir os milissegundos. Indicador de vídeo em direto Selecione Ligado para exibir o Indicador de vídeo em direto, um ícone que pisca no visor para mostrar que o fluxo de vídeo é ao vivo. Selecione Desligado para ocultar o Indicador de vídeo em direto. Carimbo de modo de alarme Selecione Ativado para exibir uma sobreposição de mensagem de texto na imagem se ocorrer um. Ela pode ser exibida na posição de sua escolha que pode ser especificada usando a opção Personalizar. Ou você pode defini-lo como Desativado para não exibir informações sobrepostas. 1. Selecione a opção desejada na lista. 2. Se você selecionar a opção Personalizar, campos adicionais serão exibidos para que você possa especificar a posição exata (Posição (XY)). 3. Nos campos Posição (XY) insira os valores da posição desejada. Mensagem de alarme Insira a que será exibida na imagem se ocorrer um evento de alarme. O texto pode ter no máximo 31 caracteres. Bosch Security Systems Manual de instruções
14 14 pt-br Geral AUTODOME inteox 7000i Títulos no visor Os títulos no visor podem ser exibidos na posição que você escolher. Selecione Ativado para exibir no setor ou em sobreposições de título pré-posicionadas continuamente na imagem. Selecione Momentâneo para exibir no setor ou pré-posicionar as sobreposição de título durante alguns segundos. 1. Selecione a opção desejada na lista. 2. Especifique a posição exata (Posição (XY)). 3. Nos campos Posição (XY) insira os valores da posição desejada. Selecione Desativado para desabilitar a exibição das informações sobrepostas. Visor da câmera Selecione Ativado para exibir momentaneamente informações de resposta da câmera, como Zoom digital, Abrir/fechar íris e Focar perto/longe na imagem. Selecione Desativado para não exibir informações. 1. Selecione a opção desejada na lista. 2. Especifique a posição exata (Posição (XY)). 3. Nos campos Posição (XY) insira os valores da posição desejada. Região de título Selecione Ligado para definir ou editar a posição da região do título no visor. Os campos Posição (XY) e ( ) serão exibidos. 1. No campo Posição (XY), especifique a posição exata. (O padrão é 10). 2. No campo ( ), insira o intervalo de posição. (O padrão é 176). Selecione Desligado para ocultar a região da visualização. Região de telemetria Selecione Ligado para definir ou editar a posição de informações de telemetria (azimute e elevação (posição de rotação horizontal e vertical) e o fator de zoom do visor. Consulte a seção "Configurações de PTZ, página 38" para definir os limites de rotação horizontal e vertical. Os campos Posição (XY) e ( ) serão exibidos. 1. No campo Posição (XY), especifique a posição exata. (O padrão é 10). 2. No campo ( ), insira o intervalo de posição. (O padrão é 176). Selecione Desligado para ocultar a região da visualização. Região de feedback Selecione Ligado para definir ou para editar a posição das mensagens de feedback do sistema (incluindo as mensagens de definições da câmera como foco, íris e nível de zoom) no visor. Consulte a seção "Configurações da lente" para definir essas configurações. Os campos Posição (XY) e ( ) serão exibidos. 1. No campo Posição (XY), especifique a posição exata. (O padrão é 10). 2. No campo ( ), insira o intervalo de posição. (O padrão é 176). Selecione Desligado para ocultar a região da visualização. Plano de fundo transparente Marque essa caixa para deixar o plano de fundo do carimbo transparente na imagem. Cor do texto Selecione a cor de exibição da mensagem de alarme. Cor do plano de fundo Selecione a cor do plano de fundo para exibição da mensagem de alarme. Se você ativou a opção Fundo transparente, a cor do plano de fundo não será exibida na OSD Manual de instruções Bosch Security Systems
15 AUTODOME inteox 7000i Geral pt-br GB/T Tamanho da marca Selecione o tamanho de fonte desejado das sobreposições no visor: Normal or Grande. Autenticação de vídeo Selecione na caixa de listagem Autenticação de vídeo um método para verificar a integridade do vídeo. Se você selecionar Marca de água, todas as imagens serão marcadas com um ícone. O ícone indica se a sequência (ao vivo ou salva) foi manipulada. Se você deseja adicionar uma assinatura digital às imagens de vídeo transmitidas para garantir a integridade, selecione um dos algoritmos de criptografia para essa assinatura. Intervalo de assinatura [s] Para alguns modos de Autenticação de vídeo, insira o intervalo (em segundos) entre as inserções de assinatura digital. Esta página permite definir os parâmetros para conformidade com o padrão nacional GB/ T de "Sistema de rede de monitoramento de segurança e proteção de vídeo para controle, troca e transporte de informações". Esse padrão é específico para a China. Ativar Marque essa caixa de seleção para ativar o sistema e usar os outros parâmetros dessa página de acordo com o padrão nacional GB/T Fluxo elementar H.264 Marque essa caixa de seleção para ativar o fluxo elementar H.264. Tempo limite de registro Insira um valor (em milissegundos) para o tempo limite de registro. O padrão é Tempo limite de pulsação Insira o valor (em segundos) para o tempo limite de pulsação. O padrão é 15. ID do servidor Insira a ID do servidor. Endereço IP do servidor Insira o endereço IP do servidor. Porta do servidor Insira o número da porta do servidor. O padrão é 0. ID do dispositivo Insira a ID do dispositivo. Porta do dispositivo Insira o número da porta do dispositivo. O padrão é Senha Insira a senha apropriada. ID do dispositivo de alarme Insira a ID do dispositivo de alarme. Bosch Security Systems Manual de instruções
16 16 pt-br Interface da Web AUTODOME inteox 7000i 4 Interface da Web 4.1 Aparência Você pode adaptar a aparência da interface da Web e mudar o idioma do site para atender suas necessidades. Imagens GIF ou JPEG podem ser usadas para substituir os logotipos da empresa e do dispositivo. A imagem pode ser armazenada em um servidor da Web (por exemplo, Certifique-se de que uma conexão a um servidor da Web esteja sempre disponível para exibir a imagem. Os arquivos de imagem não são armazenados na unidade. Para restaurar as imagens originais, exclua as entradas dos campos Logótipo da empresa e Logótipo do dispositivo. Idioma do site Selecione o idioma da interface de usuário. O idioma padrão é o inglês. Após selecionar um idioma diferente, clique no botão Definir. A página atualiza automaticamente. A interface gráfica do usuário agora exibe nomes de campos e opções, bem como as mensagens no visor, no idioma selecionado. Logótipo da empresa Para substituir o logotipo da empresa na parte superior direita do janela, insira o caminho para uma imagem adequada neste campo. O arquivo de imagem deve ser armazenado em um servidor da Web. Logótipo do dispositivo Para substituir o nome do dispositivo na parte superior esquerda da janela, insira o caminho para uma imagem adequada neste campo. O arquivo de imagem deve ser armazenado em um servidor da Web. Aviso! Se desejar usar a imagem original novamente, exclua as entradas nos campos Logótipo da empresa e Logótipo do dispositivo. Ver metadados VCA Quando a análise de conteúdo de vídeo (VCA) é ativada, informações adicionais são exibidas no fluxo de vídeo ao vivo. Com o tipo de análise MOTION+, por exemplo, os campos de sensor no qual o movimento é gravado são marcados com retângulos amarelos. Usando a Essential Video Analytics ou a Intelligent Video Analytics, os contornos dos objetos detectados são exibidos nas seguintes cores: Vermelho: os objetos que geram um evento de alarme nas configurações atuais são exibidos na imagem da câmera dentro de um contorno vermelho. Laranja: um objeto que tem um evento de alarme acionado, mas não gera outro, é exibido dentro de um contorno laranja (exemplo: o objeto cruzou uma linha). Durante uma pesquisa forense, um objeto que aciona um evento de alarme tem um contorno laranja desde o início. Amarelo: os objetos que são detectados como em movimento, mas que não geram um evento de alarme nas configurações atuais, são exibidos dentro de um contorno amarelo. Mostrar trajectórias VCA As trajetórias (linhas de movimentação de objetos) da análise do conteúdo de vídeo serão exibidas na imagem de vídeo em tempo real se um tipo de análise correspondente estiver ativado. A trajetória é mostrada como uma linha verde que segue o ponto de base do objeto Manual de instruções Bosch Security Systems
17 AUTODOME inteox 7000i Interface da Web pt-br 17 Mostrar ícones em sobreposição Selecione esta caixa de verificação para exibir os ícones sobrepostos na imagem de vídeo em tempo real. Mostrar itens VCA Exibe os campos de alarme, linhas e rotas configurados para a análise de vídeos nas seguintes cores: Verde: campos, linhas e rotas usadas em uma tarefa são exibidos em verde. Esses itens podem ser editados, mas não excluídos. Vermelho: campos, linhas e rotas usadas atualmente no modo de alarme são exibidos em vermelho. Ver "Painel" Marque esta caixa de seleção para habilitar o Painel na barra de aplicativos. Cookies seguros Marque esta caixa de seleção para proteger os cookies enviados pela câmera. Aviso! Se os cookies estiverem protegidos, o encaminhamento de autenticação para MPEG ActiveX e o aplicativo Video Security serão proibidos. Modo de latência Selecione o modo de latência necessário: Baixo atraso: modo padrão. Fornece buffer de margem para exibir vídeo fluente em condições normais de rede. Vídeo suave: permite que o buffer se ajuste automaticamente para cobrir a oscilação da rede, induzindo maior latência. Sem colocação na memória intermédia: mostra o vídeo à medida que é recebido pelo decodificador com latência mínima. Permite que o vídeo seja acionado se houver oscilação de rede. Memória intermédia de vídeo O valor mostrado é calculado com base na configuração Modo de latência. Ele não pode ser alterado. Resolução JPEG Você pode especificar o tamanho da imagem JPEG na página Em direto. As opções são Pequeno, Médio, Grande, 720p, 1080p e Melhor possível (padrão). Intervalo de JPEG Você pode especificar o intervalo no qual as imagens individuais devem ser geradas para a imagem M-JPEG na página Em direto. Qualidade JPEG Você pode especificar a qualidade na qual as imagens JPEG são exibidas na página Em direto. 4.2 Funções AO VIVO Nesta página você pode adaptar as funções na página AO VIVO aos seus requisitos. Você pode escolher entre uma variedade de opções diferentes para exibir informações e controles. 1. Marque a caixa dos itens que serão disponibilizados na página AO VIVO. Os itens selecionados são indicados por uma marca de seleção. 2. Marque se as funções necessárias estão disponíveis na página AO VIVO. Bosch Security Systems Manual de instruções
18 18 pt-br Interface da Web AUTODOME inteox 7000i Transmitir áudio Você pode selecionar esta opção somente se a transmissão de áudio estiver realmente ativada (consulte Áudio). Os sinais de áudio são enviados em um fluxo de dados separado, paralelamente aos dados de vídeo, aumentando assim a carga da rede. Os dados de áudio são codificados de acordo com G.711 e requerem uma largura de banda adicional de aprox. 80 kbps por conexão em cada direção. Tempo de fim de sessão automático [min] Defina um intervalo de tempo (em minutos) para o logout automático. O valor padrão é 0 (sem logout automático). Ver entradas de alarme Selecione esta caixa de seleção se desejar que as entradas de alarme sejam exibidas na seção E/S digital da página Em direto. Ver saídas de alarme Selecione esta caixa de seleção se desejar que as saídas de alarme sejam exibidas na seção E/ S digital da página Em direto. I-frames somente para transmissão Aqui você pode especificar se a página AO VIVO exibe uma guia de visualização somete para o fluxo do I-frame. Ver "Pré-posições" Aqui você pode especificar se a seção Pré-posições da página Em direto exibe uma caixa de lista suspensa com a lista de cenas definidas na seção Câmara > Pré-posições e rondas da página Configuração. Ver "Controlo AUX' Aqui você pode especificar se a página Em direto exibe a seção Ver "Controlo AUX'. Aqui você pode especificar se a página Em direto exibe a seção Funções especiais. Formato de arquivo de vídeo Selecione um formato de arquivo para exibição da página Ao vivo. O formato MP4 não inclui metadados Manual de instruções Bosch Security Systems
19 AUTODOME inteox 7000i Conectividade pt-br 19 5 Conectividade 5.1 Serviços na nuvem 5.2 Contas Bosch Remote Portal Funcionamento O modo de operação determina como a câmera se comunica com o Bosch Remote Portal. Selecione Ligado para fazer sondagens constantemente no servidor. Selecione Desligado para bloquear a sondagem. Estado da nuvem Esse campo identifica quaisquer serviços baseados em nuvem com os quais a câmera se comunica. Se você registrou o dispositivo em um serviço baseado em nuvem, como o Bosch Remote Portal, esse campo identificará isso ("Registado no Bosch Remote Portal"). Observação: o botão (Ligar ao Bosch Remote Portal) para conectar o dispositivo a esse serviço está ativado. Se você não registrou o dispositivo, a mensagem "Não operacional (Atribuição automática de IP inativa)" será exibida. Observação: o botão (Ligar ao Bosch Remote Portal) para conectar o dispositivo a esse serviço não está ativado. Quatro contas separadas podem ser definidas para exportação de gravação e publicação. Tipo Selecione FTP, Dropbox, Amazon S3 ou Amazon Kinesis para o tipo de conta. Nome de conta Insira um nome de conta a ser mostrado como o nome de destino. ID da chave de acesso e Chave de acesso secreta Insira as informações corretas de ID de chave de acesso e chave secreta. As chaves de acesso consistem em duas partes: uma ID de chave de acesso (por exemplo, AKIAIOSFODNN7EXAMPLE) e uma chave de acesso secreta (por exemplo, wjalrxutnfemi/ K7MDENG/bPxRfiCYEXAMPLEKEY). Igual a um nome de usuário e uma senha, você deve usar a ID de chave de acesso e a chave de acesso secreta juntas para autenticar as solicitações. Cuide de suas chaves de acesso com a mesma segurança do nome de usuário e da senha. Para o tipo de conta do Amazon Kinesis: Região Insira a região em que a câmera reside. Nome do fluxo Insira o nome do fluxo atribuído à câmera. Para o tipo de conta do Amazon S3: Nome do bucket Insira um nome de bucket. Buckets são um dos recursos do Amazon S3 para os quais você pode conceder ou negar permissões. Região Insira a região em que a câmera reside. Bosch Security Systems Manual de instruções
20 20 pt-br Conectividade AUTODOME inteox 7000i URL de armazenamento S3 Insira o caminho do URL para o Amazon Simple Storage Service (Amazon S3). ID da câmara 5.3 DynDNS Insira um identificador exclusivo para a câmera como meio adicional de identificação. Duração do fragmento [s] Insira a duração, em segundos, para cada fragmento. Clique em Definir para aplicar as alterações Ativar DynDNS Um Serviço de Nomes de Domínio (DNS) dinâmico permite que você selecione a unidade via Internet usando um nome de host, sem precisar saber o endereço IP atual da unidade. Você pode ativar esse serviço aqui. Para fazer isso, você precisa ter uma conta com um dos provedores de DNS dinâmico e registrar o nome de host necessário para a unidade nesse site. Observação: Para obter informações sobre o serviço, o processo de registro e os nomes de host disponíveis consulte o provedor Provedor Selecione o provedor de DNS dinâmico na lista suspensa Nome do host Insira o nome de host registrado para a unidade Nome de usuário Insira o nome de usuário registrado Senha Insira a senha registrada Força registro agora Force o registro transferindo o endereço IP para o servidor DynDNS. As entradas que mudam frequentemente não são fornecidas no sistema de nome de domínio. É uma boa ideia forçar o registro ao configurar o dispositivo pela primeira vez. Use essa opção somente quando necessário e não mais do que uma vez por dia para evitar a possibilidade de ser bloqueado pelo provedor de serviços. Para transferir o endereço IP do dispositivo, clique no botão Registar Status O status da função DynDNS é exibido aqui para fins de informação. Essas configurações não podem ser alteradas Manual de instruções Bosch Security Systems
21 AUTODOME inteox 7000i Aplicativos do usuário pt-br 21 6 Aplicativos do usuário 6.1 Gerenciamento de aplicativos Você pode instalar no máximo 16 aplicativos de usuário. Selecione o número de aplicativos apropriado e selecione o nome na lista suspensa. Bosch Security Systems Manual de instruções
22 22 pt-br Câmera AUTODOME inteox 7000i 7 Câmera 7.1 Menu do instalador Modo de sensor O modo de sensor especifica a resolução básica e as taxas de quadros para as configurações de qualidade da imagem. As cenas com movimentos rápidos usam taxas de quadros mais altas (50 fps ou 60 fps) do que as cenas com movimentos lentos para uma qualidade de imagem melhor. Ajuste essa configuração conforme necessário. A resolução mais alta (HD 1080p) fornece detalhes máximos nessas cenas, mas pode resultar em artefatos de movimento para objetos em rápida movimentação devido às taxas de quadros mais baixas. Alguns tipos de iluminação podem apresentar oscilações na imagem quando a taxa de quadros não estiver sincronizada com a frequência de fornecimento de energia. Para evitar isso, a taxa de quadros do modo de sensor deve estar alinhada com a frequência de energia: 50 Hz: 25 ou 50 fps 60 Hz: 30 ou 60 fps Selecione Ligada para transmitir uma imagem de espelho da imagem da câmera. Observação: Não são suportadas máscaras de privacidade no modo de imagem de espelho. Padrão de codificação Selecione o modo de codificação: H.264 H.265 H.265 (sem fotogramas B) H.265 (sem fotogramas B) é um modo restrito para o decodificador em que ele suporta apenas I-frame e P-frame. Isso diminui o poder de cálculo para possibilitar uma taxa de quadros mais alta (por exemplo, 30 fps para uma câmera que pode ser restringida a 25 fps). Orientação Inverte a imagem 180º (ideal durante a montagem de cabeça para baixo). Definir a orientação para Normal (padrão) ou Invertida.! Cuidado! A câmera desativa a função Máscara de privacidade se a orientação estiver definida como Invertida. Definições do Controlador do sistema Clique no botão Padrão para restaurar todas as configurações da câmera para os padrões originais. Reiniciar dispositivo Clique no botão Reiniciar para a câmera. Existe uma pausa de dez (10) segundos antes que a cúpula comece sua fase de posição. Durante a fase de posição, a câmera gira para a esquerda e para a direita e inclina para cima e para baixo. Também ajusta o foco da lente. Toda a fase de posição dura aproximadamente 40 segundos. Predefinições de fábrica Clique em Padrões para restaurar os padrões de fábrica da câmera. Uma tela de confirmação será exibida. Será necessário aguardar vários segundos para que a câmera otimize a imagem após uma redefinição. Observação: clicar nesse botão também elimina a senha de nível de serviço. Será necessário que os operadores redefinam a senha antes de fazer qualquer outra coisa Manual de instruções Bosch Security Systems
23 AUTODOME inteox 7000i Câmera pt-br 23! Cuidado! Não corte a alimentação de energia da unidade durante uma atualização de padrões de fábrica ou de firmware. Aguarde pelo menos dois minutos para que o processo padrão seja concluído. Se a unidade parecer "congelada" após dois minutos, reinicie-a. Consulte Resolução de problemas para obter mais detalhes Posicionamento O recurso de Posicionamento descreve a localização da câmera e a perspectiva no campo de visão da câmera. As informações de perspectiva são essenciais para o Video Analytics porque possibilitam que o sistema compense o tamanho diminuto ilusório de objetos pequenos. Somente por meio do uso das informações de perspectiva é possível distinguir objetos como pessoas, bicicletas, carros e caminhões e computar com precisão suas velocidades e tamanho reais à medida que se movem no espaço 3D. Entretanto, para calcular informações de perspectiva com precisão, a câmera deve ser direcionada para um único plano horizontal nivelado. Vários planos inclinados, colinas e escadas podem falsificar as informações de perspectiva e produzir informações de objeto incorretas como tamanho e velocidade. Posição de montagem A posição de montagem descreve as informações de perspectiva, frequentemente também denominadas calibração. No geral, a posição de montagem é determinada pelos parâmetros da câmera, como altura, ângulo de rolagem, ângulo de inclinação e comprimento focal. A altura da câmera sempre deve ser inserida manualmente. Sempre que possível, o ângulo de rolagem e o ângulo de inclinação são fornecidos pela própria câmera. O comprimento focal é fornecido se a câmera tiver uma lente integrada. Selecione a posição de montagem correta da câmera. As opções exibidas dependem do tipo de câmera. Altura [m] A altura descreve a distância vertical da câmera até o plano do solo da imagem capturada. Geralmente, a elevação da câmera montada acima do solo. Insira a altura em metros da posição da câmera. Esboço A funcionalidade Esboço oferece um método de calibração adicional semiautomático. Esse método de calibração possibilita descrever a perspectiva no campo de visão da câmera desenhando linhas verticais, linhas no solo e ângulos com o solo na imagem da câmera e inserir o tamanho e o ângulo corretos. Use a funcionalidade Esboço se o resultado da calibração automática não for suficiente. Você também pode combinar essa calibração manual com os valores de ângulo de rolagem, ângulo de inclinação e distância focal calculados pela câmera ou inseridos manualmente. Clique para melhorar a calibração automática. A janela Calibração de esboço é exibida. Perfil VCA Selecione o perfil adequado. Bosch Security Systems Manual de instruções
24 24 pt-br Câmera AUTODOME inteox 7000i Global Marque a caixa de seleção Global para usar a calibração global total para todas as câmeras AUTODOME e MIC. Alternativamente, desmarque a caixa de seleção Global para obter uma calibração local e sobregravar a calibração global do perfil selecionado. Para fazer isso, selecione primeiro o perfil VCA. Aviso! A funcionalidade Esboço está disponível somente para pré-posições atribuídas e configuradas. Para as câmeras AUTODOME e MIC, configure as pré-posições da câmera e atribua as préposições a um dos 16 perfis VCA disponíveis antes de efetuar a calibração com Esboço. As aplicações são pré-posições de câmeras direcionadas a planos de solo diferentes, uma calibração otimizada para planos de solo inclinados ou distâncias focais grandes. Uma calibração de pré-posição local não altera a calibração global. Também é possível calibrar pré-posições sem inserir uma calibração global. Calcular Marque a caixa de seleção Calcular para obter ângulo de rolagem, ângulo de inclinação, altura e distância focal dos elementos de calibração esboçados (linhas verticais, linhas e ângulos de solo) que você inseriu na câmera. Desmarque a caixa de seleção Calcular para inserir um valor manualmente ou para atualizar os valores fornecidos pela própria câmera. Ângulo de inclinação [ ] / Ângulo de rolamento [ ] Insira o ângulo manualmente ou clique no ícone atualizar para obter os valores fornecidos por quaisquer sensores que a câmera possa ter. Como alternativa, marque a caixa de seleção Calcular para obter os valores baseados nos elementos de calibração marcados na imagem. Altura [m] Insira a altura manualmente ou clique no ícone atualizar para obter os valores fornecidos por quaisquer sensores que a câmera possa ter. Como alternativa, marque a caixa de seleção Calcular para obter os valores baseados nos elementos de calibração marcados na imagem. Comprimento focal [mm] Insira a distância focal manualmente ou clique no ícone atualizar para obter os valores fornecidos por quaisquer sensores que a câmera possa ter. Como alternativa, marque a caixa de seleção Calcular para obter os valores baseados nos elementos de calibração marcados na imagem. Calibração de câmeras usando a janela Calibração de esboço Para não determinar valores definidos automaticamente: 1. Insira o valor de ângulo de inclinação, ângulo de rolagem, altura e distância focal se o valor for conhecido, por exemplo, medindo a altura da câmera acima do solo ou lendo a distância focal nas lentes. 2. Para cada valor não conhecido, marque a caixa de seleção Calcular e, em seguida, coloque um elemento de calibração na imagem da câmera. Use esses elementos de calibração para traçar contornos individuais do ambiente exibido na imagem da câmera e definir a posição e o tamanho dessas linhas e ângulos. Clique em para colocar uma linha vertical na imagem. Uma linha vertical corresponde a uma linha perpendicular ao plano do solo, como a estrutura de uma porta, a borda de um edifício ou um poste de iluminação Manual de instruções Bosch Security Systems
25 AUTODOME inteox 7000i Câmera pt-br 25 Clique em para colocar uma linha de solo na imagem. Uma linha de solo corresponde a uma linha que está no plano do solo, como as sinalizações na estrada. Clique em para colocar um ângulo de solo na imagem. O ângulo de solo representa um ângulo no plano horizontal do solo, como o canto de um carpete ou as marcações de uma vaga de estacionamento. 3. Ajustar os elementos de calibração à situação: Insira o tamanho real de uma linha ou ângulo. Para fazer isso, selecione a linha ou o ângulo e, em seguida, insira o tamanho na caixa correspondente. Exemplo: você colocou uma linha no solo na parte inferior de um automóvel. Você sabe que o automóvel tem 4 metros de comprimento. Insira 4 m como o comprimento da linha. Ajustar a posição ou o comprimento da linha ou do ângulo. Para fazer isso, arraste a linha ou o ângulo para mover os pontos da extremidade para a posição desejada na imagem da câmera. Remover uma linha ou ângulo. Para fazer isso, selecione a linha ou o ângulo e, em seguida, clique no ícone da lixeira. Observação: Linhas azuis indicam os elementos de calibrações que você adicionou. Linhas brancas representam o elemento da forma como ele deve ser posicionado na imagem da câmera com base nos resultados de calibração atuais ou nos dados de calibração determinados. Horizonte Se os valores correspondem, as áreas na imagem da câmera têm um plano de fundo colorido. azul: essa área corresponde ao céu. A linha inferior da área azul representa o horizonte. Os objetos detectados na área azul não podem ser filtrados corretamente por tamanho ou velocidade. Se a câmera estiver instalada em uma altura relativamente baixa em um edifício, por exemplo, essa exibição não será necessária, já que a área inteira coberta pela câmera está abaixo do horizonte. Aviso! Se a distância até a câmera (geolocalização) não for relevante, é suficiente determinar a altura e a distância focal, uma em relação à outra. Isso possibilita uma calibração simples marcando de 2 a 3 pessoas, cada uma com uma linha vertical, e definindo os tamanhos reais. 1,80 m (71 pol.) para todos é suficiente. Use pelo menos uma pessoa na frente e uma no plano de fundo da imagem para obter os melhores resultados. Sistema de coordenadas O recurso Sistema de coordenadas descreve a posição da câmera em um sistema de coordenadas Cartesiano local ou WGS 84 global. A câmera e os objetos monitorados pela análise de vídeo são exibidos em um mapa. Selecione o sistema de coordenadas e insira os valores apropriados nos campos de entrada adicionais exibidos, dependendo do sistema de coordenadas selecionado. Cartesiano O sistema de coordenadas Cartesiano descreve cada ponto no espaço por meio de uma combinação da posição em três eixos ortogonais X, Y e Z. Um sistema de coordenadas do lado direito é usado, onde X e Y abrangem o plano do solo e Z descreve a elevação do plano do solo. Bosch Security Systems Manual de instruções
26 26 pt-br Câmera AUTODOME inteox 7000i X [m] A localização da câmera no solo no eixo X. Y [m] A localização da câmera no solo no eixo Y. Z [m] A elevação do plano do solo. Para determinar a elevação da câmera, adicione o valor Z [m] e o valor Altura [m] da câmera. WGS 84 O sistema de coordenadas WGS 84 é uma descrição do sistema de coordenadas esféricas do mundo e é utilizado em vários padrões, incluindo GPS. Latitude Latitude é a posição norte-sul da câmera no sistema de coordenadas esféricas WGS 84. Longitude Longitude é a posição leste-oeste da câmera no sistema de coordenadas esféricas WGS 84. Nível do solo [m] A elevação do solo acima do nível do mar. Para determinar a elevação da câmera, adicione o valor Nível do solo [m] e o valor Altura [m] da câmera. Azimute [ ] A orientação da câmera em um ângulo anti-horário começando com 0 no leste (WGS 84) ou no eixo X (Cartesiano). Se a câmera estiver direcionado para o norte (WGS 84) ou para o eixo Y (Cartesiano), o azimute é Modo de cena Um modo de cena é uma coletânea de parâmetros de imagem definidos na câmera quando esse modo em especial está selecionado (as configurações do menu do instalador são excluídas). Encontram-se disponíveis vários modos pré-definidos para cenários típicos. Após um modo ser selecionado, é possível efetuar alterações adicionais através da interface de usuário. Personalize o modo, se necessário, de acordo com os requisitos específicos do local selecionado valores diferentes para os campos abaixo. Modo atual Selecione o modo que deseja utilizar a partir do menu suspenso. Padrão Esse modo é otimizado para as cenas mais padronizadas, internas e externas. Aumento da sensibilidade Esse modo proporciona sensibilidade máxima em cenários de iluminação baixa usando tempos de exposição mais longos, resultando em imagens brilhantes mesmo com luz muito fraca. Movimento rápido Esse modo é usado para monitorar objetos em movimento rápido como carros no tráfego. Os artefatos de movimento são minimizados e a imagem é otimizada para fornecer um quadro detalhado e nítido, em cores ou monocromático. Vibrante Esse modo fornece uma imagem mais vívida com aumento de contraste, nitidez e saturação. Somete colorido (tráfego) Manual de instruções Bosch Security Systems
Manual do Aplicativo de Configuração
 Manual do Aplicativo de Configuração INTRODUÇÃO Este manual visa explicar a utilização do software embarcado do equipamento Primme Super Fácil Ponto. De fácil utilização e com suporte a todos os navegadores
Manual do Aplicativo de Configuração INTRODUÇÃO Este manual visa explicar a utilização do software embarcado do equipamento Primme Super Fácil Ponto. De fácil utilização e com suporte a todos os navegadores
Guia de Usuário do Cliente Web do Gateway da Avigilon. Versão 5.6
 Guia de Usuário do Cliente Web do Gateway da Avigilon Versão 5.6 2006-2015 Avigilon Corporation. Todos os direitos reservados. A menos que seja expressamente concedida por escrito, nenhuma licença será
Guia de Usuário do Cliente Web do Gateway da Avigilon Versão 5.6 2006-2015 Avigilon Corporation. Todos os direitos reservados. A menos que seja expressamente concedida por escrito, nenhuma licença será
Manual do usuário. Intelbras isic5 Tablet - ipad
 Manual do usuário Intelbras isic5 Tablet - ipad Intelbras isic5 Tablet - ipad Parabéns, você acaba de adquirir um produto com a qualidade e segurança Intelbras. Este manual irá auxiliá-lo na instalação
Manual do usuário Intelbras isic5 Tablet - ipad Intelbras isic5 Tablet - ipad Parabéns, você acaba de adquirir um produto com a qualidade e segurança Intelbras. Este manual irá auxiliá-lo na instalação
Registrar senha, endereço de e contato
 Guia de Início Antes de usar o produto, leia atentamente este manual e tenha-o à mão para consultas futuras. ATÉ A EXTENSÃO MÁXIMA PERMITIDA PELA LEI APLICÁVEL: O FORNECEDOR NÃO SERÁ RESPONSÁVEL PELO RESULTADO
Guia de Início Antes de usar o produto, leia atentamente este manual e tenha-o à mão para consultas futuras. ATÉ A EXTENSÃO MÁXIMA PERMITIDA PELA LEI APLICÁVEL: O FORNECEDOR NÃO SERÁ RESPONSÁVEL PELO RESULTADO
Login. Guia de Início
 Guia de Início Antes de usar o produto, leia atentamente este manual e tenha-o à mão para consultas futuras. ATÉ A EXTENSÃO MÁXIMA PERMITIDA PELA LEI APLICÁVEL: O FORNECEDOR NÃO SERÁ RESPONSÁVEL PELO RESULTADO
Guia de Início Antes de usar o produto, leia atentamente este manual e tenha-o à mão para consultas futuras. ATÉ A EXTENSÃO MÁXIMA PERMITIDA PELA LEI APLICÁVEL: O FORNECEDOR NÃO SERÁ RESPONSÁVEL PELO RESULTADO
INTRODUÇÃO. Prisma SF Advanced - R1 - Vol. 04 Aplicativo Web Embarcado
 INTRODUÇÃO Este manual foi desenvolvido com a finalidade de apresentar os recursos do equipamento, modos de registro de ponto e comunicação. O equipamento Prisma Super Fácil Advanced foi desenvolvido com
INTRODUÇÃO Este manual foi desenvolvido com a finalidade de apresentar os recursos do equipamento, modos de registro de ponto e comunicação. O equipamento Prisma Super Fácil Advanced foi desenvolvido com
Conectar-se ao quadro branco remoto
 Antes de usar o produto, leia atentamente este manual e tenha-o à mão para consultas futuras. RICOH Interactive Whiteboard Client for ipad Guia de Início ATÉ A EXTENSÃO MÁXIMA PERMITIDA PELA LEI APLICÁVEL:
Antes de usar o produto, leia atentamente este manual e tenha-o à mão para consultas futuras. RICOH Interactive Whiteboard Client for ipad Guia de Início ATÉ A EXTENSÃO MÁXIMA PERMITIDA PELA LEI APLICÁVEL:
INTRODUÇÃO. Prisma SF Advanced - R2 - Vol. 04 Aplicativo Web Embarcado
 Prisma Prisma SF SF Advanced Advanced -- R1 R2 -- Vol. Vol. 04 04 Aplicativo Aplicativo Web Web Embarcado Embarcado INTRODUÇÃO Este manual foi desenvolvido com a finalidade de apresentar os recursos do
Prisma Prisma SF SF Advanced Advanced -- R1 R2 -- Vol. Vol. 04 04 Aplicativo Aplicativo Web Web Embarcado Embarcado INTRODUÇÃO Este manual foi desenvolvido com a finalidade de apresentar os recursos do
ATDM Manual do usuário Web Remote Manager
 ATDM-0604 Manual do usuário Web Remote Manager Web Remote Manager O que é o Web Remote Manager? Este aplicativo é usado para aplicar as configurações do web remote a um ambiente offline. Os dados de ajustes
ATDM-0604 Manual do usuário Web Remote Manager Web Remote Manager O que é o Web Remote Manager? Este aplicativo é usado para aplicar as configurações do web remote a um ambiente offline. Os dados de ajustes
Manual do Usuário Brother Meter Read Tool
 Manual do Usuário Brother Meter Read Tool BRA-POR Versão 0 Direitos autorais Copyright 2017 Brother Industries, Ltd. Todos os direitos reservados. As informações incluídas neste documento estão sujeitas
Manual do Usuário Brother Meter Read Tool BRA-POR Versão 0 Direitos autorais Copyright 2017 Brother Industries, Ltd. Todos os direitos reservados. As informações incluídas neste documento estão sujeitas
Instruções de operação Site de aplicativos
 Antes de usar o equipamento, leia atentamente este manual e mantenha-o ao alcance para consultas futuras. Instruções de operação Site de aplicativos CONTEÚDO Como ler este manual... 2 Símbolos usados
Antes de usar o equipamento, leia atentamente este manual e mantenha-o ao alcance para consultas futuras. Instruções de operação Site de aplicativos CONTEÚDO Como ler este manual... 2 Símbolos usados
Como atribuir um endereço IP e acessar seu dispositivo
 Manual do Usuário Índice Introdução................................................. 3 Suporte a navegadores........................................... 3 Sobre endereços IP..............................................
Manual do Usuário Índice Introdução................................................. 3 Suporte a navegadores........................................... 3 Sobre endereços IP..............................................
Access Professional Edition
 Alarm Management pt-br Operation Manual Índice pt-br 3 Sumário 1 Visão Geral 4 1.1 Design modular 4 1.2 Módulos de servidor e cliente 4 2 Geral 6 2.1 Iniciar sessão (login) do usuário 6 3 Gerenciamento
Alarm Management pt-br Operation Manual Índice pt-br 3 Sumário 1 Visão Geral 4 1.1 Design modular 4 1.2 Módulos de servidor e cliente 4 2 Geral 6 2.1 Iniciar sessão (login) do usuário 6 3 Gerenciamento
Access Professional Edition
 Access Professional Edition Access PE Alarm Management pt-br APE-Alarm Management Access Professional Edition Sumário pt-br 3 Sumário 1 Visão Geral 4 1.1 Design modular 4 1.2 Módulos de servidor e cliente
Access Professional Edition Access PE Alarm Management pt-br APE-Alarm Management Access Professional Edition Sumário pt-br 3 Sumário 1 Visão Geral 4 1.1 Design modular 4 1.2 Módulos de servidor e cliente
Fiery Command WorkStation
 2017 Electronics For Imaging, Inc. As informações nesta publicação estão cobertas pelos termos dos Avisos de caráter legal deste produto. 25 de novembro de 2017 Conteúdo 3 Conteúdo Visão geral da Fiery
2017 Electronics For Imaging, Inc. As informações nesta publicação estão cobertas pelos termos dos Avisos de caráter legal deste produto. 25 de novembro de 2017 Conteúdo 3 Conteúdo Visão geral da Fiery
Senstar Thin Client. 3.x Guia do Usuário
 Senstar Thin Client 3.x Guia do Usuário Índice Índice Introdução... 4 Requisitos do sistema...4 Diretrizes de desempenho...4 Fazer logon na Interface Web...4... 5 Configurar o Thin Client... 5 Configurações...5
Senstar Thin Client 3.x Guia do Usuário Índice Índice Introdução... 4 Requisitos do sistema...4 Diretrizes de desempenho...4 Fazer logon na Interface Web...4... 5 Configurar o Thin Client... 5 Configurações...5
Conectar-se ao quadro branco remoto
 Antes de usar o produto, leia atentamente este manual e tenha-o à mão para consultas futuras. RICOH Interactive Whiteboard Client for Windows Guia de Início ATÉ A EXTENSÃO MÁXIMA PERMITIDA PELA LEI APLICÁVEL:
Antes de usar o produto, leia atentamente este manual e tenha-o à mão para consultas futuras. RICOH Interactive Whiteboard Client for Windows Guia de Início ATÉ A EXTENSÃO MÁXIMA PERMITIDA PELA LEI APLICÁVEL:
Fiery Remote Scan. Conectando ao Fiery servers. Conecte-se a um Fiery server no primeiro uso
 Fiery Remote Scan O Fiery Remote Scan permite gerenciar digitalizações no Fiery server e na impressora por meio de um computador remoto. Você pode usar o Fiery Remote Scan para: Iniciar digitalizações
Fiery Remote Scan O Fiery Remote Scan permite gerenciar digitalizações no Fiery server e na impressora por meio de um computador remoto. Você pode usar o Fiery Remote Scan para: Iniciar digitalizações
ESPECIFICAÇÕES PARA MANUAL DE USUÁRIO ELSYS HOME
 ESPECIFICAÇÕES PARA MANUAL DE USUÁRIO ELSYS HOME PRINCIPAIS FUNÇÕES Visualizar vídeos em tempo real em smartphone através do Wi-Fi ou redes móveis; Função Instala Fácil, que permite a busca e instalação
ESPECIFICAÇÕES PARA MANUAL DE USUÁRIO ELSYS HOME PRINCIPAIS FUNÇÕES Visualizar vídeos em tempo real em smartphone através do Wi-Fi ou redes móveis; Função Instala Fácil, que permite a busca e instalação
É possível acessar o Fiery Remote Scan de sua área de trabalho ou de um aplicativo compatível com o TWAIN.
 Fiery Remote Scan O Fiery Remote Scan permite gerenciar digitalizações no Servidor Fiery e na impressora a partir de um computador remoto. Você pode usar o Fiery Remote Scan para: Iniciar digitalizações
Fiery Remote Scan O Fiery Remote Scan permite gerenciar digitalizações no Servidor Fiery e na impressora a partir de um computador remoto. Você pode usar o Fiery Remote Scan para: Iniciar digitalizações
Guia de Usuário do Cliente Web do Gateway da Avigilon. Versão 5.8.2
 Guia de Usuário do Cliente Web do Gateway da Avigilon Versão 5.8.2 2006-2016, Avigilon Corporation. Todos os direitos reservados. AVIGILON, o logotipo AVIGILON, AVIGILON CONTROL CENTER e ACC são marcas
Guia de Usuário do Cliente Web do Gateway da Avigilon Versão 5.8.2 2006-2016, Avigilon Corporation. Todos os direitos reservados. AVIGILON, o logotipo AVIGILON, AVIGILON CONTROL CENTER e ACC são marcas
Assina Web S_Line Manual de Uso
 1. Introdução O Assina Web S_Line permite assinar digitalmente Resultados de Exames em XML que estão disponíveis na internet. É feito o download dos documentos no computador, convertidos para o formato
1. Introdução O Assina Web S_Line permite assinar digitalmente Resultados de Exames em XML que estão disponíveis na internet. É feito o download dos documentos no computador, convertidos para o formato
Scopia Desktop Client do CFN
 Scopia Desktop Client do CFN Este manual explica como preparar seu cliente Scopia Desktop para usá-lo pela primeira vez. O Scopia Desktop Client não precisa de configurações para ser usado, mas existem
Scopia Desktop Client do CFN Este manual explica como preparar seu cliente Scopia Desktop para usá-lo pela primeira vez. O Scopia Desktop Client não precisa de configurações para ser usado, mas existem
Document Capture Pro 2.0 para Windows
 Document Capture Pro 2.0 para Windows Conteúdo Document Capture Pro 2.0 para Windows... 5 Adição e designação de trabalhos de digitalização com o Document Capture Pro - Windows... 5 Digitalização com
Document Capture Pro 2.0 para Windows Conteúdo Document Capture Pro 2.0 para Windows... 5 Adição e designação de trabalhos de digitalização com o Document Capture Pro - Windows... 5 Digitalização com
AUTODOME IP starlight 5000i
 AUTODOME IP starlight 5000i NDP 5512 Z30 NDP 5512 Z30C pt-br Manual de instruções AUTODOME IP starlight 5000i Sumário pt-br 3 Sumário 1 Introdução 6 1.1 Requisitos de sistema 6 1.2 Estabelecer ligação
AUTODOME IP starlight 5000i NDP 5512 Z30 NDP 5512 Z30C pt-br Manual de instruções AUTODOME IP starlight 5000i Sumário pt-br 3 Sumário 1 Introdução 6 1.1 Requisitos de sistema 6 1.2 Estabelecer ligação
FUNCIONALIDADES DO STCPCONSOLE
 O QUE É O STCPCONSOLE Revisão: 1.01 - Data: 11 de outubro de 2016 O STCPConsole é um sistema que tem como principal funcionalidade permitir que sejam realizadas atividades de monitoração de um determinado
O QUE É O STCPCONSOLE Revisão: 1.01 - Data: 11 de outubro de 2016 O STCPConsole é um sistema que tem como principal funcionalidade permitir que sejam realizadas atividades de monitoração de um determinado
ID de login (ID de contato) Senha
 Antes de usar o produto, leia atentamente este manual e tenha-o à mão para consultas futuras. ATÉ A EXTENSÃO MÁXIMA PERMITIDA PELA LEI APLICÁVEL: O FORNECEDOR NÃO SERÁ RESPONSÁVEL PELO RESULTADO DA OPERAÇÃO
Antes de usar o produto, leia atentamente este manual e tenha-o à mão para consultas futuras. ATÉ A EXTENSÃO MÁXIMA PERMITIDA PELA LEI APLICÁVEL: O FORNECEDOR NÃO SERÁ RESPONSÁVEL PELO RESULTADO DA OPERAÇÃO
Senstar Face Recognition. 1.6 Guia do Usuário
 Senstar Face Recognition 1.6 Guia do Usuário Índice Índice Face Recognition... 3 Instalação... 4 Requisitos...4 Instalar Face Recognition... 4 Atualizar modelos de rostos... 4 Configuração... 5 Configurar
Senstar Face Recognition 1.6 Guia do Usuário Índice Índice Face Recognition... 3 Instalação... 4 Requisitos...4 Instalar Face Recognition... 4 Atualizar modelos de rostos... 4 Configuração... 5 Configurar
Manual Telemetria - Odômetro
 Sumário Apresentação... 2 Home... 2 Definição do Idioma... 3 Telemetria Odômetro... 4 Componentes... 5 Faixas Odômetro... 5 Configura Faixa... 13 Detalhado Período... 22 Consolidado Dia... 25 Consolidado
Sumário Apresentação... 2 Home... 2 Definição do Idioma... 3 Telemetria Odômetro... 4 Componentes... 5 Faixas Odômetro... 5 Configura Faixa... 13 Detalhado Período... 22 Consolidado Dia... 25 Consolidado
Guia do Google Cloud Print
 Guia do Google Cloud Print Informações sobre o Google Cloud Print Imprimir usando o Google Cloud Print Apêndice Conteúdo Como ler os manuais... 2 Símbolos usados nos manuais... 2 Isenção de responsabilidade...
Guia do Google Cloud Print Informações sobre o Google Cloud Print Imprimir usando o Google Cloud Print Apêndice Conteúdo Como ler os manuais... 2 Símbolos usados nos manuais... 2 Isenção de responsabilidade...
Guia do Usuário do Cliente Web do Avigilon Gateway. Versão 5.4.2
 Guia do Usuário do Cliente Web do Avigilon Gateway Versão 5.4.2 2006-2014 Avigilon Corporation. Todos os direitos reservados. A menos que seja expressamente concedido por escrito, nenhuma licença é concedida
Guia do Usuário do Cliente Web do Avigilon Gateway Versão 5.4.2 2006-2014 Avigilon Corporation. Todos os direitos reservados. A menos que seja expressamente concedido por escrito, nenhuma licença é concedida
Passo 3: Preparando-se para a criação de seu vídeo de curta duração/apresentação de slides
 Bem-vindo ao Picture Package Producer2 Iniciar e sair do Picture Package Producer2 Passo 1: Selecionando imagens Passo 2: Verificando as imagens selecionadas Passo 3: Preparando-se para a criação de seu
Bem-vindo ao Picture Package Producer2 Iniciar e sair do Picture Package Producer2 Passo 1: Selecionando imagens Passo 2: Verificando as imagens selecionadas Passo 3: Preparando-se para a criação de seu
Guia do Usuário do Cliente da Web do Gateway da Avigilon
 Guia do Usuário do Cliente da Web do Gateway da Avigilon Versão: 5.2 PDF-GATEWAYWC-A-Rev1_PT 2013 2014 Avigilon Corporation. Todos os direitos reservados. A menos que expressamente concedida por escrito,
Guia do Usuário do Cliente da Web do Gateway da Avigilon Versão: 5.2 PDF-GATEWAYWC-A-Rev1_PT 2013 2014 Avigilon Corporation. Todos os direitos reservados. A menos que expressamente concedida por escrito,
Manual Telemetria - Horímetro
 Sumário Apresentação... 2 Home... 2 Definição do Idioma... 3 Telemetria Horímetro... 4 Sensores... 5 Faixas Horímetro... 5 Configura Faixa Sensor... 14 Detalhado Período... 21 Consolidado Dia... 26 Consolidado
Sumário Apresentação... 2 Home... 2 Definição do Idioma... 3 Telemetria Horímetro... 4 Sensores... 5 Faixas Horímetro... 5 Configura Faixa Sensor... 14 Detalhado Período... 21 Consolidado Dia... 26 Consolidado
Bem-vindo ao Picture Package Producer2
 Manual do Picture Package Producer2 Bem-vindo ao Picture Package Producer2 Bem-vindo ao Picture Package Producer2 Iniciar e sair do Picture Package Producer2 Passo 1: Selecionando imagens Passo 2: Verificando
Manual do Picture Package Producer2 Bem-vindo ao Picture Package Producer2 Bem-vindo ao Picture Package Producer2 Iniciar e sair do Picture Package Producer2 Passo 1: Selecionando imagens Passo 2: Verificando
GUIA DO USUÁRIO. Terceira geração Para ios
 GUIA DO USUÁRIO Terceira geração Para ios GUIA DO USUÁRIO DA FLIR ONE A FLIR ONE permite ver o mundo de uma forma completamente nova, com a combinação única de imagens térmicas e de luz visível. Este Guia
GUIA DO USUÁRIO Terceira geração Para ios GUIA DO USUÁRIO DA FLIR ONE A FLIR ONE permite ver o mundo de uma forma completamente nova, com a combinação única de imagens térmicas e de luz visível. Este Guia
Guia de Usuário da Matriz Virtual do Avigilon Control Center. Versão 5.4
 Guia de Usuário da Matriz Virtual do Avigilon Control Center Versão 5.4 2006-2014 Avigilon Corporation. Todos os direitos reservados. A menos que seja expressamente concedido por escrito, nenhuma licença
Guia de Usuário da Matriz Virtual do Avigilon Control Center Versão 5.4 2006-2014 Avigilon Corporation. Todos os direitos reservados. A menos que seja expressamente concedido por escrito, nenhuma licença
GUIA DO USUÁRIO. Terceira geração Para Android e ios
 GUIA DO USUÁRIO Terceira geração Para Android e ios GUIA DO USUÁRIO DA FLIR ONE A FLIR ONE permite ver o mundo de uma forma completamente nova, com a combinação única de imagens térmicas e de luz visível.
GUIA DO USUÁRIO Terceira geração Para Android e ios GUIA DO USUÁRIO DA FLIR ONE A FLIR ONE permite ver o mundo de uma forma completamente nova, com a combinação única de imagens térmicas e de luz visível.
Manual Aplicativo. Visonic Go
 Manual Aplicativo Visonic Go 1 Índice Instalação do Aplicativo... 3 Configuração do Aplicativo... 5 Alteração de Dados do Painel... 8 Excluir Cadastro de Painel... 9 Conexão com o Painel... 10 Funcionamento
Manual Aplicativo Visonic Go 1 Índice Instalação do Aplicativo... 3 Configuração do Aplicativo... 5 Alteração de Dados do Painel... 8 Excluir Cadastro de Painel... 9 Conexão com o Painel... 10 Funcionamento
Introdução ao Cliente de VPN Global
 Introdução ao Cliente de VPN Global Sobre a Cliente de VPN Global de SonicWall Antes de começar Sobre a Cliente de VPN Global de SonicWall O SonicWall Cliente de VPN Global cria uma conexão de Rede virtual
Introdução ao Cliente de VPN Global Sobre a Cliente de VPN Global de SonicWall Antes de começar Sobre a Cliente de VPN Global de SonicWall O SonicWall Cliente de VPN Global cria uma conexão de Rede virtual
Leia-me do monitor do Veritas System Recovery 16
 Leia-me do monitor do Veritas System Recovery 16 Sobre este Leia-me Recursos não mais suportados no Veritas System Recovery 16 Monitor Sobre o Veritas System Recovery 16 Monitor Requisitos do sistema Pré-requisitos
Leia-me do monitor do Veritas System Recovery 16 Sobre este Leia-me Recursos não mais suportados no Veritas System Recovery 16 Monitor Sobre o Veritas System Recovery 16 Monitor Requisitos do sistema Pré-requisitos
AUTODOME IP 4000i AUTODOME IP 5000i AUTODOME IP 5000i IR
 AUTODOME IP 4000i AUTODOME IP NDP 4502 Z12 NDP 4502 Z12C NDP 5502 Z30 NDP 5502 Z30C NDP 5502 Z30L pt-br Manual de Operação AUTODOME IP 4000i AUTODOME IP Sumário pt-br 3 Sumário 1 Ligação ao browser 5
AUTODOME IP 4000i AUTODOME IP NDP 4502 Z12 NDP 4502 Z12C NDP 5502 Z30 NDP 5502 Z30C NDP 5502 Z30L pt-br Manual de Operação AUTODOME IP 4000i AUTODOME IP Sumário pt-br 3 Sumário 1 Ligação ao browser 5
Instruções importantes de segurança
 Manual do Usuário Por favor leia o Manual do Usuário cuidadosamente garantindo uma utilização correta deste produto e guarde este manual para uma referencia futura. Instruções importantes de segurança
Manual do Usuário Por favor leia o Manual do Usuário cuidadosamente garantindo uma utilização correta deste produto e guarde este manual para uma referencia futura. Instruções importantes de segurança
Guia de Usuário do Cliente Web do Gateway da Avigilon. Versão 6.2
 Guia de Usuário do Cliente Web do Gateway da Avigilon Versão 6.2 2006-2017, Avigilon Corporation. Todos os direitos reservados. AVIGILON, the AVIGILON logo, AVIGILON CONTROL CENTER, ACC, and TRUSTED SECURITY
Guia de Usuário do Cliente Web do Gateway da Avigilon Versão 6.2 2006-2017, Avigilon Corporation. Todos os direitos reservados. AVIGILON, the AVIGILON logo, AVIGILON CONTROL CENTER, ACC, and TRUSTED SECURITY
Guia para testes AfixInv (Demonstração)
 Guia para testes AfixInv (Demonstração) INTRODUÇÃO Esse guia foi criado para auxiliar a demonstração da solução para inventários do Ativo Imobilizado utilizando o aplicativo AfixInv. AfixInv aplicativo
Guia para testes AfixInv (Demonstração) INTRODUÇÃO Esse guia foi criado para auxiliar a demonstração da solução para inventários do Ativo Imobilizado utilizando o aplicativo AfixInv. AfixInv aplicativo
Aviso. O conteúdo deste documento é de propriedade intelectual exclusiva da GVDASA Sistemas e está sujeito a alterações sem aviso prévio.
 Aviso O conteúdo deste documento é de propriedade intelectual exclusiva da GVDASA Sistemas e está sujeito a alterações sem aviso prévio. Nenhuma parte desta publicação pode ser reproduzida nem transmitida
Aviso O conteúdo deste documento é de propriedade intelectual exclusiva da GVDASA Sistemas e está sujeito a alterações sem aviso prévio. Nenhuma parte desta publicação pode ser reproduzida nem transmitida
Assistente de Instalação & Manual do Usuário
 Assistente de Instalação & Manual do Usuário Índice GfK Digital Trends App... 2 Requisitos de Sistema... 2 Fazendo o download pelo Microsoft Internet Explorer... 2 Instalação... 3 Assistente de Instalação...
Assistente de Instalação & Manual do Usuário Índice GfK Digital Trends App... 2 Requisitos de Sistema... 2 Fazendo o download pelo Microsoft Internet Explorer... 2 Instalação... 3 Assistente de Instalação...
Manual do usuário. Microfone estéreo STM10
 Manual do usuário Microfone estéreo STM10 Índice Noções básicas...3 Visão geral da função...3 Visão geral do hardware...3 Montagem...4 Usando o microfone...5 Gravar som...5 Gravando som para vídeos...8
Manual do usuário Microfone estéreo STM10 Índice Noções básicas...3 Visão geral da função...3 Visão geral do hardware...3 Montagem...4 Usando o microfone...5 Gravar som...5 Gravando som para vídeos...8
VICON SAGA MOBILE Guia de Referência
 VICON SAGA MOBILE Guia de Referência Menu de Opções Menu de Opções Opção Projetos Meus Registros Navegação GPS Preferências Logout Descrição Lista de projetos em que o usuário está cadastrado na Plataforma
VICON SAGA MOBILE Guia de Referência Menu de Opções Menu de Opções Opção Projetos Meus Registros Navegação GPS Preferências Logout Descrição Lista de projetos em que o usuário está cadastrado na Plataforma
Camera Browser Interface
 Camera Browser DINION IP thermal 8000 pt Manual do software Camera Browser Índice pt 3 Índice 1 Conexão com o browser 11 1.1 Requisitos do sistema 11 1.2 Estabelecer a conexão 11 1.3 Proteção por palavra-passe
Camera Browser DINION IP thermal 8000 pt Manual do software Camera Browser Índice pt 3 Índice 1 Conexão com o browser 11 1.1 Requisitos do sistema 11 1.2 Estabelecer a conexão 11 1.3 Proteção por palavra-passe
STD SERVIÇO DE BACKUP EM NUVEM
 Select Soluções Manual de Instalação Windows SBackup STD SERVIÇO DE BACKUP EM NUVEM Sumário 1. REQUERIMENTOS DE HARDWARE E SOFTWARE... 3 1.1. SOFTWARE... 3 2. PRIMEIROS PASSOS... 4 3. DOWNLOAD E INSTALAÇÃO
Select Soluções Manual de Instalação Windows SBackup STD SERVIÇO DE BACKUP EM NUVEM Sumário 1. REQUERIMENTOS DE HARDWARE E SOFTWARE... 3 1.1. SOFTWARE... 3 2. PRIMEIROS PASSOS... 4 3. DOWNLOAD E INSTALAÇÃO
GUIA PRÁTICO PARA O USUÁRIO
 GUIA PRÁTICO PARA O USUÁRIO SUMÁRIO Introdução...3 Download...3 Chave de Registro... 4 Considerações Importantes...4 Primeiros passos...5 Acessando o Servidor Local... 5 Tela Inicial do Sitrad Pro... 6
GUIA PRÁTICO PARA O USUÁRIO SUMÁRIO Introdução...3 Download...3 Chave de Registro... 4 Considerações Importantes...4 Primeiros passos...5 Acessando o Servidor Local... 5 Tela Inicial do Sitrad Pro... 6
Manual do usuário. isic5 - iphone e ipod Touch
 Manual do usuário isic5 - iphone e ipod Touch isic5 - iphone e ipod Touch Este manual irá auxiliá-lo na instalação e utilização do software para visualização das imagens dos DVRs e Câmera Speed Dome IP
Manual do usuário isic5 - iphone e ipod Touch isic5 - iphone e ipod Touch Este manual irá auxiliá-lo na instalação e utilização do software para visualização das imagens dos DVRs e Câmera Speed Dome IP
Guia do usuário Dell Display Manager
 Guia do usuário Dell Display Manager Visão Geral O Dell Display Manager é um aplicativo Microsoft Windows usado para gerenciar um monitor ou um grupo de monitores. Ele permite o ajuste manual da imagem
Guia do usuário Dell Display Manager Visão Geral O Dell Display Manager é um aplicativo Microsoft Windows usado para gerenciar um monitor ou um grupo de monitores. Ele permite o ajuste manual da imagem
Informática para Concursos
 Informática para Concursos Professor: Thiago Waltz Ferramentas Multimídia a) Ferramentas Multimídia Multimídia: Multimídia é a combinação, controlada por computador, de pelo menos um tipo de mídia estática
Informática para Concursos Professor: Thiago Waltz Ferramentas Multimídia a) Ferramentas Multimídia Multimídia: Multimídia é a combinação, controlada por computador, de pelo menos um tipo de mídia estática
Instruções de operação. Site de aplicativos
 Instruções de operação Site de aplicativos CONTEÚDO Como ler este manual... 2 Símbolos usados nos manuais... 2 Isenção de responsabilidade... 3 Notas...3 O que você pode fazer no Site de aplicativos...
Instruções de operação Site de aplicativos CONTEÚDO Como ler este manual... 2 Símbolos usados nos manuais... 2 Isenção de responsabilidade... 3 Notas...3 O que você pode fazer no Site de aplicativos...
GAC2500 Grandstream.
 GAC2500 Grandstream Contendo instruções básicas incluindo a lista de conteúdo de pacote e também informações para obter uma melhor performance com a GAC2500. Nota: verifique o pacote antes da instalação.
GAC2500 Grandstream Contendo instruções básicas incluindo a lista de conteúdo de pacote e também informações para obter uma melhor performance com a GAC2500. Nota: verifique o pacote antes da instalação.
INTRODUÇÃO. Henry Equipamentos e Sistemas Ltda.
 INTRODUÇÃO Este manual tem como objetivo explicar a utilização do software embarcado do equipamento Hexa Advanced. De fácil utilização e com suporte a navegadores de internet de todos os sistemas operacionais,
INTRODUÇÃO Este manual tem como objetivo explicar a utilização do software embarcado do equipamento Hexa Advanced. De fácil utilização e com suporte a navegadores de internet de todos os sistemas operacionais,
AUTODOME IP 4000i AUTODOME IP 5000i AUTODOME IP 5000i IR
 AUTODOME IP 4000i AUTODOME IP NDP-4502-Z12 NDP-4502-Z12C NDP-5502-Z30 NDP-5502- Z30C NDP-5502-Z30L pt-br Manual de Operação AUTODOME IP 4000i AUTODOME IP Sumário pt-br 3 Sumário 1 Ligação ao browser 5
AUTODOME IP 4000i AUTODOME IP NDP-4502-Z12 NDP-4502-Z12C NDP-5502-Z30 NDP-5502- Z30C NDP-5502-Z30L pt-br Manual de Operação AUTODOME IP 4000i AUTODOME IP Sumário pt-br 3 Sumário 1 Ligação ao browser 5
Como acessar as imagens via Navegador Mozilla Firefox
 Como acessar as imagens via Navegador Mozilla Firefox Antes de iniciar o procedimento de como realizar o(s) Acesso(s) Remoto(s) (Endereço IP em Rede Local, ou via Nuvem, ou via DDNS) através do Navegador
Como acessar as imagens via Navegador Mozilla Firefox Antes de iniciar o procedimento de como realizar o(s) Acesso(s) Remoto(s) (Endereço IP em Rede Local, ou via Nuvem, ou via DDNS) através do Navegador
GUIA RÁPIDO. MDIForms. Sintel Informática Ltda. Rua Vergueiro, nº º andar Vila Mariana, São Paulo - SP CEP:
 GUIA RÁPIDO MDIForms Sintel Informática Ltda. Rua Vergueiro, nº 2016-4º andar Vila Mariana, São Paulo - SP CEP: 04102-000 www.sintel.com.br Índice 1. Objetivo...3 2. Exibição dos dados...3 2.1. Seleção
GUIA RÁPIDO MDIForms Sintel Informática Ltda. Rua Vergueiro, nº 2016-4º andar Vila Mariana, São Paulo - SP CEP: 04102-000 www.sintel.com.br Índice 1. Objetivo...3 2. Exibição dos dados...3 2.1. Seleção
Noções básicas do SAP Business One Tópico: Guia de introdução
 -Soluções Unidade: Noções básicas do SAP Business One Tópico: Guia de introdução Ao concluir este exercício, você estará apto a: Efetuar logon no SAP Business One Definir parâmetros de exibição Configurar
-Soluções Unidade: Noções básicas do SAP Business One Tópico: Guia de introdução Ao concluir este exercício, você estará apto a: Efetuar logon no SAP Business One Definir parâmetros de exibição Configurar
FLEXIDOME IP starlight 8000i
 FLEXIDOME IP starlight 8000i NDE 8502 NDE 8503 NDE 8404 Software Manual pt português FLEXIDOME IP starlight 8000i Índice pt 3 Índice 1 Ligação ao browser 5 1.1 Requisitos do sistema 5 1.2 Estabelecer
FLEXIDOME IP starlight 8000i NDE 8502 NDE 8503 NDE 8404 Software Manual pt português FLEXIDOME IP starlight 8000i Índice pt 3 Índice 1 Ligação ao browser 5 1.1 Requisitos do sistema 5 1.2 Estabelecer
Guia do Usuário do TechDirect para Relatórios do ProSupport Plus
 Guia do Usuário do TechDirect para Relatórios do ProSupport Plus Notas, avisos e advertências NOTA: Uma NOTA indica informações importantes que ajudam você a usar melhor o seu produto. AVISO: Um AVISO
Guia do Usuário do TechDirect para Relatórios do ProSupport Plus Notas, avisos e advertências NOTA: Uma NOTA indica informações importantes que ajudam você a usar melhor o seu produto. AVISO: Um AVISO
GUIA PRÁTICO. Câmera frontal. Diminuir/ Aumentar volume. Tecla Liga/ Desliga. Câmera. Sensor de impressão digital 5026J CJB1L43ALBRA
 GUIA PRÁTICO Câmera frontal Diminuir/ Aumentar volume 6" Tecla Liga/ Desliga Câmera Sensor de impressão digital 5026J 1 CJB1L43ALBRA 1 Carregue completamente o dispositivo para o primeiro uso. Abra a tampa
GUIA PRÁTICO Câmera frontal Diminuir/ Aumentar volume 6" Tecla Liga/ Desliga Câmera Sensor de impressão digital 5026J 1 CJB1L43ALBRA 1 Carregue completamente o dispositivo para o primeiro uso. Abra a tampa
Como Conectar e configurar Câmeras FullSec em um DVR CVI de 16CH FullSec -ACESSO REMOTO VIA CELULAR
 Como Conectar e configurar Câmeras FullSec em um DVR CVI de 16CH FullSec -ACESSO REMOTO VIA CELULAR 1- Conectar o DVR à internet via cabo de rede 2- Conectar o DVR na energia e ligar 3- Ao ligar, se o
Como Conectar e configurar Câmeras FullSec em um DVR CVI de 16CH FullSec -ACESSO REMOTO VIA CELULAR 1- Conectar o DVR à internet via cabo de rede 2- Conectar o DVR na energia e ligar 3- Ao ligar, se o
Gerenciar catálogo de endereços. Guia do administrador
 Gerenciar catálogo de endereços Guia do administrador Novembro de 2012 www.lexmark.com Conteúdo 2 Conteúdo Visão geral... 3 Usando Gerenciar catálogo de endereços...4 Configuração do controle de acesso
Gerenciar catálogo de endereços Guia do administrador Novembro de 2012 www.lexmark.com Conteúdo 2 Conteúdo Visão geral... 3 Usando Gerenciar catálogo de endereços...4 Configuração do controle de acesso
MANUAL DO USUÁRIO. Software de Imagem via Celular (isic) baseado no sistema operacional Android
 MANUAL DO USUÁRIO Software de Imagem via Celular (isic) baseado no sistema operacional Android Software de Imagem via Celular (isic) baseado no sistema operacional Android Esse software possui tecnologia
MANUAL DO USUÁRIO Software de Imagem via Celular (isic) baseado no sistema operacional Android Software de Imagem via Celular (isic) baseado no sistema operacional Android Esse software possui tecnologia
Como acessar as imagens via Navegador Google Chrome
 Como acessar as imagens via Navegador Google Chrome Antes de iniciar o procedimento de como realizar o(s) Acesso(s) Remoto(s) (Endereço IP em Rede Local, ou via Nuvem, ou via DDNS) através do Navegador
Como acessar as imagens via Navegador Google Chrome Antes de iniciar o procedimento de como realizar o(s) Acesso(s) Remoto(s) (Endereço IP em Rede Local, ou via Nuvem, ou via DDNS) através do Navegador
Gerabyte AFV (Automação de Força de Venda) Manual do Aplicativo
 Gerabyte AFV (Automação de Força de Venda) Manual do Aplicativo Versão do Manual: 2.4 Versão do Aplicativo: 2.17.2 Conteúdo 1. Instalação do AFV...03 2. Configurações...04 3. Recebendo as tabelas...05
Gerabyte AFV (Automação de Força de Venda) Manual do Aplicativo Versão do Manual: 2.4 Versão do Aplicativo: 2.17.2 Conteúdo 1. Instalação do AFV...03 2. Configurações...04 3. Recebendo as tabelas...05
GfK Digital Trends App para Android. GfK Digital Trends App Versão 1.15
 GfK Digital Trends App para Android GfK Digital Trends App Versão 1.15 Atualizado em: 31 st July 2014 Índice 1 Requisitos de sistema... 3 2 Download e instalação... 4 2.1 Realizando o download pela Google
GfK Digital Trends App para Android GfK Digital Trends App Versão 1.15 Atualizado em: 31 st July 2014 Índice 1 Requisitos de sistema... 3 2 Download e instalação... 4 2.1 Realizando o download pela Google
Guia do Usuário da Mídia SUD (Android)
 Guia do Usuário da Mídia SUD (Android) Introdução O aplicativo Mídia SUD foi projetado para ajudá-lo a organizar apresentações usando vários tipos de mídia nas lições de domingo ou na noite familiar. Esse
Guia do Usuário da Mídia SUD (Android) Introdução O aplicativo Mídia SUD foi projetado para ajudá-lo a organizar apresentações usando vários tipos de mídia nas lições de domingo ou na noite familiar. Esse
 Manual do Aplicativo de Configurações H INTRODUÇÃO Este manual visa explicar a utilização do software embarcado do equipamento Prisma. De fácil utilização e com suporte a navegadores de internet de todos
Manual do Aplicativo de Configurações H INTRODUÇÃO Este manual visa explicar a utilização do software embarcado do equipamento Prisma. De fácil utilização e com suporte a navegadores de internet de todos
SVMPC2. Manual do Usuário. Versão 1.2
 SVMPC2 Manual do Usuário Versão 1.2 27.Set.2018 1 Conteúdo Parte 1: Visão Geral 1. Introdução... 4 1.1 Escopo... 4 1.2 Sobre o Manual... 4 1.3 Como devemos usar este Manual... 4 2. O que é SVMPC2?... 4
SVMPC2 Manual do Usuário Versão 1.2 27.Set.2018 1 Conteúdo Parte 1: Visão Geral 1. Introdução... 4 1.1 Escopo... 4 1.2 Sobre o Manual... 4 1.3 Como devemos usar este Manual... 4 2. O que é SVMPC2?... 4
INFORMÁTICA APLICADA AULA 05 WINDOWS XP
 UNIVERSIDADE FEDERAL RURAL DO SEMI-ÁRIDO CURSO: Bacharelado em Ciências e Tecnologia INFORMÁTICA APLICADA AULA 05 WINDOWS XP Profª Danielle Casillo SUMÁRIO Painel de Controle 2 PAINEL DE CONTROLE Fornece
UNIVERSIDADE FEDERAL RURAL DO SEMI-ÁRIDO CURSO: Bacharelado em Ciências e Tecnologia INFORMÁTICA APLICADA AULA 05 WINDOWS XP Profª Danielle Casillo SUMÁRIO Painel de Controle 2 PAINEL DE CONTROLE Fornece
GUIA DO CLIENTE VETTI CÂMERA IP-ONVIF ROBOT WI-FI 720P SD
 GUIA DO CLIENTE VETTI CÂMERA IP-ONVIF ROBOT WI-FI 720P SD 1. Instalação da câmera Retire da caixa a câmera IP-ONVIF ROBOT WI-FI 720P SD e os acessórios. Conecte o plug da fonte de 5V no respectivo conector
GUIA DO CLIENTE VETTI CÂMERA IP-ONVIF ROBOT WI-FI 720P SD 1. Instalação da câmera Retire da caixa a câmera IP-ONVIF ROBOT WI-FI 720P SD e os acessórios. Conecte o plug da fonte de 5V no respectivo conector
Gerador de Relatório do PPD. SVMPS1 Manual de Operação versão 1.0
 Gerador de Relatório do PPD SVMPS1 Manual de Operação versão 1.0 Ago2017 Guia Rápido SVMPS1 Manual Bem Vindo / Sobre este documento A aplicação é para emitir relatório de faturamento da conta de ar condicionado
Gerador de Relatório do PPD SVMPS1 Manual de Operação versão 1.0 Ago2017 Guia Rápido SVMPS1 Manual Bem Vindo / Sobre este documento A aplicação é para emitir relatório de faturamento da conta de ar condicionado
Manual de Instalação, Configuração e Utilização do MG-E1
 Manual de Instalação, Configuração e Utilização do MG-E1 V 1.6 www.pinaculo.com.br (51) 3541-0700 Sumário APRESENTAÇÃO... 3 1. INSTALAÇÃO... 3 1.1 ENERGIA... 3 1.2 ATERRAMENTO... 3 1.3 CONEXÃO DO E1...
Manual de Instalação, Configuração e Utilização do MG-E1 V 1.6 www.pinaculo.com.br (51) 3541-0700 Sumário APRESENTAÇÃO... 3 1. INSTALAÇÃO... 3 1.1 ENERGIA... 3 1.2 ATERRAMENTO... 3 1.3 CONEXÃO DO E1...
Guia do Usuário do Rescue Lens
 Guia do Usuário do Rescue Lens Índice Rescue Lens Resumo...3 Requisitos de sistema para o Rescue Lens...3 Restrições e limitações do Console web do Lens...4 Iniciando uma sessão do Rescue Lens...5 Iniciar
Guia do Usuário do Rescue Lens Índice Rescue Lens Resumo...3 Requisitos de sistema para o Rescue Lens...3 Restrições e limitações do Console web do Lens...4 Iniciando uma sessão do Rescue Lens...5 Iniciar
2 O armazenamento local e o compartilhamento de dados estão sob seu controle
 Política de privacidade 1 Escopo do documento Este documento explica a coleta e uso de dados pessoais no contexto do aplicativo para o controle do diabetes Accu-Chek Connect oferecido pela Roche. A Roche
Política de privacidade 1 Escopo do documento Este documento explica a coleta e uso de dados pessoais no contexto do aplicativo para o controle do diabetes Accu-Chek Connect oferecido pela Roche. A Roche
Portal de Cotação da FCC S.A.
 da FCC S.A. Manual do fornecedor Revisão 2 17/07/2017 Portal de Cotação da FCC S.A. Manual do fornecedor Introdução Para facilitar o processo de compras da FCC S.A. foi criado um novo portal de cotações,
da FCC S.A. Manual do fornecedor Revisão 2 17/07/2017 Portal de Cotação da FCC S.A. Manual do fornecedor Introdução Para facilitar o processo de compras da FCC S.A. foi criado um novo portal de cotações,
play Guia de uso Android
 play Guia de uso Android Bem-vindo Agora, com seu Vivo Play, você se diverte na hora que der vontade. São milhares de filmes, séries e shows só esperando você dar um play. Você pausa, volta, avança, assiste
play Guia de uso Android Bem-vindo Agora, com seu Vivo Play, você se diverte na hora que der vontade. São milhares de filmes, séries e shows só esperando você dar um play. Você pausa, volta, avança, assiste
INSTALAÇÃO E CONFIGURAÇÃO
 TUTORIAL WIRECAST 6 INSTALAÇÃO E CONFIGURAÇÃO TUTORIAL DE INSTALAÇÃO, CONFIGURAÇÃO E TRANSMISSÃO COM WIRECAST 6 OBS: Este tutorial tem como intuito auxiliar os clientes da SiteHosting, a fazerem a instalação
TUTORIAL WIRECAST 6 INSTALAÇÃO E CONFIGURAÇÃO TUTORIAL DE INSTALAÇÃO, CONFIGURAÇÃO E TRANSMISSÃO COM WIRECAST 6 OBS: Este tutorial tem como intuito auxiliar os clientes da SiteHosting, a fazerem a instalação
Manual de instalação do Microsoft SQL Server 2008 R2 Express no Windows 10
 PASSO-A-PASSO Manual de instalação do Microsoft SQL Server 2008 R2 Express no Windows 10 JS SoftCom Documentação Automação Dropbox Pasta 07 Manuais e Procedimentos Instalações SQL Server Informações CÓDIGO:
PASSO-A-PASSO Manual de instalação do Microsoft SQL Server 2008 R2 Express no Windows 10 JS SoftCom Documentação Automação Dropbox Pasta 07 Manuais e Procedimentos Instalações SQL Server Informações CÓDIGO:
Guia Rápido Aplicativo TecViewer. Compatível com toda linha T1/THK. Obrigado pela preferência!
 Guia Rápido Aplicativo TecViewer Versão 1.0 Compatível com toda linha T1/THK Obrigado pela preferência! Tenha certeza de que estamos sempre trabalhando com empenho para entregar a você equipamentos e serviços
Guia Rápido Aplicativo TecViewer Versão 1.0 Compatível com toda linha T1/THK Obrigado pela preferência! Tenha certeza de que estamos sempre trabalhando com empenho para entregar a você equipamentos e serviços
Avisos legais KYOCERA Document Solutions Inc.
 Avisos legais É proibida a reprodução total ou parcial deste guia sem a devida autorização. As informações deste guia estão sujeitas a modificações sem aviso prévio. Não nos responsabilizamos por quaisquer
Avisos legais É proibida a reprodução total ou parcial deste guia sem a devida autorização. As informações deste guia estão sujeitas a modificações sem aviso prévio. Não nos responsabilizamos por quaisquer
INTRODUÇÃO. Henry Equipamentos e Sistemas Ltda.
 INTRODUÇÃO Este manual tem como objetivo explicar a utilização do software embarcado do equipamento Ponto E Advanced. De fácil utilização e com suporte a navegadores de internet de todos os sistemas operacionais,
INTRODUÇÃO Este manual tem como objetivo explicar a utilização do software embarcado do equipamento Ponto E Advanced. De fácil utilização e com suporte a navegadores de internet de todos os sistemas operacionais,
Assistente de Instalação & Manual do Usuário
 Assistente de Instalação & Manual do Usuário Índice GfK Digital Trends App... 2 Requisitos de sistema... 2 Fazendo o download pelo Google Chrome... 2 Instalação... 3 Assistente de Instalação... 4 Ativando
Assistente de Instalação & Manual do Usuário Índice GfK Digital Trends App... 2 Requisitos de sistema... 2 Fazendo o download pelo Google Chrome... 2 Instalação... 3 Assistente de Instalação... 4 Ativando
A1 Manual Certificado Digital A1 no Windows
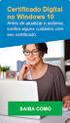 A1 Manual Certificado Digital A1 no Windows Sumário Introdução 3 Requisitos para emissão do certificado digital A1 ICP-Brasil 4 Acessando o Certificado Digital pelo Internet Explorer 5 Acessando o Certificado
A1 Manual Certificado Digital A1 no Windows Sumário Introdução 3 Requisitos para emissão do certificado digital A1 ICP-Brasil 4 Acessando o Certificado Digital pelo Internet Explorer 5 Acessando o Certificado
SISTEMA OPERACIONAL - ANDROID
 Manual do Usuário SISTEMA OPERACIONAL - ANDROID Copyright GVT 2015 Versão 1.0.0 www.gvtcloud.com.br 1 1 Cloud... 3 2 Instalação do Cloud... 4 3 Configuração e uso dos componentes Cloud... 7 3.1 Conta e
Manual do Usuário SISTEMA OPERACIONAL - ANDROID Copyright GVT 2015 Versão 1.0.0 www.gvtcloud.com.br 1 1 Cloud... 3 2 Instalação do Cloud... 4 3 Configuração e uso dos componentes Cloud... 7 3.1 Conta e
Sumário. 1 DKWeb Alunos Configuração de Parâmetros. Configuração de Parâmetros DKWeb Alunos 1.5. Guia de uso Revisão 10/09/2015
 1 DKWeb Alunos Configuração de Parâmetros Configuração de Parâmetros DKWeb Alunos 1.5 Guia de uso Revisão 10/09/2015 Sumário 1. Acesso aos parâmetros... 2 2. Alterar imagem de fundo... 3 3. Alterando o
1 DKWeb Alunos Configuração de Parâmetros Configuração de Parâmetros DKWeb Alunos 1.5 Guia de uso Revisão 10/09/2015 Sumário 1. Acesso aos parâmetros... 2 2. Alterar imagem de fundo... 3 3. Alterando o
Como acessar as imagens via Navegador Internet Explorer
 Como acessar as imagens via Navegador Internet Explorer Antes de iniciar o procedimento de como realizar o(s) Acesso(s) Remoto(s) (Endereço IP em Rede Local, ou via Nuvem, ou via DDNS) através do Navegador
Como acessar as imagens via Navegador Internet Explorer Antes de iniciar o procedimento de como realizar o(s) Acesso(s) Remoto(s) (Endereço IP em Rede Local, ou via Nuvem, ou via DDNS) através do Navegador
TeamViewer Manual Wake-on-LAN
 TeamViewer Manual Wake-on-LAN Rev 11.1-201601 TeamViewer GmbH Jahnstraße 30 D-73037 Göppingen www.teamviewer.com Sumário 1 Sobre Wake-on-LAN 3 2 Requisitos 5 3 Configuração do Windows 6 3.1 Configuração
TeamViewer Manual Wake-on-LAN Rev 11.1-201601 TeamViewer GmbH Jahnstraße 30 D-73037 Göppingen www.teamviewer.com Sumário 1 Sobre Wake-on-LAN 3 2 Requisitos 5 3 Configuração do Windows 6 3.1 Configuração
Registro do software do token: SafeNet MobilePASS+ para Apple ios
 Registro do software do token: SafeNet MobilePASS+ para Apple ios Etapa 1: Abra o e-mail de autorregistro a. Abra o e-mail de autorregistro no seu dispositivo Apple ios. OBSERVAÇÃO: se estiver usando um
Registro do software do token: SafeNet MobilePASS+ para Apple ios Etapa 1: Abra o e-mail de autorregistro a. Abra o e-mail de autorregistro no seu dispositivo Apple ios. OBSERVAÇÃO: se estiver usando um
Estas etapas preliminares devem ser executadas para todas as impressoras:
 Windows NT 4.x Este tópico inclui: "Etapas preliminares" na página 3-26 "Etapas de instalação rápida em CD-ROM" na página 3-26 "Solução de problemas do Windows NT 4.x (TCP/IP)" na página 3-30 Etapas preliminares
Windows NT 4.x Este tópico inclui: "Etapas preliminares" na página 3-26 "Etapas de instalação rápida em CD-ROM" na página 3-26 "Solução de problemas do Windows NT 4.x (TCP/IP)" na página 3-30 Etapas preliminares
INSTRUÇÃO DE TRABALHO
 1 Sumário 1. Objetivo... 2 2. Importante:... 2 3. Instalação:... 2 4. Configuração do Endereço de TCP/IP (IPv4) via Painel do Equipamento:... 3 5. Configuração de Sistema:... 3 6. Configuração de Digitalização
1 Sumário 1. Objetivo... 2 2. Importante:... 2 3. Instalação:... 2 4. Configuração do Endereço de TCP/IP (IPv4) via Painel do Equipamento:... 3 5. Configuração de Sistema:... 3 6. Configuração de Digitalização
Após efetuar o login no Portal imtep, siga os passos abaixo:
 Como cadastrar curso no Portal imtep Após efetuar o login no Portal imtep, siga os passos abaixo: 1. Clique na categoria desejada. 2. Clique em Adicionar um novo curso. página 1 3. Preencha os campos do
Como cadastrar curso no Portal imtep Após efetuar o login no Portal imtep, siga os passos abaixo: 1. Clique na categoria desejada. 2. Clique em Adicionar um novo curso. página 1 3. Preencha os campos do
