Manual do Usuário. Este manual do usuário fornece orientações a respeito das etapas de configuração e medição do Spike.
|
|
|
- Carmem Cortês Borja
- 7 Há anos
- Visualizações:
Transcrição
1 Manual do Usuário (do Spike ios versão 1.11 e Android 1.6) Este manual do usuário fornece orientações a respeito das etapas de configuração e medição do Spike Montagem do Spike 5 Instalação do Spike 6 Inicialização 7 Como tirar uma foto para medição 8 Como medir ponto a ponto Como usar o Spike Cloud Exportação e compartilhamento Guia de ícones do Spike Manual do usuário do Spike v1.6
2 Conteúdo da caixa Spike para smartphones Spike para tablets Unidade Spike Cabo USB Unidade Spike Cabo USB Lentes receptoras Lentes receptoras Lente emissora de laser Botão de liberação do clipe Clipe do dispositivo Fitas adesivas Botão Liga/ Desliga Indicador LED Porta de carregamento micro USB Lente emissora de laser Botão Liga/ Desliga Indicador LED Porta de carregamento micro USB AVISO Este dispositivo contém um produto laser classe 1 seguro para os olhos. Radiação laser invisível é emitida a partir das (e recebida pelas) aberturas frontais. Evite olhar diretamente para o feixe de laser. Este produto está em conformidade com a IEC60825 Ed 2.0 e 21CFR , exceto pelos desvios nos termos da Laser Notice No. 50 de 26 de julho de AVISO Este equipamento está em conformidade com os limites de exposição à radiação estabelecidos pela FCC para um ambiente não controlado. Para evitar a possibilidade de exceder os limites de exposição à radiofrequência estabelecidos pela FCC, a distância entre um ser humano e a antena não deve ser menor do que 20 cm durante a operação normal do dispositivo. CUIDADO O uso de controles ou ajustes, ou a execução de procedimentos não especificados no presente documento podem resultar em exposição perigosa à radiação. Para suporte técnico Visite o Centro de suporte do Spike para perguntas frequentes (FAQs), tutoriais em vídeo, materiais de apoio e para entrar em contato com o suporte técnico: Entre em contato com o suporte técnico: support@ikegps.com Número para ligação gratuita nos Estados Unidos: ramal 3 Spike Manual do Usuário 2
3 1 Como montar o Spike: Tablets (ou Spike de primeira geração) OBSERVAÇÃO IMPORTANTE... Monte o Spike em uma capa para smartphone ou capa para tablet. Pode ser que você queira usar duas capas uma com o Spike montado e outra para uso genérico diário. Recomendamos montar o Spike em uma capa de material rígido com fundo plano. O Spike não se fixará com segurança em uma capa macia ou curva. Deve-se evitar capas de silicone. As melhores superfícies para montar o Spike são superfícies metálicas ou de plástico rígido. 1 Identifique o melhor local para montar o Spike na parte posterior da capa de seu smartphone ou tablet. Coloque o Spike próximo da câmera, mas certifique-se de que ele não obstrua a visão da câmera ou o flash. Para verificar, inicialize o aplicativo da câmera e segure o Spike contra a parte posterior de seu smartphone ou tablet para assegurar o posicionamento correto. No caso de tablets, o Spike pode ser montado na posição mais confortável ao segurar o dispositivo na posição horizontal. Tablet Capa Spike 2 Retire a fita protetora na parte posterior do Spike para expor a fita adesiva. Retire o canto da fita usando seu dedo ou uma pequena faca. A fita adesiva se adere melhor à temperatura ambiente. 3 Certifique-se de que o local selecionado em sua capa esteja limpo e, em seguida, posicione o Spike sobre a capa. Pressione firmemente por aproximadamente 60 segundos. A fixação final dependerá da extensão da área de contato entre o adesivo e a superfície. Pressione com firmeza para aumentar o nível de fixação. Spike Manual do Usuário 3
4 Como montar o Spike: Smartphones OBSERVAÇÃO IMPORTANTE... É possível conectar o Spike a um smartphone com ou sem capa usando o clipe para smartphone. 1 Pressione o botão de liberação do clipe. Os clipes se estenderão completamente. Botão de liberação do clipe 2 Identifique o melhor local para montar o Spike na parte posterior de seu smartphone. Coloque o Spike próximo da câmera, mas certifique-se de que ele não obstrua a visão da câmera ou o flash. Para verificar, inicialize o aplicativo da câmera e segure o Spike contra a parte posterior do smarphone para assegurar o posicionamento correto. 3 Após identificar o melhor local para o Spike, use seus dedos para apertar os clipes até que fiquem firmemente travados ao redor das bordas do smartphone. Spike Manual do Usuário 4
5 2 Como instalar o aplicativo Spike O aplicativo Spike está disponível para download na App Store ou no Google Play. 1 Acesse a App Store ou o Google Play a partir do seu smartphone. 2 Na caixa de busca, pesquise Spike by ikegps. 3 Siga as instruções de download e instale o aplicativo em seu smartphone ou tablet. 4 Após instalar, o ícone do Spike será exibido. 5 Crie sua conta no Spike Cloud. Aplicativo móvel Spike: Vá para Settings (Configurações), role até a seção Cloud (Nuvem) e crie sua conta. On-line: Visite clique no botão Customer Login (Login do cliente) e selecione Spike. Em seguida, crie sua conta Spike inserindo um válido e uma senha. 6 Após criar sua conta do Spike será possível fazer o login a qualquer momento acessando e clicando no botão Customer Login (Login do cliente). Spike Manual do Usuário 5
6 3 Inicialização OBSERVAÇÃO IMPORTANTE... O indicador LED exibe o status do Spike: Azul piscando: Spike pode ser descoberto por Bluetooth Azul aceso: Spike conectado a Smartphone Verde piscando: Spike carregando Verde aceso: Spike totalmente carregado Desligado: Desligar 1 Ative o recurso Bluetooth em seu smartphone ou tablet. 2 Pressione o botão Power (Liga/Desliga) no Spike. O indicador LED pisca em azul indicando que o Spike está disponível para ser descoberto pela conexão Bluetooth. Se o indicador LED permanecer desligado, o Spike pode precisar ser carregado. 3 A partir do smartphone, toque no ícone do aplicativo Spike para iniciá-lo. 4 Toque em Tap To Connect Device (Toque para conectar dispositivo). Em seguida, selecione o nome de sua unidade do Spike para sincronizálo com seu smartphone ou tablet. Se nenhuma unidade for exibida, verifique se o indicador LED da unidade do Spike está piscando em azul (consulte a etapa 2). DICA: Após conectar o Spike, acesse as configurações do aplicativo Spike e selecione suas unidades de medição preferenciais: pés, polegadas, metros ou centímetros. Spike Manual do Usuário 6
7 X: 0 Y: -15 Como alinhar o laser do Spike com a câmera OBSERVAÇÃO IMPORTANTE... Antes de usar o Spike pela primeira vez, será necessário certificar-se de que o laser está alinhado com a câmera do smartphone ou tablet. Você deve calibrar o laser do Spike antes de usá-lo pela primeira vez com um novo smartphone ou tablet. Após calibrar o smartphone ou tablet com o Spike, ele não precisará ser calibrado novamente. Se o Spike for removido de seu dispositivo, certifique-se de que seja colocado novamente no mesmo local em que foi calibrado. DICA: Tutoriais em vídeo podem ser encontrados no Centro de suporte do Spike. Visite 1 No aplicativo Spike, vá para Settings (Configurações) e selecione Align Laser (Alinhar laser). 2 Apoie o smartphone sobre uma superfície plana e rígida, como o tampo de uma mesa. Em seguida, segure o smartphone na posição vertical e direcione-o para dois objetos que estejam a distâncias diferentes, por exemplo, a borda de uma porta. Certifique-se de que o objeto mais próximo tenha uma borda vertical. A distância entre os dois objetos deve ser de no mínimo 15 pés (5 metros). É possível usar a borda vertical de uma porta aberta e a parede do cômodo atrás da porta. 3 Movimente o smartphone devagar lateralmente ➊ e verifique se a medida da distância ➋ se altera quando a mira no centro da tela se movimenta para dentro e para fora da borda vertical. BORDA DA BORDA Settings Laser Calibration 9'1" ➊ 4 Se a medida se alterar no ponto onde a mira se move para dentro e para fora da borda vertical, seu laser está alinhado corretamente. Se isso não ocorrer no ponto correto, toque as setas azuis à esquerda e à direita ➌ para ajustar o ponto correto. ➌ Done ➋ 6'9" X: 5 Y: 0 ➌ Spike Manual do Usuário 7
8 9'1" Y: -15 X: 0 5 Gire o smartphone para a posição horizontal e direcione-o para os mesmos dois objetos. Repita as etapas 3 e 4 para alinhar o laser horizontalmente. BORDA DA BORDA Settings Laser Calibration Informações adicionais Como calibrar a bússola Calibrar a bússola é necessário apenas se pretender capturar a localização do objeto (latitude, longitude, altitude) e exportar arquivos KMZ. É necessário assegurar que a bússola do smartphone ou do tablet esteja calibrada para que a localização do objeto seja capturada corretamente. DICA: Instruções de calibração e tutoriais em vídeo podem ser encontrados no Centro de suporte do Spike. Visite Como carregar o Spike O Spike tem uma bateria interna que deve ser carregada. Após configurar o Spike, recomenda-se carregá-lo por aproximadamente 3 horas. 1 Conecte o cabo USB fornecido na porta de carregamento micro USB localizado na parte inferior do Spike. 2 Conecte a outra extremidade do cabo USB a qualquer dispositivo que possa carregar dispositivos USB (por exemplo, computador, carregador de parede etc.). O indicador LED piscará enquanto estiver carregando. 3 O indicador LED ficará verde quando o Spike estiver completamente carregado. Desconecte o cabo USB e guarde em local seguro. Como desligar o Spike O Spike desligará automaticamente após 1 minuto de inatividade. De modo alternativo, é possível desligá-lo manualmente pressionando o botão Power (Liga/Desliga) por 5 segundos até que o indicador LED azul se apague. Spike Manual do Usuário 8
9 4 Como tirar uma foto para medição Para fazer uma medição precisa com foto com o Spike, é necessário garantir que: 1) O alvo seja uma superfície plana e que esteja em um mesmo plano. 2) O alvo contenha uma forma retangular (para alinhar o objeto). 3) O laser (mira na tela) esteja apontado para o alvo. A mira deve estar em uma superfície sólida e não em uma janela. 4) Você esteja em posição perpendicular ao alvo. Fotos para medição tiradas de uma posição considerada ótima geralmente apresentam precisão de ± 3%. Consulte o seguinte guia de posicionamento e distância ao alvo antes de tirar uma foto Spike. Não é possível medir objetos que estejam em planos diferentes. Veja abaixo alguns exemplos. A extensão e a lateral da casa estão em planos diferentes; por isso, não é possível medir a parede se o laser estiver apontado para a extensão. A extensão está no mesmo plano para onde o laser foi apontado (ponto vermelho); por isso, a medição terá maior precisão. O toldo e a parede não estão no mesmo plano; por isso, não é possível medir a parede se o laser estiver apontado para o toldo. O toldo está no mesmo plano para onde o laser foi apontado (ponto vermelho); por isso, a medição terá maior precisão. Spike Manual do Usuário 9
10 Como tirar uma foto do objeto a ser medido APLICATIVO MÓVEL SPIKE Para medir um objeto, é necessário tirar primeiramente sua foto. Certifique-se de apontar o laser (mira na tela) diretamente para o objeto que deseja medir. 1 No smartphone, certifique-se de que o aplicativo Spike esteja aberto e conectado ao Spike. Consulte a Seção 2 Inicialização para obter detalhes. 2 A partir do menu do aplicativo Spike, toque em New Photo Measurement (Nova medição de foto). 3 Aponte seu smartphone para o objeto que deseja medir certificando-se de que a mira esteja no alvo. O objeto que deseja medir deve estar na mesma superfície ou no mesmo plano para onde a mira (laser) está apontada. Certifique-se de que a mira está em uma superfície sólida, e não em uma janela ou orifício. Use a ferramenta deslizante de zoom para que possa ver melhor a localização da mira em seu alvo ou quando estiver posicionado a certa distância do alvo. 4 Toque em na tela para tirar uma foto. 5 Toque na miniatura da imagem para exibir a foto tirada. Spike Manual do Usuário 10
11 Como alinhar objetos APLICATIVO MÓVEL SPIKE Antes que possa medir um objeto, é necessário definir a perspectiva da superfície desenhando um retângulo grande ao redor dela. Isso identifica e corrige os ângulos vertical e horizontal a partir dos quais a foto foi tirada. Seu alvo deve ter ou conter uma forma retangular para que o objeto possa ser alinhado. 1 Ao medir uma foto pela primeira vez, o Spike estará em modo de alinhamento por padrão. Uma forma retangular será exibida sobre seu alvo. 2 Arraste as âncoras do retângulo para alinhá-las aos cantos externos da superfície que deseja medir. DICAS: Use a janela de zoom para ajudar a alinhar as âncoras com precisão aos cantos do seu objeto. Também é possível usar o gesto de afastar os dedos para ampliar a foto e visualizar melhor o objeto. OBSERVAÇÃO IMPORTANTE... As âncoras de medição são círculos que podem ser arrastados para criar a forma que deseja medir, como um retângulo ou uma linha. Spike Manual do Usuário 11
12 Como medir a área do objeto APLICATIVO MÓVEL SPIKE Após alinhar a perspectiva do objeto, é possível medir sua área. 1 Após desenhar o retângulo de alinhamento, toque em Next (Avançar) para medir a área. 2 Toque e arraste para criar uma área retangular. Use a janela de zoom para ajudar a alinhar as âncoras com precisão aos cantos do seu objeto. É possível adicionar mais âncoras selecionando e tocando em qualquer ponto de uma linha. Arraste a nova âncora para criar um polígono. Para excluir âncoras, toque na âncora para selecioná-la e, em seguida, toque em para excluí-la. DICA: Também é possível usar o gesto de afastar os dedos para ampliar a foto e visualizar melhor o objeto. 3 De modo alternativo, é possível escolher copiar o retângulo de alinhamento como retângulo para medição de área. Para usar essa opção, toque em e selecione Draw Area From Alignment (Desenhar área a partir do alinhamento). Spike Manual do Usuário 12
13 Como cortar uma seção de um objeto APLICATIVO MÓVEL SPIKE É possível cortar uma seção do objeto que não desejar incluir na medição total de área. Por exemplo, é possível medir a área da superfície de uma parede sem incluir a área de janelas ou portas. De modo alternativo, a ferramenta de corte pode ser usada para medir áreas adicionais de um objeto. 1 Toque em e, em seguida, toque e arraste para criar um retângulo de corte. 2 Arraste as âncoras do retângulo para alinhá-las à seção do objeto que deseja cortar. Use a janela de zoom para ajudar a alinhar as âncoras com precisão aos cantos do objeto cortado. É possível adicionar mais âncoras selecionando e tocando em qualquer ponto de uma linha. Arraste a nova âncora para criar um polígono. Para excluir âncoras, toque na âncora para selecioná-la e, em seguida, toque em para excluí-la. A tela exibirá a medida da nova área, excluindo a seção cortada. DICA: Também é possível usar o gesto de afastar os dedos para ampliar a foto e visualizar melhor o objeto. Spike Manual do Usuário 13
14 Como medir comprimento APLICATIVO MÓVEL SPIKE 1 Para medir comprimento, toque em Length (Comprimento) na parte superior da tela. 2 Toque e arraste para criar uma linha. Ajuste as âncoras conforme necessário. Use a janela de zoom para ajudar a alinhar a linha com precisão aos cantos do seu objeto. O comprimento do objeto será exibido na tela. Desenhe conectando as linhas tocando em e em seguida tocando e arrastando uma das âncoras da linha. Para adicionar outra linha, toque em e arraste para criar a nova linha. Para excluir âncoras ou linhas, toque em uma âncora para selecioná-la e, em seguida, toque em. DICA: Também é possível usar o gesto de afastar os dedos para ampliar a foto e visualizar melhor o objeto. Spike Manual do Usuário 14
15 Como salvar as medições APLICATIVO MÓVEL SPIKE Após terminar de medir ou editar, certifique-se de salvar sua foto. Todas as fotos salvas são colocadas na Galeria. 1 Para salvar suas medidas, toque em Save (Salvar). Como usar a Galeria APLICATIVO MÓVEL SPIKE Use a Galeria para acessar todas as fotos salvas. A partir da Galeria é possível exibir, editar, exportar ou excluir fotos salvas. 1 A partir da tela inicial do aplicativo, selecione Gallery (Galeria). É possível exibir fotos armazenadas no aplicativo Spike ou no Spike Cloud. 2 As fotos podem ser organizadas em pastas. Para adicionar uma nova pasta, toque em e insira um nome para a pasta. 3 A partir da galeria também é possível carregar fotos para a nuvem ou fazer download de fotos da nuvem. Spike Manual do Usuário 15
16 5 Como medir ponto a ponto Para fazer uma medição precisa ponto a ponto com o Spike, certifique-se de seguir as orientações abaixo: 1) Permaneça de pé em um único local de onde possa ver ambos os pontos. 2) Mantenha os dois pontos dentro de um arco de 90 graus para melhor precisão. 3) Os pontos a serem medidos devem estar a no mínimo 20 pés/6 metros de distância um do outro e dentro de um raio de 325 pés/100 metros. 4) Mantenha o Spike a uma distância constante de aproximadamente 1 pé/ 30 cm de sua cabeça com os braços esticados. 5) Direcione o Spike ao primeiro alvo e segure de modo estável. O Spike estará pronto para capturar o primeiro ponto quando a borda da tela passar de vermelha para verde, e a mensagem Hold Steady (Segure com firmeza) desaparecer. 6) Gire seu corpo de modo suave e rápido do Ponto A para o Ponto B sem mover os pés do chão. Spike Manual do Usuário 16
17 Como tirar fotos de objetos a serem medidos APLICATIVO MÓVEL SPIKE Uma medida ponto a ponto captura a distância entre dois pontos (objetos) por meio de duas fotos. 1 A partir do menu do aplicativo Spike toque em New Point-to-Point (Nova ponto a ponto). 2 Direcione o Spike ao primeiro alvo e segure de modo estável. Segure o Spike a uma distância constante de aproximadamente 1 pé/30 cm de sua cabeça com os braços esticados. O Spike estará pronto para capturar o primeiro ponto quando a borda da tela passar de vermelha para verde e a mensagem Hold Steady (Segure com firmeza) desaparecer. Pressione o botão Capture (Capturar). SEGURE COM FIRMEZA 3 Gire seu corpo de modo suave e rápido do Ponto A para o Ponto B sem mover os pés do chão. Direcione o ícone de mira do laser para o Ponto B. Pressione o botão Capture (Capturar). 4 Uma nova janela exibirá os resultados da medição ponto a ponto. É possível optar por salvar ou descartar a medição. Spike Manual do Usuário 17
18 6 Como usar o Spike Cloud Após tirar uma foto do objeto que deseja medir usando o aplicativo Spike, é possível carregar a foto no Spike Cloud. A partir do Spike Cloud é possível exibir, editar, medir e exportar fotos. O Spike Cloud pode ser acessada a partir do botão Customer Login (Login do cliente) em Como alinhar objetos SPIKE CLOUD Antes que possa medir um objeto, é necessário definir a perspectiva da superfície desenhando um retângulo grande ao seu redor. Isso identifica e corrige os ângulos vertical e horizontal a partir dos quais a foto foi tirada. Seu alvo deve ter ou conter uma forma retangular para que o objeto possa ser alinhado. 1 A partir da Galeria, clique na foto que deseja medir. Uma forma retangular será exibida sobre seu alvo. 2 Arraste as âncoras do retângulo para alinhá-las aos cantos externos da superfície que deseja medir. DICAS: Use a janela de zoom para ajudar a alinhar as âncoras com precisão aos cantos do seu objeto. Também é possível usar o controle deslizante de zoom para visualizar melhor o objeto. Spike Manual do Usuário 18
19 Como medir a área do objeto SPIKE CLOUD Após alinhar a perspectiva do objeto, é possível medir sua área. 1 Clique em Measure (Medir) na lateral esquerda da tela para fazer as medições. 2 Clique e arraste para criar uma área retangular. Use a janela de zoom para ajudar a alinhar as âncoras aos cantos do seu objeto com precisão. É possível adicionar mais âncoras clicando em qualquer ponto de uma linha. Arraste a nova âncora para criar um polígono. Para excluir âncoras, toque na âncora para selecionar e, em seguida, toque em para excluí-la. 3 De modo alternativo, é possível escolher copiar o retângulo de alinhamento como retângulo para medição de área. Para selecionar essa opção, clique em. Spike Manual do Usuário 19
20 Como cortar uma seção de um objeto SPIKE CLOUD É possível cortar uma seção do objeto que não desejar incluir na medição total de área. Por exemplo, é possível medir a área da superfície de uma parede sem incluir a área de janelas ou portas. De modo alternativo, a ferramenta de corte pode ser usada para medir áreas adicionais de um objeto. 1 Clique em e, em seguida, clique e arraste para criar um retângulo de corte. 2 Arraste as âncoras do retângulo para alinhá-las à seção do objeto que deseja cortar. Use a janela de zoom para ajudar a alinhar as âncoras com precisão aos cantos do objeto cortado. É possível adicionar mais âncoras clicando em qualquer ponto de uma linha. Arraste a nova âncora para criar um polígono. Para excluir âncoras, toque na âncora para selecionar e, em seguida, clique em para excluí-la. A coluna de cálculo exibirá a medida da nova área, excluindo a seção cortada. Spike Manual do Usuário 20
21 Como medir comprimento SPIKE CLOUD 1 Para medir o comprimento, clique em Length (Comprimento) na parte superior da tela. 2 Clique e arraste para criar uma linha. Ajuste as âncoras conforme necessário. Use a janela de zoom para ajudar a alinhar a linha aos cantos do seu objeto com precisão. O comprimento do objeto será exibido na tela. Conecte as linhas arrastando as âncoras. Para adicionar outra linha, clique e arraste para criar uma nova linha. Para excluir âncoras ou linhas, toque em uma âncora para selecionar e, em seguida, clique em. Spike Manual do Usuário 21
22 Como salvar as medições SPIKE CLOUD Após terminar de medir ou editar, certifique-se de salvar sua foto. Todas as fotos salvas são colocadas na Galeria. 1 Para salvar suas medidas, clique em. É necessário salvar suas alterações antes de voltar para a Galeria ou tais alterações não serão salvas. Como usar a Galeria SPIKE CLOUD Use a Galeria para acessar todas as fotos com medições salvas. As medições ponto a ponto não podem ser salvas na nuvem. 1 Após fazer o login, a Galeria será acessada por padrão. 2 Para adicionar uma pasta, toque em New Folder (Nova pasta) e insira um nome para a pasta. Para renomear uma pasta, clique duas vezes sobre o nome atual. 3 A partir da galeria é possível exibir, editar, mover, exportar ou excluir uma foto. Spike Manual do Usuário 22
23 7 Como exportar e compartilhar As medidas são salvas com a foto e podem ser exportadas para arquivos de formatos diferentes e compartilhadas. Como exportar APLICATIVO MÓVEL SPIKE Uma foto pode ser exportada como um arquivo em formato JPG, PDF, KMZ ou como arquivo do Spike. O formato HTML também é uma opção para dispositivos Android. O arquivo do Spike é um arquivo ZIP compactado que contém três fotos Spike (JPG sem medições, JPG com medições e uma miniatura em JPG) e um arquivo XML com medições e dados de localização. Além disso, uma foto pode ser exportada para as ferramentas de nuvem online do Spike. Ao carregar uma foto na nuvem é possível exibir, editar, medir e fazer o download de fotos usando seu navegador Web. 1 Acesse a galeria e toque na foto que deseja exportar. 2 Toque no botão Share (Compartilhar) ou Export (Exportar) e selecione um formato de exportação. Selecione Upload to cloud (Carregar na nuvem) para exportar a foto para as ferramentas on-line do Spike. 3 Após carregar a foto Spike na nuvem, ela poderá ser acessada ao clicar no botão Customer Login (Login do cliente) em com. Como compartilhar APLICATIVO MÓVEL SPIKE As fotos podem ser compartilhadas por ou por meio de vários aplicativos, como Airdrop, Google Drive, Dropbox, Evernote etc. Spike Manual do Usuário 23
24 Como exportar SPIKE CLOUD Uma foto e suas medições podem ser exportadas como arquivo JPG (foto apenas), relatório PDF ou URL compartilhável. Há duas opções para exportação em JPG: com medições ou com imagem apenas. A URL pode ser compartilhada com qualquer pessoa, como colegas de trabalho, clientes ou parceiros. Os convidados serão capazes de exibir o relatório compartilhado e os usuários on-line do Spike poderão importar a foto para a própria galeria. 1 Após fazer as medições, clique em Report (Relatório) na lateral esquerda da tela. 2 Selecione o formato para exportação: Clique em um PDF. para imprimir ou salvar Clique em para fazer o download de um arquivo JPG com as medições ou apenas com a imagem. Clique em para compartilhar uma URL do seu relatório: Spike Manual do Usuário 24
25 8 Guia de ícones do Spike Como capturar uma foto usando o aplicativo móvel Spike Toque para capturar uma foto do objeto que deseja medir. Indica se há um bloqueio de GPS em seu smartphone ou tablet. Representa o laser do Spike. Aponte a mira para o objeto que deseja medir. Selecionar a pasta onde gostaria de salvar suas fotos. Exibir uma miniatura da última foto tirada. Como medir com o aplicativo móvel Spike Medir a área de um polígono. As âncoras podem ser adicionadas ou excluídas para criar a forma de polígono desejada. As medidas de comprimento também são calculadas. Medir linhas retas. Comprimentos adicionais podem ser adicionados selecionando e arrastando uma nova linha. As linhas podem ser conectadas selecionando, tocando em uma âncora e então arrastando para estender. Excluir áreas da medida principal usando a ferramenta de corte. De modo alternativo, use a ferramenta de corte para medir áreas adicionais em sua foto. Adicionar outras áreas e linhas. Destaque área ou linha. e arraste para criar uma nova Excluir âncoras. Toque em uma âncora para selecioná-la e então toque no ícone para excluí-la. Para excluir uma forma, exclua todas as âncoras. Salvar medidas e alterações. A foto e as medidas são salvas na Galeria. Toque para acessar opções adicionais. Spike Manual do Usuário 25
26 Como usar a galeria do aplicativo móvel Spike Exibir todas as pastas e imagens salvas localmente no aplicativo móvel Spike. Exibir todas as pastas e imagens salvas na conta do Spike on-line. Toque para adicionar uma nova pasta local. Carregar as fotos a serem medidas a partir do seu desktop usando as ferramentas on-line. Selecione para fazer o download de fotos a partir de sua conta on-line. Excluir fotos de sua galeria. Toque para excluir ou renomear uma pasta, ou definir uma pasta atual. Indica uma medida ponto a ponto. Spike Manual do Usuário 26
27 Como medir a partir de seu computador desktop Defina a perspectiva da superfície desenhando um retângulo na superfície que você deseja medir. Isso identifica e corrige os ângulos vertical e horizontal a partir dos quais a foto foi tirada. Selecione para copiar seu retângulo de alinhamento como retângulo para medição de área. Medir a área de um polígono. As âncoras podem ser adicionadas clicando em qualquer ponto de uma linha ou excluídas para criar a forma de polígono desejada. As medidas de comprimento também são calculadas. Excluir áreas da medida principal usando a ferramenta de corte. De modo alternativo, use a ferramenta de corte para medir áreas adicionais em sua foto. Medir linhas retas. Outros comprimentos podem ser adicionados arrastando uma nova linha. As linhas podem ser conectadas arrastando-se as âncoras. Excluir âncoras. Toque em uma âncora para selecioná-la e então toque no ícone de lixeira para excluí-la. Excluir formas ou comprimentos. Toque na forma ou selecione a medida da lista de cálculos à esquerda e então toque no ícone de lixeira para excluir a forma ou o comprimento. Salvar medidas e qualquer alteração. A foto e as medidas são salvas na Galeria. Exibir e exportar relatórios. Imprimir um relatório ou salvar em formato PDF. Fazer o download da foto como arquivo JPG, com ou sem medidas. Copiar e colar a URL do seu relatório. Se o arquivo for aberto por um usuário sem uma conta do Spike, o usuário poderá exibir e imprimir o relatório. Se o arquivo for aberto por outro usuário com uma conta on-line, ele poderá importar a imagem para sua galeria. Spike Manual do Usuário 27
28 Como usar a Galeria a partir do seu desktop Exibir um relatório de uma de suas fotos. Toque para selecionar a(s) foto(s) que deseja excluir. Excluir uma foto. Excluir áreas da medida principal usando a ferramenta de corte. De modo alternativo, use a ferramenta de corte para medir áreas adicionais em sua foto. O nome padrão de uma foto é New Measurement. Para renomeá-la, dê um clique duplo e insira um nome. Adicionar uma nova pasta. Excluir uma pasta selecionada. Spike Manual do Usuário 28
Curso Câmera Cotidianaa
 Curso Câmera Cotidianaa TAREFA: Remix de vídeos do YouTube com o editor online do YouTube - Selecionar dois ou mais vídeos no YouTube para serem remixados num vídeo só. - Selecionar alguma trilha dentre
Curso Câmera Cotidianaa TAREFA: Remix de vídeos do YouTube com o editor online do YouTube - Selecionar dois ou mais vídeos no YouTube para serem remixados num vídeo só. - Selecionar alguma trilha dentre
Atualização de Software Guia do Usuário
 Atualização de Software Guia do Usuário Copyright 2009 Hewlett-Packard Development Company, L.P. Windows é uma marca registrada da Microsoft Corporation nos Estados Unidos. As informações contidas neste
Atualização de Software Guia do Usuário Copyright 2009 Hewlett-Packard Development Company, L.P. Windows é uma marca registrada da Microsoft Corporation nos Estados Unidos. As informações contidas neste
Enviar imagens de uma câmera para um smartphone Android (PowerShot SX60 HS)
 Enviar imagens de uma câmera para um smartphone Android (PowerShot SX60 HS) IMPORTANTE Na explicação a seguir, os procedimentos de configuração de smartphone Android são indicados pelo ícone e os procedimentos
Enviar imagens de uma câmera para um smartphone Android (PowerShot SX60 HS) IMPORTANTE Na explicação a seguir, os procedimentos de configuração de smartphone Android são indicados pelo ícone e os procedimentos
Guia de Atualização. RIP 4.6 v2 para Grandes Formatos em Cores. Grandes Formatos em Cores Xerox RIP 4.6 v2. Guia de Atualização
 Guia de Atualização RIP 4.6 v2 para Grandes Formatos em Cores Grandes Formatos em Cores Xerox RIP 4.6 v2 Guia de Atualização Índice Introdução... 1 Atualização do software... 1 Exportação de Perfis de
Guia de Atualização RIP 4.6 v2 para Grandes Formatos em Cores Grandes Formatos em Cores Xerox RIP 4.6 v2 Guia de Atualização Índice Introdução... 1 Atualização do software... 1 Exportação de Perfis de
Atualizações de Software Guia do Usuário
 Atualizações de Software Guia do Usuário Copyright 2008 Hewlett-Packard Development Company, L.P. Windows é uma marca registrada da Microsoft Corporation nos Estados Unidos. As informações contidas neste
Atualizações de Software Guia do Usuário Copyright 2008 Hewlett-Packard Development Company, L.P. Windows é uma marca registrada da Microsoft Corporation nos Estados Unidos. As informações contidas neste
KODAK PROFISSIONAL Câmera Digital DCS Pro SLR/c Guia do usuário - Seção de Otimização da Lente
 KODAK PROFISSIONAL Câmera Digital DCS Pro SLR/c Guia do usuário - Seção de Otimização da Lente P/N 4J1534_pt-br Índice Otimização de lentes Visão Geral...5-31 Selecionando o Método de Otimização de Lentes...5-32
KODAK PROFISSIONAL Câmera Digital DCS Pro SLR/c Guia do usuário - Seção de Otimização da Lente P/N 4J1534_pt-br Índice Otimização de lentes Visão Geral...5-31 Selecionando o Método de Otimização de Lentes...5-32
Conhecendo seu telefone
 Conhecendo seu telefone Fone de ouvido Lentes da câmera Tecla virtual esquerda Teclas de volume Tecla T para Web Tecla N para Enviar Tecla Inteligente Tecla S para Navegação Tecla virtual direita Tecla
Conhecendo seu telefone Fone de ouvido Lentes da câmera Tecla virtual esquerda Teclas de volume Tecla T para Web Tecla N para Enviar Tecla Inteligente Tecla S para Navegação Tecla virtual direita Tecla
Utilizando a guia Inserir
 Utilizando a guia Inserir Inserir um clip-art... 2 Inserir uma imagem a partir de um arquivo... 3 Inserir uma imagem a partir de uma página da Web... 3 Formatando uma imagem ou clip-art... 4 Posicionar
Utilizando a guia Inserir Inserir um clip-art... 2 Inserir uma imagem a partir de um arquivo... 3 Inserir uma imagem a partir de uma página da Web... 3 Formatando uma imagem ou clip-art... 4 Posicionar
Referência da Tarefa de Comunicação do Sametime
 Referência da Tarefa de Comunicação do Sametime ii Referência da Tarefa de Comunicação do Sametime Índice Referência da Tarefa de Comunicação do Sametime............ 1 iii iv Referência da Tarefa de Comunicação
Referência da Tarefa de Comunicação do Sametime ii Referência da Tarefa de Comunicação do Sametime Índice Referência da Tarefa de Comunicação do Sametime............ 1 iii iv Referência da Tarefa de Comunicação
Manual aplicativo webprint.apk
 Manual aplicativo webprint.apk SÃO PAULO JULHO /2010 Sumário Instalando a aplicação no Cartão de memória:... 3 COMO CONECTAR O APLICATIVO MOTOROLA WEB PRINT E IMPRESSORA PENTAX POCKET JET 3.... 7 Aprendendo
Manual aplicativo webprint.apk SÃO PAULO JULHO /2010 Sumário Instalando a aplicação no Cartão de memória:... 3 COMO CONECTAR O APLICATIVO MOTOROLA WEB PRINT E IMPRESSORA PENTAX POCKET JET 3.... 7 Aprendendo
APOSTILA DE INFORMÁTICA - PAINT
 APOSTILA DE INFORMÁTICA - PAINT Profa Responsável Fabiana P. Masson Caravieri Colaboração das monitoras: Cindy Berti e Laysla Araujo Giovanini SUMÁRIO 1. SOBRE O PAINT... 3 2. USANDO O PAINT... 3 2.1.
APOSTILA DE INFORMÁTICA - PAINT Profa Responsável Fabiana P. Masson Caravieri Colaboração das monitoras: Cindy Berti e Laysla Araujo Giovanini SUMÁRIO 1. SOBRE O PAINT... 3 2. USANDO O PAINT... 3 2.1.
SISTEMA OPERACIONAL - ios
 Manual do Usuário SISTEMA OPERACIONAL - ios Filho Protegido Versão 1.0 1 1 Índice 1 Índice... 2 2 INTRODUÇÃO FILHO PROTEGIDO... 3 3 INSTALAÇÃO DO APLICATIVO DOS PAIS... 4 3.1 LOCAL DE INSTALAÇÃO DO FILHO
Manual do Usuário SISTEMA OPERACIONAL - ios Filho Protegido Versão 1.0 1 1 Índice 1 Índice... 2 2 INTRODUÇÃO FILHO PROTEGIDO... 3 3 INSTALAÇÃO DO APLICATIVO DOS PAIS... 4 3.1 LOCAL DE INSTALAÇÃO DO FILHO
Atualizações de Software Guia do Usuário
 Atualizações de Software Guia do Usuário Copyright 2007 Hewlett-Packard Development Company, L.P. Windows é uma marca registrada da Microsoft Corporation nos Estados Unidos. As informações contidas neste
Atualizações de Software Guia do Usuário Copyright 2007 Hewlett-Packard Development Company, L.P. Windows é uma marca registrada da Microsoft Corporation nos Estados Unidos. As informações contidas neste
Inserindo o SIM card no modem D-Link DWM-156
 Inserindo o SIM card no modem D-Link DWM-156 1- Abra a tampa lateral do dispositivo pressionando-a levemente e deslizando para o lado, conforme ilustração abaixo: 2- Após remover a tampa lateral, insira
Inserindo o SIM card no modem D-Link DWM-156 1- Abra a tampa lateral do dispositivo pressionando-a levemente e deslizando para o lado, conforme ilustração abaixo: 2- Após remover a tampa lateral, insira
Enviar fotos e vídeos entre duas câmeras da marca Canon (PowerShot SX60 HS)
 Enviar fotos e vídeos entre duas câmeras da marca Canon (PowerShot SX60 HS) Você pode conectar duas câmeras via Wi-Fi e enviar imagens entre elas, como segue. IMPORTANTE A posição e o formato dos botões
Enviar fotos e vídeos entre duas câmeras da marca Canon (PowerShot SX60 HS) Você pode conectar duas câmeras via Wi-Fi e enviar imagens entre elas, como segue. IMPORTANTE A posição e o formato dos botões
TUTORIAL SOBRE O GOOGLE DOCS
 TUTORIAL SOBRE O GOOGLE DOCS O Google Docs é um recurso do Google que funciona como um HD virtual permitindo criar e compartilhar trabalhos on-line. Ele é uma ferramenta com características da nova tendência
TUTORIAL SOBRE O GOOGLE DOCS O Google Docs é um recurso do Google que funciona como um HD virtual permitindo criar e compartilhar trabalhos on-line. Ele é uma ferramenta com características da nova tendência
MANUAL DO SEU TABLET DO CONGRESSO
 MANUAL DO SEU TABLET DO CONGRESSO Como posso ligar o tablet: O botão power está localizado na borda do tablet, o botão está identificado por este símbolo Pressione e segure o botão power até que a tela
MANUAL DO SEU TABLET DO CONGRESSO Como posso ligar o tablet: O botão power está localizado na borda do tablet, o botão está identificado por este símbolo Pressione e segure o botão power até que a tela
Ferramentas para alinhamento de eixo SKF. TKSA 31 e TKSA 41. Guia de início rápido
 Ferramentas para alinhamento de eixo SKF TKSA 31 e TKSA 41 Guia de início rápido 1. Conteúdo do estojo 8 1 6 9 5 2 7 4 4 3 1. 1 display TKSA 31/41 2. 1 unidade de medição TKSA 31/41 S 3. 1 unidade de medição
Ferramentas para alinhamento de eixo SKF TKSA 31 e TKSA 41 Guia de início rápido 1. Conteúdo do estojo 8 1 6 9 5 2 7 4 4 3 1. 1 display TKSA 31/41 2. 1 unidade de medição TKSA 31/41 S 3. 1 unidade de medição
Para ser usado com aplicativos ativados para scanner/leitor de Código QR
 Xerox QR Code App Guia de Utilização Rápida 702P03999 Para ser usado com aplicativos ativados para scanner/leitor de Código QR Use o QR (Quick Response) Code App com os seguintes aplicativos: Aplicativos
Xerox QR Code App Guia de Utilização Rápida 702P03999 Para ser usado com aplicativos ativados para scanner/leitor de Código QR Use o QR (Quick Response) Code App com os seguintes aplicativos: Aplicativos
Usando o painel do operador
 Esta seção contém informações sobre o painel do operador, sobre a alteração das definições da impressora e sobre os menus do painel do operador. 1 É possível mudar a maioria das definições da impressora
Esta seção contém informações sobre o painel do operador, sobre a alteração das definições da impressora e sobre os menus do painel do operador. 1 É possível mudar a maioria das definições da impressora
Painel Gráfico No-Break Conception Multi Ativo Innovation
 Painel Gráfico No-Break Conception Multi Ativo Innovation Rev. 01 CM COMANDOS LINEARES - 1/16 - Índice Painel Gráfico - Status e comandos. 3 Medições 9 Configurações do Painel 10 Alarme Remoto Mensagens
Painel Gráfico No-Break Conception Multi Ativo Innovation Rev. 01 CM COMANDOS LINEARES - 1/16 - Índice Painel Gráfico - Status e comandos. 3 Medições 9 Configurações do Painel 10 Alarme Remoto Mensagens
O que é Microsoft Excel? Microsoft Excel. Inicialização do Excel. Ambiente de trabalho
 O que é Microsoft Excel? Microsoft Excel O Microsoft Excel é um programa para manipulação de planilhas eletrônicas. Oito em cada dez pessoas utilizam o Microsoft Excel pra trabalhar com cálculos e sistemas
O que é Microsoft Excel? Microsoft Excel O Microsoft Excel é um programa para manipulação de planilhas eletrônicas. Oito em cada dez pessoas utilizam o Microsoft Excel pra trabalhar com cálculos e sistemas
Manual do Usuário. Quiz Online
 Manual do Usuário Quiz Online Versão 1.0.1 Copyright 2013 BroadNeeds Rev. 2014-06-20 Página 1 de 17 1 - INTRODUÇÃO... 3 1.1 REQUISITOS... 3 2 - CRIANDO O QUIZ ATRAVÉS DA PLATAFORMA NUCLEOMEDIA... 4 2.1
Manual do Usuário Quiz Online Versão 1.0.1 Copyright 2013 BroadNeeds Rev. 2014-06-20 Página 1 de 17 1 - INTRODUÇÃO... 3 1.1 REQUISITOS... 3 2 - CRIANDO O QUIZ ATRAVÉS DA PLATAFORMA NUCLEOMEDIA... 4 2.1
GUIA DO USUÁRIO. Terceira geração Para Android e ios
 GUIA DO USUÁRIO Terceira geração Para Android e ios GUIA DO USUÁRIO DA FLIR ONE A FLIR ONE permite ver o mundo de uma forma completamente nova, com a combinação única de imagens térmicas e de luz visível.
GUIA DO USUÁRIO Terceira geração Para Android e ios GUIA DO USUÁRIO DA FLIR ONE A FLIR ONE permite ver o mundo de uma forma completamente nova, com a combinação única de imagens térmicas e de luz visível.
Manual Básico. Para utilização do Gerenciador de Imóveis
 Manual Básico Para utilização do Gerenciador de Imóveis Acessando o gerenciador 3 O Gerenciador é o local restrito onde o administrador responsável pelas informações do site, poderá fazer alterações de
Manual Básico Para utilização do Gerenciador de Imóveis Acessando o gerenciador 3 O Gerenciador é o local restrito onde o administrador responsável pelas informações do site, poderá fazer alterações de
Guia de Referência Mobile. SIGEduc Mobile. Elaborado por: SIG Software e Consultoria em Tecnologia da Informação
 Guia de Referência Mobile SIGEduc Mobile Elaborado por: SIG Software e Consultoria em Tecnologia da Informação www.sigsoftware.com.br 1. Introdução O SIGEduc Mobile é uma ferramenta para auxiliar o professor
Guia de Referência Mobile SIGEduc Mobile Elaborado por: SIG Software e Consultoria em Tecnologia da Informação www.sigsoftware.com.br 1. Introdução O SIGEduc Mobile é uma ferramenta para auxiliar o professor
1ª OFICINA CO-LABORATIVA DO SISTEMA CICLOVIÁRIO
 de Mobilidade 1ª OFICINA CO-LABORATIVA DO SISTEMA CICLOVIÁRIO TUTORIAL APLICATIVOS MAIO. 2015 ORIENTAÇÕES GERAIS Prezado ciclista, Os aplicativos apresentados a seguir são sugestões daqueles mais usados
de Mobilidade 1ª OFICINA CO-LABORATIVA DO SISTEMA CICLOVIÁRIO TUTORIAL APLICATIVOS MAIO. 2015 ORIENTAÇÕES GERAIS Prezado ciclista, Os aplicativos apresentados a seguir são sugestões daqueles mais usados
Com uma melhoria no visual o sistema conta com novidades e alguns aprimoramentos nos recursos já existentes.
 O Microsoft Windows XP traz maior estabilidade e segurança com um sistema operacional que aposentarde vez o velho MS-DOS. Esta nova versão herda do Windows NT algumas qualidades que fazem do XP a melhor
O Microsoft Windows XP traz maior estabilidade e segurança com um sistema operacional que aposentarde vez o velho MS-DOS. Esta nova versão herda do Windows NT algumas qualidades que fazem do XP a melhor
Instruções para download e instalação da atualização de Mapa GPS
 Instruções para download e instalação da atualização de Mapa GPS Antes de iniciar o processo, você precisará um pen drive USB com uma capacidade de 2 GB ou maior. Em seu computador: 1. Finalize o processo
Instruções para download e instalação da atualização de Mapa GPS Antes de iniciar o processo, você precisará um pen drive USB com uma capacidade de 2 GB ou maior. Em seu computador: 1. Finalize o processo
GUIA DO USUÁRIO. Terceira geração Para ios
 GUIA DO USUÁRIO Terceira geração Para ios GUIA DO USUÁRIO DA FLIR ONE A FLIR ONE permite ver o mundo de uma forma completamente nova, com a combinação única de imagens térmicas e de luz visível. Este Guia
GUIA DO USUÁRIO Terceira geração Para ios GUIA DO USUÁRIO DA FLIR ONE A FLIR ONE permite ver o mundo de uma forma completamente nova, com a combinação única de imagens térmicas e de luz visível. Este Guia
BIZAGI PROCESS MODELER - TUTORIAL INSTALAÇÃO E PRIMEIRO ACESSO
 BIZAGI PROCESS MODELER - TUTORIAL INSTALAÇÃO E PRIMEIRO ACESSO A instalação do aplicativo deve ser solicitada via Central de Serviços de TI (tel. 2107-8666). Após a instalação um ícone do Bizagi ficará
BIZAGI PROCESS MODELER - TUTORIAL INSTALAÇÃO E PRIMEIRO ACESSO A instalação do aplicativo deve ser solicitada via Central de Serviços de TI (tel. 2107-8666). Após a instalação um ícone do Bizagi ficará
Xerox WorkCentre 5735/5740/5745/ 5755/5765/5775/5790 Como fazer uma cópia. Preparação. Digitalizar. Mais informações
 ." Xerox WorkCentre /0// Como fazer uma cópia. Coloque os documentos originais com a face para cima na bandeja. Pressione o botão Limpar tudo (C) para cancelar todas as seleções 88 ##. Pressione o botão
." Xerox WorkCentre /0// Como fazer uma cópia. Coloque os documentos originais com a face para cima na bandeja. Pressione o botão Limpar tudo (C) para cancelar todas as seleções 88 ##. Pressione o botão
2.1 Dê duplo clique com o botão esquerdo do mouse sobre o instalador.
 1 Baixando o Player 4YouSee O programa de instalação do Player 4YouSee para Windows está disponível para download na página: http://www.4yousee.com.br/instalar_player_4yousee_-_v2.0.4425.exe 2 Instalando
1 Baixando o Player 4YouSee O programa de instalação do Player 4YouSee para Windows está disponível para download na página: http://www.4yousee.com.br/instalar_player_4yousee_-_v2.0.4425.exe 2 Instalando
Podemos também definir o conteúdo dos menus da página inicial. Clique em Menus, Main Menu.
 Podemos também definir o conteúdo dos menus da página inicial. Clique em Menus, Main Menu. Como padrão será mostrado o Menu Home. Ao clicar em Home, podemos definir como deverão ser mostrados os conteúdos
Podemos também definir o conteúdo dos menus da página inicial. Clique em Menus, Main Menu. Como padrão será mostrado o Menu Home. Ao clicar em Home, podemos definir como deverão ser mostrados os conteúdos
Universidade Federal da Fronteira Sul Moodle Versão 3.0 MANUAL DO ALUNO
 Universidade Federal da Fronteira Sul Moodle Versão 3.0 MANUAL DO ALUNO Desenvolvido pela Diretoria de Sistemas da Universidade Federal da Fronteira Sul Manual versão 1.2 Sumário Introdução...4 1. Acessando
Universidade Federal da Fronteira Sul Moodle Versão 3.0 MANUAL DO ALUNO Desenvolvido pela Diretoria de Sistemas da Universidade Federal da Fronteira Sul Manual versão 1.2 Sumário Introdução...4 1. Acessando
Procedimentos para realização de backup
 Procedimentos para realização de backup Este guia objetiva orientar o usuário sobre como proceder com a cópia dos arquivos considerados importantes e que estão gravados no(s) disco(s) rígido(s) de sua
Procedimentos para realização de backup Este guia objetiva orientar o usuário sobre como proceder com a cópia dos arquivos considerados importantes e que estão gravados no(s) disco(s) rígido(s) de sua
Gestão inteligente de despesas. Manual de Utilização - Aplicativo
 Gestão inteligente de despesas Manual de Utilização - Aplicativo Revisão 2-05/02/2016 Lançamento de Km 1 ACESSE O APP Insira seu email corporativo e senha. O APP salvará suas credenciais para mantê-lo
Gestão inteligente de despesas Manual de Utilização - Aplicativo Revisão 2-05/02/2016 Lançamento de Km 1 ACESSE O APP Insira seu email corporativo e senha. O APP salvará suas credenciais para mantê-lo
Jabra Link 850. Manual do Usuário.
 Jabra Link 850 Manual do Usuário www.jabra.com Índice 1. Visão geral do produto...3 1.1 Jabra LINK 850...3 1.2 Acessórios opcionais...4 2. CONECTANDO O Jabra LINK 850...5 2.1 Conectar na energia...5 2.2
Jabra Link 850 Manual do Usuário www.jabra.com Índice 1. Visão geral do produto...3 1.1 Jabra LINK 850...3 1.2 Acessórios opcionais...4 2. CONECTANDO O Jabra LINK 850...5 2.1 Conectar na energia...5 2.2
Fazer cópias. Cópias rápidas... 2. Exemplos de trabalhos típicos... 3. Ajuste a qualidade das cópias... 7. Fazer cópias.
 1 Cópias rápidas.................................. 2 Exemplos de trabalhos típicos..................... 3 Trabalho 1: página única............................ 3 Trabalho 2: conteúdo misto..........................
1 Cópias rápidas.................................. 2 Exemplos de trabalhos típicos..................... 3 Trabalho 1: página única............................ 3 Trabalho 2: conteúdo misto..........................
Manual de utilização Vero Mobile. Manual de utilização Vero Mobile
 Manual de utilização Vero Mobile Este é o manual de utilização do Vero Mobile, Com ele, você pode realizar transações de crédito e débito no seu smartphone ou tablet E o melhor, sem aluguel! S u m á r
Manual de utilização Vero Mobile Este é o manual de utilização do Vero Mobile, Com ele, você pode realizar transações de crédito e débito no seu smartphone ou tablet E o melhor, sem aluguel! S u m á r
13.2 Ajustes dos desenhos e montagem da prancha
 13.2 Ajustes dos desenhos e montagem da prancha No Navegador vá em Seletor de Projetos, localizado no canto superior esquerdo. Selecione a opção Mostrar Organizador. No navegador da esquerda, selecione
13.2 Ajustes dos desenhos e montagem da prancha No Navegador vá em Seletor de Projetos, localizado no canto superior esquerdo. Selecione a opção Mostrar Organizador. No navegador da esquerda, selecione
Guia de impressão. Carregamento de bandejas. Guia de impressão. 1 Remova totalmente a bandeja.
 Página 1 de 10 Guia de impressão Esta seção explica como carregar bandejas para 250 e 550 folhas e o alimentador de várias funções. Ela também inclui informações sobre orientação do papel, definição do
Página 1 de 10 Guia de impressão Esta seção explica como carregar bandejas para 250 e 550 folhas e o alimentador de várias funções. Ela também inclui informações sobre orientação do papel, definição do
sumário CAPÍTULO 01 CAPÍTULO 02 CAPÍTULO 03 CAPÍTULO 04 CAPÍTULO 05 CAPÍTULO 06 CONHECENDO CORELDRAW X7...15 régua, linhas-guia e grade...
 Graphics Suite INTRODUÇÃO O CorelDraw X7 é um programa desenvolvido originalmente para a criação de desenhos vetoriais, que proporciona aos designers uma experiência de trabalho agradável. O programa foi
Graphics Suite INTRODUÇÃO O CorelDraw X7 é um programa desenvolvido originalmente para a criação de desenhos vetoriais, que proporciona aos designers uma experiência de trabalho agradável. O programa foi
Backup e Recuperação Guia do Usuário
 Backup e Recuperação Guia do Usuário Copyright 2007 Hewlett-Packard Development Company, L.P. Windows é uma marca registrada da Microsoft Corporation nos Estados Unidos. As informações contidas neste documento
Backup e Recuperação Guia do Usuário Copyright 2007 Hewlett-Packard Development Company, L.P. Windows é uma marca registrada da Microsoft Corporation nos Estados Unidos. As informações contidas neste documento
Comece a usar o BrightLink Pro
 BrightLink Pro 470Ui Comece a usar o BrightLink Pro O BrightLink Pro é uma ferramenta de produtividade para salas de conferência e de aula que permite que crie um quadro branco digital sempre que precisar.
BrightLink Pro 470Ui Comece a usar o BrightLink Pro O BrightLink Pro é uma ferramenta de produtividade para salas de conferência e de aula que permite que crie um quadro branco digital sempre que precisar.
LEITOR ESTÁCIO INSTRUÇÕES DE USO. [2016.01 - Presencial] [2016.01 e 2016.02 EAD]
![LEITOR ESTÁCIO INSTRUÇÕES DE USO. [2016.01 - Presencial] [2016.01 e 2016.02 EAD] LEITOR ESTÁCIO INSTRUÇÕES DE USO. [2016.01 - Presencial] [2016.01 e 2016.02 EAD]](/thumbs/39/20355469.jpg) LEITOR ESTÁCIO INSTRUÇÕES DE USO [2016.01 - Presencial] [2016.01 e 2016.02 EAD] VERSÃO WEB E DESKTOP ÍNDICE 1.1 1.2 1.3 1.4 1.4.1 ACESSO AO LEITOR ESTÁCIO 03 FERRAMENTAS DE NAVEGAÇÃO 04 IMPRESSÃO DE PÁGINAS
LEITOR ESTÁCIO INSTRUÇÕES DE USO [2016.01 - Presencial] [2016.01 e 2016.02 EAD] VERSÃO WEB E DESKTOP ÍNDICE 1.1 1.2 1.3 1.4 1.4.1 ACESSO AO LEITOR ESTÁCIO 03 FERRAMENTAS DE NAVEGAÇÃO 04 IMPRESSÃO DE PÁGINAS
Requerimento minimo do PC. Instalando o Client Exclusivo 1. Insira o CD fornecido na unidade do disco e dê dois cliques em UMSClient(XXXX).exe.
 Acesso de rede usando Client exclusivo (S/W) O SDVR fornece um recurso de monitoramento remoto ao vivo. A monitoração remota exige a instalação do Client exclusivo (S/W) no seu PC. OBSERVAÇÃO Em uma rede
Acesso de rede usando Client exclusivo (S/W) O SDVR fornece um recurso de monitoramento remoto ao vivo. A monitoração remota exige a instalação do Client exclusivo (S/W) no seu PC. OBSERVAÇÃO Em uma rede
Universidade Federal do Oeste da Bahia Pró-Reitoria de Tecnologia da Informação e Comunicação. Iracema Santos Veloso Reitora Pro Tempore
 Iracema Santos Veloso Reitora Pro Tempore Jacques Antonio de Miranda Vice-Reitor Pro Tempore David Dutkievicz Pró-Reitor de Tecnologia da Informação de Comunicação Fábio Ossamu Hasegawa Coordenador de
Iracema Santos Veloso Reitora Pro Tempore Jacques Antonio de Miranda Vice-Reitor Pro Tempore David Dutkievicz Pró-Reitor de Tecnologia da Informação de Comunicação Fábio Ossamu Hasegawa Coordenador de
TUTORIAL DE UTILIZAÇÃO DO TABLET EDUCACIONAL
 Botão Liga/Desliga TUTORIAL DE UTILIZAÇÃO DO TABLET EDUCACIONAL Este botão serve para ligar ou desligar o tablet, além de colocar ou retornar ao estado de repouso. Ligar o Tablet: acione o botão Liga/Desliga
Botão Liga/Desliga TUTORIAL DE UTILIZAÇÃO DO TABLET EDUCACIONAL Este botão serve para ligar ou desligar o tablet, além de colocar ou retornar ao estado de repouso. Ligar o Tablet: acione o botão Liga/Desliga
Manual Notícias. Note que abriu uma nova tela que permite procurar a imagem desejada em seu computador.
 Manual Notícias 1 Primeiro passo, redimensionar a imagem da notícia usando o programa GIMP. Abra o programa de edição de imagem chamado GIMP em seu computador. Obs.: Caso seu computador não tenha o GIMP
Manual Notícias 1 Primeiro passo, redimensionar a imagem da notícia usando o programa GIMP. Abra o programa de edição de imagem chamado GIMP em seu computador. Obs.: Caso seu computador não tenha o GIMP
Assina S_Line Manual de Uso
 1. Introdução O Assina S_Line permite assinar digitalmente Resultados de Exames gerados no formato S_Line em XML ou PDF, fazendo uma cópia dos mesmos em um diretório definido pelo Cliente. Os documentos
1. Introdução O Assina S_Line permite assinar digitalmente Resultados de Exames gerados no formato S_Line em XML ou PDF, fazendo uma cópia dos mesmos em um diretório definido pelo Cliente. Os documentos
1.0 Informações de hardware
 1.0 Informações de hardware 1.1 Botões e ligações 6 1 7 2 8 3 9 4 5 6 10 1 Ligar / Desligar 2 Conetor Micro USB 3 Botão Voltar 4 Conetor Mini HDMI 5 Microfone 6 Webcam 7 Entrada para fone de ouvido 8 Botão
1.0 Informações de hardware 1.1 Botões e ligações 6 1 7 2 8 3 9 4 5 6 10 1 Ligar / Desligar 2 Conetor Micro USB 3 Botão Voltar 4 Conetor Mini HDMI 5 Microfone 6 Webcam 7 Entrada para fone de ouvido 8 Botão
TUTORIAL - COMO SUBMETER ARTIGOS
 TUTORIAL - COMO SUBMETER ARTIGOS 9º Encontro Internacional de Formação de Professores e o 10º Fórum Permanente Internacional de Inovação Educacional Para ter acesso ao envio do artigo para o 9º Encontro
TUTORIAL - COMO SUBMETER ARTIGOS 9º Encontro Internacional de Formação de Professores e o 10º Fórum Permanente Internacional de Inovação Educacional Para ter acesso ao envio do artigo para o 9º Encontro
Comece a usar o BrightLink Pro
 BrightLink Pro 450Ui/460Ui Comece a usar o BrightLink Pro O BrightLink Pro é uma ferramenta de produtividade para salas de conferência e de aula que permite que crie um quadro branco digital sempre que
BrightLink Pro 450Ui/460Ui Comece a usar o BrightLink Pro O BrightLink Pro é uma ferramenta de produtividade para salas de conferência e de aula que permite que crie um quadro branco digital sempre que
MANUAL DO SISTEMA TRT-5 PRESTADOR MÉDICO
 Tribunal Regional do Trabalho 5ª Região MANUAL DO SISTEMA TRT-5 PRESTADOR MÉDICO Manual do Sistema TRT5-Saúde para Prestador Médico Baseado no modelo fornecido pelo TST-SAÙDE Versão 1.0 7/outubro/2014
Tribunal Regional do Trabalho 5ª Região MANUAL DO SISTEMA TRT-5 PRESTADOR MÉDICO Manual do Sistema TRT5-Saúde para Prestador Médico Baseado no modelo fornecido pelo TST-SAÙDE Versão 1.0 7/outubro/2014
Manual do Usuário Vivo Sync. Manual do Usuário. ios. Versão 1.7.3. Copyright Vivo 2016.
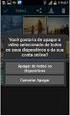 Manual do Usuário ios Versão 1.7.3 Copyright Vivo 2016 http://vivosync.com.br 1 1 O que é Vivo Sync... 3 2 Instalação do Vivo Sync... 4 3 Como funciona o Vivo Sync... 8 3.1 Barra Superior... 8 3.1.1 Conta...
Manual do Usuário ios Versão 1.7.3 Copyright Vivo 2016 http://vivosync.com.br 1 1 O que é Vivo Sync... 3 2 Instalação do Vivo Sync... 4 3 Como funciona o Vivo Sync... 8 3.1 Barra Superior... 8 3.1.1 Conta...
Guia de Instalação do Adaptador N150 Wireless Micro USB WNA1000M
 Guia de Instalação do Adaptador N150 Wireless Micro USB WNA1000M Adaptador N150 Wireless Micro USB CD de Recursos Marcas comerciais NETGEAR, o logotipo NETGEAR e Connect with Innovation são marcas registradas
Guia de Instalação do Adaptador N150 Wireless Micro USB WNA1000M Adaptador N150 Wireless Micro USB CD de Recursos Marcas comerciais NETGEAR, o logotipo NETGEAR e Connect with Innovation são marcas registradas
MICROSOFT OFFICE EXCEL 2007
 MICROSOFT OFFICE EXCEL 2007 ÍNDICE CAPÍTULO 1 INICIANDO O EXCEL...7 CONHECENDO A TELA DO EXCEL...7 CAPÍTULO 2 PLANILHA...13 CÉLULAS...13 COMO SELECIONAR CÉLULAS...14 CAPÍTULO 3 INICIANDO A DIGITAÇÃO DE
MICROSOFT OFFICE EXCEL 2007 ÍNDICE CAPÍTULO 1 INICIANDO O EXCEL...7 CONHECENDO A TELA DO EXCEL...7 CAPÍTULO 2 PLANILHA...13 CÉLULAS...13 COMO SELECIONAR CÉLULAS...14 CAPÍTULO 3 INICIANDO A DIGITAÇÃO DE
e-nota G Módulo de Guarda da Nota Fiscal eletrônica
 Página1 e-nota G Módulo de Guarda da Nota Fiscal eletrônica Manual do Usuário Produzido por: Informática Educativa Página2 Índice 1. Safeweb e-nota G... 03 2. O que é XML... 04 3. Acesso e-nota G... 06
Página1 e-nota G Módulo de Guarda da Nota Fiscal eletrônica Manual do Usuário Produzido por: Informática Educativa Página2 Índice 1. Safeweb e-nota G... 03 2. O que é XML... 04 3. Acesso e-nota G... 06
Unidade: Ferramentas de configuração Tópico: Tabelas e campos definidos pelo usuário
 Soluções Unidade: Ferramentas de configuração Tópico: Tabelas e campos definidos pelo usuário 1-1 Adicionar um campo definido pelo usuário com uma lista de valores O cliente quer adicionar um novo campo
Soluções Unidade: Ferramentas de configuração Tópico: Tabelas e campos definidos pelo usuário 1-1 Adicionar um campo definido pelo usuário com uma lista de valores O cliente quer adicionar um novo campo
GUIA DO USUÁRIO DA HP WEBCAM 2100
 GUIA DO USUÁRIO DA HP WEBCAM 2100 v1.0.br Copyright 2010 Hewlett-Packard Development Company, L.P. As informações contidas neste documento estão sujeitas a alterações sem aviso prévio. As únicas garantias
GUIA DO USUÁRIO DA HP WEBCAM 2100 v1.0.br Copyright 2010 Hewlett-Packard Development Company, L.P. As informações contidas neste documento estão sujeitas a alterações sem aviso prévio. As únicas garantias
1 Como configurar uma conexão sem fio (Wi-Fi)
 1 Como configurar uma conexão sem fio (Wi-Fi) Antes de conectar, você precisará de: um roteador sem fio. verificar se o seu roteador sem fio é compatível com WPS (Wi-Fi Protected Setup). NOTA: Se você
1 Como configurar uma conexão sem fio (Wi-Fi) Antes de conectar, você precisará de: um roteador sem fio. verificar se o seu roteador sem fio é compatível com WPS (Wi-Fi Protected Setup). NOTA: Se você
Comece aqui. Conteúdo PORTUGUÊS. Use este guia para. Importante! Você já utiliza um computador de mão Palm?
 Leia isto primeiro Comece aqui Use este guia para Carregar e configurar o computador de mão Palm Zire 21. Instalar o software Palm Desktop. Aprender a utilizar o computador de mão. Importante! Você já
Leia isto primeiro Comece aqui Use este guia para Carregar e configurar o computador de mão Palm Zire 21. Instalar o software Palm Desktop. Aprender a utilizar o computador de mão. Importante! Você já
Botão: 3 Toque curto: A) no menu, selecionar/ movimentar para baixo B) durante a reprodução para selecionar o próximo registro,
 Aqui você pode comprar a câmera: www.hobbyking.com Teclas de funções gerais: Fig.1 Botão: 1 Toque curto: A) no menu, selecionar/ movimentar para cima B) funções de comutação: 1. Vídeo manual 2. Foto manual
Aqui você pode comprar a câmera: www.hobbyking.com Teclas de funções gerais: Fig.1 Botão: 1 Toque curto: A) no menu, selecionar/ movimentar para cima B) funções de comutação: 1. Vídeo manual 2. Foto manual
Instalando o SCI Manager
 Instalando o SCI Manager Para iniciarmos a instalação do SCI Manager execute o pacote de instalação SCI_Manager.exe, logo após sua execução será apresentada a tela de boas vindas, como na figura logo abaixo.
Instalando o SCI Manager Para iniciarmos a instalação do SCI Manager execute o pacote de instalação SCI_Manager.exe, logo após sua execução será apresentada a tela de boas vindas, como na figura logo abaixo.
Instruções de utilização do CA-40 como modem GPRS Microsoft Windows Vista e 7
 Instruções de utilização do CA-40 como modem GPRS Microsoft Windows Vista e 7 1. Instalação do driver para o cabo de dados USB do CA - 40 1.1 - Faça o download do arquivo Windows_Driver cabo de dados.zip
Instruções de utilização do CA-40 como modem GPRS Microsoft Windows Vista e 7 1. Instalação do driver para o cabo de dados USB do CA - 40 1.1 - Faça o download do arquivo Windows_Driver cabo de dados.zip
Portal de Carapicuíba Painel Administrativo
 Portal de Carapicuíba Painel Administrativo Guia de Uso ÍNDICE 1. Introdução 2. Acesso ao Painel Administrativo 3. Usuários 4. Notícias 5. Seções 6. Álbum de Fotos 7. Vídeos 8. Banners 9. Atos Oficiais
Portal de Carapicuíba Painel Administrativo Guia de Uso ÍNDICE 1. Introdução 2. Acesso ao Painel Administrativo 3. Usuários 4. Notícias 5. Seções 6. Álbum de Fotos 7. Vídeos 8. Banners 9. Atos Oficiais
Modem e rede local Guia do usuário
 Modem e rede local Guia do usuário Copyright 2008 Hewlett-Packard Development Company, L.P. As informações contidas neste documento estão sujeitas a alterações sem aviso. As únicas garantias para produtos
Modem e rede local Guia do usuário Copyright 2008 Hewlett-Packard Development Company, L.P. As informações contidas neste documento estão sujeitas a alterações sem aviso. As únicas garantias para produtos
Minizinha manual de uso
 Minizinha manual de uso Conteúdo da embalagem 1 Minizinha 1 Cabo micro USB 1 Manual de uso 1 Manual do fabricante 1 Adesivo das bandeiras Sumário 1. Baixe o aplicativo PagSeguro Vendas 2. Configure sua
Minizinha manual de uso Conteúdo da embalagem 1 Minizinha 1 Cabo micro USB 1 Manual de uso 1 Manual do fabricante 1 Adesivo das bandeiras Sumário 1. Baixe o aplicativo PagSeguro Vendas 2. Configure sua
Figura 1 Figura 2 Figura 3
 Para uso em salas de aula comuns, a Activboard possibilita a melhor utilização da sala de aula. As seguintes características são próprias de lousas Activboard 78 : 1. Uma marca proactiv em seu canto superior
Para uso em salas de aula comuns, a Activboard possibilita a melhor utilização da sala de aula. As seguintes características são próprias de lousas Activboard 78 : 1. Uma marca proactiv em seu canto superior
Tutorial. Georreferenciamento de Imagens. Autores: Rafael Bellucci Moretti, Vitor Pires Vencovsky
 www.gismaps.com.br Tutorial Georreferenciamento de Imagens Autores: Rafael Bellucci Moretti, Vitor Pires Vencovsky 1. Introdução O tutorial tem como objetivo fornecer informações básicas para georreferenciar
www.gismaps.com.br Tutorial Georreferenciamento de Imagens Autores: Rafael Bellucci Moretti, Vitor Pires Vencovsky 1. Introdução O tutorial tem como objetivo fornecer informações básicas para georreferenciar
CONFIGURAÇÃO PARA ACESSO AOS E-MAILS EM DISPOSITIVOS MÓVEIS
 CONFIGURAÇÃO PARA ACESSO AOS E-MAILS EM DISPOSITIVOS MÓVEIS SUMÁRIO CONFIGURANDO ACESSO AOS E-MAILS EM UM DISPOSITIVO MÓVEL... 3 ADICIONAR UMA CONTA DE E-MAIL NO ANDROID... 4 ADICIONAR UMA CONTA DE E-MAIL
CONFIGURAÇÃO PARA ACESSO AOS E-MAILS EM DISPOSITIVOS MÓVEIS SUMÁRIO CONFIGURANDO ACESSO AOS E-MAILS EM UM DISPOSITIVO MÓVEL... 3 ADICIONAR UMA CONTA DE E-MAIL NO ANDROID... 4 ADICIONAR UMA CONTA DE E-MAIL
COMO APRESENTAR UMA INSCRIÇÃO
 ANTES DE INICIAR: COMO APRESENTAR UMA INSCRIÇÃO Para poder entrar no Sistema de Inscrição on- line dos Prêmios, você precisará ter um perfil no nosso web site. Não precisa ser membro da PromaxBDA para
ANTES DE INICIAR: COMO APRESENTAR UMA INSCRIÇÃO Para poder entrar no Sistema de Inscrição on- line dos Prêmios, você precisará ter um perfil no nosso web site. Não precisa ser membro da PromaxBDA para
Consultório On-line. Tudo o que você precisa em um só lugar.
 1) ACESSO AO SISTEMA Digite o endereço www.unimedbh.com.br/consultorio em qualquer computador com acesso à internet. Preencha os campos com o seu usuário e a senha. Para o login, digite as letras ADM,
1) ACESSO AO SISTEMA Digite o endereço www.unimedbh.com.br/consultorio em qualquer computador com acesso à internet. Preencha os campos com o seu usuário e a senha. Para o login, digite as letras ADM,
HP DELUXE WEBCAM GUIA DO USUÁRIO
 HP DELUXE WEBCAM GUIA DO USUÁRIO v1.5.br Part number: 575698-001 Copyright 2009 Hewlett-Packard Development Company, L.P. As informações contidas neste documento estão sujeitas a alterações sem aviso prévio.
HP DELUXE WEBCAM GUIA DO USUÁRIO v1.5.br Part number: 575698-001 Copyright 2009 Hewlett-Packard Development Company, L.P. As informações contidas neste documento estão sujeitas a alterações sem aviso prévio.
Lojamundi Tecnologia Sem Limites www.lojamundi.com. br
 Compre sua Câmera IP HD 1080p na Lojamundi e instale você mesmo a partir deste tutorial Modelos LIRDNS200(Teto) e LBN24(Externa) Vamos mostrar como é fácil fazer a instalação de câmeras IP e tudo de maneira
Compre sua Câmera IP HD 1080p na Lojamundi e instale você mesmo a partir deste tutorial Modelos LIRDNS200(Teto) e LBN24(Externa) Vamos mostrar como é fácil fazer a instalação de câmeras IP e tudo de maneira
Microsoft Powerpoint 2003
 Microsoft Powerpoint 2003 O Microsoft PowerPoint é um programa que integra o pacote Office da Microsoft e é utilizado para efetuar apresentações gráficas atrativas e eficazes, no sistema operacional Windows.
Microsoft Powerpoint 2003 O Microsoft PowerPoint é um programa que integra o pacote Office da Microsoft e é utilizado para efetuar apresentações gráficas atrativas e eficazes, no sistema operacional Windows.
Março/2015 www.vianet.com.br
 Março/2015 Bem-vindo a nova plataforma Vianet de e-mails! Para sua maior comodidade e melhor utilização da ferramenta, explicaremos e esclareceremos à você as funções básicas da nova plataforma. Vamos
Março/2015 Bem-vindo a nova plataforma Vianet de e-mails! Para sua maior comodidade e melhor utilização da ferramenta, explicaremos e esclareceremos à você as funções básicas da nova plataforma. Vamos
Gerenciamento de dispositivos móveis
 Gerenciamento de dispositivos móveis A ferramenta Mobility management é um add-on do LANDesk Management Suite que permite a descoberta de dispositivos móveis que acessam as caixas de e-mail do Microsoft
Gerenciamento de dispositivos móveis A ferramenta Mobility management é um add-on do LANDesk Management Suite que permite a descoberta de dispositivos móveis que acessam as caixas de e-mail do Microsoft
O QUE É O CALC PLANILHAS ELETRÔNICAS O Calc é um programa que trabalha com planilhas.
 O QUE É O CALC PLANILHAS ELETRÔNICAS O Calc é um programa que trabalha com planilhas. INICIANDO Vamos iniciar o BrOffice.org Planilha utilizando o caminho: Aplicações/ Escritório/ Planilhas (oocalc). A
O QUE É O CALC PLANILHAS ELETRÔNICAS O Calc é um programa que trabalha com planilhas. INICIANDO Vamos iniciar o BrOffice.org Planilha utilizando o caminho: Aplicações/ Escritório/ Planilhas (oocalc). A
PROVA DE NOÇÕES DE INFORMÁTICA
 16 PROVA DE NOÇÕES DE INFORMÁTICA QUESTÃO 51: Em um computador com o sistema operacional Windows 2000, um usuário possui a seguinte configuração de permissões sobre um arquivo: As opções abaixo representam
16 PROVA DE NOÇÕES DE INFORMÁTICA QUESTÃO 51: Em um computador com o sistema operacional Windows 2000, um usuário possui a seguinte configuração de permissões sobre um arquivo: As opções abaixo representam
Xerox Mobile Print Portal 1.3 Guia do Usuário para BlackBerry
 Xerox Mobile Print Portal 1.3 Guia do Usuário para BlackBerry 2012 Xerox Corporation. Todos os direitos reservados. Xerox e Xerox and Design são marcas da Xerox Corporation nos Estados Unidos e/ou outros
Xerox Mobile Print Portal 1.3 Guia do Usuário para BlackBerry 2012 Xerox Corporation. Todos os direitos reservados. Xerox e Xerox and Design são marcas da Xerox Corporation nos Estados Unidos e/ou outros
(http://www.microsoft.com/downloads/details.aspx?familyid=72158b4e-b527-45e4-af24- d02938a95683&displaylang=pt-br)
 Descrição Permitir que os usuários remotos autorizados utilizem os recursos corporativos de TIC, a partir de um computador conectado à internet, de forma segura com uma interface amigável, de qualquer
Descrição Permitir que os usuários remotos autorizados utilizem os recursos corporativos de TIC, a partir de um computador conectado à internet, de forma segura com uma interface amigável, de qualquer
Passos. Capturar a Tela no Windows (Screenshot) Tutorial retirado do site: WikHow.
 Tutorial retirado do site: WikHow. Quando você se depara com vários problemas em um programa do Windows, é muito útil e prático mostrar os erros que você está recebendo da outra pessoa. Felizmente isso
Tutorial retirado do site: WikHow. Quando você se depara com vários problemas em um programa do Windows, é muito útil e prático mostrar os erros que você está recebendo da outra pessoa. Felizmente isso
VPN do TCE para WINDOWS 1. Instalação. 3. Na janela Choose Setup Type, clique no botão VPN Only e então clique em Next.
 VPN do TCE para WINDOWS 1 Instalação 3. Na janela Choose Setup Type, clique no botão VPN Only e então clique em Next. 1. Baixe em seu computador a versão do programa compatível com o sistema operacional
VPN do TCE para WINDOWS 1 Instalação 3. Na janela Choose Setup Type, clique no botão VPN Only e então clique em Next. 1. Baixe em seu computador a versão do programa compatível com o sistema operacional
PRINCIPAL PAGINA INICIAL
 SUMÁRIO 1. Introdução 2. Tela de login 3. Principal Página Inicial Configurações da Conta Configurações do Usuário Sair do Sistema 4. Grupos Cadastrar Grupos Alterar Grupos Remover Grupos 5. E-mails Cadastrar
SUMÁRIO 1. Introdução 2. Tela de login 3. Principal Página Inicial Configurações da Conta Configurações do Usuário Sair do Sistema 4. Grupos Cadastrar Grupos Alterar Grupos Remover Grupos 5. E-mails Cadastrar
TUTORIAL DE ATUALIZAÇÃO PARA
 Windows 10 Material elaborado em 05/01/2016 Sumário TUTORIAL DE ATUALIZAÇÃO PARA Windows 10... 1 Antes de iniciar... 1 Windows 10 Ferramenta Get Windows 10... 4 Windows 10 Ferramenta Criação de Mídia...
Windows 10 Material elaborado em 05/01/2016 Sumário TUTORIAL DE ATUALIZAÇÃO PARA Windows 10... 1 Antes de iniciar... 1 Windows 10 Ferramenta Get Windows 10... 4 Windows 10 Ferramenta Criação de Mídia...
MimioMobile Guia do Usuário. mimio.com
 MimioMobile Guia do Usuário mimio.com 2013 Mimio. Todos os direitos reservados. 03/09/2013 revistos. Nenhuma parte deste documento ou software pode ser reproduzida ou transmitida de nenhuma forma ou através
MimioMobile Guia do Usuário mimio.com 2013 Mimio. Todos os direitos reservados. 03/09/2013 revistos. Nenhuma parte deste documento ou software pode ser reproduzida ou transmitida de nenhuma forma ou através
Medical Office Instruções de Instalação e Configuração
 Medical Office Instruções de Instalação e Configuração 1) Insira o CD ROM de instalação no Drive correspondente; 2) Aguarde alguns segundos para carga do CD; 2.1) Caso seja ativado o menu de instalação,
Medical Office Instruções de Instalação e Configuração 1) Insira o CD ROM de instalação no Drive correspondente; 2) Aguarde alguns segundos para carga do CD; 2.1) Caso seja ativado o menu de instalação,
Enviar imagens de uma câmera para um iphone (PowerShot SX60 HS)
 Enviar imagens de uma câmera para um iphone (PowerShot SX60 HS) IMPORTANTE Na explicação a seguir, os procedimentos de configuração de iphone são indicados pelo ícone e os procedimentos de configuração
Enviar imagens de uma câmera para um iphone (PowerShot SX60 HS) IMPORTANTE Na explicação a seguir, os procedimentos de configuração de iphone são indicados pelo ícone e os procedimentos de configuração
Exemplo 1: Identificar um Elemento no Visualizador 3D. Bruno Andrade. Palavras-chave: (V17, Visualizador, 3D, Verificação)
 Bruno Andrade Palavras-chave: (V17, Visualizador, 3D, Verificação) O Visualizador 3D contém um grande conjunto de ferramentas que podem auxilia-lo nas edições finais do seu projeto, onde é possível fazer
Bruno Andrade Palavras-chave: (V17, Visualizador, 3D, Verificação) O Visualizador 3D contém um grande conjunto de ferramentas que podem auxilia-lo nas edições finais do seu projeto, onde é possível fazer
Guia do Usuário da Mídia SUD (Android)
 Guia do Usuário da Mídia SUD (Android) Introdução O aplicativo Mídia SUD foi projetado para ajudá-lo a organizar apresentações usando vários tipos de mídia nas lições de domingo ou na noite familiar. Esse
Guia do Usuário da Mídia SUD (Android) Introdução O aplicativo Mídia SUD foi projetado para ajudá-lo a organizar apresentações usando vários tipos de mídia nas lições de domingo ou na noite familiar. Esse
Tutorial de orientação para o processo de rematrícula Newton
 Tutorial de orientação para o processo de rematrícula Newton Para iniciar o processo de rematrícula, clique na opção Matricula on-line do sistema acadêmico. Na janela do contexto educacional, conforme
Tutorial de orientação para o processo de rematrícula Newton Para iniciar o processo de rematrícula, clique na opção Matricula on-line do sistema acadêmico. Na janela do contexto educacional, conforme
Word 2010 para o Office 365 para empresas
 Word 2010 para o Office 365 para empresas Faça a migração O Microsoft Word 2013 para área de trabalho está diferente das versões anteriores. Assim, veja a seguir uma visão geral dos novos recursos e das
Word 2010 para o Office 365 para empresas Faça a migração O Microsoft Word 2013 para área de trabalho está diferente das versões anteriores. Assim, veja a seguir uma visão geral dos novos recursos e das
Guia de Iniciação Rápida do CourseSites em Português. CourseSites by Blackboard 2011
 Guia de Iniciação Rápida do CourseSites em CourseSites by Blackboard 2011 Lições de iniciação rápida Criando uma nova conta... 2 Criando um novo curso... 6 Renomeando os itens do menu...10 Acrescentando
Guia de Iniciação Rápida do CourseSites em CourseSites by Blackboard 2011 Lições de iniciação rápida Criando uma nova conta... 2 Criando um novo curso... 6 Renomeando os itens do menu...10 Acrescentando
Cartilha de Acesso Rápido
 Cartilha de Acesso Rápido (UTILIZAÇÃO SIL) Como criar um Layout na tela APRESENTAÇÃO: O SIL SISTEMA INTEGRADO DE LOGÍSTICA é uma ferramenta capaz de gerar diferenciais competitivos estratégicos ao proporcionar
Cartilha de Acesso Rápido (UTILIZAÇÃO SIL) Como criar um Layout na tela APRESENTAÇÃO: O SIL SISTEMA INTEGRADO DE LOGÍSTICA é uma ferramenta capaz de gerar diferenciais competitivos estratégicos ao proporcionar
MANUAL DE USO GCONNECT
 v1.0 Bem-vindo ao Entenda o funcionamento do nosso aplicativo 2 v1.0 1.0 O QUE É O GCONNET? O Gconnect é um aplicativo para smartphones Android e Iphones onde você poderá acompanhar em tempo real sua frota,
v1.0 Bem-vindo ao Entenda o funcionamento do nosso aplicativo 2 v1.0 1.0 O QUE É O GCONNET? O Gconnect é um aplicativo para smartphones Android e Iphones onde você poderá acompanhar em tempo real sua frota,
ou opcional para 250 folhas (Bandeja 2) Cartões X X X X Papel brilhoso X X X X X Transparências X X X
 Página de 5 Guia de mídia A impressora é compatível com o seguinte papel e outros tipos de tamanhos de mídia. Selecione tamanhos personalizados até o máximo especificado para a configuração Universal.
Página de 5 Guia de mídia A impressora é compatível com o seguinte papel e outros tipos de tamanhos de mídia. Selecione tamanhos personalizados até o máximo especificado para a configuração Universal.
GUIA PRÁTICO. Câmera frontal. Diminuir/ Aumentar volume. Tecla Liga/ Desliga. Câmera. Sensor de impressão digital 5026J CJB1L43ALBRA
 GUIA PRÁTICO Câmera frontal Diminuir/ Aumentar volume 6" Tecla Liga/ Desliga Câmera Sensor de impressão digital 5026J 1 CJB1L43ALBRA 1 Carregue completamente o dispositivo para o primeiro uso. Abra a tampa
GUIA PRÁTICO Câmera frontal Diminuir/ Aumentar volume 6" Tecla Liga/ Desliga Câmera Sensor de impressão digital 5026J 1 CJB1L43ALBRA 1 Carregue completamente o dispositivo para o primeiro uso. Abra a tampa
GUIA RÁPIDO - O Aplicativo -
 GUIA RÁPIDO - - versão 1.0 Introdução A Dzign-e orgulhosamente apresenta o Bulletino, um sistema desenvolvido com o objetivo de facilitar a comunicação entre Organização e seus membros. O Sistema Bulletino
GUIA RÁPIDO - - versão 1.0 Introdução A Dzign-e orgulhosamente apresenta o Bulletino, um sistema desenvolvido com o objetivo de facilitar a comunicação entre Organização e seus membros. O Sistema Bulletino
