Installing the ThinkPad Portable 20GB Hard Disk Drive
|
|
|
- Regina de Sá Peres
- 8 Há anos
- Visualizações:
Transcrição
1 10K0178 Installing the ThinkPad Portable 20GB Hard Disk Drive This document includes product description and installation instructions for the ThinkPad Portable 20GB Hard Disk Drive. Product Description The ThinkPad Portable 20GB Hard Disk Drive is a transportable PC Card (PCMCIA) attached external 20GB hard disk drive solution that allows for additional hard drive storage and provides a quick, high capacity yet economical way to back up your ThinkPad system. The hard disk drive used with the ThinkPad Portable 20GB Hard Disk Drive can also be removed and inserted into the ThinkPad A, T, X, and R Series system hard disk drive bay if desired. Also, future higher capacity ThinkPad A, T, X, and R Series compatible hard disk drives could also be inserted into this option. Therefore, this option is beneficial for such purposes as system migration, additional hard disk drive storage, and ThinkPad system backup. This product includes the following items: ThinkPad 20 GB Hard Disk Drive ThinkPad 600 2nd Hard Disk Drive (HDD) Adapter (with User's Guide) IBM Portable Drive Bay (with User's Guide) Portable Drive Bay Device Driver Diskette (Updated) Step 1. Insert the 20 GB Hard Disk Drive into the 2nd Hard Disk Drive Adapter For information, refer to Inserting the HDD into the HDD Adapter in the ThinkPad 600 UltraslimBay HDD Adapter User s Guide. Step 2. Insert the 2nd Hard Disk Drive Adapter into the Portable Drive Bay For information, refer to Inserting the HDD Adapter into the UltraslimBay in the ThinkPad 600 UltraslimBay HDD Adapter User s Guide.
2 Step 3. Installing the device drivers for the Portable Drive Bay To install the device drivers for the Portable Drive Bay for Microsoft Windows 95 or Windows 98: Refer to the Installation instructions for Windows 95 and Windows 98 in the Portable Drive Bay User s Guide. Note: Modify instruction 2c in the Portable Drive Bay User's Guide from A:\win95 to A:\win9x. To install the device drivers for the Portable Drive Bay for Microsoft Windows Millennium Edition (Me): Refer to the same instructions for Windows 98. To install the device drivers for the Portable Drive Bay for Windows NT: Refer to the "Installation instructions for Windows NT Workstation" in the Portable Drive Bay User s Guide. To install the device drivers for the Portable Drive Bay for Microsoft Windows 2000 Professional: 1. Attach the PC Card and cable to the Portable Drive Bay 2. Insert the PC Card into the PCMCIA slot on your computer. 3. If your computer is turned off, turn it on and make sure your operating system has started correctly. When your computer detects the drive bay, the New Hardware Wizard opens. 4. Click Next. 5. Click Search for a suitable driver for my device; then click Next. 6. Click Specify a location and insert the included Portable Drive Bay Driver Diskette (Updated) into your diskette drive. 7. Type A:\win2; then click Next. 8. Follow the on screen instructions to complete the installation. Step 4. Using the backup software Microsoft backup software enables the user to backup and restore files and folders. Backup also creates an Emergency Restore Disk that repairs and restarts a damaged Windows operating system. For assistance getting started, use any restore/backup wizard within the program or refer to the Backup software help section. Using the backup software for Windows 95 and Windows 98 To use the backup software for Windows 95 and Windows 98: 1. To locate the backup software, click Start Programs Accessories System Tools. 2. If backup is not installed, do the following: a. Click Start Settings Control Panel. b. Double-click Add/Remove Programs. c. Click the Windows Set up tab. d. Double-click Disk tools.
3 e. Check the box next to backup. Using the backup software for Windows NT To use the backup software for Microsoft Windows NT : 1. To locate the backup software, click Start Programs Administrative Tools (Common). Using the backup software for Windows Me To use the backup software for Windows Me: 1. To locate the backup software, click Start Programs Accessories System Tools. 2. If the backup software is not installed, you can copy files onto the portable hard disk drive using the following instructions: a. Click Start Programs Accessories Windows Explorer. b. Select the files and folders that you want to backup. c. In the Edit menu, select Copy. d. Select the drive letter that designates the portable hard disk drive. e. In the Edit menu, select Paste. f. Alternatively, you can drag and drop the folders and files. Using the backup software for Windows 2000 To use the backup software for Windows To locate the backup software, click Start Programs Accessories System Tools. Step 5. Using the Backup Software Help Be sure that the backup software is running on your computer. Using the backup software help for Windows 95 To use the backup software help for Windows 95: 1. Go to the Help menu. 2. Click Help Topics. 3. Reference Backing Up, Restoring, and Comparing Files and Specifying which folders and files to backup/restore/compare. Using the backup software help for Windows 98 To use the backup software help for Windows 98: 1. Go to the Help menu. 2. Click Backup or Restore as a reference.
4 Using the backup software help for Windows NT To use the backup software help for Windows NT: 1. Go to the Help menu. 2. Click Search for help on. 3. Click Backup or Restore as a reference. Using the backup software for Windows 2000 To use the backup software for Windows 2000: 1. Go to the Help menu. 2. Click Common tasks as a reference. Dieser Text enthält eine Produktbeschreibung sowie Installationsanweisungen für das tragbare 20-GB-Festplattenlaufwerk für IBM ThinkPads. Produktbeschreibung Das tragbare 20-GB-Festplattenlaufwerk für IBM ThinkPads ist ein an eine herausnehmbare PC-Karte (PCMCIA) angeschlossenes externes 20-GB-Festplattenlaufwerk, das zusätzlichen Festplattenspeicher bereitstellt und eine schnelle, effiziente und sparsame Systemdatensicherung des ThinkPads ermöglicht. Das im tragbaren 20-GB-Festplattenlaufwerk verwendete Festplattenlaufwerk kann auch entnommen und in die Festplattenlaufwerkposition eines ThinkPads der Serien A, T, X oder R eingesetzt werden. Zukünftige, mit ThinkPads der Serien A, T, X oder R kompatible Festplattenlaufwerke mit höherer Kapazität können ebenfalls in diese Zusatzeinrichtung eingesetzt werden. Diese Zusatzeinrichtung dient zur Systemmigration, zur Erweiterung des Festplattenspeichers und zur Systemdatensicherung des ThinkPads. Zum Lieferumfang des Produkts gehören folgende Teile: Tragbares 20-GB-Festplattenlaufwerk für IBM ThinkPads Festplattenlaufwerkadapter für ThinkPad 600 (einschließlich Benutzerhandbuch) IBM Portable Drive Bay (einschließlich Benutzerhandbuch) Einheitentreiberdiskette für Portable Drive Bay (aktualisiert) Schritt GB-Festplattenlaufwerk in Adapter für zweites Festplattenlaufwerk einsetzen Anleitungen hierzu finden Sie im Abschnitt Inserting the HDD into the HDD Adapter im Benutzerhandbuch zum ThinkPad 600 UltraslimBay HDD Adapter. Schritt 2. Adapter für zweites Festplattenlaufwerk in die Portable Drive Bay einsetzen Anleitungen hierzu finden Sie im Abschnitt Inserting the HDD Adapter into the UltraslimBay im Benutzerhandbuch zum ThinkPad 600 UltraslimBay HDD Adapter.
5 Schritt 3. Einheitentreiber für Portable Drive Bay installieren Anleitung zum Installieren der Einheitentreiber für die Portable Drive Bay unter Microsoft Windows 95 oder 98: Siehe den Abschnitt Installation instructions for Windows 95 and Windows 98 im Benutzerhandbuch zur Portable Drive Bay. Note: In Anweisung 2c im Handbuch zur Portable Drive Bay muss es statt A:Öwin95 richtig A:Öwin9x. lauten. Anleitung zum Installieren der Einheitentreiber für die Portable Drive Bay unter Microsoft Windows Millennium Edition (Me): Es gelten dieselben Anweisungen wie für Windows 98. Anleitung zum Installieren der Einheitentreiber für die Portable Drive Bay unter Windows NT: Siehe den Abschnitt "Installation instructions for Windows NT Workstation" im Benutzerhandbuch zur Portable Drive Bay. Anleitung zum Installieren der Einheitentreiber für die Portable Drive Bay unter Microsoft Windows 2000 Professional: 1. Schließen Sie die PC-Karte und das Kabel an die Portable Drive Bay an. 2. Setzen Sie die PC-Karte in den PCMCIA-Steckplatz des Computers ein. 3. Wenn der Computer ausgeschaltet ist, schalten Sie ihn ein, und achten Sie darauf, dass das Betriebssystem ordnungsgemäß startet. Wenn der Computer die Laufwerkposition erkennt, wird der Hardware-Assistent aufgerufen. 4. Klicken Sie auf Weiter. 5. Klicken Sie auf Nach einem passenden Treiber für das Gerät suchen (empfohlen) und anschließend auf Weiter. 6. Klicken Sie auf Geben Sie eine Position an, und legen Sie die im Lieferumfang enthaltene Einheitentreiberdiskette für die Portable Drive Bay (aktualisiert) in das Diskettenlaufwerk ein. 7. Geben Sie den Pfad A:Öwin2 ein, und klicken Sie auf Weiter. 8. Befolgen Sie die angezeigten Anweisungen, um die Installation zu Ende zu führen. Schritt 4. Sicherungssoftware verwenden Mit der Sicherungssoftware von Microsoft können Benutzer Dateien und Ordner sichern und wiederherstellen. Mit der Sicherungssoftware kann ferner eine Notfalldiskette für die Wiederherstellung erstellt werden, mit deren Hilfe ein fehlerhaftes Windows-Betriebssystem repariert und erneut gestartet werden kann. Unterstützung zur Verwendung dieser Software erhalten Sie über den Sicherungs- oder den Wiederherstellungs-Assistenten innerhalb des Programms oder im Abschnitt zur Hilfefunktion zur Sicherungssoftware.
6 Sicherungssoftware unter Windows 95 und 98 verwenden Aufrufen der Sicherungssoftware unter Windows 95 und 98: 1. Sie finden die Sicherungssoftware über Start Programme Zubehör Systemprogramme. 2. Wenn die Sicherungssoftware nicht installiert ist, verfahren Sie wie folgt: a. Klicken Sie auf Start Einstellungen Systemsteuerung. b. Klicken Sie doppelt auf Software. c. Klicken Sie auf den Abschnitt Windows-Setup. d. Klicken Sie doppelt auf Datenträgerwartung. e. Markieren Sie das Feld neben "Sicherung". Sicherungssoftware unter Windows NT verwenden Aufrufen der Sicherungssoftware unter Microsoft Windows NT: 1. Sie finden die Sicherungssoftware über Start Programme Verwaltung (Allgemein). Sicherungssoftware unter Windows Me verwenden Aufrufen der Sicherungssoftware unter Windows Me: 1. Sie finden die Sicherungssoftware über Start Programme Zubehör Systemprogramme. 2. Wenn die Sicherungssoftware nicht installiert ist, können Sie folgendermaßen Dateien auf das tragbare Festplattenlaufwerk kopieren: a. Klicken Sie auf Start Programme Zubehör Windows-Explorer. b. Wählen Sie die Dateien und Ordner aus, die Sie sichern möchten. c. Wählen Sie im Menü "Bearbeiten" die Option Kopieren aus. d. Wählen Sie den Laufwerkbuchstaben für das tragbare Festplattenlaufwerk aus. e. Wählen Sie im Menü "Bearbeiten" die Option Einfügen aus. f. Sie können die Ordner und Dateien auch ziehen und übergeben, anstatt die Schritte c bis e durchzuführen. Sicherungssoftware unter Windows 2000 verwenden Aufrufen der Sicherungssoftware unter Windows 2000: 1. Sie finden die Sicherungssoftware über Start Programme Zubehör Systemprogramme. Schritt 5. Hilfefunktion zur Sicherungssoftware verwenden Stellen Sie sicher, dass die Sicherungssoftware auf dem Computer aktiv ist.
7 Hilfefunktion zur Sicherungssoftware unter Windows 95 verwenden Verwenden Sie die Hilfefunktion zur Sicherungssoftware unter Windows 95 wie folgt: 1. Rufen Sie das Menü "Hilfe" auf. 2. Klicken Sie auf Hilfethemen. 3. Lesen Sie die Abschnitte zum Sichern, Wiederherstellen und Vergleichen von Dateien sowie den Abschnitt zum Angeben, welche Ordner und Dateien gesichert, wiederhergestellt oder verglichen werden sollen. Hilfefunktion zur Sicherungssoftware unter Windows 98 verwenden Verwenden Sie die Hilfefunktion zur Sicherungssoftware unter Windows 98 wie folgt: 1. Rufen Sie das Menü "Hilfe" auf. 2. Lesen Sie die Einträge zu den Stichworten Sichern oder Wiederherstellen. Hilfefunktion zur Sicherungssoftware unter Windows NT verwenden Verwenden Sie die Hilfefunktion zur Sicherungssoftware unter Windows NT wie folgt: 1. Rufen Sie das Menü "Hilfe" auf. 2. Klicken Sie auf Suchen. 3. Lesen Sie die Einträge zu den Stichworten Sichern oder Wiederherstellen. Hilfefunktion zur Sicherungssoftware unter Windows 2000 verwenden Verwenden Sie die Hilfefunktion zur Sicherungssoftware unter Windows 2000 wie folgt: 1. Rufen Sie das Menü "Hilfe" auf. 2. Klicken Sie auf Häufige Aufgaben. Outros nomes de empresas, produtos e serviços podem ser marcas ou marcas de serviços de terceiros. Le présent document contient une description du produit, ainsi que les instructions d'installation de l'unité de disque dur portable de 20 Go pour ThinkPad.
8 Description du produit L'unité de de disque dur portable ThinkPad de 20 Go est une carte PC Card (PCMCIA) transférable externe qui vous accorde un espace de stockage supplémentaire, tout en vous offrant un moyen rapide, performant et malgré tout économique de sauvegarder votre système ThinkPad. L'unité utilisée avec le disque dur portable ThinkPad 20 Go peut en outre être retirée et insérée dans la baie correspondante d'un ThinkPad A, T, X et R Series. De plus, la prochaine génération d'unités de disque dur, sans doute de plus grande capacité, compatibles avec les ThinkPad A, T, X et R pourra elle aussi être utilisée avec cette option. Cette dernière est donc parfaitement adaptée à différents usages: migration du système,espace de stockage supplémentaire et sauvegarde du système ThinkPad. Le produit réunit les éléments suivants: une unité de disque dur ThinkPad de 20 Go, un adaptateur de disque dur secondaire ThinkPad 600 (avec Guide de l'utilisateur), une baie d'unité portable IBM (avec Guide de l'utilisateur), une disquette contenant les pilotes de périphériques de la baie d'unité portable (mise à jour). Etape 1. Insertion de l'unité de disque dur 20 Go dans l'adaptateur de disque dur secondaire Pour plus d'informations, reportez-vous à la section appropriée dans le Guide de l'utilisateur de l'adaptateur de disque dur Ultraslimbay pour ThinkPad 600. Etape 2. Insertion de l'adaptateur de disque dur secondaire dans la baie de l'unité portable Pour plus d'informations, reportez-vous à la section appropriée dans le Guide de l'utilisateur de l'adaptateur de disque dur Ultraslimbay pour ThinkPad 600. Etape 3. Installation des pilotes de périphérique de la baie d'unité portable Pour installer les pilotes de périphérique pour la baie d'unité portable sousmicrosoft Windows 95 ou Windows 98 : Reportez-vous aux instructions correspondantes dans le Guide de l'utilisateur de la baie d'unité portable. Note: Modifiez l'instruction 2c de ce guide, en remplaçant A:\win95 par A:\win9x. Pour installer les pilotes de périphérique de la baie d'unité portable sous Microsoft Windows Millenium Edition (Me) : Suivez les mêmes instructions que pour Windows 98. Pour installer les pilotes de périphérique de la baie d'unité portable sous Microsoft Windows NT :
9 Consultez les instructions d'installation sur un poste de travail Windows NT dans le Guide de l'utilisateur de la baie d'unité portable. Pour installer les pilotes de périphérique de la baie d'unité portable sous Microsoft Windows 2000 Professional : 1. Fixez la carte PC Card et le câble correspondant à la baie d'unité portable. 2. Insérez la carte PC Card dans l'emplacement PCMCIA de l'ordinateur. 3. S'il y a lieu, mettez l'ordinateur sous tension et assurez-vous que le système d'exploitation démarre correctement. Dès que la baie d'unité est détectée, l'assistant Ajout d'un nouveau matériel s'affiche. 4. Cliquez sur Suivant. 5. Cliquez sur Rechercher le meilleur pilote pour votre périphérique, puis sursuivant. 6. Cliquez sur Emplacement spécifique et insérez la disquette (mise à jour) contenant les pilotes de périphérique de la baie d'unité portable. 7. Tapez A:\win2, puis cliquez sur Suivant. 8. Suivez les instructions à l'écran pour terminer l'installation. Etape 4. Utilisation du logiciel de sauvegarde Le logiciel de sauvegarde Microsoft permet à l'utilisateur de sauvegarder et de restaurer les fichiers et les dossiers. Il génère également une disquette de restauration d'urgence, servant à réparer et à redémarrer un système d'exploitation Windows endommagé. Si vous avez besoin d'assistance au démarrage, reportez-vous aux assistants de restauration et de sauvegarde qui accompagnent le programme ou consultez la section sur l'aide. Utilisation du logiciel de sauvegarde pour Windows 95 et Windows 98 Sous Windows 95 et Windows Pour localiser le logiciel de sauvegarde, cliquez sur Démarrer Programmes Accessoires Outils système. 2. Si le logiciel n'est pas installé, procédez comme suit : a. Cliquez sur Démarrer Paramètres Panneau de configuration. b. Cliquez deux fois sur Ajout/Suppression de programmes. c. Cliquez sur l'onglet Programme d'installation de Windows. d. Cliquez deux fois sur Utilitaires de disque. e. Cochez la case en regard du logiciel de sauvegarde. Utilisation du logiciel de sauvegarde pour Windows NT Sous Microsoft Windows NT 1. Pour localiser le logiciel de sauvegarde, cliquez sur Démarrer Programmes Outils d'administration (Commun).
10 Utilisation du logiciel de sauvegarde pour Windows Me Sous Microsoft Windows Me 1. Pour localiser le logiciel de sauvegarde, cliquez sur Démarrer Programmes Accessoires Outils système. 2. Si le logiciel n'est pas installé, vous pouvez copier ses fichiers sur l'unité de disque dur portable en procédant comme suit : a. Cliquez sur Démarrer Programmes Accessoires Windows Explorer. b. Sélectionnez les fichiers et dossiers que vous souhaitez sauvegarder. c. Dans le menu Edition, sélectionnez Copier. d. Indiquez la lettre d'unité correspondant au disque dur portable. e. Dans le menu Edition, sélectionnez Coller. f. Vous pouvez également déplacer les dossiers et les fichiers à l'aide de la souris. Utilisation du logiciel de sauvegarde pour Windows 2000 Sous Microsoft Windows Pour localiser le logiciel de sauvegarde, cliquez sur Démarrer Programmes Accessoires Outils système. Etape 5. Utilisation de l'aide du logiciel de sauvegarde Assurez-vous que le logiciel est lancé sur votre ordinateur. Utilisation de l'aide du logiciel de sauvegarde pour Windows 95 Sous Microsoft Windows Accédez au menu Aide. 2. Cliquez sur Rubriques d'aide. 3. Optez pour la sauvegarde, la restauration et la comparaison de fichiers, et précisez les dossiers et fichiers concernés. Utilisation de l'aide du logiciel de sauvegarde pour Windows 98 Sous Microsoft Windows Accédez au menu Aide. 2. Cliquez sur Sauvegarde ou Restauration. Utilisation de l'aide du logiciel de sauvegarde pour Windows NT Sous Microsoft Windows NT 1. Accédez au menu Aide. 2. Cliquez sur Aide sur. 3. Cliquez sur Sauvegarde ou Restauration.
11 Utilisation du logiciel de sauvegarde pour Windows 2000 Sous Microsoft Windows Accédez au menu Aide. 2. Cliquez sur Tâches courantes. Este documento incluye la descripción del producto y las instrucciones de instalación para la unidad de disco duro portátil de 20 GB de ThinkPad. Descripción del producto La unidad de disco duro portátil de 20 GB de ThinkPad es una solución de unidad de disco duro externa transportable de 20 GB conectada a una Tarjeta PC (PCMCIA) que permite almacenamiento de disco duro adicional y proporciona una manera económica pero de rápida y gran capacidad de realizar copias de seguridad del ThinkPad. Si así lo desea, la unidad de disco duro utilizada con la unidad de disco duro portátil de 20 GB de ThinkPad también puede ser extraerse e insertarse en la bahía de la unidad de disco duro de los sistemas ThinkPad A, T, X y R Series. También en el futuro las unidades de disco duro compatibles de mayor capacidad de los sistemas ThinkPad A, T, X y R Series se podrían insertar en esta opción. Por lo tanto, esta opción es beneficiosa para realizar tareas como la migración de sistemas, el almacenamiento adicional en la unidad de disco duro y la realización de copias de seguridad del sistema ThinkPad. Este producto incluye los elementos siguientes: Unidad de disco duro de 20 GB de ThinkPad Adaptador de la segunda unidad de disco duro de ThinkPad 600 (con la Guía del usuario) Bahía de la unidad portátil de IBM (con la Guía del usuario) Disquete del controlador de dispositivo de la bahía de la unidad portátil (actualizado) Paso 1. Inserte la unidad de disco duro de 20 GB en el adaptador de la segunda unidad de disco duro Para obtener información, consulte Inserción de la unidad de disco duro en el adaptador de la unidad de disco duro en el manual Adaptador de la unidad de disco duro de la Ultraslimbay de ThinkPad 600 Guía del usuario. Paso 2. Inserte el adaptador de la segunda unidad de disco duro en la bahía de la unidad portátil. Para obtener información, consulte Inserción del adaptador de la unidad de disco duro en la UltraslimBay en el manual Adaptador de la unidad de disco duro de la UltraslimBay de ThinkPad 600 Guía del usuario.
12 Paso 3. Instalación de los controladores de dispositivo para la bahía de la unidad portátil Para instalar los controladores de dispositivo para la bahía de la unidad portátil para Microsoft Windows 95 o Windows 98: Consulte las Instrucciones de instalación para Windows 95 y Windows 98 en el manual Bahía de la unidad portátil Guía del usuario. Note: Modifique la instrucción 2c en el manual Bahía de la unidad portátil Guía del usuario de A:\win95 a A:\win9x. Para instalar los controladores de dispositivo para la bahía de la unidad portátil para Microsoft Windows Millennium Edition (Me): Consulte las mismas instrucciones para Windows 98. Para instalar los controladores de dispositivo para la bahía de la unidad portátil para Windows NT: Consulte las "Instrucciones de instalación para Windows NT Workstation" en el manual Bahía de la unidad portátil Guía del usuario. Para instalar los controladores de dispositivo para la bahía de la unidad portátil para Microsoft Windows 2000 Professional: 1. Conecte la Tarjeta PC y el cable a la bahía de la unidad portátil 2. Inserte la Tarjeta PC en la ranura PCMCIA del sistema. 3. Si el sistema se apaga, enciéndalo y asegúrese de que el sistema operativo se ha iniciado correctamente. Cuando el sistema detecta la bahía de la unidad, se abre el Asistente de nuevo hardware. 4. Pulse Siguiente. 5. Pulse Buscar un controlador adecuado para mi dispositivo; y a continuación pulse Siguiente. 6. Pulse Especificar una ubicación e inserte el disquete del controlador de la bahía de la unidad portátil (actualizado) en la unidad de disquetes. 7. Escriba A:\win2; y a continuación pulse Siguiente. 8. Siga las instrucciones de la pantalla para completar la instalación. Paso 4. Utilización del software de copia de seguridad El software de copia de seguridad de Microsoft permite al usuario realizar copias de seguridad y restaurar archivos y carpetas. El software de copia de seguridad también crea un Disco de restauración de emergencia que repara y reinicia un sistema operativo Windows dañado. Para obtener asistencia para empezar a utilizarlo, utilice el asistente de copia de seguridad/restauración que hay en el programa o consulte la sección Ayuda del software de copia de seguridad.
13 Utilización del software de copia de seguridad para Windows 95 y Windows 98 Para utilizar el software de copia de seguridad para Windows 95 y Windows 98: 1. Para ubicar el software de copia de seguridad, pulse Inicio Programas Accesorios Herramientas del sistema. 2. Si el software de copia de seguridad no está instalado, haga lo siguiente: a. Pulse Inicio Configuración Panel de control. b. Efectúe una doble pulsación en Agregar o quitar programas. c. Pulse la pestaña Configuración de Windows d. Efectúe una doble pulsación en Herramientas de disco. e. Seleccione el recuadro situado junto a copia de seguridad. Utilización del software de copia de seguridad para Windows NT Para utilizar el software de copia de seguridad para Microsoft Windows NT : 1. Para ubicar el software de copia de seguridad, pulse Inicio Programas Herramientas administrativas (Común). Utilización del software de copia de seguridad para Windows Me Para utilizar el software de copia de seguridad para Windows Me: 1. Para ubicar el software de copia de seguridad, pulse Inicio Programas Accesorios Herramientas del sistema. 2. Si el software de copia de seguridad no está instalado, puede copiar los archivos en la unidad de disco duro portátil utilizando las instrucciones siguientes: a. Pulse Inicio Programas Accesorios Explorador de Windows. b. Seleccione los archivos y las carpetas de las que desea hacer copia de seguridad. c. En el menú Editar, seleccione Copiar. d. Seleccione la letra de la unidad que designa la unidad de disco duro portátil. e. En el menú Editar, seleccione Pegar. f. Alternativamente, puede arrastrar y soltar las carpetas y los archivos. Utilización del software de copia de seguridad para Windows 2000 Para utilizar el software de copia de seguridad para Windows Para ubicar el software de copia de seguridad, pulse Inicio Programas Accesorios Herramientas del sistema. Paso 5. Utilización de la Ayuda del software de copia de seguridad Asegúrese de que el software de copia de seguridad se esté ejecutando en el sistema.
14 Utilización de la ayuda del software de copia de seguridad para Windows 95 Para utilizar la ayuda del software de copia de seguridad para Windows 95: 1. Vaya al menú Ayuda. 2. Pulse Temas de ayuda. 3. Consulte Realización de copias de seguridad, restauración y comparación de archivos y Especificación de las carpetas y los archivos de los que realizar copia de seguridad/restaurar/comparar. Utilización de la ayuda del software de copia de seguridad para Windows 98 Para utilizar la ayuda del software de copia de seguridad para Windows 98: 1. Vaya al menú Ayuda. 2. Pulse Copia de seguridad o Restaurar como referencia. Utilización de la ayuda del software de copia de seguridad para Windows NT Para utilizar la ayuda del software de copia de seguridad para Windows NT: 1. Vaya al menú Ayuda. 2. Pulse Buscar la ayuda sobre. 3. Pulse Copia de seguridad o Restaurar como referencia. Utilización del software de copia de seguridad para Windows 2000 Para utilizar el software de copia de seguridad para Windows 2000: 1. Vaya al menú Ayuda. 2. Pulse Tareas comunes como referencia. Questo documento comprende la descrizione del prodotto e le istruzioni per l'installazione del prodotto Unità disco fisso da 20 GB portatile del ThinkPad. Descrizione del prodotto Il prodotto Unità disco fisso da 20 GB portatile del ThinkPad è una soluzione di unità disco fisso da 20 GB collegata esternamente come scheda PC (PCMCIA) e fornisce un metodo rapido, di alta capacità ed economico di avere una copia di riserva del sistema ThinkPad. Se si desidera, l'unità disco fisso utilizzata con l'unità disco fisso da 20 GB portatile del ThinkPad può anche essere rimossa ed inserita nel vano dell'unità disco fisso del ThinkPad A, T, X e R Series. Inoltre, in questa opzione è possibile inserire ulteriori unità disco fisso ad ampie capacità compatibili con l'elaboratore ThinkPad A, T, X e R Series. Quindi questa opzione è utile per scopi di migrazione di sistemi, memorizzazione di unità disco fisso aggiuntive e creazione di copia di riserva del ThinkPad. Questo prodotto include i componenti riportati di seguito:
15 Unità disco fisso da 20 GB del ThinkPad Adattatore unità disco fisso secondario 600 del ThinkPad (con Guida per l'utente) Vano dell'unità portatile IBM (con Guida per l'utente) Minidisco driver di periferica del vano unità portatile (Aggiornato) Passo 1. Inserire l'unità disco fisso da 20 GB nel relativo adattatore secondario. Per informazioni, consultare la sezione Inserimento dell'unità disco fisso nel relativo adattatore, contenuta in Adattatore unità disco fisso UltraslimBay 600 ThinkPad - Guida per l utente. Passo 2. Inserire l'adattatore dell'unità disco fisso secondario nel vano dell'unità portatile Per informazioni, consultare la sezione Inserimento dell'adattatore dell'unità disco fisso nell'ultraslimbay, contenuta in Adattatore unità disco fisso UltraslimBay 600 ThinkPad - Guida per l utente. Passo 3. Installazione dei driver di periferica del vano dell'unità portatile Per installare i driver di periferica del vano dell'unità portatile in ambiente Microsoft Windows 95 o Windows 98, procedere nel modo seguente: Consultare la sezione Istruzioni di installazione in ambiente Windows 95 e Windows 98, contenuta in Vano dell'unità porta tile - Guida per l unità. Note: Modificare l'istruzione 2c, contenuta in Vano dell'unità portatile - Guida per l'utente, da A:\win95 a A:\win9x. Per installare i driver di periferica del vano dell'unità portatile in ambiente Microsoft Windows Me (Millennium Edition), procedere nel modo seguente: Consultare le stesse istruzioni valide per il sistema operativo Windows 98. Per installare i driver di periferica del vano dell'unità portatile in ambiente Windows NT, procedere nel modo seguente: Consultare la sezione "Istruzioni di installazione per Windows NT Workstation", contenuta in Vano dell'unità portatile - Guida per l'utente. Per installare i driver di periferica del vano dell'unità portatile in ambiente Microsoft Windows 2000 Professional, procedere nel modo seguente: 1. Collegare la scheda PC ed il cavo al vano dell'unità portatile 2. Inserire la scheda PC nell'alloggiamento PCMCIA dell'elaboratore. 3. Se l'elaboratore è spento, accenderlo ed accertarsi che il sistema operativo sia stato avviato correttamente. Quando l'elaboratore rileva il vano dell'unità, viene visualizzata la finestra Installazione guidata nuovo hardware. 4. Fare clic su Avanti.
16 5. Fare clic su Ricerca un driver migliore di quello in uso (scelta consigliata); quindi fare clic su Avanti. 6. Fare clic su Specificare un percorso: ed inserire il minidisco del driver del vano dell'unità portatile (aggiornato) compreso nell'unità minidisco. 7. Immettere A:\win2; quindi fare clic su Avanti. 8. Per completare l'installazione, seguire le istruzioni visualizzate. Passo 4. Utilizzo del software di copia di riserva Il software di backup della Microsoft consente all'utente di eseguire una copia di riserva e un ripristino dei file e delle cartelle. La copia di riserva crea anche un disco di ripristino di emergenza che ripara e riavvia un sistema operativo Windows danneggiato. Per informazioni preliminari sull'assistenza, utilizzare qualsiasi procedura guidata di ripristino o di backup del programma o consultare la sezione Aiuto del software di backup. Utilizzo del software di backup in ambiente Windows 95 e Windows 98 Per utilizzare il software di backup in ambiente Windows 95 e Windows 98: 1. Per localizzare il software di backup, fare clic su Start/Avvio Programmi Accessori Strumenti di sistema. 2. Se il backup non è installato, procedere nel modo seguente: a. Fare clic su Start/Avvio Impostazioni Pannello di controllo. b. Fare doppio clic su Installazione applicazioni. c. Fare clic sul separatore Impostazione Windows d. Fare doppio clic su Strumenti disco. e. Selezionare la casella posta accanto a backup. Utilizzo del software di backup in ambiente Windows NT Per utilizzare il software di backup in ambiente Microsoft Windows NT : 1. Per localizzare il software di backup, fare clic su Avvio Programmi Strumenti di amministrazione (Comune). Utilizzo del software di backup in ambiente Windows Me Per utilizzare il software di backup in ambiente Windows Me: 1. Per localizzare il software di backup, fare clic su Start Programmi Accessori Strumenti di sistema. 2. Se il software di backup non è installato, è possibile copiare i file sull'unità disco fisso portatile seguendo le istruzioni riportate di seguito: a. Fare clic su Start Programmi Accessori Esplora risorse. b. Selezionare i file e le cartelle di cui si desidera eseguire una copia di riserva. c. Nel menu Modifica, selezionare Copia. d. Selezionare la lettera di unità che designa l'unità disco fisso portatile. e. Nel menu Modifica, selezionare Incolla. f. In alternativa, è possibile trascinare e rilasciare cartelle e file.
17 Utilizzo del software di backup software in ambiente Windows 2000 Per utilizzare il software di backup in ambiente Windows Per localizzare il software di backup, fare clic su Start Programmi Accessori Strumenti di sistema. Passo 5. Utilizzo dell'aiuto del software di backup Accertarsi che il software di backup funzioni sull'elaboratore. Utilizzo dell'aiuto del software di backup in ambiente Windows 95 Per utilizzare l'aiuto del software di backup in ambiente Windows 95: 1. Andare al menu Aiuto. 2. Fare clic su Argomenti di aiuto. 3. Consultare gli argomenti Creazione di copia di riserva, ripristino e confronto di file e Specifica delle cartelle e dei file per cui si desidera creare la copia di riserva, il ripristino e il confronto. Utilizzo dell'aiuto del software di backup in ambiente Windows 98 Per utilizzare l'aiuto del software di backup in ambiente Windows 98: 1. Andare al menu Aiuto. 2. Fare clic su Backup o Ripristina come riferimento. Utilizzo dell'aiuto del software di backup in ambiente Windows NT Per utilizzare l'aiuto del software di backup in ambiente Windows NT: 1. Andare al menu Aiuto. 2. Fare clic su Ricerca aiuto. 3. Fare clic su Backup o Ripristina come riferimento. Utilizzo del software di backup in ambiente Windows 2000 Per utilizzare il software di backup in ambiente Windows 2000: 1. Andare al menu Aiuto. 2. Fare clic su Attività frequenti come riferimento. Este documento inclui a descrição do produto e as instruções de instalação para a Unidade de Disco Rígido Por ad.
18 Descrição do Produto A Unidade de Disco Rígido Portátil de 20 GB ThinkPad é uma solução de unidade de disco rígido de 20 GB externa c ca PC (PCMCIA) transportável que permite armazenamento de unidade de disco rígido adicional, além de fornecer uma maneira r& alta capacidade e ainda econômica de fazer backup do sistema ThinkPad. A unidade de disco rígido utilizada com a Unidade de Disco Rígido Portátil de 20 GB ThinkPad também pode ser removida e i ompartimento da unidade de disco rígido do sistema ThinkPad A, T, X e R Series, se desejado. Também, as unidades futuras de alta capacidade de disco rígido compatíveis ThinkPad A, T, X e R Series poderiam ser inserida pcional. Portanto, este opcional é vantajoso para objetivos como migração de sistema, armazenamento de unidade de disco r&i onal e backup do sistema ThinkPad. Este produto inclui os seguintes itens: Unidade de Disco Rígido de 20 GB ThinkPad Segunda Placa da Unidade de Disco Rígido (HDD) ThinkPad 600 (com Guia do Usuário) Compartimento da Unidade Portátil IBM (com Guia do Usuário) Disquete do Driver de Dispositivo do Compartimento da Unidade Portátil (Atualizado) Etapa 1. Insira a Unidade de Disco Rígido de 20 GB na Segunda Placa da Unidade de Disco Rígido Para obter informações, consulte Inserindo a HDD na Placa HDD no Guia do Usuário da Placa HDD do ThinkPad 600 mbay HDD. Etapa 2. Insira a Segunda Placa da Unidade de Disco Rígido no Compartimento da Unidade Portátil Para obter informações, consulte Inserindo a Placa HDD no UltraslimBay no Guia do Usuário da Placa HDD do ThinkPad 600 UltraslimBay. Etapa 3. Instalando os drivers de dispositivo no Compartimento da Unidade Portátil Para instalar os drivers de dispositivo no Compartimento da Unidade Portátil do Microsoft Windows 95 ou Windows 98: Consulte Instruções de instalação no Windows 95 e Windows 98 no Guia do Usuário do Compartimento da Unidade Portátil. Note: Modifique a instrução 2c no Guia do Usuário do Compartimento da Unidade Portátil de A:\win95 \win9x. Para instalar os drivers de dispositivo do Compartimento da Unidade Portátil no Microsoft Windows Millennium Edition (Me)& on. Consulte as mesmas instruções para o Windows 98.
19 Para instalar os drivers de dispositivo do Compartimento da Unidade Portátil no Windows NT: Consulte "Instruções de instalação para a Estação de Trabalho Windows NT" no Guia do Usuário do Compartimen l Para instalar os drivers de dispositivo no Compartimento da Unidade Portátil no Microsoft Windows 2000 Professional: 1. Conecte a Placa PC e o cabo ao Compartimento da Unidade Portátil 2. Insira a Placa PC no slot PCMCIA no computador. 3. Se o computador estiver desligado, ligue-o e certifique-se de que o sistema operacional tenha sido iniciado corretamente. Quando o computador detecta o compartimento da unidade, o assistente Novo Hardware é aberto. 4. Clique em Avançar. 5. Clique em Procurar por um driver adequado para meu dispositivo; e, em seguida, clique em Avançar. 6. Clique em Especificar uma localização e insira o Disquete do Driver do Compartimento da Unidade Portátil incl alizado) na unidade de disquete. 7. Digite A:\win2; e, em seguida, clique em Avançar. 8. Siga as instruções na tela para concluir a instalação. Etapa 4. Utilizando o software de backup O software de backup da Microsoft permite que o usuário faça backup e restaure arquivos e pastas. Fazer backup também cria um Disco de Restauração de Emergência que restaura e inicia novamente o sistema operacional Wind do. Para conseguir assistência, utilize qualquer assistente de restauração/backup dentro do programa ou consulte a seção Ajuda do software de backup. Utilizando o software de backup no Windows 95 e Windows 98 Para utilizar o software de backup no Windows 95 e Windows 98: 1. Para localizar o software de backup, clique em Iniciar Programas Acessórios Ferramentas do Sistema. 2. Se o backup não estiver instalado, faça o seguinte: a. Clique em Iniciar Configurações Painel de Controle. b. Dê um clique duplo em Adicionar/Remover Programas. c. Clique na guia Configuração do Windows. d. Dê um clique duplo em Ferramentas de Disco. e. Selecione a caixa próxima a backup. Utilizando o software de backup no Windows NT Para utilizar o software de backup no Microsoft Windows NT : 1. Para localizar o software de backup, clique em Iniciar Programas Ferramentas Administrativas (Comum).
20 Utilizando o software de backup no Windows Me Para utilizar o software de backup no Windows Me: 1. Para localizar o software de backup, clique em Iniciar Programas Acessórios Ferramentas de Sistema. 2. Se o software de backup não estiver instalado, você pode copiar os arquivos na unidade de disco rígido portátil, util guintes instruções: a. Clique em Iniciar Programas Acessórios Windows Explorer. b. Selecione os arquivos e pastas dos quais deseja fazer backup. c. No menu Editar, selecione Copiar. d. Selecione a letra de unidade que designa a unidade de disco rígido portátil. e. No menu Editar, selecione Colar. f. Ou, arraste e solte as pastas e os arquivos. Utilizando o software de backup no Windows 2000 Para utilizar o software de backup no Windows Para localizar o software de backup, clique em Iniciar Programas Acessórios Ferramentas de Sistema. Etapa 5. Utilizando a Ajuda do Software de Backup Certifique-se de que o software de backup esteja sendo executado no computador. Utilizando a ajuda do software de backup no Windows 95 Para utilizar a ajuda do software de backup no Windows 95: 1. Vá ao menu Ajuda. 2. Clique em Tópicos de Ajuda. 3. Referência Fazendo Back Up, Restaurando e Comparando Arquivos e Especificando quais pastas e arquivos será feito backup/restaurando/comparação. Utilizando a ajuda do software de backup no Windows 98 Para utilizar a ajuda do software de backup no Windows 98: 1. Vá ao menu Ajuda. 2. Clique em Backup ou Restaurar como referência. Utilizando a ajuda do software de backup no Windows NT Para utilizar a ajuda do software de backup no Windows NT: 1. Vá ao menu Ajuda. 2. Clique em Pesquisar por ajuda. 3. Clique em Backup ou Restaurar como referência.
Start Here Comece aqui Mise en route Empezar aquí
 Start Here Comece aqui Mise en route Empezar aquí 1 Install the software (required for full functionality). Instale o software (necessário para funcionalidade total). Installez le logiciel (requis pour
Start Here Comece aqui Mise en route Empezar aquí 1 Install the software (required for full functionality). Instale o software (necessário para funcionalidade total). Installez le logiciel (requis pour
START HERE PTB: COMECE AQUI FRA: MISE EN ROUTE ITA: PER COMINCIARE PTG: INICIAR AQUI ESP: EMPEZAR AQUÍ
 START HERE PTB: COMECE AQUI FRA: MISE EN ROUTE ITA: PER COMINCIARE PTG: INICIAR AQUI ESP: EMPEZAR AQUÍ Install the software (required for full webcam functionality). Instale o software (necessário para
START HERE PTB: COMECE AQUI FRA: MISE EN ROUTE ITA: PER COMINCIARE PTG: INICIAR AQUI ESP: EMPEZAR AQUÍ Install the software (required for full webcam functionality). Instale o software (necessário para
PROCEDIMENTOS NECESSÁRIOS ANTES DE UTILIZAR O EQUIPAMENTO. Instalação do Rasther PC. Habilitação das Montadoras
 Guia Rápido Rasther PC PROCEDIMENTOS NECESSÁRIOS ANTES DE UTILIZAR O EQUIPAMENTO Antes de iniciar o uso do Rasther, será necessário instalar o programa Rasther PC, habilitar as montadoras adquiridas juntamente
Guia Rápido Rasther PC PROCEDIMENTOS NECESSÁRIOS ANTES DE UTILIZAR O EQUIPAMENTO Antes de iniciar o uso do Rasther, será necessário instalar o programa Rasther PC, habilitar as montadoras adquiridas juntamente
hdd enclosure caixa externa para disco rígido
 hdd enclosure caixa externa para disco rígido USER S GUIDE SPECIFICATONS HDD Support: SATA 2.5 Material: Aluminium and plastics Input connections: SATA HDD Output connections: USB 3.0 (up to 5.0Gbps)
hdd enclosure caixa externa para disco rígido USER S GUIDE SPECIFICATONS HDD Support: SATA 2.5 Material: Aluminium and plastics Input connections: SATA HDD Output connections: USB 3.0 (up to 5.0Gbps)
Printer Driver. Antes de utilizar o controlador da impressora, certifique-se de que lê o ficheiro Readme. Antes de utilizar o software 4-539-577-71(1)
 4-539-577-71(1) Printer Driver Guia de instalação Este manual descreve a instalação dos controladores da impressora para o Windows 8, Windows 7, Windows Vista, Windows XP e. Antes de utilizar o software
4-539-577-71(1) Printer Driver Guia de instalação Este manual descreve a instalação dos controladores da impressora para o Windows 8, Windows 7, Windows Vista, Windows XP e. Antes de utilizar o software
Micro Adaptador USB Wireless N 150 Mbps
 Micro Adaptador USB Wireless N 150 Mbps TEW-648UBM ŸGuia de Instalação Rápida (1) ŸTroubleshooting (5) 1.11 PORTUGUÊS 1. Antes de Iniciar Conteúdo da Embalagem l TEW-648UBM l CD-ROM de Utilitários e Driver
Micro Adaptador USB Wireless N 150 Mbps TEW-648UBM ŸGuia de Instalação Rápida (1) ŸTroubleshooting (5) 1.11 PORTUGUÊS 1. Antes de Iniciar Conteúdo da Embalagem l TEW-648UBM l CD-ROM de Utilitários e Driver
1. DESCARGA DEL SOFTWARE DE BLUETOOTH EN EL SMARTPHONE
 MANUAL DEL USUARIO PARA BLUETOOTH ES 1. DESCARGA DEL SOFTWARE DE BLUETOOTH EN EL SMARTPHONE Entre en Apple Store o Google Play y busque: - BH Premium - BH Lite BH Premium BH Lite 2. FIJACIÓN DEL MÓDULO
MANUAL DEL USUARIO PARA BLUETOOTH ES 1. DESCARGA DEL SOFTWARE DE BLUETOOTH EN EL SMARTPHONE Entre en Apple Store o Google Play y busque: - BH Premium - BH Lite BH Premium BH Lite 2. FIJACIÓN DEL MÓDULO
Quickstart Guide. WiPry-Pro Combo
 Quickstart Guide CONNECT TO APPLE DEVICE ACCESSORY EXTERNAL TRIGGER 2.4-2.5GHz ANTENNA WARNING DO NOT APPLY MORE THAN 20DBM TO THE ANTENNA WITHOUT EXTERNAL ATTENUATION WARNING DO NOT APPLY MORE THAN -0.5/+3.8V
Quickstart Guide CONNECT TO APPLE DEVICE ACCESSORY EXTERNAL TRIGGER 2.4-2.5GHz ANTENNA WARNING DO NOT APPLY MORE THAN 20DBM TO THE ANTENNA WITHOUT EXTERNAL ATTENUATION WARNING DO NOT APPLY MORE THAN -0.5/+3.8V
Rua António Pedro de Carvalho, N.º 3 Tel.: 21 9447265 Fax: 21 9446637 Moscavide 1885-005 LISBOA Site: www.cesi.pt E-mail: cursos@cesi.
 Índice Índice... 2 O que é o Ontrack Disk Manager... 3 Drive de instalação da Ontrack (DDO)... 4 Ecrã principal... 4 Menus... 5 Easy Installation... 6 Advanced Installation... 6 Criando as partições....
Índice Índice... 2 O que é o Ontrack Disk Manager... 3 Drive de instalação da Ontrack (DDO)... 4 Ecrã principal... 4 Menus... 5 Easy Installation... 6 Advanced Installation... 6 Criando as partições....
Guia de Instalação Rápida TFM-560X H/W : YO
 Guia de Instalação Rápida TFM-560X H/W : YO Table Índice of Contents... 1. Antes de Iniciar... 2. Como instalar... 1 1 2 Troubleshooting... 7 Version 08.04.2008 1. Antes de Iniciar Conteúdo da Embalagem
Guia de Instalação Rápida TFM-560X H/W : YO Table Índice of Contents... 1. Antes de Iniciar... 2. Como instalar... 1 1 2 Troubleshooting... 7 Version 08.04.2008 1. Antes de Iniciar Conteúdo da Embalagem
Guia de Instalação Rápida TFM-560X YO.13
 Guia de Instalação Rápida TFM-560X YO.13 Índice Português 1. Antes de Iniciar 2. Como Instalar 1 2 Troubleshooting 6 Version 06.08.2011 1. Antes de Iniciar Português Conteúdo da Embalagem ŸTFM-560X TFM-PCIV92A
Guia de Instalação Rápida TFM-560X YO.13 Índice Português 1. Antes de Iniciar 2. Como Instalar 1 2 Troubleshooting 6 Version 06.08.2011 1. Antes de Iniciar Português Conteúdo da Embalagem ŸTFM-560X TFM-PCIV92A
Backup e recuperação. Guia do Usuário
 Backup e recuperação Guia do Usuário Copyright 2007 Hewlett-Packard Development Company, L.P. Windows é uma marca registrada nos Estados Unidos da Microsoft Corporation. As informações contidas neste documento
Backup e recuperação Guia do Usuário Copyright 2007 Hewlett-Packard Development Company, L.P. Windows é uma marca registrada nos Estados Unidos da Microsoft Corporation. As informações contidas neste documento
Manual de Instalação LiveQ IPTV UB110
 Manual de Instalação LiveQ IPTV UB110 Conteúdo V1.2 Capítulo 1 : Instalação de Hardware LiveQ IPTV UB110...2 1.1 Conteúdos do Pacote...2 1.2 Requisitos do Sistema...2 1.3 Instalação do Hardware...2 Capítulo
Manual de Instalação LiveQ IPTV UB110 Conteúdo V1.2 Capítulo 1 : Instalação de Hardware LiveQ IPTV UB110...2 1.1 Conteúdos do Pacote...2 1.2 Requisitos do Sistema...2 1.3 Instalação do Hardware...2 Capítulo
INSTALAÇÃO DE NOKIA CONNECTIVITY CABLE DRIVERS
 GUIA DE CONSULTA RÁPIDA DA INSTALAÇÃO DE NOKIA CONNECTIVITY CABLE DRIVERS 1/6 Copyright 2003-2004 Nokia. Todos os direitos reservados. Conteúdo 1. INTRODUÇÃO...3 2. REQUISITOS DO SISTEMA...3 3. INSTALANDO
GUIA DE CONSULTA RÁPIDA DA INSTALAÇÃO DE NOKIA CONNECTIVITY CABLE DRIVERS 1/6 Copyright 2003-2004 Nokia. Todos os direitos reservados. Conteúdo 1. INTRODUÇÃO...3 2. REQUISITOS DO SISTEMA...3 3. INSTALANDO
PlusTV ISDB-T USB Stick KW-UB320-i Manual de Instalação
 PlusTV ISDB-T USB Stick KW-UB320-i Manual de Instalação Índice V1.0 Capítulo 1: Instalação do Hardware de PlusTV ISDB-T USB Stick...2 1.1 Conteúdos do Pacote...2 1.2 Requisitos do Sistema...2 1.3 Instalação
PlusTV ISDB-T USB Stick KW-UB320-i Manual de Instalação Índice V1.0 Capítulo 1: Instalação do Hardware de PlusTV ISDB-T USB Stick...2 1.1 Conteúdos do Pacote...2 1.2 Requisitos do Sistema...2 1.3 Instalação
Printer Driver. Guia de instalação Este guia descreve a instalação do controlador da impressora para o Windows 7, Windows Vista e Windows XP.
 4-417-503-81(1) Printer Driver Guia de instalação Este guia descreve a instalação do controlador da impressora para o Windows 7, Windows Vista e Windows XP. Antes de utilizar este software Antes de utilizar
4-417-503-81(1) Printer Driver Guia de instalação Este guia descreve a instalação do controlador da impressora para o Windows 7, Windows Vista e Windows XP. Antes de utilizar este software Antes de utilizar
INSTALAÇÃO DOS NOKIA CONNECTIVITY CABLE DRIVERS
 GUIA DE CONSULTA RÁPIDA PARA INSTALAÇÃO DOS NOKIA CONNECTIVITY CABLE DRIVERS 1/6 Copyright 2003-2004 Nokia. Todos os direitos reservados. Conteúdo 1. INTRODUÇÃO...3 2. REQUISITOS DO SISTEMA...3 3. INSTALAÇÃO
GUIA DE CONSULTA RÁPIDA PARA INSTALAÇÃO DOS NOKIA CONNECTIVITY CABLE DRIVERS 1/6 Copyright 2003-2004 Nokia. Todos os direitos reservados. Conteúdo 1. INTRODUÇÃO...3 2. REQUISITOS DO SISTEMA...3 3. INSTALAÇÃO
Índice. Instalação de driver no Windows Vista
 1 Índice Instalação de driver no Windows Vista...1 Atualização de driver no Windows Vista...5 Como se comunicar à uma rede Wireless no Windows Vista...6 Instalação de driver no Windows Vista Passo 1- baixe
1 Índice Instalação de driver no Windows Vista...1 Atualização de driver no Windows Vista...5 Como se comunicar à uma rede Wireless no Windows Vista...6 Instalação de driver no Windows Vista Passo 1- baixe
INSTALAR O SQL SERVER NO SERVIDOR. (É o caso da Zervan, que existe o servidor da Fernanda e queremos instalar um outro na máquina de Lilian)
 INSTALAR O SQL SERVER NO SERVIDOR QUANDO JÁ EXISTE UM OUTRO SERVIDOR (É o caso da Zervan, que existe o servidor da Fernanda e queremos instalar um outro na máquina de Lilian) 1) No servidor novo, máquina
INSTALAR O SQL SERVER NO SERVIDOR QUANDO JÁ EXISTE UM OUTRO SERVIDOR (É o caso da Zervan, que existe o servidor da Fernanda e queremos instalar um outro na máquina de Lilian) 1) No servidor novo, máquina
Como instalar Windows XP
 Como instalar Windows XP 1 Como instalar Windows XP Existem 2 opções para instalar XP: Opção A: para micro novo sem Sistema Operacional instalado (Exemplo de sistema operacional:windows 98, Windows 2000,
Como instalar Windows XP 1 Como instalar Windows XP Existem 2 opções para instalar XP: Opção A: para micro novo sem Sistema Operacional instalado (Exemplo de sistema operacional:windows 98, Windows 2000,
Instruções de instalação do software de edição e conexão EmbroideryEditor. Exclusivo para máquina de bordar MC500E
 Instruções de instalação do software de edição e conexão EmbroideryEditor Exclusivo para máquina de bordar MC500E Instruções para instalar o EmbroideryEditor Requisitos do sistema no computador: * Sistema
Instruções de instalação do software de edição e conexão EmbroideryEditor Exclusivo para máquina de bordar MC500E Instruções para instalar o EmbroideryEditor Requisitos do sistema no computador: * Sistema
SATA 3.5. hd:basic. hdd enclosure caixa externa para disco rígido
 SATA 3.5 hd:basic hdd enclosure caixa externa para disco rígido hd:basic USER S GUIDE SPECIFICATIONS HDD support: SATA 3.5 Material: Aluminium Input connections: SATA HDD Output connections: USB 2.0
SATA 3.5 hd:basic hdd enclosure caixa externa para disco rígido hd:basic USER S GUIDE SPECIFICATIONS HDD support: SATA 3.5 Material: Aluminium Input connections: SATA HDD Output connections: USB 2.0
Software de Gestão de Conteúdos
 Se for usado um computador pessoal (PC) para importar, organizar e visualizar vídeos, faça o download do software de gestão de conteúdos (apenas compatível com PC). Aceda a www.fisher-price.com/kidtough
Se for usado um computador pessoal (PC) para importar, organizar e visualizar vídeos, faça o download do software de gestão de conteúdos (apenas compatível com PC). Aceda a www.fisher-price.com/kidtough
English Español Français canadien Português brasileiro
 English Español Français canadien Português brasileiro English Tuxera NTFS for Mac The Toshiba Canvio External Hard Drive is formatted with NTFS and can be read and written on Windows PCs. Mac OS X can
English Español Français canadien Português brasileiro English Tuxera NTFS for Mac The Toshiba Canvio External Hard Drive is formatted with NTFS and can be read and written on Windows PCs. Mac OS X can
Guia de Instalação Rápida TU3-SA 1.01
 Guia de Instalação Rápida TU3-SA 1.01 Índice Português 1 1. Antes de Iniciar 2. Instalação de Hardware 1 2 3. Acessando HDs com o TU3-SA 4 Troubleshooting 5 Version 02.15.2011 1. Antes de Iniciar Português
Guia de Instalação Rápida TU3-SA 1.01 Índice Português 1 1. Antes de Iniciar 2. Instalação de Hardware 1 2 3. Acessando HDs com o TU3-SA 4 Troubleshooting 5 Version 02.15.2011 1. Antes de Iniciar Português
Programa de Gestão de Conteúdo
 Se usar um PC para importar, organizar e assistir vídeos, baixe o programa de gestão de conteúdo (compatível apenas com PC). Acesse www.fisher-price.com/kidtough e siga as instruções para baixar o programa.
Se usar um PC para importar, organizar e assistir vídeos, baixe o programa de gestão de conteúdo (compatível apenas com PC). Acesse www.fisher-price.com/kidtough e siga as instruções para baixar o programa.
Manual de Instalação Placa PVR-TV 713X
 Manual de Instalação Placa PVR-TV 713X CONTEÚDO Ver 2.0 Capítulo 1: Instalação do hardware da placa de PVR-TV 713X TV...2 1.1 Conteúdo da Embalagem...2 1.2 Requisitos do sistema...2 1.3 Instalação do Hardware...2
Manual de Instalação Placa PVR-TV 713X CONTEÚDO Ver 2.0 Capítulo 1: Instalação do hardware da placa de PVR-TV 713X TV...2 1.1 Conteúdo da Embalagem...2 1.2 Requisitos do sistema...2 1.3 Instalação do Hardware...2
Windows XP/2000 2. GSP-1700 para Windows XP/2000 2. GSP-1600/2900 para Windows XP/2000 11. Windows Vista 16. GSP-1700 para Windows Vista 16
 1 Índice ESSE MANUAL OFERECE AUXÍLIO COM A INSTALAÇÃO DE PORTAS DE COMUNICAÇÃO E DRIVERS DE DISPOSTIVOS PARA OS TELEFONES VIA SATÉLITE E EQUIPAMENTOS GLOBALSTAR. Windows XP/2000 2 GSP-1700 para Windows
1 Índice ESSE MANUAL OFERECE AUXÍLIO COM A INSTALAÇÃO DE PORTAS DE COMUNICAÇÃO E DRIVERS DE DISPOSTIVOS PARA OS TELEFONES VIA SATÉLITE E EQUIPAMENTOS GLOBALSTAR. Windows XP/2000 2 GSP-1700 para Windows
Guia de Instalação Rápida TU-S9
 Guia de Instalação Rápida TU-S9 Table Índice of Contents Português... 1. Antes de Iniciar... 2. Como instalar... 1 1 2 Troubleshooting... 5 Version 11.08.2007 1. Antes de Iniciar Conteúdo da Embalagem
Guia de Instalação Rápida TU-S9 Table Índice of Contents Português... 1. Antes de Iniciar... 2. Como instalar... 1 1 2 Troubleshooting... 5 Version 11.08.2007 1. Antes de Iniciar Conteúdo da Embalagem
Zip 750MB USB/FireWire Drive Quick Install. Lecteur Zip 750Mo USB/FireWire Installation rapide. Unidad Zip USB/FireWire de 750MB Instalación rápida
 Copyright 2002 Iomega Corporation. Iomega, the stylized "i" logo, Zip, the Zip brand blockand IomegaWare are either registered trademarksor trademarksofiomega Corporation in the United Statesand/or other
Copyright 2002 Iomega Corporation. Iomega, the stylized "i" logo, Zip, the Zip brand blockand IomegaWare are either registered trademarksor trademarksofiomega Corporation in the United Statesand/or other
Gerenciador de Conteúdo Magellan 2.0
 Gerenciador de Conteúdo Magellan 2.0 Instalando o Gerenciador de Conteúdo Magellan. 1. Baixe o Gerenciador de Conteúdo Magellan de www.magellangps.com. 2. Dê um duplo clique no arquivo CM_Setup que foi
Gerenciador de Conteúdo Magellan 2.0 Instalando o Gerenciador de Conteúdo Magellan. 1. Baixe o Gerenciador de Conteúdo Magellan de www.magellangps.com. 2. Dê um duplo clique no arquivo CM_Setup que foi
Guia de Instalação Rápida TFM-560X
 Guia de Instalação Rápida TFM-560X Table Índice of Contents... 1. Antes de Iniciar... 2. C omo instalar... 3. Verifique a Instalação... Troubleshooting... 1 1 2 6 7 Version 10.30.2007 1. Antes de Iniciar
Guia de Instalação Rápida TFM-560X Table Índice of Contents... 1. Antes de Iniciar... 2. C omo instalar... 3. Verifique a Instalação... Troubleshooting... 1 1 2 6 7 Version 10.30.2007 1. Antes de Iniciar
Atualizações de Software Guia do Usuário
 Atualizações de Software Guia do Usuário Copyright 2009 Hewlett-Packard Development Company, L.P. Windows e Windows Vista são marcas registradas da Microsoft Corporation nos EUA. Aviso sobre o produto
Atualizações de Software Guia do Usuário Copyright 2009 Hewlett-Packard Development Company, L.P. Windows e Windows Vista são marcas registradas da Microsoft Corporation nos EUA. Aviso sobre o produto
Guia de Instalação Rápida TBW-101UB TBW-102UB
 Guia de Instalação Rápida TBW-101UB TBW-102UB Índice Português... 1. Antes de Iniciar... 2. Como instalar... 3. Usando o Adaptador Bluetooth... 1 1 2 4 Troubleshooting... 5 (Version 05.30.2006) 1. Antes
Guia de Instalação Rápida TBW-101UB TBW-102UB Índice Português... 1. Antes de Iniciar... 2. Como instalar... 3. Usando o Adaptador Bluetooth... 1 1 2 4 Troubleshooting... 5 (Version 05.30.2006) 1. Antes
TUTORIAL VMWARE WORKSTATION 8. Aprenda a instalar e configurar corretamente uma máquina virtual utilizando VMware Workstation com este tutorial
 TUTORIAL VMWARE WORKSTATION 8 Aprenda a instalar e configurar corretamente uma máquina virtual utilizando VMware Workstation com este tutorial INTRODUÇÃO O uso de máquinas virtuais pode ser adequado tanto
TUTORIAL VMWARE WORKSTATION 8 Aprenda a instalar e configurar corretamente uma máquina virtual utilizando VMware Workstation com este tutorial INTRODUÇÃO O uso de máquinas virtuais pode ser adequado tanto
ADMINISTRAÇÃO DE SISTEMAS OPERACIONAIS
 ADMINISTRAÇÃO DE SISTEMAS OPERACIONAIS FUNDAMENTOS DE Visão geral sobre o Active Directory Um diretório é uma estrutura hierárquica que armazena informações sobre objetos na rede. Um serviço de diretório,
ADMINISTRAÇÃO DE SISTEMAS OPERACIONAIS FUNDAMENTOS DE Visão geral sobre o Active Directory Um diretório é uma estrutura hierárquica que armazena informações sobre objetos na rede. Um serviço de diretório,
Manual de Instalação do DVB-T 220
 Manual de Instalação do DVB-T 220 Conteúdo V2.0 Capítulo 1: Instalação da Placa de TV do DVB-T 220...2 1.1 Conteúdo da Embalagem...2 1.2 Exigências do Sistema...2 1.3 Instalação do Hardware...2 Capítulor
Manual de Instalação do DVB-T 220 Conteúdo V2.0 Capítulo 1: Instalação da Placa de TV do DVB-T 220...2 1.1 Conteúdo da Embalagem...2 1.2 Exigências do Sistema...2 1.3 Instalação do Hardware...2 Capítulor
Manual de Instalação PLUS TV ANALOG USB STICK
 Manual de Instalação PLUS TV ANALOG USB STICK Conteúdo V1.3 Capítulo 1 : Instalação de Hardware PLUS TV ANALOG USB STICK...2 1.1 Conteúdos do Pacote...2 1.2 Requisitos do Sistema...2 1.3 Instalação do
Manual de Instalação PLUS TV ANALOG USB STICK Conteúdo V1.3 Capítulo 1 : Instalação de Hardware PLUS TV ANALOG USB STICK...2 1.1 Conteúdos do Pacote...2 1.2 Requisitos do Sistema...2 1.3 Instalação do
Boot Camp Guia de Instalação e Configuração
 Boot Camp Guia de Instalação e Configuração Índice 3 Introdução 4 Requisitos Necessários 5 Visão Geral da Instalação 5 Passo 1: Buscar atualizações 5 Passo 2: Preparar o Mac para Windows 5 Passo 3: Instalar
Boot Camp Guia de Instalação e Configuração Índice 3 Introdução 4 Requisitos Necessários 5 Visão Geral da Instalação 5 Passo 1: Buscar atualizações 5 Passo 2: Preparar o Mac para Windows 5 Passo 3: Instalar
5.4.1.4 Lab - Instalação do Virtual PC
 5.0 5.4.1.4 Lab - Instalação do Virtual PC Introdução Imprima e preencha este laboratório. Neste laboratório, você irá instalar e configurar o Modo XP no Windows 7. Você vai executar uma aplicação baseada
5.0 5.4.1.4 Lab - Instalação do Virtual PC Introdução Imprima e preencha este laboratório. Neste laboratório, você irá instalar e configurar o Modo XP no Windows 7. Você vai executar uma aplicação baseada
mobile PhoneTools Guia do Usuário
 mobile PhoneTools Guia do Usuário Conteúdo Requisitos...2 Antes da instalação...3 Instalar mobile PhoneTools...4 Instalação e configuração do telefone celular...5 Registro on-line...7 Desinstalar mobile
mobile PhoneTools Guia do Usuário Conteúdo Requisitos...2 Antes da instalação...3 Instalar mobile PhoneTools...4 Instalação e configuração do telefone celular...5 Registro on-line...7 Desinstalar mobile
Cópia de Segurança e Recuperação Manual do utilizador
 Cópia de Segurança e Recuperação Manual do utilizador Copyright 2007 Hewlett-Packard Development Company, L.P. Windows é uma marca registada da Microsoft Corporation nos E.U.A. As informações aqui contidas
Cópia de Segurança e Recuperação Manual do utilizador Copyright 2007 Hewlett-Packard Development Company, L.P. Windows é uma marca registada da Microsoft Corporation nos E.U.A. As informações aqui contidas
Guia de Instalação Rápida do System Storage DS3200, DS3300 e DS3400
 Guia de Instalação Rápida do System Storage DS3200, DS3300 e DS3400 Antes de utilizar estas informações e o produto suportado por elas, leia a Declaração de Garantia Limitada da IBM na publicação Guia
Guia de Instalação Rápida do System Storage DS3200, DS3300 e DS3400 Antes de utilizar estas informações e o produto suportado por elas, leia a Declaração de Garantia Limitada da IBM na publicação Guia
Controlador da impressora
 2-699-392-71 (1) Controlador da impressora Manual de instalação Este manual descreve a instalação e utilização dos Controladores da Impressora para o Windows XP e. Antes de utilizar este Software Antes
2-699-392-71 (1) Controlador da impressora Manual de instalação Este manual descreve a instalação e utilização dos Controladores da Impressora para o Windows XP e. Antes de utilizar este Software Antes
Boot Camp Guia de Instalação e
 Boot Camp Guia de Instalação e Índice 3 Introdução 4 Requisitos Necessários 5 Visão Geral da Instalação 5 Passo 1: Buscar atualizações 5 Passo 2: Preparar o Mac para Windows 5 Passo 3: Instalar o Windows
Boot Camp Guia de Instalação e Índice 3 Introdução 4 Requisitos Necessários 5 Visão Geral da Instalação 5 Passo 1: Buscar atualizações 5 Passo 2: Preparar o Mac para Windows 5 Passo 3: Instalar o Windows
Como posso usar o HP Easy Printer Care através de USB ou conexão paralela?
 HP Easy Printer Care Perguntas freqüentes Como posso usar o HP Easy Printer Care através de USB ou conexão paralela? O HP Easy Printer Care só pode ser usado através de USB ou de uma conexão paralela se
HP Easy Printer Care Perguntas freqüentes Como posso usar o HP Easy Printer Care através de USB ou conexão paralela? O HP Easy Printer Care só pode ser usado através de USB ou de uma conexão paralela se
como instalar os drivers de USB
 como instalar os drivers de USB O referencial em comunicações móveis via satélite instalação dos drivers de USB É necessário instalar os drivers de USB no seu computador antes de instalar as ferramentas
como instalar os drivers de USB O referencial em comunicações móveis via satélite instalação dos drivers de USB É necessário instalar os drivers de USB no seu computador antes de instalar as ferramentas
Boot Camp Guia de Instalação e Configuração
 Boot Camp Guia de Instalação e Configuração Conteúdo 3 Introdução 4 Visão geral da instalação 4 Passo 1: Buscar atualizações 4 Passo 2: Preparar o Mac para Windows 4 Passo 3: Instalar o Windows no seu
Boot Camp Guia de Instalação e Configuração Conteúdo 3 Introdução 4 Visão geral da instalação 4 Passo 1: Buscar atualizações 4 Passo 2: Preparar o Mac para Windows 4 Passo 3: Instalar o Windows no seu
Guia de Instalação Rápida TEW-424UB
 Guia de Instalação Rápida TEW-424UB Table Índice of Contents... 1. Antes de iniciar... 2. Como instalar... 3. Configuração Wireless... 1 1 2 7 Troubleshooting... 8 Version 08.07.2006 1. Antes de Iniciar
Guia de Instalação Rápida TEW-424UB Table Índice of Contents... 1. Antes de iniciar... 2. Como instalar... 3. Configuração Wireless... 1 1 2 7 Troubleshooting... 8 Version 08.07.2006 1. Antes de Iniciar
GUIA DE CONSULTA RÁPIDA PARA. Instalação do Nokia Connectivity Cable Drivers
 GUIA DE CONSULTA RÁPIDA PARA Instalação do Nokia Connectivity Cable Drivers Conteúdo 1. Introdução...1 2. Requisitos obrigatórios...1 3. Instalação do Nokia Connectivity Cable Drivers...2 3.1 Antes da
GUIA DE CONSULTA RÁPIDA PARA Instalação do Nokia Connectivity Cable Drivers Conteúdo 1. Introdução...1 2. Requisitos obrigatórios...1 3. Instalação do Nokia Connectivity Cable Drivers...2 3.1 Antes da
Guia de Instalação rápida
 Guia de Instalação rápida Este guia cobre os procedimentos de instalação e configuração básica do AXIS 150/152. Caso precise instruções mais detalhadas, consulte o Manual do Usuário do AXIS 150/152. Descrição
Guia de Instalação rápida Este guia cobre os procedimentos de instalação e configuração básica do AXIS 150/152. Caso precise instruções mais detalhadas, consulte o Manual do Usuário do AXIS 150/152. Descrição
Windows 98 e Windows Me
 Windows 98 e Windows Me "Etapas preliminares" na página 3-27 "Etapas de instalação rápida em CD-ROM" na página 3-28 "Outros métodos de instalação" na página 3-28 "Solução de problemas do Windows 98 e Windows
Windows 98 e Windows Me "Etapas preliminares" na página 3-27 "Etapas de instalação rápida em CD-ROM" na página 3-28 "Outros métodos de instalação" na página 3-28 "Solução de problemas do Windows 98 e Windows
Este tutorial está publicado originalmente em http://www.baboo.com.br/conteudo/modelos/vmware-workstation-8_a42915_z397.aspx
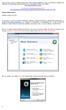 Todos os meses mais de 5,1 milhões de internautas visitam o Fórum do BABOO. Lá todas as suas dúvidas e problemas de informática são solucionados gratuitamente pela nossa comunidade. Participe você também:
Todos os meses mais de 5,1 milhões de internautas visitam o Fórum do BABOO. Lá todas as suas dúvidas e problemas de informática são solucionados gratuitamente pela nossa comunidade. Participe você também:
10.3.1.5Lab - Backup e Restauração de Dados no Windows Vista
 5.0 10.3.1.5Lab - Backup e Restauração de Dados no Windows Vista Introdução Imprima e preencha este laboratório. Neste laboratório, você vai fazer o backup de dados. Também irá executar a recuperação dos
5.0 10.3.1.5Lab - Backup e Restauração de Dados no Windows Vista Introdução Imprima e preencha este laboratório. Neste laboratório, você vai fazer o backup de dados. Também irá executar a recuperação dos
Guia de Instalação Rápida TE100-PIP
 Guia de Instalação Rápida TE100-PIP V2 Índice Português 1 1. Antes de Iniciar 1 2. Como Instalar 2 3. Configurar o Servidor de Impressão 3 4. Adicione a Impressora ao seu PC 5 Troubleshooting 7 Version
Guia de Instalação Rápida TE100-PIP V2 Índice Português 1 1. Antes de Iniciar 1 2. Como Instalar 2 3. Configurar o Servidor de Impressão 3 4. Adicione a Impressora ao seu PC 5 Troubleshooting 7 Version
GUIA DE CONSULTA RÁPIDA PARA. Instalação do Nokia Connectivity Cable Drivers
 GUIA DE CONSULTA RÁPIDA PARA Instalação do Nokia Connectivity Cable Drivers Conteúdo 1. Introdução...1 2. Requisitos obrigatórios...1 3. Instalação do Nokia Connectivity Cable Drivers...2 3.1 Antes da
GUIA DE CONSULTA RÁPIDA PARA Instalação do Nokia Connectivity Cable Drivers Conteúdo 1. Introdução...1 2. Requisitos obrigatórios...1 3. Instalação do Nokia Connectivity Cable Drivers...2 3.1 Antes da
Atualização, backup e recuperação de software
 Atualização, backup e recuperação de software Guia do Usuário Copyright 2006 Hewlett-Packard Development Company, L.P. Microsoft e Windows são marcas registradas da Microsoft Corporation nos EUA. As informações
Atualização, backup e recuperação de software Guia do Usuário Copyright 2006 Hewlett-Packard Development Company, L.P. Microsoft e Windows são marcas registradas da Microsoft Corporation nos EUA. As informações
Print Audit 6 - SQL Server 2005 Express Edition Installation Guide
 Print Audit 6 - SQL Server 2005 Express Edition Installation Guide Resumo Este é um guia passo a passo para instalar o SQL Server 2005 Express Edition como base de dados para o Print Audit 6. Pré-Requisitos
Print Audit 6 - SQL Server 2005 Express Edition Installation Guide Resumo Este é um guia passo a passo para instalar o SQL Server 2005 Express Edition como base de dados para o Print Audit 6. Pré-Requisitos
User Guide Manual de Utilizador
 2400 DPI OPTICAL GAMING MOUSE User Guide Manual de Utilizador 2014 1Life Simplify it All rights reserved. www.1-life.eu 2 2400 DPI OPTICAL GAMING MOUSE ENGLISH USER GUIDE...4 MANUAL DE UTILIZADOR PORTUGUÊS...18
2400 DPI OPTICAL GAMING MOUSE User Guide Manual de Utilizador 2014 1Life Simplify it All rights reserved. www.1-life.eu 2 2400 DPI OPTICAL GAMING MOUSE ENGLISH USER GUIDE...4 MANUAL DE UTILIZADOR PORTUGUÊS...18
Atualização, backup e recuperação de software
 Atualização, backup e recuperação de software Guia do Usuário Copyright 2006 Hewlett-Packard Development Company, L.P. Microsoft e Windows são marcas registradas da Microsoft Corporation nos EUA. As informações
Atualização, backup e recuperação de software Guia do Usuário Copyright 2006 Hewlett-Packard Development Company, L.P. Microsoft e Windows são marcas registradas da Microsoft Corporation nos EUA. As informações
Referencial do Módulo B
 1 Referencial do Módulo B Liga, desliga e reinicia correctamente o computador e periféricos, designadamente um scanner; Usa o rato: aponta, clica, duplo-clique, selecciona e arrasta; Reconhece os ícones
1 Referencial do Módulo B Liga, desliga e reinicia correctamente o computador e periféricos, designadamente um scanner; Usa o rato: aponta, clica, duplo-clique, selecciona e arrasta; Reconhece os ícones
Leia antes de instalar Mac OS X
 Leia antes de instalar Mac OS X Leia este documento antes de instalar o Mac OS X. Ele inclui informações sobre os computadores compatíveis, requisitos do sistema e como instalar o Mac OS X. Para obter
Leia antes de instalar Mac OS X Leia este documento antes de instalar o Mac OS X. Ele inclui informações sobre os computadores compatíveis, requisitos do sistema e como instalar o Mac OS X. Para obter
ISCAP. Pág. 1. Ana Paula Teixeira
 Pág. 1 Noções Introdutórias Um Sistema Operativo (SO) é conjunto de programas que comandam e controlam o funcionamento do CPU (Unidade Central de Processamento) e periféricos além de supervisionar a execução
Pág. 1 Noções Introdutórias Um Sistema Operativo (SO) é conjunto de programas que comandam e controlam o funcionamento do CPU (Unidade Central de Processamento) e periféricos além de supervisionar a execução
Guia de Instalação Rápida TU2-ETG H/W: V1.3R
 Guia de Instalação Rápida TU2-ETG H/W: V1.3R Table Índice of Contents Português... 1. Antes de Iniciar... 2. Como instalar... 1 1 2 Troubleshooting... 7 Version 08.27.2008 1. Antes de Iniciar Conteúdo
Guia de Instalação Rápida TU2-ETG H/W: V1.3R Table Índice of Contents Português... 1. Antes de Iniciar... 2. Como instalar... 1 1 2 Troubleshooting... 7 Version 08.27.2008 1. Antes de Iniciar Conteúdo
Boot Camp Manual de Instalação e Configuração
 Boot Camp Manual de Instalação e Configuração Contéudo 3 Introdução 4 Elementos necessários 5 Descrição geral da instalação 5 Passo 1: Verificar se existem actualizações 5 Passo 2: Preparar o computador
Boot Camp Manual de Instalação e Configuração Contéudo 3 Introdução 4 Elementos necessários 5 Descrição geral da instalação 5 Passo 1: Verificar se existem actualizações 5 Passo 2: Preparar o computador
Manual de Actualização de Firmware para câmaras fotográficas digitais Cyber-shot da Sony - DSC-F828
 Manual de Actualização de Firmware para câmaras fotográficas digitais Cyber-shot da Sony - DSC-F828 O termo "Firmware" refere-se ao software da sua câmara Cyber-shot. Pode actualizar este software para
Manual de Actualização de Firmware para câmaras fotográficas digitais Cyber-shot da Sony - DSC-F828 O termo "Firmware" refere-se ao software da sua câmara Cyber-shot. Pode actualizar este software para
Este manual inclui: Informações de segurança na página 35. Resolução de problemas da configuração na página 36. Obter mais informações na página 40.
 Este manual inclui: Informações de segurança na página 35. Resolução de problemas da configuração na página 36. Obter mais informações na página 40. Informações de segurança Utilize apenas a fonte de alimentação
Este manual inclui: Informações de segurança na página 35. Resolução de problemas da configuração na página 36. Obter mais informações na página 40. Informações de segurança Utilize apenas a fonte de alimentação
h Cabo de alimentação h Unidade de Disquete Nota: Alguns modelos podem conter itens adicionais que não foram relacionados.
 Número da Peça: 46P4550 Obrigado por adquirir o computador IBM ThinkPad Série T. Compare os itens desta lista com os itens da caixa. Se algum item estiver faltando ou estiver danificado, entre em contato
Número da Peça: 46P4550 Obrigado por adquirir o computador IBM ThinkPad Série T. Compare os itens desta lista com os itens da caixa. Se algum item estiver faltando ou estiver danificado, entre em contato
MANUAL DE INICIAÇÃO RÁPIDA PARA. Instalar o Nokia Connectivity Cable Drivers
 MANUAL DE INICIAÇÃO RÁPIDA PARA Instalar o Nokia Connectivity Cable Drivers Índice 1. Introdução...1 2. Requisitos...1 3. Instalar O Nokia Connectivity Cable Drivers...2 3.1 Antes da instalação...2 3.2
MANUAL DE INICIAÇÃO RÁPIDA PARA Instalar o Nokia Connectivity Cable Drivers Índice 1. Introdução...1 2. Requisitos...1 3. Instalar O Nokia Connectivity Cable Drivers...2 3.1 Antes da instalação...2 3.2
USB Communication Kit Kit de Comunicación USB Kit de Comunicação USB SSW-06
 Motors Energy Automation Coatings USB Communication Kit Kit de Comunicación USB Kit de Comunicação USB SSW-06 Installation Guide Guia de Instalación Guia de Instalação English / Español / Português Summary
Motors Energy Automation Coatings USB Communication Kit Kit de Comunicación USB Kit de Comunicação USB SSW-06 Installation Guide Guia de Instalación Guia de Instalação English / Español / Português Summary
Boot Camp Manual de Instalação e Configuração
 Boot Camp Manual de Instalação e Configuração Índice 3 Introdução 4 Descrição geral da instalação 4 Passo 1: Verificar se existem actualizações 4 Passo 2: Preparar o computador Mac para o Windows 4 Passo
Boot Camp Manual de Instalação e Configuração Índice 3 Introdução 4 Descrição geral da instalação 4 Passo 1: Verificar se existem actualizações 4 Passo 2: Preparar o computador Mac para o Windows 4 Passo
7.4.2 Laboratório: Instalação de um Dispositivo Multi-funções e do Respectivo Software
 7.4.2 Laboratório: Instalação de um Dispositivo Multi-funções e do Respectivo Software Introdução Imprima e complete este laboratório. Neste laboratório, instalará um dispositivo multi-funções. Localizará
7.4.2 Laboratório: Instalação de um Dispositivo Multi-funções e do Respectivo Software Introdução Imprima e complete este laboratório. Neste laboratório, instalará um dispositivo multi-funções. Localizará
Guia de Instalação Rápida TE100-PIU
 Guia de Instalação Rápida TE100-PIU V2 Índice Português 1 1. Antes de Iniciar 1 2. Como Instalar 2 3. Configurar o Servidor de Impressão 3 4. Adicione a Impressora ao seu PC 5 Troubleshooting 7 Version
Guia de Instalação Rápida TE100-PIU V2 Índice Português 1 1. Antes de Iniciar 1 2. Como Instalar 2 3. Configurar o Servidor de Impressão 3 4. Adicione a Impressora ao seu PC 5 Troubleshooting 7 Version
Os clientes devem fornecer todos os materiais de operação necessários quando solicitados pelo engenheiro.
 Análise Lista de de Verificação Dados OpenLAB da Instalação somente A.01.01 Estação de Obrigado por adquirir a solução de software da Agilent. Esta lista de verificação é usada pelo engenheiro que efetua
Análise Lista de de Verificação Dados OpenLAB da Instalação somente A.01.01 Estação de Obrigado por adquirir a solução de software da Agilent. Esta lista de verificação é usada pelo engenheiro que efetua
Atualização, Backup e Recuperação de Software. Número de Peça: 405533-201
 Atualização, Backup e Recuperação de Software Número de Peça: 405533-201 Janeiro de 2006 Sumário 1 Atualizações de Software Recebimento Automático de Atualizações de Software HP...................................
Atualização, Backup e Recuperação de Software Número de Peça: 405533-201 Janeiro de 2006 Sumário 1 Atualizações de Software Recebimento Automático de Atualizações de Software HP...................................
Organização do Curso. Instalação e Configuração. Módulo II. Pós Graduação em Projeto e Gerencia de Redes de Computadores
 1 Pós Graduação em Projeto e Gerencia de Redes de Computadores Sistemas Operacionais de Redes I - Linux Prof.: Nelson Monnerat Instalação e Configuração 1 Sistemas Operacionais de Redes I - Linux Módulo
1 Pós Graduação em Projeto e Gerencia de Redes de Computadores Sistemas Operacionais de Redes I - Linux Prof.: Nelson Monnerat Instalação e Configuração 1 Sistemas Operacionais de Redes I - Linux Módulo
Actualização, cópia de segurança e recuperação de software
 Actualização, cópia de segurança e recuperação de software Manual do utilizador Copyright 2006 Hewlett-Packard Development Company, L.P. Microsoft e Windows são marcas registadas da Microsoft Corporation
Actualização, cópia de segurança e recuperação de software Manual do utilizador Copyright 2006 Hewlett-Packard Development Company, L.P. Microsoft e Windows são marcas registadas da Microsoft Corporation
VMware workstation 10.0.2 e Windows 7. Instalação de máquina virtual e sistema operacional
 VMware workstation 10.0.2 e Windows 7 Instalação de máquina virtual e sistema operacional Desenvolvido por: Jessica Letícia Ney Fonseca Natacha Sant'Ana Castro Índice 1.Objetivos do manual...3 2.Requisitos...3
VMware workstation 10.0.2 e Windows 7 Instalação de máquina virtual e sistema operacional Desenvolvido por: Jessica Letícia Ney Fonseca Natacha Sant'Ana Castro Índice 1.Objetivos do manual...3 2.Requisitos...3
Atualização, backup e recuperação de software
 Atualização, backup e recuperação de software Guia do Usuário Copyright 2007 Hewlett-Packard Development Company, L.P. Microsoft é uma marca registrada da Microsoft Corporation nos Estados Unidos. As informações
Atualização, backup e recuperação de software Guia do Usuário Copyright 2007 Hewlett-Packard Development Company, L.P. Microsoft é uma marca registrada da Microsoft Corporation nos Estados Unidos. As informações
Como Usar o DriverMax
 Como Usar o DriverMax Este programa é uma mão na roda para proteger os drivers dos componentes de um computador. Veja porquê. O DriverMax é uma ferramenta que faz cópias de segurança de todos os drivers
Como Usar o DriverMax Este programa é uma mão na roda para proteger os drivers dos componentes de um computador. Veja porquê. O DriverMax é uma ferramenta que faz cópias de segurança de todos os drivers
Manual de Instalação do DVB-S 100
 Manual de Instalação do DVB-S 100 Conteúdo V2.0 Capítulo 1 : Instalação da placa PCI do DVB-S 100...2 1.1 Conteúdo da Embalagem...2 1.2 Exigências do Sistema...2 1.3 Instalação do Hardware...2 Capítulo
Manual de Instalação do DVB-S 100 Conteúdo V2.0 Capítulo 1 : Instalação da placa PCI do DVB-S 100...2 1.1 Conteúdo da Embalagem...2 1.2 Exigências do Sistema...2 1.3 Instalação do Hardware...2 Capítulo
DisplayKEY USB Base. Instruções de Instalação
 DisplayKEY USB Base Instruções de Instalação i 10102895P1-01, Rev A, BP Índice Introdução 1 Requisitos de Sistema 1 Instalar Softwaree Conectar Base 1 Modificar o DNS 2 Manual de esync 3 Várias Bases USB
DisplayKEY USB Base Instruções de Instalação i 10102895P1-01, Rev A, BP Índice Introdução 1 Requisitos de Sistema 1 Instalar Softwaree Conectar Base 1 Modificar o DNS 2 Manual de esync 3 Várias Bases USB
Atualização, backup e recuperação de software
 Atualização, backup e recuperação de software Guia do usuário Copyright 2007 Hewlett-Packard Development Company, L.P. Windows é uma marca registrada nos Estados Unidos da Microsoft Corporation. As informações
Atualização, backup e recuperação de software Guia do usuário Copyright 2007 Hewlett-Packard Development Company, L.P. Windows é uma marca registrada nos Estados Unidos da Microsoft Corporation. As informações
Seu manual do usuário SONY ERICSSON W300I http://pt.yourpdfguides.com/dref/451486
 Você pode ler as recomendações contidas no guia do usuário, no guia de técnico ou no guia de instalação para SONY ERICSSON W300I. Você vai encontrar as respostas a todas suas perguntas sobre a SONY ERICSSON
Você pode ler as recomendações contidas no guia do usuário, no guia de técnico ou no guia de instalação para SONY ERICSSON W300I. Você vai encontrar as respostas a todas suas perguntas sobre a SONY ERICSSON
Broadcom NetXtreme Gigabit Fiber Adapter Installation
 Broadcom NetXtreme Gigabit Fiber Adapter Installation Este guia fornece as seguintes informações: Precauções de segurança Instalação do Broadcom Fiber Adapter Instalação do adaptador Conexão dos cabos
Broadcom NetXtreme Gigabit Fiber Adapter Installation Este guia fornece as seguintes informações: Precauções de segurança Instalação do Broadcom Fiber Adapter Instalação do adaptador Conexão dos cabos
Usando o Conjunto de Discos de Recuperação do Windows 8
 Usando o Conjunto de Discos de Recuperação do Windows 8 Nota: Os procedimentos descritos nesta publicação estão sujeitos a alterações. Para obter os procedimentos de recuperação mais atualizados, vá para
Usando o Conjunto de Discos de Recuperação do Windows 8 Nota: Os procedimentos descritos nesta publicação estão sujeitos a alterações. Para obter os procedimentos de recuperação mais atualizados, vá para
SISTEMAS OPERACIONAIS LIVRES. Professor Carlos Muniz
 SISTEMAS OPERACIONAIS LIVRES Professor Carlos Muniz Atualizar um driver de hardware que não está funcionando adequadamente Caso tenha um dispositivo de hardware que não esteja funcionando corretamente
SISTEMAS OPERACIONAIS LIVRES Professor Carlos Muniz Atualizar um driver de hardware que não está funcionando adequadamente Caso tenha um dispositivo de hardware que não esteja funcionando corretamente
Comece aqui. Alinhar os tinteiros sem um computador
 Comece aqui Alinhar os tinteiros sem um computador Certifique-se de que segue os passos descritos na Folha de Instalação para instalar o hardware. Para optimizar a qualidade de impressão, proceda do modo
Comece aqui Alinhar os tinteiros sem um computador Certifique-se de que segue os passos descritos na Folha de Instalação para instalar o hardware. Para optimizar a qualidade de impressão, proceda do modo
Aplicativo de atualização do sistema operacional
 Para ClassPad 330 Po Aplicativo de atualização do sistema operacional (Sistema operacional da ClassPad Versão 3.04) Guia do Usuário URL do Website de Educação CASIO http://edu.casio.com URL do Website
Para ClassPad 330 Po Aplicativo de atualização do sistema operacional (Sistema operacional da ClassPad Versão 3.04) Guia do Usuário URL do Website de Educação CASIO http://edu.casio.com URL do Website
MoreDoc. Guia de Instalação. Edição Community Versão 3.0
 MoreDoc Guia de Instalação Edição Community Versão 3.0 Índice 1 Histórico de Alterações...3 2 Sobre o Guia...4 3 Como começar...5 Software Necessário...5 Descompactação de arquivos...5 Carregamento da
MoreDoc Guia de Instalação Edição Community Versão 3.0 Índice 1 Histórico de Alterações...3 2 Sobre o Guia...4 3 Como começar...5 Software Necessário...5 Descompactação de arquivos...5 Carregamento da
Leia antes de utilizar. Sistema de Software de Desenho de Bordados Personalizados8. Guia de Instalação
 Leia antes de utilizar Sistema de Software de Desenho de Bordados Personalizados8 Guia de Instalação Leia este guia antes de abrir o pacote do CD-ROM Obrigado por adquirir este software. Antes de abrir
Leia antes de utilizar Sistema de Software de Desenho de Bordados Personalizados8 Guia de Instalação Leia este guia antes de abrir o pacote do CD-ROM Obrigado por adquirir este software. Antes de abrir
10.3.1.4 Lab - Backup e Recuperação de Dados no Windows 7
 5.0 10.3.1.4 Lab - Backup e Recuperação de Dados no Windows 7 Introdução Imprima e preencha este laboratório. Neste laboratório, você vai fazer o backup de dados. Também irá executar a recuperação dos
5.0 10.3.1.4 Lab - Backup e Recuperação de Dados no Windows 7 Introdução Imprima e preencha este laboratório. Neste laboratório, você vai fazer o backup de dados. Também irá executar a recuperação dos
Boot Camp Manual de Instalação e Configuração
 Boot Camp Manual de Instalação e Configuração Conteúdo 3 Introdução 3 Do que necessita 4 Descrição geral da instalação 4 Passo 1: Procurar actualizações 4 Passo 2: Preparar o computador Mac para o Windows
Boot Camp Manual de Instalação e Configuração Conteúdo 3 Introdução 3 Do que necessita 4 Descrição geral da instalação 4 Passo 1: Procurar actualizações 4 Passo 2: Preparar o computador Mac para o Windows
Informática - Básico. Paulo Serrano GTTEC/CCUEC-Unicamp
 Informática - Básico Paulo Serrano GTTEC/CCUEC-Unicamp Índice Apresentação...06 Quais são as características do Windows?...07 Instalando o Windows...08 Aspectos Básicos...09 O que há na tela do Windows...10
Informática - Básico Paulo Serrano GTTEC/CCUEC-Unicamp Índice Apresentação...06 Quais são as características do Windows?...07 Instalando o Windows...08 Aspectos Básicos...09 O que há na tela do Windows...10
Guia de Instalação Rápida TU-S9 H/W: V1
 Guia de Instalação Rápida TU-S9 H/W: V1 Table Índice of Contents Português... 1. Antes de Iniciar... 2. Como Instalar... 1 1 2 Troubleshooting... 7 Version 02.19.2009 1. Antes de Iniciar Conteúdo da Embalagem
Guia de Instalação Rápida TU-S9 H/W: V1 Table Índice of Contents Português... 1. Antes de Iniciar... 2. Como Instalar... 1 1 2 Troubleshooting... 7 Version 02.19.2009 1. Antes de Iniciar Conteúdo da Embalagem
Como criar máquinas virtuais no VMware ESXi
 Como criar máquinas virtuais no VMware ESXi A virtualização de desktops pode ser trabalhada sobre servidores virtuais e esta técnica torna nossa tecnologia ainda mais atraente. Certifique-se que o seu
Como criar máquinas virtuais no VMware ESXi A virtualização de desktops pode ser trabalhada sobre servidores virtuais e esta técnica torna nossa tecnologia ainda mais atraente. Certifique-se que o seu
Português. Informações sobre segurança
 Este manual inclui: Informações sobre segurança na página 35. Resolução de problemas de configuração na página 36. Mais informações sobre a impressora na página 40. Informações sobre segurança Utilize
Este manual inclui: Informações sobre segurança na página 35. Resolução de problemas de configuração na página 36. Mais informações sobre a impressora na página 40. Informações sobre segurança Utilize
Backup Exec 2014: Guia de Atualização
 Introdução Esse material tem como objetivo demonstrar na prática um passo a passo de como fazer o upgrade do Backup Exec 2010 R3 para o Backup Exec 2014, tendo como foco mostrar como algumas configurações
Introdução Esse material tem como objetivo demonstrar na prática um passo a passo de como fazer o upgrade do Backup Exec 2010 R3 para o Backup Exec 2014, tendo como foco mostrar como algumas configurações
Versão Portuguesa. Introdução. Conteúdo da embalagem. Especificações. PU002 Sweex 2 Port Serial PCI Card
 PU002 Sweex 2 Port Serial PCI Card Introdução Gostaríamos de agradecer o facto de ter adquirido a Sweex 2 Port Serial PCI Card. Com esta placa poderá facilmente acrescentar duas portas série ao seu computador.
PU002 Sweex 2 Port Serial PCI Card Introdução Gostaríamos de agradecer o facto de ter adquirido a Sweex 2 Port Serial PCI Card. Com esta placa poderá facilmente acrescentar duas portas série ao seu computador.
Processo de Instalação Limpa do Windows 8.1 em Computadores Philco
 Processo de Instalação Limpa do Windows 8.1 em Computadores Philco O processo de Instalação Limpa irá remover todos os programas e arquivos de dados do seu computador, substituindo eles com uma instalação
Processo de Instalação Limpa do Windows 8.1 em Computadores Philco O processo de Instalação Limpa irá remover todos os programas e arquivos de dados do seu computador, substituindo eles com uma instalação
