Manual de utilização do programa
|
|
|
- Maria da Assunção Rijo Salazar
- 8 Há anos
- Visualizações:
Transcrição
1 PCIToGCode
2 Manual de utilização do programa PCIToGCode O PCITOGCODE é um aplicativo desenvolvido para converter imagem de uma placa de circuito impresso em um arquivo de códigos G. Com o arquivo de códigos G é possível fresar uma placa de circuito impresso virgem em uma fresadora CNC. O programa foi desenvolvido para facilitar e acelerar o processo de fabricação de uma placa de circuito impresso para protótipos. Agora você vai poder montar aquele projeto da revista ou da internet que necessita a confecção da placa sem ter que recorrer à ajuda de um programa de CAD para PCI. Quando o usuário encontra em uma revista ou na internet um projeto de um circuito eletrônico qualquer que exija uma placa de circuito impresso para ser implementado ele tem três alternativas: 1º - Fazer a placa de circuito impresso pelos processos manuais (desenho a mão livre com caneta retroprojetora, processo serigrafico, processo fotográfico, etc) que demoraria varias horas para ser concluido. 2º - Desenvolver a placa novamente em um programa de CAD para PCIs e gerar o arquivo de código G para fresagem na maquina CNC ou enviar o arquivo para empresas especializadas e pagar um bom preço por isso. Também demandando varias horas de serviço. 3º - Escanear a imagem do desenho da placa de circuito impresso para o micro e com a ajuda do aplicativo PCITOGCODE converter em um arquivo de códigos G para fresagem em uma CNC caseira e em poucos minutos ter a placa pronta! É isso mesmo que o programa faz! Vamos usar o exemplo da imagem abaixo para aprender a utilizar o programa: O primeiro passo é scanear a imagem e para obter bons resultados é importante colocar uma resolução mínima de 150DPI o recomendável seria 250 DPIs e 24bits color para uma imagem de tamanho real. Se a imagem estiver reduzida aumente a resolução do scaneamento proporcionalmente. Por exemplo, se a imagem estiver com as medidas da metade do tamanho real, dobre a resolução para 300 ou 500DPIs. Tente obter a imagem mais nítida possível. Uma boa imagem é fundamental para a qualidade da conversão final para código G. Outro ponto importante é que a imagem esteja mais alinhada possível nos eixos X e Y do scanner, pois o PCIToGCode possui um algoritmo de detecção das retas e se a imagem estiver torta não resultará em uma boa performance na detecção e menos retas serão detectadas aumentando o número de comandos do código G que será gerado. Caso a imagem não tenha saído com uma qualidade aceitável é uma boa idéia fazer uma correção em algum programa de tratamento de imagens. A primeira etapa é carregar a imagem que previamente foi scaneada.
3 Clique no menu Imagem e em seguida no submenu Abrir. PCIToGCode Deve abrir uma caixa de dialogo para abrir arquivo Open existeng file. Note que é possível abrir diversos formatos de imagem inclusive JPG, mas o recomendável é o formato BMP por não ter compressão dos dados tornando a imagem mais nítida. Navegue pelas pastas até encontrar o arquivo, selecione e clique no botão Abrir.
4 Depois de clicado no botão Abrir a imagem é carregada na primeira guia Imagem. Caso a imagem seja maior do que o espaço da tela basta dar clique duplo na imagem para que ela se ajuste automaticamente de forma proporcional ao tamanho da tela conforme podemos ver a seguir. Antes de iniciar o processo é necessário que a imagem seja transformada em preto e branco para que o processo de detecção das bordas funcione corretamente. Depois de aberta a imagem acesse o menu Imagem e clique no submenu Otimizar Imagem. Esta função serve para otimizar o desenho excluindo as bordas em branco e interpretando a luminosidade de cada ponto da imagem transformando em preto ou branco que será gravando na guia Otimizada. Esta nova imagem é que realmente será utilizada para o processamento. Na caixa de dialogo Otimizar Imagem que aparece devemos escolher um fator de otimização que resulte em uma melhor imagem. Quanto mais clara estiver à imagem devemos escolher um fator mais alto e quando mais escura um fator mais baixo. Um fator de otimização alto significa que cada vez mais pontos com uma luminosidade alta serão considerados como pixel preto. O valor pode variar entre 1 e 1000 clicando nos controles de seta ou também pode ser digitado.
5 Segue a tela antes de iniciar a otimização. PCIToGCode Depois que se clica no botão Otimizar a imagem será processada e vai surgir uma nova imagem na guia Otimizada. Então podemos avaliar se o resultado ficou bom ou então refazer o processo com outro fator de otimização para tentar obter uma qualidade melhor. Note que a janela de otimização permanece aberta para avaliar o resultado e fazer novamente a otimização alterando o controle. Depois de finalizado o processo é só clicar no x para fechar a janela. Se a imagem original for colorida também será transformada em preto e branco. Caso a otimização não fique com uma boa qualidade é necessário trabalhar com a imagem em algum programa de tratamento de imagem para corrigir as imperfeições ou tentar obter uma nova imagem com qualidade melhor.
6 A imagem otimizada pode ser salva clicando no menu Arquivo e no submenu Salvar Otimizada. Não é necessário salvar a imagem para continuar o processo de conversão. Na caixa de dialogo que aparece digite um nome para o arquivo e clique em salvar.
7 Para saber o tamanho da imagem original em pixels abra o menu Imagem e clique em Tamanho Original. Em seguida aparece a caixa de dialogo informando o tamanho da imagem original. Depois que é feita a otimização da imagem o tamanho geralmente fica um pouco menor, pois no processo de otimização são recortadas as bordas em branco.
8 Para saber o tamanho da imagem otimizada em pixels abra o menu Imagem e clique em Tamanho Otimizado. Em seguida aparece a caixa de dialogo informando o tamanho da imagem. Para evitar duvidas nas etapas a seguir e obter os resultados esperados da conversão os menus inicialmente estão desabilitados e vão sendo habilitados na ordem que devem ser usados.
9 Por exemplo, antes de fazer a otimização da imagem o menu da etapa seguinte Vetorizar esta desabilitado conforme abaixo. Depois que foi feita a otimização da imagem o menu é habilitado e podemos seguir para a próxima etapa. Agora podemos abrir o menu Vetor e selecionar Vetorizar para que o aplicativo detecte os contornos das trilhas que é justamente onde a placa será fresada. Ao termino do processamento ira surgir à imagem vetorizada na guia Vetor.
10 A imagem vetorizada também pode ser salva abrindo o menu Imagem e clicando no item Salvar Vetorizada. Não é necessário salvar a imagem para continuar o processo de conversão. Na caixa de dialogo que abre é só escolher um nome para o arquivo e clicar em Salvar.
11 Antes de prosseguir é necessário definir algumas configurações que vão influenciar quando o código G for gerado. No menu Gerber clicar no item Definir curso do eixo Z. Na caixa de dialogo devemos entrar com a profundidade de fresagem, profundidade dos furos e qual a altura da ferramenta durante o posicionamento. Por padrão já vem ajustado um valor que deve servir na maioria dos casos. Lembrando que a altura de referencia (nível zero) é a própria superfície da placa.
12 Outra configuração necessária é definir a velocidade máxima de fresagem dos eixos X,Y e Z. No menu Gerber clicar em Definir velocidade dos eixos. Na caixa de dialogo devemos entrar com a velocidade máxima de fresagem dos eixos X e Y e a velocidade de decida do eixo Z. Por padrão já vem ajustado um valor que deve servir na maioria dos casos, mas que pode variar dependendo do tipo de maquina. A velocidade esta especificada em milímetros por minuto. Depois é só clicar em OK.
13 Na imagem abaixo mostra que o menu Gerar Coordenadas esta desabilitado se a vetorização ainda não foi feita, como mencionado anteriormente isso evita que um usuário inexperiente pule etapas importantes do processo. Agora com o menu habilitado após a vetorização abrir o menu Gerber e clicar em Gerar coordenadas. O aplicativo vai fazer um processamento da imagem vetorizada gerando coordenadas numéricas dos eixos X, Y e Z em unidades de pixel. Esses dados obtidos são as coordenadas numéricas dos vetores obtidos no processo de vetorização. Os dados serão usados para gerar o código G.
14 Os dados podem ser vistos na guia Coordenadas. Um recurso interessante do aplicativo é a pré-visualização do mapa de fresagem do código G que será gerado. Neste momento que já temos as coordenadas numéricas dos vetores da imagem é possível ter uma prévia dos caminhos de fresagem e de deslocamento da ferramenta. Entre no menu Gerber e clique em Mapa de fresagem.
15 O aplicativo faz um processamento das coordenadas dos vetores geradas desenhando um mapa do fresamento sendo que as linhas vermelhas são as áreas fresadas e as verdes representam o deslocamento da ferramenta até o próximo ponto de inicio de fresagem. Note que até mesmo os escritos na placa serão fresados. As marcações dos furos também serão fresadas o que facilita quando se faz a furação manual. O resultado poderá ser visualizado na guia Mapa de fresagem. Agora é necessário informar qual é o tamanho real da placa para que as medidas no código G saiam corretamente no arquivo de fresagem. Quando as medidas reais da placa forem informadas o programa calcula automaticamente a resolução em pixels por milímetro. O valor da resolução é usado para calcular as medidas baseadas nas coordenadas numéricas dos vetores em pixels geradas no processo anterior. Entre no menu Gerber e clique em Tamanho da placa.
16 Conforme definimos as dimensões reais da placa a resolução é atualizada na tela. Note que a resolução dos dois eixos X e Y devem estar o mais próximo possível. Segue abaixo a tela com a caixa de dialogo onde temos que definir as dimensões reais da placa. Agora sim estamos prontos para gerar o código G, bastando entrar no menu Gerber e clicar em Gerar arquivo de fresagem.
17 Baseado nos dados das coordenadas e na resolução calculada o aplicativo vai gerar o Código G. Na guia G-Code Fresagem poderá ser visto todo o código G que foi gerado. No inicio temos alguns comentários e em seguida temos os seguintes códigos: G90 => Define coordenadas absolutas G21 => Define programação em milímetros M08 => Liga refrigeração M03 => Liga o fuso M07 => Liga refrigeração 2 Com esse cabeçalho se a maquina tiver estes recursos os refrigerantes e o fuso são ligados automaticamente. No final do arquivo tem também os comandos para desligar os refrigerantes e o fuso. Para salvar o código G abra o menu Gerber e clique no item Salvar G-Code Fresagem.
18 Na caixa de dialogo entre com o nome do arquivo e clique no botão salvar. Outro recurso interessante é gerar o arquivo de código G das furações permitindo que seja feita a furação automática da placa. No menu Gerber Clique em Gerar arquivo de Furação.
19 A janela Captura de furos vai aparecer. Os controles já vêm ajustados em um padrão que servirá para a maioria dos casos. É necessário procurar empiricamente o melhor ajuste para que a detecção seja a mais exata possível. Clique no botão Capturar furos e veja o resultado. Todos os furos detectados ficam pretos e então devemos analisar a imagem e verificar se todos os furos foram capturados ou se surgiram marcações onde não é um furo. Note que na imagem anterior foi marcado um furo dentro da letra o do trafo e outro na perna da letra M em FMT.
20 Não existe uma receita para que a detecção saia perfeita e às vezes isso não será possível mesmo. Apenas o controle Área livre foi um pouco aumentado conforme abaixo: Em seguida clicou-se no botão Capturar Furos e veja o resultado abaixo: Desta vez todos os furos foram capturados corretamente e não houve pontos capturados erroneamente. Talvez seja interessante tentar capturar também as furações dos parafusos que fixam a placa e o regulador de tensão.
21 Desta vez foi alterado o controle Tamanho do furo conforme se pode ver abaixo: PCIToGCode Desta vez foi perfeito, todos os furos foram capturados inclusive os dos parafusos de fixação e sem nenhuma detecção errônea. Essa imagem do exemplo usado neste manual é o ideal com ótima qualidade e por isso gerou ótimos resultados. Não espere ter o mesmo nível de detecção de imagens com qualidade da imagem ruim.
22 Na guia G-Code Furação podemos ver o código G que será usado para realizar a furação: Para salvar o código G de furação no menu Gerber clique em Salva Gcode furos :
23 Na caixa de dialogo entre com o nome do arquivo e clique no botão salvar. Agora já temos os arquivos de código G para executar o fresamento da placa. Com os códigos gerados é só usar o seu programa preferido para controlar sua CNC, carregar os arquivos e executar a fresagem. O posicionamento correto da ferramenta de corte para iniciar a fresagem na maquina CNC é quando o operador esta em frente a maquina e o ponto zero esta no canto superior esquerdo com a ferramenta de corte encostada na superfície da placa, neste momento deve-se zerar todos os eixos. Lembrando que a fresagem esta perfeitamente alinhada com a furação e é melhor executar as duas operações sem soltar a placa para que os furos não saiam desalinhados. Quando surgir alguma duvida na utilização do programa podemos acessar este manual no menu Ajuda e clicando em Manual.
24 Para visualizar informações importantes sobre o programa é só abrir o menu Ajuda e clicar em Sobre. As informações sobre a licença de uso, autoria, ferramenta de desenvolvimento e outras estão na janela Sobre : Obs.: Este aplicativo esta em constante desenvolvimento e sugestões serão sempre bem vindas.
Guia Site Empresarial
 Guia Site Empresarial Índice 1 - Fazer Fatura... 2 1.1 - Fazer uma nova fatura por valores de crédito... 2 1.2 - Fazer fatura alterando limites dos cartões... 6 1.3 - Fazer fatura repetindo última solicitação
Guia Site Empresarial Índice 1 - Fazer Fatura... 2 1.1 - Fazer uma nova fatura por valores de crédito... 2 1.2 - Fazer fatura alterando limites dos cartões... 6 1.3 - Fazer fatura repetindo última solicitação
Manual Xerox capture EMBRATEL
 Manual Xerox capture EMBRATEL Versão 2 Junho/2011 Tópicos 1) Instalação do Xerox Capture 2) Utilização do Xerox Capture 2.1) Capturar pacotes de imagens pelo scanner 2.2) Importar pacote de imagens a partir
Manual Xerox capture EMBRATEL Versão 2 Junho/2011 Tópicos 1) Instalação do Xerox Capture 2) Utilização do Xerox Capture 2.1) Capturar pacotes de imagens pelo scanner 2.2) Importar pacote de imagens a partir
Como Gerar documento em PDF com várias Imagens
 Como Gerar documento em PDF com várias Imagens Para Gerar documento em PDF com várias Imagens, temos que seguir dois passos: 1. Inserir Imagens no Word 2. Gerar PDF a partir de documento do Word 1- Inserir
Como Gerar documento em PDF com várias Imagens Para Gerar documento em PDF com várias Imagens, temos que seguir dois passos: 1. Inserir Imagens no Word 2. Gerar PDF a partir de documento do Word 1- Inserir
AULA: BrOffice Impress terceira parte. Ao final dessa aula, você deverá ser capaz de:
 AULA: BrOffice Impress terceira parte Objetivo Ao final dessa aula, você deverá ser capaz de: Conhecer a integração dos softwares do BrOffice; Aprender a trabalhar no slide mestre; Utilizar interação entre
AULA: BrOffice Impress terceira parte Objetivo Ao final dessa aula, você deverá ser capaz de: Conhecer a integração dos softwares do BrOffice; Aprender a trabalhar no slide mestre; Utilizar interação entre
ATENÇÃO: * Arquivos com tamanho superior a 500 KB NÃO SERÃO ACEITOS * SOMENTE serão aceitos documentos do formato: PDF
 TUTORIAL DE DIGITALIZAÇÃO DIRIGIDO AO USO DO PROCESSO ELETRÔNICO Adaptado do tutorial elaborado pelo colega MAICON FALCÃO, operador de computador da subseção judiciária de Rio Grande. Introdução Este tutorial
TUTORIAL DE DIGITALIZAÇÃO DIRIGIDO AO USO DO PROCESSO ELETRÔNICO Adaptado do tutorial elaborado pelo colega MAICON FALCÃO, operador de computador da subseção judiciária de Rio Grande. Introdução Este tutorial
Manual de Conversão para PDF Envio de Arquivos ao Diário Oficial
 Manual de Conversão para PDF Manual de Conversão para PDF 3 Conversão para PDF Microsoft Office 2003 Instalação da impressora PDF O pacote de aplicativo Office 2003 não possui nativamente o recurso de
Manual de Conversão para PDF Manual de Conversão para PDF 3 Conversão para PDF Microsoft Office 2003 Instalação da impressora PDF O pacote de aplicativo Office 2003 não possui nativamente o recurso de
Como gerar arquivos.plt
 Como gerar arquivos.plt O formato PLT destina se a uso em plotters. É como se você tivesse um plotter conectado diretamente ao seu computador. No momento que manda imprimir, o AutoCAD (ou qualquer outro
Como gerar arquivos.plt O formato PLT destina se a uso em plotters. É como se você tivesse um plotter conectado diretamente ao seu computador. No momento que manda imprimir, o AutoCAD (ou qualquer outro
Como instalar uma impressora?
 Como instalar uma impressora? Antes de utilizar uma impressora para imprimir seus documentos, arquivos, fotos, etc. é necessário instalá-la e configurá-la no computador. Na instalação o computador se prepara
Como instalar uma impressora? Antes de utilizar uma impressora para imprimir seus documentos, arquivos, fotos, etc. é necessário instalá-la e configurá-la no computador. Na instalação o computador se prepara
GUIA MUDANÇA E FORMATAÇÃO DE SERVIDOR - MILLENNIUM
 GUIA MUDANÇA E FORMATAÇÃO DE SERVIDOR - MILLENNIUM ÍNDICE ITEM Página 1. Objetivo... 3 2. Requisitos... 3 3. Diretório do Millennium... 3 4. Procedimento para Transferência de Servidor... 3 4.1 Compartilhamento
GUIA MUDANÇA E FORMATAÇÃO DE SERVIDOR - MILLENNIUM ÍNDICE ITEM Página 1. Objetivo... 3 2. Requisitos... 3 3. Diretório do Millennium... 3 4. Procedimento para Transferência de Servidor... 3 4.1 Compartilhamento
Tutorial Gerar arquivo PDF. Gerando um documento pdf com várias imagens 1- Inserir imagem no Word
 Tutorial Gerar arquivo PDF. Com o objetivo de simplificar e diminuir o tamanho de arquivos anexos nos projetos, elaboramos um pequeno tutorial mostrando como gerar um único arquivo no formato pdf contendo
Tutorial Gerar arquivo PDF. Com o objetivo de simplificar e diminuir o tamanho de arquivos anexos nos projetos, elaboramos um pequeno tutorial mostrando como gerar um único arquivo no formato pdf contendo
Vamos criar uma nova Página chamada Serviços. Clique em Adicionar Nova.
 3.5 Páginas: Ao clicar em Páginas, são exibidas todas as páginas criadas para o Blog. No nosso exemplo já existirá uma página com o Título Página de Exemplo, criada quando o WorPress foi instalado. Ao
3.5 Páginas: Ao clicar em Páginas, são exibidas todas as páginas criadas para o Blog. No nosso exemplo já existirá uma página com o Título Página de Exemplo, criada quando o WorPress foi instalado. Ao
Como incluir artigos:
 Como incluir artigos: O WordPress é uma ferramenta muito flexível, com muitas variações e ajustes que podem torná-lo algo muito simples e também muito sofisticado conforme os recursos que são configurados
Como incluir artigos: O WordPress é uma ferramenta muito flexível, com muitas variações e ajustes que podem torná-lo algo muito simples e também muito sofisticado conforme os recursos que são configurados
Procedimentos para Reinstalação do Sisloc
 Procedimentos para Reinstalação do Sisloc Sumário: 1. Informações Gerais... 3 2. Criação de backups importantes... 3 3. Reinstalação do Sisloc... 4 Passo a passo... 4 4. Instalação da base de dados Sisloc...
Procedimentos para Reinstalação do Sisloc Sumário: 1. Informações Gerais... 3 2. Criação de backups importantes... 3 3. Reinstalação do Sisloc... 4 Passo a passo... 4 4. Instalação da base de dados Sisloc...
CRIANDO TEMPLATES E LEGENDAS
 CRIANDO TEMPLATES E LEGENDAS Este tutorial tem como objetivo instruir passo à passo como criar templates de peças, utilizar os novos recursos de cadastro de propriedade de peças e criação de legenda. 1-
CRIANDO TEMPLATES E LEGENDAS Este tutorial tem como objetivo instruir passo à passo como criar templates de peças, utilizar os novos recursos de cadastro de propriedade de peças e criação de legenda. 1-
Barra de ferramentas padrão. Barra de formatação. Barra de desenho Painel de Tarefas
 Microsoft Power Point 2003 No Microsoft PowerPoint 2003, você cria sua apresentação usando apenas um arquivo, ele contém tudo o que você precisa uma estrutura para sua apresentação, os slides, o material
Microsoft Power Point 2003 No Microsoft PowerPoint 2003, você cria sua apresentação usando apenas um arquivo, ele contém tudo o que você precisa uma estrutura para sua apresentação, os slides, o material
2 de maio de 2014. Remote Scan
 2 de maio de 2014 Remote Scan 2014 Electronics For Imaging. As informações nesta publicação estão cobertas pelos termos dos Avisos de caráter legal deste produto. Conteúdo 3 Conteúdo...5 Acesso ao...5
2 de maio de 2014 Remote Scan 2014 Electronics For Imaging. As informações nesta publicação estão cobertas pelos termos dos Avisos de caráter legal deste produto. Conteúdo 3 Conteúdo...5 Acesso ao...5
Página 1 MANUAL DE UTILIZAÇÃO DA FERRAMENTA OFFICE ONLINE WORD ONLINE EXCEL ONLINE POWER POINT ONLINE
 Página 1 MANUAL DE UTILIZAÇÃO DA FERRAMENTA OFFICE ONLINE WORD ONLINE EXCEL ONLINE POWER POINT ONLINE Página 2 Sumário Como começar usar?... 03 Iniciando o uso do OneDrive.... 04 Carregar ou Enviar os
Página 1 MANUAL DE UTILIZAÇÃO DA FERRAMENTA OFFICE ONLINE WORD ONLINE EXCEL ONLINE POWER POINT ONLINE Página 2 Sumário Como começar usar?... 03 Iniciando o uso do OneDrive.... 04 Carregar ou Enviar os
1 UNIT Universidade do Trabalhador Dr. Abel dos Santos Nunes
 1 UNIT Universidade do Trabalhador Dr. Abel dos Santos Nunes Janelas são estruturas do software que guardam todo o conteúdo exibido de um programa, cada vez que um aplicativo é solicitado à janela do sistema
1 UNIT Universidade do Trabalhador Dr. Abel dos Santos Nunes Janelas são estruturas do software que guardam todo o conteúdo exibido de um programa, cada vez que um aplicativo é solicitado à janela do sistema
Manual Captura S_Line
 Sumário 1. Introdução... 2 2. Configuração Inicial... 2 2.1. Requisitos... 2 2.2. Downloads... 2 2.3. Instalação/Abrir... 3 3. Sistema... 4 3.1. Abrir Usuário... 4 3.2. Nova Senha... 4 3.3. Propriedades
Sumário 1. Introdução... 2 2. Configuração Inicial... 2 2.1. Requisitos... 2 2.2. Downloads... 2 2.3. Instalação/Abrir... 3 3. Sistema... 4 3.1. Abrir Usuário... 4 3.2. Nova Senha... 4 3.3. Propriedades
Fluxo de trabalho do Capture Pro Software: Indexação de OCR e separação de documentos de código de correção
 Este procedimento corresponde ao fluxo de trabalho de Indexação de OCR com separação de código de correção no programa de treinamento do Capture Pro Software. As etapas do procedimento encontram-se na
Este procedimento corresponde ao fluxo de trabalho de Indexação de OCR com separação de código de correção no programa de treinamento do Capture Pro Software. As etapas do procedimento encontram-se na
Introdução ao Processamento de Imagens com o IRIS Por Rodolfo Barros
 Introdução ao Processamento de Imagens com o IRIS Por Rodolfo Barros O IRIS é um software poderoso para o processamento de imagens astronômicas. Ele possui métodos avançados para realizar uma grande quantidade
Introdução ao Processamento de Imagens com o IRIS Por Rodolfo Barros O IRIS é um software poderoso para o processamento de imagens astronômicas. Ele possui métodos avançados para realizar uma grande quantidade
Manual Equipamento ST10 Flasher Rev. 1
 Maio de 2014 2 Sumário Introdução:... 3 Acessórios utilizados:... 4 Instalação:... 5 Abrindo e Conhecendo o Software:... 10 SET PORT... 11 RELOAD MONITOR... 13 BlankCheck... 14 ERASE FLASH... 14 DUMP...
Maio de 2014 2 Sumário Introdução:... 3 Acessórios utilizados:... 4 Instalação:... 5 Abrindo e Conhecendo o Software:... 10 SET PORT... 11 RELOAD MONITOR... 13 BlankCheck... 14 ERASE FLASH... 14 DUMP...
Sistema de Registro das Atividades do RT - Tutorial de utilização
 Sistema de Registro das Atividades do RT - Tutorial de utilização Acesso WEB 1. Primeiro acesso Para acessar o sistema, abra seu navegador de internet e vá até o site http://sistemart.crmv pr.org.br. Você
Sistema de Registro das Atividades do RT - Tutorial de utilização Acesso WEB 1. Primeiro acesso Para acessar o sistema, abra seu navegador de internet e vá até o site http://sistemart.crmv pr.org.br. Você
Configurando um Grupo Doméstico e Compartilhando arquivos no Windows 7
 Configurando um Grupo Doméstico e Compartilhando arquivos no Windows 7 Para criar um grupo doméstico e compartilhar arquivos é necessário que tenhamos pelo menos dois computadores ligados entre si (em
Configurando um Grupo Doméstico e Compartilhando arquivos no Windows 7 Para criar um grupo doméstico e compartilhar arquivos é necessário que tenhamos pelo menos dois computadores ligados entre si (em
GUIA MUDANÇA E FORMATAÇÃO DE SERVIDOR - SLIM
 GUIA MUDANÇA E FORMATAÇÃO DE SERVIDOR - SLIM ÍNDICE ITEM Página 1. Objetivo... 3 2. Requisitos... 3 3. Diretório do Slim... 3 4. Procedimento para Transferência de Servidor... 3 4.1 Compartilhamento da
GUIA MUDANÇA E FORMATAÇÃO DE SERVIDOR - SLIM ÍNDICE ITEM Página 1. Objetivo... 3 2. Requisitos... 3 3. Diretório do Slim... 3 4. Procedimento para Transferência de Servidor... 3 4.1 Compartilhamento da
Aula Au 3 la 7 Windows-Internet
 Aula 37 Aula Ferramenta de Captura 2 Você pode usar a Ferramenta de Captura para obter um recorte de qualquer objeto na tela e, em seguida, anotar, salvar ou compartilhar a imagem. 3 Vamos fazer o seguinte:
Aula 37 Aula Ferramenta de Captura 2 Você pode usar a Ferramenta de Captura para obter um recorte de qualquer objeto na tela e, em seguida, anotar, salvar ou compartilhar a imagem. 3 Vamos fazer o seguinte:
Criando uma mala direta com o Word 2007 em 6 Passos
 Criando uma mala direta com o Word 2007 em 6 Passos por Rafael Arcanjo Uma das tarefas mais trabalhosas e, porque não, chatas de se fazer é criar etiquetas manualmente quando você precisa enviar cartas
Criando uma mala direta com o Word 2007 em 6 Passos por Rafael Arcanjo Uma das tarefas mais trabalhosas e, porque não, chatas de se fazer é criar etiquetas manualmente quando você precisa enviar cartas
Caso já seja usuário do SCAW siga as instruções a partir da página X.
 Caso já seja usuário do SCAW siga as instruções a partir da página X. Para iniciar o sistema dê um duplo clique no ícone, que se encontra na área de trabalho. 1 Login do sistema. Esta é a tela de login
Caso já seja usuário do SCAW siga as instruções a partir da página X. Para iniciar o sistema dê um duplo clique no ícone, que se encontra na área de trabalho. 1 Login do sistema. Esta é a tela de login
MANUAL DE INSTALAÇÃO DO ODONTO TECHNOLOGY
 MANUAL DE INSTALAÇÃO DO ODONTO TECHNOLOGY 1 Índice I - Prefácio...3 II - Instalação do tipo servidor...4 III Obter o nome do computador servidor...17 IV Instalação do tipo cliente...19 V Como inserir a
MANUAL DE INSTALAÇÃO DO ODONTO TECHNOLOGY 1 Índice I - Prefácio...3 II - Instalação do tipo servidor...4 III Obter o nome do computador servidor...17 IV Instalação do tipo cliente...19 V Como inserir a
Manual de operação. BS Ponto Versão 5.1
 Manual de operação BS Ponto Versão 5.1 conteúdo 1. Instalação do sistema Instalando o BS Ponto Configurando o BS Ponto 2. Cadastrando usuários Cadastro do usuário Master Alterando a senha Master Cadastro
Manual de operação BS Ponto Versão 5.1 conteúdo 1. Instalação do sistema Instalando o BS Ponto Configurando o BS Ponto 2. Cadastrando usuários Cadastro do usuário Master Alterando a senha Master Cadastro
1 Cadastre-se Mozilla Firefox. AQUI Esqueci a senha Login Senha. Esqueci a senha E-mail Login Enviar Solicitação OBS: Nome: Login: E-mail:
 1 Essa é a tela de login do Sistema de Atendimento, siga o passo a passo abaixo. Se esse é o seu primeiro cadastro, clique em Cadastre-se. O sistema só irá funcionar perfeitamente se for acessado pelo
1 Essa é a tela de login do Sistema de Atendimento, siga o passo a passo abaixo. Se esse é o seu primeiro cadastro, clique em Cadastre-se. O sistema só irá funcionar perfeitamente se for acessado pelo
ÍNDICE... 2 POWER POINT... 4. Abas... 7 Salvando Arquivos... 8 Abrindo um arquivo... 11 LAYOUT E DESIGN... 13
 Power Point ÍNDICE ÍNDICE... 2 POWER POINT... 4 Abas... 7 Salvando Arquivos... 8 Abrindo um arquivo... 11 LAYOUT E DESIGN... 13 Guia Design... 14 Cores... 15 Fonte... 16 Efeitos... 17 Estilos de Planos
Power Point ÍNDICE ÍNDICE... 2 POWER POINT... 4 Abas... 7 Salvando Arquivos... 8 Abrindo um arquivo... 11 LAYOUT E DESIGN... 13 Guia Design... 14 Cores... 15 Fonte... 16 Efeitos... 17 Estilos de Planos
MANUAL DO INSTAR-MAIL 1.0. Pagina de login e senha do Instar-Mail
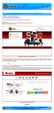 1º Passo: Acesse o seguinte endereço http://www.smtp.com.br/sg/cliente/logar.php MANUAL DO INSTAR-MAIL 1.0 2º Passo: Será apresentada uma tela solicitando o seu login e senha: Sendo assim: Digite o seu
1º Passo: Acesse o seguinte endereço http://www.smtp.com.br/sg/cliente/logar.php MANUAL DO INSTAR-MAIL 1.0 2º Passo: Será apresentada uma tela solicitando o seu login e senha: Sendo assim: Digite o seu
Word 1 - Introdução 1.1 - Principais recursos do word 1.2 - A janela de documento 1.3 - Tela principal
 Word 1 - Introdução O Word para Windows ou NT, é um processador de textos cuja finalidade é a de nos ajudar a trabalhar de maneira mais eficiente tanto na elaboração de documentos simples, quanto naqueles
Word 1 - Introdução O Word para Windows ou NT, é um processador de textos cuja finalidade é a de nos ajudar a trabalhar de maneira mais eficiente tanto na elaboração de documentos simples, quanto naqueles
Tutorial WEB CONTENT MANAGEMENT [WCM] Obtenha benefícios a partir das aplicações customizadas da ADMT.
![Tutorial WEB CONTENT MANAGEMENT [WCM] Obtenha benefícios a partir das aplicações customizadas da ADMT. Tutorial WEB CONTENT MANAGEMENT [WCM] Obtenha benefícios a partir das aplicações customizadas da ADMT.](/thumbs/22/1603074.jpg) Tutorial WEB CONTENT MANAGEMENT [WCM] Obtenha benefícios a partir das aplicações customizadas da ADMT. PÁGINA: 2 de 21 Nenhuma parte deste documento pode ser utilizado ou reproduzido, em qualquer meio
Tutorial WEB CONTENT MANAGEMENT [WCM] Obtenha benefícios a partir das aplicações customizadas da ADMT. PÁGINA: 2 de 21 Nenhuma parte deste documento pode ser utilizado ou reproduzido, em qualquer meio
CRIANDO BANCOS DE DADOS NO SQL SERVER 2008 R2 COM O SQL SERVER MANAGEMENT STUDIO
 CRIANDO BANCOS DE DADOS NO SQL SERVER 2008 R2 COM O SQL SERVER MANAGEMENT STUDIO Antes de criarmos um novo Banco de Dados quero fazer um pequeno parênteses sobre segurança. Você deve ter notado que sempre
CRIANDO BANCOS DE DADOS NO SQL SERVER 2008 R2 COM O SQL SERVER MANAGEMENT STUDIO Antes de criarmos um novo Banco de Dados quero fazer um pequeno parênteses sobre segurança. Você deve ter notado que sempre
Tutorial Administrativo (Backoffice)
 Manual - Software ENTRANDO NO SISTEMA BACKOFFICE Para entrar no sitema Backoffice, digite no seu navegador de internet o seguinte endereço: http://pesquisa.webbyapp.com/ Entre com o login e senha. Caso
Manual - Software ENTRANDO NO SISTEMA BACKOFFICE Para entrar no sitema Backoffice, digite no seu navegador de internet o seguinte endereço: http://pesquisa.webbyapp.com/ Entre com o login e senha. Caso
Vamos criar uma nova Página chamada Serviços. Clique em Adicionar Nova.
 3.5 Páginas: Ao clicar em Páginas, são exibidas todas as páginas criadas para o Blog. No nosso exemplo já existirá uma página com o Título Página de Exemplo, criada quando o WorPress foi instalado. Ao
3.5 Páginas: Ao clicar em Páginas, são exibidas todas as páginas criadas para o Blog. No nosso exemplo já existirá uma página com o Título Página de Exemplo, criada quando o WorPress foi instalado. Ao
CURSO DE INFORMÁTICA BÁSICA AULA 2 O AMBIENTE WINDOWS
 CURSO DE INFORMÁTICA BÁSICA AULA 2 O AMBIENTE WINDOWS Relembrando... Gabinete Ligando o computador São três passos básicos O ambiente Windows O Windows é um tipo de software chamado sistema operacional
CURSO DE INFORMÁTICA BÁSICA AULA 2 O AMBIENTE WINDOWS Relembrando... Gabinete Ligando o computador São três passos básicos O ambiente Windows O Windows é um tipo de software chamado sistema operacional
Fluxo de trabalho do Capture Pro Software: Indexação de código de barras e separação de documentos
 Este procedimento corresponde ao fluxo de trabalho de Indexação de código de barras e de separação de documentos no programa de treinamento do Capture Pro Software. As etapas do procedimento encontram-se
Este procedimento corresponde ao fluxo de trabalho de Indexação de código de barras e de separação de documentos no programa de treinamento do Capture Pro Software. As etapas do procedimento encontram-se
MANUAL DE UTILIZAÇÃO SISTEMA DE CADASTRO INTRANET
 MANUAL DE UTILIZAÇÃO SISTEMA DE CADASTRO INTRANET I Sumário 1. Objetivo do Documento... 1 2. Início... 1 3. Cadastro de Pessoa Física... 3 3.1. Preenchimentos Obrigatórios.... 4 3.2. Acesso aos Campos
MANUAL DE UTILIZAÇÃO SISTEMA DE CADASTRO INTRANET I Sumário 1. Objetivo do Documento... 1 2. Início... 1 3. Cadastro de Pessoa Física... 3 3.1. Preenchimentos Obrigatórios.... 4 3.2. Acesso aos Campos
Redimensionamento de Imagens no Catálogo de Produtos
 REDIMENSIONAMENTO DE IMAGENS NO PORTAL DE OPERAÇÕES DO CARTÃO BNDES Redimensionamento de Imagens no Catálogo de Produtos Atualizado em 15/05/14 Pág.: 1/14 Introdução Este manual destina-se a orientar os
REDIMENSIONAMENTO DE IMAGENS NO PORTAL DE OPERAÇÕES DO CARTÃO BNDES Redimensionamento de Imagens no Catálogo de Produtos Atualizado em 15/05/14 Pág.: 1/14 Introdução Este manual destina-se a orientar os
Instalando software MÉDICO Online no servidor
 Instalando software MÉDICO Online no servidor A máquina denominada Servidora é a que armazenará o banco de dados do software (arquivo responsável pelas informações inseridas), compartilhando com as demais
Instalando software MÉDICO Online no servidor A máquina denominada Servidora é a que armazenará o banco de dados do software (arquivo responsável pelas informações inseridas), compartilhando com as demais
Modelos. Agronave 30. Agronave 31. Agronave 32. O software de salvamento de área pode ser instalado em qualquer Agronave de tela colorida.
 Salvamento de Área Modelos O software de salvamento de área pode ser instalado em qualquer Agronave de tela colorida. Agronave 30 GPS Agronave 31 GPS Controle de Seção Agronave 32 GPS Controle de Seção
Salvamento de Área Modelos O software de salvamento de área pode ser instalado em qualquer Agronave de tela colorida. Agronave 30 GPS Agronave 31 GPS Controle de Seção Agronave 32 GPS Controle de Seção
1 Essa é a tela de login do Sistema de Atendimento Online, siga o passo a passo abaixo.
 1 Essa é a tela de login do Sistema de Atendimento Online, siga o passo a passo abaixo. 2 - Se esse é o seu primeiro cadastro, clique em Cadastre-se. Em seguida preencha os dados solicitados com Nome,
1 Essa é a tela de login do Sistema de Atendimento Online, siga o passo a passo abaixo. 2 - Se esse é o seu primeiro cadastro, clique em Cadastre-se. Em seguida preencha os dados solicitados com Nome,
Sumário. Tutorial: Editor de Exercícios Online para o professor
 1 Sumário Inserir Exercícios... 4 Minhas Avaliações... 5 Cadastrar perguntas... 7 Inserindo imagens... 10 Inserindo arquivos... 13 Inserindo vídeos... 15 Gerenciador de fórmulas e equações matemáticas...
1 Sumário Inserir Exercícios... 4 Minhas Avaliações... 5 Cadastrar perguntas... 7 Inserindo imagens... 10 Inserindo arquivos... 13 Inserindo vídeos... 15 Gerenciador de fórmulas e equações matemáticas...
Funções básicas Cronograma Cronograma Funções Básicas
 Funções Básicas Fevereiro 2015 - 1) Selecionar o menu Portfólio > Projetos, clique para janela projetos abrir. 2) Selecione botão incluir para abrir um projeto. Preencha os campos obrigatórios nos Dados
Funções Básicas Fevereiro 2015 - 1) Selecionar o menu Portfólio > Projetos, clique para janela projetos abrir. 2) Selecione botão incluir para abrir um projeto. Preencha os campos obrigatórios nos Dados
Guia para Escolha de Fotos no PSG Request
 Gui apar aescol hadefot os com opsg Request Manualdousuár i ofi nal DLL System Guia para Escolha de Fotos no PSG Request Como escolher as fotos do CD ou DVD que você recebeu de seu Fotógrafo Suporte Técnico
Gui apar aescol hadefot os com opsg Request Manualdousuár i ofi nal DLL System Guia para Escolha de Fotos no PSG Request Como escolher as fotos do CD ou DVD que você recebeu de seu Fotógrafo Suporte Técnico
Manual de Instalação. SafeSign Standard 3.0.77. (Para MAC OS 10.7)
 SafeSign Standard 3.0.77 (Para MAC OS 10.7) 2/23 Sumário 1 Introdução... 3 2 Pré-Requisitos Para Instalação... 3 3 Ambientes Homologados... 4 4 Hardware Homologado... 4 5 Instruções de Instalação... 5
SafeSign Standard 3.0.77 (Para MAC OS 10.7) 2/23 Sumário 1 Introdução... 3 2 Pré-Requisitos Para Instalação... 3 3 Ambientes Homologados... 4 4 Hardware Homologado... 4 5 Instruções de Instalação... 5
CorelDRAW 11 1. UM PROGRAMA DE DESIGN
 CorelDRAW 11 1. UM PROGRAMA DE DESIGN Com o Corel você vai trabalhar com um dos aplicativos mais usados no campo do design e da auto-edição, já que permite operar com dois tipos de gráficos (vetoriais
CorelDRAW 11 1. UM PROGRAMA DE DESIGN Com o Corel você vai trabalhar com um dos aplicativos mais usados no campo do design e da auto-edição, já que permite operar com dois tipos de gráficos (vetoriais
NÚCLEO DE TECNOLOGIA E EDUCAÇÃO CURSO: WINDOWS MOVIE MAKER TUTORIAL
 NÚCLEO DE TECNOLOGIA E EDUCAÇÃO CURSO: WINDOWS MOVIE MAKER TUTORIAL O que é o Windows Movie Maker? É um programa que permite criar nossos próprios filmes com som, músicas, transição e efeito de vídeo.
NÚCLEO DE TECNOLOGIA E EDUCAÇÃO CURSO: WINDOWS MOVIE MAKER TUTORIAL O que é o Windows Movie Maker? É um programa que permite criar nossos próprios filmes com som, músicas, transição e efeito de vídeo.
Banner Flutuante. Dreamweaver
 Banner Flutuante Dreamweaver Começamos com um arquivo em branco no Dreamweaver MX. Para que o banner apareça sobre a página, precisamos inserir uma camada a mais no arquivo HTML. Selecione o menu Inserir
Banner Flutuante Dreamweaver Começamos com um arquivo em branco no Dreamweaver MX. Para que o banner apareça sobre a página, precisamos inserir uma camada a mais no arquivo HTML. Selecione o menu Inserir
FAQ. Erros, e dúvidas frequentes
 FAQ Erros, e dúvidas frequentes Sumário ERROS CONHECIDOS... 2 1. Botões desabilitados ou Congelados... 2 Resolução 2... 2 2. Erro de cadastro... 3 3. Célula com o campo #VALOR... 3 4. Erro em tempo de
FAQ Erros, e dúvidas frequentes Sumário ERROS CONHECIDOS... 2 1. Botões desabilitados ou Congelados... 2 Resolução 2... 2 2. Erro de cadastro... 3 3. Célula com o campo #VALOR... 3 4. Erro em tempo de
Manual de Instalação e Utilização
 Manual de Instalação e Utilização DIGITAÇÃO DE PROPOSTAS ORÇAMENTÁRIAS Supervisão de Licitações Índice 1. Instalação do Programa 2. Utilização do Digitação de Propostas 2.1. Importar um arquivo 2.2. Realizar
Manual de Instalação e Utilização DIGITAÇÃO DE PROPOSTAS ORÇAMENTÁRIAS Supervisão de Licitações Índice 1. Instalação do Programa 2. Utilização do Digitação de Propostas 2.1. Importar um arquivo 2.2. Realizar
MANUAL EXPORTAÇÃO IMPORTAÇÃO
 MANUAL EXPORTAÇÃO IMPORTAÇÃO Diretoria de Vigilância Epidemiológica/SES/SC 2006 1 Módulo 04 - Exportação e Importação de Dados Manual do SINASC Módulo Exportador Importador Introdução O Sistema SINASC
MANUAL EXPORTAÇÃO IMPORTAÇÃO Diretoria de Vigilância Epidemiológica/SES/SC 2006 1 Módulo 04 - Exportação e Importação de Dados Manual do SINASC Módulo Exportador Importador Introdução O Sistema SINASC
TUTORIAL COMO CRIAR E EDITAR UM VÍDEO NO WINDOWS MOVIE MAKER*
 TUTORIAL COMO CRIAR E EDITAR UM VÍDEO NO WINDOWS MOVIE MAKER* * Microsoft Windows MovieMakeré um programa da Microsoft Corporation. A versão utilizada é a 5.1 que já vem instalada no Microsoft Windows
TUTORIAL COMO CRIAR E EDITAR UM VÍDEO NO WINDOWS MOVIE MAKER* * Microsoft Windows MovieMakeré um programa da Microsoft Corporation. A versão utilizada é a 5.1 que já vem instalada no Microsoft Windows
Módulo Domínio Atendimento - Versão 8.0A-06
 Módulo Domínio Atendimento - Versão 8.0A-06 Saiba que este documento não poderá ser reproduzido, seja por meio eletrônico ou mecânico, sem a permissão expressa por escrito da Domínio Sistemas Ltda. Nesse
Módulo Domínio Atendimento - Versão 8.0A-06 Saiba que este documento não poderá ser reproduzido, seja por meio eletrônico ou mecânico, sem a permissão expressa por escrito da Domínio Sistemas Ltda. Nesse
Menu Notas Fiscais Entradas. Sugestão de Compras: 1º passo: selecionar os critérios de pesquisa e filtros:
 Menu Notas Fiscais Entradas (não é um manual) Sugestão de Compras: 1º passo: selecionar os critérios de pesquisa e filtros: Loja desejada. Fornecedor desejado (com marcas homologadas). Filtro para ignorar
Menu Notas Fiscais Entradas (não é um manual) Sugestão de Compras: 1º passo: selecionar os critérios de pesquisa e filtros: Loja desejada. Fornecedor desejado (com marcas homologadas). Filtro para ignorar
SPARK - CONFIGURAÇÃO
 SPARK - CONFIGURAÇÃO ATENÇÃO: No caso de usuários VPN (GPRS ou Velox), somente funciona com o usuário conectado à sua VPN. Faça o download do aplicativo do seguinte endereço: http://www.igniterealtime.org/downloads/download-landing.jsp?file=spark/spark_2_6_3.exe
SPARK - CONFIGURAÇÃO ATENÇÃO: No caso de usuários VPN (GPRS ou Velox), somente funciona com o usuário conectado à sua VPN. Faça o download do aplicativo do seguinte endereço: http://www.igniterealtime.org/downloads/download-landing.jsp?file=spark/spark_2_6_3.exe
SuperStore Sistema para Gestão de Óticas. MANUAL DO USUÁRIO (Ordem de Serviço)
 SuperStore Sistema para Gestão de Óticas MANUAL DO USUÁRIO (Ordem de Serviço) REQUISITOS Requisitos são tópicos anteriores a serem observados antes de iniciar a utilização do módulo de Ordem de Serviço.
SuperStore Sistema para Gestão de Óticas MANUAL DO USUÁRIO (Ordem de Serviço) REQUISITOS Requisitos são tópicos anteriores a serem observados antes de iniciar a utilização do módulo de Ordem de Serviço.
02 - Usando o SiteMaster - Informações importantes
 01 - Apresentação do SiteMaster - News Edition O SiteMaster foi desenvolvido para ser um sistema simples de gerenciamento de notícias, instalado em seu próprio computador e com configuração simplificada,
01 - Apresentação do SiteMaster - News Edition O SiteMaster foi desenvolvido para ser um sistema simples de gerenciamento de notícias, instalado em seu próprio computador e com configuração simplificada,
Manual de digitação de contas Portal AFPERGS
 Manual de digitação de contas Portal AFPERGS 1 Sumário Acesso à função digitação de contas... 3 O que é a Função digitação de contas (DC)... 4 Como proceder na função digitação de conta médica (DC)...
Manual de digitação de contas Portal AFPERGS 1 Sumário Acesso à função digitação de contas... 3 O que é a Função digitação de contas (DC)... 4 Como proceder na função digitação de conta médica (DC)...
O Excel é um programa de computador desenvolvido para gerenciar dados na forma de planilhas.
 O que é o Excel? O Excel é um programa de computador desenvolvido para gerenciar dados na forma de planilhas. Ele possibilita ao usuário desenvolver planilhas que efetuem cálculos, dos mais simples aos
O que é o Excel? O Excel é um programa de computador desenvolvido para gerenciar dados na forma de planilhas. Ele possibilita ao usuário desenvolver planilhas que efetuem cálculos, dos mais simples aos
Manual de utilização do site de contatos
 Manual de utilização do site de contatos O site de contatos da Cestalto é uma área exclusiva para representantes de vendas, que serve para registrar os contatos que você realizar com seus clientes. Assim,
Manual de utilização do site de contatos O site de contatos da Cestalto é uma área exclusiva para representantes de vendas, que serve para registrar os contatos que você realizar com seus clientes. Assim,
15 4 Operação Avançada do Sistema: Inclusão de Nota Fiscal e seus relacionamentos
 15 4 Operação Avançada do Sistema: Inclusão de Nota Fiscal e seus relacionamentos Agora vamos fazer algo mais complexo, que vai demonstrar várias das facilidades do sistema. Vamos Incluir uma Nota Fiscal
15 4 Operação Avançada do Sistema: Inclusão de Nota Fiscal e seus relacionamentos Agora vamos fazer algo mais complexo, que vai demonstrar várias das facilidades do sistema. Vamos Incluir uma Nota Fiscal
Procedimentos para Instalação do Sisloc
 Procedimentos para Instalação do Sisloc Sumário: 1. Informações Gerais... 3 2. Instalação do Sisloc... 3 Passo a passo... 3 3. Instalação da base de dados Sisloc... 16 Passo a passo... 16 4. Instalação
Procedimentos para Instalação do Sisloc Sumário: 1. Informações Gerais... 3 2. Instalação do Sisloc... 3 Passo a passo... 3 3. Instalação da base de dados Sisloc... 16 Passo a passo... 16 4. Instalação
Universidade Federal de Santa Maria UFSM Centro de Tecnologia CT. Power Point. Básico
 Universidade Federal de Santa Maria UFSM Centro de Tecnologia CT Power Point Básico Santa Maria, julho de 2006 O Power Point é um aplicativo do Microsoft Office direcionado à criação de apresentações.
Universidade Federal de Santa Maria UFSM Centro de Tecnologia CT Power Point Básico Santa Maria, julho de 2006 O Power Point é um aplicativo do Microsoft Office direcionado à criação de apresentações.
Manual de utilização. Aplicativo que substitua o controle remoto da TV e Home Theater da marca LG.
 Manual de utilização Aplicativo que substitua o controle remoto da TV e Home Theater da marca LG. ANO 2013 Sumário 1. Descrição... 3 2. Esquema Arduino... 4 3. Código Arduino... 5 4. Instalação do Aplicativo...
Manual de utilização Aplicativo que substitua o controle remoto da TV e Home Theater da marca LG. ANO 2013 Sumário 1. Descrição... 3 2. Esquema Arduino... 4 3. Código Arduino... 5 4. Instalação do Aplicativo...
Sumário: Fluxo Operacional... 3 Contatos... 4. Agenda Online... 10. Reservas de Salas... 26. Tarefas... 42
 Sumário: Fluxo Operacional... 3 Contatos... 4 Passo a passo para visualização de contatos... 5 Passo a passo para filtragem da lista de contatos... 6 Como ordenar a lista de contatos... 7 Como gerar uma
Sumário: Fluxo Operacional... 3 Contatos... 4 Passo a passo para visualização de contatos... 5 Passo a passo para filtragem da lista de contatos... 6 Como ordenar a lista de contatos... 7 Como gerar uma
W o r d p r e s s 1- TELA DE LOGIN
 S U M Á R I O 1Tela de Login...2 2 Painel......3 3 Post...4 4 Ferramentas de Post...10 5 Páginas...14 6 Ferramentas de páginas...21 7 Mídias...25 8 Links......30 1 1- TELA DE LOGIN Para ter acesso ao wordpress
S U M Á R I O 1Tela de Login...2 2 Painel......3 3 Post...4 4 Ferramentas de Post...10 5 Páginas...14 6 Ferramentas de páginas...21 7 Mídias...25 8 Links......30 1 1- TELA DE LOGIN Para ter acesso ao wordpress
Bem- Vindo ao manual de instruções do ECO Editor de COnteúdo.
 Manual de Instruções ECO Editor de Conteúdo Bem- Vindo ao manual de instruções do ECO Editor de COnteúdo. O ECO é um sistema amigável e intui?vo, mas abaixo você pode?rar eventuais dúvidas e aproveitar
Manual de Instruções ECO Editor de Conteúdo Bem- Vindo ao manual de instruções do ECO Editor de COnteúdo. O ECO é um sistema amigável e intui?vo, mas abaixo você pode?rar eventuais dúvidas e aproveitar
ALUNES MANUAL DO USUÁRIO. Guia rápido Alunes
 ALUNES MANUAL DO USUÁRIO Guia rápido Alunes 1 Manual de Instruções Versão 2.0 Alunes Informática 2 Sumário Introdução... 5 Pré-requisitos... 5 Principal/Home... 6 Como editar texto do home... 7 Desvendando
ALUNES MANUAL DO USUÁRIO Guia rápido Alunes 1 Manual de Instruções Versão 2.0 Alunes Informática 2 Sumário Introdução... 5 Pré-requisitos... 5 Principal/Home... 6 Como editar texto do home... 7 Desvendando
APOSTILA DE EXEMPLO. (Esta é só uma reprodução parcial do conteúdo)
 APOSTILA DE EXEMPLO (Esta é só uma reprodução parcial do conteúdo) 1 Índice Aula 1 - Área de trabalho e personalizando o sistema... 3 A área de trabalho... 3 Partes da área de trabalho.... 4 O Menu Iniciar:...
APOSTILA DE EXEMPLO (Esta é só uma reprodução parcial do conteúdo) 1 Índice Aula 1 - Área de trabalho e personalizando o sistema... 3 A área de trabalho... 3 Partes da área de trabalho.... 4 O Menu Iniciar:...
Figura 1: tela inicial do BlueControl COMO COLOCAR A SALA DE INFORMÁTICA EM FUNCIONAMENTO?
 Índice BlueControl... 3 1 - Efetuando o logon no Windows... 4 2 - Efetuando o login no BlueControl... 5 3 - A grade de horários... 9 3.1 - Trabalhando com o calendário... 9 3.2 - Cancelando uma atividade
Índice BlueControl... 3 1 - Efetuando o logon no Windows... 4 2 - Efetuando o login no BlueControl... 5 3 - A grade de horários... 9 3.1 - Trabalhando com o calendário... 9 3.2 - Cancelando uma atividade
Manual de configuração do sistema
 Manual de configuração do sistema (v.1.5.x Beta) Rua México, 119 Sala 2004 Centro Rio de Janeiro, RJ www.doctors-solution.com.br www.simdoctor.com.br contato@simdoctor.com.br Sumário 1. Fazendo seu primeiro
Manual de configuração do sistema (v.1.5.x Beta) Rua México, 119 Sala 2004 Centro Rio de Janeiro, RJ www.doctors-solution.com.br www.simdoctor.com.br contato@simdoctor.com.br Sumário 1. Fazendo seu primeiro
Como Efetuar o Corte de Contorno pelo Corel Draw Corte de Contorno de Imagens vetorizadas pelo Corel Draw
 Como Efetuar o Corte de Contorno pelo Corel Draw Corte de Contorno de Imagens vetorizadas pelo Corel Draw É necessario utilizar as versões 11, 12 ou 13 para efetuar o corte de contorno Para começar, instale
Como Efetuar o Corte de Contorno pelo Corel Draw Corte de Contorno de Imagens vetorizadas pelo Corel Draw É necessario utilizar as versões 11, 12 ou 13 para efetuar o corte de contorno Para começar, instale
LUXVISION HÍBRIDO VER AS IMAGENS ATRAVÉS DO INTERNET EXPLORER. Abra o INTERNET EXPLORER, vá em FERRAMENTAS, OPÇÕES DA INTERNET.
 LUXVISION HÍBRIDO VER AS IMAGENS ATRAVÉS DO INTERNET EXPLORER. Abra o INTERNET EXPLORER, vá em FERRAMENTAS, OPÇÕES DA INTERNET. Clique na guia SEGURANÇA, NÍVEL PERSONALIZADO. Ir até os ActiveX ( desenho
LUXVISION HÍBRIDO VER AS IMAGENS ATRAVÉS DO INTERNET EXPLORER. Abra o INTERNET EXPLORER, vá em FERRAMENTAS, OPÇÕES DA INTERNET. Clique na guia SEGURANÇA, NÍVEL PERSONALIZADO. Ir até os ActiveX ( desenho
Sumário. 1. Instalando a Chave de Proteção 3. 2. Novas características da versão 1.3.8 3. 3. Instalando o PhotoFacil Álbum 4
 1 Sumário 1. Instalando a Chave de Proteção 3 2. Novas características da versão 1.3.8 3 3. Instalando o PhotoFacil Álbum 4 4. Executando o PhotoFacil Álbum 9 3.1. Verificação da Chave 9 3.1.1. Erro 0001-7
1 Sumário 1. Instalando a Chave de Proteção 3 2. Novas características da versão 1.3.8 3 3. Instalando o PhotoFacil Álbum 4 4. Executando o PhotoFacil Álbum 9 3.1. Verificação da Chave 9 3.1.1. Erro 0001-7
USANDO O ROUNDCUBE WEBMAIL
 USANDO O ROUNDCUBE WEBMAIL ATENÇÃO! Para utilizar este tutorial não se esqueça: Onde estiver escrito seusite.com.br substitua pelo ENDEREÇO do seu site (domínio). Ex.: Se o endereço do seu site é casadecarnessilva.net
USANDO O ROUNDCUBE WEBMAIL ATENÇÃO! Para utilizar este tutorial não se esqueça: Onde estiver escrito seusite.com.br substitua pelo ENDEREÇO do seu site (domínio). Ex.: Se o endereço do seu site é casadecarnessilva.net
Capture Pro Software. Guia de referência. A-61640_pt-br
 Capture Pro Software Guia de referência A-61640_pt-br Iniciando o Kodak Capture Pro Software Este guia foi projetado para fornecer instruções simples para início rápido, incluindo a instalação e a inicialização
Capture Pro Software Guia de referência A-61640_pt-br Iniciando o Kodak Capture Pro Software Este guia foi projetado para fornecer instruções simples para início rápido, incluindo a instalação e a inicialização
Manual Integra S_Line
 1 Introdução O é uma ferramenta que permite a transmissão Eletrônica de Resultado de Exames, possibilitando aos Prestadores de Serviços (Rede Credenciada), integrarem seus sistemas com os das Operadoras
1 Introdução O é uma ferramenta que permite a transmissão Eletrônica de Resultado de Exames, possibilitando aos Prestadores de Serviços (Rede Credenciada), integrarem seus sistemas com os das Operadoras
ROTINAS PADRÕES DO SISTEMAS
 ROTINAS PADRÕES DO SISTEMAS Usando o Sistema pela primeira vez Ao executar o seu Sistema pela primeira vez a tela abaixo será apresentada para que você possa configurar os diretórios onde serão achados
ROTINAS PADRÕES DO SISTEMAS Usando o Sistema pela primeira vez Ao executar o seu Sistema pela primeira vez a tela abaixo será apresentada para que você possa configurar os diretórios onde serão achados
GUIA INTEGRA SERVICES E STATUS MONITOR
 GUIA INTEGRA SERVICES E STATUS MONITOR 1 - Integra Services Atenção: o Integra Services está disponível a partir da versão 2.0 do software Urano Integra. O Integra Services é um aplicativo que faz parte
GUIA INTEGRA SERVICES E STATUS MONITOR 1 - Integra Services Atenção: o Integra Services está disponível a partir da versão 2.0 do software Urano Integra. O Integra Services é um aplicativo que faz parte
Manual do Plone (novo portal do IFCE)
 Manual do Plone (novo portal do IFCE) Dezembro/2015 Índice Como criar submenus... 3 Como criar banner rotativo... 4 Como remover um banner... 5 Como criar uma notícia... 6 Como inserir imagem na notícia...
Manual do Plone (novo portal do IFCE) Dezembro/2015 Índice Como criar submenus... 3 Como criar banner rotativo... 4 Como remover um banner... 5 Como criar uma notícia... 6 Como inserir imagem na notícia...
Configuração do cliente de e-mail Thunderbird para usuários DAC
 Configuração do cliente de e-mail Thunderbird para usuários DAC A. Configurando a autoridade certificadora ICPEdu no Thunderbird Os certificados utilizados nos serviços de e-mail pop, imap e smtp da DAC
Configuração do cliente de e-mail Thunderbird para usuários DAC A. Configurando a autoridade certificadora ICPEdu no Thunderbird Os certificados utilizados nos serviços de e-mail pop, imap e smtp da DAC
Tutorial Plone 4. Manutenção de Sites. Universidade Federal de São Carlos Departamento de Sistemas Web Todos os direitos reservados
 Tutorial Plone 4 Manutenção de Sites Universidade Federal de São Carlos Departamento de Sistemas Web Todos os direitos reservados Sumário Introdução 1 Como fazer a autenticação do usuário 1.1 Através do
Tutorial Plone 4 Manutenção de Sites Universidade Federal de São Carlos Departamento de Sistemas Web Todos os direitos reservados Sumário Introdução 1 Como fazer a autenticação do usuário 1.1 Através do
APOSTILA WORD BÁSICO
 APOSTILA WORD BÁSICO Apresentação O WORD é um editor de textos, que pertence ao Pacote Office da Microsoft. Suas principais características são: criação de textos, cartas, memorandos, documentos, mala
APOSTILA WORD BÁSICO Apresentação O WORD é um editor de textos, que pertence ao Pacote Office da Microsoft. Suas principais características são: criação de textos, cartas, memorandos, documentos, mala
Configuração de assinatura de e-mail
 Configuração de assinatura de e-mail Este manual irá lhe auxiliar a configurar a sua assinatura de E-mail no Microsoft Outlook (Desktop) e no Outlook Web App (Webmail). Gerando a sua assinatura de e-mail
Configuração de assinatura de e-mail Este manual irá lhe auxiliar a configurar a sua assinatura de E-mail no Microsoft Outlook (Desktop) e no Outlook Web App (Webmail). Gerando a sua assinatura de e-mail
Clique no menu Iniciar > Todos os Programas> Microsoft Office > Publisher 2010.
 1 Publisher 2010 O Publisher 2010 é uma versão atualizada para o desenvolvimento e manipulação de publicações. Juntamente com ele você irá criar desde cartões de convite, de mensagens, cartazes e calendários.
1 Publisher 2010 O Publisher 2010 é uma versão atualizada para o desenvolvimento e manipulação de publicações. Juntamente com ele você irá criar desde cartões de convite, de mensagens, cartazes e calendários.
Serviço Seguro de Mensagens Instantâneas
 COORDENADORIA DA RECEITA ESTADUAL GERÊNCIA DE CONTROLE E INFORMAÇÕES Serviço Seguro de Mensagens Instantâneas Jabber & Exodus Jabber é um protocolo aberto, baseado em XML para troca de mensagens instantâneas.
COORDENADORIA DA RECEITA ESTADUAL GERÊNCIA DE CONTROLE E INFORMAÇÕES Serviço Seguro de Mensagens Instantâneas Jabber & Exodus Jabber é um protocolo aberto, baseado em XML para troca de mensagens instantâneas.
Portal da Prefeitura de São Paulo SECOM. MANUAL DO WARAM v. 1.5 Secretarias
 SECOM MANUAL DO WARAM v. 1.5 Secretarias WARAM 1.5 Ferramenta de atualização do Portal da Prefeitura de São Paulo. Use preferencialmente o navegador Internet Explorer superior ou igual a 7.0. No campo
SECOM MANUAL DO WARAM v. 1.5 Secretarias WARAM 1.5 Ferramenta de atualização do Portal da Prefeitura de São Paulo. Use preferencialmente o navegador Internet Explorer superior ou igual a 7.0. No campo
Apostila Site Personalizado
 Apostila Site Personalizado Índice Para inserir informações sobre a empresa é utilizado o componente GERENCIADOR DE ARTIGOS. Através dele é possível inserir infomações como: - A EMPRESA - HISTÓRICO - ENDEREÇO
Apostila Site Personalizado Índice Para inserir informações sobre a empresa é utilizado o componente GERENCIADOR DE ARTIGOS. Através dele é possível inserir infomações como: - A EMPRESA - HISTÓRICO - ENDEREÇO
Manual Sistema de Autorização Online GW
 Sistema de Autorização Online GW Sumário Introdução...3 Acesso ao sistema...4 Logar no sistema...4 Autorizando uma nova consulta...5 Autorizando exames e/ou procedimentos...9 Cancelamento de guias autorizadas...15
Sistema de Autorização Online GW Sumário Introdução...3 Acesso ao sistema...4 Logar no sistema...4 Autorizando uma nova consulta...5 Autorizando exames e/ou procedimentos...9 Cancelamento de guias autorizadas...15
FERRAMENTAS DE COLABORAÇÃO CORPORATIVA
 FERRAMENTAS DE COLABORAÇÃO CORPORATIVA Compartilhamento de Arquivos no Google Drive Sumário (Clique sobre a opção desejada para ir direto à página correspondente) Utilização do Google Grupos Introdução...
FERRAMENTAS DE COLABORAÇÃO CORPORATIVA Compartilhamento de Arquivos no Google Drive Sumário (Clique sobre a opção desejada para ir direto à página correspondente) Utilização do Google Grupos Introdução...
Clique no botão novo
 Tutorial para uso do programa Edilim Criado pela profª Carina Turk de Almeida Correa 1- Abra o programa Edilim. Clique no botão novo, como mostrado abaixo: Clique no botão novo 2- Todos os arquivos a serem
Tutorial para uso do programa Edilim Criado pela profª Carina Turk de Almeida Correa 1- Abra o programa Edilim. Clique no botão novo, como mostrado abaixo: Clique no botão novo 2- Todos os arquivos a serem
ALBUM DE FOTOGRAFIAS NO POWER POINT
 ALBUM DE FOTOGRAFIAS NO POWER POINT O PowerPoint é uma poderosa ferramenta que faz parte do pacote Office da Microsoft. O principal uso desse programa é a criação de apresentação de slides, para mostrar
ALBUM DE FOTOGRAFIAS NO POWER POINT O PowerPoint é uma poderosa ferramenta que faz parte do pacote Office da Microsoft. O principal uso desse programa é a criação de apresentação de slides, para mostrar
PASSO A PASSO MOVIE MAKER
 PASSO A PASSO MOVIE MAKER Nesta etapa, você deverá apresentar o programa e ajudá-los a montarem o filme. Veja como é fácil. Siga as instruções do passo-a-passo: DICA O que é o Movie Maker? Com o Microsoft
PASSO A PASSO MOVIE MAKER Nesta etapa, você deverá apresentar o programa e ajudá-los a montarem o filme. Veja como é fácil. Siga as instruções do passo-a-passo: DICA O que é o Movie Maker? Com o Microsoft
Manual de Utilização
 Manual de Utilização Versão 1.0 18/01/2013 Sempre consulte por atualizações deste manual em nossa página. O Cotação Web está em constante desenvolvimento, podendo ter novas funcionalidades adicionadas
Manual de Utilização Versão 1.0 18/01/2013 Sempre consulte por atualizações deste manual em nossa página. O Cotação Web está em constante desenvolvimento, podendo ter novas funcionalidades adicionadas
Lógica de Programação
 Lógica de Programação Softblue Logic IDE Guia de Instalação www.softblue.com.br Sumário 1 O Ensino da Lógica de Programação... 1 2 A Ferramenta... 1 3 Funcionalidades... 2 4 Instalação... 3 4.1 Windows...
Lógica de Programação Softblue Logic IDE Guia de Instalação www.softblue.com.br Sumário 1 O Ensino da Lógica de Programação... 1 2 A Ferramenta... 1 3 Funcionalidades... 2 4 Instalação... 3 4.1 Windows...
Acessando a Plataforma de Rastreamento
 Acessando a Plataforma de Rastreamento Para acessar a plataforma digite no seu navegador preferido o endereço: xxxxxxxx.mloc.com.br onde xxxxxxxx é o nome da sua empresa de rastreamento. Ex: rastreadora.mloc.com.br
Acessando a Plataforma de Rastreamento Para acessar a plataforma digite no seu navegador preferido o endereço: xxxxxxxx.mloc.com.br onde xxxxxxxx é o nome da sua empresa de rastreamento. Ex: rastreadora.mloc.com.br
