Manual de Configuração da Câmara TruVision 11/31 Série IP FW 5.1
|
|
|
- Ayrton Ramires Pais
- 7 Há anos
- Visualizações:
Transcrição
1 Manual de Configuração da Câmara TruVision 11/31 Série IP FW 5.1 P/N PT REV E ISS 25JUN15
2 Direitos de autor Marcas comerciais e patentes Fabricante Informações de contato 2015 United Technologies Corporation. A Interlogix é parte da UTC Building & Industrial Systems, uma unidade da United Technologies Corporation. Todos os direitos reservados. Os nomes comerciais utilizados neste documento podem ser marcas comerciais ou marcas comerciais registadas dos fabricantes ou vendedores dos respetivos produtos. Interlogix Red Hill Avenue, Costa Mesa, CA , USA Representante de fabrico autorizado na UE: UTC Fire & Security B.V. Kelvinstraat 7, 6003 DH Weert, The Netherlands Para informações de contato, consulte ou
3 Índice Introdução 3 Acesso de rede 5 Verificação do nível de segurança do browser da Web 5 Acesso à câmara através da Internet 7 Panorâmica geral do browser da Web da câmara 7 Configuração de câmaras 10 Visão geral do menu Configuração 10 Configuração local 11 Hora do sistema 13 Definições de rede 14 Parâmetros de gravação 25 Imagem de vídeo 28 OSD (Visualização no ecrã) 31 Texto sobreposto 33 Máscaras de privacidade 33 Alarmes de deteção de movimento 34 Alarmes anti-sabotagem 38 Alarmes de exceção 39 Entradas e saídas de alarme 41 Deteção de linha de cruzamento 43 Deteção de intrusão 45 Parâmetros de fotografia 46 Definições do NAS 48 Dispositivos de armazenamento 49 Horário de gravação 50 Gestão da câmara 53 Gestão de utilizadores 53 Autenticação RTSP 55 Filtro de endereços de IP 56 Restaurar predefinições 58 Importar/exportar um ficheiro de configuração 59 Atualizar o firmware 59 Reiniciar a câmara 60 Operação da câmara 61 Início e fim de sessão 61 Modo de visualização em direto 61 Reprodução de vídeos gravados 62 Pesquisa dos registos de eventos 64 Manual de Configuração da Câmara TruVision 11/31 Série IP FW 5.1 1
4 Índice remissivo 67 2 Manual de Configuração da Câmara TruVision 11/31 Série IP FW 5.1
5 Introdução O presente documento é o manual do utilizador dos modelos de câmaras IP TruVision Série 11/31: Câmara IP mini bullet: TVB-1101 (câmara bullet de 1,3 MPX, lente de 6 mm, PAL) TVB-3101 (câmara bullet de 1,3 MPX, lente de 6 mm, NTSC) TVB-1102 (câmara bullet de 3 MPX, lente de 6 mm, PAL) TVB-3102 (câmara bullet de 3 MPX, lente de 6 mm, NTSC) TVB-1103 (câmara bullet de 1,3 MPX, lente de 4 mm, PAL) TVB-3103 (câmara bullet de 1,3 MPX, lente de 4 mm, NTSC) Câmara IP VF bullet: TVB-1104 (câmara bullet de 1,3 MPX, lente VF de 2,8 a 12 mm, PAL) TVB-3104 (câmara bullet de 1,3 MPX, lente VF de 2,8 a 12 mm, NTSC) TVB-1105 (câmara bullet de 3 MPX, lente VF de 2,8 a 12 mm, PAL) TVB-3105 (câmara bullet de 3 MPX, lente VF de 2,8 a 12 mm, NTSC) Câmara IP mini dome: TVD-1101 (mini dome de plástico de 1,3 MPX, PoE, PAL) TVD-3101 (mini dome de plástico de 1,3 MPX, PoE, NTSC) TVD-1102 (mini dome de plástico de 3 MPX, PoE, PAL) TVD-3102 (mini dome de plástico de 3 MPX, PoE, NTSC) TVD-1105 (mini dome IP IR outdoor de 1,3 MPX, PoE/12 VCC, PAL) TVD-3105 (mini dome IP IR outdoor de 1,3 MPX, PoE/12 VCC, NTSC) TVD-1106 (mini dome IP IR outdoor de 3 MPX, PoE/12 VCC, PAL) TVD-3106 (mini dome IP IR outdoor de 3 MPX, PoE/12 VCC, NTSC) Câmara mini dome IP VF: TVD-1103 (mini dome VF de 1,3 MPX, PAL) TVD-3103 (mini dome VF de 1,3 MPX, NTSC) TVD-1104 (mini dome VF de 3 MPX, PAL) TVD-3104 (mini dome VF de 3 MPX, NTSC) Câmara IP em cunha: TVW-1101 (cunha, 1,3 MPX, lente de 2,8 mm, PAL) TVW-3101 (cunha, 1,3 MPX, lente de 2,8 mm, NTSC) Manual de Configuração da Câmara TruVision 11/31 Série IP FW 5.1 3
6 TVW-1102 (cunha, 3 MPX, lente de 2,8 mm, PAL) TVW-3102 (cunha, 3 MPX, lente de 2,8 mm, NTSC) Câmara IP Wi-Fi em cunha: TVW-1103 (Wi-Fi, 1,3 MPX, lente de 2,8 mm, cinzento, PAL) TVW-3103 (Wi-Fi, 1,3 MPX, lente de 2,8 mm, cinzento, NTSC) TVW-1104 (Wi-Fi, 1,3 MPX, lente de 2,8 mm, branco, PAL) TVW-3104 (Wi-Fi, 1,3 MPX, lente de 2,8 mm, branco, NTSC) TVW-1105 (Wi-Fi, 3 MPX, lente de 2,8 mm, cinzento, PAL) TVW-3105 (Wi-Fi, 3 MPX, lente de 2,8 mm, cinzento, NTSC) TVW-1116 (Wi-Fi, 3 MPX, lente de 6 mm, branco, PAL) TVW-3116 (Wi-Fi, 3 MPX, lente de 6 mm, branco, NTSC) 4 Manual de Configuração da Câmara TruVision 11/31 Série IP FW 5.1
7 Acesso de rede Este manual explica como configurar a câmara através da rede ou com um browser da Web. As câmaras IP TruVision podem ser configuradas e controladas utilizando o Microsoft Internet Explorer (IE) e outros browsers. Os procedimentos descritos utilizam o browser da Web Microsoft Internet Explorer (IE). Verificação do nível de segurança do browser da Web Ao utilizar a interface do browser Web, pode instalar controlos ActiveX para ligar e visualizar vídeos utilizando o Internet Explorer. Porém, não é possível transferir dados, tais como vídeo e imagens devido à medida de segurança ampliada. Consequentemente, deve verificar o nível de segurança no seu PC, para que possa interagir com as câmaras pela Web e, se necessário, modificar as definições do Active X. Configuração dos controlos ActiveX IE Deve confirmar as definições do ActiveX do seu browser da Web. Para alterar o nível de segurança do browser da Web: 1. No Internet Explorer, clique em Internet Options (Opções da Internet) no menu Tools (Ferramentas). 2. No separador Security (Segurança), clique na zona à qual pretende atribuir um website, em Select a web content zone to specify its security settings (Selecionar uma zona de conteúdo Web para especificar as suas definições de segurança). 3. Clique em Custom Level (Nível personalizado). Manual de Configuração da Câmara TruVision 11/31 Série IP FW 5.1 5
8 4. Altere para Enable (Ativar) as opções de ActiveX controls and plug-ins (Plug-ins e controlos ActiveX) assinaladas ou marcadas como seguro. Altere para Prompt (Mensagem) ou Disable (Desativar) as opções de ActiveX controls and plug-ins (Plug-ins e controlos ActiveX) não assinaladas. Clique em OK. - Ou - Em Reset Custom Settings (Repor definições personalizadas), clique no nível de segurança para toda a zona na caixa Reset to (Repor para) e selecione Medium (Médio). Clique em Reset. Em seguida, clique em OK para aceder à janela do separador Security (Segurança) de Internet Options (Opções da Internet). 5. Clique em Apply (Aplicar) na janela do separador Security (Segurança) de Internet Options (Opções da Internet). Utilizadores do Windows 7 e Windows 8 O Internet Explorer para os sistemas operativos Windows 7 e Windows 8 apresenta medidas de segurança alargadas para proteger o seu PC de eventuais softwares maliciosos que sejam instalados. Para obter a funcionalidade completa da interface do browser da Web com o Windows 7 e o Windows 8, efetue o seguinte: Execute a interface do browser como administrador da sua estação de trabalho Adicione o endereço IP da câmara à lista de sites de confiança do seu browser Para adicionar o endereço IP da câmara à lista de sites de confiança do Internet Explorer: 1. Abra o Internet Explorer. 2. Clique em Tools (Ferramentas) e, em seguida, em Internet Options (Opções da Internet). 6 Manual de Configuração da Câmara TruVision 11/31 Série IP FW 5.1
9 3. Clique no separador Security (Segurança) e selecione depois o ícone de Sites de segurança. 4. Clique no botão Sites. 5. Desmarque a caixa Require server verification ( for all sites in this zone (É necessária a verificação do servidor ( para todos os sites desta zona). 6. Introduza o endereço IP no campo Add this website to the zone (Adicionar este website à zona). 7. Clique em Add (Adicionar) e depois em Close (Fechar). 8. Clique em OK na janela de diálogo Internet Options (Opções da Internet). 9. Estabeleça ligação à câmara para uma funcionalidade total do browser. Acesso à câmara através da Internet Utilize o browser da Web para aceder e configurar a câmara através da Internet. Recomenda-se que altere a palavra-passe de administrador assim que a configuração estiver concluída. Apenas os utilizadores autorizados devem poder modificar as definições da câmara. Consulte Gestão de utilizadores na página 53 para mais informações. Para aceder à câmara online: 1. No browser da Web, introduza o endereço IP da câmara (a predefinição é ). Utilize a ferramenta TruVision Device Finder (fornecida no CD) para saber qual o endereço IP da câmara. Aparece a caixa de diálogo de início de sessão. Nota: certifique-se de que os controlos Active X estão ativados. 2. Introduza o seu nome de utilizador e a palavra-passe. Nome de utilizador: admin Palavra-passe: Clique em Login (Início de sessão). A janela do browser da Web aparece no modo de visualização em direto. Panorâmica geral do browser da Web da câmara O browser da Web da câmara permite visualizar, gravar e reproduzir vídeos gravados, assim como gerir a câmara a partir de qualquer PC com acesso à Internet. Os controlos do browser, muito fáceis de utilizar, proporcionam um acesso rápido a todas as funções da câmara. Consulte Figura 1 na página 8. Se houver mais de uma câmara ligada na rede, abra uma janela separada do browser da Web para cada câmara individual. Manual de Configuração da Câmara TruVision 11/31 Série IP FW 5.1 7
10 Figura 1: Interface do browser da Web Tabela 1: Descrição geral da interface do browser web Nome Descrição 1. Visualização em direto Clicar para visualizar vídeo em direto. 2. Reprodução Clicar para reproduzir vídeo. 3. Registo Clicar para pesquisar registos de eventos. Existem três tipos principais: Alarme, Exceção e Operação. 4. Configuração Clicar para apresentar a janela de configuração para configurar a câmara. 5. Visualizador Visualizar vídeos em direto. A hora, a data e o nome da câmara são indicados aqui. 6. Utilizador atual Apresenta o utilizador atual com sessão iniciada. 7. Terminar sessão Clicar para terminar a sessão no sistema. Isto pode ser efetuado em qualquer altura. 8. Proporção Selecionar o aspeto 9. Streaming Alternar entre stream principal e substream. 10. Iniciar/parar visualização em direto 11. Áudio Para ajustar o volume. Clique para iniciar/parar a visualização em direto. 12. Áudio bidirecional Ligar/desligar o microfone. 13. Captura Clicar para obter uma fotografia do vídeo. A fotografia será guardada na pasta predefinida em formato JPEG. 14. Iniciar/parar gravação Clicar para gravar vídeo em direto. 8 Manual de Configuração da Câmara TruVision 11/31 Série IP FW 5.1
11 Nome Descrição 15. Zoom digital Clicar para ativar o zoom digital. 16. Controlo PTZ Controlar as ações de panorâmica/inclinação/ampliação e configurar predefinições e rondas. Manual de Configuração da Câmara TruVision 11/31 Série IP FW 5.1 9
12 Configuração de câmaras Este capítulo explica como configurar as câmaras através de um browser da Web. Assim que o hardware da câmara estiver instalado, configure as definições da câmara através do browser da Web. Tem de ter direitos de administrador para configurar as câmaras através da Internet. O browser da Web da câmara permite-lhe configurar remotamente a câmara utilizando o seu computador. As opções do browser da Web poderão variar consoante o modelo da câmara. Existem duas pastas principais no painel de configuração: Configuração local Configuração Visão geral do menu Configuração Utilize o painel Configuração para configurar o servidor, a rede, a câmara, alarmes, utilizadores, transações e outros parâmetros, tais como atualizar o firmware. Consulte a Figura 2 e a Tabela 2 apresentadas a seguir para as descrições das pastas de configuração disponíveis. Figura 2: Painel de Configuração (selecionado o separador Informações do dispositivo) 10 Manual de Configuração da Câmara TruVision 11/31 Série IP FW 5.1
13 Tabela 2: Panorâmica geral do painel Configuração Pastas de configuração Descrição 1. Sistema Definir o nome e o número da câmara. Apresenta informações básicas do dispositivo, incluindo o N/S e a versão atual do firmware, definições de data/hora, manutenção e parâmetros de porta série. Consulte Hora do sistema na página 13, Restaurar predefinições na página 58 e Atualizar o firmware na página 59 para mais informações. 2. Rede Definir os parâmetros de rede necessários para aceder à câmara através da Internet. Consulte Definições de rede na página 14 para mais informações. 3. Vídeo/Áudio Definir parâmetros de gravação. Consulte Parâmetros de gravação na página 25 para mais informações. 4. Imagem Definir parâmetros de imagem, definições de OSD (apresentações no ecrã), sobreposição de texto e máscara de privacidade. Consulte Imagem de vídeo na página 28, OSD (Visualização no ecrã) na página 31, Texto sobreposto na página 33 e Máscaras de privacidade na página 33 para mais informações. 5. Segurança Definir quem pode utilizar a câmara, as suas palavras-passe e privilégios de acesso, autenticação RTSP, filtro de endereço IP e acesso Telnet. Consulte Gestão da câmara na página 53 para mais informações. 6. Eventos Definir deteção de movimento, anti-sabotagem, saída/entrada de alarme, exceções e configuração de fotografias. Consulte Alarmes de deteção de movimento na página 34, Alarmes anti-sabotagem na página 38, Alarmes de exceção na página 39 e Parâmetros de fotografia na página 46 para mais informações. 7. Armazenamento Definir programas de gravação, gestão de armazenamento e configuração de NAS (sistema de armazenamento de rede). Consulte Definições do NAS na página 48, Dispositivos de armazenamento na página 49 e Horário de gravação na página 50 para mais informações. Configuração local Utilize o menu Configuração local para gerir o tipo de protocolo, o desempenho da visualização em direto e os caminhos do armazenamento local. No painel Configuração, clique em Configuração local para aceder à janela de configuração local. Consulte a Figura 3 e a Tabela 3 abaixo para ver a descrição dos diferentes parâmetros de menu. Manual de Configuração da Câmara TruVision 11/31 Série IP FW
14 Figura 3: Exemplo de uma janela de configuração (na figura, Configuração local) Tabela 3: Panorâmica geral da janela Configuração local Parâmetros Descrição Parâmetros de visualização em direto 1. Protocolo Especificar o protocolo de rede utilizado. As opções incluem: TCP, UDP, MULTICAST e HTTP. 2. Desempenho da visualização em direto Especificar a velocidade de transmissão. As opções incluem: Atraso mais curto ou automático. 3. Regras Refere-se às regras no seu browser local. Especificar se pretende apresentar ou não as máscaras coloridas quando são acionadas a deteção de movimento, a deteção de rosto e a deteção de intrusão. Por exemplo, quando a opção de regras é ativada e é detetado um rosto, este é marcado com um retângulo verde no modo de visualização em direto. 4. Formato de imagem Escolher o formato de imagem para uma fotografia: JPEG ou BMP. Definições do ficheiro de gravação 5. Tamanho do ficheiro de gravação 6. Guardar ficheiro de gravação em 7. Guardar ficheiros transferidos em Especificar o tamanho máximo do ficheiro. As opções incluem: 256 MB, 512 MB e 1G. Especificar o diretório para ficheiros gravados. Especificar o diretório para os ficheiros transferidos. 12 Manual de Configuração da Câmara TruVision 11/31 Série IP FW 5.1
15 Parâmetros Definições de imagens e clipes 8. Guardar fotografias da visualização em direto como 9. Guardar fotografias quando em reprodução em Descrição Especificar o diretório onde guardar as fotografias do modo de visualização em direto. Especificar o diretório onde guardar as fotografias do modo de reprodução. 10. Guardar clipes em Especificar o diretório onde guardar clipes de vídeo no modo de reprodução. Hora do sistema O NTP (Network Time Protocol) é um protocolo para sincronização dos relógios dos dispositivos de rede, tais como câmaras IP e computadores. A ligação dos dispositivos de rede a um servidor NTP de hora dedicado assegura que estejam todos sincronizados. Para definir a data e a hora do sistema: 1. Clique em Configuração > Sistema > Definições de hora. 2. A partir do menu de lista pendente Fuso horário, selecione o fuso horário que corresponde à localização da câmara. 3. Em Sincronização da hora, selecione uma das opções para definir a hora e a data: Manual de Configuração da Câmara TruVision 11/31 Série IP FW
16 Sincronizar com um servidor NTP: Marque a caixa NTP e introduza o endereço NTP do servidor. O intervalo de tempo pode ser definido entre 1 e minutos. - Ou - Definir manualmente: Ative a função Sincronização manual da hora e, em seguida, clique em para definir a data/hora do sistema a partir do calendário emergente. Nota: também pode assinalar a caixa Sincronizar com a hora do computador para sincronizar a hora da câmara com a hora do computador. 4. Marque Ativar DST para ativar a função DST (hora de verão) e definir as datas para o período de DST. 5. Clique em Guardar para guardar as alterações. Definições de rede O acesso à câmara através de uma rede pressupõe a configuração de determinadas definições de rede. Utilize a pasta Rede para configurar as definições de rede. Consulte a Figura 4 e a Tabela 4 abaixo para mais informações. Figura 4: Janela Rede (exibido separador TCP/IP) 14 Manual de Configuração da Câmara TruVision 11/31 Série IP FW 5.1
17 Tabela 4: Parâmetros de rede Parâmetros Descrição 1. TCP/IP NIC selecionado: especificar a LAN ou WLAN para uma rede diferente. Tipo de NIC: especificar o tipo de NIC. A predefinição é Auto. As outras opções incluem: 10M Half-Dup, 10M Full-Dup, 100M Half-Dup e 100M Full- Dup. DHCP: marcar para obter automaticamente um endereço IP e outras definições de rede desse servidor. Endereço IPv4: especificar o endereço IPv4 da câmara. Máscara de subrede IPv4: especificar a máscara de subrede IPv4. Gateway predefinida IPv4: especificar o endereço IP do gateway IPv4. Modo IPv6: especificar o modo IPv6, incluindo Manual, DHCP e Anúncio do router. Endereço IPv6: especificar o endereço IPv6 da câmara. Comprimento do prefixo de subrede IPv6: especificar o comprimento do prefixo IPv6. Gateway predefinido IPv6: especificar o endereço IP do gateway IPv6. Endereço MAC: especificar o endereço mac da câmara. MTU: especificar o intervalo de valores válido de MTU. A predefinição é Endereço de multicast: especificar um endereço IP de classe D entre e Esta opção só deve ser especificada se estiver a utilizar a função multicast. Alguns routers proíbem a utilização da função Multicast em caso de congestionamento de transmissões. Servidor de DNS: especificar o servidor DNS da sua rede. 2. Porta Porta de HTTP: a porta HTTP é utilizada para acesso de browser Internet remoto. Introduza a porta utilizada para o browser IE (Internet Explorer). O valor predefinido é 80. Porta RTSP: O RTSP (Real Time Streaming Protocol) é um protocolo de controlo de rede concebido para que sistemas de entretenimento e de comunicações controlem servidores de suportes de streaming. Introduza o valor da porta RTSP. O número de porta predefinido é 554. Porta HTTPS: o HTTPS (Hyper Text Transfer Protocol Secure) permite a visualização segura de vídeo utilizando um browser. Introduza o valor da porta HTTP. O número de porta predefinido é 443. Porta de servidor: esta porta é utilizada para acesso remoto ao software de cliente. Introduza o valor da porta de servidor. O número de porta predefinido é DDNS DDNS é um serviço que faz o mapeamento dos nomes de domínio de Internet a endereços IP. Está concebido para suportar endereços IP dinâmicos, como os atribuídos por um servidor DHCP. Especificar o servidor IP, DynDNS e ezddns. DynDNS: introduzir o nome de utilizador e a palavra-passe registados no website de DynDNS. O nome do domínio é o do website de DynDNS. ezddns: introduzir o nome do host. Este será automaticamente registado online. Servidor IP: introduzir o endereço do servidor IP. 4. PPPoE Introduz um endereço IP de Multicast. Manual de Configuração da Câmara TruVision 11/31 Série IP FW
18 Parâmetros Descrição 5. SNMP SNMP é um protocolo para a gestão de dispositivos em redes. Ative SNMP para obter informações relacionadas com o estado e os parâmetros da câmara. 6. QoS QoS (Qualidade do serviço) pode ajudar a resolver atrasos da rede e congestões da rede, configurando a prioridade dos dados a enviar. Ative a opção para resolver atrasos da rede e congestionamentos da rede, configurando as prioridades dos dados a enviar. 7. FTP Introduza o endereço FTP e a pasta para onde as fotografias da câmara podem ser enviadas. 8. Wi-Fi Especificar os parâmetros de ligação da rede sem fios. 9. UPnP O protocolo UPnP (Universal Plug and Play) permite a dispositivos ligar-se perfeitamente e simplificar a implementação de redes em ambientes domésticos e empresariais. Com a função ativada, não é necessário configurar o mapeamento de portas individualmente e a câmara é ligada à rede de área alargada (WAN) através do router. Ativar e definir o nome amigável detetado Especificar o endereço de para o qual as mensagens são enviadas quando ocorre um alarme. 11. NAT O protocolo UPnP (Universal Plug and Play) permite a dispositivos ligar-se perfeitamente e simplificar a implementação de redes em ambientes domésticos e empresariais. Com a função ativada, não é necessário configurar o mapeamento de portas individualmente e a câmara é ligada à rede de área alargada (WAN) através do router. Ativar e definir o nome amigável detetado. 16 Manual de Configuração da Câmara TruVision 11/31 Série IP FW 5.1
19 Para definir os parâmetros de TCP/IP: 1. Clique em Configuração > Rede > TCP/IP. 2. Configure as Definições NIC, incluindo Tipo de NIC, Definições de IPv4, Definições de IPv6, Definições de MTU e Endereço multicast. 3. Se o servidor DHCP estiver disponível, marque DHCP. 4. Se forem necessárias as definições do servidor DNS para algumas aplicações (por ex., para enviar ), é necessário configurar o Servidor DNS preferido ou o Servidor DNS alternativo. 5. Clique em Guardar para guardar as alterações. Para definir os parâmetros da porta: 1. Clique em Configuração > Rede > Porta. Manual de Configuração da Câmara TruVision 11/31 Série IP FW
20 2. Defina a porta HTTP, porta RTSP, porta HTTPS e porta do servidor da câmara. Porta HTTP: o número de porta predefinido é 80. Pode ser alterado para qualquer número de porta livre. Porta RTSP: o número de porta predefinido é 554. Pode ser alterado para qualquer número de porta entre 1 e Porta HTTPS: o número de porta predefinido é 443. Pode ser alterado para qualquer número de porta livre. Porta de servidor: o número de porta do servidor predefinido é Pode ser alterado para qualquer número de porta entre 2000 e Clique em Guardar para guardar as alterações. Para definir os parâmetros de DDNS: 1. Clique em Configuração > Rede > DDNS. 2. Marque a caixa Ativar DDNS para ativar esta função. 3. Selecione Tipo de DDNS. Estão disponíveis duas opções: DynDNS e IPServer. DynDNS: introduzir o nome de utilizador e a palavra-passe registados no website de DynDNS. O nome do domínio é o do website de DynDNS. ezddns: introduzir o nome do host. Este será automaticamente registado online. Servidor IP: introduzir o endereço do servidor IP. 4. Clique em Guardar para guardar as alterações. 18 Manual de Configuração da Câmara TruVision 11/31 Série IP FW 5.1
21 Para definir os parâmetros de PPPoE: 1. Clique em Configuração > Rede > PPPoE. 2. Marque a caixa Ativar PPPoE para ativar esta função. 3. Introduza o nome de utilizador, a palavra-passe e confirme-a para o acesso do PPPoE. 4. Clique em Guardar para guardar as alterações. Para definir os parâmetros de SNMP: 1. Clique em Configuração > Rede > SNMP. Manual de Configuração da Câmara TruVision 11/31 Série IP FW
22 2. Selecione a versão correspondente do SNMP: v1, v2c ou v3. 3. Configure as definições de SNMP. A configuração do software SNMP deve ser a mesma que as definições configuradas aqui. 4. Clique em Guardar para guardar as alterações. Nota: antes de definir o SNMP, descarregue o software do SNMP e certifique-se de que recebe as informações da câmara através da porta SNMP. Ao definir o Trap Address (endereço Trap), a câmara pode enviar as mensagens de exceções e de alarmes de eventos para o centro de vigilância. A versão de SNMP que for selecionada deve ser a mesma que a do software SNMP. Para definir os parâmetros de QoS: 1. Clique em Configuração > Rede > QoS. 2. Configure as definições de QoS, incluindo DSCP de Vídeo/Áudio, DSCP de Evento/Alarme e DSCP de gestão. O intervalo de valores válidos de DSCP é de 0 a -63. Quanto maior for o valor de DSCP, maior é a prioridade. 3. Clique em Guardar para guardar as alterações. Para definir os parâmetros de FTP: 1. Clique em Configuração > Rede > FTP. 20 Manual de Configuração da Câmara TruVision 11/31 Série IP FW 5.1
23 2. Configure as definições do FTP, incluindo o endereço do servidor, a porta, o nome de utilizador, a palavra-passe, o diretório e o tipo de envio. Anónimo: marque a caixa para ativar o acesso anónimo ao servidor FTP. Diretório: no campo Estrutura do diretório, pode selecionar o diretório de raiz, o diretório principal e o diretório secundário. Quando o diretório principal é selecionado, há a opção de utilizar o Nome do dispositivo, o Número do dispositivo ou o IP do dispositivo para o nome do diretório; e quando o diretório secundário é selecionado, pode utilizar o Nome da câmara ou o Número da câmara como o nome do diretório. Tipo de envio: permite enviar as fotografias para o servidor FTP. 3. Clique em Guardar para guardar as alterações. Para definir os parâmetros de Wi-Fi: 1. Clique em Configuração > Rede > Wi-Fi. Nota: quando configurar as definições de Wi-Fi pela primeira vez, ligue a câmara ao router através de um cabo de rede e depois abra o browser da Web para concluir a configuração Wi-Fi clicando em Guardar. Quando o estado de Wi-Fi mudar de Desligado para Ligado, a ligação sem fios estará corretamente configurada. Manual de Configuração da Câmara TruVision 11/31 Série IP FW
24 2. Clique em Procurar para pesquisar as ligações sem fios online. 3. Clique para selecionar uma ligação sem fios na lista. 4. Selecione o modo de rede (Gestão ou Ad-hoc). No Modo de gestão, o modo de segurança é automaticamente mostrado ao selecionar uma ligação sem fios na lista. O Modo Ad-Hoc é utilizado para aceder à câmara através de um PC sem passar por um router sem fios. Pode identificar a SSID da câmara e especificar o Modo de segurança conforme necessário. Nota: o modo Ad-Hoc está ativado por predefinição com o número de série da câmara definido como SSID. 5. Selecione o Modo de segurança: Não encriptado, WEP, WPA-personal, WPA-enterprise, WPA2-personal ou WPA2-enterprise. 6. Para uma configuração Wi-Fi rápida, marque a caixa de seleção Ativar WPS para ativar a função WPS. Modo PBC: prima o botão WPS no router sem fios; o indicador WPS começa a piscar. (As definições de WPS podem variar consoante o dispositivo. Consulte o Manual do Utilizador do router sem fios para obter mais informações.) Seguidamente, marque a caixa de seleção PBC e clique no botão Ligar. A câmara e o router de rede sem fios são ligados automaticamente. Modo PIN: procure no router sem fios o código PIN, o qual está impresso num autocolante ou no dispositivo. Introduza o Código PIN na barra de Código PIN do router e marque Usar código PIN do router. Clique em Ligar para ligar a câmara ao router sem fios. Pode gerar o código PIN no lado da câmara e configurar o router sem fios para concluir a definição da ligação. (Consulte o Manual do Utilizador do router sem fios para obter mais informações.) Note que o código PIN expira após 120 segundos. 22 Manual de Configuração da Câmara TruVision 11/31 Série IP FW 5.1
25 Para especificar as definições de endereço IP: 1. Clique em Configuração > Rede > TCP/IP. 2. Em Selecionar NIC, selecione WLAN. 3. Defina o Endereço IPv4, a Máscara de subrede IPv4 e a Gateway predefinida. Se pretender que lhe seja atribuído o endereço IP, pode marcar a caixa de seleção para ativar o DHCP. Para definir os parâmetros de UPnP: 1. Clique em Configuração > Rede > UPnP. 2. Marque a caixa de seleção para ativar a função UPnP. Pode editar o nome do dispositivo quando for detetado online. 3. Marque a caixa Mapeamento de porta e selecione o modo Auto ou Manual para alterar o número da porta. 4. Clique em Guardar para guardar as alterações. Manual de Configuração da Câmara TruVision 11/31 Série IP FW
26 Para configurar os parâmetros de 1. Clique em Configuração > Rede > Configure as definições seguintes: Remetente: o nome do remetente do . Endereço do remetente: o endereço de do remetente. Servidor de SMTP: o endereço IP do servidor SMTP ou o nome do host. Porta SMTP: a porta SMTP. A predefinição é 25. Ativar SSL: marque a caixa de seleção para ativar SSL, caso seja requerido pelo servidor SMTP. Imagem anexada: marque a caixa Imagem anexada se desejar enviar e- mails com imagens de alarmes anexadas. Intervalo: é o tempo entre duas ações de envio de imagens anexadas. Autenticação: se o seu servidor de exigir autenticação, marque esta caixa para utilizar autenticação para aceder a este servidor. Introduza o nome de utilizador e a palavra-passe de início de sessão. Nome de utilizador: o nome de utilizador para iniciar sessão no servidor, para onde as imagens são enviadas. Palavra-passe: introduzir a palavra-passe. Confirmar: confirmar a palavra-passe. Destinatário1: o nome do primeiro utilizador a ser notificado. 24 Manual de Configuração da Câmara TruVision 11/31 Série IP FW 5.1
27 Endereço do destinatário1: o endereço de do utilizador a ser notificado. Destinatário2: o nome do segundo utilizador a ser notificado. Endereço do destinatário2: o endereço de do utilizador a ser notificado. Destinatário3: o nome do terceiro utilizador a ser notificado. Endereço do destinatário3: o endereço de do utilizador a ser notificado. 3. Clique em Teste para testar a configuração dos parâmetros de Clique em Guardar para guardar as alterações. Para configurar os parâmetros NAT: 1. Clique em Configuração > Rede > NAT. 2. Marque a caixa de seleção para ativar a função NAT. 3. Selecione Modo de mapeamento de portas como Auto ou Manual. Ao selecionar o modo manual, é possível definir a porta externa conforme desejado. 4. Clique em Guardar para guardar as alterações. Parâmetros de gravação É possível ajustar os parâmetros de gravação de vídeo e áudio para obter a qualidade de imagem e tamanho de ficheiro mais adequados às suas necessidades. A Figura 5 e a Tabela 5 abaixo indicam as opções de gravação de vídeo e áudio que podem ser configuradas para a câmara. Manual de Configuração da Câmara TruVision 11/31 Série IP FW
28 Figura 5: Menu de definições de vídeo/áudio (exibido separador Vídeo) Tabela 5: Parâmetros de definições de vídeo Separador Descrição 1. Vídeo Tipo de stream: especificar o método de streaming utilizado. As opções incluem: Stream principal (normal) e substream. Tipo de vídeo: especificar o tipo de streaming que se pretende gravar. Selecione Stream de vídeo para gravar apenas streaming de vídeo. Selecione Vídeo e Áudio para gravar streams de vídeo e de áudio. Nota: Vídeo e áudio apenas está disponível nas câmaras que suportem áudio. Resolução: especificar a resolução de gravação. Uma resolução de imagem mais alta proporciona uma melhor qualidade de imagem, mas requer igualmente uma taxa de bits mais alta. As opções de resolução apresentadas dependem do tipo de câmara e se está a ser utilizado stream principal ou substream. Nota: as resoluções podem variar consoante o modelo da câmara. Tipo de velocidade de transmissão: especificar se é utilizada a velocidade de transmissão fixa ou variável. Variável produz resultados de qualidade superior adequados à transferência e streaming de vídeo. A predefinição é Constante. Qualidade de vídeo: especificar o nível de qualidade da imagem. Pode ser definida quando é selecionada a taxa de bits variável. As opções incluem: Mais baixa, Baixa, Média, Alta e Mais alta. Taxa de fotogramas: especificar a taxa de fotogramas da resolução selecionada. A taxa de fotogramas é o número de fotogramas de vídeo apresentados ou enviados por segundo. Nota: a taxa de fotogramas máxima depende do modelo da câmara e da resolução selecionada. Verifique as especificações da câmara na respetiva folha de dados. 26 Manual de Configuração da Câmara TruVision 11/31 Série IP FW 5.1
29 Separador Descrição Velocidade de transmissão máxima: especificar a velocidade de transmissão máxima permitida. Uma resolução de imagem alta requer também a seleção de uma taxa de bits alta. Codificação de vídeo: especificar a codificação de vídeo utilizada. Perfil: diferentes perfis indicam diferentes ferramentas e tecnologias utilizadas na compressão. As opções incluem: Perfil principal. Intervalo de fotogramas I: um método de compressão de vídeo. Recomenda-se vivamente não alterar o valor predefinido de Áudio Codificação de áudio: G.722.1, G.711ulaw, G.711alaw, MP2L2 e G.726 são opcionais. 3. ROI (região de interesse) Entrada de áudio: MicIn é selecionável para o microfone integrado. Volume de entrada: especificar o volume entre 0 e 100. Filtro de ruído ambiente: definir para OFF ou ON. Ao ligar a função, é possível filtrar o ruído detetado. Ative para atribuir mais recursos de codificação à região de interesse de modo a aumentar a qualidade da ROI, sendo menos focadas as informações de fundo. Para definir parâmetros da ROI: 1. Clique em Configuração > Vídeo/Áudio > ROI. 2. Desenhe a região de interesse na imagem. Apenas uma região é suportada. 3. Selecione o tipo de stream para definir a codificação da ROI. Manual de Configuração da Câmara TruVision 11/31 Série IP FW
30 4. Marque Região fixa para configurar a área manualmente. Pode selecionar o nível de Aperfeiçoamento da qualidade de imagem para codificação ROI, e pode também atribuir um nome à área ROI. 5. Clique em Guardar para guardar as alterações. Imagem de vídeo Pode ser necessário ajustar a imagem da câmara consoante o modelo ou o fundo da localização, de modo a obter a melhor qualidade de imagem. Pode ajustar a luminosidade, contraste, saturação, tonalidade e nitidez da imagem do vídeo. Consulte a Figura 6 abaixo. Utilize este menu para ajustar também os parâmetros de comportamento da câmara, tais como o tempo de exposição, o modo de íris, o padrão de vídeo, modo dia/noite, inversão de imagem, WDR, redução de ruído digital e equilíbrio dos brancos. Para mais informações, consulte a Figura 6 e Tabela 6 abaixo. Figura 6: Menu de definições de imagem da câmara (opção de comutação automática selecionada para Comutar definições de dia e noite) Tabela 6: Parâmetros de imagem Parâmetro Descrição 1. Comutar definições de dia e noite Comutação automática A câmara alterna automaticamente entre o modo dia e o modo noite. Todas as definições de imagem mantêm-se iguais para ambos os modos. 28 Manual de Configuração da Câmara TruVision 11/31 Série IP FW 5.1
31 Parâmetro Comutação programada Descrição A câmara alterna entre os modos dia e noite conforme o período de tempo configurado (ver a figura abaixo). As horas de início e de fim mostradas referem-se ao modo dia. O outro período de tempo refere-se ao modo noite. Existem três separadores para configurar as definições de dia/noite: Comum: as definições relativas a Ajuste de imagem, Exposição, Alternar dia/noite, Ajuste de vídeo e Outro são idênticas para os modos dia e noite. Dia: configurar as definições de Retroiluminação, Equilíbrio dos brancos e Aperfeiçoamento da imagem apenas para o modo dia. Noite: configurar as definições de Retroiluminação, Equilíbrio dos brancos e Aperfeiçoamento da imagem apenas para o modo noite. 2. Ajuste da imagem Luminosidade, Contraste Saturação, Tonalidade, Nitidez Modifica os diferentes elementos da qualidade de imagem, ajustando a posição dos valores de cada um dos parâmetros. 3. Definições de exposição Modo de íris Só está disponível Manual. Tempo de exposição O tempo de exposição controla o tempo que o obturador está aberto para deixar entrar luz na câmara através da lente. Selecione um valor mais alto se a imagem estiver escura e um valor mais baixo para ver um objeto em movimento rápido. Ganho Selecione o valor de ajuste da luminosidade da imagem. 4. Comutador dia/noite Comutador dia/noite Sensibilidade Define se a câmara está em modo dia ou noite. A opção de dia (cor) pode ser utilizada, por exemplo, se a câmara se encontra no interior, onde os níveis de luz são sempre favoráveis. Existem três opções: Auto: a câmara deteta automaticamente qual o modo a utilizar; Dia: a câmara está sempre em modo dia; Noite: a câmara está sempre em modo noite. Se escolher Comutar dia/noite automático, é possível selecionar um valor de sensibilidade entre 0 e 7. Quanto maior for o valor, mais fácil se torna a comutação entre os modos dia e noite. Manual de Configuração da Câmara TruVision 11/31 Série IP FW
32 Parâmetro Tempo de comutação IV inteligente Luz IV Descrição Apenas disponível quando o modo de comutação D/N automático está selecionado. O tempo de filtragem diz respeito ao tempo de intervalo entre a comutação dia/noite. O valor pode ser definido entre 5 e 120 s. Quando ativado, pode evitar questões de exposição excessiva. Selecione ligar/desligar para Ativar/desativar IV. Ativar: os iluminadores IV acendem-se quando a câmara entra em modo de noite. Desativar: os iluminadores IV apagam-se quando a câmara entra em modo de noite. Nota: os iluminadores IV estão sempre desligados em modo diurno. 5. Definições de retroiluminação Área BLC DWDR Se focar um objeto contra luz de fundo forte, o objeto fica demasiado escuro para ser visto com clareza. A função BLC compensa a luz no objeto à frente para o tornar mais nítido. Podem ser selecionadas as posições Desligada, Cima, Baixo, Esquerda, Direita e Centro. Quando esta opção está ativada, esta funcionalidade (ampla gama dinâmica) permite-lhe ver detalhes de objetos em sombras ou detalhes de objetos em áreas iluminadas de fotogramas que apresentam um contraste alto entre as áreas iluminadas e escuras. 6. Equilíbrio dos brancos Equilíbrio dos brancos O equilíbrio dos brancos (WB) indica à câmara a aparência da cor branca. Com base nesta informação, a câmara continua a apresentar todas as cores corretamente, mesmo quando a temperatura da cor do cenário muda, por exemplo, de luz do dia para iluminação fluorescente. Selecione uma das opções seguintes: AWB1: aplica-se a uma gama pequena de 2500 a 9500 K, para ambientes simples. Equilíbrio dos brancos bloqueado: bloquear o WB na temperatura de cor do ambiente atual. Lâmpada incandescente: para utilização com iluminação incandescente. Lâmpada de luz quente: para utilização nos casos em que a luz interior é quente. Luz natural: para utilização com a luz natural. Lâmpada fluorescente: para utilização nos casos em que existem lâmpadas fluorescentes instaladas próximo da câmara. 7. Aperfeiçoamento da imagem Redução de ruído digital Nível de redução de ruído A redução de ruído digital (DNR) reduz o ruído, especialmente em condições de luz fraca, para melhorar o desempenho da imagem. As opções incluem: Ligado ou Desligado. Definir o nível de redução de ruído. Um valor mais alto implica uma redução de ruído maior. A predefinição é Manual de Configuração da Câmara TruVision 11/31 Série IP FW 5.1
33 Parâmetro Descrição 8. Ajuste de vídeo Espelho Vista de entrada Modo de cena Norma de vídeo Espelha a imagem de forma a poder vê-la invertida. Podem ser selecionadas as posições Esquerda/Direita, Cima/Baixo, Centro e Desligado. A predefinição é Desligado. Para a utilização total da relação de aspeto 16:9, ative a função de rotação quando utiliza a câmara numa cena de vista estreita. Durante a instalação, rode a câmara para 90 graus ou rode a lente de 3 eixos para 90 graus, e defina o modo de rotação como Ligado. Obterá uma vista normal da cena com um rácio de aspeto de 9:16 que ignora informações desnecessárias, como as paredes. A predefinição é Desligado. Selecionar o modo interior ou exterior. A predefinição é o modo Exterior. Interior: bloquear o tempo de exposição. Exterior: ajustar o tempo de exposição para evitar uma íris demasiado pequena com luz forte. É possível selecionar 50 Hz e 60 Hz. Selecione de acordo com os diferentes padrões de vídeo; normalmente, 50 Hz para o padrão PAL e 60 Hz para o padrão NTSC. 9. Outros Saída local Selecione ON ou OFF para ativar ou desativar a saída BNC. A predefinição é ON. OSD (Visualização no ecrã) Para além do nome da câmara, a câmara também apresenta no ecrã a data e a hora do sistema. Também é possível definir a forma como o texto aparece no ecrã. Manual de Configuração da Câmara TruVision 11/31 Série IP FW
34 Para posicionar no ecrã a data/hora e o nome: 1. Clique em Configuração > Imagem > Definições de OSD. 2. Marque a caixa Display Name (Mostrar nome) (1) para apresentar o nome da câmara no ecrã. Pode modificar o nome predefinido da câmara na caixa de texto de Nome da câmara. 3. Marque a caixa Mostrar Data (2) para apresentar a data/hora no ecrã. 4. Marque a caixa Mostrar semana (3) para incluir o dia da semana na apresentação no ecrã. 5. Insira o nome da câmara na caixa Nome da câmara (4). 6. Selecione os formatos de hora e de data nas caixas de lista Formato da hora e Formato da data (5). 7. Selecione um modo de apresentação da câmara a partir da caixa de lista Modo de apresentação (6). Os modos de apresentação incluem: Não transparente e não intermitente. A imagem fica atrás do texto. Esta opção é a predefinição. Não transparente e intermitente. A imagem fica atrás do texto. O texto fica intermitente. 8. Selecione o tamanho OSD que deseja (7). 9. Selecione a cor do tipo de letra que deseja (8). 10. Clique em Guardar para guardar as alterações. Nota: 1. Se definir o modo de apresentação como transparente, o texto varia de acordo com o fundo. Com alguns fundos, o texto poderá não ser facilmente legível. 32 Manual de Configuração da Câmara TruVision 11/31 Série IP FW 5.1
35 2. Quando a deteção de movimento estiver ativada, recomenda-se que a opção de apresentação intermitente não seja selecionada, uma vez que um texto sobreposto poderá acionar um alarme de movimento. Texto sobreposto Pode adicionar até quatro linhas de texto no ecrã. Esta opção pode ser utilizada, por exemplo, para apresentar informações de contato de emergência. Cada linha de texto pode ser posicionada em qualquer ponto do ecrã. Consulte a Figura 7 abaixo. Figura 7: Menu Sobreposição de texto Para adicionar texto no ecrã: 1. Clique em Configuração > Imagem >Sobreposição de texto. 2. Coloque uma marca na primeira caixa, para a primeira linha de texto. 3. Introduza o texto na respetiva caixa de texto. 4. Utilize o rato para clicar e arrastar o texto a vermelho na janela de visualização em direto, para ajustar a posição da sobreposição do texto. 5. Repita os passos 2 a 4 para cada linha adicional de texto, selecionando o número da cadeia seguinte. 6. Clique em Guardar para guardar as alterações. Máscaras de privacidade As máscaras de privacidade permitem ocultar áreas sensíveis (tais como janelas vizinhas) de modo a protegê-las de serem visualizadas no monitor e no vídeo gravado. A máscara aparece como uma área em branco no ecrã. É possível criar até quatro máscaras de privacidade por câmara. Manual de Configuração da Câmara TruVision 11/31 Série IP FW
36 Nota: poderá existir uma pequena diferença de tamanho da área de máscara de privacidade consoante seja utilizada uma saída local ou o browser de web. Figura 8: Menu Máscara de privacidade Para adicionar a área de máscara de privacidade: 1. Clique em Configuração > Imagem > Máscara de privacidade. 2. Marque a caixa Ativar máscara de privacidade. 3. Clique em Desenhar área. 4. Clique e arraste o rato na janela de vídeo em direto para desenhar a área da máscara. Nota: é permitido desenhar até 4 áreas na mesma imagem. 5. Clique em Parar de desenhar para terminar o desenho, ou clique em Apagar tudo para apagar todas as áreas definidas sem as guardar. 6. Clique em Guardar para guardar as alterações. Alarmes de deteção de movimento É possível definir os alarmes de deteção de movimento. Um alarme de deteção de movimento refere-se a um alarme acionado quando a câmara deteta movimento. Contudo, o alarme de movimento apenas é acionado caso ocorra durante um horário programado. Selecione o nível de sensibilidade ao movimento e a dimensão do alvo para que apenas os objetos que possam ser de interesse acionem uma gravação de movimento. Por exemplo, a gravação de movimento é acionada pelo movimento de uma pessoa mas não pelo movimento de um gato. 34 Manual de Configuração da Câmara TruVision 11/31 Série IP FW 5.1
37 É possível definir a área do ecrã em que o movimento é detetado, o nível de sensibilidade ao movimento, o horário em que a câmara é sensível à deteção de movimento, assim como os métodos utilizados para o alertar de um alarme de deteção de movimento. Também é possível ativar a análise dinâmica de movimento. Se existir movimento, a área será realçada a verde. Figura 9: Menu Deteção de movimento A definição de um alarme de deteção de movimento requer que seja efetuado o seguinte: 1. Definições de área: definir a área no ecrã que pode acionar um alarme de deteção de movimento e o nível de sensibilidade de deteção. 2. Programa de arme: definir o programa durante o qual o sistema pode detetar movimento. 3. Horário de gravação: definir o programa durante o qual a deteção de movimento pode ser gravada. Para mais informações, consulte Horário de gravação na página Ligação: especificar o método de resposta ao alarme. Para detetar com precisão os objetos em movimento e reduzir a taxa de alarmes falsos, é possível selecionar configuração normal e configuração avançada para diferentes ambientes de deteção de movimento. Manual de Configuração da Câmara TruVision 11/31 Série IP FW
38 Para configurar a deteção de movimento em modo normal: 1. Clique em Configuração > Eventos > Deteção de movimento. 2. Marque a caixa Ativar deteção de movimento. Marque Ativar análise dinâmica de movimento se pretender visualizar em tempo real onde existe movimento. Nota: selecione Desativar para regras no menu de configuração local se não quiser que o objeto detetado seja apresentado com retângulos. 3. Selecione o modo Normal da lista de menu pendente. 4. Clique em Desenhar área. Clique e arraste o rato na imagem de vídeo em direto para desenhar uma área sensível à deteção de movimento. Nota: é possível desenhar até oito áreas de deteção de movimento na mesma imagem. 5. Clique em Parar de desenhar para terminar o desenho. Clique em Apagar tudo para apagar todas as áreas marcadas e reiniciar o desenho. 6. Desloque o cursor de deslocamento de Sensibilidade para definir a sensibilidade da deteção. Todas as áreas terão o mesmo nível de sensibilidade. 7. Clique em Editar para editar o programa de arme. Veja a figura a seguir para a interface de edição do programa de arme. 8. Escolha o dia e clique em para definir o período de tempo detalhado. Pode copiar o programa para outros dias. 9. Clique em OK para guardar as alterações. 10. Especifique o método de ligação quando ocorre um evento. Selecione um ou mais métodos de resposta do sistema para quando for acionado um alarme de deteção de movimento. 36 Manual de Configuração da Câmara TruVision 11/31 Série IP FW 5.1
39 Notificar destinatário de alarme Enviar Enviar fotografia Acionar canal Acionar saída de alarme Enviar um sinal de alarme ou exceção para a gestão remota de software quando ocorre um evento. Enviar um para um endereço especificado quando ocorre um alarme de deteção de movimento. Nota: deve configurar as definições de antes de ativar esta opção. Consulte Para configurar os parâmetros de e- mail: na página 24. Se desejar enviar a fotografia do evento juntamente com o , marque a opção Fotografia anexada. Capturar a imagem quando um alarme é acionado e enviar a fotografia para o NAS ou o servidor FTP. Nota: se quiser enviar a fotografia para o NAS, terá de configurar as definições do NAS. Se quiser enviar a fotografia para o FTP, terá de configurar as definições do FTP. Certifique-se de que a opção Tipo de envio está ativada. Acionar o início da gravação na câmara. Acionar saídas de alarme externo quando ocorre um evento. Nota: esta opção só é suportada por câmaras que suportem saída de alarme. 11. Clique em Guardar para guardar as alterações. Quando seleciona o modo Avançado, pode definir sensibilidades e proporções diferentes em áreas diferentes. Se escolher Comutação automática ou Comutação programada, pode também configurar definições diferentes para dia e noite ou para períodos diferentes. Para configurar a deteção de movimento em modo avançado: 1. Clique em Configuração > Eventos > Deteção de movimento. 2. Marque a caixa Ativar deteção de movimento. Marque Ativar análise dinâmica de movimento se pretender visualizar em tempo real onde existe movimento. Nota: selecione Desativar para regras no menu de configuração local se não quiser que o objeto detetado seja apresentado com retângulos. 3. Selecione o modo Avançado na lista de menu pendente. 4. Selecione Desligado, Comutação automática ou Comutação programada. 5. Selecione N.º de área e clique em Desenhar área. Clique e arraste o rato na imagem de vídeo em direto para desenhar uma área sensível à deteção de movimento. Nota: é possível desenhar até 8 áreas de deteção de movimento na mesma imagem. 6. Clique em Parar de desenhar para terminar o desenho. Clique em Apagar tudo para apagar todas as áreas marcadas e reiniciar o desenho. Manual de Configuração da Câmara TruVision 11/31 Série IP FW
40 7. Desloque o cursor de deslocamento de Sensibilidade e Proporção do objeto na área para definir a sensibilidade e a proporção da deteção para diferentes áreas. 8. Clique em Editar para editar o programa de arme. Veja a figura a seguir para a interface de edição do programa de arme. 9. Escolha o dia e clique em para definir o período de tempo detalhado. Pode copiar o programa para outros dias. 10. Clique em OK para guardar as alterações. 11. Especifique o método de ligação quando ocorre um evento. Selecione um ou mais métodos de resposta do sistema para quando for acionado um alarme de deteção de movimento. Notificar destinatário de alarme Enviar Enviar fotografia Acionar canal Acionar saída de alarme Enviar um sinal de alarme ou exceção para a gestão remota de software quando ocorre um evento. Enviar um para um endereço especificado quando ocorre um alarme de deteção de movimento. Capturar a imagem quando um alarme é acionado e enviar a fotografia para o NAS ou o servidor FTP. Acionar o início da gravação na câmara. Acionar saídas de alarme externo quando ocorre um evento. Nota: esta opção só é suportada por câmaras que suportem saída de alarme. 12. Clique em Guardar para guardar as alterações. Alarmes anti-sabotagem É possível configurar a câmara para acionar um alarme quando a lente está coberta e para adotar uma ação de resposta a um alarme. Para configurar alarmes anti-sabotagem: 1. Clique em Configuração > Eventos > Anti-sabotagem. 2. Marque a caixa Ativar anti-sabotagem (1). 38 Manual de Configuração da Câmara TruVision 11/31 Série IP FW 5.1
41 3. Desloque o cursor de deslocamento de Sensibilidade (2) para definir a sensibilidade da deteção. Todas as áreas terão o mesmo nível de sensibilidade. 4. Clique em Editar para editar o programa de arme para alarmes antisabotagem. A configuração do programa de arme é a mesma que a da deteção de movimento. Para mais informações, consulte Para configurar a deteção de movimento. 5. Marque a caixa para selecionar o método de ligação utilizado para a antisabotagem. 6. Clique em Guardar para guardar as alterações. Alarmes de exceção É possível definir a câmara para notificar quando ocorrem eventos irregulares e como deve ser efetuada a notificação. Estes alarmes de exceção incluem: Disco rígido cheio: todo o espaço de gravação do NAS está cheio. Erro de HDD: ocorreram erros durante a gravação de ficheiros no armazenamento, não existe qualquer armazenamento ou ocorreu falha na inicialização do armazenamento. Rede desligada: cabo de rede desligado. Conflito de endereços IP: conflito de uma definição do endereço IP. Início de sessão inválido: foi utilizada uma ID de utilizador ou palavrapasse incorreta para aceder às câmaras. Manual de Configuração da Câmara TruVision 11/31 Série IP FW
42 Figura 10: Menu Exceção Para definir alarmes de exceção: 1. Clique em Configuração > Eventos > Exceção. 2. Em Tipo de notificação, selecione um tipo de alarme de exceção no menu de lista pendente. 3. Marque a caixa para selecionar o método de ligação. 4. Clique em Guardar para guardar as alterações. 40 Manual de Configuração da Câmara TruVision 11/31 Série IP FW 5.1
43 Entradas e saídas de alarme Para configurar a entrada de alarme externa: 1. Clique em Configuração > Eventos > Entrada de alarme. 2. Escolha o N.º de entrada de alarme e o Tipo de alarme. O tipo de alarme pode ser NO (Normalmente aberto) e NC (Normalmente fechado). Introduza um nome para a entrada de alarme. 3. Clique em Editar para definir o programa de arme para a entrada de alarme. Para mais informações, consulte Alarmes de deteção de movimento na página Marque a caixa para selecionar o método de ligação. 5. Clique em Guardar para guardar as alterações. Manual de Configuração da Câmara TruVision 11/31 Série IP FW
44 Para configurar a saída de alarme: 1. Clique em Configuração > Eventos > Saída de alarme. 2. Selecione um canal de saída de alarme a partir do menu de lista pendente Saída de alarme. Também pode definir um nome para a saída de alarme. 3. O tempo de retardo pode ser definido como 5 seg, 10 seg, 30 seg, 1 min, 2 min, 5 min ou 10 min. O tempo de retardo refere-se ao tempo durante o qual a saída de alarme se mantém ativada após ocorrer o alarme. 4. Clique em Editar para definir o programa de arme para a entrada de alarme. Para mais informações, consulte Para configurar a deteção de movimento. 5. Clique em Guardar para guardar as alterações. 42 Manual de Configuração da Câmara TruVision 11/31 Série IP FW 5.1
45 Deteção de linha de cruzamento Esta função pode ser usada para detetar pessoas, veículos e objetos que cruzam uma linha pré-definida ou uma área. A direção de linha de cruzamento pode ser definida como bidirecional, por exemplo, da esquerda para a direita ou da direita para a esquerda. Pode ser acionada uma série de métodos de ligação, se for detetado um objeto a cruzar a linha. Figura 11: Menu de linha de cruzamento Para definir a deteção de linha de cruzamento: 1. Clique em Configuração > Eventos > Linha de cruzamento. 2. Marque a caixa de seleção Ativar deteção de linha de cruzamento para ativar a função. 3. Clique em Desenhar área. Aparece um plano de cruzamento na imagem. 4. Clique na linha. Aparecem dois quadrados vermelhos em cada extremidade da linha. Arraste um dos quadrados vermelhos para definir a área de arme. Selecione a direção como A<->B, A ->B ou B->A a partir do menu de lista pendente. A<->B: é apresentada apenas a seta no lado B. Quando um objeto cruza o plano nas duas direções, é detetado e os alarmes são acionados. A->B: só pode ser detetado um objeto que atravesse a linha configurada do lado A para o lado B. Manual de Configuração da Câmara TruVision 11/31 Série IP FW
46 B->A: só pode ser detetado um objeto que atravesse a linha configurada do lado B para o lado A. 5. Defina a sensibilidade [1 a 100]. 6. Clique em Editar para definir o programa de arme para a entrada de alarme. Para mais informações, consulte Para configurar a deteção de movimento. 7. Configure a ação de ligação. 8. Clique em Guardar para guardar as alterações. 44 Manual de Configuração da Câmara TruVision 11/31 Série IP FW 5.1
47 Deteção de intrusão A deteção de intrusão permite configurar uma área na cena de vigilância. Se alguém entrar na área, pode ser acionada uma série de ações de alarme. Figura 12: Menu de linha de cruzamento Para definir a deteção de intrusão: 1. Clique em Configuração > Eventos > Deteção de intrusão. 2. Marque a caixa de seleção Ativar deteção de intrusão para ativar a função. 3. Clique em Desenhar área e, a seguir, desenhe um retângulo na imagem como região de defesa. Quando desenhar o retângulo, todas as linhas devem ficar ligadas de ponta a ponta umas às outras. É suportado um máximo de quatro áreas. Pode clicar em Limpar para apagar as áreas desenhadas. Os parâmetros da região de defesa podem ser configurados separadamente. 4. Escolha a Região a configurar. Limite: intervalo [0 a 10 s]. Trata-se do limite de tempo em que o objeto permanece na região. Se definir o valor para 0, o alarme é acionado imediatamente quando o objeto entra na região. Manual de Configuração da Câmara TruVision 11/31 Série IP FW
48 Sensibilidade: intervalo [1 a 100]. O valor de sensibilidade define o tamanho do objeto que pode acionar o alarme. Quando a sensibilidade é elevada, um pequeno objeto pode acionar o alarme. Percentagem: intervalo [1 a 100]. Define a relação da parte do objeto dentro da região que pode acionar o alarme. Por exemplo, quando a percentagem está definida para 50%, metade do objeto que entra na região aciona o alarme. 5. Clique em Editar para definir o programa de arme para a entrada de alarme. Para mais informações, consulte Para configurar a deteção de movimento. 6. Configure a ação de ligação. 7. Clique em Guardar para guardar as alterações. Parâmetros de fotografia É possível configurar fotografias programadas e fotografias acionadas por eventos. As fotografias capturadas podem ser armazenadas no cartão SD (se suportado) ou no NAS. Também pode enviar as fotografias para um servidor FTP. Pode configurar o formato, a resolução e a qualidade das fotografias. A qualidade pode ser baixa, média ou alta. Deve ativar a opção Ativar fotografias temporizadas se pretender enviar fotografias para o FTP. Se tiver configurado as definições do FTP e marcado a opção Tipo de envio no separador Rede > FTP, as fotografias não serão enviadas para o FTP, se a opção Ativar fotografias temporizadas estiver desativada. Deve ativar a opção Ativar fotografia acionada por evento se pretender enviar fotografias para o FTP e o NAS quando é acionada a deteção de movimento ou uma entrada de alarme. Se tiver configurado as definições do FTP e marcado a opção Tipo de envio no separador Rede > FTP para deteção de movimento ou entrada de alarme, as fotografias não serão enviadas para o FTP se esta opção estiver desativada. 46 Manual de Configuração da Câmara TruVision 11/31 Série IP FW 5.1
49 Figura 13: Menu Fotografia Para configurar fotografias programadas: 1. Clique em Configuração > Armazenamento > Fotografia. 2. Marque a caixa Ativar fotografia cronometrada para ativar fotografias contínuas. 3. Selecione o formato desejado da fotografia, como JPEG. 4. Selecione a resolução desejada para a fotografia. 5. Selecione a qualidade desejada para a fotografia: Alta, Média ou Baixa. 6. Introduza o intervalo de tempo entre duas fotografias. Selecione a unidade de tempo da lista pendente: milésimos de segundo, segundos, minutos, hora ou dia. 7. Defina o programa para quando pretende que sejam capturadas as fotografias. Clique em Editar e no programa desejado para cada dia da semana. Manual de Configuração da Câmara TruVision 11/31 Série IP FW
50 8. Clique em Guardar para guardar as alterações. Para configurar fotografias acionadas por eventos: 1. Clique em Configuração > Armazenamento > Fotografia. 2. Marque a caixa Ativar fotografia cronometrada para ativar fotografias contínuas. 3. Selecione a resolução e a qualidade desejada para a fotografia. 4. Introduza o intervalo de tempo entre duas fotografias. Selecione a unidade de tempo da lista pendente: milésimos de segundo, segundos, minutos, hora ou dia. 5. Em Número de captura, introduza o número total de fotografias que podem ser capturadas. 6. Clique em Guardar para guardar as alterações. Definições do NAS Pode utilizar um sistema de armazenamento de rede (NAS) para armazenar gravações remotamente. Para configurar definições de gravação, certifique-se de que o dispositivo de armazenamento da rede se encontra na rede. O disco do NAS deverá estar disponível na rede e configurado corretamente para armazenar ficheiros de gravações, ficheiros de registo, etc. Notas: 1. Podem ser ligados à câmara até oito discos de NAS. 2. A capacidade recomendada do NAS deverá situar-se entre 9 G e 2 T, caso contrário poderá causar falha de formatação. 48 Manual de Configuração da Câmara TruVision 11/31 Série IP FW 5.1
51 Figura 14: Menu NAS Para configurar um sistema NAS: 1. Clique em Configuração > Armazenamento > NAS. 2. Introduza o endereço IP do disco da rede e o caminho do ficheiro NAS. 3. Clique em Guardar para guardar as alterações. Dispositivos de armazenamento Utilize a janela Gestão de armazenamento para apresentar a capacidade, o espaço livre disponível e o estado de funcionamento do disco rígido do NAS e do cartão SD da câmara. Também pode formatar estes dispositivos de armazenamento. Antes de formatar o dispositivo de armazenamento, pare todas as gravações. Depois de a formatação estar concluída, reinicie a câmara; caso contrário, o dispositivo não funcionará adequadamente. Se Substituir estiver ativado, os ficheiros mais antigos serão substituídos quando o armazenamento ficar cheio. Manual de Configuração da Câmara TruVision 11/31 Série IP FW
52 Para formatar os dispositivos de armazenamento: 1. Clique em Configuração > Armazenamento > Gestão de armazenamento. 2. Marque a coluna Número do disco rígido para selecionar o armazenamento. 3. Defina a percentagem de fotografias e gravações, altere os valores de cada um em Percentagem de fotografia e em Percentagem de gravação. 4. Clique em Formatar. Aparece uma janela para verificar a sua permissão para formatar. 5. Clique em OK para iniciar a formatação. Horário de gravação Pode definir um programa de gravação da câmara na janela Programa de gravação. A gravação é guardada no cartão SD ou no NAS da câmara. O cartão SD da câmara proporciona uma cópia de segurança em caso de falha da rede. O programa de gravação selecionado aplica-se a todos os tipos de alarmes. Tempo antes da gravação O tempo de pré-reprodução é definido para iniciar a gravação antes do evento. Por exemplo, se um alarme aciona uma gravação às 10:00 e o Tempo antes da gravação estiver definido como 5 segundos, a câmara começa a gravar o evento às 9:59:55. O Tempo antes da gravação pode ser configurado como Sem tempo antes da gravação, 5 s, 10 s, 15 s, 20 s, 25 s, 30 s ou não limitado. Tempo depois da gravação O tempo de pós-gravação é definido para iniciar a gravação depois do evento. Por exemplo, se uma gravação acionada por um alarme terminar às 11:00, e o Tempo depois da gravação estiver definido como 5 segundos, a câmara grava até às 11:00:05. O Tempo depois da gravação pode ser configurado como 5 s, 10 s, 30 s, 1 min, 2 min, 5 min ou 10 min. 50 Manual de Configuração da Câmara TruVision 11/31 Série IP FW 5.1
53 Para configurar um programa de gravação: 1. Clique em Configuração > Armazenamento > Programa de gravação. 2. Clique na caixa Ativar programa de gravação para ativar a gravação. Nota: para desativar a gravação, desmarque a opção. 3. Clique em Editar para editar o programa de gravação. Aparece a seguinte janela: 4. Selecione se a gravação será para toda a semana (Todo o dia) ou para dias da semana específicos. Manual de Configuração da Câmara TruVision 11/31 Série IP FW
54 Se tiver selecionado Todo o dia, selecione um dos tipos de gravação a partir da caixa de lista pendente: Normal: trata-se de gravação contínua. Deteção de movimento: o vídeo é gravado quando é detetado movimento. Alarme: o vídeo é gravado quando o alarme é acionado através da entrada de alarme externo. Movimento Alarme: o vídeo é gravado quando o alarme externo é acionado ou o movimento é detetado. Movimento e Alarme: o vídeo é gravado quando for detetado movimento e acionados alarmes ao mesmo tempo. Linha de cruzamento: e vídeo é gravado quando a linha pré-definida no ecrã é cruzada. Deteção de intrusão: o vídeo é gravado quando é detetada intrusão. 5. Se tiver selecionado Personalizar, clique no dia da semana pretendido e, em seguida, para o período 1, defina a hora de início e de conclusão na qual pretende que a câmara inicie e termine a gravação. Na caixa de lista pendente, selecione um dos tipos de gravação a gravar. Repita para os outros períodos do dia. Podem ser selecionados até quatro períodos de tempo. Nota: os oito períodos de tempo não podem sobrepor-se. 6. Defina os períodos de gravação para os outros dias da semana, se pretendido. Clique em Copiar para copiar os períodos de gravação para outro dia da semana. 7. Clique em OK e em Guardar para guardar as alterações. Nota: se tiver definido o tipo de gravação como Deteção de movimento, Alarme, Linha de cruzamento ou Deteção de intrusão, terá de definir também o programa de arme para acionar a gravação. 52 Manual de Configuração da Câmara TruVision 11/31 Série IP FW 5.1
55 Gestão da câmara Este capítulo descreve como utilizar a câmara após ter sido instalada e configurada. O acesso à câmara é efetuado através de um browser da Web. Gestão de utilizadores Esta secção explica como gerir utilizadores. É possível: Adicionar ou eliminar utilizadores Modificar permissões Alterar palavras-passe Apenas o administrador pode adicionar utilizadores. O administrador pode criar até 31 utilizadores individuais para as câmaras listadas no presente manual. Para as câmaras abertas padrão IP TruVision, o administrador pode criar até 15 utilizadores individuais. Quando são adicionados novos utilizadores à lista, o administrador pode modificar a permissão e a palavra-passe de cada utilizador. Consulte a Figura 15 abaixo. Figura 15: Janela de gestão de utilizadores As palavras-passe limitam o acesso à câmara e a mesma palavra-passe pode ser usada por vários utilizadores. Ao criar um novo utilizador, tem de atribuir uma palavra-passe ao utilizador. Não há nenhuma palavra-passe predefinida para todos os utilizadores. Os utilizadores podem modificar as suas palavras-passe. Nota: guarde a palavra-passe de administrador num local seguro. Caso se esqueça da mesma, contacte o apoio técnico. Manual de Configuração da Câmara TruVision 11/31 Série IP FW
56 Tipos de utilizadores Os privilégios de acesso de um utilizador ao sistema são definidos automaticamente pelo respetivo tipo de utilizador. Existem três tipos de utilizador: Administrador: este é o administrador do sistema. O administrador pode configurar todas as definições. Apenas o administrador pode criar e eliminar as contas dos utilizadores. Não é possível eliminar o administrador. Operador: este utilizador apenas pode alterar a configuração da sua própria conta. O operador não pode criar ou eliminar outros utilizadores. Visualizador: este utilizador tem permissão para visualização em direto, reprodução e pesquisa de registos. No entanto, não pode alterar quaisquer definições de configuração. Adicionar e eliminar utilizadores O administrador pode criar até 15 utilizadores. Apenas o administrador do sistema pode criar ou eliminar utilizadores. Para adicionar um utilizador: 1. Clique na pasta Utilizador para aceder à janela correspondente. 2. Selecione o botão Adicionar. Aparece a janela de gestão de utilizadores. 3. Introduza um Nome de utilizador. O nome pode ter um máximo de 16 caracteres alfanuméricos. 4. Atribua uma palavra-passe ao utilizador. As palavras-passe podem ter, no máximo, 16 caracteres alfanuméricos. 5. Selecione o tipo de utilizador na lista pendente. As opções são Visualizador e Operador. 6. Atribua permissões ao utilizador. As opções são: 54 Manual de Configuração da Câmara TruVision 11/31 Série IP FW 5.1
57 Permissão básica Remota: definições de parâmetros Remota: pesquisa de registos/interrogar estado de funcionamento Remota: atualizar/formato Remota: áudio bidirecional Remota: encerramento/reinicialização Remota: notificação de host de alarme/acionar saída de alarme Remota: controlo da saída de vídeo Remota: controlo da porta série Configuração de câmaras Remota: visualização em direto Remota: controlo PTZ Remota: gravação manual Remota: reprodução 7. Clique em OK para guardar as alterações. Para eliminar um utilizador: 1. Selecione um utilizador no separador Utilizador. 2. Clique no botão Eliminar. Aparece uma caixa de mensagem. Nota: só o administrador pode eliminar um utilizador. 3. Clique em Guardar para guardar as alterações. Alterar informações do utilizador Pode facilmente alterar as informações sobre um utilizador, tais como o nome, a palavra-passe e as permissões. Para alterar informações do utilizador: 1. Selecione um utilizador no separador Utilizador. 2. Clique no botão Modificar. Aparece a janela de gestão de utilizadores 3. Altere as informações necessárias. Nota: o utilizador Administrador só pode ser alterado com a introdução da palavra-passe de administrador. 4. Clique em Guardar para guardar as alterações. Autenticação RTSP É possível tornar especificamente seguros os dados de streaming da visualização em direto. Manual de Configuração da Câmara TruVision 11/31 Série IP FW
58 Para definir a autenticação RTSP: 1. Clique em Configuração > Armazenamento > Autenticação RTSP. 2. Selecione o tipo de Autenticação (Ativado ou Desativado) no menu de lista pendente, para ativar ou desativar a autenticação RTSP. 3. Clique em Guardar para guardar as alterações. Nota: se desativar a Autenticação RTSP, embora o utilizador não possua permissão para Remota: visualização em direto, poderá continuar a visualizar imagens em direto. Filtro de endereços de IP Esta função possibilita o controlo de acesso. Figura 16: Janela do filtro de endereços IP 56 Manual de Configuração da Câmara TruVision 11/31 Série IP FW 5.1
59 Para definir o Filtro de endereços IP: 1. Clique em Configuração > Segurança. 2. Selecione o separador Filtro de endereços IP. 3. Marque a caixa Ativar filtro de endereços IP. 4. Selecione o tipo de Filtro de endereços IP a partir da lista pendente; pode selecionar Proibido e Permitido. 5. Clique em Adicionar para adicionar um endereço IP. 6. Clique em Modificar ou Eliminar para modificar ou eliminar o endereço IP selecionado. 7. Clique em Apagar para eliminar todos os endereços IP. 8. Clique em Guardar para guardar as alterações. Definição do Serviço de segurança Esta função ativa Telnet e permite definir a respetiva palavra-passe. É usada apenas pelo Apoio técnico. Figura 17: Ativar a janela Telnet Para definir Telnet: 1. Clique em Configuração > Segurança > Serviço de segurança. 2. Marque a caixa Ativar Telnet. 3. Clique em Guardar para guardar as alterações. Nota: 1. o nome de utilizador Telnet é root por predefinição, não sendo possível alterar. 2. A palavra-passe de Telnet predefinida é ab12! 3. A palavra-passe deve ter pelo menos quatro caracteres, incluindo uma letra e um número. Manual de Configuração da Câmara TruVision 11/31 Série IP FW
60 Restaurar predefinições Utilize o menu Predefinições para restaurar as predefinições da câmara. Estão disponíveis duas opções: Restaurar: repor todos os parâmetros, exceto os parâmetros de IP, para os valores predefinidos. Predefinição: repor todos os parâmetros para os valores predefinidos. Nota: se o padrão de vídeo for alterado, não será reposto para a definição original quando for utilizado Restaurar ou Predefinição. Para restaurar as predefinições: 1. Clique em Configuração > Sistema > Manutenção. 2. Clique em Restaurar ou em Predefinição. Aparece uma janela com a autenticação do utilizador. 3. Introduza a palavra-passe de administrador e clique em OK. 4. Clique em OK, na caixa de mensagem emergente, para confirmar a operação de restauro. 58 Manual de Configuração da Câmara TruVision 11/31 Série IP FW 5.1
61 Importar/exportar um ficheiro de configuração O administrador pode exportar e importar definições de configuração da câmara. Isto é útil se quiser copiar as definições de configuração para outra câmara ou se quiser fazer uma cópia de segurança das definições. Para importar/exportar um ficheiro de configuração: 1. Clique em Configuração > Sistema > Manutenção. 2. Clique em Pesquisar para selecionar o ficheiro de configuração local e, em seguida, clique em Importar para iniciar a importação do ficheiro de configuração. 3. Clique em Exportar e defina o caminho para o local onde deseja guardar o ficheiro de configuração. Atualizar o firmware O firmware da câmara é armazenado em memória flash. Utilize a função de atualização para gravar o ficheiro de firmware na memória flash. É necessário atualizar o firmware quando este ficar desatualizado. Ao atualizar o firmware, todas as definições existentes permanecem inalteradas. Apenas as novas funcionalidades são adicionadas com as suas predefinições. A câmara seleciona o ficheiro de firmware respetivo automaticamente. Os cookies e dados no browser da Web são automaticamente eliminados quando o firmware é atualizado. Para atualizar a versão de firmware: 1. Descarregue para o seu computador o firmware mais recente a partir do nosso website, em: - Ou Quando o ficheiro do firmware tiver sido descarregado para o seu computador, extraia-o para o destino pretendido. Nota: não guarde o ficheiro no ambiente de trabalho. 3. Na pasta Configuração, selecione o separador Sistema. 4. No separador Manutenção, selecione a opção Firmware ou Diretório do firmware. Em seguida, clique no botão Pesquisar para localizar o ficheiro de firmware mais recente no seu computador. Diretório de firmware Localizar a pasta de atualização de ficheiros de firmware. A câmara escolherá o ficheiro de firmware respetivo automaticamente. Manual de Configuração da Câmara TruVision 11/31 Série IP FW
62 Firmware Para localizar o ficheiro de firmware da câmara manualmente. Nota: Selecione Interlogix_Gen_3_ipc.dav para modelos de produtos indicados em Introdução na página Clique em Atualizar. Uma mensagem indica que deve reiniciar a câmara. 6. Quando a atualização estiver concluída, o dispositivo reiniciará automaticamente. O browser também será atualizado. Reiniciar a câmara A câmara pode ser facilmente reinicializada remotamente. Para reiniciar a câmara através do browser da Web: 1. Clique em Configuração > Sistema > Manutenção. 2. Clique no botão Reiniciar para reiniciar o dispositivo. 3. Clique em OK, na caixa de mensagem emergente, para confirmar a operação de reinicialização. 60 Manual de Configuração da Câmara TruVision 11/31 Série IP FW 5.1
63 Operação da câmara Este capítulo descreve como utilizar a câmara após ter sido instalada e configurada. Início e fim de sessão Pode sair facilmente de sessão da janela do browser da câmara, clicando no botão de terminar sessão da barra de ferramentas do menu. Sempre que iniciar sessão, ser-lhe-á pedido que introduza o seu nome de utilizador e palavrapasse. Figura 18: Caixa de diálogo de início de sessão Modo de visualização em direto Uma vez em sessão, clique em Visualização em direto na barra de ferramentas do menu para aceder ao modo de visualização em direto. Consulte a Figura 1 na página 8 para ver a descrição da interface. Iniciar/parar visualização em direto: pode parar e iniciar a visualização em direto, clicando para tal no respetivo botão de parar/iniciar na parte inferior da janela. Gravar: pode gravar vídeo em direto e armazená-lo no diretório que configurou para tal. Na janela da visualização em direto, clique no botão Gravar na parte inferior da janela. Para parar de gravar, clique no botão novamente. Tirar uma fotografia: pode tirar uma fotografia de uma cena durante o modo de visualização em direto. Basta clicar no botão Capturar situado na parte inferior da janela para guardar uma imagem. A imagem está em formato JPEG. As fotografias são guardadas no disco rígido. Manual de Configuração da Câmara TruVision 11/31 Série IP FW
64 Reprodução de vídeos gravados Pode facilmente pesquisar e reproduzir vídeos gravados na interface de reprodução. Nota: é necessário configurar o NAS ou inserir o cartão SD na câmara dome, para poder utilizar as funções de reprodução. Para pesquisar o vídeo gravado armazenado no dispositivo de armazenamento da câmara, para reprodução, clique em Reprodução na barra de ferramentas do menu. Aparece a janela Reprodução. Consulte a Figura 19. Figura 19: Janela Reprodução Nome Descrição 1. Botão Reprodução Clique para aceder à janela Reprodução. 2. Calendário de pesquisa Clique no dia pretendido para pesquisar. 3. Procurar Iniciar a pesquisa. 4. Definir hora de reprodução Introduza a hora e clique em reprodução respetivo. para localizar o ponto de 5. Controlo da reprodução Clique para controlar como o ficheiro selecionado é reproduzido: reproduzir, parar, reprodução lenta e em avanço rápido. 62 Manual de Configuração da Câmara TruVision 11/31 Série IP FW 5.1
65 Nome 6. Barra de linha de tempo Descrição A barra de linha de tempo apresenta o período de 24 horas do dia em reprodução. A barra movimenta-se da esquerda (mais antigo) para a direita (mais recente). A barra tem codificação por cores para apresentar o tipo de gravação. Clique numa localização na linha de tempo para deslocar o cursor para o local onde pretende iniciar a reprodução. A linha de tempo também pode ser deslocada para períodos anteriores ou posteriores para reprodução. Clique em para reduzir/ampliar na barra de linha de tempo. 7. Momento A barra vertical apresenta o ponto onde se encontra na gravação de reprodução. A hora e data atuais também são apresentadas. 8. Funções de descarregamento Descarregar ficheiros de vídeo. Descarregar imagens capturadas. 9. Tipo de gravação O código por cores apresenta o tipo de gravação. Os tipos de gravação são gravação programada, gravação de alarmes e gravação manual. O nome do tipo de gravação também é apresentado na janela de estado atual. 10. Funções de arquivo Clique nestes botões para as seguintes ações de arquivo: Captar uma fotografia instantânea do vídeo em reprodução. Iniciar/terminar cortes em ficheiros de vídeo. Para reproduzir um vídeo gravado 1. Selecione a data e clique no botão Procurar. O vídeo procurado é apresentado na linha de tempo. 2. Clique em Reproduzir para iniciar a reprodução. Durante a reprodução de um vídeo, a barra de linha de tempo apresenta o tipo e a hora de gravação. A linha de tempo pode ser deslocada manualmente com o rato. Nota: tem de ter permissão de reprodução para poder reproduzir imagens gravadas. Consulte Alterar informações do utilizador na página 55 para arquivar ficheiros de vídeo gravados. 3. Selecione a data e clique no botão Procurar para procurar o ficheiro de gravação pretendido. 4. Clique em para procurar o ficheiro de vídeo. 5. Na janela emergente, marque a caixa do ficheiro de vídeo e clique em Descarregar para descarregar os ficheiros de vídeo. Para arquivar um segmento de vídeo gravado durante a reprodução: 1. Durante a reprodução de um ficheiro gravado, clique em para iniciar o corte do segmento. Clique novamente para parar o corte. É criado um segmento de vídeo. Manual de Configuração da Câmara TruVision 11/31 Série IP FW
66 2. Repita o passo 1 para criar segmentos adicionais. Os segmentos de vídeo são guardados no seu computador. Para arquivar fotografias gravadas: 1. Clique em para aceder à janela de procura de fotografias. 2. Selecione o tipo de fotografia, assim como a hora de início e de fim. 3. Clique em Procurar para procurar as fotografias. 4. Selecione as fotografias desejadas e clique em Descarregar para as descarregar. Pesquisa dos registos de eventos É necessário configurar o NAS ou inserir um cartão SD na câmara de dome para poder utilizar as funções de registo. O número de registos de eventos que podem ser armazenados no NOS ou num cartão SD depende da capacidade dos dispositivos de armazenamento. Quando a capacidade máxima for alcançada, o sistema começa a eliminar os registos mais antigos. Para ver os registos armazenados nos dispositivos de armazenamento, clique em Registo na barra de ferramentas do menu. Aparece a janela Registo. Consulte a Figura 20 na página 65. Nota: é necessário ter direitos de acesso à visualização de registos para pesquisar e visualizar registos. Consulte Alterar informações do utilizador na página 55 para mais informações. 64 Manual de Configuração da Câmara TruVision 11/31 Série IP FW 5.1
67 Figura 20: Janela Registo 1. Tipo principal 2. Tipo secundário 3. Horas de início e de fim da pesquisa 4. Iniciar pesquisa 5. Guardar registos pesquisados Pode procurar registos gravados pelos seguintes critérios: Tipo principal: existem três tipos de registos: Alarme, Exceção e Operação. Também pode procurar Todos. Consulte a Tabela 7 abaixo para ver as respetivas descrições. Tipo secundário: cada tipo principal tem alguns tipos secundários. Consulte a Tabela 7 abaixo para ver as respetivas descrições. Data e hora: os registos podem ser procurados pelas horas de início e de fim das gravações. Tabela 7: Tipos de registos Tipo de registo Alarme Exceção Descrição dos eventos incluídos Entrada de alarme, Saída de alarme, Iniciar deteção de movimento, Parar deteção de movimento, Iniciar anti-sabotagem, Parar anti-sabotagem, Deteção de linha de cruzamento iniciada, Deteção de linha de cruzamento interrompida, Deteção de intrusão iniciada, Deteção de intrusão interrompida Início de sessão inválido, Disco rígido cheio, Erro de disco rígido, Rede desligada e Conflito de endereços IP Manual de Configuração da Câmara TruVision 11/31 Série IP FW
Manual de Configuração da Câmara IP TruVision série 3, FW 3.1
 Manual de Configuração da Câmara IP TruVision série 3, FW 3.1 P/N 1073187-PT REV B ISS 22AUG17 Direitos de autor Marcas comerciais e patentes Fabricante Informações de contacto 2017 United Technologies
Manual de Configuração da Câmara IP TruVision série 3, FW 3.1 P/N 1073187-PT REV B ISS 22AUG17 Direitos de autor Marcas comerciais e patentes Fabricante Informações de contacto 2017 United Technologies
Manual de Configuração da Câmara em Cunha TruVision HD-TVI 1080P
 Manual de Configuração da Câmara em Cunha TruVision HD-TVI 1080P P/N 1073184-PT REV A ISS 22MAR17 Direitos de autor Marcas comerciais e patentes Fabricante Informações de contato Apoio ao cliente 2017
Manual de Configuração da Câmara em Cunha TruVision HD-TVI 1080P P/N 1073184-PT REV A ISS 22MAR17 Direitos de autor Marcas comerciais e patentes Fabricante Informações de contato Apoio ao cliente 2017
Guia Rápido do TruVision NVR 10
 Guia Rápido do TruVision NVR 10 Figura 1: Ligações do painel traseiro 1. Portas incorporadas para ligar até oito câmaras IP (consoante o modelo). 2. Ligar até quatro entradas de alarme e uma saída de relé
Guia Rápido do TruVision NVR 10 Figura 1: Ligações do painel traseiro 1. Portas incorporadas para ligar até oito câmaras IP (consoante o modelo). 2. Ligar até quatro entradas de alarme e uma saída de relé
Manual de Configuração da câmara IP PTZ FW 5.1d TruVision
 Manual de Configuração da câmara IP PTZ FW 5.1d TruVision P/N 1073030-PT REV B ISS 03APR17 Direitos de autor Marcas comerciais e patentes Fabricante Informações de contacto 2017 United Technologies Corporation.
Manual de Configuração da câmara IP PTZ FW 5.1d TruVision P/N 1073030-PT REV B ISS 03APR17 Direitos de autor Marcas comerciais e patentes Fabricante Informações de contacto 2017 United Technologies Corporation.
Guia Rápido do TVR 12HD
 Guia Rápido do TVR 12HD Figura 1: Ligações do painel traseiro 1. Ligar a um dispositivo RS-232. 2. Ligar até quatro entradas de alarme. 3. Ligar uma saída de alarme. 4. Ligar quatro entradas de áudio a
Guia Rápido do TVR 12HD Figura 1: Ligações do painel traseiro 1. Ligar a um dispositivo RS-232. 2. Ligar até quatro entradas de alarme. 3. Ligar uma saída de alarme. 4. Ligar quatro entradas de áudio a
2 TVR 45HD guia rápido
 TVR 45HD guia rápido Figura 1: Ligações do painel traseiro do TVR 45HD (modelos de 8 canais mostrados) 1. Ligar quatro entradas de áudio a conectores RCA. 2. Ligar a colunas para saída de áudio. 3. Entrada
TVR 45HD guia rápido Figura 1: Ligações do painel traseiro do TVR 45HD (modelos de 8 canais mostrados) 1. Ligar quatro entradas de áudio a conectores RCA. 2. Ligar a colunas para saída de áudio. 3. Entrada
Manual de Configuração da câmara IP TruVision Série 81
 Manual de Configuração da câmara IP TruVision Série 81 P/N 1073279-PT REV A ISS 12MAY17 Direitos de autor Marcas comerciais e patentes Fabricante 2017 United Technologies Corporation. A Interlogix é parte
Manual de Configuração da câmara IP TruVision Série 81 P/N 1073279-PT REV A ISS 12MAY17 Direitos de autor Marcas comerciais e patentes Fabricante 2017 United Technologies Corporation. A Interlogix é parte
Manual de Configuração da câmara IP PTZ FW 5.1 TruVision
 Manual de Configuração da câmara IP PTZ FW 5.1 TruVision P/N 1073030-PT REV A ISS 01OCT15 Direitos de autor Marcas comerciais e patentes Fabricante Certificação Informações de contacto 2015 United Technologies
Manual de Configuração da câmara IP PTZ FW 5.1 TruVision P/N 1073030-PT REV A ISS 01OCT15 Direitos de autor Marcas comerciais e patentes Fabricante Certificação Informações de contacto 2015 United Technologies
Manual de configuração de câmara TVI de alta definição TruVision
 Manual de configuração de câmara TVI de alta definição TruVision TVB-2402/TVB-4402 TVD-2402/TVD-4402 P/N 1072941-PT REV A ISS 10MAR15 Direitos de autor Marcas comerciais e patentes Fabricante Informações
Manual de configuração de câmara TVI de alta definição TruVision TVB-2402/TVB-4402 TVD-2402/TVD-4402 P/N 1072941-PT REV A ISS 10MAR15 Direitos de autor Marcas comerciais e patentes Fabricante Informações
Figura 2: Controlos do painel frontal
 Guia Rápido do TruVision NVR 22 (S/P) Figura 1: Ligações do painel traseiro Exemplo: TVN 22S 1. Ligar uma entrada de áudio a conectores RCA. 2. Ligar a uma TV de alta definição (HDTV). A ligação HDMI suporta
Guia Rápido do TruVision NVR 22 (S/P) Figura 1: Ligações do painel traseiro Exemplo: TVN 22S 1. Ligar uma entrada de áudio a conectores RCA. 2. Ligar a uma TV de alta definição (HDTV). A ligação HDMI suporta
Guia Rápido do TruVision DVR 44HD
 Guia Rápido do TruVision DVR 44HD Figura 1: Ligações do painel traseiro 1. Ligar uma entrada de áudio ao conector RCA. 2. Ligar a colunas para saída de áudio. 3. Entrada de linha. 4. Ligar um monitor de
Guia Rápido do TruVision DVR 44HD Figura 1: Ligações do painel traseiro 1. Ligar uma entrada de áudio ao conector RCA. 2. Ligar a colunas para saída de áudio. 3. Entrada de linha. 4. Ligar um monitor de
Manual de Configuração da Câmara HD-TVI 3MPX TruVision
 Manual de Configuração da Câmara HD-TVI 3MPX TruVision P/N 1073217-PT REV B ISS 19JAN17 Direitos de autor Marcas comerciais e patentes Fabricante Informações de contacto Apoio ao cliente 2017 United Technologies
Manual de Configuração da Câmara HD-TVI 3MPX TruVision P/N 1073217-PT REV B ISS 19JAN17 Direitos de autor Marcas comerciais e patentes Fabricante Informações de contacto Apoio ao cliente 2017 United Technologies
Manual do Operador do Gravador TruVision
 Manual do Operador do Gravador TruVision Visualização em directo No visualizador, aparecem na imagem em directo a data e a hora actuais, o nome da câmara e se uma gravação está em curso. As informações
Manual do Operador do Gravador TruVision Visualização em directo No visualizador, aparecem na imagem em directo a data e a hora actuais, o nome da câmara e se uma gravação está em curso. As informações
Guia de Início Rápido
 AUDIO OUT HDMI VGA LAN USB POWER Guia de Início Rápido MODELO KIT SDH-C5100 SDH-B3040 SDH-B3020 MODELO DVR SDR-C5300 SDR-B3300 SISTEMA DE SEGURANÇA TUDO EM UM DA SAMSUNG Obrigado por comprar um sistema
AUDIO OUT HDMI VGA LAN USB POWER Guia de Início Rápido MODELO KIT SDH-C5100 SDH-B3040 SDH-B3020 MODELO DVR SDR-C5300 SDR-B3300 SISTEMA DE SEGURANÇA TUDO EM UM DA SAMSUNG Obrigado por comprar um sistema
CAP1300 Guia de instalação rápida
 CAP1300 Guia de instalação rápida 09-2017 / v1.0 ÍNDICE I Informações sobre o produto... 3 I-1 Conteúdo da embalagem... 3 I-2 Requisitos do sistema... 4 I-3 Descrição geral do hardware... 4 I-4 Estado
CAP1300 Guia de instalação rápida 09-2017 / v1.0 ÍNDICE I Informações sobre o produto... 3 I-1 Conteúdo da embalagem... 3 I-2 Requisitos do sistema... 4 I-3 Descrição geral do hardware... 4 I-4 Estado
Configuração do Router
 Configuração do Router Através de uma ligação TCP/IP é possível configurar o Router utilizando um navegador web. São suportados os seguintes navegadores: Internet Explorer 8 ou superior, Netscape Navigator,
Configuração do Router Através de uma ligação TCP/IP é possível configurar o Router utilizando um navegador web. São suportados os seguintes navegadores: Internet Explorer 8 ou superior, Netscape Navigator,
Guia de Início Rápido
 VIDEO IN AUDIO IN AUDIO OUT +- RS485 Guia de Início Rápido MODELO KIT SDH-C75100 SDH-C75080 SDH-C74040 SDH-B73040 SDH-B73020 MODELO DVR SDR-C75300 SDR-C74300 SDR-B73300 SISTEMA DE SEGURANÇA TUDO EM UM
VIDEO IN AUDIO IN AUDIO OUT +- RS485 Guia de Início Rápido MODELO KIT SDH-C75100 SDH-C75080 SDH-C74040 SDH-B73040 SDH-B73020 MODELO DVR SDR-C75300 SDR-C74300 SDR-B73300 SISTEMA DE SEGURANÇA TUDO EM UM
Instalação. Ponto de acesso sem fios NETGEAR ac WAC120. Conteúdo da embalagem. NETGEAR, Inc. 350 East Plumeria Drive San Jose, CA USA
 Marcas comerciais NETGEAR, o logótipo NETGEAR e Connect with Innovation são marcas registadas e/ou marcas comerciais registadas da NETGEAR, Inc. e/ou das suas subsidiárias nos Estados Unidos e/ou em outros
Marcas comerciais NETGEAR, o logótipo NETGEAR e Connect with Innovation são marcas registadas e/ou marcas comerciais registadas da NETGEAR, Inc. e/ou das suas subsidiárias nos Estados Unidos e/ou em outros
Lista da embalagem: Procedimentos de instalação: abaixo. Nota: Alguns modelos não estão equipados com uma antena externa
 DENVER IPC-330 DENVER IPO-320 Lista da embalagem: Câmara IP Suporte de montagem Antena Adaptador de Alimentação CD Cabo de LAN Manual de instalação Parafusos Nota: Alguns modelos não estão equipados com
DENVER IPC-330 DENVER IPO-320 Lista da embalagem: Câmara IP Suporte de montagem Antena Adaptador de Alimentação CD Cabo de LAN Manual de instalação Parafusos Nota: Alguns modelos não estão equipados com
Guia da Definição de Wi-Fi
 Guia da Definição de Wi-Fi Ligações Wi-Fi com a impressora Ligação a um computador através de um encaminhador (router) Wi-Fi Ligação direta a um computador Ligação a um dispositivo inteligente através
Guia da Definição de Wi-Fi Ligações Wi-Fi com a impressora Ligação a um computador através de um encaminhador (router) Wi-Fi Ligação direta a um computador Ligação a um dispositivo inteligente através
Manual do Utilizador do TVRMobile HD V2.0
 Manual do Utilizador do TVRMobile HD V2.0 P/N 1072645A-PT REV 1.0 ISS 08OCT13 Direitos de autor Marcas comerciais e patentes Fabricante Informações de contacto 2013 UTC Fire & Security Americas Corporation,
Manual do Utilizador do TVRMobile HD V2.0 P/N 1072645A-PT REV 1.0 ISS 08OCT13 Direitos de autor Marcas comerciais e patentes Fabricante Informações de contacto 2013 UTC Fire & Security Americas Corporation,
Guia Rápido do TruVision NVR 21 (S/P)
 Guia Rápido do TruVision NVR 21 (S/P) Figura 1: Ligações do painel traseiro 1. Ligar a um monitor CCTV (conectores tipo BNC). 2. Ligar uma entrada de áudio a conectores RCA. 3. Ligar a um dispositivo RS-232.
Guia Rápido do TruVision NVR 21 (S/P) Figura 1: Ligações do painel traseiro 1. Ligar a um monitor CCTV (conectores tipo BNC). 2. Ligar uma entrada de áudio a conectores RCA. 3. Ligar a um dispositivo RS-232.
Manual do Utilizador Brother Meter Read Tool
 Manual do Utilizador Brother Meter Read Tool POR Versão 0 Direitos de autor Direitos de autor 2017 Brother Industries, Ltd. Todos os direitos reservados. As informações contidas neste documento estão sujeitas
Manual do Utilizador Brother Meter Read Tool POR Versão 0 Direitos de autor Direitos de autor 2017 Brother Industries, Ltd. Todos os direitos reservados. As informações contidas neste documento estão sujeitas
Servidor de rede USB sobre IP com 4 portas USB 2.0
 Servidor de rede USB sobre IP com 4 portas USB 2.0 Manual do utilizador DA-70254 Índice 1. Introdução... 3 1.1 Vista geral do produto... 3 1.2 Gestão da rede... 3 1.3 Componentes e funcionalidades... 3
Servidor de rede USB sobre IP com 4 portas USB 2.0 Manual do utilizador DA-70254 Índice 1. Introdução... 3 1.1 Vista geral do produto... 3 1.2 Gestão da rede... 3 1.3 Componentes e funcionalidades... 3
Novidades no EPC GM. Navegação gráfica. Navegação comum para cada veículo
 Novidades no EPC GM O GM Next Gen EPC possui inúmeras funcionalidades novas concebidas para tornar a localização da peça certa mais rápida e fácil. Para obter instruções mais detalhadas sobre cada funcionalidade,
Novidades no EPC GM O GM Next Gen EPC possui inúmeras funcionalidades novas concebidas para tornar a localização da peça certa mais rápida e fácil. Para obter instruções mais detalhadas sobre cada funcionalidade,
Guia de Configuração. 1. Configurar o equipamento. 2. Instalar o software. Descrição do painel de controlo
 Guia de Configuração. Configurar o equipamento. Instalar o software Descrição do painel de controlo . Configurar o equipamento 0 cm (4.0 inches) 33 cm (3 inches) 0 cm (7.9 inches) 0 cm (7.9 inches) 3
Guia de Configuração. Configurar o equipamento. Instalar o software Descrição do painel de controlo . Configurar o equipamento 0 cm (4.0 inches) 33 cm (3 inches) 0 cm (7.9 inches) 0 cm (7.9 inches) 3
al do Manua directo Ecrã de login rápido Controlar Descrição 7. Reprodução 24 horas está em curso. As informações sobre Procura avançada Modo de saída
 Manua al do Operador do Gravador TruVision Visualização em directo No visualizador, aparecem na imagemm em directo a dataa e a hora actuais, o nome da câmara e se uma gravação está em curso. As informações
Manua al do Operador do Gravador TruVision Visualização em directo No visualizador, aparecem na imagemm em directo a dataa e a hora actuais, o nome da câmara e se uma gravação está em curso. As informações
Guia de Instalação do "AirPrint"
 Guia de Instalação do "AirPrint" Este Manual do Utilizador aplica-se aos seguintes modelos: HL-L850CDN/L8350CDW/L8350CDWT/L900CDW/L900CDWT/ L9300CDW/L9300CDWT/L9300CDWTT DCP-L8400CDN/L8450CDW MFC-L8600CDW/L8650CDW/L8850CDW/L9550CDW
Guia de Instalação do "AirPrint" Este Manual do Utilizador aplica-se aos seguintes modelos: HL-L850CDN/L8350CDW/L8350CDWT/L900CDW/L900CDWT/ L9300CDW/L9300CDWT/L9300CDWTT DCP-L8400CDN/L8450CDW MFC-L8600CDW/L8650CDW/L8850CDW/L9550CDW
OpenTouch Conversation One
 OpenTouch Conversation One Manual de utilizador R2.2 8AL90647PTABed02 1625 1. OpenTouch Conversation One... 3 2. Instalação... 3 3. Iniciar o OpenTouch Conversation... 3 3.1 Terminar sessão... 3 4. Página
OpenTouch Conversation One Manual de utilizador R2.2 8AL90647PTABed02 1625 1. OpenTouch Conversation One... 3 2. Instalação... 3 3. Iniciar o OpenTouch Conversation... 3 3.1 Terminar sessão... 3 4. Página
MANUAL DE ATUALIZAÇÃO DE SOFTWARE PARA LEITURA DE CARTÕES
 ÁREA RESERVADA A PRESTADORES MANUAL DE ATUALIZAÇÃO DE SOFTWARE PARA 26 de Maio de 2015 1269-152 Lisboa - Portugal Capital Social 27 000 000 ÍNDICE 1. INTRODUÇÃO... 3 2. DESTINATÁRIOS... 3 3. PRÉ-REQUISITOS...
ÁREA RESERVADA A PRESTADORES MANUAL DE ATUALIZAÇÃO DE SOFTWARE PARA 26 de Maio de 2015 1269-152 Lisboa - Portugal Capital Social 27 000 000 ÍNDICE 1. INTRODUÇÃO... 3 2. DESTINATÁRIOS... 3 3. PRÉ-REQUISITOS...
Instalação. Extensor de alcance de WiFi N300 Modelo EX2700
 Instalação Extensor de alcance de WiFi N300 Modelo EX2700 Introdução O extensor de alcance WiFi NETGEAR aumenta a distância de uma rede WiFi, melhorando o sinal de WiFi existente, bem como a qualidade
Instalação Extensor de alcance de WiFi N300 Modelo EX2700 Introdução O extensor de alcance WiFi NETGEAR aumenta a distância de uma rede WiFi, melhorando o sinal de WiFi existente, bem como a qualidade
O que pode fazer com o Image Data Converter
 O que pode fazer com o Image Data Converter Bem-vindo ao Image Data Converter Ver.1.5, o software de aplicação que lhe permite ver e fazer ajustes num ficheiro de formato RAW (SRF) ( ficheiro RAW neste
O que pode fazer com o Image Data Converter Bem-vindo ao Image Data Converter Ver.1.5, o software de aplicação que lhe permite ver e fazer ajustes num ficheiro de formato RAW (SRF) ( ficheiro RAW neste
Manual do Utilizador
 Manual do Utilizador Copyright 2016 HP Development Company, L.P. AMD é uma marca comercial da Advanced Micro Devices, Inc. 2012 Google Inc. Todos os direitos reservados. Google é uma marca comercial da
Manual do Utilizador Copyright 2016 HP Development Company, L.P. AMD é uma marca comercial da Advanced Micro Devices, Inc. 2012 Google Inc. Todos os direitos reservados. Google é uma marca comercial da
Edimax Gemini Kit de atualização de roaming Wi-Fi doméstico RE11 Guia de instalação rápida
 Edimax Gemini Kit de atualização de roaming Wi-Fi doméstico RE11 Guia de instalação rápida 02-2017 / v2.0 I. Informações sobre o produto I-1. Conteúdo da embalagem - RE11S x 2 - CD com QIG para vários
Edimax Gemini Kit de atualização de roaming Wi-Fi doméstico RE11 Guia de instalação rápida 02-2017 / v2.0 I. Informações sobre o produto I-1. Conteúdo da embalagem - RE11S x 2 - CD com QIG para vários
PA/Router/Repetidor Wi Fi 11AC Simultâneo
 PA/Router/Repetidor Wi Fi 11AC Simultâneo Manual de Instalação Rápida DN 70184 Código de Fonte Aberta Este produto inclui os códigos de software desenvolvidos por terceiros. Estes códigos de software estão
PA/Router/Repetidor Wi Fi 11AC Simultâneo Manual de Instalação Rápida DN 70184 Código de Fonte Aberta Este produto inclui os códigos de software desenvolvidos por terceiros. Estes códigos de software estão
Guia Wi-Fi Direct. Configuração Fácil via Wi-Fi Direct. Resolução de Problemas
 Guia Wi-Fi Direct Configuração Fácil via Wi-Fi Direct Resolução de Problemas Conteúdo Como Interpretar os Manuais... 2 Símbolos utilizados nos manuais... 2 Declaração de exoneração de responsabilidade...
Guia Wi-Fi Direct Configuração Fácil via Wi-Fi Direct Resolução de Problemas Conteúdo Como Interpretar os Manuais... 2 Símbolos utilizados nos manuais... 2 Declaração de exoneração de responsabilidade...
Guia Wi-Fi Direct. Configuração Fácil via Wi-Fi Direct. Resolução de Problemas. Anexo
 Guia Wi-Fi Direct Configuração Fácil via Wi-Fi Direct Resolução de Problemas Anexo Conteúdo Como Interpretar os Manuais... 2 Símbolos utilizados nos manuais... 2 Declaração de exoneração de responsabilidade...
Guia Wi-Fi Direct Configuração Fácil via Wi-Fi Direct Resolução de Problemas Anexo Conteúdo Como Interpretar os Manuais... 2 Símbolos utilizados nos manuais... 2 Declaração de exoneração de responsabilidade...
O Camguard permite detectar e gravar vídeos facilmente com uma webcam.
 CamGuard O Camguard permite detectar e gravar vídeos facilmente com uma webcam. Para ativar o CamGuard, clique em no console do aplicativo da webcam da Kworld. A interface do CamGuard é exibida e apresenta
CamGuard O Camguard permite detectar e gravar vídeos facilmente com uma webcam. Para ativar o CamGuard, clique em no console do aplicativo da webcam da Kworld. A interface do CamGuard é exibida e apresenta
Multiple Display Administrator Manual do utilizador
 Multiple Display Administrator Manual do utilizador Isenção de responsabilidade A BenQ Corporation não se responsabiliza nem oferece garantias, expressas ou implícitas, relativamente ao conteúdo deste
Multiple Display Administrator Manual do utilizador Isenção de responsabilidade A BenQ Corporation não se responsabiliza nem oferece garantias, expressas ou implícitas, relativamente ao conteúdo deste
Deve transferir e instalar a APLICAÇÃO DENVER IPC antes de configurar o IP da câmara. Pesquisar DENVER IPC na loja Google Play e Loja de APLICAÇÕES
 DENVER IPO-1320MK2 DENVER IPC-1030MK2 Transferência da APLICAÇÃO Deve transferir e instalar a APLICAÇÃO DENVER IPC antes de configurar o IP da câmara. Pesquisar DENVER IPC na loja Google Play e Loja de
DENVER IPO-1320MK2 DENVER IPC-1030MK2 Transferência da APLICAÇÃO Deve transferir e instalar a APLICAÇÃO DENVER IPC antes de configurar o IP da câmara. Pesquisar DENVER IPC na loja Google Play e Loja de
Software do cliente ivms-4200. Manual de iniciação rápida V1.02
 Software do cliente ivms-4200 Manual de iniciação rápida V1.02 Índice 1 Descrição... 2 1.1 Ambiente de utilização... 2 1.2 Arquitectura do Sistema de vigilância com o desempenho do ivms-4200... 3 2 Iniciar
Software do cliente ivms-4200 Manual de iniciação rápida V1.02 Índice 1 Descrição... 2 1.1 Ambiente de utilização... 2 1.2 Arquitectura do Sistema de vigilância com o desempenho do ivms-4200... 3 2 Iniciar
 1.1 1.2 2.1 2.2 2.3 3.1 3.2 INTRODUÇÃO À UTILIZAÇÃO DO SEU TELEMÓVEL Conheça a localização das funcionalidades do seu telemóvel, botões, ecrã e ícones. Na parte de trás do seu telefone, poderá observar
1.1 1.2 2.1 2.2 2.3 3.1 3.2 INTRODUÇÃO À UTILIZAÇÃO DO SEU TELEMÓVEL Conheça a localização das funcionalidades do seu telemóvel, botões, ecrã e ícones. Na parte de trás do seu telefone, poderá observar
Switch de Matriz 4X4 HDMI 2.0, 4K/60Hz
 Switch de Matriz 4X4 HDMI 2.0, 4K/60Hz Guia de Instalação Rápida DS-43306 Todos os nomes de marcas e marcas comerciais são da propriedade dos respetivos proprietários. Introdução Este switch de matriz
Switch de Matriz 4X4 HDMI 2.0, 4K/60Hz Guia de Instalação Rápida DS-43306 Todos os nomes de marcas e marcas comerciais são da propriedade dos respetivos proprietários. Introdução Este switch de matriz
Manual do Utilizador
 Manual do Utilizador Copyright 2017 HP Development Company, L.P. As informações contidas neste documento estão sujeitas a alterações sem aviso prévio. As únicas garantias que cobrem os produtos e serviços
Manual do Utilizador Copyright 2017 HP Development Company, L.P. As informações contidas neste documento estão sujeitas a alterações sem aviso prévio. As únicas garantias que cobrem os produtos e serviços
Guia de Instalação do "AirPrint" DCP-J562DW DCP-J785DW MFC-J480DW MFC-J680DW MFC-J880DW MFC-J985DW
 Guia de Instalação do "AirPrint" DCP-J562DW DCP-J785DW MFC-J480DW MFC-J680DW MFC-J880DW MFC-J985DW Antes de utilizar o equipamento Brother Definições de notas Marcas comerciais Nota importante Definições
Guia de Instalação do "AirPrint" DCP-J562DW DCP-J785DW MFC-J480DW MFC-J680DW MFC-J880DW MFC-J985DW Antes de utilizar o equipamento Brother Definições de notas Marcas comerciais Nota importante Definições
Guia de introdução. Extensor de alcance de WiFi N300 Modelo WN3100RPv2
 Guia de introdução Extensor de alcance de WiFi N300 Modelo WN3100RPv2 Introdução O extensor de alcance WiFi NETGEAR aumenta a distância de uma rede WiFi, melhorando o sinal de WiFi existente, bem como
Guia de introdução Extensor de alcance de WiFi N300 Modelo WN3100RPv2 Introdução O extensor de alcance WiFi NETGEAR aumenta a distância de uma rede WiFi, melhorando o sinal de WiFi existente, bem como
Instalação. Extensor de alcance de WiFi N300 Modelo WN3000RPv3
 Instalação Extensor de alcance de WiFi N300 Modelo WN3000RPv3 Introdução O extensor de alcance WiFi NETGEAR aumenta a distância de uma rede WiFi, melhorando o sinal de WiFi existente, bem como a qualidade
Instalação Extensor de alcance de WiFi N300 Modelo WN3000RPv3 Introdução O extensor de alcance WiFi NETGEAR aumenta a distância de uma rede WiFi, melhorando o sinal de WiFi existente, bem como a qualidade
Guia de Instalação da Câmara em Cunha TruVision HD-TVI 1080P
 Guia de Instalação da Câmara em Cunha TruVision HD-TVI 1080P P/N 1073813-PT REV A ISS 20MAR17 Direitos de autor Marcas comerciais e patentes Fabricante Conformidade com FCC Condições da FCC Canadá Cumprimento
Guia de Instalação da Câmara em Cunha TruVision HD-TVI 1080P P/N 1073813-PT REV A ISS 20MAR17 Direitos de autor Marcas comerciais e patentes Fabricante Conformidade com FCC Condições da FCC Canadá Cumprimento
DS-2CD4312F-(I)(Z)(H)(S)(PT)
 DS-2CD4312F-(I)(Z)(H)(S)(PT) Características principais Resolução de até 1,4 megapixels (1280 x 1024) @ 30 fps Compressão de vídeo padrão H.264 com alta relação de compressão, 1280 1024 @ 30fps, 1280 720
DS-2CD4312F-(I)(Z)(H)(S)(PT) Características principais Resolução de até 1,4 megapixels (1280 x 1024) @ 30 fps Compressão de vídeo padrão H.264 com alta relação de compressão, 1280 1024 @ 30fps, 1280 720
Guia de Instalação do "AirPrint"
 Guia de Instalação do "AirPrint" Antes de utilizar o equipamento Brother Modelos aplicáveis Definições de notas Marcas comerciais Nota importante Modelos aplicáveis Este Manual do Utilizador aplica-se
Guia de Instalação do "AirPrint" Antes de utilizar o equipamento Brother Modelos aplicáveis Definições de notas Marcas comerciais Nota importante Modelos aplicáveis Este Manual do Utilizador aplica-se
TeamViewer Manual Wake-on-LAN
 TeamViewer Manual Wake-on-LAN Rev 11.1-201601 TeamViewer GmbH Jahnstraße 30 D-73037 Göppingen www.teamviewer.com Sumário 1 Sobre Wake-on-LAN 3 2 Requisitos 5 3 Configuração do Windows 6 3.1 Configuração
TeamViewer Manual Wake-on-LAN Rev 11.1-201601 TeamViewer GmbH Jahnstraße 30 D-73037 Göppingen www.teamviewer.com Sumário 1 Sobre Wake-on-LAN 3 2 Requisitos 5 3 Configuração do Windows 6 3.1 Configuração
Guia de Instalação do "AirPrint"
 Guia de Instalação do "AirPrint" Este Manual do Utilizador diz respeito aos modelos seguintes: DCP-J40DW/MFC-J440DW/J460DW/ J465DW/J530DW/J560DW/J565DW/J570DW/J590DW Versão A POR Definições de notas Ao
Guia de Instalação do "AirPrint" Este Manual do Utilizador diz respeito aos modelos seguintes: DCP-J40DW/MFC-J440DW/J460DW/ J465DW/J530DW/J560DW/J565DW/J570DW/J590DW Versão A POR Definições de notas Ao
Instalação. Extensor de alcance de WiFi N300 Modelo WN3100RP
 Instalação Extensor de alcance de WiFi N300 Modelo WN3100RP Introdução O extensor de alcance WiFi NETGEAR aumenta a distância de uma rede WiFi, melhorando o sinal de WiFi existente, bem como a qualidade
Instalação Extensor de alcance de WiFi N300 Modelo WN3100RP Introdução O extensor de alcance WiFi NETGEAR aumenta a distância de uma rede WiFi, melhorando o sinal de WiFi existente, bem como a qualidade
Notas para Utilizadores de Wireless LAN
 Notas para Utilizadores de Wireless LAN Leia este manual atentamente antes de utilizar o equipamento e mantenha-o à mão para consulta futura. Notas para Utilizadores de Wireless LAN Este manual explica
Notas para Utilizadores de Wireless LAN Leia este manual atentamente antes de utilizar o equipamento e mantenha-o à mão para consulta futura. Notas para Utilizadores de Wireless LAN Este manual explica
Guia de introdução. Extensor de alcance WiFi AC750 Modelo EX3700
 Guia de introdução Extensor de alcance WiFi AC750 Modelo EX3700 Introdução O extensor de alcance WiFi NETGEAR aumenta a distância de uma rede WiFi, melhorando o sinal de WiFi existente, bem como a qualidade
Guia de introdução Extensor de alcance WiFi AC750 Modelo EX3700 Introdução O extensor de alcance WiFi NETGEAR aumenta a distância de uma rede WiFi, melhorando o sinal de WiFi existente, bem como a qualidade
Guia de Instalação do "Google Cloud Print"
 Guia de Instalação do "Google Cloud Print" Versão 0 POR Definições de notas Ao longo deste manual do utilizador é utilizado o seguinte ícone: As s indicam o que fazer se ocorrerem determinadas situações
Guia de Instalação do "Google Cloud Print" Versão 0 POR Definições de notas Ao longo deste manual do utilizador é utilizado o seguinte ícone: As s indicam o que fazer se ocorrerem determinadas situações
Guia de introdução. Extensor de alcance de WiFi N300 Modelo EX2700
 Guia de introdução Extensor de alcance de WiFi N300 Modelo EX2700 Introdução O extensor de alcance WiFi NETGEAR aumenta a distância de uma rede WiFi, melhorando o sinal de WiFi existente, bem como a qualidade
Guia de introdução Extensor de alcance de WiFi N300 Modelo EX2700 Introdução O extensor de alcance WiFi NETGEAR aumenta a distância de uma rede WiFi, melhorando o sinal de WiFi existente, bem como a qualidade
Câmara. Câmara Cube de Rede. Manual de utilização rápida-português. Este manual de utilização rápida aplica-se a: DS-2CD2412F-I (W),
 Câmara Câmara Cube de Rede Manual de utilização rápida-português Este manual de utilização rápida aplica-se a: DS-2CD2412F-I (W), UD.6L0201B1273A01EU 1 Informações regulamentares Declaração de Conformidade
Câmara Câmara Cube de Rede Manual de utilização rápida-português Este manual de utilização rápida aplica-se a: DS-2CD2412F-I (W), UD.6L0201B1273A01EU 1 Informações regulamentares Declaração de Conformidade
Guia de Configurações do Wi-Fi
 Guia de Configurações do Wi-Fi Conexões Wi-Fi com a Impressora Como conectar a um computador por meio de um roteador Wi-Fi Como conectar diretamente a um computador Como conectar a um dispositivo inteligente
Guia de Configurações do Wi-Fi Conexões Wi-Fi com a Impressora Como conectar a um computador por meio de um roteador Wi-Fi Como conectar diretamente a um computador Como conectar a um dispositivo inteligente
Serviço de Informática
 GUIA DE CONFIGURAÇÃO REDE SEM FIOS EDUROAM PARA WINDOWS XP Versão 2 Serviço de Informática abril 2018 IDENTIFICAÇÃO Título do Documento GUIA DE CONFIGURAÇÃO DA REDE SEM FIOS EDUROAM PARA WINDOWS XP Instituição
GUIA DE CONFIGURAÇÃO REDE SEM FIOS EDUROAM PARA WINDOWS XP Versão 2 Serviço de Informática abril 2018 IDENTIFICAÇÃO Título do Documento GUIA DE CONFIGURAÇÃO DA REDE SEM FIOS EDUROAM PARA WINDOWS XP Instituição
Guia de Instalação rápida Camêra Panorâmica FISHEYE. Guia de Instalação rápida Versão 4.1.4
 1 Guia de Instalação rápida Versão 4.1.4 2 1. Introdução 1.1 Conecte o dispositivo 1.2 Ligação 1.3 Instalação do Software 1.4 Como adicionar dispositivo 1.5 Como adicionar câmera remotamente 1.6 Pré-Visualização
1 Guia de Instalação rápida Versão 4.1.4 2 1. Introdução 1.1 Conecte o dispositivo 1.2 Ligação 1.3 Instalação do Software 1.4 Como adicionar dispositivo 1.5 Como adicionar câmera remotamente 1.6 Pré-Visualização
Manuais do Utilizador Guia Mopria
 Manuais do Utilizador Guia Mopria Para uma utilização correta e segura, certifique-se de que lê as "Informações de Segurança" antes de utilizar o equipamento. CONTEÚDO Introdução...2 Significado dos símbolos...2
Manuais do Utilizador Guia Mopria Para uma utilização correta e segura, certifique-se de que lê as "Informações de Segurança" antes de utilizar o equipamento. CONTEÚDO Introdução...2 Significado dos símbolos...2
Passo Ligue o cabo do modem à porta da encaminhadora (router) dedicada para a ligação do modem (a porta azul).
 Passo 1 1. Ligue o cabo do modem à porta da encaminhadora (router) dedicada para a ligação do modem (a porta azul). 2. Ligue o adaptador à encaminhadora e insira a ficha na tomada. 3. Ligue-se à rede sem
Passo 1 1. Ligue o cabo do modem à porta da encaminhadora (router) dedicada para a ligação do modem (a porta azul). 2. Ligue o adaptador à encaminhadora e insira a ficha na tomada. 3. Ligue-se à rede sem
Guia de ligação (para COOLPIX)
 Guia de ligação (para COOLPIX) Este documento descreve o procedimento necessário à utilização da aplicação SnapBridge (versão 2.0) para estabelecer uma ligação sem fios entre uma câmara e um dispositivo
Guia de ligação (para COOLPIX) Este documento descreve o procedimento necessário à utilização da aplicação SnapBridge (versão 2.0) para estabelecer uma ligação sem fios entre uma câmara e um dispositivo
Guia Rápido de Instalação do Roteador de Banda Larga em Rede Sem Fio Modelo WA2204B.
 A fim de evitar acesso direto ao seu Roteador de Banda Larga em Rede Sem Fio, sugerimos que utilize um mecanismo de segurança, como WEP, WPA ou defina uma Identificação/Senha para login de configuração
A fim de evitar acesso direto ao seu Roteador de Banda Larga em Rede Sem Fio, sugerimos que utilize um mecanismo de segurança, como WEP, WPA ou defina uma Identificação/Senha para login de configuração
Verifique a embalagem e certifique-se que o NVR GERP IP contenha todos os itens descritos abaixo: Kit de montagem
 Conteúdo da Embalagem Verifique a embalagem e certifique-se que o NVR GERP IP contenha todos os itens descritos abaixo: Mouse Cabo de força NVR GERP IP Kit de montagem CD de manuais Guia de configuração
Conteúdo da Embalagem Verifique a embalagem e certifique-se que o NVR GERP IP contenha todos os itens descritos abaixo: Mouse Cabo de força NVR GERP IP Kit de montagem CD de manuais Guia de configuração
INSTRUÇÃO DE TRABALHO
 1 Sumário 1. Objetivo... 2 2. Importante:... 2 3. Instalação:... 2 4. Configuração do Endereço de TCP/IP (IPv4) via Painel do Equipamento:... 3 5. Configuração de Sistema:... 3 6. Configuração de Digitalização
1 Sumário 1. Objetivo... 2 2. Importante:... 2 3. Instalação:... 2 4. Configuração do Endereço de TCP/IP (IPv4) via Painel do Equipamento:... 3 5. Configuração de Sistema:... 3 6. Configuração de Digitalização
DS-2CD4112F-(I)(Z) Características principais
 DS-2CD4112F-(I)(Z) Características principais Resolução de até 1,4 megapixels (1280 x 1024) @ 30 fps Compressão de vídeo padrão H.264 com alta relação de compressão, 1280 1024 @ 30fps, 1280 720 @ 60fps.
DS-2CD4112F-(I)(Z) Características principais Resolução de até 1,4 megapixels (1280 x 1024) @ 30 fps Compressão de vídeo padrão H.264 com alta relação de compressão, 1280 1024 @ 30fps, 1280 720 @ 60fps.
Seguinte Contas de Correio Eletrónico Seguinte Ficheiro Definições da Conta Adicionar Conta Configuração da Conta Automática O Seu Nome
 Como posso configurar o Outlook 2010?... 1 Configurar o correio eletrónico num iphone, ipad ou ipod Touch da Apple?... 2 Configurar o Correio Eletrónico num Android G1... 3 Configurar o Correio Eletrónico
Como posso configurar o Outlook 2010?... 1 Configurar o correio eletrónico num iphone, ipad ou ipod Touch da Apple?... 2 Configurar o Correio Eletrónico num Android G1... 3 Configurar o Correio Eletrónico
Guia de Instalação Rápida
 28 Português Guia de Instalação Rápida 29 Português Esta Guia de Instalação irá guiá-lo através do processo de instalação do GW-7100PCI e do software.. Para estabelecer a ligação em rede wireless (sem
28 Português Guia de Instalação Rápida 29 Português Esta Guia de Instalação irá guiá-lo através do processo de instalação do GW-7100PCI e do software.. Para estabelecer a ligação em rede wireless (sem
COMO CONFIGURAR O MÓDULO IAAP PARA RUNNER
 COMO CONFIGURAR O MÓDULO IAAP PARA RUNNER 1. Ligue o Módulo IP à porta LAN do computador com o cabo de rede fornecido com o equipamento 2. Ligue o Módulo IP aos 12V da central ou a uma fonte auxiliar (12V).
COMO CONFIGURAR O MÓDULO IAAP PARA RUNNER 1. Ligue o Módulo IP à porta LAN do computador com o cabo de rede fornecido com o equipamento 2. Ligue o Módulo IP aos 12V da central ou a uma fonte auxiliar (12V).
Guia de utilizador rápido. 1. Requisitos do sistema. 2. Instalação e ativação. Instalação. Ativação
 Guia de utilizador rápido Este Guia de utilizador rápido ajuda-o a instalar e a dar os primeiros passos com o Readiris TM 15. Para informações detalhadas sobre todas as funcionalidades do Readiris TM,
Guia de utilizador rápido Este Guia de utilizador rápido ajuda-o a instalar e a dar os primeiros passos com o Readiris TM 15. Para informações detalhadas sobre todas as funcionalidades do Readiris TM,
Sumário. Manual de configuração. Open Broadcaster Software (OBS)
 Manual de configuração Open Broadcaster Software (OBS) Sumário Introdução...2 1 Configurando a câmera...3 2 Configurando o áudio...7 3 Configurações do Stream...8 4 Iniciando a transmissão...12 5 Ajustes
Manual de configuração Open Broadcaster Software (OBS) Sumário Introdução...2 1 Configurando a câmera...3 2 Configurando o áudio...7 3 Configurações do Stream...8 4 Iniciando a transmissão...12 5 Ajustes
Câmara. Câmara Bullet de Rede. Manual de utilização rápida---português
 Câmara Câmara Bullet de Rede Manual de utilização rápida---português Este manual de utilização rápida aplica-se a: DS-2CD2612F-I(S), UD.6L0201B1272A01EU 1 Informações regulamentares Declaração de Conformidade
Câmara Câmara Bullet de Rede Manual de utilização rápida---português Este manual de utilização rápida aplica-se a: DS-2CD2612F-I(S), UD.6L0201B1272A01EU 1 Informações regulamentares Declaração de Conformidade
Bomgar Connect Apoio Técnico a Dispositivos Apple ios
 Bomgar Connect Apoio Técnico a Dispositivos Apple ios TC: 8/22/2016 Índice Fornecer Apoio Técnico a Dispositivos ios Apple com o Bomgar 3 O que o seu Cliente Vê: O Cliente ios 4 Cliente ios 5 Utilizar
Bomgar Connect Apoio Técnico a Dispositivos Apple ios TC: 8/22/2016 Índice Fornecer Apoio Técnico a Dispositivos ios Apple com o Bomgar 3 O que o seu Cliente Vê: O Cliente ios 4 Cliente ios 5 Utilizar
Configurar configurações de tempo no WAP125 e no WAP581
 Configurar configurações de tempo no WAP125 e no WAP581 Objetivo O relógio de sistema em um ponto de acesso Wireless (WAP) proporciona um serviço decarimbo rede-sincronizado para todos os eventos que ocorrem
Configurar configurações de tempo no WAP125 e no WAP581 Objetivo O relógio de sistema em um ponto de acesso Wireless (WAP) proporciona um serviço decarimbo rede-sincronizado para todos os eventos que ocorrem
Instalação. Extensor de alcance de WiFi N600 Modelo WN3500RP
 Instalação Extensor de alcance de WiFi N600 Modelo WN3500RP Introdução O extensor de alcance WiFi NETGEAR aumenta a distância de uma rede WiFi, melhorando o sinal de WiFi existente, bem como a qualidade
Instalação Extensor de alcance de WiFi N600 Modelo WN3500RP Introdução O extensor de alcance WiFi NETGEAR aumenta a distância de uma rede WiFi, melhorando o sinal de WiFi existente, bem como a qualidade
Guia Rápido de Configuração da Rede
 USB USB Guia Rápido de Configuração da Rede Use o Router para ligar à rede Utilizando um router, pode ligar o seu computador e 1-3 DVRs à Internet através da partilha, usando um XDSL ou um modem de TV
USB USB Guia Rápido de Configuração da Rede Use o Router para ligar à rede Utilizando um router, pode ligar o seu computador e 1-3 DVRs à Internet através da partilha, usando um XDSL ou um modem de TV
Centro de informática e Sistemas do Instituto Politécnico de Tomar
 MUITO IMPORTANTE Todo o processo de aprovar e instalar o certificado pessoal deve realizar-se numa máquina controlada pelo requerente e a que outros não tenham acesso. Caso a máquina usada para a aprovação
MUITO IMPORTANTE Todo o processo de aprovar e instalar o certificado pessoal deve realizar-se numa máquina controlada pelo requerente e a que outros não tenham acesso. Caso a máquina usada para a aprovação
Manual do utilizador ON!Track. Versão móvel 2.3 Versão do manual 1.1
 Manual do utilizador ON!Track Versão móvel 2.3 Versão do manual 1.1 Índice O que é o ON!Track?...3 Como descarregar o ON!Track da App Store?...4 Como navegar pela aplicação móvel ON!Track?...9 Como adicionar
Manual do utilizador ON!Track Versão móvel 2.3 Versão do manual 1.1 Índice O que é o ON!Track?...3 Como descarregar o ON!Track da App Store?...4 Como navegar pela aplicação móvel ON!Track?...9 Como adicionar
Guia Google Cloud Print
 Guia Google Cloud Print Informações sobre o Google Cloud Print Imprimir com o Google Cloud Print Anexo Conteúdo Como Interpretar os Manuais... 2 Símbolos utilizados nos manuais... 2 Declaração de exoneração
Guia Google Cloud Print Informações sobre o Google Cloud Print Imprimir com o Google Cloud Print Anexo Conteúdo Como Interpretar os Manuais... 2 Símbolos utilizados nos manuais... 2 Declaração de exoneração
Instruções importantes de segurança
 Manual do Usuário Por favor leia o Manual do Usuário cuidadosamente garantindo uma utilização correta deste produto e guarde este manual para uma referencia futura. Instruções importantes de segurança
Manual do Usuário Por favor leia o Manual do Usuário cuidadosamente garantindo uma utilização correta deste produto e guarde este manual para uma referencia futura. Instruções importantes de segurança
MANUAL DE UTILIZAÇÃO
 MANUAL DE UTILIZAÇÃO Controlo NOTA IMPORTANTE: Leia atentamente este manual antes de instalar ou operar a sua nova unidade de ar condicionado. Certifique-se de que guarda este manual para referência futura.
MANUAL DE UTILIZAÇÃO Controlo NOTA IMPORTANTE: Leia atentamente este manual antes de instalar ou operar a sua nova unidade de ar condicionado. Certifique-se de que guarda este manual para referência futura.
Introdução ao ONYX. onyxgfx.com
 Introdução ao ONYX Este documento vai explicar como instalar e utilizar o ONYX Thrive para começar a imprimir. I. Instalar o software II. Utilizar o Printer & Profile Download Manager III. Primeiro lançamento
Introdução ao ONYX Este documento vai explicar como instalar e utilizar o ONYX Thrive para começar a imprimir. I. Instalar o software II. Utilizar o Printer & Profile Download Manager III. Primeiro lançamento
W-R2000nL v1.3 Guia de instalação
 W-R2000nL v1.3 Guia de instalação Sumário Instalação...3 Configurando seu computador...4 Acessando a tela de configurações...5 Configuração de Roteamento...6 Alterando senha da rede sem fio...11 Repetição
W-R2000nL v1.3 Guia de instalação Sumário Instalação...3 Configurando seu computador...4 Acessando a tela de configurações...5 Configuração de Roteamento...6 Alterando senha da rede sem fio...11 Repetição
EM6220 Câmara de IP e-camview com deslocação horizontal e vertical
 EM6220 Câmara de IP e-camview com deslocação horizontal e vertical 2 PORTUGUÊS EM6220 Câmara de IP e-camview com deslocação horizontal e vertical Índice 1.0 Introdução... 3 1.1 Conteúdo da embalagem...
EM6220 Câmara de IP e-camview com deslocação horizontal e vertical 2 PORTUGUÊS EM6220 Câmara de IP e-camview com deslocação horizontal e vertical Índice 1.0 Introdução... 3 1.1 Conteúdo da embalagem...
Guia de utilizador final do planeamento cross-browser do OrgPublisher
 Guia de utilizador final do planeamento cross-browser do OrgPublisher Índice Índice Iniciar sessão no Planeamento cross-browser... 4 Trabalhar com Gráficos de planeamento cross-browser... 5 Enviar gráfico
Guia de utilizador final do planeamento cross-browser do OrgPublisher Índice Índice Iniciar sessão no Planeamento cross-browser... 4 Trabalhar com Gráficos de planeamento cross-browser... 5 Enviar gráfico
Scopia Desktop Client do CFN
 Scopia Desktop Client do CFN Este manual explica como preparar seu cliente Scopia Desktop para usá-lo pela primeira vez. O Scopia Desktop Client não precisa de configurações para ser usado, mas existem
Scopia Desktop Client do CFN Este manual explica como preparar seu cliente Scopia Desktop para usá-lo pela primeira vez. O Scopia Desktop Client não precisa de configurações para ser usado, mas existem
Guia de Instalação de Software
 Guia de Instalação de Software Este manual explica como instalar o software por meio de uma conexão USB ou de rede. A conexão de rede não está disponível para os modelos SP 200/200S/203S/203SF/204SF. Para
Guia de Instalação de Software Este manual explica como instalar o software por meio de uma conexão USB ou de rede. A conexão de rede não está disponível para os modelos SP 200/200S/203S/203SF/204SF. Para
EOS 5D Mark IV (WG) Manual de Instruções da Função Wi-Fi (Comunicação Sem Fios) PORTUGUÊS MANUAL DE INSTRUÇÕES
 EOS 5D Mark IV (WG) Manual de Instruções da Função Wi-Fi (Comunicação Sem Fios) PORTUGUÊS MANUAL DE INSTRUÇÕES Introdução O Que Pode Fazer ao Utilizar as Funções de Wi-Fi (Comunicação Sem Fios) (1) Comunicar
EOS 5D Mark IV (WG) Manual de Instruções da Função Wi-Fi (Comunicação Sem Fios) PORTUGUÊS MANUAL DE INSTRUÇÕES Introdução O Que Pode Fazer ao Utilizar as Funções de Wi-Fi (Comunicação Sem Fios) (1) Comunicar
Universidade Aberta Serviços de Informática 29 de setembro de 2017 Página 1 de 6
 Instalar a impressão centralizada da Konica Minolta em PC s fora do domínio Cliente YSoft SafeQ em qualquer versão e arquitetura de Windows (7 ou superior) PARTE I Instalação do Cliente YSoft 1 Transferir
Instalar a impressão centralizada da Konica Minolta em PC s fora do domínio Cliente YSoft SafeQ em qualquer versão e arquitetura de Windows (7 ou superior) PARTE I Instalação do Cliente YSoft 1 Transferir
Manual do utilizador
 Your Detecting Connection Manual do utilizador support@xchange2.net i 4901-0131-3 ii Índice Índice Instalação... 4 Termos e condições da aplicação XChange 2...4 Definir as suas preferências de utilizador...
Your Detecting Connection Manual do utilizador support@xchange2.net i 4901-0131-3 ii Índice Índice Instalação... 4 Termos e condições da aplicação XChange 2...4 Definir as suas preferências de utilizador...
FTC2E - IP GATEWAY MANUAL DE UTILIZADOR 2014
 FTC2E - IP GATEWAY MANUAL DE UTILIZADOR 2014 Índice 1 Configuração do endereço IP da Gateway... 3 2 Instalação dos módulos Only na Gateway IP... 4 3 Instalação de um dispositivo móvel ios/android na Gateway
FTC2E - IP GATEWAY MANUAL DE UTILIZADOR 2014 Índice 1 Configuração do endereço IP da Gateway... 3 2 Instalação dos módulos Only na Gateway IP... 4 3 Instalação de um dispositivo móvel ios/android na Gateway
Seu manual do usuário HTC TOUCH PRO2
 Você pode ler as recomendações contidas no guia do usuário, no guia de técnico ou no guia de instalação para. Você vai encontrar as respostas a todas suas perguntas sobre a no manual do usuário (informação,
Você pode ler as recomendações contidas no guia do usuário, no guia de técnico ou no guia de instalação para. Você vai encontrar as respostas a todas suas perguntas sobre a no manual do usuário (informação,
Manuais do Utilizador Site Para Download de Aplicações
 Manuais do Utilizador Site Para Download de Aplicações Leia este manual atentamente antes de utilizar o equipamento e mantenha-o à mão para consulta futura. CONTEÚDO Como Ler Este Manual...2 Símbolos
Manuais do Utilizador Site Para Download de Aplicações Leia este manual atentamente antes de utilizar o equipamento e mantenha-o à mão para consulta futura. CONTEÚDO Como Ler Este Manual...2 Símbolos
Extensor de alcance de WiFi N600
 Manual de instalação Extensor de alcance de WiFi N600 Modelo WN2500RP Índice Introdução............................................ 3 Conheça o seu extensor................................. 4 Painel frontal.......................................
Manual de instalação Extensor de alcance de WiFi N600 Modelo WN2500RP Índice Introdução............................................ 3 Conheça o seu extensor................................. 4 Painel frontal.......................................
Vídeo porteiro IP da Mazi Guia de instalação. v.2.0
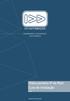 Vídeo porteiro IP da Mazi Guia de instalação v..0 Guia Vídeo Porteiro IP da Mazi Cableados Tecnologia analógica Ref Descrição PM07-800L Unidade interior analógica, TFT 7', sup. cascata 3 unidades PKIT-A
Vídeo porteiro IP da Mazi Guia de instalação v..0 Guia Vídeo Porteiro IP da Mazi Cableados Tecnologia analógica Ref Descrição PM07-800L Unidade interior analógica, TFT 7', sup. cascata 3 unidades PKIT-A
