Multiple Display Administrator Manual do utilizador
|
|
|
- Marco Antônio Renato Campelo Gesser
- 6 Há anos
- Visualizações:
Transcrição
1 Multiple Display Administrator Manual do utilizador
2 Isenção de responsabilidade A BenQ Corporation não se responsabiliza nem oferece garantias, expressas ou implícitas, relativamente ao conteúdo deste documento. A BenQ Corporation reservase o direito de rever esta publicação e de efetuar modificações periódicas ao conteúdo da mesma, sem obrigação de notificar qualquer pessoa de tais revisões ou modificações. Direitos de autor Direitos de autor 2017, BenQ Corporation. Todos os direitos reservados. Nenhuma parte desta publicação pode ser reproduzida, transmitida, guardada num sistema de recuperação ou traduzido para qualquer outra língua ou linguagem de computador, em qualquer forma ou por qualquer meio eletrónico, mecânico, magnético, ótico, químico, manual ou de outra maneira, sem autorização escrita prévia da BenQ Corporation.
3 Conteúdo Conteúdo 3 Isenção de responsabilidade... 2 Direitos de autor... 2 Introdução... 5 Requisitos de sistema...5 Configuração inicial... 6 Instalar o Multiple Display Administrator...6 Ligar um ou mais ecrãs ao computador...6 Ligação Ethernet RJ Ligação RS-232C...7 Executar o Multiple Display Administrator...7 Descrição geral de componentes e funções... 8 Barra de ferramentas...8 Painel de lista de monitores...9 Painel de controlo...9 Gerir ecrãs Pesquisar ecrãs...10 Ligação Série (RS-232C)...10 Ligação Ethernet (LAN)...11 Gerir ecrãs no Painel de lista de monitores...11 Atribuir identificadores a ecrãs...12 Criar um grupo...12 Eliminar um grupo...13 Adicionar ecrãs a um grupo existente...13 Eliminar um ecrã de um grupo...13 Eliminar um ecrã do Painel de lista de monitores...14 Definir a ID de ecrã automaticamente...14 Guardar e carregar ficheiros de configuração de ecrãs...14 Definir configurações de ecrã Separador Informações...15
4 4 Conteúdo Separador Controlo Separador AV Separador Agendamento Separador Ecrã de Parede Criar um ecrã de parede Modificar as definições do Ecrã de Parede Separador Alarme Operações adicionais Mudar a ID e palavra-passe de início de sessão Alterar o idioma Exportar ecrãs Resolução de problemas /3/17
5 Introdução Introdução 5 O Multiple Display Administrator é um programa de software que permite a gestão remota e centralizada de um ou múltiplos ecrãs digitais de sinalética BenQ num computador anfitrião. Poderá criar e editar grupos de ecrãs, visualizar o estado de ecrãs, bem como alterar definições de ecrãs. Poderá ainda dispor em mosaico vários ecrãs e criar um ecrã de vídeo com facilidade com um assistente passo-a-passo. As principais características do Multiple Display Administrator incluem: Pesquisa automática para ecrãs na mesma rede Ethernet ou RS-232C. Gestão simples e intuitiva de ecrãs e grupos de ecrãs. Acesso remoto a definições e operações de ecrãs, incluindo a função de ligar/desligar e selecionar a fonte de entrada. Monitorização em tempo real do estado de ecrãs. Configuração do ecrã de vídeo através de guia passo-a-passo. Requisitos de sistema Para instalar e executar o Multiple Display Administrator, o computador deve satisfazer os seguintes requisitos mínimos de hardware e software. CPU Memória livre Espaço no disco rígido Conectividade Sistema operativo Pentium/Athlon 1,8 GHz 512 MB 100 MB Uma porta Ethernet RJ-45 disponível (para ligação Ethernet) ou porta RS-232C (para ligação RS-232C) Windows XP (32 bits) Windows Vista (32/64 bits) Windows 7 (32/64 bits) Windows 8 Windows 10
6 6 Configuração inicial Configuração inicial As seguintes operações devem ser realizadas antes de utilizar o Multiple Display Administrator para gerir o(s) seu(s) ecrã(s). Instalar o Multiple Display Administrator Certifique-se de que o computador satisfaz os requisitos mínimos de sistema indicados na página Identifique o ficheiro setup.exe e clique duas vezes no mesmo para iniciar a instalação. 2. Siga as instruções no ecrã para concluir a instalação. Ligar um ou mais ecrãs ao computador O Multiple Display Administrator suporta ambas as ligações em série Ethernet LAN e RS-232C ao(s) ecrã(s). Poderá escolher a que melhor se adequa à implementação do ecrã e ambiente de rede. Para mais detalhes sobre a localização de portas e conectores, bem como instruções sobre as definições OSD, consulte a documentação do computador e do ecrã. Não estabeleça em simultâneo ligações LAN e RS-232C. Ligação Ethernet RJ Conforme indicado na imagem a seguir, ligue o computador e ecrãs à rede Ethernet LAN ou WAN através de um concentrador, interruptor ou router com cabos RJ-45. Ecrã Computador Concentrador, interruptor ou router Cabos RJ Abra o menu OSD do ecrã e configure as seguintes definições: Configure a opção Definição > Definição de Controlo para LAN. Configure a opção Definição > Definição de rede para DHCP (se o endereço IP for automaticamente atribuído por um servidor DHCP) ou Manual (se o endereço IP tiver de ser atribuído manualmente). Poderá ser necessário contactar o seu administrador de rede para obter assistência sobre estas definições. Se a definição de Rede estiver configurada em Manual, é necessário que o computador tenha as mesmas definições de Máscara de Subrede, Gateway Predefinido, DNS primário e DNS secundário.
7 Configuração inicial 7 Ligação RS-232C 1. Ligue a porta RS-232C do computador à porta RS-232C IN do primeiro ecrã através de um cabo RS-232C. 2. Ligue a porta RS-232C OUT do primeiro ecrã à porta RS-232C IN do segundo ecrã através de um cabo RS-232. Repita este passo para ligar mais ecrãs. O diagrama a seguir ilustra o esquema de ligação geral. Computador Cabos RS-232 IN OUT IN OUT Ecrã IN 3. Abra o menu OSD do ecrã e configure as seguintes definições: Configure a opção Definição > Definição de Controlo para RS-232C. Se ligar o computador a vários ecrãs, atribua a cada ecrã uma ID de Monitor única através da opção Definição > Definir ID Monitor. Certifique-se de atribuir uma ID de Monitor única a cada ecrã. O Multiple Display Administrator usa esta ID para identificar e comunicar com os ecrãs. Executar o Multiple Display Administrator Para executar o Multiple Display Administrator, clique no botão Iniciar do Windows e selecione Programas > MDA > MDA. Poderá também clicar duas vezes no ícone MDA no Ambiente de trabalho do Windows para executar o programa. A palavra-passe predefinida é Se mudar a palavra-passe predefinida, surgirá uma caixa de diálogo para que introduza a ID e a palavra-passe. Introduza a nova palavra-passe e clique em OK. A caixa de diálogo não surgirá se a palavra-passe predefinida não for alterada. O ecrã principal do Multiple Display Administrator surgirá se tiver iniciado sessão com sucesso. Poderá alterar a ID e a palavra-passe no menu Segurança. Consulte Mudar a ID e palavrapasse de início de sessão na página 29 para mais informações.
8 8 Descrição geral de componentes e funções Descrição geral de componentes e funções O ecrã principal do Multiple Display Administrator consiste na sua maioria dos seguintes componentes: 1. Barra de ferramentas: apresenta funções para ligação e definições de segurança. 2. Painel de lista de monitores: lista os ecrãs que estão ligados ao computador e presentes na rede. 3. Painel de controlo: fornece controlos e definições para o ecrã (e grupos de ecrãs) selecionado no Painel de lista de monitores. 4. Área de notificações: mostra notificações e resultados da execução de comandos Barra de ferramentas Pesquisa ecrãs que estão ligados à rede e adiciona-os ao Painel de lista de monitores. Define o modo de ligação entre o computador e os ecrãs para Rede ou Série (RS-232C). Permite a religação manual ao ecrã ou ao grupo de ecrãs selecionado no Painel de lista de monitores.
9 Descrição geral de componentes e funções 9 Atualiza os valores de informação e definições no Painel de controlo (separadores Informações, Controlo, AV, Agendamento, Ecrã de Parede e Alarme). Se os ecrãs estiverem ligados via ligação RS-232C, poderá levar algum tempo a atualizar a informação nos separadores devido à velocidade da ligação. Aguarde até que a informação nos separadores esteja completamente atualizada antes de executar mais operações. Permite alterar a ID e palavra-passe do utilizador necessárias para iniciar sessão no Multiple Display Administrator. Altera o idioma da interface de utilizador do programa, apresenta a versão do software e abre a Ajuda online. Painel de lista de monitores Ligação Ethernet Ligação RS-232C Painel de controlo O Painel de lista de monitores lista os ecrãs que estão atualmente ligados ao computador e presentes na rede. Os ecrãs presentes na rede serão listados no nó Single (Único). Os grupos de ecrãs serão listados no nó Group (Grupo). Poderá criar e editar grupos de ecrãs para fins de gestão. Por exemplo, se selecionar um grupo de ecrãs e alterar definições no Painel de controlo, o comando será enviado a todos os ecrãs no mesmo grupo de ecrãs. Mostra informação, o estado e as definições atuais do ecrã ou grupos de ecrãs selecionado(s) no Painel de lista de monitores. Consulte Separador Informações na página 15 para mais informações. Apresenta os controlos de energia, volume e outras definições do ecrã. Consulte Separador Controlo na página 18 para mais informações. Apresenta os controlos de definições de áudio e vídeo do ecrã. Consulte Separador AV na página 19 para mais informações. Permite definir diferentes intervalos de tempo agendados para ligar/ desligar o ecrã automaticamente. Consulte Separador Agendamento na página 20 para mais informações. Cria e ajusta uma grande matriz de tela (ecrã de Parede) para vários ecrãs. Consulte Operações adicionais na página 29 para mais informações. Configura as definições de para que o Multiple Display Administrator consiga enviar mensagens de aviso de temperatura e relatório de estado através de . Consulte Separador Alarme na página 28 para mais informações.
10 10 Gerir ecrãs Gerir ecrãs Pesquisar ecrãs Após concluir a ligação de um ou mais ecrãs ao computador, o próximo passo é aguardar que o Multiple Display Administrator pesquise pelos ecrãs e os adicione ao Painel de lista de monitores. Ligação Série (RS-232C) 1. Clique em Pesquisar na Barra de ferramentas. Surgirá uma caixa de diálogo a pedir que especifique o Protocolo de Comunicação. 2. Selecione Série, e continue para selecionar Taxa de baud, Dados, Paridade, Interromper e Controlo de fluxo. 3. Clique em OK. O Multiple Display Administrator começará a pesquisar por ecrãs na rede RS-232C e, quando concluir, listará os ecrãs encontrados no Painel de lista de monitores.
11 Gerir ecrãs 11 Ligação Ethernet (LAN) 1. Clique em Definição na Barra de ferramentas. Surgirá uma caixa de diálogo a pedir que especifique o Protocolo de Comunicação. 2. Selecione Rede e clique em OK. Surgirá a caixa de diálogo a seguir. 3. Clique para selecionar uma opção adequada: Se pretender que o Multiple Display Administrator pesquise por todos os ecrãs na mesma rede, selecione Procurar na Rede Todos os Ecrãs. Se pretender procurar por um ecrã com um endereço IP específico, clique em Procurar na Rede com Endereço IP de Ecrã e, em seguida, introduza o endereço IP do ecrã. 4. Clique em Pesquisar. O Multiple Display Administrator começará a procurar por ecrãs na rede, indicando o progresso na área de Estado. 5. Clique em Fechar quando a pesquisa estiver concluída. O(s) ecrã(s) encontrado(s) será(ão) listado(s) no Painel de lista de monitores. Gerir ecrãs no Painel de lista de monitores Após os ecrãs serem pesquisados e adicionados ao Painel de lista de monitores, poderá executar várias operações para gerir os ecrãs. O estado da ligação dos ecrãs no Painel de lista de monitores é indicado pelos ícones a seguir: : o ecrã está ligado (online). : o ecrã não está ligado (offline). Poderá clicar em Religação na Barra de ferramentas para religar o ecrã.
12 12 Gerir ecrãs Atribuir identificadores a ecrãs Se os ecrãs estiverem ligados ao computador via ligação Ethernet, os seus nomes serão atribuídos consoante os endereços IP no Painel de lista de monitores como predefinição. Poderá atribuir diferentes nomes a estes ecrãs (identificadores) para uma identificação mais fácil. 1. No Painel de lista de monitores, clique com o botão direito no ecrã ao qual pretende atribuir um identificador e, em seguida, selecione Adicionar Identificador. 2. Introduza o nome do identificador na caixa de diálogo que surgir e clique em Definir. 3. O identificador que adicionou surgirá entre parêntesis à frente do endereço IP do ecrã. Criar um grupo Poderá criar grupos de ecrãs para fins de gestão. Por exemplo, se selecionar um grupo e alterar definições no Painel de controlo, o comando será enviado a todos os ecrãs no mesmo grupo. 1. No Painel de lista de monitores, clique com o botão direito no nó Group (Grupo) e selecione Criar Grupo. 2. Introduza o nome do grupo na caixa de diálogo que surgir e clique em OK. 3. Será criado um novo grupo no nó Group (Grupo).
13 Eliminar um grupo Gerir ecrãs No Painel de lista de monitores, clique com o botão direito no grupo de ecrãs que pretende eliminar e, em seguida, selecione Eliminar. 2. O grupo selecionado será eliminado. Adicionar ecrãs a um grupo existente 1. No Painel de lista de monitores, clique com o botão direito num ecrã que pretende adicionar a um grupo de ecrãs e, em seguida, selecione Adicionar a Grupo. 2. Na caixa de diálogo que surgir, selecione o grupo para o qual pretende adicionar o ecrã e, em seguida, clique em Selecione. 3. O ecrã será adicionado ao grupo que selecionou. Poderá também arrastar um ecrã e largá-lo num grupo. Eliminar um ecrã de um grupo 1. No Painel de lista de monitores, clique com o botão direito no ecrã que pretende eliminar de um grupo de ecrãs e, em seguida, selecione Eliminar. 2. O ecrã selecionado será eliminado do grupo.
14 14 Gerir ecrãs Eliminar um ecrã do Painel de lista de monitores 1. No Painel de lista de monitores, clique com o botão direito no ecrã que pretende eliminar no nó Single (Único) e, em seguida, selecione Eliminar. 2. O ecrã selecionado será eliminado. Se um ecrã for eliminado no nó Single (Único) será também eliminado do grupo ao qual pertence. Definir a ID de ecrã automaticamente Se os ecrãs estiverem ligados ao computador via ligação Ethernet, poderá usar esta função para definir ID para ecrãs automaticamente. 1. No Painel de lista de monitores, clique com o botão direito no nó Single (Único) e selecione Definir ID automaticamente. 2. A ID dos ecrãs será atribuída automaticamente. Guardar e carregar ficheiros de configuração de ecrãs Com esta função, poderá guardar definições de ecrã no Painel de controlo como um ficheiro de configuração (ficheiro *.ini) para fins de cópia de segurança, carregando o ficheiro quando pretender restaurar estas definições. 1. No Painel de lista de monitores, clique com o botão direito num ecrã e selecione Guardar Configuração. 2. Especifique a localização onde o ficheiro deverá ser guardado e, em seguida, clique em Guardar. Para carregar um ficheiro de configuração, clique com o botão direito num ecrã no Painel de lista de monitores e selecione Carregar Configuração.
15 Definir configurações de ecrã Definir configurações de ecrã 15 Poderá usar as definições e opções no Painel de controlo para definir remotamente várias definições de um ecrã ou grupo de ecrãs selecionado no Painel de lista de monitores. Alguns controlos e definições poderão não estar disponíveis no Painel de controlo consoante o seu modelo de ecrã. Se for selecionado(a) um controlo ou definição não suportado(a), surgirá uma mensagem de aviso na Área de notificações no canto inferior esquerdo da janela do programa. Separador Informações Quando um ecrã for selecionado no Painel de lista de monitores, a seguinte informação será apresentada no separador Informações. Item Ecrã Configuração IP Telecomando Descrição Nome do Modelo Nome do modelo do ecrã. Número de série Número de série do ecrã. Versão do Firmware Scaler Versão (firmware) do software do ecrã. DHCP/Static Método de atribuição de IP da ligação (Estático) Ethernet atual. Endereço MAC Endereço IP Propriedades de rede da ligação Ethernet Máscara de Subrede atual. Gateway Predefinido
16 16 Definir configurações de ecrã Estado Diagnóstico Energia Fonte vídeo Estado do sinal Sem som Modo imagem Proporção Sensor de luz ambiente Energia Tempo em funcionamento Temperatura Estado de energia ligado/desligado atual do ecrã. Fonte de entrada de vídeo a ser usado pelo ecrã. Força atual do sinal de entrada do ecrã. Estado ligado/desligado do áudio do ecrã. Definição atual do modo de imagem do ecrã. Definição atual da proporção do ecrã. Estado ligado/desligado atual do sensor de luz ambiente do ecrã. O resultado de diagnóstico relativo ao estado de energia do ecrã. O tempo de energia em funcionamento gasto do ecrã no total. A temperatura no interior do ecrã. Quando um grupo de ecrãs for selecionado no Painel de lista de monitores, a seguinte informação sobre cada ecrã será apresentada no separador Informações. Grupo com ligação Ethernet
17 Definir configurações de ecrã 17 Grupo com ligação RS232 Item Estado Endereço IP (apenas ligação Ethernet) Definir ID (apenas ligação RS232) Identificador Energia Entrada Temp Descrição O estado de ligação de cada ecrã. O endereço IP de cada ecrã. A ID definida de cada ecrã. O nome (identificador) atribuído a cada ecrã. Estado de energia ligado/desligado de cada ecrã. A atual fonte de entrada a ser usada por cada ecrã. A temperatura no interior de cada ecrã.
18 18 Definir configurações de ecrã Separador Controlo O separador Controlo é composto por controlos para operações básicas de ecrã. Item Energia Fonte vídeo Volume Sem som Caixa de Info OSD Botão de controlo IR Idioma Proporção Retenção de imagem Poupança de energia Sensor de luz ambiente Rotação OSD Overscan Reposição total Descrição Separador Ligar ou Desligar para ligar/desligar a energia do ecrã ou para colocar o ecrã no modo Em espera. Seleciona uma fonte de entrada de vídeo. Ajusta o volume do som. Coloca a saída de áudio com som ou sem som. Ativa (apresenta) ou desativa (oculta) a caixa de informação no ecrã. Liga ou desliga as funções de bloqueio do telecomando e bloqueio de teclas. Altera o idioma do menu OSD. Seleciona a proporção de uma imagem do ecrã. Liga ou desliga a função de prevenção da retenção de imagem. Altera a definição da função de poupança de energia. Liga ou desliga o sensor de luz ambiente do ecrã. Altera a orientação do menu OSD. Altera a definição da função de overscan. Repõe todas as definições no separador Controlo.
19 Separador AV Definir configurações de ecrã 19 O separador AV contém controlos para qualidade de imagem e definições de som. Item Modo imagem Retroiluminação Contraste Brilho Croma Nitidez Temperatura de Cor Execução Ajuste Auto Altifalante Equilíbrio Modo de som Agudos Graves Descrição Seleciona um modo imagem predefinido. Ajusta a intensidade da retroiluminação da tela. Ajusta o contraste da imagem. Ajusta o brilho da imagem. Ajusta a intensidade da cor da imagem. Ajusta a nitidez da imagem. Ajusta a temperatura da cor. Clique no botão Executar para acionar a função de ajuste Auto para o sinal VGA. Seleciona o destino ou dispositivo para a saída de áudio. Ajusta o equilíbrio de volume entre os altifalantes à direita e à esquerda. Seleciona um modo de som predefinido para a saída de áudio. Ajusta os agudos. Ajusta os graves.
20 20 Definir configurações de ecrã Separador Agendamento O separador Agendamento fornece controlos que permitem agendar a função de energia para ligar/desligar (modo em espera) automaticamente um ou mais ecrãs. Item Relógio Definição de Agendamento de hora Descrição Permite definir a hora atual manualmente. Poderá também clicar em Definido pela Hora PC para configurar o ecrã para usar a hora atual no computador. Permite especificar agendamentos de hora a ligar/desligar. 1. Defina um modo de repetição assinalando a caixa de verificação Repetir. (Todos os dias, Seg., Ter..., etc.) 2. Defina Hora a ligar (a hora à qual o ecrã será ligado) e Hora a desligar (a hora à qual o ecrã será desligado). 3. Selecione uma fonte de entrada que será utilizada quando o ecrã for ligado a partir da lista pendente Fonte. 4. Especifique o número do agendamento na lista pendente N.º. 5. Clique no botão Definir para concluir as definições de agendamento. O agendamento da hora a ligar/desligar surgirá na área a seguir Info de Agendamento de hora a Ligar/Desligar.
21 Definir configurações de ecrã 21 Info de Agendamento de hora a Ligar/Desligar Separador Ecrã de Parede Criar um ecrã de parede Permite verificar e eliminar agendamentos de hora a ligar/ desligar. Para ativar ou desativar um agendamento de hora, selecione um agendamento e, em seguida, clique em Ativar/Desativar. Para eliminar um agendamento de hora, selecione um agendamento que pretende eliminar e, em seguida, clique em Eliminar. Para eliminar todos os agendamentos de hora, clique em Eliminar Tudo. Poderá seguir as instruções passo-a-passo no separador Ecrã de Parede para criar um ecrã de parede composto por ecrãs múltiplos. 1. Crie um grupo de ecrãs e adicione ecrãs que serão usados para criar o ecrã de vídeo ao grupo. Consulte Gerir ecrãs no Painel de lista de monitores na página 11 para saber como criar um grupo de ecrãs e adicionar ecrãs a um grupo. 2. Clique para selecionar o grupo de ecrãs que criou no passo 1 e, em seguida, clique em Criar Modo de Mosaico no separador Ecrã de Parede.
22 22 Definir configurações de ecrã 3. Especifique o número de ecrãs no lado horizontal (Monitores H) e lado vertical (Monitores V) e, em seguida, clique em Seguinte. Poderá criar um ecrã de parede que contenha até 10 x 10 ecrãs. A quantidade de ecrãs numa matriz de Ecrã de Parede não deverá exceder a presente no grupo de ecrãs que utilizou para criar o Ecrã de Parede. Caso contrário, o botão Seguinte ficará a cinzento. 4. Selecione a posição de cada ecrã no Ecrã de Parede, selecionando a ID de Monitor (conforme mostrado no Painel de lista de monitores) do ecrã em cada grelha de tela. Cada grelha de tela deverá possuir uma única ID de Monitor. Clique em Seguinte para continuar.
23 Definir configurações de ecrã Selecione uma fonte de entrada de vídeo para o ecrã. Cenário 1: quando uma única fonte de entrada é usada para todos os ecrãs Selecione uma fonte de entrada de vídeo a partir da lista pendente Fonte vídeo e, em seguida, clique para selecionar todas as grelhas de tela a seguir. Clique em Seguinte para continuar. Cenário 2: quando várias fontes de entrada são usadas por diferentes grupos de ecrãs O exemplo a seguir indica como definir até 3 diferentes grupos de ecrãs que usam 3 diferentes fontes de entrada (VGA, AV e HDMI) no mesmo Ecrã de Parede. a. Selecione VGA a partir da lista pendente Fonte vídeo e, em seguida, clique para selecionar as grelhas de tela (ecrãs) que usarão a fonte VGA. Este é o grupo de ecrãs 1 que usa entrada VGA. Clique em Seguinte para continuar.
24 24 Definir configurações de ecrã b. Selecione AV a partir da lista pendente Fonte vídeo e, em seguida, clique para selecionar as grelhas de tela (ecrãs) que usarão a fonte AV. Este é o grupo de ecrãs 2 que usa entrada AV. Clique em Seguinte para continuar. c. Selecione HDMI a partir da lista pendente Fonte vídeo e, em seguida, clique para selecionar as grelhas de tela (ecrãs) que usarão a fonte HDMI. Este é o grupo de ecrãs 3 que usa entrada HDMI. Clique em Seguinte para continuar. Poderá seguir passos semelhantes para especificar diferentes combinações de fontes de entrada e ecrãs.
25 Definir configurações de ecrã Tem a opção de mudar a posição de cada ecrã no Ecrã de Parede, selecionando uma posição vertical ou horizontal diferente. Selecione uma nova posição do(s) ecrã(s) usando as caixas de posição horizontal e vertical, se necessário. Clique em Seguinte para continuar. Posição horizontal Posição vertical Se o Ecrã de Parede possuir vários grupos de ecrãs que usam diferentes fontes de entrada, poderá apenas mudar ou a posição horizontal ou a posição vertical (a caixa de posição horizontal ou vertical ficará a cinzento), consoante a distribuição dos ecrãs. 7. A seguir, surgirá uma descrição geral da configuração do Ecrã de Parede. Verifique a configuração e se estiver bem, clique em Concluir para concluir as definições do Ecrã de Parede.
26 26 Definir configurações de ecrã Modificar as definições do Ecrã de Parede Poderá modificar as definições do Ecrã de Parede de cada ecrã separadamente. 1. Clique para selecionar um ecrã de um grupo de Ecrã de Parede no Painel de lista de monitores. 2. Clique em Ajustar Modo de Mosaico no separador Ecrã de Parede.
27 Definir configurações de ecrã Modifique as definições conforme necessário. Item Monitores H Monitores V Posição H Posição V Repor Monitores/ Posição Atraso no ligar LED Indicadora de Energia Computação de Fotograma Descrição Especifica o número de ecrãs no lado horizontal. Especifica o número de ecrãs no lado vertical. Especifica a posição do ecrã no lado horizontal. Especifica a posição do ecrã no lado vertical. Clique no botão Definir para repor as definições de Ecrã de Parede do ecrã, incluindo Monitores H, Monitores V, Posição H e Posição V. Ativa (Ligar) ou desativa (Desligar) a função Atraso no ligar. Uma vez ativa, quando todos os ecrãs num grupo de ecrãs forem ligados ao mesmo tempo usando a função Energia no separador Controlo, esta função define automaticamente cada ecrã para se ligar a uma hora ligeiramente diferente para evitar o pico súbito de consumo de energia. Liga ou desliga o LED Indicador de Energia no ecrã. Liga ou desliga a função de computação de fotograma do ecrã, que ajusta automaticamente a imagem para compensar a largura dos rebordos do monitor, de forma a apresentar corretamente a imagem. 4. Clique em Anterior para guardar as definições e regressar ao separador Ecrã de Parede.
28 28 Definir configurações de ecrã Separador Alarme O separador Alarme contém as definições de que permitem ao Multiple Display Administrator enviar mensagens de a destinatários específicos quando a temperatura interna do ecrã for demasiado elevada ou quando o utilizador tiver ativado a função de relatório de estado. Item Definição de Definição SMTP Avançar Para: Cc: De: Servidor SMTP Nome do utilizador Palavra-passe Relatório de estado Dia da semana Hora Botão Definir Botão de teste Temperatura de alarme Botão Definir Descrição Especifica os destinatários e o emissor do . Especifica as definições SMTP. Assinale esta caixa de verificação para permitir que o Multiple Display Administrator envie um relatório de estado do(s) ecrã(s) através de a uma hora específica. Especifica a hora à qual o relatório de estado será enviado. Clique neste botão para guardar as definições. Clique neste botão para enviar um de teste quando a definição estiver concluída. Especifica o limite da temperatura. Se a temperatura interna do ecrã exceder este limite, será enviada uma mensagem de de aviso. Clique neste botão para guardar as definições.
29 Operações adicionais 29 Operações adicionais Mudar a ID e palavra-passe de início de sessão Poderá alterar a ID e palavra-passe que são usadas para iniciar sessão no Multiple Display Administrator. Apesar de poder alterar a ID e a palavra-passe, não poderá criar múltiplas combinações de ID e palavra-passe. 1. Clique em Segurança na Barra de ferramentas. Surgirá a seguinte caixa de diálogo. 2. Introduza a ID e palavra-passe atuais nos campos ID e Palavra-passe e, em seguida, clique em Confirmar. Se a ID e palavra-passe forem verificadas com sucesso, poderá continuar para o próximo passo. 3. Introduza as novas ID e palavra-passe nos campos ID, Palavra-passe e Verificar e, em seguida, clique em Alterar. 4. Se alterar a palavra-passe predefinida 0000, surgirá uma caixa de diálogo de lembrete sempre que iniciar sessão. A caixa de diálogo não surgirá se a palavrapasse predefinida não for alterada. A ID e palavra-passe são sensíveis a maiúsculas e minúsculas. Para a ID e a palavra-passe, poderá usar caracteres alfanuméricos e especiais, tais como,!,@,#,$,%,&,*,-,_,=,+,?.
30 30 Operações adicionais Alterar o idioma Poderá alterar o idioma da interface de utilizador do Multiple Display Administrator, sempre que necessário. Para alterar o idioma, clique em Acerca de na Barra de ferramentas e selecione o idioma pretendido.
31 Exportar ecrãs Exportar ecrãs 31 Siga as instruções passo-a-passo a seguir para exportar ecrãs. 1. Clique em Pesquisar na Barra de ferramentas para pesquisar dispositivos. 2. Surgirá a seguinte caixa de diálogo. Procurar dispositivos na LAN.
32 32 Exportar ecrãs 3. Clique com o botão direito em Single (Único) e, em seguida, selecione Exportar Lista de Ecrãs.
33 Exportar ecrãs Surgirá uma caixa de diálogo a mostrar uma lista de exportações. Selecione uma BDID. Atualizar: atualiza o conteúdo da tabela. BDID: ID de ecrã BenQ, uma ID única para o ecrã. Nome do Modelo: o modelo de ecrã. Selecione: uma caixa de verificação para selecionar o ecrã a exportar para o gestor inteligente DMS. Feixe: para distinguir os ecrãs. Após clicar no mesmo, a tela será atualizada. Comentário: para anotar a que ecrã se refere. Seguinte: para o botão Seguinte ficar ativo, é necessário selecionar, pelo menos, um ecrã. Cancelar: regressa à página original. 5. Selecione Exportar Lista para exportar o ficheiro como ficheiro CVS.
34 34 Exportar ecrãs 6. Guarde o ficheiro e, em seguida, surge uma caixa de diálogo a indicar que o ficheiro foi exportado com êxito.
35 Resolução de problemas Resolução de problemas 35 Se encontrar problema durante a utilização do Multiple Display Administrator, consulte as seguintes dicas de resolução de problemas para os resolver sozinho. Se o problema persistir, contacte o Apoio ao Cliente BenQ para obter assistência. Problema Não é possível estabelecer ligação ao(s) ecrã(s) Solução Verifique o seguinte: Verifique a ligação do cabo. O ecrã está corretamente ligado ao computador? O ecrã está ligado? A definição da porta COM está correta? A definição de rede do ecrã está correta?
Manual do Utilizador Brother Meter Read Tool
 Manual do Utilizador Brother Meter Read Tool POR Versão 0 Direitos de autor Direitos de autor 2017 Brother Industries, Ltd. Todos os direitos reservados. As informações contidas neste documento estão sujeitas
Manual do Utilizador Brother Meter Read Tool POR Versão 0 Direitos de autor Direitos de autor 2017 Brother Industries, Ltd. Todos os direitos reservados. As informações contidas neste documento estão sujeitas
Switch de Matriz 4X4 HDMI 2.0, 4K/60Hz
 Switch de Matriz 4X4 HDMI 2.0, 4K/60Hz Guia de Instalação Rápida DS-43306 Todos os nomes de marcas e marcas comerciais são da propriedade dos respetivos proprietários. Introdução Este switch de matriz
Switch de Matriz 4X4 HDMI 2.0, 4K/60Hz Guia de Instalação Rápida DS-43306 Todos os nomes de marcas e marcas comerciais são da propriedade dos respetivos proprietários. Introdução Este switch de matriz
Guia da Definição de Wi-Fi
 Guia da Definição de Wi-Fi Ligações Wi-Fi com a impressora Ligação a um computador através de um encaminhador (router) Wi-Fi Ligação direta a um computador Ligação a um dispositivo inteligente através
Guia da Definição de Wi-Fi Ligações Wi-Fi com a impressora Ligação a um computador através de um encaminhador (router) Wi-Fi Ligação direta a um computador Ligação a um dispositivo inteligente através
Instalação. Ponto de acesso sem fios NETGEAR ac WAC120. Conteúdo da embalagem. NETGEAR, Inc. 350 East Plumeria Drive San Jose, CA USA
 Marcas comerciais NETGEAR, o logótipo NETGEAR e Connect with Innovation são marcas registadas e/ou marcas comerciais registadas da NETGEAR, Inc. e/ou das suas subsidiárias nos Estados Unidos e/ou em outros
Marcas comerciais NETGEAR, o logótipo NETGEAR e Connect with Innovation são marcas registadas e/ou marcas comerciais registadas da NETGEAR, Inc. e/ou das suas subsidiárias nos Estados Unidos e/ou em outros
CAP1300 Guia de instalação rápida
 CAP1300 Guia de instalação rápida 09-2017 / v1.0 ÍNDICE I Informações sobre o produto... 3 I-1 Conteúdo da embalagem... 3 I-2 Requisitos do sistema... 4 I-3 Descrição geral do hardware... 4 I-4 Estado
CAP1300 Guia de instalação rápida 09-2017 / v1.0 ÍNDICE I Informações sobre o produto... 3 I-1 Conteúdo da embalagem... 3 I-2 Requisitos do sistema... 4 I-3 Descrição geral do hardware... 4 I-4 Estado
Manual do Usuário Brother Meter Read Tool
 Manual do Usuário Brother Meter Read Tool BRA-POR Versão 0 Direitos autorais Copyright 2017 Brother Industries, Ltd. Todos os direitos reservados. As informações incluídas neste documento estão sujeitas
Manual do Usuário Brother Meter Read Tool BRA-POR Versão 0 Direitos autorais Copyright 2017 Brother Industries, Ltd. Todos os direitos reservados. As informações incluídas neste documento estão sujeitas
Guia de Início Rápido
 AUDIO OUT HDMI VGA LAN USB POWER Guia de Início Rápido MODELO KIT SDH-C5100 SDH-B3040 SDH-B3020 MODELO DVR SDR-C5300 SDR-B3300 SISTEMA DE SEGURANÇA TUDO EM UM DA SAMSUNG Obrigado por comprar um sistema
AUDIO OUT HDMI VGA LAN USB POWER Guia de Início Rápido MODELO KIT SDH-C5100 SDH-B3040 SDH-B3020 MODELO DVR SDR-C5300 SDR-B3300 SISTEMA DE SEGURANÇA TUDO EM UM DA SAMSUNG Obrigado por comprar um sistema
Manual do Utilizador
 Manual do Utilizador Copyright 2016 HP Development Company, L.P. AMD é uma marca comercial da Advanced Micro Devices, Inc. 2012 Google Inc. Todos os direitos reservados. Google é uma marca comercial da
Manual do Utilizador Copyright 2016 HP Development Company, L.P. AMD é uma marca comercial da Advanced Micro Devices, Inc. 2012 Google Inc. Todos os direitos reservados. Google é uma marca comercial da
Seu manual do usuário HTC TOUCH PRO2
 Você pode ler as recomendações contidas no guia do usuário, no guia de técnico ou no guia de instalação para. Você vai encontrar as respostas a todas suas perguntas sobre a no manual do usuário (informação,
Você pode ler as recomendações contidas no guia do usuário, no guia de técnico ou no guia de instalação para. Você vai encontrar as respostas a todas suas perguntas sobre a no manual do usuário (informação,
Manuais do Utilizador Site Para Download de Aplicações
 Manuais do Utilizador Site Para Download de Aplicações Leia este manual atentamente antes de utilizar o equipamento e mantenha-o à mão para consulta futura. CONTEÚDO Como Ler Este Manual...2 Símbolos
Manuais do Utilizador Site Para Download de Aplicações Leia este manual atentamente antes de utilizar o equipamento e mantenha-o à mão para consulta futura. CONTEÚDO Como Ler Este Manual...2 Símbolos
Programa +Produtividade +Segurança
 Contactos, presença e MI Programa +Produtividade +Segurança Skype para Empresas Guia de Introdução Guia Informativo 0 Microsoft Corporation. Todos os direitos reservados. Instalação Apps ios Instalação
Contactos, presença e MI Programa +Produtividade +Segurança Skype para Empresas Guia de Introdução Guia Informativo 0 Microsoft Corporation. Todos os direitos reservados. Instalação Apps ios Instalação
Guia Google Cloud Print
 Guia Google Cloud Print Informações sobre o Google Cloud Print Imprimir com o Google Cloud Print Anexo Conteúdo Como Interpretar os Manuais... 2 Símbolos utilizados nos manuais... 2 Declaração de exoneração
Guia Google Cloud Print Informações sobre o Google Cloud Print Imprimir com o Google Cloud Print Anexo Conteúdo Como Interpretar os Manuais... 2 Símbolos utilizados nos manuais... 2 Declaração de exoneração
Manual do utilizador
 Your Detecting Connection Manual do utilizador support@xchange2.net i 4901-0131-3 ii Índice Índice Instalação... 4 Termos e condições da aplicação XChange 2...4 Definir as suas preferências de utilizador...
Your Detecting Connection Manual do utilizador support@xchange2.net i 4901-0131-3 ii Índice Índice Instalação... 4 Termos e condições da aplicação XChange 2...4 Definir as suas preferências de utilizador...
Configuração do Router
 Configuração do Router Através de uma ligação TCP/IP é possível configurar o Router utilizando um navegador web. São suportados os seguintes navegadores: Internet Explorer 8 ou superior, Netscape Navigator,
Configuração do Router Através de uma ligação TCP/IP é possível configurar o Router utilizando um navegador web. São suportados os seguintes navegadores: Internet Explorer 8 ou superior, Netscape Navigator,
Laboratório Configuração do Backup e da Restauração de Dados no Windows 7 e no Vista
 Laboratório Configuração do Backup e da Restauração de Dados no Windows 7 e no Vista Introdução Neste laboratório, você fará backup de dados. E também realizará uma restauração dos dados. Equipamentos
Laboratório Configuração do Backup e da Restauração de Dados no Windows 7 e no Vista Introdução Neste laboratório, você fará backup de dados. E também realizará uma restauração dos dados. Equipamentos
Manual do Usuário. Monitor LED Tecnologia e Inovação ao seu alcance
 Manual do Usuário Monitor LED-2151 Tecnologia e Inovação ao seu alcance Português Precauções de segurança e manutenção Configuração básica Configurações imagem de tela Funções Imagem Cor Rastreamento Volume
Manual do Usuário Monitor LED-2151 Tecnologia e Inovação ao seu alcance Português Precauções de segurança e manutenção Configuração básica Configurações imagem de tela Funções Imagem Cor Rastreamento Volume
Guia de utilizador rápido. 1. Requisitos do sistema. 2. Instalação e ativação. Instalação. Ativação
 Guia de utilizador rápido Este Guia de utilizador rápido ajuda-o a instalar e a dar os primeiros passos com o Readiris TM 15. Para informações detalhadas sobre todas as funcionalidades do Readiris TM,
Guia de utilizador rápido Este Guia de utilizador rápido ajuda-o a instalar e a dar os primeiros passos com o Readiris TM 15. Para informações detalhadas sobre todas as funcionalidades do Readiris TM,
Manual do Utilizador
 Manual do Utilizador Copyright 2017 HP Development Company, L.P. As informações contidas neste documento estão sujeitas a alterações sem aviso prévio. As únicas garantias que cobrem os produtos e serviços
Manual do Utilizador Copyright 2017 HP Development Company, L.P. As informações contidas neste documento estão sujeitas a alterações sem aviso prévio. As únicas garantias que cobrem os produtos e serviços
Guia de Início Rápido
 VIDEO IN AUDIO IN AUDIO OUT +- RS485 Guia de Início Rápido MODELO KIT SDH-C75100 SDH-C75080 SDH-C74040 SDH-B73040 SDH-B73020 MODELO DVR SDR-C75300 SDR-C74300 SDR-B73300 SISTEMA DE SEGURANÇA TUDO EM UM
VIDEO IN AUDIO IN AUDIO OUT +- RS485 Guia de Início Rápido MODELO KIT SDH-C75100 SDH-C75080 SDH-C74040 SDH-B73040 SDH-B73020 MODELO DVR SDR-C75300 SDR-C74300 SDR-B73300 SISTEMA DE SEGURANÇA TUDO EM UM
OpenTouch Conversation One
 OpenTouch Conversation One Manual de utilizador R2.2 8AL90647PTABed02 1625 1. OpenTouch Conversation One... 3 2. Instalação... 3 3. Iniciar o OpenTouch Conversation... 3 3.1 Terminar sessão... 3 4. Página
OpenTouch Conversation One Manual de utilizador R2.2 8AL90647PTABed02 1625 1. OpenTouch Conversation One... 3 2. Instalação... 3 3. Iniciar o OpenTouch Conversation... 3 3.1 Terminar sessão... 3 4. Página
Extensor USB 2.0 através de Cat5/6, até 100 m
 Extensor USB 2.0 através de Cat5/6, até 100 m Manual do utilizador DA-70142 Este é um extensor USB 2.0. Permite expandir um dispositivo USB até uma distância de 100 m do anfitrião (computador), utilizando
Extensor USB 2.0 através de Cat5/6, até 100 m Manual do utilizador DA-70142 Este é um extensor USB 2.0. Permite expandir um dispositivo USB até uma distância de 100 m do anfitrião (computador), utilizando
Guia de Instalação de Software
 Guia de Instalação de Software Este manual explica como instalar o software por meio de uma conexão USB ou de rede. A conexão de rede não está disponível para os modelos SP 200/200S/203S/203SF/204SF. Para
Guia de Instalação de Software Este manual explica como instalar o software por meio de uma conexão USB ou de rede. A conexão de rede não está disponível para os modelos SP 200/200S/203S/203SF/204SF. Para
Letreiro Digital. Modelo I7014B. Manual do Usuário
 Letreiro Digital Modelo I7014B Índice Aplicativos... 1 Iniciando... 1 Ligar, Desligar e Hibernar... 2 Mensagens... 3 Ferramentas e Recursos... 3 Data/Hora... 5 Ferramentas e Recursos... 5 Agendamento...
Letreiro Digital Modelo I7014B Índice Aplicativos... 1 Iniciando... 1 Ligar, Desligar e Hibernar... 2 Mensagens... 3 Ferramentas e Recursos... 3 Data/Hora... 5 Ferramentas e Recursos... 5 Agendamento...
Conferencing. Novell. Conferencing 1.0. novdocx (pt-br) 6 April 2007 INICIAR O CLIENTE CONFERENCING: INICIAR SESSÃO: Julho de 2007
 Conferencing - Guia de início rápido Novell Conferencing 1.0 Julho de 2007 INTRODUÇÃO RÁPIDA www.novell.com Conferencing A conferência da Novell é implementada com o uso da tecnologia Conferencing. O termo
Conferencing - Guia de início rápido Novell Conferencing 1.0 Julho de 2007 INTRODUÇÃO RÁPIDA www.novell.com Conferencing A conferência da Novell é implementada com o uso da tecnologia Conferencing. O termo
Servidor de rede USB sobre IP com 4 portas USB 2.0
 Servidor de rede USB sobre IP com 4 portas USB 2.0 Manual do utilizador DA-70254 Índice 1. Introdução... 3 1.1 Vista geral do produto... 3 1.2 Gestão da rede... 3 1.3 Componentes e funcionalidades... 3
Servidor de rede USB sobre IP com 4 portas USB 2.0 Manual do utilizador DA-70254 Índice 1. Introdução... 3 1.1 Vista geral do produto... 3 1.2 Gestão da rede... 3 1.3 Componentes e funcionalidades... 3
Avisos legais KYOCERA Document Solutions Inc.
 Avisos legais É proibida a reprodução total ou parcial deste guia sem a devida autorização. As informações deste guia estão sujeitas a modificações sem aviso prévio. Não nos responsabilizamos por quaisquer
Avisos legais É proibida a reprodução total ou parcial deste guia sem a devida autorização. As informações deste guia estão sujeitas a modificações sem aviso prévio. Não nos responsabilizamos por quaisquer
INFORMÁTICA APLICADA AULA 05 WINDOWS XP
 UNIVERSIDADE FEDERAL RURAL DO SEMI-ÁRIDO CURSO: Bacharelado em Ciências e Tecnologia INFORMÁTICA APLICADA AULA 05 WINDOWS XP Profª Danielle Casillo SUMÁRIO Painel de Controle 2 PAINEL DE CONTROLE Fornece
UNIVERSIDADE FEDERAL RURAL DO SEMI-ÁRIDO CURSO: Bacharelado em Ciências e Tecnologia INFORMÁTICA APLICADA AULA 05 WINDOWS XP Profª Danielle Casillo SUMÁRIO Painel de Controle 2 PAINEL DE CONTROLE Fornece
Estação de ancoragem de viagem USB-C HP. Manual do Utilizador
 Estação de ancoragem de viagem USB-C HP Manual do Utilizador Copyright 2016 HP Development Company, L.P. Microsoft é uma marca comercial registada ou uma marca comercial da Microsoft Corporation nos Estados
Estação de ancoragem de viagem USB-C HP Manual do Utilizador Copyright 2016 HP Development Company, L.P. Microsoft é uma marca comercial registada ou uma marca comercial da Microsoft Corporation nos Estados
2-Introdução e Conceitos Básicos das TIC
 2-Introdução e Conceitos Básicos das TIC Procedimentos para instalar e aceder a um programa Sistema Operativo em Ambiente Gráfico Windows Prof.: Alexandra Matias Sumário Conhecer os procedimentos associados
2-Introdução e Conceitos Básicos das TIC Procedimentos para instalar e aceder a um programa Sistema Operativo em Ambiente Gráfico Windows Prof.: Alexandra Matias Sumário Conhecer os procedimentos associados
Guia de instalação do controlador
 Guia de instalação do controlador O presente manual descreve a instalação dos controladores e de outro software para utilizar este equipamento. Conteúdos do CD-ROM Esta secção descreve o CD-ROM fornecido
Guia de instalação do controlador O presente manual descreve a instalação dos controladores e de outro software para utilizar este equipamento. Conteúdos do CD-ROM Esta secção descreve o CD-ROM fornecido
Edimax Gemini Kit de atualização de roaming Wi-Fi doméstico RE11 Guia de instalação rápida
 Edimax Gemini Kit de atualização de roaming Wi-Fi doméstico RE11 Guia de instalação rápida 02-2017 / v2.0 I. Informações sobre o produto I-1. Conteúdo da embalagem - RE11S x 2 - CD com QIG para vários
Edimax Gemini Kit de atualização de roaming Wi-Fi doméstico RE11 Guia de instalação rápida 02-2017 / v2.0 I. Informações sobre o produto I-1. Conteúdo da embalagem - RE11S x 2 - CD com QIG para vários
Instalando o Driver de Impressora Custom PostScript ou PCL para Windows
 Instalando o Driver de Impressora Custom PostScript ou PCL para Windows Este arquivo Leiame contém instruções para instalar o Driver de Impressora Custom PostScript ou PCL em sistemas Windows. Os Drivers
Instalando o Driver de Impressora Custom PostScript ou PCL para Windows Este arquivo Leiame contém instruções para instalar o Driver de Impressora Custom PostScript ou PCL em sistemas Windows. Os Drivers
STD SERVIÇO DE BACKUP EM NUVEM
 Select Soluções Manual de Instalação Windows SBackup STD SERVIÇO DE BACKUP EM NUVEM Sumário 1. REQUERIMENTOS DE HARDWARE E SOFTWARE... 3 1.1. SOFTWARE... 3 2. PRIMEIROS PASSOS... 4 3. DOWNLOAD E INSTALAÇÃO
Select Soluções Manual de Instalação Windows SBackup STD SERVIÇO DE BACKUP EM NUVEM Sumário 1. REQUERIMENTOS DE HARDWARE E SOFTWARE... 3 1.1. SOFTWARE... 3 2. PRIMEIROS PASSOS... 4 3. DOWNLOAD E INSTALAÇÃO
Windows 98 e Windows Me
 Este tópico inclui: "Etapas preliminares" na página 3-32 "Etapas de instalação rápida em CD-ROM" na página 3-32 "Outros métodos de instalação" na página 3-33 "Solução de problemas do Windows 98 e Windows
Este tópico inclui: "Etapas preliminares" na página 3-32 "Etapas de instalação rápida em CD-ROM" na página 3-32 "Outros métodos de instalação" na página 3-33 "Solução de problemas do Windows 98 e Windows
Converta as notas de encomenda em faturas. Copyright Tungsten Corporation plc 2018
 Converta as notas de encomenda em faturas Este vídeo foi concebido para lhe mostrar como é fácil enviar faturas e notas de crédito utilizando o método de conversão de NE através do portal da Tungsten Network.
Converta as notas de encomenda em faturas Este vídeo foi concebido para lhe mostrar como é fácil enviar faturas e notas de crédito utilizando o método de conversão de NE através do portal da Tungsten Network.
Passo 3: Preparando-se para a criação de seu vídeo de curta duração/apresentação de slides
 Bem-vindo ao Picture Package Producer2 Iniciar e sair do Picture Package Producer2 Passo 1: Selecionando imagens Passo 2: Verificando as imagens selecionadas Passo 3: Preparando-se para a criação de seu
Bem-vindo ao Picture Package Producer2 Iniciar e sair do Picture Package Producer2 Passo 1: Selecionando imagens Passo 2: Verificando as imagens selecionadas Passo 3: Preparando-se para a criação de seu
Utilizar o Office 365 no iphone ou ipad
 Utilizar o Office 365 no iphone ou ipad Guia de Introdução Verificar e-mail Configure o seu iphone ou ipad para enviar e receber correio da sua conta Office 365. Consultar o seu calendário, esteja onde
Utilizar o Office 365 no iphone ou ipad Guia de Introdução Verificar e-mail Configure o seu iphone ou ipad para enviar e receber correio da sua conta Office 365. Consultar o seu calendário, esteja onde
TeamViewer Manual Wake-on-LAN
 TeamViewer Manual Wake-on-LAN Rev 11.1-201601 TeamViewer GmbH Jahnstraße 30 D-73037 Göppingen www.teamviewer.com Sumário 1 Sobre Wake-on-LAN 3 2 Requisitos 5 3 Configuração do Windows 6 3.1 Configuração
TeamViewer Manual Wake-on-LAN Rev 11.1-201601 TeamViewer GmbH Jahnstraße 30 D-73037 Göppingen www.teamviewer.com Sumário 1 Sobre Wake-on-LAN 3 2 Requisitos 5 3 Configuração do Windows 6 3.1 Configuração
Emparelhamento por Bluetooth. Manual do Utilizador
 Emparelhamento por Bluetooth Manual do Utilizador Copyright 2012, 2016 HP Development Company, L.P. Microsoft, Windows e Windows Vista são marcas comerciais da Microsoft Corporation registadas nos EUA.
Emparelhamento por Bluetooth Manual do Utilizador Copyright 2012, 2016 HP Development Company, L.P. Microsoft, Windows e Windows Vista são marcas comerciais da Microsoft Corporation registadas nos EUA.
Pe P r e g r u g n u t n a t s a s f rfe r q e u q e u n e t n e t s e s s o s b o r b e r e o s o s c r c é r d é i d to t s o Apenas créditos
 Apenas créditos Bem-vindo à nova Plataforma de Créditos A plataforma de créditos tem dois canais na barra de navegação: Histórico de Preços e Relatórios. Selecione o canal que pretende, consoante queira
Apenas créditos Bem-vindo à nova Plataforma de Créditos A plataforma de créditos tem dois canais na barra de navegação: Histórico de Preços e Relatórios. Selecione o canal que pretende, consoante queira
Manuais do Utilizador. Site Para Download de Aplicações
 Manuais do Utilizador Site Para Download de Aplicações CONTEÚDO Como Ler Este Manual...2 Símbolos utilizados nos manuais... 2 Declaração de exoneração de responsabilidade... 3 Notas...3 O Que Pode Fazer
Manuais do Utilizador Site Para Download de Aplicações CONTEÚDO Como Ler Este Manual...2 Símbolos utilizados nos manuais... 2 Declaração de exoneração de responsabilidade... 3 Notas...3 O Que Pode Fazer
Seguinte Contas de Correio Eletrónico Seguinte Ficheiro Definições da Conta Adicionar Conta Configuração da Conta Automática O Seu Nome
 Como posso configurar o Outlook 2010?... 1 Configurar o correio eletrónico num iphone, ipad ou ipod Touch da Apple?... 2 Configurar o Correio Eletrónico num Android G1... 3 Configurar o Correio Eletrónico
Como posso configurar o Outlook 2010?... 1 Configurar o correio eletrónico num iphone, ipad ou ipod Touch da Apple?... 2 Configurar o Correio Eletrónico num Android G1... 3 Configurar o Correio Eletrónico
Este manual descreve as características comuns à maioria dos modelos. Algumas funcionalidades podem não estar disponíveis no seu computador.
 Iniciar aqui Copyright 2013 Hewlett-Packard Development Company, L.P. Windows é uma marca registada da Microsoft Corporation nos E.U.A. As informações contidas neste documento estão sujeitas a alterações
Iniciar aqui Copyright 2013 Hewlett-Packard Development Company, L.P. Windows é uma marca registada da Microsoft Corporation nos E.U.A. As informações contidas neste documento estão sujeitas a alterações
Leia-me do monitor do Veritas System Recovery 16
 Leia-me do monitor do Veritas System Recovery 16 Sobre este Leia-me Recursos não mais suportados no Veritas System Recovery 16 Monitor Sobre o Veritas System Recovery 16 Monitor Requisitos do sistema Pré-requisitos
Leia-me do monitor do Veritas System Recovery 16 Sobre este Leia-me Recursos não mais suportados no Veritas System Recovery 16 Monitor Sobre o Veritas System Recovery 16 Monitor Requisitos do sistema Pré-requisitos
Guia Wi-Fi Direct. Configuração Fácil via Wi-Fi Direct. Resolução de Problemas. Anexo
 Guia Wi-Fi Direct Configuração Fácil via Wi-Fi Direct Resolução de Problemas Anexo Conteúdo Como Interpretar os Manuais... 2 Símbolos utilizados nos manuais... 2 Declaração de exoneração de responsabilidade...
Guia Wi-Fi Direct Configuração Fácil via Wi-Fi Direct Resolução de Problemas Anexo Conteúdo Como Interpretar os Manuais... 2 Símbolos utilizados nos manuais... 2 Declaração de exoneração de responsabilidade...
Ashampoo Rescue Disc
 1 Ashampoo Rescue Disc O Software permite-lhe criar um CD, DVD ou Pen USB de restauro que pode utilizar para: 1. Restaurar uma cópia de segurança para o seu disco rígido principal. Isto não pode ser efetuado
1 Ashampoo Rescue Disc O Software permite-lhe criar um CD, DVD ou Pen USB de restauro que pode utilizar para: 1. Restaurar uma cópia de segurança para o seu disco rígido principal. Isto não pode ser efetuado
Índice 85 21/01/ :29:50
 Índice Conteúdo da embalagem... 86 Início... 87 Descrição do ARCHOS... 88 Assistente de instalação... 90 Ligação a uma rede WiFi... 91 A interface Android TM... 92 Familiarização com a tecnologia Android
Índice Conteúdo da embalagem... 86 Início... 87 Descrição do ARCHOS... 88 Assistente de instalação... 90 Ligação a uma rede WiFi... 91 A interface Android TM... 92 Familiarização com a tecnologia Android
Guia de utilizador final do planeamento cross-browser do OrgPublisher
 Guia de utilizador final do planeamento cross-browser do OrgPublisher Índice Índice Iniciar sessão no Planeamento cross-browser... 4 Trabalhar com Gráficos de planeamento cross-browser... 5 Enviar gráfico
Guia de utilizador final do planeamento cross-browser do OrgPublisher Índice Índice Iniciar sessão no Planeamento cross-browser... 4 Trabalhar com Gráficos de planeamento cross-browser... 5 Enviar gráfico
Bem-vindo ao Picture Package Producer2
 Manual do Picture Package Producer2 Bem-vindo ao Picture Package Producer2 Bem-vindo ao Picture Package Producer2 Iniciar e sair do Picture Package Producer2 Passo 1: Selecionando imagens Passo 2: Verificando
Manual do Picture Package Producer2 Bem-vindo ao Picture Package Producer2 Bem-vindo ao Picture Package Producer2 Iniciar e sair do Picture Package Producer2 Passo 1: Selecionando imagens Passo 2: Verificando
Vídeo porteiro IP da Mazi Guia de instalação. v.2.0
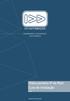 Vídeo porteiro IP da Mazi Guia de instalação v..0 Guia Vídeo Porteiro IP da Mazi Cableados Tecnologia analógica Ref Descrição PM07-800L Unidade interior analógica, TFT 7', sup. cascata 3 unidades PKIT-A
Vídeo porteiro IP da Mazi Guia de instalação v..0 Guia Vídeo Porteiro IP da Mazi Cableados Tecnologia analógica Ref Descrição PM07-800L Unidade interior analógica, TFT 7', sup. cascata 3 unidades PKIT-A
Introdução ao ONYX. onyxgfx.com
 Introdução ao ONYX Este documento vai explicar como instalar e utilizar o ONYX Thrive para começar a imprimir. I. Instalar o software II. Utilizar o Printer & Profile Download Manager III. Primeiro lançamento
Introdução ao ONYX Este documento vai explicar como instalar e utilizar o ONYX Thrive para começar a imprimir. I. Instalar o software II. Utilizar o Printer & Profile Download Manager III. Primeiro lançamento
Guia Rápido do TVR 12HD
 Guia Rápido do TVR 12HD Figura 1: Ligações do painel traseiro 1. Ligar a um dispositivo RS-232. 2. Ligar até quatro entradas de alarme. 3. Ligar uma saída de alarme. 4. Ligar quatro entradas de áudio a
Guia Rápido do TVR 12HD Figura 1: Ligações do painel traseiro 1. Ligar a um dispositivo RS-232. 2. Ligar até quatro entradas de alarme. 3. Ligar uma saída de alarme. 4. Ligar quatro entradas de áudio a
Novidades no EPC GM. Navegação gráfica. Navegação comum para cada veículo
 Novidades no EPC GM O GM Next Gen EPC possui inúmeras funcionalidades novas concebidas para tornar a localização da peça certa mais rápida e fácil. Para obter instruções mais detalhadas sobre cada funcionalidade,
Novidades no EPC GM O GM Next Gen EPC possui inúmeras funcionalidades novas concebidas para tornar a localização da peça certa mais rápida e fácil. Para obter instruções mais detalhadas sobre cada funcionalidade,
Guia do usuário Dell Display Manager
 Guia do usuário Dell Display Manager Visão Geral O Dell Display Manager é um aplicativo Microsoft Windows usado para gerenciar um monitor ou um grupo de monitores. Ele permite o ajuste manual da imagem
Guia do usuário Dell Display Manager Visão Geral O Dell Display Manager é um aplicativo Microsoft Windows usado para gerenciar um monitor ou um grupo de monitores. Ele permite o ajuste manual da imagem
Introdução ao ONYX. onyxgfx.com
 Introdução ao ONYX Este documento vai explicar como instalar e utilizar o ONYX 11 para começar a imprimir. I. Instalar o software II. Utilizar o Printer & Profile Download Manager III. Primeiro lançamento
Introdução ao ONYX Este documento vai explicar como instalar e utilizar o ONYX 11 para começar a imprimir. I. Instalar o software II. Utilizar o Printer & Profile Download Manager III. Primeiro lançamento
Guia Wi-Fi Direct. Configuração Fácil via Wi-Fi Direct. Resolução de Problemas
 Guia Wi-Fi Direct Configuração Fácil via Wi-Fi Direct Resolução de Problemas Conteúdo Como Interpretar os Manuais... 2 Símbolos utilizados nos manuais... 2 Declaração de exoneração de responsabilidade...
Guia Wi-Fi Direct Configuração Fácil via Wi-Fi Direct Resolução de Problemas Conteúdo Como Interpretar os Manuais... 2 Símbolos utilizados nos manuais... 2 Declaração de exoneração de responsabilidade...
Notas para Utilizadores de Wireless LAN
 Notas para Utilizadores de Wireless LAN Leia este manual atentamente antes de utilizar o equipamento e mantenha-o à mão para consulta futura. Notas para Utilizadores de Wireless LAN Este manual explica
Notas para Utilizadores de Wireless LAN Leia este manual atentamente antes de utilizar o equipamento e mantenha-o à mão para consulta futura. Notas para Utilizadores de Wireless LAN Este manual explica
COMEÇAR AQUI. Pretende ligar a impressora a uma rede sem fios? Sem fios USB Com fios. Utilize a Configuração e ligação sem fios.
 COMEÇAR AQUI Se responder sim a qualquer destas perguntas, vá para a secção indicada para obter instruções de Configuração e Ligação. Pretende ligar a impressora a uma rede sem fios? Utilize a Configuração
COMEÇAR AQUI Se responder sim a qualquer destas perguntas, vá para a secção indicada para obter instruções de Configuração e Ligação. Pretende ligar a impressora a uma rede sem fios? Utilize a Configuração
Remoto. Manual do Usuário
 Software do Backup Remoto Manual do Usuário Conteúdo Capítulo 1 Benvindo ao Software do Backup Remoto... 3 1.1 Visão Global... 3 1.2 Solicitação da configuração do computador... 3 1.3 Convencão... 3 Capítulo
Software do Backup Remoto Manual do Usuário Conteúdo Capítulo 1 Benvindo ao Software do Backup Remoto... 3 1.1 Visão Global... 3 1.2 Solicitação da configuração do computador... 3 1.3 Convencão... 3 Capítulo
Laboratório Exibição de informações da placa de rede com e sem fio
 Laboratório Exibição de informações da placa de rede com e sem fio Objetivos Parte 1: Identificar e trabalhar com placas de rede do PC Parte 2: Identificar e usar os ícones rede da bandeja do sistema Histórico/cenário
Laboratório Exibição de informações da placa de rede com e sem fio Objetivos Parte 1: Identificar e trabalhar com placas de rede do PC Parte 2: Identificar e usar os ícones rede da bandeja do sistema Histórico/cenário
Deve transferir e instalar a APLICAÇÃO DENVER IPC antes de configurar o IP da câmara. Pesquisar DENVER IPC na loja Google Play e Loja de APLICAÇÕES
 DENVER IPO-1320MK2 DENVER IPC-1030MK2 Transferência da APLICAÇÃO Deve transferir e instalar a APLICAÇÃO DENVER IPC antes de configurar o IP da câmara. Pesquisar DENVER IPC na loja Google Play e Loja de
DENVER IPO-1320MK2 DENVER IPC-1030MK2 Transferência da APLICAÇÃO Deve transferir e instalar a APLICAÇÃO DENVER IPC antes de configurar o IP da câmara. Pesquisar DENVER IPC na loja Google Play e Loja de
FERRAMENTA DE CONFIGURAÇÃO DE PAINEL SENSÍVEL AO TOQUE MANUAL DE OPERAÇÃO
 MONITOR LCD FERRAMENTA DE CONFIGURAÇÃO DE PAINEL SENSÍVEL AO TOQUE MANUAL DE OPERAÇÃO Versão 1.0 Modelos aplicáveis (a partir de março de 2014) PN-L703A/PN-L703/PN-L603A/PN-L603/PN-70TA3/PN-70T3/PN-60TA3/PN-60T3
MONITOR LCD FERRAMENTA DE CONFIGURAÇÃO DE PAINEL SENSÍVEL AO TOQUE MANUAL DE OPERAÇÃO Versão 1.0 Modelos aplicáveis (a partir de março de 2014) PN-L703A/PN-L703/PN-L603A/PN-L603/PN-70TA3/PN-70T3/PN-60TA3/PN-60T3
Guia Rápido de Instalação XDA - LITE
 Guia Rápido de Instalação XDA - LITE Apresentação do XDA-Lite O XDA-Lite é um software desenvolvido para realizar a captura de dados de equipamentos, tendo como objetivo principal o envio de leituras automáticas
Guia Rápido de Instalação XDA - LITE Apresentação do XDA-Lite O XDA-Lite é um software desenvolvido para realizar a captura de dados de equipamentos, tendo como objetivo principal o envio de leituras automáticas
Serviço de Informática
 GUIA DE CONFIGURAÇÃO REDE SEM FIOS EDUROAM PARA WINDOWS XP Versão 2 Serviço de Informática abril 2018 IDENTIFICAÇÃO Título do Documento GUIA DE CONFIGURAÇÃO DA REDE SEM FIOS EDUROAM PARA WINDOWS XP Instituição
GUIA DE CONFIGURAÇÃO REDE SEM FIOS EDUROAM PARA WINDOWS XP Versão 2 Serviço de Informática abril 2018 IDENTIFICAÇÃO Título do Documento GUIA DE CONFIGURAÇÃO DA REDE SEM FIOS EDUROAM PARA WINDOWS XP Instituição
Estas etapas preliminares devem ser executadas para todas as impressoras:
 Windows NT 4.x Este tópico inclui: "Etapas preliminares" na página 3-26 "Etapas de instalação rápida em CD-ROM" na página 3-26 "Solução de problemas do Windows NT 4.x (TCP/IP)" na página 3-30 Etapas preliminares
Windows NT 4.x Este tópico inclui: "Etapas preliminares" na página 3-26 "Etapas de instalação rápida em CD-ROM" na página 3-26 "Solução de problemas do Windows NT 4.x (TCP/IP)" na página 3-30 Etapas preliminares
Lista da embalagem: Procedimentos de instalação: abaixo. Nota: Alguns modelos não estão equipados com uma antena externa
 DENVER IPC-330 DENVER IPO-320 Lista da embalagem: Câmara IP Suporte de montagem Antena Adaptador de Alimentação CD Cabo de LAN Manual de instalação Parafusos Nota: Alguns modelos não estão equipados com
DENVER IPC-330 DENVER IPO-320 Lista da embalagem: Câmara IP Suporte de montagem Antena Adaptador de Alimentação CD Cabo de LAN Manual de instalação Parafusos Nota: Alguns modelos não estão equipados com
Manual de Utilizador. Documento de Apoio. (Versão Janeiro 2019)
 Manual de Utilizador Documento de Apoio (Versão Janeiro 2019) Índice 1. O que é o myalfaloc? 3 2. Os diferentes tipos de perfil de utilizador 4 2.1 Administrador da conta 4 2.2 Financeiro da conta 4 2.3
Manual de Utilizador Documento de Apoio (Versão Janeiro 2019) Índice 1. O que é o myalfaloc? 3 2. Os diferentes tipos de perfil de utilizador 4 2.1 Administrador da conta 4 2.2 Financeiro da conta 4 2.3
Fiery Remote Scan. Conectando ao Fiery servers. Conecte-se a um Fiery server no primeiro uso
 Fiery Remote Scan O Fiery Remote Scan permite gerenciar digitalizações no Fiery server e na impressora por meio de um computador remoto. Você pode usar o Fiery Remote Scan para: Iniciar digitalizações
Fiery Remote Scan O Fiery Remote Scan permite gerenciar digitalizações no Fiery server e na impressora por meio de um computador remoto. Você pode usar o Fiery Remote Scan para: Iniciar digitalizações
Instalação. Extensor de alcance de WiFi N300 Modelo EX2700
 Instalação Extensor de alcance de WiFi N300 Modelo EX2700 Introdução O extensor de alcance WiFi NETGEAR aumenta a distância de uma rede WiFi, melhorando o sinal de WiFi existente, bem como a qualidade
Instalação Extensor de alcance de WiFi N300 Modelo EX2700 Introdução O extensor de alcance WiFi NETGEAR aumenta a distância de uma rede WiFi, melhorando o sinal de WiFi existente, bem como a qualidade
Roteador de Banda Larga Guia de Instalação rápida
 Roteador de Banda Larga Guia de Instalação rápida 1 Conectando o Roteador de Banda Larga Antes de conectar o hardware, assegure-se de desligar seu aparelho Ethernet, modem Cable / DSL e o Roteador de Banda
Roteador de Banda Larga Guia de Instalação rápida 1 Conectando o Roteador de Banda Larga Antes de conectar o hardware, assegure-se de desligar seu aparelho Ethernet, modem Cable / DSL e o Roteador de Banda
PA/Router/Repetidor Wi Fi 11AC Simultâneo
 PA/Router/Repetidor Wi Fi 11AC Simultâneo Manual de Instalação Rápida DN 70184 Código de Fonte Aberta Este produto inclui os códigos de software desenvolvidos por terceiros. Estes códigos de software estão
PA/Router/Repetidor Wi Fi 11AC Simultâneo Manual de Instalação Rápida DN 70184 Código de Fonte Aberta Este produto inclui os códigos de software desenvolvidos por terceiros. Estes códigos de software estão
Manual do Utilizador do Mobile Device Manager
 Manual do Utilizador do Mobile Device Manager Conteúdo O que há de novo 4 O que há de novo?... 4 Acerca de Mobile Device Manager 5 Acerca de Mobile Device Manager... 5 Processo de atualização com o Mobile
Manual do Utilizador do Mobile Device Manager Conteúdo O que há de novo 4 O que há de novo?... 4 Acerca de Mobile Device Manager 5 Acerca de Mobile Device Manager... 5 Processo de atualização com o Mobile
GUIA DE CONSULTA RÁPIDA Microsoft Surface Hub
 GUIA DE CONSULTA RÁPIDA Microsoft Surface Hub Saiba como tirar pleno partido das potencialidades do grupo com o Microsoft Surface Hub. Índice Iniciar sessão Faça uma chamada Adicionar pessoas a uma chamada
GUIA DE CONSULTA RÁPIDA Microsoft Surface Hub Saiba como tirar pleno partido das potencialidades do grupo com o Microsoft Surface Hub. Índice Iniciar sessão Faça uma chamada Adicionar pessoas a uma chamada
Manual de Produto Pssst! Mobile Versão Pg 1
 Manual de Produto Pssst! Mobile Versão 8.10 Pg 1 Índice Introdução 3 Requisitos do sistema 4 Idiomas suportados 4 Antes de começar 4 Conceitos elementares 4 Touchscreen 5 Configurações 6 Configurações
Manual de Produto Pssst! Mobile Versão 8.10 Pg 1 Índice Introdução 3 Requisitos do sistema 4 Idiomas suportados 4 Antes de começar 4 Conceitos elementares 4 Touchscreen 5 Configurações 6 Configurações
Portal Cliente MYG SYSTEM
 Portal Cliente MYG SYSTEM Índice: Entrada no Portal... 3 Configuração Utilizador... 3 Acesso as diversas contas (No caso de o utilizador ter varias contas associadas)... 4 Expedições... 5 o Criação Nova
Portal Cliente MYG SYSTEM Índice: Entrada no Portal... 3 Configuração Utilizador... 3 Acesso as diversas contas (No caso de o utilizador ter varias contas associadas)... 4 Expedições... 5 o Criação Nova
Universidade Aberta Serviços de Informática 29 de setembro de 2017 Página 1 de 6
 Instalar a impressão centralizada da Konica Minolta em PC s fora do domínio Cliente YSoft SafeQ em qualquer versão e arquitetura de Windows (7 ou superior) PARTE I Instalação do Cliente YSoft 1 Transferir
Instalar a impressão centralizada da Konica Minolta em PC s fora do domínio Cliente YSoft SafeQ em qualquer versão e arquitetura de Windows (7 ou superior) PARTE I Instalação do Cliente YSoft 1 Transferir
Câmara Oculta de Rede. Manual de utilização rápida-português
 Câmara Oculta de Rede Manual de utilização rápida-português Este manual de utilização rápida aplica-se a: DS-2CD6412FWD-10, DS-2CD6412FWD-20, DS-2CD6412FWD-30 UD.6L0201B1295A01EU 1 Informações regulamentares
Câmara Oculta de Rede Manual de utilização rápida-português Este manual de utilização rápida aplica-se a: DS-2CD6412FWD-10, DS-2CD6412FWD-20, DS-2CD6412FWD-30 UD.6L0201B1295A01EU 1 Informações regulamentares
McAfee epolicy Orchestrator Pre-Installation Auditor 2.0.0
 Notas de edição McAfee epolicy Orchestrator Pre-Installation Auditor 2.0.0 Para utilizar com o McAfee epolicy Orchestrator Conteúdo Sobre esta edição Novas funcionalidades Melhoramentos Problemas resolvidos
Notas de edição McAfee epolicy Orchestrator Pre-Installation Auditor 2.0.0 Para utilizar com o McAfee epolicy Orchestrator Conteúdo Sobre esta edição Novas funcionalidades Melhoramentos Problemas resolvidos
SP-1101W/SP-2101W Quick Installation Guide
 SP-1101W/SP-2101W Quick Installation Guide 05-2014 / v1.0 1 I. Informações sobre o produto I-1. Conteúdo da embalagem Comutador de ligação inteligente Guia de instalação rápida CD com Guia de instalação
SP-1101W/SP-2101W Quick Installation Guide 05-2014 / v1.0 1 I. Informações sobre o produto I-1. Conteúdo da embalagem Comutador de ligação inteligente Guia de instalação rápida CD com Guia de instalação
OTOsuite. Manual de instalação. Português
 OTOsuite Manual de instalação Português Este documento descreve como instalar o software OTOsuite a partir de um DVD, de uma pen USB ou de um ficheiro zipado. Requisitos do sistema Processador de 1,5 GHz
OTOsuite Manual de instalação Português Este documento descreve como instalar o software OTOsuite a partir de um DVD, de uma pen USB ou de um ficheiro zipado. Requisitos do sistema Processador de 1,5 GHz
Segurança residencial profissional. Aplicação X-Series Alarm Scan. Guia do utilizador
 Segurança residencial profissional Aplicação X-Series Alarm Scan Guia do utilizador Índice 1. Introdução Apresentação rápida da aplicação X-Series Alarm Scan 2. Iniciar a aplicação 3. Introdução das informações
Segurança residencial profissional Aplicação X-Series Alarm Scan Guia do utilizador Índice 1. Introdução Apresentação rápida da aplicação X-Series Alarm Scan 2. Iniciar a aplicação 3. Introdução das informações
Guia Rápido do TruVision NVR 10
 Guia Rápido do TruVision NVR 10 Figura 1: Ligações do painel traseiro 1. Portas incorporadas para ligar até oito câmaras IP (consoante o modelo). 2. Ligar até quatro entradas de alarme e uma saída de relé
Guia Rápido do TruVision NVR 10 Figura 1: Ligações do painel traseiro 1. Portas incorporadas para ligar até oito câmaras IP (consoante o modelo). 2. Ligar até quatro entradas de alarme e uma saída de relé
Instalação. Extensor de alcance de WiFi N300 Modelo WN3100RP
 Instalação Extensor de alcance de WiFi N300 Modelo WN3100RP Introdução O extensor de alcance WiFi NETGEAR aumenta a distância de uma rede WiFi, melhorando o sinal de WiFi existente, bem como a qualidade
Instalação Extensor de alcance de WiFi N300 Modelo WN3100RP Introdução O extensor de alcance WiFi NETGEAR aumenta a distância de uma rede WiFi, melhorando o sinal de WiFi existente, bem como a qualidade
CONFIGURAÇÃO DO MICROTERMINAL BEMATECH FIT LIGHT
 CONFIGURAÇÃO DO MICROTERMINAL BEMATECH FIT LIGHT Digisat Tecnologia Ltda Rua Marechal Deodoro, 772 Edifício Mirage 1º Andar Sala 5 e 6 Centro Concórdia/SC CEP: 89700-000 Fone/Fax: (49) 3441-1600 suporte@digisat.com.br
CONFIGURAÇÃO DO MICROTERMINAL BEMATECH FIT LIGHT Digisat Tecnologia Ltda Rua Marechal Deodoro, 772 Edifício Mirage 1º Andar Sala 5 e 6 Centro Concórdia/SC CEP: 89700-000 Fone/Fax: (49) 3441-1600 suporte@digisat.com.br
USB Tablet. Guia de instalação
 USB Tablet Guia de instalação Índice Introdução...3 Características...3 Normas de segurança...4 Verifique o conteúdo da embalagem...4 Capítulo 1: Instalação...5 Software...5 Procedimento de instalação:...5
USB Tablet Guia de instalação Índice Introdução...3 Características...3 Normas de segurança...4 Verifique o conteúdo da embalagem...4 Capítulo 1: Instalação...5 Software...5 Procedimento de instalação:...5
Painel de controle. Impressora Multifuncional em Cores Xerox WorkCentre 6655 Tecnologia Xerox ConnectKey 2.0
 Tecnologia Xerox ConnectKey.0 Painel de controle Os serviços disponíveis podem variar de acordo a configuração da impressora. Para obter detalhes sobre serviços e configurações, consulte o Guia do Usuário.
Tecnologia Xerox ConnectKey.0 Painel de controle Os serviços disponíveis podem variar de acordo a configuração da impressora. Para obter detalhes sobre serviços e configurações, consulte o Guia do Usuário.
ESPECIFICAÇÕES PARA MANUAL DE USUÁRIO ELSYS HOME
 ESPECIFICAÇÕES PARA MANUAL DE USUÁRIO ELSYS HOME PRINCIPAIS FUNÇÕES Visualizar vídeos em tempo real em smartphone através do Wi-Fi ou redes móveis; Função Instala Fácil, que permite a busca e instalação
ESPECIFICAÇÕES PARA MANUAL DE USUÁRIO ELSYS HOME PRINCIPAIS FUNÇÕES Visualizar vídeos em tempo real em smartphone através do Wi-Fi ou redes móveis; Função Instala Fácil, que permite a busca e instalação
Manual de instalação do Microsoft SQL Server 2008 R2 Express no Windows 10
 PASSO-A-PASSO Manual de instalação do Microsoft SQL Server 2008 R2 Express no Windows 10 JS SoftCom Documentação Automação Dropbox Pasta 07 Manuais e Procedimentos Instalações SQL Server Informações CÓDIGO:
PASSO-A-PASSO Manual de instalação do Microsoft SQL Server 2008 R2 Express no Windows 10 JS SoftCom Documentação Automação Dropbox Pasta 07 Manuais e Procedimentos Instalações SQL Server Informações CÓDIGO:
PT MANUAL UTILIZADOR. Aplicação Comelit disponível na App Store e Google Play
 PT MANUAL UTILIZADOR Aplicação Comelit disponível na App Store e Google Play Índice Introdução... 2 Registrazione Smart... 3 Utilização... 4 Legenda das teclas...4 MENU...4 Gestão de sistemas...4 HOME
PT MANUAL UTILIZADOR Aplicação Comelit disponível na App Store e Google Play Índice Introdução... 2 Registrazione Smart... 3 Utilização... 4 Legenda das teclas...4 MENU...4 Gestão de sistemas...4 HOME
Guia de Configuração. 1. Configurar o equipamento. 2. Instalar o software. Descrição do painel de controlo
 Guia de Configuração. Configurar o equipamento. Instalar o software Descrição do painel de controlo . Configurar o equipamento 0 cm (4.0 inches) 33 cm (3 inches) 0 cm (7.9 inches) 0 cm (7.9 inches) 3
Guia de Configuração. Configurar o equipamento. Instalar o software Descrição do painel de controlo . Configurar o equipamento 0 cm (4.0 inches) 33 cm (3 inches) 0 cm (7.9 inches) 0 cm (7.9 inches) 3
Manual do Utilizador do Connection Manager
 Manual do Utilizador do Connection Manager Edição 1.0 2 Índice Sobre a aplicação Gestor de ligações 3 Actualizar a aplicação Gestor de ligações 9 Resolução de problemas de ligação 10 Como começar 3 Abrir
Manual do Utilizador do Connection Manager Edição 1.0 2 Índice Sobre a aplicação Gestor de ligações 3 Actualizar a aplicação Gestor de ligações 9 Resolução de problemas de ligação 10 Como começar 3 Abrir
Guia de introdução. Extensor de alcance de WiFi N300 Modelo WN3100RPv2
 Guia de introdução Extensor de alcance de WiFi N300 Modelo WN3100RPv2 Introdução O extensor de alcance WiFi NETGEAR aumenta a distância de uma rede WiFi, melhorando o sinal de WiFi existente, bem como
Guia de introdução Extensor de alcance de WiFi N300 Modelo WN3100RPv2 Introdução O extensor de alcance WiFi NETGEAR aumenta a distância de uma rede WiFi, melhorando o sinal de WiFi existente, bem como
2 TVR 45HD guia rápido
 TVR 45HD guia rápido Figura 1: Ligações do painel traseiro do TVR 45HD (modelos de 8 canais mostrados) 1. Ligar quatro entradas de áudio a conectores RCA. 2. Ligar a colunas para saída de áudio. 3. Entrada
TVR 45HD guia rápido Figura 1: Ligações do painel traseiro do TVR 45HD (modelos de 8 canais mostrados) 1. Ligar quatro entradas de áudio a conectores RCA. 2. Ligar a colunas para saída de áudio. 3. Entrada
Como atribuir um endereço IP e acessar seu dispositivo
 Manual do Usuário Índice Introdução................................................. 3 Suporte a navegadores........................................... 3 Sobre endereços IP..............................................
Manual do Usuário Índice Introdução................................................. 3 Suporte a navegadores........................................... 3 Sobre endereços IP..............................................
 1.1 1.2 2.1 2.2 2.3 3.1 3.2 INTRODUÇÃO À UTILIZAÇÃO DO SEU TELEMÓVEL Conheça a localização das funcionalidades do seu telemóvel, botões, ecrã e ícones. Na parte de trás do seu telefone, poderá observar
1.1 1.2 2.1 2.2 2.3 3.1 3.2 INTRODUÇÃO À UTILIZAÇÃO DO SEU TELEMÓVEL Conheça a localização das funcionalidades do seu telemóvel, botões, ecrã e ícones. Na parte de trás do seu telefone, poderá observar
INSTALAÇÃO E CONFIGURAÇÃO
 INSTALAÇÃO E CONFIGURAÇÃO 1 1º Ligue o computador e insira o CD de instalação do Server 2003 no drive devido. Após a inicialização, surge o ecrã seguinte: 2 2º Depois de copiados todos os ficheiros necessários
INSTALAÇÃO E CONFIGURAÇÃO 1 1º Ligue o computador e insira o CD de instalação do Server 2003 no drive devido. Após a inicialização, surge o ecrã seguinte: 2 2º Depois de copiados todos os ficheiros necessários
É possível acessar o Fiery Remote Scan de sua área de trabalho ou de um aplicativo compatível com o TWAIN.
 Fiery Remote Scan O Fiery Remote Scan permite gerenciar digitalizações no Servidor Fiery e na impressora a partir de um computador remoto. Você pode usar o Fiery Remote Scan para: Iniciar digitalizações
Fiery Remote Scan O Fiery Remote Scan permite gerenciar digitalizações no Servidor Fiery e na impressora a partir de um computador remoto. Você pode usar o Fiery Remote Scan para: Iniciar digitalizações
Brasil. Introdução. Guia Rápido. Cabo de Vídeo
 Introdução Visão geral dos Recursos Resolução do Display TFT LCD 7 pol.: 480(L) x 234(A) Modo Display: 4:3 e 16:9 Suporta formatos de arquivo: JPEG & Motion-JPEG (320x240 QVGA 15 fps; 640x480 VGA 6 fps.)
Introdução Visão geral dos Recursos Resolução do Display TFT LCD 7 pol.: 480(L) x 234(A) Modo Display: 4:3 e 16:9 Suporta formatos de arquivo: JPEG & Motion-JPEG (320x240 QVGA 15 fps; 640x480 VGA 6 fps.)
