Módulo de Sistemas de Informações Geográficas. (SIG) para Curso de Ensino a Distância. Prática com ArcGIS. MundoGEO
|
|
|
- Gabriella Caldeira Camilo
- 7 Há anos
- Visualizações:
Transcrição
1 Módulo de Sistemas de Informações Geográficas (SIG) para Curso de Ensino a Distância Prática com ArcGIS MundoGEO Instrutor: George Serra
2 Sumário 1. Explorar Dados Espaciais e Tabulares usando os módulos do ArcGIS a. Entender a Estrutura das Camadas na Área de Controle do ArcMap b. Consulta e Seleção por Atributos c. Seleção por Localização Espacial d. Simbologia das Camadas e. Álgebra de Mapas 2. Simbologia e Análise de Mapas a. Simbologia e Caracterização Geral da Área de Estudo b. Organizar a Estrutura das Camadas em Grupos c. Agregar Informações por Geometria e Atributos de Modais de Transportes d. Caracterização Ambiental e. Análise Sócio-Econômica dos Municípios f. Análises comparativas 3. Layout do Mapa a. Cartografia no ArcGIS b. Definição e Projeção de Camadas c. Edição dos Dados d. Estruturação das Camadas no ArcCatalog e. Vetorização das Feições Geográficas f. Inserção e Definição de Atributos
3 Instrutor George Serra Possui Mestrado em Engenharia com Área de Concentração em Informações Espaciais pela Escola de Engenharia Politécnica da Universidade de São Paulo (EPUSP 2006), Certificação como DBA/Oracle 11g (SENAC/SP 2011), Especialização em Cartografia aplicada ao Geoprocessamento (ENGECART/UFPE 1999), Extensão em Modelos Estatísticos para Marketing Quantitativo (FGV/SP 2003). Graduação em Geografia/Bacharelado (Geociências UECE 1997). Instrutor Certificado Internacional ESRI nos Segmentos Desktop e Corporativo 8.X, 9.X, 10 e 10.1 (EADA10 e 10.1), além da certificação CompTIA CTT + (Técnicas de Apresentação, Didática e Oratória). Possui cerca de 16 anos de experiência na área de Geotecnologias, com mais de 5000 horas de cursos, aulas e palestras proferidas e atuando em diversos segmentos de mercado, projetos e empresas. Participação em variadas feiras, congressos nacionais e internacionais, além de atuar como instrutor de softwares de GIS/SR e consultor técnico em projetos para governo, empresas públicas, privadas e universidades no Brasil e Exterior. Coordenador de variados projetos e departamentos (Mapeamento, Geomarketing, Suporte, Treinamento, Localização de Softwares e Análises Espaciais Avançadas) da Empresa Imagem Inteligência Geográfica. (2002 a 2005). Professor de Pós-Graduação das disciplinas: Análise Espacial, Banco de Dados Geográficos, GIS para Planejamento Urbano, Aplicações em Geo e GIS Web, nas instituições: Universidade de Engenharia de Agrimensura (EEMBA), Universidade Senac SP e Universidade Estadual de Maringá (UEM). Atualmente atua como Instrutor e Consultor Senior em Geomarketing e Geotecnologias, com ênfase na implantação e estruturação de projetos de Geotecnologias em municípios de pequeno e médio porte. Empresa GeoSert
4 Símbolos Usados no Curso Avaliação Desafio Dica Exercícios Material Complementar Parabéns (Etapa Concluída) Pesquisa de Opinião Quiz Reforço Registre sua ideia Tira dúvidas Você sabia?
5 Software de um Sistema de Informações Geográficas - SIG A primeira parte de um SIG a ser abordada neste tópico será a estrutura de um software de Sistemas de Informações Geográficas. Nesta etapa iremos entender a diferença entre as interfaces dos software da família ArcGIS. O esquema abaixo nos mostra que: Interfaces ArcMap ArcCatalog Arctoolbox Software Extensões 3D Analyst ArcView (Basic) Spatial Analyst ArcEditor (Standard) GeoStatistical Analyst ArcInfo (Advanced) Network Analyst... A família de produtos ArcGIS da ESRI para o ambiente desktop, é formada por 3 software: ArcView, ArcEditor e ArcInfo. A partir da versão 10.1 do ArcGIS, foi definida uma nova nomenclatura para os software, sendo o ArcView chamado de ArcGIS for Basic, o ArcEditor de ArcGIS for Standard e o ArcInfo de ArcGIS for Advanced Estes três software possuem as mesmas interfaces: ArcMap, ArcCatalog e ArcToolbox O ArcMap é usado para visualização, edição, consultas, análise e layout dos dados, enquanto que o ArcCatalog é usado para gerenciamento das informações espaciais e tabulares. O ArcToolbox possibilita a inserção e uso de
6 um conjunto de ferramentas voltadas a configuração e análises espaciais nos dados. Para potencializar o uso do software são integradas as extensões: 3D Analyst, Spatial Analyst, GeoStatisitcal Analyst, Network anlayst, dentre várias outras. Formatos de Dados Espaciais e Tabulares O ArcGIS usa símbolos com cores e geometrias diferenciadas para uma visualização e identificação mais rápida e didática dos variados formatos de dados trabalhados no software. Alguns destes formatos de dados estão exemplificados na tabela abaixo. Shapefile (SHP, pontos) Shapefile (SHP, linhas) Shapefile (SHP, polígonos) Raster (GRID, BIL, ERS, TIF, BMP, JPG,...) Rede triangular (TIN) Base de dados (Geodatabase, MDB ou GDB) CAD (DWG, DXF, DGN) CAD (linhas) CAD (anotações) Formato Shapefile Layer de shapefile (lyr, ponto) Layer de shapefile (lyr, polilinha) Layer de shapefile (lyr, polígono) Layer raster Layer Tin Tabela (DBF) CAD (pontos) CAD (polígonos) Documento de Mapa (MXD) Os dados em formato shapefile são atualmente o tipo de dados espacial mais popular do mercado, por apresentarem uma estrutura simples que pode ser trabalhada na maioria dos softwares de SIG, sejam estes livres ou de mercado. Apresentam geometria vetorial de pontos, linhas ou polígonos e uma tabela de atributos associada as feições geográficas. Caso tenha curiosidade, verifique no Windows Explorer que as camadas em
7 shapefile são formadas por uma série de arquivos, dentre estes os mais importantes são: shp (geometria), dbf (banco de dados), shx (ligação entre a geometria e o banco de dados) e prj (informações cartográficas). No ArcGIS você vê todos estes arquivos integrados permitindo assim que você possa executar análises espaciais e tabulares. Shapefile (SHP, ponto) Shapefile (SHP, polilinha) Shapefile (SHP, polígono) Formato Geodatabase É um banco de dados geográficos da ESRI que utiliza a estrutura de um sistema gerenciador de banco de dados como o Microsoft Access.MDB (Personal Geodatabase) ou proprietária como o File Geodatabase (.GDB) para armazenar suas informações geográficas e de atributos, assim como relacionamentos espaciais em tabelas de um banco de dados relacional. Feature Data Set (Conjunto de Dados de Feições) Agrupamento de feature classes (camadas) dentro do Geodatabase, com o objetivo inicial de organização e padronização dos dados. Apresentam o mesmo sistema de referência espacial, além da possibilidade de criação de estruturas complexas, como topologia, redes, classes de relacionamento etc. Feature Class (Classe de Feições): é um conjunto de feições geográficas com o mesmo tipo de geometria (ponto, linha ou polígono) armazenadas no geodatabase. Como por exemplo, Feature class de Rios, Bairros, Municípios etc. Feature (Feições Geográficas): Estrutura vetorial representada por pontos, linhas ou polígonos.
8 y Geodatabase EXERCÍCIO 1: Variados Shapefile CAD (DXF, DWG) Imagens x EXPLORAR DADOS ESPACIAIS E TABULARES USANDO OS MÓDULOS DO ARCGIS Neste exercício, você irá utilizar a interface do ArcMap para organizar e explorar camadas representando importantes informações espaciais e tabulares do Brasil. Além da organização você fará consultas, seleções e edições nos dados. Objetivos de Aprendizagem: Entender a estrutura de softwares da família ArcGIS Carregar um Documento de Mapa (MXD) com dados espaciais Usar as ferramentas de navegação para consulta e seleção Entender a estrutura dos dados espaciais Fazer consultas espaciais e tabulares Analisar estatísticas dos dados Mudança de Simbologias Ferramentas de Álgebra de Mapas
9 PASSO 1: ENTENDENDO A ESTRUTURA DO ARCMAP Neste passo, você irá utilizar o ArcMap para abrir um documento de mapa (MXD) e gerenciar suas camadas pelo ArcCatalog. 1. Inicie o ArcMap clicando em Iniciar > Todos os Programas > ArcGIS > ArcMap 10.1 Perceba que dependendo da versão de Sistema Operacional o caminho de acesso ao ArcGIS pode mudar um pouco, mas na maioria das vezes será similar ao descrito anteriormente. 2. Quando a interface do ArcMap estiver aberta, escolha a opção Blanck Map e em seguida clique em OK 3. Iremos de início carregar um projeto com dados do Brasil, para isto clique em File > Open e navegue até seu diretório de dados Proposta C:/CURSO_EAD/Dados/Brasil e selecione o arquivo Brasil.mxd Área de Controle das camadas Área de visualização dos mapas -
10 Sua tela deve estar parecida com a figura acima. Perceba que o ArcMap é dividido em duas janelas principais: a Área de Controle das camadas à esquerda e a Visualização do Mapa à direita. Perceba que por padrão, diversas barras de ferramentas serão ativadas. As barras de ferramentas não tem nenhuma posição "fixa" e você pode movê-las, horizontal ou verticalmente, e ajustá-las da forma que desejar. 4.Inicie o uso do ArcMap com as ferramentas de visualização das camadas na barra de ferramentas Tools. Siga as dicas da figura abaixo, e teste estes comandos no seu mapa. Zoom de ampliação e redução Mover Zoom Total Zoom de ampliação e redução gradual Zoom de ampliação e redução anterior e posterior Seleção de feições Limpar seleção de feições Seleção de elementos gráficos Mostrar as informações da tabela por feição selecionada Hyperlink. Associação de documentos às feições geográficas da camada Visualização de informações em forma de janela auxiliar Medição linear e em área Pesquisar informações nas tabelas Pesquisar Rotas Pesquisar Coordenadas
11 Visualizar feições em uma nova janela Perceba que estas são ferramentas comuns de navegação, mas que podem ajudá-lo a navegar e consultar informações espaciais e tabulares. PASSO 2: CONSULTA E SELEÇÃO POR ATRIBUTOS Nesta etapa você irá explorar as funcionalidades e propriedades das camadas visualizadas na área de controle do ArcMap. 1. Na área de controle do ArcMap, perceba que todas as camadas estão ativas no mapa. Isto pode causar uma certa confusão visual. Sendo assim, clique no quadrado ao lado das camadas para desmarcá-las, deixando ativa apenas a camada de MUNICIPIOS. 2. Em seguida clique como botão direito sobre o nome da camada de MUNICIPIOS e escolha a opção Open Atribute Table Tabela Perceba que será aberta uma nova janela mostrando uma tabela com informações descritivas (qualitativas e quantitativas) de cada município (polígono) da sua camada.
12 3. Explore a tabela, navegando da esquerda pra direita (use as setas direcionais) e de cima para baixo e analise os tipos de campos e informações da camada de municípios. Perceba que cada linha na tabela é referente a um município brasileiro (polígono). 4. Iremos agora selecionar o município de Maringá na tabela. No canto superior esquerdo da tabela clique no símbolo Table Options > Select by Attributes 5. Na janela de consulta que será aberta escolha o nome do campo na tabela MUNICIPIO, o operador matemático = e o nome do município a ser selecionado MARINGÁ. Dica: Ao invés de digitar os nomes use o mouse para selecioná-los clicando duas vezes sobre os mesmos. A B
13 Dica: A consulta deve estar como na figura acima. Em seguida clique em Verify para ter certeza que a sentença da consulta SQL está Ok e em seguida Apply. O objetivo principal dos exercícios é que você entenda o ferramental e os processos de consulta e análise em dados espaciais e tabulares no ArcGIS, sendo assim, os dados podem estar desatualizados, devendo ser usados apenas para os propósitos dos exercícios. 6. Na parte inferior da tabela perceba que do total de registros na tabela (5560), 1 registro (linha) referente ao Município de Maringá está selecionado. Como são muitos registros deixe visível apenas o registro selecionado clicando no botão Show Selected Records. Perceba que apenas o registro referente ao Município de Maringá será exibido na tabela. Analise as informações do município. Você Sabia: Os dados em um SIG tem 2 grandes fontes de informação: A geometria, que no caso da camada de municípios do Brasil é Polígono e o banco de dados com suas respectivas informações de textos, números, datas etc.. 8. Perceba que ao selecionar o município de Maringá na tabela, o polígono correspondente a este município no mapa também foi selecionado. Para ampliar esta visualização clique com o botão direito no símbolo de caixa cinza na linha de seleção da tabela e escolha Zoom to.(figura abaixo)
14 Perceba que o polígono representando o município de Maringá também está selecionado e agora ampliado no mapa. Desafio: Usando os mesmo passos definidos anteriormente selecione os municípios do Estado do Paraná. Analise os campos na tabela e veja qual deles possui a informação de nome do Estado. Dica: "UF" = 'PR' 9. Após selecionados os municípios referentes ao Estado do Paraná, iremos analisar a Estatística dos dados. Para isto, na área de tabela, clique com botão direito no nome do campo POPULACAO e escolha Statistics. Perceba que será mostrada uma série de descrições estatísticas, assim como um histograma representando a distribuição dos dados. (Figura abaixo)
15 Analise os resultados gerados. Não se preocupe com os valores, pois como são dados de exercícios estes podem estar desatualizados. 10. Iremos agora criar uma nova camada em formato Shapefile a partir dos municípios já selecionados. Para isto clique com o botão direito no nome da camada MUNICIPIOS e escolha Data > Export Data 11. Na janela que será aberta, navegue até sua área de trabalho e salve a camada resultado com o nome de PARANA.shp (figura abaixo), no diretório RESULTADOS (Proposta). Clique em Save e OK. 12. Você será questionado sobre inserir ou não a nova camada criada na área de controle. Escolha a opção Yes para inserir a nova camada criada. 13. Em seguida, desmarque na Área de Controle a camada de MUNICIPIOS (Total de municípios) e deixe ativa apenas a nova camada de municípios do Estado do Paraná (recém criada). Caso a camada não esteja centralizada na área de visualização do mapa, clique com o botão direito no nome da camada Paraná > Zoom to Layer
16 14. Abra a tabela de atributos da camada Paraná, clicando com o botão direito > Open Attribute Table e perceba que apenas os dados referentes aos municípios do estado estão representados na tabela. Após isto feche a tabela. PASSO 3: SIMBOLOGIA DAS CAMADAS Nesta etapa iremos alterar a simbologia das camadas e sua posição na Área de Controle do ArcMap. 1. Na camada PARANA, clique sobre a geometria da camada (retângulo abaixo do nome ). Uma nova janela será aberta com as opções de mudança de simbologia. Escolha a opção de simbologia Hollow, com Outline color Azul e largura de linha 1. Clique em Ok. Se tiver dúvidas veja a figura abaixo. Dica: Perceba que a camada Paraná teve sua simbologia alterada. Mude a posição da camada, clicando sobre o nome PARANA e arraste para cima da camada ESTADOS. 3. Em seguida, ative a camada ESTADOS e clique sobre a geometria da camada (retângulo abaixo do nome). Uma nova janela será aberta com as opções de mudança de simbologia. Escolha a opção Hollow, com Outline color Vermelho e largura de linha 2. Clique em Ok. 4. Clique com o botão direito no nome da camada ESTADOS > Zoom to Layer
17 PASSO 4: SELEÇÃO POR LOCALIZAÇÃO ESPACIAL Neste passo iremos selecionar as feições geográficas usando como referência a geometria das camadas 1. Iremos agora selecionar as Ferrovias que passam pelo estado do Paraná. Para isto ative a camada de FERROVIAS na área de controle do ArcMap. 2. No menu principal (parte de cima do software) escolha a opção Selection > Select by Location Você Sabia: Esta funcionalidade permite que você selecione as feições geográficas baseado em relações de proximidade, sobreposição, coincidência etc. Perceba que você estará usando um critério geométrico para selecionar as feições geográficas de (linhas) da camada de Ferrovias, que interseccionem os polígonos da camada de Municípios do Estado do Paraná. Preencha as informações como na figura abaixo:
18 Dica: Perceba que apenas os trechos de ferrovia que cruzam o Estado do Paraná foram selecionados. Supondo que o governo irá investir em Infra-Estrutura no país, você irá criar um Buffer (polígono envolvente), das linhas selecionadas usando uma distância de 5 Km de cada via férrea selecionada. A função de buffer pode ser interessante para analisar as áreas de desapropriação em cada município no caso de construção de novas estações, criação de desvios ou
19 ampliação da malha ferroviária. Se pensarmos em exemplos ligados a meio ambiente, esta mesma ferramenta poderia ser usada para a delimitação de Áreas de Preservação Permanente (APPs), nas proximidades de rios. PASSO 5: ÁLGEBRA DE MAPAS Nesta etapa você irá trabalhar testar algumas funções de álgebra de mapas, como buffer e dissolve, assim como transferir algumas informações entre camadas usando critérios espaciais. 4. No menu principal do ArcMap clique em Geoprocessing > Buffer 5. Preencha as opções da ferramenta como na figura abaixo e salve a camada com nome de Ferrovias_PR.shp na pasta Resultados (Proposta). Perceba que você estará criando um buffer, referente a uma área de 5Km de distância para cada ferrovia selecionada.
20 6. Clique em OK e dê um zoom no resultado gerado. Dica: Em seguida você irá criar uma nova camada do limite do Estado do Paraná, usando como referência os municípios. Você também irá calcular de forma automática o total de PIB e População do Estado. 7. No menu principal do ArcMap clique em Geoprocessing > Dissolve Preencha as opções da ferramenta como na figura abaixo e salve a camada com nome de Limite_PR.shp na pasta Resultados. Dica: Perceba que o resultado do processo será uma nova camada do limite do Estado Paraná, com as estatísticas calculadas de Soma e Média do PIB e População. 8. Clique no botao Identifiy geradas. para visualizar as informações estatísticas
21 Desafio: Selecione os Municípios do Estado do Paraná que são cortados pelas Ferrovias. Analise o resultado (visual - mapa e quantidade - tabela). Em seguida limpe a seleção das feições
22 EXERCÍCIO 2: SIMBOLOGIA E ANÁLISE DE MAPAS Neste passo iremos trabalhar com uma série de mudanças nos símbolos das camadas assim como entender os processos de classificação em dados qualitativos e quantitativos. As simbologias e classificações permitem que análises primárias possam ser executadas deixando os resultados mais explicativos. Segundo ESRI (2005), alguns métodos de classificação podem ser entendidos da seguinte forma: 1. Quebras naturais (Natural Breaks - Jenks): As classes são baseadas em agrupamentos naturais dos dados, o método identifica pontos de quebra entre os valores com maior similaridade nos grupos de variáveis, para em seguida maximizar a diferença entre as classes. O método apresenta bons resultados no mapeamento de valores que não possuem uma distribuição uniforme. 2. Quantis (Quantile): Cada classe contém o mesmo numero de feições. O método é indicado para dados com distribuição linear. 3. Desvio Padrão (Standard Deviation): Exibe como os dados estão distribuídos com relação a média. Este método é indicado para dados que apresentam uma distribuição normal. 4. Intervalos Iguais (Equal Interval): Este método divide a faixa de valores em subfaixas de valores com mesmo tamanho. É indicado para valores contínuos.
23 Exemplo de classificação dos setores censitários do Município de Osasco usando os métodos: 1) Quebras naturais (Jenks), 2) Quantis, 3) Desvio Padrão e 4) Intervalos Iguais. PASSO 1: SIMBOLOGIA E CARACTERIZAÇÃO GERAL DA ÁREA DE ESTUDO 1. Na área de controle do ArcMap, Ative a camada de Aeroportos 2. Clique com o botão esquerdo na geometria de ponto na camada de Aeroportos
24 3. Na janela Select Symbol, escolha o símbolo Airplane. Para a opção Cor, escolha Azul escuro e em tamanho defina 12. Clique em OK. Analise o resultado no mapa. 4. Na área de controle do ArcMap, Ative a camada de Portos e desative Aeroportos 5. Clique com o botão esquerdo na geometria de pontos na camada de Portos 6. Na janela Symbol Selector, na área de Current Symbol, dê um duplo clique no símbolo de pontos 7. Na janela do Symbol Property Editor (Editor de Propriedade do símbolo), em Properties escolha Picture Marker symbol (Símbolo de Marcador da Figura)
25 8. Na guia Picture Marker (Marcador da Figura), clique em Picture (Figura), navegue até o seu diretório de trabalho, e escolha a figura Navio.jpg e em seguida clique em Abrir 9. Na área de visualização escolha a ampliação de 400% e clique em OK para fechar as janelas de símbolos Analise o resultado no mapa. 10. Na área de controle do ArcMap, Ative a camada de Estações Ferroviárias 11. Clique com o botão esquerdo na geometria de pontos na camada de Estações Ferroviárias 12. Na janela Selecionar símbolo, clique em Style References e ative a simbologia Transportation 13. Na área dos símbolos escolha o símbolo Train Station. Se ficar difícil achá-lo use a opção de pesquisa na parte de cima da janela. Para tamanho defina 10 e clique em OK para fechar as janelas.
26 Deixe ativas as camadas de Infra-Estrutura como Aeroportos, Portos e Estações Ferroviárias e analise o resultado no mapa. PASSO 2: ORGANIZAR A ESTRUTURA DAS CAMADAS EM GRUPOS Agora você irá organizar as camadas simbolizadas anteriormente em um grupo denominado Infra-Estrutura de Transporte 14. Na Área de controle do ArcMap, selecione as camadas de Estações Ferroviárias, Portos e Aeroportos. Em seguida clique com o botão direito sobre a seleção das camadas > Agrupar (Group) 15. Clique sobre o nome do grupo (novo grupo de camada) e renomeie-o para Modais de Transporte Desafio: Usando as técnicas aprendidas nos passos anteriores crie um grupo denominado Elementos Transporte com as camadas de Rodovias, Hidrovias e Ferrovias 16. Clique com o botão direito na camada de Rodovias > Propriedades > Simbologia 17. Na área de mostrar (Show), escolha Categorias > Valores Únicos 18. Para campos de valor, escolha PISTA 19. Em esquema de cores, desmarque a opção Visualizar gráfico (botão direito em Graphic View) e escolha Basic Random. Clique em OK
27 Analise o resultado no mapa e perceba o perigo de nossas estradas, onde a maioria das vias é definida como simples. PASSO 3: AGREGAR INFORMAÇÕES POR GEOMETRIA E ATRIBUTOS DE MODAIS DE TRANSPORTE Em seguida você irá visualizar várias informações de rodovias agrupadas por simbologia e classificadas por diferentes campos descritivos. 20. Na área de controle do ArcMap, clique com o botão direito na camada de Rodovias > Propriedades > simbologia 21. Escolha Categorias > Valores únicos muitos campos (Unique values, many fields) 22. Defina os campos: 1- Pista e 2 Revestimento. Clique em Add All Values 23. Na área da simbologia, perceba que as duas informações estão agregadas, mostrando os tipos de pistas por pavimento, além da descrição das quantidades de vias. Analise o resultado e clique em OK
28 Em seguida você irá simplificar esta simbologia agrupando os valores de classificação 24. Dê um duplo clique sobre a camada de Rodovias 25. Escolha Categorias > Valores únicos muitos campos (Categories > Unique Values, Many Fields) 26. Defina os campos: 1- Pista e 2 jurisdição. Clique em Add All Values e em seguida clique em Apply para executar a ação, mas manter a janela aberta. Mova a janela para o lado e veja os resultados no mapa Analise no mapa os resultados das classes por tipo de vias e Jurisdição responsável. 27. Após analisar as modificações efetuadas, retorne a janela de simbologia para agrupar os valores similares. Para isto selecione os segmentos classificados como duplo, clique com o botão direito e escolha Agrupar valores (Group Values). Faça este procedimento para as demais classes de Travessia e Em duplicação
29 Perceba que os valores depois de agrupados apresentam o resultado da soma nas quantidades. Caso não, clique em Count. 28. Em seguida para dar ênfase ao tipo simples de via, selecione todos os tipos simples, clique com o botão direito > mover para o cabeçalho (Move to Heading) > Novo cabeçalho (New Heading). 29. Nomeie o cabeçalho como Tipos e Jurisdição 30. Clique em OK. Analise os resultados na legenda do mapa Dica: Você irá agora extrair as rodovias federais e associar uma simbologia específica. 31. Deixe ativa apenas as camadas de Estados e Rodovias 32. No menu principal do ArcMap, clique em Selection > Select by Attributes 33. Em Camada defina Rodovias e crie a seguinte expressão: "JURISDICAO" =
30 'Federal' Clique em Verify, caso apareça uma mensagem de sucesso na consulta clique em OK. Caso seja avisado de erro na consulta revise os procedimentos. 34. Clique com o botão direito na camada de Rodovias > Selection > Create layer from selected features (Criar camada a partir da feição selecionada) Dica: Perceba que uma nova camada (virtual) será adicionada a área de mapas do ArcMap representando o resultado da sua consulta. 35. Clique sobre a geometria de linhas da nova camada de seleção de Rodovias, escolha a simbologia de Expressway Ramp (caso necessário, use a janela de pesquisa) Symbol e clique no botão em Edit 36. Na janela de Symbol Property Editor, clique na guia Line Properties (Propriedades da linha) opção de seta e escolha a primeira. Em seguida clique no botão Properties 37. Desmarque a opção Flip First (Inverter o primeiro), clique no botão símbolo e escolha Interstate HWY 1. Marque a opção Keep symbol at fixed angle to page. Em seguida clique em Ok em todas as janelas para ver no mapa o resultado da mudança na simbologia. 38. Dê um zoom próximo ao estado do PR para ver melhor a modificação na simbologia das Rodovias federais. Analise o resultado.
31 39. Na área de controle do ArcMap, clique com o botão direito na camada de Hidrovias > Propriedades > simbologia 40. Escolha Categories > Valores únicos e defina o campo Classe 41. Clique em Add All Values (Adicionar todos os valores) 42. Na área das classes de símbolos, para a simbologia em branco digite Outros Tipos e defina para este segmento a cor laranja. Para trechos navegáveis principais defina a cor azul escuro com largura 2. Para trechos de navegação inexpressiva, defina a cor azul claro com largura 1.
32 43. Clique em OK Analise o resultado da camada. Caso o mapa fique muito poluído visualmente, deixe ativas apenas as camadas de Estado e Hidrovias. Desafio: Selecione o rio Amazonas na camada de Hidrovias (Selection > Select by Attributes) e em seguida selecione os portos que estão até 5 km de distância deste rio (Select by location). Ao concluir o desafio limpe a seleção da camada. 44. Em seguida, na área de controle do ArcMap, clique na geometria de linha da camada de Ferrovias (abaixo). Na janela de seleção de símbolos escolha o símbolo de RailRoad 45. Clique em OK 46. Logo após, clique na geometria de linha da camada de Linhas de Transmissão (abaixo). Na janela de simbologia, clique em Style Reference e ative Utilities. Na janela de seleção de símbolos, selecione o símbolo Private Main com largura 1,5 e cor azul. 47. Clique em OK Deixe ativas as camadas de Estados, Ferrovias e Linhas de transmissão e analise os resultados no mapa.
33 Desafio: Faça uma cópia da camada Ferrovias (botão direito na camada - Área de controle) e classifique a camada pelo campo BITOLATIPO com símbolos de linhas diferenciados para cada classe. PASSO 4: CARACTERIZAÇÃO AMBIENTAL Neste exercício você irá analisar e representar graficamente algumas informações ambientais relacionadas a camada de bacias hidrográficas 48. De início, desative na área de controle do ArcMap, os 2 grupos criados anteriormente representando o agrupamento das camadas de modais de
34 transportes e ative a camada de bacias hidrográficas 49. Em seguida, classifique a camada de bacias hidrográficas clicando com o botão direito na camada > propriedades (properties) > simbologia (symbology) > categorias (categories). Escolha o campo Bac_Hidrog com simbologia de cores diversificada e aleatória (basic random). Clique no botão Add All Values e em seguida OK para ver o resultado da classificação no mapa. 50. Em seguida você irá visualizar informações quantitativas para facilitar a descrição da área. Na área de controle do ArcMap, clique com o botão direito na camada de Bacias Hidrográficas > Copiar e em seguida clique com o botão direito no Data Frame (Layers) e clique em Paste Layer. 51. Dê um duplo clique no nome da nova camada copiada > simbologia (symbology) > Charts 52. Escolha o gráfico de pizza (Pie) e na área de seleção de campo escolha os campos: REMANESCENTE, INDIVIDUAL, CONSTRUCAO e OPERACAO. 53. Escolha cores com tons diferenciados como na figura ao lado. 54. Clique em Plano de fundo (background) e escolha o símbolo de Hollow 55. Ative a opção Evitar sobreposição do gráfico (Prevent chart overlay) 56. Clique no botão Properties e ative a opção Display in 3D. Em seguida clique em
35 Ok 57. Na janela de Propriedades da camada, clique em Ok para ver os resultados no mapa 58. Em seguida, rotule a camada de bacias hidrográficas pelo campo de nome da bacia hidrográfica (Bac_hidrog). Para isto, na área de controle, dê um duplo clique na camada de Bacias Hidrográficas e selecione a guia Labels. Marque a opção Label Features in This Layer, no canto superior esquerdo da janela. Logo após, defina para campo do rótulo (label Field) o campo BAC_HIDROG e marque a caixa rotular feições nesta camada (Label feature in this layer). Clique em OK. Analise os resultados no mapa. PASSO 5: ANÁLISE SÓCIO-ECONÔMICA DOS MUNICÍPIOS Agora você irá analisar os municípios brasileiros por sua distribuição de renda, representada pelas informações PIB (Produto Interno Bruto). 59. Na área de controle, deixe ative apenas a camada de Municípios 60. Clique com o botão direito na camada Municípios > Propriedades (Properties) > Simbologia (Symbology) 61. Na área Mostrar (Show) escolha Quantities > Graduated colors
36 62. Na área Fields, na opção Valor (Value), escolha o campo PIB 63. Mude o número de classes para Em Rampa de Cores (color ramp), clique com o botão direito na escala de cores e desmarque Visualizar gráfico (Graphic View) 65. Escolha a opção de Cores Yellow to Dark Red 66. Logo abaixo, na guia símbolo, clique com o botão esquerdo sobre o nome Symbol e escolha Propriedades para todos os símbolos (Properties for all symbols) 67. Em outline color, escolha Sem cor (no color) 68. Na janela de classes da simbologia, clique com o botão esquerdo na guia Label > Format labels e escolha a opção Currency. Clique em OK 69. Clique em OK novamente e perceba o efeito de área contínua no mapa e na legenda da camada na área de controle (figura abaixo) 70. Na área de controle arraste a camada de Estados para cima da camada de Municípios Analise os resultados no mapa
37 PASSO 6: ANÁLISES COMPARATIVAS Em seguida você irá sobrepor simbologias e fazer um comparativo entre o PIB e a quantidade populacional em algumas regiões do país. Para isto você irá transformar a geometria de polígonos da camada de municípios para pontos representando os centróides (centros de massa) destes municípios. 71. Abra a interface do ArcToolbox, clicando no botão da caixa de ferramentas do ArcToolbox > Ferramentas de Gerenciamento de Dados (Data Management Tools) > Feições (Features) > Feição para ponto (Feature to Point) 72. Na janela Feição para ponto, em Feições de Entrada (Input Features), selecione a camada Municípios 73. Em Classe de feição de saída (Output Feature Class), navegue até seu diretório de trabalho na pasta Resultados e salve a nova camada com o nome de Munic_Cent.shp 74. Marque a opção Inside (Dentro), para que os pontos não caiam fora dos limites dos polígonos. Clique em OK
38 Perceba que a nova camada de centróides foi adicionada a área de Controle do ArcMap e você irá explorar os atributos do banco de dados, assim como interpretar algumas informações estatísticas. 75. Clique com o botão direito na camada Munic_Cent > Open Attribute Table 76. Clique com o botão direito no campo População > Estatísticas. Analise o resumo dos resultados estatísticos para o campo de população dos municípios e o gráfico de histograma. Perceba que os valores populacionais de mínimo e máximo têm uma variação de 0 a próximo de 10 milhões de habitantes por município. Enquanto no histograma podemos ver que a grande maioria de municípios brasileiros tem uma quantidade populacional muito baixa. Após a análise feche a janela de estatísticas
39 Agora você irá simbolizar seus dados usando símbolos graduados, adequar a escala de valores e excluir da classificação valores muito baixos. 77. Clique com o botão direito na camada Munic_Cent > Propriedades > Simbologia 78. Clique em Quantidades (Quantities) > Graduted Symbols 79. Para a opção Valor (Value), escolha o campo POPULACAO 80. Defina o número de classes para 5, escolha a cor vermelha (Botão Template) e aceite os outros valores como padrão. 81. Em seguida, clique no botão Classify. Na janela de Classificação clique em no botão Exclusão (Exclusion...) 82. Na guia Consultar (Query) defina a seguinte expressão: "POPULACAO" < Clique em Verify para ter certeza que não há erros na consulta. Na mesma janela, clique na guia Legend ative a opção Show symbol for excluded data (Exibir símbolos para dados excluídos), escolha a cor cinza claro, tamanho 2 e na área de rótulo (label) digite Municípios não populosos. 83. Clique em OK em todas as janelas e observe o resultado no mapa.
40 Perceba que agora você possui as informações de PIB e População representadas por simbologias diferenciadas e dispostas no mapa. Em seguida, como desafio, você irá analisar o contexto destas informações com a Rodovia Presidente Dutra (trecho da BR-116), que interliga as duas principais cidades do país, SP e RJ. 84. No menu principal clique em Bookmark > Dutra 85. Carregue a barra de ferramentas de Efeitos para visualizar e realçar melhor suas informações representadas pelos símbolos. Para isto, clique em Customize > Toolbars > Effects 86. Na barra de Efeitos, em Layer defina Municípios e no botão Ajustar Transparência defina um valor de 30%, como na figura abaixo
41 87. Na Área de Controle, ative a camada de Rodovias 88. No menu principal clique em Selection > Select by Attributes 89. Para Camada (Layer), escolha Rodovias 90. Em Método, escolha Create a new selection 91. Em seguida construa a seguinte expressão na área de consulta do SQL: "RODOVIA" = 'BR-116' Dica: Use os campos e operadores da janela do SQL. Perceba que o trajeto ao longo da Rodovia BR-116, no trajeto entre SP e RJ (Dutra) é marcado por uma linha de desenvolvimento dos municípios. Historicamente estes municípios foram beneficiados por um forte crescimento devido a proximidade da via e capacidade de escoamento rápido da produção entre as principais cidades do país e portos da região. Desafio: Percebendo esta a questão exposta anteriormente sobre o desenvolvimento dos municípios as margens da Dutra, crie uma classificação quantitativa (Symbology > quantities) na camada de centróide dos municípios representada por símbolos proporcionais (Quantities > Proportional Symbols) obtidos por uma normalização (normalization) do PIB pela População, para ver a distribuição de renda por população dos municípios. Dica: Para complementar o exercício, você irá selecionar os municípios com grande quantidade populacional e em seguida criar uma camada virtual específica deste tema. 1. No menu principal do ArcMap, clique em Selection > Select by Attributes
42 2. Na janela que será aberta selecione a camada Municípios 3. Para método: Create a new selection 4. E construa a seguinte expressão: "POPULACAO" > Clique em Verificar e em seguida OK Perceba na área de visualização que os municípios que satisfazem a este critério foram selecionados. Pergunta: 1 Quantos e Quais são o 3 municípios com maior população? Dica: Tabela Registros selecionados por ordem decrescente (botão da direita no nome do campo) 6. Ainda com os municípios com grande quantidade populacional (acima de habitantes) selecionados na tela do ArcMap, clique com o botão direito na camada Municípios > Selection > Create layer from selected features (Criar camada a partir das feições selecionadas) Perceba que será criada uma camada virtual na área de controle representando os polígonos de municípios populosos. 7. Em seguida, na área de controle do ArcMap, clique com o botão direito sobre a nova camada virtual criada denominada Municípios selection > Propriedades > Simbologia > Charts > Pie 8. Na área de seleção de campos, defina os campos de PIB (Vermelho) e População (Azul) 9. Clique em Background e para fill color, defina Sem cor. Clique em OK 10. Em seguida clique em Size. Na opção Vary size using a field (Alternar o tamanho usando o campo): População. Normalizar por: Shape_Area 11. Em Tamanho defina 4
43 12. Clique no botão Propriedades e na área 3D ajuste a espessura para não deixar o símbolo 3D de pizza muito largo 13. Clique em OK nas janelas para executar a ação. Dê um zoom no estado do Paraná. Analise o resultado gerado no mapa. EXERCÍCIO 3: LAYOUT DO MAPA A construção do Layout de impressão será o último passo no processo de criação e configuração de elementos no mapa, como classificações, rótulos, símbolos, seleções e análises. O ArcGIS torna muito simples, a construção do layout pela facilidade de acesso as ferramentas e didática em sua utilização. 1. Para iniciarmos o processo de estruturação do layout, deixe ativas na Área de Controle apenas as camadas de Municípios e Munic_Cent, representando respectivamente o limite e os centróides dos Municípios. 2.No menu principal defina a escala para deixar o mapa do Brasil ampliado. Caso o mapa não fique centralizado use a ferramenta mover (Pan) para deixá-lo na melhor posição.
44 Dica: Iremos agora criar uma nova Estrutura de Dados (Data Frame) para separar a camada do Estado do Paraná. Isto nos permitirá ter dois data frames no Layout representando o Brasil em uma visão macro e o Estado do Paraná em uma visão mais detalhada. 3.No menu principal clique em Insert > Data Frame e perceba que na área de controle do ArcMap será criada uma nova área de trabalho 4.Em seguida adicione ao novo Data Frame a camada PARANA (criada nos exercícios anteriores). Quando a camada for adicionada a área de controle do ArcMap, clique no símbolo de geometria abaixo do nome da camada. Em seguida defina Hollow, outilne color azul e espessura de linha (width) 1. Clique em Ok 5.No menu Principal clique em View > Layout View Dica: Perceba que sua área de visualização mudou para uma página virtual de layout de impressão que contém os 2 Data Frames sobrepostos. Você irá configurar a página para adequar da melhor forma possível as camadas na área de layout. Para cada ambiente do ArcGIS há uma barra de ferramentas, que pode ser ativada ou desativada de acordo com a necessidade de uso nos projetos do usuário. Veja na figura abaixo as ferramentas disponíveis para a barra de layout. Zoom de ampliação na página do layout Zoom de redução na página do layout Mover a página do layout Zoom para toda a página do layout Zoom para todos os elementos do layout Zoom de ampliação contínuo Zoom de redução contínuo
45 Retorna ao zoom anterior Zoom para um percentual definido Muda os data frames para modo de esboço Deixa o data frame em foco Muda o layout Ativa a barra de ferramentas Data Driven Pages 6. Em seguida iremos configurar a página de impressão do layout, para isto clique em File > Page and Print Setup 7.Configure o tamanho do papel para A4 e a posição como Landscape (Como na
46 figura acima). Clique em Ok para visualizar as alterações no layout. Dica: Use a ferramenta de Seleção de elementos para mover os data frames posicionado-os em cantos diferentes da página de layout. Caso você não queira fazer o ajuste manual, você pode usar a barra de ferramentas de Desenho (Drawing), na parte de baixo da tela clique, em Drawing > Distribute > Fit to Margins 8. Perceba que após os ajustes suas camadas devem estar em toda a extensão da página do layout. Clique no mapa e ajuste o desenho no centro da página para que haja espaço para inserção das outras informações como: Título, Legenda, Seta de Norte,
47 Escala, Escala gráfica, Logo, imagens, tabelas, Gráficos e Créditos do trabalho. 9.Após ajustados os dados iremos inserir o título para o mapa. Todas as informações que serão inseridas no layout estão no menu principal Insert. Desta forma clique em Insert > Title 10.Perceba que será adicionada uma caixa de texto no layout. Dê um duplo clique na caixa de texto. Será aberta uma nova janela para que você possa configurar o texto do título, como na figura abaixo. Na área de texto digite: Informações do Brasil. 11.Clique no botão Change Symbol e escolha size 20 com negrito B. Clique em Ok para visualizar o Título no Mapa (Use a figura no final do exercício para direcionar ações e ter idéia de como ficará o layout final).
48 12.Em seguida Clique em Insert > Legend. Perceba que será aberta uma janela sobre as informações e estilos de legenda que devem ser inseridas no layout. Como a configuração do mapa já foi feita anteriormente, clique em Next até concluir a seqüência de janelas. A legenda será adicionada no centro da página. Clique para selecionar e arraste-a para o canto esquerdo do layout. 13.Clique novamente em Insert > North Arrow. Escolha a seta de Norte ESRI North 8 e clique em Ok. A seta de norte será adicionada no centro da página. Clique para selecionar e arraste-a para o canto superior esquerdo do layout. 14.Clique em Insert > Scale Text. Escolha a primeira opção de escala Absolute Scale e clique em Ok. Como o mapa está definido na escala 1: , este deve ser o texto de escala a ser visualizado. Posicione a escala no canto inferior direito da área do Data Frame Brasil. 15.Logo após, clique em Insert > Scale Bar. Escolha a opção de escala gráfica Alternate Scale Bar 1. Em seguida clique em Properties. Mude a opção de Division
49 Units de Miles para Kilometeres. Clique em OK. Posicione a barra de escala abaixo do texto da escala. 16.Iremos agora inserir o logotipo da MundoGeo. Pesquise na Internet (Google Imagens) e salve no seu computador o logo da Mundogeo (jpg ou gif, bmp, png etc.) para ser inserido no layout do mapa. Após salvo o logo na máquina, clique em Insert > Picture. Navegue até o diretório onde o logo foi salvo e clique em Abrir. Posicione e ajuste o logo no canto inferior direito do layout. 17. Em seguida, iremos inserir o texto referente as informações cartográficas e créditos de execução do layout de mapa. Clique em Insert > Text. Uma pequena caixa de texto será adicionada ao centro do mapa. Arraste e posicione a caixa na parte de baixo do layout. Em seguida clique duas vezes na caixa para digitar o texto. Digite na seguinte ordem: Projeção Geográfica Datum SAD 69 Mapa Elaborado para Curso de EAD da MundoGeo. 18.Na opção Leading (espaçamento vertical) defina 3 e clique em Ok. 19.Neste passo você irá inserir uma linha de borda, simulando uma moldura para o mapa. Para isto, clique em Insert > Neatline. Na área de Placement, marque a opção Place inside margins. Para Border escolha a opção Triple, Graded. Clique em Ok e veja o resultado no layout do mapa.
50 20.Em seguida você irá inserir uma grade do sistema de coordenadas geográficas no Data Frame principal. Para isto clique com o botão direito no Data Frame Brasil e escolha Properties. 21.Clique na guia Grids e clique no botão New Grid e escolha a primeira opção referente a. Siga clicando em Avançar até finalizar o processo de inserção do Grid. Clique em Ok na janela de Propriedades do Data Frame 22.Iremos agora inserir uma guia (linha) de referência entre o Data Frame Brasil e o Data Frame do Estado do Paraná. Para isto abra novamente as propriedades do Data frame Brasil, Clique na guia Extent Indicators. Na área de Data Frames selecione o data frame atual (esquerda) e clique no símbolo > para passar o Data Frame para a área da direita. Na parte de baixo da janela, marque a opção Show Leader e clique em Ok
51 Seu layout de mapa deve estar parecido com o da figura acima e pronto pra impressão (Print). EXERCÍCIO 4: CARTOGRAFIA NO ARCGIS PASSO 1: DEFINIÇÃO E PROJEÇÃO DE CAMADAS Em muitas situações cotidianas é necessária a definição de parâmetros cartográficos ou reprojeção de arquivos para que haja um ajuste e posicionamento correto das camadas geográficas. Os passos a seguir demonstram como definir e mudar uma projeção no
52 ArcGIS. Para isto você usará o módulo ArcToolbox para execução destas tarefas. Dica: Para cada tipo de extensão há um arquivo específico que armazena as informações cartográficas, como por exemplo, o shapefile tem o arquivo prj e o geodatabase armazena os parâmetros diretamente no banco de dados (sgbd). Muitas vezes por negligência, copia errada, desconhecimento da estrutura ou problemas no processamento, o arquivo perde essas referências cartográficas e é necessário redefinir estes parâmetros para um correto manuseio dos dados e uma posterior reprojeção (ajuste e posicionamento) das camadas. 1. No ArcMap adicione as camadas do diretório ES, referente as informações censitárias do Estado do Espírito Santo para o ano de 2010, baixadas do IBGE. Você Sabia: Estas camadas são referentes aos limites políticos-administrativos do estado do Espírito Santo e que contém importantes informações sócio-econômicas dispostas em diferentes camadas. Todas estas informações censitárias são de uso público e podem ser baixadas no site do IBGE. Todos os links para os dados públicos usados na apostila serão descritos na área de download de dados. Veja a abaixo o conteúdo de cada camada: 32MUE250GC_SIR: Camada representando a divisão dos municípios do estado 32MIE250GC_SIR: Camada representando a divisão das micro regioes do estado 32MEE250GC_SIR: Camada representando a divisão das meso regioes do
53 estado 32UFE250GC_SIR: Camada representando o limite do estado 2. Clique com o botao direito na camada 32MUE250GC_SIR > Properties > Source. Nesta guia você terá as informações cartográficas da Camada. 3. Após analisar as definições cartográficas clique em Ok Você sabia: Enquanto o ArcMap é capaz de projetar virtualmente as camadas (projection on the fly), para que haja um ajuste espacial visual, em muitas situações é necessário projetar fisicamente os dados para um novo sistema de coordenadas. Em muitas situações são utilizados dados de outras áreas que utilizam um sistema de coordenadas diferentes do utilizado na sua empresa. É preciso projetar os novos dados para corresponder espacialmente aos dados existentes antes de incorporá-los ao Banco de Dados principal. Muitas técnicas de análise espacial no ArcGIS, principalmente ações de álgebra de mapas ou relacionamentos topológicos, exigem que os dados em diferentes camadas tenham o mesmo sistema de coordenadas. Neste passo, você irá reprojetar a camada de Municípios (GCS/SIRGAS2000) para o sistema de coordenadas planas, UTM com Datum Sad69. Esta ação pode ser importante, caso você queira unir seus dados com outras camadas em níveis municipais ou estaduais. 4. Na área de controle do ArcMap, deixe ative apenas a camada 32MUE250GC_SIR repreentando o Limite dos municípios do Estado do ES. Em seguida clique no botao extensao total. 5. Passe o cursor sobre os dados e visualize as coordenas geográficas em graus decimais no canto inferior direito da tela. 6. Clique com o botão direito na camada e escolha Properties > Source
54 Analise as informacoes cartográficas da camada e perceba que você utilizará estes dados como referencia (ponto de partida) para a projecao do novo sistema. 7. Na barra de ferramentas principal do ArcMap, clique no botao ArcToolbox para ativar o Você Sabia: O ArcToolbox é o módulo do ArcGIS que possui ferramentas de análise espacial, álgebra de mapas, conversão e projecao de dados. É um módulo de apoio tanto ao ArcMap, quanto para o ArcCatalog, podendo ser ativado ou desativado constantemente para uso nos projetos. Analise a estrutura de Caixa de Ferramentas do ArcToolbox.
55 8. Clique na caixa de ferramentas Data Management Tools (Ferramenta de Gerenciamento de Dados) > Projections and Transformation (Projeções e Transformações) > Features (Feições) 9. Dê um duplo clique na ferramenta Project 10. Na caixa de diálogo Project, escolha como Input Dataset or Feature Class (camada de entrada) 32MUE250GC_SIR. Em Output Dataset or Feature Class (conjunto de dados de saída) navegue até o seu diretório de trabalho e salve a nova camada como MUNIC_ES_UTMSAD.shp
56 11. Em Output Coordinate System (Sistema de coordenadas de saída) clique no ícone ao lado da caixa 12. Em seguida para selecionar o sistema desejado clique em Projected Coordinate Systems > UTM > South America > e escolha South American 1969 UTM Zone 24S Na janela de projecao perceba os parametros do sistema UTM. Seus parâmetros cartográficos devem estar como na figura abaixo.
57 13. Clique em Ok. Espere até a janela de status processar os dados para adicioná-los ao mapa (área de controle). Para analisar a camada gerada com o novo sistema de coordenadas planas, faça o seguinte: 14. No ArcMap escolha Insert > Data Frame. A nova estrutura será adicionada a área de controle 15. Adicione. a nova camada na estrutura de dados criada ( > MUNIC_ES_UTMSAD.shp) ou então arraste e solte de um data frame para o outro. Clique com o botao direito na camada, escolha Properties > Source e
58 analise os novos parametros Cartográficos. Dica: Perceba que sua camada continua no sistema de coordenadas planas UTM, mas agora com Datum Sad 69 na respectiva zona. Sendo assim você poderá integrar, visualizar e analisar sua camada com outras do mesmo sistema, assim como executar cálculos lineares e em área na uniddade métrica. Desafio: Após ter entendido o processo de mudança e projeção das informações cartográficas da nova camada, projete novamente a camada para o sistema: UTM WGS 84 na Zona 24 Sul e em seguida projete-a outra vez para Geográfica WGS 84. Visualize as novas camadas em Data Frames diferentes, pois assim você conseguirá entender melhor a mudança de parâmetros. EXERCÍCIO 5: EDIÇÃO DOS DADOS Neste exercício você irá criar e editar informações a partir de uma imagem de satélite de alta resolução da cidade de Mandaguaçu no Paraná. O processo de criação, ajuste e adequação de dados espaciais, passa por uma série de etapas. Inicialmente o objetivo é o de interpretar e extrair informações geográficas de uma fonte confiável, como no caso do exercício uma imagem de satélite de alta resolução espacial. Após concluída a etapa de interpretação e extração de elementos vetoriais, como ruas, rios, limite de bairros, quadras etc., são usadas funcionalidades e ferramentas disponíveis no software para corrigir e minimizar incoerências ocorridas na extração das feições geográficas. A maioria das empresas, universidades ou órgãos governamentais como, utilizam alguns dos métodos descritos abaixo para importar ou converter dados de mapas no formato analógico para o digital visando a montagem de uma banco de dados espacial. Levantamento de campo O processo de coleta de informações em
59 campo, por meio de coordenadas x, y a partir de um receptor GPS (Sistema de posicionamento global) ou via processos denominados de COGO (Coordinate Geometry), usando levantamentos topográficos. rumos e distancias a partir de Digitalização em Mesa O processo consiste na digitalização de um mapa em papel, posicionado sobre uma mesa digitalizadora conectada a um software de SIG, onde pela utilização de um mouse eletrônico, criam-se feições geométricas vetoriais (pontos, linhas e polígonos) no software. Escaneamento (Rasterização) - O processo consiste na utilização de um aparelho de scanner para converter um mapa em papel para uma imagem (raster). A imagem deve ser então trabalhada digitalmente para eliminar alguns erros (ruídos) inseridos durante o processo de escaneamento. Digitalização em tela - O processo, também conhecido como digitalização Heads up, consiste na extração de feições na tela do computador, utilizando como base imagens georreferenciadas. Atualmente é um dos processos mais usados para criação de dados espaciais. Importação Conversão de mapas digitais criados em diferentes formatos como CAD (dxf, dwg ou dgn), Shapefile, Geodatabase ou específicos de outros softwares de SIG. A importação de mapas digitais a partir de um software de CAD é muito comum principalmente em prefeituras por causa da estrutura de alguns setores que trabalham com desenhos analógicos e digitais.
60 Reconhecer a direção do e deslocamento dos Setores Censitárioserros geográficos A direção do deslocamento é conhecida comparando-se o contorno de determinadas geometrias como polígonos do Censo com os eixos de arruamento.linhas, por exemplo. Deslocamento uniforme Translação e/ou Rotação O deslacamento uniforme é verificado quando todos os polígonos do Censo deslocam-se em sentido único. A correção para este erro consiste em mover e/ou rotacionar toda a malha, a fim de compatibilizar a geometria dos polígonos de setores com os eixos do arruamentopontos, linhas ou polígonos de outra camada. Deslocamento multi-direcional Ajustar setor-a-setor ou desenhar novos setores O deslocamento multi-direcional ocorre quando os polígonos dos setores de uma camada apresentam-se estão deslocados do arruamento de outras camadas em diferentes direções. A correção de uma malha setorial compara este tipo de erro é a mais crítica. É preciso que cada polígono seja ajustado individualmente. Possibilidades: Figura representando algumas etapas de ajuste e correção de dados geográficos. Para realização de alguns dos processos descritos anteriormente você irá criar as camadas e em seguida, interpretar a imagem para extrair as feições geográficas dos dados. PASSO 1: ESTRUTURAÇÃO DAS CAMADAS NO ARCCATALOG Você Sabia: A partir da versão 10 do ArcGIS, a interface do ArcCatalog foi
61 integrada ao ArcMap, para uma agilidade no gerenciamento dos dados já no processo de execução das tarefas. Inicialmente iremos criar as camadas para extrair as feições geográficas da imagem. 1. Na janela do ArcMap ative a janela do ArcCatalog, clicando no botão 2. Na árvore do catálogo, navegue até seu diretório de trabalho na pasta Resultados. Crie uma camada com nome de Quadras clicando com o botão direito na pasta Resultados > New > Shapefile e preencha como na figura abaixo: Para definição do sistema cartográfico relembre o exercício anterior e execute os procedimentos abaixo. Clique no botão Edit > Select > Projected Coordinate Systems > UTM >
62 WGS 84 > Southern Hemisphere > WGS 1984 UTM Zone 22S 3. Após definido o sistema clique em Add e Apply para retornar a janela de criação do Shapefile e clique em Ok para finalizar a criação do Shapefile de Quadras. Desafio: Faça o mesmo procedimento para a criação das camadas abaixo. Use o mesmo sistema de coordenadas. Camada Ruas Zonas Rodovias Geometria Polyline Polygon Polyline 4. Após criadas as camadas você deve visualizá-las no ArcCatalog. Perceba que por serem camadas no formato shapefile, estas apresentam na sua simbologia a cor verde assim como a respectiva geometria (ponto, linha e polígono). 5. No ArcMap, Adicione a imagem de satélite de MandaguacuPr.tif., do seu diretório de trabalho na pasta DADOS (Proposta), usando o botão Add Data 6. Em seguida no ArcCatalog, selecione e arraste as 4 camadas criadas anteriormente (Quadras, Rodovias, Ruas e Zoneamento) para dentro da área de visualização de mapas do ArcMap 7. Sua tela deve estar como na figura abaixo:
63 PASSO 2: VETORIZAÇÃO DAS FEIÇÕES GEOGRÁFICAS Você fará algumas modificações nas camadas antes de iniciar o processo de extração das feições. 8. Inicialmente mude a simbologia das camadas para: Rodovias > Amarelo > 2 Ruas > Vermelho > 1,5 Quadras > Hollow > Azul > 1,5 Zoneamento > Hollow > Verde > 2 Dica: Clique com o botão esquerdo sobre o símbolo de geometria de cada camada, como por exemplo,. 9. Em seguida você irá adicionar campos ao banco de dados tabelas das suas camadas. Para isto você deverá criar os campos como definidos na tabela abaixo. Faremos juntos a criação dos primeiros campos e em seguida você fará a criação dos outros campos. 10. Abra a tabela de atributos da camada de Rodovias, clicando com o botão direito no nome da camada > Open Attribute Table. Em seguida clique no botão (canto superior esquerdo da tabela) > Add Field
64 11. Na janela que será aberta defina como Name: Nome_Rodov, com tipo Text e tamanho 50. Clique em Ok. Perceba que seu novo campo criado será adicionado no final da tabela. 12. Em seguida crie um novo campo com nome de Extensão e tipo Double, clicando no botão (canto superior esquerdo da tabela) > Add Field. Desafio: Usando os conhecimentos aprendidos anteriormente crie os seguintes campos nas respectivas camadas, como exemplificado na tabela abaixo: Camada Ruas Quadras Zoneamento Dica: Na tabela clique em Nome Campo nome extensao tipo area tipo area Tipo Text Double Text Double Text Double > Add Field Perceba que ao criar um campo será solicitada a definição de um tipo para este campo. Veja na tabela abaixo a definição destes campos: Tipo do campo Short Integer Long Integer Float Double Text Date Explicação Campo Numérico sem decimais Campo Numérico sem decimais Campo Numérico com decimais aleatórias Campo Numérico com decimais definidas Campo para armazenamento de textos Campo para armazenamento de datas Após terminada a criação dos campos iremos agora ativar a barra de ferramentas de Edição para iniciar o processo de extração das feições. 13. Na barra de ferramentas Standard do ArcMap, clique no botão Editor Toolbar
65 14. A nova barra de ferramentas de Edição irá aparecer no ArcMap 15. Clique em Editor > Start Editing 16. Na área de controle, Deixe ativa apenas a camada de Rodovias 17. Em seguida na janela Create Features, clique na camada de Rodovias e logo abaixo na opção Line 18. Você irá digitalizar a BR 376 que cruza a cidade de Mandaguaçu no interior do Paraná. Para isto, defina a escala de 1:2.000 na janela de escala
66 . 19. Em seguida clique no limite de borda da imagem representando o início da rodovia e vá clicando continuamente para inserir os vértices da linha representando a rodovia, como na figura abaixo. 20. Você pode a qualquer momento ampliar ou diminuir a área da imagem para continuar o processo de edição. Para finalizar clique dê dois cliques no mouse ou então botão direito > Finish Sketch. Dica: Para maior conforto e precisão na vetorização da imagem use as ferramentas da barra de navegação Tools 21. Após inserida a linha de Rodovia, você irá adicionar o nome, clicando no botão Attributes na barra de ferramentas de Edição. 22. Na nova janela que será aberta digite BR 376 no campo Nome_Rodov e clique em Enter no seu teclado para confirmar a inserção do nome. Em seguida feche a janela de Atributos.
67 Desafio: Caso sua linha de rodovia tenha ficado fora do trajeto e você quiser ajustá-la, faça os seguintes procedimentos. Com a linha (a ser corrigida) selecionada, clique no botão Edit Vértices na barra de ferramentas Editor. Perceba que cada vértice inserido será destacado como um quadrado verde (Figura abaixo). Posicione o cursor sobre o vértice que deseja ajustar e mova-o para o local certo. Embora pareça que alinha está duplicada (Sketch - Esboço) quando você clicar fora do local ele irá manter apenas o novo traçado. Este é um artifício do software para que você veja o antes e o depois da edição. 22. Quando terminar de fazer as modificações clique em Editor > Save Edits 23. Iremos agora extrair as feições geográficas da camada de Zoneamento. Para isto na Área de controle do ArcMap, desative a camada de Rodovias e ative a camada de Zoneamento. 24. Em seguida na janela Create Features, clique na camada Zoneamento > Polygon (Figura abaixo). Você fará 3 polígonos representando as zonas Comerciais, Residenciais e Ambientais, como na figura abaixo:
68 25. Faça o primeiro polígono na área Comercial, no canto superior da Imagem. Para isto, clique nos cantos de cada quadra para ir marcando os vértices. Ao final dê um duplo clique para finalizar o polígono. 26. Para criar o próximo polígono Residencial você irá aproveitar parte dos limites do polígono da Zona Comercial (criado anteriormente), evitando assim erros topológicos na representação das feições. Certifique-se que as ferramentas de Snapping (ajuste automático) estejam ativas, clicando em Editor > Snapping e deixe a barra de ferramentas Snapping ativa. na área de desenho ou ajustada as barras de ferramentas para facilitar o trabalho. 27. Na janela Create Features Auto Complete Polygon, clique na camada de Zoneamento > 28. Como na figura abaixo, inicie o novo polígono clicando no canto marcado como 1, faça o contorno do polígono residencial e feche o polígono com duplo clique no canto 2. Dica: Perceba que por estar ativada a opção de Snapping (ajuste automático) ao aproximar o cursor do polígono este é automaticamente puxado para conexão, evitando assim a criação de erros de conexão.
69 O novo polígono de zona residencial foi criado sem erros, pois não foi necessário redigitalizar as fronteiras entre as zonas. Desafio: Em seguida faça o mesmo processo para digitalizar o polígono de zona ambiental, como mostrado na figura abaixo. 30. Usando a função AutoComplete Polygon, digitalize a nova área ambiental
70 como na figura acima, clicando nos 4 cantos indicados. Para finalizar dê um duplo clique no ponto 4. Para evitar erros certifique-se que a função Snnaping esteja ativa. Dica: Você irá agora dividir este novo polígono da área ambiental em duas áreas (Área Ambiental 1 e Área Ambiental 2). Para isto você irá recortar o polígono existente. 31. Selecione o polígono recém criado de área ambiental com a ferramenta de seleção. Em seguida na barra de ferramentas de Edição, clique no botão Cut Polygons Tools. Como na figura abaixo você irá recortar o polígono na região indicada. 32. Certifique-se que a função Snnaping esteja ativa e clique com a ferramenta de corte no ponto 1, em seguida dê um duplo clique no ponto 2 para finalizar o recorte e divisão do polígono principal. 33. Ao final do processo de digitalização salve as edições. (Editor > Save Edits). 34. Nos próximos passos você irá inserir os atributos de descrição das zonas na camada de Zoneamento. Para isto clique no botão Attributes ferramentas Editor. na barra de 35.Selecione cada polígono (1 por vez) e digite respectivamente o nome de cada zona (Comercial, Residencial e Ambiental 1 e 2). Em seguida feche a janela de inserção de atributos e abra a tabela de Atributos (botão direito na camada > open atribute
71 table) para analisar as informações inseridas. Dica: Iremos agora extrair as informações de arruamentos representando-as pelos seus eixos de logradouros ou (centerlines). 36.Para isto deixe ativa apenas a camada de Ruas na área de controle do ArcMap. 37.Em seguida, na janela de Construct Features selecione Line (Figura abaixo), clique na camada de Ruas e 38.Certifique-se que a função snapping esteja ativa e digitalize linhas no centro das ruas representadas na imagem de satélite como na figura abaixo. Dica: Não é necessário clicar em cada cruzamento de quadra, pois ao final usaremos um comando para fazer a interseção automática das linhas.
72 Ao término da digitalização de todas as linhas representado os eixos de logradouros, salve as edições (Editor > Save Edits), pois em seguida você irá inserir os nomes das ruas. PASSO 3: INSERÇÃO E DEFINIÇÃO DOS ATRIBUTOS 39.Clique no botão Attributes 40. Selecione cada linha na barra de ferramentas Editor. (linha por linha) e no campo Nome insira o atributo do nome da rua, como por Exemplo, Rua Canadá. Use como referência os nomes indicados na figura abaixo.
73 41.Após inseridos os atributos em cada via, iremos iniciar o processo de quebra automática dos segmentos. Clique em Editor > More Editing Tools > Advanced Editing Perceba que a barra de ferramentas de edições avançadas será adicionada a interface do ArcMap.. 42.Na Área de Controle do ArcMap, clique com o botão direito na camada de Ruas > Selection > Select All 43.Em seguida, na barra de ferramentas Advanced Editing, clique na ferramenta Planarize Lines. Na janela de Cluster Tolerance que será aberta defina o valor 1 e clique em OK. Perceba que agora todas as linhas estão segmentadas nas suas intersecções.
74 Para terminar a caracterização urbana do município, você irá extrair as feições de polígonos de quadras da imagem de satélite. 38. Para isto deixe ativa apenas a camada de Quadras na área de controle do ArcMap. Na janela do Construct Features, clique em Quadras > Polygon 39. Como na imagem abaixo, crie polígonos ao redor das quadras. Dica: Você possui diferentes formas de finalização do seu traçado e criação da sua feição geográfica. Para isto, dê um duplo clique ao final do desenho OU clique com o botão direito e escolha Finish Sketch OU aperte F2.
75 40. Após finalizadas as quadras Salve e Finalize as Edições. Editor > Stop Editing. Em seguida você irá calcular as extensões para as camadas de linhas representando os segmentos de ruas e as áreas para as camadas de polígonos representando as quadras. 41. Para isto abra a tabela de tributos da camada Ruas, clicando com o botão direito no nome da camada > Open Attribute Table. Em seguida, na área da tabela, clique com o botão direito no nome do campo extensão (criado anteriormente) e escolha Calculate Geometry. 42. Na janela que será aberta selecione: Property: Length (comprimento) Use Coordinate System of the data frame: WGS 1984 UTM Zone 22S (Definido na criação da camada) 43. Clique em Ok. Units: Meters (lineares)
76 Dica: Perceba que agora o campo extensão possui o comprimento calculado em metros para cada segmento de linha representado os trechos de ruas. Desafio: Calcule para as outras camadas o valor das feições geográficas. Para o campo Extensão o cálculo será em metros lineares e para o campo Área o cálculo será em metros quadrados. Lembre-se de abrir a tabela de cada camada e usar a ferramenta Calculate Geometry. Atenção com as unidades de medida, pois você usará metros como referência. Parabéns!!! Você concluiu com sucesso as atividades do curso de Introdução ao SIG e teve uma pequena amostra de como um ambiente de dados e análises SIG podem ajudá-lo nos trabalhos cotidianos. Para complementar seu aprendizado acesse o fórum, veja os vídeos técnicos e converse sobre dúvidas com o professor tutor.
Módulo de Sistemas de Informações Geográficas. (SIG) para Curso de Ensino a Distância. Prática com ArcGIS. GEOeduc
 Módulo de Sistemas de Informações Geográficas (SIG) para Curso de Ensino a Distância Prática com ArcGIS GEOeduc Instrutor George Serra Sumário 1. Explorar Dados Espaciais e Tabulares usando os módulos
Módulo de Sistemas de Informações Geográficas (SIG) para Curso de Ensino a Distância Prática com ArcGIS GEOeduc Instrutor George Serra Sumário 1. Explorar Dados Espaciais e Tabulares usando os módulos
Módulo de Sistemas de Informações. Geográficas (SIG) para curso de Ensino a. Distância. Prática no Software Quantum GIS. GEOeduc
 Módulo de Sistemas de Informações Geográficas (SIG) para curso de Ensino a Distância Prática no Software Quantum GIS GEOeduc Instrutor George Serra Sumário Explorar Dados Espaciais e Tabulares no Quantum
Módulo de Sistemas de Informações Geográficas (SIG) para curso de Ensino a Distância Prática no Software Quantum GIS GEOeduc Instrutor George Serra Sumário Explorar Dados Espaciais e Tabulares no Quantum
Roteiro de apoio Aula 1 - Introdução ao ArcGIS
 Roteiro de apoio Aula 1 - Introdução ao ArcGIS 1.Objetivos da aula: Aprendizagem dos conceitos básicos necessários para a utilização do ArcGIS; Utilização do ArcCatalog: - Criando um geodatabase; - Criando
Roteiro de apoio Aula 1 - Introdução ao ArcGIS 1.Objetivos da aula: Aprendizagem dos conceitos básicos necessários para a utilização do ArcGIS; Utilização do ArcCatalog: - Criando um geodatabase; - Criando
Sistemas de Informações Geográficas
 LABORATÓRIOS DIDÁTICOS DE GEOPROCESSAMENTO Sistemas de Informações Geográficas Dados de Recursos Minerais Dados de Microrregiões de MG Curvas de nível Rede Triangular Irregular (TIN) Modelo Digital do
LABORATÓRIOS DIDÁTICOS DE GEOPROCESSAMENTO Sistemas de Informações Geográficas Dados de Recursos Minerais Dados de Microrregiões de MG Curvas de nível Rede Triangular Irregular (TIN) Modelo Digital do
APLICAÇÕES EM ARC VIEW
 Universidade Federal de Minas Gerais Instituto Geociências Programa de Pós-Graduação em Geografia (Mestrado) Área de Concentração: Análise Ambiental APLICAÇÕES EM ARC VIEW PRODUÇÃO: CARLA ARÁUJO SIMÕES
Universidade Federal de Minas Gerais Instituto Geociências Programa de Pós-Graduação em Geografia (Mestrado) Área de Concentração: Análise Ambiental APLICAÇÕES EM ARC VIEW PRODUÇÃO: CARLA ARÁUJO SIMÕES
DISCIPLINA GEOPROCESSAMENTO E SISTEMAS AMBIENTAIS OFICINA: APRESENTAÇÃO FINAL DE MAPAS
 DISCIPLINA GEOPROCESSAMENTO E SISTEMAS AMBIENTAIS OFICINA: APRESENTAÇÃO FINAL DE MAPAS Responsável: MARIA ISABEL C DE FREITAS Colaboração: KATIA CRISTINA BORTOLETTO BRUNO ZUCHERATO Para a finalização do
DISCIPLINA GEOPROCESSAMENTO E SISTEMAS AMBIENTAIS OFICINA: APRESENTAÇÃO FINAL DE MAPAS Responsável: MARIA ISABEL C DE FREITAS Colaboração: KATIA CRISTINA BORTOLETTO BRUNO ZUCHERATO Para a finalização do
DISCIPLINA SIG EXERCÍCIO 1: MUDANÇA DE SISTEMA DE COORDENADAS (GEOGRÁFICAS LAT/LONG PARA UTM CÓRREGO ALEGRE)
 DISCIPLINA SIG OFICINA: MODELO NUMÉRICO DE TERRENO (MNT) Responsável: MARIA ISABEL C DE FREITAS Colaboração: BRUNO ZUCHERATO KATIA CRISTINA BORTOLETTO EXERCÍCIO 1: MUDANÇA DE SISTEMA DE COORDENADAS (GEOGRÁFICAS
DISCIPLINA SIG OFICINA: MODELO NUMÉRICO DE TERRENO (MNT) Responsável: MARIA ISABEL C DE FREITAS Colaboração: BRUNO ZUCHERATO KATIA CRISTINA BORTOLETTO EXERCÍCIO 1: MUDANÇA DE SISTEMA DE COORDENADAS (GEOGRÁFICAS
Aula 1 SIG. Profa. Dra. Maria Isabel Castreghini de Freitas Bruno Zucherato AULA 1 FAMILIARIZAÇÃO COM O SIG
 Aula 1 SIG Profa. Dra. Maria Isabel Castreghini de Freitas Bruno Zucherato AULA 1 FAMILIARIZAÇÃO COM O SIG Nessa aula veremos um pouco do funcionamento de um SIG, faremos algumas visualizações básicas
Aula 1 SIG Profa. Dra. Maria Isabel Castreghini de Freitas Bruno Zucherato AULA 1 FAMILIARIZAÇÃO COM O SIG Nessa aula veremos um pouco do funcionamento de um SIG, faremos algumas visualizações básicas
TUTORIAL. Mapas em Série no ArcGIS: criação de um arquivo índice. ArcGIS.
 TUTORIAL Mapas em Série no ArcGIS: criação de um arquivo índice ArcGIS www.processamentodigital.com.br O Processamento Digital é um Canal de Conteúdo GEO oferecido pela HEX Tecnologias Geoespaciais Inovadoras,
TUTORIAL Mapas em Série no ArcGIS: criação de um arquivo índice ArcGIS www.processamentodigital.com.br O Processamento Digital é um Canal de Conteúdo GEO oferecido pela HEX Tecnologias Geoespaciais Inovadoras,
Sistemas de Informações Geográficas
 LABORATÓRIOS DIDÁTICOS DE GEOPROCESSAMENTO Sistemas de Informações Geográficas Modelos Digitais de Elevação o SRTM o MDE a partir de curvas de nível Geração de Declividade Álgebra de Mapas (Zonal) Elaboração:
LABORATÓRIOS DIDÁTICOS DE GEOPROCESSAMENTO Sistemas de Informações Geográficas Modelos Digitais de Elevação o SRTM o MDE a partir de curvas de nível Geração de Declividade Álgebra de Mapas (Zonal) Elaboração:
AULA 2 Planos Vistas e Temas
 2.1 AULA 2 Planos Vistas e Temas Nesta aula serão apresentados os conceitos de Planos de Informação, Vista e Tema e sua manipulação no TerraView. Para isso será usado o banco de dados criado na AULA 1,
2.1 AULA 2 Planos Vistas e Temas Nesta aula serão apresentados os conceitos de Planos de Informação, Vista e Tema e sua manipulação no TerraView. Para isso será usado o banco de dados criado na AULA 1,
Tutorial - 5. Introdução. Objetivos. Conteúdo
 Tutorial - 5 Introdução Mapas em escalas pequenas têm um efeito visual diferente em função da projeção cartográfica que está sendo usada. Algumas projeções são mais adequadas para certos propósitos enquanto
Tutorial - 5 Introdução Mapas em escalas pequenas têm um efeito visual diferente em função da projeção cartográfica que está sendo usada. Algumas projeções são mais adequadas para certos propósitos enquanto
TUTORIAL. Aprenda a importar um arquivo DWG no programa. ArcGIS.
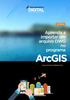 TUTORIAL Aprenda a importar um arquivo DWG no programa ArcGIS www.processamentodigital.com.br O Processamento Digital é um Canal de Conteúdo GEO oferecido pela HEX Tecnologias Geoespaciais Inovadoras,
TUTORIAL Aprenda a importar um arquivo DWG no programa ArcGIS www.processamentodigital.com.br O Processamento Digital é um Canal de Conteúdo GEO oferecido pela HEX Tecnologias Geoespaciais Inovadoras,
TUTORIAL. Aprenda a exportar um arquivo Shapefile para DWG do AutoCAD. ArcGIS.
 TUTORIAL Aprenda a exportar um arquivo Shapefile para DWG do AutoCAD ArcGIS www.processamentodigital.com.br O Processamento Digital é um Canal de Conteúdo GEO oferecido pela HEX Tecnologias Geoespaciais
TUTORIAL Aprenda a exportar um arquivo Shapefile para DWG do AutoCAD ArcGIS www.processamentodigital.com.br O Processamento Digital é um Canal de Conteúdo GEO oferecido pela HEX Tecnologias Geoespaciais
Sumário APRESENTAÇÃO...3 ACESSO AO SISTEMA...4 FUNCIONALIDADES...5 SIG-PCJ... 3 ACESSANDO O SISTEMA VIA WEB...4 MANUAL DO USUÁRIO...
 SIG-PCJ Sumário APRESENTAÇÃO...3 SIG-PCJ... 3 ACESSO AO SISTEMA...4 ACESSANDO O SISTEMA VIA WEB...4... 4 FUNCIONALIDADES...5 NAVEGAÇÃO E CONSULTA... 5 FERRAMENTAS DE NAVEGAÇÃO DO MAPA...5 FERRAMENTAS DE
SIG-PCJ Sumário APRESENTAÇÃO...3 SIG-PCJ... 3 ACESSO AO SISTEMA...4 ACESSANDO O SISTEMA VIA WEB...4... 4 FUNCIONALIDADES...5 NAVEGAÇÃO E CONSULTA... 5 FERRAMENTAS DE NAVEGAÇÃO DO MAPA...5 FERRAMENTAS DE
Tutorial 1. Introdução
 Tutorial 1 Introdução Os dados espaciais são codificados em relação a algum Sistema de Coordenadas Geográficas. Neste caso, cada posição sobre o modelo de referência, utilizado para representar a superfície
Tutorial 1 Introdução Os dados espaciais são codificados em relação a algum Sistema de Coordenadas Geográficas. Neste caso, cada posição sobre o modelo de referência, utilizado para representar a superfície
UNIVERSIDADE ESTADUAL PAULISTA Faculdade de Ciências e Tecnologia Campus de Presidente Prudente
 UNIVERSIDADE ESTADUAL PAULISTA Faculdade de Ciências e Tecnologia Campus de Presidente Prudente Minicurso de SPRING 5.2 https://sites.google.com/site/arletemeneguettepdf/spring Profa. Adj. Arlete Meneguette
UNIVERSIDADE ESTADUAL PAULISTA Faculdade de Ciências e Tecnologia Campus de Presidente Prudente Minicurso de SPRING 5.2 https://sites.google.com/site/arletemeneguettepdf/spring Profa. Adj. Arlete Meneguette
SUMÁRIO 1. APRESENTAÇÃO FUNCIONALIDADES COMUNS AOS USUÁRIOS... 3
 1 2 SUMÁRIO 1. APRESENTAÇÃO... 3 2. FUNCIONALIDADES COMUNS AOS USUÁRIOS... 3 2.1 ACESSO AO SISTEMA... 3 2.1.1 ACESSANDO O SISTEMA VIA WEB... 3 2.1.2 MANUAL DO USUÁRIO... 5 2.2 FUNCIONALIDADES... 5 2.2.1
1 2 SUMÁRIO 1. APRESENTAÇÃO... 3 2. FUNCIONALIDADES COMUNS AOS USUÁRIOS... 3 2.1 ACESSO AO SISTEMA... 3 2.1.1 ACESSANDO O SISTEMA VIA WEB... 3 2.1.2 MANUAL DO USUÁRIO... 5 2.2 FUNCIONALIDADES... 5 2.2.1
APRESENTAÇÃO... 3 IGEO... 3 ACESSO AO SISTEMA... 4 MANUAL DO USUÁRIO... 4 FUNCIONALIDADES... 5 NAVEGAÇÃO E CONSULTA... 5 MANIPULAÇÃO DE CAMADAS...
 Sumário APRESENTAÇÃO... 3 IGEO... 3 FUNCIONALIDADES COMUNS AOS USUÁRIOS E ADMINISTRADOR ACESSO AO SISTEMA... 4 ACESSANDO O SISTEMA VIA WEB... 4 MANUAL DO USUÁRIO... 4 FUNCIONALIDADES... 5 NAVEGAÇÃO E CONSULTA...
Sumário APRESENTAÇÃO... 3 IGEO... 3 FUNCIONALIDADES COMUNS AOS USUÁRIOS E ADMINISTRADOR ACESSO AO SISTEMA... 4 ACESSANDO O SISTEMA VIA WEB... 4 MANUAL DO USUÁRIO... 4 FUNCIONALIDADES... 5 NAVEGAÇÃO E CONSULTA...
Sensoriamento Remoto Engenharia Ambiental Prática #1
 Sensoriamento Remoto Engenharia Ambiental Prática #1 Prof. Enner Alcântara Departamento de Cartografia Universidade Estadual Paulista Presidente Prudente 2016 Sobre os relatórios Instruções! 1) Crie uma
Sensoriamento Remoto Engenharia Ambiental Prática #1 Prof. Enner Alcântara Departamento de Cartografia Universidade Estadual Paulista Presidente Prudente 2016 Sobre os relatórios Instruções! 1) Crie uma
QGIS CONCEITOS BÁSICOS *
 QGIS CONCEITOS BÁSICOS * Laboratório de Geotecnologias da UPM 1. Introdução O QGIS é um Sistema de Informações Geográficas (SIG) gratuito e de código aberto (GNU General Public License) desenvolvido pela
QGIS CONCEITOS BÁSICOS * Laboratório de Geotecnologias da UPM 1. Introdução O QGIS é um Sistema de Informações Geográficas (SIG) gratuito e de código aberto (GNU General Public License) desenvolvido pela
Sumário Objetivos Estudo de caso 1 Criação de template Exercício 1 Detalhamento da peça Exemplo... 23
 Sumário Sumário... 2 1. Objetivos... 3 1. Estudo de caso 1 Criação de template... 4 1.1. Exercício 1 Detalhamento da peça Exemplo... 23 2 1. Objetivos Nesta lição, iremos abordar o processo de elaboração
Sumário Sumário... 2 1. Objetivos... 3 1. Estudo de caso 1 Criação de template... 4 1.1. Exercício 1 Detalhamento da peça Exemplo... 23 2 1. Objetivos Nesta lição, iremos abordar o processo de elaboração
Quadras (4 feições) + atributo área Pontos notáveis + atributo de descrição
 Exercicio 2 1. Copie os arquivos da pasta \\QUEBEC\Comp\SIG_Ambiental\ex2 para a sua pasta. Adicione os arquivos a um novo projeto no QGIS (há arquivos vetoriais e raster). Adicione os arquivos vetoriais
Exercicio 2 1. Copie os arquivos da pasta \\QUEBEC\Comp\SIG_Ambiental\ex2 para a sua pasta. Adicione os arquivos a um novo projeto no QGIS (há arquivos vetoriais e raster). Adicione os arquivos vetoriais
ArcGIS 2: Fluxos de Trabalho Essenciais
 Duração: 3 dias (24 horas) Versão: 10.x Material didático: Português www.academiagis.com.br Descrição Neste curso, você adquirirá as habilidades necessárias para executar os fluxos de trabalho mais comuns
Duração: 3 dias (24 horas) Versão: 10.x Material didático: Português www.academiagis.com.br Descrição Neste curso, você adquirirá as habilidades necessárias para executar os fluxos de trabalho mais comuns
Manual para geração de arquivo georreferenciado de pontos e sua transformação geográfica
 Comunicado Técnico Agosto, 52 ISSN 1517-5685 Rio de Janeiro, RJ 2009 Manual para geração de arquivo georreferenciado de pontos e sua transformação geográfica Mário Luiz Diamante Áglio 1 Elaine Cristina
Comunicado Técnico Agosto, 52 ISSN 1517-5685 Rio de Janeiro, RJ 2009 Manual para geração de arquivo georreferenciado de pontos e sua transformação geográfica Mário Luiz Diamante Áglio 1 Elaine Cristina
ArcGis Licenciatura em Engenharia Geográfica. CookBook Abril Nota: 1.MODELAÇÃO DE UMA GEODATABASE
 Licenciatura em Engenharia Geográfica ArcGis 10.1 CookBook Abril 2014 Nota: Para evitar problemas no transporte dos ficheiros do projecto deverá activar-se a opção store relative path names Document properties>
Licenciatura em Engenharia Geográfica ArcGis 10.1 CookBook Abril 2014 Nota: Para evitar problemas no transporte dos ficheiros do projecto deverá activar-se a opção store relative path names Document properties>
ArcGIS 10: Assistente para Criação de Buffer (Buffer Wizard)
 ArcGIS 10: Assistente para Criação de Buffer (Buffer Wizard) Buffer Wizard é um assistente para criação de Buffer cujo objetivo é a criação e ampliação de uma área de influência. Muitas pessoas desconhecem
ArcGIS 10: Assistente para Criação de Buffer (Buffer Wizard) Buffer Wizard é um assistente para criação de Buffer cujo objetivo é a criação e ampliação de uma área de influência. Muitas pessoas desconhecem
Aula 2 - Prática Elaboração de Mapas. Flávia F. Feitosa
 Aula 2 - Prática Elaboração de Mapas Flávia F. Feitosa Disciplina PGT 035 Geoprocessamento Aplicado ao Planejamento e Gestão do Território Junho de 2015 AULA ANTERIOR Prá.ca com o So4ware QGIS Interface
Aula 2 - Prática Elaboração de Mapas Flávia F. Feitosa Disciplina PGT 035 Geoprocessamento Aplicado ao Planejamento e Gestão do Território Junho de 2015 AULA ANTERIOR Prá.ca com o So4ware QGIS Interface
Anexação de tabelas, inserção de pontos, geração de polígonos e cálculo de áreas em ArcView
 UNIVERSIDADE FEDERAL DE MINAS GERAIS INSTITUTO DE GEOCIÊNCIAS DEPARTAMENTO DE CARTOGRAFIA Laboratório de Geoprocessamento Anexação de tabelas, inserção de pontos, geração de polígonos e cálculo de áreas
UNIVERSIDADE FEDERAL DE MINAS GERAIS INSTITUTO DE GEOCIÊNCIAS DEPARTAMENTO DE CARTOGRAFIA Laboratório de Geoprocessamento Anexação de tabelas, inserção de pontos, geração de polígonos e cálculo de áreas
Figura 1. Área de Interesse enquadrada no Fuso 23S. Código EPSG da Vista: 4326.
 Tutorial gvsig Reprojeção de um Arquivo Shapefile Este tutorial utiliza bases cartográficas¹ que fazem parte do acervo de dados do IBGE. Todos os dados estão projetados no Sistema de Coordenadas Geográficas
Tutorial gvsig Reprojeção de um Arquivo Shapefile Este tutorial utiliza bases cartográficas¹ que fazem parte do acervo de dados do IBGE. Todos os dados estão projetados no Sistema de Coordenadas Geográficas
QGIS 2.4 Seleção por Atributos: Expressão para Seleção de Municípios através dos operadores LIKE e IN
 QGIS 2.4 Seleção por Atributos: Expressão para Seleção de Municípios através dos operadores LIKE e IN Jorge Santos 2014 Conteúdo Sumário Capítulo 1... 3 Dados utilizados no tutorial... 3 1.1 Base Cartográfica
QGIS 2.4 Seleção por Atributos: Expressão para Seleção de Municípios através dos operadores LIKE e IN Jorge Santos 2014 Conteúdo Sumário Capítulo 1... 3 Dados utilizados no tutorial... 3 1.1 Base Cartográfica
AULA 13 Plugin TerraPrint
 13.1 AULA 13 Plugin TerraPrint Esta aula apresenta as funcionalidades básicas do plugin de diagramação de impressão do TerraView denominado TerraPrint. Nela será utilizado o mesmo banco de dados criado
13.1 AULA 13 Plugin TerraPrint Esta aula apresenta as funcionalidades básicas do plugin de diagramação de impressão do TerraView denominado TerraPrint. Nela será utilizado o mesmo banco de dados criado
[Livros e-pub e Software Calibre] Tutorial
![[Livros e-pub e Software Calibre] Tutorial [Livros e-pub e Software Calibre] Tutorial](/thumbs/62/47066963.jpg) Tutorial Você tem acesso, pelo Moodle, a todos os livros das atividades acadêmicas em que está matriculado. Isso significa que você pode fazer download dos materiais para estudar quando, como e onde estiver.
Tutorial Você tem acesso, pelo Moodle, a todos os livros das atividades acadêmicas em que está matriculado. Isso significa que você pode fazer download dos materiais para estudar quando, como e onde estiver.
APOSTILA TÓPICOS ESPECIAIS ENGENHARIA CIVIL II
 APOSTILA TÓPICOS ESPECIAIS II DETERMINAÇÃO DE BACIAS DE CONTRIBUIÇÃO ATRAVÉS DO ARCGIS VOLUME 1 Revisão 1 Apostila para fins didáticos baseada no tutorial de Carla Carvalho Delimitação de bacias através
APOSTILA TÓPICOS ESPECIAIS II DETERMINAÇÃO DE BACIAS DE CONTRIBUIÇÃO ATRAVÉS DO ARCGIS VOLUME 1 Revisão 1 Apostila para fins didáticos baseada no tutorial de Carla Carvalho Delimitação de bacias através
Blog Coordenadas GIS e Afins
 Blog Coordenadas GIS e Afins Tutorial Convertendo arquivo CAD para o Cadastro Ambiental Rural ajustando o Sistema de Projeção Cartográfica. Agosto/2015 1 01. Introdução Para a execução do processo, iremos
Blog Coordenadas GIS e Afins Tutorial Convertendo arquivo CAD para o Cadastro Ambiental Rural ajustando o Sistema de Projeção Cartográfica. Agosto/2015 1 01. Introdução Para a execução do processo, iremos
Mapeamento do uso do solo para manejo de propriedades rurais
 1/55 Mapeamento do uso do solo para manejo de propriedades rurais Prática Eng. Allan Saddi Arnesen Eng. Frederico Genofre Eng. Marcelo Pedroso Curtarelli 2/55 Conteúdo programático: Capitulo 1: Conceitos
1/55 Mapeamento do uso do solo para manejo de propriedades rurais Prática Eng. Allan Saddi Arnesen Eng. Frederico Genofre Eng. Marcelo Pedroso Curtarelli 2/55 Conteúdo programático: Capitulo 1: Conceitos
Adicionar uma figura, como um botão Submeter, a um formulário
 PPaaggi innaa 1 Parte 2 Adicionar uma figura, como um botão Submeter, a um formulário Adicione uma figura a um formulário para usá-la no lugar de um botão Submeter. Após preencher o formulário, o visitante
PPaaggi innaa 1 Parte 2 Adicionar uma figura, como um botão Submeter, a um formulário Adicione uma figura a um formulário para usá-la no lugar de um botão Submeter. Após preencher o formulário, o visitante
Sistemas de Informações Geográficas
 LABORATÓRIOS DIDÁTICOS DE GEOPROCESSAMENTO Sistemas de Informações Geográficas Matricial para vetorial Importação no AutoCAD Civil 3D Operações espaciais: intersecção, buffer Classificação quantitativa
LABORATÓRIOS DIDÁTICOS DE GEOPROCESSAMENTO Sistemas de Informações Geográficas Matricial para vetorial Importação no AutoCAD Civil 3D Operações espaciais: intersecção, buffer Classificação quantitativa
O que é um geodatabase? Fonte: ESRI
 O que é um geodatabase? Definindo o geodatabase Coleção de conjunto de dados geográficos Vetores Redes Pesquisas Endereços Anotação Classes de Feições Dados Raster Tabelas de atributos Estrutura de dados
O que é um geodatabase? Definindo o geodatabase Coleção de conjunto de dados geográficos Vetores Redes Pesquisas Endereços Anotação Classes de Feições Dados Raster Tabelas de atributos Estrutura de dados
Exercício 1. 1.Copiar o conteúdo da pasta \\QUEBEC\Comp\SIG_Ambiental\Ex1\ para a sua máquina \Documentos\SIG_Ambiental\Ex1. Abrir o arquivo ex1.
 Exercício 1 1.Copiar o conteúdo da pasta \\QUEBEC\Comp\SIG_Ambiental\Ex1\ para a sua máquina \Documentos\SIG_Ambiental\Ex1. Abrir o arquivo ex1.qgs Para Adicionar camadas Shape File no QGIS Basta clicar
Exercício 1 1.Copiar o conteúdo da pasta \\QUEBEC\Comp\SIG_Ambiental\Ex1\ para a sua máquina \Documentos\SIG_Ambiental\Ex1. Abrir o arquivo ex1.qgs Para Adicionar camadas Shape File no QGIS Basta clicar
Edição Vetorial Criação de camadas
 Edição Vetorial Criação de camadas 1. Introdução A interface gráfica do QGIS permite ao usuário editar shapefiles existentes ou criar novos shapefiles. Para criar uma nova camada vetorial, é necessário
Edição Vetorial Criação de camadas 1. Introdução A interface gráfica do QGIS permite ao usuário editar shapefiles existentes ou criar novos shapefiles. Para criar uma nova camada vetorial, é necessário
Tutorial 4. Para se obter estas estatísticas é necessário primeiramente atualizar as Tabelas de Atributos de cada Dataframe.
 Tutorial 4 Inserir campo e calcular comprimento num shapefile Atualizar a área num shapefile Calcular a distância e atualizar área projeção Lambert Calcular a distância e atualizar área projeção Cônica
Tutorial 4 Inserir campo e calcular comprimento num shapefile Atualizar a área num shapefile Calcular a distância e atualizar área projeção Lambert Calcular a distância e atualizar área projeção Cônica
APOSTILA AULA PRÁTICA DE CARTOGRAFIA PARA A AULA DO DIA 07 DE MARÇO DE 2016
 Página 1 de 14 APOSTILA AULA PRÁTICA DE CARTOGRAFIA PARA A AULA DO DIA 07 DE MARÇO DE 2016 Caro estudante, esta apostila destina-se a uma apresentação rápida e elementar com um programa de SIG e seu fácil
Página 1 de 14 APOSTILA AULA PRÁTICA DE CARTOGRAFIA PARA A AULA DO DIA 07 DE MARÇO DE 2016 Caro estudante, esta apostila destina-se a uma apresentação rápida e elementar com um programa de SIG e seu fácil
Aula de ArcGIS Criando uma planta de um
 Aula de ArcGIS Criando uma planta de um topográfico Prof. Frederico D. Bortoloti Introdução No menu Iniciar, vá no grupo de programas ArcGIS e clique em ArcMap No ArcMap, feche a janela inicial. Passo
Aula de ArcGIS Criando uma planta de um topográfico Prof. Frederico D. Bortoloti Introdução No menu Iniciar, vá no grupo de programas ArcGIS e clique em ArcMap No ArcMap, feche a janela inicial. Passo
TUTORIAL CONVERSÃO ARQUIVO DWG PARA SHP (Shapefile) UTILIZANDO SOFTWARE AUTOCAD MAP
 TUTORIAL CONVERSÃO ARQUIVO DWG PARA SHP (Shapefile) UTILIZANDO SOFTWARE AUTOCAD MAP 1. Introdução A tarefa em si, de converter um arquivo.dwg para.shp, é simples utilizando o software AutoCadMap. O grande
TUTORIAL CONVERSÃO ARQUIVO DWG PARA SHP (Shapefile) UTILIZANDO SOFTWARE AUTOCAD MAP 1. Introdução A tarefa em si, de converter um arquivo.dwg para.shp, é simples utilizando o software AutoCadMap. O grande
Escala do desenho na plotagem:
 Escala do desenho na plotagem: Dica: Verifique se a área que você deseja imprimir cabe no formato da folha. Trabalhe com tamanho de folha e desenho no mesmo sistema métrico, ou seja: se a folha está em
Escala do desenho na plotagem: Dica: Verifique se a área que você deseja imprimir cabe no formato da folha. Trabalhe com tamanho de folha e desenho no mesmo sistema métrico, ou seja: se a folha está em
Tutorial Índice de Potencial de Consumo - IPC
 Tutorial Índice de Potencial de Consumo - IPC Autor: Vitor Pires Vencovsky 1. Introdução Este tutorial tem como objetivo realizar análises de mercado utilizando o software Gismaps Viewer e os Índices de
Tutorial Índice de Potencial de Consumo - IPC Autor: Vitor Pires Vencovsky 1. Introdução Este tutorial tem como objetivo realizar análises de mercado utilizando o software Gismaps Viewer e os Índices de
Escola Politécnica da Universidade de São Paulo Departamento de Engenharia Hidráulica e Ambiental PHA Hidrologia Aplicada
 Exercício Características Físicas de uma Bacia Hidrográfica A) Determine os parâmetros de forma da bacia, a ordem do rio principal e a densidade de drenagem da bacia. B) Desenhe o perfil longitudinal do
Exercício Características Físicas de uma Bacia Hidrográfica A) Determine os parâmetros de forma da bacia, a ordem do rio principal e a densidade de drenagem da bacia. B) Desenhe o perfil longitudinal do
1 - Crie um novo documento no ArcMap. Com o programa aberto, selecione o Dataframe Layers
 Conversão de Raster para Polígono usando o ArcMap Nos posts anteriores, conhecemos uma situação onde uma empresa solicita, além do produto esperado, imagens no canal alfa para geração de polígonos envolventes
Conversão de Raster para Polígono usando o ArcMap Nos posts anteriores, conhecemos uma situação onde uma empresa solicita, além do produto esperado, imagens no canal alfa para geração de polígonos envolventes
Curso Básico de Capacitação em Estudos da Paisagem
 UNIVERSIDADE FEDERAL DA PARAÍBA CENTRO DE CIÊNCIAS APLICADAS E EDUCAÇÃO DEPARTAMENTO DE ENGENHARIA E MEIO AMBIENTE BACHARELADO EM ECOLOGIA Laboratório de Cartografia e Geoprocessamento Curso Básico de
UNIVERSIDADE FEDERAL DA PARAÍBA CENTRO DE CIÊNCIAS APLICADAS E EDUCAÇÃO DEPARTAMENTO DE ENGENHARIA E MEIO AMBIENTE BACHARELADO EM ECOLOGIA Laboratório de Cartografia e Geoprocessamento Curso Básico de
ROTEIRO DE APOIO Aula 3 Georreferenciamento de Cartas topográficas
 ROTEIRO DE APOIO Aula 3 Georreferenciamento de Cartas topográficas 1.Objetivos da aula: Georreferenciamento de cartas topográficas com grid de coordenadas; Georreferenciamento de imagens aéreas através
ROTEIRO DE APOIO Aula 3 Georreferenciamento de Cartas topográficas 1.Objetivos da aula: Georreferenciamento de cartas topográficas com grid de coordenadas; Georreferenciamento de imagens aéreas através
Complemento OpenLayers
 Instalação do Complemento OpenLayers 1.1. Primeiros Passos O OpenLayers é um plugin ou complemento que permite adicionar diversas bases de mapas nos projetos do QGIS. Até a criação deste documento, este
Instalação do Complemento OpenLayers 1.1. Primeiros Passos O OpenLayers é um plugin ou complemento que permite adicionar diversas bases de mapas nos projetos do QGIS. Até a criação deste documento, este
Tutorial QGIS Aula 10
 Geração de Cartas e Impressão Engenharia de Agrimensura e Cartografia Caio Henrique de Souza Gregory Baldim Carvalho Diego Fernandes Disciplina: Sistemas de Informações Geográficas Professor: Angelo Marcos
Geração de Cartas e Impressão Engenharia de Agrimensura e Cartografia Caio Henrique de Souza Gregory Baldim Carvalho Diego Fernandes Disciplina: Sistemas de Informações Geográficas Professor: Angelo Marcos
ArcGIS 1: Introdução ao GIS
 Duração: 2 dias (16 horas) Versão: 10.x Material didático: Português www.academiagis.com.br Descrição Este curso apresenta conceitos de GIS e ferramentas ArcGIS usadas para visualizar recursos do mundo
Duração: 2 dias (16 horas) Versão: 10.x Material didático: Português www.academiagis.com.br Descrição Este curso apresenta conceitos de GIS e ferramentas ArcGIS usadas para visualizar recursos do mundo
UNIVERSIDADE FEDERAL DA PARAÍBA CENTRO DE CIÊNCIAS EXATAS E DA NATUREZA DEPARTAMENTO DE GEOCIÊNCIAS Disciplina: Sistemas de Informações Geográficas
 UNIVERSIDADE FEDERAL DA PARAÍBA CENTRO DE CIÊNCIAS EXATAS E DA NATUREZA DEPARTAMENTO DE GEOCIÊNCIAS Disciplina: Sistemas de Informações Geográficas TUTORIAL Determinação: Direção de fluxo, áreas acumuladas,
UNIVERSIDADE FEDERAL DA PARAÍBA CENTRO DE CIÊNCIAS EXATAS E DA NATUREZA DEPARTAMENTO DE GEOCIÊNCIAS Disciplina: Sistemas de Informações Geográficas TUTORIAL Determinação: Direção de fluxo, áreas acumuladas,
Definição do Sistema de Referência (Datum SIRGAS 2000) e do Sistema de Coordenadas (UTM Zona 23S)
 Oficina PEC Avaliação de Imagem Georeferenciada Profa. Responsável Maria Isabel C. de Freitas Profa. Colaboradora Katia Cristina Bortoletto Iniciar o ArcGIS 1. Inicie o Programa através do ícone ArcMap.
Oficina PEC Avaliação de Imagem Georeferenciada Profa. Responsável Maria Isabel C. de Freitas Profa. Colaboradora Katia Cristina Bortoletto Iniciar o ArcGIS 1. Inicie o Programa através do ícone ArcMap.
COMO COMEÇAR Guia de Referência Rápida MAPAS
 www.farmcommand.com COMO COMEÇAR Guia de Referência Rápida MAPAS www.farmersedge.com.br MAPAS Você pode gerenciar e visualizar sua fazenda através do Gerenciados de Mapas. Por padrão, sua fazenda irá aparecer
www.farmcommand.com COMO COMEÇAR Guia de Referência Rápida MAPAS www.farmersedge.com.br MAPAS Você pode gerenciar e visualizar sua fazenda através do Gerenciados de Mapas. Por padrão, sua fazenda irá aparecer
DISCIPLINA: GEOPROCESSAMENTO E SISTEMAS AMBIENTAIS GEORREFERENCIAMENTO DE ARQUIVOS RASTER EM ARCGIS (IMAGEM)
 DISCIPLINA: GEOPROCESSAMENTO E SISTEMAS AMBIENTAIS GEORREFERENCIAMENTO DE ARQUIVOS RASTER EM ARCGIS (IMAGEM) Responsável: MARIA ISABEL C DE FREITAS Colaboração: BRUNO ZUCHERATO O primeiro passo para iniciar
DISCIPLINA: GEOPROCESSAMENTO E SISTEMAS AMBIENTAIS GEORREFERENCIAMENTO DE ARQUIVOS RASTER EM ARCGIS (IMAGEM) Responsável: MARIA ISABEL C DE FREITAS Colaboração: BRUNO ZUCHERATO O primeiro passo para iniciar
1. Introdução O que é Microsoft PowerPoint Recursos de PowerPoint. Introdução
 1. Introdução 1.1. O que é Microsoft PowerPoint 2007 Microsoft Office PowerPoint 2007 é um software de apresentação gráfica produzido pela Microsoft Corporation para o sistema operacional Microsoft Windows.
1. Introdução 1.1. O que é Microsoft PowerPoint 2007 Microsoft Office PowerPoint 2007 é um software de apresentação gráfica produzido pela Microsoft Corporation para o sistema operacional Microsoft Windows.
Tutorial da Utilidade DTMLink da Trimble
 Tutorial da Utilidade DTMLink da Trimble A utilidade DTMLink da Trimble lhe permite importar superfícies de outras marcas e criar novas superfícies. Pode-se então editar as superfícies, se necessário,
Tutorial da Utilidade DTMLink da Trimble A utilidade DTMLink da Trimble lhe permite importar superfícies de outras marcas e criar novas superfícies. Pode-se então editar as superfícies, se necessário,
Tutorial básico Utilizando a ferramenta DATA DRIVEN PAGES. Como trabalhar com múltiplos layouts no ArcGIS 10
 Tutorial básico Utilizando a ferramenta DATA DRIVEN PAGES. Como trabalhar com múltiplos layouts no ArcGIS 10 1 Ativando a ferramenta DATA DRIVEN PAGES. Clique com o botão direito sobre a barra de ferramentas
Tutorial básico Utilizando a ferramenta DATA DRIVEN PAGES. Como trabalhar com múltiplos layouts no ArcGIS 10 1 Ativando a ferramenta DATA DRIVEN PAGES. Clique com o botão direito sobre a barra de ferramentas
AMBIENTE URBANO E TRANSPORTES Sistemas de Informação Geográfica
 3. AULA 3 SELECÇÃO DE CENTROS DE DISTRIBUIÇÃO Durante esta sessão vamos realizar o seguinte conjunto de tarefas: associar informação de duas tabelas de dados diferentes (join); representar dados quantitativos,
3. AULA 3 SELECÇÃO DE CENTROS DE DISTRIBUIÇÃO Durante esta sessão vamos realizar o seguinte conjunto de tarefas: associar informação de duas tabelas de dados diferentes (join); representar dados quantitativos,
Módulo I. Desejamos boa sorte e bom estudo! Em caso de dúvidas, contate-nos pelo site Atenciosamente Equipe Cursos 24 Horas
 AutoCad 2D Módulo I Parabéns por participar de um curso dos Cursos 24 Horas. Você está investindo no seu futuro! Esperamos que este seja o começo de um grande sucesso em sua carreira. Desejamos boa sorte
AutoCad 2D Módulo I Parabéns por participar de um curso dos Cursos 24 Horas. Você está investindo no seu futuro! Esperamos que este seja o começo de um grande sucesso em sua carreira. Desejamos boa sorte
Aula 01 Microsoft Excel 2016
 Aula 01 Microsoft Excel 2016 Prof. Claudio Benossi Prof. Rodrigo Achar Prof. Wagner Tufano São Paulo SP 2018 1 01 Informações sobre a interface Aprender a trabalhar com o Excel pode ser o divisor de águas
Aula 01 Microsoft Excel 2016 Prof. Claudio Benossi Prof. Rodrigo Achar Prof. Wagner Tufano São Paulo SP 2018 1 01 Informações sobre a interface Aprender a trabalhar com o Excel pode ser o divisor de águas
EXERCÍCIO 1_Casa Popular. tutorial 12 folhas de apresentação. Bibliografia
 EXERCÍCIO 1_Casa Popular tutorial 12 folhas de apresentação Bibliografia NBR 10068/87 FOLHAS DE DESENHO, LEIAUTE E DIMENSÕES NBR 10582 CONTEÚDO DA FOLHA PARA DESENHO TÉCNICO NBR 13142 DOBRAMENTO DE CÓPIA
EXERCÍCIO 1_Casa Popular tutorial 12 folhas de apresentação Bibliografia NBR 10068/87 FOLHAS DE DESENHO, LEIAUTE E DIMENSÕES NBR 10582 CONTEÚDO DA FOLHA PARA DESENHO TÉCNICO NBR 13142 DOBRAMENTO DE CÓPIA
2. Configurações Básicas
 2. Configurações Básicas 2.1 Inserção das barras de ferramentas Para ativar ou desativar as barras de ferramentas, devemos acessar: no menu superior, TOOL >> Toolbars >>> AutoCAD ou simplesmente clicar
2. Configurações Básicas 2.1 Inserção das barras de ferramentas Para ativar ou desativar as barras de ferramentas, devemos acessar: no menu superior, TOOL >> Toolbars >>> AutoCAD ou simplesmente clicar
Microsoft Word 2010 NORMA ABNT para Trabalhos Acadêmicos Conceitos Básicos
 Microsoft Word 2010 NORMA ABNT para Trabalhos Acadêmicos Conceitos Básicos contato@suptecinfo.com.br SUMÁRIO Iniciando o Word... 1 Conhecendo a Ferramenta... 1 Menu Layout da Página... 2 Capa... 3 Folha
Microsoft Word 2010 NORMA ABNT para Trabalhos Acadêmicos Conceitos Básicos contato@suptecinfo.com.br SUMÁRIO Iniciando o Word... 1 Conhecendo a Ferramenta... 1 Menu Layout da Página... 2 Capa... 3 Folha
Operações de Vizinhança Proximidade Buffer zone
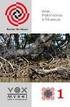 Área de Hidráulica e Irrigação UNESP Ilha Solteira Proximidade é uma medida de distância entre elementos existente em um mapa. Essa distância pode ser medida em outras unidades, que não em comprimento.
Área de Hidráulica e Irrigação UNESP Ilha Solteira Proximidade é uma medida de distância entre elementos existente em um mapa. Essa distância pode ser medida em outras unidades, que não em comprimento.
Tutorial. Visualizando imagens de satélite. Autor: Vitor Pires Vencovsky
 Tutorial Visualizando imagens de satélite Autor: Vitor Pires Vencovsky 1. Introdução Este tutorial tem como objetivo demonstrar os principais comandos necessários para visualizar e manipular imagens de
Tutorial Visualizando imagens de satélite Autor: Vitor Pires Vencovsky 1. Introdução Este tutorial tem como objetivo demonstrar os principais comandos necessários para visualizar e manipular imagens de
Com este tutorial, temos por objetivo determinar a distância entre duas localidades.
 Tutorial 2 Introdução Para determinar a distância entre duas localidades, basta simplesmente selecionar um recurso de medida de distância (Measure tool) e clicar sobre cada uma das localidades. Entretanto,
Tutorial 2 Introdução Para determinar a distância entre duas localidades, basta simplesmente selecionar um recurso de medida de distância (Measure tool) e clicar sobre cada uma das localidades. Entretanto,
Tutorial. Georreferenciamento de Imagens. versão 1.0-23/08/2008. Autores: Rafael Bellucci Moretti, Vitor Pires Vencovsky
 Tutorial Georreferenciamento de Imagens versão 1.0-23/08/2008 Autores: Rafael Bellucci Moretti, Vitor Pires Vencovsky 1. Introdução O tutorial tem como objetivo fornecer informações básicas para georreferenciar
Tutorial Georreferenciamento de Imagens versão 1.0-23/08/2008 Autores: Rafael Bellucci Moretti, Vitor Pires Vencovsky 1. Introdução O tutorial tem como objetivo fornecer informações básicas para georreferenciar
Consulta a banco de dados no Spring
 UNIVERSIDADE FEDERAL DE MINAS GERAIS INSTITUTO DE GEOCIÊNCIAS DEPARTAMENTO DE CARTOGRAFIA Laboratório de Geoprocessamento Consulta a banco de dados no Spring Grazielle Anjos Carvalho Vladimir Diniz Belo
UNIVERSIDADE FEDERAL DE MINAS GERAIS INSTITUTO DE GEOCIÊNCIAS DEPARTAMENTO DE CARTOGRAFIA Laboratório de Geoprocessamento Consulta a banco de dados no Spring Grazielle Anjos Carvalho Vladimir Diniz Belo
MANUAL DE UTILIZAÇÃO DO SOFTWARE DE IMPRESSÃO DE ETIQUETAS MOORE.
 MANUAL DE UTILIZAÇÃO DO SOFTWARE DE IMPRESSÃO DE ETIQUETAS MOORE. Uma marca de sucesso da 1 CONTEÚDO 3 3 3 4 4 5 5 6 6 6 6 7 7 7 7 8 9 9 10 10 10 11 11 11 11 12 12 13 SOFTWARE DE IMPRESSÃO DE ETIQUETAS
MANUAL DE UTILIZAÇÃO DO SOFTWARE DE IMPRESSÃO DE ETIQUETAS MOORE. Uma marca de sucesso da 1 CONTEÚDO 3 3 3 4 4 5 5 6 6 6 6 7 7 7 7 8 9 9 10 10 10 11 11 11 11 12 12 13 SOFTWARE DE IMPRESSÃO DE ETIQUETAS
APRESENTAÇÃO...3 AULA
 SIG-PCJ Sumário APRESENTAÇÃO...3 :: SIG-PCJ... 3 :: TUTORIAL DO SISTEMA SIG-PCJ...3 AULA 1...4 :: EXEMPLO DE CASO: UM DIRETOR DE UMA EMPRESA DE SANEAMENTO PRETENDE VERIFICAR, A PARTIR DE INFORMAÇÕES DA
SIG-PCJ Sumário APRESENTAÇÃO...3 :: SIG-PCJ... 3 :: TUTORIAL DO SISTEMA SIG-PCJ...3 AULA 1...4 :: EXEMPLO DE CASO: UM DIRETOR DE UMA EMPRESA DE SANEAMENTO PRETENDE VERIFICAR, A PARTIR DE INFORMAÇÕES DA
TUTORIAL DE NAVEGAÇÃO DO HABITASAMPA MAPA
 TUTORIAL DE NAVEGAÇÃO DO HABITASAMPA MAPA , TUTORIAL PARA NAVEGAÇÃO NO MAPA DO HABITASAMPA Descrição geral 1 O habitasampa é uma ferramenta dedicada a publicação de mapas através da intra/internet e é
TUTORIAL DE NAVEGAÇÃO DO HABITASAMPA MAPA , TUTORIAL PARA NAVEGAÇÃO NO MAPA DO HABITASAMPA Descrição geral 1 O habitasampa é uma ferramenta dedicada a publicação de mapas através da intra/internet e é
Inserindo Imagem. Inserindo uma imagem a partir da Galeria
 Inserindo Imagem No writer, para inserir uma imagem é muito simples. Para isso, basta clicar no menu Inserir Figura (De um arquivo, Digitalizar, Galeria do Fontwork). É possível modificar os atributos
Inserindo Imagem No writer, para inserir uma imagem é muito simples. Para isso, basta clicar no menu Inserir Figura (De um arquivo, Digitalizar, Galeria do Fontwork). É possível modificar os atributos
O PowerPoint é um programa componente da suíte Office da Microsoft.
 Introdução O PowerPoint é um programa componente da suíte Office da Microsoft. Permite a criação e exibição de apresentações cujo objetivo é informar sobre um determinado tema, serviço ou produto, possibilitando
Introdução O PowerPoint é um programa componente da suíte Office da Microsoft. Permite a criação e exibição de apresentações cujo objetivo é informar sobre um determinado tema, serviço ou produto, possibilitando
10 Hiperlinks e Mala Direta
 1 Word 2013 10 Hiperlinks e Mala Direta 10.1. Hiperlinks 10.1.1. Criar um Hiperlink 10.1.2. Criar um Hiperlink Para Outro Documento 10.1.3. Criar Ligação Dentro do Documento 10.1.4. Remover Hiperlinks
1 Word 2013 10 Hiperlinks e Mala Direta 10.1. Hiperlinks 10.1.1. Criar um Hiperlink 10.1.2. Criar um Hiperlink Para Outro Documento 10.1.3. Criar Ligação Dentro do Documento 10.1.4. Remover Hiperlinks
Sumário. Sumário Objetivos Estudo de caso Cursos à distância SKA
 Sumário Sumário... 2 1. Objetivos... 3 1.1. Estudo de caso 1... 4 2 1. Objetivos Nesta lição, iremos continuar explorando as ferramentas de montagem do SolidWorks. Conheceremos novos posicionamentos avançados
Sumário Sumário... 2 1. Objetivos... 3 1.1. Estudo de caso 1... 4 2 1. Objetivos Nesta lição, iremos continuar explorando as ferramentas de montagem do SolidWorks. Conheceremos novos posicionamentos avançados
Manual Coleção Interativa Papel Professor Versão 2.5.3
 Manual Coleção Interativa Papel Professor / 33 Manual Coleção Interativa Papel Professor Versão 2.5.3 Manual Coleção Interativa Papel Professor 2/ 33 Manual Coleção Interativa ACESSAR A COLEÇÃO INTERATIVA...
Manual Coleção Interativa Papel Professor / 33 Manual Coleção Interativa Papel Professor Versão 2.5.3 Manual Coleção Interativa Papel Professor 2/ 33 Manual Coleção Interativa ACESSAR A COLEÇÃO INTERATIVA...
Laboratório Configuração do Backup e da Restauração de Dados no Windows 7 e no Vista
 Laboratório Configuração do Backup e da Restauração de Dados no Windows 7 e no Vista Introdução Neste laboratório, você fará backup de dados. E também realizará uma restauração dos dados. Equipamentos
Laboratório Configuração do Backup e da Restauração de Dados no Windows 7 e no Vista Introdução Neste laboratório, você fará backup de dados. E também realizará uma restauração dos dados. Equipamentos
LibreOffice Calc: aula 3
 Universidade Federal de Uberlândia Faculdade de Computação GMA038 Introdução à Ciência da Computação Prof. Renato Pimentel Objetivos LibreOffice Calc: aula 3 Apresentar a criação de um gráfico no LibreOffice
Universidade Federal de Uberlândia Faculdade de Computação GMA038 Introdução à Ciência da Computação Prof. Renato Pimentel Objetivos LibreOffice Calc: aula 3 Apresentar a criação de um gráfico no LibreOffice
Introdução a Tecnologia da Informação
 Introdução a Tecnologia da Informação Informática Básica Software de apresentação Prof. Jonatas Bastos Power Point p Faz parte do pacote Microsoft Office; p Software com muitos recursos para construção
Introdução a Tecnologia da Informação Informática Básica Software de apresentação Prof. Jonatas Bastos Power Point p Faz parte do pacote Microsoft Office; p Software com muitos recursos para construção
Procedimentos para a conversão de um shape em UTM para coordenadas geográficas.
 Procedimentos para a conversão de um shape em UTM para coordenadas geográficas. Obs: Nos procedimentos para a conversão do shape de um sistema de coordenadas para outro foram utilizados os softwares ARCVIEW
Procedimentos para a conversão de um shape em UTM para coordenadas geográficas. Obs: Nos procedimentos para a conversão do shape de um sistema de coordenadas para outro foram utilizados os softwares ARCVIEW
Document Capture Pro 2.0 para Windows
 Document Capture Pro 2.0 para Windows Conteúdo Document Capture Pro 2.0 para Windows... 5 Adição e designação de trabalhos de digitalização com o Document Capture Pro - Windows... 5 Digitalização com
Document Capture Pro 2.0 para Windows Conteúdo Document Capture Pro 2.0 para Windows... 5 Adição e designação de trabalhos de digitalização com o Document Capture Pro - Windows... 5 Digitalização com
Manual Gerenciador de Aprendizagem Papel Professor Versão 2.5.3
 Manual GA, Papel Professor / 37 Manual Gerenciador de Aprendizagem Papel Professor Versão 2.5.3 Manual GA, Papel Professor 2/ 37 Manual Gerenciador de Aprendizagem ACESSAR O GERENCIADOR DE APRENDIZAGEM...
Manual GA, Papel Professor / 37 Manual Gerenciador de Aprendizagem Papel Professor Versão 2.5.3 Manual GA, Papel Professor 2/ 37 Manual Gerenciador de Aprendizagem ACESSAR O GERENCIADOR DE APRENDIZAGEM...
Manual de Utilização do software Colacril Office para criação e impressão de etiquetas. Manual de Utilização
 Manual de Utilização do software Colacril Office para criação e impressão de etiquetas. Manual de Utilização Conteúdo Colacril Office... 3 Instalação do Colacril... 3 Inicialização do Colacril Office...
Manual de Utilização do software Colacril Office para criação e impressão de etiquetas. Manual de Utilização Conteúdo Colacril Office... 3 Instalação do Colacril... 3 Inicialização do Colacril Office...
Calcular Distância entre Pontos
 Calcular Distância entre Pontos ArcGIS 10.2: Calcular Distância entre Pontos ArcGIS 10.2: Calcular Distância entre Pontos 2 ANALISANDO SEUS DADOS Para calcular a distância entre dois ou mais pontos, é
Calcular Distância entre Pontos ArcGIS 10.2: Calcular Distância entre Pontos ArcGIS 10.2: Calcular Distância entre Pontos 2 ANALISANDO SEUS DADOS Para calcular a distância entre dois ou mais pontos, é
LABORATÓRIOS DIDÁTICOS DE GEOPROCESSAMENTO
 LABORATÓRIOS DIDÁTICOS DE GEOPROCESSAMENTO Correção Geométrica Elaboração: Cláudia Soares Machado Eduardo Jun Shinohara Mariana Giannotti Colaboração: André Luiz da Silva Daniel Ayres Nunes de Castro e
LABORATÓRIOS DIDÁTICOS DE GEOPROCESSAMENTO Correção Geométrica Elaboração: Cláudia Soares Machado Eduardo Jun Shinohara Mariana Giannotti Colaboração: André Luiz da Silva Daniel Ayres Nunes de Castro e
ArcMap: Convertendo um arquivo KML para Shapefile
 ArcMap: Convertendo um arquivo KML para Shapefile Tem sido grande a procura por maneiras de utilização do Google Earth como ferramenta auxiliar nos serviços de Geoprocessamento. Outro dia até escrevi um
ArcMap: Convertendo um arquivo KML para Shapefile Tem sido grande a procura por maneiras de utilização do Google Earth como ferramenta auxiliar nos serviços de Geoprocessamento. Outro dia até escrevi um
AULA 3 Ferramentas de Análise Básicas
 3.1 AULA 3 Ferramentas de Análise Básicas Neste capítulo serão apresentadas algumas ferramentas de análise de dados com representação vetorial disponíveis no TerraView. Para isso será usado o banco de
3.1 AULA 3 Ferramentas de Análise Básicas Neste capítulo serão apresentadas algumas ferramentas de análise de dados com representação vetorial disponíveis no TerraView. Para isso será usado o banco de
QGIS 2.2 Modo de Edição: Edição de Feições de Linha
 QGIS 2.2 Modo de Edição: Edição de Feições de Linha Jorge Santos 2014 Conteúdo Sumário Capítulo 1... 3 Material de Apoio... 3 1.1 Cartografia de Referência... 3 1.2 Base Cartográfica Vetorial de Referência...
QGIS 2.2 Modo de Edição: Edição de Feições de Linha Jorge Santos 2014 Conteúdo Sumário Capítulo 1... 3 Material de Apoio... 3 1.1 Cartografia de Referência... 3 1.2 Base Cartográfica Vetorial de Referência...
Drawing Formato_PTC Creo ) Iniciando um formato com dimensões A (11x8.5 pol.) Iniciar um novo arquivo com a opção Format. File > New > A Format
 Drawing Formato_PTC Creo 3.0 1) Iniciando um formato com dimensões A (11x8.5 pol.) Iniciar um novo arquivo com a opção Format. File > New > A Format Digite o nome do formato (exemplo): Formato_A Clique
Drawing Formato_PTC Creo 3.0 1) Iniciando um formato com dimensões A (11x8.5 pol.) Iniciar um novo arquivo com a opção Format. File > New > A Format Digite o nome do formato (exemplo): Formato_A Clique
Executar uma macro clicando em um botão da Barra de Ferramentas de Acesso Rápido
 Página 1 de 8 Excel > Macros Executar uma macro Mostrar tudo Há várias maneiras de executar uma macro no Microsoft Excel. Macro é uma ação ou um conjunto de ações que você pode usar para automatizar tarefas.
Página 1 de 8 Excel > Macros Executar uma macro Mostrar tudo Há várias maneiras de executar uma macro no Microsoft Excel. Macro é uma ação ou um conjunto de ações que você pode usar para automatizar tarefas.
Dados dinâmicos em um relatório de Tabela Dinâmica ou de Gráfico
 Página 1 de 8 Excel > Analisando dados > Relatórios da Tabela Dinâmica > Design e layout Dados dinâmicos em um relatório de Tabela Dinâmica ou de Gráfico Dinâmico Mostrar tudo No Microsoft Excel 2010,
Página 1 de 8 Excel > Analisando dados > Relatórios da Tabela Dinâmica > Design e layout Dados dinâmicos em um relatório de Tabela Dinâmica ou de Gráfico Dinâmico Mostrar tudo No Microsoft Excel 2010,
APRESENTAÇÃO ELETRÔNICA POWER POINT
 1 INSTITUTO FEDERAL DE EDUCAÇÃO, CIÊNCIA E TECNOLOGIA DO RIO GRANDE DO NORTE CAMPUS JOÃO CÂMARA APRESENTAÇÃO ELETRÔNICA POWER POINT Nickerson Fonseca Ferreira nickerson.ferreira@ifrn.edu.br Ambiente de
1 INSTITUTO FEDERAL DE EDUCAÇÃO, CIÊNCIA E TECNOLOGIA DO RIO GRANDE DO NORTE CAMPUS JOÃO CÂMARA APRESENTAÇÃO ELETRÔNICA POWER POINT Nickerson Fonseca Ferreira nickerson.ferreira@ifrn.edu.br Ambiente de
Excel Tabela Dinâmica - Incrementando seus conhecimentos e Aperfeiçoando a sua prática Excel 2010 Uso inteligente da Tabela Dinâmica
 Excel Tabela Dinâmica - Incrementando seus conhecimentos e Aperfeiçoando a sua prática Excel 2010 Uso inteligente da Tabela Dinâmica Incrementando Seus conhecimentos Aperfeiçoando A sua prática Página
Excel Tabela Dinâmica - Incrementando seus conhecimentos e Aperfeiçoando a sua prática Excel 2010 Uso inteligente da Tabela Dinâmica Incrementando Seus conhecimentos Aperfeiçoando A sua prática Página
Dados Vetoriais Dados Matriciais Dados Cadastrais. Representação contínua de fenômenos do espaço geográfico
 Um pouco sobre a NOSSA MISSÃO Processamento Digital é um endereço da Web criado pelo geógrafo Jorge Santos com objetivo de compartilhar dicas sobre Geoprocessamento e Software Livre. O conteúdo do site
Um pouco sobre a NOSSA MISSÃO Processamento Digital é um endereço da Web criado pelo geógrafo Jorge Santos com objetivo de compartilhar dicas sobre Geoprocessamento e Software Livre. O conteúdo do site
PLANO INTEGRADO DE RECURSOS HÍDRICOS DA UNIDADE DE GESTÃO DE RECURSOS HÍDRICOS PARANAPANEMA. SIG - Plano. Agência Nacional de Águas Brasília/DF
 PLANO INTEGRADO DE RECURSOS HÍDRICOS DA UNIDADE DE GESTÃO DE RECURSOS HÍDRICOS PARANAPANEMA SIG - Plano Agência Nacional de Águas Brasília/DF 06/11/2015 Apoio: Acompanhamento: Realização: Consórcio: Sumário
PLANO INTEGRADO DE RECURSOS HÍDRICOS DA UNIDADE DE GESTÃO DE RECURSOS HÍDRICOS PARANAPANEMA SIG - Plano Agência Nacional de Águas Brasília/DF 06/11/2015 Apoio: Acompanhamento: Realização: Consórcio: Sumário
TUTORIAL PIKTOCHART: Criando infográficos. Realização: Secretaria Geral de Educação a Distância da Universidade Federal de São Carlos
 TUTORIAL PIKTOCHART: Criando infográficos Realização: Secretaria Geral de Educação a Distância da Universidade Federal de São Carlos 2018 SUMÁRIO 1. Introdução 2 2. Criando uma conta 2 3. Criando um infográfico
TUTORIAL PIKTOCHART: Criando infográficos Realização: Secretaria Geral de Educação a Distância da Universidade Federal de São Carlos 2018 SUMÁRIO 1. Introdução 2 2. Criando uma conta 2 3. Criando um infográfico
