Xerox Mobile Print Cloud Getting Started
|
|
|
- Igor Beltrão Amaro
- 8 Há anos
- Visualizações:
Transcrição
1 Xerox Mobile Print Cloud Getting Started 702P02764 Thank you for choosing Xerox. This document includes information on creating a company account. Prerequisite A print agent connects your printers to the Mobile Print Cloud service. The print agent must be on the network and running for jobs to print. Select a PC on which you will install an agent. Follow the account creation process described below using the browser on that PC. Important: If the agent is unavailable, Mobile Print Cloud jobs will not print. Create a Company Account 1. Open a web browser and go to 2. Click Create Company Account. 3. Type the address that you will use to administer this company account and click Submit. You will be sent a temporary password by Go to your inbox, copy the password from the , and paste it in the Temporary field in Xerox Mobile Print Cloud. 5. Fill in the Password and Repeat fields with a new password, and then click Submit. 6. Provide the required company information and click Submit. 7. Read and accept the License Agreement. The Mobile Print Cloud Administration main screen displays. Note Once an account is created, you enter trial mode immediately. Trial mode allows you to use Xerox Mobile Print Cloud for 30 days or 30 print jobs, whichever is reached first. 8. From the Administration main screen, click Step 1 of 2: Install the Xerox Mobile Print Cloud Agent. Follow the instructions and click Agent Wizard. A site will be created automatically. 9. Return to the Administration main screen and click Step 2 of 2: Enable One or More Printers. Click the printers tab link and select Enable from the Actions menu to enable printers.
2 Optional Xerox Mobile Print Cloud Settings The Xerox Mobile Print Cloud installs with default settings selected, but you can change the following settings to your preferences: Define who can use your printers (Account > Policies > Access Controls) Manage users and their roles within the system (Users) Set how long print jobs remain in the system before being deleted (Account > Policies > Data Retention) Restrict printing to 2-sided and/or black and white (Account > Policies > Print Controls) Enable and set up accounting to track printer usage Identify server-based print queues to be used with accounting packages Configure Mobile Print Cloud to prompt for accounting information, and then send the information with print jobs to printers that have Xerox Standard Accounting or Xerox Network Accounting enabled, or to printers that are connected to server-based accounting packages Enable authentication of users through your company s Lightweight Directory Access Protocol (LDAP) domain (Account > Company Profile > Company Authentication Type) Require a passcode for job retrieval on Xerox Secure Print capable printers (Printers > Edit Printer > Secure Print Capable) Allow Direct Printing for anonymous users (Printers > Edit Printer > Allow Direct Print for Anonymous Users) Note Provide your Company Code to your mobile users so that they can identify their user accounts with this company account. (Account > Company Profile) Support Online Help and Documentation For additional help refer to: Select the Documentation tab to view the available documentation and download the Xerox Mobile Print Cloud Quick Start Guide. This guide helps users create new accounts and get started with mobile printing. You can edit the Quick Start Guide to include your Company Code for users to enter when creating new accounts. Customer Support Forum To access the Mobile Printing customer support forum refer to: Xerox Corporation. All rights reserved. Xerox and Xerox and Design are trademarks of Xerox Corporation in the United States and/or other countries. BR3153
3 Xerox Mobile Print Cloud Kurzanleitung Vielen Dank, dass Sie sich für Xerox entschieden haben. In dieser Dokumentation befinden sich Informationen zum Erstellen eines Unternehmenskontos. Voraussetzung Ein Druckagent verbindet Ihre Drucker mit dem Mobile Print Cloud-Service. Der Druckagent muss sich auf dem Netzwerk befinden und laufen, damit Aufträge gedruckt werden. Wählen Sie einen PC aus, auf dem der Agent installiert wird. Mit dem Browser dieses PCs folgen Sie dem unten beschriebenen Kontoerstellungsprozess. Wichtig: Wenn der Agent nicht verfügbar ist, werden Aufträge von Mobile Print Cloud nicht gedruckt. Ein Unternehmenskonto erstellen 1. Einen Webbrowser öffnen und zu gehen. 2. Auf Unternehmenskonto erstellen klicken. 3. Die -Adresse eintippen, die verwendet werden soll, um dieses Unternehmenskonto zu verwalten und auf Übermitteln klicken. Ihnen wird per ein temporäres Kennwort gesendet. 4. Zu Ihrem -Eingang gehen, das Kennwort aus der kopieren und dieses in das Feld Temporär in Xerox Mobile Print Cloud einfügen. 5. Die Felder Kennwort und Wiederholen mit einem neuen Kennwort ausfüllen und dann auf Übermitteln klicken. 6. Die erforderlichen Unternehmensinformationen angeben und auf Übermitteln klicken. 7. Die Lizenzvereinbarung lesen und akzeptieren. Der Hauptbildschirm Mobile Print Cloud Administration wird angezeigt. Hinweis Sobald ein Konto erstellt ist, befinden Sie sich sofort im Versuchsmodus. Mit dem Versuchsmodus kann Xerox Mobile Print Cloud 30 Tage oder 30 Druckaufträge lang verwendet werden, je nachdem, was zuerst erreicht wird. 8. Im Administration-Hauptbildschirm auf Schritt 1 von 2 klicken: Den Xerox Mobile Print Cloud Agent installieren. Den Anweisungen folgen und auf Agentassistent klicken. Eine Site wird automatisch erstellt. 9. Zum Administration-Hauptbildschirm zurückkehren und auf Schritt 2 von 2 klicken: Einen oder mehr Drucker aktivieren. Auf die Verknüpfung Drucker- Registerkarte klicken und Aktivieren aus dem Aktionen-Menü auswählen, um Drucker zu aktivieren.
4 Optionale Einstellungen zu Xerox Mobile Print Cloud Die Xerox Mobile Print Cloud wird installiert, wenn Standardeinstellungen ausgewählt sind, aber folgende Einstellungen können nach Ihren Vorgaben geändert werden: Festlegen, wer Ihre Drucker verwenden kann (Konto > Richtlinien > Zugriffssteuerung) Benutzer und deren Rollen im System verwalten (Benutzer) Einstellen, wie lange Druckaufträge im System verbleiben, bevor sie gelöscht werden (Konto > Richtlinien > Datenaufbewahrung) Drucken auf 2-seitig und/oder Schwarzweiß beschränken (Konto > Richtlinien > Drucksteuerung) Kostenzählung aktivieren und einrichten, um den Druckerverbrauch zu verfolgen Server-basierte Warteschlangen identifizieren, die mit Kostenzählungspaketen verwendet werden sollen Mobile Print Cloud konfigurieren, um Kostenzählungsinformationen anzufordern und die Informationen dann mit Druckaufträgen an Drucker senden, auf denen Xerox-Standardkostenzählung oder Xerox- Netzwerkkostenzählung aktiviert ist oder zu Druckern, die mit Serverbasierten Kostenzählungspaketen verbunden sind Authentifizierung von Benutzern durch die Domain 'LDAP (Lightweight Directory Access Protocol)' Ihres Unternehmens aktivieren (Konto > Unternehmensprofil > Authentifizierungstyp des Unternehmens) Für den Auftragsabruf auf Druckern, die zu Xerox sicherer Druck fähig sind, ein Kennwort erforderlich machen (Drucker > Drucker bearbeiten > Fähig zu sicherem Druck) -Direktdruck für anonyme Benutzer gestatten (Drucker > Drucker bearbeiten > -Direktdruck für anonyme Benutzer gestatten) Hinweis Ihren Unternehmenscode an Ihre Mobilbenutzer geben, damit diese ihre Benutzerkonten mit diesem Unternehmenscode identifizieren können. (Konto > Unternehmensprofil)
5 Unterstützung Online-Hilfe und Dokumentation Für zusätzliche Hilfe siehe: Die Registerkarte Dokumentation auswählen, um die verfügbare Dokumentation anzuzeigen und die Xerox Mobile Print Cloud-Kurzanleitung herunterladen. Diese Anleitung hilft Benutzern dabei neue Konten zu erstellen und mit mobilem Druck zu beginnen. Die Kurzanleitung kann bearbeitet werden, und Sie können Ihren Unternehmenscode für die Benutzer zur Eingabe beim Erstellen neuer Konten einfügen. Kundensupport-Forum Um auf das Kundensupport-Forum von Mobile Print zuzugreifen siehe: Xerox Corporation. Alle Rechte vorbehalten. Xerox und Xerox and Design sind Marken der Xerox Corporation in den USA und/oder anderen Ländern. BR3153
6
7 Xerox Mobile Print Cloud Guía de iniciación Gracias por elegir a Xerox. En este documento, se incluye información sobre cómo crear una cuenta de la compañía. Requisito previo Un agente de impresión conecta sus impresoras con el servicio Mobile Print Cloud. El agente de impresión debe estar en la red y en ejecución para que se puedan imprimir los trabajos. Seleccione un PC en el cual desea instalar el agente. Siga el proceso de creación de cuenta descrito abajo mediante el navegador instalado en dicho PC. Importante: si el agente no está disponible, no se podrán imprimir los trabajos de Mobile Print Cloud. Crear una cuenta de la compañía 1. Abra el navegador y vaya a 2. Haga clic en Crear una cuenta de la compañía. 3. Escriba el correo electrónico que usará para administrar esta cuenta de la compañía y haga clic en Enviar. Se le enviará una clave temporaria por correo electrónico. 4. Vaya a su buzón de entrada del correo electrónico, copie la clave que figura en el correo y péguela en el campo Temporal en Xerox Mobile Print Cloud. 5. Complete los campos Clave y Repetir con una nueva clave y luego haga clic en Enviar. 6. Indique la información requerida de la compañía y haga clic en Enviar. 7. Lea el Acuerdo de licencia y acepte. Aparece la pantalla principal de la administración de Mobile Print Cloud. Nota Una vez que se haya creado la cuenta, ingresa inmediatamente al modo de prueba. El modo de prueba le permite usar Xerox Mobile Print Cloud durante 30 días o para 30 trabajos de impresión. De estos dos valores, tendrá prioridad el número que se alcance primero. 8. En la pantalla principal de Administración, haga clic en el Paso 1 de 2: Instalación del agente Xerox Mobile Print Cloud. Siga las instrucciones y haga clic en Asistente de agente. Se creará un sitio automáticamente. 9. Vuelva a la pantalla principal de Administración y haga clic en el Paso 2 de 2: Activar una o más impresoras. Haga clic en el vínculo de la ficha Impresoras y seleccione Activar en el menú Acciones para activar las impresoras.
8 Ajustes opcionales de Xerox Mobile Print Cloud Xerox Mobile Print Cloud viene instalado con opciones prefijadas ya seleccionadas, pero usted puede cambiarlas según sus preferencias: Defina quién puede usar las impresoras (Cuenta > Políticas > Controles de acceso) Administre a los usuarios y sus derechos dentro del sistema (Usuarios) Establezca cuánto tiempo deben permanecer los trabajos de impresión en el sistema antes de ser eliminados (Cuenta > Políticas > Retención de datos) Restrinja la impresión a 2 caras y/o en blanco y negro (Cuenta > Políticas > Controles de impresión) Active y configure la contabilidad para tener un seguimiento del uso de las impresoras. Identifique colas de impresión basadas en servidores para usar con los paquetes de contabilidad. Configure Mobile Print Cloud para que envíe recordatorios sobre la información de contabilidad y que luego envíe la información junto con los trabajos de impresión a impresoras habilitadas con Xerox Standard Accounting o Xerox Network Accounting o impresoras conectadas con paquetes de contabilidad basados en servidores. Active la autenticación de usuarios a través del dominio de protocolo ligero de acceso a directorios (LDAP) (Cuenta > Perfil de la compañía > Tipo de autenticación de la compañía) Exija una clave para recuperar trabajos en impresoras habilitadas con Xerox Secure Print (Impresoras > Editar impresora > Con capacidad para Secure Print) Permita la impresión directa de correos electrónicos a usuarios anónimos (Impresoras > Editar impresora > Permitir la impresión directa de correos electrónicos a usuarios anónimos) Nota Indique el Código de la compañía para sus usuarios de dispositivos móviles para que puedan identificar sus cuentas de usuario con esta cuenta de la compañía. (Cuenta > Perfil de la compañía)
9 Asistencia Documentación y ayuda en línea Para recibir ayuda adicional, consulte: Seleccione la ficha Documentación para ver la documentación disponible y descargue la Guía de inicio rápido de Xerox Mobile Print Cloud. Esta guía ayuda a los usuarios a crear nuevas cuentas y empezar a usar la impresión móvil. Puede editar la Guía de inicio rápido para que incluya su Código de compañía para que los usuarios ingresen cada vez que creen cuentas nuevas. Foro de asistencia al cliente Para acceder al foro de asistencia al cliente de impresión móvil Mobile Print, consulte: Xerox Corporation. Todos los derechos reservados. Xerox y Xerox and Design son marcas comerciales de Xerox Corporation en los Estados Unidos o en otros países. BR3153
10
11 Xerox Mobile Print Cloud Initiation Merci d avoir choisi Xerox. Ce document inclut des informations sur la création d un compte d entreprise. Conditions requises Un agent d impression connecte les imprimantes au service Mobile Print Cloud. L agent d impression doit être sur le réseau et être en fonction pour que des travaux puissent être imprimés. Sélectionner un PC sur lequel installer l agent. Suivre le processus de création de compte décrit ci-dessous en utilisant le navigateur sur ce PC. Important : Si l agent est indisponible, les travaux Mobile Print Cloud ne s imprimeront pas. Création d un compte d entreprise 1. Ouvrir un navigateur Internet et aller à 2. Cliquer sur Création d un compte d entreprise. 3. Entrer l adresse électronique à utiliser pour gérer ce compte d entreprise et cliquer sur Soumettre. Un mot de passe temporaire sera envoyé par courrier électronique. 4. Aller à la boîte de messagerie, copier le mot de passe du courrier électronique et le coller dans le fichier Temporaire dans Xerox Mobile Print Cloud. 5. Remplir les champs Mot de passe et Répéter avec un nouveau mot de passe et cliquer ensuite sur Soumettre. 6. Fournir les informations requises sur l entreprise et cliquer sur Soumettre. 7. Lire et accepter le Contrat de licence. L écran principal Administration de Mobile Print Cloud s affiche. Remarque Une fois qu un compte est créé, entrer immédiatement en mode d essai. Le mode d essai permet d utiliser Xerox Mobile Print Cloud pendant 30 jours ou pour 30 travaux d impression, suivant la durée ou le compte de travaux atteint en premier lieu. 8. À partir de l écran principal Administration, cliquer sur l étape 1 de 2 : Installer l agent Xerox Mobile Print Cloud. Suivre les instructions et cliquer sur Assistant de l agent. Un site sera automatiquement créé. 9. Revenir à l écran principal Administration et cliquer sur Étape 2 de 2 : Activer une ou plusieurs imprimantes. Cliquer sur le lien de l onglet imprimante et sélectionner Activer à partir du menu Actions pour activer les imprimantes.
12 Paramètres Xerox Mobile Print Cloud en option Xerox Mobile Print Cloud est installé par défaut avec des paramètres choisis, mais les paramètres suivants peuvent être modifiés selon les préférences : Définir qui peut utiliser les imprimantes (Compte > Politiques > Contrôles d accès) Gérer les utilisateurs et leurs rôles dans le système (Utilisateurs) Définir combien de temps les travaux d impression restent dans le système avant d être supprimés (Compte > Politiques > Rétention des données) Restreindre l impression à Recto verso et/ou Noir et blanc (Compte > Politiques > Commande d impression) Activer et configurer la comptabilité pour suivre l utilisation des imprimantes. Identifier les files d impression basées sur serveur à utiliser avec des ensembles de comptabilité. Configurer Mobile Print Cloud pour demander les informations de comptabilité et envoyer ensuite ces renseignements avec les travaux d impression aux imprimantes sur lesquelles la fonctionnalité Comptabilité standard ou Comptabilité réseau Xerox est activée, ou les imprimantes qui sont connectées aux ensembles de comptabilité basés sur serveur. Activer l authentification des utilisateurs par le biais du protocole LDAP (Lightweight Directory Access Protocol) (Compte > Profil de l entreprise > Type d authentification de l entreprise) Exiger un code secret pour la récupération des travaux sur les imprimantes dotées de la fonctionnalité Xerox Secure Print (Imprimantes > Modifier une imprimante > Fonctionnalité Secure Print) Permettre l impression par courrier électronique directe pour les utilisateurs anonymes (Imprimantes > Modifier une imprimante > Autoriser l impression par courrier électronique directe pour les utilisateurs anonymes) Remarque Fournir le code de l entreprise aux utilisateurs mobiles pour qu ils puissent identifier leurs comptes utilisateurs dans ce compte d entreprise. (Compte > Profil d entreprise)
13 Soutien Aide en ligne et documentation Pour obtenir de l aide supplémentaire, voir : Sélectionner l onglet Documentation pour afficher la documentation disponible et télécharger le Guide de démarrage rapide Xerox Mobile Print Cloud. Ce guide aide les utilisateurs à créer de nouveaux comptes et à se lancer avec l impression mobile. Il est possible de modifier le Guide de démarrage rapide pour inclure le code d entreprise que les utilisateurs peuvent saisir lors de la création de nouveaux comptes. Forum d assistance client Pour accéder au forum de soutien des clients pour l impression mobile, consulter le site : Xerox Corporation. Tous droits réservés. Xerox et Xerox et le Dessin sont des marques déposées de Xerox Corporation aux États-Unis et/ou dans d autres pays. BR3153
14
15 Xerox Mobile Print Cloud Guida rapida Grazie per aver scelto Xerox. Questo documento descrive come creare un conto aziendale. Prerequisito Print Agent collega le stampanti al servizio Mobile Print Cloud. I lavori possono essere stampati solo se Print Agent è collegato alla rete e attivo. Scegliere il PC su cui installare Print Agent. Seguire il processo di creazione del conto descritto di seguito per il browser del PC. Importante: Se Print Agent non è disponibile, i lavori Mobile Print Cloud non verranno stampati. Creazione di un conto aziendale 1. Aprire il browser e accedere a 2. Fare clic su Crea conto società. 3. Digitare l'indirizzo da utilizzare per amministrare il conto aziendale e fare clic su Invia. Si riceverà una password temporanea per Aprire la casella della posta in entrata, copiare la password dall' e incollarla nel campo Temporanea nel campo Xerox Mobile Print Cloud. 5. Inserire la password nei campi Password e Ripeti e fare clic su Invia. 6. Compilare i dati aziendali obbligatori e fare clic su Invia. 7. Leggere e accettare il Contratto di licenza. Viene visualizzata la schermata principale di amministrazione di Mobile Print Cloud. Nota Dopo la creazione del conto, si accede immediatamente alla modalità di prova. La modalità di prova consente di utilizzare Xerox Mobile Print Cloud per 30 giorni o 30 lavori di stampa, a seconda di quale delle due condizioni si verifica per prima. 8. Nella schermata principale di amministrazione, fare clic sul punto 1 di 2: Installa Xerox Mobile Print Cloud Agent. Seguire le istruzioni e fare clic su Procedura guidata di Print Agent. Verrà immediatamente creato un sito. 9. Tornare alla schermata principale di amministrazione e fare clic sul punto 2 di 2: Abilitare una o più stampanti. Fare clic sul collegamento scheda stampanti e selezionare Abilita dal menu Azioni per abilitare le stampanti.
16 Impostazioni opzionali di Xerox Mobile Print Cloud Xerox Mobile Print Cloud viene installato con le impostazioni predefinite selezionate. Le impostazioni seguenti, tuttavia, possono essere modificate: Definire chi può utilizzare le stampanti (Conto > Criteri > Controlli degli accessi) Gestire gli utenti e i relativi ruoli all'interno del sistema (Utenti) Definire la permanenza dei lavori di stampa nel sistema prima che vengano cancellati (Conto > Criteri > Conservazione dei dati) Limitare la stampa a fronte/retro e/o a bianco e nero (Conto > Criteri > Comandi di stampa) Abilitare e configurare la funzione di contabilità per tenere traccia dell'utilizzo della stampante Identificare le code di stampa del server da utilizzare con i pacchetti di contabilità Configurare Mobile Print Cloud affinché richieda i dati di contabilità e invii questi dati insieme al lavoro di stampa a stampanti con contabilità standard Xerox o contabilità di rete Xerox abilitata oppure a stampanti connesse a pacchetti di contabilità su server Abilitare l'autenticazione degli utenti nel dominio LDAP aziendale (Conto > Profilo società > Tipo di autenticazione) Richiedere un codice per il recupero dei lavori sulle stampanti abilitate per la stampa protetta Xerox (Stampanti > Modifica stampante > Modalità stampa protetta) Consentire la stampa con invio diretto per gli utenti anonimi (Stampanti > Modifica stampante > Autorizza stampa con invio diretto per gli utenti anonimi) Nota Fornire il codice società ai propri utenti mobili per associare i loro conti a questo conto aziendale (Conto > Profilo società)
17 Supporto Guida in linea e documentazione Per maggiori informazioni, consultare: Selezionare la scheda Documentazione per visualizzare la documentazione disponibile e scaricare la Guida rapida di Xerox Mobile Print Cloud. La guida spiega come creare nuovi conti e iniziare ad utilizzare Mobile Print. È possibile personalizzare la Guida rapida inserendo il codice aziendale che gli utenti dovranno utilizzare quando creano nuovi conti. Forum del servizio di assistenza Per accedere al forum del servizio di assistenza di Mobile Print, accedere a: Xerox Corporation. Tutti i diritti riservati. Xerox e Xerox and Design sono marchi di Xerox Corporation negli Stati Uniti e/o in altri paesi. BR3153
18
19 Xerox Mobile Print Cloud Introdução Obrigado por escolher a Xerox. Este documento inclui informações sobre como criar uma conta da empresa. Pré-requisito Um agente de impressão conecta suas impressoras ao serviço Mobile Print Cloud. O agente de impressão deve estar na rede e em execução para que os trabalhos sejam impressos. Selecione um PC no qual irá instalar um agente. Siga o processo de criação de conta descrito abaixo usando o navegador nesse PC. Importante: Se o agente não estiver disponível, os trabalhos do Mobile Print Cloud não serão impressos. Criar uma conta da empresa 1. Abra um navegador da Web e acesse 2. Clique em Criar conta da empresa. 3. Digite o endereço de que você usará para administrar essa conta da empresa e clique em Enviar. Você receberá por uma senha temporária. 4. Acesse sua caixa de entrada de , copie a senha do e cole-a no campo Temporário no Xerox Mobile Print Cloud. 5. Preencha os campos Senha e Repetir com a nova senha e depois clique em Enviar. 6. Forneça as informações da empresa necessárias e clique em Enviar. 7. Leia e aceite o Contrato de licença. A tela principal Administração do Mobile Print Cloud será exibida. Observação Depois de criar uma conta, você entra imediatamente no modo de utilização grátis. O modo de utilização grátis permite que você use o Xerox Mobile Print Cloud por 30 dias ou 30 trabalhos de impressão, o que ocorrer primeiro. 8. Na tela principal Administração, clique em Etapa 1 de 2: Instalar o agente Xerox Mobile Print Cloud. Siga as instruções e clique em Assistente do agente. Um local será criado automaticamente. 9. Retorne à tela principal Administração e clique em Etapa 2 de 2: Ativar uma ou mais impressoras. Clique no link guia de impressoras e selecione Ativar no menu Ações para ativar as impressoras.
20 Configurações opcionais do Xerox Mobile Print Cloud O Xerox Mobile Print Cloud é instalado com as configurações padrão selecionadas, porém você pode alterar as configurações a seguir de acordo com as suas preferências: Definir quem pode usar as suas impressoras (Conta > Políticas > Controles de acesso) Gerenciar usuários e suas funções no sistema (Usuários) Definir quanto tempo os trabalhos de impressão permanecem no sistema antes de serem excluídos (Conta > Políticas > Retenção de dados) Restringir a impressão para 2 faces e/ou preto e branco (Conta > Políticas > Controles de impressão) Ativar e configurar a contabilidade para rastrear o uso da impressora Identificar as filas de impressão baseadas no servidor a serem usadas com os pacotes de contabilidade Configurar o Mobile Print Cloud para solicitar informações de contabilidade e depois enviá-las com os trabalhos de impressão às impressoras cujas funções Contabilidade Padrão Xerox e Contabilidade de Rede Xerox estão ativadas, ou às impressoras que estão conectadas aos pacotes de contabilidade baseados no servidor Ativar a autenticação de usuários através do domínio Lightweight Directory Access Protocol (LDAP) da empresa (Conta > Perfil da empresa > Tipo de autenticação da empresa) Requerer uma senha para recuperação do trabalho nas impressoras com capacidade para Impressão protegida Xerox (Impressoras > Editar impressora > Capacidade para impressão protegida) Permitir a impressão de direta para usuários anônimos (Impressoras > Editar impressora > Permitir impressão de direta para usuários anônimos) Observação Forneça o Código da empresa aos usuários móveis para que eles possam identificar suas contas de usuário com essa conta da empresa. (Conta > Perfil da empresa)
21 Suporte Ajuda e documentação on-line Para obter ajuda adicional, consulte: Selecione a guia Documentação para visualizar a documentação disponível e fazer download do Guia de Início Rápido do Xerox Mobile Print Cloud. Esse guia ajuda os usuários a criarem novas contas e iniciarem a impressão móvel. Você pode editar o Guia de Início Rápido para incluir o Código da empresa que os usuários irão inserir ao criar novas contas. Fórum de suporte ao cliente Para acessar o suporte ao cliente de Impressão móvel, consulte: Xerox Corporation. Todos os direitos reservados. Xerox e Xerox com a marca figurativa são marcas da Xerox Corporation nos Estados Unidos e/ou em outros países. BR3153
22
23 Xerox Mobile Print Cloud Начало работы Благодарим вас за выбор продукта компании Xerox. В данном документе приведена информация по созданию учетной записи компании. Необходимые условия Агент печати подключает ваши принтеры к службе Mobile Print Cloud. Данный агент печати должен быть подключен к сети и должен принимать задания для печати. Выберите ПК, на котором будет установлен агент. Следуйте приведенным ниже указаниям по созданию учетной записи с использованием браузера на данном ПК. Важно: Если агент не установлен, задания для печати в службе Mobile Print Cloud не будут выполняться. Создание учетной записи компании 1. Откройте веб-браузер и перейдите на веб-сайт 2. Щелкните Create Company Account (Создать учетную запись компании). 3. Введите адрес электронной почты, который вы будете использовать для управления данной учетной записью компании, и нажмите кнопку Submit (Отправить). Вам будет отправлен временный пароль по электронной почте. 4. Перейдите в электронный ящик, скопируйте пароль из письма и вставьте его в поле Temporary (Временный) в агенте Xerox Mobile Print Cloud. 5. Введите новый пароль в поле Password (Пароль) и Repeat (Повторить), затем нажмите Submit (Отправить). 6. Введите запрашиваемую информацию о компании и нажмите кнопку Submit (Отправить). 7. Прочтите и примите условия Лицензионного соглашения. Отобразится главный экран Управления агентом Mobile Print Cloud. Примечание После создания учетной записи вы сразу войдете в пробный режим. Пробный режим позволяет пользоваться службой Xerox Mobile Print Cloud в течение 30 дней или выполнить 30 заданий для печати, в зависимости от того, что завершится ранее. 8. На главном экране Управления нажмите на кнопку Шаг 1 из 2: Установите агент Xerox Mobile Print Cloud. Выполните инструкции и нажмите Agent Wizard (Мастер установки агента). Автоматически будет создан ваш веб-сайт.
24 9. Вернитесь на главный экран Управления и нажмите на кнопку Шаг 2 из 2: Включите один или более принтеров. Нажмите на ссылку Printers Tab (Вкладка Принтеры) и выберите Enable (Включить) из меню Actions (Действия), чтобы включить принтеры. Дополнительные настройки Xerox Mobile Print Cloud Система устанавливается с настройками по умолчанию, но вы можете изменить следующие настройки по своему усмотрению: Указать, кто может использовать ваши принтеры (Account (Учетная запись) > Policies (Политики) > Access Controls (Управление доступом)) Указать пользователей и их права в системе (Users (Пользователи)) Задать время хранения заданий для печати перед их удалением из системы (Account (Учетная запись) > Policies (Политики) > Data Retention (Сохранение данных)) Ограничить вид печати двусторонней и/или черно-белой печатью (Account (Учетная запись) > Policies (Политики > Print Controls (Управление печатью)). Включить и настроить функцию учета сетевых ресурсов, чтобы отслеживать использование принтера Определить очереди печати по серверу, которые будут использоваться с учетными пакетами Настроить приложение Mobile Print Cloud так, чтобы оно запрашивало учетную информацию, а затем отправляло информацию с заданиями для печати на принтеры, на которых включены Xerox Standard Accounting или Xerox Network Accounting, или на принтеры, подключенные к учетным пакетам по серверу Включить проверку подлинности пользователей с помощью домена Облегченного протокола доступа к каталогу (LDAP) (Account (Учетная запись) > Company Profile (Профиль компании) > Company Authentication Type (Тип проверки подлинности компании)) Потребовать введения кода для получения задания печати на принтерах, поддерживающих функцию безопасной печати Xerox (место Xerox) (Printers (Принтеры) > Edit Printer (Редактировать принтер) > Secure Print Capable (Поддержка функции безопасной печати)) Разрешить прямую печать электронных писем анонимным пользователям (Printers (Принтеры) > Edit Printer (Редактировать принтер) > Allow Direct Print for Anonymous Users (Разрешить прямую печать электронных писем анонимным пользователям)) Примечание Предоставьте Код вашей компании своим мобильным пользователям, чтобы они могли идентифицировать свои учетные записи пользователя в
25 соответствии с данной учетной записью компании. (Account (Учетная запись) > Company Profile (Профиль компании)). Техническая поддержка Онлайн-справка и документация За получение дополнительной помощи обращайтесь: Выберите вкладку Documentation (Документы) для просмотра доступной документации и загрузите Краткое руководство по использованию Xerox Mobile Print Cloud. Данное руководство поможет пользователям создавать новые учетные записи и распечатывать документы с мобильного устройства. Вы можете отредактировать Краткое руководство, включив в него свой код компании для его использования пользователями при создании ими своих учетных записей. Форум технической поддержки клиентов Для получения доступа к форуму технической поддержки клиентов по печати с мобильного устройства перейдите по: Xerox Corporation. Все права защищены. XEROX, XEROX и Design являются товарными знаками Xerox Corporation в США и (или) других странах. BR3153
1. DESCARGA DEL SOFTWARE DE BLUETOOTH EN EL SMARTPHONE
 MANUAL DEL USUARIO PARA BLUETOOTH ES 1. DESCARGA DEL SOFTWARE DE BLUETOOTH EN EL SMARTPHONE Entre en Apple Store o Google Play y busque: - BH Premium - BH Lite BH Premium BH Lite 2. FIJACIÓN DEL MÓDULO
MANUAL DEL USUARIO PARA BLUETOOTH ES 1. DESCARGA DEL SOFTWARE DE BLUETOOTH EN EL SMARTPHONE Entre en Apple Store o Google Play y busque: - BH Premium - BH Lite BH Premium BH Lite 2. FIJACIÓN DEL MÓDULO
PROCEDIMENTOS NECESSÁRIOS ANTES DE UTILIZAR O EQUIPAMENTO. Instalação do Rasther PC. Habilitação das Montadoras
 Guia Rápido Rasther PC PROCEDIMENTOS NECESSÁRIOS ANTES DE UTILIZAR O EQUIPAMENTO Antes de iniciar o uso do Rasther, será necessário instalar o programa Rasther PC, habilitar as montadoras adquiridas juntamente
Guia Rápido Rasther PC PROCEDIMENTOS NECESSÁRIOS ANTES DE UTILIZAR O EQUIPAMENTO Antes de iniciar o uso do Rasther, será necessário instalar o programa Rasther PC, habilitar as montadoras adquiridas juntamente
Versão 1.0 09/10. Xerox ColorQube 9301/9302/9303 Serviços de Internet
 Versão 1.0 09/10 Xerox 2010 Xerox Corporation. Todos os direitos reservados. Direitos reservados de não publicação sob as leis de direitos autorais dos Estados Unidos. O conteúdo desta publicação não pode
Versão 1.0 09/10 Xerox 2010 Xerox Corporation. Todos os direitos reservados. Direitos reservados de não publicação sob as leis de direitos autorais dos Estados Unidos. O conteúdo desta publicação não pode
START HERE PTB: COMECE AQUI FRA: MISE EN ROUTE ITA: PER COMINCIARE PTG: INICIAR AQUI ESP: EMPEZAR AQUÍ
 START HERE PTB: COMECE AQUI FRA: MISE EN ROUTE ITA: PER COMINCIARE PTG: INICIAR AQUI ESP: EMPEZAR AQUÍ Install the software (required for full webcam functionality). Instale o software (necessário para
START HERE PTB: COMECE AQUI FRA: MISE EN ROUTE ITA: PER COMINCIARE PTG: INICIAR AQUI ESP: EMPEZAR AQUÍ Install the software (required for full webcam functionality). Instale o software (necessário para
Guia para o Google Cloud Print
 Guia para o Google Cloud Print Versão A BRA-POR Definições das observações Utilizamos o estilo de observação a seguir ao longo deste manual do usuário: As observações ensinam como agir em determinada situação
Guia para o Google Cloud Print Versão A BRA-POR Definições das observações Utilizamos o estilo de observação a seguir ao longo deste manual do usuário: As observações ensinam como agir em determinada situação
Completing your Participant Agreement Como preencher o Contrato de Participação
 Completing your Participant Agreement Como preencher o Contrato de Participação A quick-start guide for stock plan participants. Um guia rápido para participantes do plano de compra de ações. Your company
Completing your Participant Agreement Como preencher o Contrato de Participação A quick-start guide for stock plan participants. Um guia rápido para participantes do plano de compra de ações. Your company
Guia para o Google Cloud Print
 Guia para o Google Cloud Print Versão 0 BRA-POR Definições das observações Utilizamos o ícone a seguir ao longo deste manual do usuário: Os ícones de ensinam como agir em determinada situação ou fornecem
Guia para o Google Cloud Print Versão 0 BRA-POR Definições das observações Utilizamos o ícone a seguir ao longo deste manual do usuário: Os ícones de ensinam como agir em determinada situação ou fornecem
ESET Remote Administrator ESET EndPoint Solutions ESET Remote Adminstrator Workgroup Script de Logon
 AGENDA 1. Download dos pacotes de instalação ESET Remote Administrator 2. Download dos pacotes de instalação ESET EndPoint Solutions 3. Procedimento de instalação e configuração básica do ESET Remote Adminstrator
AGENDA 1. Download dos pacotes de instalação ESET Remote Administrator 2. Download dos pacotes de instalação ESET EndPoint Solutions 3. Procedimento de instalação e configuração básica do ESET Remote Adminstrator
Guia para o Google Cloud Print
 Guia para o Google Cloud Print Versão A BRA-POR Definições das observações Utilizamos o estilo de observação a seguir ao longo deste manual do usuário: ensina como agir em determinada situação ou fornece
Guia para o Google Cloud Print Versão A BRA-POR Definições das observações Utilizamos o estilo de observação a seguir ao longo deste manual do usuário: ensina como agir em determinada situação ou fornece
Print Audit 6 - SQL Server 2005 Express Edition Installation Guide
 Print Audit 6 - SQL Server 2005 Express Edition Installation Guide Resumo Este é um guia passo a passo para instalar o SQL Server 2005 Express Edition como base de dados para o Print Audit 6. Pré-Requisitos
Print Audit 6 - SQL Server 2005 Express Edition Installation Guide Resumo Este é um guia passo a passo para instalar o SQL Server 2005 Express Edition como base de dados para o Print Audit 6. Pré-Requisitos
TUTORIAL INSTALAÇÃO DE IMPRESSORAS NO UEGLINUX
 UNIVERSIDADE ESTADUAL DE GOIÁS GERÊNCIA DE NÚCLEO DE INOVAÇÕES TECNOLÓGICAS TUTORIAL INSTALAÇÃO DE IMPRESSORAS NO UEGLINUX Instalar uma impressora no Linux não é uma tarefa complicada e até chega a ser
UNIVERSIDADE ESTADUAL DE GOIÁS GERÊNCIA DE NÚCLEO DE INOVAÇÕES TECNOLÓGICAS TUTORIAL INSTALAÇÃO DE IMPRESSORAS NO UEGLINUX Instalar uma impressora no Linux não é uma tarefa complicada e até chega a ser
Introdução ao Tableau Server 7.0
 Introdução ao Tableau Server 7.0 Bem-vindo ao Tableau Server; Este guia orientará você pelas etapas básicas de instalação e configuração do Tableau Server. Em seguida, usará alguns dados de exemplo para
Introdução ao Tableau Server 7.0 Bem-vindo ao Tableau Server; Este guia orientará você pelas etapas básicas de instalação e configuração do Tableau Server. Em seguida, usará alguns dados de exemplo para
MANUAL DE CONFIGURAÇÃO DAS IMPRESSORAS XEROX PHASER 3125. Em caso de dúvidas, contate o setor de apoio técnico: Tel: 3319-6704
 MANUAL DE CONFIGURAÇÃO DAS IMPRESSORAS XEROX PHASER 3125 Em caso de dúvidas, contate o setor de apoio técnico: Tel: 3319-6704 LISTA DE IMPRESSORAS NO PRÉDIO 17 (DECOM) Local IP da impressora 3º Andar 10.0.2.243
MANUAL DE CONFIGURAÇÃO DAS IMPRESSORAS XEROX PHASER 3125 Em caso de dúvidas, contate o setor de apoio técnico: Tel: 3319-6704 LISTA DE IMPRESSORAS NO PRÉDIO 17 (DECOM) Local IP da impressora 3º Andar 10.0.2.243
Manual de Instalação e Configuração MySQL
 Manual de Instalação e Configuração MySQL Data alteração: 19/07/11 Pré Requisitos: 1. Baixar os seguintes arquivos no através do link http://ip.sysfar.com.br/install/ mysql-essential-5.1.46-win32.msi mysql-gui-tools-5.0-r17-win32.msi
Manual de Instalação e Configuração MySQL Data alteração: 19/07/11 Pré Requisitos: 1. Baixar os seguintes arquivos no através do link http://ip.sysfar.com.br/install/ mysql-essential-5.1.46-win32.msi mysql-gui-tools-5.0-r17-win32.msi
NOVO SISTEMA DE CORREIO ELETRONICO PARA OS DOMINIOS ic.uff.br & dcc.ic.uff.br
 NOVO SISTEMA DE CORREIO ELETRONICO PARA OS DOMINIOS ic.uff.br & dcc.ic.uff.br A partir de 28/07/2004 (quarta-feira), ás 17:30 hs estaremos trocando nossos servidores de correio para ambos os domínios ic.uff.br
NOVO SISTEMA DE CORREIO ELETRONICO PARA OS DOMINIOS ic.uff.br & dcc.ic.uff.br A partir de 28/07/2004 (quarta-feira), ás 17:30 hs estaremos trocando nossos servidores de correio para ambos os domínios ic.uff.br
Руководство по быстрой установке
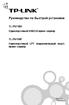 Руководство по быстрой установке TL-PS110U Однопортовый USB2.0 принт-сервер TL-PS110P Однопортовый LPT (параллельный порт) принт-сервер Rev:1.0.0 7106500597 REV: 1.0.0 71065177 A. Для полноценного использования
Руководство по быстрой установке TL-PS110U Однопортовый USB2.0 принт-сервер TL-PS110P Однопортовый LPT (параллельный порт) принт-сервер Rev:1.0.0 7106500597 REV: 1.0.0 71065177 A. Для полноценного использования
Certifique-se de que você possui todas as informações necessárias e equipamento em mãos antes de iniciar a instalação.
 Este produto pode ser configurado utilizando qualquer navegador web atual, como por ex. Internet Explorer 6 ou Netscape Navigator 7 ou superior. DSL-2730B Roteador ADSL Wireless Antes de começar Certifique-se
Este produto pode ser configurado utilizando qualquer navegador web atual, como por ex. Internet Explorer 6 ou Netscape Navigator 7 ou superior. DSL-2730B Roteador ADSL Wireless Antes de começar Certifique-se
Start Here Comece aqui Mise en route Empezar aquí
 Start Here Comece aqui Mise en route Empezar aquí 1 Install the software (required for full functionality). Instale o software (necessário para funcionalidade total). Installez le logiciel (requis pour
Start Here Comece aqui Mise en route Empezar aquí 1 Install the software (required for full functionality). Instale o software (necessário para funcionalidade total). Installez le logiciel (requis pour
Guia para o Google Cloud Print
 Guia para o Google Cloud Print Versão 0 BRA Definições das observações Utilizamos o estilo de observação a seguir ao longo deste manual do usuário: ensina como agir em determinada situação ou fornece dicas
Guia para o Google Cloud Print Versão 0 BRA Definições das observações Utilizamos o estilo de observação a seguir ao longo deste manual do usuário: ensina como agir em determinada situação ou fornece dicas
Utilizando subversion como controle de versão
 Utilizando subversion como controle de versão Heitor Rapcinski Este documento descreverá a utilização de subversion como ferramenta de controle de versão mostrando as facilidades da sua utilização para
Utilizando subversion como controle de versão Heitor Rapcinski Este documento descreverá a utilização de subversion como ferramenta de controle de versão mostrando as facilidades da sua utilização para
Guia de Instalação Rápida TE100-PIP
 Guia de Instalação Rápida TE100-PIP V2 Índice Português 1 1. Antes de Iniciar 1 2. Como Instalar 2 3. Configurar o Servidor de Impressão 3 4. Adicione a Impressora ao seu PC 5 Troubleshooting 7 Version
Guia de Instalação Rápida TE100-PIP V2 Índice Português 1 1. Antes de Iniciar 1 2. Como Instalar 2 3. Configurar o Servidor de Impressão 3 4. Adicione a Impressora ao seu PC 5 Troubleshooting 7 Version
e-mails editores de e-mails Como configurar contas de nos principais Como configurar contas de e-mails nos principais editores de e-mails
 Como configurar contas de e-mails nos principais editores de e-mails Podemos acessar nossos e-mails pelo webmail, que é um endereço na internet. Os domínios que hospedam com a W3alpha, acessam os e-mails
Como configurar contas de e-mails nos principais editores de e-mails Podemos acessar nossos e-mails pelo webmail, que é um endereço na internet. Os domínios que hospedam com a W3alpha, acessam os e-mails
User Guide Manual de Utilizador
 2400 DPI OPTICAL GAMING MOUSE User Guide Manual de Utilizador 2014 1Life Simplify it All rights reserved. www.1-life.eu 2 2400 DPI OPTICAL GAMING MOUSE ENGLISH USER GUIDE...4 MANUAL DE UTILIZADOR PORTUGUÊS...18
2400 DPI OPTICAL GAMING MOUSE User Guide Manual de Utilizador 2014 1Life Simplify it All rights reserved. www.1-life.eu 2 2400 DPI OPTICAL GAMING MOUSE ENGLISH USER GUIDE...4 MANUAL DE UTILIZADOR PORTUGUÊS...18
Guia de Instalação do "Google Cloud Print"
 Guia de Instalação do "Google Cloud Print" Versão A POR Definições de notas Ao longo deste manual do utilizador, é utilizado o estilo de nota seguinte: As Notas indicam o que fazer se ocorrerem determinadas
Guia de Instalação do "Google Cloud Print" Versão A POR Definições de notas Ao longo deste manual do utilizador, é utilizado o estilo de nota seguinte: As Notas indicam o que fazer se ocorrerem determinadas
Click the + sign to add new server details. Clique no sinal de "+" para adicionar novos detalhes do servidor. Enter a friendly name for your BI Server
 Click the + sign to add new server details Clique no sinal de "+" para adicionar novos detalhes do servidor Enter a friendly name for your BI Server Digite um nome amigável para o seu BI Server Enter the
Click the + sign to add new server details Clique no sinal de "+" para adicionar novos detalhes do servidor Enter a friendly name for your BI Server Digite um nome amigável para o seu BI Server Enter the
SR2 COM01 Quick start
 SR COM0 Quick start Aim: SR COM0 alarm message on your mobile phone. Objectif : réception sur votre téléphone mobile d'un message d'alarme provenant du SR COM0. Zweck: Empfang einer Alarmmeldung vom SR
SR COM0 Quick start Aim: SR COM0 alarm message on your mobile phone. Objectif : réception sur votre téléphone mobile d'un message d'alarme provenant du SR COM0. Zweck: Empfang einer Alarmmeldung vom SR
Manual B.P.S ATA 5xxx Índice
 Manual B.P.S ATA 5xxx Índice 1. Conectando o Adaptador para Telefone Analógico (ATA)...02 2. Configurações básicas...05 2.1 Configuração dos parâmetros de usuário e senha para acessos de banda larga do
Manual B.P.S ATA 5xxx Índice 1. Conectando o Adaptador para Telefone Analógico (ATA)...02 2. Configurações básicas...05 2.1 Configuração dos parâmetros de usuário e senha para acessos de banda larga do
Obs: É necessário utilizar um computador com sistema operacional Windows 7.
 Instalando os Pré-Requisitos Os arquivos dos 'Pré-Requisitos' estão localizados na pasta Pré-Requisitos do CD HyTracks que você recebeu. Os arquivos também podem ser encontrados no servidor. (www.hytracks.com.br/pre-requisitos.zip).
Instalando os Pré-Requisitos Os arquivos dos 'Pré-Requisitos' estão localizados na pasta Pré-Requisitos do CD HyTracks que você recebeu. Os arquivos também podem ser encontrados no servidor. (www.hytracks.com.br/pre-requisitos.zip).
Software de gerenciamento de impressoras
 Software de gerenciamento de impressoras Este tópico inclui: "Usando o software CentreWare" na página 3-10 "Usando os recursos de gerenciamento da impressora" na página 3-12 Usando o software CentreWare
Software de gerenciamento de impressoras Este tópico inclui: "Usando o software CentreWare" na página 3-10 "Usando os recursos de gerenciamento da impressora" na página 3-12 Usando o software CentreWare
INSTALANDO SQL SERVER 2008
 VERSÃO 2 INSTALANDO SQL SERVER 2008 Pré-requisitos para instalação do SQL SERVER 2008 Antes de iniciar o instalador do SQL SERVER 2008 é necessário instalar os seguintes componentes: Microsoft Windows
VERSÃO 2 INSTALANDO SQL SERVER 2008 Pré-requisitos para instalação do SQL SERVER 2008 Antes de iniciar o instalador do SQL SERVER 2008 é necessário instalar os seguintes componentes: Microsoft Windows
Procedimentos de Instalação e Configuração do Print Management no Windows Server 2008 R2 SP1 64 Bits
 Procedimentos de Instalação e Configuração do Print Management no Windows Server 2008 R2 SP1 64 Bits Fonte: http://procedimentosemti.com.br/blog/blog1.php/2011/04/12/procedimentos-de- instalacao-e-configuracao-do-print-management-no-windows-server-2008-r2-sp1-64-
Procedimentos de Instalação e Configuração do Print Management no Windows Server 2008 R2 SP1 64 Bits Fonte: http://procedimentosemti.com.br/blog/blog1.php/2011/04/12/procedimentos-de- instalacao-e-configuracao-do-print-management-no-windows-server-2008-r2-sp1-64-
Instalação de impressora no Mac OS
 1 de 5 19/07/2012 14:29 UFRGS OUVIDORIA A- A A+ Instalação de impressora no Mac OS Conteúdo Informações que devem ser obtidas antes de iniciar a instalação Instalação através do IPP (nativo UNIX) Compartilhamento
1 de 5 19/07/2012 14:29 UFRGS OUVIDORIA A- A A+ Instalação de impressora no Mac OS Conteúdo Informações que devem ser obtidas antes de iniciar a instalação Instalação através do IPP (nativo UNIX) Compartilhamento
Guia de Instalação Rápida TE100-PIU
 Guia de Instalação Rápida TE100-PIU V2 Índice Português 1 1. Antes de Iniciar 1 2. Como Instalar 2 3. Configurar o Servidor de Impressão 3 4. Adicione a Impressora ao seu PC 5 Troubleshooting 7 Version
Guia de Instalação Rápida TE100-PIU V2 Índice Português 1 1. Antes de Iniciar 1 2. Como Instalar 2 3. Configurar o Servidor de Impressão 3 4. Adicione a Impressora ao seu PC 5 Troubleshooting 7 Version
Este tutorial está publicado originalmente em http://www.baboo.com.br/absolutenm/anmviewer.asp?a=30512&z=300
 Este tutorial está publicado originalmente em http://www.baboo.com.br/absolutenm/anmviewer.asp?a=30512&z=300 Com o NOD32 v3.0, a ESET resolveu dar uma completa repaginada no visual do programa, tornando-o
Este tutorial está publicado originalmente em http://www.baboo.com.br/absolutenm/anmviewer.asp?a=30512&z=300 Com o NOD32 v3.0, a ESET resolveu dar uma completa repaginada no visual do programa, tornando-o
Esta nota apresenta como definir o SSL VPN no roteador Vigor.
 Como configurar o SSL para VPN Esta nota apresenta como definir o SSL VPN no roteador Vigor. Dividiremos o tutorial em cinco partes: Parte A: Como criar uma conta de SSL. Parte B: Como configurar a segurança
Como configurar o SSL para VPN Esta nota apresenta como definir o SSL VPN no roteador Vigor. Dividiremos o tutorial em cinco partes: Parte A: Como criar uma conta de SSL. Parte B: Como configurar a segurança
Formador: Paulo Ramos IGRI13: Rui Bárcia Nº15. Windows 2008 Server. Módulo 16. Instalação e configuração
 Formador: Paulo Ramos IGRI13: Rui Bárcia Nº15 Módulo 16 Windows 2008 Server Instalação e configuração Roles DNS Nº 001 Começamos por selecionar o Server Manager. Roles DNS Nº 002 Visualização da janela
Formador: Paulo Ramos IGRI13: Rui Bárcia Nº15 Módulo 16 Windows 2008 Server Instalação e configuração Roles DNS Nº 001 Começamos por selecionar o Server Manager. Roles DNS Nº 002 Visualização da janela
ENGLISH PORTUGUÊS ENGLISH FRANÇAIS DEUTSCH ESPAÑOL. Pop-up Blocker settings:
 ENGLISH PORTUGUÊS ESPAÑOL DEUTSCH FRANÇAIS ENGLISH It has come to our attention that some users are having trouble viewing the new Data Policy and Privacy Statement due to their pop-up being blocked by
ENGLISH PORTUGUÊS ESPAÑOL DEUTSCH FRANÇAIS ENGLISH It has come to our attention that some users are having trouble viewing the new Data Policy and Privacy Statement due to their pop-up being blocked by
Este guia foi escrito para ajudar os administradores de sistema ou qualquer um que usa o Avast Small Office. 1.0 Requisitos do sistema...
 Este guia foi escrito para ajudar os administradores de sistema ou qualquer um que usa o Avast Small Office. 1.0 Requisitos do sistema... 3 1.1 Console de Administração Small Office... 3 1.2 Gerenciamento
Este guia foi escrito para ajudar os administradores de sistema ou qualquer um que usa o Avast Small Office. 1.0 Requisitos do sistema... 3 1.1 Console de Administração Small Office... 3 1.2 Gerenciamento
Guia de Inicialização para o Macintosh
 Intralinks VIA Versão 2.0 Guia de Inicialização para o Macintosh Suporte 24/7/365 da Intralinks EUA: +1 212 543 7800 Reino Unido: +44 (0) 20 7623 8500 Consulte a página de logon da Intralinks para obter
Intralinks VIA Versão 2.0 Guia de Inicialização para o Macintosh Suporte 24/7/365 da Intralinks EUA: +1 212 543 7800 Reino Unido: +44 (0) 20 7623 8500 Consulte a página de logon da Intralinks para obter
Como posso usar o HP Easy Printer Care através de USB ou conexão paralela?
 HP Easy Printer Care Perguntas freqüentes Como posso usar o HP Easy Printer Care através de USB ou conexão paralela? O HP Easy Printer Care só pode ser usado através de USB ou de uma conexão paralela se
HP Easy Printer Care Perguntas freqüentes Como posso usar o HP Easy Printer Care através de USB ou conexão paralela? O HP Easy Printer Care só pode ser usado através de USB ou de uma conexão paralela se
Guia Rápido de Instalação
 Guia Rápido de Instalação Conteúdo Passo 1 Download dos Arquivos de Instalação Passo 2 Tela de Boas Vindas Passo 3 Termos de Licença Passo 4 Local de Instalação Passo 5 Informações de Registro Passo 6
Guia Rápido de Instalação Conteúdo Passo 1 Download dos Arquivos de Instalação Passo 2 Tela de Boas Vindas Passo 3 Termos de Licença Passo 4 Local de Instalação Passo 5 Informações de Registro Passo 6
Manual de Instalação da VPN
 Manual de Instalação da VPN Windows Vista e Windows 7 Sumário: Manual de instalação da VPN 1. OBJETIVO... 3 2. EFETUANDO O DOWNLOAD DO INSTALADOR DA VPN... 3 3. INSTALANDO A VPN... 6 4. CONFIGURANDO A
Manual de Instalação da VPN Windows Vista e Windows 7 Sumário: Manual de instalação da VPN 1. OBJETIVO... 3 2. EFETUANDO O DOWNLOAD DO INSTALADOR DA VPN... 3 3. INSTALANDO A VPN... 6 4. CONFIGURANDO A
Instalação e Configuração RPM Remote Print Manager para Windows 2000
 Instalação e Configuração RPM Remote Print Manager para Windows 2000 Antes de iniciar a instalação do RPM Remote Print Manager parar Windows 2000, você necessita ter privilégios de "administrador" devido
Instalação e Configuração RPM Remote Print Manager para Windows 2000 Antes de iniciar a instalação do RPM Remote Print Manager parar Windows 2000, você necessita ter privilégios de "administrador" devido
Guia de instalação Command WorkStation 5.6 com o Fiery Extended Applications 4.2
 Guia de instalação Command WorkStation 5.6 com o Fiery Extended Applications 4.2 O Fiery Extended Applications Package (FEA) v4.2 contém aplicativos do Fiery para realizar tarefas associadas a um Fiery
Guia de instalação Command WorkStation 5.6 com o Fiery Extended Applications 4.2 O Fiery Extended Applications Package (FEA) v4.2 contém aplicativos do Fiery para realizar tarefas associadas a um Fiery
Laboratório - Exploração do FTP
 Objetivos Parte 1: Usar o FTP em um prompt de comando Parte 2: Baixar um arquivo FTP usando WS_FTP LE Parte 3: Usar o FTP em um navegador Histórico/cenário O File Transfer Protocol (FTP) faz parte do conjunto
Objetivos Parte 1: Usar o FTP em um prompt de comando Parte 2: Baixar um arquivo FTP usando WS_FTP LE Parte 3: Usar o FTP em um navegador Histórico/cenário O File Transfer Protocol (FTP) faz parte do conjunto
Guia de instalação Command WorkStation 5.5 com o Fiery Extended Applications 4.1
 Guia de instalação Command WorkStation 5.5 com o Fiery Extended Applications 4.1 Sobre o Fiery Extended Applications O Fiery Extended Applications (FEA) 4.1 é um pacote dos seguintes aplicativos para uso
Guia de instalação Command WorkStation 5.5 com o Fiery Extended Applications 4.1 Sobre o Fiery Extended Applications O Fiery Extended Applications (FEA) 4.1 é um pacote dos seguintes aplicativos para uso
LICENCIAMENTO V14 USANDO REPRISE LICENSE MANAGER
 LICENCIAMENTO V14 USANDO REPRISE LICENSE MANAGER V14 de BricsCAD vem com um novo sistema de licenciamento, com base na tecnologia de licenciamento de Reprise Software. Este novo sistema oferece um ambiente
LICENCIAMENTO V14 USANDO REPRISE LICENSE MANAGER V14 de BricsCAD vem com um novo sistema de licenciamento, com base na tecnologia de licenciamento de Reprise Software. Este novo sistema oferece um ambiente
INSTALAÇÃO DO MICROSOFT WINDOWS SHAREPOINT SERVICES 2.0
 CAPÍTULO 18 INSTALANDO E CONFIGURANDO O MICROSOFT OFFICE PROJECT SERVER 2003 INSTALAÇÃO DO MICROSOFT WINDOWS SHAREPOINT SERVICES 2.0 Antes de começar a instalação do Microsoft Office Project Server 2003
CAPÍTULO 18 INSTALANDO E CONFIGURANDO O MICROSOFT OFFICE PROJECT SERVER 2003 INSTALAÇÃO DO MICROSOFT WINDOWS SHAREPOINT SERVICES 2.0 Antes de começar a instalação do Microsoft Office Project Server 2003
Instalação e utilização do Document Distributor
 Para ver ou fazer o download desta ou de outras publicações do Lexmark Document Solutions, clique aqui. Instalação e utilização do Document Distributor O Lexmark Document Distributor é composto por pacotes
Para ver ou fazer o download desta ou de outras publicações do Lexmark Document Solutions, clique aqui. Instalação e utilização do Document Distributor O Lexmark Document Distributor é composto por pacotes
Intel Teach Program Essentials Course. Tutorial para wik.is
 Tutorial para wik.is Esse documento inclui os passos e sugestões para estabelecer um wiki site para o Curso Essencial do Programa Intel Educar ou para sua própria turma. Essas instruções se aplicam para
Tutorial para wik.is Esse documento inclui os passos e sugestões para estabelecer um wiki site para o Curso Essencial do Programa Intel Educar ou para sua própria turma. Essas instruções se aplicam para
Guia de instalação básica do Sabre Red Workspace
 Guia de instalação básica do Sabre Red Workspace Referência Rápida A N T E S D E C O M E Ç A R Este documento descreve uma instalação básica do The Sabre Red Workspace para usuários que: Podem baixar arquivos
Guia de instalação básica do Sabre Red Workspace Referência Rápida A N T E S D E C O M E Ç A R Este documento descreve uma instalação básica do The Sabre Red Workspace para usuários que: Podem baixar arquivos
Capture Pro Software. Guia de referência. A-61640_pt-br
 Capture Pro Software Guia de referência A-61640_pt-br Iniciando o Kodak Capture Pro Software Este guia foi projetado para fornecer instruções simples para início rápido, incluindo a instalação e a inicialização
Capture Pro Software Guia de referência A-61640_pt-br Iniciando o Kodak Capture Pro Software Este guia foi projetado para fornecer instruções simples para início rápido, incluindo a instalação e a inicialização
Gerenciador de Conteúdo Magellan 2.0
 Gerenciador de Conteúdo Magellan 2.0 Instalando o Gerenciador de Conteúdo Magellan. 1. Baixe o Gerenciador de Conteúdo Magellan de www.magellangps.com. 2. Dê um duplo clique no arquivo CM_Setup que foi
Gerenciador de Conteúdo Magellan 2.0 Instalando o Gerenciador de Conteúdo Magellan. 1. Baixe o Gerenciador de Conteúdo Magellan de www.magellangps.com. 2. Dê um duplo clique no arquivo CM_Setup que foi
Guia do Revendedor Windows
 Guia do Revendedor Windows Índice Alterando sua senha 3 Configurando seu Painel de Controle 3 Passo - Configurações Gerais 4 Passo Página de Parkeado Personalizada 5 Passo Global DNS Settings Configurando
Guia do Revendedor Windows Índice Alterando sua senha 3 Configurando seu Painel de Controle 3 Passo - Configurações Gerais 4 Passo Página de Parkeado Personalizada 5 Passo Global DNS Settings Configurando
Amadeus Pro Printer 5.1P275
 Amadeus Pro Printer 5.1P275 Guia de Instalação do Usuário Final Index _ Sobre este guia... 3 _ Requerimentos de Software... 3 Sistemas Operacionais... 3 _ Processo de Instalação... 4 Configurações do Internet
Amadeus Pro Printer 5.1P275 Guia de Instalação do Usuário Final Index _ Sobre este guia... 3 _ Requerimentos de Software... 3 Sistemas Operacionais... 3 _ Processo de Instalação... 4 Configurações do Internet
Escritório Virtual Administrativo
 1 Treinamento Módulos Escritório Virtual Administrativo Sistema Office Instruções para configuração e utilização do módulo Escritório Virtual e módulo Administrativo do sistema Office 2 3 1. Escritório
1 Treinamento Módulos Escritório Virtual Administrativo Sistema Office Instruções para configuração e utilização do módulo Escritório Virtual e módulo Administrativo do sistema Office 2 3 1. Escritório
Microsoft Office Outlook Web Access ABYARAIMOVEIS.COM.BR
 Microsoft Office Outlook Web Access ABYARAIMOVEIS.COM.BR 1 Índice: 01- Acesso ao WEBMAIL 02- Enviar uma mensagem 03- Anexar um arquivo em uma mensagem 04- Ler/Abrir uma mensagem 05- Responder uma mensagem
Microsoft Office Outlook Web Access ABYARAIMOVEIS.COM.BR 1 Índice: 01- Acesso ao WEBMAIL 02- Enviar uma mensagem 03- Anexar um arquivo em uma mensagem 04- Ler/Abrir uma mensagem 05- Responder uma mensagem
Guia de Instalação do "Google Cloud Print"
 Guia de Instalação do "Google Cloud Print" Versão A POR Definições de notas Ao longo deste manual do utilizador, é utilizado o estilo de nota seguinte: As Notas indicam o que fazer se ocorrerem determinadas
Guia de Instalação do "Google Cloud Print" Versão A POR Definições de notas Ao longo deste manual do utilizador, é utilizado o estilo de nota seguinte: As Notas indicam o que fazer se ocorrerem determinadas
MANUAL DE CONFIGURAÇÃO -ZIMBRA- Ajuda na configuração e utilização do cliente de correio eletrónico
 MANUAL DE CONFIGURAÇÃO -ZIMBRA- Ajuda na configuração e utilização do cliente de correio eletrónico Índice Autenticação Pela Primeira Vez... 3 Utilização do Zimbra... 4 Como Aceder... 4 Como fazer Download
MANUAL DE CONFIGURAÇÃO -ZIMBRA- Ajuda na configuração e utilização do cliente de correio eletrónico Índice Autenticação Pela Primeira Vez... 3 Utilização do Zimbra... 4 Como Aceder... 4 Como fazer Download
Parallels Plesk Panel 11 Tour prático do Produto para Proprietários de Website
 Parallels Plesk Panel 11 Tour prático do Produto para Proprietários de Website Este documento fornece um breve tour prático do painel de controle de hospedagem do Parallels Plesk Panel 11 para um proprietário
Parallels Plesk Panel 11 Tour prático do Produto para Proprietários de Website Este documento fornece um breve tour prático do painel de controle de hospedagem do Parallels Plesk Panel 11 para um proprietário
Guia do usuário do PrintMe Mobile 3.0
 Guia do usuário do PrintMe Mobile 3.0 Visão geral do conteúdo Sobre o PrintMe Mobile Requisitos do sistema Impressão Solução de problemas Sobre o PrintMe Mobile O PrintMe Mobile é uma solução empresarial
Guia do usuário do PrintMe Mobile 3.0 Visão geral do conteúdo Sobre o PrintMe Mobile Requisitos do sistema Impressão Solução de problemas Sobre o PrintMe Mobile O PrintMe Mobile é uma solução empresarial
Roteiro de instalação do jogo da Pirâmide Alimentar
 Roteiro de instalação do jogo da Pirâmide Alimentar Documento: Roteiro de Instalação do jogo da Pirâmide Alimentar Data: 13/04/2010 Objetivos: Orientar a instalação do jogo da Pirâmide Alimentar Versões
Roteiro de instalação do jogo da Pirâmide Alimentar Documento: Roteiro de Instalação do jogo da Pirâmide Alimentar Data: 13/04/2010 Objetivos: Orientar a instalação do jogo da Pirâmide Alimentar Versões
DISTRIBUCIÓN DE HABITACIONES
 DISTRIBUCIÓN DE HABITACIONES Cada una de las habitaciones del apartamento son dobles (para dos personas). y se habilitarán el número de habitaciones en función del numero de huéspedas a alojar. Ejemplos:
DISTRIBUCIÓN DE HABITACIONES Cada una de las habitaciones del apartamento son dobles (para dos personas). y se habilitarán el número de habitaciones en función del numero de huéspedas a alojar. Ejemplos:
Guia da interface Pcounter Administrator - PAdmin
 Guia da interface Pcounter Administrator - PAdmin Objetivo: Este documento tem como objetivo apresentar a interface Pcounter Administrator (PAdmin) e as funcionalidades necessárias para o gerenciamento
Guia da interface Pcounter Administrator - PAdmin Objetivo: Este documento tem como objetivo apresentar a interface Pcounter Administrator (PAdmin) e as funcionalidades necessárias para o gerenciamento
Leia-me do Licenciamento em Rede
 Leia-me do Licenciamento em Rede Trimble Navigation Limited Divisão de Engenharia e da Construção 935 Stewart Drive Sunnyvale, California 94085 EUA Fone: +1-408-481-8000 Ligação gratuita (nos EUA): +1-800-874-6253
Leia-me do Licenciamento em Rede Trimble Navigation Limited Divisão de Engenharia e da Construção 935 Stewart Drive Sunnyvale, California 94085 EUA Fone: +1-408-481-8000 Ligação gratuita (nos EUA): +1-800-874-6253
Capture Pro Software. Introdução. A-61640_pt-br
 Capture Pro Software Introdução A-61640_pt-br Introdução ao Kodak Capture Pro Software e Capture Pro Limited Edition Instalando o software: Kodak Capture Pro Software e Network Edition... 1 Instalando
Capture Pro Software Introdução A-61640_pt-br Introdução ao Kodak Capture Pro Software e Capture Pro Limited Edition Instalando o software: Kodak Capture Pro Software e Network Edition... 1 Instalando
Guia de Instalação de Software
 Guia de Instalação de Software Este manual explica como instalar o software por meio de uma conexão USB ou de rede. A conexão de rede não está disponível para os modelos SP 200/200S/203S/203SF/204SF. Fluxograma
Guia de Instalação de Software Este manual explica como instalar o software por meio de uma conexão USB ou de rede. A conexão de rede não está disponível para os modelos SP 200/200S/203S/203SF/204SF. Fluxograma
Bem-vindo ao Guia de Introdução - Utilitários
 Bem-vindo ao Guia de Introdução - Utilitários Table of Contents File Recover... 1 Introdução do File Recover... 1 Instalação... 1 Introdução... 2 iii File Recover Introdução do File Recover Instalação
Bem-vindo ao Guia de Introdução - Utilitários Table of Contents File Recover... 1 Introdução do File Recover... 1 Instalação... 1 Introdução... 2 iii File Recover Introdução do File Recover Instalação
DISTRIBUCIÓN DE HABITACIONES
 DISTRIBUCIÓN DE HABITACIONES Cada una de las habitaciones del apartamento son dobles (para dos personas). y se habilitarán el número de habitaciones en función del numero de huéspedas a alojar. Ejemplos:
DISTRIBUCIÓN DE HABITACIONES Cada una de las habitaciones del apartamento son dobles (para dos personas). y se habilitarán el número de habitaciones en función del numero de huéspedas a alojar. Ejemplos:
Security Kit. Security Kit. Security Kit. Security Kit. See Reverse Side For Security Installation Instructions 8811-000008
 Security Kit Security Kit See Reverse Side For 8811-000008 See Reverse Side For 8811-000008 Security Kit Security Kit See Reverse Side For 8811-000008 See Reverse Side For 8811-000008 1. Using security
Security Kit Security Kit See Reverse Side For 8811-000008 See Reverse Side For 8811-000008 Security Kit Security Kit See Reverse Side For 8811-000008 See Reverse Side For 8811-000008 1. Using security
Origin manual. 1.1 Cadastrando usuário : Get manager License ID. Quem deve se cadastrar: Como se cadastrar. origin manual. 1 de 14
 1 de 14 Origin manual 1.Registro do Usuário - Get user I.D. 2. Single license Install 3. Concurrent Network install 1.1 Cadastrando usuário : Get manager License ID. Quem deve se cadastrar: Uma única instalação
1 de 14 Origin manual 1.Registro do Usuário - Get user I.D. 2. Single license Install 3. Concurrent Network install 1.1 Cadastrando usuário : Get manager License ID. Quem deve se cadastrar: Uma única instalação
Manual de Configuração de Exportação/Importação de arquivos (MultiSET/SISCEL)
 Manual de Configuração de Exportação/Importação de arquivos (MultiSET/SISCEL) ÍNDICE Configuração do MultiSET para exportação de arquivo para o SISCEL... 3 Transporte do arquivo do MACINTOSH para o PC...
Manual de Configuração de Exportação/Importação de arquivos (MultiSET/SISCEL) ÍNDICE Configuração do MultiSET para exportação de arquivo para o SISCEL... 3 Transporte do arquivo do MACINTOSH para o PC...
Notas de versão do cliente
 Notas de versão do cliente Fiery Color Profiler Suite, v4.7.2 Este documento contém informações importantes sobre esta versão. Não se esqueça de fornecer essas informações a todos os usuários antes de
Notas de versão do cliente Fiery Color Profiler Suite, v4.7.2 Este documento contém informações importantes sobre esta versão. Não se esqueça de fornecer essas informações a todos os usuários antes de
Tutorial Chat Online
 Tutorial Chat Online Como funciona o Chat Online... 2 Tela de gerenciamento do Chat... 2 Personalizando o Atendimento... 3 Departamentos... 3 Criar Departamento... 3 Gerar Código HTML... 4 Operadores...
Tutorial Chat Online Como funciona o Chat Online... 2 Tela de gerenciamento do Chat... 2 Personalizando o Atendimento... 3 Departamentos... 3 Criar Departamento... 3 Gerar Código HTML... 4 Operadores...
MANUAL DO USUÁRIO DE REDE
 MANUAL DO USUÁRIO DE REDE Armazenar registro de impressão na rede Versão 0 BRA-POR Definições de observações Utilizamos o seguinte ícone neste Manual do Usuário: Observações indicam como você deve reagir
MANUAL DO USUÁRIO DE REDE Armazenar registro de impressão na rede Versão 0 BRA-POR Definições de observações Utilizamos o seguinte ícone neste Manual do Usuário: Observações indicam como você deve reagir
Projeto Amadeus. Guia de Instalação 00.95.00 Windows
 Projeto Amadeus Guia de Instalação 00.95.00 Windows Agosto 2010 Sumário 1. Introdução...3 2. Pré-Requisitos...4 2.1 Máquina Virtual Java...4 2.2 Apache TomCat 6.0.18...4 2.3 PostgreSQL 8.3...5 3. Instalando
Projeto Amadeus Guia de Instalação 00.95.00 Windows Agosto 2010 Sumário 1. Introdução...3 2. Pré-Requisitos...4 2.1 Máquina Virtual Java...4 2.2 Apache TomCat 6.0.18...4 2.3 PostgreSQL 8.3...5 3. Instalando
DisplayKEY USB Base. Instruções de Instalação
 DisplayKEY USB Base Instruções de Instalação i 10102895P1-01, Rev A, BP Índice Introdução 1 Requisitos de Sistema 1 Instalar Softwaree Conectar Base 1 Modificar o DNS 2 Manual de esync 3 Várias Bases USB
DisplayKEY USB Base Instruções de Instalação i 10102895P1-01, Rev A, BP Índice Introdução 1 Requisitos de Sistema 1 Instalar Softwaree Conectar Base 1 Modificar o DNS 2 Manual de esync 3 Várias Bases USB
Secure Client. Manual do Usuário. Versão 6.2. Procedimento para Instalação e configuração do Secure Client 6.1. Secure Client versão 6.
 1 de 19 Secure Client Manual do Usuário Versão 6.2 Versão Revisor Camila Lira Índice 2 de 19 1. APRESENTAÇÃO... 3 2. OBJETIVO, APLICAÇÃO E DEFINIÇÕES... 4 a. Objetivos... 4 b. Aplicação... 4 c. Regras
1 de 19 Secure Client Manual do Usuário Versão 6.2 Versão Revisor Camila Lira Índice 2 de 19 1. APRESENTAÇÃO... 3 2. OBJETIVO, APLICAÇÃO E DEFINIÇÕES... 4 a. Objetivos... 4 b. Aplicação... 4 c. Regras
SSE 3.0 Guia Rápido Parametrizando o SISTEMA DE SECRETARIA Nesta Edição Configurando a Conexão com o Banco de Dados
 SSE 3.0 Guia Rápido Parametrizando o SISTEMA DE SECRETARIA Nesta Edição 1 Configurando a Conexão com o Banco de Dados 2 Primeiro Acesso ao Sistema Manutenção de Usuários 3 Parametrizando o Sistema Configura
SSE 3.0 Guia Rápido Parametrizando o SISTEMA DE SECRETARIA Nesta Edição 1 Configurando a Conexão com o Banco de Dados 2 Primeiro Acesso ao Sistema Manutenção de Usuários 3 Parametrizando o Sistema Configura
Manual Sistema Curumim. Índice
 Versão 1.0 Índice 1. Instalação do Sistema... 3 2. Botões e Legenda... 4 3. Login do Sistema... 5 4. Tela Principal... 6 5. Dados Cadastrais da Empresa... 7 6. Aluno Cadastro... 8 7. Aluno - Cadastro de
Versão 1.0 Índice 1. Instalação do Sistema... 3 2. Botões e Legenda... 4 3. Login do Sistema... 5 4. Tela Principal... 6 5. Dados Cadastrais da Empresa... 7 6. Aluno Cadastro... 8 7. Aluno - Cadastro de
Configuração de Digitalizar para E-mail
 Guia de Configuração de Funções de Digitalização de Rede Rápida XE3024PT0-2 Este guia inclui instruções para: Configuração de Digitalizar para E-mail na página 1 Configuração de Digitalizar para caixa
Guia de Configuração de Funções de Digitalização de Rede Rápida XE3024PT0-2 Este guia inclui instruções para: Configuração de Digitalizar para E-mail na página 1 Configuração de Digitalizar para caixa
Guia da Área pessoal
 Guia da Área pessoal A Área pessoal é uma ferramenta de gerenciamento de contas reais MetaTrader 4, depósitos e resgates. A seguir explicaremos como é fácil e prático trabalhar com sua Área pessoal. Registrar
Guia da Área pessoal A Área pessoal é uma ferramenta de gerenciamento de contas reais MetaTrader 4, depósitos e resgates. A seguir explicaremos como é fácil e prático trabalhar com sua Área pessoal. Registrar
SMART CARD LOGON COM TOKEN USB CONFIGURANDO UMA AUTORIDADE CERTIFICADORA
 SMART CARD LOGON COM TOKEN USB A Microsoft oferece suporte nativo para smart card logon nos sistemas operacionais Windows 2000, Windows 2003, Windows XP e Windows Vista. Usuários podem optar em fazer autenticação
SMART CARD LOGON COM TOKEN USB A Microsoft oferece suporte nativo para smart card logon nos sistemas operacionais Windows 2000, Windows 2003, Windows XP e Windows Vista. Usuários podem optar em fazer autenticação
Google Drive Print. Guia do administrador
 Google Drive Print Guia do administrador Março de 2015 www.lexmark.com Conteúdo 2 Conteúdo Visão geral...3 Configuração do aplicativo...4 Adquirindo uma conta do Google...4 Acessando a página de configuração
Google Drive Print Guia do administrador Março de 2015 www.lexmark.com Conteúdo 2 Conteúdo Visão geral...3 Configuração do aplicativo...4 Adquirindo uma conta do Google...4 Acessando a página de configuração
Aqui pode escolher o Sistema operativo, e o software. Para falar, faça download do Cliente 2.
 TeamSpeak PORTUGUES ENGLISH Tutorial de registo num servidor de TeamSpeak Registration tutorial for a TeamSpeak server Feito por [WB ].::B*A*C*O::. membro de [WB ] War*Brothers - Non Dvcor Dvco Made by:
TeamSpeak PORTUGUES ENGLISH Tutorial de registo num servidor de TeamSpeak Registration tutorial for a TeamSpeak server Feito por [WB ].::B*A*C*O::. membro de [WB ] War*Brothers - Non Dvcor Dvco Made by:
BioOne Série para Bibliotecários com Dicas. Utilizando o módulo administrativo
 BioOne Série para Bibliotecários com Dicas Utilizando o módulo administrativo Como acessar meu perfil de usuário My BioOne 1- Na página principal (www.bioone.org), por favor clique no link Log In no lado
BioOne Série para Bibliotecários com Dicas Utilizando o módulo administrativo Como acessar meu perfil de usuário My BioOne 1- Na página principal (www.bioone.org), por favor clique no link Log In no lado
Seleccione, no lado esquerdo, Manage network connections. Campus de Gualtar 4710-057 Braga P. Serviço de Comunicações. Figura 1 - Painel de Controlo
 Campus de Gualtar 4710-057 Braga P Serviço de Comunicações Configuração da rede eduroam em Windows Vista Para se poder autenticar na rede, é necessário instalar o programa SecureW2, fazendo o download
Campus de Gualtar 4710-057 Braga P Serviço de Comunicações Configuração da rede eduroam em Windows Vista Para se poder autenticar na rede, é necessário instalar o programa SecureW2, fazendo o download
Easy Linux! FUNAMBOL FOR IPBRICK MANUAL. IPortalMais: a «brainware» company www.iportalmais.pt. Manual
 IPortalMais: a «brainware» company FUNAMBOL FOR IPBRICK MANUAL Easy Linux! Title: Subject: Client: Reference: Funambol Client for Mozilla Thunderbird Doc.: Jose Lopes Author: N/Ref.: Date: 2009-04-17 Rev.:
IPortalMais: a «brainware» company FUNAMBOL FOR IPBRICK MANUAL Easy Linux! Title: Subject: Client: Reference: Funambol Client for Mozilla Thunderbird Doc.: Jose Lopes Author: N/Ref.: Date: 2009-04-17 Rev.:
Manual de configuração de clientes de email para o novo serviço de email da Ufersa baseado na plataforma Google/Gmail
 Universidade Federal Rural do Semi-árido Superintendência de Tecnologia da Informação e comunicação Manual de configuração de clientes de email para o novo serviço de email da Ufersa baseado na plataforma
Universidade Federal Rural do Semi-árido Superintendência de Tecnologia da Informação e comunicação Manual de configuração de clientes de email para o novo serviço de email da Ufersa baseado na plataforma
LEARNING NETWORK MANAGER 2007 MANUAL DE INSTALAÇÃO
 LEARNING NETWORK MANAGER 2007 MANUAL DE INSTALAÇÃO Preâmbulo No âmbito do Plano Tecnológico para a Educação considera-se de especial importância a actualização tecnológica dos espaços escolares, traduzindo-se
LEARNING NETWORK MANAGER 2007 MANUAL DE INSTALAÇÃO Preâmbulo No âmbito do Plano Tecnológico para a Educação considera-se de especial importância a actualização tecnológica dos espaços escolares, traduzindo-se
Guia para Configuração do Serviço VPN em Sistema Operacional Windows. Instalação do Cliente VPN Check Point Endpoint
 Guia para Configuração do Serviço VPN em Sistema Operacional Windows Instalação do Cliente VPN Check Point Endpoint 06 / 2014 Sumário 1 - Procedimentos efetuados antes da Instalação...3 2 - Instalação
Guia para Configuração do Serviço VPN em Sistema Operacional Windows Instalação do Cliente VPN Check Point Endpoint 06 / 2014 Sumário 1 - Procedimentos efetuados antes da Instalação...3 2 - Instalação
FAQ Sistema Eletrônico de Informações SEI-MP
 FAQ Sistema Eletrônico de Informações SEI-MP 1. Quem pode obter o acesso ao SEI-MP? O SEI-MP está disponível apenas para usuários e colaboradores internos do MP. Usuários externos não estão autorizados
FAQ Sistema Eletrônico de Informações SEI-MP 1. Quem pode obter o acesso ao SEI-MP? O SEI-MP está disponível apenas para usuários e colaboradores internos do MP. Usuários externos não estão autorizados
Micro Adaptador USB Wireless N 150 Mbps
 Micro Adaptador USB Wireless N 150 Mbps TEW-648UBM ŸGuia de Instalação Rápida (1) ŸTroubleshooting (5) 1.11 PORTUGUÊS 1. Antes de Iniciar Conteúdo da Embalagem l TEW-648UBM l CD-ROM de Utilitários e Driver
Micro Adaptador USB Wireless N 150 Mbps TEW-648UBM ŸGuia de Instalação Rápida (1) ŸTroubleshooting (5) 1.11 PORTUGUÊS 1. Antes de Iniciar Conteúdo da Embalagem l TEW-648UBM l CD-ROM de Utilitários e Driver
Google Cloud Print. Guia do administrador
 Google Cloud Print Guia do administrador Março de 2015 www.lexmark.com Conteúdo 2 Conteúdo Visão geral... 3 Configuração do aplicativo...4 Adquirindo uma conta do Google...4 Acessando a página de configuração
Google Cloud Print Guia do administrador Março de 2015 www.lexmark.com Conteúdo 2 Conteúdo Visão geral... 3 Configuração do aplicativo...4 Adquirindo uma conta do Google...4 Acessando a página de configuração
Quickstart Guide. WiPry-Pro Combo
 Quickstart Guide CONNECT TO APPLE DEVICE ACCESSORY EXTERNAL TRIGGER 2.4-2.5GHz ANTENNA WARNING DO NOT APPLY MORE THAN 20DBM TO THE ANTENNA WITHOUT EXTERNAL ATTENUATION WARNING DO NOT APPLY MORE THAN -0.5/+3.8V
Quickstart Guide CONNECT TO APPLE DEVICE ACCESSORY EXTERNAL TRIGGER 2.4-2.5GHz ANTENNA WARNING DO NOT APPLY MORE THAN 20DBM TO THE ANTENNA WITHOUT EXTERNAL ATTENUATION WARNING DO NOT APPLY MORE THAN -0.5/+3.8V
HP Mobile Printing para Pocket PC
 HP Mobile Printing para Pocket PC Guia de Iniciação Rápida O HP Mobile Printing para Pocket PC permite imprimir mensagens de e-mail, anexos e arquivos em uma impressora Bluetooth, de infravermelho ou de
HP Mobile Printing para Pocket PC Guia de Iniciação Rápida O HP Mobile Printing para Pocket PC permite imprimir mensagens de e-mail, anexos e arquivos em uma impressora Bluetooth, de infravermelho ou de
Secure Client. Manual do Usuário. IPNv2. Secure Client IPNv2
 Secure Client Manual do Usuário IPNv2 Índice 2 de 23 1. APRESENTAÇÃO... 3 2. OBJETIVO, APLICAÇÃO E DEFINIÇÕES... 4 a. Objetivos... 4 b. Aplicação... 4 c. Regras do sistema... 4 d. Configuração de hardware
Secure Client Manual do Usuário IPNv2 Índice 2 de 23 1. APRESENTAÇÃO... 3 2. OBJETIVO, APLICAÇÃO E DEFINIÇÕES... 4 a. Objetivos... 4 b. Aplicação... 4 c. Regras do sistema... 4 d. Configuração de hardware
