Visualização de separações de cores na tela
|
|
|
- Denílson Caio Araújo Vilalobos
- 7 Há anos
- Visualizações:
Transcrição
1 Visualização de separações de cores na tela Você pode visualizar separações de cores, limites de cobertura de tinta e superimposições com a paleta Visualização de separações. A visualização de separações no monitor permite verificar o seguinte: Vernizes e outras coberturas Como vernizes são transparentes, é difícil visualizá-los na tela. Na visualização individual de uma separação de vernizes, as áreas envernizadas aparecem em preto. Preto intenso A visualização de separações permite identificar áreas impressas em preto intenso ou preto de escala (K) misturado com tintas coloridas para obter uma cor mais intensa e opaca. Cobertura de tinta O excesso de tinta no papel pode causar problemas de secagem. Pergunte à gráfica qual o máximo de cobertura de tinta da impressora na qual ocorrerá a impressão. Depois, visualize o documento para identificar áreas nas quais a cobertura de tinta excede o limite da impressora. Superimposição Você pode visualizar a aparência de misturas, transparências e superimposições na saída separada por cores. Nota: Você também pode ver efeitos de superimposição ao imprimir em um dispositivo de impressão composta. Isso é útil para fazer a prova de separações de cores. Consulte Simulação da superimposição de tintas especiais. Embora a visualização de separações no monitor ajude a detectar problemas sem o gasto de imprimir separações, ela não permite visualizar trapping, opções de emulsão, marcas da impressora, e resolução e telas de meio-tom. Combine com a gráfica o uso de provas integrais ou de sobreposição para verificar essas configurações. Nota: Os objetos em camadas ocultas não são incluídos na visualização na tela. Para visualizar chapas de separação: 1. Escolha Visualização da saída > Separações no menu Janela. 2. Em Exibir, escolha Separações. 3. Escolha uma das seguintes opções: Para exibir uma separação e ocultar as outras, clique no nome da separação desejada. Por padrão, as áreas de cobertura aparecem em preto. Para alterar isso, desmarque 'Exibir em preto as chapas separadas' no menu da paleta. Para exibir separações, clique na caixa vazia à esquerda do nome de cada separação. Cada separação aparece na cor atribuída. Para ocultar separações, clique no ícone de olho à esquerda do nome de cada separação. Para exibir todas as chapas de escala, clique no ícone CMYK. Para exibir todas as separações, clique e arraste o ponteiro pelos ícones de olho (ou caixas vazias) ao lado dos nomes das separações. Também é possível usar atalhos de teclado para controlar a paleta Visualização de separações. Consulte Teclas para usar a paleta Visualização de separações.
2 Visualização de uma separação (esquerda) e de várias separações (direita) Para visualizar a cobertura de tinta: 1. Escolha Visualização da saída > Separações no menu Janela. 2. Em Exibir, escolha Limite de tinta. Digite um valor para a cobertura de tinta máxima na caixa ao lado do menu Exibir. (Pergunte à gráfica o valor correto a digitar.) 3. Verifique a cobertura de tinta na visualização do documento. As áreas que excedem o limite de cobertura de tinta são exibidas em tons de vermelho (as áreas vermelho-escuro excedem o limite em um valor maior que as áreas vermelho-claro). As outras áreas aparecem em escala de cinza. As áreas que excedem o limite de cobertura de tinta são exibidas em vermelho. 4. Para verificar a cobertura de tinta de uma área, passe o ponteiro sobre a área na janela do documento. As percentagens de cobertura de tinta aparecem na paleta ao lado de cada nome de tinta. Você pode ajustar a cobertura de tinta convertendo cores especiais em cores de escala. Consulte Separação de cores especiais como cores de escala. Para ajustar a cobertura de tinta de gráficos inseridos, edite-os nos aplicativos de origem. Para voltar à exibição normal: Escolha Visualização da saída > Separações no menu Janela. Em Exibir, escolha Desativado. Diretrizes para uma saída bem-sucedida Na maioria dos casos, o nivelamento produz excelentes resultados quando você usa uma predefinição de nivelador predefinida adequada ou cria uma predefinição com configurações apropriadas para a saída final. Consulte Controle de nivelamento com predefinições do nivelador de transparência. Para obter informações completas e um manual de solução de problemas sobre como a transparência afeta a saída, consulte o
3 documento "Achieving Reliable Print Output with Transparency" (Obter saída de impressão confiável com transparência), na área de suporte ao cliente no site da Adobe na Web. Porém, se o documento tiver áreas complexas sobrepostas e o trabalho exigir um resultado final com alta resolução, você obterá uma impressão mais confiável seguindo algumas diretrizes básicas: Importante: Se você estiver aplicando transparência a documentos destinados a saída de alta resolução, discuta seus planos com o prestador de serviços. Uma boa comunicação entre você e seu prestador de serviços irá ajudá-lo a obter os resultados esperados. Objetos com superimposição Embora objetos nivelados pareçam transparentes, na verdade, eles são opacos e não permitem que outros objetos subjacentes apareçam. Entretanto, se você não aplicar uma simulação de superimposição, o nivelador de transparência talvez possa preservar a superimposição básica de objetos ao exportar para PDF ou impressão. Nesse caso, os destinatários do arquivo PDF resultante deverão escolher 'Visualização de superimposição' no Acrobat 5.0 ou posterior para visualizar com precisão os resultados da superimposição. Por outro lado, se for aplicada a simulação de superimposição, o nivelador de transparência fornecerá uma simulação da aparência da superimposição, resultando em todos os objetos opacos. Na saída PDF, essa simulação converte cores especiais em cores de escala equivalentes. Por isso, 'Simular superimposição' não deve ser escolhida para uma saída que terá cores separadas posteriormente. Cores especiais e modos de mistura O uso de cores especiais com certos modos de mistura pode produzir resultados inesperados. Isso ocorre porque o InDesign usa cores de escala equivalentes na tela, mas usa cores especiais na impressão. Além disso, uma mistura isolada em um gráfico importado pode criar separações no documento ativo. Se você usar misturas, verifique seu trabalho periodicamente usando 'Visualização de superimposição' no menu Exibir. A 'Visualização de superimposição' mostra de forma aproximada como serão exibidas as tintas especiais superimpostas ou que interagem com objetos transparentes. Se o efeito visual não for o desejado, escolha uma das seguintes opções: Use outro modo de mistura ou não use nenhum modo de mistura. Evite os seguintes modos de mistura ao trabalhar com cores especiais: Diferença, Exclusão, Matiz, Saturação, Cor e Luminosidade. Use uma cor de escala sempre que possível. Espaço de mistura Se você aplicar transparência a objetos em uma página espelhada, todas as cores nessa página serão convertidas para o espaço de mistura de transparência escolhido (Editar > Espaço de mistura de transparência), seja Documento RGB ou Documento CMYK, mesmo que não estejam envolvidos na transparência. A conversão de todas as cores resulta em uniformidade entre dois objetos de mesma cor em uma página espelhada e evita um comportamento de cor mais drástico nas bordas da transparência. As cores são convertidas no momento em que os objetos são desenhados. As cores de gráficos inseridos que interagem com transparência também são convertidas ao espaço de mistura. Isso afeta a exibição das cores na tela e na impressão, mas não a definição no documento. Dependendo do processo de produção, escolha uma das seguintes opções: Se você criar documentos apenas para impressão, escolha Documento CMYK para o espaço de mistura. Se você criar documentos apenas para a Web, escolha Documento RGB. Se você criar documentos para impressão e para a Web, decida qual é o mais importante e escolha o espaço de mistura que corresponda ao resultado final. Ao criar um material impresso de alta resolução para publicar também como um documento PDF para ser visto por muitas pessoas em um site da Web, pode ser melhor alternar entre os espaços de mistura antes do resultado final. Nesse caso, faça uma nova prova de cor de cada página espelhada com transparência e evite o uso dos modos de mistura Diferença e Exclusão -- esses modos podem alterar bastante a aparência. Tipo
4 Quando o tipo está próximo de objetos transparentes, ele pode interagir com esses objetos de formas inesperadas. Por exemplo, o texto que contorna um objeto transparente pode não se sobrepor de fato ao objeto, mas os glifos podem estar próximos o bastante para interagir com a transparência. Nesse caso, o nivelador poderá converter os glifos em contornos, gerando traços mais espessos somente nos glifos. Se isso acontecer, faça o seguinte: Mova o texto para o topo na ordem de empilhamento. Use a ferramenta Seleção para selecionar o quadro de texto e escolha Objeto > Organizar > Trazer para frente. Expanda todo o texto para contornos de fonte para obter um efeito uniforme em todo o documento. Para expandir todo o texto para contornos de fonte, escolha 'Converter todo o texto em contornos de fonte' na caixa de diálogo 'Opções de predefinição de nivelador de transparência'. A escolha dessa opção pode afetar a velocidade de processamento. Substituição da imagem O nivelador requer dados de alta resolução para processar de forma precisa um documento com transparência. Contudo, em um processo de produção no proxy OPI, são usados espaços reservados ou imagens de proxy, para substituição posterior por versões de alta resolução por um servidor OPI. Se o nivelador não tiver acesso a dados de alta resolução, não são gerados comentários OPI e somente as imagens proxy de baixa resolução serão a saída, resultando em imagens de baixa resolução na saída final. Se você trabalha em um processo de produção OPI, considere usar o InDesign para substituir imagens antes de salvar o documento como PostScript. Para fazer isso, você deve especificar configurações quando insere um gráfico EPS ou quando efetua sua saída. Ao inserir o gráfico EPS, escolha 'Ler vínculos de imagens OPI incorporadas' na caixa de diálogo 'Opções de importação de EPS'. Para efetuar a saída, escolha 'Substituição de imagem OPI' no painel Avançado da caixa de diálogo 'Imprimir' ou 'Exportar EPS'. Para obter mais informações, consulte Omissão de gráficos. Conversões de cores Se um objeto transparente se sobrepuser a um objeto de cor especial, você poderá obter resultados indesejados ao exportar em formato EPS e depois converter cores especiais em cores de escala ao imprimir ou criar separações de cores em um aplicativo que não seja o InDesign. Para evitar problemas nesses casos, use o 'Gerenciador de tintas' para converter cores especiais em cores de escala equivalentes, conforme o necessário, antes de exportar a partir do InDesign. Consulte Uso do Gerenciador de tintas. Outra forma de evitar problemas é verificar se as suas tintas especiais são uniformes no aplicativo original (por exemplo, Adobe Illustrator) e no InDesign. Talvez seja necessário abrir um documento do Illustrator, converter uma cor especial em cor de escala, exportá-lo novamente em EPS e, por fim, inserir o arquivo EPS no layout do InDesign. Arquivos Adobe PDF A exportação para Acrobat 4.0 (Adobe PDF 1.3) sempre nivela um documento com transparência, o que pode afetar a aparência dos objetos transparentes. O conteúdo não transparente não é nivelado, a menos que 'Simular superimposição' esteja selecionado no painel Avançado da caixa de diálogo 'Exportar PDF'. Por isso, ao exportar um documento do InDesign com transparência para Adobe PDF, escolha uma das seguintes opções: Sempre que possível, escolha a compatibilidade com Acrobat 5.0 (Adobe PDF 1.4) ou Acrobat 6.0 (Adobe PDF 1.5) na caixa de diálogo 'Exportar PDF' para preservar a transparência em formulários editáveis e em tempo real. Verifique se o seu prestador de serviços pode tratar arquivos Acrobat 5.0 ou Acrobat 6.0. Se o documento tiver cores especiais e você usar a compatibilidade com o Acrobat 4.0 e quiser criar um arquivo PDF para visualização na tela (como uma revisão do cliente), escolha a opção 'Simular superimposição' no painel Avançado da caixa de diálogo Exportar PDF. Essa opção simula adequadamente as áreas de transparência e com cores especiais; os destinatários do arquivo PDF não têm de escolher 'Visualização de superimposição' no Acrobat para verificar como o documento será impresso. Entretanto, a opção 'Simular superimposição' converte todas as cores especiais em cores de escala equivalentes no arquivo PDF resultante. Assim, verifique se desmarcou essa opção ao criar o PDF para produção final. Você pode usar a 'Predefinição de exportação de PDF' predefinida [Impressão]. Essa predefinição contém configurações de nivelador apropriadas para documentos complexos destinados a uma saída de alta resolução. Trapping
5 O nivelamento pode converter vetores em áreas rasterizadas. Os trappings aplicados à arte no Adobe Illustrator com uso de traçados e inseridos no InDesign serão preservados. Entretanto, os trappings aplicados à arte vetorial desenhada no InDesign e rasterizada talvez não possam ser feitos. Para manter o maior número possível de vetores de objetos, selecione a predefinição de nivelador de transparência [Alta resolução] no painel Avançado da caixa de diálogo 'Imprimir' ou 'Exportar'. Personalização de atalhos do teclado O InDesign fornece uma grande variedade de atalhos para ajudá-lo a se movimentar rapidamente e alterar um documento sem usar o mouse. Você pode usar o conjunto padrão de atalhos do InDesign ou do QuarkXPress 4.0, ou criar seu próprio conjunto. Você pode compartilhar os conjuntos de atalhos com outros usuários que estejam usando o InDesign na mesma plataforma. As dicas de ferramenta oferecem referência imediata para os atalhos. O InDesign também fornece um editor de atalhos onde você pode exibir e gerar uma lista de todos os atalhos, além de editar ou criar seus próprios atalhos. Por exemplo, no Mac OS, você pode atribuir Control+H para ocultar a janela do aplicativo para ajustar ao comportamento de outros aplicativos do Mac OS. O editor de atalhos inclui todos os comandos que aceitam atalhos mas que não foram definidos no conjunto de atalhos padrão. Também é possível associar atalhos de teclado a estilos de parágrafo/caractere (consulte Criação de estilos) ou a scripts (consulte o guia de scripts, na pasta de informações técnicas do Adobe InDesign, no CD). Para alterar o conjunto de atalhos ativo: 1. Escolha Editar > Atalhos do teclado. 2. Selecione um conjunto de atalhos no menu Configurar. Por exemplo, selecione Atalhos do QuarkXPress Clique em OK. Para exibir os atalhos: 1. Escolha Editar > Atalhos do teclado. 2. Na opção Configurar, selecione um conjunto de atalhos. 3. Em 'Área de produto', selecione a área que contém os comandos que deseja exibir. 4. Em Comandos, selecione um comando. O atalho é exibido na seção 'Atalho atual'. Para gerar uma lista de atalhos: 1. Escolha Editar > Atalhos do teclado. 2. Na opção Configurar, selecione um conjunto de atalhos. 3. Clique em 'Exibir conjunto'. Abre-se um arquivo de texto que contém todos os atalhos atuais e os não definidos para esse conjunto. Para criar um novo conjunto de atalhos: 1. Escolha Editar > Atalhos do teclado. 2. Clique em 'Novo conjunto'. 3. Digite um nome para o novo conjunto e selecione um conjunto de atalhos no menu 'Baseado em'. Em seguida, clique em OK. Para criar ou redefinir um atalho: 1. Escolha Editar > Atalhos do teclado. 2. Em Configurar, selecione um conjunto de atalhos ou clique em 'Novo conjunto' para criar um novo conjunto de atalhos.
6 Nota: Não edite os conjuntos de atalhos padrão ou do QuarkXPress. Em vez disso, crie um novo conjunto com base em um desses conjuntos e o edite. 3. Em 'Área do produto', selecione a área que contém o comando a definir/redefinir. 4. Na lista Comandos, selecione o comando a ser definido ou redefinido. 5. Clique na caixa 'Novo atalho' e pressione as teclas para o novo atalho de teclado. Se a seqüência de teclas já estiver sendo usada para outro comando, o InDesign exibirá esse comando em 'Atalhos atuais'. Você também pode optar por alterar o atalho original ou tentar outro atalho. Nota: Não atribua atalhos de tecla única a comandos de menu, pois eles interferem na digitação do texto. Se um ponto de inserção estiver ativo quando você digitar um atalho de uma única tecla, o InDesign inserirá o caractere no texto, em vez de executar o comando. 6. Na lista Contexto, selecione o contexto onde deseja que o atalho de teclado funcione. O contexto garantirá que o atalho seja executado da maneira desejada. Por exemplo, você pode atribuir Ctrl+G para mesclar células (tabela) e inserir caracteres especiais (texto). Nota: Atribua atalhos no contexto padrão quando quiser que eles funcionem independentemente do estado atual do documento. Os atalhos atribuídos em outros contextos, como tabela ou texto, substituem aqueles atribuídos no contexto padrão. 7. Escolha uma das seguintes opções: Clique em Atribuir para criar um novo atalho no local onde não há nenhum atalho no momento. Clique em Atribuir para adicionar outro atalho a um comando que não seja um comando de menu. É possível remover o atalho anterior depois de atribuir um novo. 8. Clique em OK para fechar a caixa de diálogo ou em Salvar para mantê-la aberta enquanto digita mais atalhos. Teclas para selecionar ferramentas Ferramenta Ação no Windows Ação no Mac OS Ferramenta Seleção V V Ferramenta Seleção direta O O Alternar entre as ferramentas Ctrl + Tab Command + Control + Tab Seleção e Seleção direta Ferramenta Caneta I I Ferramenta Adicionar ponto = = âncora Ferramenta Excluir ponto âncora - - Ferramenta Converter ponto de Shift + C Shift + C direção Ferramenta Tipo A A Ferramenta Tipo no traçado Shift + T Shift + T Ferramenta Lápis N N Ferramenta Linha ç \ Ferramenta Quadro de retângulo F F Ferramenta Retângulo M M Ferramenta Elipse L L Ferramenta Rotação R R Ferramenta Escala S S Ferramenta Distorção D D Ferramenta Transformação livre E E Ferramenta Conta-gotas A A Ferramenta Medida K K
7 Ferramenta Gradiente G G Ferramenta Botão B B Ferramenta Tesoura C C Ferramenta Mão H H Selecionar temporariamente a ferramenta Mão Barra de espaço (modo Layout), Alt (modo Texto) ou Alt + Barra de espaço (ambos) Barra de espaço (modo Layout), Option (modo Texto) ou Option + Barra de espaço (ambos) Ferramenta Zoom Z Z Selecionar temporariamente a Ctrl + Barra de espaço Command + Barra de espaço Ferramenta Mais zoom Alternar entre Preenchimento e X X Traçado Trocar traçado e preenchimento Shift + X Shift + X Alternar entre Formatação afeta J J container e Formatação afeta texto Aplicar cor, [vírgula], [vírgula] Aplicar gradiente. [ponto]. [ponto] Não aplicar cor / / Alternar entre Exibição normal e Modo de visualização Q Q Teclas para selecionar e mover objetos Resultado Ação no Windows Ação no Mac OS Seleciona temporariamente a ferramenta Seleção ou Seleção direta (a última usada) Seleciona temporariamente a ferramenta Seleção de grupos Adiciona a uma seleção de vários objetos ou subtrai da mesma seleção Duplica a seleção Duplica e desloca a seleção Duplica e desloca a seleção 10 vezes** Move a seleção** Move a seleção 10 vezes** Seleciona um item da páginamestre na página do documento Seleciona o próximo objeto atrás ou à frente Seleciona o quadro seguinte ou anterior da matéria Qualquer ferramenta (exceto as de seleção) + Ctrl Ferramenta Seleção direta + Alt; ou ferramenta Caneta, Adicionar ponto âncora ou Excluir ponto âncora + Alt + Ctrl Ferramenta Seleção, Seleção direta ou Seleção de grupos + Shift + clique (para desmarcar, clique no ponto central) Ferramenta Seleção, Seleção direta ou Seleção de grupos + Alt + arraste* Alt + tecla de seta para a esquerda, para a direita, para cima ou para baixo Alt + Shift + tecla de seta para a esquerda, para a direita, para cima ou para baixo Tecla de seta para a esquerda, para a direita, para cima ou para baixo Shift + tecla de seta para a esquerda, para a direita, para cima ou para baixo Ferramenta Seleção ou Seleção direta + Ctrl + Shift + clique Ferramenta Seleção + Ctrl + clique, ou Ferramenta Seleção + Alt + Ctrl + clique Alt + Ctrl + Page Down/Page Up Qualquer ferramenta (exceto as de seleção) + Command Ferramenta Seleção direta + Option; ou ferramenta Caneta, Adicionar ponto âncora ou Excluir ponto âncora + Option + Command Ferramenta Seleção, Seleção direta ou Seleção de grupos + Shift + clique (para desmarcar, clique no ponto central) Ferramenta Seleção, Seleção direta ou Seleção de grupos + Option + arraste* Option + tecla de seta para a esquerda, para a direita, para cima ou para baixo Option + Shift + tecla de seta para a esquerda, para a direita, para cima ou para baixo Tecla de seta para a esquerda, para a direita, para cima ou para baixo Shift + tecla de seta para a esquerda, para a direita, para cima ou para baixo Ferramenta Seleção ou Seleção direta + Command + Shift + clique Ferramenta Seleção + Command + clique, ou Ferramenta Seleção + Option + Command + clique Option + Command + Page Down/Page Up
8 Seleciona o primeiro ou o último quadro da matéria Shift + Alt + Ctrl + Page Down/Page Up *Pressione Shift para limitar o movimento a ângulos de 45. Shift + Option + Command + Page Down/Page Up **O valor é definido em Editar > Preferências > Unidades e incrementos (Windows) ou InDesign > Preferências > Unidades e incrementos (Mac OS). Teclas para editar caminhos e quadros Resultado Ação no Windows Ação no Mac OS Seleciona temporariamente a ferramenta Converter ponto de direção Alterna temporariamente entre as ferramentas Adicionar ponto âncora e Excluir ponto âncora Seleciona temporariamente a ferramenta Adicionar ponto âncora Mantém a ferramenta Caneta selecionada quando o ponteiro está sobre o caminho ou ponto âncora Move o ponto âncora e as alças durante o desenho Ferramenta Seleção direta + Alt + Ctrl, ou ferramenta Caneta + Alt Alt Ferramenta Tesoura + Alt Ferramenta Caneta + Shift Ferramenta Caneta + barra de espaço Ferramenta Seleção direta + Option + Command, ou Ferramenta Caneta + Option Option Ferramenta Tesoura + Option Ferramenta Caneta + Shift Ferramenta Caneta + barra de espaço Teclas para usar tabelas Resultado Ação no Windows Ação no Mac OS Insere ou exclui linhas ou colunas ao arrastar Redimensiona linhas ou colunas sem alterar o tamanho da tabela Redimensiona linhas ou colunas proporcionalmente Move para a célula anterior/seguinte Move para a primeira/última célula da coluna Move para a primeira/última célula da linha Move para a primeira/última linha do quadro Move uma célula para cima/baixo Move uma célula para a esquerda/direita Seleciona a célula acima/abaixo da célula atual Seleciona a célula à direita/esquerda da célula atual Comece a arrastar a borda da linha ou da coluna, pressionando Alt enquanto arrasta Shift + arraste a borda interior da linha ou da coluna Shift + arraste a borda direita ou inferior da tabela Tab/Shift + Tab Alt + Page Up/Page Down Alt + tecla Home/End Tecla Page Up/Page Down Tecla de seta para cima/baixo Tecla para a esquerda/direita Comece a arrastar a borda da linha ou da coluna e, depois, pressione Option enquanto arrasta Shift + arraste a borda interior da linha ou da coluna Shift + arraste a borda direita ou inferior da tabela Tab/Shift + Tab Option + Page Up/Page Down Option + tecla Home/End Tecla Page Up/Page Down Tecla de seta para cima/baixo Tecla para a esquerda/direita Shift + tecla de seta para cima/baixo Shift + tecla de seta para cima/baixo Shift + tecla de seta para a direita/esquerda Shift + tecla de seta para a direita/esquerda Inicia a linha na próxima coluna Enter (no teclado numérico) Enter (no teclado numérico) Inicia a linha no próximo quadro Shift + Enter (no teclado numérico) Shift + Enter (no teclado numérico)
9 Alterna entre a seleção de texto e de célula Esc Esc Teclas para transformar objetos Resultado Ação no Windows Ação no Mac OS Duplica e transforma a seleção Exibe a caixa de diálogo da ferramenta Transformação Ferramenta Transformação + Alt + arraste* Selecione o objeto + clique duas vezes na ferramenta Escala, Rotação ou Distorção na caixa de ferramentas Diminui o tamanho em 1%** Ctrl + < Command + < Redimensiona quadro e conteúdo Redimensiona proporcionalmente quadro e conteúdo Limita a proporção Ferramenta Transformação + Option + arraste* Selecione o objeto + clique duas vezes na ferramenta Escala, Rotação ou Distorção na caixa de ferramentas Ferramenta Seleção + Ctrl + arraste Ferramenta Seleção + Command + arraste Ferramenta Seleção + Shift Ferramenta Elipse, Polígono ou Retângulo + Shift + arraste Ferramenta Seleção + Shift Ferramenta Elipse, Polígono ou Retângulo + Shift + arraste *Após selecionar uma ferramenta de transformação, pressione o botão do mouse e, depois, a tecla Alt (Windows) ou Option (Mac OS) e arraste. Pressione Shift para limitar o movimento a ângulos de 45. **Pressione Alt (Windows) ou Option (Mac OS) para aumentar ou diminuir o tamanho em 5%. Teclas para localizar e alterar texto Resultado Ação no Windows Ação no Mac OS Insere o texto selecionado na caixa Localizar Ctrl + F1 Command + F1 Insere o texto selecionado na caixa Localizar e localiza a próxima ocorrência Shift + F1 Shift + F1 Localiza a próxima ocorrência do texto da caixa Localizar Shift + F2 ou Alt + Ctrl + F Shift + F2 ou Option + Command + F Insere o texto selecionado na caixa Alterar para Ctrl + F2 Command + F2 Substitui a seleção pelo texto da caixa Alterar para Ctrl + F3 Command + F3 Teclas para trabalhar com tipo Resultado Ação no Windows Ação no Mac OS Negrito Shift + Ctrl + B Shift + Command + B Itálico Shift + Ctrl + I Shift + Command + I Normal Shift + Ctrl + Y Shift + Command + Y Sublinhado Shift + Ctrl + U Shift + Command + U Tachado Shift + Ctrl + ~ Shift + Command + / Todas maiúsculas (ativar/desativar) Shift + Ctrl + K Shift + Command + K
10 Versalete (ativar/desativar) Shift + Ctrl + H Shift + Command + H Sobrescrito Shift + Ctrl + (+) [sinal de adição] Shift + Command + (+) [sinal de adição] Subscrito Shift + Alt + Ctrl + (+) [sinal de adição] Shift + Option + Command + (+) [sinal de adição] Redefine a escala horizontal ou vertical para 100% Alinha à esquerda, à direita ou centralizado Justifica todas as linhas Aumenta ou diminui o tamanho do ponto* Aumenta ou diminui o tamanho do ponto cinco vezes* Aumenta ou diminui a entrelinha* Aumenta ou diminui a entrelinha cinco vezes* Marca ou desmarca a configuração de preferências de marcas tipográficas Shift + Ctrl + X ou Shift + Alt + Ctrl + X Shift + Command + X ou Shift + Option + Command + X Shift + Ctrl + L, R ou C Shift + Ctrl + F (todas as linhas) ou J (todas menos a última linha) Shift + Command + L, R ou C Shift + Command + F (todas as linhas) ou J (todas menos a última linha) Shift + Ctrl + > ou < Shift + Command + > ou < Shift + Ctrl + Alt + > ou < Shift + Command + Option + > ou < Alt + seta para cima/baixo (texto horizontal) ou seta para a direita/esquerda (texto vertical) Alt + Ctrl + seta para cima/baixo (texto horizontal) ou seta para a direita/esquerda (texto vertical) Shift + Alt + Ctrl + ' [aspas simples] Option + seta para cima/baixo (texto horizontal) ou seta para a direita/esquerda (texto vertical) Option + Command + seta para cima/baixo (texto horizontal) ou seta para a direita/esquerda (texto vertical) Shift + Option + Command + ' [aspas simples] Entrelinha automática Shift + Alt + Ctrl + A Shift + Option + Command + A Alinha à grade Shift + Alt + Ctrl + G Shift + Option + Command + G (ativar/desativar) Hifenização automática (ativar/desativar) Shift + Alt + Ctrl + H Shift + Option + Command + H Aumenta ou diminui o kerning e o tracking Aumenta ou diminui o kerning e o tracking 5 vezes Aumenta o kerning entre palavras* Diminui o kerning entre palavras* Limpa todo o kerning manual e redefine o tracking como 0 Aumenta ou diminui o deslocamento da linha de base** Aumenta ou diminui o deslocamento da linha de base cinco vezes Alt + seta para a esquerda/direita (texto horizontal) ou seta para cima/baixo (texto vertical) Alt + Ctrl + seta para a esquerda/direita (texto horizontal) ou seta para cima/baixo (texto vertical) Option + seta para a esquerda/direita (texto horizontal) ou seta para cima/baixo (texto vertical) Option + Command + seta para a esquerda/direita (texto horizontal) ou seta para cima/baixo (texto vertical) Alt + Ctrl + ç Option + Command + \ Alt + Ctrl + Backspace Alt + Ctrl + Q Shift +Alt + seta para cima/baixo (texto horizontal) ou seta para a direita/esquerda (texto vertical) Shift + Alt + Ctrl + seta para cima/baixo (texto horizontal) ou seta para a direita/esquerda (texto vertical) Fluxo automático da matéria Shift + clique no ícone do texto carregado Fluxo de texto semi-automático Alt + clique no ícone do texto carregado Option + Command + Delete Option + Command + Q Shift + Option + seta para cima/baixo (texto horizontal) ou seta para a direita/esquerda (texto vertical) Shift + Option + Command + seta para cima/baixo (texto horizontal) ou seta para a direita/esquerda (texto vertical) Shift + clique no ícone do texto carregado Option + clique no ícone do texto carregado Recompõe todas as matérias Alt + Ctrl + ~ Option + Command + / Insere o número da página atual Alt + Ctrl + N Option + Command + N *Pressione Shift para aumentar ou diminuir cinco vezes o kerning entre as palavras. **O valor é definido em Editar > Preferências > Unidades e incrementos (Windows) ou InDesign > Preferências > Unidades e incrementos (Mac OS).
11 Teclas para navegar por um texto e selecioná-lo Resultado Ação no Windows Ação no Mac OS Move um caractere para a Seta para a direita/esquerda Seta para a direita/esquerda direita ou esquerda Move uma linha para cima Seta para cima/baixo Seta para cima/baixo ou para baixo Move uma palavra para a Ctrl + seta para a direita/esquerda Command + seta para a direita/esquerda esquerda ou direita Move para o início ou final Tecla Home/End Tecla Home/End da linha Move para o parágrafo Ctrl + seta para cima/baixo Command + seta para cima/baixo anterior ou seguinte Move para o início ou final Ctrl + tecla Home/End Command + tecla Home/End da matéria Seleciona uma palavra Clique duas vezes na palavra Clique duas vezes na palavra Seleciona um caractere à direita ou à esquerda Shift + seta para a direita/esquerda Shift + seta para a direita/esquerda Seleciona uma linha acima Shift + seta para cima/baixo Shift + seta para cima/baixo ou abaixo Seleciona o início ou o final Shift + tecla Home/End Shift + tecla Home/End da linha Seleciona um parágrafo Clique três ou quatro vezes no parágrafo, Clique três ou quatro vezes no parágrafo, dependendo da configuração de 'Preferências do texto' dependendo da configuração de 'Preferências do texto' Seleciona um parágrafo Shift + Ctrl + seta para cima/baixo Shift + Command + seta para cima/baixo antes ou depois Seleciona a linha atual Shift + Ctrl + ç Shift + Command + \ Seleciona caracteres a partir do ponto de inserção Shift + clique Shift + clique Seleciona o início ou o final Shift + Ctrl + tecla Home/End Shift + Command + tecla Home/End da matéria Seleciona toda a matéria Ctrl + A Command + A Seleciona o primeiro/último quadro Seleciona o quadro anterior/seguinte Atualiza a lista de fontes ausentes Shift + Alt + Ctrl + seta para cima/baixo Shift + Option + Command + seta para cima/baixo Alt + Ctrl + seta para cima/baixo Option + Command + seta para cima/baixo Ctrl + Alt + Shift + ~ Command + Option + Shift + / Teclas para exibir documentos e áreas de trabalho de documentos Resultado Ação no Windows Ação no Mac OS Seleciona temporariamente a ferramenta Mão Seleciona temporariamente a ferramenta Mais zoom Barra de espaço (sem ponto de inserção no texto), Alt + arraste (com ponto de inserção no texto), ou Alt + barra de espaço (nos modos com e sem texto) Ctrl + barra de espaço Barra de espaço (sem ponto de inserção no texto), Option + arraste (com ponto de inserção no texto), ou Option + barra de espaço (nos modos com e sem texto) Command + barra de espaço
12 Seleciona temporariamente a ferramenta Menos zoom Altera zoom para 50%, 200% ou 400% Acessa o campo de percentagem de zoom Alt + Ctrl + barra de espaço ou Alt + ferramenta Mais zoom Option + Command + barra de espaço ou Option + ferramenta Mais zoom Ctrl + 5, 2 ou 4 Command + 5, 2 ou 4 Ctrl + Alt + 5 Command + Option + 5 Redesenha a tela Shift + F5 Shift + F5 Abre novo documento padrão Ctrl + Alt + N Command + Option + N Otimiza o redesenho de tela Ctrl +. [ponto] Command +. [ponto] Alterna entre os níveis de zoom atual e anterior Alt + Ctrl + 2 Option + Command + 2 Alterna para a janela do Ctrl + F6 / Shift + Ctrl + F6 documento anterior/seguinte Rola uma tela para cima/baixo Tecla Page Up/Page Down Volta/avança para a página Ctrl + tecla Page Up/Page Down exibida por último Vai para as páginas Alt + tecla Page Up/Page Down espelhadas anteriores/seguintes Seleciona o número da página Ctrl + J na caixa de páginas Command + F6 ou Command + ~ [til]/ Command + Shift + ~ [til] Tecla Page Up/Page Down Command + tecla Page Up/Page Down Option + tecla Page Up/Page Down Command + J Ajusta a seleção na janela Ctrl + Alt + (+) [sinal de adição] Command + Option + (+) [sinal de adição] Vai para a página-mestre enquanto a paleta Páginas está fechada Seleciona a caixa de ampliação na janela de documento Ctrl + J, digite o prefixo da páginamestre e pressione Enter Alt + Ctrl + 5 (teclado principal) Command + J, digite o prefixo da páginamestre e pressione Return Option + Command + 5 (teclado principal) Percorre unidades de medida Shift + Alt + Ctrl + U Shift + Option + Command + U Adere a guia aos incrementos Shift + arraste a guia Shift + arraste a guia da régua Alterna entre guias de página Ctrl + arraste a guia Command + arraste a guia e de páginas espelhadas (só para criação) Cria guias de régua vertical e horizontal para as páginas Ctrl + arraste a partir do ponto zero Command + arraste a partir do ponto zero espelhadas Selecione todas as guias Alt + Ctrl + G Option + Command + G Bloqueia ou desbloqueia o ponto zero Clique com o botão direito do mouse no ponto zero e escolha uma opção Usa a ampliação atual para o Alt + arraste a guia limite de exibição da nova guia Seleciona botões em caixas de diálogo de alerta Exibe informações sobre componentes do InDesign e plug-ins instalados Pressione a primeira letra de um nome de botão, se sublinhada Ctrl + Ajuda > Sobre o InDesign Control + clique no ponto zero e escolha uma opção Option + arraste a guia Pressione a primeira letra de um nome de botão Command + menu InDesign > Sobre o InDesign
13 Teclas para indexar Resultado Ação no Windows Ação no Mac OS Cria uma entrada de índice sem caixa de diálogo Ctrl + Alt + U Command + Option + U Abre a caixa de diálogo de entrada de índice Ctrl + U Command + U Cria uma entrada de índice de nome próprio (sobrenome, nome) Shift + Ctrl + F8 Shift + Command + F8 Teclas para usar paletas Resultado Ação no Windows Ação no Mac OS Exclui sem confirmação Alt - clique no botão Lixeira Option - clique no botão Lixeira Cria um item e define opções Alt - clique no botão Novo Option - clique no botão Novo Aplica o valor e mantém o foco na Shift + Enter Shift + Enter opção Ativa a última opção usada da última Ctrl + Alt + < Command + Option + ~ [til] paleta usada Seleciona o intervalo de estilos, Shift + clique Shift + clique camadas, vínculos, amostras ou objetos de biblioteca na paleta Seleciona estilos, camadas, vínculos, Ctrl + clique Command + clique amostras ou objetos de biblioteca não adjacentes em uma paleta Aplica o valor e seleciona o próximo Tab Tab valor Move o foco para o objeto, texto ou Esc Esc janela selecionado Exibe/oculta todas as paletas, a caixa de ferramentas e a paleta Controle (sem ponto de inserção) Tab Tab Exibe/oculta todas as paletas, exceto a Shift + Tab Shift + Tab caixa de ferramentas e a paleta Controle (encaixada ou não) Abre ou fecha todas as paletas ocultas Ctrl + Alt + Tab Command + Option + Tab Oculta um grupo de paletas Seleciona um item por nome Alt + arraste a guia de uma paleta (do grupo) para a borda da tela Alt + Ctrl + clique na lista e, em seguida, use o teclado para selecionar o item pelo nome Option + arraste a guia de uma paleta (do grupo) para a borda da tela Option + Command + clique na lista e, em seguida, use o teclado para selecionar o item pelo nome Teclas para usar as paletas Caractere e Parágrafo Resultado Ação no Windows Ação no Mac OS Abre a caixa de diálogo Justificação Alt + Ctrl + Shift + J Option + Command + Shift + J Abre a caixa de diálogo Fios de parágrafo Alt + Ctrl + J Option + Command + J Abre a caixa de diálogo Opções de separação Alt + Ctrl + K Option + Command + K Ativa a paleta Caractere Ctrl + T Command + T Ativa a paleta Parágrafo Ctrl + Alt + T Command + Option + T
14 Teclas para usar as paletas Estilos de caracteres e Estilos de parágrafo Resultado Ação no Windows Ação no Mac OS Faz a definição de estilo de caractere corresponder ao texto Faz a definição de estilo de parágrafo corresponder ao texto Altera opções sem aplicar o estilo Remove a formatação de local e estilo Limpa as substituições de estilo de parágrafo Exibe/oculta as paletas Estilos de parágrafo e Estilos de caracteres, respectivamente Selecione o texto e pressione Shift + Alt + Ctrl + C Selecione o texto e pressione Shift + Alt + Ctrl + R Shift + Alt + Ctrl - clique duas vezes no estilo Alt - clique no nome do estilo de parágrafo Alt + Shift - clique no nome do estilo de parágrafo F11 ou Shift + F11 Selecione o texto e pressione Shift + Option + Command + C Selecione o texto e pressione Shift + Option + Command + R Shift + Option + Command - clique duas vezes no estilo Option - clique no nome do estilo de parágrafo Option + Shift - clique no nome do estilo de parágrafo F11 ou Shift + F11 Teclas para usar a paleta Tabulações Resultado Ação no Windows Ação no Mac OS Ativa a paleta Tabulações Shift + Ctrl + T Shift + Command + T Alterna entre as opções de alinhamento Alt - clique na guia Option - clique na guia Teclas para usar a paleta Camadas Resultado Ação no Windows Ação no Mac OS Seleciona todos os objetos Alt - clique na camada Option - clique na camada da camada Copia a seleção para a nova camada Alt - arraste o pequeno quadrado para a nova camada Option - arraste o pequeno quadrado para a nova camada Teclas para usar a paleta Páginas Resultado Ação no Windows Ação no Mac OS Aplica a página-mestre à página Alt - clique na página-mestre Option - clique na página-mestre selecionada Baseia outra página-mestre na página-mestre selecionada Alt - clique na página-mestre na qual deseja basear a página-mestre Option - clique na página-mestre na qual deseja basear a página-mestre
15 Cria uma página-mestre Exibe a caixa de diálogo Inserir páginas Substitui todos os itens da páginamestre nas páginas espelhadas atuais Adiciona uma nova página após a última página selecionada Ctrl - clique no botão Criar nova página Alt - clique no botão Nova página Ctrl + Alt + Shift + L Shift + Ctrl + P selecionada Command - clique no botão Criar nova página Option - clique no botão Nova página Command + Option + Shift + L Shift + Command + P Teclas para usar a paleta Vínculos Resultado Ação no Windows Ação no Mac OS Vai para o item vinculado Alt - clique duas vezes no nome de Option - clique duas vezes no nome de arquivo do vínculo arquivo do vínculo Seleciona todos os nomes de arquivos Ctrl - clique duas vezes no nome de arquivo do vínculo Command - clique duas vezes no nome de arquivo do vínculo Teclas para usar a paleta Cor Resultado Ação no Windows Ação no Mac OS Move os seletores de cor simultaneamente Shift - arraste o seletor Shift - arraste o seletor Selecione uma cor para o preenchimento ou traçado não-ativo Alterna entre os modos de cor (CMYK, RGB, LAB) Alt - clique na barra de cores Shift - clique na barra de cores Option - clique na barra de cores Shift - clique na barra de cores Teclas para usar a paleta Visualização de separações Resultado Ação no Windows Ação no Mac OS Ativa a Visualização de superimposição Ctrl + Alt + Shift + Y Command + Option + Shift + Y Exibe todas as chapas Ctrl + Alt + Shift + < Command + Option + Shift + ~ [til] Exibe a chapa Ciano Ctrl + Alt + Shift + 1 Command + Option + Shift + 1 Exibe a chapa Magenta Ctrl + Alt + Shift + 2 Command + Option + Shift + 2 Exibe a chapa Amarelo Ctrl + Alt + Shift + 3 Command + Option + Shift + 3 Exibe a chapa Preto Ctrl + Alt + Shift + 4 Command + Option + Shift + 4 Exibe a chapa da 1ª cor especial Ctrl + Alt + Shift + 5 Command + Option + Shift + 5 Exibe a chapa da 2ª cor especial Ctrl + Alt + Shift + 6 Command + Option + Shift + 6 Exibe a chapa da 3ª cor especial Ctrl + Alt + Shift + 7 Command + Option + Shift + 7 Exibe a chapa da 4ª cor especial Ctrl + Alt + Shift + 8 Command + Option + Shift + 8 Exibe a chapa da 5ª cor especial Ctrl + Alt + Shift + 9 Command + Option + Shift + 9
16 Teclas para usar a paleta Amostras Resultado Ação no Windows Ação no Mac OS Cria uma nova amostra com base na Alt - clique no botão Nova Option - clique no botão Nova amostra amostra atual amostra Cria uma amostra de cor especial com base na amostra atual Altera opções sem aplicar a amostra Alt + Ctrl - clique no botão Nova amostra Shift + Alt + Ctrl - clique duas vezes na amostra Option + Command - clique no botão Nova amostra Shift + Option + Command - clique duas vezes na amostra Teclas para usar a paleta Transformar Resultado Ação no Windows Ação no Mac OS Aplica o valor e copia o objeto Alt + Enter Option + Enter Aplica o valor de largura, altura ou escala proporcionalmente Ctrl + Enter Command + Enter Ajuste de kerning e de tracking É possível aplicar kerning, tracking ou ambos ao texto selecionado. O tracking e o kerning são medidos em 1/1.000 emes, uma unidade de medida que é relativa ao tamanho atual do tipo. Em uma fonte de 6 pontos, 1 eme é igual a 6 pontos; em uma fonte de 10 pontos, 1 eme é igual a 10 pontos. O kerning e o tracking são estritamente proporcionais ao tamanho do tipo atual. É possível ajustar o kerning somente entre palavras, com o auxílio dos atalhos de teclado. O kerning de palavras não é a mesma coisa que a opção 'Espaçamento entre palavras', situada na caixa de diálogo Justificação. O kerning de palavras altera o valor de kerning entre o primeiro caractere de uma palavra específica e o espaço que antecede este caractere. A quantidade de ajuste de kerning de palavra é a mesma indicada no valor Kerning, na caixa de diálogo 'Preferências de Unidades e incrementos'. Ao pressionar o atalho e a tecla Shift, o valor definido nas preferências de Kerning será multiplicado por 5. Para usar as informações de kerning interno da fonte para o texto selecionado: Na paleta Caractere ou Controle, selecione Métrico no menu Kerning. Métrico é o padrão. Para ajustar automaticamente o espaçamento entre os caracteres selecionados com base em suas formas: Na paleta Caractere ou Controle, selecione Óptico no menu Kerning. Para ajustar o kerning manualmente: 1. Com a ferramenta Tipo, clique para inserir um ponto de inserção entre dois caracteres. Nota: Se o intervalo de texto estiver selecionado, não será possível fazer o kerning manual do texto (você só pode optar por Métrico, Óptico ou 0). Neste caso, use o tracking.
17 2. Escolha uma das seguintes opções: Na paleta Caractere ou Controle, digite ou selecione um valor numérico no menu Kerning. Pressione Alt+Seta para a esquerda/direita (Windows) ou Option+Seta para a esquerda/direita (Mac OS) para diminuir ou aumentar o kerning entre dois caracteres. Quando o kerning é aplicado com esses atalhos, o incremento utilizado é de 1/50 do espaço eme para o tamanho de tipo atual. Pressionar a tecla Ctrl ou Command ao usar esses atalhos de teclado multiplicará o valor de incremento do kerning por 5 cada vez que você teclar os atalhos. Para alterar o valor de incremento do kerning padrão: 1. Escolha Editar > Preferências > Unidades e incrementos (Windows e Mac OS 9) ou InDesign > Preferências > Unidades e incrementos (Mac OS 10). 2. Digite um novo valor para a opção Kerning e clique em OK. Para desativar o kerning no texto selecionado: Na paleta Controle ou Caractere, digite 0 ou escolha 0 no menu Kerning. Também é possível pressionar Alt+Ctrl+Q (Windows) ou Option+Command+Q (Mac OS) para redefinir kerning e tracking. Se fizer isto, o kerning será definido como Métrico, independentemente da opção de kerning aplicada anteriormente. Para destacar texto que contém kerning e tracking personalizado: 1. Escolha Editar > Preferências > Composição (Windows) ou InDesign > Preferências > Composição (Mac OS). 2. Selecione 'Personalizar tracking/kerning' e clique em OK. Quando essa opção está ativada, o texto com tracking ou kerning personalizado é mostrado com destaque em verde. Para ajustar o kerning apenas entre palavras: Com a ferramenta Tipo, selecione um intervalo de texto e escolha uma das seguintes opções: Para adicionar espaço entre palavras selecionadas, pressione Alt+Ctrl+ç (Windows) ou Option+Command+\ (Mac OS). Para remover espaço entre palavras selecionadas, pressione Alt+Ctrl+Backspace (Windows) ou Option+Command+Delete (Mac OS). Para multiplicar o ajuste de kerning por 5, mantenha Shift pressionada enquanto pressiona os atalhos de teclado. Para ajustar o tracking: 1. Selecione um intervalo de caracteres. 2. Na paleta Controle ou Caractere, digite ou selecione um valor numérico para Tracking. Formatação de caracteres A paleta Caractere contém as opções básicas para formatação de caracteres nos documentos. Os valores digitados têm a precisão de 0,001 de um ponto.
18 Paleta Caractere A. Família de fontes B. Estilo de tipo C. Tamanho da fonte D. Kerning E. Escala vertical F. Deslocamento da linha de base G. Menu de paleta H. Entrelinha I. Tracking J. Escala horizontal K. Inclinação L. Idioma Essas e outras opções de caractere aparecem quando você clica no botão Controles de formatação de caractere no canto esquerdo da paleta Controle. Consulte Uso da paleta Controle para formatar texto. Para formatar caracteres: 1. Selecione a ferramenta Tipo. 2. Escolha uma das seguintes opções: Selecione o intervalo de texto para formatar. Clique em um quadro para formatar o próximo texto a ser digitado. Para definir a formatação de todos os quadros de texto que criará no documento atual, o ponto de inserção não pode estar ativo e não pode haver nada selecionado. Selecione um quadro para aplicar a formatação em todo o texto dentro dele. O quadro não pode ser parte de um encadeamento. Aplique um estilo criado por você. 3. Para especificar opções, use a paleta Controle ou Caractere. (Se a paleta Caractere não estiver visível, escolha Tipo > Caractere para exibi-la.) 4. Especifique as configurações, conforme explicado nos tópicos relacionados. Para uma lista dos atalhos de teclado padrão para formatação de caractere no InDesign, consulte a Sobre atalhos de teclado. Escala de tipos Você pode especificar a proporção entre a altura e a largura do tipo em relação à largura e altura originais dos caracteres. Os caracteres não redimensionados possuem um valor de 100%. Algumas famílias de fontes incluem uma fonte expandida real, desenhada com dispersão horizontal maior que o estilo de tipo simples. O recurso Escala distorce o tipo, por isso, geralmente é preferível usar uma fonte já desenhada como condensada ou expandida, se disponível. Ao dimensionar um quadro de texto com a ferramenta ou caixa de diálogo Escala ou a paleta Transformar, você pode determinar como o texto aparece no aplicativo. Consulte Atributos de escala de texto. Fonte redimensionada horizontalmente (à esquerda) e fonte expandida real (à direita)
19 Para ajustar a escala vertical ou horizontal do texto selecionado: Na paleta Caractere ou Controle, digite um valor numérico para alterar a porcentagem da 'Escala vertical' da 'Escala horizontal'. ou Para dimensionar o texto redimensionando o quadro de texto: Escolha uma das seguintes opções: Com a ferramenta Seleção, mantenha pressionado Ctrl (Windows) ou Command (Mac OS) e arraste um canto do quadro de texto para redimensioná-lo. Usando a ferramenta Escala, redimensione o quadro. Consulte Escala de objetos. Aplicação de deslocamento da linha de base Use 'Deslocamento da linha de base' para mover um caractere selecionado para cima ou para baixo em relação à linha de base do texto adjacente. Esta opção é especialmente útil ao definir frações manualmente ou ao ajustar a posição de gráficos incorporados. Valores de deslocamento da linha de base aplicados ao texto Para aplicar deslocamento de linha de base: Na paleta Controle ou Caractere, digite um valor numérico para 'Deslocamento da linha de base'. Os Valores positivos movem a linha de base do caractere para uma posição acima da linha de base do restante da linha; os valores negativos movem-na para uma posição abaixo da linha de base. Para aumentar ou diminuir o valor, clique na caixa 'Deslocamento da linha de base' e, em seguida, pressione a tecla Seta para cima ou Seta para baixo. Mantenha pressionada a tecla Shift enquanto pressiona 'Seta para cima' ou 'Seta para baixo' para alterar o valor em incrementos maiores. Para alterar o incremento padrão de deslocamento da linha de base: 1. Escolha Editar > Preferências > Unidades e incrementos (Windows e Mac OS 9) ou InDesign > Preferências > Unidades e incrementos (Mac OS 10). 2. Em 'Deslocamento da linha de base', especifique um valor e clique em OK. Aplicar todas maiúsculas ou versaletes O InDesign pode alterar automaticamente a caixa do texto selecionado. Ao formatar o texto como versalete, o InDesign usará automaticamente os caracteres de versalete incluídos como parte da fonte, se disponíveis. Caso contrário, o InDesign sintetizará o versalete usando versões reduzidas das letras maiúsculas normais. O tamanho do versalete sintetizado é definido na caixa de diálogo 'Preferências de texto'.
Teclas de Atalho - Adobe InDesign CS3
 Atalho Função Teclas para ferramentas V, Esc Ferramenta Seleção A Ferramenta Seleção direta Shift + A Ferramenta Posição Ctrl + Tab Alternar entre as ferramentas Seleção e Seleção direta P Ferramenta Caneta
Atalho Função Teclas para ferramentas V, Esc Ferramenta Seleção A Ferramenta Seleção direta Shift + A Ferramenta Posição Ctrl + Tab Alternar entre as ferramentas Seleção e Seleção direta P Ferramenta Caneta
Teclas de Atalho - Adobe InDesign CS3
 Atalho Função Teclas para ferramentas V, Esc Ferramenta Seleção A Ferramenta Seleção direta Shift + A Ferramenta Posição Ctrl + Tab Alternar entre as ferramentas Seleção e Seleção direta P Ferramenta Caneta
Atalho Função Teclas para ferramentas V, Esc Ferramenta Seleção A Ferramenta Seleção direta Shift + A Ferramenta Posição Ctrl + Tab Alternar entre as ferramentas Seleção e Seleção direta P Ferramenta Caneta
Capítulo 25: Atalhos de teclado
 722 Capítulo 25: padrão O Adobe InDesign CS5 oferece atalhos que o ajudam a trabalhar com os documentos sem usar o mouse. Muitos atalhos de teclado aparecem ao lado dos nomes dos comandos em menus. Você
722 Capítulo 25: padrão O Adobe InDesign CS5 oferece atalhos que o ajudam a trabalhar com os documentos sem usar o mouse. Muitos atalhos de teclado aparecem ao lado dos nomes dos comandos em menus. Você
InDesign CC Plano de Aula - 24 Aulas (Aulas de 1 Hora).
 6439 - InDesign CC Plano de Aula - 24 Aulas (Aulas de 1 Hora). Aula 1 Capítulo 1 - Introdução 1.1. Novidades da Versão CC... 25 1.1.1. Aplicativo Creative Cloud... 25 1.2. Abrir o Programa... 27 1.3. Área
6439 - InDesign CC Plano de Aula - 24 Aulas (Aulas de 1 Hora). Aula 1 Capítulo 1 - Introdução 1.1. Novidades da Versão CC... 25 1.1.1. Aplicativo Creative Cloud... 25 1.2. Abrir o Programa... 27 1.3. Área
Editor de Texto. Microsoft Word 2007
 Editor de Texto Microsoft Word 2007 Conteúdo O ambiente de trabalho do Word 2007 Criação do primeiro documento O trabalho com arquivos Edição do texto Formatação e impressão do documento Cabeçalho e rodapé
Editor de Texto Microsoft Word 2007 Conteúdo O ambiente de trabalho do Word 2007 Criação do primeiro documento O trabalho com arquivos Edição do texto Formatação e impressão do documento Cabeçalho e rodapé
Guia de teclas de atalho para Adobe Lightroom
 Guia de teclas de atalho para Adobe Lightroom versão de referência: 2015.9 Para impressão colorida em folha A4 Legendas: Atalhos básicos: você deve saber Atalhos intermediários: é bom saber Atalhos avançados:
Guia de teclas de atalho para Adobe Lightroom versão de referência: 2015.9 Para impressão colorida em folha A4 Legendas: Atalhos básicos: você deve saber Atalhos intermediários: é bom saber Atalhos avançados:
InDesign CS6 Plano de Aula - 24 Aulas (Aulas de 1 Hora).
 5087 - InDesign CS6 Plano de Aula - 24 Aulas (Aulas de 1 Hora). Aula 1 Capítulo 1 - Introdução 1.1. Novidades da Versão CS6... 23 1.1.1. Novas Ferramentas... 23 1.1.2. Atualizar Links Diretamente no Frame...
5087 - InDesign CS6 Plano de Aula - 24 Aulas (Aulas de 1 Hora). Aula 1 Capítulo 1 - Introdução 1.1. Novidades da Versão CS6... 23 1.1.1. Novas Ferramentas... 23 1.1.2. Atualizar Links Diretamente no Frame...
Inserindo Imagem. Inserindo uma imagem a partir da Galeria
 Inserindo Imagem No writer, para inserir uma imagem é muito simples. Para isso, basta clicar no menu Inserir Figura (De um arquivo, Digitalizar, Galeria do Fontwork). É possível modificar os atributos
Inserindo Imagem No writer, para inserir uma imagem é muito simples. Para isso, basta clicar no menu Inserir Figura (De um arquivo, Digitalizar, Galeria do Fontwork). É possível modificar os atributos
Tela do MS Word 2010 Barra de Título Régua Horizontal Menu Arquivo Grupo Janela de Documento Guia Barra de Ponto de Ferramentas Inserção de Acesso
 1 Tela do MS Word 2010 Título Menu Arquivo Ferramentas de Acesso Rápido Guia Grupo Régua Horizontal Janela de Documento Ponto de Inserção Régua Vertical Rolagem Vertical Zoom Status Botões de Visualização
1 Tela do MS Word 2010 Título Menu Arquivo Ferramentas de Acesso Rápido Guia Grupo Régua Horizontal Janela de Documento Ponto de Inserção Régua Vertical Rolagem Vertical Zoom Status Botões de Visualização
Trabalhando com Editor de Textos MS-WORD
 Trabalhando com Editor de Textos MS-WORD MS-WORD - Iniciando Iniciar o MS-WORD: Utilizando o atalho na área de trabalho; Utilizando o botão Iniciar (Iniciar - Programas). Ao ser iniciado, o MS-WORD apresenta
Trabalhando com Editor de Textos MS-WORD MS-WORD - Iniciando Iniciar o MS-WORD: Utilizando o atalho na área de trabalho; Utilizando o botão Iniciar (Iniciar - Programas). Ao ser iniciado, o MS-WORD apresenta
Informática. Comparando Microsoft Excel e Libre Office Calc. Professor Márcio Hunecke.
 Informática Comparando Microsoft Excel e Libre Office Calc. Professor Márcio Hunecke www.acasadoconcurseiro.com.br Informática COMPARANDO MICROSOFT EXCEL 2010 E LIBREOFFICE CALC 4.3 Tela Inicial O LibreOffice
Informática Comparando Microsoft Excel e Libre Office Calc. Professor Márcio Hunecke www.acasadoconcurseiro.com.br Informática COMPARANDO MICROSOFT EXCEL 2010 E LIBREOFFICE CALC 4.3 Tela Inicial O LibreOffice
ÍNDICE CAPÍTULO 2 PÁGINAS E PÁGINAS ESPELHADAS...24 ADICIONAR NOVAS PÁGINAS A UM DOCUMENTO...28
 ÍNDICE CAPÍTULO 1 TELA DE BOAS VINDAS INDESING CS4...06 NOVO DOCUMENTO...07 VISÃO GERAL DA JANELA DOCUMENTOS...09 CRIAÇÃO DE TAMANHOS PERSONALIZADOS DE PÁGINAS...12 GRADES...14 EXIBIR ATALHOS...20 CAPÍTULO
ÍNDICE CAPÍTULO 1 TELA DE BOAS VINDAS INDESING CS4...06 NOVO DOCUMENTO...07 VISÃO GERAL DA JANELA DOCUMENTOS...09 CRIAÇÃO DE TAMANHOS PERSONALIZADOS DE PÁGINAS...12 GRADES...14 EXIBIR ATALHOS...20 CAPÍTULO
Informática. Comparando Microsoft Word e LibreOffice Writer. Professor Márcio Hunecke.
 Informática Comparando Microsoft Word e LibreOffice Writer Professor Márcio Hunecke www.acasadoconcurseiro.com.br Informática COMPARANDO MICROSOFT WORD E LIBREOFFICE WRITER 4.3 Tela Inicial O LibreOffice
Informática Comparando Microsoft Word e LibreOffice Writer Professor Márcio Hunecke www.acasadoconcurseiro.com.br Informática COMPARANDO MICROSOFT WORD E LIBREOFFICE WRITER 4.3 Tela Inicial O LibreOffice
Plano de Aula - InDesign CS5.5 - cód Horas/Aula
 Plano de Aula - InDesign CS5.5 - cód. 4878 24 Horas/Aula Aula 1 Capítulo 1 - Introdução ao InDesign CS5.5 Aula 2 Continuação do Capítulo 1 - Introdução ao InDesign CS5.5 Aula 3 Capítulo 2 - Documentos
Plano de Aula - InDesign CS5.5 - cód. 4878 24 Horas/Aula Aula 1 Capítulo 1 - Introdução ao InDesign CS5.5 Aula 2 Continuação do Capítulo 1 - Introdução ao InDesign CS5.5 Aula 3 Capítulo 2 - Documentos
CorelDRAW 2017 Plano de Aula - 24 Aulas (Aulas de 1 Hora).
 7037 - CorelDRAW 2017 Plano de Aula - 24 Aulas (Aulas de 1 Hora). Aula 1 Capítulo 1 - Introdução 1.1. Novidades e Aprimoramentos... 23 1.2. Iniciar o Programa...... 24 1.3. Tela de Boas-vindas...... 24
7037 - CorelDRAW 2017 Plano de Aula - 24 Aulas (Aulas de 1 Hora). Aula 1 Capítulo 1 - Introdução 1.1. Novidades e Aprimoramentos... 23 1.2. Iniciar o Programa...... 24 1.3. Tela de Boas-vindas...... 24
Guia prático do. Passo a passo
 Guia prático do BrOffice.org IMPRESS Passo a passo Licenciamento de Uso desta Documentação Este material foi elaborado por Mônica Figueira Câmara, baseado no arquivo de Ajuda do BROffice.org e segue os
Guia prático do BrOffice.org IMPRESS Passo a passo Licenciamento de Uso desta Documentação Este material foi elaborado por Mônica Figueira Câmara, baseado no arquivo de Ajuda do BROffice.org e segue os
Informática. LibreOffice Impress. Professor Márcio Hunecke.
 Informática LibreOffice Impress Professor Márcio Hunecke Informática Aula XX LIBREOFFICE IMPRESS Modos de Exibição Normal Alterna para a exibição normal, na qual é possível criar e editar slides. Estrutura
Informática LibreOffice Impress Professor Márcio Hunecke Informática Aula XX LIBREOFFICE IMPRESS Modos de Exibição Normal Alterna para a exibição normal, na qual é possível criar e editar slides. Estrutura
Parte IV Como projetar um layout de página
 Parte IV Como projetar um layout de página Parte IV Utilize as ferramentas de projetos visuais do Dreamweaver para criar layouts de página sofisticados. Esta seção contém os seguintes capítulos: Capítulo
Parte IV Como projetar um layout de página Parte IV Utilize as ferramentas de projetos visuais do Dreamweaver para criar layouts de página sofisticados. Esta seção contém os seguintes capítulos: Capítulo
1. Introdução O que é Microsoft PowerPoint Recursos de PowerPoint. Introdução
 1. Introdução 1.1. O que é Microsoft PowerPoint 2007 Microsoft Office PowerPoint 2007 é um software de apresentação gráfica produzido pela Microsoft Corporation para o sistema operacional Microsoft Windows.
1. Introdução 1.1. O que é Microsoft PowerPoint 2007 Microsoft Office PowerPoint 2007 é um software de apresentação gráfica produzido pela Microsoft Corporation para o sistema operacional Microsoft Windows.
Início / Utilização do Photoshop Lightroom 4. Atalhos do teclado
 Início / Utilização do Photoshop Lightroom 4 Atalhos do teclado Os atalhos funcionam em todos os módulos de teclados americanos de tamanho normal, a menos que indicado de outra forma. A funcionalidade
Início / Utilização do Photoshop Lightroom 4 Atalhos do teclado Os atalhos funcionam em todos os módulos de teclados americanos de tamanho normal, a menos que indicado de outra forma. A funcionalidade
Atalhos de teclado do Excel 2010
 Excel2010EssencialAtalhosDedoRevisado.docx 1 Atalhos de teclado do Excel 2010 Movimentação pela planilha s de navegação (,,, ) Ctrl + s de navegação (,,, ). s de navegação (,,, ) (ScrollLock) Home Home
Excel2010EssencialAtalhosDedoRevisado.docx 1 Atalhos de teclado do Excel 2010 Movimentação pela planilha s de navegação (,,, ) Ctrl + s de navegação (,,, ). s de navegação (,,, ) (ScrollLock) Home Home
InDesign CS5 INDESIGN C INDESIGN CS5-1-
 INDESIGN CS5-1- ÍNDICE CAPÍTULO 1 A tela de boas vindas...06 Novo documento...07 Visão geral da janela documentos...09 Criação de tamanhos personalizados de página...12 Grades...12 Confi gurar uma grade
INDESIGN CS5-1- ÍNDICE CAPÍTULO 1 A tela de boas vindas...06 Novo documento...07 Visão geral da janela documentos...09 Criação de tamanhos personalizados de página...12 Grades...12 Confi gurar uma grade
Illustrator CS6 Plano de Aula - 24 Aulas (Aulas de 1 Hora).
 5052 - Illustrator CS6 Plano de Aula - 24 Aulas (Aulas de 1 Hora). Aula 1 Capítulo 1 - Introdução ao Adobe Illustrator CS6 1.1. Novidades do Illustrator CS6... 21 1.2. Abrir o Programa... 23 1.3. Criar
5052 - Illustrator CS6 Plano de Aula - 24 Aulas (Aulas de 1 Hora). Aula 1 Capítulo 1 - Introdução ao Adobe Illustrator CS6 1.1. Novidades do Illustrator CS6... 21 1.2. Abrir o Programa... 23 1.3. Criar
Faixa de Opções, Ajuda e outros atalhos de teclado do Microsoft Office. Acesso pelo teclado à Faixa de Opções da Office Fluent
 Página 1 de 8 Página Inicial do Excel > Acessibilidade Faixa de Opções, Ajuda e outros atalhos de teclado do Microsoft Office Ocultar tudo É possível usar o teclado para acessar comandos na Faixa de Opções,
Página 1 de 8 Página Inicial do Excel > Acessibilidade Faixa de Opções, Ajuda e outros atalhos de teclado do Microsoft Office Ocultar tudo É possível usar o teclado para acessar comandos na Faixa de Opções,
BROFFICE.ORG IMPRESS 2.0
 BROFFICE.ORG IMPRESS 2.0 O BrOffice.org Impress permite criar apresentações de slides profissionais que podem conter gráficos, objetos de desenho, texto, multimídia e vários outros itens. Se desejar, você
BROFFICE.ORG IMPRESS 2.0 O BrOffice.org Impress permite criar apresentações de slides profissionais que podem conter gráficos, objetos de desenho, texto, multimídia e vários outros itens. Se desejar, você
APRESENTAÇÃO ELETRÔNICA POWER POINT
 1 INSTITUTO FEDERAL DE EDUCAÇÃO, CIÊNCIA E TECNOLOGIA DO RIO GRANDE DO NORTE CAMPUS JOÃO CÂMARA APRESENTAÇÃO ELETRÔNICA POWER POINT Nickerson Fonseca Ferreira nickerson.ferreira@ifrn.edu.br Ambiente de
1 INSTITUTO FEDERAL DE EDUCAÇÃO, CIÊNCIA E TECNOLOGIA DO RIO GRANDE DO NORTE CAMPUS JOÃO CÂMARA APRESENTAÇÃO ELETRÔNICA POWER POINT Nickerson Fonseca Ferreira nickerson.ferreira@ifrn.edu.br Ambiente de
Plano de Aula - Illustrator CS6 - cód Horas/Aula
 Plano de Aula - Illustrator CS6 - cód.5052 24 Horas/Aula Aula 1 Capítulo 1 - Introdução ao Adobe Illustrator CS6 Aula 2 Continuação do Capítulo 1 - Introdução ao Adobe Illustrator CS6 Aula 3 Capítulo 2
Plano de Aula - Illustrator CS6 - cód.5052 24 Horas/Aula Aula 1 Capítulo 1 - Introdução ao Adobe Illustrator CS6 Aula 2 Continuação do Capítulo 1 - Introdução ao Adobe Illustrator CS6 Aula 3 Capítulo 2
Apostila Impress 01. Partes da Janela Principal do Impress
 1 Apostila Impress 01 Partes da Janela Principal do Impress A janela principal do Impress tem três partes: - o Painel de Slides; - Área de Trabalho; - e Painel de Tarefas. Adicionalmente, diversas barras
1 Apostila Impress 01 Partes da Janela Principal do Impress A janela principal do Impress tem três partes: - o Painel de Slides; - Área de Trabalho; - e Painel de Tarefas. Adicionalmente, diversas barras
ROBERTO OLIVEIRA CUNHA
 LEIAME Apresentação Nenhuma informação do TUTORIAL DO MICRO- SOFT OFFICE PUBLISHER 2003 poderá ser copiada, movida ou modificada sem autorização prévia e escrita do Programador Roberto Oliveira Cunha.
LEIAME Apresentação Nenhuma informação do TUTORIAL DO MICRO- SOFT OFFICE PUBLISHER 2003 poderá ser copiada, movida ou modificada sem autorização prévia e escrita do Programador Roberto Oliveira Cunha.
Produtividade é resultado do esforço inteligente
 Produtividade é resultado do esforço inteligente Quem Somos Empresa especializada em melhoria de processos através de: Soluções em Office; Desenvolvimento de Sistemas; Treinamentos; Palestras e; Assessorias.
Produtividade é resultado do esforço inteligente Quem Somos Empresa especializada em melhoria de processos através de: Soluções em Office; Desenvolvimento de Sistemas; Treinamentos; Palestras e; Assessorias.
Fireworks CS6 Plano de Aula - 16 Aulas (Aulas de 1 Hora).
 5019 - Fireworks CS6 Plano de Aula - 16 Aulas (Aulas de 1 Hora). Aula 1 Capítulo 1 - Introdução ao Fireworks CS6 1.1. Novidades da Versão... 23 1.2. Inicializar o Fireworks CS6... 24 1.3. Área de Trabalho...
5019 - Fireworks CS6 Plano de Aula - 16 Aulas (Aulas de 1 Hora). Aula 1 Capítulo 1 - Introdução ao Fireworks CS6 1.1. Novidades da Versão... 23 1.2. Inicializar o Fireworks CS6... 24 1.3. Área de Trabalho...
CENTRO PAULA SOUZA ETEC PADRE JOSÉ NUNES DIAS APLICATIVOS INFORMATIZADOS WORD 2007 PROFESSORA: ALINE PRISCILA SCHMIDT ALUNO:
 CENTRO PAULA SOUZA ETEC PADRE JOSÉ NUNES DIAS APLICATIVOS INFORMATIZADOS WORD 2007 PROFESSORA: ALINE PRISCILA SCHMIDT ALUNO: Monte Aprazível 2011 O Word 2007 é o processador de texto mais conhecido e utilizado
CENTRO PAULA SOUZA ETEC PADRE JOSÉ NUNES DIAS APLICATIVOS INFORMATIZADOS WORD 2007 PROFESSORA: ALINE PRISCILA SCHMIDT ALUNO: Monte Aprazível 2011 O Word 2007 é o processador de texto mais conhecido e utilizado
Interface gráfica do LibreOffice Impress. Aula 11
 Interface gráfica do LibreOffice Impress Aula 11 Sumário Acessando o LibreOffice Impress Janela do LibreOffice Impress Barras de ferramentas padrão, apresentação e desenho Acessando o LibreOffice Impress
Interface gráfica do LibreOffice Impress Aula 11 Sumário Acessando o LibreOffice Impress Janela do LibreOffice Impress Barras de ferramentas padrão, apresentação e desenho Acessando o LibreOffice Impress
Plano de Aula - Fireworks CS6 - cód Horas/Aula
 Aula 1 Capítulo 1 - Introdução ao Fireworks CS6 Aula 2 Capítulo 2 - Trabalhando com Arquivos e Documentos e Capítulo 3 - Trabalhando com Textos Plano de Aula - Fireworks CS6 - cód. 5019 16 Horas/Aula 1.1.
Aula 1 Capítulo 1 - Introdução ao Fireworks CS6 Aula 2 Capítulo 2 - Trabalhando com Arquivos e Documentos e Capítulo 3 - Trabalhando com Textos Plano de Aula - Fireworks CS6 - cód. 5019 16 Horas/Aula 1.1.
CorelDRAW X8 Plano de Aula - 24 Aulas (Aulas de 1 Hora).
 6447 - CorelDRAW X8 Plano de Aula - 24 Aulas (Aulas de 1 Hora). Aula 1 Capítulo 1 - Introdução ao CorelDRAW X8 1.1. Novidades e Aprimoramentos... 21 1.2. Iniciar o Programa... 23 1.3. Assinatura e Serviços
6447 - CorelDRAW X8 Plano de Aula - 24 Aulas (Aulas de 1 Hora). Aula 1 Capítulo 1 - Introdução ao CorelDRAW X8 1.1. Novidades e Aprimoramentos... 21 1.2. Iniciar o Programa... 23 1.3. Assinatura e Serviços
Executar uma macro clicando em um botão da Barra de Ferramentas de Acesso Rápido
 Página 1 de 8 Excel > Macros Executar uma macro Mostrar tudo Há várias maneiras de executar uma macro no Microsoft Excel. Macro é uma ação ou um conjunto de ações que você pode usar para automatizar tarefas.
Página 1 de 8 Excel > Macros Executar uma macro Mostrar tudo Há várias maneiras de executar uma macro no Microsoft Excel. Macro é uma ação ou um conjunto de ações que você pode usar para automatizar tarefas.
Plano de Aula - CorelDRAW X8 24 Horas/Aula
 Plano de Aula - CorelDRAW X8 24 Horas/Aula Aula 1 Capítulo 1 - Introdução ao CorelDRAW X8 Aula 2 1 - Introdução ao CorelDRAW X8 1. Introdução ao CorelDRAW X8... 19 1.1. Novidades e Aprimoramentos... 21
Plano de Aula - CorelDRAW X8 24 Horas/Aula Aula 1 Capítulo 1 - Introdução ao CorelDRAW X8 Aula 2 1 - Introdução ao CorelDRAW X8 1. Introdução ao CorelDRAW X8... 19 1.1. Novidades e Aprimoramentos... 21
Manual de Utilização do software Colacril Office para criação e impressão de etiquetas. Manual de Utilização
 Manual de Utilização do software Colacril Office para criação e impressão de etiquetas. Manual de Utilização Conteúdo Colacril Office... 3 Instalação do Colacril... 3 Inicialização do Colacril Office...
Manual de Utilização do software Colacril Office para criação e impressão de etiquetas. Manual de Utilização Conteúdo Colacril Office... 3 Instalação do Colacril... 3 Inicialização do Colacril Office...
Illustrator CC Plano de Aula - 24 Aulas (Aulas de 1 Hora).
 5764 - Illustrator CC Plano de Aula - 24 Aulas (Aulas de 1 Hora). Aula 1 Capítulo 1 - Introdução ao Illustrator CC 1.1. Novidades do Illustrator CC... 21 1.2. Abrir o Programa... 22 1.3. Sincronizar Configurações...
5764 - Illustrator CC Plano de Aula - 24 Aulas (Aulas de 1 Hora). Aula 1 Capítulo 1 - Introdução ao Illustrator CC 1.1. Novidades do Illustrator CC... 21 1.2. Abrir o Programa... 22 1.3. Sincronizar Configurações...
Desenho em perspectiva
 Desenho em perspectiva Introdução ao desenho em perspectiva Predefinições de grade de perspectiva Desenhar novos objetos em perspectiva Anexar objetos à perspectiva Liberar objetos com perspectiva Colocação
Desenho em perspectiva Introdução ao desenho em perspectiva Predefinições de grade de perspectiva Desenhar novos objetos em perspectiva Anexar objetos à perspectiva Liberar objetos com perspectiva Colocação
Entendendo as janelas do Windows Uma janela é uma área retangular exibida na tela onde os programas são executados.
 Windows Menu Entendendo as janelas do Windows Uma janela é uma área retangular exibida na tela onde os programas são executados. Minimizar Fechar Maximizar/restaurar Uma janela é composta de vários elementos
Windows Menu Entendendo as janelas do Windows Uma janela é uma área retangular exibida na tela onde os programas são executados. Minimizar Fechar Maximizar/restaurar Uma janela é composta de vários elementos
MANUAL DE UTILIZAÇÃO DO SOFTWARE DE IMPRESSÃO DE ETIQUETAS MOORE.
 MANUAL DE UTILIZAÇÃO DO SOFTWARE DE IMPRESSÃO DE ETIQUETAS MOORE. Uma marca de sucesso da 1 CONTEÚDO 3 3 3 4 4 5 5 6 6 6 6 7 7 7 7 8 9 9 10 10 10 11 11 11 11 12 12 13 SOFTWARE DE IMPRESSÃO DE ETIQUETAS
MANUAL DE UTILIZAÇÃO DO SOFTWARE DE IMPRESSÃO DE ETIQUETAS MOORE. Uma marca de sucesso da 1 CONTEÚDO 3 3 3 4 4 5 5 6 6 6 6 7 7 7 7 8 9 9 10 10 10 11 11 11 11 12 12 13 SOFTWARE DE IMPRESSÃO DE ETIQUETAS
Unidade 2: Navegação e Edição Básica
 Unidade 2: Navegação e Edição Básica 2.0 Introdução Na Unidade 1: O Painel de Controle do Excel foram descritos os vários componentes da interface do Excel. Esta segunda unidade mostra os usos mais básicos
Unidade 2: Navegação e Edição Básica 2.0 Introdução Na Unidade 1: O Painel de Controle do Excel foram descritos os vários componentes da interface do Excel. Esta segunda unidade mostra os usos mais básicos
Plano de Aula - Illustrator CC - cód Horas/Aula
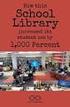 Plano de Aula - Illustrator CC - cód.5764 24 Horas/Aula Aula 1 Capítulo 1 - Introdução ao Illustrator CC Aula 2 Continuação do Capítulo 1 - Introdução ao Illustrator CC Aula 3 Capítulo 2 - Ferramentas
Plano de Aula - Illustrator CC - cód.5764 24 Horas/Aula Aula 1 Capítulo 1 - Introdução ao Illustrator CC Aula 2 Continuação do Capítulo 1 - Introdução ao Illustrator CC Aula 3 Capítulo 2 - Ferramentas
INICIANDO O POWERPOINT 2000
 INICIANDO O POWERPOINT 2000 Para iniciar o PowerPoint 2000. A partir da Barra de tarefas, clique sobre o botão Iniciar/Programas/Microsoft PowerPoint. Você terá a sua disposição algumas opções, que lhe
INICIANDO O POWERPOINT 2000 Para iniciar o PowerPoint 2000. A partir da Barra de tarefas, clique sobre o botão Iniciar/Programas/Microsoft PowerPoint. Você terá a sua disposição algumas opções, que lhe
CorelDRAW X7 Plano de Aula - 24 Aulas (Aulas de 1 Hora).
 5948 - CorelDRAW X7 Plano de Aula - 24 Aulas (Aulas de 1 Hora). Aula 1 Capítulo 1 - Introdução ao CorelDRAW X7 1.1. Novidades e Aprimoramentos da Versão X7... 21 1.2. Iniciar o Programa... 23 1.3. Assinaturas
5948 - CorelDRAW X7 Plano de Aula - 24 Aulas (Aulas de 1 Hora). Aula 1 Capítulo 1 - Introdução ao CorelDRAW X7 1.1. Novidades e Aprimoramentos da Versão X7... 21 1.2. Iniciar o Programa... 23 1.3. Assinaturas
 Teclas de atalho - combinação com CTRL Tecla Descrição CTRL+PgUp Alterna entre guias da planilha, da esquerda para a direita. CTRL+PgDn Alterna entre guias da planilha, da direita para a esquerda. CTRL+SHIFT+(
Teclas de atalho - combinação com CTRL Tecla Descrição CTRL+PgUp Alterna entre guias da planilha, da esquerda para a direita. CTRL+PgDn Alterna entre guias da planilha, da direita para a esquerda. CTRL+SHIFT+(
Criar um gráfico do início ao fim
 Página 1 de 18 Excel > Gráficos > Criando gráficos Criar um gráfico do início ao fim Mostrar tudo O Microsoft Excel não fornece mais o assistente de gráfico. Como alternativa, crie um gráfico básico clicando
Página 1 de 18 Excel > Gráficos > Criando gráficos Criar um gráfico do início ao fim Mostrar tudo O Microsoft Excel não fornece mais o assistente de gráfico. Como alternativa, crie um gráfico básico clicando
Plano de Aula - CorelDRAW X7 - cód Horas/Aula
 Plano de Aula - CorelDRAW X7 - cód.5948 24 Horas/Aula Aula 1 Capítulo 1 - Introdução ao CorelDRAW X7 Aula 2 1 - Introdução ao CorelDRAW X7 Aula 3 Capítulo 2 - Desenvolvendo o Layout do Documento 1.1. Novidades
Plano de Aula - CorelDRAW X7 - cód.5948 24 Horas/Aula Aula 1 Capítulo 1 - Introdução ao CorelDRAW X7 Aula 2 1 - Introdução ao CorelDRAW X7 Aula 3 Capítulo 2 - Desenvolvendo o Layout do Documento 1.1. Novidades
Partes Principais da Janela 3/26
 EDITOR DE TEXTO Write O Writer é o responsável pela edição de texto dos aplicativos do LibreOffice. Ele possui as características habituais de um processador de texto: inserir e editar texto, verificação
EDITOR DE TEXTO Write O Writer é o responsável pela edição de texto dos aplicativos do LibreOffice. Ele possui as características habituais de um processador de texto: inserir e editar texto, verificação
Atalhos do Atalhos do Keynote for Mac
 Atalhos do Keynote for Mac Português É possível utilizar os atalhos de teclado para realizar várias tarefas rapidamente no Keynote. Para utilizar um atalho de teclado, pressione todas as teclas do atalho
Atalhos do Keynote for Mac Português É possível utilizar os atalhos de teclado para realizar várias tarefas rapidamente no Keynote. Para utilizar um atalho de teclado, pressione todas as teclas do atalho
Plano de Aula - CorelDRAW X6 - cód Horas/Aula
 Plano de Aula - CorelDRAW X6 - cód.4930 24 Horas/Aula Aula 1 Capítulo 1 - Introdução ao CorelDRAW X6 Aula 2 1 - Introdução ao CorelDRAW X6 Aula 3 Capítulo 2 - Criação e Layout do Documento Aula 4 2 - Criação
Plano de Aula - CorelDRAW X6 - cód.4930 24 Horas/Aula Aula 1 Capítulo 1 - Introdução ao CorelDRAW X6 Aula 2 1 - Introdução ao CorelDRAW X6 Aula 3 Capítulo 2 - Criação e Layout do Documento Aula 4 2 - Criação
OmniPC 4.2 Guia do usuário
 OmniPC 4.2 Guia do usuário Utilização prevista O OmniPC é um software destinado aos produtos OmniScan usados em ensaios não destrutivos de materiais comerciais e industriais. Não use o OmniPC para fins
OmniPC 4.2 Guia do usuário Utilização prevista O OmniPC é um software destinado aos produtos OmniScan usados em ensaios não destrutivos de materiais comerciais e industriais. Não use o OmniPC para fins
O que é Microsoft Word?
 Informática Aplicada 2009.2 Campus Angicos Roteiro 02 Professor: Araken de Medeiros Santos Microsoft Word 1. Abra o Microsoft Word. 2. Selecione Abrir no menu Arquivo ou clique no botão. 3. Navegue pela
Informática Aplicada 2009.2 Campus Angicos Roteiro 02 Professor: Araken de Medeiros Santos Microsoft Word 1. Abra o Microsoft Word. 2. Selecione Abrir no menu Arquivo ou clique no botão. 3. Navegue pela
Adicionar uma figura, como um botão Submeter, a um formulário
 PPaaggi innaa 1 Parte 2 Adicionar uma figura, como um botão Submeter, a um formulário Adicione uma figura a um formulário para usá-la no lugar de um botão Submeter. Após preencher o formulário, o visitante
PPaaggi innaa 1 Parte 2 Adicionar uma figura, como um botão Submeter, a um formulário Adicione uma figura a um formulário para usá-la no lugar de um botão Submeter. Após preencher o formulário, o visitante
Introdução à Informática. Aula 07 MS WORD. Prof. Fábio Nelson
 Aula 07 MS WORD Tabelas Tabela é um recurso do Word, que nos permite criar uma tabela mais limitada que a do Excel, mas possuindo ampla aplicação. 2 Para inserir uma tabela, clique no botão tabela na barra
Aula 07 MS WORD Tabelas Tabela é um recurso do Word, que nos permite criar uma tabela mais limitada que a do Excel, mas possuindo ampla aplicação. 2 Para inserir uma tabela, clique no botão tabela na barra
Sumário 1. INICIANDO O MICROSOFT WORD Regras básicas para a digitação de um texto Verificando a ortografia e a gramática do
 Sumário 1. INICIANDO O MICROSOFT WORD 2013...2 1.1 Regras básicas para a digitação de um texto... 3 1.2 Verificando a ortografia e a gramática do texto... 3 1.3 Localizando ou substituindo uma palavra
Sumário 1. INICIANDO O MICROSOFT WORD 2013...2 1.1 Regras básicas para a digitação de um texto... 3 1.2 Verificando a ortografia e a gramática do texto... 3 1.3 Localizando ou substituindo uma palavra
Migrando para o Access 2010
 Neste guia Microsoft O Microsoft Access 2010 está com visual bem diferente, por isso, criamos este guia para ajudar você a minimizar a curva de aprendizado. Leia-o para saber mais sobre as principais partes
Neste guia Microsoft O Microsoft Access 2010 está com visual bem diferente, por isso, criamos este guia para ajudar você a minimizar a curva de aprendizado. Leia-o para saber mais sobre as principais partes
Interface. Movimentação na planilha
 EXCEL Excel é uma das melhores planilhas existentes no mercado. As planilhas eletrônicas são programas que se assemelham a uma folha de trabalho, na qual podemos colocar dados ou valores em forma de tabela
EXCEL Excel é uma das melhores planilhas existentes no mercado. As planilhas eletrônicas são programas que se assemelham a uma folha de trabalho, na qual podemos colocar dados ou valores em forma de tabela
Dados dinâmicos em um relatório de Tabela Dinâmica ou de Gráfico
 Página 1 de 8 Excel > Analisando dados > Relatórios da Tabela Dinâmica > Design e layout Dados dinâmicos em um relatório de Tabela Dinâmica ou de Gráfico Dinâmico Mostrar tudo No Microsoft Excel 2010,
Página 1 de 8 Excel > Analisando dados > Relatórios da Tabela Dinâmica > Design e layout Dados dinâmicos em um relatório de Tabela Dinâmica ou de Gráfico Dinâmico Mostrar tudo No Microsoft Excel 2010,
LibreOffice Calc (Editor de planilha eletrônica) Lara Popov Zambiasi Bazzi Oberderfer professores.chapeco.ifsc.edu.
 LibreOffice Calc (Editor de planilha eletrônica) Lara Popov Zambiasi Bazzi Oberderfer larapopov@ifscedubr professoreschapecoifscedubr/lara Libre Office Calc É um editor de planilha eletrônica, que tem
LibreOffice Calc (Editor de planilha eletrônica) Lara Popov Zambiasi Bazzi Oberderfer larapopov@ifscedubr professoreschapecoifscedubr/lara Libre Office Calc É um editor de planilha eletrônica, que tem
Atalhos do Excel 2007
 Atalhos do Excel 2007 CTRL+X Recorta as células selecionadas. CTRL+Y Repete o último comando ou ação, se possível. CTRL+Z Usa o comando Desfazer para reverter o último comando ou excluir a última entrada
Atalhos do Excel 2007 CTRL+X Recorta as células selecionadas. CTRL+Y Repete o último comando ou ação, se possível. CTRL+Z Usa o comando Desfazer para reverter o último comando ou excluir a última entrada
Prof. Fabrício M. Melo
 Tecla CTRL+SHIFT+( CTRL+SHIFT+) CTRL+SHIFT+& CTRL+SHIFT_ CTRL+SHIFT+~ CTRL+SHIFT+$ CTRL+SHIFT+% CTRL+SHIFT+^ CTRL+SHIFT+# CTRL+SHIFT+@ CTRL+SHIFT+! CTRL+SHIFT+* CTRL+SHIFT+: CTRL+SHIFT+" CTRL+SHIFT+Mais
Tecla CTRL+SHIFT+( CTRL+SHIFT+) CTRL+SHIFT+& CTRL+SHIFT_ CTRL+SHIFT+~ CTRL+SHIFT+$ CTRL+SHIFT+% CTRL+SHIFT+^ CTRL+SHIFT+# CTRL+SHIFT+@ CTRL+SHIFT+! CTRL+SHIFT+* CTRL+SHIFT+: CTRL+SHIFT+" CTRL+SHIFT+Mais
Para abrir um documento deve utilizar uma das abordagens seguintes.
 RESUMO O software Excel apresenta as melhores condições para se elaborar as ferramentas estratégicas de importância inigualável para o Planejamento das Estruturas, que proporcionam inclusive extrema versatilidade
RESUMO O software Excel apresenta as melhores condições para se elaborar as ferramentas estratégicas de importância inigualável para o Planejamento das Estruturas, que proporcionam inclusive extrema versatilidade
ÍNDICE INTRODUÇÃO... 3 CAPÍTULO 1 CAPÍTULO 2 CAPÍTULO 3 CAPÍTULO 4. Adobe InDesign CC 5
 ÍNDICE INTRODUÇÃO... 3 CAPÍTULO 1 Novidades na Versão... 8 Novo documento... 9 Visão geral da janela documentos... 11 Criação de tamanhos personalizados de página... 14 Grades... 14 Configurar uma grade
ÍNDICE INTRODUÇÃO... 3 CAPÍTULO 1 Novidades na Versão... 8 Novo documento... 9 Visão geral da janela documentos... 11 Criação de tamanhos personalizados de página... 14 Grades... 14 Configurar uma grade
Inserindo Quebra de Página
 Inserindo Quebra de Página Quando estamos digitando um texto ou elaborando um documento, podemos por algum motivo, querer que estes terminem em um determinado ponto da página (antes do seu final) e começar
Inserindo Quebra de Página Quando estamos digitando um texto ou elaborando um documento, podemos por algum motivo, querer que estes terminem em um determinado ponto da página (antes do seu final) e começar
JAWS 14. Guia Rápido de Combinações de Teclas
 JAWS 14 Guia Rápido de Combinações de Teclas 2 PUBLICADO POR Freedom Scientific 11800 31st Court North St. Petersburg, Florida 33716-1805 EUA www.freedomscientific.com E POR Tecassistiva Av. Dr. Altino
JAWS 14 Guia Rápido de Combinações de Teclas 2 PUBLICADO POR Freedom Scientific 11800 31st Court North St. Petersburg, Florida 33716-1805 EUA www.freedomscientific.com E POR Tecassistiva Av. Dr. Altino
da fonte, a cor do sublinhado e alguns efeitos pré-definidos.
 Formatar Caractere Usamos a formatação de caracteres para destacar uma palavra. Caracte nada mais é do que o formato da letra, ou sejá, é a fonte. É fonte quem determina se a letra será mais quadrada,
Formatar Caractere Usamos a formatação de caracteres para destacar uma palavra. Caracte nada mais é do que o formato da letra, ou sejá, é a fonte. É fonte quem determina se a letra será mais quadrada,
Criação de sumário no InDesign CS3
 Criação de sumário no InDesign CS3 ESCOLA DE COMUNICAÇÃO UFRJ DISCIPLINA: PRODUÇÃO DE LIVRO OU OUTRO IMPRESSO PROF. PAULO CÉSAR CASTRO 1. Sobre os sumários Um sumário pode listar o conteúdo de um livro,
Criação de sumário no InDesign CS3 ESCOLA DE COMUNICAÇÃO UFRJ DISCIPLINA: PRODUÇÃO DE LIVRO OU OUTRO IMPRESSO PROF. PAULO CÉSAR CASTRO 1. Sobre os sumários Um sumário pode listar o conteúdo de um livro,
Uso do Easy Interactive Tools
 Uso do Easy Interactive Tools Inicialização do Easy Interactive Tools Para iniciar o Easy Interactive Tools no seu computador, siga um destes passos: Windows: Clique duas vezes no ícone do Easy Interactive
Uso do Easy Interactive Tools Inicialização do Easy Interactive Tools Para iniciar o Easy Interactive Tools no seu computador, siga um destes passos: Windows: Clique duas vezes no ícone do Easy Interactive
Informática Prof. Rodrigo Schaeffer
 Técnico Judiciário Área Administrativa Informática Prof. Rodrigo Schaeffer Informática Professor Rodrigo Schaeffer www.acasadoconcurseiro.com.br Edital INFORMÁTICA: Sistemas operacionais: Windows XP/7.
Técnico Judiciário Área Administrativa Informática Prof. Rodrigo Schaeffer Informática Professor Rodrigo Schaeffer www.acasadoconcurseiro.com.br Edital INFORMÁTICA: Sistemas operacionais: Windows XP/7.
Publisher 2013 Plano de Aula - 24 Aulas (Aulas de 1 Hora).
 5525 - Publisher 2013 Plano de Aula - 24 Aulas (Aulas de 1 Hora). Aula 1 Capítulo 1 - Introdução ao Publisher 2013 1.1. Novidades da Versão 2013...21 1.1.1. Interface Renovada...21 1.1.2. Conectividade...21
5525 - Publisher 2013 Plano de Aula - 24 Aulas (Aulas de 1 Hora). Aula 1 Capítulo 1 - Introdução ao Publisher 2013 1.1. Novidades da Versão 2013...21 1.1.1. Interface Renovada...21 1.1.2. Conectividade...21
Tutorial de Recursos do Word para Editoração de Trabalhos
 Tutorial de Recursos do Word para Editoração de Trabalhos Profª. Drª. Sonia V. W. Borges de Oliveira Formatação Geral Papel tamanho A4 Letra Times New Roman tamanho 12 Margens (menu Arquivo ): 2 Oliveira
Tutorial de Recursos do Word para Editoração de Trabalhos Profª. Drª. Sonia V. W. Borges de Oliveira Formatação Geral Papel tamanho A4 Letra Times New Roman tamanho 12 Margens (menu Arquivo ): 2 Oliveira
FORMATAÇÃO: WRITER. Avalie esse tutorial
 FORMATAÇÃO: WRITER 2018 Se tiver sugestões para nossos tutoriais, checklist ou modelos, envie-as para biblioteca.ippri@unesp.br, para que possamos aprimorá-los. Agradecemos a colaboração! Consulte sempre
FORMATAÇÃO: WRITER 2018 Se tiver sugestões para nossos tutoriais, checklist ou modelos, envie-as para biblioteca.ippri@unesp.br, para que possamos aprimorá-los. Agradecemos a colaboração! Consulte sempre
Flash CC Plano de Aula - 24 Aulas (Aulas de 1 Hora).
 5923 - Flash CC Plano de Aula - 24 Aulas (Aulas de 1 Hora). Aula 1 Capítulo 1 - Introdução ao Flash CC 1.1. Novidades do Flash CC... 21 1.2. Iniciar o Flash CC... 22 1.2.1. Tela Inicial... 23 1.2.2. Área
5923 - Flash CC Plano de Aula - 24 Aulas (Aulas de 1 Hora). Aula 1 Capítulo 1 - Introdução ao Flash CC 1.1. Novidades do Flash CC... 21 1.2. Iniciar o Flash CC... 22 1.2.1. Tela Inicial... 23 1.2.2. Área
Usar minigráficos para mostrar tendências de dados
 Página 1 de 5 Excel > Planilhas > Exibindo dados Novidade no Microsoft Excel 2010, um minigráfico é um pequeno gráfico em uma célula de planilha que fornece uma representação visual de dados. Use minigráficos
Página 1 de 5 Excel > Planilhas > Exibindo dados Novidade no Microsoft Excel 2010, um minigráfico é um pequeno gráfico em uma célula de planilha que fornece uma representação visual de dados. Use minigráficos
Writer 3.4 Plano de Aula - 16 Aulas (Aulas de 1 Hora).
 4522 - Writer 3.4 Plano de Aula - 16 Aulas (Aulas de 1 Hora). Aula 1 Capítulo 1 - Introdução ao Writer 1.1. Procedimentos para Instalação...22 1.1.1. Requisitos do Sistema...22 1.1.2. Instalar o Programa...22
4522 - Writer 3.4 Plano de Aula - 16 Aulas (Aulas de 1 Hora). Aula 1 Capítulo 1 - Introdução ao Writer 1.1. Procedimentos para Instalação...22 1.1.1. Requisitos do Sistema...22 1.1.2. Instalar o Programa...22
Plano de Aula - Publisher cód Horas/Aula
 Plano de Aula - Publisher 2013 - cód.5525 24 Horas/Aula Aula 1 Capítulo 1 - Introdução ao Publisher 2013 Aula 2 Continuação do Capítulo 1 - Introdução ao Publisher 2013 Aula 3 Capítulo 2 - Documentos Aula
Plano de Aula - Publisher 2013 - cód.5525 24 Horas/Aula Aula 1 Capítulo 1 - Introdução ao Publisher 2013 Aula 2 Continuação do Capítulo 1 - Introdução ao Publisher 2013 Aula 3 Capítulo 2 - Documentos Aula
 MATÉRIA DE MICROSOFT WORD REGRAS BÁSICAS PARA A DIGITAÇÃO DE UM TEXTO 1. Nunca defina parágrafos ou alinhamentos de texto utilizando a tecla espaço do teclado; Dica.: Muitos usuários marcam parágrafo utilizando
MATÉRIA DE MICROSOFT WORD REGRAS BÁSICAS PARA A DIGITAÇÃO DE UM TEXTO 1. Nunca defina parágrafos ou alinhamentos de texto utilizando a tecla espaço do teclado; Dica.: Muitos usuários marcam parágrafo utilizando
Sumário Objetivos Estudo de caso 1 Criação de template Exercício 1 Detalhamento da peça Exemplo... 23
 Sumário Sumário... 2 1. Objetivos... 3 1. Estudo de caso 1 Criação de template... 4 1.1. Exercício 1 Detalhamento da peça Exemplo... 23 2 1. Objetivos Nesta lição, iremos abordar o processo de elaboração
Sumário Sumário... 2 1. Objetivos... 3 1. Estudo de caso 1 Criação de template... 4 1.1. Exercício 1 Detalhamento da peça Exemplo... 23 2 1. Objetivos Nesta lição, iremos abordar o processo de elaboração
Referência =SOMA(C20:C30) =SOMA(VendasDoPrimeiroTrimestre) Constante =PRODUTO(A5,8.3) =PRODUTO (Preço,ImpostoSobreVendasDeWA)
 Página 1 de 9 Excel > Fórmulas > Trabalhando com nomes e referências de células Definir e usar nomes em fórmulas Mostrar tudo Usando nomes, você pode facilitar muito o entendimento e a manutenção das fórmulas.
Página 1 de 9 Excel > Fórmulas > Trabalhando com nomes e referências de células Definir e usar nomes em fórmulas Mostrar tudo Usando nomes, você pode facilitar muito o entendimento e a manutenção das fórmulas.
CorelDRAW X5 Plano de Aula - 24 Aulas (Aulas de 1 Hora).
 3939 - CorelDRAW X5 Plano de Aula - 24 Aulas (Aulas de 1 Hora). Aula 1 Capítulo 1 - Introdução ao CorelDRAW X5 1.1. Abrir o Programa...21 1.2. Tela de Boas-Vindas...21 1.3. Criar um Documento...22 1.4.
3939 - CorelDRAW X5 Plano de Aula - 24 Aulas (Aulas de 1 Hora). Aula 1 Capítulo 1 - Introdução ao CorelDRAW X5 1.1. Abrir o Programa...21 1.2. Tela de Boas-Vindas...21 1.3. Criar um Documento...22 1.4.
Teclas de Atalho do Excel para MAC
 Teclas de Atalho do Excel para MAC 1. Teclas de Função F1 Desfazer F2 Cortar o texto da célula ativa Shift+F2 Editar um comentário de célula F3 Copie o texto da célula ativa Shift+F3 Abrir o Construtor
Teclas de Atalho do Excel para MAC 1. Teclas de Função F1 Desfazer F2 Cortar o texto da célula ativa Shift+F2 Editar um comentário de célula F3 Copie o texto da célula ativa Shift+F3 Abrir o Construtor
Plano de Aula - Flash CC - cód Horas/Aula
 Plano de Aula - Flash CC - cód.5923 24 Horas/Aula Aula 1 Capítulo 1 - Introdução ao Flash CC Aula 2 1 - Introdução ao Flash CC Aula 3 Capítulo 2 - Documentos Aula 4 2 - Documentos 1.1. Novidades do Flash
Plano de Aula - Flash CC - cód.5923 24 Horas/Aula Aula 1 Capítulo 1 - Introdução ao Flash CC Aula 2 1 - Introdução ao Flash CC Aula 3 Capítulo 2 - Documentos Aula 4 2 - Documentos 1.1. Novidades do Flash
CURSO DE POWER POINT EXERCÍCIO 1 Iniciando
 PASSO 1 No Power Point na janela para crie sua primeira apresentação selecione uma apresentação em branco. Página 1 de 15 PASSO 2 Selecione o primeiro tipo da Janela Novo Slide que conterá o título e o
PASSO 1 No Power Point na janela para crie sua primeira apresentação selecione uma apresentação em branco. Página 1 de 15 PASSO 2 Selecione o primeiro tipo da Janela Novo Slide que conterá o título e o
220 ATALHOS DE TECLADO DO EXCEL
 220 ATALHOS DE TECLADO DO EXCEL para aumentar sua produtividade Torne-se um expert no Excel! Desenvolvido por Marcos Rieper, fundador do Guia do Excel ÍNDICE ARQUIVO FAIXA DE OPÇÕES ARRASTAR E SOLTAR ATIVAR
220 ATALHOS DE TECLADO DO EXCEL para aumentar sua produtividade Torne-se um expert no Excel! Desenvolvido por Marcos Rieper, fundador do Guia do Excel ÍNDICE ARQUIVO FAIXA DE OPÇÕES ARRASTAR E SOLTAR ATIVAR
TECLAS DE ATALHO POWER POINT 2010
 TECLAS DE ATALHO POWER POINT 2010 Ctrl + Shift + F - Abre configurações de fonte para um texto que estiver selecionado. Shift + F6 - Mostra um painel lateral com os slides ou tópicos Ctrl + Shift + > -
TECLAS DE ATALHO POWER POINT 2010 Ctrl + Shift + F - Abre configurações de fonte para um texto que estiver selecionado. Shift + F6 - Mostra um painel lateral com os slides ou tópicos Ctrl + Shift + > -
InDesign CS5 Plano de Aula - 24 Aulas (Aulas de 1 Hora).
 4012 - InDesign CS5 Plano de Aula - 24 Aulas (Aulas de 1 Hora). Aula 1 Capítulo 1 - Introdução ao InDesign CS5 1.1. Painel Ferramentas...23 1.1.1. Apresentando as Ferramentas...25 1.1.2. Menu de Contexto...27
4012 - InDesign CS5 Plano de Aula - 24 Aulas (Aulas de 1 Hora). Aula 1 Capítulo 1 - Introdução ao InDesign CS5 1.1. Painel Ferramentas...23 1.1.1. Apresentando as Ferramentas...25 1.1.2. Menu de Contexto...27
Plano de Aula - CorelDRAW X5 - cód Horas/Aula
 Plano de Aula - CorelDRAW X5 - cód.3939 24 Horas/Aula Aula 1 Capítulo 1 - Introdução ao CorelDRAW X5 Aula 2 1 - Introdução ao CorelDRAW X5 Aula 3 Capítulo 2 - Layout e Visualização de Páginas Aula 4 2
Plano de Aula - CorelDRAW X5 - cód.3939 24 Horas/Aula Aula 1 Capítulo 1 - Introdução ao CorelDRAW X5 Aula 2 1 - Introdução ao CorelDRAW X5 Aula 3 Capítulo 2 - Layout e Visualização de Páginas Aula 4 2
CAPÍTULO 1... Iniciando o Word Conhecendo a tela do word...10 Exercício...14
 ÍNDICE CAPÍTULO 1... Iniciando o Word 2016...9 Conhecendo a tela do word...10 Exercício...14 CAPÍTULO 2... Modos de exibição...16 Iniciando a digitação...19 Salvando o documento...21 Senha para seus documentos...23
ÍNDICE CAPÍTULO 1... Iniciando o Word 2016...9 Conhecendo a tela do word...10 Exercício...14 CAPÍTULO 2... Modos de exibição...16 Iniciando a digitação...19 Salvando o documento...21 Senha para seus documentos...23
Word 2013 Plano de Aula 24 Aulas (Auluas de 1 Hora)
 5885 - Word 2013 Plano de Aula 24 Aulas (Auluas de 1 Hora) Aula 1 Capítulo 1 - Introdução aos Recursos Avançados do Word 2013 1. Introdução aos Recursos Avançados do Word 2013......19 1.1. Configuração
5885 - Word 2013 Plano de Aula 24 Aulas (Auluas de 1 Hora) Aula 1 Capítulo 1 - Introdução aos Recursos Avançados do Word 2013 1. Introdução aos Recursos Avançados do Word 2013......19 1.1. Configuração
Guia do Usuário de Organogramas Cross-Browser do OrgPublisher
 Guia do Usuário de Organogramas Cross-Browser do OrgPublisher Sumário Sumário... 3 Exibição de tutoriais para organogramas cross-browser publicados... 3 Condução de uma pesquisa em um organograma Silverlight
Guia do Usuário de Organogramas Cross-Browser do OrgPublisher Sumário Sumário... 3 Exibição de tutoriais para organogramas cross-browser publicados... 3 Condução de uma pesquisa em um organograma Silverlight
Usar segmentações de dados para filtrar dados de Tabela Dinâmica
 Página 1 de 8 Excel > Analisando dados > Relatórios da Tabela Dinâmica > Usando a Tabela Dinâmica e o Assistente de Tabela Dinâmica Usar segmentações de dados para filtrar dados de Tabela Dinâmica Mostrar
Página 1 de 8 Excel > Analisando dados > Relatórios da Tabela Dinâmica > Usando a Tabela Dinâmica e o Assistente de Tabela Dinâmica Usar segmentações de dados para filtrar dados de Tabela Dinâmica Mostrar
Informática. Novidades do LibreOffice Writer. Professor Márcio Hunecke.
 Informática Novidades do LibreOffice Writer Professor Márcio Hunecke www.acasadoconcurseiro.com.br Informática Aula XX NOVIDADES DO LIBREOFFICE WRITER Informações do Produto LibreOffice é uma suíte de
Informática Novidades do LibreOffice Writer Professor Márcio Hunecke www.acasadoconcurseiro.com.br Informática Aula XX NOVIDADES DO LIBREOFFICE WRITER Informações do Produto LibreOffice é uma suíte de
Plano de Aula - Word 2013 Avançado - cód Horas/Aula
 Plano de Aula - Word 2013 Avançado - cód. 5885-24 Horas/Aula Aula 1 Capítulo 1 -Introdução aos Recursos Avançados do Word 2013 Aula 2 Continuação do Capítulo 1 -Introdução aos Recursos Avançados do Word
Plano de Aula - Word 2013 Avançado - cód. 5885-24 Horas/Aula Aula 1 Capítulo 1 -Introdução aos Recursos Avançados do Word 2013 Aula 2 Continuação do Capítulo 1 -Introdução aos Recursos Avançados do Word
Informática. BrOffice Impress Resumido. Professor Márcio Hunecke.
 Informática BrOffice Impress Resumido Professor Márcio Hunecke www.acasadoconcurseiro.com.br Informática BROFFICE IMPRESS RESUMIDO Informações do Produto O BrOffice é um conjunto de aplicativos para escritório
Informática BrOffice Impress Resumido Professor Márcio Hunecke www.acasadoconcurseiro.com.br Informática BROFFICE IMPRESS RESUMIDO Informações do Produto O BrOffice é um conjunto de aplicativos para escritório
TECLAS PARA FORMATAR CARACTERES E PARÁGRAFOS
 ATALHOS WORD TECLAS PARA FORMATAR CARACTERES E PARÁGRAFOS CTRL + SHIFT + F Altera o tipo de letra CTRL + SHIFT + P Altera o tamanho do tipo de letra CTRL + SHIFT + > (maior que) Aumenta o tamanho da letra
ATALHOS WORD TECLAS PARA FORMATAR CARACTERES E PARÁGRAFOS CTRL + SHIFT + F Altera o tipo de letra CTRL + SHIFT + P Altera o tamanho do tipo de letra CTRL + SHIFT + > (maior que) Aumenta o tamanho da letra
é usado para fechar a janela do são telas que podem conter textos, imagens, vídeos, sons e efeitos visuais.
 ATIVIDADES - CAPÍTULO 1 1 Caça-palavras - Localize as seguintes palavras: aplicativo apresentações efeitos imagens powerpoint slides sons vídeos textos F O R S L I D E S T E N D U T A B F O R T R U D O
ATIVIDADES - CAPÍTULO 1 1 Caça-palavras - Localize as seguintes palavras: aplicativo apresentações efeitos imagens powerpoint slides sons vídeos textos F O R S L I D E S T E N D U T A B F O R T R U D O
