Guia do Utilizador 2.0
|
|
|
- Maria Clara Beretta Amado
- 5 Há anos
- Visualizações:
Transcrição
1 Guia do Utilizador 2.0
2 ÍNDICE Aviso Importante...3 Glossário de símbolos...5 INTRODUÇÃO...6 O que é o TraumaCad Mobile?...6 Público...6 Símbolos de Segurança...7 Utilização Prevista...7 Requisitos do Sistema...8 Informações de Apoio e Contacto...9 DESCRIÇÃO GERAL DA APLICAÇÃO...10 INICIAÇÃO...11 Fluxo de Trabalho do TraumaCad Mobile...11 Funcionalidade do Ecrã Táctil...12 Obter uma conta Quentry...12 IMPORTAR IMAGENS...13 Carregar imagens a partir do seu dispositivo...13 Procurar imagens no quentry e pacs...14 DEFINIR IMAGENS...15 PLANEAR A CIRURGIA...17 Inserir modelos...17 Ferramentas de planeamento...18 GUARDAR, IMPRIMIR E RELATÓRIOS...22 Guardar e imprimir imagens...22 Relatórios...23
3 AVISO IMPORTANTE Avisos relativos a direitos de autor e marcas comerciais Todos os conteúdos deste documento estão protegidos por leis de direitos de autor Copyright 2016 Brainlab Ltd. Todos os direitos reservados. As marcas comerciais, os logótipos e as marcas de serviço apresentados neste documento são propriedade da Brainlab Ltd. ou de terceiros. Os utilizadores não têm permissão para utilizar estas marcas comerciais, logótipos e marcas de serviço sem a autorização prévia por escrito da Brainlab Ltd. ou dos referidos terceiros que possam ser seus proprietários. Licença limitada A Brainlab Ltd. confere, pelo presente, licença para rever estes documentos apenas para utilização não comercial no seio da sua organização, desde que não modifique o conteúdo dos documentos e desde que todas as cópias feitas conservem todos os avisos relativos a direitos de autor e a outros direitos de propriedade neles contidos. As informações fornecidas nestes documentos destinam-se apenas a fornecer informações de apoio dos produtos da Brainlab Ltd. aos utilizadores. No âmbito do presente, não está autorizada qualquer outra utilização das informações fornecidas. Nada no presente será interpretado como conferindo por implicação, exceção ou outra forma, qualquer licença ou direito relativamente a qualquer patente ou marca comercial da Brainlab Ltd. ou de terceiros. Exceto conforme expressamente estabelecido acima, nada aqui contido deve ser interpretado como conferindo qualquer licença ou direito relativamente a quaisquer direitos de autor da Brainlab Ltd. ou de terceiros. Limitação de responsabilidade As informações disponibilizadas neste documento são fornecidas "TAL COMO ESTÃO" e são fornecidas sem garantia de qualquer tipo, expressa ou implícita, incluindo, sem limitação, garantias de comercialização, adequação a um fim específico e não infração. A Brainlab Ltd. envida esforços razoáveis para incluir informações exatas e oportunas neste sítio web e atualiza periodicamente as informações sem aviso prévio. 3 No entanto, a Brainlab Ltd. não oferece qualquer garantia ou representação quanto à exatidão ou integralidade dessas informações, e a Brainlab Ltd. não assume qualquer obrigação ou responsabilidade por erros ou omissões no conteúdo deste documento.
4 Aviso Importante Informações de terceiros Estes documentos podem conter informações de terceiros que não a Brainlab Ltd. Tais informações são fornecidas apenas para sua conveniência e referência. As referidas informações não estão sob controlo da Brainlab Ltd., e a Brainlab Ltd. não é responsável pelo conteúdo de tais informações. A inclusão destas informações não implica qualquer associação com os seus operadores ou qualquer recomendação dos referidos terceiros pela Brainlab Ltd. Exclusão de responsabilidade Este software destina-se a ser utilizado como um sistema de apoio à decisão para pessoas que receberam formação médica adequada, e não deve ser utilizado como base única para a tomada de decisões clínicas relativas ao diagnóstico, cuidados ou gestão de pacientes. Todas as informações derivadas do software têm de ser clinicamente revistas quanto à sua plausibilidade antes da utilização no tratamento de pacientes. Qualquer desvio da aplicação de informações médicas do programa, que não seja a conceção original ou a utilização prevista da mesma, não é aconselhado e é considerado uma utilização indevida do produto de software. Para indicações adicionais, consulte os estudos publicados. A Brainlab Ltd. não efetuou testes de compatibilidade eletromagnética ou de segurança elétrica para o seu software autónomo, dado que é da responsabilidade do utilizador decidir o tipo de equipamento de TI permitido no hospital. Brainlab Ltd. 35 Efal Street Petach-Tikva, Israel Internacional: EUA: Europa: traumacad.support@brainlab.com info@traumacad.com traumacad.com CEpartner4U Esdoornlaan DB Maarn Países Baixos cepartner4u.com Número de catálogo: MK2U00563 Rev. D PT 4
5 GLOSSÁRIO DE SÍMBOLOS Símbolo Título da norma N.º de designação da norma da FDA Título do símbolo N.º de referência do símbolo Texto explicativo ISO Fabricante Indica o fabricante do dispositivo médico, tal como definido nas Diretivas da UE: 90/385/CEE, 93/42/CEE e 98/79/CE. ISO Representante autorizado na Comunidade Europeia Indica o representante autorizado na Comunidade Europeia. ISO Consultar instruções de utilização Indica que o utilizador deve consultar as instruções de utilização. RX only Sujeito a receita médica Atenção: A legislação federal dos EUA limita a venda deste dispositivo a um profissional de saúde licenciado ou por receita médica. 5
6 INTRODUÇÃO Introdução O QUE É O TRAUMACAD MOBILE? O TraumaCad Mobile é uma aplicação web que se destina a auxiliar os profissionais de saúde no planeamento pré-operatório de uma cirurgia ortopédica. A aplicação permite aos cirurgiões carregar e visualizar facilmente imagens digitais ortopédicas enquanto efetuam o planeamento pré-operatório. O TraumaCad Mobile inclui a integração completa com o sistema PACS e uma biblioteca exaustiva regularmente atualizada de modelos digitais dos principais fabricantes. O TraumaCad Mobile está integrado no Quentry, um ambiente baseado na web, onde o pessoal médico pode carregar e armazenar as pastas dos pacientes numa localização altamente segura. Os médicos podem gerir as pastas dos pacientes, incluindo imagens, anexos e quaisquer outros ficheiros numa conta privada e partilhá-los online com os colegas. É possível aceder ao TraumaCad Mobile como uma aplicação para ipad ou via web browser no seu computador (PC ou Mac). A aplicação web pode ser executada em diversas plataformas e não requer a instalação de qualquer software. É possível transferir a versão do TraumaCad Mobile para ipad na Apple App Store. Selecione o ícone da ajuda na aplicação para ver o guia do utilizador ou contacte a equipa de apoio do TraumaCad para questões ou informações. A utilização do TraumaCad Mobile para planeamento num tablet não visa substituir o planeamento numa estação de trabalho. A sua utilização num tablet é apenas para situações de indisponibilidade de uma estação de trabalho. PÚBLICO Este guia destina-se a profissionais de saúde que pretendem efetuar um planeamento ortopédico pré-operatório e avaliar imagens. 6
7 Introdução SÍMBOLOS DE SEGURANÇA Os símbolos seguintes são utilizados em toda a documentação. Preste especial atenção quando uma das seguintes mensagens for apresentada. AVISO! indica um perigo. Chama a atenção para um procedimento que, se não for corretamente efetuado ou cumprido, poderá resultar em lesões ou morte. Não prossiga depois de uma nota de aviso enquanto as condições indicadas não forem totalmente compreendidas e satisfeitas. As Notas fornecem informações pertinentes para ajudar a obter um desempenho ótimo da aplicação. As Dicas fornecem sugestões e informações úteis. UTILIZAÇÃO PREVISTA O programa TraumaCad Mobile destina-se a auxiliar os profissionais de saúde no planeamento pré-operatório de uma cirurgia ortopédica. O dispositivo permite sobrepor modelos protéticos em imagens radiológicas e inclui ferramentas para efetuar medições na imagem e posicionar os modelos. São necessários discernimento e experiência clínicos para utilizar corretamente o software. O software não se destina à interpretação primária de imagens. O software não se destina à utilização em telemóveis. Rx Only (Sujeito a receita médica) Atenção: A legislação federal dos EUA limita a venda deste dispositivo a um profissional de saúde licenciado ou por receita médica. 7
8 Introdução REQUISITOS DO SISTEMA Gerais Computador ou ipad 3, 4 ou 5 (Air) com ligação à internet Software Sistema operativo As versões seguintes: Windows 7, 8, 10 Mac OS X ios 8 ou posterior Browser As versões seguintes ou superiores: Internet Explorer 11, Edge FireFox 26 Chrome 30 Safari 5 (MAC) ou 8 (ipad) Hardware 2 GB RAM recomendados para PC ou MAC 1 GB RAM recomendado para ipad 3, 4 ou 5 (Air) Resolução do ecrã: 1024 x 768 ou superior Rede Ligação à internet com, pelo menos, 2 Mbit/s Firewall com portas de saída 80/443 abertas (http e https) ipad requer Wi-Fi ou Wi-Fi + 3G (com ios 7 ou superior) O TraumaCad Mobile só deve ser utilizado em computadores e ipads já preparados para utilização sem fios em ambientes clínicos. 8
9 Introdução INFORMAÇÕES DE APOIO E CONTACTO Se necessitar de ajuda para utilizar o TraumaCad Mobile, contacte a nossa equipa de apoio técnico. O apoio técnico está disponível por chat online em direto, correio eletrónico e telefone. Estados Unidos, Canadá, América Central e América do Sul: + 1 (800) us.support@brainlab.com Europa, África, Ásia e Austrália: support@brainlab.com Visite traumacad.com para obter mais detalhes ou contacte um representante do apoio técnico online em traumacad.com/chat (no horário normal de expediente). Para obter uma cópia impressa do Guia do Utilizador, contacte o apoio por correio eletrónico para o endereço support@brainlab.com. 9
10 DESCRIÇÃO GERAL DA APLICAÇÃO Menu superior Guia-o através do processo de planeamento. Nota! Se passar do modo de planeamento para o modo de definição de imagens/ pacientes, irá apagar o seu planeamento. Mostrar/ocultar sugestões Ajuda - Acerca Terminar sessão Informações do paciente Apresenta o nome do paciente, ID, data de nascimento, sexo e data do estudo. Painel de modelos Encontre modelos, coloqueos na imagem e ajuste as suas propriedades. Barra de ferramentas * Ferramentas de medição * Ferramentas de visualização de imagens Área da imagem Planeie a cirurgia, incluindo medições e modelos. 10
11 INICIAÇÃO Introdução FLUXO DE TRABALHO DO TRAUMACAD MOBILE Iniciar sessão Escolher origem Selecionar paciente Definir imagem Planear Guardar INICIE A SESSÃO no TraumaCad Mobile com as suas credenciais Quentry. ESCOLHA A ORIGEM das imagens do paciente: Quentry, PACS do hospital ou o seu dispositivo. SELECIONE O PACIENTE procurando as imagens do paciente. Selecione até duas imagens. DEFINA as imagens, determinando o procedimento cirúrgico, lado do corpo tratado, orientação da imagem e calibração. PLANEIE a cirurgia, insira modelos e aplique medições. GUARDE novamente o planeamento no seu destino preferido (Quentry, PACS, galeria de fotografias do ipad ou uma pasta local) e imprima o planeamento quando for necessário. Certifique-se de que guarda o caso do paciente para não perder dados do paciente. 11
12 Iniciação FUNCIONALIDADE DO ECRÃ TÁCTIL Aproxime ou afaste os dedos para ampliar ou reduzir Arraste o dedo pela imagem para obter uma panorâmica Deslize o dedo para cima ou baixo para percorrer as imagens Faça duplo toque para ajustar a imagem ao ecrã Selecione um objeto e arraste-o para o deslocar pela imagem Deslize 2 dedos para alternar entre duas imagens É automaticamente aberto um teclado virtual quando for necessário introduzir texto OBTER UMA CONTA QUENTRY Para começar, é necessário iniciar sessão no serviço web Quentry. Se não tiver uma conta, pode registar-se para obter uma conta básica gratuita em Para iniciar sessão no TraumaCad Mobile: Transfira a aplicação a partir da App Store e inicie-a no ícone do TraumaCad Mobile. Ou, se estiver a utilizar a aplicação web, vá diretamente para o URL da aplicação web. Introduza a sua ID Brainlab e palavra-passe, e clique no botão de seta. 12 A aplicação pode ser transferida gratuitamente da App Store; no entanto, terá de ser fornecida uma licença para garantir que é utilizada por profissionais de saúde.
13 IMPORTAR IMAGENS O TraumaCad Mobile está perfeitamente integrado com o sistema PACS e Quentry, e também permite importar imagens a partir do seu dispositivo, seja da galeria de fotografias do ipad ou de uma pasta local no computador. Para o integrar com o PACS, contacte o seu administrador de sistema. Depois de iniciar sessão, selecione a origem da imagem. Pode sempre alterar a origem das imagens, clicando em Back to image source (Voltar à origem da imagem) no canto superior esquerdo. Back to image source CARREGAR IMAGENS A PARTIR DO SEU DISPOSITIVO Para carregar imagens a partir do seu dispositivo: o ipad: selecione uma ou duas imagens da galeria de fotografias o PC ou Mac: procure e selecione as imagens Quando importar imagens DICOM, as informações do paciente são importadas automaticamente a partir dos dados da imagem. Quando importar ficheiros JPG, PNG, BMP e GIF, é necessário introduzir as informações do paciente para identificar a imagem posteriormente. 13
14 Importar imagens PROCURAR IMAGENS NO QUENTRY E PACS No separador Patients (Pacientes), pode procurar imagens nas pastas de pacientes: 1. Na caixa Search for Patient Folders (Procurar pastas de pacientes), introduza a totalidade ou parte do Patient Name (Nome do paciente), Patient ID (ID do paciente) ou Study Description (Descrição do estudo). 2. Clique no ícone de pesquisa para a efetuar. 3. Os resultados da pesquisa mostram os detalhes do paciente, como Patient Name, Patient ID, Folder Title (Título da pasta) (apenas para Quentry), etc. 4. Selecione o estudo ou a pasta do paciente pretendido para ver mais informações e miniaturas de imagens. 5. Selecione até 2 imagens do estudo ou da pasta de interesse e clique no botão para as abrir. Quando selecionar Quentry como a origem das imagens, é apresentada, por predefinição, uma lista de imagens visualizadas recentemente e novas pastas de pacientes. Quando importar uma imagem do sistema PACS, certifique-se de que importa dados do paciente correto e utiliza a imagem relevante. 14
15 DEFINIR IMAGENS Para efetuar um planeamento correto, é necessário definir a imagem: 1. Selecione o procedimento cirúrgico. 2. Para cada imagem, especifique a orientação (AP ou LAT) da imagem e o lado do corpo a tratar (direito ou esquerdo). 3. Calibre cada imagem, determinando o fator de ampliação na radiografia. O fator de ampliação pode ser determinado ao incluir um objeto de tamanho conhecido no plano de interesse ou ao especificar um valor de ampliação (sobredimensão) (disponível apenas para imagens DICOM). Selecione um dos seguintes métodos de calibração: AUTO Tenta descobrir automaticamente um dispositivo de marcação na imagem. O dispositivo de marcação é, então, utilizado para calibrar a imagem. Os dispositivos recomendados são KingMark e VoyantMark. Quando é detetado um dispositivo de marcação com esfera de metal, é apresentada a mensagem Calibration ball detected (Esfera de calibração detetada) no painel esquerdo e aparece um círculo na imagem, indicando onde o marcador foi encontrado. Por predefinição, o tamanho da esfera é de 25,4 mm (1 ). Para alterar o tamanho predefinido, utilize o método de calibração do círculo. % No campo Oversize value (Valor de sobredimensão), especifique uma relação de ampliação para modificar a escala da imagem a partir do seu tamanho original. RULER (RÉGUA) O método da régua permite-lhe medir um marcador conhecido que aparece na imagem. Desenhe uma linha através da imagem. Arraste qualquer um dos dois pontos para ajustar o tamanho da régua. Especifique o comprimento da linha no painel esquerdo. O tamanho da linha é apresentado na imagem e altera-se à medida que desenha e redimensiona a linha. CIRCLE (CÍRCULO) O método do círculo permite-lhe medir um marcador conhecido que aparece na imagem. Clique na imagem para desenhar um círculo. Arraste qualquer um dos dois pontos para ajustar o tamanho do círculo. Especifique o diâmetro do círculo no painel esquerdo. O diâmetro do círculo é apresentado na imagem e altera-se à medida que redimensiona o círculo. Defina o tamanho do círculo para cobrir a imagem do marcador com exatidão, arrastando o círculo até ao limite exterior da imagem do marcador. As imagens radiográficas podem ser apresentadas com medições ósseas incorretas devido a um ângulo errado do osso durante a aquisição das radiografias. Certifique-se de que as radiografias são efetuadas com o osso no ângulo correto. 15
16 Definir imagens Após definida a calibração, o valor de sobredimensão é apresentado no painel esquerdo abaixo dos métodos de calibração. Se escolher duas imagens, repita o procedimento anterior para definir a orientação e a calibração da segunda imagem. Os problemas relativos à precisão da calibração são conhecidos na área da imagiologia digital. Durante a aquisição da radiografia, é necessário posicionar um marcador de calibração no nível de interesse. 4. Clique em NEXT (SEGUINTE) para começar a planear a cirurgia. 16
17 PLANEAR A CIRURGIA Planear a cirurgia No separador Plan (Planear), pode começar a planear a cirurgia. Insira modelos, determine o tamanho, efetue medições e visualize os resultados da cirurgia. O TraumaCad Mobile inclui algumas funcionalidades automáticas para o planeamento de THR (substituição total da anca) e TKR (substituição total do joelho), em que a aplicação tenta detetar automaticamente as regiões anatómicas na imagem, avaliar medições, posicionar modelos e criar fragmentações para manipulação de imagens, como a redução da anca e o alinhamento do joelho. Se a imagem não for detetada automaticamente, pode sempre continuar o planeamento manualmente. INSERIR MODELOS 1. Introduza o nome do modelo no campo Search for Templates (Procurar modelos) e clique em. 2. Selecione um modelo na lista. Após a inserção do modelo, ajuste a localização, posição e propriedades do mesmo. Utilize o ícone para rodar o modelo consoante necessário. Selecione um modelo para visualizar e modificar as suas propriedades no painel esquerdo. Se as imagens AP e LAT estiverem disponíveis, o modelo é colocado em ambas as imagens. As alterações ao tamanho do modelo refletem-se em ambas as imagens. 3. Para selecionar um segundo modelo, volte ao painel esquerdo e procure o modelo adicional. Note que todos os modelos selecionados por si são automaticamente adicionados à sua lista de Recently Used (Utilizados recentemente), que aparece por predefinição na lista de modelos no painel esquerdo. Apesar de a aplicação colocar automaticamente o modelo, recomenda-se que ajuste a sua posição, rotação, tamanho e propriedades adicionais. Pode ocultar ou mostrar o modelo, em qualquer momento, utilizando o ícone esquerdo. no título do modelo no painel Quando trabalhar com imagens pós-operatórias, a colocação automática do modelo poderá não ocorrer. Nesse caso, coloque o modelo na imagem manualmente. 17
18 Planear a cirurgia FERRAMENTAS DE PLANEAMENTO Na barra de ferramentas da direita existem 2 separadores com ferramentas de medição e ferramentas de visualização de imagens. Selecione o separador adequado para escolher a ferramenta com que pretende trabalhar. FERRAMENTAS BÁSICAS Selecione uma ferramenta de medição na barra de ferramentas e aponte para a localização na imagem onde a pretende posicionar. Ruler (Régua) Mede a distância entre dois pontos. Arraste qualquer um dos dois pontos para ajustar a régua. Angle (Ângulo) Mede um ângulo entre duas linhas. Arraste qualquer um dos três pontos para ajustar o ângulo. Circle (Círculo) Mede o diâmetro de um objeto redondo. Arraste qualquer um dos dois pontos para ajustar o tamanho do círculo. Text Annotation (Anotação de texto) Adiciona uma anotação de texto à imagem. Aponte para a área na imagem onde pretende inserir texto e comece a escrever. Delete (Eliminar) Selecione qualquer objeto e clique em Delete para o remover. Caso nenhum objeto esteja selecionado, todo o planeamento na imagem será eliminado. A precisão da ferramenta Angle é de ± 0,8. A precisão das ferramentas de medição Ruler e Circle é de ± 0,25 mm. A precisão é também afetada pela calibração da imagem. Consoante o método de calibração escolhido, a precisão das ferramentas de medição pode variar. 18
19 Planear a cirurgia FERRAMENTAS DA ANCA Com o planeamento Auto-Hip (Auto-Anca), os modelos são posicionados automaticamente no lado do corpo especificado. A copa é posicionada na área do acetábulo e a haste é colocada no canal femoral. É também posicionada uma ferramenta de medição da discrepância do comprimento da perna e é criado um fragmento de acordo com a linha de osteotomia da cabeça femoral sugerida. Isto permite visualizar posteriormente o resultante comprimento da perna e a alteração do desvio. Caso um modelo da cabeça, linear ou outro seja colocado na imagem, estes serão automaticamente anexados ao modelo relevante. Attach to Cup (Fixar à copa) Permite visualizar a redução da anca. Agrupa automaticamente a haste e o fragmento, e fixa-os à copa para que os pontos de fixação fiquem bloqueados em conjunto. É possível alterar o ponto de fixação predefinido nas propriedades do modelo. Quando a copa e a haste são posicionadas automaticamente, o fragmento move-se de acordo com a haste. Para alterar o fragmento, arraste as suas âncoras para a localização pretendida. Depois de fixados, a copa, a haste e o fragmento movem-se conjuntamente. O botão Attach to Cup é ativado após a colocação dos dois componentes do implante (copa e haste) na imagem. Ambos os componentes devem ter pontos de fixação. 19 Leg Length Discrepancy (LLD) (Discrepância do comprimento da perna) Desenha uma linha tangencial na imagem, assinalando dois pontos nos pontos mais inferiores das tuberosidades isquiais. A partir desta linha de referência, são desenhadas duas linhas verticais na direção dos marcos anatómicos idênticos em cada fémur proximal. Utilizando os marcadores cor-de-rosa, ajuste a ferramenta aos pontos de referência. A etiqueta indica a discrepância entre as pernas direita e esquerda.
20 Planear a cirurgia FERRAMENTAS DO JOELHO Auto Knee (Auto-Joelho) fornece um método rápido de efetuar o planeamento da substituição total do joelho para imagens AP e LAT. Com esta funcionalidade, a aplicação tenta detetar automaticamente as regiões anatómicas na imagem. É adicionada uma linha de ressecção à imagem AP e são determinados o tamanho e a posição do implante para as imagens AP e LAT. Por fim, é automaticamente criado um fragmento para permitir a visualização do alinhamento esperado do joelho. O tamanho do modelo para o tamanho do componente femoral é avaliado de acordo com a imagem LAT e o tamanho do componente tibial é avaliado de acordo com a imagem AP. Caso uma das imagens não exista, não é aplicado o tamanho automático para o modelo relevante. Auto Alignment (Alinhamento automático) Permite visualizar a correção do alinhamento após a colocação da linha de ressecção e dos componentes tibial e femoral na imagem. Esta ferramenta cria um fragmento tibial e reposiciona-o juntamente com o componente tibial e a linha de ressecção até ficarem paralelos ao componente femoral. Alterne o botão Auto Alignment para aplicar ou remover a ferramenta. Resection Line (Linha de ressecção) Ajuda a planear o corte femoral distal e o corte tibial proximal pretendidos. A ferramenta mede o tamanho dos cortes ósseos medial e lateral. A ferramenta marca o eixo mecânico e anatómico femoral e o eixo tibial. Pressupõe-se que o eixo mecânico femoral está a 6 do eixo anatómico e surge como uma linha tracejada. O ângulo pode ser alterado arrastando a âncora da linha. A linha de ressecção é colocada a 90 do eixo mecânico. As ferramentas Knee Auto Alignment (Alinhamento automático do joelho) e Resection Line estão disponíveis apenas para a vista coronal certifique-se de que a imagem AP está selecionada para ativar estas ferramentas. 20
21 Planear a cirurgia FERRAMENTAS DE VISUALIZAÇÃO DE IMAGENS Windowing Level (Nível de ajustes de janelas) Define o contraste e a luminosidade da imagem (apenas para imagens DICOM). Reset Windowing (Repor ajustes de janelas) Repõe as predefinições de contraste e luminosidade. Zoom Amplia ou reduz a vista da imagem. Fit to Screen (Ajustar ao ecrã) Ajusta a imagem à largura do ecrã. Quando visualizar 2 imagens, utilize no canto superior direito da imagem para ver apenas uma imagem e utilize para voltar ao modo de 2 imagens. Num dispositivo táctil, pode deslizar com 2 dedos para alternar entre as imagens. Quando trabalhar com um computador, amplie utilizando Ctrl + seta para cima e reduza utilizando Ctrl + seta para baixo. UTILIZAR O SOFTWARE EM AMBIENTES COM ILUMINAÇÃO DIFERENTE: O software tem uma funcionalidade Windowing (Ajustes de janelas) que melhora a distinção visível entre áreas de tecido contrastantes ao alterar os níveis de luminosidade e contraste de uma imagem. Desta forma, pode ajustar a imagem a ambientes com iluminação diferente. O TraumaCad Mobile pode não ser adequado para utilização em todos os ambientes de iluminação, como a luz solar direta, que pode afetar a capacidade de utilização do software em dispositivos ipad. Tem de garantir que o planeamento cirúrgico pode ainda ser efetuado no ambiente de iluminação em que pretende trabalhar. 21
22 GUARDAR, IMPRIMIR E RELATÓRIOS No separador Save (Guardar), pode guardar as imagens planeadas, imprimi-las e gerar relatórios via Quentry. Pode optar por guardar a imagem consoante a origem da imagem original: As imagens obtidas no PACS podem ser guardadas no PACS, carregadas no Quentry ou guardadas localmente. As imagens obtidas no Quentry podem ser guardadas no Quentry ou guardadas localmente. As imagens obtidas na unidade de disco local/galeria de fotografias podem ser guardadas localmente ou no Quentry. A imagem é guardada no formato JPEG. As informações gravadas na imagem incluem: Patient Name (Nome do paciente), Patient ID (ID do paciente), Study Date (Data do estudo), Planning Date (Data do planeamento), Implant Information (Informações do implante) (nome do implante, n.º de peça e propriedades do implante), etc. GUARDAR E IMPRIMIR IMAGENS 1. Guarde no PACS, Quentry ou galeria de fotografias. Se selecionar Quentry, o utilizador pode adicionar informações adicionais, que serão incluídas no relatório, como comentários, centro cirúrgico e data da cirurgia. As imagens planeadas são guardadas e incluem as informações do planeamento gravadas na imagem. Para ver as imagens planeadas e guardadas, vá para a origem onde a imagem foi guardada. É apresentada uma notificação de gravação em curso, tenha a imagem sido guardada com êxito ou não. 2. Selecione Print (Imprimir) para imprimir a imagem ou imagens. 3. Prossiga para o passo seguinte: Keep Planning (Continuar o planeamento) Volta ao separador Plan (Planear) para continuar o planeamento na mesma imagem. Start a New Case (Iniciar um novo caso) Volta à seleção da origem da imagem para iniciar um novo caso. 22 Certifique-se de que guarda o caso do paciente para não perder dados do paciente. Caso receba uma notificação de bateria fraca ou outras notificações gerais de erro no seu dispositivo, é da sua responsabilidade guardar imediatamente o seu trabalho.
23 Guardar e relatórios RELATÓRIOS Pode aceder aos relatórios através do separador Reports (Relatórios) em quentry.com. No relatório, pode ver os seus dados de planeamento, como o centro cirúrgico, data da cirurgia, nome do paciente, procedimento, etc., e os dados do implante, como o nome do implante, fabricante, etc. É possível exportar os relatórios no formato CSV. Todas as informações exportadas pelo software têm de ser clinicamente revistas quanto à sua plausibilidade antes do tratamento de pacientes! 23
GUIA DE ARRANQUE RÁPIDO
 2.4 GUIA DE ARRANQUE RÁPIDO Voyant Health, Ltd. 35 Efal Street Petach-Tikva, 4951132, Israel support@voyanthealth.com info@voyanthealth.com www.voyanthealth.com Internacional: + 972-3-929-0929 EUA: 866-717-0272
2.4 GUIA DE ARRANQUE RÁPIDO Voyant Health, Ltd. 35 Efal Street Petach-Tikva, 4951132, Israel support@voyanthealth.com info@voyanthealth.com www.voyanthealth.com Internacional: + 972-3-929-0929 EUA: 866-717-0272
OpenTouch Conversation One
 OpenTouch Conversation One Manual de utilizador R2.2 8AL90647PTABed02 1625 1. OpenTouch Conversation One... 3 2. Instalação... 3 3. Iniciar o OpenTouch Conversation... 3 3.1 Terminar sessão... 3 4. Página
OpenTouch Conversation One Manual de utilizador R2.2 8AL90647PTABed02 1625 1. OpenTouch Conversation One... 3 2. Instalação... 3 3. Iniciar o OpenTouch Conversation... 3 3.1 Terminar sessão... 3 4. Página
SharePoint Online. Procurar Encontre Sites, Pessoas ou Ficheiros. Crie um site ou uma notícia
 Guia de Introdução Seja mais produtivo onde quer que esteja com acesso, partilha e armazenamento seguros de ficheiros. Inicie sessão na sua subscrição do Office 365 e selecione o SharePoint a partir do
Guia de Introdução Seja mais produtivo onde quer que esteja com acesso, partilha e armazenamento seguros de ficheiros. Inicie sessão na sua subscrição do Office 365 e selecione o SharePoint a partir do
Este manual descreve as características comuns à maioria dos modelos. Algumas funcionalidades podem não estar disponíveis no seu computador.
 Iniciar aqui Copyright 2013 Hewlett-Packard Development Company, L.P. Windows é uma marca registada da Microsoft Corporation nos E.U.A. As informações contidas neste documento estão sujeitas a alterações
Iniciar aqui Copyright 2013 Hewlett-Packard Development Company, L.P. Windows é uma marca registada da Microsoft Corporation nos E.U.A. As informações contidas neste documento estão sujeitas a alterações
Utilizar o Office 365 no iphone ou ipad
 Utilizar o Office 365 no iphone ou ipad Guia de Introdução Verificar e-mail Configure o seu iphone ou ipad para enviar e receber correio da sua conta Office 365. Consultar o seu calendário, esteja onde
Utilizar o Office 365 no iphone ou ipad Guia de Introdução Verificar e-mail Configure o seu iphone ou ipad para enviar e receber correio da sua conta Office 365. Consultar o seu calendário, esteja onde
Novidades no EPC GM. Navegação gráfica. Navegação comum para cada veículo
 Novidades no EPC GM O GM Next Gen EPC possui inúmeras funcionalidades novas concebidas para tornar a localização da peça certa mais rápida e fácil. Para obter instruções mais detalhadas sobre cada funcionalidade,
Novidades no EPC GM O GM Next Gen EPC possui inúmeras funcionalidades novas concebidas para tornar a localização da peça certa mais rápida e fácil. Para obter instruções mais detalhadas sobre cada funcionalidade,
Bomgar Connect Apoio Técnico a Dispositivos Apple ios
 Bomgar Connect Apoio Técnico a Dispositivos Apple ios TC: 8/22/2016 Índice Fornecer Apoio Técnico a Dispositivos ios Apple com o Bomgar 3 O que o seu Cliente Vê: O Cliente ios 4 Cliente ios 5 Utilizar
Bomgar Connect Apoio Técnico a Dispositivos Apple ios TC: 8/22/2016 Índice Fornecer Apoio Técnico a Dispositivos ios Apple com o Bomgar 3 O que o seu Cliente Vê: O Cliente ios 4 Cliente ios 5 Utilizar
O Microsoft Publisher 2013 tem um aspeto das versões anteriores, pelo que criámos este guia para ajudar a minimizar a curva de aprendizagem.
 Guia de Introdução O Microsoft Publisher 2013 tem um aspeto das versões anteriores, pelo que criámos este guia para ajudar a minimizar a curva de aprendizagem. Barra de Ferramentas de Acesso Rápido Adicione
Guia de Introdução O Microsoft Publisher 2013 tem um aspeto das versões anteriores, pelo que criámos este guia para ajudar a minimizar a curva de aprendizagem. Barra de Ferramentas de Acesso Rápido Adicione
Guia de Imprimir/ Digitalizar Portátil para o Brother iprint&scan (Android )
 Guia de Imprimir/ Digitalizar Portátil para o Brother iprint&scan (Android ) Índice Antes de utilizar o equipamento Brother... Definições de notas... Marcas registadas... Introdução... Descarregar o Brother
Guia de Imprimir/ Digitalizar Portátil para o Brother iprint&scan (Android ) Índice Antes de utilizar o equipamento Brother... Definições de notas... Marcas registadas... Introdução... Descarregar o Brother
Guia de Instalação do "AirPrint" DCP-J562DW DCP-J785DW MFC-J480DW MFC-J680DW MFC-J880DW MFC-J985DW
 Guia de Instalação do "AirPrint" DCP-J562DW DCP-J785DW MFC-J480DW MFC-J680DW MFC-J880DW MFC-J985DW Antes de utilizar o equipamento Brother Definições de notas Marcas comerciais Nota importante Definições
Guia de Instalação do "AirPrint" DCP-J562DW DCP-J785DW MFC-J480DW MFC-J680DW MFC-J880DW MFC-J985DW Antes de utilizar o equipamento Brother Definições de notas Marcas comerciais Nota importante Definições
Guia de Introdução. Ver mais opções Clique nesta seta para ver mais opções numa caixa de diálogo.
 Guia de Introdução O Microsoft PowerPoint 2013 tem um aspeto diferente das versões anteriores, pelo que criámos este guia para ajudar a minimizar a curva de aprendizagem. Localizar aquilo de que precisa
Guia de Introdução O Microsoft PowerPoint 2013 tem um aspeto diferente das versões anteriores, pelo que criámos este guia para ajudar a minimizar a curva de aprendizagem. Localizar aquilo de que precisa
20 Escola Digital Manual do Utilizador Aluno
 20 Escola Digital Manual do Utilizador Aluno 1. Conhecer o 20 Escola Digital... 4 20 Escola Digital Visão Geral... 4 2. Autenticação... 6 3. Mural... 7 3.1. Partilhar um comentário... 7 3.2. Comentar um
20 Escola Digital Manual do Utilizador Aluno 1. Conhecer o 20 Escola Digital... 4 20 Escola Digital Visão Geral... 4 2. Autenticação... 6 3. Mural... 7 3.1. Partilhar um comentário... 7 3.2. Comentar um
20 Aula Digital Manual do Utilizador do Aluno
 20 Aula Digital Manual do Utilizador do Aluno Versão 1.0 Índice I. Começar a utilizar o 20 Aula Digital... 3 1. Registo... 3 2. Autenticação... 3 2.1. Recuperar palavra-passe... 3 3. Ativar Manuais Multimédia...
20 Aula Digital Manual do Utilizador do Aluno Versão 1.0 Índice I. Começar a utilizar o 20 Aula Digital... 3 1. Registo... 3 2. Autenticação... 3 2.1. Recuperar palavra-passe... 3 3. Ativar Manuais Multimédia...
20 Manual. Manual do utilizador ios
 20 Manual Manual do utilizador ios Conteúdos do Manual do utilizador A aplicação 20 Manual... 3 I... 3 1. Especificações técnicas... 3 ipad:... 3 1.1 Software adicional... 3 II... 5 1. Instalar e atualizar
20 Manual Manual do utilizador ios Conteúdos do Manual do utilizador A aplicação 20 Manual... 3 I... 3 1. Especificações técnicas... 3 ipad:... 3 1.1 Software adicional... 3 II... 5 1. Instalar e atualizar
Manual do Utilizador
 Manual do Utilizador Copyright 2016 HP Development Company, L.P. AMD é uma marca comercial da Advanced Micro Devices, Inc. 2012 Google Inc. Todos os direitos reservados. Google é uma marca comercial da
Manual do Utilizador Copyright 2016 HP Development Company, L.P. AMD é uma marca comercial da Advanced Micro Devices, Inc. 2012 Google Inc. Todos os direitos reservados. Google é uma marca comercial da
20 Aula Digital. Manual do Utilizador do Aluno. Versão 1.5
 20 Aula Digital Manual do Utilizador do Aluno Versão 1.5 Índice I. Começar a utilizar o 20 Aula Digital... 3 1. Registo... 3 2. Autenticação... 4 2.1. Restaurar palavra-passe... 4 3. Ativar Manuais Multimédia...
20 Aula Digital Manual do Utilizador do Aluno Versão 1.5 Índice I. Começar a utilizar o 20 Aula Digital... 3 1. Registo... 3 2. Autenticação... 4 2.1. Restaurar palavra-passe... 4 3. Ativar Manuais Multimédia...
Manual do Utilizador Brother Meter Read Tool
 Manual do Utilizador Brother Meter Read Tool POR Versão 0 Direitos de autor Direitos de autor 2017 Brother Industries, Ltd. Todos os direitos reservados. As informações contidas neste documento estão sujeitas
Manual do Utilizador Brother Meter Read Tool POR Versão 0 Direitos de autor Direitos de autor 2017 Brother Industries, Ltd. Todos os direitos reservados. As informações contidas neste documento estão sujeitas
Conectar-se ao quadro branco remoto
 Antes de usar o produto, leia atentamente este manual e tenha-o à mão para consultas futuras. RICOH Interactive Whiteboard Client for ipad Guia de Início ATÉ A EXTENSÃO MÁXIMA PERMITIDA PELA LEI APLICÁVEL:
Antes de usar o produto, leia atentamente este manual e tenha-o à mão para consultas futuras. RICOH Interactive Whiteboard Client for ipad Guia de Início ATÉ A EXTENSÃO MÁXIMA PERMITIDA PELA LEI APLICÁVEL:
O aprendiz de investigador
 O aprendiz de investigador Criar um filme com o Movie Maker literacia digital L i t e r a c i a s n a e s c o l a : f o r m a r o s p a r c e i r o s d a b i b l i o t e c a O que é? O é um software de
O aprendiz de investigador Criar um filme com o Movie Maker literacia digital L i t e r a c i a s n a e s c o l a : f o r m a r o s p a r c e i r o s d a b i b l i o t e c a O que é? O é um software de
Seu manual do usuário HTC TOUCH PRO2
 Você pode ler as recomendações contidas no guia do usuário, no guia de técnico ou no guia de instalação para. Você vai encontrar as respostas a todas suas perguntas sobre a no manual do usuário (informação,
Você pode ler as recomendações contidas no guia do usuário, no guia de técnico ou no guia de instalação para. Você vai encontrar as respostas a todas suas perguntas sobre a no manual do usuário (informação,
Guia de Imprimir/Digitalizar Portátil para o Brother iprint&scan
 Guia de Imprimir/Digitalizar Portátil para o Brother iprint&scan Versão F POR Definições de notas Ao longo deste Manual do Utilizador, é utilizado o seguinte ícone: As Notas indicam o que fazer perante
Guia de Imprimir/Digitalizar Portátil para o Brother iprint&scan Versão F POR Definições de notas Ao longo deste Manual do Utilizador, é utilizado o seguinte ícone: As Notas indicam o que fazer perante
Manual do Utilizador do Mobile Device Manager
 Manual do Utilizador do Mobile Device Manager Conteúdo O que há de novo 4 O que há de novo?... 4 Acerca de Mobile Device Manager 5 Acerca de Mobile Device Manager... 5 Processo de atualização com o Mobile
Manual do Utilizador do Mobile Device Manager Conteúdo O que há de novo 4 O que há de novo?... 4 Acerca de Mobile Device Manager 5 Acerca de Mobile Device Manager... 5 Processo de atualização com o Mobile
Programa +Produtividade +Segurança
 Contactos, presença e MI Programa +Produtividade +Segurança Skype para Empresas Guia de Introdução Guia Informativo 0 Microsoft Corporation. Todos os direitos reservados. Instalação Apps ios Instalação
Contactos, presença e MI Programa +Produtividade +Segurança Skype para Empresas Guia de Introdução Guia Informativo 0 Microsoft Corporation. Todos os direitos reservados. Instalação Apps ios Instalação
Manual do Utilizador
 Manual do Utilizador Copyright 2017 HP Development Company, L.P. As informações contidas neste documento estão sujeitas a alterações sem aviso prévio. As únicas garantias que cobrem os produtos e serviços
Manual do Utilizador Copyright 2017 HP Development Company, L.P. As informações contidas neste documento estão sujeitas a alterações sem aviso prévio. As únicas garantias que cobrem os produtos e serviços
Manual do InCD Reader
 Manual do InCD Reader Nero AG Informações sobre direitos de autor e marcas comerciais Este manual e todo o respectivo conteúdo estão protegidos por direitos de autor e são propriedade da Nero AG. Todos
Manual do InCD Reader Nero AG Informações sobre direitos de autor e marcas comerciais Este manual e todo o respectivo conteúdo estão protegidos por direitos de autor e são propriedade da Nero AG. Todos
Manuais do Utilizador Guia Mopria
 Manuais do Utilizador Guia Mopria Para uma utilização correta e segura, certifique-se de que lê as "Informações de Segurança" antes de utilizar o equipamento. CONTEÚDO Introdução...2 Significado dos símbolos...2
Manuais do Utilizador Guia Mopria Para uma utilização correta e segura, certifique-se de que lê as "Informações de Segurança" antes de utilizar o equipamento. CONTEÚDO Introdução...2 Significado dos símbolos...2
GUIA DE CONSULTA RÁPIDA Microsoft Surface Hub
 GUIA DE CONSULTA RÁPIDA Microsoft Surface Hub Saiba como tirar pleno partido das potencialidades do grupo com o Microsoft Surface Hub. Índice Iniciar sessão Faça uma chamada Adicionar pessoas a uma chamada
GUIA DE CONSULTA RÁPIDA Microsoft Surface Hub Saiba como tirar pleno partido das potencialidades do grupo com o Microsoft Surface Hub. Índice Iniciar sessão Faça uma chamada Adicionar pessoas a uma chamada
Guia do Utilizador da "RICOH Printer"
 series Guia do Utilizador da "RICOH Printer" Visão Geral Versão Windows Versão Mac Resolução de problemas CONTEÚDO Como ler o Manual... 2 1. Visão Geral Introdução ao RICOH Printer... 4 Ambientes operativos...
series Guia do Utilizador da "RICOH Printer" Visão Geral Versão Windows Versão Mac Resolução de problemas CONTEÚDO Como ler o Manual... 2 1. Visão Geral Introdução ao RICOH Printer... 4 Ambientes operativos...
Primeiros passos com a app Sala de Aula 2.1. Manual do professor da app Sala de Aula para ipad
 Primeiros passos com a app Sala de Aula 2.1 Manual do professor da app Sala de Aula para ipad Conheça a app Sala de Aula A app Sala de Aula para ipad ajuda-o a orientar a aprendizagem, partilhar trabalhos
Primeiros passos com a app Sala de Aula 2.1 Manual do professor da app Sala de Aula para ipad Conheça a app Sala de Aula A app Sala de Aula para ipad ajuda-o a orientar a aprendizagem, partilhar trabalhos
EW1015 R3 Adaptador USB 2.0 para IDE e SATA 1 PORTUGUÊS
 EW1015 R3 Adaptador USB 2.0 para IDE e SATA 1 PORTUGUÊS 2 PORTUGUÊS EW1015 R3 -Adaptador USB 2.0 para IDE e SATA Índice 1.0 Introdução... 2 1.1 Funções e funcionalidades... 2 1.2 Conteúdo da embalagem...
EW1015 R3 Adaptador USB 2.0 para IDE e SATA 1 PORTUGUÊS 2 PORTUGUÊS EW1015 R3 -Adaptador USB 2.0 para IDE e SATA Índice 1.0 Introdução... 2 1.1 Funções e funcionalidades... 2 1.2 Conteúdo da embalagem...
Ashampoo Rescue Disc
 1 Ashampoo Rescue Disc O Software permite-lhe criar um CD, DVD ou Pen USB de restauro que pode utilizar para: 1. Restaurar uma cópia de segurança para o seu disco rígido principal. Isto não pode ser efetuado
1 Ashampoo Rescue Disc O Software permite-lhe criar um CD, DVD ou Pen USB de restauro que pode utilizar para: 1. Restaurar uma cópia de segurança para o seu disco rígido principal. Isto não pode ser efetuado
Guia Google Cloud Print
 Guia Google Cloud Print Informações sobre o Google Cloud Print Imprimir com o Google Cloud Print Anexo Conteúdo Como Interpretar os Manuais... 2 Símbolos utilizados nos manuais... 2 Declaração de exoneração
Guia Google Cloud Print Informações sobre o Google Cloud Print Imprimir com o Google Cloud Print Anexo Conteúdo Como Interpretar os Manuais... 2 Símbolos utilizados nos manuais... 2 Declaração de exoneração
IdeaTab A3000. Guia Quick Start v1.0
 IdeaTab A3000 Guia Quick Start v1.0 Bem-vindo Câmara frontal Botão do volume Leia atentamente este guia antes de utilizar o seu IdeaTab. O guia irá ajudá-lo a aceder a sugestões sobre a configuração e
IdeaTab A3000 Guia Quick Start v1.0 Bem-vindo Câmara frontal Botão do volume Leia atentamente este guia antes de utilizar o seu IdeaTab. O guia irá ajudá-lo a aceder a sugestões sobre a configuração e
Emparelhamento por Bluetooth. Manual do Utilizador
 Emparelhamento por Bluetooth Manual do Utilizador Copyright 2012, 2016 HP Development Company, L.P. Microsoft, Windows e Windows Vista são marcas comerciais da Microsoft Corporation registadas nos EUA.
Emparelhamento por Bluetooth Manual do Utilizador Copyright 2012, 2016 HP Development Company, L.P. Microsoft, Windows e Windows Vista são marcas comerciais da Microsoft Corporation registadas nos EUA.
GESTÃO DE TURMAS. Índice. I Como posso promover a aprendizagem autónoma dos meus alunos através da plataforma? 05
 GESTÃO DE TURMAS Índice I Como posso promover a aprendizagem autónoma dos meus alunos através da plataforma? 05 1 Atribuir trabalhos aos alunos 05 1.1 Atribuir um trabalho a uma turma 05 1.2 Visualizar
GESTÃO DE TURMAS Índice I Como posso promover a aprendizagem autónoma dos meus alunos através da plataforma? 05 1 Atribuir trabalhos aos alunos 05 1.1 Atribuir um trabalho a uma turma 05 1.2 Visualizar
Guia da Definição de Wi-Fi
 Guia da Definição de Wi-Fi Ligações Wi-Fi com a impressora Ligação a um computador através de um encaminhador (router) Wi-Fi Ligação direta a um computador Ligação a um dispositivo inteligente através
Guia da Definição de Wi-Fi Ligações Wi-Fi com a impressora Ligação a um computador através de um encaminhador (router) Wi-Fi Ligação direta a um computador Ligação a um dispositivo inteligente através
ÍNDICE INTRODUÇÃO... 3 Sobre a aplicação REALING... 3 Sobre este documento... 4 Contactos... 4 APLICAÇÃO, FERRAMENTAS E FUNCIONALIDADES...
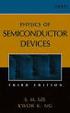 1 2 ÍNDICE INTRODUÇÃO... 3 Sobre a aplicação REALING... 3 Sobre este documento... 4 Contactos... 4 APLICAÇÃO, FERRAMENTAS E FUNCIONALIDADES... 5 Aplicação... 5 Ferramentas ou Atividades... 5 Funcionalidades...
1 2 ÍNDICE INTRODUÇÃO... 3 Sobre a aplicação REALING... 3 Sobre este documento... 4 Contactos... 4 APLICAÇÃO, FERRAMENTAS E FUNCIONALIDADES... 5 Aplicação... 5 Ferramentas ou Atividades... 5 Funcionalidades...
Bomgar Connect Consola de Apoio Técnico do Android 2.2.6
 Bomgar Connect Consola de Apoio Técnico do Android 2.2.6 TC: 8/18/2016 Índice Consola de Apoio Técnico Connect para Android 3 Instalar a Consola de Apoio Técnico em Android Connect 4 Iniciar Sessão na
Bomgar Connect Consola de Apoio Técnico do Android 2.2.6 TC: 8/18/2016 Índice Consola de Apoio Técnico Connect para Android 3 Instalar a Consola de Apoio Técnico em Android Connect 4 Iniciar Sessão na
Redes Sociais. Informação sujeita a alterações Última atualização: 20/11/2015 Versão ETPICK 1.
 ~ SDILAB Investigação e Desenvolvimento de Software, Lda. www.sdilab.pt Redes Sociais www.facebook.com/sdilab www.youtube.com/sdilab www.linkedin.com/company/sdilab Informação sujeita a alterações Última
~ SDILAB Investigação e Desenvolvimento de Software, Lda. www.sdilab.pt Redes Sociais www.facebook.com/sdilab www.youtube.com/sdilab www.linkedin.com/company/sdilab Informação sujeita a alterações Última
Conectar-se ao quadro branco remoto
 Antes de usar o produto, leia atentamente este manual e tenha-o à mão para consultas futuras. RICOH Interactive Whiteboard Client for Windows Guia de Início ATÉ A EXTENSÃO MÁXIMA PERMITIDA PELA LEI APLICÁVEL:
Antes de usar o produto, leia atentamente este manual e tenha-o à mão para consultas futuras. RICOH Interactive Whiteboard Client for Windows Guia de Início ATÉ A EXTENSÃO MÁXIMA PERMITIDA PELA LEI APLICÁVEL:
Guia de Instalação do Google Cloud Print
 Guia de Instalação do Google Cloud Print Versão 0 POR Definições de notas Ao longo deste manual do utilizador, é utilizado o seguinte estilo de nota: As notas indicam como deve responder a uma situação
Guia de Instalação do Google Cloud Print Versão 0 POR Definições de notas Ao longo deste manual do utilizador, é utilizado o seguinte estilo de nota: As notas indicam como deve responder a uma situação
Portal Cliente MYG SYSTEM
 Portal Cliente MYG SYSTEM Índice: Entrada no Portal... 3 Configuração Utilizador... 3 Acesso as diversas contas (No caso de o utilizador ter varias contas associadas)... 4 Expedições... 5 o Criação Nova
Portal Cliente MYG SYSTEM Índice: Entrada no Portal... 3 Configuração Utilizador... 3 Acesso as diversas contas (No caso de o utilizador ter varias contas associadas)... 4 Expedições... 5 o Criação Nova
Guia rápido de utilização
 Guia rápido de utilização Componentes e controlos 1. Botão voltar, acender a luz 2. Ecrã táctil 3. Botão reinicializar 4. Indicador de carga 5. Ranhura para cartão de memória 6. Porta Micro USB 7. Botão
Guia rápido de utilização Componentes e controlos 1. Botão voltar, acender a luz 2. Ecrã táctil 3. Botão reinicializar 4. Indicador de carga 5. Ranhura para cartão de memória 6. Porta Micro USB 7. Botão
Explorar Restrições Esboço
 Explorar Restrições Esboço Explorar o impacto das restrições geométricas e dimensionais em um simples esboço. Compreender os limites esboço para trabalhar eficazmente com o Autodesk Inventor. Objetivos
Explorar Restrições Esboço Explorar o impacto das restrições geométricas e dimensionais em um simples esboço. Compreender os limites esboço para trabalhar eficazmente com o Autodesk Inventor. Objetivos
Guia de utilizador final do planeamento cross-browser do OrgPublisher
 Guia de utilizador final do planeamento cross-browser do OrgPublisher Índice Índice Iniciar sessão no Planeamento cross-browser... 4 Trabalhar com Gráficos de planeamento cross-browser... 5 Enviar gráfico
Guia de utilizador final do planeamento cross-browser do OrgPublisher Índice Índice Iniciar sessão no Planeamento cross-browser... 4 Trabalhar com Gráficos de planeamento cross-browser... 5 Enviar gráfico
Bomgar Connect Apoio Técnico a Dispositivos Android
 Bomgar Connect Apoio Técnico a Dispositivos Android TC: 8/22/2016 Índice Apoio Técnico a Dispositivos Android com Bomgar 3 Iniciar uma Sessão Connect de Clique para conversar num Dispositivo Android 4
Bomgar Connect Apoio Técnico a Dispositivos Android TC: 8/22/2016 Índice Apoio Técnico a Dispositivos Android com Bomgar 3 Iniciar uma Sessão Connect de Clique para conversar num Dispositivo Android 4
20 Aula Digital. Manual do Utilizador do Aluno. Versão 1.9
 20 Aula Digital Manual do Utilizador do Aluno Versão 1.9 Índice I. Acesso 20 Aula Digital... 4 1. Ativar um código de acesso 20 Aula Digital... 4 II. Começar a utilizar o 20 Aula Digital... 6 1. Registo...
20 Aula Digital Manual do Utilizador do Aluno Versão 1.9 Índice I. Acesso 20 Aula Digital... 4 1. Ativar um código de acesso 20 Aula Digital... 4 II. Começar a utilizar o 20 Aula Digital... 6 1. Registo...
Guia de Instalação do "AirPrint"
 Guia de Instalação do "AirPrint" Antes de utilizar o equipamento Brother Modelos aplicáveis Definições de notas Marcas comerciais Nota importante Modelos aplicáveis Este Manual do Utilizador aplica-se
Guia de Instalação do "AirPrint" Antes de utilizar o equipamento Brother Modelos aplicáveis Definições de notas Marcas comerciais Nota importante Modelos aplicáveis Este Manual do Utilizador aplica-se
 1.1 1.2 2.1 2.2 2.3 3.1 3.2 INTRODUÇÃO À UTILIZAÇÃO DO SEU TELEMÓVEL Conheça a localização das funcionalidades do seu telemóvel, botões, ecrã e ícones. Na parte de trás do seu telefone, poderá observar
1.1 1.2 2.1 2.2 2.3 3.1 3.2 INTRODUÇÃO À UTILIZAÇÃO DO SEU TELEMÓVEL Conheça a localização das funcionalidades do seu telemóvel, botões, ecrã e ícones. Na parte de trás do seu telefone, poderá observar
Agrupamento Escolas de Alvalade. Nova plataforma de Microsoft Office 365. A. Instruções para acesso à plataforma de via web
 Nova plataforma de e-mail A. Instruções para acesso à plataforma de e-mail via web 1. Escolha um browser (Internet Explorer, Chrome, Firefox, Safari, ) 2. Aceda ao portal do agrupamento e digite o endereço
Nova plataforma de e-mail A. Instruções para acesso à plataforma de e-mail via web 1. Escolha um browser (Internet Explorer, Chrome, Firefox, Safari, ) 2. Aceda ao portal do agrupamento e digite o endereço
Nero AG Nero DiscCopy
 Manual do Nero DiscCopy Nero AG Nero DiscCopy Informações sobre direitos de autor e marcas O manual do Nero DiscCopy e a totalidade do respectivo conteúdo estão protegidos por copyright e são propriedade
Manual do Nero DiscCopy Nero AG Nero DiscCopy Informações sobre direitos de autor e marcas O manual do Nero DiscCopy e a totalidade do respectivo conteúdo estão protegidos por copyright e são propriedade
Manual do utilizador ON!Track. Versão móvel 2.3 Versão do manual 1.1
 Manual do utilizador ON!Track Versão móvel 2.3 Versão do manual 1.1 Índice O que é o ON!Track?...3 Como descarregar o ON!Track da App Store?...4 Como navegar pela aplicação móvel ON!Track?...9 Como adicionar
Manual do utilizador ON!Track Versão móvel 2.3 Versão do manual 1.1 Índice O que é o ON!Track?...3 Como descarregar o ON!Track da App Store?...4 Como navegar pela aplicação móvel ON!Track?...9 Como adicionar
Actualizações de software Manual do utilizador
 Actualizações de software Manual do utilizador Copyright 2008, 2009 Hewlett-Packard Development Company, L.P. Windows é uma marca comercial registada da Microsoft Corporation nos E.U.A. As informações
Actualizações de software Manual do utilizador Copyright 2008, 2009 Hewlett-Packard Development Company, L.P. Windows é uma marca comercial registada da Microsoft Corporation nos E.U.A. As informações
Manual de Instruções NSS Editor MANUAL DE INSTRUÇÕES. Editor de bases de dados NSS EDITOR
 MANUAL DE INSTRUÇÕES Editor de bases de dados NSS EDITOR Manual de Instruções Editor de bases de dados NSS Editor 1. Introdução Este manual aplica-se ao software de edição de bases de dados para indicadores
MANUAL DE INSTRUÇÕES Editor de bases de dados NSS EDITOR Manual de Instruções Editor de bases de dados NSS Editor 1. Introdução Este manual aplica-se ao software de edição de bases de dados para indicadores
Ferramentas Web, Web 2.0 e Software Livre em EVT
 E s t u d o s o b r e a i n t e g r a ç ã o d e f e r r a m e n t a s d i g i t a i s n o c u r r í c u l o d a d i s c i p l i n a d e E d u c a ç ã o V i s u a l e T e c n o l ó g i c a modloft M a n
E s t u d o s o b r e a i n t e g r a ç ã o d e f e r r a m e n t a s d i g i t a i s n o c u r r í c u l o d a d i s c i p l i n a d e E d u c a ç ã o V i s u a l e T e c n o l ó g i c a modloft M a n
Seu manual do usuário SAMSUNG SCX-4600
 Você pode ler as recomendações contidas no guia do usuário, no guia de técnico ou no guia de instalação para SAMSUNG SCX-4600. Você vai encontrar as respostas a todas suas perguntas sobre a no manual do
Você pode ler as recomendações contidas no guia do usuário, no guia de técnico ou no guia de instalação para SAMSUNG SCX-4600. Você vai encontrar as respostas a todas suas perguntas sobre a no manual do
CONSELHO SUPERIOR DA MAGISTRATURA
 INSTRUÇÕES DE CANDIDATURA CONCURSO CURRICULAR DE ACESSO AOS TRIBUNAIS DA RELAÇÃO v. 1.2 Data da última actualização: 27-11-2015 http://www.csm.org.pt csm@csm.org.pt Histórico de Versões Tipologia Documental...
INSTRUÇÕES DE CANDIDATURA CONCURSO CURRICULAR DE ACESSO AOS TRIBUNAIS DA RELAÇÃO v. 1.2 Data da última actualização: 27-11-2015 http://www.csm.org.pt csm@csm.org.pt Histórico de Versões Tipologia Documental...
Este manual descreve as características comuns à maioria dos modelos. Algumas funcionalidades podem não estar disponíveis no seu computador.
 Iniciar aqui Copyright 2015 HP Development Company, L.P. Windows é uma marca comercial do grupo de empresas da Microsoft. As informações contidas neste documento estão sujeitas a alterações sem aviso prévio.
Iniciar aqui Copyright 2015 HP Development Company, L.P. Windows é uma marca comercial do grupo de empresas da Microsoft. As informações contidas neste documento estão sujeitas a alterações sem aviso prévio.
Como atualizar o seu tablet ou PC TOSHIBA Windows para o Windows 10
 Como atualizar o seu tablet ou PC TOSHIBA Windows para o Windows 10 Caro(a) cliente, A informação incluída neste documento explica como atualizar determinados tablets ou PC TOSHIBA Windows com o Windows
Como atualizar o seu tablet ou PC TOSHIBA Windows para o Windows 10 Caro(a) cliente, A informação incluída neste documento explica como atualizar determinados tablets ou PC TOSHIBA Windows com o Windows
Criar um recurso para QIM com ActivInspire - Studio
 Como criar um recurso com o Software ActivInspire Studio Depois de abrir o Software ActivInspire deve criar uma nova página, ficheiro Novo e de seguida escolher o formato desejado. Nota: De forma a este
Como criar um recurso com o Software ActivInspire Studio Depois de abrir o Software ActivInspire deve criar uma nova página, ficheiro Novo e de seguida escolher o formato desejado. Nota: De forma a este
CJB1JM0LCAJA. Guia de iniciação rápida
 CJB1JM0LCAJA Guia de iniciação rápida Conhecer o watch Altifalante Porta de carregamento Botão Ligar Prima sem soltar durante 3s para ligar/desligar. Prima sem soltar durante 10s para forçar a reinicialização.
CJB1JM0LCAJA Guia de iniciação rápida Conhecer o watch Altifalante Porta de carregamento Botão Ligar Prima sem soltar durante 3s para ligar/desligar. Prima sem soltar durante 10s para forçar a reinicialização.
Guia de Instalação do "AirPrint"
 Guia de Instalação do "AirPrint" Este Manual do Utilizador diz respeito aos modelos seguintes: DCP-J40DW/MFC-J440DW/J460DW/ J465DW/J530DW/J560DW/J565DW/J570DW/J590DW Versão A POR Definições de notas Ao
Guia de Instalação do "AirPrint" Este Manual do Utilizador diz respeito aos modelos seguintes: DCP-J40DW/MFC-J440DW/J460DW/ J465DW/J530DW/J560DW/J565DW/J570DW/J590DW Versão A POR Definições de notas Ao
McAfee epolicy Orchestrator Pre-Installation Auditor 2.0.0
 Notas de edição McAfee epolicy Orchestrator Pre-Installation Auditor 2.0.0 Para utilizar com o McAfee epolicy Orchestrator Conteúdo Sobre esta edição Novas funcionalidades Melhoramentos Problemas resolvidos
Notas de edição McAfee epolicy Orchestrator Pre-Installation Auditor 2.0.0 Para utilizar com o McAfee epolicy Orchestrator Conteúdo Sobre esta edição Novas funcionalidades Melhoramentos Problemas resolvidos
1. Introdução O que é Microsoft PowerPoint Recursos de PowerPoint. Introdução
 1. Introdução 1.1. O que é Microsoft PowerPoint 2007 Microsoft Office PowerPoint 2007 é um software de apresentação gráfica produzido pela Microsoft Corporation para o sistema operacional Microsoft Windows.
1. Introdução 1.1. O que é Microsoft PowerPoint 2007 Microsoft Office PowerPoint 2007 é um software de apresentação gráfica produzido pela Microsoft Corporation para o sistema operacional Microsoft Windows.
Índice. LeYa Multimédia
 Índice 1. Conhecer o 20 Aula Digital... 3 2. Registo no 20 Aula Digital... 4 3. Autenticação... 5 3.1. Editar os dados de perfil... 5 3.2. Ativar código... 5 4. Página de entrada... 6 4.1. Pesquisar um
Índice 1. Conhecer o 20 Aula Digital... 3 2. Registo no 20 Aula Digital... 4 3. Autenticação... 5 3.1. Editar os dados de perfil... 5 3.2. Ativar código... 5 4. Página de entrada... 6 4.1. Pesquisar um
Guia de utilizador rápido. 1. Requisitos do sistema. 2. Instalação e ativação. Instalação. Ativação
 Guia de utilizador rápido Este Guia de utilizador rápido ajuda-o a instalar e a dar os primeiros passos com o Readiris TM 15. Para informações detalhadas sobre todas as funcionalidades do Readiris TM,
Guia de utilizador rápido Este Guia de utilizador rápido ajuda-o a instalar e a dar os primeiros passos com o Readiris TM 15. Para informações detalhadas sobre todas as funcionalidades do Readiris TM,
Manual de Produto Pssst! Mobile Versão Pg 1
 Manual de Produto Pssst! Mobile Versão 8.10 Pg 1 Índice Introdução 3 Requisitos do sistema 4 Idiomas suportados 4 Antes de começar 4 Conceitos elementares 4 Touchscreen 5 Configurações 6 Configurações
Manual de Produto Pssst! Mobile Versão 8.10 Pg 1 Índice Introdução 3 Requisitos do sistema 4 Idiomas suportados 4 Antes de começar 4 Conceitos elementares 4 Touchscreen 5 Configurações 6 Configurações
Praça do Município Braga Tel Fax
 GeoPortal WebSIG Público Manual de Utilização Índice ÍNDICE... 1 1. ACESSO AO GEOPORTAL... 2 2. COMPOSIÇÃO DO GEOPORTAL... 3 3. FUNCIONALIDADES DO GEOPORTAL... 3 3.1. FERRAMENTAS DE ZOOM... 4 3.2. PESQUISA
GeoPortal WebSIG Público Manual de Utilização Índice ÍNDICE... 1 1. ACESSO AO GEOPORTAL... 2 2. COMPOSIÇÃO DO GEOPORTAL... 3 3. FUNCIONALIDADES DO GEOPORTAL... 3 3.1. FERRAMENTAS DE ZOOM... 4 3.2. PESQUISA
Segurança residencial profissional. Aplicação X-Series Alarm Scan. Guia do utilizador
 Segurança residencial profissional Aplicação X-Series Alarm Scan Guia do utilizador Índice 1. Introdução Apresentação rápida da aplicação X-Series Alarm Scan 2. Iniciar a aplicação 3. Introdução das informações
Segurança residencial profissional Aplicação X-Series Alarm Scan Guia do utilizador Índice 1. Introdução Apresentação rápida da aplicação X-Series Alarm Scan 2. Iniciar a aplicação 3. Introdução das informações
Guia de Instalação do "AirPrint"
 Guia de Instalação do "AirPrint" Este Manual do Utilizador aplica-se aos seguintes modelos: HL-L850CDN/L8350CDW/L8350CDWT/L900CDW/L900CDWT/ L9300CDW/L9300CDWT/L9300CDWTT DCP-L8400CDN/L8450CDW MFC-L8600CDW/L8650CDW/L8850CDW/L9550CDW
Guia de Instalação do "AirPrint" Este Manual do Utilizador aplica-se aos seguintes modelos: HL-L850CDN/L8350CDW/L8350CDWT/L900CDW/L900CDWT/ L9300CDW/L9300CDWT/L9300CDWTT DCP-L8400CDN/L8450CDW MFC-L8600CDW/L8650CDW/L8850CDW/L9550CDW
Xesar. Primeiros passos
 Xesar Primeiros passos Requisitos do sistema Xesar Computador pessoal; mín. 1,2 GHz ou superior Pelo menos 8 GB RAM (a 64 Bit, dos quais 4 GB disponíveis para o Xesar) 2x USB Host 2.0 para a estação de
Xesar Primeiros passos Requisitos do sistema Xesar Computador pessoal; mín. 1,2 GHz ou superior Pelo menos 8 GB RAM (a 64 Bit, dos quais 4 GB disponíveis para o Xesar) 2x USB Host 2.0 para a estação de
Primeiros passos com a app Sala de Aula. Manual do professor da app Sala de Aula para Mac
 Primeiros passos com a app Sala de Aula Manual do professor da app Sala de Aula para Mac Apresentação da app Sala de Aula no Mac A poderosa app Sala de Aula para ipad e Mac ajuda a orientar a aprendizagem,
Primeiros passos com a app Sala de Aula Manual do professor da app Sala de Aula para Mac Apresentação da app Sala de Aula no Mac A poderosa app Sala de Aula para ipad e Mac ajuda a orientar a aprendizagem,
Questões Mais Frequentes (FAQ)
 Preciso de instalar algum programa informático para ler os meus ebooks? A leitura de ebooks no ileio dispensa a instalação de qualquer ficheiro ou aplicação, embora já esteja disponível a aplicação para
Preciso de instalar algum programa informático para ler os meus ebooks? A leitura de ebooks no ileio dispensa a instalação de qualquer ficheiro ou aplicação, embora já esteja disponível a aplicação para
EM4591 Repetidor Wi-Fi universal com WPS
 EM4591 Repetidor Wi-Fi universal com WPS 2 PORTUGUÊS EM4591 Repetidor Wi-Fi universal com WPS Índice 1.0 Introdução... 2 1.1 Conteúdo da embalagem... 2 1.2 Descrição geral do dispositivo... 2 2.0 Onde
EM4591 Repetidor Wi-Fi universal com WPS 2 PORTUGUÊS EM4591 Repetidor Wi-Fi universal com WPS Índice 1.0 Introdução... 2 1.1 Conteúdo da embalagem... 2 1.2 Descrição geral do dispositivo... 2 2.0 Onde
BANCO DE QUESTÕES. Índice BANCO DE QUESTÕES. I Como posso criar momentos de avaliação desafiantes e motivadores a partir do Banco de Questões?
 BANCO DE QUESTÕES Índice I Como posso criar momentos de avaliação desafiantes e motivadores a partir do Banco de Questões? 05 1 Pesquisar e selecionar questões 05 2 Adicionar perguntas a um teste 07 3
BANCO DE QUESTÕES Índice I Como posso criar momentos de avaliação desafiantes e motivadores a partir do Banco de Questões? 05 1 Pesquisar e selecionar questões 05 2 Adicionar perguntas a um teste 07 3
BANCO DE QUESTÕES. Índice. I Como posso criar momentos de avaliação desafiantes e motivadores a partir do Banco de Questões? 05
 BANCO DE QUESTÕES Índice I Como posso criar momentos de avaliação desafiantes e motivadores a partir do Banco de Questões? 05 Pesquisar e selecionar questões 05 2 Adicionar perguntas a um teste 07 3 Selecionar
BANCO DE QUESTÕES Índice I Como posso criar momentos de avaliação desafiantes e motivadores a partir do Banco de Questões? 05 Pesquisar e selecionar questões 05 2 Adicionar perguntas a um teste 07 3 Selecionar
BIBLIOTECA ANACOM MANUAL DO UTILIZADOR
 BIBLIOTECA ANACOM MANUAL DO UTILIZADOR ÍNDICE BIBLIOTECA ANACOM - Manual do Utilizador... 2 Página de entrada... 3 Barra de menus da Biblioteca ANACOM... 3 Tipos de pesquisa... 6 Pesquisa simples... 6
BIBLIOTECA ANACOM MANUAL DO UTILIZADOR ÍNDICE BIBLIOTECA ANACOM - Manual do Utilizador... 2 Página de entrada... 3 Barra de menus da Biblioteca ANACOM... 3 Tipos de pesquisa... 6 Pesquisa simples... 6
Catálogo BloguesEDU Apoio
 Apoio Tutorial Novo Blogger 1 Neste tutorial, iremos apoiá-lo ao longo do processo de construção e personalização de um blogue com o novo layout da ferramenta Blogger (http://www.blogger.com ) à qual pode
Apoio Tutorial Novo Blogger 1 Neste tutorial, iremos apoiá-lo ao longo do processo de construção e personalização de um blogue com o novo layout da ferramenta Blogger (http://www.blogger.com ) à qual pode
Configurar e usar o Voltar ao meu Mac
 Configurar e usar o Voltar ao meu Mac Date : 31 de Agosto de 2015 Há funcionalidades que são muito simples de fazer num sistema operativo e mais complicado de activar num outro diferente. Deixamos hoje
Configurar e usar o Voltar ao meu Mac Date : 31 de Agosto de 2015 Há funcionalidades que são muito simples de fazer num sistema operativo e mais complicado de activar num outro diferente. Deixamos hoje
AVISO: PERIGO DE ASFIXIA Peças pequenas. Não recomendado para crianças com idade inferior a 3 anos. Avisos
 AVISO: PERIGO DE ASFIXIA Peças pequenas. Não recomendado para crianças com idade inferior a 3 anos. Avisos Guarde estas instruções para consultas futuras O Easi-Scope 2 possui uma bateria não substituível
AVISO: PERIGO DE ASFIXIA Peças pequenas. Não recomendado para crianças com idade inferior a 3 anos. Avisos Guarde estas instruções para consultas futuras O Easi-Scope 2 possui uma bateria não substituível
Guia de Início Rápido
 Guia de Início Rápido Aviso Este Guia de Início Rápido fornece indicações gerais para instalar e utilizar o IRISnotes. Para mais informações acerca de todas as funcionalidades do IRISnotes, consulte o
Guia de Início Rápido Aviso Este Guia de Início Rápido fornece indicações gerais para instalar e utilizar o IRISnotes. Para mais informações acerca de todas as funcionalidades do IRISnotes, consulte o
INTERFACE GESQUAD Setembro 2012
 INTERFACE GESQUAD Setembro 2012 2 ÍNDICE 1 Interface GesQuad... 3 1.1. Introdução... 3 1.2. Apresentação da Interface... 4 Início... 4 Gestão de Base de Dados... 5 Planeamento de Quadros... 6 1.3. Instalação
INTERFACE GESQUAD Setembro 2012 2 ÍNDICE 1 Interface GesQuad... 3 1.1. Introdução... 3 1.2. Apresentação da Interface... 4 Início... 4 Gestão de Base de Dados... 5 Planeamento de Quadros... 6 1.3. Instalação
COMO COMEÇAR Guia de Referência Rápida MAPAS
 www.farmcommand.com COMO COMEÇAR Guia de Referência Rápida MAPAS www.farmersedge.com.br MAPAS Você pode gerenciar e visualizar sua fazenda através do Gerenciados de Mapas. Por padrão, sua fazenda irá aparecer
www.farmcommand.com COMO COMEÇAR Guia de Referência Rápida MAPAS www.farmersedge.com.br MAPAS Você pode gerenciar e visualizar sua fazenda através do Gerenciados de Mapas. Por padrão, sua fazenda irá aparecer
Seu manual do usuário HP PAVILION DV9030EA
 Você pode ler as recomendações contidas no guia do usuário, no guia de técnico ou no guia de instalação para HP PAVILION DV9030EA. Você vai encontrar as respostas a todas suas perguntas sobre a HP PAVILION
Você pode ler as recomendações contidas no guia do usuário, no guia de técnico ou no guia de instalação para HP PAVILION DV9030EA. Você vai encontrar as respostas a todas suas perguntas sobre a HP PAVILION
Seguinte Contas de Correio Eletrónico Seguinte Ficheiro Definições da Conta Adicionar Conta Configuração da Conta Automática O Seu Nome
 Como posso configurar o Outlook 2010?... 1 Configurar o correio eletrónico num iphone, ipad ou ipod Touch da Apple?... 2 Configurar o Correio Eletrónico num Android G1... 3 Configurar o Correio Eletrónico
Como posso configurar o Outlook 2010?... 1 Configurar o correio eletrónico num iphone, ipad ou ipod Touch da Apple?... 2 Configurar o Correio Eletrónico num Android G1... 3 Configurar o Correio Eletrónico
Manual de Utilizador (V2.0.8) Uma Empresa Certificada ISO 9001 e ISO 27001
 Manual de Utilizador (V2.0.8) Uma Empresa Certificada ISO 9001 e ISO 27001 Copyright ANO Sistemas de Informática e Serviços, Lda. Este Manual e o seu conteúdo são propriedade intelectual da ano Sistemas
Manual de Utilizador (V2.0.8) Uma Empresa Certificada ISO 9001 e ISO 27001 Copyright ANO Sistemas de Informática e Serviços, Lda. Este Manual e o seu conteúdo são propriedade intelectual da ano Sistemas
NAVEGAÇÃO.
 NAVEGAÇÃO www.fiatnavigation.com www.daiichi.com.tr Começar Ao utilizar o software de navegação pela primeira vez, o processo de configuração inicial é iniciado automaticamente. Faça o seguinte: Selecione
NAVEGAÇÃO www.fiatnavigation.com www.daiichi.com.tr Começar Ao utilizar o software de navegação pela primeira vez, o processo de configuração inicial é iniciado automaticamente. Faça o seguinte: Selecione
Kit de demonstração do leitor e do sensor. Guia de início rápido
 Kit de demonstração do leitor e do sensor Guia de início rápido Conteúdo Aplicação... 1 Sinopse do sistema... 1 Leitor.................................................... 3 Sensor...................................................
Kit de demonstração do leitor e do sensor Guia de início rápido Conteúdo Aplicação... 1 Sinopse do sistema... 1 Leitor.................................................... 3 Sensor...................................................
Actualizações de software Manual do utilizador
 Actualizações de software Manual do utilizador Copyright 2007 Hewlett-Packard Development Company, L.P. Windows é uma marca comercial registada da Microsoft Corporation nos EUA. As informações aqui contidas
Actualizações de software Manual do utilizador Copyright 2007 Hewlett-Packard Development Company, L.P. Windows é uma marca comercial registada da Microsoft Corporation nos EUA. As informações aqui contidas
Construir um mapa de conceitos com o CmapTools
 TUTORIAIS CienTIC8 Construir um mapa de conceitos com o CmapTools O CmapTools é uma poderosa ferramenta gratuita de apoio à construção de mapas de conceitos. Foi desenvolvida pelo Institute of Human Machine
TUTORIAIS CienTIC8 Construir um mapa de conceitos com o CmapTools O CmapTools é uma poderosa ferramenta gratuita de apoio à construção de mapas de conceitos. Foi desenvolvida pelo Institute of Human Machine
Manual do utilizador Prestigio Nobile PER3562. Operações básicas
 Manual do utilizador Operações básicas Mantenha premido o Botão de alimentação para ligar o dispositivo. Acede automaticamente ao menu principal no ecrã Início depois de aparecer o ecrã de arranque. O
Manual do utilizador Operações básicas Mantenha premido o Botão de alimentação para ligar o dispositivo. Acede automaticamente ao menu principal no ecrã Início depois de aparecer o ecrã de arranque. O
O AMBIENTE DE TRABALHO... 2 CRIAR, ABRIR E GUARDAR DOCUMENTOS... 6 EDIÇÃO DE DOCUMENTOS... 7 FORMATAÇÃO DE TEXTO Manual de Word INTRODUÇÃO...
 INTRODUÇÃO... 2 Noção de processador de texto... 2 O AMBIENTE DE TRABALHO... 2 Área de trabalho... 3 Barra de menus... 3 Barras de ferramentas... 4 Réguas... 5 Botões de visualização... 5 Barra de estados...
INTRODUÇÃO... 2 Noção de processador de texto... 2 O AMBIENTE DE TRABALHO... 2 Área de trabalho... 3 Barra de menus... 3 Barras de ferramentas... 4 Réguas... 5 Botões de visualização... 5 Barra de estados...
ATDM Manual do usuário Web Remote Manager
 ATDM-0604 Manual do usuário Web Remote Manager Web Remote Manager O que é o Web Remote Manager? Este aplicativo é usado para aplicar as configurações do web remote a um ambiente offline. Os dados de ajustes
ATDM-0604 Manual do usuário Web Remote Manager Web Remote Manager O que é o Web Remote Manager? Este aplicativo é usado para aplicar as configurações do web remote a um ambiente offline. Os dados de ajustes
Conceito e objectivo. destaques deste produto. How To ARES POS
 HOW TO ARES POS Este documento é propriedade intelectual do GrupoPIE Portugal S.A., e não pode ser alterado ou usado para outro fim, que não o acordado, sem prévia autorização escrita do GrupoPIE. Conceito
HOW TO ARES POS Este documento é propriedade intelectual do GrupoPIE Portugal S.A., e não pode ser alterado ou usado para outro fim, que não o acordado, sem prévia autorização escrita do GrupoPIE. Conceito
Manual de Utilizador. Documento de Apoio. (Versão Janeiro 2019)
 Manual de Utilizador Documento de Apoio (Versão Janeiro 2019) Índice 1. O que é o myalfaloc? 3 2. Os diferentes tipos de perfil de utilizador 4 2.1 Administrador da conta 4 2.2 Financeiro da conta 4 2.3
Manual de Utilizador Documento de Apoio (Versão Janeiro 2019) Índice 1. O que é o myalfaloc? 3 2. Os diferentes tipos de perfil de utilizador 4 2.1 Administrador da conta 4 2.2 Financeiro da conta 4 2.3
